Toshiba Satellite P200: Глава 5
Глава 5: Toshiba Satellite P200
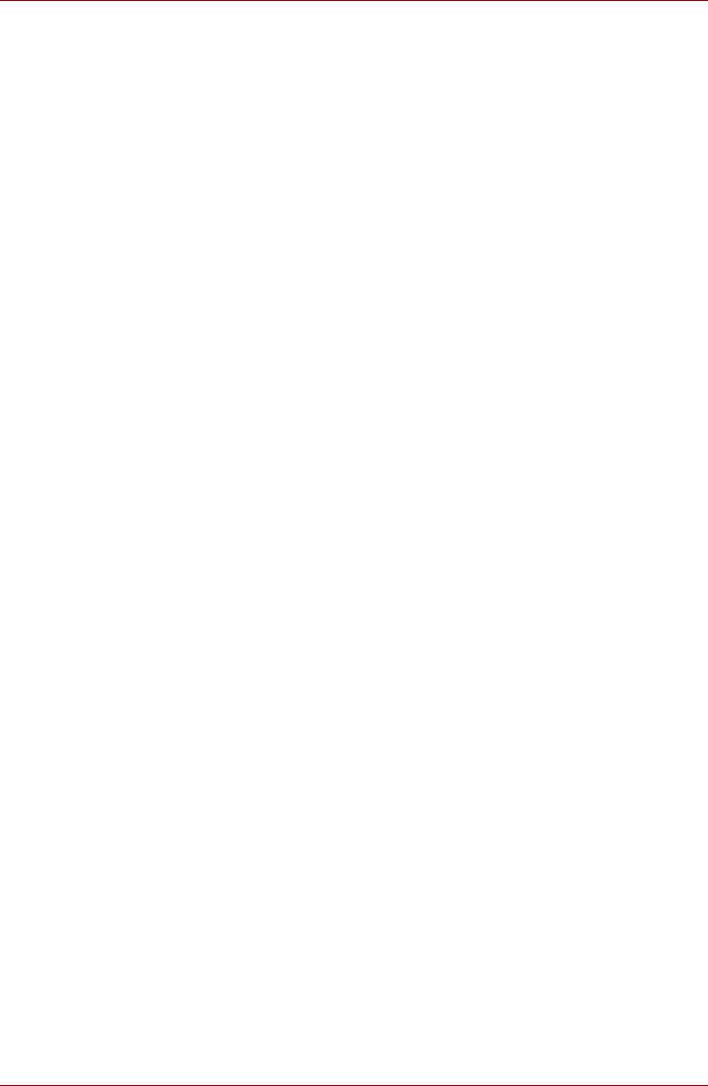
Клавиатура
Глава 5
Клавиатура
Раскладка клавиатуры компьютера совместима с 104/105-клавишной
расширенной клавиатурой. C помощью комбинации нескольких
клавиш на компьютере можно выполнять все функции 104/105-
клавишной клавиатуры.
Количество клавиш на клавиатуре зависит от того, на раскладку какой
страны/региона настроен ваш компьютер. Доступны клавиатуры для
различных языков.
Существует пять типов клавиш: буквенно- цифровые клавиши,
клавиши дополнительного сегмента клавиатуры
, функциональные
клавиши, программируемые клавиши и клавиши управления
курсором.
Буквенно-цифровые клавиши
Буквенно-цифровые клавиши позволяют набирать прописные и
строчные буквы, цифры, знаки пунктуации и специальные символы,
отображаемые на экране.
Однако есть несколько различий между работой на печатной машинке
и на клавиатуре компьютера:
■ Буквы и цифры компьютерного текста отличаются по ширине.
Пробелы, которые вводятся клавишей «пробел», также могут
отличаться в зависимости от
выравнивания строки и других
параметров.
■ Латинская буква l (эл) нижнего регистра и цифра 1 (единица) не
взаимозаменяемы, как на печатной машинке.
■ Буква верхнего регистра O и цифра 0 (нуль) не взаимозаменяемы.
■ Клавиша Caps Lock фиксирует в верхнем регистре только
алфавитные символы, в то время как на пишущей машинке
фиксация регистра переводит все клавиши в
верхний регистр.
■ Клавиши Shift (регистр), Tab (табулятор) и BkSp (возврат на
одну позицию со стиранием), помимо выполнения тех же
функций, что и на пишущей машинке, имеют также специальные
компьютерные функции.
Руководство пользователя 5-1
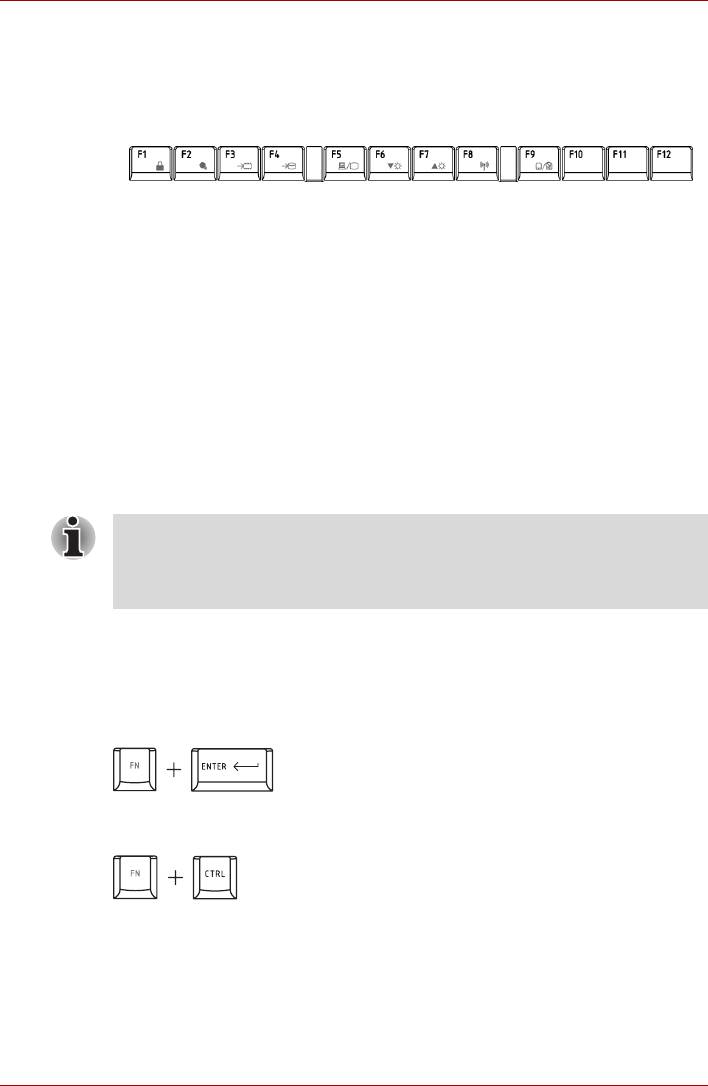
Клавиатура
Функциональные клавиши F1—F12
Функциональными (не путать с клавишей Fn) называются 12 клавиш,
расположенные в верхней части клавиатуры. Эти темно-серые клавиши
выполняют функции, отличные от остальных клавиш того же цвета.
Клавиши с F1 по F12 называются функциональными, потому что при
нажатии они выполняют запрограммированные функции. В комбинации
с клавишей Fn клавиши, помеченные значками, выполняют на
компьютере
специальные функции. См. раздел Программируемые
клавиши: комбинации с клавишей Fn этой же главы. Функции,
выполняемые конкретными клавишами, зависят от используемых
программ.
Программируемые клавиши: комбинации с клавишей Fn
Клавиша Fn (функция) является уникальной для компьютеров
TOSHIBA и используется в комбинации с другими клавишами для
создания программируемых клавиш. Комбинации программируемых
клавиш служат для включения, отключения или настройки
определенных функций.
Некоторые программы могут отключить или помешать
действиям программируемых клавиш. Настройка программируемых
клавиш не восстанавливается функцией перевода компьютера в
режим сна.
Клавиши эмуляции полноразмерной клавиатуры
Вашему программному обеспечению могут потребоваться клавиши,
которых нет на нашей клавиатуре. Нажатие клавиши Fn и одной из
следующих клавиш имитирует функции расширенной клавиатуры.
Нажмите сочетание клавиш Fn + Enter для имитации клавиши Enter
на цифровом дополнительном сегменте расширенной клавиатуры.
Нажмите Fn + Ctrl для имитации правой клавиши Ctrl расширенной
клавиатуры.
Руководство пользователя 5-2
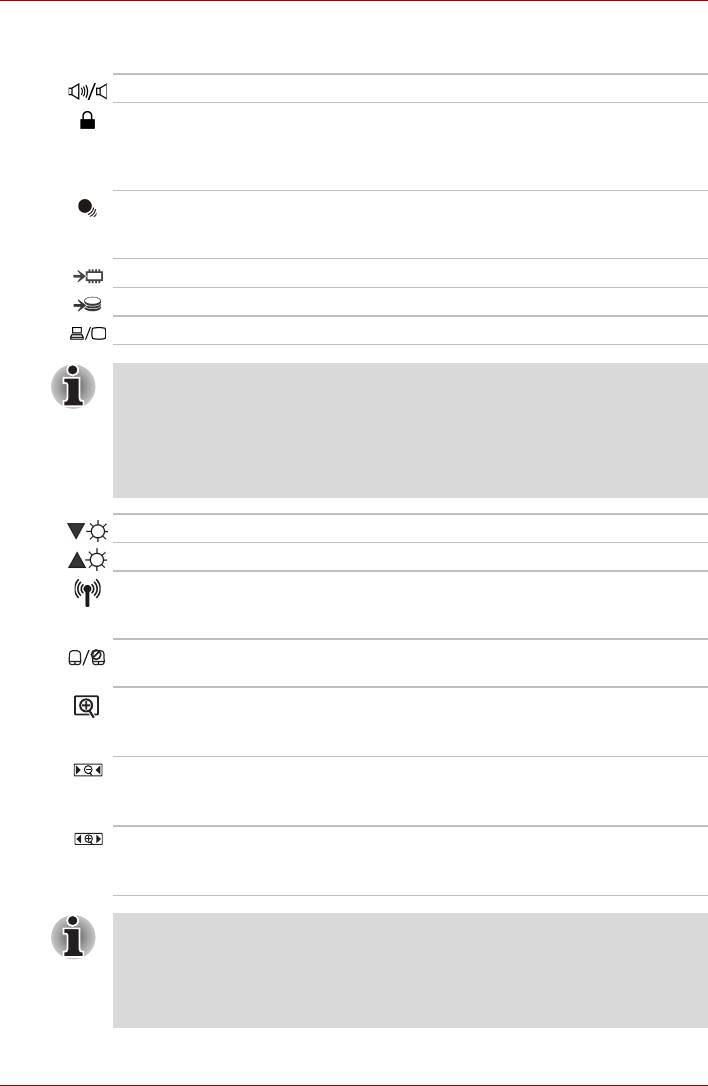
Клавиатура
«Горячие» клавиши
Fn + ESC Отключение звука: включение и отключение звука.
Fn + F1 Мгновенная защита: включение экранной заставки с
удалением текущего изображения. Чтобы восстановить
изображение, нажмите на любую клавишу или
воспользуйтесь сенсорным планшетом.
Fn + F2 Режимы энергосбережения: вывод на экран режимов
энергосбережения для смены текущих значений
параметров электропитания.
Fn + F3 Ждущий режим: перевод системы
в ждущий режим.
Fn + F4 Спящий режим: перевод системы в спящий режим.
Fn + F5 Выбор дисплея: смена активного дисплея.
Разрешение экрана при одновременном выводе изображения на
несколько дисплеев установлено по умолчанию на WXGA+
(1440 × 900). При подключении RGB-монитора, не совместимого
сразрешением WXGA+, измените его в окне «Панель управления»
(Control Panel) / «Персонализация» (Personalization) /
«Параметры дисплея» (Display settings).
Fn + F6 Снижение яркости
Fn + F7 Повышение яркости
Fn + F8 Управление беспроводными устройствами: выбор
активных средств беспроводного сетевого подключения,
если беспроводная связь включена.
Fn + F9 Включение и отключение сенсорного / двухрежимного
планшета.
Fn +
Смена разрешения: смена разрешения с активного
Space
значения на 800 × 600, затем на 1024 × 768 и вновь на
первоначальное значение.
Fn + 1 Отдаление: чтобы уменьшить размер значков на рабочем
столе или в окне приложения, нажмите клавишу 1,
удерживая клавишу Fn.
Приближение: чтобы увеличить размер значков
на
Fn + 2
рабочем столе или в окне приложения, нажмите клавишу 2,
удерживая клавишу Fn.
Для использования горячих клавиш Fn + 1 и Fn + 2 необходимо
установить утилиту TOSHIBA Zooming. Функция отдаления/
приближения доступна только в программах Microsoft Internal
Explorer, Microsoft Office, Windows Media Player, Adobe Reader и для
значков на рабочем столе.
Руководство пользователя 5-3

Клавиатура
Специальные клавиши операционной системы Windows
На клавиатуре имеются две клавиши, выполняющие специальные
функции в операционной системе Windows Vista. Одна активизирует
меню Пуск (Start), а другая имеет те же функции, что и правая кнопка
мыши.
С помощью этой клавиши открывается меню «Пуск» (Start)
операционной системы Windows Vista™.
Эта клавиша выполняет те же функции, что и правая кнопка мыши.
Цифровая клавиатура
Цифровая клавиатура включается нажатием клавиши Num Lock. При
этом загорается индикатор. С помощью цифровой клавиатуры можно
вводить цифры и символы ASCII.
Ввод символов ASCII
Некоторые символы ASCII нельзя ввести с обычной клавиатуры, но
можно путем ввода соответствующих кодов ASCII.
При включенной клавише Num lock:
1. Удерживайте клавишу Alt.
2. С помощью цифровой клавиатуры введите код ASCII.
3. Отпустите клавишу Alt - символ ASCII появится на экране дисплея.
При выключенной клавише Num lock:
1. Удерживайте клавиши Alt + Fn.
2. С помощью клавиш цифровой раскладки введите код ASCII.
3. Отпустите
клавиши Alt + Fn - символ ASCII появится на экране
дисплея.
Руководство пользователя 5-4






