Toshiba Satellite L675: Глава 6
Глава 6: Toshiba Satellite L675

Питание и режимы включения питания
Глава 6
Питание и режимы включения питания
К источникам питания компьютера относятся адаптер переменного
тока, аккумуляторная батарея и все внутренние батареи. Эта глава
содержит подробные указания по наиболее эффективному
использованию этих источников питания, включая зарядку и замену
батарей, советы по экономии заряда батарей, а также сведения о
режимах управления электропитанием.
Условия электропитания
Рабочие возможности компьютера и состояние заряда
аккумуляторной батареи зависят от условий электропитания, в том
числе от того, подключен ли адаптер переменного тока, установлена
ли аккумуляторная батарея, а также от уровня ее заряда.
Руководство пользователя 6-1
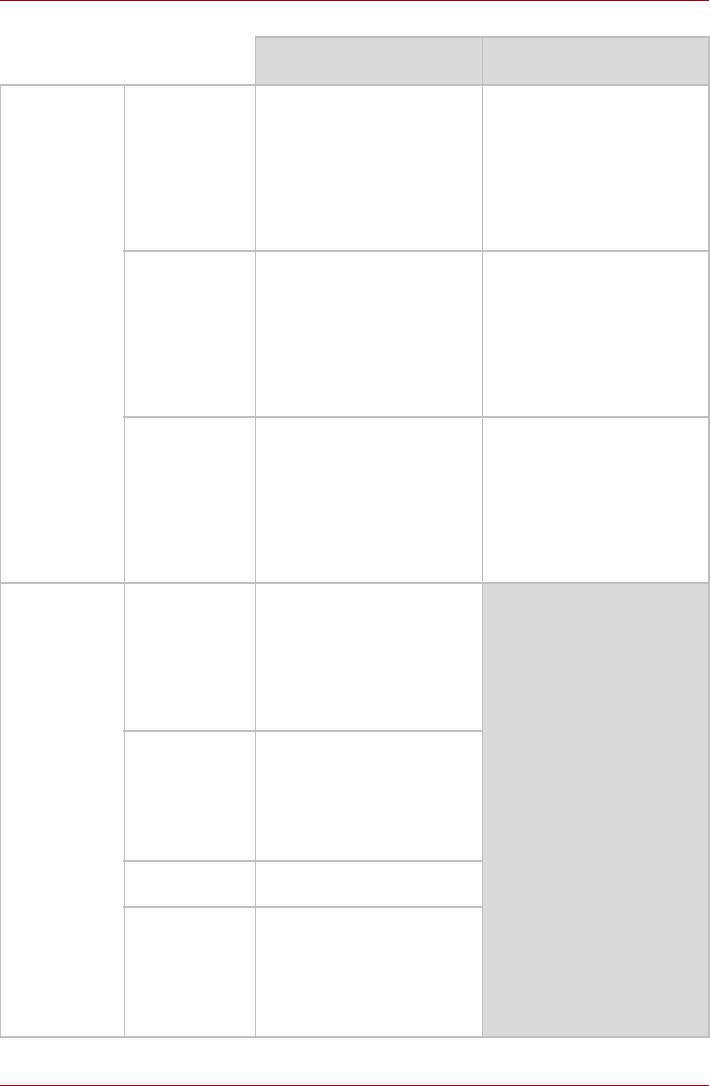
Питание и режимы включения питания
Компьютер работает
Питание выключено
(компьютер бездействует)
Адаптер
Батарея
• Компьютер работает
• Батарея не заряжается
переменного
полностью
• Батарея не заряжается
• Индикатор: Батарея
тока
заряжена
светится белым
• Индикатор: Батарея
подключен
светится белым
Индикатор DC IN
(Питание от источника
Индикатор DC IN
постоянного тока)
(Питание от источника
светится белым
постоянного тока)
светится белым
Батарея
• Компьютер работает
• Идет быстрая зарядка
заряжена
батареи
• Идет зарядка
частично или
• Индикатор: Батарея
• Индикатор: Батарея
разряжена
светится желтым
св
етится желтым
Индикатор DC IN
Индикатор DC IN
(Питание от источника
(Питание от источника
постоянного тока)
постоянного тока)
светится белым
светится белым
Батарея не
• Компьютер работает
• Батарея не заряжается
установлена
• Батарея не заряжается
• Индикаторы: Батарея
не светится
• Индикатор Батарея не
светится
Индикатор DC IN
(Питание от источника
Индикатор DC IN
постоянного тока)
(Питание от источника
светится белым
постоянного тока)
светится белым
Адаптер
Заряд батареи
• Компьютер работает
переменного
выше
• Индикатор Батарея не
тока не
критического
светится
подключен
уровня
Индикатор DC IN
(Питание от источника
постоянного тока) не
светится
Заряд батареи
• Компьютер работает
ниже
• Индикатор Батарея
критического
мигает желтым
уровня
DC IN (Питание от
источника постоянного
тока) не светится
Заряд батареи
Компьютер отключается
иссяк
Батарея не
• Компьютер бездействует
установлена
• Индикатор Батарея не
светится
DC IN (Питание от
источника постоянного
тока)
не светится
Таблица 6-1 «Состояние источников питания»
Руководство пользователя 6-2
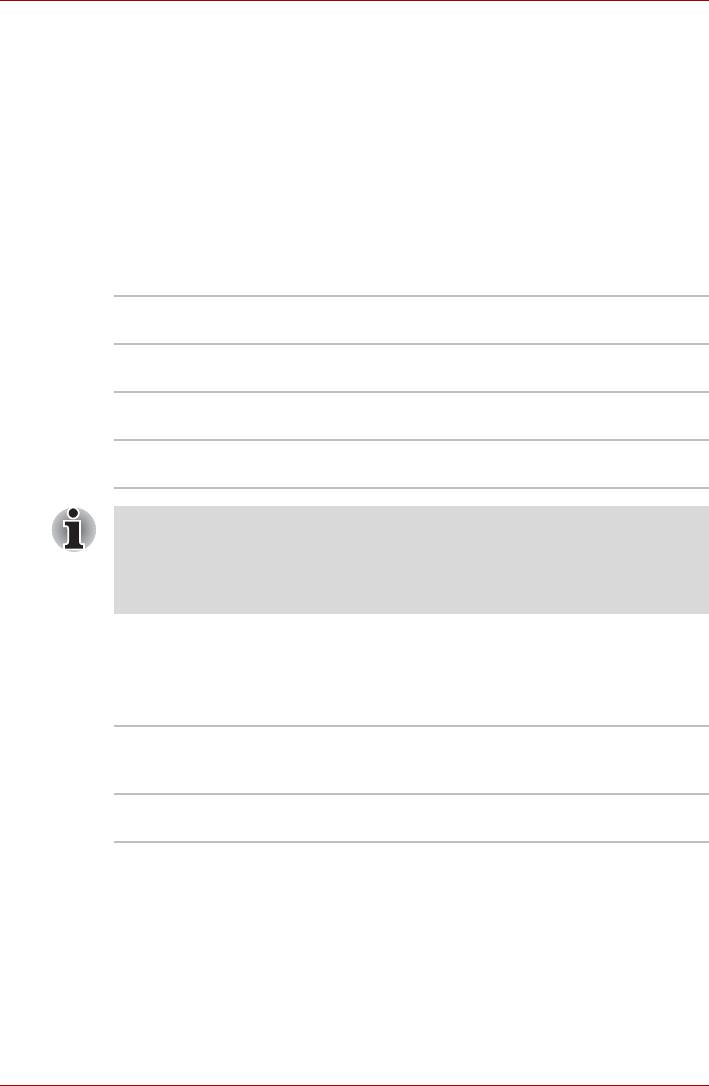
Питание и режимы включения питания
Контроль за состоянием источников питания
Как следует из приведенной далее таблицы, системные индикаторы
Батарея (Battery), Питание от источника постоянного тока (DC IN) и
Питание (Power), расположенные на панели системных индикаторов,
оповещают пользователя о работоспособности компьютера и о
состоянии заряда батареи.
Индикатор батареи
Чтобы определить состояние заряда батареи, следите за
индикатором батареи. Далее представлены цвета индикатора,
показывающие состояние заряда батареи:
Мигает янтарным Заряд батареи снижен: перезарядите ее,
подключив адаптер переменного тока.
Янтарный Адаптер переменного тока подключен и батарея
заряжается.
Белый Адаптер переменного тока подключен, батарея
полностью заряжена.
Не светится Во всех остальных случаях индикатор не
светится.
При перегреве батарейного источника питания в процессе зарядки
она прекращается, при этом индикатор батареи гаснет. После
охлаждения аккумуляторной батареи до нормальной температуры
зарядка возобновляется независимо от того, включено ли питание
компьютера.
Индикатор питания от сети
О состоянии подключенного адаптера переменного тока
свидетельствует индикатор питания от источника постоянного тока:
Белый Адаптер переменного тока подключен и
обеспечивает подачу питания на компьютер
надлежащим образом.
Не светится Во всех остальных случаях индикатор не
светится.
Руководство пользователя 6-3
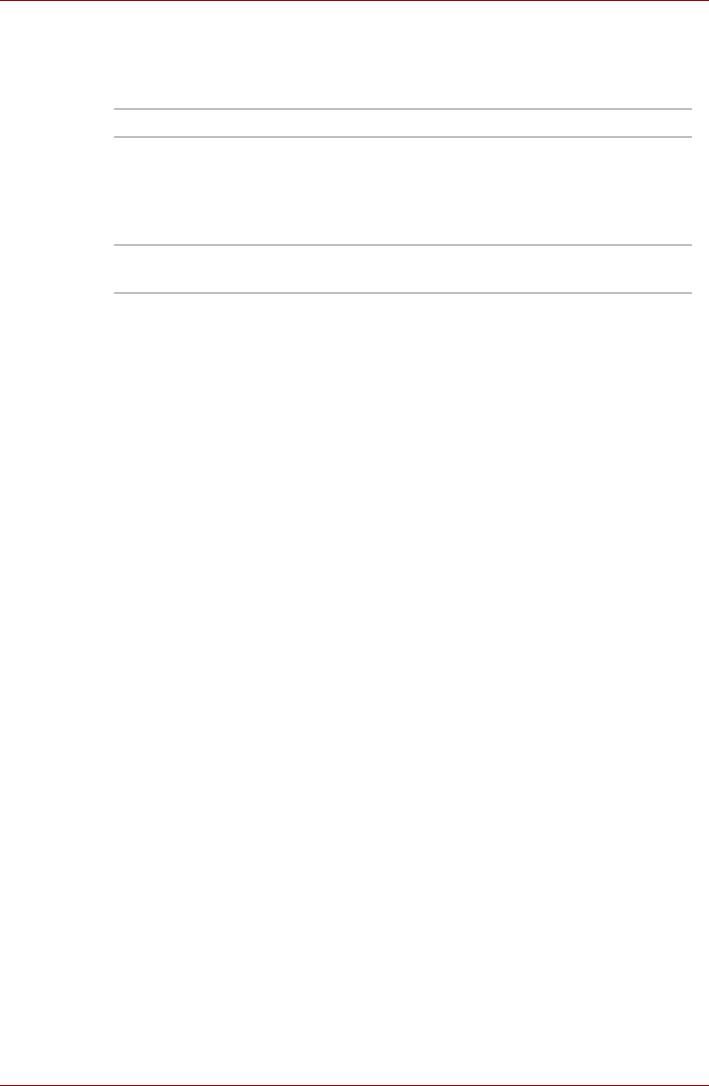
Питание и режимы включения питания
Индикатор питания
О состоянии питания компьютера свидетельствует индикатор
питания:
Белый Питание поступает на включенный компьютер.
Мигает янтарным Компьютер находится в режиме сна, для
поддержания которого питания (от адаптера
переменного тока или батареи) достаточно.
Врежиме сна этот индикатор на секунду
загорается и на две секунды выключается.
Не светится Во всех остальных случаях индикатор не
светится.
Батарея
В этом разделе рассказывается о видах батарей, их применении,
способах перезарядки и правилах обращения с ними.
Типы батарей
В компьютере имеются батареи двух разных типов.
Аккумуляторная батарея
Когда адаптер переменного тока не подключен, основным источником
питания компьютера является съемная литиево-ионная
аккумуляторная батарея, которая в этом руководстве называется
основной батареей. Можно купить дополнительные батарейные
источники питания для более длительного использования компьютера
в отсутствие источника переменного тока, однако не следует заменять
батарейный источник питания при подключенном адаптере
переменного тока.
Пре
жде чем снять батарейный источник питания, сохраните рабочие
данные, а затем выключите компьютер или переведите его в режим
гибернации. Несмотря на то, что при переводе компьютера в режим
гибернации рабочие данные автоматически сохраняются на жестком
диске, рекомендуется из предосторожности сохранить их еще и
вручную.
Руководство пользователя 6-4
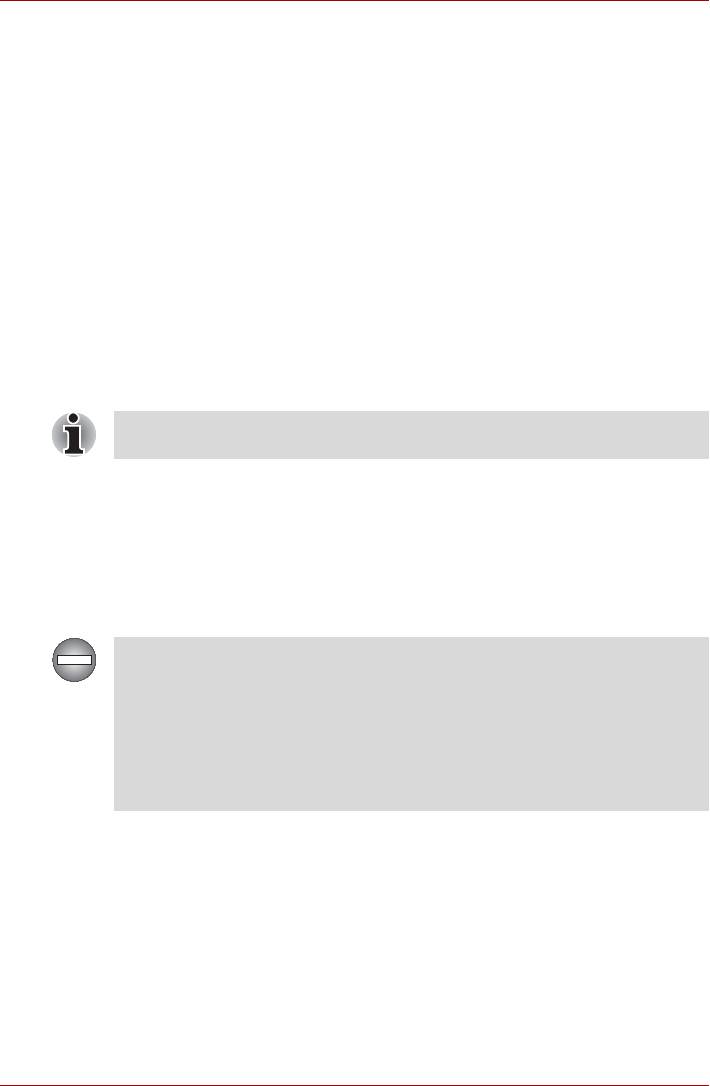
Питание и режимы включения питания
Энергонезависимая батарейка системных часов
реального времени (RTC)
Энергонезависимая батарейка снабжает питанием системные часы
реального времени (RTC) и календарь, а кроме того, поддерживает
данные о конфигурации системы, когда компьютер выключен. При
полной разрядке батарейки RTC указанные данные теряются, а часы
реального времени с календарем прекращают работу. В таком случае
при включении компьютера на экран выводится сообщение:
**** Неисправность в сети питания системных
часов реального времени (RTC Power Failure)
S
****
Check system. Then press [F2] key
Параметры часов реального времени можно из
менить, если во время
включения компьютера нажать клавишу F2 и отпустить F2 при
появлении экрана TOSHIBA Leading Innovation >>>.
Дополнительные сведения см. в главе 8, «Возможные проблемы и
способы их решения».
Батарейка RTC не заряжается при выключенном компьютере, даже
если к нему подключен адаптер переменного тока.
Правила обращения и ухода за батарейным источником питания
В этом разделе изложены важнейшие меры предосторожности при
обращении с батарейным источником питания.
Меры предосторожности и указания по обращению с оборудованием
подробно изложены в прилагаемом Руководстве по безопасной и
удобной работе.
■ Перед зарядкой батарейного источника питания проверяйте
правильность установки батарей в корпусе компьютера.
Неправильная установка может стать причиной задымления
или возгорания, а также привести к разрыву батарейного
источника питания.
■ Храните батарейный источник питания в недоступном для
детей месте. В руках ребенка батарея может стать причиной
травмы.
Руководство пользователя 6-5
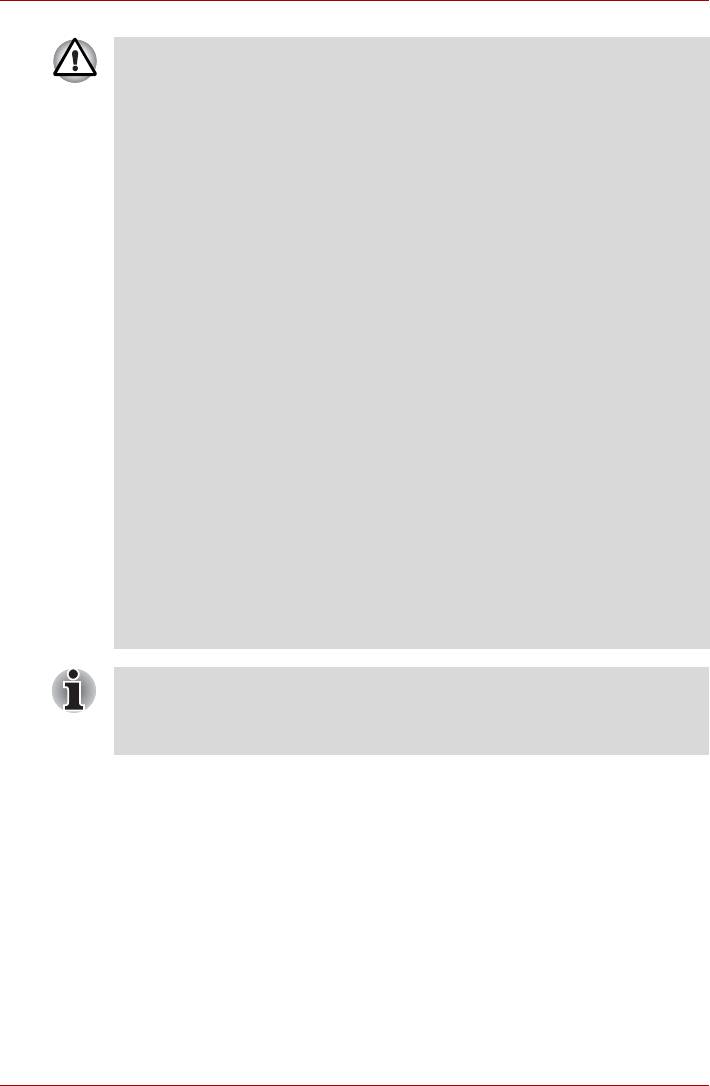
Питание и режимы включения питания
■ Батарейные источники питания, в том числе высокой и
повышенной емкости, являются ионно-литиевыми
аккумуляторами, которые могут стать взрывоопасными при
нарушении правил их замены, эксплуатации, обращения с ними и
утилизации. Утилизация отработанных батарей производится
в соответствии с правилами, принятыми по месту вашего
проживания. Используйте в качестве замены только батареи,
рекомендованные компанией TOSHIBA.
■ Ни
кель-металлогидридная батарейка RTC подлежит замене
только продавцом компьютера или сервисным представителем
корпорации TOSHIBA. При неправильной замене, использовании,
обращении или утилизации эта батарейка становится
взрывоопасной. Утилизация отработанных батарей
производится в соответствии с правилами, принятыми по
месту вашего проживания.
■ Заряжать батарейный источник питания можно только при
температуре окружающего воздуха от 5 до 35 градусов по
Ц
ельсию. В противном случае возможна утечка
электролитического раствора, снижение рабочих
характеристик и сокращение срока службы батарей.
■ Перед установкой или снятием батарейного источника
питания всегда выключайте электропитание и отсоединяйте
сетевой адаптер. Не снимайте батарейный источник питания,
когда компьютер находится в режиме сна. Данные могут быть
потеряны.
■ Поднимая компьютер с подключенным к не
му батарейным
источником питания высокой емкости, не держите аппарат
только за батарею во избежание ее выпадения, что чревато
нанесением травмы.
Не снимайте батарейный источник питания, когда активирована
функция Wake-up on LAN (дистанционное включение по сети).
Данные будут потеряны. Перед снятием батарейного источника
питания функцию Wake-up on LAN необходимо отключать.
Зарядка батарей
При разрядке батарейного источника питания индикатор батареи
начинает мигать оранжевым, сигнализируя о том, что
продолжительность его работы составляет лишь несколько минут.
Если продолжить работу на компьютере, несмотря на мигание
индикатора батареи, то аппарат переходит в спящий режим во
избежание потери данных, а затем автоматически отключается. При
разрядке батарейного источника питания его необ
ходимо
перезарядить.
Руководство пользователя 6-6
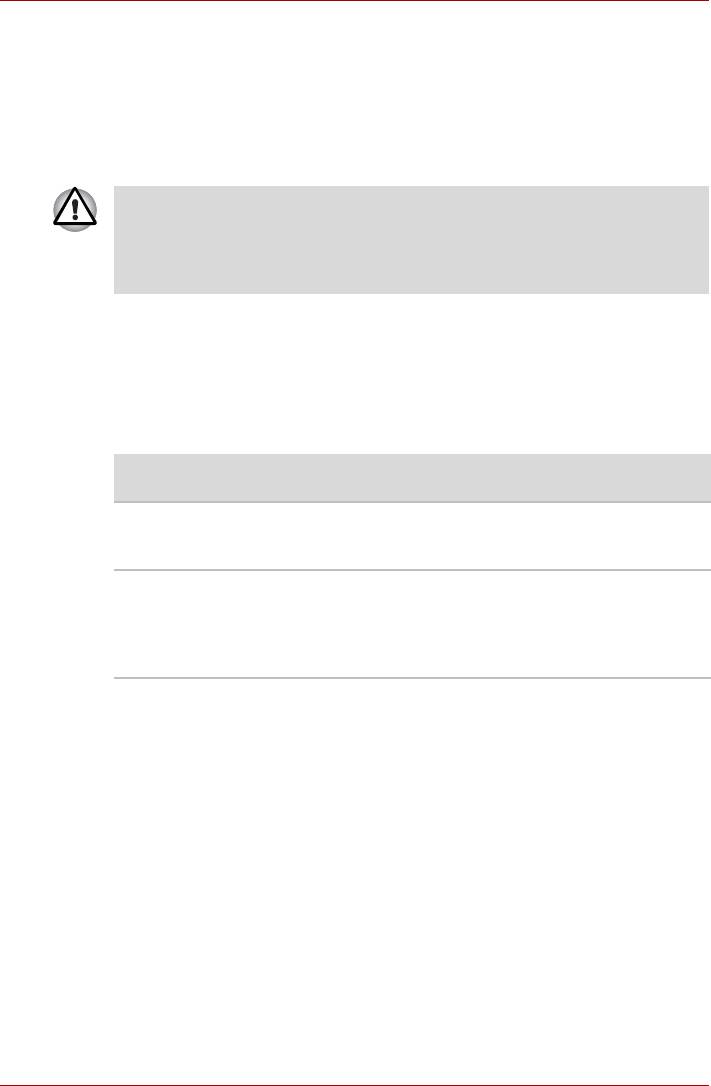
Питание и режимы включения питания
Порядок действий
Чтобы перезарядить батарейный источник питания, установленный в
компьютер, подключите адаптер переменного тока к гнезду питания от
источника постоянного тока с напряжением 19 В, а другой конец шнура
питания – к рабочей электрической розетке - индикатор батареи
начнет светиться янтарным, свидетельствуя о том, что батарея
заряжается.
Для зарядки батарей используйте только компьютер,
подключенный к источнику питания переменного тока или
дополнительному зарядному устройству производства корпорации
TOSHIBA. Не пытайтесь заряжать батарейный источник питания
с помощью других устройств.
Время
В приведенной ниже таблице показано время, необходимое для
полной зарядки разряженной батареи.
Время зарядки (часы)
Тип батареи Компьютер
Компьютер
работает
выключен
Аккумуляторная
не менее 12 примерно 4 или более
батарея
(3-/6-/12-элементная)
Батарея RTC около 24 примерно 24 с
питанием от источника
переменного тока или
от батарейного
источника питания
Уведомление о зарядке батарей
Зарядка батареи может начаться не сразу зарядиться при следующих
условиях:
■ Батарея сильно нагрелась или, наоборот, охладилась (перегретая
батарея может не заряжаться вообще). Чтобы обеспечить заряд
батареи до полной емкости, батарею следует заряжать при
комнатной температуре от 5° до 35°C.
■ Батарея почти полностью разряжена. В таком случае оставьте
адаптер переменного тока подключенным на не
сколько минут, пока
батарея не начнет заряжаться.
Индикатор батареи может сигнализировать о быстром снижении
времени работы батареи при попытках зарядить ее в следующих
условиях:
■ Батарея долго не использовалась.
■ Полностью разряженная батарея была надолго оставлена в
компьютере.
Руководство пользователя 6-7

Питание и режимы включения питания
■ Холодная батарея была установлена в теплый компьютер.
В любом из этих случаев выполните следующие действия:
1. Полностью разрядите батарею, оставив ее во включенном
компьютере вплоть до автоматического отключения питания.
2. Подключите адаптер переменного тока к гнезду питания от
источника постоянного тока с напряжением 19 В компьютера и к
действующей электрической розетке.
3. Заряжайте бат
арею до тех пор, пока индикатор Батарея не начнет
светиться белым.
Повторите указанные действия два или три раза, пока не
восстановится нормальная емкость батареи.
Проверка емкости заряда батареи
Контролировать остаточный заряд батареи можно описанными ниже
способами.
■ Щелчок значка батареи на панели задач
■ С помощью параметра «Состояние батареи» (Battery Status) в окне
Windows Mobility Center
■ Включив компьютер, подождите не менее 16 секунд, прежде чем
проверять остаток заряда батареи. Это время необходимо
компьютеру для проверки остатка заряда батареи и подсчета
оставшегося рабочего времени при действующем режиме
энергопотребления.
■ Имейте в виду, что фактический остаток рабочего времени
может немного отличаться от расчетного.
■ В результате повторных разрядок и подзарядок емкость заряда
батареи постепенно снижается. Следовательно, часто
используемая старая батарея будет работать не так долго,
как новая, даже если обе полностью заряжены.
Продление времени работы от батарей
Эффективность батареи определяется продолжительностью ее
работы без перезарядки, которая, в свою очередь, зависит от
перечисленных ниже факторов.
■ Быстродействие процессора
■ Яркость экрана
■ Режим сна
■ Режим гибернации
■ Продолжительность простоя, по истечении которого питание
дисплея отключается
■ Продолжительность простоя, по истечении которого
отключается питание жесткого диска
Руководство пользователя 6-8

Питание и режимы включения питания
■ Как часто и насколько продолжительно вы работаете с жестким
диском и внешними дисковыми накопителями, приводом
оптических дисков и флоппи-дисководом.
■ Каков первоначальный заряд батареи.
■ Как вы пользуетесь такими дополнительными устройствами, как,
например, PC Card, источником питания которых служит
компьютерная батарея.
■ Пользуетесь ли вы режимом сна, позволяющим экономить заряд
батареи при частом вк
лючении и выключении компьютера.
■ Где хранится ваше программное обеспечение и данные.
■ Закрываете ли вы панель дисплея, когда не пользуетесь
клавиатурой: закрытый дисплей способствует экономии заряда
батареи .
■ Какова окружающая температура: при низкой температуре рабочее
время сокращается.
■ Каково состояние контактов батареи: необходимо следить за
чистотой контактов, протирая их чистой сухой тканью при
установке батарейного источника питания в компьютер.
Сохранение данных при отключенном питании компьютера
При выключении компьютера с полностью заряженными батареями
данные сохраняются в течение приблизительно следующих периодов
времени:
Время сохранения данных
Тип батареи
Состояние и время сохранения данных
Аккумулятор 12-элементный – 2 дня, 6-элементный – 1
день, 3-элементный – 0,5 дня (режим сна)
12-элементный – 30 дней, 6-элементный –
20 дней, 3-элементный – 10 дней (режим
завершения работы)
Батарея RTC 30 дней
Продление срока службы аккумуляторной батареи
Чтобы продлить срок службы батарейных источников питания,
соблюдайте приведенные здесь правила:
■ Не реже раза в месяц отключайте компьютер от сети и пользуйтесь
им с питанием от батареи до тех пор, пока она полностью не
разрядится. Предварительно выполните следующие действия:
1. Выключите питание компьютера.
2. Отсоединив адаптер переменного тока, включите компьютер.
Если он не включается, перейдите к действию 4.
Руководство пользователя 6-9
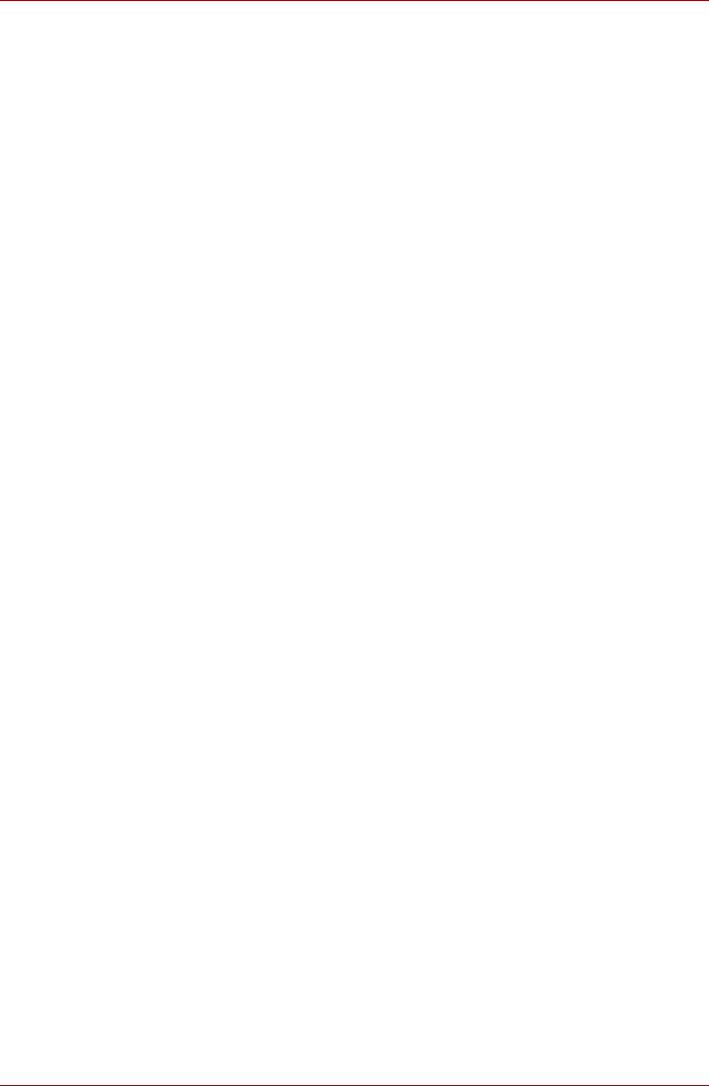
Питание и режимы включения питания
3. Дайте компьютеру проработать от батареи в течение пяти
минут. Если заряда батарейного источника питания хватает
хотя бы на пять минут работы, продолжайте ее до полной
разрядки батареи, но если индикатор батареи мигает или
поступил иной сигнал о падении заряда батареи, перейдите к
действию 4.
4. Подключите адаптер переменного тока к гнезду питания от
источника постоянного тока с напряжением 19 В компьютера и
к действующей электрической розетке. В ходе зарядки
батарейного источника питания индикатор питания от
источника постоянного тока должен светиться белым, а
индикатор батареи - оранжевым. Если индикатор питания от
источника постоянного тока не светится, значит, питание
отсутствует - пров
ерьте подключение адаптера переменного
тока и шнура питания.
5. Заряжайте батарейный источник питания до тех пор, пока
индикатор батареи не засветится белым.
■ Если у вас есть запасные батарейные источники питания,
чередуйте их использование.
■ Если вы не собираетесь работать на компьютере в течение
продолжительного времени (например, свыше месяца), снимите
батарейный источник питания.
■ Храните запасные батарейные источники питания в сухом
прохладном месте, защищенном от прямых солнечных лучей.
Замена аккумуляторной батареи
Имейте в виду, что батарейный источник питания входит в категорию
расходных материалов.
Неоднократные зарядка и разрядка постепенно сокращают срок
службы батарейного источника питания, по истечении которого
батарея нуждается в замене. Когда вы работаете с компьютером без
подключения к источнику питания переменного тока, разряженную
батарею можно заменить на запасную заряженную.
В этом ра
зделе рассказывается о порядке снятия и установки
батарейного источника питания. Снимается он в изложенном далее
порядке.
Руководство пользователя 6-10

Питание и режимы включения питания
■ Не снимайте батарейный источник питания, когда компьютер
находится в режиме сна. Сохраненные в памяти данные могут
быть потеряны.
■ Если компьютер находится в спящем режиме, извлечение
аккумуляторной батареи или отключение от адаптера
переменного тока до завершения операции сохранения данных
приведет к их потере. Дождитесь, пока погаснет индикатор
жесткого диска.
■ Удерживая компьютер не весу, не дотрагивайтесь до защелки
батареи во избежание выпадения батарейного источника
питания, что чревато нанесением травмы.
Снятие батарейного источника питания
Снятие разряженной батареи производится в следующем порядке:
1. Сохраните результаты вашей работы.
2. Выключите питание компьютера, следя за тем, чтобы индикатор
питания погас.
3. Отсоедините от компьютера все кабели и периферийные
устройства.
4. Закрыв панель дисплея, переверните компьютер.
5. Сдвиньте замок батареи (1) в положение .
6. Сдвинув защелку батареи (2) и удерживая ее в разблокированном
положении, из
влеките батарейный источник питания из
компьютера (3).
3
1
2
1. Батарейный источник питания 3. Защелка батарейного отсека
2. Замок батареи
Высвобождение батарейного источника питания
Руководство пользователя 6-11
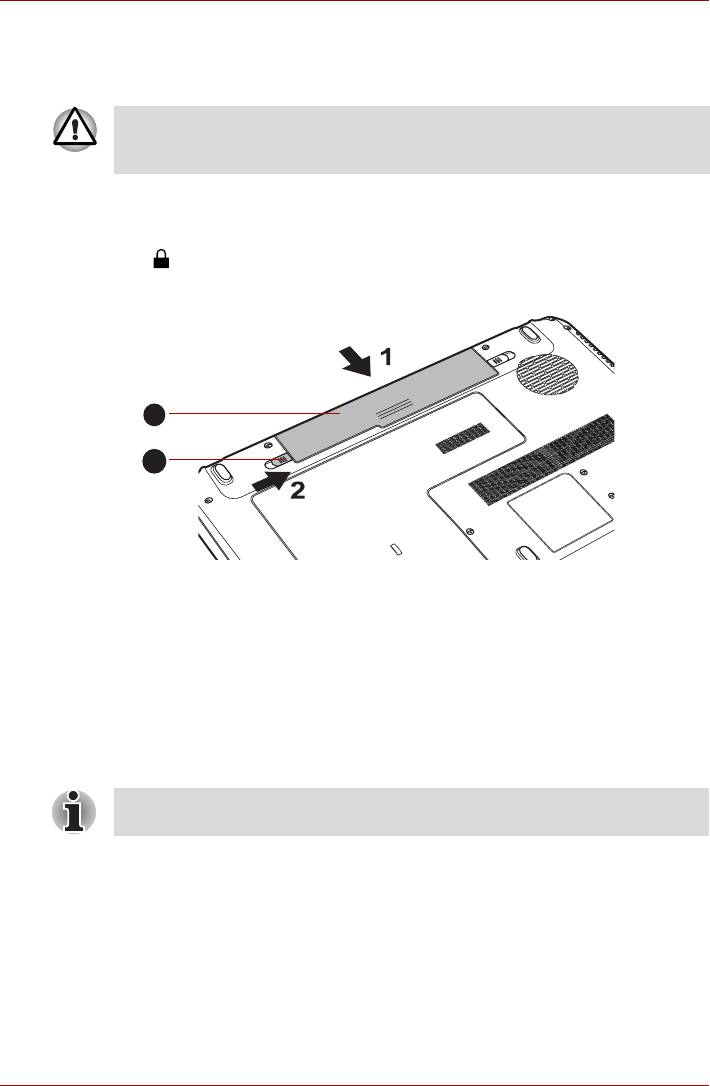
Питание и режимы включения питания
Установка батарейного источника питания
Установка батарейного источника питания производится в следующем
порядке:
Удерживая компьютер не весу, не дотрагивайтесь до защелки
батареи во избежание выпадения батарейного источника питания,
что чревато нанесением травмы.
1. Вставьте батарейный источник питания в компьютер до упора (1).
2. Убедитесь, что батарейный источник питания надежно встал на
место, и что защитный замок батареи (2) переведен в положение
().
1
2
1. Батарейный источник питания 2. Замок батареи
Закрепление аккумуляторной батареи
3. Переверните компьютер.
Утилита TOSHIBA Password
Утилита TOSHIBA Supervisor Password позволяет укрепить
безопасность системы посредством установки паролей двух уровней:
пользователя и администратора.
Пароль, установленный с помощью утилиты TOSHIBA Supervisor
®
Password отличается от пароля, установленного в Windows
.
Пароль пользователя
Для запуска утилиты воспользуйтесь следующими пунктами меню:
Launch TOSHIBA Assist (Запуск TOSHIBA Assist) Secure
(Безопасность) User Password (Пароль пользователя)
■ Registered
Щелкните, чтобы зарегистрировать пароль длиной до 8 символов.
После установки пароля при запуске компьютера будет
предложено ввести пароль.
Руководство пользователя 6-12
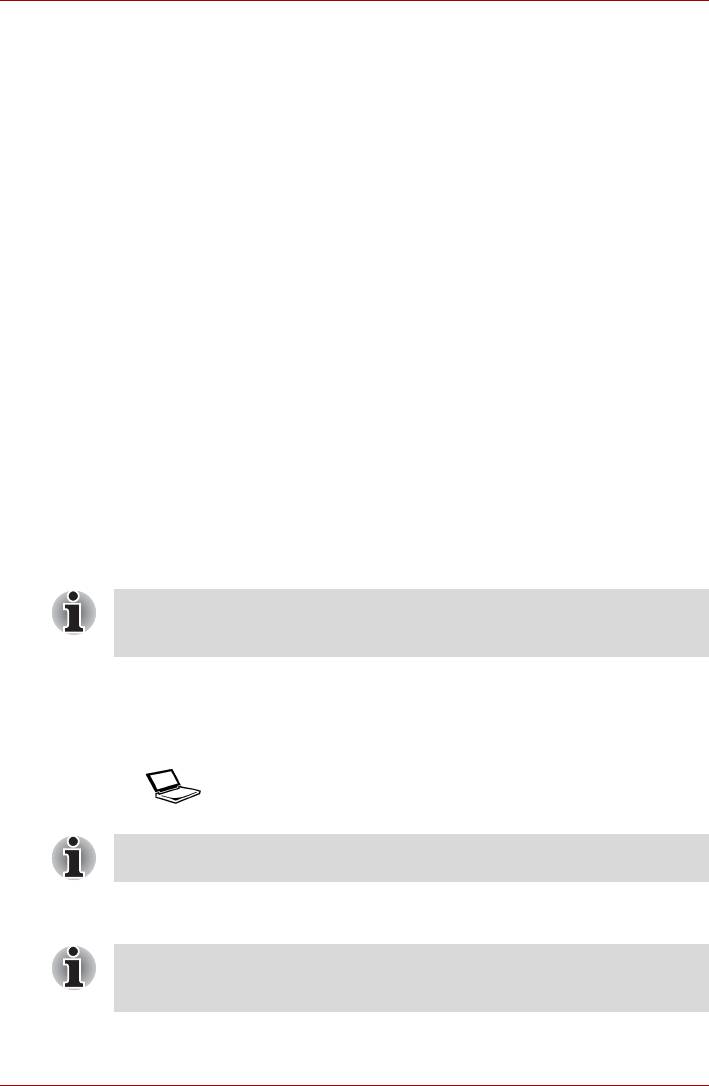
Питание и режимы включения питания
■ Not Registered
Щелкните, чтобы удалить зарегистрированный пароль. Прежде
чем удалять пароль, нужно сначала ввести текущий пароль.
■ Owner String (Строка пользователя) (текстовое поле)
Это поле можно использовать для преобразования текста в
пароль. После ввода текста нажмите кнопку «Применить» (Apply)
или OK. Теперь каждый раз при включении компьютера вместе с
запросом на ввод пароля будет выводиться этот те
кст.
Пароль администратора
После установки пароля администратора некоторые функции станут
недоступными, если входить в систему под паролем пользователя.
Порядок назначения пароля администратора:
TOSHIBA Assist Secure (Безопасность) Supervisor password
(Пароль администратора)
Эта утилита позволяет выполнять следующие операции:
■ Регистрация и удаление пароля администратора.
■ Установка ограничений для основной категории пользователей.
Запуск компьютера с вводом пароля
Если пароль уже зарегистрирован, включить компьютер можно одним
способом:
■ Введите пароль вручную.
Пароль необходим только в том случае, если компьютер был
выключен переводом в режим загрузки, а не в режим гибернации или
в режим сна.
Чтобы ввести пароль вручную, выполните следующие действия:
1. Turn on the power as described in Chapter 3, .На экран выводится
Аппаратные средства, утилиты и дополнительные
устройствасообщение:
Пароль=
На этом этапе «горячие» клавиши Fn + F1—F9 не работают. Они
начнут функционировать только после ввода пароля.
2. Введите пароль.
3. Нажмите Enter.
Если вы введете неправильный пароль три раза подряд,
компьютер выключится. В этом случае его необходимо включить
снова с повторным вводом пароля.
Руководство пользователя 6-13

Питание и режимы включения питания
Режимы питания
В компьютере предусмотрено три режима выключения:
■ Режим выключения: компьютер выключается без сохранения
рабочих данных, поэтому не забывайте их сохранять, прежде чем
выключать компьютер.
■ Режим гибернации: данные из оперативной памяти сохраняются на
жестком диске.
■ Режим сна: данные сохраняются в системной памяти компьютера.
Подробнее см. разделы Включение питания и Отключение питания
главы 1, Приступаем к работе.
Утилиты Windows
Настройка параметров, связанных с режимами сна и гибернации,
выполняется в окне «Электропитание» (Power Options). Чтобы открыть
его, последовательно выберите пункты Пуск (Start) Панель
управления (Control Panel) Система и безопасность (System and
Security) Электропитание (Power Options).
"Горячие" клавиши
При нажатии «горячих» клавиш FN + F3 компьютер переходит в
спящий режим, а при нажатии «горячих» клавиш FN + F4 - в режим
гибернации. Подробнее см. главу 5, Клавиатура.
Включение/выключение компьютера при
открытии/закрытии панели дисплея
Компьютер можно настроить на автоматическое выключение питания
при закрытии панели дисплея и включение при ее открытии. Имейте в
виду, что данная функция работает только в режимах сна и
гибернации и не работает в режиме выключения.
Если функция выключения питания компьютера при закрытии
панели дисплея активирована, и вы при этом завершаете работу
Windows вручную, не закрывайте дисплей до полного окончания
процесса завершения работы.
Автоматический переход системы в режим
сна/гибернации
Данная функция обеспечивает автоматический переход системы,
которая не используется в течение определенного промежутка
времени, в режим сна или гибернации. Порядок установки
упомянутого промежутка изложен в разделе Особые функции
компьютера главы 3.
Руководство пользователя 6-14






