Toshiba Satellite L20: Глава 4
Глава 4: Toshiba Satellite L20
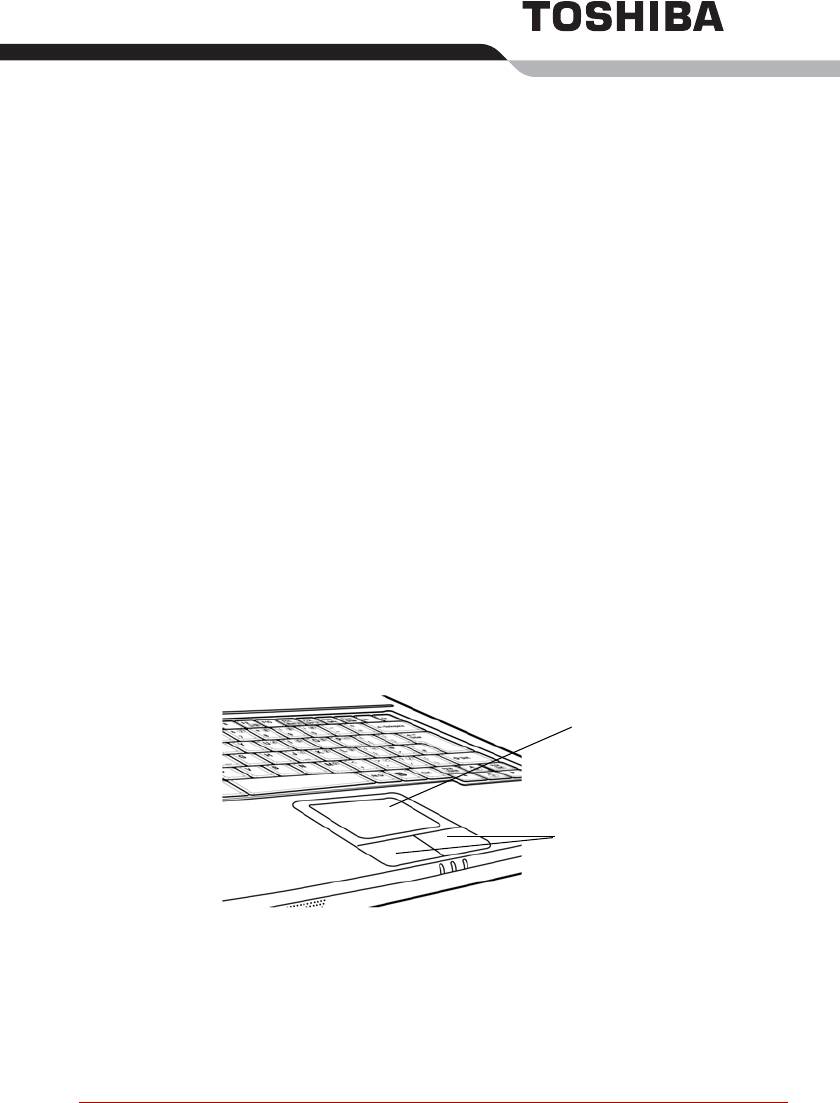
Глава 4
Изучаем основы
В этой главе рассказывается об основных операциях, включая
применение сенсорного планшета, дополнительного флоппи-
дисковода с интерфейсом USB, приводов оптических носителей,
кнопок управления аудио/видео, звуковой подсистемы, модема,
средств беспроводного сетевого подключения и сетевого адаптера.
Здесь же содержатся рекомендации по уходу за компьютером и
информация о рассеивании тепла.
Применение сенсорного планшета
Работать с сенсорным планшетом предельно просто: достаточно
коснуться его поверхности кончиком пальца и передвигать палец в том
направлении, куда должен двигаться курсор.
Сенсорный планшет
Кнопки управления сенсорного
планшета
Сенсорный планшет с кнопками управления
Руководство пользователя 4-1
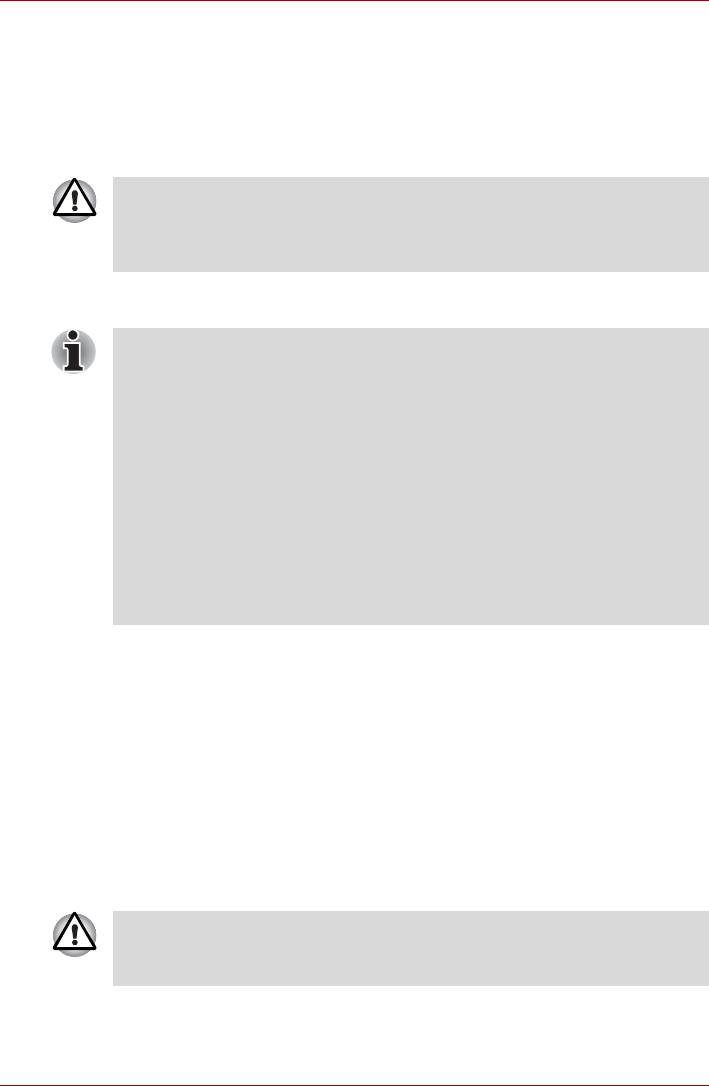
Изучаем основы
Две кнопки, расположенные под клавиатурой, имеют те же функции,
что и кнопки манипулятора типа «мышь». Нажав левую кнопку, можно
выбрать один из пунктов меню, либо произвести те или иные
манипуляции с тем фрагментом текста или графическим объектом, на
который указывает курсор. Нажатием правой кнопки на экран
выводится меню или выполняется какая
-либо функция в зависимости
от используемого вами приложения.
Не нажимайте на сенсорный планшет с силой, не дотрагивайтесь
до его поверхности такими острыми предметами, как, например,
кончик стержня шариковой ручки. Это может повредить сенсорный
планшет.
Ряд действий можно выполнять постукиванием по поверхности
сенсорного планшета вместо нажатия кнопки управления.
Щелчок: однократное постукивание по сенсорному планшету
Двойной щелчок: постукивание по сенсорному планшету дважды
Перетаскивание объектов:
1. Удерживая левую кнопку в нажатом положении, наведите курсор
на перемещаемый объект и переместите его в нужное положение.
2. Зафиксируйте объект на новом месте, сняв палец с поверхности
сенсорного планшета.
Прокрутка:
Вертикальная:проведите пальцем вверх-вниз по правому краю
поверхности сенсорного планшета.
Горизонтальная: проведите пальцем вправо-влево по нижнему краю
поверхности сенсорного планшета.
Применение флоппи-дисковода с интерфейсом USB
(факультативно)
Дополнительный 3-дюймовый флоппи-дисковод подключается к порту
USB компьютера. Предназначен для дискет емкостью 1,44 мегабайта
или 720 килобайт. Дополнительные сведения См. в главе 2
Путеводитель по компьютеру.
Подключение 3-дюймового флоппи-дисковода
Чтобы подключить дисковод, вставьте его штекер в гнездо порта USB.
См. рисунок ниже.
Проверьте, правильная ли сторона штекера обращена вверх, и
хорошо ли он пригнан к разъему. Не пытайтесь применять при
подключении силу, таким образом можно повредить контакты.
4-2 Руководство пользователя
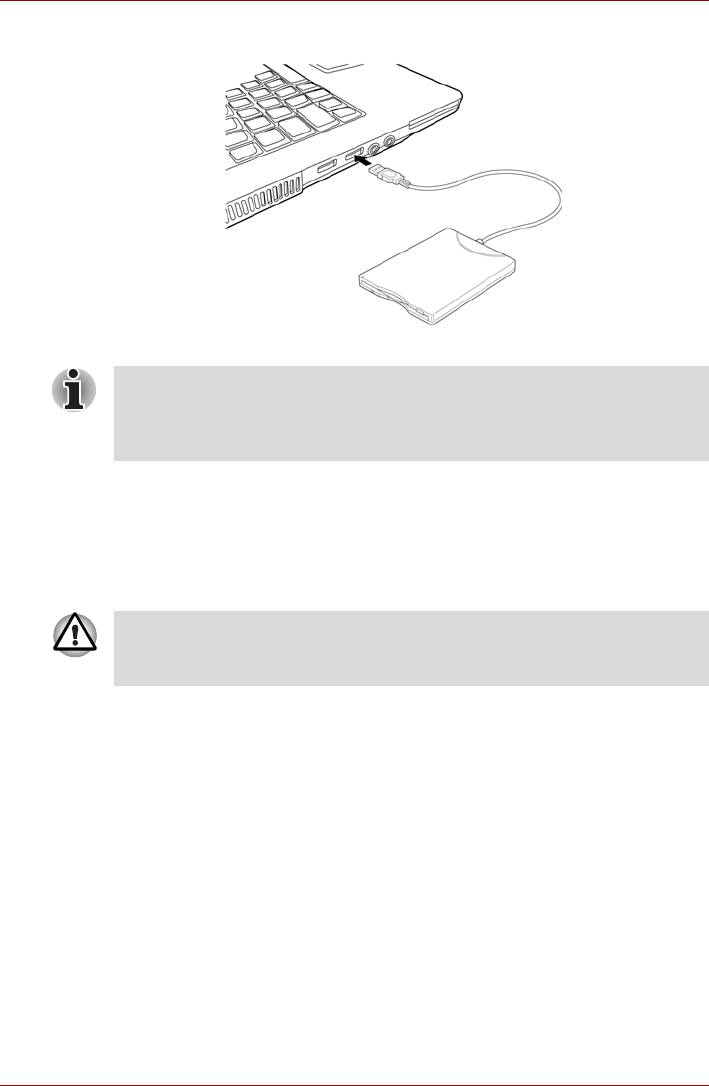
Изучаем основы
Подключение флоппи-дисковода с интерфейсом USB
При подключении флоппи-дисковода сразу же после включения
компьютера распознавание дисковода произойдет не раньше,
чем спустя примерно 10 секунд. До истечения 10 секунд нельзя
отсоединять и подсоединять дисковод.
Отключение 3-дюймового флоппи-дисковода
По завершении работы с флоппи-дисководом отключите его,
выполнив следующие действия:
1. Подождите, пока индикатор дисковода погаснет, с тем чтобы
убедиться в полном прекращении его работы.
Отключение флоппи-дисковода или выключение питания
компьютера во время обращения к дискете может привести в
потере данных, повреждению дискеты или дисковода.
2. Нажмите на значок Безопасное извлечение устройства (Safely
Remove Hardware), расположенный в Панели задач.
3. Нажмите на обозначение флоппи-дисковода.
4. Выньте штепсель флоппи-дисковода из разъема порта USB.
Руководство пользователя 4-3

Изучаем основы
Применение привода оптических носителей
Содержание и иллюстрации данного раздела относятся, главным
образом, к приводу DVD-ROM, Однако принцип действия одинаков и
для остальных приводов оптических носителей. Полноразмерные
дисководы обеспечивают высокопроизводительное выполнение
программ, записанных на диски CD/DVD-ROM. Дисководы позволяют
воспроизводить диски CD/DVD диаметром 12 или 8 см (4,72 или
3,15 дюйма) без адаптера. Управление операциями с дисками CD/
DVD-ROM осуществляет контроллер с интерфейсом ATAPI.
При обращении
компьютера к компакт-диску светится расположенный
на приводе индикатор.
Для воспроизведения видеодисков формата DVD пользуйтесь
приложением WinDVD.
Если на компьютере установлен дисковод CD-RW/DVD-ROM,
ознакомьтесь также с мерами предосторожности при записи компакт-
дисков, изложенными в разделе Запись компакт-дисков на дисководе
CD-RW/DVD-ROM.
Если на компьютере установлен привод DVD Super Multi, ознакомьтесь
также с мерами предосторожности при записи компакт-дисков,
изложенными в разделе Запись компакт-дисков на дисководе DVD
Super Multi с поддержкой двуслойных дисков формата DVD±R
.
Если на компьютере установлен привод DVD Super Multi (с поддержкой
двуслойных дисков DVD±R), ознакомьтесь также с мерами
предосторожности при записи компакт-дисков, изложенными в разделе
Запись компакт-дисков на дисководе DVD Super Multi с поддержкой
двуслойных дисков формата DVD±R.
Загрузка дисков
Для загрузки диска выполните следующие действия и ознакомьтесь с
иллюстрациями.
1. a. При включенном питании слегка выдвиньте лоток, нажав на
кнопку выгрузки диска DVD-ROM.
Кнопка выгрузки диска
Нажатие на кнопку выгрузки диска DVD-ROM
4-4 Руководство пользователя
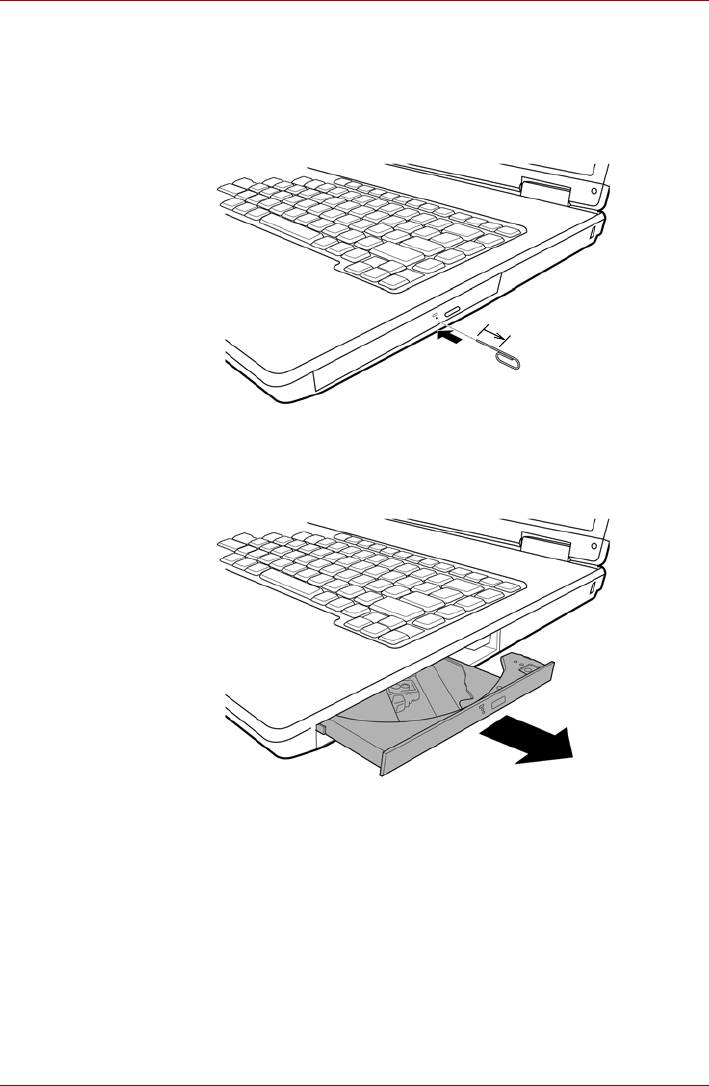
Изучаем основы
b. Лоток дисковода не откроется, если на кнопку выгрузки нажать
при отключенном питании привода. Если питание отключено, лоток
можно открыть, вставив в отверстие справа от кнопки выгрузки
диска тонкий предмет (длиной около 15 мм), например,
распрямленную скрепку.
1
5
м
м
Diameter 1,0mm
Открываем лоток вручную через отверстие выгрузки диска
2. Взявшись за лоток, плавно потяните его, пока он не выдвинется
полностью.
Вытягиваем лоток
Руководство пользователя 4-5
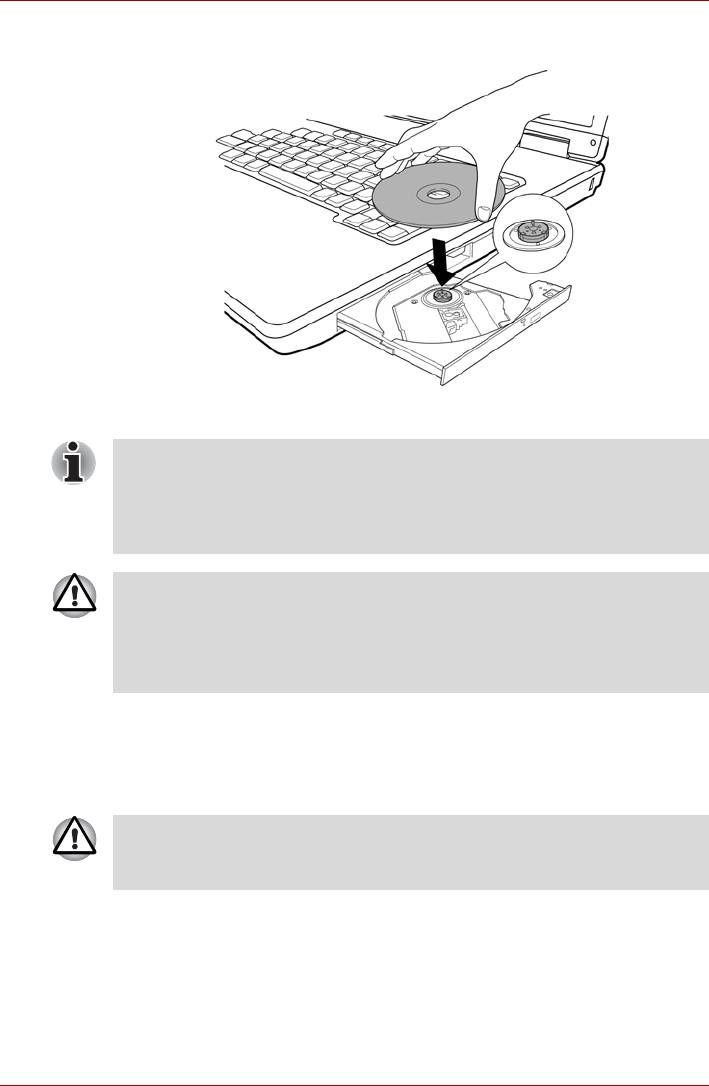
Изучаем основы
3. Вложите диск в лоток этикеткой вверх.
Загрузка диска
При полностью открытом лотке край компьютера немного за него
выступает, поэтому загружать компакт-диск в лоток следует под
углом. Поместив компакт-диск на лоток, необходимо убедиться в
том, что диск лежит в нем ровно, как показано на приведенном
вверху рисунке.
■ Не дотрагивайтесь до лазерной линзы во избежание их
разрегулировки.
■ Не допускайте попадания в дисковод посторонних предметов.
Прежде чем закрыть лоток, проверьте, не попал ли внутрь
дисковода мусор.
4. Мягко нажмите на центр диска, пока не почувствуете, что он встал
на место. Диск должен лежать под вершиной оси, вплотную к ее
основанию.
5. Нажмите на центральную часть лотка, чтобы задвинуть его.
Нажимайте аккуратно, пока лоток не встанет на место.
Если диск CD/DVD установлен неправильно, при закрытии он
может быть поврежден. Также лоток может открыться не до
конца при нажатии кнопки выгрузки диска.
4-6 Руководство пользователя
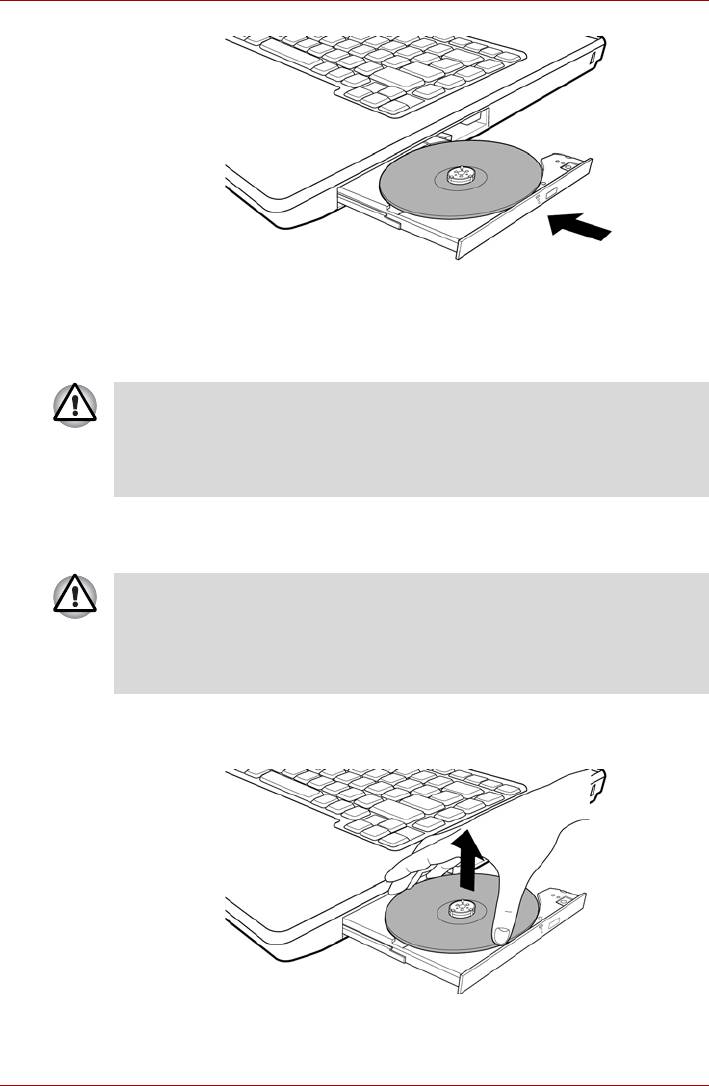
Изучаем основы
Закрываем лоток
Извлечение дисков
Чтобы извлечь диск, выполните указанные ниже действия и
ознакомьтесь с иллюстрацией.
Не нажимайте кнопку выгрузки диска при обращении компьютера к
дисководу. Прежде чем открывать лоток, дождитесь, пока
индикатор привода оптических носителей погаснет. Кроме того,
если диск продолжает вращаться после открытия лотка,
дождитесь его остановки.
1. Чтобы выдвинуть частично открывшийся лоток, нажмите на кнопку
выгрузки диска. Мягко вытяните лоток, пока он не выдвинется
полностью.
■ Когда лоток слегка выдвинется, подождите немного, пока диск не
остановится.
■ Выключите питание перед тем, как извлекать лоток с помощью
отверстия выгрузки диска. Если диск вращается при открытом
лотке, он может слететь с оси и нанести травму.
2. Поскольку компакт-диск слегка выступает по сторонам лотка,
можно взяться за края диска. Осторожно взявшись за диск,
снимите его с лотка.
Извлекаем диск CD/DVD
3. Нажмите на центральную часть лотка, чтобы задвинуть его.
Нажимайте аккуратно, пока лоток не встанет на место.
Руководство пользователя 4-7
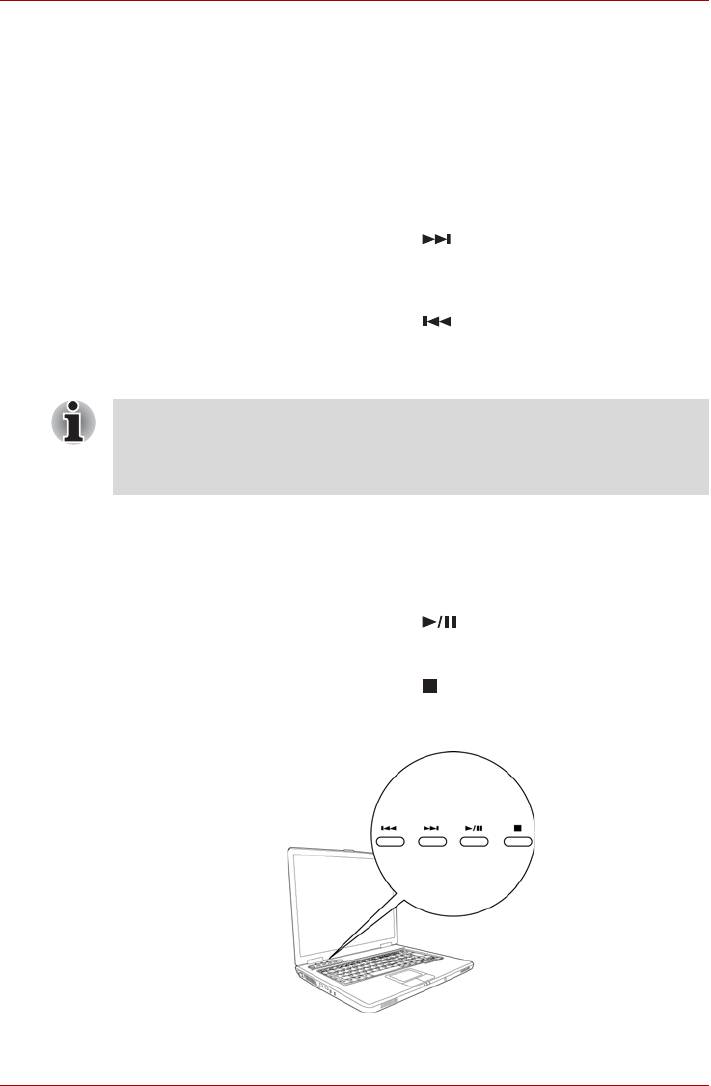
Изучаем основы
Кнопки управления аудио/видео
В этом разделе описывается использование кнопок переключения
режимов и управления аудио/видео.
Кнопки Вперед/Назад
Выбор нужной функции осуществляется нажатием соответствующей
кнопки.
Вперед
Нажмите на кнопку , чтобы перейти к
следующей звуковой дорожке, разделу или файлу
данных.
Назад
Нажмите на кнопку , чтобы вернуться к
предыдущей звуковой дорожке, разделу или файлу
данных.
®
Если в программе Windows
Media Player выбран режим
воспроизведения в произвольном порядке, то при нажатии кнопок
«Вперед» или «Назад» будет выполняться переход к случайно
выбранной дорожке.
Воспр./Пауза и Стоп
Выбор нужной функции осуществляется нажатием соответствующей
кнопки.
Воспр. /
Нажмите на кнопку , чтобы запустить или
Пауза
приостановить воспроизведение.
Стоп
Нажмите на кнопку , чтобы остановить
воспроизведение.
Кнопки управления воспроизведением аудио/видео
4-8 Руководство пользователя
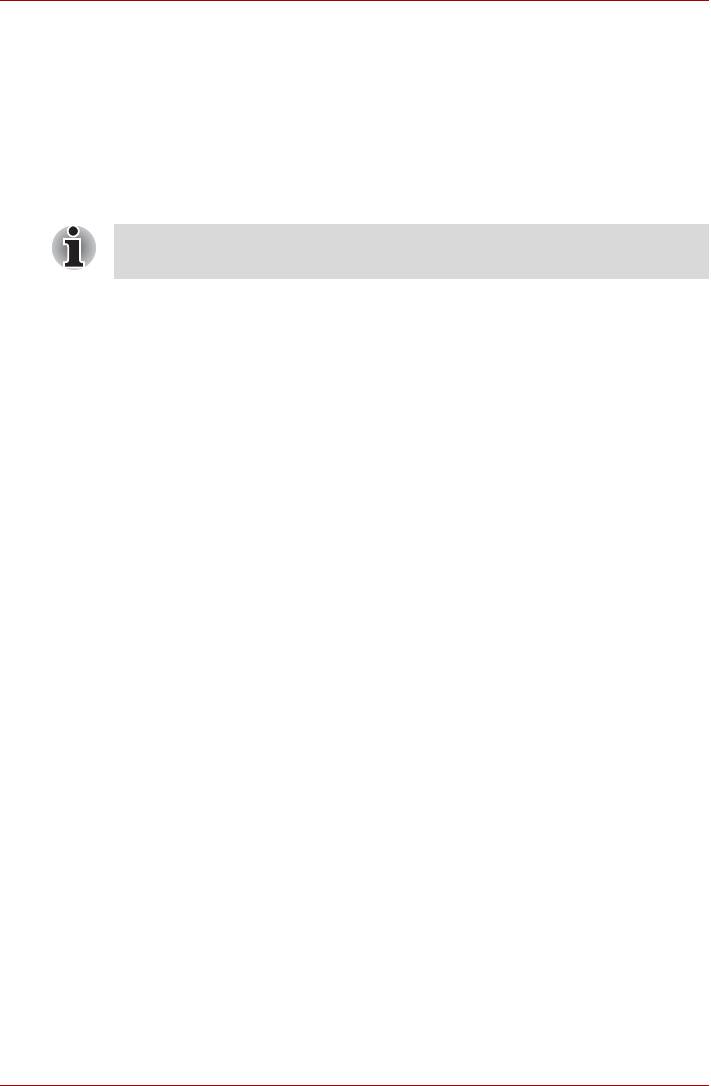
Изучаем основы
Запись компакт-дисков на дисководе CD-RW/DVD-ROM
Наличие или отсутствие возможности записи компакт-дисков зависит
от типа установленного в компьютере привода. Дисковод CD-RW/
DVD-ROM позволяет считывать данные с дисков DVD-ROM и CD, а
также записывать на диски CD-R/RW. Наилучшие результаты записи
на компакт-диски достигаются при соблюдении изложенных здесь мер
предосторожности. Порядок загрузки и извлечения компакт-дисков
изложен в разделе Применение приводов
оптических носителе.
Диски формата CD-R служат для однократной записи данных.
Диски формата CD-RW перезаписываются многократно.
Важное замечание (относительно дисковода CD-RW/DVD-ROM)
Прежде чем приступать к записи или перезаписи диска CD-RW/
DVD-ROM, полностью ознакомьтесь с указаниями по настройке и
эксплуатации, изложенными в данном разделе, и соблюдайте их
неукоснительно
во избежание сбоев в работе дисковода CD-RW/DVD-ROM, отказов в
ходе записи или перезаписи, потери данных или иного ущерба.
Приступая к записи или перезаписи
При записи или перезаписи данных на компакт-диски соблюдайте
следующие правила:
■ Рекомендуем вам пользоваться дисками CD-R и CD-RW
перечисленных ниже производителей. Качество диска является
одним из важнейших условий его успешной записи или перезаписи.
CD-R: TAIYO YUDEN Co., Ltd.
MITSUI Chemicals, Inc.
MITSUBISHI Chemical Corporation
Ricoh Co., Ltd.
Hitachi Maxell Ltd.
CD-RW: MITSUBISHI Chemical Corporation
Ricoh Co., Ltd.
*Рекомендуется пользоваться специальными носителями
перечисленных далее производителей:
■ Высокоскоростные диски CD-RW:
MITSUBISHI Chemical Corporation, Ricoh Co., Ltd.
■ Сверхскоростные диски CD-RW:
MITSUBISHI Chemical Corporation
Руководство пользователя 4-9
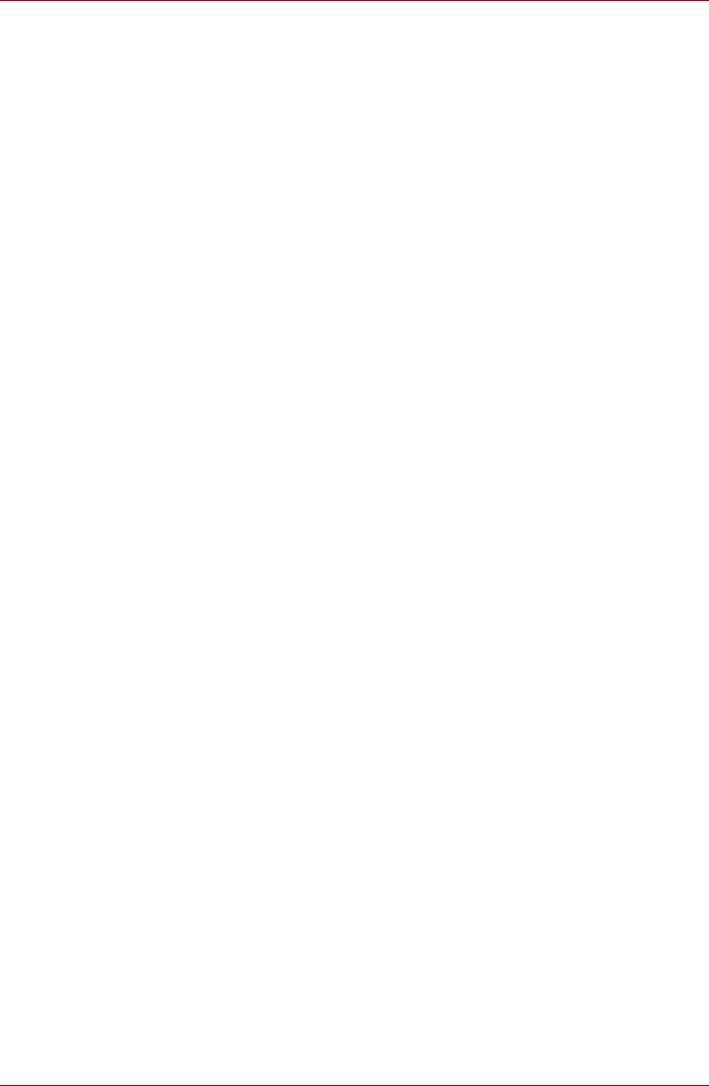
Изучаем основы
Корпорация TOSHIBA проверила работоспособность дисков CD-R и
CD-RW перечисленных выше производителей. Работоспособность
других дисков не гарантируется.
■ Как правило, диски CD-RW перезаписываются около 1000 раз.
Однако реальное количество возможных сеансов перезаписи
зависит от качества диска, а также того, как он используется.
■ Записывая или перезаписывая компакт-диски, обязательно
подключите адаптер переменного тока.
■ Обязательно закройте все программы, за
исключением
приложения, обслуживающего запись.
■ Не запускайте такие сильно загружающие процессор программы,
как экранная заставка.
■ Активизируйте схему электропитания Включен постоянно
(Always ON). Не пользуйтесь функциями экономии
электроэнергии.
■ Не начинайте запись во время работы антивирусных программ.
Дождитесь завершения их работы, затем отключите антивирусные
программы, а также все остальное программное обеспечение,
осуществляющее автоматическую
проверку файлов в фоновом
режиме.
■ Не пользуйтесь утилитами для жесткого диска, включая
предназначенные для повышения скорости доступа к данным.
Такие утилиты могут привести к нестабильной работе и повредить
данные.
■ Записывайте на компакт-диск данные с жесткого диска. Не
записывайте на компакт-диск данные из совместно используемых
источников, например, с
сервера локальной сети или других
сетевых устройств.
■ Запись с применением программного обеспечения, отличного от
программы RecordNow!, сертификацию не проходила, поэтому
возможность записи с помощью других программ не гарантируется.
Во время записи или перезаписи
Во время записи или перезаписи данных на диск CD-R или CD-RW
соблюдайте следующие правила:
■ Данные на компакт-диск копируйте только с жесткого диска. Не
пользуйтесь методом «вырезки и вставки». Если в ходе записи
произойдет сбой, данные будут потеряны.
■ Избегайте следующих действий:
®
■ смены пользователей операционной системы Windows
XP;
■ выполнения компьютером любой другой функции, включая
использование мыши или сенсорного планшета, закрытие или
открытие панели ЖКД;
■ запуска коммуникационных устройств, например, модема;
4-10 Руководство пользователя
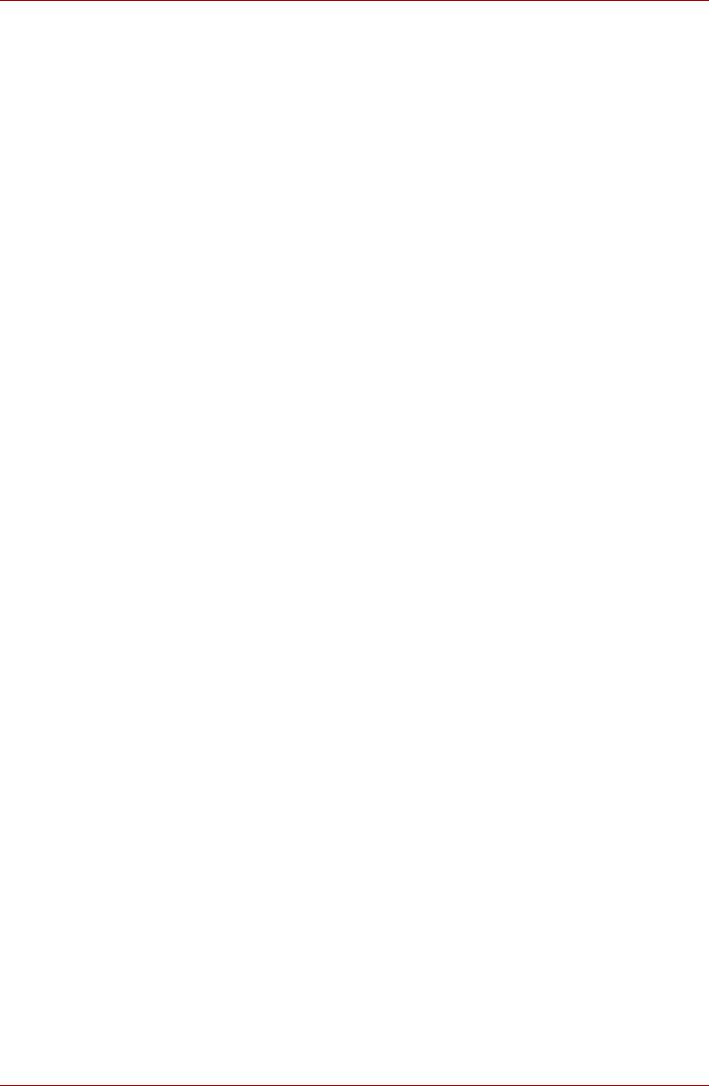
Изучаем основы
■ воздействия на компьютер ударов или вибрации;
■ установки, удаления или подключения внешних устройств,
включая платы PC Card, устройства с интерфейсом USB,
внешний дисплей, а также оптические цифровые устройства;
■ открытия лотка привода оптических носителей;
■ Применение некачественных, загрязненных или поврежденных
носителей может привести к сбоям в процессе записи или
перезаписи данных.
■ Установите компьютер на
ровную поверхность, избегайте таких
мест, подверженных вибрации, как самолеты, поезда или
автомобили. Не пользуйтесь неустойчивыми предметами,
например, различного рода подставками.
■ Держите мобильные телефоны и другие устройства беспроводной
связи в удалении от компьютера.
Отказ от ответственности (в отношении дисковода
CD-RW/DVD-ROM)
Корпорация TOSHIBA снимает с себя ответственность за изложенное
ниже.
■ Повреждение носителей формата CD-R/RW в результате
применения данного устройства для записи или перезаписи.
■ Любые изменения, внесенные в содержание носителей формата
CD-R/RW, а равно и утрату записанных на них данных в результате
применения данного устройства для записи или перезаписи, а
также за упущенную выгоду
или прерывание предпринимательской
деятельности в результате такого рода изменений записанных
данных или их утраты.
■ Применение оборудования или программного обеспечения
сторонних изготовителей чревато нанесением ущерба.
Существующие на данный момент технические ограничения на
применение дисководов для записи данных на оптические
носители могут вызвать неожиданные сбои в процессе записи или
перезаписи как следствие
качественных характеристик носителей
или аппаратных неполадок. Помимо этого, целесообразно делать
две или несколько копий важных данных во избежание внесения в
них нежелательных изменений или их утраты в ходе записи.
Руководство пользователя 4-11
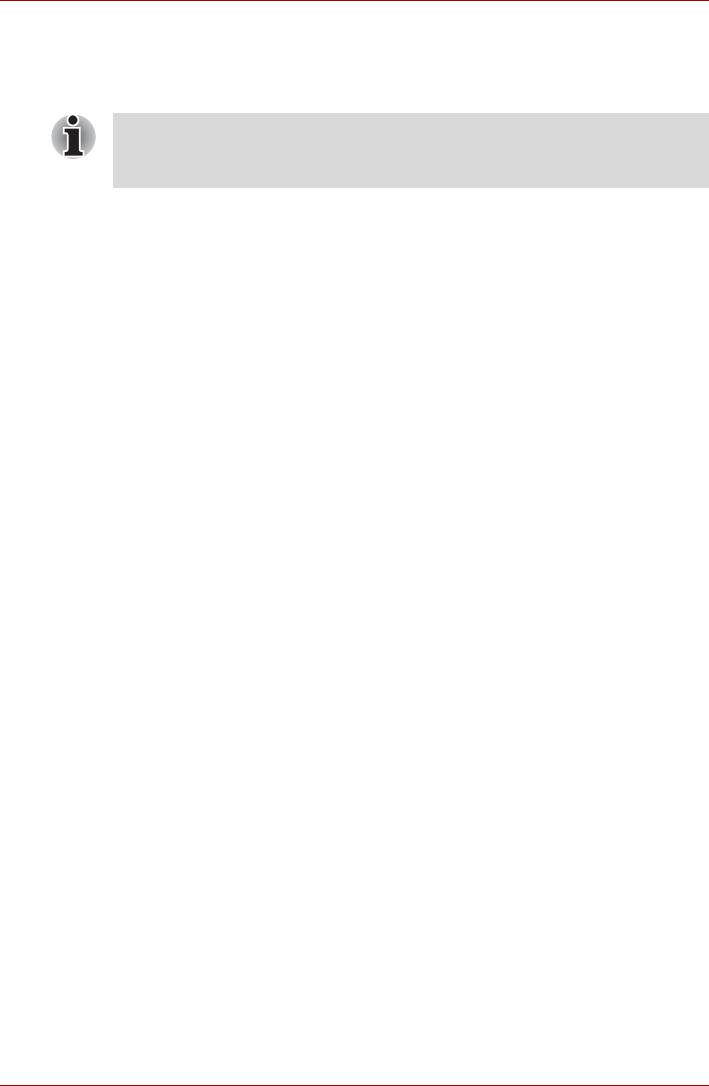
Изучаем основы
Запись компакт-дисков на дисководе DVD Super Multi с
поддержкой двуслойных дисков формата DVD±R
Отдельные модели данной серии оснащены приводом DVD Super
Multi (с поддержкой двуслойных дисков формата DVD±R), который
позволяет записывать диски CD/DVD.
Многофункциональным дисководом DVD Super Multi можно
пользоваться для записи данных как на диски CD-R/RW, так и
DVD-R/-RW/+R/+RW/-RAM. На компьютер предустановлены следующие
программы для записи компакт-дисков: RecordNow!, а также DLA (по
лицензии компании Sonic Solutions). Программа InterVideo WinDVD
Creator 2 Platinum производства компании InterVideo, Inc.
Важное замечание (касается привода DVD Super Multi с
поддержкой двуслойных дисков формата DVD±R)
Прежде чем приступать к записи или перезаписи дисков CD-R/RW или
DVD-R/-RW/+R/+RW/-RAM, полностью ознакомьтесь с указаниями по
настройке и эксплуатации, изложенными в данном разделе, и
соблюдайте их неукоснительно во избежание сбоев в работе
дисковода DVD Super Multi, отказов в ходе записи или перезаписи,
потери данных и иного ущерба.
Замечания относительно технических характеристик привода
DVD Super Multi с поддержкой двуслойных дисков формата
DVD±R
Корпорация TOSHIBA снимает с себя ответственность за изложенное
ниже.
■ Повреждение носителей формата CD-R/RW или
DVD-R/-RW/+R/+RW/-RAM в результате применения данного
устройства для записи или перезаписи.
■ Любые изменения, внесенные в содержание носителей формата
CD-R/RW или DVD-R/ -RW/+R/+RW/-RAM, а равно и утрату
записанных на них данных в результате применения данного
устройства для записи или перезаписи, а также за
упущенную
выгоду или прерывание предпринимательской деятельности в
результате такого рода изменений записанных данных или их
утраты.
■ Ущерб, понесенный вследствие применения оборудования или
программного обеспечения сторонних изготовителей.
Существующие на данный момент технические ограничения на
применение дисководов для записи данных на оптические
носители могут вызвать неожиданные сбои в процессе записи или
перезаписи
как следствие качественных характеристик носителей
или аппаратных неполадок. Помимо этого, целесообразно делать
две или несколько копий важных данных во избежание внесения в
них нежелательных изменений или их утраты в ходе записи.
4-12 Руководство пользователя
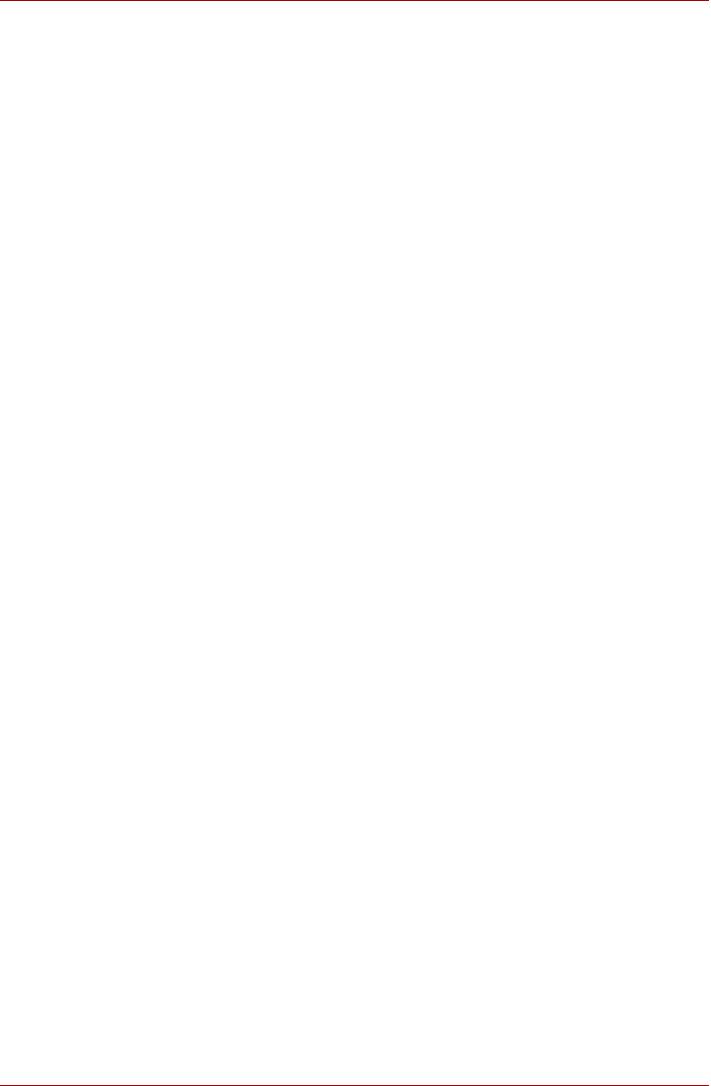
Изучаем основы
Приступая к записи или перезаписи
■ Исходя из ограниченных результатов тестирования на
совместимость, проведенного корпорацией TOSHIBA,
рекомендуем пользоваться носителями формата CD-R/RW и
DVD-R/+R/-RW/+RW/-RAM указанных далее изготовителей.
Одновременно компания TOSHIBA не предоставляет каких-либо
гарантий работоспособности, качественных характеристик или
производительности любых носителей. Качество диска является
одним из важнейших условий его успешной записи или перезаписи.
CD-R: TAIYO YUDEN Co., Ltd.
MITSUBISHI Chemical Corporation
Ricoh Co., Ltd.
Hitachi Maxell Ltd.
CD-RW: MITSUBISHI Chemical Corporation
Ricoh Co., Ltd.
Высокоскоростные
MITSUBISHI Chemical Corporation
диски CD-RW:
Ricoh Co., Ltd.
Сверхскоростные
MITSUBISHI Chemical Corporation
диски CD-RW:
Диски DVD-R: Спецификации записываемых дисков DVD
общего назначения версии 2.0,
TAIYO YUDEN Co., Ltd.
Matsushita Electric Industrial Co., Ltd.
DVD-R (двойной
MITSUBISHI Chemical Corporation
слой):
DVD+R: MITSUBISHI Chemical Corporation
Ricoh Co., Ltd.
DVD+R (двойной
MITSUBISHI Chemical Corporation
слой):
DVD-RW: Спецификации перезаписываемых дисков
DVD версии 1.1 или 1.2
Victor Company of Japan, Ltd. (JVC)
MITSUBISHI Chemical Corporation
DVD+RW: MITSUBISHI Chemical Corporation
DVD-RAM: Спецификации дисков DVD-RAM версии 2.0, 2.1
или 2.2
Hitachi Maxell Ltd.
Matsushita Electric Industrial Co., Ltd.
Руководство пользователя 4-13
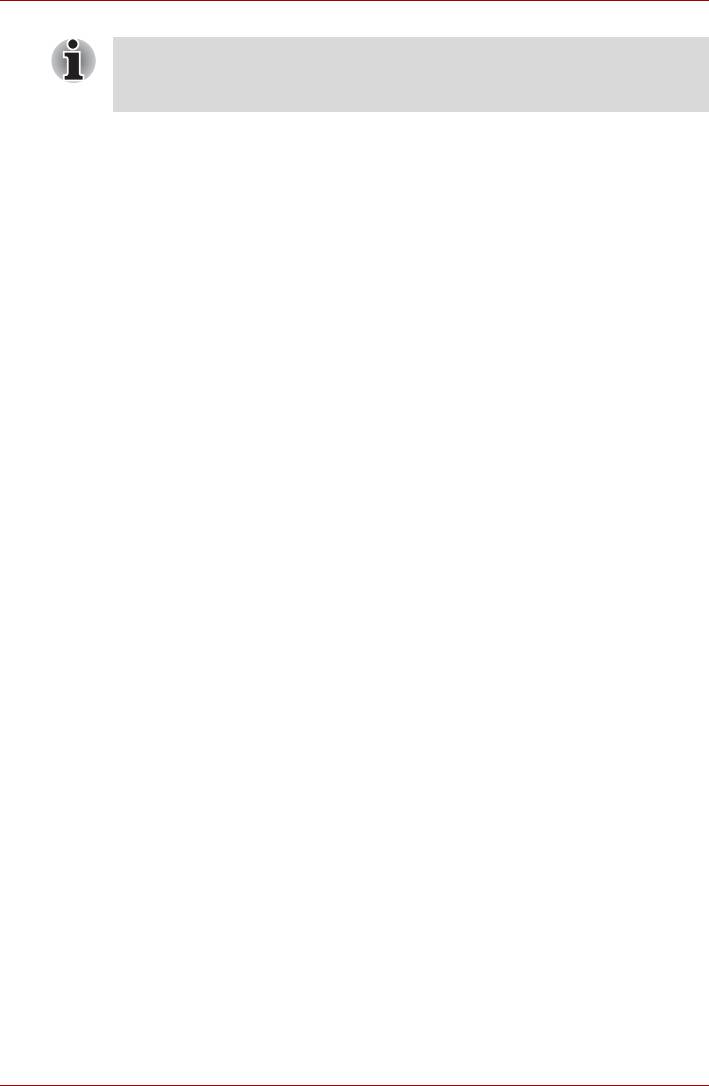
Изучаем основы
Данный привод не совместим с дисками, поддерживающими запись
на 8 кратной скорости или выше (DVD-R, DVD+R ), а также на
4 кратной скорости или выше (DVD-RW, DVD+RW)
■ Плохое качество, загрязнение или повреждения диска чреваты
сбоями в ходе записи или перезаписи. Приступая к работе с диском,
обязательно проверьте, не загрязнен ли и не поврежден ли он.
■ Реальное количество возможных сеансов перезаписи на диски
формата CD-RW, DVD-RW, DVD+RW или DVD-RAM зависит от
качества носителей, а также от того, как они используются.
■ Есть
два типа дисков DVD-R: для записи авторских работ и общего
назначения. Не пользуйтесь дисками для записи авторских работ.
На компьютерных приводах можно записывать только диски
общего назначения.
■ Можно пользоваться как дисками DVD-RAM, извлекаемыми из
картриджа, так и дисками DVD-RAM без картриджа.
■ Некоторые модели компьютерных приводов DVD-ROM и DVD-
проигрывателей не могут считывать данные с дисков
формата
DVD-R/-RW или DVD+R/+RW.
■ Данные, записанные на носители формата CD-R/DVD-R/DVD+R,
не подлежат ни частичному, ни полному удалению.
■ Данные, удаленные (стертые) с носителя формата CD-RW,
DVD-RW, DVD+RW или DVD-RAM, восстановлению не подлежат.
Удаляя данные с носителя, тщательно проверьте его содержимое.
Если к компьютеру подключено несколько пишущих дисководов,
проверьте, не удаляются ли данные не с того диска.
■ При записи на носители формата DVD-R/-RW, DVD+R/+RW или
DVD-RAM определенное дисковое пространство отводится под
данные системы управления файлами, поэтому объем
записываемых данных может быть меньше полной емкости диска.
■ Стандарт DVD предусматривает заполнения носителя фиктивными
данными, если объем записанных на него данных не достигает
примерно 1 Гб. Заполнение носителя фиктивными данными
занимает определенное время даже
в том случае, если объем
записываемых на диск полезных данных невелик.
■ Диски DVD-RAM, отформатированные в файловой системе FAT32,
®
не считываются под Windows
2000 без установки программного
драйвера DVD-RAM.
■ Если к компьютеру подключено несколько пишущих дисководов,
проверьте, не записываются ли данные не на тот диск.
■ Записывая или перезаписывая компакт-диски, обязательно
подключите адаптер переменного тока.
■ Прежде чем перевести компьютер в ждущий или спящий режим,
обязательно завершите запись диска DVD-RAM. Запись можно
считать завершенной, если имеется возможность
извлечь носитель
DVD-RAM из дисковода.
4-14 Руководство пользователя
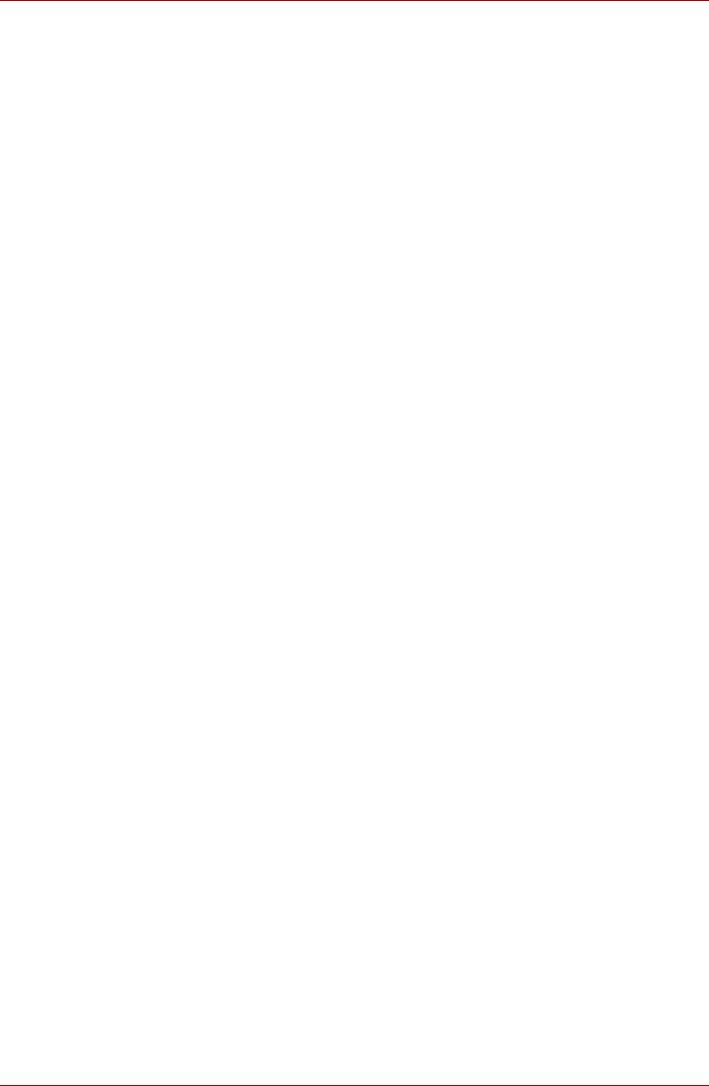
Изучаем основы
■ Обязательно закройте все программы, за исключением
приложения, обслуживающего запись.
■ Не запускайте такие сильно загружающие процессор программы,
как экранная заставка.
■ Активизируйте схему электропитания Включен постоянно
(Always ON). Не пользуйтесь функциями экономии
электроэнергии.
■ Не начинайте запись во время работы антивирусных программ.
Дождитесь завершения их работы, затем отключите антивирусные
программы, а также все
остальное программное обеспечение,
осуществляющее автоматическую проверку файлов в фоновом
режиме.
■ Не пользуйтесь утилитами для жесткого диска, включая
предназначенные для повышения скорости доступа к данным.
Такие утилиты могут привести к нестабильной работе и повредить
данные.
■ Записывайте на компакт-диск данные с жесткого диска
компьютера. Не записывайте на компакт-диск данные
из совместно
используемых источников, например, с сервера локальной сети
или других сетевых устройств.
■ Не рекомендуется применять для записи программное
обеспечение, отличное от программы RecordNow!
Во время записи или перезаписи
При записи или перезаписи данных на носители формата CD-R/ -RW,
DVD-R/-RW/-RAM или DVD+R/+RW соблюдайте изложенные ниже
правила.
■ Избегайте следующих действий:
®
■ смены пользователей операционной системы Windows
XP;
■ выполнения компьютером любой другой функции, включая
использование мыши или сенсорного планшета, закрытие или
открытие панели ЖКД;
■ запуска коммуникационных устройств, например, модема;
■ воздействия на компьютер ударов или вибрации;
■ установки, удаления или подключения внешних устройств,
включая платы PC Card, устройства с интерфейсом USB,
внешний дисплей, а также оптические цифровые устройства;
■ Не пользуйтесь кнопками переключения режимов и управления
аудио/видео для воспроизведения музыкальных или речевых
записей.
■ Откройте дисковод DVD Super Multi.
■ В ходе записи/перезаписи не выключайте компьютер, не
пользуйтесь функцией выхода из системы и не переводите ее в
ждущий или спящий режим.
Руководство пользователя 4-15
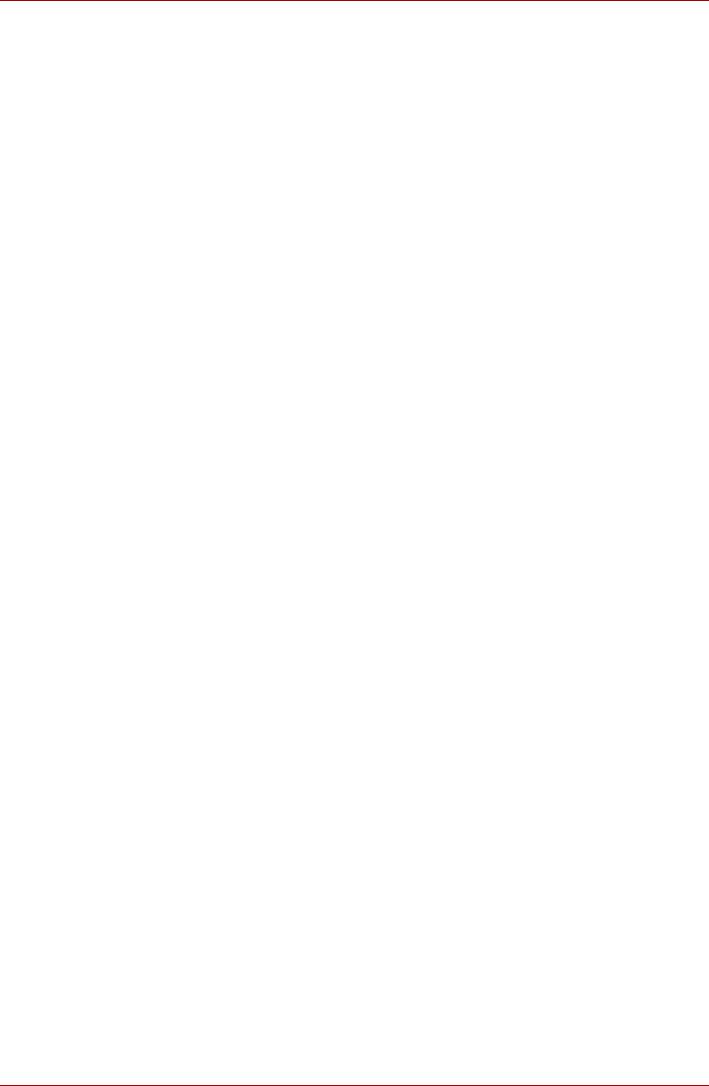
Изучаем основы
■ Прежде чем перевести компьютер в ждущий или спящий режим,
обязательно завершите запись или перезапись. Запись завершена,
если лоток дисковода DVD Super Multi можно открыть.
■ Установите компьютер на ровную поверхность, избегайте таких
мест, подверженных вибрации, как самолеты, поезда или
автомобили. Не пользуйтесь неустойчивыми предметами,
например, различного рода подставками.
■ Держите мобильные телефоны и другие
устройства беспроводной
связи в удалении от компьютера.
■ Выполняйте копирование данных на диски CD-R/-RW,
DVD-R/-RW/-RAM или DVD+R/+RW только с жесткого диска.
Не пользуйтесь способом вырезки и вставки. Если в ходе записи
произойдет сбой, данные будут потеряны.
Приложение RecordNow! Basic для компьютеров TOSHIBA
Пользуясь программой RecordNow!, имейте в виду, что:
■ Программа RecordNow! не применяется для записи дисков
формата DVD-Video.
■ Программа RecordNow! не применяется для записи дисков
формата DVD-Audio.
■ Нельзя пользоваться функцией «Audio CD for Car or Home CD
Player» программы RecordNow! для записи музыки на диски
DVD-R/-RW или DVD+R/+RW.
■ Нельзя пользоваться функцией «Exact Copy» программы
RecordNow! для копирования видеодисков DVD и дисков
DVD-ROM, защищенных авторским правом.
■ Нельзя создавать резервные копии дисков DVD-RAM с помощью
функции «Exact Copy» программы RecordNow!
■ Нельзя пользоваться функцией «Exact Copy» программы
RecordNow! для резервного копирования дисков CD-ROM или
CD-R/RW tна диски DVD-R/-RW или DVD+R/+RW.
■ Нельзя пользоваться функцией «Exact Copy» программы
RecordNow! для резервного копирования дисков DVD-ROM,
DVD-Video, DVD-R/-RW или DVD+R/ +RW на диски CD-R/RW.
■ Программа RecordNow! не способна осуществлять запись в
пакетном формате.
■ Функция «Exact Copy» программы RecordNow! может не
поддерживать копирование дисков формата DVD-R/-RW или
DVD+R/+RW, записанных
с помощью другого программного
обеспечения или на другом пишущем приводе DVD-R/-RW или
DVD+R/+RW.
4-16 Руководство пользователя
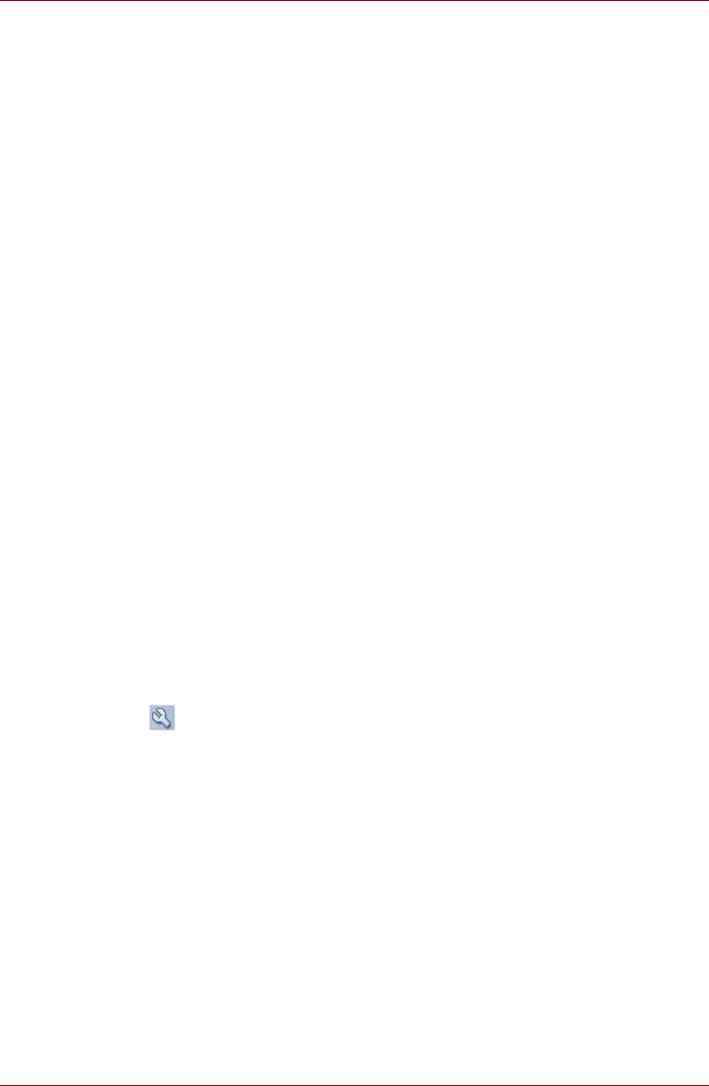
Изучаем основы
■ Данные, добавленные на ранее записанный диск DVD-R или
DVD+R, в некоторых обстоятельствах могут не поддаваться
считыванию. Это, в частности, происходит при работе с
®
16-разрядными операционными системами (например, Windows
®
98SE или Windows
ME). Для считывания таких данных в
®
операционной системе Windows
NT4 необходима установка
Пакета обновлений 6 или более поздней версии. Для считывания
®
данных в операционной системе Windows
2000 необходима
установка Пакета обновлений 2 или более поздней версии.
Отдельные модели приводов DVD-ROM и CD-RW/DVD-ROM не
считывают добавленные данные вне зависимости от операционной
системы.
■ Программа RecordNow! не поддерживает запись на диски
DVD-RAM. Для записи дисков формата DVD-RAM пользуйтесь
Проводником Windows или другой утилитой.
■ При копировании диска DVD убедитесь в том, что привод, в
который установлен исходный диск
, поддерживает запись на диски
формата DVD-R/-RW или DVD+R/+RW. При отсутствии поддержки
записи на диски DVD-R/-RW или DVD+R/+RW возможно
некорректное копирование.
■ Копируйте диски DVD-R, DVD-RW, DVD+R или DVD+RW на диски
того же формата.
■ Данные, записанные на носители формата CD-RW, DVD-RW или
DVD+RW, не подлежат частичному удалению.
■ Данные, записанные на носители формата CD-R/DVD-R/DVD+R,
не подлежат ни частичному, ни полному удалению.
Проверка записи данных
Для обеспечения корректной записи или перезаписи данных на
компакт-диск предварительно выполните следующие действия:
1. Отройте панель Параметры (Options) нажатием на кнопку Options
() консоли программы RecordNow!
2. В расположенном слева меню выберите параметр Data (Данные).
3. В окне Data Options (Параметры данных) отметьте поле Verify data
written to the disc after burning (Проверка данных после их
записи на диск).
4. Нажмите OK.
Руководство пользователя 4-17
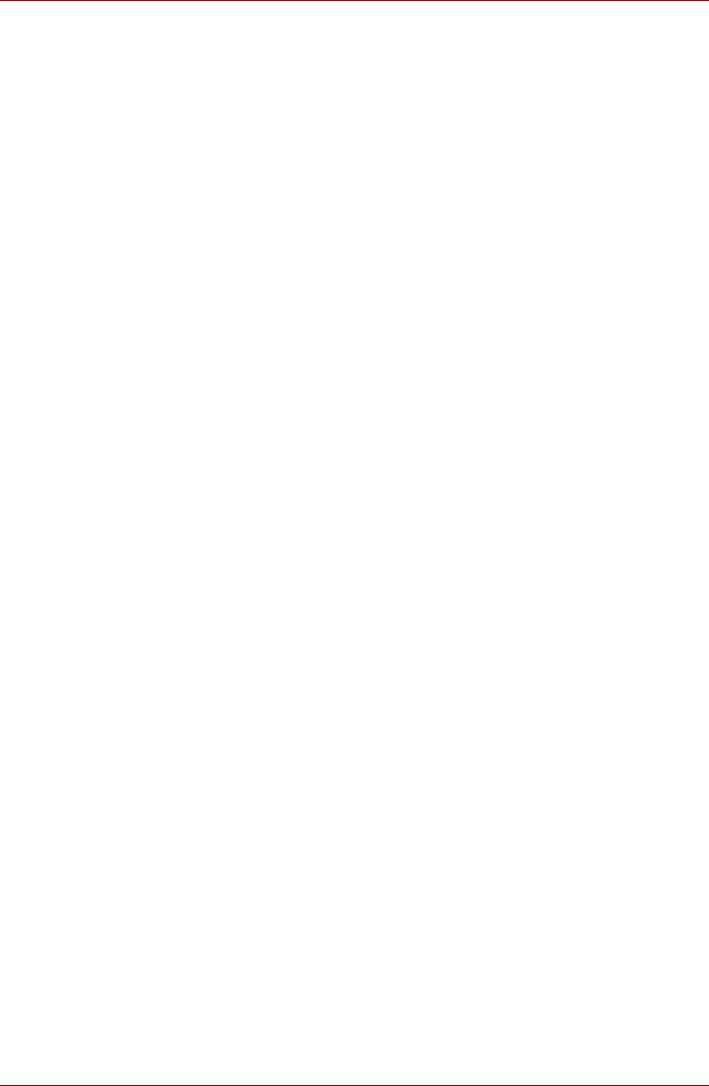
Изучаем основы
Программное обеспечение DLA для компьютеров TOSHIBA
Пользуясь программой DLA, имейте в виду, что:
■ Программа поддерживает только перезаписываемые диски
(DVD+RW, DVD-RW и CD-RW). Она не поддерживает диски
DVD+R, DVD-R и CD-R, не обладающие возможностью перезаписи.
■ Программа DLA не поддерживает форматирование дисков
DVD-RAM, а также запись на диски данного формата.
Эти операции производятся с помощью программного
обеспечения, предназначенного для дисководов формата
DVD-RAM. Соответствующее программное обеспечение работает
согласно формату диска, загруженного в дисковод.
■ Не пользуйтесь дисками, отформатированными с применением
программного обеспечения пакетной записи, отличного от
программы DLA. Аналогичным образом, не пользуйтесь
программным обеспечением пакетной записи, отличным от
программы DLA, при работе с дисками, отформатированными с
применением программы DLA. Пользуясь незнакомым диском,
сначала отформатируйте его в режиме «Полное форматирование»
(«Full Format»).
■ Не
пользуйтесь функцией Cut & Paste («Удаление и вставка из
буфера») при работе с файлами и папками. В результате сбоя при
записи на диск возможна потеря удаленного файла или папки.
Программа InterVideo WinDVD Creator Platinum
Более подробную информацию о программе InterVideo WinDVD
Creator смотрите в интерактивной справочной системе.
Если записать файлы установки программы на диск,
отформатированный с помощью программы DLA, и запустить
установку с этого диска, может произойти ошибка. В этом случае
скопируйте файлы на жесткий диск, а затем запустите программу
установки.
При записи видео на диски DVD обратите внимание
на перечисленные
далее ограничения:
1. Редактирование цифрового видео
■ Для работы с WinDVD Creator необходимо войти в систему с
правами администратора.
■ Для работы с WinDVD Creator необходимо переключить
компьютер на питание от сети.
■ Активизируйте схему электропитания Включен постоянно
(Always ON). Не пользуйтесь функциями экономии
электроэнергии.
■ В процессе обработки видеоматериалов, записанных на диск
DVD, имеется возможность предварительного
просмотра.
Однако эта функция может работать некорректно, если
активизированы и другие программы.
4-18 Руководство пользователя
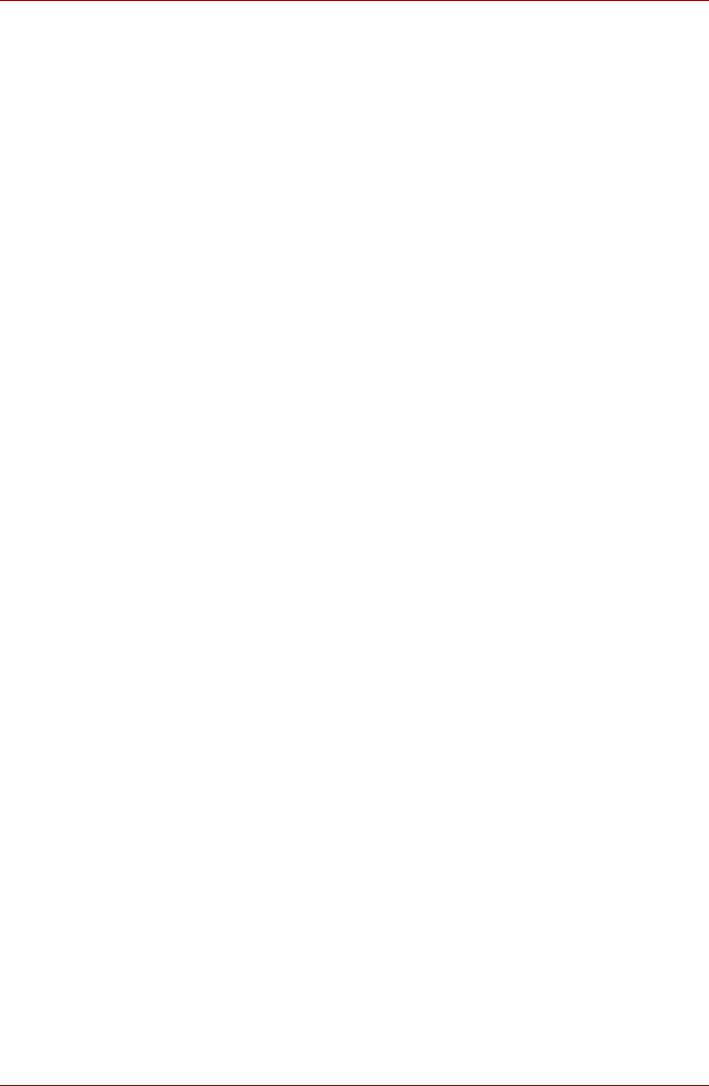
Изучаем основы
■ Программа WinDVD Creator не может показывать видео при
одновременном выводе изображения на несколько дисплеев.
■ Программа WinDVD Creator не может редактировать и
воспроизводить материалы, защищенные от копирования.
■ Во время работы с программой WinDVD Creator не следует
изменять параметры вывода изображения на экран.
■ Во время работы с программой WinDVD Creator не следует
переводить компьютер в ждущий и спящий режимы
.
■ Программу WinDVD Creator не следует запускать сразу же
после включения компьютера. Подождите, пока закончится
обращение ко всем дисководам.
■ При записи на видеокамеру формата DV запись следует
включать за несколько секунд до подачи записываемого
материала – это обеспечит запись всех данных.
■ Запись дисков CD, функции JPEG, DVD-Audio, mini DVD и
функции Video CD в этой версии не поддерживаются.
■ Перед записью
видео на DVD или магнитную ленту следует
закрыть все остальные программы.
■ Не запускайте такие сильно загружающие процессор
программы, как экранная заставка.
■ Не следует запускать коммуникационные приложения, в
частности, средства для работы с модемом или локальной сетью.
2. Прежде чем приступить к записи видео на DVD
■ Для записи используйте только диски DVD, рекомендованные
производителем
дисковода.
■ Не назначайте в качестве рабочего дисковода жесткие диски с
интерфейсом USB 1.1 и другие медленные устройства, иначе
запись диска DVD окажется невозможной.
■ Избегайте следующих действий:
■ выполнения компьютером любой другой функции, включая
использование мыши или сенсорного планшета, закрытие
или открытие панели ЖКД;
■ ударов и тряски компьютера;
■ использования кнопок переключения режимов и
управления
аудио/видео для воспроизведения музыкальных или
речевых записей;
■ открытия лотка дисковода DVD;
■ установки, удаления или подключения внешних устройств,
включая платы PC card, платы SD card, устройства с
интерфейсом USB, внешний монитор, устройства с
интерфейсом i.LINK, а также оптические цифровые
устройства;
■ Проверьте диск после записи важных данных.
■ Видеозапись в формате VR на диски DVD-R/+R/-RW
невозможна.
Руководство пользователя 4-19
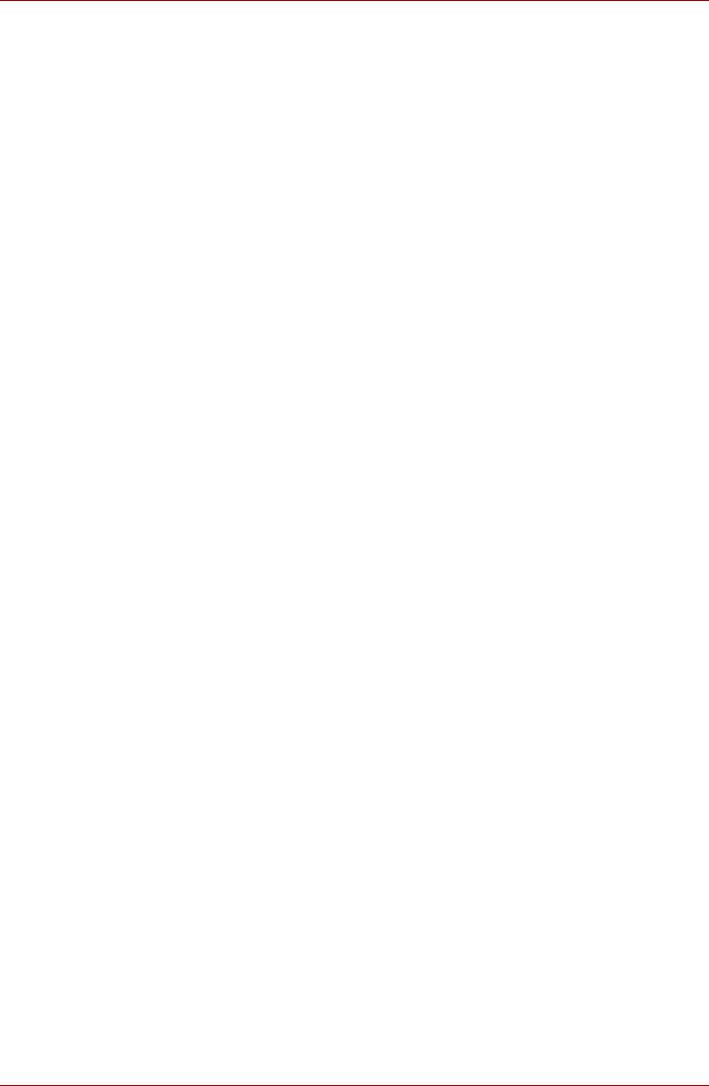
Изучаем основы
■ Максимальная продолжительность видеозаписи на диск
DVD-R/+R/-RW/+RW в формате DVD Video составляет
примерно 2 часа.
■ Программа WinDVD Creator не может экспортировать данные в
форматы DVD-Audio, VideoCD и miniDVD.
■ Программа WinDVD Creator может записывать диски
DVD-RAM/+RW в формате VR, однако воспроизвести такой
диск, вероятно, будет возможно только на вашем компьютере.
■ При записи диска DVD программе WinDVD Creator необходимо
не менее 2 ГБ свободного пространства на диске на каждый час
видеозаписи.
■ Если диск DVD записывается на полную емкость,
последовательность фрагментов может не соблюдаться.
3. Об утилите Disc Manager
■ Программа WinDVD Creator позволяет на одном диске
редактировать один список воспроизведения.
■ Программа WinDVD Creator может отображать пиктограммы,
отличные от установленных в бытовом устройстве записи
DVD-RAM.
■ С помощью утилиты Disc Manager можно редактировать
данные в формате DVD-VR на дисках DVD-RAM, данные
в
формате DVD+VR на дисках DVD+RW и данные в формате
DVD-Video на дисках DVD-RW.
4. О записанных дисках DVD
■ Некоторые модели устанавливаемых в персональные
компьютеры приводов DVD-ROM и DVD-проигрывателей не
могут считывать данные с дисков формата
DVD-R/+R/-RW/+RW/-RAM.
■ Для воспроизведения записанных дисков на своем компьютере
пользуйтесь программой WinDVD.
■ Чрезмерный износ перезаписываемых дисков может стать
причиной невозможности их считывания
и форматирования.
По возможности пользуйтесь новыми дисками.
4-20 Руководство пользователя
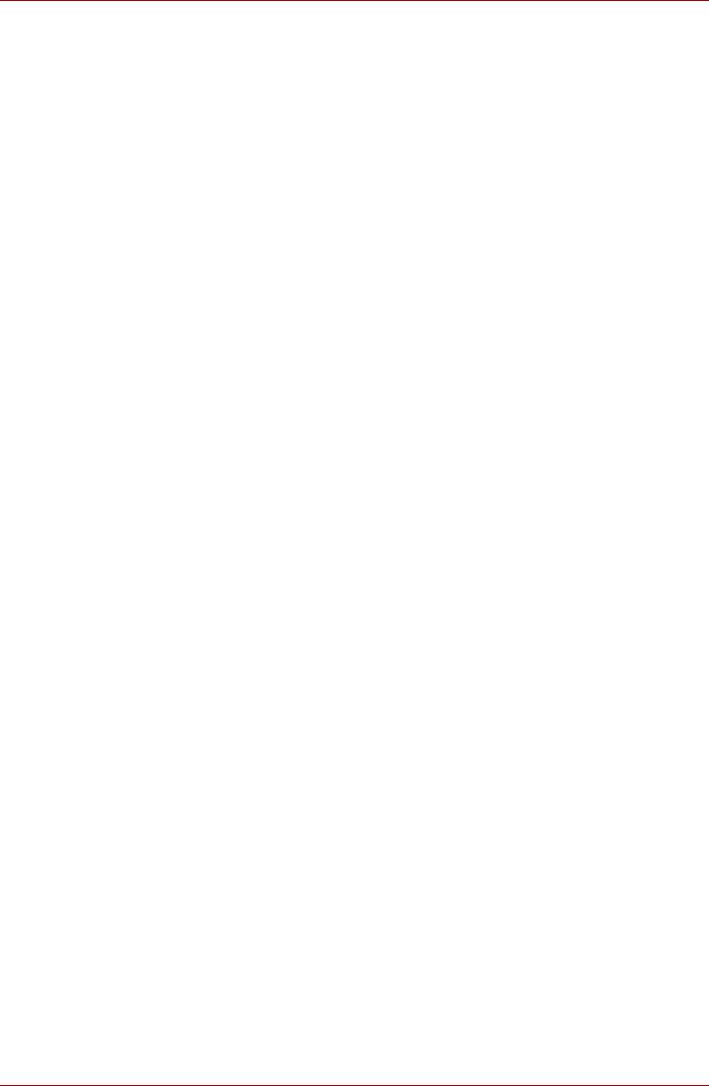
Изучаем основы
Уход за носителями
Данный раздел содержит рекомендации по защите данных,
хранящихся на дисках CD/DVD и на дискетах.
Обращайтесь с носителями бережно. Перечисленные далее простые
меры предосторожности продлят срок годности носителей CD/DVD и
защитят хранящиеся на них данные:
Диски CD/DVD
1. Храните диски CD/DVD в оригинальной упаковке — это и защитит
их, и сохранит чистыми.
2. Не сгибайте диски CD/DVD.
3. Не пишите на них — используйте наклейки, чтобы не испортить
поверхность диска CD/DVD с данными.
4. Берите диск CD/DVD за внешний край или за край центрального
отверстия. Отпечатки пальцев на поверхности диска могут
помешать считыванию данных.
5. Не
подвергайте носители воздействию прямых солнечных лучей,
чрезмерного тепла или холода. Не кладите на диски CD/DVD
тяжелые предметы.
6. Если диски CD/DVD стали пыльными или грязными, протрите их
чистой сухой тканью. Протирайте от центра к краю, но не
круговыми движениями. При необходимости используйте ткань,
смоченную водой или нейтральным очистителем. Не используйте
бензин, растворитель и
другие подобные чистящие средства.
Дискеты
1. Храните дискеты в оригинальной упаковке — это и защитит их, и
сохранит чистыми. Если дискета грязная, не используйте
чистящую жидкость. Очищайте дискету мягкой влажной тканью.
2. Не сдвигайте защитную металлическую створку и не прикасайтесь
к магнитной поверхности дискеты. Отпечатки пальцев могут
помешать считыванию данных с дискеты.
3. Данные могут быть потеряны, если
дискета искривлена; погнута
или находилась под прямыми лучами солнца, на сильной жаре или
холоде.
4. Не кладите на дискеты тяжелые предметы.
5. Не следует есть, курить или пользоваться ластиком около дискет.
Посторонние частицы, попавшие внутрь кожуха дискеты, могут
повредить магнитный слой.
6. Магнитное поле может уничтожить данные на дискете. Храните
дискеты вдали
от громкоговорителей, радиотелевизионной
аппаратуры и других источников магнитных полей.
Руководство пользователя 4-21
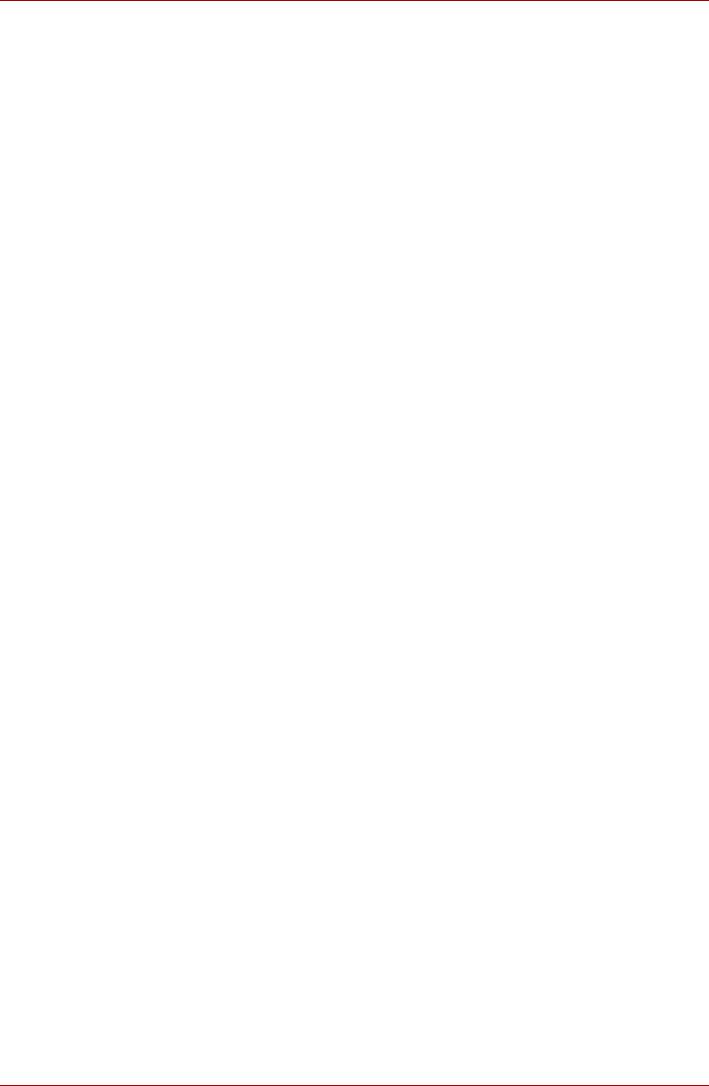
Изучаем основы
Звуковая подсистема
В этом разделе описываются элементы управления аудио, включая
уровни звука и управление питанием.
Регулятор громкости
Утилита Volume Control позволяет регулированть громкость звука в
®
Windows
для воспроизведения и записи.
■ Чтобы отрегулировать звук при воспроизведении, нажмите на
кнопку пуск (start), наведите курсор на Все программы (All
Programs), затем – на Стандартные (Accessories), затем – на
Развлечения (Entertainment) и наконец нажмите на Громкость
(Volume Control).
■ Для регулировки звука при записи нажмите на Параметры
(Options), наведите курсор на Свойства (Properties), выберите
параметр Запись (Recording)
и нажмите OK.
■ Для подробного ознакомления с возможностями регулировки
громкости нажмите на пункт меню Справка (Help).
Уровень звука микрофона
Чтобы изменить уровень громкости звука на микрофоне, выполните
следующие действия.
1. Нажмите на кнопку пуск (start), наведите курсор на Все
программы (All Programs), затем – на Стандартные
(Accessories), затем – на Развлечения (Entertainment) и наконец
нажмите на Громкость (Volume Control).
2. Нажмите на Параметры (Options), а затем – на кнопку Свойства
(Properties).
3. Выбрав пункт Запись (Recording), нажмите OK.
4. Нажмите
на Параметры (Options), а затем – на кнопку
Дополнительные параметры (Advanced Controls).
5. Нажмите на кнопку Настройка (Advanced).
6. Поставьте флажок в поле Microfone Boost.
4-22 Руководство пользователя
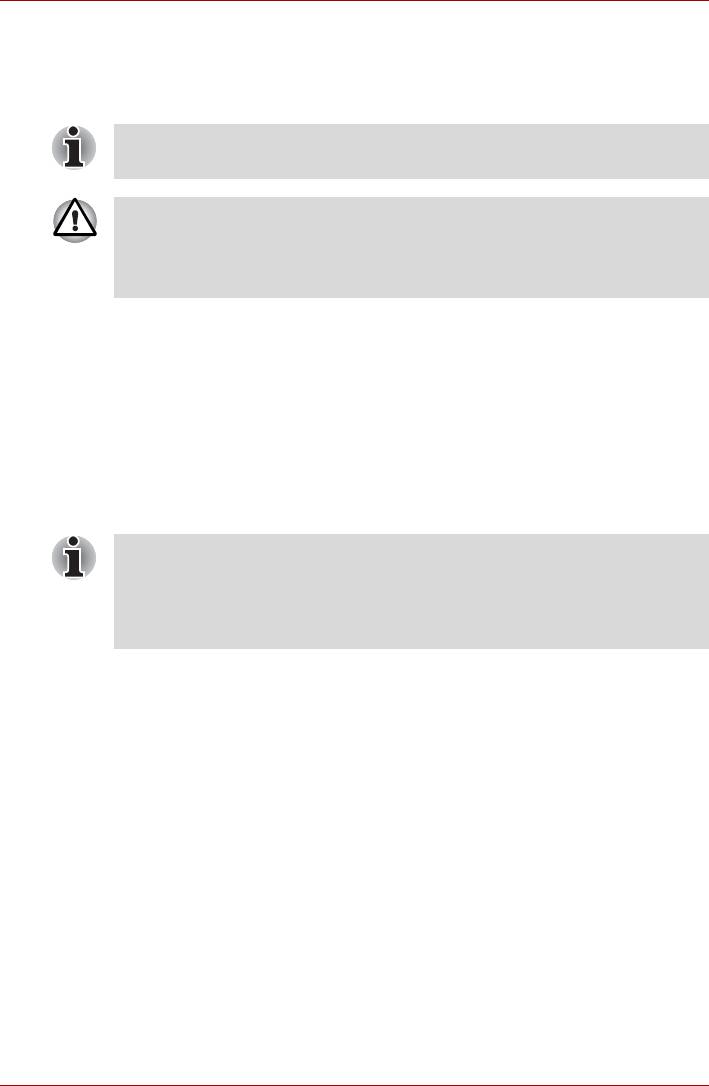
Изучаем основы
Модем
В данном разделе рассказывается о порядке подключения
встроенного модема к телефонной линии и отключения от нее.
Встроенный модем не поддерживает голосовые функции.
Поддерживаются все данные и функции факсимильной связи.
■ При грозе отсоедините модемный кабель от телефонной
розетки.
■ Не подключайте модем к цифровой телефонной линии,
Это может привести к его повреждению.
Выбор региона
Требования к телекоммуникационному оборудованию в различных
регионах отличаются друг от друга, поэтому необходимо убедиться,
что настройки модема соответствуют региону, в котором он будет
использоваться.
Чтобы выбрать регион, выполните следующие действия.
1. Нажав на кнопку пуск (start), наведите курсор на кнопку Все
программы (All Programs), затем – на пиктограмму TOSHIBA,
Networking, после чего нажмите на
значокModem Region Select.
Не пользуйтесь функцией Выбор страны/региона (Country/Region
Select), даже если она присутствует в утилите Настройки модема
(Modem setup), которая запускается из Панели управления. Смена
страны или региона из Панели управления может не
активизироваться.
2. На панели задач появится значок выбора региона (Region
Selection). Нажмите на значок левой кнопкой мыши для
отображения списка регионов, которые поддерживает модем.
Также будет выведено подменю с информацией о расположении
телефонов. Затем будет проведена проверка выбранного региона
и местонахождения телефона.
3. Выберите регион из меню и местонахождение телефона из
подменю.
■ Выбранный регион
становится регионом для модема, а новое
местонахождение телефона устанавливается автоматически.
■ При выборе местонахождения телефона соответствующий
регион выбирается автоматически и становится текущей
настройкой для модема.
Руководство пользователя 4-23
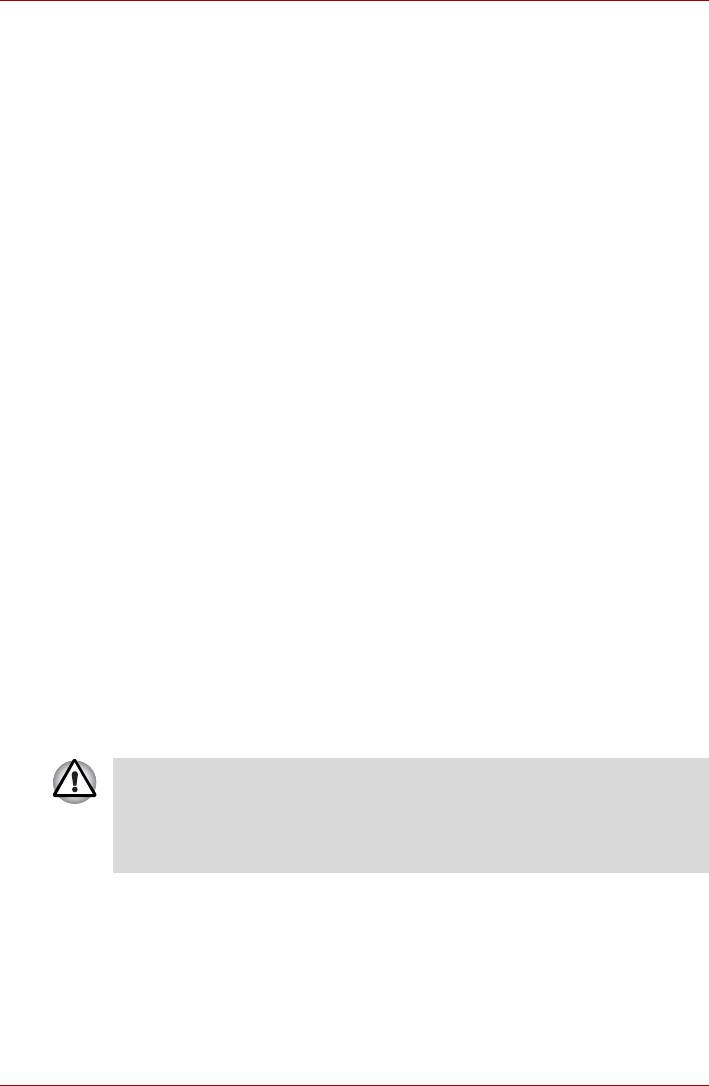
Изучаем основы
Меню «Свойства»
Нажмите на пиктограмму правой кнопкой мыши для вывода меню
свойств.
Параметры
Можно включить или отключить следующие настройки:
Автоматический режим
Утилита выбора региона запускается автоматически при запуске
операционной системы.
После выбора региона открыть диалоговое окно
Параметры набора номера.
После выбора региона окно параметров набора номера будет
открываться автоматически.
Список местонахождений телефона для выбранного
региона.
Выводится подменю с информацией о местонахождении телефона.
Открыть диалоговое окно, если модем и код региона
текущего местонахождения не совпадают.
Если текущие настройки кода региона и местонахождения телефона
неверны, выводится окно с предупреждением.
Выбор модема
Если компьютер не может распознать внутренний модем, выводится
диалоговое окно. Выберите COM-порт для работы с модемом.
Параметры набора номера
Выберите этот пункт для отображения параметров набора номера.
Если вы пользуетесь компьютером на территории Японии, имейте
в виду, что технические нормы, изложенные в Законе о коммерческих
телекоммуникациях, предписывают выбор в качестве региона
именно Японии. Любые другие настройки региона являются
противозаконными.
4-24 Руководство пользователя
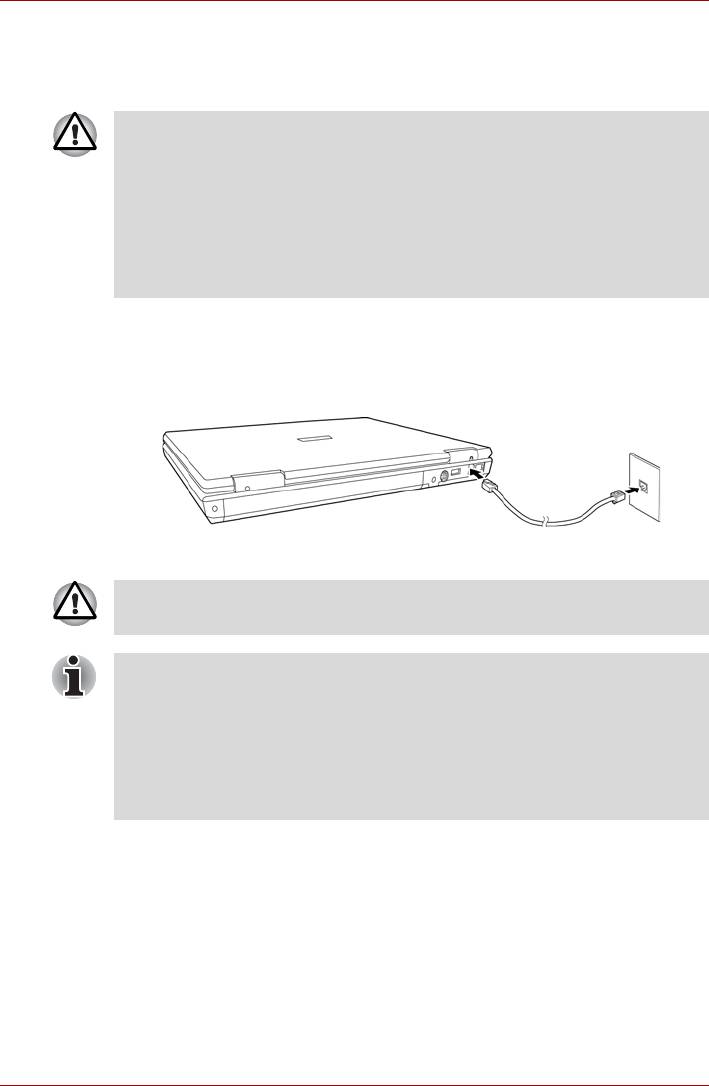
Изучаем основы
Подключение
Чтобы подключить модемный шнур (в комплектацию не входит),
выполните следующие действия:
■ Для подключения модема следует воспользоваться модемным
кабелем, входящим в комплектацию компьютера. К компьютеру
модемный кабель присоединяется тем концом, у которого есть
сердечник.
■ При грозе отсоедините модемный кабель от телефонной
розетки.
■ Не подключайте модем к цифровой телефонной линии,
Это может привести к его повреждению.
1. Подключите один конец модемного шнура (в комплектацию не
входит) к гнезду модема.
2. Другой конец модемного шнура (в комплектацию не входит)
присоедините к телефонной розетке.
Подключение встроенного модема
Не тяните за подключенный модемный шнур и не передвигайте
компьютер.
Если вы пользуетесь устройством для хранения данных (например,
приводом оптических носителей, либо жестким диском,
подключенным к 16-разрядному разъему PC Card), вероятно
возникновение таких проблем с модемом, как:
■ снижение скорости передачи данных модемом или разрывы
связи;
■ прерывание звука.
Отключение
Чтобы отключить кабель встроенного модема, выполните следующие
действия:
1. Нажмите на рычажок на штепселе у телефонного гнезда и
вытащите штепсель.
2. Аналогичным образом отсоедините от компьютера второй штекер
кабеля.
Руководство пользователя 4-25
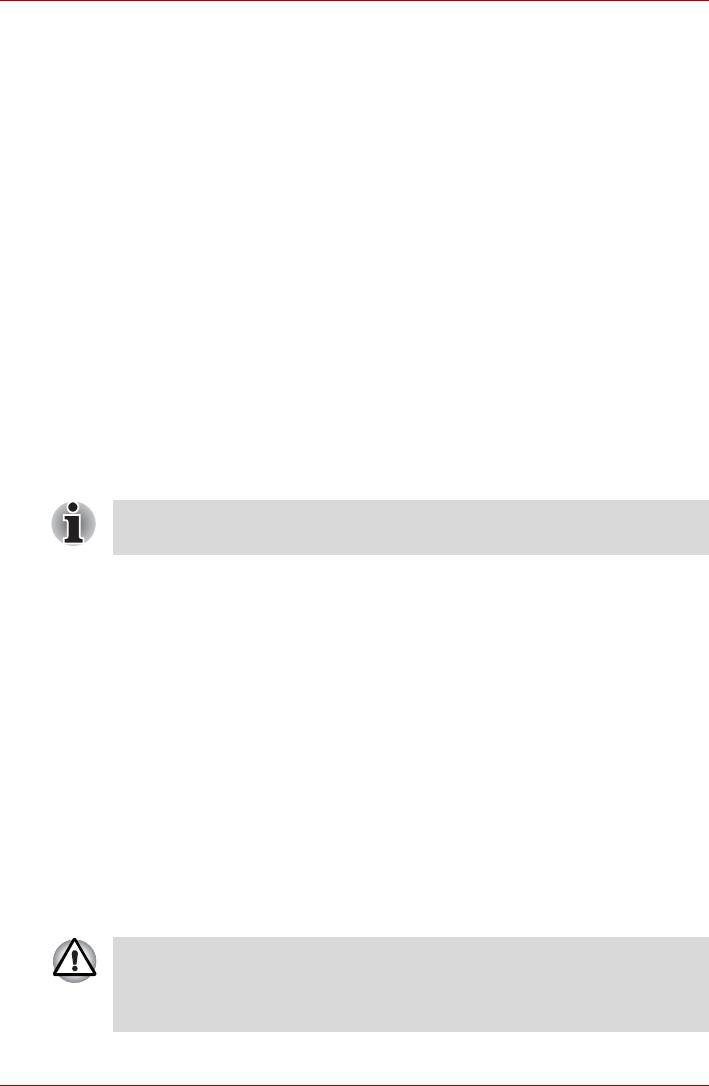
Изучаем основы
Беспроводной сетевой адаптер
Средствами беспроводного сетевого подключения оборудованы не все
модели. Данные средства, при наличии таковых, поддерживают
стандарты B и G, будучи при этом совместимыми и с другими
системами на основе радиотехнологии передачи широкополосных
сигналов по методу прямой последовательности / мультиплексирования
с ортогональным делением частот, отвечающими требованиям
стандарта беспроводных сетей IEEE802.11.
■ Механизм автоматического выбора скорости передачи данных
в
диапазоне 54, 48, 36, 24, 18, 12, 9 и 6 Мбит/с (IEEE 802.11g)
■ Механизм автоматического выбора скорости передачи данных в
диапазоне 11, 5,5, 2 и 1 Мбит/сек (IEEE 802.11b)
■ Автоматическая настройка на несколько каналов
■ Управление питанием платы
■ Шифрование данных в соответствии с требованиями стандарта
Wired Equivalent Privacy (WEP) на основе 128-разрядного
алгоритма шифрования.
■ Шифрование данные в соответствии с требованиями стандарта
Advanced Encryption Standard (AES) на основе 128-разрядного
алгоритма шифрования
Плата беспроводного сетевого подключения не поддерживает
функцию включения компьютера по сигналу из сети.
Защита
■ Не забудьте активизировать функцию шифрования во избежание
несанкционированного доступа посторонних к Вашему компьютеру
по беспроводной локальной сети, что чревато вторжением,
прослушиванием, потерей или уничтожением записанных данных.
Компания TOSHIBA настоятельно рекомендует активизировать
функцию шифрования.
■ Корпорация TOSHIBA не несет ответственности за проникновение,
утрату или прослушивание данных при использовании средств
беспроводного сетевого подключения.
Кнопка беспроводной связи
Служит для активации или отключения функции беспроводной
сетевой связи. Когда кнопка находится в выключенном положении,
передача или прием данных не производятся. Беспроводная связь
включается нажатием кнопки, отключается повторным нажатием.
Находясь на борту самолета и в медицинских учреждениях,
переведите кнопку в положение «выключено». Проверьте
индикатор. При отключении функции беспроводной связи
индикатор гаснет.
4-26 Руководство пользователя
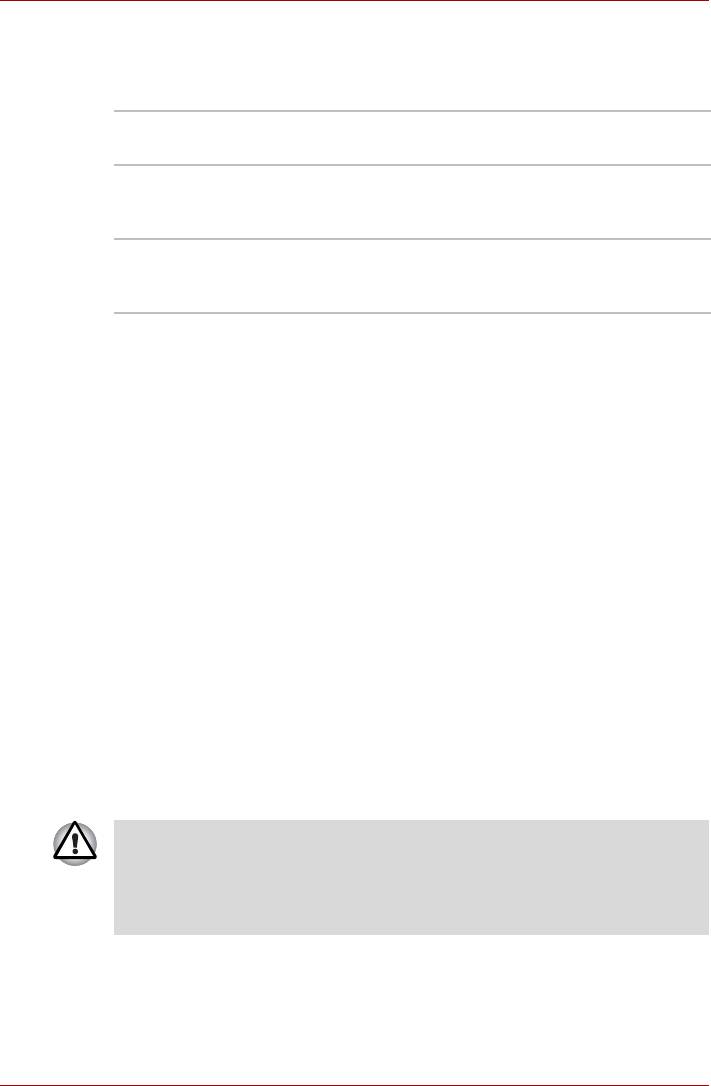
Изучаем основы
Индикатор беспроводной связи
Данный индикатор указывает на состояние функций беспроводной
связи.
Состояние
Обозначения
индикатора
Выключен Кнопка беспроводной связи в отключенном
положении. Автоматическое отключение
питания из-за перегрева. Сбой питания
Светится Кнопка беспроводной связи во
включенном
положении. Беспроводная связь включена
приложением.
Если беспроводная связь была отключена из панели задач, для ее
повторного включения требуется перезагрузить компьютер. Можно
воспользоваться и альтернативным способом:
1. Из Панели управления откройте меню Производительность и
обслуживание (Performance and Maintenance), затем – окно
Система (System).
2. Откройте вкладку Спящий режим (Hibernation).
3. Запустите утилиту Диспетчер устройств (Device Manager).
На экран выводится окно Диспетчера устройств. Нажмите на
обозначение Сетевые платы (Network Adapters).
4. Выбрав нужный сетевой адаптер, нажмите в панели задач на
кнопку Включить (Enable).
Сетевой адаптер
Компьютер оснащен встроенным сетевым адаптером, который
поддерживает стандарты Ethernet LAN (10 Мбит/с, 10BASE-T) и Fast
Ethernet LAN (100 Мбит/с, 100BASE-TX). В данном разделе
описываются процедуры подключения компьютера к локальной сети и
отключения от нее.
Виды кабелей для подключения к локальной сети
Перед подключением к локальной сети компьютер необходимо
правильно настроить. Подключение к сети с настройками
компьютера по умолчанию может стать причиной неправильной
работы. Согласуйте процедуры настройки с администратором
сети.
Если вы используете Fast Ethernet LAN (100 Мбит/с, 100BASE-TX),
убедитесь в том, что вы подключены через кабель типа CAT5 или
выше. Нельзя использовать кабель CAT3.
Если вы используете Ethernet LAN (10 Мбит/с, 10BASE-T), то можно
использовать кабели типа CAT3 или выше.
Руководство пользователя 4-27
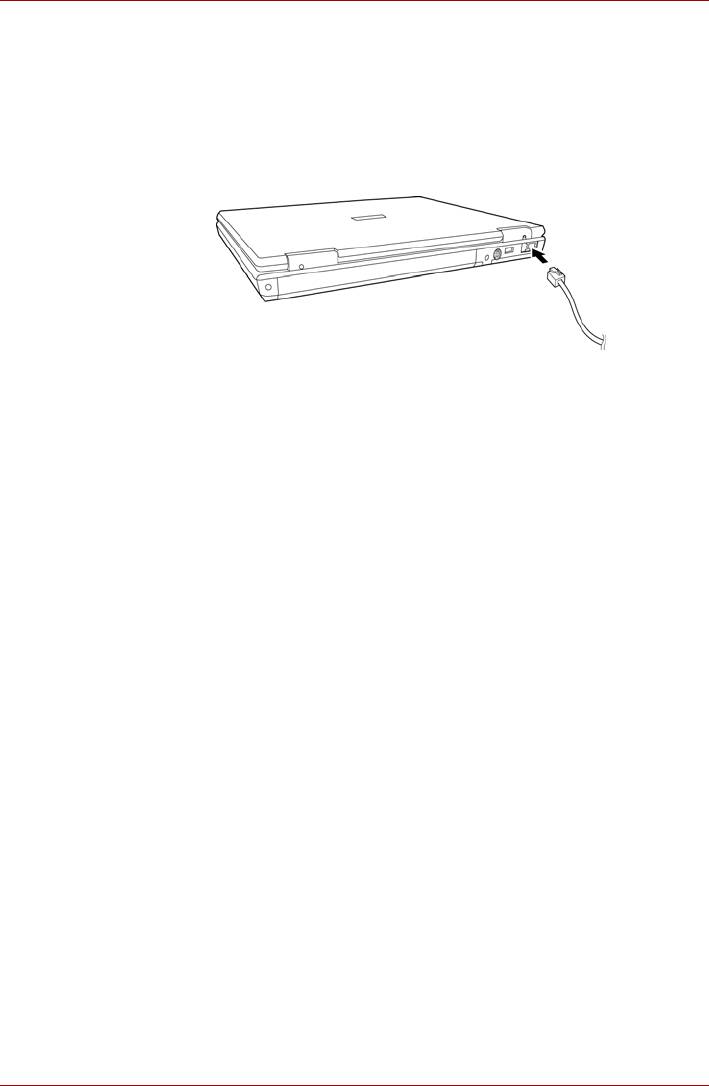
Изучаем основы
Подключение кабеля к локальной сети
Для подключения сетового кабеля выполните следующие действия.
1. Выключите питание компьютера и всех подключенных к нему
внешних устройств.
2. Подключите один конец кабеля к гнезду сетевого интерфейса.
Аккуратно нажмите до щелчка.
Подключение кабеля локальной сети
3. Подключите другой конец кабеля к разъему сетевого
концентратора. Перед подключением к концентратору
проконсультируйтесь с администратором сети.
Отсоединение кабеля от локальной сети
Для отключения кабеля локальной сети выполните следующие
действия.
1. Нажмите на рычажок на разъеме у гнезда локальной сети и
вытащите разъем.
2. Отсоедините кабель от компьютера таким же способом. Перед
отключением от сетевого концентратора проконсультируйтесь с
администратором сети.
Чистка компьютера
Чтобы обеспечить долговременную, безотказную работу компьютера,
оберегайте его от пыли и аккуратно обращайтесь с жидкостями рядом
с аппаратом.
■ Не допускайте попадания жидкости внутрь компьютера. В случае
попадания влаги внутрь немедленно выключите питание и дайте
компьютеру полностью высохнуть перед повторным включением.
■ Чистку компьютера нужно производить слегка увлажненной (водой)
тканью. Для очистки
экрана можно использовать очиститель
стекол. Нанесите небольшое количество очистителя на мягкую
чистую ткань и осторожно протрите экран.
4-28 Руководство пользователя

Изучаем основы
Никогда не брызгайте чистящую жидкость прямо на компьютер и
не допускайте ее попадания на его компоненты. Никогда не
используйте для чистки компьютера абразивные или едкие
средства.
■ Регулярно очищайте пылесосом от пыли вентиляционные
отверстия, расположенные с левой стороны компьютера.
См. раздел Левая сторона главы 2 Путеводитель по
компьютеру.
Перемещение компьютера
Компьютер предназначен для долговременной работы в самых
неблагоприятных условиях. Однако при переноске компьютера
следует соблюдать простые меры предосторожности, которые
обеспечат его безотказную работу.
■ Перед перемещением компьютера убедитесь, что обращение к
дискам прекратилось. Проверьте индикатор обращения к диску на
компьютере.
■ Если в приводе имеется компакт-диск, удалите его. Плотно
закройте лоток
.
■ Выключите питание компьютера.
■ Перед перемещением компьютера отключите
адаптер переменного тока и все периферийные устройства.
■ Закройте дисплей. Не поднимайте компьютер за панель дисплея.
■ Для переноски компьютера используйте специальную сумку.
■ Прочно держите компьютер при переноске, чтобы избежать его
падения или повреждения.
■ Не переносите компьютер за выступающие части.
Выступающая часть компьютера
Руководство пользователя 4-29
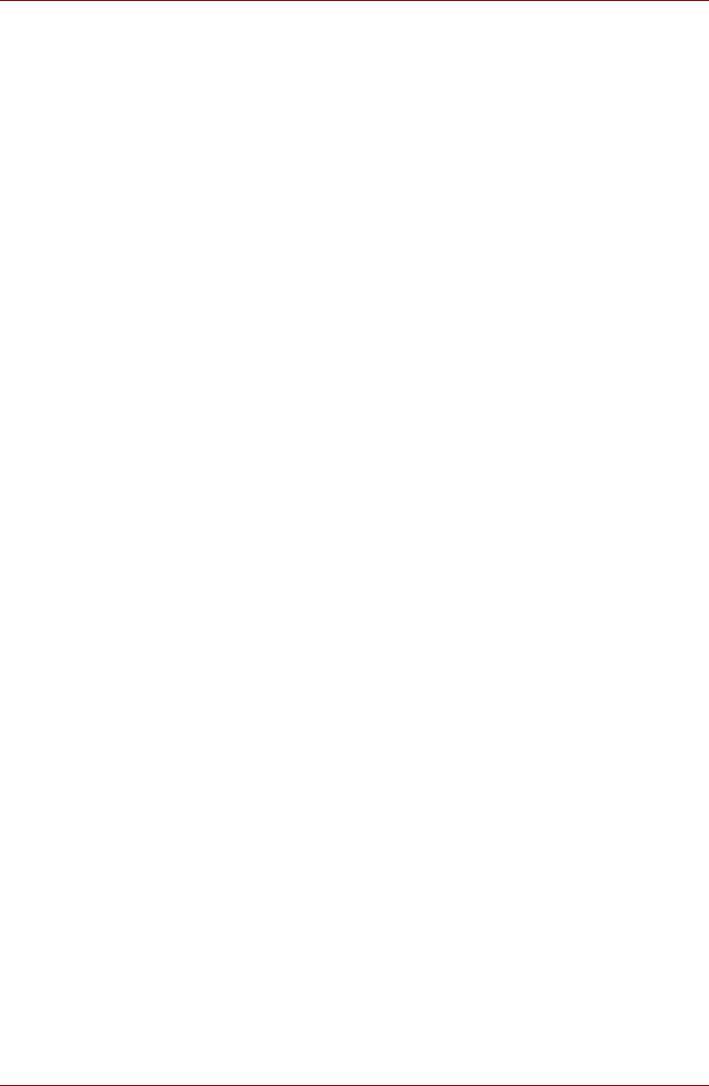
Изучаем основы
4-30 Руководство пользователя






