Canon i-SENSYS MF244dw: Использование устройства в качестве сканера
Использование устройства в качестве сканера: Canon i-SENSYS MF244dw
Использование устройства в качестве сканера
Использование устройства в
качестве сканера
Использование устройства в качестве сканера ...................................................................
130
Подготовка к использованию аппарата в качестве сканера (MF244dw/MF232w) ................................. 132
Сканирование на аппарате ........................................................................................................................... 133
Сканирование с помощью клавиши [Scan -> PC] ...................................................................................... 136
Сканирование на компьютере ...................................................................................................................... 140
Сканирование с помощью приложения ................................................................................................... 141
Настройки параметров сканирования в ScanGear MF .............................................................................. 143
129
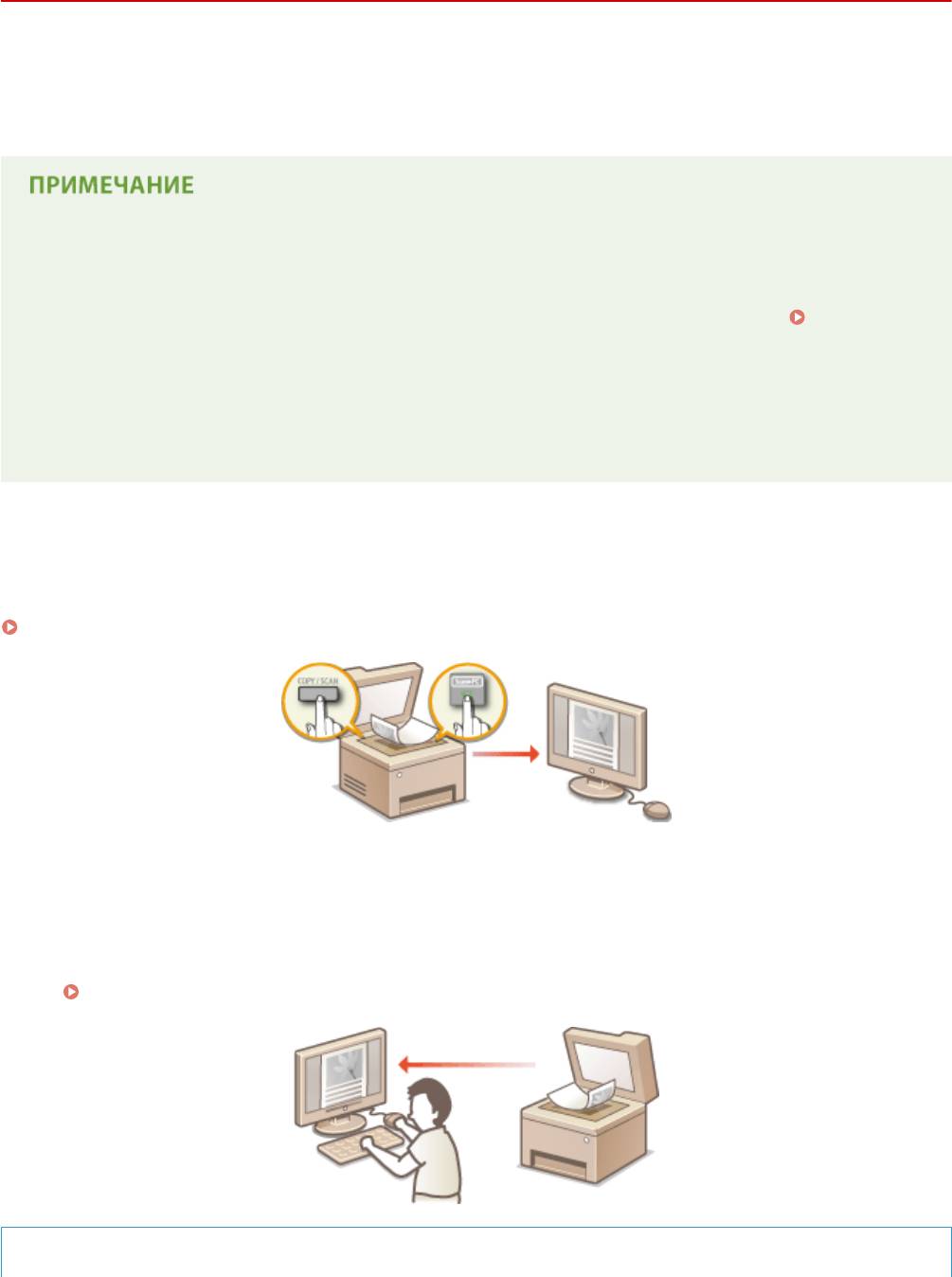
Использование устройства в качестве сканера
Использование устройства в качестве сканера
189L-02J
Оригинальные документы мо
жно сканировать с помощью панели управления аппарата или приложения на
компьютере. Независимо от способа сканированные документы преобразуются в электронный формат,
например, PDF. Воспользуйтесь функцией сканирования для преобразования больших документов в файлы,
чтобы с ними было проще работать.
● Чт
обы использовать функцию сканера данного аппарата, заранее выполните всю подготовку,
включая установку программного обеспечения на компьютер. Более подробные сведения см. в
разделе Руководство по установке драйверов MF. Чтобы подключить аппарат к компьютеру через
сеть, необходимо зарегистрировать его в установленном программном обеспечении.
Подготовка
к использованию аппарата в качестве сканера (
MF244dw/MF232w)(P. 132)
● Если вы работаете с Mac OS, указания по установке программного обеспечения и использованию
функций сканирования см. в документе Руководство для пользователя для ScanGear MF.
● В зависимости от операционной системы и версии используемого драйвера сканера или
приложений, экраны в этом руководстве могут отличаться от отображаемых для вас экранов.
◼ Сканирование на аппарат
е
Для простого сохранения отсканированных документов на компьютере можно воспользоваться панелью
управления аппарата.
Сканирование на аппарате(P. 133)
◼ Сканирование на компьютере
Документы, размещенные в аппарате, можно сканировать с помощью компьютера. Сканированные документы
сохраняются на компьютере. Сканирование можно выполнять с помощью Утилита сканирования MF
(прилагается к аппарату) или других приложений, например приложения для обработки изображений или
текста.
Сканирование на компьютере(P. 140)
Сканирование с мобильных устройств (MF244dw/MF232w)
130

Использование устройства в качестве сканера
● Подклю
чив к аппарату мобильное устройство, например смартфон или планшет, можно быстро и
легко сканировать документы, заданные на данном аппарате.
Удобное использование с
мобильным устройством (
MF244dw/MF232w)(P. 145)
131
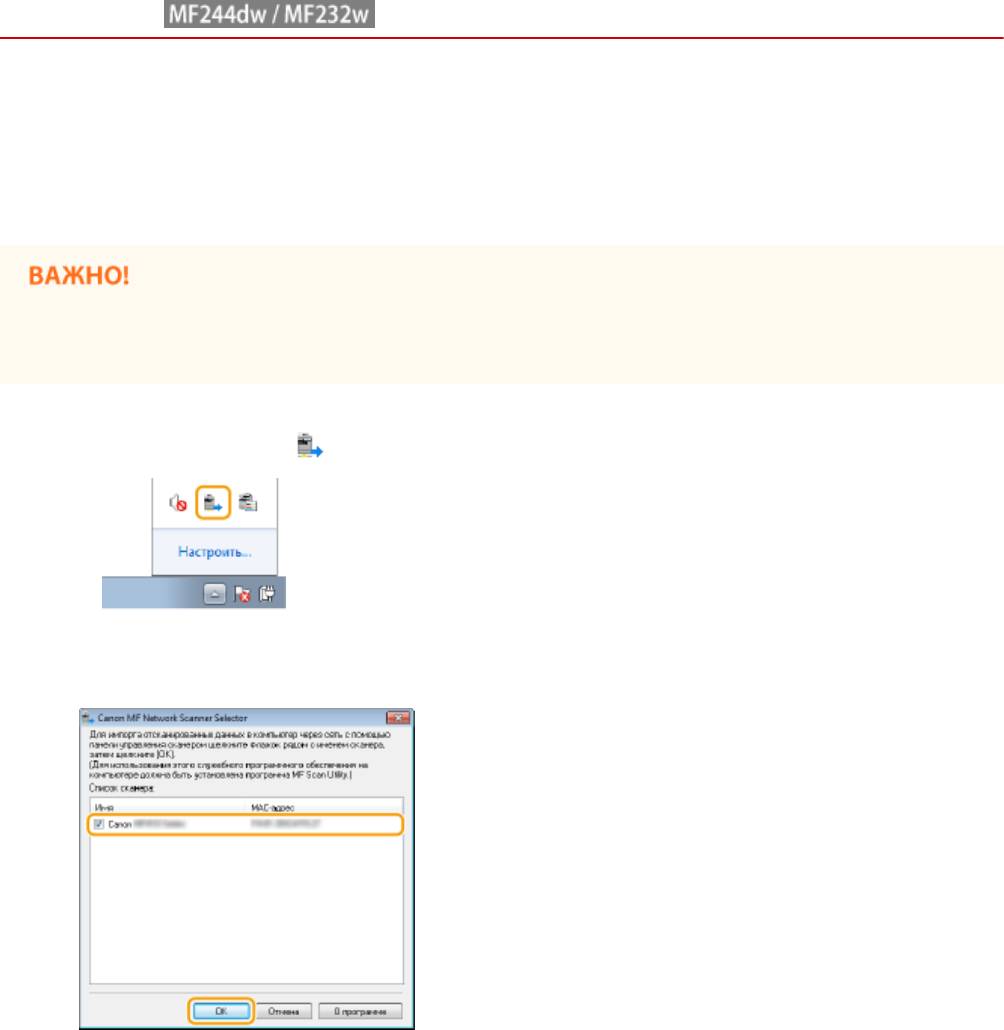
Использование устройства в качестве сканера
Подготовка к использованию аппарата в качестве
сканера
189L-02K
Убедит
есь, что аппарат и ваш компьютер подключены друг к другу, и все необходимые компоненты
программного обеспечения установлены. Процедура проверки приводится в руководстве Руководство по
установке драйверов MF. Чтобы установить беспроводное или проводное соединение по локальной сети,
аппарат необходимо зарегистрировать в Селектор сетевого сканера MF. Зарегистрируйтесь, выполнив
следующие действия. Эта процедура не требуется, если аппарат подключен к компьютеру посредством кабеля
USB.
Функция сканирования недоступна, если аппарат подключен к компьютеру в среде IPv6. Используйте
сеть IPv4
или подключение по USB.
Щелкните значок
на панели задач.
1
Поставьте флажок напротив устройства, затем нажмите кнопку [ОК].
2
● К продукту (сканер
у) можно подключить до десяти компьютеров одновременно.
132
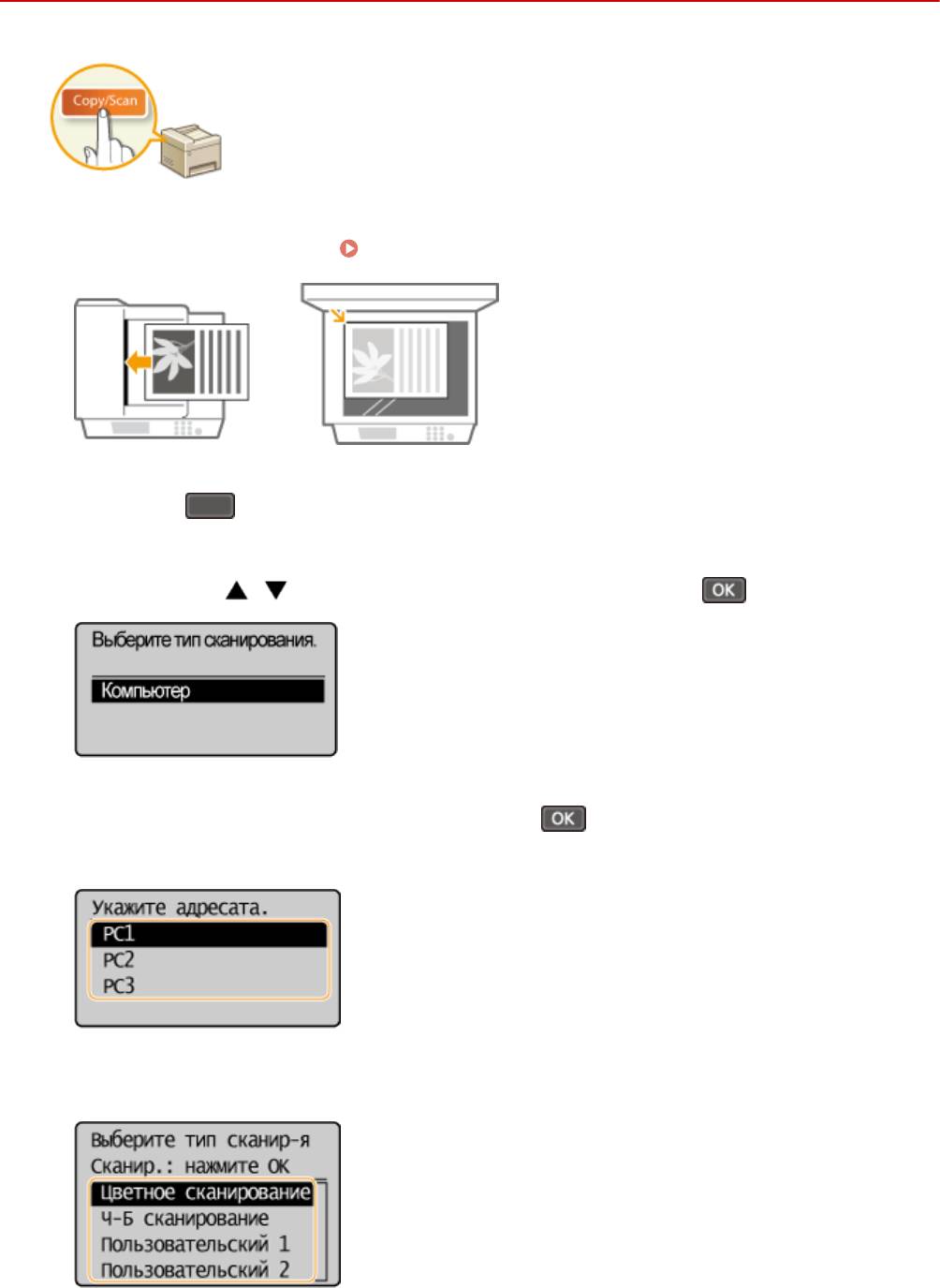
Использование устройства в качестве сканера
Сканирование на аппарате
189L-02L
Последовательность «сканирования документа и сохранения его на
к
омпьютере» может полностью выполняться на аппарате. Сканирование с
указанием компьютера, на котором будут сохранены документы; следует ли
сканировать документы в цвете или нет; в каком формате сохранять документы
— PDF или JPEG; и прочие настройки.
Разместите документы.
Размещение документов(P. 39)
1
Нажмите (COPY/SCAN) для включения экрана режима копирования.
2
Используйте
/ для выбора <Компьютер> и нажмите .
3
Выберите целевой компьютер и нажмите
.
4
● Эт
от экран не отображается, если компьютер подключен к аппарату с помощью кабеля USB.
Выберите тип сканирования.
5
133
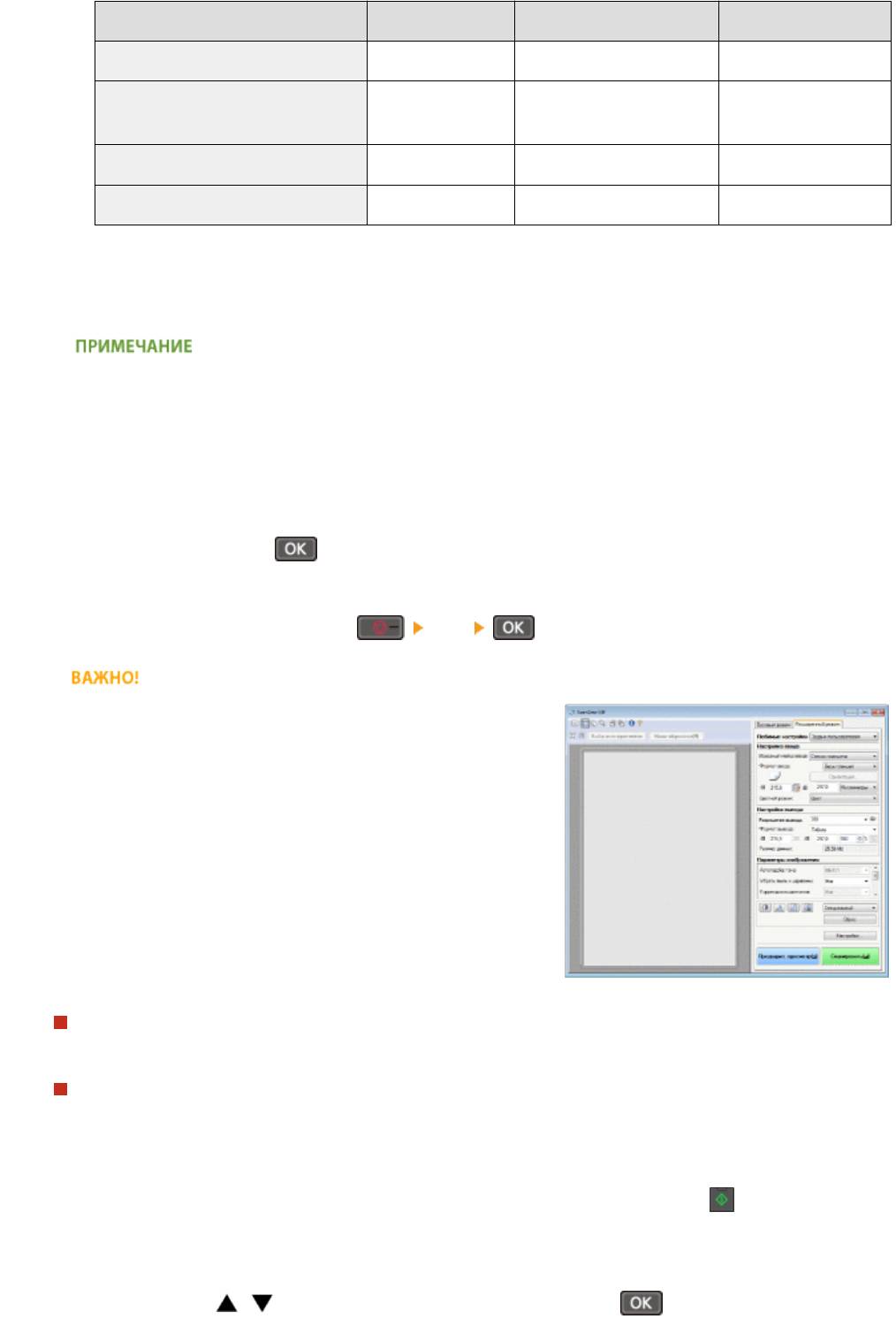
Использование устройства в качестве сканера
Тип сканирования Цветная Разрешение Формат файла
<Цветное сканирование> Цветная 300 точек на дюйм JPEG (Exif)
<Ч-Б сканирование>
*1
Черно-белое
300 точек на дюйм PDF (доступен для
*2
поиска
)
<Пользовательский 1> Цветная 300 точек на дюйм JPEG (Exif)
<Пользовательский 2> Цветная 300 точек на дюйм JPEG (Exif)
*1
Документы сканир
уются только в черно-белом режиме без промежуточных оттенков серого.
*2
Формат PDF, в котором символы документа сканируются как текстовые данные, а поиск по тексту можно выполнять с
помощью компьютера.
Изменение настроек
● Все
настройки, приведенные выше в таблице, являются заводскими настройками по умолчанию.
Настройки можно изменить с помощью Утилита сканирования MF. Более подробные сведения см. в
разделе [Инструкции] в Утилита сканирования MF.
● Пользователям Mac OS нужно ознакомиться с «Руководством пользователя для ScanGear MF».
Нажмите клавишу
.
6
● Начнет
ся сканирование.
● Для отмены копирования нажмите
<Да> .
Сканирование невозможно, пока отображается ScanGear
MF
. Закройте этот экран перед выполнением
сканирования.
При размещении документов в податчике на шаге 1 (MF244dw)
После завершения сканирования на к
омпьютере отображается папка с сохраненными документами.
При размещении документов на стекле экспонирования (см. шаг 1)
По завершении сканирования выполните приведенную далее процедуру (если формат файла — PDF).
1
При наличии дополнительных страниц документов, которые необходимо отсканировать,
поместит
е следующий документ на стекло экспонирования и нажмите
.
● Выполняйт
е этот шаг до тех пор, пока не закончите сканировать все страницы.
● Если нужно отсканировать только одну страницу, перейдите к следующему шагу.
2
Используйте
/ для выбора <Заверш. скан.> и нажмите .
134

Использование устройства в качестве сканера
● На к
омпьютере отобразится папка с сохраненными документами.
Информация о папке назначения
● По умолчанию сканированные данные со
храняются в папке [Мои документы]. Создается подпапка с
датой сканирования в качестве названия, и в ней сохраняются данные.
● Место назначения сохранения можно изменить с помощью Утилита сканирования MF. Более
подробные сведения см. в разделе [Инструкции] в Утилита сканирования MF.
Простое сканирование на аппарате
● Если вы регу
лярно используете какие-то настройки, например, цветное или черно-белое
сканирование, или определенный компьютер, на котором сохраняются отсканированные документы,
указывать эти настройки перед каждым сканированием может быть неудобно. Зарегистрируйте эти
настройки для кнопки [Scan -> PC], чтобы сканирование можно было выполнять нажатием одной
кнопки.
Сканирование с помощью клавиши [Scan -> PC](P. 136)
135

Использование устройства в качестве сканера
Сканирование с помощью клавиши [Scan -> PC]
189L-02R
Поместите документ в аппарат и нажмите (для MF232w, или
), сканирование начнется немедленно. Тип сканирования (цветное или
черно-белое), папка назначения и др
угие параметры можно привязать к
кнопке и использовать их при сканировании документов. В данном разделе
представлено описание процедур регистрации параметров кнопки и
выполнения сканирования с ее помощью.
Выберите параметры для их назначения клавише [Scan -> PC](P. 136)
Использование клавиши [Scan -> PC](P. 138)
Выберите параметры для их назначения клавише [Scan -> PC]
Зарегистрируйте компьютер, на котором сохраняются отсканированные изображения, и тип сканирования для
кнопки (для MF232w, или ).
Нажмите клавишу
.
1
Используйте
/ для выбора <Настройки сканирования> и нажмите .
2
Выберите <Настройки горячей клавиши> <Регистрация>.
3
Нажмите клавишу .
4
● При использовании
MF232w выберите сокращенную комбинацию клавиш, для которой хотите
зарегистрировать настройки, и нажмите
.
136
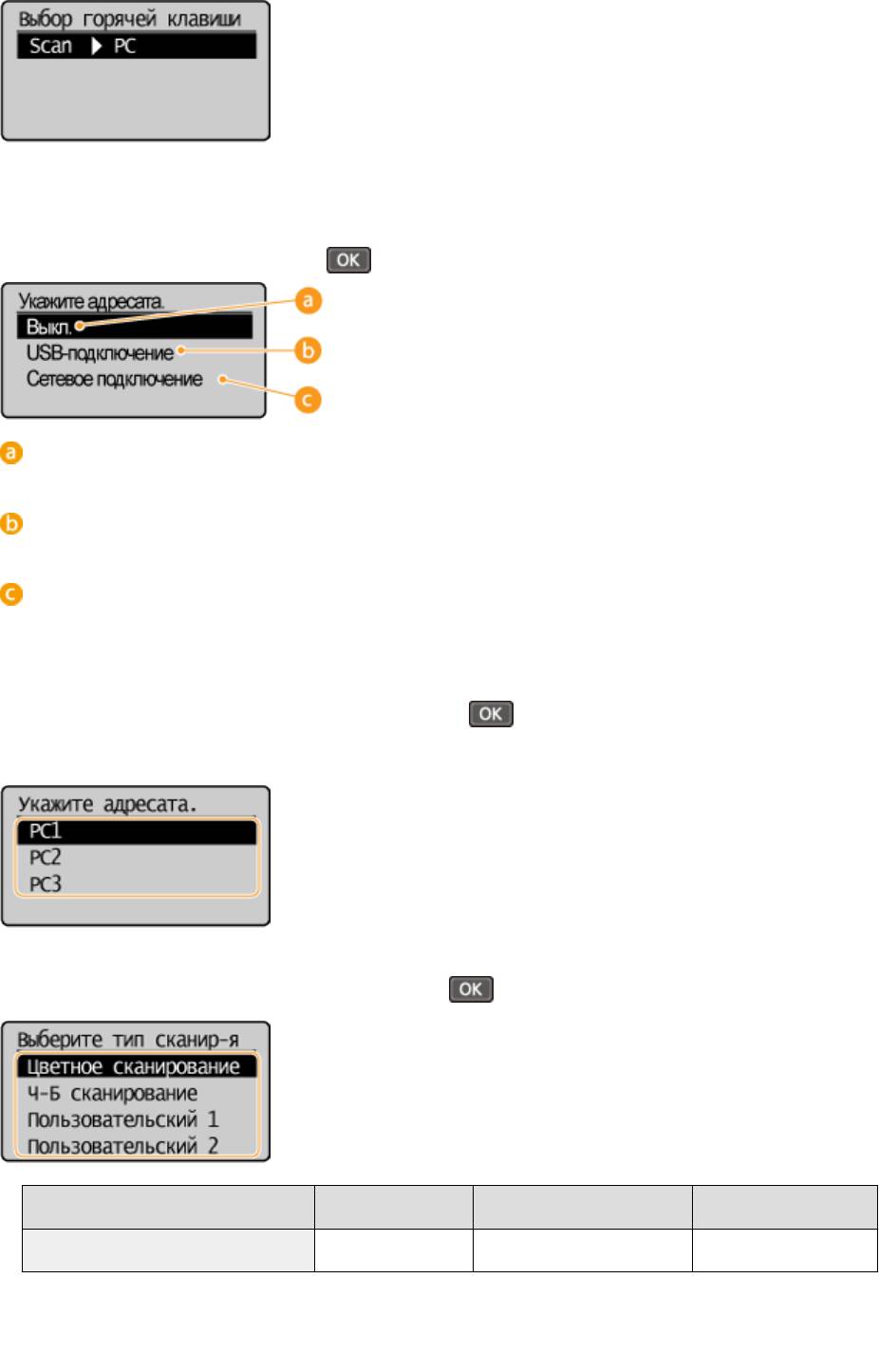
Использование устройства в качестве сканера
При использовании MF232w/MF231 выберите сокращенную
к
омбинацию клавиш, для которой хотите зарегистрировать настройки, и нажмите
Выберите тип подключения, который используется для устройства и
5
к
омпьютера, затем нажмите
.
<Выкл.>
Выберит
е этот параметр, чтобы удалить существующие настройки.
<USB-подключение>
Выберит
е этот параметр, если устройство и компьютер соединены через USB.
<Сетевое подключение> (MF244dw/MF232w)
Выберит
е этот параметр, если устройство и компьютер соединены по сети.
Выберите целевой компьютер и нажмите
.
6
● Эт
от экран не отображается, если вы выбрали <USB-подключение> в шаге 5.
Выберите тип сканирования и нажмите .
7
Тип сканирования Цветная Разрешение Формат файла
<Цветное сканирование> Цветная 300 точек на дюйм JPEG (Exif)
*1
Документы сканир
уются только в черно-белом режиме без промежуточных оттенков серого.
*2
Формат PDF, в котором символы документа сканируются как текстовые данные, а поиск по тексту можно выполнять с
помощью компьютера.
137
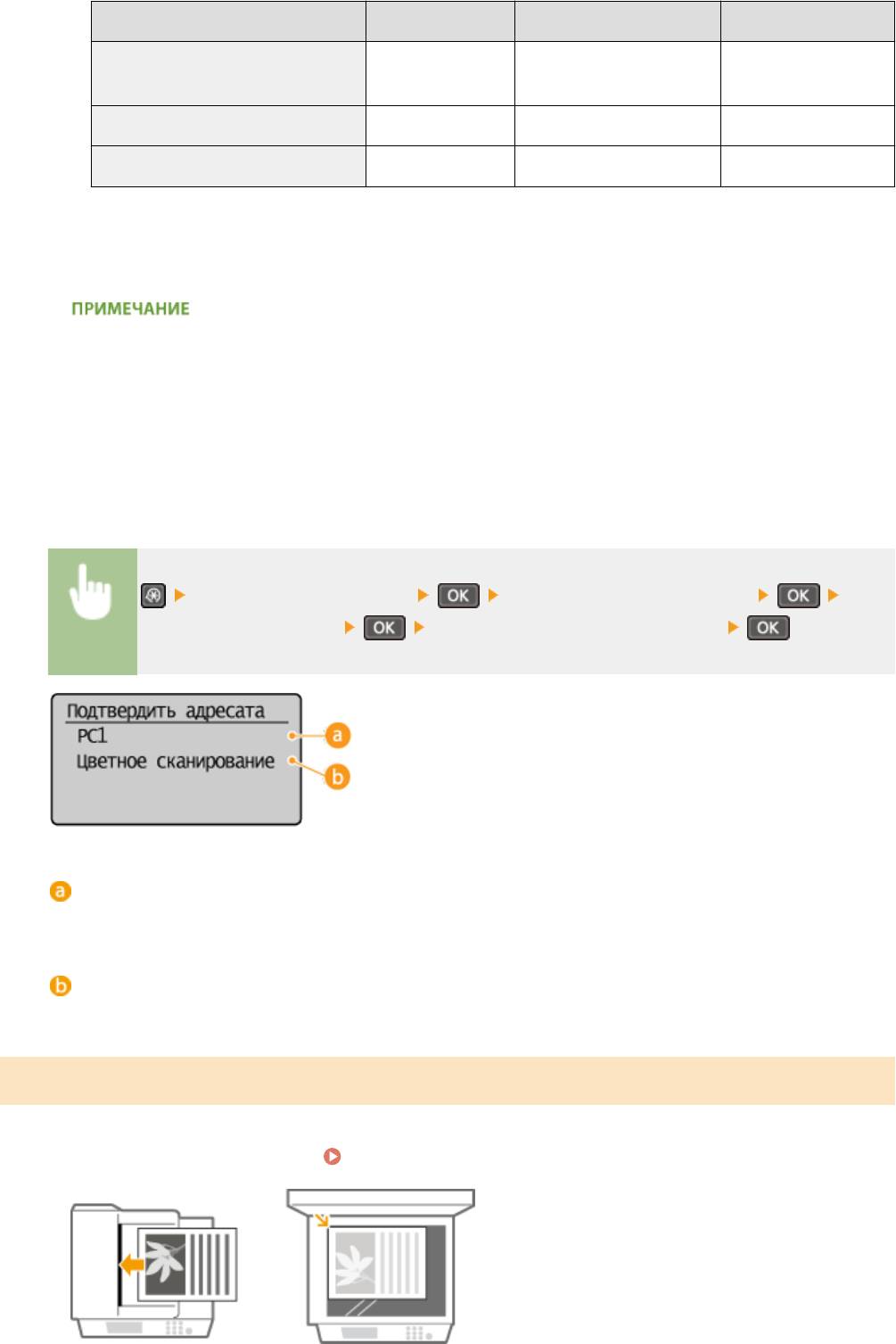
Использование устройства в качестве сканера
Тип сканирования Цветная Разрешение Формат файла
<Ч-Б сканирование>
*1
Черно-белое
300 точек на дюйм PDF (доступен для
*2
поиска
)
<Пользовательский 1> Цветная 300 точек на дюйм JPEG (Exif)
<Пользовательский 2> Цветная 300 точек на дюйм JPEG (Exif)
*1
Документы сканир
уются только в черно-белом режиме без промежуточных оттенков серого.
*2
Формат PDF, в котором символы документа сканируются как текстовые данные, а поиск по тексту можно выполнять с
помощью компьютера.
Изменение настроек
● Все
настройки, приведенные выше в таблице, являются заводскими настройками по умолчанию.
Настройки можно изменить с помощью Утилита сканирования MF. Более подробные сведения см. в
разделе [Инструкции] в Утилита сканирования MF.
● Пользователям Mac OS нужно ознакомиться с «Руководством пользователя для ScanGear MF».
◼ Проверка зарегистрированных настроек
<Настройки сканирования> <Настройки горячей клавиши>
<Подтвердить адресата> Выберите клавишу быстрого вызова
Имя конечного компьютера
От
ображает имя компьютера, зарегистрированного как назначение для сохранения.
Тип сканирования
От
ображает заданный тип сканирования.
Использование клавиши [Scan -> PC]
Разместите документы.
Размещение документов(P. 39)
1
138
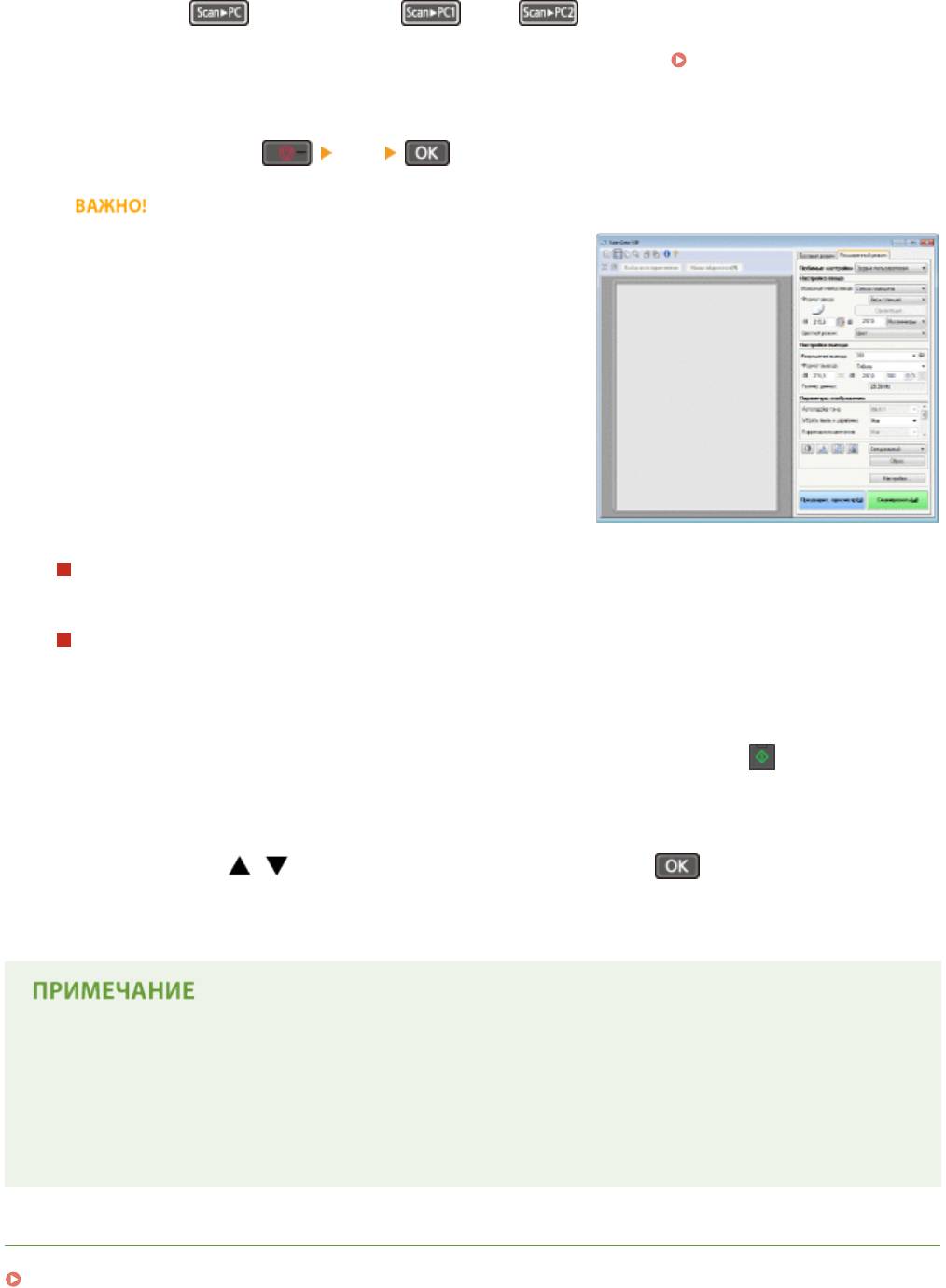
Использование устройства в качестве сканера
Нажмите (для MF232w, или ).
2
● Чт
обы просмотреть настройки, зарегистрированные для клавиши, см
Проверка
зарегистрированных настроек
(P. 138) .
● Начнется сканирование.
● Для отмены нажмите
<Да> .
Сканирование невозможно, пока отображается ScanGear
MF
. Закройте этот экран перед выполнением
сканирования.
При размещении документов в податчике на шаге 1 (MF244dw)
После завершения сканирования на к
омпьютере отображается папка с сохраненными документами.
При размещении документов на стекле экспонирования (см. шаг 1)
По завершении сканирования выполните приведенную далее процедуру (если формат файла — PDF).
1
При наличии дополнительных страниц документов, которые необходимо отсканировать,
поместит
е следующий документ на стекло экспонирования и нажмите
.
● Выполняйт
е этот шаг до тех пор, пока не закончите сканировать все страницы.
● Если нужно отсканировать только одну страницу, перейдите к следующему шагу.
2
Используйте
/ для выбора <Заверш. скан.> и нажмите .
● На к
омпьютере отобразится папка с сохраненными документами.
Информация о папке назначения
● По умолчанию сканированные данные со
храняются в папке [Мои документы]. Создается подпапка с
датой сканирования в качестве названия, и в ней сохраняются данные.
● Место назначения сохранения можно изменить с помощью Утилита сканирования MF. Более
подробные сведения см. в разделе [Инструкции] в Утилита сканирования MF.
ССЫЛКИ
Сканирование на аппарате(P. 133)
139
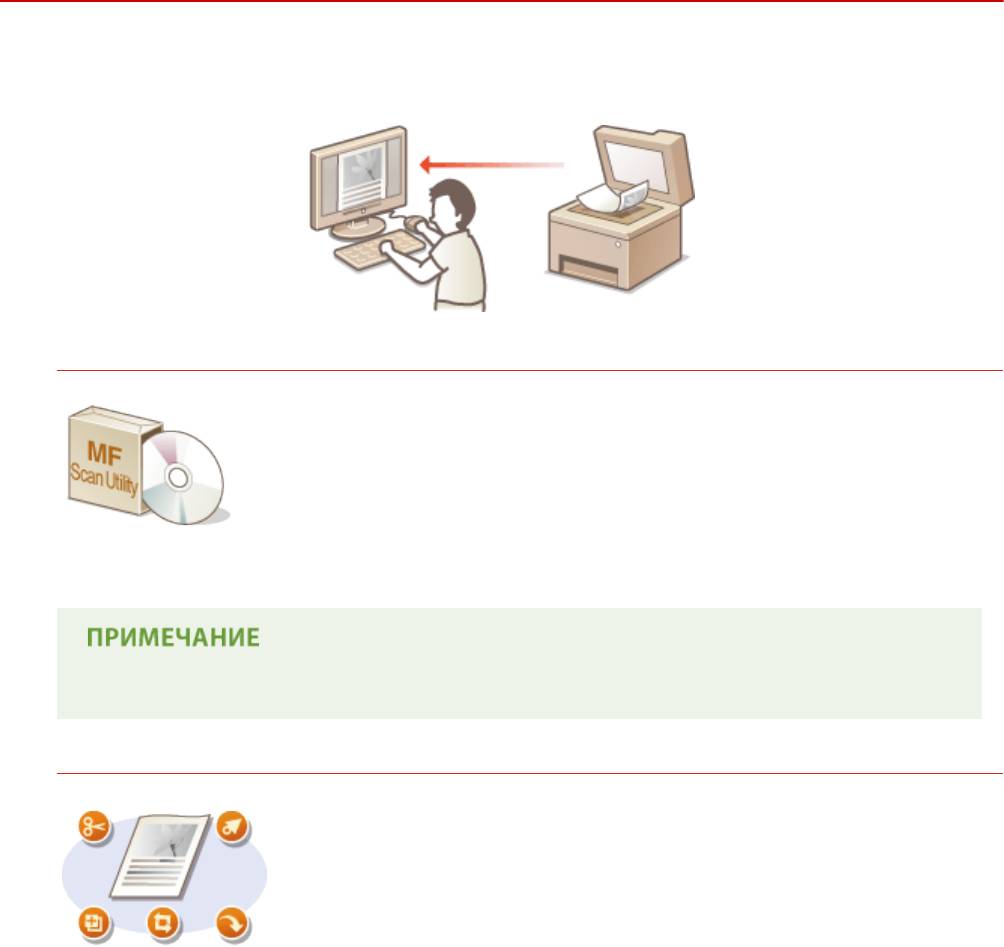
Использование устройства в качестве сканера
Сканирование на компьютере
189L-02S
Существует два способа сканирования с к
омпьютера: с помощью программы Утилита сканирования MF или
приложения для обработки изображений или текста.
Сканирование с помощью Утилита сканирования MF
Утилита сканирования MF — это приложение, которое поставляется вместе с
аппарат
ом. Оно обеспечивает возможность сканирования документов и
изображений на компьютер. Отсканированные данные можно отправлять в
выбранное приложение или по электронной почте. Для запуска MF Scan Utility
после его установки с поставляемого диска DVD-ROM нажмите [MF Scan Utility],
отображаемую в меню «Пуск» Windows. Подробнее об использовании этой
утилиты см. в разделе [Инструкции] в Утилита сканирования MF.
● Пользоват
елям Mac OS нужно ознакомиться с «Руководством пользователя для ScanGear MF».
Сканирование с помощью приложения
Изображения можно сканировать с помощью приложения для обработки
т
екста или изображений и загружать их напрямую в приложение. Запускать
другое приложение для сканирования не требуется.
140
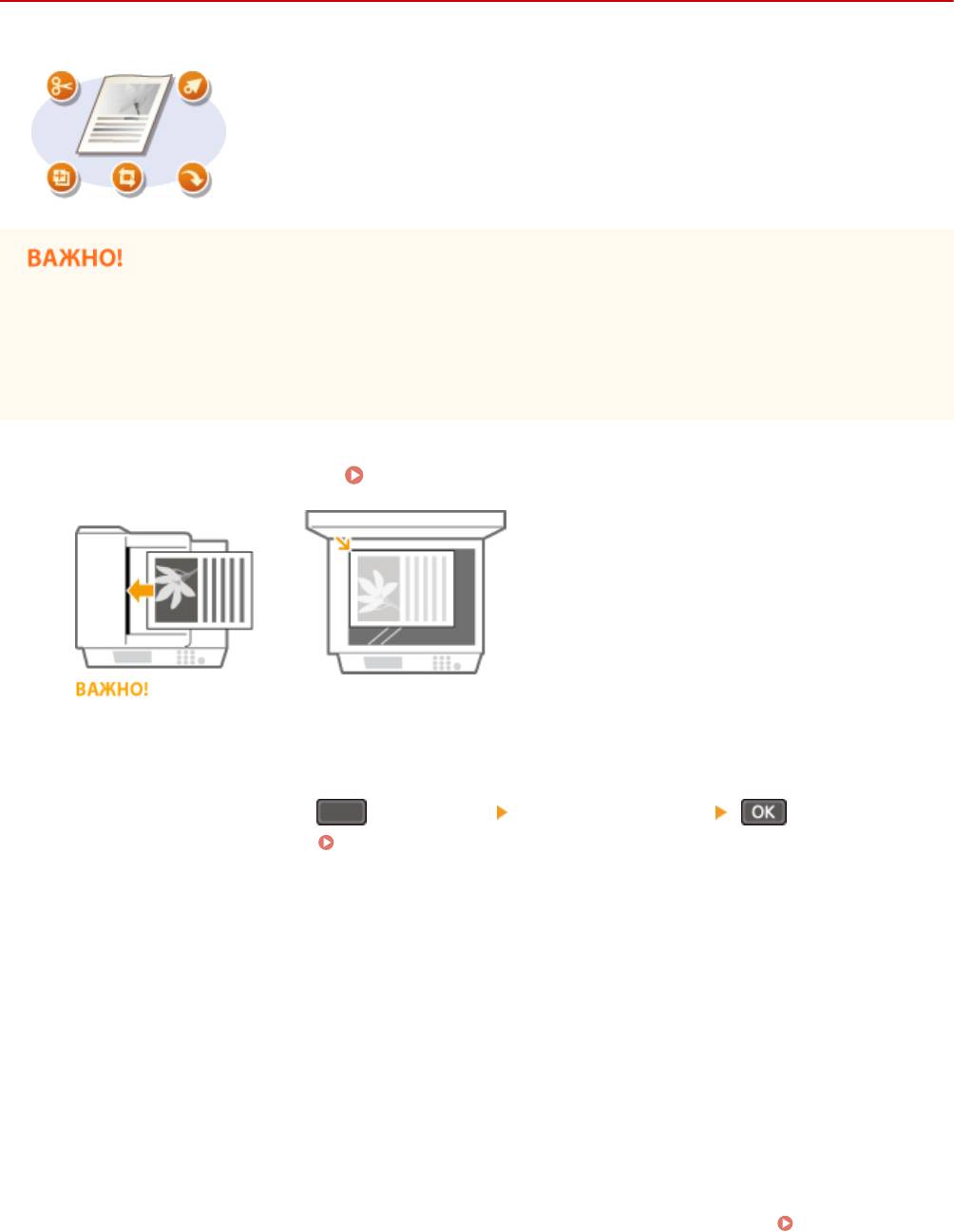
Использование устройства в качестве сканера
Сканирование с помощью приложения
189L-02U
Можно сканировать документы из приложений, например программного
обеспечения для обрабо
тки изображений или текста. Отсканированное
изображение напрямую загружается в приложение, позволяя тут же выполнить
его редактирование или обработку. Следующая процедура зависит от
приложения.
*
● Прило
жение должно быть совместимым со стандартом TWAIN или WIA
. Дополнительные сведения
см. в руководстве по приложению.
*
TWAIN — это стандарт подключения устройств ввода для работы с изображениями, например сканеров, к
компьютеру. WIA — это функция, представляющая собой встроенный стандарт Windows.
Разместите документы.
Размещение документов(P. 39)
1
● Вт
орой или последующие документы не сканируются или отображается сообщение об ошибке, в
зависимости от приложения. В этом случае следует сканировать документы по одному.
● Если для параметра <Автоподключение для удал. сканирования> задано значение <Выкл.>,
необходимо нажать на
(COPY/SCAN) <Удаленный сканер> , чтобы перевести
аппарат в режим онлайн.
Автоподключение для удал. сканирования(P. 343)
В приложении выберите команду, которая запускает сканирование.
2
● Процедура выбора к
оманды запуска сканирования зависит от приложения. Дополнительные сведения
см. в руководстве по приложению.
Выберите драйвер сканера для устройства.
3
● Выберит
е ScanGear MF или WIA.
При необходимости настройте параметры сканирования.
4
● Дополнит
ельные сведения о настройках сканирования ScanGear MF см. в разделе Настройки
параметров сканирования в ScanGear MF(P. 143)
Щелкните [Сканировать].
5
141

Использование устройства в качестве сканера
➠ Начнет
ся сканирование документа.
● При завершении сканирования отсканированное изображение отправляется в приложение.
ССЫЛКИ
Настройки параметров сканирования в ScanGear MF(P. 143)
142
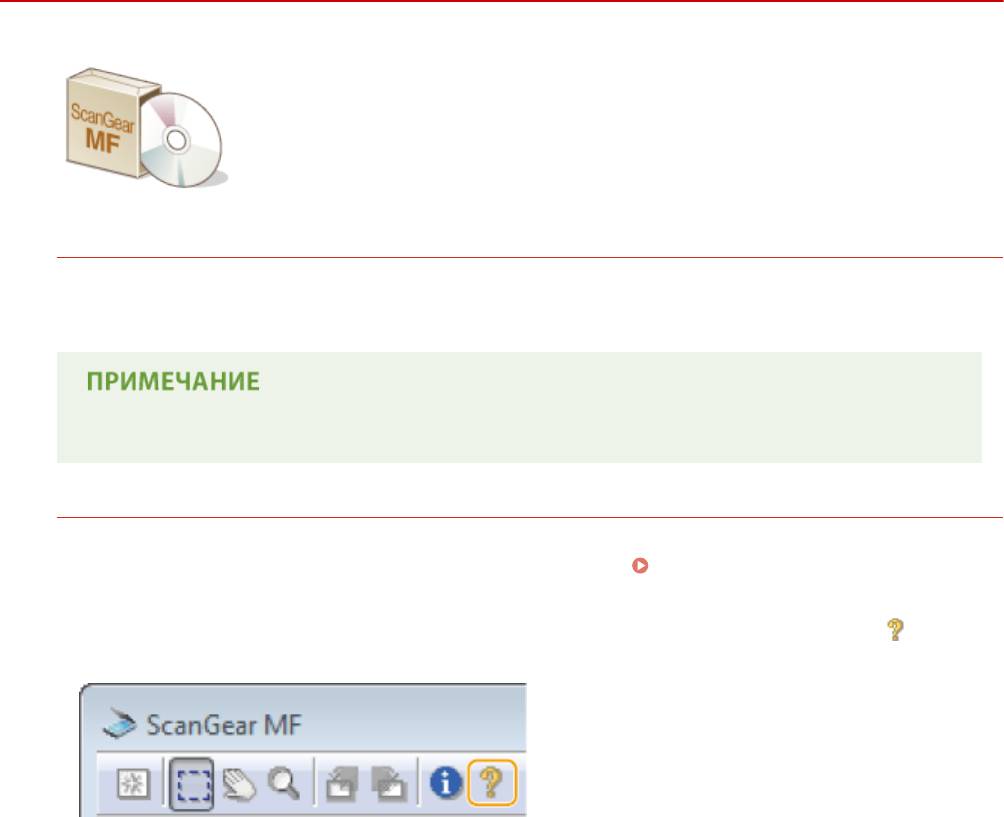
Использование устройства в качестве сканера
Настройки параметров сканирования в ScanGear MF
189L-02W
ScanGear MF — это драйвер сканера, входящий в комплект поставки аппарата.
Для настройки расширенных настроек сканирования мо
жно использовать
ScanGear MF. Способ пуска ScanGear MF различается в зависимости от способа
сканирования с компьютера.
Если начать с Утилита сканирования MF
При сканировании из Утилита сканирования MF нажмите [ScanGear], чтобы запустить ScanGear MF. Для
просмо
тра инструкций по использованию ScanGear MF нажмите [Инструкции] в Утилита сканирования
MF.
● Пользоват
елям Mac OS нужно ознакомиться с «Руководством пользователя для ScanGear MF».
Запуск из приложения
● Для сканирования из приложений (например, программных средств обработки изображений или
текстов) выберите ScanGear MF в качестве драйвера сканера. Сканирование с помощью
приложения(P. 141)
● Для просмотра инструкций по использованию ScanGear MF нажмите значок ScanGear MF и см.
справку
.
143
Оглавление
- Важные указания по технике безопасности
- Основные операции
- Копирование
- Использование аппарата в качестве принт ера
- Использование устройства в качестве сканера
- Удобное использование с мобильным устройством (MF244dw/MF232w)
- Сеть (MF244dw/MF232w)
- Безопасность
- Использование Удаленного ИП (MF244dw/MF232w)
- Список меню настройки
- Устранение неполадок
- Обслуживание
- Приложение






