Canon i-SENSYS MF244dw: Использование аппарата в качестве принт ера
Использование аппарата в качестве принт ера: Canon i-SENSYS MF244dw
Использование аппарата в качестве принтера
Использование аппарата в
качестве принт
ера
Использование аппарата в качестве принтера ......................................................................
87
Печать с компьютера ........................................................................................................................................ 88
Печать документа ......................................................................................................................................... 89
Отмена печати .............................................................................................................................................. 93
Проверка состояния печати ......................................................................................................................... 96
Различные параметры печати ..................................................................................................................... 97
Увеличение или уменьшение ............................................................................................................... 99
Включение односторонней и двухсторонней печати (MF244dw) ..................................................... 101
Сортировка распечаток по страницам ............................................................................................... 103
Печать нескольких страниц на одном листе ...................................................................................... 105
Печать плакатов .................................................................................................................................. 107
Печать буклетов (MF244dw) ................................................................................................................. 109
Печать кромок ..................................................................................................................................... 111
Печать дат и номеров страниц ........................................................................................................... 112
Печать водяных знаков ....................................................................................................................... 114
Выбор типа документа ........................................................................................................................ 116
Экономия тонера ................................................................................................................................. 118
Объединение и печать нескольких документов ............................................................................... 120
Настройка параметров печати под потребности пользователя ............................................................. 124
Регистрация комбинаций часто используемых настроек печати .................................................... 125
Изменение параметров по умолчанию .............................................................................................. 127
86
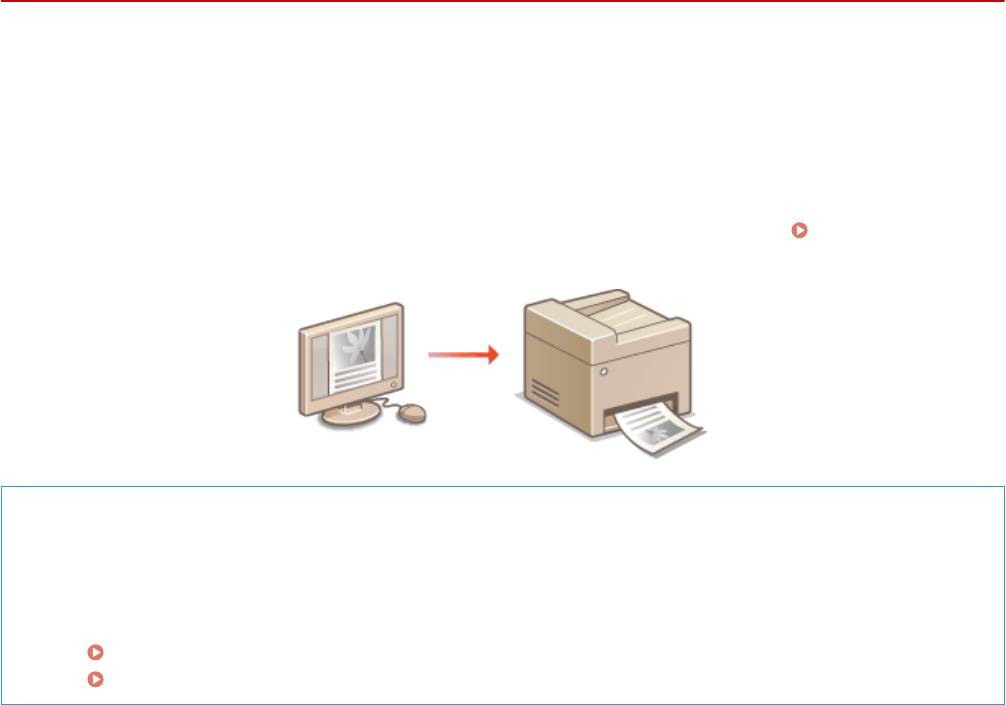
Использование аппарата в качестве принтера
Использование аппарата в качестве принтера
189L-01R
Существует неск
олько способов использования данного аппарата в качестве принтера. С помощью драйвера
принтера можно отправлять документы на печать с компьютера или с мобильных устройств. Используйте
функции печати в полной мере, чтобы удовлетворить свои нужды.
◼ Печать с компьютера
Используя драйвер принтера, можно печатать документы, хранящиеся на компьютере.
Печать с
к
омпьютера(P. 88)
Печать с мобильных устройств
● Подклю
чив к этому аппарату мобильные устройства, например смартфоны или планшеты, можно
быстро и легко печатать фотографии и веб-страницы. Аппарат также поддерживает функцию печати
из облака Google Cloud Print™.
Удобное использование с мобильным устройством (MF244dw/MF232w)(P. 145)
Использование Виртуального принтера Google(P. 162)
87
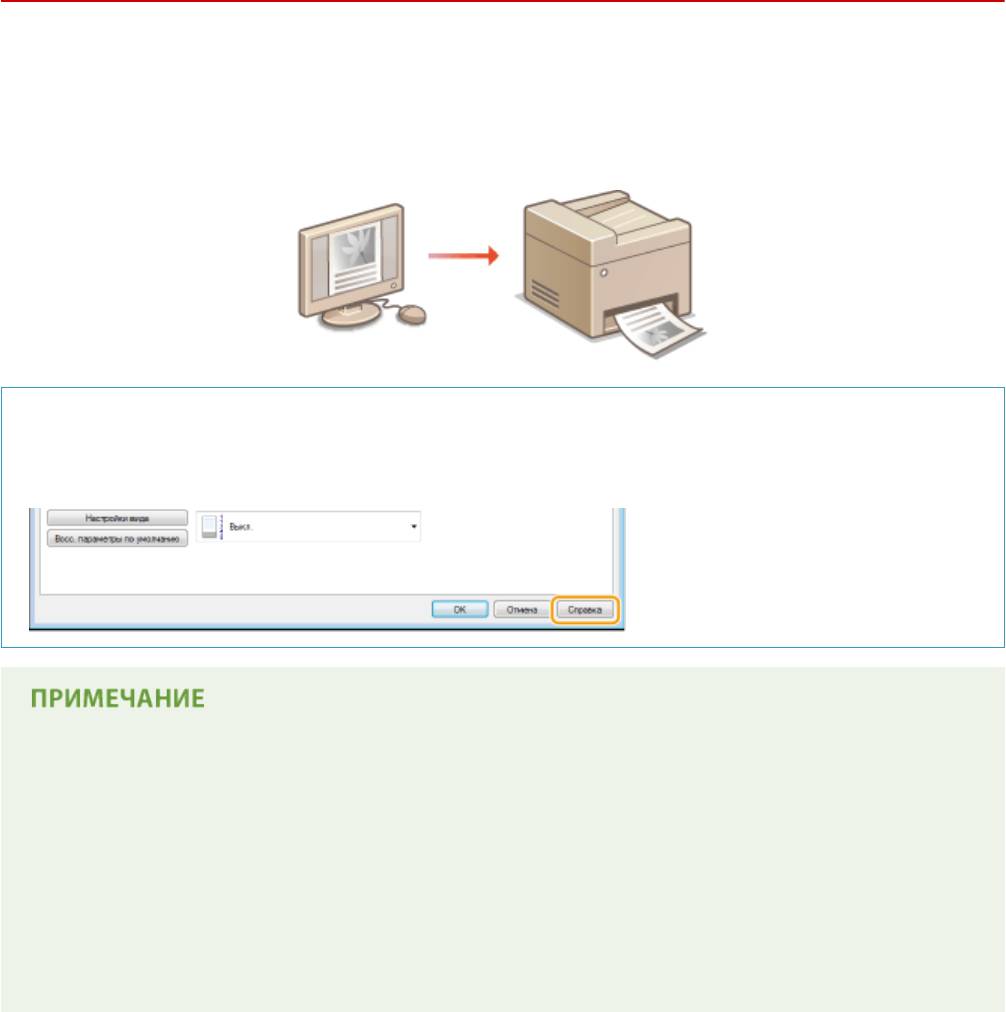
Использование аппарата в качестве принтера
Печать с компьютера
189L-01S
Используя драйвер принт
ера, можно печатать документы, созданные с помощью приложений на компьютере.
Драйвер принтера помогает настроить такие полезные параметры, как увеличение/уменьшение и
двусторонняя печать, и позволяет выполнить печать документов различными способами. Перед
использованием этой функции необходимо выполнить ряд действий, в том числе установить драйвер на свой
компьютер. Более подробные сведения см. в разделе Руководство по установке драйверов MF.
О справке по драйверу принтера
При нажатии [Справка] на экране драйвера принтера отобразится экран справки. На этом экране
приведены подробные описания, к
оторых нет в Руководство пользователя.
● Если вы рабо
таете с Mac OS, для установки драйверов принтеров см. документ «Руководство
пользователя по драйверу принтера» и справку о драйвере принтера для получения информации об
использовании функций печати.
● В зависимости от операционной системы и версии используемого драйвера принтера экраны
драйвера принтера могут отличаться от отображаемых для вас экранов.
● Можно использовать драйвер принтера PCL6, а также драйвер принтера UFRII LT, если вы
пользуетесь устройством MF244dw. Доступные настройки печати отличаются в зависимости от
драйвера принтера. Чтобы получить более подробную информацию, щелкните пункт меню [Справка]
на каждом экрана драйвера принтера.
88
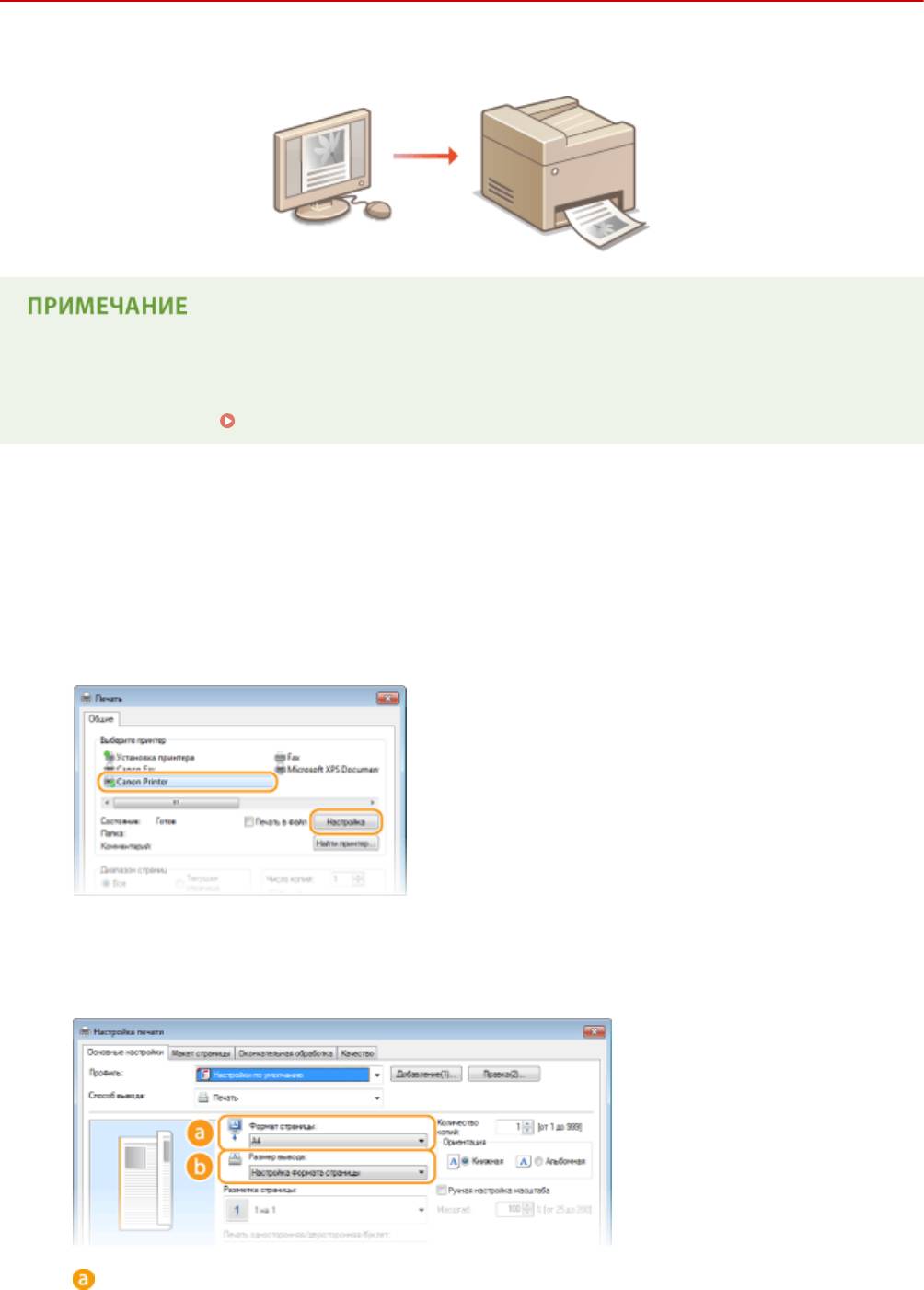
Использование аппарата в качестве принтера
Печать документа
189L-01U
В данном разделе описывает
ся процедура печати документа с компьютера с помощью драйвера принтера.
Параметры бумаги на аппарате
● Обычно перед началом печати требует
ся задать формат и тип бумаги, загруженной в каждый из
источников бумаги.
Определение формата и типа бумаги(P. 54)
Откройте документ с помощью приложения, чтобы отобразить диалоговое
1
окно печати.
● От
ображение диалогового окна печати варьируется для различных приложений. Дополнительные
сведения см. в руководстве по работе с используемым приложением.
Выберите драйвер данного аппарата и щелкните [Настройки] или [Свойства].
2
● От
ображающийся экран зависит от используемого приложения.
Укажите размер бумаги.
3
[Формат страницы]
89
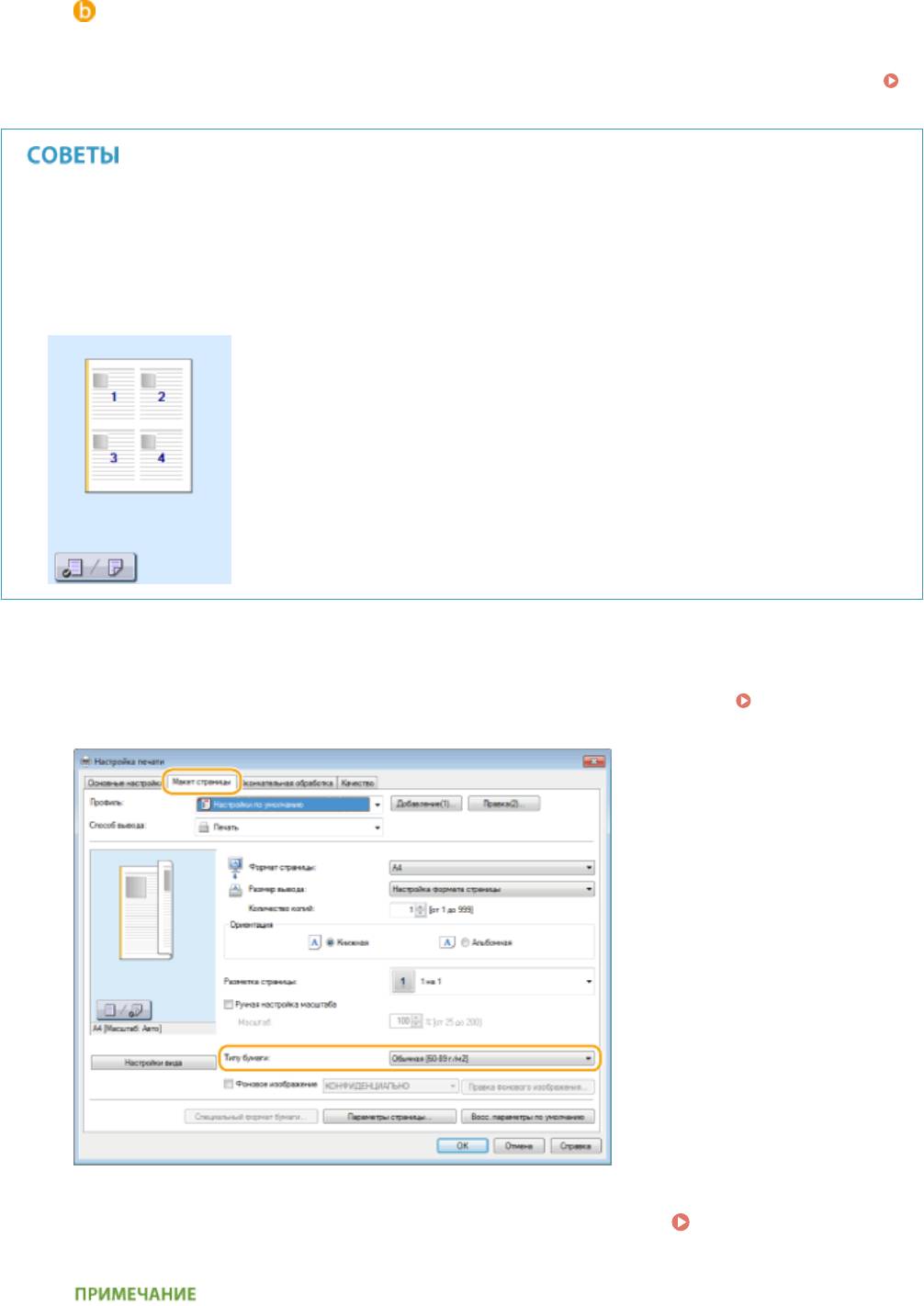
Использование аппарата в качестве принтера
Выберите формат документа, сделанного в приложении.
[Размер вывода]
Выберит
е формат бумаги, на которой в действительности будет печататься документ. Если
выбранный формат отличается от указанного в [Формат страницы], документ автоматически
печатается в увеличенном или уменьшенном размере в соответствии с выбранным форматом.
Увеличение или уменьшение(P. 99)
Интерфейс пользователя с интерактивными элементами
● Возмо
жности интуитивного управления позволяют с легкостью задать макет страницы,
расположение переплета и другие параметры на изображении для предварительного просмотра.
Чтобы получить более подробную информацию, щелкните пункт меню [Справка] на экране драйвера
принтера.
На вкладке [Макет страницы] выберите тип бумаги.
4
● Задайт
е [Тип бумаги] в соответствии с типом бумаги, используемой при печати.
Загрузка
бумаги
(P. 43)
При необходимости задайте другие параметры печати.
Различные
5
параметры печати(P
. 97)
90
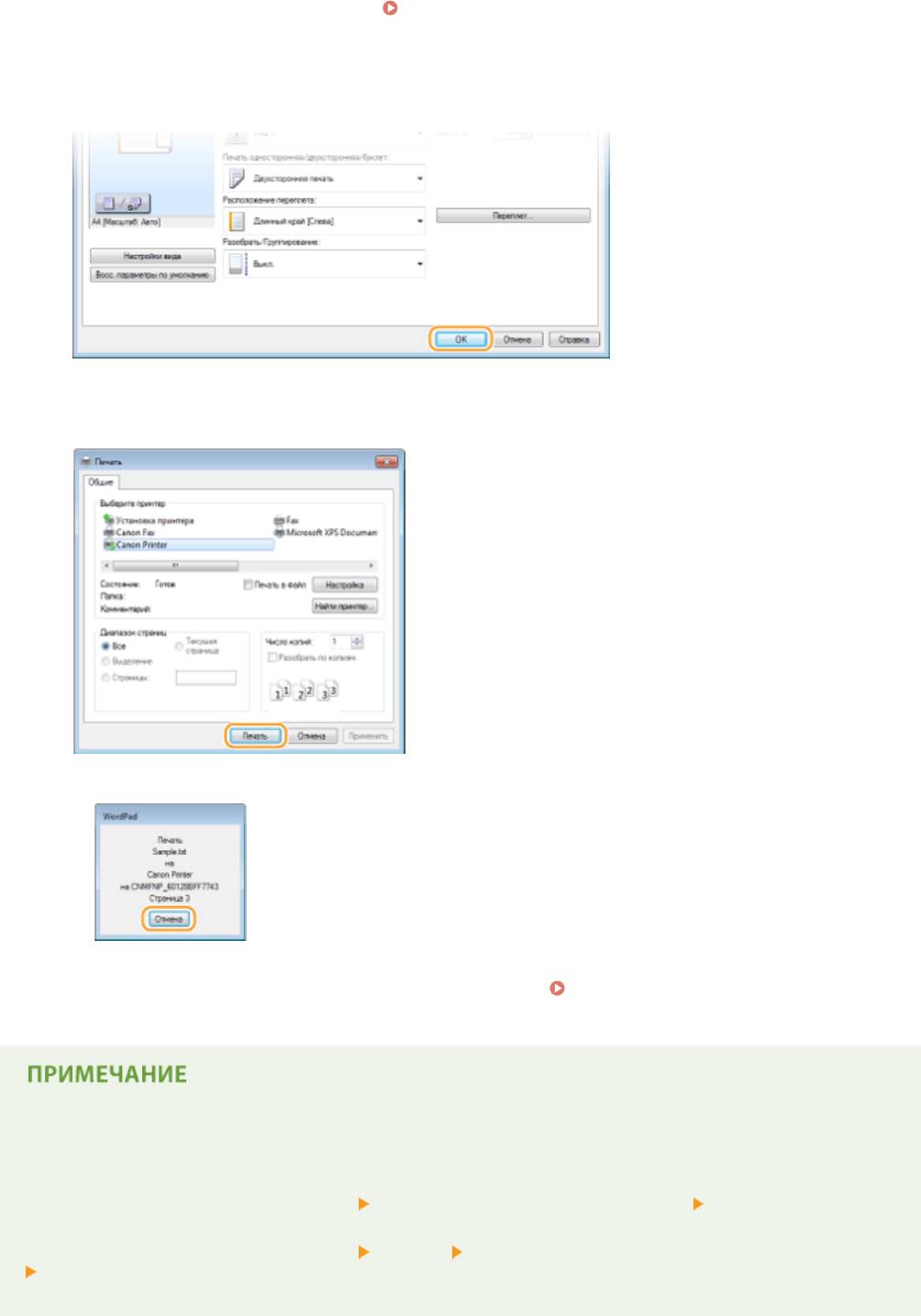
Использование аппарата в качестве принтера
● Заданные
на этом этапе параметры можно сохранить в качестве «профиля», который можно
использовать при каждой печати. Так можно избавиться от необходимости указывать одни и те же
параметры при каждой печати.
Регистрация комбинаций часто используемых настроек
печати(P
. 125)
Щелкните [ОК].
6
Щелкните [Печать] или [OК].
7
➠ Начнет
ся печать. В некоторых приложениях появляется следующий экран.
● Для
отмены печати нажмите [Отмена] на экране, показанном выше. После того, как экран
исчезнет, можно отменить печать другим способом.
Отмена печати(P. 93)
При печати из приложения Магазин Windows в Windows 8/10/Server 2012
Расположите панель настроек в правой части экрана и выполните описанные ниже действия.
Windows 8/Server 2012
Коснитесь или нажмите на [Устройства] драйвер принтера для этого аппарата [Печать].
Windo
ws 8.1/Server 2012 R2
Коснитесь или нажмите на [Устройства]
[Печать] драйвер принтера для этого аппарата
[Устройства].
Windo
ws 10
91
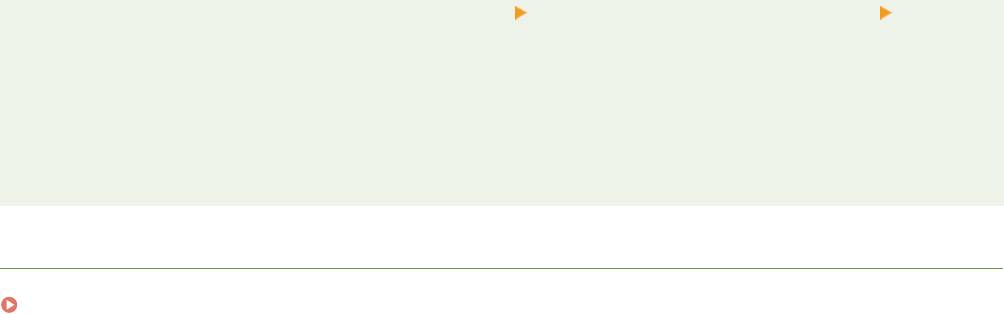
Использование аппарата в качестве принтера
Коснитесь или нажмите [Печать] в меню приложения драйвер принтера для этого аппарата
[Печать].
● При печати с помощью э
того метода вам будут доступны не все функции печати.
● Если отображается сообщение [Принтер требует вашего внимания. Перейдите к рабочему столу.],
перейдите к рабочему столу и следуйте указаниям в появившемся диалоговом окне. Данное
сообщение отображается в том случае, когда на устройстве включена функция отображения имени
пользователя при печати и выполнении других операций.
ССЫЛКИ
Управление документами и проверка состояния аппарата(P. 285)
92
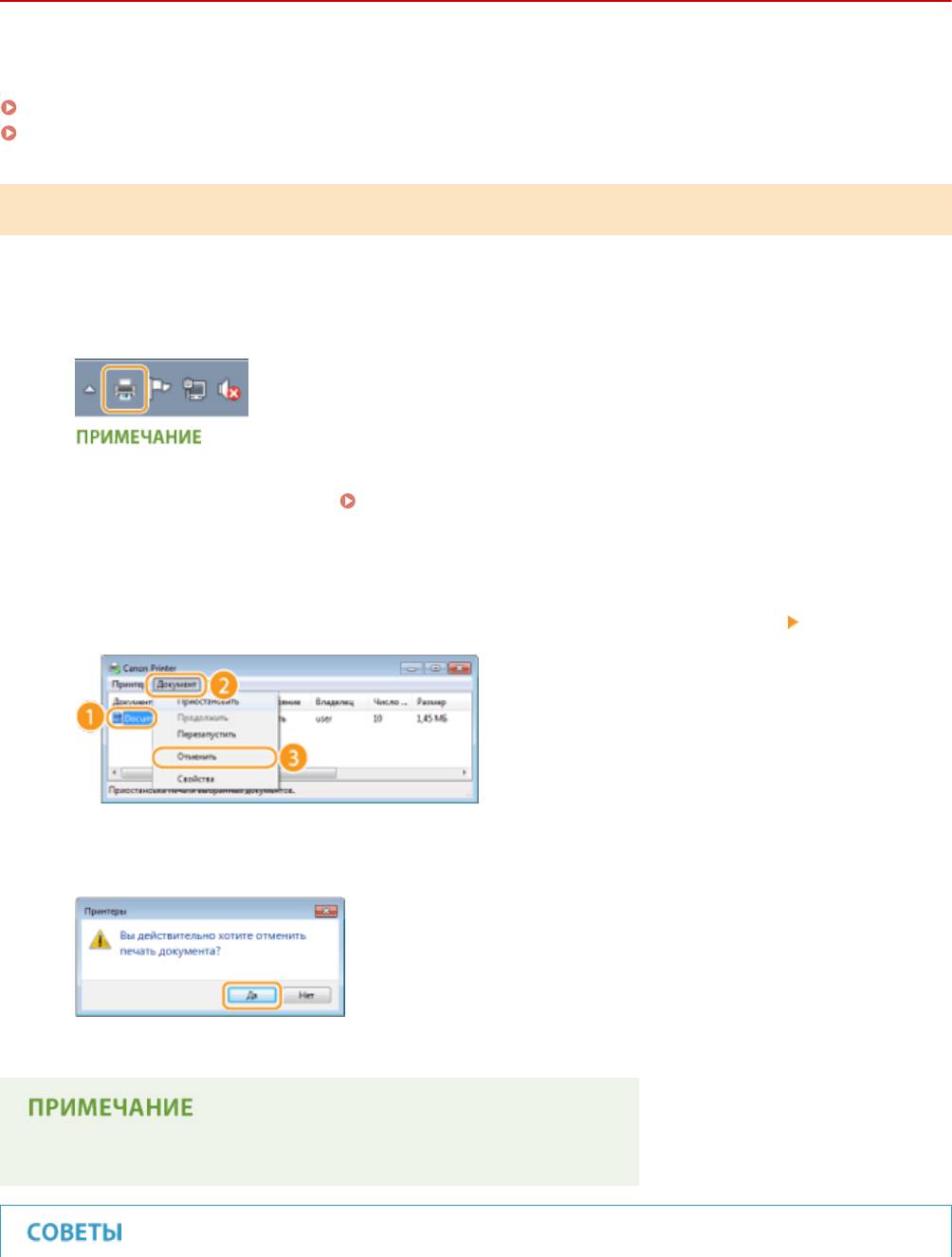
Использование аппарата в качестве принтера
Отмена печати
189L-01W
Отменить печать мо
жно с компьютера или с панели управления аппарата.
С компьютера(P. 93)
С панели управления(P. 94)
С компьютера
Печать можно отменить, нажав значок принтера на панели задач.
Дважды щелкните значок принтера.
1
Если значок принтера не отображается
● Откройт
е папку принтера (
Отображение папки принтера(P. 444
) ), щелкните правой кнопкой
мыши на значке драйвера принтера для этого аппарата и нажмите [Просмотр очереди печати] (или
дважды щелкните значок драйвера принтера для этого аппарата).
Выберите необходимый документ и нажмите [Документ], затем
[Отмена].
2
Щелкните [Да].
3
➠ Печать выбранног
о документа будет отменена.
● После о
тмены печати аппарат может вывести несколько страниц.
93
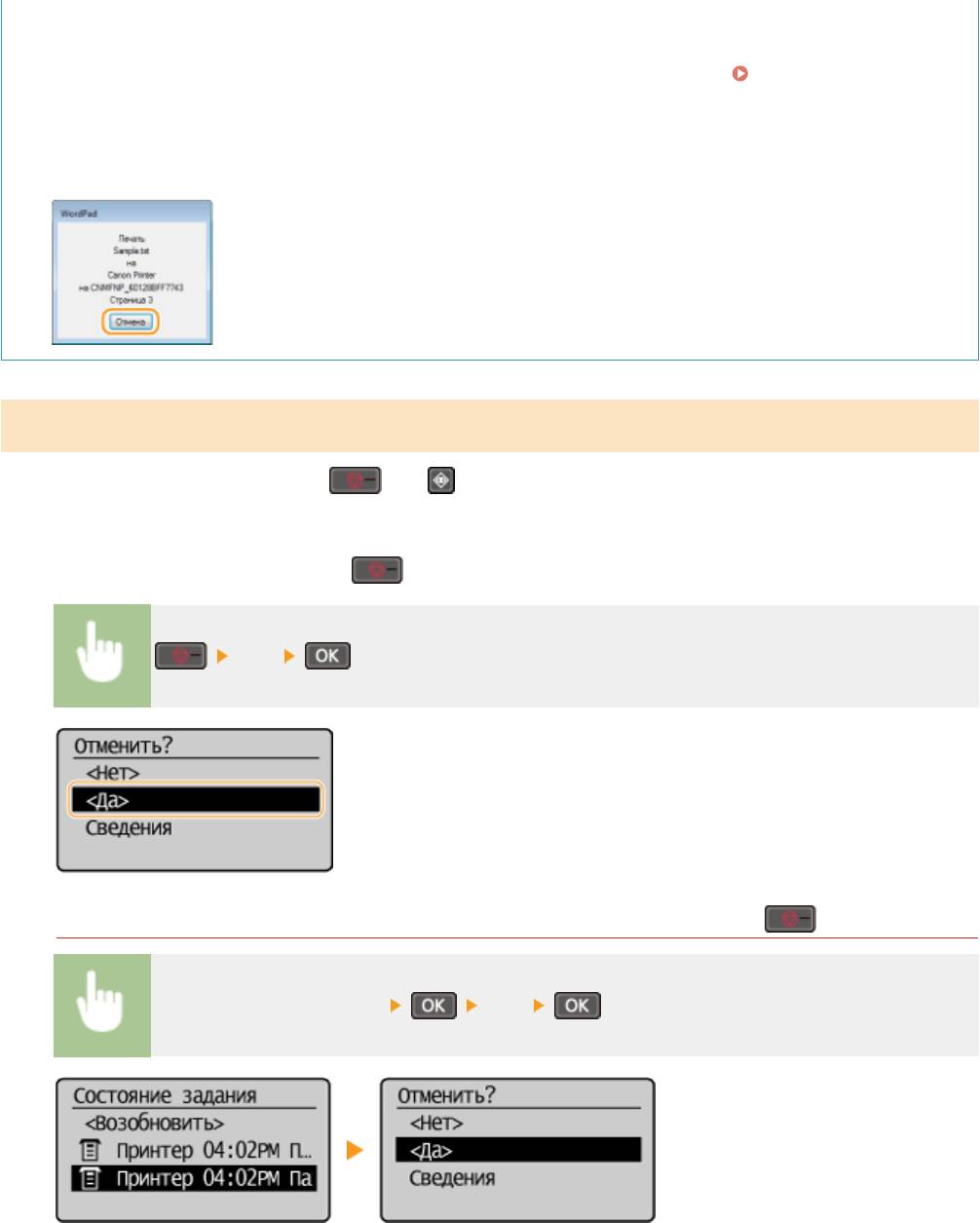
Использование аппарата в качестве принтера
Отмена из удаленного ИП
● Печать мо
жно отменить со страницы [Состояние задания] на Удаленном ИП:
Проверка состояния
документ
ов для печати(P. 285)
Отмена из приложения
● В некоторых приложениях появляется следующий экран. Печать можно отменить, нажав [Отмена].
С панели управления
Отменит
е печать с помощью кнопки
или .
◼ Для отмены нажмите кнопку .
<Да>
Если на экране отображается список документов при нажатии
Выберите отмену задания <Да> .
94
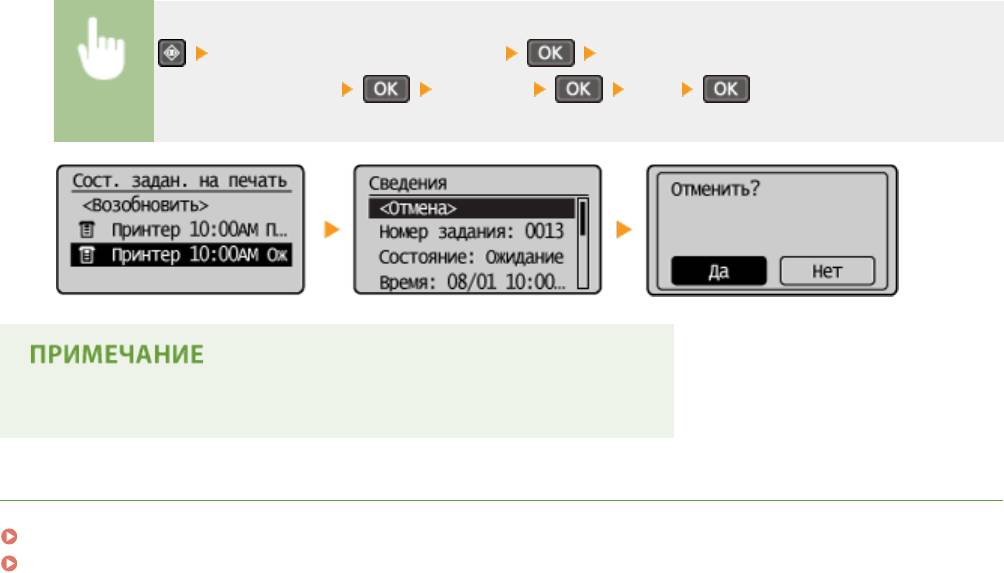
Использование аппарата в качестве принтера
◼ Перед о
тменой проверьте состояние печати
<Состояние задания на печать> Выберите документ на экране <Состояние
задания на печать> <Отмена> <Да>
● После о
тмены печати аппарат может вывести несколько страниц.
ССЫЛКИ
Печать документа(P. 89)
Проверка состояния печати(P. 96)
95
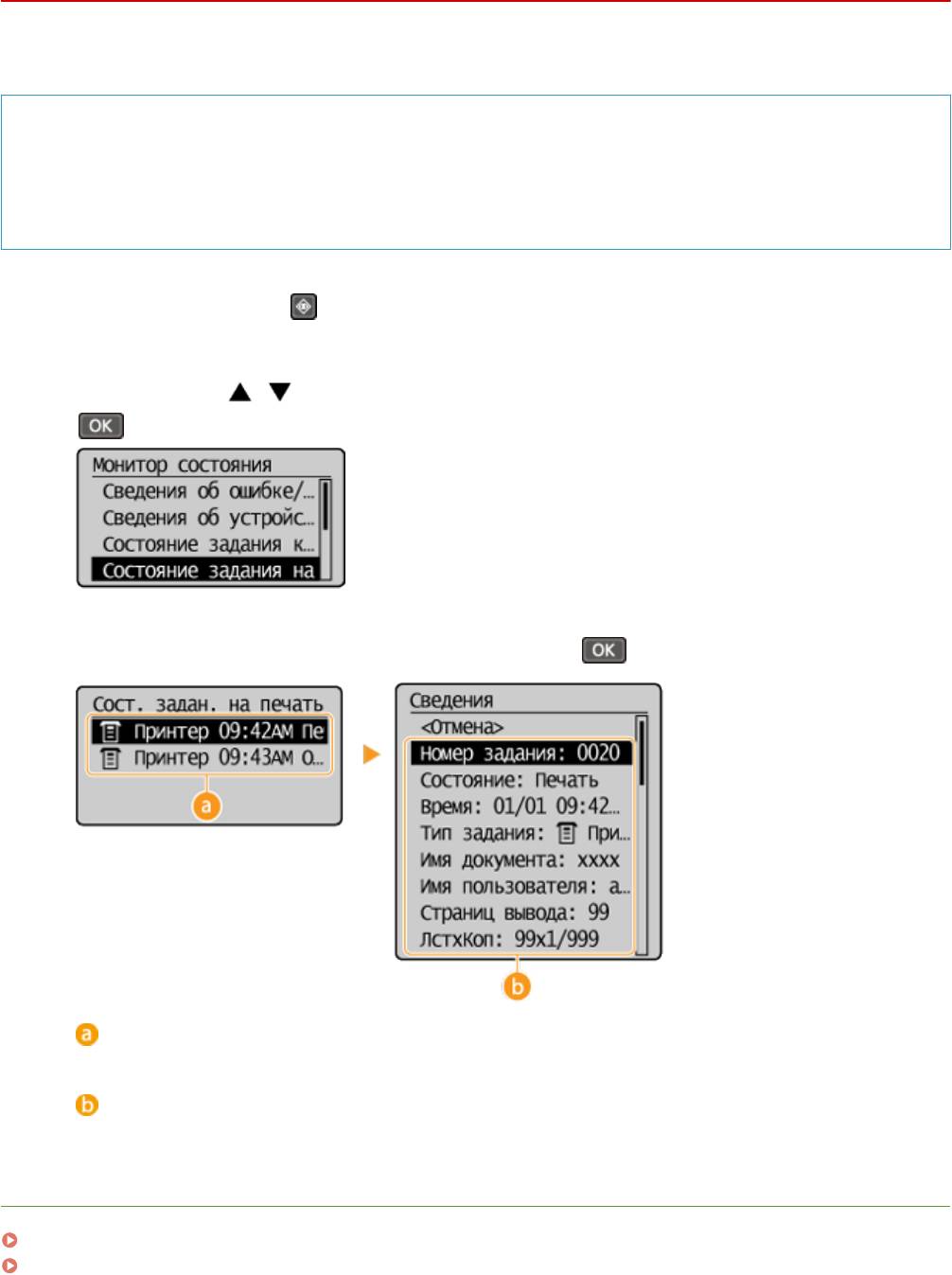
Использование аппарата в качестве принтера
Проверка состояния печати
189L-01X
Такж
е можно проверить состояния текущих заданий печати.
Полезная функция в случае:
● если документы не печатаю
тся долгое время и вы хотите проверить список документов, ожидающих
печать;
● если вы не можете найти напечатанные документы и хотите проверить, не случилось ли ошибки.
Нажмите клавишу
.
1
Используйте / для выбора <Состояние задания на печать> и нажмите
2
.
Выберите документ для проверки и нажмите
.
3
<Состояние задания на печать>
От
ображает список документов, находящихся в процессе обработки или ожидающих обработки.
<Сведения>
От
ображение подробных сведений о документе, выбранном из списка.
ССЫЛКИ
Печать документа(P. 89)
Отмена печати(P. 93)
96
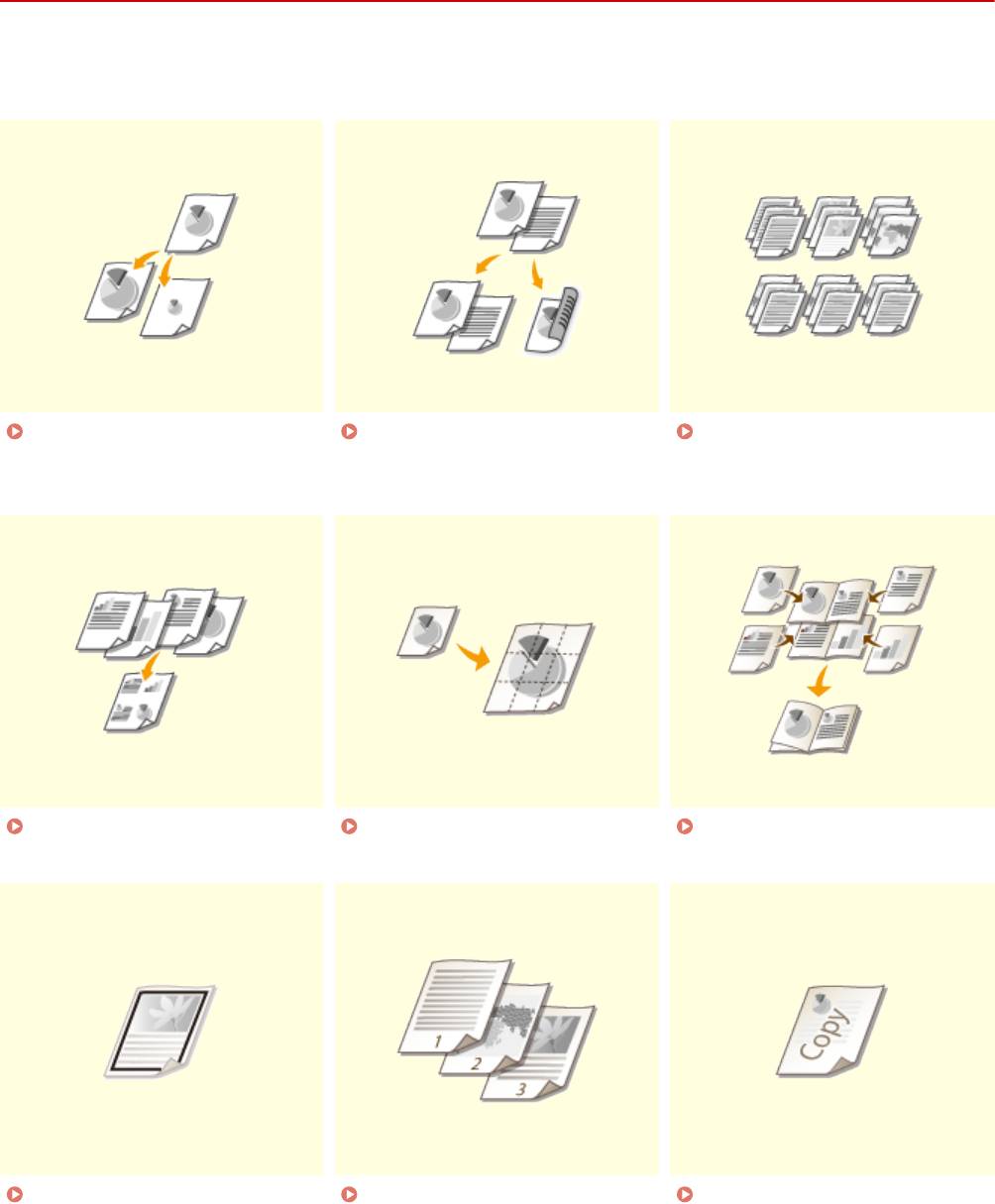
Использование аппарата в качестве принтера
Различные параметры печати
189L-01Y
В аппарат
е имеется набор различных параметров печати, которые подходят на любой случай, например
увеличение/уменьшение и 2-сторонняя печать.
Увеличение или
Включение односторонней и
Сортировка распечаток по
уменьшение(P
. 99)
двух
сторонней печати
страницам
(P. 103)
(MF244dw)(P. 101)
Печать нескольких страниц на
Печать плакатов(P. 107) Печать буклетов (MF244dw)
одном лист
е(P. 105)
(P
. 109)
Печать кромок(P. 111) Печать дат и номеров
Печать водяных знаков(P. 114)
страниц
(P. 112)
97
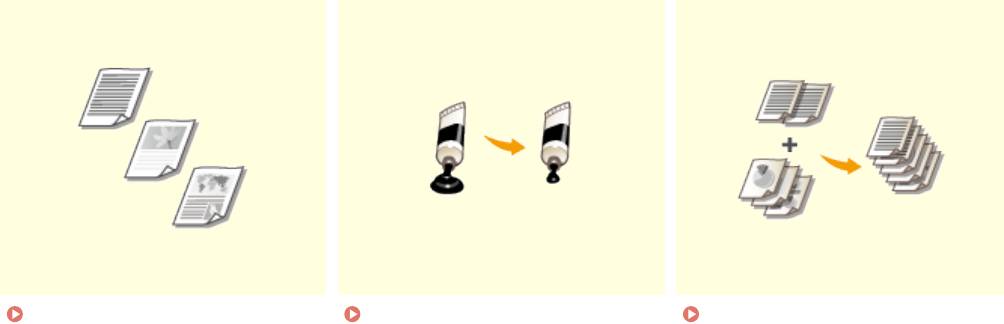
Использование аппарата в качестве принтера
Выбор типа документа(P. 116) Экономия тонера(P. 118) Объединение и печать
неск
ольких документов(P. 120)
98
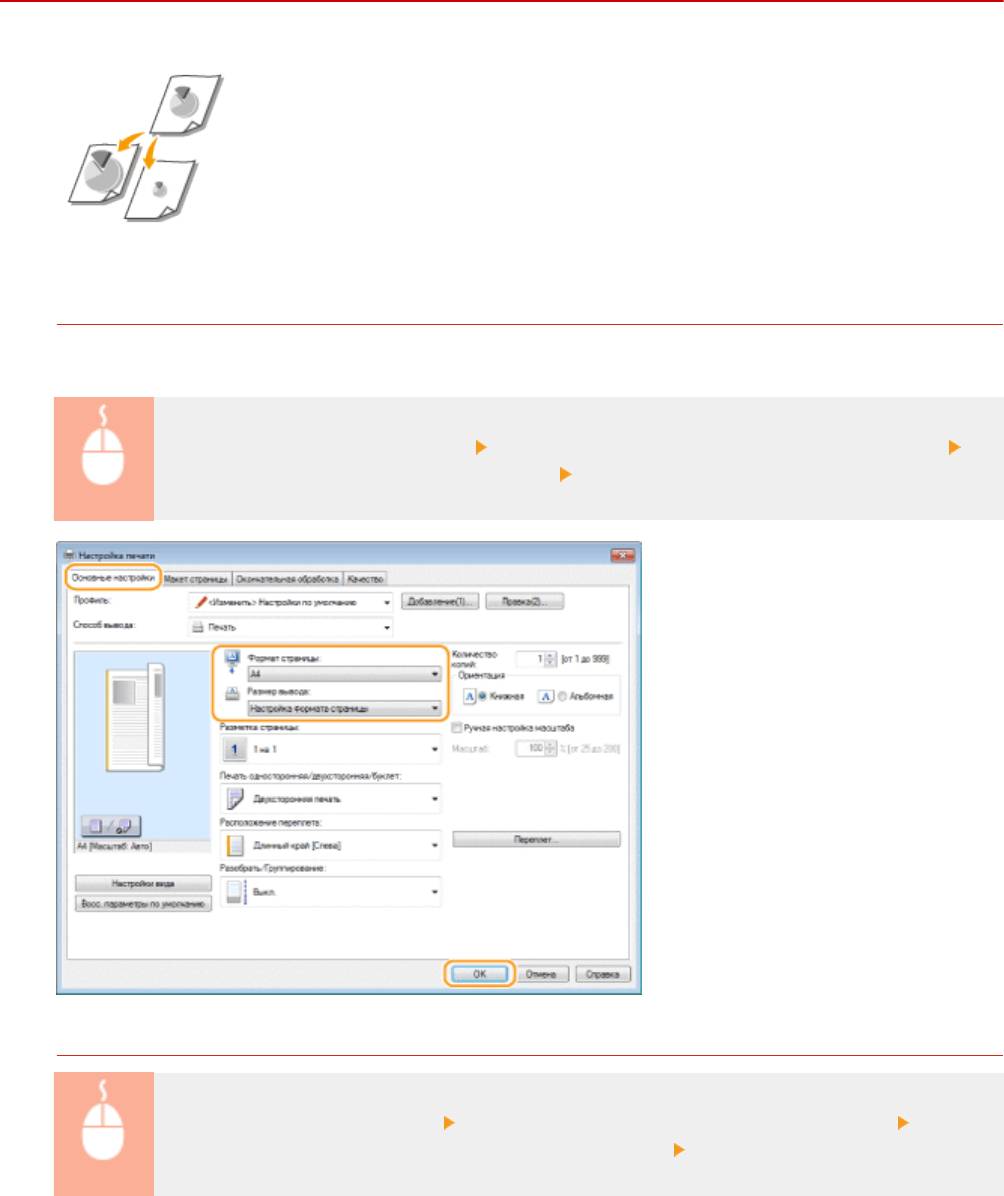
Использование аппарата в качестве принтера
Увеличение или уменьшение
189L-020
Можно увеличивать и уменьшать распечатки, используя предустановленный
к
оэффициент масштабирования при печати, например уменьшить A5 до A4
или пользовательский коэффициент масштабирования при печати,
задаваемый с шагом 1 %.
Установка коэффициента масштабирования с указанием размера оригинала и
носит
еля (предустановленный коэффициент)
Коэффициент масштабирования устанавливается автоматически, исходя из указанного размера
оригинала и носит
еля.
Вкладка [Основные настройки] tab Выберите размер документа в [Формат страницы]
Выберите формат бумаги в [Размер вывода] [ОК]
Установка коэффициента масштабирования с шагом 1 %
Вкладка [Основные настройки] Выберите флажок [Ручная настройка масштаба] Введите
к
оэффициент масштабирования при печати в [Масштаб]
[ОК]
99
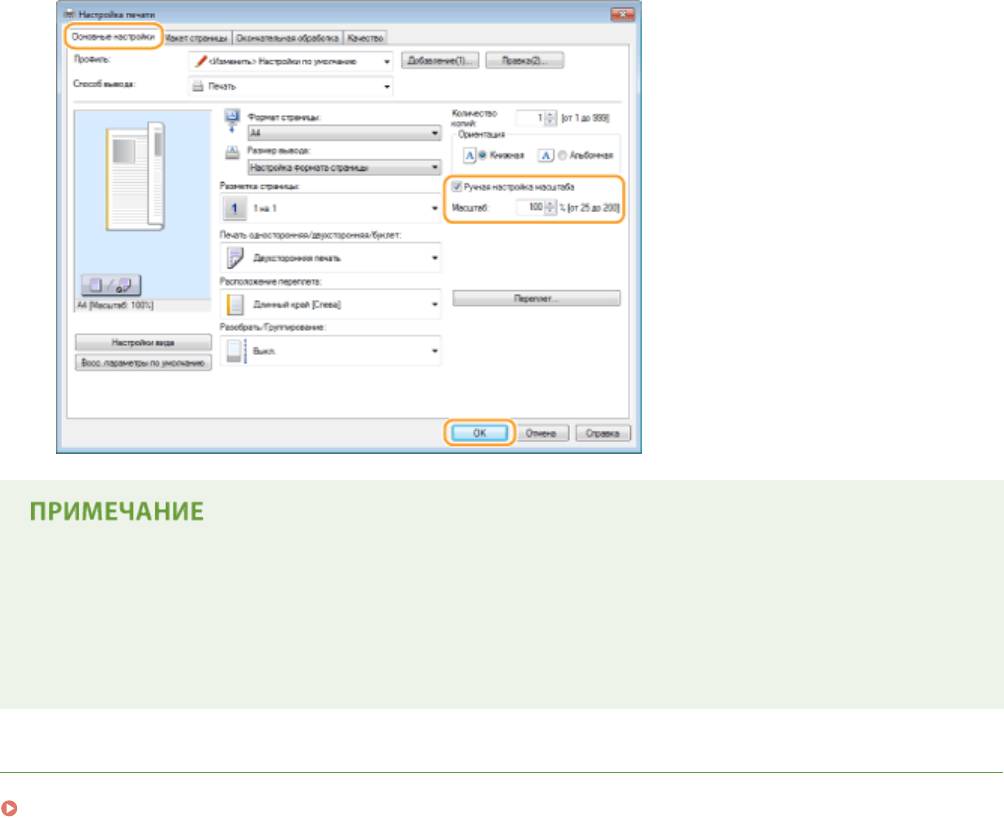
Использование аппарата в качестве принтера
● В зависимости о
т выбранного формата носителя вы, возможно, не сможете установить оптимальный
коэффициент масштабирования. Например, на напечатанном документе могут присутствовать
широкие пустые места, а часть текста может отсутствовать.
● Параметры увеличения/уменьшения в некоторых приложениях приоритетнее, чем те же параметры
в драйвере принтера.
ССЫЛКИ
Печать документа(P. 89)
100
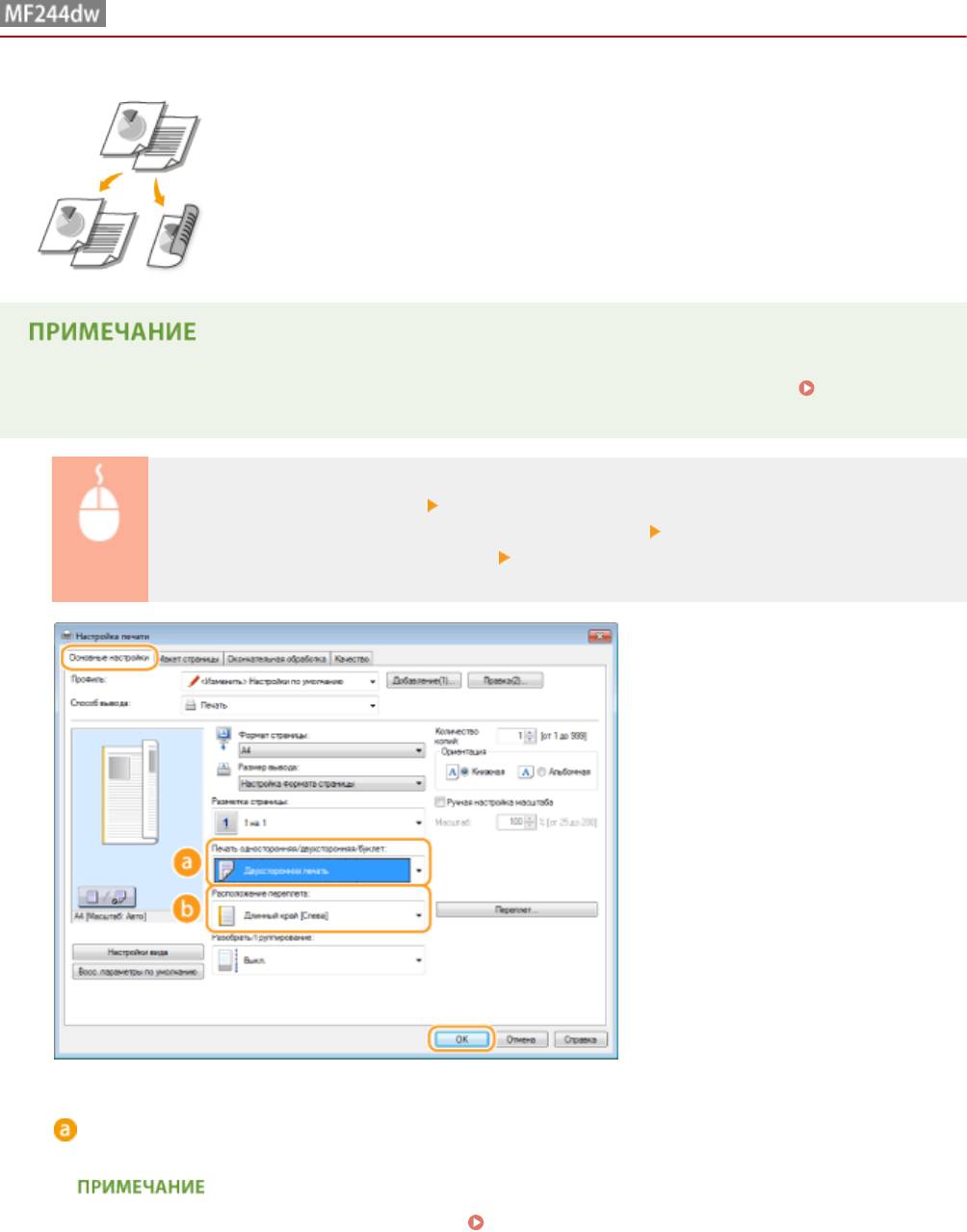
Использование аппарата в качестве принтера
Включение односторонней и двухсторонней печати
189L-021
Возможно выполнять как 1-стороннюю, так и 2-стороннюю печать. Настройка по
умолчанию [Двух
сторонняя печать]. Измените этот параметр, если необходимо.
● 2-ст
оронняя печать может быть недоступна для некоторых форматов и типов бумаги.
Бумага(P. 430)
Вкладка [Основные настройки] Выберите [Односторонняя печать] или [Двухсторонняя
печать] в [Печать односторонняя/двухсторонняя/буклет] Выберите положение для
переплета в [Расположение переплета] [ОК]
[Печать односторонняя/двухсторонняя/буклет]
Выберите [Односторонняя печать] или [Двухсторонняя печать].
● Относительно [Печать буклета] см. раздел Печать буклетов (MF244dw)(P. 109) .
101
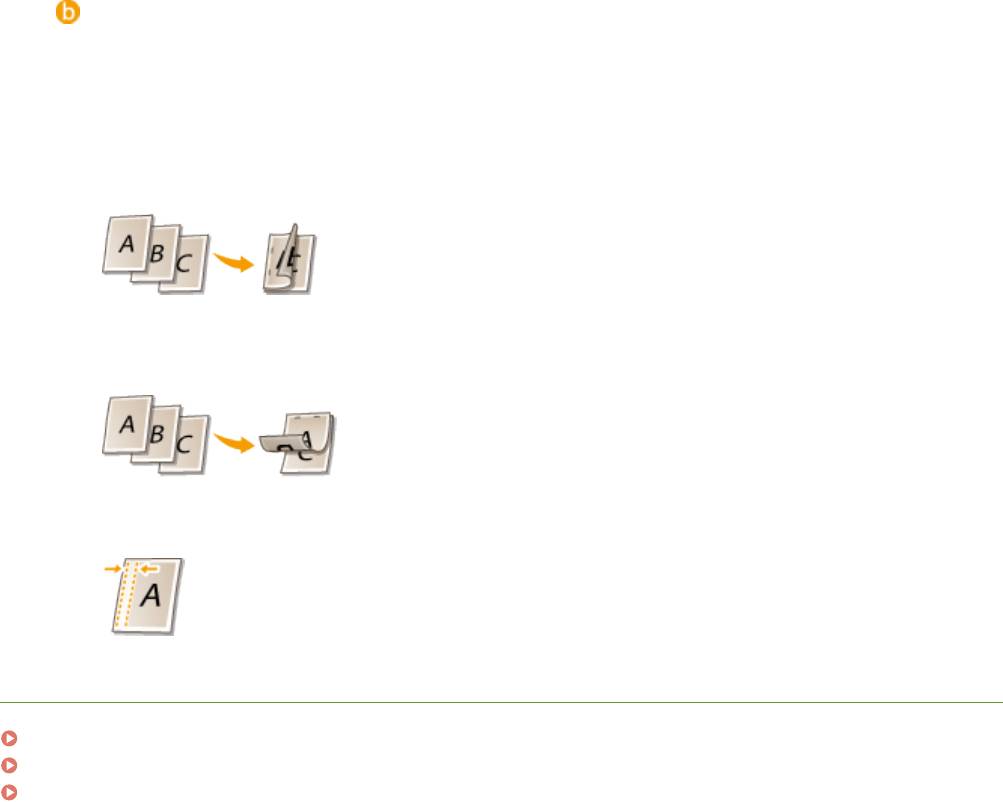
Использование аппарата в качестве принтера
[Расположение переплета]
Укажит
е, в каком месте будет располагаться переплет, например в каком месте напечатанные
документы будут скрепляться степлером. Ориентация страницы будет меняться в зависимости от
указанного расположения переплета. Чтобы указать ширину поля для положения брошюрования,
нажмите [Переплет].
[Длинный край [Слева]]
Выполняется печать изображений таким образом, что напечатанные страницы в сброшюрованном
виде открываются справа налево.
[Короткий край [Сверху]]
Выполняет
ся печать изображений таким образом, что напечатанные страницы в сброшюрованном
виде открываются снизу вверх.
[Переплет]
Укажит
е поле брошюрования.
ССЫЛКИ
Печать документа(P. 89)
Печать нескольких страниц на одном листе(P. 105)
Печать буклетов (MF244dw)(P. 109)
102
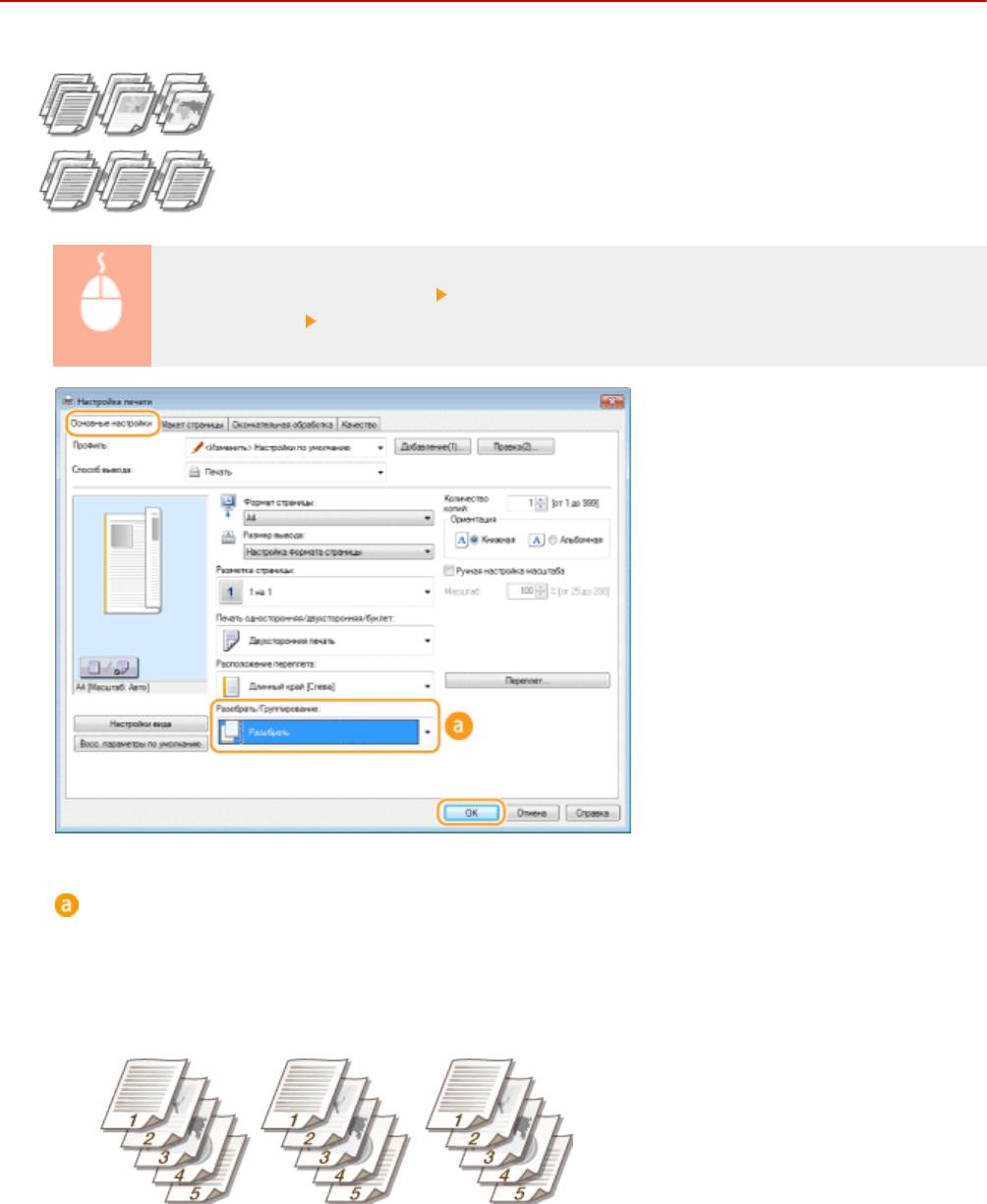
Использование аппарата в качестве принтера
Сортировка распечаток по страницам
189L-022
Для печати копий многостраничных документов выберите [Разобрать], чтобы
напечатать полные к
омплекты страниц в последовательном порядке. Эту функцию
рекомендуется использовать при подготовке проспектов для деловых встреч и
презентаций.
Вкладка [Основные настройки] Выберите [Разобрать] или [Группирование] в [Разобрать/
Г
руппирование]
[ОК]
[Разобрать/Группирование]
Укажит
е метод сортировки копий при печати многостраничных документов.
[Разобрать]
Распечатки группируются в полные комплекты в порядке следования страниц. Например, при
печати трех копий пятистраничного документа распечатки будут сгруппированы в следующем
порядке следования страниц: 1, 2, 3, 4, 5, 1, 2, 3, 4, 5, 1, 2, 3, 4, 5.
[Группирование]
Распечатки не сор
тируются. Например, при печати трех копий пятистраничного документа
распечатки будут сгруппированы в следующем порядке следования страниц: 1, 1, 1, 2, 2, 2, 3, 3, 3, 4,
4, 4, 5, 5, 5.
103
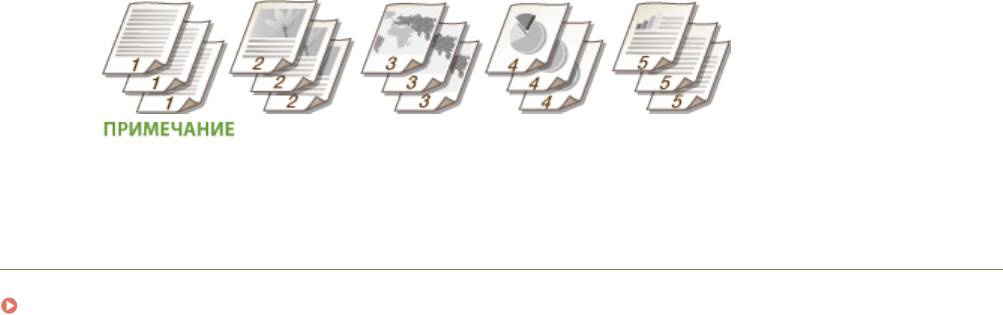
Использование аппарата в качестве принтера
● При
выборе [Выкл.], сортируются распечатки или нет, зависит от настройки, выполненной в
приложении.
ССЫЛКИ
Печать документа(P. 89)
104
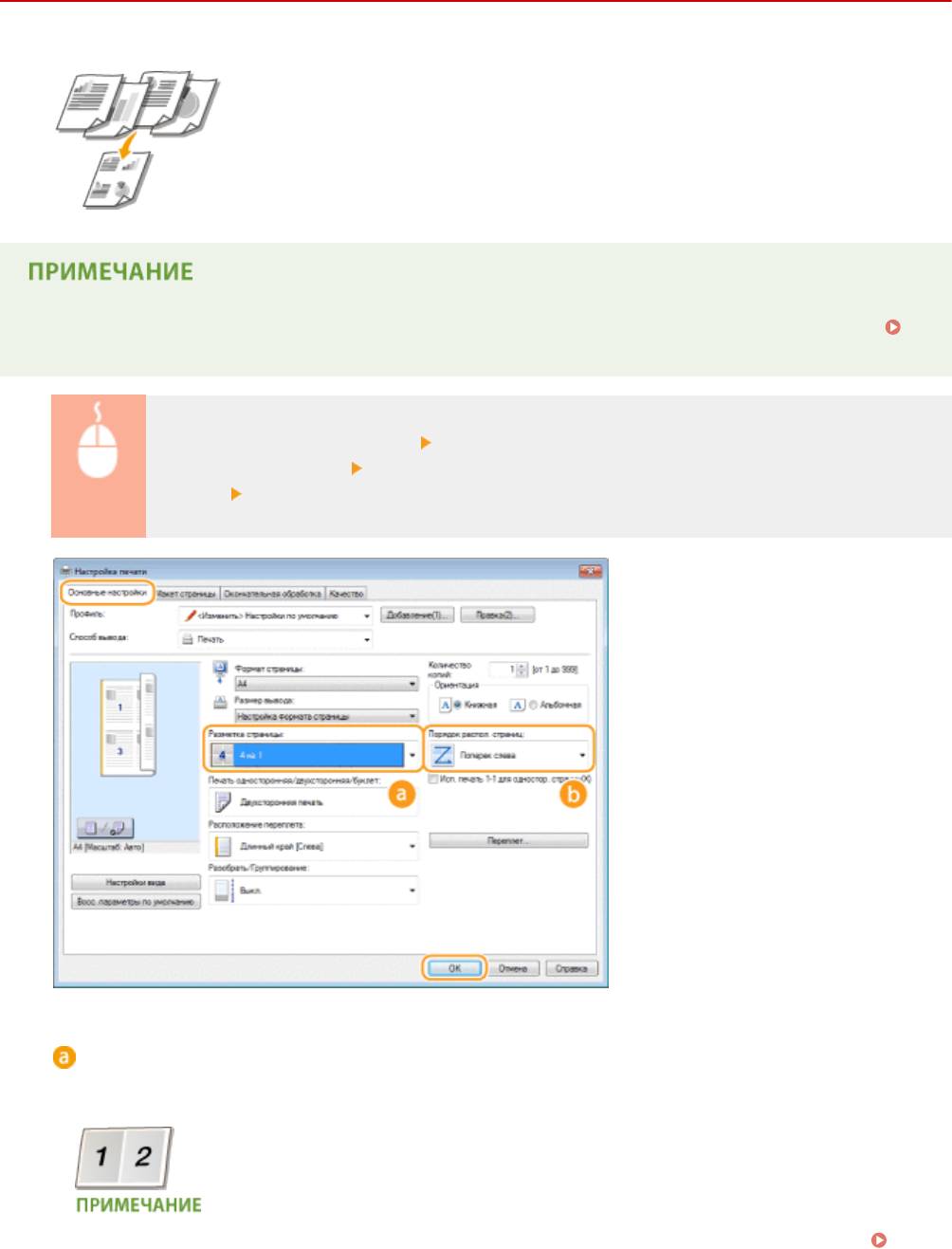
Использование аппарата в качестве принтера
Печать нескольких страниц на одном листе
189L-023
Можно расположить несколько страниц на одном листе. Например, можно
напечатать четыре или дев
ять страниц на одном листе, используя параметры
[4 на 1] или [9 на 1]. Используйте эту функцию для экономии бумаги или
просмотра миниатюры документа.
● Для большей эк
ономии бумаги используйте эту функцию вместе с функцией 2-сторонней печати.
Включение односторонней и двухсторонней печати (MF244dw)(P. 101)
Вкладка [Основные настройки] В [Разметка страницы] выберите количество страниц для
печати на одном листе В [Порядок распол. страниц] выберите схему расположения
страниц. [ОК]
[Разметка страницы]
Выберите число страниц для печати на одном листе из вариантов от [1 на 1] до [16 на 1]. Например,
для печати 16 страниц на одном листе выберите [16 на 1].
● Описание таких параметров, как [Плакат [2 x 2]], см. в разделе печати плакатов Печать
плакатов(P. 107) .
● Если объединить этот параметр с параметром приложения для сортировки отпечатков, печать
может быть выполнена неправильно.
105
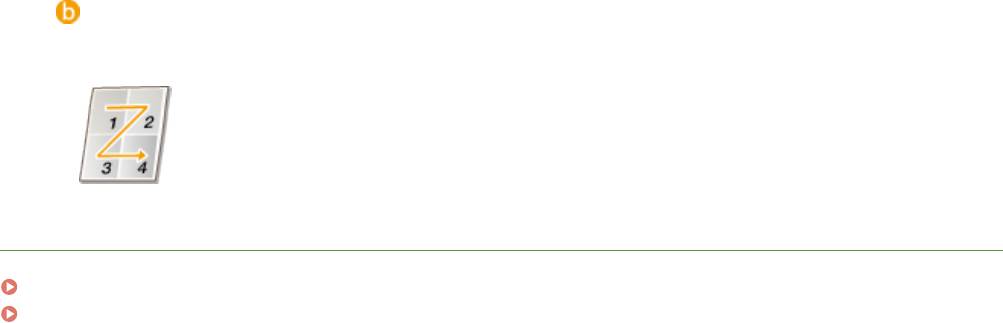
Использование аппарата в качестве принтера
[Порядок распол. страниц]
Выберит
е шаблон размещения страницы. Например, если выбрать [Поперек слева], первая страница
печатается в левом верхнем углу, а все остальные располагаются правее.
ССЫЛКИ
Печать документа(P. 89)
Включение односторонней и двухсторонней печати (MF244dw)(P. 101)
106
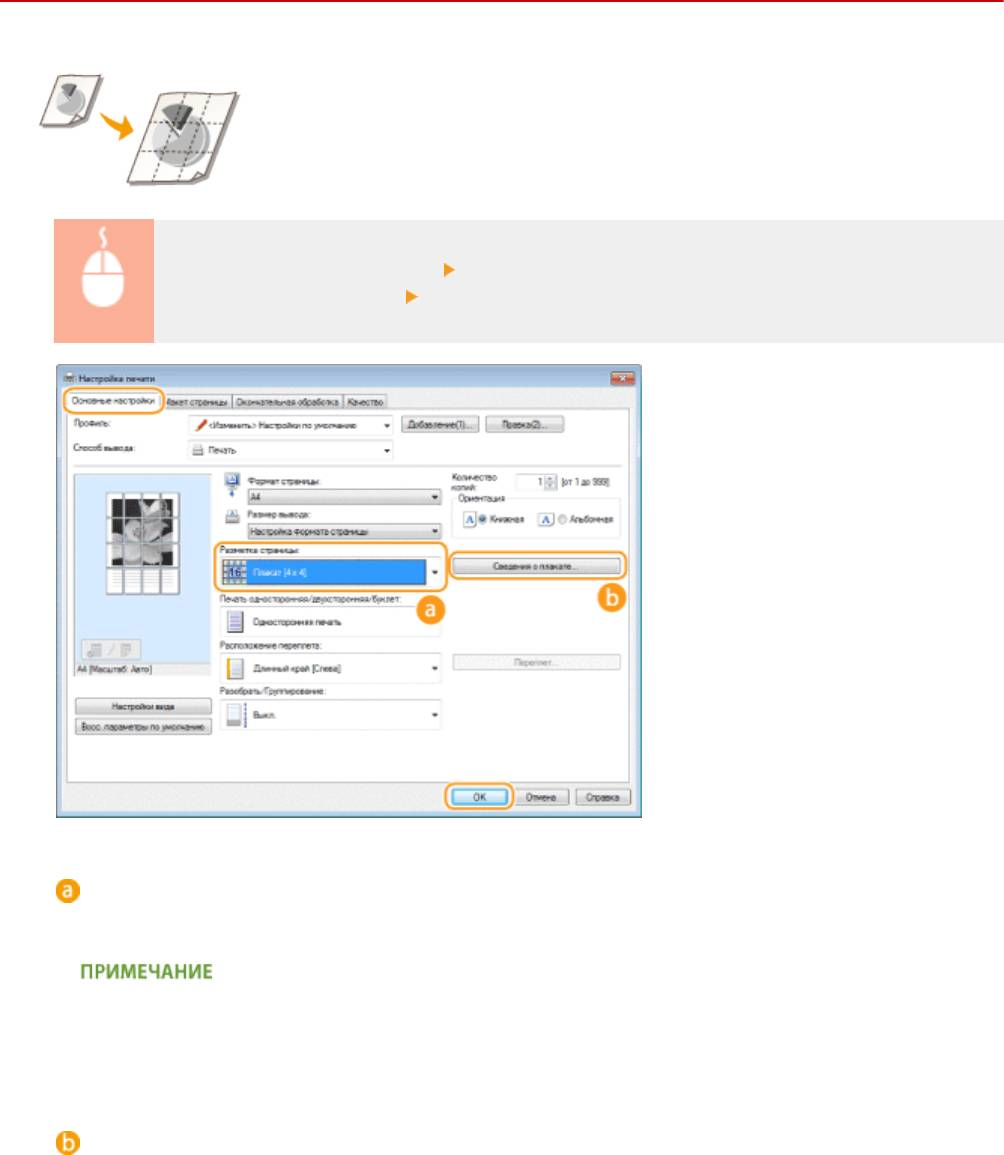
Использование аппарата в качестве принтера
Печать плакатов
189L-024
Можно напечатать одну страницу документа на нескольких страницах.
Например, если увеличить одностраничный документ формата
A4 в девять раз,
после печати и скрепления документа получится плакат размером 3 x 3 листа
формата A4.
Вкладка [Основные настройки] В [Разметка страницы], выберите размеры плаката
(например, [Плакат [2 x 2]]) [ОК]
[Разметка страницы]
Выберит
е схему печати плаката. Предусмотрено четыре настройки размера: [Плакат [1 x 2]], [Плакат [2
x 2]], [Плакат [3 x 3]] и [Плакат [4 x 4]].
● Если
включена 2-сторонняя печать, параметры размера плаката нельзя выбрать. Выберите
[Односторонняя печать] в [Печать односторонняя/двухсторонняя/буклет], а затем выберите
настройку размера плаката.
[Сведения о плакате]
Появляет
ся изображенный ниже экран.
107
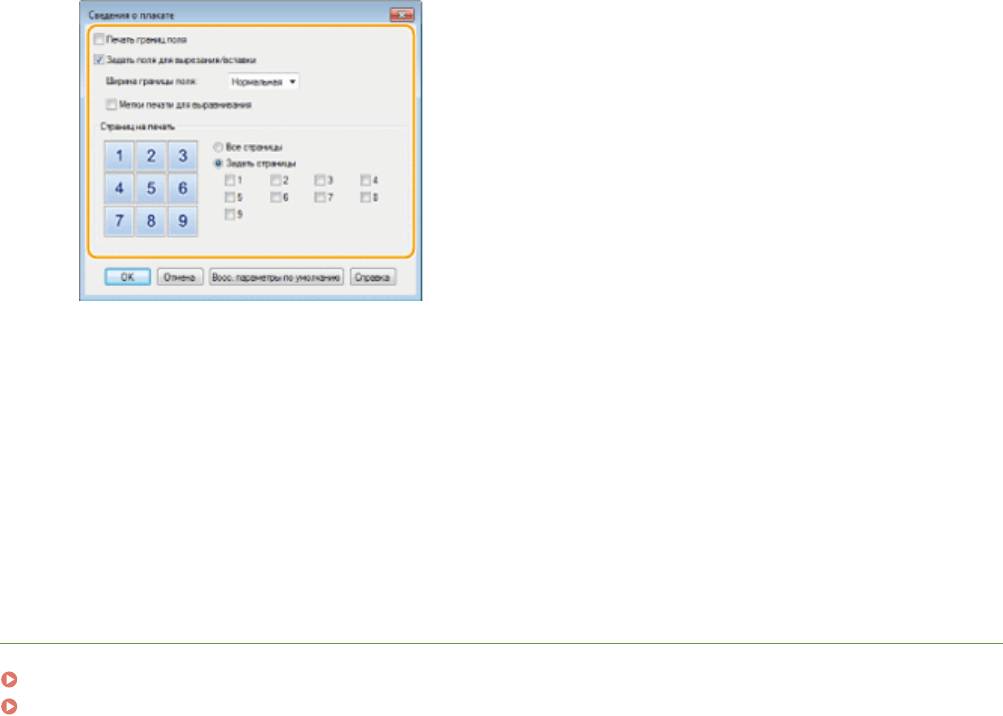
Использование аппарата в качестве принтера
[Печать границ поля]
На каждой странице печатаю
тся кромки или границы. Границы могут пригодиться в случае, если вы
хотите склеить копии или отрезать поля.
[Задать поля для вырезания/вставки]
Печатаются поля, чтобы можно было их обрезать или склеивать. Для печати разметки, чтобы по
ней легко было определять поля, выберите флажок [Метки печати для выравнивания].
[Страниц на печать]
● [Все страницы]: Выполните печать всех страниц, из которых состоит плакат.
● [Задать страницы]: Выполните печать только указанных страниц, из которых состоит плакат.
ССЫЛКИ
Печать документа(P. 89)
Увеличение или уменьшение(P. 99)
108
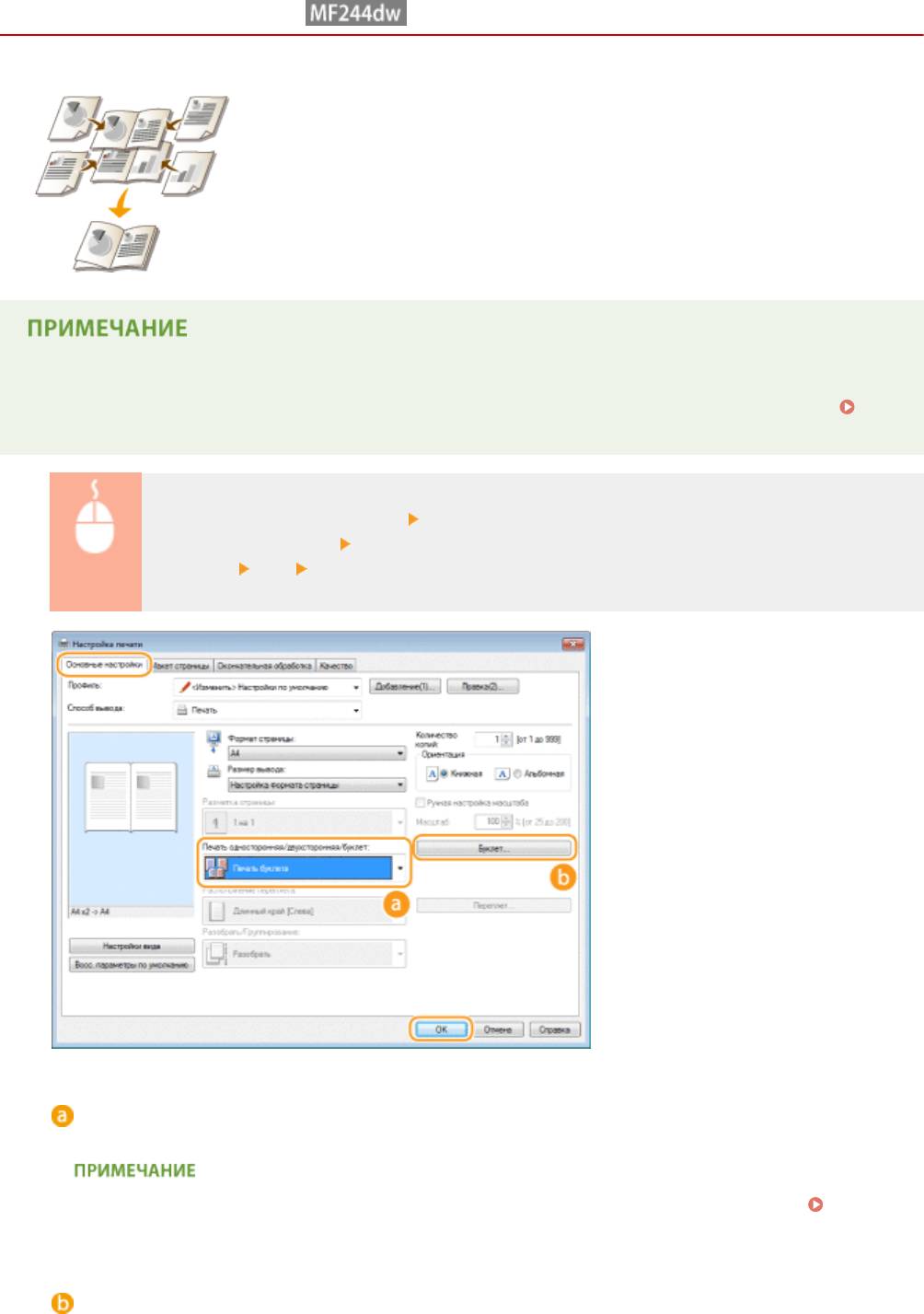
Использование аппарата в качестве принтера
Печать буклетов
189L-025
Можно напечатать две страницы документа на обеих сторонах листа бумаги, а
зат
ем согнуть лист пополам, чтобы получить буклет. Драйвер принтера
контролирует порядок печати страниц, что обеспечивает правильную
нумерацию страниц.
● Функция «Печать буклета» мо
жет быть недоступна для некоторых форматов и типов бумаги.
Двусторонняя печать и печать буклетов может выполняться на одинаковой бумаге. См. раздел
Бумага(P. 430) .
Вкладка [Основные настройки] Выберите [Печать буклета] в [Печать односторонняя/
двухсторонняя/буклет] Нажмите [Буклет], чтобы задать необходимые подробные
настройки [ОК] [ОК]
[Печать односторонняя/двухсторонняя/буклет]
Выберите [Печать буклета].
● Относительно настроек [Односторонняя печать] и [Двухсторонняя печать] см. Включение
односторонней и двухсторонней печати (MF244dw)(P. 101) .
[Буклет]
От
ображается следующее окно.
109
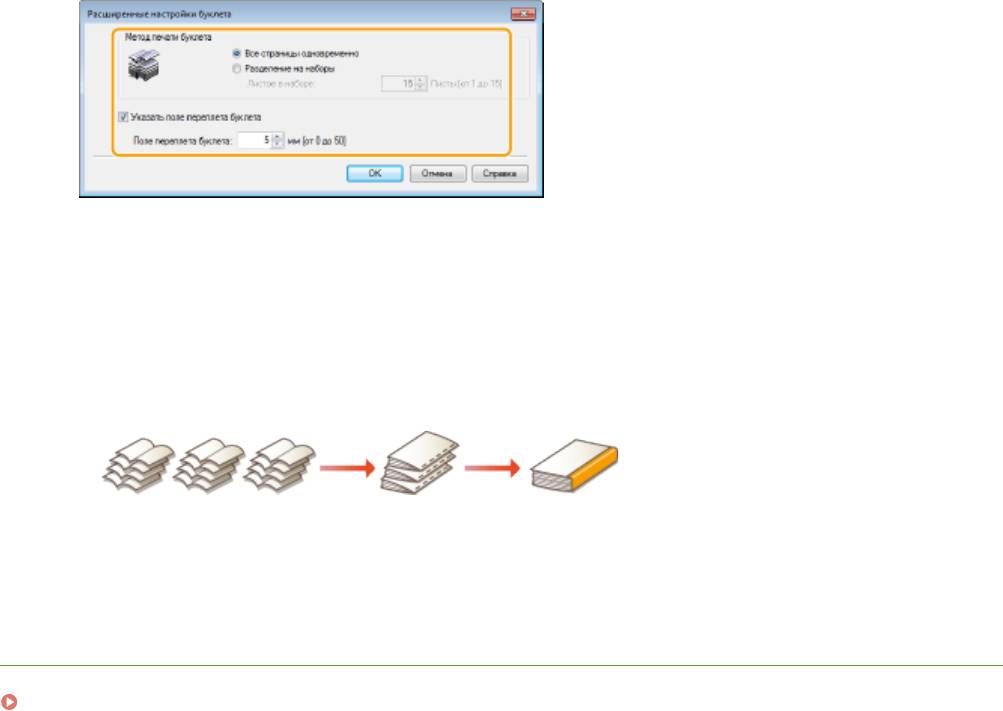
Использование аппарата в качестве принтера
[Метод печати буклета]
● [Все
страницы одновременно]: Печать всех страниц одним набором; чтобы получить буклет,
нужно согнуть напечатанные страницы пополам.
● [Разделение на наборы]: Печать многостраничными пачками, разделенными по количеству
страниц, указанному в пункте [Листов в наборе]. Скрепите каждую партию страниц и соедините
их в один буклет. Используйте эту функцию в случаях, когда документ содержит слишком много
страниц для печати в виде одного буклета.
[Указать поле переплета буклета]
При использовании ст
еплера или других инструментов для сшивания страниц укажите ширину
поля для брошюрования буклета. Установите флажок [Указать поле переплета буклета] и укажите
ширину поля в [Поле переплета буклета].
ССЫЛКИ
Печать документа(P. 89)
110
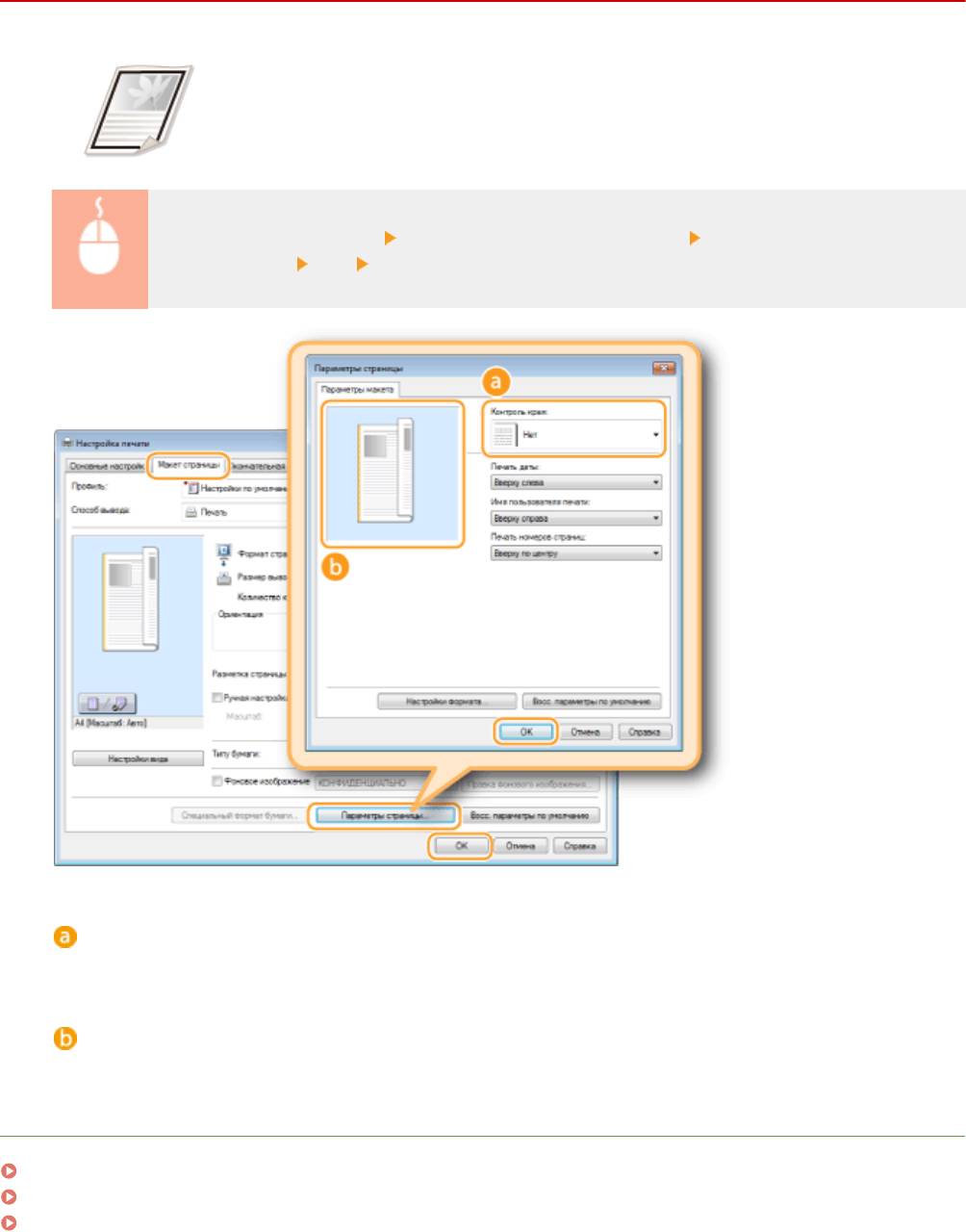
Использование аппарата в качестве принтера
Печать кромок
189L-026
На отступах страницы можно добавить различные поля, например пунктирные
линии или двойную рамку
.
Вкладка [Макет страницы] Нажмите [Параметры страницы] Выберите тип кромки в
[Контроль края] [ОК] [ОК]
[Контроль края]
Выберит
е тип рамки.
Предварительный просмотр
о
тображается образец страницы с выбранной рамкой.
ССЫЛКИ
Печать документа(P. 89)
Печать дат и номеров страниц(P. 112)
Печать водяных знаков(P. 114)
111
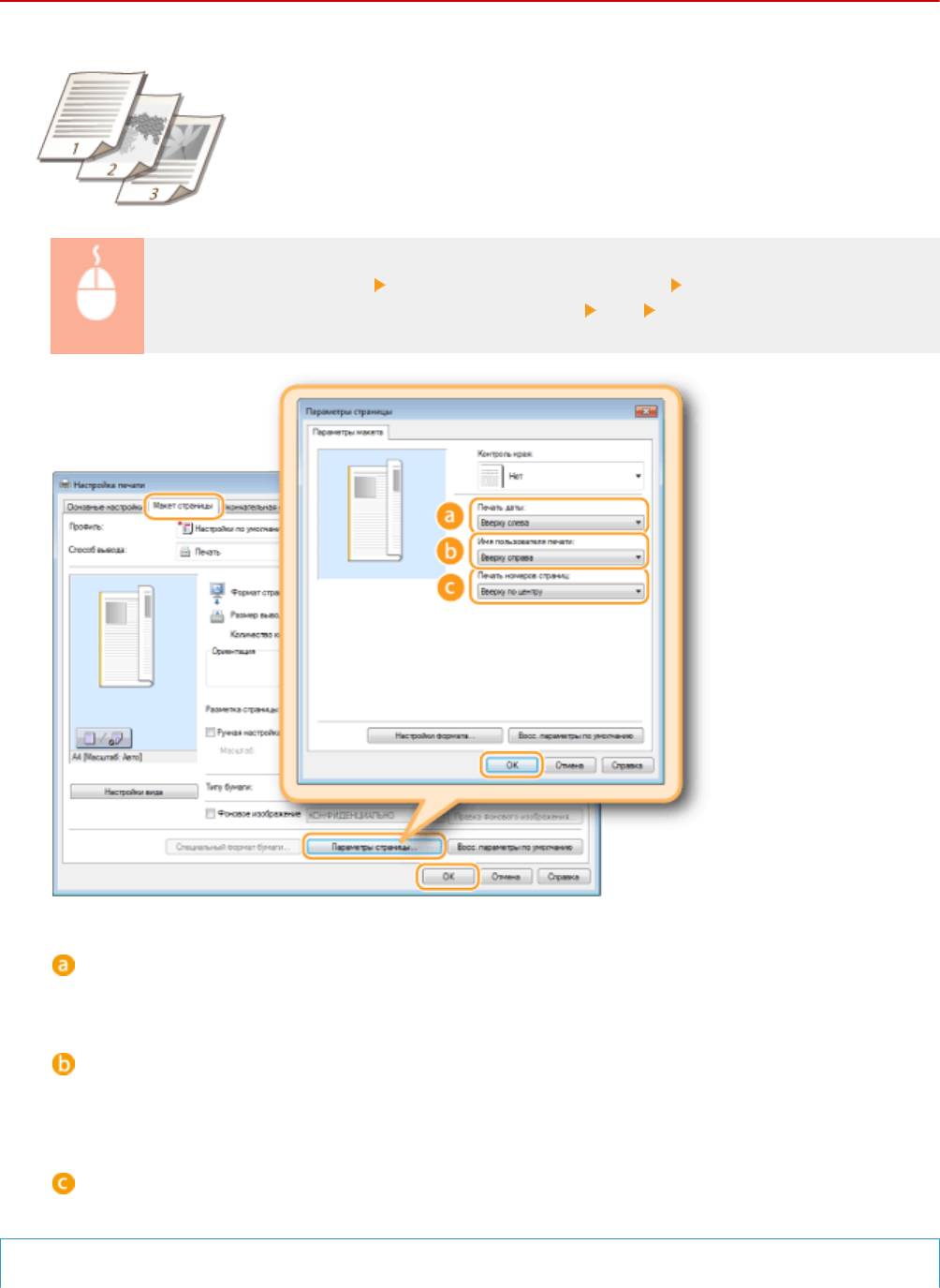
Использование аппарата в качестве принтера
Печать дат и номеров страниц
189L-027
Можно печатать даты и номера страниц и указывать их положение на документе
(ввер
ху слева, внизу справа и т. п.).
Вкладка [Макет страницы] Нажмите [Параметры страницы] Выберите место печати даты
печати, имени пользоват
еля или номера страницы
[ОК] [ОК]
[Печать даты]
Укажит
е положение даты на документе для печати.
[Имя пользователя печати]
Укажит
е расположение имени пользователя (учетной записи) компьютера, на котором выполняется
печать.
[Печать номеров страниц]
Укажит
е положение номера страницы на документе для печати.
Изменение формата печати дат и номеров страниц
112
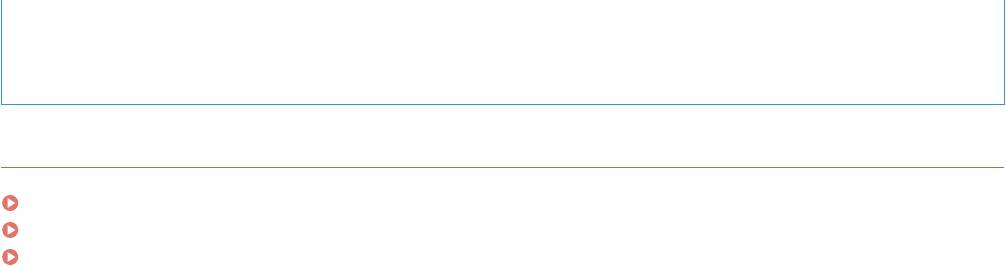
Использование аппарата в качестве принтера
● Во время печати дат
, имен учетных записей и номеров страниц можно изменить параметры
форматирования, например шрифт, размер шрифта. Щелкните [Настройки формата] на экране
[Параметры страницы], показанном выше, и укажите необходимые детали.
ССЫЛКИ
Печать документа(P. 89)
Печать кромок(P. 111)
Печать водяных знаков(P. 114)
113
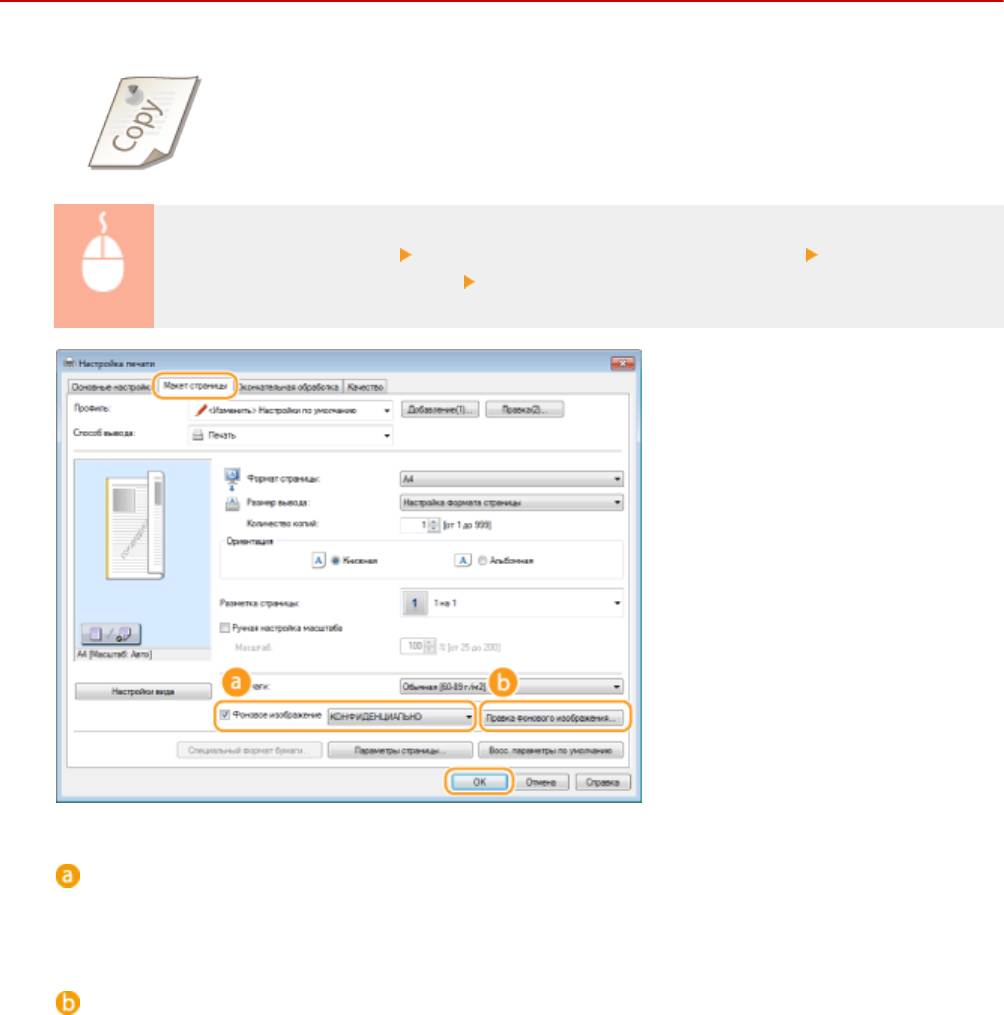
Использование аппарата в качестве принтера
Печать водяных знаков
189L-028
На документе в любом месте можно печатать водяные знаки, например
«К
ОПИЯ» или «КОНФИДЕНЦИАЛЬНО». Можно создавать свои водяные знаки, а
можно использовать предварительно зарегистрированные.
Вкладка [Макет страницы] Выберите флажок [Фоновое изображение] Выберите водяной
знак из раскрывающег
ося списка
[ОК].
[Фоновое изображение]
У
становите флажок [Фоновое изображение], чтобы отобразить перечень водяных знаков в
раскрывающемся списке. В меню выберите водяной знак.
[Правка фонового изображения]
От
ображается экран для создания или редактирования водяных знаков.
114
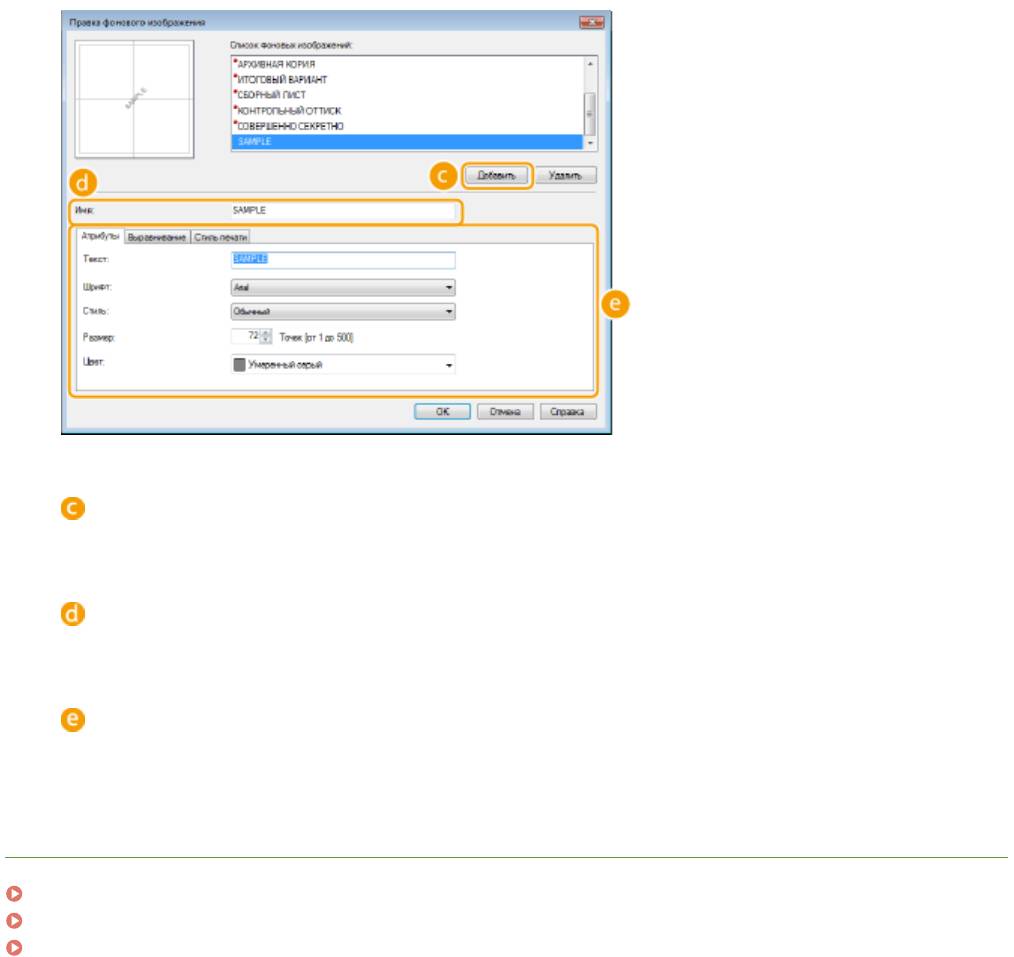
Использование аппарата в качестве принтера
[Добавить]
Щелкнит
е, чтобы создать новый водяной знак. Можно зарегистрировать до 50 водяных знаков.
[Имя]
Введит
е имя нового водяного знака.
[Атрибуты]/[Выравнивание]/[Стиль печати]
Щелкнит
е каждую вкладку, чтобы указать текст, цвет и расположение водяного знака. Чтобы получить
более подробную информацию, щелкните пункт меню [Справка] на экране драйвера принтера.
ССЫЛКИ
Печать документа(P. 89)
Печать кромок(P. 111)
Печать дат и номеров страниц(P. 112)
115
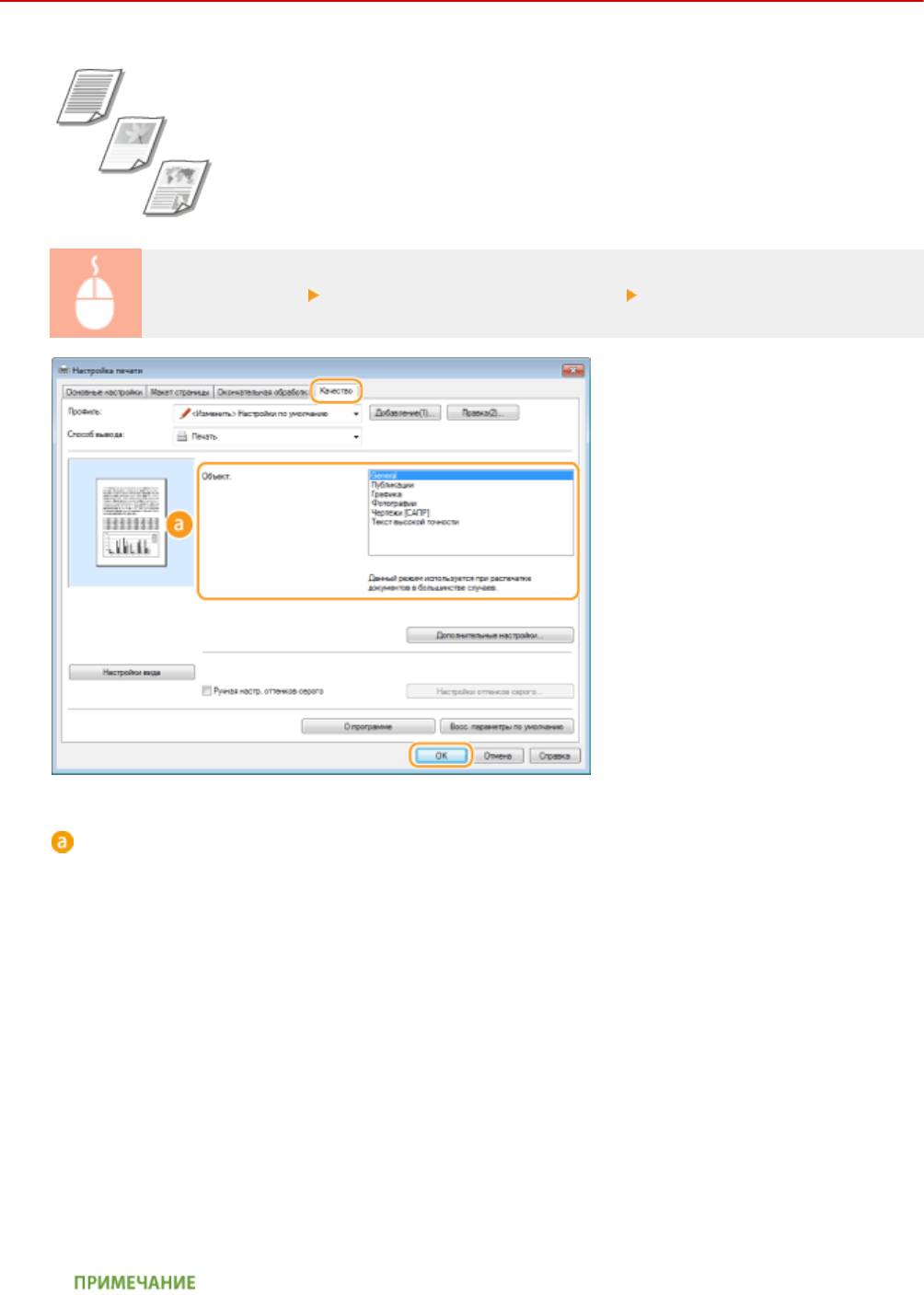
Использование аппарата в качестве принтера
Выбор типа документа
189L-029
Можно указать тип документа для получения оптимального качества
изображ
ения. Для фотодокументов, документов с таблицами и графиками и
документов с проектными чертежами и тонкими линиями предусмотрены
различные настройки.
Вкладка [Качество] Выберите тип документа в [Объект] [ОК]
[Объект]
Выберит
е опцию, которая соответствует типу документа и цели печати. Например, выберите [Общие
положения] для обычной печати или [Фотографии] для печати фотоизображений оптимального
качества.
[Общие положения]
Универсальный параметр, который подходит для печати большинства документов.
[Публикации]
Подходит для печати документов, содержащих одновременно фотоизображения, схемы и графики.
[Графика]
Подходит для печати документов, содержащих схемы или графики.
[Фотографии]
Подходит для печати фотоизображений.
[Чертежи [САПР]]
Подходит для печати рабочих чертежей с множеством тонких линий.
[Текст высокой точности]
Подходит для печати документов, содержащих мелкие символы.
116

Использование аппарата в качестве принтера
● Чт
обы указать подробные настройки для каждого выбранного пункта в [Объект], щелкните
[Дополнительные настройки]. Чтобы получить более подробную информацию, щелкните пункт
меню [Справка] на экране драйвера принтера.
ССЫЛКИ
Печать документа(P. 89)
117
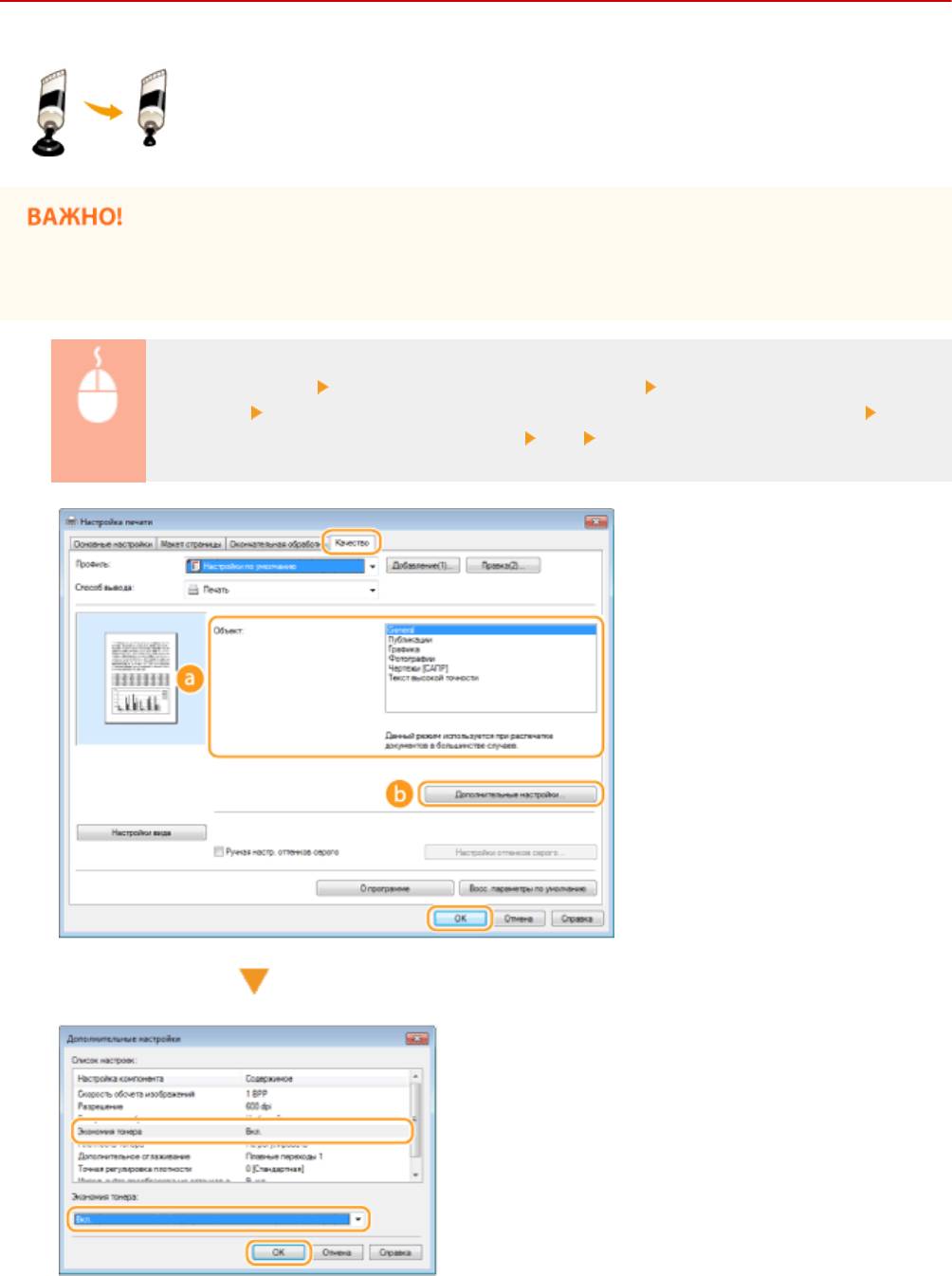
Использование аппарата в качестве принтера
Экономия тонера
189L-02A
Можно настроить драйвер принтера на печать документов при сниженных затратах
т
онера.
● При вклю
чении функции экономии тонера тонкие линии и более светлые участки могут оказаться
размытыми.
Вкладка [Качество] Выберите тип документа в [Объект] Нажмите [Дополнительные
настройки] Выберите [Экономия тонера] на экране [Дополнительные настройки]
Выберите [On] из раскрывающегося списка [ОК] [ОК]
118
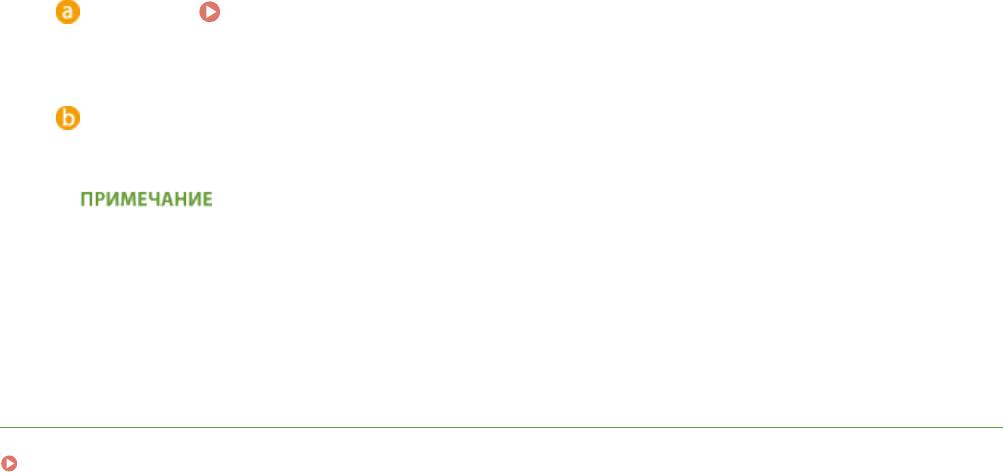
Использование аппарата в качестве принтера
[Объект] Выбор типа документа(P. 116)
Выберит
е тип документа, для которого необходимо включить функцию экономии тонера.
[Дополнительные настройки]
Появит
ся экран с параметрами. Щелкните [Экономия тонера] и выберите [On] в раскрывающемся
списке внизу экрана.
● Для
каждого типа документа можно указать, включать ли функцию экономии тонера. Задайте
настройку экономии тонера для каждого типа документов в списке [Объект].
● На экране [Дополнительные настройки] можно задать разные настройки печати помимо настроек
экономии тонера. Чтобы получить более подробную информацию, щелкните пункт меню [Справка]
на экране драйвера принтера.
ССЫЛКИ
Печать документа(P. 89)
119
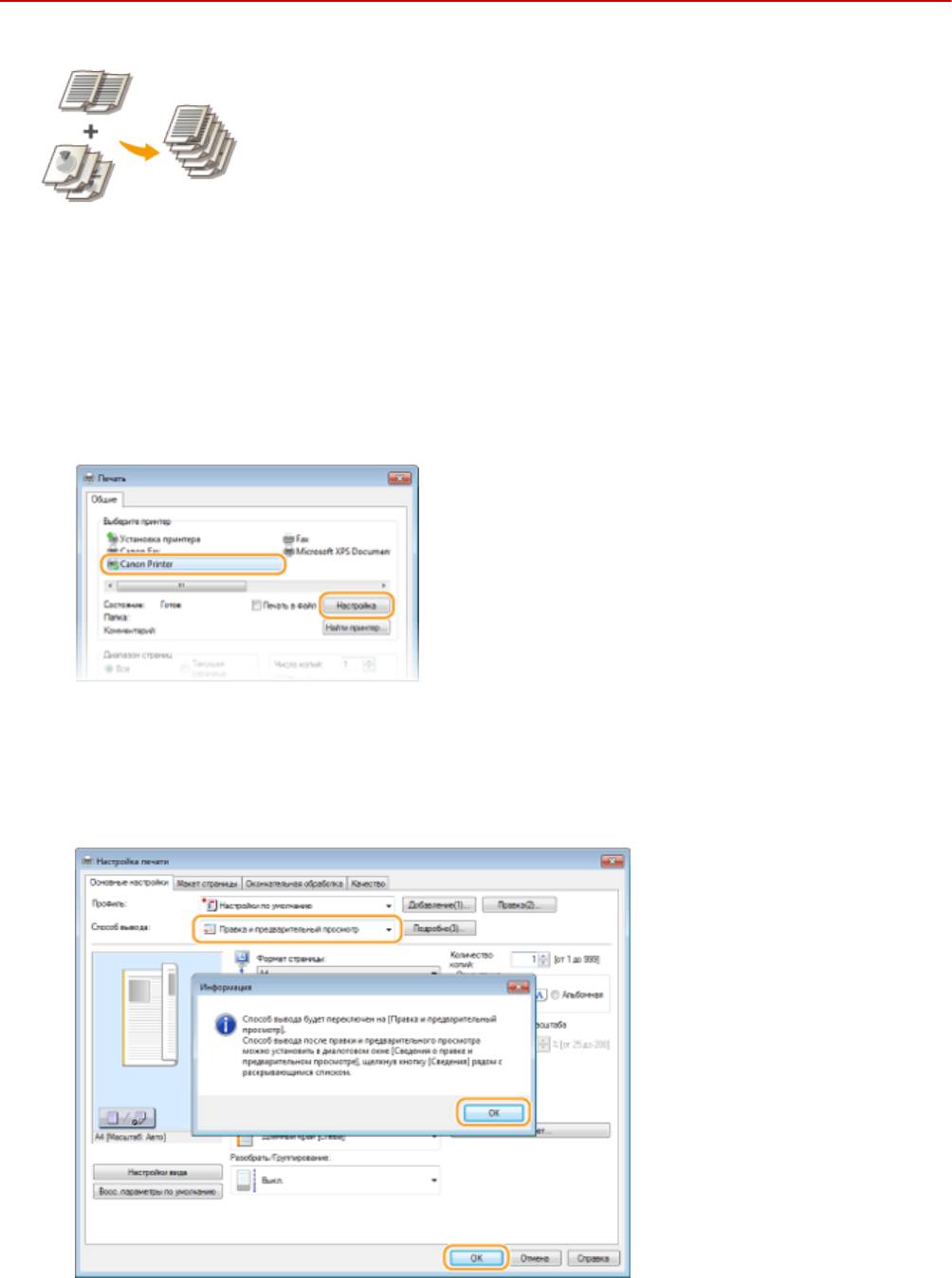
Использование аппарата в качестве принтера
Объединение и печать нескольких документов
189L-02C
Используя Canon PageComposer, можно объединить несколько документов в
одно задание печати и выполнить э
то задание с указанными настройками
печати. Эта функция, например, позволяет объединять документы, созданные в
разных приложениях, и печатать все страницы этих документов на бумаге
одного формата.
Откройте документ с помощью приложения, чтобы отобразить диалоговое
1
окно печати.
● От
ображение диалогового окна печати варьируется для различных приложений. Дополнительные
сведения см. в руководстве по работе с используемым приложением.
Выберите драйвер данного аппарата и щелкните [Настройки] или [Свойства].
2
Выберите [Правка и предварительный просмотр] в [Способ вывода].
3
● Нажмит
е кнопку [OК] на всплывающем экране [Информация].
● Щелкните [ОК] в нижней части экрана.
120
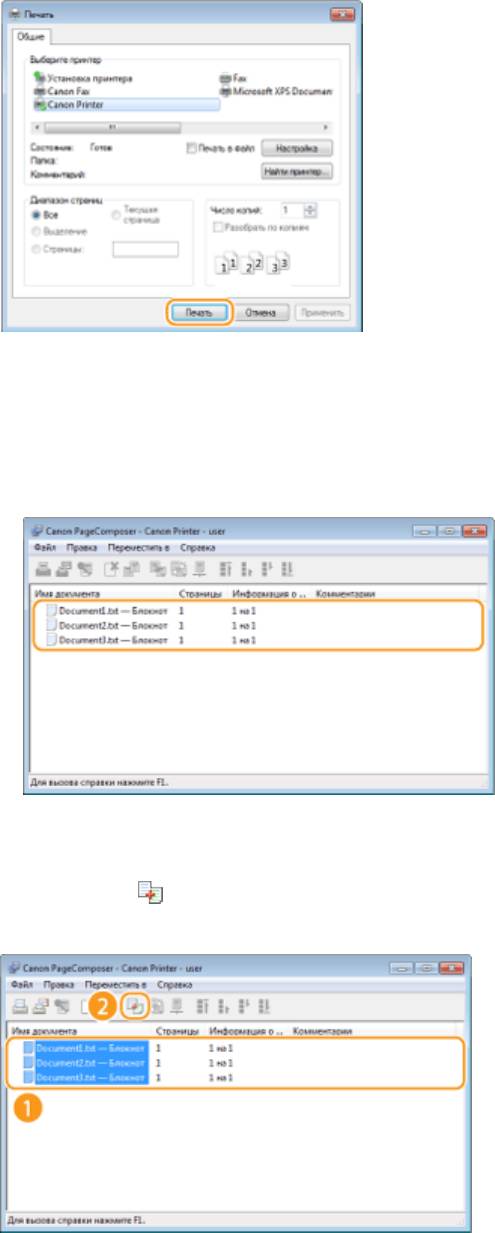
Использование аппарата в качестве принтера
Щелкните [Печать] или [OК].
4
➠ Запустит
ся программа Canon PageComposer. На этом этапе печать не начнется.
Для документов, которые необходимо объединить, повторите действия 1-4.
5
➠ Документы добав
ятся в Canon PageComposer.
Из списка [Имя документа] выберите документы, которые нужно объединить,
6
и нажмит
е
.
● Чт
обы выбрать несколько документов, щелкните по ним, удерживая кнопку [SHIFT] или [CTRL].
При необходимости измените настройки и щелкните [Объединение].
7
● Документы, выбранные в х
оде шага 6, объединяются.
121
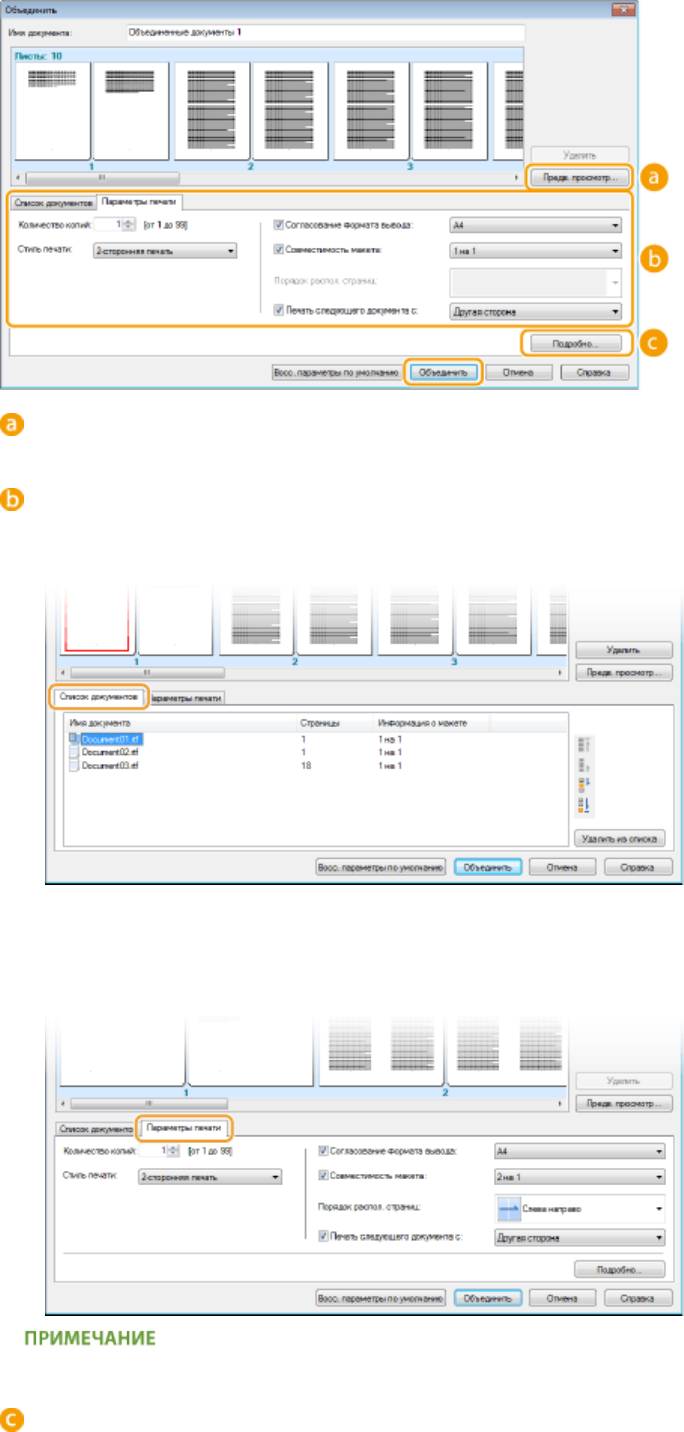
Использование аппарата в качестве принтера
[Просмотр перед печатью]
Печатаемый документ о
тображается для предварительного просмотра.
[Список документов]/[Параметры печати]
● Щелкнит
е на вкладке [Список документов] для отображения документов, добавленных на шагах с
1 по 4. Можно удалить документы, выбрав их в списке и нажав [Удалить из списка].
● Щелкнит
е вкладку [Параметры печати], чтобы отобразить окно настройки параметров печати,
например количество копий, 1-сторонняя/2-сторонняя печать. Заданные параметры будут
применяться ко всему заданию печати.
● Дополнит
ельные сведения см. в разделе [Справка] программы Canon PageComposer.
[Подробно]
От
ображается экран параметров печати драйвера принтера. Доступно меньше параметров, чем
при использовании обычных методов печати.
122
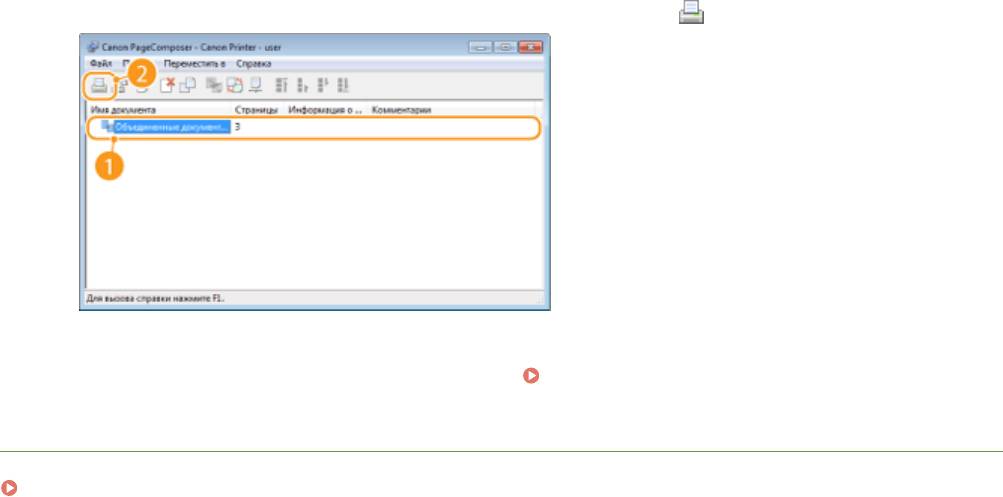
Использование аппарата в качестве принтера
В списке [Имя документа] выберите задание на печать объединенного
8
документа, к
оторый нужно напечатать, и нажмите
.
➠ Начнет
ся печать.
● Инструкции по отмене печати см. в разделе
Отмена печати(P. 93) .
С
СЫЛКИ
Печать документа(P. 89)
123
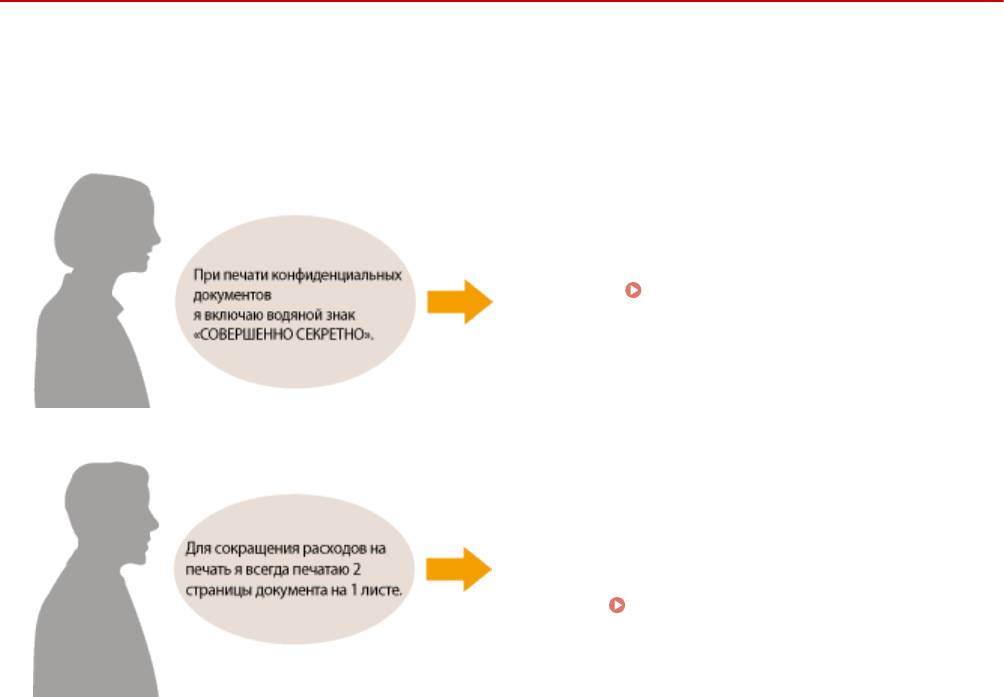
Использование аппарата в качестве принтера
Настройка параметров печати под потребности
пользоват
еля
189L-02E
Комбинации параметров добавляю
тся в виде профилей для использования в различных видах печати. Часто
используемые параметры также можно добавить в качестве настроек по умолчанию. После того как настройки
по умолчанию установлены, они автоматически появляются на экране драйвера принтера, чтобы вы могли
пропустить настройку и приступить к печати немедленно.
Задайт
е «СОВЕРШЕННО СЕКРЕТНО» в качестве
водяного знака и зарегистрируйте его как «Профиль».
При необходимости просто выберите этот
«Профиль».
Регистрация комбинаций часто
используемых настроек печати(P
. 125)
В драйвере принт
ера укажите настройку [2 на 1] как
значение по умолчанию для пользователя. Во всех
последующих заданиях на печать каждые две
страницы будут уменьшаться и печататься на одной
странице.
Изменение параметров по
умолчанию(P
. 127)
124
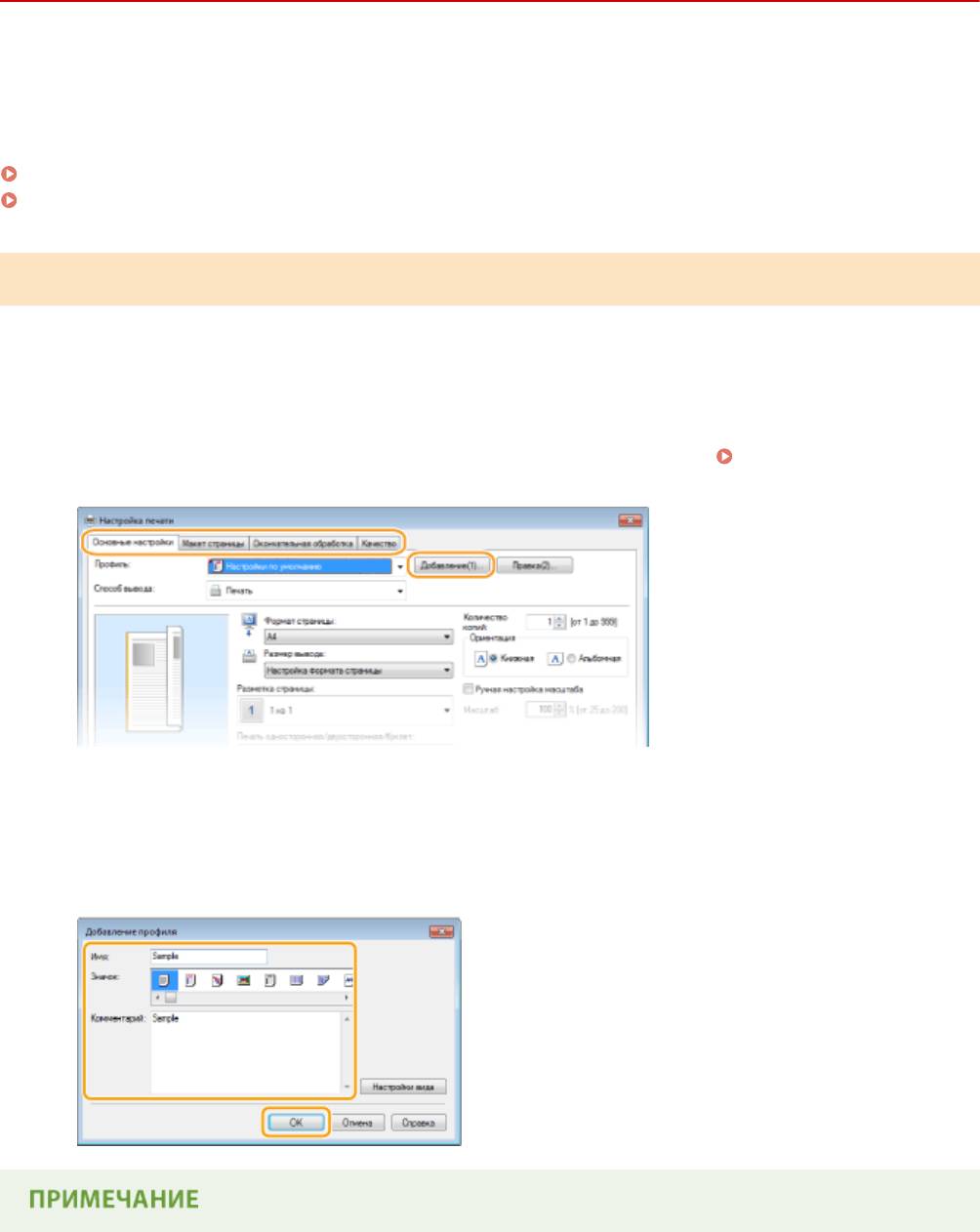
Использование аппарата в качестве принтера
Регистрация комбинаций часто используемых
настроек печати
189L-02F
Необх
одимость каждый раз указывать параметры печати, например «Односторонняя печать на бумаге
формата A4 в альбомной ориентации», занимает много времени. Если зарегистрировать часто используемые
комбинации параметров в качестве «профилей», то для настройки печати необходимо будет выбрать только
профиль из списка. В этом разделе описана процедура регистрации профилей и их использование.
Регистрация профиля(P. 125)
Выбор профиля(P. 126)
Регистрация профиля
Измените настройки, которые нужно зарегистрировать в качестве профиля, и
1
щелкнит
е [Добавление].
● Щелкнит
е вкладку [Основные настройки], [Макет страницы], [Окончательная обработка] или
[Качество] и укажите необходимые настройки печати на каждом экране.
Различные параметры
печати(P
. 97)
Введите имя профиля в поле [Имя], выберите значок, затем щелкните [ОК].
2
● При необх
одимости добавьте комментарии к профилю в поле [Комментарий].
● Щелкните [Настройки вида], чтобы просмотреть настройки для регистрации.
125
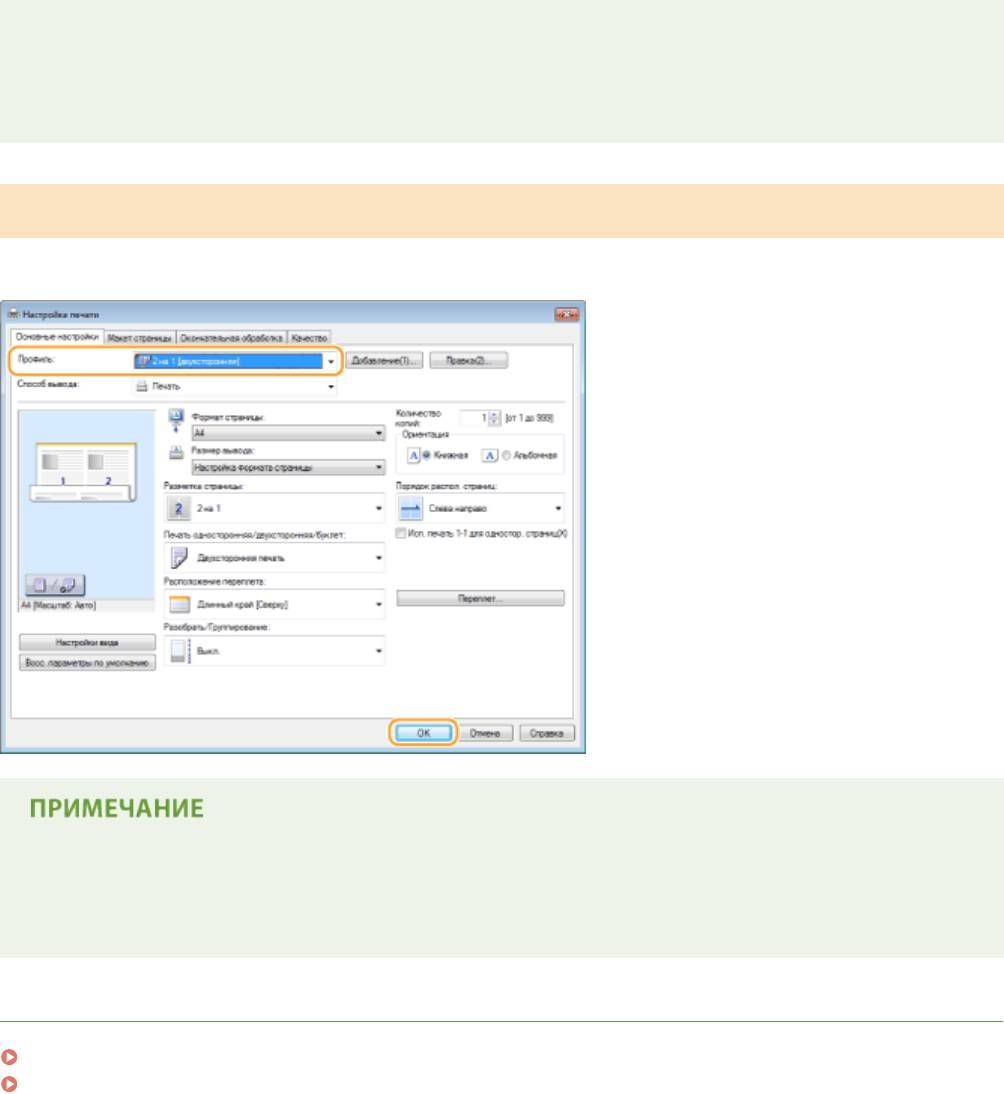
Использование аппарата в качестве принтера
Изменение профиля
● Щелкнув [Правка] справа о
т кнопки [Добавление] на экране, показанном на шаге 1, можно изменить
имя, значок или комментарий ранее зарегистрированного профиля. Можно также редактировать
предварительно зарегистрированные профили.
Выбор профиля
Выберит
е нужный профиль и нажмите [ОК].
Изменение параметров выбранного профиля
● Мо
жно изменить параметры профиля. Кроме того, измененные параметры можно сохранить в
качестве нового профиля.
ССЫЛКИ
Печать документа(P. 89)
Изменение параметров по умолчанию(P. 127)
126
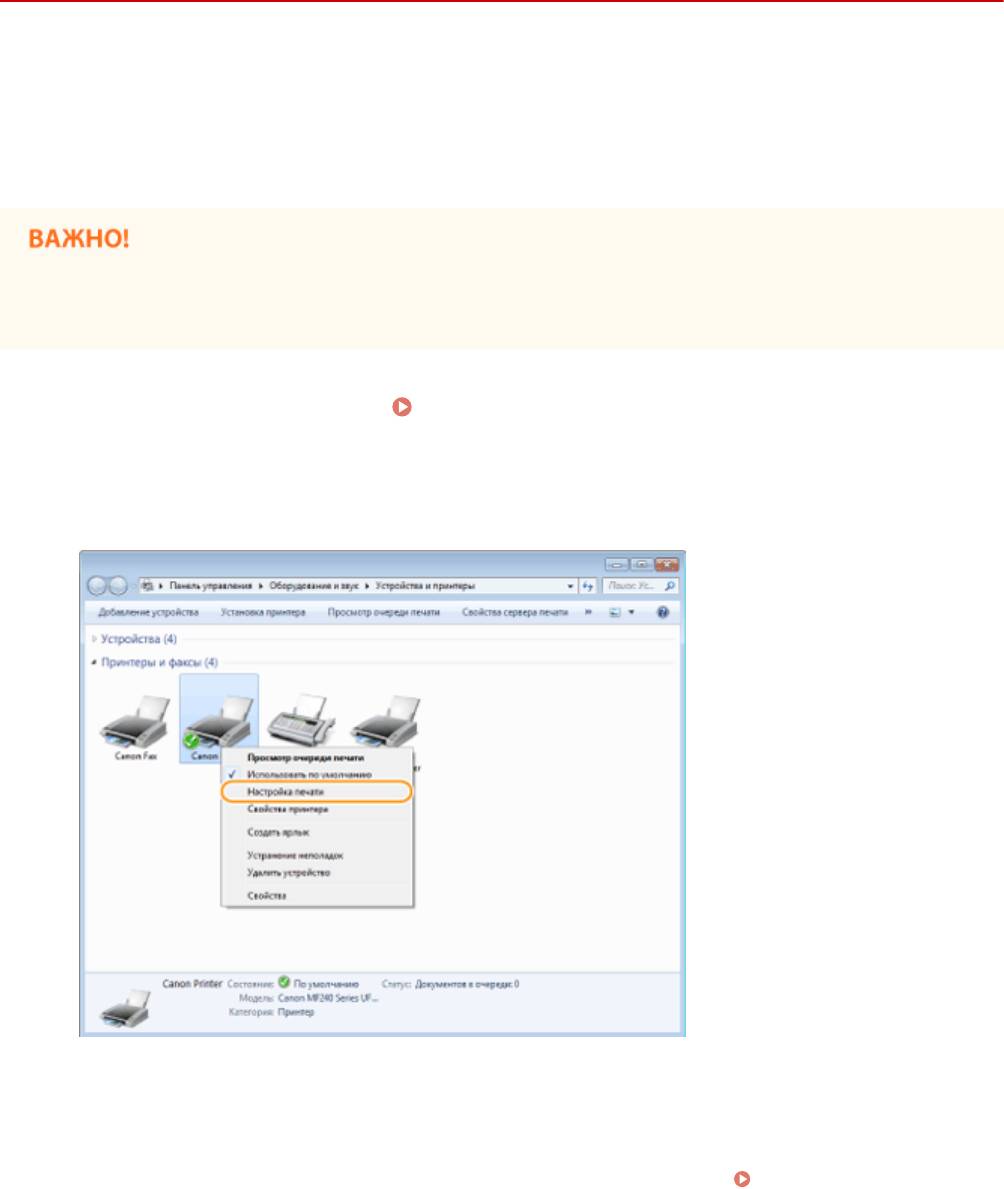
Использование аппарата в качестве принтера
Изменение параметров по умолчанию
189L-02H
Параметры по умолчанию — э
то параметры, которые отображаются при первом открытии экрана драйвера
принтера. Эти параметры могут быть изменены. Например, если вы хотите печатать все документы по две
страницы на листе в уменьшенном размере, укажите [2 на 1] в качестве пользовательского параметра по
умолчанию для макета страницы. Начиная со следующего раза драйвер принтера будет открываться с
параметра [2 на 1], заданного в качестве настройки макета страницы, поэтому каждый раз при печати не
придется изменять настройки.
● Для выполнения следующей процедуры необх
одимо войти в систему компьютера с правами
администратора.
Откройте папку принтера.
Отображение папки принтера(P. 444)
1
Щелкните правой кнопкой мыши значок драйвера принтера для этого
2
аппарата и выберит
е пункт [Настройка печати].
Измените параметры на экране настроек печати и нажмите [ОК].
3
● Щелкнит
е вкладку [Основные настройки], [Макет страницы], [Окончательная обработка] или
[Качество] и укажите необходимые настройки печати на каждом экране.
Различные параметры
печати(P
. 97)
127
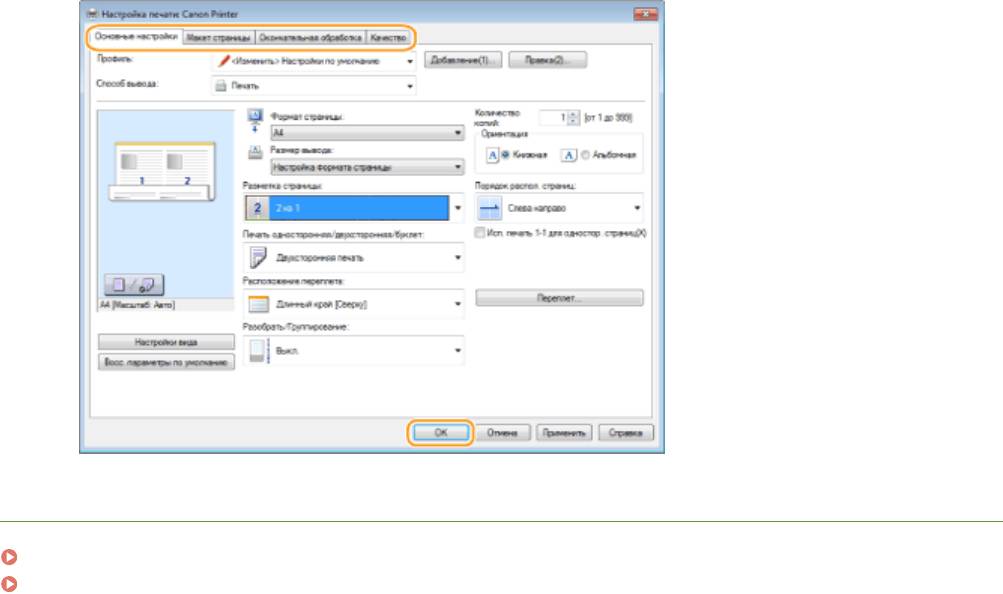
Использование аппарата в качестве принтера
ССЫЛКИ
Печать документа(P. 89)
Различные параметры печати(P. 97)
128
Оглавление
- Важные указания по технике безопасности
- Основные операции
- Копирование
- Использование аппарата в качестве принт ера
- Использование устройства в качестве сканера
- Удобное использование с мобильным устройством (MF244dw/MF232w)
- Сеть (MF244dw/MF232w)
- Безопасность
- Использование Удаленного ИП (MF244dw/MF232w)
- Список меню настройки
- Устранение неполадок
- Обслуживание
- Приложение






