Brother PR-1000e – страница 9
Инструкция к Швейной Машиной Brother PR-1000e
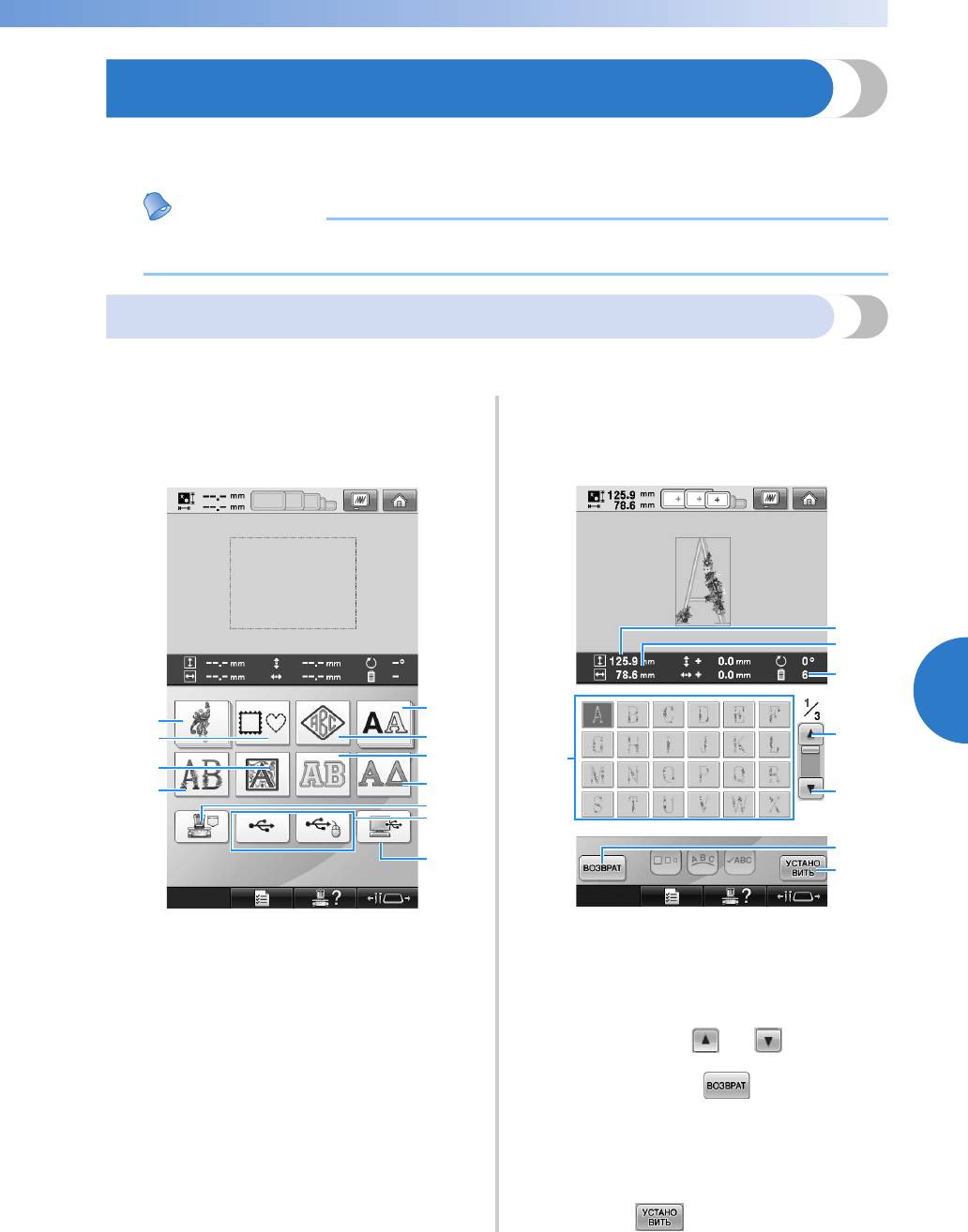
Выбор рисунка вышивки
159
—
————————————————————————————————————————————————————————————————————————————
—
———————
Выбор рисунка вышивки
Данная машина содержит многочисленные встроенные рисунки вышивки. Помимо встроенных
рисунков, можно использовать разнообразные другие рисунки с вышивальных картах
(приобретаемых отдельно) или брать их с компьютера.
5
Напоминание
● Инструкции по получению рисунка вышивания с вышивальной карты (дополнительной)
см. на стр. 172.
Общая процедура выбора рисунков
Процедура выбора рисунков зависит от типа рисунка; однако, существует общая процедура
выбора рисунков, которая описана ниже.
На экране выбора типа рисунка
На экране списка рисунков, который
1
выберите нажмите кнопку требуемой
2
появляется следующим, нажмите
категории.
кнопку с требуемым рисунком.
■ Экран выбора типа рисунка
■ Экран списка рисунков
1 Рисунки вышивки
1
Кнопки выбора рисунка
2 Рисунки обрамления
Прикоснитесь к рисунку, чтобы отобразить
3 Буквы алфавита в стиле Ренессанс
следующую информацию о данном рисунке:
4 Буквы алфавита, украшенные цветами
2
Длина рисунка вышивки (размер по вертикали)
5 Буквы алфавита
3
Ширина рисунка вышивки (размер по горизонтали)
6 Рисунок монограммы или обрамления
4 Количество смен цветов нитей
7 Буквы-аппликации
5, 6
Если имеется несколько страниц,
8 Рисунки греческих букв
нажимайте кнопку
или до тех пор,
9 Рисунки вышивания, сохраненные в
пока не будет отображена требуемая страница.
памяти машины
0 USB-носитель
7 Нажмите кнопку , чтобы вернуться
A Компьютер (USB)
к экрану выбора типа рисунка для
изменения категории.
8 Нажмите эту кнопку для подтверждения
выбора рисунка и перейдите к экрану
редактирования рисунка.
• После выбора рисунка нажмите
кнопку
.
5
1
2
6
7
3
8
4
9
0
A
2
3
4
5
1
6
7
8
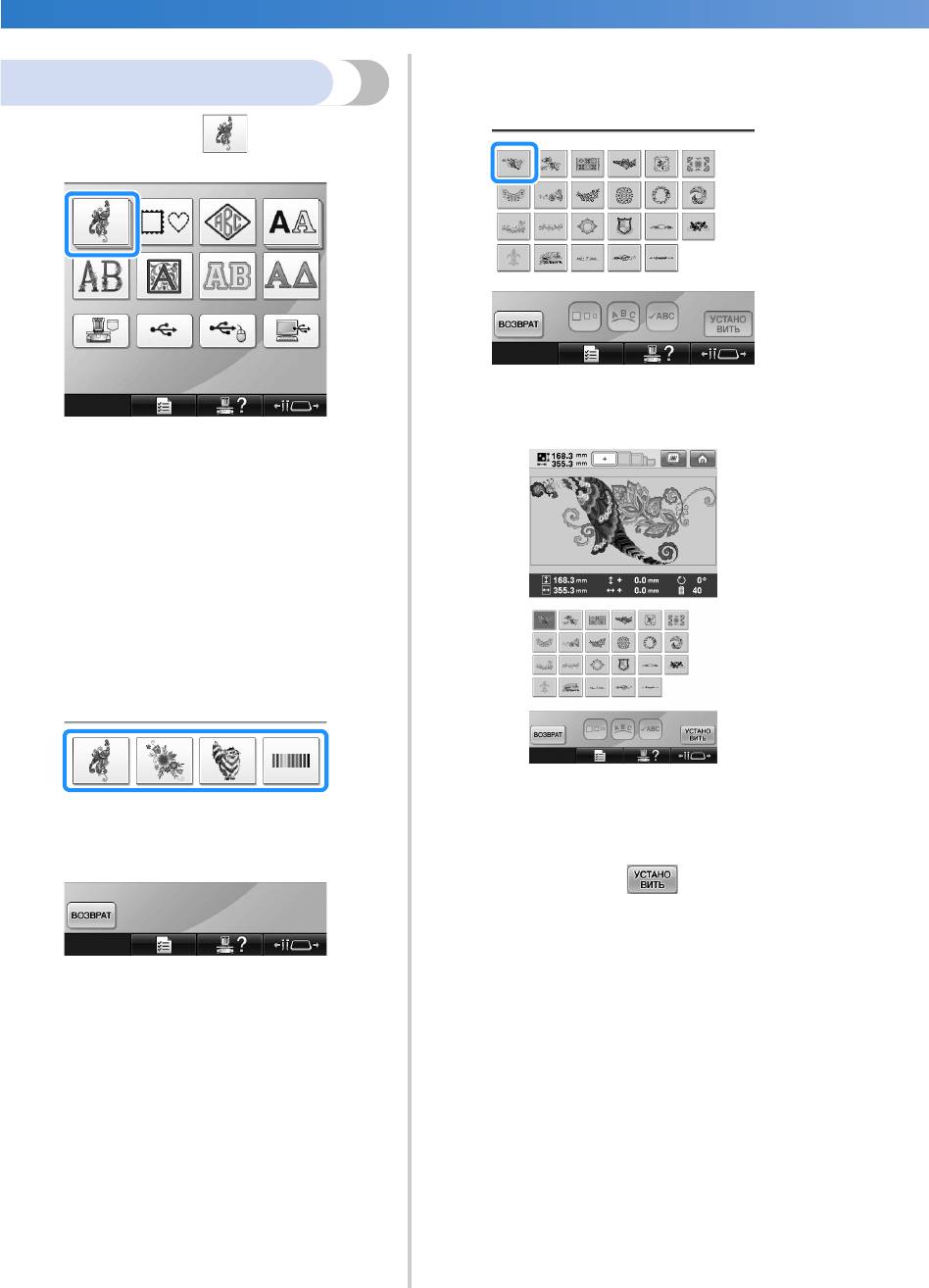
ВЫБОР/РЕДАКТИРОВАНИЕ/СОХРАНЕНИЕ РИСУНКОВ ———————————————————————————————————————————
——
Выберите рисунок вышивания.
3
Рисунки вышивки
Нажмите кнопку, соответствующую
требуемому рисунку.
Нажмите кнопку .
1
X Выбранный рисунок появляется в
области отображения рисунков.
X Отобразится список категорий
рисунков вышивания.
• Если выбранная категория
отображается в виде нескольких
наложенных кнопок, это значит, что
можно выбрать подкатегорию.
Нажмите кнопку подкатегории,
содержащей нужный рисунок.
Выберите категорию рисунка
2
вышивания.
Нажмите кнопку, соответствующую
требуемому рисунку.
• Если рисунок выбран ошибочно или
требуется выбрать другой рисунок,
нажмите кнопку, соответствующую
требуемому рисунку.
Нажмите кнопку .
4
Этим подтверждается выбор рисунка.
X Появляется экран редактирования
рисунков.
X Появляется список рисунков
вышивки.
160

Выбор рисунка вышивки
161
—
————————————————————————————————————————————————————————————————————————————
—
———————
X Выбранный рисунок появляется в
Рисунки обрамления
области отображения рисунков.
Нажмите кнопку .
1
X Появляется список рисунков
• Если рисунок выбран ошибочно или
обрамления.
требуется выбрать другой рисунок,
нажмите кнопку, соответствующую
На верхних вкладках экрана
2
требуемому рисунку.
выберите требуемую форму
обрамления.
Нажмите кнопку .
Нажмите кнопку, соответствующую
4
требуемой форме обрамления.
Этим подтверждается выбор рисунка.
X Появляется экран редактирования
рисунков.
Композиции монограмм и
обрамления
5
Композиции монограмм можно создать путем
комбинирования двух или трех букв. Для
композиций этого типа имеются также
рисунки обрамления.
Нажмите кнопку .
X В нижней половине экрана
1
появляются рисунки обрамлений,
которые можно использовать.
Выберите рисунок обрамления.
3
Нажмите кнопку, соответствующую
требуемому рисунку.
X Появляется экран выбора
композиции.
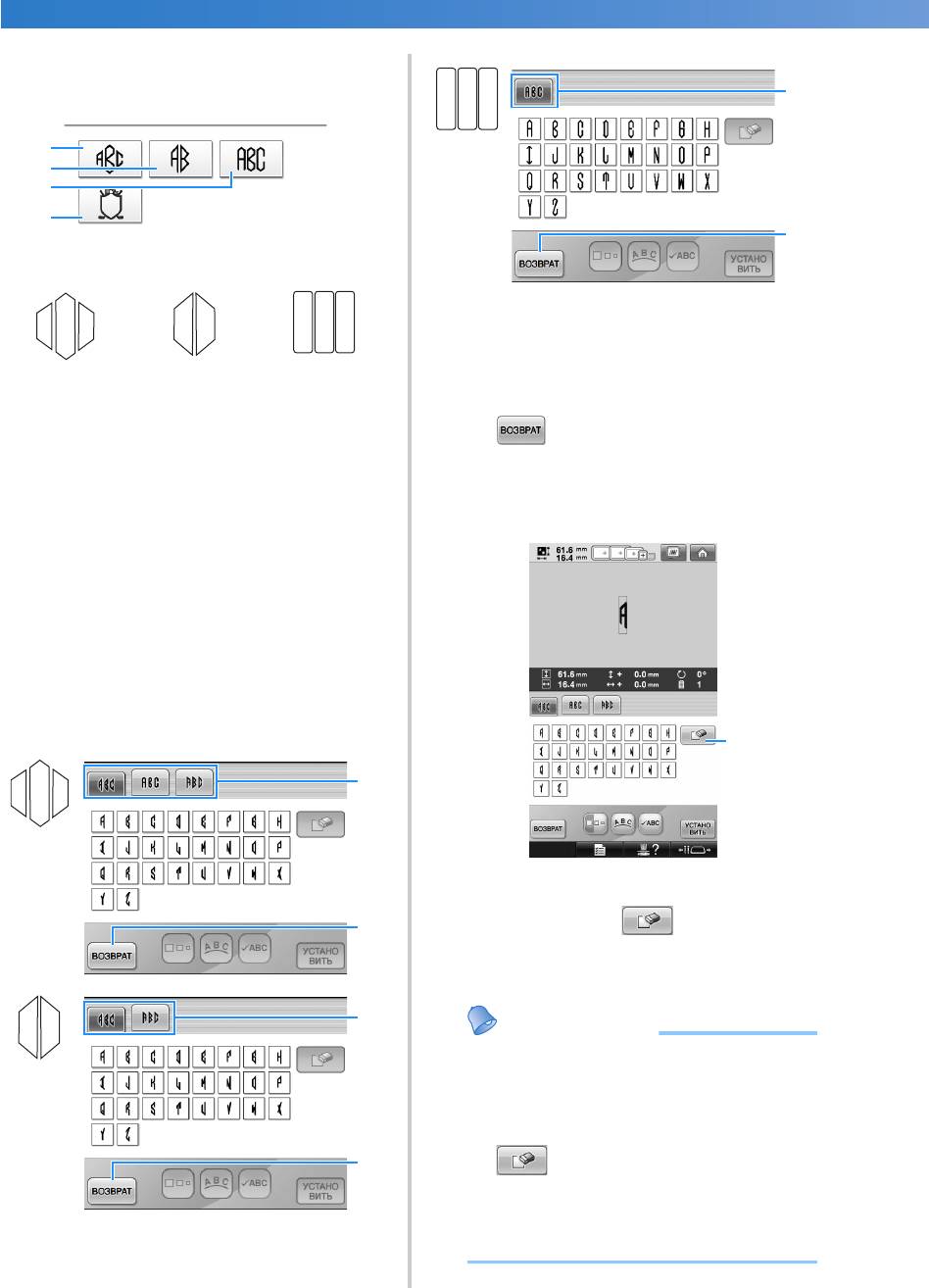
ВЫБОР/РЕДАКТИРОВАНИЕ/СОХРАНЕНИЕ РИСУНКОВ ———————————————————————————————————————————
——
Выберите стиль монограммы.
2
Нажмите кнопку выбранного стиля
написания букв.
* Поскольку в нашем примере форма букв
одинаковая, выбирать различные вкладки
не требуется. На этом экране выберите
три буквы.
1 Вкладки
X Появляется экран ввода текста.
2 Для изменения шрифта нажмите кнопку
• Если выбрать 4, появляется список
, чтобы вернуться к экрану выбора
рисунков обрамления. При создании
композиции.
рисунка путем комбинирования букв и
X Выбранные символы появляются в
обрамления не имеет значения , какой
области отображения рисунков.
элемент (буквы или обрамление)
выбирается первым. Вышивание
производится в том же порядке, в
котором выбираются элементы
монограммы. В этом примере мы
выберем сначала буквы.
Выберите знаки.
3
Нажмите на вкладку, соответствующую
нужному написанию букв, а затем на
вкладке нажмите кнопку с нужной
буквой.
1 Если символ выбран ошибочно или
требуется выбрать другой символ,
нажмите кнопку для удаления
последнего выбранного символа, а затем
— кнопку, соответствующую новому
символу.
162
Напоминание
123
● Для каждого стиля имеется
предварительно заданное число букв
в монограмме, но можно ввести и
большее число букв. Если выбрано
слишком много букв, нажмите кнопку
для удаления лишних букв.
●
При желании можно выбрать несколько
букв, которые будут использоваться
как любой другой буквенный рисунок
без создания монограммы.
1
2
3
4
1
2
1
2
1
2
1
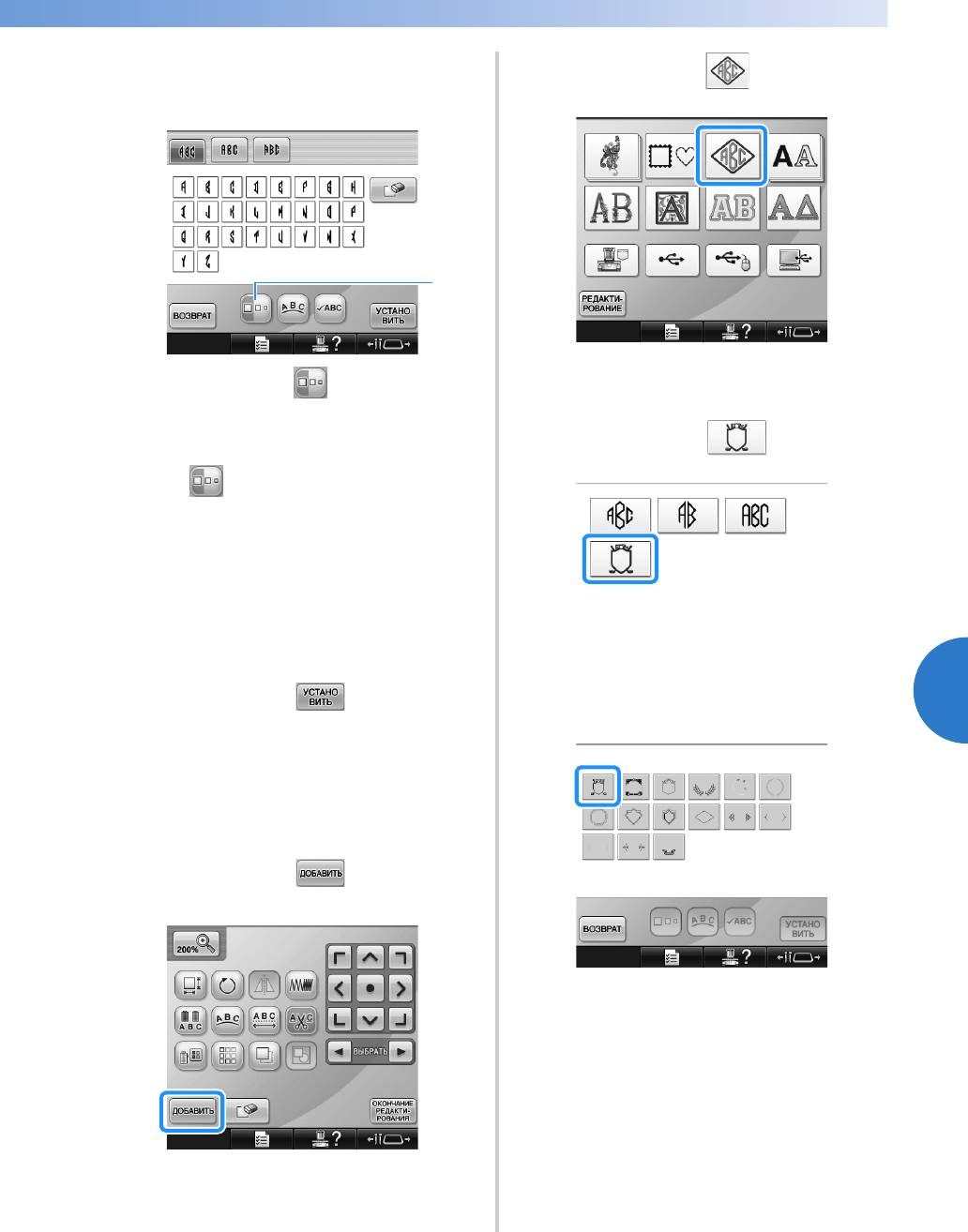
Выбор рисунка вышивки
163
—
————————————————————————————————————————————————————————————————————————————
—
———————
После ввода одного символа при
4
Нажмите кнопку .
необходимости измените размер
7
шрифта.
X Появляется экран выбора
1 Нажмите кнопку для изменения
композиции.
размера.
■ Изменение размера
Нажмите кнопку .
После выбора первого символа нажатием
8
кнопки выберите требуемый размер
шрифта.
• Следующий выбранный символ будет
иметь новый размер.
• Размер всех введенных символов
после того, как они будут
скомбинированы, изменить нельзя.
X Появляется список рисунков
(Размер всего рисунка в целом можно
обрамления.
изменить с экрана редактирования
рисунков.)
Выберите рисунок.
9
Нажмите кнопку .
Нажмите кнопку, соответствующую
5
5
требуемому рисунку.
Этим подтверждается выбор символов.
X Появляется экран редактирования
рисунков.
Теперь скомбинируем буквы с
обрамлением.
Нажмите кнопку .
6
X Выбранный рисунок обрамления
появляется в области отображения
рисунков.
X Появляется экран выбора типа
рисунка.
1
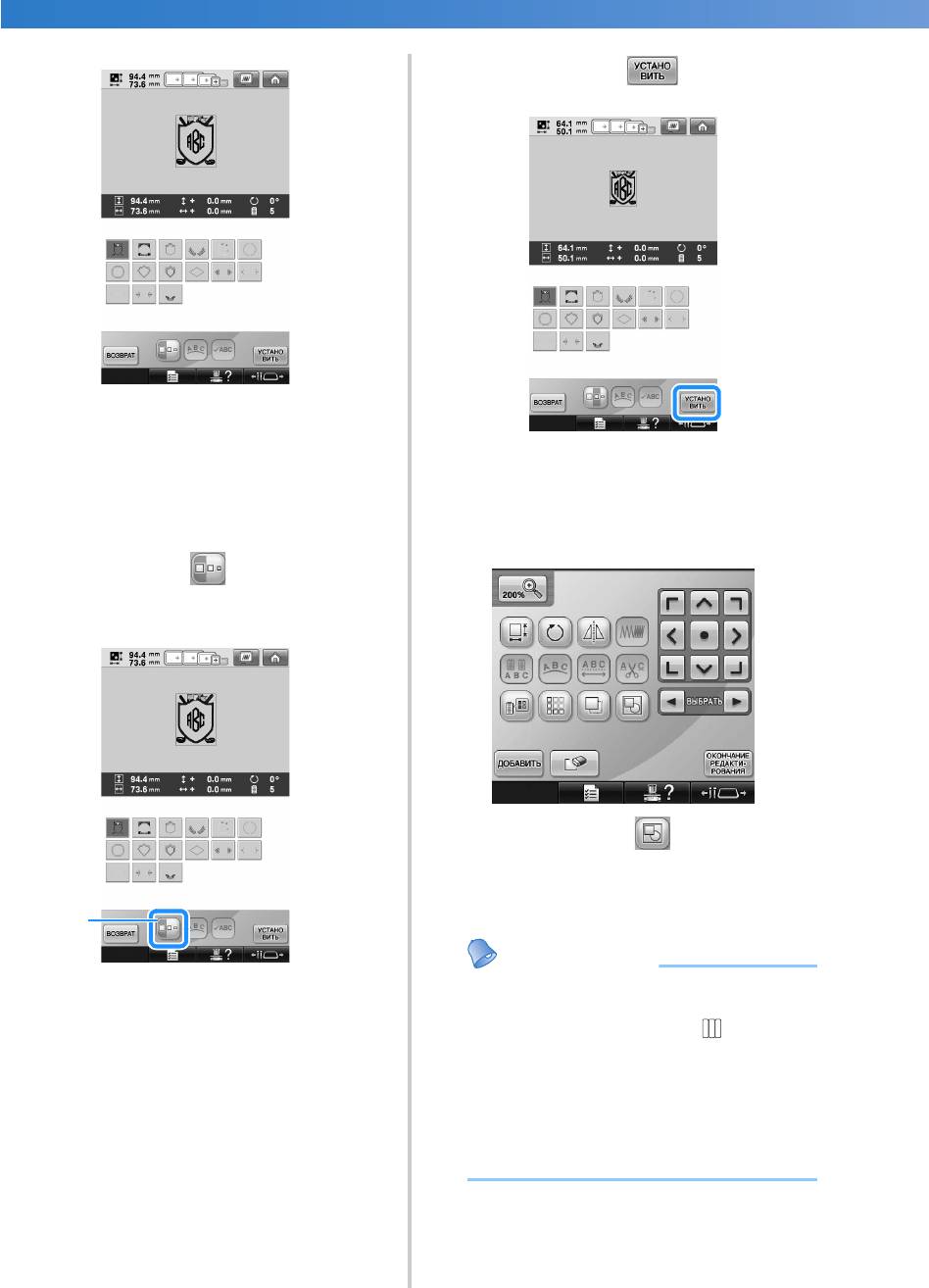
ВЫБОР/РЕДАКТИРОВАНИЕ/СОХРАНЕНИЕ РИСУНКОВ ———————————————————————————————————————————
——
Нажмите кнопку .
a
• Если рисунок выбран ошибочно или
требуется выбрать другой рисунок,
нажмите кнопку, соответствующую
Этим подтверждается выбор
требуемому рисунку обрамления.
обрамления.
Если размер символов был изменен,
0
X Появляется экран редактирования
измените рисунок обрамления до
рисунков.
соответствующего размера.
Нажмите кнопку , чтобы изменить
рисунок до размера, соответствующего
размеру букв.
• Нажмите кнопку , чтобы
сгруппировать этот комбинированный
рисунок. (См. “Редактирование
рисунков в группе” на стр. 211.)
1 Эта кнопка служит для изменения
размера.
164
Напоминание
● Из-за формы и размера некоторых
рисунков обрамления их нельзя
использовать со стилем .
● Рисунки обрамления — это просто
определенный вид используемых
рисунков. В комбинации можно
использовать не только рисунки
трехбуквенных монограмм, но и
другие буквенные рисунки.
1
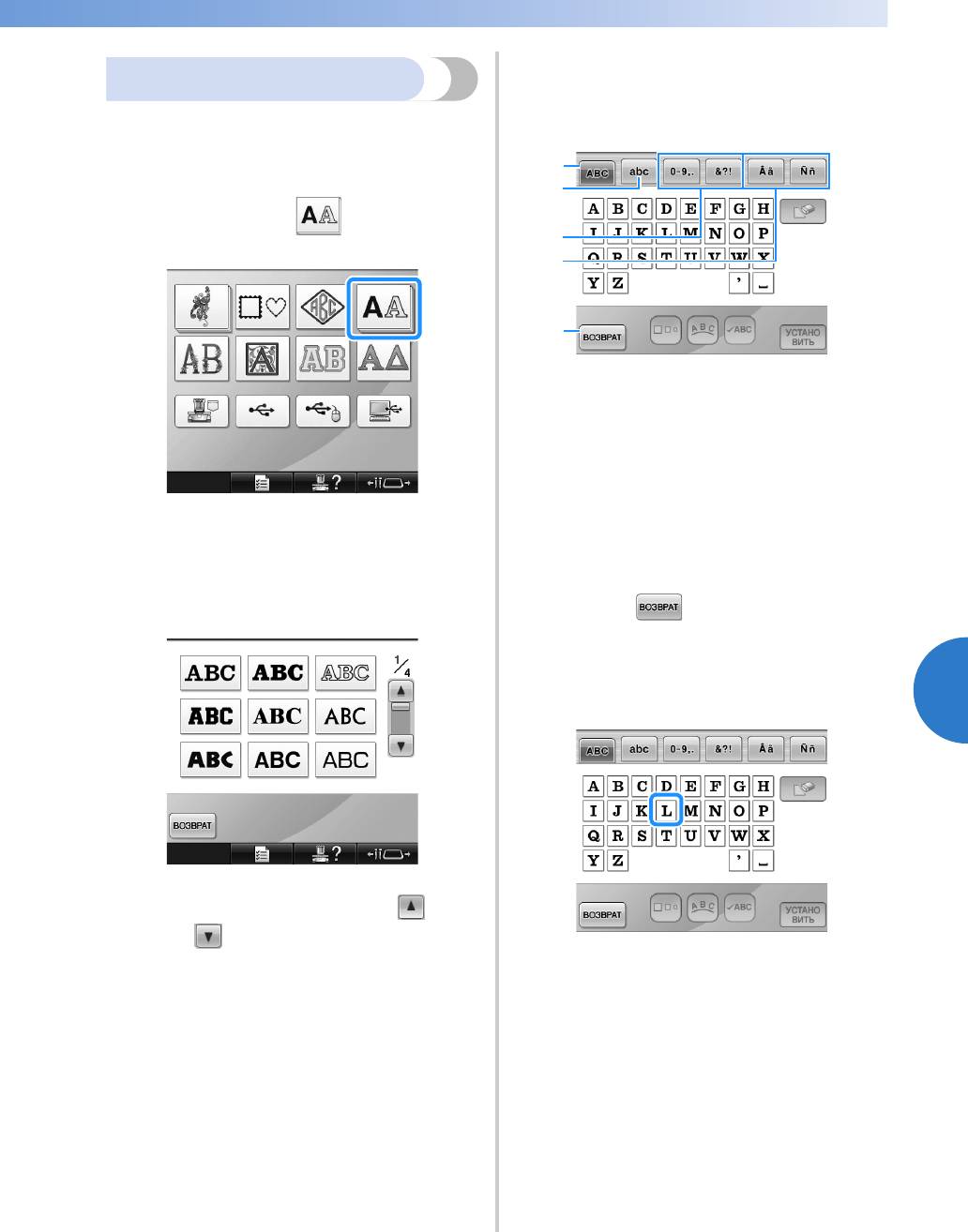
Выбор рисунка вышивки
165
—
————————————————————————————————————————————————————————————————————————————
—
———————
Если кнопка с символом, который вы
3
Буквы алфавита
хотели бы выбрать, не отображается,
нажмите на закладку с требуемым
Можно выбрать один из 28 встроенных
набором символов.
шрифтов.
Пример. Ввод текста “Lucky Color”.
Нажмите кнопку .
1
1 Прописные (заглавные) буквы
2 Строчные буквы
3 Цифры/знаки препинания
4 Символы с ударением
5 Эта кнопка служит для изменения
шрифта.
X Появляется экран ввода текста,
соответствующий символам,
X Появляется экран выбора шрифта.
изображенным на выбранной
закладке.
Выберите шрифт.
2
• Для изменения шрифта нажмите
Нажмите кнопку, соответствующую
требуемому шрифту.
кнопку
, чтобы вернуться к
экрану выбора шрифта.
Введите “L”.
4
5
• Для отображения других экранных
страниц используйте кнопку
или .
X Появляется экран ввода текста.
1
2
3
4
5
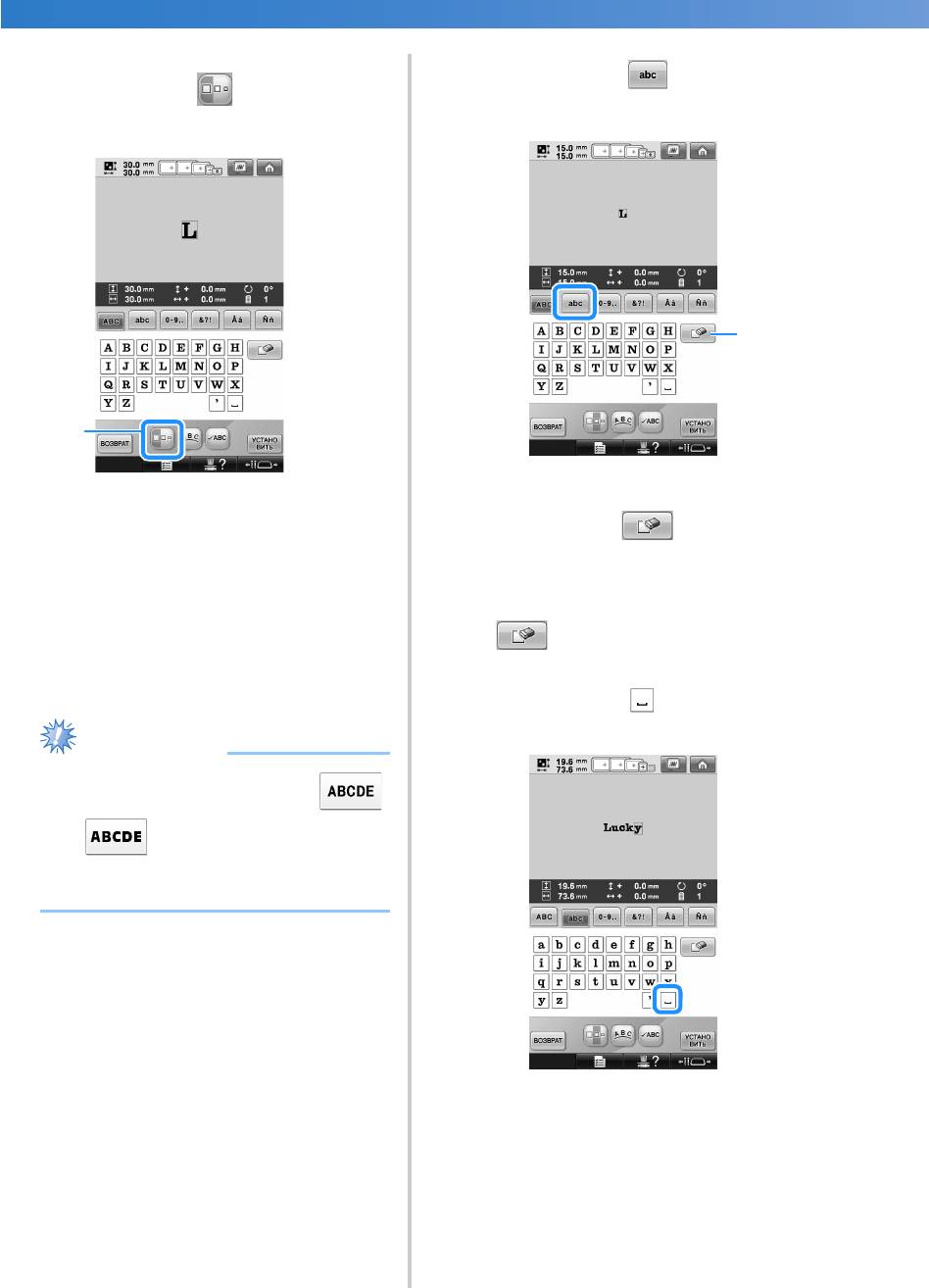
ВЫБОР/РЕДАКТИРОВАНИЕ/СОХРАНЕНИЕ РИСУНКОВ ———————————————————————————————————————————
——
Когда введен первый символ,
5
нажмите кнопку для изменения
размера символа.
1 Эта кнопка служит для изменения
размера.
• Следующий выбранный символ будет
иметь новый размер.
• Размер всех введенных символов
после того, как они будут
скомбинированы, изменить нельзя.
(Размер всего рисунка в целом можно
изменить с экрана редактирования
рисунков.)
166
Примечание
Нажмите кнопку и введите текст
6
“ucky”.
1 Если символ выбран ошибочно или
требуется выбрать другой символ,
нажмите кнопку для удаления
последнего выбранного символа, а затем
— кнопку, соответствующую новому
символу. При каждом нажатии кнопки
удаляется последний символ в
тексте.
Нажмите кнопку для ввода
7
пробела.
● Размер двух малых шрифтов
и изменить нельзя. Оба этих
мелких шрифта показаны на странице
4/4 экрана выбора шрифта.
1
1
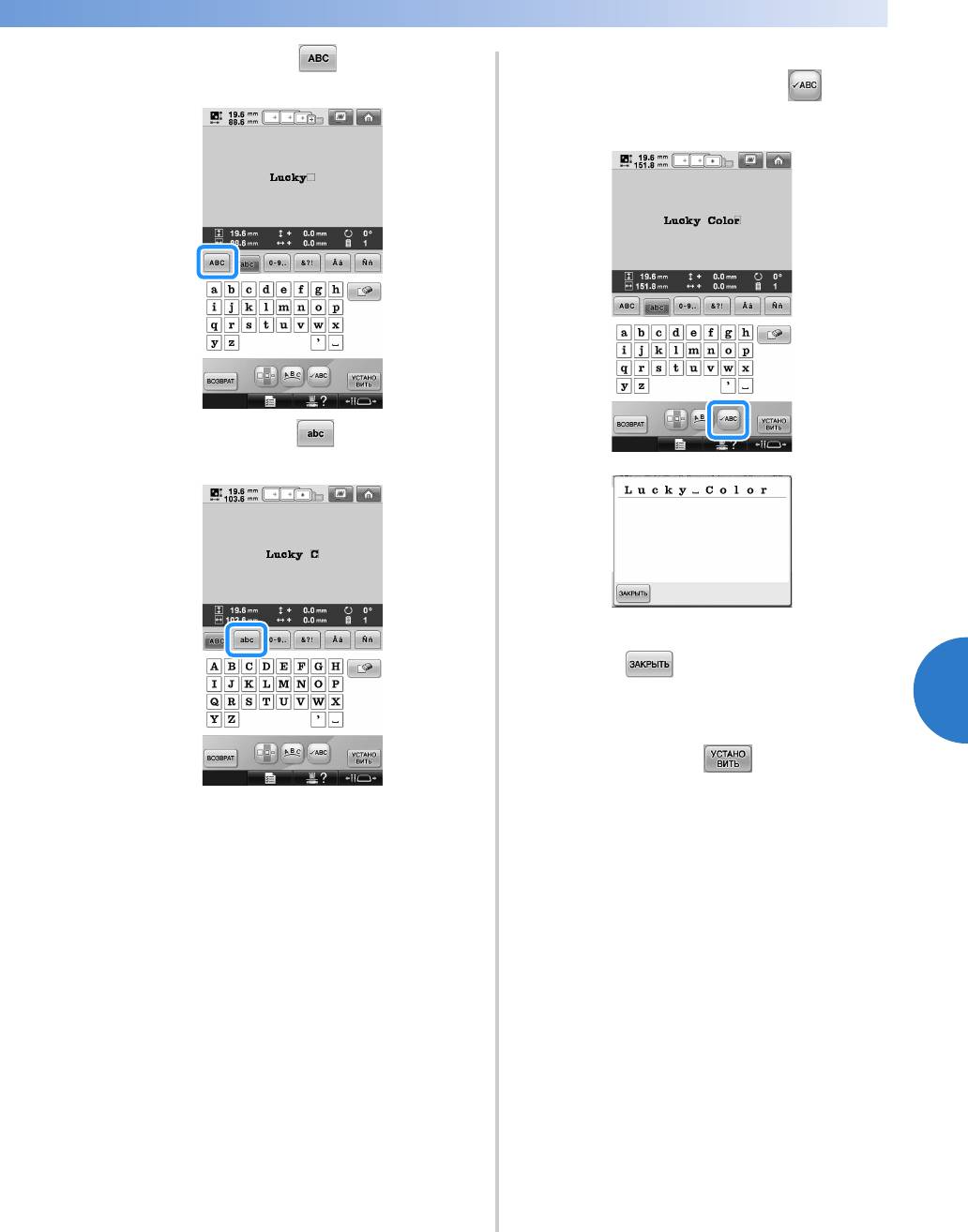
Выбор рисунка вышивки
167
—
————————————————————————————————————————————————————————————————————————————
—
———————
Нажмите кнопку и введите “C”.
Если текст мелкий или трудно
8
0
читается, нажмите кнопку для
проверки текста.
Нажмите кнопку и введите текст
9
“olor”.
После проверки текста нажмите
a
кнопку
для возврата к экрану
ввода текста.
5
После ввода всего требуемого текста
b
нажмите кнопку .
Этим подтверждается выбор рисунка.
X Появляется экран редактирования
рисунков.
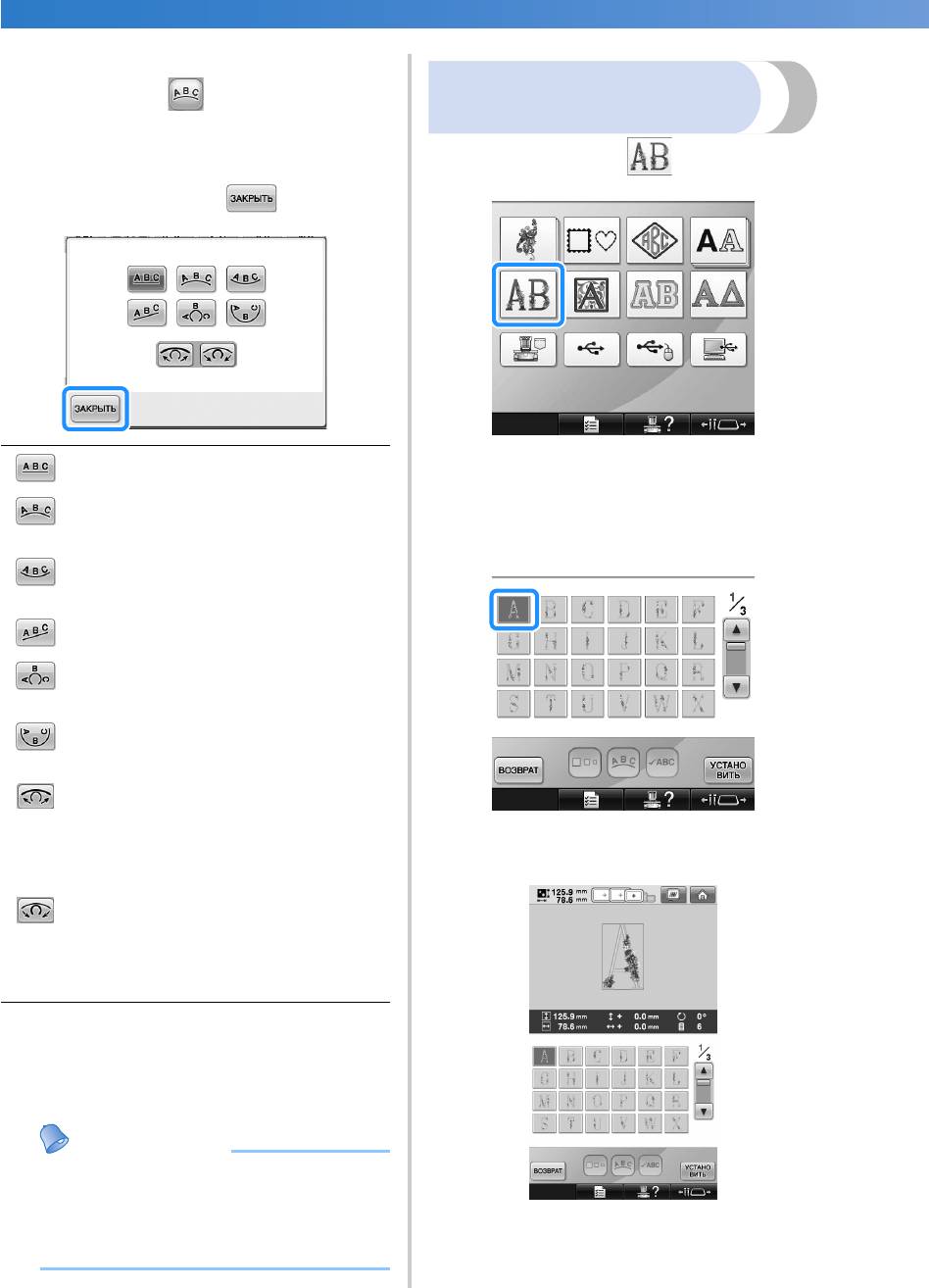
ВЫБОР/РЕДАКТИРОВАНИЕ/СОХРАНЕНИЕ РИСУНКОВ ———————————————————————————————————————————
——
■ Изменение расположения текста
Нажмите кнопку для перехода к
показанному ниже экрану. Нажмите
кнопку, соответствующую требуемому
расположению текста.
После выбора требуемого расположения
текста нажмите кнопку для
возврата к экрану ввода текста.
• Если выбрать расположение текста с
использованием одной из опций на
этом экране, то можно ввести еще
большее количество символов.
168
Напоминание
Буквы алфавита,
украшенные цветами
Нажмите кнопку .
1
Расположение текста по прямой
X Появляется список букв алфавита,
линии.
украшенных цветами.
Расположение текста по внешней
Выбор рисунка вышивки.
стороне кривой линии большого
2
радиуса.
Нажмите кнопку, соответствующую
требуемому рисунку.
Расположение текста по внутренней
стороне кривой линии большого
радиуса.
Расположение текста по наклонной
линии.
Расположение текста по внешней
стороне кривой линии малого
радиуса.
Расположение текста по внутренней
стороне кривой линии малого
радиуса.
Если текст располагается по кривой
линии, то при каждом нажатии этой
кнопки происходит уменьшение
X Выбранный рисунок появляется в
изгиба этой кривой (она становится
области отображения рисунков.
более плоской, т. е. радиус ее изгиба
увеличивается).
Если текст располагается по кривой
линии, то при каждом нажатии этой
кнопки происходит увеличение
изгиба этой кривой (она становится
более изогнутой, т. е. радиус ее
изгиба уменьшается).
● Для текста установлен черный цвет.
Инструкции по изменению цвета см. в
разделе “Задание многоцветного
• Если рисунок выбран ошибочно или
текста” на стр. 197 и “Изменение
требуется выбрать другой рисунок,
цветов рисунка” на стр. 198.
нажмите кнопку, соответствующую
требуемому рисунку.
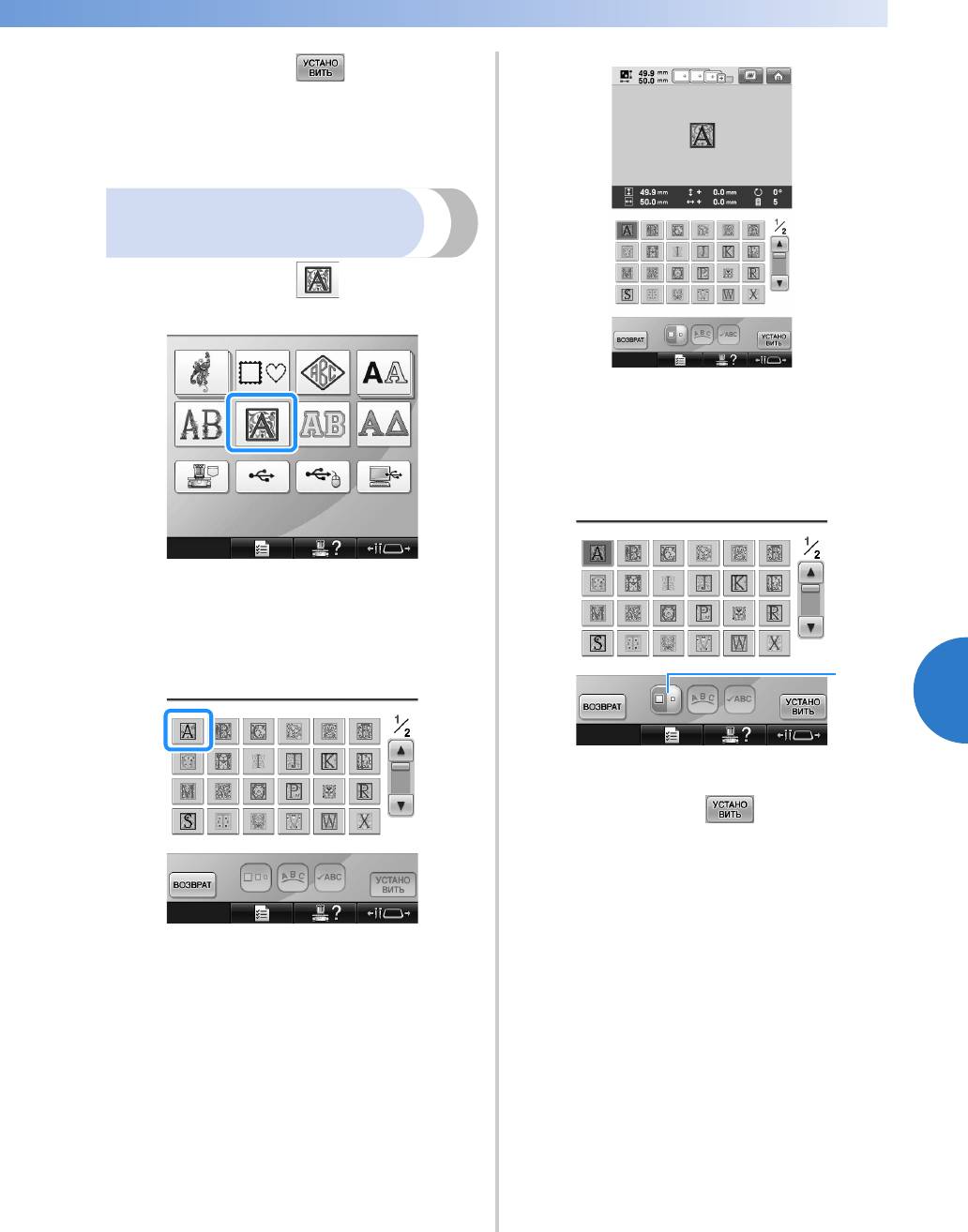
Выбор рисунка вышивки
169
—
————————————————————————————————————————————————————————————————————————————
—
———————
Нажмите кнопку .
3
Этим подтверждается выбор рисунка.
X Появляется экран редактирования
рисунков.
Буквы алфавита в стиле
Ренессанс
Нажмите кнопку .
1
• Если рисунок выбран ошибочно или
требуется выбрать другой рисунок,
нажмите кнопку, соответствующую
требуемому рисунку.
При необходимости отредактируйте
3
рисунок.
X Появляется список букв алфавита в
стиле Ренессанс.
Выбор рисунка вышивки.
2
Нажмите кнопку, соответствующую
требуемому рисунку.
5
1 Эта кнопка служит для изменения
размера.
Нажмите кнопку .
4
Этим подтверждается выбор рисунка.
X Появляется экран редактирования
рисунков.
X Выбранный рисунок появляется в
области отображения рисунков.
1
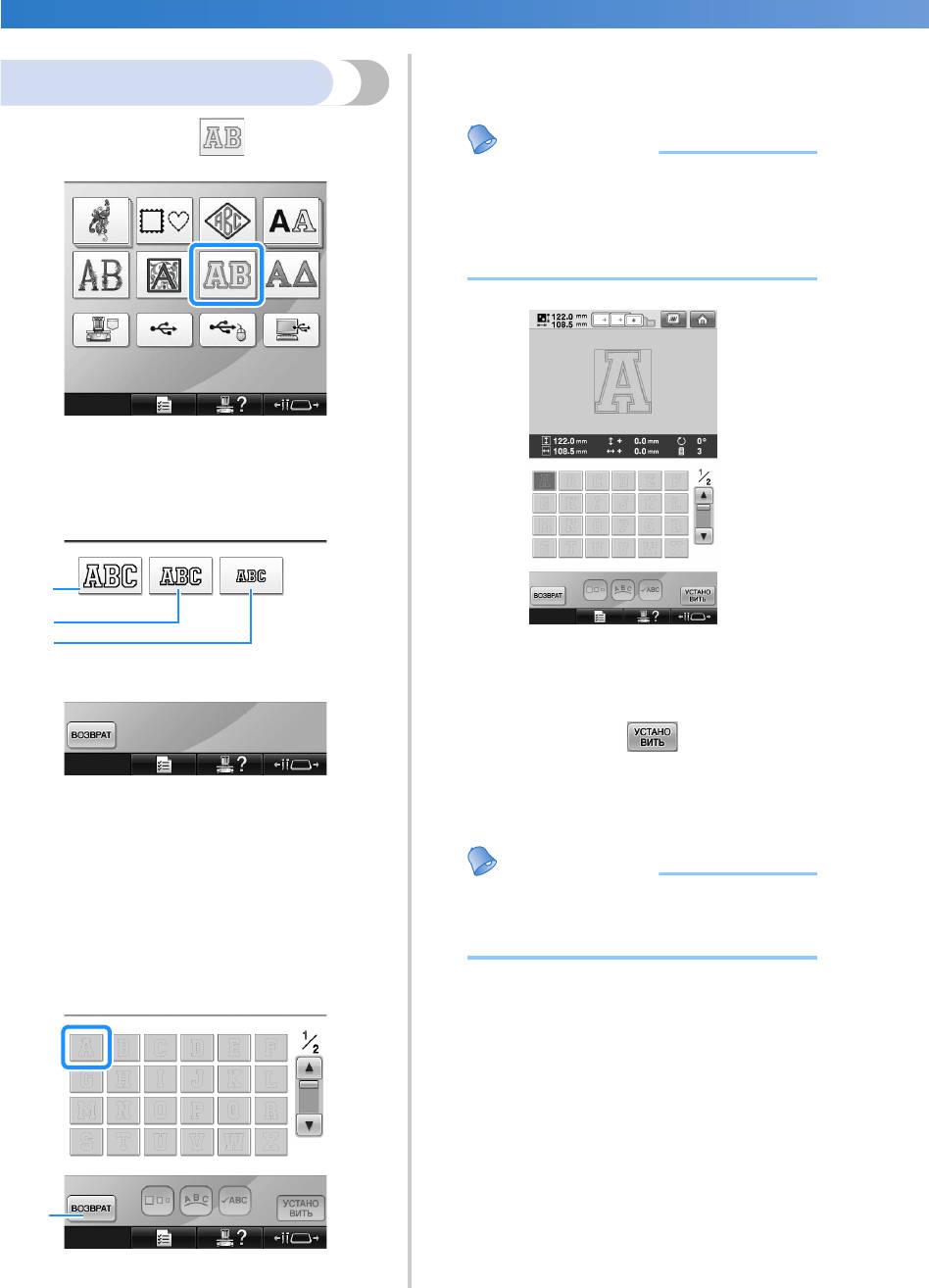
ВЫБОР/РЕДАКТИРОВАНИЕ/СОХРАНЕНИЕ РИСУНКОВ ———————————————————————————————————————————
——
X Выбранный рисунок появляется в
Буквы-аппликации
области отображения рисунков.
Нажмите кнопку .
1
X Появляется экран выбора размера.
Выберите размер текста.
2
Нажмите кнопку, соответствующую
требуемому размеру текста.
• После выбора соответствующего
размера символы будут иметь
следующий размер по вертикали:
1 Большой:примерно 122 мм
2 Средний:примерно 68 мм
3 Малый: примерно 49 мм
X Появляется список букв-аппликаций.
Выбор рисунка вышивки.
3
Нажмите кнопку, соответствующую
требуемому рисунку.
1 Эта кнопка служит для изменения размера
символов.
170
Напоминание
● Если рисунки нечетко видны,
измените цвет фона эскизов
вышивок. (См. “Изменение цветов
фона рисунков вышивания или
эскизов” на стр. 232.)
• Если рисунок выбран ошибочно или
требуется выбрать другой рисунок,
нажмите кнопку, соответствующую
требуемому рисунку.
Нажмите кнопку .
4
Этим подтверждается выбор рисунка.
X Появляется экран редактирования
рисунков.
Напоминание
● Подробную информацию о вышивании
аппликаций см. в “Вышивание
рисунков аппликаций” на стр. 246.
1
2
3
1
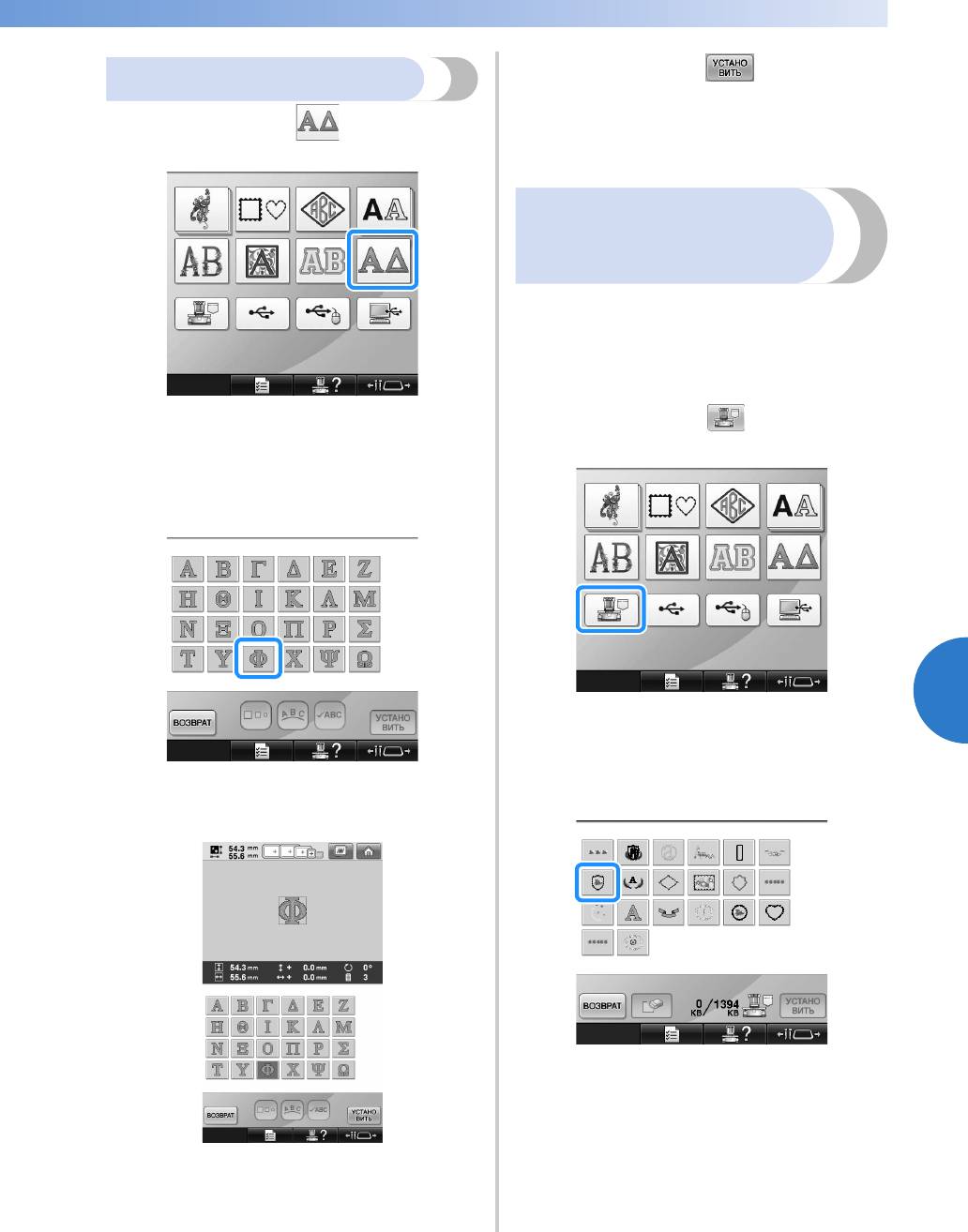
Выбор рисунка вышивки
171
—
————————————————————————————————————————————————————————————————————————————
—
———————
Нажмите кнопку .
Рисунки греческих букв
3
Этим подтверждается выбор рисунка.
Нажмите кнопку .
1
X Появляется экран редактирования
рисунков.
Рисунки вышивания,
сохраненные в памяти
машины
Можно вызвать рисунки вышивания,
сохраненные в памяти машины. Подробную
информацию о сохранении рисунков см. в
разделе “Сохранение рисунков вышивки” на
стр. 219.
X Появляется список букв греческого
Нажмите кнопку .
1
алфавита.
Выберите рисунок буквы.
2
Нажмите кнопку, соответствующую
выбранной букве.
5
X Появляется список рисунков.
Выбор рисунка вышивки.
2
Нажмите кнопку, соответствующую
X Выбранный рисунок появляется в
требуемому рисунку.
области отображения рисунков.
X Выбранный рисунок появляется в
области отображения рисунков.
• Если рисунок выбран ошибочно или
требуется выбрать другой рисунок,
нажмите кнопку, соответствующую
требуемому рисунку.
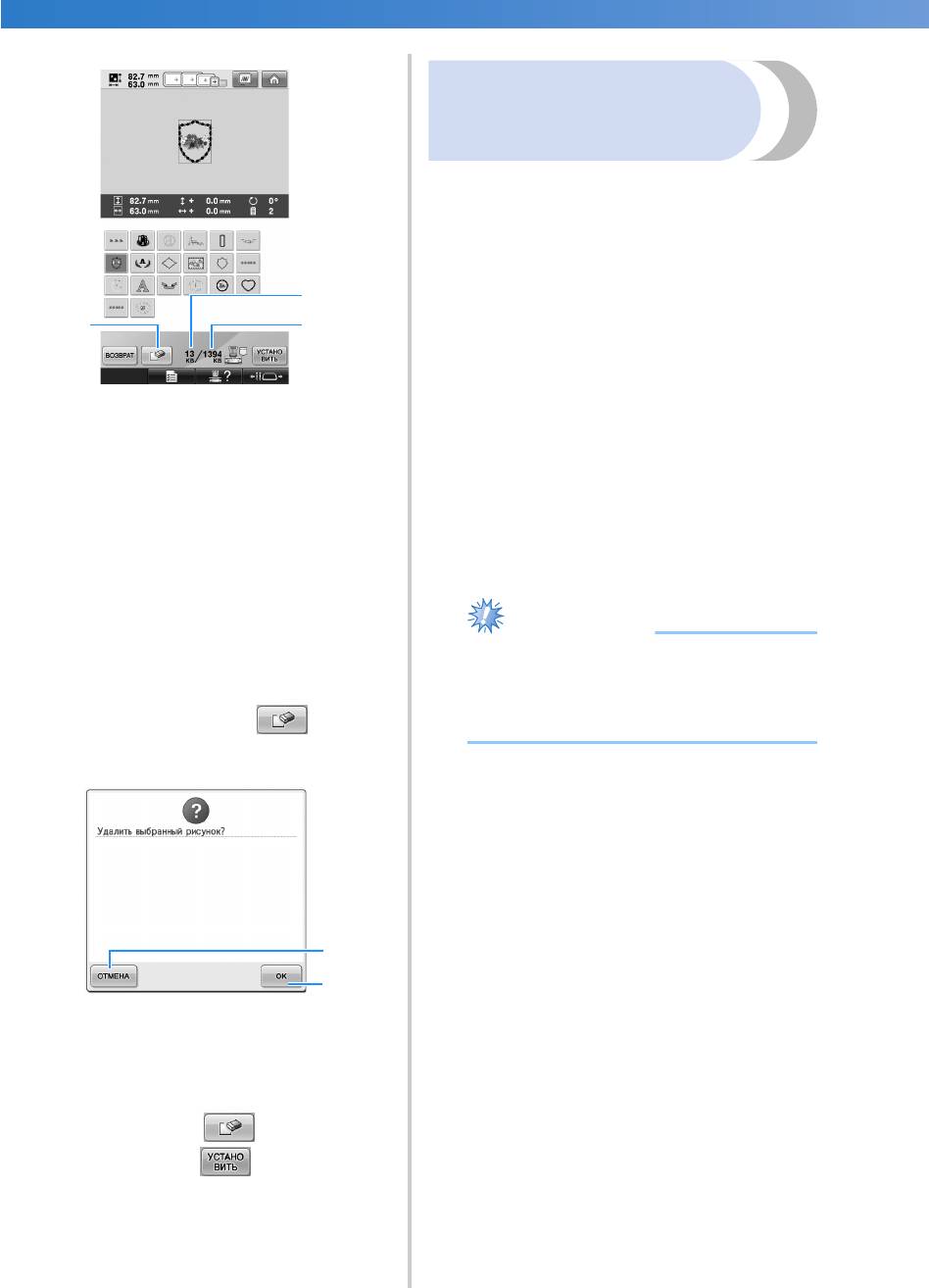
ВЫБОР/РЕДАКТИРОВАНИЕ/СОХРАНЕНИЕ РИСУНКОВ ———————————————————————————————————————————
——
Карты с данными для
вышивания
(дополнительные)
■ Общая информация о вышивальных
картах (дополнительных)
• Применяйте только вышивальные
карты, предназначенные для данной
машины. Применение неразрешенных
карт может привести к нарушению
нормальной работы машины.
• Вышивальные карты, продаваемые в
других странах, не могут
использоваться с данной машиной.
• Храните вышивальные карты в
жестком защитном футляре.
1 Здесь указывается объем памяти, занятый
выбранным рисунком.
■ Устройство чтения вышивальных карт
2 Здесь указывается объем свободного
(опция) и USB-модуль записи на карту*
пространства в памяти машины.
• Используйте только устройство чтения
3 Эта кнопка служит для удаления
вышивальных карт, предназначенное
выбранного рисунка из памяти.
для данной машины. Применение
• Если рисунок выбран ошибочно или
неразрешенного устройства чтения
требуется выбрать другой рисунок,
вышивальных карт может привести к
нажмите кнопку, соответствующую
нарушению нормальной работы
требуемому рисунку.
машины.
■ Удаление данных для вышивания
На этом экране можно упорядочивать
хранящиеся в памяти машины данные
вышивания путем удаления ненужных
данных.
Выберите рисунок, который требуется
удалить, и нажмите кнопку , после
чего отобразится показанный ниже экран.
1 При нажатии этой кнопки данные навсегда
удаляются из памяти, затем происходит
возврат к данным без выбранного рисунка.
2 При нажатии этой кнопки данные не
удаляются, после чего происходит возврат
к экрану, который отображался перед
нажатием кнопки .
Нажмите кнопку .
3
Этим подтверждается выбор рисунка.
X Появляется экран редактирования
рисунков.
172
Примечание
● Рисунки вышивания невозможно
сохранить с машины на вышивальную
карту, вставленную в подключенный
USB-модуль записи на карту*.
* Если вы приобрели программу
PE-DESIGN версии 5 или более поздней
версии, PE-DESIGN Lite или
PED-BASIC, можно подключить в
качестве устройства чтения
вышивальных карт USB-модуль записи
на карту из комплекта поставки и
извлечь рисунки.
1
3 2
2
1
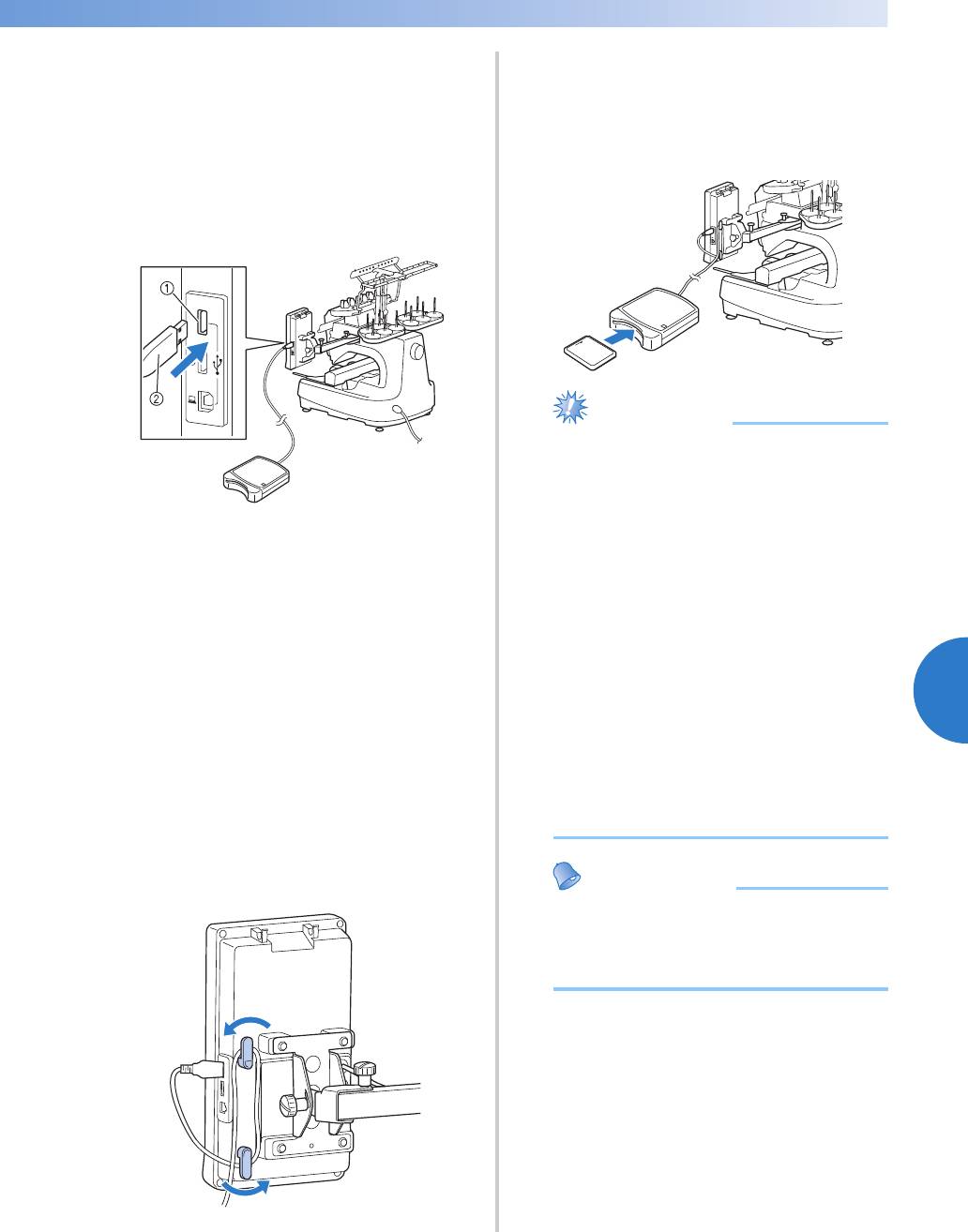
Выбор рисунка вышивки
173
—
————————————————————————————————————————————————————————————————————————————
—
———————
■ Использование устройства чтения
Полностью вставьте карту в
2
вышивальных карт
устройство чтения карт/USB-модуль
При использовании устройства чтения
записи на карту*.
вышивальных карт располагайте его на надежной
• Вставляйте вышивальную карту так,
подставке рядом с панелью управления.
чтобы конец с напечатанной стрелкой
был обращен вверх.
Подключите дополнительное устройство
1
чтения вышивальных карт/USB-модуль
записи на карту* к основному (главному)
USB-порту машины.
1 Основной (верхний) USB-порт
2 Устройство чтения вышивальных карт/
USB-модуль записи на карту*
* Если вы приобрели программу
PE-DESIGN версии 5 или более поздней
версии, PE-DESIGN Lite или
PED-BASIC, можно подключить в
качестве устройства чтения
вышивальных карт USB-модуль записи
на карту из комплекта поставки и
извлечь рисунки.
5
При подключении USB-устройства
чтения/записи карт к USB-порту машины
необходимо закрепить кабель в двух
крючках для фиксации кабеля,
расположенных на задней панели. Если
кабель не закрепить должным образом,
пяльцы при перемещении могут
цепляться за него, что может привести к
искажению вышиваемого рисунка.
Примечание
● Невозможно использовать с данной
машиной два USB-модуля чтения с
карт/USB-модуля записи на карту*
одновременно. Если вставлены два
USB-модуля чтения с карт/USB-
модуля записи на карту*, машина
распознает только первый USB-
модуль чтения с карт вышивания/
USB-модуль записи на карту*.
● При использовании карты с данными
для вышивания, изготовленной
другой компанией, машина может
функционировать некорректно.
Используйте только рекомендуемые
карты с данными для вышивания.
● Некоторые лицензированные или
охраняемые авторским правом карты
могут быть несовместимыми с этой
вышивальной машиной.
Напоминание
● Можно также подключить устройство
чтения карт вышивания/USB-модуль
записи на карту* к центральному
порту машины.
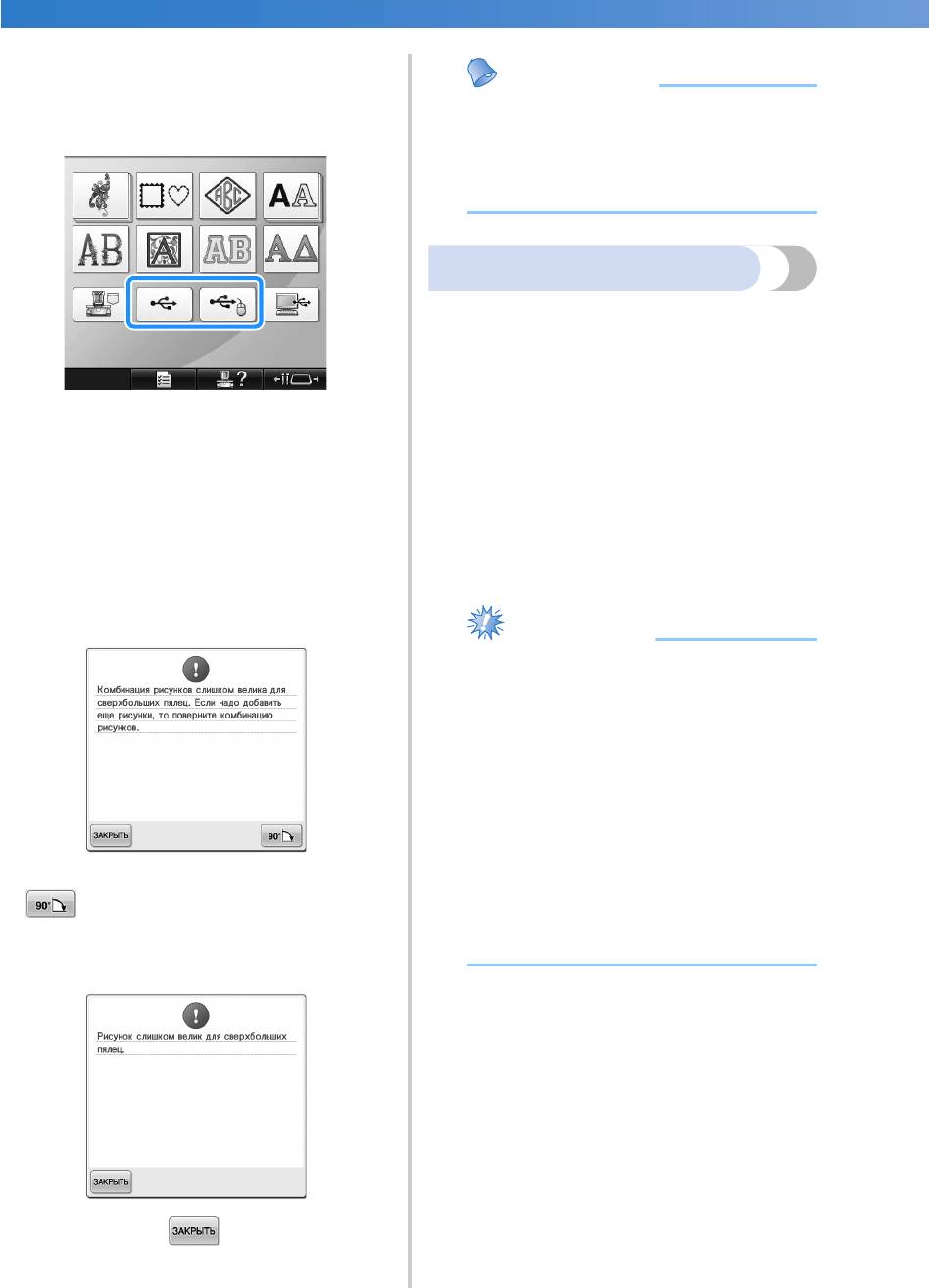
ВЫБОР/РЕДАКТИРОВАНИЕ/СОХРАНЕНИЕ РИСУНКОВ ———————————————————————————————————————————
——
Нажмите кнопку того USB-порта, к
3
которому подключено устройство
чтения вышивальных карт/USB-
модуль записи на карту*.
X Появляется список рисунков,
имеющихся на карте с данными для
вышивания.
Выберите рисунок, как описано на
4
стр. 160–171.
■ Для рисунков размером более 200 мм (В) x
360 мм (Ш)
Если выбран рисунок размером более 200 мм
(В) x 360 мм (Ш), появляется следующее
сообщение:
Перед открытием рисунка нажмите кнопку
, чтобы повернуть рисунок на 90°.
Если размер рисунка превышает 200 мм (В)
x 360 мм (Ш) даже после его поворота на
90°, появляется следующее сообщение:
Нажмите кнопку для возврата к
экрану списка рисунков.
174
Напоминание
● Эту операцию необходимо выполнять
также и в случае выбора рисунка
размером более 200 мм (В) x 360 мм
(Ш), данные для которого переданы с
компьютера или с USB-носителя.
Компьютер (USB)
С помощью прилагаемого USB-кабеля можно
подключить вышивальную машину к
компьютеру, и временно извлекать рисунки
вышивки, сохраненные на компьютере, и
использовать их для вышивания на машине.
Кроме того, данная машина поддерживает
функцию “Link” (Связь). Функция “Link”
(Связь) позволяет передавать на
вышивальную машину рисунки вышивания,
редактированные на компьютере. (См.
“Передача рисунков вышивания с
компьютера на вышивальную машину
(функция “Link” (Связь))” на стр. 183.)
Примечание
Проверьте, что подключаемый
компьютер отвечает следующим
условиям:
● Совместимые модели:
IBM-PC компьютер с USB-
портом в стандартной
комплектации
IBM-PC-совместимый
компьютер с USB-портом в
стандартной комплектации
● Поддерживаемые операционные
системы:
Microsoft Windows 2000/XP,
Windows Vista, Windows 7
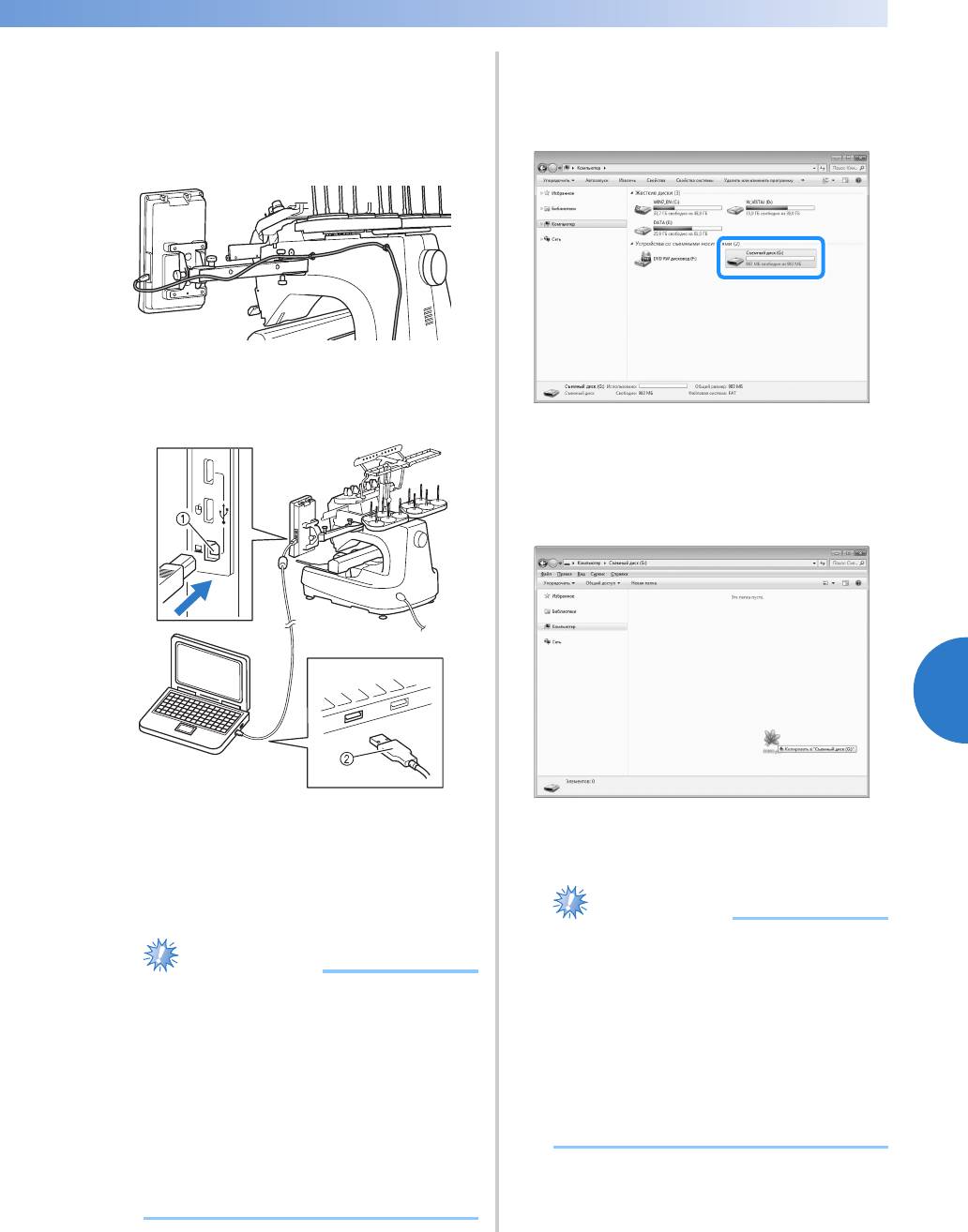
Выбор рисунка вышивки
175
—
————————————————————————————————————————————————————————————————————————————
—
———————
■ Подключение
При прокладке кабеля USB можно
использовать зажим кабеля USB,
входящий в комплект поста
вки машины. (См. “Подключение кабеля
USB с использованием прилагаемых
зажимов кабеля USB” на стр. 178.)
Подключите соединители USB-кабеля
1
к соответствующим USB-портам на
компьютере и на машине.
5
1 USB-порт для компьютера
2 Соединитель USB-кабеля
• USB-кабель можно подключать к USB-
портам компьютера и вышивальной
машины независимо от того, включены
они или нет.
Примечание
Когда в папке “Компьютер
2
(Мойкомпьютер)” вашего компьютера
появится папка “Съемный диск”, это
значит, что подключение выполнено.
■ Извлечение данных
Перенесите или скопируйте данные
1
рисунка, которые нужно
использовать, в папку “Съемный
диск”.
X Данные рисунков, помещенные в
папку “Съемный диск”, записываются
на машину.
● Соединители USB-кабеля можно
вставлять в гнезда в строго
определенном положении. Если
соединитель не вставляется в
разъем, не прилагайте чрезмерных
усилий, чтобы вставить его, а
проверьте ориентацию соединителя.
● Подробную информацию о
расположении USB-порта на
компьютере см. в руководстве по
эксплуатации соответствующего
оборудования.
Примечание
● Во время записи данных не
отсоединяйте USB-кабель.
● Не создавайте подпапки в папке
“Съемный диск”. Даже если подпапки
созданы, они не будут отображаться
на экране машины.
● Пока машина выполняет вышивание,
не записывайте данные в папку
“Съемный диск” и не удаляйте
данные из нее.
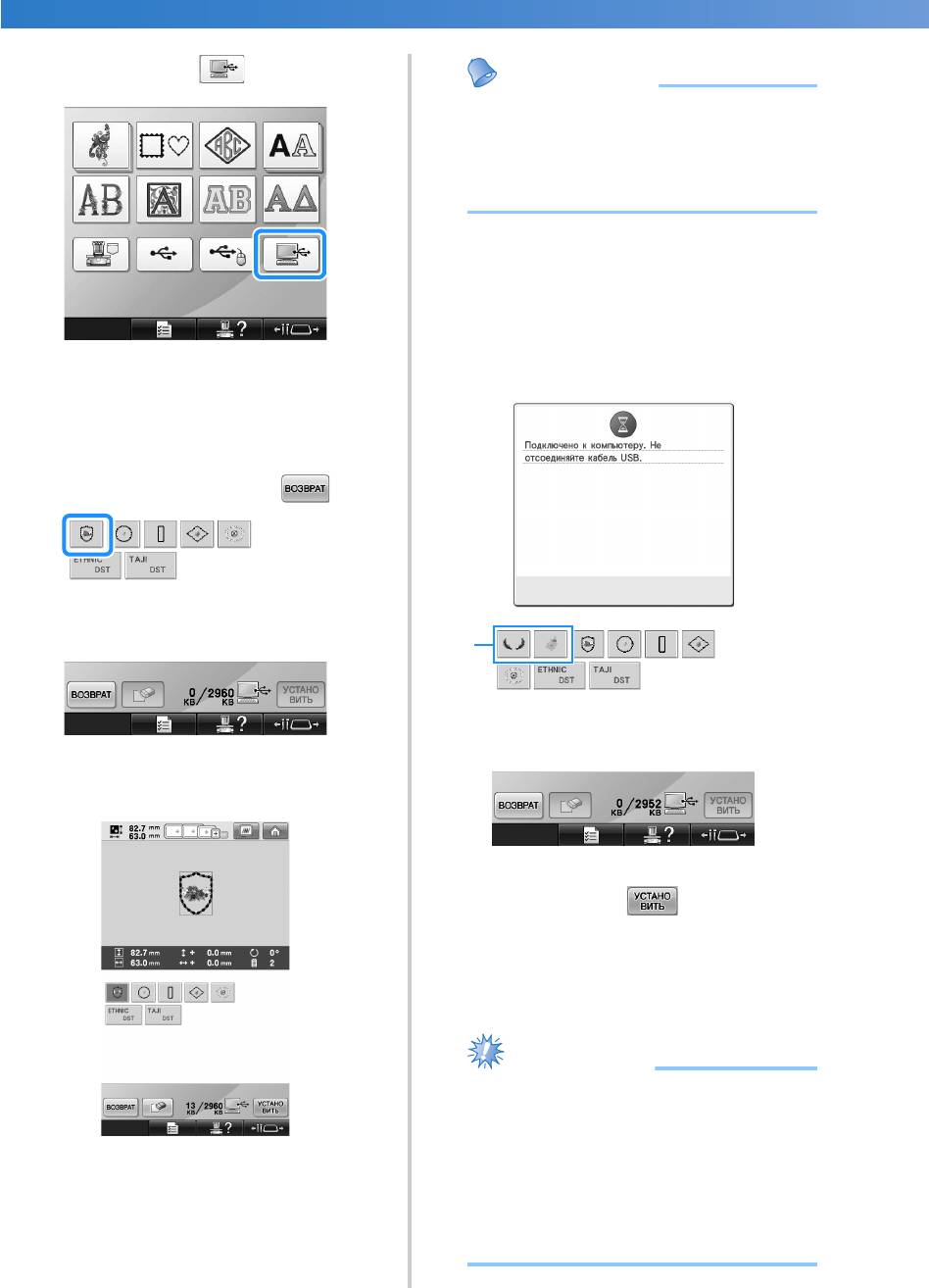
ВЫБОР/РЕДАКТИРОВАНИЕ/СОХРАНЕНИЕ РИСУНКОВ ———————————————————————————————————————————
——
Нажмите кнопку .
2
X Отобразится список рисунков.
Выбор рисунка вышивки.
3
Нажмите кнопку, соответствующую
требуемому рисунку.
• Если вы решили не извлекать этот
рисунок, нажмите кнопку .
X Выбранный рисунок появляется в
области отображения рисунков.
• Если рисунок выбран ошибочно или
требуется выбрать другой рисунок,
нажмите кнопку, соответствующую
требуемому рисунку.
176
Напоминание
● Подробную информацию о рисунках
вышивания большого размера см. в
разделе “Вышивание больших
(раздельных) рисунков вышивания”
на стр. 250.
• Чтобы добавить рисунок с
компьютера, повторите пункт
1.
X Во время записи данных в память
вышивальной машины появляется
показанный ниже экран, а по
окончании записи появляется
следующая кнопка.
1 Добавленные рисунки
Нажмите кнопку .
4
Этим подтверждается выбор рисунка.
X Появляется экран редактирования
рисунков.
Примечание
●
Рисунок, извлеченный из памяти
компьютера, записывается в память
машины лишь временно. При
выключении машины этот рисунок
стирается из ее памяти. Если требуется
сохранить этот рисунок, запишите его в
постоянную память машины. (См.
“Память машины” на стр. 219.)
1
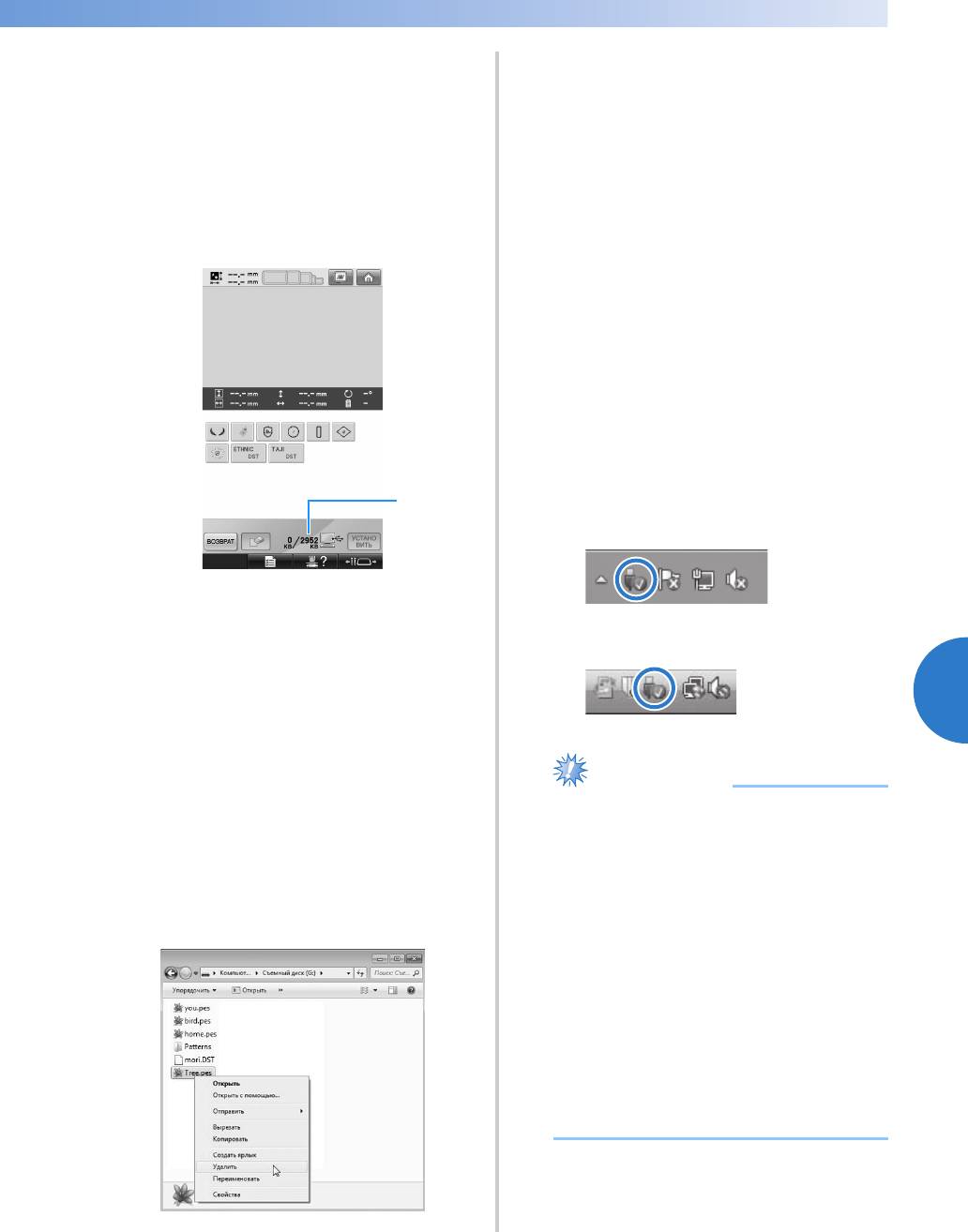
Выбор рисунка вышивки
177
—
————————————————————————————————————————————————————————————————————————————
—
———————
■ Если требуемый рисунок не удается
Поместите рисунок, который нужно
2
вызвать
использовать, в папку “Съемный
При извлечении данных рисунка из памяти
диск”.
компьютера данные берутся не
X После записи данных рисунка в
непосредственно из компьютера. Вместо
память вышивальной машины на
этого, данные рисунка временно
экране появляется кнопка,
записываются в память машины, а затем
уже используются для вышивания. В папке
соответствующая этому рисунку.
“Съемный диск” можно сохранить рисунки
Если требуемый рисунок по-
вышивания общим объемом 3 Мбайт. Если
3
этот объем превышен, вызов рисунков
прежнему не удается записать,
будет невозможен.
повторите пункты 1 и 2.
■ Отсоединение USB-кабеля
Перед отсоединением USB-кабеля
щелкните на панели задач значок
“Отключение или извлечение
оборудования” (для Windows 2000), значок
“Безопасное извлечение устройства” (для
Windows XP и Windows Vista) или значок
“Безопасное извлечение устройств и
дисков” (для Windows 7). Когда съемный
диск может быть безопасно извлечен,
отсоедините USB-кабель от компьютера и
машины.
Для Windows 7
1
В этом поле указывается объем свободного
пространства в USB-области памяти
машины. Если добавить данные рисунка,
размер которых не превышает указанного
Для Windows Vista
значения, тогда их можно будет извлечь для
вышивания (они временно записываются).
Для обеспечения возможности извлечения
5
из памяти компьютера данных, объем
которых превышает указанное значение,
необходимо удалить записанные в текущий
момент данные рисунков, а затем добавить
в эту папку данные требуемого рисунка.
Удалите все ненужные рисунки из
1
папки “Съемный диск” компьютера.
Выберите данные рисунка и перенесите
их в другую папку или в корзину или
щелкните по нему правой кнопкой мыши
и в появившемся меню выберите пункт
“Удалить”.
Примечание
● Описанную выше операцию
обязательно следует выполнить
перед отсоединением USB-кабеля от
компьютера и от вышивальной
машины, в противном случае могут
возникнуть нарушения нормальной
работы компьютера, данные могут
записаться некорректно или может
произойти искажение данных или
повреждение области записи данных
в памяти вышивальной машины.
● Не извлекайте устройство/носитель
USB из машины сразу после
подключения. Перед извлечением
устройства/носителя USB должно
пройти не менее 5 секунд.
1
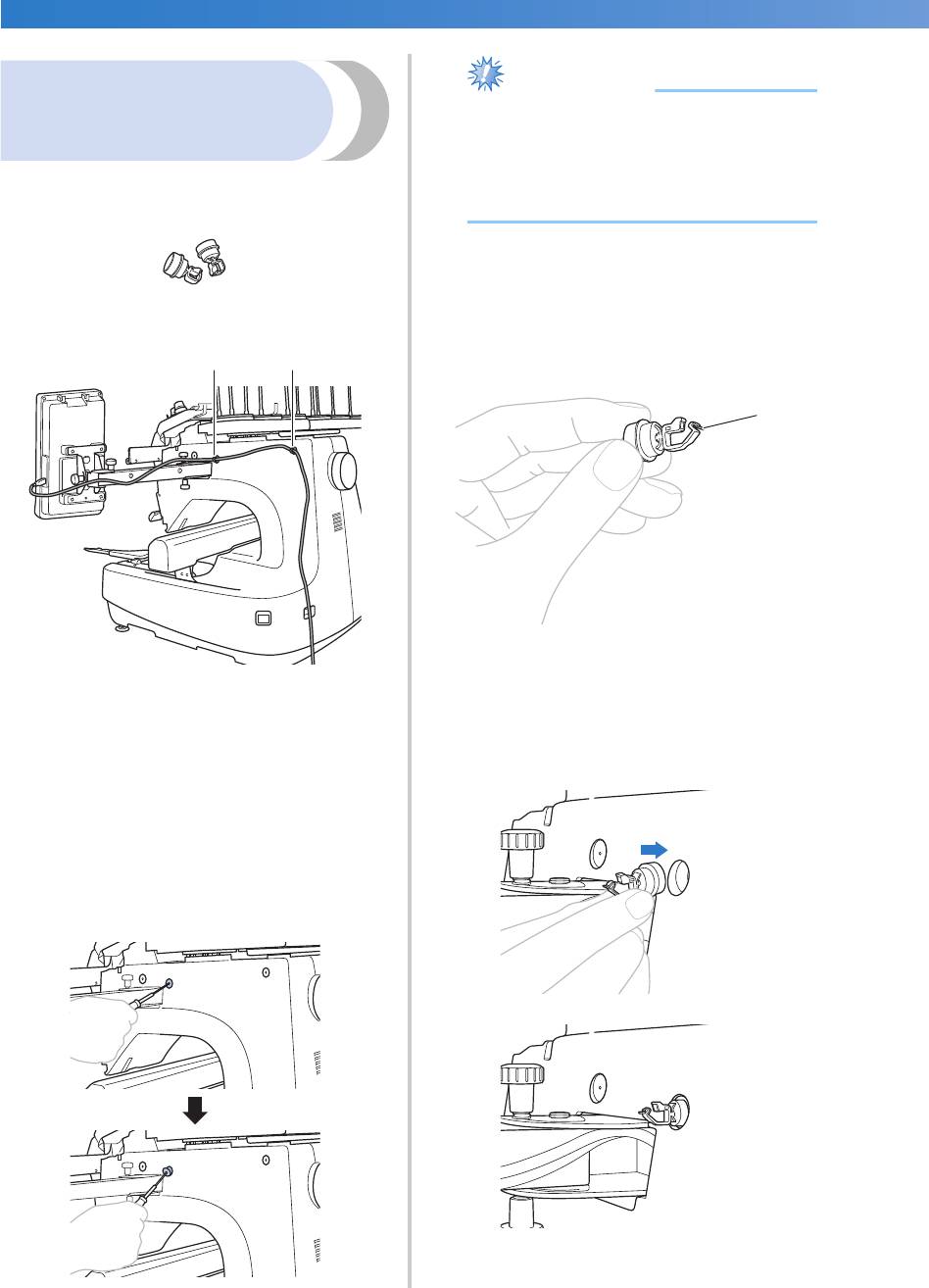
ВЫБОР/РЕДАКТИРОВАНИЕ/СОХРАНЕНИЕ РИСУНКОВ ———————————————————————————————————————————
——
Подключение кабеля USB с
использованием прилагаемых
зажимов кабеля USB
При подключении вышивальной машины к
компьютеру используйте прилагаемые зажимы
кабеля USB, чтобы отвести кабель от каретки.
Прилагаемые зажимы кабеля
Места установки зажимов кабеля USB
1 Отверстие для переднего винта на
боковой панели машины
2 Отверстие для заднего винта на боковой
панели машины
При помощи прилагаемой
1
шестигранной отвертки снимите
защитный колпачок переднего винта
на боковой панели машины.
• Вставьте кончик шестигранной
отвертки в отверстие защитного
колпачка и немного вытяните
защитный колпачок, чтобы вынуть его.
178
Примечание
● Не вставляйте шестигранную
отвертку слишком далеко в защитный
колпачок. так как в противном
случаем возможно повреждение
машины или отвертки.
Раскройте зажим кабеля USB.
2
• Ногтем нажмите на язычок, чтобы
раскрыть зажим.
12
1
1 Язычок
Держа зажим кабеля USB за конец с
3
зажимом, плотно вставьте другой
конец в отверстие для винта, и
которого был вынут защитный
колпачок.





