Brother MFC-J2320: инструкция
Характеристики, спецификации
Инструкция к МФУ струйному Brother MFC-J2320

Руководство по
основным функциям
MFC-J2320
Версия 0
RUS
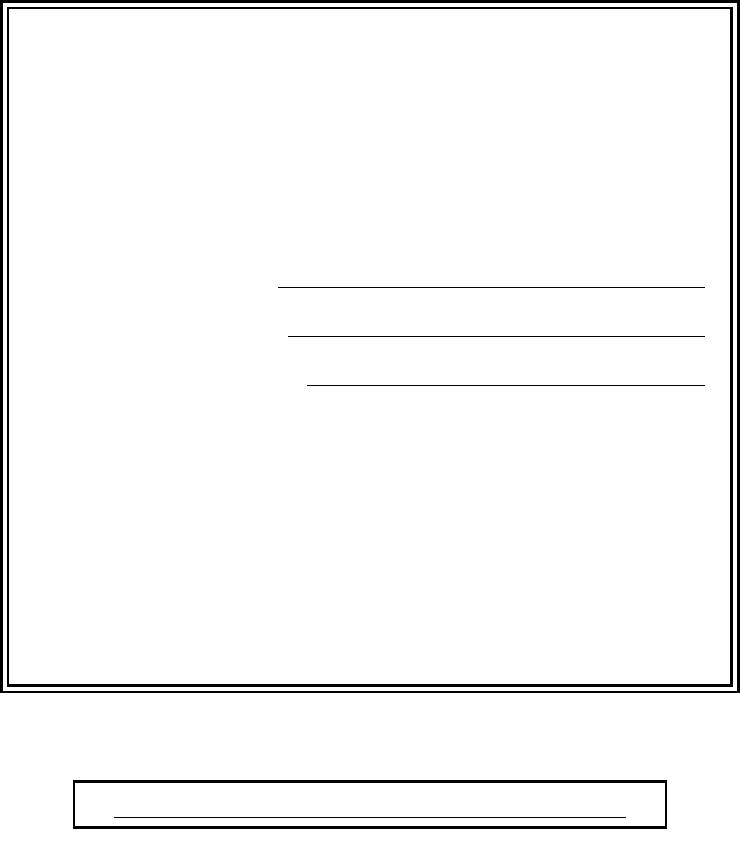
Если необходимо обратиться в службу
поддержки клиентов
Запишите и используйте для справки следующие
данные:
Номер модели: MFC-J2320
1
Серийный номер:
Дата приобретения:
Место приобретения:
1
Серийный номер находится на задней панели
устройства. Сохраните это руководство
пользователя и товарный чек в качестве
свидетельства о приобретении на случай кражи,
пожара или гарантийного обслуживания.
Зарегистрируйте устройство на веб-сайте
http://www.brother.com/registration
© 2014 Brother Industries, Ltd. Все права защищены.
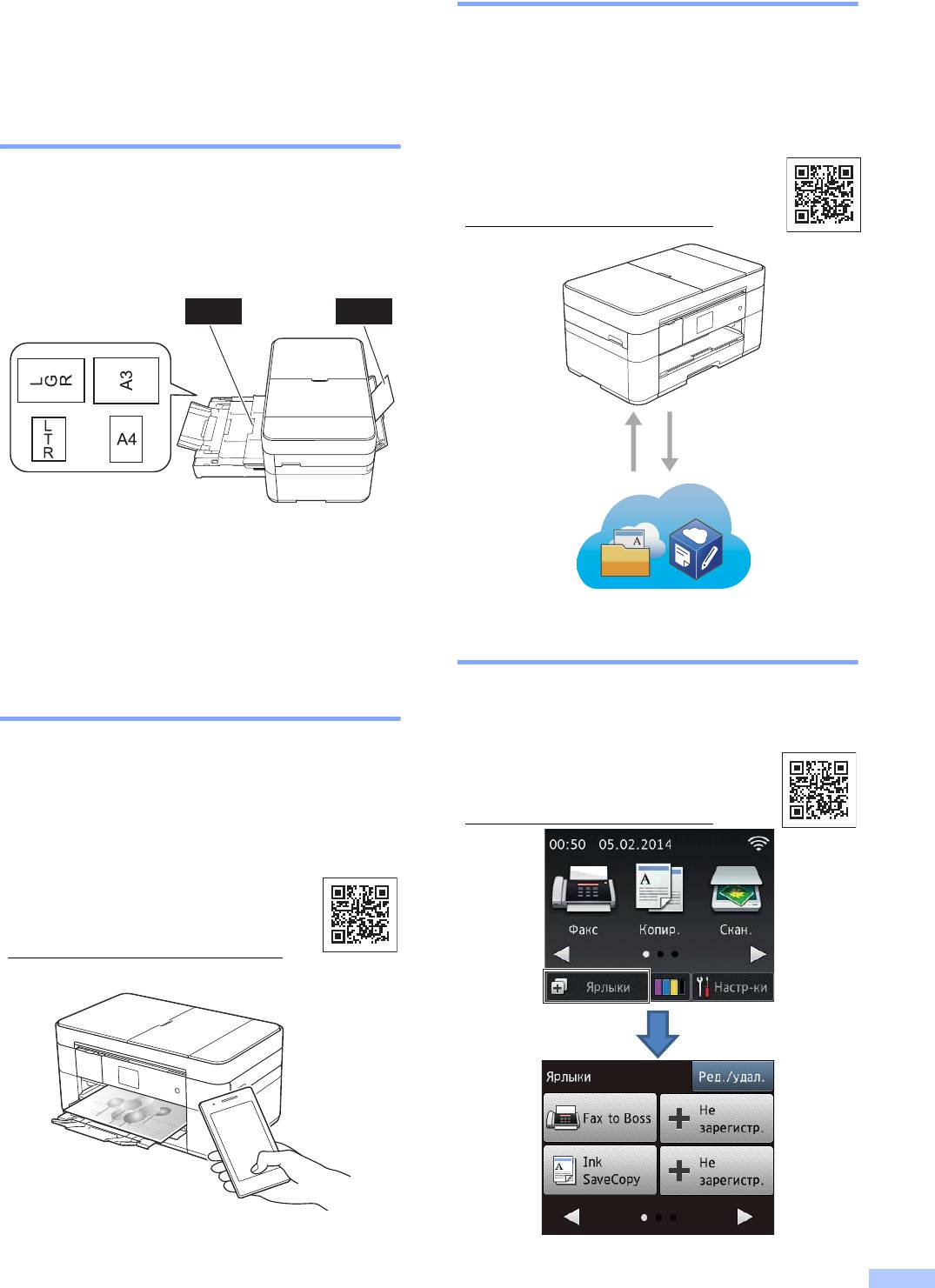
Веб-службы/приложения Brother
Можно использовать
следующие возможности!
Сканируйте и передавайте изображения и
файлы на популярные веб-службы
Гибкость при работе с
непосредственно с устройства. Сканируйте и
преобразуйте данные непосредственно с
большими объемами бумаги
устройства без использования компьютера.
(
uu
Руководство по использованию
В лоток большой емкости можно загрузить
интернет-сервисов на веб-сайте
до 250 страниц бумаги формата A3 или
solutions.brother.com/manuals.)
Ledger.
(Загрузка бумаги uu стр. 8.)
12
250
1
Печать Сканирование
1 Лоток - - - 250 листов (до формата A3 или
Ledger)
2 Слот для ручной подачи - - - 1 лист
Добавление ярлыков
Подключение мобильных
устройств
Сохраняйте чаще всего
используемые настройки в виде
ярлыков.
Используйте программное обеспечение
(
uu
Интерактивное руководство
iPrint&Scan для печати и сканирования
пользователя на веб-сайте
изображений и файлов с мобильных
solutions.brother.com/manuals.)
устройств.
(uu Руководство по печати и
сканированию для мобильных
устройств на веб-сайте
solutions.brother.com/manuals.)
i
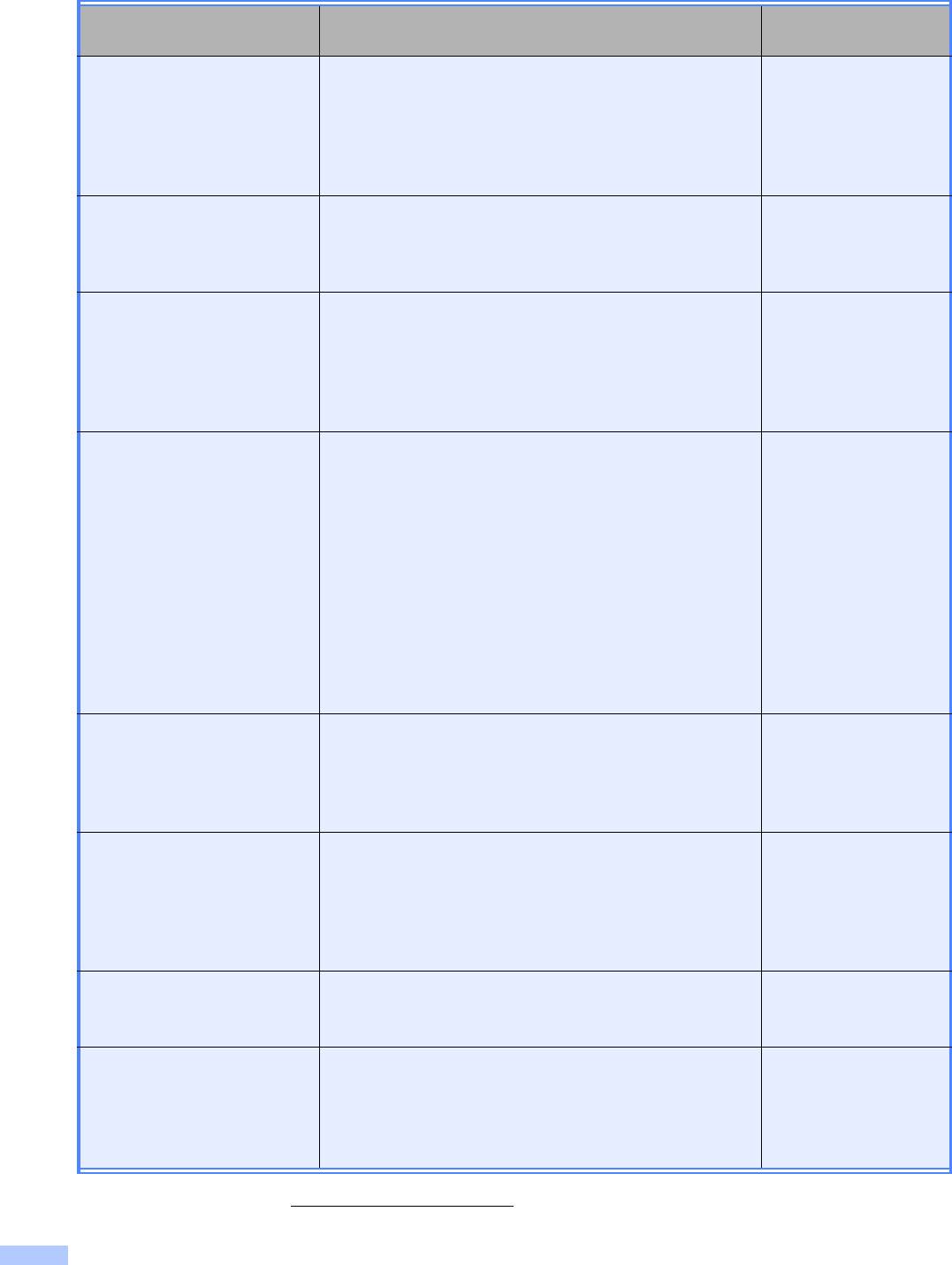
Где находятся руководства пользователя
Какое руководство мне
Какая информация в нем содержится? Где оно
требуется?
находится?
Руководство по
Сначала прочитайте это руководство. В этом
Печатная версия/в
безопасности
руководстве приведены инструкции по технике
коробке
устройства
безопасности, которые необходимо изучить
перед началом настройки устройства. См.
информацию о товарных знаках и правовых
ограничениях в этом руководстве.
Руководство по
В этом руководстве приведены инструкции по
Печатная версия/в
быстрой установке
настройке устройства и установке драйверов и
коробке
программного обеспечения для используемой
операционной системы и типа подключения.
Руководство по
В этом руководстве приведены инструкции по
Печатная версия/в
основным
функциям
основным операциям приема и отправки факсов,
коробке
копирования, сканирования, операциям в
фотоцентре, а также инструкции по основному
обслуживанию устройства. См. советы по поиску
и устранению неисправностей.
Интерактивное
В это руководство в формате HTML входит
HTML/компакт-диск
руководство
"Руководство по основным функциям", а также
®
(Windows
)/Brother
пользователя
дополнительная информация о настройках и
1
Solutions Center
операциях устройства, функциях обеспечения
(Macintosh)
безопасности, советы по устранению неполадок
и инструкции по обслуживанию.
Кроме информации о печати с компьютера,
сканировании, копировании отправке/приеме
факсов (только модели MFC) и операциях в
фотоцентре и программном обеспечении Brother
ControlCenter, в руководство включены полезные
сведения об использовании устройства в сети.
Руководство по
В этом руководстве приводится полезная
Файл PDF/Brother
использованию
информация о доступе к Интернет-службам с
1
Solutions Center
интернет-сервисов
устройства Brother, а также о загрузке
изображений, печати данных и отправке файлов
непосредственно в Интернет-службы.
Руководство по
В этом руководстве приводится информация об
Файл PDF/Brother
использованию AirPrint
использовании сервиса AirPrint для печати из
1
Solutions Center
операционной системы OS X v10.7.x и более поздних
версий, а также из iPhone, iPod touch, iPad и прочих
устройств, поддерживающих iOS, на устройстве
Brother без установки драйвера принтера.
Руководство по
В этом руководстве приведена подробная
Файл PDF/Brother
использованию Google
информация по использованию служб Google
1
Solutions Center
Cloud Print
Cloud Print™ для печати через Интернет.
Руководство по печати
В этом руководстве приведена полезная
Файл PDF/Brother
и сканированию для
информация о печати из мобильных устройств, а
1
Solutions Center
мобильных устройств
также о сканировании из устройства Brother на
мобильные устройства при условии
®
подключения к сети Wi-Fi
.
1
Посетите веб-страницу solutions.brother.com/manuals.
ii
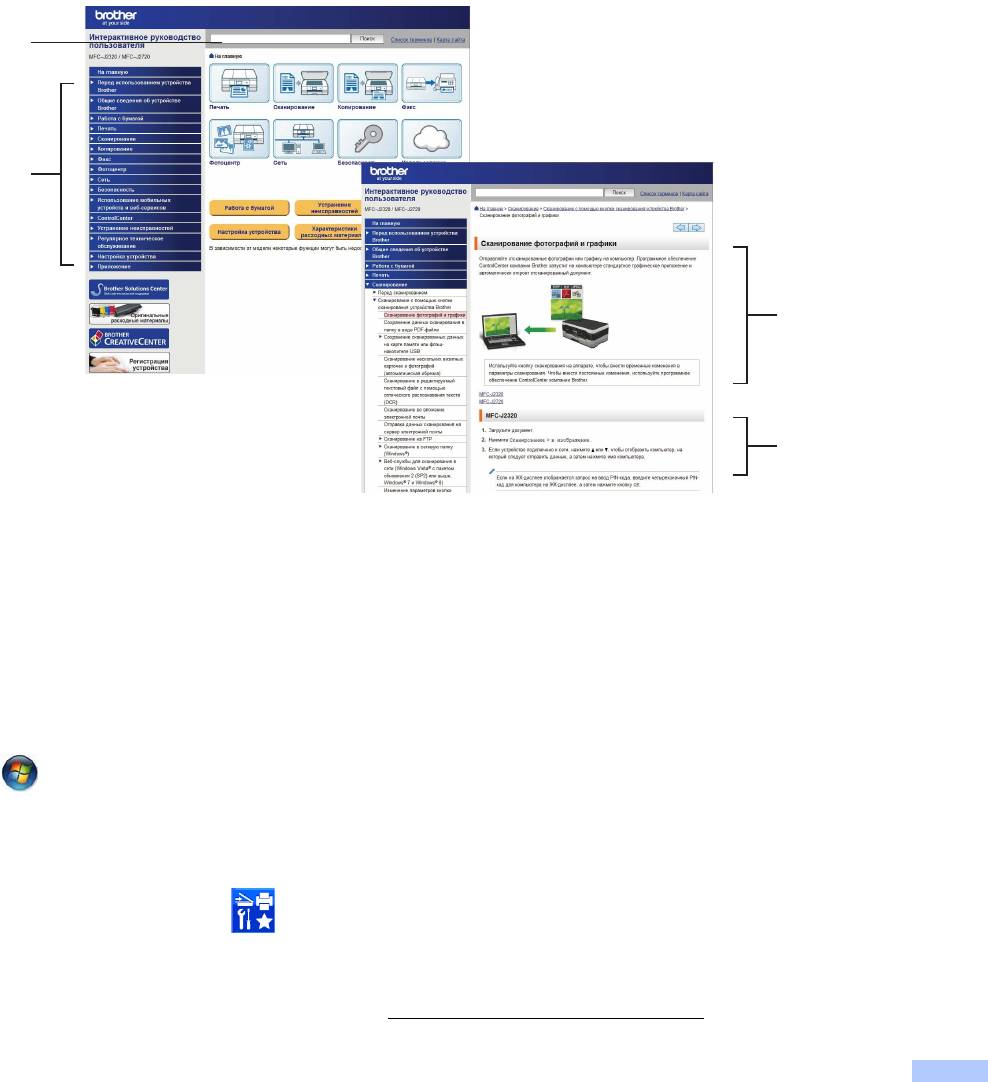
Интерактивное руководство пользователя помогает
использовать все возможности устройства.
Быстрая навигация!
• Функция поиска
• Навигационный указатель в отдельной панели
Исчерпывающая информация!
• Все разделы в одном руководстве
Упрощенная структура!
• Приведены пошаговые инструкции
• Краткое обозначение функции в верхней части страницы
1
2
3
4
1 Функция поиска
2 Навигационный указатель
3 Сводка функций
4 Пошаговые инструкции
Где найти Интерактивное руководство пользователя?
®
(Windows
)
В меню (Пуск) выберите Все программы > Brother > Brother Utilities
(Утилиты Brother) > MFC-XXXX (где XXXX — наименование используемой модели) >
Поддержка > Руководства
пользователя.
®
(Windows
8)
Нажмите или щелкните значок (
Brother Utilities
(Утилиты Brother)) >
MFC-XXXX
(где XXXX
— наименование используемой модели) >
Поддержка
>
Руководства пользователя
.
(Macintosh или другие операционные системы)
Посетите веб-сайт Brother Solutions Center: solutions.brother.com/manuals.
iii
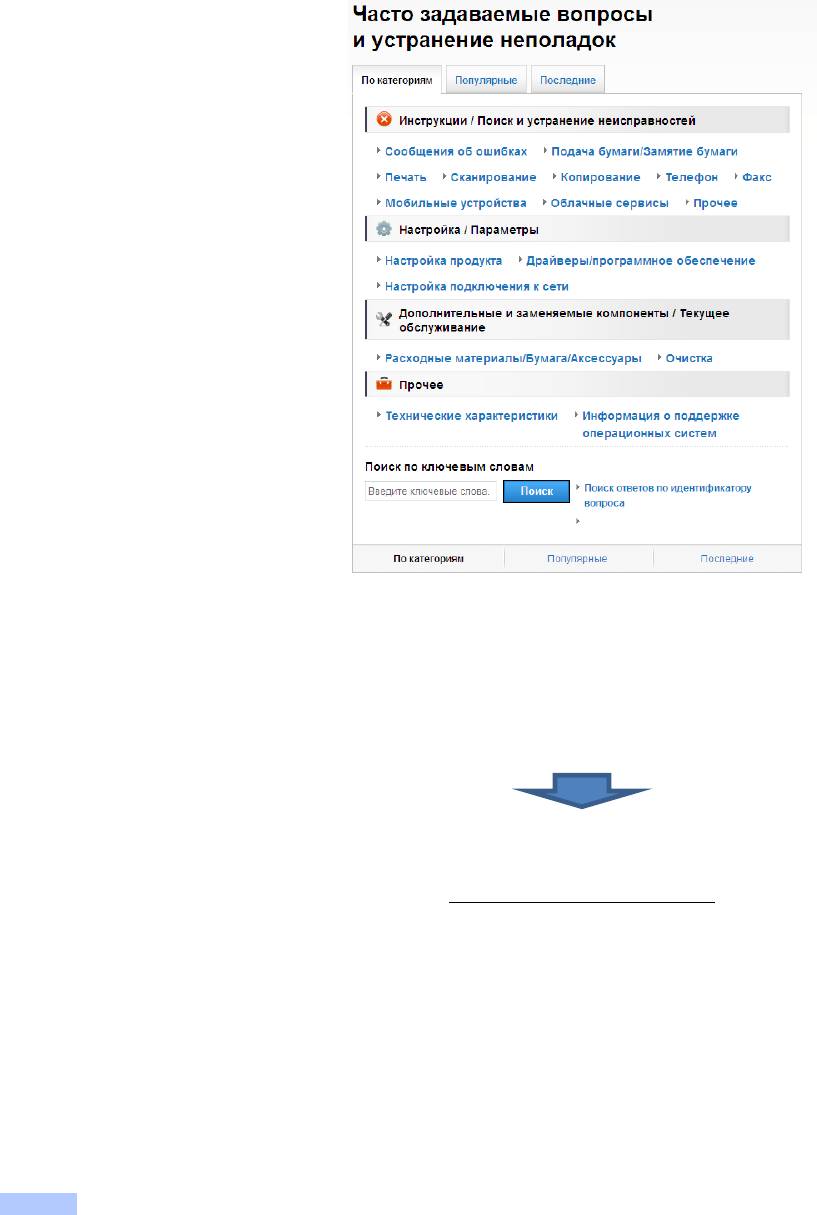
При возникновении вопросов или проблем
ознакомьтесь с ответами на часто задаваемые
вопросы для используемого устройства.
Предоставляется несколько способов поиска
Отображаются связанные вопросы для получения дополнительной информации
Регулярные обновления на основе отзывов клиентов
* Домашняя страница ответов на часто задаваемые вопросы зависит от используемой
модели.
Где найти ответы на часто задаваемые вопросы?
Brother Solutions Center
http://support.brother.com
iv
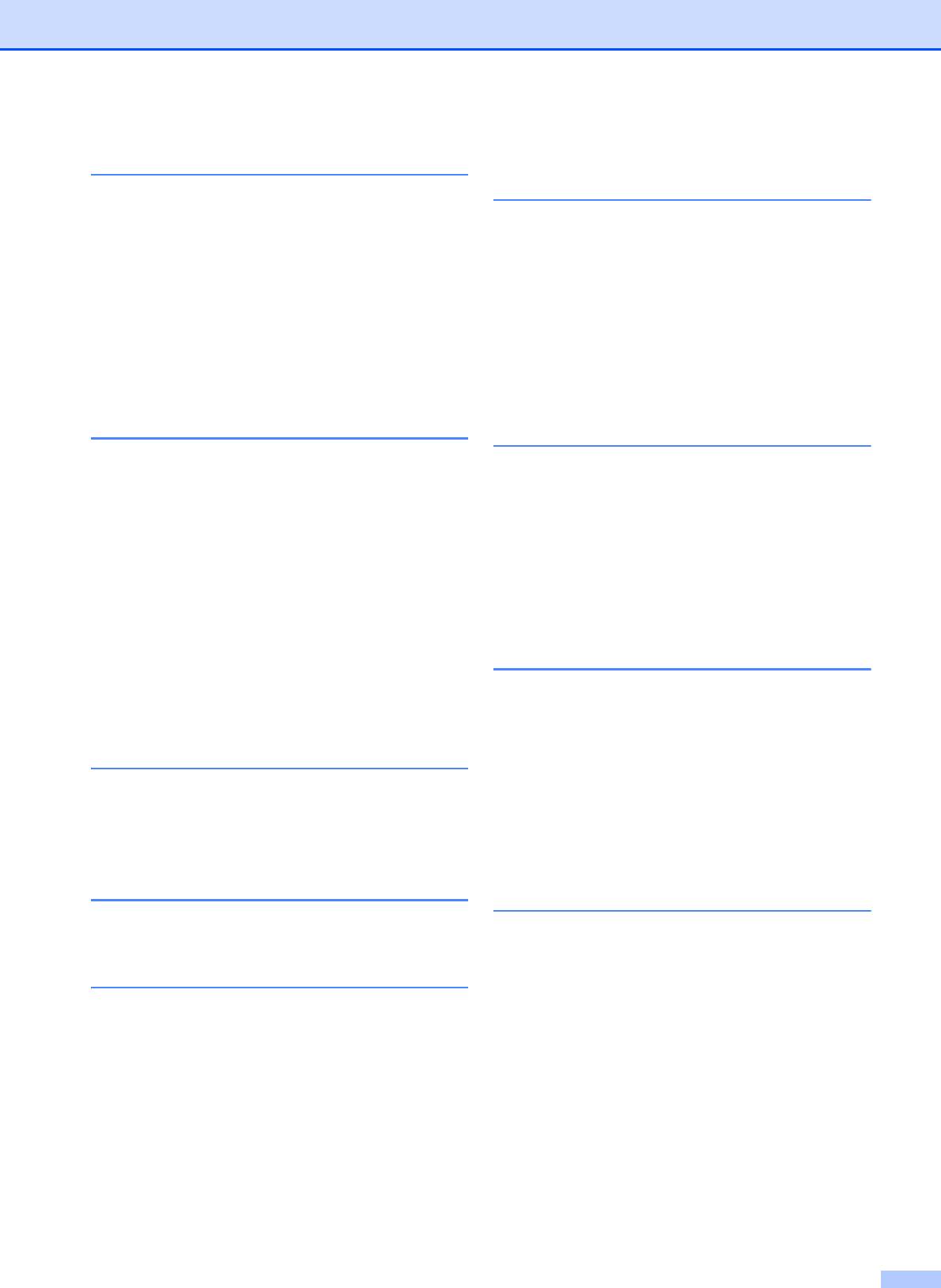
Содержание
1 Общая информация.......... 1
6 Сканирование на
компьютер ........................ 22
Использование руководства ........ 1
Обозначения, принятые в этом
Перед сканированием ................ 22
руководстве ................................ 1
Сканирование документа как
Об утилитах Brother
файла PDF с помощью
®
(Windows
) .................................... 1
®
ControlCenter4 (Windows
) ......... 22
Обзор панели управления............ 2
Сканирование документа как
Сенсорный ЖКД
файла PDF с помощью сенсорного
диагональю 67,5 мм................... 4
дисплея........................................ 23
Ввод текста................................. 7
7 Печать фотографий с
2 Загрузка бумаги................. 8
флэш-накопителя USB ... 24
Перед загрузкой бумаги................ 8
Операции в фотоцентре
Загрузка бумаги в лоток ............... 8
(режим ФОТО) ............................. 24
Загрузка бумаги в слот для
Печать изображений................... 24
ручной подачи ............................. 13
Просмотр фотографий ............ 24
Настройки бумаги........................ 15
Обзор параметров печати
Установка формата и типа
фотоцентра.................................. 25
бумаги ....................................... 15
Настройка проверки бумаги ....... 16
8 Услуги телефонной связи и
Рекомендуемые печатные
внешние устройства ....... 26
носители ................................... 16
Правила обращения с печатными
Обзор услуг телефонной
носителями и их хранение ...... 16
связи............................................. 26
Голосовая почта....................... 26
3 Загрузка документов ...... 17
Протокол VoIP ......................... 26
Подключение внешнего
Загрузка документов ................... 17
автоответчика........................... 26
Использование АПД................. 17
Внешние и параллельные
Со стекла сканера.................... 18
телефоны ................................. 26
4 Печать с компьютера ..... 19
9 Отправка факса ............... 27
Печать документа ....................... 19
Отправка факса........................... 27
Остановка отправки/приема
5 Копирование .................... 20
факсов....................................... 28
Сохранение номеров .................. 28
Выполнение копирования .......... 20
Ввод паузы в сохраняемый
Остановка копирования........... 20
номер ........................................ 28
Обзор параметров
Сохранение номеров в
копирования................................. 20
адресной книге ......................... 29
Тип бумаги ................................ 21
Задание идентификатора
Формат бумаги ......................... 21
устройства ................................... 30
v
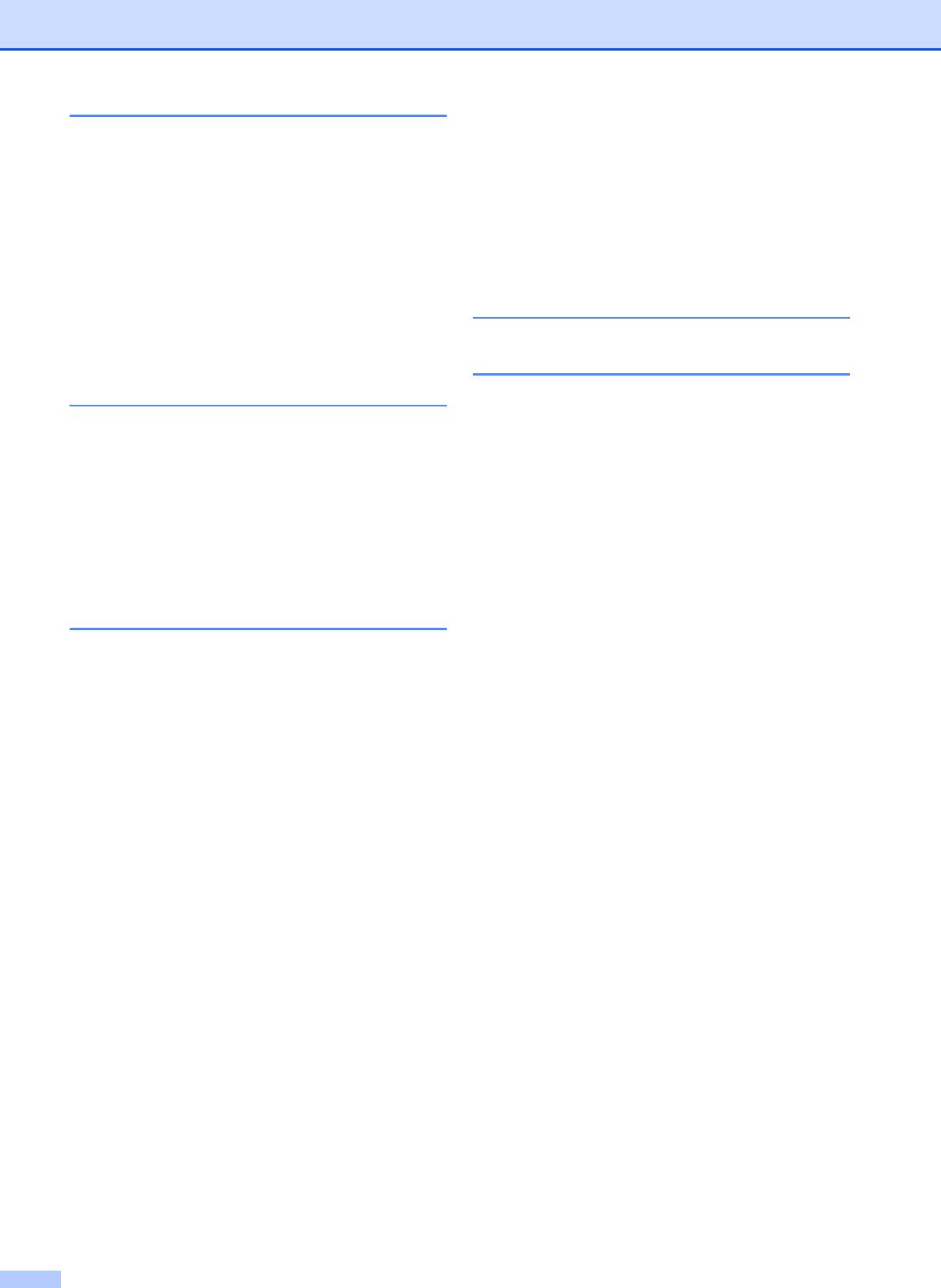
10 Прием факса..................... 31
Информация об устройстве ....... 71
Проверка серийного номера ... 71
Режимы приема........................... 31
Проверка версии
Выбор режима приема................ 31
микропрограммы...................... 71
Использование режимов
Обзор операций
приема ...................................... 32
восстановления........................ 71
Настройки режима приема ......... 33
Восстановление настроек
Задержка ответа ...................... 33
устройства ................................ 72
Длительность двойного звонка
(только в режиме
C Указатель ..........................73
"Факс/Телефон")....................... 33
Расходные материалы ...75
A Регулярное техническое
обслуживание .................. 34
Очистка и проверка
устройства ................................... 34
Очистка стекла сканера........... 34
Проверка качества печати....... 34
Проверка калибровки
печати ....................................... 36
B Устранение
неисправностей ............... 37
Определение неисправности ..... 37
Сообщения об ошибках и
обслуживании.............................. 37
Анимация ошибок .................... 49
Передача факсов или отчета
журнала отправки и приема
факсов на другое
устройство ................................ 49
Замятие документа ................. 51
Сбой принтера или замятие
бумаги ....................................... 52
Устранение неисправностей для
настройки беспроводной сети.... 58
Отчет о беспроводной сети..... 58
При возникновении проблем с
устройством................................. 59
Распознавание сигнала
тонального набора номера...... 70
Помехи на телефонной линии
или в системе VoIP .................. 70
vi
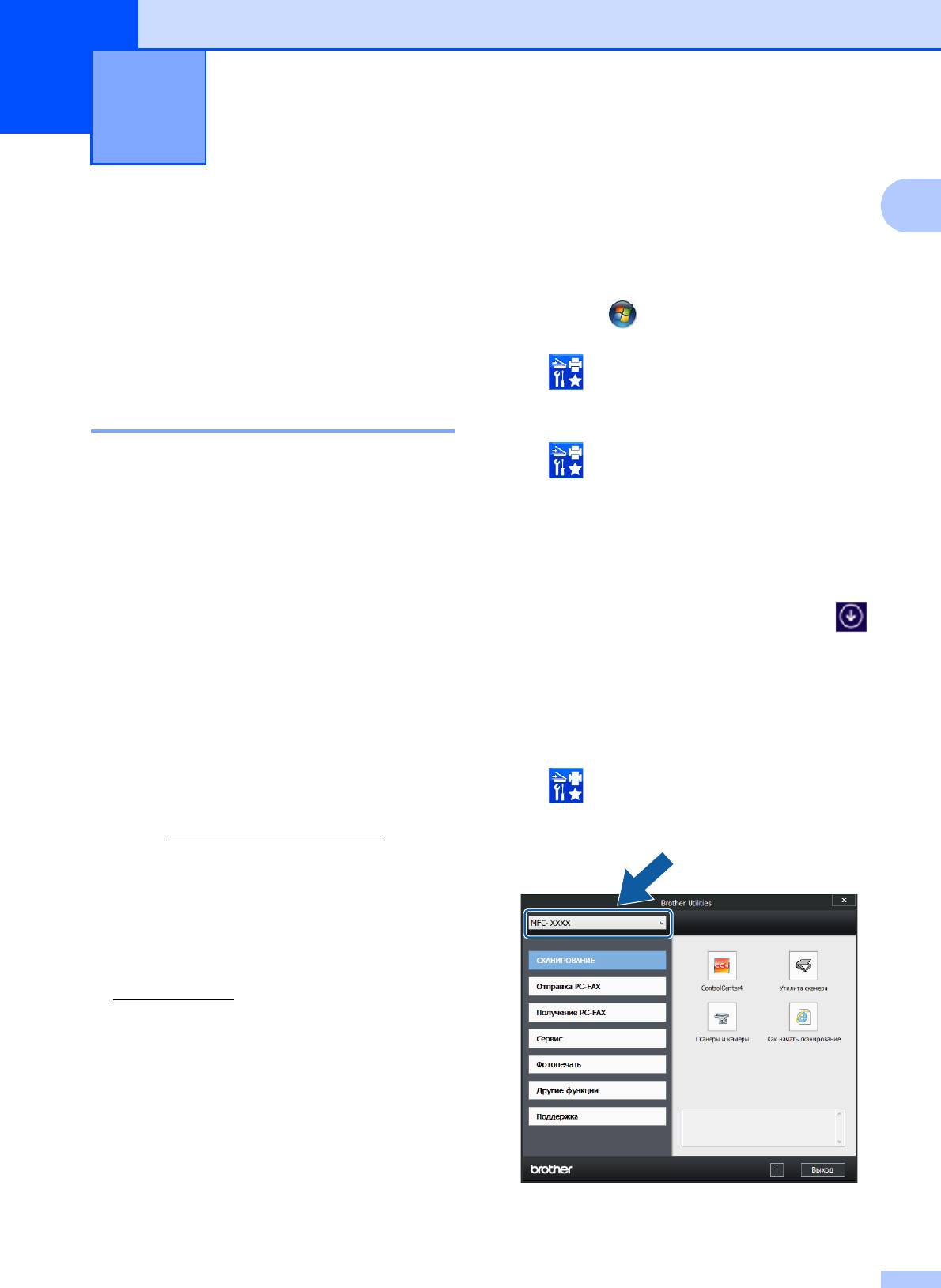
Общая информация 1
1
®
®
1
a (Windows
XP, Windows Vista
,
Использование
®
®
Windows
7, Windows Server
2003,
руководства
1
®
Windows
Server
2008 и
®
Благодарим вас за приобретение устройства
Windows
Server
2008 R2)
Brother. Сведения, приведенные в этом
В меню (
Пуск
) выберите
руководстве, помогут максимально
Все программы
>
Brother
>
эффективно использовать устройство.
(
Brother Utilities
(Утилиты Brother)).
Обозначения, принятые в
®
®
(Windows
8 и Windows Server
2012)
этом руководстве 1
Нажмите или щелкните значок
В этом руководстве используются
(Brother Utilities (Утилиты
следующие обозначения.
Brother) на начальном экране или на
рабочем столе.
Полужирный
Полужирным шрифтом
®
(Windows
8.1 и
шрифт
выделены кнопки,
®
отображаемые на экране
Windows
Server
2012 R2)
компьютера.
Переместите указатель мыши в левый
Курсив Курсивом выделена важная
нижний угол экрана
Пуск
и щелкните
информация или ссылки на
(если используется устройство с
связанные разделы.
сенсорным дисплеем, проведите
Courier
Шрифтом Courier New
пальцем снизу вверх по экрану
Пуск
,
New
выделены сообщения,
чтобы открыть экран
Приложения
). При
отображаемые на
отображении экрана
Приложения
сенсорном ЖКД устройства.
нажмите или щелкните значок
(
Brother Utilities
(Утилиты Brother)).
ВАЖНАЯ ИНФОРМАЦИЯ
Знаком ВАЖНАЯ ИНФОРМАЦИЯ
b Выберите устройство.
отмечены инструкции, несоблюдение
которых создает потенциально опасную
ситуацию, которая может привести к
повреждению имущества или потере
функциональности изделия.
ПРИМЕЧАНИЕ
В ПРИМЕЧАНИЯХ указываются
эксплуатационные условия, условия для
установки или особые условия использования.
Об утилитах Brother
®
(Windows
) 1
Brother Utilities
(Утилиты Brother) — это
программа запуска приложений, предоставляющая
удобный доступ ко всем приложениям Brother,
c Выберите нужную операцию.
установленным на устройстве.
1

Глава 1
Обзор панели управления 1
Сенсорный ЖК-дисплей 67,5 мм и сенсорная панель 1
1 Сенсорный ЖКД (жидкокристаллический
дисплей) диагональю 67,5 мм
Выполняйте доступ к меню и параметрам,
нажимая на них при их отображении на
сенсорном ЖКД.
Угол наклона сенсорного ЖКД и сенсорной
панели можно настроить, поднимая панель
управления. Чтобы опустить панель
управления, нажмите кнопку фиксатора на
задней стороне панели управления, как
показано на рисунке.
2
1
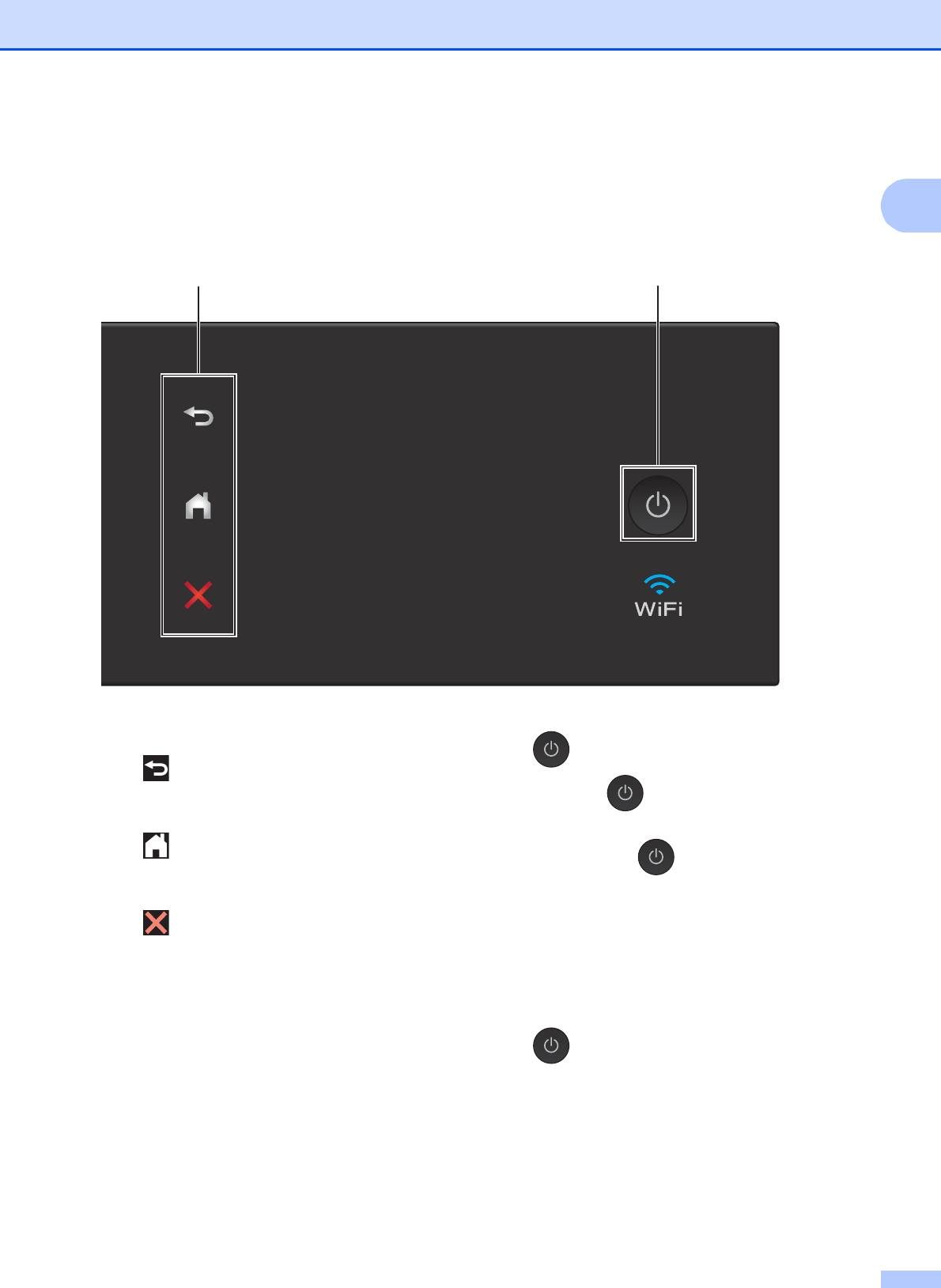
Общая информация
1
2 Сенсорная панель:
3 Включение/выключение питания
Назад
Нажмите для возврата к предыдущему
Нажмите для включения устройства.
уровню меню.
Для выключения устройства нажмите и
Начальный экран
удерживайте
. На сенсорном ЖКД в
Нажмите для возврата на начальный
течение нескольких секунд отображается
экран.
сообщение Выключение, а затем
Отмена
устройство выключается.
Если горит, нажмите для отмены
Если подключен внешний телефон или
операции.
автоответчик, он всегда остается
доступным.
Если устройство выключено нажатием
, оно тем не менее периодически
очищает печатающую головку для
поддержания высокого качества печати.
Для продления ресурса печатающей
головки, оптимизации расхода чернил и
поддержания высокого качества печати
устройство должно быть постоянно
подключено к источнику питания.
3
2 3
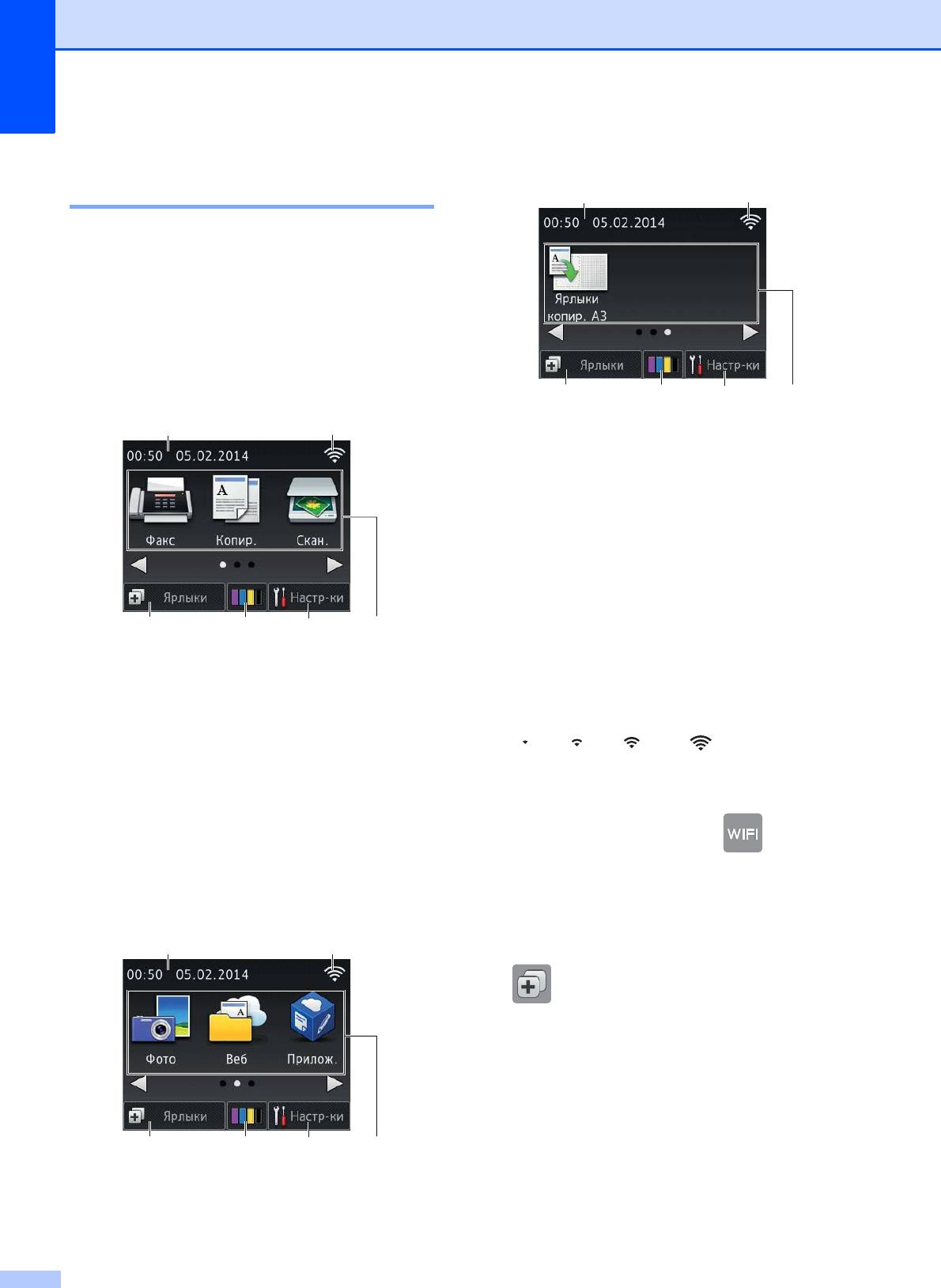
Глава 1
Сенсорный ЖКД
Начальный экран 3 1
диагональю 67,5 мм 1
1
2
Имеются три начальных экрана, которые
отображаются при помощи кнопки d или c.
С начальных экранов можно выполнять
доступ к экрану настройки Wi-Fi, экранам
ярлыков, экрану уровня чернил и экрану
настройки.
Начальный экран 1 1
3
4
5
6
1
2
Этот экран служит для управления
операциями с ярлыками для копирования
на бумагу формата A3.
1 Дата и время
Отображает дату и время,
установленные в устройстве.
2 Состояние беспроводного
подключения
3
4
5
6
При использовании беспроводного
подключения четырехуровневый
На этом экране отображается состояние
индикатор на экране режима
устройства во время его бездействия.
готовности отображает текущий
уровень сигнала беспроводной сети.
Этот экран служит для управления
операциями отправки и приема факсов,
копирования и сканирования.
0 Макс.
Этот начальный экран также называется
"экраном режима готовности". Когда этот
Если на сенсорном дисплее
экран отображается, это указывает, что
отображается значок , нажмите
устройство готово к выполнению
следующей команды.
его для настройки параметров
беспроводной сети. Более
подробная информация
Начальный экран 2 1
uu
Руководство по быстрой
установке.
1
2
3 Ярлыки
Создавайте ярлыки для часто
выполняемых операций (например,
отправки факсов, копирования,
сканирования и подключения к веб-
службам).
Доступно три экрана ярлыков, и на
3
4
5
6
каждом экране можно разместить до
четырех ярлыков.
Этот экран служит для настройки
Более подробная информация
дополнительных функций, таких как
uu
Интерактивное руководство
"Фото", "Веб" и "Приложения".
пользователя.
4
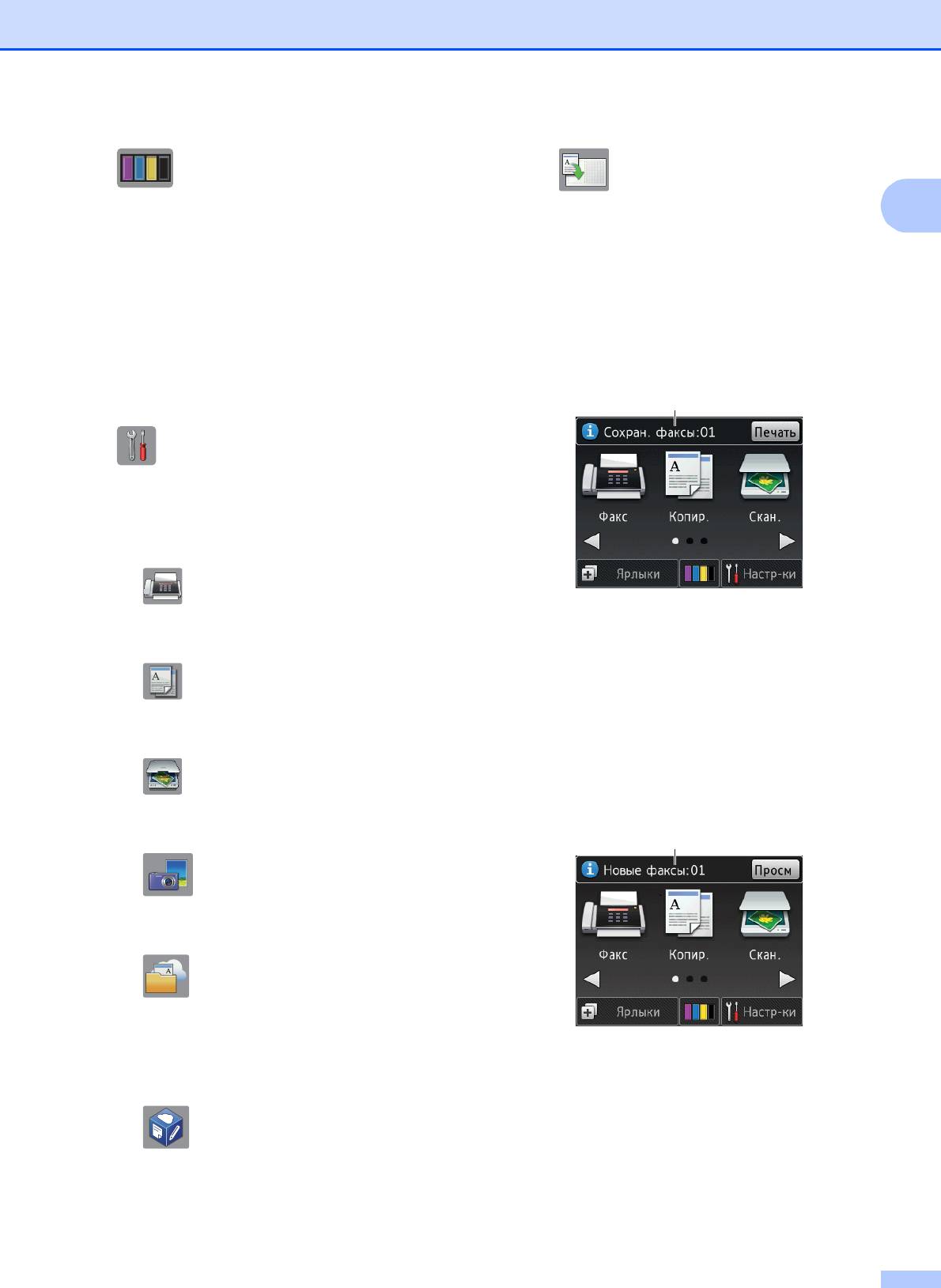
Общая информация
4 Чернила
Ярлыки копир. A3
Отображение уровня чернил,
Используйте этот
1
оставшихся в картриджах.
предустановленный ярлык
Нажмите для доступа к меню Чернила.
копирования для копирования на
бумагу формата A3 или Ledger.
Когда ресурс чернильного картриджа
заканчивается, или в его работе
(uu Интерактивное руководство
возникают неполадки, на цвете чернил
пользователя.)
отображается значок ошибки.
7 Сохран. факсы:
(uu Интерактивное руководство
пользователя.)
7
5 Настр-ки
Нажмите для доступа к настройкам.
(Окно настроек uu стр. 6.)
6 Режимы:
Факс
Нажмите для доступа к режиму
Если для параметра Просмотр факса
отправки или приема факсов.
установлено значение Выкл., в поле
Сохран. факсы отображается число
Копир.
принятых факсов, хранящихся в
памяти устройства.
Нажмите для доступа к режиму
копирования.
Чтобы напечатать факсы, нажмите
Печать.
Скан.
8 Новые факсы:
Нажмите для доступа к режиму
сканирования.
Фото
Нажмите для доступа к режиму
фотографии.
Веб
Нажмите для подключения
устройства Brother к веб-службе.
Если для параметра Просмотр факса
Подробнее uu Руководство по
установлено значение Вкл., в поле
использованию интернет-сервисов.
Новые факсы отображается число
Прилож.
новых принятых факсов, хранящихся в
памяти устройства.
Нажмите для доступа к меню
Для просмотра факсов на сенсорном
приложений Brother.
дисплее нажмите Просм.
5
8
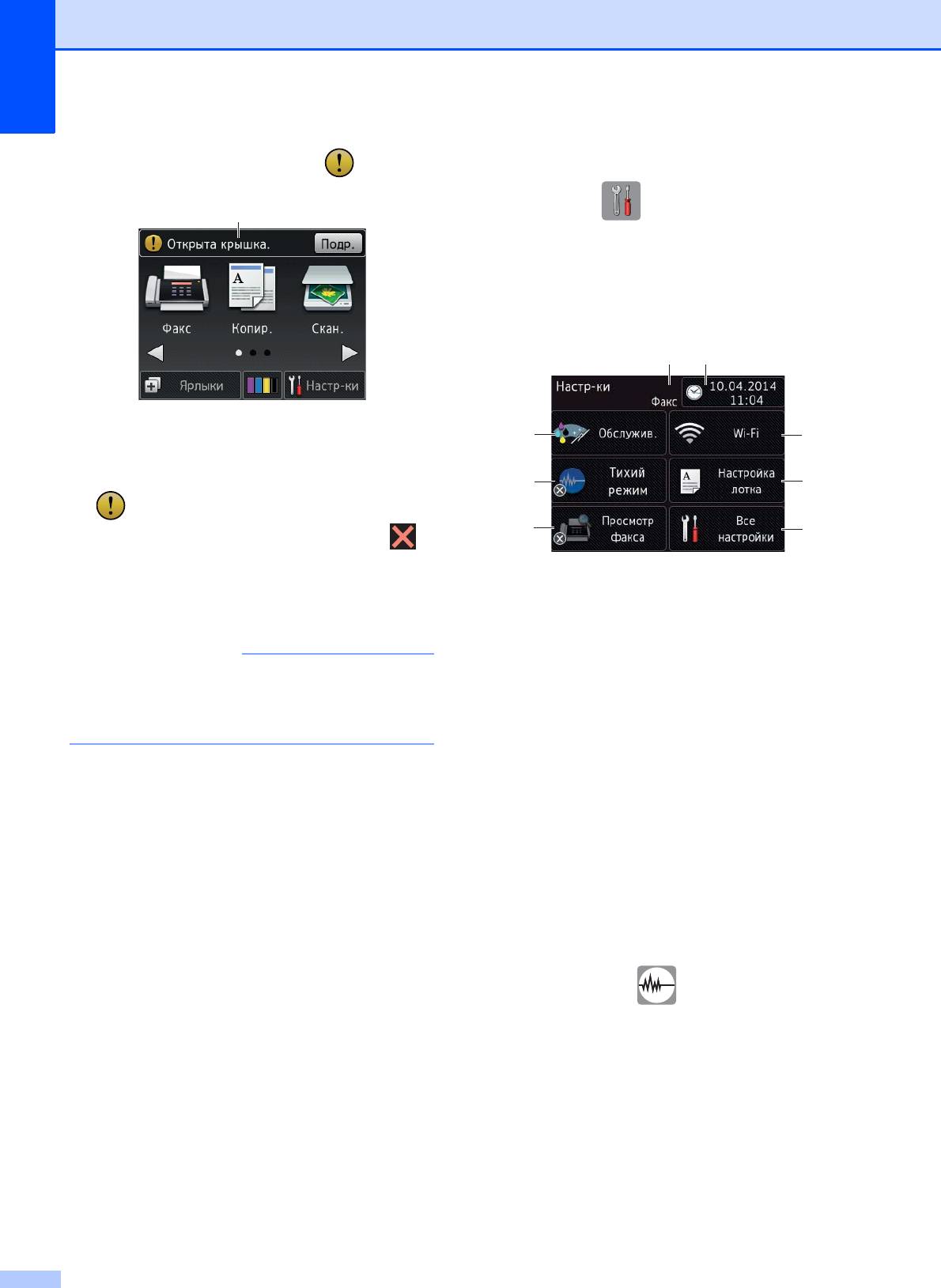
Глава 1
9 Значок предупреждения
При сообщении об ошибке или
сообщении об обслуживании
отображается значок предупреждения
. Чтобы просмотреть сообщение,
нажмите Подр., а затем нажмите
для возврата в режим готовности.
(Сообщения об ошибках и
обслуживании uu стр. 37.)
6
ПРИМЕЧАНИЕ
Окно настроек 1
При нажатии (Настр-ки) на
сенсорном ЖК-дисплее отображается
состояние устройства.
С этого экрана можно выполнить доступ ко
всем настройкам устройства.
1 Обслужив.
Нажмите для доступа к меню
Обслужив.
Проверка и улучшение качества
В этом изделии используется шрифт
печати, очистка печатающей головки и
компании ARPHIC TECHNOLOGY CO.,
проверка объема чернил, оставшихся в
LTD.
картриджах. Кроме того, для
устранения повторяющихся ошибок,
вызываемых замятиями бумаги, можно
воспользоваться меню
"Обслуживание".
2 Тихий режим
Отображает настройку тихого режима.
Нажмите для доступа к меню Тихий
режим.
Если для этого меню установлено
значение Вкл., на начальном экране
отображается
. Шумы,
возникающие при выполнении печати
устройством, уменьшаются.
Более подробная информация
uu
Интерактивное руководство
пользователя.
3 Просмотр факса
Отображает настройку
предварительного просмотра факса.
Нажмите для доступа к меню
Просмотр факса.
9
4
5
1
6
2
7
3
8
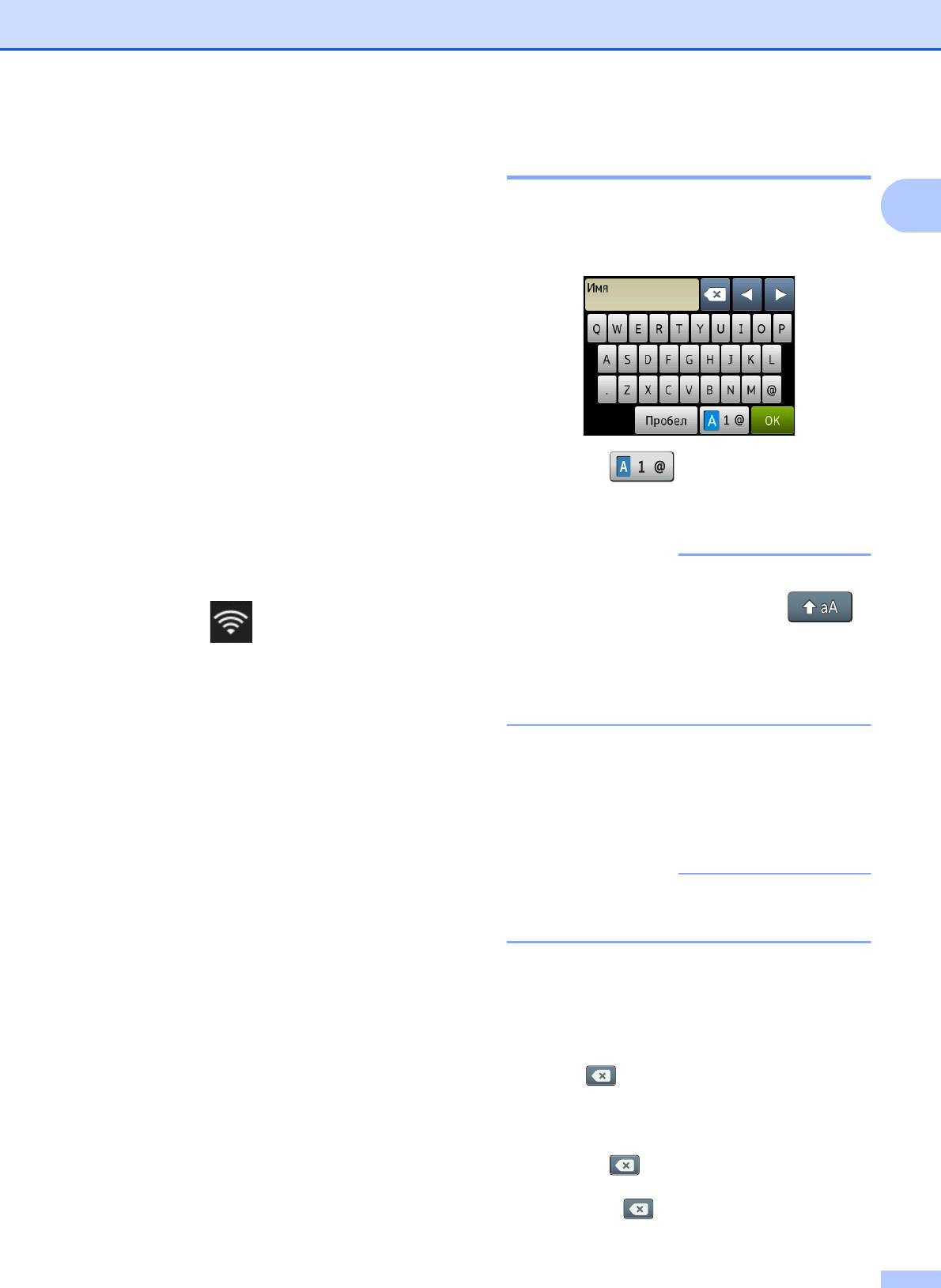
Общая информация
4 Режим приема
Ввод текста 1
Отображает текущий режим приема:
Когда в устройство необходимо ввести
1
Факс (Только факс)
текст, на сенсорном дисплее
Факс/Тел
отображается клавиатура.
Внешний А/О
Вручную
5 Дата и время
Отображает дату и время,
установленные в устройстве.
Нажмите для доступа к меню Дата и
время.
Нажимайте для переключения
6 Wi-Fi
между буквами, цифрами и специальными
Нажмите для настройки подключения к
символами.
беспроводной сети.
При использовании беспроводного
подключения четырехуровневый
индикатор
отображает текущий
уровень сигнала беспроводной сети.
7 Настройка лотка
Нажмите, чтобы открыть меню
Настройка лотка для изменения
формата и типа бумаги.
8 Все настройки
Нажмите для доступа к меню настроек.
7
ПРИМЕЧАНИЕ
• Для переключения верхнего или
нижнего регистра нажимайте
.
• Можно изменять настройки клавиатуры
сенсорного дисплея.
(uu Интерактивное руководство
пользователя.)
Ввод пробелов 1
Чтобы ввести пробел, нажмите Пробел.
Кроме того, можно нажать c для
перемещения курсора.
ПРИМЕЧАНИЕ
Доступные символы могут различаться в
зависимости от страны приобретения.
Исправление текста 1
Для исправления ошибочно введенного
символа нажмите d, чтобы подвести
курсор под этот символ, а затем
нажмите
. Введите правильный
символ. С помощью курсора можно также
перемещаться назад по строке и
вставлять символы.
Нажимайте для каждого символа,
который следует удалить, или нажмите и
удерживайте
, чтобы удалить все
символы.

Загрузка бумаги 2
2
Перед загрузкой
Загрузка бумаги в
бумаги
2
лоток
2
Одновременно загружайте в лоток для
Формат бумаги и ориентация
бумаги только бумагу одного формата и
загрузки бумаги
2
типа.
При загрузке бумаги в лоток ориентация
Если в лоток загружается бумага
бумаги определяется ее форматом.
другого формата, необходимо
изменить настройку формата бумаги в
устройстве. (
Установка формата и
Лоток
типа бумаги uu стр. 15.)
A4
Альбомная ориентация
Если для настройки проверки бумаги
Letter
установлено значение Вкл., то при
Executive
выдвижении лотка из устройства
отображается запрос на изменение
типа и формата бумаги. При
необходимости измените настройки
формата и типа бумаги в соответствии
с инструкциями на сенсорном дисплее.
A5
Книжная ориентация
(
Настройка проверки бумаги
uu стр. 16.)
A6
Фото
Ниже объясняется, как загружать бумагу в
Фото L
каждый лоток.
Фото 2L
Лоток . . . . . . . . . . См. в разделе на стр. 8.
Учетная карточка
Слот для ручной подачи . . . См. в разделе на
стр. 13.
Конверт
A3
Книжная ориентация
(лоток раздвинут).
Ledger
Legal
(Глянцевая
бумага не
поддерживается.)
Подробнее см. в этой главе.
Подробнее о других форматах бумаги
uu
Интерактивное руководство
пользователя.
8
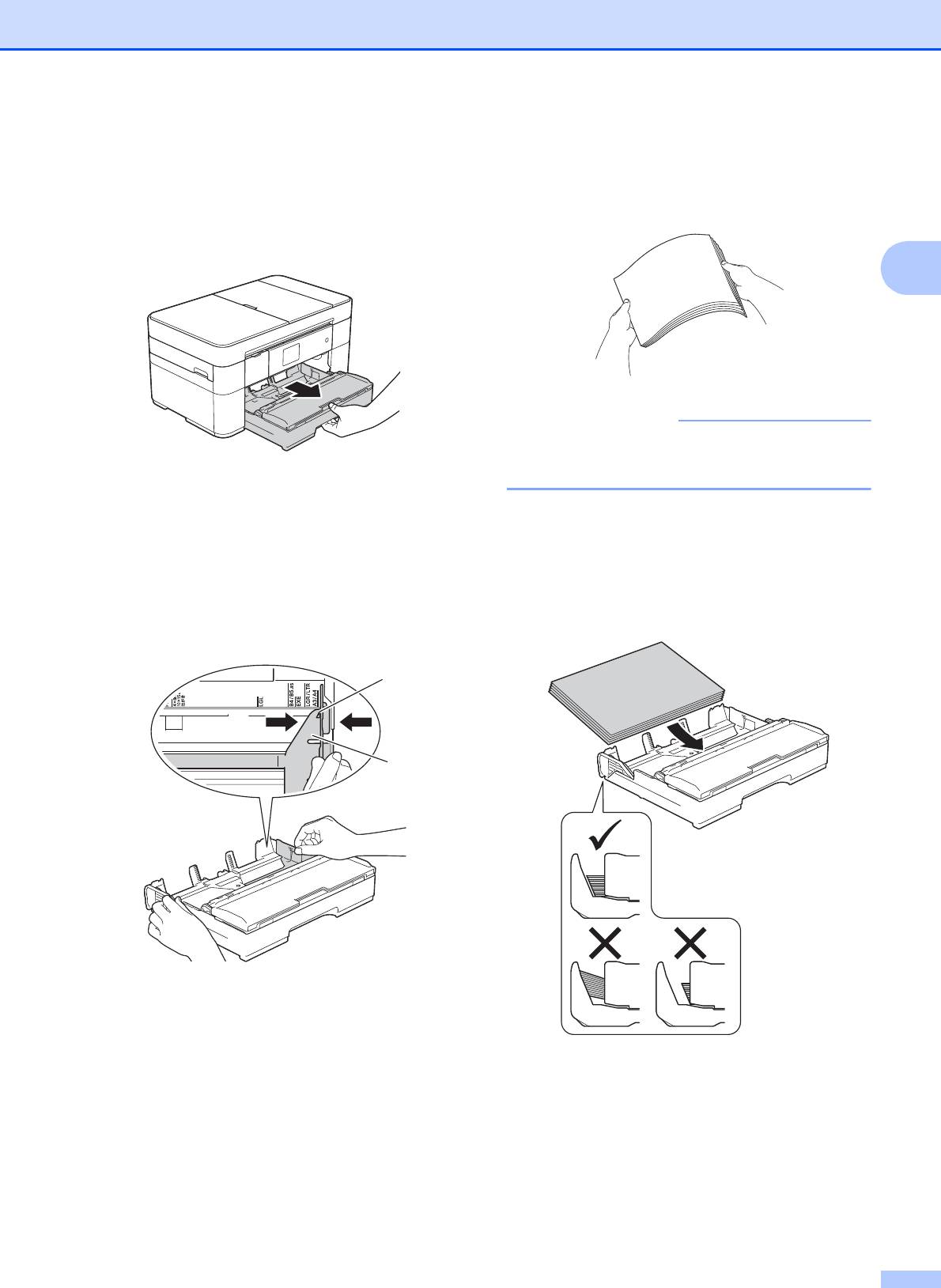
Загрузка бумаги
При использовании бумаги формата
c Во избежание замятия и сбоев
A4, Letter или Executive
2
подачи как следует "распушите"
пачку бумаги.
a Полностью выдвиньте лоток из
устройства.
2
b Осторожно нажмите и сдвиньте
направляющие бумаги
(1) в
соответствии с форматом бумаги.
Убедитесь, что треугольная
отметка
(2) на направляющей
бумаги
(1) совмещена с отметкой
используемого формата бумаги.
9
ПРИМЕЧАНИЕ
Обязательно убедитесь, что бумага не
скручена.
d Загрузите бумагу в лоток для бумаги
стороной печати вниз.
Убедитесь, что бумага лежит в лотке
ровно.
Альбомная ориентация 2
2
1
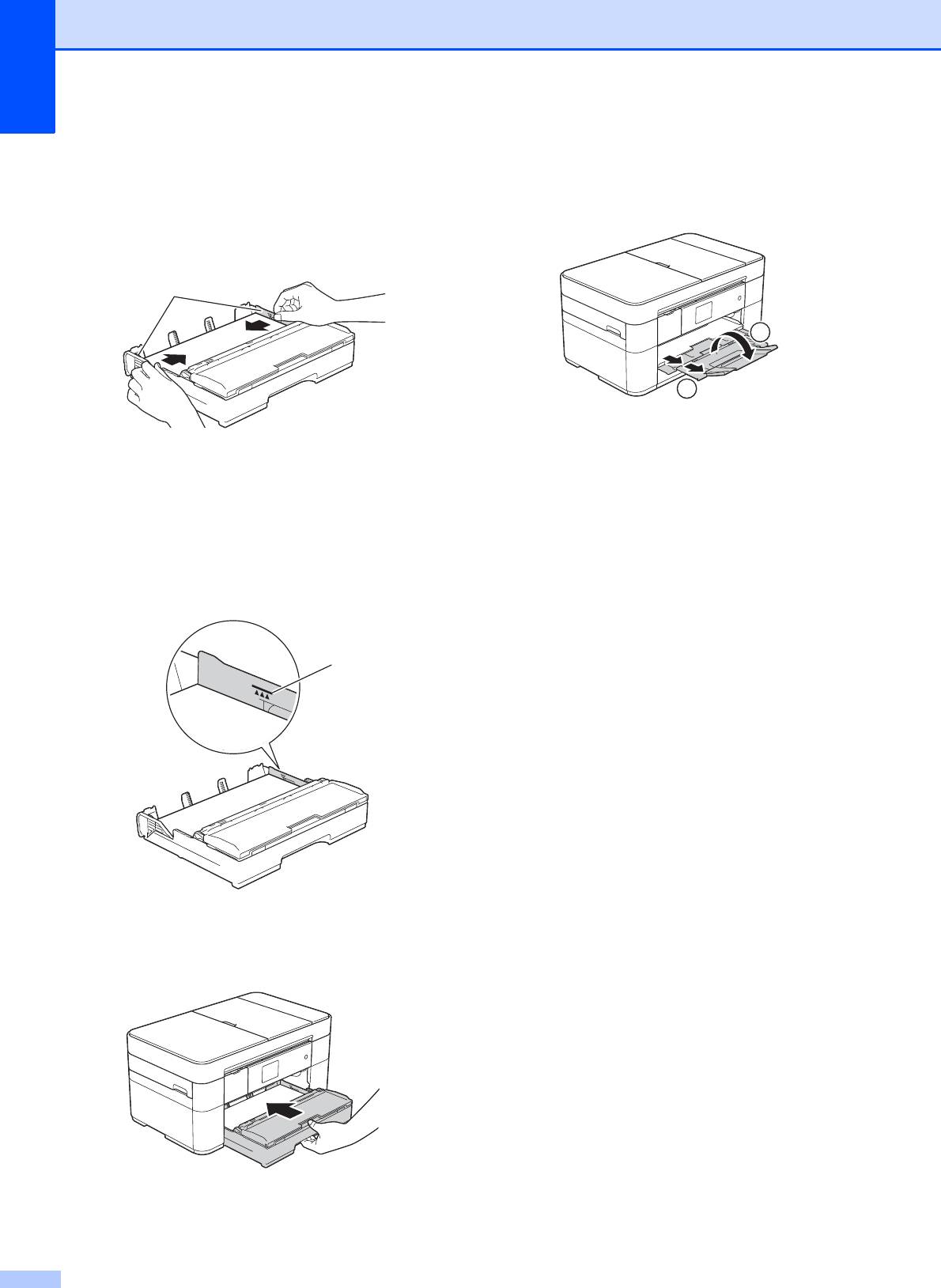
Глава 2
e Осторожно отрегулируйте
h Выдвиньте опорную панель (1) до
направляющие бумаги
(1) в
защелкивания на месте, а затем
соответствии с форматом бумаги.
раскройте щиток опорной панели
(2).
Убедитесь, что направляющие
бумаги упираются в края стопки.
1
i При необходимости измените
настройку формата бумаги в меню
f Убедитесь, что бумага лежит в лотке
устройства.
ровно, и высота стопки не превышает
(Установка формата и типа бумаги
отметку максимальной загрузки
(1).
uu стр. 15.)
Загрузка в лоток слишком большого
количества бумаги может привести к
замятию.
g Медленно вставьте лоток для бумаги
в устройство до конца.
10
1
2
1
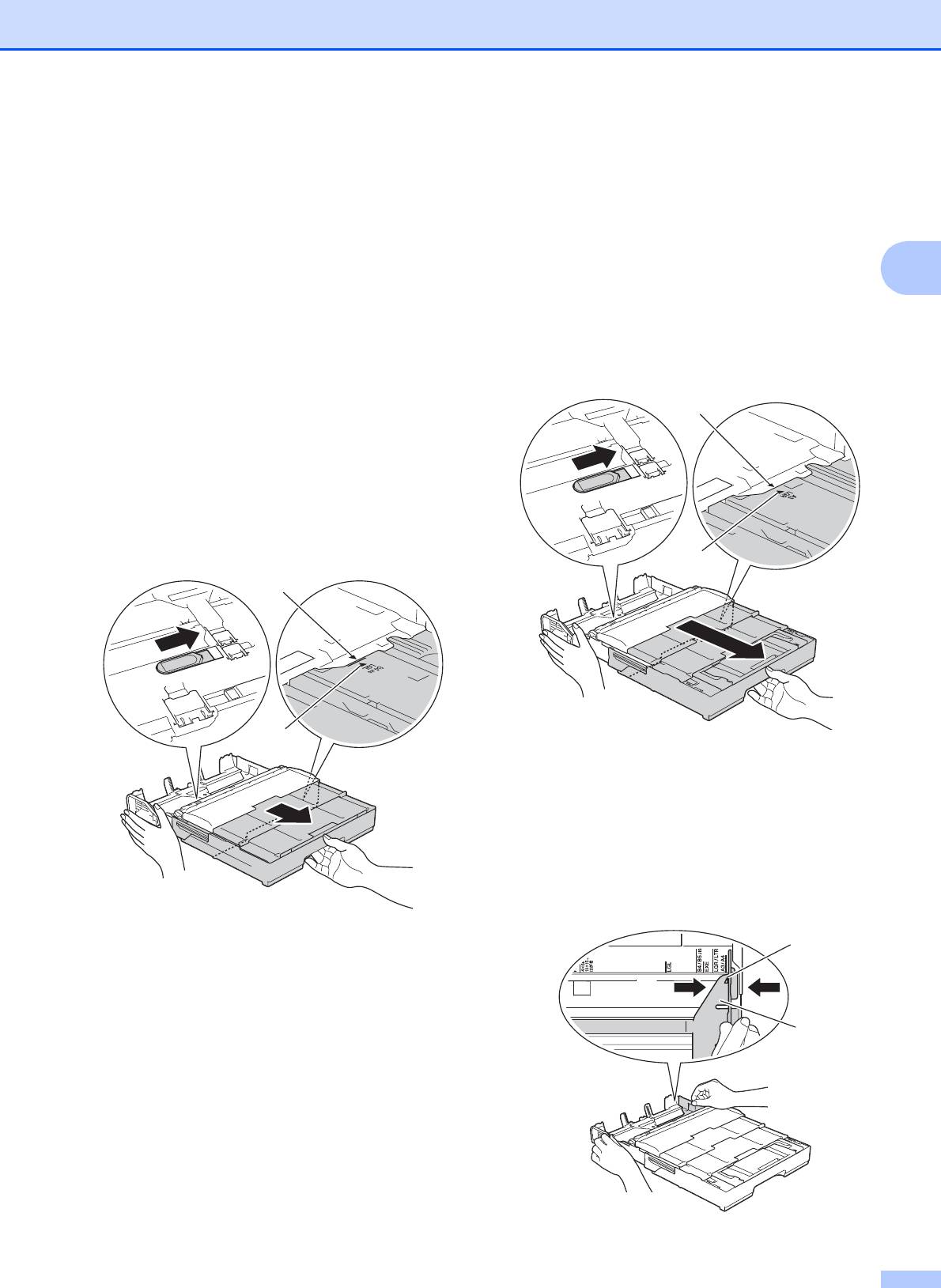
Загрузка бумаги
При использовании бумаги формата A3
Нажимайте на синий ползунок второй
или Ledger
2
раз до его защелкивания в
положении разблокирования, а затем
a Полностью выдвиньте лоток из
раздвигайте лоток, пока синий
устройства.
ползунок не вернется в
Поставьте лоток на ровную
первоначальное положение и не
2
поверхность.
защелкнется. Откройте крышку лотка
и убедитесь, что треугольная отметка
b Нажимайте на синий ползунок до его
внутри лотка
(1) совмещена с
защелкивания в положении
отметкой
(2) для A3/LGR, как
разблокирования, а затем
показано на рисунке.
раздвигайте лоток, пока синий
ползунок не вернется в
1
первоначальное положение и не
защелкнется. Откройте крышку лотка
и убедитесь, что треугольная отметка
внутри лотка
(1) совмещена с
отметкой
(2) для B4 JIS/LGL, как
показано на рисунке.
2
1
2
c Осторожно нажмите и сдвиньте
направляющие бумаги
(1) в
соответствии с форматом бумаги.
Убедитесь, что треугольная
отметка
(2) на направляющей
бумаги
(1) совмещена с отметкой
используемого формата бумаги.
11
2
1
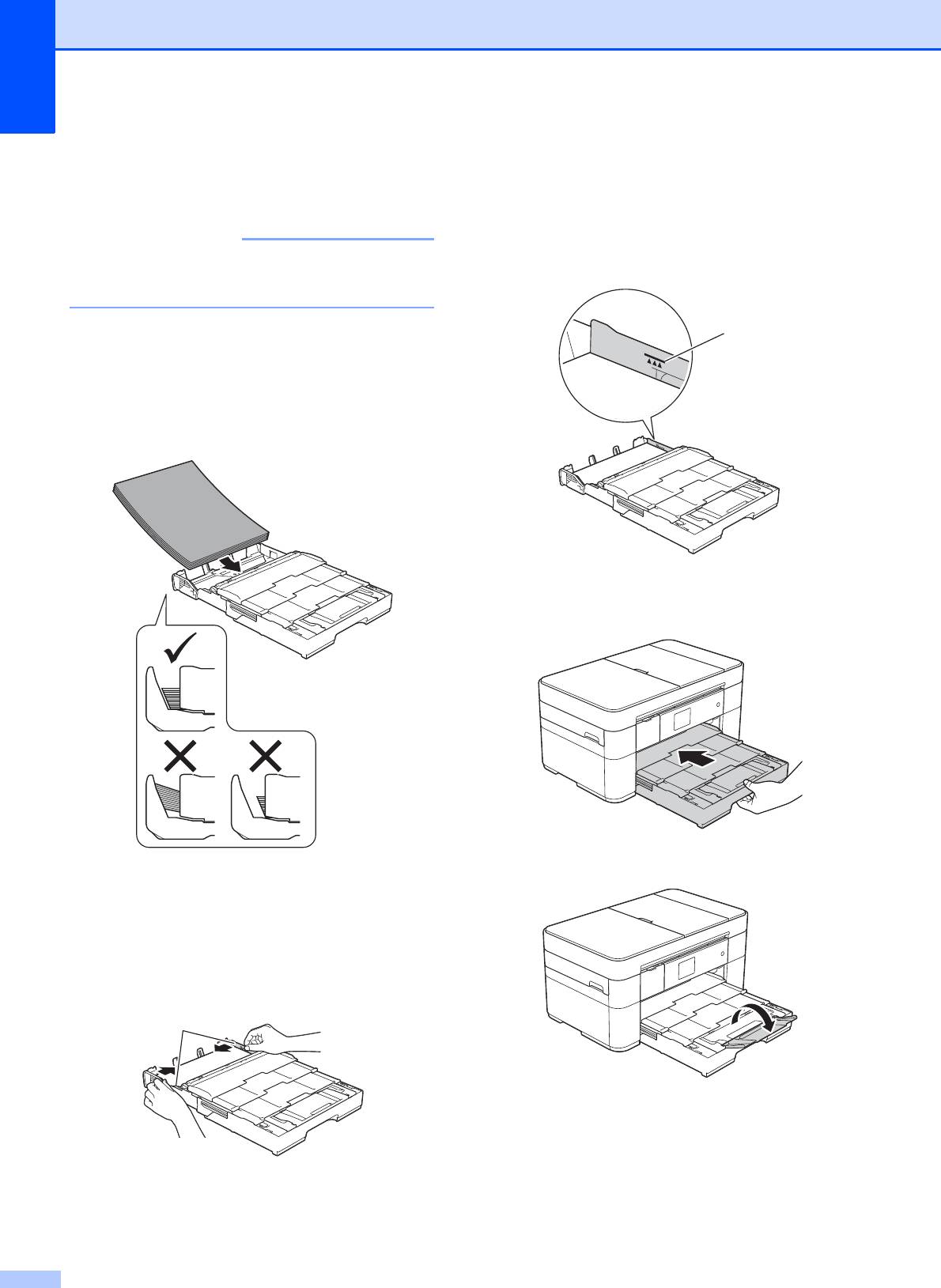
Глава 2
d Во избежание замятия и сбоев
подачи как следует "распушите"
пачку бумаги.
12
ПРИМЕЧАНИЕ
g Убедитесь, что бумага лежит в лотке
ровно, и высота стопки не превышает
отметку максимальной загрузки
(1).
Загрузка в лоток слишком большого
количества бумаги может привести к
Обязательно убедитесь, что бумага не
замятию.
скручена и не смята.
e Осторожно загрузите бумагу в лоток
для бумаги стороной печати вниз.
Убедитесь, что бумага лежит в лотке
ровно.
Книжная ориентация 2
h Медленно вставьте лоток для бумаги
в устройство до конца.
i Раскройте щиток опорной панели.
f Осторожно отрегулируйте
направляющие бумаги
(1) в
соответствии с форматом бумаги.
Убедитесь, что направляющие
бумаги упираются в края стопки.
j При необходимости измените
настройку формата бумаги в меню
устройства.
(Установка формата и типа бумаги
uu стр. 15.)
1
1
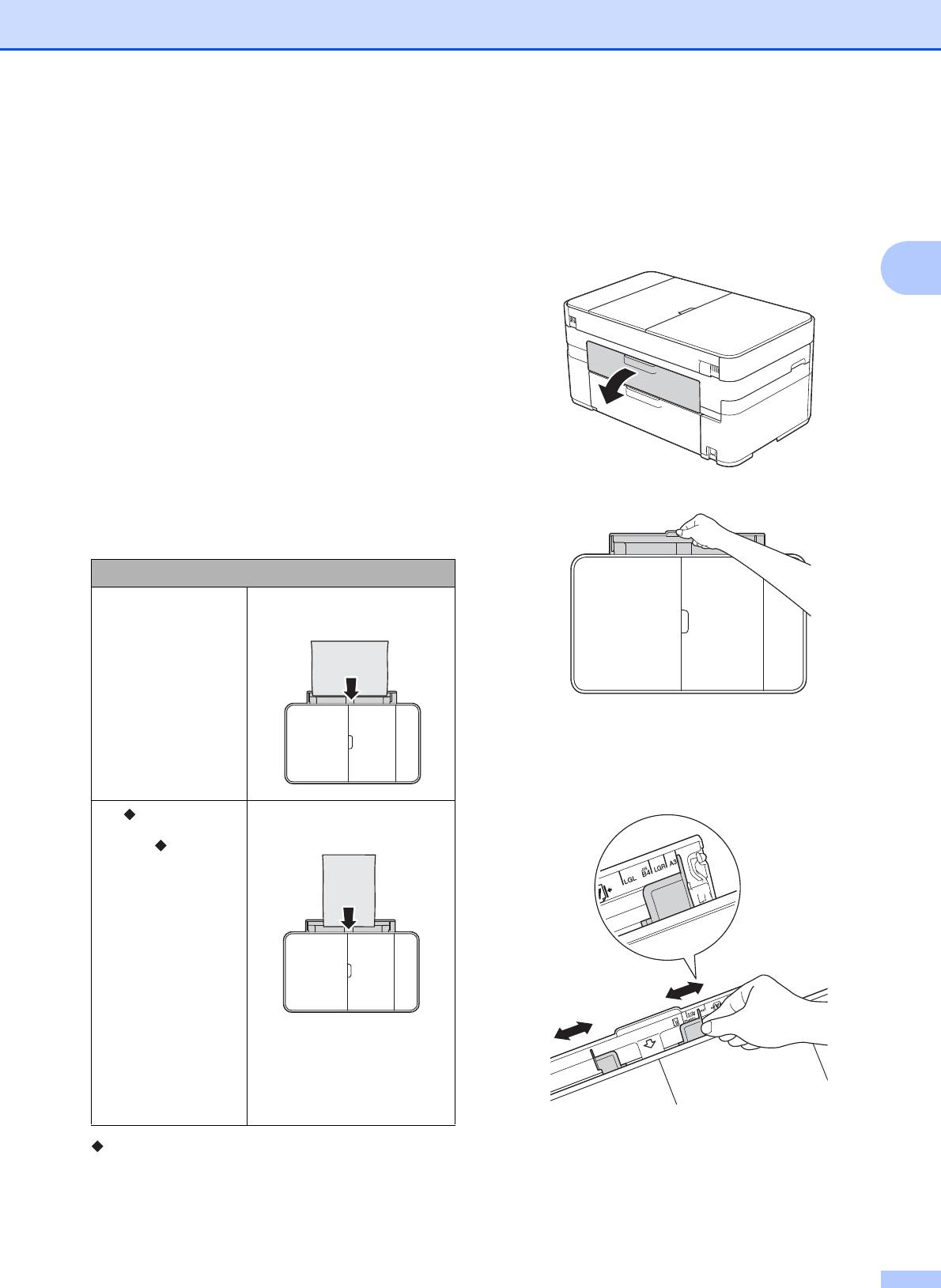
Загрузка бумаги
При использовании бумаги формата A3
Загрузка бумаги в
или Ledger
2
слот для ручной
a Откройте крышку слота для ручной
подачи
2
подачи.
2
Используйте слот для ручной подачи для
загрузки специальных печатных
носителей (по одному листу за раз).
Слот для ручной подачи нельзя
использовать для печати факсов.
Формат бумаги и ориентация
загрузки бумаги
2
При загрузке бумаги в слот для ручной
подачи ориентация бумаги определяется
ее форматом.
Слот для ручной подачи
A4
Альбомная ориентация
Letter
Executive
b Сдвиньте направляющие слота для
ручной подачи по ширине
используемой бумаги.
A3
Книжная ориентация
Ledger
Legal
Folio
A5
A6
Фото
Фото L
Фото 2L
Учетная карточка
Конверт
Подробнее см. в этой главе.
Подробнее о других форматах бумаги
uu
Интерактивное руководство
пользователя.
13

Глава 2
c Загрузите только один лист бумаги в
e Обеими руками проталкивайте один
слот для ручной подачи стороной
лист бумаги в слот для ручной подачи
печати вверх.
до тех пор, пока передний край листа
не коснется роликов подачи бумаги.
Книжная ориентация 2
Почувствовав, что устройство
втягивает лист, отпустите его. На
сенсорном дисплее отображается
сообщение Слот для руч. подачи
бум. готов.
d Обеими руками осторожно
отрегулируйте направляющие слота
для ручной подачи по ширине бумаги.
f Выдвиньте опорную панель (1) до
защелкивания на месте, а затем
раскройте щиток опорной панели
(2).
14
ПРИМЕЧАНИЕ
Если документ не помещается на
одном листе бумаги, на сенсорном
дисплее появляется сообщение о
необходимости вставить еще один
лист. Вставьте еще один лист бумаги в
слот для ручной подачи, а затем
нажмите OK на сенсорном дисплее.
2
1
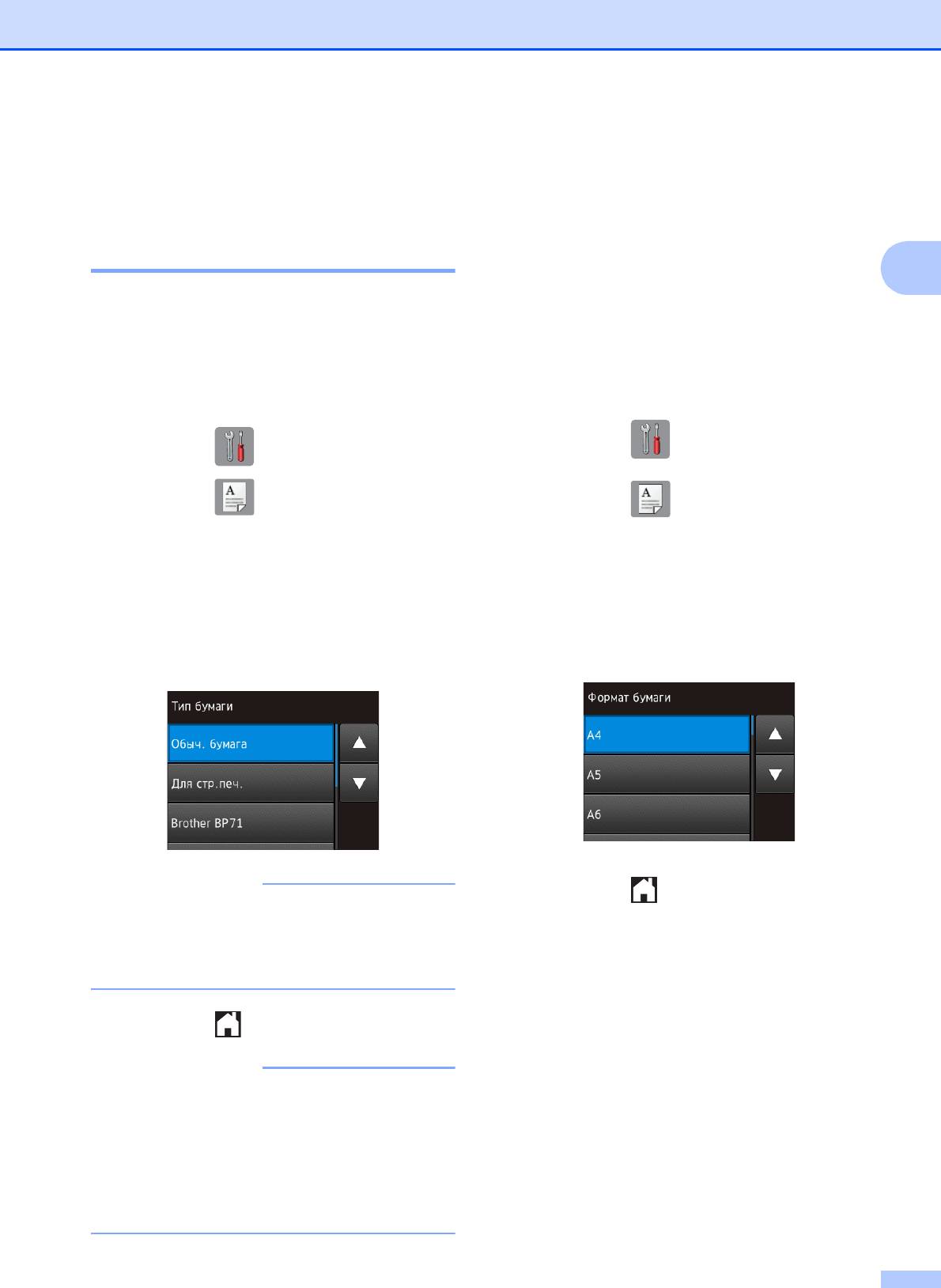
Загрузка бумаги
Настройки бумаги 2
Установка формата и типа
бумаги 2
2
Тип бумаги 2
Для достижения оптимального качества
печати настройте устройство в соответствии
с типом используемой бумаги.
a Нажмите (Настр-ки).
b Нажмите (Настройка лотка).
c Нажмите Тип бумаги.
d При помощи кнопки a или b
отобразите Обыч. бумага, Для
стр.печ., Brother BP71 или
Другая глянц., а затем нажмите
параметр, который следует задать.
15
ПРИМЕЧАНИЕ
Если выбран параметр Brother BP71
или Другая глянц., лоток не
поддерживает бумагу, формат которой
превышает Letter или A4.
e Нажмите .
ПРИМЕЧАНИЕ
Формат бумаги 2
Для печати копий можно использовать
следующие форматы бумаги: A4, A5, A3,
Фото (10
× 15 см), Letter, Legal, Ledger и
Folio, а для печати факсов следующие
форматы: A4, A3, Ledger, Letter, Legal и
Folio. Если в устройство загружена бумага
другого формата, необходимо изменить
настройку формата бумаги, чтобы
устройство смогло уместить входящий
факс на странице.
a Нажмите (Настр-ки).
b Нажмите (Настройка лотка).
c Нажмите Формат бумаги.
d При помощи кнопки a или b
отобразите параметр, который
следует задать, а затем нажмите этот
параметр.
e Нажмите .
Устройство выводит бумагу стороной
печати вверх в лоток в передней части
устройства. Если используется
глянцевая бумага, то во избежание
смазывания или замятия бумаги
удаляйте каждый отпечатанный лист
немедленно.
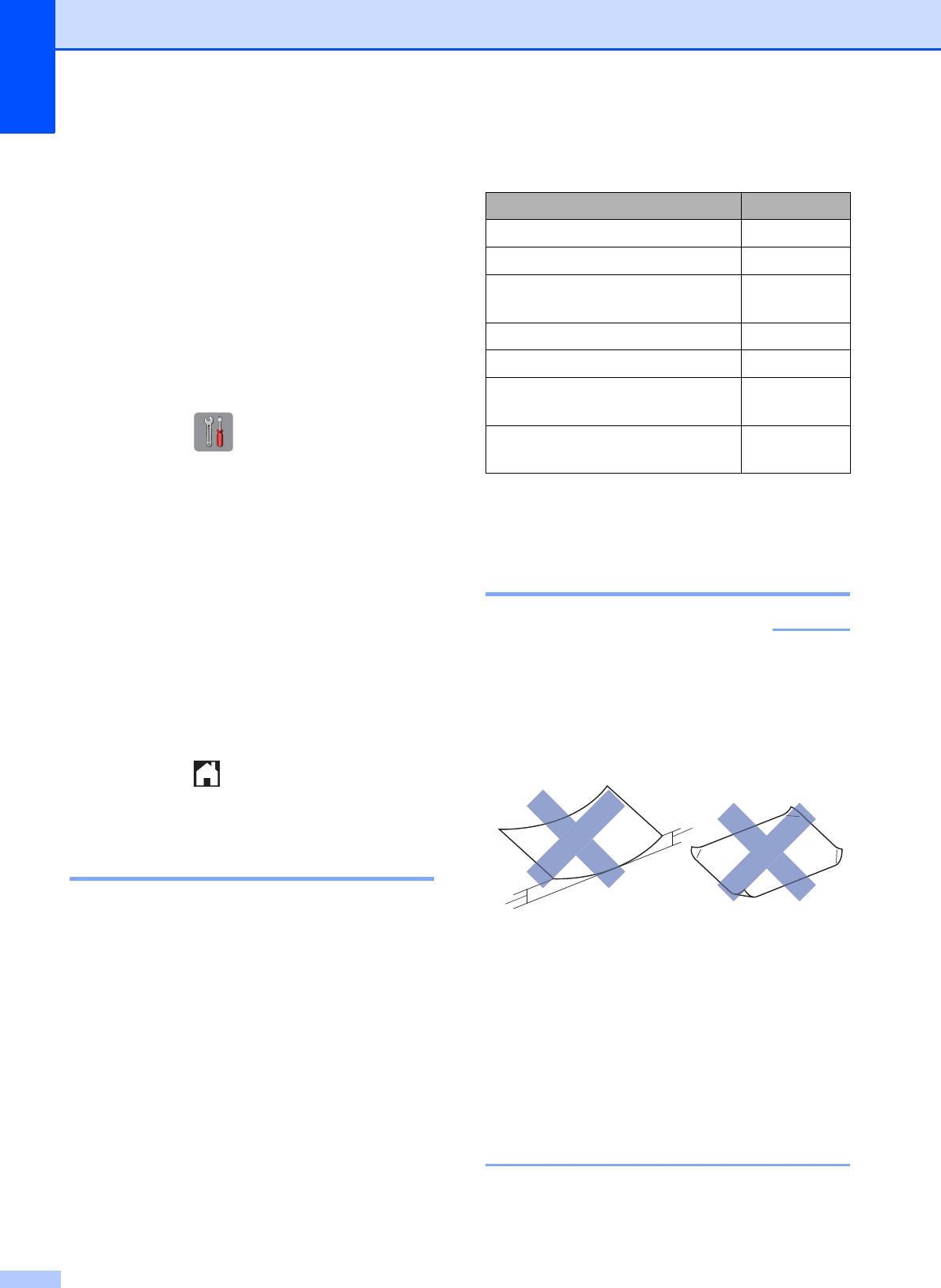
Глава 2
Настройка проверки
бумаги
2
Если для настройки проверки бумаги
установлено значение Вкл., устройство
отображает запрос на изменение типа и
формата бумаги. Этот сообщение
отображается при каждом выдвижении
лотка из устройства. Настройка по
умолчанию: Вкл.
a Нажмите (Настр-ки).
b Нажмите Все настройки.
c При помощи кнопки a или b
Правила обращения с
отобразите Общие настр-ки.
печатными носителями и их
хранение 2
d Нажмите Общие настр-ки.
e При помощи кнопки a или b
отобразите Проверка бумаги.
f Нажмите Проверка бумаги.
g Нажмите Выкл. (или Вкл.).
h Нажмите .
Рекомендуемые печатные
носители 2
Для обеспечения наилучшего качества
печати рекомендуется использовать
бумагу Brother, приведенную в следующей
таблице.
Если указанная бумага Brother не
продается в вашей стране, рекомендуется
перед закупкой большого количества
бумаги выполнить пробную печать на
бумаге различных типов.
16
ВАЖНАЯ ИНФОРМАЦИЯ
Бумага Brother
Тип бумаги
Наименование
A3 обычная BP60PA3
A3 глянцевая фотобумага BP71GA3
A3 для струйной печати
BP60MA3
(матовая)
A4 обычная BP60PA
A4 глянцевая фотобумага BP71GA4
A4 для струйной печати
BP60MA
(матовая)
10 × 15 см глянцевая
BP71GP
фотобумага
НЕ ИСПОЛЬЗУЙТЕ бумагу следующих
типов:
• поврежденную или скрученную
бумагу, бумагу со складками или
бумагу неправильной формы;
1
1
1 Загибы размером 2 мм и более
могут вызвать замятие бумаги.
• сильно блестящую бумагу и бумагу
с выраженной текстурой;
• бумагу, которую невозможно
сложить в ровную стопку;
• бумагу с поперечным
расположением волокон (Short
Grain).
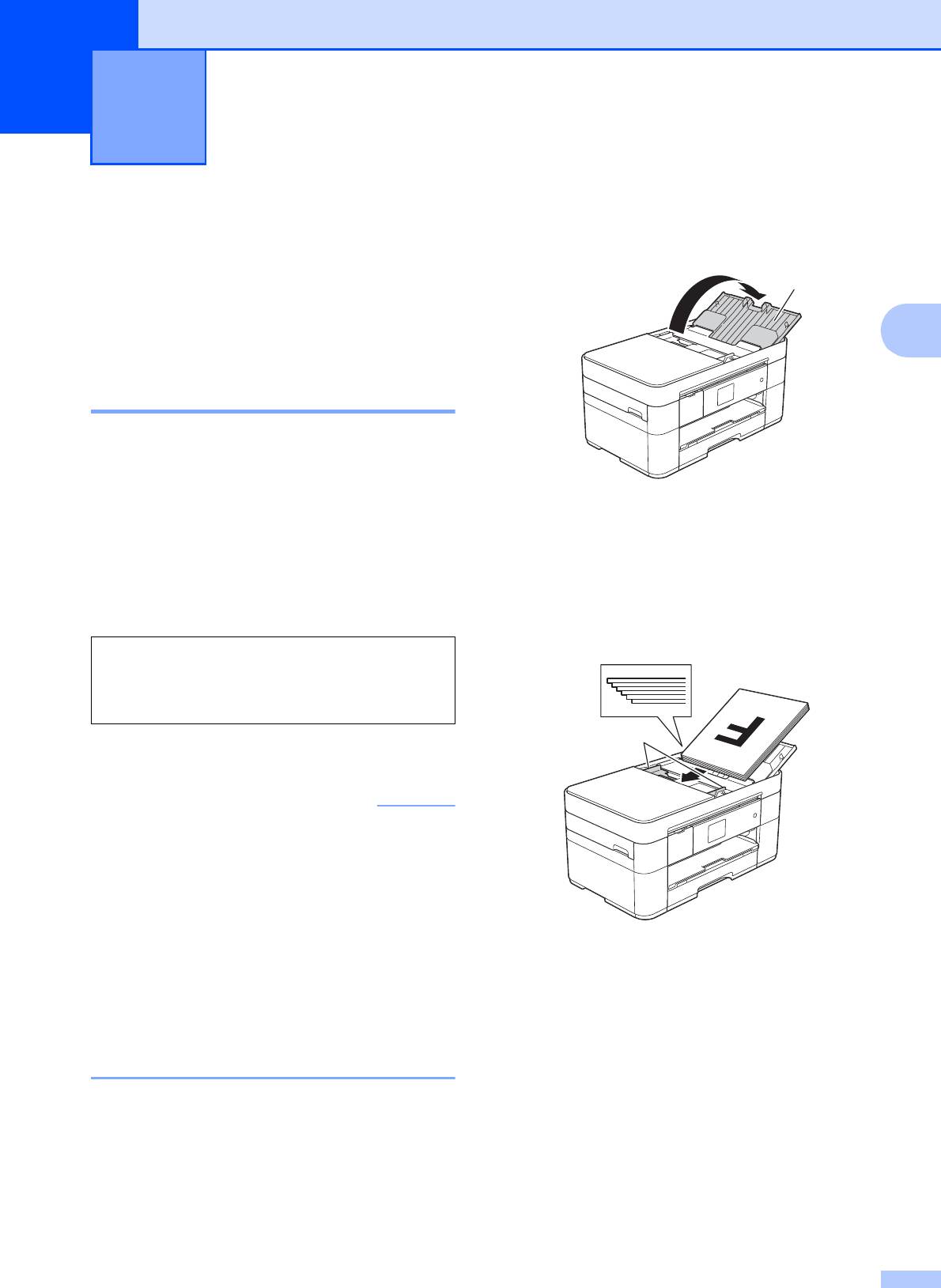
3
Загрузка документов 3
Отправлять факсы, копировать или
сканировать можно как при помощи
автоподатчика (АПД), так и со стекла
3
сканера.
Использование АПД 3
АПД вмещает до 35 страниц и подает
каждый лист отдельно. Используйте
бумагу соответствующих форматов и
плотности, как это показано в таблице.
Перед загрузкой страниц в АПД не
забудьте "распушить" их края.
Размеры и плотность документов 3
Загрузка документов 3
17
ВАЖНАЯ ИНФОРМАЦИЯ
Загрузка документов 3
a Раскройте опорную панель
документов АПД
(1).
1
b Тщательно "распушите" загружаемую
стопку.
c Отрегулируйте положение
направляющих для бумаги
(1) по
ширине документа.
Длина: от 148 до 355,6 мм
Ширина: от 148 до 215,9 мм
Плотность бумаги:
2
от 64 до 90 г/м
• НЕ ТЯНИТЕ документ во время подачи.
• НЕ ИСПОЛЬЗУЙТЕ бумагу, если она
скручена, смята, сложена, разорвана,
соединена скобами, скреплена
скрепками, склеена клеем или лентой.
• НЕ ИСПОЛЬЗУЙТЕ картон, газетную
d Вставьте документы в АПД лицевой
бумагу или ткань.
стороной вверх, верхним краем
вперед таким образом, чтобы они
• НЕ ОСТАВЛЯЙТЕ толстые документы
касались роликов подачи бумаги.
на стекле сканера. Это может привести
На сенсорном дисплее отображается
к замятию в АПД.
сообщение АПД готов.
Убедитесь, что документы, написанные
чернилами или исправленные с помощью
корректора, полностью высохли.
1

Глава 3
18
ПРИМЕЧАНИЕ
Загрузка документов 3
• НЕ ЗАГРУЖАЙТЕ документ под
опорные панели
(1).
• Если не удается удалить загруженный
документ небольшого размера,
откройте стапельный лоток
(1), а затем
удалите документ.
Прежде чем закрывать опорную панель
документов АПД, закройте стапельный
лоток.
Со стекла сканера 3
Используйте стекло сканера для
отправки/приема факсов, копирования
или сканирования одной страницы или
нескольких страниц книги.
Допустимые размеры документов 3
ПРИМЕЧАНИЕ
Стекло сканера можно использовать
только тогда, когда АПД пуст.
a Поднимите крышку для документа.
b Положите документ лицевой
стороной
вниз в левом верхнем углу
стекла сканера.
1 Крышка для документа
c Закройте крышку для документа.
ВАЖНАЯ ИНФОРМАЦИЯ
При сканировании книги или большого
многостраничного документа НЕ
Длина: до 297 мм
ЗАХЛОПЫВАЙТЕ крышку для
Ширина: до 215,9 мм
документов и не нажимайте на нее.
Масса: до 2 кг
1
1
1
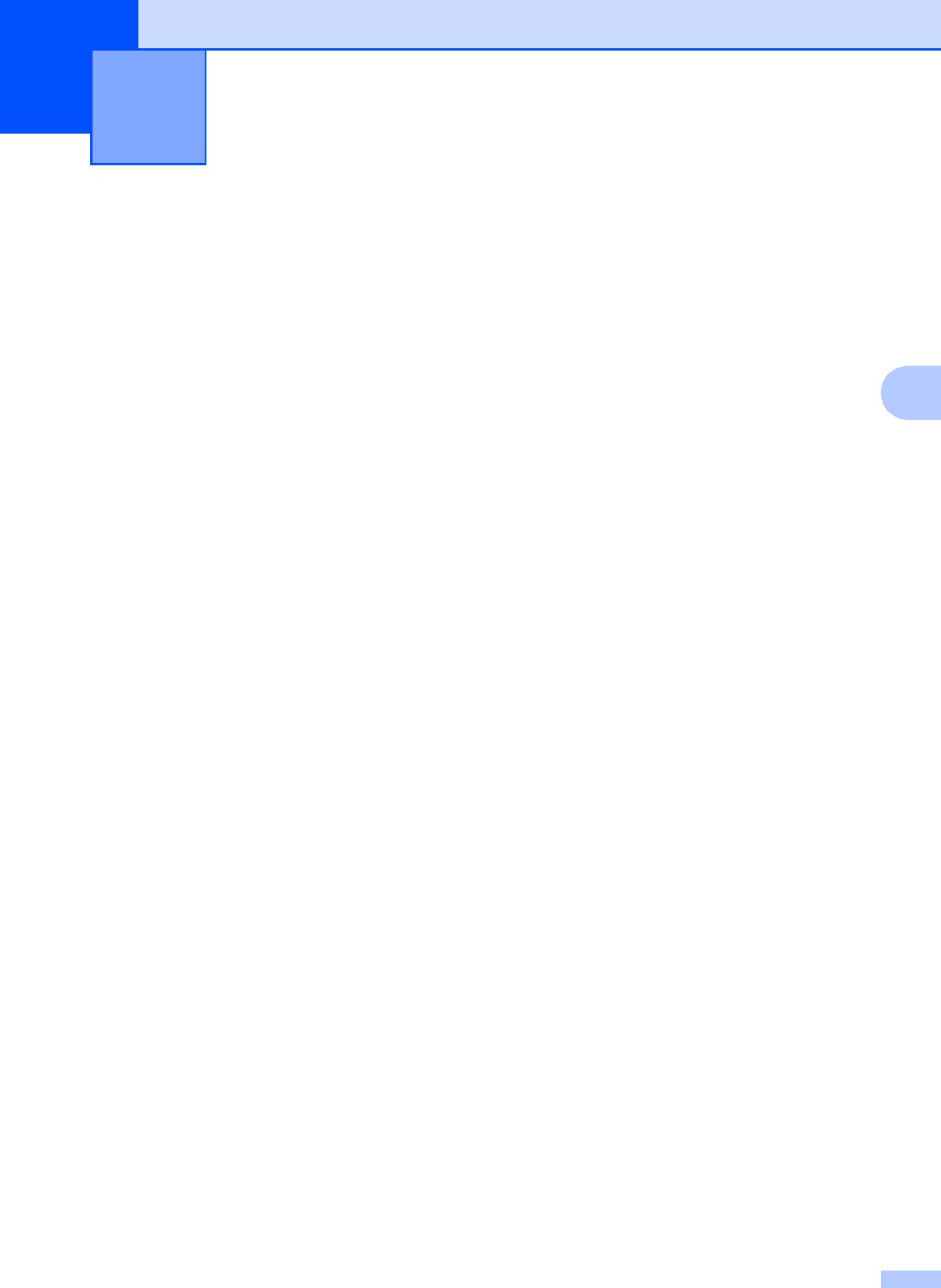
Печать с компьютера 4
4
f Чтобы начать печать, нажмите кнопку
Печать документа 4
Печать (или кнопку OK в некоторых
приложениях).
Устройство может получать данные для
печати с компьютера. Прежде чем
выполнять печать с компьютера,
необходимо установить драйвер
принтера.
(uu Интерактивное руководство
4
пользователя.)
a Установите драйвер принтера Brother
с компакт-диска или загрузите его с
веб-сайта Brother Solutions Center.
(uu
Руководство по быстрой
установке.)
b Выберите команду "Печать" в
используемом приложении.
c Выберите имя используемого
устройства в диалоговом окне
Печать и нажмите кнопку Свойства
или Настройка (в зависимости от
используемого приложения).
d В диалоговом окне "Свойства"
выберите настройки, которые
следует изменить.
Обычно используются следующие
настройки:
Тип печатного носителя
Качество печати
Формат бумаги
Ориентация
Цвет / Оттенки серого
Режим экономии чернил
Масштабирование
Двусторонняя печать / Буклет
e Нажмите кнопку OK.
19
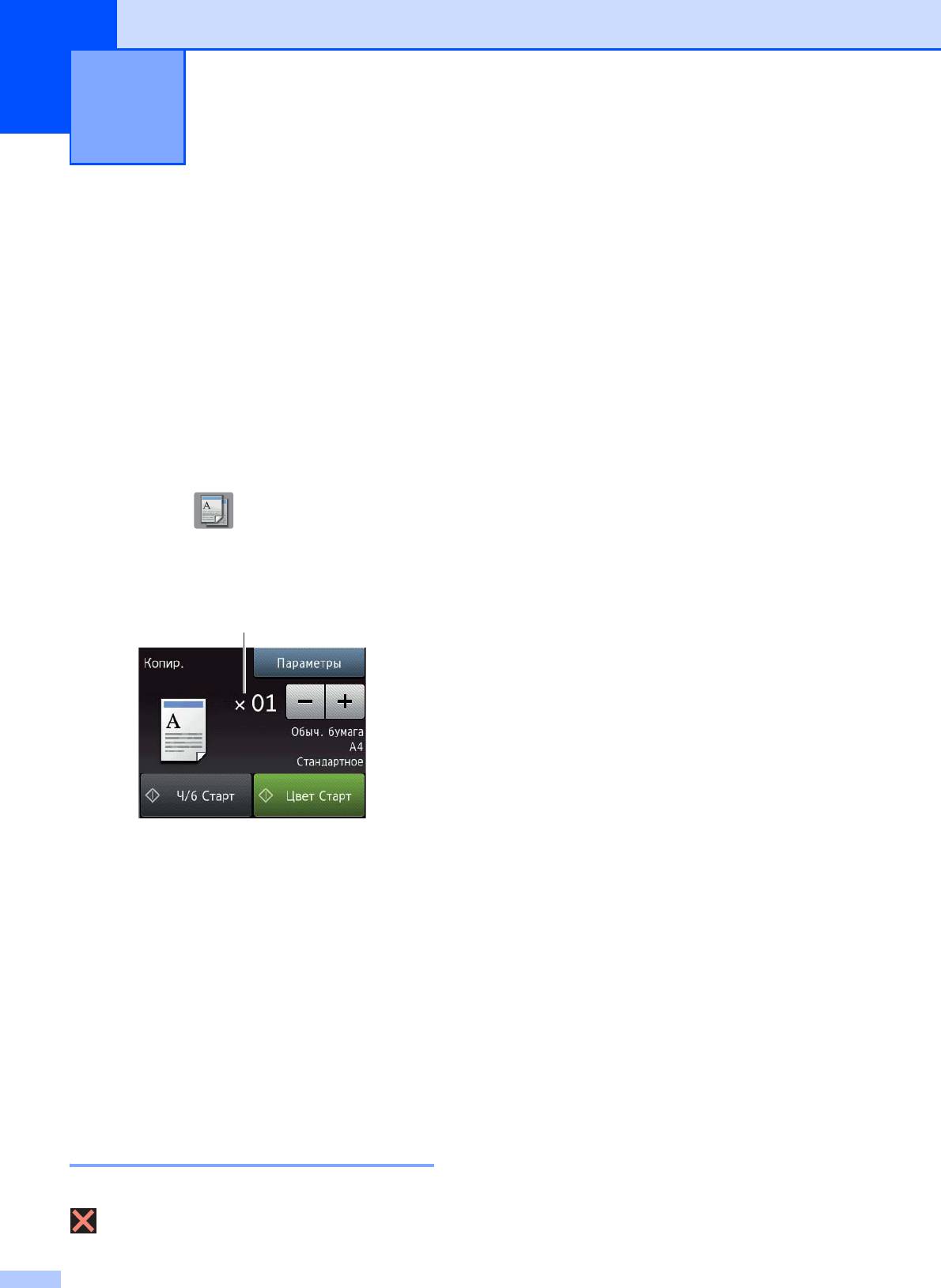
Копирование 5
5
Выполнение
Обзор параметров
копирования
5
копирования
5
a Для загрузки документа выполните
Чтобы изменить параметры копирования,
одно из следующих действий:
нажмите Копир., а затем нажмите
Вставьте документ в АПД лицевой
Параметры. Нажимайте a или b для
стороной вверх.
прокрутки настроек копирования. При
(Использование АПД uu стр. 17.)
отображении нужной настройки нажмите
ее и выберите параметр. Закончив
Положите документ лицевой
стороной вниз на стекло сканера.
изменение параметров, нажмите OK.
(Со стекла сканера uu стр. 18.)
Более подробную информацию об
b Нажмите (Копир.).
изменении следующих параметров
копирования см. на
стр. 21.
На сенсорном дисплее
отображается сообщение:
Тип бумаги
Формат бумаги
Подробнее об изменении следующих
параметров копирования
uu
Интерактивное руководство
пользователя.
Качество
Масштаб копирования
1 Число копий
Макет страницы
Введите число копий.
2 на 1 (удостоверение личности)
Нажмите "-" или "+" на сенсорном
дисплее.
Укладка в стопку/сортировка
Нажмите число копий,
Плотность
отображаемое на сенсорном
дисплее, а затем введите нужное
Режим экономии чернил
число копий.
Копирование документов на тонкой
Нажмите OK.
бумаге
c Чтобы напечатать несколько копий,
введите число копий (не более 99).
Копирование книги
Копирование с водяными знаками
d Нажмите Ч/б Старт или Цвет
Старт.
Удаление цвета фона
Двустороннее копирование
Остановка копирования 5
Задание новых настроек по умолчанию
Чтобы остановить копирование, нажмите
Восстановление заводских настроек
.
20
1
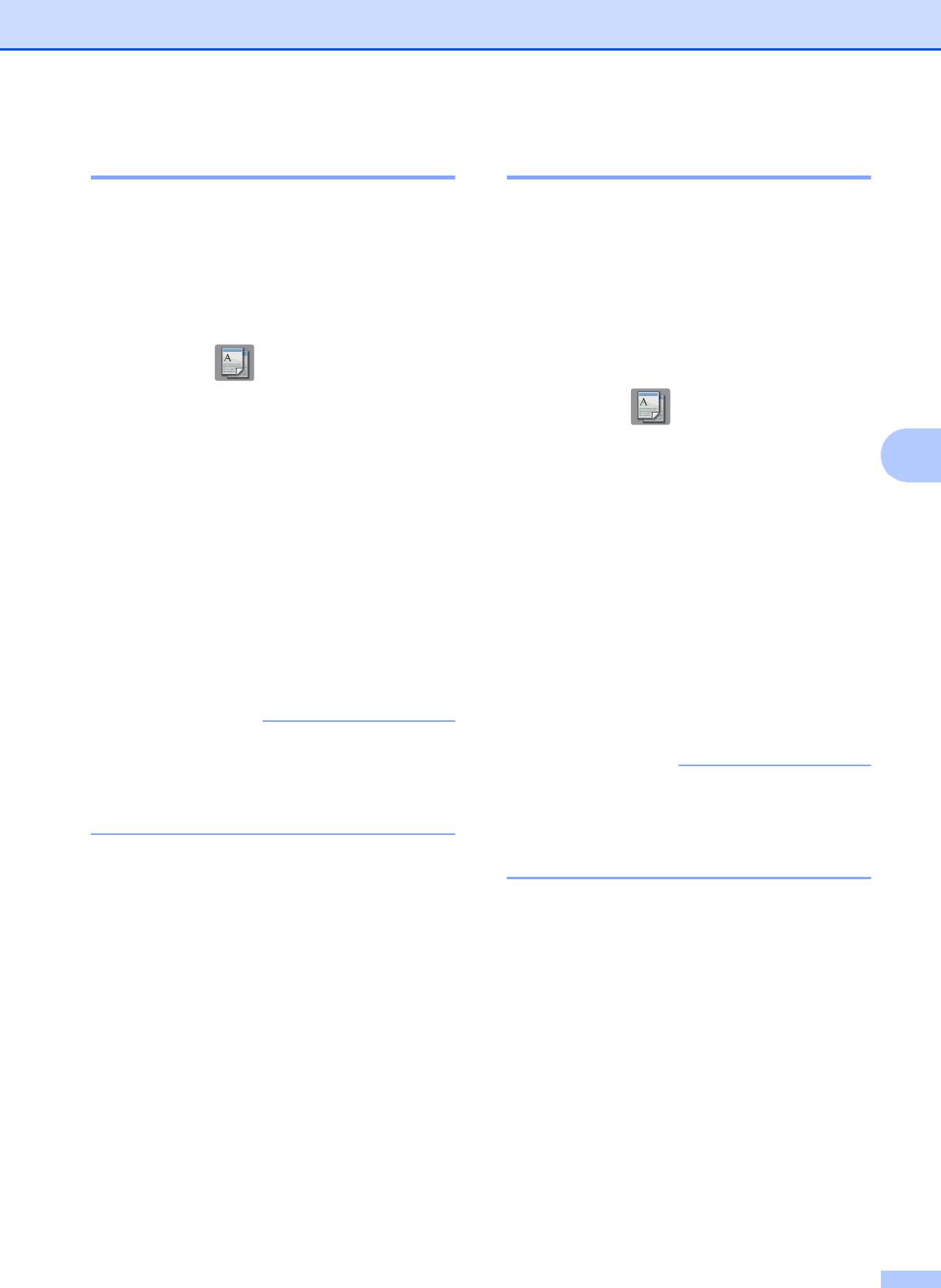
Копирование
Тип бумаги 5
Если копирование выполняется на
специальной бумаге, для обеспечения
наилучшего качества печати настройте в
устройстве тип используемой бумаги.
a Загрузите документ.
b Нажмите (Копир.).
c Введите нужное число копий.
d Нажмите Параметры.
5
e При помощи кнопки a или b
отобразите Тип бумаги.
f Нажмите Тип бумаги.
g При помощи кнопки a или b
отобразите Обыч. бумага, Для
стр.печ., Brother BP71 или
Другая глянц., а затем нажмите
параметр, который следует задать.
21
ПРИМЕЧАНИЕ
Формат бумаги 5
Если копирование выполняется на бумаге
формата, отличного от A4, необходимо
изменить настройку формата бумаги.
Копировать можно только на бумаге
формата A4, A5, A3, Фото (10
× 15 см),
Letter, Legal, Ledger или Folio.
a Загрузите документ.
b Нажмите (Копир.).
c Введите нужное число копий.
d Нажмите Параметры.
e При помощи кнопки a или b
отобразите Формат бумаги.
f Нажмите Формат бумаги.
g При помощи кнопки a или b
отобразите A4, A5, A3, 10x15см,
Letter, Legal, Ledger или Folio, а
затем нажмите параметр, который
следует задать.
Если выбран параметр "Brother BP71"
или "Другая глянц.", лоток не
поддерживает бумагу, формат которой
превышает Letter или A4.
h Нажмите OK.
i Нажмите Ч/б Старт или Цвет
Старт.
ПРИМЕЧАНИЕ
Если используется слот для ручной
подачи, вставляйте бумагу только по
одному листу. (
Загрузка бумаги в слот
для ручной подачи uu стр. 13.)
h Нажмите OK.
i Нажмите Ч/б Старт или Цвет
Старт.
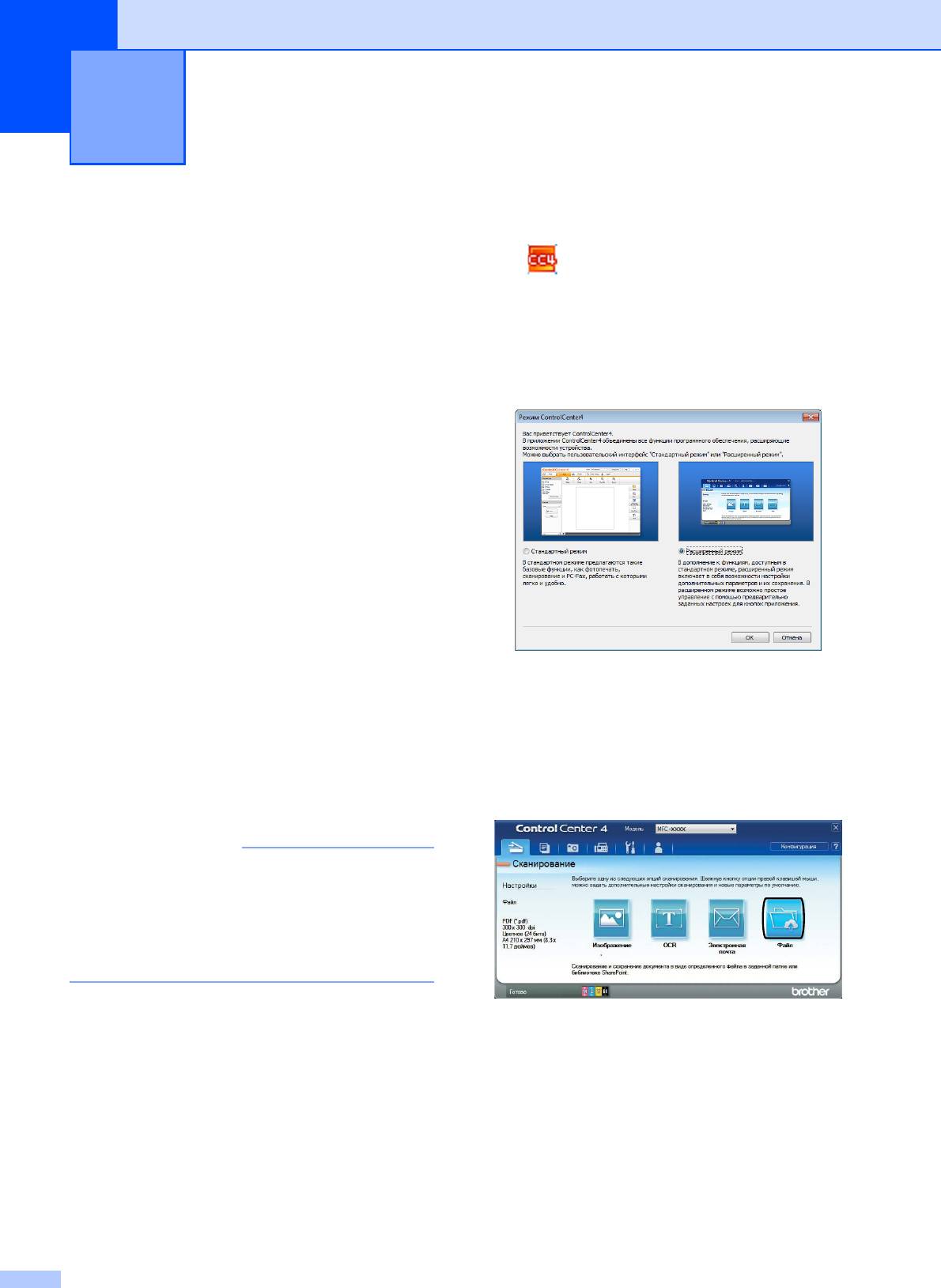
6
Перед сканированием
6
Чтобы использовать устройство в
качестве сканера, установите драйвер
сканера. Если устройство подключено к
сети, настройте на нем TCP/IP-адрес.
Установите драйверы сканера с
компакт-диска. (uu Руководство по
быстрой установке.)
Если сканирование по сети
невозможно, настройте TCP/IP-адрес
устройства.
(uu Интерактивное руководство
пользователя.)
Сканирование
документа как файла
PDF с помощью
ControlCenter4
®
(Windows
) 6
(Более подробная информация
uu Интерактивное руководство
пользователя.)
22
ПРИМЕЧАНИЕ
Сканирование на компьютер 6
b Щелкните значок
(ControlCenter4) в панели задач,
а затем выберите Открыть.
c Если отображается экран режима
ControlCenter4, нажмите
Расширенный режим, а затем
нажмите кнопку OK.
d Выберите устройство из
раскрывающегося списка Модель в
верхней части экрана.
e Перейдите на вкладку
Сканирование. Затем нажмите
Файл.
• Экраны компьютера могут отличаться в
зависимости от используемой модели.
• В основу этого раздела положено
использование расширенного режима
ControlCenter4.
ControlCenter4 — это утилита,
позволяющая выполнять доступ к
Открывается диалоговое окно
приложениям, используемым чаще всего,
настройки.
без необходимости запускать то или иное
При необходимости измените
приложение вручную.
настройки по умолчанию.
a Загрузите документ. (Загрузка
документов uu стр.17.)
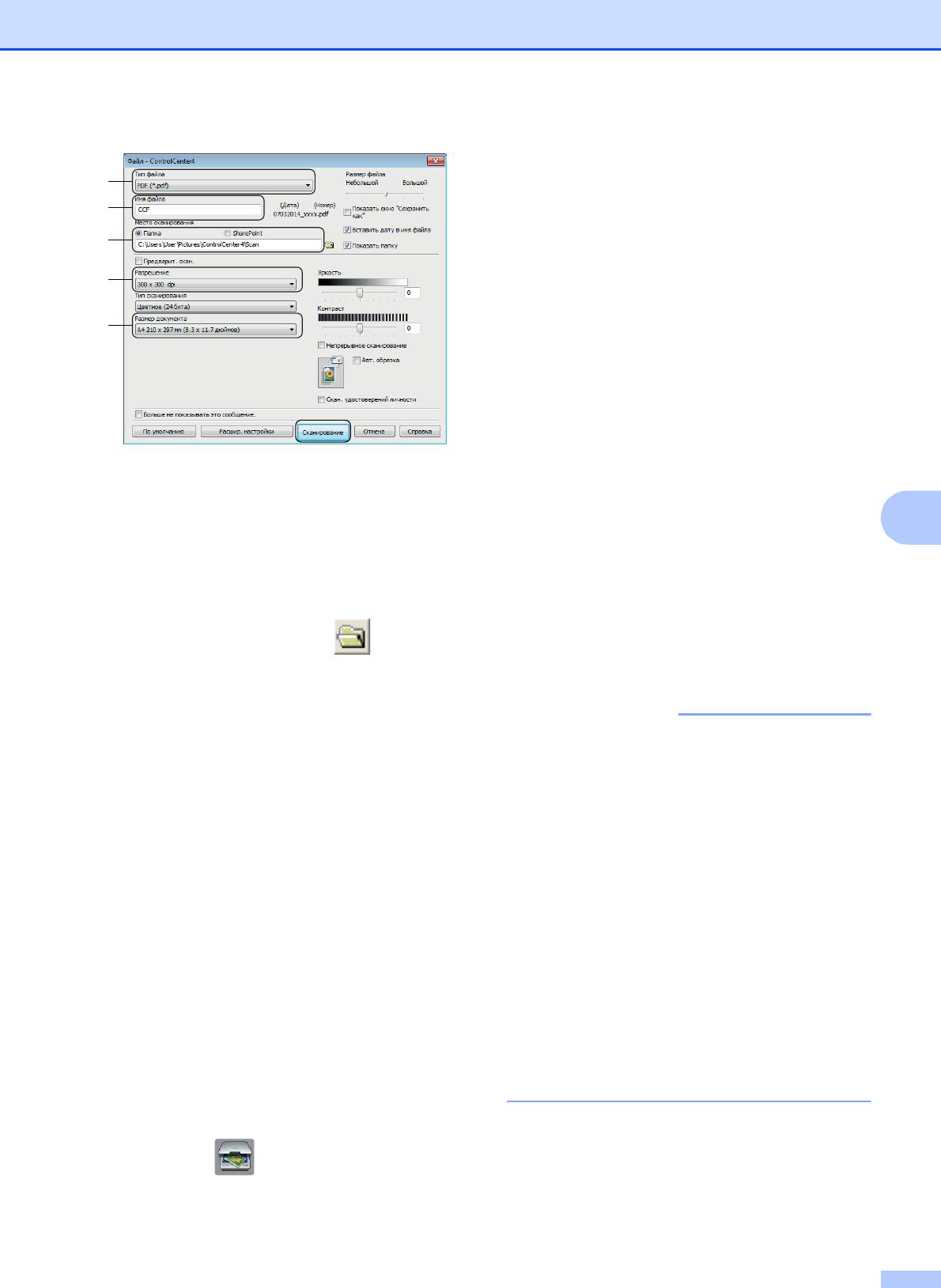
Сканирование на компьютер
d Нажмите в файл.
e Если устройство подключено к сети,
нажмите имя компьютера.
Выполните одно из следующих
действий:
Чтобы использовать настройки по
умолчанию, перейдите к шагу
j.
Чтобы изменить настройки по
умолчанию, перейдите к шагу
f.
f Нажмите Параметры.
g Нажмите Параметры сканир., а
затем нажмите Настройка на
1 Выберите PDF (*.pdf) из
устройстве.
раскрывающегося списка
Тип
файла.
h Если требуется, выберите настройки
6
2 Введите имя файла документа.
для функций Тип сканирования,
Разрешение, Тип файла, Формат
3 Нажмите кнопку Папка. Можно
сканир. и Удаление цвета фона.
сохранить файл в папке по
умолчанию или выбрать другую
i Нажмите OK.
папку, нажав кнопку
(Обзор).
j Нажмите Старт.
4 Из раскрывающегося списка
Устройство начинает сканирование.
Разрешение выберите
разрешение сканирования.
5 Из раскрывающегося списка
Размер
документа выберите
размер документа.
f Нажмите Сканирование.
Устройство начинает сканирование.
Папка, в которой сохранен файл,
открывается автоматически.
Сканирование
документа как файла
PDF с помощью
сенсорного дисплея
6
a Загрузите документ. (Загрузка
документов uu стр. 17.)
b Нажмите (Скан.).
c При помощи кнопки d или c
отобразите в файл.
23
ПРИМЕЧАНИЕ
Доступны следующие режимы
сканирования:
• в OCR
• в файл
• в изображение
• на носитель
• в эл. почту
• на серв.эл.поч.
• на FTP
• в сетев. папку
• в Интернет
1
• Сканир. WS
(сканирование в веб-
службы)
1
®
®
Только для Windows
(включая Windows Vista
®
SP2 или более поздних версий, Windows
7 и
®
Windows
8).
(uu Интерактивное руководство пользователя.)
1
2
3
4
5
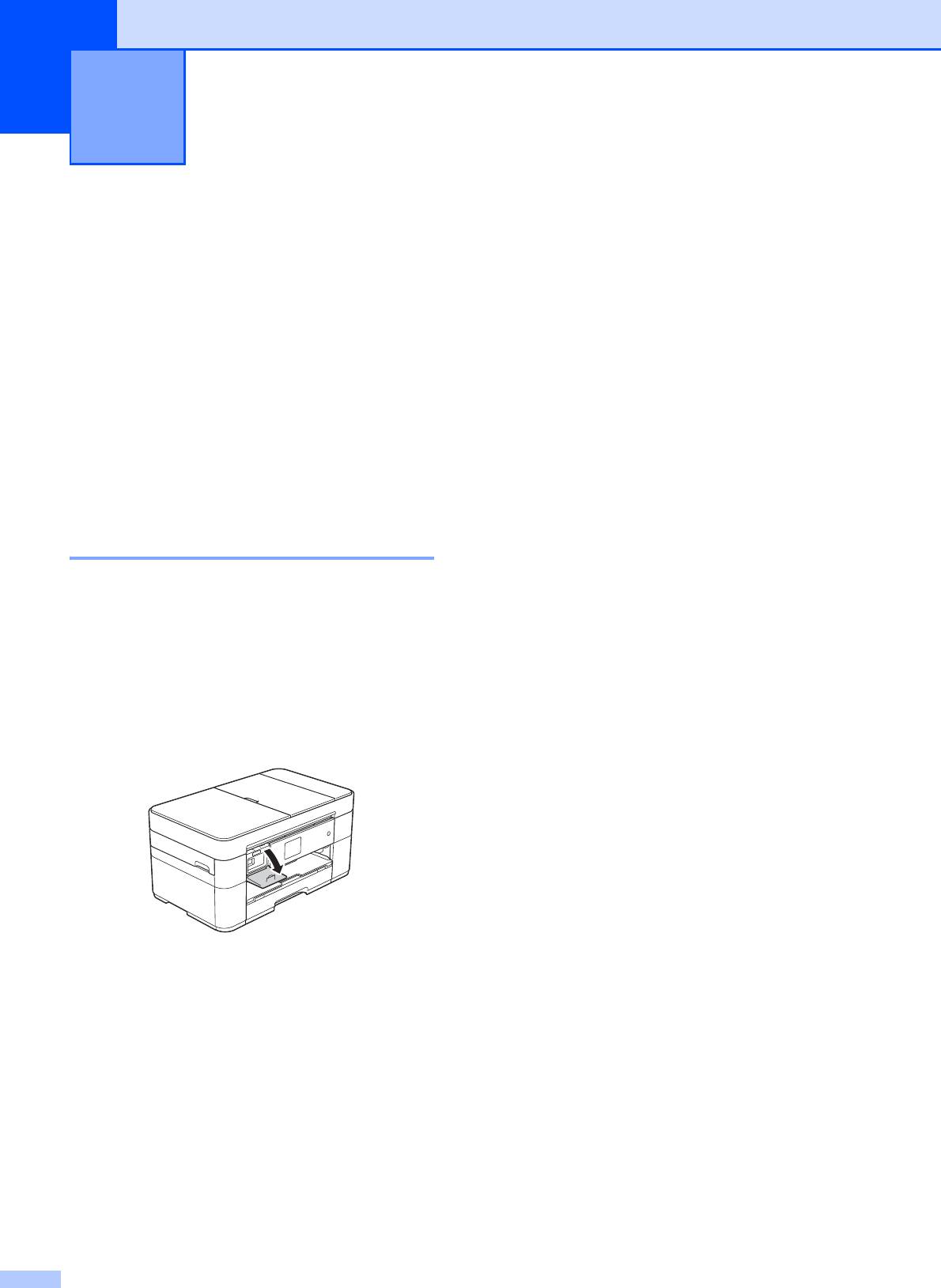
Печать фотографий с флэш-
7
накопителя USB
7
f Выполните одно из следующих
Операции в
действий:
фотоцентре
Чтобы выбрать фотографии для
печати или напечатать несколько
(режим
ФОТО) 7
копий изображения, перейдите к
шагу
g.
Даже если устройство не подключено к
компьютеру, на нем можно печатать
Чтобы напечатать все
фотографии непосредственно с флэш-
фотографии, нажмите ПечВсе.
накопителя USB.
Нажмите Да для подтверждения.
Перейдите к шагу
j.
g При помощи кнопки d или c
Печать изображений 7
отобразите фотографию, которую
следует напечатать, а затем нажмите
Просмотр фотографий 7
эту фотографию.
Перед печатью фотографий их можно
h Введите число копий.
просматривать на сенсорном дисплее.
Нажмите - или + на сенсорном
Если файлы фотографий имеют большой
дисплее.
размер, фотографии могут отображаться
Нажмите число копий для
с задержкой.
отображения цифровой
a Откройте крышку отсека для слотов
клавиатуры на сенсорном
носителей.
дисплее, а затем с ее помощью
введите число копий. Нажмите OK.
Нажмите OK.
i Повторяйте шаги g и h, пока не
будут выбраны все фотографии,
которые следует напечатать.
j Нажмите OK.
k Прочитайте и подтвердите
отображаемый список параметров.
b Вставьте флэш-накопитель USB в
соответствующий разъем.
c Нажмите Фото.
d Нажимайте d или c, чтобы отобразить
Просмотр фото.
e Нажмите Просмотр фото.
24
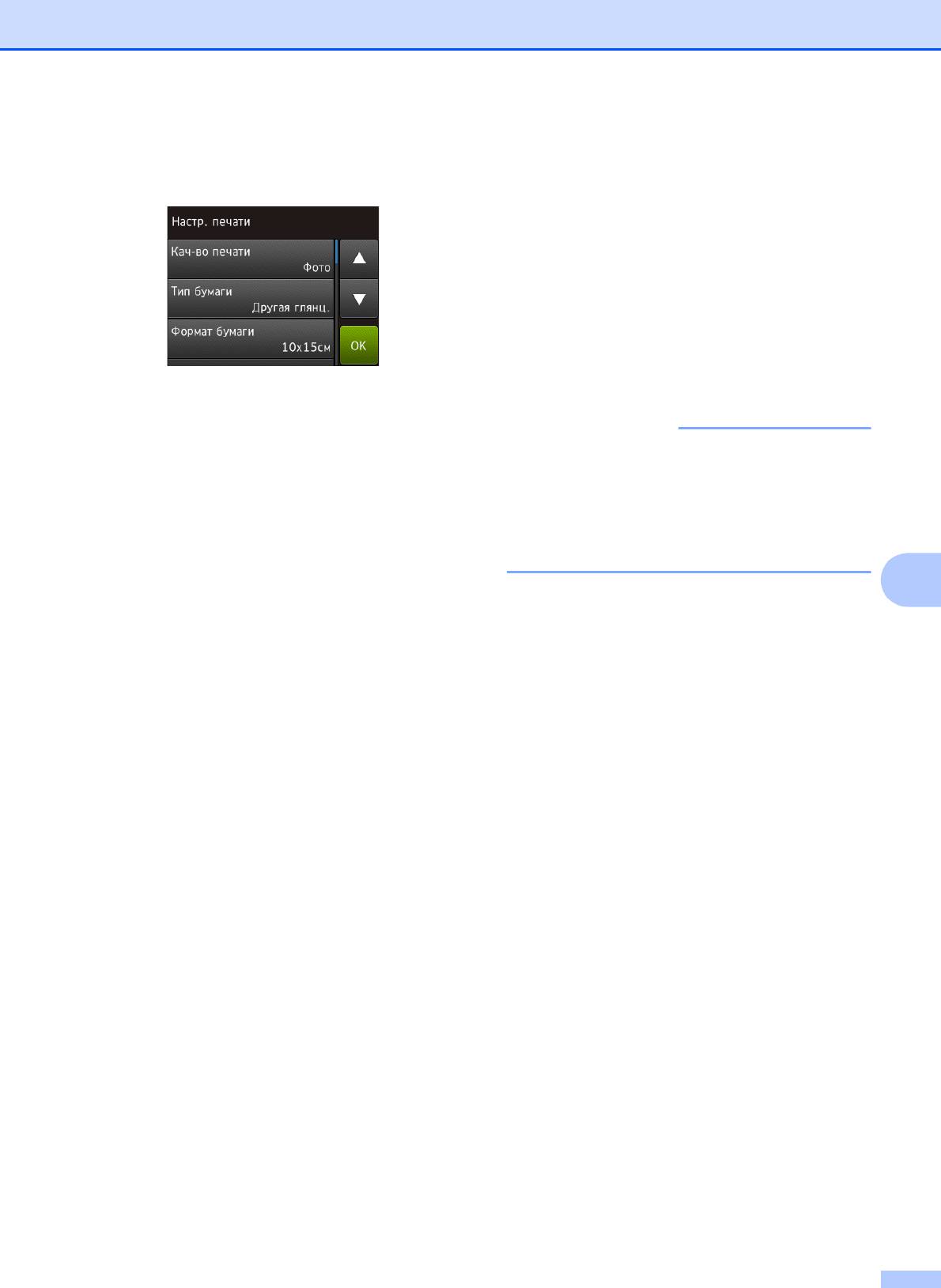
Печать фотографий с флэш-накопителя USB
l Нажмите Настр. печати, чтобы
Обзор параметров
изменить тип и формат бумаги.
печати фотоцентра
7
Настройки печати можно временно
изменить таким образом, чтобы они
использовались только для следующего
задания печати.
После печати на устройстве
восстанавливаются настройки по
умолчанию.
При помощи кнопки a или b
отобразите Тип бумаги, нажмите
тип, а затем нажмите нужный
параметр.
При помощи кнопки a или b
отобразите Формат бумаги,
нажмите тип, а затем нажмите
нужный параметр.
7
При необходимости измените другие
параметры печати.
По завершении нажмите OK.
m Нажмите Старт.
n Дождитесь исчезновения сообщения
на сенсорном дисплее после печати,
а затем извлеките флэш-накопитель
USB.
25
ПРИМЕЧАНИЕ
Чаще всего используемые параметры
печати можно сохранить, определив их
как параметры по умолчанию.
(uu Интерактивное руководство
пользователя.)
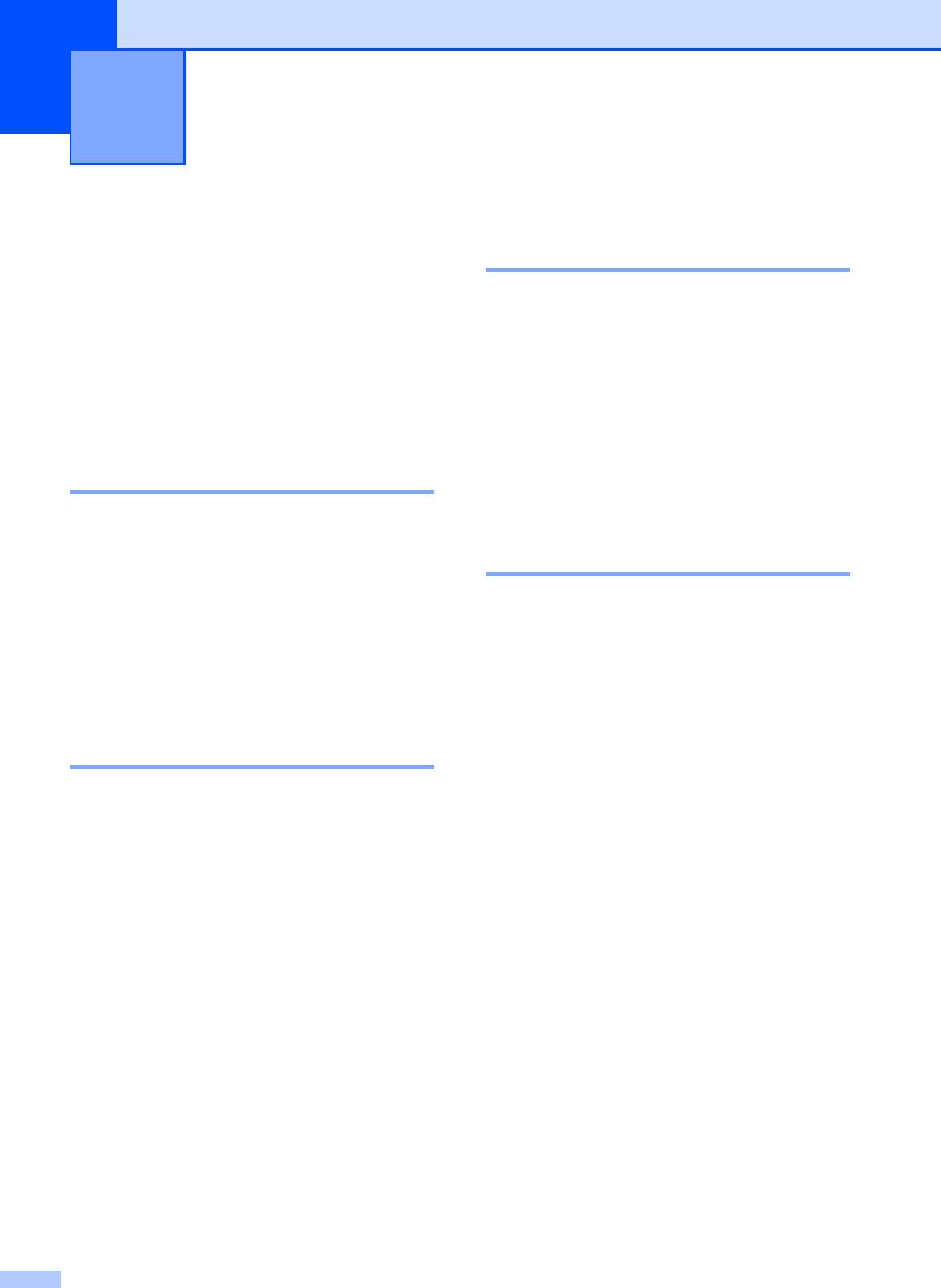
Услуги телефонной связи и
8
внешние устройства
8
Подключение внешнего
Обзор услуг
автоответчика 8
телефонной связи
8
К устройству Brother можно подключить
Устройство Brother позволяет
внешний автоответчик. Чтобы принимать
использовать самые различные услуги и
факсы, необходимо подключить его
подключения. Более подробная
правильно. При записи исходящего
информация и советы по настройке
сообщения на внешнем автоответчике
uu
Интерактивное руководство
рекомендуется записать 5-секундную
пользователя.
паузу в начале и ограничить сообщение
20
секундами. Установите для устройства
Голосовая почта 8
режим приема Внешний А/О.
Если вы подключены к услуге голосовой
Внешние и параллельные
почты по той же телефонной линии, к
телефоны 8
которой подключено устройство Brother,
то при приеме факсов может возникать
К этому устройству можно подключить
конфликт подключений. При
отдельный телефон. При ответе на вызов
использовании этой услуги рекомендуется
факса с параллельного или внешнего
выбрать для настройки Режим приема
телефона можно дать команду устройству
устройства Brother значение Вручную.
на прием факса, нажав l
5 1. Если
(
Выбор режима приема uu стр. 31.)
устройство отвечает на голосовой вызов и
быстрыми двойными звонками оповещает
Протокол VoIP 8
о необходимости принять его, нажмите
#
5 1, чтобы ответить на вызов с
VoIP — это система телефонии, в которой
параллельного телефона.
связь устанавливается через Интернет, а
не по обычной телефонной линии. Это
устройство может не работать с
некоторыми системами VoIP. При
возникновении вопросов относительно
подключения устройства к системе VoIP
обратитесь к поставщику услуг VoIP.
26
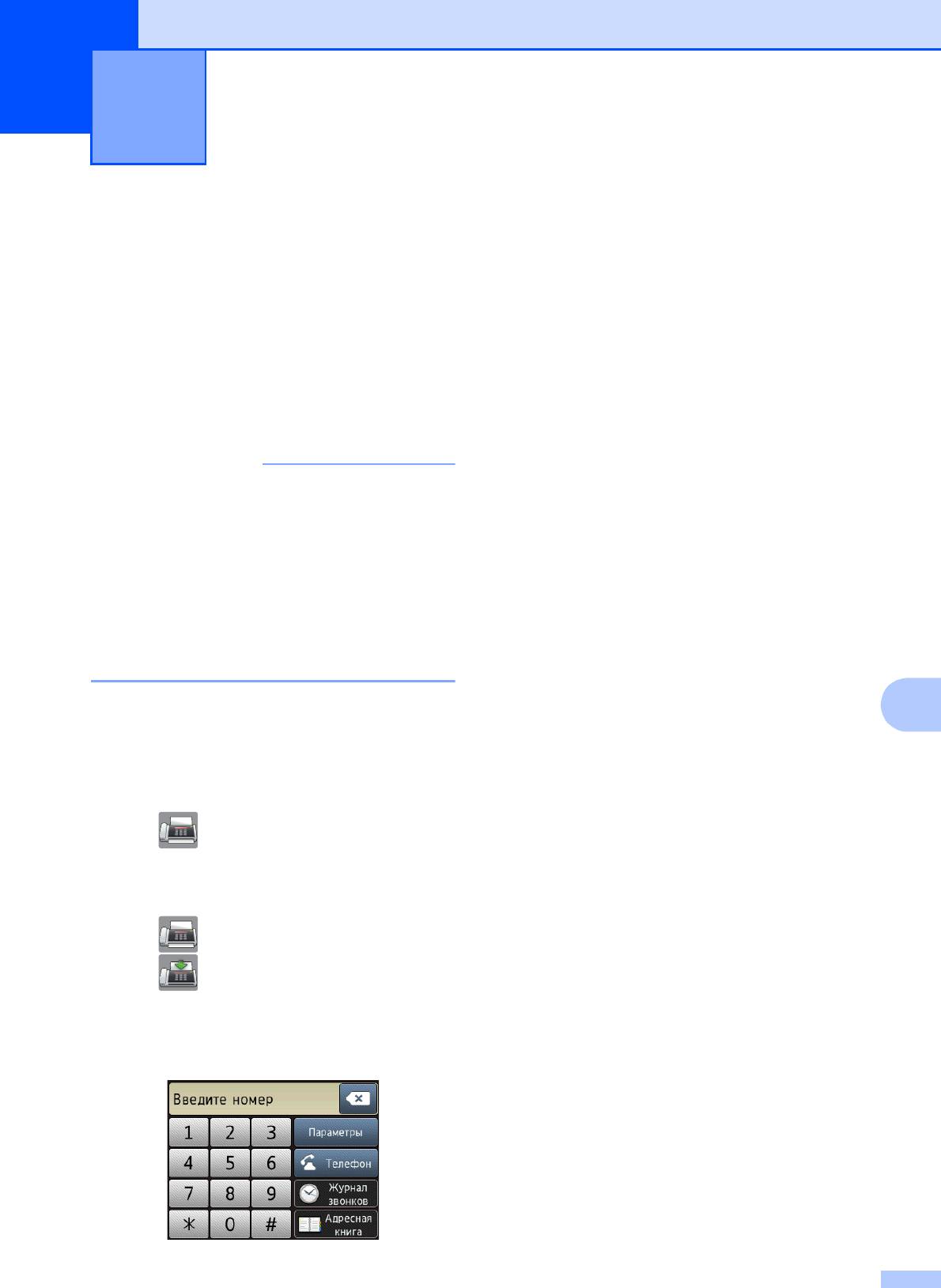
9
Отправка факса 9
a Выполните одно из следующих
действий:
Вставьте документ в АПД лицевой
стороной вверх. (
Использование
АПД uu стр. 17.)
Положите документ на стекло
сканера лицевой стороной вниз.
(
Со стекла сканера uu стр. 18.)
9
27
ПРИМЕЧАНИЕ
Отправка факса 9
c Чтобы изменить настройки отправки
факса, нажмите Параметры.
Нажимайте a или b для прокрутки
настроек факса. При отображении
нужной настройки нажмите ее и
выберите новый параметр. Закончив
изменение параметров, нажмите OK.
Описание дополнительных операций
и настроек отправки факса
uu
Интерактивное руководство
пользователя.
• Для отправки многостраничных факсов
используйте АПД.
Разрешение факса
• Если при отправке черно-белого факса
Контрастность
из АПД память устройства заполнена,
факс будет отправлен немедленно.
Область сканирования со стекла
сканера
• Для отправки факсом отдельной страницы
книги можно использовать стекло сканера.
Передача цветного факса
Можно отправлять документы вплоть до
Просмотр исходящего факса
формата A4 или Letter.
Отправка факса в конце вызова
b Выполните одно из следующих
Рассылка
действий:
Передача в режиме реального
Если для предварительного
времени
просмотра факсов установлено
значение Выкл., нажмите
Режим международной связи
(Факс).
Отложенная отправка факса
Если для предварительного
Пакетная передача
просмотра факсов установлено
Отмена заданий, ожидающих
значение Вкл., нажмите
отправки
(Факс), а затем
Задание новых настроек по
(Отправка факсов).
умолчанию
Восстановление заводских
настроек
На сенсорном дисплее
отображается сообщение:
Передача по запросу
Отчет контроля передачи

Глава 9
d Введите номер факса.
Использование цифровой
клавиатуры на сенсорном
дисплее.
Использование (Адресная
книга)
Адресн. книга
Использование (Журнал
звонков)
Повтор
Исходящ. звонки
28
ПРИМЕЧАНИЕ
f Если на сенсорном дисплее
отображается сообщение След.
страница?, выполните одно из
следующих действий:
Чтобы отправить одну страницу,
нажмите Нет.
Устройство отправляет документ.
Чтобы отправить несколько
страниц, нажмите Да и перейдите
к шагу
g.
g Положите следующую страницу на
стекло сканера.
Нажмите OK.
• Для просмотра факсимильного
Устройство сканирует страницу.
сообщения перед его отправкой
(Повторяйте шаги
f и g для
установите для параметра Просмотр
отправки каждой следующей
значение Вкл.
страницы.)
(uu Интерактивное руководство
пользователя.)
Остановка отправки/приема
• Если сеть поддерживает протокол
LDAP, можно искать номера факсов и
факсов 9
адреса электронной почты на сервере.
Чтобы остановить отправку/прием факсов,
(uu Интерактивное руководство
пользователя.)
нажмите
.
e Нажмите Факс Старт.
Сохранение номеров 9
Отправка факса из АПД 9
Устройство начинает
Сохраняйте номера телефонов и факсов в
сканирование документа для
адресной книге устройства или
отправки.
создавайте группы получателей факсов
Отправка факса со стекла
для рассылки факсов сразу нескольким
сканера
9
получателям.
Если для параметра Настр-ка
цвета выбрано значение Ч/б
(настройка по умолчанию),
устройство начинает
сканирование первой страницы.
Перейдите к шагу
f.
Если для параметра Настр-ка
цвета выбрано значение Цвет, на
сенсорном дисплее отображается
запрос на отправку цветного
факса. Нажмите Да
(цветн.факс) для
подтверждения. Устройство
набирает номер факса и
отправляет страницу.
ПРИМЕЧАНИЕ
В случае отключения электроэнергии
номера адресной книги не будут
потеряны.
Ввод паузы в сохраняемый
номер 9
При сохранении номеров в адресной книге
можно вставлять в них одну или несколько
пауз длительностью 3,5 секунды, нажимая
Пауза на сенсорном дисплее.
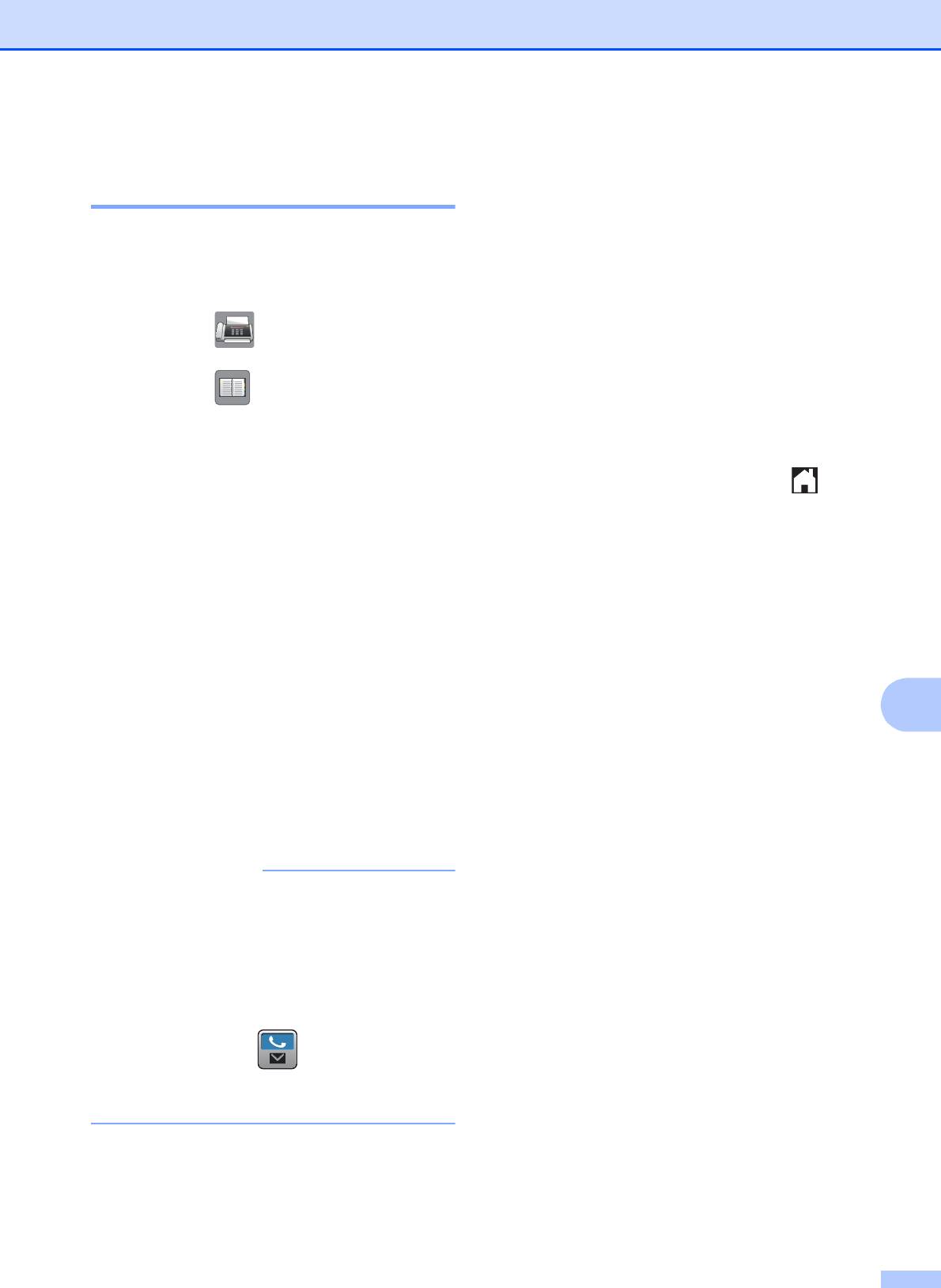
Отправка факса
Сохранение номеров в
адресной книге 9
Можно сохранить до 100 адресов с
именами, причем под каждым именем
можно сохранить два номера.
a Нажмите (Факс).
b Нажмите (Адресная книга).
c Нажмите Изменить.
d При помощи кнопки a или b
отобразите Добав нов. адрес.
e Нажмите Добав нов. адрес.
f Нажмите Имя.
g На сенсорном дисплее введите имя
(не более 16 символов).
Нажмите OK.
(Ввод текста uu стр. 7.)
9
h Нажмите Адрес 1.
i Введите первый номер факса или
телефона (не более 20 цифр) на
сенсорном дисплее.
Нажмите OK.
29
ПРИМЕЧАНИЕ
j Чтобы сохранить второй номер факса
или телефона, нажмите Адрес 2.
Введите номер факса или телефона
(не более 20 цифр) на сенсорном
дисплее.
Нажмите OK.
k Нажмите OK для подтверждения.
l Выполните одно из следующих
действий:
Чтобы сохранить еще один номер
адресной книги, повторите шаги
с
c по k.
По завершении нажмите .
Если загружено программное
обеспечение Интернет-факса (I-Fax)
Чтобы сохранить адрес электронной
почты для использования с функцией
Интернет-факса (I-Fax) или для
сканирования на сервер электронной
почты, нажмите
и введите адрес
электронной почты, а затем нажмите
OK.
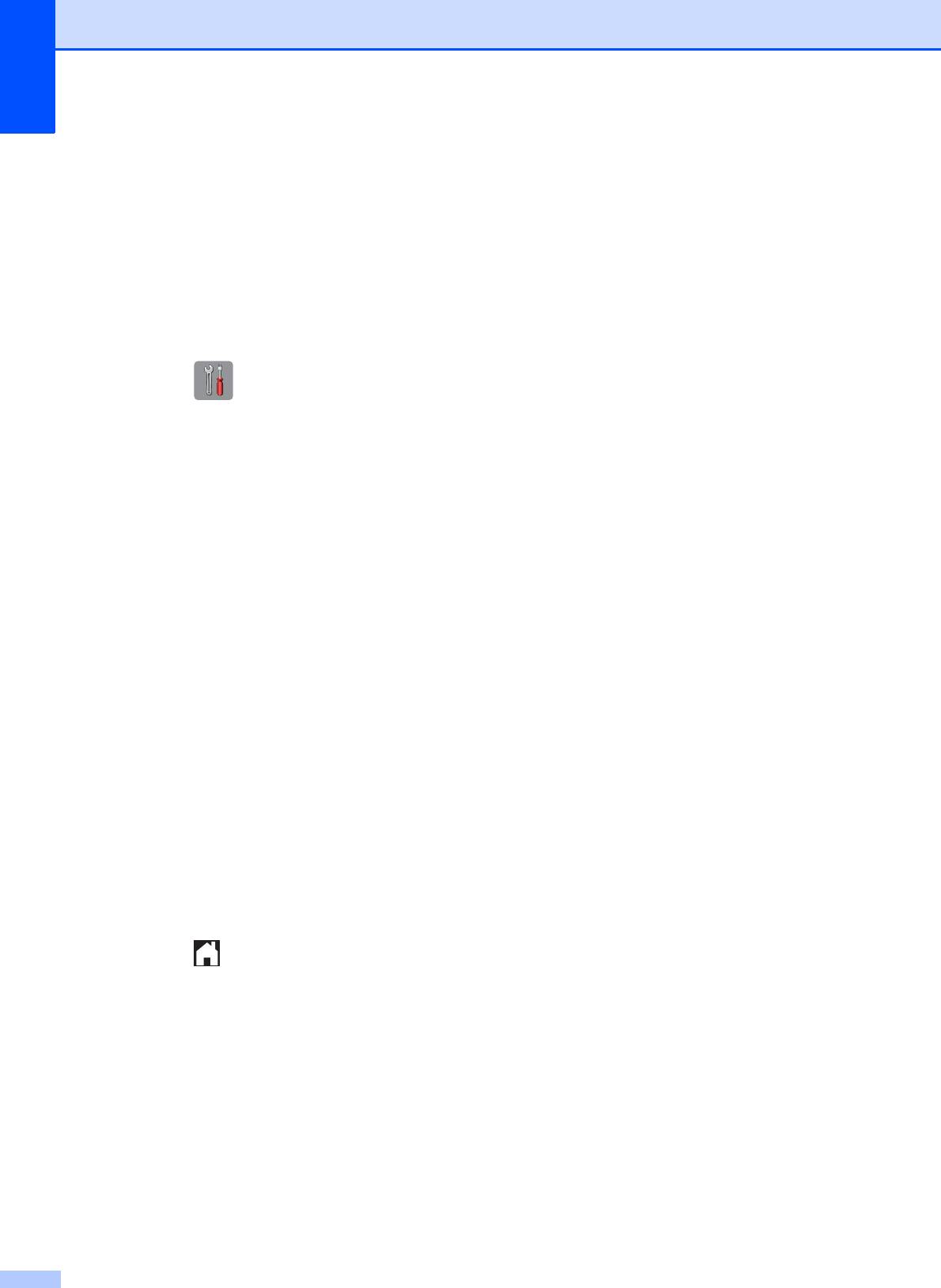
Глава 9
Задание
идентификатора
устройства
9
Задайте идентификатор устройства,
чтобы дата и время появлялись на каждом
отправляемом факсе.
a Нажмите (Настр-ки).
b Нажмите Все настройки.
c При помощи кнопки a или b
отобразите Исходн. уст-ки.
d Нажмите Исходн. уст-ки.
e При помощи кнопки a или b
отобразите Ваши данные.
f Нажмите Ваши данные.
g Нажмите Факс.
h Введите номер факса (не более 20
цифр) на сенсорном дисплее, а затем
нажмите OK.
i Нажмите Имя.
j Введите имя (не более 20 символов)
на сенсорном дисплее, а затем
нажмите OK.
(Ввод текста uu стр. 7.)
k Нажмите .
30
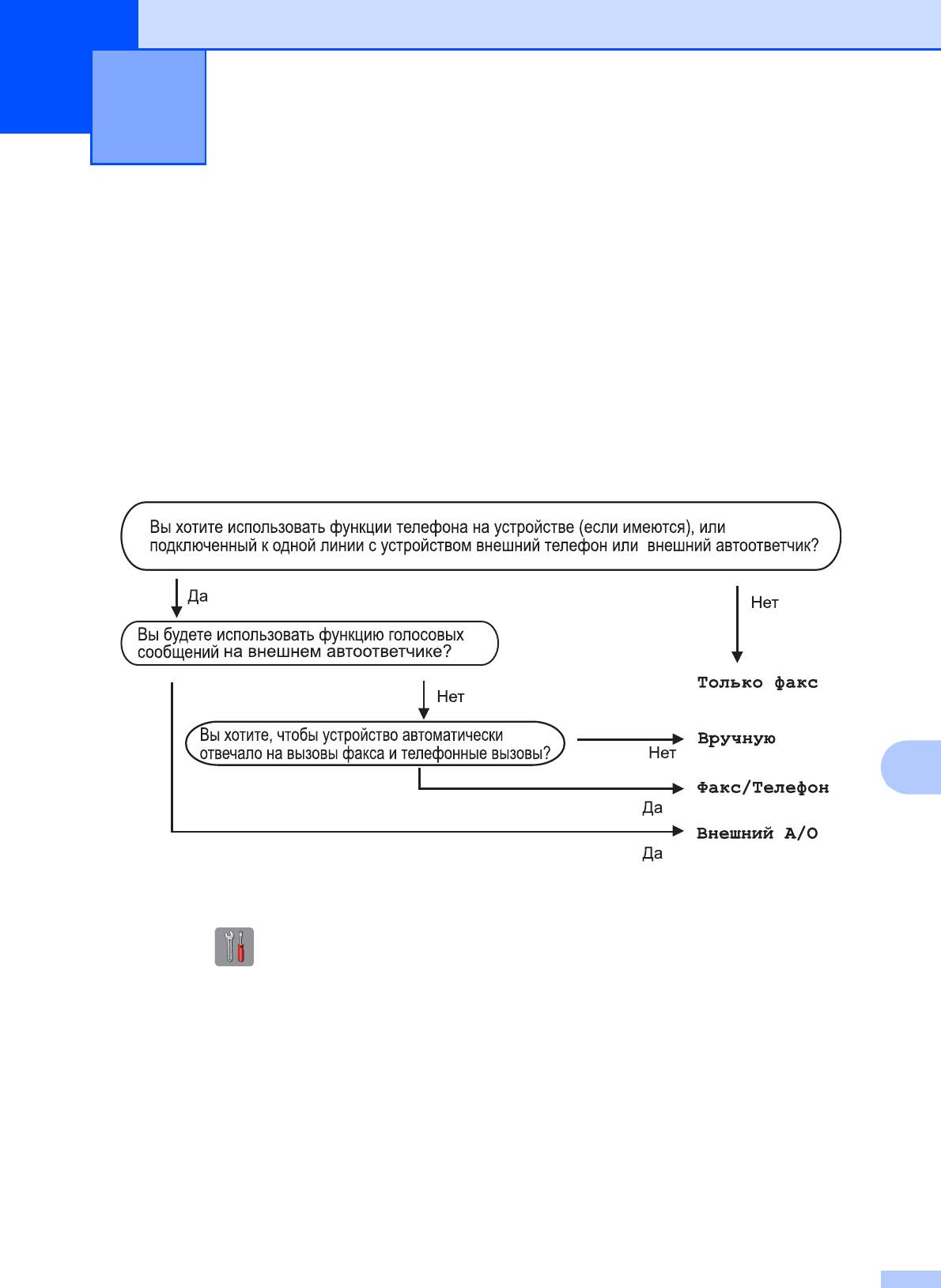
Прием факса 10
10
Режимы приема 10
Режим приема следует выбирать в зависимости от внешних устройств, а также услуг,
предоставляемых телефонной компанией.
Выбор режима приема 10
По умолчанию устройство автоматически принимает все отправляемые на него факсы.
Следующая схема поможет выбрать правильный режим.
(Использование режимов приема uu стр. 32.)
10
Для задания режима приема выполните приведенные инструкции.
a Нажмите (Настр-ки).
b Нажмите Все настройки.
c При помощи кнопки a или b отобразите Факс.
d Нажмите Факс.
e При помощи кнопки a или b отобразите Настр. приема.
f Нажмите Настр. приема.
g При помощи кнопки a или b отобразите Режим приема.
31

Глава 10
h Нажмите Режим приема.
i При помощи кнопки a или b отобразите Только факс, Факс/Телефон, Внешний А/О
или Вручную, а затем нажмите параметр, который следует задать.
j Нажмите .
Использование режимов приема 10
В некоторых режимах приема устройство отвечает автоматически (Только факс и
Факс/Телефон). Перед использованием этих режимов приема может потребоваться
изменить задержку ответа. (
Задержка ответа uu стр. 33.)
Только факс 10
В режиме Только факс устройство отвечает на каждый вызов как на вызов факса.
Факс/Телефон 10
Режим Факс/Телефон помогает управлять входящими вызовами посредством
распознавания вызовов факса и голосовых вызовов и обрабатывать их одним из
следующих способов.
Факсы принимаются автоматически.
При голосовом вызове включается двойной звонок, сигнализирующий о том, что следует
снять трубку. Двойной звонок — это быстрый двойной звонок, подаваемый устройством.
(Длительность двойного звонка (только в режиме "Факс/Телефон") uu стр. 33.)
(Задержка ответа uu стр. 33.)
Ручной режим 10
В режиме Вручную отключаются все функции автоматического ответа.
Чтобы принять факс в режиме Вручную, снимите трубку внешнего телефона. Услышав
сигналы факса (короткие повторяющиеся гудки), нажмите Запуск факса и выберите
Получить. Для приема факсов можно также использовать функцию обнаружения факса,
сняв трубку на одной линии с устройством.
(uu Интерактивное руководство пользователя.)
Внешний автоответчик 10
Режим Внешний А/О позволяет обрабатывать входящие вызовы на внешнем
автоответчике. Входящие вызовы обрабатываются одним из следующих способов.
Факсы принимаются автоматически.
В случае голосового вызова вызывающий абонент может оставить сообщение на
внешнем автоответчике.
Подключение внешнего автоответчика uu Интерактивное руководство пользователя.
32
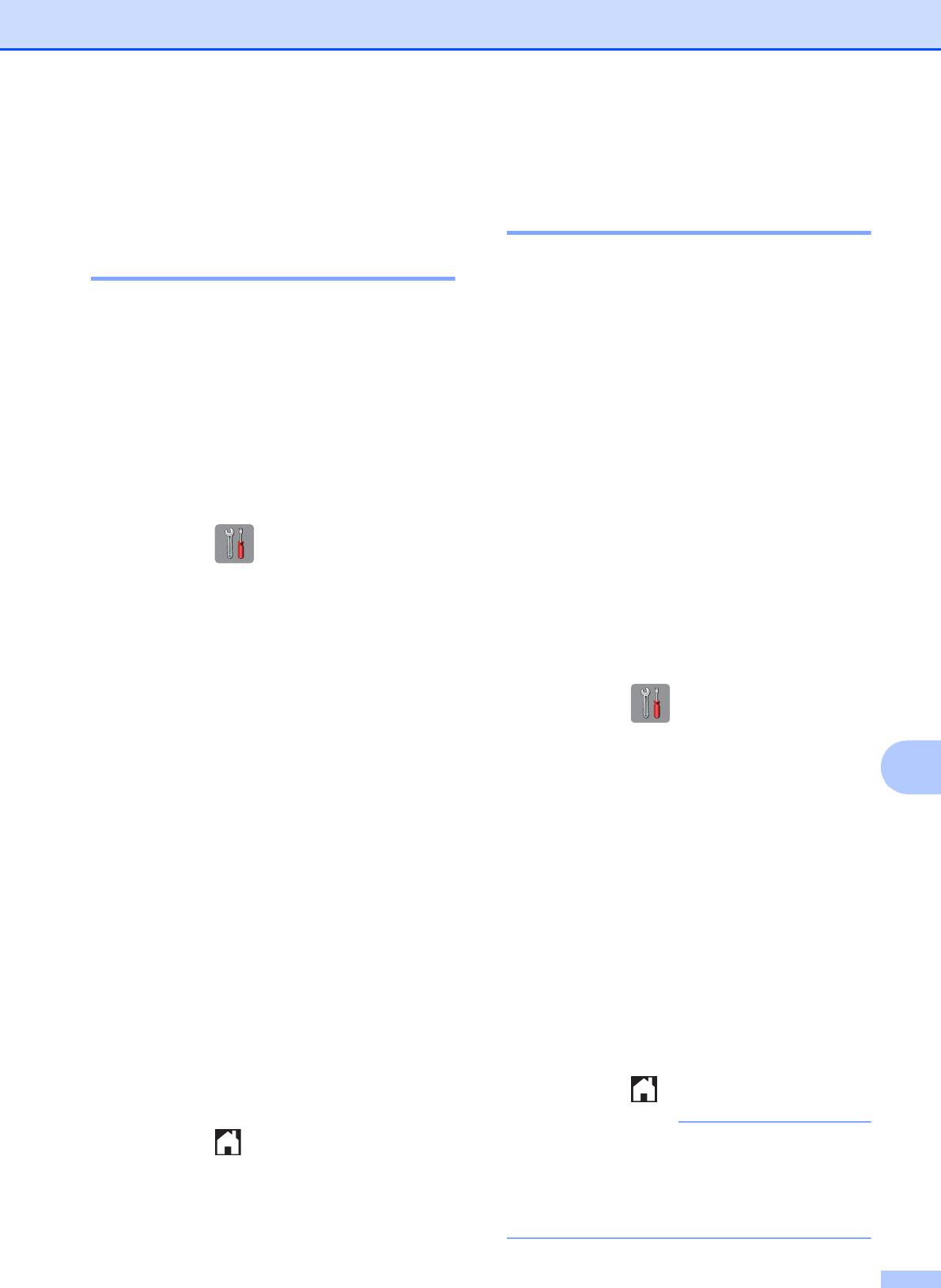
Прием факса
Длительность двойного звонка
Настройки режима
(только в режиме
приема
10
"Факс/Телефон")
10
Задержка ответа 10
При получении вызова устройством и вы, и
вызывающий абонент услышите обычный
телефонный звонок. Число звонков задается
Функцией задержки ответа задается число
в настройке задержки звонка.
звонков, после которого устройство
Если устройство получает вызов факса,
отвечает на вызов в режиме Только факс
оно принимает вызов. Если же устройство
или Факс/Телефон. Если к одной линии с
получает голосовой вызов, оно подает
устройством подключены внешние или
двойной звонок (быстрый двойной сигнал)
параллельные телефоны, выберите
в течение времени, указанного в
максимальное число звонков.
настройке "Длительность двойного
звонка". Двойной звонок означает, что на
(uu Интерактивное руководство
линию поступил голосовой вызов.
пользователя.)
Поскольку двойной звонок подается
устройством, параллельные или внешние
a Нажмите (Настр-ки).
телефоны не звонят. Однако на
поступивший вызов можно ответить с
любого телефона с помощью кода
b Нажмите Все настройки.
удаленного управления.
c При помощи кнопки a или b
(uu Интерактивное руководство
отобразите Факс.
пользователя.)
d Нажмите Факс.
a Нажмите (Настр-ки).
e При помощи кнопки a или b
b Нажмите Все настройки.
отобразите Настр. приема.
10
c При помощи кнопки a или b
f Нажмите Настр. приема.
отобразите Факс.
g При помощи кнопки a или b
d Нажмите Факс.
отобразите Задерж. ответа.
e При помощи кнопки a или b
h Нажмите Задерж. ответа.
отобразите Настр. приема.
f Нажмите Настр. приема.
i При помощи кнопки a или b
отобразите параметры, а затем
g При помощи кнопки a или b
нажмите число раз, которое
отобразите Вр. звонка Ф/Т.
устройство будет звонить, прежде
h Нажмите Вр. звонка Ф/Т.
чем ответить на вызов.
При выборе 0 устройство отвечает на
i Нажмите 20, 30, 40 или 70 секунд.
вызов немедленно, и звонок на линии
j Нажмите .
не подается.
j Нажмите .
33
ПРИМЕЧАНИЕ
Даже если вызывающий абонент
вешает трубку во время быстрого
двойного звонка, устройство
продолжает звонить в течение
заданного времени.












