Brother MFC-9465CDN: инструкция
Характеристики, спецификации
Инструкция к Мфу Brother MFC-9465CDN
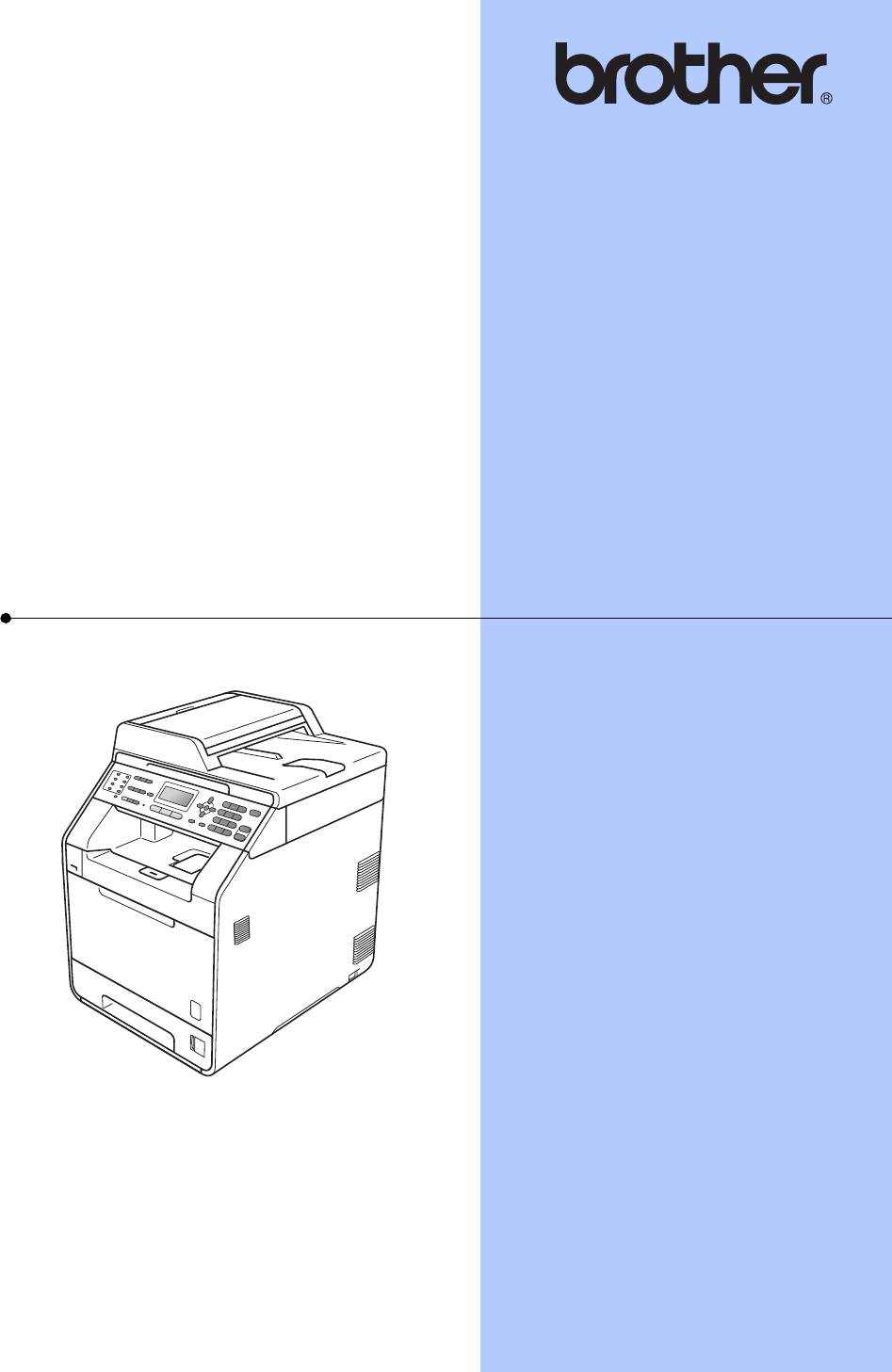
РУКОВОДСТВО ПО ОСНОВНЫМ
ФУНКЦИЯМ
MFC-9460CDN
MFC-9465CDN
В некоторых странах доступны не все модели.
Версия A
RUS
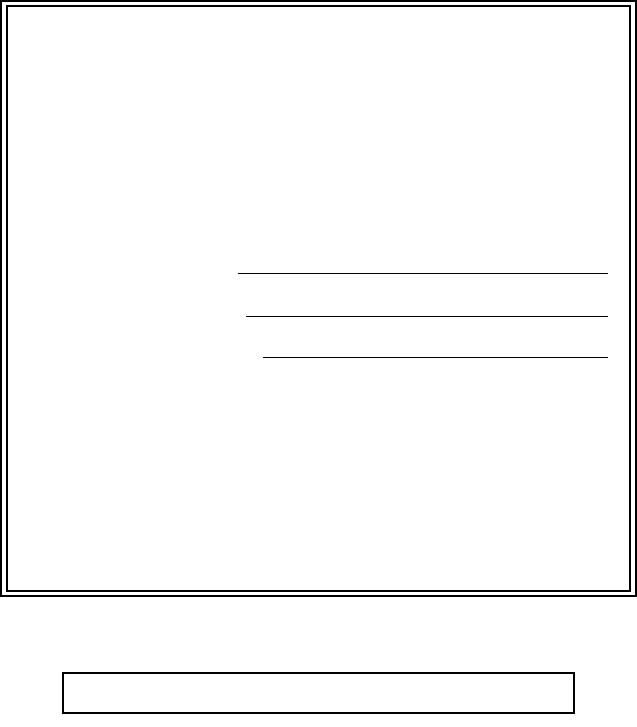
В случае обращения в службу поддержки
заказчиков
Запишите и используйте для справки следующие
данные:
Номер модели: MFC-9460CDN и MFC-9465CDN
(обведите номер используемой модели)
1
Серийный номер:
Дата приобретения:
Место приобретения:
1
Серийный номер указан на задней стороне
корпуса устройства. Сохраните данное
Руководство пользователя и товарный чек в
качестве свидетельства о приобретении на
случай кражи, пожара или проведения
гарантийного обслуживания.
Зарегистрируйте устройство на веб-сайте
http://www.brother.com/registration/
© 2010 Brother Industries, Ltd.
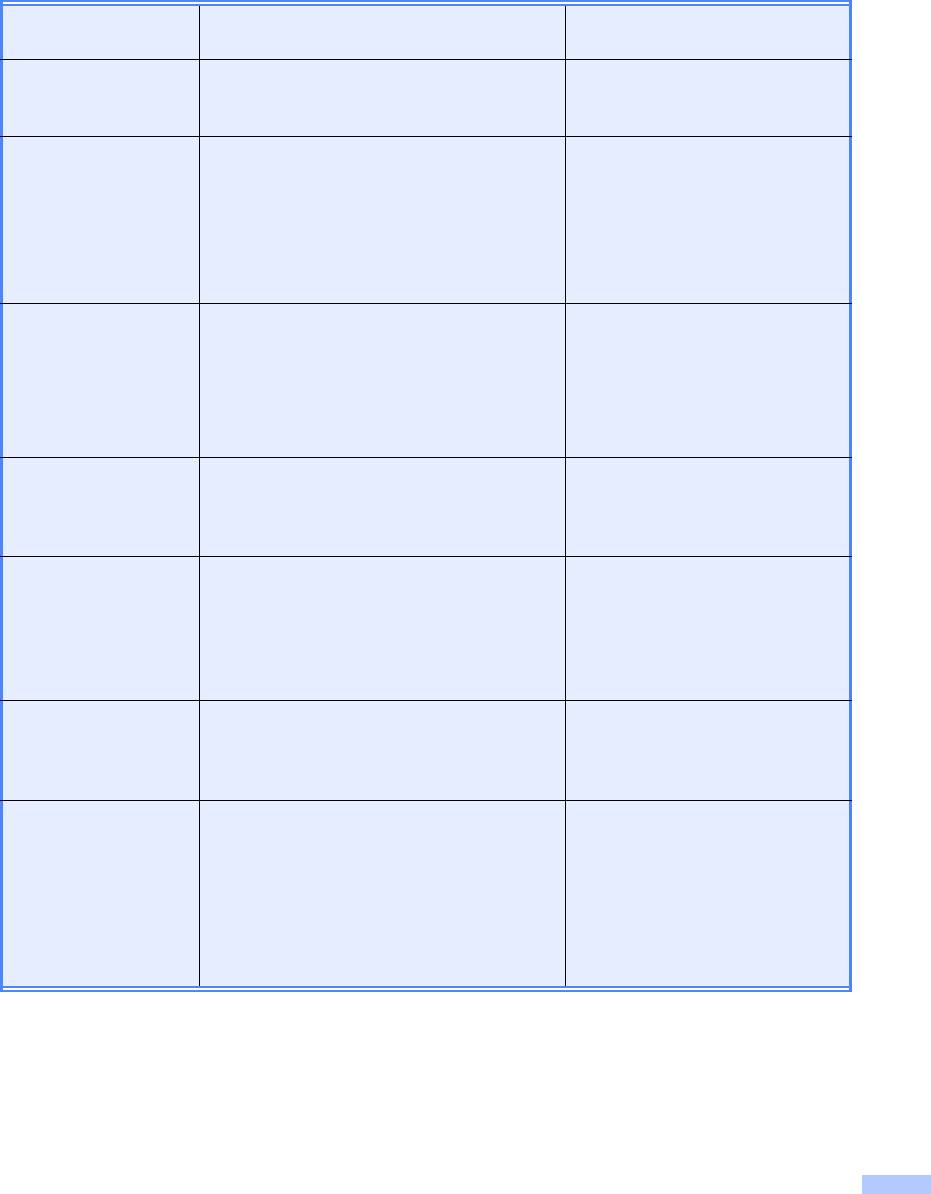
Руководства пользователя и их
местоположения
Название
Тема Местоположение
руководства
Безопасность и
Прочитайте инструкции по технике
Печатная версия / в упаковке
правовые вопросы
безопасности перед настройкой
аппарата.
Руководство по
Прочитайте данное руководство в
Печатная версия / в упаковке
быстрой установке
первую очередь. Следуйте инструкциям
для настройки приобретенного аппарата
и установки драйверов и программного
обеспечения в соответствии с
используемой операционной системой и
типом подключения.
Руководство по
В данном руководстве рассматриваются
Печатная версия / в упаковке
основным
основы печати, копирования,
Для Венгрии, Болгарии,
функциям
сканирования и прямой печати, а также
Румынии, Польши, Словакии,
процедуры замены расходных
Чехии:
материалов. См. советы по устранению
PDF-файл / компакт-диск с
неисправностей.
документацией / в упаковке
Руководство по
В данном руководстве рассматриваются
PDF-файл / компакт-диск с
дополнительным
дополнительные функции: факс,
документацией / в упаковке
функциям
копирование, функции безопасности и
выполнение текущего обслуживания.
Руководство по
Следуйте инструкциям для
PDF-файл / компакт-диск с
использованию
использования функций печати,
документацией / в упаковке
программного
сканирования, сетевого сканирования,
обеспечения
удаленной настройки, PC-Fax, а также
использования утилиты Brother
ControlCenter.
Сетевая
В данном руководстве представлена
PDF-файл / компакт-диск с
терминология
основная информация о расширенных
документацией / в упаковке
сетевых функциях аппаратов Brother, а
также об общих терминах теории сетей.
Руководство
В данном руководстве представлена
PDF-файл / компакт-диск с
пользователя по
полезная информация о параметрах
документацией / в упаковке
работе в сети
проводной и беспроводной сети, а также
безопасности аппарата Brother. Кроме
того, представлена информация о
поддерживаемых аппаратом протоколах
и подробные советы по устранению
неисправностей.
i
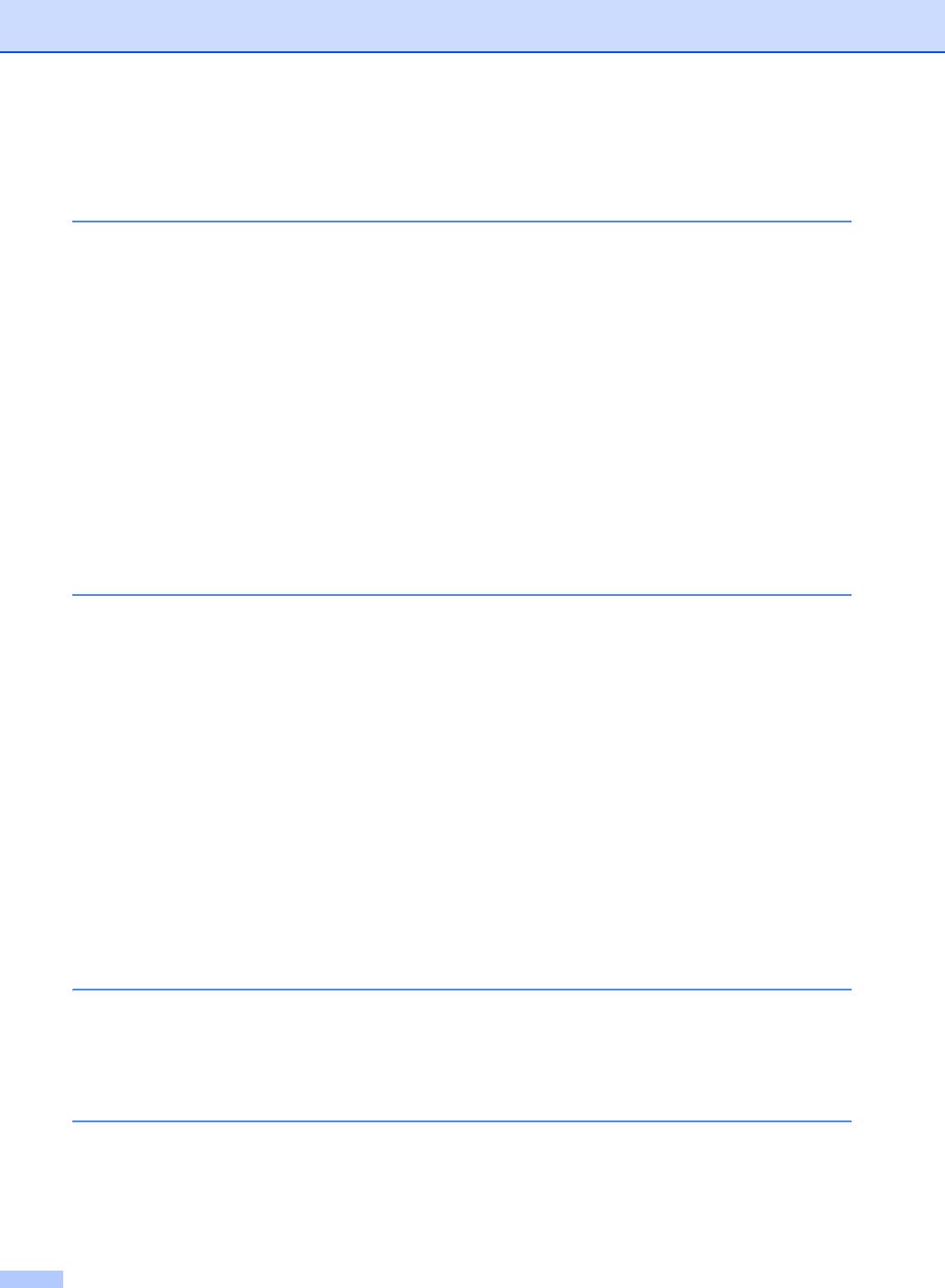
Содержание
(РУКОВОДСТВО ПО ОСНОВНЫМ ФУНКЦИЯМ)
1 Общая информация 1
Как пользоваться этим руководством ................................................................1
Обозначения, принятые в данном руководстве ..........................................1
Просмотр руководства по дополнительным функциям, руководства по
использованию программного обеспечения и руководства пользователя
по работе в сети................................................................................................2
Просмотр документации ...............................................................................2
®
Доступ к службе поддержки Brother (Windows
) ...............................................4
Доступ к службе поддержки (Macintosh) ............................................................5
Обзор панели управления...................................................................................6
Сигналы индикатора данных ........................................................................9
Настройка громкости .........................................................................................10
Громкость звонка .........................................................................................10
Громкость звукового сигнала ......................................................................10
Громкость динамика ....................................................................................10
2 Загрузка бумаги 11
Загрузка бумаги и печатных носителей ...........................................................11
Загрузка бумаги в стандартный лоток для бумаги....................................11
Загрузка бумаги в обходной лоток .............................................................14
Область, недоступная для сканирования..................................................19
Непечатаемая область при печати с компьютера ....................................19
Настройка бумаги ..............................................................................................20
Тип бумаги....................................................................................................20
Формат бумаги .............................................................................................20
Использование лотка в режиме копирования ...........................................21
Использование лотка в режиме факса ......................................................22
Использование лотка в режиме печати .....................................................22
Допустимые типы бумаги
и других печатных носителей................................23
Рекомендуемая бумага и печатные носители...........................................23
Тип и формат бумаги...................................................................................23
Использование особой бумаги ...................................................................25
3 Загрузка документов 28
Загрузка документов..........................................................................................28
Использование автоподатчика ...................................................................28
Использование стекла сканера ..................................................................29
4 Отправка факсов 31
Отправка факса..................................................................................................31
Отправка по факсу документов формата Letter со стекла сканера.........33
Передача цветного факса...........................................................................33
Отмена текущей отправки факса ...............................................................33
Отчет подтверждения отправки..................................................................34
ii
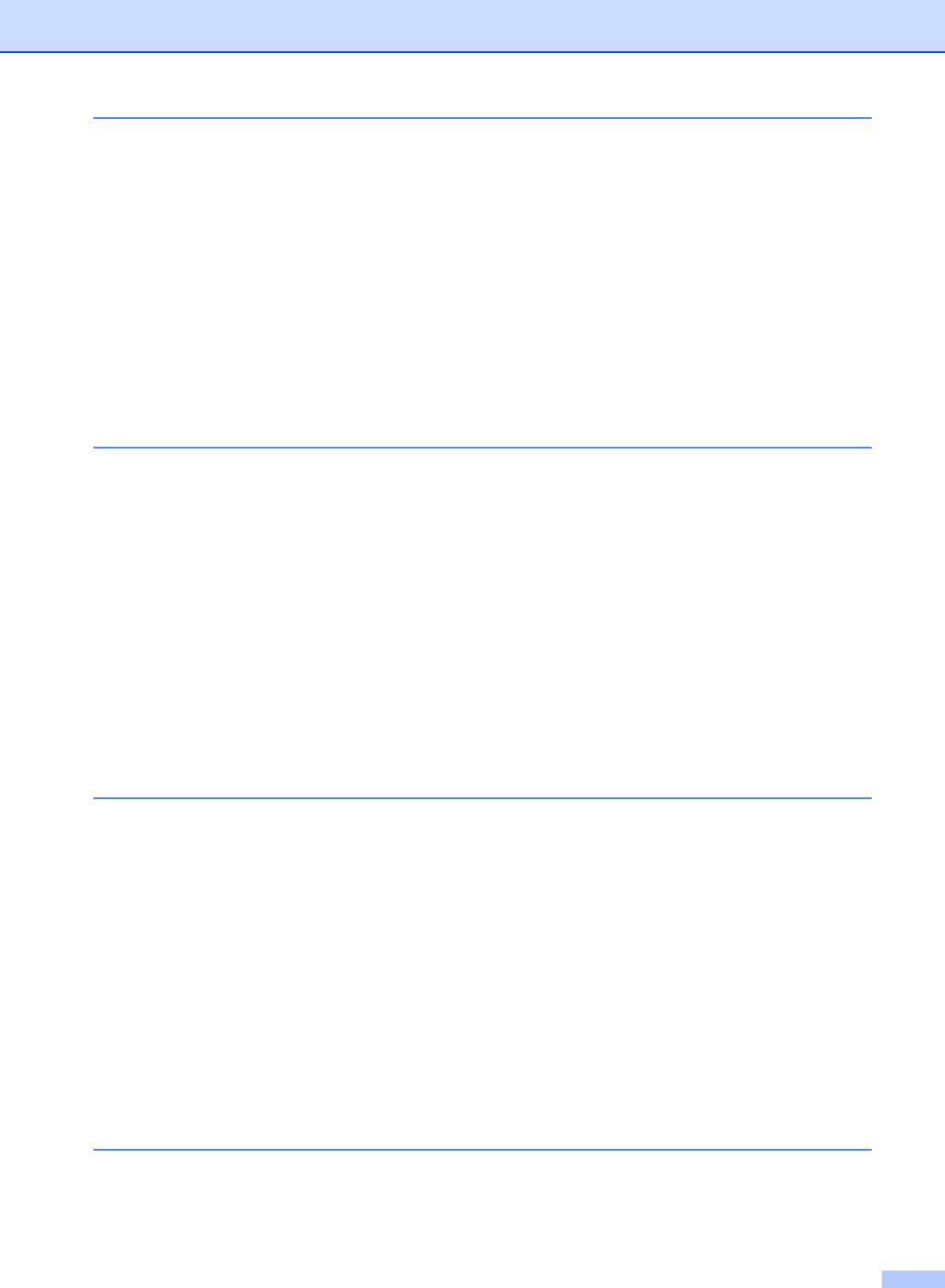
5 Прием факсов 35
Режимы приема .................................................................................................35
Выбор режима приема ................................................................................35
Использование режимов приема......................................................................36
Только факс .................................................................................................36
Факс/Телефон ..............................................................................................36
Ручной...........................................................................................................36
Внешний автоответчик ................................................................................36
Настройки режима приема................................................................................37
Задержка ответа ..........................................................................................37
Длительность двойного сигнала вызова (только в режиме
Факс/Телефон).........................................................................................37
Обнаружения факса ....................................................................................38
6 Телефон и внешние устройства 39
Услуги телефонной линии.................................................................................39
Выбор типа телефонной линии ..................................................................39
Подключение внешнего автоответчика ..........................................................40
Подключения................................................................................................40
Запись приветствия.....................................................................................41
Подключения по многоканальным линиям (офисная АТС)......................41
Внешние и параллельные телефоны ..............................................................42
Подключение внешнего или параллельного телефона ...........................42
Работа с внешнего или параллельного телефона ...................................42
Только для режима Факс/Телефон ............................................................42
Использование внешней беспроводной телефонной трубки
стороннего производителя .....................................................................43
Использование кодов удаленного доступа................................................43
7 Набор и сохранение в памяти номеров 45
Набор номера.....................................................................................................45
Ручной набор ...............................................................................................45
Набор одним нажатием клавиши ...............................................................45
Быстрый набор.............................................................................................45
Поиск.............................................................................................................46
Повторный набор номера факса ................................................................46
Сохранение номеров .........................................................................................47
Ввод паузы в номер.....................................................................................47
Сохранение номеров набора одним нажатием.........................................47
Сохранение номеров быстрого набора .....................................................48
Изменение номеров набора одним нажатием и быстрого набора..........49
Удаление номеров набора одним нажатием и быстрого набора ............50
Тональный/импульсный набор ...................................................................51
8 Копирование 52
Выполнение копирования .................................................................................52
Остановка копирования ..............................................................................52
Настройки копирования...............................................................................53
iii
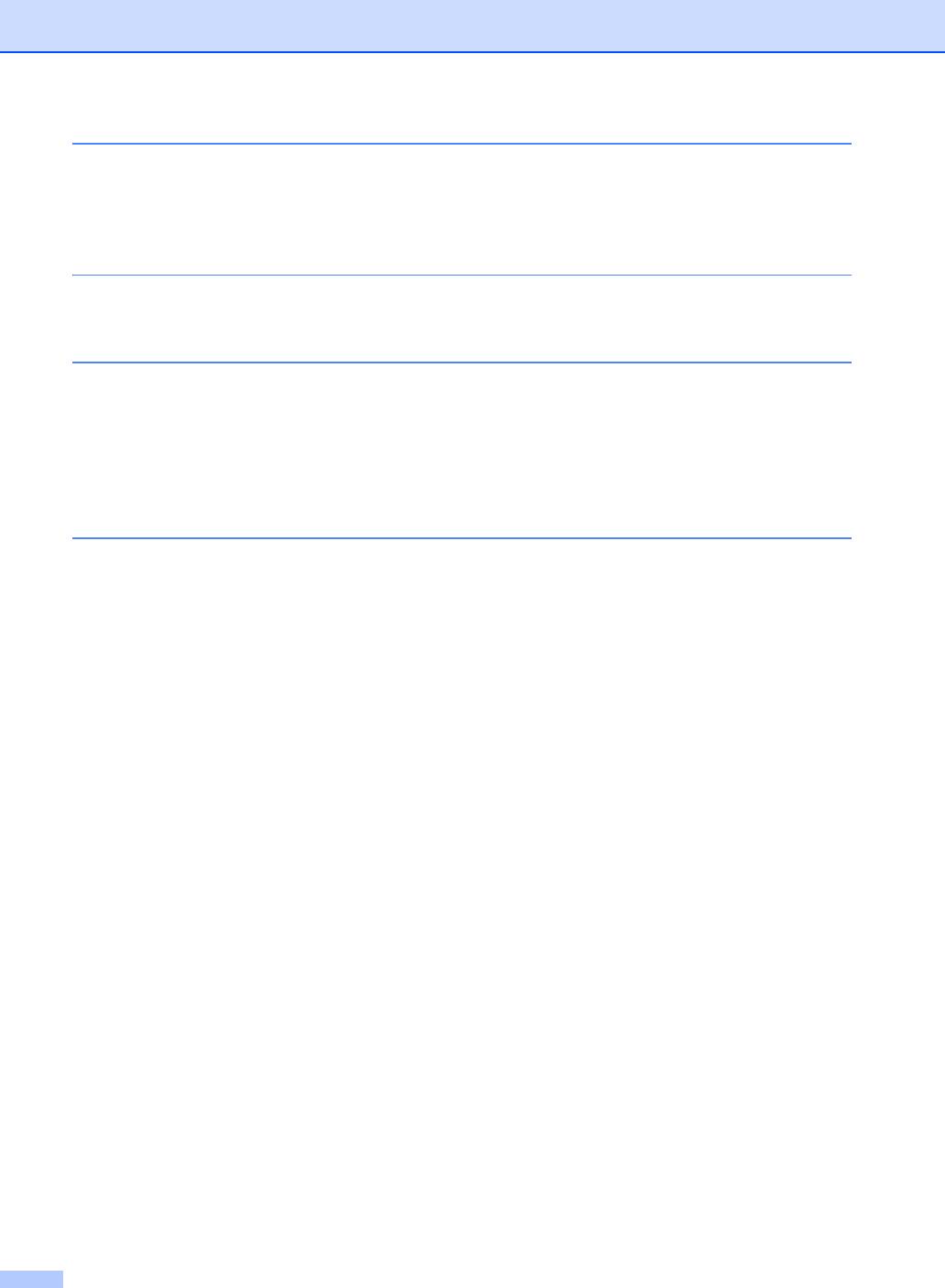
9 Печать данных с устройства флэш-памяти USB или
цифровой камеры, поддерживающей режим накопителя 54
®
Создание файла PRN или PostScript
3™ для прямой печати......................54
Печать данных с флэш-накопителя USB или цифровой камеры,
поддерживающей режим накопителя ...........................................................55
10 Печать с компьютера 58
Печать документа ..............................................................................................58
11 Сканирование на компьютер 59
®
Сканирование документа PDF с помощью ControlCenter4 (Windows
).........59
Изменение параметров клавиши СКАНИРОВАНИЕ.......................................62
Перед сканированием .................................................................................62
Параметры клавиши СКАНИРОВАНИЕ .....................................................62
Сканирование с помощью клавиши СКАНИРОВАНИЕ ............................64
A Текущее обслуживание 65
Замена расходных материалов ........................................................................65
Замена тонер-картриджа ............................................................................69
Замена фотобарабана ................................................................................76
Замена ленточного картриджа ...................................................................83
Замена контейнера для отработанного тонера ........................................89
Проверка и очистка аппарата ...........................................................................97
Чистка устройства снаружи.........................................................................97
Очистка стекла сканера ..............................................................................98
Очистка окна лазерного сканера ..............................................................100
Очистка коронирующего провода.............................................................103
Очистка фотобарабана .............................................................................107
Очистка роликов подачи бумаги...............................................................114
Калибровка .................................................................................................115
Автоматическая регистрация....................................................................116
Регистрация вручную ................................................................................116
Частота (коррекция цвета)........................................................................116
iv
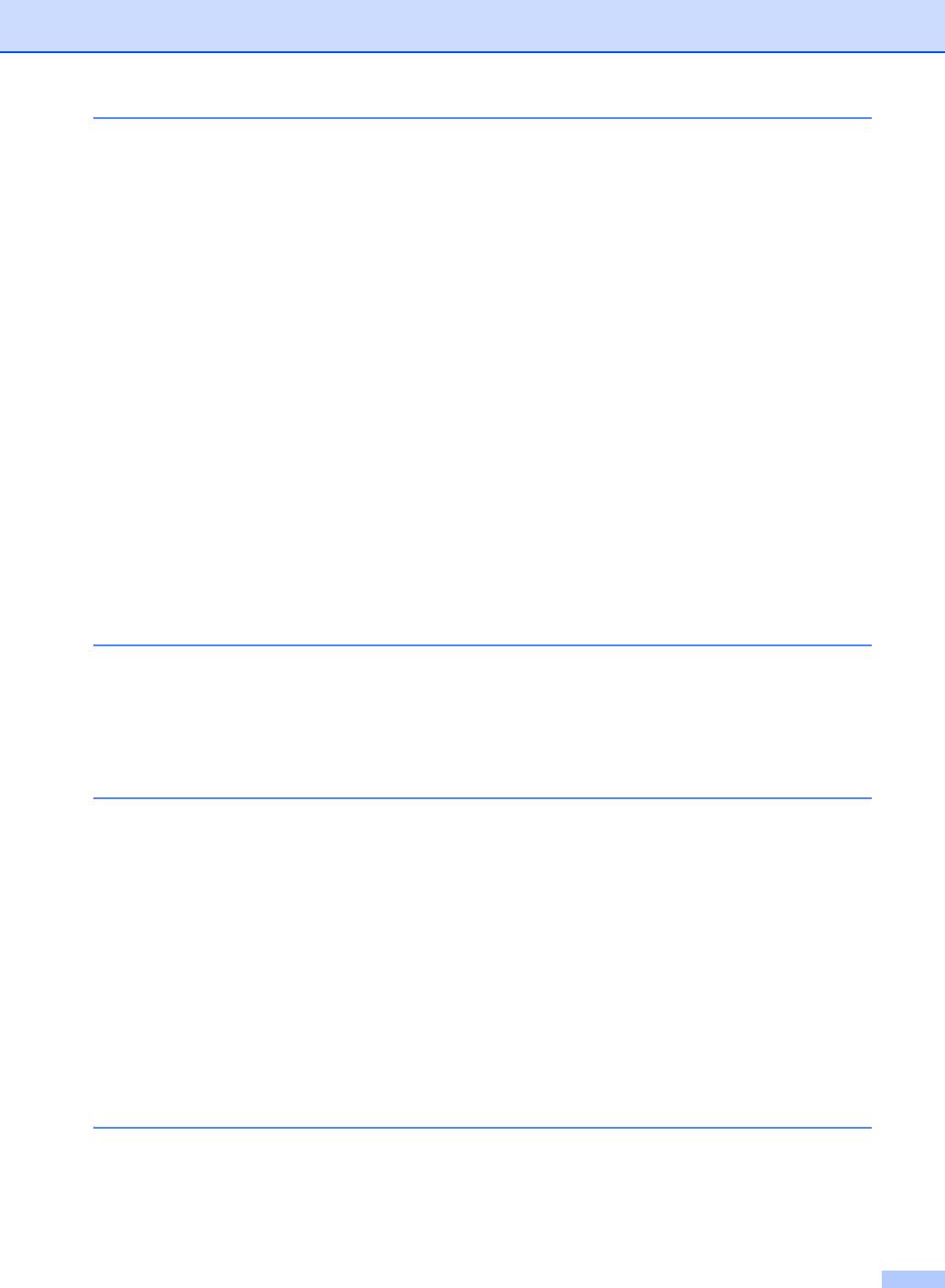
B Устранение неисправностей 117
Сообщения об ошибках и обслуживании.......................................................117
Перевод на другой аппарат факсов или журнала отправки и
получения факсов..................................................................................125
Замятие документа и бумаги ..........................................................................126
Замятие документа в верхней части блока автоподатчика ...................126
Замятие документа под крышкой сканера...............................................127
Удаление небольших документов, замятых в АПД ................................127
Замятие документа в выходном лотке.....................................................128
Замятие бумаги в обходном лотке ...........................................................128
Замятие бумаги в
лотке 1 или лотке 2 .....................................................129
Замятие бумаги в задней части аппарата ...............................................131
Замятие бумаги внутри аппарата.............................................................133
Замятие бумаги под лотком для бумаги 1 ...............................................136
Если возникли проблемы с устройством .......................................................139
Настройка распознавания сигнала готовности линии ............................149
Помехи на телефонной линии..................................................................149
Улучшение качества печати ...........................................................................150
Информация об устройстве............................................................................157
Проверка серийного номера.....................................................................157
Функции сброса..........................................................................................157
Сброс настроек устройства ......................................................................158
C Меню и функции 159
Настройка с помощью ЖКД ............................................................................159
Переход в режим настройки (доступ к меню)..........................................159
Таблица меню ..................................................................................................160
Ввод текста.......................................................................................................181
D Технические характеристики 183
Общая информация ........................................................................................183
Размер документа............................................................................................185
Печатные носители .........................................................................................186
Факс...................................................................................................................188
Копирование.....................................................................................................189
Сканирование...................................................................................................190
Принтер ............................................................................................................191
Интерфейсы .....................................................................................................192
Функция прямой печати...................................................................................193
Требования к компьютеру ..............................................................................194
Расходные компоненты...................................................................................197
Сеть (LAN) ........................................................................................................198
E Указатель 199
v
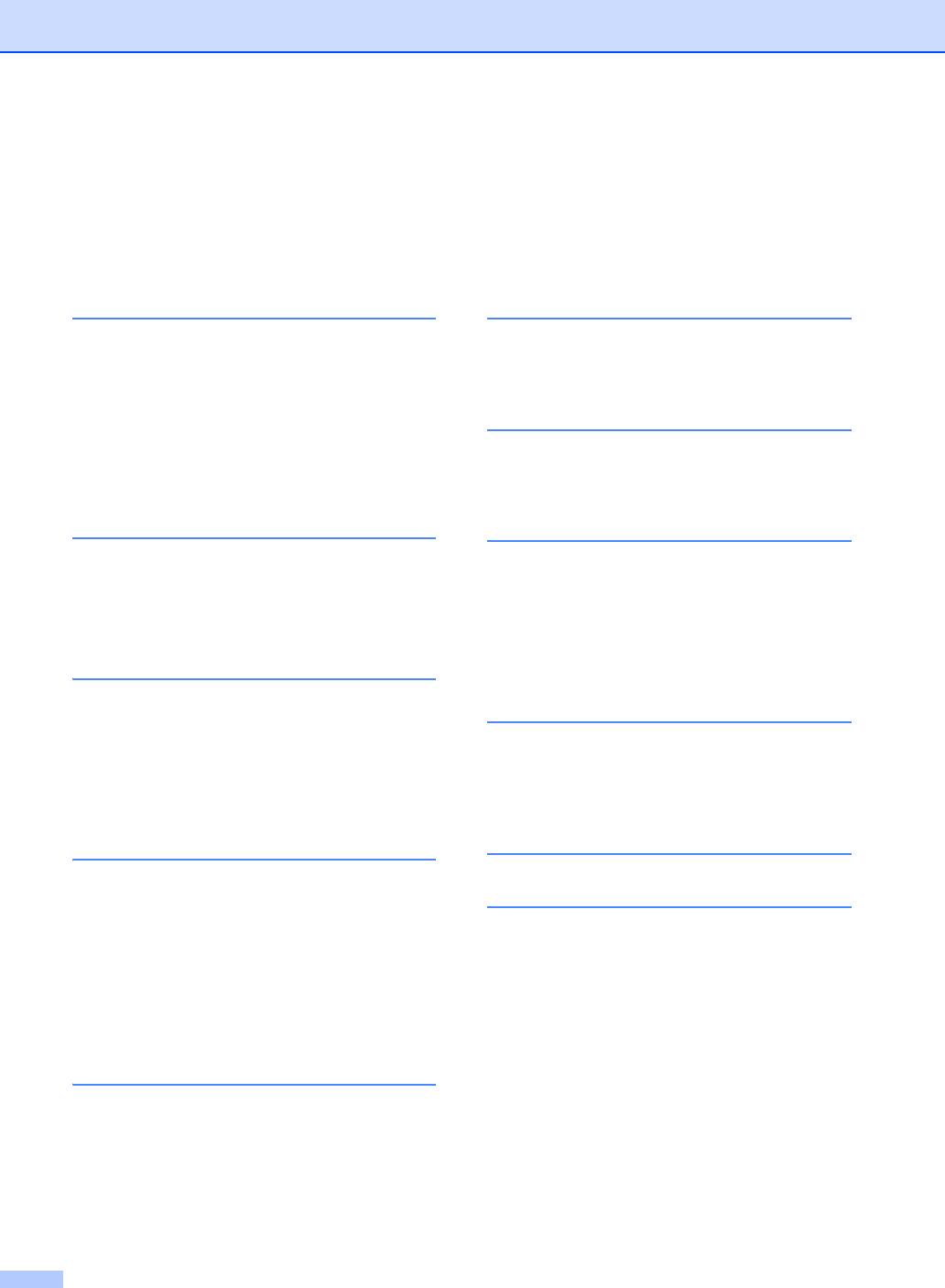
Содержание
(РУКОВОДСТВО ПО ДОПОЛНИТЕЛЬНЫМ ФУНКЦИЯМ)
В Руководство по дополнительным функциям описаны следующие функции и операции.
Руководство по дополнительным функциям можно найти на компакт-диске с
документацией.
1 Общая настройка
6 Печать отчетов
Сохранение в памяти
Отчеты о факсах
Автоматическое переключение на
Отчеты
летнее время
Ресурсосберегающие функции
7 Копирование
Контрастность ЖКД
Настройки копирования
Таймер режима
Двустороннее копирование
2 Функции безопасности
A Текущее обслуживание
Защитная блокировка функций 2.0
Проверка и очистка аппарата
Блокировка установок
Замена деталей, требующих
периодической замены
Ограничение набора номера
Упаковка и транспортировка
3 Отправка факсов
устройства
Дополнительные настройки
B Опции
отправки
Дополнительный лоток для бумаги
Дополнительные операции по
(LT-300CL)
отправке факсов
Плата памяти
Режим запроса
C Глоссарий
4 Прием факсов
Настройки удаленного управления
D Указатель
факсом (только для черно-белых
факсов)
Дополнительные операции по приему
факсов
Режим запроса
5 Набор и сохранение в
памяти номеров
Дополнительные операции набора
номера
Дополнительные способы сохранения
номеров
vi
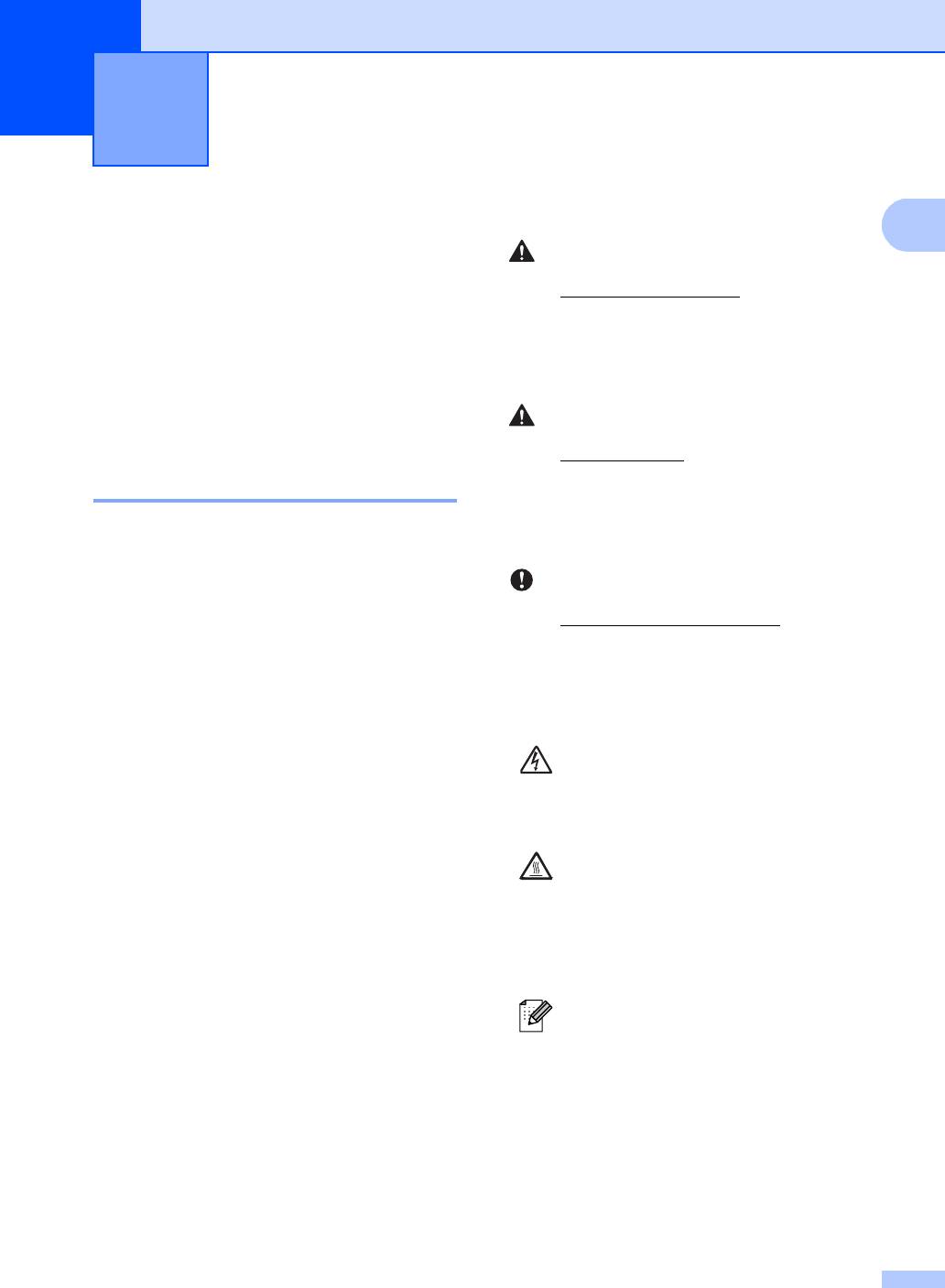
1
1
1
Общая информация 1
Как пользоваться
ПРЕДУПРЕЖДЕНИЕ
этим руководством
1
Знак ПРЕДУПРЕЖДЕНИЕ указывает на
Благодарим за приобретение аппарата
потенциально опасную ситуацию,
Brother! Материалы, приведенные в этом
которая, если ее не предотвратить,
документе, помогут полностью
может привести к смертельному исходу
использовать все функции данного
или получению тяжелых травм.
аппарата.
ОСТОРОЖНО
Обозначения, принятые в
Знак ОСТОРОЖНО указывает на
потенциально опасную ситуацию,
данном руководстве 1
которая, если ее не предотвратить,
может привести к получению легких или
В данном документе используются
средних травм.
следующие обозначения.
Полужирный
Полужирным шрифтом
Знак ВАЖНАЯ ИНФОРМАЦИЯ
шрифт
выделяются названия
указывает на потенциально опасную
клавиш на панели
ситуацию, которая может привести к
управления устройства
повреждению имущества или потере
или кнопок на экране
функциональности изделия.
компьютера.
Таким символом обозначены
Курсив Курсивом выделяются
предупреждения об опасности
важные моменты текста
поражения электрическим током.
или ссылки на другие
разделы руководства.
Таким символом (“Горячая
поверхность”) обозначены
Courier New Шрифтом Courier New
операции, при которых нельзя
выделяются сообщения,
дотрагиваться до сильно
отображаемые на ЖК-
нагревающихся деталей
дисплее устройства.
устройства.
Примечания содержат указания о
действиях при возникновении
определенных ситуаций, а также
замечания о выполнении
описываемых операций с
использованием других
параметров.
ВАЖНАЯ ИНФОРМАЦИЯ
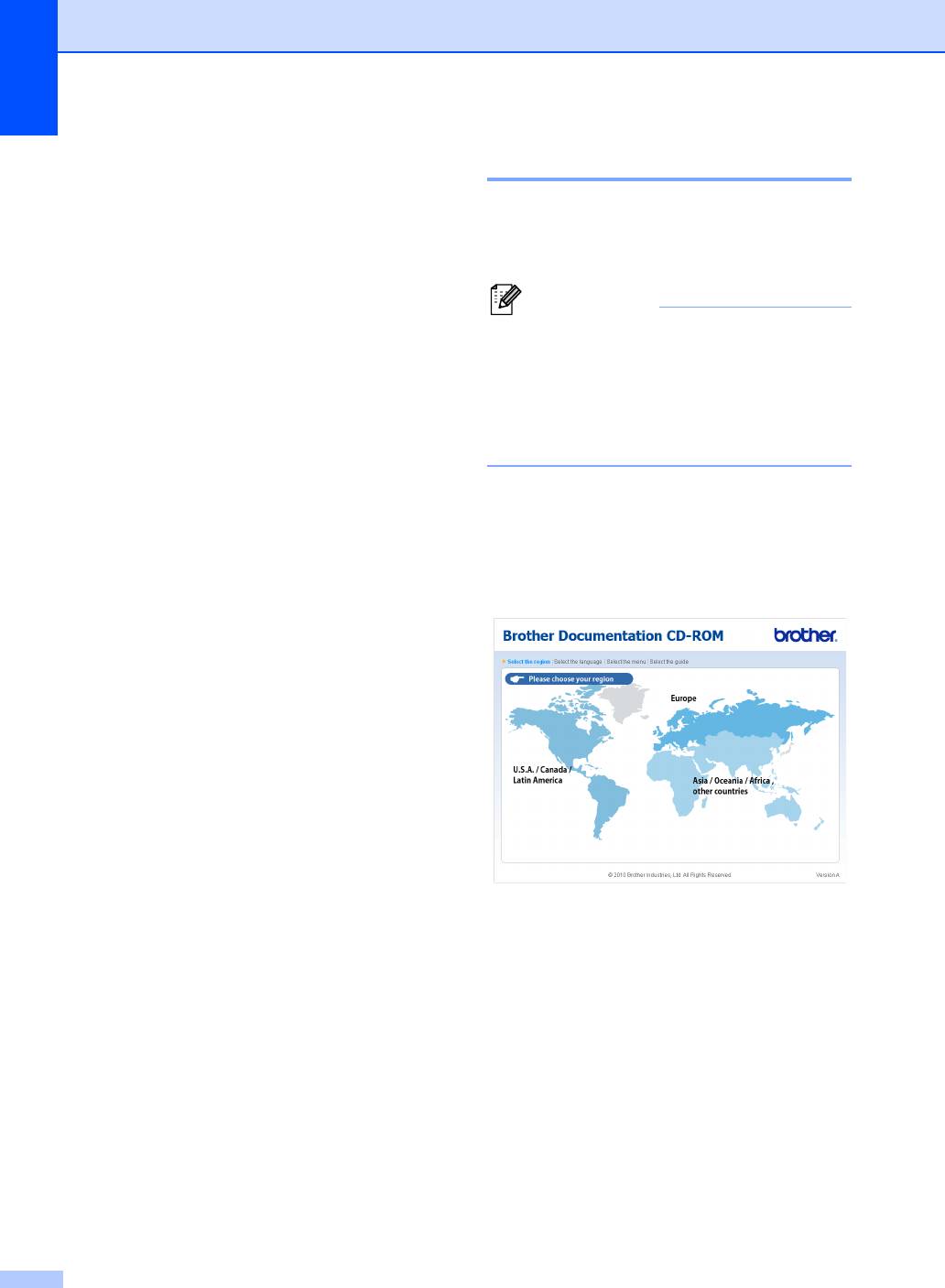
Глава 1
Просмотр документации 1
Просмотр
руководства по
a Включите компьютер. Вставьте
дополнительным
компакт-диск с документацией в
привод CD-ROM.
функциям,
руководства по
использованию
программного
обеспечения и
руководства
пользователя по
работе в сети
1
В Руководство по основным функциям не
включено описание расширенных
функций устройства (например,
расширенных функций факса, печати,
сканирования, PC-Fax и работы в сети).
Если потребуется подробная информация
об этих функциях, прочитайте
Руководство по дополнительным
функциям, Руководство по
использованию программного
обеспечения, Сетевая терминология и
Руководство пользователя по работе в
сети на компакт-диске
документации.
2
Примечание
®
(Для пользователей Windows
) Если
экран не откроется автоматически,
перейдите к шагу Мой компьютер
(компьютер), дважды щелкните значок
компакт-диска, затем дважды щелкните
index.html.
b (Для пользователей Macintosh)
Дважды щелкните значок компакт-
диска документации, а затем дважды
щелкните index.html.
c Выберите свою страну.
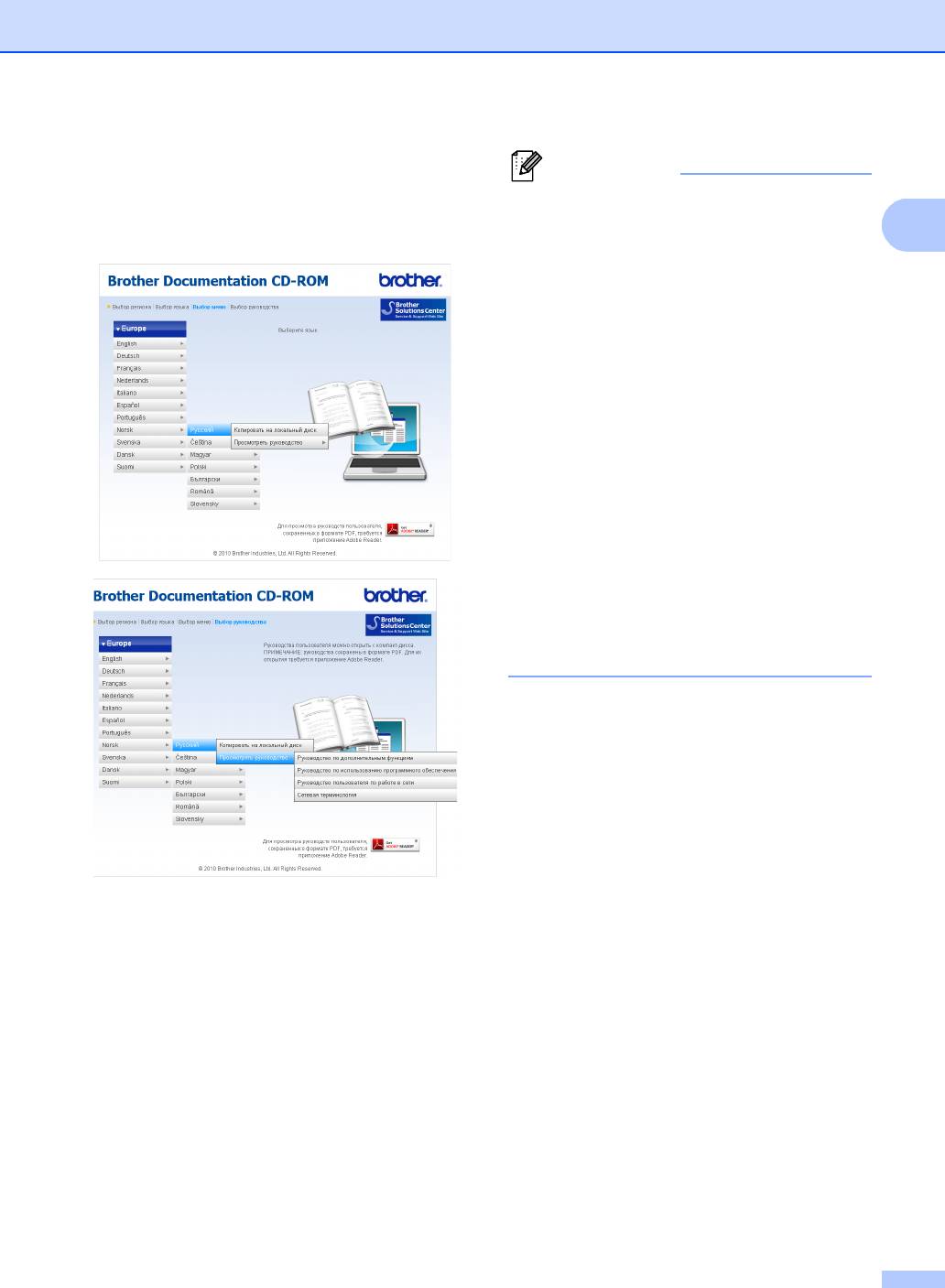
Общая информация
3
1
d Наведите указатель на язык,
наведите на Просмотреть
руководство, а затем щелкните
руководство, которое необходимо
прочитать.
Примечание
®
•(Только для пользователей Windows
)
В веб-браузере может отобразиться
желтая полоска в верхней части
страницы с предупреждением
безопасности об элементах
управления Active X. Для корректного
отображения страницы щелкните на
полоску, щелкните Разpешить
заблокированное содержимое, затем
щелкните Да в диалоговом окне
предупреждения безопасности.
•(Только для пользователей
®
1
Windows
)
Для быстрого доступа
можно скопировать всю
пользовательскую документацию в
формате PDF на локальную папку
компьютера. Наведите указатель на
язык, затем щелкните Копировать на
локальный диск.
1
®
®
Microsoft
Internet Explorer
6.0 или более
поздней версии.
Поиск инструкций для
сканирования 1
Существует несколько способов
сканирования документов.
Соответствующие инструкции можно
найти в следующих источниках:
Руководство по использованию
программного обеспечения
Сканирование
ControlCenter
Сканирование по сети
Справочные руководства ScanSoft™
PaperPort™ 12SE с OCR
®
(Для Windows
)
Полные справочные руководства для
ScanSoft™ PaperPort™ 12SE с OCR
можно просмотреть в разделе
“Справка” программы ScanSoft™
PaperPort™ 12SE.
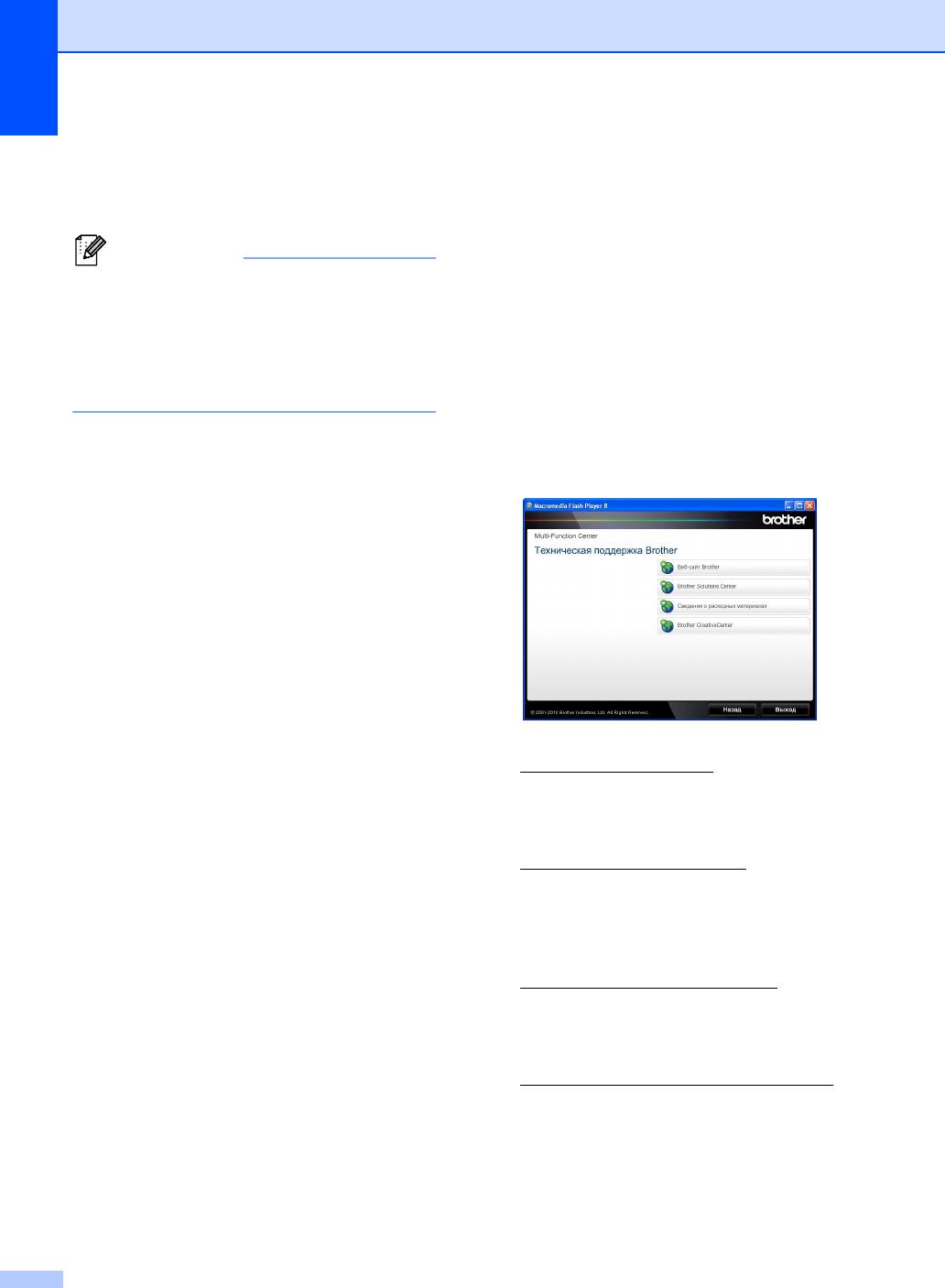
Глава 1
Руководство пользователя Presto!
PageManager
(Для Macintosh)
4
Примечание
Доступ к службе
поддержки Brother
®
(Windows
) 1
Перед использованием следует
Всю необходимую контактную
загрузить и установить Presto!
информацию, в частности адреса веб-
PageManager. Для получения
сайта поддержки пользователей (Brother
дополнительной информации см.
Solutions Center) и Службы технической
Доступ к службе поддержки
поддержки, можно найти на установочном
(Macintosh) на стр.5.
компакт-диске.
Нажмите Техническая поддержка
Полное Руководство пользователя по
Brother в главном меню. Появится
работе с программой Presto!
следующий экран:
PageManager можно просмотреть в
разделе “Справка” программы Presto!
PageManager.
Где найти инструкции по настройке
сети
Данное устройство может подключаться к
проводной сети. Инструкции по базовой
настройке приведены в Руководстве по
быстрой установке. Для получения
дополнительной информации о сетевой
настройке см. Руководство пользователя
по работе в сети
на компакт-диске
Для перехода на веб-сайт
документации.
(http://www.brother.com/
) щелкните
Веб-сайт Brother.
Для получения последних новостей и
информации о поддержке изделий
(http://solutions.brother.com/
) щелкните
Brother Solutions Center.
Для перехода на веб-сайт,
посвященный оригинальным
расходным материалам Brother
(http://www.brother.com/original/
),
щелкните Сведения о расходных
материалах.
Для перехода к Brother CreativeCenter
(http://www.brother.com/creativecenter/
)
для БЕСПЛАТНОГО использования
фотопроектов и загружаемых
печатаемых материалов щелкните
Brother CreativeCenter.
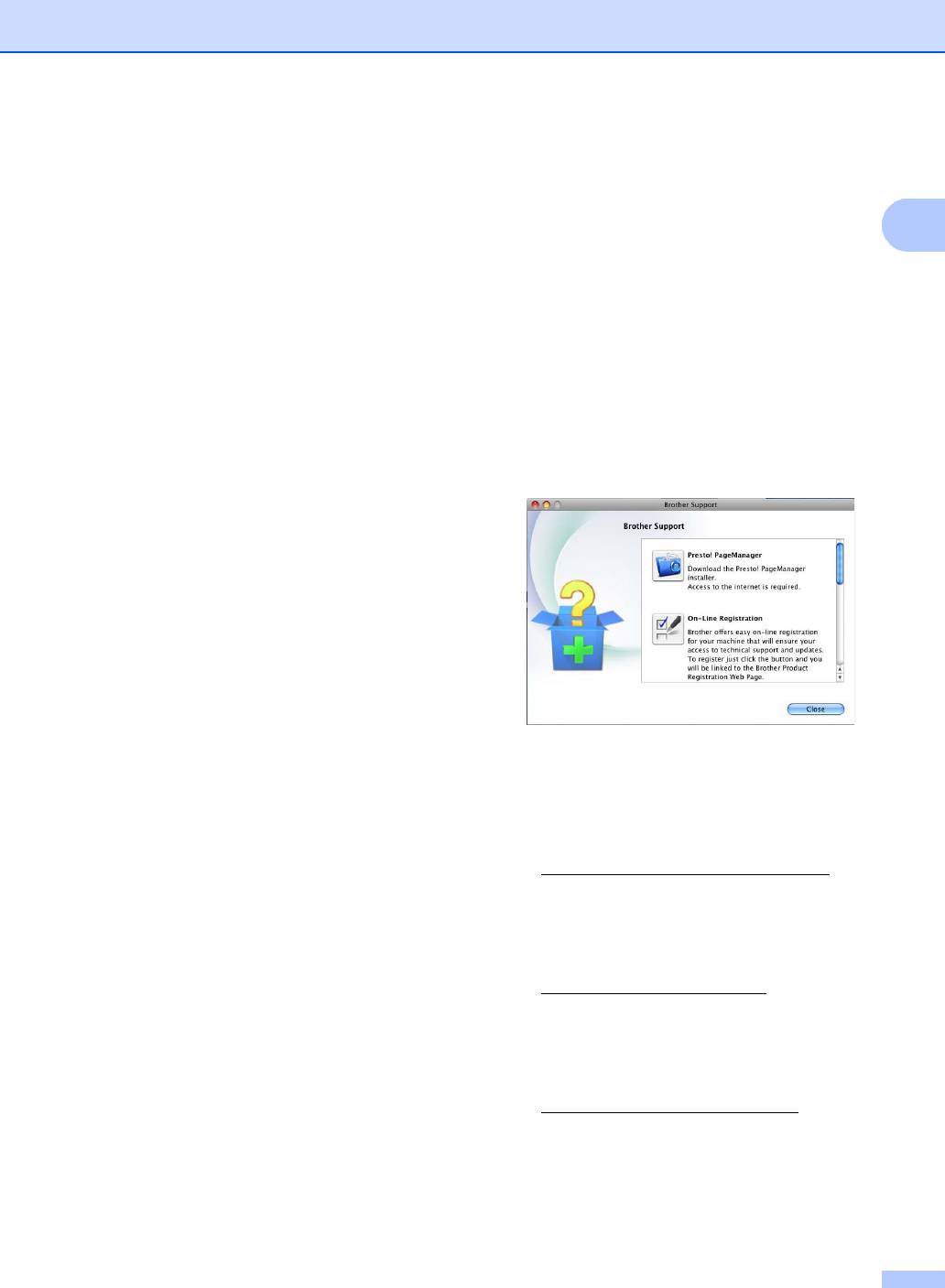
Общая информация
5
1
Для возврата на главную страницу
Доступ к службе
нажмите Назад или нажмите Выход
для завершения работы.
поддержки
(Macintosh)
1
Всю необходимую контактную
информацию, в частности адреса веб-
сайта поддержки пользователей (Brother
Solutions Center) и Службы технической
поддержки, можно найти на установочном
компакт-диске.
Дважды щелкните значок Brother
Support (Техническая поддержка
Brother). Появится следующий экран:
Для загрузки и установки Presto!
PageManager щелкните Presto!
PageManager.
Чтобы зарегистрировать устройство на
веб-странице регистрации Brother
(http://www.brother.com/registration/
),
щелкните On-Line Registration
(Регистрация в интеракт. режиме).
Для получения последних новостей и
информации о поддержке изделий
(http://solutions.brother.com/
) щелкните
Brother Solutions Center.
Для перехода на веб-сайт,
посвященный оригинальным
расходным материалам Brother
(http://www.brother.com/original/
),
щелкните Supplies Information
(Сведения о расходных материалах).

Глава 1
Обзор панели управления 1
Клавиши моделей MFC-9460CDN и MFC-9465CDN совпадают. На иллюстрации
изображено устройство MFC-9465CDN.
1 Клавиши быстрого набора номеров
3 Индикатор ошибки
Эти 8 клавиш обеспечивают мгновенный
Мигает оранжевым цветом, когда на ЖК-
набор 16 записанных в памяти номеров.
дисплее отображается сообщение об
Cмена
ошибке или важное сообщение о состоянии
устройства.
Если нажать клавишу быстрого набора и
удерживать ее нажатой, можно набирать
4 Дуплекс
телефонные номера одним нажатием
Можно выбрать “Дуплекс” для копирования
клавиш с 9 по 16.
на обеих сторонах бумаги.
2 ФАКС клавиши:
(MFC-9465CDN) Кроме того, с помощью
Телефон/Перевод
этой клавиши включается автоматическая
двусторонняя (дуплексная) отправка факса,
Эта клавиша служит для разговора по
если устройство
работает в режиме факса.
телефону после снятия трубки внешнего
телефонного аппарата во время
двойного
5 ЖК-дисплей
сигнала вызова в режиме “Факс/Телефон”.
На нем отображаются сообщения и
В случае подключения к офисной АТС эту
инструкции по настройке устройства и
клавишу можно использовать для выхода
работе с ним.
на внешнюю линию, вызова оператора или
перевода звонка на другой местный номер.
Повтор/Пауза
Повторный набор последнего набранного
номера. Также служит для вставки паузы
при программировании номеров быстрого
набора или при ручном
наборе номера.
Разрешение
Установка разрешения при отправке факса.
6
15
234
01/01/2011 15:00
Только факс
Набор и Старт
111213
10
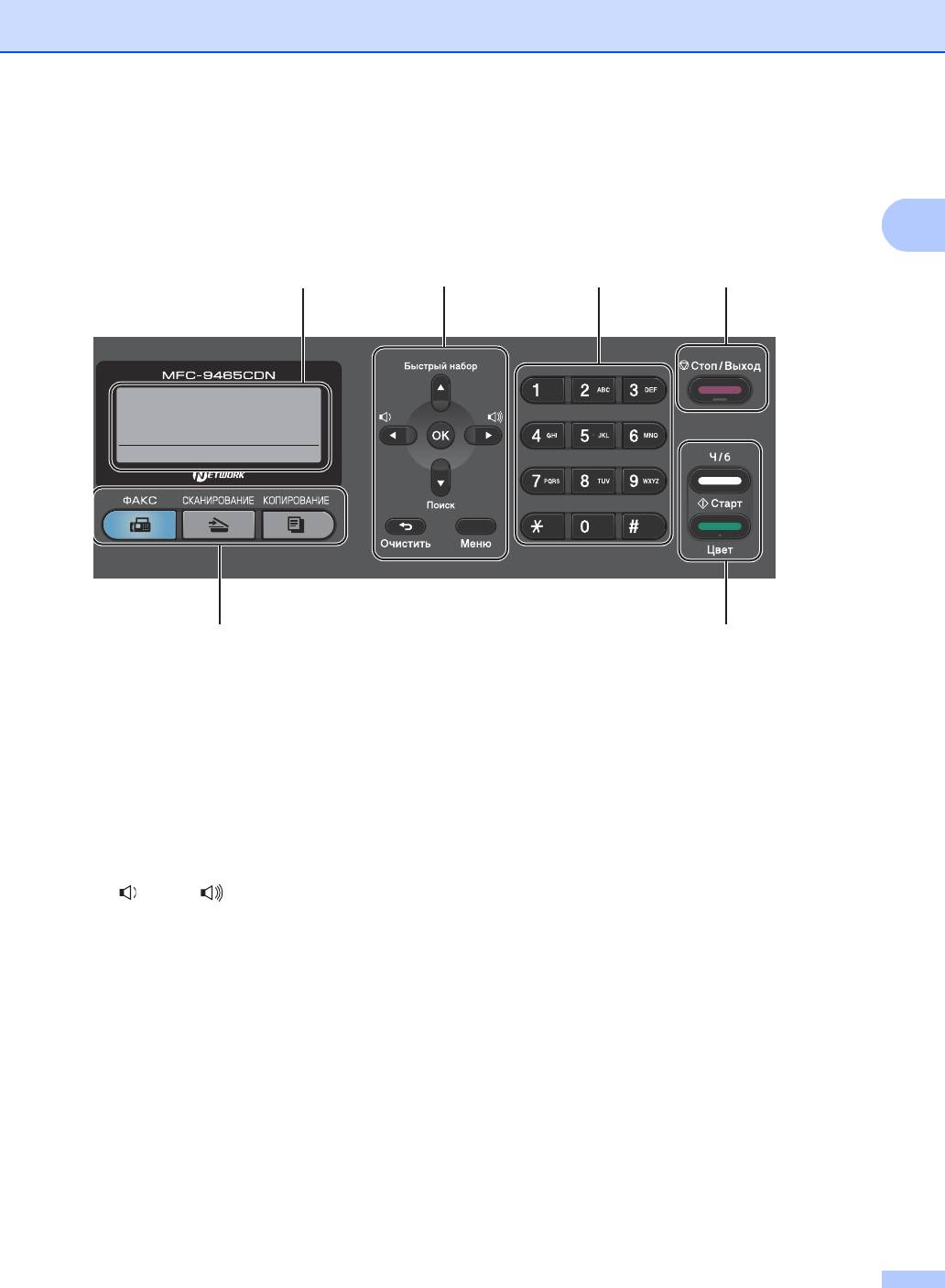
Общая информация
7
1
6 Очистить
7 Цифровая клавиатура
Удаление введенных данных или отмена
Эти кнопки используются для набора
текущего значения параметра.
номеров телефона или факса и в качестве
Меню
клавиатуры для ввода данных.
Доступ к меню для программирования
С помощью клавиши # во время
настроек устройства.
телефонного звонка выполняется
временное переключение режима набора
OK
номера с
импульсного на тональный.
Сохранение настроек устройства.
8 Стоп/Выход
Клавиши регулировки громкости:
Остановка операции или выход из меню.
d или c
9 Старт:
Переход к предыдущему или
последующему пункту меню. В режиме
Цвет
факса или ожидания эти клавиши
Начало отправки факсов или изготовления
используются для регулировки громкости
полноцветных копий.
звука.
Ч/б
a или b
Начало отправки факсов или изготовления
Прокрутка меню и списков
настроек.
черно-белых копий.
Быстрый набор
a
Можно напрямую получить доступ к
номерам быстрого набора.
Поиск
b
Можно выполнить поиск номеров в памяти.
56 78
01/01/2011 15:00
Только факс
Набор и Старт
10
9
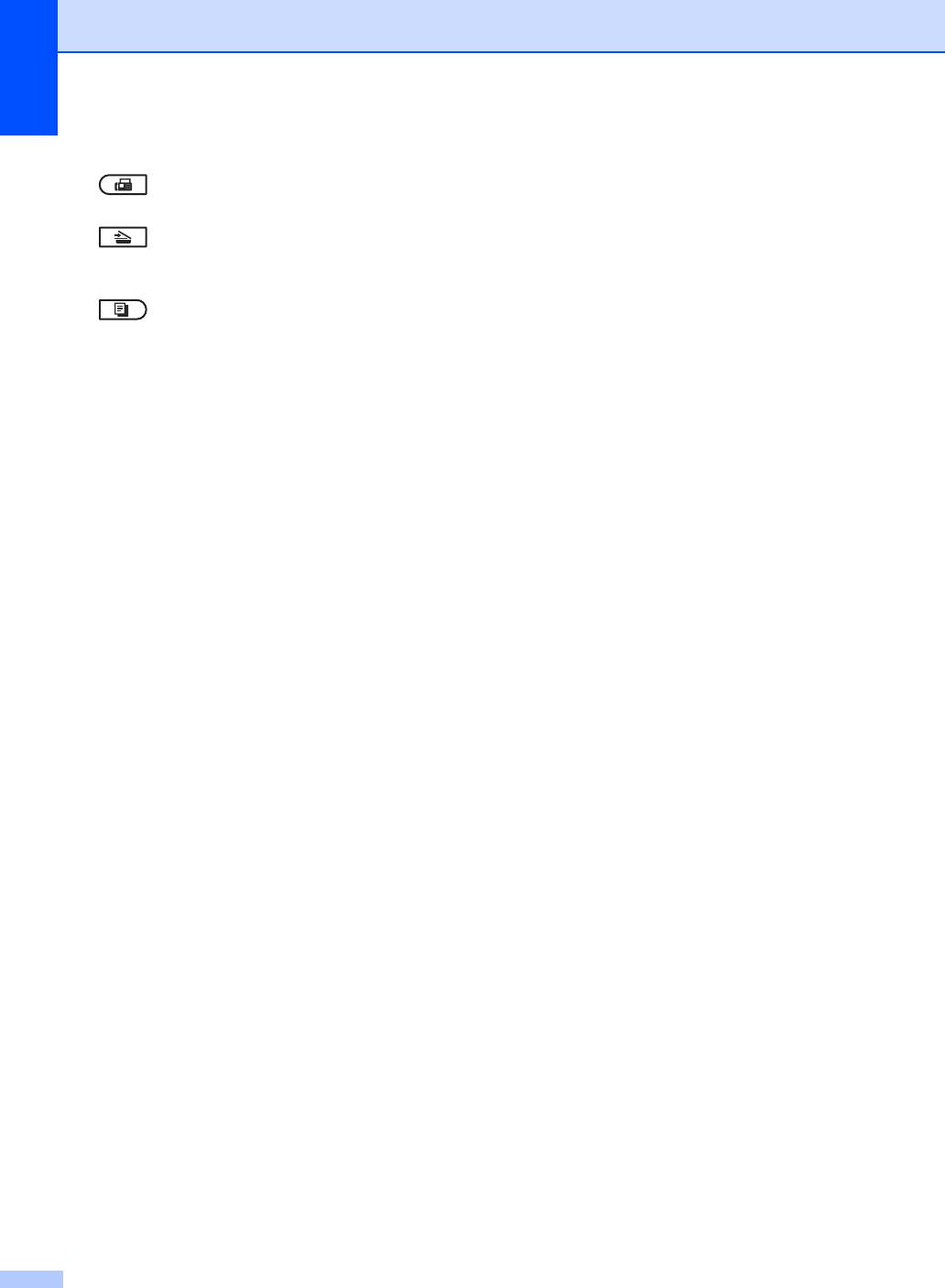
Глава 1
10 Клавиши выбора режима:
Отмена задания
Отмена запрограммированного
задания
ФАКС
печати и удаление его из памяти
Переключение устройства в режим “Факс”.
устройства. Для отмены нескольких
СКАНИРОВАНИЕ
заданий печати нажмите эту клавишу и
Переключение устройства в режим
удерживайте ее нажатой до тех пор, пока на
“Сканирование”.
ЖК-дисплее не появится сообщение
Отмена всех зад..
КОПИРОВАНИЕ
Переключение устройства в режим
“Копирование”.
11 КОПИРОВАНИЕ клавиши:
Опции
Позволяет легко и быстро изменить
временные настройки для копирования.
Увеличение/Уменьшение
Уменьшение/увеличение копий.
Качество
Позволяет менять качество для следующей
копии.
12 Индикатор “Данные”
Мигание этого индикатора указывает на
состояние устройства.
13 ПЕЧАТЬ клавиши:
Прямая печать
Выполнение печати с флэш-накопителя
USB или цифровой камеры,
поддерживающей режим накопителя,
подключенной непосредственно к
устройству.
(См. раздел Печать данных с устройства
флэш-памяти USB или цифровой камеры,
поддерживающей режим накопителя
на стр.54.)
Защита
Печать сохраненных в памяти данных
становится возможной только после ввода
4-значного пароля. (
Для получения
дополнительной информации об
использовании клавиши защиты см. раздел
Руководство по использованию
программного обеспечения.)
При использовании защитной блокировки
функций можно изменить пользователей с
ограниченным доступом, удерживая
нажатой клавишу Cмена при нажатии
клавиши Защита. (См. раздел Защитная
блокировка функций 2.0 в Главе 2
документа Руководство по
дополнительным функциям.)
8
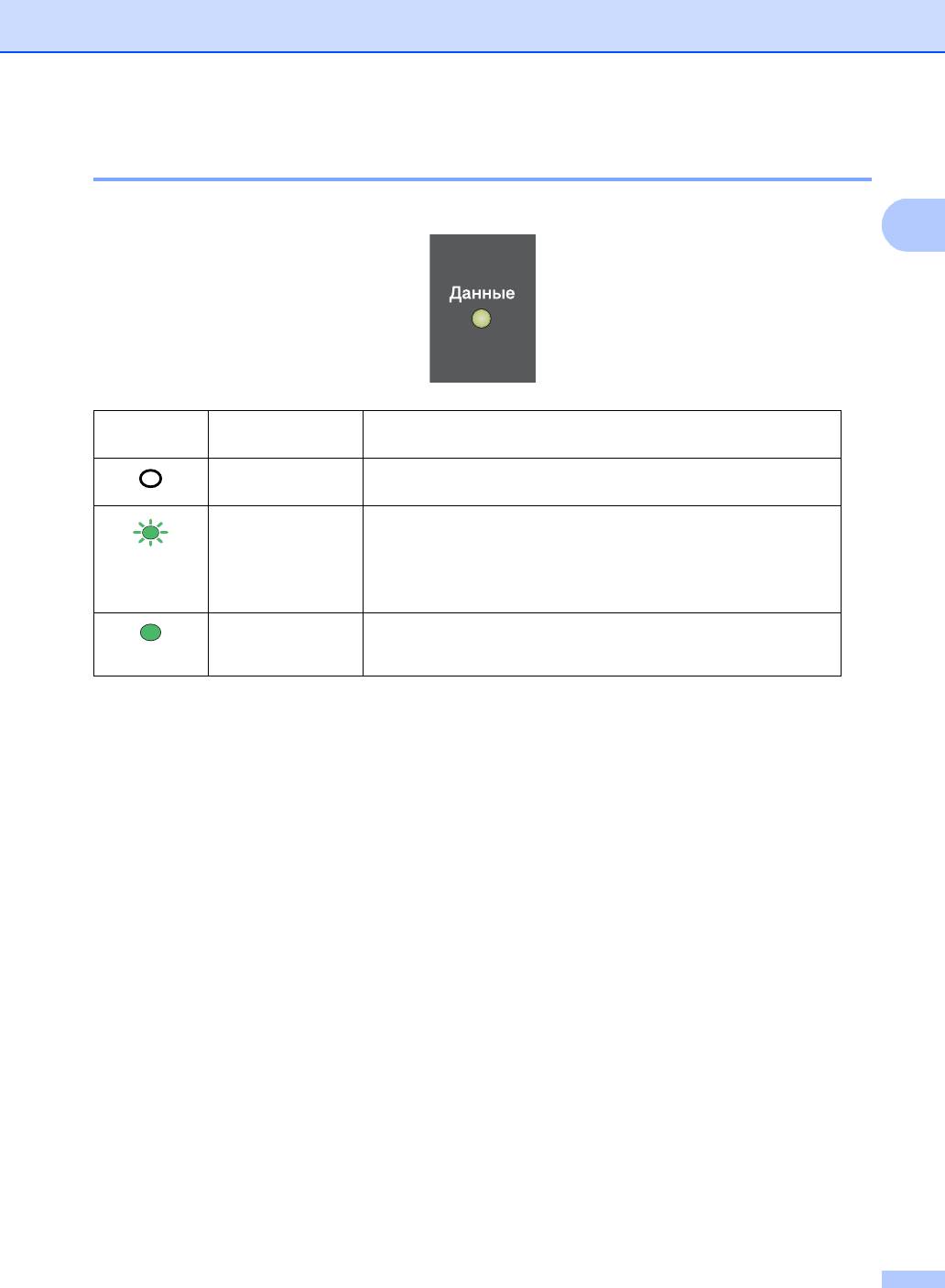
Общая информация
9
1
Сигналы индикатора данных 1
Мигание индикатора Данные отражает различные состояния устройства.
Индикатор
Состояние
Описание
“Данные”
устройства
Режим готовности Устройство готово к печати, находится в спящем режиме,
нет данных печати, или выключен выключатель питания.
Получение
Устройство получает данные с компьютера, обрабатывает
данных
данные в памяти или печатает данные.
Зеленый
(мигание)
Наличие данных в
В памяти устройства имеются данные для печати.
памяти
Зеленый
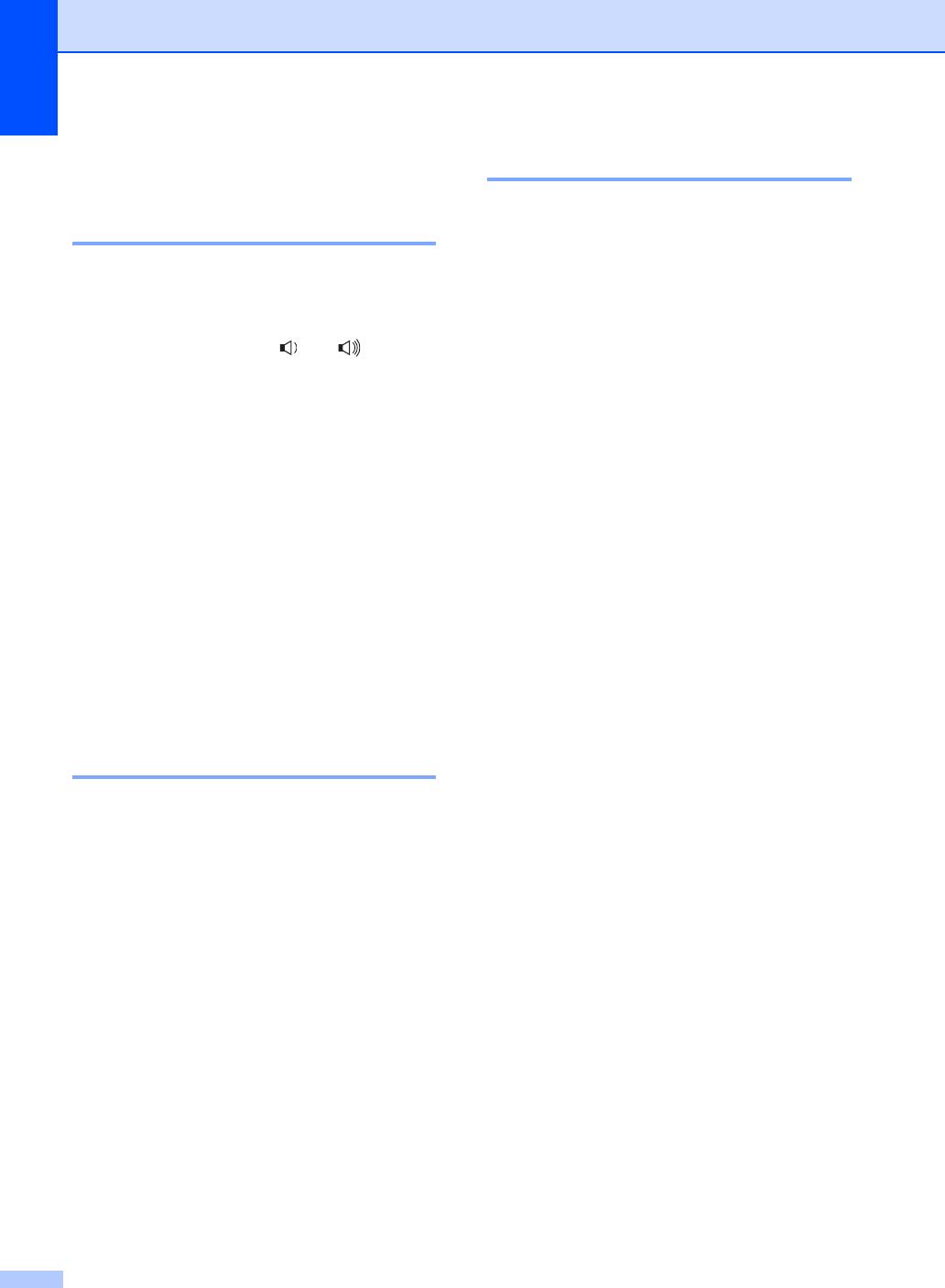
Глава 1
Громкость динамика 1
Настройка громкости 1
Можно выбрать уровень громкости
Громкость звонка 1
динамика в диапазоне от Высокая до
Выкл..
Можно выбрать уровень громкости звонка
в диапазоне от Высокая до Выкл..
a Нажмите Меню, 1, 3, 3.
Для регулирования уровня громкости в
b Нажмите a или b для выбора Выкл.,
режиме факса нажмите или . На ЖК-
Низкая, Средняя или Высокая.
дисплее отображается текущая
Нажмите OK.
настройка, и каждое нажатие клавиши
изменяет громкость до следующего
c Нажмите Стоп/Выход.
уровня. Устройство сохраняет новую
настройку до следующего его изменения.
Громкость можно также изменить при
помощи меню:
a Нажмите Меню, 1, 3, 1.
b Нажмите a или b для выбора Выкл.,
Низкая, Средняя или Высокая.
Нажмите OK.
c Нажмите Стоп/Выход.
Громкость звукового
сигнала 1
Когда звуковой сигнал включен,
устройство подает звуковой сигнал при
нажатии кнопки, в случае ошибки или
после приема/отправки факса. Можно
выбрать уровень громкости в диапазоне
от Высокая до Выкл..
a Нажмите Меню, 1, 3, 2.
b Нажмите a или b для выбора Выкл.,
Низкая, Средняя или Высокая.
Нажмите OK.
c Нажмите Стоп/Выход.
10
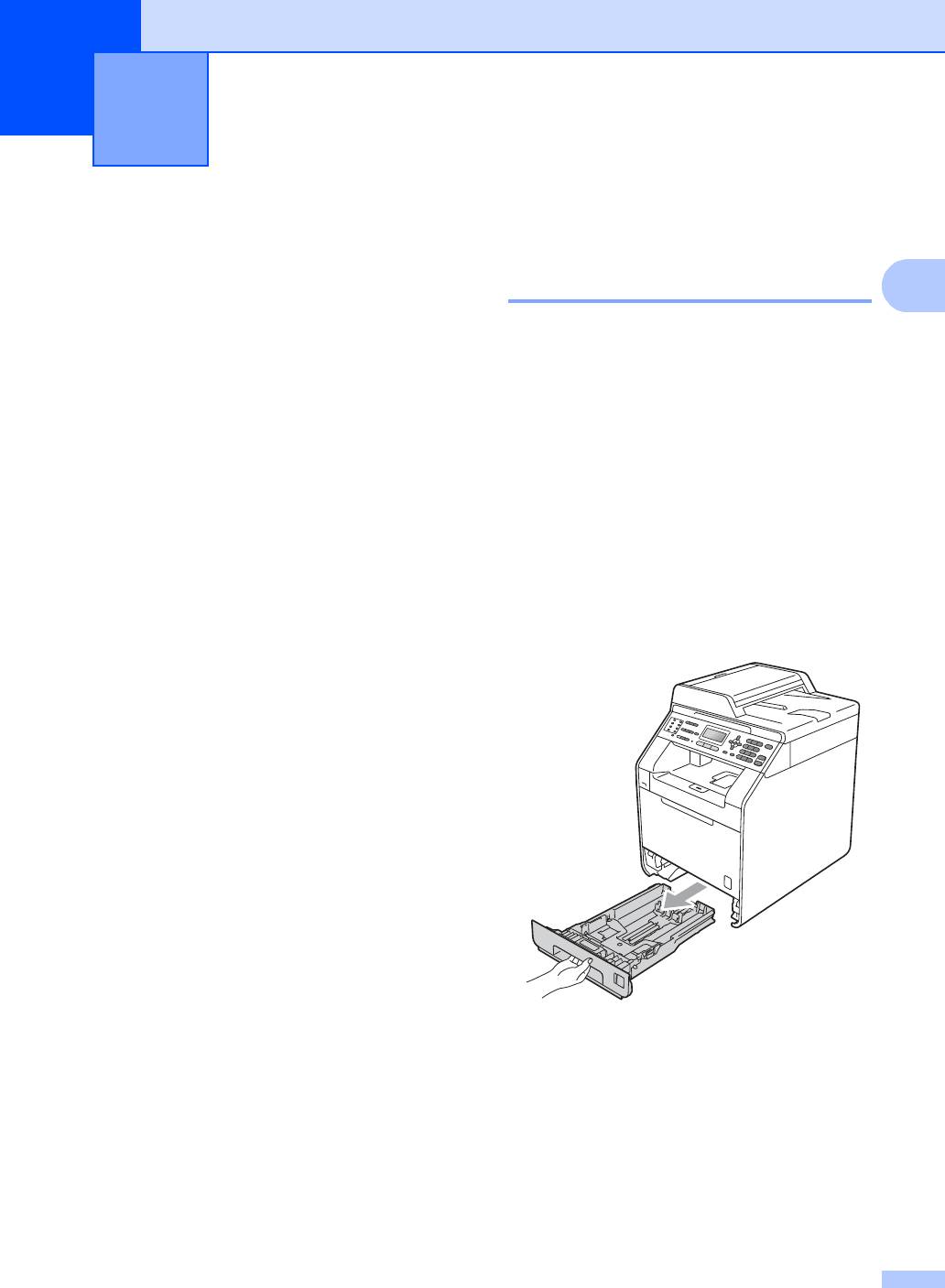
2
11
2
Загрузка бумаги 2
Загрузка бумаги в
Загрузка бумаги и
стандартный лоток для
печатных носителей
2
бумаги 2
Аппарат может подавать бумагу из
В лоток 1 можно загрузить до 250 листов,
стандартного лотка для бумаги,
а в лоток 2 - до 500. Бумагу в лоток можно
дополнительного нижнего лотка или
загружать до отметки ( b b b) максимальной
обходного лотка.
загрузки на подвижном ограничителе
При загрузке бумаги в лоток обратите
ширины бумаги. (Информацию о
внимание на следующее:
рекомендованной для использования
Если программное приложение
бумаге см. в разделе Емкость лотков для
поддерживает выбор формата бумаги
бумаги на стр.24.)
в меню печати, то можно выбрать
формат в этой программе. Если
Печать на обычной, тонкой или
программное приложение не
вторичной бумаге из стандартного
поддерживает выбор формата бумаги,
лотка для бумаги 2
формат
можно задать в драйвере
принтера или с помощью кнопок на
a Полностью выдвиньте лоток для
панели управления.
бумаги из устройства.
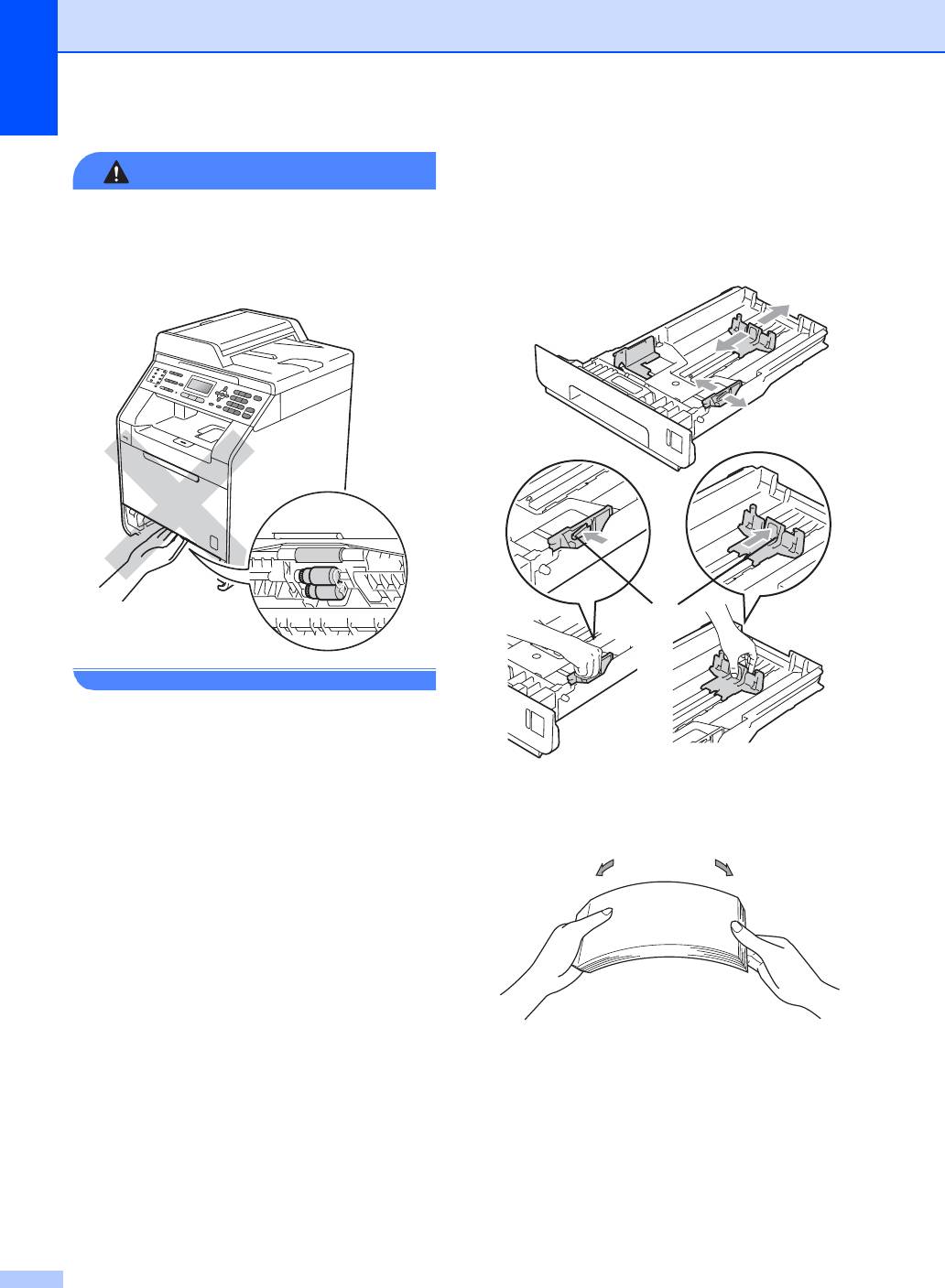
Глава 2
12
ПРЕДУПРЕЖДЕНИЕ
b Удерживая нажатым зеленый
фиксатор (1), отрегулируйте
положение направляющих по
НЕ ПРИКАСАЙТЕСЬ к частям,
формату бумаги. Проверьте, что
выделенным на рисунке серым цветом.
направляющие надежно
Эти ролики могут вращаться на высокой
зафиксированы в пазах.
скорости.
c Хорошо “распушите” пачку бумаги во
избежание замятия и сбоев подачи
бумаги.
1
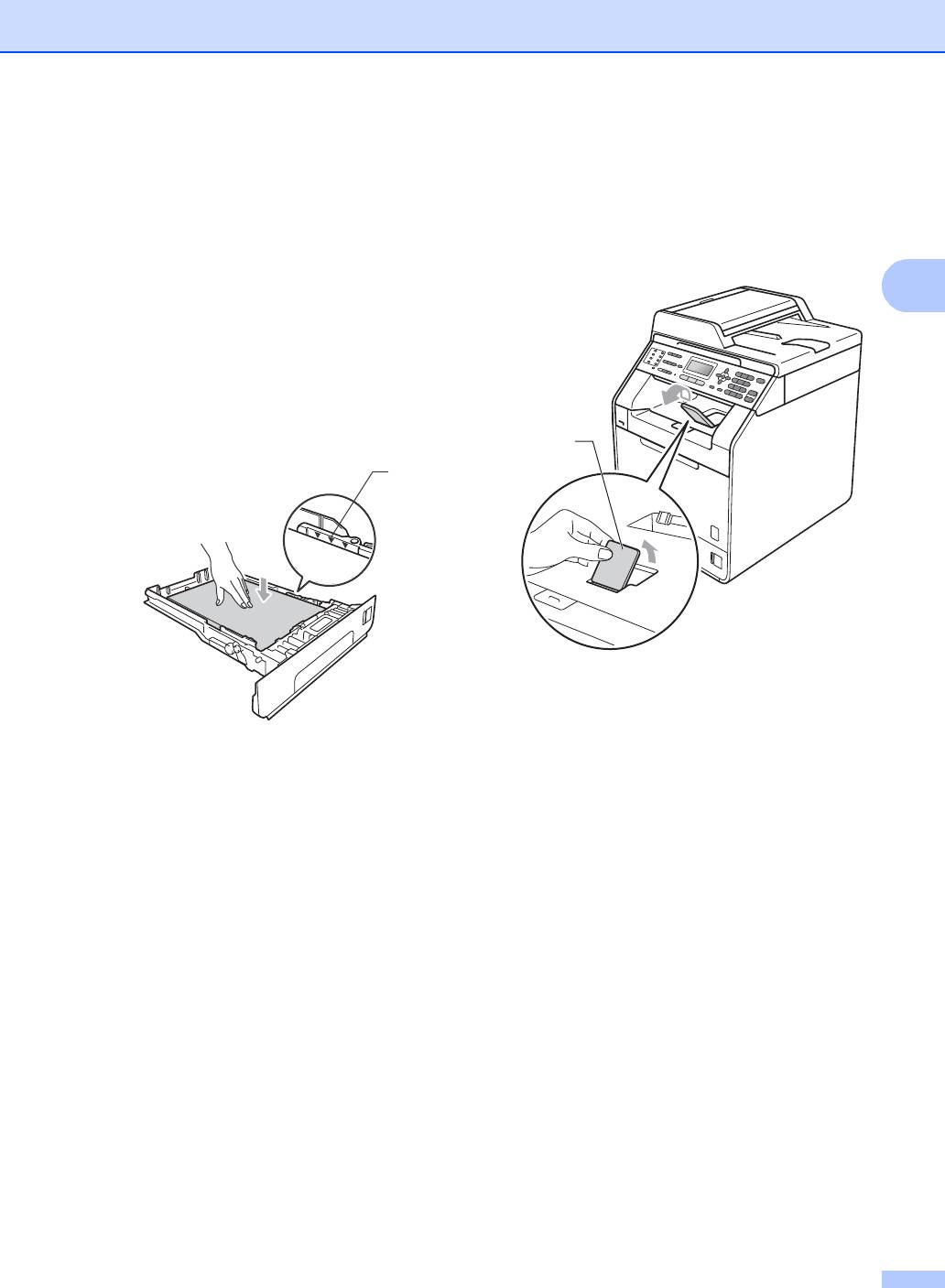
Загрузка бумаги
13
2
d Поместите бумагу в лоток и
f Поднимите откидной щиток (1),
проверьте следующие пункты:
предотвращающий соскальзывание
бумаги с выходного лотка лицевой
Высота стопки бумаги ниже
стороной вниз, или убирайте каждую
отметки максимального
страницу сразу после ее вывода из
количества бумаги (bbb) (1).
устройства.
Переполнение лотка для бумаги
приводит к замятиям бумаги.
Бумагу следует класть стороной
для печати вниз.
Направляющие касаются краев
бумаги, обеспечивая правильную
подачу.
e Задвиньте лоток для бумаги в
устройство до упора. Убедитесь, что
он полностью вставлен в устройство.
1
1
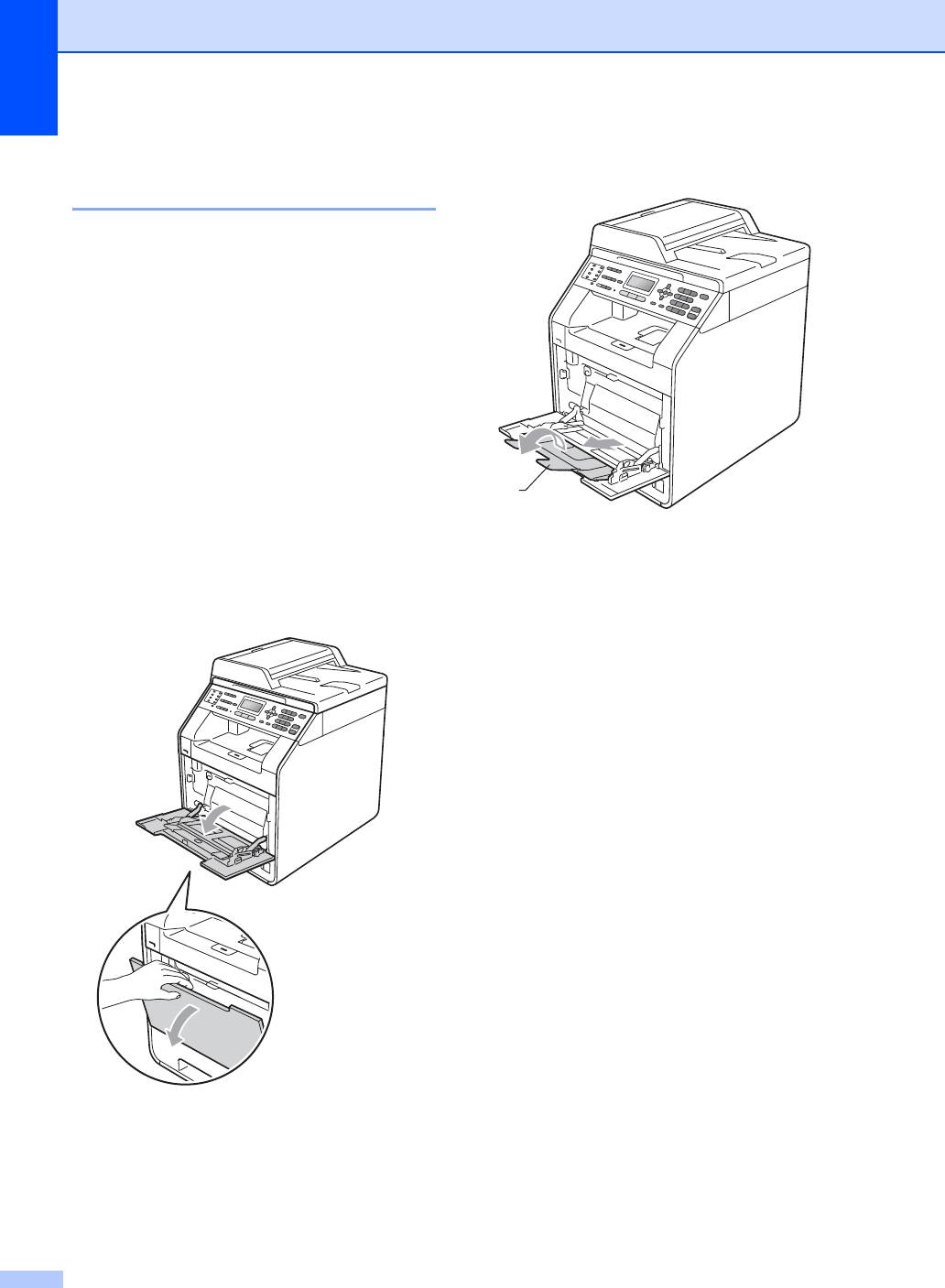
Глава 2
b Выдвиньте опору обходного лотка и
Загрузка бумаги в обходной
откиньте откидную панель (1).
лоток 2
В этот лоток можно загружать до 3
конвертов или специальных печатных
носителей или до 50 листов обычной
бумаги. Используйте этот лоток для
печати или копирования на толстой
бумаге, высокосортной бумаге, наклейках
или конвертах. (Информацию о
рекомендованной для использования
бумаге см. в разделе Емкость лотков для
бумаги на стр.24.)
Печать на обычной бумаге,
высокосортной бумаге, наклейках
или глянцевой бумаге из обходного
лотка
2
a Откройте многофункциональный
лоток и осторожно опустите его.
14
1
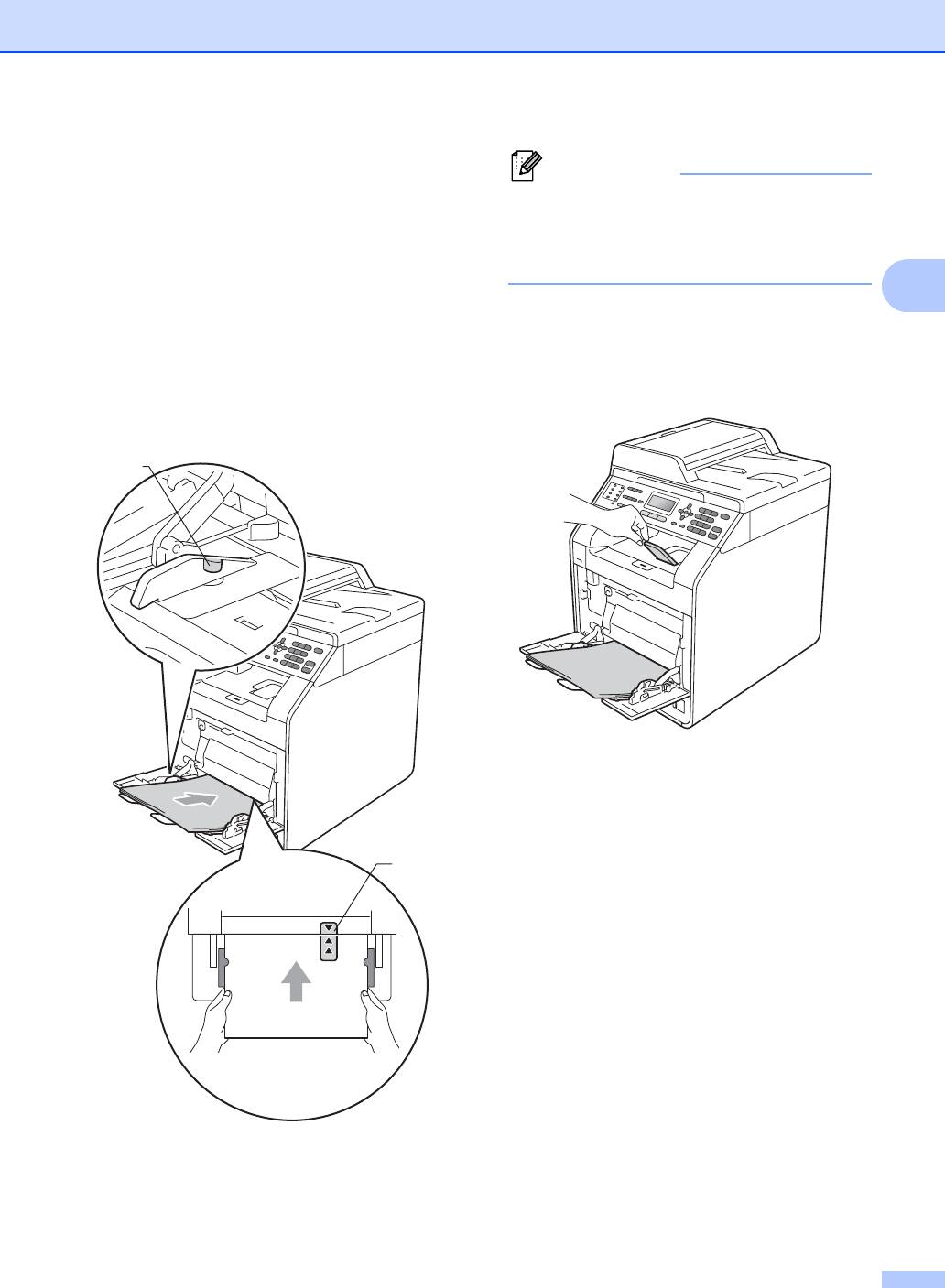
Загрузка бумаги
15
2
c Поместите бумагу в обходной лоток и
проверьте следующие пункты:
Высота стопки бумаги ниже
отметки максимального
количества бумаги (1).
Верхний край бумаги находится
между стрелками (2).
Сторона, на которой будет
выполняться печать, должна быть
направлена вверх, а передний
край (верхняя часть) должен
находиться спереди.
Примечание
При использовании глянцевой бумаги
для предотвращения замятий
загружайте по одному листу бумаги в
обходной лоток.
d Поднимите откидную панель, чтобы
бумага не выпадала из выходного
лотка лицевой стороной вниз, или
убирайте каждую страницу сразу
после выхода из принтера.
1
2
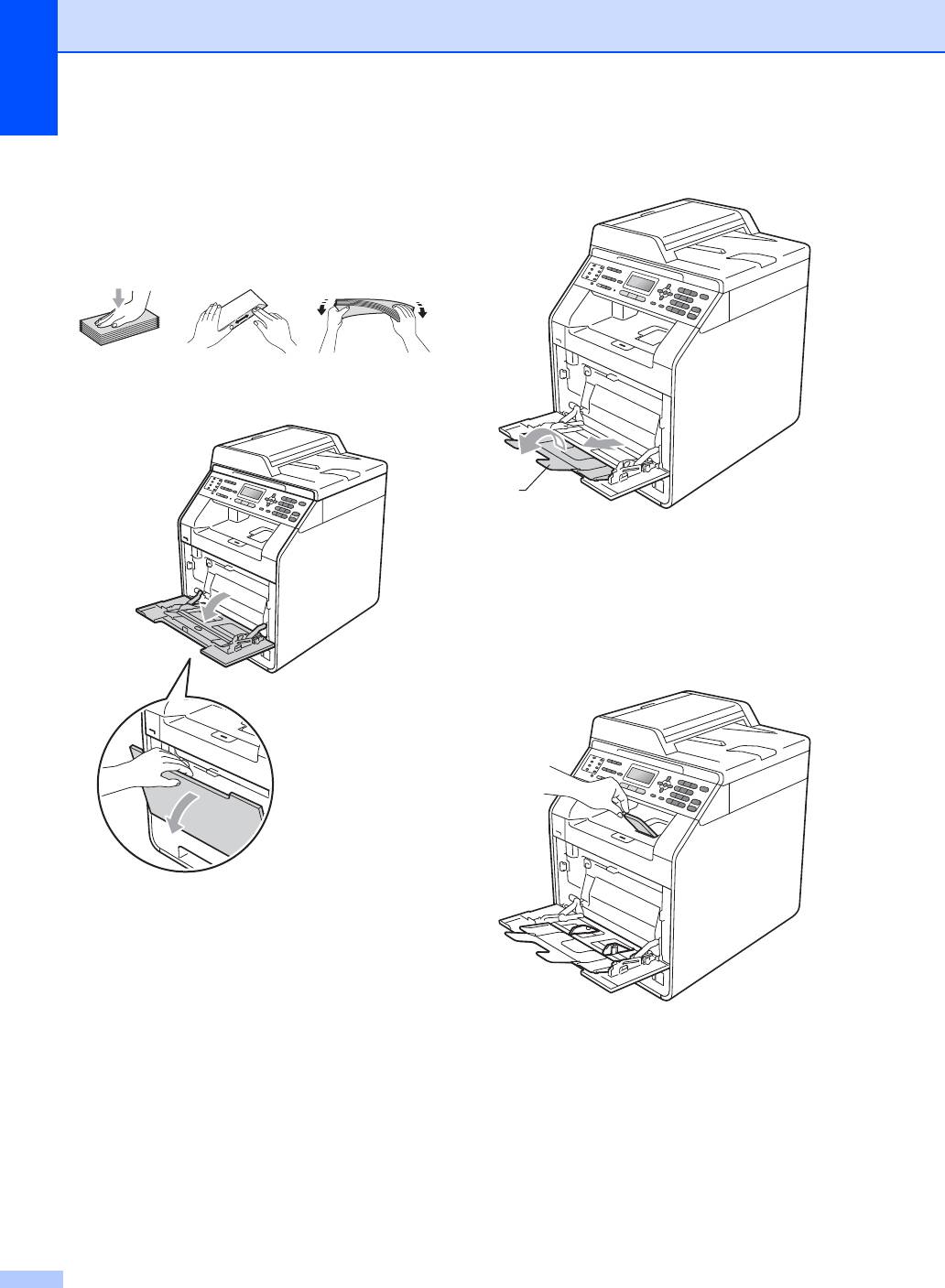
Глава 2
Печать на конвертах и толстой
b Выдвиньте опору обходного лотка и
бумаге из обходного лотка 2
откиньте откидную панель (1).
Перед загрузкой сожмите края и углы
конвертов, чтобы они стали как можно
более плоскими.
a Откройте многофункциональный
лоток и осторожно опустите его.
c Поднимите откидную панель, чтобы
конверты и листы плотной бумаги не
выпадали из выходного лотка
лицевой стороной вниз. Если
откидная панель закрыта, каждый
конверт необходимо убирать сразу
после выхода из принтера.
16
1
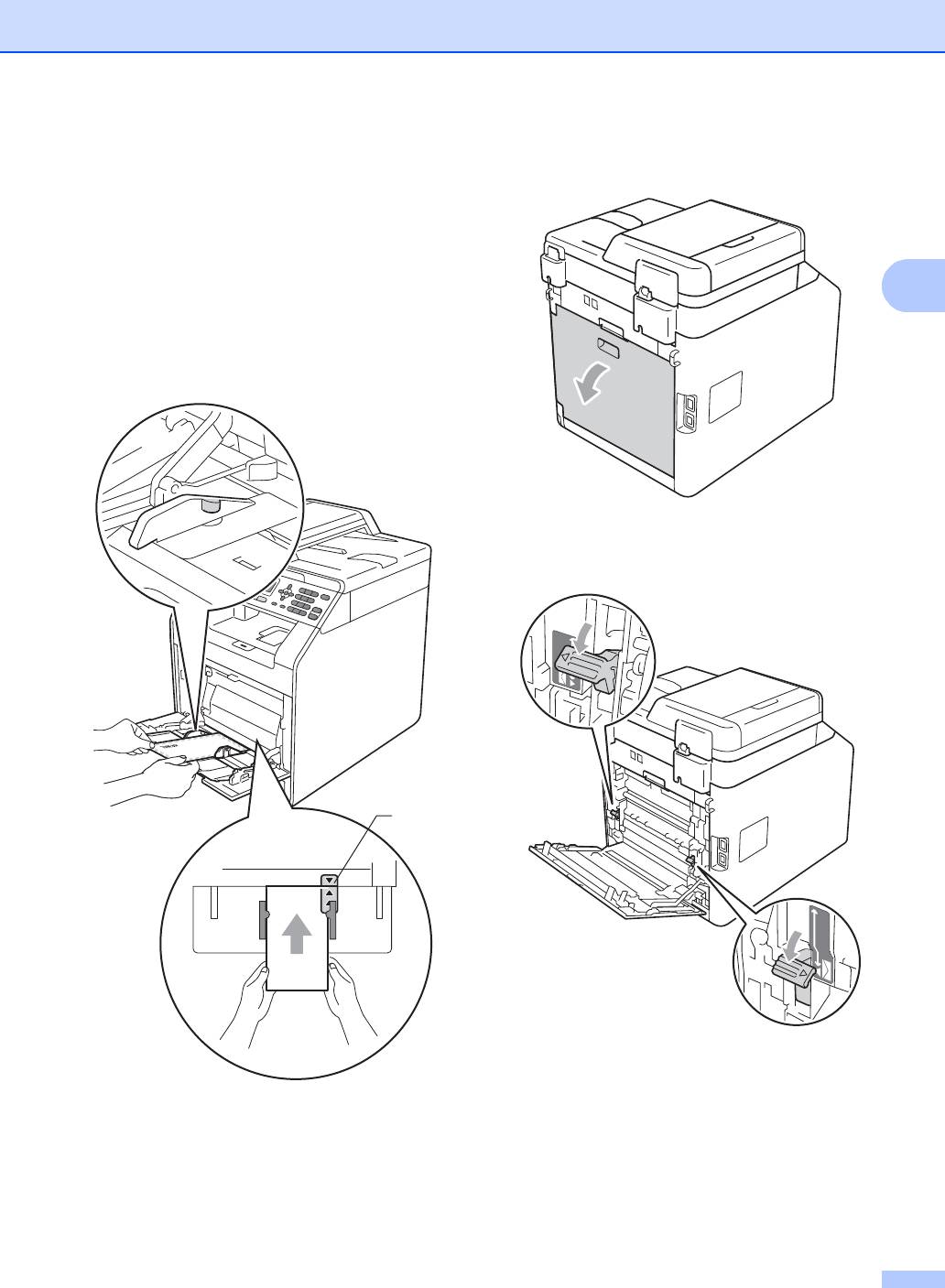
Загрузка бумаги
17
2
d В обходной лоток можно помещать не
e Откройте заднюю крышку (выходной
более 3 конвертов или 25 листов
лоток лицевой стороной вверх).
2
плотной бумаги (163 г/м
). Если
превысить количество конвертов или
листов бумаги, это может привести к
замятию. Проверьте следующее.
Верхний край конверта находится
между стрелками (1).
Бумагу следует класть стороной
для печати вверх.
f Опустите два серых рычага слева и
справа в положение конвертов, как
показано на рисунке ниже.
1
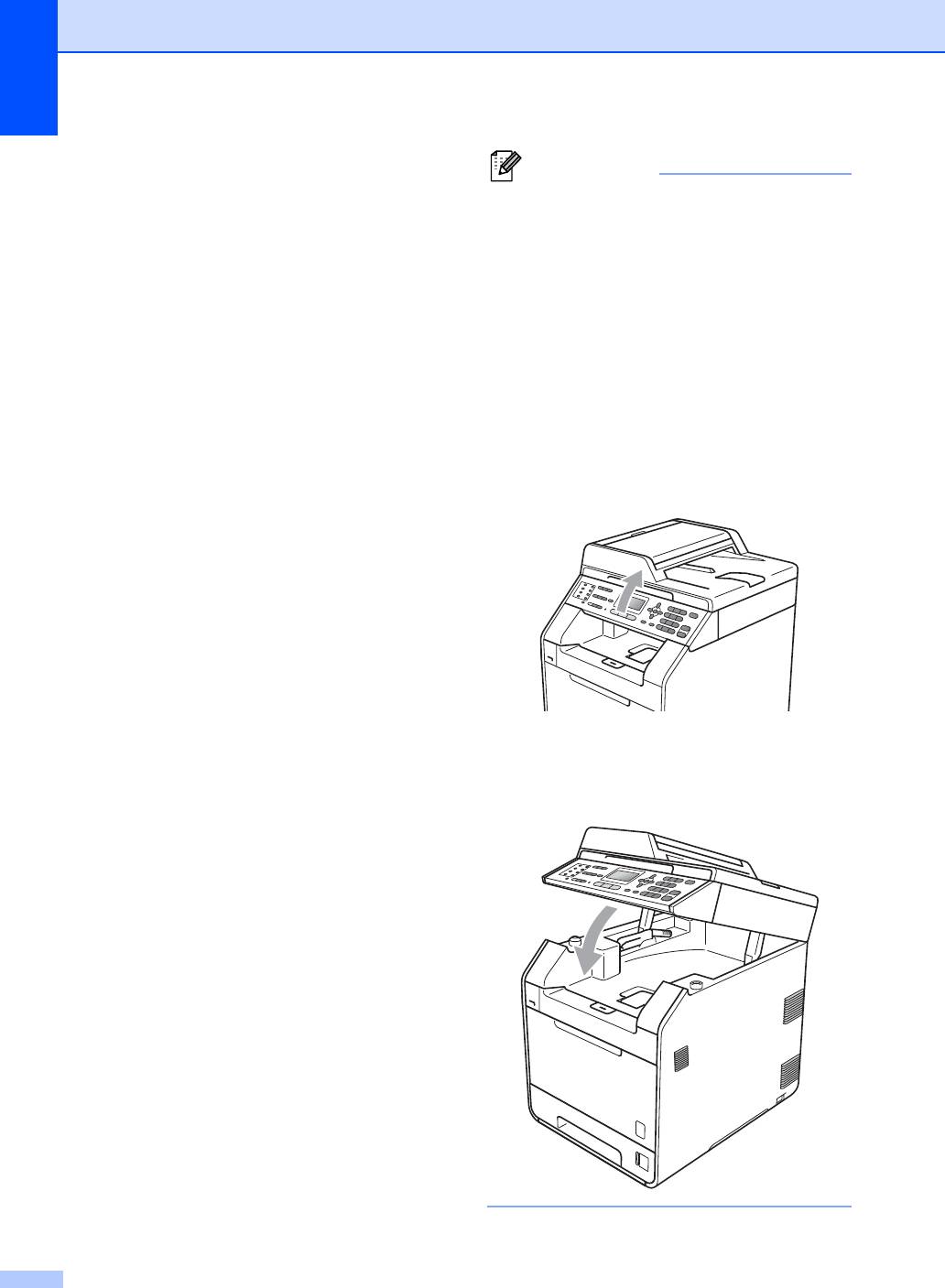
Глава 2
g Закройте заднюю крышку.
h Отправьте данные печати на
аппарат.
i По завершении печати откройте
заднюю крышку и установите оба
серых рычага, которые были
опущены в шаге f в исходное
положение.
18
Примечание
• Во избежание замятия бумаги сразу же
убирайте каждый конверт.
• Если листы плотной бумаги
скручиваются, загружайте бумагу в
обходной лоток по одному листу и
откройте заднюю крышку (задний
выходной лоток) для вывода
отпечатанных листов бумаги.
• Для упрощения извлечения
малоформатной распечатки из
выходного лотка обеими руками
поднимите крышку сканера, как
показано
на рисунке.
• Можно продолжать пользоваться
устройством при поднятой крышке
сканера. Для закрытия крышки сканера
надавите на нее вниз обеими руками.
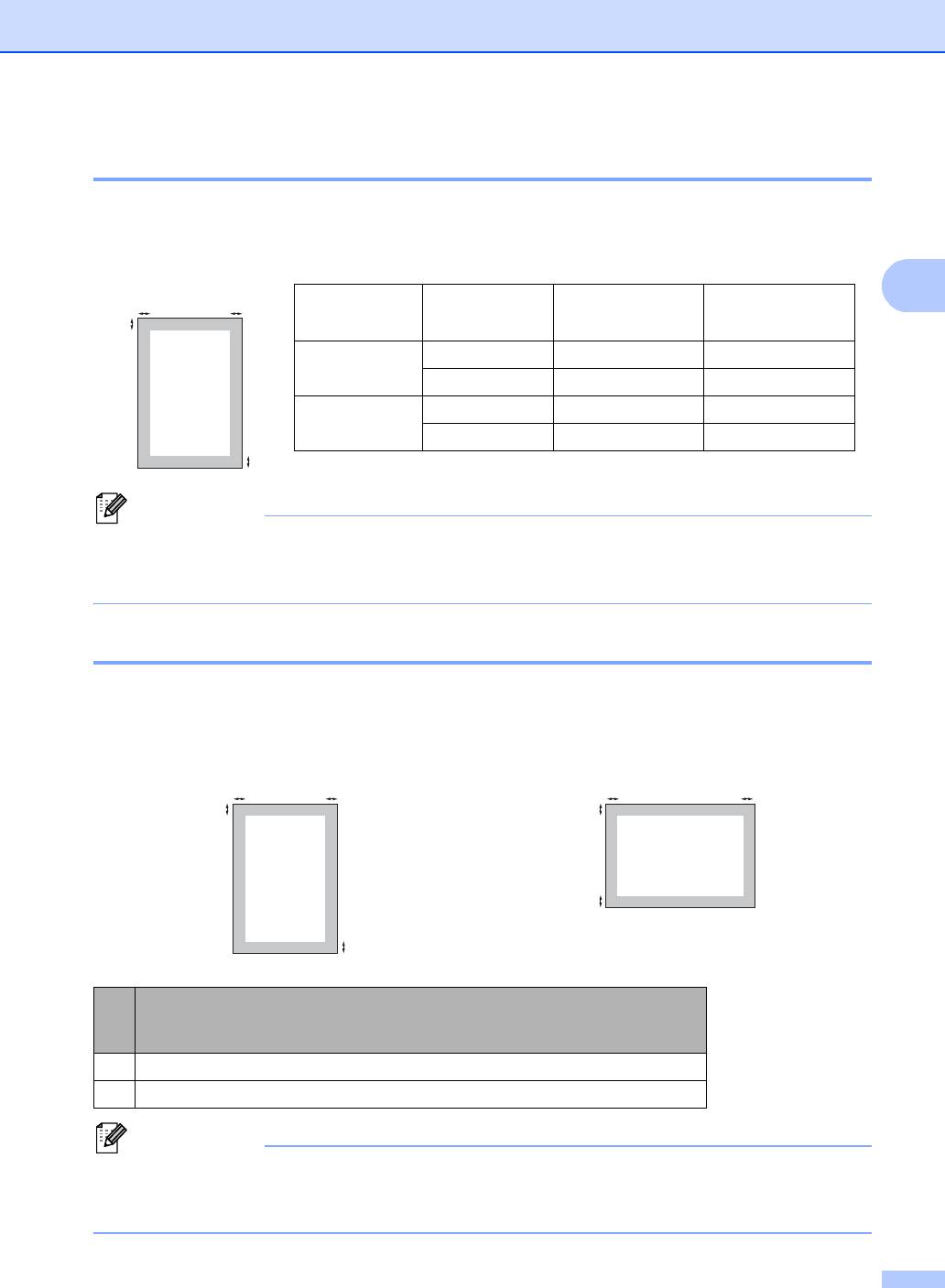
Загрузка бумаги
19
2
Область, недоступная для сканирования 2
Область, которую можно отсканировать, зависит от параметров в используемом
приложении. На рис. ниже показаны области, недоступные для сканирования.
Примечание
(Для копий) Показанная выше непечатаемая область относится к бумаге формата A4
при копировании одного экземпляра или в режиме “1 в 1”. Непечатаемая область может
различаться в зависимости от формата бумаги.
Непечатаемая область при печати с компьютера 2
При использовании драйвера принтера область печати меньше формата бумаги. В
таблице ниже приведены размеры областей, недоступных для печати.
Примечание
Назначение Размер докум
Сверху (1)
Слева (2)
ента
Снизу (1)
Справа (2)
Факс Letter 4 мм 3,95 мм
A4 4 мм 1 мм
Копирование Letter 4 мм 3,96 мм
A4 4 мм 2 мм
Книжная ориентация страницы Альбомная ориентация страницы
®
Драйвер принтера Windows
и драйвер принтера Macintosh
®
Драйвер принтера BRScript для Windows
и Macintosh
14,23 мм
24,23 мм
Размер непечатаемой области может различаться в зависимости от формата бумаги и
используемого драйвера принтера. Непечатаемая область, показанная выше,
относится к бумаге формата A4.
2
2
1
1
2
2
1
1
2
2
1
1
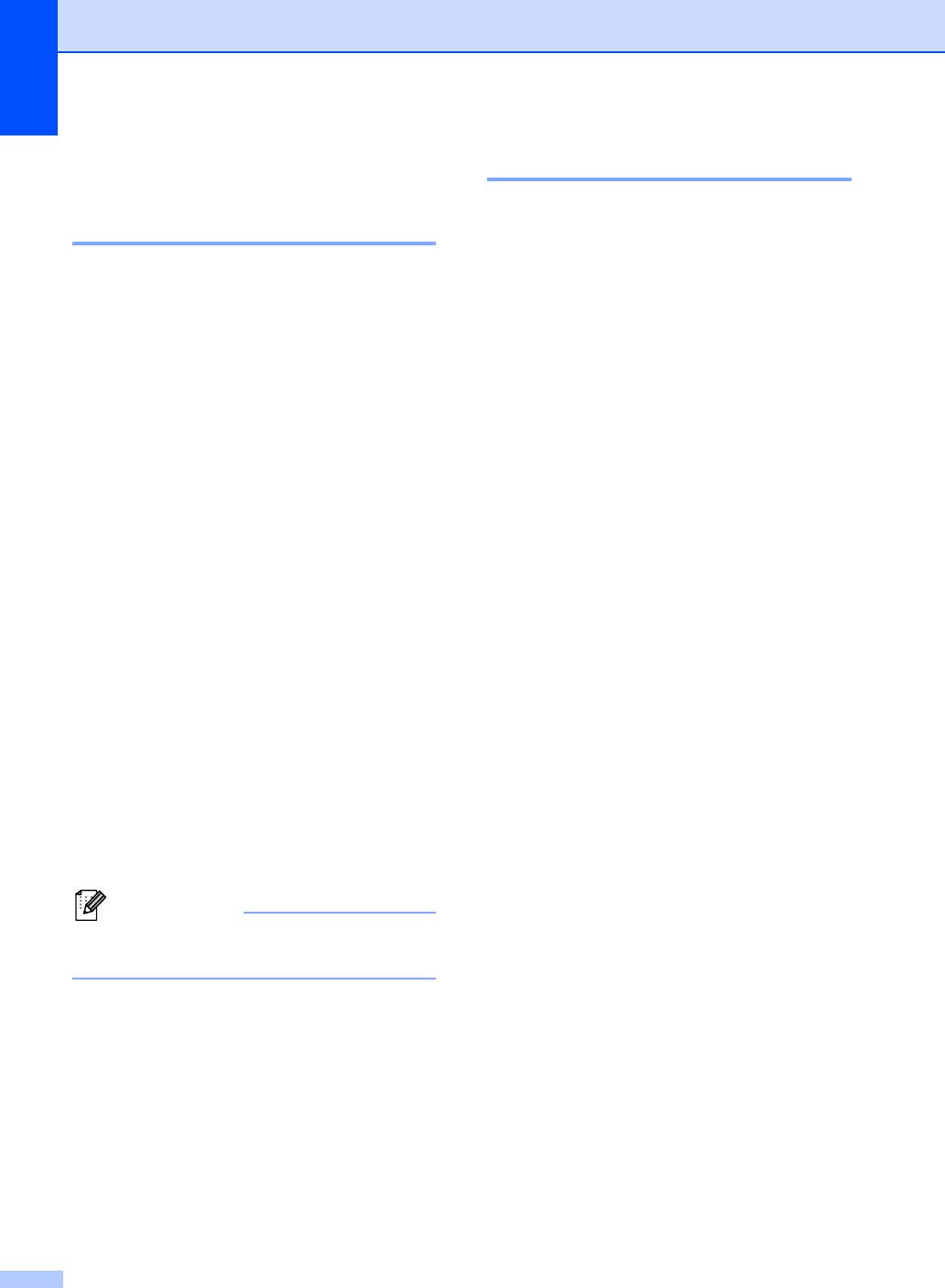
Глава 2
Настройка бумаги 2
Тип бумаги 2
Настройте на устройстве тип
используемой вами бумаги. Это обеспечит
наилучшее качество печати.
a Выполните одно из следующих
действий:
Чтобы настроить тип бумаги для
Обх.лтк, нажмите Меню, 1, 2, 1,
1.
Чтобы настроить тип бумаги для
Лоток#1, нажмите Меню, 1, 2, 1,
2.
Чтобы настроить тип бумаги для
1
Лоток#2
, нажмите Меню, 1, 2, 1,
3, если установлен
дополнительный лоток.
1
Вариант Лоток#2 отображается только в
том случае, если установлен
дополнительный лоток.
b С помощью a или b выберите
Тонкая, Обычная, Толстая,
Более толстая, Бум из втрсырья
или Глянц. бумага.
Нажмите OK.
c Нажмите Стоп/Выход.
20
Примечание
Формат бумаги 2
Можно использовать десять форматов
бумаги для печати копий: A4, Letter, Legal,
Executive, A5, A5 L, A6, B5, B6 и Folio, и
четыре формата бумаги для печати
факсов: A4, Letter, Legal или Folio (8,5 × 13
дюймов).
Если формат бумаги, загружаемой в
лоток, отличается от прежнего,
необходимо изменить и настройку
формата бумаги, чтобы устройство смогло
уместить печатаемый документ или
входящий факс на страницу.
a Выполните одно из следующих
действий:
Чтобы настроить формат бумаги
для Обх.лтк, нажмите Меню, 1, 2,
2, 1.
Чтобы настроить формат бумаги
для Лоток#1, нажмите Меню, 1, 2,
2, 2.
Чтобы настроить формат бумаги
1
для Лоток#2
, нажмите Меню, 1,
2, 2, 3, если дополнительный
лоток установлен.
1
Вариант Лоток#2 отображается только в
том случае, если установлен
дополнительный лоток.
b С помощью a или b выберите A4,
Letter, Legal, Executive, A5,
A5 L, A6, B5, B6, Folio или Любой.
Можно выбрать Глянц. бумага для
Нажмите OK.
Обх.лтк.
c Нажмите Стоп/Выход.
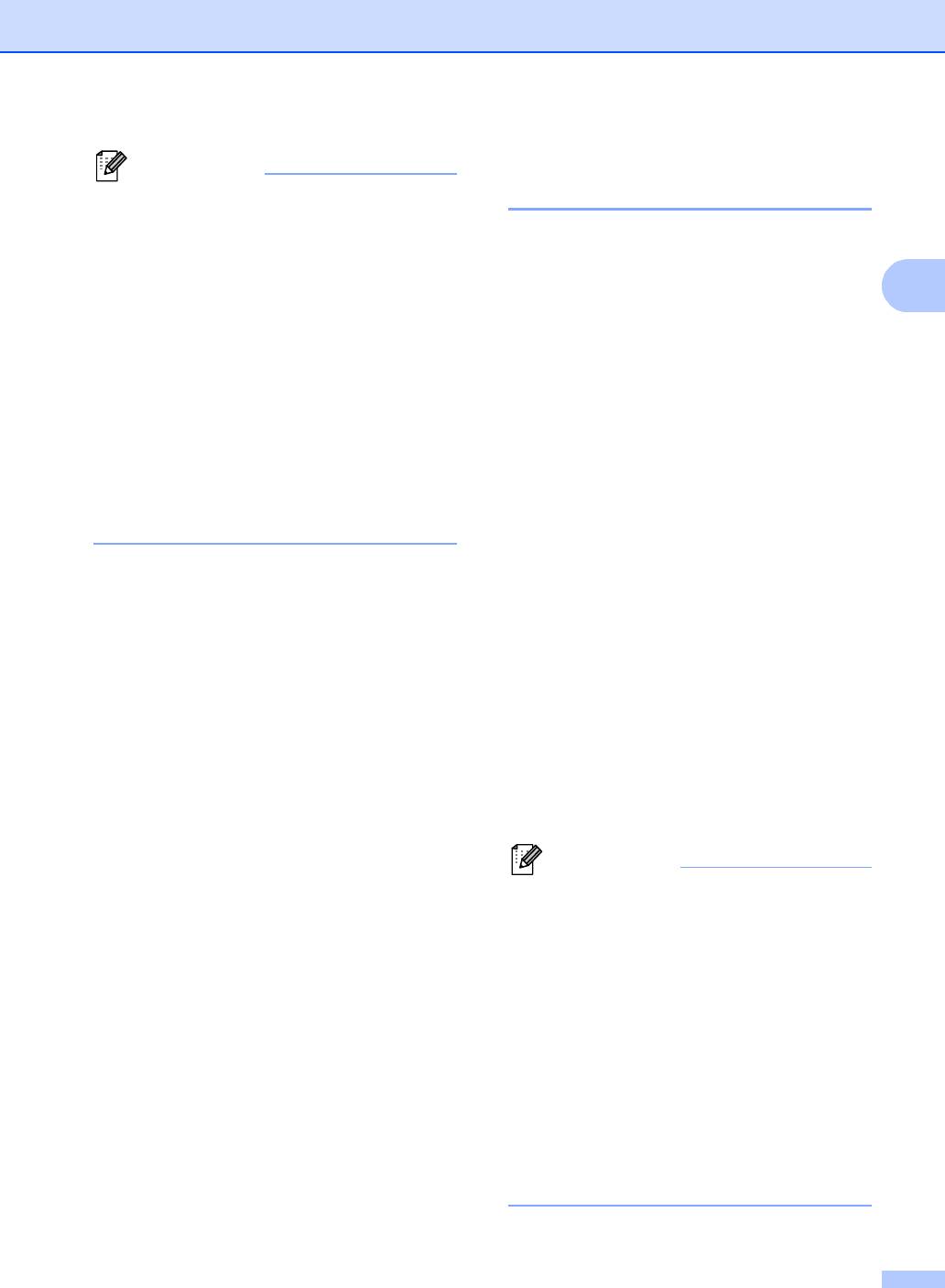
Загрузка бумаги
21
2
Примечание
Использование лотка в
режиме копирования 2
• Параметр Любой отображается только
при выборе мультифункционального
Можно изменить приоритетный лоток,
лотка.
который будет использоваться аппаратом
• При установке значения Любой для
для печати копий.
формата бумаги обходного лотка
необходимо установить значение
При установке значений
Только ручн лтк для параметра
Только лоток#1, Только ручн лтк или
1
используемого лотка. Формат бумаги
Только лоток#2
аппарат будет
Любой не удастся использовать для
подавать бумагу только из указанного
обходного лотка MP при создании
лотка. Если в указанном лотке закончится
копий в режиме “N в 1”. Выберите один
бумага, на ЖКД отобразится сообщение
из доступных вариантов формата
Нет бумаги. Загрузите бумагу в пустой
бумаги для обходного лотка
.
лоток.
• Форматы A5 L и A6 недоступны для
Для изменения настройки лотка
Лоток#2.
выполните следующие действия.
a Нажмите Меню, 1, 5, 1.
b С помощью a или b выберите
Только лоток#1,
1
Только лоток#2
,
1
Только ручн лтк, MP>T1>T2
или
1
T1>T2
>MP.
Нажмите OK.
1
Только лоток#2 или T2 отображается
только в том случае, если установлен
дополнительный лоток.
c Нажмите Стоп/Выход.
Примечание
• В случае загрузки документов в
автоподатчик и выборе MP>T1>T2 или
T1>T2>MP аппарат выполнит поиск
лотка с наиболее подходящей бумагой
и подаст бумагу из этого лотка. Если ни
в одном из лотков нет подходящей
бумаги, аппарат загрузит бумагу из
лотка, имеющего наивысший
приоритет.
• При использовании стекла сканера
документ копируется на бумагу
из
лотка с наивысшим приоритетом, даже
если в другом лотке имеется более
подходящая бумага.
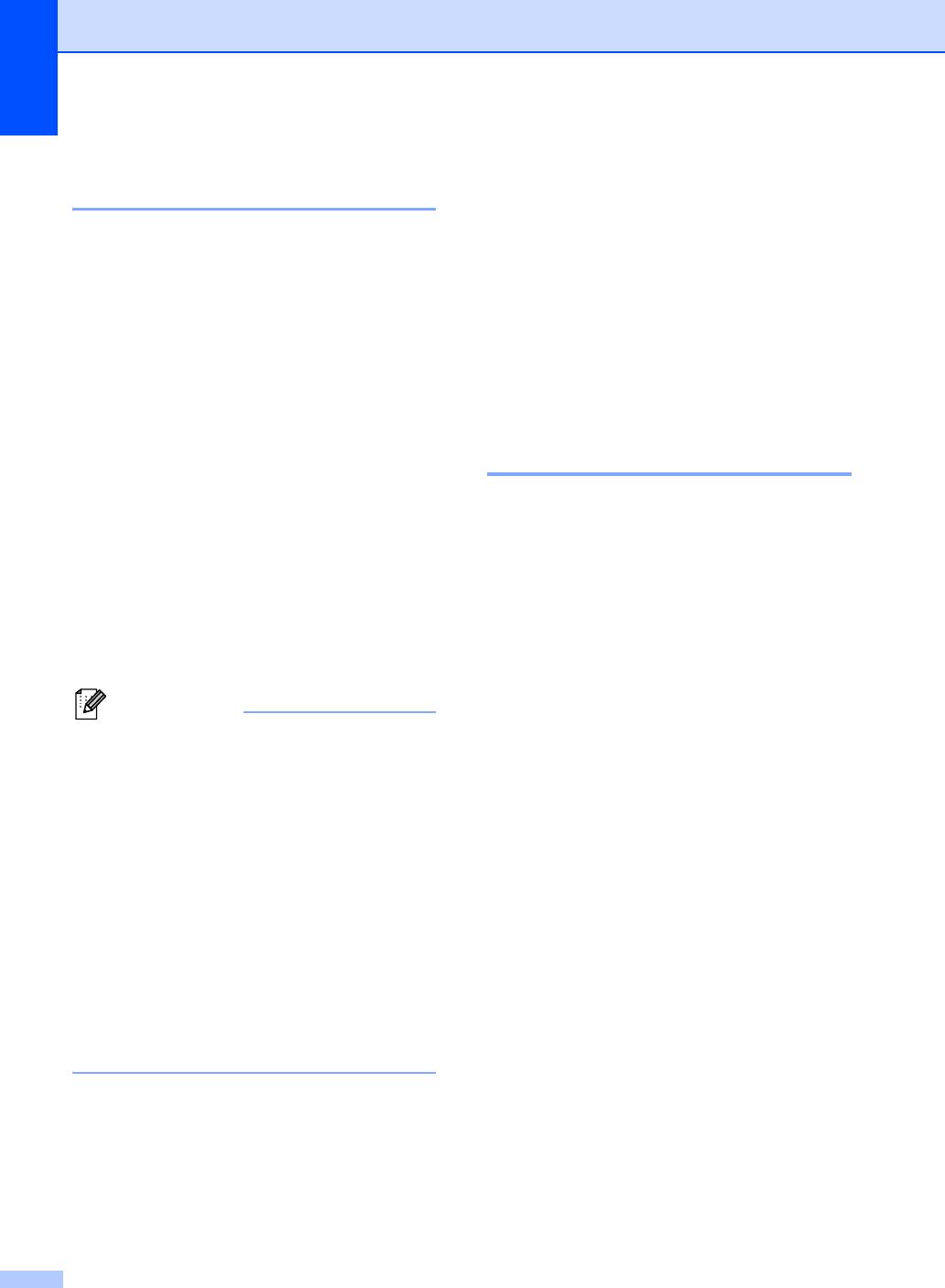
Глава 2
Использование лотка в
режиме факса 2
Можно изменить лоток по умолчанию,
который будет использоваться аппаратом
для печати принятых факсов.
При установке значений
Только лоток#1, Только ручн лтк или
1
Только лоток#2
аппарат будет
подавать бумагу только из указанного
лотка. Если в указанном лотке закончится
бумага, на ЖКД отобразится сообщение
Нет бумаги. Загрузите бумагу в пустой
лоток.
1
Если выбрать T1>T2
>MP, аппарат будет
забирать бумагу из лотка 1, после
окончания в нем бумаги из лотка 2, а затем
из обходного лотка. Если выбрать
1
MP>T1>T2
, аппарат будет забирать
бумагу из обходного лотка, после
окончания в нем бумаги из лотка 1, а затем
из лотка 2.
22
Примечание
b С помощью a или b выберите
Только лоток#1,
1
Только лоток#2
,
1
Только ручн лтк, MP>T1>T2
или
1
T1>T2
>MP.
Нажмите клавишу OK.
1
Только лоток#2 или T2 отображается
только в том случае, если установлен
дополнительный лоток.
c Нажмите Стоп/Выход.
Использование лотка в
режиме печати 2
Можно изменить используемый по
умолчанию лоток для печати с
компьютера.
a Нажмите Меню, 1, 5, 3.
b С помощью a или b выберите
Только лоток#1,
1
Только лоток#2
,
1
Только ручн лтк, MP>T1>T2
или
1
T1>T2
>MP.
• Для печати факсов можно
Нажмите OK.
использовать четыре формата бумаги:
1
Только лоток#2 или T2 отображается
A4, Letter, Legal или Folio. Если ни в
только в том случае, если установлен
одном из лотков нет бумаги
дополнительный лоток.
подходящего формата, принятые
факсы будут сохранены в памяти
c Нажмите Стоп/Выход.
аппарата и на ЖКД отобразится
сообщение Неверный формат.
(Подробнее см. раздел Сообщения об
ошибках и обслуживании на стр. 117.)
• Если в лотке закончилась бумага и
принятые факсы
сохранены в памяти
аппарата, на ЖКД отобразится
Нет бумаги. Загрузите бумагу в
пустой лоток.
a Нажмите Меню, 1, 5, 2.
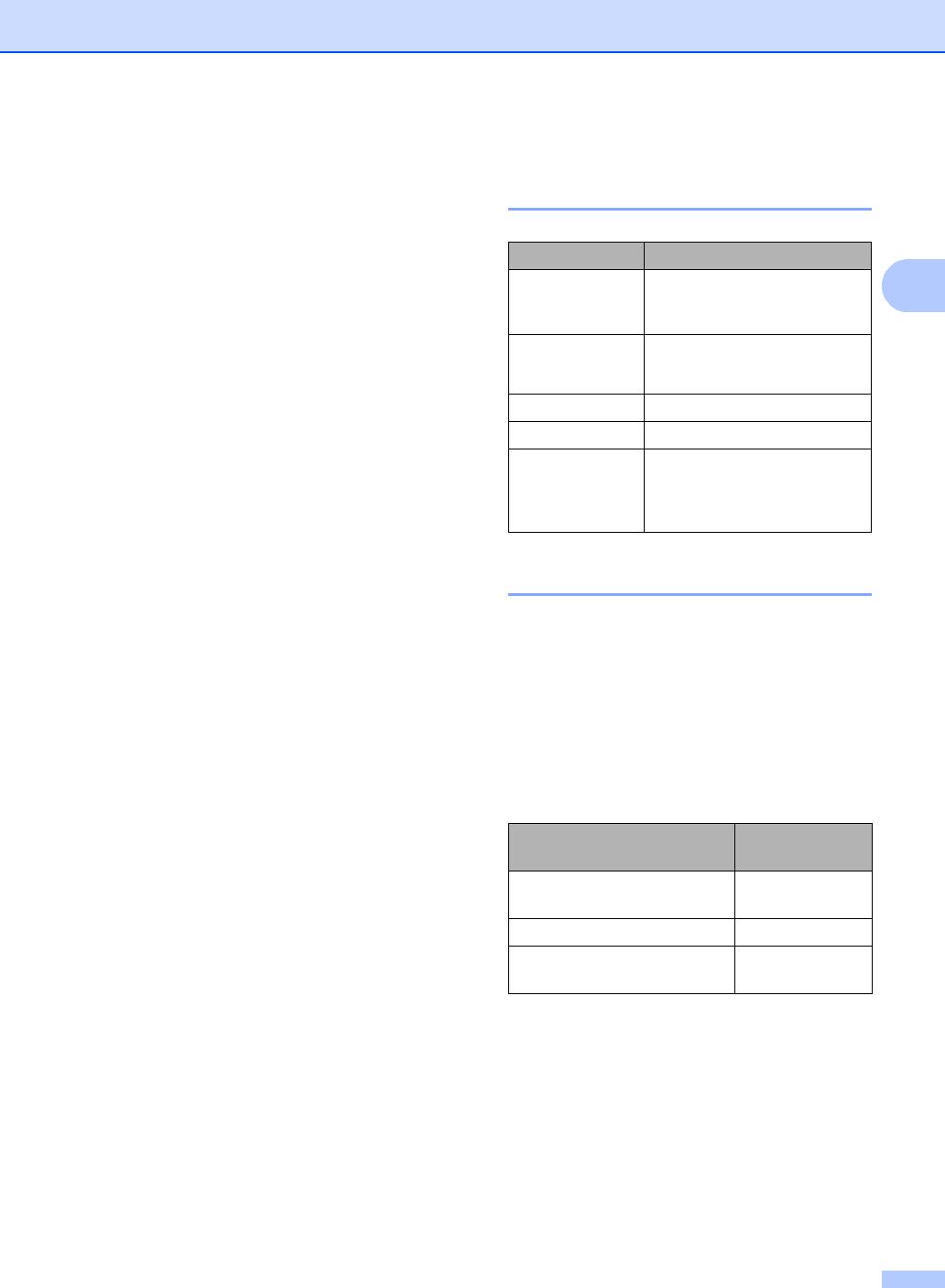
Загрузка бумаги
23
2
Рекомендуемая бумага и
Допустимые типы
печатные носители 2
бумаги и других
печатных носителей
2
Тип бумаги Наименование
2
Качество печати может различаться в
Обычная
Xerox Premier TCF 80 г/м
бумага
зависимости от используемого типа
2
Xerox Business 80 г/м
бумаги.
Вторичная
Xerox Recycled Supreme
Можно использовать следующие типы
бумага
2
80 г/м
печатных носителей: тонкая бумага,
обычная бумага, толстая бумага,
Наклейки Avery laser label L7163
высокосортная бумага, бумага из
Конверт Конверты Antalis River (DL)
вторсырья, глянцевая бумага, наклейки
Глянцевая
International Paper Rey
или конверты.
бумага
2
Color Laser Gloss 140 г/м
Для обеспечения наилучших результатов
A4
соблюдайте приведенные ниже
инструкции:
НЕ ЗАГРУЖАЙТЕ в лоток бумагу
Тип и формат бумаги 2
различных типов одновременно, так
как
это может привести к замятию
Аппарат может подавать бумагу из
бумаги или сбою подачи.
стандартного лотка для бумаги, обходного
лотка или дополнительного нижнего
Для обеспечения правильной печати
лотка.
необходимо выбрать в программном
приложении тот же формат бумаги, что
и формат бумаги в лотке.
В драйвере принтера и в настоящем
руководстве приняты следующие
Старайтесь не прикасаться к лицевой
наименования лотков: 2
стороне копии сразу после печати.
Перед приобретением большого
Лоток и дополнительный
Наименование
количества бумаги попробуйте
блок
небольшое количество, чтобы
Стандартный лоток для
Лоток 1
убедиться в
том, что эта бумага
бумаги
подходит.
Обходной лоток Обходной лоток
Дополнительный нижний
Лоток 2
лоток
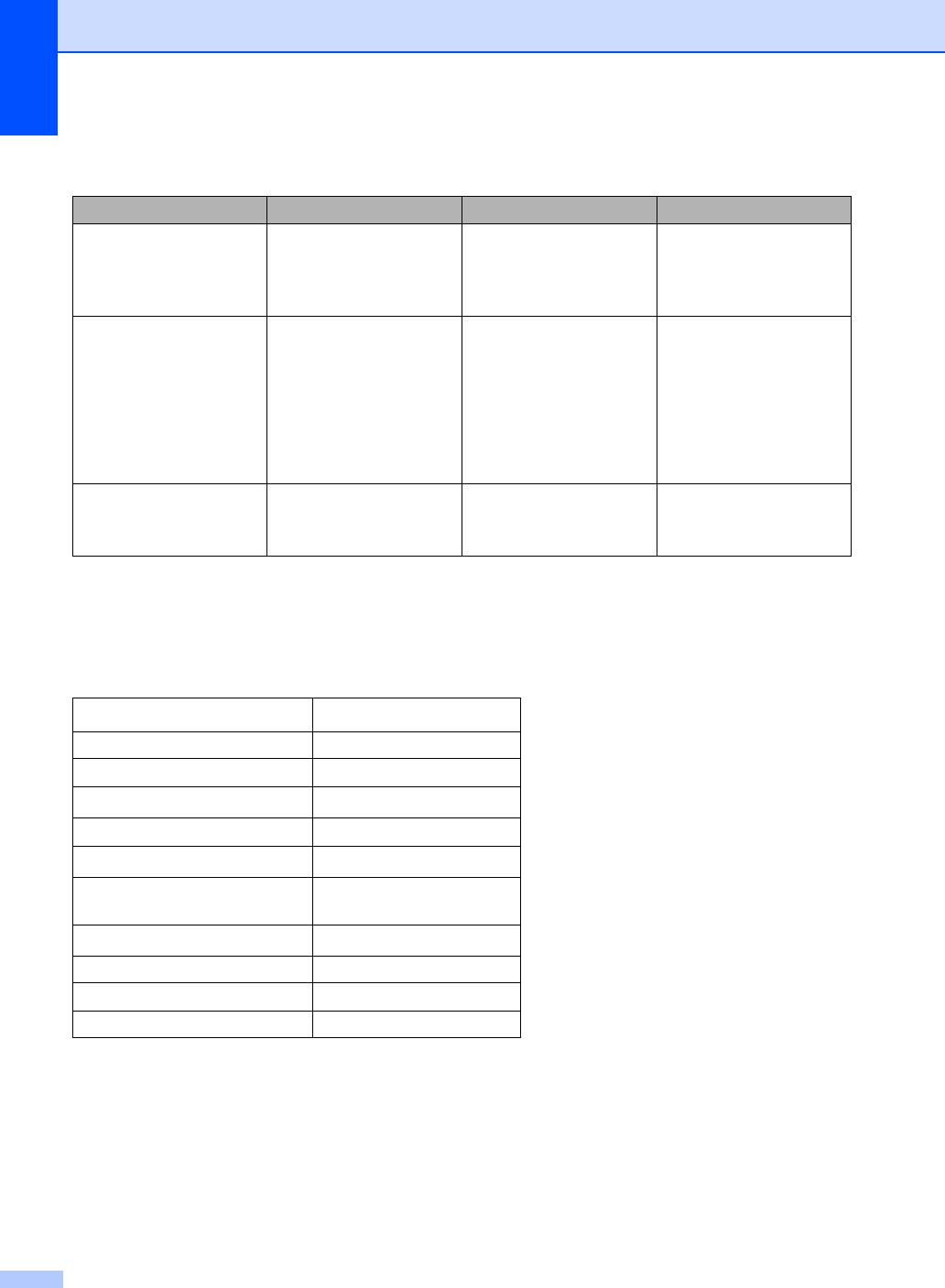
Глава 2
Емкость лотков для бумаги 2
Формат бумаги Типы бумаги Количество листов
Лоток для бумаги
A4, Letter, Legal, B5,
Обычная бумага,
2
До 250 (80 г/м
)
(Лоток 1)
Executive, A5,
тонкая бумага и
A5 (длинная сторона),
вторичная бумага
1
A6, B6, Folio
Мультифункциональн
Ширина: 69,8 – 216 мм
Обычная бумага,
2
50 листов [80 г/м
]
ый лоток
тонкая бумага, плотная
Длина: 116 – 406,4 мм
3 конверта
(мультифункциональн
бумага, более плотная
ый лоток)
бумага, высокосортная
1 глянцевая бумага
бумага, вторичная
бумага, конверты,
наклейки и глянцевая
бумага.
Дополнительный
A4, Letter, Legal, B5,
Обычная бумага,
2
до 500 [80 г/м
]
нижний лоток
Executive, A5, B6,
тонкая бумага и
(Лоток 2)
1
вторичная бумага
Folio
1
Формат Folio имеет размер 215,9 × 330,2 мм
Рекомендуемые характеристики бумаги 2
Для данного устройства подходит бумага со следующими характеристиками.
2
Базовая плотность
75-90 г/м
Толщина 80–110 мкм
Шероховатость Более 20 сек.
3
Жесткость
90–150 см
/100
Направление волокон Длинные волокна
9
11
Объемное сопротивление
10e
-10e
Ом
Поверхностное
9
12
10e
-10e
Ом-см
сопротивление
Наполнитель
CaCO
3
(нейтр)
Зольность Менее 23 wt%
Яркость Более 80%
Непрозрачность Более 85%
Используйте бумагу, предназначенную для копирования на обычной бумаге.
2
Используйте бумагу плотностью от 75 до 90 г/м
.
Используйте бумагу с длинным волокном с нейтральным pH и содержанием влаги ок.
5%.
Для данного аппарата можно использовать вторичную бумагу, соответствующую
спецификациям DIN 19309.
24
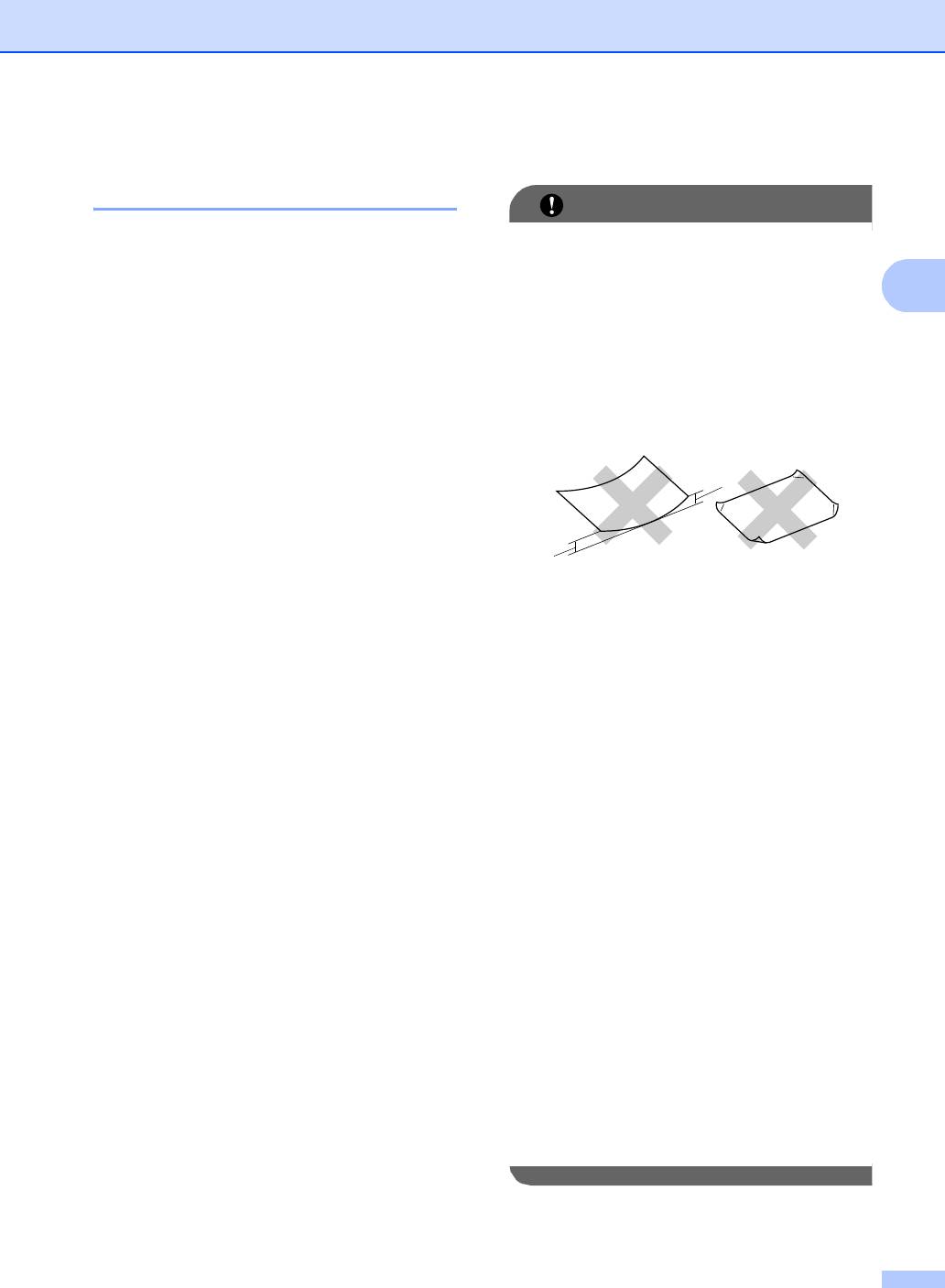
Загрузка бумаги
25
2
Использование особой
Нерекомендуемые типы бумаги 2
бумаги 2
Устройство предназначено для работы с
большинством типов ксероксной и
высокосортной бумаги. Однако некоторые
характеристики бумаги могут повлиять на
качество печати и надежность
механической обработки в устройстве.
Перед покупкой бумаги всегда
выполняйте тест на образцах бумаги,
чтобы обеспечить желаемое качество
печати. Храните бумагу в оригинальной
запечатанной упаковке. Бумага должна
храниться горизонтально вдали
от
источников влаги, прямого солнечного
света и высоких температур.
Несколько важных рекомендаций по
выбору бумаги:
НЕ ИСПОЛЬЗУЙТЕ бумагу для
струйных принтеров, так как она может
вызвать замятие бумаги или повредить
данное устройство.
Если используется бумага с печатным
текстом, то использованные при печати
чернила должны выдерживать
температуру закрепления тонера в
аппарате (200°C).
При использовании высокосортной
бумаги, бумаги с грубой поверхностью,
мятой бумаги или бумаги со складками
возможно снижение качества.
При использовании глянцевой бумаги
для предотвращения замятий
загружайте по одному листу бумаги в
обходной лоток.
ВАЖНАЯ ИНФОРМАЦИЯ
Некоторые типы бумаги могут вызвать
ухудшение качества или повреждение
устройства.
НЕ ИСПОЛЬЗУЙТЕ:
• сильно текстурированную бумагу
• слишком гладкую и блестящую
бумагу
• изогнутую бумагу
1 Изгибы величиной 2 мм могут
вызвать замятие бумаги.
• бумагу с покрытием или химически
обработанную бумагу
• поврежденную, смятую или
сложенную бумагу
• бумагу, плотность которой
превышает рекомендованную в
данном руководстве
• бумагу с прикрепленными
скрепками
• бумагу с печатными заголовками на
основе низкотемпературных
красителей или термографии
• многослойную или бескарбонную
бумагу
• бумагу для струйной печати
Использование любого из
перечисленных типов бумаги может
привести к
повреждению устройства.
На такие повреждения не
распространяется гарантия компании
Brother.
1
1
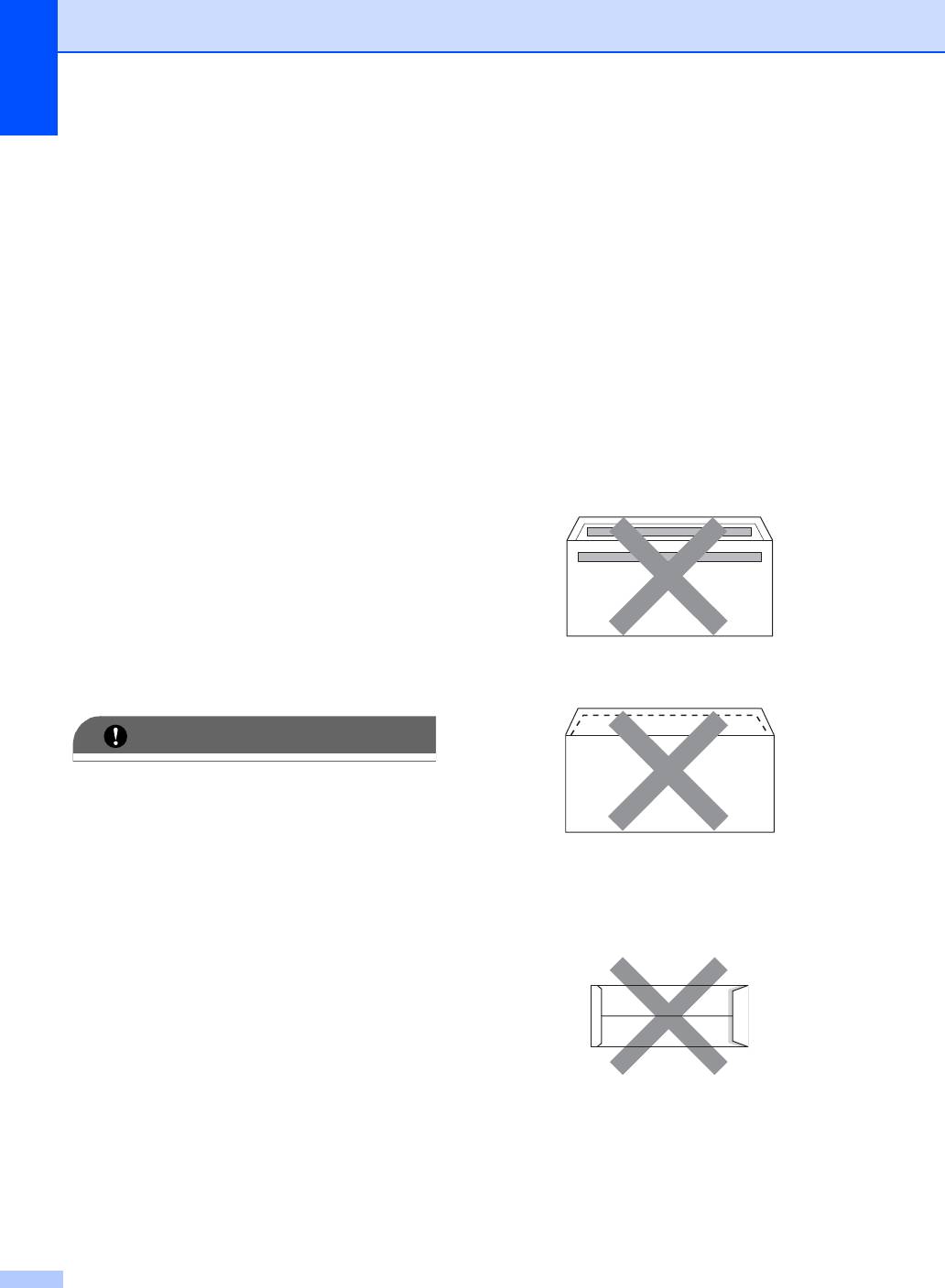
Глава 2
Конверты 2
Большинство конвертов,
предназначенные для лазерных
принтеров, пригодны для использования в
аппарате. Однако при работе с
некоторыми конвертами могут возникнуть
неполадки с подачей или с качеством
печати из-за особенностей их
конструкции. Края пригодного для
использования конверта должны быть
прямыми, плотно согнутыми, а ведущая
кромка должна быть не толще двух листов
бумаги
. Конверт должен быть плоским, не
мешковатым и не слишком тонким.
Следует приобретать
высококачественные конверты и
сообщать поставщику, что конверты
предназначены для использования в
лазерном аппарате.
Рекомендуется произвести пробную
печать и убедиться, что результаты
печати соответствуют ожидаемым.
Нерекомендуемые типы конвертов 2
26
ВАЖНАЯ ИНФОРМАЦИЯ
• конверты с печатным
текстом на
внутренней стороне
• конверты, которые нельзя сложить в
ровную стопку
• конверты из бумаги, плотность
которой превышает
рекомендованную для
использования в устройстве
• конверты с непрямыми краями или
не строго прямоугольной формы
• конверты с окошками, отверстиями,
вырезами и перфорацией
• конверты с клеем, нанесенным на
показанных ниже областях
• конверты с двойными клапанами
(как показано на рисунке ниже)
Не используйте конверты следующих
видов:
• поврежденные, изогнутые, помятые
или имеющие необычную форму
• конверты, продающиеся с
конверты
незагнутыми клапанами;
• слишком глянцевые или
• конверты с клапанами, показанными
текстурированные конверты
на рисунке ниже;
• конверты с застежками или
завязками
• конверты со самоклеющимися
клапанами
• конверты объемного типа
• плохо отфальцованные конверты
• конверты с тиснением (с выпуклыми
надписями)
• конверты с текстом, ранее
напечатанным на лазерном
аппарате
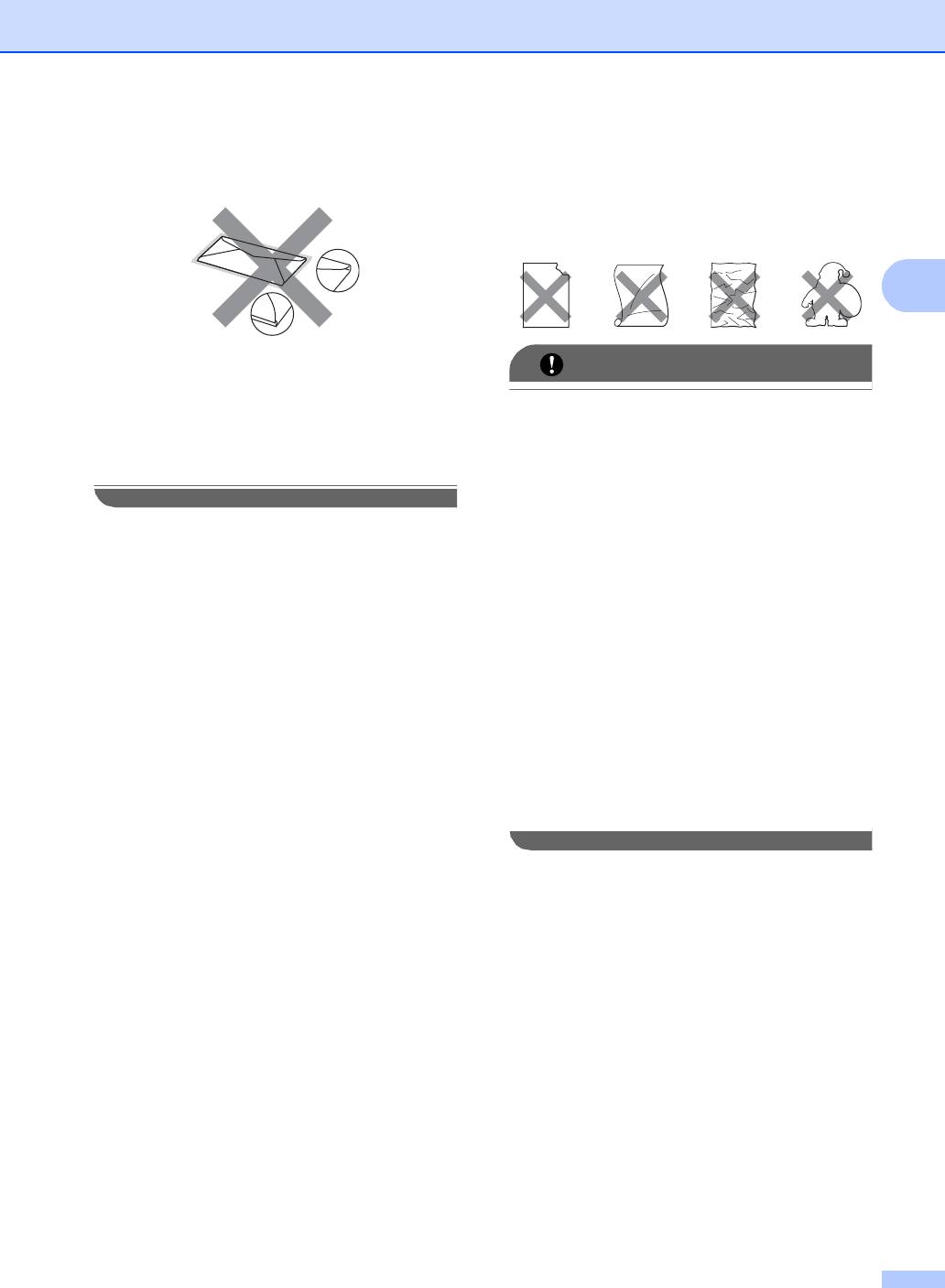
Загрузка бумаги
27
2
• конверты, клапаны которых загнуты,
Нерекомендованные типы наклеек 2
как показано на рисунке ниже.
Не используйте поврежденные,
изогнутые, помятые или имеющие
необычную форму наклейки.
Использование любого из
перечисленных типов конвертов может
привести к повреждению устройства.
На такие повреждения может не
распространяться гарантия компании
Brother.
Наклейки 2
Данное устройство может выполнять
печать на наклейках большинства типов,
предназначенных для лазерных
принтеров. Наклейки должны иметь
клейкий слой на акриловой основе, так как
этот материал более стабилен при
высоких температурах закрепления
тонера. Клейкий слой не должен входить в
контакт с деталями устройства, так как
лист с наклейками может приклеиться к
фотобарабану
или роликам и привести к
замятию и ухудшению качества печати.
Между наклейками не должно быть
открытых участков клейкого слоя.
Наклейки должны быть расположены так,
чтобы они покрывали всю длину и ширину
листа. При использование наклеек с
промежутками наклейки могут отклеиться,
что приводит к серьезному замятию и
ухудшению качества печати.
Все
используемые наклейки должны
выдерживать температуру 200 °C в
течение 0,1 секунды.
ВАЖНАЯ ИНФОРМАЦИЯ
• НЕ ЗАГРУЖАЙТЕ частично
использованные листы наклеек. Листы
с открытыми участками клеевого слоя
(на участках, с которых наклейки
отклеены) вызовут повреждение
устройства.
• Листы с наклейками должны
удовлетворять требованиям к
плотности бумаги, описанным в данном
Руководстве пользователя. При
использовании листов с большей
плотностью возможны сбои подачи или
печати, которые могут привести
к
повреждению устройства.
• НЕ ИСПОЛЬЗУЙТЕ наклейки повторно,
а также не загружайте ранее
использованные наклейки или листы,
на которых отсутствуют несколько
наклеек.
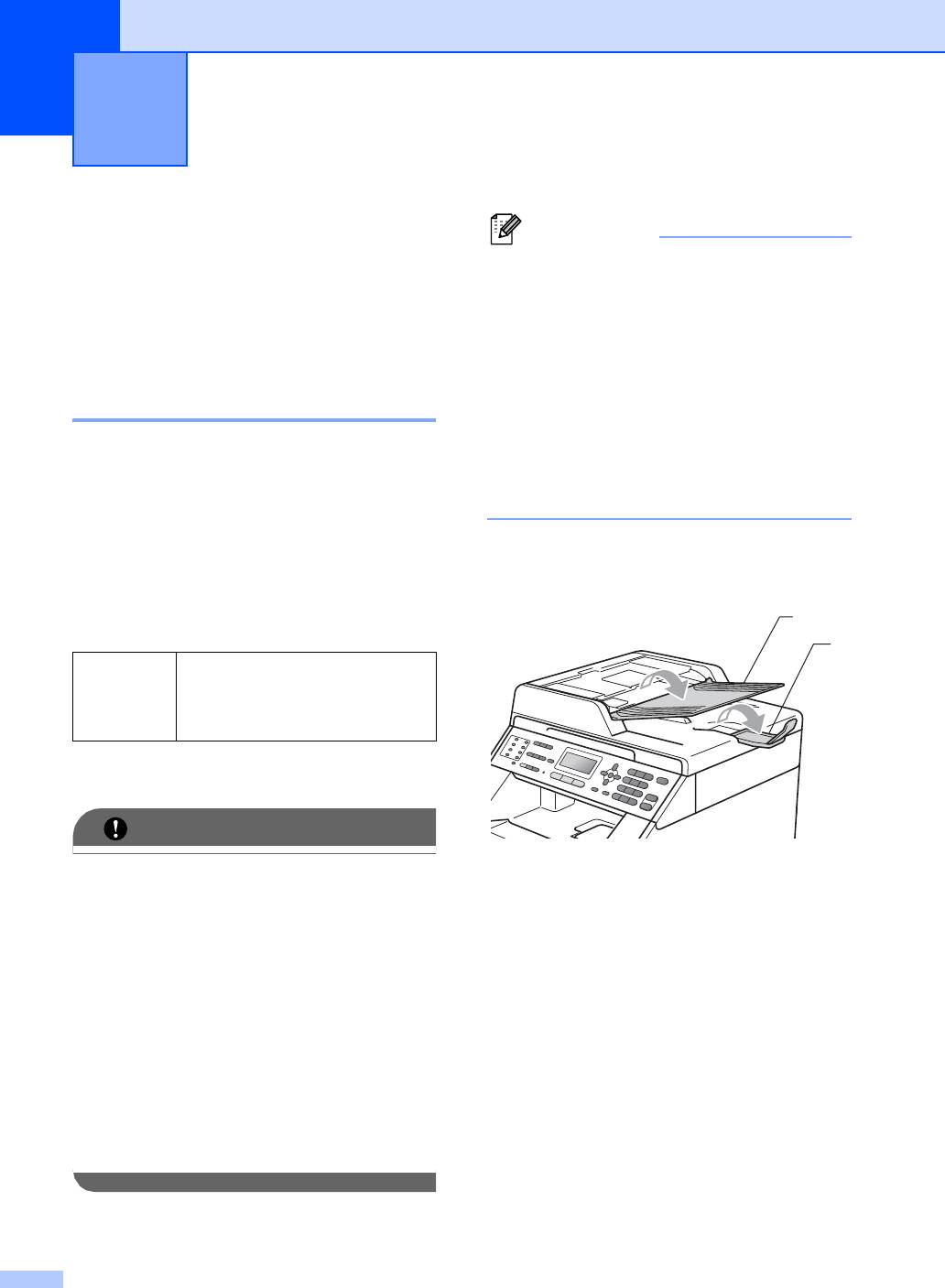
3
Загрузка документов 3
Можно отправлять факсы, делать копии и
сканировать с АПД (автоподатчик
документов) и стекла сканера.
Использование
автоподатчика 3
АПД может вмещать до 35 листов и подает
каждый лист отдельно. Используйте
2
стандартную бумагу плотностью 80 г/м
;
перед загрузкой в АПД документ следует
“распушить”.
Поддерживаемые форматы
документов 3
Загрузка документов 3
28
ВАЖНАЯ ИНФОРМАЦИЯ
• НЕ ОСТАВЛЯЙТЕ толстые документы
на стекле сканера. Это может привести
к замятию в автоподатчике.
• НЕ ИСПОЛЬЗУЙТЕ изогнутую,
имеющую складки, разорванную
бумагу, а также скрепленную
скрепками, склеенную клеем или
скотчем.
• НЕ ИСПОЛЬЗУЙТЕ картон, газетную
бумагу или ткань.
• Во избежание повреждения устройства
при использовании АПД НЕ ТЯНИТЕ
документ в момент подачи
.
Примечание
Загрузка документов 3
• Инструкции по сканированию
документов, не подходящих для подачи
через АПД, см. в разделе
Использование стекла сканера
на стр. 29.
• При загрузке документа из нескольких
страниц легче использовать АПД.
• Если документ написан чернилами или
на нем есть корректор, убедитесь, что
чернила или корректор полностью
высохли.
a Откиньте опорный щиток АПД (1).
Поднимите и откиньте выходной
откидной опорный щиток АПД (2).
1
2
Длина: от 147,3 до 356,0 мм
Ширина: от 147,3 до 215,9 мм
Масса:
2
от 64 до 90 г/м
b Тщательно расправьте загружаемую
стопку.
c Вставьте документ лицевой
стороной вверх, верхним краем
вперед в автоподатчик так, чтобы он
коснулся подающих роликов.
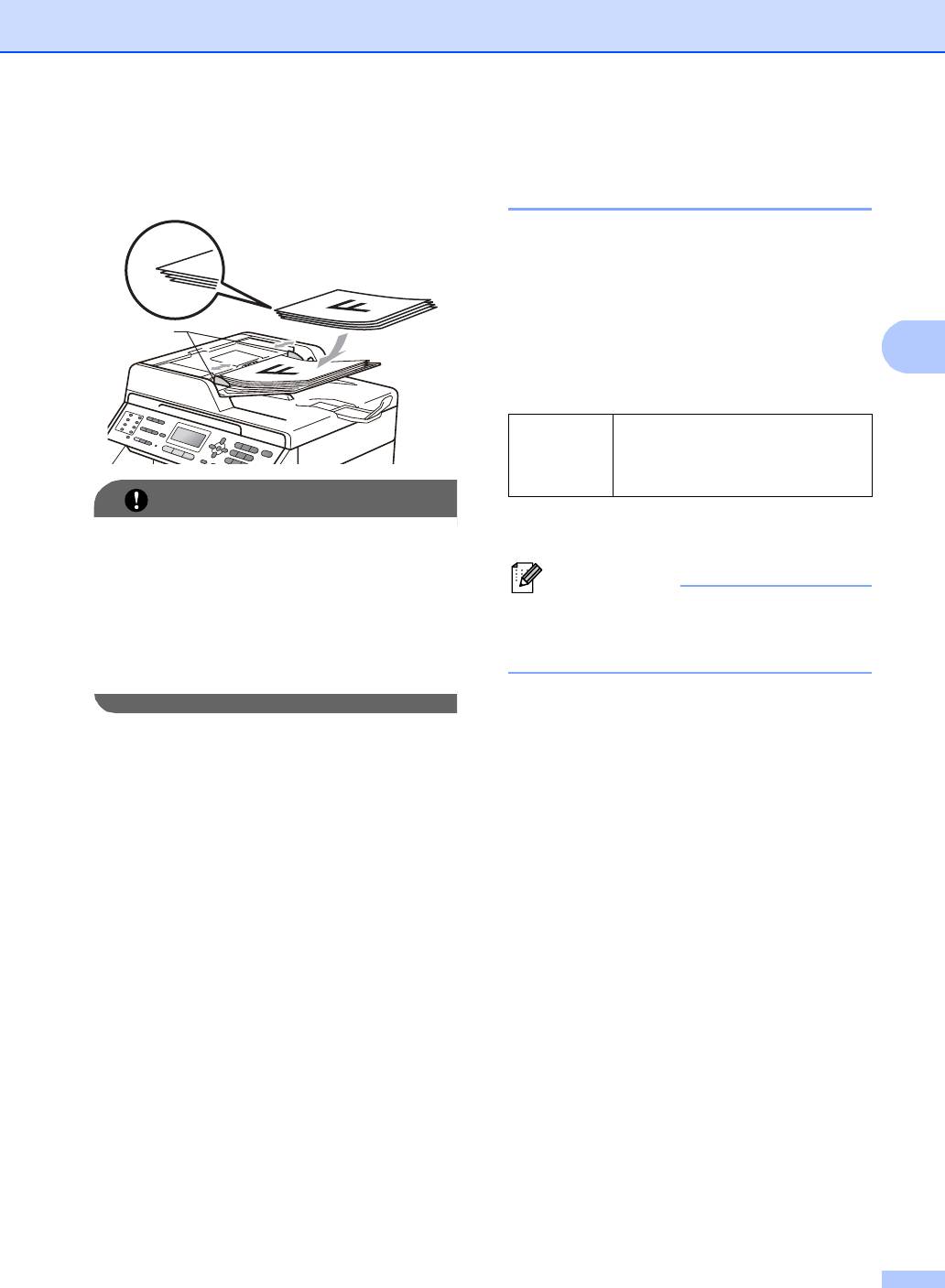
Загрузка документов
29
3
d Отрегулируйте положение
направляющих бумаги (1) по ширине
документа.
ВАЖНАЯ ИНФОРМАЦИЯ
Использование стекла
сканера 3
Стекло сканера используется для
отправки факсов, копирования и
сканирования страниц книг или отдельных
листов.
Поддерживаемые форматы
документов 3
• Во избежание повреждения устройства
Загрузка документов 3
при использовании АПД НЕ ТЯНИТЕ
документ в момент подачи.
• Инструкции по сканированию
нестандартных документов см. в
разделе Использование стекла
сканера на стр. 29.
Примечание
Чтобы можно было использовать
стекло сканера, АПД должен быть
пустым.
a Поднимите крышку сканера.
1
Длина: До 297,0 мм
Ширина: До 215,9 мм
Масса: До 2,0 кг
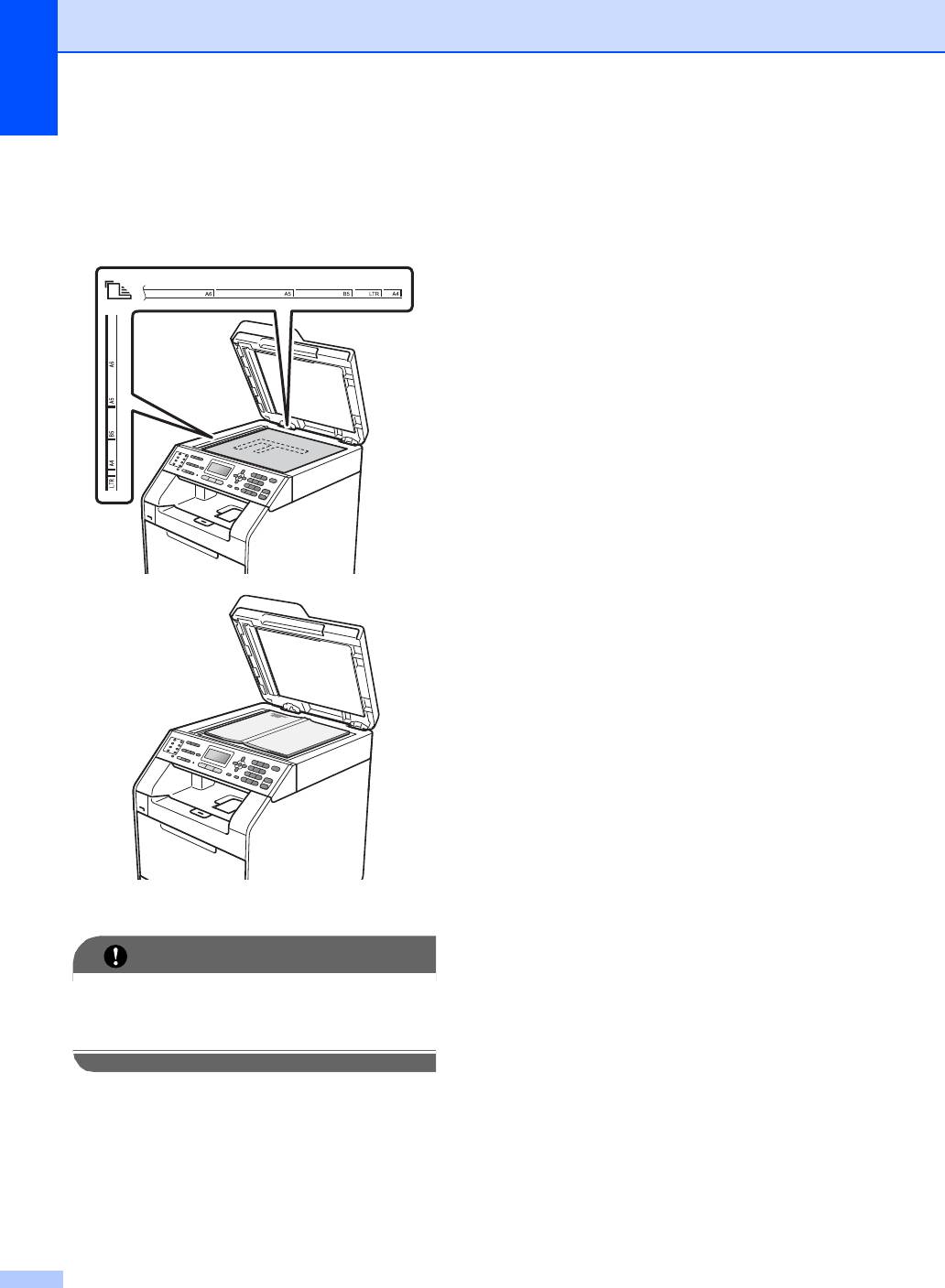
Глава 3
b Используя разметку для левого и
верхнего края документа,
расположите документ в левом
верхнем углу стекла сканера лицевой
стороной вниз.
c Закройте крышку сканера.
30
ВАЖНАЯ ИНФОРМАЦИЯ
Если сканируется книга или толстый
документ, не захлопывайте крышку с
силой и не нажимайте на нее.
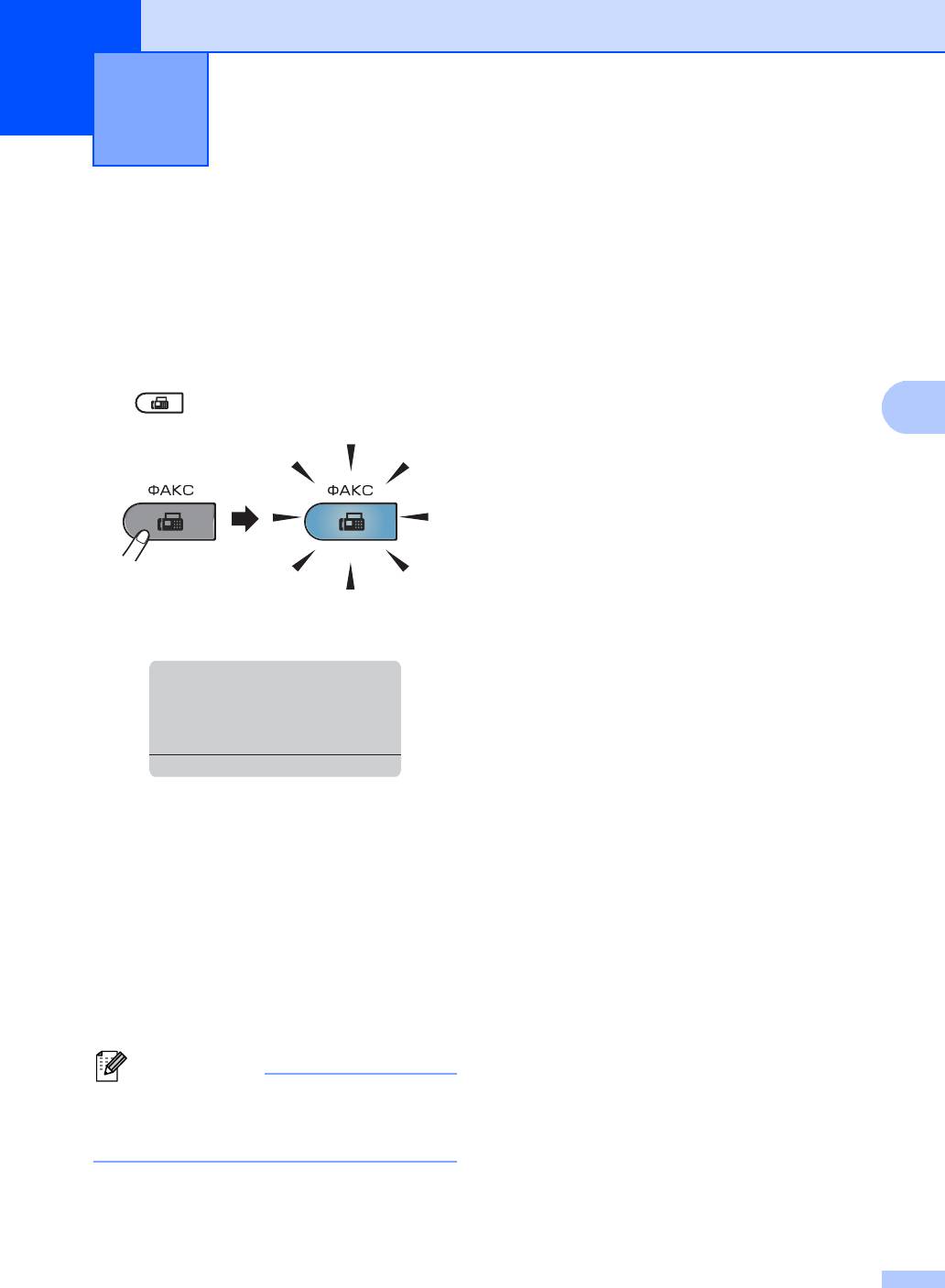
4
31
4
Отправка факса 4
Для отправки факса выполните
следующие действия.
a При необходимости отправки факса
или изменения параметров отправки
или приема факса нажмите кнопку
(ФАКС), при этом кнопка
подсветится синим.
На дисплее отобразятся
следующие параметры.
b Для загрузки документа выполните
одно из следующих действий:
Загрузите документ в АПД
лицевой стороной вверх. (См.
раздел Использование
автоподатчика на стр. 28.)
Загрузите документ на стекло
сканера лицевой стороной вниз.
(См. раздел Использование
стекла сканера на стр. 29.)
Примечание
Отправка факсов 4
c При необходимости изменения
установите размер стекла,
разрешения факса или
контрастность.
Для получения информации о
дополнительных параметрах и
операциях отправки факсов см.
Отправка факсов в Разделе 3
документа Руководство по
дополнительным функциям:
Рассылка
Двустор.скан. (2-сторонний
факс)
Отложен. факс
Пакет.передача
Мгнв. отправка
Отпр. по опр.
Отпр. за рубеж
Разрешение фкс
Контраст
Настр.
заголов. (Настройка
титульной страницы)
Примеч.загол.
d Выберите один из следующих
параметров:
При необходимости отправки
одностороннего документа
перейдите к шагу e.
При необходимости отправки
2-стороннего документа нажмите
Дуплекс.
Для отправки цветных факсов с
несколькими страницами используйте
АПД.
01/01/2011 15:00
Только факс
Набор и Старт
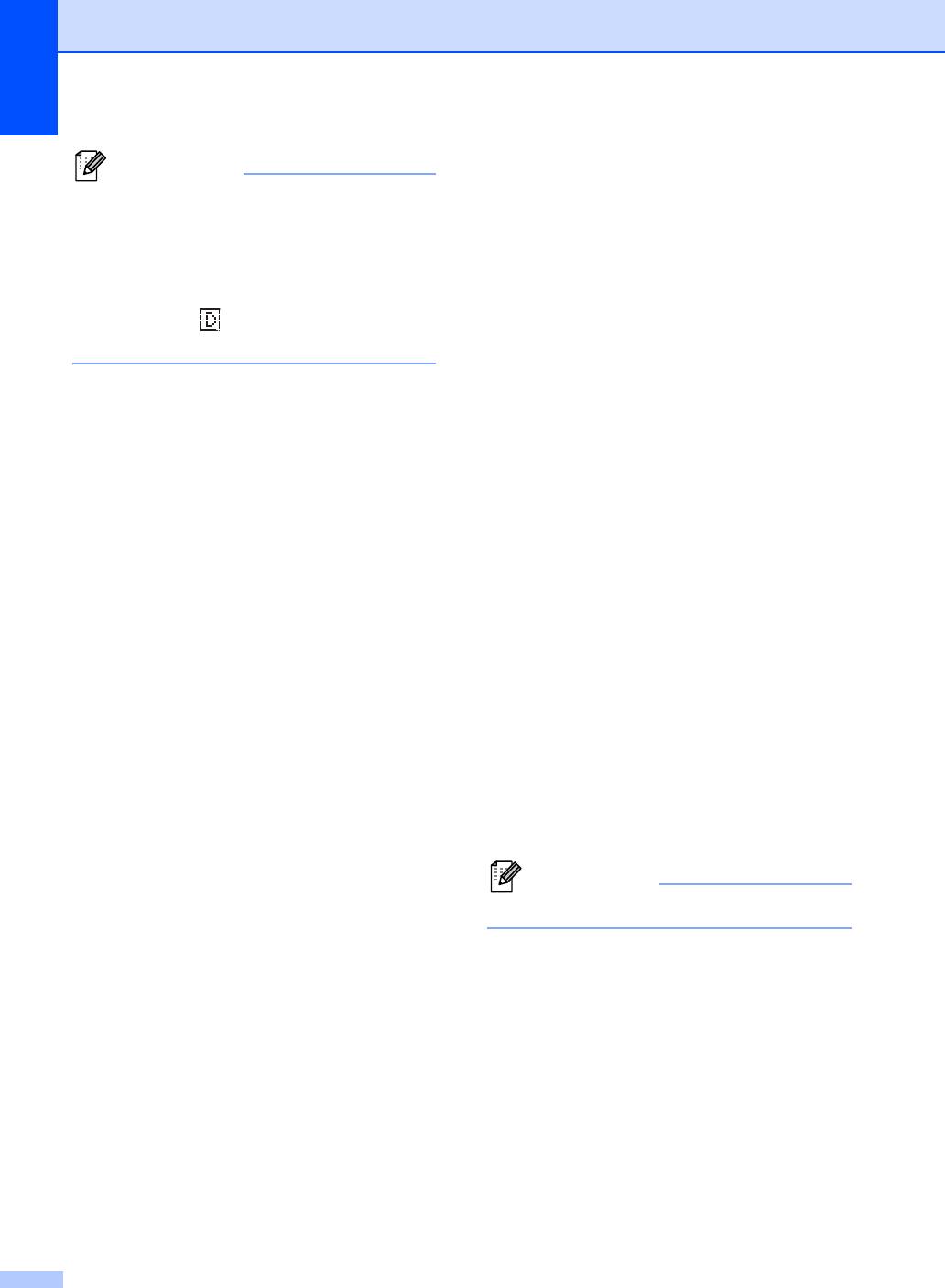
Глава 4
32
Примечание
f Нажмите Ч/б Старт или Цвет Старт.
• Можно отправить двусторонний
Отправка факсов с АПД
документ с автоподатчика.
Аппарат начнет сканирование
• Если аппарат готов к сканированию
документа.
двустороннего документа, на ЖКД в
Отправка факсов со стекла
нижнем правом углу отобразится
сканера
сообщение для двусторонней
печати.
Если нажать Ч/б Старт,
устройство начинает
сканирование первой страницы.
e Введите номер факса с помощью
цифровой клавиатуры (до 20 цифр),
Выполните одно из следующих
клавиши Набор одним нажатием
действий:
клавиши или a Быстрый набор и
• Для отправки одной страницы
введите трехзначный номер.
нажмите 2 для выбора
Нет (послать) (или снова
нажмите Ч/б
Старт). Аппарат
начнет отправку документа.
• Для отправки более одной
страницы нажмите 1 для
выбора Да и расположите
следующую страницу на стекле
сканера. Нажмите OK. Аппарат
начнет сканирование
страницы. (Повторите этот шаг
для каждой дополнительной
страницы.)
Если нажать Цвет Старт,
устройство начнет отправку
документа.
Примечание
Для отмены нажмите Стоп/Выход.
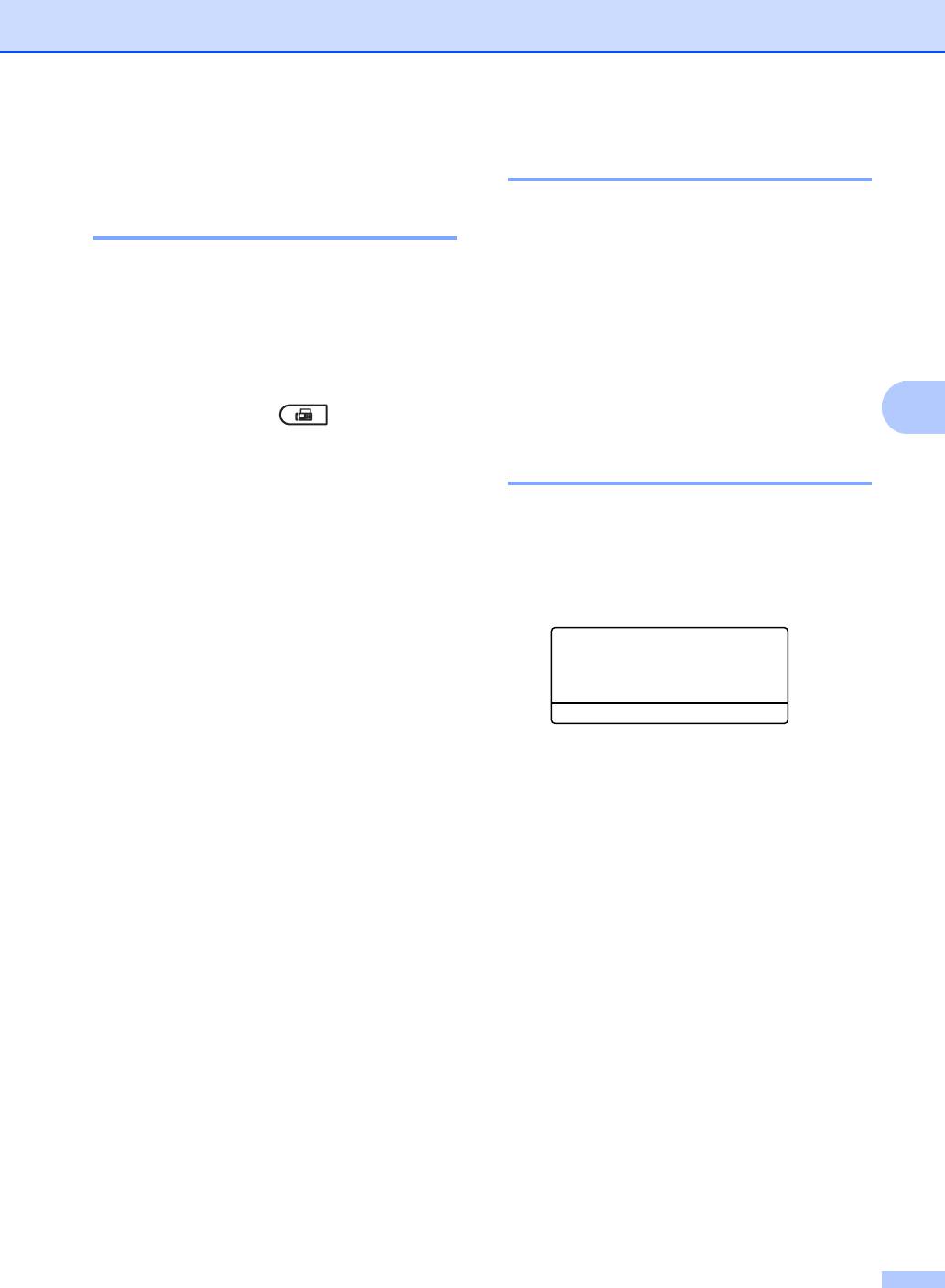
Отправка факсов
33
4
Отправка по факсу
Передача цветного факса 4
документов формата Letter
С помощью данного устройства можно
со стекла сканера 4
отправлять цветные факсы на аппараты,
которые поддерживают эту функцию.
При отправке по факсу документов
Цветные факсы нельзя хранить в памяти
формата Letter необходимо выбрать
аппарата. При отправке цветного факса
размер стекла сканирования Letter; в
аппарат выполняет эту операцию в
противном случае часть факса будет
реальном времени (даже если для
отсутствовать.
отправки в реальном времени
установлено значение Выкл.).
a Проверьте, что устройство находится
в режиме “Факс” .
Отмена текущей отправки
b Нажмите Меню, 1, 8, 1.
факса 4
c Нажмите a или b для выбора Letter.
Нажмите Стоп/Выход для отмены
Нажмите OK.
отправки факса. Если нажать клавишу
d Нажмите Стоп/Выход.
Стоп/Выход, когда аппарат выполняет
набор номера или отправку, ЖКД будет
выглядеть следующим образом.
Удалить факс?
a 1.Да
b 2.Нет
Выбер. ab или OK
Нажмите 1 для отмены отправки факса.
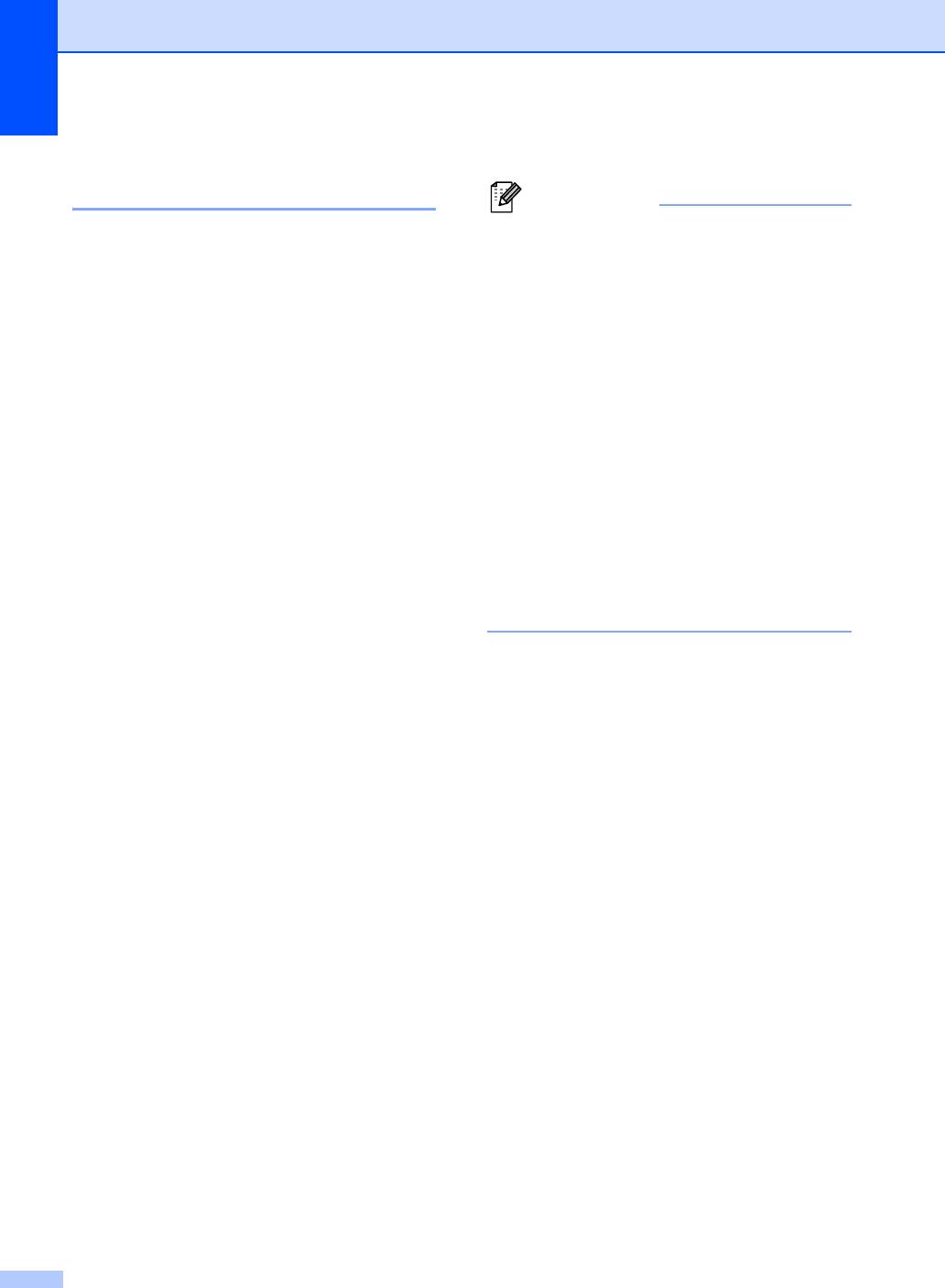
Глава 4
c Нажмите Стоп/Выход.
Отчет подтверждения
отправки 4
Отчет подтверждения отправки может
использоваться как доказательство
отправки факса. (Для получения
дополнительной информации о настройке
требуемого типа отчета см. раздел
Отчет подтверждения отправки Главы
6 документа Руководство по
дополнительным функциям.) В этом
отчете приводятся имя или номер факса
получателя, время и дата передачи,
длительность передачи, количество
отправленных страниц и статус передачи
(выполнена успешно или нет).
Для отчета подтверждения отправки
имеется несколько параметров:
Вкл.: печать отчета для каждого
отправляемого факса.
Вкл.+Изображ.: печать отчета для
каждого отправляемого факса. В
отчете показывается фрагмент первой
страницы факса.
Выкл.: печать отчета в случае
неудачной отправки факса из-за
ошибки передачи. Настройка по
умолчанию: Выкл.
Выкл.+Изображ.: печать отчета в
случае неудачной отправки факса из-за
ошибки передачи. В отчете
показывается фрагмент первой
страницы факса.
a Нажмите Меню, 2, 4, 1.
b Нажмите a или b для выбора Вкл.,
Вкл.+Изображ., Выкл. или
Выкл.+Изображ..
Нажмите OK.
34
Примечание
• Если выбрано значение
Вкл.+Изображ. или
Выкл.+Изображ., фрагмент первой
страницы будет печататься в отчете
подтверждения отправки, только если
для функции передачи в реальном
времени выбрано значение Выкл..
(См. раздел Передача в реальном
времени в Главе 3 документа
Руководство по дополнительным
функциям.)
• Если передача факса выполнена
успешно, в
отчете подтверждения
отправки это будет обозначаться
отметкой ОК рядом с ИТОГ. Если
передача завершилась неудачно, на
это указывает отметка ОШИБ. рядом с
ИТОГ.
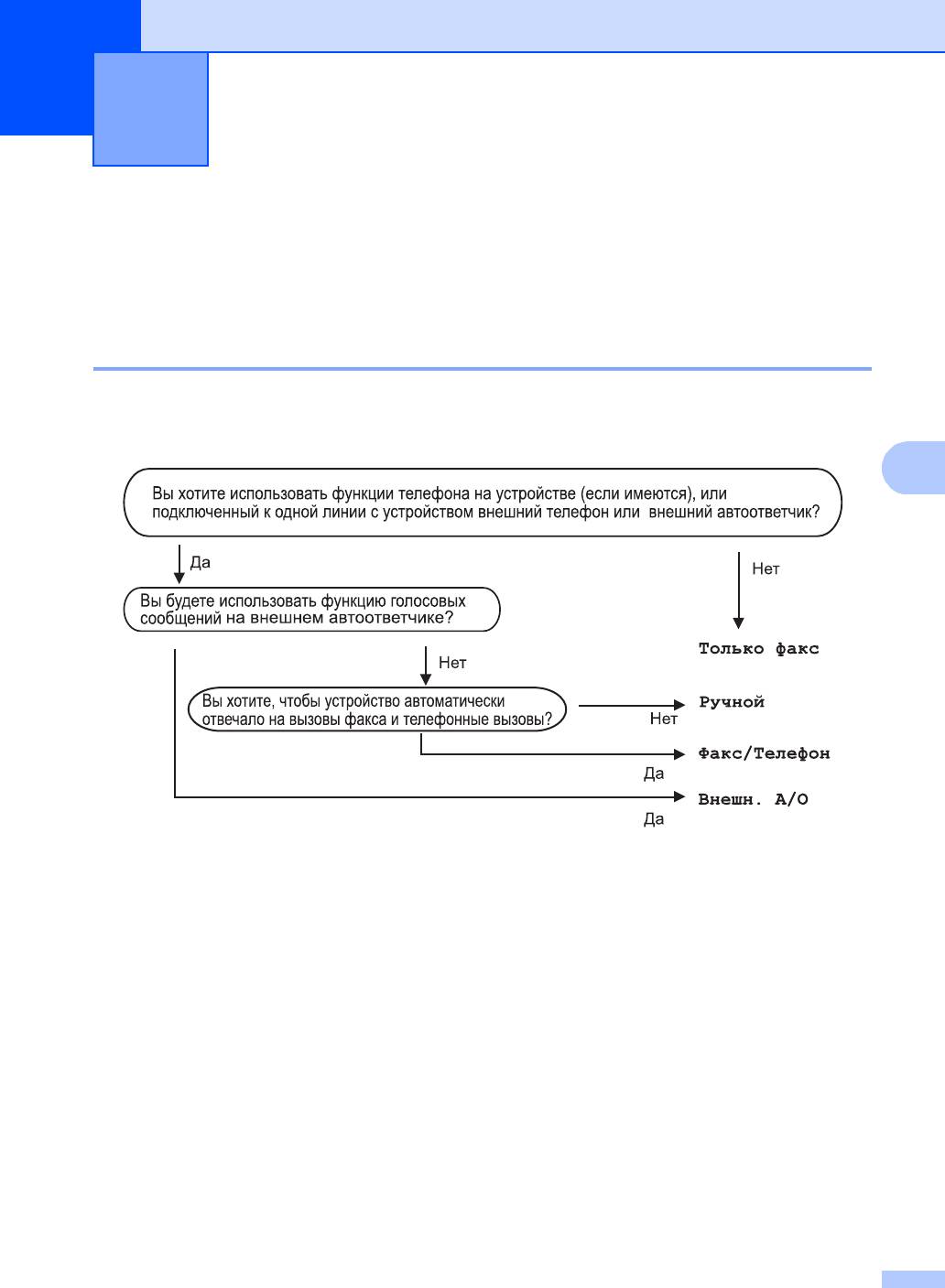
5
35
5
Прием факсов 5
Режимы приема 5
Режим приема следует выбирать в зависимости от внешних устройств и услуг,
предоставляемых телефонной компанией.
Выбор режима приема 5
По умолчанию аппарат принимает любые отправляемые на него факсы. Схема ниже
поможет вам выбрать правильный режим. (Более подробную информацию о режимах
приема см. в разделе Использование режимов приема на стр.36.)
Для задания режима приема выполните приведенные ниже инструкции.
a Нажмите Меню, 0, 1.
b Нажмите a или b для выбора режима приема.
Нажмите OK.
c Нажмите Стоп/Выход.
На ЖК-дисплее отобразится текущий режим приема.
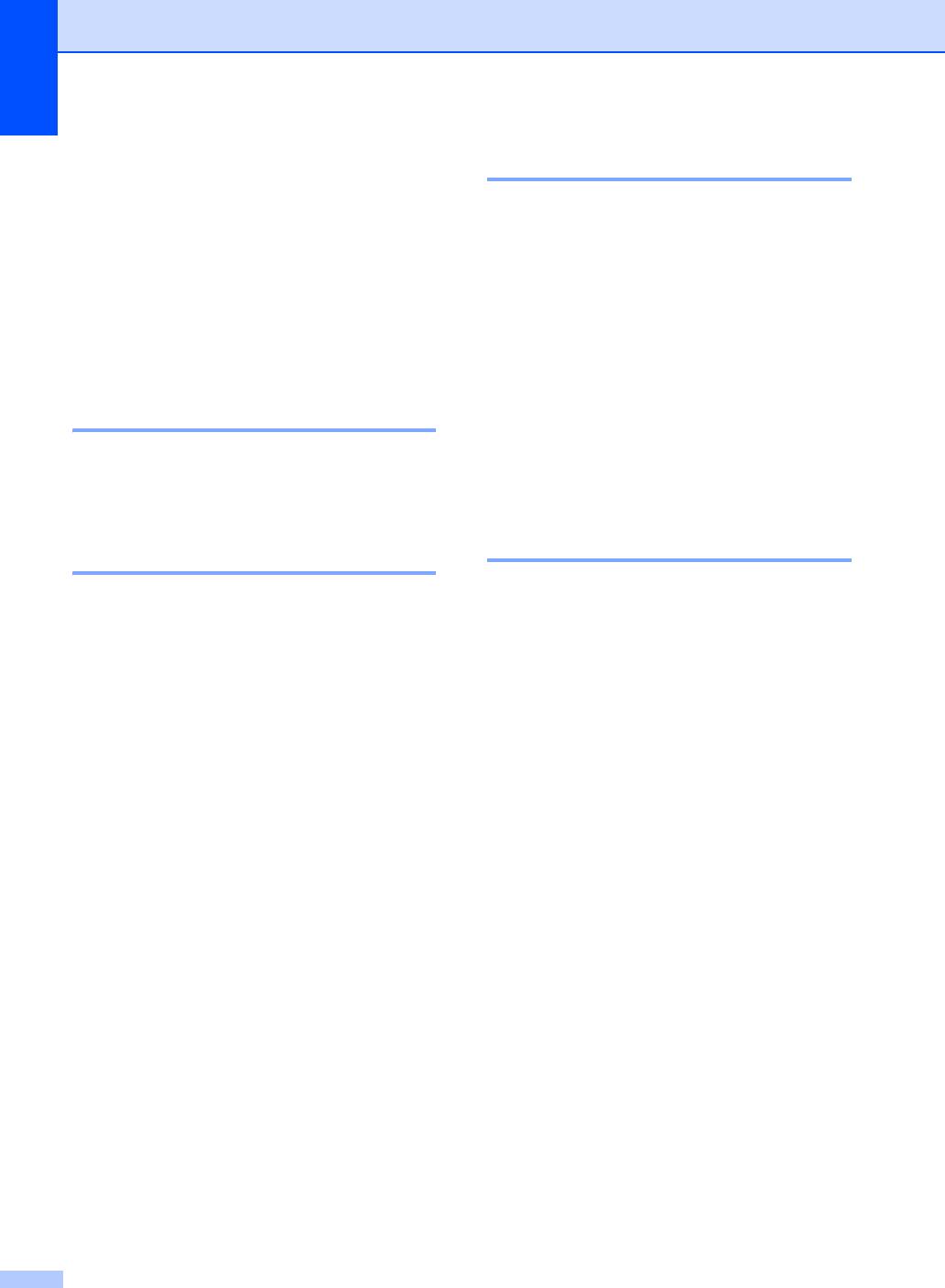
Глава 5
Ручной 5
Использование
режимов приема 5
В режиме Ручной отключаются все
функции автоматического ответа.
В некоторых режимах приема устройство
Чтобы принять факс в ручном режиме,
отвечает автоматически (Только факс и
снимите трубку внешнего телефона. Когда
Факс/Телефон). Возможно, перед
будут слышны сигналы факса (короткие
использованием этих режимов приема
повторяющиеся сигналы), нажмите
понадобится изменить задержку ответа.
клавишу Ч/б Старт или Цвет Старт, а
(См. раздел Задержка ответа на стр. 37.)
затем клавишу 2, чтобы принять факс. Для
приема факсов можно также использовать
Только факс 5
функцию Обнаружение факса, подняв
трубку на одной линии с устройством.
В режиме Только факс устройство на
(См. также раздел Обнаружения факса
каждый вызов автоматически отвечает как
на стр. 38.)
факс.
Внешний автоответчик 5
Факс/Телефон 5
Режим Внешн. А/О позволяет
Режим Факс/Телефон позволяет
обрабатывать входящие звонки на
автоматически управлять входящими
внешнем автоответчике. Входящие
вызовами путем распознавания, являются
вызовы обрабатываются одним из
ли они факсами или голосовыми
следующих способов:
вызовами. В зависимости от этого они
обрабатываются одним из следующих
Факсы принимаются автоматически.
способов:
В случае голосового вызова звонящий
Факсы принимаются автоматически.
может оставить сообщение на
внешнем автоответчике.
В случае голосовых вызовов
включается двойной сигнал вызова,
(Подробнее см. в разделе Подключение
означающий, что вы должны принять
внешнего автоответчика на стр. 40.)
вызов. Двойной сигнал вызова - это
быстрый двойной
звонок устройства.
(См. также Длительность двойного
сигнала вызова (только в режиме
Факс/Телефон) на стр. 37 и Задержка
ответа на стр.37.)
36
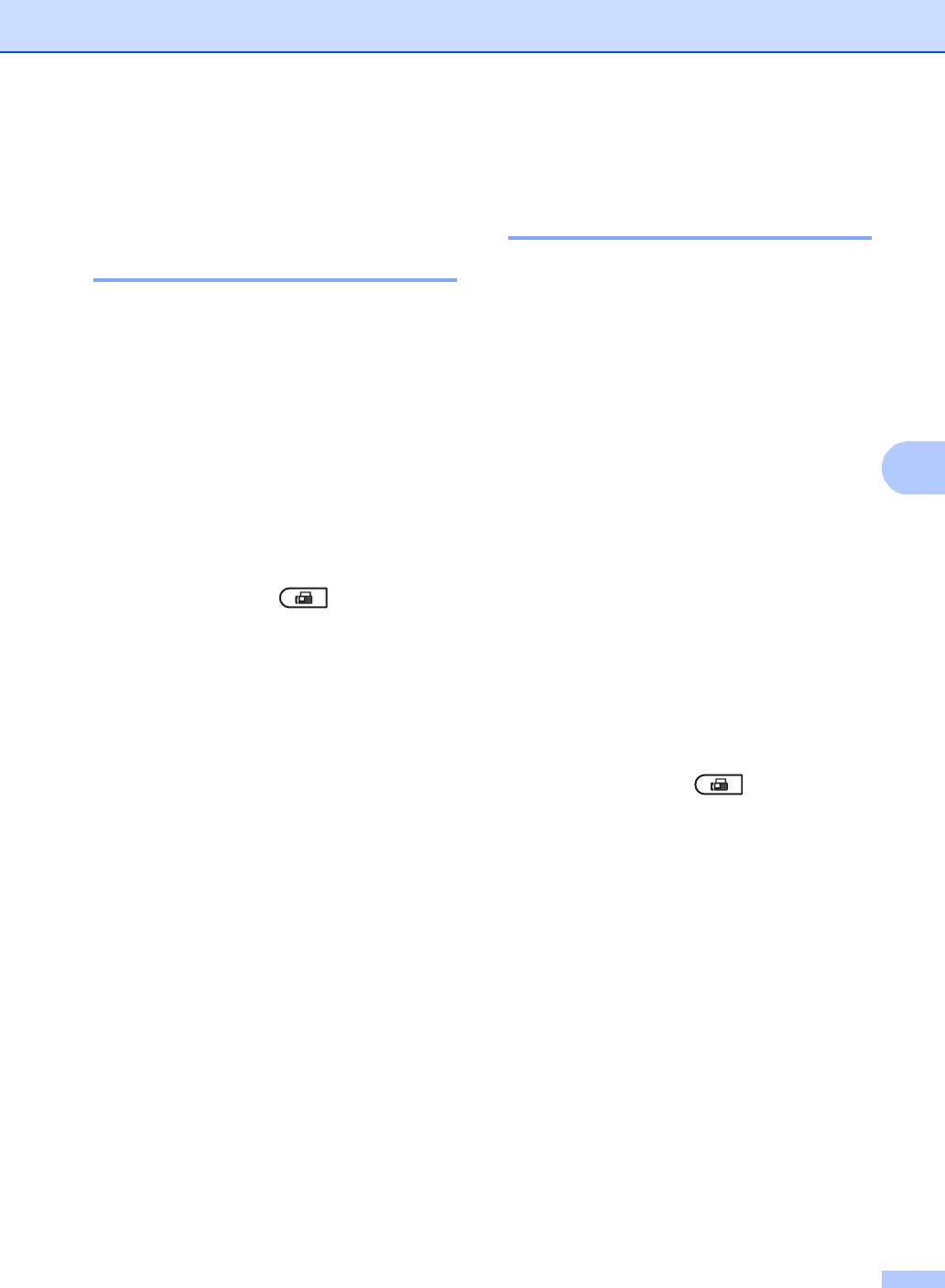
Прием факсов
37
5
Длительность двойного
Настройки режима
сигнала вызова (только в
приема 5
режиме Факс/Телефон) 5
Задержка ответа 5
В случае звонка на ваше устройство вы и
вызывающий абонент будете слышать
Задержка ответа определяет число
обычный звук телефонного звонка.
звонков устройства до того, как оно
Количество звонков задается настройкой
ответит в режиме Только факс и
задержки ответа.
Факс/Телефон.
Если это факсовый вызов, устройство
Если на одной линии с устройством
примет его, а если это голосовой вызов,
подключены внешние или параллельные
устройство будет подавать двойной
телефоны, выберите максимальное
сигнал вызова (быстрый двойной звонок) в
количество гудков. (См. раздел Работа с
течение времени, заданного для
внешнего или параллельного телефона
параметра “Вр. звонка
Ф/Т”. Если вы
на стр. 42 и Обнаружения факса
слышите двойной сигнал вызова, то это
на стр.38.)
значит, что на линии принят голосовой
вызов.
a Проверьте, что устройство находится
Поскольку двойной сигнал вызова
в режиме “Факс” .
подается устройством, параллельные и
b Нажмите Меню, 2, 1, 1.
внешние телефоны звонить не будут, но
на вызов можно ответить с любого
c Нажмите a или b для выбора
телефона. (Подробнее см. в разделе
количества гудков, после которого
Использование кодов удаленного
устройство будет отвечать на вызов.
доступа на стр.43.)
Нажмите OK.
a Проверьте, что устройство находится
d Нажмите Стоп/Выход.
в режиме “Факс” .
b Нажмите Меню, 2, 1, 2.
c Нажмите a или b для выбора
длительности сигнала о поступлении
голосового вызова (20, 30, 40 или
70 секунд).
Нажмите OK.
d Нажмите Стоп/Выход.
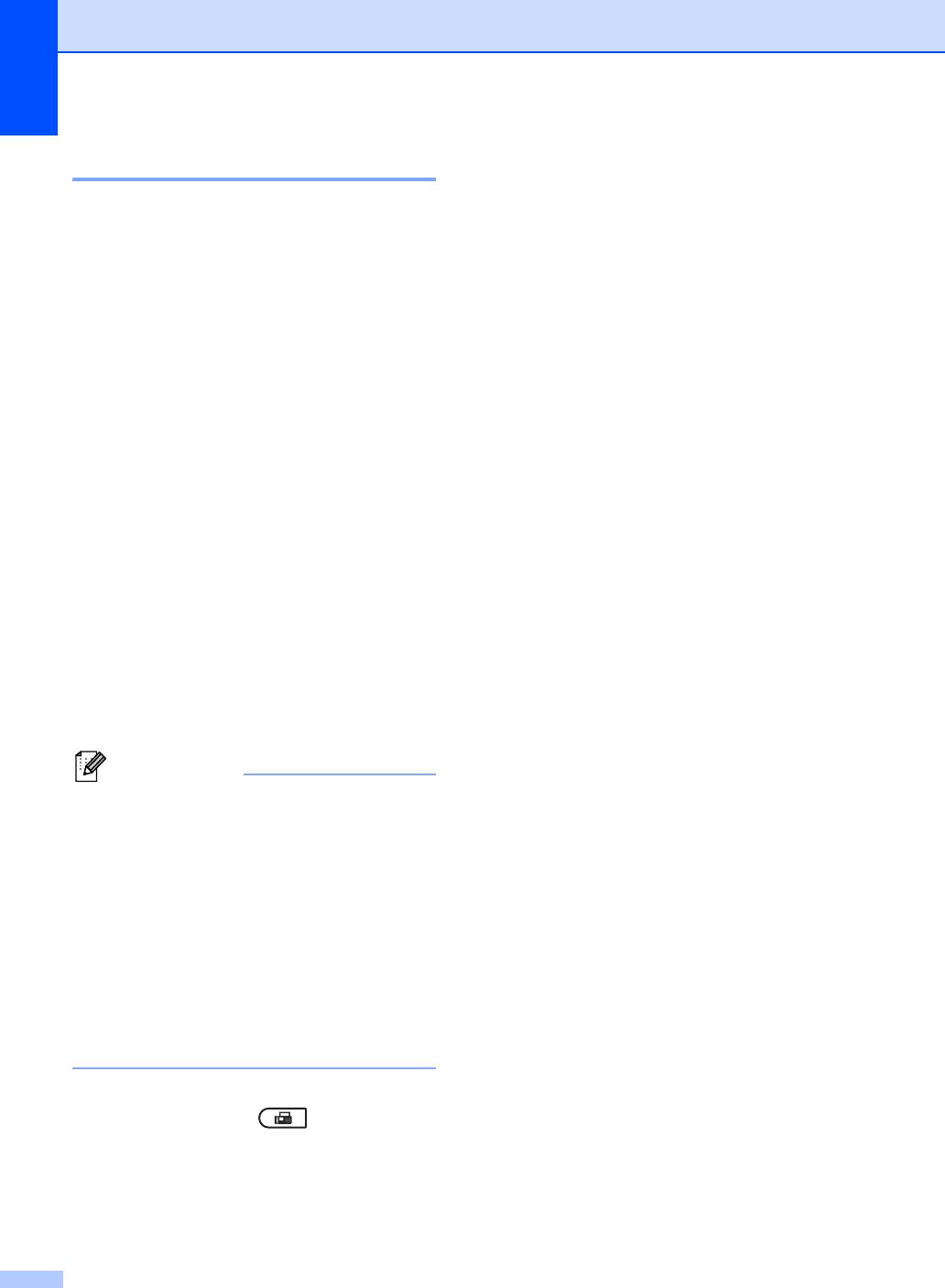
Глава 5
Обнаружения факса 5
Если для параметра Обнаружение
факса выбрано значение Вкл.: 5
Устройство примет вызов факса
автоматически, даже если вы ответите на
вызов. Если на ЖК-дисплее отображается
сообщение Прием или вы слышите
щелчок на линии в используемой
телефонной трубке, просто положите
трубку. Все остальное устройство сделает
автоматически.
Если для параметра Обнаружение
факса выбрано значение Выкл.:
5
Если вы находитесь рядом с устройством
и ответили на факс раньше устройства,
подняв внешнюю трубку, то нажмите Ч/б
Старт или Цвет Старт, а затем нажмите 2
для приема факса.
В случае ответа по параллельному
телефону нажмите l51. (См. Работа с
внешнего или параллельного телефона
на стр. 42.)
38
Примечание
c Нажмите a или b для выбора Вкл.
или Выкл..
Нажмите OK.
d Нажмите Стоп/Выход.
• Если для этой функции выбрана
настройка Вкл., но аппарат не
принимает вызов факса при поднятии
трубки внешнего или параллельного
телефона, наберите код приема факса
l51.
• Если вы отправляете факсы с
компьютера, подключенного к той же
телефонной линии, и устройство
перехватывает их, установите для
функции обнаружения факса значение
Выкл..
a Проверьте, что устройство находится
в режиме “Факс” .
b Нажмите Меню, 2, 1, 3.
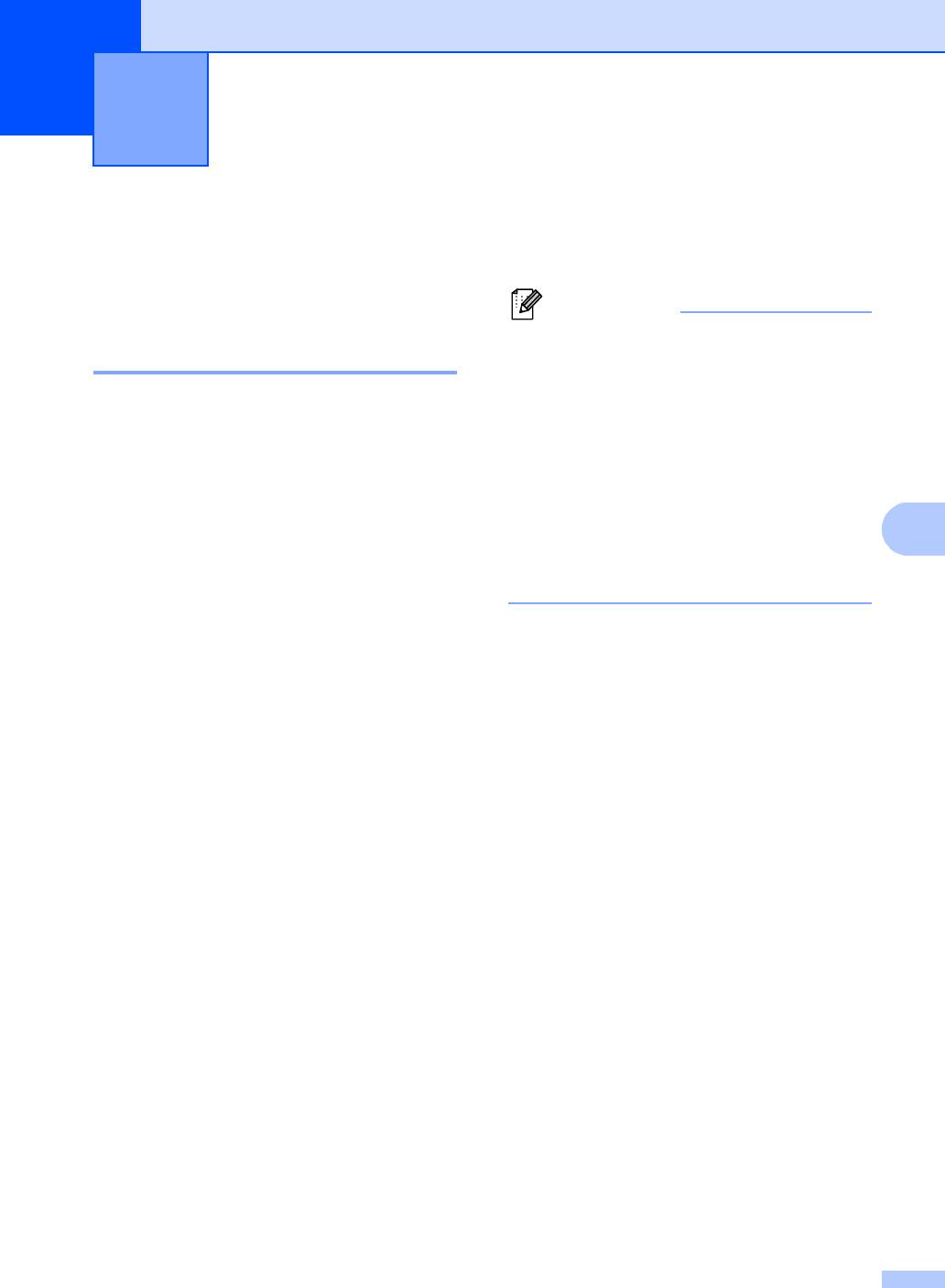
6
39
6
e С цифровой клавиатуры введите
Услуги телефонной
префикс (до 5 знаков).
линии
6
Нажмите OK.
Выбор типа телефонной
линии 6
Если для отправки и приема факсов
устройство подключается к линии с
офисной АТС (PBX) или к цифровой сети с
интегрированными услугами (ISDN),
необходимо соответствующим образом
изменить тип телефонной линии,
выполнив следующие действия. Если
используется линия с офисной АТС (PBX),
можно настроить устройство так, чтобы
оно выходило на внешнюю линию всегда
(путем введенного префикса)
или
выходило на внешнюю линию при нажатии
Телефон/Перевод.
a Нажмите Меню, 0, 6.
b Нажмите a или b и для выбора PBX,
ISDN (или Обычная).
Нажмите OK.
c Выполните одно из следующих
действий:
При выборе ISDN или Обычная
переходите к шагу g.
Если выбрано значение PBX,
перейдите к шагу d.
d Выполните одно из следующих
действий:
Если требуется изменить текущий
префикс номера, нажмите 1 и
перейдите к шагу e.
Если текущий префикс номера
изменять не требуется, нажмите 2
и перейдите к шагу g.
Примечание
Телефон и внешние
устройства
6
• Можно использовать цифры от 0 до
9 и символы #, l и !.
(Для отображения знака “!” нажмите
Телефон/Перевод.)
• При выборе Вкл. нажатие клавиши
Телефон/Перевод (на экране
отобразится “!”) позволит выйти на
внешнюю линию.
• Если выбрана настройка Всегда,
выйти на внешнюю линию можно
без нажатия Телефон/Перевод.
f Нажмите a или b для выбора Вкл.
или Всегда.
Нажмите OK.
g Нажмите Стоп/Выход.
Офисная АТС и функция перевода
звонков 6
На заводе-изготовителе на данном
устройстве установлен тип линии
Обычная, позволяющий подключать
устройство к стандартной телефонной
сети общего пользования. Но во многих
офисах используется корпоративная сеть
или офисная АТС (PBX). Данное
устройство можно подключить к
большинству типов офисных АТС.
Функция автодозвона данного устройства
поддерживает только автодозвон с
интервалами. Функция автодозвона с
интервалами
действует для большинства
офисных АТС, позволяя получить выход
на внешнюю линию и переводить вызовы
на другие местные номера. Эта функция
работает при нажатой клавише
Телефон/Перевод.
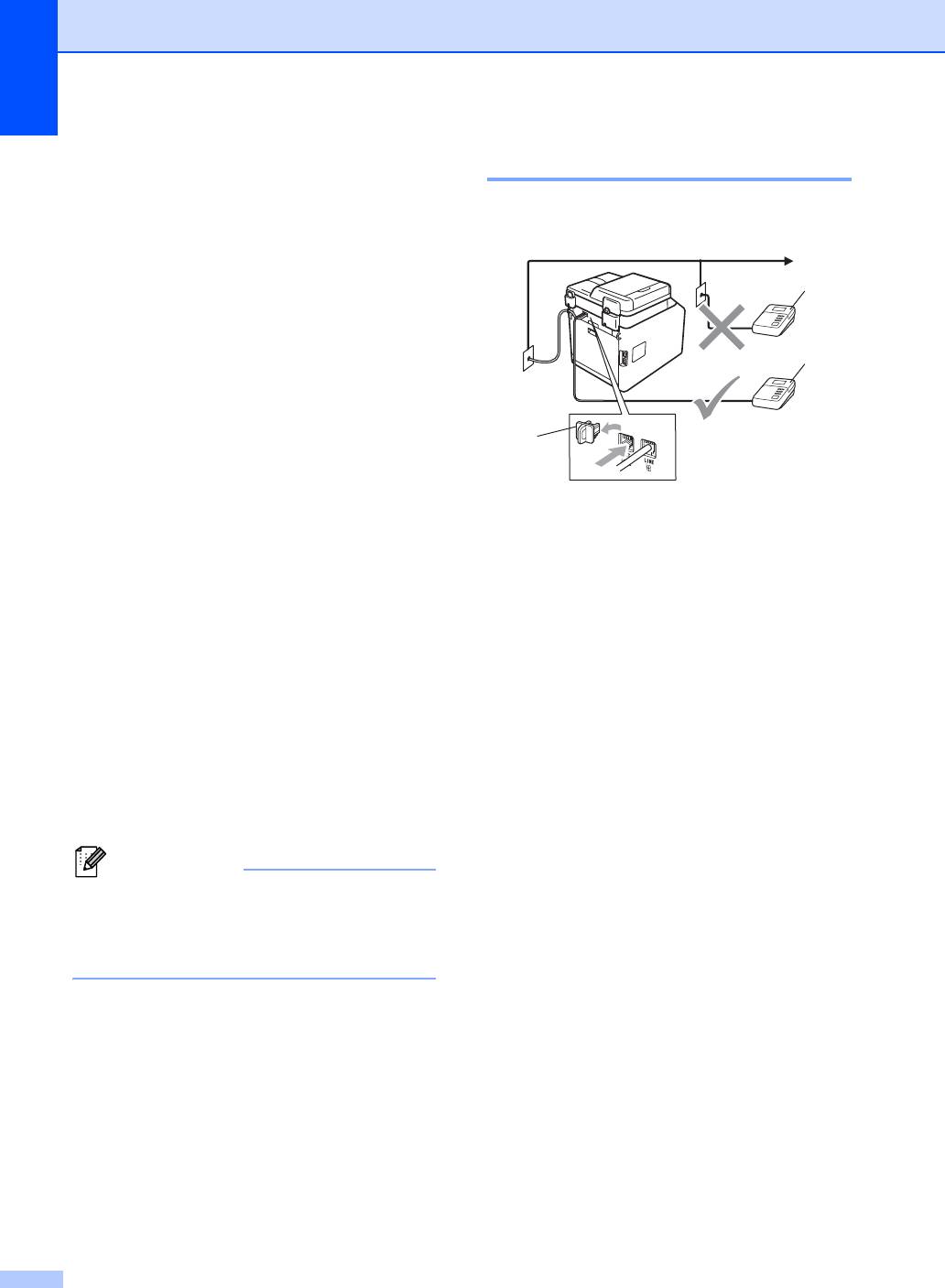
Глава 6
Подключение
внешнего
автоответчика
6
На одну линию с устройством можно
подключить внешний автоответчик (А/О).
При ответе автоответчика на звонок
устройство будет “ждать” факсовые
сигналы (CNG-сигналы), посылаемые
факсимильным аппаратом отправителя.
При распознавании таких сигналов
устройство отвечает на вызов и
принимает факс. Если устройство не
обнаружит таких сигналов, оно позволит
автоответчику принять голосовое
сообщение, а на
ЖК-дисплее появится
сообщение Телефон.
Внешний автоответчик должен ответить
на вызов не позже чем через четыре
звонка (рекомендуемая настройка: два
звонка). Это вызвано тем, что устройство
не сможет распознать CNG-сигналы до
тех пор, пока автоответчик не ответит на
вызов. После четырех гудков на подачу
CNG-сигналов останется всего 8-
10 секунд. Не
рекомендуется
использовать на внешнем автоответчике
функцию “экономия на звонках”, если он
срабатывает после пяти и более гудков.
40
Примечание
Подключения 6
Внешний автоответчик следует
подключать как показано на схеме ниже.
1 А/О
2 Защитная крышка
a Настройте на внешнем
автоответчике ответ после одного
или двух звонков. (Параметр
“Задержка ответа” устройства при
этом не учитывается.)
b Запишите приветствие на внешнем
автоответчике.
c Переведите автоответчик в режим
ответа на звонки.
d Переключите режим приема на
Внешн. А/О. (См. раздел Выбор
режима приема на стр. 35.)
Если возникают проблемы с
получением факсов, уменьшите
настройку задержки ответа на внешнем
автоответчике.
1
1
2
2
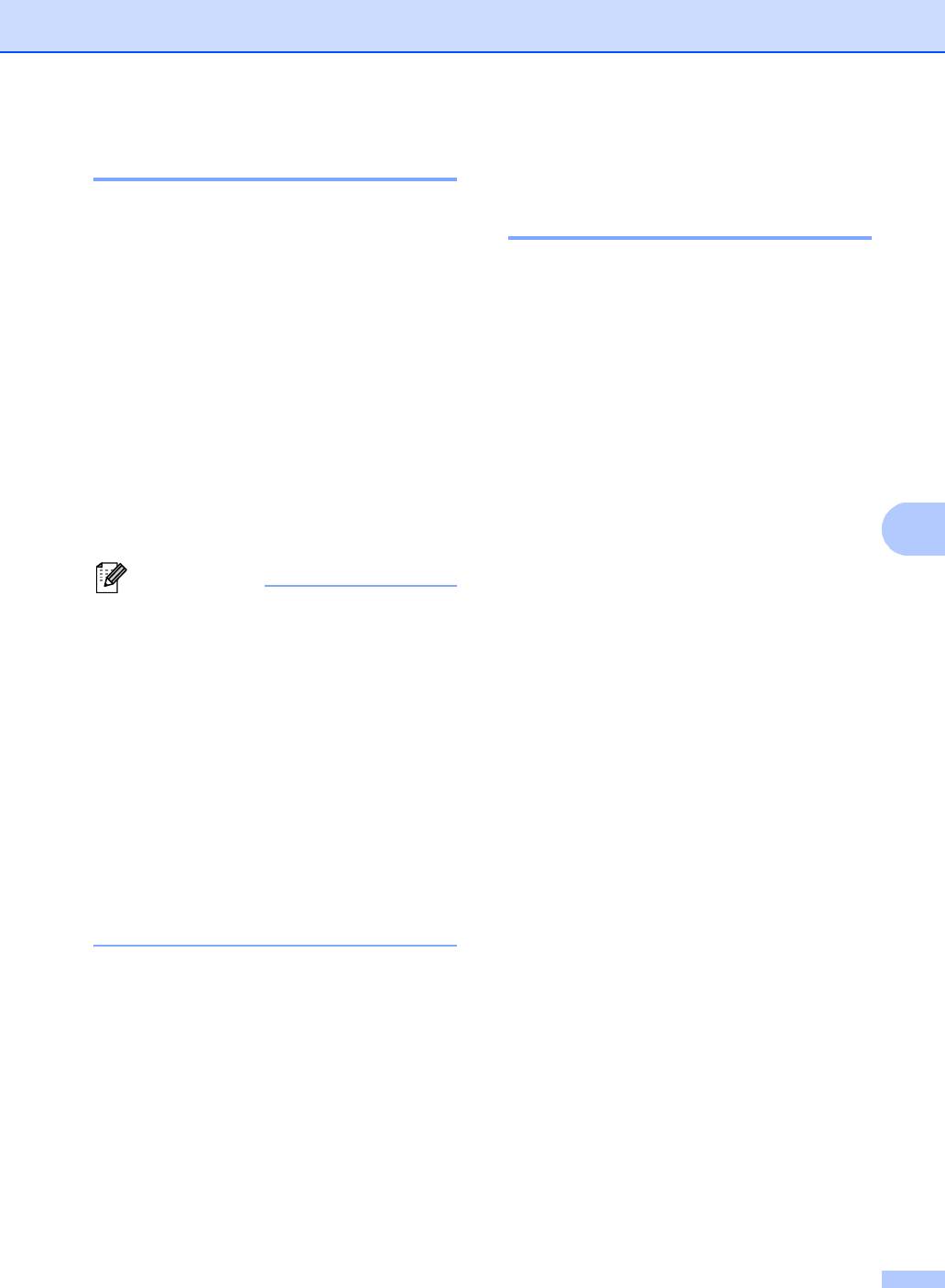
Телефон и внешние устройства
41
6
Запись приветствия 6
a В начале приветствия запишите
5 секунд паузы. Это дает устройству
время на прослушивание
CNG-сигналов.
b Речевое приветствие не должно быть
дольше 20 секунд.
c Завершите свое 20-секундное
сообщение кодом удаленной
активации для абонентов,
отправляющих факсы в ручном
режиме. Например, “После сигнала
оставьте свое сообщение или
нажмите l51 и Старт, чтобы
отправить факс”.
Примечание
Подключения по
многоканальным линиям
(офисная АТС) 6
Для подключения устройства
рекомендуется обратиться в компанию,
установившую офисную АТС. Если
устройство подключатся к
многоканальной системе, попросите
инженера подключить его к последней
линии в системе. Это позволит избежать
срабатывания устройства при каждом
получении системой телефонного вызова.
Если все входящие звонки принимаются
секретарем, рекомендуется установить
режим приема Ручной.
Мы не можем гарантировать
правильность работы устройства во всех
ситуациях в случае его подключения к
• Для использования кода активации
офисной АТС. Обо всех проблемах при
факса l51 необходимо включить
отправке или приеме факсов необходимо
настройку кодов удаленного
вначале сообщать компании,
управления. (См. раздел
обслуживающей офисную АТС.
Использование кодов удаленного
доступа на стр.43.)
• Рекомендуется начинать приветствие с
5-секундной паузы потому, что
устройство не может различить
факсовые сигналы на фоне громкого
голоса. Можно попробовать пропустить
эту паузу, но если появятся проблемы с
приемом факсов,
то придется записать
приветствие снова с включением этой
паузы.
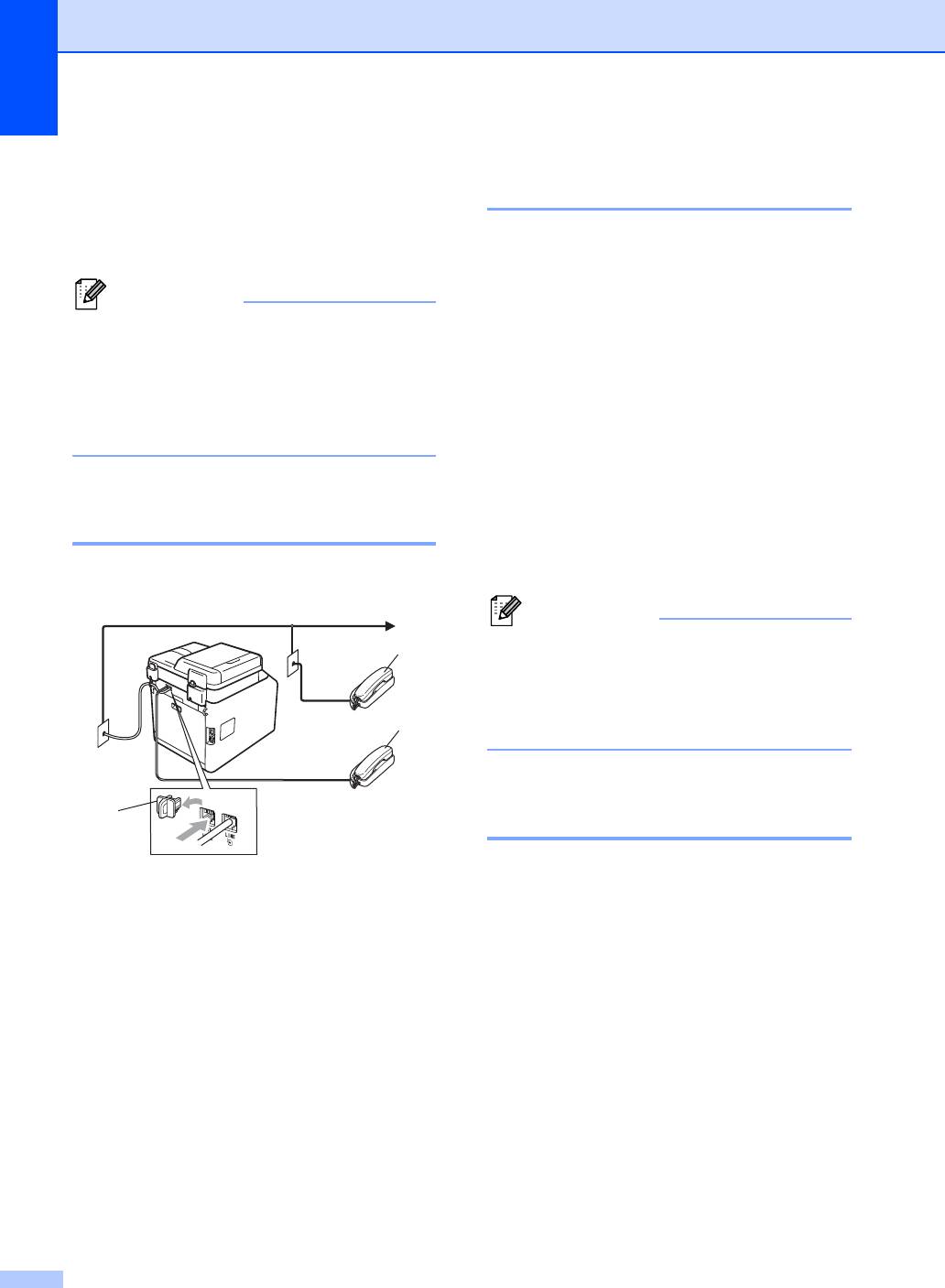
Глава 6
Внешние и
параллельные
телефоны
6
42
Примечание
Работа с внешнего или
параллельного телефона 6
Если вы отвечаете на факсовый вызов с
внешнего или параллельного телефона,
правильно подключенного к устройству, то
можно дать устройству команду принять
Для использования кода удаленной
вызов с помощью кода приема факсов.
активации l51 и кода удаленной
При вводе кода удаленной активации l51
деактивации #51 необходимо включить
аппарат начнет прием факса.
коды удаленного доступа. (См. раздел
Использование кодов удаленного
Если вы отвечаете на вызов, а на
доступа на стр.43.)
линии никого нет: 6
нужно принять факс в ручном режиме.
Подключение внешнего или
Нажмите l51 и дождитесь характерной
параллельного телефона 6
факсовой трели (или пока на ЖКД не
отобразится Прием), затем повесьте
Можно подключить к аппарату отдельный
трубку.
телефон, как показано на схеме ниже.
1 Параллельный телефон
2 Внешний телефон
3 Защитная крышка
При использовании внешнего телефона
на ЖК-дисплее отображается сообщение
Телефон.
Примечание
Для активации автоматического
приема вызовов можно также
использовать функцию обнаружения
факса. (См. раздел Обнаружения
факса на стр.38.)
Только для режима
Факс/Телефон 6
Когда аппарат находится в режиме
Факс/Телефон, он подачей быстрых
двойных звонков будет извещать вас о
необходимости принять голосовой вызов.
Снимите трубку внешнего телефона и
нажмите Телефон/Перевод для ответа.
При нахождении у параллельного
телефона потребуется снять его трубку во
время звонка Ф/Т и нажать клавишу #51
между быстрыми двойными
звонками.
Если никто не отвечает или если на
данный аппарат намереваются отправить
факс, переведите вызов обратно на
аппарат, нажав l51.
1
2
3
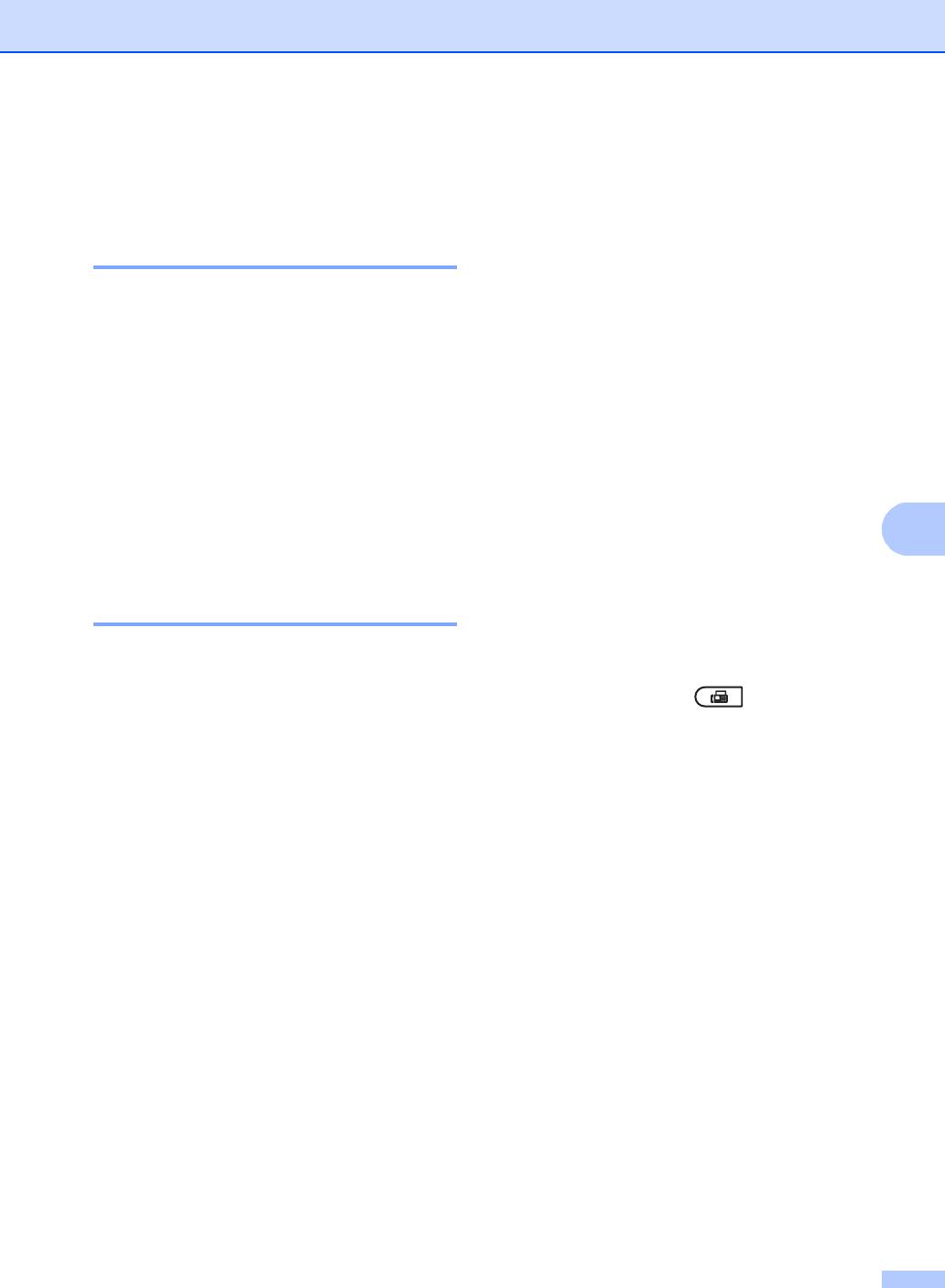
Телефон и внешние устройства
43
6
Использование внешней
Код удаленной деактивации 6
беспроводной телефонной
Если при приеме голосового вызова
аппарат находится в режиме Ф/Т, то после
трубки стороннего
начальной задержки ответа аппарат
производителя 6
включит быстрый двойной звонок Ф/Т.
Если ответить на вызов с параллельного
Если беспроводной телефон стороннего
телефона, можно отключить звонок Ф/Т,
производителя подключен к телефонному
нажав клавишу #51 (эту
проводу (см. раздел стр. 42), ответить на
последовательность надо нажимать
вызов при использовании функции
между звонками).
“Задержка ответа” легче, если постоянно
Если аппарат отвечает на голосовой
носить с собой беспроводную
вызов и
быстрые двойные звонки, можно
телефонную трубку.
принять вызов по внешнему телефону,
Если устройство ответит раньше вас, вам
нажав клавишу Телефон/Перевод.
придется подойти к устройству и нажать
Телефон/Перевод для перевода вызова
Включение кодов удаленного
на трубку беспроводного телефона.
управления 6
Чтобы использовать код приема факсов и
Использование кодов
код ответа телефона, необходимо
удаленного доступа 6
включить настройку кодов удаленного
доступа.
Код удаленной активации 6
a Проверьте, что устройство находится
в режиме “Факс” .
Если ответить на вызов факса с внешнего
или параллельного телефона, можно дать
b Нажмите Меню 2, 1, 4.
аппарату команду на прием факса, набрав
код удаленной активации l51. Дождитесь
c Нажмите a или b для выбора Вкл..
характерных щелкающих сигналов и
Нажмите OK.
повесьте трубку. (См. раздел
Обнаружения факса на стр. 38.) Для
d Если не требуется менять код
отправки факса вызывающий абонент
удаленной активации, нажмите OK.
должен нажать клавишу запуска.
e Если не требуется менять код
Если вы отвечаете на вызов факса с
удаленной деактивации, нажмите
параллельного телефона, можно дать
OK.
устройству команду на прием факса
нажатием Ч/б Старт или Цвет Старт.
f Нажмите Стоп/Выход.
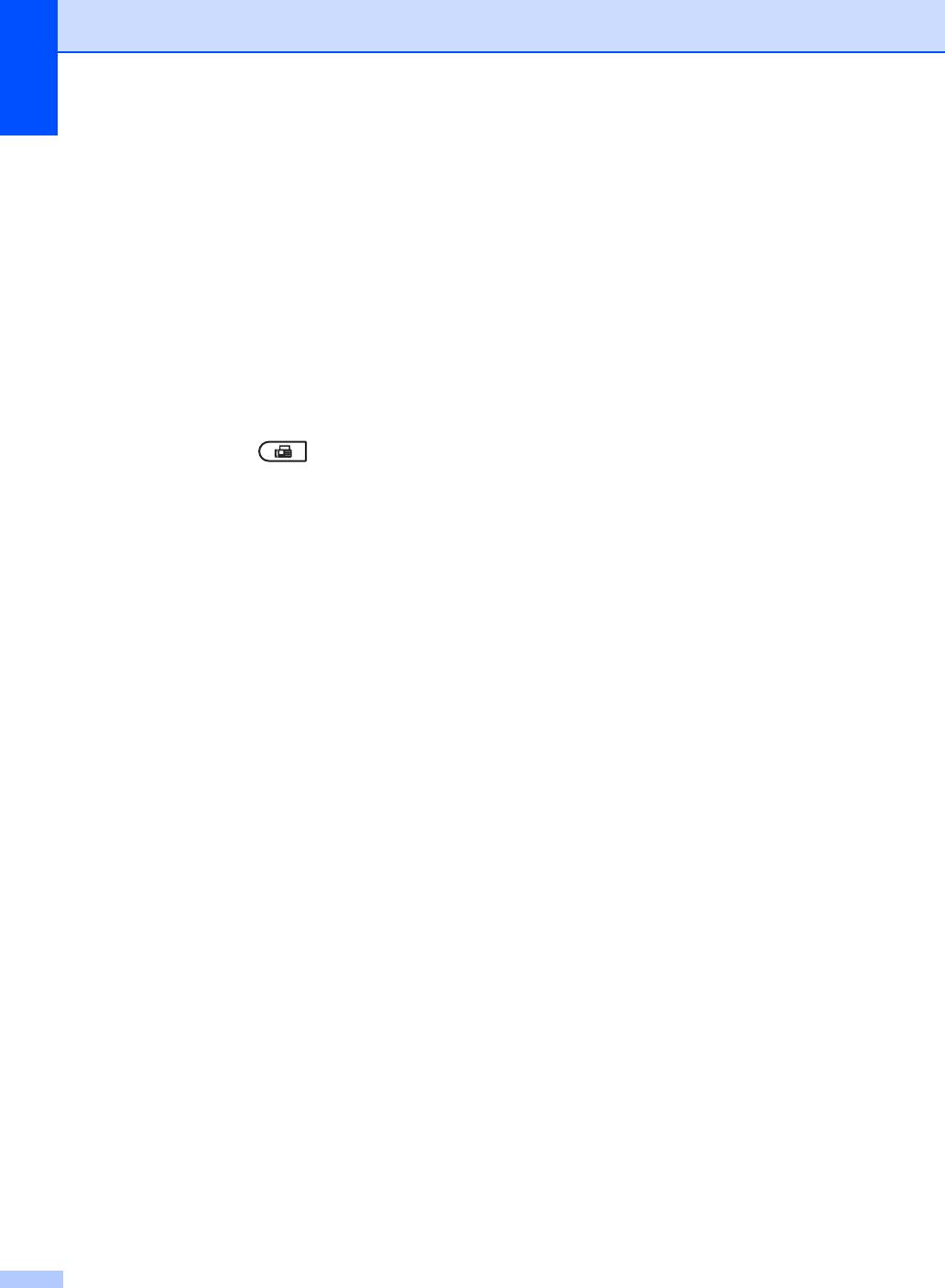
Глава 6
Изменение кодов удаленного
доступа 6
Предварительно установленный код
удаленной активации – l51.
Предварительно установленный код
удаленной деактивации – #51. Если
каждый раз при подключении к
автоответчику связь прерывается,
попытайтесь изменить трехзначные коды
удаленного управления, например ### и
555.
a Проверьте, что устройство находится
в режиме “Факс” .
b Нажмите Меню, 2, 1, 4.
c Нажмите a или b для выбора Вкл.
или Выкл..
Нажмите OK.
d Если в шаге c выбрать Вкл.,
введите новый код удаленной
активации.
Нажмите OK.
e Введите новый код удаленной
деактивации.
Нажмите OK.
f Нажмите Стоп/Выход.
44
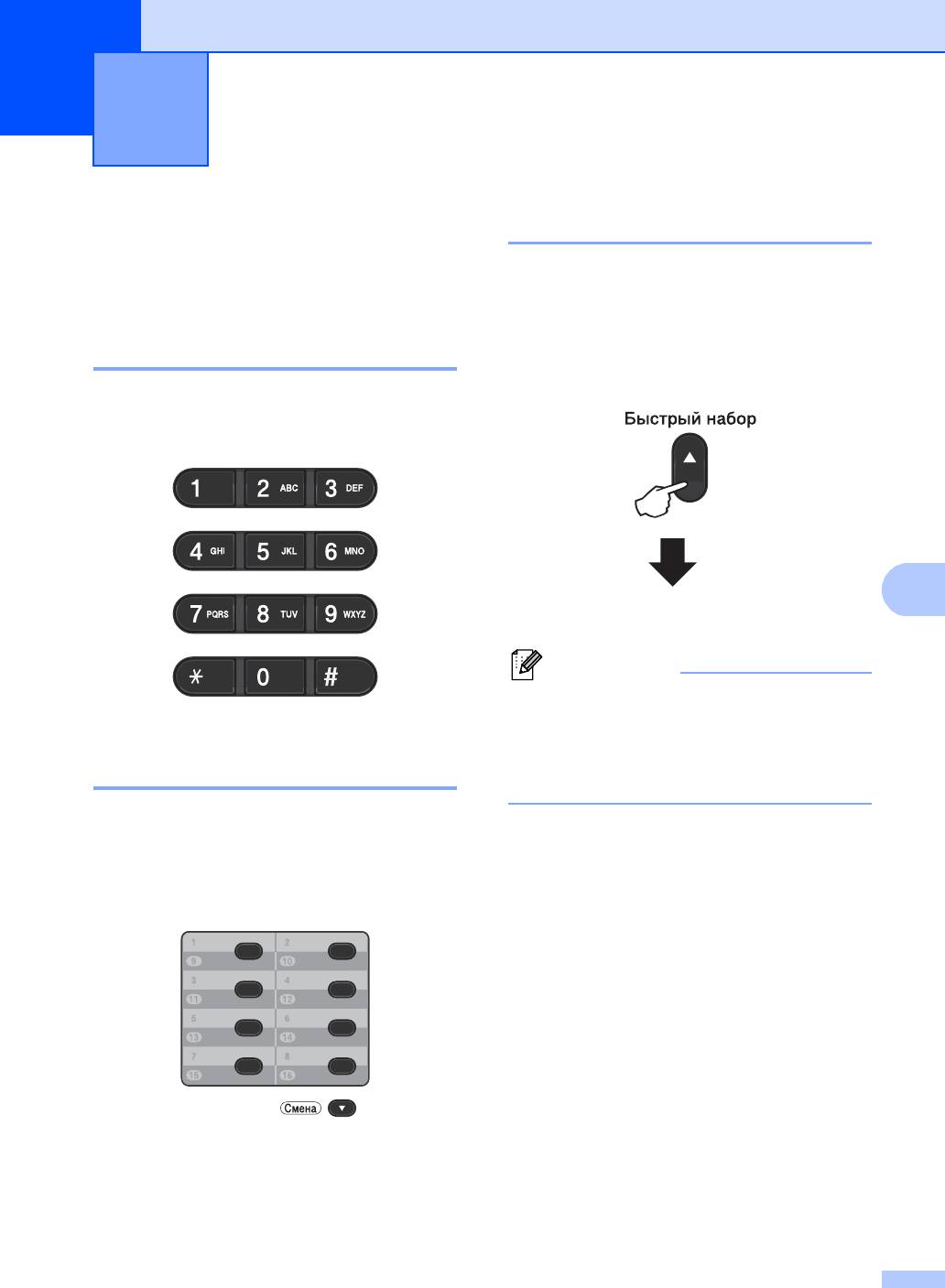
7
45
7
Быстрый набор 7
Набор номера 7
Нажмите клавишу a Быстрый набор, а
Предусмотрены следующие способы
затем введите трехзначный номер
набора номера.
быстрого доступа. (См. раздел
Сохранение номеров быстрого набора
Ручной набор 7
на стр.48.)
Для ввода всех цифр телефонного номера
или номера факса используйте цифровую
клавиатуру.
Набор одним нажатием
клавиши 7
Нажмите клавишу набора одним
нажатием, на которой сохранен нужный
номер абонента. (См. раздел Сохранение
номеров набора одним нажатием
на стр.47.)
При наборе номеров набора одним
нажатием, записанных в ячейки от 9 до 16,
нажимайте соответствующую клавишу,
одновременно удерживая нажатой
клавишу Cмена.
Примечание
Набор и сохранение в памяти
номеров
7
Трехзначный номер
Если при вводе номера набора одним
нажатием или быстрого набора на ЖКД
отображается сообщение
Зарегистриров.?, значит номер не
записан в памяти.
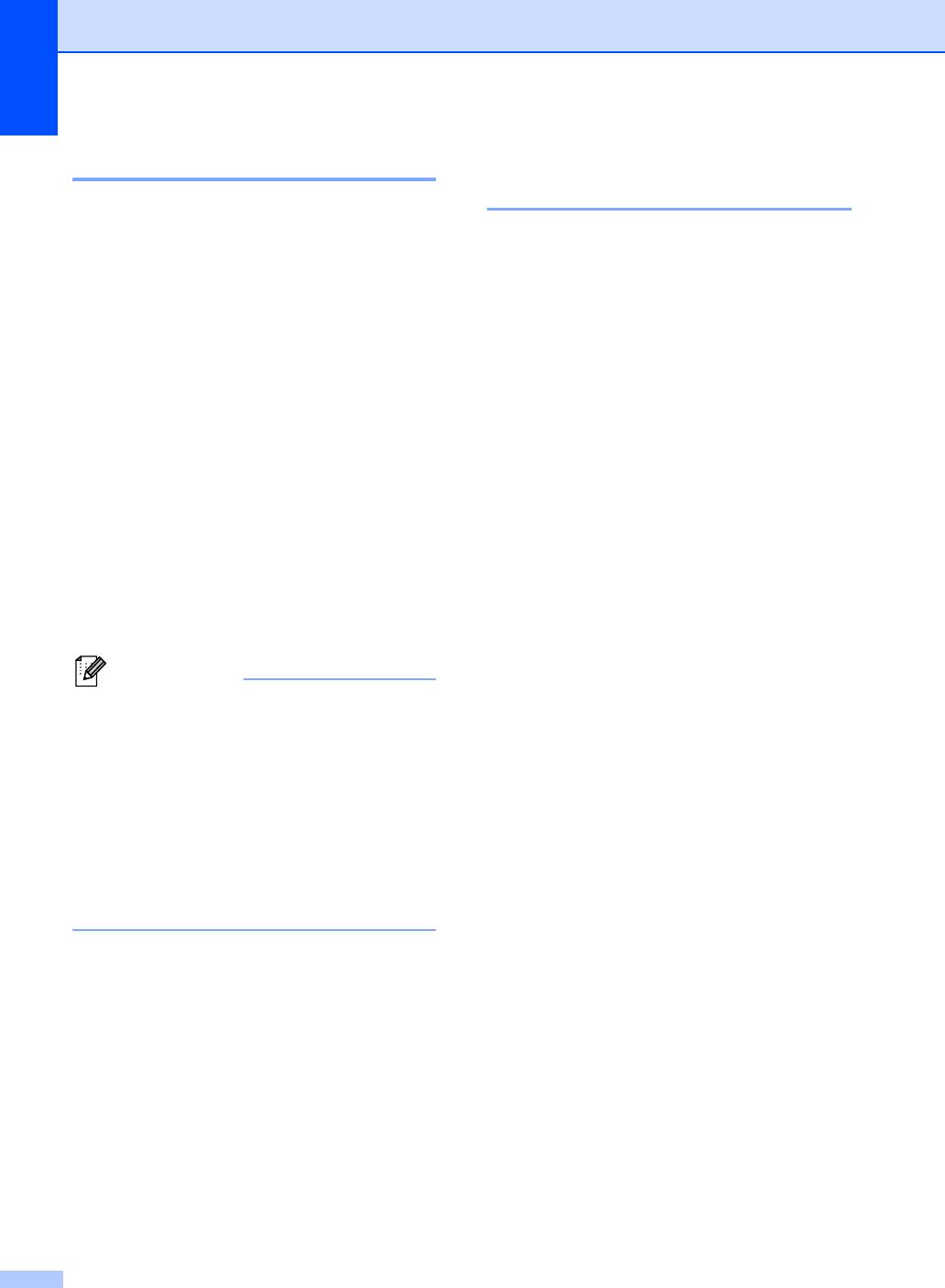
Глава 7
Поиск 7
Можно выполнить поиск по именам,
записанным в память номеров набора
одним нажатием или быстрого набора.
(См. раздел Сохранение номеров набора
одним нажатием на стр. 47 и Сохранение
номеров быстрого набора на стр. 48.)
a Нажмите b Поиск.
b С цифровой клавиатуры введите
несколько первых букв имени. (Для
ввода букв используйте таблицу,
приведенную в разделе Ввод текста
на стр. 181.)
Нажмите OK.
c С помощью a или b прокрутите
список, пока не появится нужное имя.
Нажмите OK.
d Нажмите Ч/б Старт или Цвет Старт.
46
Примечание
Повторный набор номера
факса 7
Если при автоматической отправке факса
линия занята, то устройство
автоматически выполнит до трех попыток
дозвона с интервалом в пять минут.
Если вы отправляете факс вручную и
линия занята, нажмите Повтор/Пауза,
дождитесь ответа принимающего
факсимильного аппарата, а затем
нажмите Ч/б Старт или Цвет Старт для
повторной попытки. Если вы хотите
сделать еще один звонок на последний
набранный номер, можно сэкономить
время, нажав Повтор/Пауза и Ч/б Старт
или Цвет Старт.
Клавиша Повтор/Пауза работает только
при наборе номера с панели управления.
• Если вы не введете букву и нажмите
OK в пункте b, отобразятся все
записанные имена. С помощью a или b
прокрутите список, пока не появится
нужное имя.
• Если при вводе нескольких первых букв
имени на ЖК-дисплее появляется
сообщение Конт.не найден, это
значит, что имен, начинающегося с
этих букв, в
памяти нет.
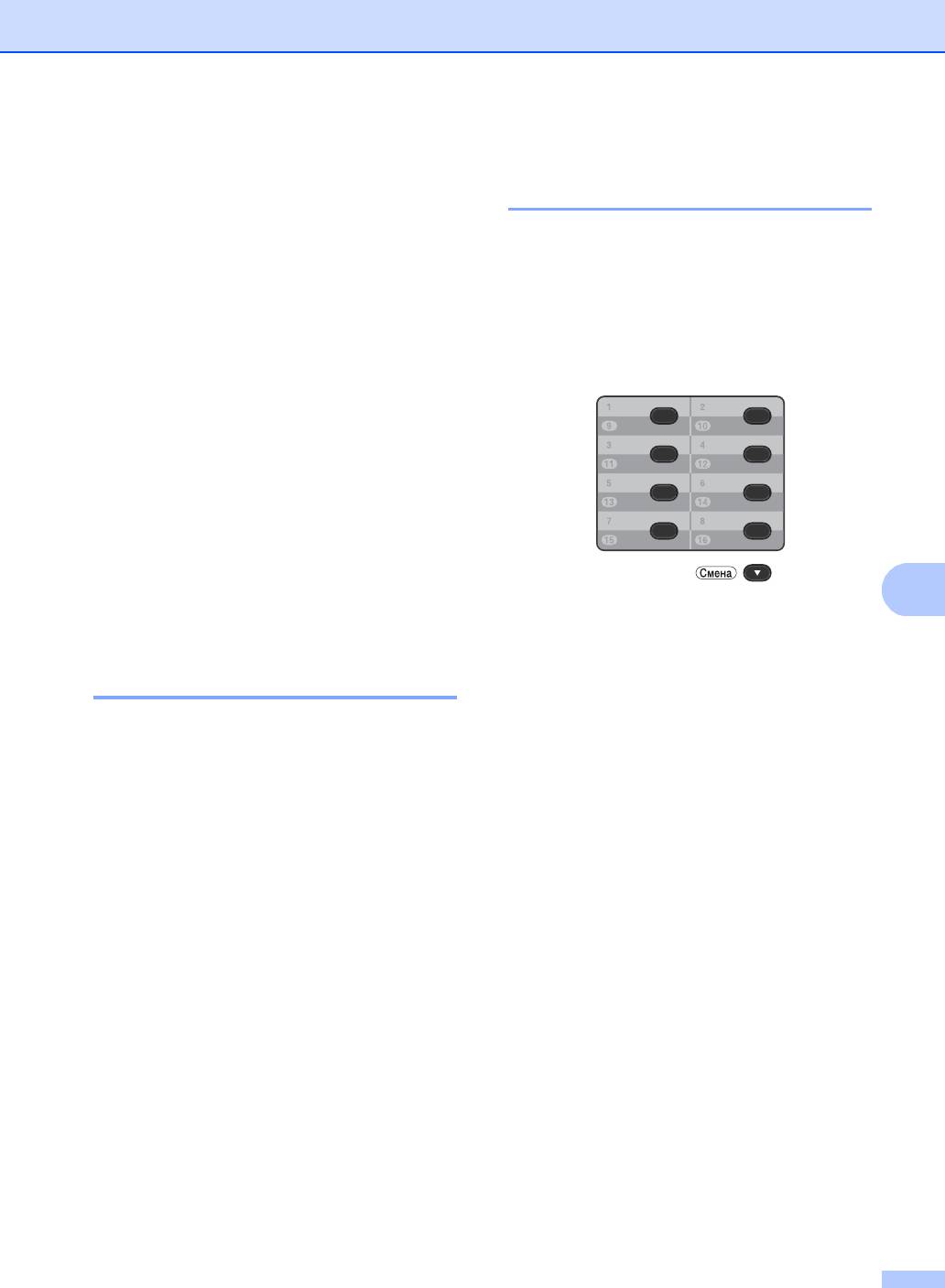
Набор и сохранение в памяти номеров
47
7
Сохранение номеров
Сохранение номеров 7
набора одним нажатием 7
В данном устройстве имеются следующие
возможности ускоренного набора: набор
Данное устройство имеет 8 клавиши
номера одним нажатием клавиши,
набора одним нажатием, с помощью
быстрый набор и групповой набор для
которых можно сохранить до 16 номеров
пакетной рассылки факсов. Можно также
телефонов и факсов. Для набора
задать разрешение по умолчанию для
номеров, записанных в ячейки от 9 до 16,
каждого номера набора одним нажатием и
нажмите соответствующую клавишу
быстрого набора. При ускоренном наборе
одновременно с клавишей Cмена.
номера на дисплее отображается имя
(если оно записано в память)
или номер
абонента. Вместе с номером факса можно
также сохранить профиль сканирования.
В случае отключения электроэнергии
номера, записанные в память ускоренного
набора, не утрачиваются.
Профиль сканирования – это разрешение
и другие параметры сканирования,
которые вы выбираете при сохранении
a Нажмите клавишу набора одним
номера.
нажатием, на которую нужно
записать номер.
Ввод паузы в номер 7
Если на ней не записан номер, на ЖК-
дисплее отобразится сообщение
Нажмите клавишу Повтор/Пауза, чтобы
Зарегистриров.?.
ввести 2,8-секундную паузу между
Нажмите клавишу 1, чтобы выбрать
номерами. Для ввода более длинной
Да.
паузы нажмите Повтор/Пауза столько
b Введите номер телефона или факса
раз, сколько потребуется.
(до 20 знаков).
Нажмите OK.
c Выполните одно из следующих
действий:
Введите имя с цифровой
клавиатуры (до 15 знаков). Для
ввода букв используйте таблицу,
приведенную в разделе Ввод
текста на стр. 181.
Нажмите OK.
Нажмите OK для сохранения
номера без имени.
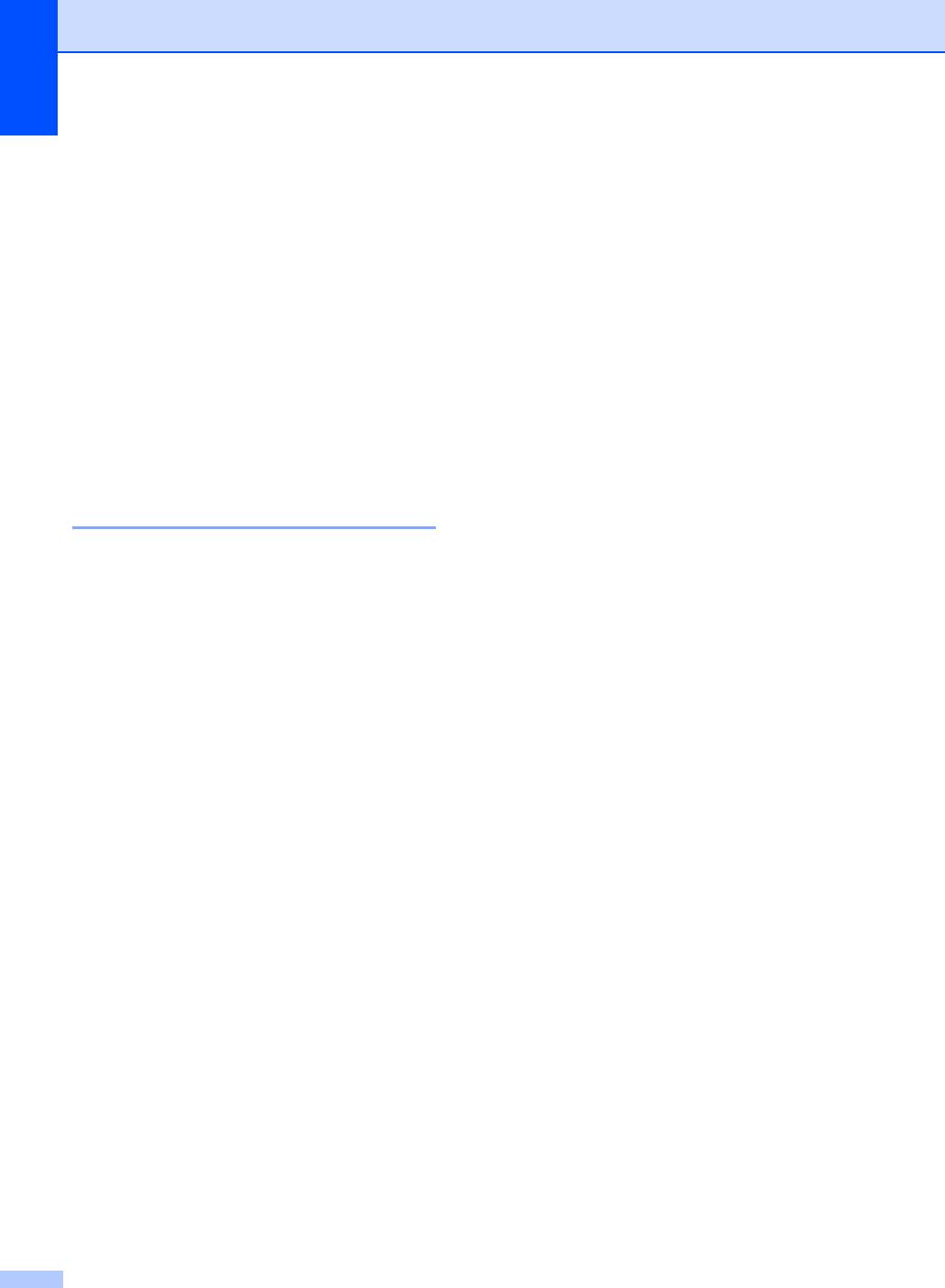
Глава 7
d Если вместе с номером необходимо
c Выполните одно из следующих
сохранить разрешение факса,
действий:
выполните одно из следующих
Введите имя с цифровой
действий:
клавиатуры (до 15 знаков). Для
Чтобы сохранить разрешение
ввода букв используйте таблицу,
факса, нажмите a или b для
приведенную в разделе Ввод
выбора Стнд, Хор., Оч.хор или
текста на стр.181.
Фото.
Нажмите OK.
Нажмите OK.
Нажмите OK для сохранения
Если вы не хотите менять
номера без имени.
разрешение по умолчанию,
нажмите OK.
d Если вместе с номером необходимо
сохранить разрешение факса,
выполните одно из следующих
Сохранение номеров
действий:
быстрого набора 7
Чтобы сохранить разрешение
факса, нажмите a или b для
Часто используемые номера можно
выбора Стнд, Хор., Оч.хор или
сохранить в качестве номеров быстрого
Фото.
набора, чтобы для их набора требовалось
нажать всего несколько клавиш
Нажмите OK.
(a Быстрый набор, трехзначный номер и
Если вы не хотите менять
Ч/б Старт или Цвет Старт). В аппарате
разрешение по умолчанию,
можно сохранить до 300 номеров
нажмите OK.
быстрого набора (001 - 300).
a Нажмите a Быстрый набор и
введите трехзначный номер ячейки
быстрого набора (001-300).
Если на ней не записан номер, на ЖК-
дисплее отобразится сообщение
Зарегистриров.?.
Нажмите клавишу 1, чтобы выбрать
Да.
b Введите номер телефона или факса
(до 20 знаков).
Нажмите OK.
48
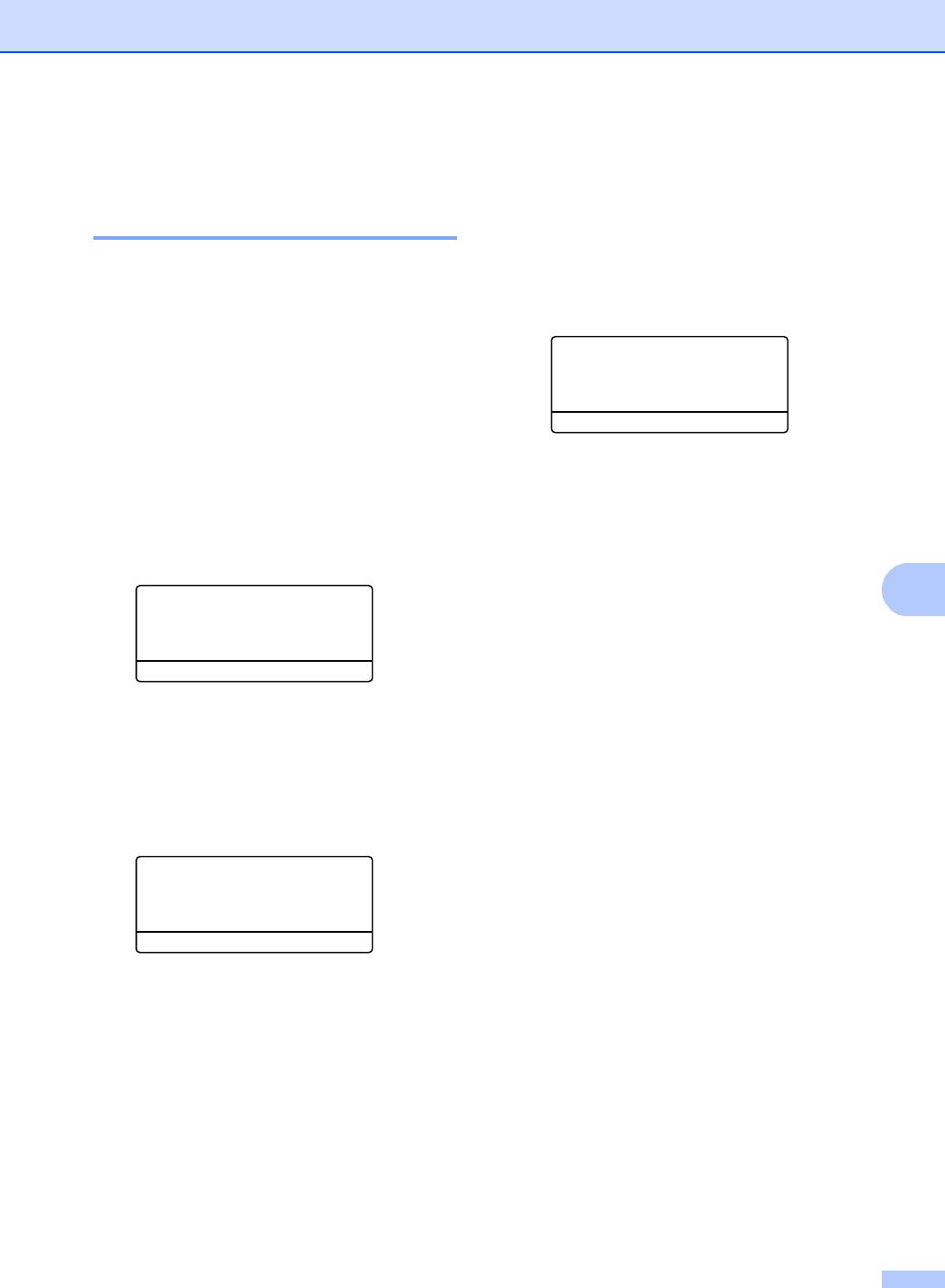
Набор и сохранение в памяти номеров
49
7
b Выполните одно из следующих
Изменение номеров набора
действий:
одним нажатием и быстрого
Для изменения сохраненных
набора 7
данных нажмите клавишу 1.
Перейдите к пункту c.
Можно изменить сохраненный номер
набора одним нажатием или быстрого
Для выхода без внесения
набора. На ЖКД отобразится название
изменений нажмите Стоп/Выход.
или номер, а если для номера имеется
23.Адресная книга
запрограммированное задание, например
#005:MIKE
запрограммированная отправка факса
a 1.Изменить
или номер пересылки факсов, на нем
b 2.Очистить
отобразится сообщение.
Выбер. ab или OK
a Выполните одно из следующих
c Редактирование номера и имени
действий:
можно произвести, следуя
инструкциям ниже. После
Чтобы изменить сохраненный
завершения редактирования
номер для набора одним
нажмите OK.
нажатием, нажмите Меню, 2, 3, 1.
Для редактирования сохраненного
23.Адресная книга
имени или номера нажмите d или
1.Набор одн.наж.
c, чтобы установить курсор под
символом, который необходимо
Экстр набор:
изменить, и нажмите Очистить.
Выб.ном.одн.наж.
Затем введите верный символ.
Нажмите клавишу номера набора
одним нажатием, который
d Если вместе с номером необходимо
требуется изменить.
сохранить разрешение факса,
выполните одно из следующих
Чтобы изменить сохраненный
действий:
номер для быстрого набора,
нажмите Меню, 2, 3, 2.
Чтобы сохранить разрешение
факса, нажмите a или b для
23.Адресная книга
выбора Стнд, Хор., Оч.хор или
2.Быстрый набор
Фото.
Быстр.набор?#_
Нажмите OK.
Введ. инажм.OK
Если вы не хотите менять
Введите номер набора одним
разрешение по умолчанию,
нажатием, который требуется
нажмите OK.
изменить, и нажмите OK.
e Нажмите Стоп/Выход.
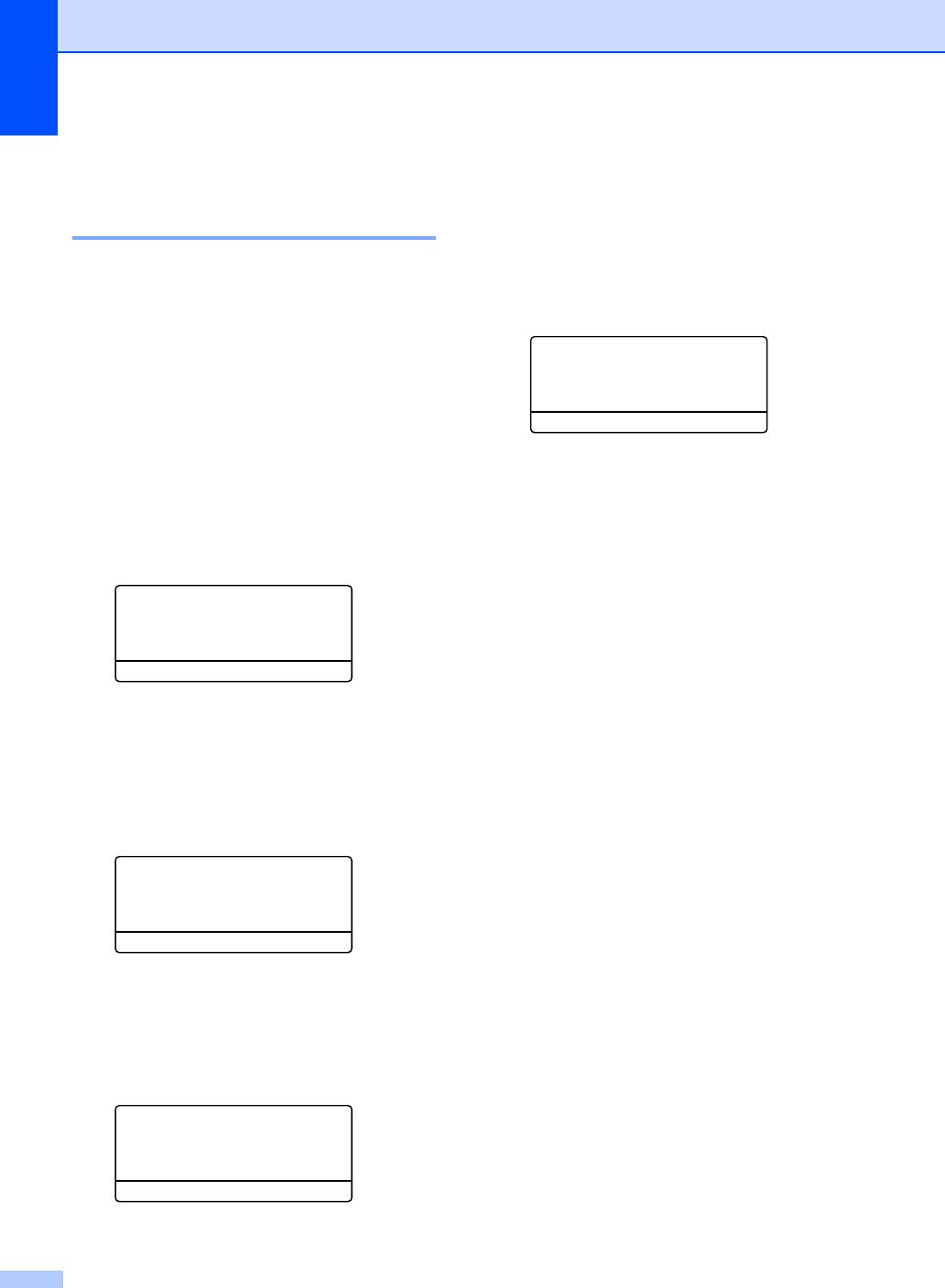
Глава 7
c Выполните одно из следующих
Удаление номеров набора
действий:
одним нажатием и быстрого
Для удаления сохраненных
набора 7
данных нажмите клавишу 1.
Можно удалить сохраненный номер
Для выхода без удаления
набора одним нажатием или быстрого
сохраненных данных нажмите
набора. На ЖКД отобразится название
клавишу 2.
или номер, а если для номера имеется
23.Адресная книга
запрограммированное задание, например
Стереть данные?
запрограммированная отправка факса
a 1.Да
или номер пересылки факсов, на нем
b 2.Нет
отобразится сообщение.
Выбер. ab или OK
a Выполните одно из следующих
d Нажмите Стоп/Выход.
действий:
Чтобы удалить сохраненный
номер для набора одним
нажатием, нажмите Меню, 2, 3, 1.
23.Адресная книга
1.Набор одн.наж.
Экстр набор:
Выб.ном.одн.наж.
Нажмите клавишу номера набора
одним нажатием, который
требуется изменить.
Чтобы удалить сохраненный
номер для быстрого набора,
нажмите Меню, 2, 3, 2.
23.Адресная книга
2.Быстрый набор
Быстр.набор?#_
Введ. и нажм.OK
Введите номер быстрого набора,
который требуется изменить, и
нажмите OK.
b Для удаления сохраненных данных
нажмите клавишу 2.
23.Адресная книга
#005:MIKE
a 1.Изменить
b 2.Очистить
Выбер. ab или OK
50
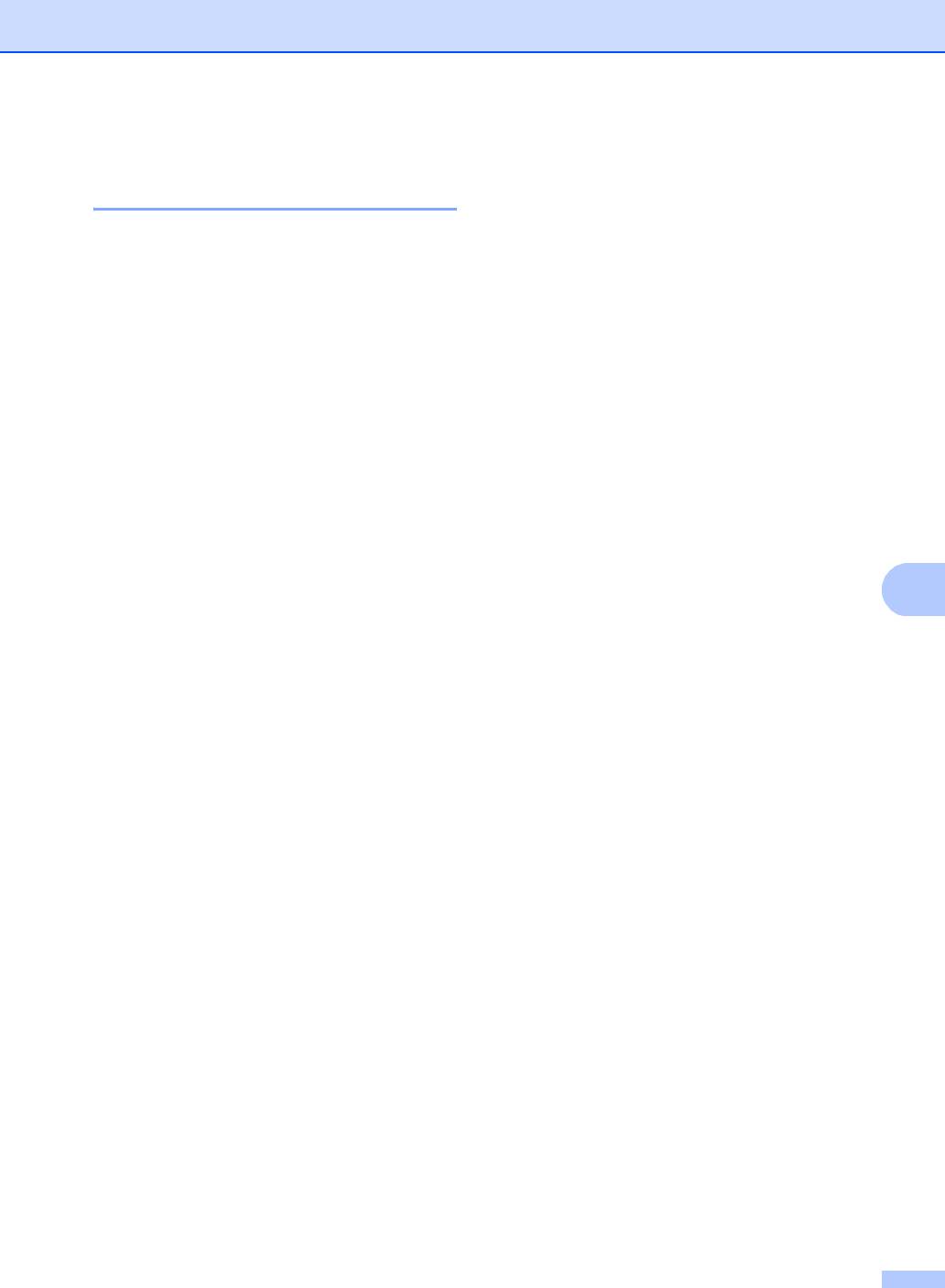
Набор и сохранение в памяти номеров
51
7
Тональный/импульсный
набор 7
Если у вас используется импульсный
режим набора номера, а вам необходимо
отправить тональные сигналы (например,
для получения банковских услуг по
телефону), выполните приведенные ниже
инструкции. Если используется телефон с
тональным набором, для отправки
тональных сигналов эта функция не
потребуется.
a Снимите трубку внешнего телефона.
b Нажмите клавишу # на панели
управления аппарата. Любые
набранные после этого цифры будут
отправлять тональные сигналы.
После того как вы положите трубку,
устройство переключится обратно в
импульсный режим набора номера.
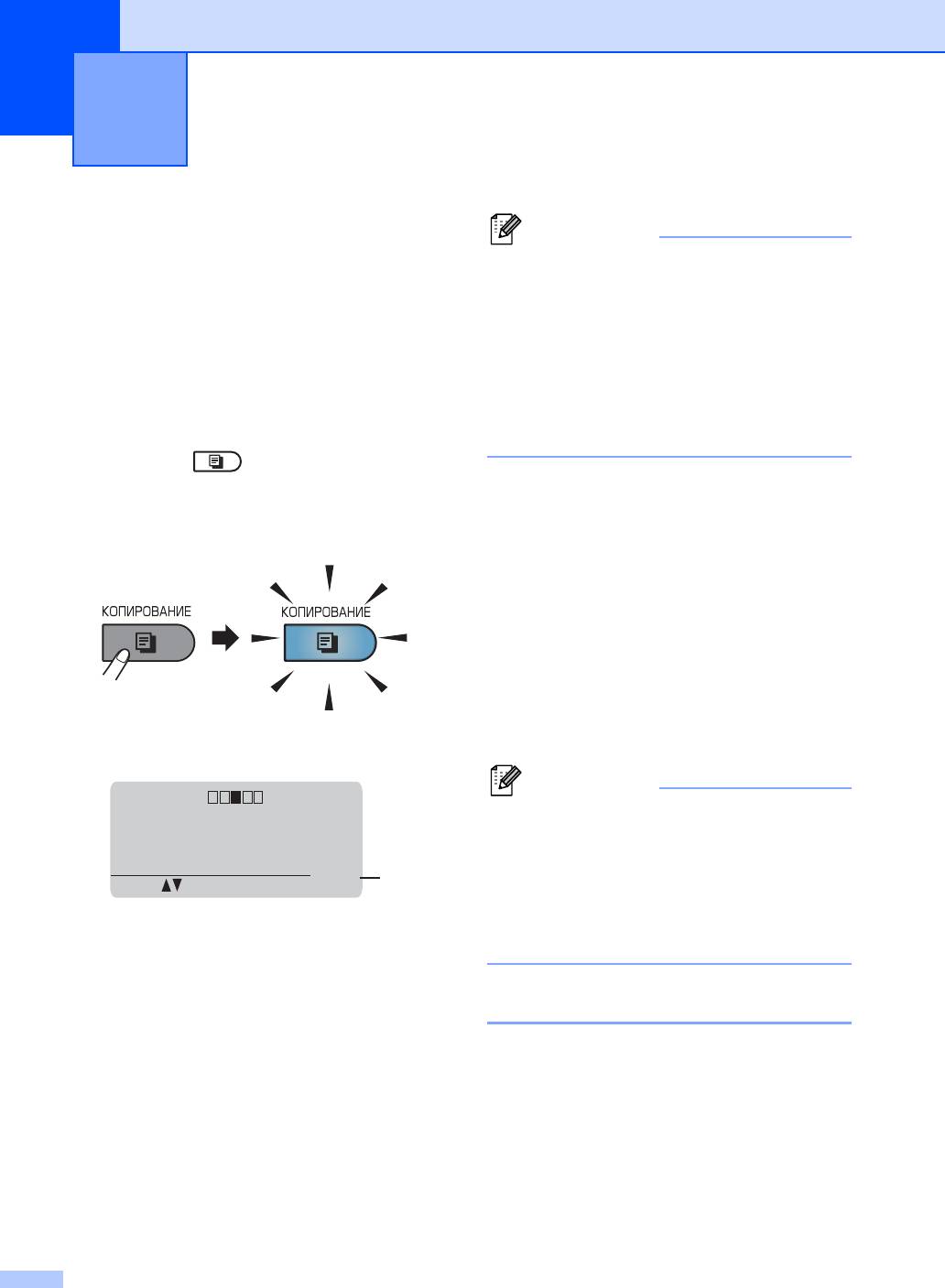
8
Выполнение
копирования
8
Ниже описана базовая операция
копирования. Для получения
дополнительной информации о каждом
параметре см. Руководство по
дополнительным функциям.
a При необходимости создания копии
нажмите (КОПИРОВАНИЕ),
при этом кнопка подсветится синим.
Аппарат должен находиться в
режиме копирования.
На дисплее отобразятся
следующие параметры.
1 Количество копий
С помощью цифровой клавиатуры
введите нужное количество копий.
52
Примечание
Настройкой по умолчанию является
режима факса. Можно изменить время,
в течение которого устройство будет
работать в режиме копирования после
выполнения последней операции
копирования. (См. раздел Таймер
режима в Главе 1 документа
Руководство по дополнительным
функциям.)
b Для загрузки документа выполните
одно из следующих действий:
Загрузите документ в АПД
лицевой стороной вверх. (См.
раздел Использование
автоподатчика на стр.28.)
Загрузите документ на стекло
сканера лицевой стороной вниз.
(См. раздел Использование
стекла сканера на стр. 29.)
c Нажмите Ч/б Старт или Цвет Старт.
Примечание
Копирование 8
Если при изготовлении нескольких
копий на ЖК-дисплее появляется
сообщение Подождите и устройство
останавливает процесс копирования,
подождите 30–40 секунд до окончания
процесса регистрации цветов и очистки
ленточного картриджа.
Остановка копирования 8
Чтобы остановить копирование, нажмите
Стоп/Выход.
Контраст:- +
Качество:Авто
Увел/Умн:100%
Лоток
:ОЛ>Л1
1
Наж.
или Старт
01
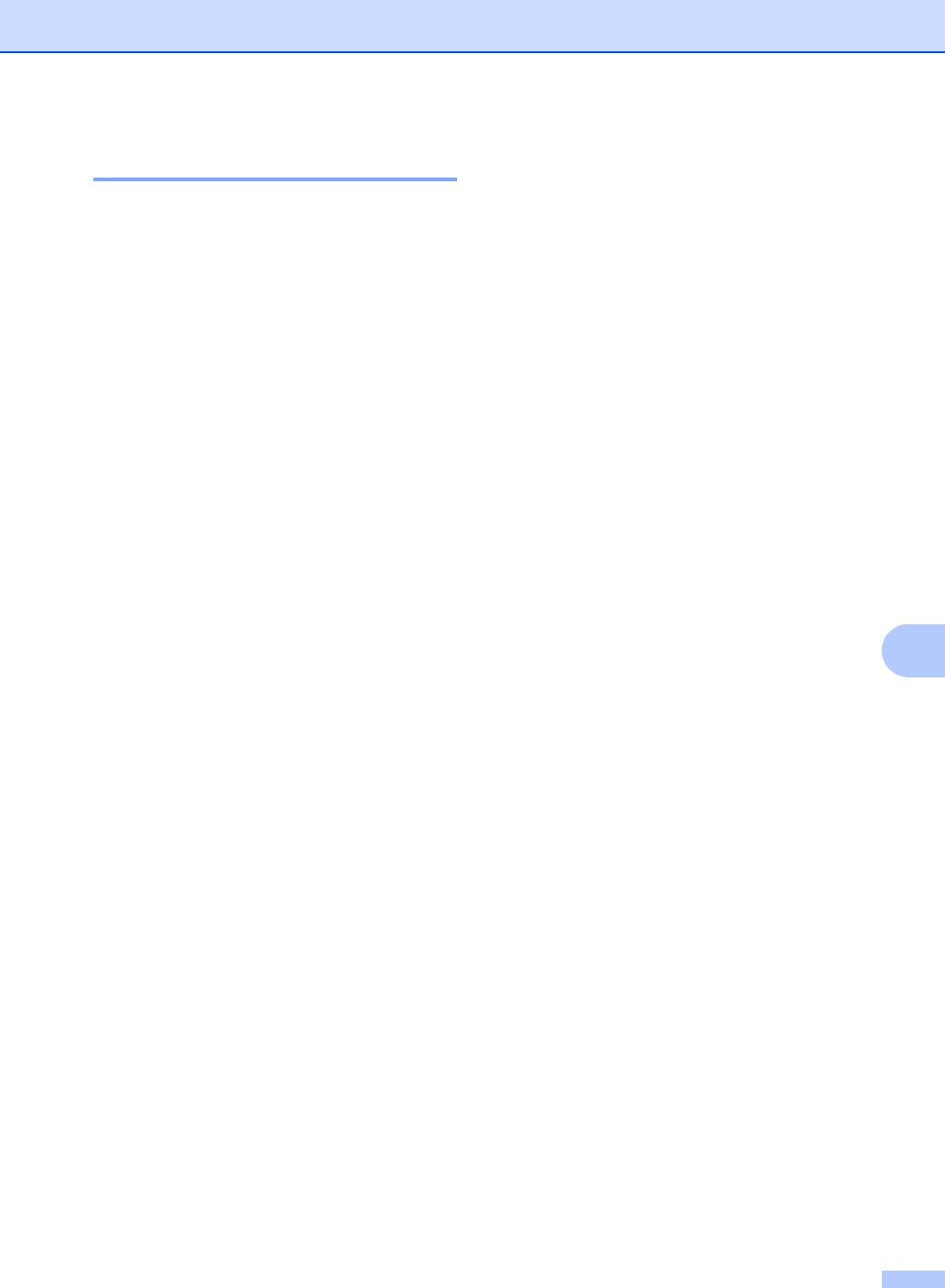
Копирование
53
8
Настройки копирования 8
Нажмите КОПИРОВАНИЕ, а затем
d, c, a или b для прокрутки настроек
копирования. Нажмите кнопку c после
выделения требуемой настройки, затем
нажмите OK.
Для получения дополнительной
информации об изменении настроек
копирования см. Настройки копирования
в Разделе 7 документа Руководство по
дополнительным функциям.
Можно изменить следующие параметры
копирования:
Увел/Умн (Увеличение/уменьшение)
Качество
Стопка/Сорт.
Контрастность
Яркость
Регул. цвета (Насыщенность цвета)
Макет страницы
Выбор лотка (Выбор лотка)
2-стор. печать
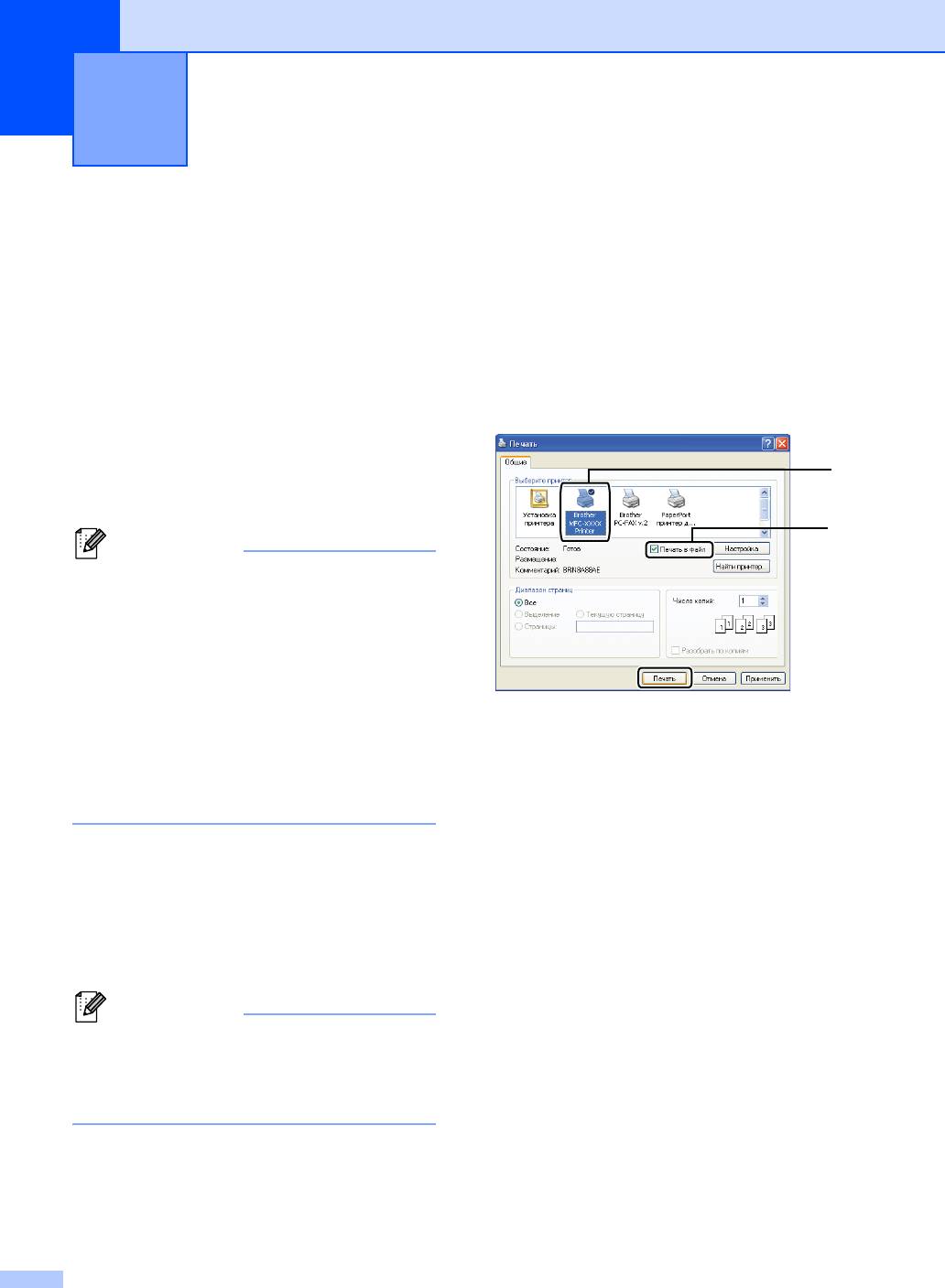
9
При наличии функции прямой печати
подключение к компьютеру для печати
данных не требуется. Для печати данных
достаточно вставить флэш-накопитель
USB в разъем USB устройства. Можно
также подсоединить цифровую камеру в
режиме накопителя USB для выполнения
прямой печати.
54
Примечание
• Данное устройство не поддерживает
некоторые типы флэш-накопителей
USB.
• Если камера работает в режиме
PictBridge, печать данных невозможна.
Для получения дополнительной
информации о переключении между
режимом PictBridge и режимом
запоминающего устройства см.
поставляемую с камерой
документацию.
Создание файла PRN
®
или PostScript
3™
для прямой печати 9
Примечание
Печать данных с устройства
флэш-памяти USB или
цифровой камеры,
поддерживающей режим
накопителя
9
b Выберите Brother MFC-XXXX
Printer (1) и установите
флажок Печать в Файл (2).
Нажмите Печать.
c При появлении соответствующего
запроса выберите папку для
сохранения файла и введите имя
файла.
Если в окне запроса имеется поле
только для ввода имени файла, то в
него можно также ввести путь с
указанием папки. Пример:
C:\Temp\FileName.prn
Если к компьютеру подключен флэш-
накопитель USB или цифровой
фотоаппарат, можно сохранить файл
непосредственно на флэш-
накопитель
USB.
Вид диалоговых окон зависит от
приложения и операционной системы и
может отличаться от приведенных в
данном руководстве.
a В строке меню приложения щелкните
Файл, затем Печать.
1
2
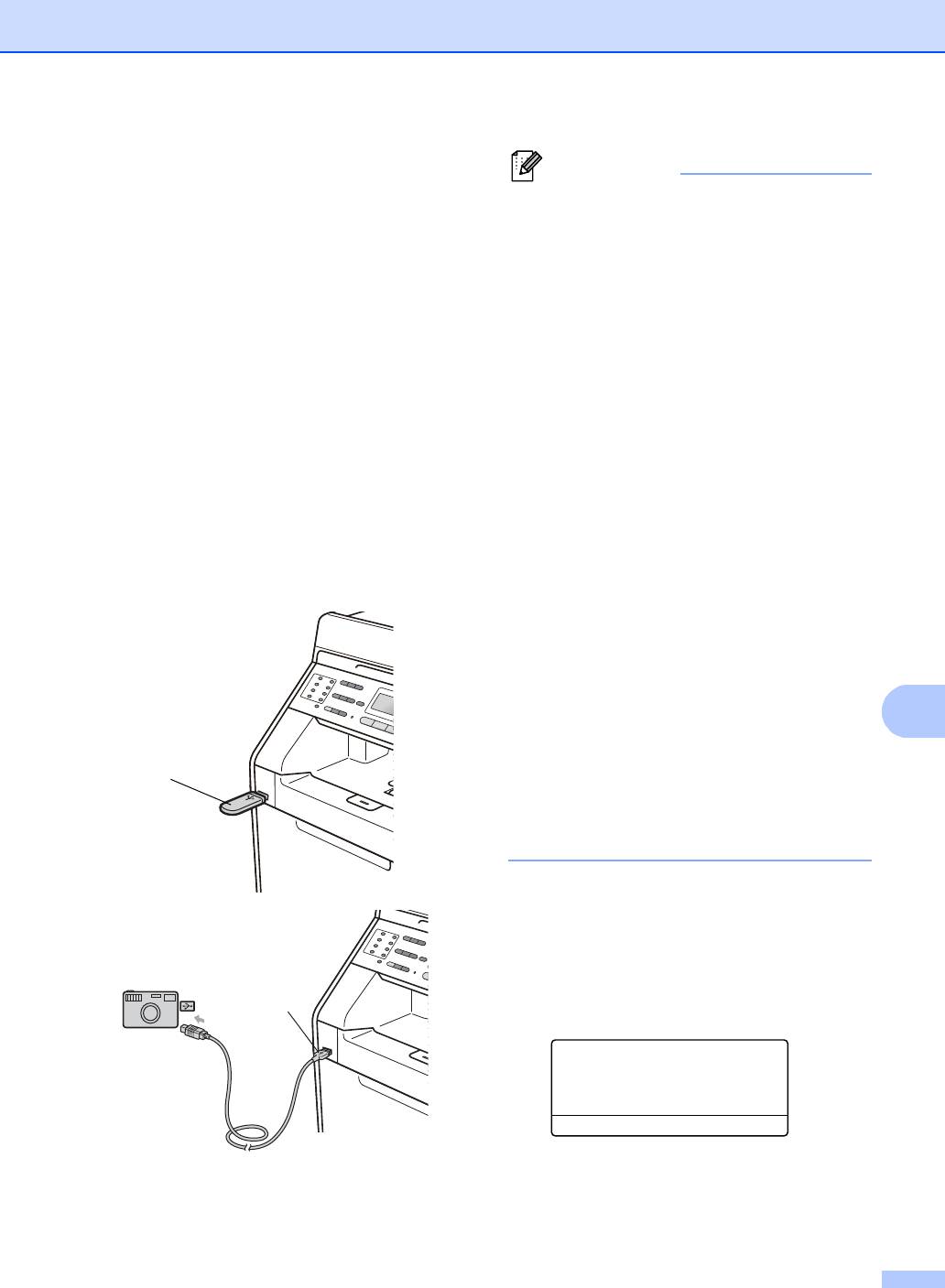
Печать данных с устройства флэш-памяти USB или цифровой камеры, поддерживающей режим накопителя
55
9
Печать данных с
флэш-накопителя
USB или цифровой
камеры,
поддерживающей
режим накопителя
9
a Подключите флэш-накопитель USB
или цифровую камеру к USB-
интерфейсу прямого подключения (1)
который располагается в передней
части аппарата.
Клавиша Прямая печать
подсветится. Нажмите клавишу
Прямая печать. При этом устройство
переключится в режим прямой
печати.
Примечание
• Убедитесь, что цифровая камера
включена.
• Если для устройства установлена
защитная блокировка функций Вкл.,
возможно, не удастся использовать
функцию прямой печати. (См.
Переключение пользователей в
разделе 2 документа Руководство по
дополнительным функциям.)
• Если для функции прямой печати
установлено значение Включить и для
функции цветной печати установлено
значение Отключить в защитной
блокировке функций, а также к
устройству подключен флэш-
накопитель USB и нажата клавиша
Прямая печать, на ЖКД отобразится
сообщение Только ч/б печ.. Можно
будет выполнить только черно-белую
печать.
• Если для идентификатора указано
ограниченное количество страниц с
помощью защитной блокировки
функций, а также к устройству
подключен флэш-накопитель USB и
нажата клавиша Прямая
печать, на
ЖКД отобразится сообщение Число
остав.стр. с количеством
оставшихся для печати страниц.
b С помощью a или b выберите имя
папки или файла для печати.
Нажмите OK.
Если выбрано имя папки, с помощью
a или b выберите имя файла для
печати.
Нажмите OK.
Прямая печать
a1./ПАПКА1
2.FILE_1.PDF
b3.FILE_2.PDF
Выбер. ab или OK
1
1
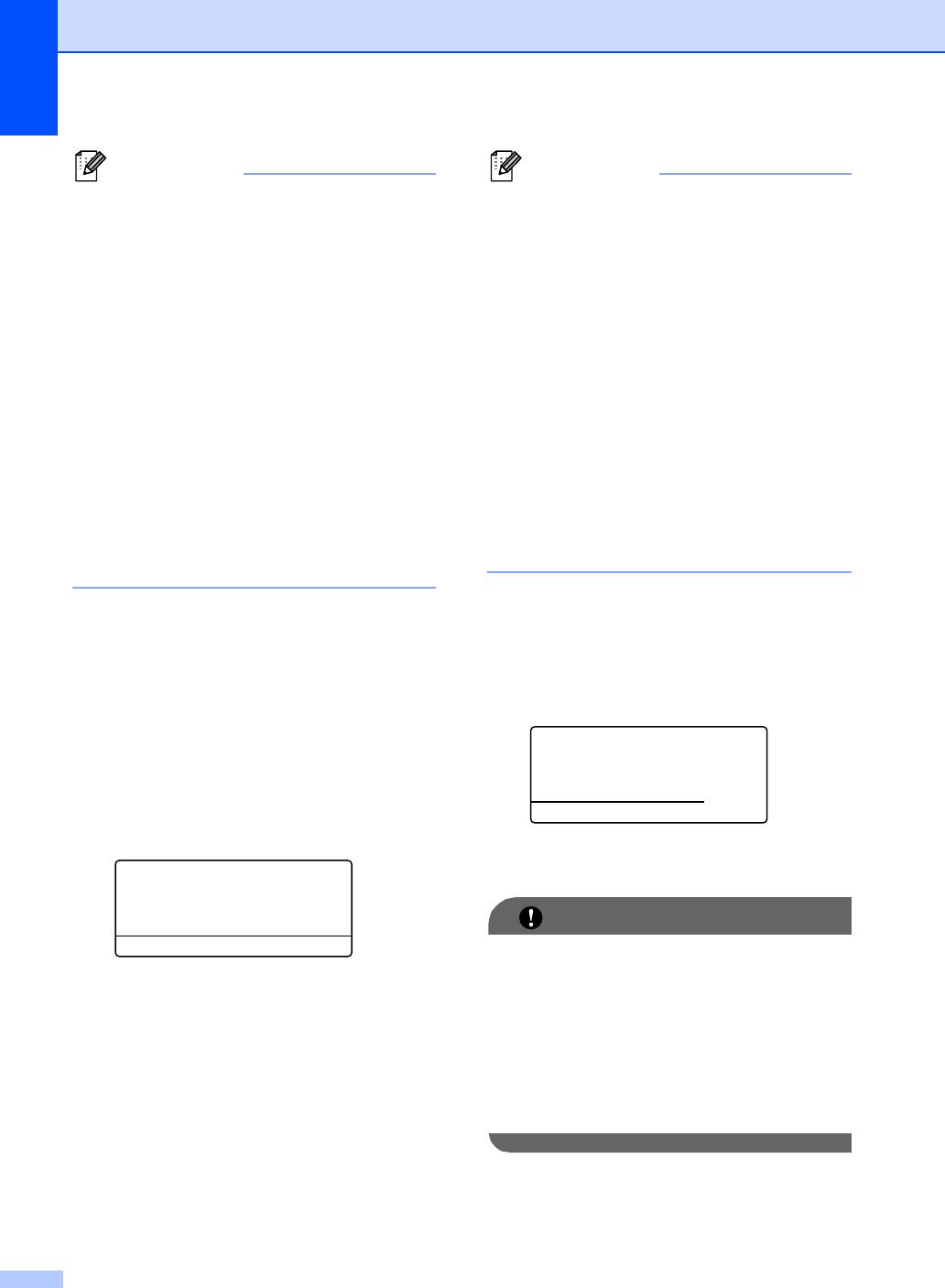
Глава 9
56
Примечание
• Цифровую камеру необходимо
перевести из режима PictBridge в
режим запоминающего устройства.
• Если требуется напечатать список
файлов, выберите Распеч.указ. и
нажмите OK. Чтобы начать печать,
нажмите Ч/б Старт или Цвет Старт.
• Когда аппарат находится в глубоком
спящем режиме, на ЖКД не
отображается информация даже при
подключении флэш-памяти USB к
разъему прямого интерфейса USB.
Нажмите Прямая печать, чтобы
вывести аппарат из спящего режима,
загорится кнопка прямой печати, а
затем нажмите Прямая печать снова
для открытия меню прямой печати.
c Выполните одно из следующих
действий:
Нажмите a или b для выбора
параметра, который нужно
изменить, и нажмите OK, затем
нажмите a или b для выбора
нужного значения и нажмите OK.
Если не требуется менять текущие
настройки по умолчанию,
перейдите к пункту d.
Наст печ файл.
aРазмер бумаги
Тип носителя
bНеск.листов
Выбер. ab или OK
Примечание
• Можно настроить следующие
параметры:
Размер бумаги
Тип носителя
Неск.листов
Ориентация
2-стор. печать
Брошюр.
Использ. лоток
Кач-во печати
Опция PDF
• Для некоторых типов файлов
доступны не все параметры.
d После окончания настройки нажмите
Ч/б Старт или Цвет Старт.
e С цифровой клавиатуры введите
нужное количество копий.
Нажмите OK.
Прямая печать
FILE_1.PDF
Число копий:
Нажмите Старт
f Чтобы начать печать, нажмите Ч/б
Старт или Цвет Старт.
ВАЖНАЯ ИНФОРМАЦИЯ
• Во избежание повреждения устройства
подключайте к разъему USB ТОЛЬКО
цифровой фотоаппарат или флэш-
накопитель USB.
• Не отсоединяйте флэш-накопитель
USB или цифровой фотоаппарат от
USB-порта до окончания печати
данных.
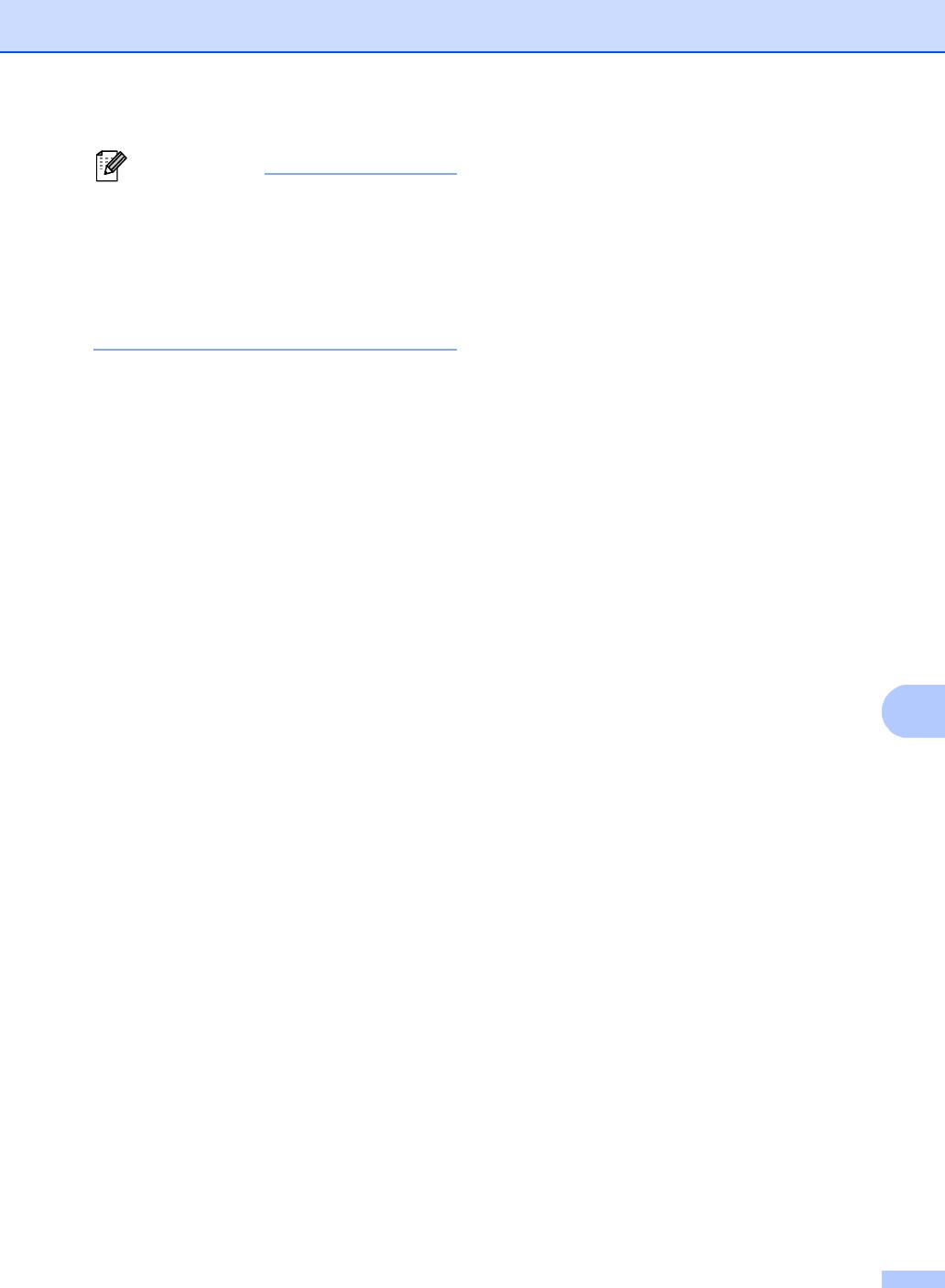
Печать данных с устройства флэш-памяти USB или цифровой камеры, поддерживающей режим накопителя
57
9
Примечание
Если устройство находится не в
режиме прямой печати, настройки по
умолчанию для прямой печати можно
изменить с панели управления.
Нажмите клавиши Меню, 5, чтобы
войти в меню Прям.интрф.USB. (См.
раздел Таблица меню на стр. 160.)
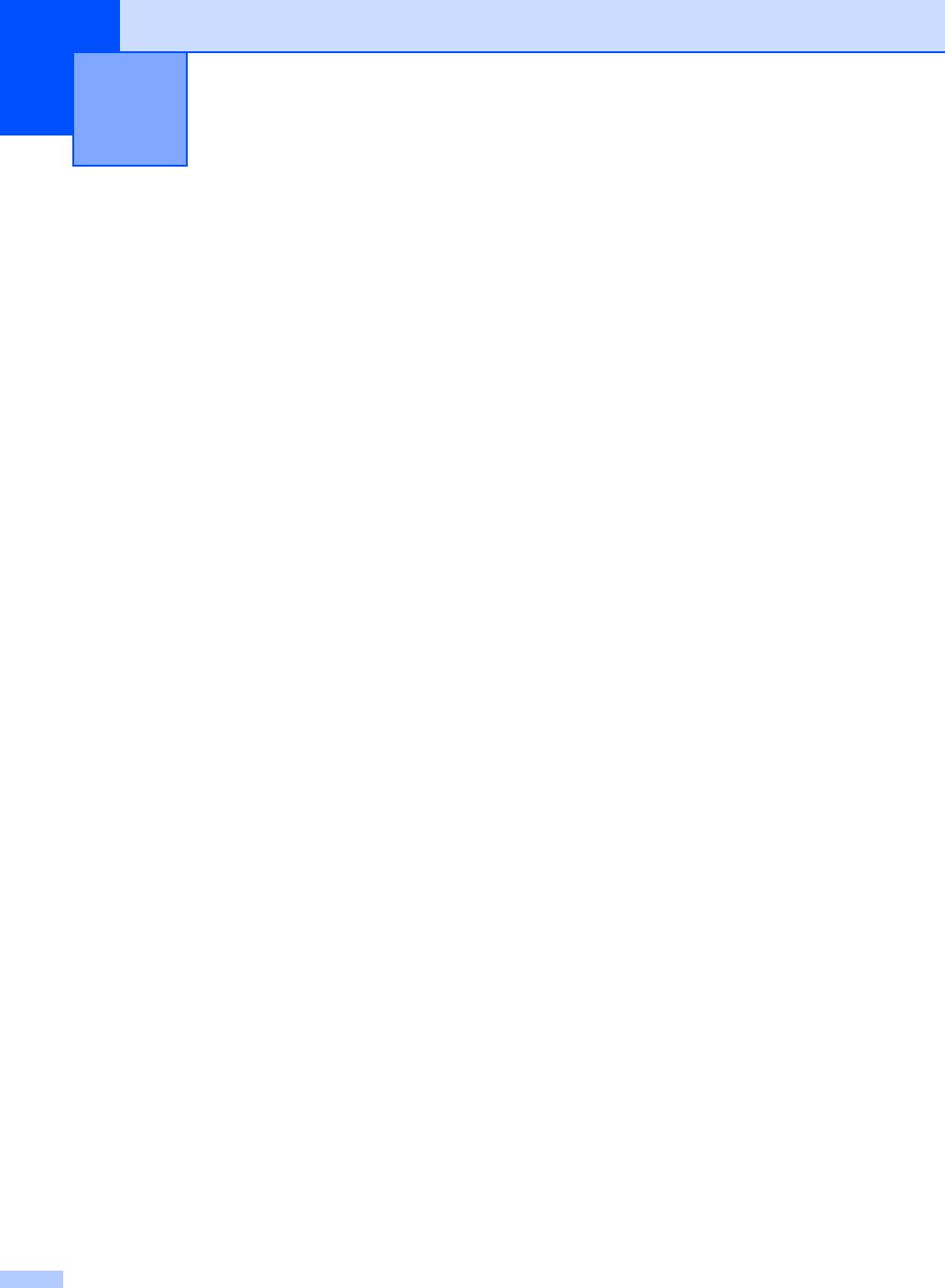
Печать с компьютера 10
10
Печать документа 10
Устройство может получать данные с
компьютера и распечатать их. Для печати
с компьютера установите драйвер
принтера. (См. Печать при
®
использовании Windows
или Печать и
оправка/прием факсов при использовании
Macintosh в Руководство по
использованию программного
обеспечения для
получениядополнительной информации о
параметрах печати.)
a Установите драйвер принтера Brother
с установочного компакт-диска. (См.
Руководство по быстрой
установке.)
b В открытом приложении выберите
команду “Печать”.
c Выберите название устройства в
диалоговом окне Печать и щелкните
Свойства.
d В диалоговом окне Свойства
выберите требуемые параметры.
Формат бумаги
Ориентация
Число копий
Тип печатного носителя
Качество печати
Цветной / монохромный
Несколько страниц
Двусторонняя печать / Буклет
Источник бумаги
e Чтобы начать печать, нажмите OK.
58
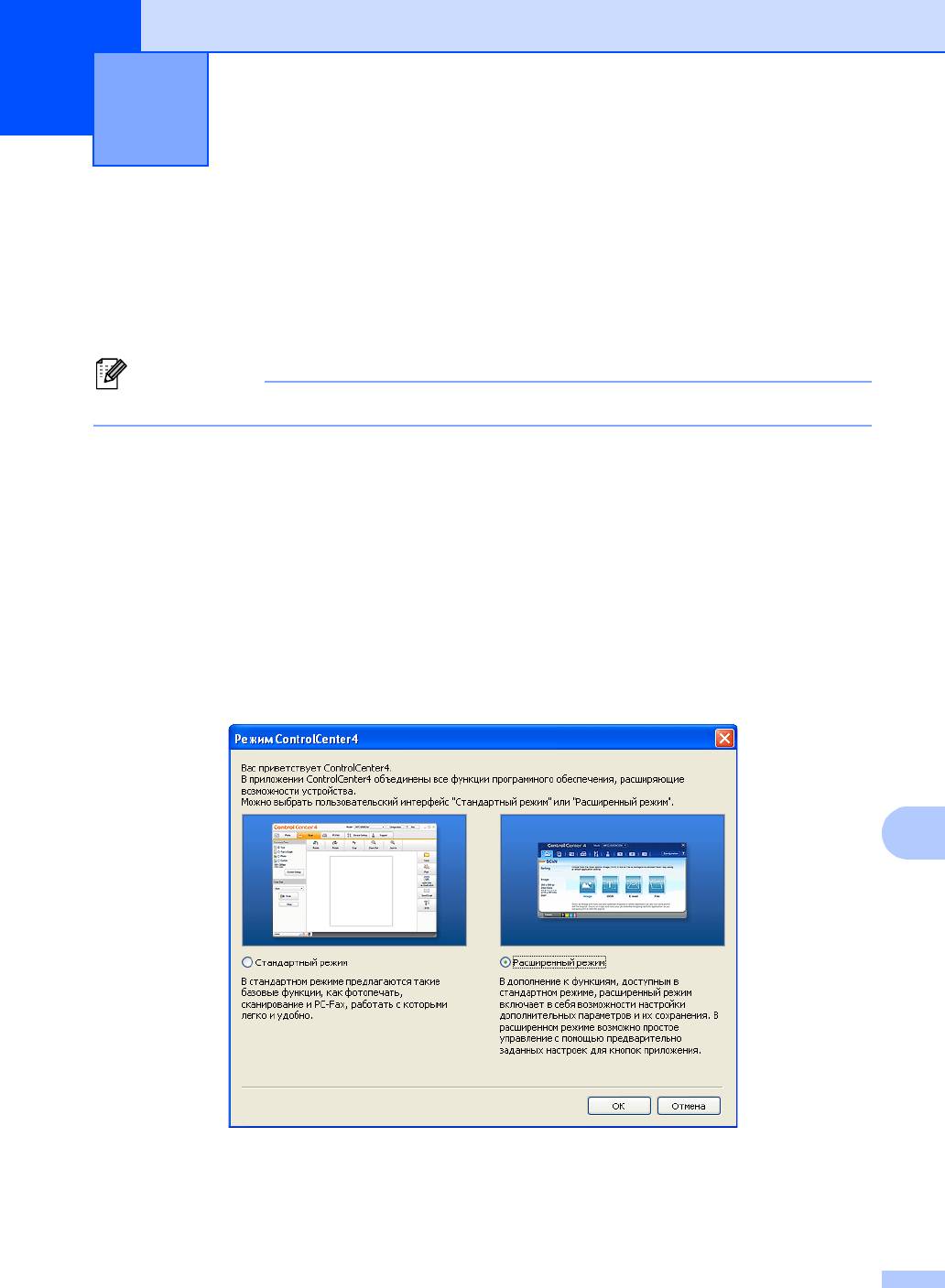
11
59
11
Сканирование документа PDF с помощью
®
ControlCenter4 (Windows
) 11
(Для пользователей Macintosh) См. раздел Сканирование в Руководстве по
использованию программного обеспечения.
Примечание
Сканирование на компьютер 11
Вид экранов на вашем компьютере может отличаться в зависимости от модели.
ControlCenter4 — это программная утилита, позволяющая легко и быстро получать доступ
к часто используемым приложениям. Использование ControlCenter4 устраняет
необходимость вручную запускать определенные приложения. Можно использовать
ControlCenter4 на компьютере.
a Загрузите документ. (См. раздел Загрузка документов на стр. 28.)
b Откройте ControlCenter4, нажав пуск/Все программы/Brother/XXX-XXXX (где
XXX-XXXX обозначает название модели)/ControlCenter4. Будет запущено
приложение ControlCenter4.
c Выберите Стандартный режим или Расширенный режим перед использованием
ControlCenter4.
d Выберите требуемый аппарат в раскрывающемся списке Модель.
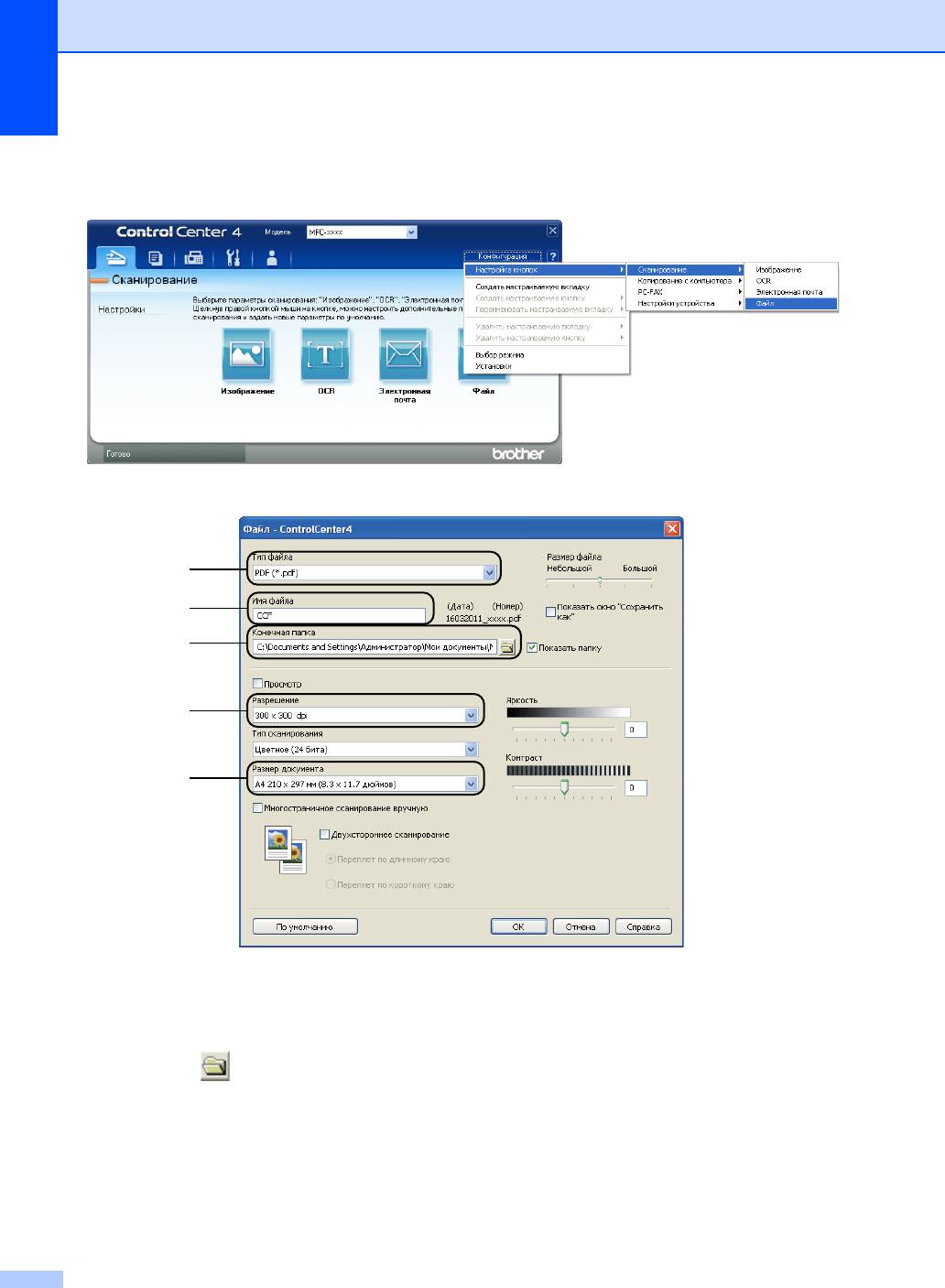
Глава 11
e Выберите тип файла для сохранения в папке. По умолчанию отсканированные данные
сохраняются в формате JPEG (*.jpg).
Нажмите Конфигурация и выберите Настройка кнопок, Сканирование и Файл.
Откроется диалоговое окно конфигурации. Можно изменить настройки по умолчанию.
1 В раскрывающемся списке Тип файла выберите PDF (*.pdf).
2 Введите имя файла для документа.
3 Файл можно сохранить в папке по умолчанию или выбрать другую папку, щелкнув
кнопку Обзор.
4 Разрешение сканирования можно выбрать в раскрывающемся списке
Разрешение.
5 В раскрывающемся списке можно выбрать размер документа.
f Нажмите OK.
60
1
2
3
4
5
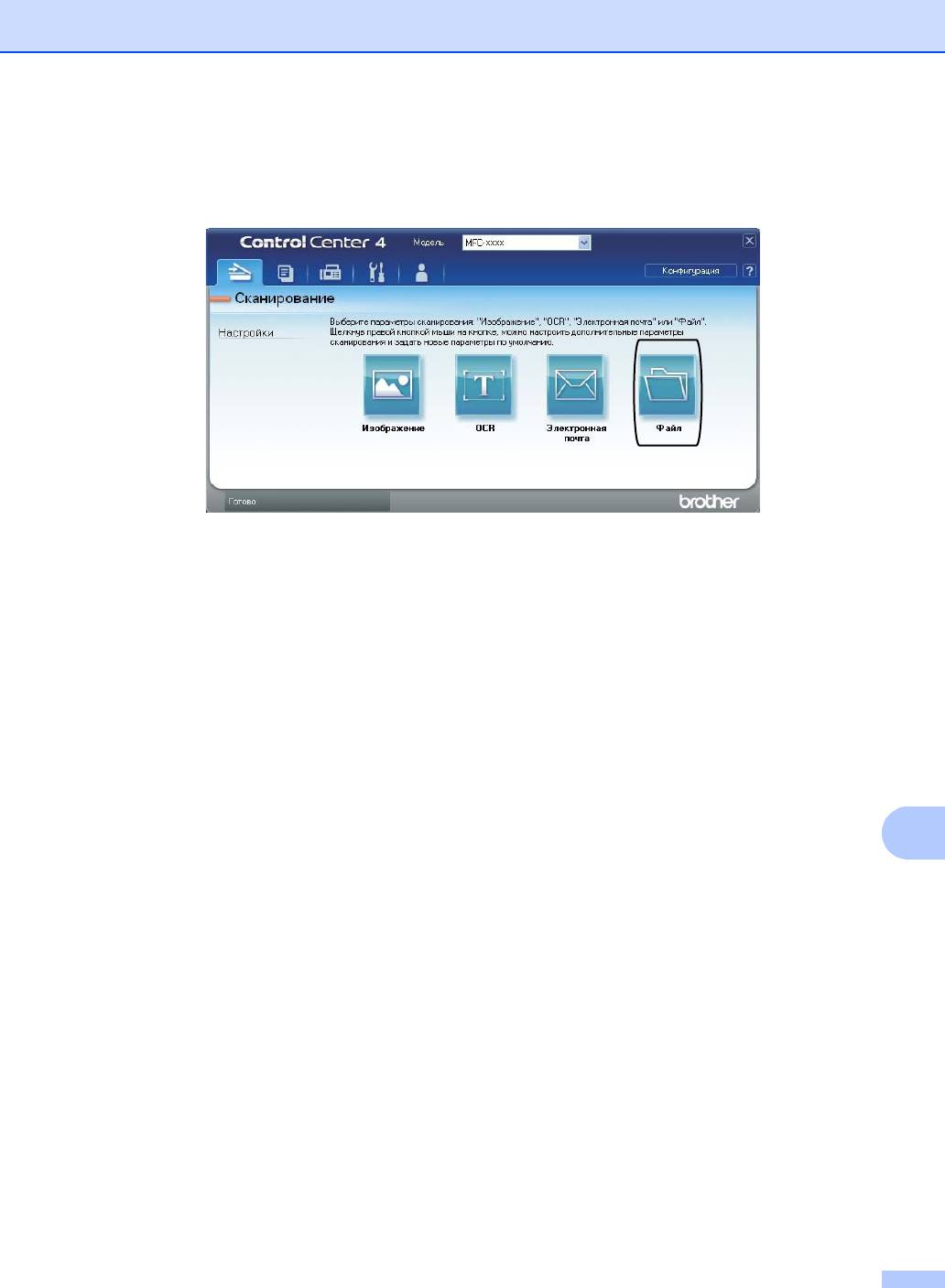
Сканирование на компьютер
61
11
g Нажмите Файл.
Аппарат начнет процесс сканирования. Автоматически откроется папка, в которую
были сохранены отсканированные данные.
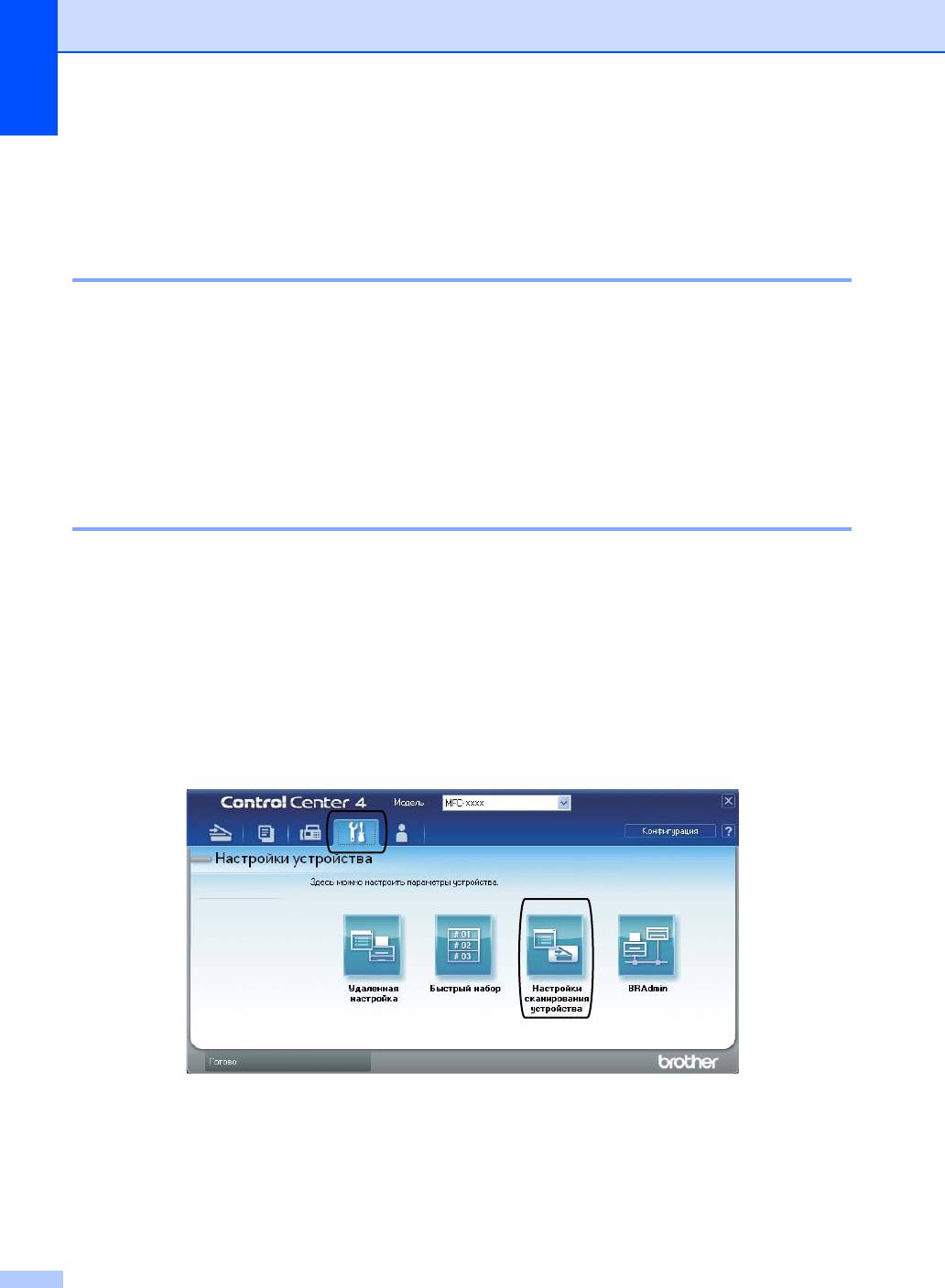
Глава 11
Изменение параметров клавиши
СКАНИРОВАНИЕ 11
Перед сканированием 11
Для использования устройства в качестве сканера установите драйвер сканера. Если
устройство используется по сети, настройте его с помощью TCP/IP-адреса.
Установите драйверы сканера с установочного компакт-диска. (См. Руководство по
быстрой установке.)
Настройте устройство с помощью TCP/IP-адреса, если не удалось выполнить
сканирование по сети. (См. раздел Настройка сканирования по сети документа
Руководство по использованию программного обеспечения.)
Параметры клавиши СКАНИРОВАНИЕ 11
Можно изменить параметры клавиши СКАНИРОВАНИЕ с помощью ControlCenter4.
a Откройте ControlCenter4, нажав пуск/Все программы/Brother/XXX-XXXX (где
XXX-XXXX обозначает название модели)/ControlCenter4. Будет запущено
приложение ControlCenter4.
b Выберите требуемый аппарат в раскрывающемся списке Модель.
c Перейдите на вкладку Настройки устройства.
d Нажмите Настройки сканирования устройства.
62
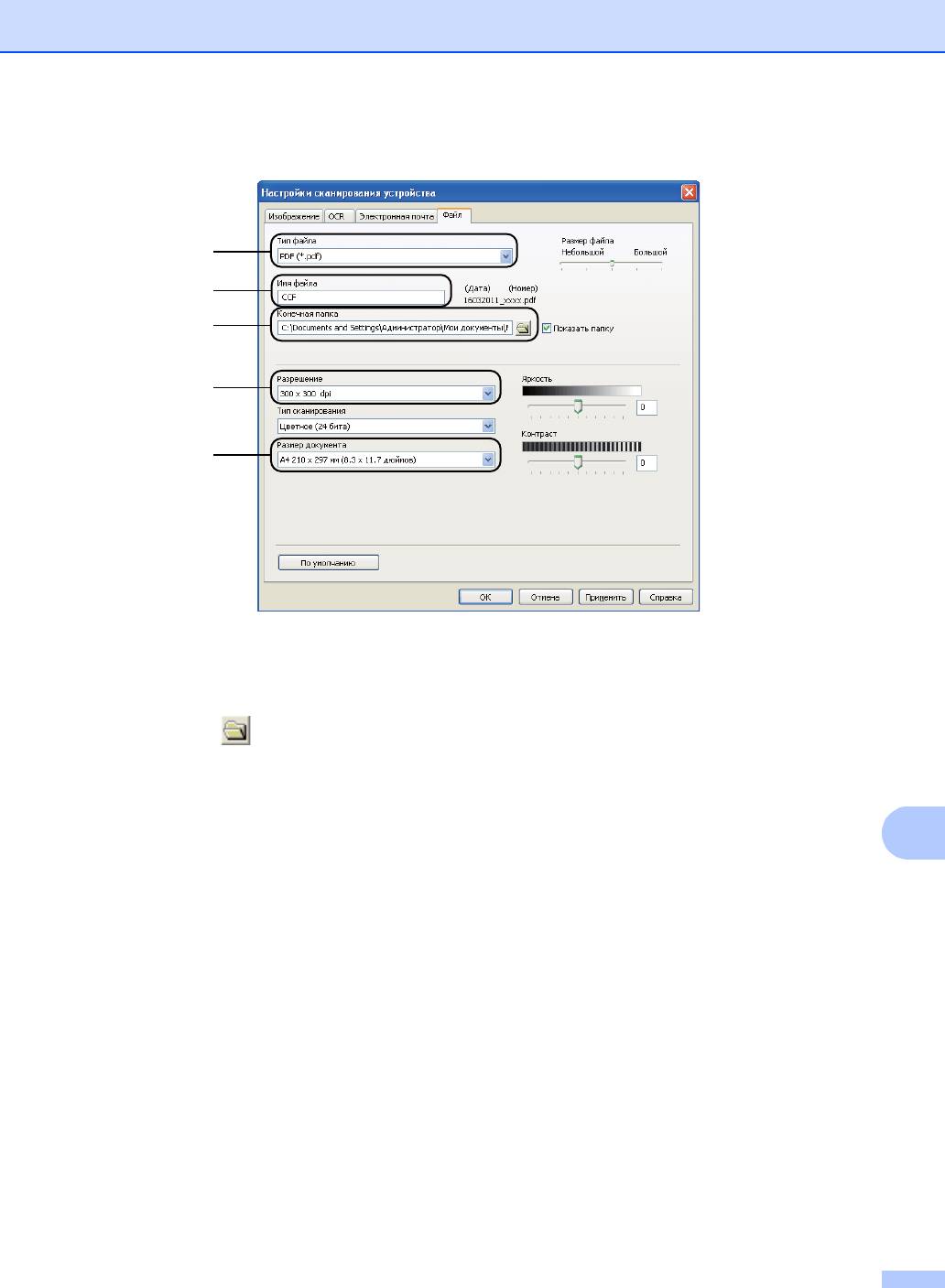
Сканирование на компьютер
63
11
e Перейдите на вкладку Файл. Можно изменить настройки по умолчанию.
1 В раскрывающемся списке можно выбрать тип файла.
2 Введите имя файла для документа.
3 Файл можно сохранить в папке по умолчанию или выбрать другую папку, щелкнув
кнопку Обзор.
4 Разрешение сканирования можно выбрать в раскрывающемся списке
Разрешение.
5 В раскрывающемся списке можно выбрать размер документа.
f Нажмите OK.
1
2
3
4
5
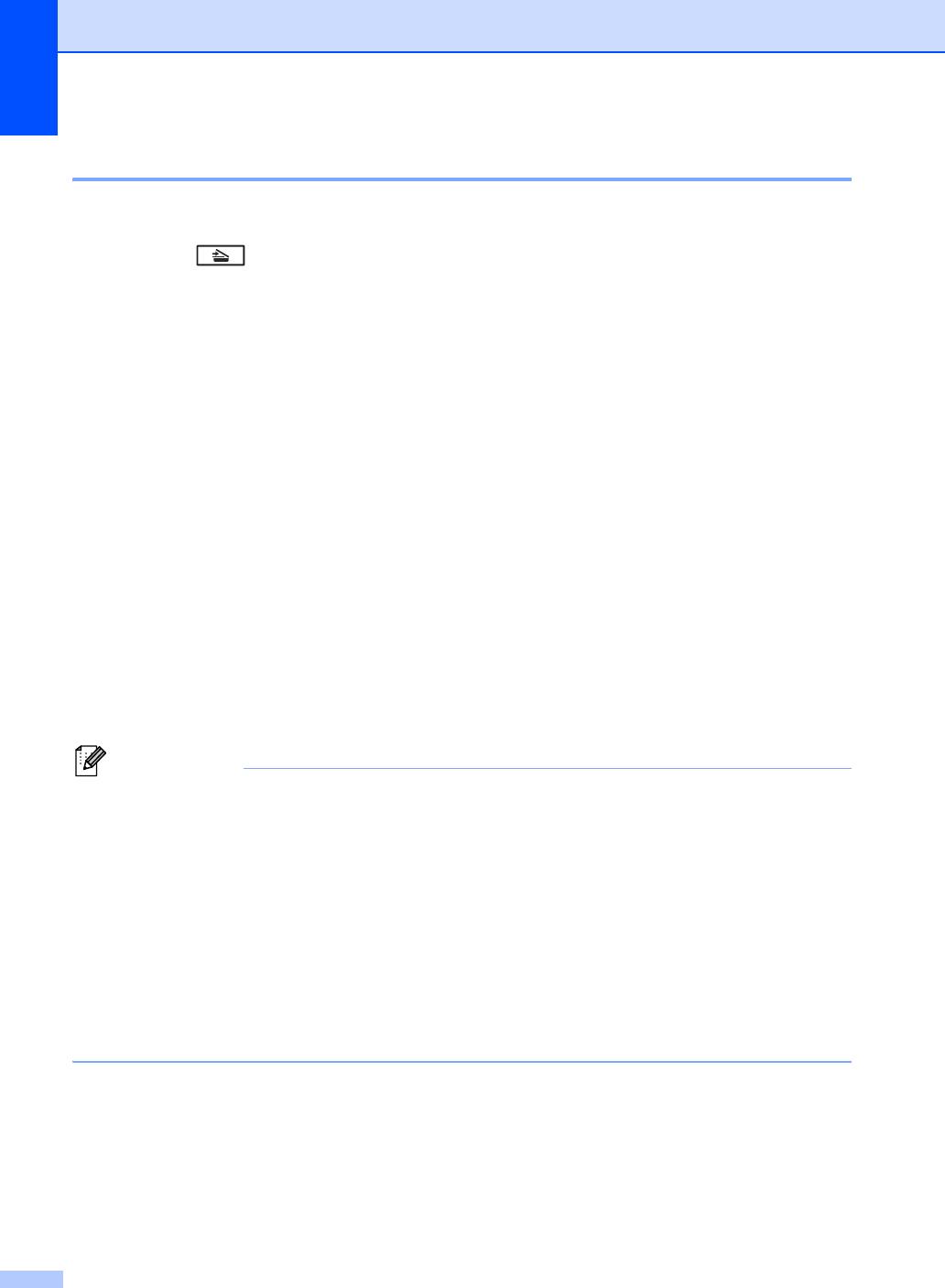
Глава 11
Сканирование с помощью клавиши СКАНИРОВАНИЕ 11
a Загрузите документ. (См. раздел Загрузка документов на стр. 28.)
b Нажмите (СКАНИРОВАНИЕ).
c Нажмите a или b для выбора Сканир. на ПК.
Нажмите OK.
d Нажмите a или b для выбора Файл.
Нажмите OK.
e (MFC-9465CDN)
При необходимости изменения параметров двусторонней печати нажмите a или b и
выберите Односторонний, 2стор.(Д) край или 2стор.(К) край.
Нажмите OK.
f (Использование в сети)
Нажмите a или b для выбора целевого компьютера, на который вы хотите отправить
документ.
Нажмите OK.
Если на ЖК-дисплее появляется запрос на ввод ПИН-кода, введите 4-значный ПИН-
код целевого компьютера с помощью цифровой клавиатуры на панели управления.
Нажмите OK.
g Нажмите Ч/б Старт или Цвет Старт.
Аппарат начнет процесс сканирования.
64
Примечание
Выберите требуемый режим сканирования.
Сканирование в:
• USB
• сервер
• FTP
• Эл. почта
• Изображение
• OCR
• Файл







