Brother MFC-J410: инструкция
Характеристики, спецификации
Инструкция к Мфу Brother MFC-J410
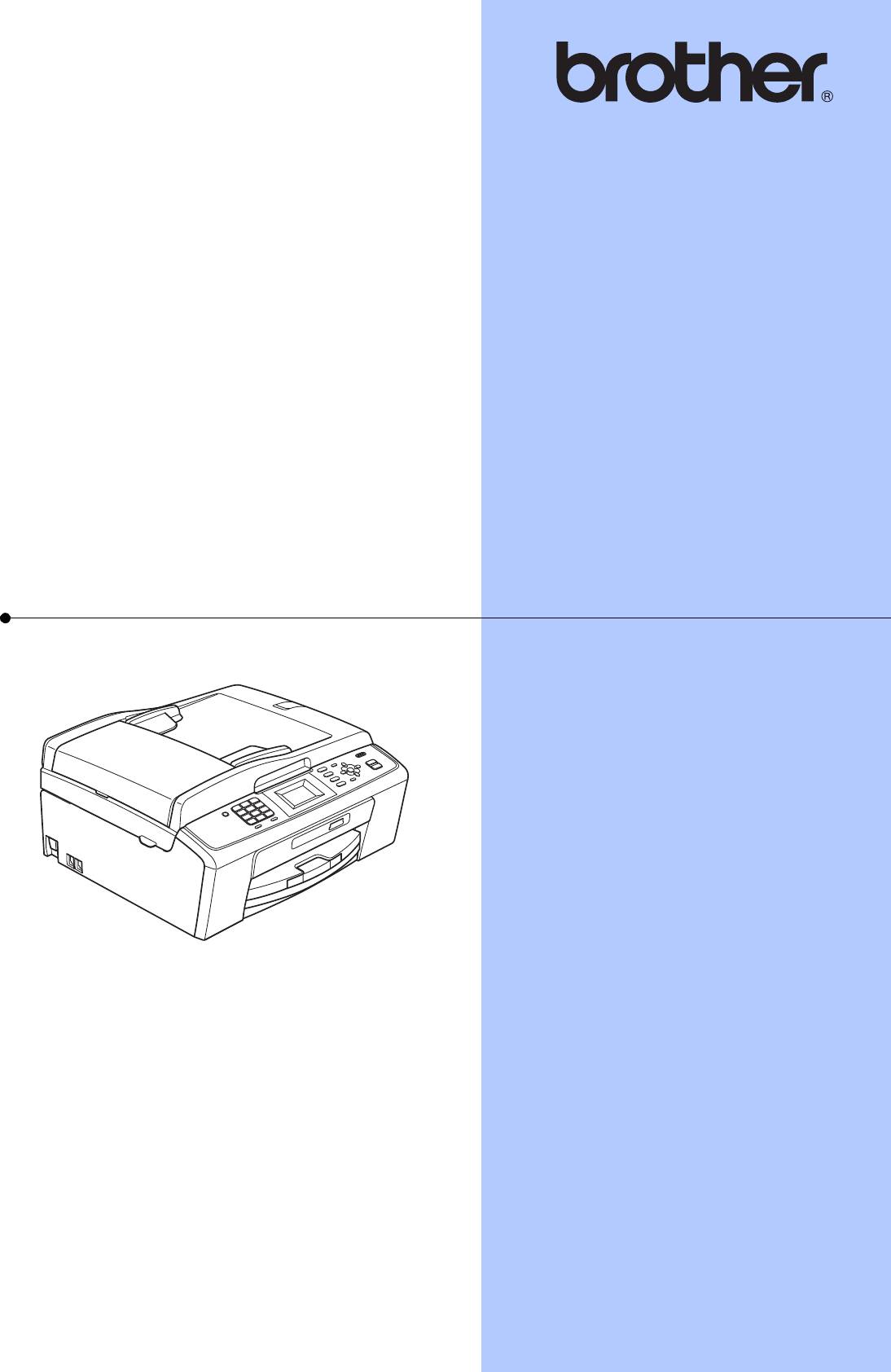
РУКОВОДСТВО ПО ОСНОВНЫМ
ФУНКЦИЯМ
MFC-J220
MFC-J265W
MFC-J410
MFC-J415W
Версия 0
RUS
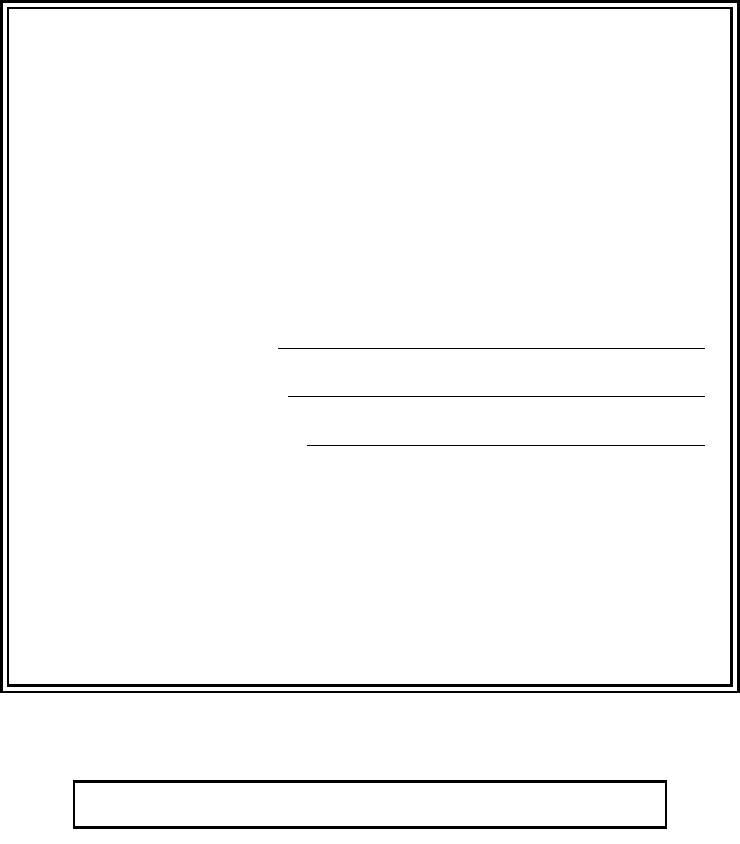
В случае обращения в службу поддержки
заказчиков
Запишите и используйте для справки следующие
данные:
Модель: MFC-J220, MFC-J265W, MFC-J410 или
MFC-J415W
(обведите свою модель)
1
Серийный номер:
Дата приобретения:
Место приобретения:
1
Серийный номер обозначен на задней панели
устройства. Сохраните данное Руководство
пользователя и товарный чек в качестве
свидетельства о приобретении на случай кражи,
пожара или гарантийного обслуживания.
Зарегистрируйте устройство на веб-сайте
http://www.brother.com/registration/
© 2010 Brother Industries, Ltd.
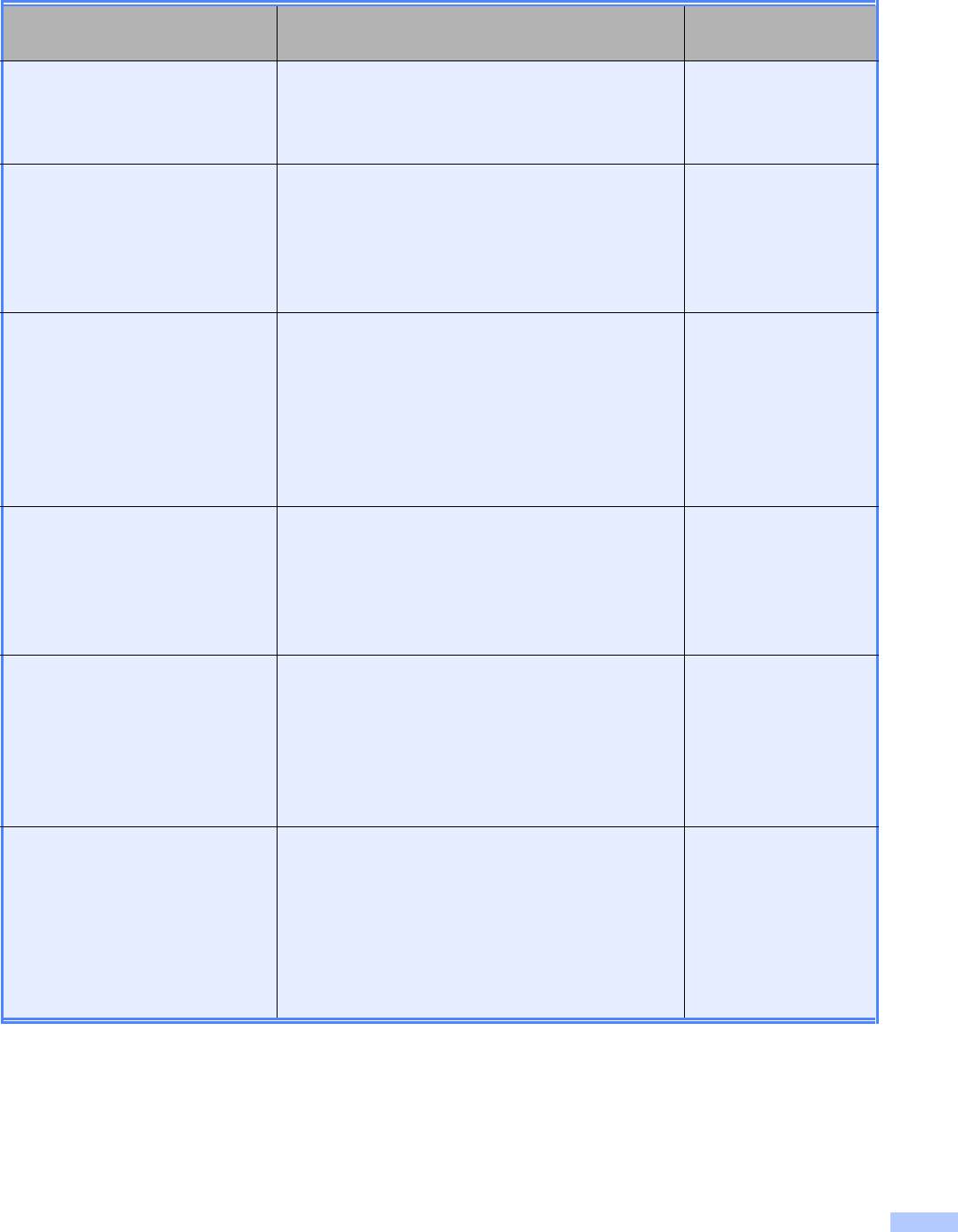
Какие есть руководства пользователя и где их
найти?
Какое руководство мне
Какая информация в нем содержится? Где оно
нужно?
находится?
Безопасность и правовые
В данном руководстве приведены
Печатная версия /
вопросы
инструкции по технике безопасности,
прилагается к
которые необходимо изучить перед началом
устройству
настройки устройства.
Руководство по быстрой
Прочитайте данное руководство первым. В
Печатная версия /
установке
этом руководстве приведены инструкции по
прилагается к
настройке устройства и установке
устройству
драйверов и программного обеспечения для
используемой операционной системы и типа
соединения.
Руководство по основным
В данном руководстве приведены
Печатная версия /
функциям
инструкции по выполнению основных
прилагается к
операций приема/отправки факсов,
устройству
копирования и сканирования, инструкции по
работе с фотоцентром, а также инструкции
по замене расходных материалов и сменных
компонентов. См. советы по поиску и
устранению неисправностей.
Руководство по
В данном руководстве приведены
Файл PDF /
дополнительным
инструкции по выполнению расширенных
компакт-диск с
функциям
операций приема/отправки факсов и
документацией
копирования, использованию функций
безопасности, печати отчетов и выполнению
текущего обслуживания.
Руководство по
В данном руководстве приведены
Файл PDF /
использованию
инструкции по выполнению печати,
компакт-диск с
программного
сканирования, сканирования по сети (только
документацией
обеспечения
для MFC-J265W и MFC-J415W), работе с
фотоцентром, отправке факсов с ПК через
программу "PC-Fax" и использованию
утилиты Brother ControlCenter.
Руководство пользователя
В данном руководстве приведена
Файл PDF /
по работе в сети (только
дополнительная информация по настройке
компакт-диск с
для MFC-J265W и
беспроводных соединений. Кроме того, в
документацией
MFC-J415W)
нем содержится информация о печати по
сети, утилитах для работы в сети,
рекомендации по поиску и устранению
неисправностей и поддерживаемые
спецификации сети.
i
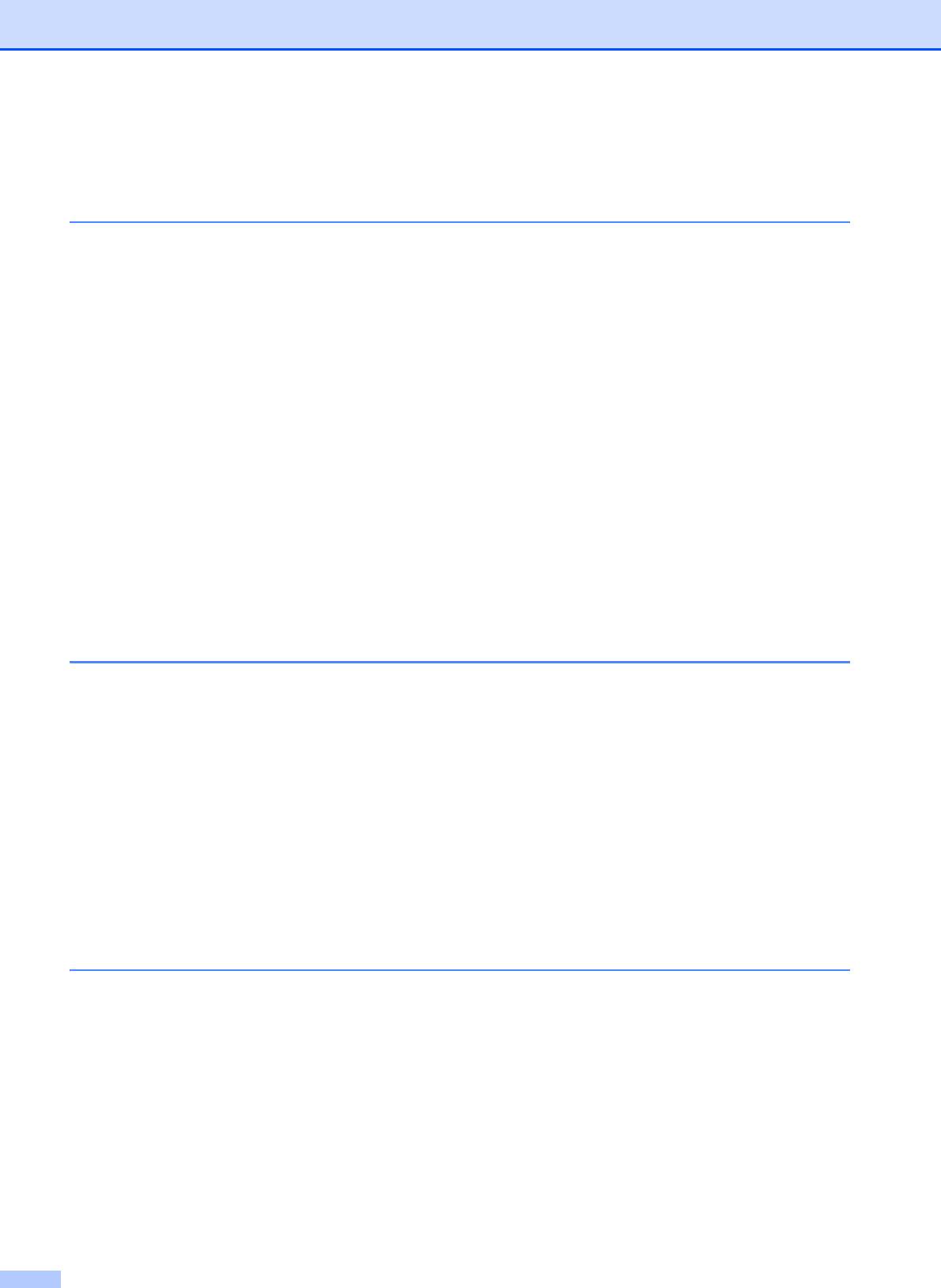
Содержание
(РУКОВОДСТВО ПО ОСНОВНЫМ ФУНКЦИЯМ)
1 Общая информация 1
Как пользоваться этим руководством ................................................................1
Обозначения, принятые в данном руководстве ..........................................1
Доступ к Руководству по дополнительным функциям, Руководству по
использованию программного обеспечения и Руководству
пользователя по работе в сети........................................................................2
Просмотр документации ...............................................................................2
®
Доступ к веб-сайтам технической поддержки Brother (для Windows
)............4
Доступ к веб-сайтам технической поддержки Brother (для Macintosh) ............5
Обзор панели управления...................................................................................6
Индикация на ЖК-дисплее............................................................................8
Основные операции.......................................................................................8
Настройка громкости ...........................................................................................9
Громкость звонка ...........................................................................................9
Громкость звукового сигнала........................................................................9
Громкость динамика ....................................................................................10
ЖК-дисплей ........................................................................................................10
Настройка яркости подсветки .....................................................................10
2 Загрузка бумаги 11
Загрузка бумаги и других печатных носителей ...............................................11
Загрузка конвертов и открыток ...................................................................13
Снятие распечаток малого формата с устройства ...................................15
Область печати............................................................................................16
Настройки бумаги ..............................................................................................17
Тип бумаги....................................................................................................17
Формат бумаги .............................................................................................17
Допустимая бумага и другие печатные носители ........................................... 18
Рекомендуемые печатные носители..........................................................18
Использование и хранение печатных носителей......................................18
Выбор правильного печатного носителя ...................................................20
3 Загрузка документов 22
Инструкции по загрузке документов.................................................................22
С помощью АПД (только для MFC-J410 и MFC-J415W) ...........................22
Со стекла сканера........................................................................................22
Область сканирования ................................................................................23
ii
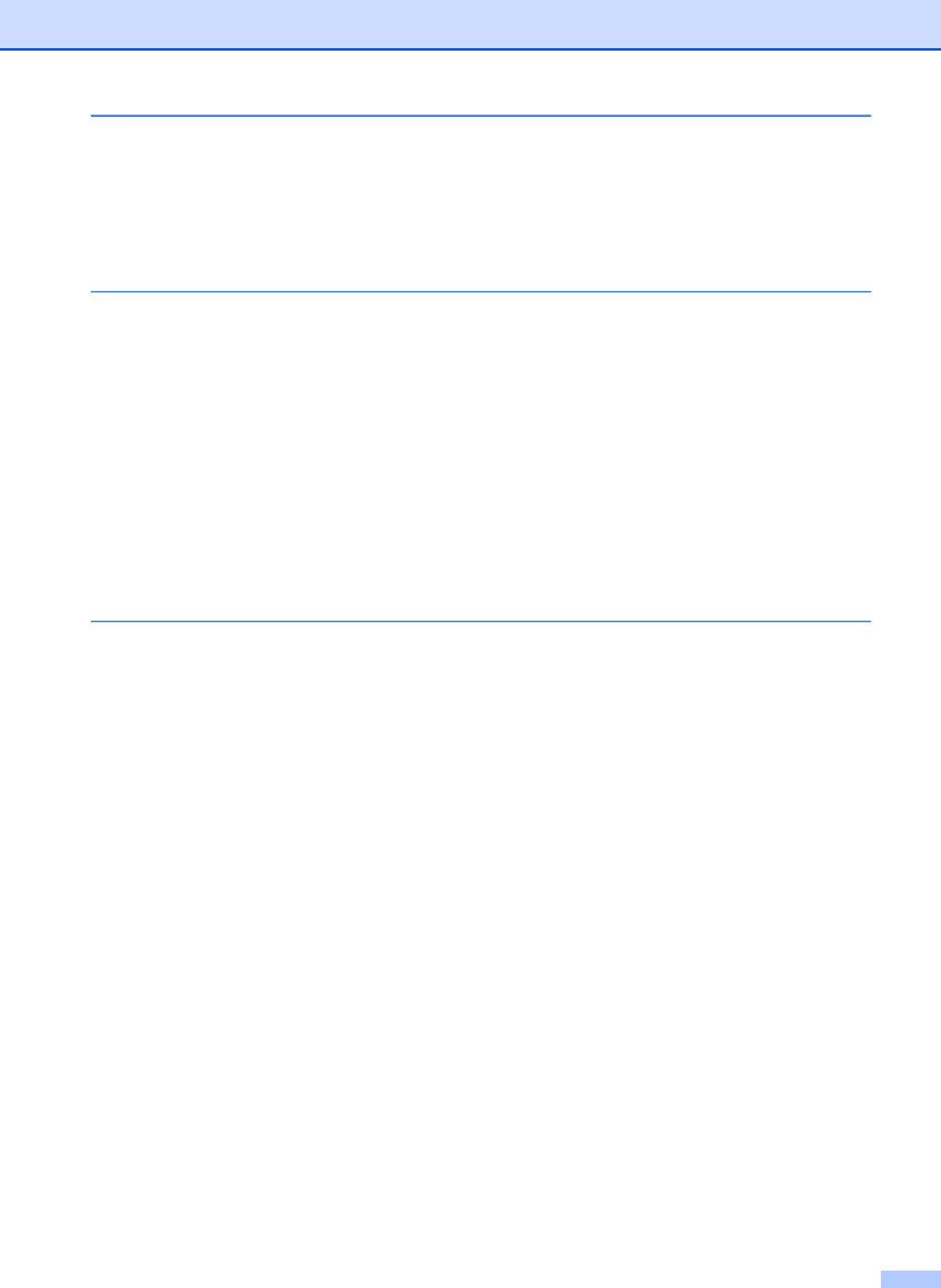
4 Отправка факса 24
Инструкции по отправке факса......................................................................... 24
Настройка размера области сканирования для отправки факсов .......... 25
Передача цветного факса........................................................................... 25
Отмена текущей отправки факса ............................................................... 25
Отчет об отправке ....................................................................................... 26
5 Прием факса 27
Режимы приема .................................................................................................27
Выбор режима приема ...................................................................................... 27
Использование режимов приема...................................................................... 28
Только факс .................................................................................................28
Факс/Телефон .............................................................................................. 28
Ручной режим...............................................................................................28
Внешний автоответчик ................................................................................ 28
Настройки режима приема................................................................................ 29
Задержка ответа ..........................................................................................29
Длительность двойного сигнала вызова (только для режима
"Факс/Телефон") ...................................................................................... 29
Обнаружение факса .................................................................................... 30
6 Телефон и внешние устройства 31
Операции с голосовыми вызовами .................................................................. 31
Тональный/импульсный набор ...................................................................31
Режим "Факс/Телефон" ...............................................................................31
Услуги телефонной связи .................................................................................31
Настройка типа телефонной линии............................................................31
Подключение внешнего автоответчика (А/О) ..................................................32
Настройки..................................................................................................... 33
Запись приветствия на внешний автоответчик ......................................... 33
Подключение по многоканальным линиям (офисная АТС)...................... 34
Внешние и параллельные телефоны .............................................................. 34
Подключение внешнего или параллельного телефона ........................... 34
Выполнение операций с внешнего или параллельного телефона .........35
Использование б
еспроводного внешнего телефона................................35
Использование кодов удаленного управления ......................................... 35
iii
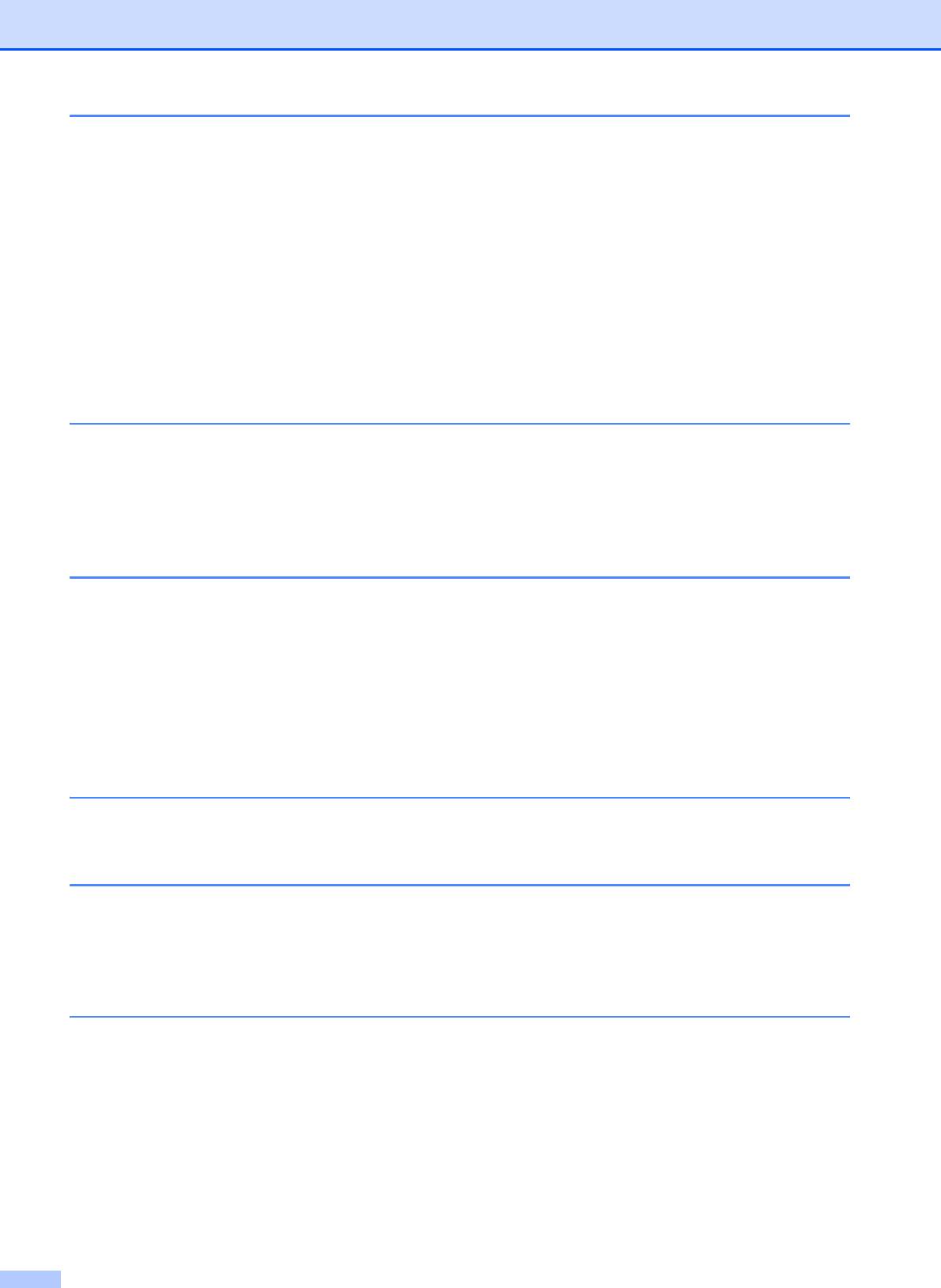
7 Набор номеров и их сохранение в память 37
Набор номера.....................................................................................................37
Набор номера вручную ...............................................................................37
Быстрый набор.............................................................................................37
Поиск.............................................................................................................37
Повторный набор номера факса ................................................................38
Другие операции набора номера......................................................................38
Журнал исходящих вызовов .......................................................................38
Сохранение номеров в память .........................................................................39
Ввод паузы в сохраняемый номер .............................................................39
Сохранение в память номеров быстрого набора......................................39
Изменение имен абонентов или номеров быстрого набора....................40
8 Копирование 41
Выполнение копирования .................................................................................41
Остановка копирования...............................................................................41
Настройки копирования...............................................................................42
Параметры бумаги.......................................................................................42
9 Печать фотографий с карты памяти 43
Работа с фотоцентром ......................................................................................43
Использование карты памяти.....................................................................43
Перед началом работы .....................................................................................44
Печать фотографий...........................................................................................46
Просмотр фотографий ................................................................................ 46
Настройки печати в фотоцентре ......................................................................46
Сканирование на карту памяти.........................................................................47
10 Выполнение печати с компьютера 49
Печать документа ..............................................................................................49
11 Сканирование документов на компьютер 50
Сканирование документа ..................................................................................50
Сканирование с использованием клавиши "Сканирование" ..........................51
Сканирование с помощью драйвера сканера..................................................51
A Текущее обслуживание 52
Замена чернильных картриджей ......................................................................52
Очистка и проверка устройства ........................................................................54
Очистка стекла сканера ..............................................................................54
Очистка роликов подачи бумаги.................................................................55
Очистка печатающей головки.....................................................................56
Проверка качества печати ..........................................................................57
Проверка калибровки печати......................................................................58
iv
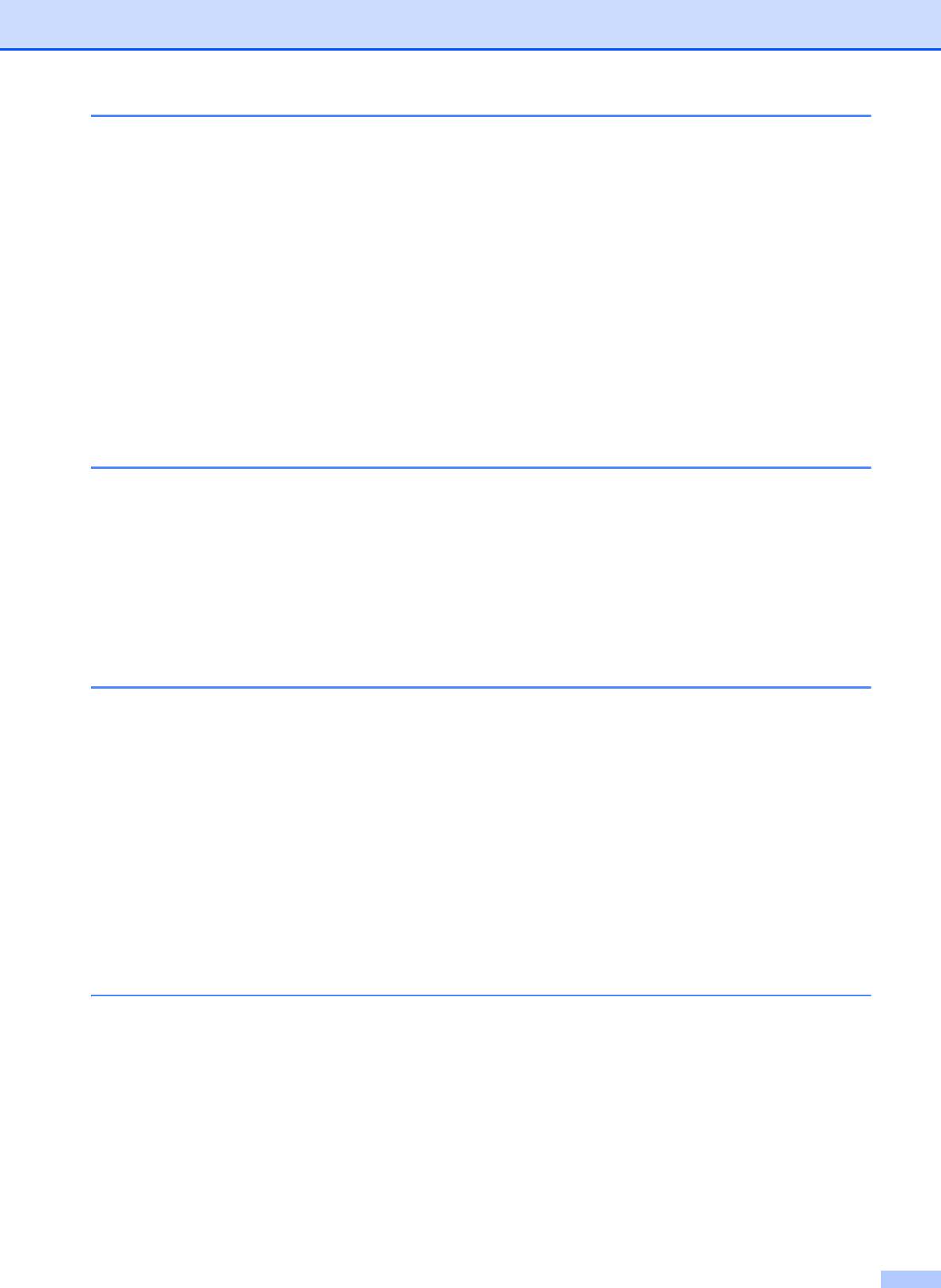
B Устранение неисправностей 59
Сообщения об ошибках и сообщения об обслуживании................................ 59
Отображение инструкций на дисплее........................................................ 64
Перевод факсов или журнала факсов на другой аппарат .......................64
Замятие документа (только для MFC-J410 и MFC-J415W) ......................65
Сбой принтера или замятие бумаги........................................................... 66
Устранение неисправностей ............................................................................69
При возникновении проблем с устройством ............................................. 69
Обнаружение сигнала телефонной линии................................................. 77
Помехи на телефонной линии или линии VoIP ......................................... 77
Информация об устройстве .............................................................................. 78
Проверка серийного н
омера....................................................................... 78
Функции восстановления настроек ............................................................78
Сброс устройства......................................................................................... 78
C Меню и функции 79
Настройка устройства по инструкциям на ЖК-дисплее.................................. 79
Таблица меню ....................................................................................................80
Ввод текста......................................................................................................... 95
Ввод пробелов ............................................................................................. 95
Исправление текста..................................................................................... 95
Ввод букв, находящихся на одной клавише..............................................95
Специальные знаки и символы .................................................................. 95
D Технические характеристики 96
Общая информация ..........................................................................................96
Печатные носители ........................................................................................... 98
Факс..................................................................................................................... 99
Копирование..................................................................................................... 100
Фотоцентр.........................................................................................................101
Сканер............................................................................................................... 102
Принтер ............................................................................................................ 103
Интерфейсы ..................................................................................................... 103
Требования к компьютеру ...............................................................................104
Расходные материалы ....................................................................................105
Сетевые функции (только для MFC-J265W и MFC-J415W) ......................... 106
E Указатель 107
v
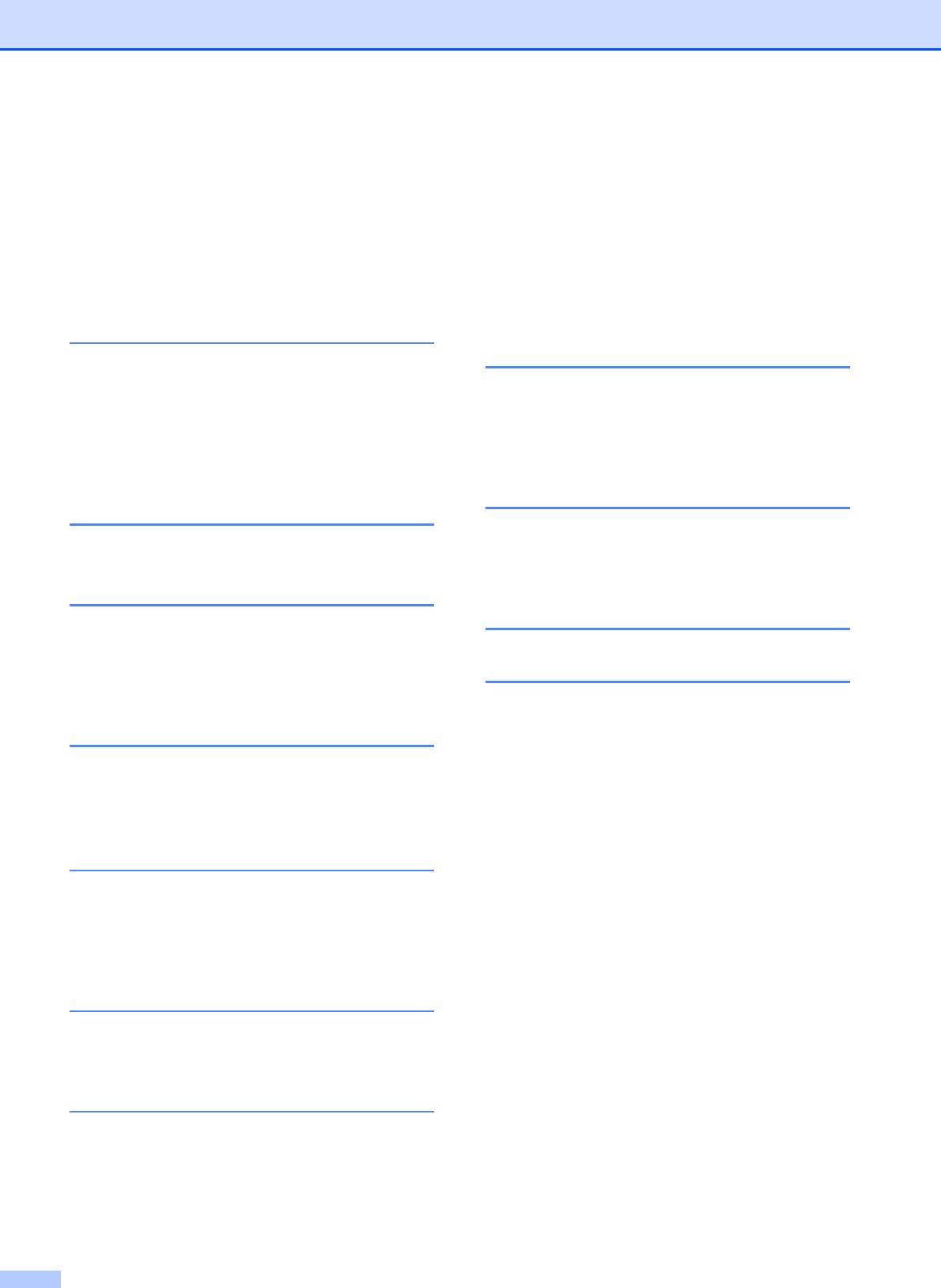
Содержание
(РУКОВОДСТВО ПО ДОПОЛНИТЕЛЬНЫМ
ФУНКЦИЯМ)
В Руководстве по дополнительным функциям описываются следующие функции и
операции.
Руководство по дополнительным функциям записано на компакт-диске с документацией.
1 Общая настройка
8 Печать фотографий с
карты памяти
Сохранение в памяти
Автоматический переход на летнее
Использование фотоцентра
и зимнее время
Печать фотографий
Спящий режим
Настройки печати фотоцентра
ЖК-дисплей
Сканирование на карту памяти
Таймер режима
A Текущее обслуживание
2 Функции безопасности
Очистка и проверка устройства
Блокировка передачи данных
Упаковка и транспортировка
устройства
3 Отправка факса
B Список терминов
Дополнительная настройка
отправки факсов
Дополнительные возможности
C Указатель
отправки факсов
4 Прием факса
Дополнительные возможности
приема факсов
5 Набор номеров и их
сохранение в памяти
Операции с голосовыми вызовами
Другие операции набора номера
Другие способы сохранения номеров в
памяти
6 Печать отчетов
Отчеты о факсах
Отчеты
7 Копирование
Настройки копирования
vi
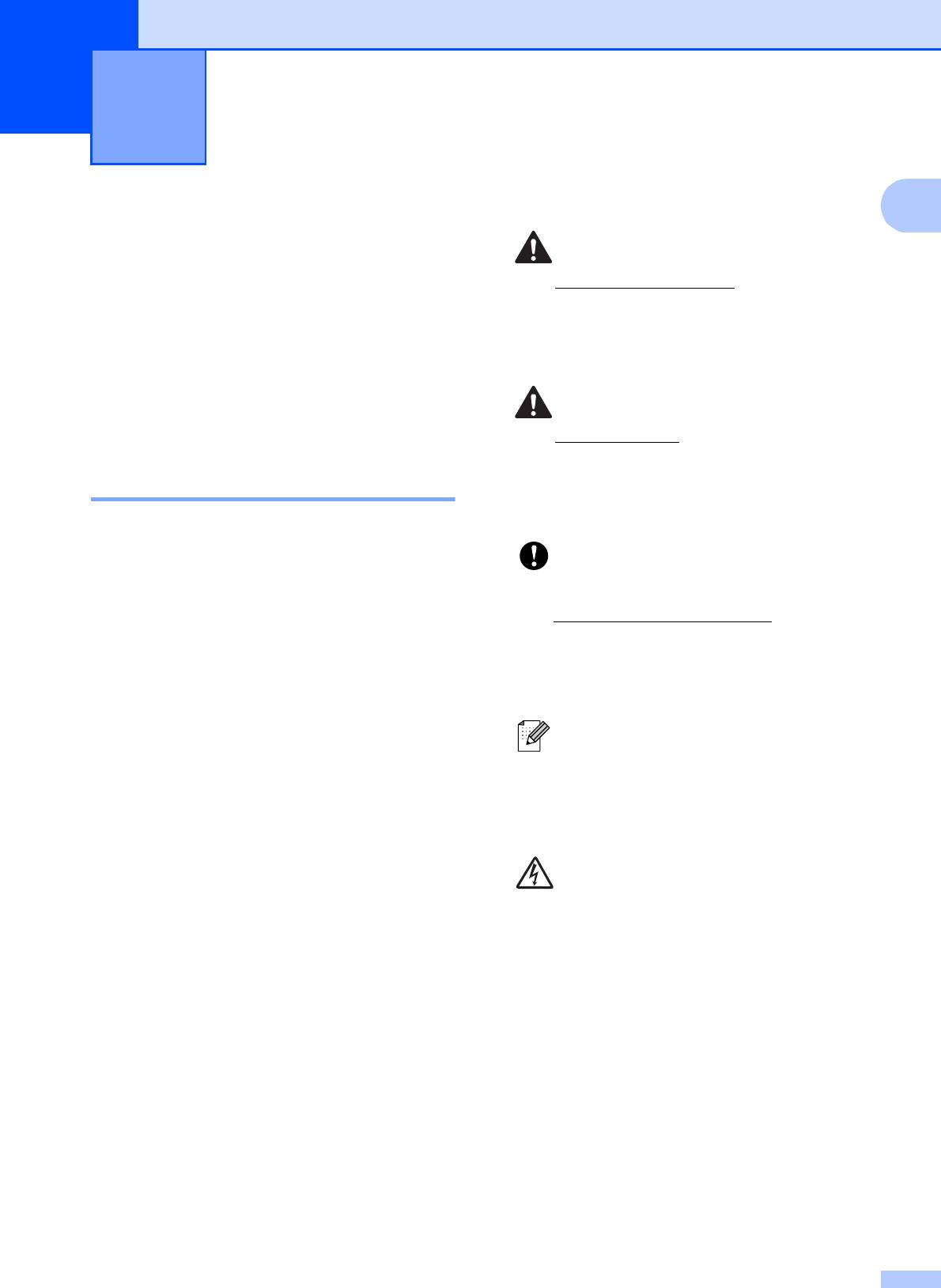
Общая информация 1
1
1
Как пользоваться
ПРЕДУПРЕЖДЕНИЕ
этим руководством
1
Знак ПРЕДУПРЕЖДЕНИЕ указывает на
потенциально опасную ситуацию,
Благодарим вас за приобретение
которая, если ее не предотвратить,
устройства Brother! Материалы,
может привести к смертельному исходу
приведенные в этом документе, помогут
или получению тяжелых травм.
максимально эффективно использовать
устройство.
ОСТОРОЖНО
Знак ОСТОРОЖНО указывает на
Обозначения, принятые в
потенциально опасную ситуацию,
которая, если ее не предотвратить,
данном руководстве 1
может привести к получению легких и
средних травм.
В данном документе используются
следующие обозначения.
ВАЖНАЯ
ИНФОРМАЦИЯ
Полужирный
Полужирным шрифтом
Знак ВАЖНАЯ ИНФОРМАЦИЯ указывает
шрифт
выделены названия кнопок
на потенциально опасную ситуацию,
на панели управления
которая может привести к повреждению
устройства или на экране
имущества или потере
компьютера.
функциональности изделия.
Курсив Курсивом выделяется
В примечаниях содержатся
важная информация или
инструкции на случай
ссылки на связанные
возникновения определенных
разделы.
ситуаций и советы по выполнению
Courier
Шрифтом Courier New
данной операции с другими
New
выделены сообщения,
параметрами.
которые отображаются на
Таким символом обозначены
ЖК-дисплее устройства.
предупреждения об опасности
поражения током.
1

Глава 1
Просмотр документации 1
Доступ к Руководству
по дополнительным
a Включите компьютер. Вставьте
функциям,
компакт-диск с документацией в
дисковод для компакт-дисков.
Руководству по
использованию
программного
обеспечения и
Руководству
пользователя по
работе в сети
1
В данное Руководство по основным
функциям включена не вся информация
об устройстве; например, в него не
включено описание расширенных
функций приема/отправки факсов,
копирования, печати, сканирования,
использования фотоцентра, утилиты
PC-Fax и расширенных сетевых функций.
Для получения подробной информации об
этих операциях обратитесь к
Руководству по дополнительным
функциям, Руководству по
использованию программного
обеспечения и Р
уководству
пользователя по работе в сети,
записанных на компакт-диске с
документацией.
2
Примечание
®
(Для Windows
)
Если экран не открывается
автоматически, перейдите к пункту
Мой компьютер (Компьютер),
дважды щелкните значок
компакт-диска и затем дважды
щелкните файл index.html.
b (Для Macintosh)
Дважды щелкните значок
компакт-диска и затем дважды
щелкните файл index.html.
c Щелкните на названии вашей страны.
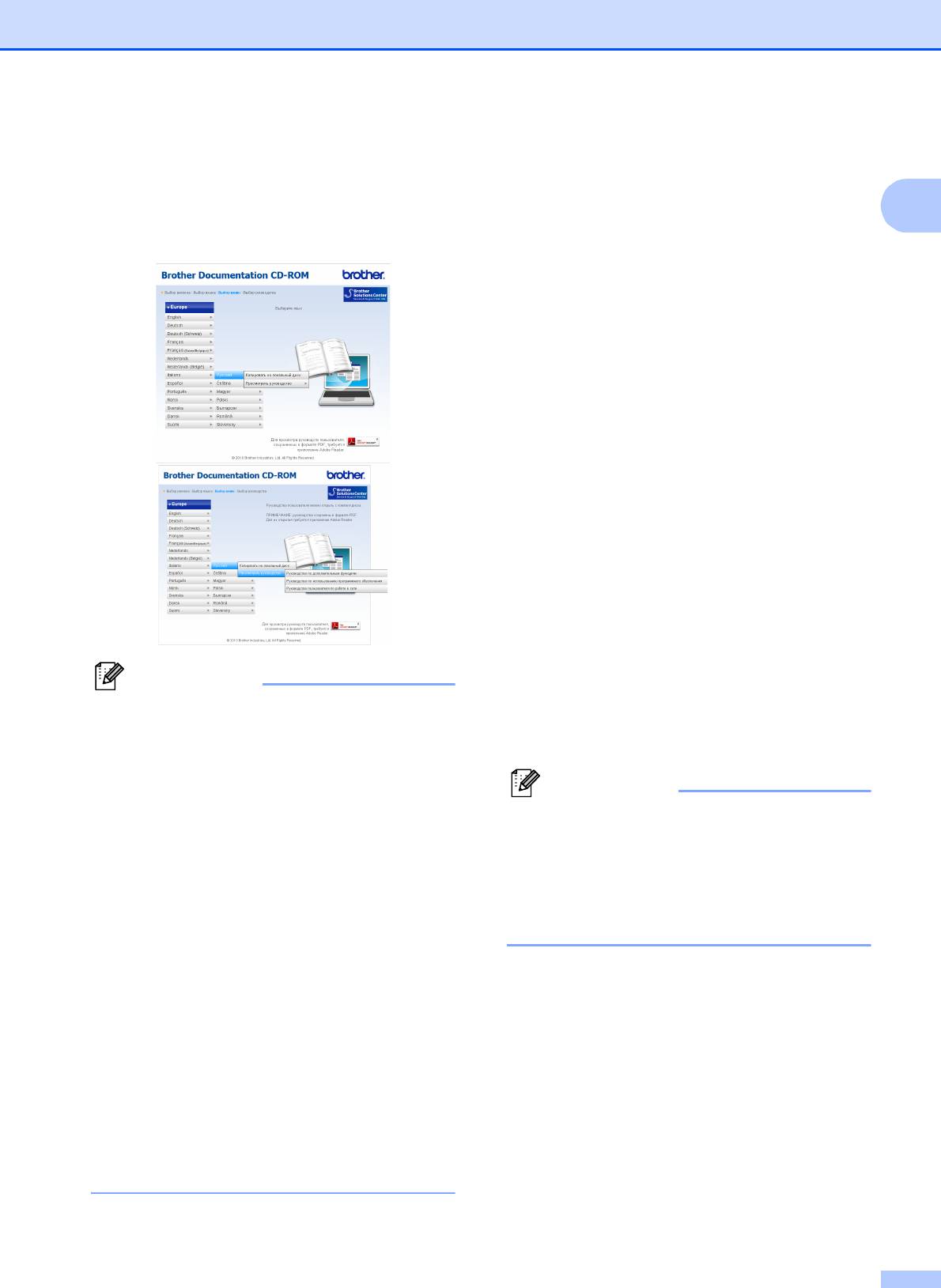
Общая информация
d Выберите нужный язык, выберите
пункт Просмотреть руководство и
затем щелкните на названии
1
руководства, которое нужно
просмотреть.
3
Примечание
Где найти инструкции по
сканированию
1
Существует несколько способов
сканирования документов.
Соответствующие инструкции можно
найти в следующих источниках.
Руководство по использованию
программного обеспечения
Сканирование
ControlCenter
Сканирование по сети (только для
MFC-J265W и MFC-J415W)
Справочные руководства ScanSoft™
PaperPort™11SE с оптическим
распознаванием текста (OCR) (только
®
для MFC-J410 и MFC-J415W) (Windows
)
Полные справочные руководства
ScanSoft™ PaperPort™11SE с OCR
можно просмотреть в справке
программы ScanSoft™
PaperPort™11SE.
Руководство пользователя Presto!
®
•(Только для Windows
)
PageManager (только для MFC-J410 и
В окне веб-браузера сверху может
MFC-J415W) (Macintosh)
появиться желтая полоса, в которой
содержится предупреждение
безопасности об элементах
управления Active X. Чтобы страница
отображалась правильно, щелкните на
этой полосе, нажмите Разpешить
заблокированное содержимое и
затем нажмите Да в диалоговом окне
предупреждения безопасности.
®
1
•(Только для Windows
)
Для ускорения доступа к документации
можно скопировать всю
пользовательскую документацию в
формате PDF в локальную папку на
компьютере. Выберите нужный язык и
выберите пункт Копировать на
локальный диск.
1
®
®
Microsoft
Internet Explorer
6.0 или более
поздней версии.
Примечание
Чтобы использовать программу Presto!
PageManager, ее необходимо загрузить
и установить. Подробные инструкции
см. в разделе Доступ к веб-сайтам
технической поддержки Brother (для
Macintosh) на стр.5.
Полное руководство пользователя
Presto! PageManager можно
просмотреть в справке программы
Presto! PageManager.
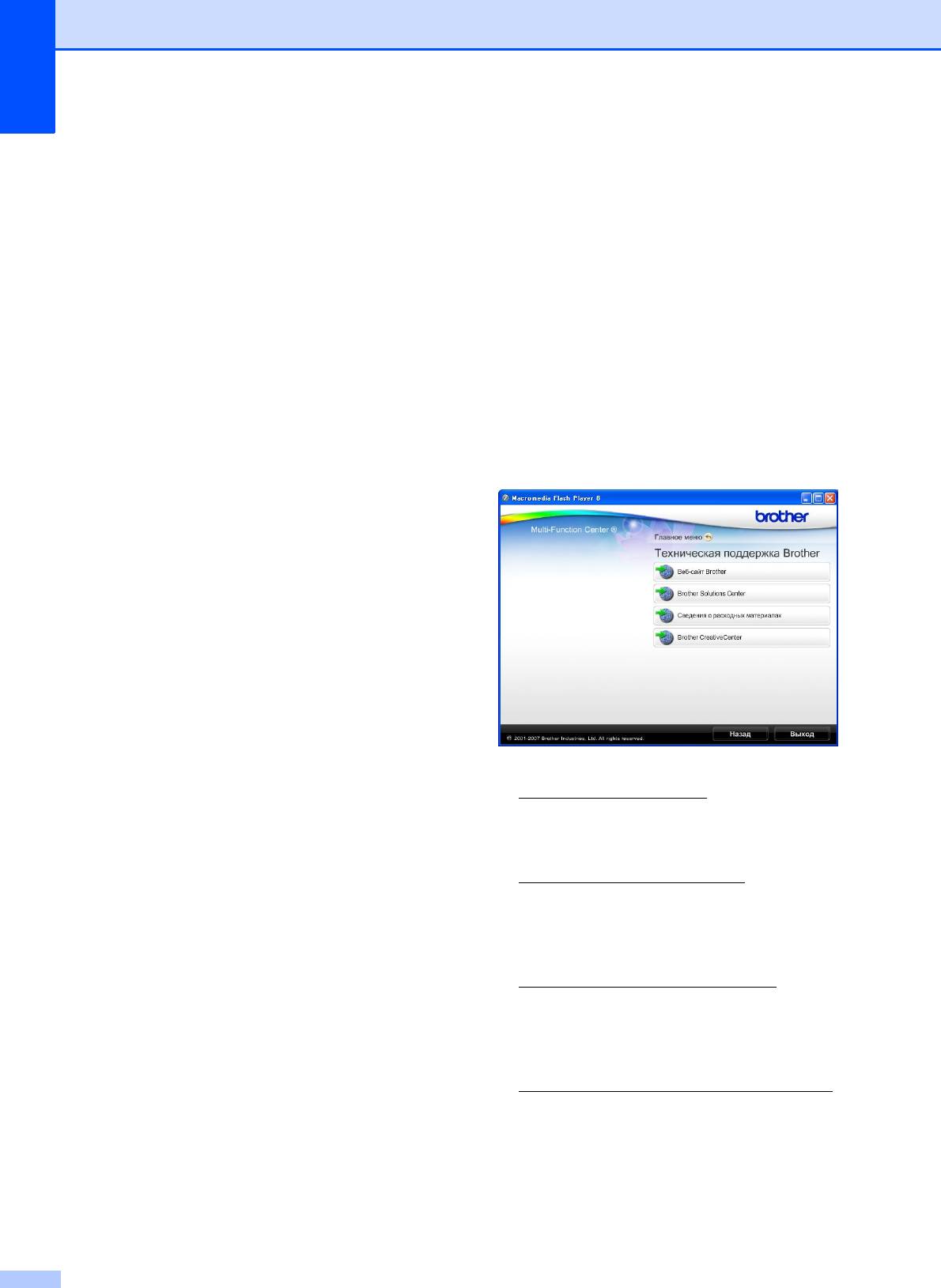
Глава 1
Где найти инструкции по настройке
Доступ к веб-сайтам
сети (только для MFC-J265W и
MFC-J415W)
1
технической
Данное устройство можно подключить к
поддержки Brother
беспроводной сети. Инструкции по
®
(для Windows
) 1
основной настройке см. в Руководстве по
быстрой установке. Если беспроводная
Всю необходимую контактную
точка доступа или маршрутизатор
информацию (например, адрес веб-сайта
поддерживает функцию Wi-Fi Protected
технической поддержки — Brother
Setup (WPS) или AOSS™, выполните
Solutions Center) можно найти на
действия, описанные в Руководстве по
установочном компакт-диске Brother.
быстрой установке. Дополнительные
Щелкните пункт
Техническая
сведения по настройке сети см. в
поддержка Brother
в разделе
Главное
Руководстве пользователя по работе в
меню
. Откроется следующий экран
:
сети на компакт-диске с д
окументацией.
Чтобы перейти на наш веб-сайт
(http://www.brother.com
), щелкните
пункт Веб-сайт Brother.
Для получения последней информации
и сведений о поддержке продуктов
(http://solutions.brother.com/
) щелкните
пункт Brother Solutions Center.
Чтобы перейти на наш веб-сайт,
посвященный оригинальным
расходным материалам Brother
(http://www.brother.com/original/
),
щелкните пункт Сведения о
расходных материалах.
Чтобы перейти на веб-сайт Brother
CreativeCenter
(http://www.brother.com/creativecenter/),
где можно БЕСПЛАТНО получить
оригинальные шаблоны оформления и
создать готовые к печати фотографии,
щелкните пункт
Brother CreativeCenter
.
Чтобы вернуться в
Главное меню
,
нажмите кнопку
Назад
; если все операции
закончены, нажмите кнопку
Выход
.
4
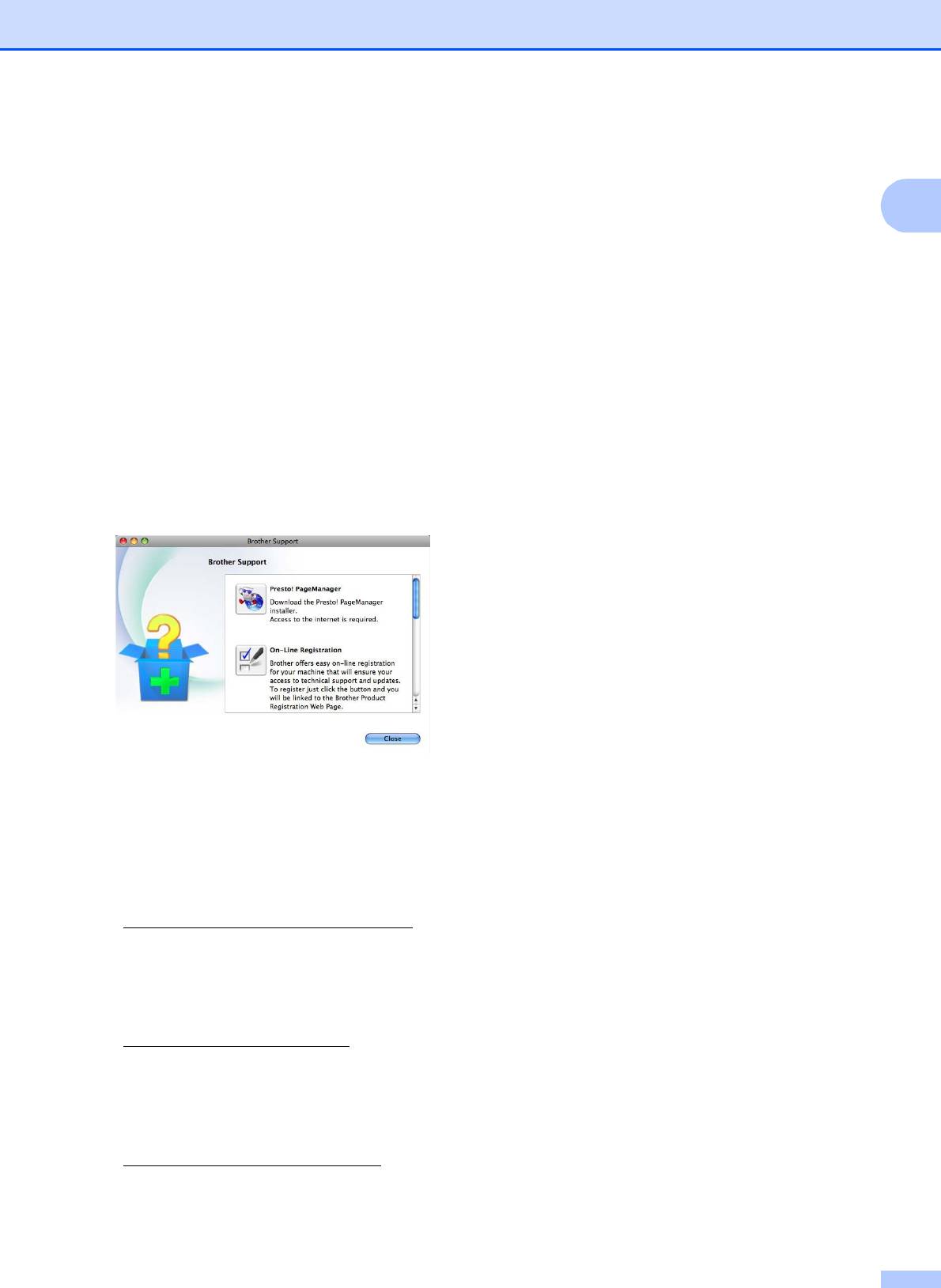
Общая информация
Доступ к веб-сайтам
технической
1
поддержки Brother
(для Macintosh)
1
Всю необходимую контактную
информацию (например, адрес веб-сайта
технической поддержки — Brother
Solutions Center) можно найти на
установочном компакт-диске Brother.
Дважды щелкните значок
Brother Support
(Техническая поддержка Brother).
Откроется следующий экран:
(Только для MFC-J410 и MFC-J415W)
Чтобы загрузить и установить
программу Presto! PageManager,
щелкните Presto! PageManager.
Чтобы зарегистрировать устройство на
странице регистрации продуктов Brother
(http://www.brother.com/registration/
),
щелкните пункт On-Line Registration
(Регистрация в интеракт. режиме).
Для получения последней информации
и сведений о поддержке продуктов
(http://solutions.brother.com/
) щелкните
пункт Brother Solutions Center.
Чтобы перейти на наш веб-сайт,
посвященный оригинальным
расходным материалам Brother
(http://www.brother.com/original/
),
щелкните пункт Supplies Information
(Сведения о расходных материалах)
.
5
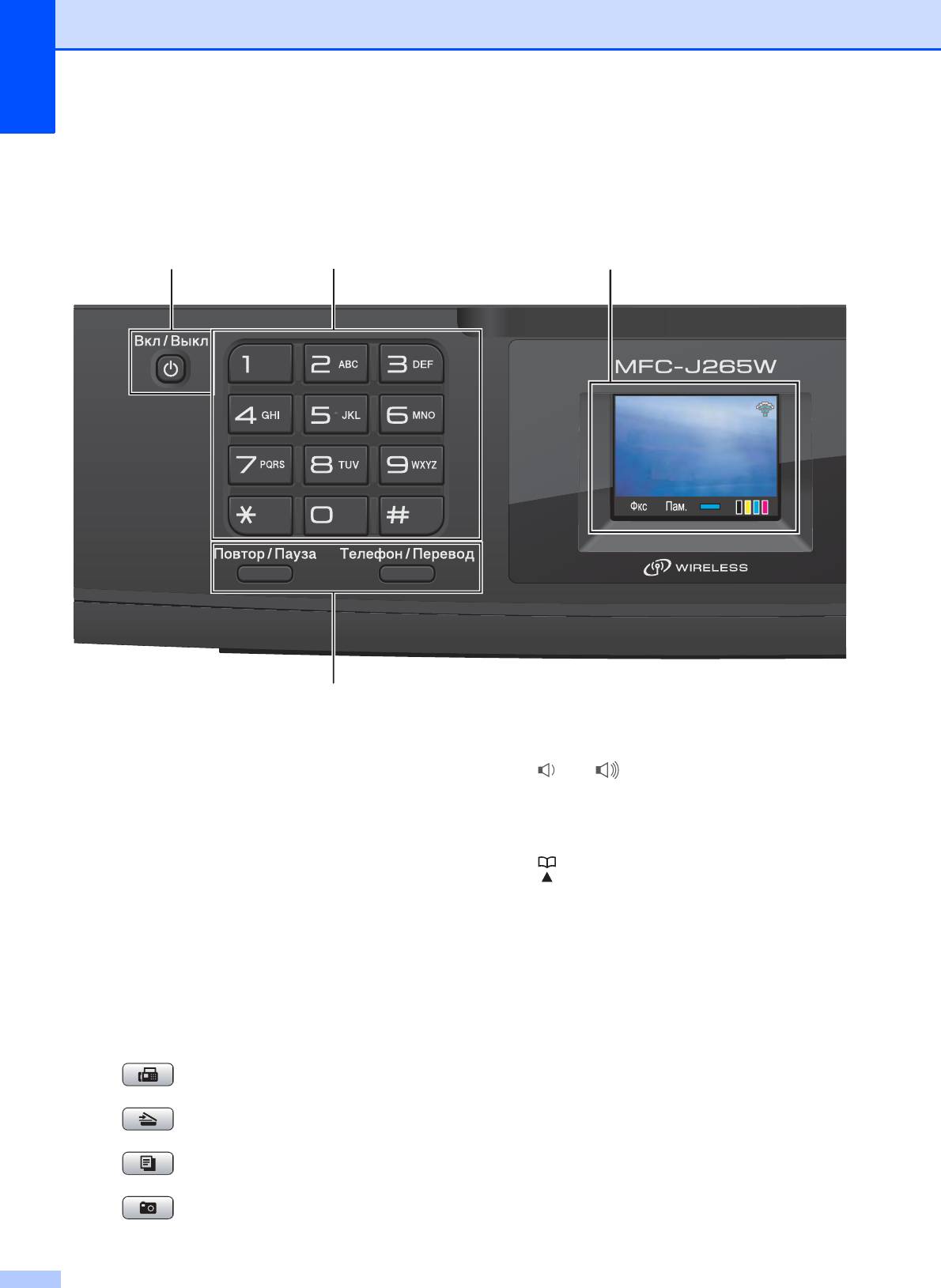
Глава 1
Обзор панели управления 1
Модели MFC-J220, MFC-J265W, MFC-J410 и MFC-J415W имеют одинаковые клавиши на
панели управления.
1 Клавиши факса и телефона:
3 Клавиши меню:
Повтор/Пауза
Клавиши регулировки громкости
Повторный набор последних
d c
30 набранных номеров. Эта клавиша
Когда ус
тройство не используется, с
служит также для ввода паузы при
помощью этих клавиш можно
программировании номеров
регулировать громкость звонка.
ускоренного набора.
Клавиша Быстрый набор
Телефон/Перевод
Эта клавиша используется для начала
Сохранение номеров в памяти, а также
телефонного разговора при снятии
поиск и набор сохраненных номеров.
внешней трубки при двойном звонке в
d или c
режиме "Факс/Телефон".
Нажимайте d или c, чтобы переместить
Кроме того, в случае подключения к
выделенную область влево или вправо
офисной АТ
С эту клавишу можно
на ЖК-дисплее.
использовать для выхода на внешнюю
a или b
линию или перевода звонка на другой
Нажимайте a или b для прокрутки
местный номер.
пунктов ме
ню и списков настроек.
2 Клавиши режимов:
Меню
ФАКС
Доступ к главному меню.
Переключение в режим "Факс".
Очистить
Удаление символов или возврат на
СКАНИРОВАНИЕ
предыдущий уровень меню.
Переключение в режим "Сканирование".
OK
КОПИРОВАНИЕ
Подтверждение выбора.
Переключение в режим "Копирование".
ФОТОЦЕНТР
Переключение в режим фотоцентра.
6
8
7
6
01:4101:4101:41
01. 01. 201001. 01. 201001. 01. 2010
1
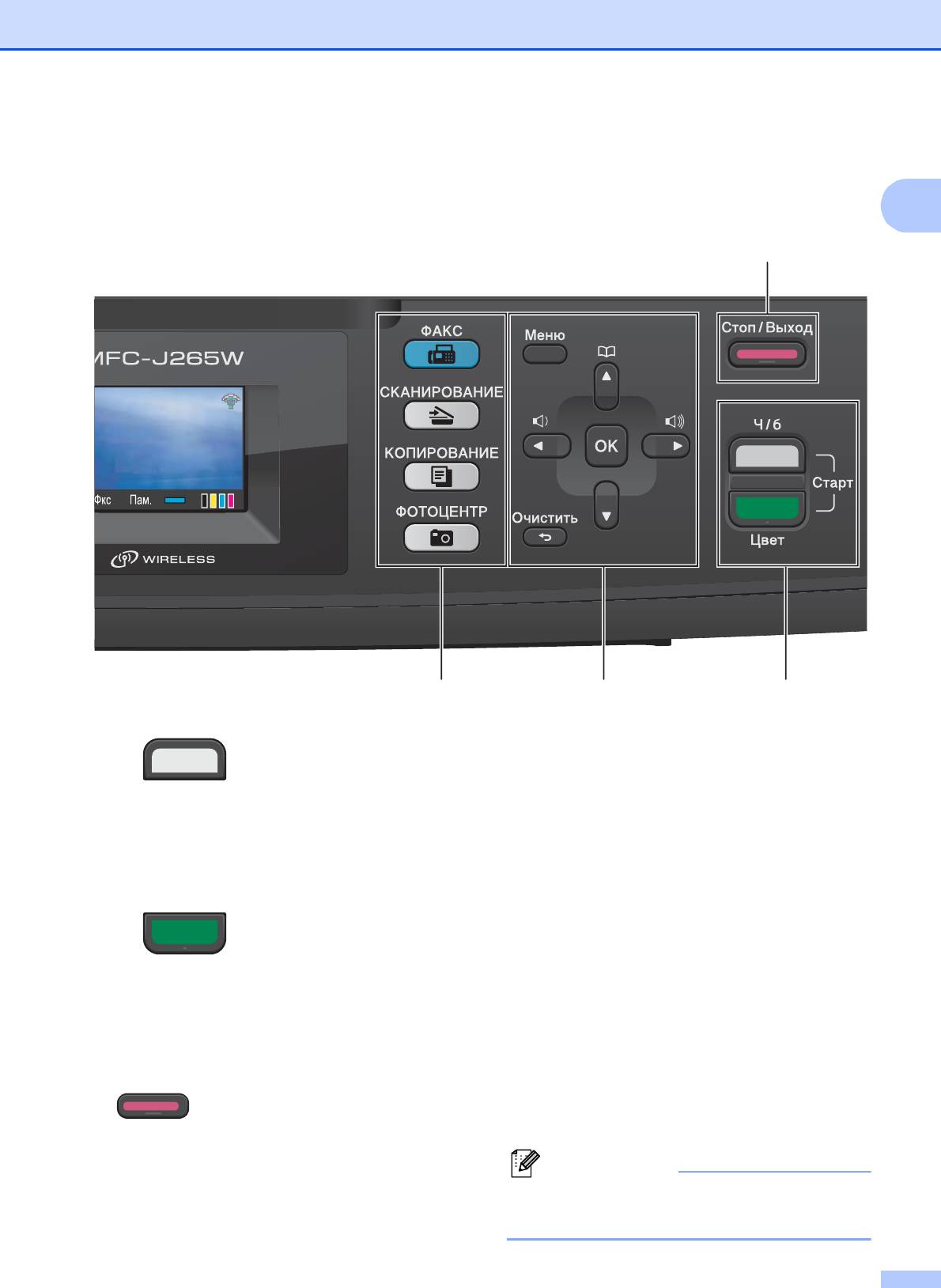
Общая информация
1
4 Клавиши пуска:
7 Цифровая клавиатура
Эти клавиши используются для набора
Ч/бСтарт
номеров телефона или факса и в качестве
клавиатуры для ввода данных.
Начало отправки факсов или
Клавиша
#
служит для временного
копирования в черно-белом режиме. С
переключения режима набора с импульсного
помощью этой же клавиши запускается
на тональный при телефонном вызове
.
сканирование (цветное или черно-
8 Вкл/Выкл
белое, в зависимости от настройки
Включение и выключение устройства.
сканирования в программе
Для включения устройства нажмите
ControlCenter).
клавишу Вкл/Выкл.
Для выключения устройства нажмите клавишу
Цвет Старт
Вкл/Выкл
и удерживайте ее нажатой. На ЖК-
дисплее появится сообщение о выключении
Начало отправки факсов или
устройства, которое будет отображаться в
копирования в полноцветном режиме. С
течение нескольких секунд
.
помощью этой же клавиши запускается
Если подключен внешний телефон или
сканирование (цветное или ч
ерно-
автоответчик, он всегда остается включенным
.
белое, в зависимости от настройки
Даже если устройство выключено, оно будет
периодически очищать печатающую головку
сканирования в программе
для поддержания высокого качества печати.
ControlCenter).
Для продления срока службы печатающей
головки, экономии чернил и поддержания
5 Стоп/Выход
высокого качества печати необходимо, чтобы
Остановка операции или выход из меню.
на устройство постоянно подавалось питание
.
6 ЖКД (жидкокристаллический дисплей)
На экране отображаются сообщения с
инструкциями по настройке и эксплуатации
устройства.
7
Примечание
01:41
На большинстве иллюстраций в данном
руководстве пользователя показана
модель MFC-J415W.
01:41
01:41
01. 01. 2010
01. 01. 2010
5
01. 01. 2010
2 34
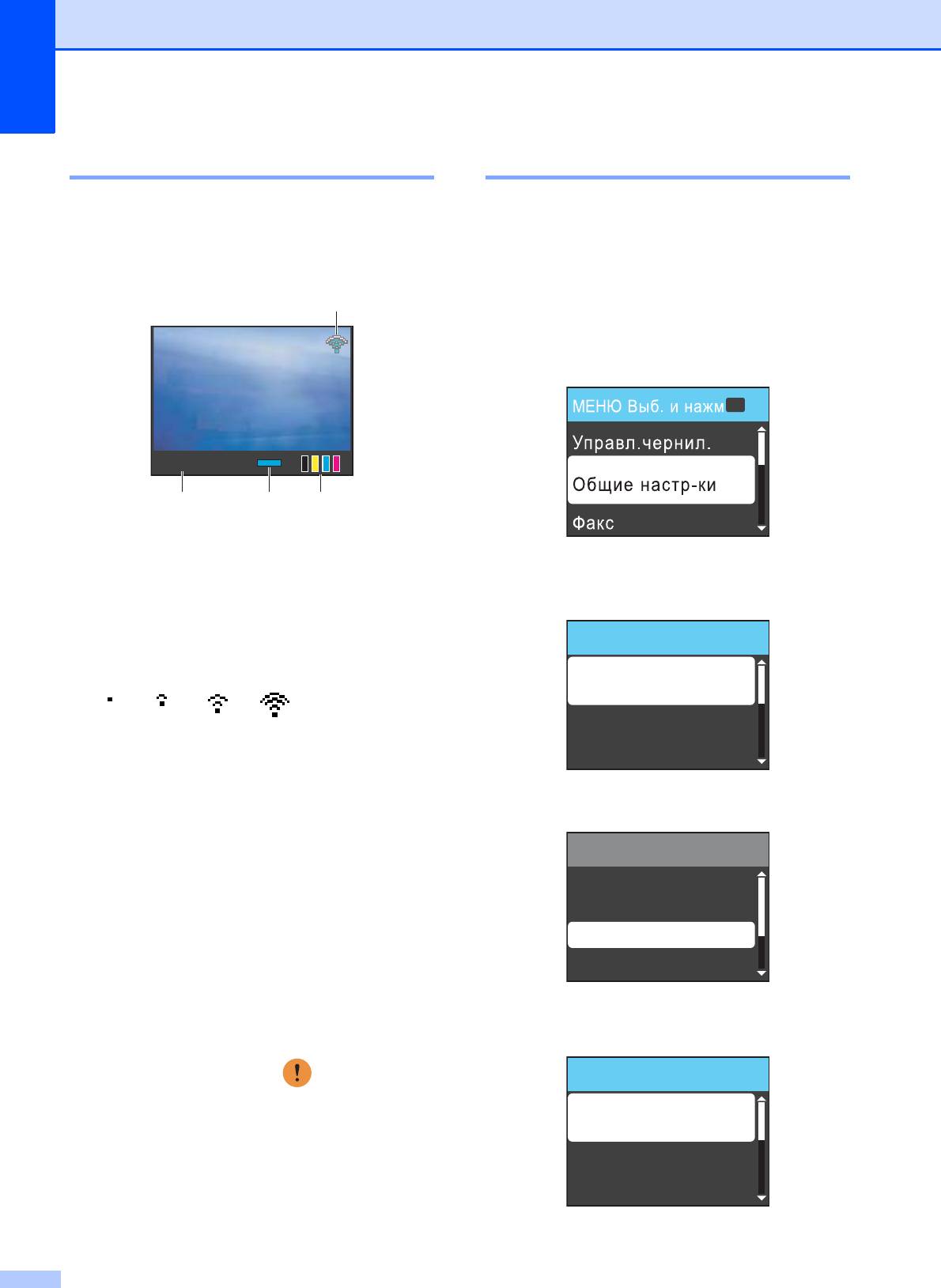
Глава 1
Индикация на ЖК-дисплее 1
Основные операции 1
Ниже описана последовательность
Когда устройство не используется, его
действий при изменении настройки
текущее состояние отображается на ЖК-
устройства. В показанном ниже примере
дисплее.
настройка таймера режима изменяется с
2 минут на 30 секунд.
a Нажмите Меню.
b Нажмите a или b для выбора
Общие настр-ки.
1 Состояние беспроводного соединения
Нажмите OK.
(только для MFC-J265W и MFC-J415W)
c Нажмите a или b для выбора
При использовании беспроводного
Таймер режима.
соединения четырехуровневый индикатор
показывает силу текущего сигнала
беспроводной связи.
0 Макс.
2 Текущий режим приема
Нажмите OK.
Отображение текущего режима приема.
d Нажмите a или b для выбора 30Сек.
Фкс (Только факс)
Ф/Т (Факс/Телефон)
А/О (Внешний автоответчик)
Рчн (Ручной)
3 Состояние памяти
Отображение доступного объема памяти
устройства.
4 Индикатор уровня чернил
Нажмите OK.
О
тображение имеющегося уровня чернил в
Можно просмотреть текущую
картриджах.
настройку на ЖК-дисплее.
Значок предупреждения появляется в
случае возникновения ошибки или
появления сообщения об обслуживании.
Подробнее см. в разделе Сообщения об
ошибках и сообщения об обслуживании
на стр.59.
e Нажмите Стоп/Выход.
8
1
01:41:4101:41
01. 01. 201001. 01. 201001. 01. 2010
Фкс Пам.
2 3 4
OK
Общие настр-ки
Таймер режима
2Мин.
Тип бумаги
Формат бумаги
Таймер режима
Выкл.
0Сек.
30Сек.
1Мин
Общие настр-ки
Таймер режима
30Сек.
Тип бумаги
Формат бумаги
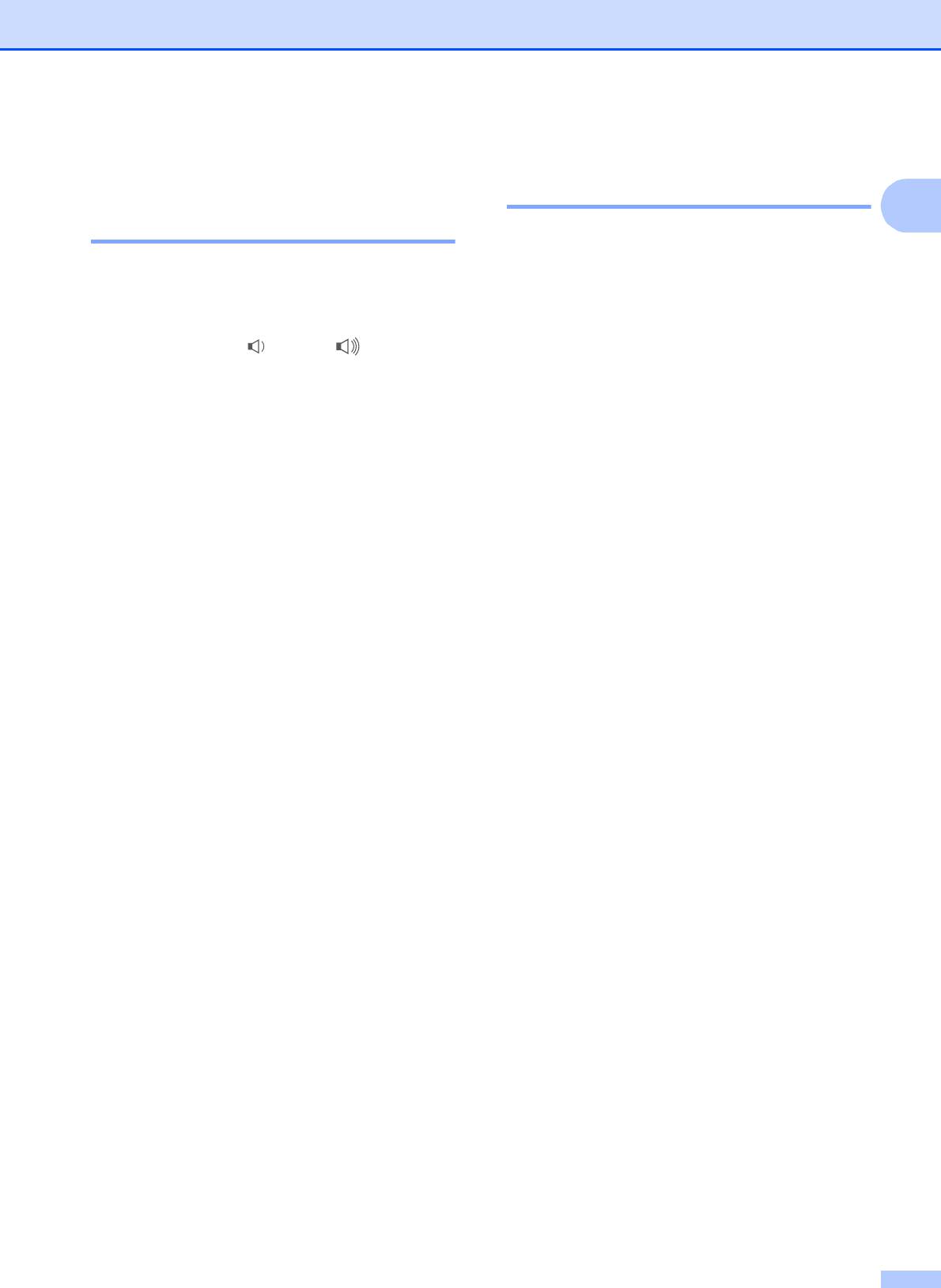
Общая информация
Громкость звукового
Настройка громкости 1
сигнала 1
1
Громкость звонка 1
Когда этот параметр включен, устройство
подает звуковой сигнал при нажатии
Можно выбрать уровень громкости звонка
какой-либо клавиши, в случае ошибки или
в диапазоне от Высокая до Выкл.
при окончании приема/отправки факса.
Когда устройство не используется,
Можно настроить уровень громкости
нажмите клавишу d или c для
звукового сигнала в диапазоне от
регулирования уровня громкости. На ЖК-
Высокая до Выкл.
дисплее отображается текущая
настройка; при каждом нажатии клавиши
a Нажмите Меню.
громкость изменяется до следующего
уровня. Устройство сохраняет новую
b Нажмите a или b для выбора
настройку до следующего ее изменения.
Общие настр-ки.
Нажмите OK.
Громкость можно также изменить при
по
мощи меню, выполнив следующие
c Нажмите a или b для выбора
действия.
Громкость.
Нажмите OK.
Настройка громкости звонка с
помощью меню
1
d Нажмите a или b для выбора Сигнал.
Нажмите OK.
a Нажмите Меню.
e Нажмите a или b для выбора Низкая,
b Нажмите a или b для выбора
Средняя, Высокая или Выкл.
Общие настр-ки.
Нажмите OK.
Нажмите OK.
f Нажмите Стоп/Выход.
c Нажмите a или b для выбора
Громкость.
Нажмите OK.
d Нажмите a или b для выбора Звонок.
Нажмите OK.
e Нажмите a или b для выбора Низкая,
Средняя, Высокая или Выкл.
Нажмите OK.
f Нажмите Стоп/Выход.
9
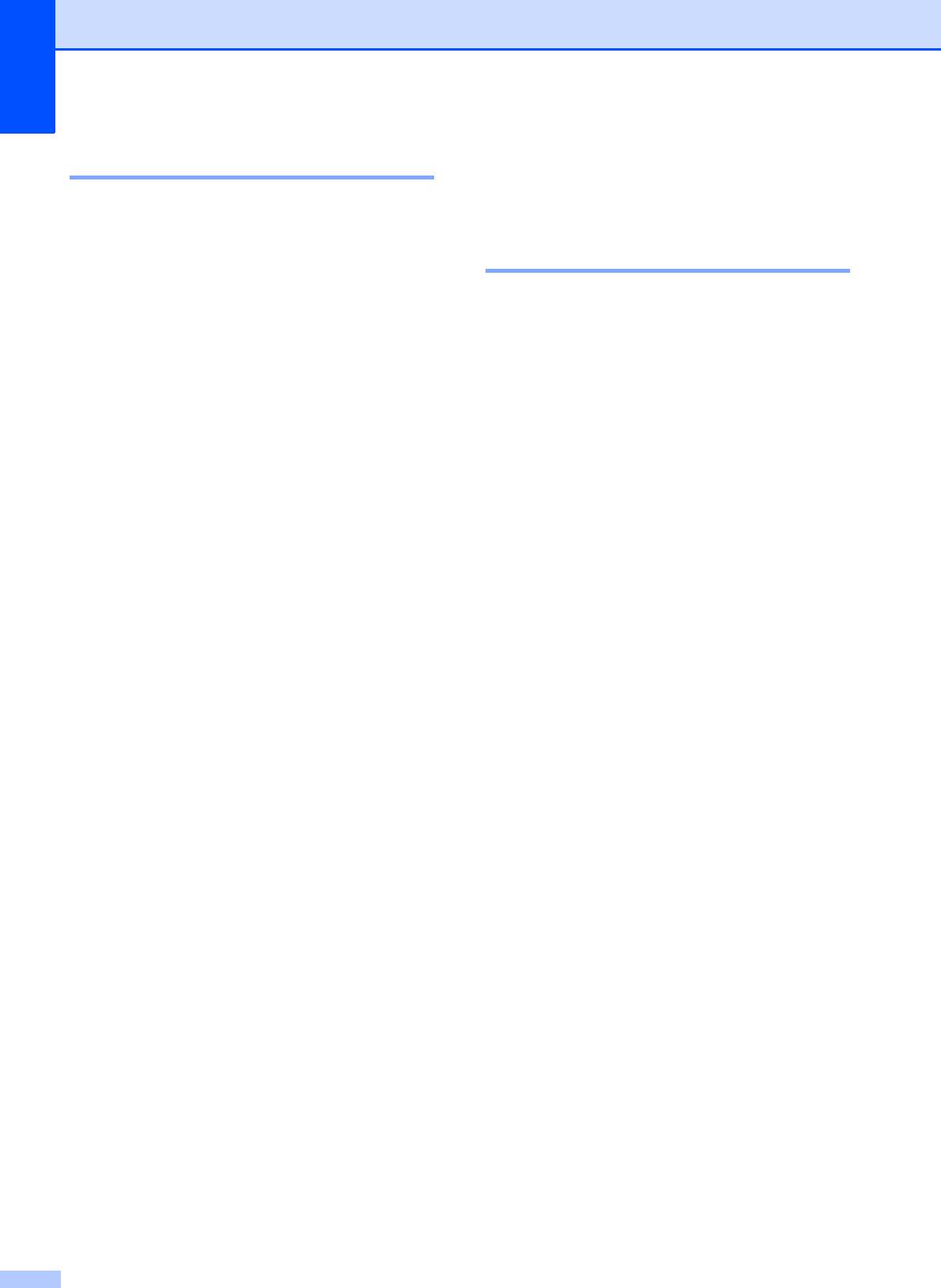
Глава 1
Громкость динамика 1
ЖК-дисплей 1
Можно настроить уровень громкости
динамика в диапазоне от Высокая до
Настройка яркости
Выкл.
подсветки 1
a Нажмите Меню.
Если вам трудно читать сообщения на ЖК-
дисплее устройства, попробуйте изменить
b Нажмите a или b для выбора
настройку яркости подсветки.
Общие настр-ки.
Нажмите OK.
a Нажмите Меню.
c Нажмите a или b для выбора
b Нажмите a или b для выбора
Громкость.
Общие настр-ки.
Нажмите OK.
Нажмите OK.
d Нажмите a или b для выбора
c Нажмите a или b для выбора
Динамик.
Настр.дисплея.
Нажмите OK.
Нажмите OK.
e Нажмите a или b для выбора Низкая,
d Нажмите a или b для выбора
Средняя, Высокая или Выкл.
Подсветка.
Нажмите OK.
Нажмите OK.
f Нажмите Стоп/Выход.
e Нажмите a или b для выбора
Светлая, Средняя или Темная.
Нажмите OK.
f Нажмите Стоп/Выход.
10
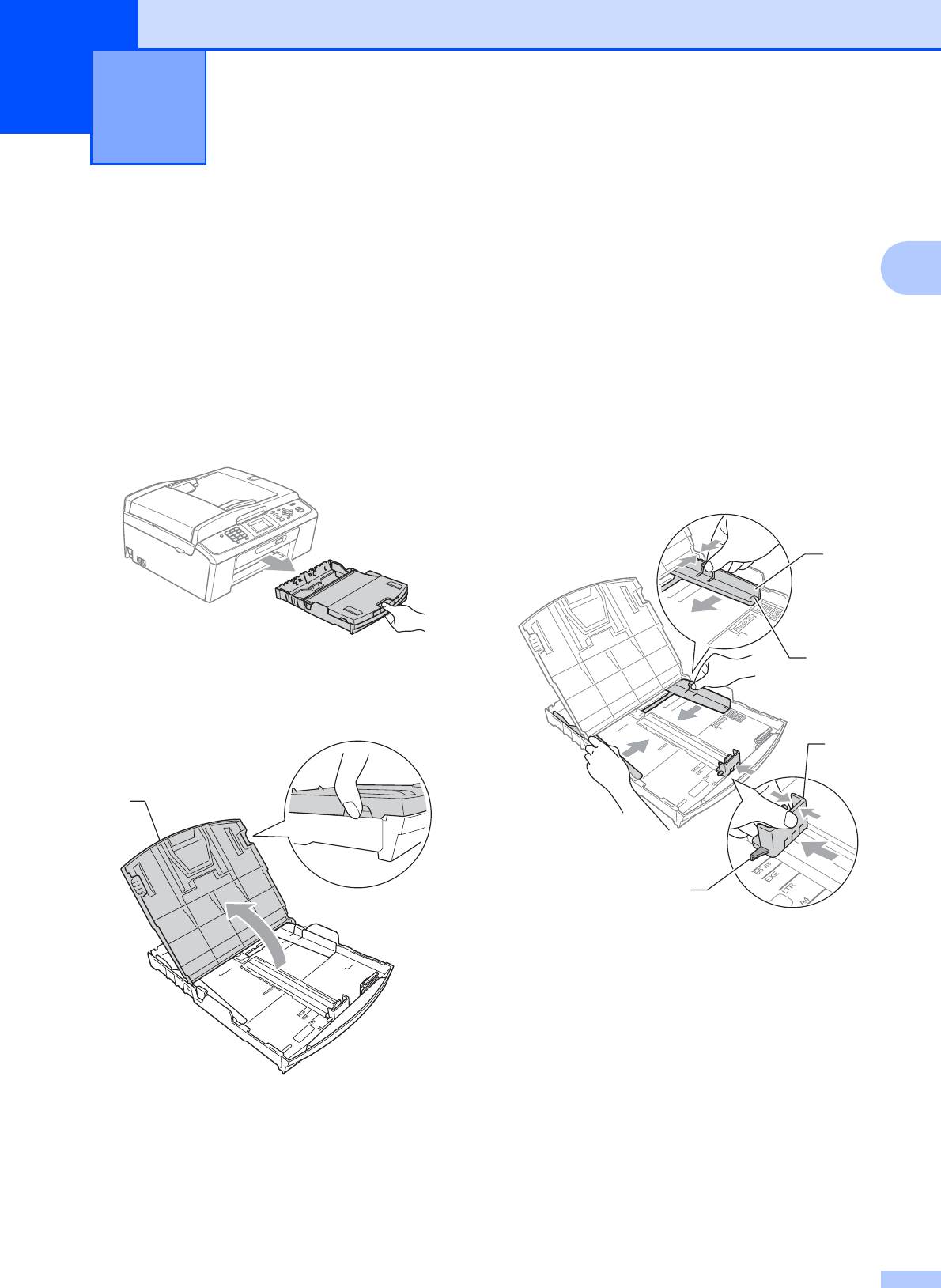
Загрузка бумаги 2
2
c Обеими руками слегка нажмите на
Загрузка бумаги и
боковые направляющие для
других печатных
бумаги (1) и сдвиньте их
2
соответственно используемому
носителей
2
формату бумаги; затем проделайте
то же для верхнего ограничителя
a Если откидной щиток раскрыт,
бумаги (2).
закройте его, а затем задвиньте
Проверьте, что треугольные
опорную панель. Полностью
отметки (3) на боковых
выдвиньте лоток для бумаги из
направляющих для бумаги (1) и
устройства.
ограничителе длины бумаги (2)
соответствуют отметкам для
используемого формата бумаги.
b Поднимите крышку выходного лотка
для бумаги (1).
11
1
1
3
2
3
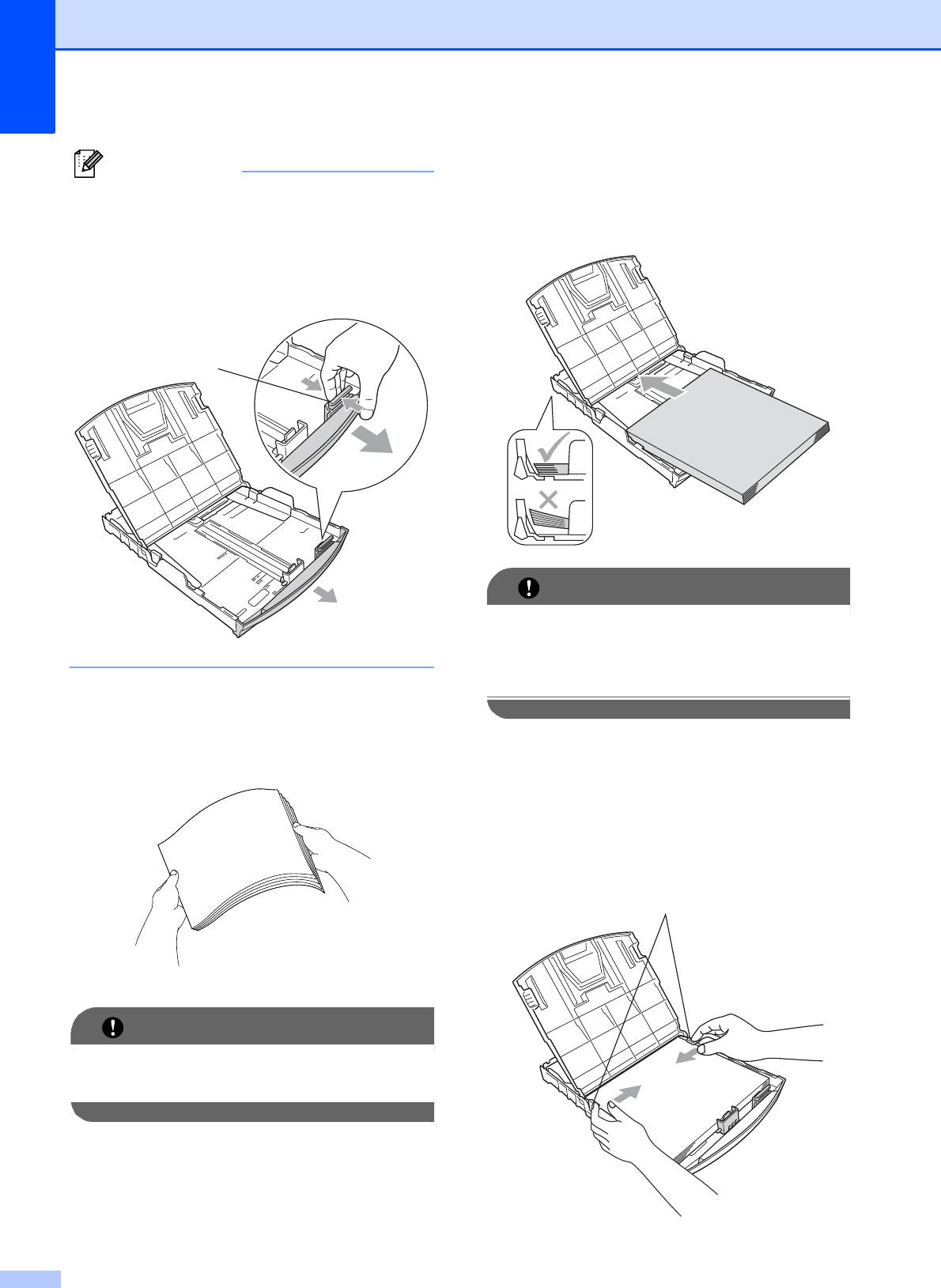
Глава 2
12
Примечание
Если используется бумага формата
Legal, выдвиньте переднюю часть
лотка, одновременно удерживая
нажатой кнопку разблокировки
направляющих (1).
d Хорошо "распушите" пачку бумаги во
избежание замятия и сбоев подачи
бумаги.
ВАЖНАЯ ИНФОРМАЦИЯ
e Осторожно положите бумагу в лоток
лицевой стороной вниз верхним
краем вперед.
Проверьте, чтобы бумага в лотке
лежала ровно.
Обязательно проверьте, что бумага не
скручена.
ВАЖНАЯ ИНФОРМАЦИЯ
Следите за тем, чтобы не заталкивать
бумагу слишком далеко, так как она
может подняться в задней части лотка
и вызвать проблемы с подачей.
f Аккуратно обеими руками
отрегулируйте положение боковых
направляющих для бумаги (1) по
размеру бумаги.
Убедитесь, что боковые
направляющие упираются в края
пачки.
1
1
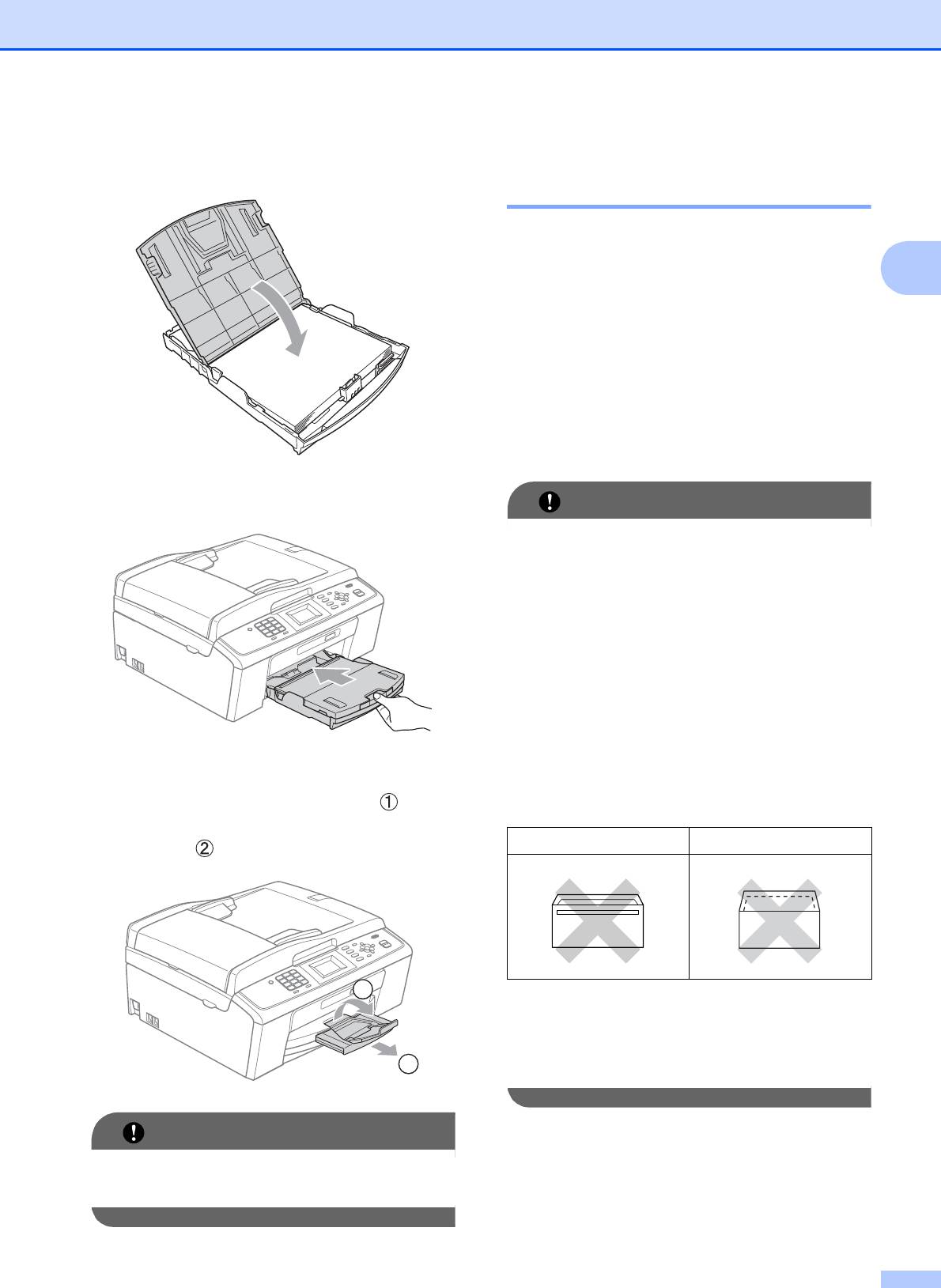
Загрузка бумаги
g Закройте крышку выходного лотка
для бумаги.
2
h Медленно вставьте лоток для бумаги
до конца в устройство.
i Придерживая лоток для бумаги,
выдвиньте опорную панель () до
щелчка и раскройте откидной
щиток ().
13
ВАЖНАЯ ИНФОРМАЦИЯ
Загрузка конвертов и
открыток 2
Общие инструкции по
использованию конвертов
2
Используйте конверты плотностью от
2
80 до 95 г/м
.
Для некоторых конвертов в программе
необходимо задать параметры полей.
Перед печатью нескольких конвертов
необходимо выполнить тестовую
печать.
НЕ ИСПОЛЬЗУЙТЕ откидной щиток
для бумаги формата Legal.
ВАЖНАЯ ИНФОРМАЦИЯ
Не используйте следующие типы
конвертов, так как они приводят к
возникновению проблем при подаче
бумаги:
• Конверты объемного типа.
• Тисненые конверты ( с выдавленным
текстом).
• Конверты с зажимами или
скрепками.
• Конверты с печатным текстом на
внутренней стороне.
Клей Двойной клапан
2
Иногда могут возникать проблемы с
подачей бумаги, вызванные толщиной,
размером или формой клапана
1
используемых ко
нвертов.
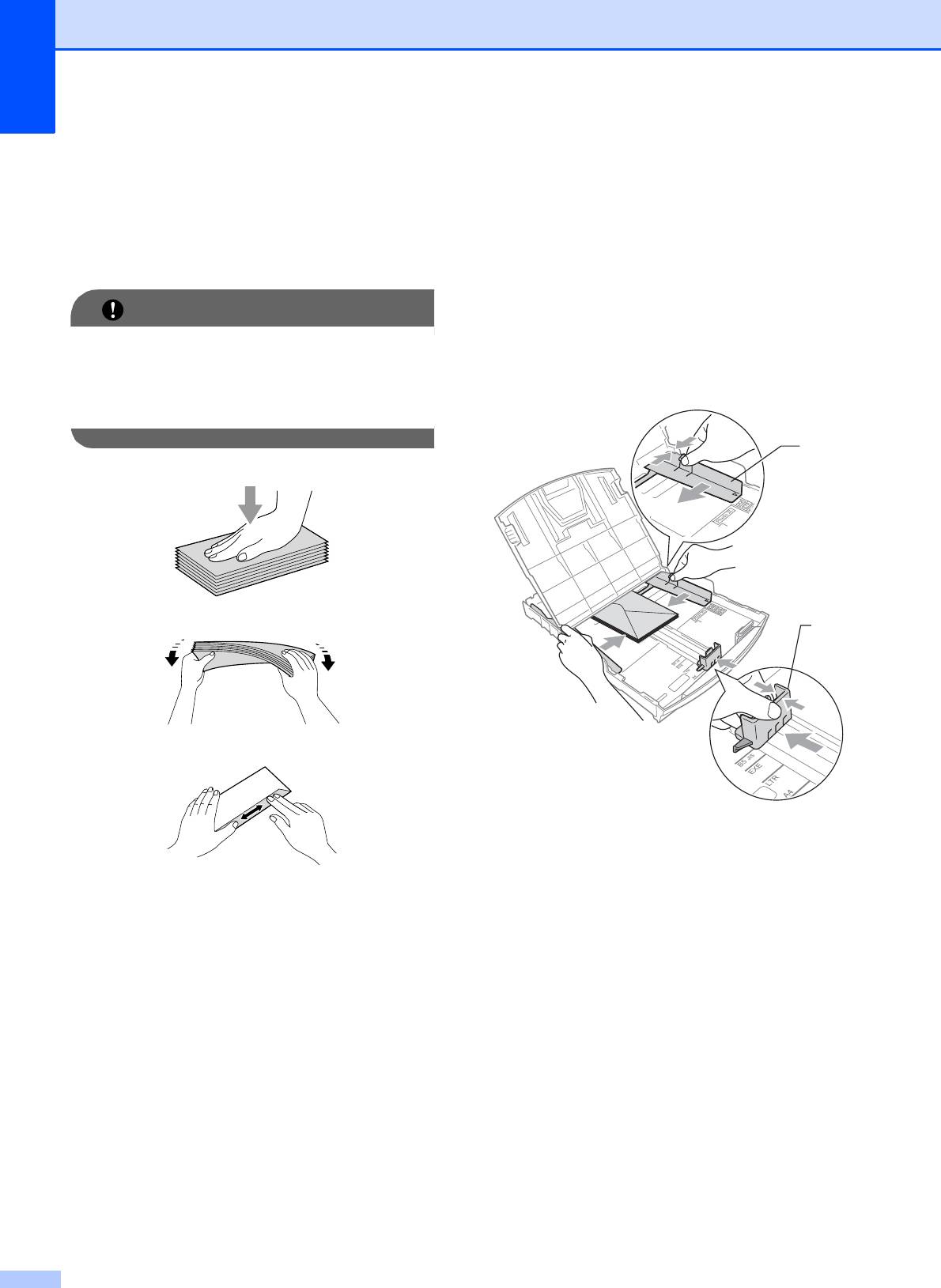
Глава 2
Загрузка конвертов и открыток 2
a Перед загрузкой прижмите углы и
стороны конвертов или открыток,
чтобы сделать их как можно более
плоскими.
14
ВАЖНАЯ ИНФОРМАЦИЯ
b Загружайте конверты или открытки в
лоток для бумаги лицевой стороной
(на которой выполняется печать)
вниз и коротким краем вперед, как
показано на рисунке. Обеими руками
слегка нажмите на боковые
направляющие для бумаги (1) и
сдвиньте их соответственно формату
конвертов или открыток; затем
Если устройство забирает из лотка
проделайте то же для верхнего
сразу два конверта или две открытки,
ограничителя бумаги (2).
загружайте в лоток для бумаги по
одному конверту или одной открытке.
1
2
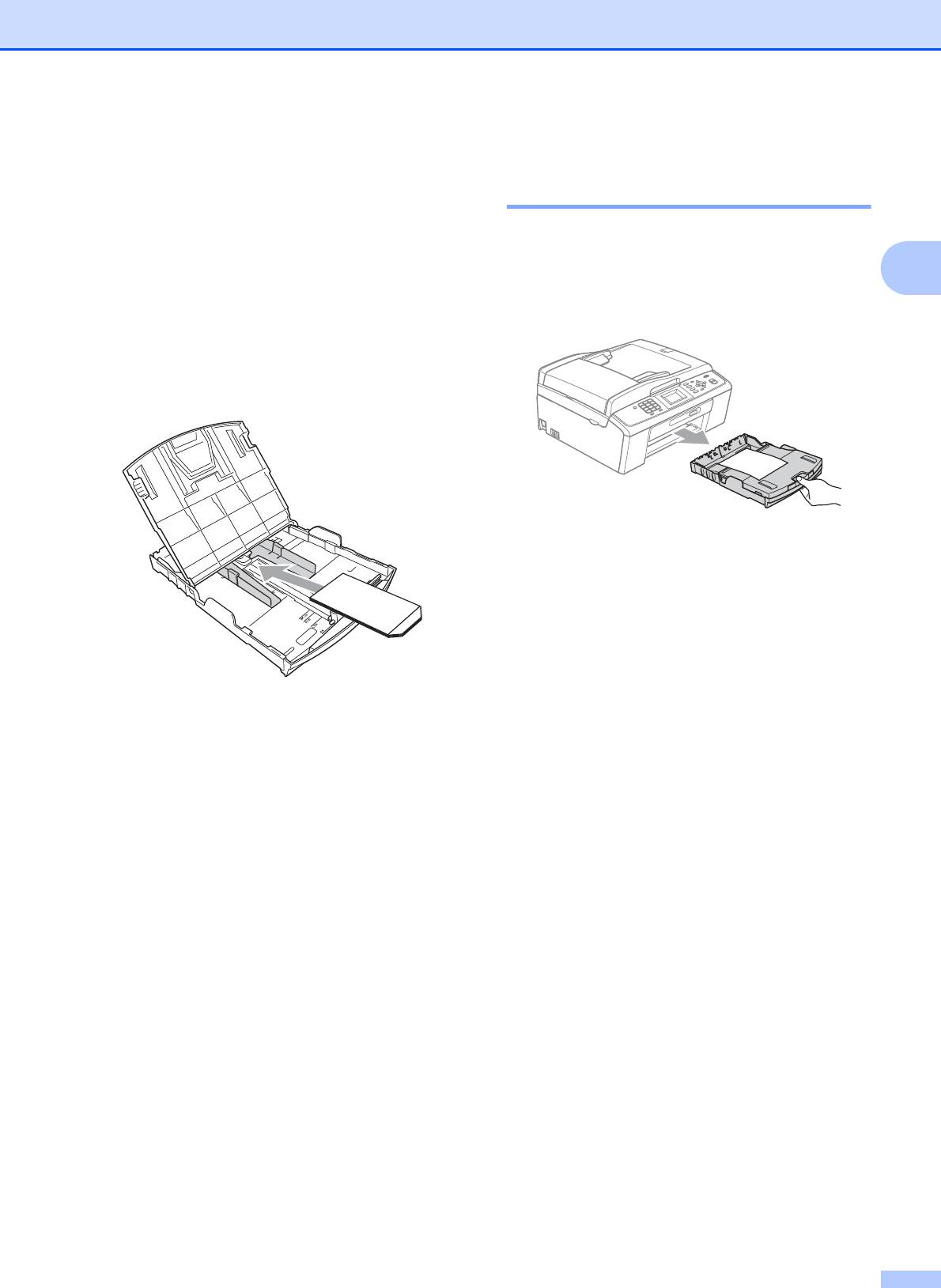
Загрузка бумаги
Если возникают проблемы при печати
Снятие распечаток малого
на конвертах с клапаном,
формата с устройства 2
расположенным на короткой стороне,
попробуйте выполнить следующие
Когда в выходной лоток выдается бумага
действия.
2
малого формата, ее бывает трудно
2
достать. Убедитесь, что печать
a Откройте клапан конверта.
завершена, и полностью выдвиньте лоток.
b Поместите конверт в лоток для
бумаги лицевой стороной (на которой
пишется адрес) вниз, расположив
клапан так, как показано на рисунке.
c Настройте формат и поля в
программе.
15
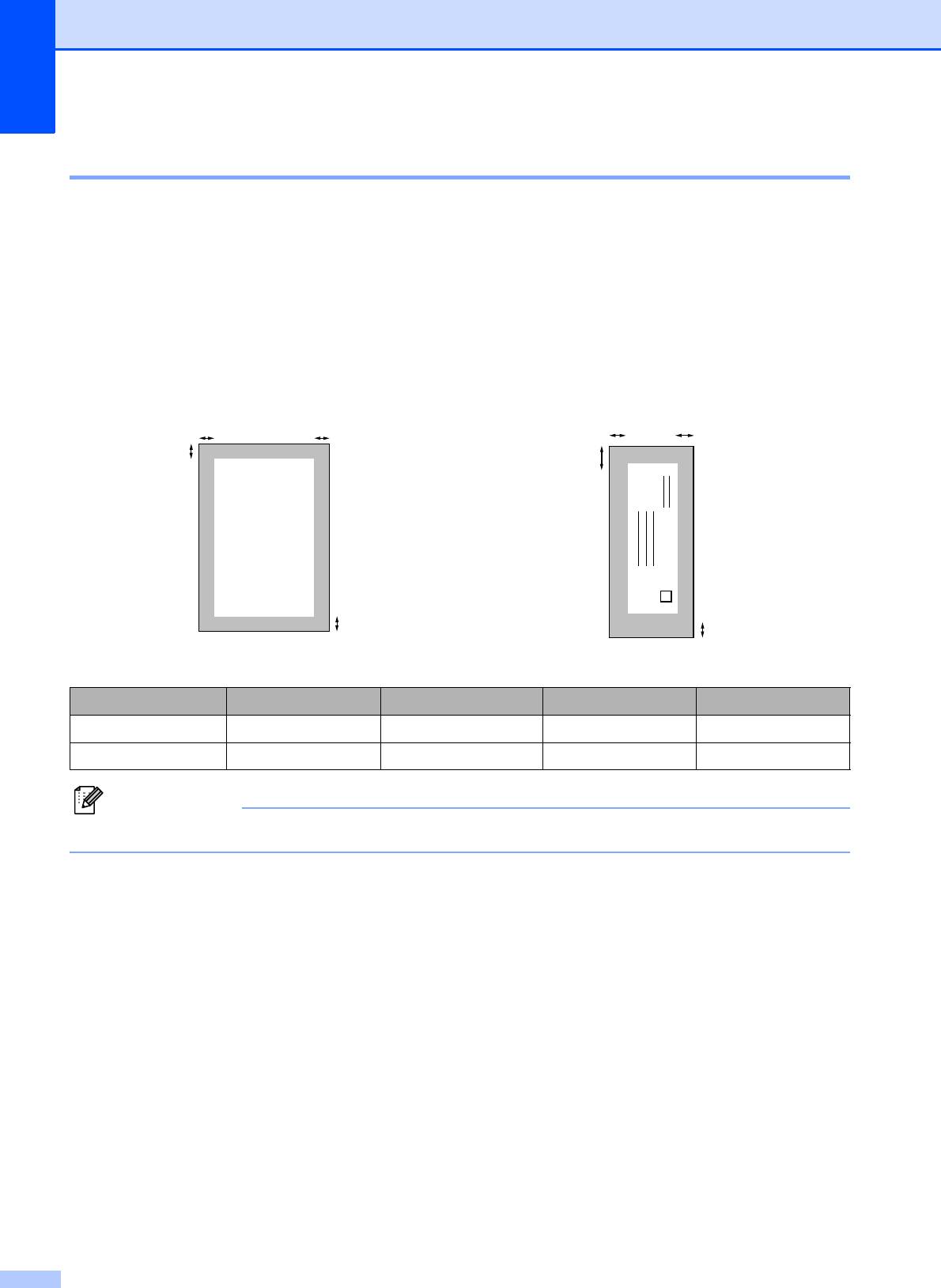
Глава 2
Область печати 2
Область печати зависит от настроек в используемой программе. На рисунках внизу
показана недоступная для печати зона на листах бумаги и конвертах. Устройство может
выполнять печать в областях форматной бумаги, отмеченных на рисунках ниже серым
цветом, если доступен и включен параметр печати без полей. (См. раздел Печать для
®
Windows
или раздел Печать и отправка/прием факсов для Macintosh в Руководстве по
использованию программного обеспечения.)
16
Примечание
Форматный лист Конверты
Сверху (1) Снизу (2) Слева (3) Справа (4)
Форматный лист 3 мм 3 мм 3 мм 3 мм
Конверты 12 мм 24 мм 3 мм 3 мм
Функция печати без полей для конвертов недоступна.
3
4
1
2
3
4
1
2
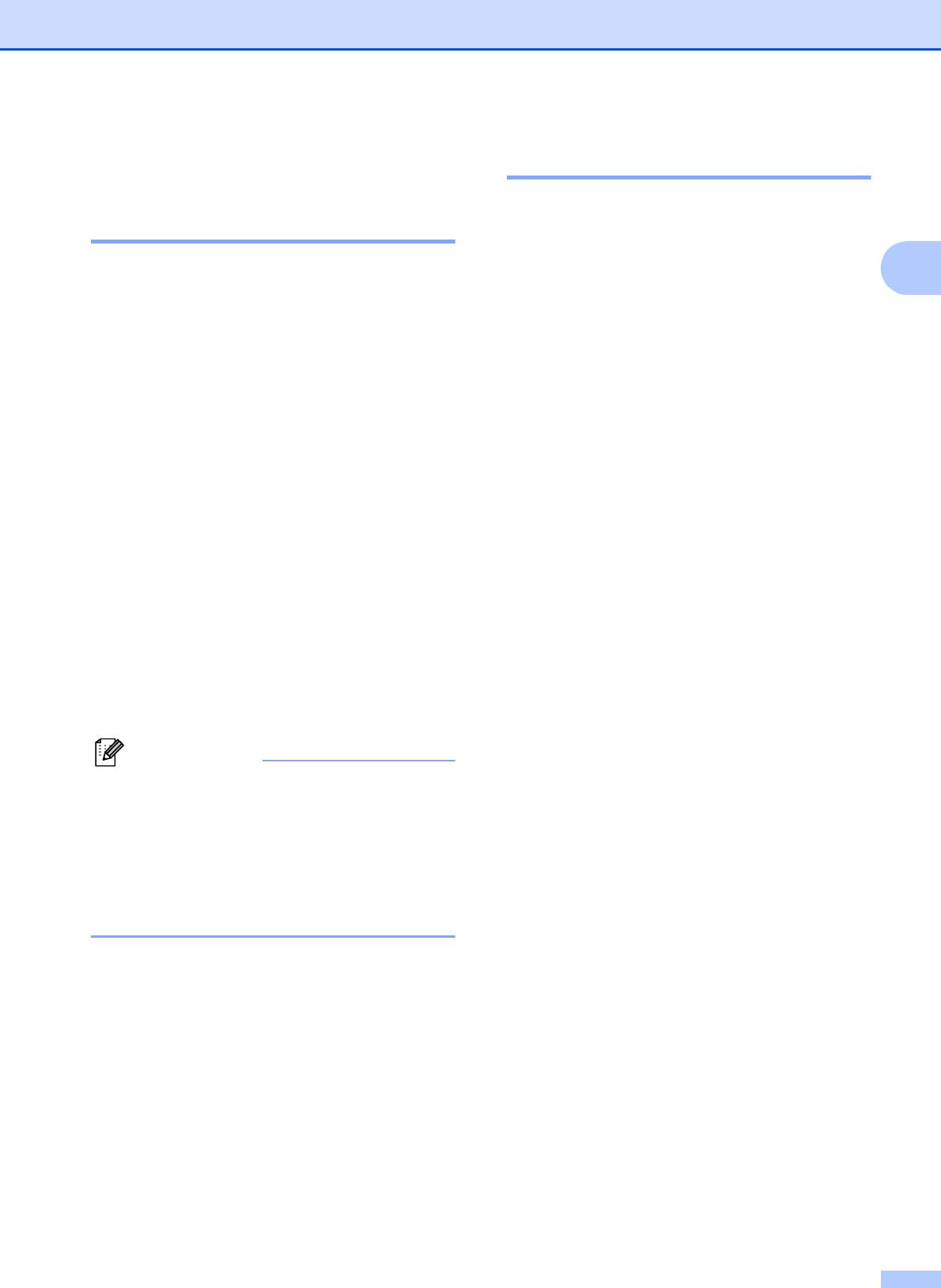
Загрузка бумаги
Настройки бумаги 2
Тип бумаги 2
Для достижения оптимального качества
2
печати установите тип используемой
бумаги.
a Нажмите Меню.
b Нажмите a или b для выбора
Общие настр-ки.
Нажмите OK.
c Нажмите a или b для выбора
Тип бумаги.
Нажмите OK.
d Нажмите a или b для выбора
Обычная бумага,
Для струйн.печ., Brother BP71,
Brother BP61, Другая глянцевая
или Пленки.
Нажмите OK.
e Нажмите Стоп/Выход.
17
Примечание
Формат бумаги 2
При копировании можно использовать
бумагу пяти форматов: A4, A5, Letter, Legal
и 10 15 см; для печати факсов можно
использовать бумагу трех форматов: A4,
Legal и Letter. Если формат бумаги,
загружаемой в устройство, отличается от
предыдущего, необходимо изменить
также и настройку формата бумаги, чтобы
устройство смогло уместить входящий
факс на страницу.
a Нажмите Меню.
b Нажмите a или b для выбора
Общие настр-ки.
Нажмите OK.
c Нажмите a или b для выбора
Формат бумаги.
Нажмите OK.
d Нажмите a или b для выбора A4, A5,
10x15см, Letter или Legal.
Нажмите OK.
e Нажмите Стоп/Выход.
Устройство выдает бумагу
отпечатанной стороной вверх на лоток
в передней части устройства. При
использовании прозрачных пленок или
глянцевой бумаги каждую готовую
копию снимайте сразу, чтобы избежать
замятия бумаги или смазывания.
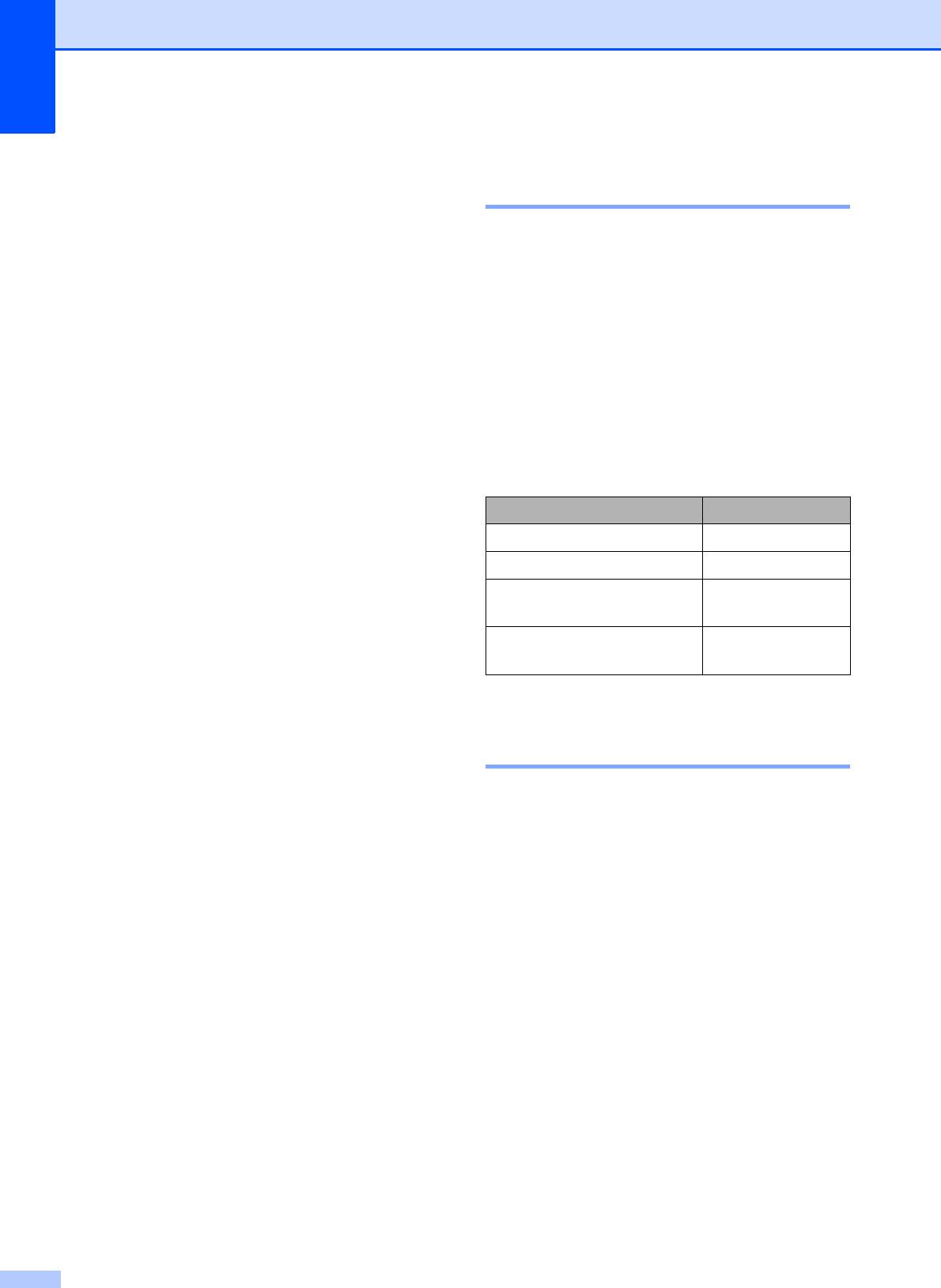
Глава 2
Рекомендуемые печатные
Допустимая бумага и
носители 2
другие печатные
носители
2
Для обеспечения наилучшего качества
печати рекомендуется использовать
бумагу Brother. (См. таблицу ниже.)
Качество печати зависит от типа бумаги,
используемой в устройстве.
При отсутствии в продаже бумаги Brother
рекомендуется перед закупкой большого
Для обеспечения наилучшего качества
количества бумаги выполнить пробную
печати для выбранных настроек
печать на бумаге разных типов.
обязательно задавайте тип бумаги,
соответствующий типу загружаемой
Для печати на прозрачных пленках
бумаги.
рекомендуется использовать пленку 3M.
Можно использовать обычную бумагу,
Бумага Brother
бумагу для струйной печати (с
покрытием), глянцевую бумагу,
Тип бумаги Наименование
прозрачные пленки и конверты.
обычная А4 BP60PA
Перед закупкой большого количества
глянцевая фотобумага А4 BP71GA4
бумаги рекомендуется выполнить
для струйной печати
BP60MA
пробную печать на б
умаге разных типов.
(матовая) А4
Для обеспечения наилучшего качества
глянцевая фотобумага
BP71GP
используйте бумагу Brother.
10 x 15 см
При печати на бумаге для струйной
печати (бумаге с покрытием),
Использование и хранение
прозрачных пленках или глянцевой
бумаге необходимо выбрать
печатных носителей 2
правильный печатный носитель на
вкладке драйвера принтера Основные
Храните бумагу в оригинальной
или в пункте меню "Тип бумаги". (См.
запечатанной упаковке. Бумага должна
раздел Тип бумаги на стр. 17.)
храниться горизонтально в месте,
защищенном от воздействия влаги,
При печати на фотобумаге Brother
прямого солнечного света и высоких
загружайте в ло
ток для бумаги один
температур.
дополнительный лист этой же
фотобумаги. Для этой цели в упаковку
Не прикасайтесь к блестящей стороне
фотобумаги вложен дополнительный
(с покрытием) фотобумаги. Загружайте
лист.
фотобумагу блестящей стороной вниз.
При использовании прозрачных пленок
Не прикасайтесь ни к одной из сторон
или фотобумаги каждую готовую копию
прозрачных пленок, так как они легко
снимайте сразу, чтобы избежать
поглощают вл
агу и пот, что может
замятия бумаги или смазывания.
привести к снижению качества печати.
Прозрачные пленки, предназначенные
Не прикасайтесь к только что
для лазерных принтеров/копиров,
напечатанной поверхности, она может
могут вызвать появление пятен на
оказаться еще не полностью выс
охшей
вашем следующем документе.
и оставить пятна на пальцах.
Используйте только пленки,
рекомендованные для печати на
струйных принтерах.
18
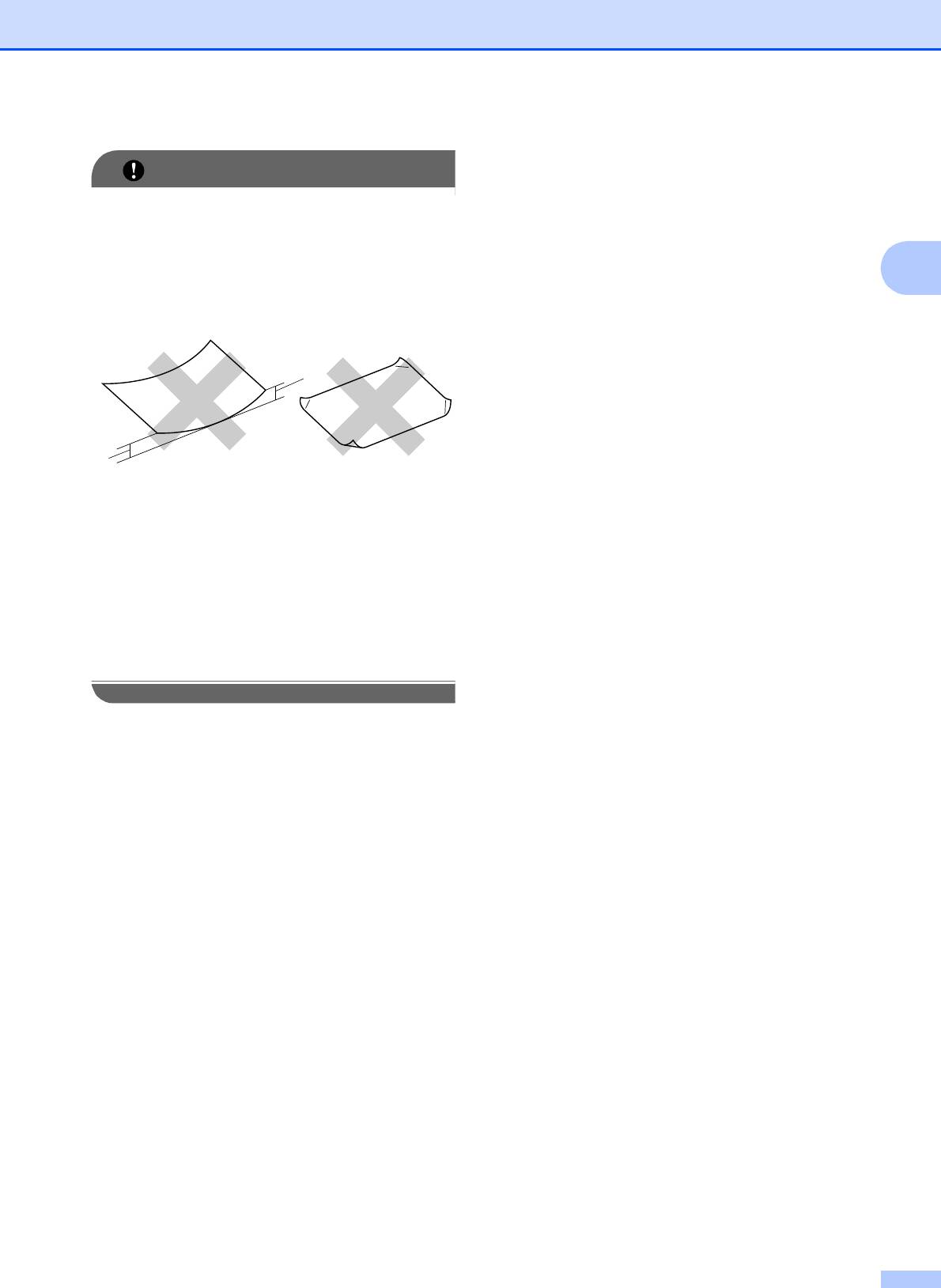
Загрузка бумаги
2
19
ВАЖНАЯ ИНФОРМАЦИЯ
Не используйте бумагу следующих
типов:
• Поврежденную бумагу, скрученную
бумагу, бумагу со складками или
бумагу неправильной формы
1 Загибы величиной 2 мм и более
могут вызвать замятие бумаги.
• Очень блестящую бумагу и бумагу с
ярко выраженной текстурой
• Бумагу, которая не может быть
уложена в ровную пачку
• Бумагу с короткими волокнами
Емкость выходного лотка 2
До 50 листов бумаги формата A4
2
плотностью 80 г/м
.
Чтобы предотвратить смазывание,
пленки и фотобумага должны
забираться из выходного лотка по
одному листу.
1
1
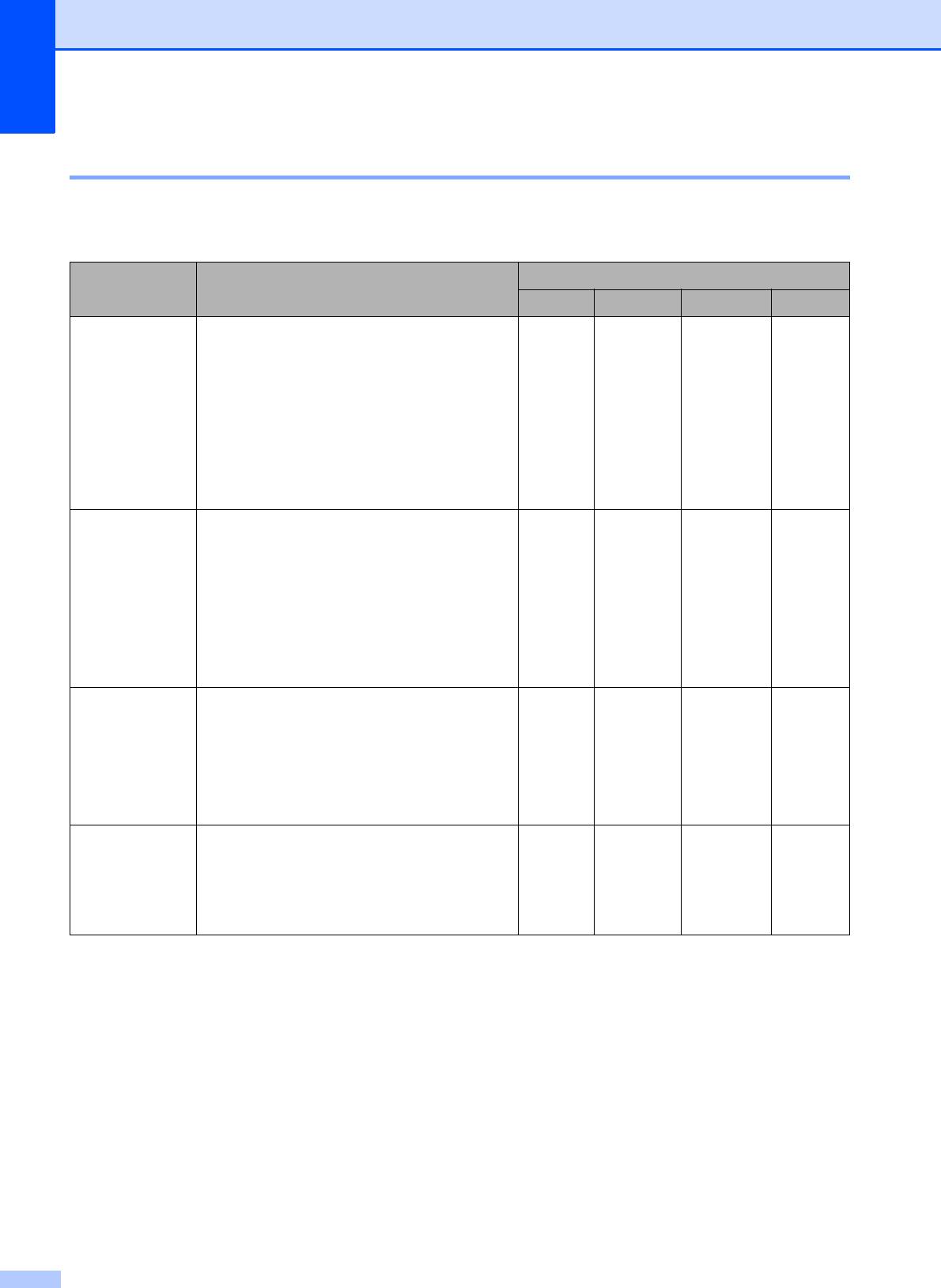
Глава 2
Выбор правильного печатного носителя 2
Тип и формат бумаги для различных операций 2
Тип бумаги Формат бумаги Назначение
Факс
Копирование
Фотоцентр
Печать
Форматные
A4 210 297 мм Да Да Да Да
листы
Letter 215,9 279,4 мм Да Да Да Да
Legal 215,9 355,6 мм Да Да – Да
Executive 184 267 мм –– – Да
JIS B5 182 257 мм –– – Да
A5 148 210 мм – Да – Да
A6 105 148 мм –– – Да
Карточки Фото 10 15 см – Да Да Да
Фото 2L 13 18 см –– Да Да
Учетная
127 203 мм –– – Да
карточка
Открытка 1 100 148 мм –– – Да
Открытка 2
148 200 мм –– – Да
(двойная)
Конверты Конверт C5 162 229 мм –– – Да
Конверт DL 110 220 мм –– – Да
COM-10 105 241 мм ––
– Да
Monarch 98 191 мм –– – Да
Конверт JE4 105 235 мм –– – Да
Прозрачные
A4 210 297 мм – Да – Да
пленки
Letter 215,9 279,4 мм – Да – Да
Legal 215,9 355,6 мм – Да – Да
A5 148 210 мм – Да – Да
20
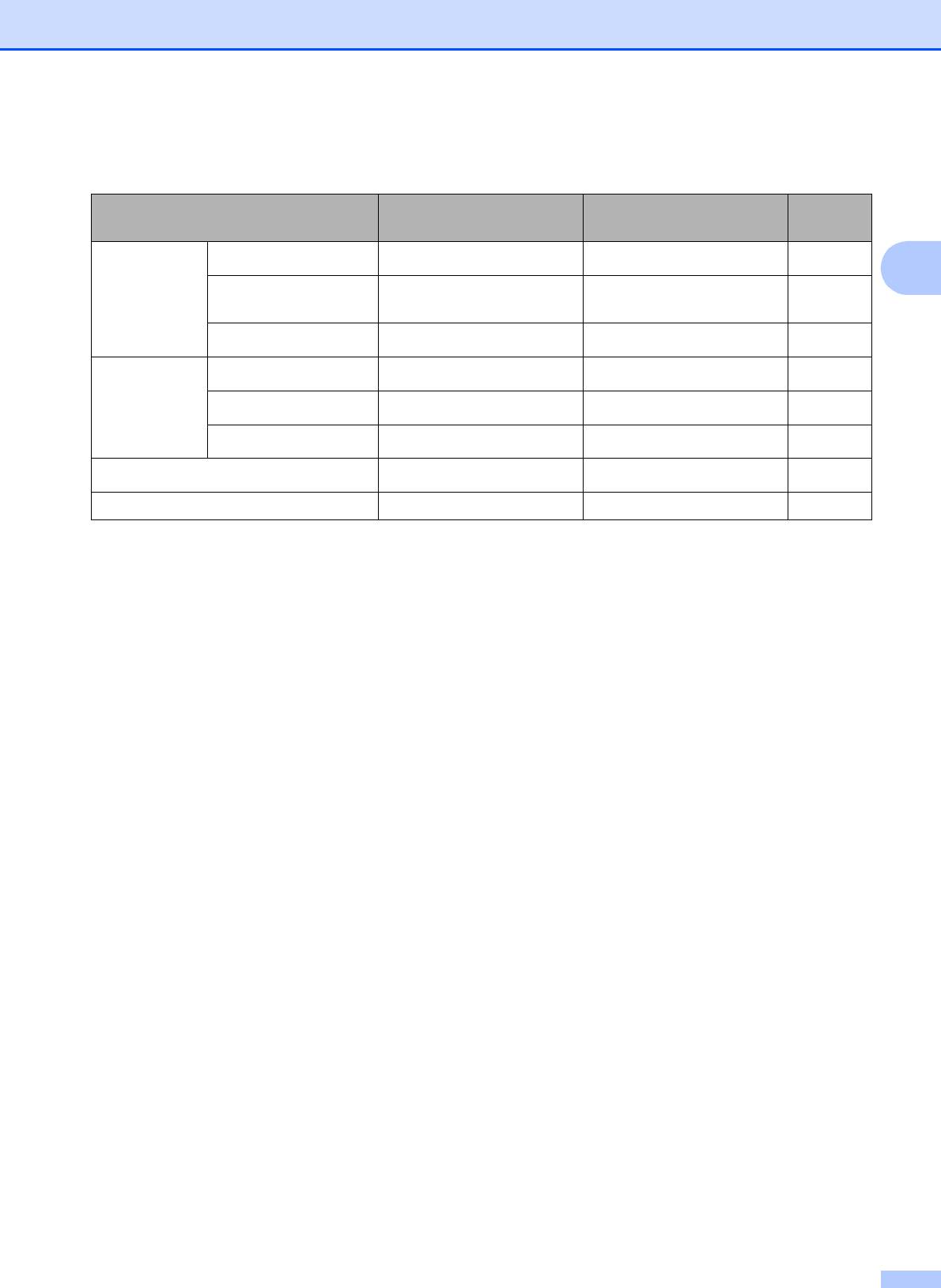
Загрузка бумаги
Плотность и толщина бумаги, объем загрузки 2
Тип бумаги Плотность Толщина
Количество
листов
Форматные
Обычная бумага
2
От 64 до 120 г/м
От 0,08 до 0,15 мм
1
100
2
листы
Бумага для
2
От 64 до 200 г/м
От 0,08 до 0,25 мм 20
струйной печати
Глянцевая бумага
2
До 0,25 мм
2
До 220 г/м
20
Карточки Фотокарточки
2
До 0,25 мм
2
До 220 г/м
20
Учетная карточка
2
До 0,15 мм 30
До 120 г/м
Открытка
2
До 0,25 мм 30
До 200 г/м
Конверты
2
До 0,52 мм 10
От 75 до 95 г/м
Прозрачные пленки ––10
1
2
До 100 листов бумаги плотностью 80 г/м
.
2
2
Бумага BP71 (плотностью 260 г/м
) специально предназначена для струйных принтеров Brother.
21
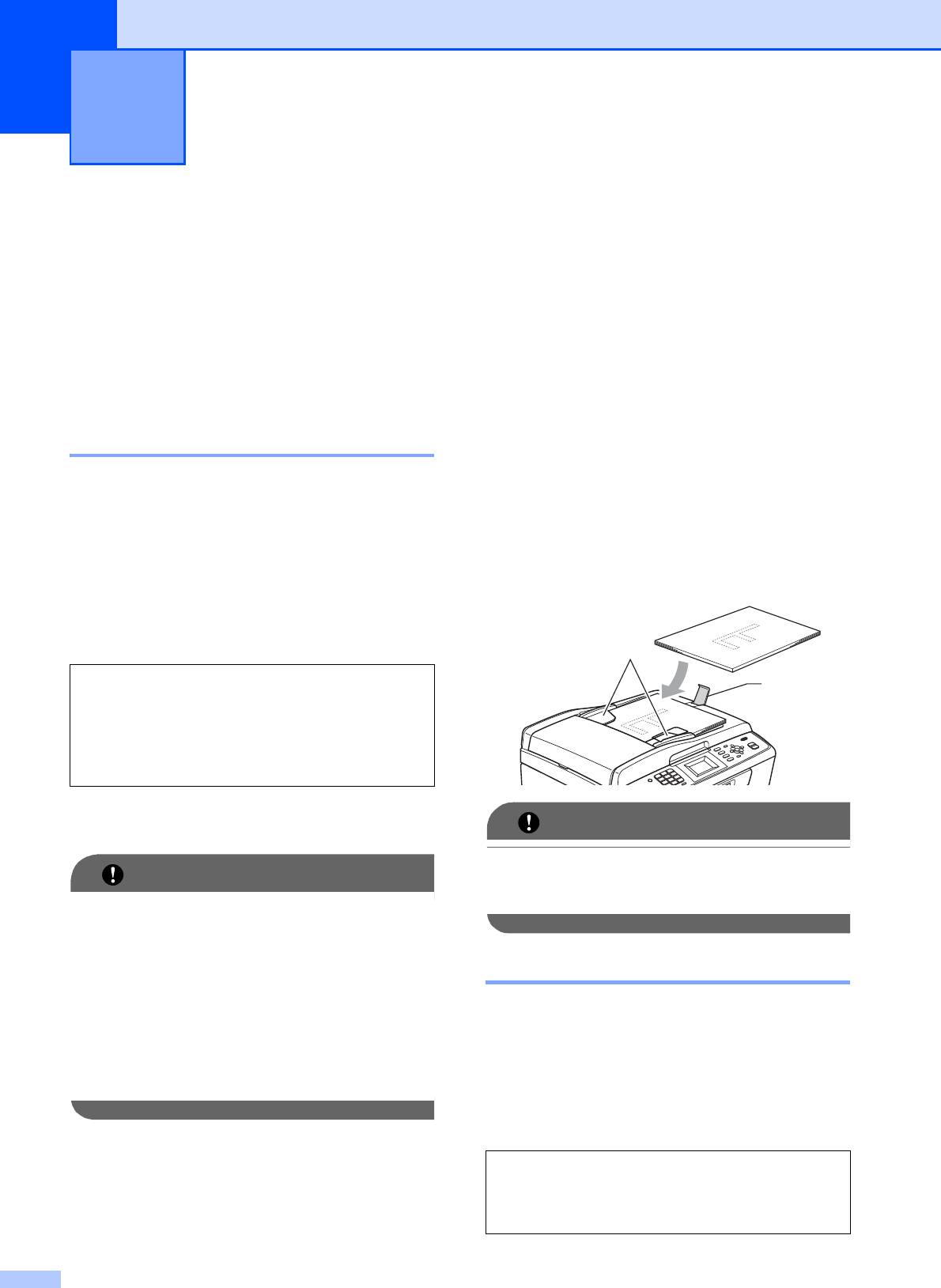
3
Инструкции по
загрузке документов
3
Отправлять факсы, делать копии и
сканировать можно как из автоподатчика
документов (АПД), так и со стекла сканера.
С помощью АПД (только
для MFC-J410 и MFC-J415W)3
АПД может вмещать до 15 листов и подает
каждый лист отдельно. Используйте
2
стандартную бумагу плотностью 80 г/м
;
перед загрузкой бумаги в АПД страницы
следует "распушить".
Допустимые форматы документов 3
Инструкции по загрузке документов3
22
ВАЖНАЯ ИНФОРМАЦИЯ
Перед загрузкой рукописных документов
убедитесь, что чернила полностью
высохли.
a Раскройте выходной откидной щиток
АПД (1).
b Тщательно " распушите" загружаемую
стопку.
c Отрегулируйте положение
направляющих бумаги (2) по ширине
документа.
d Документы следует вставлять в АПД
под направляющие лицевой
стороной вниз, верхним краем
вперед так, чтобы документ коснулся
подающего ролика и на ЖК-дисплее
появилось сообщение АПД готов.
• НЕ ТЯНИТЕ документ во время подачи.
• НЕ ИСПОЛЬЗУЙТЕ бумагу, если она
скручена, сморщена, сложена,
разорвана, соединена скобами,
скреплена скрепками, склеена клеем
или лентой.
• НЕ ИСПОЛЬЗУЙТЕ картон, газетную
бумагу или ткань.
ВАЖНАЯ ИНФОРМАЦИЯ
Загрузка документов 3
2
Бумага:
2
Формат A4, плотность 80 г/м
1
Длина: От 148 до 355,6 мм
Ширина: От 148 до 215,9 мм
Плотность:
2
От 64 до 90 г/м
НЕ ОСТАВЛЯЙТЕ толстые документы
на стекле сканера. Это может привести
к замятию в автоподатчике документов.
Со стекла сканера 3
Стекло сканера используется для
отправки факсов, копирования и
сканирования страниц книг или отдельных
листов.
Допустимые форматы документов 3
Длина: до 297 мм
Ширина: до 215,9 мм
Вес: до 2 кг
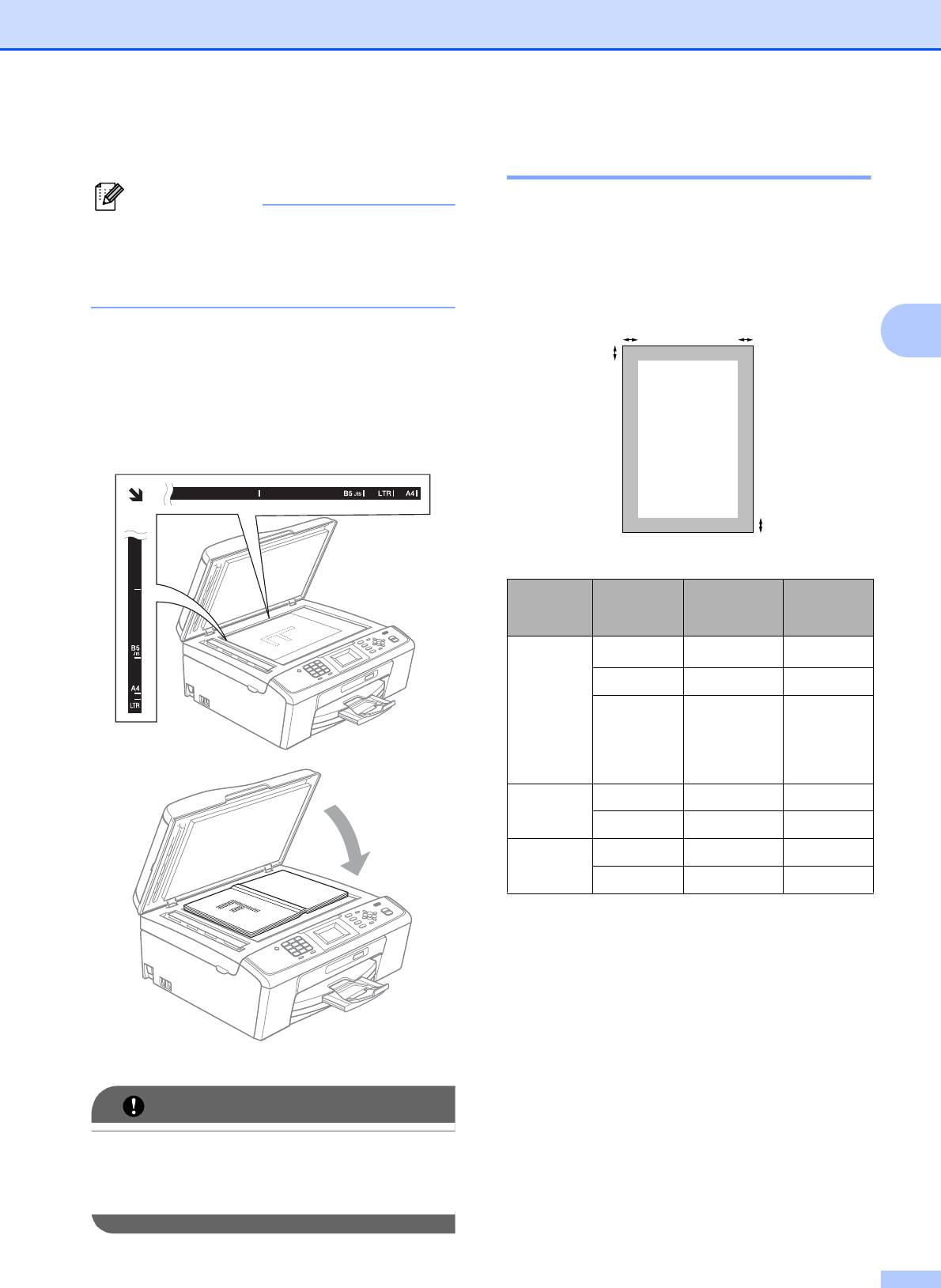
Загрузка документов
Инструкции по загрузке документов3
3
23
Примечание
Чтобы можно было использовать
стекло сканера, АПД должен быть
пустым. (Только для MFC-J410 и
MFC-J415W)
a Поднимите крышку для документа.
b Используя разметку для левого и
верхнего края документа,
расположите документ в левом
верхнем углу стекла сканера лицевой
стороной вниз.
c Закройте крышку для документа.
ВАЖНАЯ ИНФОРМАЦИЯ
Область сканирования 3
Область сканирования зависит от
настроек в используемой вами программе.
В таблице ниже приведены размеры
областей, недоступных для сканирования.
Назначение
Размер
Сверху (1)
Слева (3)
документа
Снизу (2)
Справа (4)
Факс A4 3 мм
1
3 мм
Letter 3 мм 4 мм
Legal
3 мм 4 мм
(только для
MFC-J410 и
MFC-J415W)
Копирование
A4 3 мм 3 мм
Letter 3 мм 3 мм
Сканирование
A4 3 мм 3 мм
Letter 3 мм 3 мм
1
При использовании АПД недоступная для
сканирования область составляет 1 мм от края.
При сканировании книги или большого
многостраничного документа НЕ
БРОСАЙТЕ крышку и не нажимайте на
нее.
3
4
1
2
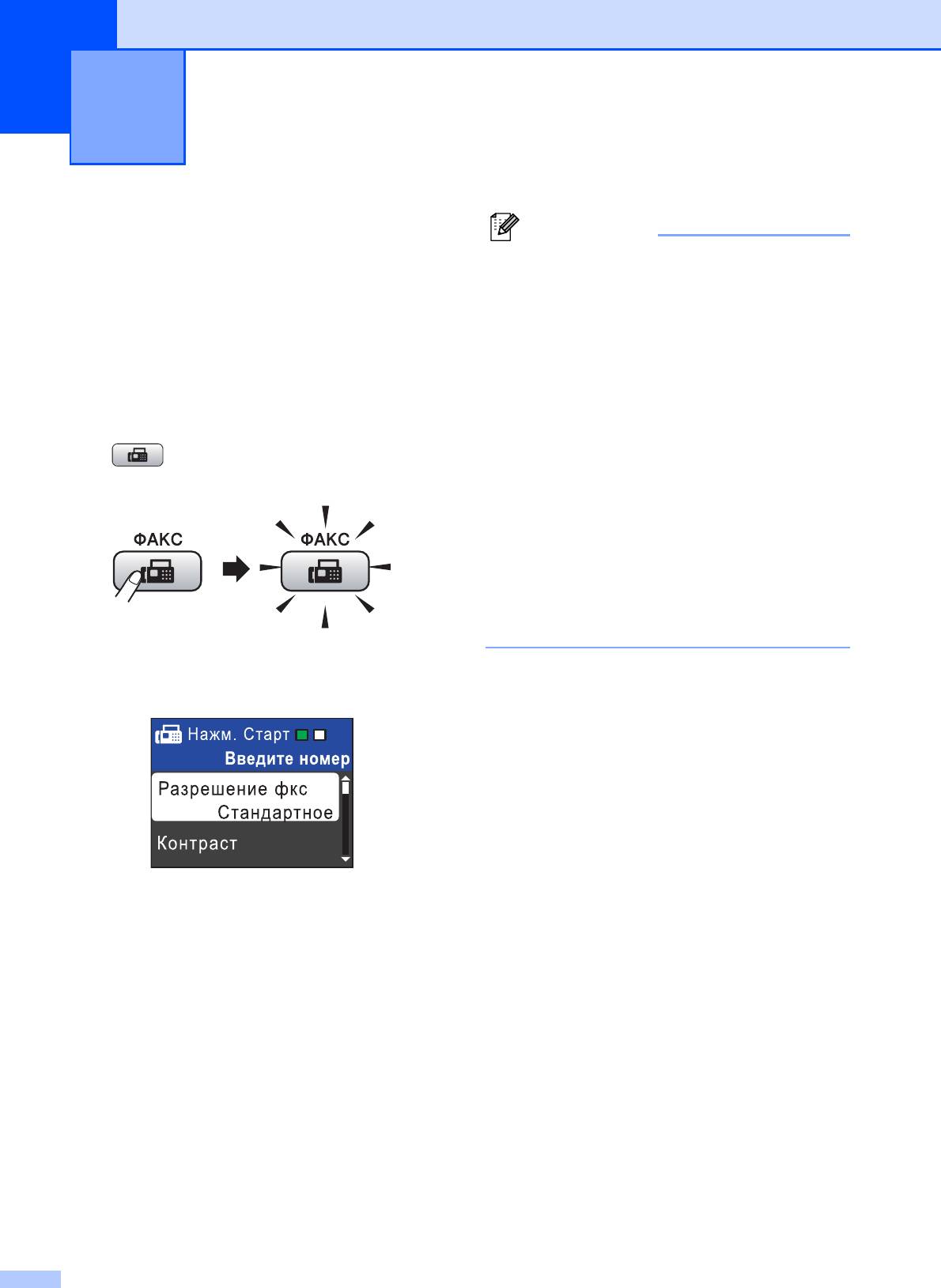
4
Инструкции по
отправке факса
4
Для отправки факса выполните
следующие действия.
a Если нужно отправить факс или
изменить настройки отправки или
приема факсов, нажмите клавишу
(ФАКС); при этом она
подсветится синим цветом.
На ЖК-дисплее отобразятся
параметры:
b Для загрузки документа выполните
одну из следующих операций.
Вставьте документ лицевой
стороной вниз в автоподатчик
документов (АПД). (См. раздел С
помощью АПД (только для
MFC-J410 и MFC-J415W)
на стр.22.)
Положите документ лицевой
стороной вниз на стекло сканера.
(См. раздел Со стекла сканера
на стр.22.)
24
Примечание
Отправка факса 4
• Если при отправке черно-белого факса
из АПД память устройства заполнена,
то факс будет отправлен в реальном
времени.
• Чтобы отправить по факсу отдельную
страницу книги или брошюры, можно
использовать стекло сканера. Формат
документов должен быть не более A4
или Letter.
• Для отправки цветных
многостраничных факсов используйте
АПД. (Только для MFC-J410 и
MFC-J415W)
• Поскольку за од
ин раз можно
отсканировать только одну страницу,
при отправке многостраничного
документа удобнее использовать АПД.
(Только для MFC-J410 и MFC-J415W)
c Настройте размер области
сканирования, разрешение факса
или контрастность, если эти
настройки требуется изменить.
Описание дополнительных операций
и настроек для отправки факсов см. в
разделе Отправка факса в главе 3
Руководства по дополнительным
функциям.
Рассылка
Мгнв. отправка
Отпр. за рубеж
Разрешение фкс
Контраст
Обл.скан.со стекла
d Введите номер факса.
С цифровой клавиатуры
С помощью телефонной книги
Быстрый набор
С помощью журнала вызовов
Исходящий звонок

Отправка факса
e Нажмите Ч/бСтарт или Цвет Старт.
Отправка факса из АПД (только
для MFC-J410 и MFC-J415W)
Устройство начинает
сканирование документа.
Отправка факса со стекла сканера
Если нажать Ч/бСтарт,
устройство начинает
сканирование первой страницы.
4
Выполните одно из следующих
действий.
• Чтобы отправить одну
страницу, нажмите 2 для
выбора Нет(отпр.) (или
нажмите Ч/бСтарт еще раз).
Ус
тройство начнет отправку
документа.
• Чтобы отправить несколько
страниц, нажмите 1 для выбора
Да и положите на стекло
сканера следующую страницу.
Нажмите OK. Устройство
начнет сканирование
страницы. (Повторите эту
операцию для каждой
следующей страницы.)
Если нажать Цвет Старт,
устройство начнет отправку
документа.
25
Примечание
Настройка размера области
сканирования для отправки
факсов 4
Для сканирования документов формата
Letter необходимо выбрать для размера
области сканирования (параметр "Обл.
скан. со стекла") значение "Letter". В
противном случае боковая часть
документа останется за пределами факса.
a Нажмите (ФАКС).
b Нажмите a или b для выбора
Обл.скан.со стекла.
Нажмите OK.
c Нажмите a или b для выбора Letter.
Нажмите OK.
Для отмены операции нажмите
Стоп/Выход.
Примечание
Наиболее часто используемую
настройку можно сохранить как
настройку по умолчанию. (См. раздел
Сохранение изменений в качестве
новых настроек по умолчанию в
главе 3 Руководства по
дополнительным функциям.)
Передача цветного факса 4
Данное устройство может передавать
цветные факсы на факсимильные
аппараты, поддерживающие эту функцию.
Цветные факсы не могут быть сохранены
в памяти. При отправке цветного факса
устройство отправит его в реальном
времени (даже если для параметра
Мгнв. отправка выбрано значение
Выкл.).
Отмена текущей отправки
факса 4
Если нужно отменить отправку факса во
время сканирования, набора номера или
отправки факса, нажмите Стоп/Выход.
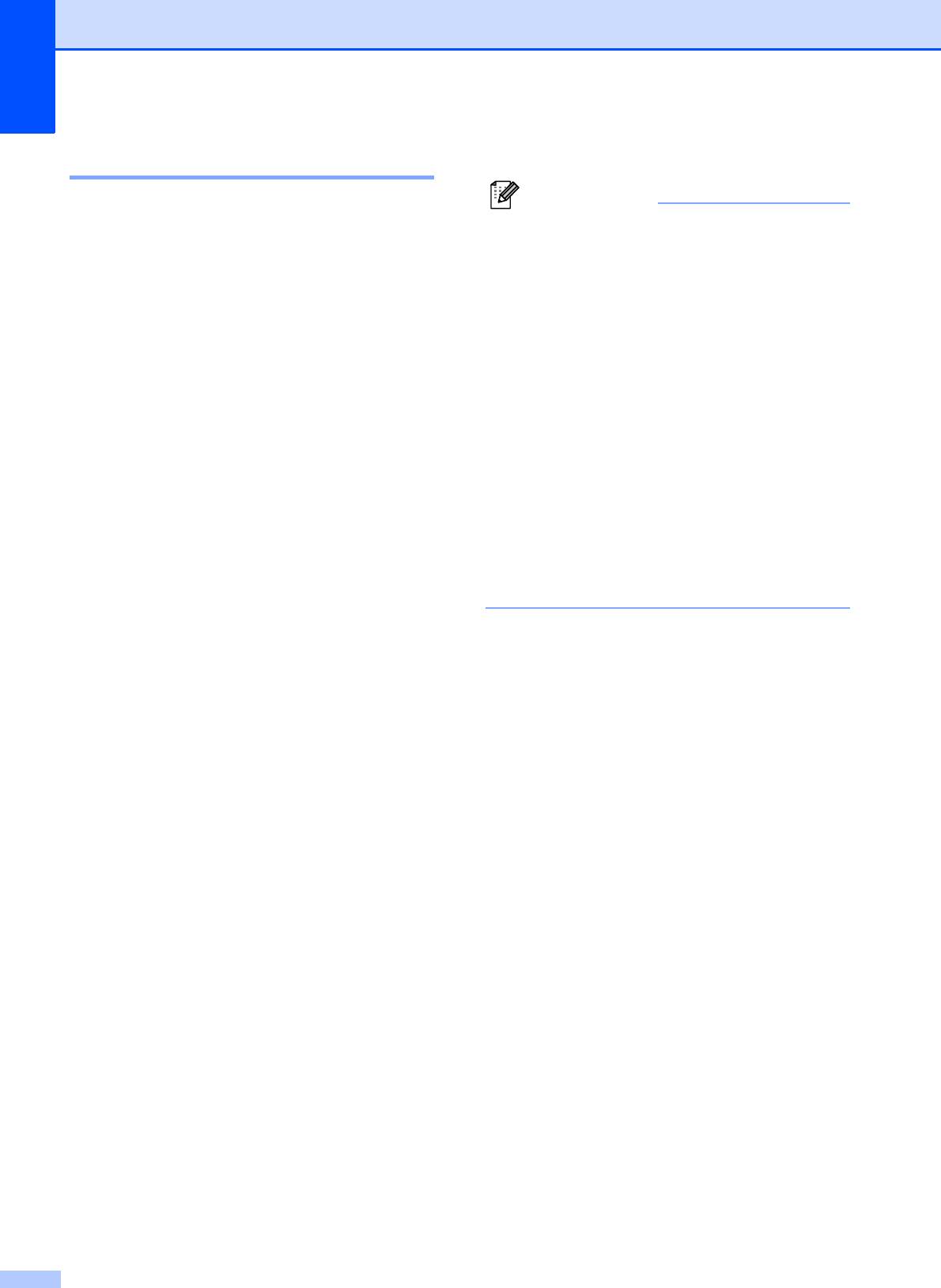
Глава 4
f Нажмите Стоп/Выход.
Отчет об отправке 4
Отчет об отправке можно использовать
как доказательство отправки факса. В
этом отчете приводятся имя или номер
факса отправителя, время и дата
передачи, длительность передачи,
количество отправленных страниц и
статус передачи (выполнена успешно или
нет).
Для отчета об отправке имеется несколько
параметров.
Вкл.: печать отчета для каждого
отправляемого факса.
Вкл.+Изображ.: пе
чать отчета для
каждого отправляемого факса. В
отчете показывается фрагмент первой
страницы факса.
Выкл.: печать отчета в случае
неудачной отправки факса из-за
ошибки передачи. Настройка по
умолчанию: Выкл.
Выкл.+Изображ.: печать отчета в
случае неудачной отправки факса из-за
ошибки передачи. В отчете
показывается фрагмент п
ервой
страницы факса.
a Нажмите Меню.
b Нажмите a или b для выбора Факс.
Нажмите OK.
c Нажмите a или b для выбора
Уст-ки отчета.
Нажмите OK.
d Нажмите a или b для выбора
Отчет об отпр.
Нажмите OK.
e Нажмите a или b для выбора Вкл.,
Вкл.+Изображ., Выкл. или
Выкл.+Изображ.
Нажмите OK.
26
Примечание
• Если выбрано значение
Вкл.+Изображ. или
Выкл.+Изображ., фрагмент первой
страницы будет печататься в отчете об
отправке, только если для функции
передачи в реальном времени
(параметр "Мгнв. отправка") выбрано
значение "Выкл". (См. раздел Передача
в режиме реального времени в главе 3
Руководства по дополнительным
функциям.)
• Если передача факса выполнена
ус
пешно, в отчете об отправке факса в
строке "ИТОГ будет указано "ОК". Если
передача завершилась с ошибкой, в
отчете об отправке факса в строке
"ИТОГ" будет указано "ОШИБ.".
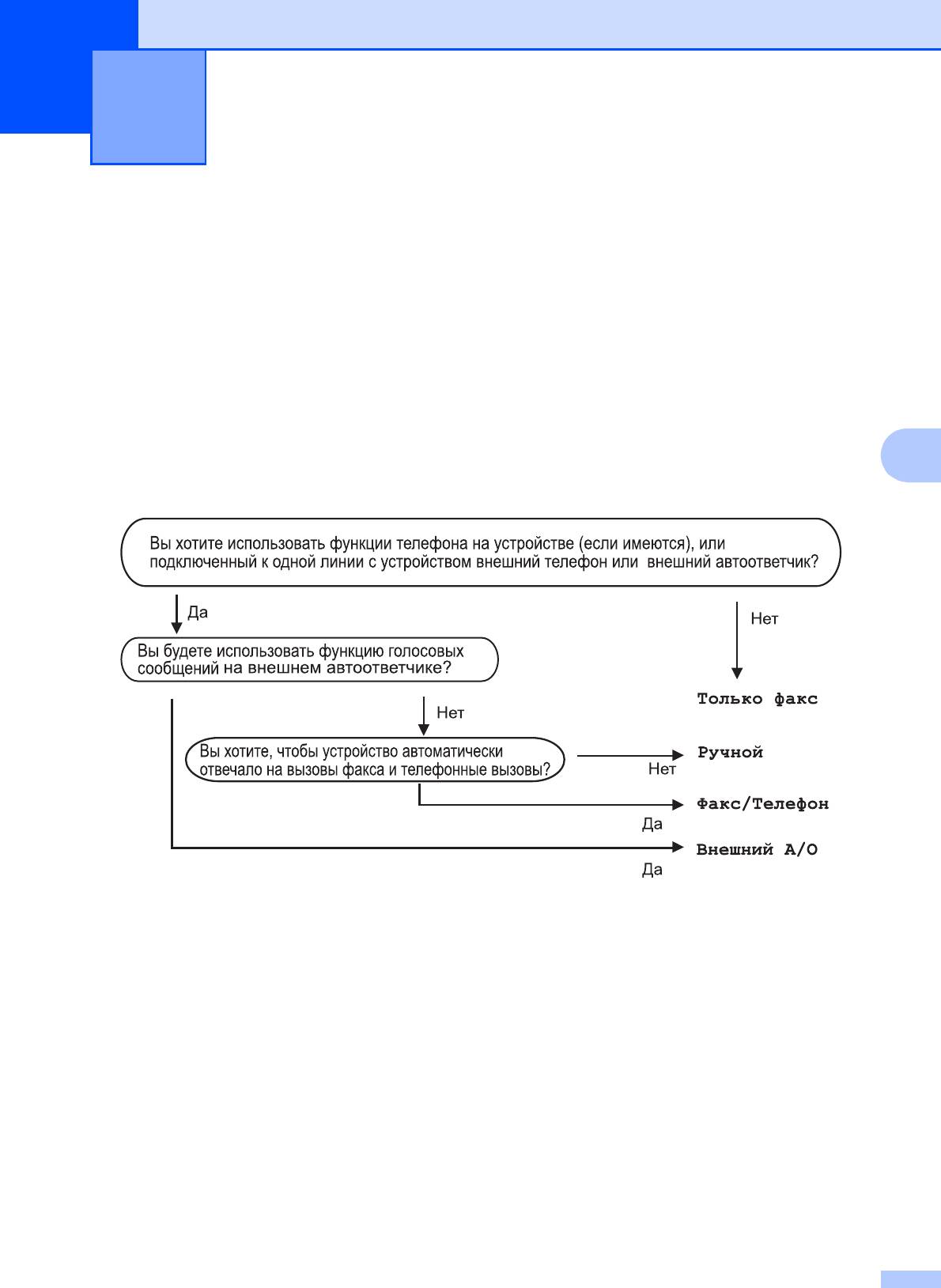
Прием факса 5
5
Режимы приема 5
Режим приема следует выбирать в зависимости от внешних устройств и услуг,
предоставляемых телефонной компанией.
Выбор режима приема 5
По умолчанию устройство автоматически принимает все получаемые факсы. Схема ниже
поможет выбрать правильный режим приема.
5
Более подробную информацию о режимах приема см. в разделе Использование режимов
приема на стр. 28.
Для задания режима приема выполните приведенные ниже инструкции.
a Нажмите Меню.
b Нажмите a или b для выбора Исходн. уст-ки.
Нажмите OK.
c Нажмите a или b для выбора Режим приема.
Нажмите OK.
d Нажмите a или b для выбора Только факс, Факс/Телефон, Внешний А/О или
Ручной.
Нажмите OK.
e Нажмите Стоп/Выход.
На ЖК-дисплее отобразится текущий режим приема.
27
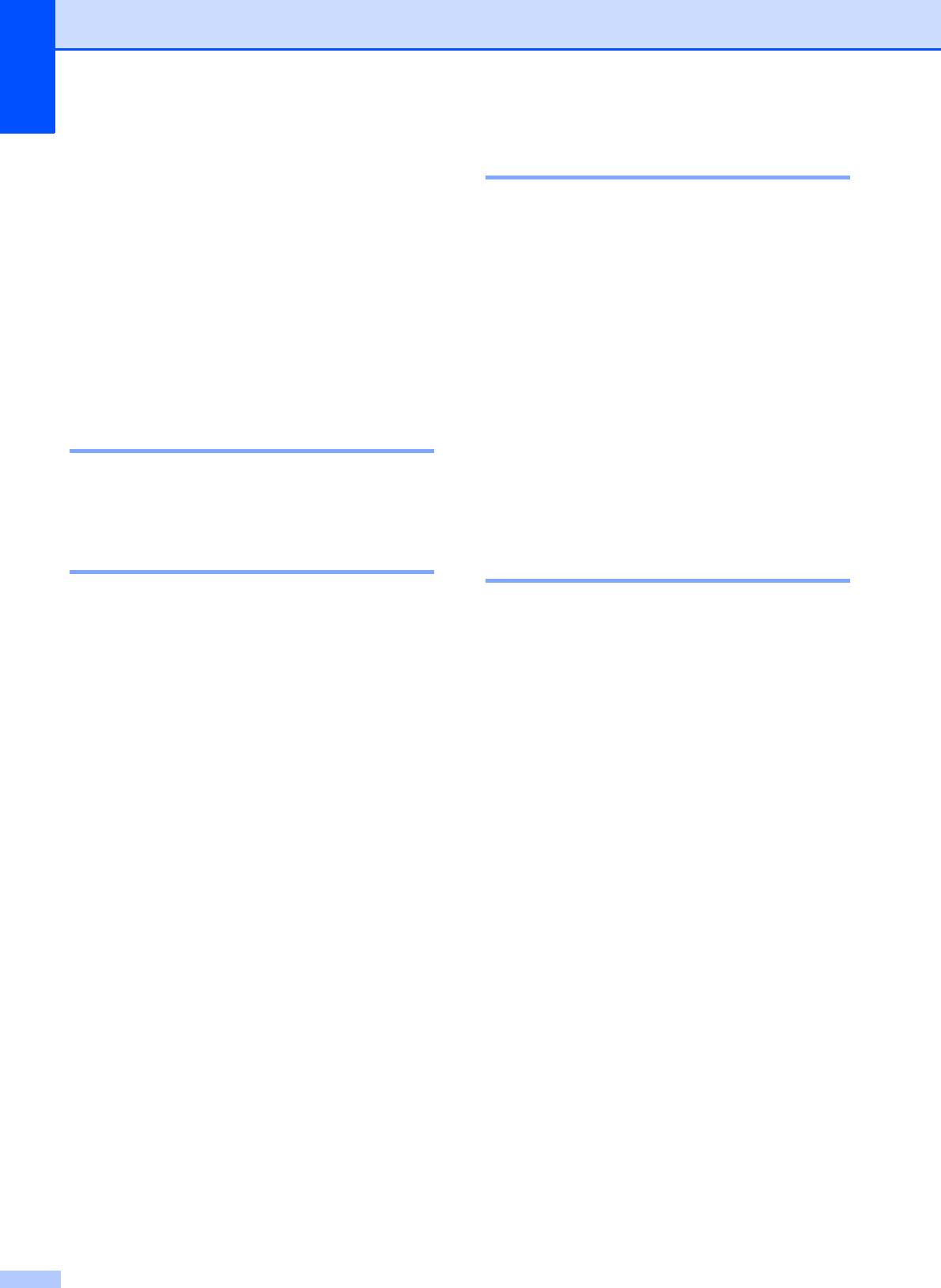
Глава 5
Ручной режим 5
Использование
режимов приема
5
В ручном режиме отключаются все
функции автоматического ответа.
В некоторых режимах приема устройство
Чтобы принять факс в ручном режиме,
отвечает автоматически (Только факс и
снимите трубку внешнего телефона. Когда
Факс/Телефон). Перед использованием
вы услышите сигналы факса (короткие
этих режимов приема может
повторяющиеся гудки), нажмите
потребоваться изменить настройку
Ч/бСтарт или Цвет Старт и выберите
задержки ответа. (См. раздел Задержка
Получить. Для приема факсов можно
ответа на стр. 29.)
также использовать функцию
обнаружения факса, подняв трубку,
Только факс 5
подключенную к одной линии с
устройством.
В режиме "Только факс" устройство
(См. та
кже раздел Обнаружение факса
отвечает на каждый вызов как на факс.
на стр.30.)
Факс/Телефон 5
Внешний автоответчик 5
Режим "Факс/Телефон" позволяет
Режим "Внешний автоответчик" позволяет
автоматически управлять входящими
обрабатывать входящие вызовы на
вызовами путем распознавания вызовов
внешнем автоответчике. Входящие
факса и голосовых вызовов. В
вызовы обрабатываются одним из
зависимости от этого они обрабатываются
следующих способов:
одним из следующих способов:
Факсы принимаются автоматически.
Факсы принимаются автоматически.
В случае голосового вызова
При голосовом вызове включается
вызывающий абонент может оставить
двойной сигнал вызова,
сообщение на внешнем автоответчике.
сигнализирующий о том, что надо снять
трубку. Двойной сигнал вызова
(Подробнее см. в разделе Подключение
представляет собой быстрый двойной
внешнего автоответчика (А/О)
звонок, п
одаваемый устройством.
на стр.32.)
(См. также раздел Длительность
двойного сигнала вызова (только для
режима "Факс/Телефон") на стр.29 и
раздел Задержка ответа на стр. 29.)
28
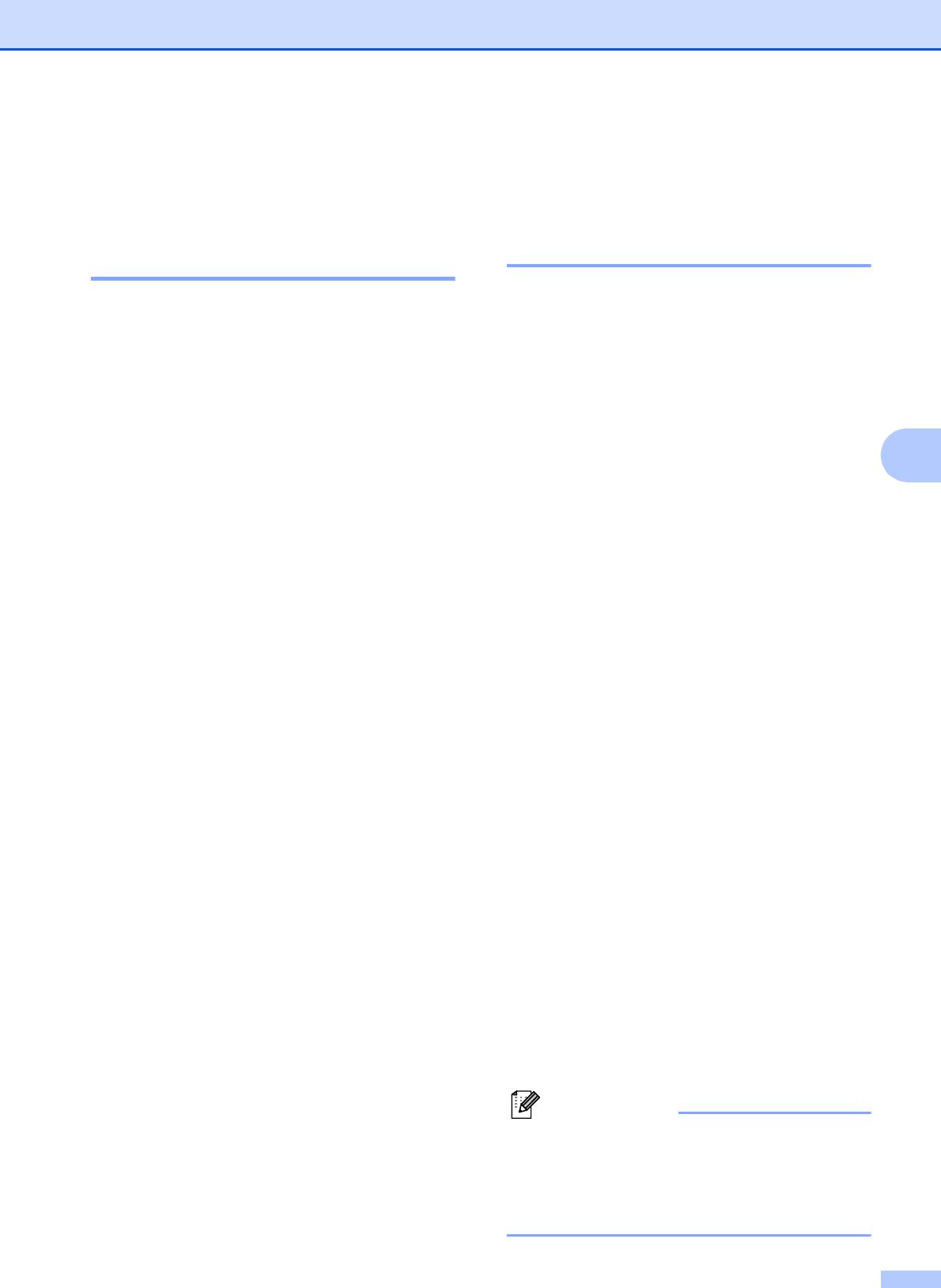
Прием факса
Длительность двойного
Настройки режима
сигнала вызова
приема
5
(только для режима
"Факс/Телефон") 5
Задержка ответа 5
В случае звонка на ваше устройство вы и
Задержка ответа определяет число
вызывающий абонент будете слышать
гудков, после которого устройство
обычный звук телефонного звонка.
отвечает на вызов в режиме Только факс
Количество гудков задается настройкой
или Факс/Телефон. Если на одной линии
задержки ответа.
с устройством подключены внешние или
Если это вызов факса, устройство примет
параллельные телефоны, выберите
его, а если это голосовой вызов,
устройство будет подавать двойной
максимальное количество гудков.
сигнал вызова (быстрый двойной звонок) в
5
(См. раздел Выполнение операций с
течение времени, заданного для
внешнего или параллельного телефона
параметра "Время звонка Ф/Т".
Если вы
на стр. 35 и раздел Обнаружение факса
слышите двойной сигнал вызова, то это
на стр.30.)
значит, что на линии голосовой вызов.
Поскольку двойной сигнал вызова
a Нажмите Меню.
подается устройством, параллельные и
внешние телефоны звонить не будут, но
b Нажмите a или b для выбора Факс.
на вызов можно ответить с любого
Нажмите OK.
телефона. (Подробнее см. в разделе
Использование кодов удаленного
c Нажмите a или b для выбора
управления на стр.35.)
Настр. приема.
a Нажмите Меню.
Нажмите OK.
b Нажмите a или b для выбора Факс.
d Нажмите a или b для выбора
Нажмите OK.
Задерж. ответа.
c Нажмите a или b для выбора
Нажмите OK.
Настр. приема.
Нажмите OK.
e Нажмите a или b для выбора
количества гудков, после которого
d Нажмите a или b для выбора
устройство будет отвечать на вызов.
Вр. звонка Ф/Т.
Нажмите OK.
Нажмите OK.
Если выбрать значение 0, сигналы
e Нажмите a или b для выбора
готовности линии подаваться не
длительности сигнала, подаваемого
будут.
устройством при поступлении
голосового вызова (20, 30, 40 или
f Нажмите Стоп/Выход.
70 секунд).
Нажмите OK.
f Нажмите Стоп/Выход.
29
Примечание
Даже если вызывающий абонент
повесит трубку во время быстрого
двойного сигнала, устройство будет
продолжать подавать этот сигнал в
течение заданного времени.
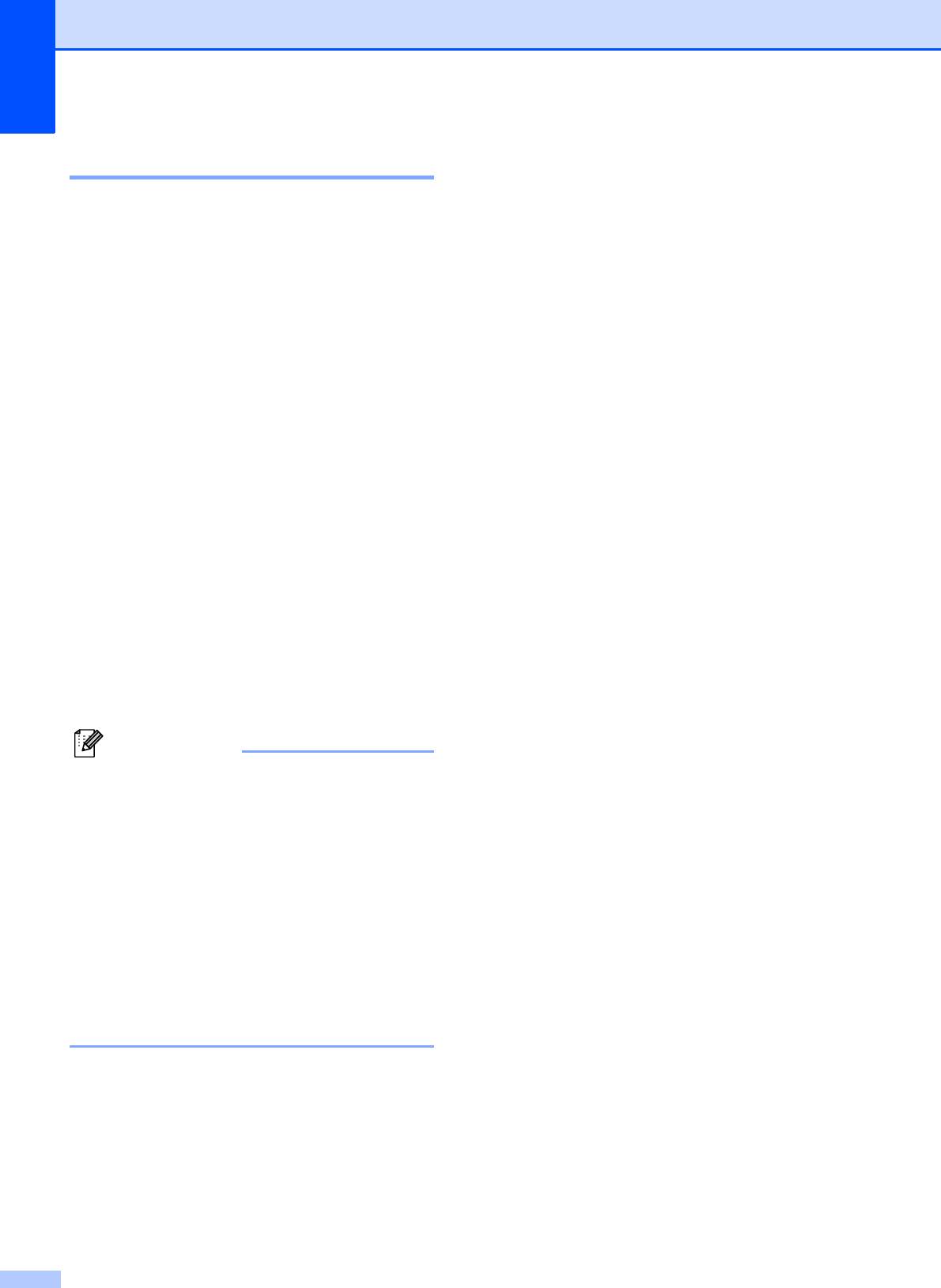
Глава 5
Обнаружение факса 5
Если для обнаружения факса
выбрано значение Вкл.:
5
Устройство примет вызов факса
автоматически, даже если вы ответите на
вызов. Когда на ЖК-дисплее появляется
сообщение Прием или когда в трубке
слышны характерные "щелкающие" звуки,
просто повесьте трубку. Все остальное
устройство сделает автоматически.
Если для обнаружения факса
выбрано значение Выкл.:
5
Если вы находитесь рядом с устройством
и ответили на факс раньше устройства,
подняв трубку, нажмите Ч/бСтарт или
Цвет Старт, а затем нажмите 2 для
приема факса.
Если вы ответили с параллельного
телефона, нажмите l 51. (См. раздел
Выполнение операций с внешнего или
параллельного телефона на стр.35.)
30
Примечание
d Нажмите a или b для выбора
Обнаруж. факса.
Нажмите OK.
e Нажмите a или b для выбора Вкл.
(или Выкл.).
Нажмите OK.
f Нажмите Стоп/Выход.
• Если для этой функции установлено
значение Вкл., но устройство не
принимает факс при снятии трубки
внешнего или параллельного
телефона, наберите код удаленной
активации l 51.
• Если вы отправляете факсы с
компьютера, подключенного к той же
телефонной линии, и устройство
перехватывает их, установите для
функции обнаружения факса значение
Выкл.
a Нажмите Меню.
b Нажмите a или b для выбора Факс.
Нажмите OK.
c Нажмите a или b для выбора
Настр. приема.
Нажмите OK.
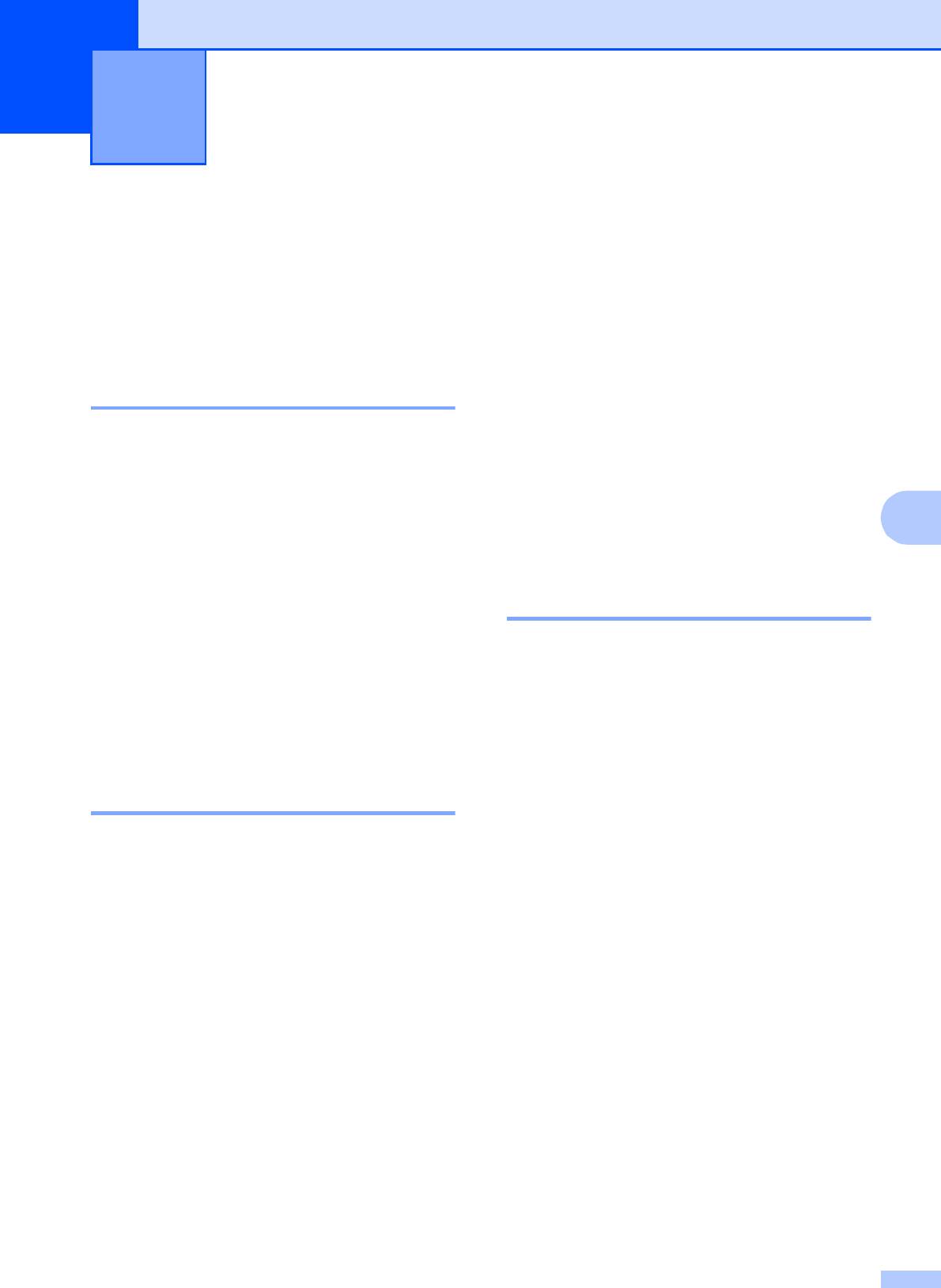
Телефон и внешние
6
устройства
6
Операции с
Услуги телефонной
голосовыми
связи
6
вызовами
6
Данное устройство поддерживает
абонентские услуги, предлагаемые
некоторыми телефонными компаниями.
Тональный/импульсный
Функции "Голосовая почта", "Ожидание
набор 6
вызова", автоответчик, система
оповещения или другие дополнительные
Если у вас используется импульсный
режим набора номера, а вам необходимо
абонентские услуги, используемые на
отправить тональные сигналы (например,
одной телефонной линии с данным
для получения банковских услуг по
устройством, могут вызвать проблемы
телефону), выполните приведенные ниже
функционирования устройства.
6
инструкции.
a Снимите трубку внешнего телефона.
Настройка типа телефонной
линии 6
b Нажмите # на панели управления
устройства. При наборе всех
Если для отправки и приема факсов
последующих цифр будут
устройство подключается к линии с
отправляться тональные сигналы.
офисной АТС или к сети стандарта ISDN,
После того как вы положите трубку,
необходимо соответственно изменить тип
устройство переключится обратно в
телефонной линии, выполнив следующие
импульсный режим набора номера.
действия.
Режим "Факс/Телефон" 6
a Нажмите Меню.
Если устройство работает в режиме
b Нажмите a или b для выбора
"Факс/Телефон", для оповещения о
Исходн. уст-ки.
голосовом вызове будет использоваться
Нажмите OK.
двойной сигнал вызова (быстрый двойной
c Нажмите a или b для выбора
звонок).
Уст.тел. линии.
Если вы находитесь рядом с внешним
Нажмите OK.
телефоном, снимите трубку внешнего
телефона и для ответа нажмите
d Нажмите a или b для выбора PBX,
Телефон/Перевод.
ISDN или Обычная.
Нажмите OK.
Если вы находитесь рядом с
параллельным телефоном, вам нужно
e Нажмите Стоп/Выход.
будет снять трубку во время по
дачи
двойного сигнала вызова и затем нажать
#51 в промежутке между быстрыми
двойными сигналами. Если никто не
отвечает или если вам хотят отправить
факс, переведите вызов обратно на
устройство, нажав l 51.
31
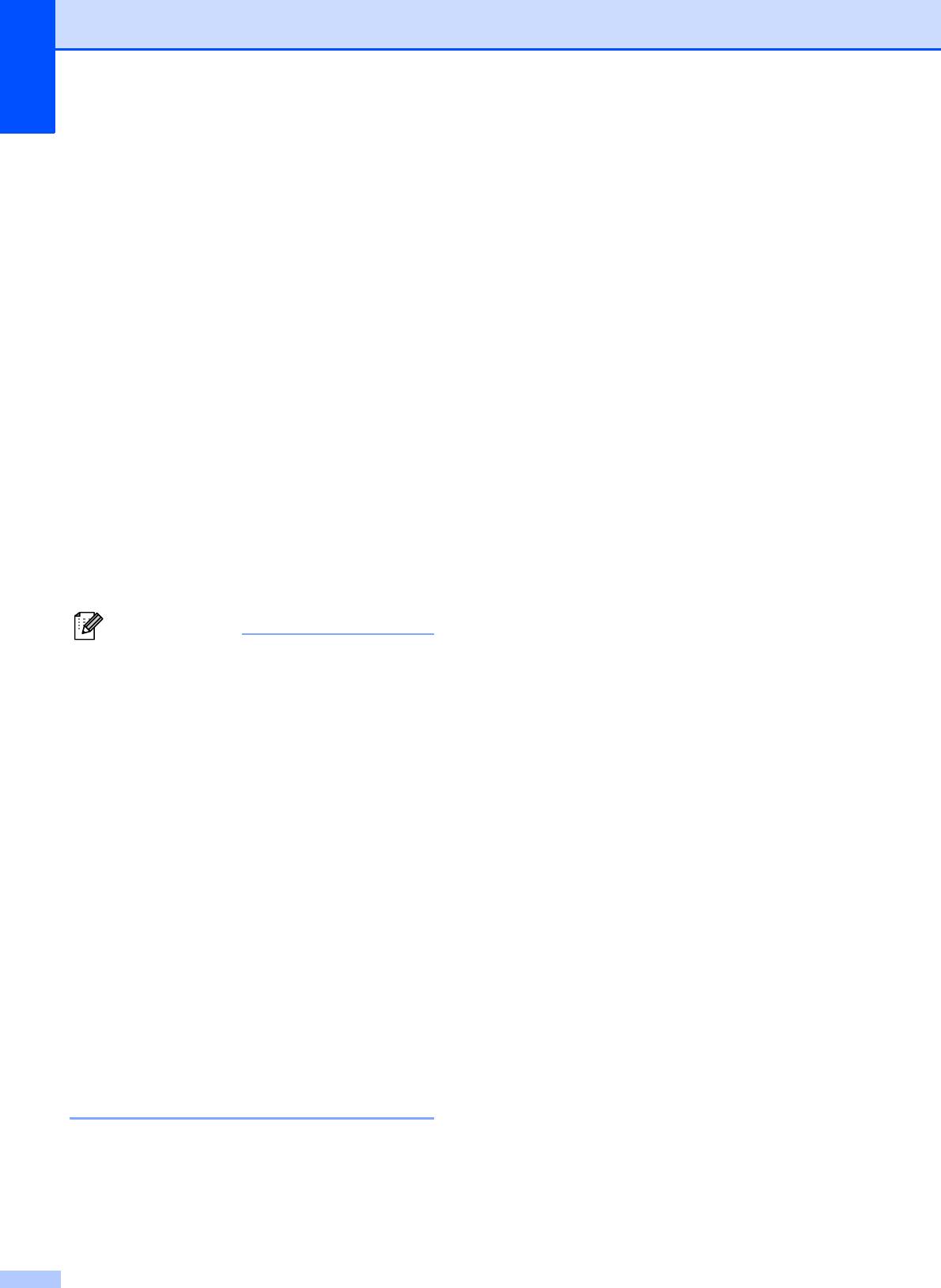
Глава 6
Офисная АТС и функция перевода
звонков
6
На заводе-изготовителе на данном
устройстве установлен тип линии
Обычная, позволяющий подключать
устройство к стандартной телефонной
сети общего пользования. Но во многих
офисах используется корпоративная сеть
или офисная АТС (PBX). Данное
устройство можно подключить к
большинству типов офисных АТС.
Функция автодозвона данного устройства
поддерживает только автодозвон с
интервалами. Функция автодозвона с
интервалами де
йствует для большинства
офисных АТС, позволяя получить выход
на внешнюю линию и переводить вызовы
на другие местные номера. Эта функция
работает при нажатии клавиши
Телефон/Перевод.
32
Примечание
Подключение
внешнего
автоответчика (А/О)
6
Можно подключить к устройству внешний
автоответчик. Однако в случае
подключения внешнего автоответчика к
одной линии с устройством автоответчик
будет отвечать на все вызовы, а
устройство будет "ждать" сигналов факса
(CNG-сигналов). При распознавании CNG-
сигналов устройство отвечает на вызов и
принимает факс. Если устройство не
распознает CNG-сигналы, оно позволит
автоответчику воспроизвести приветствие
и выз
ывающий абонент сможет оставить
голосовое сообщение.
Автоответчик должен ответить на вызов
не позже чем через четыре гудка
(рекомендуемая настройка: два гудка).
Устройство может распознать CNG-
Можно запрограммировать нажатие
сигналы только после ответа
клавиши Телефон/Перевод как часть
автоответчика на вызов, а если настроен
номера, сохраненного в ячейке
ответ на вызов после четырех гудков, на
быстрого набора. В этом случае при
подачу CNG-сигналов и установление
программировании номера быстрого
факсимильной связи остается всего
набора сначала нажмите клавишу
8-10 се
кунд. При записи приветствия на
Телефон/Перевод (при этом на ЖК-
автоответчик необходимо строго
дисплее отображается "!"), а затем
соблюдать инструкции, приведенные в
введите телефонный номер. После
данном руководстве. Не рекомендуется
этого вам не придется нажимать
использовать на внешнем автоответчике
клавишу Телефон/Перевод перед
функцию "экономия на звонках", если он
каждым набором номера с
срабатывает после пяти и более гудков.
испо
льзованием быстрого набора. (См.
раздел Сохранение номеров в память
на стр. 39.) Но если для типа
телефонной линии (параметр "Уст. тел.
линии") не выбрано значение "PBX", то
невозможно использовать номер
быстрого набора, в составе которого
запрограммировано нажатие клавиши
Телефон/Перевод.
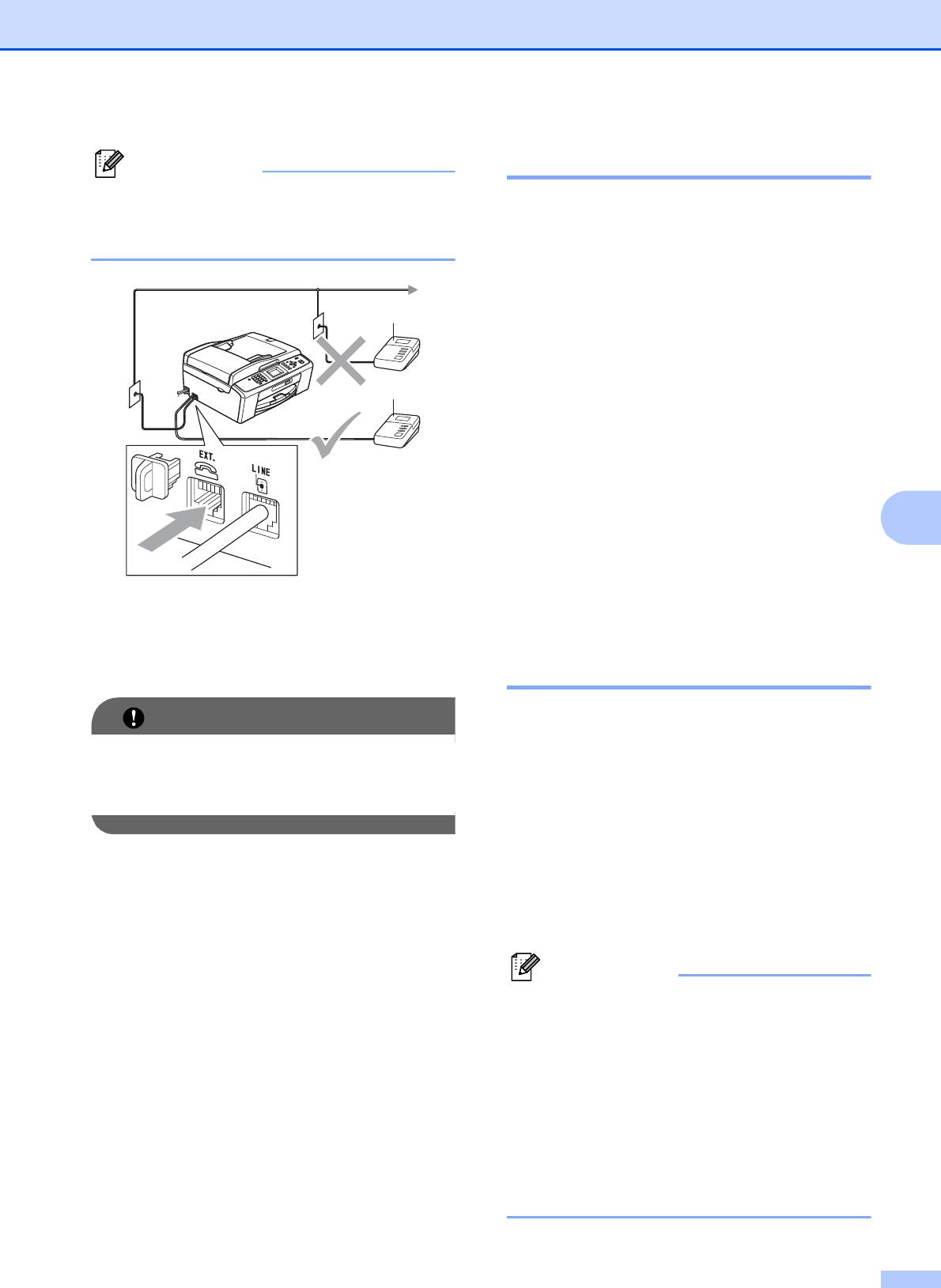
Телефон и внешние устройства
6
33
Примечание
Если вы получаете не все факсы,
уменьшите настройку задержки ответа
на внешнем автоответчике.
1 Автоответчик
Когда автоответчик отвечает на вызов, на
ЖК-дисплее отображается сообщение
Телефон.
ВАЖНАЯ ИНФОРМАЦИЯ
Настройки 6
Внешний автоответчик должен
подключаться как показано на рисунке
выше.
a Настройте на внешнем
автоответчике ответ после одного
или двух гудков. (Настройка
"Задержка ответа" устройства при
этом не применяется.)
b Запишите приветствие на внешнем
автоответчике.
c Переведите автоответчик в режим
ответа на звонки.
d Установите режим приема
Внешний А/О. (См. раздел Выбор
режима приема на стр. 27.)
Запись приветствия на
внешний автоответчик 6
При записи приветствия очень важны его
интервалы времени.
НЕ ПОДКЛЮЧАЙТЕ автоответчик к
другим разъемам на этой же
a В начале приветствия запишите
телефонной линии.
5 секунд паузы. (Это дает устройству
время на ожидание CNG-сигналов
автоматической передачи до их
прекращения.)
b Речевое приветствие не должно быть
дольше 20 секунд.
Примечание
Рекомендуется начинать приветствие с
5-секундной паузы, поскольку
устройство не может различить
факсовые сигналы на фоне
резонирующего или громкого голоса.
Можно попробовать записать
приветствие без этой паузы, но если
появятся проблемы с приемом факсов,
придется записать приветствие заново
с включением этой паузы.
1
1
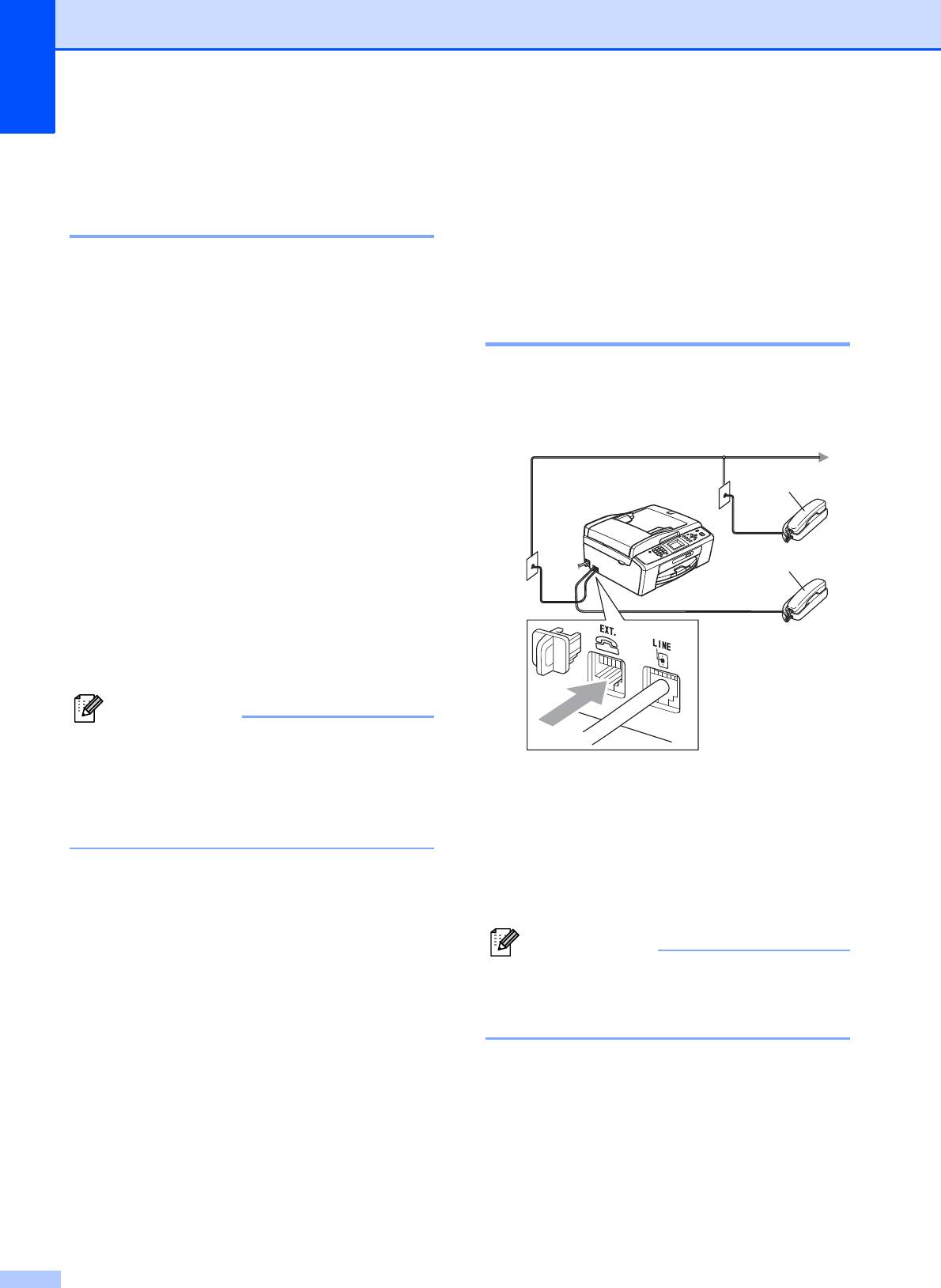
Глава 6
Подключение по
многоканальным линиям
(офисная АТС) 6
Для подключения устройства
рекомендуется обратиться в компанию,
установившую офисную АТС. Если
устройство подключается к
многоканальной системе, попросите
инженера подключить его к последней
линии в системе. Это позволит избежать
срабатывания устройства при каждом
получении системой телефонного вызова.
Если все входящие звонки принимаются
секретарем, рекомендуется установить
режим приема Ручной.
Мы не можем гарантировать
пр
авильность работы устройства во всех
ситуациях в случае его подключения к
офисной АТС. Обо всех проблемах при
отправке или приеме факсов необходимо
сначала сообщать компании,
обслуживающей офисную АТС.
34
Примечание
Внешние и
параллельные
телефоны
6
Подключение внешнего или
параллельного телефона 6
Можно подключить к устройству
отдельный телефон, как показано на
схеме внизу.
Убедитесь, что для типа телефонной
линии установлено значение "PBX"
(Офисная АТС). (См. раздел
1 Параллельный телефон
Настройка типа телефонной линии
2 Внешний телефон
на стр. 31.)
Когда на одной телефонной линии с
устройством подключен телефон, на ЖК-
дисплее отображается сообщение
Телефон.
Примечание
1
2
Для внешнего телефона необходимо
использовать кабель, длина которого
не превышает 3 метра.
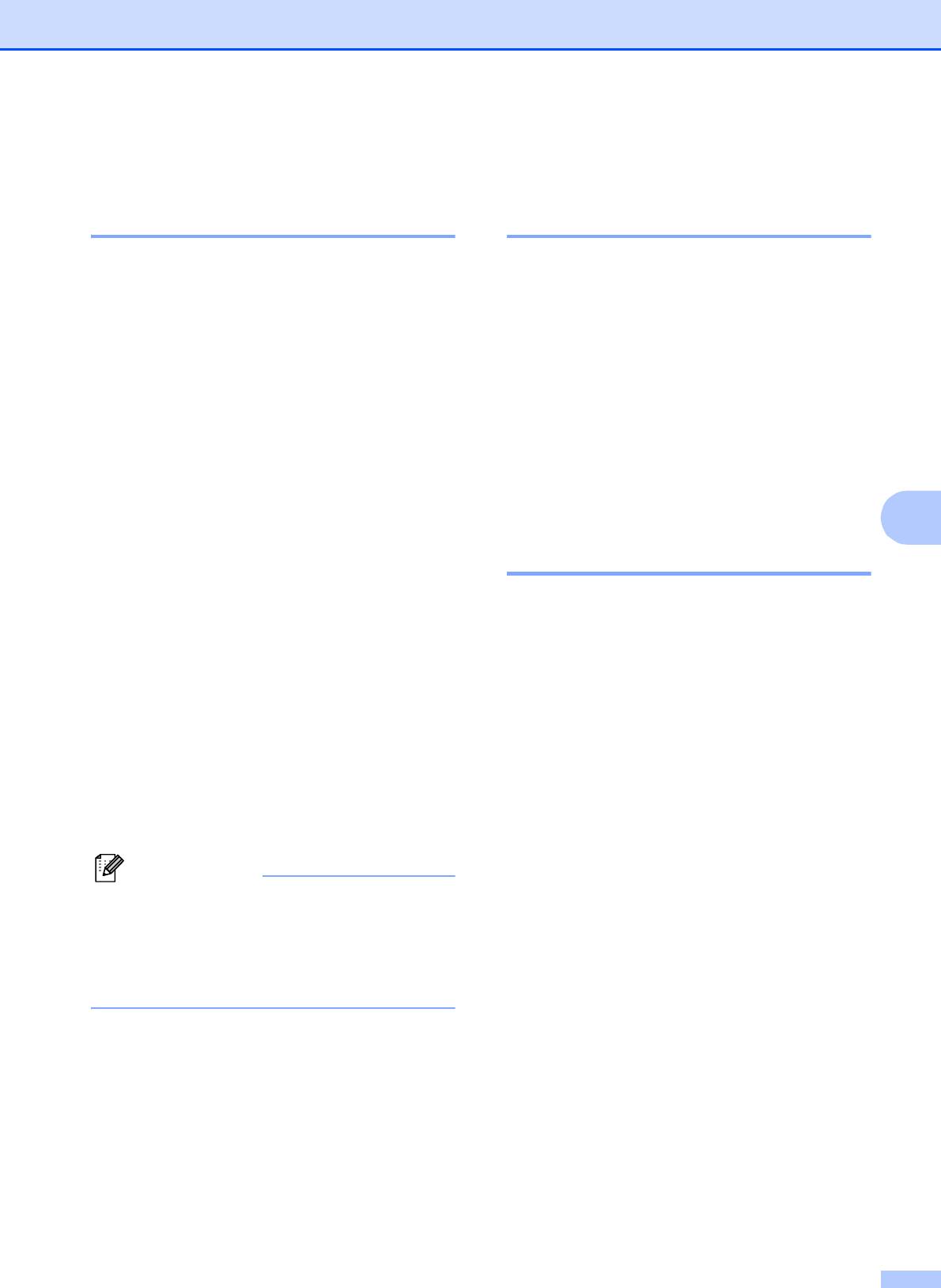
Телефон и внешние устройства
Выполнение операций с
внешнего или
параллельного телефона 6
Если вы отвечаете на вызов факса с
параллельного или внешнего телефона,
можно дать устройству команду на прием
факса с помощью кода удаленной
активации. При вводе кода удаленной
активации l 51 устройство начинает
прием факса.
Если устройство отвечает на голосовой
вызов и быстрым двойным сигналом
сообщает вам о необходимости принять
его, введите код у
даленной деактивации
#51, чтобы ответить на вызов с
6
параллельного телефона. (См. раздел
Длительность двойного сигнала вызова
(только для режима "Факс/Телефон")
на стр. 29.)
Если вы отвечаете на вызов, но не
получаете ответа.
6
Следует предположить, что пришел факс,
отправленный в ручном режиме.
Наберите l 51 и дождитесь "щелкающего"
сигнала или появления на ЖК-дисплее
сообщения Прием, а затем положите
трубку.
35
Примечание
Использование
беспроводного внешнего
телефона 6
Если базовый блок беспроводного
телефона подключен к той же линии, что и
устройство (см. раздел Внешние и
параллельные телефоны на стр.34),
будет проще отвечать на вызовы в
течение времени задержки ответа, если
вы будете носить трубку с собой.
Если устройство ответит раньше вас, вам
придется подойти к устройству и нажать
Телефон/Перевод дл
я перевода вызова
на трубку беспроводного телефона.
Использование кодов
удаленного управления 6
Код удаленной активации 6
Если вы отвечаете на вызов факса с
параллельного или внешнего телефона,
можно дать устройству команду на прием
факса, набрав код удаленной активации
l 51. Дождитесь характерных щелкающих
сигналов и повесьте трубку. (См. раздел
Обнаружение факса на стр. 30.)
Если вы отвечаете на вызов факса с
внешнего телефона, можно дать
устройству команду на прием факса,
на
жав Ч/бСтарт и выбрав Получить.
Для активации автоматического
Код удаленной деактивации 6
приема вызова можно также
использовать функцию обнаружения
Когда принимается голосовой вызов в
факса. (См. раздел Обнаружение
режиме "Факс/Телефон", после начальной
факса на стр. 30.)
задержки ответа устройство включит
(двойной) звонок факса/телефона. Если
вы отвечаете на вызов с параллельного
телефона, можно отключить звонок
факса/телефона нажатием #51 (эту
последовательность надо нажимать в
промежутке между сигналами).
Если устройство отвечает на голосовой
вызов и подает быстрый двойной зв
онок,
чтобы вы приняли вызов, вы можете
принять вызов с внешнего телефона,
нажав Телефон/Перевод.

Глава 6
Изменение кодов удаленного
управления
6
Чтобы воспользоваться удаленной
активацией, необходимо включить коды
удаленного управления.
Предустановленный код удаленной
активации: l 51. Предустановленный код
удаленной деактивации: #51. При
желании их можно изменить на другие
коды.
a Нажмите Меню.
b Нажмите a или b для выбора Факс.
Нажмите OK.
c Нажмите a или b для выбора
Настр. приема.
Нажмите OK.
d Нажмите a или b для выбора
Удалённый код.
Нажмите OK.
e Нажмите a или b для выбора Вкл.
(или
Выкл.
).
Нажмите OK.
f Введите новый код удаленной
активации.
Нажмите OK.
g Введите новый код удаленной
деактивации.
Нажмите OK.
h Нажмите Стоп/Выход.
36
Примечание
• Если при попытке удаленного доступа к
внешнему автоответчику связь все
время обрывается, попробуйте
изменить код удаленной активации и
код удаленной деактивации на другие
трехзначные коды с помощью цифр
0-9, l, #.
• В некоторых телефонных системах
коды удаленного управления могут не
работать.
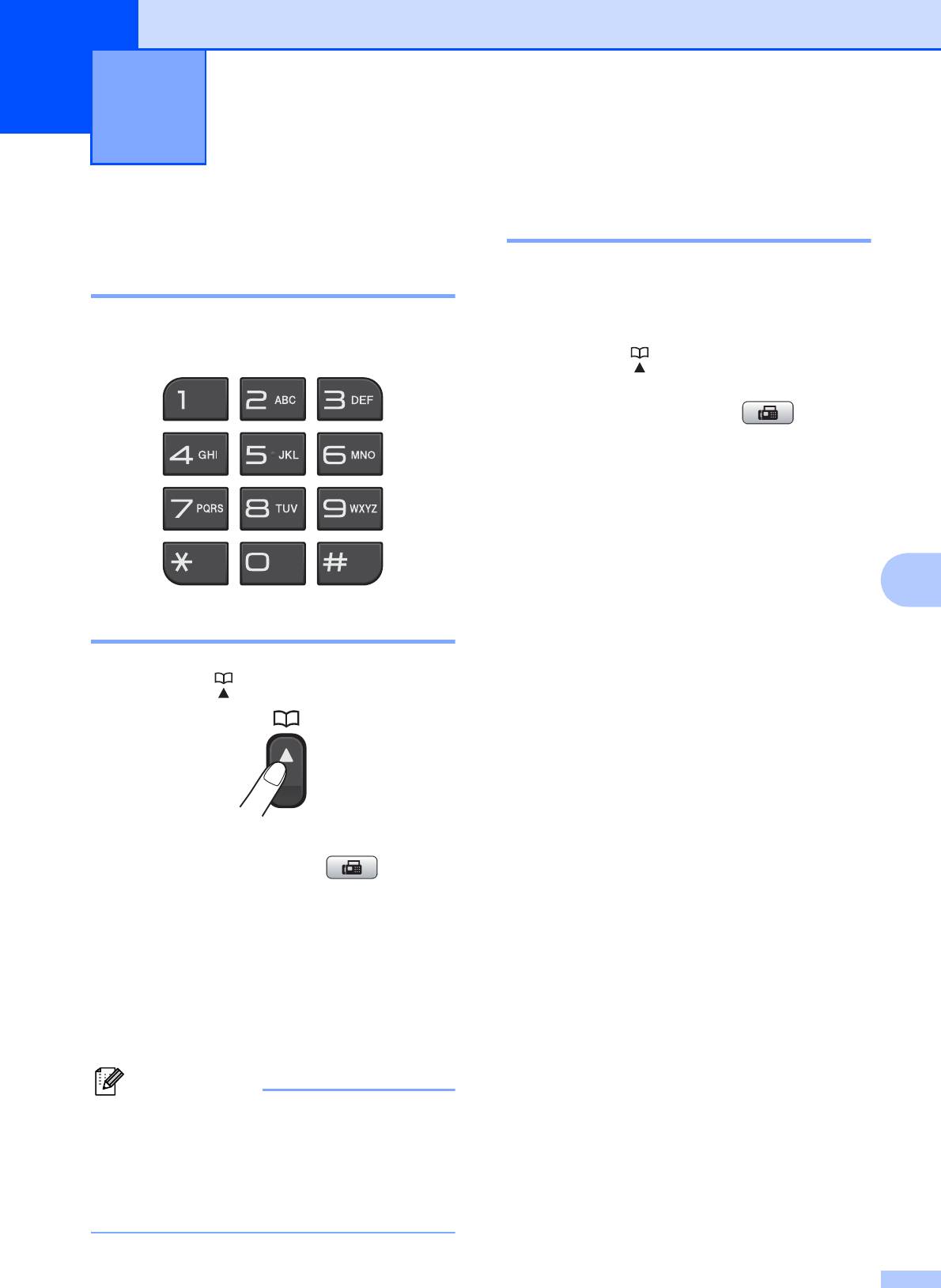
7
Набор номера 7
Набор номера вручную 7
Введите все цифры номера факса или
телефона с клавиатуры.
7
Быстрый набор 7
a Нажмите (Быстрый набор).
Настройку Быстрый набор можно
также выбрать, нажав (ФАКС).
b Нажмите a или b для выбора Поиск.
Нажмите OK.
c Наберите на клавиатуре
двухзначный номер быстрого набора.
(См. раздел Сохранение в память
номеров быстрого набора
на стр. 39.)
37
Примечание
Набор номеров и их
сохранение в память
7
Поиск 7
Нужный номер, сохраненный в памяти
номеров быстрого набора, можно найти с
помощью функции поиска.
a Нажмите (Быстрый набор).
Настройку Быстрый набор можно
также выбрать, нажав (ФАКС).
b Нажмите a или b для выбора Поиск.
Нажмите OK.
c Нажмите a или b для выбора
Алфавитный порядок или
Цифровой порядок.
Нажмите OK.
d Если на шаге c выбрана настройка
Алфавитный порядок, введите с
цифровой клавиатуры первую букву
имени абонента и нажмите a или b
для выбора нужного имени и номера.
Нажмите OK.
Если во время ввода или поиска
номера быстрого набора на ЖК-
дисплее отображается сообщение
Нет записи, это значит, что в этой
ячейке быстрого набора нет
записанного номера.
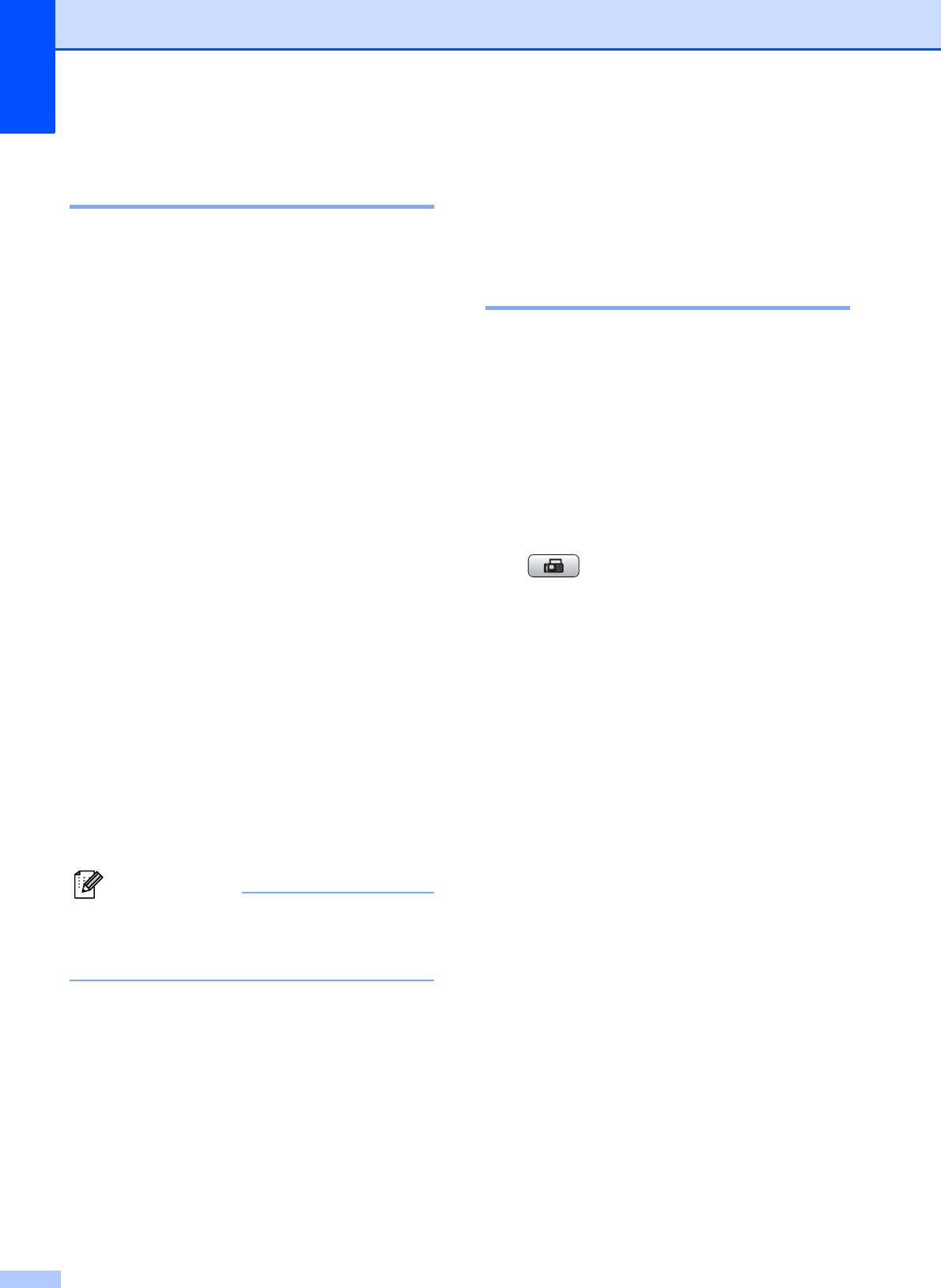
Глава 7
Повторный набор номера
факса 7
Если при отправке факса в ручном режиме
линия занята, нажмите Повтор/Пауза, и
затем нажмите Ч/бСтарт или Цвет Старт,
чтобы повторить попытку отправки. Если
нужно позвонить еще раз по одному из
недавно набранных номеров, нажмите
Повтор/Пауза и выберите номер в списке
исходящих звонков (в списке сохраняются
номера 30 последних исходящих
вызовов).
Фу
нкция Повтор/Пауза работает, только
если номер набран вручную с панели
управления. Если линия занята при
автоматической отправке факса,
устройство автоматически выполнит до
трех попыток дозвона с интервалом в
5 минут.
a Нажмите Повтор/Пауза.
b Нажмите a или b, чтобы выбрать
номер для повторного набора.
Нажмите OK.
c Нажмите a или b для выбора
Отправить факс.
Нажмите OK.
d Нажмите Ч/бСтарт или Цвет Старт.
38
Примечание
Другие операции
набора номера
7
Журнал исходящих
вызовов 7
Последние 30 номеров, на которые
отправлялись факсы, сохраняются в
журнале исходящих вызовов. Номер в
этом журнале можно выбрать, чтобы
отправить на него факс, добавить в
память номеров быстрого набора или
удалить из журнала.
a Нажмите Повтор/Пауза.
Настройку Исходящий звонок
можно также выбрать, нажав
(ФАКС).
b Нажмите a или b для выбора нужного
номера.
Нажмите OK.
c Выполните одно из следующих
действий.
Чтобы отправить факс, нажмите
a или b для выбора
Отправить факс.
Нажмите OK.
Нажмите Ч/бСтарт или
Цвет Старт.
Если нужно сохранить этот номер
При отправке факса со стекла сканера
в памяти, нажмите a или b для
выбора Доб.#быс.наб.
в режиме реального времени функция
автодозвона не будет работать.
Нажмите OK.
(См. раздел Запись номеров
быстрого набора в память из
списка исходящих звонков в
гл
аве 5 Руководства по
дополнительным функциям.)
Нажмите a или b для выбора
Удалить.
Нажмите OK.
Нажмите 1 для подтверждения.
d Нажмите Стоп/Выход.
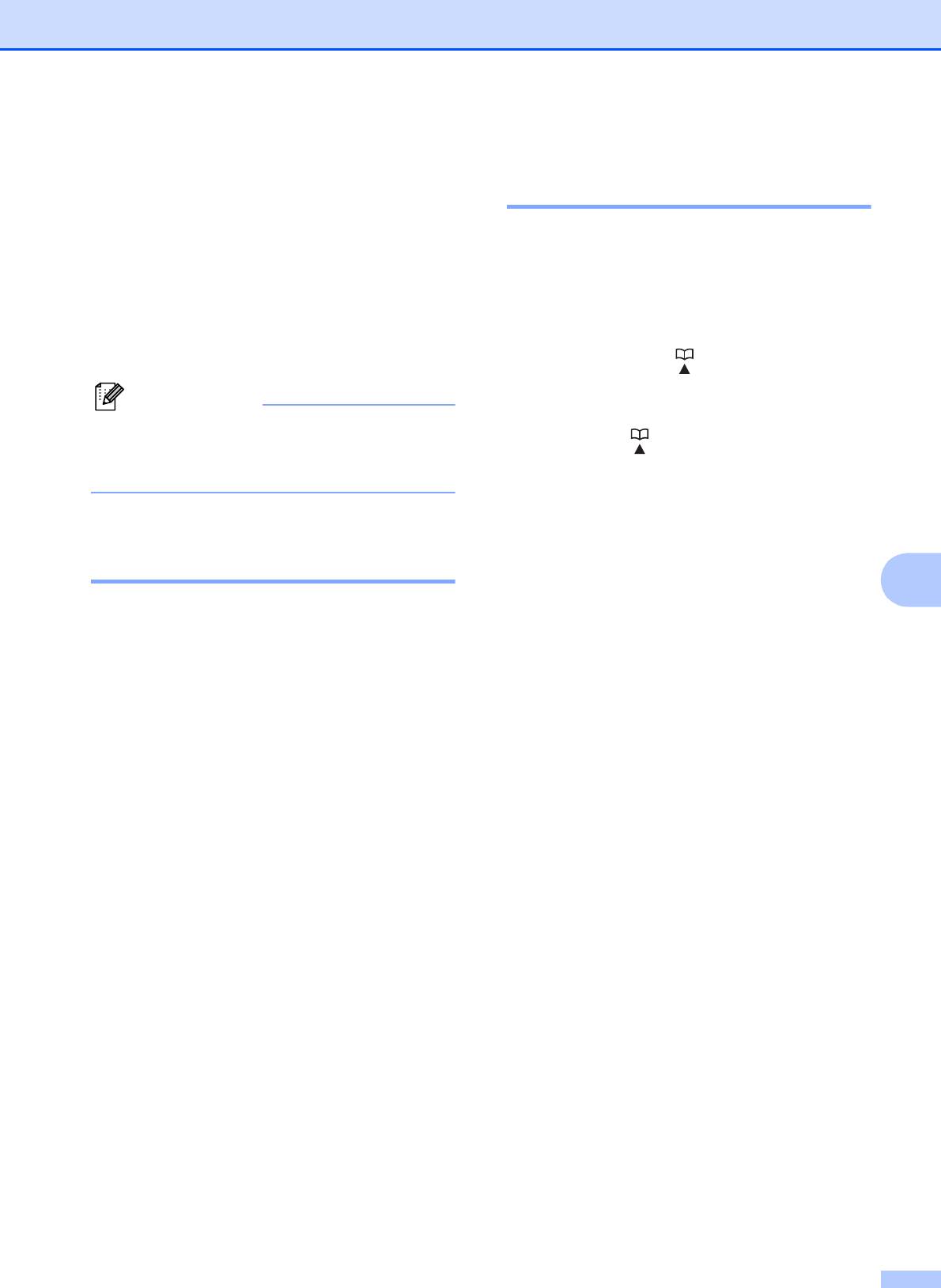
Набор номеров и их сохранение в память
Сохранение номеров
в память
7
В данном устройстве имеются следующие
функции для ускорения набора номера:
быстрый набор номера и набор групп
номеров для пакетной рассылки факсов.
Во время ускоренного набора номера этот
номер отображается на ЖК-дисплее.
7
39
Примечание
Сохранение в память
номеров быстрого набора 7
Именам и номерам можно присвоить
двухзначные номера ячеек быстрого
набора. Можно сохранить в памяти до
40 различных номеров быстрого набора.
После этого при наборе номера
потребуется нажать только несколько
клавиш (например: (Быстрый набор),
Поиск, OK, двухзначный номер ячейки и
Ч/бСтарт или Цвет Старт).
В случае отключения электроэнергии
a Нажмите (Быстрый набор).
записанные в память номера
ускоренного набора не будут потеряны.
b Нажмите a или b для выбора
Зад.быстрый набор.
Нажмите OK.
Ввод паузы в сохраняемый
c Нажмите a или b, чтобы выбрать
номер 7
двухзначный номер ячейки быстрого
набора, в которой нужно сохранить
Для ввода между цифрами номера паузы
номер.
продолжительностью 3,5 секунды
Нажмите OK.
нажмите Повтор/Пауза. При записи
номеров для международных звонков для
d Выполните одно из следующих
увеличения продолжительности паузы
действий.
нажмите Повтор/Пауза столько раз,
С помощью цифровой клавиатуры
сколько требуется.
введите имя (до 16 знаков).
Нажмите OK.
(Инструкции по вводу букв см. в
разделе Ввод текста на стр. 95.)
Чтобы сохранить номер без
имени, нажмите OK.
e Введите номер факса или телефона
(до 20 цифр).
Нажмите OK.
f Нажмите a или b для выбора
Выполнено.
Нажмите OK.
g Выполните одно из следующих
действий.
Чтобы записать в память еще
один номер быстрого набора,
перейдите к шагу c.
Если сохранять в память другие
номера не требуется, нажмите
Стоп/Выход.
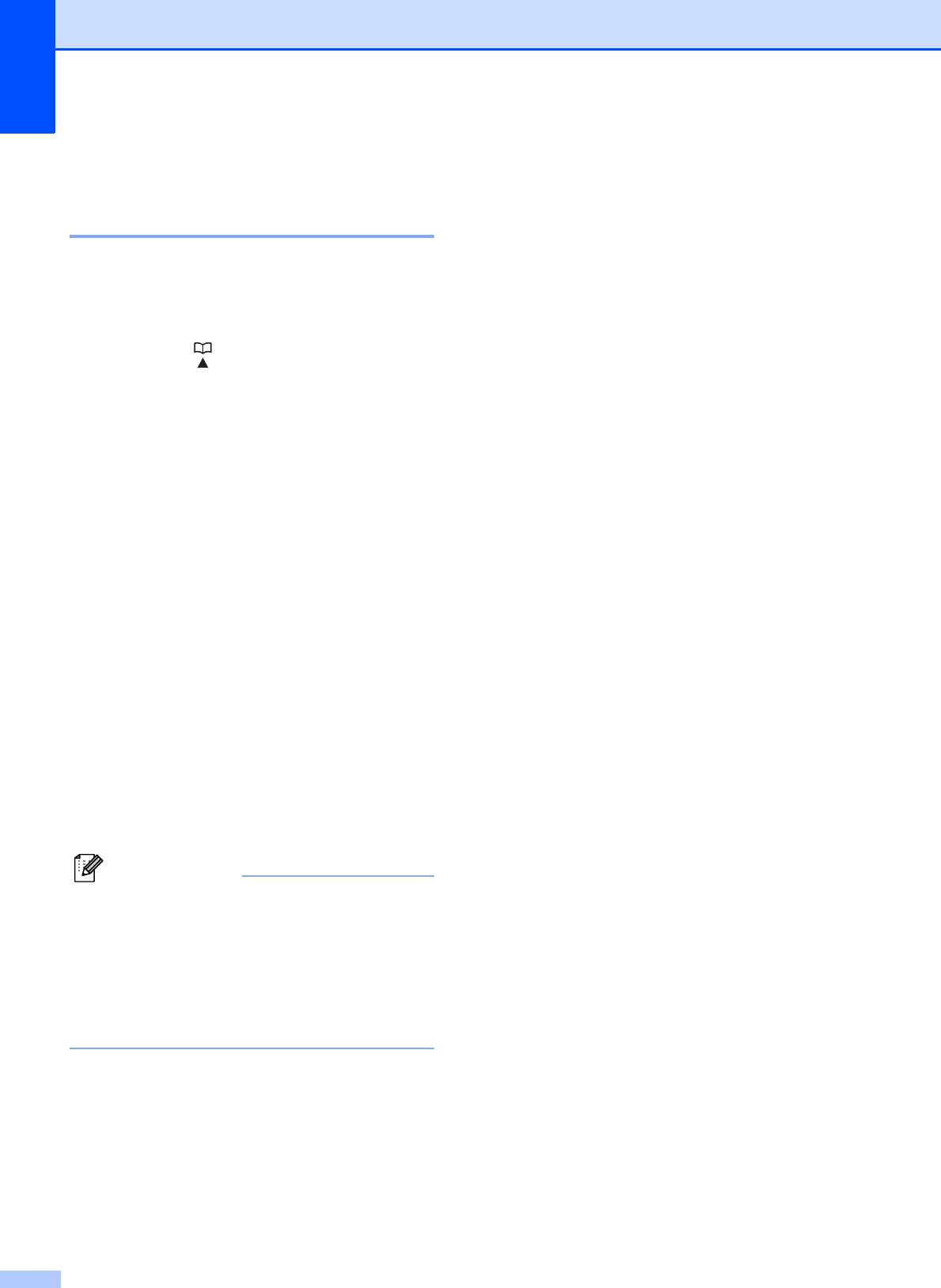
Глава 7
Изменение имен абонентов
или номеров быстрого
набора 7
Можно изменить имя абонента или номер,
уже записанные в память номеров
быстрого набора.
a Нажмите (Быстрый набор).
b Нажмите a или b для выбора
Зад.быстрый набор.
Нажмите OK.
c Нажмите a или b для выбора
двухзначного номера ячейки
быстрого набора, которую нужно
изменить.
Нажмите OK.
d Выполните одно из следующих
действий.
Нажмите a или b для выбора
Заменить.
Нажмите OK.
Нажмите a или b для выбора
Удалить.
Нажмите OK.
Нажмите 1 для подтверждения.
Перейдите к шагу h.
40
Примечание
f Если нужно изменить номер
факса/телефона, нажмите a или b
для выбора Факс/Телефон:, затем
нажмите OK и введите новый номер
телефона или факса (длиной до
20 знаков) с цифровой клавиатуры.
Нажмите OK.
g Нажмите a или b для выбора
Выполнено.
Нажмите OK.
h Нажмите Стоп/Выход.
Изменение сохраненного номера или
имени абонента.
Если нужно изменить какой-либо
символ, нажмите d или c, чтобы
подвести курсор под символ, который
нужно изменить, и нажмите Очистить.
Введите правильную букву или цифру.
e Если нужно изменить имя абонента,
нажмите a или b для выбора Имя,
затем нажмите OK и введите другое
имя (длиной до 16 символов) с
цифровой клавиатуры.
Нажмите OK.
(См. раздел Ввод текста на стр. 95.)
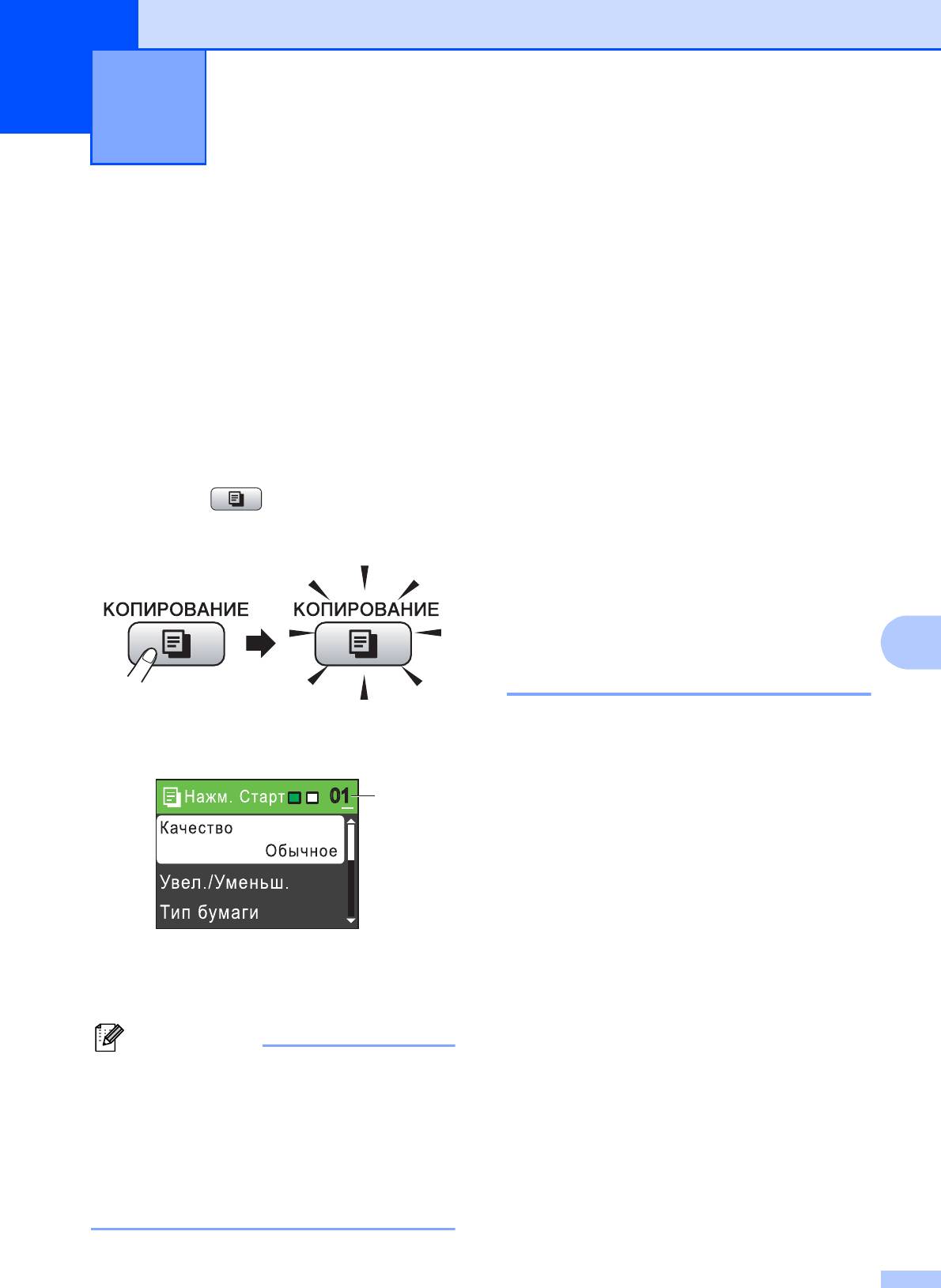
8
Выполнение
копирования
8
Ниже описано выполнение основной
операции копирования. Подробное
описание каждого параметра см. в
Руководстве по дополнительным
функциям.
a Убедитесь, что включен режим
копирования; для этого нажмите
клавишу (КОПИРОВАНИЕ),
чтобы она подсветилась синим
цветом.
8
На ЖК-дисплее отобразятся
параметры:
1 Число копий
Введите нужное количество
экземпляров с цифровой клавиатуры.
41
Примечание
Копирование 8
b Для загрузки документа выполните
одну из следующих операций.
Вставьте документ лицевой
стороной вниз в автоподатчик
документов (АПД).
(См. раздел С помощью АПД
(только для MFC-J410 и
MFC-J415W) на стр. 22.)
Положите документ лицевой
стороной вниз на стекло сканера.
(См. раздел Со стекла сканера
на стр.22.)
c Если требуется напечатать
несколько экземпляров копии,
введите число копий (до 99).
d Нажмите Ч/бСтарт или Цвет Старт.
Остановка копирования 8
Чтобы остановить копирование, нажмите
Стоп/Выход.
По умолчанию устройство находится в
режиме факса. Можно настроить
время, в течение которого устройство
остается в режиме копирования после
завершения печати последней копии.
(См. раздел Таймер режима в главе 1
Руководства по дополнительным
функциям.)
0101
1
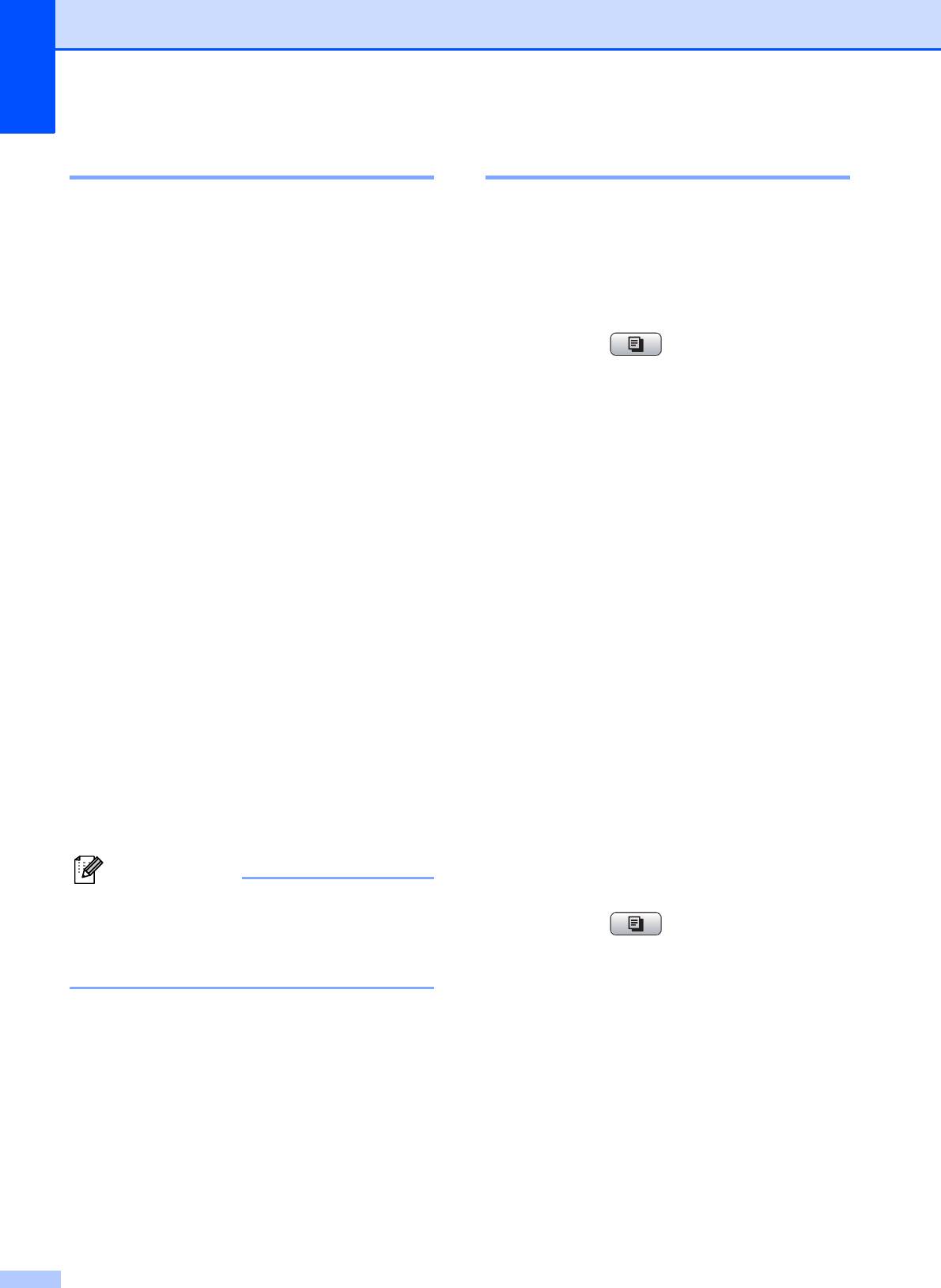
Глава 8
Настройки копирования 8
Можно изменить следующие настройки
копирования. Нажмите КОПИРОВАНИЕ и
затем a или b для прокрутки параметров
копирования. Когда подсветится нужный
параметр, нажмите OK.
(Руководство по основным функциям)
Подробные инструкции по изменению
следующих параметров копирования см.
на стр.42.
Тип бумаги
Формат бумаги
(Руководство по дополнительным
функциям)
Подробные инструкции по изменению
следующих параметров копирования см. в
гл
аве 7.
Качество
Увел./Уменьш.
Плотность
Стопка/Сорт. (только для MFC-J410 и
MFC-J415W)
Макет страницы
Задать нов.умлч.
Завод.настройки
42
Примечание
Параметры бумаги 8
Тип бумаги 8
При копировании на специальной бумаге
для получения максимального качества
печати правильно устанавливайте в
настройках тип используемой бумаги.
a Нажмите (КОПИРОВАНИЕ).
b Загрузите документ.
c Введите нужное количество
экземпляров.
d Нажмите a или b для выбора
Тип бумаги.
Нажмите OK.
e Нажмите a или b для выбора
Обычная бумага,
Для струйн.печ., Brother BP71,
Brother BP61, Другая глянцевая
или Пленки.
Нажмите OK.
f Если не требуется изменять другие
настройки, нажмите Ч/бСтарт или
Цвет Старт.
Формат бумаги 8
Если формат используемой бумаги
отличается от A4, потребуется изменить
настройку формата бумаги. Копирование
можно выполнять только на бумаге
формата A4, Legal, Letter, A5 или на
фотобумаге 10 15 см.
Если требуется сортировка копий,
используйте автоподатчик документов
a Нажмите (КОПИРОВАНИЕ).
(АПД). (Только для MFC-J410 и
MFC-J415W)
b Загрузите документ.
c Введите нужное количество
экземпляров.
d Нажмите a или b для выбора
Формат бумаги.
Нажмите OK.
e Нажмите a или b для выбора A4, A5,
10x15см, Letter или Legal.
Нажмите OK.
f Если не требуется изменять другие
настройки, нажмите Ч/бСтарт или
Цвет Старт.
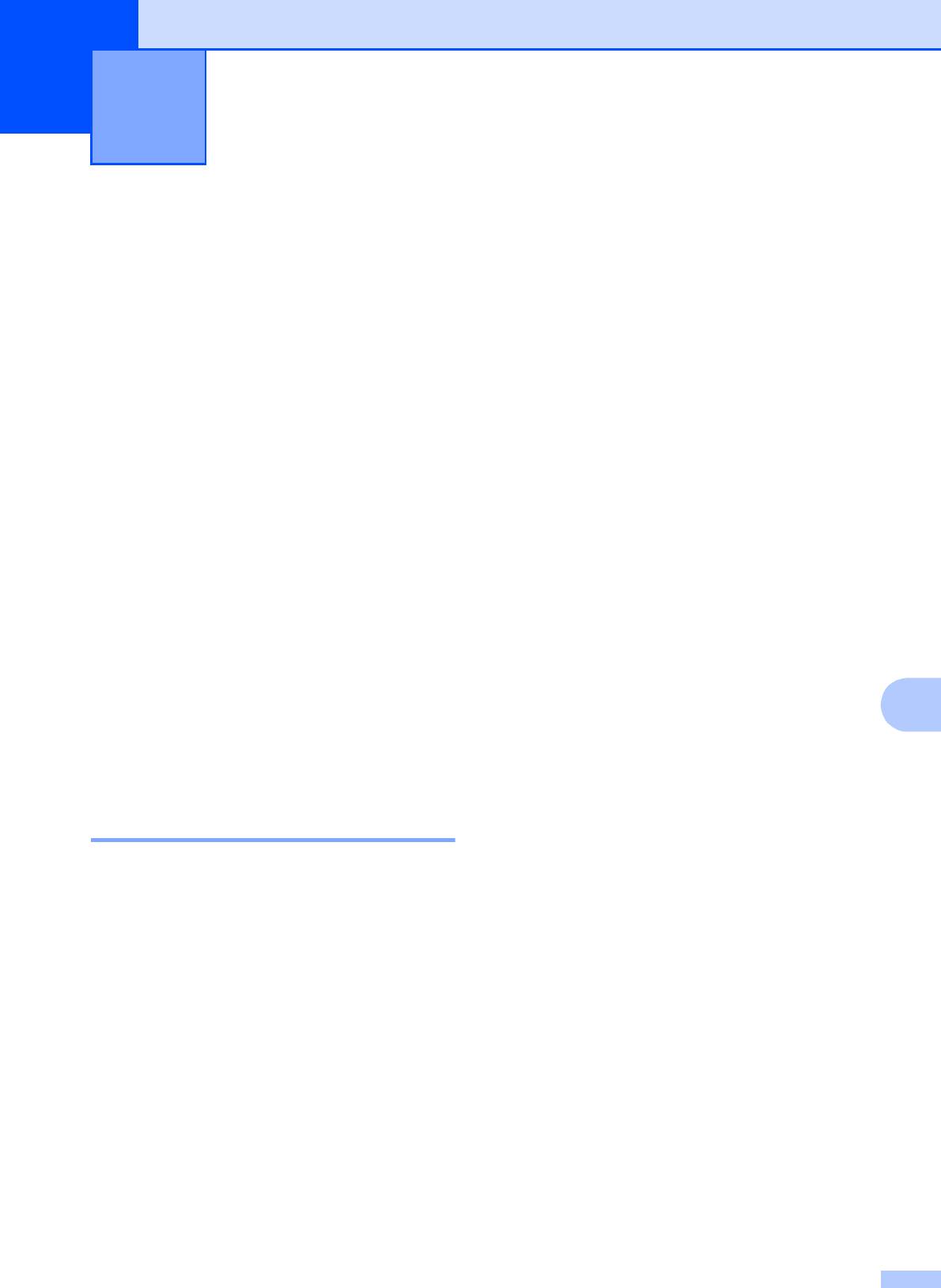
Печать фотографий с карты
9
памяти
9
Работа с
фотоцентром
9
Даже если устройство не подключено к
компьютеру, можно печатать фотографии
непосредственно с носителя информации
цифровой камеры. (См. раздел Печать
фотографий на стр.46.)
Можно сканировать документы и
сохранять их непосредственно на карту
памяти. (См. раздел Сканирование на
карту памяти на стр.47.)
Если устройство подключено к
компьютеру, то с компьютера можно
получить доступ к карте па
мяти,
установленной в передней части
устройства.
®
(См. раздел Фотоцентр для Windows
или раздел Удаленная настройка и
фотоцентр для Macintosh в Руководстве
9
по использованию программного
обеспечения.)
Использование карты
памяти 9
В устройстве Brother имеются кард-
ридеры (слоты) для карт памяти. Можно
использовать карты памяти следующих
форматов: Memory Stick™, Memory Stick
PRO™, Memory Stick Duo™, Memory Stick
PRO Duo™, SD и SDHC.
С помощью фотоцентра можно печатать с
цифрового фотоаппарата качественные
цифровые фотографии с высоким
разрешением.
43
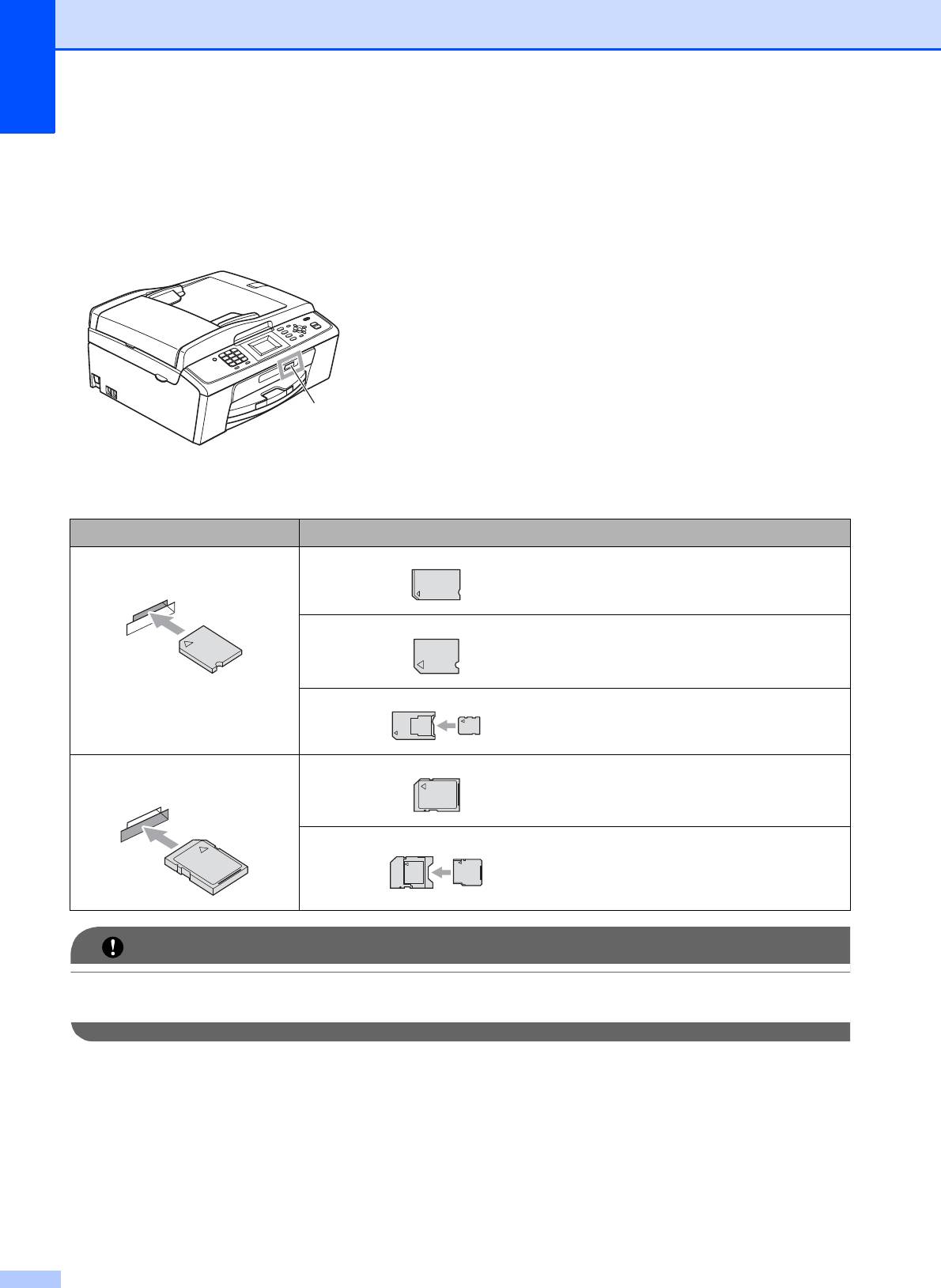
Глава 9
Перед началом работы 9
Вставьте карту памяти до упора в соответствующий слот.
44
ВАЖНАЯ ИНФОРМАЦИЯ
1 Слот для карт памяти
Слот Поддерживаемые карты памяти
Верхний слот
Memory Stick™
Memory Stick PRO™
Memory Stick Duo™
Memory Stick PRO Duo™
Memory Stick Micro™
(требуется адаптер)
Нижний слот
SD
SDHC
mini SD (требуется адаптер)
micro SD (требуется адаптер)
НЕ ВСТАВЛЯЙТЕ карту памяти Memory Stick Duo™ в нижний слот SD, поскольку это
может привести к повреждению устройства.
1
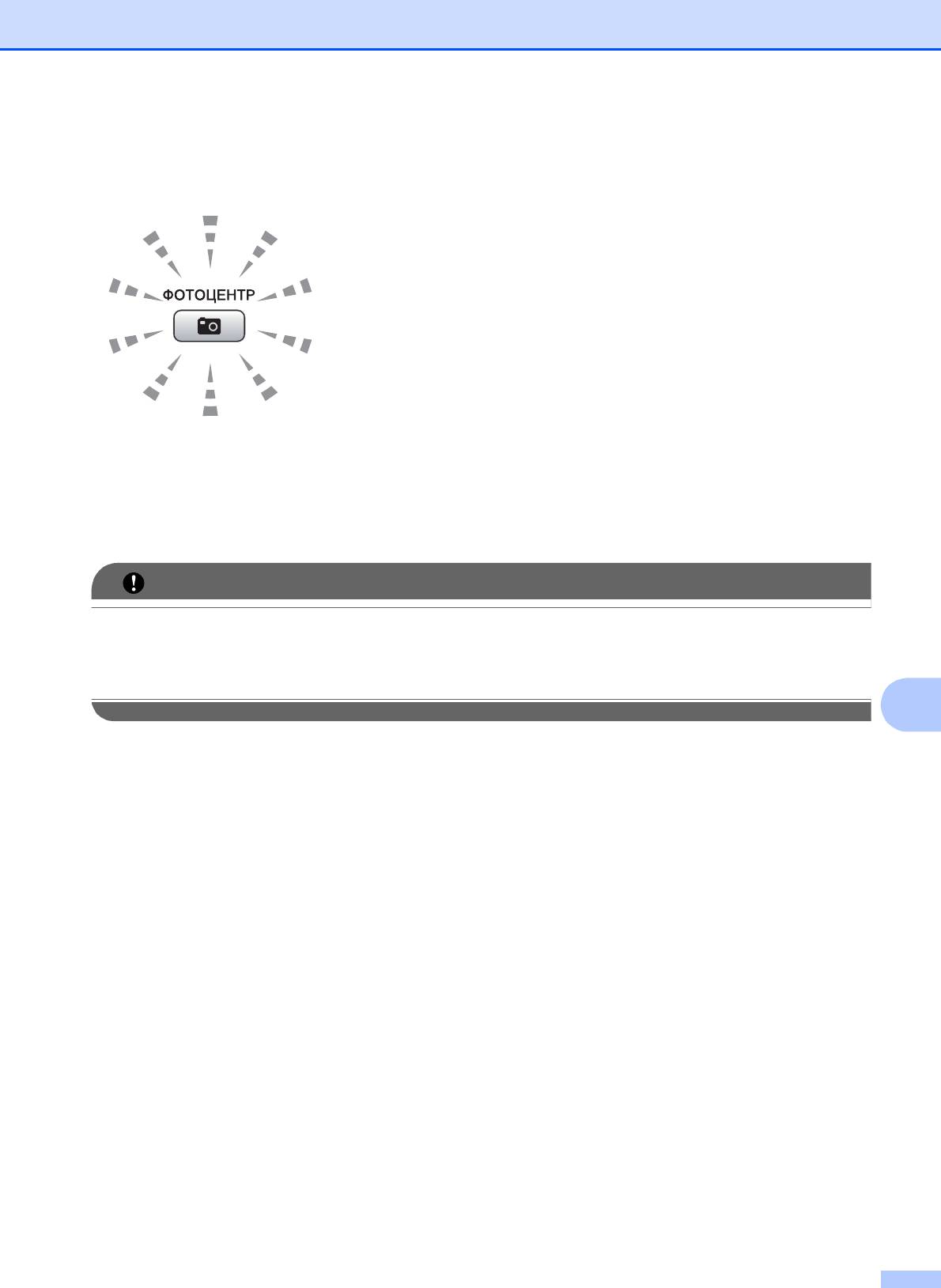
Печать фотографий с карты памяти
Индикация клавиши ФОТОЦЕНТР:
Индикатор ФОТОЦЕНТР горит непрерывно: карта памяти установлена правильно.
Индикатор ФОТОЦЕНТР не горит: карта памяти установлена неправильно.
Индикатор ФОТОЦЕНТР мигает: выполняется считывание с карты памяти или запись на
нее.
9
45
ВАЖНАЯ ИНФОРМАЦИЯ
НЕ отключайте кабель питания и НЕ извлекайте карту памяти из кард-ридера (слота)
при выполнении чтения с карты памяти или записи на карту памяти (когда мигает
индикатор кнопки ФОТОЦЕНТР). Это приведет к потере данных или повреждению
карты.
Данное устройство Brother может считывать данные только с одного устройства
одновременно.
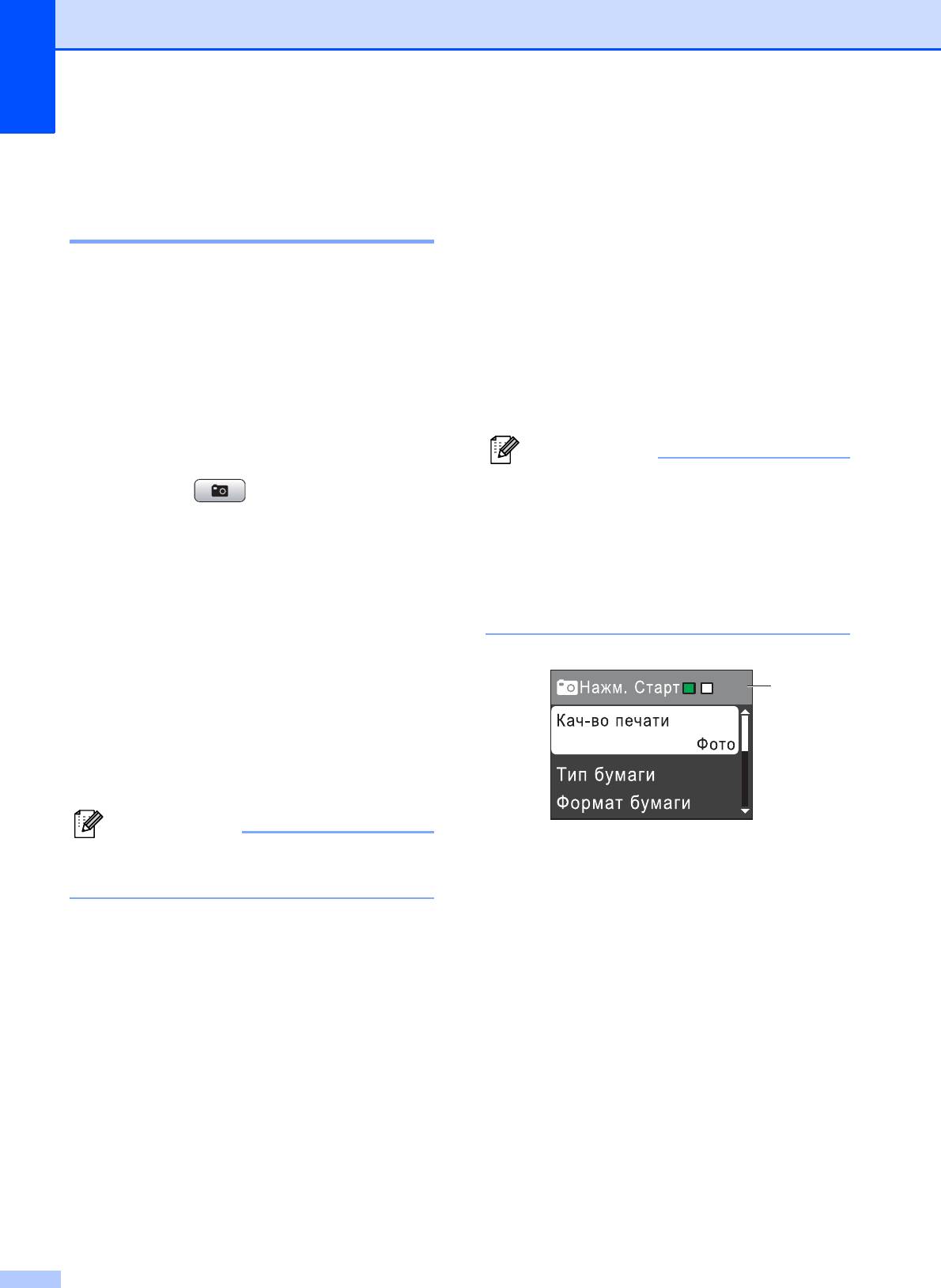
Глава 9
Печать фотографий 9
Просмотр фотографий 9
Перед печатью фотографий их можно
предварительно просмотреть на ЖК-
дисплее. Если размер файлов
фотографий большой, то их отображение
на ЖК-дисплее может происходить с
некоторой задержкой.
a Убедитесь, что карта памяти
установлена в соответствующий
разъем.
Нажмите (ФОТОЦЕНТР).
b Нажмите a или b для выбора
Просмотр фото.
Нажмите OK.
c Нажмите d или c, чтобы выбрать
нужную фотографию.
d С цифровой клавиатуры введите
нужное количество экземпляров.
e Повторяйте шаг c и d до тех пор,
пока не будут выбраны все
фотографии.
46
Примечание
Настройки печати в
фотоцентре
9
Можно временно изменить настройки
печати.
Устройство восстанавливает настройки по
умолчанию по истечении 3 минут или при
переключении в режим факса по команде
таймера режима. (См. раздел Таймер
режима в главе 1 Руководства по
дополнительным функциям.)
Для возврата к предыдущему уровню
нажмите Очистить.
f После того как будут выбраны все
нужные фотографии, выполните одно
из следующих действий.
Нажмите OK и измените
настройки печати. (См. раздел
Настройки печати в
фотоцентре на стр. 46.)
Если изменять настройки не
нужно, нажмите Цвет Старт для
начала печати.
Примечание
Можно сохранить чаще всего
используемые настройки печати,
определив их как настройки по
умолчанию. (См. раздел Сохранение
изменений в качестве новых настроек
по умолчанию в главе 8 Руководства
по дополнительным функциям.)
001
1 Количество отпечатков
(Для режима просмотра фотографий)
Можно отобразить общее количество
фотографий, которые будут напечатаны.
(Для режима печати всех фотографий,
печати отдельных фотографий)
Можно отобразить количество экземпляров
каждой фотографии, которая будет
напечатана.
(Для печати DPOF) Данный параметр не
отображается.
001
001
1
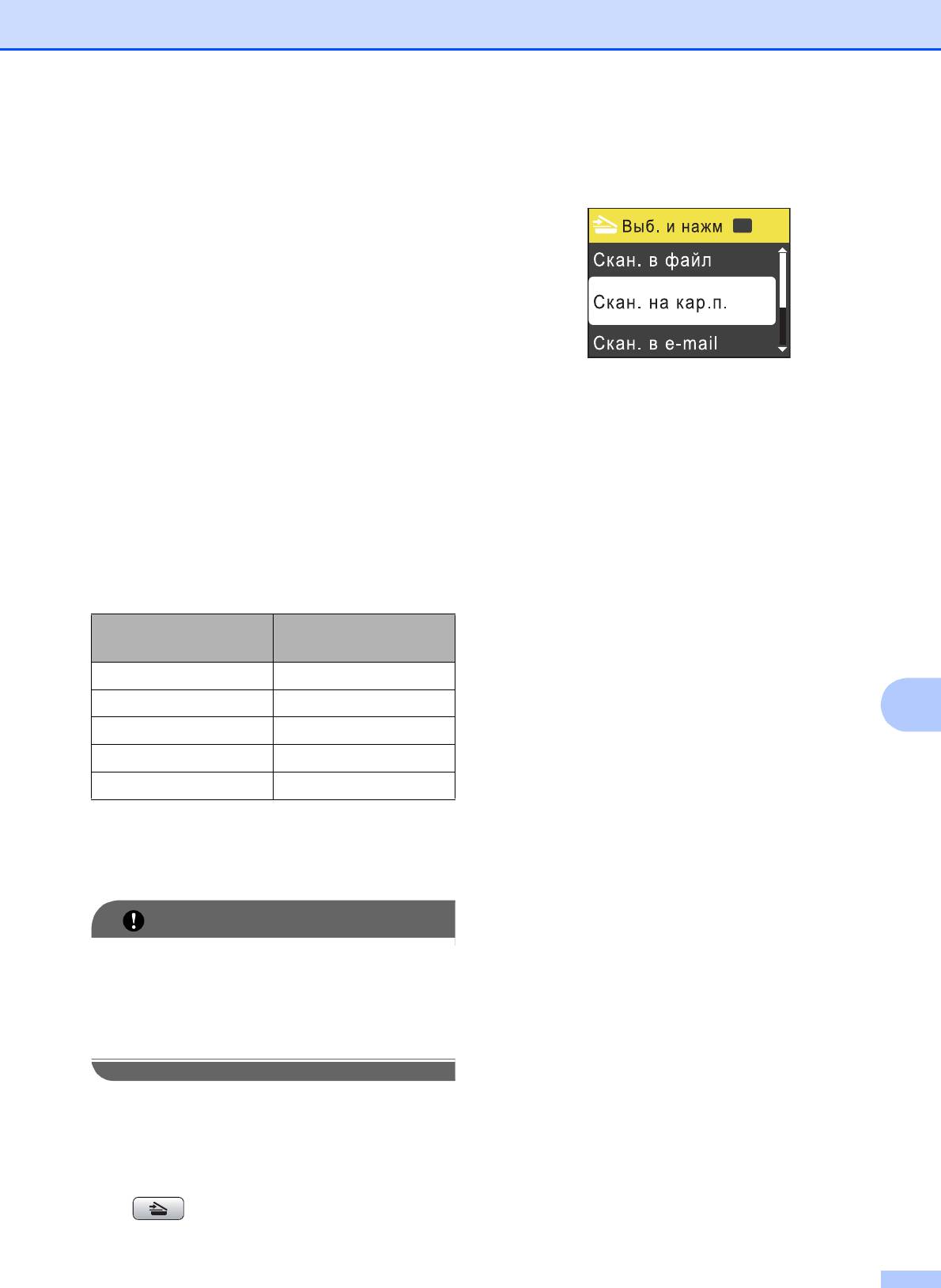
Печать фотографий с карты памяти
Сканирование на
карту памяти
9
На карту памяти можно сканировать
черно-белые и цветные документы.
Черно-белые документы сохраняются в
виде файлов PDF (*.PDF) или TIFF (*.TIF).
Цветные документы можно сохранить в
формате PDF (*.PDF) или JPEG (*.JPG).
Настройка по умолчанию: Цвет 150 т/д,
формат файлов по умолчанию: PDF.
Устройство автоматически создает имена
файлов на основе текущей даты.
(Подробное описание см. в Руководстве
по быстрой ус
тановке.) Например,
пятому изображению, отсканированному 1
июля 2010 г., будет присвоено имя файла
01071005.PDF. Можно изменить цвет и
качество.
9
a Убедитесь, что карта памяти
установлена в соответствующий
разъем.
47
ВАЖНАЯ ИНФОРМАЦИЯ
d Нажмите a или b для выбора
Скан. на кар.п.
OK
Нажмите OK.
e Выполните одно из следующих
действий.
Чтобы изменить настройку
качества, с помощью a или b
выберите Качество.
Нажмите OK.
Перейдите к шагу f.
Нажмите Ч/бСтарт или
Качество Возможные
Цвет Старт, чтобы начать
форматы файлов
сканирование без изменения
Цвет 150 т/д JPEG / PDF
дополнительных настроек.
Цвет 300 т/д JPEG / PDF
f Нажмите a или b для выбора
Цвет 600 т/д JPEG / PDF
Цвет 150 т/д, Цвет 300 т/д,
Ч/Б 200x100 т/д TIFF / PDF
Цвет 600 т/д, Ч/Б 200x100 т/д
Ч/Б 200 т/д TIFF / PDF
или Ч/Б 200 т/д.
Нажмите OK.
g Выполните одно из следующих
действий.
Чтобы изменить тип файла,
перейдите к шагу h.
Во избежание повреждения карты
Нажмите Ч/бСтарт или
памяти или потери данных НЕЛЬЗЯ
Цвет Старт, чтобы начать
ИЗВЛЕКАТЬ карту памяти, когда
сканирование без изменения
мигает подсветка клавиши
дополнительных настроек.
ФОТОЦЕНТР.
b Загрузите документ.
c Если нужно выполнить сканирование
на карту памяти, нажмите
(СКАНИРОВАНИЕ).
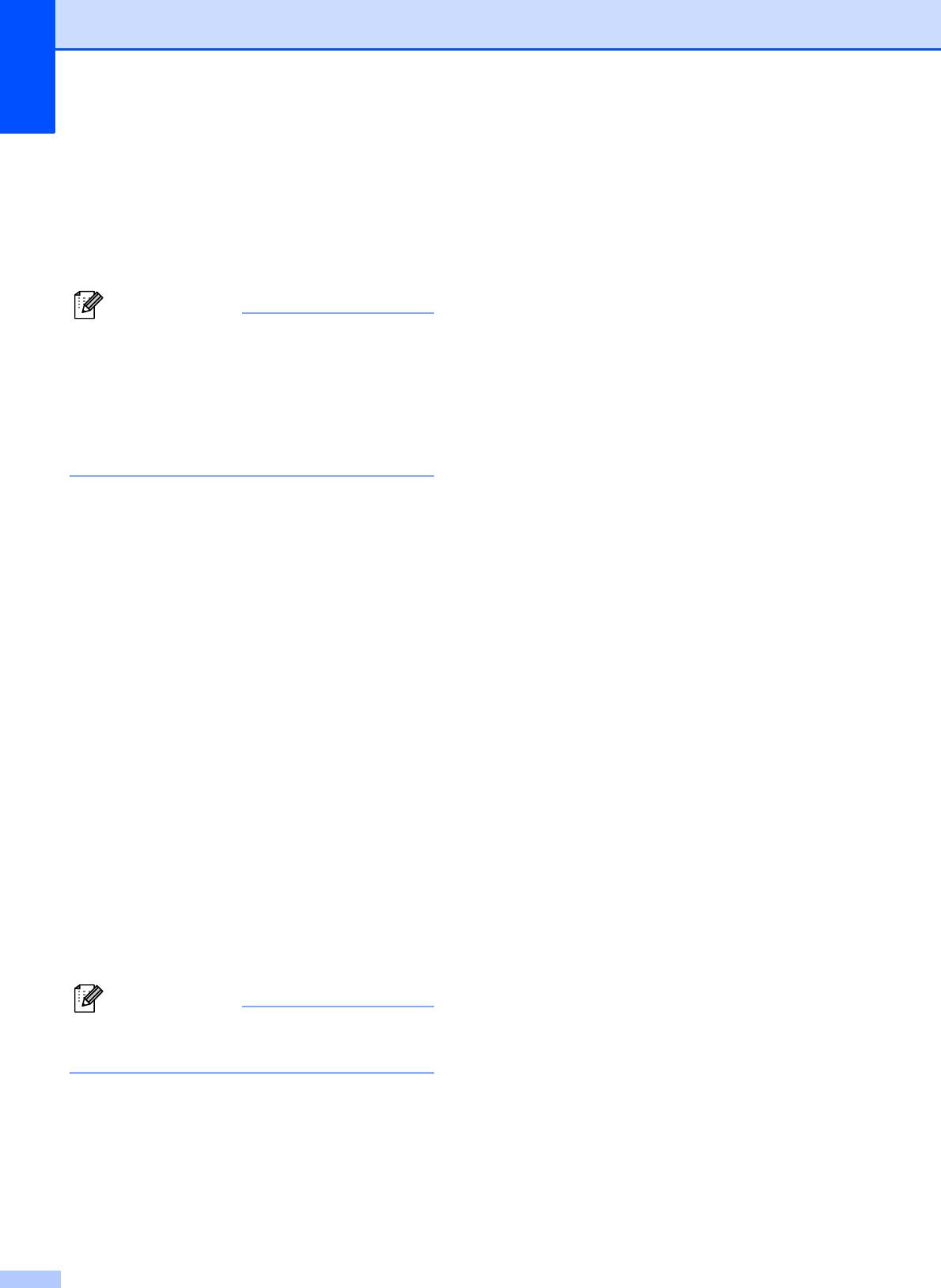
Глава 9
h Нажмите a или b для выбора
Тип файла.
Нажмите OK.
Нажмите a или b для выбора JPEG,
PDF или TIFF.
Нажмите OK.
48
Примечание
• Если на шаге f выбрано разрешение
Цвет, выбрать параметр TIFF
невозможно.
• Если на шаге f выбрано разрешение
Ч/Б, выбрать параметр JPEG
невозможно.
i Выполните одно из следующих
действий.
Чтобы изменить имя файла,
перейдите к шагу j.
Нажмите Ч/бСтарт или
Цвет Старт, чтобы начать
сканирование без изменения
дополнительных настроек.
j Имя файла присваивается
автоматически, но вместо него можно
ввести произвольное имя файла с
помощью цифровой клавиатуры.
Нажмите a или b для выбора
Имя файла.
Нажмите OK.
Введите новое имя. (См. раздел Ввод
текста на стр.95.)
Можно изменить только первые
6 знаков.
Нажмите OK.
Примечание
Нажмите Очистить, чтобы удалить
существующее имя.
k Нажмите Ч/бСтарт или Цвет Старт.
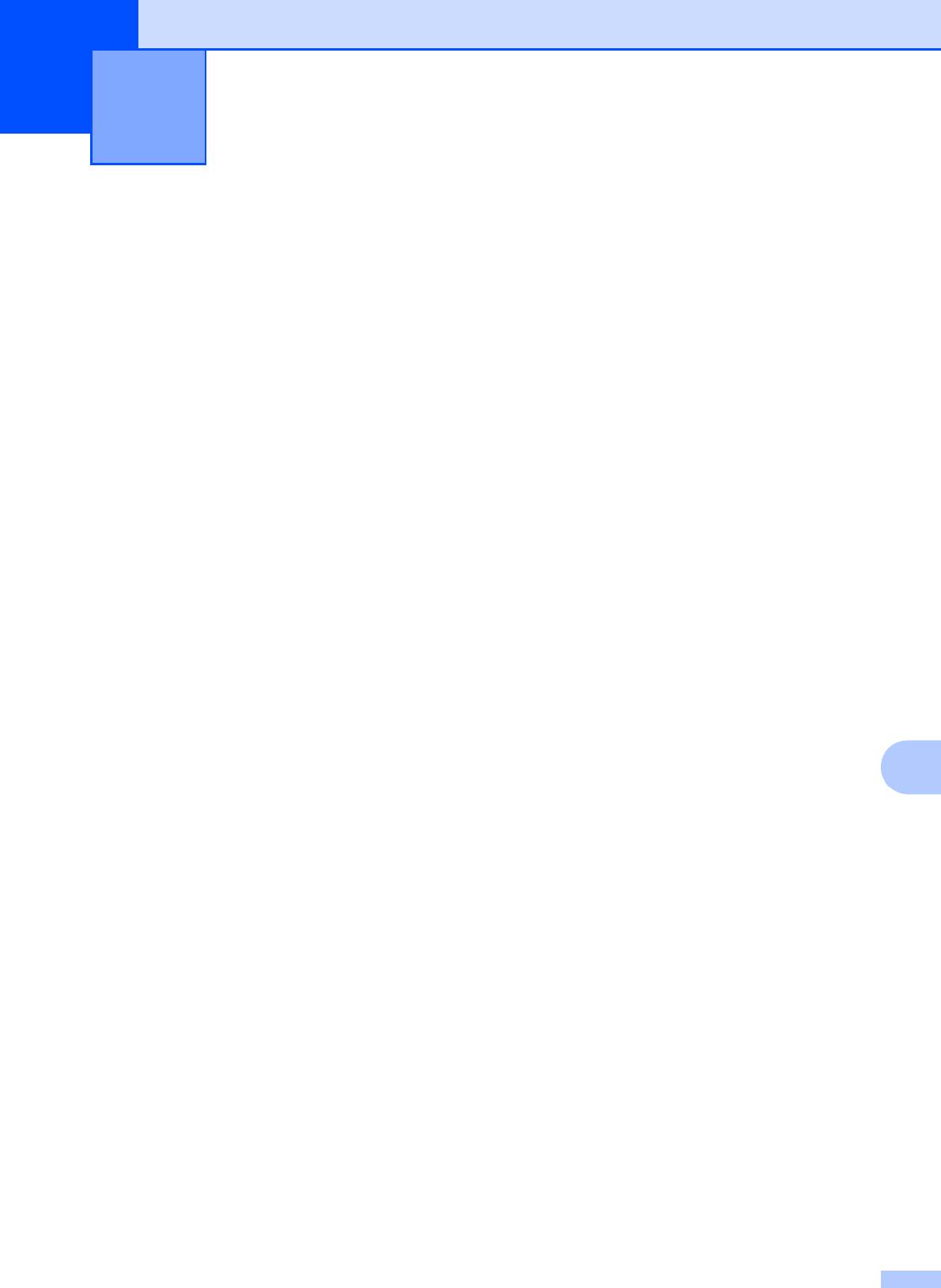
Выполнение печати с
10
компьютера
10
Печать документа 10
Устройство может получать данные для
печати с компьютера. Чтобы выполнять
печать с компьютера, установите драйвер
принтера.
(Подробное описание настроек принтера
®
см. в разделах Печать для Windows
или
Печать и отправка/прием факсов для
Macintosh в Руководстве по
использованию программного
обеспечения.)
a Установите драйвер принтера Brother
с установочного компакт-диска. (См.
Руководство по быстрой
установке.)
b В открытом приложении выберите
команду "Печать".
c Выберите имя своего устройства в
диалоговом окне Печать и нажмите
кнопку Свойства.
10
d Выберите требуемые настройки в
диалоговом окне "Свойства".
Тип печатного носителя/
Качество
Формат бумаги
Макет страницы
Настройка цвета
Масштаб
Использовать водяной знак
Печать даты и времени
e Нажмите кнопку OK.
f Нажмите кнопку OK для начала
печати.
49
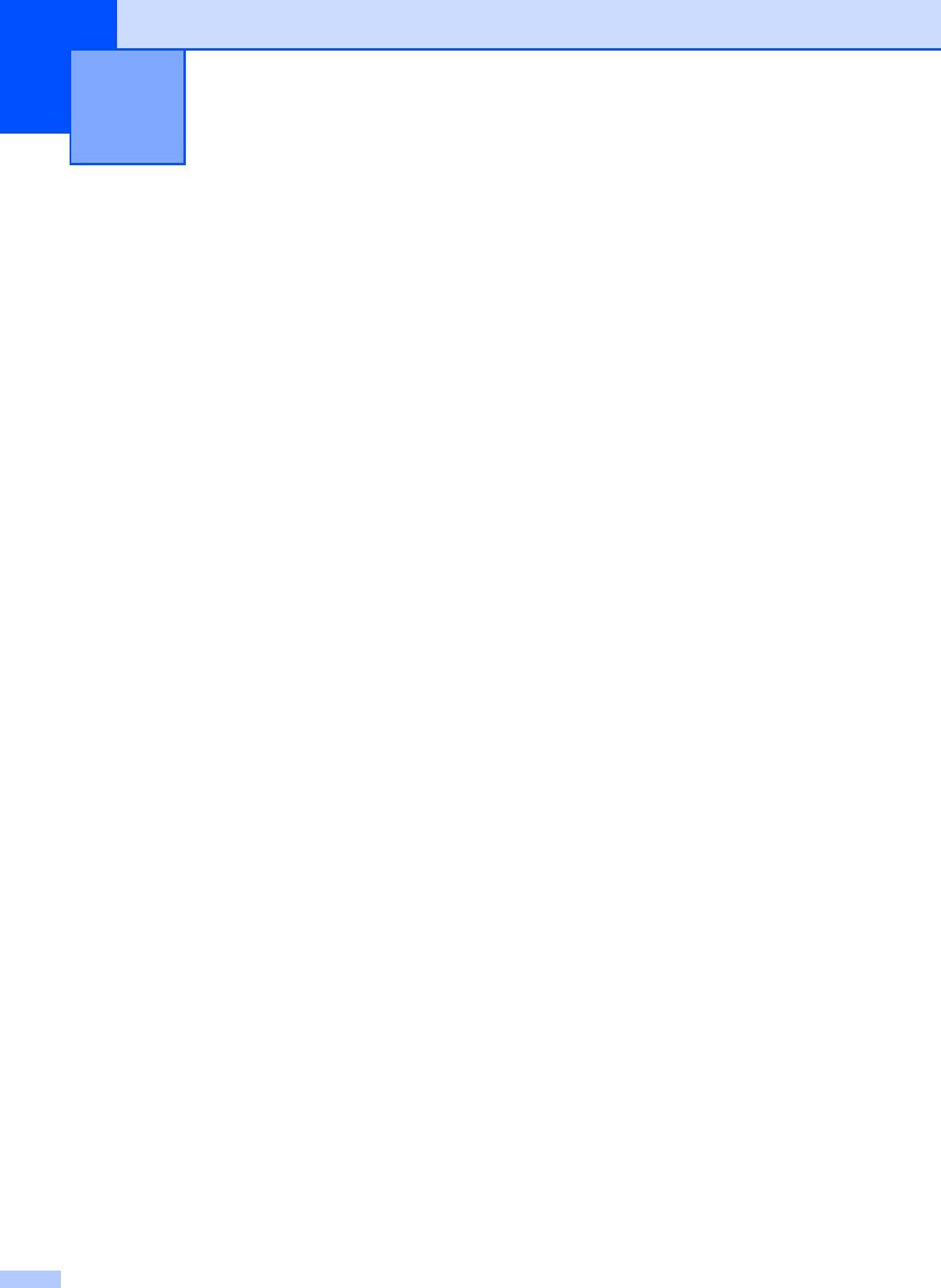
Сканирование документов на
11
компьютер
11
b Загрузите документ. (См. раздел
Сканирование
Инструкции по загрузке документов
документа
11
на стр. 22.)
Для сканирования
Существует несколько способов
многостраничных документов
сканирования документов. Сканирование
используйте АПД. АПД загружает
можно выполнить с помощью клавиши
каждый лист автоматически.
СКАНИРОВАНИЕ на устройстве или
(Только для MFC-J410 и
драйверов сканера на компьютере.
MFC-J415W)
a Чтобы использовать устройство в
Для сканирования отдельной
качестве сканера, установите
страницы книги или документа по
драйвер сканера.
одной странице используйте
Если устройство подключено к сети,
стекло сканера.
настройте на нем TCP/IP-адрес.
c Выполните одно из следующих
(Только для MFC-J265W и
действий.
MFC-J415W)
Для сканирования с
Установите драйверы сканера с
использованием клавиши
установочного компакт-диска. (См.
СКАНИРОВАНИЕ см. раздел
Руководство по быстрой
Сканирование с использованием
установке и раздел
клавиши "Сканирование".
Сканирование в Руководстве по
использованию программного
Для сканирования с компьютера с
обеспечения.)
помощью драйвера сканера см.
раздел Сканирование с помощью
(Только для MFC-J265W и
драйвера сканера.
MFC-J415W)
Если сканирование по
сети не
ра
ботает, настройте на
устройстве TCP/IP-адрес. (См.
раздел Настройка сканирования
по сети в Руководстве по
использованию программного
обеспечения.)
50
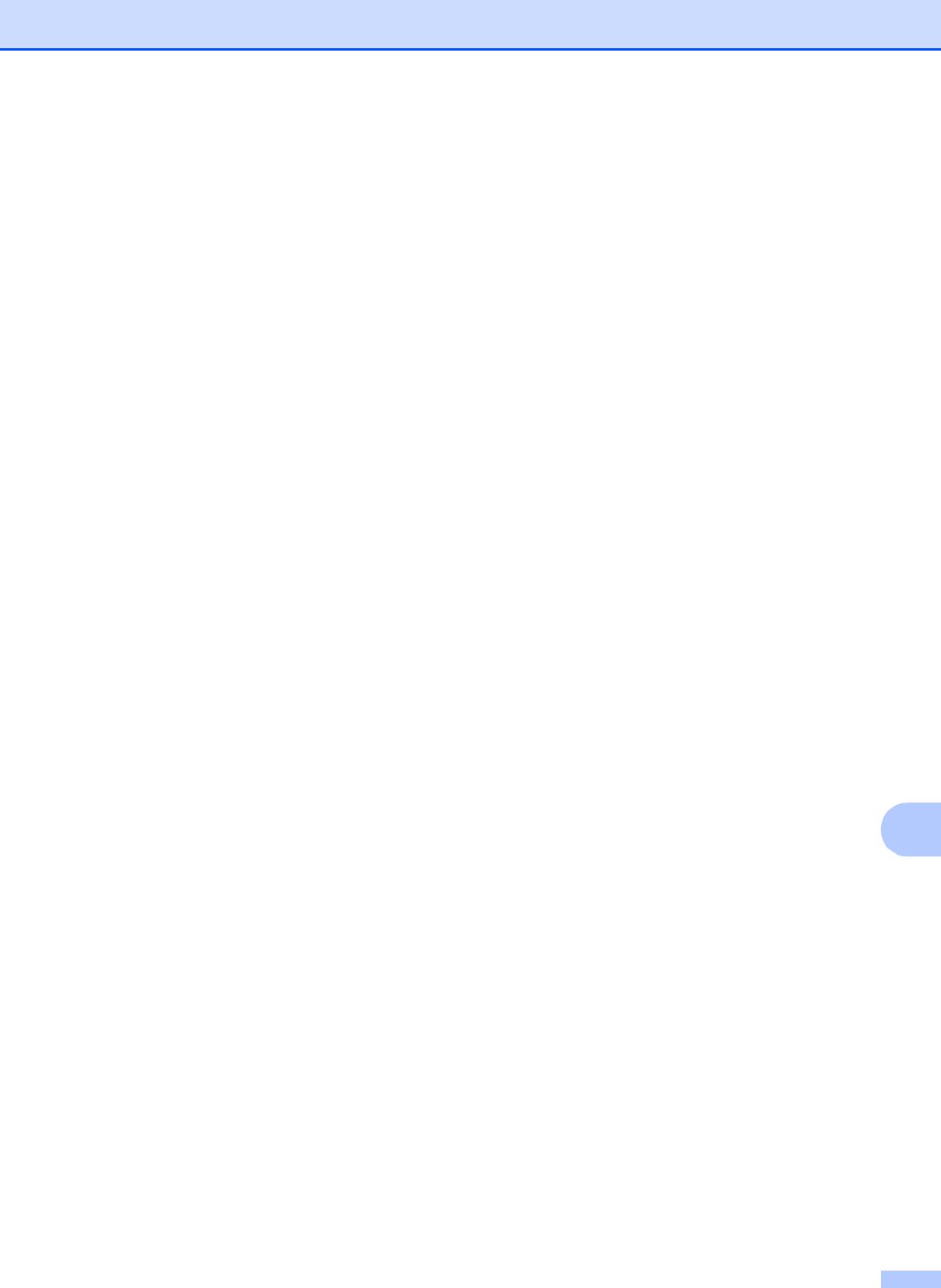
Сканирование документов на компьютер
Сканирование с
Сканирование с
использованием
помощью драйвера
клавиши
сканера
11
"Сканирование"
11
Дополнительные сведения см. в разделах
Сканирование документа с помощью
Дополнительные сведения см. в разделе
драйвера TWAIN или Сканирование
Использование клавиши "Сканирование" в
документа с помощью драйвера WIA в
Руководстве по использованию
Руководстве по использованию
программного обеспечения.
программного обеспечения.
a Нажмите клавишу СКАНИРОВАНИЕ.
a Запустите программу сканирования и
нажмите кнопку Сканировать.
b Выберите нужный режим
сканирования.
b Настройте параметры (например,
Скан. в файл
Разрешение, Яркость и
Тип сканирования) в диалоговом
Скан. на кар.п.
окне Установка сканера.
Скан. в e-mail
c Нажмите кнопку Старт или
1
Скан. в OCR
Сканировать для начала
Скан. в изобр.
сканирования.
1
Только для MFC-J410 и MFC-J415W
(Для Macintosh)
Чтобы использовать программу Presto!
PageManager, ее необходимо загрузить и
установить. Подробные инструкции см. в
разделе Доступ к веб-сайтам
технической поддержки Brother (для
Macintosh) на стр.5.
11
c (Только для MFC-J265W и
MFC-J415W)
Выберите компьютер, на который
нужно отправить данные.
d Нажмите Старт для начала
сканирования.
51







