Brother PJ-563: инструкция
Раздел: Бытовая, кухонная техника, электроника и оборудование
Тип: Принтер
Инструкция к Принтеру Brother PJ-563
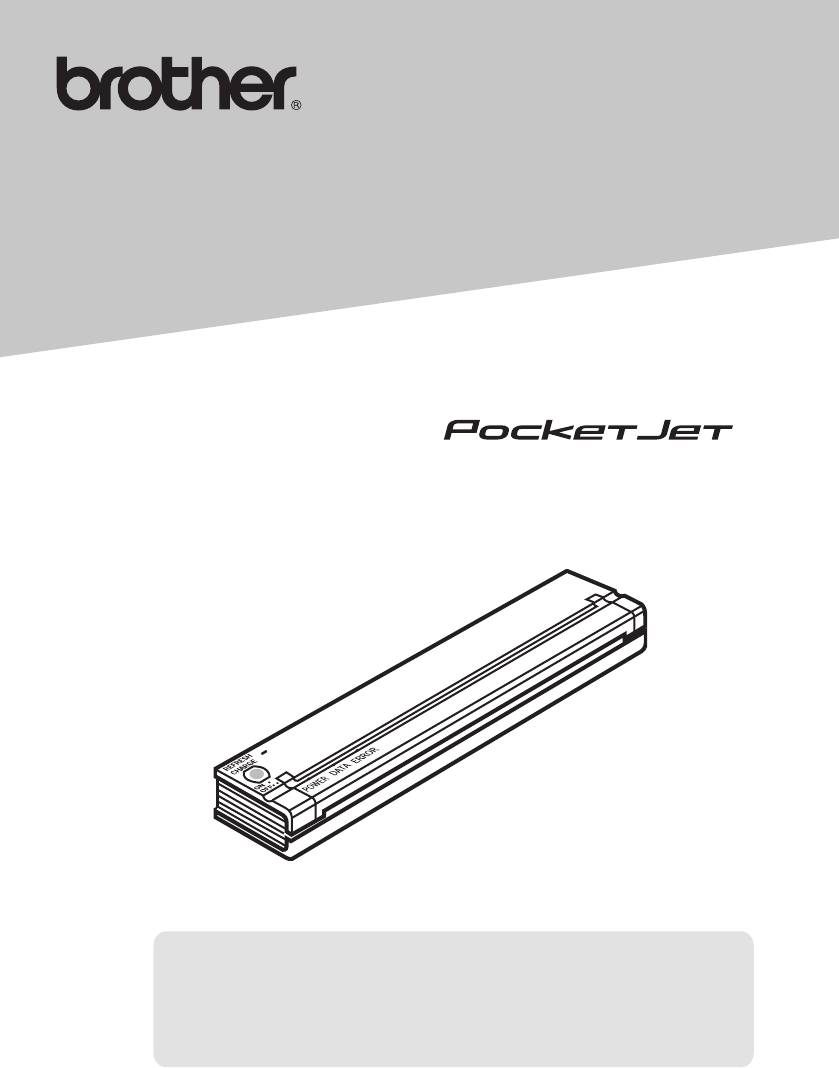
Benutzerhandbuch
PJ-522/523/562/563
Portabler Drucker
Lesen Sie bitte dieses Benutzerhandbuch, bevor Sie den
Drucker verwenden.
Bitte bewahren Sie dieses Handbuch zum zukünftigen Nach-
schlagen griffbereit auf.
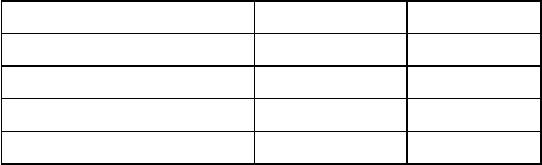
Vielen Dank für den Kauf des portablen Brother-Druckers PocketJet PJ-522 / PJ-523 / PJ-
562 / PJ-563. Bei diesen Modellen (PJ-522, PJ-523, PJ-562 und PJ-563; nachfolgend als
"die Drucker" bezeichnet) handelt es sich um portable Thermodrucker.
Lesen Sie bitte dieses Benutzerhandbuch, bevor Sie den Drucker verwenden.
Bitte bewahren Sie dieses Handbuch zum zukünftigen Nachschlagen griffbereit auf.
Druckertreibername Kurzname Modellname
Brother PocketJet 3 PJ3 PJ-522
Brother PocketJet 3B PJ3 mit BT PJ-562
Brother PocketJet 3Plus PJ3Plus PJ-523
Brother PocketJet 3PlusB PJ3Plus mit BT PJ-563
®
®
®
Microsoft
, Windows
und Windows Vista
sind eingetragene Warenzeichen der Microsoft
Corporation in den Vereinigten Staaten und anderen Ländern.
®
®
Der Bluetooth
-Schriftzug und die Logos sind Eigentum der Bluetooth
SIG, Inc.
Die Verwendung dieses Schriftzugs oder der Logos durch Brother Industries, Ltd. erfolgt
unter Lizenz.
Alle anderen erwähnten Software- und Produktbezeichnungen sind Warenzeichen
oder eingetragene Warenzeichen ihrer jeweiligen Unternehmen.

Inhaltsverzeichnis
Kapitel 1 – Inbetriebnahme des Druckers .................................................................. 1
Anschluss an eine Wechselstromquelle (Option) .................................................. 1
Anschluss an eine Gleichstromquelle (Option) ..................................................... 2
Verwendung des Bedienungsfelds ......................................................................... 3
Funktionen des Hauptschalters ......................................................................... 3
Anzeigelichter .................................................................................................. 4
Kapitel 2 – Der Drucker im Einsatz ........................................................................... 5
Drucklösungen ....................................................................................................... 5
Treiberinstallation .................................................................................................. 6
Installation von CD .......................................................................................... 6
Manuelle Installation ........................................................................................ 7
Zugriff auf erweiterte Softwarefunktionen ............................................................ 7
Dichtemodi ....................................................................................................... 8
Zweilagiger Modus .......................................................................................... 8
Seitenvorschubmodi ......................................................................................... 8
Auswahl von Druckmedien ................................................................................... 9
Bogenpapier ..................................................................................................... 9
Nicht perforiertes Rollenpapier ........................................................................ 9
Perforiertes Rollenpapier ................................................................................ 10
Erweiterte Windows-Funktionen - Verwendung des PocketJet 3-Programms
(Konfi gurationsprogramm) ................................................................................... 10
Windows-spezifi sche Betriebssystemfunktionen ................................................. 11
Verbindung mit dem Computer ............................................................................ 12
Über USB-Kabel ............................................................................................ 12
Über Infrarot (IrDA) ....................................................................................... 13
Über Bluetooth (nur für Bluetooth-Modelle) ................................................. 13
Drucken ............................................................................................................... 14
Ausschalten des Druckers AUS ...................................................................... 15
Aufhellen oder Verdunkeln von Ausdrucken ................................................. 15
PocketJet-Programm (Konfi gurationsprogramm) ............................................... 16
Einstellbare Druckerfunktionen ..................................................................... 16
Installation des PocketJet 3-Programms ........................................................ 16
Verwendung des PocketJet 3-Programms ...................................................... 17
Menüleiste ...................................................................................................... 18
Konfi gurationsoptionen (Auswahl über Aktionsmenüs) ................................ 20
Druckerbefehle (Funktionsschaltfl ächen) ...................................................... 31
Installation des Akkus (Option) ........................................................................... 34
Entfernen des Akkus ............................................................................................ 36
Aufl aden des Akkus ............................................................................................. 37
Unterbrechen des Ladevorgangs .................................................................... 37
Tipps zur Verwendung des Akkus ....................................................................... 38
Seite i
Kapitel 3 – Tipps zur Handhabung von Papier ........................................................ 39
Einführen des Papiers .......................................................................................... 39
Verwendung von Brother-Originalthermopapier ................................................. 40
Nutzungs- und Handhabungshinweise ................................................................ 40
Beseitigen eines Papierstaus ................................................................................ 41
Methode 1 ....................................................................................................... 41
Methode 2 ....................................................................................................... 41
Kapitel 4 – Wartung des Druckers ........................................................................... 43
Reinigung des Druckkopfes ................................................................................. 43
Reinigung der Andruckwalze .............................................................................. 45
Reinigung des Druckergehäuses .......................................................................... 47
Kapitel 5 – Referenz ................................................................................................ 49
Anzeigelichter ...................................................................................................... 49
Übersicht über die Anzeigelichter .................................................................. 49
Warnungen über Anzeigelichter .......................................................................... 50
Selbsttestfunktion ................................................................................................ 52
Kapitel 6 – Fehlerbehebung ..................................................................................... 53
Übersicht .............................................................................................................. 53
Papierprobleme .................................................................................................... 54
Druckbildprobleme .............................................................................................. 54
Seiten werden nicht gedruckt .............................................................................. 57
Seiten werden teilweise gedruckt ........................................................................ 57
Kapitel 7 – Technische Daten .................................................................................. 58
Spezifi kationen .................................................................................................... 58
Anhang I – Zeichensatztabellen .............................................................................. 62
Seite ii
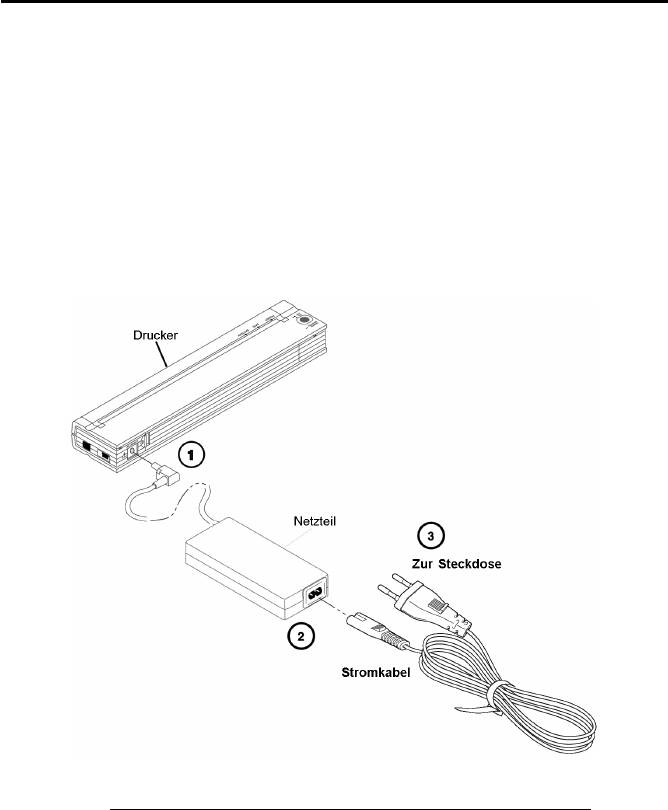
Kapitel 1 - Inbetriebnahme des Druckers
Anschluss an eine Wechselstromquelle (Option)
Schließen Sie den Drucker für den Betrieb über Wechselstrom oder zum Aufl aden des
Akkus an eine Wechselstromquelle an (siehe "Aufl aden des Akkus" auf Seite 37).
1. Verbinden Sie das Netzteil mit dem Drucker, wie in Abbildung 2 gezeigt.
2. Verbinden Sie das Stromkabel mit dem Netzteil.
3. Stecken Sie den Netzstecker des Stromkabels in eine Steckdose (100~240 V, 50-60
Hz).
Abbildung 2. Anschluss des Druckers an eine Wechselstromquelle
HINWEIS: Beim Stromkabel und Netzteil handelt es sich um optionales Zubehör
Bitte erwerben Sie ein geeignetes Netzteil.
Seite 1
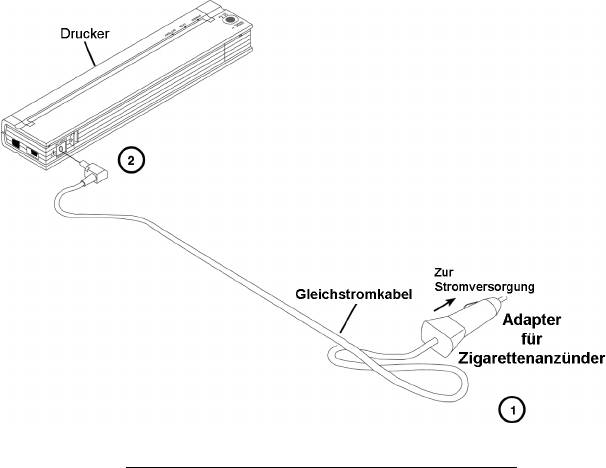
Anschluss an eine Gleichstromquelle (Option)
Der PocketJet kann auch über den internen Ni-MH-Akku oder über einen Autoadapter
betrieben werden. Den Ablauf zur Installation des Akkus fi nden Sie auf Seite 34.
Mit den unten beschriebenen Schritten können Sie Ihren PocketJet an eine 12 V-
Autobatterie anschließen, um zu drucken oder den Akku aufzuladen.
1. Schließen Sie einen PA-AD-500CG / WR (entweder mit Stecker für den
Zigarettenanzünder oder fest verdrahtet) an die 12-V-Autobatterie an, wie in
Abbildung 3 gezeigt. (Diese Gegenstände sind als Zubehör erhältlich.)
2. Verbinden Sie das Stromkabel mit dem PocketJet.
3. Schalten Sie die Autobatterie und dann den PocketJet ein.
Abbildung 3. Anschluss des Druckers an Gleichstrom
Seite 2
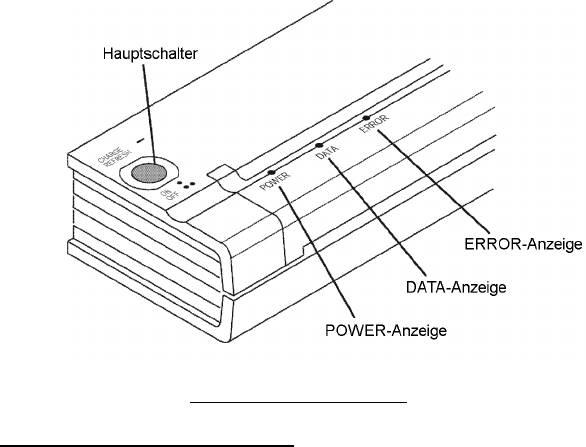
Verwendung des Bedienungsfelds
Das Bedienungsfeld besteht aus dem Hauptschalter und drei Anzeigelichtern.
Siehe Abbildung 4.
Abbildung 4. Bedienungsfeld
Funktionen des Hauptschalters
Stromversorgung EIN: Drücken Sie bei ausgeschaltetem Drucker den
Hauptschalter einmal.
Stromversorgung AUS: Drücken Sie den Hauptschalter zweimal schnell.
Manueller Seitenvorschub: Bei eingeschaltetem Gerät und eingelegtem
Papier drücken und halten Sie den Hauptschalter, um das Papier vorzuschieben
(oder auszuwerfen). Um sicherzustellen, dass der Druck vor dem Seitenvorschub
abgeschlossen ist, können manuelle Seitenvorschübe für einen Zeitraum von fünf
Sekunden nach Empfang von Daten durch den Drucker nicht durchgeführt werden.
Halten Sie den Hauptschalter für 1-1/2 Sekunden, um den Seitenvorschub zu starten.
Aufl aden des Akkus: Bei ausgeschaltetem Drucker drücken und halten Sie den
Hauptschalter zwei Sekunden oder länger, bis die POWER-Anzeige blinkt. Die
POWER-Anzeige blinkt, bis der Ladevorgang abgeschlossen ist.
Ausschalten im Aufl ademodus: Drücken Sie den Hauptschalter zweimal schnell
(wie im normalen Betriebsmodus).
Service- Modus: Drücken und halten Sie den Hauptschalter nach Einschalten des
Geräts für zwei Sekunden, bis die DATA- LED rot aufl euchtet. In diesem Modus
können Sie den Druck einer Testseite (siehe Kapitel 5) oder die Reinigung des
Druckkopfes (siehe Kapitel 4) starten.
Seite 3
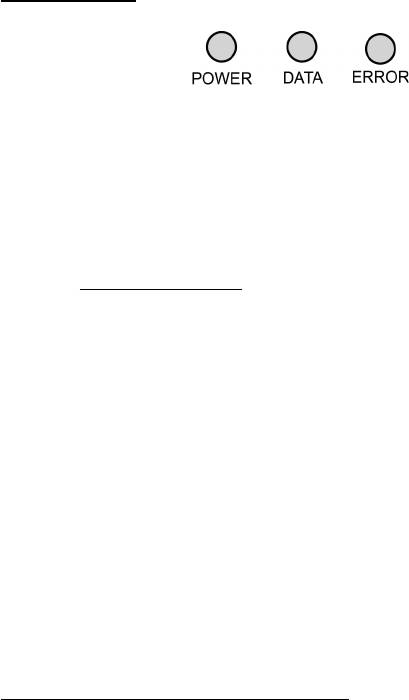
HINWEIS: Zusätzliche Funktionen wie automatisches Einschalten (Auto On),
automatisches Ausschalten (Auto Off) und Voreinzug (Pre-Feed)
sind für Ihren Drucker über das PocketJet 3-Programm oder PocketJet
3Plus-Programm verfügbar.
Einzelheiten fi nden Sie auf den Seiten 16 bis 33.
Anzeigelichter
Die drei Anzeigelichter – POWER, DATA und ERROR – weisen sowohl auf normale
Betriebs- als auch Fehlersituationen hin. Jede Anzeige kann grün, rot oder orange
leuchten oder blinken. Die Bedeutung der zahlreichen möglichen Anzeigen ist in
Kapitel 5 ausführlicher erläutert.
Einige der häufi g vorkommenden Anzeigenkombinationen sind wie folgt:
• POWER-Anzeige leuchtet grün: Der Drucker wird über eine externe
Stromversorgung betrieben.
• POWER-Anzeige leuchtet rot oder orange: Der Drucker wird über die Akkuspannung
betrieben. Farbe und Blinken/Leuchten weisen auf die verbleibende Akkuladung
hin.
• POWER-Anzeige blinkt abwechselnd grün/gelb: Der Akku wird vor dem
Ladevorgang entladen.
• POWER-Anzeige blinkt grün: Der Akku wird aufgeladen.
• DATA-Anzeige leuchtet grün: Der Druckerpuffer enthält ungedruckte Daten oder es
wurde ein Befehl vom Computer empfangen.
• DATA-Anzeige blinkt grün: Der Drucker empfängt Daten.
• ERROR-Anzeige leuchtet oder blinkt in beliebiger Farbe (es sei denn,
es werden gerade Schriften oder ein neuer Firmware-Code gesendet): Ein Fehler
ist aufgetreten.
Bitte sehen Sie im Kapitel 5 in der Tabelle nach, die alle Kombinationen möglicher
Anzeigen und deren Bedeutung enthält.
Seite 4
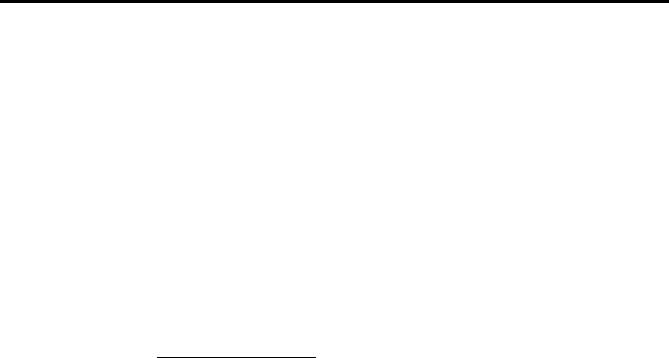
Kapitel 2 - Der Drucker im Einsatz
Drucklösungen
Brother bietet Drucklösungen für verschiedene Betriebssysteme und Gerätetypen.
Folgende Gerätetypen werden unterstützt:
• Windows-Systeme
Für die meisten Druckeranwendungen benötigt Ihr Drucker Treibersoftware, damit er mit
Ihrem Computer kommunizieren kann. Im Lieferumfang Ihres PocketJet befi ndet sich eine
CD mit Treibern und Installationshinweisen. Auf der mitgelieferten CD und der Brother
Solution Center-Website sehen Sie die jeweils aktuelle Treiberversionsnummer. Sollte die
Website-Version neuer sein (mit höherer Versionsnummer), empfehlen wir Ihnen, diese zu
installieren. Navigieren Sie zur Brother Solution Center-Website.
Bei den Treibern, die automatisch installiert werden können, nachdem Sie im Haupt-
Setupprogramm der Installations- CD ausgewählt wurden, handelt es sich um folgende
Treiber:
• Windows 2000 Professional / XP / Vista
Seite 5

Treiberinstallation
HINWEIS: Bitte verbinden Sie Ihren PocketJet-Drucker NICHT über das USB-Kabel
mit Ihrem Computer, solange Sie KEINE Treiber installiert haben. Falls
Sie das versehentlich getan haben, brechen Sie den "Assistenten für neue
Hardware"ab, ziehen Sie das USB-Kabel heraus und starten Sie dann die
unten beschriebene Treiberinstallation.
Verwendung einer Bluetooth-Schnittstelle: Stellen Sie sicher, dass auf
dem Host-Computer ein Bluetooth-Treiber installiert wird, bevor Sie den
PocketJet-Treiber und das PocketJet-Programm installieren, wenn Sie die
Bluetooth-Schnittstelle verwenden möchten.
Installation von CD
1. Legen Sie die CD in das CD-Laufwerk Ihres PC.
2. Wählen Sie das Modell.
3. Wählen Sie das Installationselement, welches Sie installieren möchten.
4. Befolgen Sie die Anweisungen auf dem Bildschirm, um die Software zu
installieren. Ihr Windows-Betriebssystem wird automatisch ausgewählt. Die
Schritte werden nacheinander ausgeführt, bis alles installiert ist.
5. Klicken Sie auf "Fertig stellen", um die CD zu schließen, oder navigieren Sie
durch die CD, um sich über weitere Lösungen für Ihren PocketJet-Drucker zu
informieren.
HINWEIS: Wenn die automatische Installation von der CD nicht wie oben erläutert
verläuft, greifen Sie auf die unten beschriebene manuelle Prozedur zurück.
Seite 6
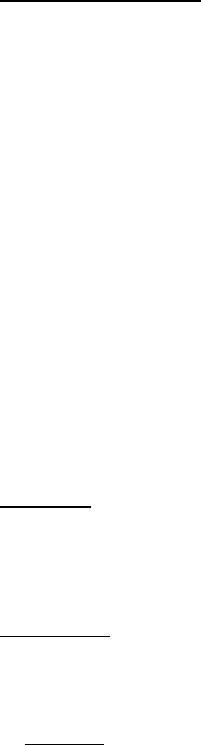
Manuelle Installation
Möglicherweise möchten Sie eine Windows-Version manuell installieren. Schauen Sie
sich die "Readme.txt"-Datei auf der CD für weitere Informationen an. Beachten Sie,
dass bei Bedarf jeder Treiber manuell installiert werden kann.
1. Legen Sie die installations-CD in das CD-Laufwerk des Hosts ein.
2. Durchsuchen Sie die CD nach dem Verzeichnis für Ihr Druckermodell.
3. Durchsuchen Sie die CD nach dem erforderlichen Betriebssystemordner (für
Windows entweder "<CD-Laufwerk>:\<Drucker>\Win2000-XP" oder "<CD-
Laufwerk>:\<Drucker>\Vista".
4. Nur für Vista: Suchen Sie nach dem "x86"-Verzeichnis, wenn Sie über die 32-Bit-
Vista-Version verfügen, oder nach dem "amd64"-Verzeichnis, wenn Sie die 64-Bit-
Vista-Version verwenden.
5. Doppelklicken Sie auf die entsprechende Datei. Für Windows: "PJ3-Install-2KXP.exe",
"PJ3-Install-Vista32.exe" oder "PJ3-Install-VistaXP64.exe" (je nach Ihrem Drucker).
6. Befolgen Sie die Anweisungen auf dem Bildschirm. Wählen Sie während der
Installation die geeignete Kommunikationsschnittstelle, weil Sie dadurch hilfreiche
Hinweise erhalten.
Zugriff auf erweiterte Softwarefunktionen
Textmodus:
Die Drucker (PJ-522 / PJ-523 / PJ-562 / PJ-563) können entweder im Rastergrafi k-
oder im Textmodus drucken. Die Auswahl wird anhand des Datenstroms, der vom
Hostgerät an den Drucker übermittelt wird, automatisch bestimmt.
Rastergrafi ken werden am häufi gsten für den PocketJet verwendet. Der Drucker druckt
dabei Bitmap-Grafi ken statt Text. Der Drucker druckt im so genannten WYSIWYG-
Modus (What You See Is What You Get), was bedeutet, dass das gedruckt wird, was
Sie auf Ihrem Computerbildschirm sehen.
Im Textmodus drucken die Drucker nur die Zeichen, die im vorhandenen Zeichensatz
®
enthalten sind. Bei Druckern handelt es sich bei diesem Zeichensatz um die Epson
ESC/P-Emulation mit nativen Serifen- und serifenlosen Schriftarten in 10-, 12- und
15-Punkt sowie proportionalen Größen.
Seite 7
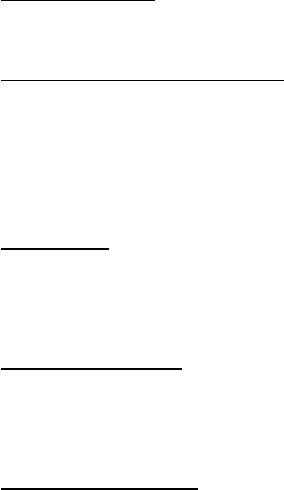
Die folgenden drei Funktionen (Modi) stehen über die unten erläuterten
Softwaredialogfelder und Methoden zur Verfügung.
Unter Windows Vista ändern Sie die erweiterten Funktionen dauerhaft über "Start:
Systemsteuerung: Drucker: Brother PJ-522: Druckeinstellungen: Erweitert" oder
vorübergehend über die Menüoption "Drucken" in Ihrer Anwendung.
Unter Windows XP / 2000 Professional ändern Sie die erweiterten Funktionen
dauerhaft über "Start: Einstellungen: Drucker: Brother PJ-522: Druckeinstellungen:
Erweitert" oder vorübergehend über die Menüoption "Drucken" in Ihrer
Anwendung.
In den oberen Abläufen wird "Brother PJ-522" durch Ihr aktuelles Druckermodell
("Brother PJ-523", "Brother PJ-562" oder "Brother PJ-563") ersetzt.
Dichtemodi
Sie können die Druckhelligkeit auf den gewünschten Wert zwischen Null und 10
einstellen. 0 ist die hellste, 7 ist die mittlere (Standardwert) und 10 die dunkelste
Einstellung.
Zweilagiger Modus
Wenn Sie für spezielle Anwendungen 2-lagiges Papier benötigen, erzeugt diese
Einstellung Ausdrucke, die dunkler sind (und langsamer gedruckt werden) als die oben
genannte Dichtemoduseinstellung 10.
Seitenvorschubmodi
Mit den folgenden Optionen legen Sie fest, wie der Drucker Papier vorschiebt.
• Fixed Page Mode (Festseitenmodus) - das Papier wird am Ende eines
Druckauftrags vorgeschoben, um die vorgegebene vertikale Seitengröße zu
vervollständigen (z. B. Letter, Legal, A4 oder eine benutzerdefi nierte Größe).
Verwenden Sie diese Option mit Bogenpapier.
• End of Page Mode (Seitenendemodus) - der Drucker schiebt das Papier so
weit vor, bis kein Papier mehr vorhanden ist oder um maximal 356 mm (14").
Verwenden Sie diese Option mit perforiertem Papier.
• No Feed Mode (Kein Vorschubmodus) - am Ende eines Druckauftrags wird
das Papier nicht vorgeschoben. Diese Einstellung wird normalerweise mit nicht
perforiertem Rollenpapier verwendet, um Papier zu sparen.
- No Feed Mode Extra Feed (Kein Vorschubmodus - Zusatzvorschub) -
diese Option wird gemeinsam mit dem "No Feed Mode" (Kein Vorschubmodus)
verwendet. Das Papier wird am Ende eines Dokuments durch Einstellung der
Anzahl der vorzuschiebenden Zeilen ausgeworfen (bei 200 dpi für PJ-522 oder PJ-
562 bzw. 300 dpi für PJ-523 oder PJ-563).
HINWEIS: Der "Extra Feed Mode" (Zusatzvorschubmodus) wirkt sich nur auf
die letzte Seite eines Dokuments aus. Der von der Anwendung
gewählte untere Rand hat keine Bedeutung. Es ist der obere Rand,
der den gesamten oberen und unteren Rand zwischen den Seiten eines
mehrseitigen Druckauftrags defi niert.
Seite 8

Auswahl von Druckmedien
Bogenpapier
1. Wählen Sie "Fixed Page Mode" (Festseitenmodus).
2. Wählen Sie das passende Papierformat (Letter, A4 oder Legal).
3. Unter Windows Vista / XP / 2000 Professional setzen Sie den Papiertyp auf
"Cutsheet" (Bogenpapier).
Nicht perforiertes Rollenpapier
Um Rollenpapier zu verwenden, müssen Sie unter Verwendung des "Fixed Page Mode"
(Festseitenmodus) eine feste Seitenlänge wählen, oder eine variable Seitenlänge mit
dem "No Feed Mode" (Kein Vorschubmodus) benutzen und eine Seitenvorschublänge
über die Option "No Feed Mode Extra Feed" (Kein Vorschubmodus - Zusatzvorschub)
festlegen.
Stellen Sie sicher, dass Sie unter Windows Vista / XP / 2000 Professional für jeden der
unten aufgeführten Fälle den Papiertyp auf "Roll" (Rolle) setzen.
A. Formular mit variablen Längen (spart Papier)
1. Wählen Sie "No Feed Mode" (Kein Vorschubmodus).
2. Setzen Sie den Wert von "No Feed Mode Extra Feed" (Kein Vorschubmodus
- Zusatzvorschub) auf die Größe des Rands, den Sie zwischen der letzten
gedruckten Zeile und dem Ende des Dokuments haben möchten. Beispiel: 200
Zeilen entsprechen 2,54 cm (1 Zoll). Auf dem PocketJet 3 ermöglicht das ein
Vorschieben des Papiers vom Druckkopfbereich in eine Position außerhalb des
Druckers. Und das ermöglicht eine "Abreißposition" von einer Endlosrolle, die
das gesamte Druckbild enthält.
3. Das ausgewählte Papierformat wirkt sich nicht auf diesen Modus aus, mit
Ausnahme der Tatsache, dass sie eine maximale Anzahl von Zeilen pro Seite
festlegt.
B. Formulare mit unbegrenzter Länge (wie geologische Aufzeichnungen oder
Ausgaben aus einem Lügendetektor) – (Nur verfügbar in Treibern für Windows
Vista / XP / 2000 Professional)
1. Wählen Sie “No Feed Mode” (Kein Vorschubmodus).
2. Wählen Sie "Infi nite Paper Size" (Unbegrenztes Papierformat).
3. Setzen Sie den Wert von "No Feed Mode Extra Feed" (Kein Vorschubmodus
- Zusatzvorschub) auf die gewünschte Länge.
4. Stellen Sie sicher, dass der obere und untere Rand in Ihrer
Anwendungssoftware auf Null (0) gesetzt sind.
C. Feste Seitenlänge
1.Wählen Sie "Fixed Page Mode" (Festseitenmodus).
2. Wenn die Länge einem der voreingestellten Papierformate (Letter, Legal
oder A4) entspricht, wählen Sie das gewünschte Papierformat mittels der
Systemsteuerungsmethode über die Erweiterte Funktionseinrichtung statt über
die Druckeinrichtung der Anwendungssoftware, um die Einstellung dauerhaft
zu übernehmen.
Seite 9
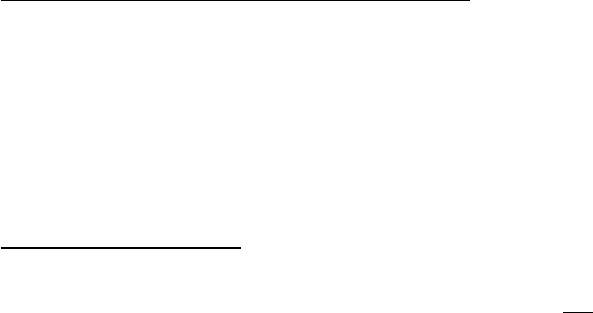
3. Wenn die gewünschte feste Länge nicht einem dieser Formate entspricht,
verwenden Sie die Erweiterte Funktionseinrichtung, wie in Punkt 2 oben erläutert,
um das benutzerdefi nierte Papierformat festzulegen. Richten Sie die gewünschte
Breite und Länge ein.
D. Mehrseitige Dokumente mit “Abreißfunktion” für JEDE Seite
HINWEIS: Diese Funktion wurde neulich dem Windows Vista/XP/2000 Professional
Treiber hinzugefügt.
Wählen Sie unter Windows Vista / XP / 2000 Professional im Dialogfeld
Druckereigenschaften auf der Registerkarte "Papier" als Papierquelle die Option "Roll
Paper Pause" (Rollenpapier-Pause). Diese Einstellung führt dazu, dass vor JEDER
gedruckten Seite, einschließlich der ersten, ein Dialogfeld angezeigt wird.
Perforiertes Rollenpapier
1. Wählen Sie "End of Page Mode" (Seitenendemodus).
2. Wählen Sie das Papierformat "Perf Letter" oder "Perf A4". Dies ist sehr
wichtig, weil der druckbare Bereich bei perforiertem Papier im Vergleich zu
Bogenpapier kleiner ist.
Hinweis für Windows Vista / XP / 2000 Professional: Setzen Sie "Paper
Type" (Papiertyp) auf "Perforated Roll" (Perforierte Rolle). Dadurch
wird der druckbare Bereich für alle Papierformate, einschließlich der
benutzerdefi nierteren Formate, geändert. Sie sind dann nicht auf die Formate
"Perf Letter" und "Perf A4" beschränkt.
Erweiterte Windows-Funktionen -
Verwendung des PocketJet 3-Programms
(Konfi gurationsprogramm)
Auto-On (Auto-Ein)
Auto-Off (Auto-Aus)
Pre-feed (Voreinzug)
Diese Funktionen stehen über Windows im PocketJet 3-Programm
(Konfi gurationsprogramm) zur Verfügung. Bitte sehen Sie sich die speziellen
Defi nitionen von Auto-On (Auto-Ein), Auto-Off (Auto-Aus) und Pre-Feed (Voreinzug)
auf den Seiten 22 und 23 an.
Seite 10
Windows-spezifi sche Betriebssystemfunktionen
Hinweise für Windows Vista:
1) Die Funktion "Roll Paper Pause" (Rollenpapier-Pause) steht unter Vista nicht
zur Verfügung.
2) Dieses System unterstützt sowohl die 32-Bit- als auch die 64-Bit-Version
von Vista.
Hinweise für XP / 2000 Professional:
1) Paper Type Control (Papiertypauswahl) – Wählen Sie "Cut Sheet"
(Bogenpapier), "Roll" (Rolle) oder "Perforated Roll" (Perforierte Rolle).
Dadurch wird der bedruckbare Bereich aller Papierformate (Letter, Legal, A4
und Benutzerdefi niert) geändert.
2) Verwendung der benutzerdefi nierten Formate
a. Wählen Sie Start: Einstellungen: Drucker: Wählen Sie
Servereigenschaften.
b. Erstellen Sie auf der Formularseite (Forms Page) ein Formular zur
Verwendung mit benutzerdefi nierten Papierformaten.
c. Zulässige Formate:
• Mindestbreite = 102 mm (4")
• Maximale Breite = 216 mm (8,5")
• Mindesthöhe = 51 mm (2")
• Maximale Höhe = 8,23 m (PJ-522 / PJ-562), 5,49 m (PJ-
523 / PJ-563), 65.535 Druckzeilen.
d. Alle innerhalb dieser Spezifi kationen erstellten Formulare werden als
Papierformatoptionen angezeigt.
Seite 11
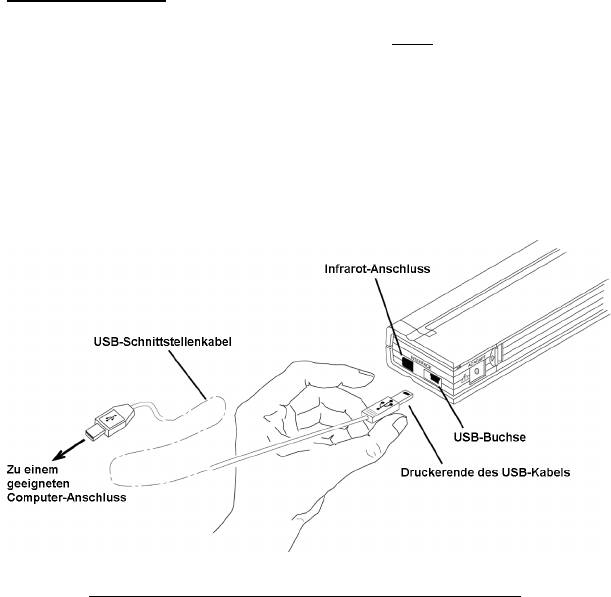
Verbindung mit dem Computer
Es gibt zwei Methoden zur Verbindung Ihres PocketJets mit Ihrem Computer: Über ein
USB- Kabel und über Infrarot ( IrDA). Die Modelle PJ-562 und PJ-563 können Sie
über Bluetooth-Wireless verbinden.
Über USB-Kabel
VORSICHT: Installieren Sie die Treibersoftware, bevor Sie den Drucker über das
USB- Kabel am Computer anschließen.
1. Installieren Sie den Druckertreiber. Siehe Seite 6.
2. Stellen Sie sicher, dass Ihr Drucker ausgeschaltet ist, bevor Sie das
Schnittstellenkabel anschließen.
3. Stecken Sie das Druckerende des Kabels in die Schnittstellenbuchse an der
Druckerseite ein. Siehe Beispiel in Abbildung 7.
Abbildung 7. Verbinden des PocketJet mit Ihrem Computer
4. Verbinden Sie das andere Ende des Kabels mit dem USB- Anschluss
Ihres Computers.
Seite 12
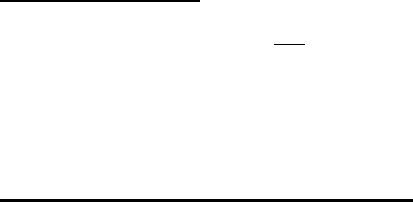
Über Infrarot ( IrDA)
Wenn beim Einschalten des Druckers kein USB- Kabel mit dem PocketJet verbunden
ist, wird automatisch die Infrarot-Verbindung aktiviert. Stellen Sie sicher, dass
Ihr Computer korrekt für die Übermittlung von Daten über den Infrarot-Port
eingerichtet ist, und überprüfen Sie, ob die beiden Infrarot-Ports aufeinander
ausgerichtet sind. Fahren Sie dann mit dem Druckvorgang fort.
Über Bluetooth (nur für Bluetooth-Modelle)
1. Befolgen Sie die Empfehlungen des Herstellers Ihres mit Bluetooth ausgestatteten
Host-Computers oder Adapters, um die erforderliche Hardware und Software zu
installieren.
2. Wenn eine “Paarbildung” über einen PIN-Code erforderlich ist, verwenden Sie das
im Lieferumfang des PocketJet3 Bluetooth-Druckers enthaltene PocketJet-Programm,
um den PIN-Code für den Drucker einzurichten. Informationen zum Einrichten des
PIN-Codes im "Menü Bluetooth" fi nden Sie auf Seite 18.
HINWEIS: Der standardmäßige PIN-Code lautet "default".
3. Verbinden Sie den Drucker nach den mit Ihrem Bluetooth-Host oder -Adapter
bereitgestellten Anweisungen.
Seite 13
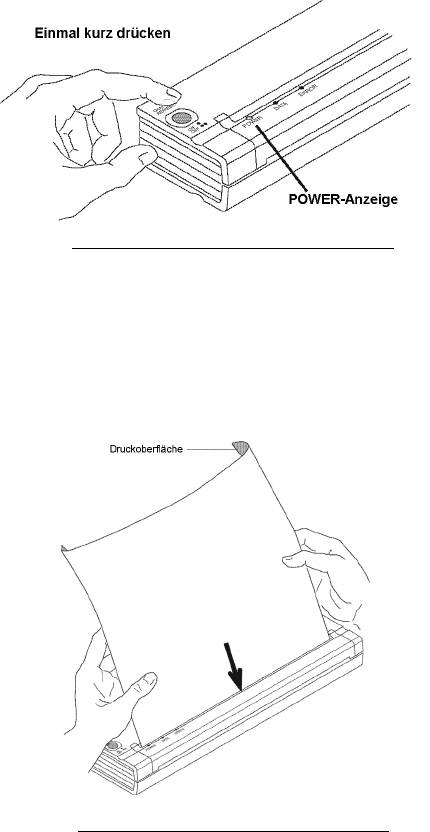
1. Stellen Sie sicher, dass Sie einen aufgeladenen Akku eingelegt, den Drucker an einer
Wechselstromquelle angeschlossen oder den Gleichstromadapter eingesteckt haben.
2. Schalten Sie den Drucker ein, indem Sie einmal kurz den Hauptschalter drücken.
Die POWER-Anzeige leuchtet auf. Siehe Abbildung 8.
Abbildung 8. Einschalten des Druckers EIN
3. Legen Sie einen Bogen Brother-Originalpapier (PA-C-410) in den Papierschacht
ein. Halten Sie dabei die Druckseite des Papiers nach hinten, so dass sie zur
hinteren Seite des Druckers zeigt. Siehe Abbildung 9.
HINWEIS: Sie können nur eine Seite des Papiers bedrucken. Das ist die glatte,
beschichtete Seite.
Siehe Kapitel 3, “Tipps zur Handhabung von Papier”.
Abbildung 9. Einlegen eines Papierbogens
Seite 14
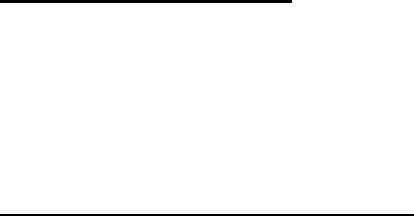
4. Drucken Sie eine oder mehrere Seiten aus einer beliebigen Softwareanwendung.
Die grüne DATA- Anzeige blinkt, was bedeutet, dass der Drucker Daten vom
Computer empfängt.
HINWEIS: Wenn Sie Papier in den Papierschacht eingelegt haben und die grüne
DATA-Anzeige weiter leuchtet (ohne zu blinken), hat der Drucker nicht
genügend Daten erhalten, um eine ganze Seite zu drucken. Drücken
und halten Sie den grünen Hauptschalter, um die Seite auszuwerfen.
Ausschalten des Druckers AUS
Drücken Sie den Hauptschalter zweimal kurz hintereinander,
um den Drucker auszuschalten.
HINWEIS: Wenn der Drucker über den Akku betrieben wird und die Funktion
Zeitschaltung für Auto-Off (Auto-Aus) aktiviert ist, schaltet er sich nach
einer festgelegten Zeit der Inaktivität automatisch aus.
Aufhellen oder Verdunkeln von Ausdrucken
Sie können Ausdrucke über die Einstellung "Print Density" (Druckdichte) im
Druckertreiberdialogfeld aufhellen oder abdunkeln. Siehe "Zugriff auf erweiterte
Softwarefunktionen" auf Seite 7. Wenn Sie keinen Treiber verwenden, können Sie eine
hellere oder dunklere Einstellung über das PocketJet 3-Programm speichern.
Eine Veränderung der Dichteeinstellung kann zu einer leichten Änderung der
Druckgeschwindigkeit und der Anzahl der druckbaren Seiten führen.
Seite 15
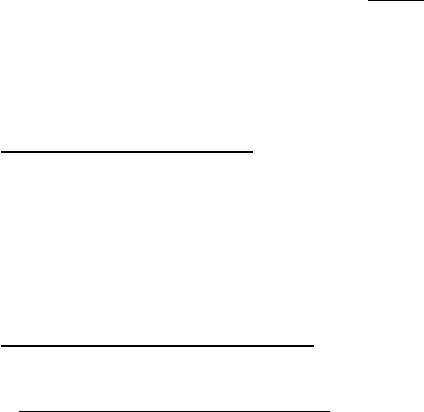
PocketJet-Programm (Konfi gurationsprogramm)
Die mit den Druckern (PJ-522, PJ-523, PJ-562 und PJ-563) mitgelieferte CD enthält
ein PocketJet-Programm (ein Setupprogramm für Drucker), mit dem der Benutzer
speicherbare Konfi gurationsoptionen für den Drucker ändern kann. Änderungen an
den Standardkonfi gurationsoptionen sind in den meisten Fällen nur dann relevant,
wenn der Host-Computer einfache Textdaten übermitteln wird und keinen von
Brother bereitgestellten Treiber hat.
Das Programm bietet über ein Windows-basiertes Programm Zugriff auf
Druckerfunktionen.
Einstellbare Druckerfunktionen:
Für Windows-Systeme (Systeme, die ein Treiber auf der CD bereitgestellt wird):
Auto-On (Auto-Ein)
Auto-Off (Auto-Aus)
Pre-Feed (Voreinzug)
Für Bluetooth-Drucker:
Einstellung des PIN-Codes
Installation des PocketJet 3-Programms:
Wenn das Installationsprogramm auf der CD zur Installation von Treibern unter
Windows Vista, XP oder 2000 Professional verwendet wird, sollten Sie die
Schaltfl äche “Install Confi gration Utility” (Konfi gurationsprogramm installieren)
wählen. Befolgen Sie die Anweisungen auf dem Bildschirm, um die Installation
abzuschließen (siehe "Treiberinstallation" auf Seite 6).
Für eine unabhängige Installation des PocketJet 3-Programms auf einem Windows-
Host durchsuchen Sie die CD nach <CD-Laufwerk>:\<PJ3, PJ3BT, PJ3PLUS oder
PJ3PLUSBT>\Confi g-Ordner, doppelklicken auf PJ3CONFIGSETUP.EXE
(oder PJ3PLUSCONFIGSETUP.EXE) und befolgen dann die Anweisungen auf
dem Bildschirm.
Seite 16
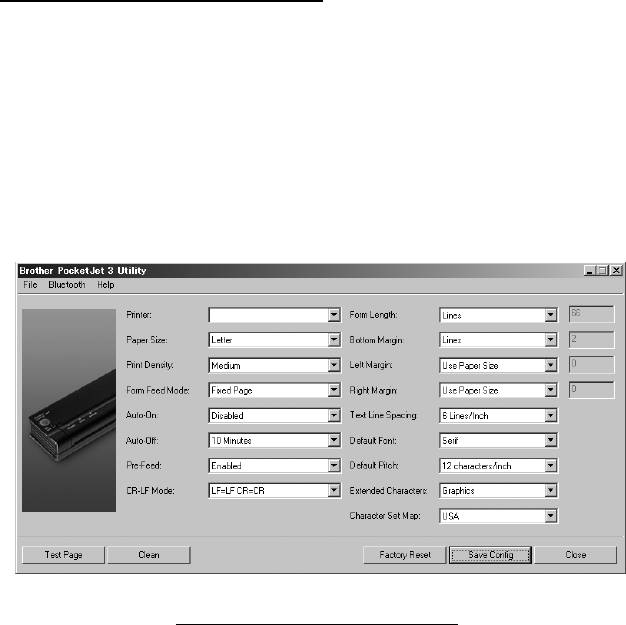
Verwendung des PocketJet 3-Programms:
• Schließen Sie eine externe Stromquelle an oder stellen Sie sicher, dass der Akku
vollständig geladen ist.
• Stellen Sie sicher, dass der Druckertreiber installiert ist und funktioniert.
• Verbinden Sie den Drucker über das mitgelieferte USB- Kabel mit dem Host-
Computer oder richten Sie die Infrarot-Anschlüsse von Drucker und Computer aus.
• Wählen Sie aus dem Start-Menü die Option Programme, "Brother" und "Brother
PocketJet 3" oder "PocketJet 3Plus" und dann "PocketJet 3-Programm (oder
PocketJet 3Plus-Programm)".
Die Anwendung wird geladen und das aktive Fenster wie folgt angezeigt:
Abbildung 5. Konfi gurationsprogramm
Wählen Sie anschließend über das Menü "File" (Datei) oder die Aktionsliste "Printer"
(Drucker) Ihren PocketJet-Drucker aus.
Das obere Display zeigt die standardmäßigen Druckerparameter an. Diese Parameter
können sich in anderen Ländern unterscheiden oder sind möglicherweise für
bestimmte Kunden speziell vorkonfi guriert.
Mit einem Klick auf die Schaltfl äche "Test Page" (Testseite) wird eine Testseite mit der
aktuellen Druckerkonfi guration und einer Grafi k zur Überprüfung der Bildqualität
ausgedruckt.
Seite 17
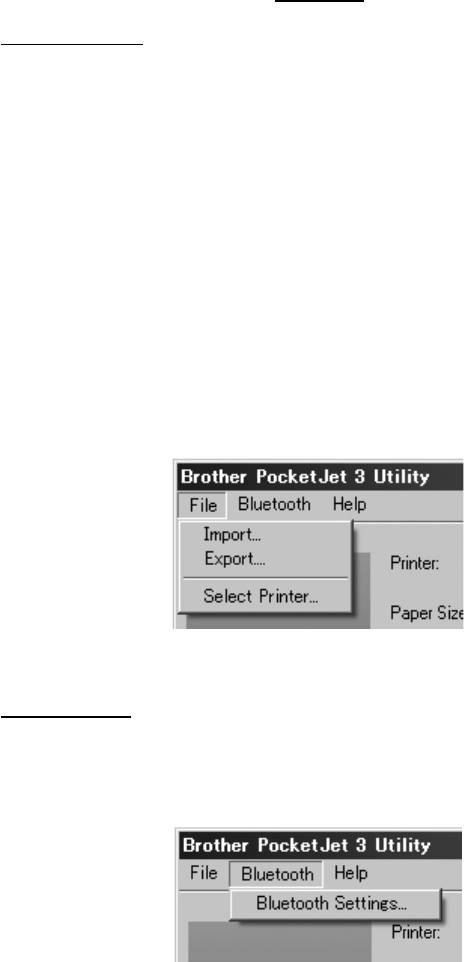
Menüleiste
Menü File (Datei):
• Import (Importieren) – Laden einer Konfi gurationsdatei, die zuvor mit Hilfe der
Exportfunktion gespeichert wurde.
HINWEIS: Sie müssen dann diese Konfi guration speichern, um den Drucker auf diese
Konfi guration einzustellen.
• Export (Exportieren) – Eine Konfi guration in einer Datei speichern.
HINWEIS: Die Bluetooth-Informationen sind nicht mehr in dieser Datei gespeichert.
Wenn eine alte Datei geladen wird, werden Bluetooth-Informationen in der
Standard-Konfi gurationsdatei gespeichert.
• Select Printer (Drucker wählen) - Zeigt die aktuell verfügbaren
Druckwarteschlangen zusammen mit dem Port-Namen für Ihren Drucker an, damit
Sie den gewünschten Drucker leichter wählen können, falls Ihnen mehr als eine
Druckwarteschlange zur Verfügung steht. Das ändert auch den im Hauptdialogfeld
ausgewählten Drucker.
Menü Bluetooth:
Wenn Ihr Drucker Bluetooth-fähig ist, können Sie über dieses Menü den Drucker
benennen und Ihren eigenen PIN-Code für den Drucker festlegen. Einige Hosts
erfordern PIN-Codes und bei anderen ist diese Funktion optional.
Seite 18
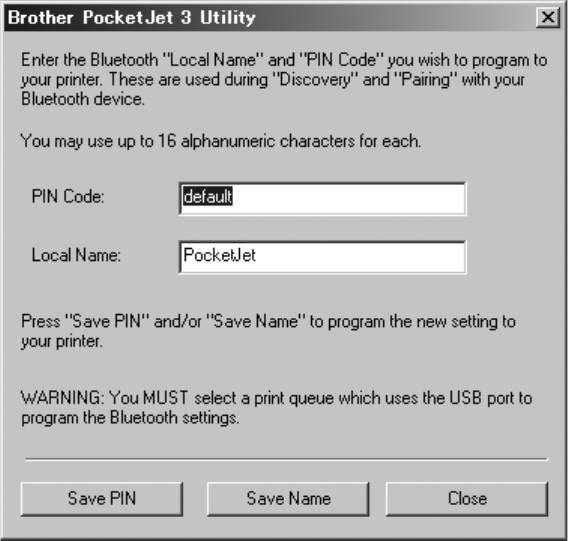
Bei Auswahl von "Bluetooth Settings" (Bluetooth-Einstellungen) wird das folgende
Dialogfeld angezeigt, in dem Sie zwei Parameter - PIN-Code und lokaler Name -
eingeben können.
Durch die Eingabe eines neuen PIN-Codes wird der Zugriff auf Ihren Drucker auf nur
einen Host beschränkt, der über den korrekten PIN-Code verfügt.
Durch Eingabe eines neuen lokalen Namens wird die Identifi zierung dieses Druckers in
Umgebungen möglich, in denen mehrere Drucker vorhanden sind und erkannt werden
können.
Sowohl für den PIN-Code als auch für den lokalen Namen dürfen nur alphanumerische
Zeichen (A-Z, a-z, 0-9) verwendet werden. Der lokale Name kann Leerzeichen
enthalten, aber nicht der PIN-Code. Wenn Sie ein nicht zulässiges Zeichen eingeben,
erscheint der folgende Bildschirm:
Seite 19
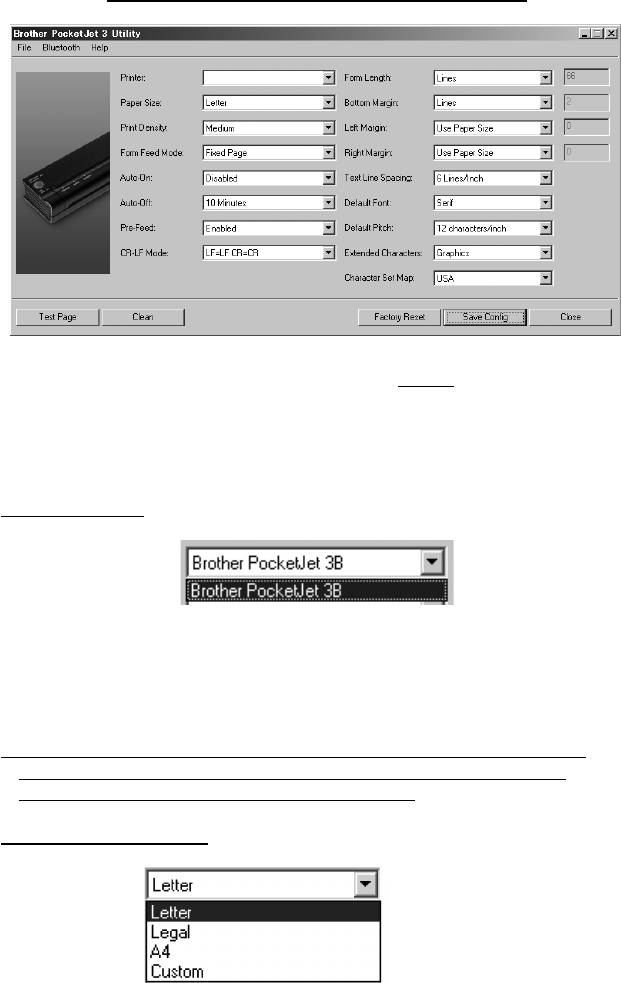
Konfi gurationsoptionen (Auswahl über Aktionsmenüs)
HINWEIS: Diese Konfi gurationsoptionen sind in den meisten Fällen nur relevant,
wenn der Host-Computer einfache Textdaten an den Drucker sendet
und nicht über einen von Brother gelieferten Treiber verfügt. Zu den für
alle Betriebssysteme gemeinsamen Optionen gehören Auto-On, Auto-Off
und Pre-Feed.
Printer (Drucker):
Diese Auswahl listet Druckwarteschlangen für den Drucker auf. In den meisten Fällen
wird nur eine Druckwarteschlange angezeigt. Wenn in der Warteschlange mehr
als ein Drucker aufgelistet ist, wählen Sie den, der Ihrem angeschlossenen Drucker
entspricht.
Wenn der Textmodus verwendet wird, sollten folgende Optionen vom Anwender
eingerichtet werden. In einem anderen Modus als Textmodus werden diese
automatisch von einem Windows-Treiber eingerichtet.
Paper Size (Papierformat):
Seite 20
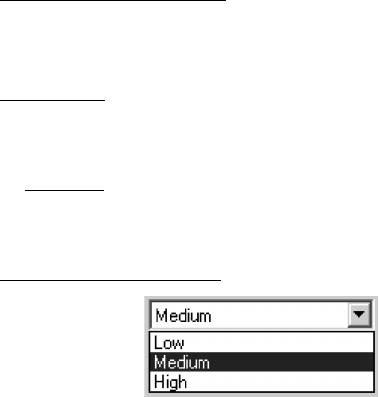
Bei Standard- Papierformaten bestimmt diese Einstellung die Standardränder und die
erwartete Länge für jede gedruckte Seite. Für das "Custom" (benutzerdefi nierte)
Papierformat können Ränder und Seitenlänge über die Befehle "Form Length"
(Seitenlänge), "Bottom Margin" (Unterer Rand), "Left Margin" (Linker Rand) und
"Right Margin" (Rechter Rand) eingerichtet werden.
Das Format "Letter" geht von einem Gesamtseitenformat von 21,59 x 27,94 cm (8-1/2
x 11") aus und richtet eine bedruckbare Gesamthöhe von 27,10 cm (10,67") ein, mit
einem oberen Rand von etwa 6,8 mm (0,27") und einen unteren Rand von etwa 1,7
mm (0,06"). Die druckbare Breite ist auf 20,73 cm (8,16") mit Rändern von jeweils
0,43 cm (0,17") auf beiden Seiten eingerichtet.
Das Format "Legal" setzt eine Seitengröße von 21,59 x 35,56 cm (8-1/2 x 14") voraus
und richtet eine bedruckbare Gesamthöhe von 34,72 cm (13,67") sowie einen oberen
bzw. unteren Rand von etwa 6,8 mm (0,27") bzw. 1,7 mm (0,06") ein. Die druckbare
Breite ist auf 20,73 cm (8,16") mit Rändern von jeweils 0,43 cm (0,17") auf beiden
Seiten eingerichtet.
Das Format "A4" setzt eine Seitengröße von 210 x 297 mm (8,27 x 11,7") voraus und
richtet eine bedruckbare Gesamthöhe von 288,5 mm (11,36") sowie einen oberen
bzw. unteren Rand von etwa 6,9 mm (0,27") bzw. 1,5 mm (0,06") ein. Die druckbare
Breite ist auf 203,2 mm (8,0") mit Rändern von jeweils 3,3 mm (0,13") auf beiden
Seiten eingerichtet.
Über die Option "Custom" (Benutzerdefi niert) werden Seitenlänge sowie unterer, linker
und rechter Rand mit den entsprechenden Befehlen eingerichtet.
Ein Hinweis zum Textmodus:
Die Drucker können entweder im Rastergrafi k- oder im Textmodus drucken.
Die Auswahl wird anhand des Datenstroms, der vom Hostgerät an den Drucker
übermittelt wird, automatisch bestimmt.
Rastergrafi ken werden am häufi gsten für den PocketJet verwendet. Der Drucker druckt
dabei Bitmap-Grafi ken statt Text. Der Drucker druckt im so genannten WYSIWYG-
Modus (What You See Is What You Get), was bedeutet, dass das gedruckt wird, was
Sie auf Ihrem Computerbildschirm sehen.
Im Textmodus drucken die Drucker nur die Zeichen, die im vorhandenen Zeichensatz
enthalten sind. Beim PocketJet 3 und PocketJet 3 Plus handelt es sich bei diesem
®
Zeichensatz um die Epson
ESC/P-Emulation mit nativen Serifen- und serifenlosen
Schriftarten in 10-, 12- und 15-Punkt sowie proportionalen Größen.
Print Density (Druckdichte):
Hier wird die Standarddruckdichte (Helligkeit) des Drucks eingerichtet. Dunklere
Drucke benötigen mehr Akkuleistung, sind aber möglicherweise einfacher zu lesen,
wenn für Schrift oder andere gedruckte Informationen sehr enge Linien verwendet
werden. Falls ein möglichst sparsamer Akkuverbrauch wichtig ist, können Sie
diesen mit der Einstellung für den hellsten Druck erreichen. "Low" = hellerer und
"High" = dunklerer Druck.
Seite 21
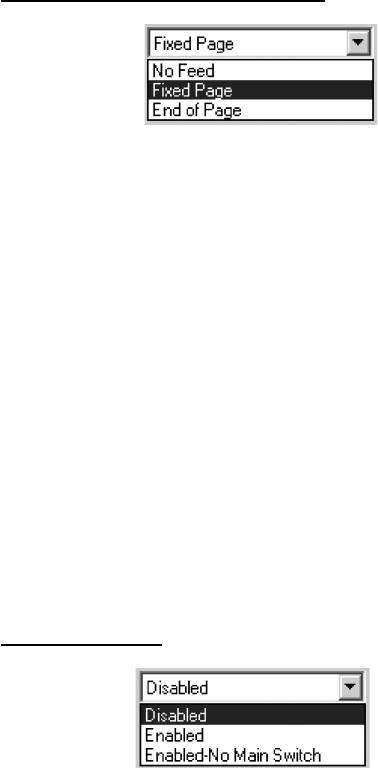
Form Feed Mode (Seitenvorschubmodus):
Diese Einstellung wirkt sich darauf aus, wie der Drucker auf einen Seitenvorschubbefehl
aus einer beliebigen Quelle reagiert. Je nach Typ des verwendeten Papiers sind
verschiedene Optionen geeignet.
Der "Fixed Page Mode" (Festseitenmodus) ist normalerweise der geeignete
Modus. Dieser Modus geht von einer bekannten Seitenlänge aus (basierend auf den
Einstellungen für "Form Length" (Seitenlänge) und/oder "Paper Size" (Papierformat)).
Er schiebt einen neuen Bogen bis zur Druckposition vor und versucht, diesen nach
einem auf Basis der Seitenlänge festgelegten Abstand auszuwerfen.
Der "End of Page Mode" (Seitenendemodus) setzt keine bestimmte Seitenlänge voraus
und schiebt das Papier auf eine maximale Seitenlänge von 35,56 cm (14") vor oder bis
der Papiersensor erkennt, dass kein Papier im Papierschacht ist. Beachten Sie, dass
entweder das Ende eines Bogens oder die schwarze Markierung auf der Rückseite
bestimmter Rollen und perforierter Papiere als Seitenende erkannt werden.
Der "No Feed Mode" (Kein Vorschubmodus) ignoriert alle Seitenvorschubbefehle
und führt keinen Papiervorschub nach dem Druckvorgang aus. Das kann besonders
nützlich für Anwender von Rollenpapier sein, die nur Teilseiten drucken und am Ende
eines Dokuments kein Papier vergeuden möchten. Die Seite kann dann über den
Hauptschalter manuell vorgeschoben werden.
Auto- On (Auto-Ein):
Wenn der Drucker über eine externe Stromquelle betrieben wird, kann er drei mögliche
Aktionen durchführen.
Ist Auto-On (Auto-Ein) auf "Disabled" (Deaktiviert) gesetzt, versetzt sich der Drucker
in einen "Ruhezustand", in dem nur wenig Strom verbraucht wird. Sie müssen den
Hauptschalter drücken, um den Drucker aus dem Ruhezustand aufzuwecken.
Ist Auto-On (Auto-Ein) auf "Enabled" (Aktiviert) gesetzt, fährt der Drucker hoch,
Seite 22
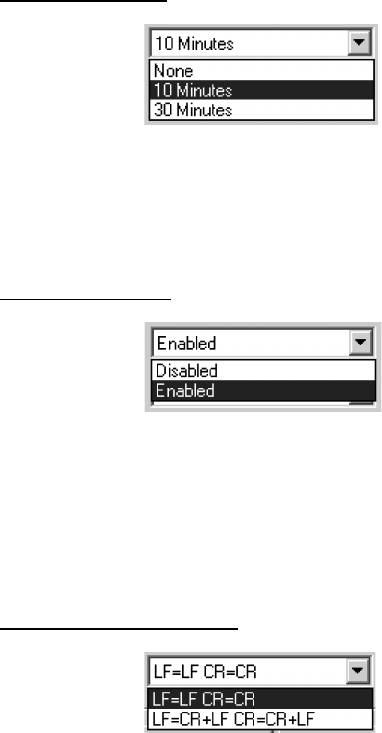
sobald eine externe Stromquelle angeschlossen wird. Das ist bei bestimmten
mobilen Installationen nützlich, bei denen der Hauptschalter schwer oder gar nicht
zugänglich ist.
Ist Auto-On (Auto-Ein) auf "Enabled-No Main Switch" (Aktiviert - ohne
Hauptschalter) gesetzt, fährt der Drucker hoch, sobald eine externe Stromquelle
angeschlossen wird, und kann nicht über den Hauptschalter ausgeschaltet
werden. Das ist bei mobilen Installationen nützlich, bei denen der Hauptschalter
versehentlich gedrückt werden könnte. Zum Ausschalten des Druckers muss der
Stromstecker entfernt werden.
Auto- Off (Auto-Aus):
Bei Akkubetrieb ist es sinnvoll, dass sich der Drucker automatisch ausschaltet, um
Akkuleistung zu sparen. Sie können diese Funktion deaktivieren, indem Sie
"None" (Keine) wählen oder Sie können eine 10-minütige oder 30-minütige
Zeitbeschränkung festlegen. Werden innerhalb des festgelegten Zeitraums keine
Daten empfangen, schaltet sich der Drucker automatisch aus.
Pre-Feed (Voreinzug):
Wenn sich Papier beim Einschalten des Druckers im Papierschacht befi ndet,
schiebt der Drucker normalerweise das Papier ein kurzes Stück vor. Dies ist der
standardmäßige Druckerbetrieb bei Auswahl von "Enabled" (Aktiviert). Bei
Verwendung von Rollenpapier, das beim Ein-/Ausschalten des Druckers im Gerät
gelassen wird, ist dies möglicherweise nicht sinnvoll, weil sich dann der obere Rand
von vorgedruckten und perforierten Rollen verschiebt. In diesen Fällen sollte diese
Funktion auf "Disable" (Deaktiviert) gesetzt werden.
CR-LF Mode (CR-LF Modus):
Seite 23
®
Dieser Befehl legt fest, wie die ESC/P
-Emulation auf die ASCII-Zeichen 10 und
13 reagiert. Es handelt sich hierbei um die Zeichen "Seitenvorschub" (LF) und
"Zeilenschaltung" (CR). Das "LF"-Zeichen veranlasst den Drucker, zur nächsten
Druckzeile vorzugehen und das "CR"-Zeichen lässt den Drucker zurück an den
linken Rand springen. In den meisten Fällen werden diese Zeichen am Zeilenende
gesendet, um den Drucker für die nächste Textzeile zu positionieren.
Einige Host-Computer senden das eine oder das andere Zeichen, andere senden beide,
jeweils in der Erwartung, an den linken Rand und in die nächste Zeile zu springen.
Sie können die Reaktionen bei Übermittlung dieser Zeichen festlegen. Wenn Ihr
Host am Zeilenende jeweils nur ein CR- oder LF-Zeichen sendet, sollten Sie diese
Option auf LF=CR+LF CR=CR+LF setzen, so dass sowohl ein Zeilensprung
(Zurückkehren an den linken Rand) als auch ein Zeilenvorschub durchgeführt
werden, selbst wenn nur einer der Steuercodes an den Drucker übermittelt wird.
Seite 24
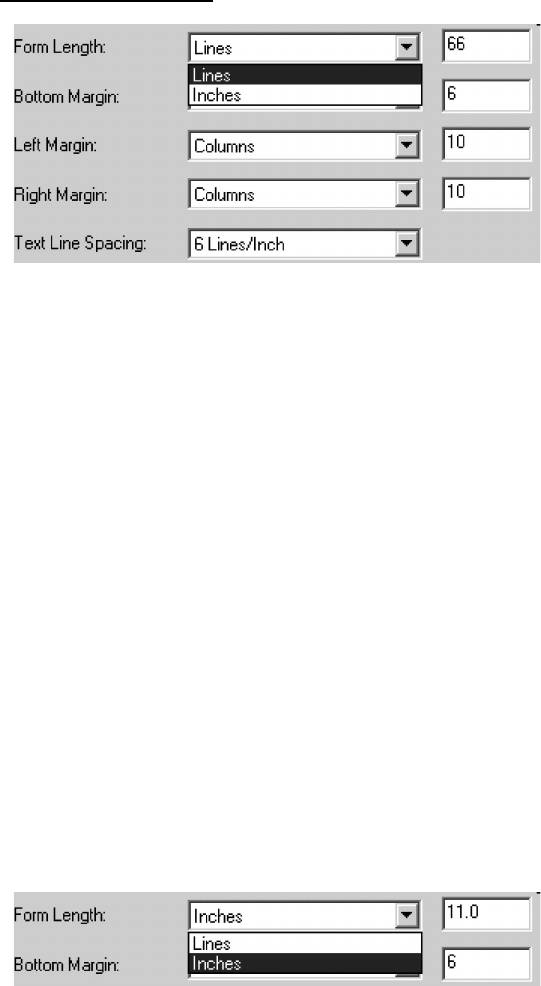
Form Length (Seitenlänge):
Mit diesem Befehl richten Sie die Seitenlänge für ein "Custom" (benutzerdefi niertes)
Seitenformat ein. Sie können den vertikalen Druckbereich in den über die Einstellung
für "Text Line Spacing" (Textzeilenabstand) defi nierten Textzeilen oder in mm
(Zoll) festlegen.
Wenn Sie die Methode "Lines" (Zeilen) für die Einstellung der "Custom"
(benutzerdefi nierten) Seitenlänge verwenden, wird die physikalische Höhe der Seite
durch den vertikalen Abstand der Zeilen bestimmt, der über den Befehl "Text Line
Spacing" (Textzeilenabstand) defi niert ist. Der zugelassene Mindestwert ist die Anzahl
von Zeilen, die mindestens 2,54 cm (1 Zoll) Druckbereich entsprechen, denn das ist die
minimale Papierlänge, die vom Drucker korrekt vorgeschoben werden kann. Wenn Ihr
aktueller "Text Line Spacing" (Textzeilenabstand)-Wert beispielsweise auf 6 Zeilen pro
2,54 cm (1 Zoll) gesetzt ist, müssen Sie eine Seitenlänge von mindestens "6" Zeilen
angeben. Die maximale Einstellung ist 127 Zeilen. Bei 6 Zeilen pro 2,54 cm (1 Zoll)
erhalten Sie eine Seite, die etwas mehr als 53,43 cm (21 Zoll) lang ist.
Wenn Sie die Seitenlänge über die Methode "Inches" (Zoll) einrichten, wird die
physikalische Höhe der Seite bei Bedarf abgerundet, um eine runde Zahl von
Druckzeilen zu erhalten, wie sie vom Befehl "Text Line Spacing" (Textzeilenabstand)
vorgegeben ist. Beispiel: Wenn Sie "Text Line Spacing" (Textzeilenabstand) auf 6
Zeilen pro 2,54 cm (1 Zoll) gesetzt haben und 24,38 cm (9,6 Zoll) angeben, legt die
Anwendung fest, dass in diesem Bereich 57 Zeilen gedruckt werden können, ändert
Ihren Wert auf (1/6 x 57) und zeigt eine Seitenlänge von 24,13 cm
(entspricht 9,5 Zoll) an.
Wenn Sie den Modus von "Lines" (Zeilen) auf "Inches" (Zoll) ändern, wird die
Seitenlänge in Zoll neu berechnet und entsprechend angezeigt. Wenn Sie von "Inches"
(Zoll) auf "Lines" (Zeilen) wechseln, wird die Seitenlänge ebenfalls neu berechnet
und als die Anzahl von Textzeilen angezeigt, die gedruckt werden, wie im Beispiel
unten gezeigt.
Seite 25
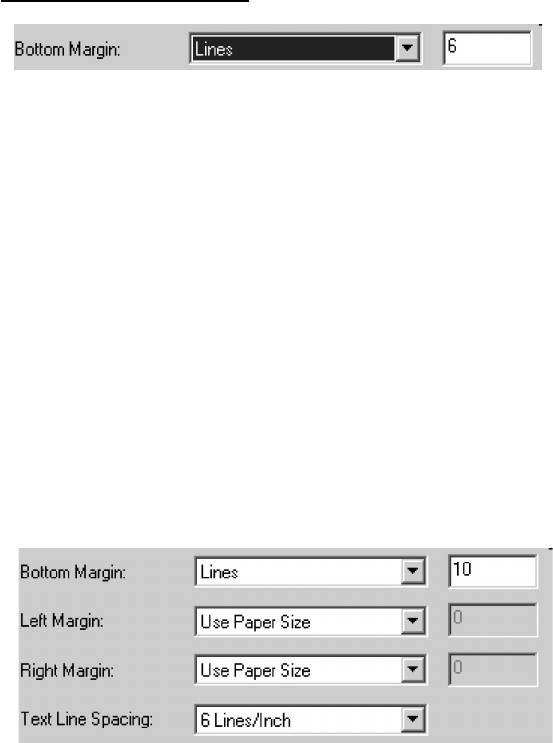
Bottom Margin (Unterer Rand):
Diese Einstellung ändert den unteren Rand, wenn die Option "Page Size" (Seitengröße)
auf "Custom" (Benutzerdefi niert) gesetzt ist.
Mit "Lines" (Zeilen) können Sie einen unteren Rand in der Höhe einer bestimmten
Anzahl von Textzeilen einrichten. Der tatsächliche Rand hängt von der aktuellen
Einstellung der Option "Text Line Spacing" (Textzeilenabstand) ab. Beispiel: Wenn
"Text Line Spacing" (Textzeilenabstand) auf 0,42 cm (1/6") und "Bottom Margin"
(Unterer Rand) auf "4" Zeilen eingerichtet ist, werden am unteren Rand jeder Seite
1,69 cm (2/3") frei gelassen.
Der minimale bzw. der "standardmäßige" Abstand zwischen den Seiten hängt von
der Einstellung für "Text Line Spacing" (Textzeilenabstand) ab, beträgt aber
mindestens 1,27 cm (1/2"). Bei 6 Zeilen pro 2,54 cm (1 Zoll) beträgt das Minimum
3 Zeilen, bei 8 Zeilen pro 2,54 cm (1 Zoll) 4 Zeilen und bei 8 Zeilen pro 2,54 cm (1
Zoll) 5 Zeilen mit einem Abstand von 0,30 cm (0,12"). Beachten Sie, dass bei einem
auf "No Feed" (Kein Vorschub) gesetzten Seitenvorschubmodus der untere Rand
auf "0" Zeilen gesetzt ist, um anzuzeigen, dass kein Rand eingerichtet oder erzeugt
werden kann.
Die maximale Einstellung ist die "Form Length" (Seitenlänge) in Zeilen – 1.
Seite 26
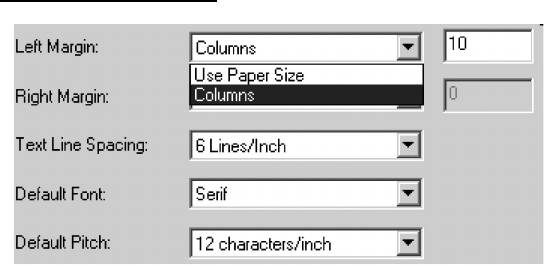
Left Margin (Linker Rand):
Diese Einstellung kann den linken Rand verändern, wenn die Option "Custom"
(benutzerdefi niert) für "Page Size" (Seitengröße) gewählt ist. Sie können
Änderungen vermeiden, indem Sie "Use Paper Size" (Papierformat verwenden)
auswählen, was voraussetzt, dass Sie die gesamte verfügbare Druckbreite von
21,59 cm (8") verwenden wollen. Sie können außerdem eine Anzahl von Spalten
als unbedruckten linken Rand festlegen. Der tatsächlich erzeugte Rand hängt
vom aktuellen Zeichenabstand ab, der unter "Default Pitch" (Standardabstand)
eingerichtet ist. Ist der Standardabstand beispielsweise auf 12 Zeichen pro 2,54 cm
(1 Zoll) festgelegt und Sie setzen den rechten Rand auf "9", wird ein rechter Rand
von 1,9 cm (3/4"; 9 x 1/12") festgelegt. Wenn "Default Pitch" (Standardabstand) auf
"Proportional" gesetzt ist, wird für diese Berechnung ein Abstand von 10 Zeichen
pro 2,54 cm (1 Zoll) verwendet. Werte, die einen linken Rand von bis zu 11,43 cm
(4,5") erzeugen, sind zulässig.
Seite 27
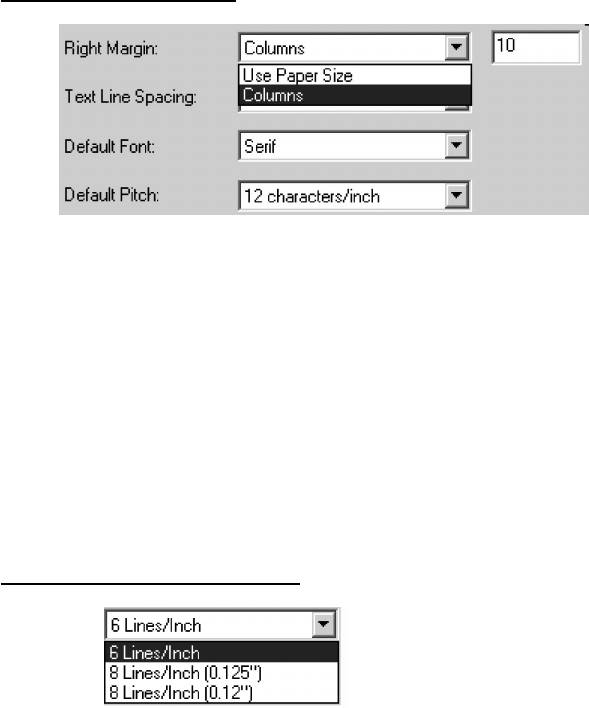
Right Margin (Rechter Rand):
Diese Einstellung kann den rechten Rand verändern, wenn die Option "Custom"
(benutzerdefi niert) für "Page Size" (Seitengröße) gewählt ist. Sie können
Änderungen vermeiden, indem Sie "Use Paper Size" (Papierformat verwenden)
auswählen, was voraussetzt, dass Sie die gesamte verfügbare Druckbreite von
21,59 cm (8") verwenden wollen. Sie können außerdem eine Anzahl von Spalten
als unbedruckten rechten Rand festlegen. Der tatsächlich erzeugte Rand hängt
vom aktuellen Zeichenabstand ab, der unter "Default Pitch" (Standardabstand)
eingerichtet ist. Ist der Standardabstand beispielsweise auf 12 Zeichen pro 2,54 cm
(1 Zoll) festgelegt und Sie setzen den linken Rand auf "9", wird ein linker Rand von
1,9 cm (3/4"; 9 x 1/12") festgelegt. Wenn "Default Pitch" (Standardabstand) auf
"Proportional" gesetzt ist, wird für diese Berechnung ein Abstand von 10 Zeichen
pro 2,54 cm (1 Zoll) verwendet. Es sind alle Werte zulässig, die eine druckbare
Seitenbreite (der verbleibende Bereich auf der Seite, der den Unterschied zwischen
linkem und rechtem Rand ausmacht) von mindestens 0,51 cm (1/5”) erzeugen.
Text Line Spacing (Textzeilenabstand):
Mit dieser Einstellung ändern Sie den vertikalen Bereich, der für jede Textzeile
verwendet wird. Wenn Sie "6 Lines/Inch" (6 Zeilen/Zoll) wählen, werden Textzeilen
alle 0,32 cm (1/6") erzeugt. Wenn Sie "8 Lines/Inch" (8 Zeilen/Zoll) wählen, werden
Textzeilen alle 0,32 cm (1/8") erzeugt. Da die für die Erstellung von Rahmen und
Linien verwendeten "IBM Grafi kzeichen" 0,3 cm (0,12") hoch sind, sollten Sie
beim Drucken von Dokumenten, die diese Zeichen enthalten, "8 Lines/Inch (0,12")"
wählen, um sicherzustellen, dass sich die Grafi kzeichen oben und unten berühren.
Seite 28
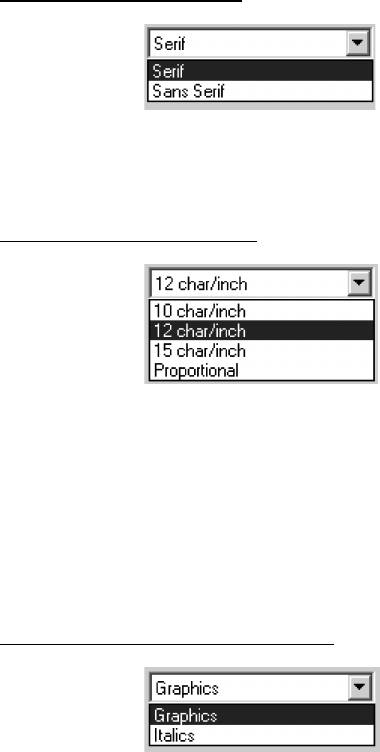
Default Font (Standardschrift):
Dieser Befehl bestimmt, welche der zwei internen Schriften beim Drucken von ASCII-
Text als Standardschrift verwendet wird. Ab Werk wird eine Serifenschrift (ähnlich
wie Courier) und eine serifenlose Schrift (ähnlich wie Letter Gothic) bereitgestellt.
Default Pitch (Standardabstand):
Dieser Befehl legt die standardmäßige Zeichenbreite beim Drucken von ASCII-Text
fest. Mit kleineren Zeichen (15 pro 2,54" (1 Zoll)) können Sie mehr Zeichen in einer
Zeile drucken als mit größeren Zeichen (10 pro 2,54" (1 Zoll)). Bei den Optionen
"10 char/inch" (10 Zeichen/Zoll), "12 char/inch" (12 Zeichen/Zoll) und "15 char/
inch" (15 Zeichen/Zoll) basiert jedes Zeichen auf der gleichen Druckbreite. Wenn
Sie "Proportional" auswählen, entspricht die Druckbreite der wesentlichen Breite des
Zeichens. Der Buchstabe "i" belegt beispielsweise weniger horizontale Druckbreite
als der Buchstabe "w". Der hier angegebene Wert wirkt sich wie oben bemerkt auf
die Breite der Randeinstellungen aus.
Extended Characters (Erweiterte Zeichen):
®
Dieser Befehl bestimmt, wie die ESC/P
-Emulation des Druckers auf den Empfang von
ASCII-Zeichen mit Werten zwischen 128 und 255 reagiert. Entweder werden die
grafi schen Zeichen oder die Kursivversionen der Zeichen mit geringerem Wert (32
bis 127) gedruckt. Siehe Überblick in Anhang I.
Seite 29
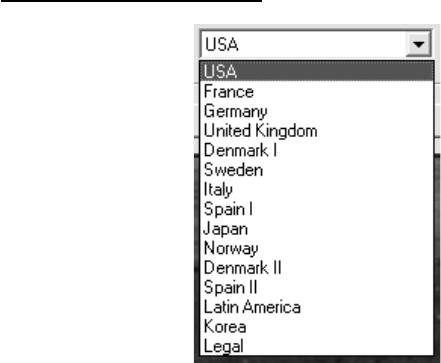
Character Set Map (Zeichensatz):
In diesem Menü können Sie die für eine bestimmte Sprache passenden
Sonderzeichen auswählen. Eine Übersicht über die verfügbaren Sonderzeichen
fi nden Sie in Anhang I.
Seite 30
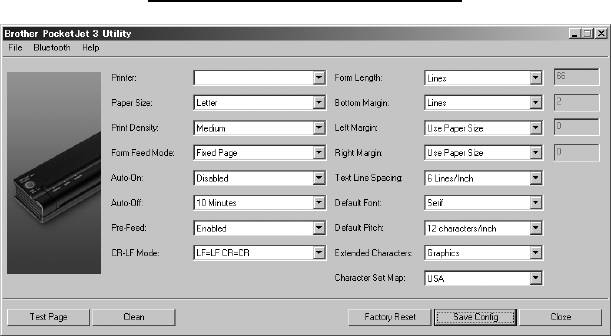
Druckerbefehle (Funktionsschaltfl ächen)
Siehe Schaltfl ächen am unteren Fensterrand.
Test Page (Testseite):
Sie können eine Testseite über das Konfi gurationsprogramm oder den Hauptschalter
drucken (siehe "Selbsttestfunktion" auf Seite 52).
Mit einem Klick auf "Test Page" (Testseite) wird eine Seite mit der aktuellen
Druckerkonfi guration und einer Grafi k zur Überprüfung der Bildqualität
ausgedruckt. Siehe untere Abbildung.
Seite 31
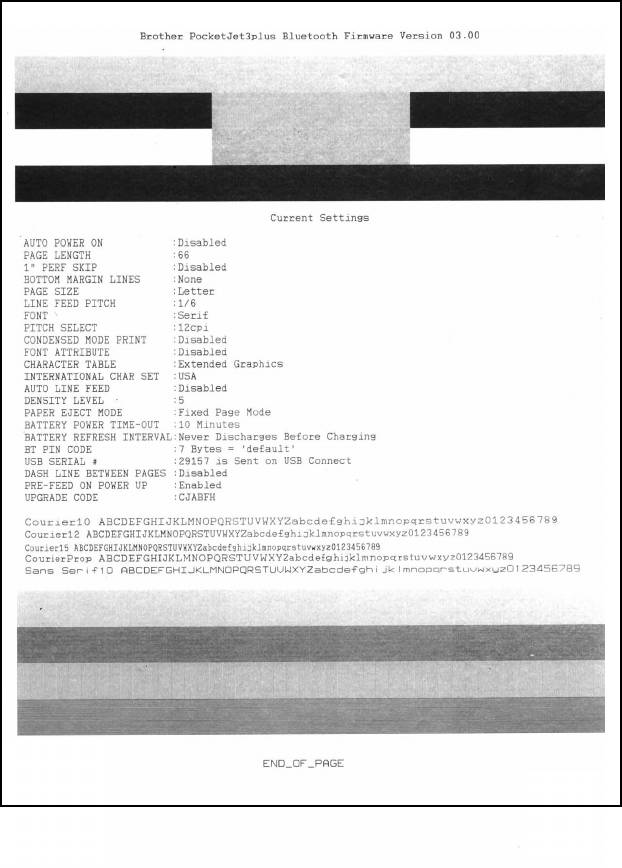
Seite 32
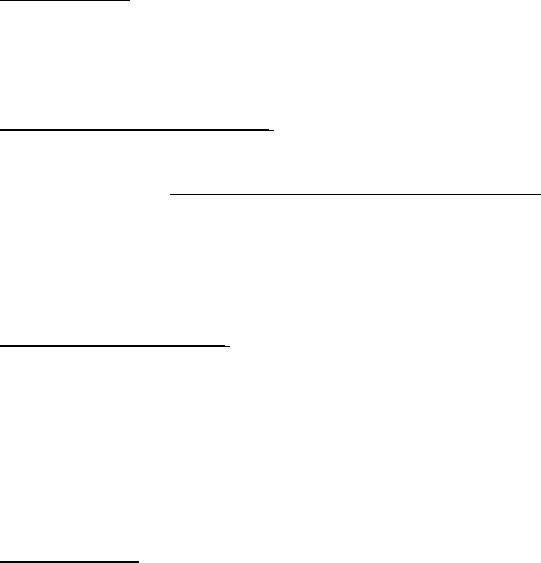
Clean (Reinigen):
Wenn Sie auf diese Schaltfl äche klicken, versetzen Sie den Drucker in den
"Reinigungsmodus". Weitere Informationen zu diesem Wartungsvorgang fi nden Sie
im entsprechenden Abschnitt dieses Handbuchs.
Factory Reset (Werksrückstellung):
Wenn Sie auf diese Schaltfl äche klicken, wird der Drucker auf die werksseitigen
Voreinstellungen für Schriftarten und Konfi gurationsdaten zurückgesetzt. Die
Konfi gurationsdaten aus der Datei "PJ3Factory.cfg" oder "PJ3PlusFactory.cfg", die
sich im selben Verzeichnis wie die "exe"-Datei befi ndet,
werden geladen und angezeigt. Da diese Datei der internen Werkskonfi guration
für Ihren Drucker entsprechen soll, sind die Eigenschaften der Datei auf
"Schreibgeschützt" gesetzt und sollten nicht geändert werden.
Save Confi g (Konfi g. sichern):
Wenn Sie auf diese Schaltfl äche klicken, wird die Konfi guration so wie sie ist in der
Datei "PJ3Default.cfg" oder "PJ3PlusDefault.cfg" gespeichert, die sich im gleichen
Verzeichnis wie die "exe"-Datei befi ndet,
und dann als Konfi gurationsinformation an den Drucker gesendet. Stellen Sie sicher,
dass alle Einstellungen wie gewünscht angepasst sind. Nach der Übermittlung
an den Drucker werden diese Einstellungen zu den Standardeinstellungen beim
Einschalten.
Close (Schließen):
Schließt die Anwendung, ohne Daten an den Drucker zu senden oder die aktuellen
Einstellungen zu speichern.
Seite 33
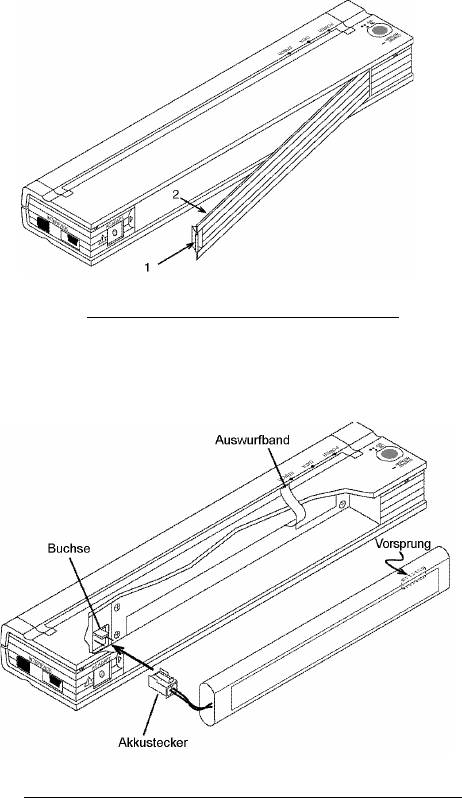
Installation des Akkus (Option)
1. Öffnen Sie die Akkuabdeckung des Druckers, indem Sie auf den Abdeckungsriegel
drücken. Ziehen Sie die Abdeckung vom Netzteil weg. Siehe Abbildung 10.
Abbildung 10. Öffnen der Akkuabdeckung
2. Klappen Sie die Abdeckung ganz auf und nehmen Sie sie heraus.
3. Schließen Sie den Akkustecker an der Buchse im Inneren des Akkufachs an. Siehe
Abbildung 11.
Abbildung 11. Anschließen des Akkusteckers an der Buchse
Seite 34
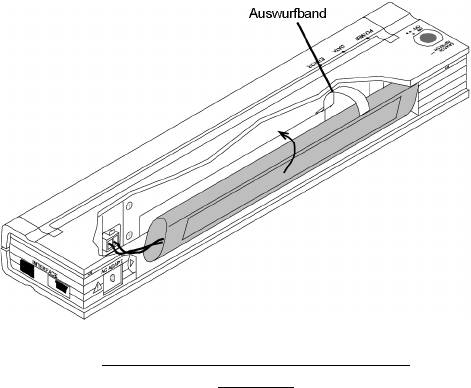
4. Halten Sie das Auswurfband fest, das im Inneren des Akkufachs angebracht ist.
Siehe Abbildung 12.
HINWEIS: Wenn Sie vergessen, das Band hoch zu halten, legen Sie den
Akku möglicherweise auf das Band drauf. Sie können dann den Akku
nicht mehr mit Hilfe des Auswurfbands entfernen.
Abbildung 12. Einlegen des Akkus in das
Akkufach
5. Während Sie das Auswurfband festhalten, neigen Sie den Akku und legen ihn dann
in das Akkufach. Nachdem Sie den Akku über die äußeren Kanten des Akkufachs
gebracht haben, drücken Sie ihn fest in seine Position.
Stellen Sie sicher, dass die Akkuseite mit der Kennzeichnung Ni-NH zur äußeren
Seite des Akkufachs zeigt. Andernfalls lässt sich das Akkufach nicht ordnungsgemäß
schließen.
HINWEIS: Die dem Warnetikett gegenüber liegende Akkuseite hat einen
Wärmesensor, der bei Überhitzung die Stromzufuhr unterbricht.
6. Bringen Sie die Akkuabdeckung an der dem Netzteil gegenüber liegenden Seite des
Akkufachs an. Schließen und verriegeln Sie die Akkuabdeckung. Drücken Sie den
Abdeckungsriegel bei Bedarf langsam in Richtung Netzteil, bis er verriegelt.
Seite 35
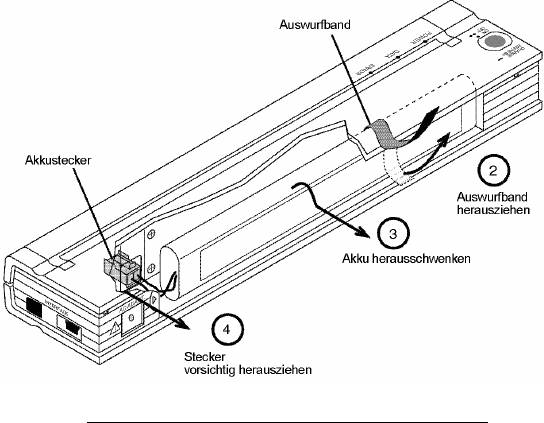
Entfernen des Akkus
1. Öffnen Sie die Akkuabdeckung des Druckers, indem Sie auf den Abdeckungsriegel
drücken. Klappen Sie die Abdeckung ganz auf und nehmen Sie sie heraus.
2. Ziehen Sie das Auswurfband wie in Abbildung 13 gezeigt, bis der Akku sich aus dem
Fach zu lösen beginnt.
HINWEIS: Wenn sich das Auswurfband unter dem Akku befi ndet, führen
Sie einen dünnen Metallgegenstand wie z. B. einen fl achen
Schraubendreher zwischen den Akku und das Fach am Ende ein, das
dem Netzteil gegenüber liegt, und schwenken Sie dann den Akku aus
dem Fach heraus.
3. Heben Sie den Akku aus dem Fach.
4. Ziehen Sie den Akkustecker aus der Buchse im Inneren des Druckers heraus.
Abbildung 13. Anweisungen zum Entfernen des Akkus
Seite 36

Aufl aden des Akkus
HINWEIS: Akkus werden ab Lager unaufgeladen geliefert. Brother empfi ehlt die
Durchführung eines vollständigen Aufl adezyklus (entsprechend der
Schritte 1 bis 3 unten), bevor Sie den Akku zum ersten Mal benutzen.
1. Stellen Sie sicher, dass der Drucker über das Netzteil und Stromkabel mit einer
Wechselstromquelle oder über ein Gleichstromkabel mit einer Gleichstromquelle
verbunden ist.
2. Stellen Sie sicher, dass der Drucker ausgeschaltet ist.
3. Drücken Sie den Hauptschalter und halten Sie ihn für einige Sekunden, bis die
POWER-Anzeige zu blinken beginnt. Das setzt den Drucker in den Aufl ademodus
und beginnt den Ladevorgang für den Akku.
Die POWER-Anzeige blinkt, bis der Ladevorgang abgeschlossen ist.
Die maximale Dauer des Ladevorgangs, bis der Akku auf 100% seiner Kapazität
aufgeladen ist, beträgt ca. 120 Minuten. Ein neuer auf 100% seiner Kapazität
aufgeladener Akku reicht für ca. 70 Druckseiten aus.
Wenn der Drucker den Ladevorgang beendet hat, schaltet er sich automatisch aus und
die POWER-Anzeige erlischt.
Beachten Sie, dass der Drucker bei Anschluss an einer externen Stromquelle konstant
rund 20 mA zieht, um die Ladung des Akkus zu erhalten.
Unterbrechen des Ladevorgangs
Wenn Sie den Drucker im Aufl ademodus anhalten möchten, drücken Sie den
Hauptschalter zweimal schnell hintereinander.
Seite 37
Tipps zur Verwendung des Akkus
Dunklere Ausdrucke entladen den Akku schneller als helle Ausdrucke. Verwenden
Sie die Dichteeinstellung im Treiberdialogfeld auf Ihrem Computer oder das
Konfi gurationsprogramm, um die Helligkeit anzupassen. Siehe "Zugriff auf erweiterte
Softwarefunktionen" auf Seite 7.
Seite 38
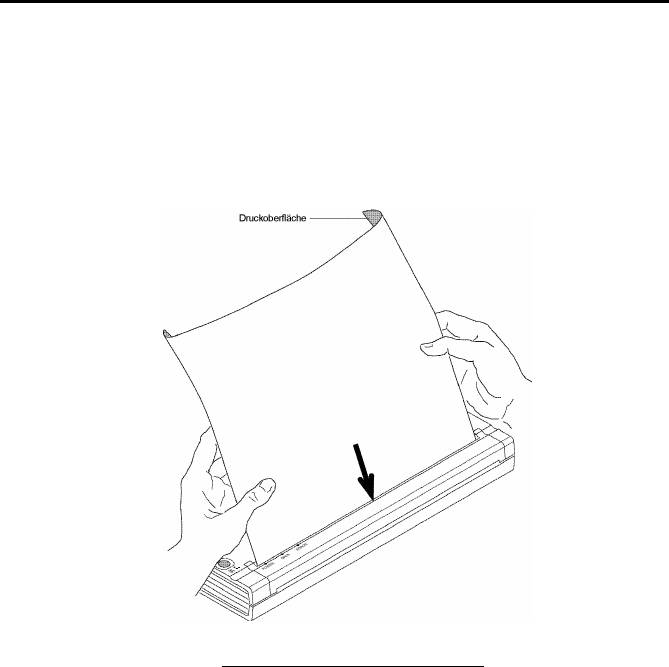
Kapitel 3 - Tipps zur Handhabung von Papier
Einführen des Papiers
1. Halten Sie den Papierbogen mit beiden Händen, so dass er beim Einführen in den
Papierschacht gerade ausgerichtet ist. Stellen Sie sicher, dass die Unterkante des
Papiers parallel zur Zufuhrwalze verläuft.
2. Schieben Sie das Papier vorsichtig in den Papierschacht des Druckers, bis die Walze es
in die Startposition zieht, und lassen Sie es dann los. Siehe Abbildung 14.
Abbildung 14. Einführen des Papiers
Wenn das Papier schief ist, nachdem der Drucker es in die Startposition gezogen hat,
können Sie die Situation wie folgt korrigieren:
• Wenn der Drucker nicht sofort zu drucken beginnt, öffnen Sie die Ausgabeabdeckung
so weit wie möglich. Siehe Abbildungen 15 und 16, Seiten 41 und 42. Ziehen Sie
das Papier heraus, schließen Sie die Abdeckung und führen Sie das Papier erneut ein.
• Wenn der Drucker den Druckvorgang startet, warten Sie, bis die Seite gedruckt ist,
und drucken Sie die Seite dann bei Bedarf erneut aus.
HINWEIS: Wenn Sie das Papier in den Drucker einführen, bevor Sie einen
Druckauftrag starten, haben Sie Zeit, das Papier zu korrigieren, falls es
in die Startposition schief eingezogen wird.
Seite 39
Siehe "Seitenvorschubmodi" auf Seite 8 und "Nicht perforiertes Rollenpapier" auf Seite
9 und "Perforiertes Rollenpapier" auf Seite 10.
Verwendung von Brother-Originalthermopapier
Brother garantiert optimale Kompatibilität mit Ihrem PocketJet-Drucker, wenn Sie
Brother-Originalthermopapier verwenden. Dieses Papier ist ein Thermopapier, das die
Verwendung von Toner, Farbbändern oder Druckfarben überfl üssig macht. Das Papier
wurde speziell zur optimalen Unterstützung der PocketJet-Druckerfamilie entwickelt
und getestet.
Nutzungs- und Handhabungshinweise
• Wenn Sie Papier einlegen, stellen Sie sicher, dass die glatte, beschichtete Seite zur
Rückseite des Druckers gerichtet ist.
• Um Falten oder Risse zu vermeiden, bewahren Sie das Papier in seinem Lieferkarton
oder in der Hülle auf, bis Sie es benutzen.
• Falten, knicken oder knittern Sie das Papier nicht, bevor Sie es in den Drucker
einlegen.
• Vermeiden Sie beim Lagern des Papiers hohe Temperaturen und Feuchtigkeit.
• Vermeiden Sie es, das Papier über längere Zeit ultraviolettem Licht auszusetzen.
• Vermeiden Sie Kontakt mit Diazo- (Blaupausen-), Durchschreib- oder
gussgestrichenem Papier.
• Vermeiden Sie Kontakt mit Vinyl oder Acetat, die beispielsweise für Notizbuch- oder
Berichteinbände verwendet werden.
• Vermeiden Sie Kontakt mit organischen Lösungsmitteln, Ölen und Ammoniak.
• Wenn Sie einen farbigen Marker benutzen, achten Sie darauf, dass dieser
wasserbasierte Farbe verwendet. Ein lösungsmittelbasierter Marker kann das Papier
verdunkeln.
Seite 40
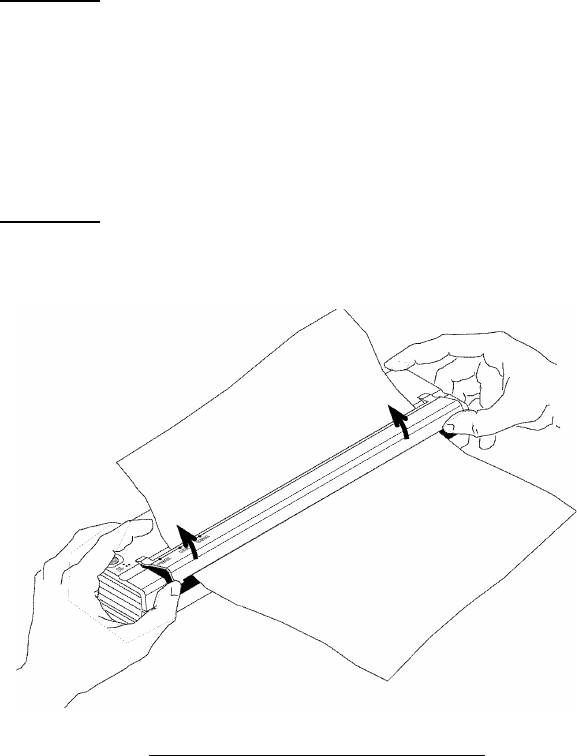
Beseitigen eines Papierstaus
Methode 1
Drücken und halten Sie den grünen Hauptschalter. Der Antriebsmotor startet und
bewegt sich einige Sekunden langsam, dann schneller, solange Sie den Schalter halten.
Das kann bei Bedarf beliebig oft wiederholt werden. Wenn das gestaute Papier dadurch
nicht aus dem Drucker ausgegeben wird, verwenden Sie die unten beschriebene
Methode 2.
Methode 2
1. Öffnen Sie vorsichtig die Ausgabeabdeckung bis zum Anschlag.
Siehe Abbildung 15.
Abbildung 15. Öffnen der Ausgabeabdeckung
Seite 41
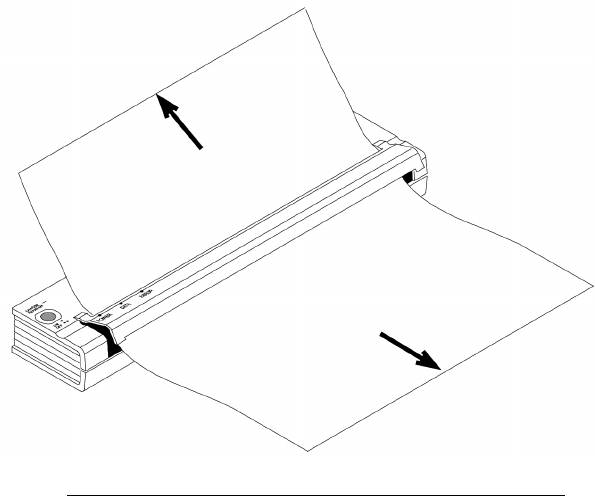
2. Ziehen Sie das Papier vorsichtig aus dem Drucker heraus. Sie können in beide
Richtungen ziehen. Siehe Abbildung 16.
Abbildung 16. Herausziehen von gestautem Papier aus dem Drucker
3. Schließen Sie die Ausgabeabdeckung.
4. Führen Sie einen neuen Bogen Papier in den Drucker ein und starten Sie den
Druckauftrag neu.
Seite 42

