Brother MFC-J2310: инструкция
Характеристики, спецификации
Инструкция к Струйному МФУ А3 Brother MFC-J2310

Руководство по
основным функциям
MFC-J2310
Версия A
RUS
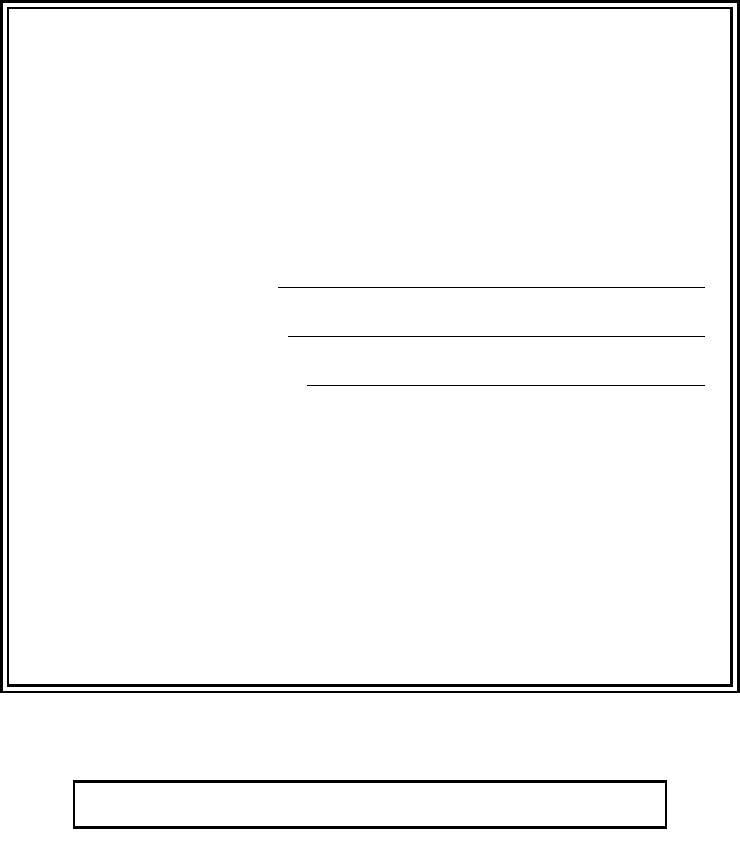
Если необходимо обратиться в службу
поддержки клиентов
Запишите и используйте для справки следующие
данные.
Номер модели: MFC-J2310
1
Серийный номер:
Дата приобретения:
Место приобретения:
1
Серийный номер находится на задней панели
устройства. Сохраните данное руководство
пользователя и товарный чек в качестве
свидетельства о приобретении на случай кражи,
пожара или гарантийного обслуживания.
Зарегистрируйте устройство на веб-сайте
http://www.brother.com/registration/
© 2013 Brother Industries, Ltd. Все права защищены.
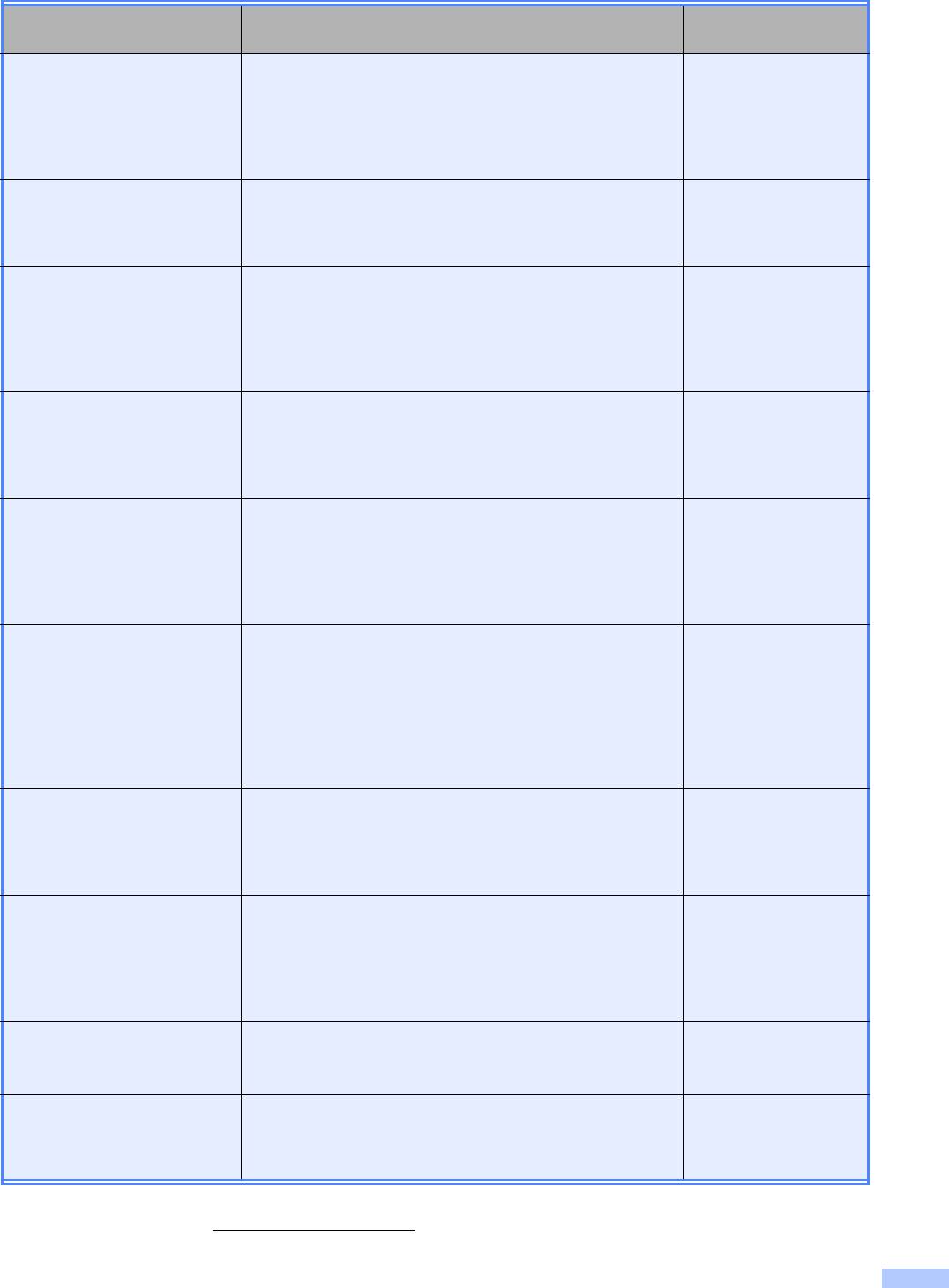
Где найти руководства пользователя?
Какое руководство мне
Какая информация в нем содержится? Где оно
требуется?
находится?
Руководство по
Сначала прочитайте это руководство. В этом
Печатная версия /
безопасности
руководстве приведены инструкции по технике
в коробке
безопасности, которые необходимо изучить
устройства
перед началом настройки устройства. См.
информацию о товарных знаках и правовых
ограничениях в этом руководстве.
Руководство по
В этом руководстве приведены инструкции по
Печатная версия /
быстрой установке
настройке устройства и установке драйверов и
в коробке
программного обеспечения для используемой
операционной системы и типа подключения.
Руководство по
В этом руководстве приведены инструкции по
Печатная версия /
основным функциям
выполнению основных операций приема/отправки
1
в коробке
факсов, копирования и сканирования, инструкции
по работе с фотоцентром, а также инструкции по
замене расходных материалов. См. советы по
поиску и устранению неисправностей.
Руководство по
В этом руководстве приведены инструкции по
Файл PDF /
дополнительным
выполнению расширенных операций
компакт-диск
приема/отправки факсов и копирования,
функциям
использованию функций безопасности, печати
отчетов и выполнению текущего обслуживания.
Руководство по
В этом руководстве приведены инструкции по
Файл PDF /
использованию
печати, сканированию, сканированию по сети, по
компакт-диск
работе с фотоцентром, с программой удаленной
программного
настройки и программой PC-Fax, с веб-службами
обеспечения
(сканирование), а также инструкции по
использованию утилиты Brother ControlCenter.
Руководство
В этом руководстве приводится полезная
Файл PDF /
пользователя по
информация о параметрах проводной и
компакт-диск
беспроводной сети, а также о параметрах
работе в сети
безопасности при использовании устройства
Brother. Здесь также можно найти информацию о
протоколах, поддерживаемых данным
устройством, и подробные советы по поиску и
устранению неисправностей.
Руководство по
В этом руководстве содержится полезная
Файл PDF / Brother
использованию
информация о доступе к веб-службам с
2
Solutions Center
устройства Brother, а также данные о загрузке
Интернет-сервисов
изображений, печати и загрузке файлов
непосредственно в веб-службы.
Руководство по
В этом руководстве содержится информация об
Файл PDF / Brother
использованию AirPrint
использовании технологии AirPrint для печати из
2
Solutions Center
Mac OS X v10.7.x, а также устройств iPhone, iPod
touch, iPad или других устройств, работающих
под управлением iOS, на устройстве Brother без
установки драйвера принтера.
Руководство по
В этом руководстве приведена подробная
Файл PDF / Brother
использованию Google
информация по использованию служб Google
2
Solutions Center
Cloud Print™ для печати через Интернет.
Cloud Print
Руководство по
В этом руководстве приведена подробная
Файл PDF / Brother
использованию
информация о настройке устройства Brother для
2
Solutions Center
беспроводной печати непосредственно из мобильных
Wi-Fi Direct™
устройств, поддерживающих стандарт Wi-Fi Direct™.
1
Может различаться в зависимости от страны.
2
Посетите наш веб-сайт http://solutions.brother.com/.
i
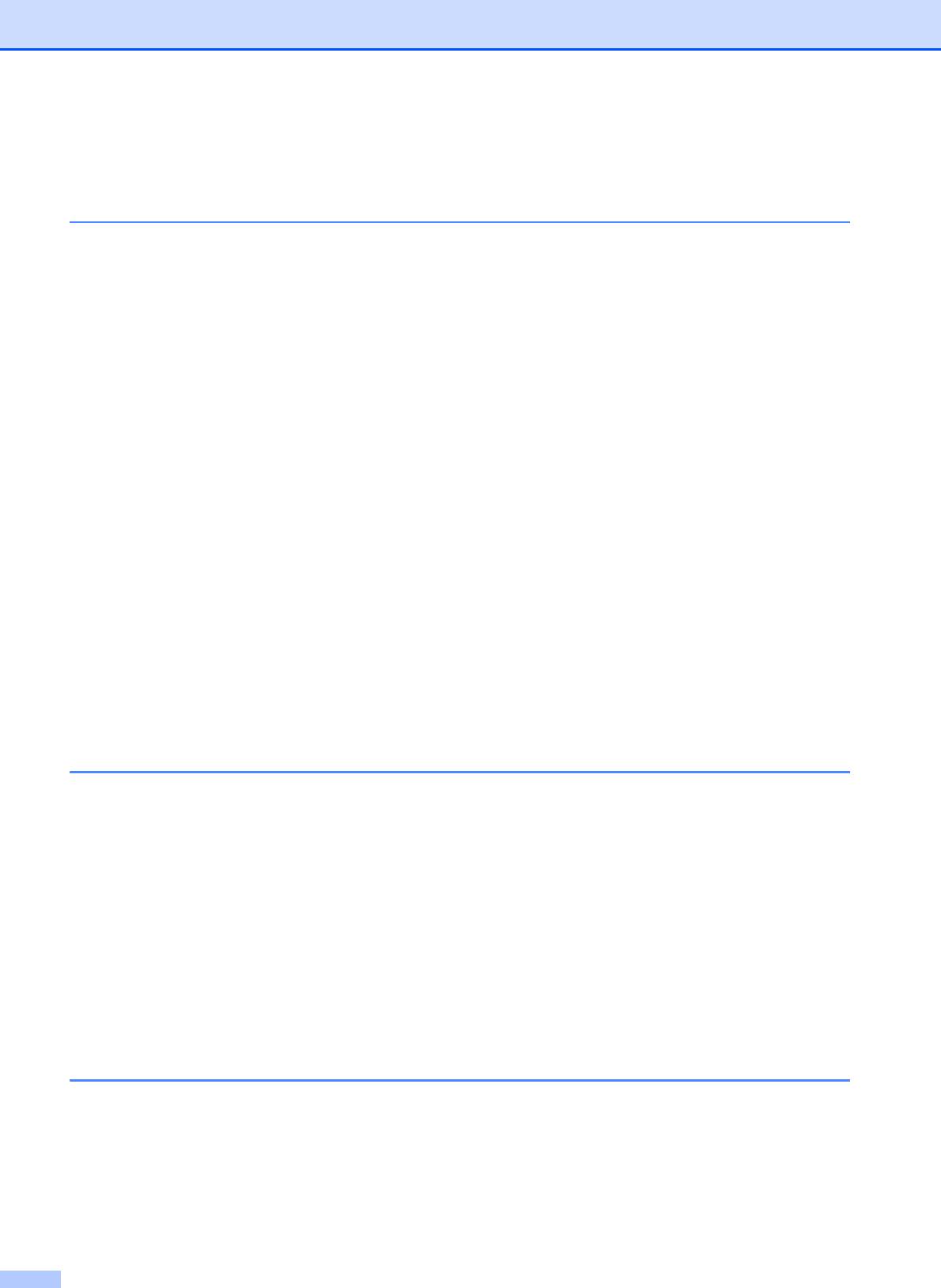
Содержание
(Руководство по основным функциям)
1 Общая информация 1
Как пользоваться этим руководством ................................................................1
Обозначения, принятые в этом руководстве............................................... 1
Доступ к Руководству по дополнительным функциям, Руководству по
использованию программного обеспечения и Руководству
пользователя по работе в сети........................................................................2
Просмотр руководств пользователя ............................................................2
®
Доступ к веб-сайтам технической поддержки Brother (Windows
)................... 4
Доступ к веб-сайтам технической поддержки Brother (Macintosh) ...................5
Обзор панели управления...................................................................................6
Сенсорный ЖКД с диагональю 1,8 дюйма...................................................8
Основные операции.......................................................................................9
Настройки ярлыков ............................................................................................10
Добавление ярлыков ................................................................................... 10
Изменение ярлыков..................................................................................... 11
Удаление ярлыков ....................................................................................... 12
Использование ярлыков..............................................................................12
Настройки громкости .........................................................................................12
Громкость звонка .........................................................................................12
Громкость звукового сигнала......................................................................13
Громкость динамика ....................................................................................13
Сенсорный ЖКД.................................................................................................14
Настройка яркости подсветки .....................................................................14
2 Загрузка бумаги 15
Загрузка бумаги и других печатных носителей ...............................................15
Загрузка бумаги в лоток для бумаги ..........................................................15
Загрузка бумаги меньших форматов (Фото, Фото L и конверты).............18
Загрузка бумаги в слот для ручной подачи ...............................................22
Непечатная область ....................................................................................26
Настройки бумаги .............................................................................................. 27
Формат и тип бумаги....................................................................................27
Допустимая бумага и другие печатные носители ........................................... 28
Рекомендуемые печатные носители.......................................................... 28
Правила обращения с печатными носителями и их хр
анение ................29
Выбор правильного печатного носителя ................................................... 30
3 Загрузка документов 33
Загрузка документов.......................................................................................... 33
Со стекла сканера........................................................................................ 33
Область, недоступная для сканирования.................................................. 34
ii
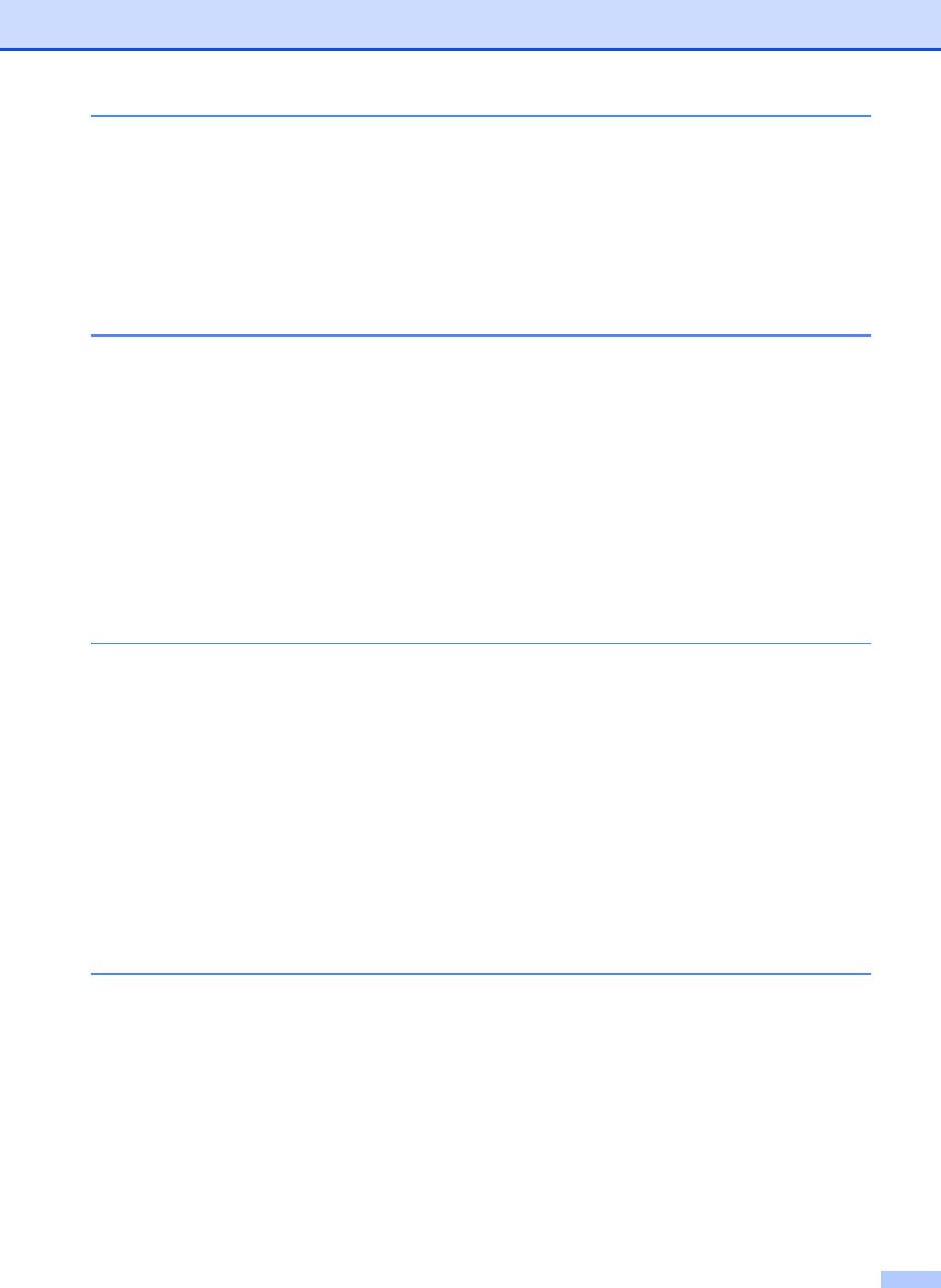
4 Отправка факса 35
Отправка факса ................................................................................................. 35
Остановка отправки/приема факсов .......................................................... 36
Настройка области сканирования для отправки факсов со стекла
сканера ..................................................................................................... 36
Передача цветного факса........................................................................... 37
Отмена текущей отправки факса ............................................................... 37
Отчет контроля передачи ........................................................................... 37
5 Прием факса 39
Режимы приема .................................................................................................39
Выбор режима приема ...................................................................................... 39
Использование режимов приема...................................................................... 40
Только факс .................................................................................................40
Факс/Телефон .............................................................................................. 40
Ручной режим...............................................................................................40
Внешний автоответчик ................................................................................ 40
Настройки режима приема................................................................................ 41
Задержка ответа .......................................................................................... 41
Длительность двойного звонка (только в режиме "Факс/Телефон") .......41
Обнаружение факса .................................................................................... 42
6 Телефон и внешние устройства 43
Операции с голосовыми вызовами .................................................................. 43
Режим "Факс/Телефон" ............................................................................... 43
Услуги телефонной связи .................................................................................43
Настройка типа телефонной линии............................................................ 43
Подключение внешнего А/О (автоответчика) .................................................. 45
Параметры подключения ............................................................................45
Запись исходящего сообщения на внешний автоответчик ...................... 46
Подключение нескольких линий (офисная АТС).......................................46
Внешние и параллельные телефоны .............................................................. 47
Подключение внешнего или параллельного телефона ........................... 47
Операции, выполняемые с внешнего или параллельного телефона ..... 47
Использование кодов удаленного уп
равления ......................................... 48
7 Набор номеров и их сохранение в памяти 49
Набор номера..................................................................................................... 49
Набор номера вручную ...............................................................................49
Быстрый набор............................................................................................. 49
Повторный набор номера факса ................................................................ 49
Другие операции набора номера...................................................................... 50
Журнал исходящих вызовов ....................................................................... 50
Сохранение номеров в памяти ......................................................................... 50
Ввод паузы в сохраняемый номер ............................................................. 50
Сохранение номеров быстрого набора .....................................................50
Изменение имен или номеров быстрого набора ...................................... 51
iii
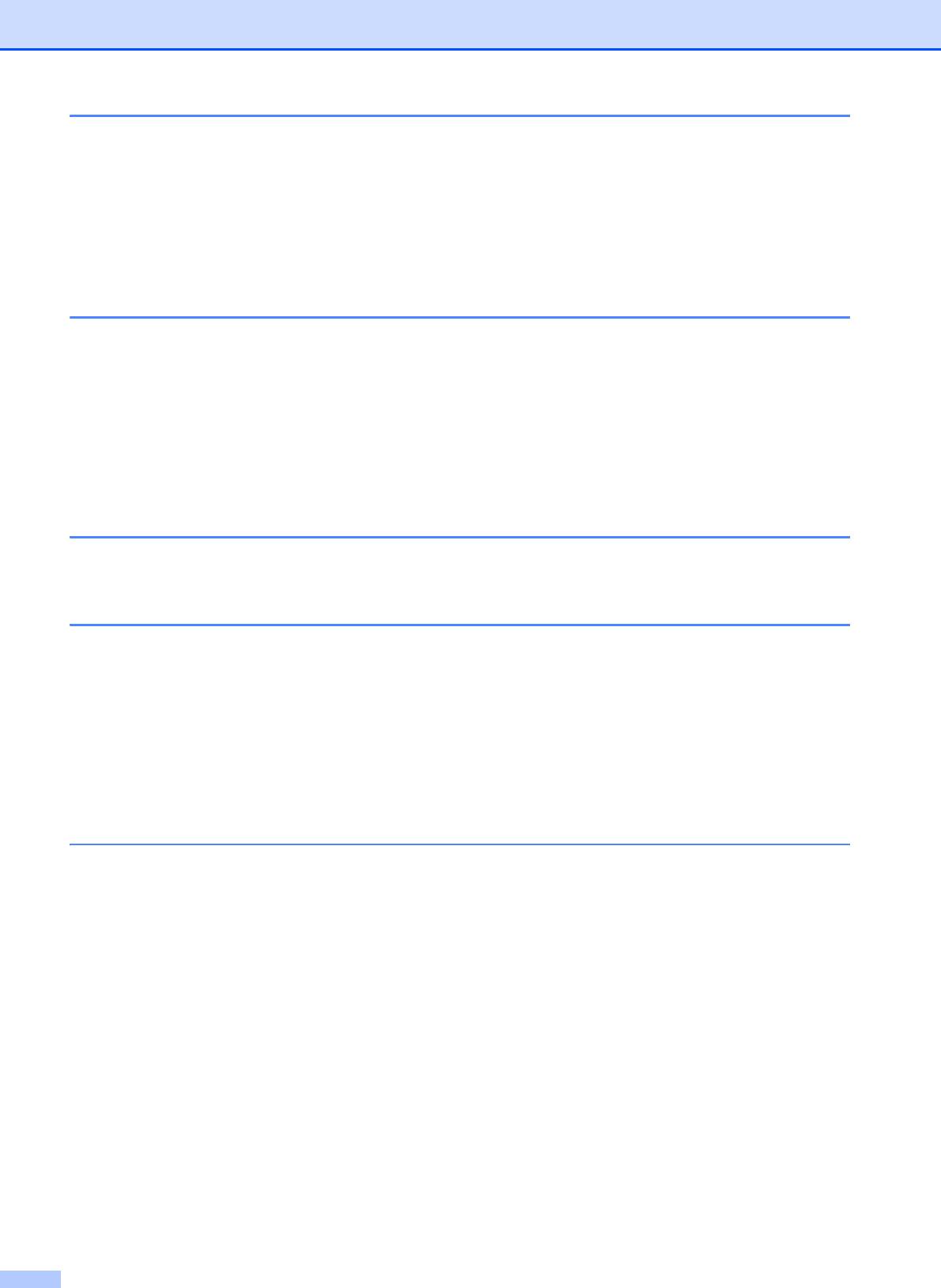
8 Копирование 53
Выполнение копирования ................................................................................. 53
Остановка копирования...............................................................................53
Параметры копирования ................................................................................... 53
Тип бумаги....................................................................................................54
Формат бумаги .............................................................................................54
9 Печать фотографий с карты памяти или
флэш-накопителя USB 55
Операции в фотоцентре (режим ФОТО) .......................................................... 55
Использование карты памяти или флэш-накопителя USB ...................... 55
Перед началом работы .....................................................................................56
Печать изображений..........................................................................................58
Просмотр фотографий ................................................................................58
Параметры печати фотоцентра........................................................................58
Сканирование на карту памяти или флэш-накопитель USB ..........................59
10 Выполнение печати с компьютера 61
Печать документа ..............................................................................................61
11 Сканирование документов на компьютер 62
Перед сканированием .......................................................................................62
Сканирование документа как файла PDF с помощью ControlCenter4
®
(Windows
).......................................................................................................63
Изменение настроек режима сканирования на сканирование в
формате PDF ..................................................................................................66
Сканирование документа как файла PDF с помощью сенсорного
дисплея.....................................................................................................68
A Регулярное техническое обслуживание 69
Замена чернильных картриджей ......................................................................69
Очистка и проверка устройства ........................................................................72
Очистка стекла сканера ..............................................................................72
Очистка печатающей головки..................................................................... 73
Проверка качества печати .......................................................................... 73
Проверка калибровки печати......................................................................75
iv
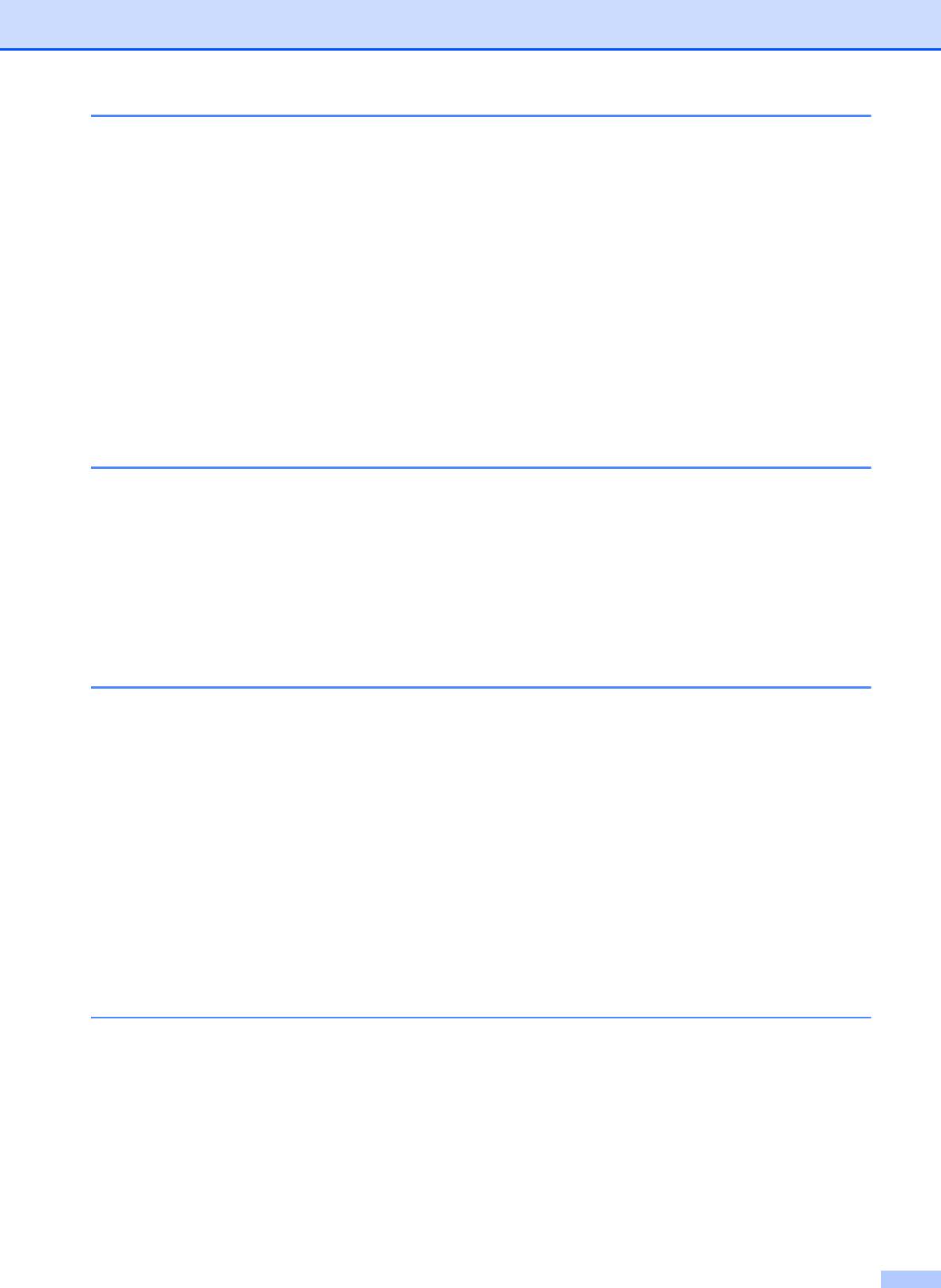
B Устранение неисправностей 77
Определение неисправности............................................................................77
Сообщения об ошибках и обслуживании......................................................... 79
Отображение инструкций на дисплее........................................................ 91
Передача факсов или отчета журнала отправки и получения
факсов на другое устройство .................................................................91
Сбой принтера или замятие бумаги........................................................... 92
При возникновении проблем с устройством.................................................... 99
Распознавание сигнала тонального набора номера .............................. 112
Помехи на телефонной линии или линии VoIP ....................................... 112
Информация об устройстве ............................................................................ 113
Проверка серийного номера..................................................................... 113
Функции во
сстановления настроек .......................................................... 113
Сброс функций устройства ....................................................................... 113
C Таблица настроек и функций 114
Использование таблиц настроек.................................................................... 114
Таблицы настроек............................................................................................ 115
Таблицы функций ............................................................................................ 130
Ввод текста....................................................................................................... 146
Ввод пробелов .......................................................................................... 146
Исправление текста................................................................................... 146
Повторяющиеся буквы .............................................................................. 146
D Характеристики 147
Общая информация ........................................................................................ 147
Печатные носители ......................................................................................... 149
Факс................................................................................................................... 151
Копирование..................................................................................................... 152
Фотоцентр.........................................................................................................153
PictBridge .......................................................................................................... 154
Сканер............................................................................................................... 155
Принтер ............................................................................................................ 156
Интерфейсы ..................................................................................................... 157
Сеть................................................................................................................... 158
Требования к компьютеру ............................................................................... 159
Расходные материалы .................................................................................... 160
E Указатель 161
v
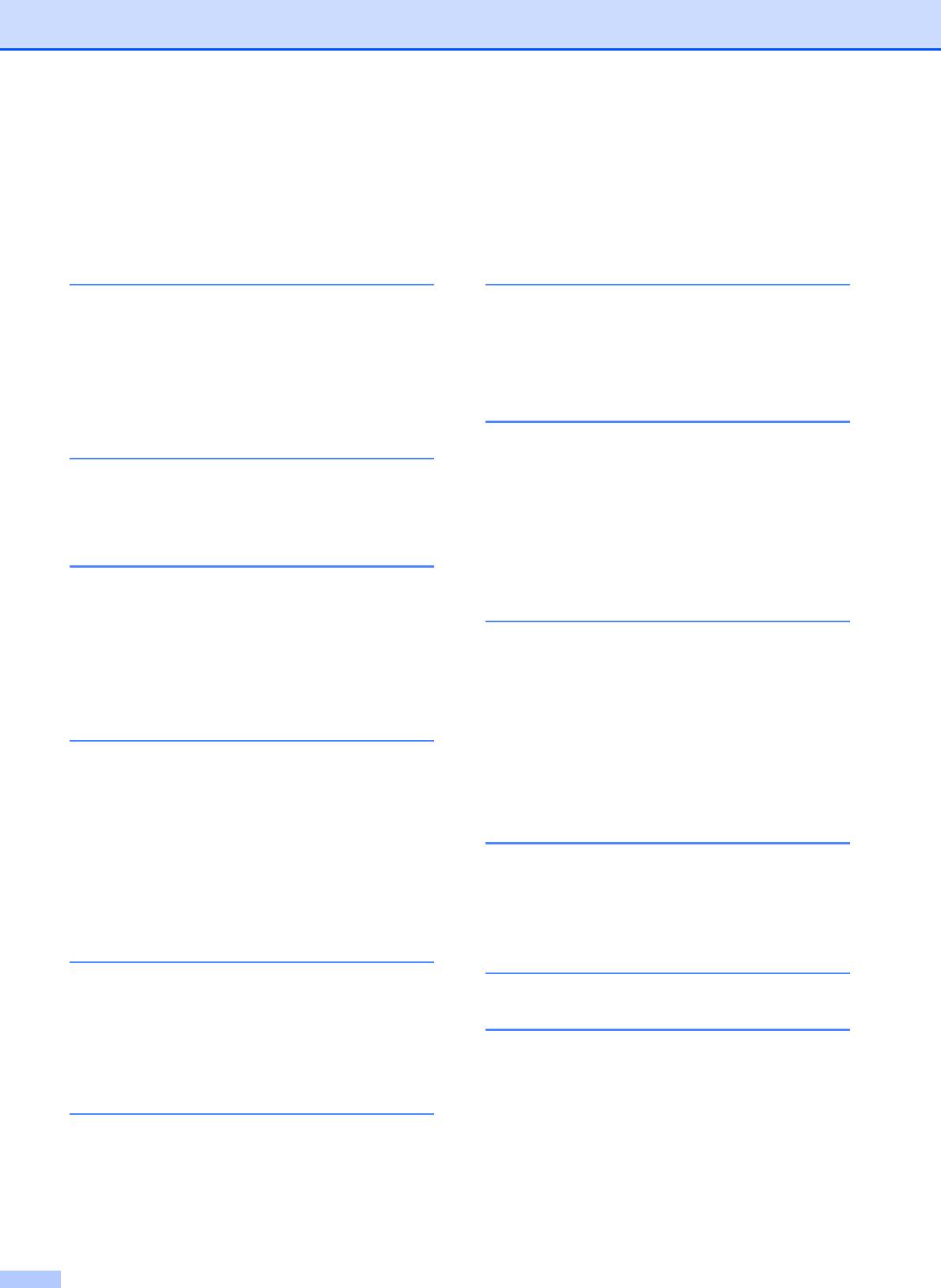
Содержание
(Руководство по дополнительным функциям)
Руководство по дополнительным функциям разъясняет следующие функции и операции.
Руководство по дополнительным функциям можно просмотреть на компакт-диске.
1 Общая настройка
7 Копирование
Сохранение в памяти
Параметры копирования
Автоматический переход на
летнее и зимнее время
8 Печать фотографий с
Режим ожидания
карты памяти или флэш-
Сенсорный ЖКД
накопителя USB
2 Функции безопасности
Использование фотоцентра
Печать изображений
Защитная блокировка функций
Настройки печати фотоцентра
2.0
Сканирование на карту памяти
или флэш-накопитель USB
3 Отправка факса
9 Печать фотографий с
Дополнительные параметры
отправки факсов
фотокамеры
Дополнительные возможности
Прямая печать фотографий с
отправки факсов
фотокамеры, совместимой с
Обзор опросов
PictBridge
Прямая печать фотографий с
4 Прием факса
цифровой фотокамеры
(без поддержки PictBridge)
Прием в память
(только для черно-белых факсов)
Удаленное управление
A Регулярное техническое
Дополнительные возможности
обслуживание
приема факсов
Очистка и проверка устройства
Обзор опросов
Упаковка и транспортировка
устройства
5 Набор номеров и их
сохранение в памяти
B Список терминов
Операции с голосовыми вызовами
Другие операции набора номера
C Указатель
Другие способы сохранения
номеров в памяти
6 Печать отчетов
Отчеты о факсах
Отчеты
vi
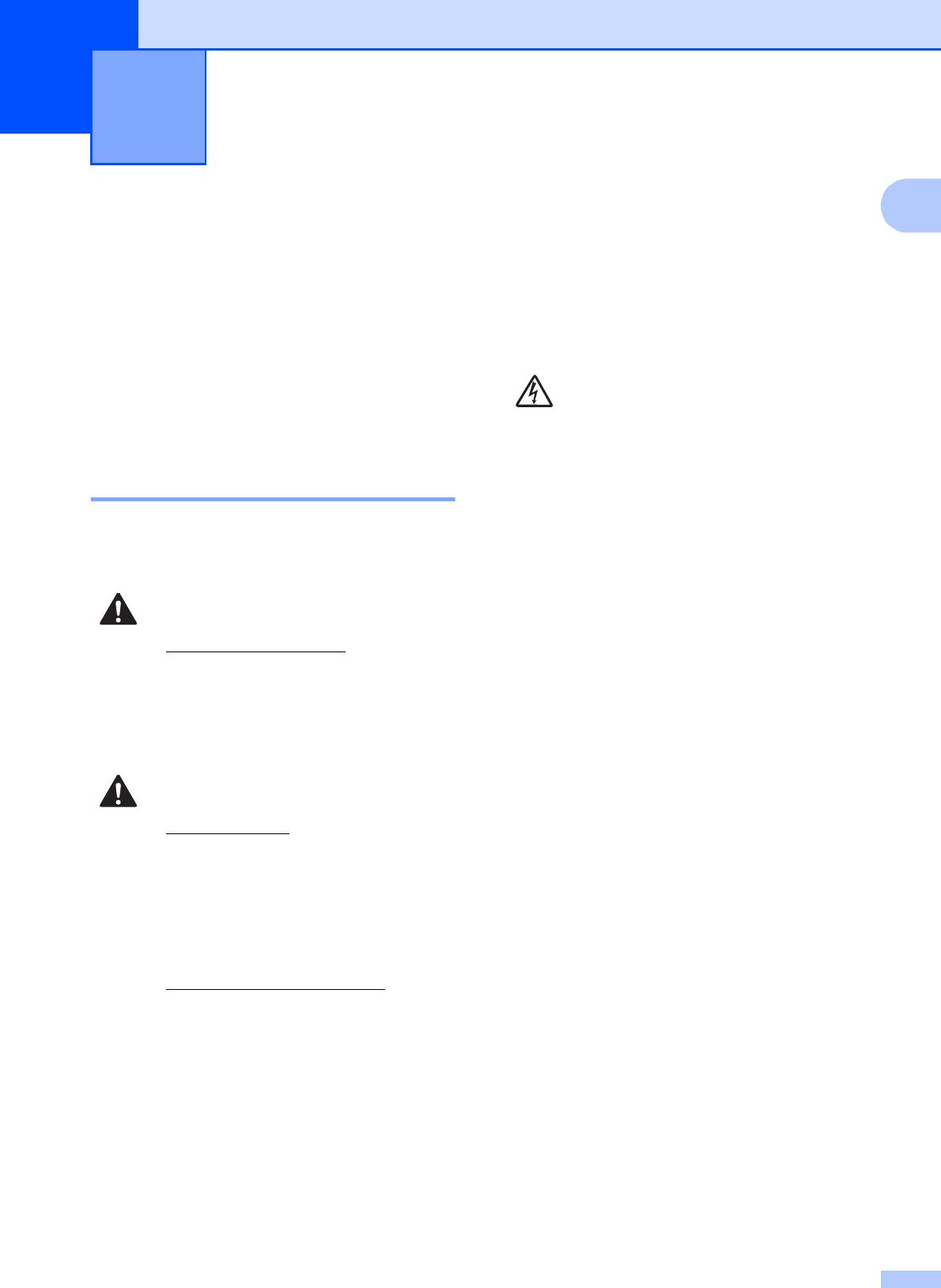
Общая информация 1
1
1
Как пользоваться
ПРИМЕЧАНИЕ
этим руководством
1
В примечаниях содержатся инструкции
на случай возникновения определенных
Благодарим вас за приобретение
ситуаций и советы по выполнению
устройства Brother! Сведения,
данной операции с другими
приведенные в этом руководстве, помогут
параметрами.
максимально эффективно использовать
Такими знаками обозначены
устройство.
предупреждения об опасности
поражения электрическим током.
Обозначения, принятые в
Полужирный
Полужирным шрифтом
этом руководстве 1
шрифт
выделены кнопки номеров
цифровой клавиатуры на
В этом руководстве используются
сенсорной панели и кнопки,
следующие обозначения.
отображаемые на экране
компьютера.
ПРЕДУПРЕЖДЕНИЕ
Курсив Курсивом выделена важная
Знаком ПРЕДУПРЕЖДЕНИЕ отмечены
информация или ссылки на
инструкции, несоблюдение которых
связанные разделы.
создает потенциально опасную
Courier
Шрифтом Courier New
ситуацию, которая может привести к
New
выделены сообщения,
смертельному исходу или получению
отображаемые на
тяжелых травм.
сенсорном дисплее
устройства.
ОСТОРОЖНО
Знаком ОСТОРОЖНО отмечены
инструкции, несоблюдение которых
создает опасную ситуацию, которая
может привести к получению легких и
средних травм.
ВАЖНАЯ ИНФОРМАЦИЯ
Знаком ВАЖНАЯ ИНФОРМАЦИЯ
отмечены инструкции, несоблюдение
которых создает потенциально опасную
ситуацию, которая может привести к
повреждению имущества или потере
функциональности изделия.
1
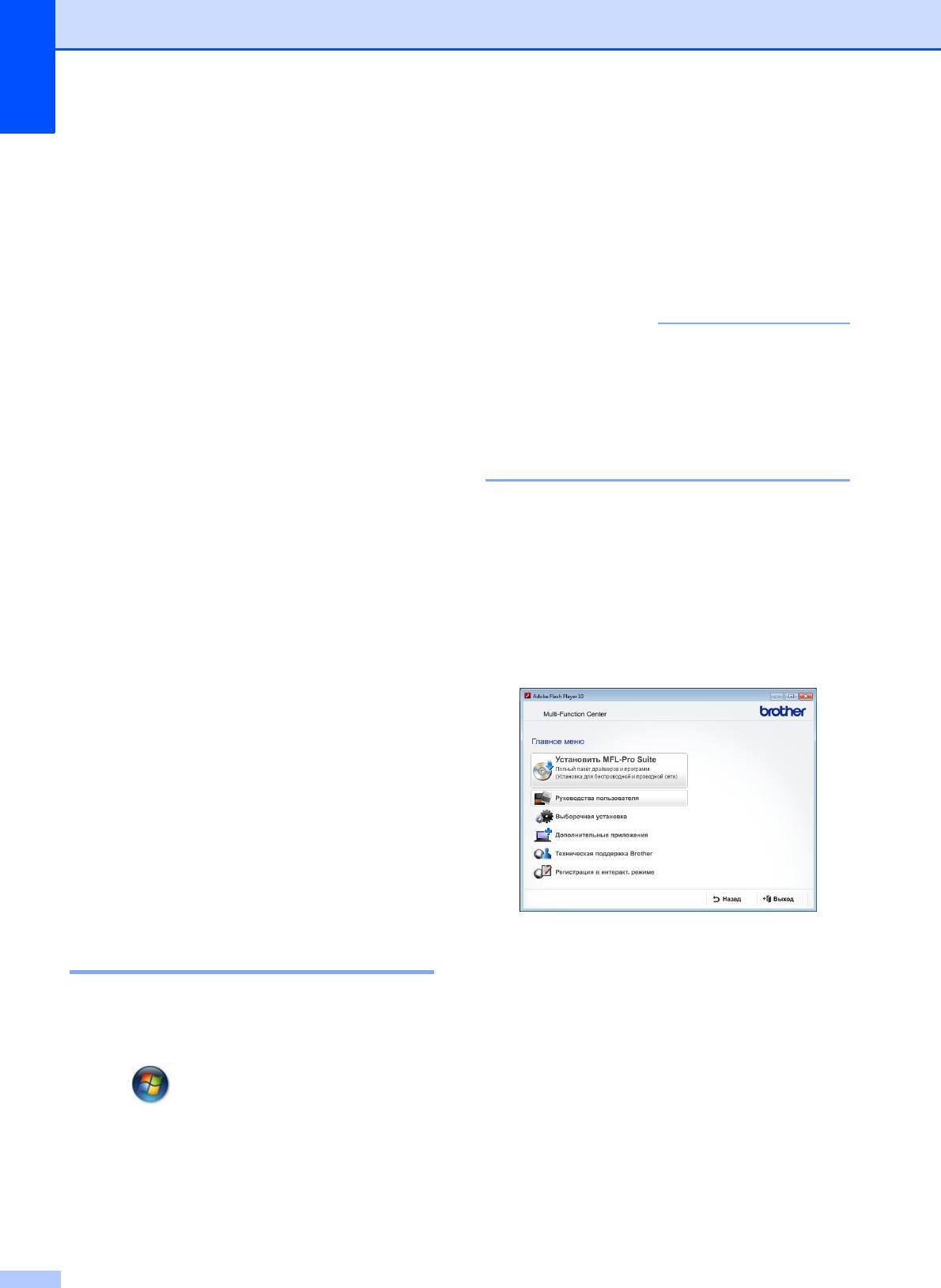
Глава 1
Если программное обеспечение не
Доступ к Руководству
установлено, документацию можно найти
по дополнительным
на компакт-диске следующим образом.
функциям,
a Включите компьютер. Вставьте
компакт-диск Brother в привод для
Руководству по
чтения компакт-дисков.
использованию
программного
обеспечения и
Руководству
пользователя по
работе в сети
1
В настоящее "Руководство по основным
функциям" включена не вся информация
об устройстве. Например, в него не входят
описания дополнительных функций
приема/отправки факсов, копирования,
фотоцентра, печати, сканирования,
программы PC-Fax, а также
дополнительных сетевых функций. Для
получения более подробной информации
можно прочитать Руководство по
дополнительным функциям,
Руководство по использованию
программного обеспечения и
Руководство пользователя по работе
всети, находящиеся на ко
мпакт-диске,
прилагаемом к устройству.
Просмотр руководств
пользователя 1
®
(Windows
) 1
Чтобы просмотреть руководства, нажмите
кнопку , выберите Все программы,
из списка программ выберите Brother,
MFC-XXXX (где "XXXX" соответствует
наименованию модели), а затем выберите
Руководства пользователя.
2
ПРИМЕЧАНИЕ
Если экран Brother не открывается
автоматически, перейдите в папку
Мой компьютер или Компьютер,
дважды щелкните значок
компакт-диска, а затем дважды
щелкните файл start.exe.
b При появлении экрана наименований
моделей щелкните наименование
данной модели.
c При появлении экрана выбора языка
щелкните соответствующий язык.
Отображается Главное меню
компакт-диска.
d Нажмите Руководства
пользователя.
e Нажмите PDF-документы. Если
отображается экран выбора страны,
выберите страну. После отображения
списка руководств пользователя
выберите нужное руководство.
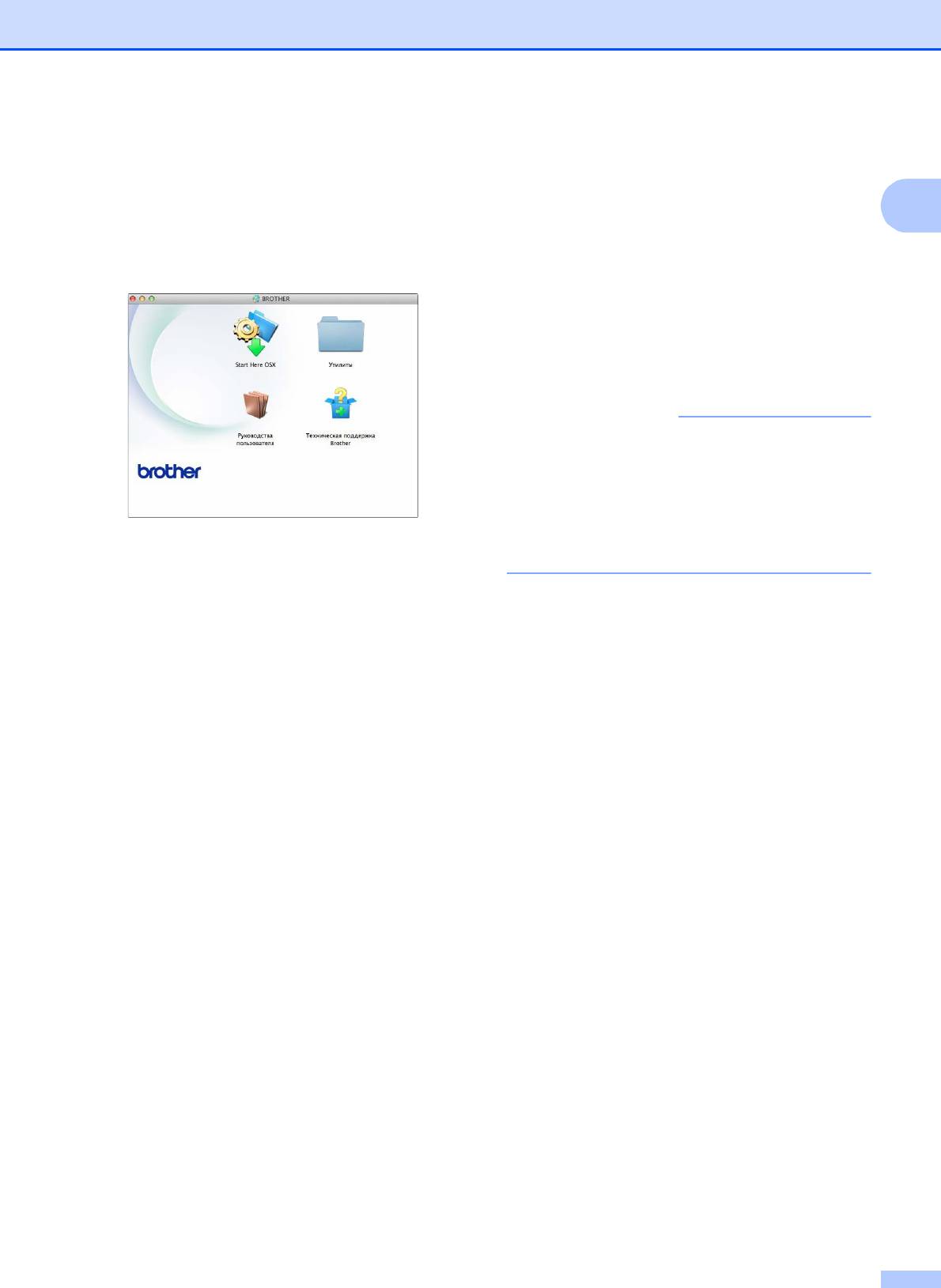
Общая информация
(Macintosh) 1
Справочные руководства Nuance™
PaperPort™ 12SE
a Включите компьютер Macintosh.
®
(Windows
)
1
Вставьте компакт-диск Brother в
Полные справочные руководства
привод для чтения компакт-дисков.
Nuance™ PaperPort™ 12SE можно
Отображается следующее окно.
просмотреть в разделе "Справка"
приложения PaperPort™ 12SE.
Руководство пользователя Presto!
PageManager
(Macintosh)
b Дважды щелкните значок
Руководства пользователя.
c Выберите нужный язык.
d Нажмите Руководства
пользователя. Если отображается
экран выбора страны, выберите
страну.
e После отображения списка
руководств пользователя выберите
нужное руководство.
Где найти инструкции по
сканированию
1
Документы можно сканировать
несколькими способами.
Соответствующие инструкции можно
найти в следующих источниках:
Руководство по использованию
программного обеспечения
Сканирование
ControlCenter
Сканирование по сети
3
ПРИМЕЧАНИЕ
Чтобы использовать приложение
Presto! PageManager, его необходимо
загрузить и установить. Подробнее см.
в разделе Доступ к веб-сайтам
технической поддержки Brother
(Macintosh) uu стр.5.
Полное руководство пользователя
Presto! PageManager можно
просмотреть в разделе "Справка"
приложения Presto! PageManager.
Где найти инструкции по настройке
сети
1
Данное устройство может подключаться к
беспроводной или проводной сети.
Основные инструкции по настройке
(uu Руководство по быстрой
установке.)
Беспроводная точка доступа или
маршрутизатор поддерживает
технологию Wi-Fi Protected Setup™ или
AOSS™
(uu Руководство по быстрой
установке.)
Подробнее о настройке сети см. в
разделе
(uu Руководство пользователя по
работе в сети.)
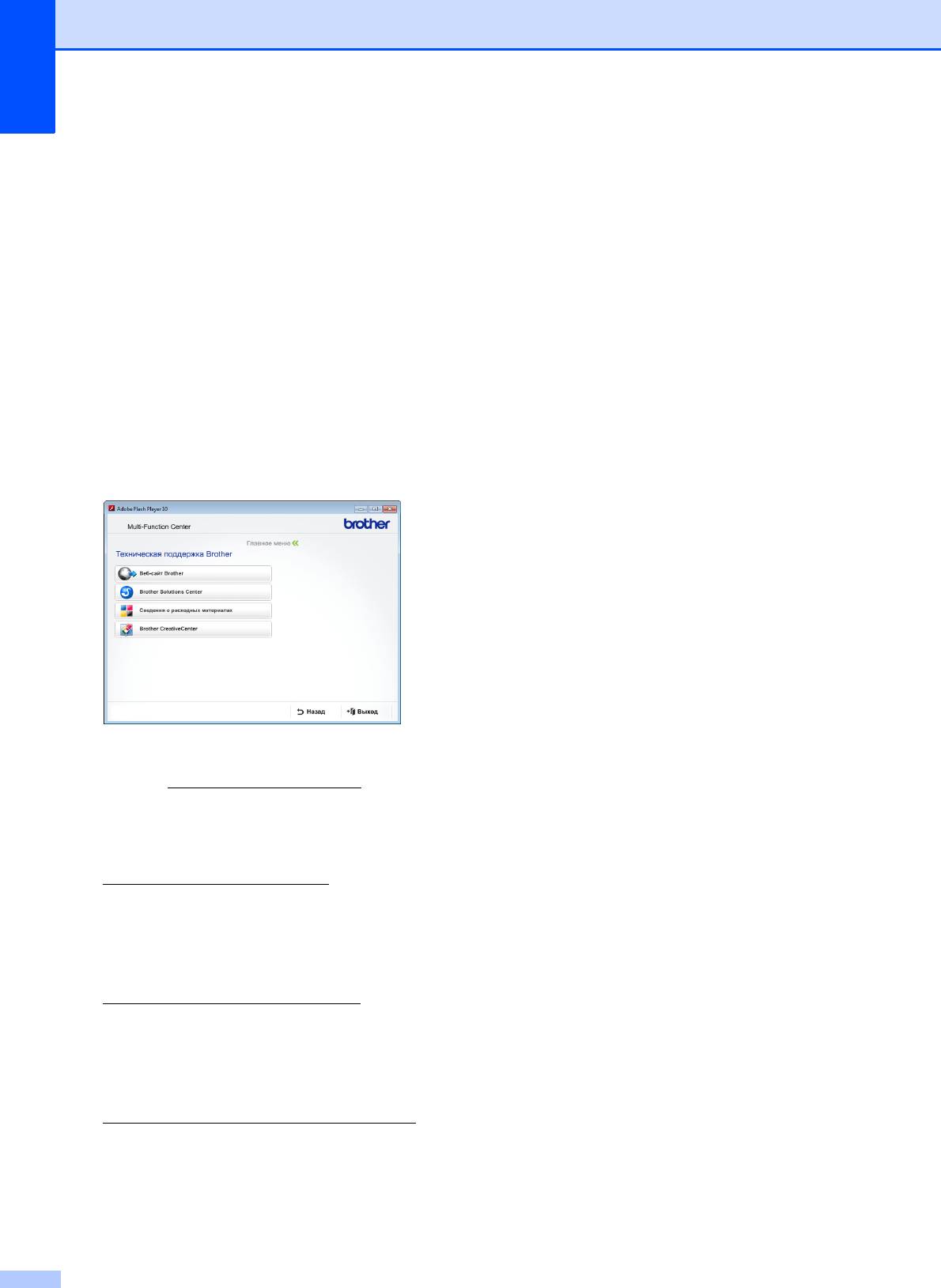
Глава 1
Чтобы вернуться в главное меню,
Доступ к веб-сайтам
нажмите кнопку Назад или, если все
технической
операции завершены, нажмите кнопку
Выход.
поддержки Brother
®
(Windows
) 1
На компакт-диске можно найти всю
необходимую контактную информацию,
например, адрес веб-сайта технической
поддержки (Brother Solutions Center).
Нажмите Техническая поддержка
Brother на экране Главное меню.
Отображается следующий экран:
Чтобы перейти на веб-сайт компании
Brother (http://www.brother.com/
),
нажмите Веб-сайт Brother.
Для получения самых свежих новостей
и информации о поддержке продуктов
(http://solutions.brother.com/
) нажмите
Brother Solutions Center.
Чтобы перейти на веб-сайт компании
Brother, посвященный оригинальным
расходным материалам Brother
(http://www.brother.com/original/
),
нажмите Сведения о расходных
материалах.
Чтобы перейти на веб-сайт Brother
CreativeCenter
(http://www.brother.com/creativecenter/
),
где можно БЕСПЛАТНО получить
оригинальные шаблоны оформления и
создать готовые к печати фотографии,
нажмите Brother CreativeCenter.
4
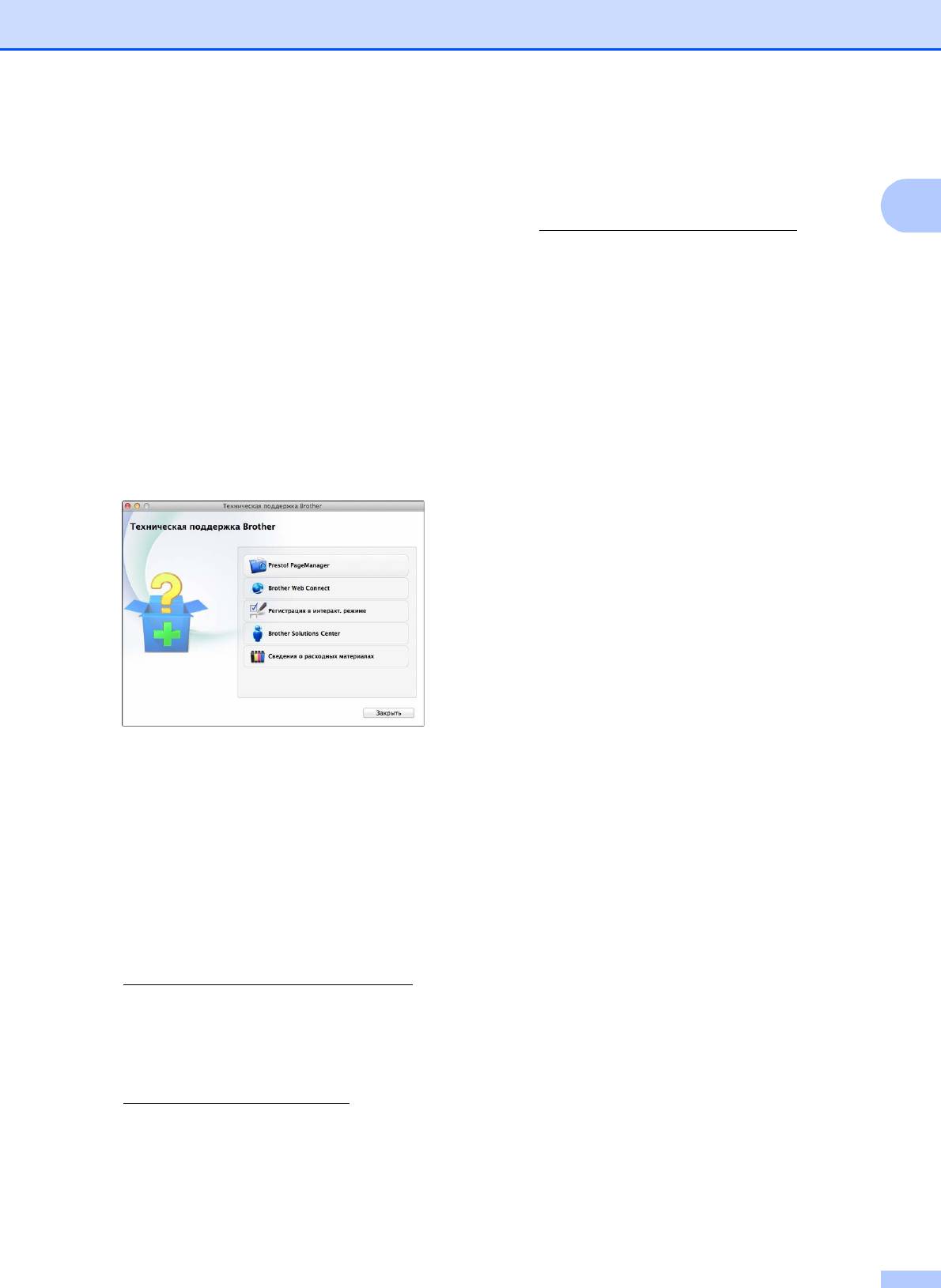
Общая информация
Чтобы перейти на веб-сайт компании
Доступ к веб-сайтам
Brother, посвященный оригинальным
технической
расходным материалам Brother
1
(http://www.brother.com/original/
),
поддержки Brother
нажмите Сведения о расходных
материалах.
(Macintosh)
1
На компакт-диске можно найти всю
необходимую контактную информацию,
например, адрес веб-сайта технической
поддержки (Brother Solutions Center).
Дважды щелкните значок Техническая
поддержка Brother. Отображается
следующий экран:
Чтобы загрузить и установить
приложение Presto! PageManager,
нажмите Presto! PageManager.
Для доступа к странице Brother Web
Connect нажмите Brother Web
Connect.
Чтобы зарегистрировать устройство на
странице регистрации продуктов
Brother
(http://www.brother.com/registration/
),
нажмите Регистрация в интеракт.
режиме.
Для получения самых свежих новостей
и информации о поддержке продуктов
(http://solutions.brother.com/
) нажмите
Brother Solutions Center.
5
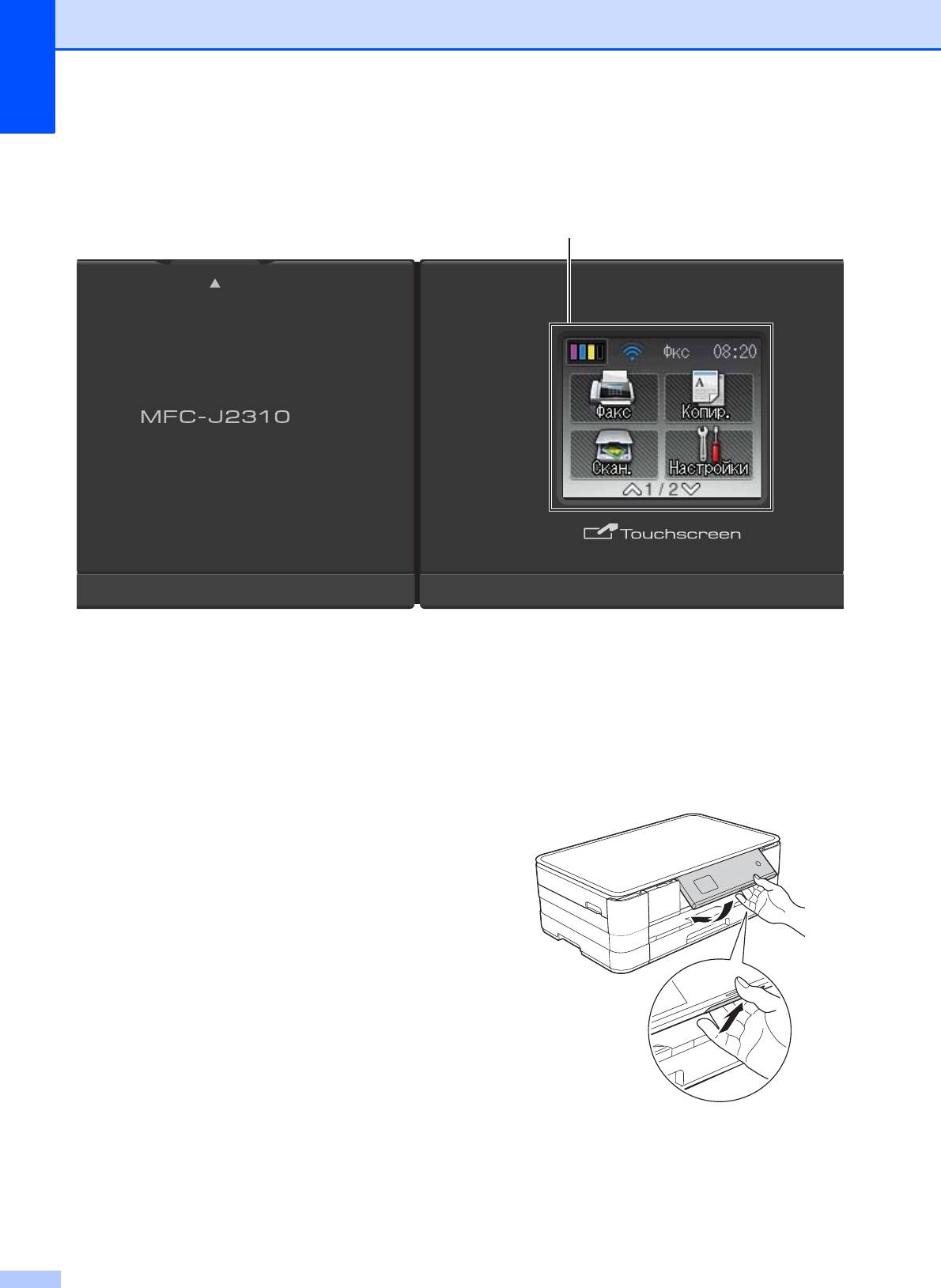
Глава 1
Обзор панели управления 1
1
1 Сенсорный ЖКД ( жидкокристаллический
Угол наклона сенсорного ЖКД и сенсорной
дисплей) с диагональю 1,8 дюйма
панели можно настроить, поднимая панель
Это сенсорный ЖКД. Доступ к меню и
управления. Чтобы опустить панель
параметрам выполняется нажатием кнопок,
управления, нажмите кнопку фиксатора,
отображаемых на этом экране.
расположенную позади метки, как показано
на рисунке.
6
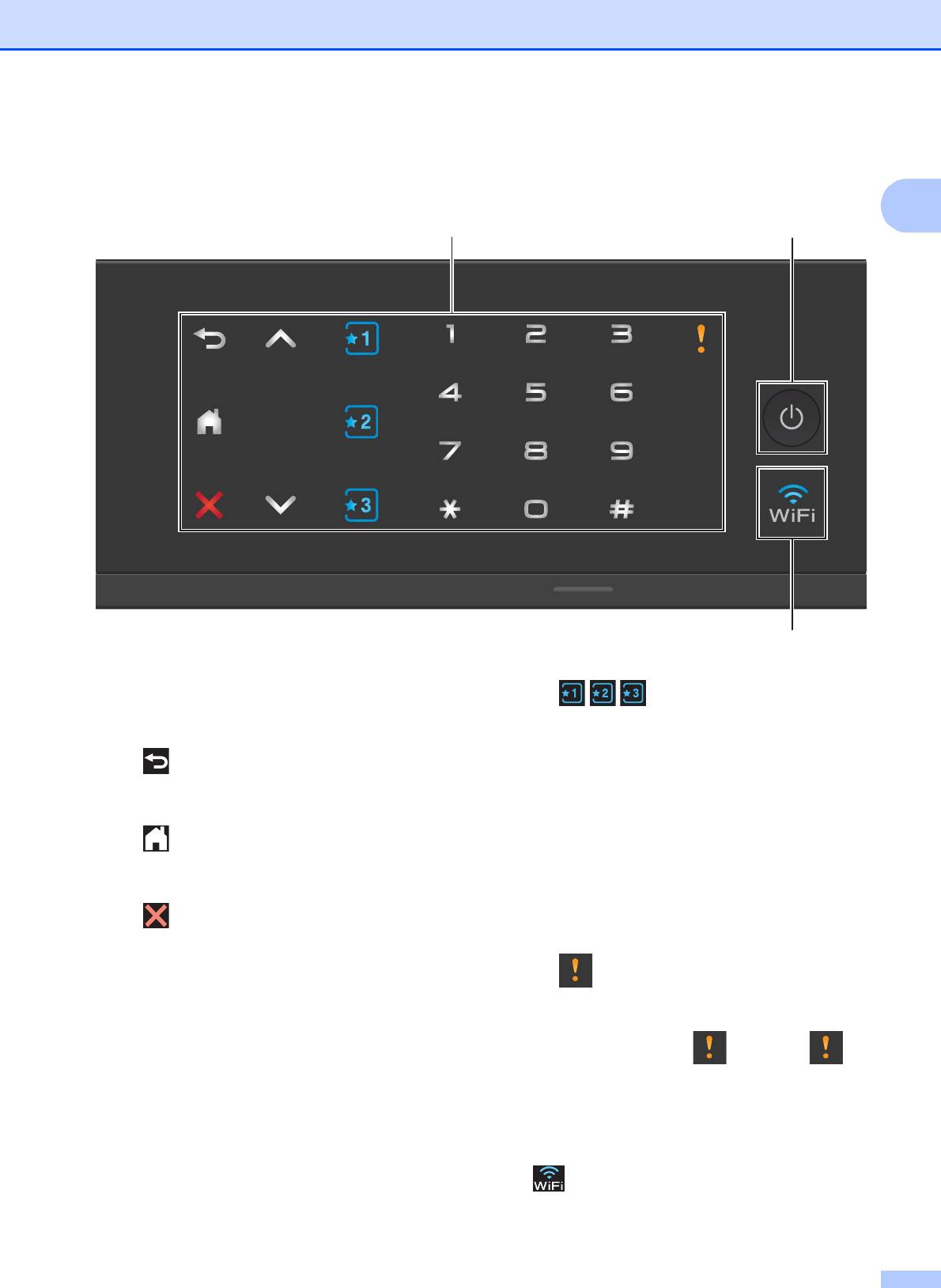
Общая информация
1
2 Сенсорная панель:
Ярлык
Светодиоды на сенсорной панели
Нажмите эту кнопку, чтобы
загораются, только когда они доступны.
использовать предварительные
настройки ярлыков. Эти кнопки всегда
Назад
горят, даже если настройки ярлыков
Нажмите для возврата к предыдущему
еще не добавлены. Нажмите, эту кнопку,
уровню меню.
чтобы отобразить инструкции по
заданию ярлыка.
Цифровая клавиатура
Нажмите эту кнопку, чтобы вернуться на
Нажимайте цифры на цифровой
начальный экран.
клавиатуре, чтобы набрать номер
Отмена
телефона ил
и факса или ввести число
копий.
Если горит, нажмите для отмены
операции.
Значок предупреждения
s или t
При сообщении об ошибке или
Нажмите эту кнопку, чтобы отобразить
обслуживании загорается значок
предыдущую или следующую страницу.
Если имеется всего одна с
траница,
предупреждения . Нажмите ,
кнопки со стрелками вверх и вниз не
чтобы просмотреть инструкции на
подсвечиваются.
сенсорном дисплее. Информацию о
сообщениях об ошибках см. в разделе
Сообщения об ошибках и обслуживании
uu стр. 79.
3
Значок WiFi горит, если для сетевого
интерфейса установлен режим WLAN.
7
2
4
3
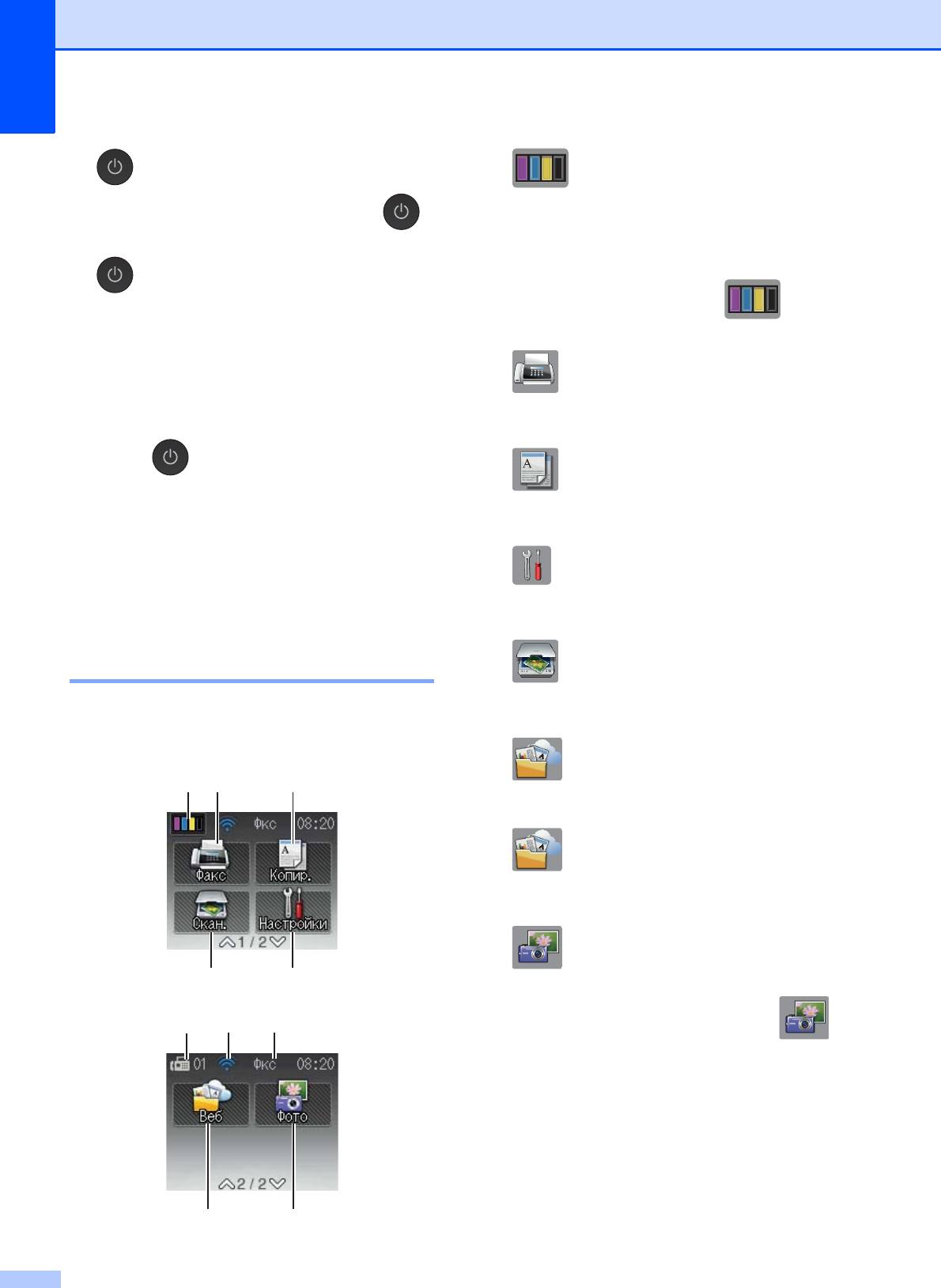
Глава 1
4 Включение/выключение питания
1 Чернила
Отображение уровня чернил в картриджах.
Для включения устройства нажмите кнопку .
Кроме того, используется для доступа к
Для выключения устройства нажмите кнопку
меню Чернила.
Если в памяти устройства хранятся
и удерживайте ее нажатой. Перед
выключением устройства на сенсорном ЖКД в
полученные факсы, значок не
течение нескольких секунд отображается
отображается.
сообщение
Выключение
.
Если подключен внешний телефон или
2 Факс
автоответчик, он всегда остается
включенным.
Позволяет выполнить доступ к режиму
Если устройство выключено нажатием
факса.
кнопки , оно, тем ни менее, будет
3 Копир.
периодически очищать печатающую
головку для поддержания высокого
Позволяет выполнить доступ к режиму
качества печати. Для продления срока
копирования.
службы печатающей головки, оптимизации
расхода чернил и поддержания высокого
4 Настройки
качества печати устройство должно быть
постоянно подключено к источнику питания.
Позволяет выполнить доступ к полному
меню настроек.
Сенсорный ЖКД с
диагональю 1,8 дюйма 1
5 Скан.
Позволяет выполнить доступ к режим
у
Когда устройство находится в режиме
сканирования.
простоя, на сенсорном ЖКД отображается
его состояние.
6 Веб
Позволяет подключить устройство Brother к
Интернет-службе нажатием t, а затем
.
Подробнее см. uu Руководство по
использованию Интернет-сервисов.
7 Фото
Позволяет выполнить доступ к режиму
фотографии нажатием t, а затем .
8 Режим приема
Отображение текущего режима приема.
Фкс (Только факс)
Ф/Т (Факс/Телефон)
А/О (Внешний а
втоответчик)
Рчн (Ручной)
8
1
2
3
5
4
10
9
8
6
7
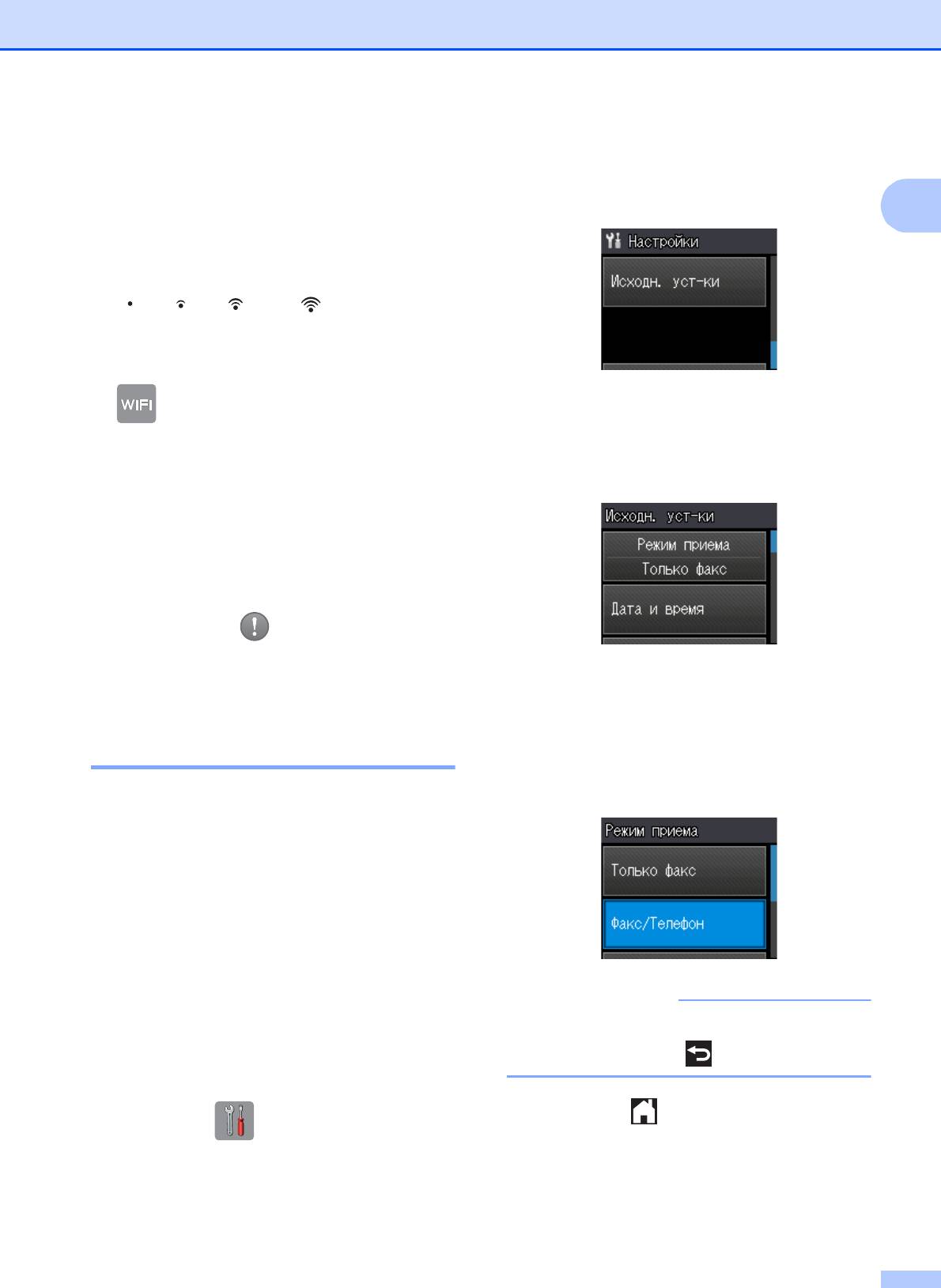
Общая информация
9 Состояние беспроводного подключения
b Нажмите s или t на сенсорной
При использовании беспроводного
панели, чтобы отобразить
подключения четырехуровневый индикатор
Исходн. уст-ки.
1
на экране режима готовности показывает
текущий уровень сигнала беспроводной
сети.
Если в верхней части экрана виден значок
, нажмите этот значок, чтобы быстро
c Нажмите Исходн. уст-ки.
настроить параметры беспроводного
подключения. Подробнее см.
d Нажмите s или t, чтобы отобразить
uu Руководство по быстрой установке.
Режим приема.
10 Факсы в памяти
Показывает число полученных факсов,
сохраненных в па
мяти устройства.
При сообщении об ошибке или
обслуживании появляется значок
предупреждения . Информацию о
сообщениях об ошибках см. в разделе
Сообщения об ошибках и обслуживании
e Нажмите Режим приема.
uu стр. 79.
f Нажмите s или t, чтобы отобразить
Основные операции 1
Факс/Телефон.
g Нажмите Факс/Телефон.
Для работы с сенсорным ЖКД нажимайте
пальцем непосредственно на дисплей.
Чтобы полностью отобразить таблицы
настроек и функций, а также доступные
параметры и выполнить доступ к ним,
нажимайте s или t на сенсорном
дисплее для прокрутки.
Ниже описана последовательность
действий при изменении какой-либо
настройки устройства. В этом примере
настройка режима приема изменяется со
з
начения Только факс на значение
Факс/Телефон.
a Нажмите (Настройки).
9
ПРИМЕЧАНИЕ
0 Макс.
Чтобы вернуться к предыдущему
уровню, нажмите .
h Нажмите .
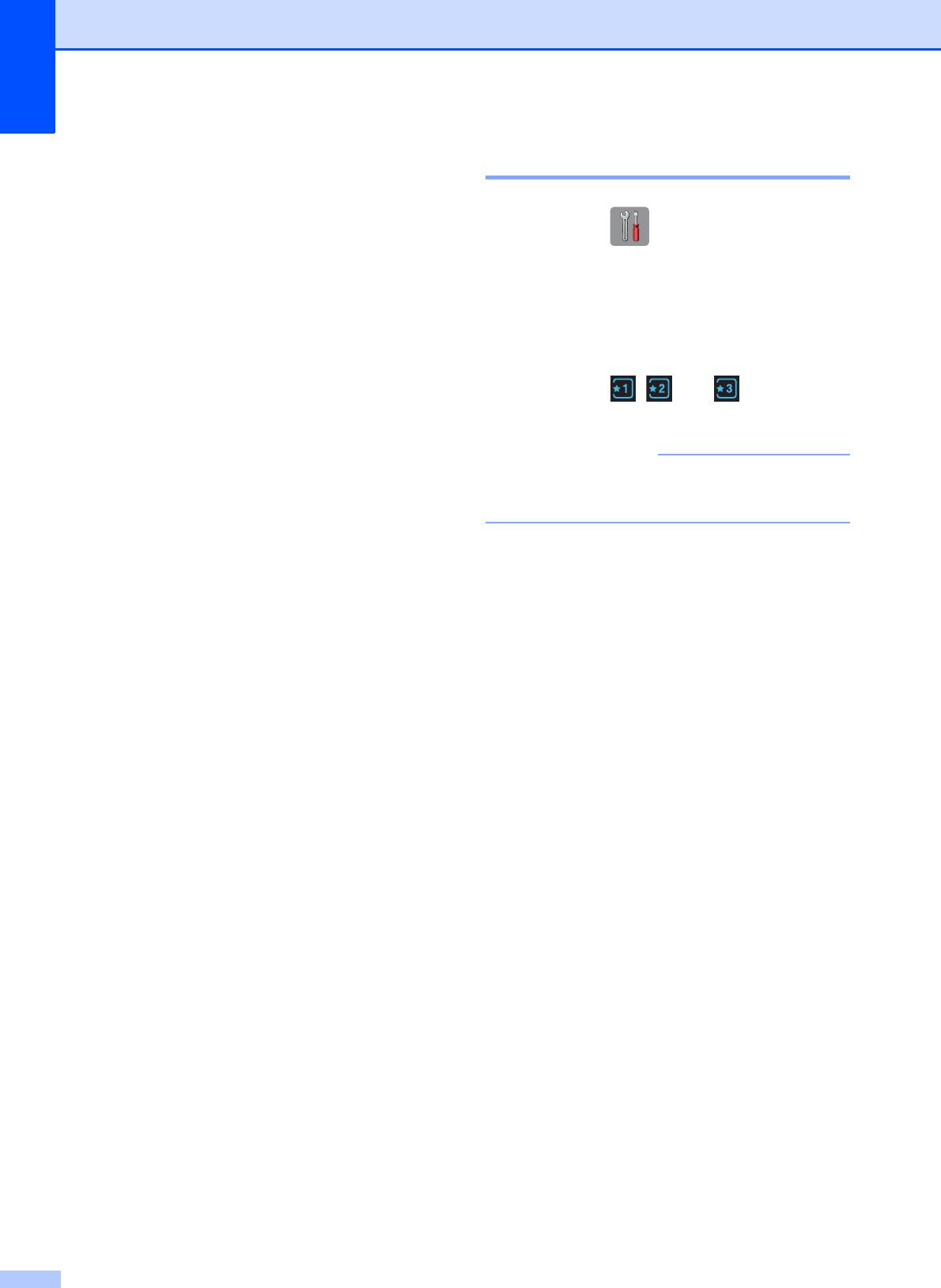
Глава 1
Добавление ярлыков 1
Настройки ярлыков 1
Можно добавить настройки
a Нажмите (Настройки).
приема/отправки факсов, копирования и
сканирования, которые используются
чаще всего, задав их в качестве ярлыков.
b Нажмите s или t на сенсорной
Позднее эти настройки можно быстро
панели, чтобы отобразить
вызвать и применить. Можно добавить три
Настройки ярлыка.
ярлыка.
Нажмите Настройки ярлыка.
В ярлык приема/отправки факсов,
c Нажмите , или в той
копирования или сканирования можно
включить следующие настройки:
позиции, где ярлыка еще нет.
Копирование
Качество
Тип бумаги
Формат бумаги
Увел./Уменьш.
Плотность
Стопка/Сорт.
Макет
страницы
Двуст.копир.
Допол. настройки
Факс
Адрес
Разрешение фкс
Контраст
Настройка цвета
Пакет.передача
Мгнв. отправка
Отпр. за рубеж
Обл.скан.со стек.
Скан. (Скан.в носит)
Тип сканирования
Разрешение
Тип файла
Имя файла
Удаление фона
Скан. (Скан.в сет.папку)
Скан. (Скан.в FTP)
10
ПРИМЕЧАНИЕ
В качестве имени для доступных
ярлыков отображается -Пусто-.
d Прочитайте информацию на
сенсорном дисплее, а затем нажмите
Далее, чтобы отобразить режимы
Копирование, Факс и Скан.
e Нажмите Копирование, Факс или
Скан., чтобы выбрать режим для
нового ярлыка.
Если нажат режим Скан., нажмите
s или t, чтобы отобразить Скан.в
носит, Скан.в сет.папку или
Скан.в FTP, а затем нажмите тип
сканирования, который следует
задать.
Выполните одно из следующих
действий.
Если нажат параметр
Скан.в носит, перейдите к
ша
гу f.
Если нажат параметр
Скан.в сет.папку или
Скан.в FTP, нажмите s или t,
чтобы отобразить имя профиля, а
затем нажмите его. Перейдите к
шагу i.
f Нажмите s или t, чтобы отобразить
доступные настройки для режима,
выбранного на шаге e, а затем
нажмите настройку, которую следует
изменить.
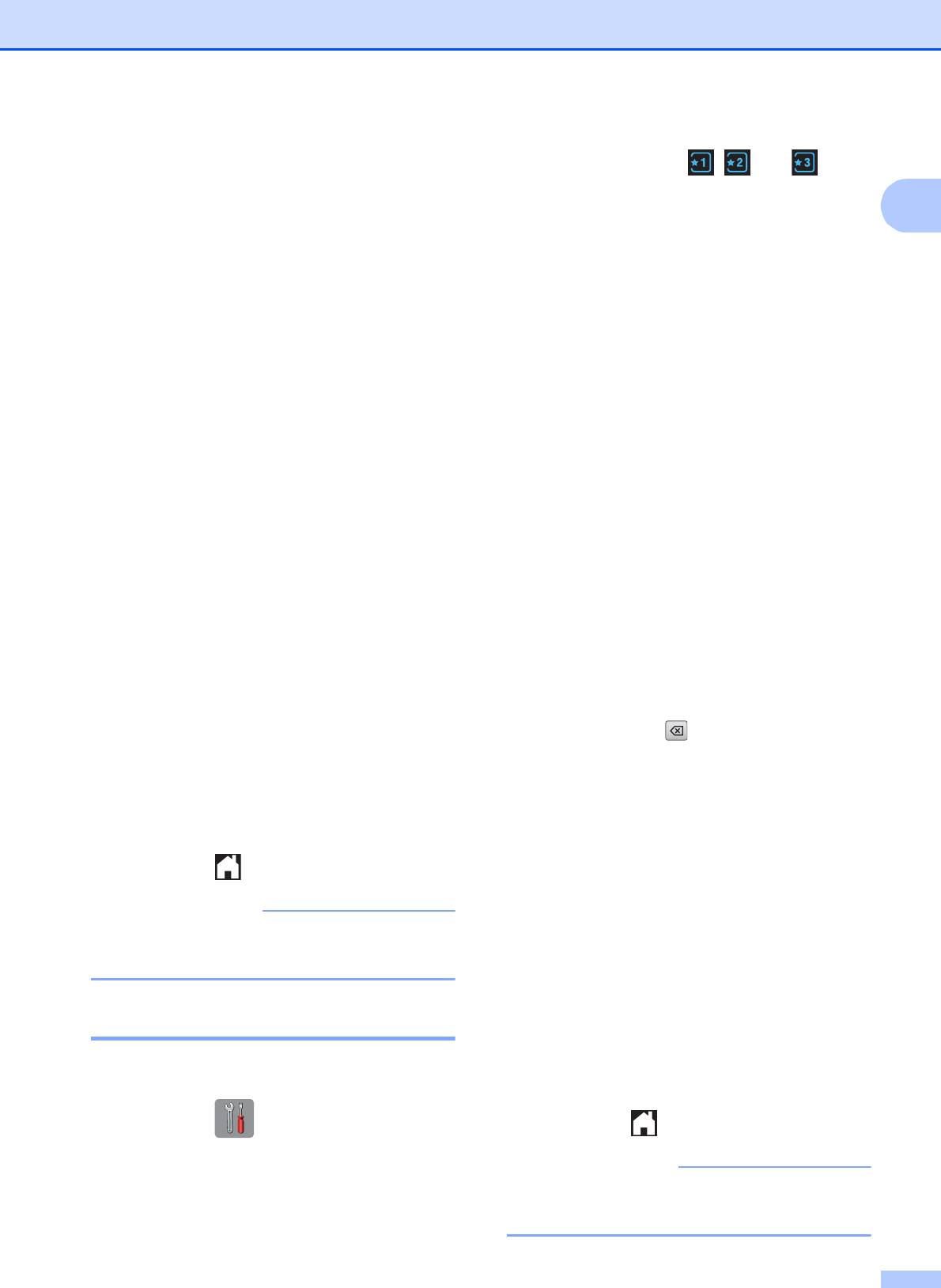
Общая информация
g Нажмите s или t, чтобы отобразить
доступные параметры для настройки,
а затем нажмите новый параметр,
1
который следует задать.
Повторяйте шаги f и g до тех пор,
пока не будут выбраны все настройки
для этого ярлыка.
h Закончив выбор настроек, нажмите
OK.
i Введите имя ярлыка с помощью
клавиатуры на сенсорном дисплее.
(Инструкции по вводу букв см. в
разделе Ввод текста uu стр. 146.)
Нажмите OK.
j Нажмите s или t, чтобы
просмотреть и подтвердить
отображаемый список выбранных
настроек.
Выполните одно из следующих
действий.
Нажмите Да, чтобы сохранить
ярлык. Перейдите к шагу k.
Нажмите Нет, чтобы вернуться к
шагу f.
k Прочитайте информацию на
сенсорном дисплее, а затем
подтвердите ее, нажав OK.
l Нажмите .
11
ПРИМЕЧАНИЕ
c Нажмите ярлык , или ,
который следует изменить.
d Нажмите Изменить.
e Прочитайте информацию на
сенсорном дисплее, а затем нажмите
Да для подтверждения.
f Нажмите s или t, чтобы отобразить
текущие настройки для этого ярлыка,
а затем нажмите настройку, которую
следует изменить.
g Нажмите s или t, чтобы отобразить
доступные параметры для настройки,
а затем нажмите новый параметр,
который следует задать.
Чтобы изменить другие настройки,
повторите шаги f и g.
h Закончив изменение настроек,
нажмите OK.
i Чтобы изменить имя, нажмите и
удерживайте для удаления
текущего имени, а затем введите
новое имя с помощью клавиатуры на
сенсорном дисплее. (Инструкции по
вводу букв см. в разделе Ввод
текста uu стр.146.)
Нажмите OK.
j Нажмите s или t, чтобы
просмотреть и подтвердить
При доступе через экран "Настройки"
отображаемый список настроек для
отображается -Пусто-.
этого ярлыка, а затем нажмите Да
для сохранения изменений.
Изменение ярлыков 1
k Прочитайте информацию на
сенсорном дисплее, а затем
Настройки ярлыка можно изменять.
подтвердите ее, нажав OK.
a Нажмите (Настройки).
l Нажмите .
b Нажмите s или t на сенсорной
панели, чтобы отобразить
Настройки ярлыка.
Нажмите Настройки ярлыка.
ПРИМЕЧАНИЕ
При доступе через экран "Настройки"
отображается -Пусто-.
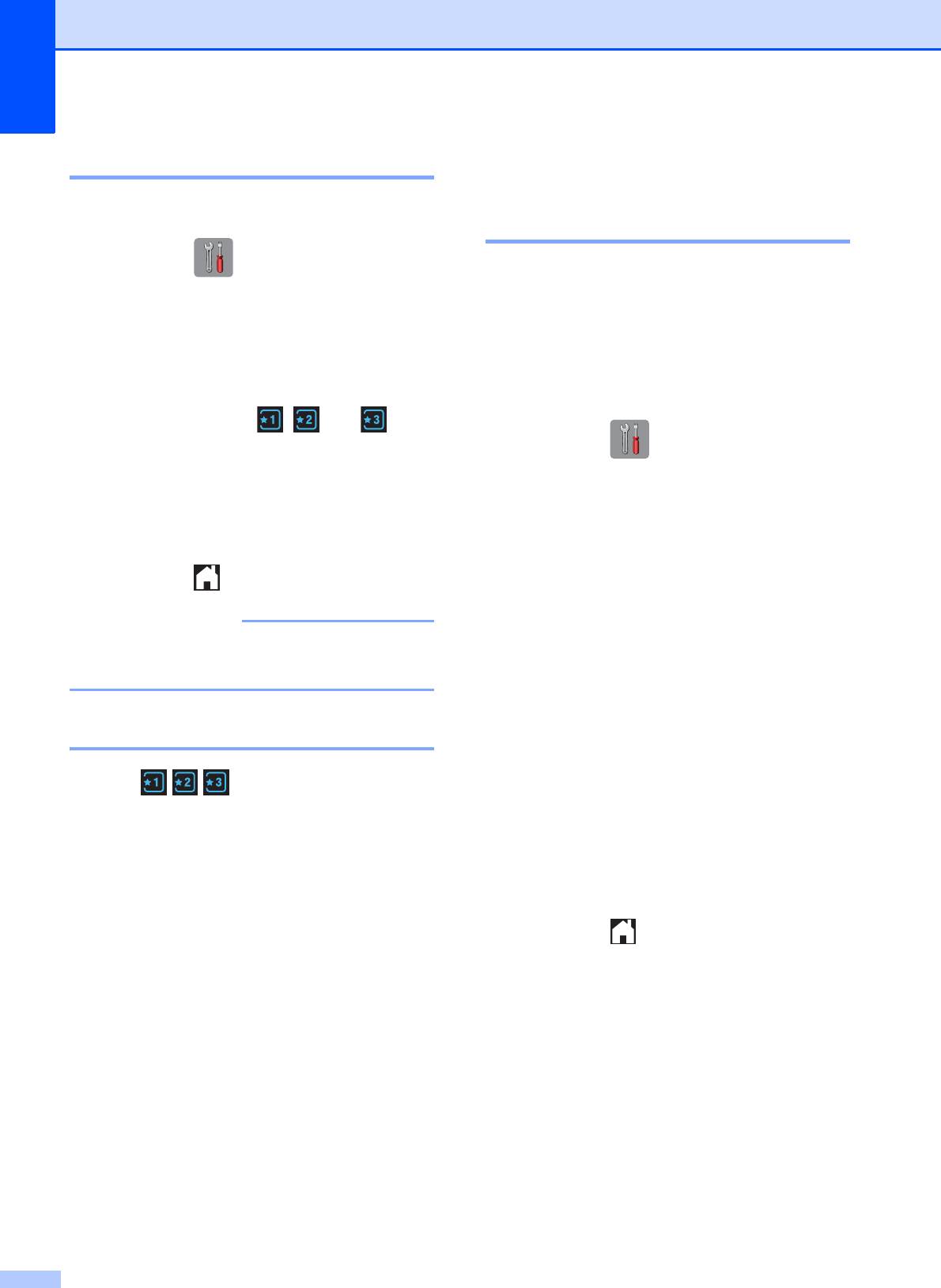
Глава 1
Удаление ярлыков 1
Любой ярлык можно удалить.
a Нажмите (Настройки).
b Нажмите s или t на сенсорной
панели, чтобы отобразить
Настройки ярлыка.
Нажмите Настройки ярлыка.
c Нажмите ярлык (, или ),
который следует удалить.
d Нажмите Удалить, чтобы удалить
ярлык, выбранный на шаге c.
Нажмите Да для подтверждения.
e Нажмите .
12
ПРИМЕЧАНИЕ
Настройки громкости 1
Громкость звонка 1
Уровень громкости звонка можно выбрать
в диапазоне от Высокая до Выкл. Новая
настройка сохраняется вплоть до ее
изменения пользователем.
Настройка громкости звонка 1
a Нажмите (Настройки).
b Нажмите s или t на сенсорной
панели, чтобы отобразить
Общие настр-ки.
c Нажмите Общие настр-ки.
d Нажмите s или t, чтобы отобразить
Громкость.
При доступе через экран "Настройки"
отображается -Пусто-.
e Нажмите Громкость.
f Нажмите s или t, чтобы отобразить
Использование ярлыков 1
Звонок.
g Нажмите Звонок.
Ярлыки всегда отображаются
на сенсорной панели. Чтобы
h Нажмите s или t, чтобы отобразить
воспользоваться ярлыком, просто
Низкая, Средняя, Высокая или
нажмите его на сенсорной панели.
Выкл., а затем нажмите параметр,
который следует задать.
i Нажмите .
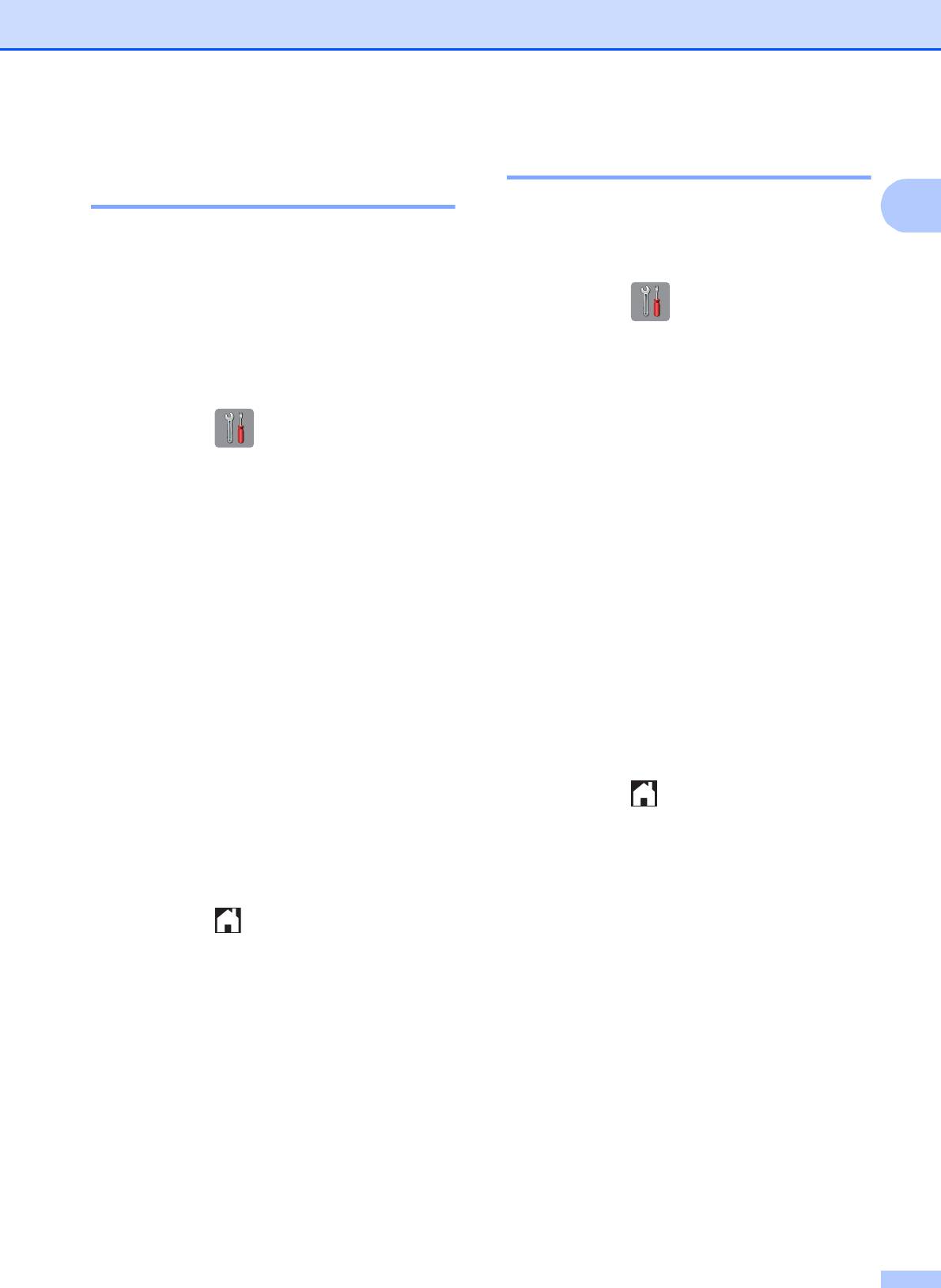
Общая информация
Громкость звукового
Громкость динамика 1
сигнала 1
Уровень громкости динамика можно
1
настроить в диапазоне от Высокая до
Если звуковой сигнал включен, он
Выкл.
подается устройством при нажатии любой
клавиши, в случае ошибки или по
окончании отправки или приема факса.
a Нажмите (Настройки).
Уровень громкости звукового сигнала
можно выбрать в диапазоне от Высокая
b Нажмите s или t на сенсорной
до Выкл.
панели, чтобы отобразить
Общие настр-ки.
a Нажмите (Настройки).
c Нажмите Общие настр-ки.
b Нажмите s или t на сенсорной
d Нажмите s или t, чтобы отобразить
панели, чтобы отобразить
Громкость.
Общие настр-ки.
e Нажмите Громкость.
c Нажмите Общие настр-ки.
f Нажмите s или t, чтобы отобразить
d Нажмите s или t, чтобы отобразить
Динамик.
Громкость.
g Нажмите Динамик.
e Нажмите Громкость.
h Нажмите s или t, чтобы отобразить
f Нажмите s или t, чтобы отобразить
Низкая, Средняя, Высокая или
Звуковой сигнал.
Выкл., а затем нажмите параметр,
который следует задать.
g Нажмите Звуковой сигнал.
i Нажмите .
h Нажмите s или t, чтобы отобразить
Низкая, Средняя, Высокая или
Выкл., а затем нажмите параметр,
который следует задать.
i Нажмите .
13
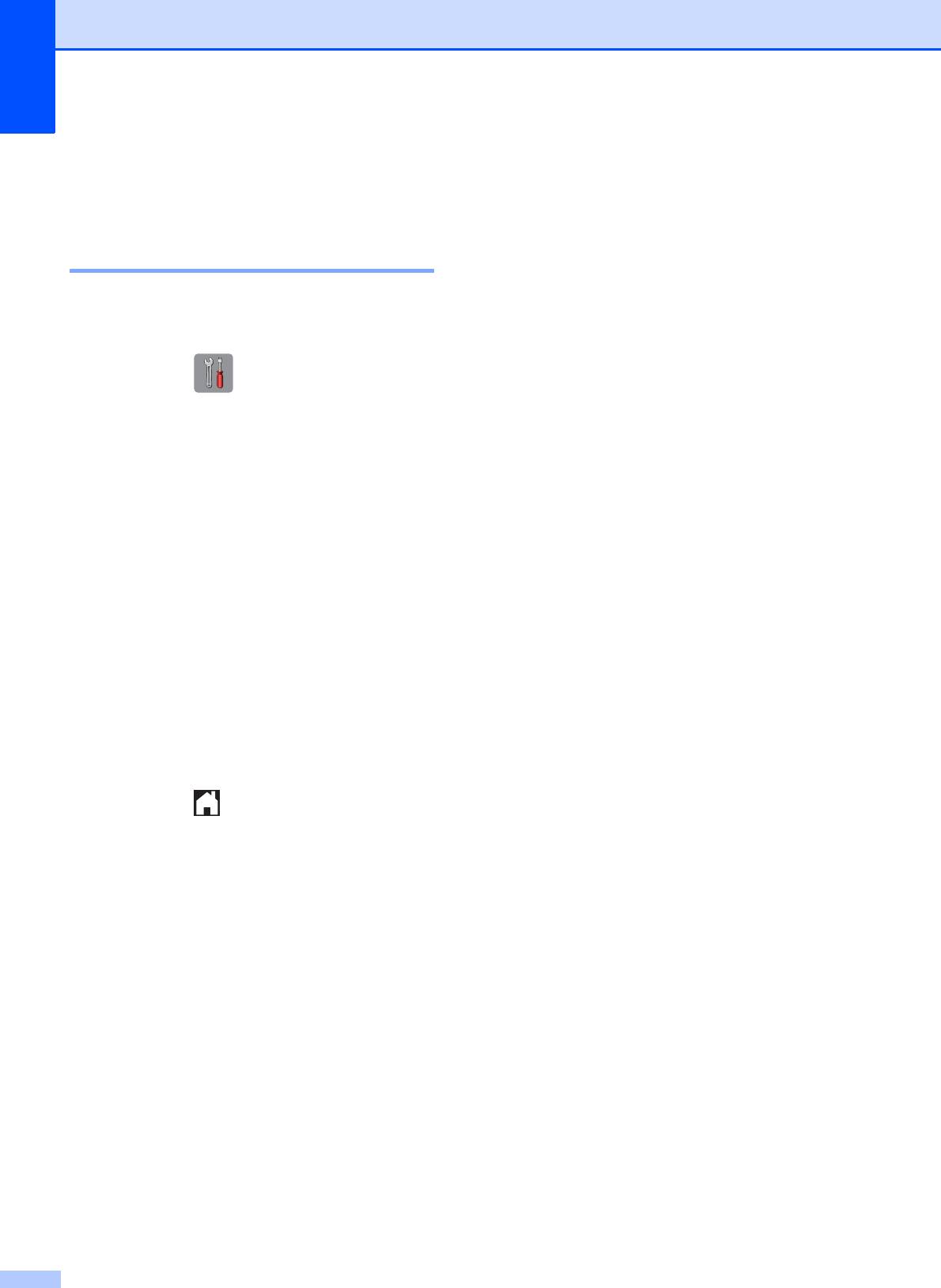
Глава 1
Сенсорный ЖКД 1
Настройка яркости
подсветки 1
Если сообщения на сенсорном ЖКД плохо
читаются, попытайтесь изменить яркость.
a Нажмите (Настройки).
b Нажмите s или t на сенсорной
панели, чтобы отобразить
Общие настр-ки.
c Нажмите Общие настр-ки.
d Нажмите s или t, чтобы отобразить
Настр.дисплея.
e Нажмите Настр.дисплея.
f Нажмите Подсветка.
g Нажмите s или t, чтобы отобразить
Светлая, Средняя или Темная, а
затем нажмите параметр, который
следует задать.
h Нажмите .
14
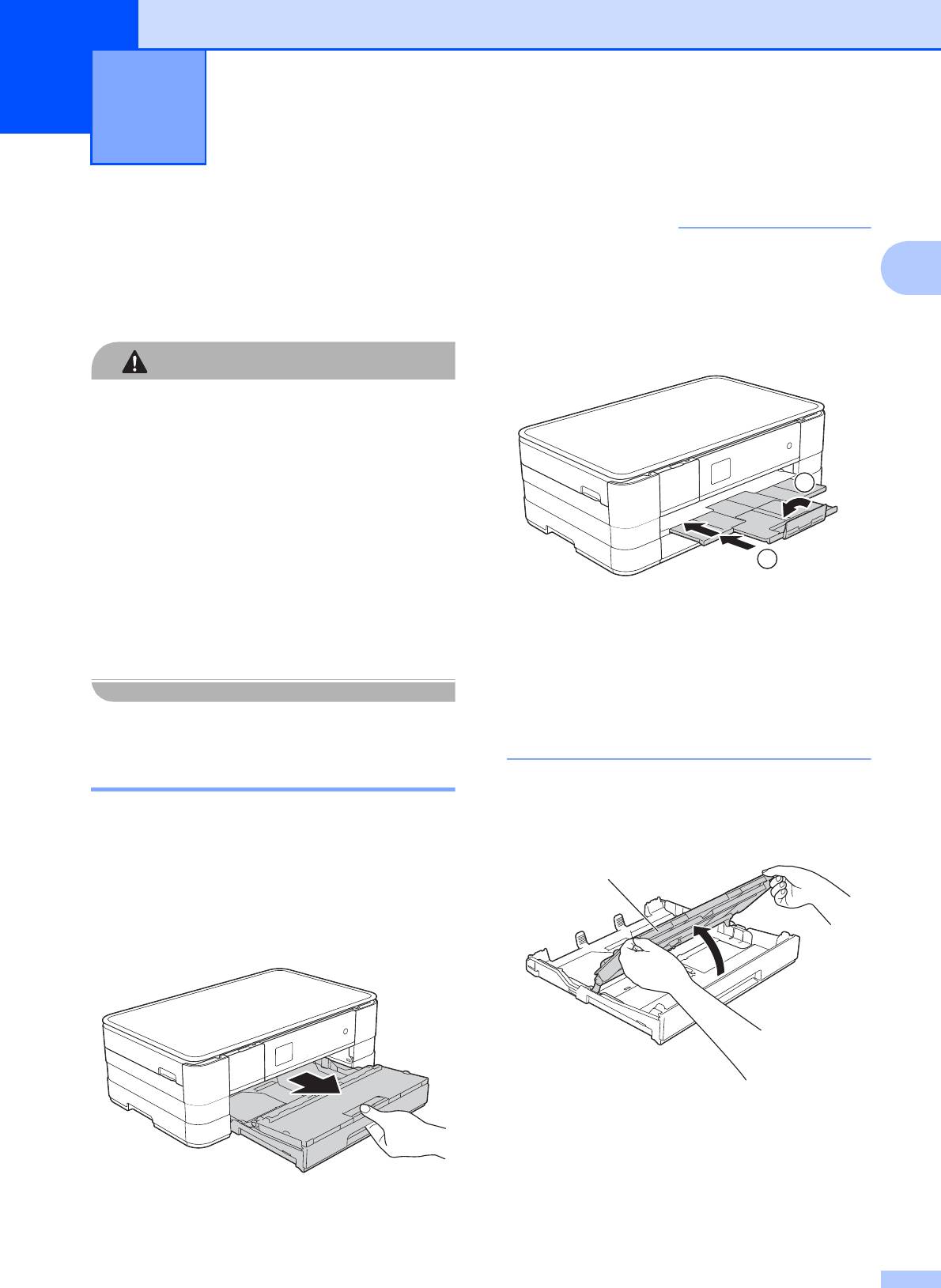
2
Загрузка бумаги и
других печатных
2
носителей
2
15
ОСТОРОЖНО
НЕ ПЕРЕНОСИТЕ устройство, держа
его за крышку сканера, крышку для
устранения замятия бумаги, крышку
слота для ручной подачи или за панель
управления. Если устройство
переносить подобным образом, оно
может выскользнуть из рук. Переносите
устройство, взяв его за углубления для
захвата, расположенные на каждой
стороне устройства.
Подробнее см. uu Руководство по
безопасности устройства.
Загрузка бумаги в лоток для
бумаги 2
Одновременно загружайте в лоток для
бумаги только бумагу одного формата и
типа.
a Полностью выдвиньте лоток для
бумаги из устройства.
ПРИМЕЧАНИЕ
Загрузка бумаги 2
• Если щиток опорной панели (1)
раскрыт, закройте его, а затем
задвиньте опорную панель (2) в крышку
выходного лотка.
1
2
• Если формат бумаги, загружаемой в
лоток, отличается от использованного
ранее, необходимо изменить настройку
формата бумаги в устройстве.
(См. раздел Формат бумаги
uu стр. 27.)
b Откройте крышку лотка для
выходящей бумаги (1).
1
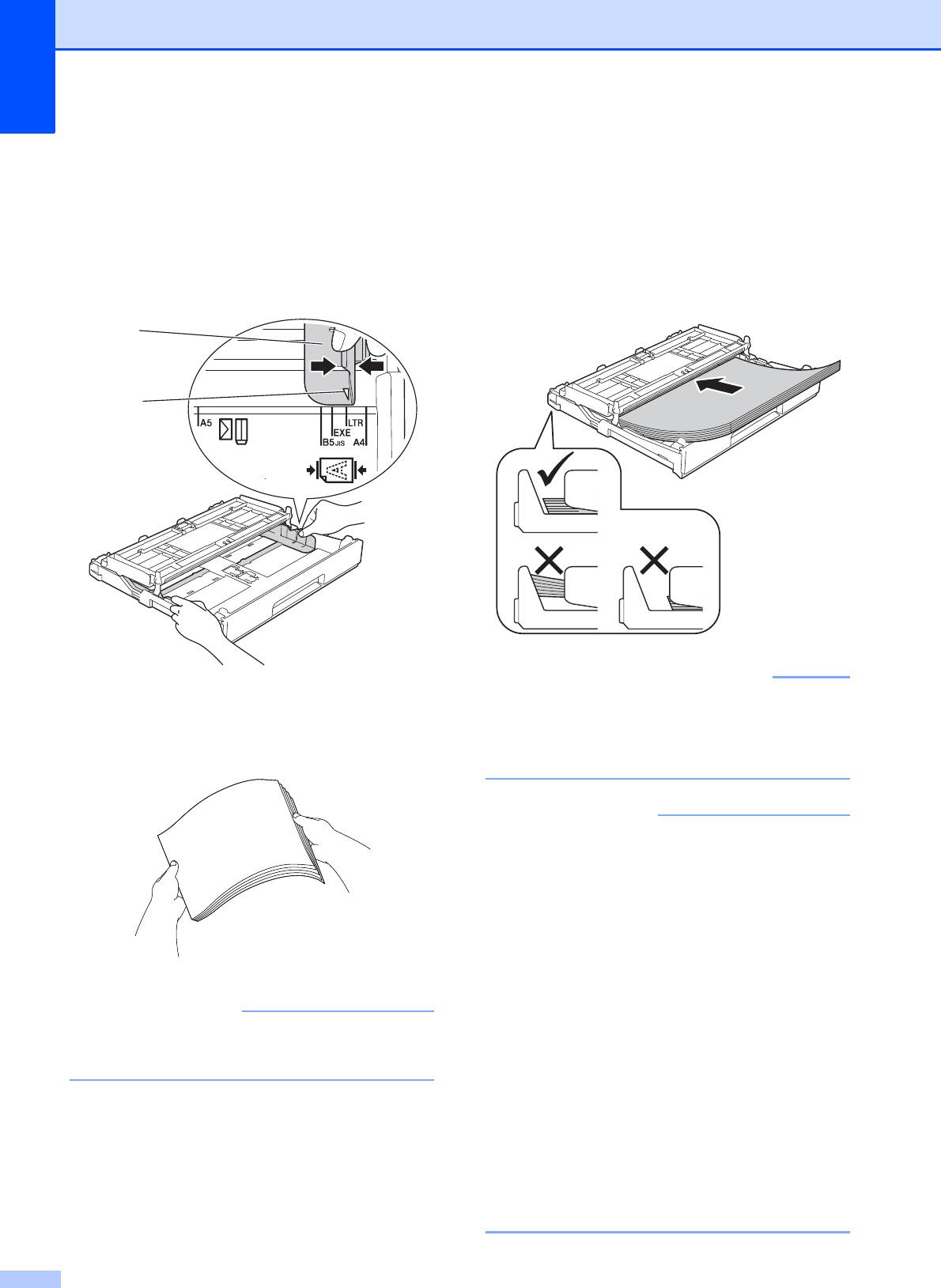
Глава 2
c Осторожно нажмите и сдвиньте
направляющие для бумаги (1) в
соответствии с форматом бумаги.
Убедитесь, что треугольная
отметка (2) на направляющей для
бумаги (1) совмещена с отметкой
используемого формата бумаги.
d Хорошо "распушите" пачку бумаги во
избежание замятия и сбоев подачи.
16
ПРИМЕЧАНИЕ
e Осторожно положите бумагу в лоток
для бумаги лицевой стороной вниз.
Убедитесь, что бумага лежит в лотке
ровно.
Использование бумаги A4, Letter
или Executive
Альбомная ориентация
2
Обязательно убедитесь, что бумага не
скручена и не смята.
ВАЖНАЯ ИНФОРМАЦИЯ
Не проталкивайте бумагу слишком
далеко, поскольку она может
приподняться в задней части лотка и
вызвать проблемы при подаче.
ПРИМЕЧАНИЕ
1
2
• Бумагу формата A5 или меньше
следует загружать в лоток в книжной
ориентации.
Подробнее см. в разделе Загрузка
бумаги меньших форматов (Фото,
Фото L и конверты) uu стр. 18.
• Если в лотке остается
неиспользованная бумага, то прежде
чем добавлять бумагу в лоток,
извлеките ее из лотка и объедините с
добавляемой бумагой. Перед загрузкой
стопки б
умаги в лоток не забудьте
"распушить" края бумаги. Если бумагу
загружать, не "распушив" края стопки,
устройство может подавать несколько
страниц одновременно.
• Подробнее об ориентации бумаги см. в
разделе Ориентация бумаги и
емкость лотков для бумаги
uu стр.31.
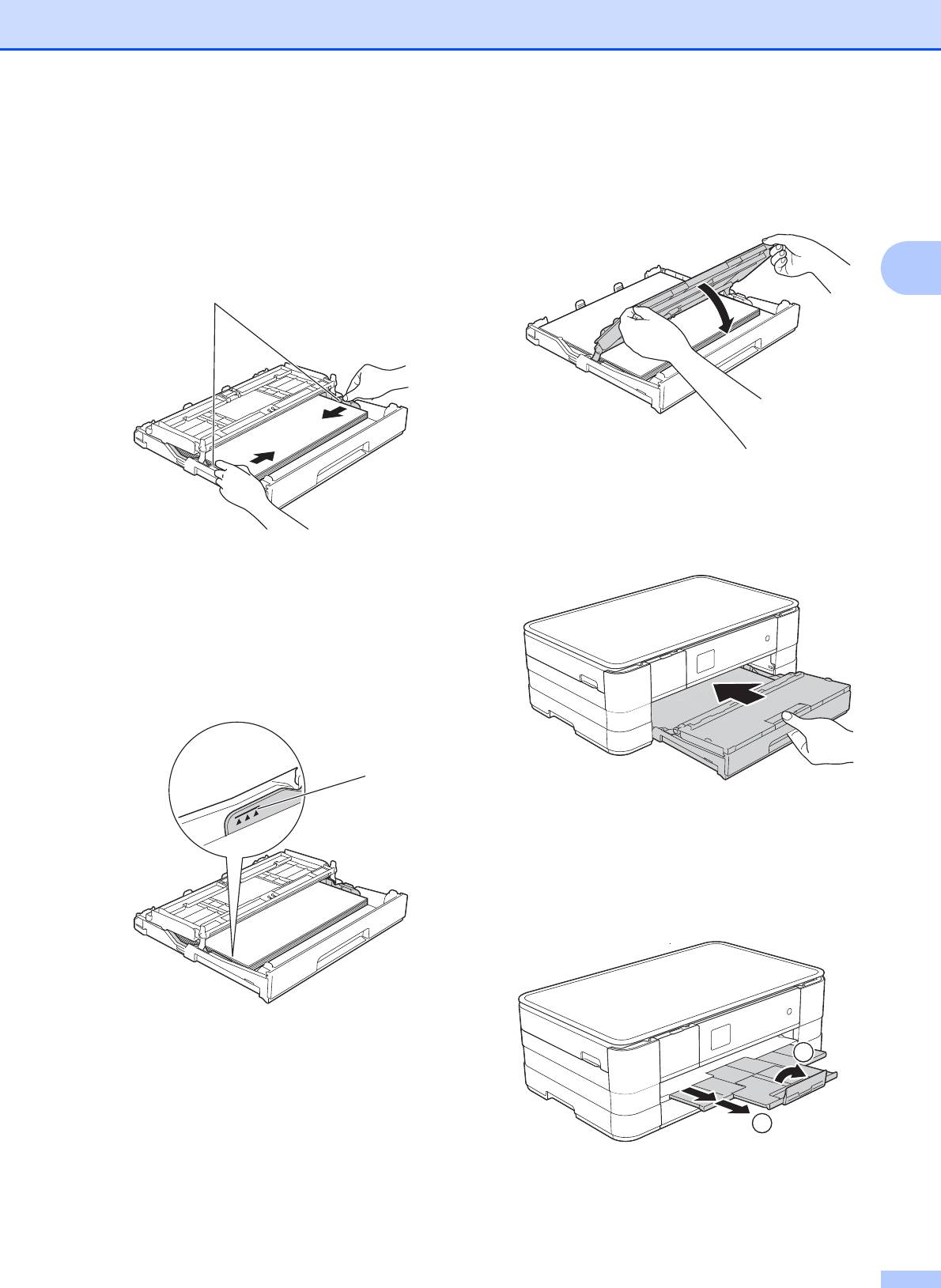
Загрузка бумаги
f Осторожно отрегулируйте
h Закройте крышку лотка для
направляющие для бумаги (1) в
выходящей бумаги.
соответствии с форматом бумаги.
Убедитесь, что направляющие для
бумаги упираются в края стопки.
2
1
i Медленно вставьте лоток для бумаги
в устройство до конца.
g Убедитесь, что бумага лежит в лотке
ровно, и высота стопки не превышает
отметку максимальной загрузки (1).
Загрузка в лоток слишком большого
количества бумаги может привести к
замятию.
1
j Придерживая лоток для бумаги,
выдвиньте опорную панель (1) до
щелчка и раскройте щиток опорной
панели (2).
2
1
17
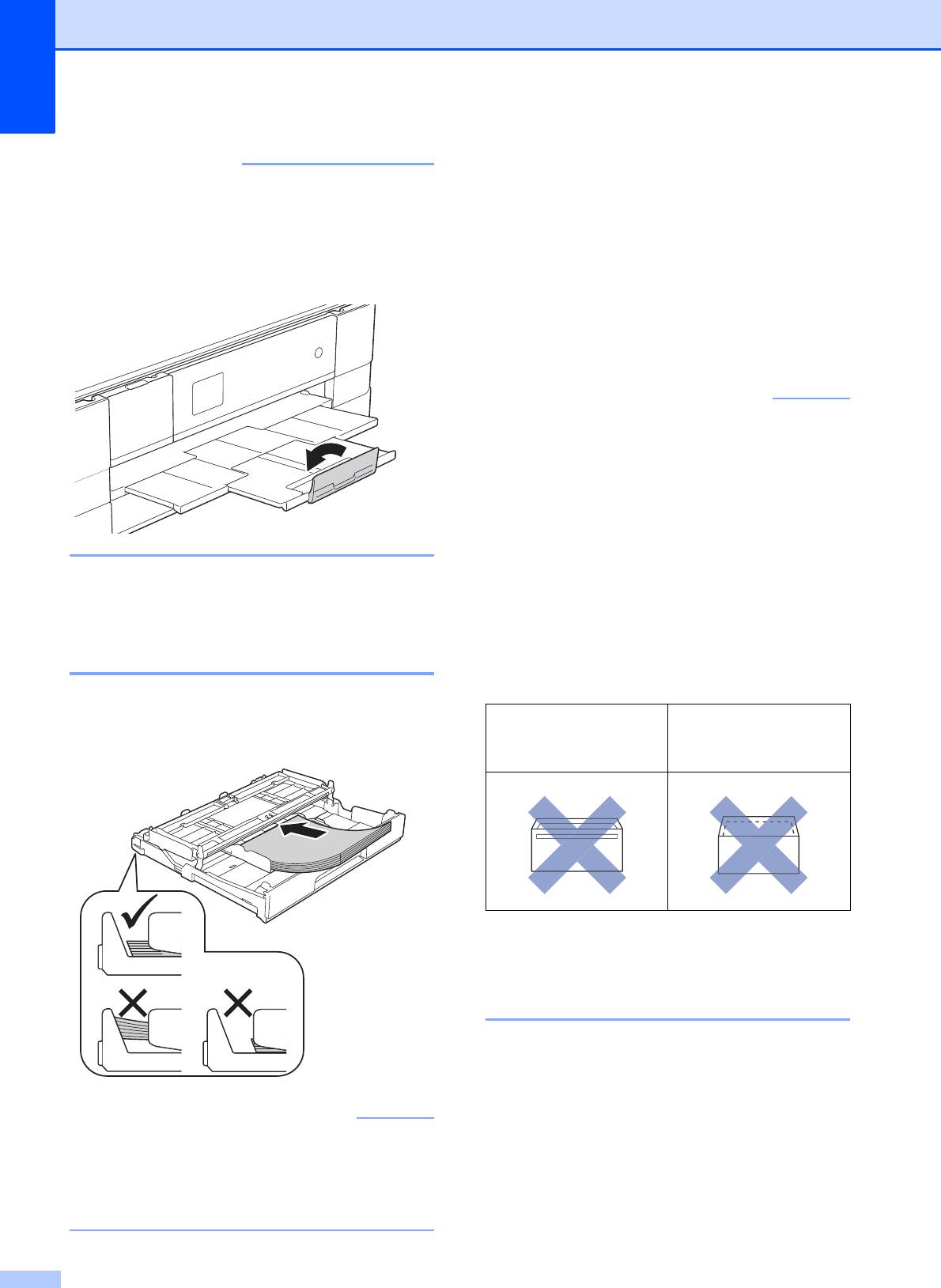
Глава 2
18
ПРИМЕЧАНИЕ
Если используется бумага, длина
которой превышает формат A4 или
Letter, или конверты с клапаном на
коротком крае, закройте щиток опорной
панели.
Загрузка бумаги меньших
форматов (Фото, Фото L и
конверты) 2
Книжная ориентация
(бумага формата A5 или меньше)
ВАЖНАЯ ИНФОРМАЦИЯ
Общие инструкции по
использованию конвертов
2
Используйте конверты плотностью от
2
80 до 95 г/м
.
Для некоторых конвертов необходимо
указать параметры полей в
приложении. Перед печатью
нескольких конвертов необходимо
выполнить тестовую печать.
Не проталкивайте бумагу слишком
далеко, поскольку она может
приподняться в задней части лотка и
вызвать проблемы при подаче.
ВАЖНАЯ ИНФОРМАЦИЯ
НЕ ИСПОЛЬЗУЙТЕ конверты
следующих типов, поскольку это может
вызвать сбои при подаче бумаги:
• конверты объемного типа;
• конверты с окошками;
• тисненые конверты (с выдавленным
текстом);
• конверты с зажимами или скобками;
• конверты с печатным текстом на
внутренней стороне.
Конверты с
Конверты с
двойными
нанесенным клеем
клапанами
Иногда могут возникать проблемы с
подачей бумаги, вызванные толщиной,
форматом и формой клапанов
исп
ользуемых конвертов.
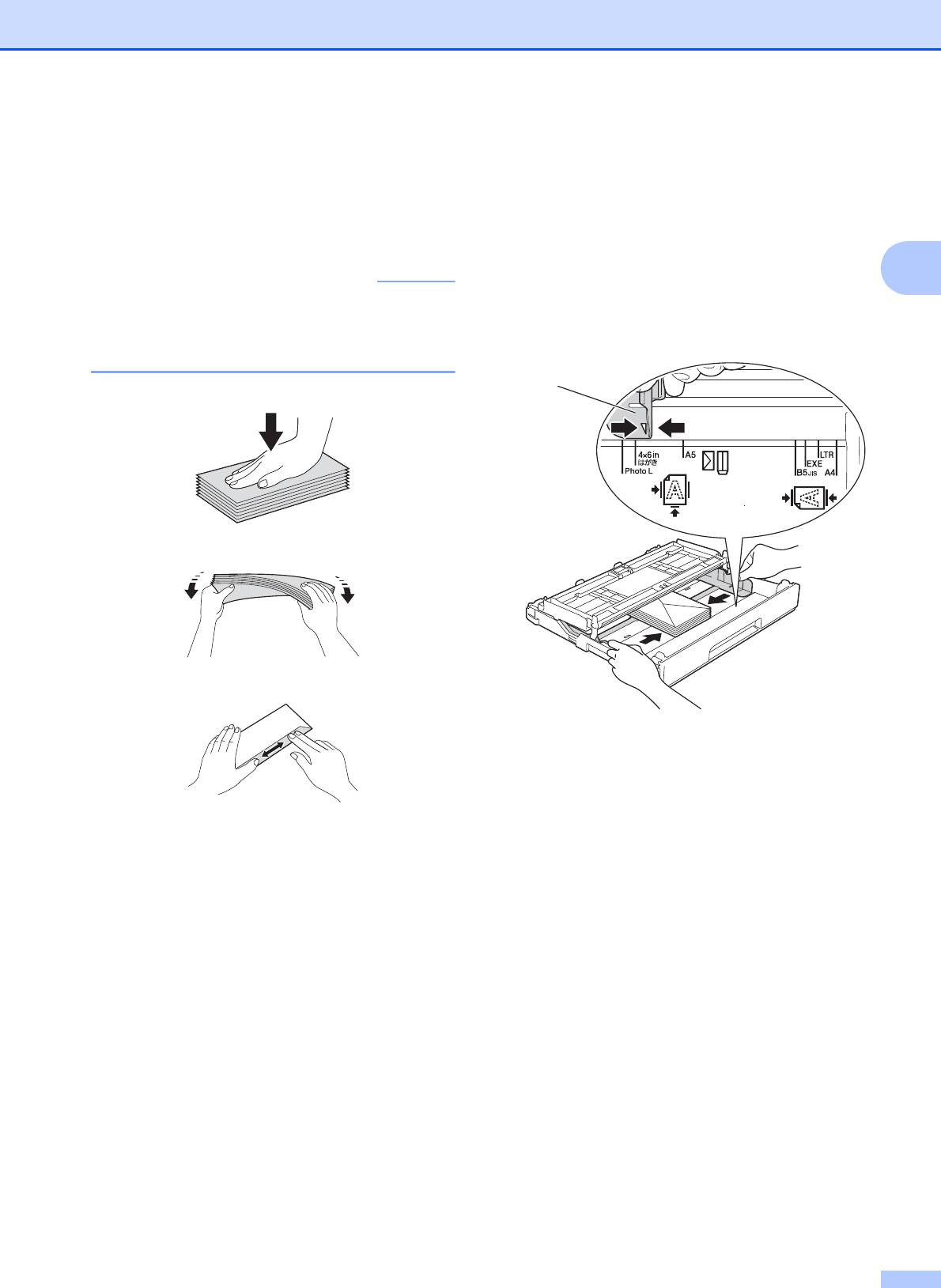
Загрузка бумаги
Загрузка конвертов 2
a Перед загрузкой разгладьте углы и
края конвертов, чтобы сделать их как
можно более плоскими.
2
19
ВАЖНАЯ ИНФОРМАЦИЯ
b Загружайте конверты в лоток для
бумаги стороной адреса вниз. Если
клапаны конвертов расположены на
длинном крае, загружайте конверты
клапанам влево, как показано на
рисунке. Осторожно нажмите и
сдвиньте направляющие для
Если устройство подает из лотка сразу
бумаги (1) в соответствии с
два конверта, загружайте в лоток для
форматом конвертов.
бумаги по одному конверту.
1
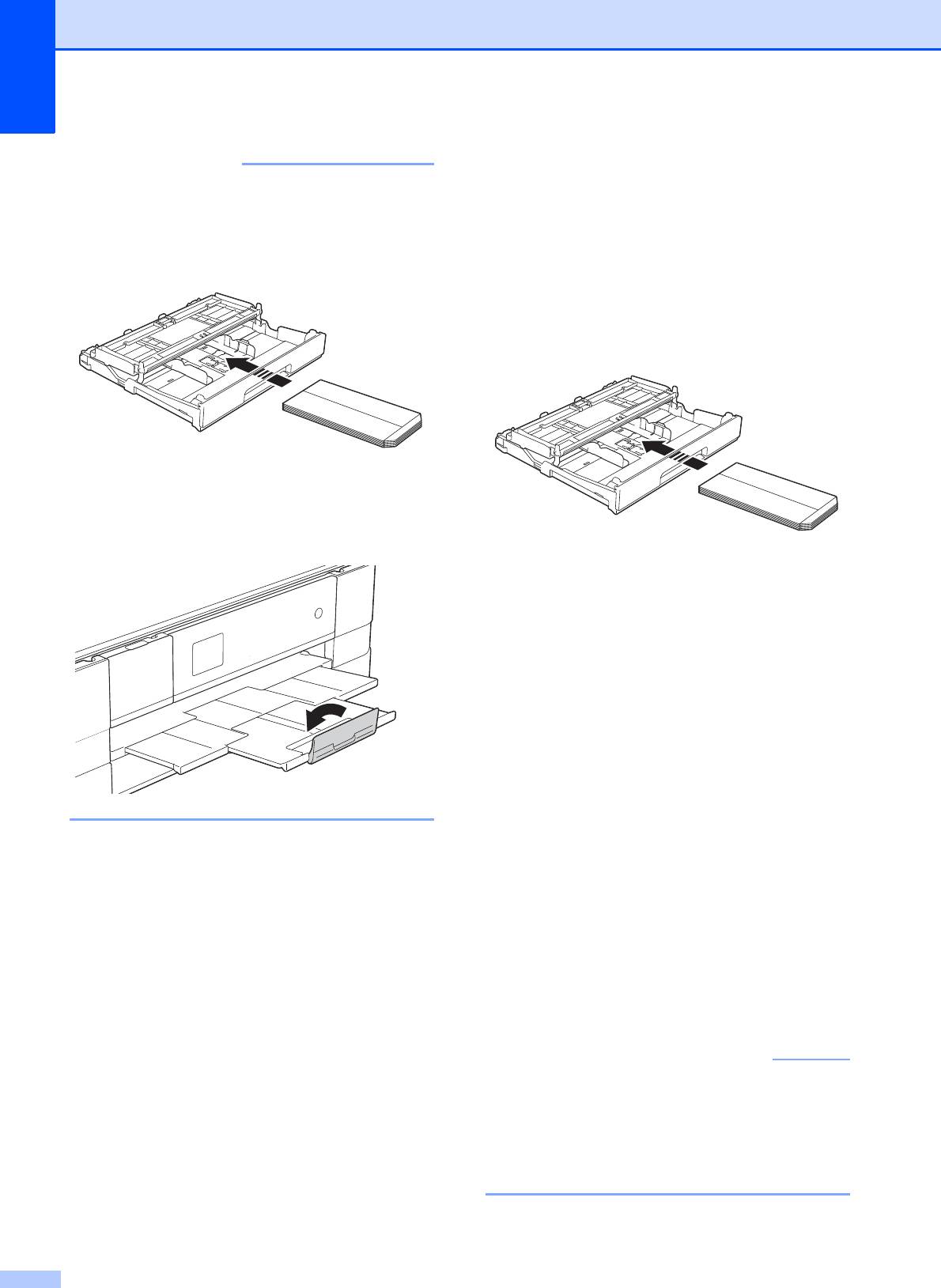
Глава 2
20
ПРИМЕЧАНИЕ
Если при печати на конвертах с
клапаном на коротком крае возникают
• При печати на конвертах, клапаны
проблемы, попытайтесь выполнить
которых расположены на коротком
следующие действия.
2
крае, вставляйте конверты в лоток для
бумаги, как показано на рисунке.
a Откройте клапан конверта.
b Загрузите конверт в лоток для бумаги
стороной адреса вниз и расположите
клапан, как показано на рисунке.
• При печати на конвертах, клапаны
которых расположены на коротком
крае, закройте щиток опорной панели.
c В диалоговом окне драйвера
принтера выберите
®
Перевернутая печать (Windows
)
или Изменить ориентацию
страницы (Macintosh), а затем
отрегулируйте формат и поля в
используемом приложении.
(uu Руководство по использованию
программного обеспечения: Печать
®
(Windows
).)
(uu Руководство по использованию
программного обеспечения: Печать
и отправка/прием факсов
(Macintosh).)
Загрузка бумаги Фото и Фото L 2
a Перед загрузкой разгладьте углы и
края бумаги Фото и Фото L, чтобы
сделать их как можно более
плоскими.
ВАЖНАЯ ИНФОРМАЦИЯ
Если при печати на бумаге Фото
(10 × 15 см) или Фото L (89 × 127 мм)
устройство подает из лотка сразу два
листа, загружайте в лоток для бумаги
по одному листу.
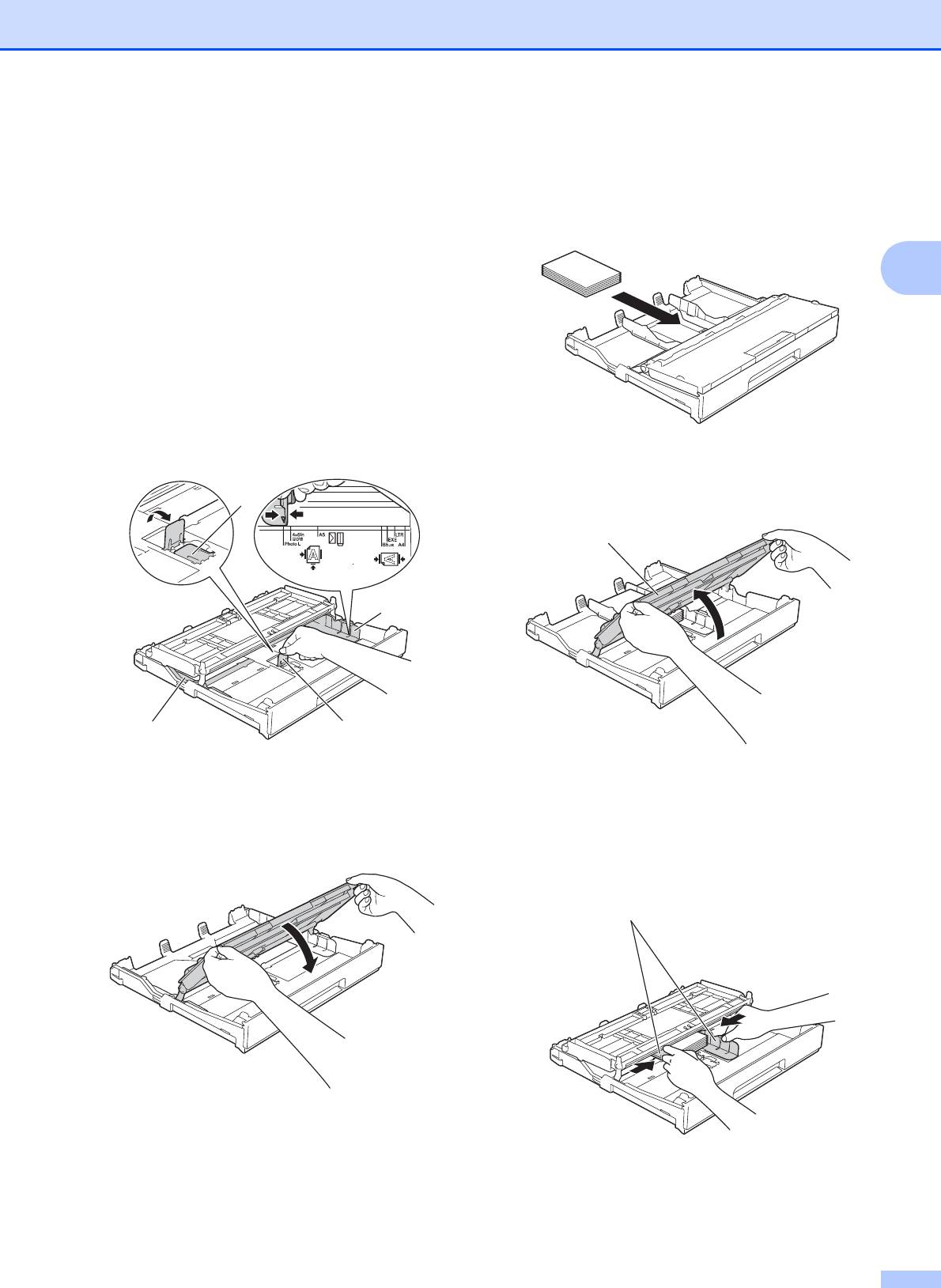
Загрузка бумаги
b Выполните одно из следующих
d Положите бумагу Фото или Фото L в
действий.
лоток для бумаги лицевой стороной
вниз.
Если в лоток для бумаги
загружена бумага Фото L
(89 × 127 мм), поднимите
2
ограничитель Фото L(1).
Если в лоток для бумаги
загружена бумага Фото
(10 × 15 см), поднимите
ограничитель Фото (2).
Осторожно нажмите и сдвиньте
направляющие для бумаги (3) в
соответствии с форматом бумаги.
e Откройте крышку лотка для
выходящей бумаги (1).
f Осторожно отрегулируйте
c Закройте крышку лотка для
направляющие для бумаги (1) в
выходящей бумаги.
соответствии с форматом бумаги.
Убедитесь, что направляющие для
бумаги упираются в края стопки.
g Закройте крышку лотка для
выходящей бумаги.
21
2
3
3
1
1
1
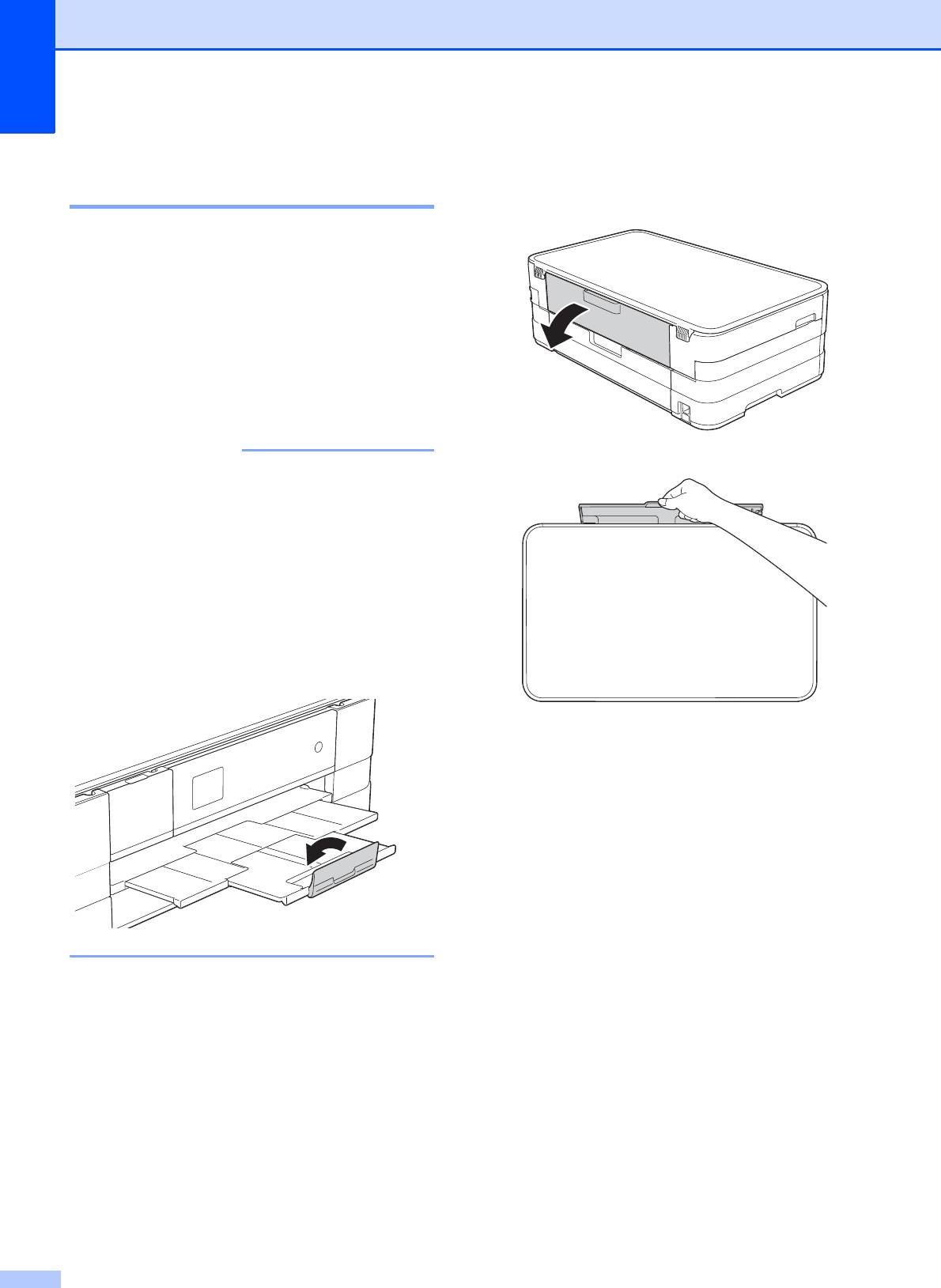
Глава 2
Загрузка бумаги в слот для
ручной подачи 2
В этот слот можно загружать по одному
листу специального печатного носителя.
Используйте слот для ручной подачи для
печати или копирования на бумаге
формата A3, Ledger, Legal, A4, Letter,
Executive, A5, A6, на конвертах, бумаге
Фото (10 × 15 см), Фото L(89× 127 мм),
Фото 2L (13 × 18 см), а также на учетных
карточках (127 × 203 мм).
22
ПРИМЕЧАНИЕ
a Откройте крышку слота для ручной
подачи на задней панели устройства.
• При загрузке бумаги в слот для ручной
подачи устройство автоматически
переключается на режим ручной
подачи.
• Если используется бумага, длина
которой превышает формат A4 или
Letter, или конверты с клапаном на
коротком крае, закройте щиток опорной
панели.
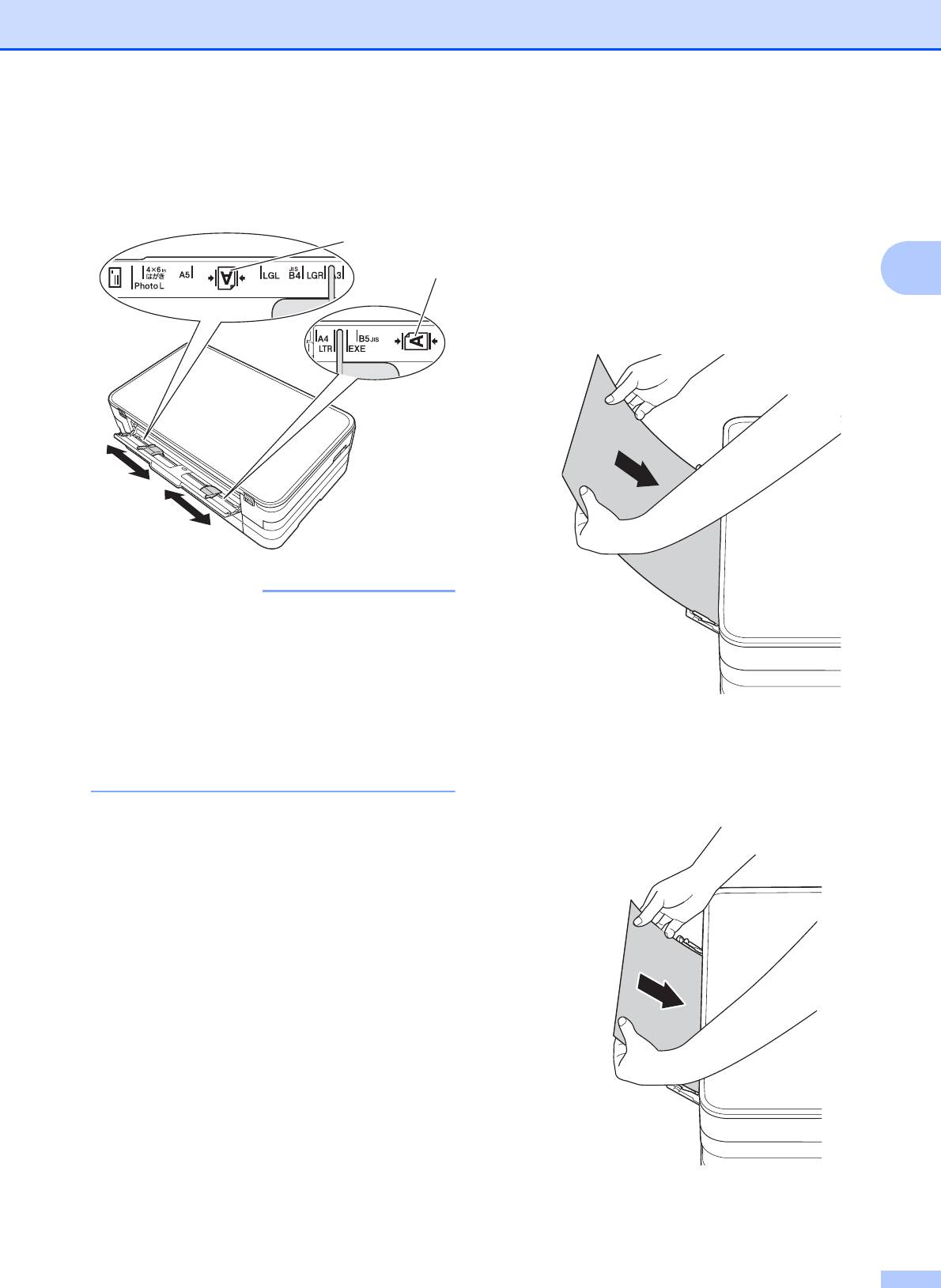
Загрузка бумаги
b Сдвиньте направляющие слота для
ручной подачи по ширине
используемой бумаги.
2
23
ПРИМЕЧАНИЕ
c В слот для ручной подачи следует
загружать только один лист бумаги
лицевой стороной вверх.
Использование бумаги A3, Ledger,
Legal, A5, A6, конвертов, бумаги
Фото, Фото L, Фото 2L и учетных
карточек
Книжная ориентация
2
Отметка бумаги (1) для загрузки в
книжной ориентации находится справа
от слота для ручной подачи, а
отметка (2) для загрузки в альбомной
ориентации — слева от слота.
Переместив направляющие для
бумаги, убедитесь что они находятся в
Использование бумаги A4, Letter
соответствующих положениях.
или Executive
Альбомная ориентация
2
1
2
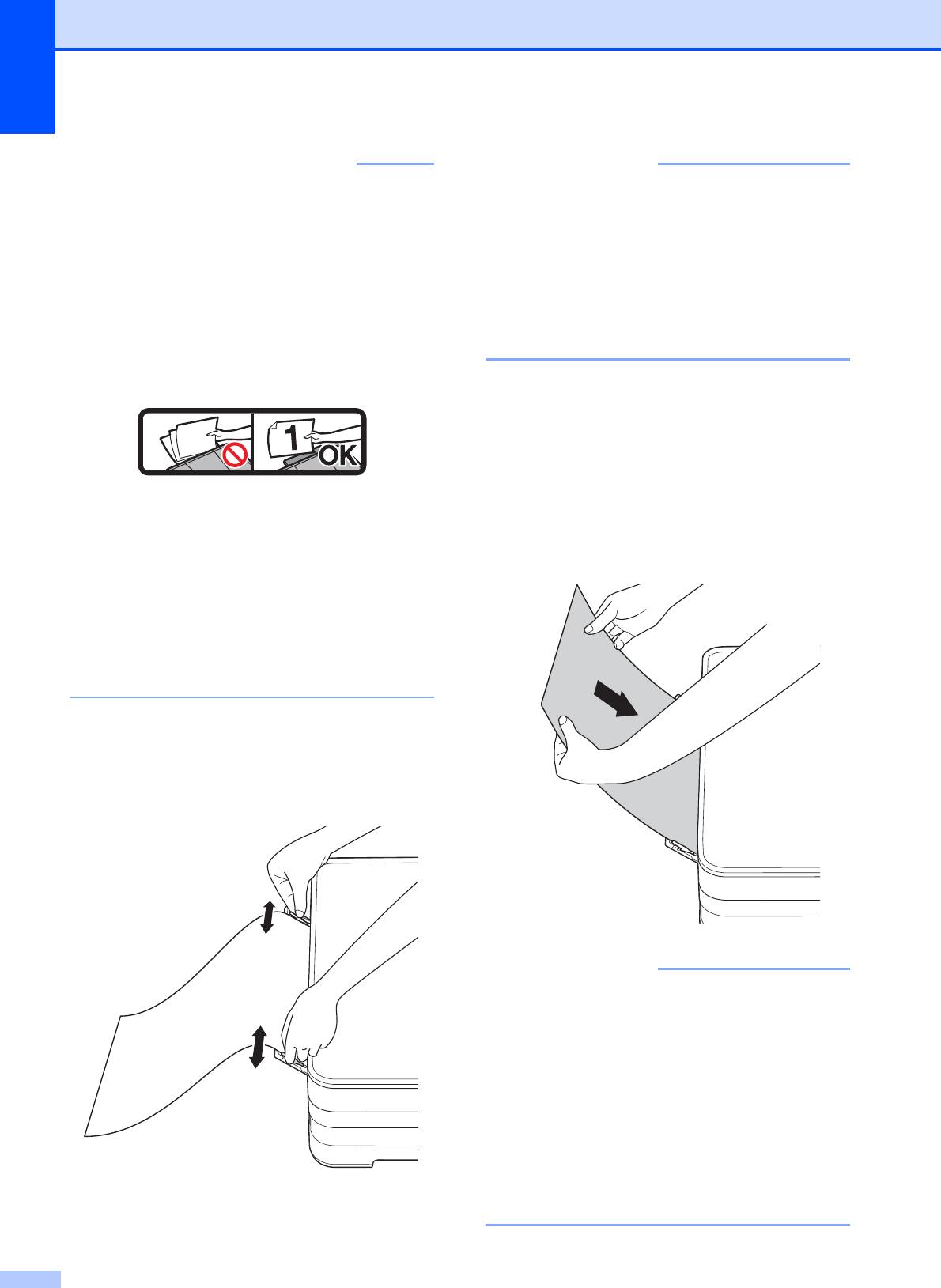
Глава 2
24
ВАЖНАЯ ИНФОРМАЦИЯ
• НЕ ПОМЕЩАЙТЕ в слот для ручной
подачи более одного листа бумаги
одновременно. Это может привести к
замятию бумаги. Даже если печатается
несколько страниц, не подавайте
следующий лист бумаги до тех пор,
пока на сенсорном дисплее не
появится сообщение с предложением
подать следующий лист.
• НЕ ПОМЕЩАЙТЕ бумагу в слот для
ручной подачи, если печать
выполняется из лотка для бумаги. Это
может привести к замятию бумаги.
• Подробнее об ориентации бумаги см. в
разделе Ориентация бумаги и
емкость лотков для бумаги
uu стр. 31.
d Обеими руками осторожно
отрегулируйте направляющие слота
для ручной подачи в соответствии с
форматом бумаги.
ПРИМЕЧАНИЕ
• НЕ ПРИЖИМАЙТЕ направляющие к
бумаге слишком плотно. Это может
привести к перегибу бумаги.
• Вставляйте бумагу по центру слота для
ручной подачи между направляющими
для бумаги. Если бумага вставлена не
по центру слота, извлеките ее и
вставьте точно по центру.
e Вставляйте один лист бумаги в слот
для ручной подачи обеими руками до
тех пор, пока передний край листа не
коснется ролика подачи бумаги.
Почувствовав, что устройство
начинает втягивать бумагу, отпустите
лист. На сенсорном дисплее
отображается сообщение Слот для
ручной подачи готов.
ПРИМЕЧАНИЕ
• Вставляйте конверт или лист толстой
бумаги в слот для ручной подачи до тех
пор, пока не почувствуете, что
устройство захватило их.
• При подаче бумаги формата A3, Legal
или Ledger в слот для ручной подачи
устройство удерживает отпечатанную
страницу после печати, не позволяя ей
упасть. По завершении печати
вытащите отпечатанную страницу и
нажмите OK.
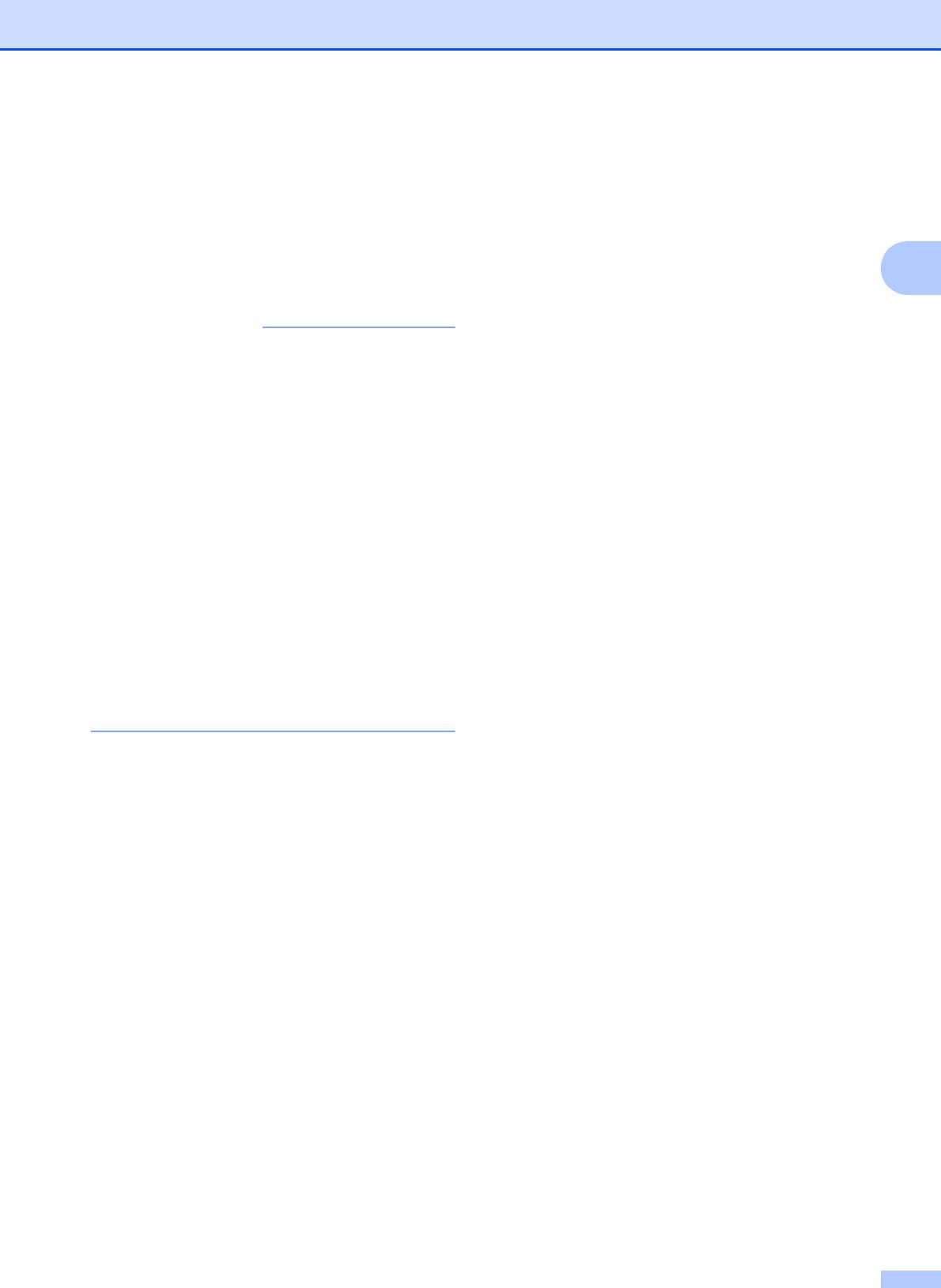
Загрузка бумаги
f Если данные не помещаются на
одном листе, на сенсорном дисплее
предлагается загрузить следующий
лист бумаги. Вставьте следующий
лист бумаги в слот для ручной
подачи, а затем нажмите OK на
2
сенсорном дисплее.
25
ПРИМЕЧАНИЕ
• Прежде чем закрывать крышку слота
для ручной подачи, убедитесь, что
печать завершена.
• Если бумага загружена в слот для
ручной подачи, устройство всегда
печатает из слота для ручной подачи.
• Если бумага вставляется в слот для
ручной подачи во время печати
пробной страницы, факса или отчета,
бумага выводится из слота.
• Во врем
я очистки устройства бумага,
вставленная в слот для ручной подачи,
выводится из слота. Дождитесь
завершения очистки устройства, а
затем вставьте бумагу в слот для
ручной подачи еще раз.
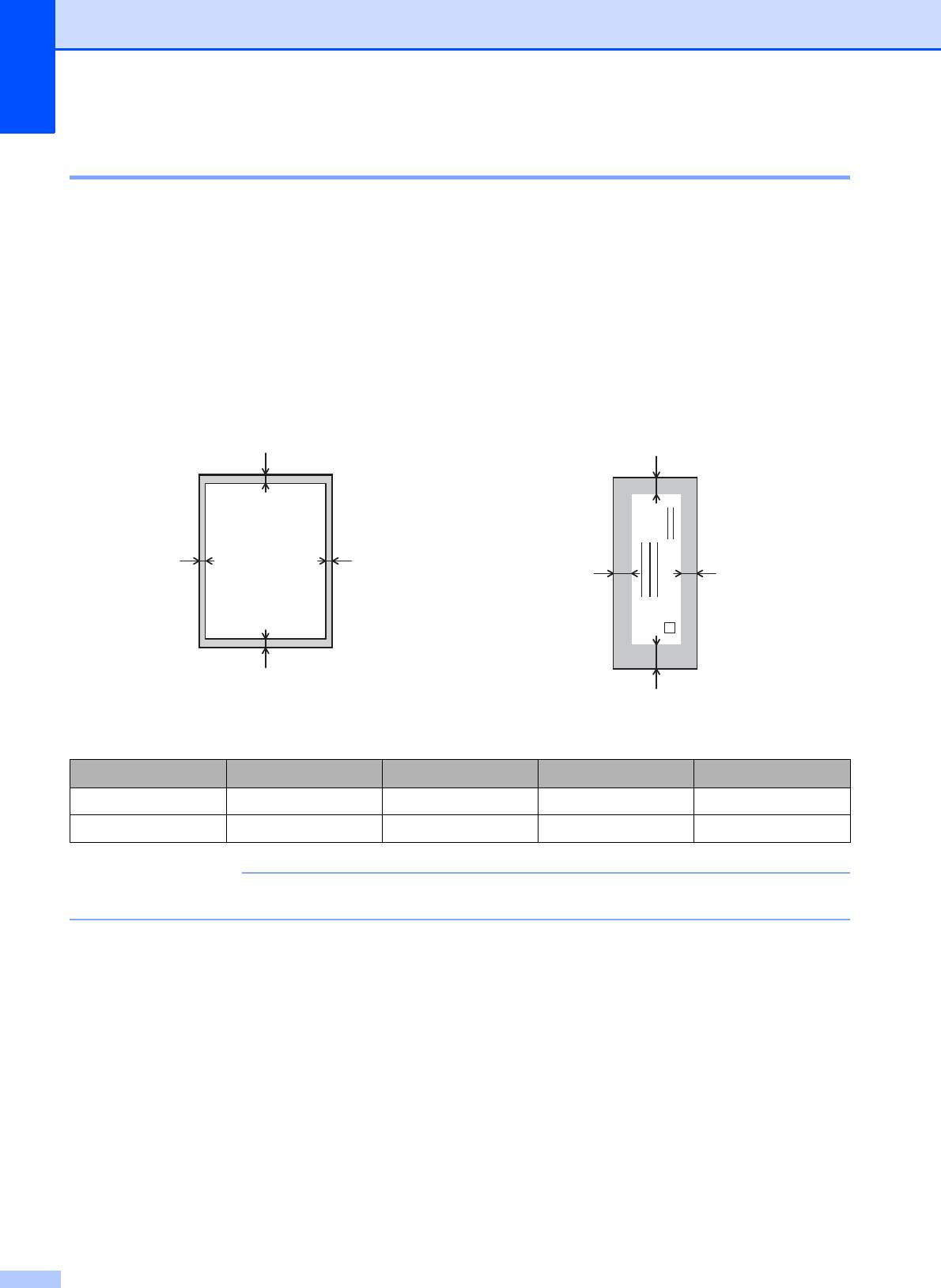
Глава 2
Непечатная область 2
Область печати зависит от настроек в используемом приложении. На рисунках ниже
показаны непечатные области на листовой бумаге и конвертах. Устройство может
выполнять печать в областях листовой бумаги, отмеченных на рисунке ниже серым цветом,
если доступна и включена функция печати "Без полей".
®
(uu Руководство по использованию программного обеспечения: Печать (Windows
).)
(uu Руководство по использованию программного обеспечения: Печать и
отправка/прием факсов (Macintosh).)
26
ПРИМЕЧАНИЕ
Листовая бумага Конверты
Сверху (1) Слева (2) Снизу (3) Справа (4)
Листовая бумага 3 мм 3 мм 3 мм 3 мм
Конверты 22 мм 3 мм 22 мм 3 мм
При печати на конвертах и при двусторонней печати функция "Без полей" недоступна.
1
24
3
1
42
3
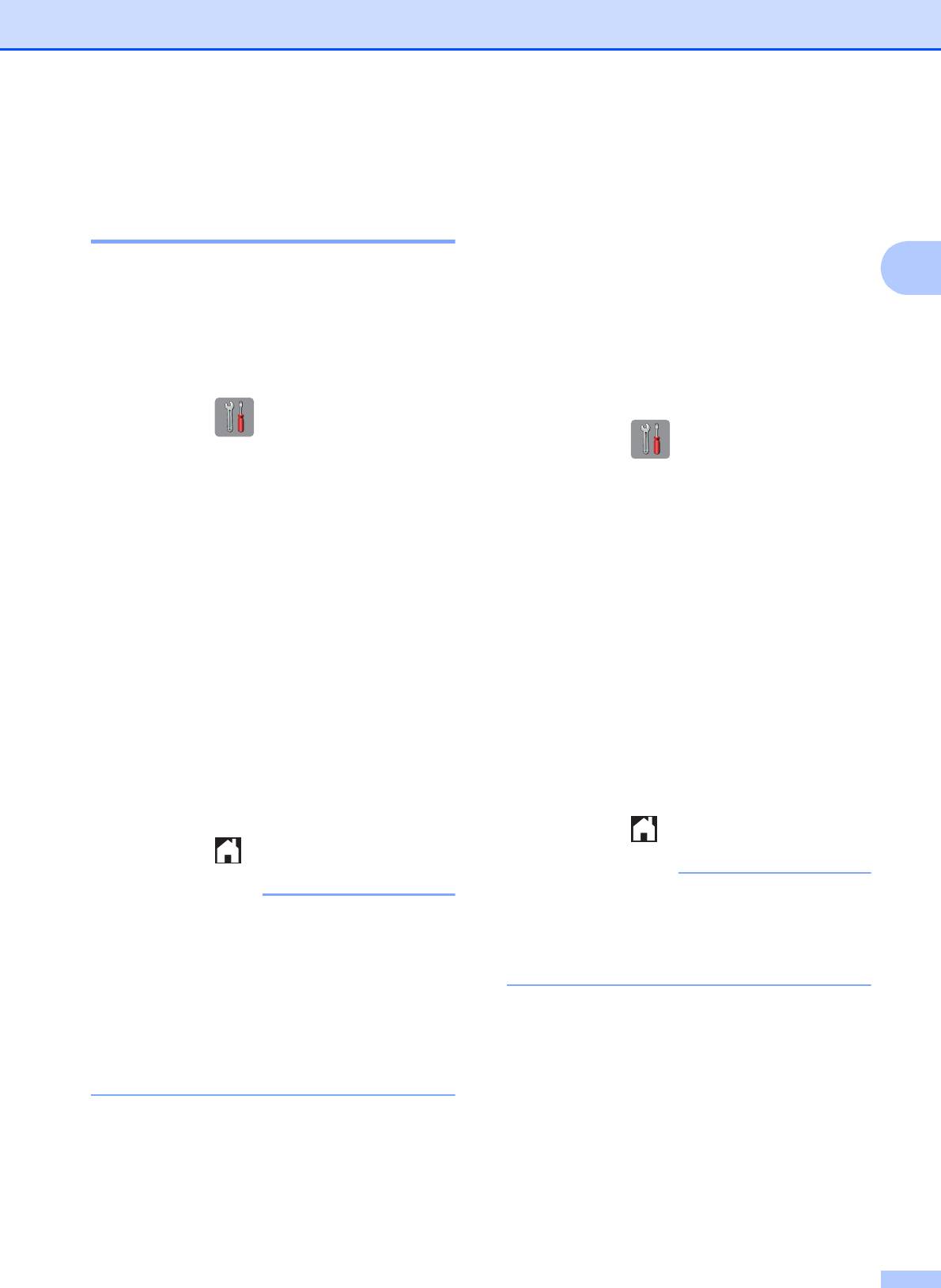
Загрузка бумаги
Настройки бумаги 2
Формат и тип бумаги 2
2
Тип бумаги 2
Для достижения оптимального качества
печати установите тип используемой
бумаги.
a Нажмите (Настройки).
b Нажмите s или t на сенсорной
панели, чтобы отобразить
Общие настр-ки.
c Нажмите Общие настр-ки.
d Нажмите s или t, чтобы отобразить
Тип бумаги.
e Нажмите Тип бумаги.
f Нажмите s или t, чтобы отобразить
Обычная бумага,
Для струйн.печ., Brother BP71,
Другая глянцевая или Пленки, а
затем нажмите параметр, который
следует задать.
g Нажмите .
27
ПРИМЕЧАНИЕ
Формат бумаги 2
Для печати копий можно использовать
следующие форматы бумаги: A4, A5, A3,
10 × 15 см, Letter, Legal и Ledger, а для
печати факсов два формата: A4 или Letter.
Если формат бумаги, загружаемой в
устройство, отличается от предыдущего,
необходимо изменить также и настройку
формата бумаги, с тем чтобы устройство
смогло уместить входящий факс на
странице.
a Нажмите (Настройки).
b Нажмите s или t на сенсорной
панели, чтобы отобразить
Общие настр-ки.
c Нажмите Общие настр-ки.
d Нажмите s или t, чтобы отобразить
Формат бумаги.
e Нажмите Формат бумаги.
f Нажмите s или t, чтобы отобразить
A4, A5, 10x15см или Letter, а затем
нажмите параметр, который следует
задать.
g Нажмите .
Устройство выводит бумагу стороной
печати вверх в лоток для бумаги в
передней части устройства. Если
используются прозрачные пленки или
глянцевая бумага, то во избежание
замятия бумаги или смазывания
удаляйте каждый отпечатанный лист
немедленно.
ПРИМЕЧАНИЕ
При копировании с использованием
форматов бумаги A3, Legal или Ledger
установите параметр формата бумаги
в режиме копирования.
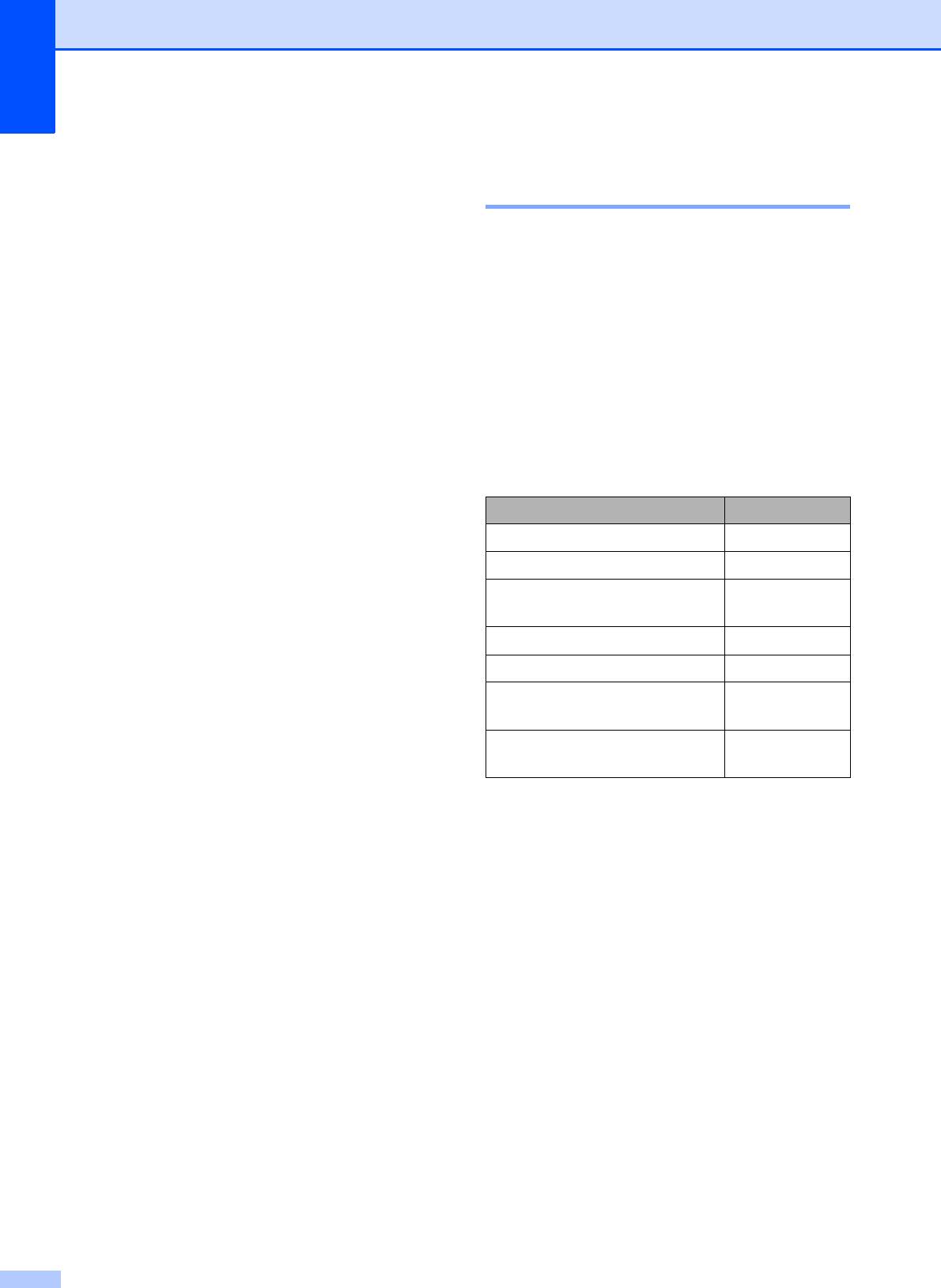
Глава 2
Рекомендуемые печатные
Допустимая бумага и
носители 2
другие печатные
носители
2
Для обеспечения наилучшего качества
печати рекомендуется использовать
бумагу Brother. (См. таблицу ниже.)
Качество печати зависит от типа бумаги,
используемой в устройстве.
При отсутствии в продаже бумаги Brother
рекомендуется перед закупкой большого
Чтобы обеспечить наилучшее качество
печати для выбранных настроек,
количества бумаги выполнить пробную
обязательно указывайте значение для
печать на бумаге различных типов.
параметра "Тип бумаги" в соответствии с
Для печати на прозрачных пленках
типом бумаги, загруженной в лоток.
рекомендуется использовать пленку 3M.
Можно использовать обычную бумагу,
бумагу для струйных принтеров (с
Бумага Brother
покрытием), глянцевую бумагу,
Тип бумаги
Наименование
прозрачные пленки и конверты.
A3 обычная BP60PA3
Перед закупкой большого ко
личества
бумаги рекомендуется выполнить
A3 глянцевая фотобумага BP71GA3
пробную печать на бумаге различных
A3 для струйной печати
BP60MA3
типов.
(матовая)
Для обеспечения наилучшего качества
A4 обычная BP60PA
печати используйте бумагу Brother.
A4 глянцевая фотобумага BP71GA4
Если печать выполняется на бумаге
A4 для струйной печати
BP60MA
для струйных принтеров (с покрытием),
(матовая)
прозрачных пленках или фотобумаге,
10 × 15 см глянцевая
BP71GP
необходимо правильно выбрать
фотобумага
печатный носитель на вкладке
драйвера принтера Основные или
значение для настройки "Тип бумаги" в
меню устройства.
(См. р
аздел Тип бумаги uu стр. 27.)
При печати на фотобумаге Brother
загружайте в лоток для бумаги один
дополнительный лист этой же
фотобумаги. Для этой цели в упаковку
фотобумаги вложен дополнительный
лист.
Если используются прозрачные пленки
или фотобумага, то во избежание
замятия бумаги или смазывания
удаляйте каждый отпечатанный лист
немедленно.
Не п
рикасайтесь к только что
отпечатанной поверхности листа. Если
лист не высох полностью, на пальцах
могут остаться пятна.
28
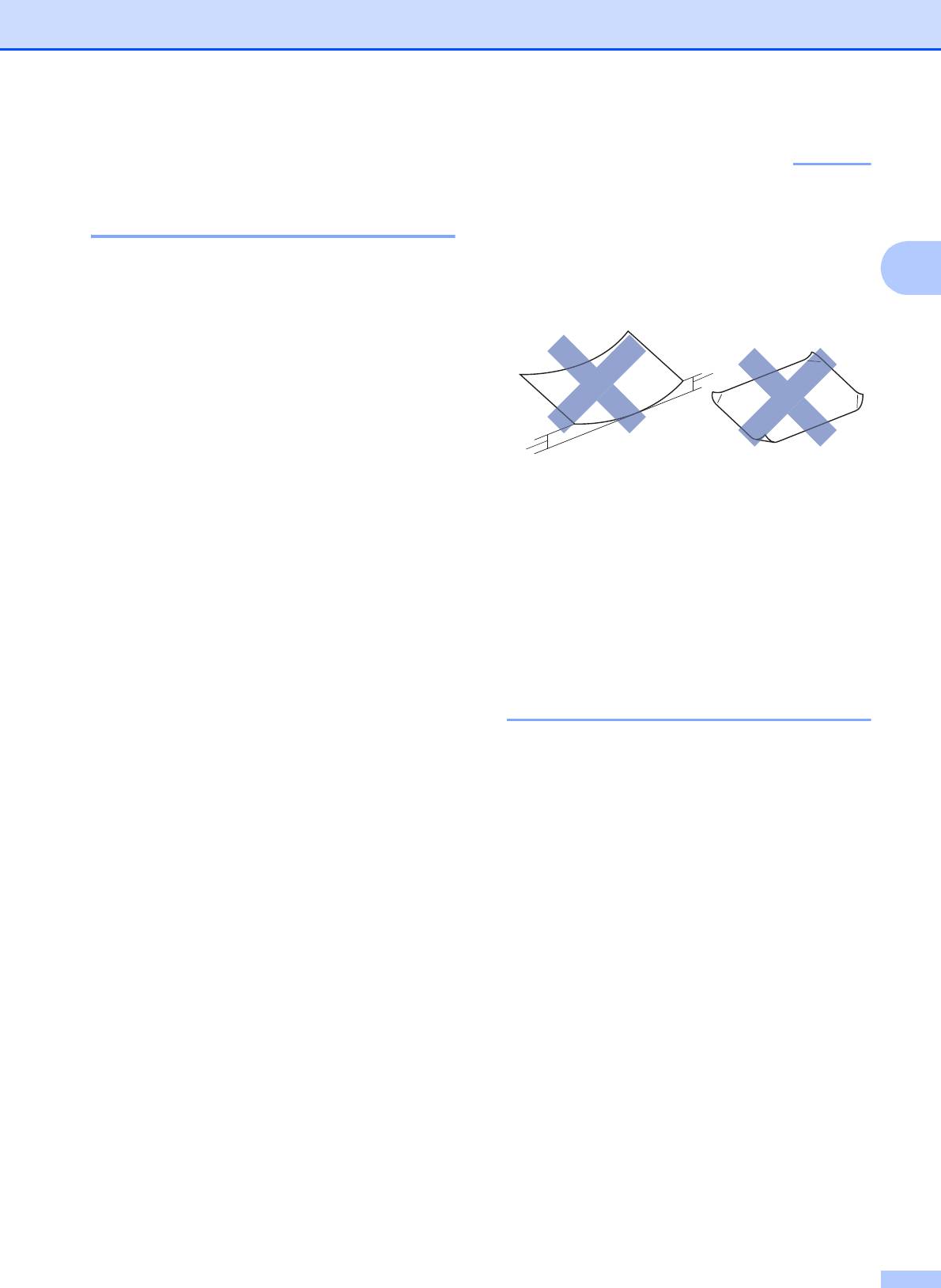
Загрузка бумаги
Правила обращения с
печатными носителями и их
хранение 2
Храните бумагу в оригинальной
2
запечатанной упаковке. Бумага должна
храниться в горизонтальном
положении, вдали от источников влаги,
прямого солнечного света и высоких
температур.
Не прикасайтесь к блестящей стороне
фотобумаги (с покрытием).
Не прикасайтесь ни к одной из сторон
прозрачных пленок, поскольку пленки
впитывают влагу и пот, и это может
привести к ух
удшению качества печати.
Прозрачные пленки, предназначенные
для лазерных принтеров/копиров,
могут вызвать появление пятен на
следующем документе. Используйте
только пленки, рекомендованные для
печати на струйных принтерах.
29
ВАЖНАЯ ИНФОРМАЦИЯ
НЕ ИСПОЛЬЗУЙТЕ бумагу следующих
типов:
• Поврежденную или скрученную
бумагу, бумагу со складками или
бумагу неправильной формы
1 Загибы размером 2 мм и более
могут вызвать замятие бумаги.
• Сильно блестящую бумагу и бумагу
с выраженной текстурой
• Бумагу, которую невозможно
сложить в ровную стопку
• Бумагу с поперечным
расположением волокон
(Short Grain)
Емкость крышки лотка для
выходящей бумаги
2
До 50 листов бумаги формата A4
2
плотностью 80 г/м
.
Во избежание смазывания пленки и
фотобумага должны подбираться с
крышки лотка для выходящей бумаги
по одному листу.
1
1

Глава 2
Выбор правильного печатного носителя 2
Тип и формат бумаги для различных операций 2
Тип бумаги Формат бумаги Назначение
Факс
Копиро-
Фото-
Принтер
вание
центр
Листовая
A3 297 × 420 мм –
1
1
1
Да
Да
Да
бумага
A4 210 × 297 мм Да Да Да Да
Ledger 279,4 × 431,8 мм –
1
1
1
Да
Да
Да
Letter 215,9 × 279,4 мм Да Да Да Да
Legal 215,9 × 355,6 мм –
1
–
1
Да
Да
Executive 184 × 267 мм ––– Да
JIS B4 257 × 364 мм –––
Задается
пользователем
JIS B5 182 × 257 мм –––
Задается
пользователем
A5 148 × 210 мм – Да – Да
A6 105 × 148 мм ––– Да
Карточки Фото 10 × 15 см – Да Да Да
Фото L 89 × 127 мм ––– Да
Фото 2L 13 × 18 см ––Да Да
Учетные карточки 127 × 203 мм ––– Да
Открытка 1 100 × 148 мм –––
Задается
пользователем
Открытка 2
148 × 200 мм –––
Задается
(двойная)
пользователем
Конверты Конверт C5 162 × 229 мм –––
1
Да
Конверт DL 110 × 220 мм ––– Да
Com-10 105 × 241 мм ––– Да
Monarch 98 × 191 мм ––– Да
Прозрачные
A4 210 × 297 мм – Да – Да
пленки
Letter 215,9 × 279,4 мм – Да – Да
Legal 215,9 × 355,6 мм – Да – Да
A5 148 × 210 мм – Да – Да
1
Только слот для ручной подачи
30
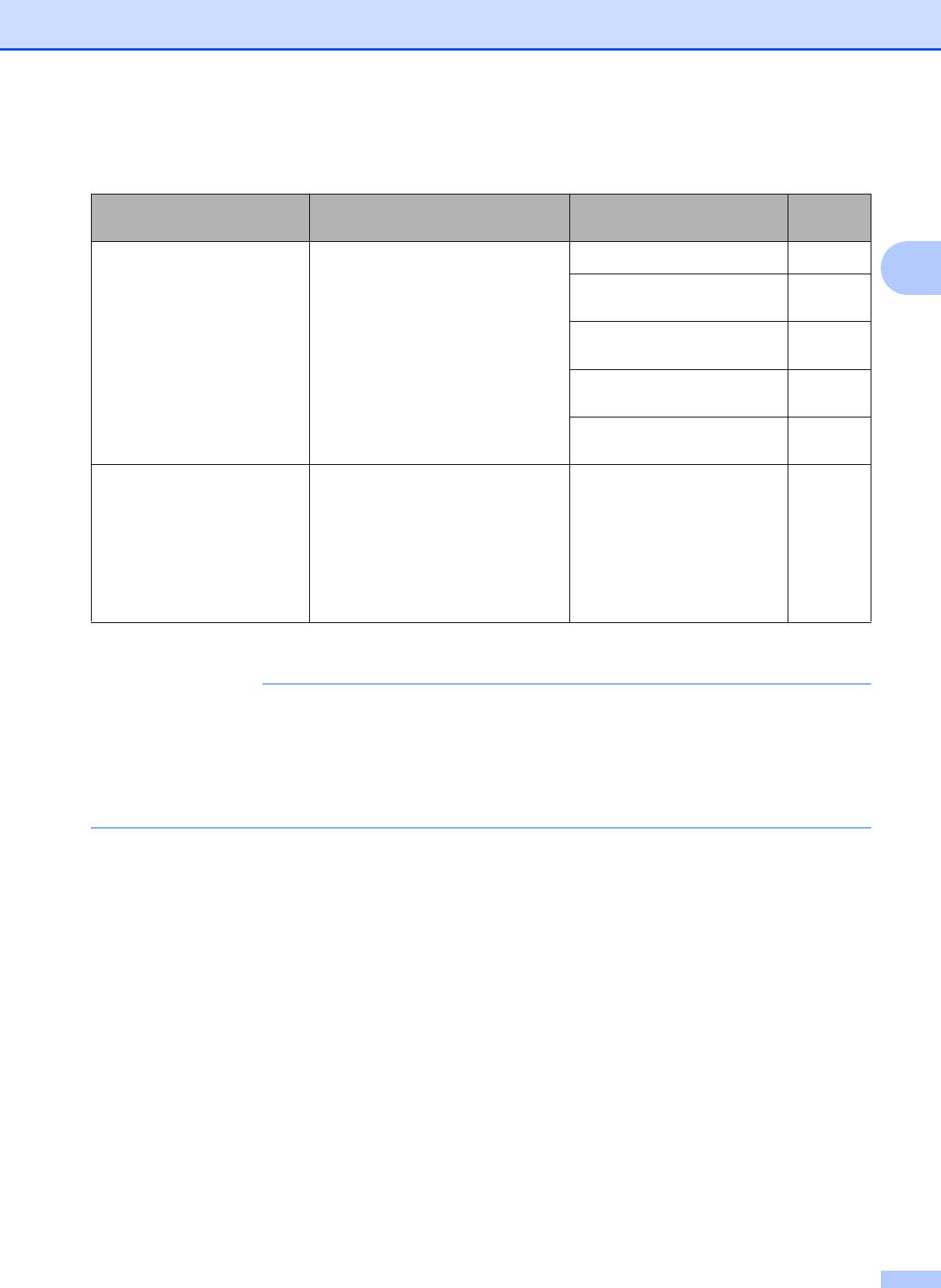
Загрузка бумаги
Ориентация бумаги и емкость лотков для бумаги 2
2
1
2
При использовании бумаги плотностью 80 г/м
.
31
ПРИМЕЧАНИЕ
Формат бумаги Типы бумаги Число
листов
Лоток для бумаги <Альбомная>
Обычная бумага
1
150
A4, Letter, Executive
Бумага для струйных
20
<Книжная>
принтеров
A5, A6, Фото, Фото L, Фото 2L,
Глянцевая бумага,
20
учетные карточки, конверты
фотобумага
(Com-10, DL, Monarch)
Учетная карточка,
30
открытка
Конверты, прозрачные
10
пленки
Слот для ручной подачи <Альбомная>
Обычная бумага, бумага
1
A4, Letter, Executive
для струйных принтеров,
глянцевая бумага,
<Книжная>
фотобумага, конверты и
A3, Ledger, Legal, A5, A6, Фото,
прозрачные пленки
Фото L, Фото 2L, учетные
карточки, конверты (C5,
Com-10, DL, Monarch)
При выборе параметра "Задается пользователем" из раскрывающегося списка "Формат
бумаги" в драйвере принтера ориентация бумаги зависит от формата и толщины бумаги.
(Подробнее см. в разделе Ориентация бумаги при использовании параметра
"Задается пользователем" в качестве формата бумаги в драйвере принтера
uu стр. 32.)
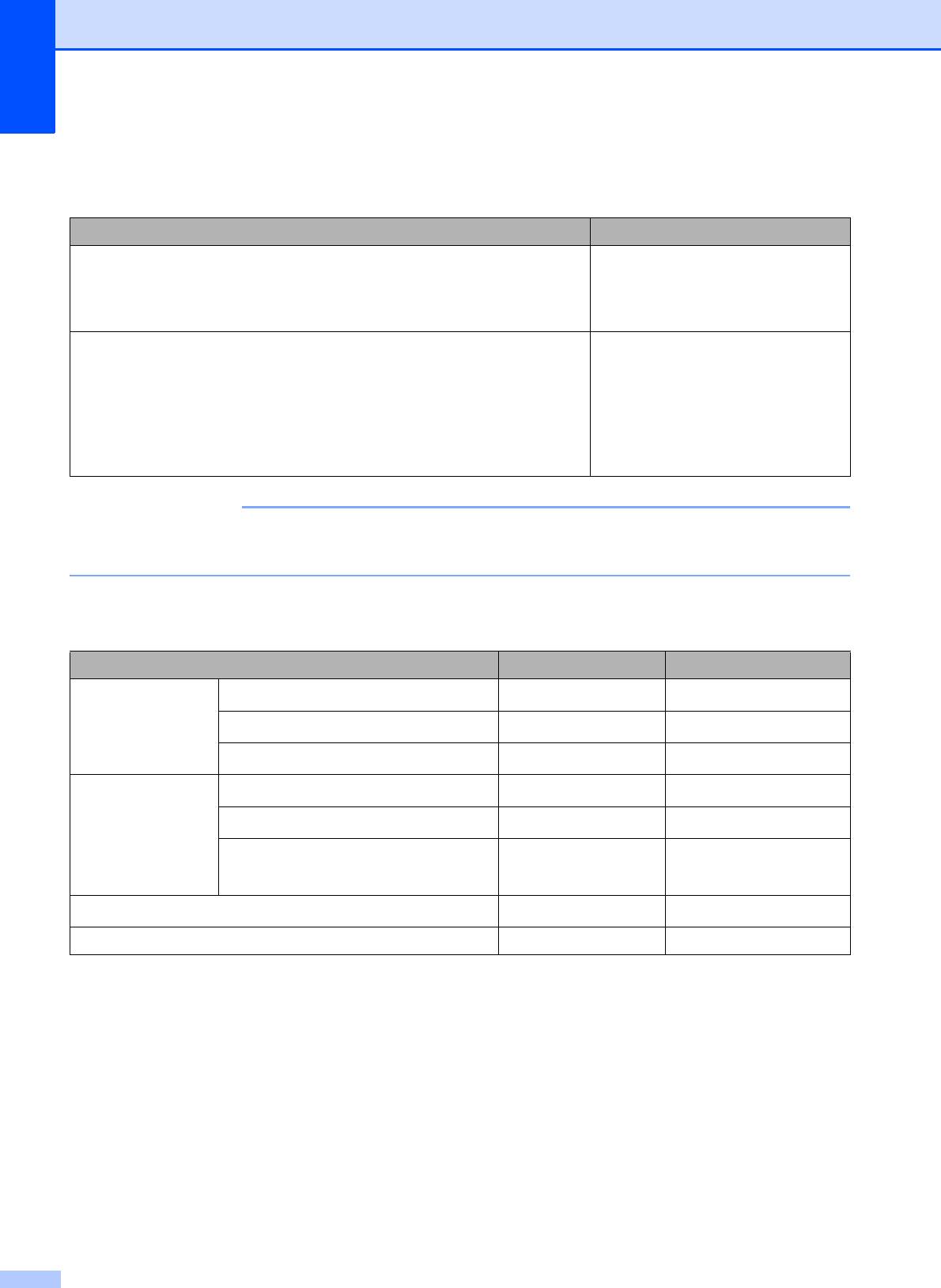
Глава 2
Ориентация бумаги при использовании параметра "Задается
пользователем" в качестве формата бумаги в драйвере принтера
2
32
ПРИМЕЧАНИЕ
Формат, задаваемый пользователем Ориентация бумаги
Если выполнены оба следующих условия:
Альбомная
Ширина: 127,0 мм – 215,9 мм
Высота: 216,0 мм – 297,0 мм
Если выполнено любое из следующих условий:
Книжная
Ширина: менее 127,0 мм
Ширина: более 215,9 мм
Высота: менее 216,0 мм
Высота: более 297,0 мм
При выборе параметра "Конверт" в раскрывающемся списке "Толщина бумаги"
необходимо загружать конверты в книжной ориентации.
Плотность и толщина бумаги 2
Тип бумаги Плотность Толщина
Листовая бумага Обычная бумага
2
От 0,08 до 0,15 мм
От 64 до 120 г/м
Бумага для струйных принтеров
2
От 0,08 до 0,25 мм
От 64 до 200 г/м
1
2
До 0,25 мм
Глянцевая бумага
До 220 г/м
Карточки
1
2
Фотографии
До 220 г/м
До 0,25 мм
Учетные карточки
2
До 120 г/м
До 0,15 мм
Открытка 1
2
До 200 г/м
До 0,25 мм
Открытка 2
Конверты
2
От 80 до 95 г/м
До 0,52 мм
Прозрачные пленки ––
1
2
Бумага BP71 (плотностью 260 г/м
) предназначена специально для струйных принтеров Brother.
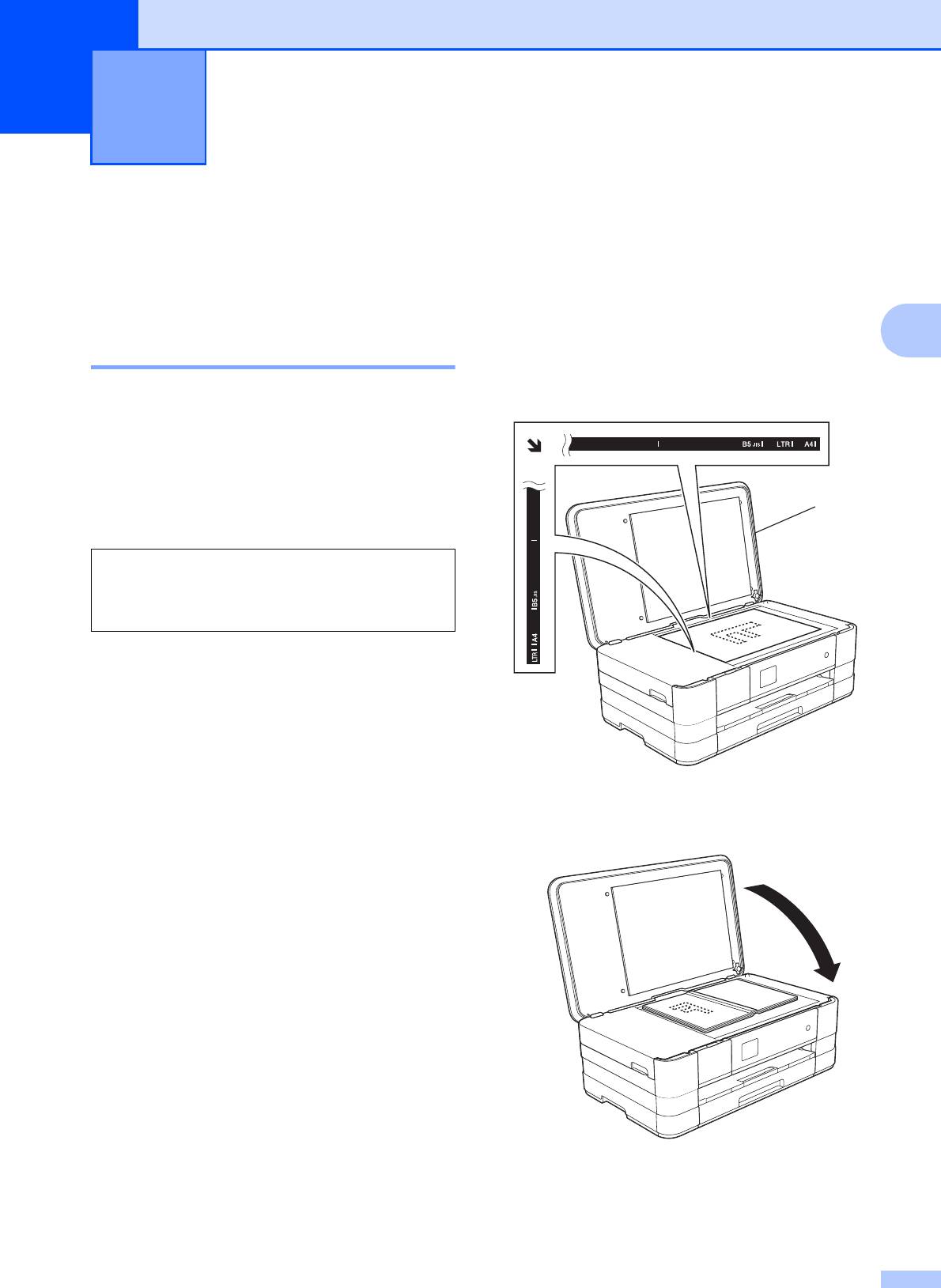
Загрузка документов 3
3
Загрузка документов 3
Загрузка документов 3
a Поднимите крышку для документа.
Можно отправлять факс, делать копии или
сканировать со стекла сканера.
b Используя разметку для левого и
верхнего края документа,
3
расположите документ в левом
Со стекла сканера 3
верхнем углу стекла сканера
лицевой стороной вниз.
Для отправки/приема факсов,
копирования или сканирования одной
страницы или нескольких страниц книги
можно использовать стекло сканера.
Допустимые размеры документов 3
Длина: до 297 мм
Ширина: до 215,9 мм
Вес: до 2 кг
1 крышка для документа
c Закройте крышку для документа.
33
1
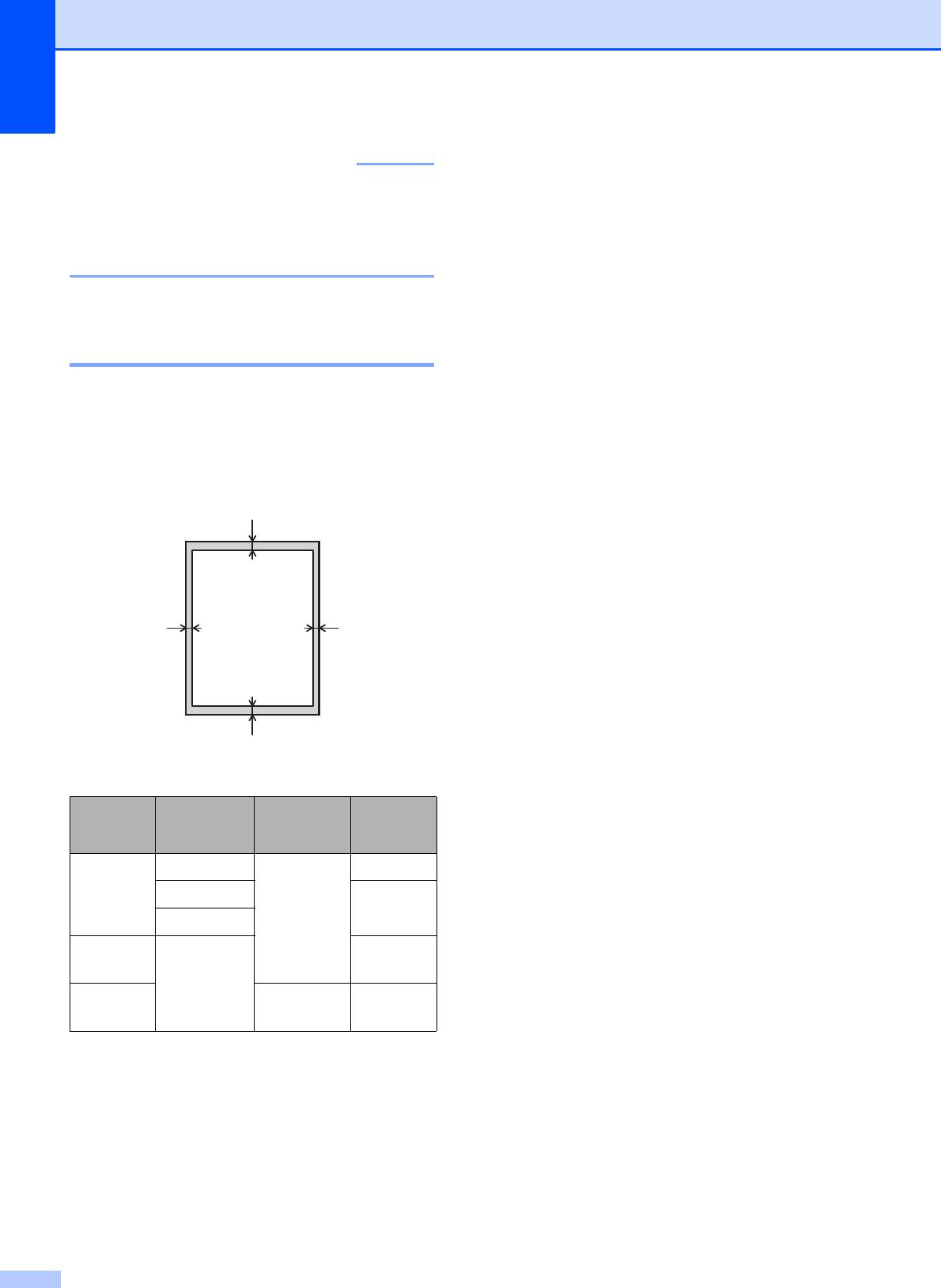
Глава 3
34
ВАЖНАЯ ИНФОРМАЦИЯ
При сканировании книги или большого
многостраничного документа НЕ
ЗАХЛОПЫВАЙТЕ крышку и не
нажимайте на нее.
Область, недоступная для
сканирования 3
Область сканирования зависит от
настроек в используемом приложении. В
таблице ниже указаны размеры областей,
недоступных для сканирования.
Назначе-
Размер
Сверху (1)
Слева (2)
ние
документа
Снизу (3)
Справа (4)
Факс A4 3 мм 3 мм
Letter 4 мм
Legal
Копиро-
Все
3 мм
вание
форматы
бумаги
Сканиро-
1 мм 1 мм
вание
1
24
3
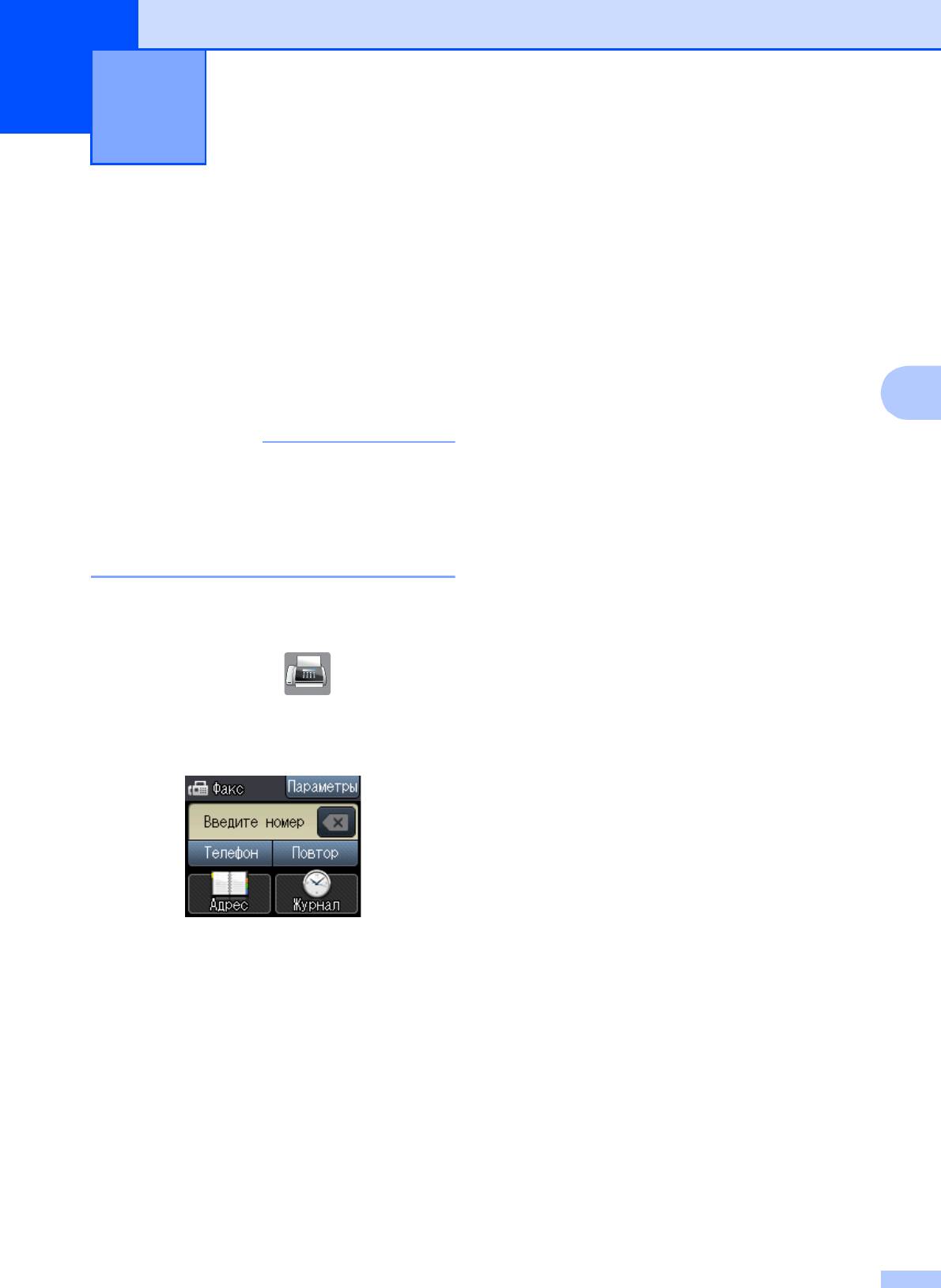
4
Отправка факса 4
Для отправки факса выполните
следующие действия.
a Положите документ на стекло
сканера лицевой стороной вниз.
(См. раздел Со стекла сканера
4
uu стр. 33.)
35
ПРИМЕЧАНИЕ
Отправка факса 4
c Можно изменить следующие
настройки отправки факса. Нажмите
Параметры. Нажмите s или t для
прокрутки настроек факса. При
отображении требуемой настройки
нажмите ее и выберите новый
параметр. Закончив изменение
параметров, нажмите OK.
(Руководство по
основным функциям)
Подробные инструкции по изменению
Для отправки факсом отдельной
следующих настроек отправки факса
страницы книги можно использовать
см. на стр. 36–37.
стекло сканера. Можно отправлять
документы формата вплоть до A4 или
Область сканирования со стекла
Letter.
сканера
Передача
цвет
ного факса
b Чтобы отправить факс или изменить
Отчет контроля передачи
настройки отправки или приема
(настройка)
(Руководство по
факсов, нажмите (Факс).
дополнительным функциям)
На сенсорном дисплее
Описание дополнительных операций
отображается:
и настроек отправки факса
(uu Руководство по
дополнительным функциям:
Отправка факса.)
Контрастность
Разрешение факса
Задание новых настроек по
умолчанию
Восстановление заводских
настроек
Отправка факса в конце вызова
Рассылка
Передача в реальном времени
Режим международной связи
Отложенная отправка факса
Па
кетная передача
Отмена задания, ожидающего
отправки
Передача по запросу
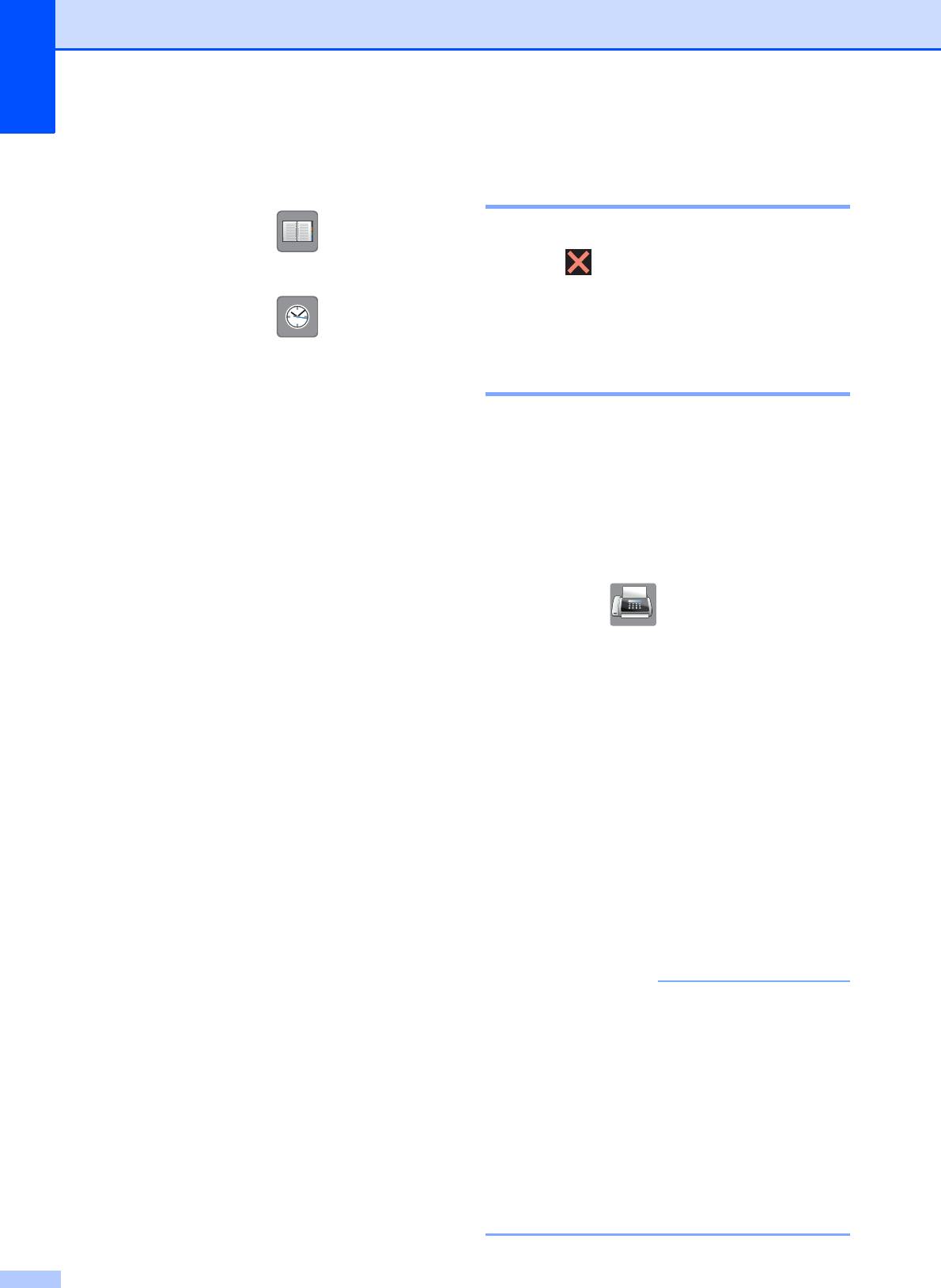
Глава 4
d Введите номер факса.
Остановка отправки/приема
С цифровой клавиатуры
факсов 4
С использованием (Адрес)
Чтобы остановить отправку/прием факсов,
нажмите .
Адрес. книга
С использованием (Журнал)
Настройка области
сканирования для отправки
Исходящие
факсов со стекла сканера 4
e Нажмите Факс Старт.
Если сканируются документы в формате
Если для параметра
Letter, то для размера области
Настройка цвета выбрано
сканирования следует выбрать значение
значение Ч/б (настройка по
"Letter". В противном случае боковая часть
умолчанию), устройство начинает
документа останется за пределами факса.
сканирование первой страницы.
Перейдите к шагу f.
a Загрузите документ.
Если для параметра
Настройка цвета выбрано
b Нажмите (Факс).
значение Цвет, на сенсорном
дисплее отображается запрос на
отправку цветного факса.
c Нажмите Параметры.
Нажмите Цвет. факс для
d Нажмите s или t на сенсорной
подтверждения. Устройство
панели, чтобы отобразить
начинает набор номера и отправку
Обл.скан.со стек.
документа.
e Нажмите Обл.скан.со стек.
f Если на сенсорном дисплее
отображается запрос
f Нажмите Letter (или A4).
След. страница?, выполните одно
из следующих действий.
g Нажмите OK.
Чтобы отправить одну страницу,
h Введите номер факса.
нажмите Нет (Отправка).
Устройство начинает отправку
i Нажмите Факс Старт.
документа.
Чтобы отправить несколько
страниц, нажмите Да и перейдите
к шагу g.
g Положите следующую страницу на
стекло сканера.
Нажмите OK.
Устройство начинает сканирование
страницы. (Повторяйте шаги f и g
для отправки каждой следующей
страницы.)
36
ПРИМЕЧАНИЕ
• Настройку, используемую чаще всего,
можно сохранить, установив ее по
умолчанию.
(uu Руководство по
дополнительным функциям:
Установка изменений в качестве
новых настроек по умолчанию.)
• Эта настройка доступна только при
отправке документов, сканированных
со стекла сканера.
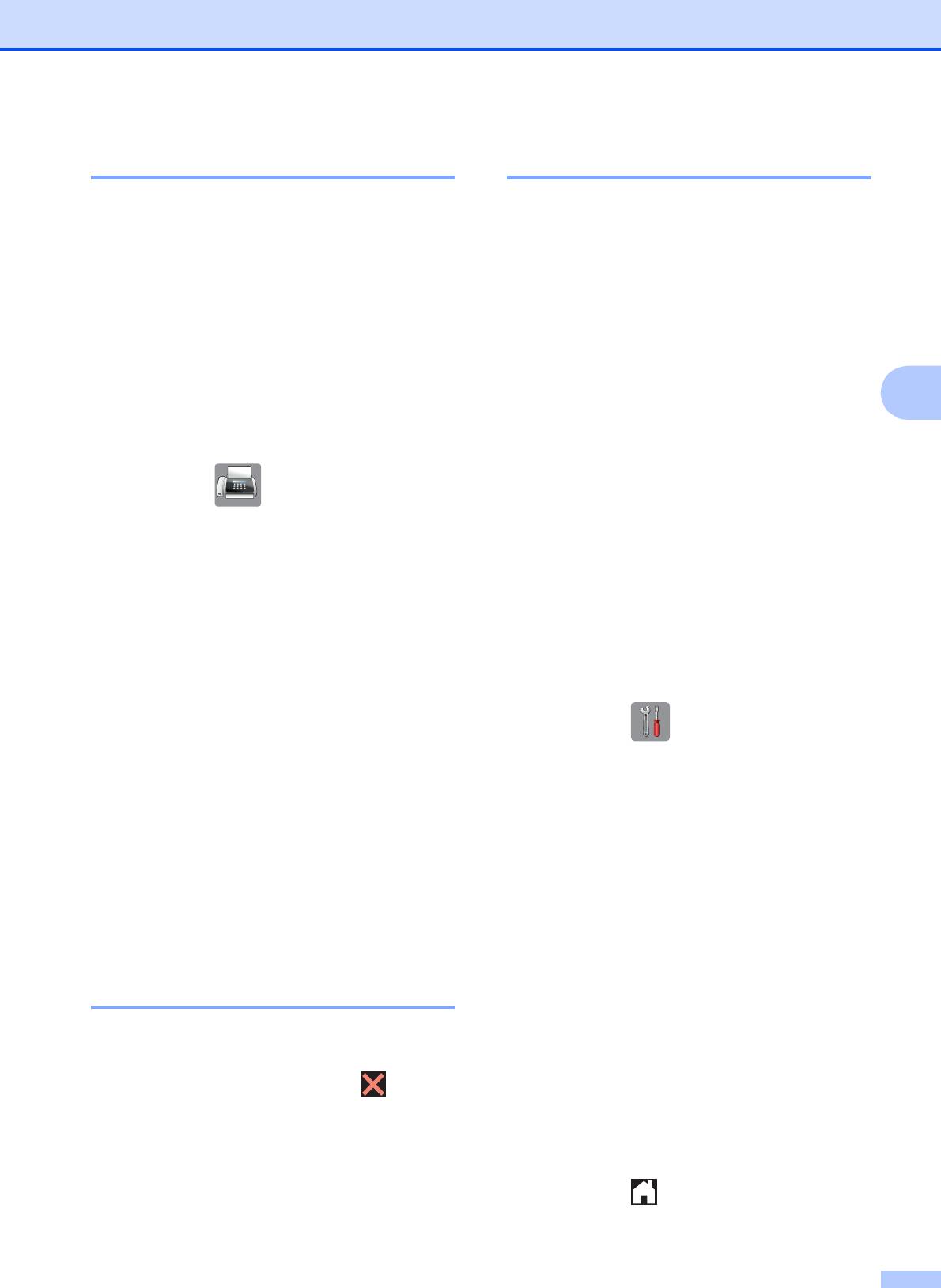
Отправка факса
Передача цветного факса 4
Отчет контроля передачи 4
Данное устройство может отправлять
Отчет контроля передачи можно
цветные факсы на факсимильные
использовать как свидетельство отправки
аппараты, поддерживающие эту функцию.
факса. В этом отчете указаны имя или
номер факса отправителя, время и дата
Цветные факсы невозможно сохранять в
передачи, длительность передачи, число
памяти устройства. Устройство
отправленных страниц и состояние
отправляет цветной факс в реальном
передачи (выполнена успешно или нет).
времени (даже если для параметра
Мгнв. отправка выбрано значение
Для отчета контроля передачи
Выкл.).
предусмотрено несколько параметров:
4
Вкл.: печать отчета после отправки
a Загрузите документ.
каждого факса.
Вкл.+Изображ.: пе
чать отчета после
b Нажмите (Факс).
отправки каждого факса. В отчет
включается фрагмент первой страницы
c Нажмите Параметры.
факса.
Выкл.: отчет не будет
d Нажмите s или t на сенсорной
напечатан.Выкл. Выкл. — настройка
панели, чтобы отобразить
по умолчанию.
Настройка цвета.
Выкл.+Изображ.: отчет не будет
e Нажмите Настройка цвета.
напечатан.
f Нажмите Цвет.
a Нажмите (Настройки).
g Нажмите OK.
b Нажмите s или t на сенсорной
h Введите номер факса.
панели, чтобы отобразить Факс.
i Нажмите Факс Старт.
c Нажмите Факс.
j Прочитайте информацию на
d Нажмите s или t, чтобы отобразить
сенсорном дисплее, а затем нажмите
Уст-ки отчета.
Цвет. факс.
e Нажмите Уст-ки отчета.
Отмена текущей отправки
f Нажмите s или t, чтобы отобразить
факса 4
Отчет об отпр.
Чтобы отменить отправку факса во время
g Нажмите Отчет об отпр.
сканирования, набора номера или
h Нажмите s или t, чтобы отобразить
собственно отправки, нажмите .
Вкл., Вкл.+Изображ., Выкл. или
Выкл.+Изображ., а затем нажмите
параметр, который следует задать.
i Нажмите .
37
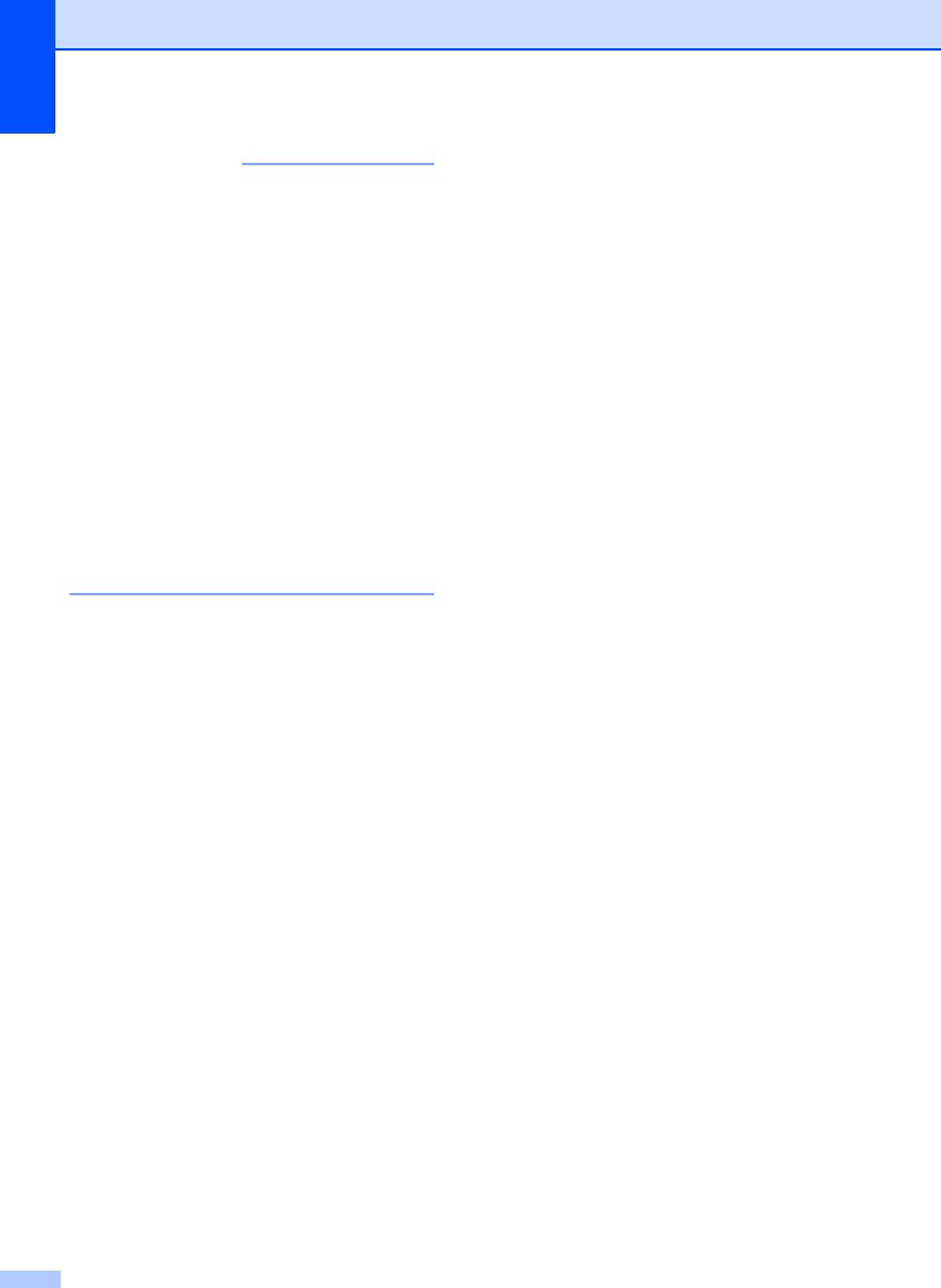
Глава 4
38
ПРИМЕЧАНИЕ
• Если выбрано значение
Вкл.+Изображ., то фрагмент первой
страницы печатается в отчете контроля
передачи, только если для функции
передачи в реальном времени
установлено значение "Выкл".
Изображение не появляется в отчете
при отправке цветного факса.
(uu Руководство по
дополнительным функциям: Передача
в режиме реального времени.)
• Если передача выполнена успешно, в
отчете контроля п
ередачи об этом
свидетельствует отметка "ОК" рядом с
записью "ИТОГ". Если при передаче
произошла ошибка, об этом
свидетельствует отметка "ОШИБ."
рядом с записью "ИТОГ".
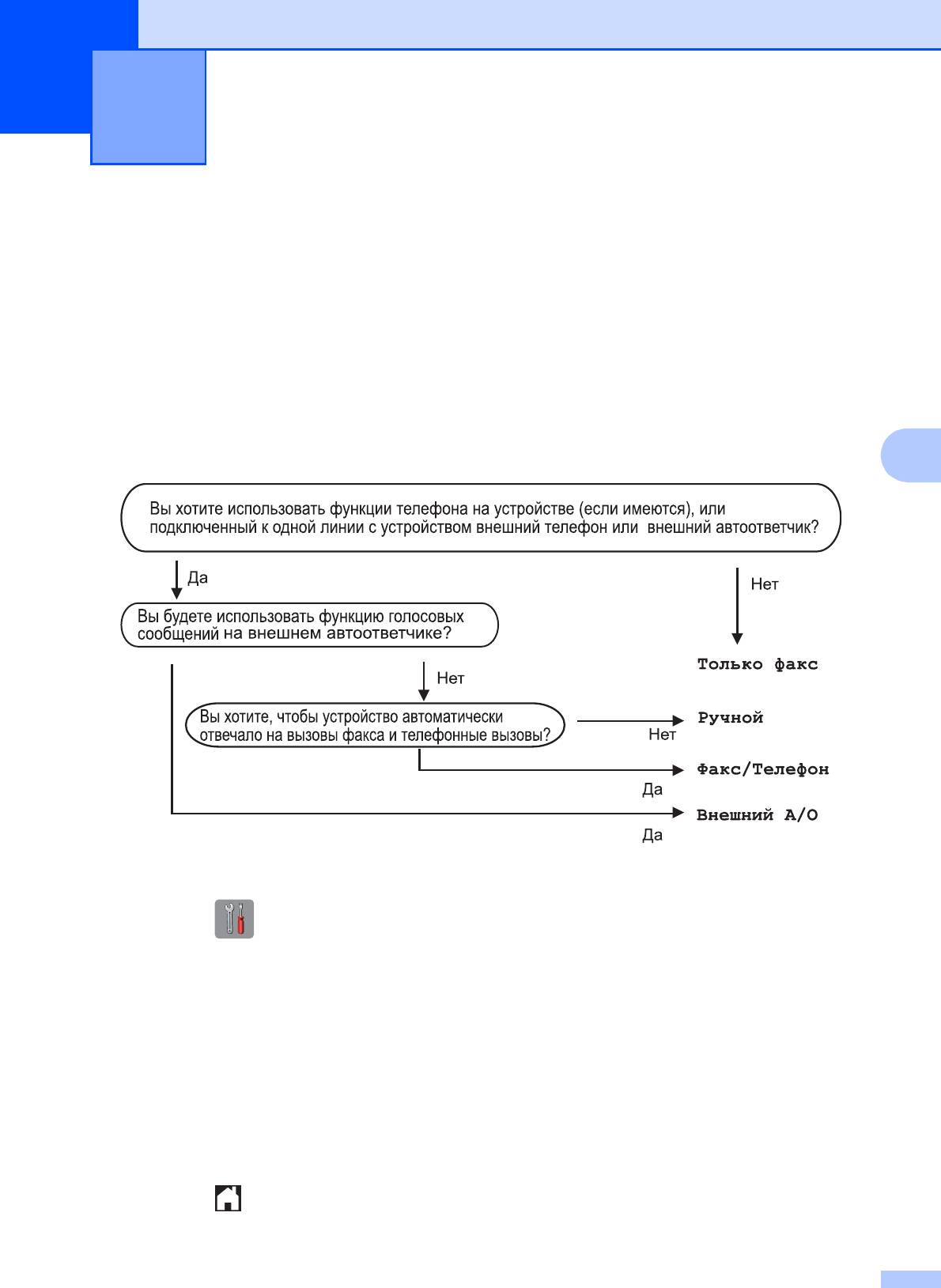
Прием факса 5
5
Режимы приема 5
Режим приема следует выбирать в зависимости от внешних устройств, а также услуг,
предоставляемых телефонной компанией.
Выбор режима приема 5
По умолчанию устройство автоматически принимает все отправляемые на него факсы.
Следующая схема поможет выбрать правильный режим приема.
Более подробную информацию о режимах приема см. в разделе Использование режимов
приема uu стр. 40.
5
Для задания режима приема выполните приведенные ниже инструкции.
a Нажмите (Настройки).
b Нажмите s или t, чтобы отобразить Исходн. уст-ки.
c Нажмите Исходн. уст-ки.
d Нажмите s или t, чтобы отобразить Режим приема.
e Нажмите Режим приема.
f Нажмите s или t, чтобы отобразить Только факс, Факс/Телефон, Внешний А/О
или Ручной, а затем нажмите параметр, который следует задать.
g Нажмите .
На сенсорном дисплее отображается текущий режим приема.
39
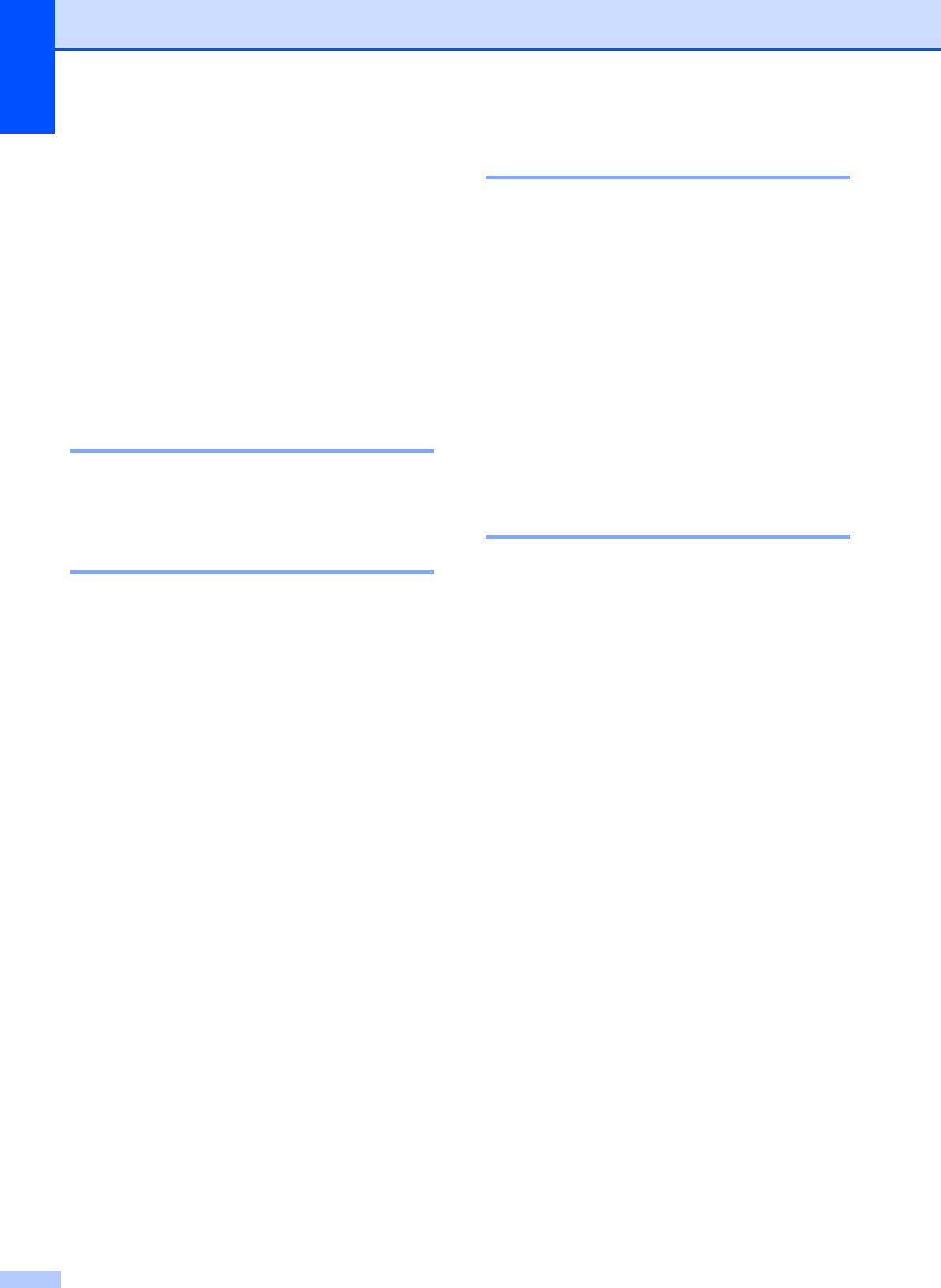
Глава 5
Ручной режим 5
Использование
режимов приема
5
В ручном режиме отключаются все
функции автоматического ответа.
В некоторых режимах приема устройство
Чтобы принять факс в ручном режиме,
отвечает автоматически (Только факс и
снимите трубку внешнего телефона.
Факс/Телефон). Перед использованием
Услышав сигналы факса (короткие
этих режимов приема может
повторяющиеся гудки), нажмите
потребоваться изменить задержку ответа.
Факс Старт и выберите Получить. Для
(См. раздел Задержка ответа
приема факсов можно также использовать
uu стр.41.)
функцию обнаружения факса, сняв трубку
на одной линии с устройством.
Только факс 5
(Подробнее см. в разделе Обнаружение
фа
кса uu стр. 42.)
В режиме "Только факс" устройство
отвечает на каждый вызов как на факс.
Внешний автоответчик 5
Факс/Телефон 5
Режим "Внешний автоответчик" позволяет
обрабатывать входящие вызовы на
Режим "Факс/Телефон" позволяет
внешнем автоответчике. Входящие
автоматически управлять входящими
вызовы обрабатываются одним из
вызовами посредством распознавания
следующих способов.
вызовов факса и голосовых вызовов и
обрабатывать их одним из следующих
Факсы принимаются автоматически.
способов.
В случае голосового вызова
Факсы принимаются автоматически.
вызывающий абонент может оставить
сообщение на внешнем автоответчике.
При голосовом вызове включается
двойной звонок, сигнализирующий о
(Подробнее см. в разделе Подключение
том, что следует снять трубку. Двойной
внешнего А/О (автоответчика)
звонок — это быстрый двойной звонок,
uu стр.45.)
подаваемый устройством.
(Подробнее см. в разделах
Дл
ительность двойного звонка (только
в режиме "Факс/Телефон") uu стр. 41 и
Задержка ответа uu стр.41.)
40
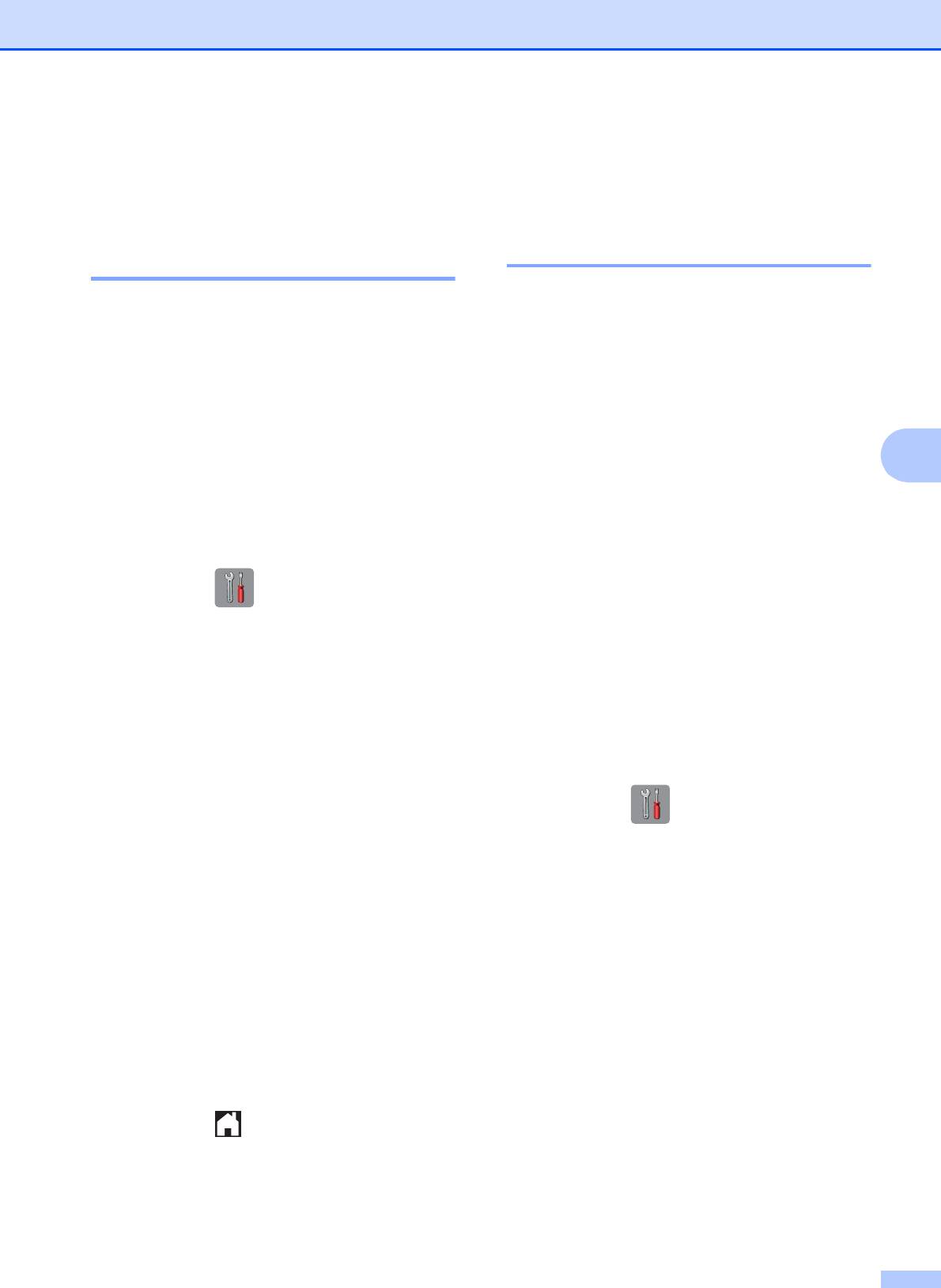
Прием факса
Длительность двойного
Настройки режима
звонка
приема
5
(только в режиме
"Факс/Телефон") 5
Задержка ответа 5
В случае вызова вашего устройства и вы,
Функцией задержки ответа задается число
и вызывающий абонент будете слышать
звонков, после которого устройство
обычный звук телефонного звонка. Число
отвечает на вызов в режиме Только факс
звонков задается параметром задержки
или Факс/Телефон. Если к одной линии с
звонка.
устройством подключены внешние или
параллельные телефоны, выберите
Если устройство получает вызов факса,
максимальное число звонков.
оно принимает вызов. Если же устройство
получает голосовой вызов, оно подает
5
(См. раздел Операции, выполняемые с
двойной звонок (быстрый двойной сигнал)
внешнего или параллельного телефона
в течение времени, указанного в
uu стр. 47 и раздел Обнаружение факса
настройке "Длительность двойного
uu стр. 42.)
зв
онка". Двойной звонок означает, что на
линию поступил голосовой вызов.
a Нажмите (Настройки).
Поскольку двойной звонок подается
устройством, параллельные или внешние
b Нажмите s или t на сенсорной
телефоны не звонят. Однако на
панели, чтобы отобразить Факс.
поступивший вызов можно ответить с
любого телефона с помощью кода
c Нажмите Факс.
удаленного управления. (Подробнее см. в
разделе Использование кодов удаленного
d Нажмите s или t, чтобы отобразить
управления uu стр. 48.)
Настр. приема.
e Нажмите Настр. приема.
a Нажмите (Настройки).
f Нажмите s или t, чтобы отобразить
b Нажмите s или t на сенсорной
Задерж. ответа.
панели, чтобы отобразить Факс.
g Нажмите Задерж. ответа.
c Нажмите Факс.
h Нажмите s или t, чтобы отобразить
d Нажмите s или t, чтобы отобразить
параметры, а затем нажмите число
Настр. приема.
звонков, которое устройство будет
подавать перед ответом.
e Нажмите Настр. приема.
При выборе 0 устройство отвечает на
вызов немедленно, и звонок на линии
f Нажмите s или t, чтобы отобразить
не подается.
Вр. звонка Ф/Т.
i Нажмите .
g Нажмите Вр. звонка Ф/Т.
41
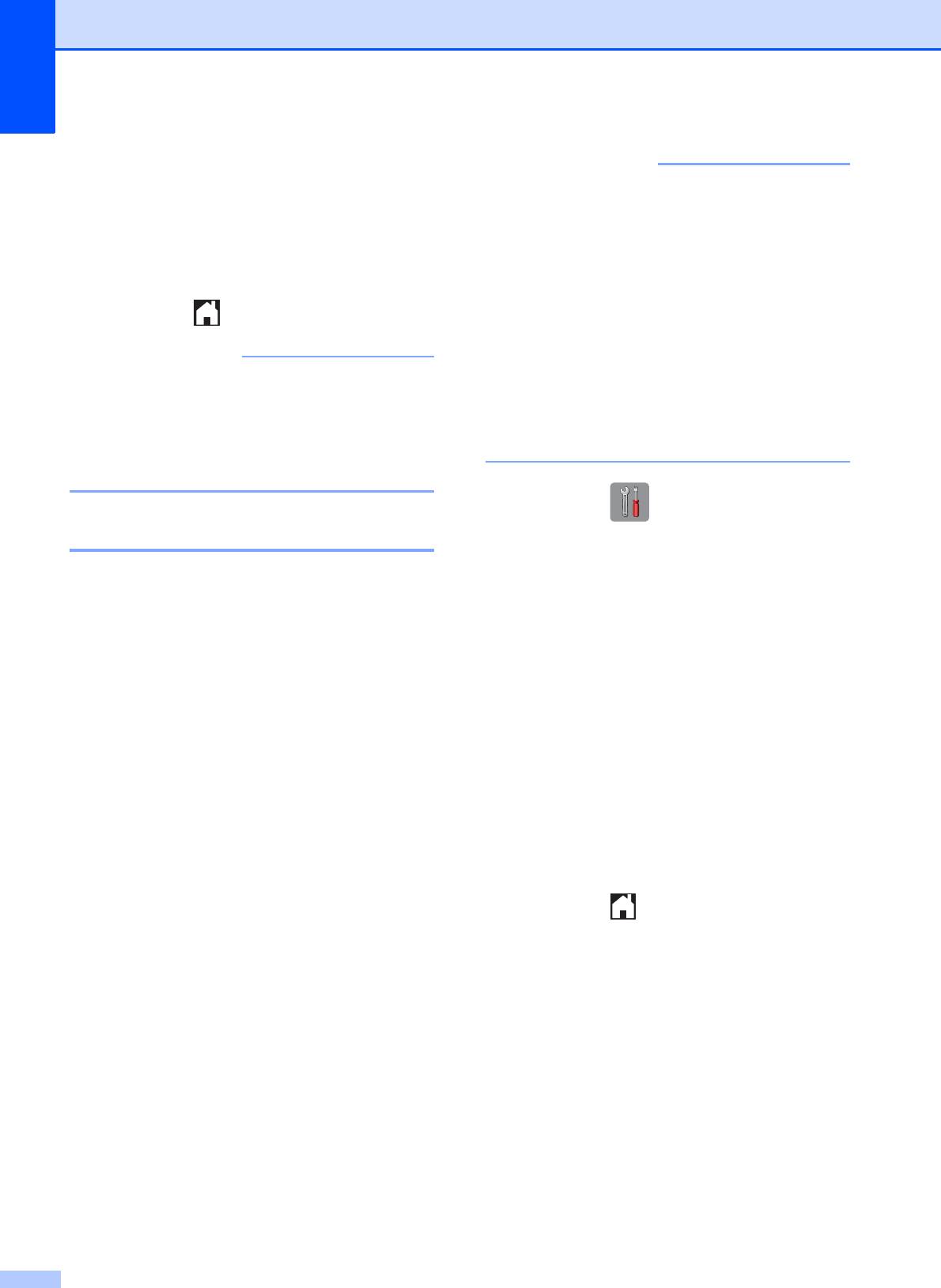
Глава 5
h Нажмите s или t, чтобы отобразить
параметры, а затем выберите
длительность звонка, подаваемого
устройством при поступлении
голосового вызова (20, 30, 40 или 70
секунд).
i Нажмите .
42
ПРИМЕЧАНИЕ
Даже если вызывающий абонент
повесит трубку во время быстрого
двойного звонка, устройство будет
продолжать подавать звонок в течение
заданного времени.
Обнаружение факса 5
Если для обнаружения факса
выбрано значение Вкл.:
5
Устройство принимает факс
автоматически, даже если вы отвечаете
на вызов. Если на сенсорном дисплее
отображается сообщение Прием, или если
в трубке слышны характерные
"щелкающие" звуки, просто положите
трубку. Все остальное устройство сделает
автоматически.
Если для обнаружения факса
выбрано значение Выкл.:
5
Если при поступлении вызова факса была
снята трубка, нажмите Факс Старт, а
затем нажмите Получить для приема
факса.
Если была снята трубка параллельного
или внешнего телефона, нажмите l 51.
(См. раздел Операции, выполняемые с
внешнего или параллельного телефона
uu стр.47.)
ПРИМЕЧАНИЕ
• Если для этой функции установлено
значение Вкл., но устройство не
принимает факс при снятии трубки
параллельного или внешнего
телефона, наберите код удаленной
активации l 51.
• Если при отправке факсов с
компьютера, подключенного к той же
телефонной линии, они
перехватываются устройством,
установите для функции обнаружения
факса значение Выкл.
a Нажмите (Настройки).
b Нажмите s или t на сенсорной
панели, чтобы отобразить Факс.
c Нажмите Факс.
d Нажмите s или t, чтобы отобразить
Настр. приема.
e Нажмите Настр. приема.
f Нажмите s или t, чтобы отобразить
Обнаруж. факса.
g Нажмите Обнаруж. факса.
h Нажмите Вкл. (или Выкл.).
i Нажмите .
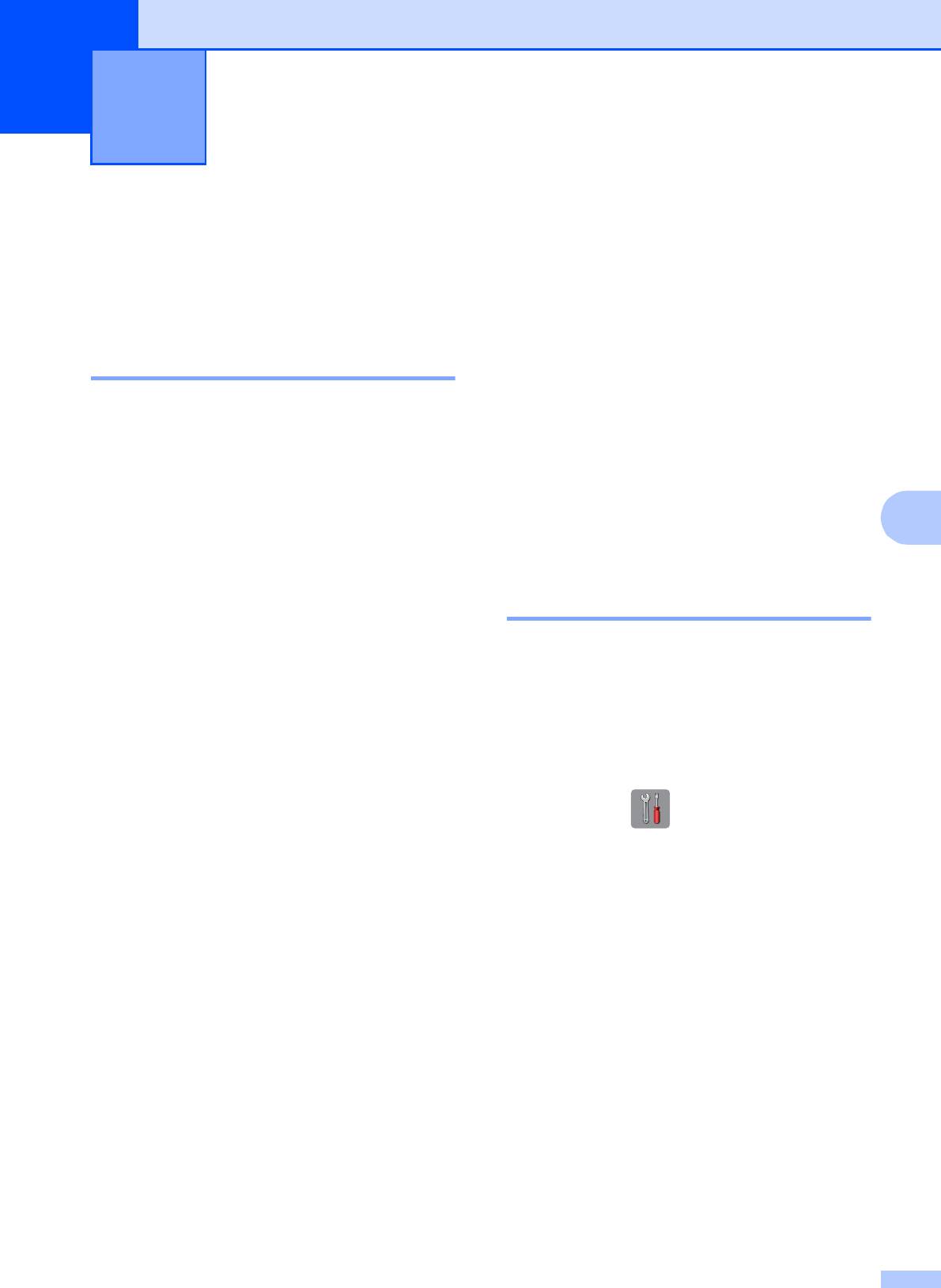
Телефон и внешние
6
устройства
6
Операции с
Услуги телефонной
голосовыми
связи
6
вызовами
6
Данное устройство поддерживает
абонентские услуги, предлагаемые
некоторыми телефонными компаниями.
Режим "Факс/Телефон" 6
Функции "Голосовая почта", "Ожидающий
Если устройство работает в режиме
вызов", автоответчик, система
"Факс/Телефон", то для оповещения о
оповещения и другие дополнительные
голосовом вызове используется быстрый
абонентские услуги, используемые на
двойной звонок.
одной телефонной линии с данным
устройством, могут вызвать проблемы в
Если вы находитесь рядом с внешним
работе устройства.
6
телефоном, снимите трубку внешнего
телефона и для ответа нажмите
Ответить.
Настройка типа телефонной
Если вы находитесь рядом с
линии 6
параллельным телефоном, снимите
трубку во время подачи двойного звонка и
Если для отправки и приема факсов
нажмите #51 в п
ромежутке между
устройство подключается к линии с
быстрыми двойными звонками. Если никто
офисной АТС или к сети стандарта ISDN,
не отвечает, или же если собеседник
необходимо соответственно изменить тип
хотел бы отправить факс, переведите
телефонной линии, выполнив следующие
вызов назад на устройство, нажав l 51.
действия.
a Нажмите (Настройки).
b Нажмите s или t, чтобы отобразить
Исходн. уст-ки.
c Нажмите Исходн. уст-ки.
d Нажмите s или t, чтобы отобразить
Уст.тел. линии.
e Нажмите Уст.тел. линии.
f Нажмите Обычная, PBX или ISDN.
g Выполните одно из следующих
действий.
Если выбран параметр PBX,
перейдите к шагу h.
Если выбран параметр ISDN или
Обычная, перейдите к шагу k.
43
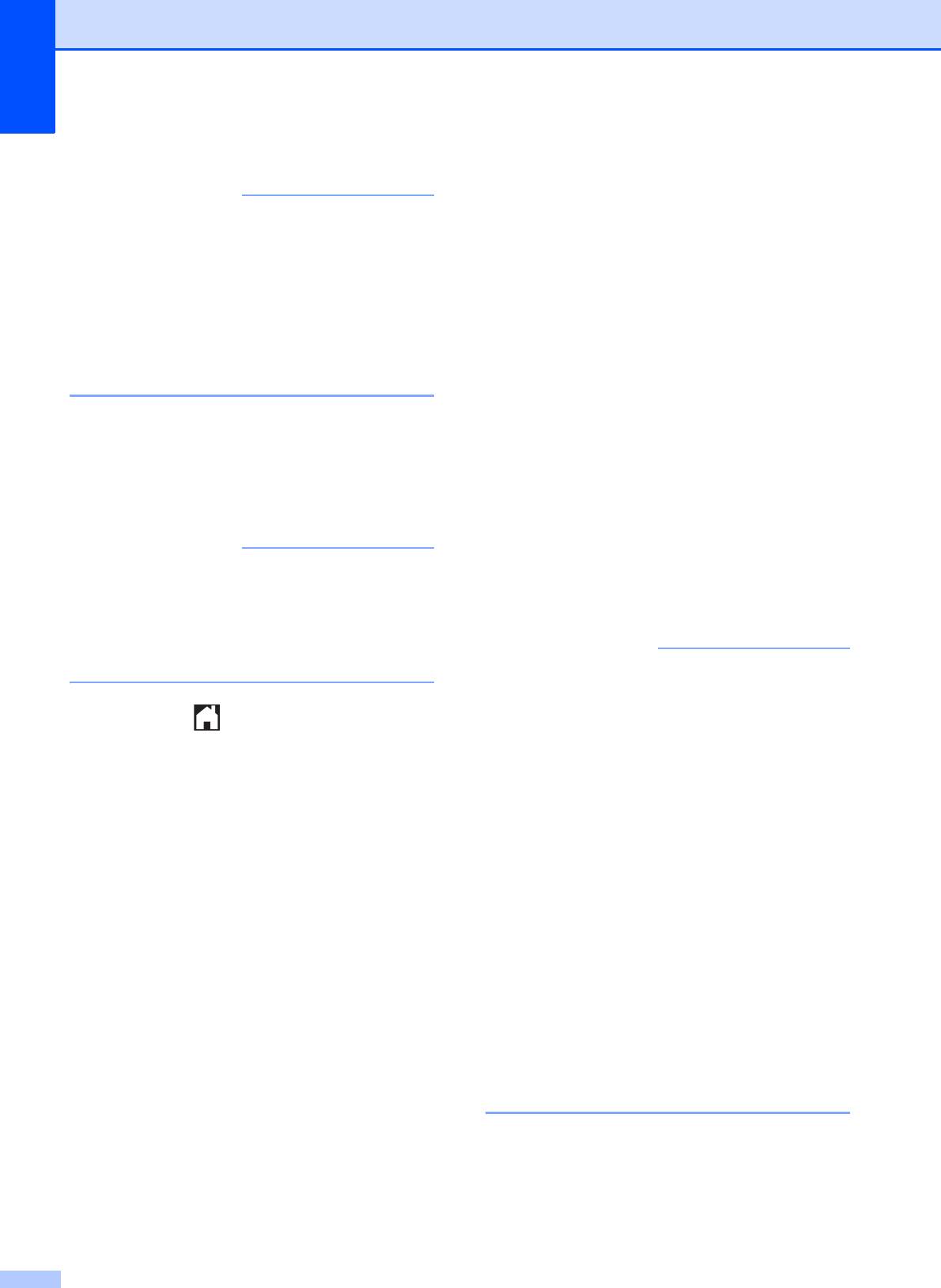
Глава 6
h Нажмите Вкл. или Всегда.
44
ПРИМЕЧАНИЕ
Если выбран параметр Вкл.,
устройство будет набирать префикс
перед номером факса только после
нажатия R.
Если выбран параметр Всегда,
устройство будет всегда
автоматически набирать префикс
перед номером факса.
i Нажмите Префикс набора.
j Введите префикс номера с помощью
клавиатуры на сенсорном дисплее.
Нажмите OK.
ПРИМЕЧАНИЕ
Офисная АТС и функция перевода
звонков
6
На заводе-изготовителе на данном
устройстве установлен тип линии
Обычная, позволяющий подключать
устройство к стандартной телефонной
сети общего пользования. Однако во
многих офисах используется центральная
система телефонной связи или офисная
АТС. Данное устройство можно
подключить к офисным АТС большинства
типов. Функцией автодозвона данного
устройства поддерживается только
автодозвон с интервалами. Функция
автодозвона с инт
ервалами действует для
большинства офисных АТС, позволяя
получить выход на внешнюю линию и
переводить вызовы на другие
параллельные телефоны. Эта функция
Можно использовать цифры от 0 до 9,
действует при нажатии R на сенсорном
символы #, l и !.
дисплее.
Нельзя использовать символ ! с
любыми другими цифрами или
символами.
k Нажмите .
ПРИМЕЧАНИЕ
Нажатие кнопки R можно
запрограммировать в качестве части
номера, сохраненного в двузначной
ячейке быстрого набора. При
программировании номера быстрого
набора сначала нажмите R (на
сенсорном дисплее отображается
символ "!"), а затем введите
телефонный номер. После этого
больше не придется нажимать кнопку R
перед каждым набором номера с
помощью этой ячейки
быстрого набора. (См. раздел
Сох
ранение номеров в памяти
uu стр.50.) Однако если на данном
устройстве для типа телефонной линии
не установлено значение "PBX",
использовать номер быстрого набора,
запрограммированного для функции R,
не удастся.
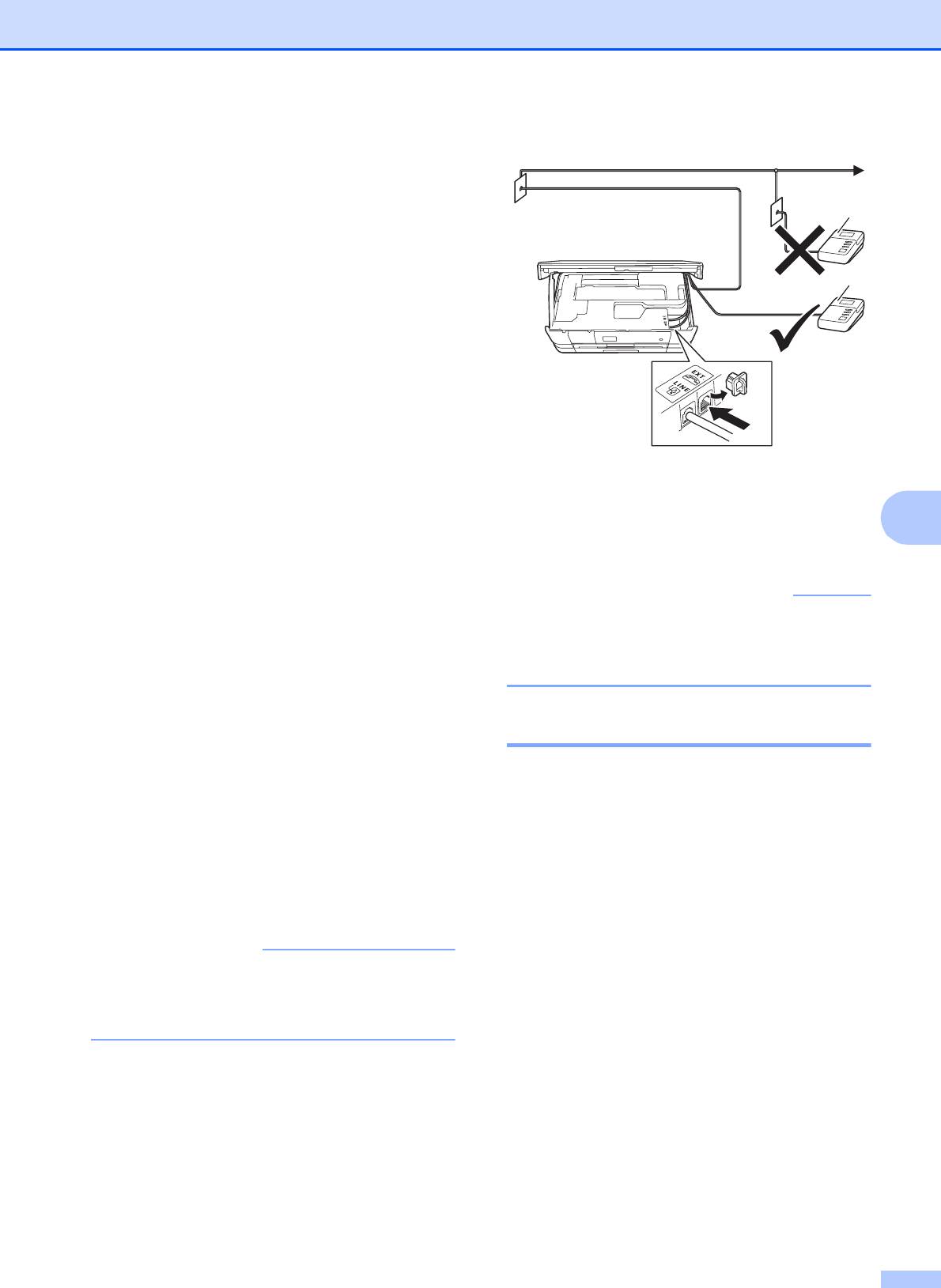
Телефон и внешние устройства
Подключение
внешнего А/О
(автоответчика)
6
К устройству можно подключить внешний
автоответчик. Однако в случае
подключения внешнего автоответчика на
одной линии с устройством автоответчик
будет отвечать на все вызовы, а
устройство будет "слушать" вызовы факса
(сигналы CNG). При распознавании
сигналов CNG устройство отвечает на
вызов и принимает факс. Если устройство
не распознает сигналы CNG, автоответчик
воспроизводит исходящее сообщение,
6
после чего вы
зывающий абонент может
оставить свое голосовое сообщение.
Автоответчик должен ответить на вызов
не позднее, чем через четыре звонка
(рекомендуемая настройка: два звонка).
Устройство может распознать сигналы
CNG только после ответа автоответчика
на вызов, а если настроен ответ на вызов
после четырех звонков, то на подачу
сигналов CNG и установку факсимильной
связи ос
тается всего от 8 до 10 секунд.
При записи исходящего сообщения
необходимо строго соблюдать
инструкции, приведенные в данном
руководстве. Не рекомендуется
использовать функцию "экономия на
звонках" на внешнем автоответчике, если
он срабатывает после пяти и более гудков.
45
ПРИМЕЧАНИЕ
1 Автоответчик
Когда автоответчик отвечает на вызов, на
сенсорном дисплее отображается
сообщение Телефон.
Если вы получаете не все факсы,
уменьшите значение задержки звонка
на внешнем автоответчике.
ВАЖНАЯ ИНФОРМАЦИЯ
1
1
НЕ ПОДКЛЮЧАЙТЕ автоответчик в
других местах на этой же телефонной
линии.
Параметры подключения 6
Внешний автоответчик необходимо
подключать, как показано на рисунке
выше.
a Удерживая крышку сканера пальцами
обеих рук за углубления с обеих
сторон устройства, поднимите и
откройте крышку.
b Аккуратно проложите телефонный
провод по кабельному желобку и
выведите его в задней части
устройства.
c Поднимите крышку сканера, чтобы
разблокировать фиксатор.
Осторожно нажмите на опору крышки
сканера и закройте крышку сканера
обеими руками.
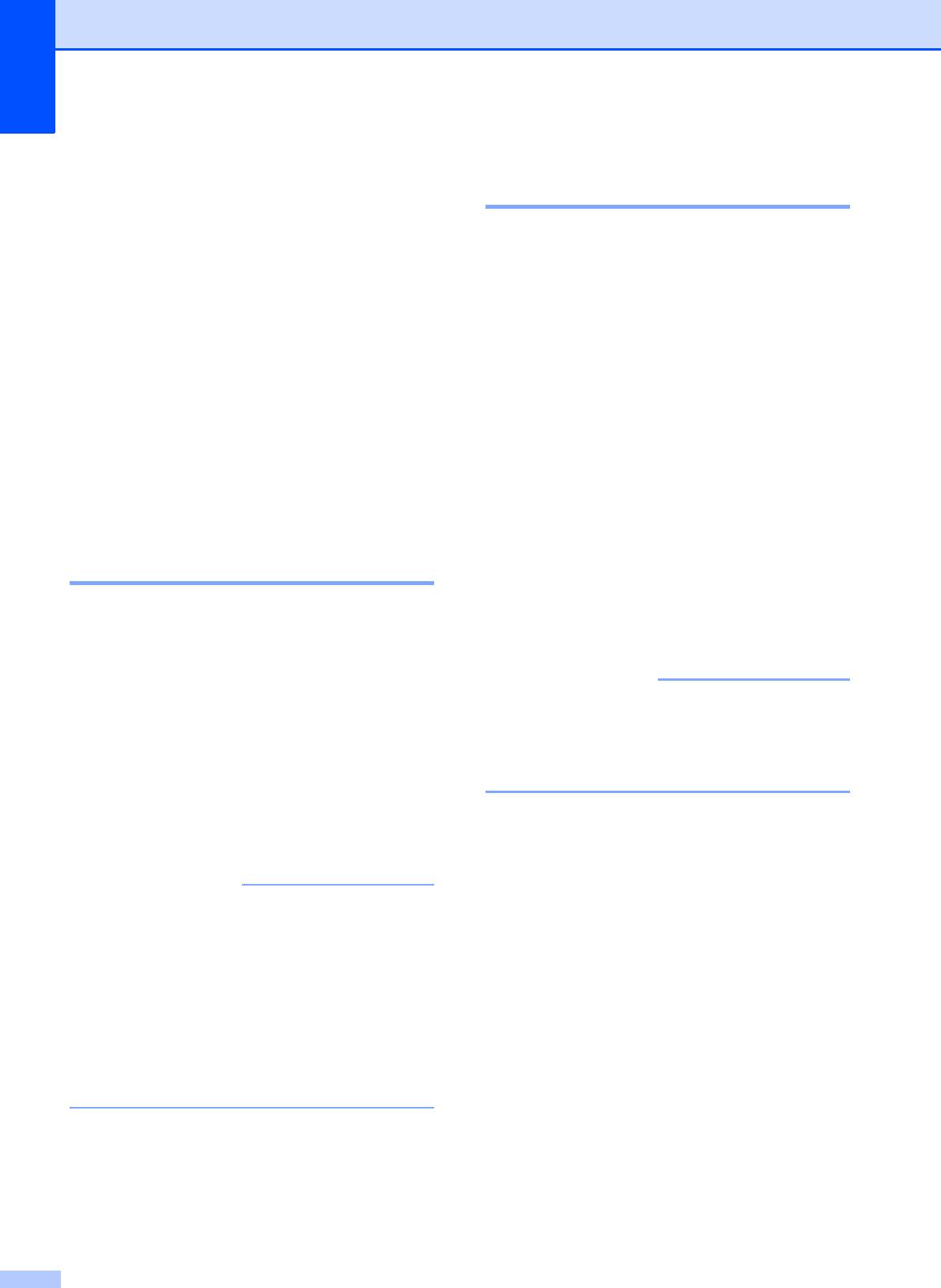
Глава 6
d Настройте внешний автоответчик на
ответ после одного или двух звонков.
(Настройка задержки звонка
устройства при этом не
применяется.)
e Запишите исходящее сообщение на
внешнем автоответчике.
f Установите на автоответчике режим
ответа на вызовы.
g Установите режим приема
Внешний А/О. (См. раздел Выбор
режима приема uu стр. 39.)
Запись исходящего
сообщения на внешний
автоответчик 6
При записи этого сообщения очень важно
правильно рассчитать его временные
характеристики.
a В начале запишите 5-секундную
паузу. (Это даст устройству время на
прослушивание сигналов CNG
автоматической передачи до их
прекращения.)
b Длительность сообщения не должна
превышать 20 секунд.
46
ПРИМЕЧАНИЕ
Подключение нескольких
линий (офисная АТС) 6
Для подключения устройства
рекомендуется обратиться в компанию,
установившую офисную АТС. Если
устройство подключается к
многоканальной системе, попросите
инженера подключить его к последней
линии в системе. Это позволит избежать
срабатывания устройства при каждом
получении системой телефонного вызова.
Если все входящие вызовы принимаются
оператором, рекомендуется установить
режим приема Ручной.
Мы не можем гарантировать
п
равильность работы устройства во всех
ситуациях в случае его подключения к
офисной АТС. Обо всех проблемах при
отправке или приеме факсов необходимо
сначала сообщать компании,
обслуживающей офисную АТС.
Рекомендуется начинать исходящее
сообщение с 5-секундной паузы,
поскольку устройство может не
различить сигналы факса на фоне
голоса. Можно попытаться записать
сообщение без паузы, но если появятся
проблемы при приеме факсов,
придется записать его еще раз с
включением паузы.
ПРИМЕЧАНИЕ
Убедитесь, что для типа телефонной
линии установлено значение "PBX".
(См. раздел Настройка типа
телефонной линии uu стр.43.)
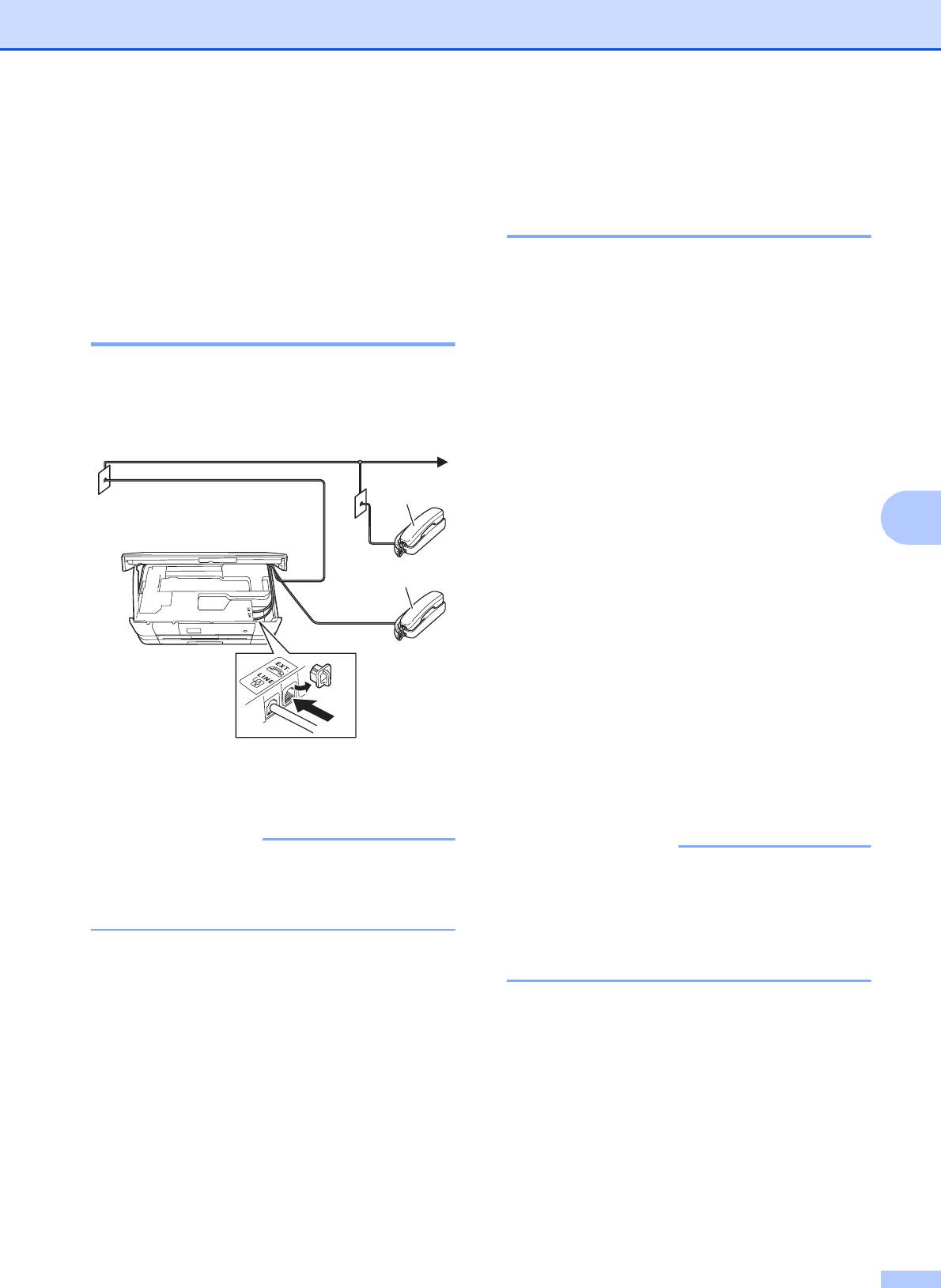
Телефон и внешние устройства
Внешние и
параллельные
телефоны
6
Подключение внешнего или
параллельного телефона 6
К данному устройству можно подключить
отдельный телефон, как показано на
схеме ниже.
6
1 Параллельный телефон
2 Внешний телефон
47
ПРИМЕЧАНИЕ
Операции, выполняемые с
внешнего или
параллельного телефона 6
Если при получении вызова факса была
снята трубка параллельного или внешнего
телефона, можно дать устройству
команду на прием факса с помощью кода
удаленной активации. После ввода кода
удаленной активации l 51 устройство
начинает прием факса.
Если устройство отвечает на голосовой
вызов и быстрыми двойными звонками
оповещает о необходимости принять его,
введите код у
даленной деактивации #51,
чтобы ответить на вызов с параллельного
телефона. (См. раздел Длительность
двойного звонка (только в режиме
"Факс/Телефон") uu стр. 41.)
Если вы отвечаете на вызов, но не
получаете ответа:
6
Следует предположить, что пришел факс,
отправленный в ручном режиме.
Нажмите l 51 и дождитесь "щелкающего"
сигнала или сообщения Прием на
сенсорном дисплее, а затем положите
трубку.
Для внешнего телефона следует
использовать кабель, длина которого
не превышает 3 метра.
ПРИМЕЧАНИЕ
Чтобы данное устройство
автоматически принимало вызов,
можно также использовать функцию
обнаружения факса. (См. раздел
Обнаружение факса uu стр.42.)
1
2
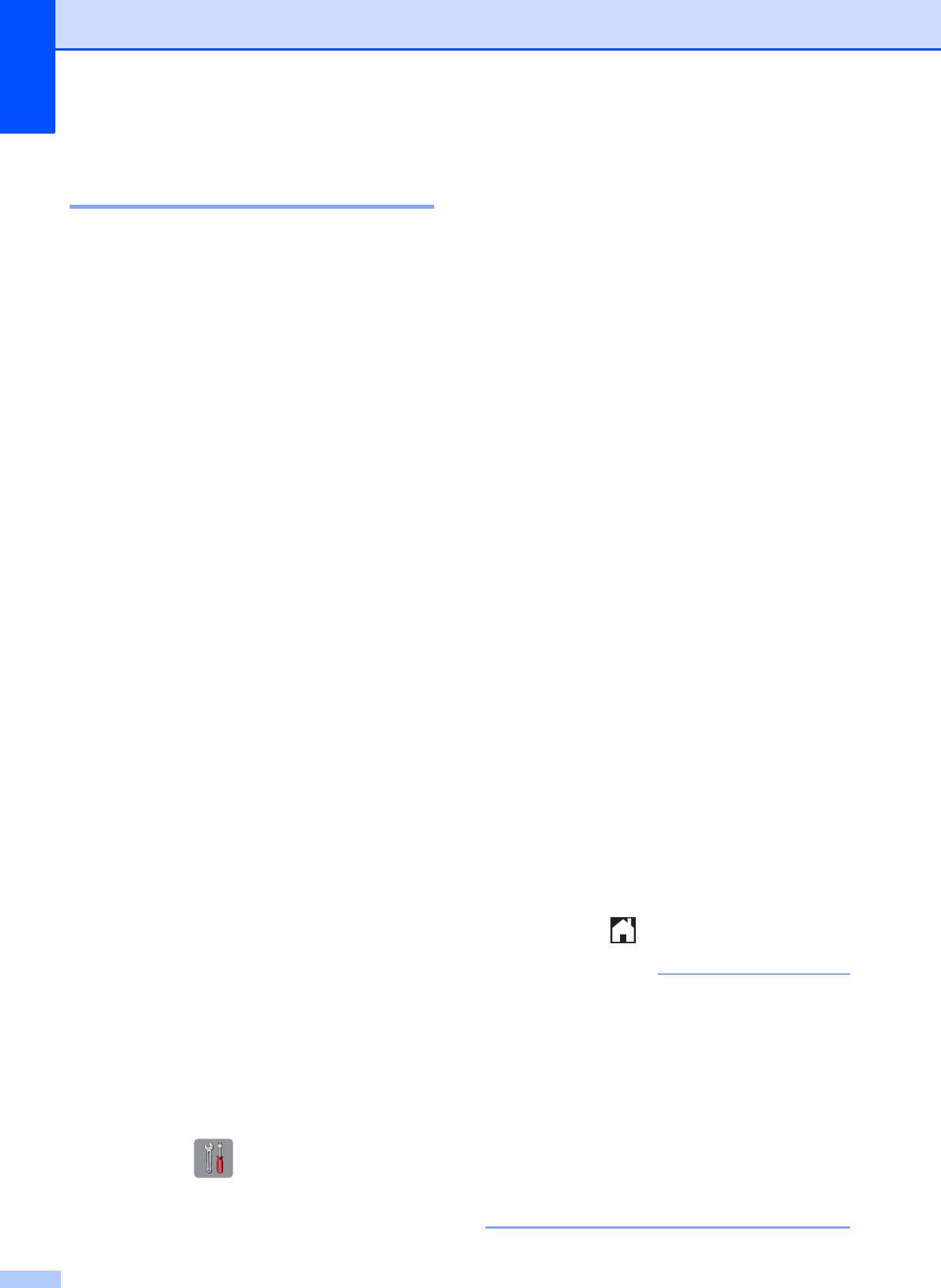
Глава 6
c Нажмите Факс.
Использование кодов
удаленного управления 6
d Нажмите s или t, чтобы отобразить
Настр. приема.
Код удаленной активации 6
e Нажмите Настр. приема.
Если ответить на вызов факса с
f Нажмите s или t, чтобы отобразить
параллельного или внешнего телефона,
Коды уд.упр.
можно подать команду на прием факса,
набрав код удаленной активации l 51.
g Нажмите Коды уд.упр.
Дождитесь характерных "щелкающих"
сигналов, а затем положите трубку. (См.
h Нажмите Вкл.
раздел Обнаружение факса uu стр.42.)
i Выполните одно из следующих
Если ответить на вызов факса с внешнего
действий.
телефона, устройству можно дать
команду на прием факса, нажав
Чтобы изменить код удаленной
Факс С
тарт и выбрав Получить.
активации (Код включения),
введите новый код.
Код удаленной деактивации 6
Нажмите OK, перейдите к шагу j.
Если голосовой вызов принимается в
Если код удаленной активации
режиме "Факс/Телефон", то после
изменять не требуется, нажмите
начальной задержки звонка начинает
OK, перейдите к шагу j.
подаваться быстрый двойной звонок. Если
снять трубку параллельного телефона,
j Выполните одно из следующих
можно отключить быстрый двойной
действий.
звонок, нажав #51 (эту
последовательность следует нажимать
Чтобы изменить код удаленной
между звонками).
деактивации (Код выключения),
введите новый код.
Если устройство отвечает на голосовой
вызов и подает быстрые двойные звонки,
Нажмите OK, перейдите к шагу k.
оповещающие о необходимости снять
Если код удаленной деактивации
тр
убку, то на вызов можно ответить с
изменять не требуется, нажмите
внешнего телефона, нажав Ответить.
OK, перейдите к шагу k.
Изменение кодов удаленного
k Нажмите .
управления
6
Чтобы воспользоваться удаленной
активацией, необходимо включить коды
удаленного управления.
Предустановленный код удаленной
активации:
l
51
. Предустановленный код
удаленной деактивации:
#51
. При желании
их можно изменить на другие коды.
a Нажмите (Настройки).
b Нажмите s или t на сенсорной
панели, чтобы отобразить Факс.
48
ПРИМЕЧАНИЕ
• Если при попытке удаленного доступа к
внешнему автоответчику связь
постоянно прерывается, попытайтесь
изменить код удаленной активации и
код удаленной деактивации на другие
трехзначные коды (можно использовать
цифры
0
-
9
и символы
l
и
#
).
• В некоторых телефонных системах
коды удаленного управления могут не
работать.
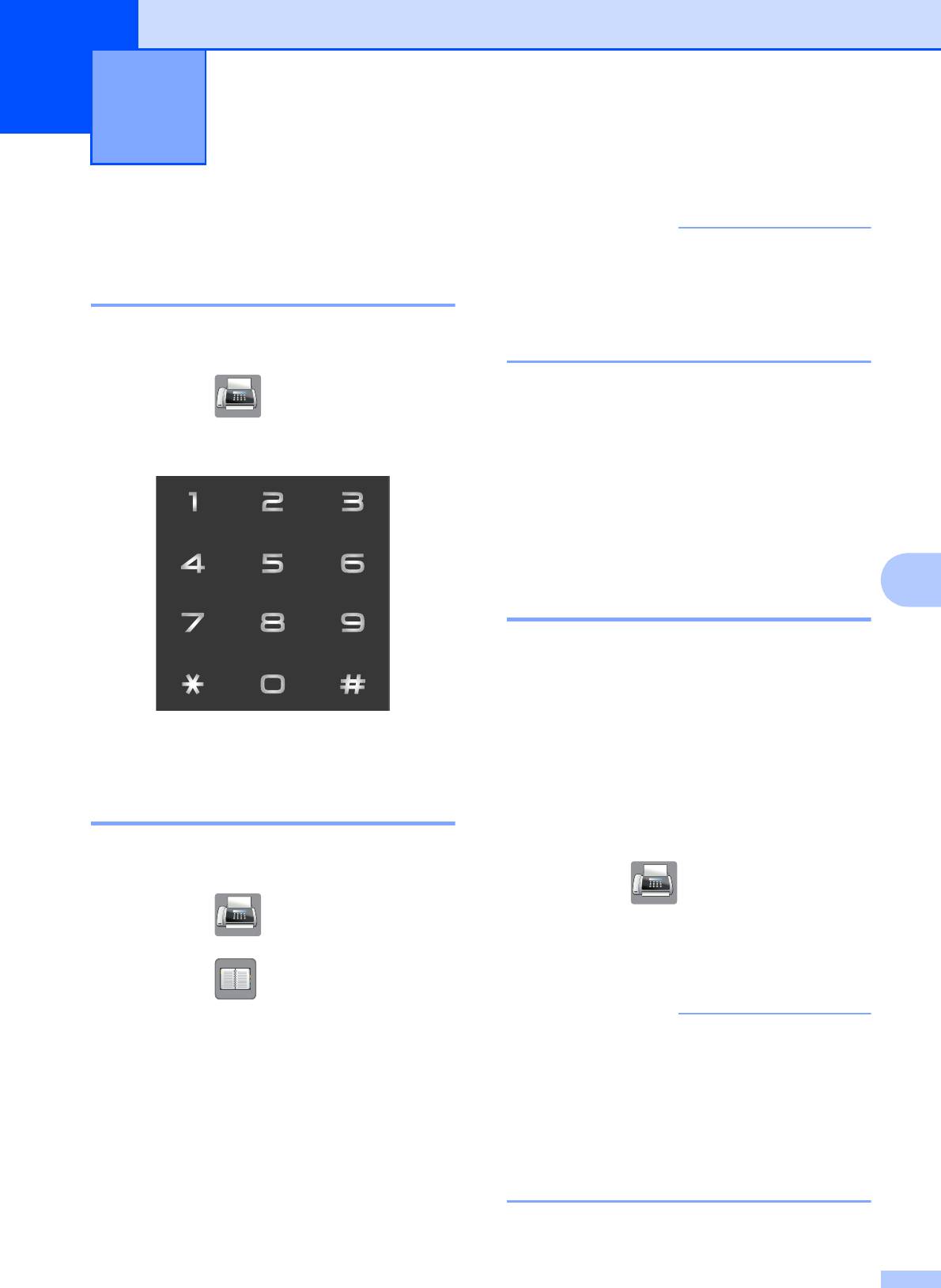
7
Набор номера 7
Набор номера вручную 7
a Загрузите документ.
b Нажмите (Факс).
c Нажмите все цифры номера факса.
7
d Нажмите Факс Старт.
Быстрый набор 7
a Загрузите документ.
b Нажмите (Факс).
c Нажмите (Адрес).
d Выполните одно из следующих
действий.
Нажмите Алфавитный или
Цифровой, а затем нажмите
номер, который следует набрать.
Введите двузначный номер
быстрого набора с помощью
цифровой клавиатуры.
49
ПРИМЕЧАНИЕ
Если при вводе или поиске номера
быстрого набора на сенсорном
дисплее отображается сообщение
Нет записи, это означает, что номер
не был сохранен в этой ячейке.
e Чтобы отправить факс, нажмите
Отправить факс и перейдите к
шагу f.
f Нажмите Факс Старт.
Устройство сканирует и отправляет
факс.
Повторный набор номера
факса 7
Если при автоматической отправке
факса линия занята, устройство
автоматически выполняет до трех попыток
дозвона с интервалом в пять минут.
Функция повторного набора действует,
только если номер набирается с
устройства.
a Загрузите документ.
b Нажмите (Факс).
c Нажмите Повтор.
d Нажмите Факс Старт.
ПРИМЕЧАНИЕ
Набор номеров и их
сохранение в памяти
7
• При отправке факса со стекла сканера
в реальном времени функция
автоматического повторного набора не
действует.
• При вводе номера факса сообщение
Повтор изменяется на сообщение
Пауза.
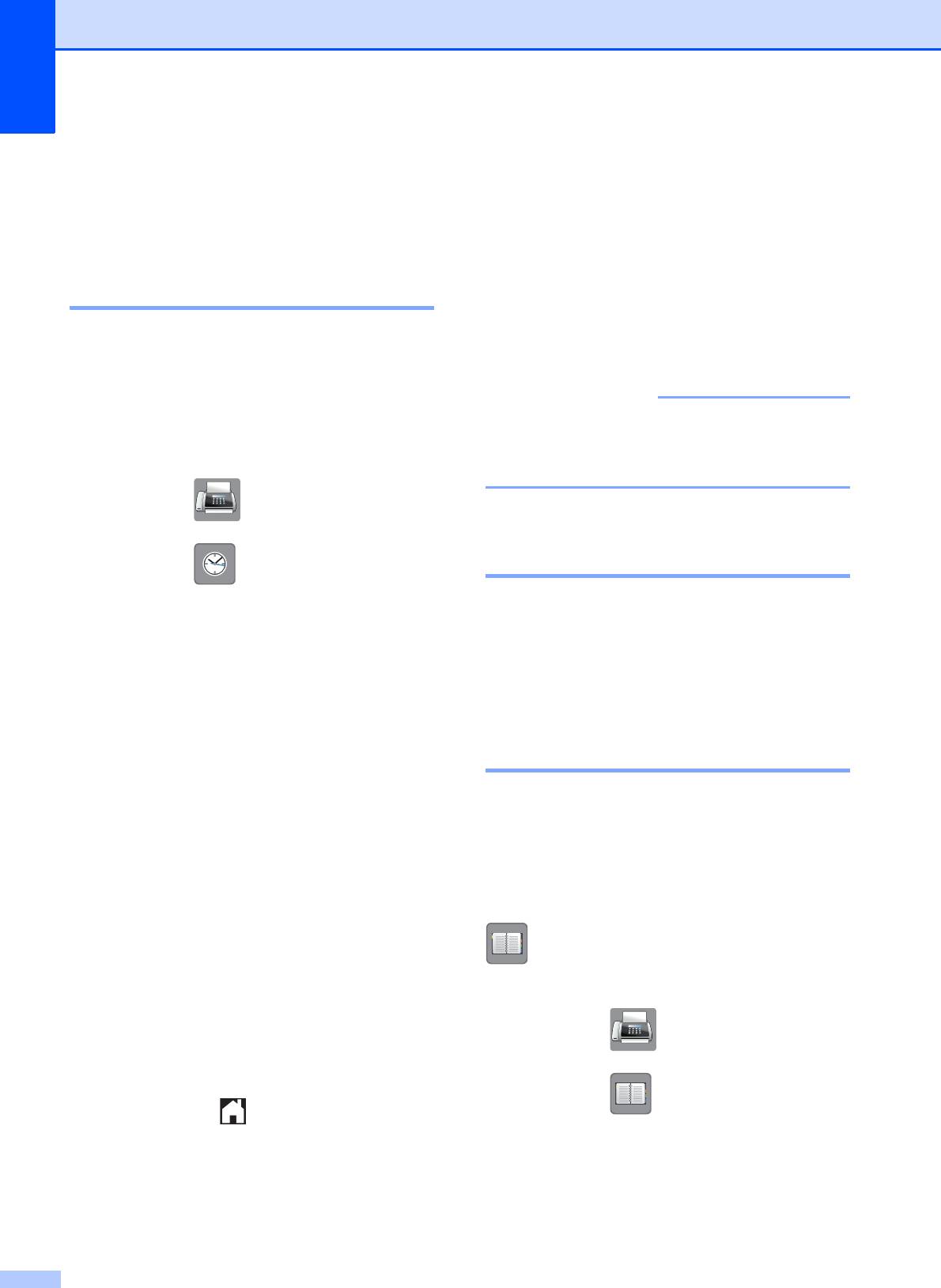
Глава 7
Другие операции
Сохранение номеров
набора номера
7
в памяти
7
Данное устройство снабжено
Журнал исходящих
следующими функциями, упрощающими
вызовов 7
набор номера: быстрый набор и группы
для рассылки факсов. При наборе номера
Последние 30 номеров, на которые
быстрого набора этот номер
отправлялись факсы, сохраняются в
отображается на сенсорном дисплее.
журнале исходящих вызовов. Можно
выбрать один из этих номеров, чтобы
отправить на него факс, добавить в
адресную книгу или удалить из журнала.
a Нажмите (Факс).
b Нажмите (Журнал).
c Нажмите нужный номер.
d Выполните одно из следующих
действий.
Чтобы отправить факс, нажмите
Отправить факс. Нажмите
Факс Старт.
Чтобы сохранить номер, нажмите
Дополн., а затем нажмите
Добавление в адресную книгу.
(uu Руководство по
дополнительным функциям:
Сохранение номеров быстрого
набора из списка исходящих
вызовов.)
Чтобы удалить номер из журнала
исходящих вызовов, нажмите
Дополн., а затем нажмите
Удалить.
На
жмите Да для подтверждения.
Нажмите .
50
ПРИМЕЧАНИЕ
В случае отключения электроэнергии
номера быстрого набора, хранящиеся в
памяти устройства, не будут потеряны.
Ввод паузы в сохраняемый
номер 7
При сохранении номеров быстрого набора
можно вставлять в них одну или несколько
пауз длительностью 3,5 секунды, нажимая
ПАУЗА на сенсорном дисплее.
Сохранение номеров
быстрого набора 7
В двузначных ячейках быстрого набора
можно сохранить до 100 имен и номеров.
С каждым именем можно сохранить два
номера. При наборе требуется нажать
лишь несколько кнопок на сенсорном
дисплее (например, нажмите
(Адрес), номер, который следует
набрать, и Отправить факс).
a Нажмите (Факс).
b Нажмите (Адрес).
c Если номера быстрого набора уже
сохранены, нажмите Алфавитный
или Цифровой.
d Нажмите Дополн.
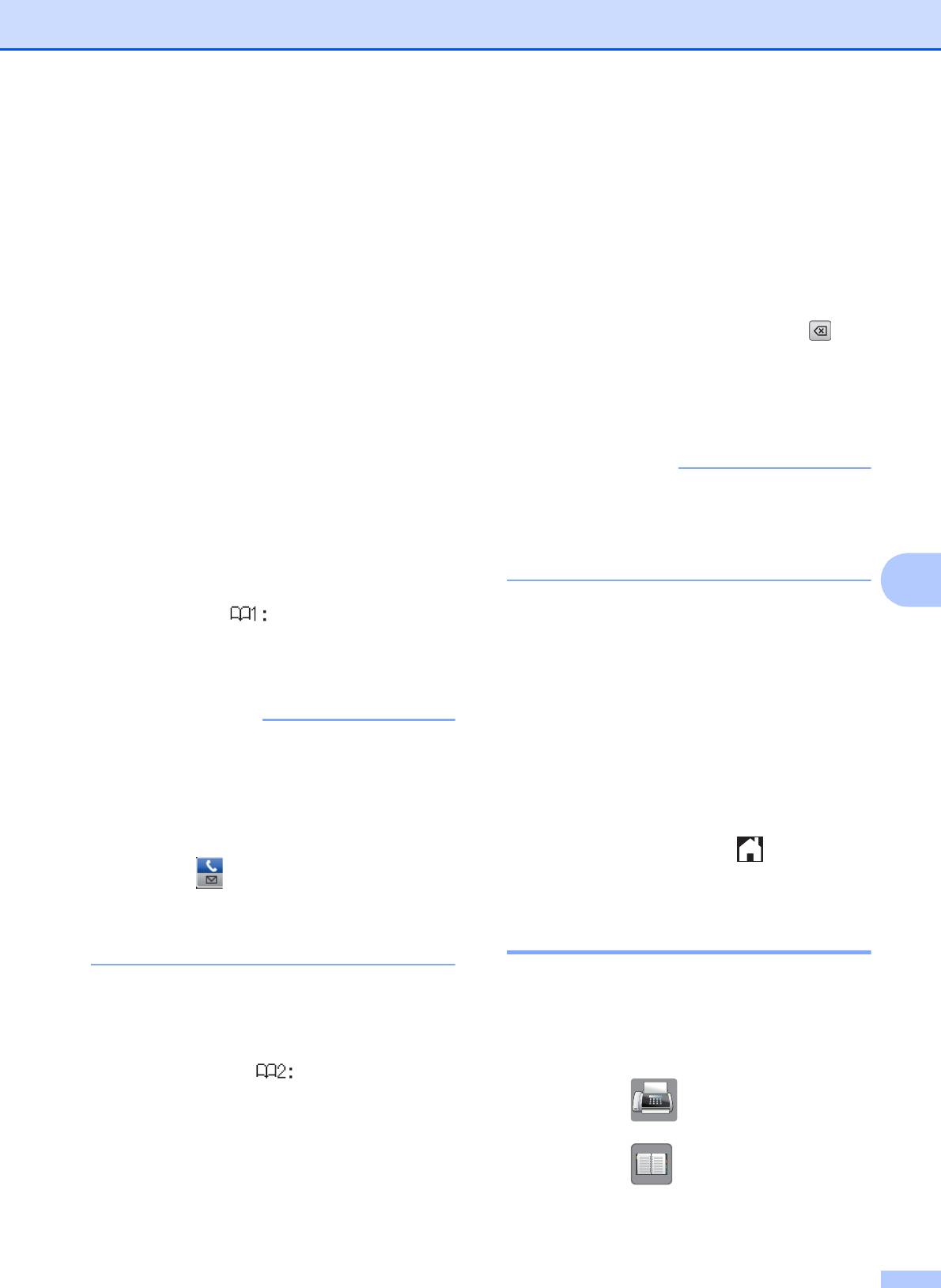
Набор номеров и их сохранение в памяти
e Нажмите s или t на сенсорной
панели, чтобы отобразить
Зад.быстрый набор.
f Нажмите Зад.быстрый набор.
g Выполните одно из следующих
действий.
Введите имя (не более 16
символов) с помощью клавиатуры
на сенсорном дисплее.
Нажмите OK.
(Инструкции по вводу букв см. в
разделе Ввод текста
uu стр. 146.)
Чтобы сохранить номер без
имени, нажмите OK.
h Введите первый номер факса или
7
телефона () с помощью
клавиатуры на сенсорном дисплее
(не более 20 цифр).
Нажмите OK.
51
ПРИМЕЧАНИЕ
j Чтобы выбрать ячейку для
сохранения номера, выполните одно
из следующих действий.
Чтобы принять следующую
доступную ячейку быстрого
набора, нажмите OK.
Чтобы ввести другую ячейку
быстрого набора, нажмите , а
затем введите двузначный номер
с помощью клавиатуры на
сенсорном дисплее.
Нажмите OK.
Если загружен Интернет-факс:
Чтобы сохранить адрес электронной
почты, который будет использоваться
для Интернет-факса или сканирования
на сервер электронной почты,
нажмите и введите адрес
электронной почты, а затем нажмите
OK. (См. раздел Ввод текста
uu стр. 146.)
i Выполните одно из следующих
действий.
Введите второй номер факса или
телефона () с помощью
клавиатуры на сенсорном дисплее
(не более 20 цифр).
Нажмите OK.
Если сохранять второй номер не
требуется, нажмите OK.
ПРИМЕЧАНИЕ
Если выбираемая двузначная ячейка
быстрого набора занята, кнопка OK на
сенсорном дисплее не действует.
Выберите другую ячейку.
k При отображении на сенсорном
дисплее выбранных настроек
нажмите OK для подтверждения.
l Выполните одно из следующих
действий.
Чтобы сохранить еще один номер
быстрого набора, повторите шаги
с d по k.
Чтобы завершить сохранение
номеров, нажмите .
Изменение имен или
номеров быстрого набора 7
Можно изменить имя или номер быстрого
набора, которые уже были сохранены, или
же удалить их посредством удаления всех
закрепленных за ними номеров.
a Нажмите (Факс).
b Нажмите (Адрес).
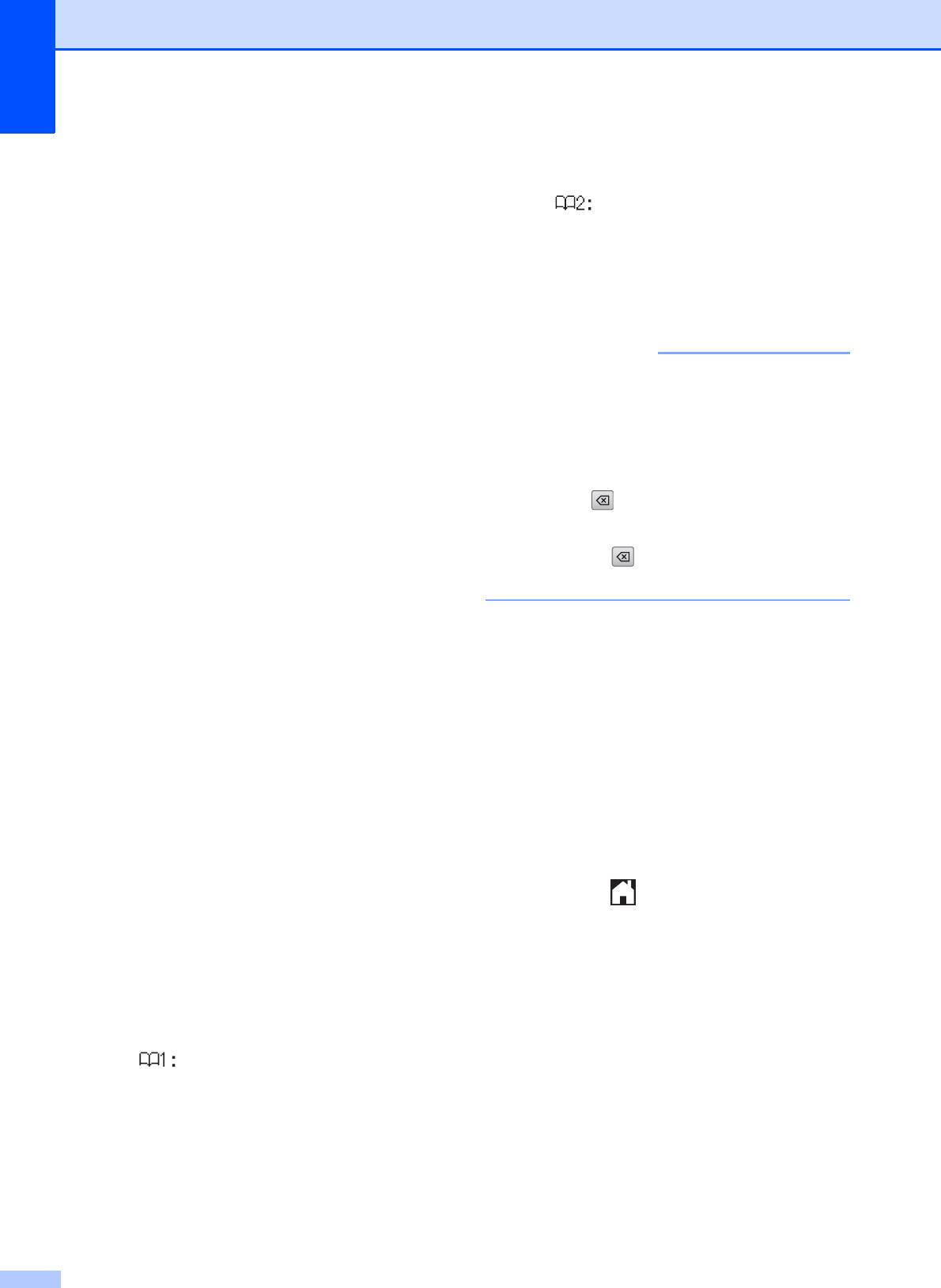
Глава 7
c Нажмите Алфавитный или
Чтобы изменить второй номер
Цифровой.
факса или телефона, нажмите
.
d Нажмите Дополн.
Введите новый номер факса или
телефона (не более 20 цифр) с
e Выполните одно из следующих
помощью клавиатуры на
действий.
сенсорном дисплее.
Нажмите s или t , чтобы
Нажмите OK.
отобразить Изменить. Нажмите
Изменить для редактирования
имен или номеров.
Нажмите s или t , чтобы
отобразить Удалить. Нажмите
Удалить.
Выберите номера, которые
следует удалить, нажимая их для
отображения красной отметки.
Нажмите OK.
Нажмите Да для подтверждения.
Перейдите к шагу j.
f Нажмите s или t, чтобы отобразить
номер, который следует изменить.
g Нажмите номер, который следует
изменить.
h Выполните одно из следующих
действий.
Чтобы изменить имя, нажмите
Имя.
Введите новое имя (не более 16
символов) с помощью клавиатуры
на сенсорном дисплее. (См.
раздел Ввод текста uu стр. 146.)
Нажмите OK.
Чтобы изменить первый номер
факса или телефона, нажмите
.
Введите новый номер факса или
телефона (не более 20 цифр) с
помощью клавиатуры на
се
нсорном дисплее.
Нажмите OK.
52
ПРИМЕЧАНИЕ
Изменение сохраненного имени или
номера.
Чтобы изменить символ, нажмите
клавишу d или c для перемещения
курсора под этот символ, а затем
нажмите . Введите новый символ.
Чтобы изменить сохраненный номер,
нажимайте для удаления этого
номера. Введите новый номер.
i На сенсорном дисплее отображаются
выбранные настройки.
Выполните одно из следующих
действий.
Нажмите OK для завершения.
Чтобы изменить другую ячейку
быстрого набора, повторите шаги
с f по i.
Чтобы изменить другие данные,
вернитесь к шагу h.
j Нажмите .
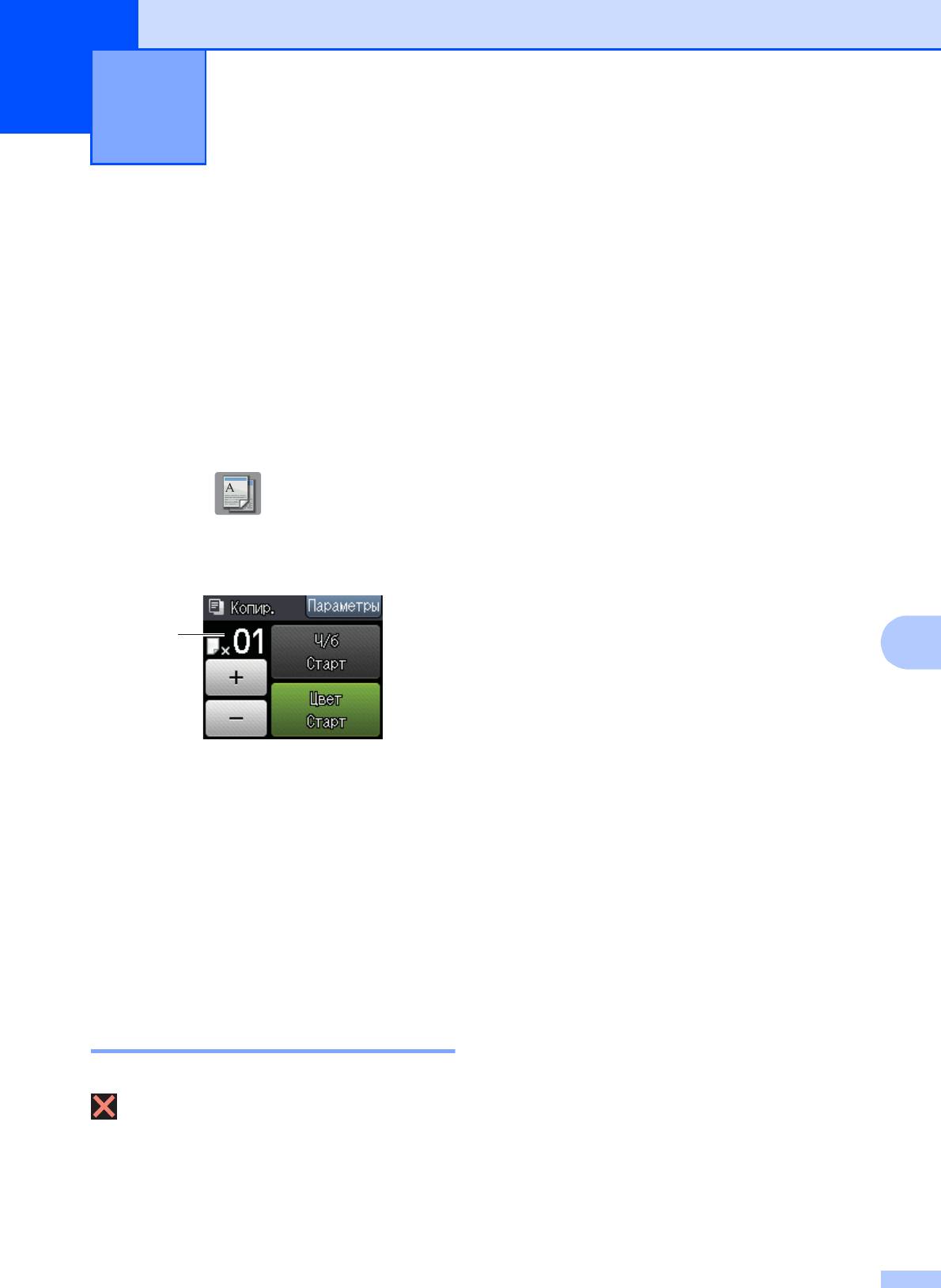
Копирование 8
8
Выполнение
Параметры
копирования
8
копирования
8
Ниже описано выполнение основной
Можно изменять следующие параметры
операции копирования.
копирования. Нажмите Копир., а затем
нажмите Параметры. Нажмите s или t на
a Положите документ лицевой
сенсорной панели для прокрутки настроек
стороной вниз на стекло сканера.
копирования. При отображении
(См. раздел Со стекла сканера
требуемого параметра нажмите его и
uu стр. 33.)
выберите значение. Закончив изменение
параметров, нажмите OK.
b Нажмите (Копир.).
(Руководство по основным функциям)
Подробные инструкции по изменению
На сенсорном дисплее
следующих настроек копирования см. на
отображается:
стр.54.
Тип бумаги
Формат бумаги
8
(Р
уководство по
дополнительным функциям)
Подробные инструкции по изменению
следующих настроек копирования см.
uu Руководство по
1 Число копий
дополнительным функциям: Параметры
Число копий можно ввести, нажимая -
копирования.
или + на сенсорном дисплее (как
показано выше), или с помощью
Качество
цифровой клавиатуры.
Увел./Уменьш.
c Чтобы напечатать несколько копий,
Макет страницы
введите число копий (не более 99).
2на1(удост.)
d Нажмите Ч/б Старт или
Стопка/Сорт.
Цвет Старт.
Плотность
Двуст.копир.
Остановка копирования 8
Реж.экон.черн.
Чтобы остановить копирование, нажмите
Коп. на тонк.бум.
.
Копир. книги
Удаление фона
Задать нов.умлч.
Завод.настройки
53
1
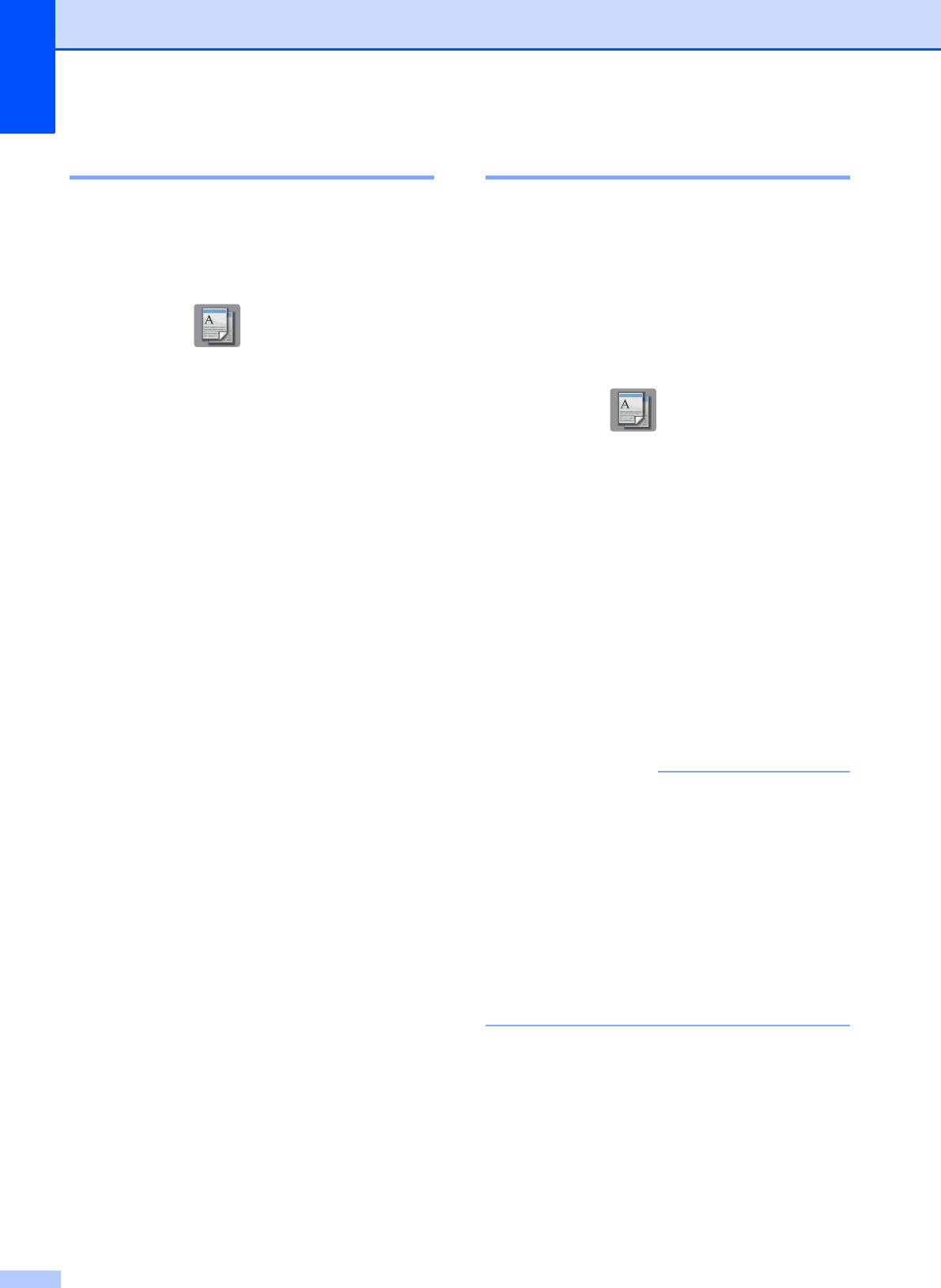
Глава 8
Тип бумаги 8
Формат бумаги 8
Если копирование выполняется на
Если копирование выполняется на бумаге,
специальной бумаге, то для обеспечения
формат которой отличается от A4,
наилучшего качества печати укажите в
необходимо изменить параметр формата
устройстве тип используемой бумаги.
бумаги. Копировать можно только на
бумаге формата A4, A5, A3, Фото
(10 × 15 см), Letter, Legal или Ledger.
a Нажмите (Копир.).
a Загрузите документ.
b Загрузите документ.
b Нажмите (Копир.).
c Укажите необходимое число копий.
d Нажмите Параметры.
c Укажите необходимое число копий.
e Нажмите s или t на сенсорной
d Нажмите Параметры.
панели, чтобы отобразить
Тип бумаги.
e Нажмите s или t на сенсорной
панели, чтобы отобразить
f Нажмите Тип бумаги.
Формат бумаги.
g Нажмите s или t, чтобы отобразить
f Нажмите Формат бумаги.
Обычная бумага, Для
струйн.печ., Brother BP71,
g Нажмите s или t, чтобы отобразить
Другая глянцевая или Пленки, а
A4, A5, A3, 10x15см, Letter, Legal
затем нажмите параметр, который
или Ledger, а затем нажмите
следует задать.
параметр, который следует задать.
h Если изменять другие параметры не
требуется, нажмите OK.
i Нажмите Ч/б Старт или Цвет
Старт.
54
ПРИМЕЧАНИЕ
• При выборе формата A3, Legal или
Ledger отображаются предупреждения
о загрузке бумаги. Прочитайте
информацию на сенсорном дисплее, а
затем подтвердите ее, нажав OK.
• Если используется слот для ручной
подачи, вставляйте бумагу только по
одному листу. (См. раздел Загрузка
бумаги в слот для ручной подачи
uu стр.22.)
h Если не требуется изменять другие
параметры, нажмите OK.
i Нажмите Ч/б Старт или
Цвет Старт.
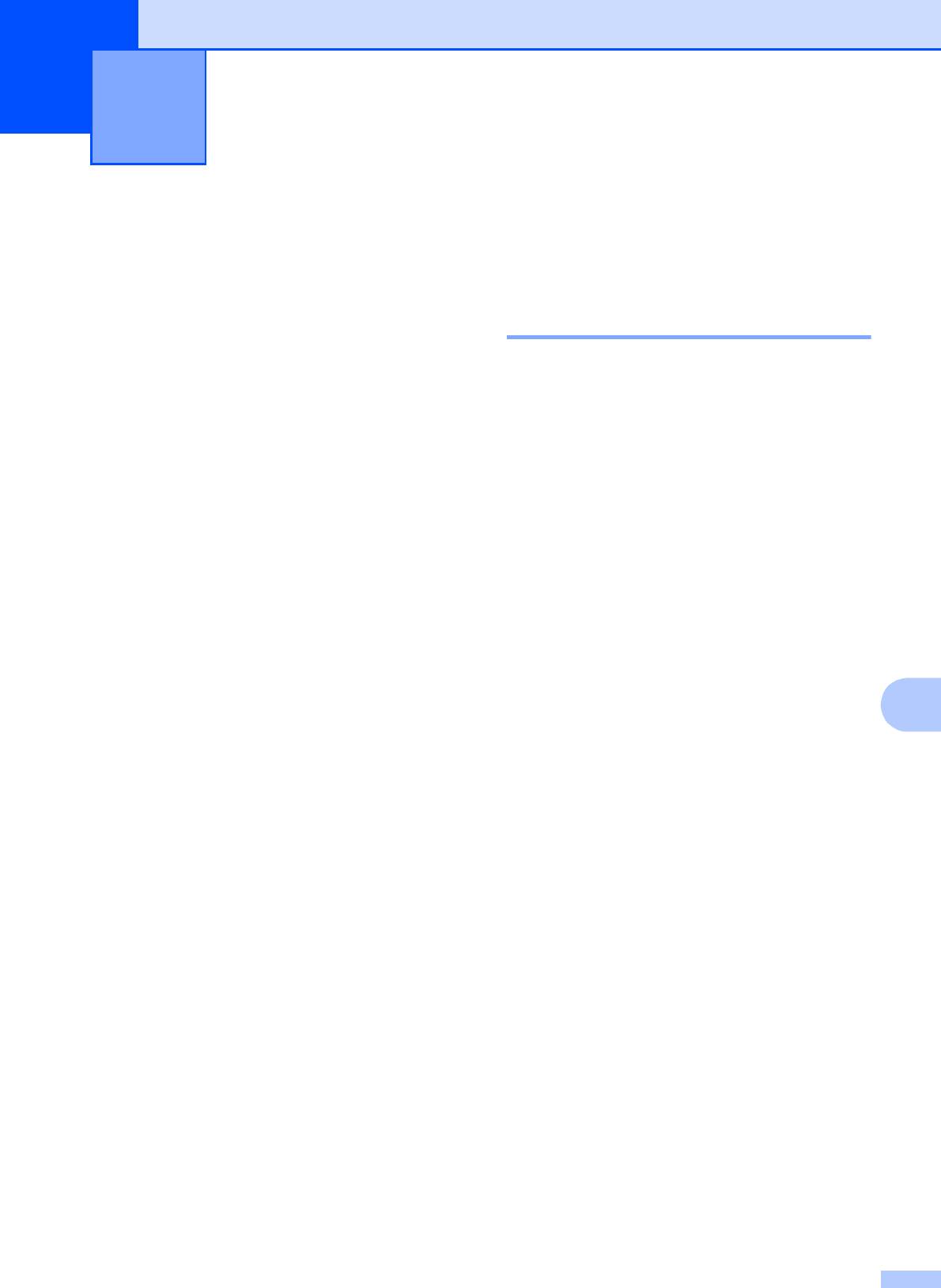
Печать фотографий с
9
карты памяти или флэш-
накопителя USB
9
Использование карты
Операции в
памяти или флэш-
фотоцентре
накопителя USB 9
(режим ФОТО)
9
Устройство Brother оборудовано
Даже если устройство не подключено к
разъемами (слотами) для карт памяти, к
компьютеру, можно печатать фотографии
которым можно подключать следующие
непосредственно с карты памяти
карты памяти для цифровых фотокамер:
цифрового фотоаппарата или флэш-
Memory Stick Duo™, Memory Stick PRO
накопителя USB. (См. раздел Печать
Duo™, карта памяти SD, карта памяти
изображений uu стр. 58.)
SDHC, карта памяти SDXC, MultiMedia
Card, MultiMedia Card plus, а также флэш-
Можно сканировать документы и
накопители USB.
сохранять их непосредственно на карте
памяти или на флэш-накопителе USB.
Функция фотоцентра позволяет печатать с
(См. раздел Сканирование на карту
цифровой фотокамеры качественные
памяти или флэш-накопитель USB
цифровые фотографии в высоком
uu стр. 59.)
разрешении.
Если у
стройство подключено к
компьютеру, можно использовать
9
компьютер для получения доступа к
картам памяти (или флэш-накопителю
USB), установленным в разъем в
передней части устройства.
(uu Руководство по использованию
программного обеспечения: Фотоцентр
®
(Windows
).)
(uu Руководство по использованию
программного обеспечения: Удаленная
настройка и функции фотоцентра
(Macintosh).)
55
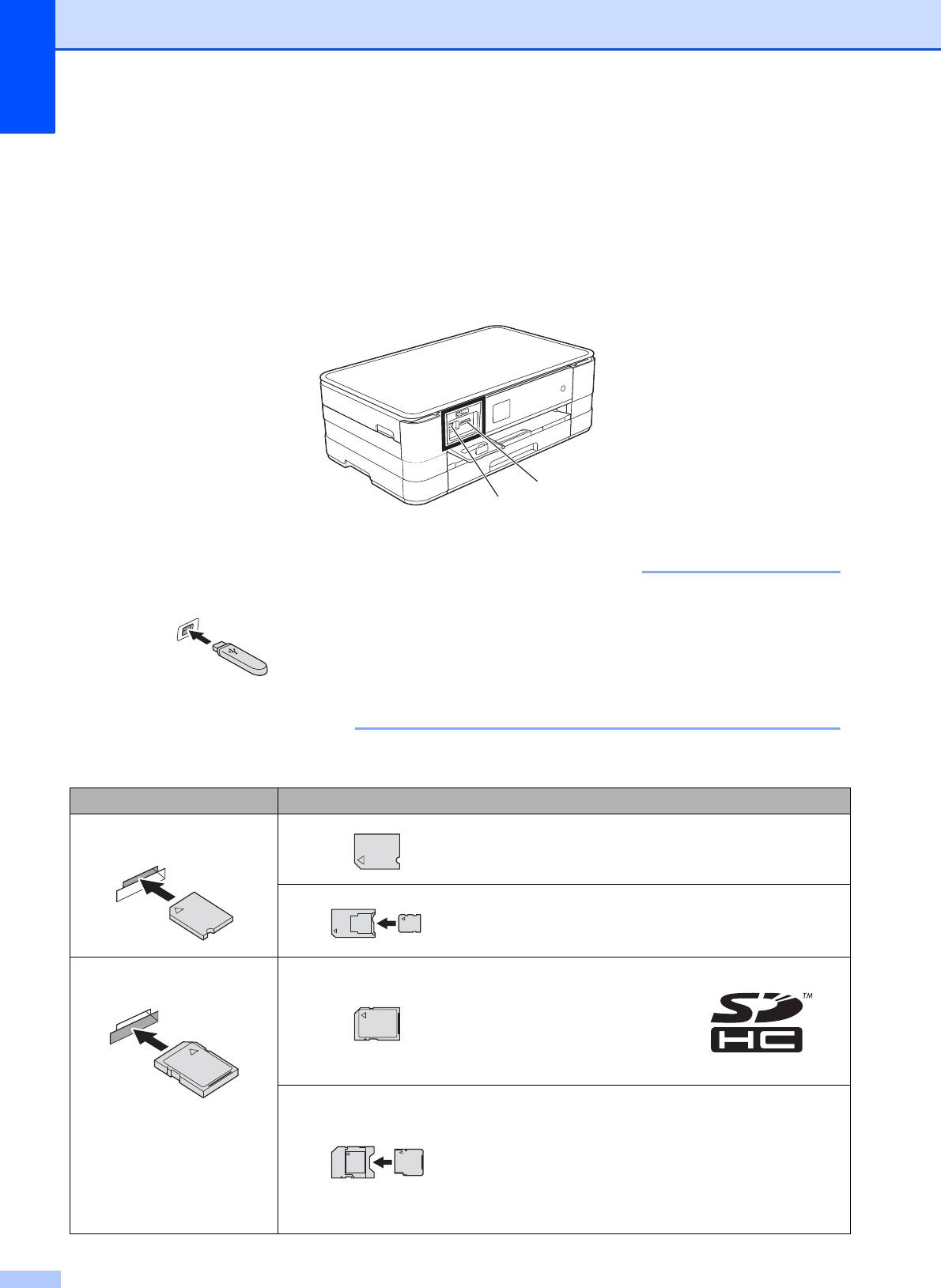
Глава 9
Перед началом работы 9
a Откройте крышку отсека для слотов носителей.
b Полностью вставьте карту памяти или флэш-накопитель USB в соответствующий
слот.
1 Флэш-накопитель USB
56
ВАЖНАЯ ИНФОРМАЦИЯ
Разъем USB на устройстве совместим только с
флэш-накопителями USB, с PictBridge-совместимыми
фотокамерами и цифровыми фотокамерами,
использующими стандартные запоминающие
устройства для USB. Все прочие USB-устройства не
поддерживаются.
2 Слот для карт памяти
Слот Поддерживаемые карты памяти
Верхний слот
Memory Stick Duo™
Memory Stick PRO Duo™
Memory Stick Micro™
(требуется адаптер)
Нижний слот
Карта памяти SD
Карта памяти SDHC
Карта памяти SDXC
MultiMedia Card
MultiMedia Card plus
miniSD (требуется адаптер)
miniSDHC (требуется адаптер)
microSD (требуется адаптер)
microSDHC (требуется адаптер)
MultiMedia Card mobile
(требуется адаптер)
2
1
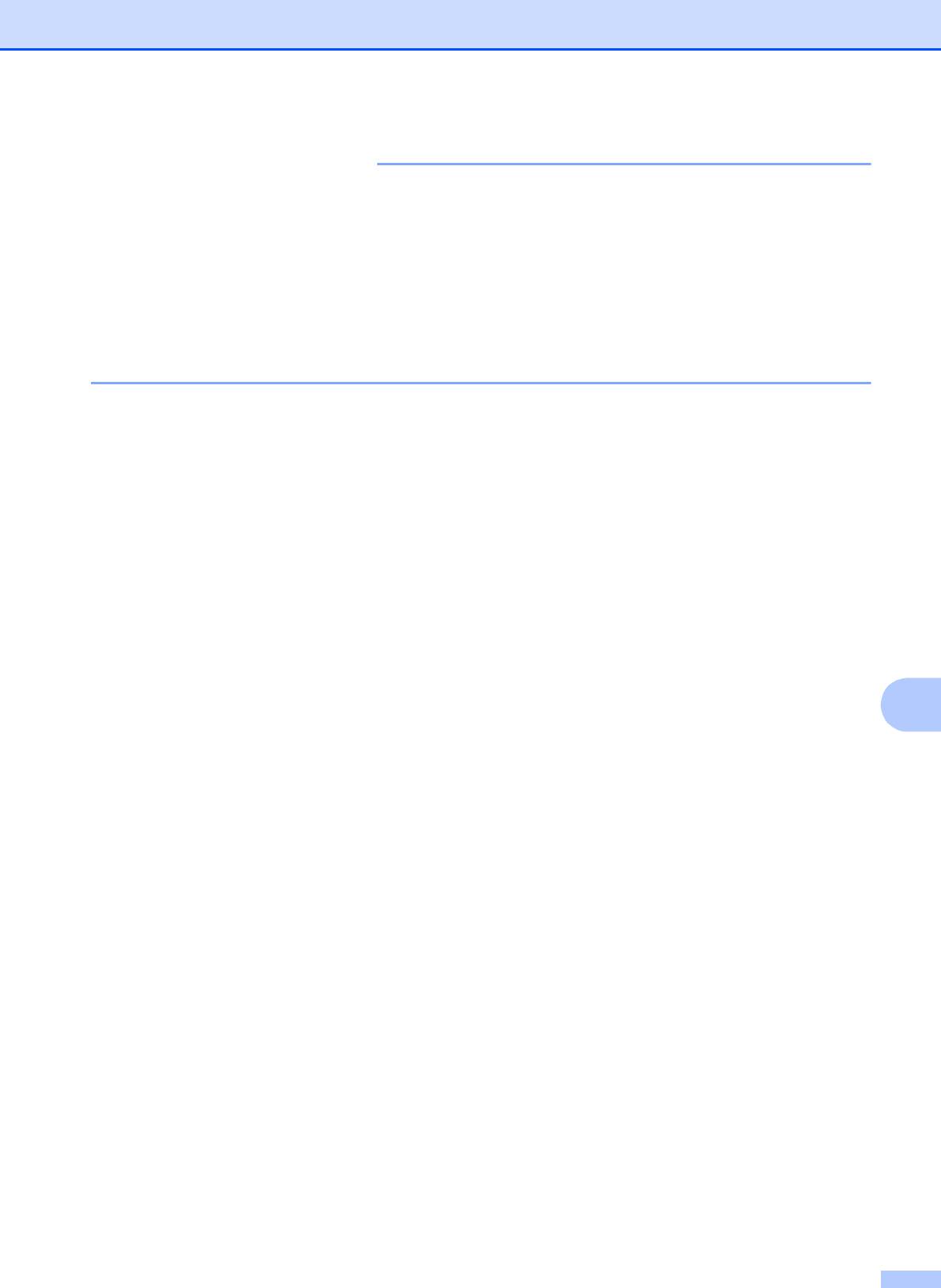
Печать фотографий с карты памяти или флэш-накопителя USB
9
57
ВАЖНАЯ ИНФОРМАЦИЯ
• НЕ ВСТАВЛЯЙТЕ карту памяти Memory Stick Duo™ в нижний слот SD, поскольку это
может привести к повреждению устройства.
• НЕ ВСТАВЛЯЙТЕ больше одной карты памяти в устройство одновременно. Это может
привести к повреждению устройства.
• НЕ ОТСОЕДИНЯЙТЕ кабель питания и не вынимайте карту памяти или флэш-
накопитель USB из слота или разъема USB на устройстве во время считывания да
нных
с карты памяти или флэш-накопителя USB или же записи данных на них. Это приведет
к потере данных или повреждению карты.
Данное устройство Brother может считывать данные только с одного устройства
одновременно.
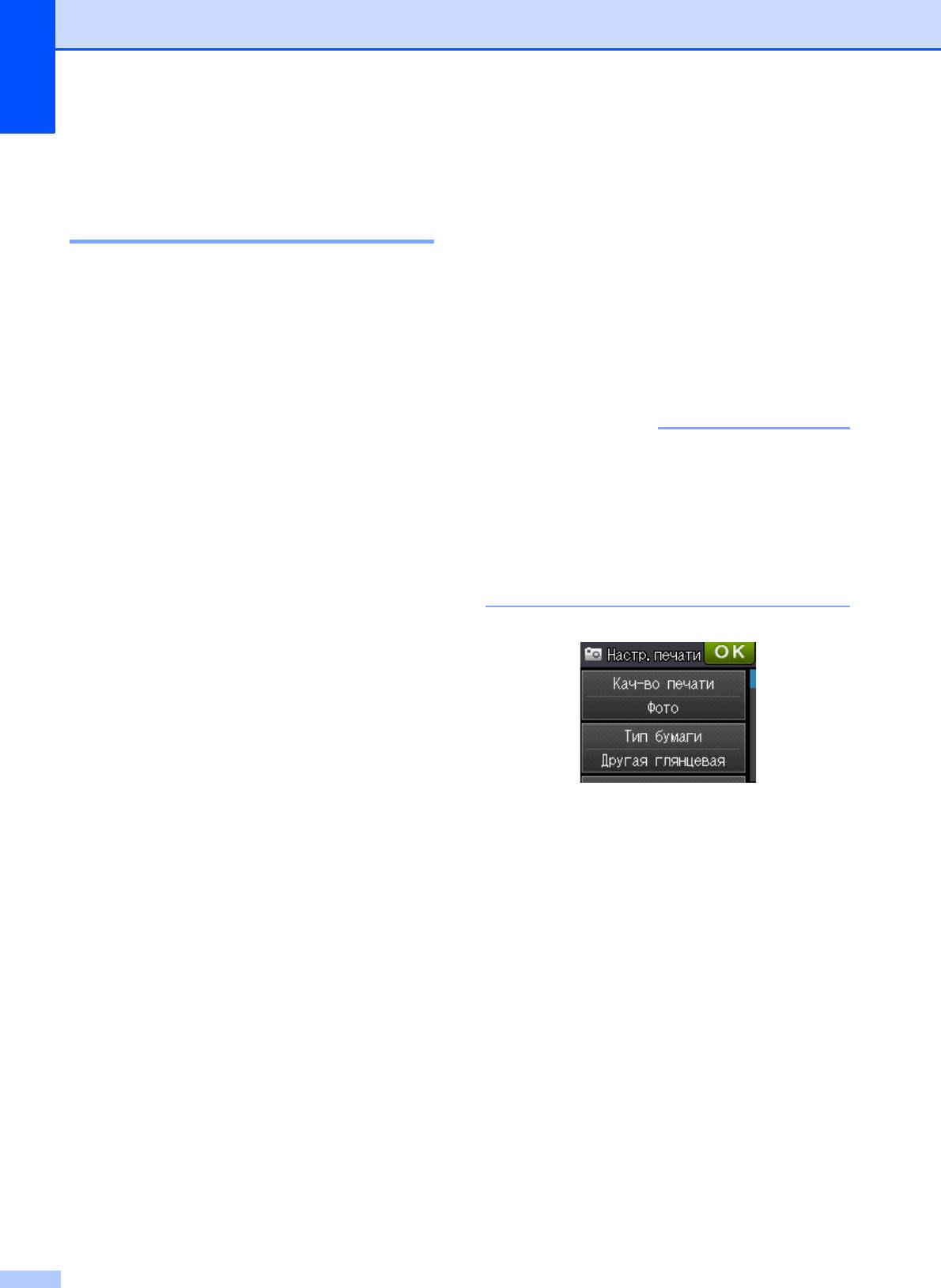
Глава 9
Печать изображений 9
Параметры печати
фотоцентра
9
Просмотр фотографий 9
Параметры печати можно временно
Перед печатью фотографий их можно
изменить таким образом, чтобы они
просмотреть на сенсорном дисплее. Если
использовались только для следующего
размер файлов фотографий большой, они
задания печати.
могут отображаться с некоторой
Через одну минуту на устройстве
задержкой.
восстанавливаются настройки по
умолчанию.
a Откройте крышку отсека для слотов
носителей.
b Вставьте карту памяти или флэш-
накопитель USB в соответствующий
слот.
c Нажмите Просм. фото.
d Нажмите s или t на сенсорной
панели, чтобы отобразить
фотографию, которую следует
напечатать.
e Нажмите + или -, чтобы выбрать
число копий, которое следует
напечатать.
f Повторяйте шаги d и e, пока не
будут выбраны все фотографии,
которые следует напечатать.
Нажмите OK.
g Прочитайте и проверьте
отображаемый список параметров и
выполните одно из следующих
действий.
Чтобы изменить параметры
печати, нажмите Параметры.
(uu Руководство по
дополнительным функциям:
Настройки печати
фотоцентра.)
Если изменять параметры не
требуется, перейдите к шагу h.
h Нажмите Старт, чтобы начать
печать.
58
ПРИМЕЧАНИЕ
Чаще всего используемые параметры
печати можно сохранить, определив их
как параметры по умолчанию.
(uu Руководство по
дополнительным функциям:
Установка изменений в качестве
новых настроек по умолчанию.)
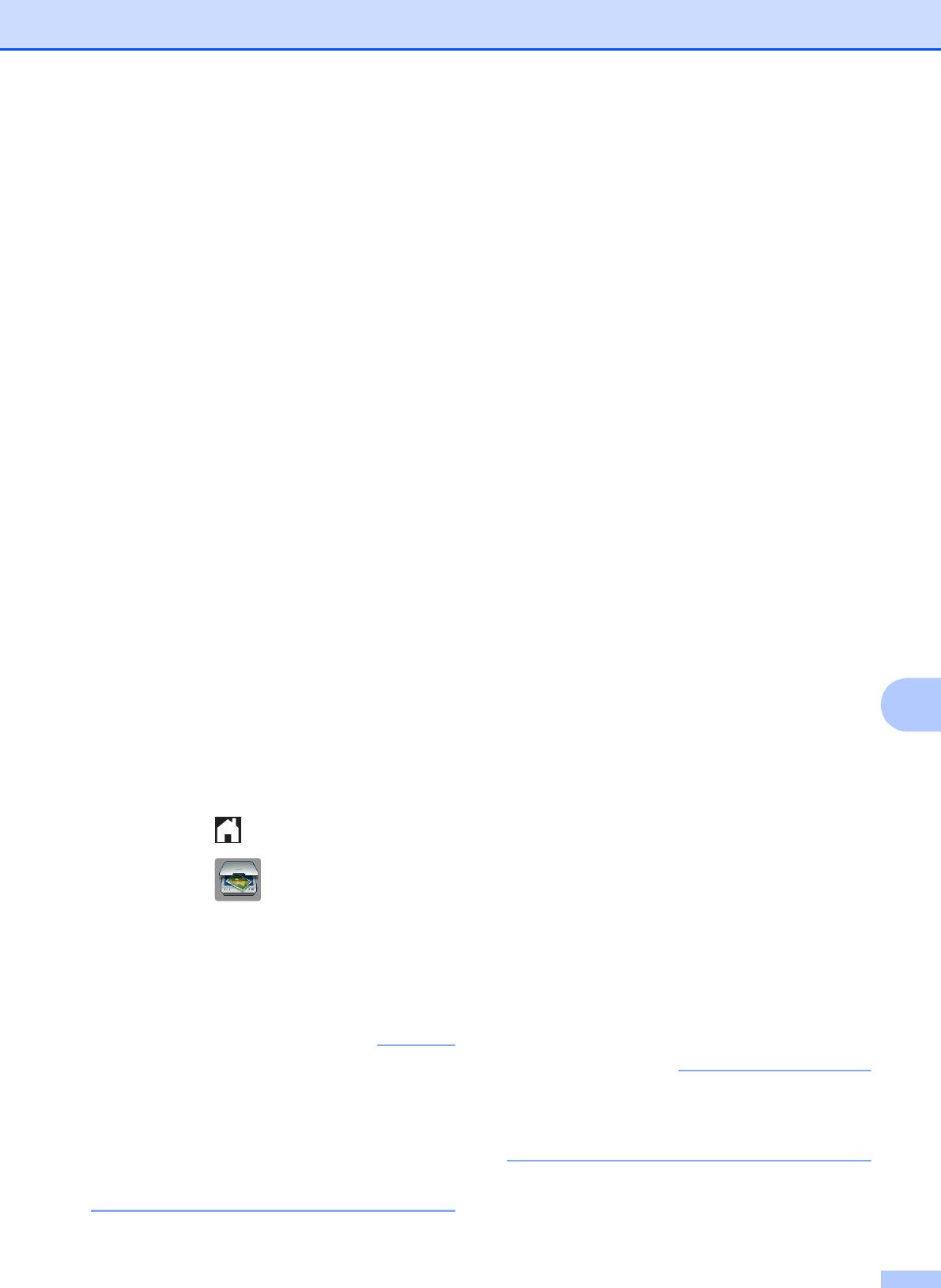
Печать фотографий с карты памяти или флэш-накопителя USB
Сканирование на карту
памяти или флэш-
накопитель USB
9
Черно-белые и цветные документы можно
сканировать на карту памяти или флэш-
накопитель USB. Черно-белые документы
сохраняются в виде файлов PDF (*.PDF)
или TIFF (*.TIF). Цветные документы
можно сохранять в формате PDF (*.PDF)
или JPEG (*.JPG). Заводская настройка:
Цвет, 200 т/д, формат файла по
умолчанию: PDF. Устройство
автоматически создает имена файлов на
основе текущей даты. (uu Руководство по
быстрой установке.) На
пример, пятому
изображению, сканированному 1 июля
2012 г., будет присвоено имя файла
01071205.PDF. Можно изменить цвет и
разрешение.
a Загрузите документ.
b Откройте крышку отсека для слотов
9
носителей.
c Вставьте карту памяти или флэш-
накопитель USB в соответствующий
слот.
d Нажмите .
e Нажмите (Скан.).
f Нажмите s или t на сенсорной
панели, чтобы отобразить
Скан.в носит.
g Нажмите Скан.в носит.
59
ВАЖНАЯ ИНФОРМАЦИЯ
h Нажмите Параметры.
Выполните одно или несколько из
следующих действий.
Чтобы изменить тип
сканирования, нажмите s или t
для отображения настройки
Тип сканирования.
Нажмите Тип сканирования и
выберите Цвет или Черно-белый.
Чтобы изменить разрешение,
нажмите s или t для
отображения настройки
Разрешение.
Нажмите Разрешение и выберите
100 т/д, 200 т/д, 300 т/д,
600 т/д или Авто.
Что
бы изменить тип файла,
нажмите s или t для
отображения настройки
Тип файла.
Нажмите Тип файла и выберите
PDF, JPEG или TIFF.
Чтобы изменить имя файла,
нажмите s или t для
отображения настройки
Имя файла. Нажмите Имя файла
и введите имя файла.
Можно изменить только первые
6 символов.
Нажмите OK.
Чтобы удалить цв
ет фона,
нажмите s или t для
отображения настройки
Удаление фона.
Нажмите Удаление фона и
выберите Слабое, Среднее,
Сильное или Выкл.
Во избежание повреждения карты
памяти, флэш-накопителя USB или
сохраненных на них данных НЕ
ИЗВЛЕКАЙТЕ карту памяти или флэш-
накопитель USB из устройства во
время считывания с них данных или же
записи на них.
ПРИМЕЧАНИЕ
Функция Удаление фона позволяет
удалить цвет фона документов и
сделать их более читаемыми.
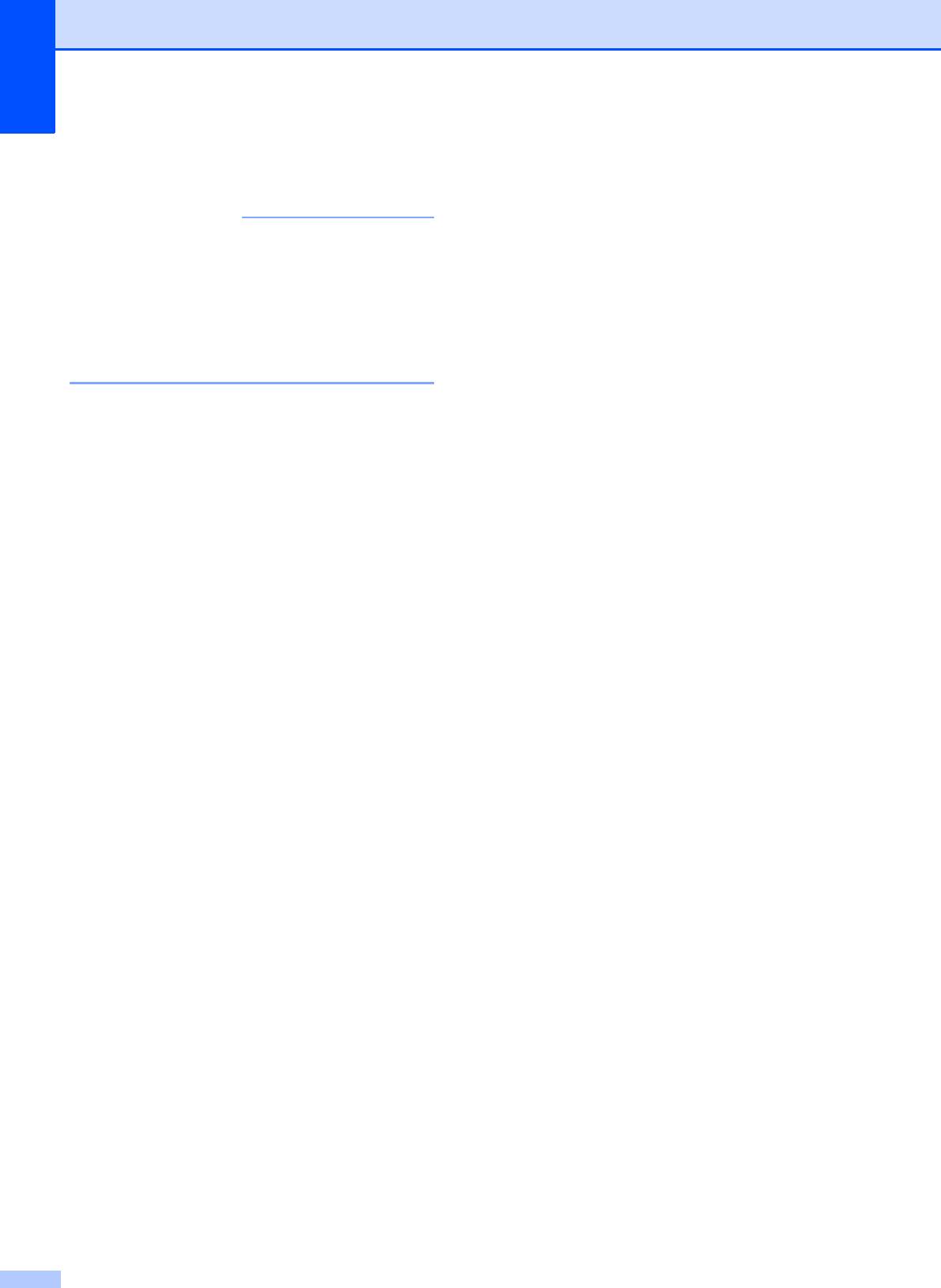
Глава 9
i Закончив выбор настроек, нажмите
OK.
60
ПРИМЕЧАНИЕ
• Если в качестве типа сканирования
выбрано цветное сканирование, то
выбрать тип файла TIFF невозможно.
• Если в качестве типа сканирования
выбрано черно-белое сканирование, то
выбрать тип файла JPEG невозможно.
j Нажмите Старт.
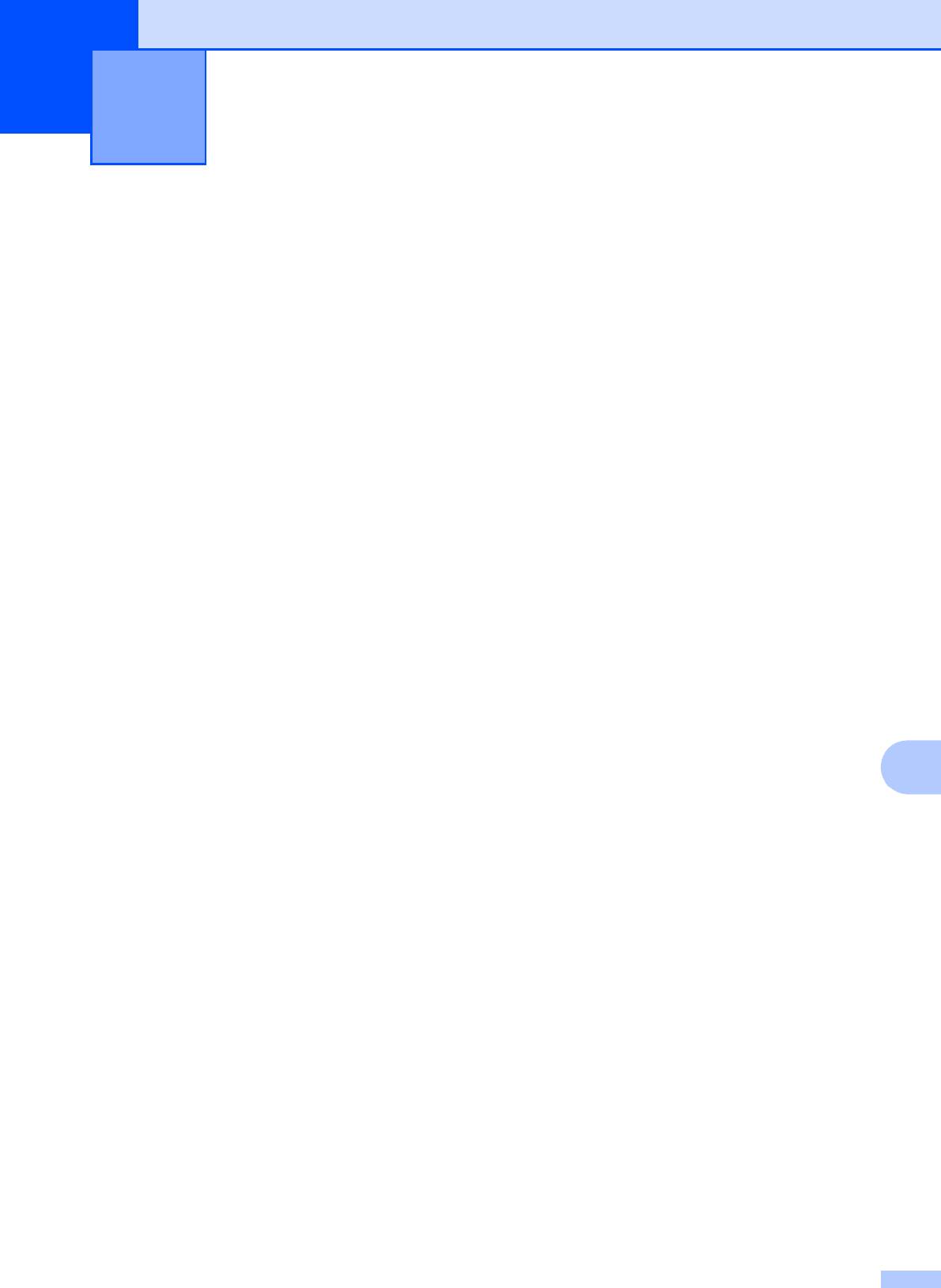
Выполнение печати с
10
компьютера
10
f Чтобы начать печать, нажмите кнопку
Печать документа 10
Печать (или кнопку OK в некоторых
приложениях).
Устройство может получать данные с
компьютера и печатать их. Для
выполнения печати с компьютера
необходимо установить драйвер
принтера.
(uu Руководство по использованию
программного обеспечения: Печать
®
(Windows
).)
(uu Руководство по использованию
программного обеспечения: Печать и
отправка/прием факсов (Macintosh).)
a Установите драйвер принтера Brother
с компакт-диска. (uu Руководство по
быстрой установке.)
b Выберите команду "Печать" в
используемом приложении.
c Выберите имя используемого
устройства в диалоговом окне
Печать и нажмите кнопку Свойства
или Настройка (в зависимости от
10
приложения).
d Выберите настройки, которые
следует изменить, в диалоговом окне
"Свойства".
Тип печатного носителя
Качество печати
Формат бумаги
Ориентация
Цвет / Оттенки серого
Режимэкономиичернил
Масштабирование
Двусторонняя печать / Буклет
e Нажмите кнопку OK.
61
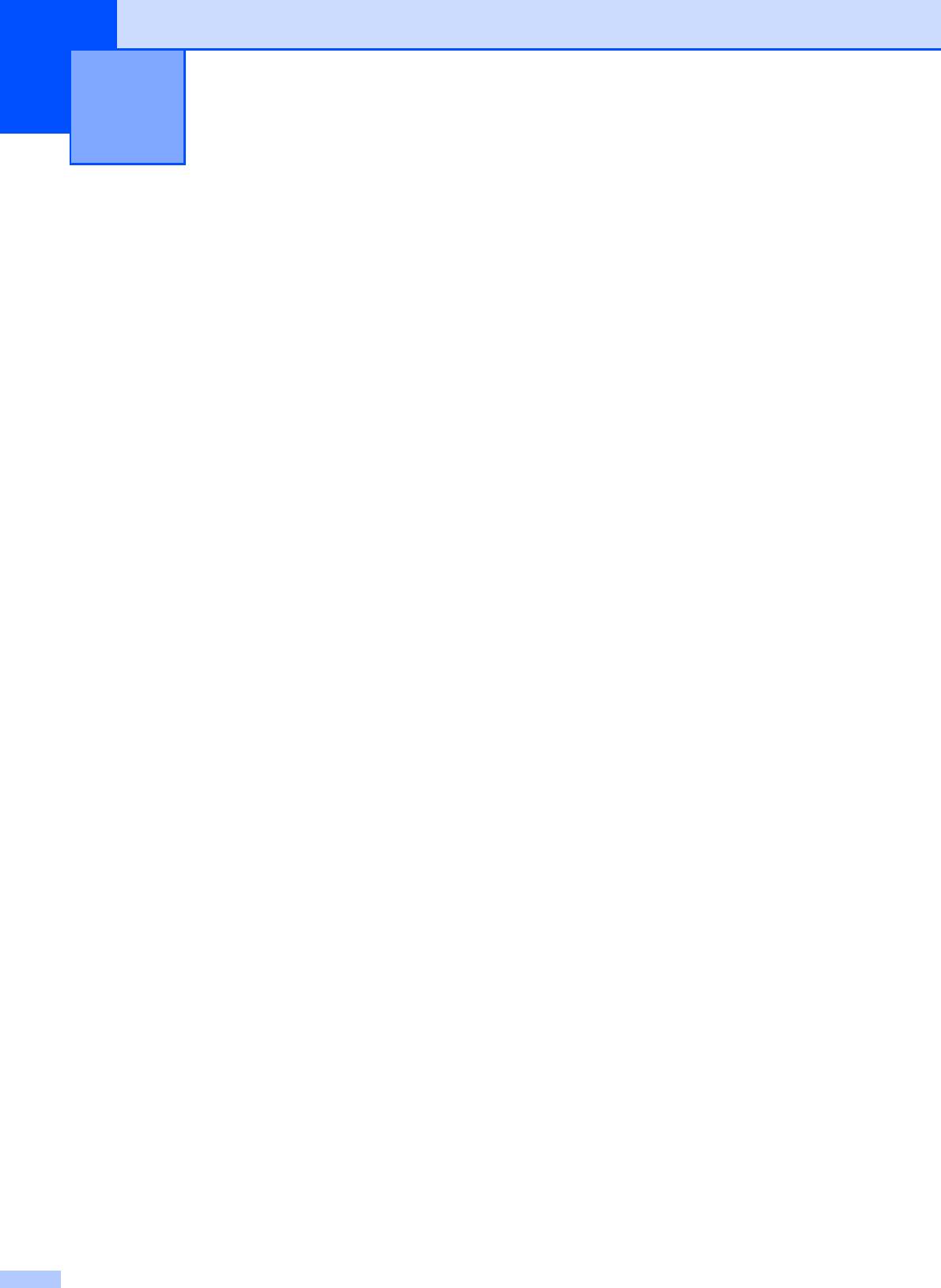
Сканирование документов на
11
компьютер
11
Перед сканированием 11
Чтобы использовать устройство в качестве сканера, установите драйвер сканера. Если
устройство подключено к сети, настройте на нем TCP/IP-адрес.
Установите драйверы сканера с компакт-диска. (uu Руководство по быстрой установке:
Установка пакета MFL-Pro Suite.)
Если сканирование по сети невозможно, настройте TCP/IP-адрес устройства.
(uu Руководство по использованию программного обеспечения: Настройка
®
сканирования по сети для Windows
.)
62
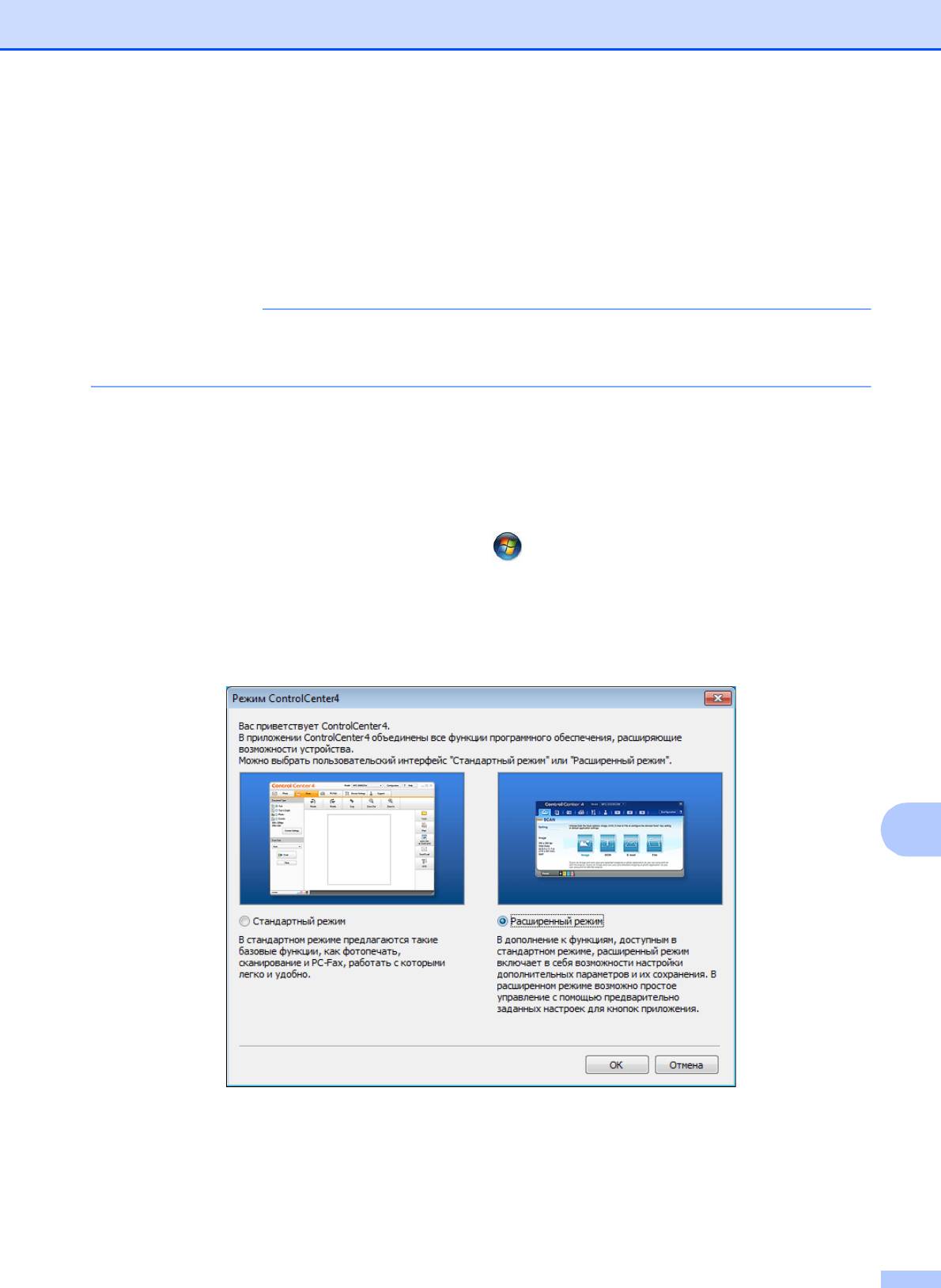
Сканирование документов на компьютер
Сканирование документа как файла PDF с
®
помощью ControlCenter4 (Windows
) 11
(Более подробную информацию см. uu Руководство по использованию программного
обеспечения: Сканирование.)
11
63
ПРИМЕЧАНИЕ
• Экраны компьютера могут отличаться в зависимости от используемой модели.
• В основу этого раздела положено использование расширенного режима ControlCenter4.
Утилита ControlCenter4 — это программное средство, позволяющее быстро выполнять
доступ к часто используемым приложениям. Использование ControlCenter4 устраняет
необходимость в ручном запуске приложений.
a Загрузите документ. (См. раздел Загрузка документов uu стр.33.)
b Откройте утилиту ControlCenter4, выбрав /Все программы/Brother/MFC-XXXX
(где "XXXX" — наименование модели)/ControlCenter4. Открывается приложение
ControlCenter4.
c Если отображается экран "Режим ControlCenter4", выберите Расширенный режим, а
затем нажмите кнопку OK.
d Убедитесь, что устройство, которое предполагается использовать, выбрано из
раскрывающегося списка Модель.
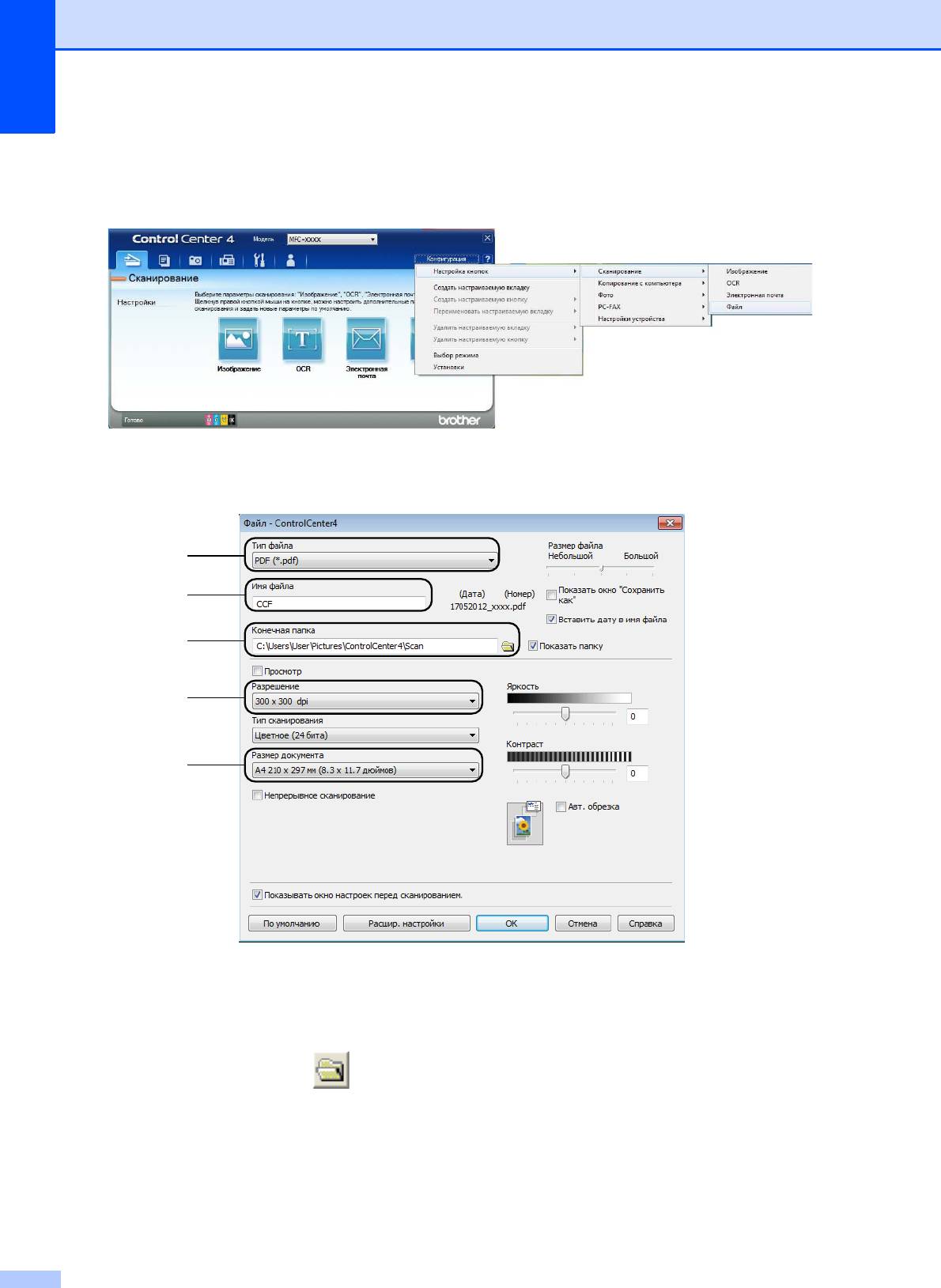
Глава 11
e Выполните настройку сканирования.
Нажмите Конфигурация, а затем выберите Настройка кнопок, Сканирование и
Файл.
Открывается диалоговое окно настройки. Можно изменять настройки по умолчанию.
1
2
3
4
5
1 Выберите PDF (*.pdf) из раскрывающегося списка Тип файла.
2 Для сканируемого документа можно ввести имя файла.
3 Можно сохранить файл в папке по умолчанию или выбрать предпочтительную
папку, нажав кнопку (Обзор).
4 Можно выбрать разрешение сканирования из раскрывающегося списка
Разрешение.
5 Можно выбрать размер документа из раскрывающегося списка Размер документа.
f Нажмите кнопку OK.
64
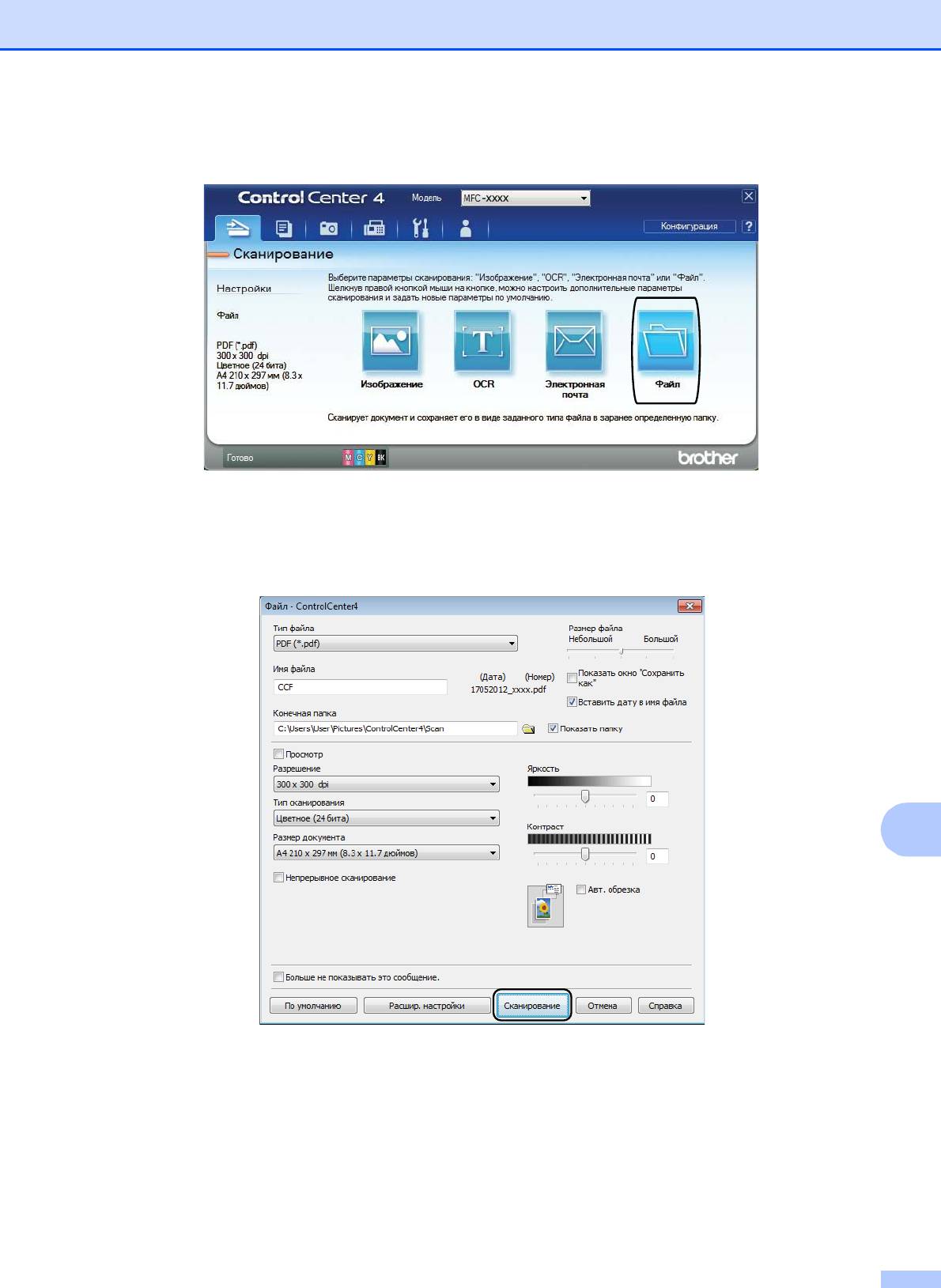
Сканирование документов на компьютер
g Нажмите Файл.
h Нажмите Сканирование.
Устройство начинает сканирование. Папка, в которой сохраняются сканированные
данные, открывается автоматически.
11
65
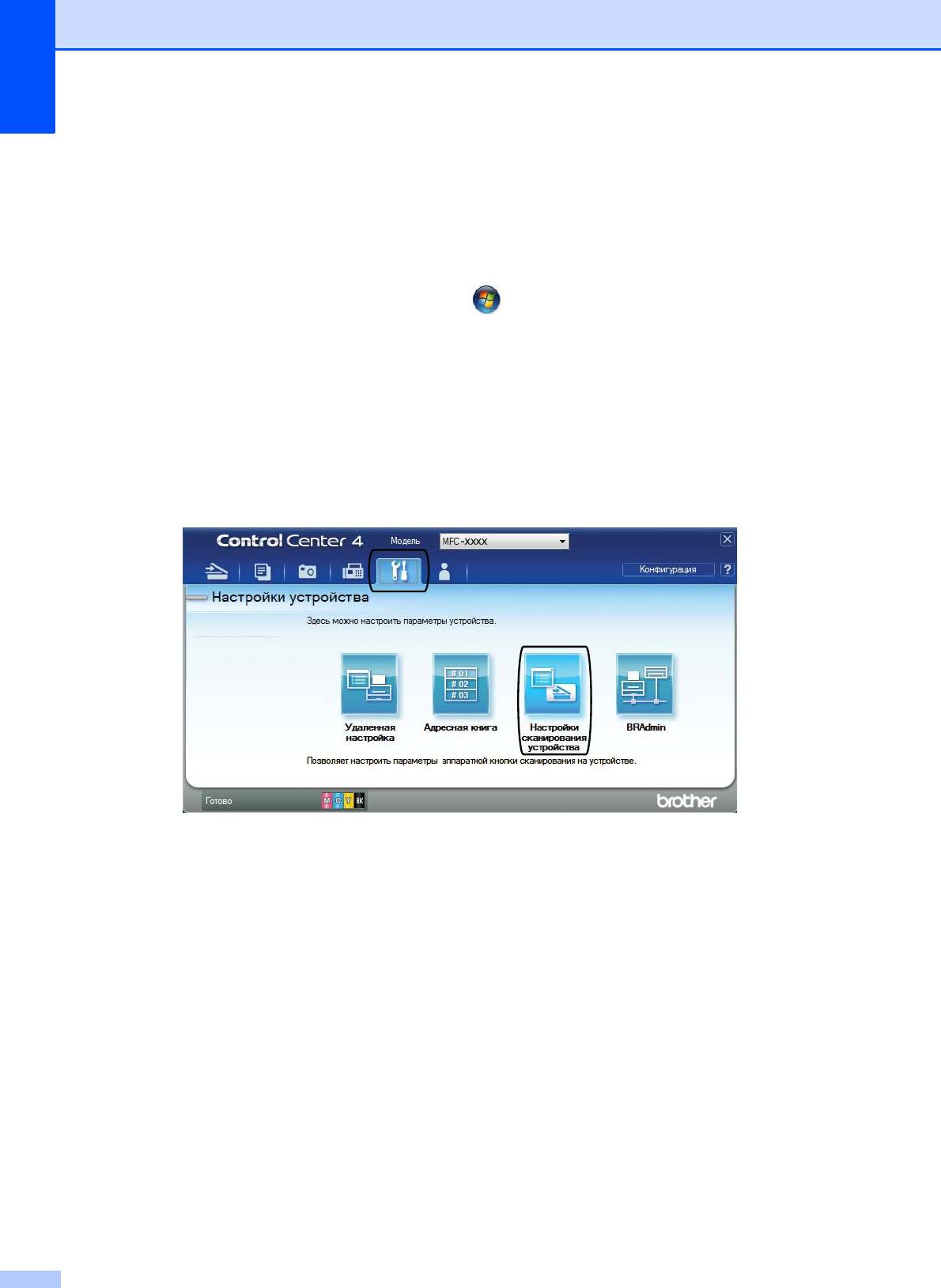
Глава 11
Изменение настроек режима сканирования на
сканирование в формате PDF
11
®
Настройки режима Скан. можно изменить с помощью утилиты ControlCenter4. (Windows
)
a Откройте утилиту ControlCenter4, выбрав /Все программы/Brother/MFC-XXXX
(где "XXXX" — наименование модели)/ControlCenter4. Открывается приложение
ControlCenter4.
b Убедитесь, что устройство, которое предполагается использовать, выбрано из
раскрывающегося списка Модель.
c Выберите вкладку Настройки устройства.
d Нажмите Настройки сканирования устройства.
66
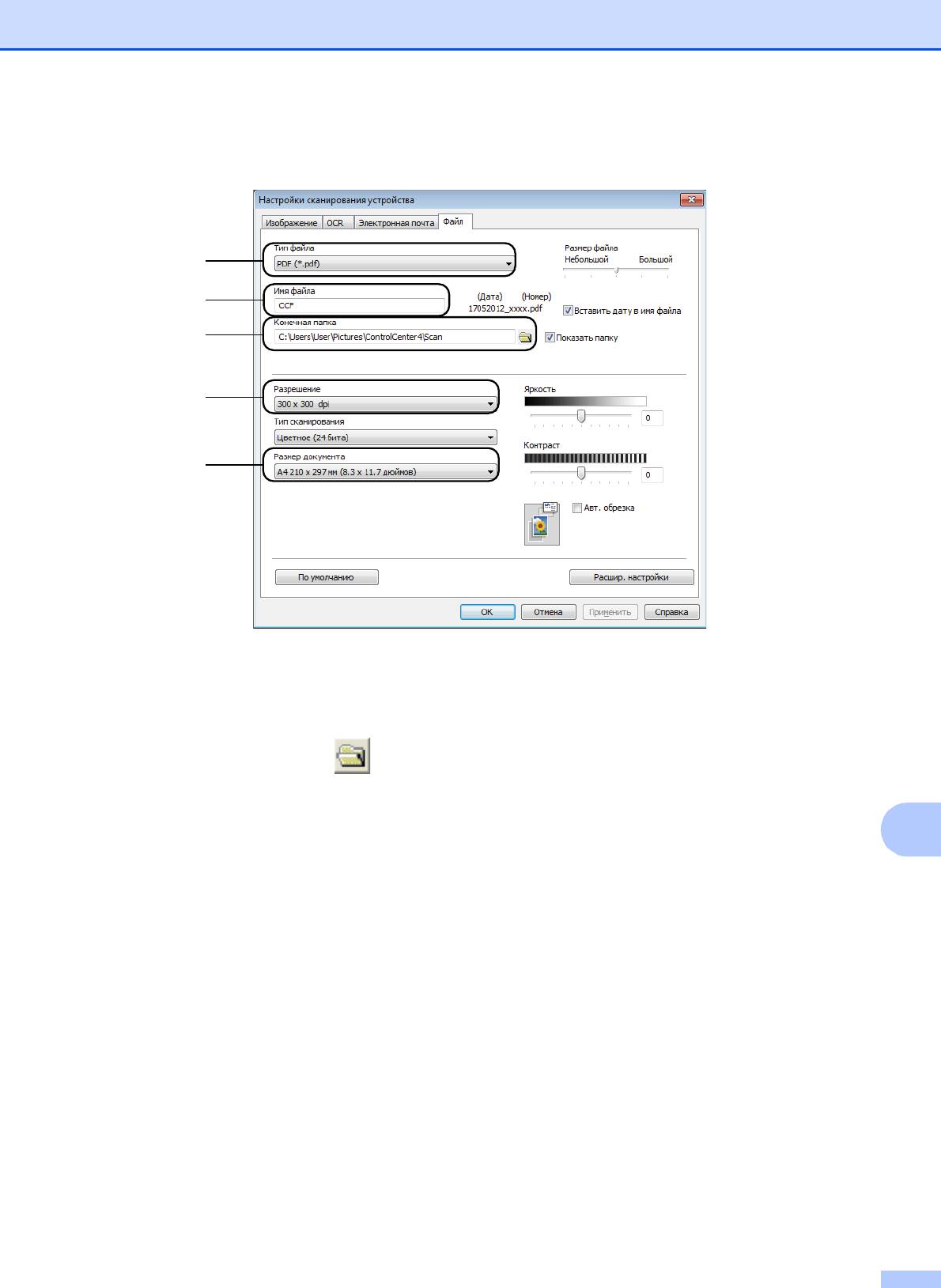
Сканирование документов на компьютер
e Выберите вкладку Файл. Можно изменять настройки по умолчанию.
1
2
3
4
5
1 Выберите PDF (*.pdf) из раскрывающегося списка Тип файла.
2 Для сканируемого документа можно ввести имя файла.
3 Можно сохранить файл в папке по умолчанию или выбрать предпочтительную
папку, нажав кнопку (Обзор).
4 Можно выбрать разрешение сканирования из раскрывающегося списка
Разрешение.
11
5 Можно выбрать размер документа из раскрывающегося списка Размер документа.
f Нажмите кнопку OK.
67
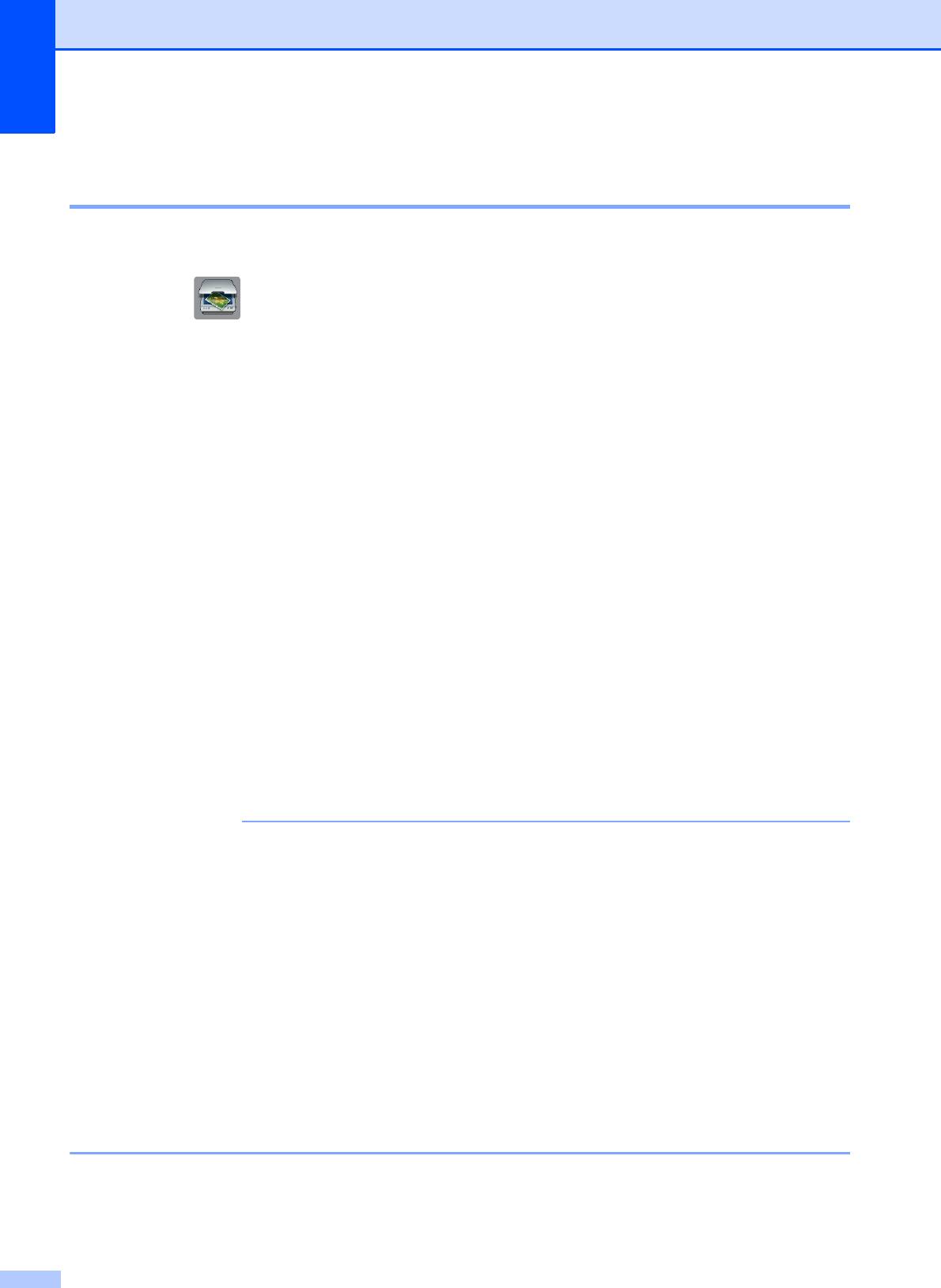
Глава 11
Сканирование документа как файла PDF с помощью
сенсорного дисплея 11
a Загрузите документ. (См. раздел Загрузка документов uu стр.33.)
b Нажмите (Скан.).
c Нажмите s или t на сенсорной панели, чтобы отобразить Скан.в файл.
d Нажмите Скан.в файл.
e Если устройство подключено к сети, нажмите имя компьютера.
Выполните одно из следующих действий.
Чтобы использовать настройки по умолчанию, перейдите к шагу j.
Чтобы изменить настройки по умолчанию, перейдите к шагу f.
f Нажмите Параметры.
g Нажмите Зад. на сенс.панели.
Нажмите Вкл.
h Выберите настройки для функций Тип сканирования, Разрешение, Тип файла и
Удаление фона, как это необходимо.
i Нажмите OK.
j Нажмите Старт.
Устройство начинает сканирование.
68
ПРИМЕЧАНИЕ
Доступны следующие режимы сканирования.
• Скан.в OCR
• Скан.в файл
• Скан.в изобр.
• Скан.в носит
• Скан.в E-mail
• Скан.в cервер эл.п.
• Скан.в FTP
• Скан.всет.папку
1
• Веб-служба
1
®
®
®
Только для Windows
. (Windows Vista
SP2 и более поздних версий и Windows
7)
(uu Руководство по использованию программного обеспечения: Использование веб-служб для сканирования
®
®
в сетевую папку (для Windows Vista
с пакетом обновления 2 (SP2) и более поздних версий и Windows
7).)












