Brother HL-2030R: инструкция
Характеристики, спецификации
Инструкция к Принтеру Brother HL-2030R
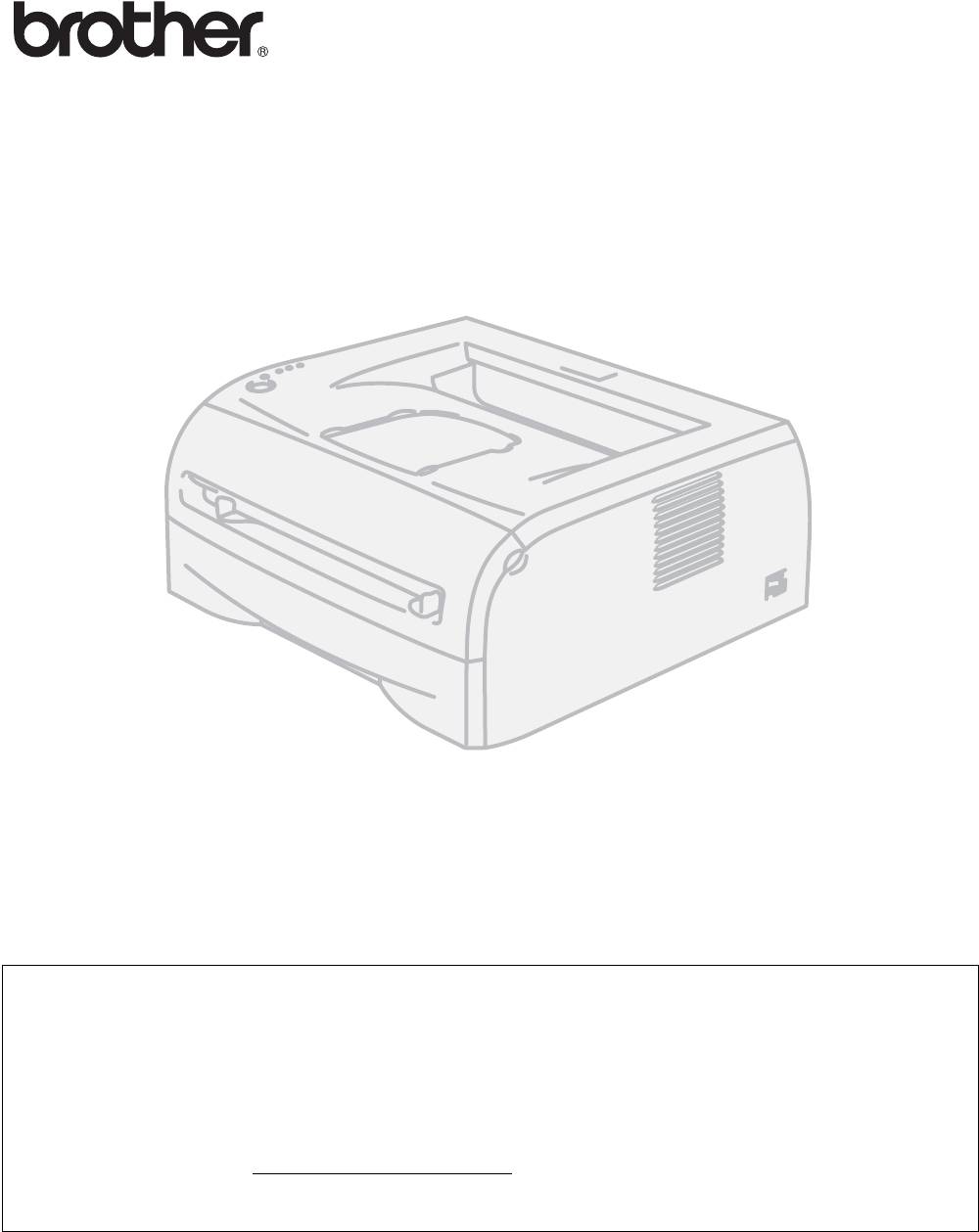
Лазерный принтер Brother
HL-2030
HL-2040
HL-2070N
Руководство
пользователя
Перед использованием принтера необходимо настроить оборудование и установить драйвер.
Для установки принтера используйте краткое руководство по установке. Печатная копия
находится в коробке.
Перед использованием принтера внимательно прочтите настоящее руководство
пользователя. Храните компакт-диск в доступном месте, чтобы при необходимости быстро им
воспользоваться.
Посетите наш веб-сайт http://solutions.brother.com
, где можно найти ответы на часто
задаваемые вопросы (FAQs), поддержку изделий, технические вопросы и последние версии
драйверов и утилиты.
Версия 2
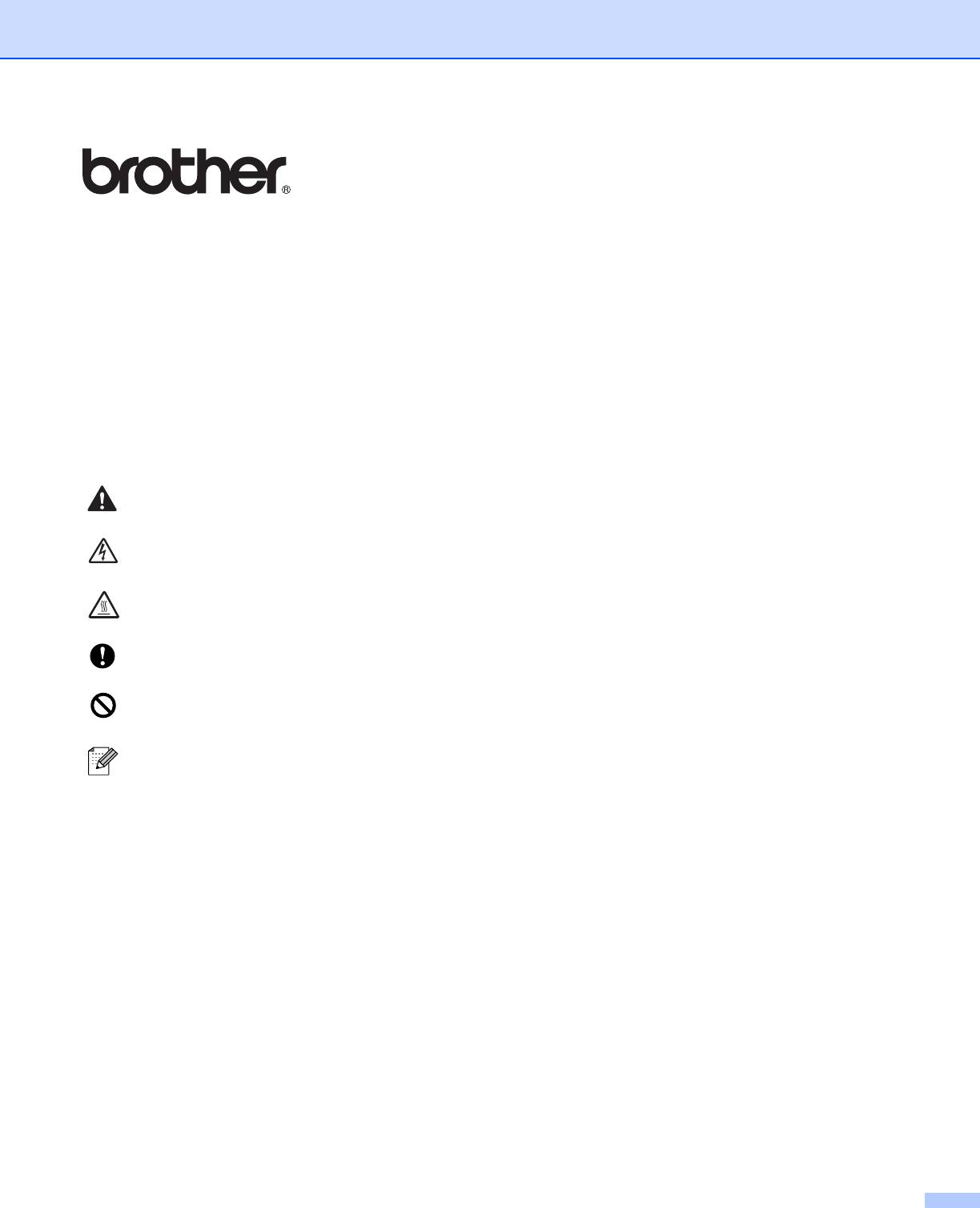
Лазерный принтер
Серия HL-2000
Руководство пользователя
Меры предосторожности
В настоящем руководстве пользователя используются следующие пиктограммы.
Предупреждения содержат инструкции по предотвращению травм.
Пиктограмма "Опасность поражения электрическим током" предупреждает о возможности
поражения электрическим током.
Пиктограмма "Горячая поверхность" предупреждает о том, что не следует прикасаться к горячим
деталям устройства.
Меры предосторожности указывают действия, которые следует выполнять или избегать, чтобы
предотвратить повреждение принтера или других предметов.
Пиктограмма "Неправильная настройка" указывает на операции и устройства, несовместимые с
принтером.
Примечания подскажут, как действовать в возникшей ситуации, и как текущая операция работает
с другими функциями.
I
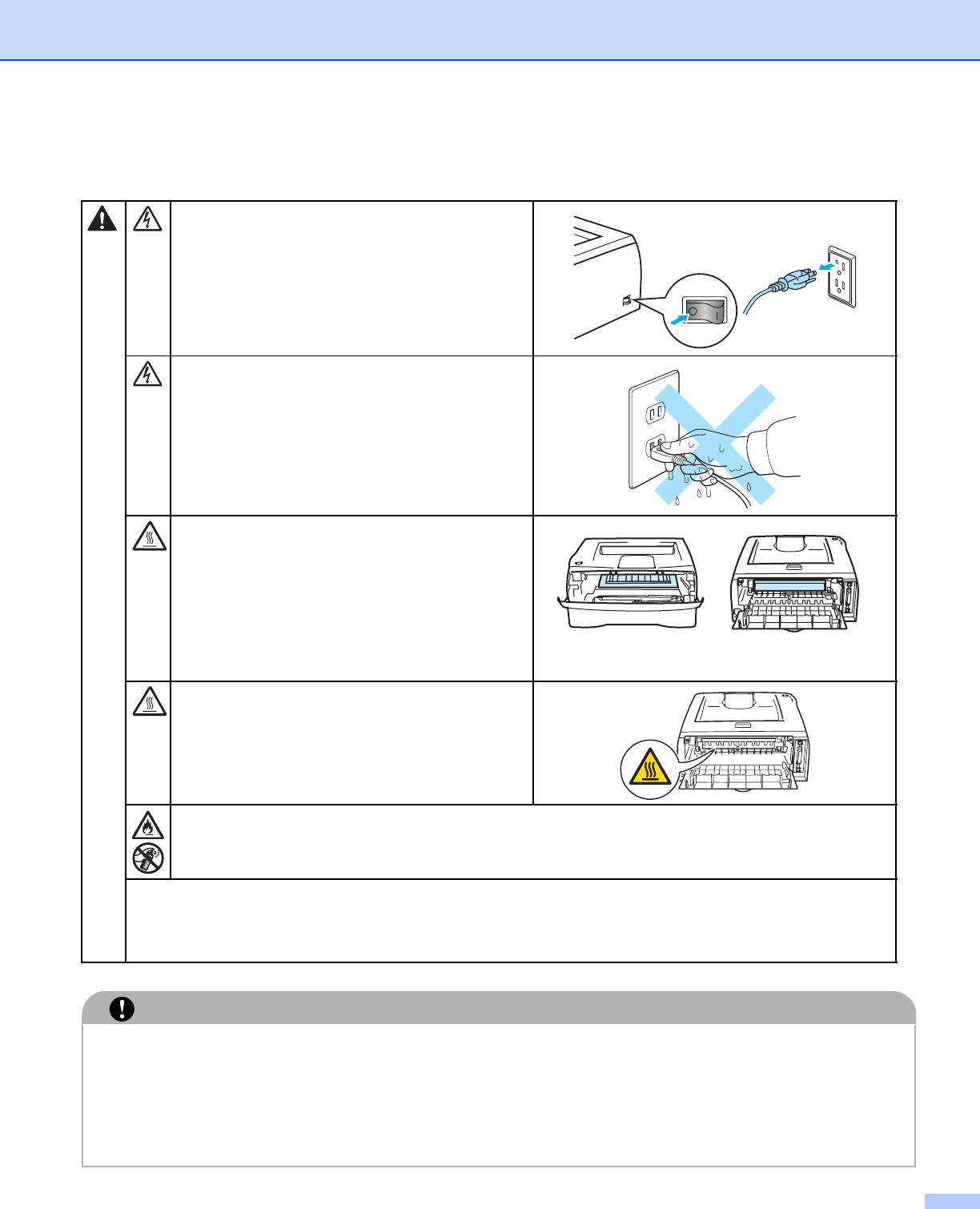
Безопасное использование принтера
В принтере имеются электроды под
высоким напряжением. Перед чисткой
внутренних поверхностей принтера
убедитесь, что выключатель питания
отключен, а вилка питания вынута из
розетки электросети.
Не прикасайтесь к вилке мокрыми руками.
Это может повлечь поражение
электрическим током.
Сразу после использования принтера
некоторые внутренние детали могут быть
очень горячими. При открытии задней или
передней крышек принтера никогда не
прикасайтесь к затемненным деталям,
показанным на иллюстрации.
Внутри принтера
Откройте заднюю крышку
(Вид спереди)
(Вид сзади)
На узел термического закрепления тонера
нанесена наклейка с предупреждением.
Не удаляйте и не повреждайте эту
наклейку.
ЗАПРЕЩАЕТСЯ использовать для очистки внутренней и наружной части машины
огнеопасные вещества и какие-либо аэрозоли. Это может вызвать пожар или удар
током.
Не следует использовать пылесос для удаления просыпанного тонера. Вследствие этого
пыль тонера может загореться внутри пылесоса, что может привести к возникновению
пожара. Осторожно удалите пыль тонера сухой тканью без ворса и утилизируйте ее,
согласно местным правилам.
ОСТОРОЖНО
Чистка внешних поверхностей принтера:
■ Убедитесь, что выключатель питания отключен, а вилка питания вынута из розетки
электросети.
■ Используйте нейтральные моющие средства. Чистка с помощью летучих жидкостей, таких как
растворитель или бензин приведет к повреждению поверхности принтера.
■ Не используйте чистящие средства, содержащие аммиак.
II

Товарные знаки
Логотип компании Brother является зарегистрированным товарным знаком компании Brother
Industries, Ltd.
Apple, логотип Apple, Macintosh и TrueType являются зарегистрированными товарными знаками
компании Apple Computer, Inc в США и других странах.
Epson является зарегистрированным товарным знаком, а FX-80 и FX-850 являются товарными
знаками компании Seiko Epson Corporation.
Hewlett Packard является зарегистрированным товарным знаком, а HP LaserJet 6P, 6L, 5P, 5L, 4, 4L
4P, III, IIIP, II и IIP являются товарными знаками компании Hewlett-Packard.
IBM, IBM PC и Proprinter являются зарегистрированными товарными знаками корпорации
International Business Machines Corporation.
Microsoft, MS-DOS, Windows и Windows NT являются зарегистрированными товарными знаками
корпорации Майкрософт в США и в других странах.
Citrix и MetaFrame являются зарегистрированными товарными знаками компании Citrix Systems, Inc.
в США.
Все другие термины, марки и названия продуктов, приведенные в настоящем руководстве
пользователя, являются зарегистрированными товарными знаками соответствующих компаний.
Примечание о составлении и издании
Настоящее руководство, содержащее самые последние описания и характеристики изделий,
составлено и издано под наблюдением компании Brother Industries Ltd.
В содержимое настоящего руководства и характеристики данного изделия могут вноситься
изменения без уведомления.
Компания Brother сохраняет за собой право вносить изменения в характеристики и материалы
настоящего руководства без уведомления и не несет ответственности за какой-либо ущерб
(включая косвенный), вызванный использованием представленных материалов, включая, помимо
прочего, любые опечатки и другие ошибки, связанные с публикацией.
©2005 Brother Industries, Ltd.
Транспортировка принтера
При необходимости транспортировать принтер тщательно упакуйте его, чтобы избежать
повреждений при транспортировке. Рекомендуется сохранить и использовать оригинальную
упаковку. Перевозчик также должен застраховать принтер надлежащим образом.
III
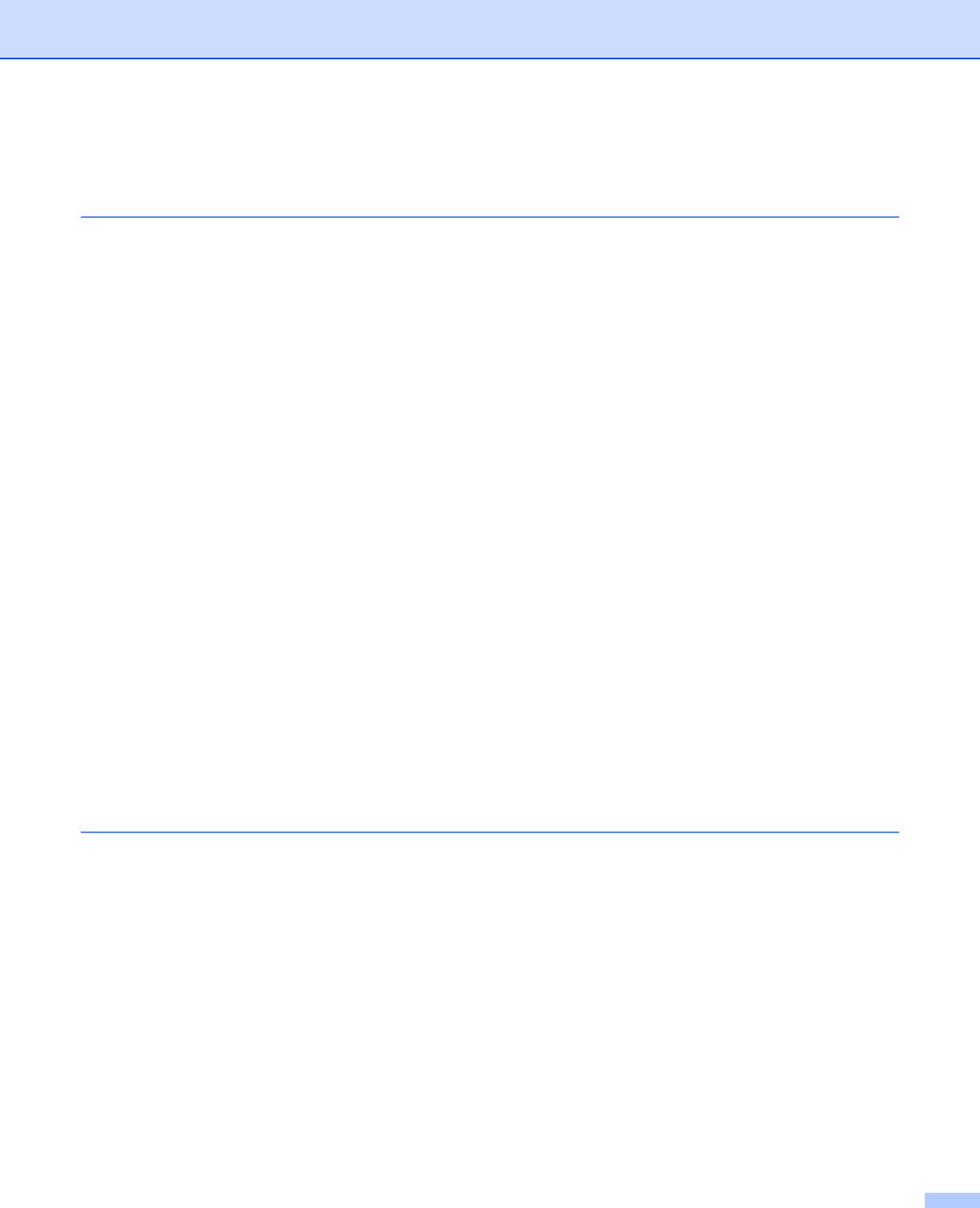
Содержание
1 Информация о данном принтере ..........................................................................1-1
Комплект поставки. ........................................................................................................................ 1-1
Интерфейсный кабель.............................................................................................................. 1-1
Вид спереди ............................................................................................................................... 1-2
Вид сзади ................................................................................................................................... 1-2
Выбор места для установки принтера .......................................................................................... 1-3
Электропитание ........................................................................................................................ 1-3
Условия эксплуатации .............................................................................................................. 1-3
Какую бумагу можно использовать? ............................................................................................. 1-4
Тип и формат бумаги................................................................................................................. 1-4
Рекомендуемая бумага............................................................................................................. 1-5
Область печати.......................................................................................................................... 1-6
Книжная ориентация ............................................................................................................ 1-6
Альбомная ориентация ......................................................................................................... 1-6
Способы печати............................................................................................................................... 1-7
Печать на обычной бумаге, высокосортной бумаге и прозрачных пленках........................ 1-7
Печать на обычной бумаге, высокосортной бумаге и прозрачных пленках
из лотка для бумаги.......................................................................................................... 1-7
Печать на обычной бумаге, высокосортной бумаге и прозрачных пленках из
щели подачи бумаги вручную. ....................................................................................... 1-10
Печать на плотной бумаге, этикетках и конвертах ............................................................. 1-13
Печать на плотной бумаге, этикетках и конвертах из щели подачи бумаги
вручную ............................................................................................................................ 1-13
Типы конвертов, которые не следует использовать....................................................... 1-16
Двусторонняя печать .................................................................................................................... 1-17
Рекомендации по печати на обеих сторонах бумаги ........................................................... 1-17
Печать на обеих сторонах бумаги (двусторонняя ручная).................................................. 1-17
Двусторонняя печать с ручной подачей бумаги из лотка для бумаги ........................... 1-17
Двусторонняя ручная печать из щели подачи бумаги вручную...................................... 1-18
Ориентация бумаги для двусторонней ручной печати.................................................... 1-19
2 Драйвер и программное обеспечение .................................................................2-1
Драйвер принтера ........................................................................................................................... 2-1
Для Windows
®
............................................................................................................................ 2-3
Возможности драйвера принтера ....................................................................................... 2-3
Для Macintosh
®
........................................................................................................................ 2-12
Удаление драйвера принтера................................................................................................ 2-14
Драйвер принтера для Windows
®
...................................................................................... 2-14
Драйвер лазерного принтера Brother для Macintosh
®
..................................................... 2-15
Программное обеспечение ........................................................................................................... 2-15
Программное обеспечение для сетей ................................................................................... 2-16
Программа BRAdmin Professional....................................................................................... 2-16
Driver Deployment Wizard (Мастер развертывания драйвера) ........................................ 2-16
Network Print Software (Программное обеспечение для сетевой печати) ...................... 2-16
Программа Web BRAdmin ................................................................................................... 2-16
Автоматический выбор эмуляции.......................................................................................... 2-17
Remote Printer Console ............................................................................................................ 2-17
Как использовать и установить программу Remote Printer Console............................... 2-17
IV
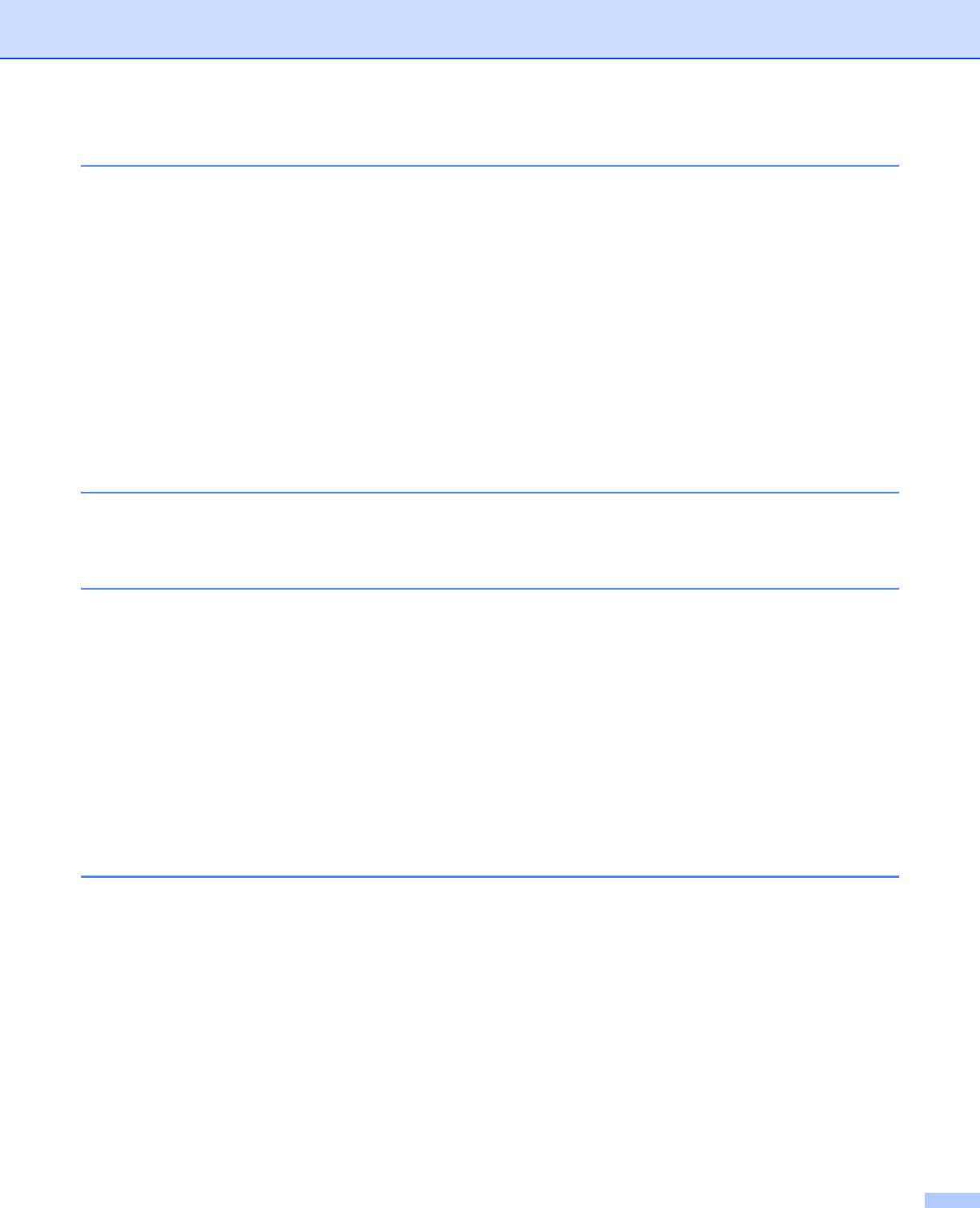
3 Панель управления .................................................................................................3-1
Показания светодиодов, требующие обращения в сервисный центр ....................................... 3-5
Кнопка панели управления (кнопка Go) ....................................................................................... 3-7
Печать пробной страницы ........................................................................................................ 3-8
Использование кнопки панели управления ....................................................................... 3-8
Использование драйвера принтера .................................................................................... 3-8
Печать страницы установок принтера .................................................................................... 3-9
Использование кнопки панели управления ....................................................................... 3-9
Использование драйвера принтера .................................................................................... 3-9
Печать шрифтов (для HL-2070N)........................................................................................... 3-10
Использование кнопки панели управления ..................................................................... 3-10
Использование драйвера принтера .................................................................................. 3-10
Восстановление заводских настроек сети (для HL-2070N)................................................ 3-11
Восстановление заводских настроек сети с отключенным
протоколом APIPA (для HL-2070N)........................................................................................ 3-11
4 Дополнительные возможности ............................................................................4-1
Беспроводной сервер печати (NC-2200w) .................................................................................... 4-1
Сервер печати (NC-2100p) (для HL-2040) ..................................................................................... 4-2
5 Регулярное техническое обслуживание ............................................................5-1
Замена расходных материалов...................................................................................................... 5-1
Картридж с тонером ................................................................................................................. 5-2
Сообщение "Заканчивается тонер" .................................................................................... 5-2
Сообщение "Тонер закончился" .......................................................................................... 5-3
Замена картриджа с тонером .............................................................................................. 5-3
Узел барабана ........................................................................................................................... 5-7
Сообщение "Замените барабан".......................................................................................... 5-7
Замена узла барабана .......................................................................................................... 5-8
Чистка............................................................................................................................................. 5-11
Чистка внешних поверхностей принтера.............................................................................. 5-11
Чистка внутренних поверхностей принтера ......................................................................... 5-12
Чистка коронатора.................................................................................................................. 5-14
6 Устранение неисправностей .................................................................................6-1
Определение проблемы.................................................................................................................. 6-1
Сообщения об ошибках в мониторе состояния ............................................................................ 6-2
Распечатка сообщений об ошибках............................................................................................... 6-3
Проблемы с бумагой........................................................................................................................ 6-4
Замятие бумаги и его устранение.................................................................................................. 6-5
Другие проблемы ........................................................................................................................... 6-10
Для Macintosh
®
с интерфейсом USB ..................................................................................... 6-10
Улучшение качества печати .................................................................................................. 6-10
Устранение проблем печати......................................................................................................... 6-15
V
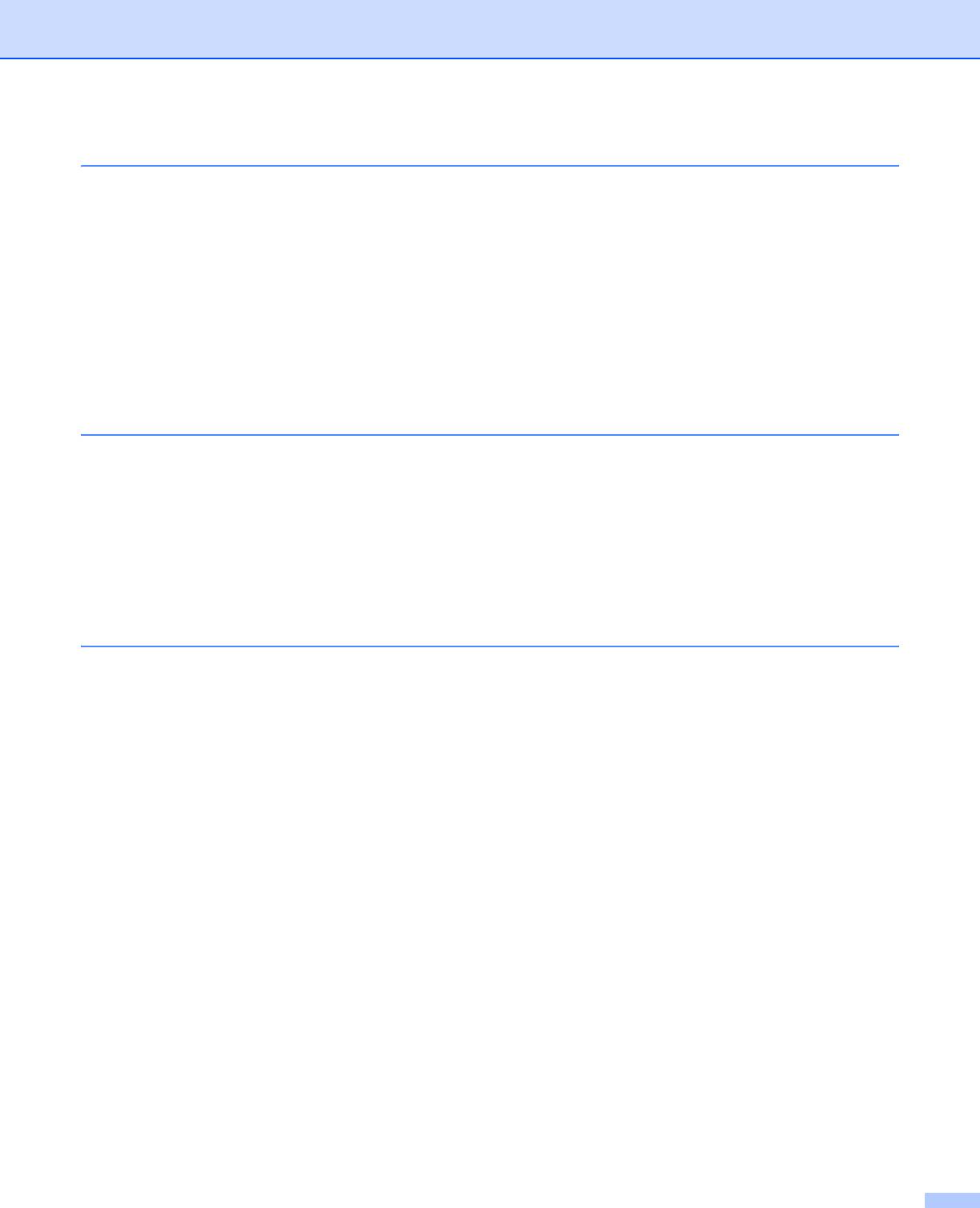
A Приложение ............................................................................................................. A-1
Технические характеристики принтера ........................................................................................A-1
Наборы символов и знаков (для HL-2070N) .................................................................................A-9
Как использовать веб-браузер ................................................................................................A-9
Как использовать Remote Printer Console...............................................................................A-9
Для Windows
®
........................................................................................................................A-9
Для Macintosh
®
......................................................................................................................A-9
Перечень наборов символов и знаков. ...................................................................................A-9
Наборы символов OCR .........................................................................................................A-9
Режим HP LaserJet ..............................................................................................................A-10
Режим IBM ...........................................................................................................................A-11
Режим Epson........................................................................................................................A-11
B Приложение (Для Европы и других стран) ....................................................... B-1
Телефоны компании Brother...........................................................................................................B-1
Важная информация. Нормативы..................................................................................................B-2
Радиопомехи (только модели с напряжением питания от 220 до 240 В)............................B-2
Спецификация IEC 60825-1
(только модели с напряжением питания от 220 до 240 В)................................................B-3
ВНИМАНИЕ – в целях вашей безопасности .................................................................................B-4
Указатель ................................................................................................................ У-1
VI

51
Информация о данном принтере
1
Комплект поставки.
Распаковав принтер, проверьте наличие следующих комплектующих.
1
1
1
Принтер
2
Узел барабана и картридж с
тонером
3
Краткое руководство по
установке
2
4
Компакт-диск
5
Сетевой шнур
Комплектующие могут различаться в
зависимости от страны.
4
5
3
Примечание
Шнур питания может несколько отличаться от шнура, изображенного выше, в зависимости от
страны, в которой был приобретен принтер.
Интерфейсный кабель
Интерфейсный кабель не входит в комплект поставки. Приобретите кабель, соответствующий
интерфейсу, который собираетесь использовать (USB, параллельный или сетевой).
■ Кабель USB
Не используйте кабель интерфейса USB длиннее 2 метров.
Не подключайте кабель USB к концентратору без дополнительного питания или клавиатуре
компьютеров Mac
®
.
При использовании кабеля USB убедитесь, что он подключен к разъему USB компьютера.
USB не поддерживается в Windows
®
95 и Windows NT
®
4.0.
■ Параллельный интерфейс (для HL-2040 и HL-2070N)
Не используйте кабель параллельного интерфейса длиннее 2 метров.
Используйте экранированный интерфейсный кабель, соответствующий стандарту IEEE 1284.
■ Сетевой кабель (для HL-2070N)
Используйте обычный (с прямым соединением проводов) кабель типа витая пара Категории 5
для подключения к сети Fast Ethernet 10BASE-T или 100BASE-TX.
1 - 1
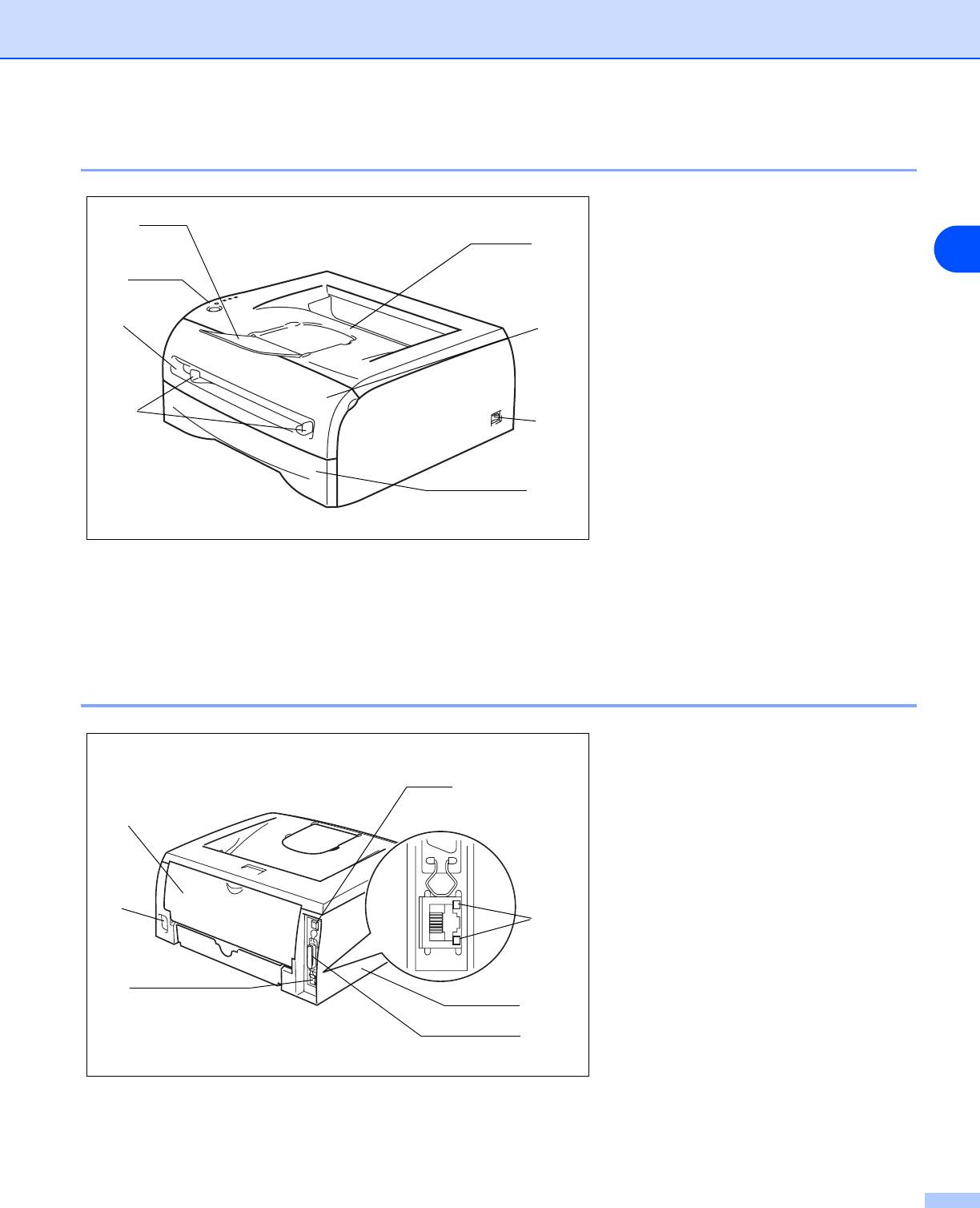
Информация о данном принтере
Вид спереди
1
1
Подставка выходного лотка для
8
1
вывода листов лицевой стороной
2
вниз (опорная подставка)
2
Панель управления
3
7
3
Щель подачи бумаги вручную
4
Направляющие щели подачи
бумаги вручную
5
Лоток для бумаги
4
6
6
Выключатель питания
7
Передняя крышка
8
Выходной лоток для вывода
5
листов лицевой стороной вниз
Вид сзади
1
Задняя крышка
7
2
Разъем электропитания
1
3
Порт 10/100BASE-TX (HL-2070N)
4
Разъем параллельного
интерфейса (HL-2040 и HL-2070N)
5
Боковая крышка
2
6
6
Светодиодный индикатор
(HL-2070N)
7
Разъем интерфейса USB
3
5
На иллюстрации изображен принтер
4
HL-2070N.
1 - 2
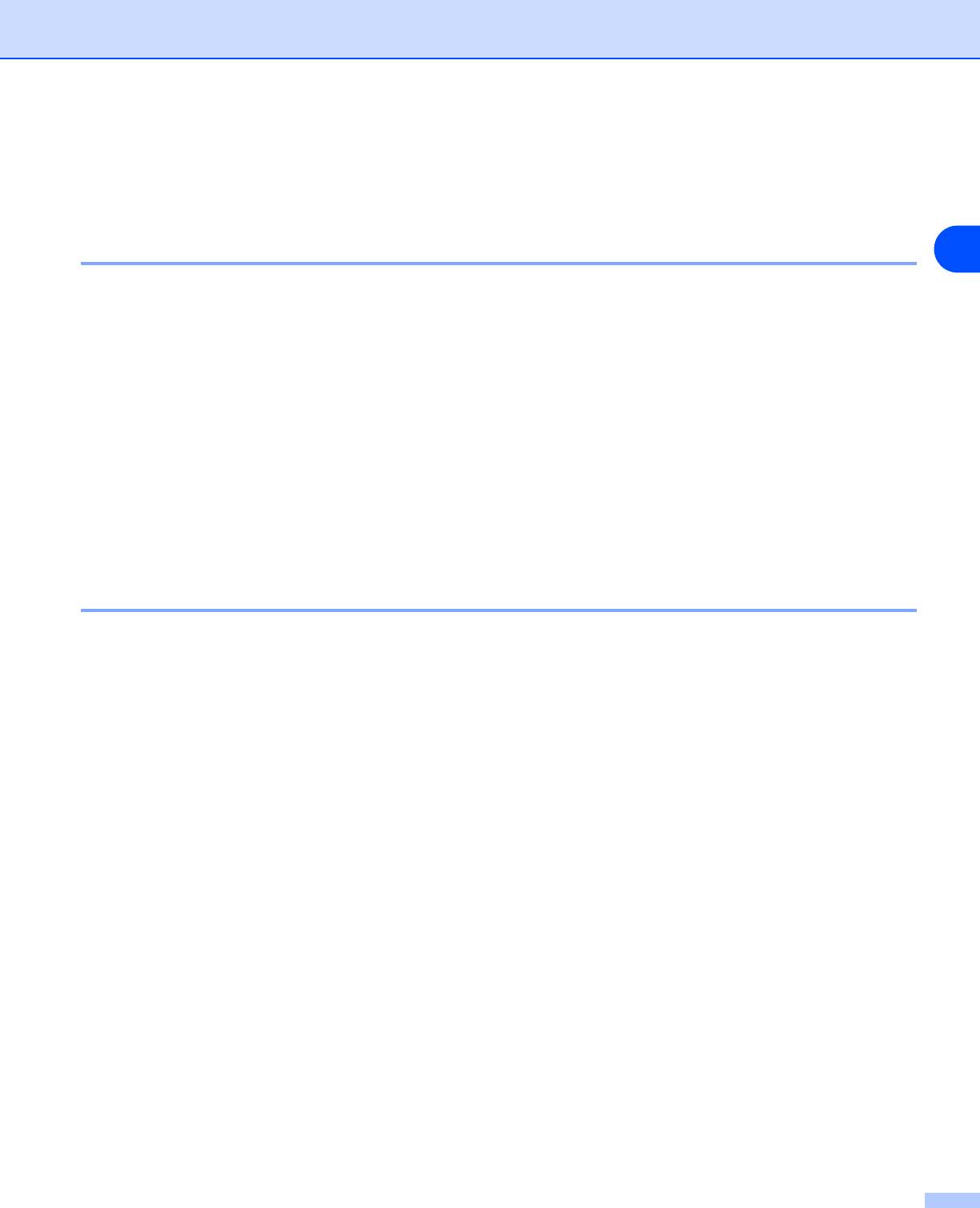
Информация о данном принтере
Выбор места для установки принтера
Ознакомьтесь с приведенной ниже информацией перед использованием принтера.
Электропитание
1
Для работы с принтером используйте рекомендованный диапазон напряжения питания.
Источник питания: США и Канада: от 110 до 120 В, 50/60 Гц
Европа и Австралия: от 220 до 240 В, 50/60 Гц
Длина шнура питания, включая удлинительные шнуры, не должна превышать 5 метров.
Не подключайте к одной сети питания другие мощные электроприборы, например, кондиционер,
копировальный аппарат, бумагорезательную машину и т.п. Если использование принтера с этими
приборами неизбежно, рекомендуется использовать трансформатор напряжения или фильтр ВЧ
помех.
Если источник питания нестабилен, используйте стабилизатор напряжения.
Условия эксплуатации
■ Необходимо установить принтер вблизи от легко доступной розетки, чтобы в экстренной
ситуации его можно было легко выключить из розетки.
■ Принтер можно эксплуатировать только при температуре и уровне влажности в следующих
пределах:
Температура: от 10 °C до 32,5 °C
Влажность: от 20% до 80% (без конденсации)
■ Принтер следует эксплуатировать в хорошо проветриваемом помещении.
■ Установите принтер на плоской горизонтальной поверхности.
■ Содержите принтер в чистоте. Не устанавливайте принтер в пыльные места.
■ Не устанавливайте принтер таким образом, чтобы вентиляционное отверстие принтера было
заблокировано. Оставьте пространство шириной примерно 100 мм между вентиляционным
отверстием и стеной.
■ Не подвергайте принтер прямому воздействию солнечных лучей. Если требуется поставить
принтер возле окна, используйте жалюзи или плотные шторы, чтобы защитить принтер от
воздействия прямых солнечных лучей.
■ Не устанавливайте принтер рядом с устройствами, содержащими магниты или являющимися
источниками магнитных полей.
■ Не подвергайте принтер сильным механическим ударам или вибрации.
■ Не подвергайте принтер воздействию открытого пламени, соли и агрессивных газов.
■ Не ставьте предметы на принтер.
■ Не устанавливайте принтер рядом с кондиционером.
■ При переносе держите принтер горизонтально.
1 - 3
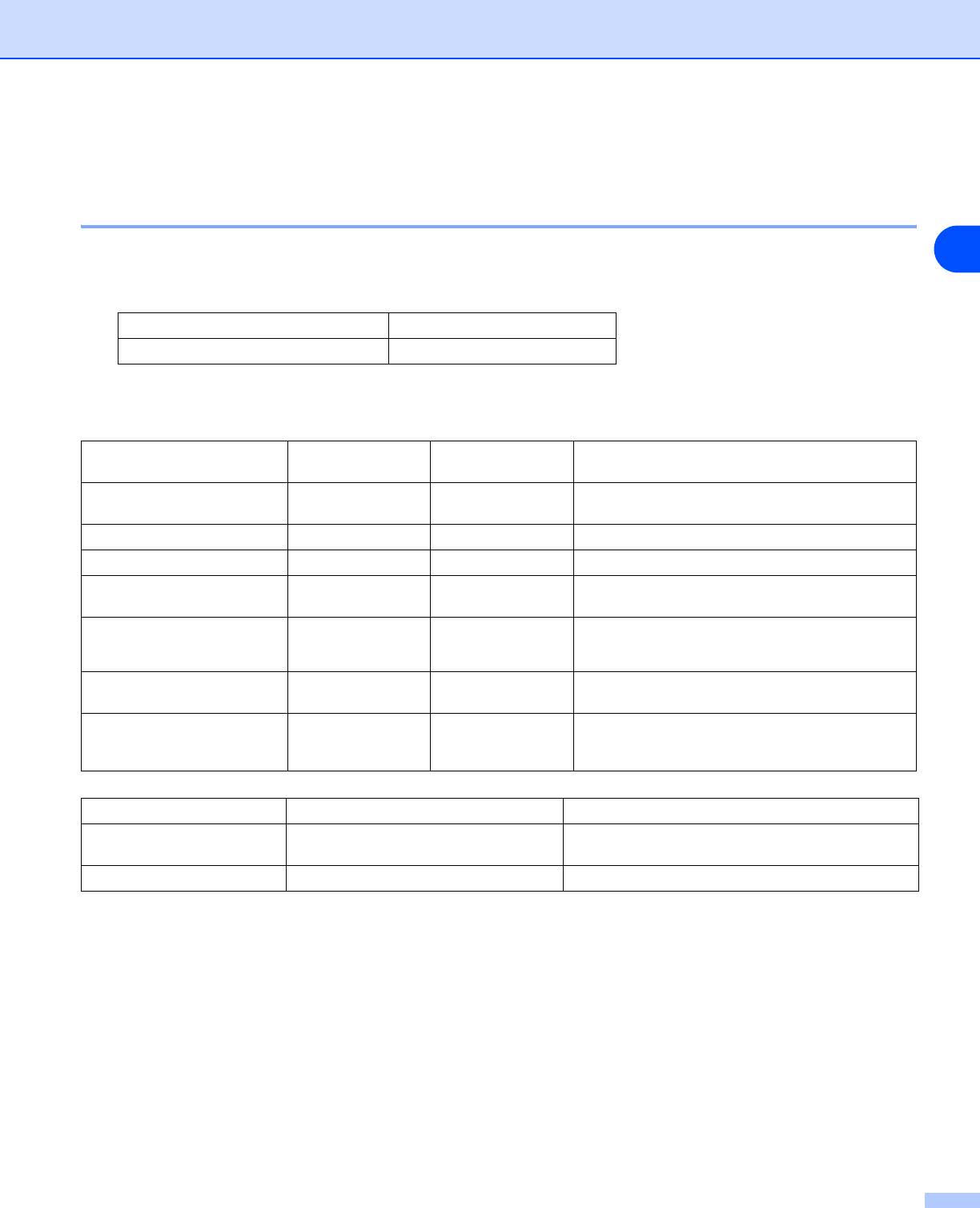
Информация о данном принтере
Какую бумагу можно использовать?
Тип и формат бумаги
Принтер загружает бумагу из установленного лотка для бумаги или щели подачи бумаги вручную.
1
Далее приводятся названия лотков для бумаги в драйвере принтера и данном руководстве.
Лоток для бумаги Лоток 1
Щель подачи бумаги вручную Ручной
При просмотре данной страницы на компакт-диске можно перейти к странице с описанием каждого
способа печати, щелкнув символ L в таблице.
Тип печатного носителя Лоток 1 Ручной Выберите тип печатного носителя в
драйвере принтера
Обычная бумага
Обычная бумага
LL
от 60 г/м
2
до 105 г/м
2
Вторичная бумага
LLВторичная бумага
Высокосортная бумага
LLВысокосортная бумага
Плотная бумага
Плотная бумага или более плотная
L
от 105 г/м
2
до 161 г/м
2
бумага
Прозрачная пленка L
Прозрачные пленки
L
До 10 листов
A4 или Letter
A4 или Letter
Этикетки L
Более плотная бумага
A4 или Letter
Конверты
Конверты
L
Конверты тонкие
Конверты плотные
Лоток 1 Ручной
Формат бумаги A4, Letter, Legal*, B5(JIS), B5(ISO),
Ширина: от 69,9 до 215,9 мм
Executive, A5, A6, B6(ISO)
Длина: от 116 до 406,4 мм
2
Количество листов 250 листов (80 г/м
)Один лист
* Бумага формата Legal не продается в некоторых регионах.
1 - 4
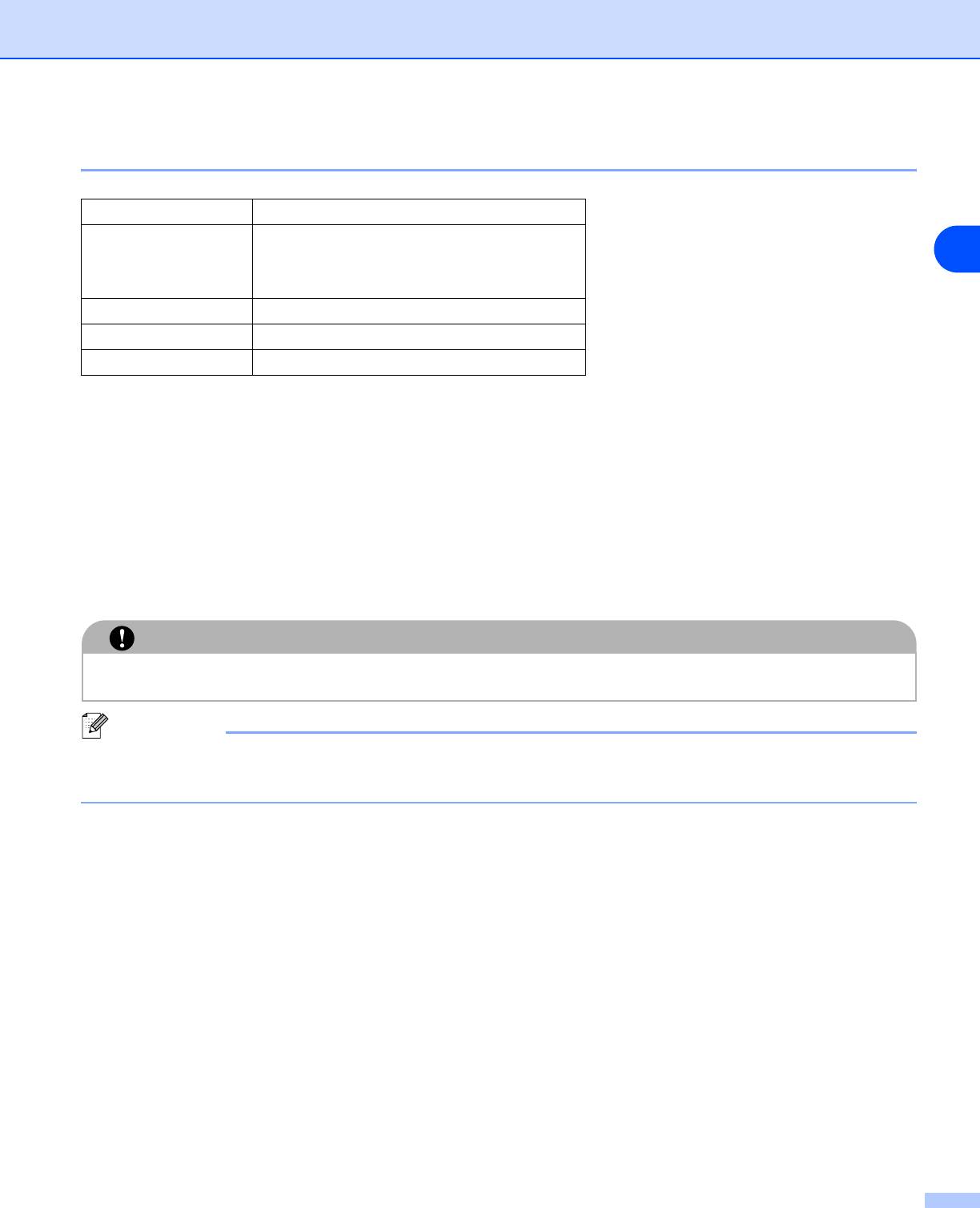
Информация о данном принтере
Рекомендуемая бумага
Европа
2
Обычная бумага Xerox Premier 80 г/м
2
Xerox Business 80 г/м
1
2
Modo DATACOPY 80 г/м
2
IGEPA X-Press 80 г/м
2
Вторичная бумага Xerox Recycled Supreme 80 г/м
Прозрачная пленка 3M CG3300
Этикетки Avery laser label L7163
■ Перед приобретением большого количества бумаги попробуйте небольшое количество, чтобы
убедиться, что эта бумага подходит.
■ Используйте бумагу, предназначенную для обычных бумажных копий.
2
■ Используйте бумагу плотностью от 75 до 90 г/м
.
■ Используйте нейтральную бумагу. Не используйте кислотную или щелочную бумагу.
■ Используйте бумагу продольной резки.
■ Используйте бумагу с влагосодержанием приблизительно 5%.
■ С данным принтером можно использовать вторичную бумагу, соответствующую спецификации
DIN 19309.
ОСТОРОЖНО
Не используйте бумагу для струйных принтеров, так как это может послужить причиной замятия
бумаги или повреждения принтера.
Примечание
При использовании нерекомендованной бумаги в принтере может произойти замятие бумаги или
нарушение подачи бумаги.
Дополнительную информацию по выбору бумаги для данного принтера см. в разделе Важная
информация по выбору бумаги на стр. A-6.
1 - 5
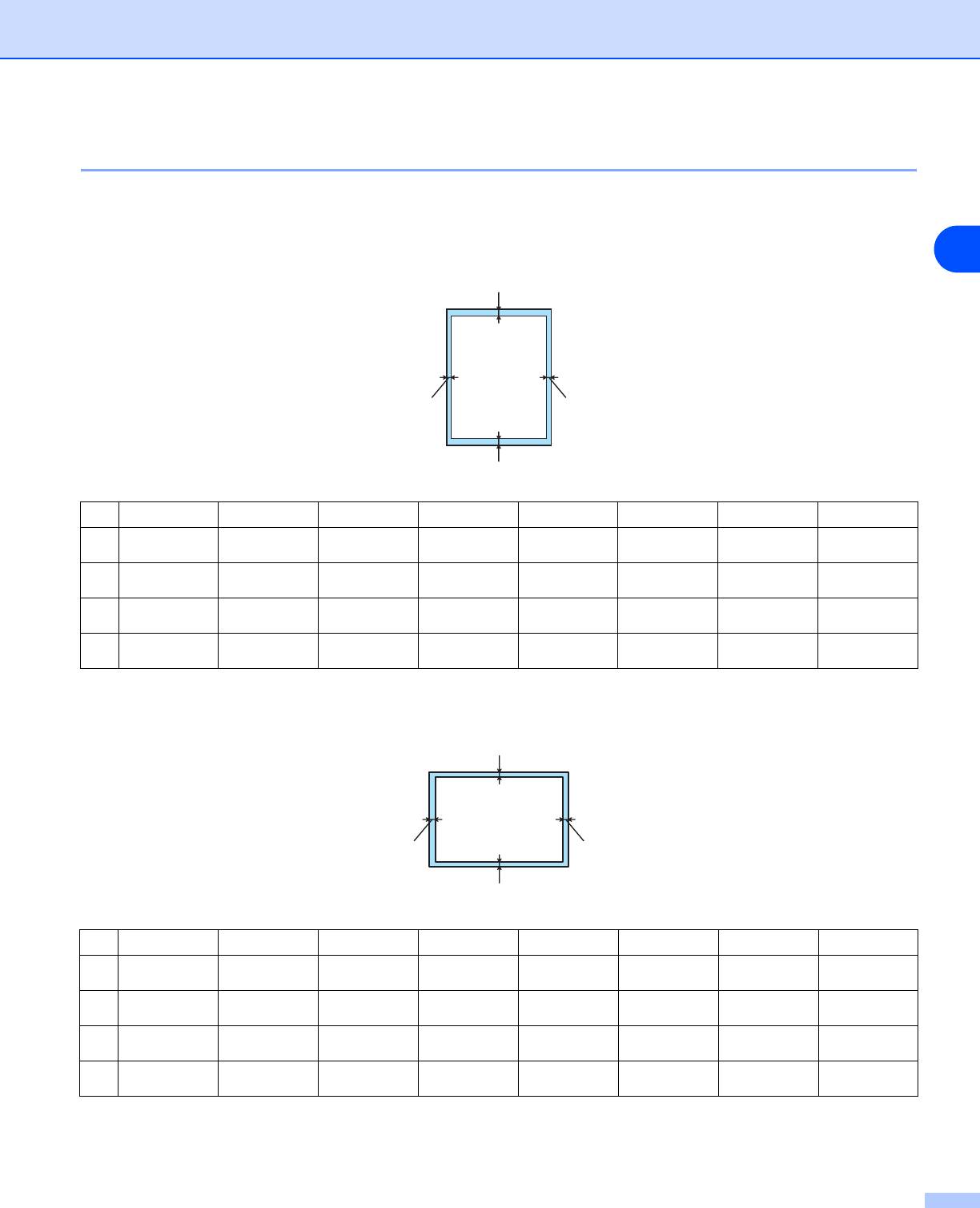
Информация о данном принтере
Область печати
Ниже показаны края бумаги, где невозможно выполнить печать.
Книжная ориентация
1
1
4
2
3
A4 Letter Legal B5 (ISO) Executive A5 A6 B6
4,23 мм 4,23 мм 4,23 мм 4,23 мм 4,23 мм 4,23 мм 4,23 мм 4,23 мм
1
6,01 мм 6,35 мм 6,35 мм 6,01 мм 6,35 мм 6,01 мм 6,01 мм 6,01 мм
2
4,23 мм 4,23 мм 4,23 мм 4,23 мм 4,23 мм 4,23 мм 4,23 мм 4,23 мм
3
6,01 мм 6,35 мм 6,35 мм 6,01 мм 6,35 мм 6,01 мм 6,01 мм 6,01 мм
4
Альбомная ориентация
1
2
4
3
A4 Letter Legal B5 (ISO) Executive A5 A6 B6
4,23 мм 4,23 мм 4,23 мм 4,23 мм 4,23 мм 4,23 мм 4,23 мм 4,23 мм
1
5,0 мм 5,08 мм 5,08 мм 5,0 мм 5,08 мм 5,0 мм 5,0 мм 5,0 мм
2
4,23 мм 4,23 мм 4,23 мм 4,23 мм 4,23 мм 4,23 мм 4,23 мм 4,23 мм
3
5,0 мм 5,08 мм 5,08 мм 5,0 мм 5,08 мм 5,0 мм 5,0 мм 5,0 мм
4
1 - 6
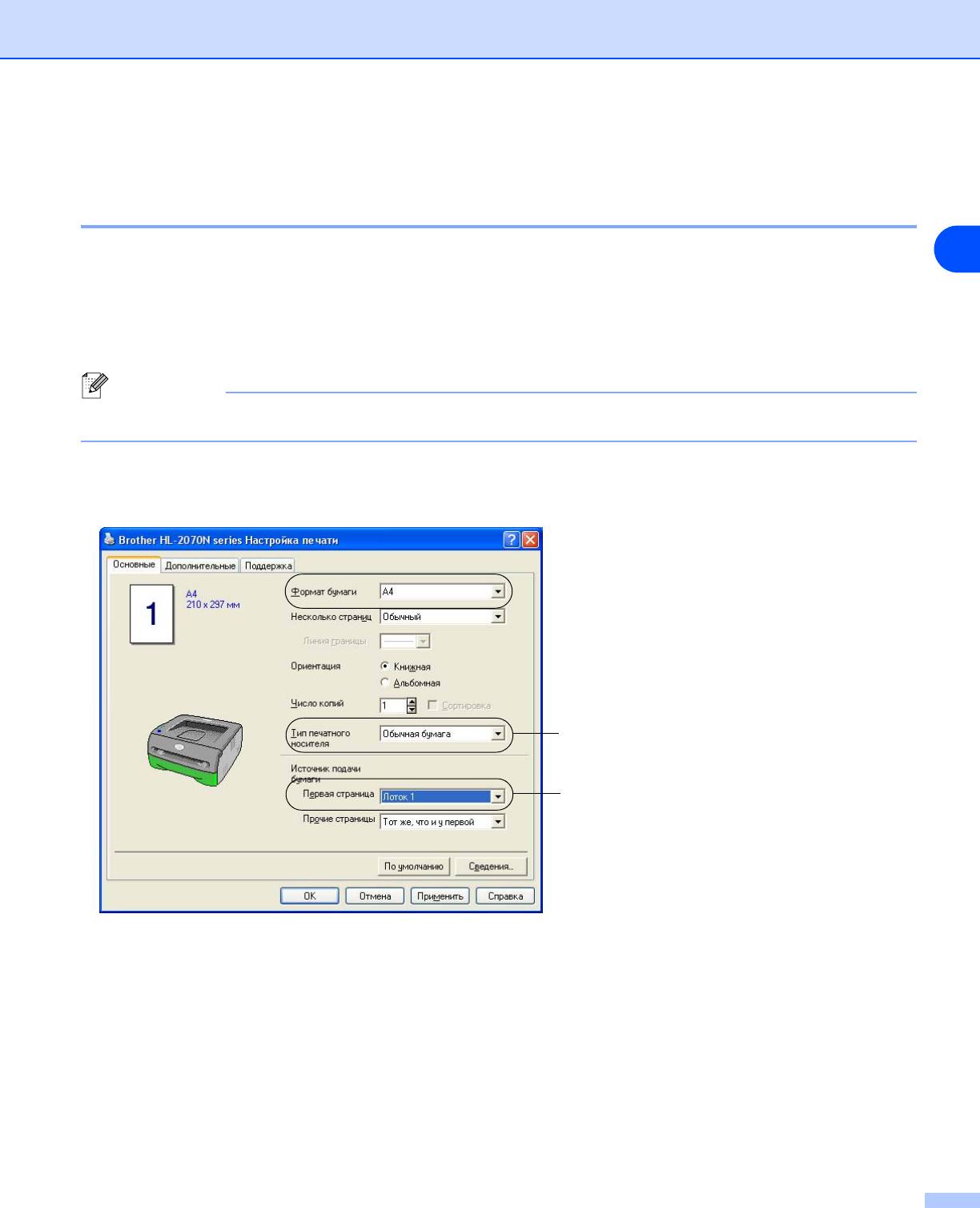
Информация о данном принтере
Способы печати
Печать на обычной бумаге, высокосортной бумаге и прозрачных пленках
Для печати на обычной бумаге, высокосортной бумаге и прозрачных пленках можно использовать
1
как лоток для бумаги, так и щель подачи бумаги вручную. Информацию о бумаге, которую
необходимо использовать, см. в разделе Какую бумагу можно использовать? на стр. 1-4.
Печать на обычной бумаге, высокосортной бумаге и прозрачных пленках из лотка для
бумаги
Примечание
Не помещайте более 10 прозрачных пленок в лоток для бумаги при печати на прозрачных пленках.
1 Установите Формат бумаги, Тип печатного носителя, Источник подачи бумаги и другие
настройки в драйвере принтера.
Выберите Обычная бумага,
Высокосортная бумага или Прозрачные
пленки.
Выберите Лоток 1.
1 - 7
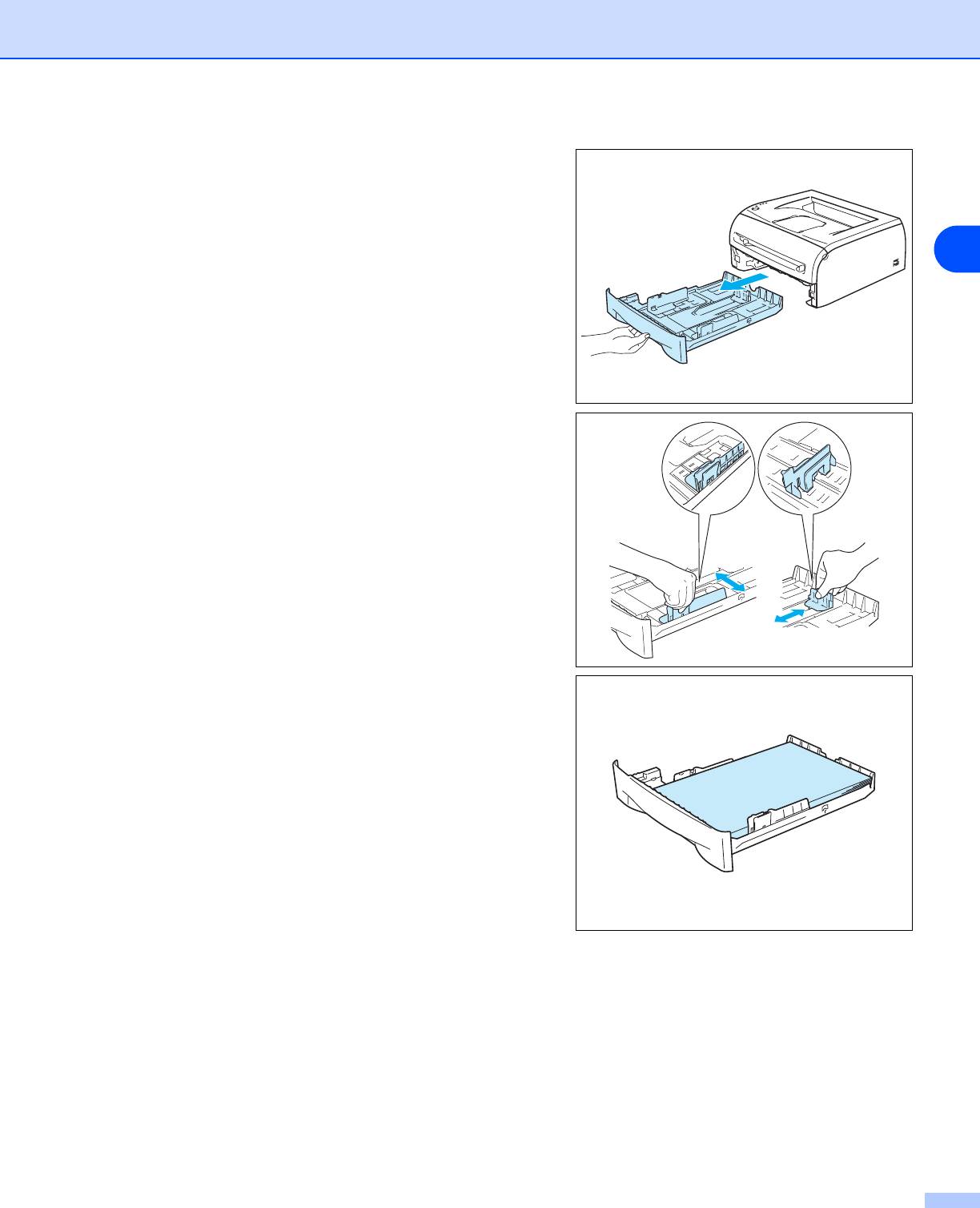
Информация о данном принтере
2 Полностью выдвиньте лоток для бумаги из
принтера.
1
3 Удерживая нажатым синий фиксирующий рычаг
направляющих бумаги, передвиньте направляющие
в соответствии с размером формата. Проверьте,
чтобы все направляющие были прочно установлены
в пазах.
4 Вставьте бумагу в лоток.
1 - 8
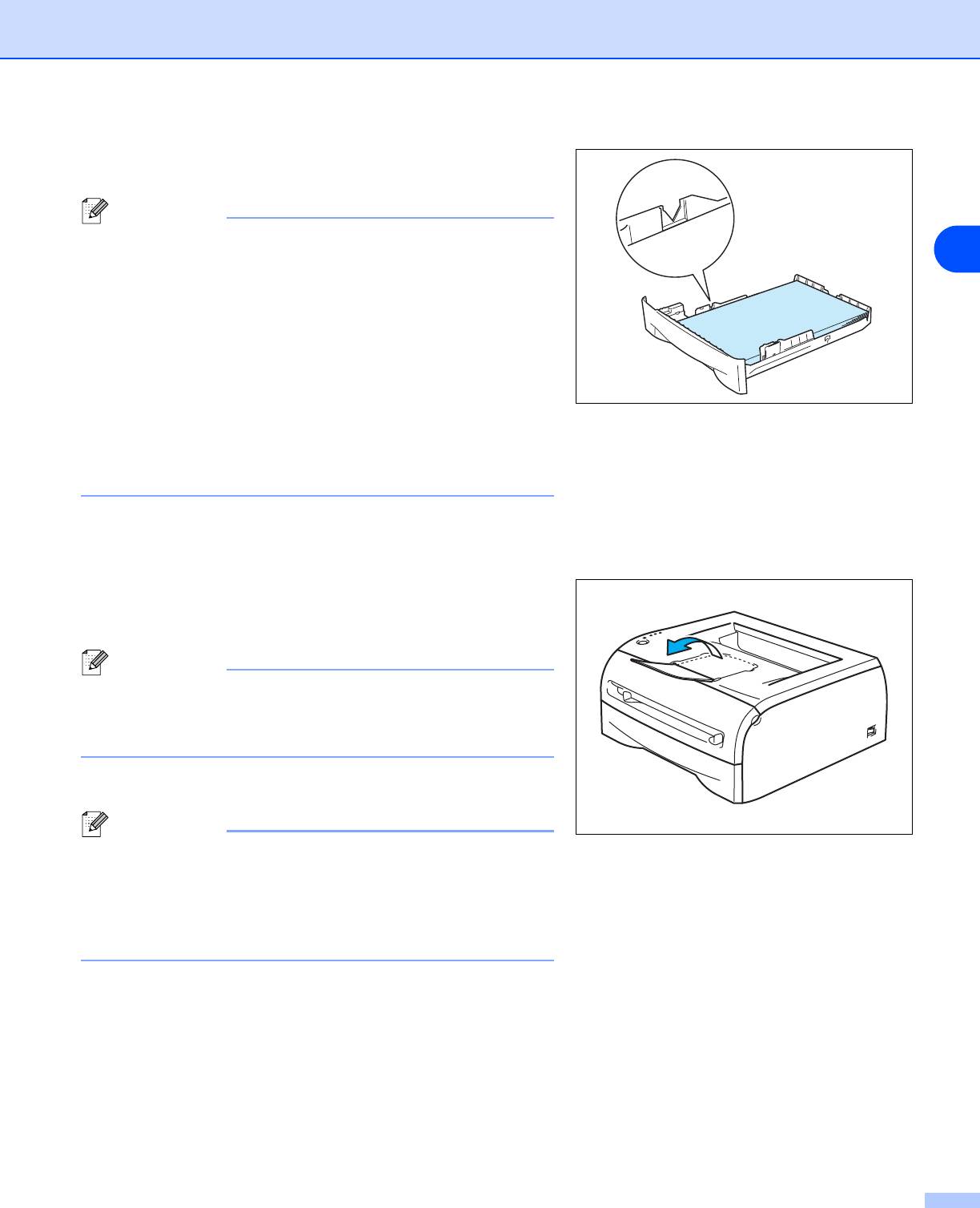
Информация о данном принтере
5 Проверьте, не превышает ли высота стопки бумаги
отметку максимальной загрузки (▼).
Примечание
• Может произойти замятие бумаги, если в лоток
1
для бумаги одновременно помещено более 250
листов (80 г/м2) обычной бумаги или
высокосортной бумаги.
• Может произойти замятие бумаги, если в лоток
для бумаги одновременно помещено более 10
прозрачных пленок.
• Для печати на бумаге, на которой уже есть
распечатанные данные, вставляйте бумагу вниз
стороной, на которой будет выполняться печать
(чистой стороной), верхняя часть страниц должна
быть обращена к передней стороне лотка.
6 Плотно вставьте лоток для бумаги обратно в принтер. Убедитесь, что он находится полностью
в принтере.
7 Поднимите опорную подставку, чтобы бумага не
выпадала из выходного лотка для вывода листов
лицевой стороной вниз.
Примечание
Если опорная подставка выходного лотка не была
поднята, рекомендуется убирать страницы сразу по
мере их вывода из принтера.
8 Отправьте данные печати на принтер.
Примечание
При печати на прозрачных пленках убирайте каждую
пленку сразу, как только она выходит из принтера.
Накопление отпечатанных прозрачных пленок может
привести к замятию или скручиванию прозрачных
пленок.
1 - 9
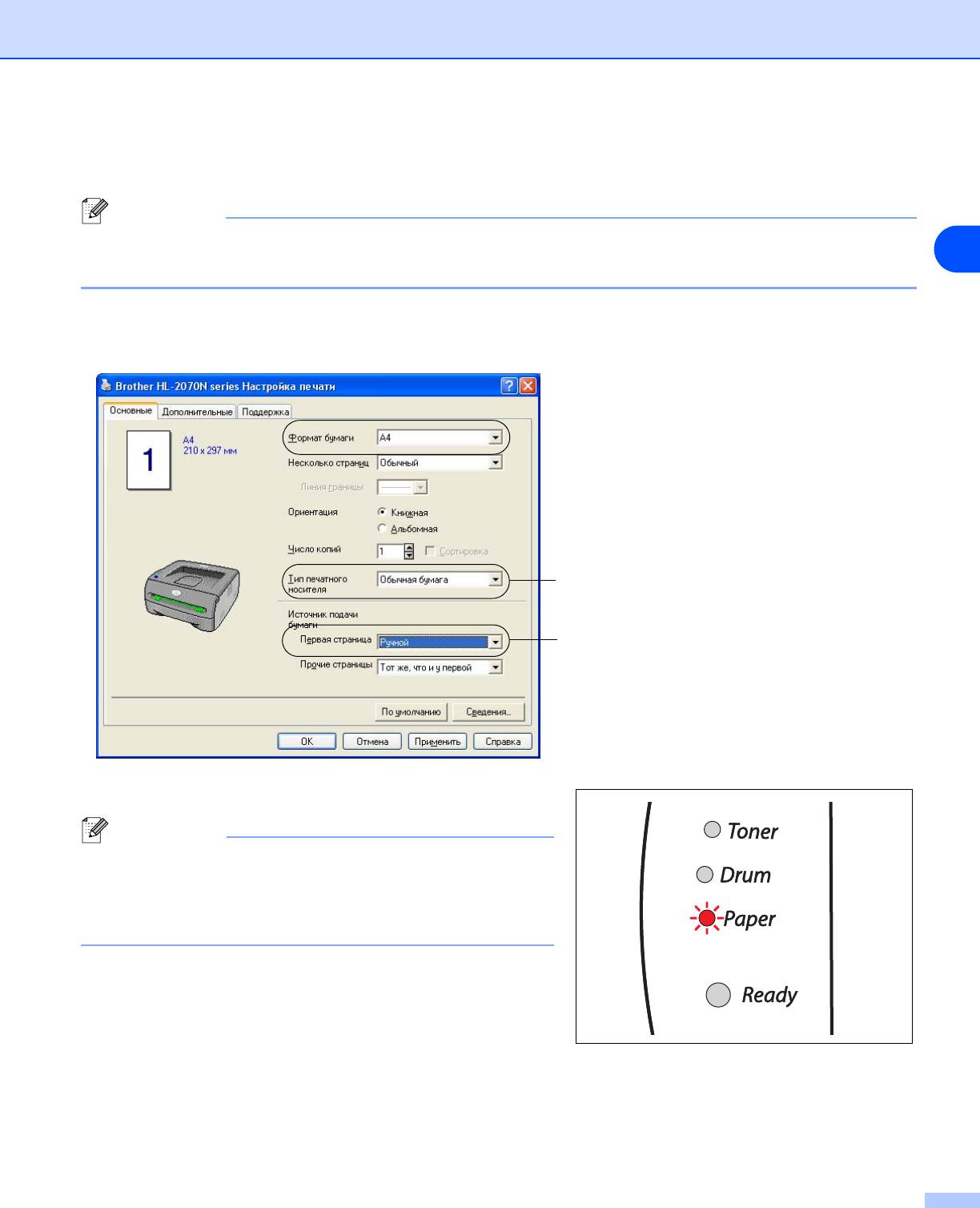
Информация о данном принтере
Печать на обычной бумаге, высокосортной бумаге и прозрачных пленках из щели
подачи бумаги вручную.
Примечание
Принтер автоматически переключается в режим подачи бумаги вручную, если в щель подачи бумаги
1
вручную вставлена бумага.
1 Установите Формат бумаги, Тип печатного носителя, Источник подачи бумаги и другие
настройки в драйвере принтера.
Выберите Обычная бумага,
Высокосортная бумага или Прозрачные
пленки.
Выберите Ручной.
2 Отправьте данные печати на принтер.
Примечание
Светодиоды на панели управления будут отображать
состояние Не подается бумага через щель подачи
вручную, пока лист бумаги или прозрачной пленки не
будет загружен в щель подачи бумаги вручную.
1 - 10
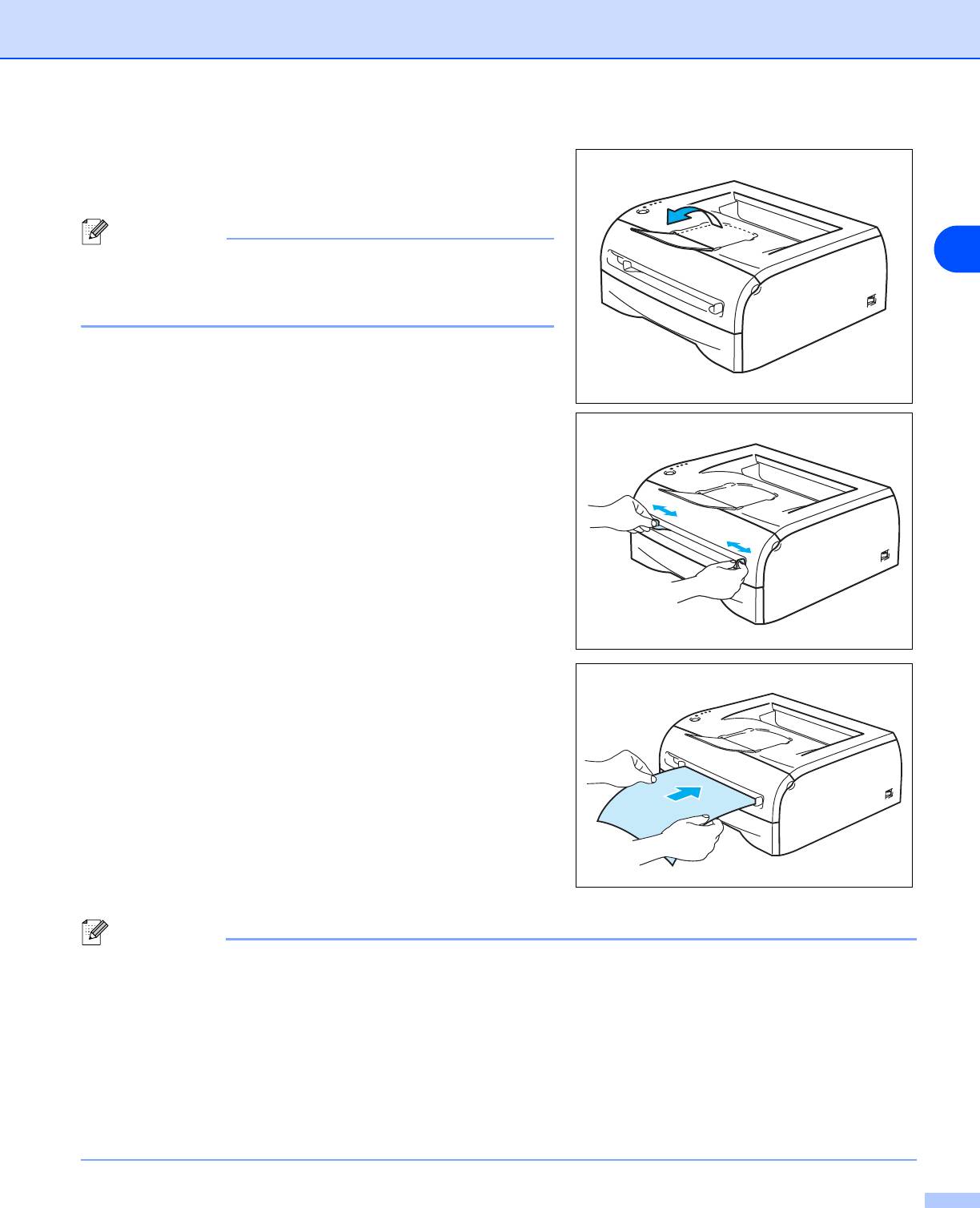
Информация о данном принтере
3 Поднимите опорную подставку, чтобы бумага не
выпадала из выходного лотка для вывода листов
лицевой стороной вниз.
Примечание
1
Если опорная подставка выходного лотка не была
поднята, рекомендуется убирать страницы сразу по
мере их вывода из принтера.
4 Обеими руками передвиньте направляющие щели
подачи бумаги вручную на ширину бумаги, которую
необходимо использовать.
5 Обеими руками вставьте один лист или конверт в
щель подачи бумаги вручную так, чтобы ее
передняя кромка касалась валика подачи бумаги.
Почувствовав, что аппарат втягивает бумагу,
отпустите ее.
Примечание
• Вставьте бумагу в щель подачи бумаги вручную печатной стороной вверх.
• Убедитесь, что бумага или прозрачная пленка расположена ровно в нужном положении в
щели подачи бумаги вручную. Если это не так, может произойти нарушение подачи бумаги или
прозрачной пленки, что приведет к скошенной распечатке или замятию бумаги.
• Не вставляйте одновременно более одного листа бумаги в щель подачи бумаги вручную, так
как это может привести к замятию бумаги.
• Если вставить любой печатный носитель (бумагу, прозрачную пленку и т.п.) в щель подачи
бумаги вручную, когда принтер еще не приведен в состояние готовности, печатный носитель
может быть выведен принтером без распечатки данных.
1 - 11
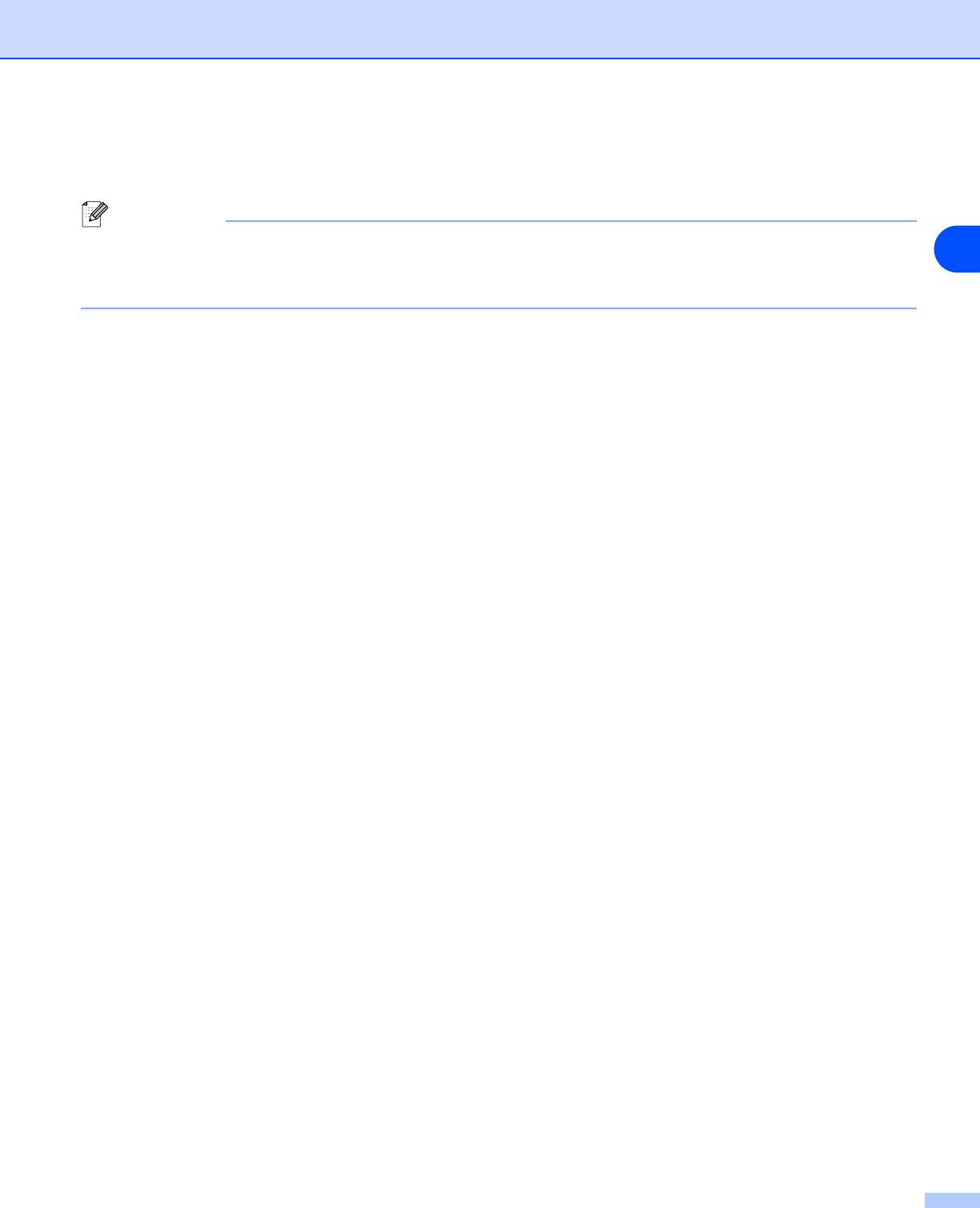
Информация о данном принтере
6 После выхода распечатанной страницы из принтера вставьте следующий лист бумаги или
прозрачной пленки, как описано в шаге 5. Повторите эту процедуру для каждой страницы.
Примечание
При печати на прозрачных пленках убирайте каждую пленку сразу, как только она выходит из
1
принтера. Накопление отпечатанных прозрачных пленок может привести к замятию или
скручиванию прозрачных пленок.
1 - 12
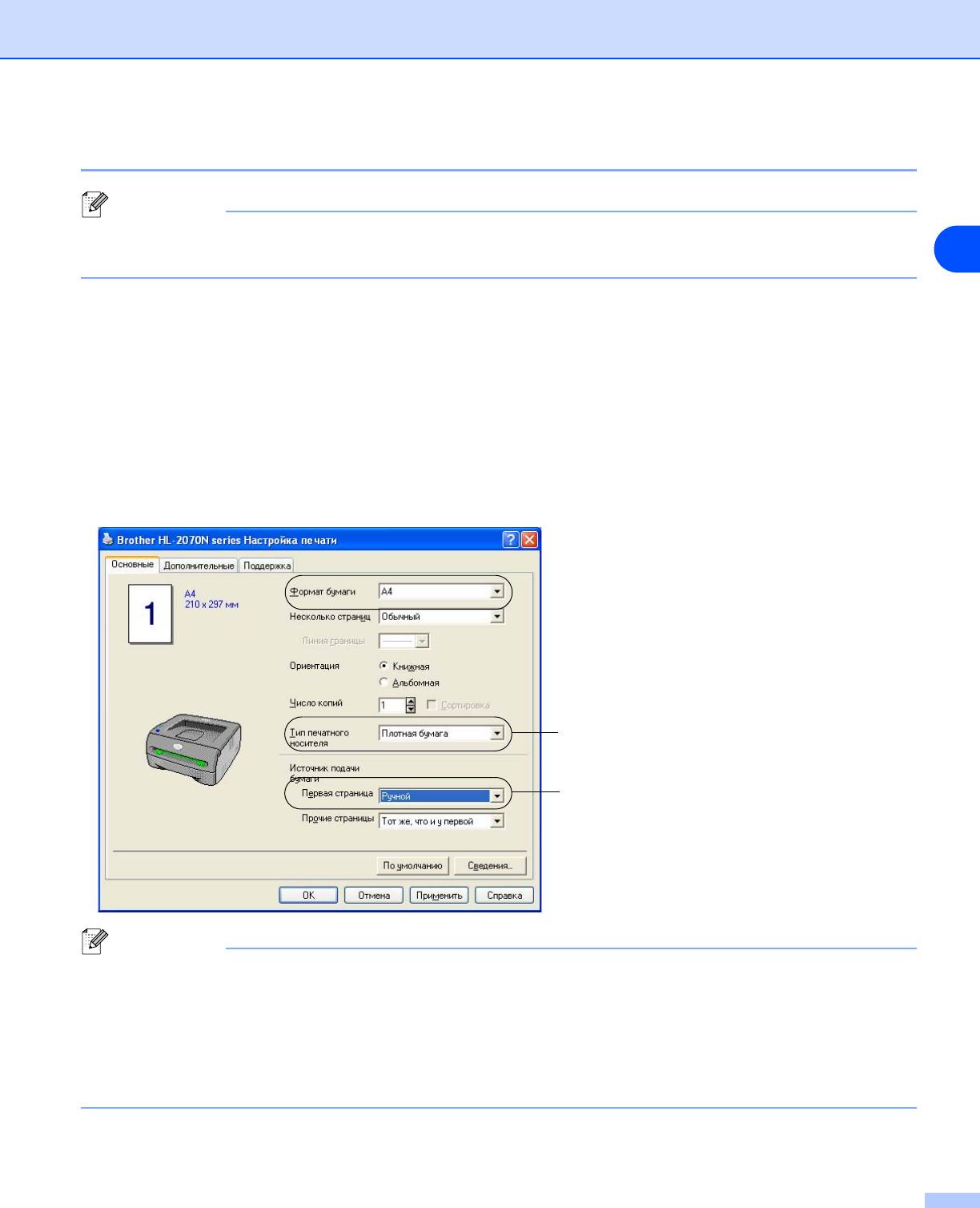
Информация о данном принтере
Печать на плотной бумаге, этикетках и конвертах
Примечание
Принтер автоматически переключается в режим подачи бумаги вручную, если в щель подачи бумаги
вручную вставлена бумага.
1
При выборе бумаги для использования с данным принтером см. в разделе Какую бумагу можно
использовать? на стр. 1-4.
При печати на конвертах см. в разделе Типы конвертов, которые не следует использовать на стр.
1-16.
Печать на плотной бумаге, этикетках и конвертах из щели подачи бумаги вручную
1 Установите Формат бумаги, Тип печатного носителя, Источник подачи бумаги и другие
настройки в драйвере принтера.
Выберите Плотная бумага, Более
плотная бумага или Конверты.
Выберите Ручной.
Примечание
При использовании конвертов
• Если используется Конверт №10, выберите Com-10 в списке Формат бумаги в драйвере
принтера.
• Для конвертов, размеры которых отсутствуют в драйвере принтера, например, Конверт №9
или Конверт C6, установите Заданный пользователем... формат. Дополнительную
информацию о форматах конвертов см. в разделе Формат бумаги на стр. A-8.
1 - 13
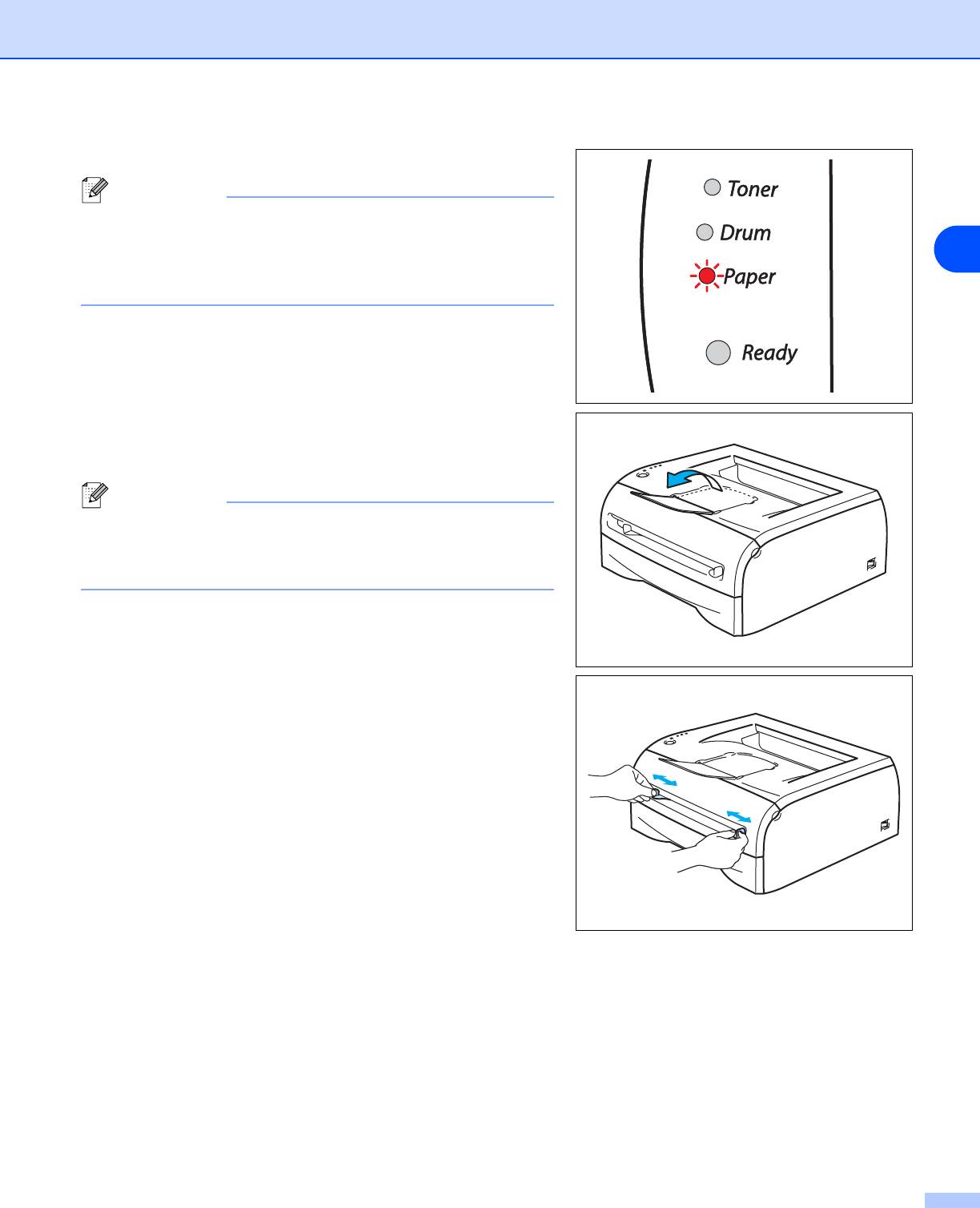
Информация о данном принтере
2 Отправьте данные печати на принтер.
Примечание
Светодиоды на панели управления будут отображать
состояние Не подается бумага через щель подачи
1
вручную, пока лист бумаги или конверт не будет
загружен в щель подачи бумаги вручную.
3 Поднимите опорную подставку, чтобы бумага не
выпадала из выходного лотка для вывода листов
лицевой стороной вниз.
Примечание
Если опорная подставка выходного лотка не была
поднята, рекомендуется убирать страницы сразу по
мере их вывода из принтера.
4 Обеими руками передвиньте направляющие щели
подачи бумаги вручную на ширину бумаги, которую
необходимо использовать.
1 - 14
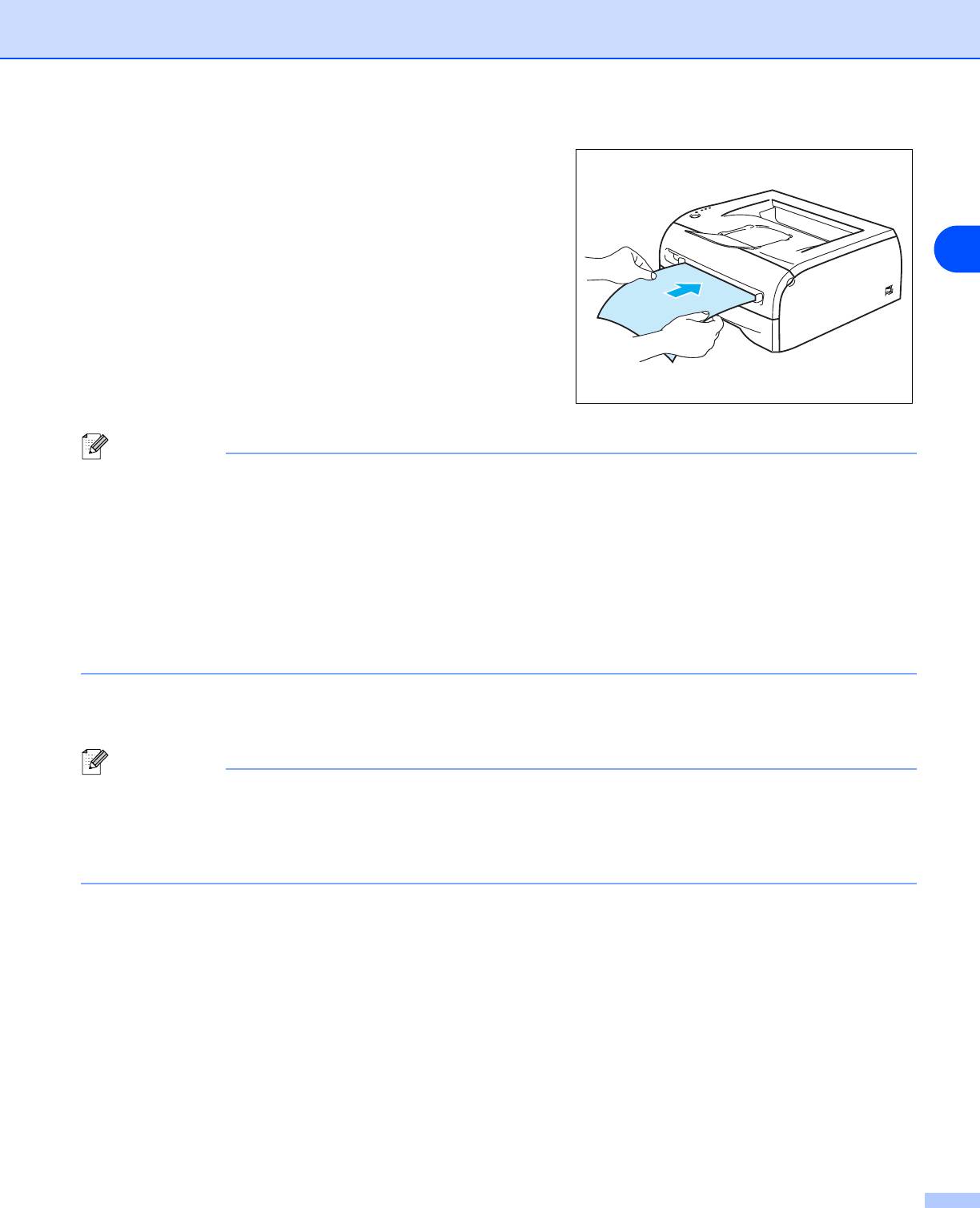
Информация о данном принтере
5 Обеими руками вставьте один лист или конверт в
щель подачи бумаги вручную так, чтобы его
передняя кромка касалась валика подачи бумаги.
Почувствовав, что аппарат втягивает бумагу,
отпустите ее.
1
Примечание
• Вставьте бумагу в щель подачи бумаги вручную печатной стороной вверх.
• Убедитесь, что бумага или конверт ровно лежит в нужном положении в щели подачи бумаги
вручную. Если это не так, произойдет нарушение подачи бумаги или конверта, что приведет
к скошенной распечатке или замятию бумаги.
• Не вставляйте одновременно более одного листа бумаги в щель подачи бумаги вручную, так
как это может привести к замятию бумаги.
• Если вставить любой печатный носитель (бумагу, конверт и т.п.) в щель подачи бумаги
вручную, когда принтер еще не приведен в состояние готовности, печатный носитель может
быть выведен принтером без распечатки данных.
6 После выхода распечатанной страницы из принтера вставьте следующий лист бумаги или
конверт, как описано выше в шаге 5. Повторите эту процедуру для каждой страницы.
Примечание
• Склеенные производителем швы конверта не должны быть повреждены.
• Все края конверта должны быть сложены надлежащим образом без складок и загибов.
• Убирайте каждый лист или конверт сразу после завершения печати. Накопление листов или
конвертов может привести к замятию или скручиванию.
1 - 15
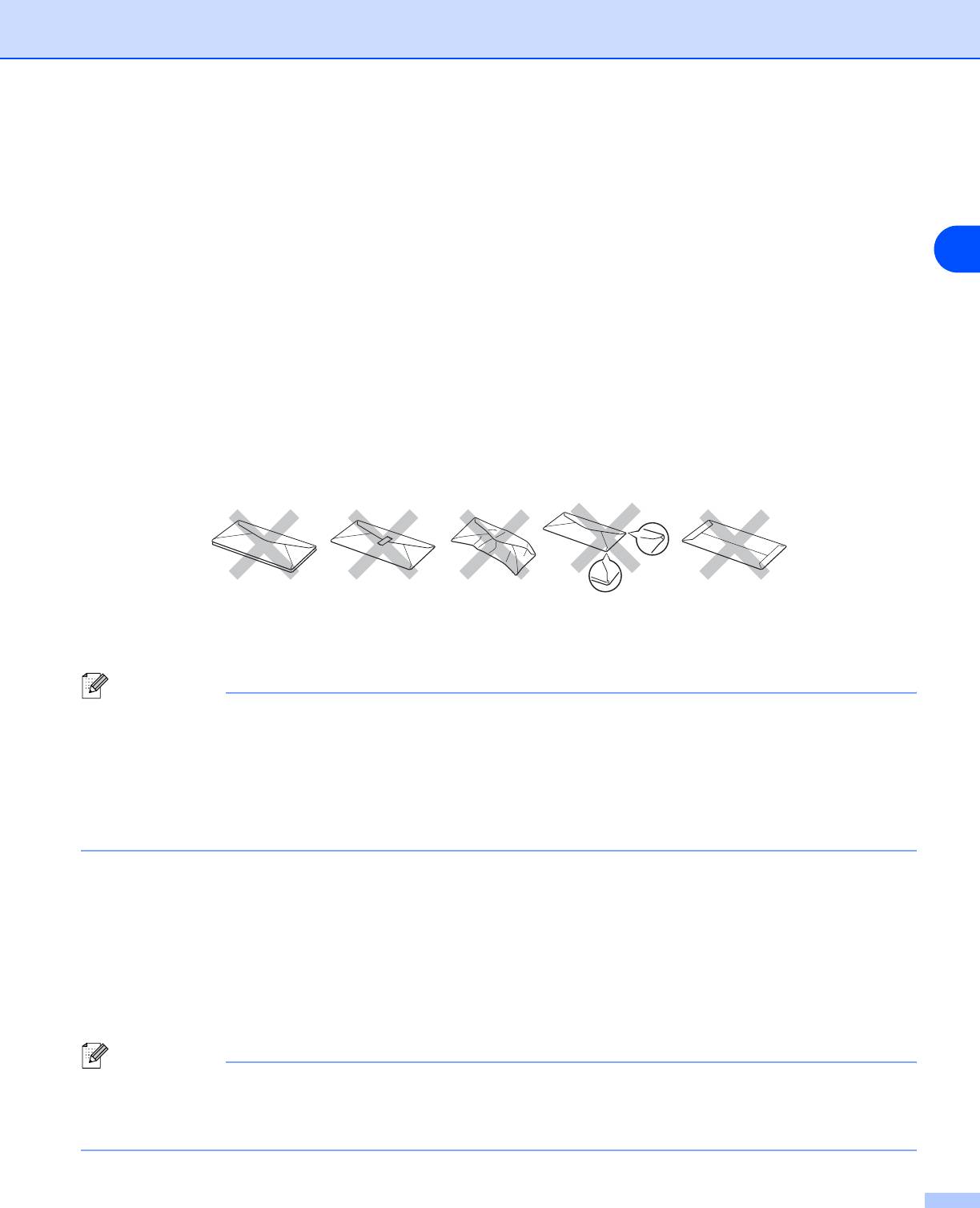
Информация о данном принтере
Типы конвертов, которые не следует использовать
Не используйте следующие конверты:
■ поврежденные, скрученные, помятые или имеющие необычную форму
■ очень глянцевые или с текстурным рисунком
1
■ с застежками, замочками или завязками
■ с самоклеющимися краями
■ мешковатой формы
■ плохо согнутые
■ рельефные (с выступающими надписями)
■ с нанесенной распечаткой при помощи лазерного принтера
■ с распечаткой на внутренней стороне
■ которые невозможно сложить в ровную стопку
■
сделанные из более плотной бумаги, чем указано в спецификациях плотности бумаги для принтера
■ сделанные некачественно, с неровными краями или непрямоугольной формы
■ с окошками, отверстиями, прорезями или перфорацией
ИСПОЛЬЗОВАНИЕ ЛЮБОГО ИЗ ПРИВЕДЕННЫХ ВЫШЕ ТИПОВ КОНВЕРТОВ МОЖЕТ ПРИВЕСТИ К
ПОВРЕЖДЕНИЮ ПРИНТЕРА. ТАКИЕ НЕИСПРАВНОСТИ НЕ ПРЕДУСМОТРЕНЫ ГАРАНТИЕЙ BROTHER
ИЛИ ДОГОВОРОМ ПО ОБСЛУЖИВАНИЮ.
Примечание
• Не вставляйте одновременно бумагу разных типов в лоток для бумаги, так как это может
привести к замятию и нарушению подачи.
• Не используйте двустороннюю печать для конвертов.
• Для осуществления правильной печати в программе, из которой осуществляется печать,
необходимо выбрать такой же формат бумаги, что находится в лотке для бумаги.
• См. Какую бумагу можно использовать? на стр. 1-4.
Большинство конвертов подходит для использования в принтере. Однако, вследствие
особенностей производства, с некоторыми конвертами могут возникнуть проблемы, связанные с
подачей или качеством печати. У подходящего для печати конверта должны быть ровные, хорошо
согнутые края, передняя кромка не должна быть толще двух листов бумаги. Конверт должен быть
плоским не слишком тонким и не должен иметь мешковатую форму. Следует покупать
качественные конверты у поставщика конвертов, которые предназначены для использования в
лазерном принтере. Перед печатью большого количества конвертов попробуйте распечатать один,
чтобы убедиться, что получится желаемый результат.
Примечание
Brother не дает рекомендации по использованию конвертов конкретного производителя, так как
спецификации конвертов производителей могут изменяться. Вы несете ответственность за
качество конвертов, которые используете.
1 - 16
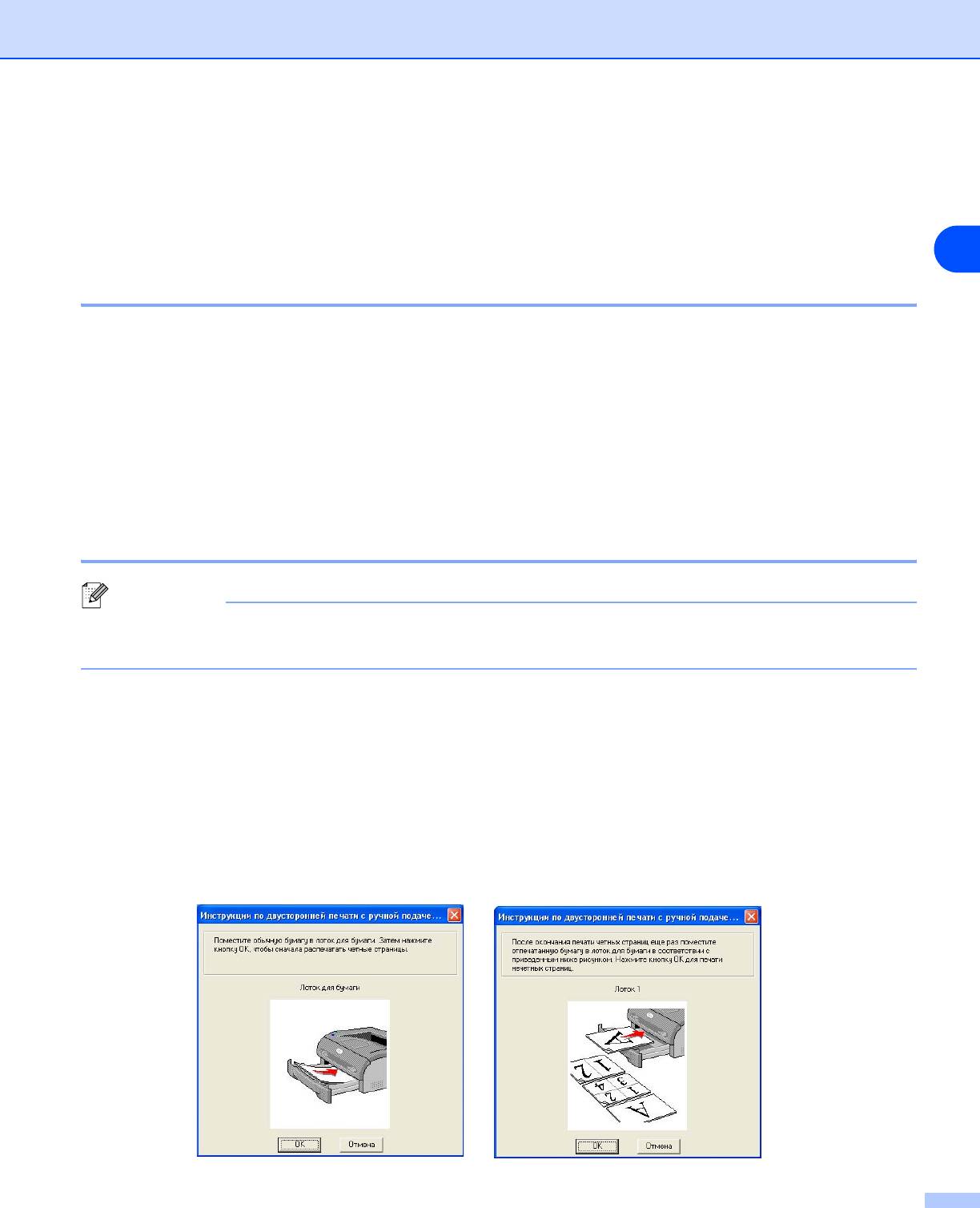
Информация о данном принтере
Двусторонняя печать
Все драйверы принтера для Windows
®
95/98/Me, Windows NT
®
4.0 и Windows
®
2000/XP позволяют
выполнять двустороннюю ручную печать. Дополнительную информацию об установке настроек см.
в Справке драйвера принтера.
1
Рекомендации по печати на обеих сторонах бумаги
■ Если бумага слишком тонкая, она может помяться.
■ Если бумага скручена, распрямите ее, затем вставьте обратно в лоток для бумаги или щель
подачи бумаги вручную.
■ Если нарушена подача бумаги, возможно она скручена. Удалите и выпрямите бумагу.
■ При использовании функции двусторонней ручной печати возможно замятие бумаги или плохое
качество печати. При возникновении замятий бумаги см. в разделе Замятие бумаги и его
устранение на стр. 6-5.
Печать на обеих сторонах бумаги (двусторонняя ручная)
Примечание
Следует использовать обычную бумагу или вторичную бумагу. Не используйте высокосортную
бумагу.
Двусторонняя печать с ручной подачей бумаги из лотка для бумаги
1 На вкладке Дополнительные выберите режим Двусторонняя ручная, а на вкладке
Основные выберите в списке Источник подачи бумаги значение Автовыбор или Лоток 1.
2 Принтер сначала автоматически распечатает все четные страницы на одной стороне листов.
3 Выньте распечатанные четные страницы из выходного лотка и вставьте их обратно в лоток для
бумаги, расположив их стороной для печати (чистой стороной) вниз. Следуйте инструкциям на
экране.
1 - 17
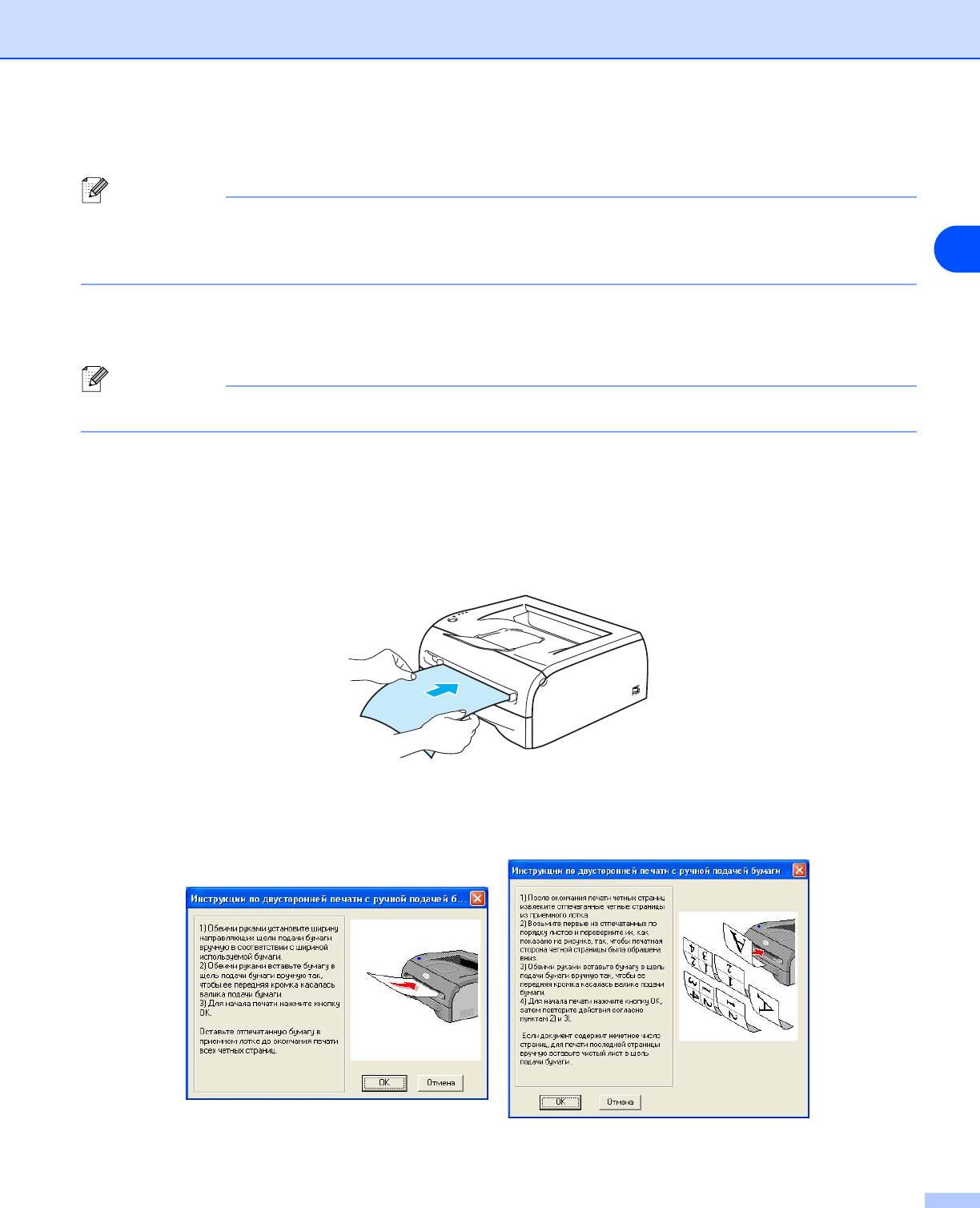
Информация о данном принтере
4 Теперь принтер автоматически распечатает все нечетные страницы на другой стороне бумаги.
Примечание
Вставляя бумагу в лоток для бумаги, сначала извлеките все листы из лотка, а затем вставьте
распечатанные страницы в лоток распечатанной стороной вверх. (Не помещайте распечатанные
1
страницы на стопку чистых листов.)
Двусторонняя ручная печать из щели подачи бумаги вручную
Примечание
Не следует использовать слишком плотную или тонкую бумагу.
1 На вкладке Дополнительные выберите режим Двусторонняя ручная, а на вкладке
Основные выберите в списке Источник подачи бумаги значение Ручной.
2 Обеими руками вставьте бумагу в щель подачи бумаги вручную вверх стороной, на которой
будет выполняться печать сначала. Следуйте инструкциям на экране. Повторяйте этот шаг,
пока не распечатаете все четные страницы.
3 Выньте распечатанные четные страницы из выходного лотка и вставляйте их по одной обратно
в щель подачи бумаги вручную, расположив их в том же порядке. Вставляйте бумагу стороной,
на которой будет выполнена печать, (чистой стороной) вверх. Следуйте инструкциям на экране.
4 Повторяйте шаг 3, пока не распечатаете все нечетные страницы на обратной стороне бумаги.
1 - 18
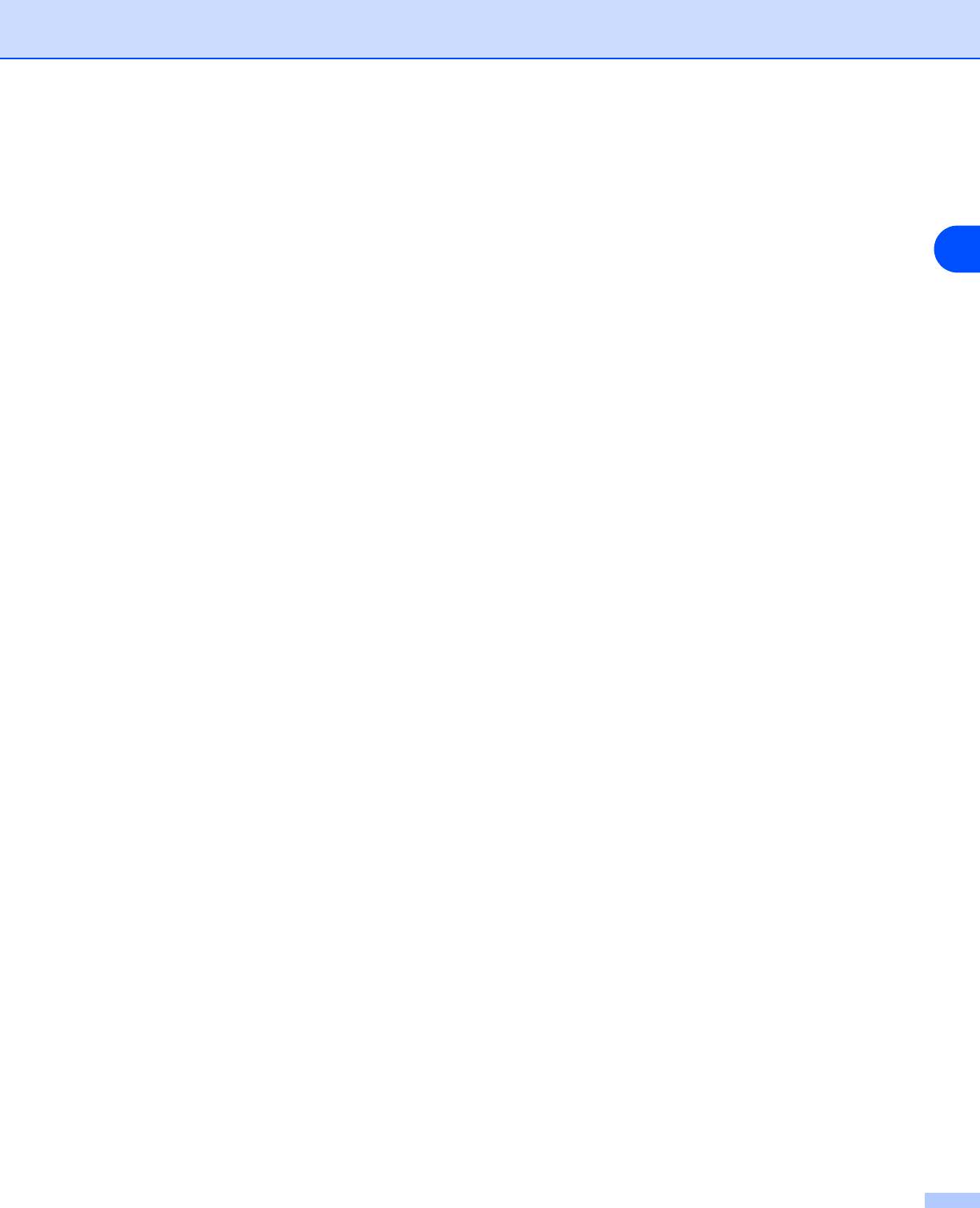
Информация о данном принтере
Ориентация бумаги для двусторонней ручной печати
Принтер начинает печать со второй страницы.
Если требуется распечатать 10 страниц на 5 листах бумаги, то на первом листе бумаги сначала будет
распечатана страница 2, а затем страница 1.
1
На втором листе бумаги сначала будет распечатана страница 4, а затем 3.
На третьем листе бумаги сначала будет распечатана страница 6, а затем 5 и т.д.
При выполнении двусторонней ручной печати, бумагу следует вставлять в лоток для бумаги
следующим образом.
■ Для щели подачи бумаги вручную.
Сначала вставьте бумагу вверх стороной, на которой будет выполнятся печать сначала, и
передним (верхним) карем вперед.
Для печати на другой стороне вставьте бумагу лицевой стороной вниз, передним (верхним) карем
страниц вперед.
При использовании бланков их следует сначала вставить первой стороной вниз, верхним краем
вперед.
Для распечатки на обратной стороне вставьте бланк первой стороной вверх, верхним краем
вперед.
■ Для лотка для бумаги:
Вставьте вниз стороной, на которой будет осуществляться печать сначала, верхним (передним)
краем к передней стороне лотка.
Для печати на обратной стороне вставьте бумагу лицевой стороной вверх, передним (верхним)
краем бумаги к передней стороне лотка.
При использовании бланков их следует вставлять первой стороной вверх, верхним краем к
передней стороне лотка.
Для печати второй страницы, вставьте бланки первой стороной вниз, верхним краем к передней
стороне лотка.
1 - 19

Драйвер и программное обеспечение
2
Драйвер принтера
Драйвер принтера — это программа, переводящая данные из формата, используемого
компьютером, в необходимый принтеру формат. Как правило этим форматом является командный
2
язык принтера или язык описания страниц.
На входящем в комплект компакт-диске содержатся драйверы принтера для перечисленных ниже
версий Windows
®
и Macintosh
®
. С веб-сайта Brother Solutions Center по адресу
http://solutions.brother.com
можно также загрузить последние обновления драйверов принтера для
всех перечисленных операционных систем.
Инструкции по установке драйверов принтера для Windows
®
и Macintosh
®
приводятся в Кратком
руководстве по установке.
Если требуется удалить драйвер принтера, см. в разделе Удаление драйвера принтера на стр. 2-14.
Для Windows
®
95/98/Me, Windows NT
®
4.0 и Windows
®
2000/XP
• Драйвер принтера для Windows (драйвер совместимый с лазерным принтером Hewlett-Packard LaserJet)
(для HL-2070N)
• Драйвер GDI принтера Brother для Windows
®
(для HL-2030 и HL-2040)
• Универсальный драйвер PCL (пользователям сред Citrix
®
MetaFrame
®
, Windows
®
Terminal Server и
других сред с сетевым доступом Windows NT 4.0
®
и Windows
®
2000/XP рекомендуется использовать
наш универсальный драйвер PCL. Этот драйвер поддерживает только основные функции печати.) (Для
HL-2070N: для Windows
NT
®
4.0 и Windows
®
2000/XP.)
Для Macintosh
®
• Драйвер лазерного принтера Brother для Macintosh
®
Для Linux
• Драйвер принтера GDI
Примечание
Для получения дополнительной информации об универсальном драйвере PCL и драйвере принтера для
Linux посетите наш веб-сайт по адресу http://solutions.brother.com
.
Драйвер принтера
Универсальный
Драйвер лазерного
Драйвер GDI
для Windows
драйвер PCL
принтера Brother
Windows
®
95
L
Windows NT
®
4.0 L
(Для HL-2040)
L
(Для HL-2070N)
Windows
®
98/Me
(Для HL-2070N)
L
Windows
®
2000
L
(Для HL-2030 и HL-2040)
Windows
®
XP
(Для HL-2070N)
Mac OS
®
версии 9.1 – 9.2
Mac OS
®
X версии 10.2.4
L
или выше
Linux (Mandrake 9.1, Red
Hat 9.0, SuSE Linux 8.2,
L
Debian 3.0r1)
2 - 1
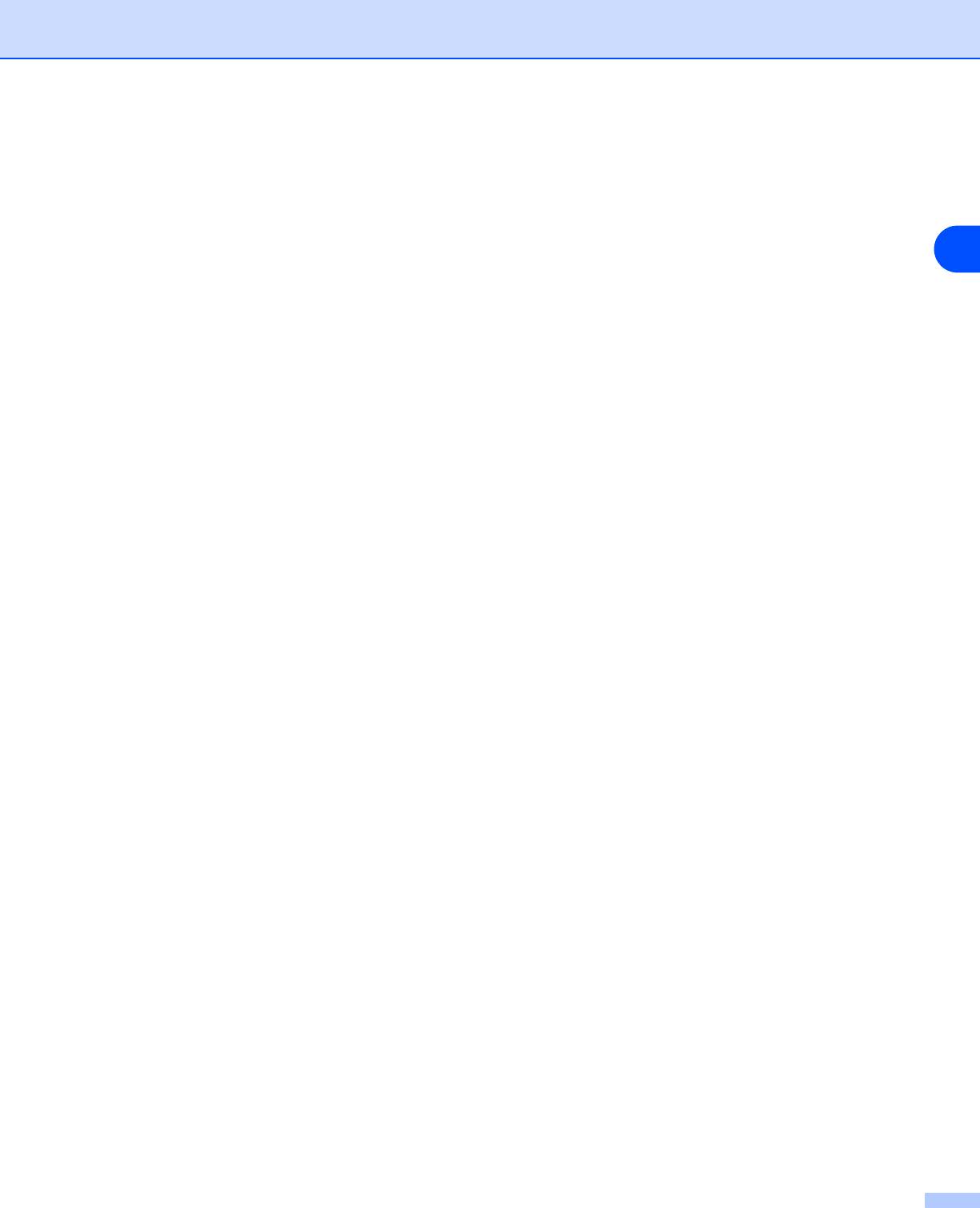
Драйвер и программное обеспечение
При печати можно изменять следующие параметры принтера.
■ Формат бумаги
■ Несколько страниц
■ Ориентация
2
■ Число копий
■ Тип печатного носителя
■ Источник подачи бумаги
■ Разрешение
■ Режим экономии тонера
*1
■ Двусторонняя ручная печать
*1
■ Водяной знак
*1
■ Спулинг задания
*1
■ Быстрая настройка печати
*1
■ Время ожидания
*1
■ Монитор состояния
*1*3
■ Макрос
*1*2
■ Администратор
*1*2*3
■ Вставить команду/файл
*1
■ Защита страницы
*1
■ Печать даты и времени
*1
■ Регулировка плотности
*1*3
■ Режим True Type
*1
■ Распечатка сообщений об ошибках
*1
Эти настройки недоступны в драйвере лазерного принтера Brother для Macintosh
®
.
*2
Эти настройки недоступны в Windows NT
®
4.0 и Windows
®
2000/XP.
*3
Эти настройки недоступны для HL-2030 и HL-2040.
2 - 2
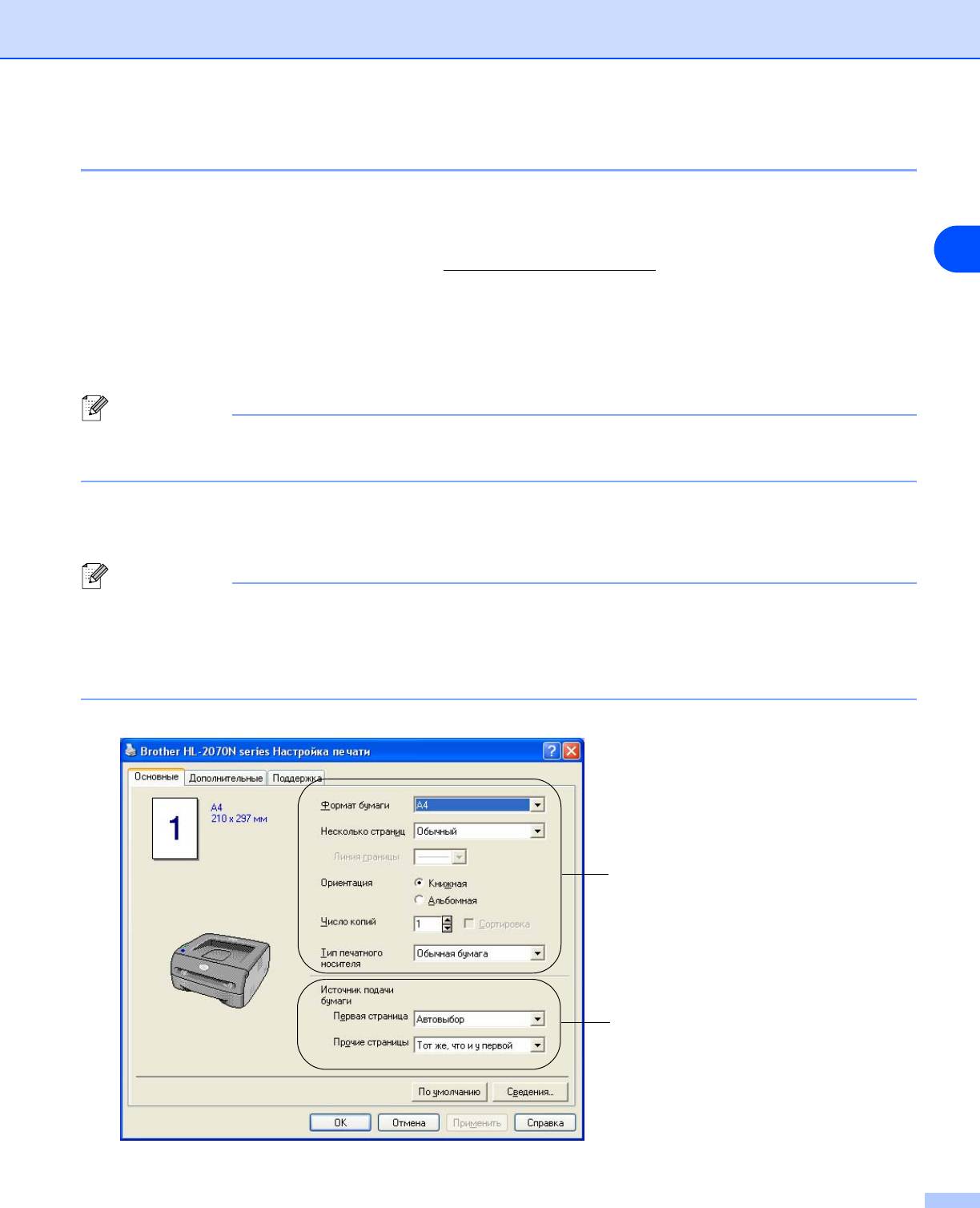
Драйвер и программное обеспечение
Для Windows
®
Возможности драйвера принтера
Вы можете загрузить самый последний драйвер принтера и получить другую информацию, посетив
2
веб-сайт Brother Solutions Center по адресу http://solutions.brother.com
Можно также изменить настройки, щелкнув рисунок с левой стороны вкладки Основные в
диалоговом окне Свойства.
Дополнительную информацию см. в Справке драйвера принтера.
Примечание
В этом разделе использованы снимки экрана Windows
®
XP. Изображение на экране компьютера
может отличаться в зависимости от операционной системы.
Вкладка Основные
Примечание
При использовании Windows® 2000 или XP вкладку Основные можно открыть, нажав кнопку
Настройка печати... на вкладке Общие окна Свойства принтера.
При использовании Windows NT
®
4.0 вкладку Основные можно открыть, выбрав пункт По
умолчанию для документа... в меню Файл папки Принтеры.
Выберите параметры Формат
бумаги, Несколько страниц,
Ориентация и другие установки.
Выберите Источник подачи бумаги
и другие установки.
2 - 3
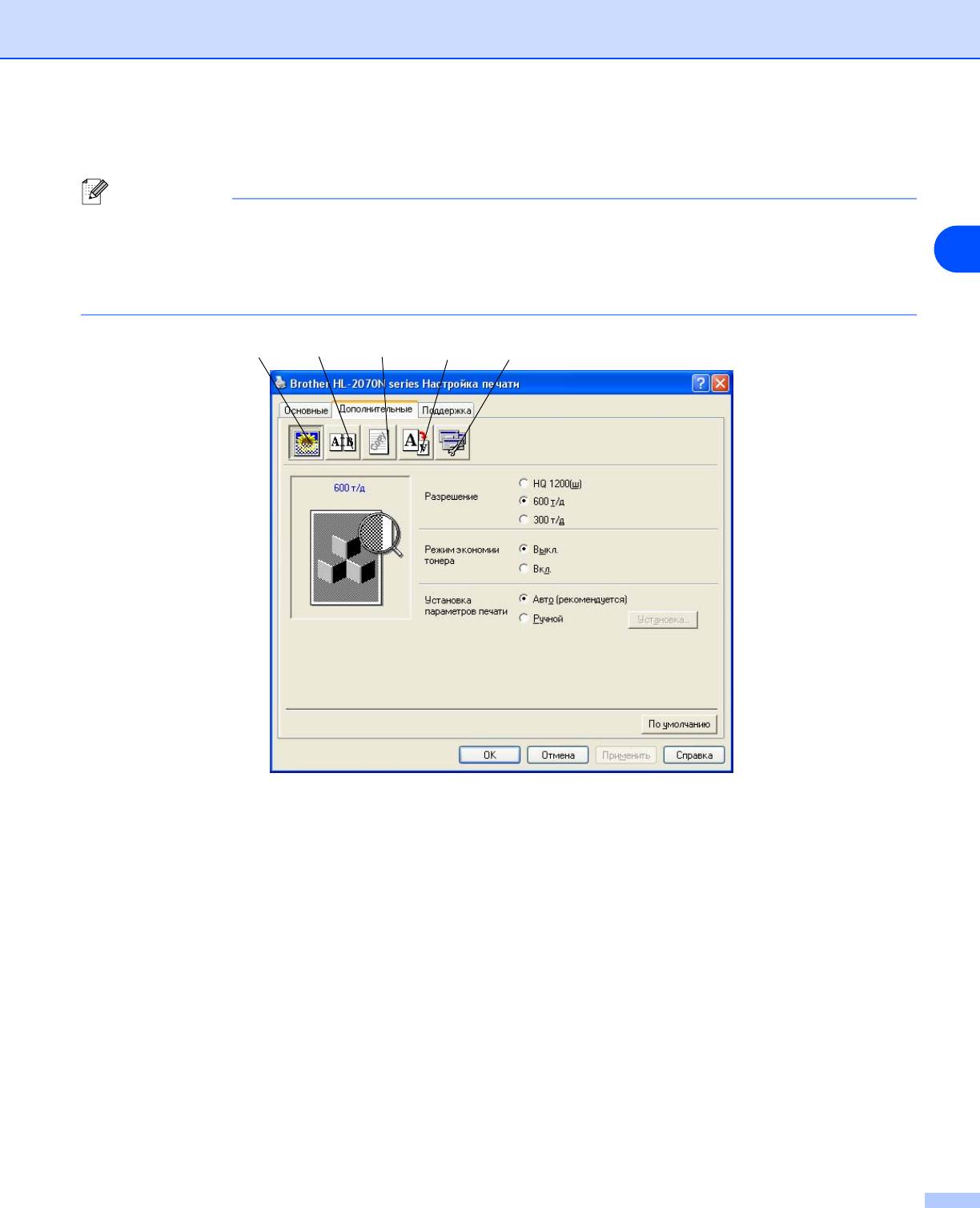
Драйвер и программное обеспечение
Вкладка "Дополнительные"
Примечание
При использовании Windows
®
2000 или XP вкладку Дополнительные можно открыть, нажав кнопку
Настройка печати... на вкладке Общие окна Свойства принтера.
2
При использовании Windows NT
®
4.0 вкладку Дополнительные можно открыть, выбрав пункт По
умолчанию для документа в меню Файл папки Принтеры и факсы.
12 34 5
Нажимайте следующие значки, чтобы изменить установки вкладки:
1
Качество печати
2
Двусторонняя печать
3
Водяной знак
4
Установка параметров страницы
5
Параметры устройства
Качество печати
Выберите разрешение, режим экономии тонера и параметры печати или параметры печати
полутонов.
Разрешение
Можно выбрать следующие разрешения:
• HQ 1200
• 600 т/д
• 300 т/д
2 - 4
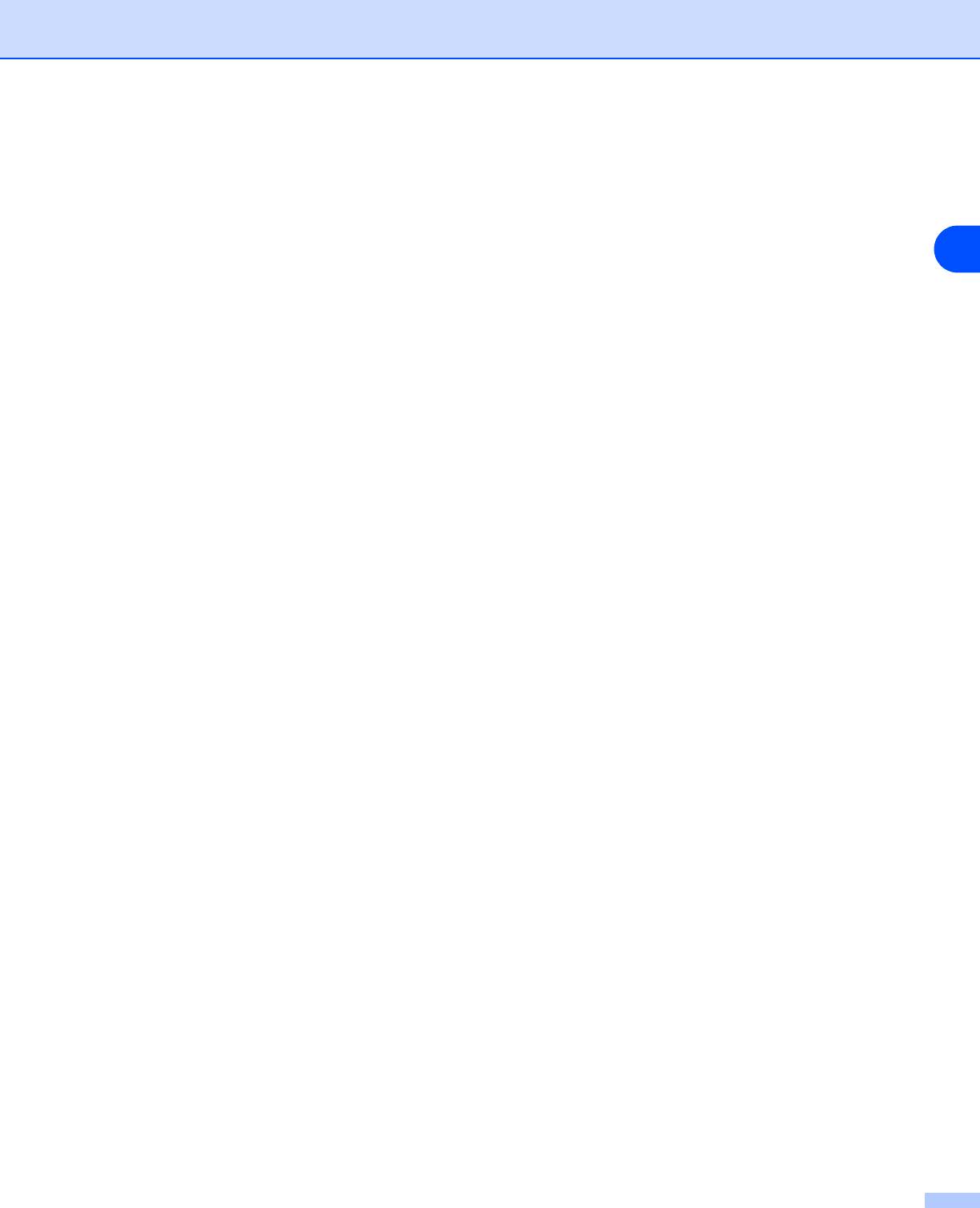
Драйвер и программное обеспечение
Режим экономии тонера
Эксплуатационные затраты можно уменьшить, включив режим экономии тонера, что уменьшит
плотность печати.
2
Установка параметров печати
Вы можете вручную изменить установку параметров печати.
•Авто
Выбор пункта Авто позволит печатать с параметрами, наиболее подходящими для задания
печати.
• Ручной
Вы можете вручную поменять установки, выбрав пункт Ручной и нажав кнопку Установка....
Для пользователей Windows
®
95/98/Me: яркость, контраст и другие установки.
Для пользователей Windows NT
®
4.0, Windows
®
2000/XP: Использовать полутона принтера,
Использовать полутона системы, Улучшенная печать серых тонов.
Двусторонняя печать
• Двусторонняя ручная
Если выбрать пункт Двусторонняя ручная, появится диалоговое окно установок ручной
двусторонней печати. Для каждой ориентации бумаги при ручной двусторонней печати
имеется шесть направлений переплета.
• Смещение под переплет
Если установлен флажок "Смещение под переплет", можно также указать величину
смещения в дюймах или в миллиметрах.
Водяной знак
На документ можно поместить логотип или текст в качестве водяного знака.
При использовании в качестве водяного знака графического файла можно изменить размер
водяного знака и вставить его в любое место страницы.
При использовании текста в качестве водяного знака можно менять установки шрифта, плотности
и угла.
Установка параметров страницы
Можно изменить параметры масштабирования изображения и выбрать параметры Зеркальная
печать / Перевернутая печать.
2 - 5
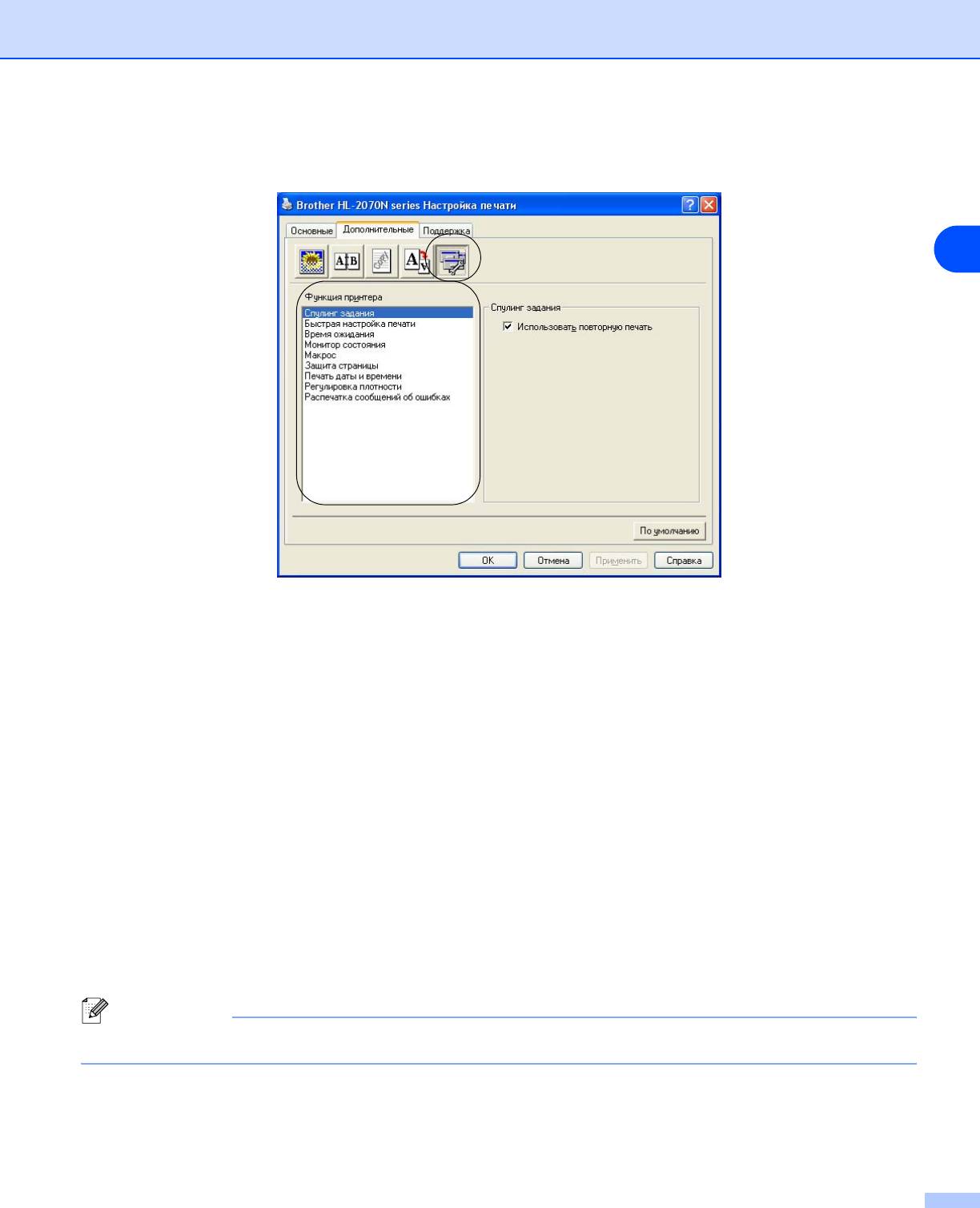
Драйвер и программное обеспечение
Параметры устройства
2
На этой вкладке можно настроить следующие режимы в списке Функция принтера:
(Можно перейти к странице для каждого пункта в списке Функция принтера, нажав функцию из
следующего списка.)
• Спулинг задания
• Быстрая настройка печати
• Время ожидания
• Монитор состояния
• Макрос (Для HL-2070N)
®
• Администратор (только для пользователей Windows
95/98/Me)
®
• Вставить команду/файл (для HL-2070N: только для пользователей Windows
95/98/Me)
• Защита страницы
• Печать даты и времени
• Регулировка плотности
• Распечатка сообщений об ошибках
Примечание
В зависимости от модели принтера список Функция принтера может отличаться.
2 - 6

Драйвер и программное обеспечение
Спулинг задания
Принтер сохраняет данные, которые необходимо напечатать повторно.
Можно напечатать документ повторно, не отправляя данные с компьютера на печать повторно. Для
повторной печати нажмите и удерживайте кнопку
Go
в течение примерно 4 секунд, пока все
светодиоды не загорятся по порядку (
Toner
(Тонер),
Drum
(Барабан),
Paper
(Бумага),
Ready
(Готов)).
2
Примечание
• Функция Использовать повторную печать недоступна при печати нескольких копий.
• Если необходимо предотвратить печать данных другими лицами при помощи функции
повторной печати, снимите флажок Использовать повторную печать в настройках спулинга
заданий.
Быстрая настройка печати
Можно включить или выключить функцию быстрой настройки печати. На экране откроется
диалоговое окно выбора. Оно позволяет изменить параметры следующих функций.
• Несколько страниц
• Двусторонняя ручная
• Режим экономии тонера
• Источник подачи бумаги
• Тип печатного носителя
Время ожидания
Если в течение определенного времени (времени простоя) принтер не получает данные, то он
переходит в режим ожидания. В режиме ожидания принтер работает так, как если бы он был
выключен. По умолчанию время простоя составляет 5 минут. Когда выбран Интеллектуальный
режим ожидания, автоматически устанавливается наиболее подходящее время простоя принтера
в зависимости от частоты использования принтера. Пока принтер находится в режиме ожидания все
светодиоды выключены, но принтер, тем не менее, может получать данные с компьютера. При
получении файла печати или документа принтер автоматически активируется для начала печати.
Нажатие кнопки Go также активирует принтер.
Режим ожидания можно отключить. Чтобы отключить режим ожидания, перейдите на вкладку
Дополнительные, выберите Параметры устройства, а затем выберите Время ожидания. Дважды
щелкните слова Время ожидания на экране Время ожидания, что позволит появиться функции
Выкл. Выберите Выкл., чтобы отключить переход принтера в режим ожидания. Функцию Выкл.
можно снова скрыть, дважды щелкнув слова Время ожидания на экране Время ожидания. Для
экономии энергии не рекомендуется выключать режим ожидания.
Монитор состояния
Показывает состояние принтера (любые ошибки, которые возникают в принтере) в процессе
печати. По умолчанию монитор состояния выключен. Если вы хотите включить монитор состояния,
перейдите на вкладку Дополнительные, выберите Параметры устройства и затем выберите
пункт Монитор состояния.
2 - 7
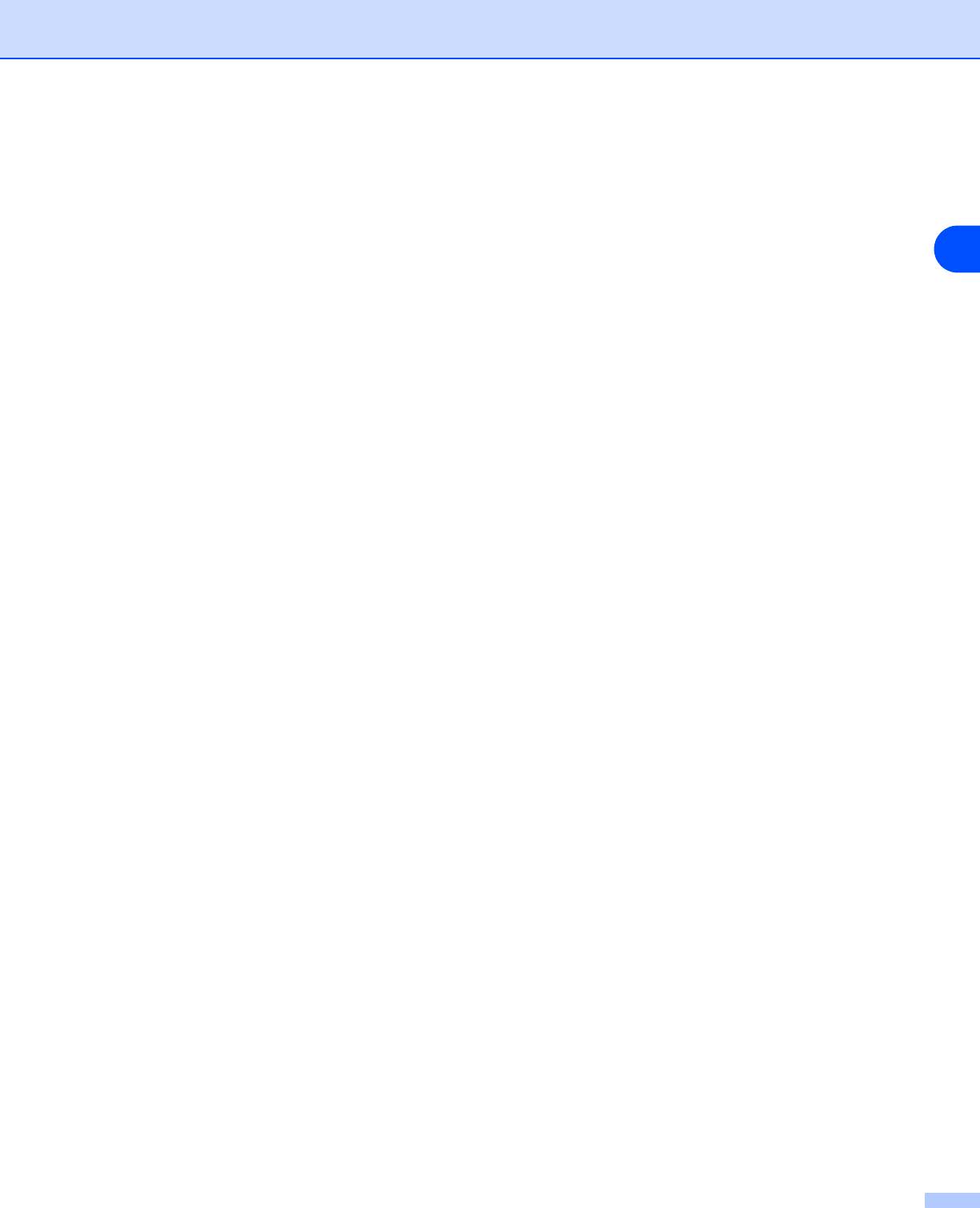
Драйвер и программное обеспечение
Макрос (Для HL-2070N)
Можно сохранить страницу документа как макрос в памяти принтера. Кроме того, пользователь
может выполнить сохраненный макрос, иными словами, можно использовать сохраненный макрос
для наложения хранящегося в нем изображения на любой документ. Это позволит сэкономить
время и увеличить скорость печати для часто используемой информации, например, форм,
2
логотипов компаний, бланков учреждений или счетов.
Администратор (только для пользователей Windows
®
95/98/Me)
Администраторы имеют полномочия ограничивать функции установок "Число копий", "Масштаб" и
"Водяной знак".
• Пароль
Введите пароль в это поле.
• Задать пароль
Щелкните здесь, чтобы изменить пароль.
• БЛОКИРОВАНИЕ КОПИРОВАНИЯ
Блокирует функцию копирования страниц для предотвращения печати нескольких копий.
• БЛОКИРОВАНИЕ ВОДЯНЫХ ЗНАКОВ
Блокирует текущие установки параметра "Водяной знак" для предотвращения внесения
изменений.
• БЛОКИРОВАНИЕ МАСШТАБИРОВАНИЯ
Блокирует установку масштабирования, как показано ниже.
1 к 1
100%
Вставить команду/файл (для HL-2070N: только для пользователей Windows
®
95/98/Me)
Этот параметр позволяет вставлять данные в задание печати.
Эта функция позволяет выполнить следующие действия.
• Вставить файл печати или файл в формате tiff в задание печати.
• Вставить в задание печати текстовую строку.
• Вставить в задание печати макрос, сохраненный в памяти принтера.
Защита страницы
"Защита страницы" является установкой, которая резервирует дополнительную память для
создания полностраничных изображений.
Варианты выбора – АВТО, ВЫКЛ. и По умолчанию для принтера.
Функция защиты страницы позволяет принтеру создать в памяти полностраничное изображение для
печати до момента физического прохождения бумаги через принтер. Используйте эту функцию,
если изображение очень сложное, и принтеру придется дожидаться окончания обработки
изображения до начала печати.
Печать даты и времени
Дата: указывает формат даты.
Время: указывает формат времени.
2 - 8
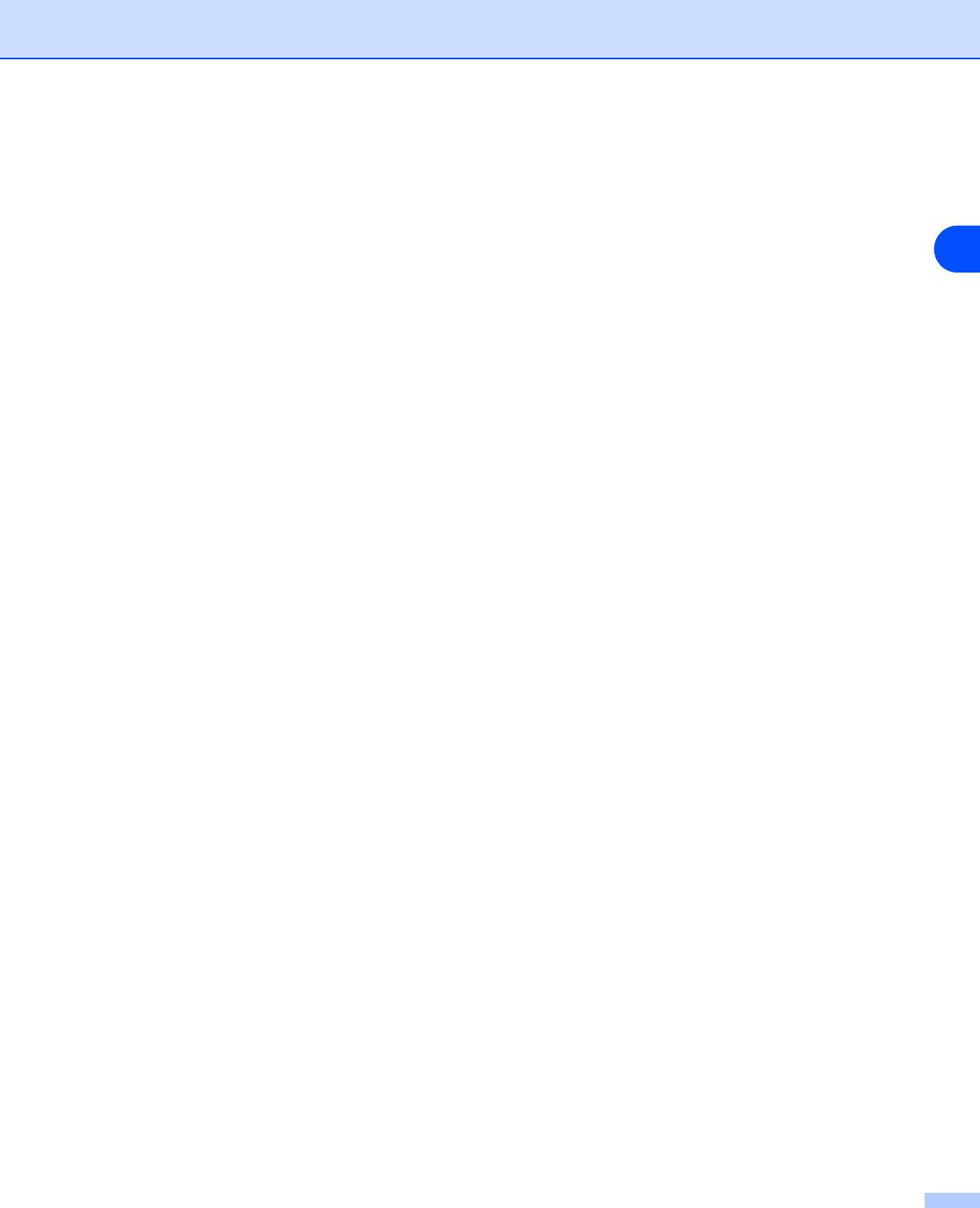
Драйвер и программное обеспечение
Регулировка плотности
Позволяет увеличить или уменьшить плотность печати.
Распечатка сообщений об ошибках
2
Пользователь может выбрать, будет ли принтер печатать отчеты об ошибках. Информацию об
ошибках см. в разделе Распечатка сообщений об ошибках на стр. 6-3.
Варианты выбора - По умолчанию для принтера (Вкл.), Вкл. и Выкл.
2 - 9
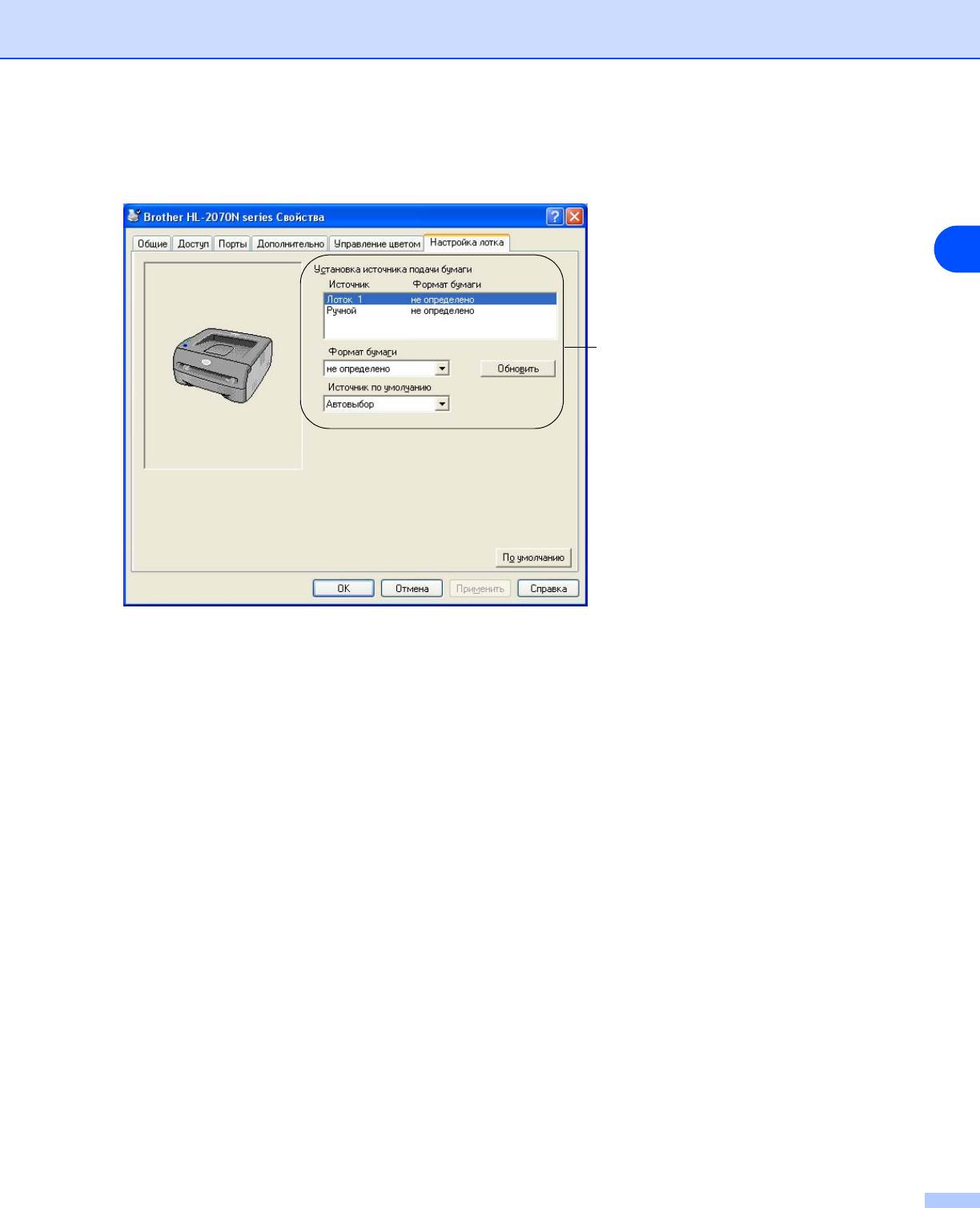
Драйвер и программное обеспечение
Вкладка "Настройка лотка"
2
Установка источника подачи бумаги
Эта функция распознает формат
бумаги в каждом лотке для бумаги.
2 - 10
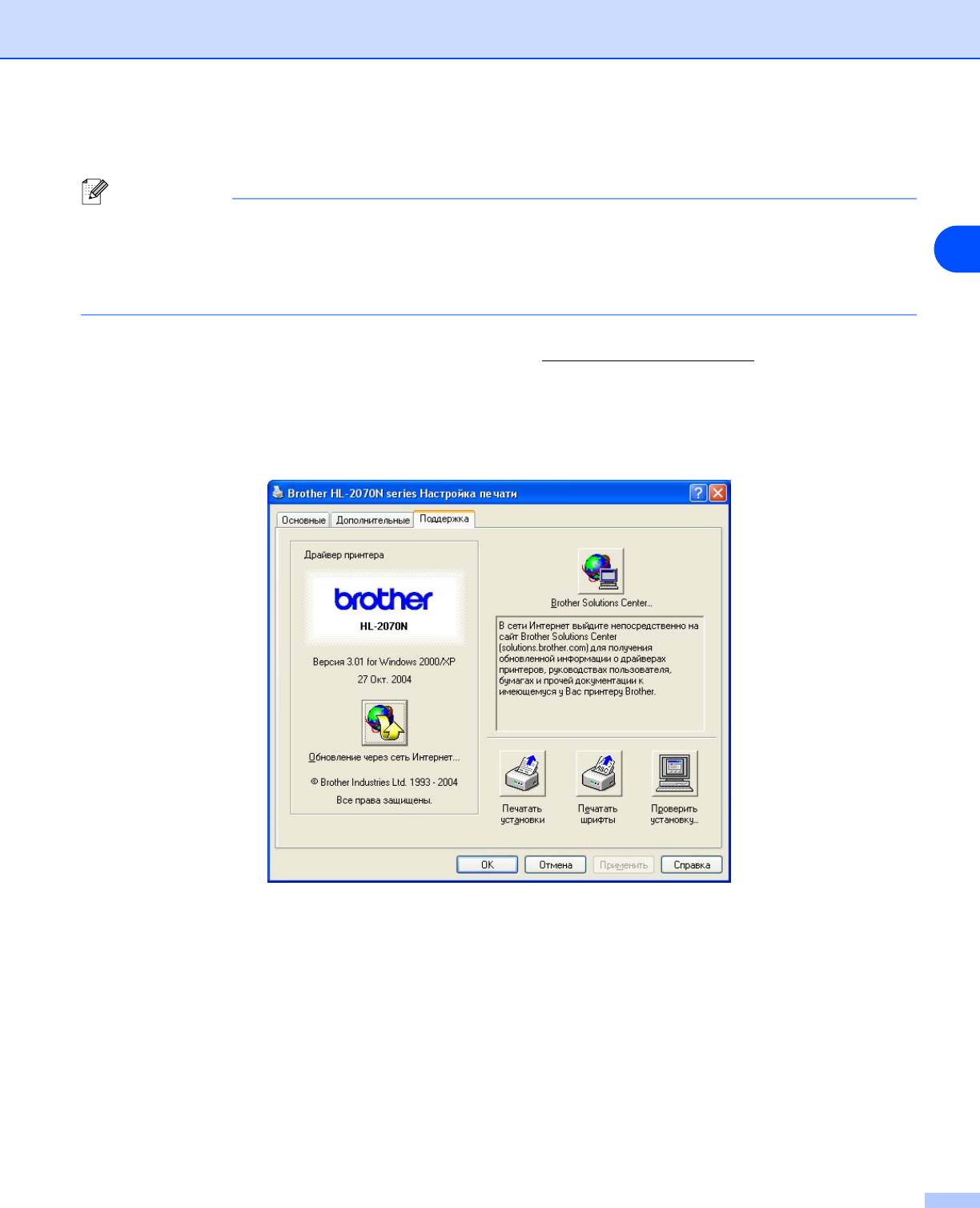
Драйвер и программное обеспечение
Вкладка "Поддержка"
Примечание
При использовании Windows
®
2000 или XP вкладку Поддержка можно открыть, нажав кнопку
Настройка печати... на вкладке Общие окна Свойства принтера.
2
При использовании Windows NT
®
4.0 вкладку Поддержка можно открыть, выбрав пункт По
умолчанию для документа... в меню Файл папки Принтеры.
■ Можно загрузить самые последние драйверы принтера или получить другую информацию,
посетив веб-сайт Brother Solutions Center по адресу http://solutions.brother.com
■ Можно просмотреть версию драйвера принтера.
■ Можно проверить текущие установки драйвера.
■ Можно распечатать страницу с установками принтера и список встроенных шрифтов.
(Встроенные шрифты доступны только для HL-2070N.)
2 - 11
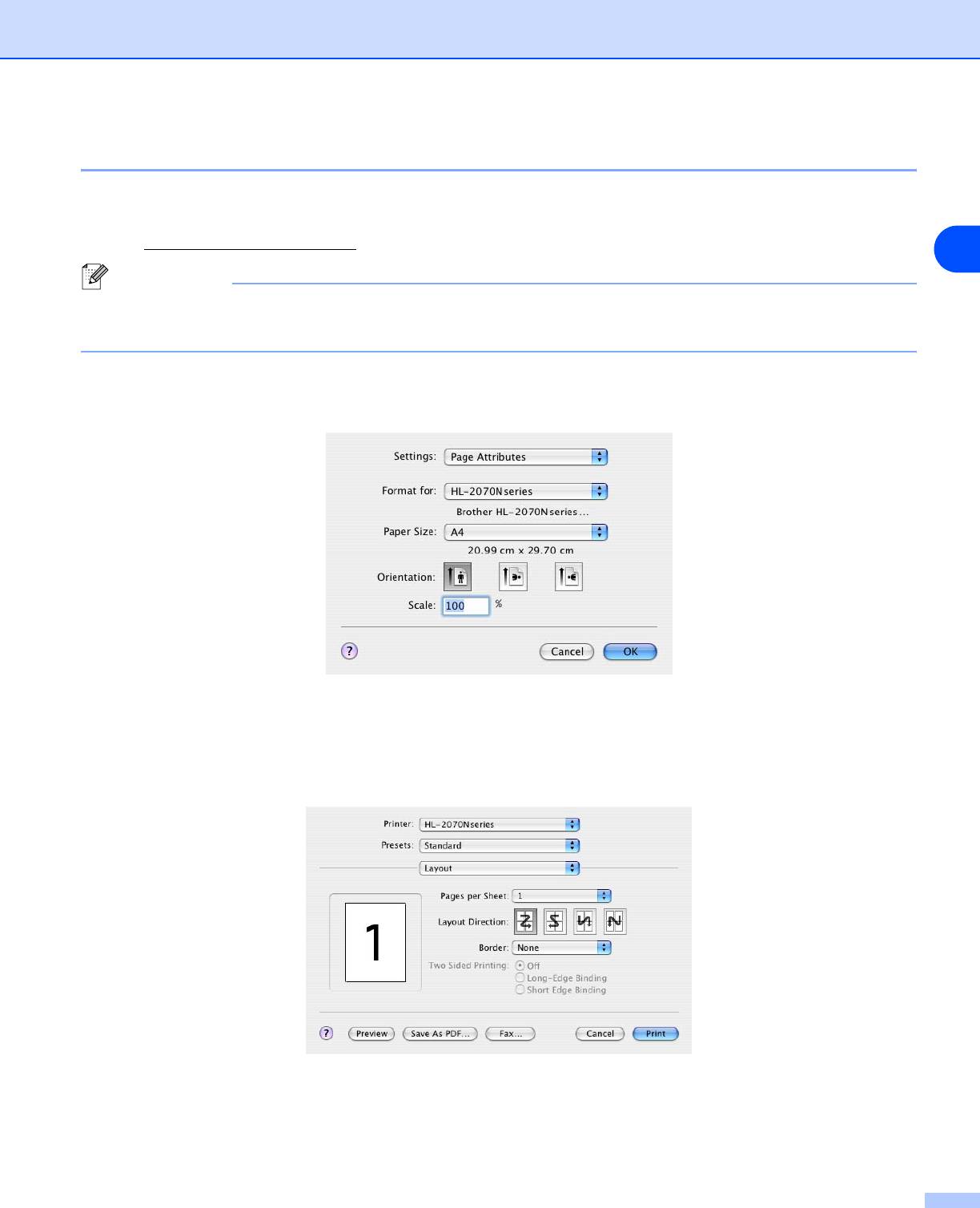
Драйвер и программное обеспечение
Для Macintosh
®
Этот принтер поддерживает Mac OS
®
версии 9.1 – 9.2 и Mac OS
®
X версии 10.2.4 или выше.
Можно загрузить самые последние драйверы принтера, посетив веб-сайт Brother Solutions Center по
адресу http://solutions.brother.com
2
Примечание
В этом разделе использованы снимки экрана Mac OS
®
X 10.3.
Окна на компьютере Macintosh
®
будут отличаться в зависимости от операционной системы.
Page setup (Параметры страницы)
Можно задать параметры Paper size (Формат бумаги), Orientation (Ориентация) и Scale (Масштаб).
Print (Печать)
Layout (Компоновка)
Установите параметры Pages per Sheet (Страниц на листе), Layout direction (Направление
компоновки) и Border (Рамка).
Pages per sheet: выберите количество страниц, которое будет печататься на каждой стороне листа.
Layout direction: выбрав количество страниц на листе, можно также установить направление
компоновки.
Border: используйте эту функцию, чтобы добавить рамку.
2 - 12
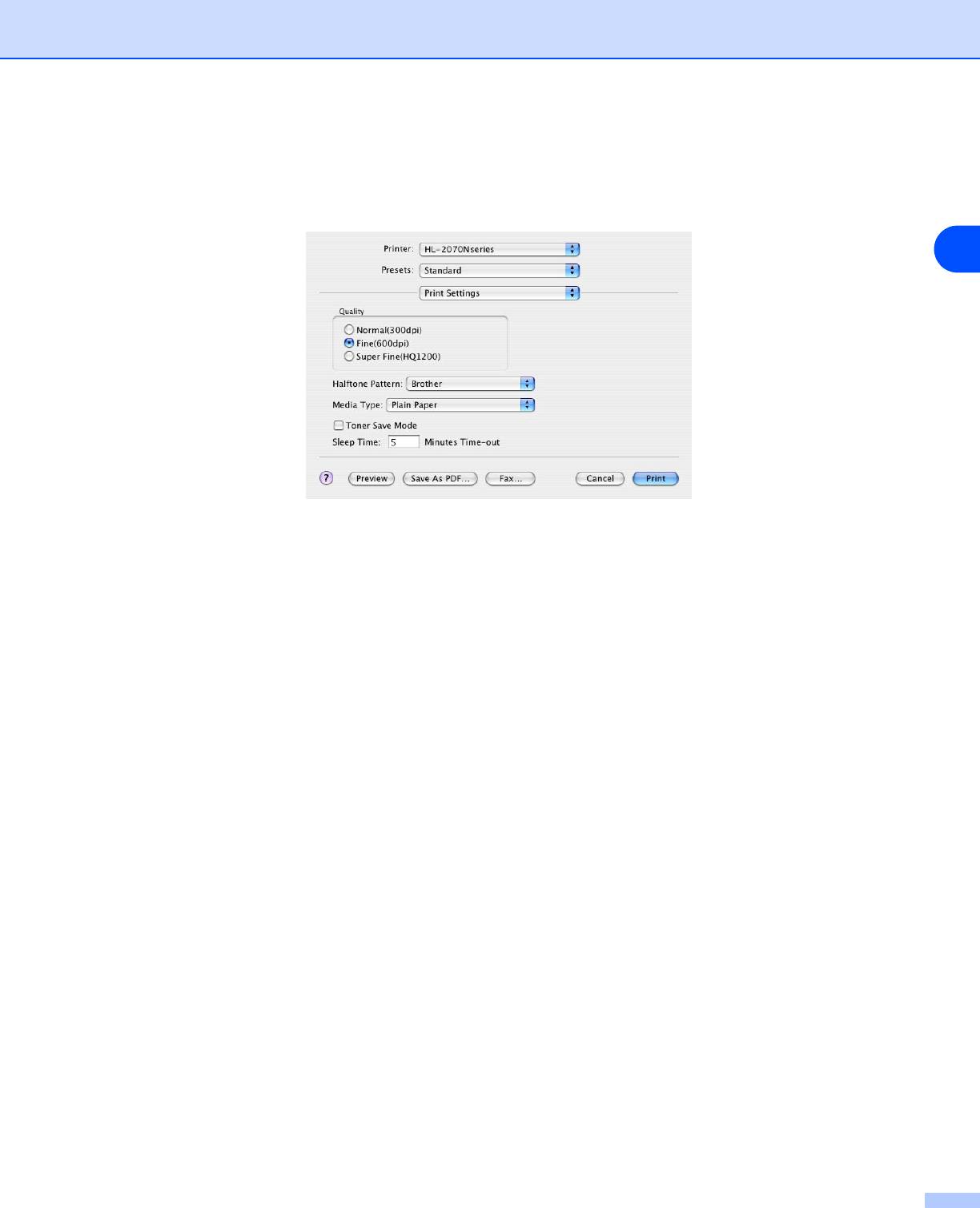
Драйвер и программное обеспечение
Print settings (Параметры печати)
Установите Resolution (Разрешение), Media Type (Тип печатного носителя), Toner Save (Режим
экономии тонера) и другие настройки.
2
Можно изменить установки, выбрав параметр в списке Printer Settings (Параметры печати):
■ Quality (Качество)
■ Media Type (Тип печатного носителя)
■ Toner Save Mode (Режим экономии тонера)
Quality (Качество)
Можно выбрать следующие разрешения:
• 300 т/д
• 600 т/д
• HQ 1200
Media Type (Тип печатного носителя)
Можно выбрать следующие типы печатных носителей:
• Plain Paper (Обычная бумага)
• Recycled Paper (Переработанная бумага)
• Thick Paper (Плотная бумага)
• Transparencies (Прозрачные пленки)
• Thicker Paper (Более плотная бумага)
• Thin Paper (Тонкая бумага)
• Bond Paper (Высокосортная бумага)
• Envelopes (Конверты)
• Env.Thin (Тонкие конверты)
• Env.Thick (Плотные конверты)
Toner Save Mode (Режим экономии тонера)
Эксплуатационные затраты можно уменьшить, включив режим Toner Save Mode (Режим экономии
тонера), что уменьшит плотность печати.
2 - 13
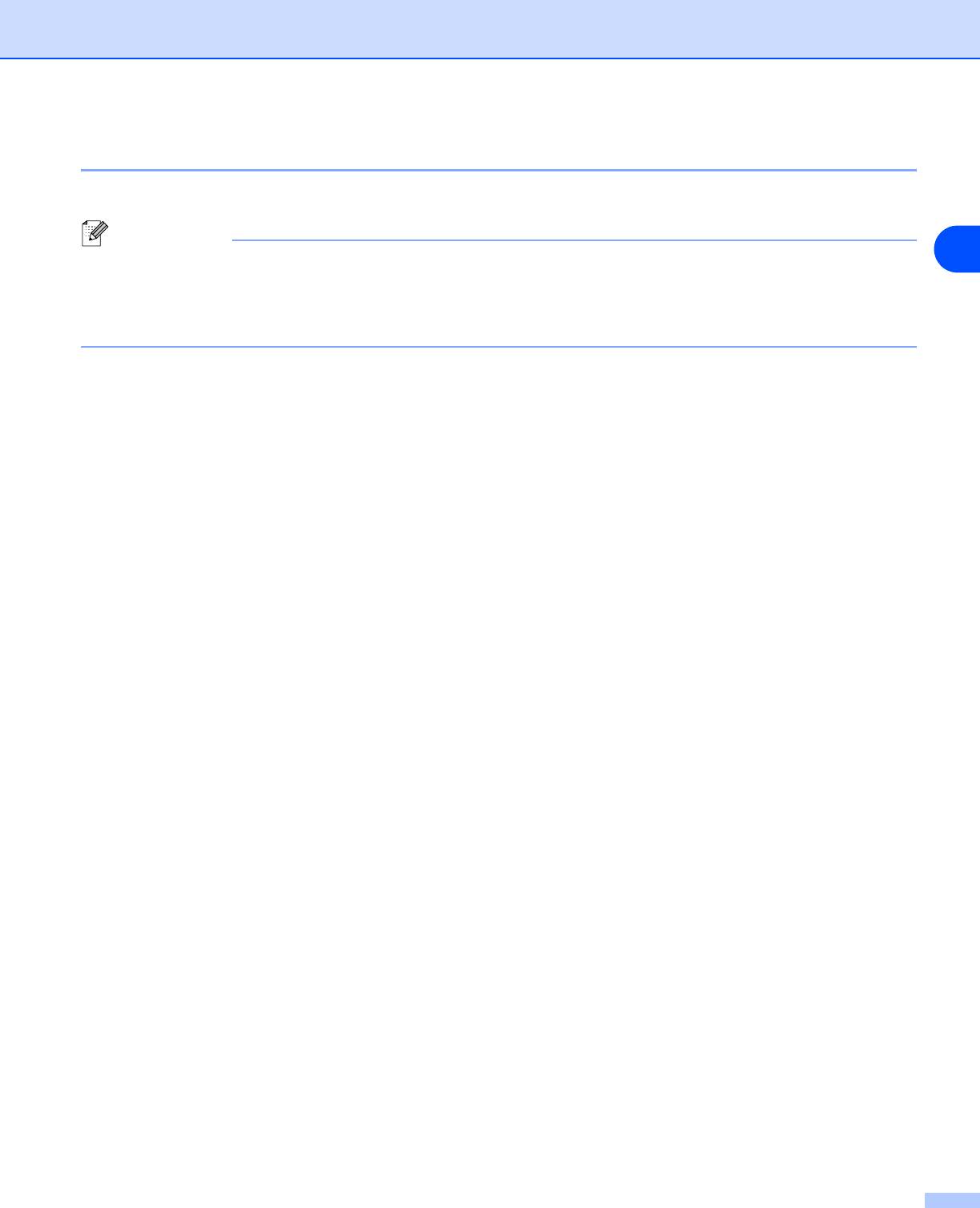
Драйвер и программное обеспечение
Удаление драйвера принтера
Удалить установленный драйвер принтера можно следующим образом.
Примечание
2
• Данная инструкция неприменима, если драйвер принтера был установлен с помощью функции
Windows "Установка принтера".
• После удаления драйвера рекомендуется перезагрузить компьютер, чтобы удалить файлы,
которые использовались в процессе удаления.
Драйвер принтера для Windows
®
Для Windows
®
95/98/Me, Windows NT
®
4.0 и Windows
®
2000
1 Нажмите кнопку Пуск и выберите соответствующий принтер в меню Программы.
2 Выберите Удалить.
3 Следуйте инструкциям на экране.
Для Windows
®
XP
1 Нажмите кнопку Пуск и выберите соответствующий принтер в меню Все программы.
2 Выберите Удалить.
3 Следуйте инструкциям на экране.
2 - 14
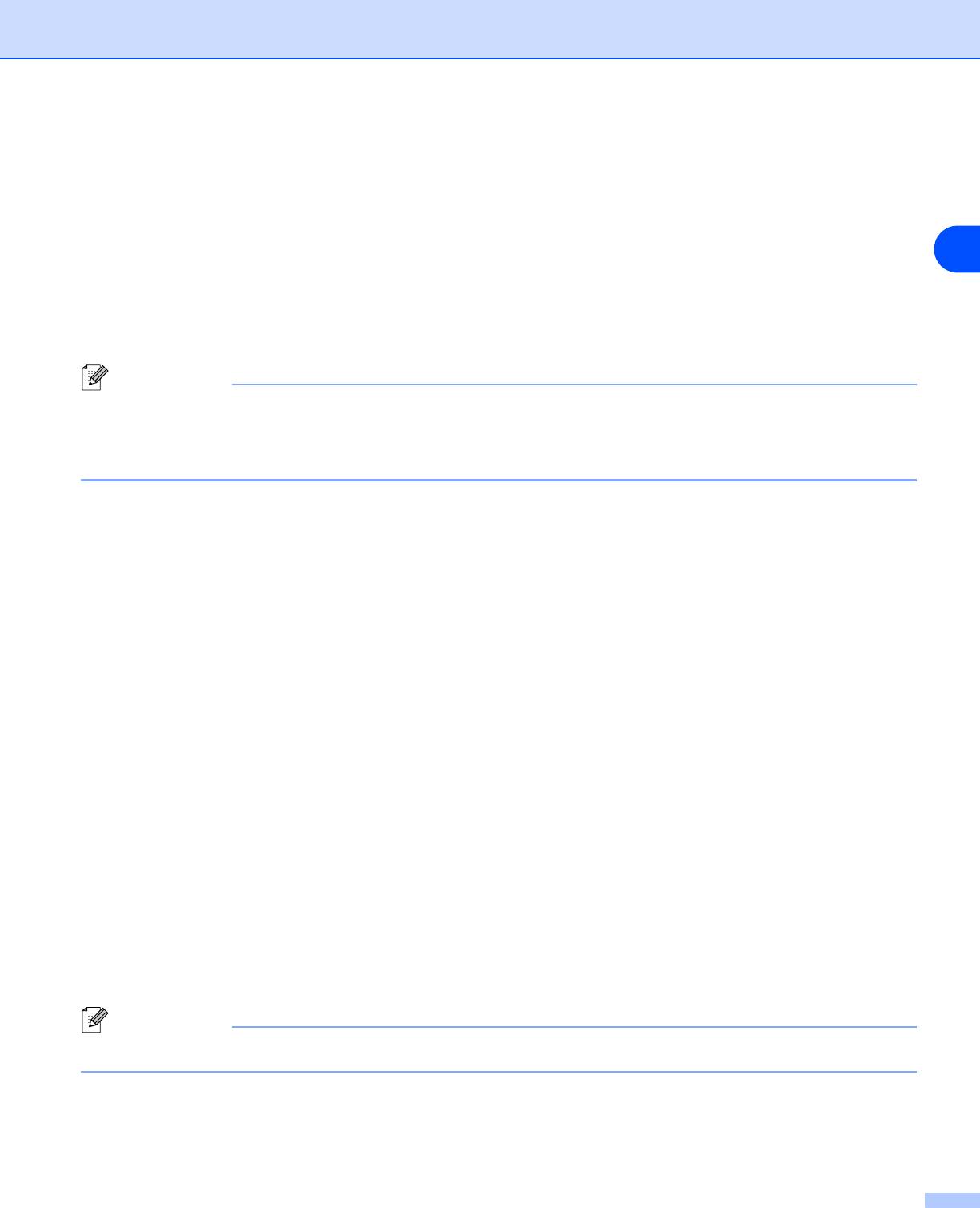
Драйвер и программное обеспечение
Драйвер лазерного принтера Brother для Macintosh
®
Для Mac OS
®
версии 9.1 – 9.2
1 Откройте папку Extensions, находящуюся в папке System Folder на диске Macintosh HD.
2
2 Перетащите все перечисленные ниже файлы из папки Extensions в корзину.
• BR_PrintMonitor(laser)
• Brother Laser
• Brother Laser(IP)
Примечание
В папке может находиться несколько расширений USB Print Driver(BRXXX)* и BR_PrintMonitor(BXX)*
с различными окончаниями.
*'x' означает модель принтера.
3 Перезагрузите Macintosh
®
.
4 После перезагрузки компьютера можно очистить корзину.
Для Mac OS
®
X версии 10.2.4 или выше
1 Отсоедините USB кабель принтера от Macintosh.
2 Перезагрузите Mac.
3 Войдите в систему как «Administrator» (Администратор).
4 Запустите Print Center (из меню Go > папка Applications > Utilities > Print Center), затем
выберите принтер, который Вы хотите удалить, и удалите его, нажав кнопку Delete .
5 Выберите свой принтер в списке принтеров. Удалите принтер из меню Finder.
6 Перетащите папку HL-MFLPro (из папки Mac OS X 10.X > Library > Printers > Brother) в корзину,
а затем очистите ее.
7 Перезагрузите Macintosh
®
.
Программное обеспечение
Примечание
Этот раздел предназначен для пользователей Windows
®
.
2 - 15
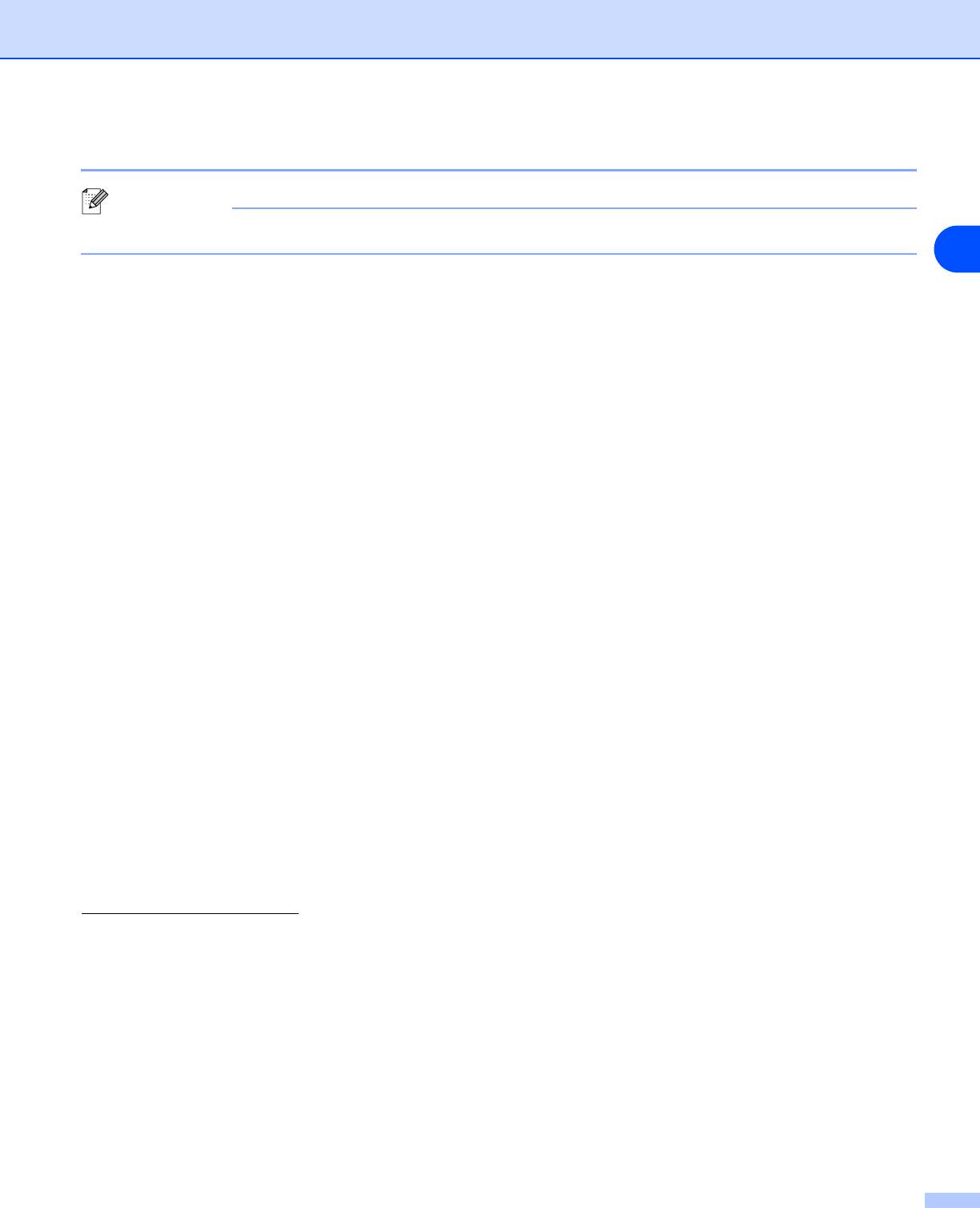
Драйвер и программное обеспечение
Программное обеспечение для сетей
Примечание
Этот раздел предназначен для модели HL-2070N.
2
Программа BRAdmin Professional
Программное обеспечение BRAdmin Professional — это утилита для управления подключенными к
сети принтерами Brother, которые работают в Windows
®
95/98/Me, Windows NT
®
4.0 и Windows
®
2000/XP.
Эта программа облегчает конфигурирование и проверку состояния принтера, подключенного к сети.
Driver Deployment Wizard (Мастер развертывания драйвера)
Эта программа установки включает в себя драйвер принтера для Windows
®
и драйвер сетевого
порта Brother (LPR и NetBIOS).
Если администратор устанавливает драйвер принтера и драйвер порта при помощи этого
программного обеспечения, то он может сохранить файл на файловом сервере или отправить файл
пользователям по электронной почте. Затем каждому пользователю следует просто открыть этот
файл, и драйвер принтера, драйвер порта, IP-адрес и т.п. будут автоматически скопированы на их
компьютеры.
Network Print Software (Программное обеспечение для сетевой печати)
Эта программа установки включает в себя мониторы портов (программное обеспечение для печати
в одноранговой сети).
Они позволяют печатать через сеть (LAN) в Windows
®
.
Программа Web BRAdmin
Программа Web BRAdmin предназначена для управления всеми устройствами Brother,
подключенными к сети LAN/WAN. Устанавливая серверное программное обеспечение Web BRAdmin
на компьютер с запущенным IIS*, администратор при помощи веб-браузера может подключиться к
серверу Web BRAdmin, который в свою очередь соединяется с самим устройством. В отличие от
программы BRAdmin Professional, которая предназначена только для систем Windows
®
, серверное
программное обеспечение Web BRAdmin можно использовать с любого клиентского компьютера,
оснащенного веб-браузером, поддерживающим Java 2.
Программное обеспечение Web BRAdmin можно загрузить с нашего веб-сайта по адресу
http://solutions.brother.com/
IIS* = Internet Information Server версии 4.0 или 5.0
Web BRAdmin и сервер Internet Information Server 4.0 поддерживаются следующими операционными
системами:
■ Windows NT
®
4.0 Server
Web BRAdmin и сервер Internet Information Server 5.0 поддерживаются следующими операционными
системами:
■ Windows
®
2000 Server
■ Windows
®
2000 Advanced Server
■ Windows
®
XP Professional
■ Windows
®
2000 Professional
2 - 16
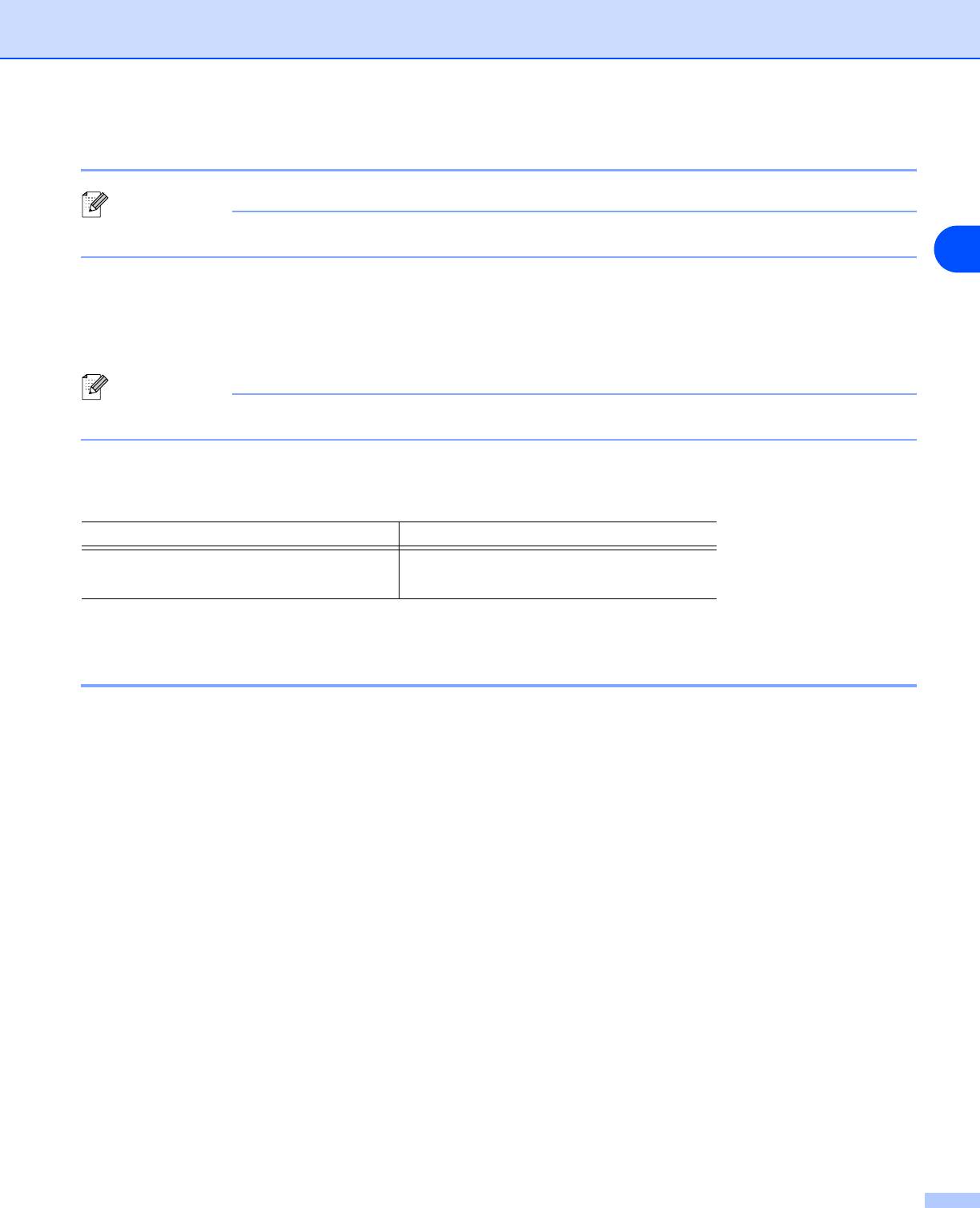
Драйвер и программное обеспечение
Автоматический выбор эмуляции
Примечание
Этот раздел предназначен для модели HL-2070N.
2
Этот принтер оснащен функцией автоматического выбора эмуляции. Когда принтер получает
данные с компьютера, он автоматически выбирает режим эмуляции. Эта функция включена на
заводе изготовителе.
Установки можно изменить при помощи программы Remote Printer Console или веб-браузера.
Примечание
Дополнительную информацию о Remote Printer Console см. в следующем разделе.
Принтер может выбирать следующие комбинации.
Установка 1 (по умолчанию) Установка 2
HP LaserJet HP LaserJet
EPSON FX-850 IBM ProPrinter XL
Remote Printer Console
Remote Printer Console — это программное обеспечение для изменения различных установок
принтера, независимо от программы. Например, можно изменить параметры полей принтера,
режима ожидания, набора знаков и т.п. Эти установки запоминаются и впоследствии используются
принтером.
Как использовать и установить программу Remote Printer Console
Для использования программы Remote Printer Console выполните следующие действия.
Для Windows
®
1
Вставьте компакт-диск в дисковод CD-ROM и закройте открывшееся окно автозагрузки.
2
Откройте Проводник Windows
®
и выберите дисковод CD-ROM.
3
Дважды щелкните папку RPC.
4
Информация по установке и использованию программы Remote Printer Console приводится в
файле RPC_User’s_Guide.pdf.
Для Macintosh
®
1
Вставьте компакт-диск в дисковод CD-ROM. Дважды щелкните значок
HL2000
на рабочем столе.
2
Дважды щелкните папку RPC.
3
Информация по установке и использованию программы Remote Printer Console приводится в
файле RPC_User’s_Guide.pdf.
2 - 17
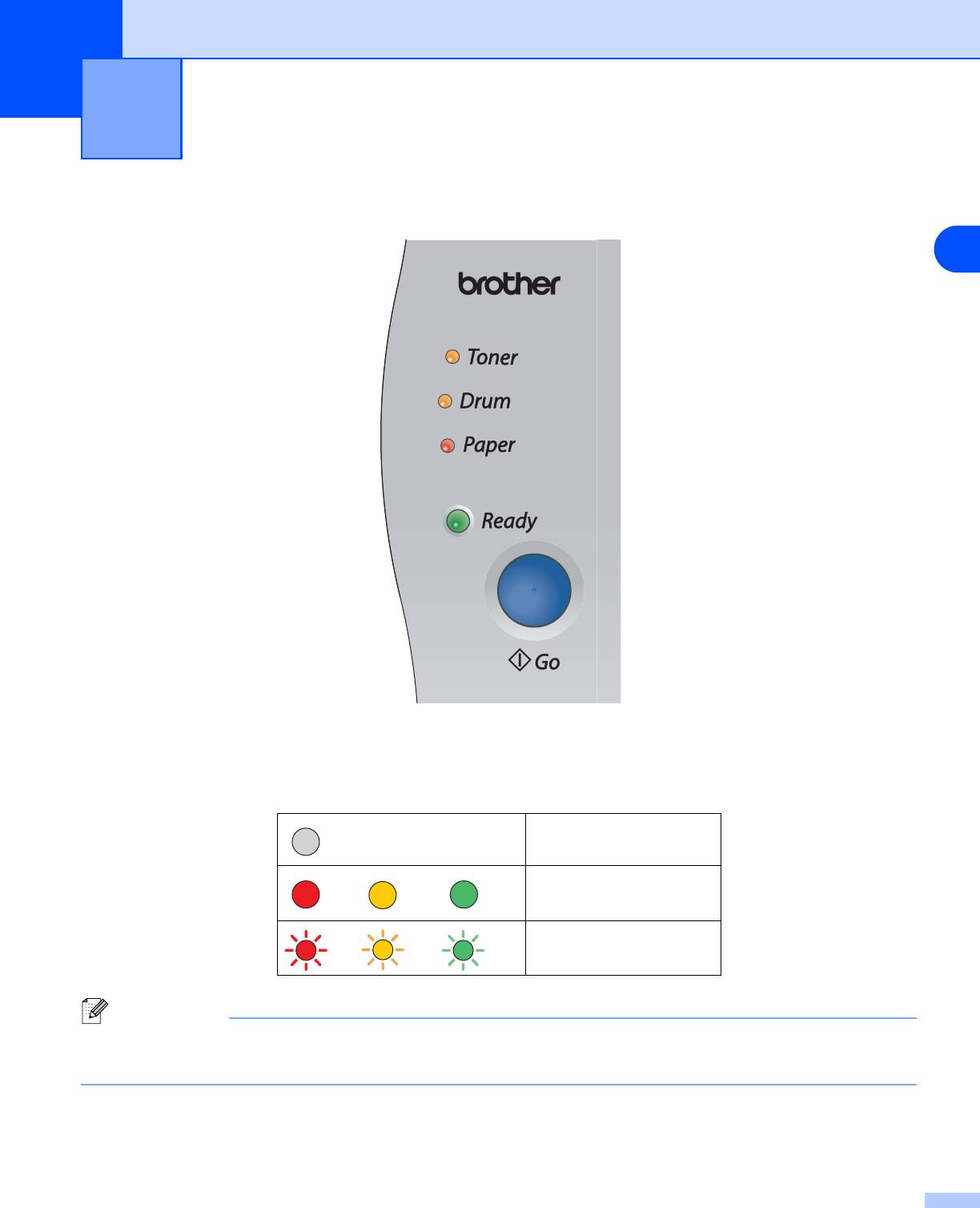
Панель управления
3
В этом разделе описываются элементы панели управления: четыре светодиодных инбикатора
Toner (Тонер), Drum (Барабан), Paper (Бумага), Ready (Готов) и кнопка Go (Пуск).
3
В следующей таблице приведены обозначения показаний светодиодов, которые используются в
иллюстрациях настоящей главы.
Светодиод выключен
или или
Светодиод включен
или или
Светодиод мигает
Примечание
Когда выключатель питания выключен, или принтер находится в режиме ожидания, все светодиоды
выключены.
3 - 1
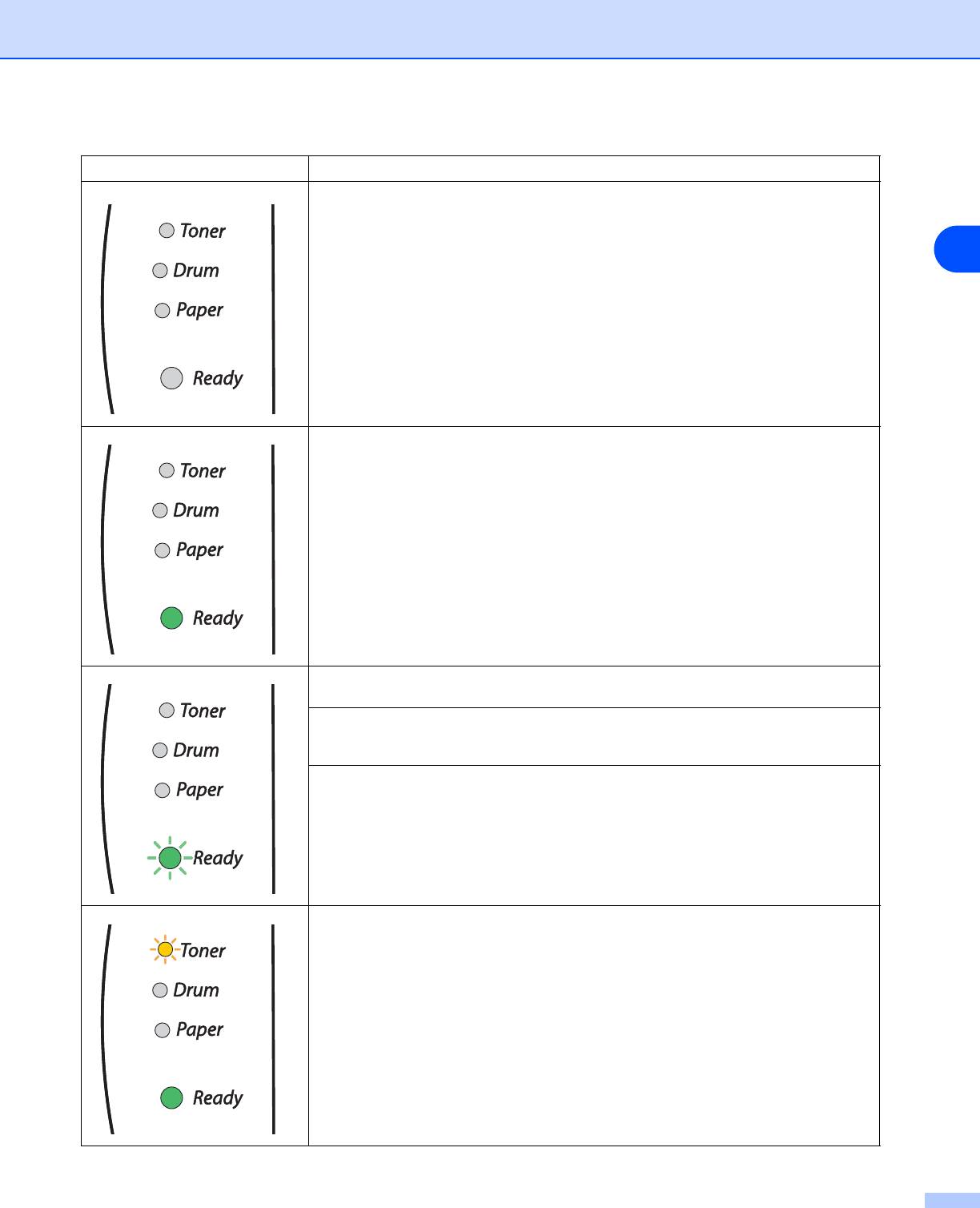
Панель управления
Светодиод Состояние принтера
Режим ожидания
Выключатель питания выключен, или принтер находится в режиме
ожидания. Нажатие кнопки Go переведет принтер из режима ожидания в
режим готовности.
3
Готов к печати
Принтер готов к печати.
Прогрев
Принтер прогревается.
Прием данных
Принтер принимает данные с компьютера, обрабатывает данные в
памяти либо печатает данные.
В памяти имеются данные
Данные печати остались в памяти. Если светодиод Ready мигает в
течение длительного времени, и печать не происходит, нажмите кнопку
Go, чтобы напечатать данные, которые все еще находятся в памяти.
Заканчивается тонер
Показывает, что картридж с тонером почти пуст. Приобретите новый
картридж с тонером и приготовьте его на случай, когда загорится
индикатор Тонер закончился.
Светодиод Toner попеременно загорается на 2 секунды и выключается
на 3 секунды.
3 - 2
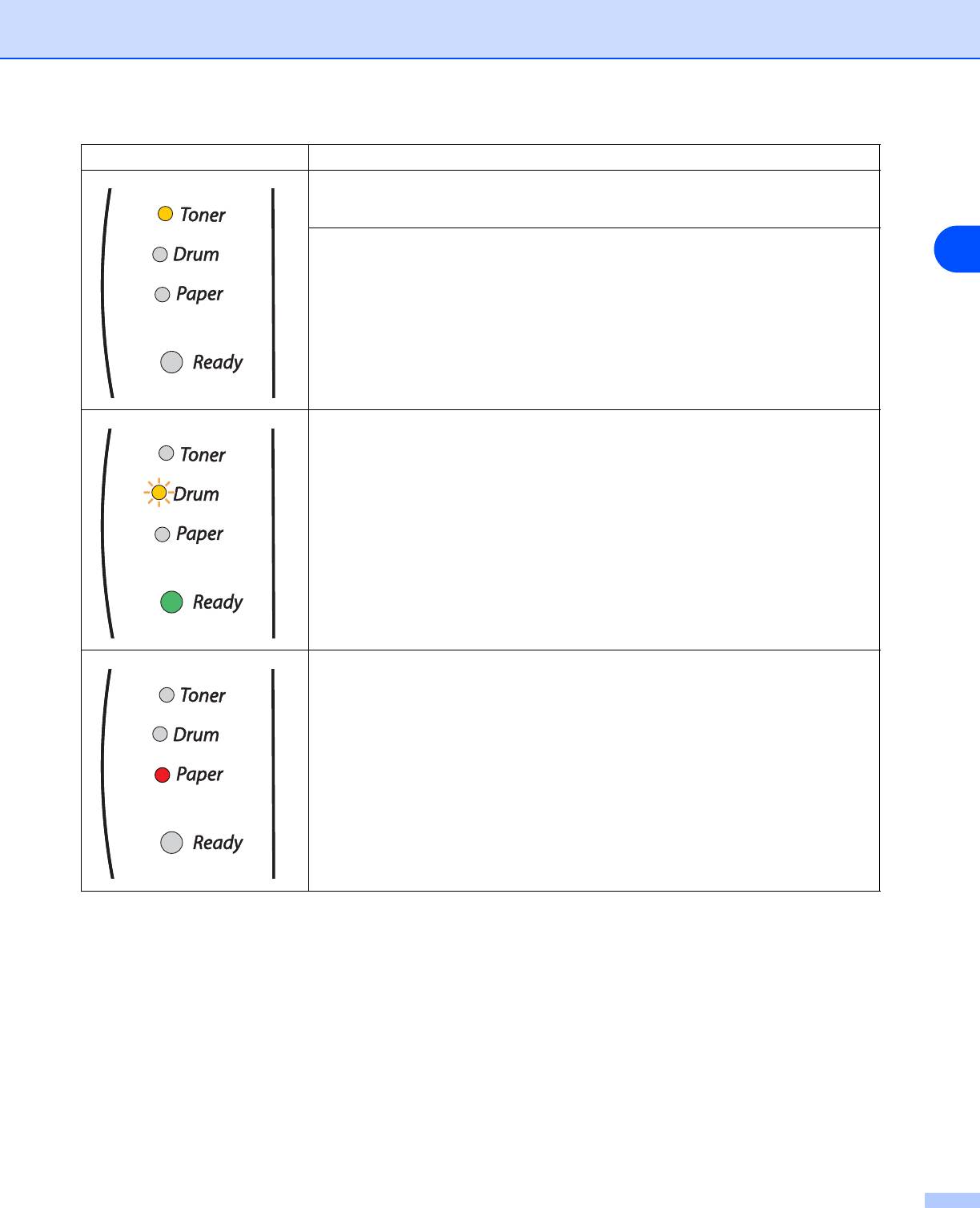
Панель управления
Светодиод Состояние принтера
Тонер закончился
Замените картридж с тонером на новый. См. Замена картриджа с
тонером на стр. 5-3.
Ошибка положения картриджа
3
Картридж с тонером установлен неправильно. Извлеките картридж с
тонером и установите его обратно в принтер.
Ресурс барабана почти исчерпан
Рабочий ресурс узла барабана скоро будет исчерпан. Рекомендуется
приобрести новый узел барабана и заменить имеющийся. См. Замена узла
барабана на стр. 5-8.
Светодиод Drum попеременно загорается на 2 секунды и выключается на
3 секунды.
Не подается бумага из лотка 1
Вставьте бумагу в лоток. См. Печать на обычной бумаге, высокосортной
бумаге и прозрачных пленках из лотка для бумаги на стр. 1-7. Нажмите
кнопку Go.
3 - 3
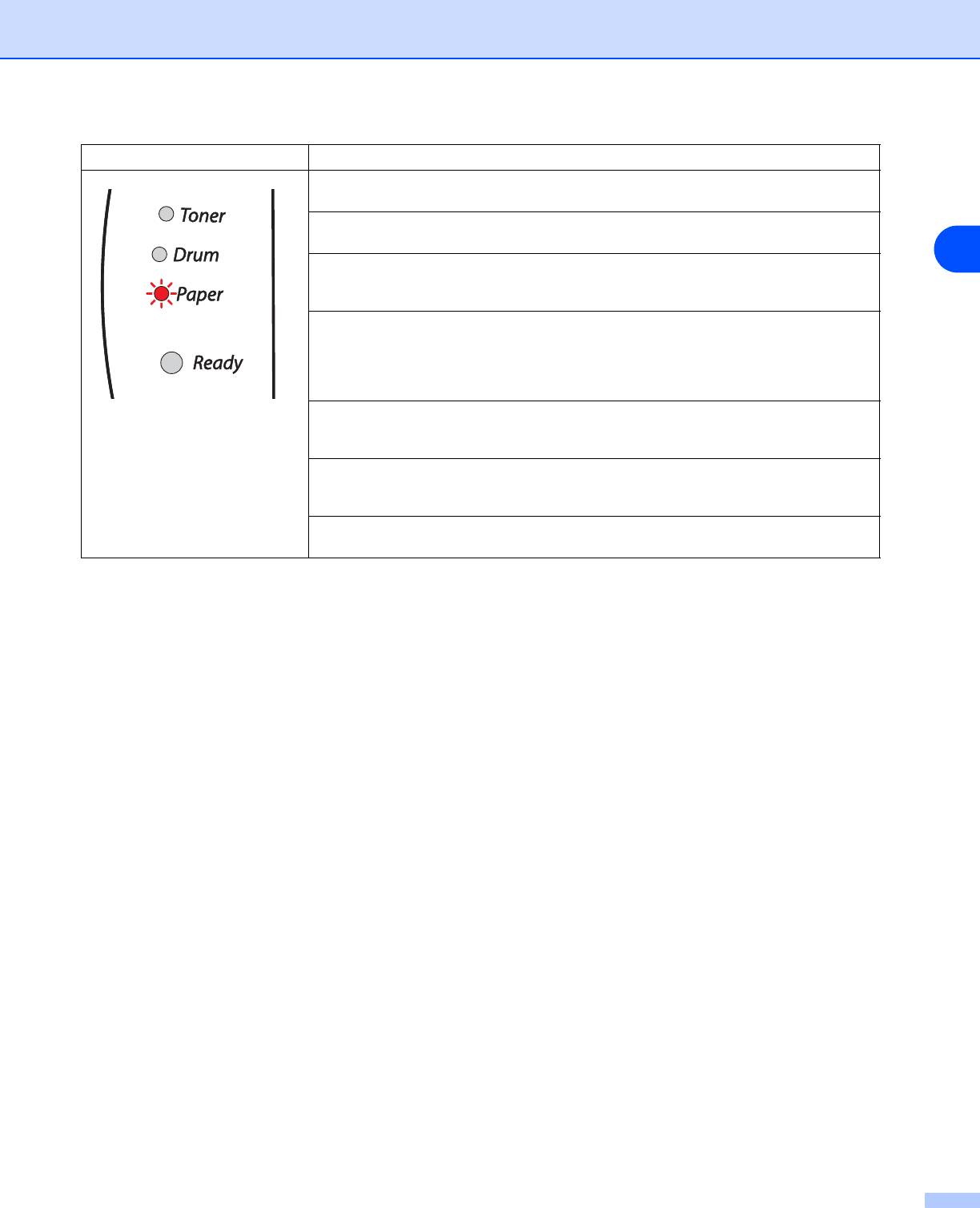
Панель управления
Светодиод Состояние принтера
Открыта передняя крышка
Закройте переднюю крышку принтера.
Открыта задняя крышка
Закройте заднюю крышку принтера.
3
Замятие бумаги
Устраните замятие бумаги. См.
Замятие бумаги и его устранение
на стр. 6-5
.
Если принтер не начал печатать, нажмите кнопку Go.
Не подается бумага через щель подачи бумаги вручную
Поместите бумагу в щель подачи бумаги вручную. См. Печать на обычной
бумаге, высокосортной бумаге и прозрачных пленках из щели подачи
бумаги вручную. на стр. 1-10 или Печать на плотной бумаге, этикетках и
конвертах из щели подачи бумаги вручную на стр. 1-13.
Память заполнена
Память принтера заполнена, и принтер не может печатать страницы
документа полностью. См. Устранение проблем печати на стр. 6-15.
Перегрузка печати
Произошла перегрузка печати, и принтер не может печатать страницы
документа полностью. См. Устранение проблем печати на стр. 6-15.
Ошибка барабана
Необходимо очистить коронатор. См. Чистка коронатора на стр. 5-14.
3 - 4
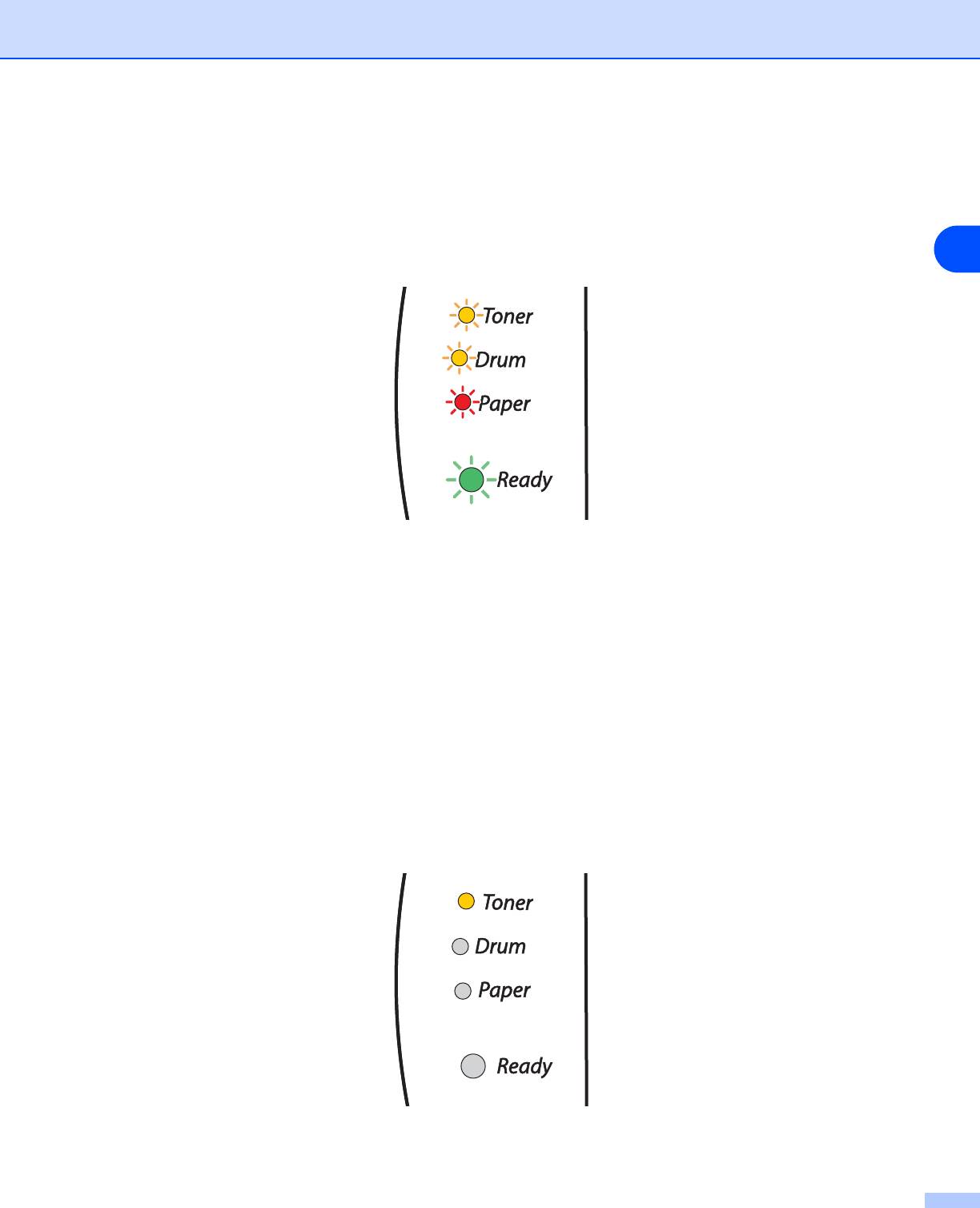
Панель управления
Показания светодиодов, требующие обращения в
сервисный центр
Если возникает ошибка, которую пользователь не может устранить, то, включив все светодиоды,
как показано на рисунке, принтер сообщит, что необходимо обратиться в сервисный центр.
3
Если показания светодиодов на принтере указывают на необходимость обращения в сервисный
центр, как показано выше, выключите питание принтера на несколько секунд, а затем снова
включите и попробуйте выполнить печать.
Если устранить ошибку не удается, и после выключения и включения принтера светодиоды
по-прежнему указывают на необходимость обращения в сервисный центр, то необходимо
обратиться к дилеру или в авторизованный сервисный центр Brother.
При нажатии кнопки Go светодиоды загорятся, как показано в таблице 1. См. Таблица 1: Показания
светодиодов при нажатии кнопки Go на стр. 3-6, чтобы определить ошибку.
Например, следующее показание светодиодов обозначает сбой узла термического закрепления
тонера.
3 - 5
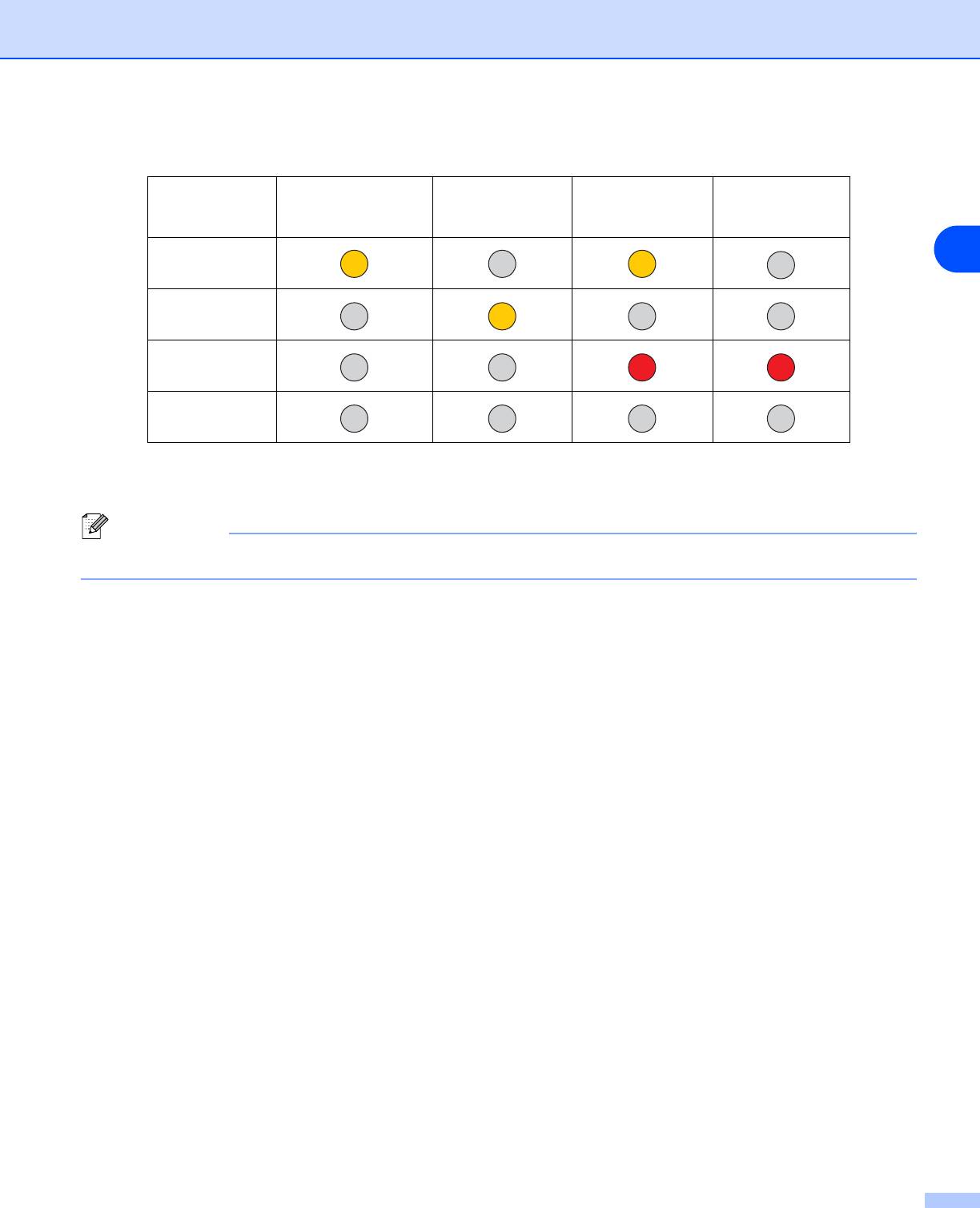
Панель управления
Таблица 1: Показания светодиодов при нажатии кнопки Go
Неисправность
Неисправность
Неисправность
Неисправность
Светодиоды
блока
основного
основной
*1
лазера
термофиксации
мотора
платы (PCB)
3
Toner
Drum
Paper
Ready
Запишите показания светодиодов и сообщите об ошибке согласно приведенной выше таблице
дилеру или в авторизованный сервисный центр компании Brother.
Примечание
Прежде чем обращаться в сервисный центр, убедитесь, что передняя крышка полностью закрыта.
1
*
Если произошла эта ошибка, выключите питание принтера на несколько секунд, а затем снова включите.
Оставьте принтер на 10 минут с включенным питанием. Если ошибка повторяется,
проконсультируйтесь с дилером или в авторизованном сервисном центре компании Brother.
3 - 6
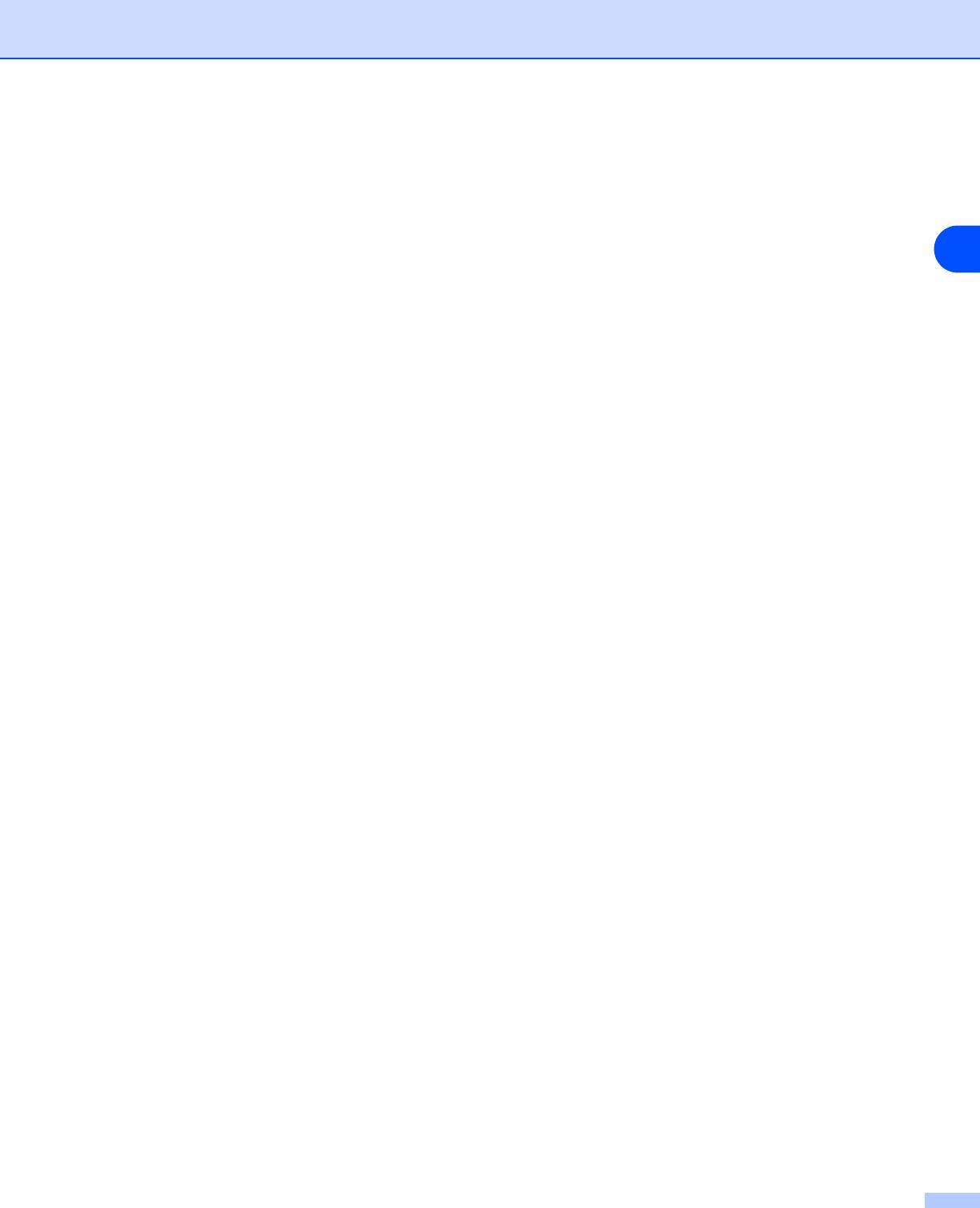
Панель управления
Кнопка панели управления (кнопка Go)
Кнопка панели управления выполняет следующие функции.
3
Запуск принтера
Если принтер находится в режиме ожидания, то для запуска принтера и переключения его в режим
готовности нажмите кнопку Go.
Устранение ошибок
Некоторые возникающие ошибки принтер может устранять автоматически. Если ошибка
автоматически не устранилась, нажмите кнопку Go для устранения ошибки и продолжайте
использовать принтер.
Подача страниц
Нажмите кнопку Go, если зеленый светодиод Ready мигает в течение длительного времени.
Принтер распечатает все данные, оставшиеся в его памяти.
Отмена печати
Во время печати нажмите и удерживайте кнопку Go в течение примерно 4-х секунд, пока не
загорится зеленый светодиод. Светодиоды Ready и Paper будут мигать во время отмены задания.
Повторная печать
Для повторной печати последнего документа нажмите и удерживайте кнопку Go в течение
примерно 4-х секунд, пока не загорятся все светодиоды.
3 - 7
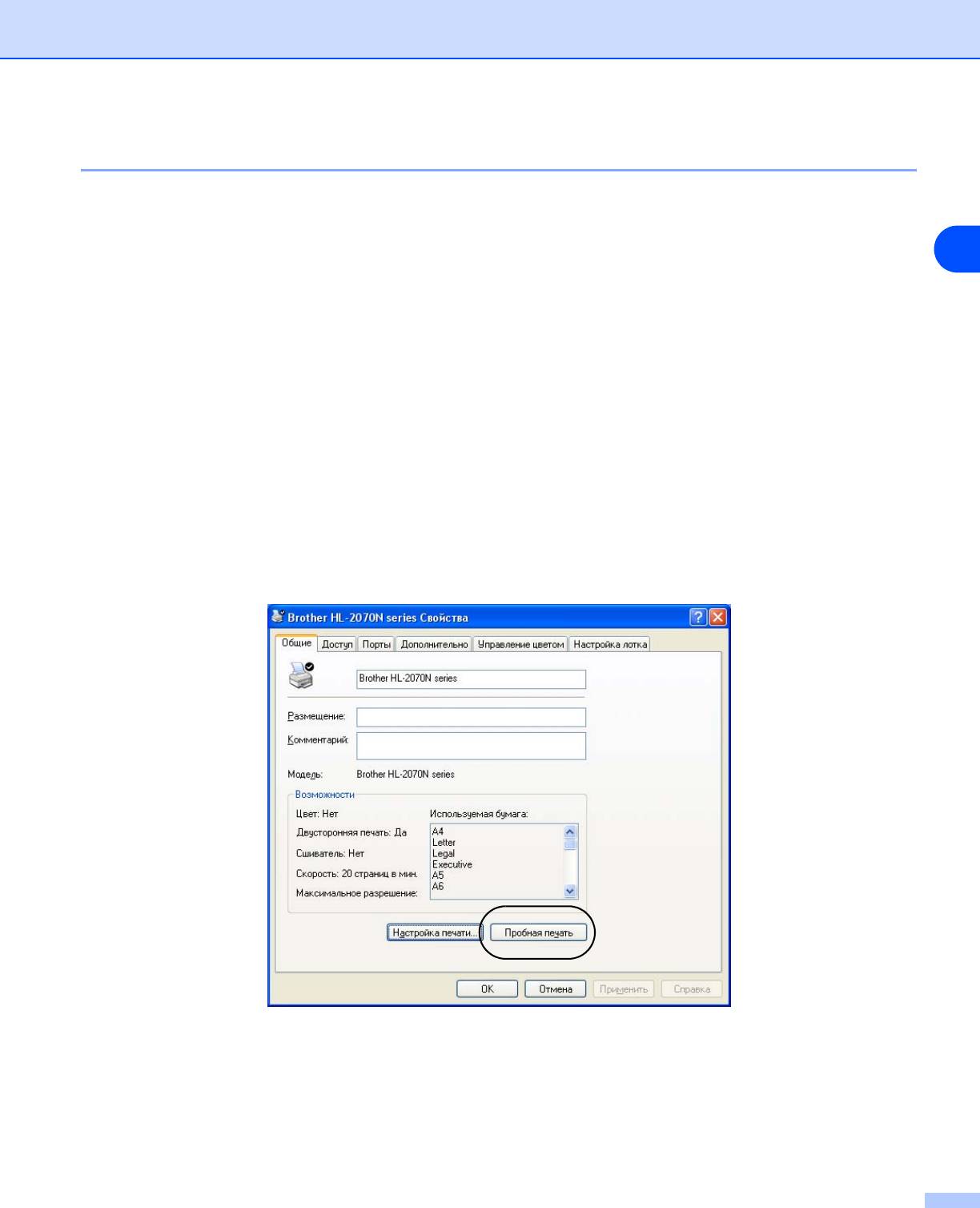
Панель управления
Печать пробной страницы
Для печати пробной страницы можно использовать кнопку Go или драйвер принтера.
3
Использование кнопки панели управления
1 Выключите принтер.
2 Убедитесь, что передняя крышка закрыта, и шнур питания подключен.
3 Удерживайте нажатой кнопку Go во время включения принтера. Удерживайте нажатой кнопку
Go до тех пор, пока не загорятся светодиоды Toner, Drum и Paper. Отпустите кнопку Go.
Убедитесь, что светодиоды Toner, Drum и Paper погасли.
4 Нажмите кнопку Go еще раз. Принтер распечатает пробную страницу.
Использование драйвера принтера
При использовании драйвера принтера Brother для Windows
®
нажмите кнопку Пробная печать. Эта
кнопка находится на вкладке Общие драйвера принтера для Windows
®
.
3 - 8
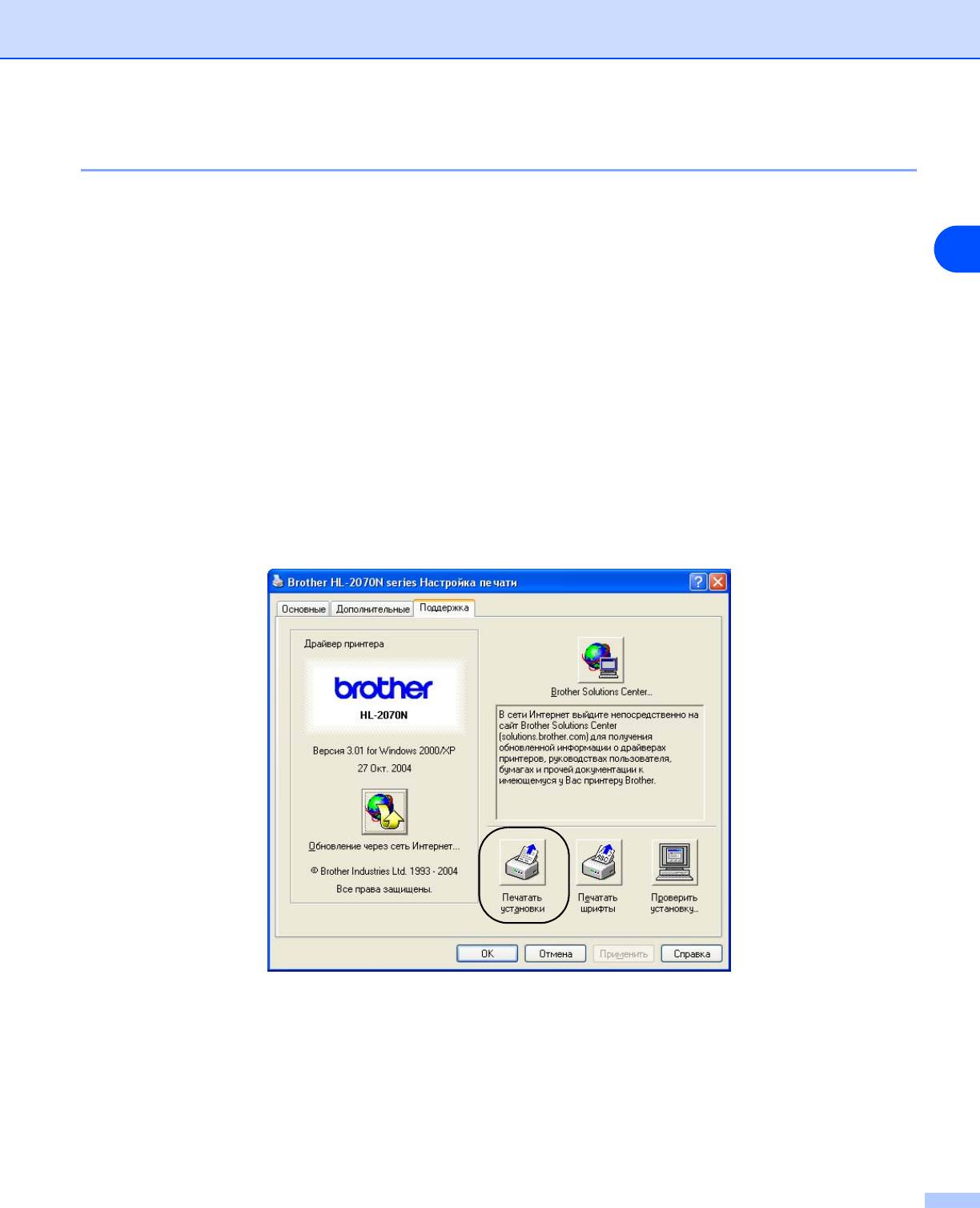
Панель управления
Печать страницы установок принтера
Текущие установки можно распечатать при помощи кнопки панели управления или драйвера
принтера.
3
Использование кнопки панели управления
1 Убедитесь, что передняя крышка закрыта, и шнур питания подключен.
2 Включите принтер и дождитесь, когда он перейдет в режим готовности.
3 Нажмите кнопку Go три раза в течение 2-х секунд. Принтер распечатает страницу текущих
установок принтера.
Использование драйвера принтера
При использовании драйвера принтера Brother для Windows
®
страницу текущих установок принтера
можно распечатать, нажав кнопку Печатать установки на вкладке Поддержка.
3 - 9
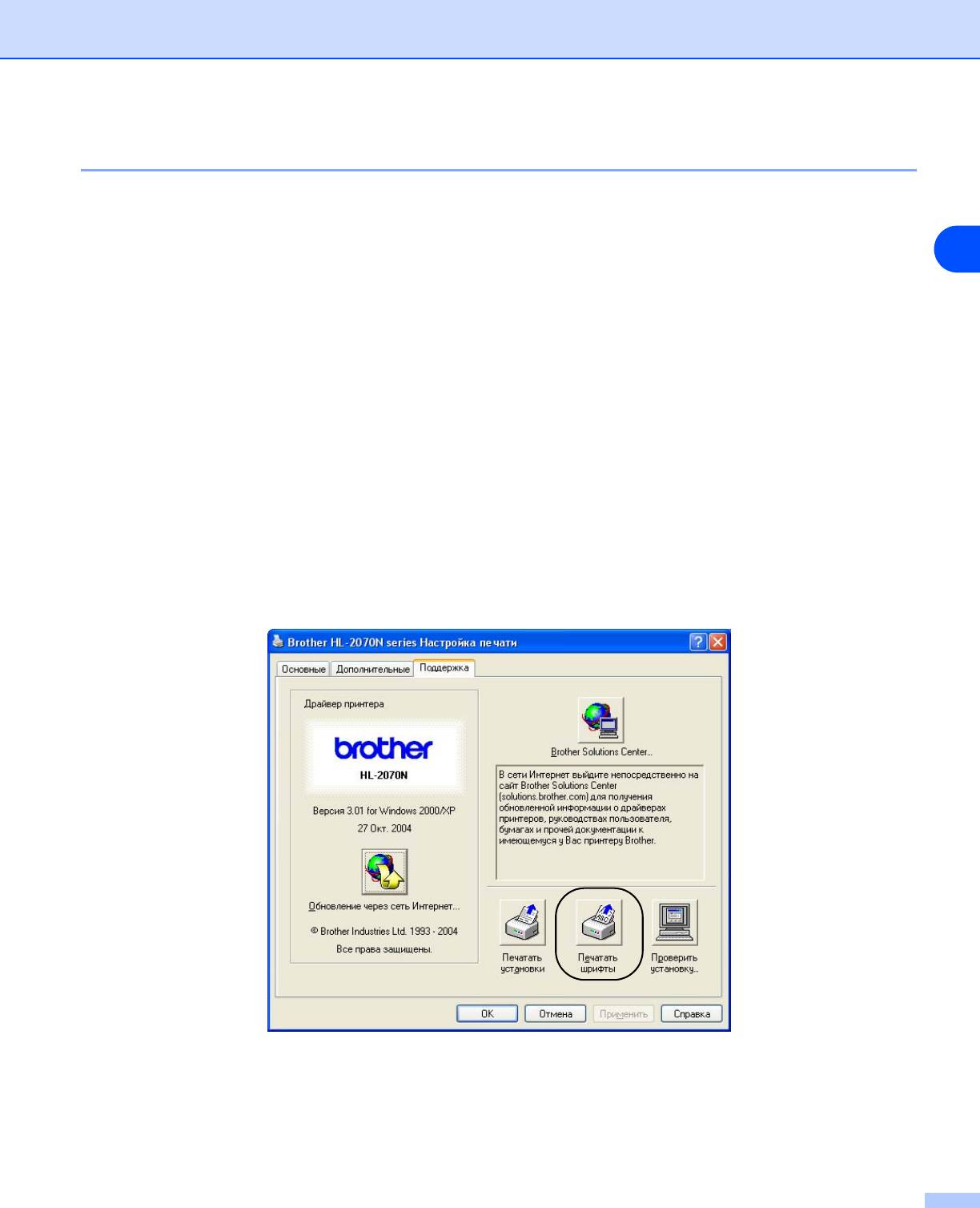
Панель управления
Печать шрифтов (для HL-2070N)
При помощи кнопки панели управления или драйвера принтера можно распечатать список
встроенных шрифтов.
3
Использование кнопки панели управления
1 Выключите принтер.
2 Убедитесь, что передняя крышка закрыта, и шнур питания подключен.
3 Удерживайте нажатой кнопку Go во время включения принтера. Удерживайте нажатой кнопку
Go до тех пор, пока не загорятся светодиоды Toner, Drum и Paper. Отпустите кнопку Go.
Убедитесь, что светодиоды Toner, Drum и Paper погасли.
4 Нажмите кнопку Go дважды. Принтер распечатает список встроенных шрифтов.
Использование драйвера принтера
При использовании драйвера принтера Brother для Windows
®
список встроенных шрифтов можно
распечатать, нажав кнопку Печатать шрифты на вкладке Поддержка.
3 - 10
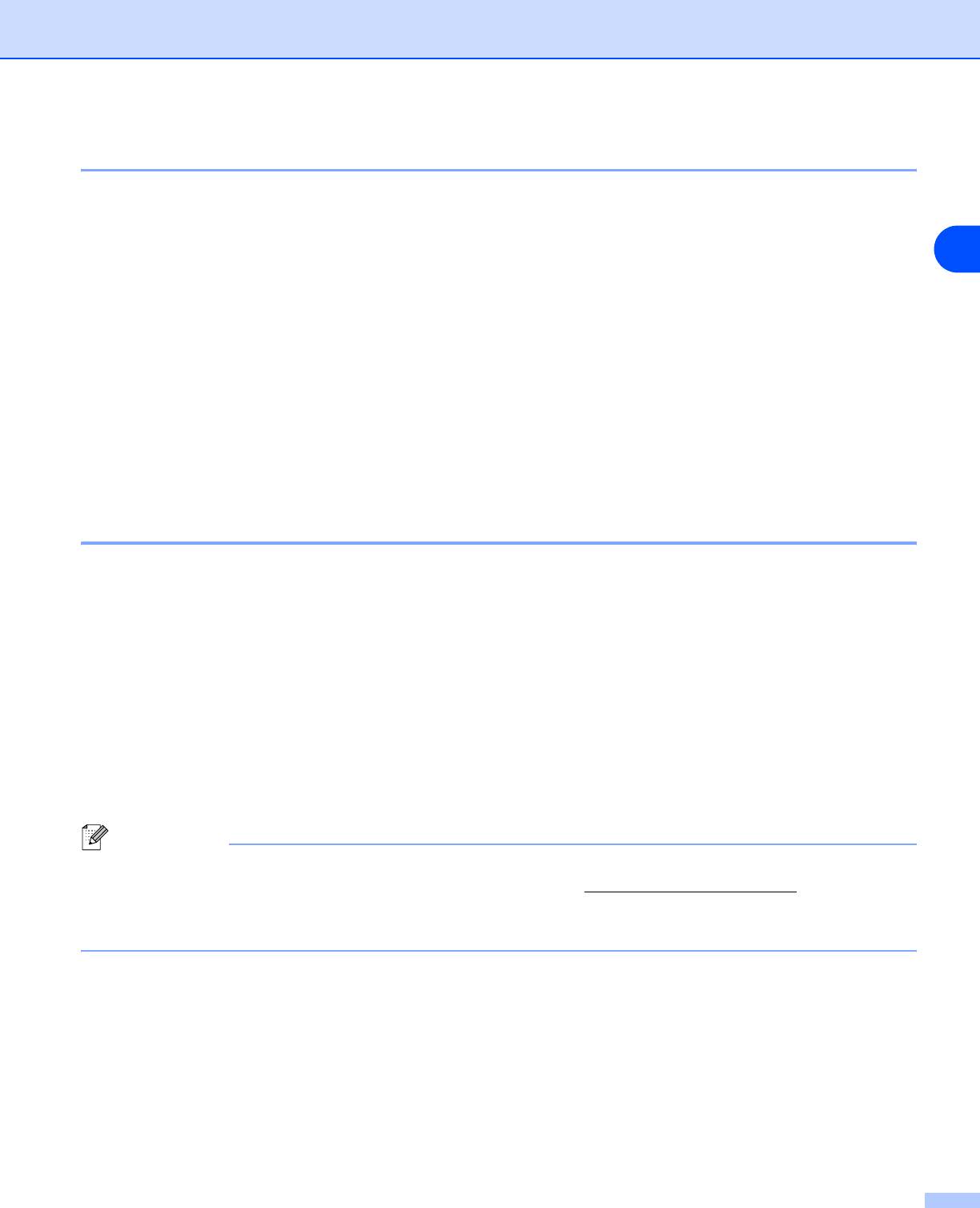
Панель управления
Восстановление заводских настроек сети (для HL-2070N)
Для восстановления заводских настроек сервера печати (восстановление всей информации, такой
как информация о пароле и IP-адресе) выполните следующие шаги.
1 Выключите принтер.
3
2 Убедитесь, что передняя крышка закрыта, и шнур питания подключен.
3 Удерживайте нажатой кнопку Go во время включения принтера. Удерживайте нажатой кнопку
Go до тех пор, пока не загорятся светодиоды Toner, Drum и Paper. Отпустите кнопку Go.
Убедитесь, что светодиоды Toner, Drum и Paper погасли.
4 Нажмите кнопку Go шесть раз. Убедитесь, что все светодиоды загорелись. Это означает, что
восстановлены заводские настройки сервера печати.
Восстановление заводских настроек сети с отключенным протоколом
APIPA (для HL-2070N)
Для восстановления заводских настроек сервера печати с отключенным протоколом APIPA
выполните следующие шаги.
1 Выключите принтер.
2 Убедитесь, что передняя крышка закрыта, и шнур питания подключен.
3 Удерживайте нажатой кнопку Go во время включения принтера. Удерживайте нажатой кнопку
Go до тех пор, пока не загорятся светодиоды Toner, Drum и Paper. Отпустите кнопку Go.
Убедитесь, что светодиоды Toner, Drum и Paper погасли.
4 Нажмите кнопку Go семь раз. Убедитесь, что все светодиоды загорелись. Это означает, что
восстановлены заводские настройки сервера печати.
Примечание
• Дополнительная информация по APIPA приводится в Руководстве пользователя по
использованию сети и на нашем веб-сайте по адресу http://solutions.brother.com
• Протокол APIPA можно отключить также при помощи веб-браузера, программы BRAdmin
Professional или Web BRAdmin.
3 - 11
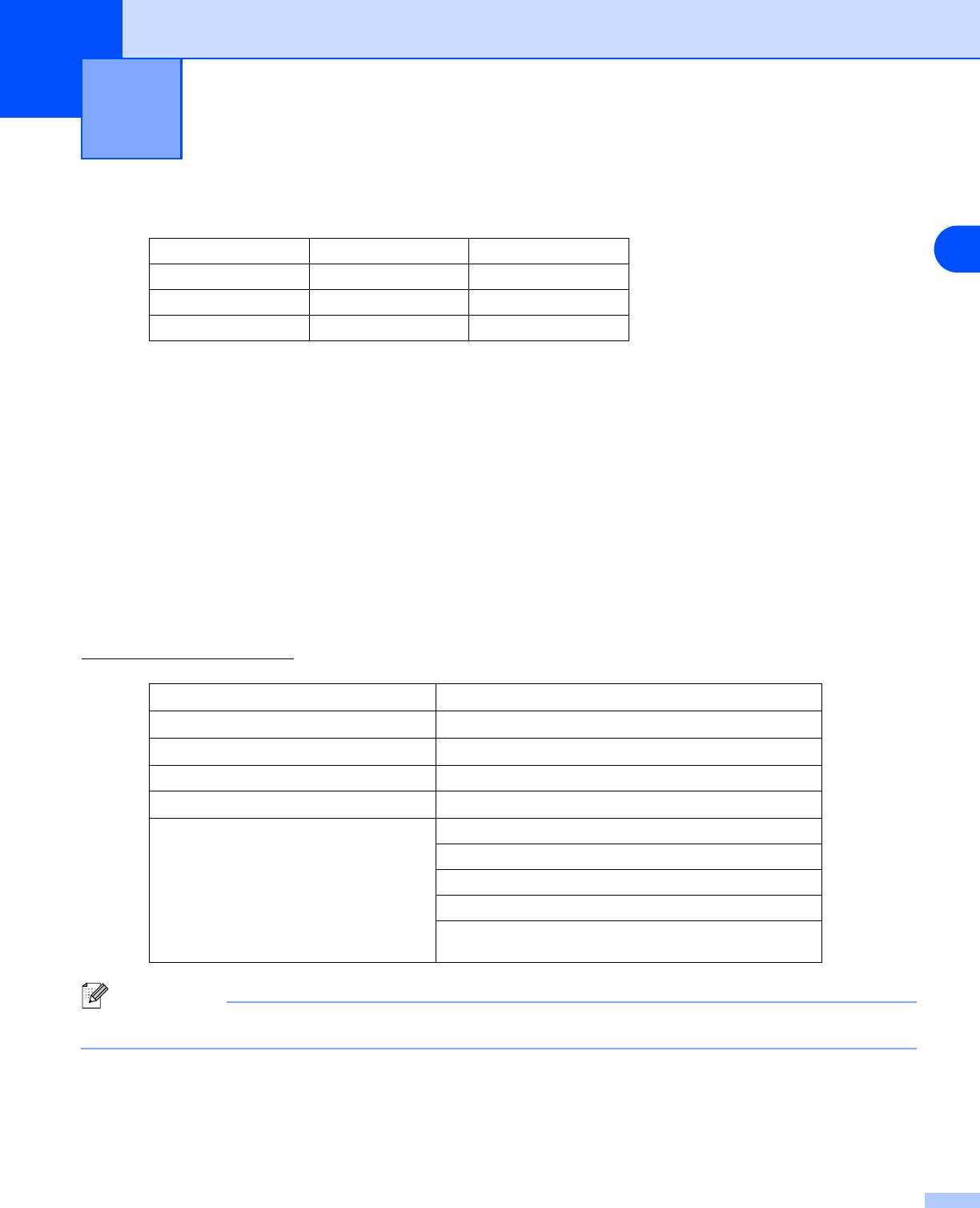
Дополнительные возможности
4
С принтером можно использовать следующие дополнительные серверы печати. Щелкните символ
L в таблице, чтобы ознакомиться с информацией по каждому пункту.
Модель NC-2200w NC-2100p
4
HL-2030 L не применяется
HL-2040 LL
HL-2070N L не применяется
Беспроводной сервер печати (NC-2200w)
Дополнительный сетевой сервер печати (NC-2200w) позволяет осуществлять печать в
беспроводной сети посредством интерфейса USB. NC-2200w совместим с Windows
®
98/Me,
Windows NT
®
4.0 и Windows
®
2000/XP.
Беспроводной сервер печати Brother NC-2200w поддерживает стандарт беспроводных сетей
IEEE 802.11b и может работать в инфраструктурном режиме или в режиме Ad-hoc (прямой связи),
используя стандартные методы защиты беспроводных сетей.
Дополнительную информацию можно получить на нашем веб-сайте по адресу
http://solutions.brother.com
.
Сетевой интерфейс
Беспроводной IEEE 802.11b
Режим связи
Инфраструктурный / Ad-hoc 802.11
Безопасность
SSID, WEP (64/128 бит)
Интерфейс принтера USB 1.0
Поддерживаемый протокол
TCP/IP
Возможности управления
Встроенная поддержка веб-сервера
Поддержка SNMP / MIB
Удаленная консоль TELNET
Совместим с BRAdmin Professional
Флэш-память для простого обновления
микропрограммы
Примечание
NC-2200w не продается в некоторых регионах.
4 - 1
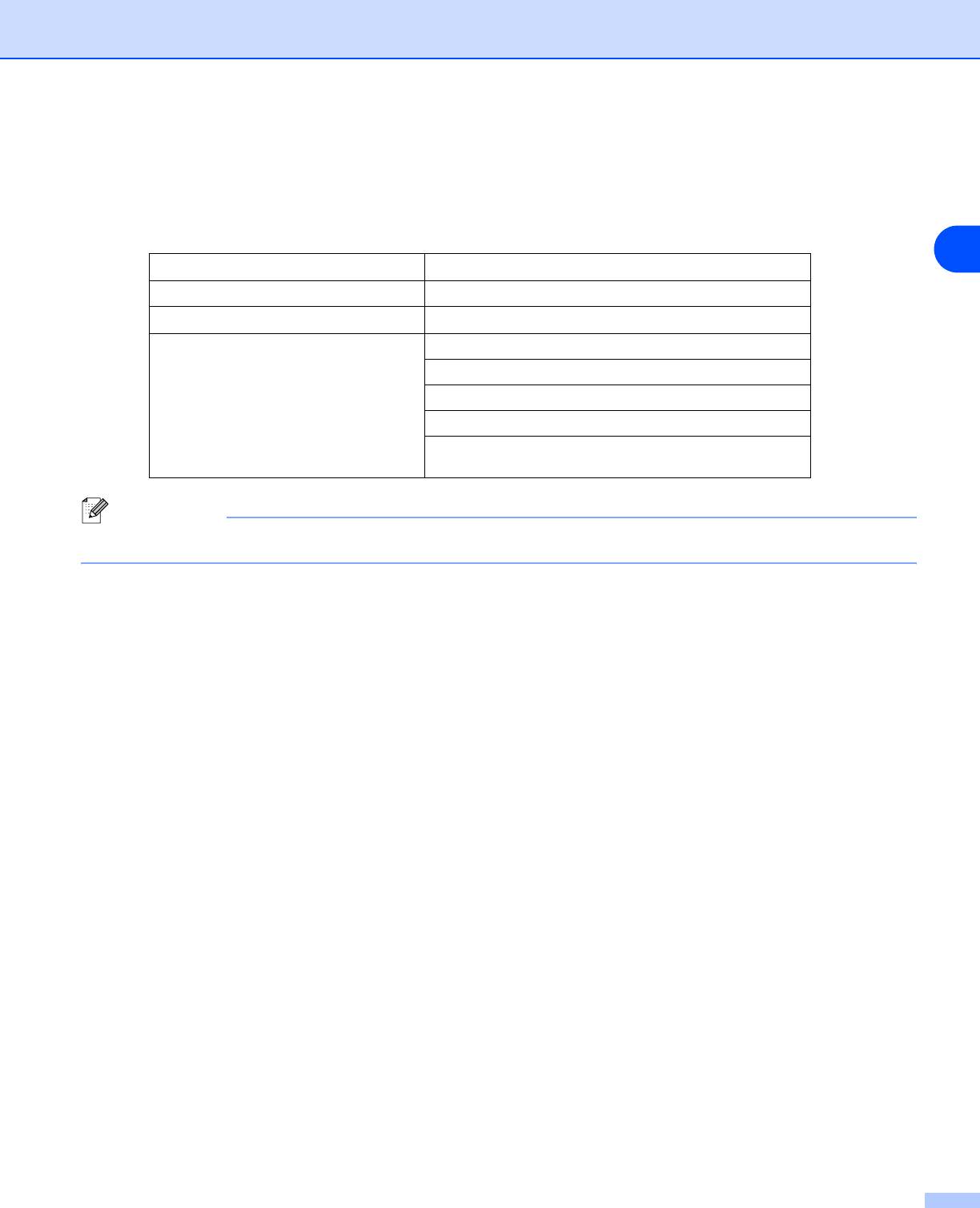
Дополнительные возможности
Сервер печати (NC-2100p) (для HL-2040)
Дополнительный сетевой сервер печати (NC-2100p) позволяет подключаться к сети посредством
параллельного интерфейса.
4
Сетевой интерфейс
10/100BASE-TX Ethernet
Интерфейс принтера Параллельный
Поддерживаемый протокол
TCP/IP, NetBEUI
Возможности управления
Встроенная поддержка веб-сервера
Поддержка SNMP / MIB
Удаленная консоль TELNET
Совместим с BRAdmin Professional
Флэш-память для простого обновления
микропрограммы
Примечание
HL-2070N оснащен встроенным сервером печати с интерфейсом 10/100BASE-TX Ethernet.
4 - 2
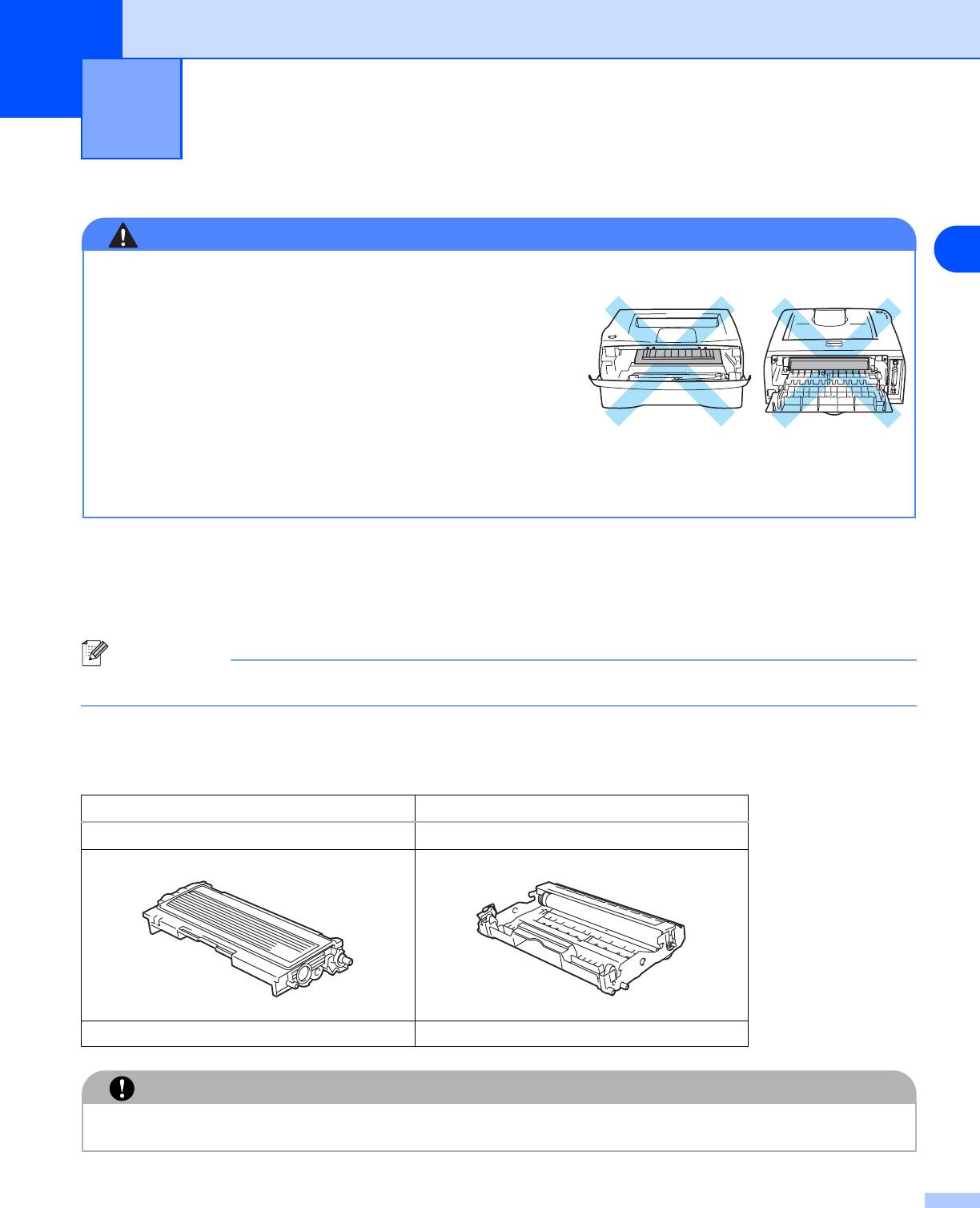
6
Регулярное техническое обслуживание
5
Необходимо регулярно заменять определенные детали и чистить принтер.
ПРЕДУПРЕЖДЕНИЕ
5
При регулярной замене определенных деталей и чистке
принтера имейте ввиду следующее.
■ Если на одежду попал тонер, удалите его сухой тканью
и сразу постирайте одежду в холодной воде, чтобы на
ней не остались пятна.
■ Будьте осторожны и не вдохните тонер.
■ Сразу после использования принтера некоторые
внутренние детали могут быть очень горячими. При
открытии задней или передней крышки принтера
никогда не прикасайтесь к затемненным деталям,
показанным на иллюстрациях.
Замена расходных материалов
Необходимо регулярно заменять расходные материалы.
Примечание
Эти инструкции также входят в раздел Улучшение качества печати на стр. 6-10.
Расходные материалы
Картридж с тонером Узел барабана
TN2075 DR2075
См. Картридж с тонером на стр. 5-2. См. Узел барабана на стр. 5-7.
ОСТОРОЖНО
Для этого устройства использовать только тонер TN2075 и барабан DR2075. Другие модели тонера
и барабана не совместимы.
5 - 1
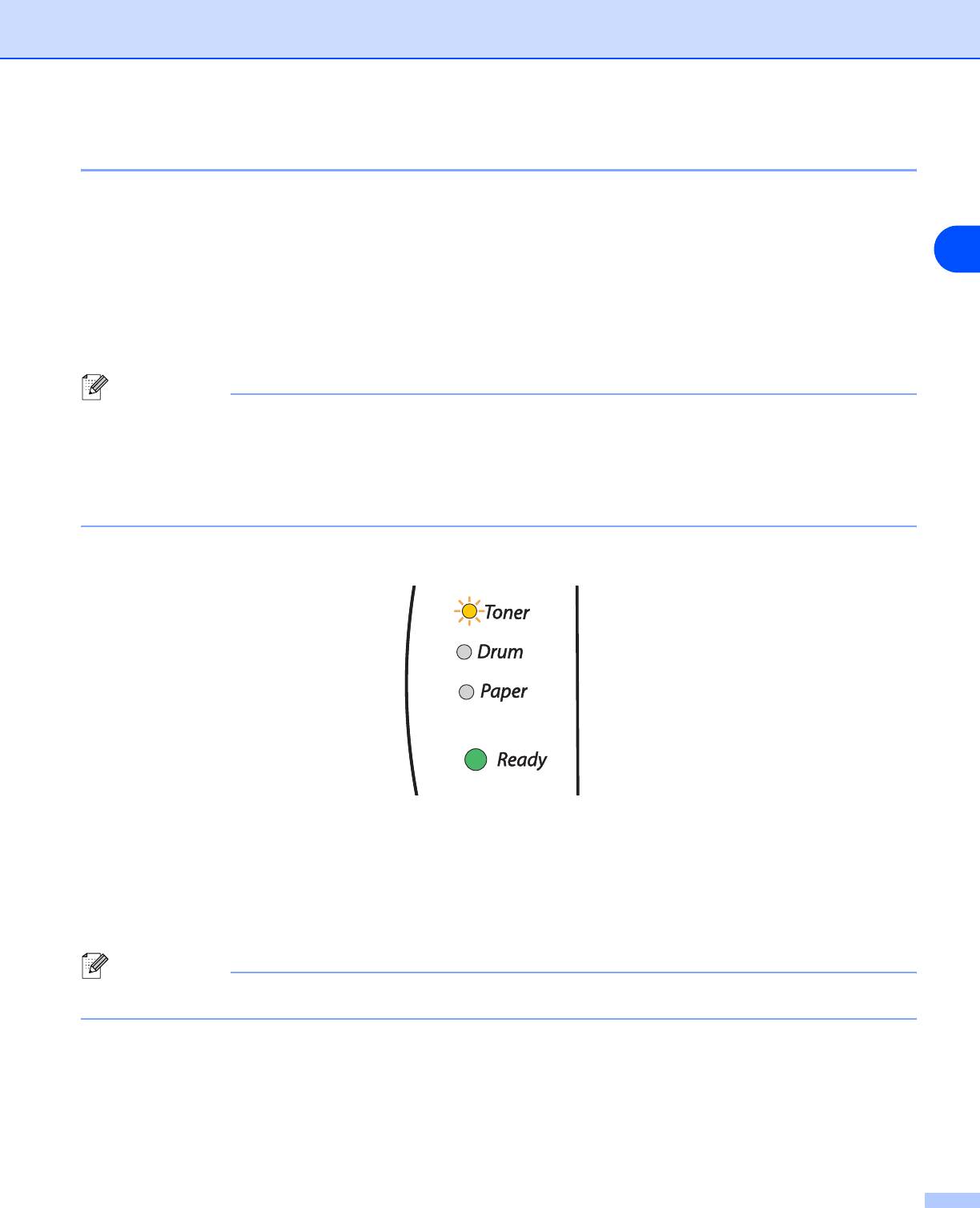
Регулярное техническое обслуживание
Картридж с тонером
*1
Ресурс оригинального картриджа с тонером, поставляемого с принтером, может быть начальным
*2
или стандартным
и зависит от модели принтера и страны, в которой был приобретен принтер.
5
*1
Начальный картридж с тонером позволит распечатать до 1500 страниц формата А4 или односторонних страниц формата Letter с 5%
заполнением.
*2
Стандартный и сменный картридж с тонером позволяет распечатать до 2500 страниц формата А4 или односторонних страниц
формата Letter с 5% заполнением.
Примечание
• Количество используемого тонера зависит от изображения, которое печатается на странице
и от настроек плотности печати.
• Если установить более светлую или более темную плотность печати, количество
используемого тонера изменится.
• Картридж с тонером следует распаковывать непосредственно перед его установкой в принтер.
Сообщение "Заканчивается тонер"
Светодиод Toner попеременно загорается на 2 секунды и выключается на 3 секунды.
Если светодиод отобразил это сообщение, в картридже с тонером почти не осталось тонера.
Приобретите новый картридж с тонером и приготовьте на случай, когда отобразится сообщение
"Тонер закончился". Инструкции по установке картриджа с тонером, см. в разделе Замена
картриджа с тонером на стр. 5-3.
Примечание
Светодиод Toner будет мигать непрерывно, если картридж с тонером почти пуст.
5 - 2
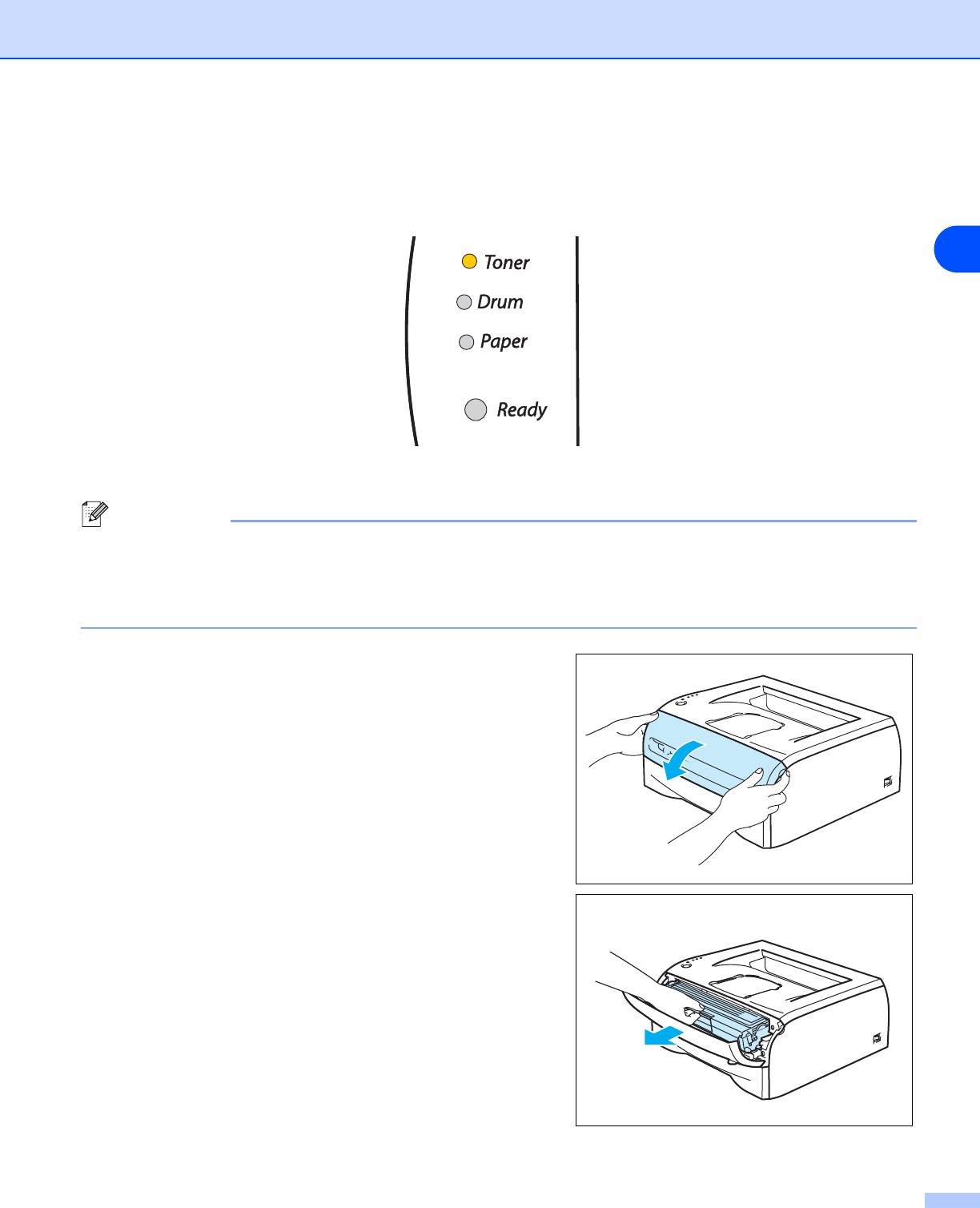
Регулярное техническое обслуживание
Сообщение "Тонер закончился"
Если светодиод отображает сообщение на следующем рисунке, в принтере закончился тонер или он
неравномерно распределен в картридже.
5
Замена картриджа с тонером
Примечание
• Чтобы обеспечить высокое качество печати, обязательно используйте качественные
картриджи с тонером компании Brother. По вопросам приобретения картриджей с тонером
обращайтесь к продавцу принтера или в службу работы с клиентами компании Brother.
• Рекомендуется чистить принтер при замене картриджа с тонером. См. Чистка на стр. 5-11.
1 Откройте переднюю крышку принтера.
2 Извлеките узел барабана и картридж с тонером.
5 - 3
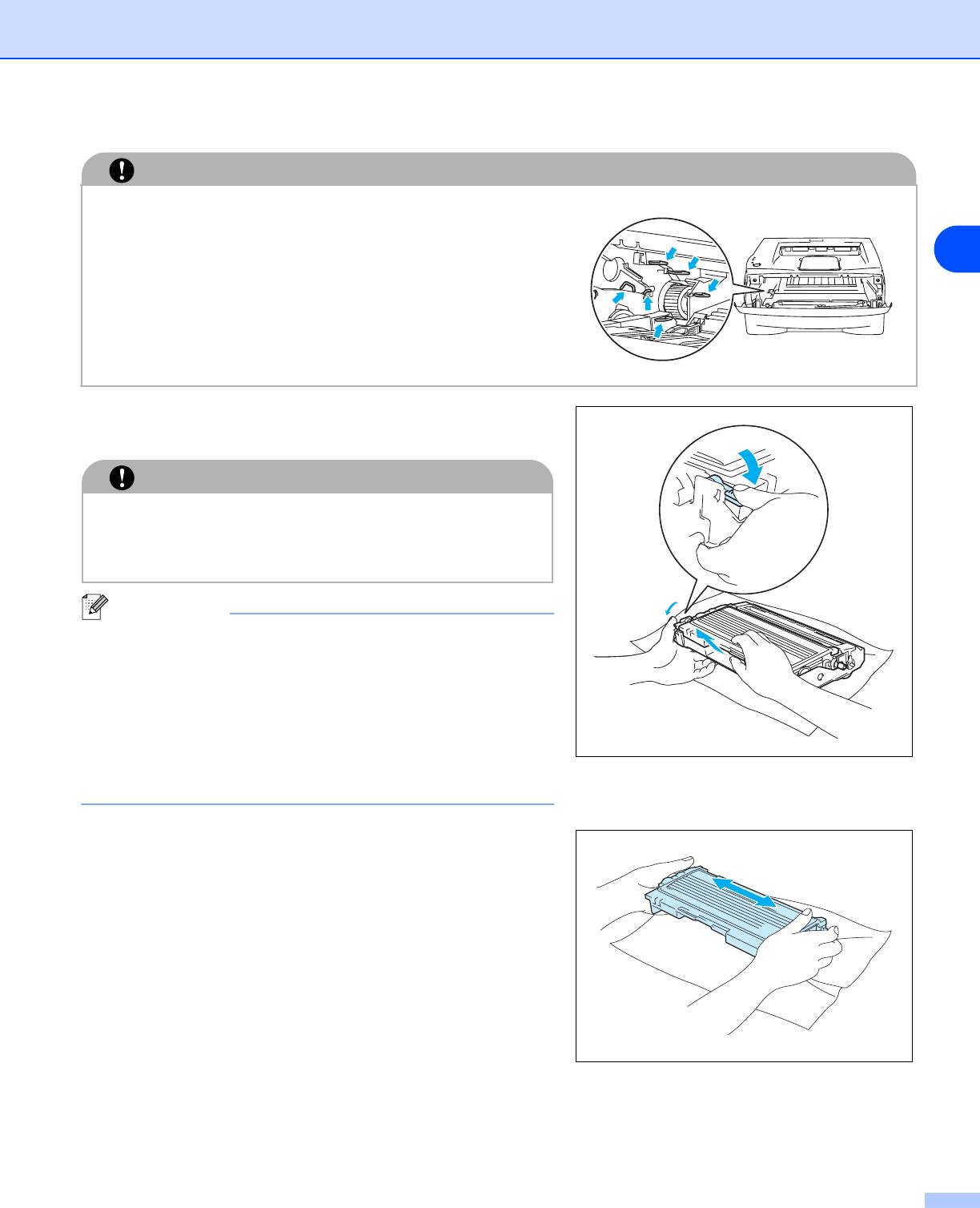
Регулярное техническое обслуживание
ОСТОРОЖНО
• Рекомендуется поместить узел барабана и
картридж с тонером на лист ненужной бумаги или
ткань на случай просыпания тонера.
5
• Во избежание повреждения принтера от
статического электричества не прикасайтесь к
электродам, показанным на иллюстрации.
3 Нажмите вниз синий рычаг блокировки и извлеките
картридж с тонером из узла барабана.
ОСТОРОЖНО
Соблюдайте осторожность при обращении с
картриджем с тонером. Если тонер просыпался на
руки или одежду, немедленно удалите его или смойте
холодной водой.
Примечание
• Обязательно плотно запечатайте картридж с
тонером в пакет, чтобы тонер не высыпался из
картриджа.
• Утилизируйте использованный картридж с
тонером в соответствии с местными правилами,
отдельно от бытовых отходов. При
возникновении вопросов обратитесь в местную
службу по утилизации отходов.
4 Распакуйте новый картридж с тонером. Удерживая
картридж обеими руками в горизонтальном
положении, осторожно встряхните его пять-шесть
раз из стороны в сторону, чтобы равномерно
распределить тонер внутри картриджа.
5 - 4
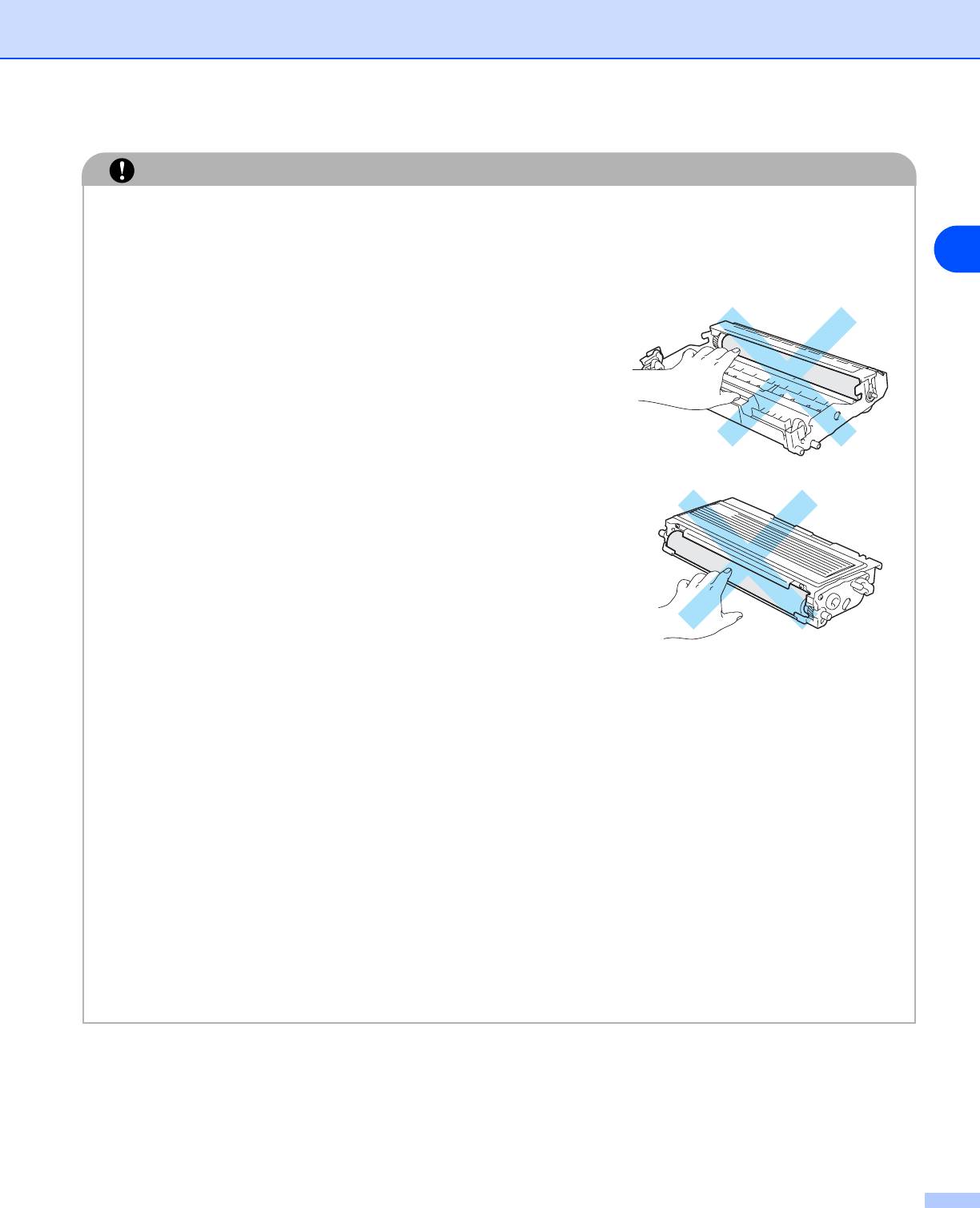
Регулярное техническое обслуживание
ОСТОРОЖНО
• Картридж с тoнером следует распаковывать
непосредственно перед его установкой в принтер.
Если картридж с тонером распаковать и не
5
использовать в течение долгого времени, ресурс
тонера сократится.
• Воздействие прямого солнечного или комнатного
света может повредить распакованный узел
барабана.
• Компания Brother настоятельно рекомендует не
заправлять картридж с тонером, поставляемый
вместе с принтером. Мы также настоятельно
рекомендуем продолжать использовать только
оригинальные сменные картриджи с тонером марки
Brother. Использование или попытка использования
потенциально несовместимого тонера и/или
картриджей с тонерами могут повредить принтер
и/или стать причиной низкого качества печати. Наша
гарантия не распространяется на любые неполадки,
вызванные использованием нерекомендованных
тонера и картриджей с тонерами других
производителей. В целях экономии средств и
обеспечения надлежащего качества печати
заменяйте израсходованные картриджи с тонерами
только на оригинальные расходные материалы марки
Brother.
• Печать с использованием тонера или картриджа с
тонером другого производителя может снизить не
только качество печати, но также качество и срок
службы самого принтера. Это также может сильно
снизить производительность и срок службы узла
барабана. Наша гарантия не распространяется на
неполадки, вызванные использованием
нерекомендованных тонера и картриджей с тонером
других производителей.
• Вставлять картридж с тонером в узел барабана
следует сразу после снятия защитной крышки. Не
прикасайтесь к затемненным деталям, показанным на
иллюстрациях, чтобы избежать снижения качества
печати.
5 - 5
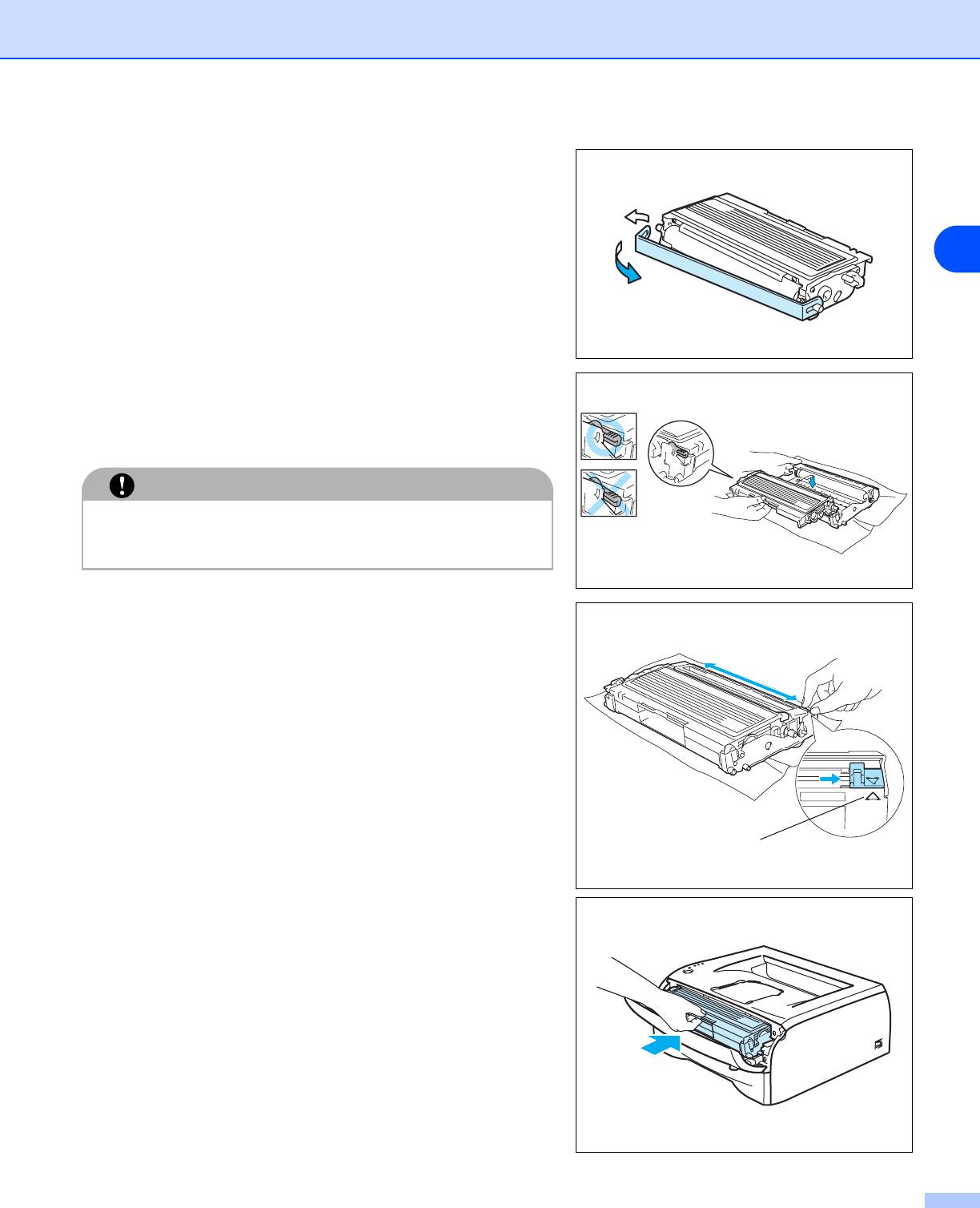
Регулярное техническое обслуживание
5 Снимите защитную крышку.
5
6 Плотно вставьте новый картридж с тонером в узел
барабана так, чтобы он зафиксировался на месте со
щелчком. При правильной установке рычаг
блокировки поднимется вверх автоматически.
ОСТОРОЖНО
Убедитесь, что картридж с тонером правильно
установлен в узле барабана, в противном случае он
может отсоединиться от узла барабана.
7 Очистите основной коронатор внутри узла
барабана, для чего осторожно сдвиньте несколько
раз вправо и влево синюю лапку. Верните лапку в
исходное положение (▲) перед установкой узла
барабана обратно в принтер. В противном случае на
распечатанных страницах может появиться
вертикальная полоса.
Исходное
положение (▲)
8 Установите узел барабана и картридж с тонером
обратно в принтер. Закройте переднюю крышку
принтера.
5 - 6
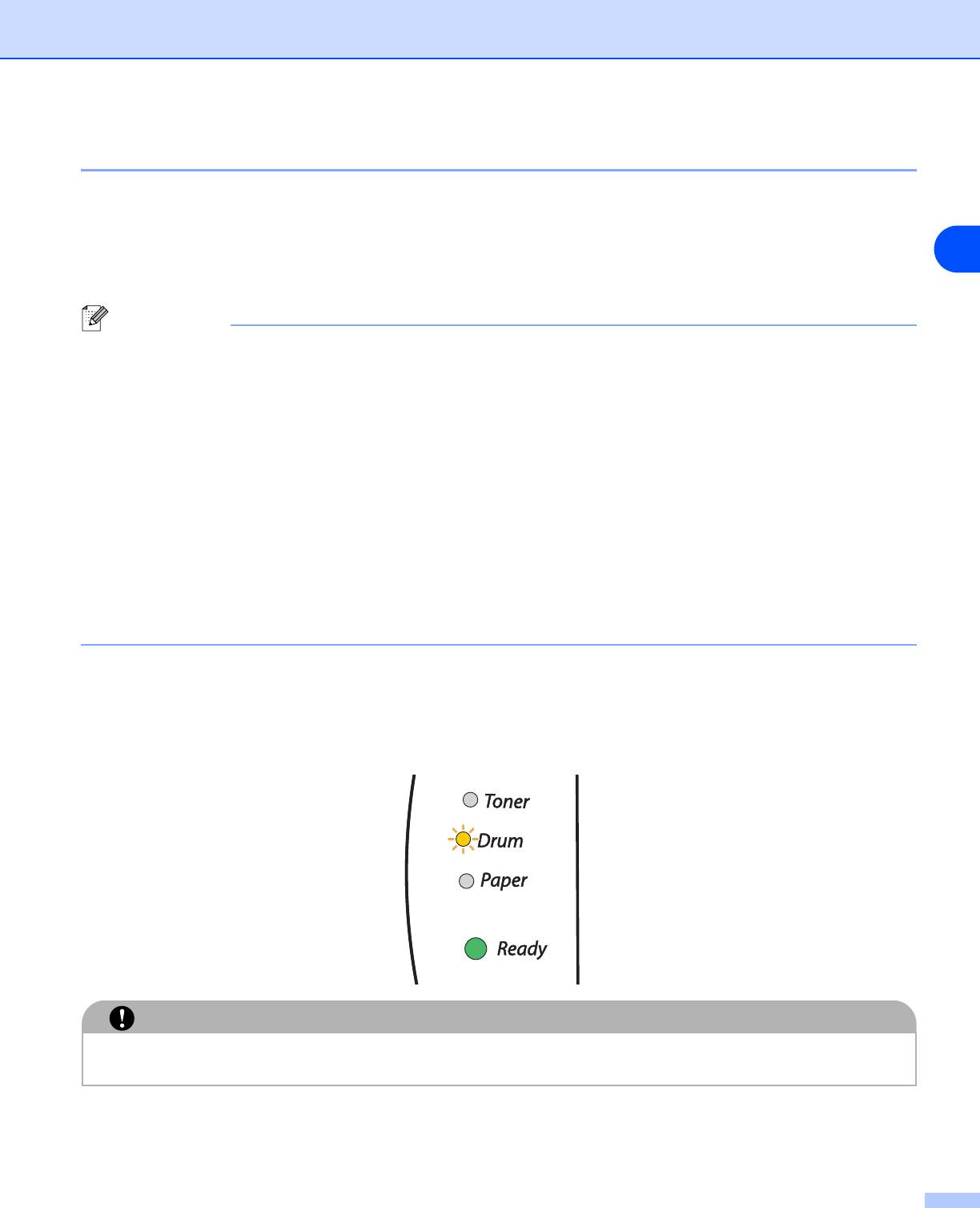
Регулярное техническое обслуживание
Узел барабана
*
Один узел барабана позволяет принтеру распечатать до 12 000 страниц
.
*
При 5% заполнении (формат A4 или Letter). Фактическое количество распечатанных страниц зависит от типа
5
задания печати и бумаги.
Примечание
• Фактический срок службы барабана определяют многие факторы, такие как температура,
влажность, тип бумаги, тип используемого тонера, количество страниц для одного задания на
печать и т. д. В идеальных условиях средний ресурс барабана составляет около 12 000
страниц. Фактическое количество страниц, распечатанных барабаном, может быть
значительно меньше этого расчетного значения. Так как мы не можем управлять многими
факторами, определяющими срок службы барабана, мы не можем гарантировать
минимальное количество страниц, которое барабан позволит распечатать.
• Чтобы обеспечить оптимальную производительность, используйте только фирменный тонер
компании Brother. Эксплуатация принтера должна осуществляться только в чистом,
непыльном помещении с хорошей вентиляцией.
• Печать с использованием узла барабана другого производителя может снизить не только
качество печати, но также качество и срок службы самого принтера. Наша гарантия не
распространяется на неполадки, вызванные использованием узла барабана другого
производителя.
Сообщение "Замените барабан"
Если светодиод отображает сообщение на рисунке ниже, ресурс барабана подходит к концу.
Рекомендуется заменять узел барабана на новый до того, как качество печати значительно
ухудшится.
ОСТОРОЖНО
• При удалении узла барабана соблюдайте осторожность, так как он может содержать тонер.
• Принтер следует чистить внутри при каждой замене узла барабана. См. Чистка на стр. 5-11.
5 - 7
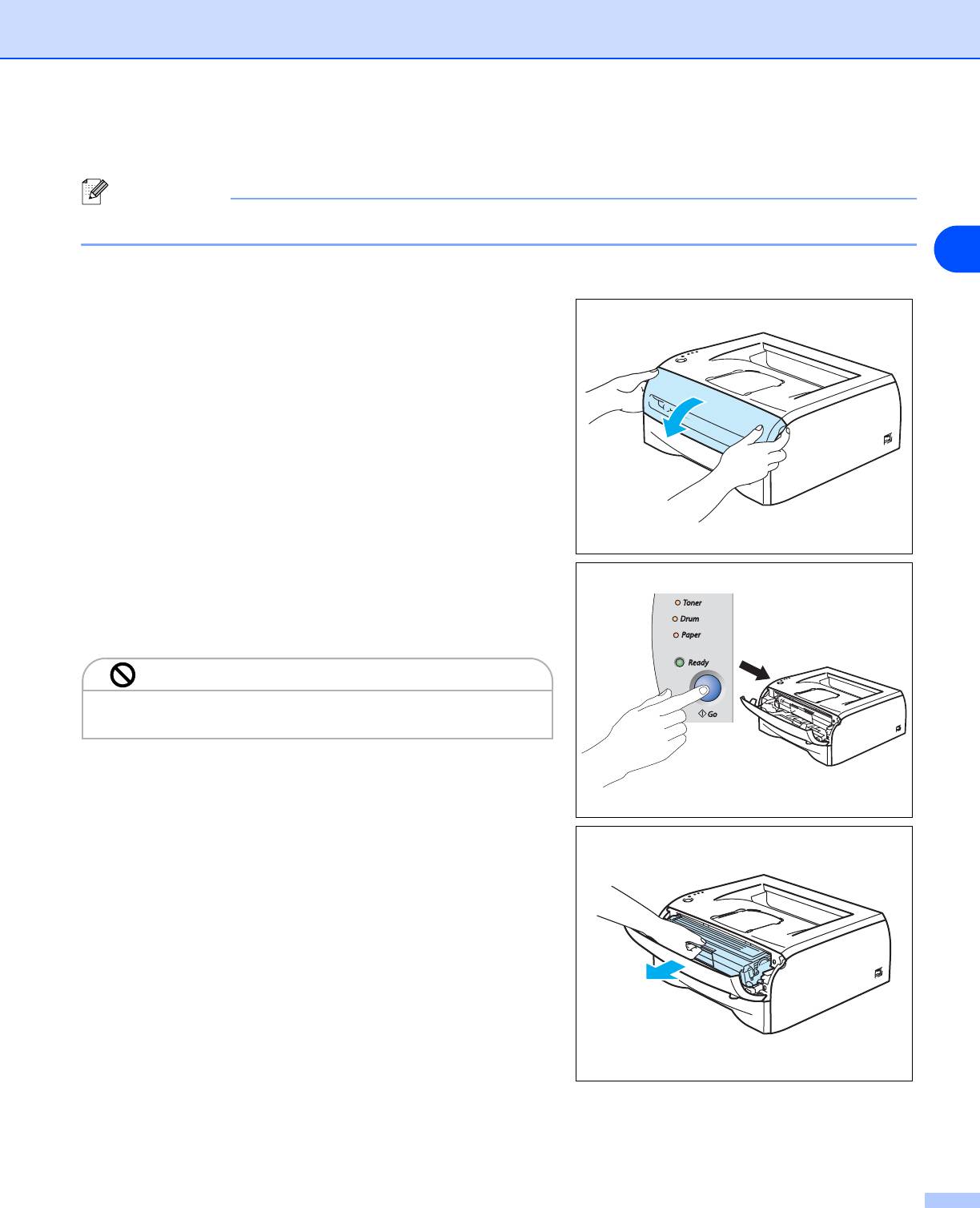
Регулярное техническое обслуживание
Замена узла барабана
Примечание
Рекомендуется чистить принтер при замене узла барабана. См. Чистка на стр. 5-11.
5
Для замены узла барабана выполните следующие действия.
1 Убедитесь, что принтер включен, светодиод Drum
мигает. Откройте переднюю крышку принтера.
2 Нажмите и удерживайте кнопку Go в течение 4-х
секунд, пока не загорятся все светодиоды. Когда
все четыре светодиода загорятся, отпустите кнопку
Go.
Неправильная настройка
Не следует выполнять сброс счетчика барабана при
смене только картриджа с тонером.
3 Извлеките узел барабана и картридж с тонером.
5 - 8
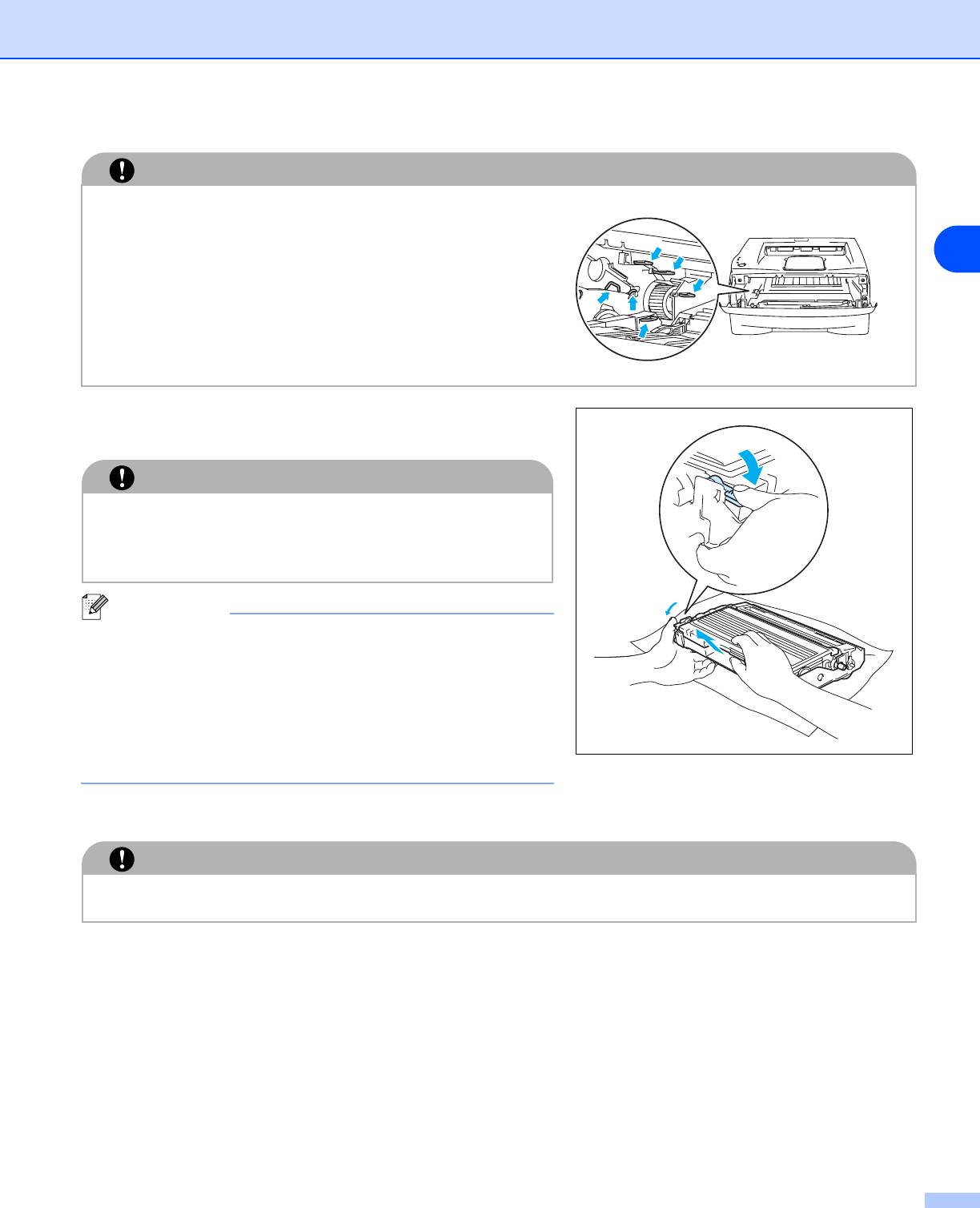
Регулярное техническое обслуживание
ОСТОРОЖНО
• Рекомендуется поместить узел барабана и
картридж с тонером на лист ненужной бумаги
или ткань на случай просыпания тонера.
5
• Во избежание повреждения принтера от
статического электричества не прикасайтесь
к электродам, показанным на иллюстрации.
4 Нажмите вниз синий рычаг блокировки и извлеките
картридж с тонером из узла барабана.
ОСТОРОЖНО
Соблюдайте осторожность при обращении с
картриджем с тонером. Если тонер просыпался на
руки или одежду, немедленно удалите его или смойте
холодной водой.
Примечание
• Обязательно плотно запечатайте узел барабана в
пакет, чтобы тонер не высыпался из узла.
• Утилизируйте использованный узел барабана в
соответствии с местными правилами, отдельно от
бытовых отходов. При возникновении вопросов,
обратитесь в местную службу по утилизации
отходов.
5 Распакуйте новый узел барабана.
ОСТОРОЖНО
Распаковывать новый узел барабана следует непосредственно перед его установкой в принтер.
Воздействие прямого солнечного или комнатного света может повредить узел барабана.
5 - 9
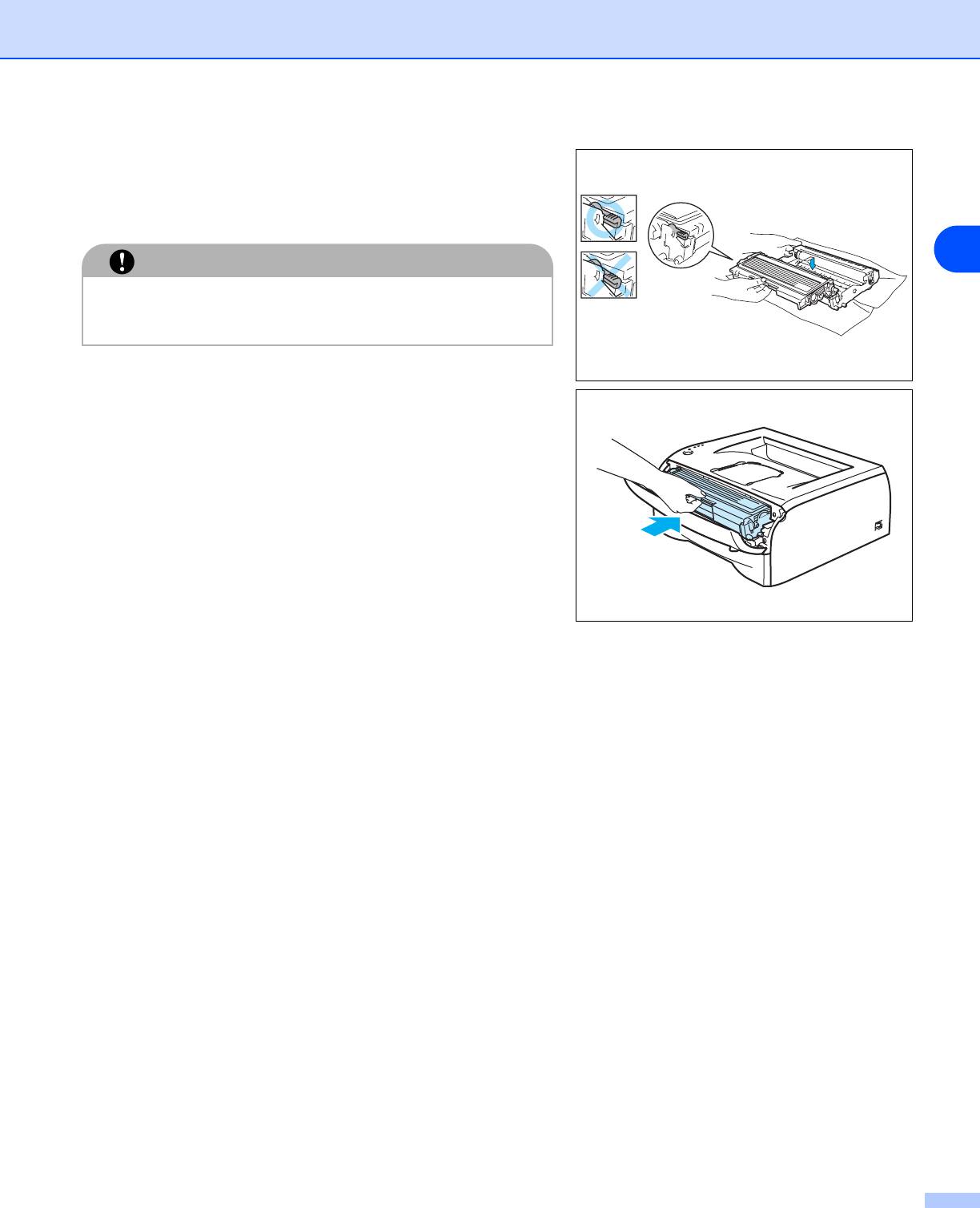
Регулярное техническое обслуживание
6 Плотно вставьте картридж с тонером в узел
барабана так, чтобы он зафиксировался на месте со
щелчком. При правильной установке рычаг
блокировки поднимется вверх автоматически.
5
ОСТОРОЖНО
Убедитесь, что картридж с тонером правильно
установлен в узле барабана, в противном случае он
может отсоединиться от узла барабана.
7 Установите узел барабана и картридж с тонером в
принтер.
8 Закройте переднюю крышку.
9 Убедитесь, что светодиод Drum не горит.
5 - 10
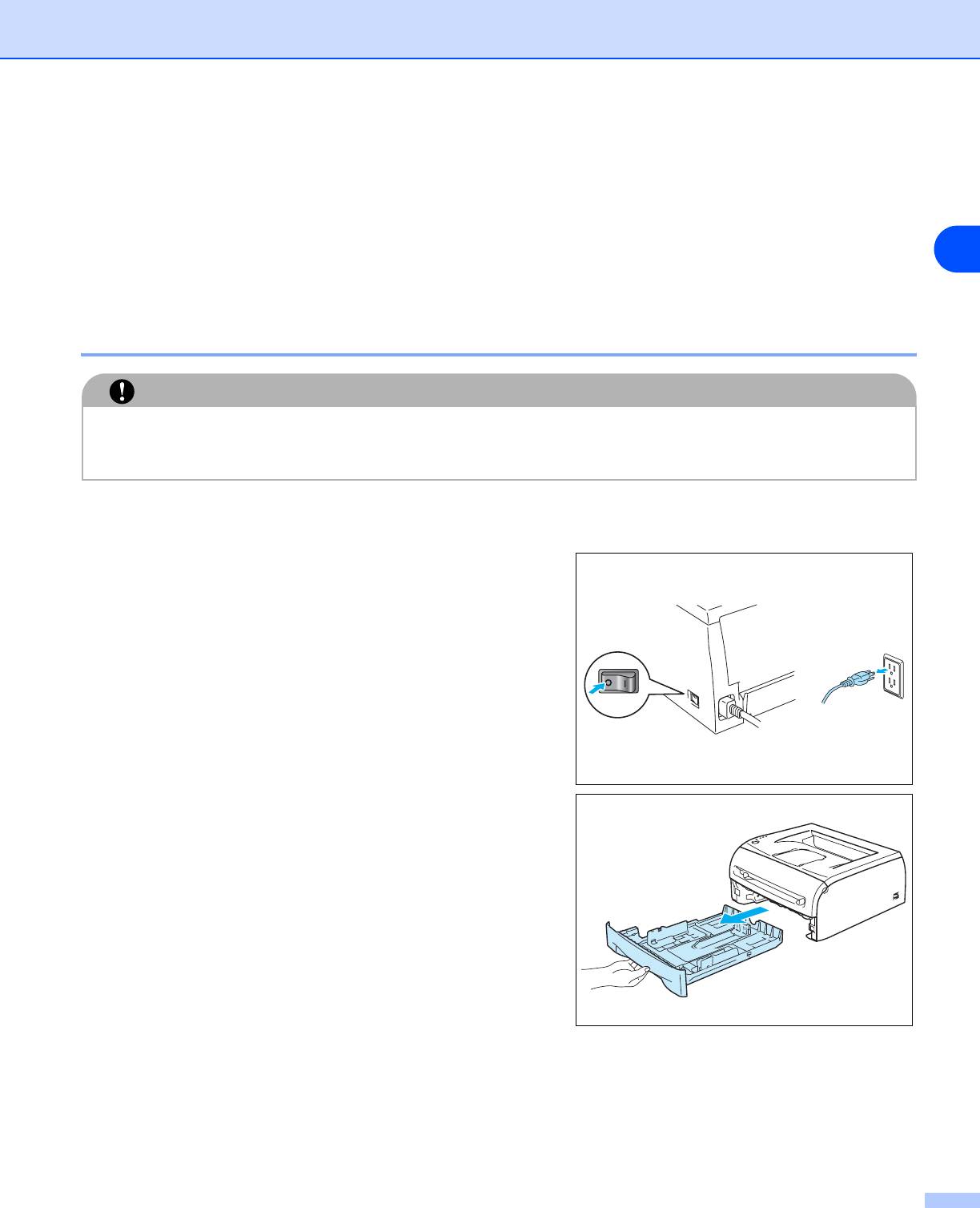
Регулярное техническое обслуживание
Чистка
Регулярно чистите внутренние и внешние поверхности принтера сухой тканью без ворса. При замене
картриджа с тонером или узла барабана обязательно очистите внутренние поверхности принтера.
Если на отпечатанных страницах имеются пятна от тонера, очистите внутренние поверхности
5
принтера сухой тканью без ворса.
Чистка внешних поверхностей принтера
ОСТОРОЖНО
• Используйте нейтральные моющие средства. Чистка с помощью летучих жидкостей, таких
как растворитель или бензин приведет к повреждению поверхности принтера.
• Не используйте чистящие средства, содержащие аммиак.
Очистите внешние поверхности принтера следующим образом.
1 Отключите выключатель питания принтера и
выньте вилку из розетки электросети.
2 Полностью выдвиньте лоток для бумаги из
принтера.
5 - 11
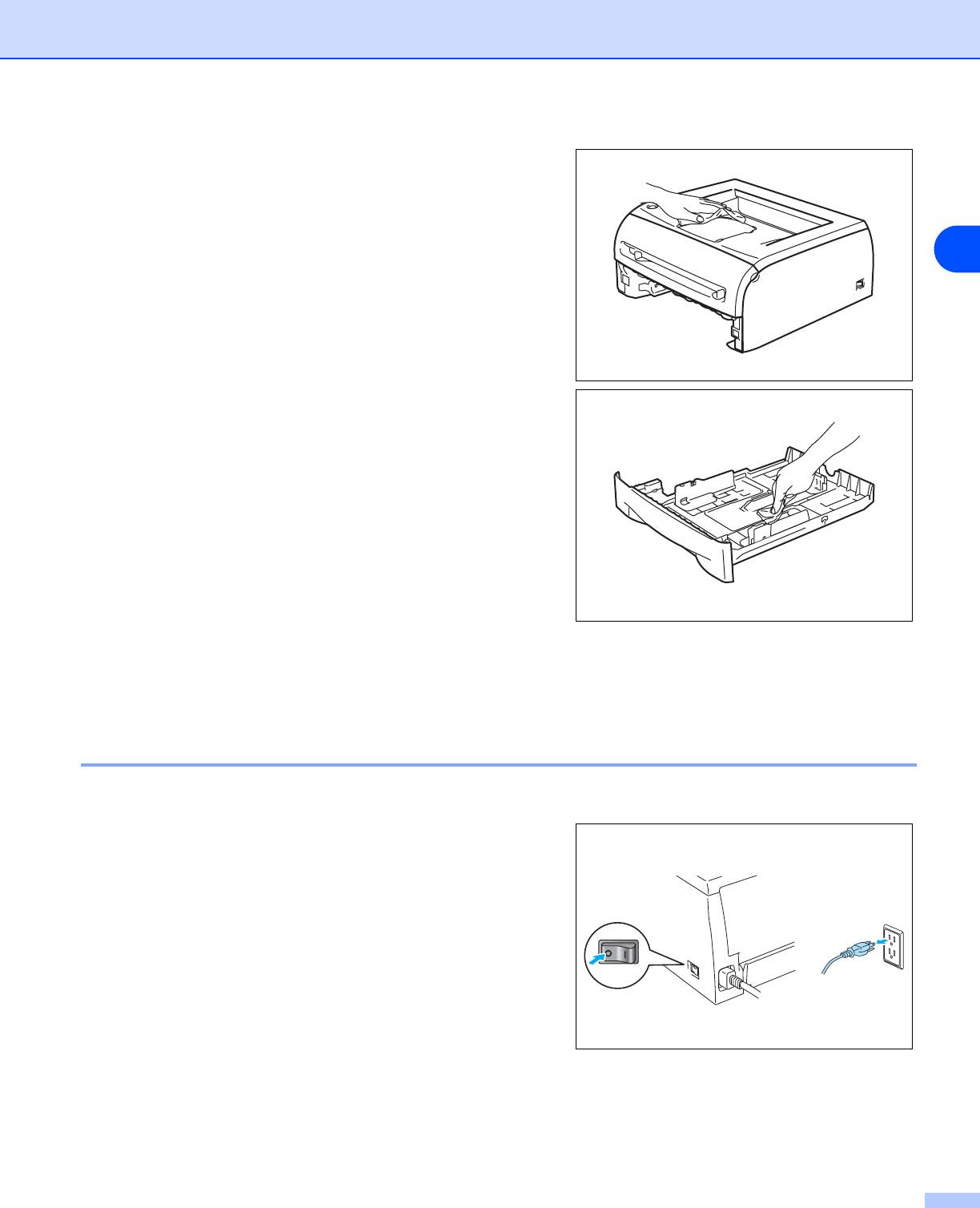
Регулярное техническое обслуживание
3 Протрите внешнюю поверхность принтера мягкой
тканью, чтобы стереть пыль.
4 Удалите все, что скопилось в лотке для бумаги.
5
5 Протрите внутренние поверхности лотка для бумаги
мягкой тканью, чтобы стереть пыль.
6 Плотно вставьте лоток для бумаги обратно в
принтер.
7 Снова подсоедините принтер к электрической
розетке и включите его питание выключателем.
Чистка внутренних поверхностей принтера
Очистите внутренние поверхности принтера следующим образом.
1 Отключите выключатель питания принтера и
выньте вилку из розетки электросети.
5 - 12
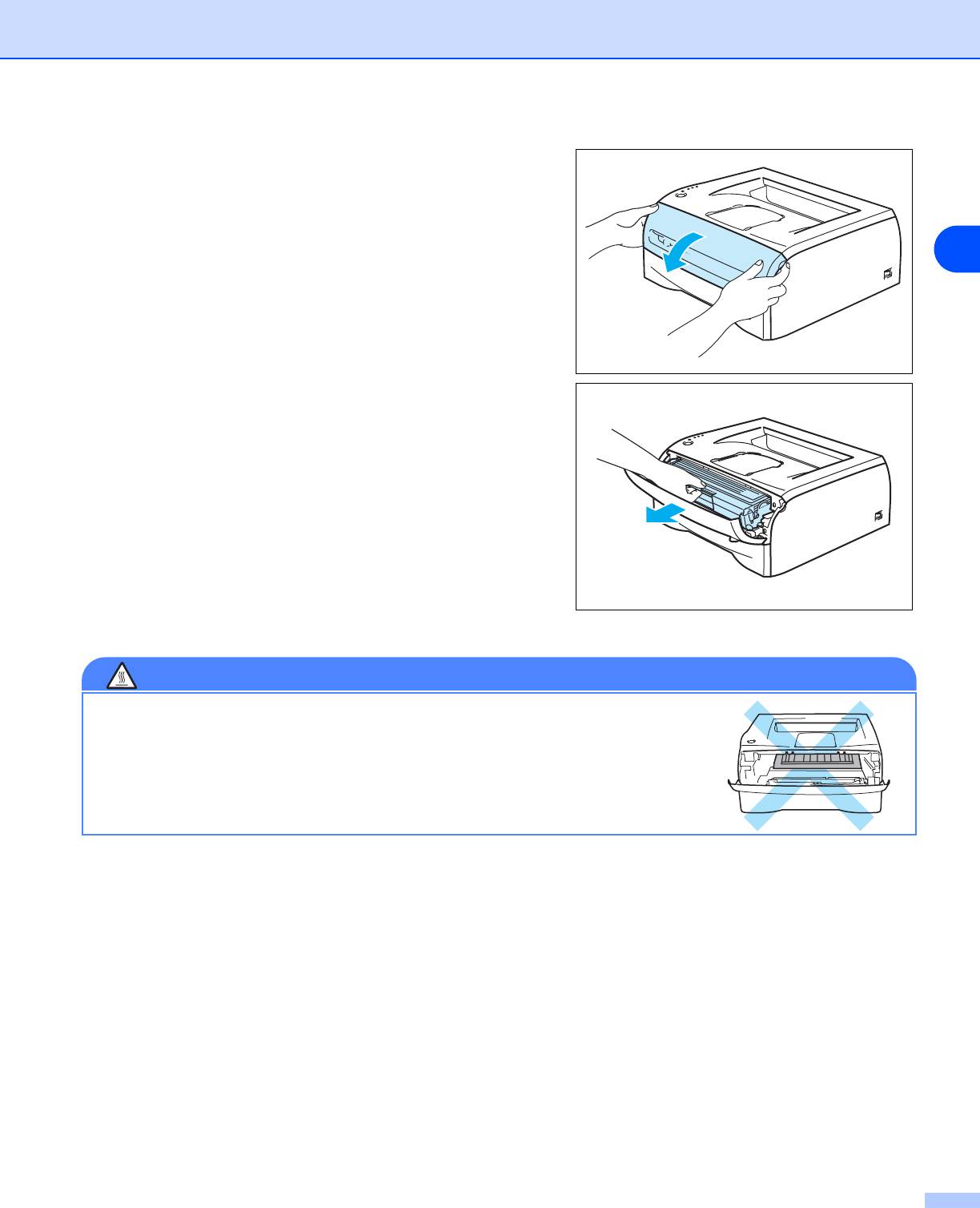
Регулярное техническое обслуживание
2 Откройте переднюю крышку принтера.
5
3 Извлеките узел барабана и картридж с тонером.
ГОРЯЧАЯ ПОВЕРХНОСТЬ
Сразу после использования принтера некоторые внутренние детали
могут быть очень горячими! Дождитесь когда принтер остынет перед тем,
как прикасаться к его внутренним деталям.
5 - 13
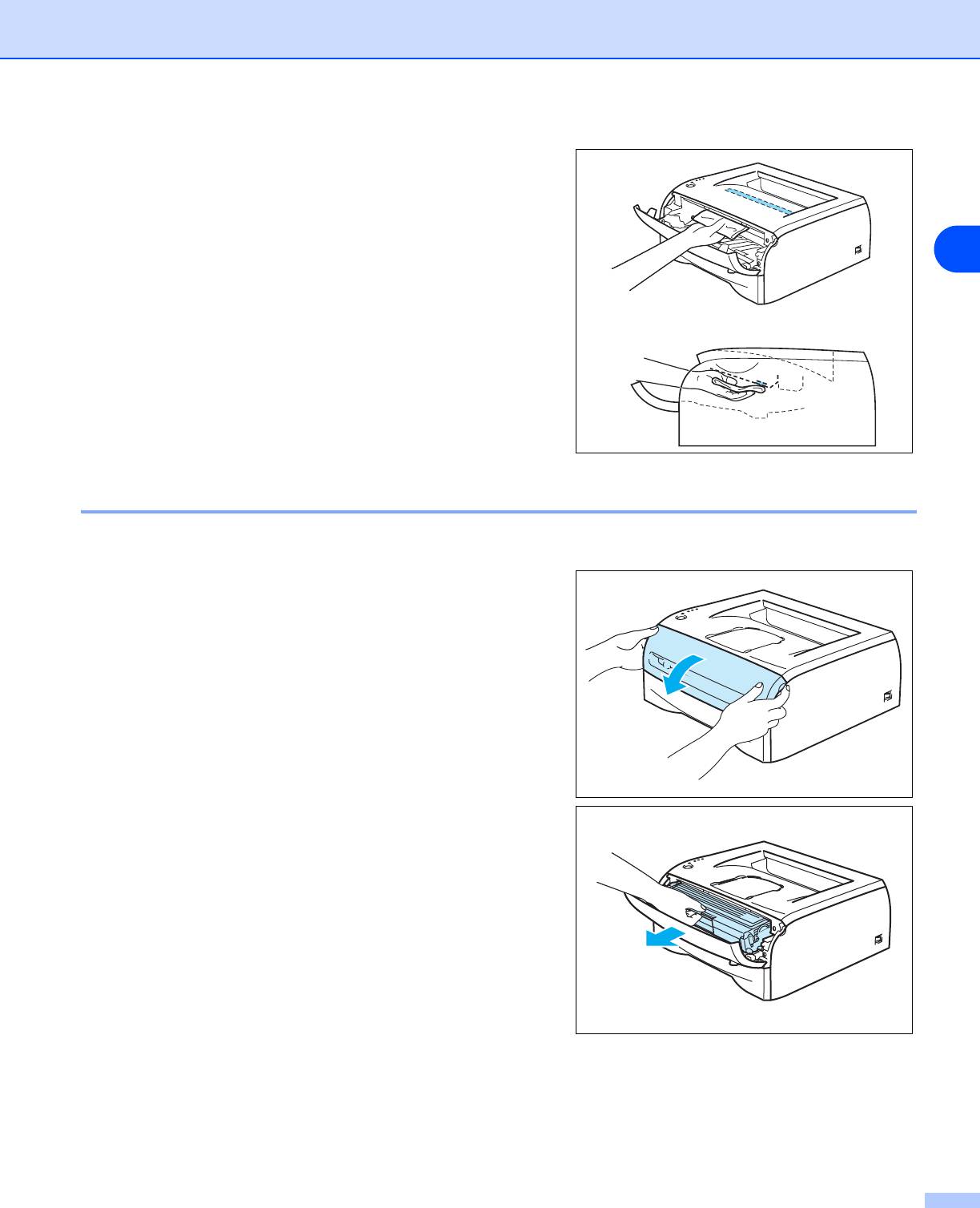
Регулярное техническое обслуживание
4 Протрите окно сканера сухой тканью без ворса.
5 Установите узел барабана и картридж с тонером
обратно в принтер.
6 Закройте переднюю крышку.
5
7 Снова подсоедините принтер к электрической
розетке и включите его питание выключателем.
Чистка коронатора
Если возникают проблемы с качеством печати, очистите коронатор следующим образом.
1 Откройте переднюю крышку принтера.
2 Извлеките узел барабана и картридж с тонером.
5 - 14
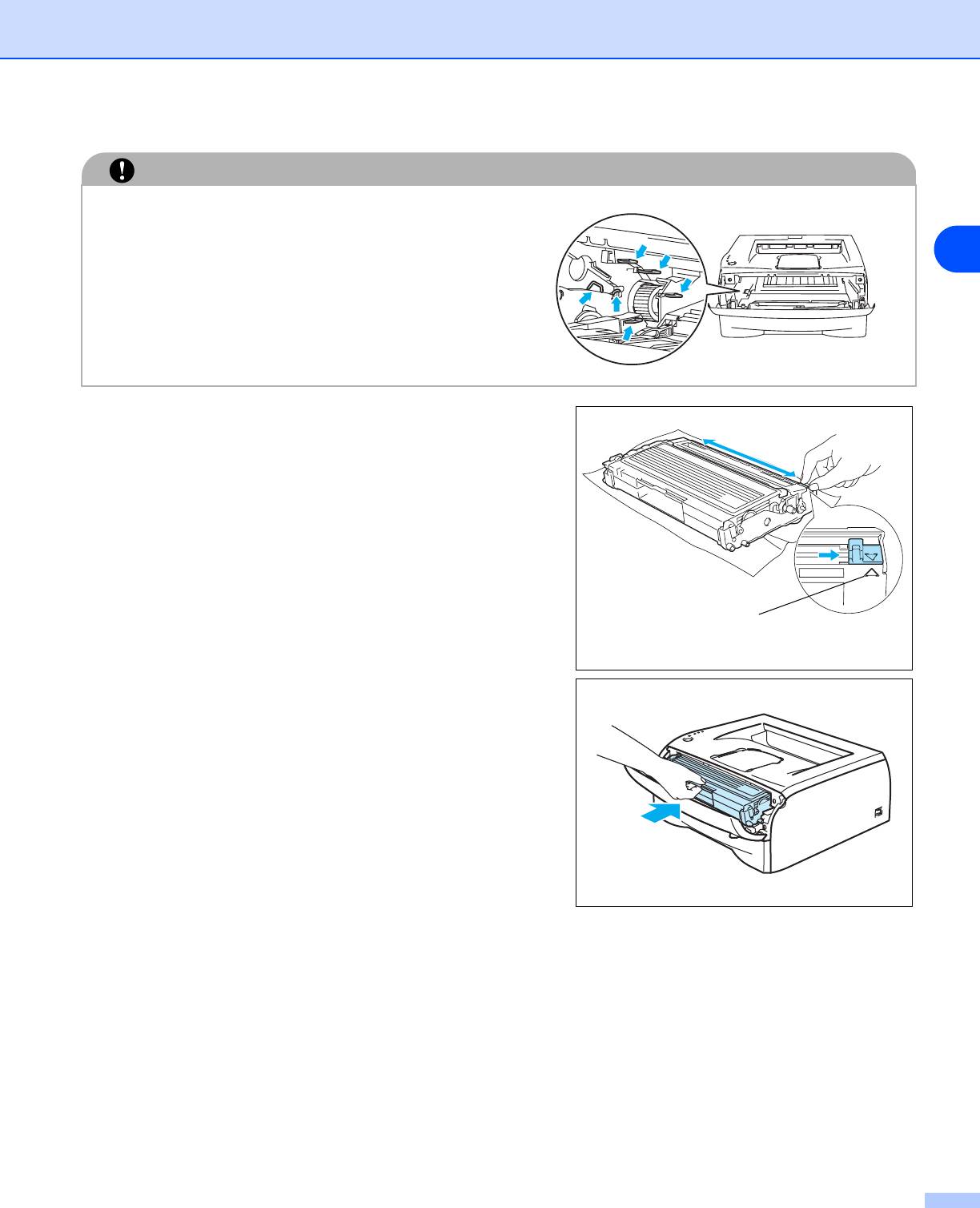
Регулярное техническое обслуживание
ОСТОРОЖНО
• Рекомендуется поместить узел барабана и
картридж с тонером на лист ненужной
бумаги или ткань на случай просыпания
5
тонера.
• Во избежание повреждения принтера от
статического электричества не
прикасайтесь к электродам, показанным на
иллюстрации.
3 Очистите основной коронатор внутри узла
барабана, для чего осторожно сдвиньте несколько
раз вправо и влево синюю лапку. Верните лапку в
исходное положение (▲) перед установкой узла
барабана обратно в принтер. В противном случае на
распечатанных страницах может появиться
вертикальная полоса.
Исходное
положение (▲)
4 Установите узел барабана и картридж с тонером
обратно в принтер. Закройте переднюю крышку
принтера.
5 - 15
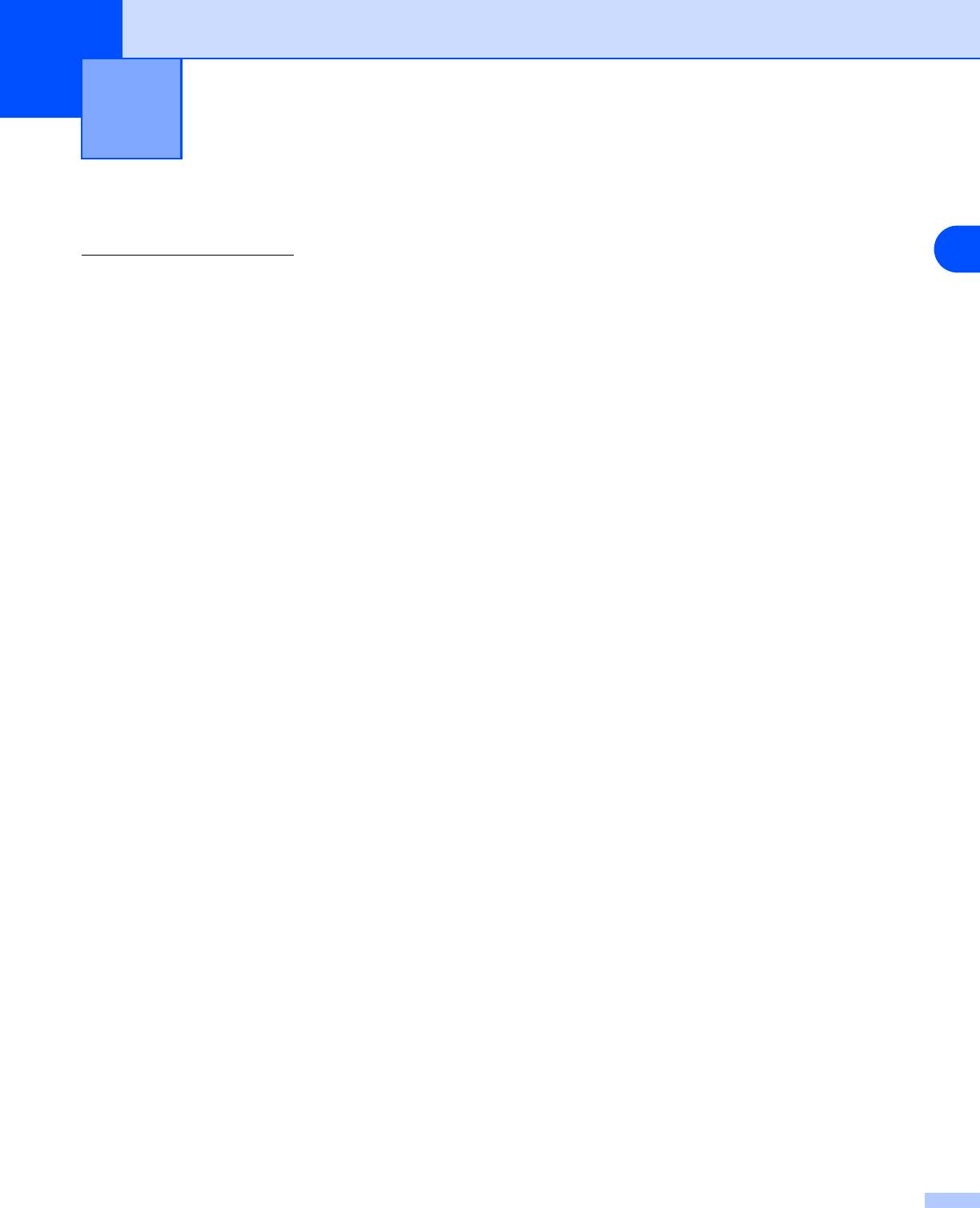
3
Устранение неисправностей
6
Большинство неисправностей можно устранить самостоятельно. Если необходима дополнительная
помощь, на веб-сайте Brother Solutions Center можно найти самые последние ответы на часто
задаваемые вопросы и советы по поиску и устранению неисправностей. Посетите наш веб-сайт
http://solutions.brother.com
.
6
Определение проблемы
Сначала проверьте следующее.
■ Сетевой шнур подсоединен правильно и принтер включен.
■ Все защитные элементы удалены.
■ Правильно установлены картридж с тонером и узел барабана.
■ Передняя крышка плотно закрыта.
■ Бумага правильно вставлена в лоток для бумаги.
■ Интерфейсный кабель надежно подсоединен к принтеру и компьютеру.
■ Выбран и установлен верный драйвер для принтера.
■ Компьютер настроен для подключения к соответствующему порту принтера.
Принтер не печатает:
Если проблема не устранена с помощью указанной выше проверки, определите неполадку, а затем
перейдите к соответствующему разделу.
Светодиод принтера мигает
См. Светодиод мигает на стр. 3-1.
Появляется сообщение об ошибке в мониторе состояния
См. Сообщения об ошибках в мониторе состояния на стр. 6-2.
Принтер печатает сообщение об ошибке
См. Распечатка сообщений об ошибках на стр. 6-3.
Обработка бумаги
См. Проблемы с бумагой на стр. 6-4 and Замятие бумаги и его устранение on page 6-5.
Другие неисправности
См. Другие проблемы на стр. 6-10.
Страницы печатаются, но имеются следующие проблемы.
Плохое качество печати
См. Улучшение качества печати на стр. 6-10.
Неправильная распечатка
См. Устранение проблем печати на стр. 6-15.
6 - 1
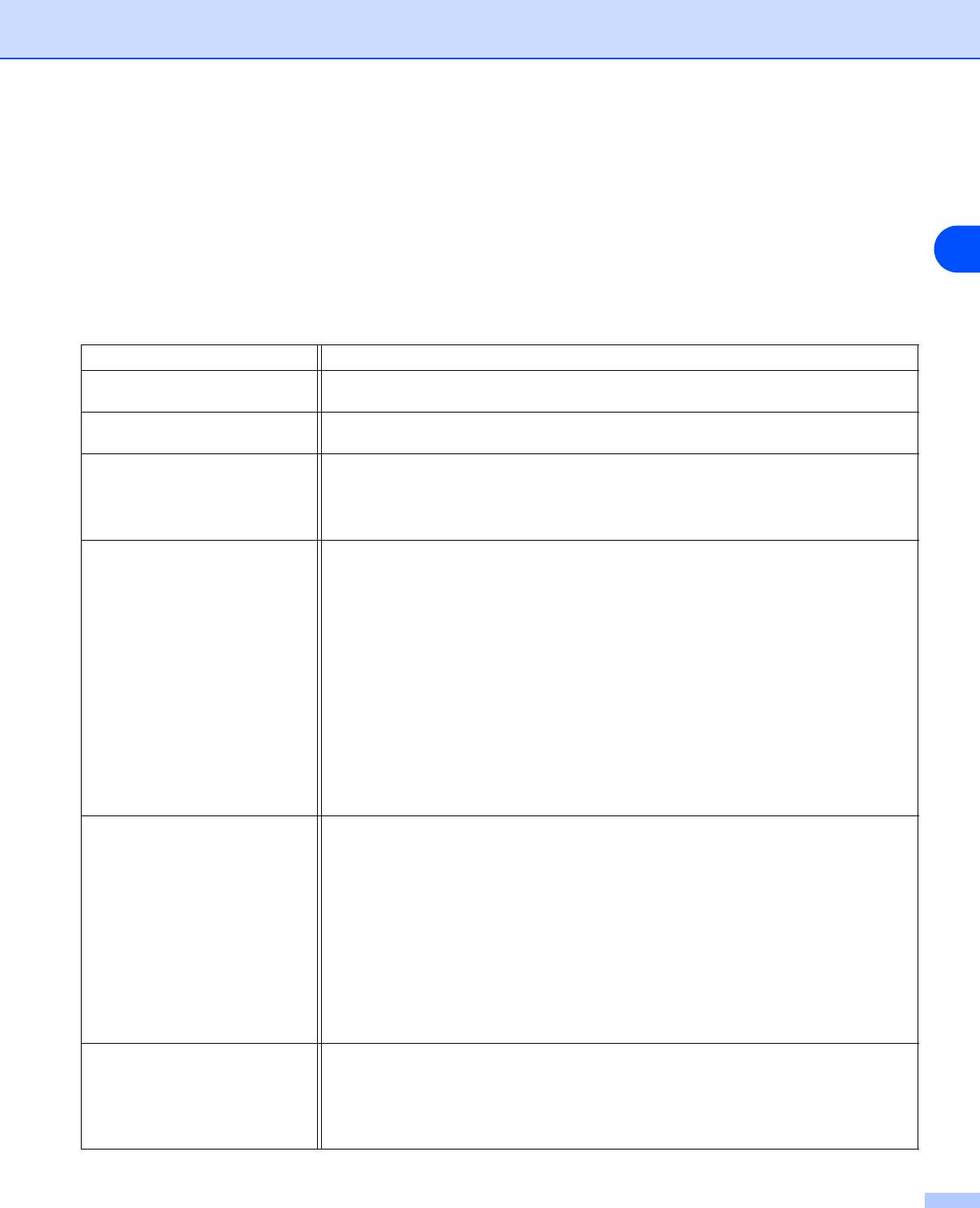
Устранение неисправностей
Сообщения об ошибках в мониторе состояния
Монитор состояния сообщит о неполадках в принтере. Выполните действия по устранению
неисправности согласно следующей таблице для сообщения об ошибке, которое отображается в
мониторе состояния.
6
По умолчанию монитор состояния выключен. Если необходимо включить монитор состояния, можно
изменить настройку монитора состояния в разделе Параметры устройства на вкладке
Дополнительные. См. Параметры устройства на стр. 2-6.
Сообщение об ошибке Необходимое действие
Cover is open
■ Закройте переднюю крышку принтера.
(Открыта крышка)
Back Cover is open
■ Закройте заднюю крышку принтера.
(Открыта задняя крышка)
Memory Full
■ Нажмите кнопку Go, чтобы распечатать данные, остающиеся в принтере.
(Память заполнена)
Отмените задание печати, чтобы удалить данные, оставшиеся в
принтере, см. Отмена печати на стр. 3-7.
■ Уменьшите разрешение печати или сложность документа.
Print Overrun
■ Нажмите кнопку Go, чтобы распечатать данные, остающиеся в принтере.
(Перегрузка печати)
Отмените задание печати, чтобы удалить данные, оставшиеся в
принтере, см. Отмена печати на стр. 3-7.
■ Если после этого ошибка не будет устранена, уменьшите разрешение
печати или сложность документа.
■ Установите режим защиты страницы АВТО с помощью входящего в
комплект драйвера для Windows
®
или программы Remote Printer Console.
■ Измените перечисленные ниже установки во входящем в комплект
драйвере для Windows
®
и повторите попытку. Оптимальная комбинация
следующих установок будет отличаться в зависимости от документа.
• Графический режим
• Режим TrueType
• Использовать шрифты TrueType
®
принтера
No Paper Fed Tray 1
■ Возможно, в лотке для бумаги отсутствует бумага или он неправильно
(Не подается бумага из
установлен. Если лоток для бумаги пуст, поместите в него новую стопку
лотка 1)
бумаги и нажмите кнопку Go.
No Paper Fed Manual slot
(Не подается бумага через
■ Если в лотке для бумаги имеется бумага, убедитесь, что она не замята.
щель подачи бумаги
Если бумага скручена, распрямите ее перед печатью. Иногда, можно
вручную)
также вынуть бумагу, перевернуть стопку и вставить обратно в лоток для
бумаги.
■ Уменьшите количество бумаги в лотке и повторите попытку.
■ Убедитесь, что используемая бумага соответствует рекомендуемым
спецификациям компании Brother. См. Какую бумагу можно
использовать? на стр. 1-4.
Paper Jam Tray 1
■ Извлеките замятую бумагу из указанной области.
(Замятие бумаги в лотке 1)
См. Замятие бумаги и его устранение на стр. 6-5.
Paper Jam Inside
(Замятие бумаги внутри)
Paper Jam Rear
(Замятие бумаги сзади)
6 - 2
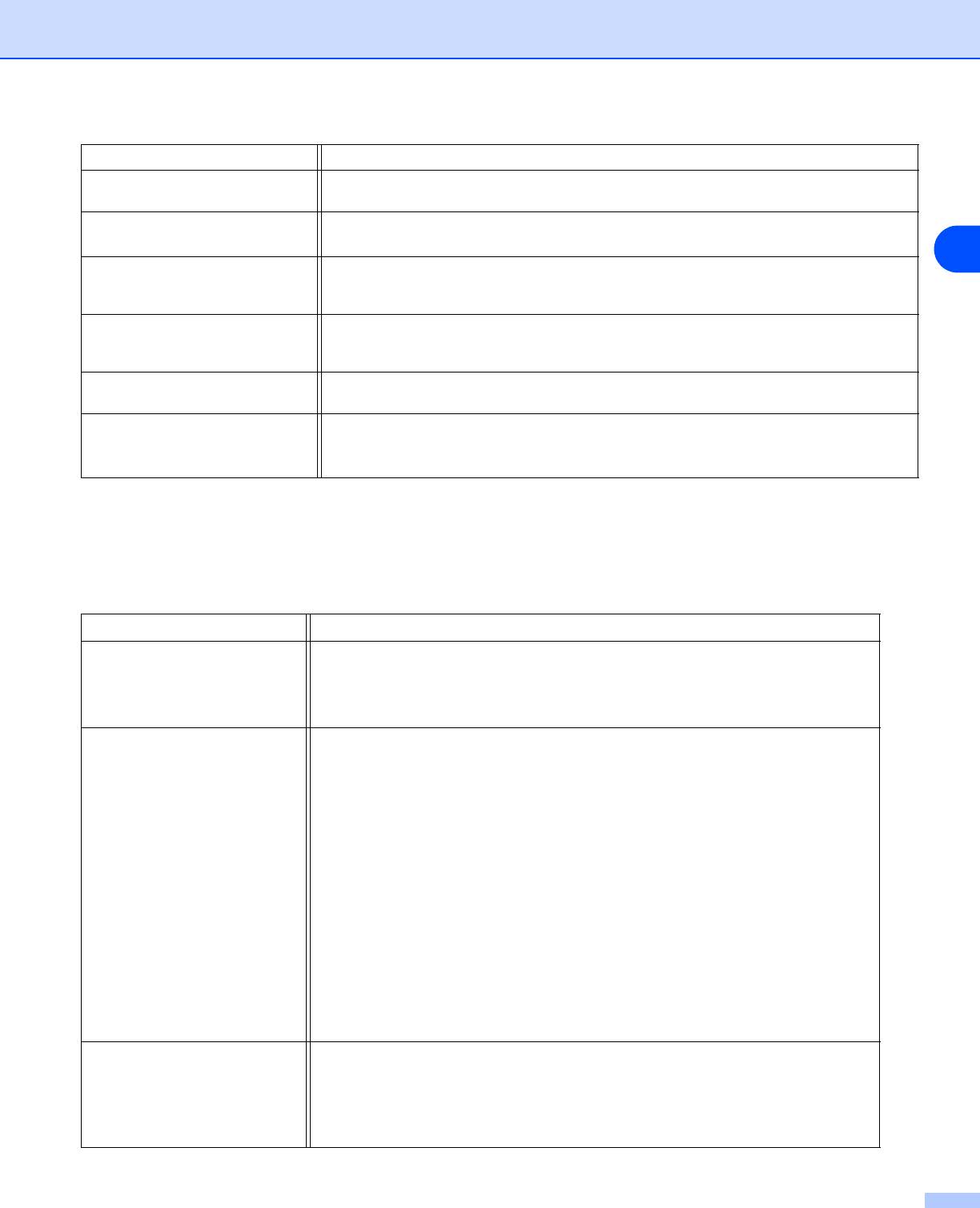
Устранение неисправностей
Сообщение об ошибке Необходимое действие
Toner Life End
■ См. Замена картриджа с тонером на стр. 5-3.
(Тонер закончился)
Toner Low
■ Приобретите новый картридж с тонером и приготовьте его на случай,
(Заканчивается тонер)
когда отобразится состояние "Тонер закончился".
6
Cartridge Position Error
■ Извлеките картридж с тонером и установите его обратно в принтер.
(Ошибка положения
картриджа)
Drum Life End Soon
■ Срок службы барабана подходит к концу. Приобретите новый узел
(Скоро истечет срок
барабана для замены старого. См. Замена узла барабана на стр. 5-8.
службы барабана)
Drum Error
■ См. Чистка коронатора на стр. 5-14.
(Ошибка барабана)
Service Call
■ Проверьте показания светодиодов, чтобы определить ошибку. См.
(Сервисный вызов)
Показания светодиодов, требующие обращения в сервисный центр на
стр. 3-5.
Распечатка сообщений об ошибках
Принтер будет сообщать о неполадках, печатая сообщения об ошибках согласно следующей
таблице. Выполните действия по устранению ошибки, соответствующие сообщению об ошибке.
Сообщение об ошибке Необходимое действие
ПАМЯТЬ ЗАПОЛНЕНА ■ Нажмите кнопку Go, чтобы распечатать данные, остающиеся в
принтере. Отмените задание печати, чтобы удалить данные,
оставшиеся в принтере, см. Отмена печати на стр. 3-7.
■ Уменьшите разрешение печати или сложность документа.
ПЕРЕГРУЗКА ПЕЧАТИ ■ Нажмите кнопку Go, чтобы распечатать данные, остающиеся в
принтере. Отмените задание печати, чтобы удалить данные,
оставшиеся в принтере, см. Отмена печати на стр. 3-7.
■ Если после этого ошибка не будет устранена, уменьшите разрешение
печати или сложность документа.
■ Установите режим защиты страницы АВТО с помощью входящего в
комплект драйвера для Windows
®
или программы Remote Printer
Console.
■ Измените перечисленные ниже установки во входящем в комплект
драйвере для Windows
®
и повторите попытку. Оптимальная
комбинация следующих установок будет отличаться в зависимости от
документа.
• Графический режим
• Режим TrueType
• Использовать шрифты TrueType
®
принтера
РАЗРЕШЕНИЕ СНИЖЕНО,
■ Чтобы предотвратить автоматическое снижение разрешения,
ЧТОБЫ ВЫПОЛНИТЬ
уменьшите сложность документа перед печатью.
ПЕЧАТЬ
(Принтер выполнил печать
документа с пониженным
разрешением)
6 - 3

Устранение неисправностей
Проблемы с бумагой
Сначала убедитесь, что используемая бумага соответствует рекомендуемым спецификациям
компании Brother. См. Какую бумагу можно использовать? на стр. 1-4.
6
Проблема Рекомендация
В принтер не подается
■ Если в лотке для бумаги имеется бумага, убедитесь, что она не
бумага.
замята. Если бумага скручена, распрямите ее перед печатью. Иногда
полезно вынуть бумагу, перевернуть стопку и вставить обратно в
лоток для бумаги.
■ Уменьшите количество бумаги в лотке и повторите попытку.
■ Убедитесь, что в драйвере принтера не выбран режим ручной подачи.
В принтер не подается
■ Заново вставьте бумагу прямо, по одному листу.
бумага из щели подачи
■ Убедитесь, что в драйвере принтера выбран режим ручной подачи.
бумаги вручную.
В принтер не подаются
■ Конверты могут подаваться в принтер из щели подачи бумаги
конверты.
вручную. Программное обеспечение должно быть правильно
настроено в соответствии с размерами конвертов, которые
используются для печати. Эти параметры обычно настраиваются в
параметрах страницы или меню настроек документа программы.
Прочтите руководство к программному обеспечению.
Произошло замятие
■ Устраните замятие бумаги. См. Замятие бумаги и его устранение на
бумаги.
стр. 6-5.
6 - 4
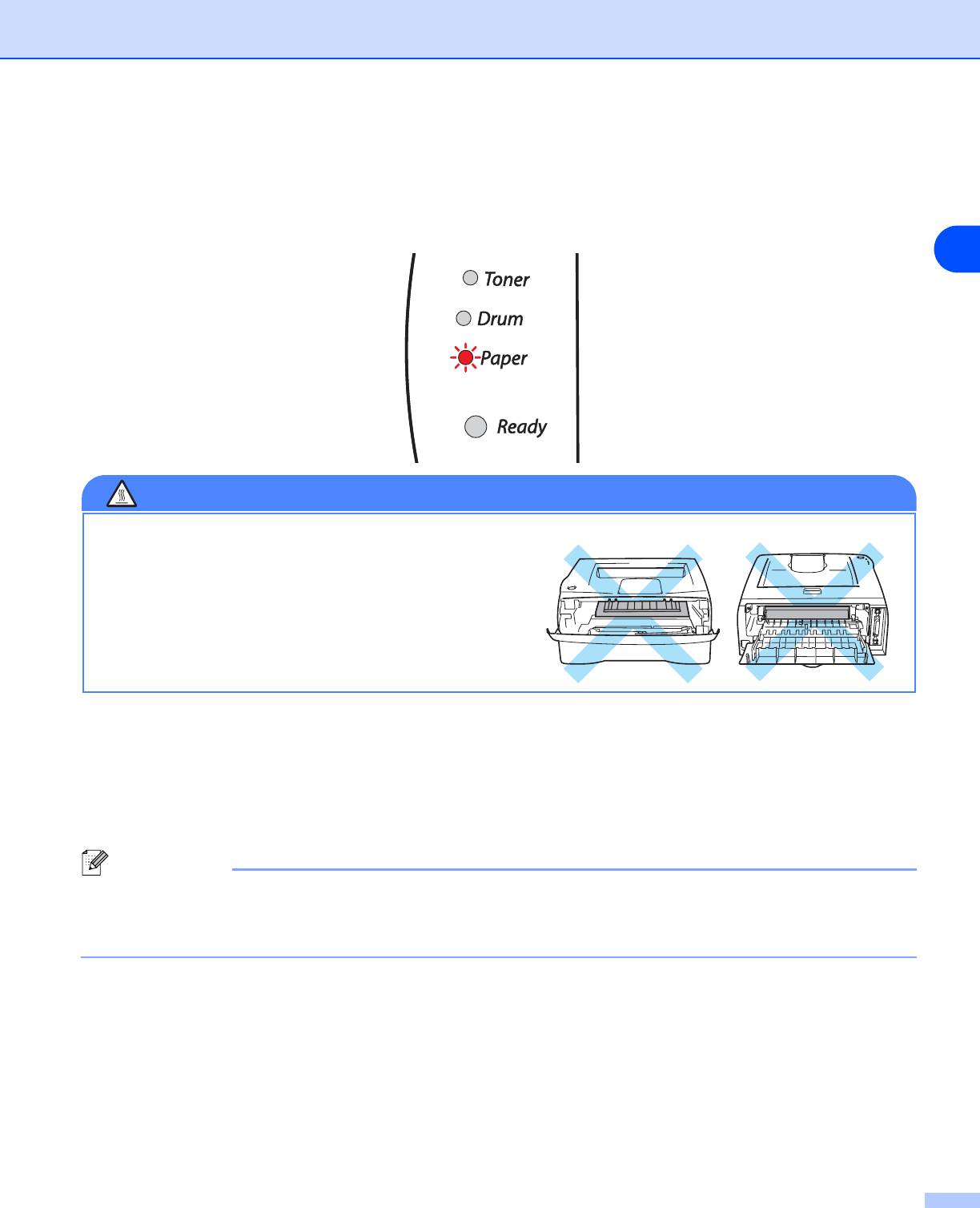
Устранение неисправностей
Замятие бумаги и его устранение
Если произошло замятие бумаги, принтер сообщит об этом с помощью мигающего светодиода Paper,
как показано ниже.
6
ГОРЯЧАЯ ПОВЕРХНОСТЬ
Сразу после использования принтера некоторые
внутренние детали могут быть очень горячими! При
открытии задней или передней крышек принтера
никогда не прикасайтесь к затемненным деталям,
показанным на иллюстрациях.
Удалите замятую бумагу следующим образом.
Если замятая бумага полностью удалена с помощью приведенных ниже действий, можно сначала
установить лоток для бумаги, а затем закрыть переднюю крышку, после чего принтер
автоматически продолжит печать.
Если принтер не начинает печать автоматически, нажмите кнопку Go. Если принтер все равно не
начинает печать, убедитесь, что из принтера удалена вся замятая бумага. Затем повторите попытку.
Примечание
Всегда вынимайте всю бумагу из лотка для бумаги и выравнивайте стопку при добавлени новой
бумаги. Это помогает предотвратить подачу в принтер одновременно нескольких листов бумаги и
снижает вероятность замятия бумаги.
6 - 5

Устранение неисправностей
1 Полностью выдвиньте лоток для бумаги из
принтера.
6
2 Вытяните замятую бумагу из принтера.
3 Откройте переднюю крышку.
4 Медленно извлеките узел барабана и картридж с
тонером. Замятая бумага вытянется вместе с узлом
барабана и картриджем с тонером.
6 - 6
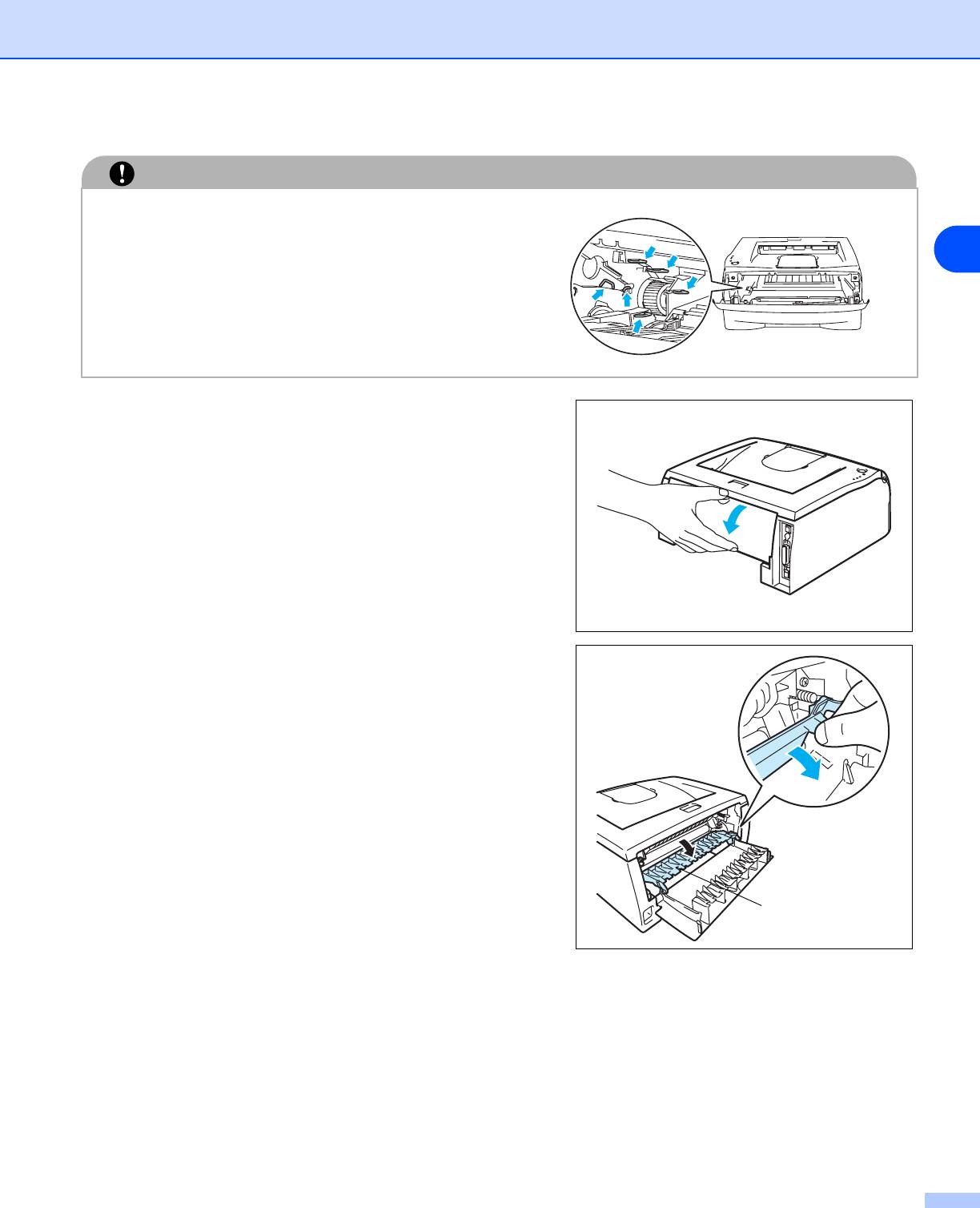
Устранение неисправностей
ОСТОРОЖНО
Во избежание повреждения принтера от
статического электричества не прикасайтесь к
электродам, показанным на иллюстрации.
6
5 Откройте заднюю крышку.
6 Чтобы открыть крышку заднего лотка, потяните
лапку на себя.
Крышка заднего
лотка
6 - 7
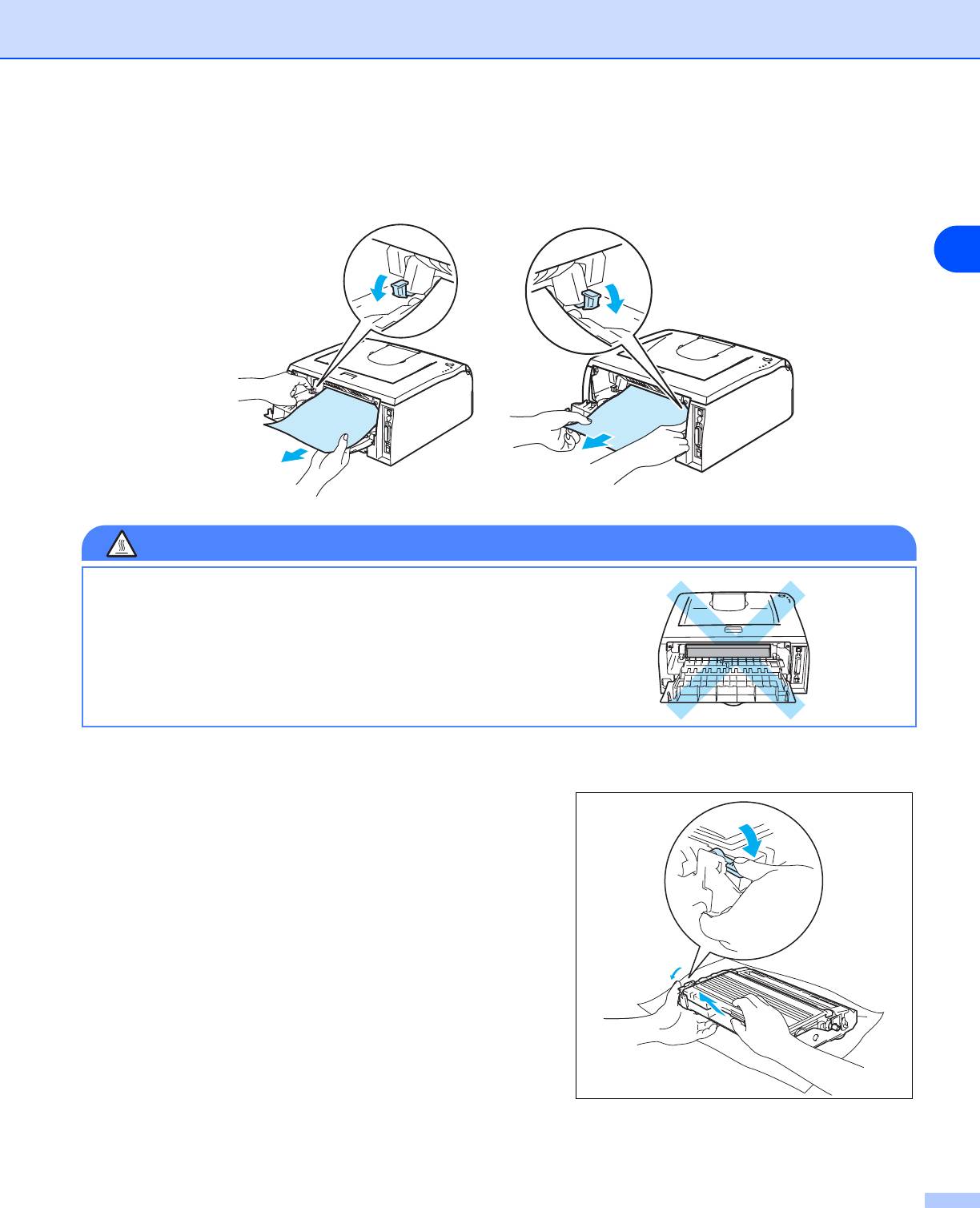
Устранение неисправностей
7 Вытяните замятую бумагу из узла термического закрепления тонера. Если не удается легко
вытащить замятую бумагу, нажмите одной рукой на лапку, а другой осторожно извлеките
бумагу.
6
ГОРЯЧАЯ ПОВЕРХНОСТЬ
Сразу после использования принтера некоторые
внутренние детали могут быть очень горячими!
Дождитесь когда принтер остынет перед тем, как
прикасаться к его внутренним деталям.
8 Закройте заднюю крышку.
9 Нажмите вниз синий рычаг блокировки и извлеките
картридж с тонером из узла барабана. Если в узле
барабана имеется замятая бумага, извлеките ее.
6 - 8
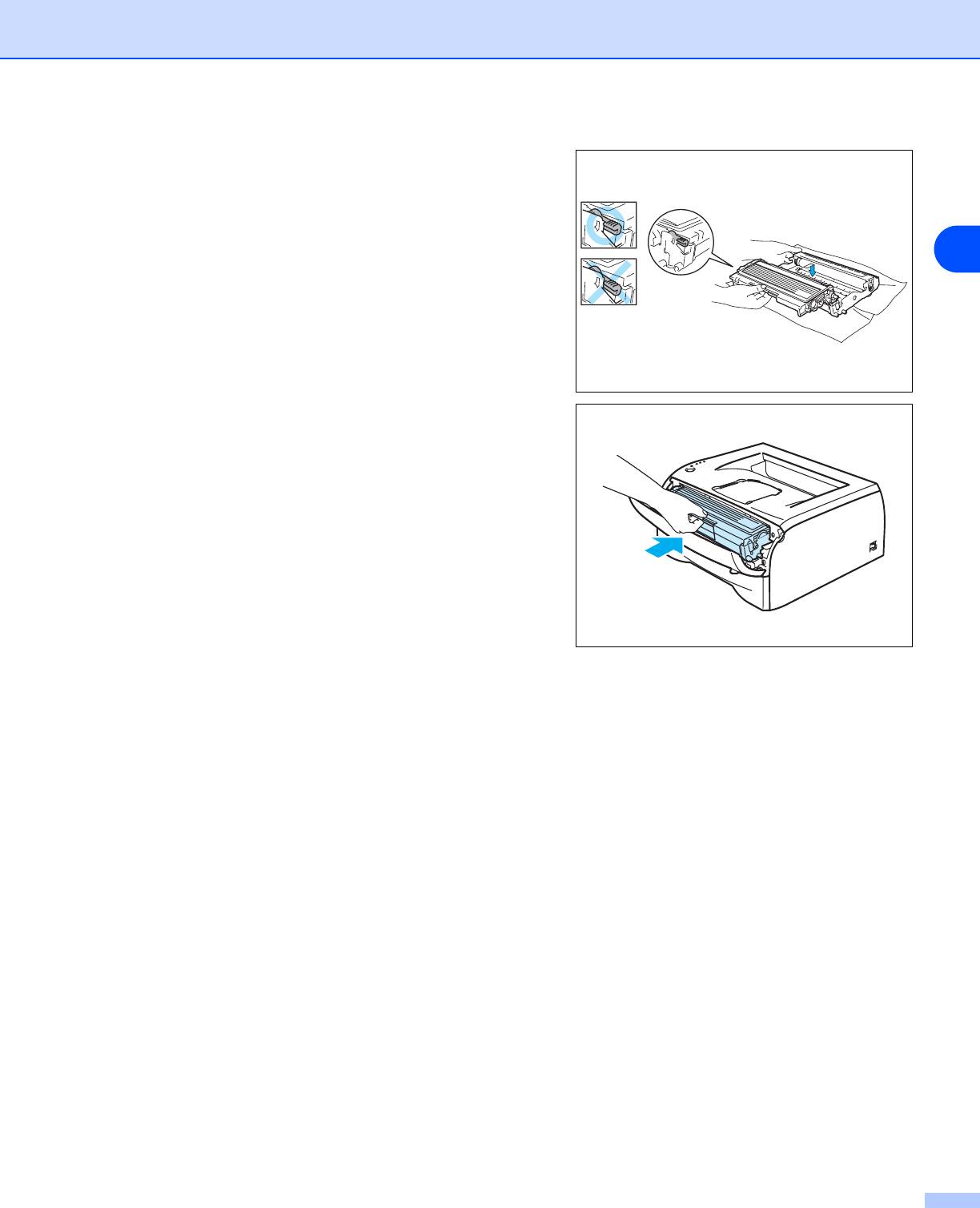
Устранение неисправностей
0 Вставьте картридж с тонером обратно в узел
барабана так, чтобы он зафиксировался на месте со
щелчком. При правильной установке рычаг
блокировки поднимется вверх автоматически.
6
A Вставьте узел барабана и картридж с тонером
обратно в принтер.
B Плотно вставьте лоток для бумаги обратно в принтер.
C Закройте переднюю крышку.
D Убедитесь, что светодиод Paper не горит, и принтер готов к работе.
6 - 9
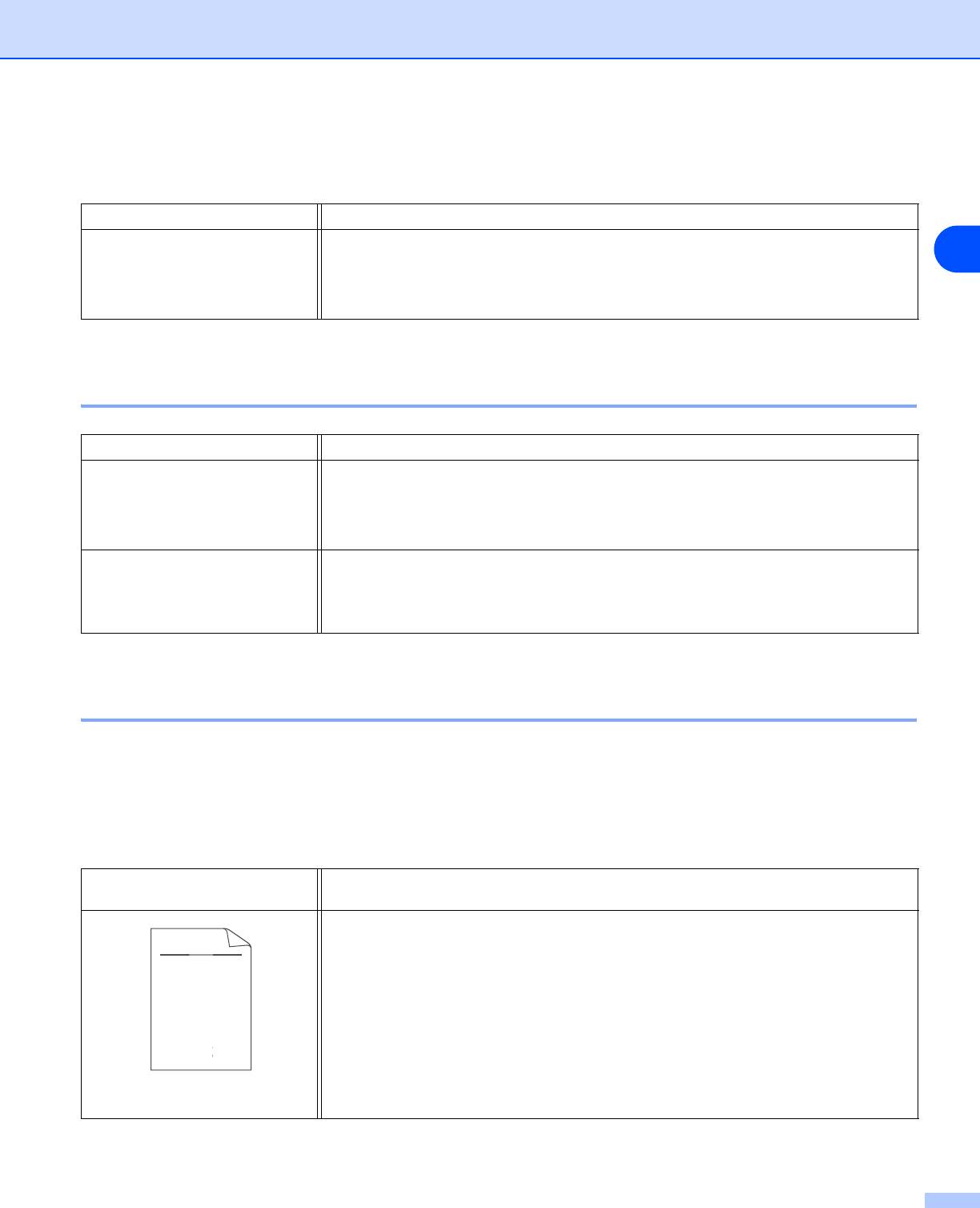
Устранение неисправностей
Другие проблемы
Проблема Рекомендация
Принтер не печатает.
■ Убедитесь, что кабель принтера не поврежден и не переломлен.
6
Отображается сообщение
■ Если используется устройство переключения интерфейсов, убедитесь,
об ошибке Произошла
что выбран правильный принтер.
ошибка записи в LPT1: (или
BRUSB) для принтера.
Для Macintosh
®
с интерфейсом USB
Проблема Рекомендация
Принтер не отображается в
■ Убедитесь, что принтер включен.
Chooser (Mac OS
®
версии от
■ Убедитесь, что кабель интерфейса USB правильно подсоединен.
9.1 до 9.2) или Print Center
(Mac OS
®
X версии 10.2.4 или
■ Убедитесь, что правильно установлен драйвер принтера.
выше).
Не удается выполнить печать
■ Убедитесь, что входящий в комплект драйвер принтера для Macintosh
®
из прикладной программы.
правильно установлен на Жесткий диск и выбран с помощью Chooser
(Mac OS
®
версии от 9.1 до 9.2) или Print Center (Mac OS
®
X версии 10.2.4
или выше).
Улучшение качества печати
Если возникают проблемы с качеством печати, распечатайте сначала пробную страницу
(см. стр. 3-8). Если пробная распечатка выглядит хорошо, возможно, проблема заключается не в
принтере. Проверьте интерфейсный кабель или попробуйте использовать принтер с другим
компьютером.
Этот раздел содержит информацию по следующим темам.
Примеры низкого качества
Рекомендация
печати
■ Проверьте условия эксплуатации принтера. Этот сбой при печати могут
вызвать такие условия, как высокая температура, влажность и т.п. См.
Выбор места для установки принтера на стр. 1-3.
ABCDEFGH
abcdefghijk
■ Если бледно распечатывается вся страница, возможно, включен Режим
экономии тонера. Отключите Режим экономии тонера на вкладке
ABCD
"Свойства" в драйвере принтера.
abcde
■ Попробуйте установить новый картридж с тонером. См. Замена
01234
картриджа с тонером на стр. 5-3.
Бледная печать
■ Попробуйте установить новый узел барабана. См. Замена узла барабана
на стр. 5-8.
6 - 10
C
DE
F
d
ef
g
BC
b
c
d
2
3
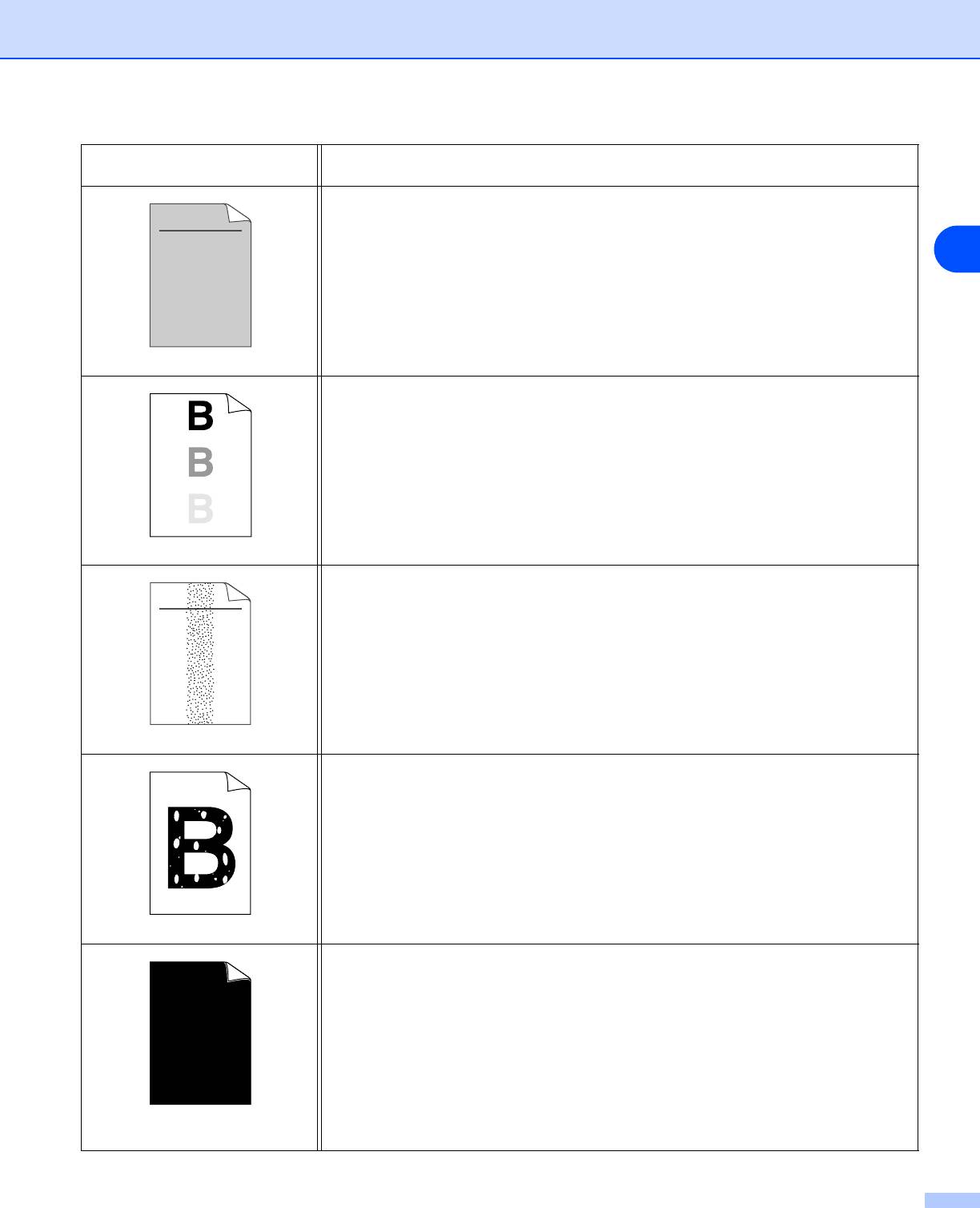
Устранение неисправностей
Примеры низкого качества
Рекомендация
печати
■ Убедитесь, что используемая бумага соответствует рекомендуемым
спецификациям. См. Какую бумагу можно использовать? Глава 1.
ABCDEFGH
■ Проверьте условия эксплуатации принтера; высокие температура и
6
abcdefghijk
влажность могут увеличить степень затемнения фона. См. Выбор места
для установки принтера на стр. 1-3.
ABCD
■ Используйте новый картридж с тонером. См. Замена картриджа с
abcde
тонером на стр. 5-3
01234
■ Используйте новый узел барабана. См. Замена узла барабана на стр. 5-8.
Серый фон
■ Убедитесь, что используемая бумага соответствует нашим
спецификациям. Причиной этой проблемы может стать бумага с грубой
поверхностью или плотный носитель печати. См. Какую бумагу можно
использовать? на стр. 1-4.
■ Убедитесь, что был выбран правильный тип печатного носителя в
драйвере принтера. См. Какую бумагу можно использовать? на стр. 1-4.
■ Попробуйте использовать новый узел барабана. См. Замена узла
барабана на стр. 5-8.
Фантомное изображение
■ Убедитесь, что используемая бумага соответствует нашим
спецификациям. Причиной этой проблемы может стать бумага с грубой
поверхностью. См. Какую бумагу можно использовать? на стр. 1-4.
ABCDEFGH
abcdefghijk
■ Возможно, поврежден узел барабана. Установите новый узел барабана.
См. Замена узла барабана на стр. 5-8.
ABCD
abcde
01234
Точки тонера
■ Убедитесь, что используемая бумага соответствует нашим
спецификациям. См. Какую бумагу можно использовать? Глава 1.
■ Выберите режим Плотная бумага в драйвере принтера или используйте
более тонкую бумагу.
■ Проверьте условия эксплуатации принтера; такие условия, как высокая
влажность могут вызвать печать с пробелами. См. Выбор места для
установки принтера на стр. 1-3.
Печать с пробелами
■ Очистите основной коронатор внутри узла барабана, для этого сдвиньте
несколько раз вправо и влево синюю лапку. Убедитесь, что синяя лапка
находится в исходном положении (▲). См. Чистка коронатора на стр. 5-14.
■ Возможно, поврежден узел барабана. Установите новый узел барабана.
См. Замена узла барабана на стр. 5-8.
Печать всей страницы
черным цветом
6 - 11
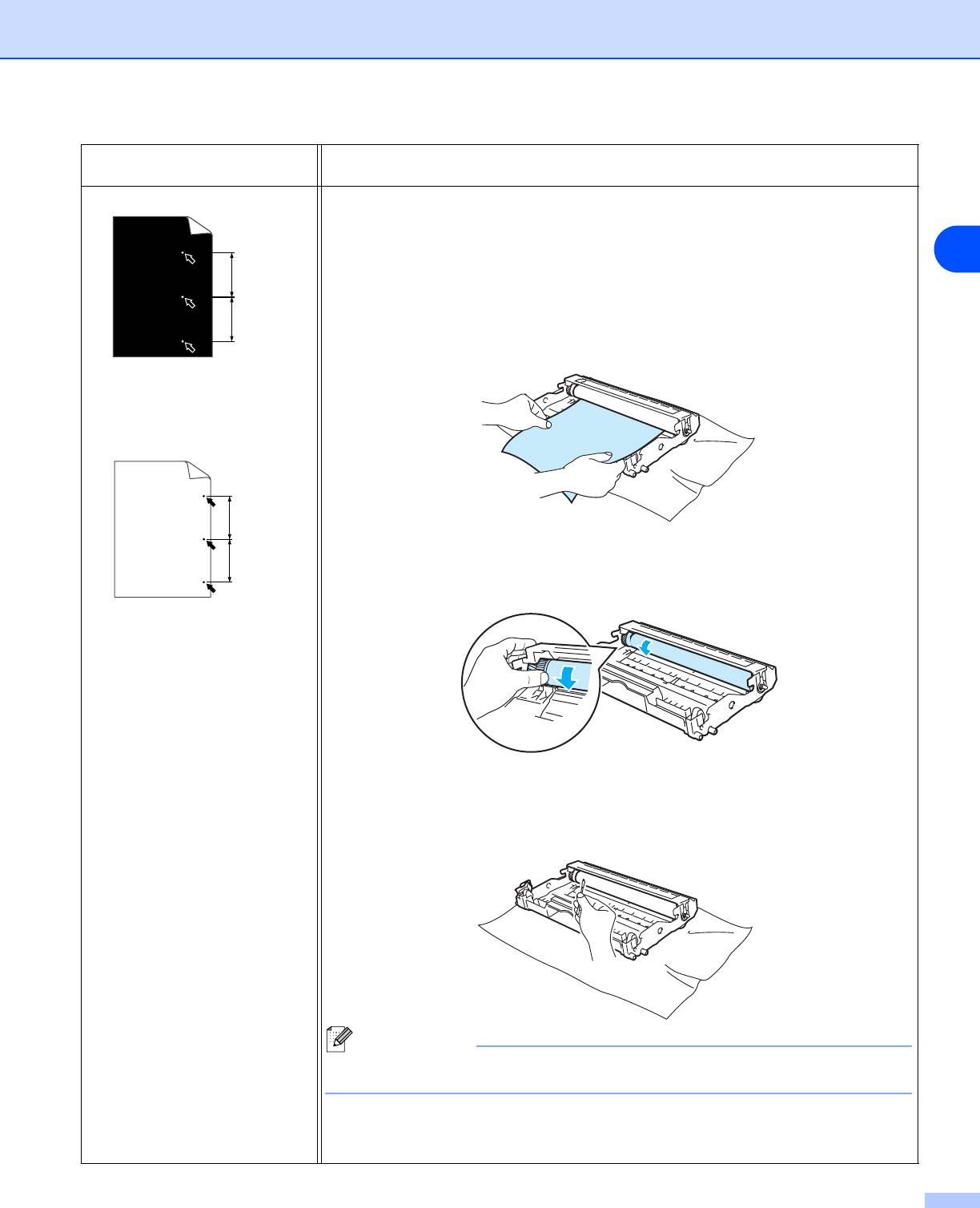
Устранение неисправностей
Примеры низкого качества
Рекомендация
печати
■ Если после распечатки нескольких страниц проблема не устранена,
возможно, на поверхности оптического фотопроводящего слоя барабана
прилип клей от этикетки.
6
75 mm
Очистите узел барабана следующим образом.
75 mm
1 Поместите образец печати перед узлом барабана и определите
точное положение дефекта печати.
Белые пятна на черном
тексте и графике с
интервалами 75 мм
75 mm
75 mm
2
Поворачивая механизм редуктора узла барабана вручную, проверьте
поверхность оптического фотопроводящего слоя барабана.
Черные пятна с
интервалами 75 мм
3
Обнаружив соответствующее образцу печати загрязнение, протрите
поверхность оптического фотопроводящего слоя барабана ватным
тампоном, чтобы удалить бумажную или другую пыль.
Примечание
Не пытайтесь очистить поверхность фоточувствительного барабана острым
предметом.
■ Возможно, поврежден узел барабана. Установите новый узел барабана.
См. Замена узла барабана на стр. 5-8.
6 - 12
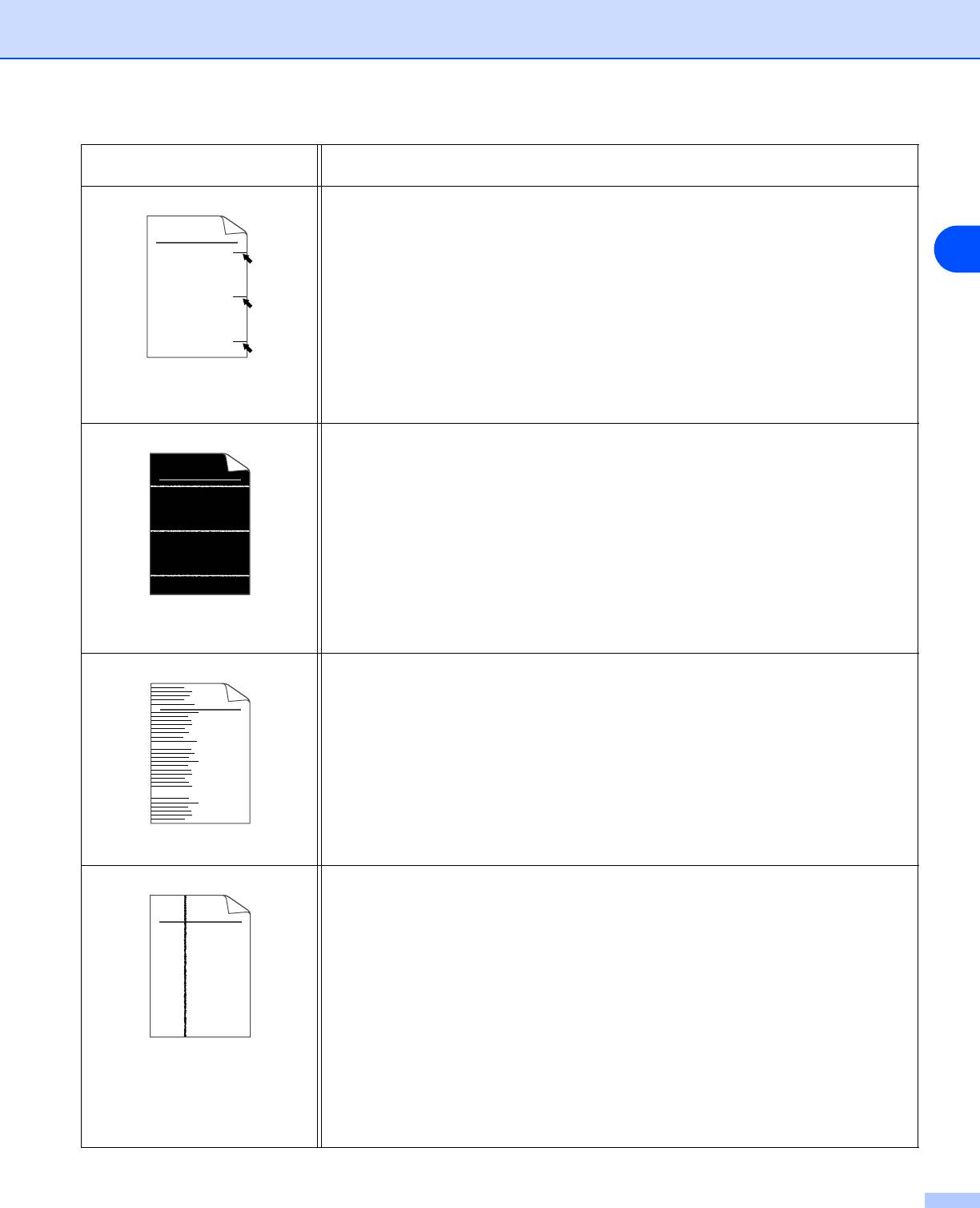
Устранение неисправностей
Примеры низкого качества
Рекомендация
печати
■ Возможно, поврежден узел барабана. Установите новый узел барабана.
См. стр. 6-12.
■ Убедитесь, что используемая бумага соответствует нашим
ABCDEFGH
6
спецификациям. См. Какую бумагу можно использовать? на стр. 1-4.
abcdefghijk
• Если используются этикетки для печати на лазерных принтерах, на
ABCD
оптическом фотопроводящем слое барабана может остаться клей.
abcde
Очистите узел барабана. См. стр. 6-12.
01234
• Не допускается использование бумаги, скрепленной скобами или
скрепками, так как скобы поцарапают поверхность барабана.
Черные мазки тонера
• Воздействие прямого солнечного или комнатного света может
поперек страницы
повредить распакованный узел барабана.
■ Убедитесь, что используемая бумага соответствует нашим
спецификациям. Причиной проблемы может стать бумага с грубой
поверхностью или плотный носитель печати.
ABCDEFGH
■ Убедитесь, что в драйвере принтера выбран правильный тип печатного
abcdefghijk
носителя.
ABCD
■ Проблема может устраниться сама. Чтобы устранить проблему,
abcde
попытайтесь распечатать несколько страниц, особенно, если принтер не
01234
использовался долгое время.
■ Возможно, поврежден узел барабана. Установите новый узел барабана.
Белые линии поперек
См. Замена узла барабана на стр. 5-8.
страницы
■ Очистите внутренние поверхности принтера и основной коронатор
заряда в узле барабана. См. Чистка на стр. 5-11.
■ Возможно, поврежден узел барабана. Установите новый узел барабана.
ABCDEFGH
См. Замена узла барабана на стр. 5-8.
abcdefghijk
ABCD
abcde
01234
Линии поперек страницы
■ Очистите основной коронатор в узле барабана. См. Чистка коронатора на
стр. 5-14
■ Убедитесь, что лапка очистки основного коронатора находится в
ABCDEFGH
исходном положении (▲).
abcdefghijk
■ Возможно, поврежден узел барабана. Установите новый узел барабана.
ABCD
См. Замена узла барабана на стр. 5-8.
abcde
■ Возможно поврежден картридж с тонером. Установите новый картридж
01234
с тонером. См. Замена картриджа с тонером на стр. 5-3. Убедитесь, что
окно сканера не закрывает обрывок бумаги внутри принтера.
Черные линии вдоль
■ Возможно, загрязнен узел термического закрепления тонера. Свяжитесь
страницы
с продавцом принтера или со службой работы с клиентами компании
Вдоль распечатанных
Brother.
страниц остаются пятна
тонера.
6 - 13
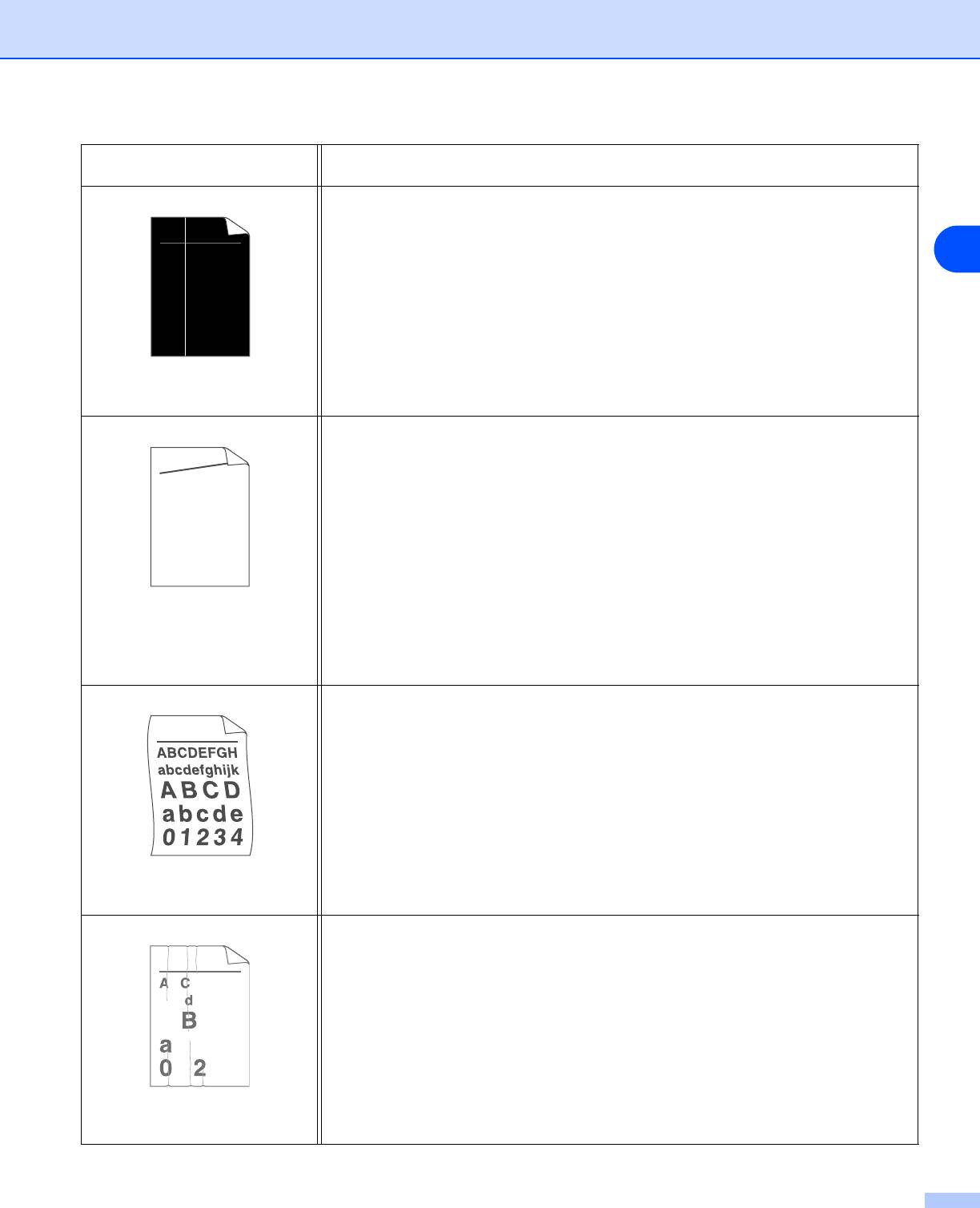
Устранение неисправностей
Примеры низкого качества
Рекомендация
печати
■ Протрите окно сканера мягкой тканью. См. Чистка внутренних
поверхностей принтера на стр. 5-12.
■ Возможно, поврежден картридж с тонером. Установите новый картридж
ABCDEFGH
6
с тонером. См. Замена картриджа с тонером на стр. 5-3.
abcdefghijk
ABCD
abcde
01234
Белые линии вдоль
страницы
■ Убедитесь, что бумага или другой носитель печати правильно загружены
в лоток для бумаги, а направляющие не слишком слабо и не слишком
сильно зажимают стопку бумаги.
ABCDEFGH
■ Правильно установите направляющие бумаги. См. Печать на обычной
abcdefghijk
бумаге, высокосортной бумаге и прозрачных пленках из лотка для бумаги
ABCD
на стр. 1-7.
abcde
■ Если используется щель подачи бумаги вручную, см. Печать на обычной
01234
бумаге, высокосортной бумаге и прозрачных пленках из щели подачи
бумаги вручную. на стр. 1-10.
Скошенная печать
■
Возможно, переполнен лоток для бумаги. См.
Печать на обычной бумаге,
высокосортной бумаге и прозрачных пленках из лотка для бумаги
на стр. 1-7.
■ Проверьте тип и качество бумаги. См. Какую бумагу можно
использовать? на стр. 1-4.
■ Проверьте тип и качество бумаги. Причиной скручивания может стать
высокая температура или влажность. См. Какую бумагу можно
использовать? на стр. 1-4.
■ Если принтер используется нечасто, вероятно, бумага слишком долго
находилась в лотке для бумаги. Переверните стопку бумаги в лотке для
бумаги. Попробуйте также перебрать бумагу, а затем повернуть ее на
180° в лотке для бумаги.
Скрученная или волнистая
страница
■ Убедитесь, что бумага правильно загружена. См. Печать на обычной
бумаге, высокосортной бумаге и прозрачных пленках из лотка для бумаги
на стр. 1-7.
B DEFGH
■ Проверьте тип и качество бумаги. См. Какую бумагу можно
abc efghijk
использовать? на стр. 1-4.
ACD
■ Переверните стопку бумаги в лотке или попробуйте повернуть ее на 180°
bcde
в приемном лотке.
134
Бумага смята или со
складками
6 - 14
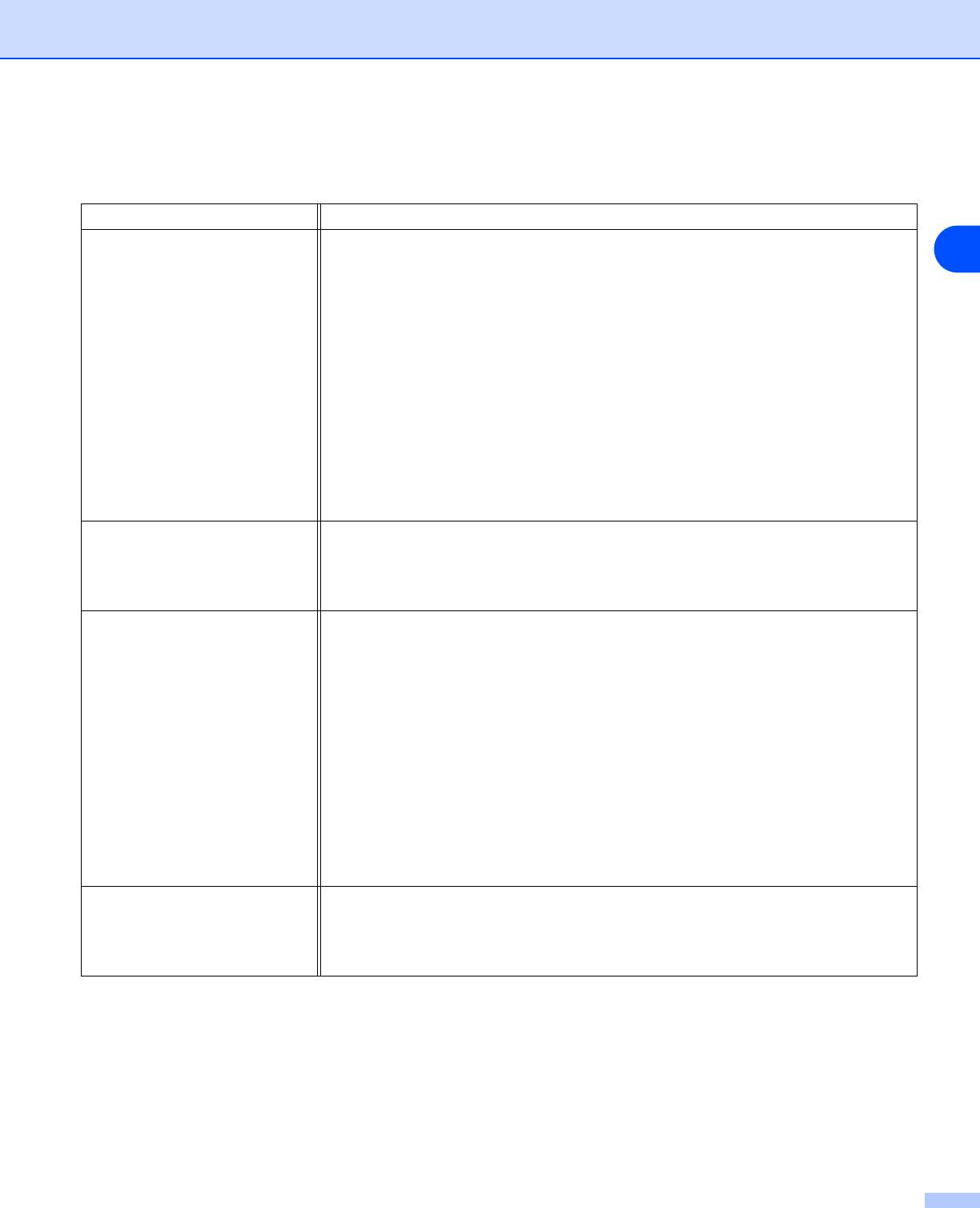
Устранение неисправностей
Устранение проблем печати
Проблема Рекомендация
Непредвиденная печать или
■ Убедитесь, что кабель принтера не слишком длинный. Рекомендуется
6
распечатка ненужных
использовать кабель параллельного интерфейса или кабель USB длиной
данных.
не более 2-х метров.
■ Убедитесь, что кабель принтера не поврежден и не переломлен.
■ Если используется устройство переключения интерфейсов, удалите его.
Подключите компьютер непосредственно к принтеру и повторите
попытку.
■ Убедитесь, что выбран правильный драйвер принтера с помощью
команды "Использовать по умолчанию".
■ Убедитесь, что принтер не подсоединен к порту, к которому также
подключено запоминающее устройство или сканер. Отсоедините все
другие устройства и подключите к порту только принтер.
■ Отключите монитор состояния на вкладке Параметры устройства в
драйвере принтера.
Принтер не распечатывает
■ Нажмите кнопку Go, чтобы распечатать данные, остающиеся в принтере.
страницы документа
Отмените задание печати, чтобы удалить данные, оставшиеся в
полностью. Печатается
принтере, см. Отмена печати на стр. 3-7.
сообщение об ошибке
ПАМЯТЬ ЗАПОЛНЕНА.
■ Уменьшите разрешение печати или сложность документа.
Принтер не распечатывает
■ Нажмите кнопку Go, чтобы распечатать данные, остающиеся в принтере.
страницы документа
Отмените задание печати, чтобы удалить данные, оставшиеся в
полностью. Выводится
принтере, см. Отмена печати на стр. 3-7.
сообщение об ошибке
ПЕРЕГРУЗКА ПЕЧАТИ.
■ Если после этого ошибка не будет устранена, уменьшите разрешение
печати или сложность документа.
■ Установите режим защиты страницы АВТО с помощью входящего в
комплект драйвера для Windows
®
.
■ Измените перечисленные ниже установки во входящем в комплект
драйвере для Windows
®
и повторите попытку. Оптимальная комбинация
следующих установок будет отличаться в зависимости от документа.
• Графический режим
• Режим TrueType
• Использовать шрифты TrueType
®
принтера
Верхние или нижние
■ Настройте верхнее и нижнее поля документа.
колонтитулы отображаются
при просмотре документа на
экране, но отсутствуют на
распечатке.
6 - 15











