Brother HL-2030R – страница 3
Инструкция к Принтеру Brother HL-2030R
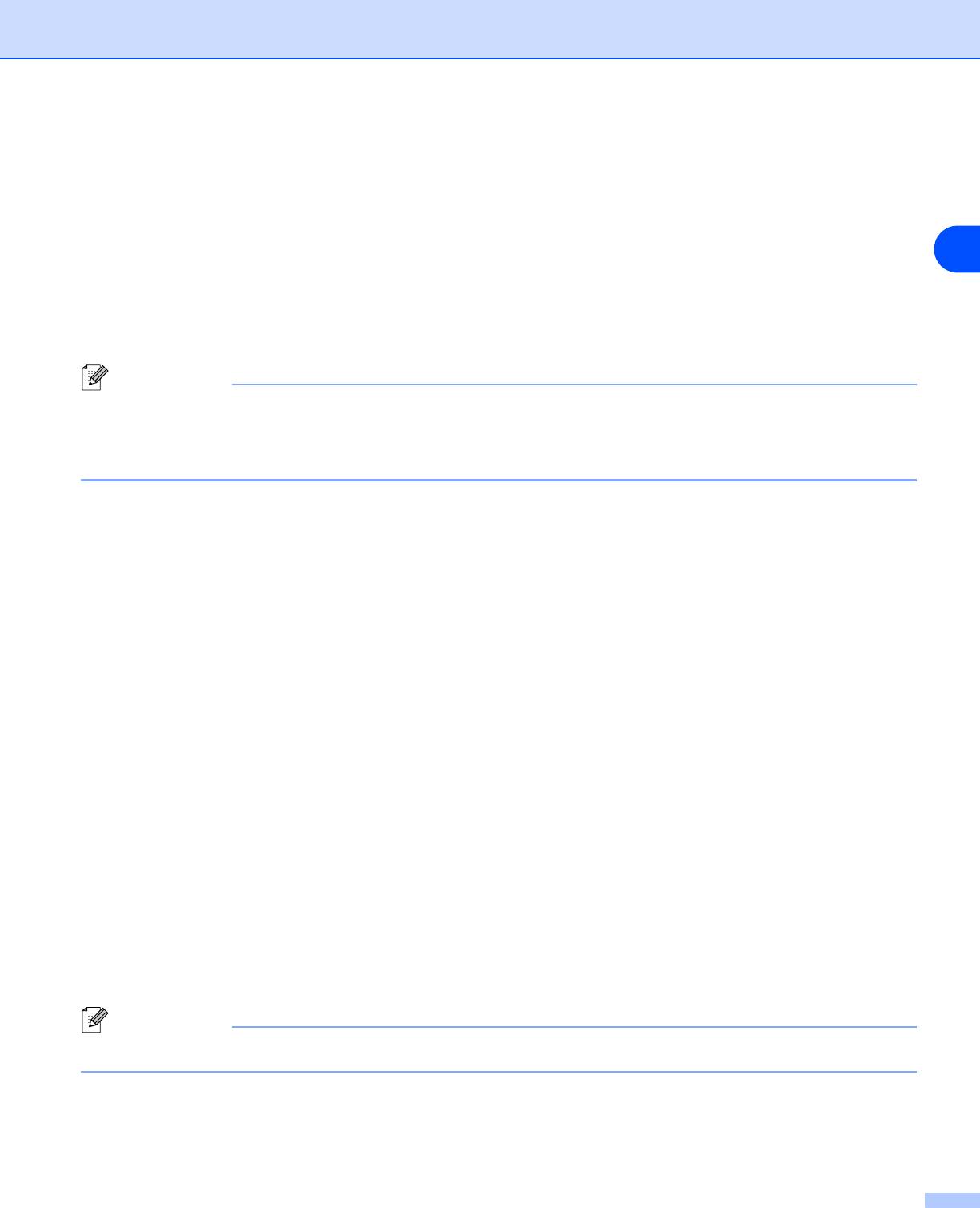
Драйвер и программное обеспечение
Драйвер лазерного принтера Brother для Macintosh
®
Для Mac OS
®
версии 9.1 – 9.2
1 Откройте папку Extensions, находящуюся в папке System Folder на диске Macintosh HD.
2
2 Перетащите все перечисленные ниже файлы из папки Extensions в корзину.
• BR_PrintMonitor(laser)
• Brother Laser
• Brother Laser(IP)
Примечание
В папке может находиться несколько расширений USB Print Driver(BRXXX)* и BR_PrintMonitor(BXX)*
с различными окончаниями.
*'x' означает модель принтера.
3 Перезагрузите Macintosh
®
.
4 После перезагрузки компьютера можно очистить корзину.
Для Mac OS
®
X версии 10.2.4 или выше
1 Отсоедините USB кабель принтера от Macintosh.
2 Перезагрузите Mac.
3 Войдите в систему как «Administrator» (Администратор).
4 Запустите Print Center (из меню Go > папка Applications > Utilities > Print Center), затем
выберите принтер, который Вы хотите удалить, и удалите его, нажав кнопку Delete .
5 Выберите свой принтер в списке принтеров. Удалите принтер из меню Finder.
6 Перетащите папку HL-MFLPro (из папки Mac OS X 10.X > Library > Printers > Brother) в корзину,
а затем очистите ее.
7 Перезагрузите Macintosh
®
.
Программное обеспечение
Примечание
Этот раздел предназначен для пользователей Windows
®
.
2 - 15
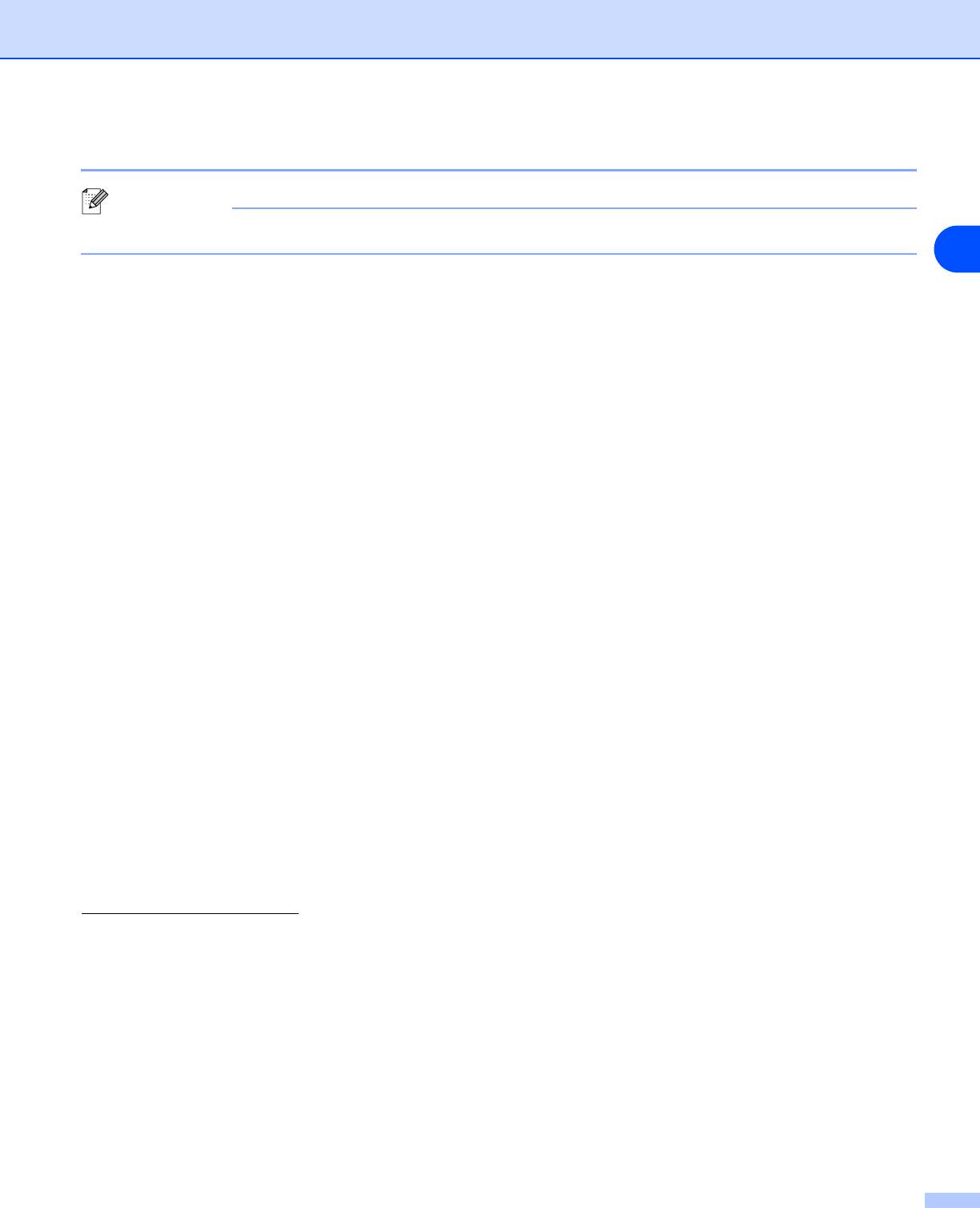
Драйвер и программное обеспечение
Программное обеспечение для сетей
Примечание
Этот раздел предназначен для модели HL-2070N.
2
Программа BRAdmin Professional
Программное обеспечение BRAdmin Professional — это утилита для управления подключенными к
сети принтерами Brother, которые работают в Windows
®
95/98/Me, Windows NT
®
4.0 и Windows
®
2000/XP.
Эта программа облегчает конфигурирование и проверку состояния принтера, подключенного к сети.
Driver Deployment Wizard (Мастер развертывания драйвера)
Эта программа установки включает в себя драйвер принтера для Windows
®
и драйвер сетевого
порта Brother (LPR и NetBIOS).
Если администратор устанавливает драйвер принтера и драйвер порта при помощи этого
программного обеспечения, то он может сохранить файл на файловом сервере или отправить файл
пользователям по электронной почте. Затем каждому пользователю следует просто открыть этот
файл, и драйвер принтера, драйвер порта, IP-адрес и т.п. будут автоматически скопированы на их
компьютеры.
Network Print Software (Программное обеспечение для сетевой печати)
Эта программа установки включает в себя мониторы портов (программное обеспечение для печати
в одноранговой сети).
Они позволяют печатать через сеть (LAN) в Windows
®
.
Программа Web BRAdmin
Программа Web BRAdmin предназначена для управления всеми устройствами Brother,
подключенными к сети LAN/WAN. Устанавливая серверное программное обеспечение Web BRAdmin
на компьютер с запущенным IIS*, администратор при помощи веб-браузера может подключиться к
серверу Web BRAdmin, который в свою очередь соединяется с самим устройством. В отличие от
программы BRAdmin Professional, которая предназначена только для систем Windows
®
, серверное
программное обеспечение Web BRAdmin можно использовать с любого клиентского компьютера,
оснащенного веб-браузером, поддерживающим Java 2.
Программное обеспечение Web BRAdmin можно загрузить с нашего веб-сайта по адресу
http://solutions.brother.com/
IIS* = Internet Information Server версии 4.0 или 5.0
Web BRAdmin и сервер Internet Information Server 4.0 поддерживаются следующими операционными
системами:
■ Windows NT
®
4.0 Server
Web BRAdmin и сервер Internet Information Server 5.0 поддерживаются следующими операционными
системами:
■ Windows
®
2000 Server
■ Windows
®
2000 Advanced Server
■ Windows
®
XP Professional
■ Windows
®
2000 Professional
2 - 16
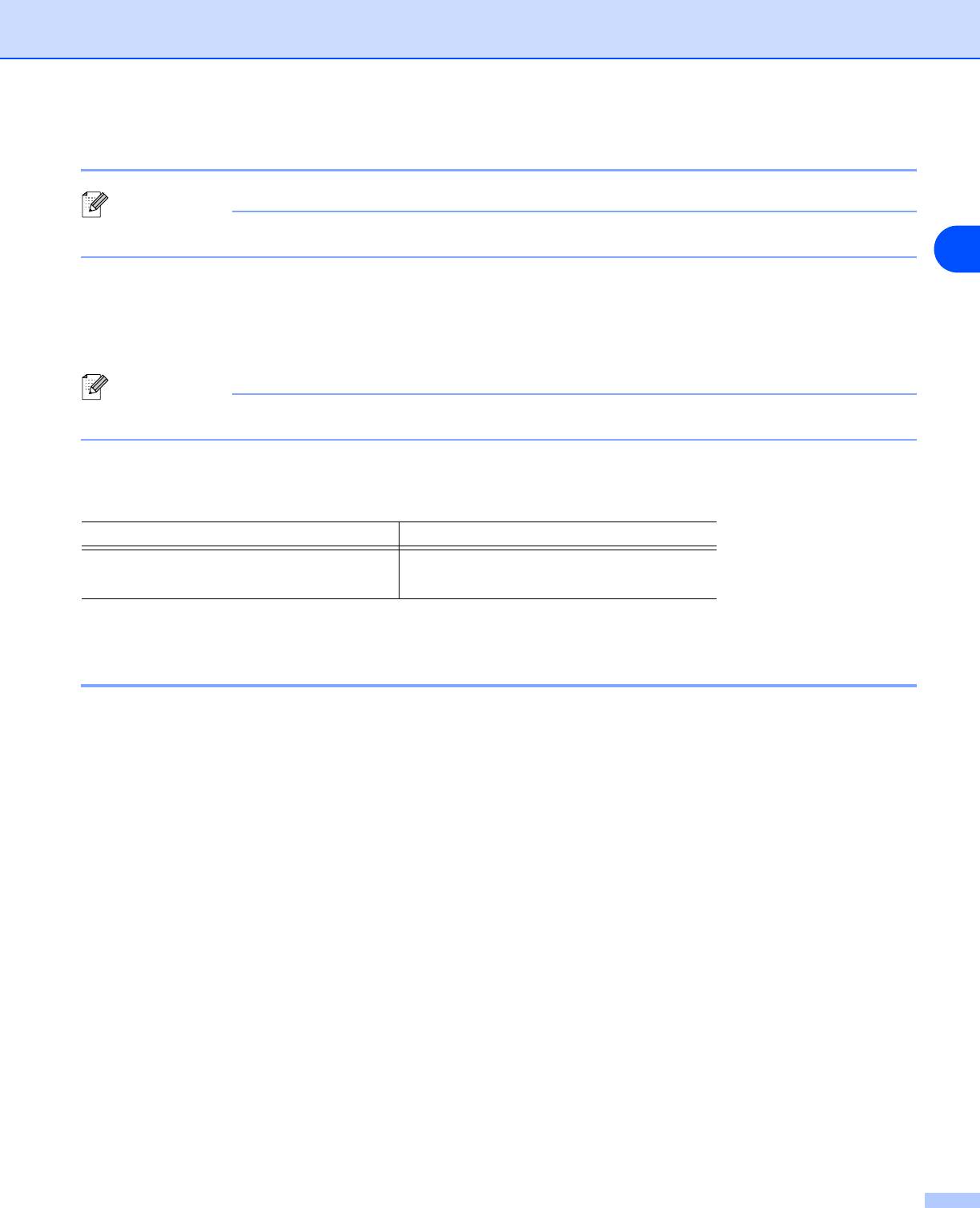
Драйвер и программное обеспечение
Автоматический выбор эмуляции
Примечание
Этот раздел предназначен для модели HL-2070N.
2
Этот принтер оснащен функцией автоматического выбора эмуляции. Когда принтер получает
данные с компьютера, он автоматически выбирает режим эмуляции. Эта функция включена на
заводе изготовителе.
Установки можно изменить при помощи программы Remote Printer Console или веб-браузера.
Примечание
Дополнительную информацию о Remote Printer Console см. в следующем разделе.
Принтер может выбирать следующие комбинации.
Установка 1 (по умолчанию) Установка 2
HP LaserJet HP LaserJet
EPSON FX-850 IBM ProPrinter XL
Remote Printer Console
Remote Printer Console — это программное обеспечение для изменения различных установок
принтера, независимо от программы. Например, можно изменить параметры полей принтера,
режима ожидания, набора знаков и т.п. Эти установки запоминаются и впоследствии используются
принтером.
Как использовать и установить программу Remote Printer Console
Для использования программы Remote Printer Console выполните следующие действия.
Для Windows
®
1
Вставьте компакт-диск в дисковод CD-ROM и закройте открывшееся окно автозагрузки.
2
Откройте Проводник Windows
®
и выберите дисковод CD-ROM.
3
Дважды щелкните папку RPC.
4
Информация по установке и использованию программы Remote Printer Console приводится в
файле RPC_User’s_Guide.pdf.
Для Macintosh
®
1
Вставьте компакт-диск в дисковод CD-ROM. Дважды щелкните значок
HL2000
на рабочем столе.
2
Дважды щелкните папку RPC.
3
Информация по установке и использованию программы Remote Printer Console приводится в
файле RPC_User’s_Guide.pdf.
2 - 17
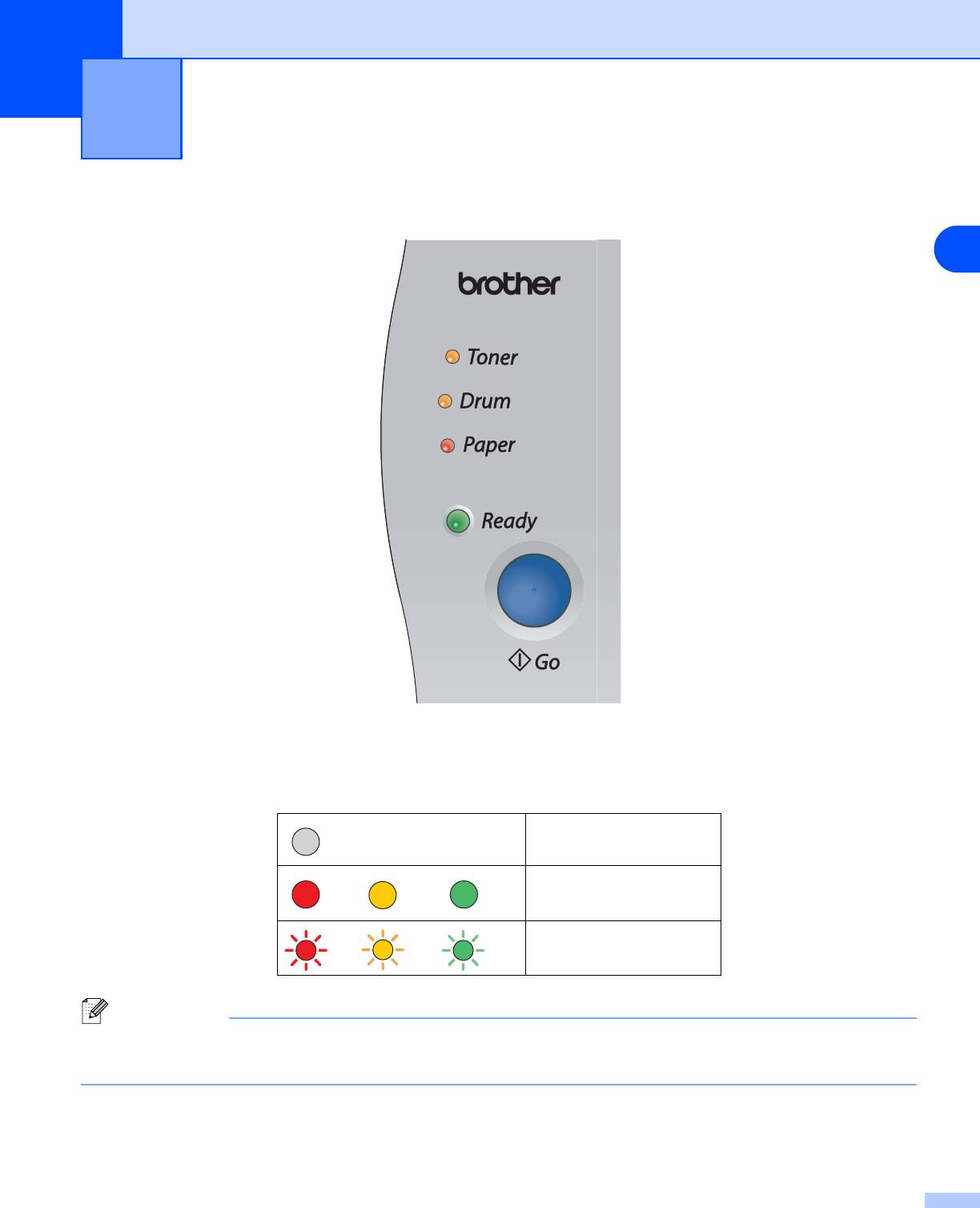
Панель управления
3
В этом разделе описываются элементы панели управления: четыре светодиодных инбикатора
Toner (Тонер), Drum (Барабан), Paper (Бумага), Ready (Готов) и кнопка Go (Пуск).
3
В следующей таблице приведены обозначения показаний светодиодов, которые используются в
иллюстрациях настоящей главы.
Светодиод выключен
или или
Светодиод включен
или или
Светодиод мигает
Примечание
Когда выключатель питания выключен, или принтер находится в режиме ожидания, все светодиоды
выключены.
3 - 1
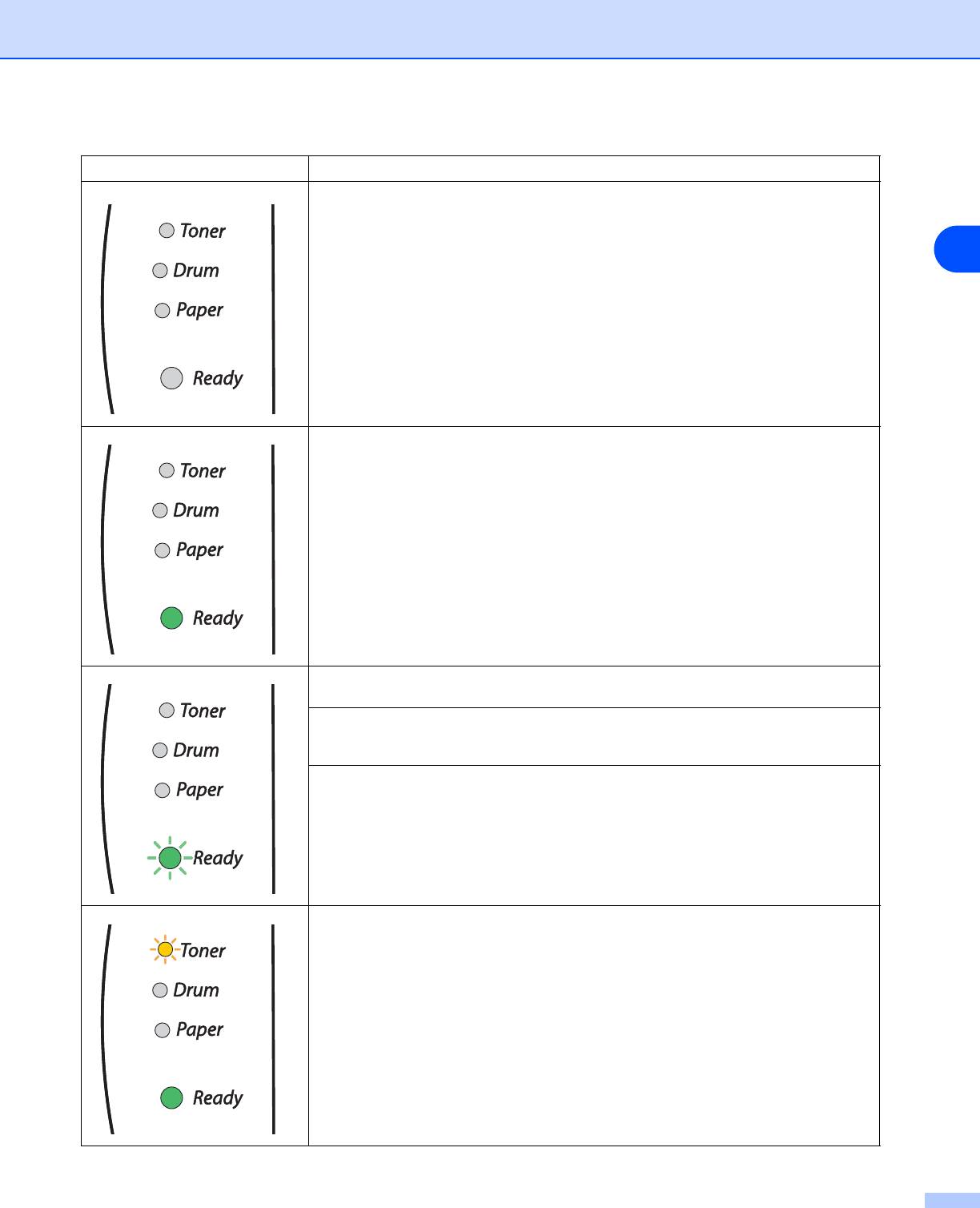
Панель управления
Светодиод Состояние принтера
Режим ожидания
Выключатель питания выключен, или принтер находится в режиме
ожидания. Нажатие кнопки Go переведет принтер из режима ожидания в
режим готовности.
3
Готов к печати
Принтер готов к печати.
Прогрев
Принтер прогревается.
Прием данных
Принтер принимает данные с компьютера, обрабатывает данные в
памяти либо печатает данные.
В памяти имеются данные
Данные печати остались в памяти. Если светодиод Ready мигает в
течение длительного времени, и печать не происходит, нажмите кнопку
Go, чтобы напечатать данные, которые все еще находятся в памяти.
Заканчивается тонер
Показывает, что картридж с тонером почти пуст. Приобретите новый
картридж с тонером и приготовьте его на случай, когда загорится
индикатор Тонер закончился.
Светодиод Toner попеременно загорается на 2 секунды и выключается
на 3 секунды.
3 - 2
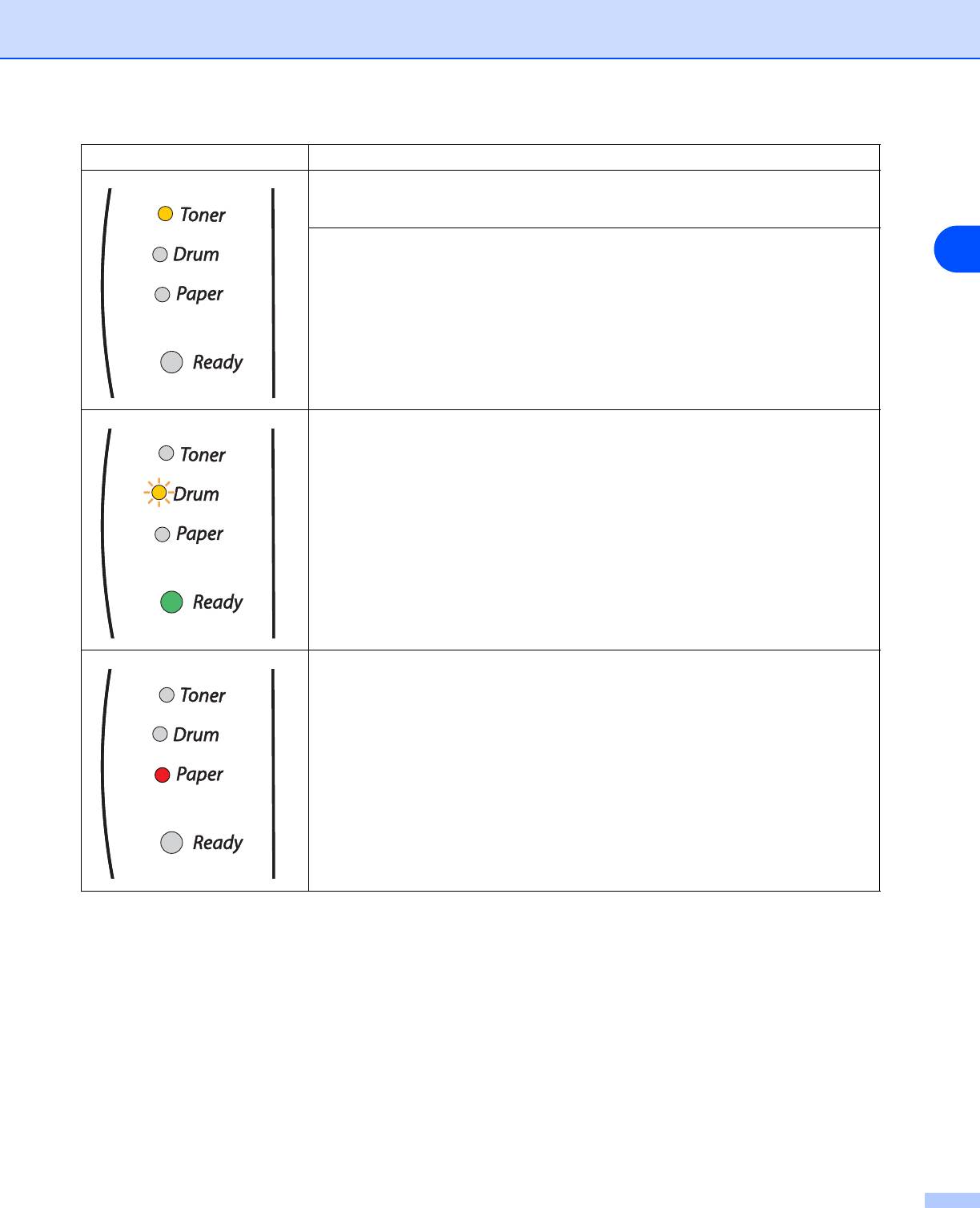
Панель управления
Светодиод Состояние принтера
Тонер закончился
Замените картридж с тонером на новый. См. Замена картриджа с
тонером на стр. 5-3.
Ошибка положения картриджа
3
Картридж с тонером установлен неправильно. Извлеките картридж с
тонером и установите его обратно в принтер.
Ресурс барабана почти исчерпан
Рабочий ресурс узла барабана скоро будет исчерпан. Рекомендуется
приобрести новый узел барабана и заменить имеющийся. См. Замена узла
барабана на стр. 5-8.
Светодиод Drum попеременно загорается на 2 секунды и выключается на
3 секунды.
Не подается бумага из лотка 1
Вставьте бумагу в лоток. См. Печать на обычной бумаге, высокосортной
бумаге и прозрачных пленках из лотка для бумаги на стр. 1-7. Нажмите
кнопку Go.
3 - 3
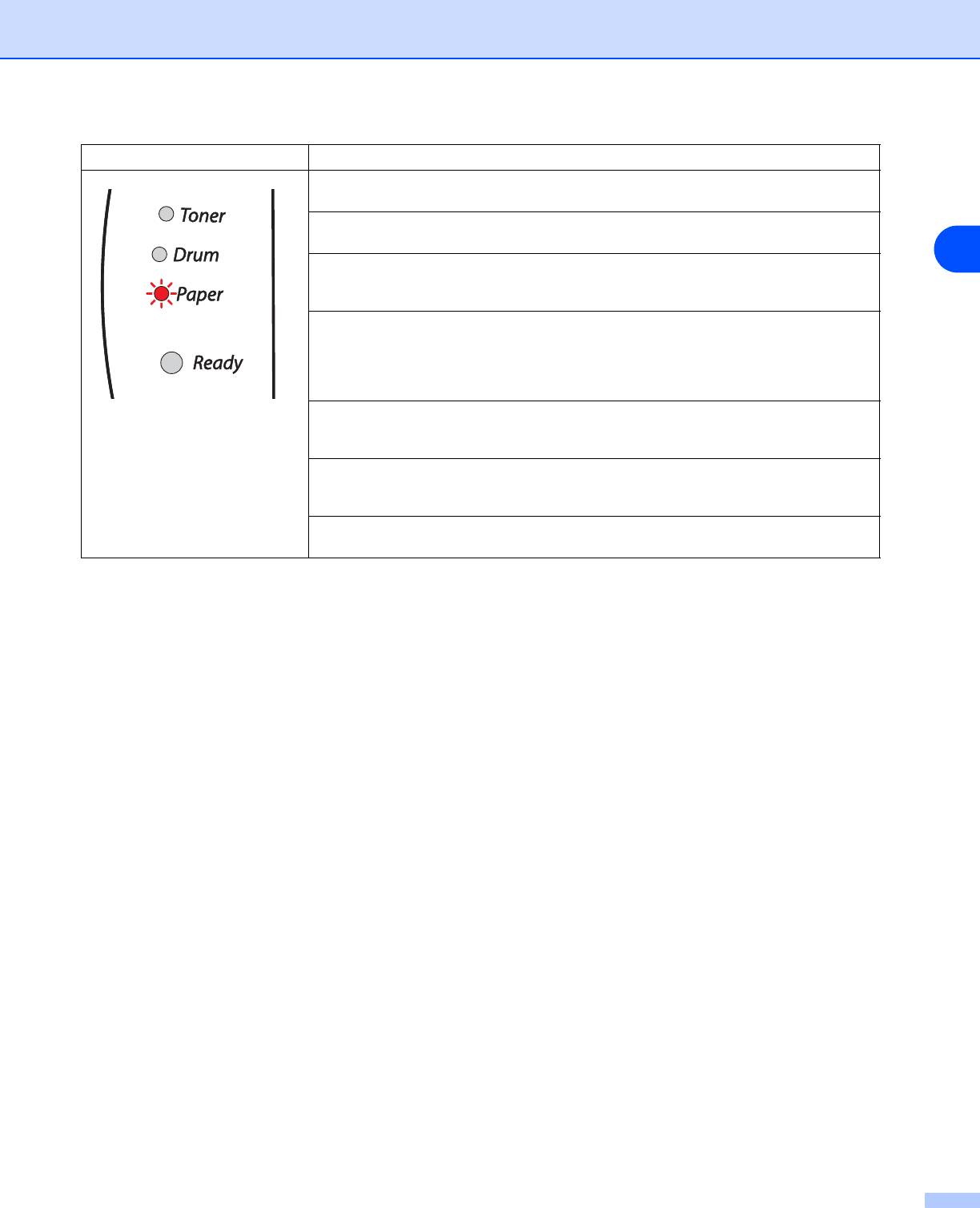
Панель управления
Светодиод Состояние принтера
Открыта передняя крышка
Закройте переднюю крышку принтера.
Открыта задняя крышка
Закройте заднюю крышку принтера.
3
Замятие бумаги
Устраните замятие бумаги. См.
Замятие бумаги и его устранение
на стр. 6-5
.
Если принтер не начал печатать, нажмите кнопку Go.
Не подается бумага через щель подачи бумаги вручную
Поместите бумагу в щель подачи бумаги вручную. См. Печать на обычной
бумаге, высокосортной бумаге и прозрачных пленках из щели подачи
бумаги вручную. на стр. 1-10 или Печать на плотной бумаге, этикетках и
конвертах из щели подачи бумаги вручную на стр. 1-13.
Память заполнена
Память принтера заполнена, и принтер не может печатать страницы
документа полностью. См. Устранение проблем печати на стр. 6-15.
Перегрузка печати
Произошла перегрузка печати, и принтер не может печатать страницы
документа полностью. См. Устранение проблем печати на стр. 6-15.
Ошибка барабана
Необходимо очистить коронатор. См. Чистка коронатора на стр. 5-14.
3 - 4
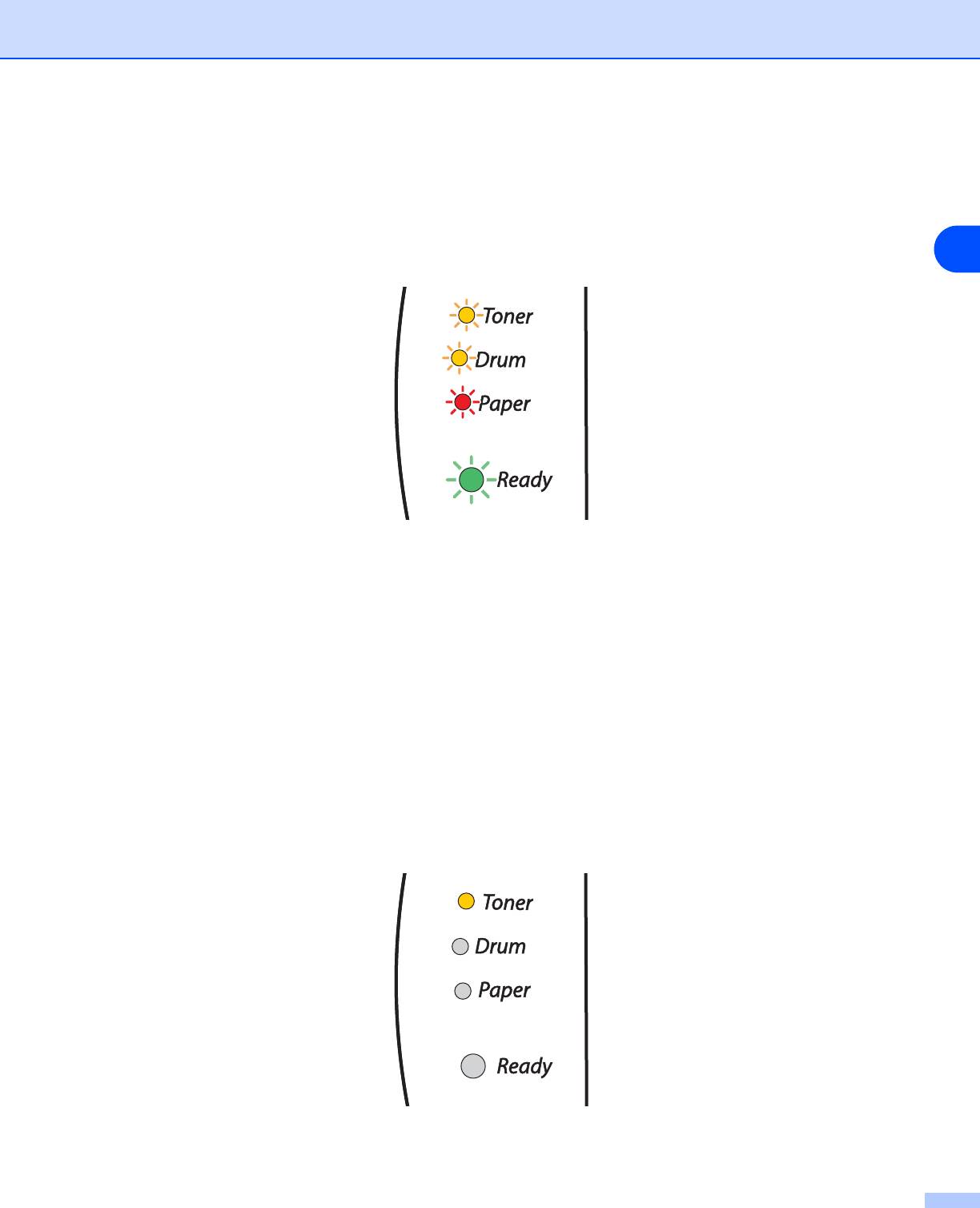
Панель управления
Показания светодиодов, требующие обращения в
сервисный центр
Если возникает ошибка, которую пользователь не может устранить, то, включив все светодиоды,
как показано на рисунке, принтер сообщит, что необходимо обратиться в сервисный центр.
3
Если показания светодиодов на принтере указывают на необходимость обращения в сервисный
центр, как показано выше, выключите питание принтера на несколько секунд, а затем снова
включите и попробуйте выполнить печать.
Если устранить ошибку не удается, и после выключения и включения принтера светодиоды
по-прежнему указывают на необходимость обращения в сервисный центр, то необходимо
обратиться к дилеру или в авторизованный сервисный центр Brother.
При нажатии кнопки Go светодиоды загорятся, как показано в таблице 1. См. Таблица 1: Показания
светодиодов при нажатии кнопки Go на стр. 3-6, чтобы определить ошибку.
Например, следующее показание светодиодов обозначает сбой узла термического закрепления
тонера.
3 - 5
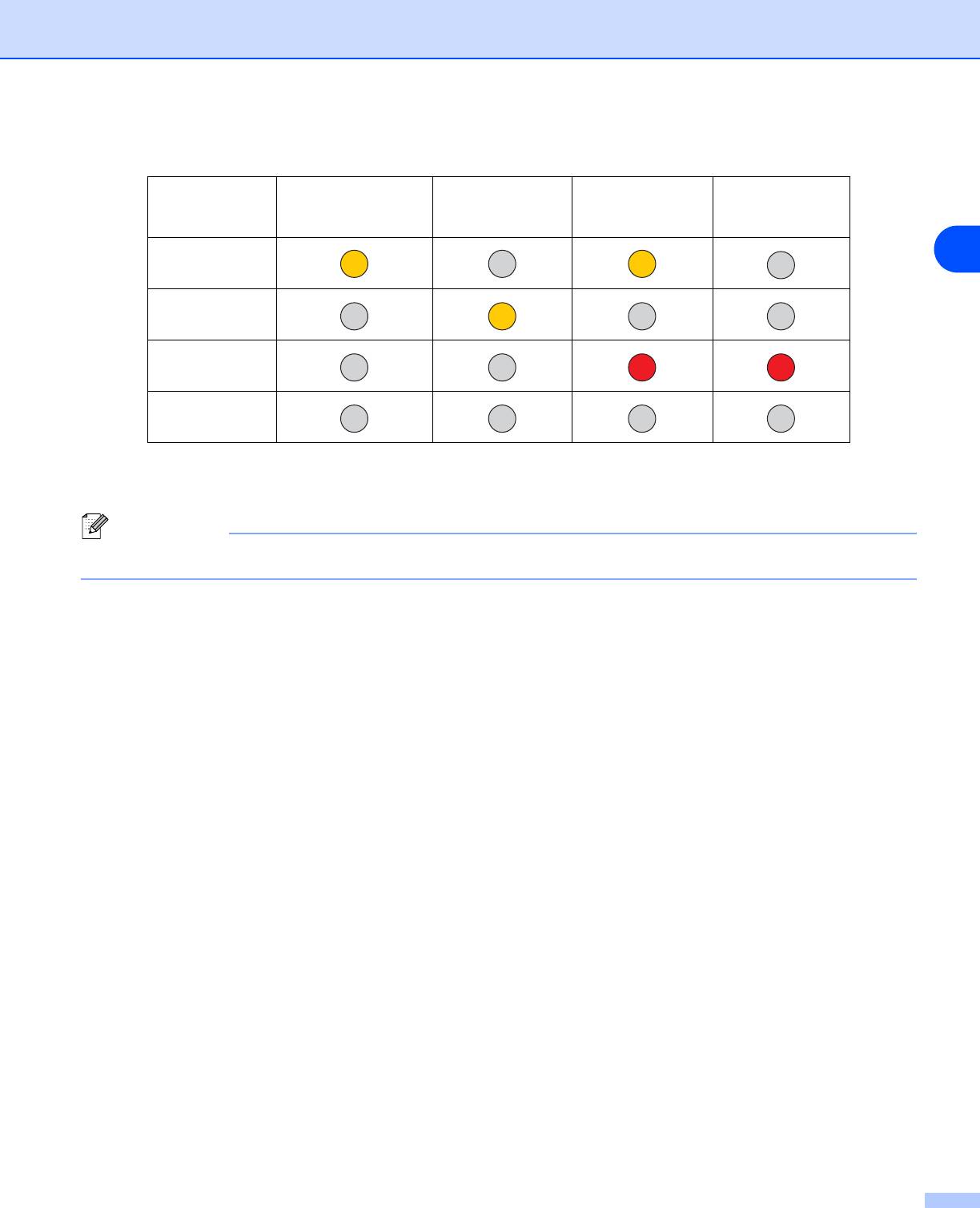
Панель управления
Таблица 1: Показания светодиодов при нажатии кнопки Go
Неисправность
Неисправность
Неисправность
Неисправность
Светодиоды
блока
основного
основной
*1
лазера
термофиксации
мотора
платы (PCB)
3
Toner
Drum
Paper
Ready
Запишите показания светодиодов и сообщите об ошибке согласно приведенной выше таблице
дилеру или в авторизованный сервисный центр компании Brother.
Примечание
Прежде чем обращаться в сервисный центр, убедитесь, что передняя крышка полностью закрыта.
1
*
Если произошла эта ошибка, выключите питание принтера на несколько секунд, а затем снова включите.
Оставьте принтер на 10 минут с включенным питанием. Если ошибка повторяется,
проконсультируйтесь с дилером или в авторизованном сервисном центре компании Brother.
3 - 6
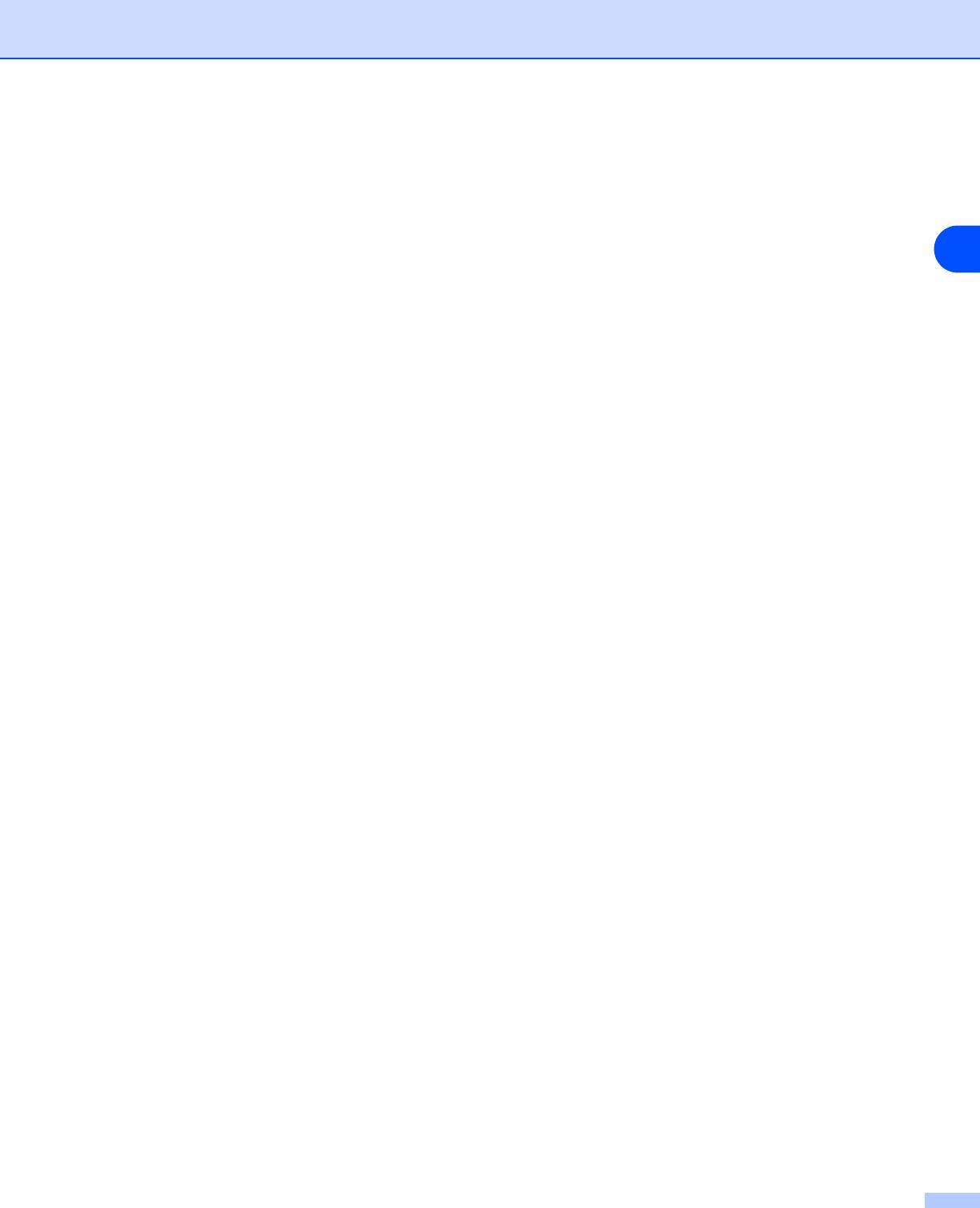
Панель управления
Кнопка панели управления (кнопка Go)
Кнопка панели управления выполняет следующие функции.
3
Запуск принтера
Если принтер находится в режиме ожидания, то для запуска принтера и переключения его в режим
готовности нажмите кнопку Go.
Устранение ошибок
Некоторые возникающие ошибки принтер может устранять автоматически. Если ошибка
автоматически не устранилась, нажмите кнопку Go для устранения ошибки и продолжайте
использовать принтер.
Подача страниц
Нажмите кнопку Go, если зеленый светодиод Ready мигает в течение длительного времени.
Принтер распечатает все данные, оставшиеся в его памяти.
Отмена печати
Во время печати нажмите и удерживайте кнопку Go в течение примерно 4-х секунд, пока не
загорится зеленый светодиод. Светодиоды Ready и Paper будут мигать во время отмены задания.
Повторная печать
Для повторной печати последнего документа нажмите и удерживайте кнопку Go в течение
примерно 4-х секунд, пока не загорятся все светодиоды.
3 - 7
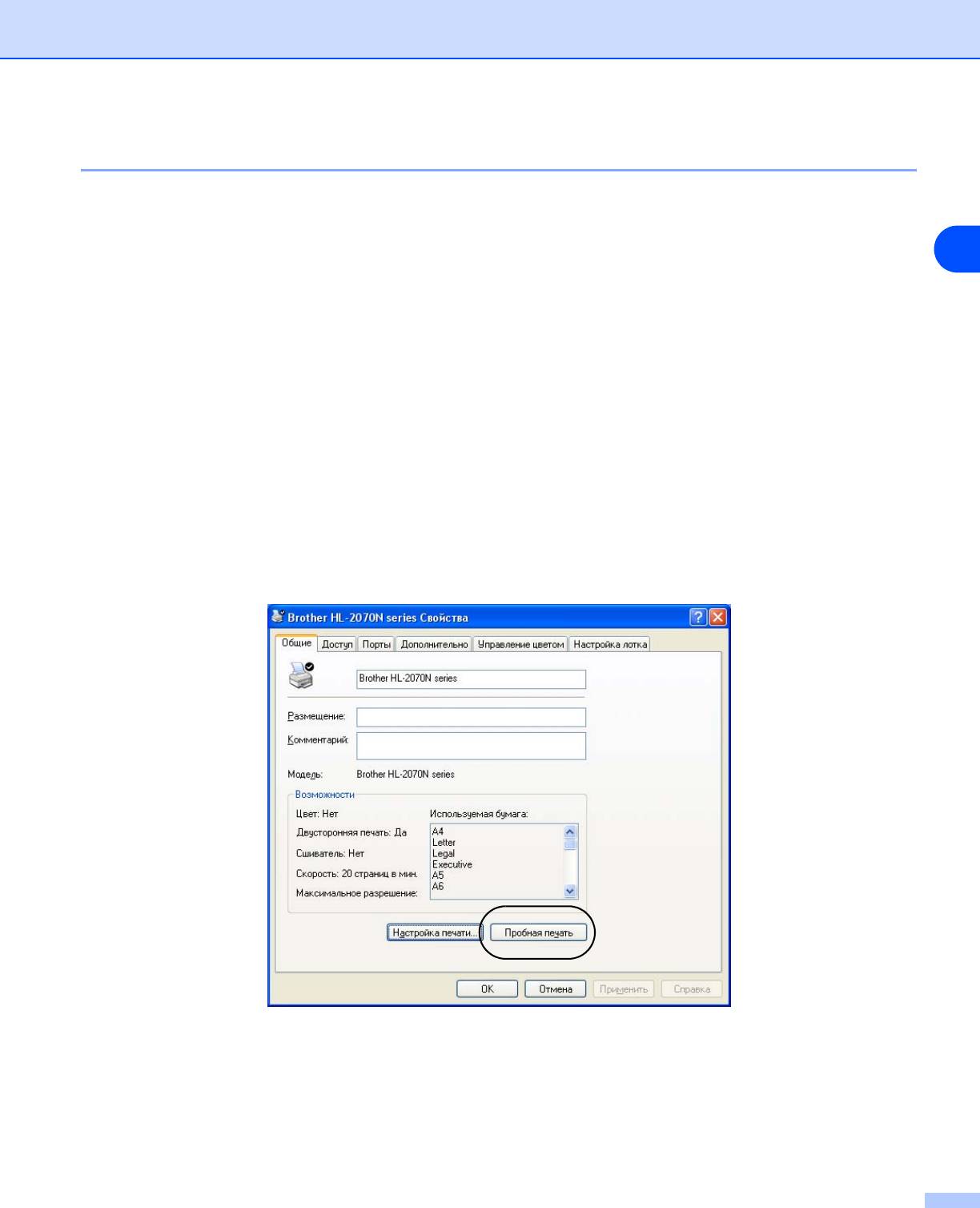
Панель управления
Печать пробной страницы
Для печати пробной страницы можно использовать кнопку Go или драйвер принтера.
3
Использование кнопки панели управления
1 Выключите принтер.
2 Убедитесь, что передняя крышка закрыта, и шнур питания подключен.
3 Удерживайте нажатой кнопку Go во время включения принтера. Удерживайте нажатой кнопку
Go до тех пор, пока не загорятся светодиоды Toner, Drum и Paper. Отпустите кнопку Go.
Убедитесь, что светодиоды Toner, Drum и Paper погасли.
4 Нажмите кнопку Go еще раз. Принтер распечатает пробную страницу.
Использование драйвера принтера
При использовании драйвера принтера Brother для Windows
®
нажмите кнопку Пробная печать. Эта
кнопка находится на вкладке Общие драйвера принтера для Windows
®
.
3 - 8
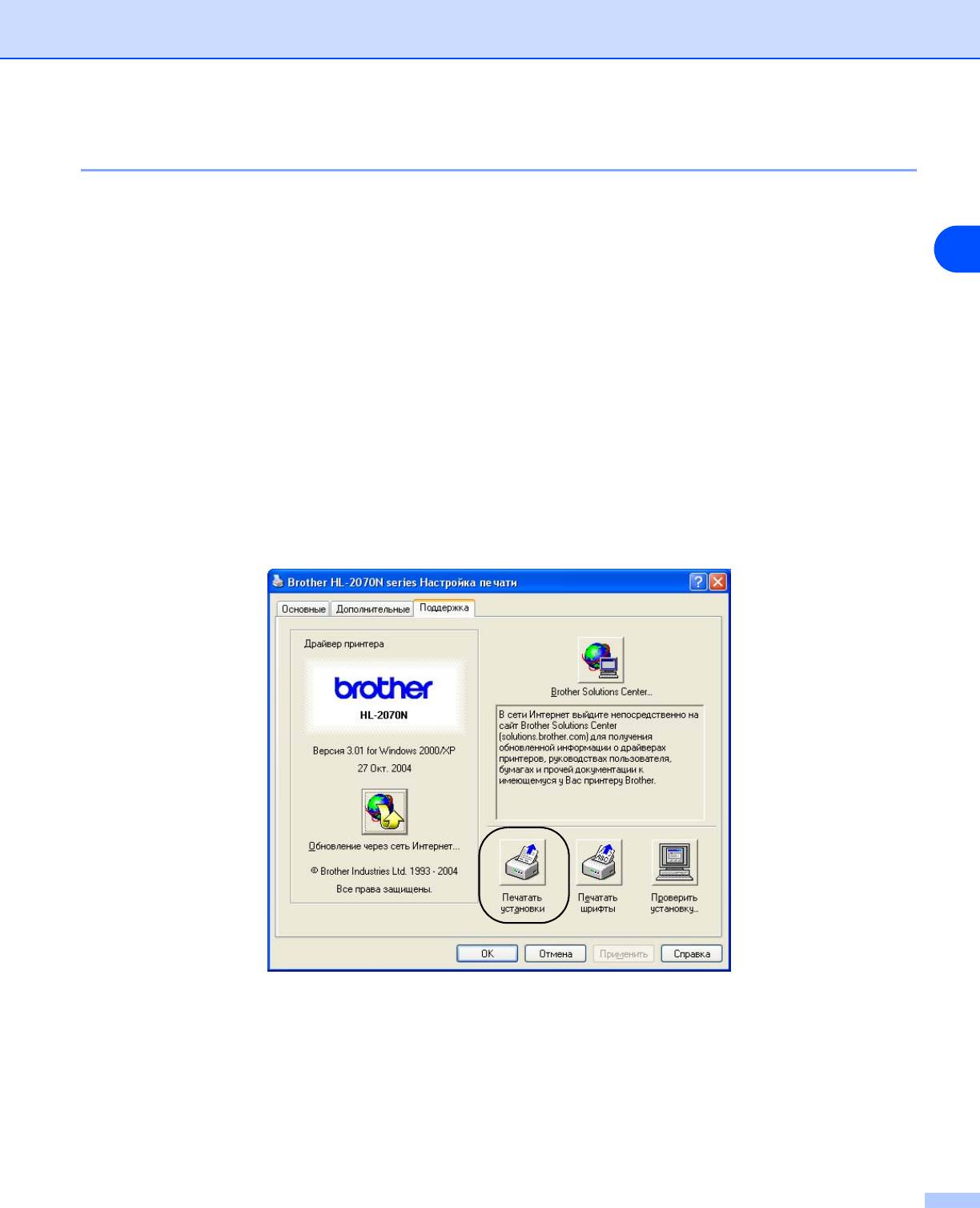
Панель управления
Печать страницы установок принтера
Текущие установки можно распечатать при помощи кнопки панели управления или драйвера
принтера.
3
Использование кнопки панели управления
1 Убедитесь, что передняя крышка закрыта, и шнур питания подключен.
2 Включите принтер и дождитесь, когда он перейдет в режим готовности.
3 Нажмите кнопку Go три раза в течение 2-х секунд. Принтер распечатает страницу текущих
установок принтера.
Использование драйвера принтера
При использовании драйвера принтера Brother для Windows
®
страницу текущих установок принтера
можно распечатать, нажав кнопку Печатать установки на вкладке Поддержка.
3 - 9
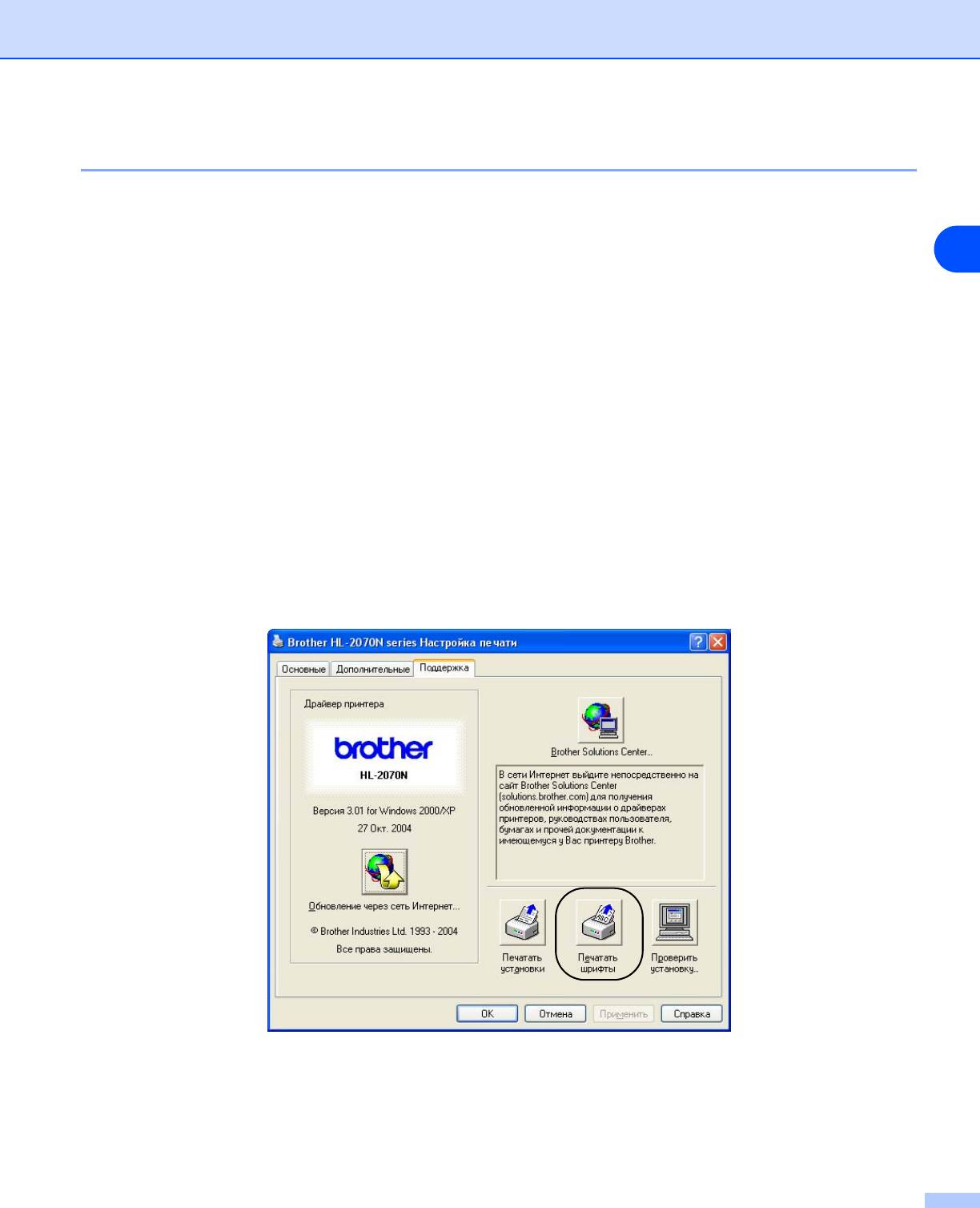
Панель управления
Печать шрифтов (для HL-2070N)
При помощи кнопки панели управления или драйвера принтера можно распечатать список
встроенных шрифтов.
3
Использование кнопки панели управления
1 Выключите принтер.
2 Убедитесь, что передняя крышка закрыта, и шнур питания подключен.
3 Удерживайте нажатой кнопку Go во время включения принтера. Удерживайте нажатой кнопку
Go до тех пор, пока не загорятся светодиоды Toner, Drum и Paper. Отпустите кнопку Go.
Убедитесь, что светодиоды Toner, Drum и Paper погасли.
4 Нажмите кнопку Go дважды. Принтер распечатает список встроенных шрифтов.
Использование драйвера принтера
При использовании драйвера принтера Brother для Windows
®
список встроенных шрифтов можно
распечатать, нажав кнопку Печатать шрифты на вкладке Поддержка.
3 - 10
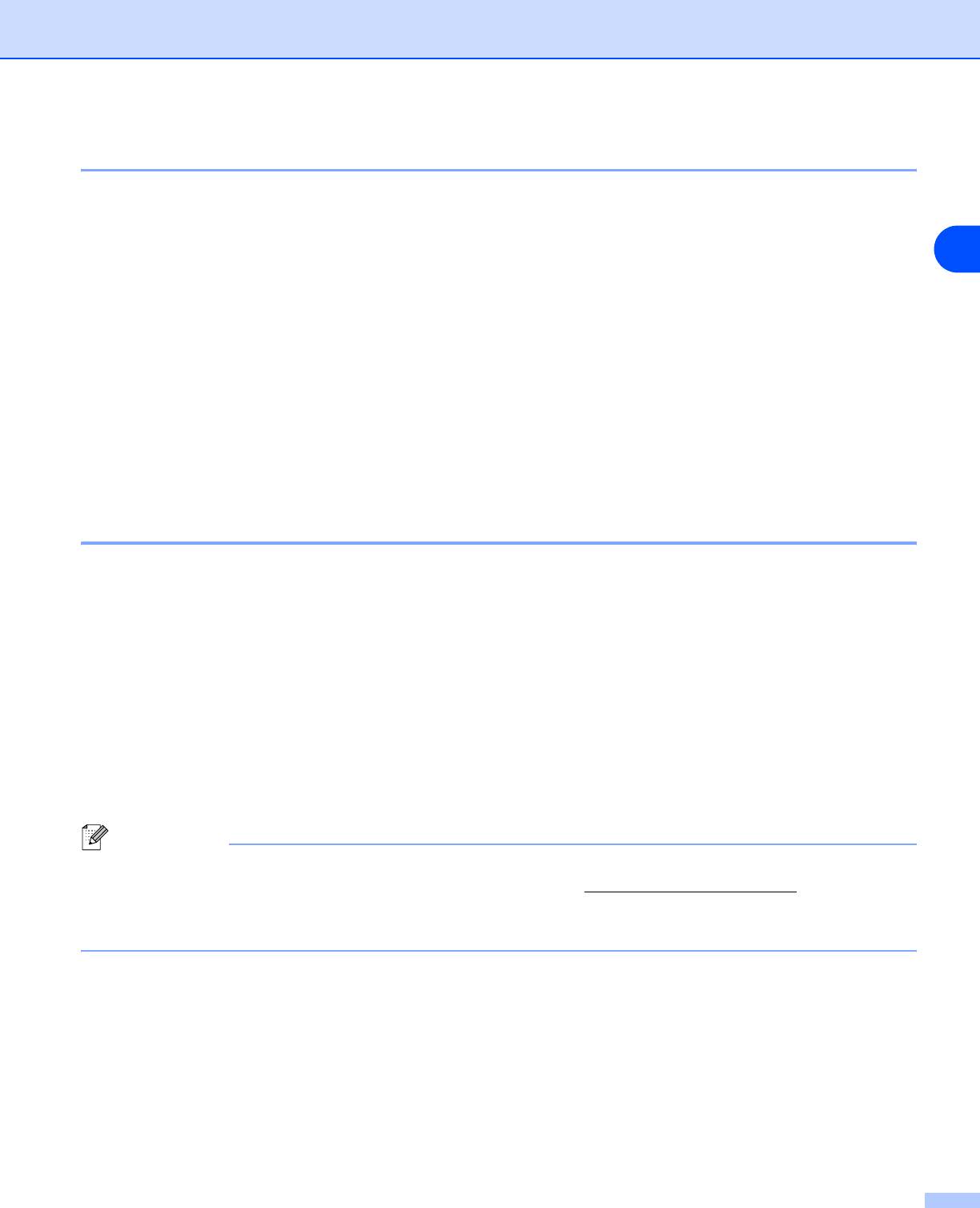
Панель управления
Восстановление заводских настроек сети (для HL-2070N)
Для восстановления заводских настроек сервера печати (восстановление всей информации, такой
как информация о пароле и IP-адресе) выполните следующие шаги.
1 Выключите принтер.
3
2 Убедитесь, что передняя крышка закрыта, и шнур питания подключен.
3 Удерживайте нажатой кнопку Go во время включения принтера. Удерживайте нажатой кнопку
Go до тех пор, пока не загорятся светодиоды Toner, Drum и Paper. Отпустите кнопку Go.
Убедитесь, что светодиоды Toner, Drum и Paper погасли.
4 Нажмите кнопку Go шесть раз. Убедитесь, что все светодиоды загорелись. Это означает, что
восстановлены заводские настройки сервера печати.
Восстановление заводских настроек сети с отключенным протоколом
APIPA (для HL-2070N)
Для восстановления заводских настроек сервера печати с отключенным протоколом APIPA
выполните следующие шаги.
1 Выключите принтер.
2 Убедитесь, что передняя крышка закрыта, и шнур питания подключен.
3 Удерживайте нажатой кнопку Go во время включения принтера. Удерживайте нажатой кнопку
Go до тех пор, пока не загорятся светодиоды Toner, Drum и Paper. Отпустите кнопку Go.
Убедитесь, что светодиоды Toner, Drum и Paper погасли.
4 Нажмите кнопку Go семь раз. Убедитесь, что все светодиоды загорелись. Это означает, что
восстановлены заводские настройки сервера печати.
Примечание
• Дополнительная информация по APIPA приводится в Руководстве пользователя по
использованию сети и на нашем веб-сайте по адресу http://solutions.brother.com
• Протокол APIPA можно отключить также при помощи веб-браузера, программы BRAdmin
Professional или Web BRAdmin.
3 - 11
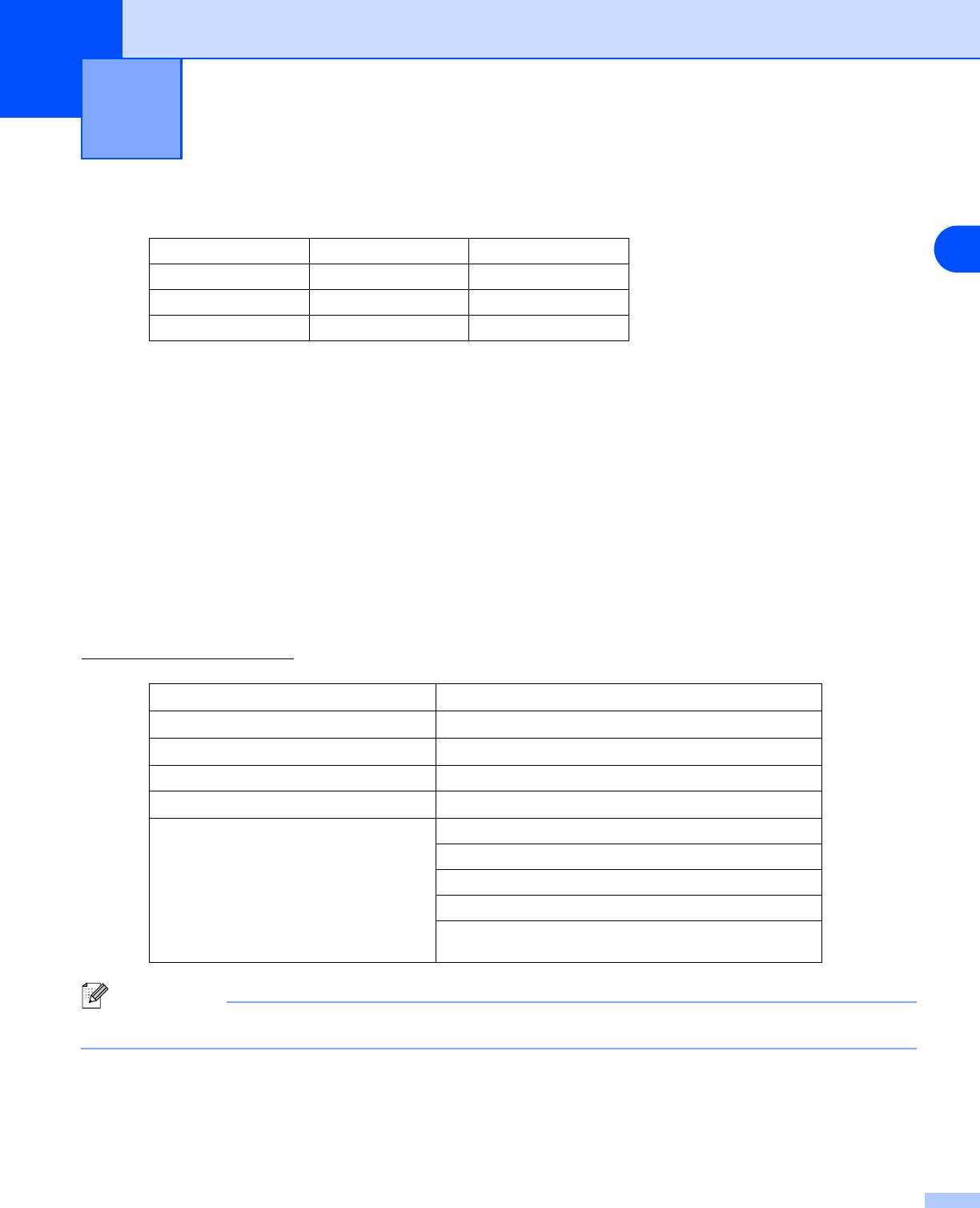
Дополнительные возможности
4
С принтером можно использовать следующие дополнительные серверы печати. Щелкните символ
L в таблице, чтобы ознакомиться с информацией по каждому пункту.
Модель NC-2200w NC-2100p
4
HL-2030 L не применяется
HL-2040 LL
HL-2070N L не применяется
Беспроводной сервер печати (NC-2200w)
Дополнительный сетевой сервер печати (NC-2200w) позволяет осуществлять печать в
беспроводной сети посредством интерфейса USB. NC-2200w совместим с Windows
®
98/Me,
Windows NT
®
4.0 и Windows
®
2000/XP.
Беспроводной сервер печати Brother NC-2200w поддерживает стандарт беспроводных сетей
IEEE 802.11b и может работать в инфраструктурном режиме или в режиме Ad-hoc (прямой связи),
используя стандартные методы защиты беспроводных сетей.
Дополнительную информацию можно получить на нашем веб-сайте по адресу
http://solutions.brother.com
.
Сетевой интерфейс
Беспроводной IEEE 802.11b
Режим связи
Инфраструктурный / Ad-hoc 802.11
Безопасность
SSID, WEP (64/128 бит)
Интерфейс принтера USB 1.0
Поддерживаемый протокол
TCP/IP
Возможности управления
Встроенная поддержка веб-сервера
Поддержка SNMP / MIB
Удаленная консоль TELNET
Совместим с BRAdmin Professional
Флэш-память для простого обновления
микропрограммы
Примечание
NC-2200w не продается в некоторых регионах.
4 - 1
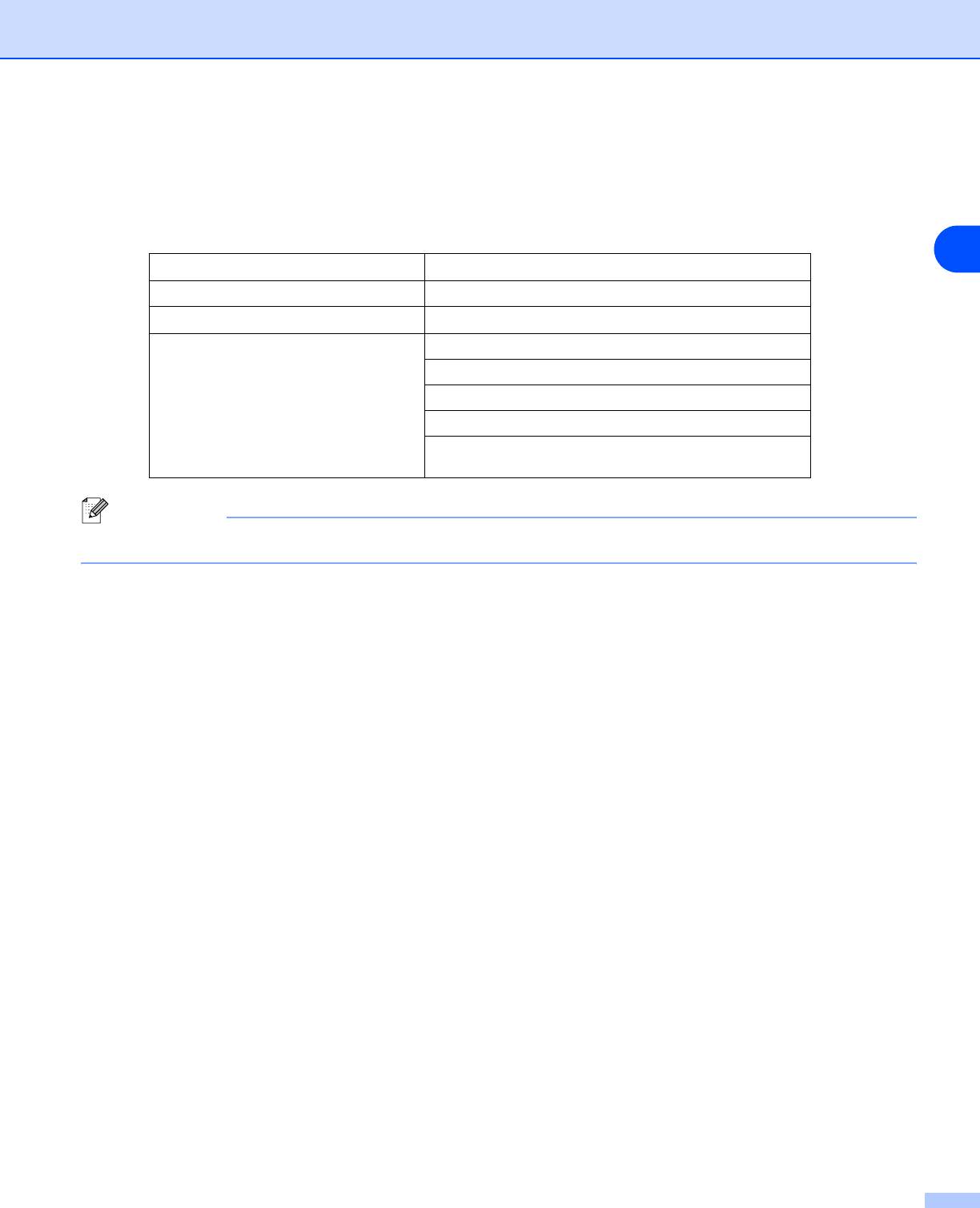
Дополнительные возможности
Сервер печати (NC-2100p) (для HL-2040)
Дополнительный сетевой сервер печати (NC-2100p) позволяет подключаться к сети посредством
параллельного интерфейса.
4
Сетевой интерфейс
10/100BASE-TX Ethernet
Интерфейс принтера Параллельный
Поддерживаемый протокол
TCP/IP, NetBEUI
Возможности управления
Встроенная поддержка веб-сервера
Поддержка SNMP / MIB
Удаленная консоль TELNET
Совместим с BRAdmin Professional
Флэш-память для простого обновления
микропрограммы
Примечание
HL-2070N оснащен встроенным сервером печати с интерфейсом 10/100BASE-TX Ethernet.
4 - 2
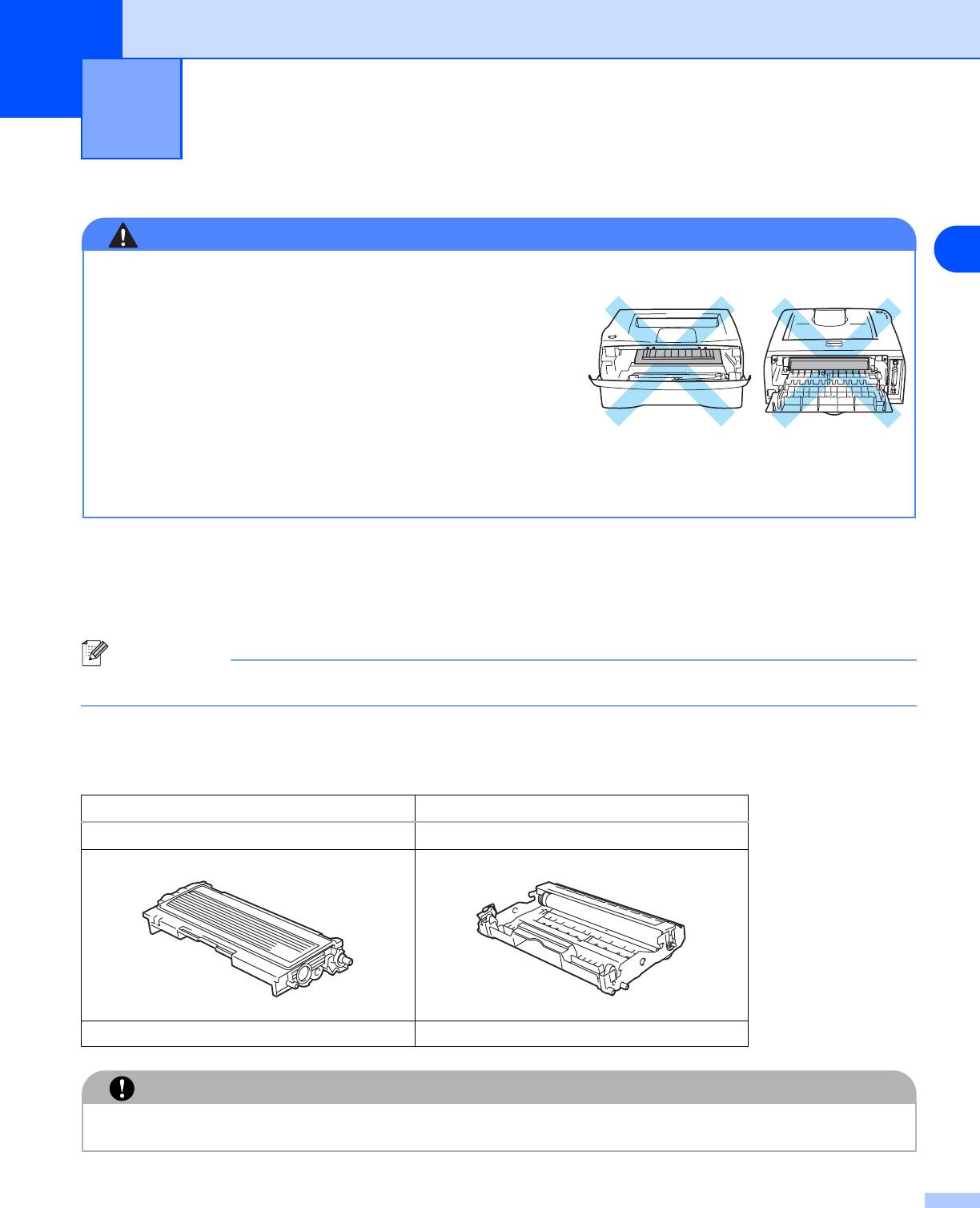
6
Регулярное техническое обслуживание
5
Необходимо регулярно заменять определенные детали и чистить принтер.
ПРЕДУПРЕЖДЕНИЕ
5
При регулярной замене определенных деталей и чистке
принтера имейте ввиду следующее.
■ Если на одежду попал тонер, удалите его сухой тканью
и сразу постирайте одежду в холодной воде, чтобы на
ней не остались пятна.
■ Будьте осторожны и не вдохните тонер.
■ Сразу после использования принтера некоторые
внутренние детали могут быть очень горячими. При
открытии задней или передней крышки принтера
никогда не прикасайтесь к затемненным деталям,
показанным на иллюстрациях.
Замена расходных материалов
Необходимо регулярно заменять расходные материалы.
Примечание
Эти инструкции также входят в раздел Улучшение качества печати на стр. 6-10.
Расходные материалы
Картридж с тонером Узел барабана
TN2075 DR2075
См. Картридж с тонером на стр. 5-2. См. Узел барабана на стр. 5-7.
ОСТОРОЖНО
Для этого устройства использовать только тонер TN2075 и барабан DR2075. Другие модели тонера
и барабана не совместимы.
5 - 1
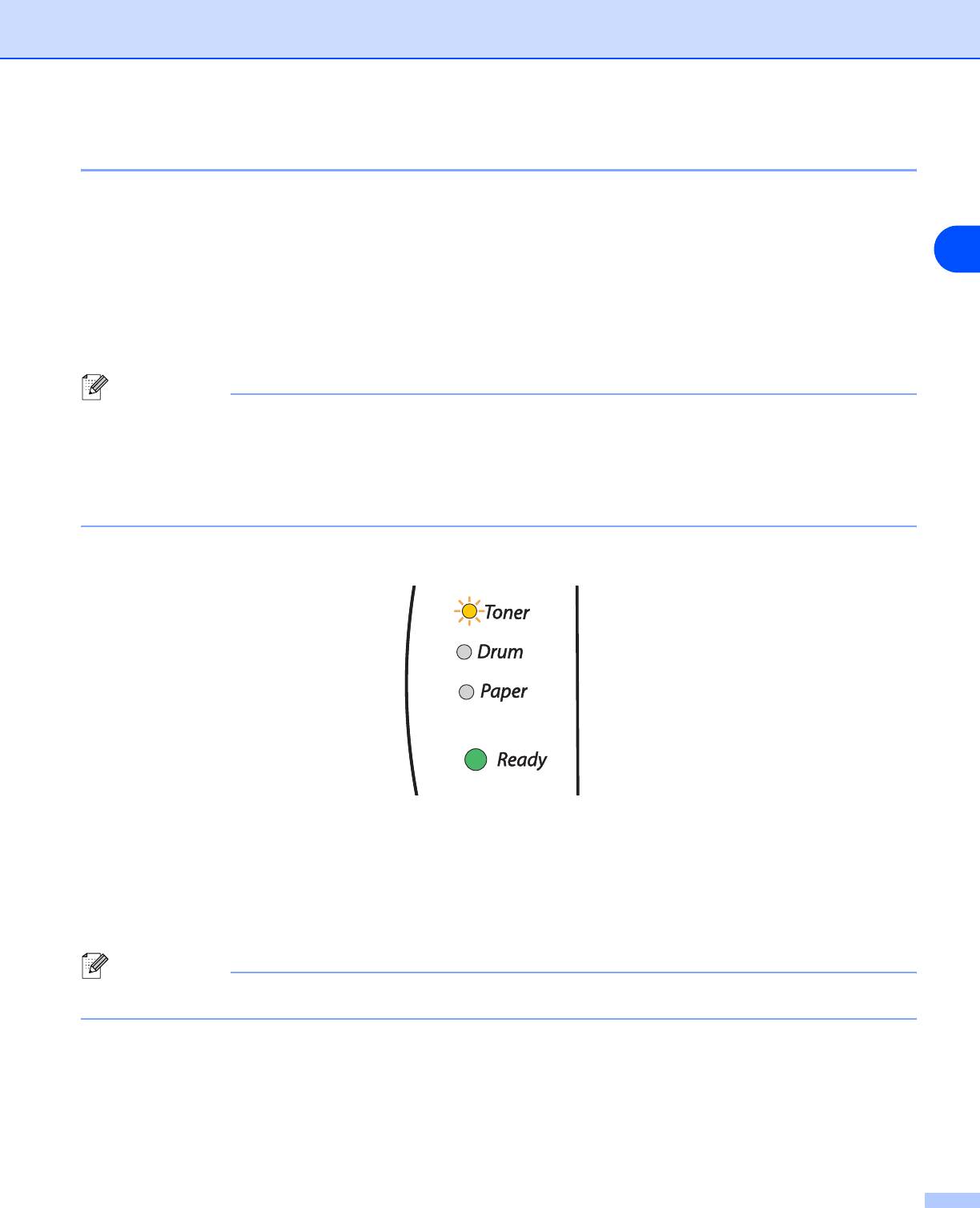
Регулярное техническое обслуживание
Картридж с тонером
*1
Ресурс оригинального картриджа с тонером, поставляемого с принтером, может быть начальным
*2
или стандартным
и зависит от модели принтера и страны, в которой был приобретен принтер.
5
*1
Начальный картридж с тонером позволит распечатать до 1500 страниц формата А4 или односторонних страниц формата Letter с 5%
заполнением.
*2
Стандартный и сменный картридж с тонером позволяет распечатать до 2500 страниц формата А4 или односторонних страниц
формата Letter с 5% заполнением.
Примечание
• Количество используемого тонера зависит от изображения, которое печатается на странице
и от настроек плотности печати.
• Если установить более светлую или более темную плотность печати, количество
используемого тонера изменится.
• Картридж с тонером следует распаковывать непосредственно перед его установкой в принтер.
Сообщение "Заканчивается тонер"
Светодиод Toner попеременно загорается на 2 секунды и выключается на 3 секунды.
Если светодиод отобразил это сообщение, в картридже с тонером почти не осталось тонера.
Приобретите новый картридж с тонером и приготовьте на случай, когда отобразится сообщение
"Тонер закончился". Инструкции по установке картриджа с тонером, см. в разделе Замена
картриджа с тонером на стр. 5-3.
Примечание
Светодиод Toner будет мигать непрерывно, если картридж с тонером почти пуст.
5 - 2
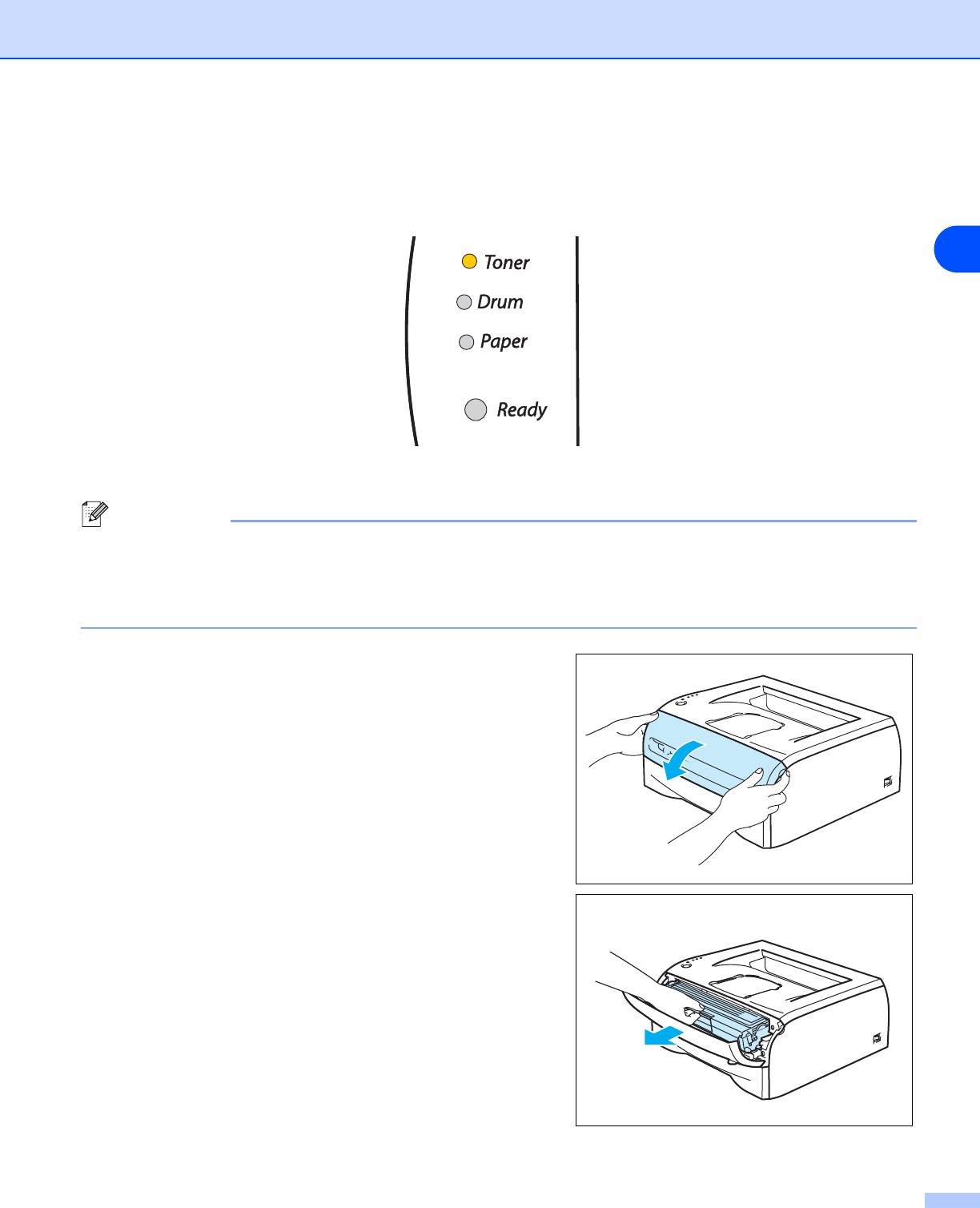
Регулярное техническое обслуживание
Сообщение "Тонер закончился"
Если светодиод отображает сообщение на следующем рисунке, в принтере закончился тонер или он
неравномерно распределен в картридже.
5
Замена картриджа с тонером
Примечание
• Чтобы обеспечить высокое качество печати, обязательно используйте качественные
картриджи с тонером компании Brother. По вопросам приобретения картриджей с тонером
обращайтесь к продавцу принтера или в службу работы с клиентами компании Brother.
• Рекомендуется чистить принтер при замене картриджа с тонером. См. Чистка на стр. 5-11.
1 Откройте переднюю крышку принтера.
2 Извлеките узел барабана и картридж с тонером.
5 - 3
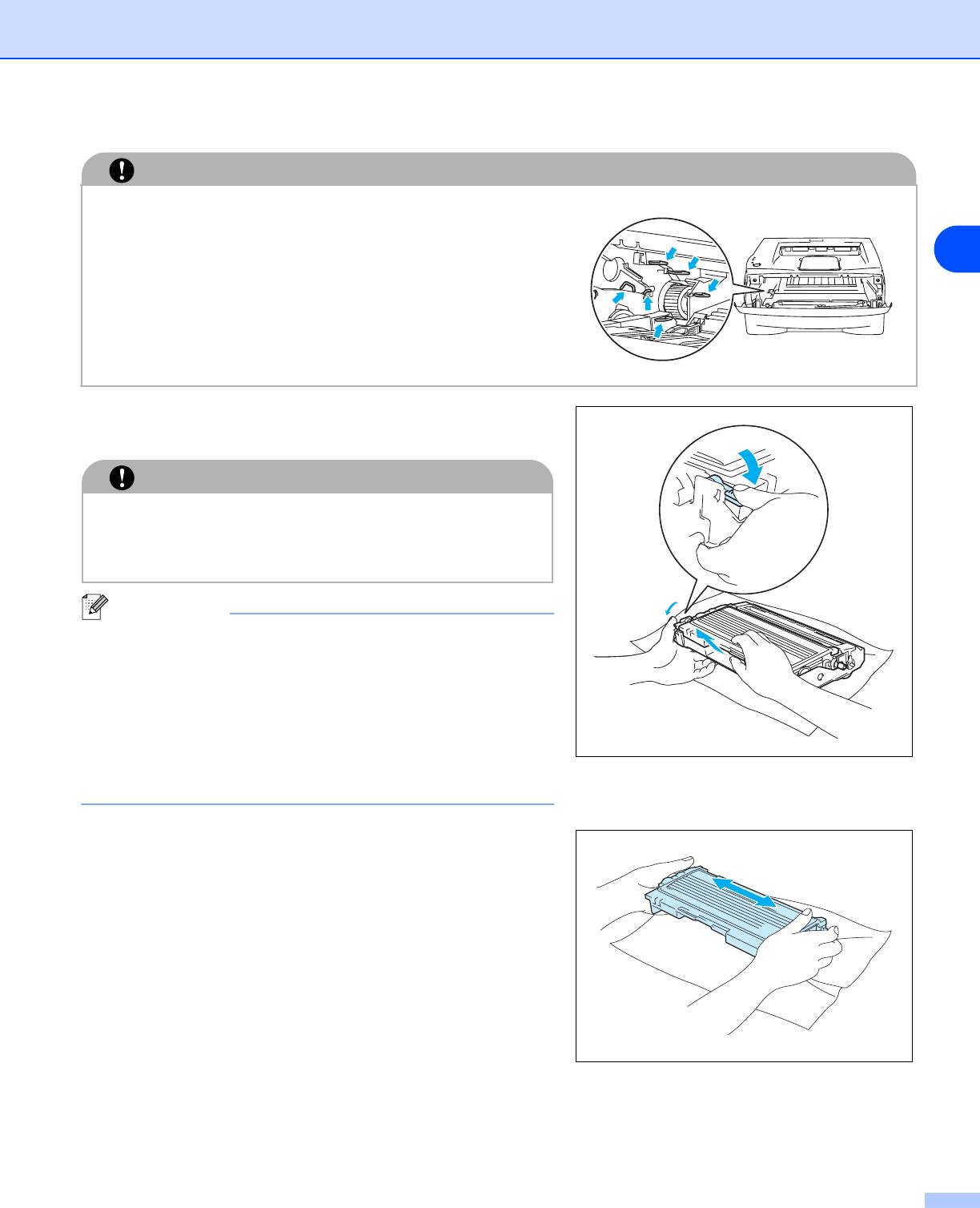
Регулярное техническое обслуживание
ОСТОРОЖНО
• Рекомендуется поместить узел барабана и
картридж с тонером на лист ненужной бумаги или
ткань на случай просыпания тонера.
5
• Во избежание повреждения принтера от
статического электричества не прикасайтесь к
электродам, показанным на иллюстрации.
3 Нажмите вниз синий рычаг блокировки и извлеките
картридж с тонером из узла барабана.
ОСТОРОЖНО
Соблюдайте осторожность при обращении с
картриджем с тонером. Если тонер просыпался на
руки или одежду, немедленно удалите его или смойте
холодной водой.
Примечание
• Обязательно плотно запечатайте картридж с
тонером в пакет, чтобы тонер не высыпался из
картриджа.
• Утилизируйте использованный картридж с
тонером в соответствии с местными правилами,
отдельно от бытовых отходов. При
возникновении вопросов обратитесь в местную
службу по утилизации отходов.
4 Распакуйте новый картридж с тонером. Удерживая
картридж обеими руками в горизонтальном
положении, осторожно встряхните его пять-шесть
раз из стороны в сторону, чтобы равномерно
распределить тонер внутри картриджа.
5 - 4






