Brother HL-2030R – страница 5
Инструкция к Принтеру Brother HL-2030R
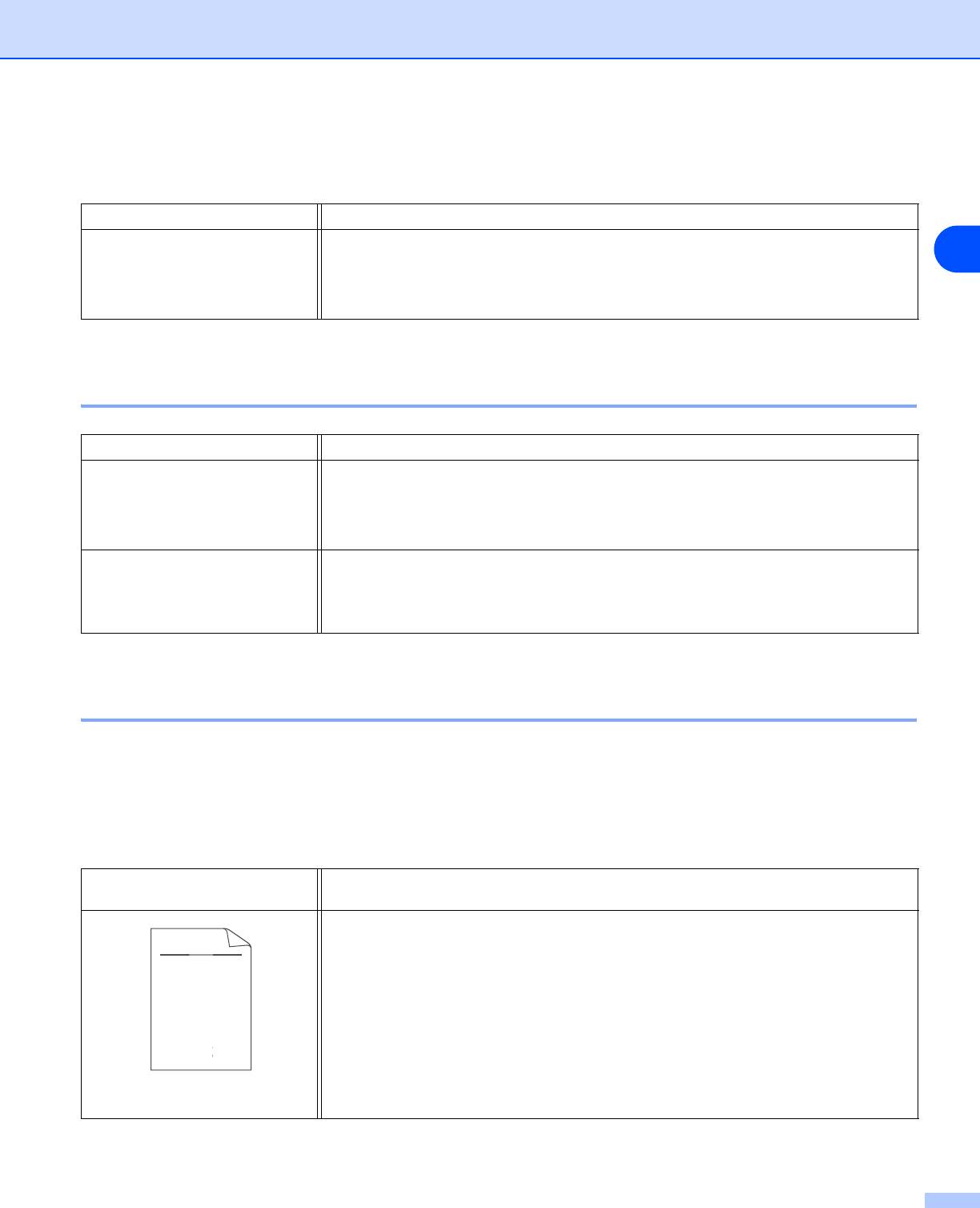
Устранение неисправностей
Другие проблемы
Проблема Рекомендация
Принтер не печатает.
■ Убедитесь, что кабель принтера не поврежден и не переломлен.
6
Отображается сообщение
■ Если используется устройство переключения интерфейсов, убедитесь,
об ошибке Произошла
что выбран правильный принтер.
ошибка записи в LPT1: (или
BRUSB) для принтера.
Для Macintosh
®
с интерфейсом USB
Проблема Рекомендация
Принтер не отображается в
■ Убедитесь, что принтер включен.
Chooser (Mac OS
®
версии от
■ Убедитесь, что кабель интерфейса USB правильно подсоединен.
9.1 до 9.2) или Print Center
(Mac OS
®
X версии 10.2.4 или
■ Убедитесь, что правильно установлен драйвер принтера.
выше).
Не удается выполнить печать
■ Убедитесь, что входящий в комплект драйвер принтера для Macintosh
®
из прикладной программы.
правильно установлен на Жесткий диск и выбран с помощью Chooser
(Mac OS
®
версии от 9.1 до 9.2) или Print Center (Mac OS
®
X версии 10.2.4
или выше).
Улучшение качества печати
Если возникают проблемы с качеством печати, распечатайте сначала пробную страницу
(см. стр. 3-8). Если пробная распечатка выглядит хорошо, возможно, проблема заключается не в
принтере. Проверьте интерфейсный кабель или попробуйте использовать принтер с другим
компьютером.
Этот раздел содержит информацию по следующим темам.
Примеры низкого качества
Рекомендация
печати
■ Проверьте условия эксплуатации принтера. Этот сбой при печати могут
вызвать такие условия, как высокая температура, влажность и т.п. См.
Выбор места для установки принтера на стр. 1-3.
ABCDEFGH
abcdefghijk
■ Если бледно распечатывается вся страница, возможно, включен Режим
экономии тонера. Отключите Режим экономии тонера на вкладке
ABCD
"Свойства" в драйвере принтера.
abcde
■ Попробуйте установить новый картридж с тонером. См. Замена
01234
картриджа с тонером на стр. 5-3.
Бледная печать
■ Попробуйте установить новый узел барабана. См. Замена узла барабана
на стр. 5-8.
6 - 10
C
DE
F
d
ef
g
BC
b
c
d
2
3
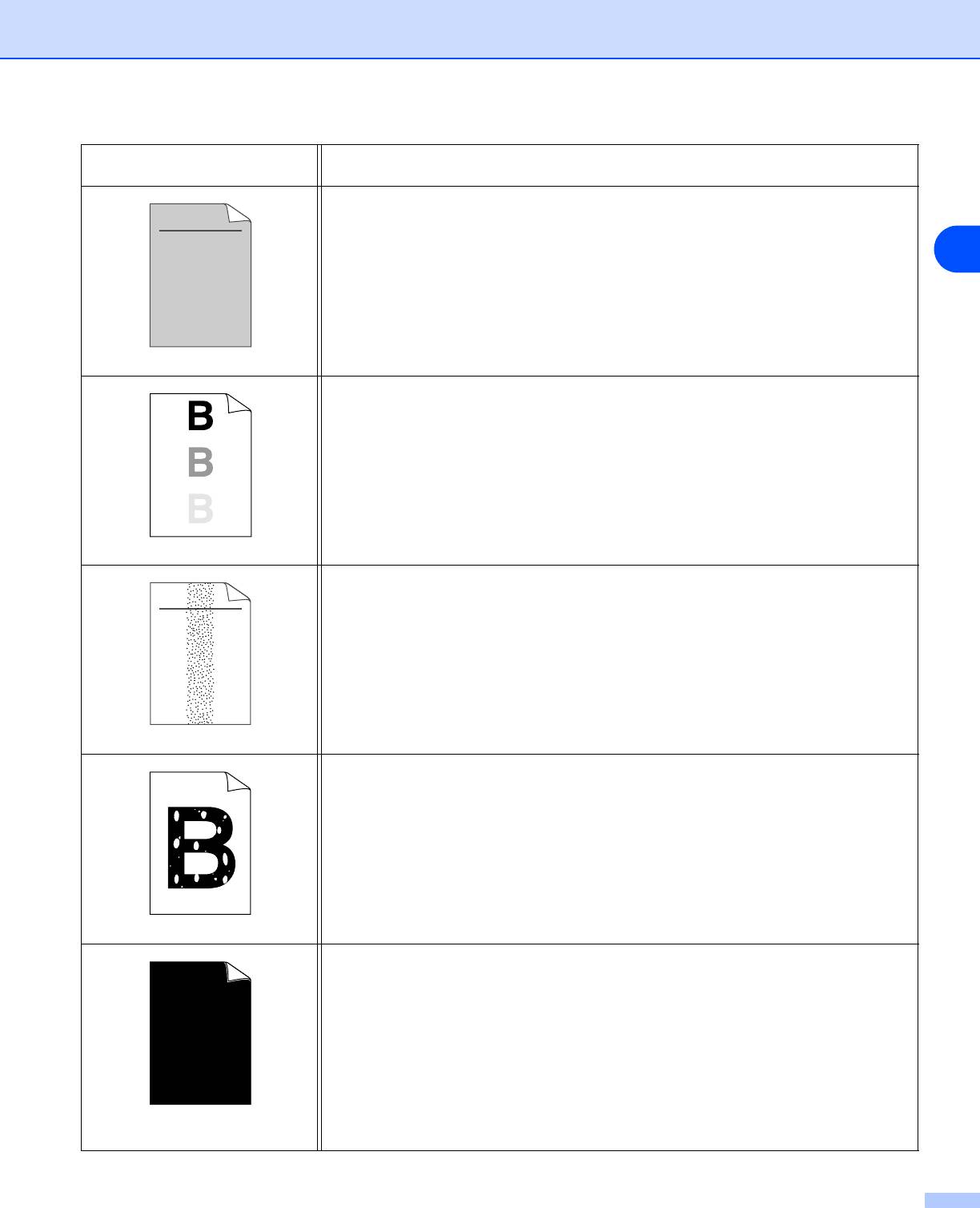
Устранение неисправностей
Примеры низкого качества
Рекомендация
печати
■ Убедитесь, что используемая бумага соответствует рекомендуемым
спецификациям. См. Какую бумагу можно использовать? Глава 1.
ABCDEFGH
■ Проверьте условия эксплуатации принтера; высокие температура и
6
abcdefghijk
влажность могут увеличить степень затемнения фона. См. Выбор места
для установки принтера на стр. 1-3.
ABCD
■ Используйте новый картридж с тонером. См. Замена картриджа с
abcde
тонером на стр. 5-3
01234
■ Используйте новый узел барабана. См. Замена узла барабана на стр. 5-8.
Серый фон
■ Убедитесь, что используемая бумага соответствует нашим
спецификациям. Причиной этой проблемы может стать бумага с грубой
поверхностью или плотный носитель печати. См. Какую бумагу можно
использовать? на стр. 1-4.
■ Убедитесь, что был выбран правильный тип печатного носителя в
драйвере принтера. См. Какую бумагу можно использовать? на стр. 1-4.
■ Попробуйте использовать новый узел барабана. См. Замена узла
барабана на стр. 5-8.
Фантомное изображение
■ Убедитесь, что используемая бумага соответствует нашим
спецификациям. Причиной этой проблемы может стать бумага с грубой
поверхностью. См. Какую бумагу можно использовать? на стр. 1-4.
ABCDEFGH
abcdefghijk
■ Возможно, поврежден узел барабана. Установите новый узел барабана.
См. Замена узла барабана на стр. 5-8.
ABCD
abcde
01234
Точки тонера
■ Убедитесь, что используемая бумага соответствует нашим
спецификациям. См. Какую бумагу можно использовать? Глава 1.
■ Выберите режим Плотная бумага в драйвере принтера или используйте
более тонкую бумагу.
■ Проверьте условия эксплуатации принтера; такие условия, как высокая
влажность могут вызвать печать с пробелами. См. Выбор места для
установки принтера на стр. 1-3.
Печать с пробелами
■ Очистите основной коронатор внутри узла барабана, для этого сдвиньте
несколько раз вправо и влево синюю лапку. Убедитесь, что синяя лапка
находится в исходном положении (▲). См. Чистка коронатора на стр. 5-14.
■ Возможно, поврежден узел барабана. Установите новый узел барабана.
См. Замена узла барабана на стр. 5-8.
Печать всей страницы
черным цветом
6 - 11
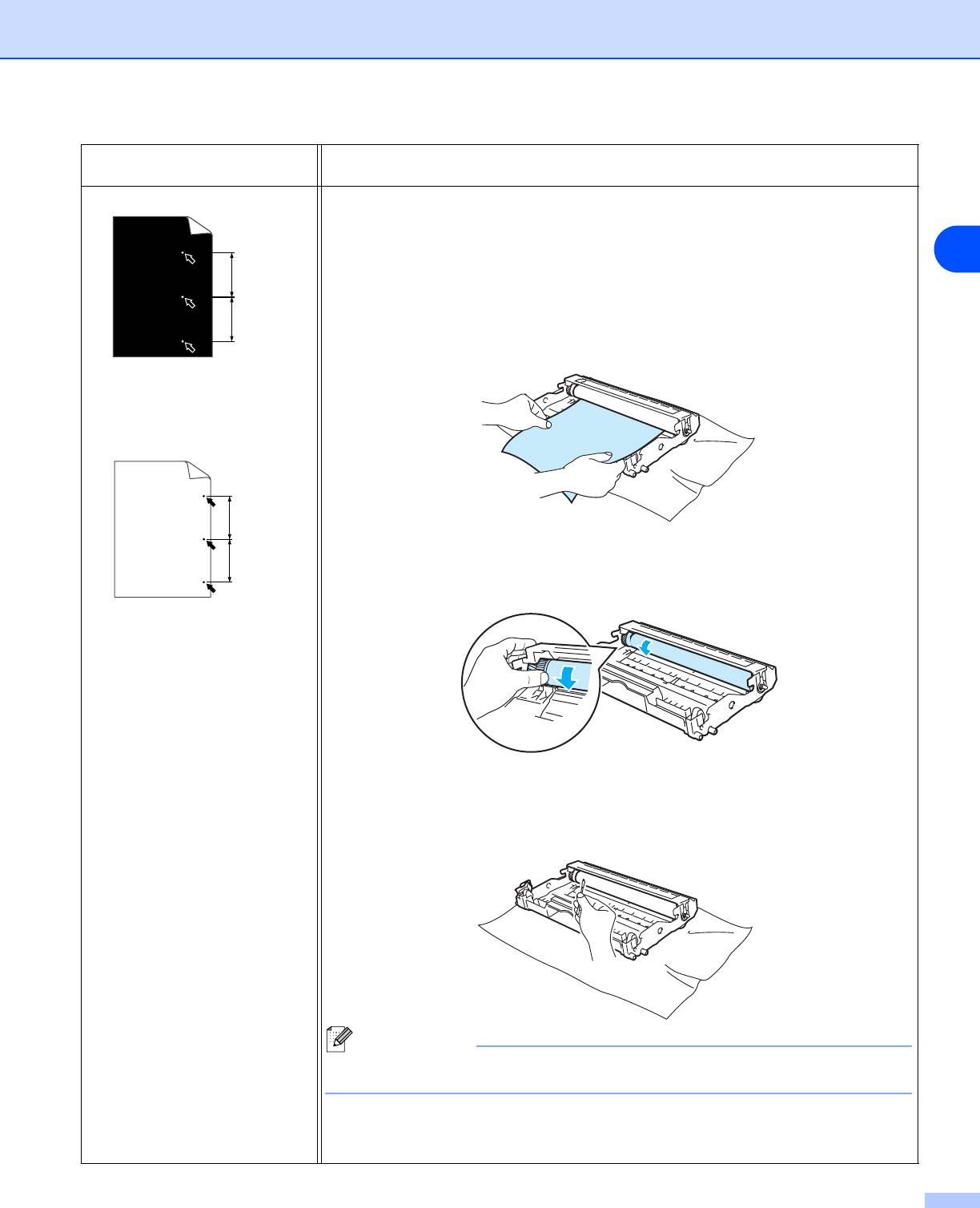
Устранение неисправностей
Примеры низкого качества
Рекомендация
печати
■ Если после распечатки нескольких страниц проблема не устранена,
возможно, на поверхности оптического фотопроводящего слоя барабана
прилип клей от этикетки.
6
75 mm
Очистите узел барабана следующим образом.
75 mm
1 Поместите образец печати перед узлом барабана и определите
точное положение дефекта печати.
Белые пятна на черном
тексте и графике с
интервалами 75 мм
75 mm
75 mm
2
Поворачивая механизм редуктора узла барабана вручную, проверьте
поверхность оптического фотопроводящего слоя барабана.
Черные пятна с
интервалами 75 мм
3
Обнаружив соответствующее образцу печати загрязнение, протрите
поверхность оптического фотопроводящего слоя барабана ватным
тампоном, чтобы удалить бумажную или другую пыль.
Примечание
Не пытайтесь очистить поверхность фоточувствительного барабана острым
предметом.
■ Возможно, поврежден узел барабана. Установите новый узел барабана.
См. Замена узла барабана на стр. 5-8.
6 - 12
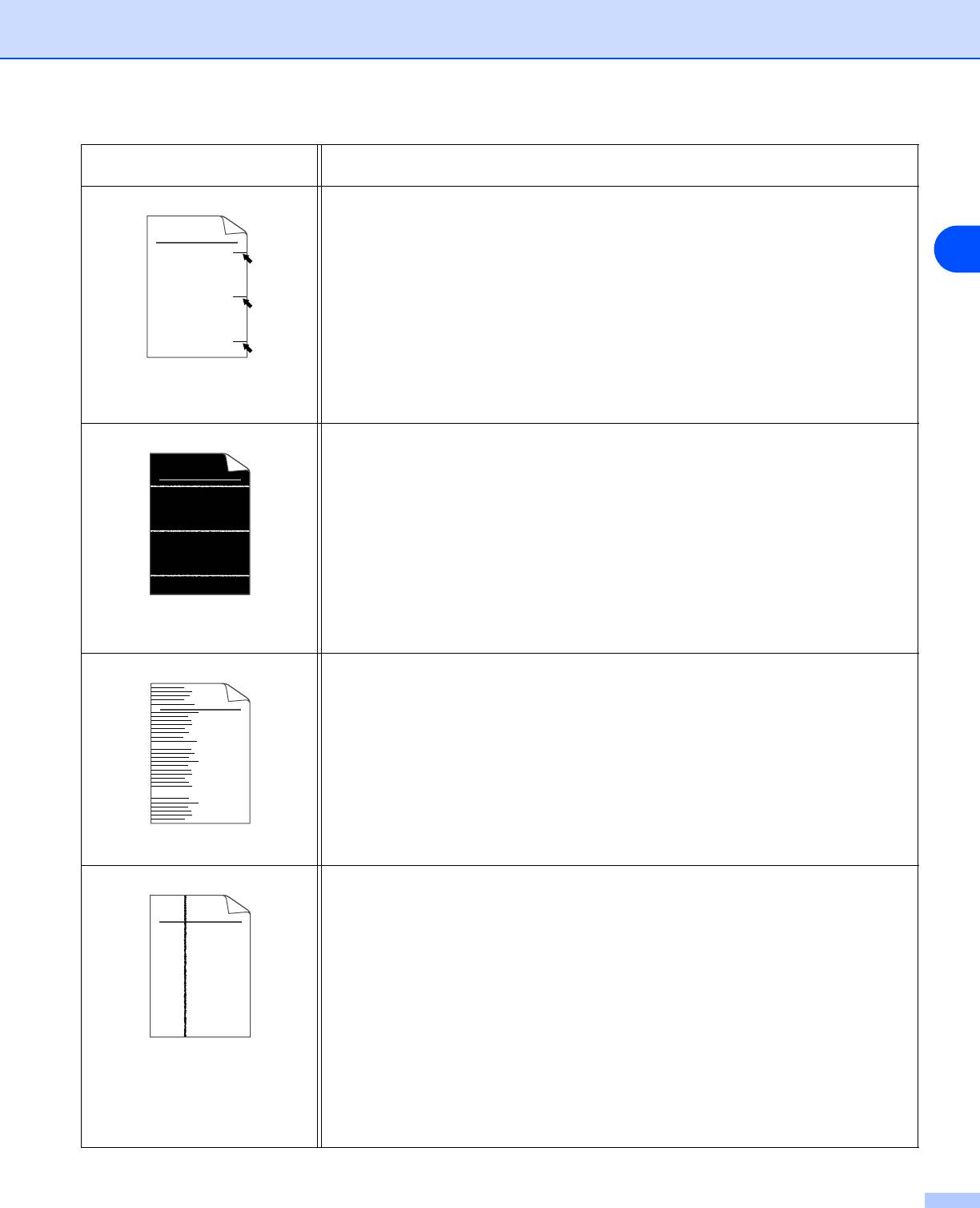
Устранение неисправностей
Примеры низкого качества
Рекомендация
печати
■ Возможно, поврежден узел барабана. Установите новый узел барабана.
См. стр. 6-12.
■ Убедитесь, что используемая бумага соответствует нашим
ABCDEFGH
6
спецификациям. См. Какую бумагу можно использовать? на стр. 1-4.
abcdefghijk
• Если используются этикетки для печати на лазерных принтерах, на
ABCD
оптическом фотопроводящем слое барабана может остаться клей.
abcde
Очистите узел барабана. См. стр. 6-12.
01234
• Не допускается использование бумаги, скрепленной скобами или
скрепками, так как скобы поцарапают поверхность барабана.
Черные мазки тонера
• Воздействие прямого солнечного или комнатного света может
поперек страницы
повредить распакованный узел барабана.
■ Убедитесь, что используемая бумага соответствует нашим
спецификациям. Причиной проблемы может стать бумага с грубой
поверхностью или плотный носитель печати.
ABCDEFGH
■ Убедитесь, что в драйвере принтера выбран правильный тип печатного
abcdefghijk
носителя.
ABCD
■ Проблема может устраниться сама. Чтобы устранить проблему,
abcde
попытайтесь распечатать несколько страниц, особенно, если принтер не
01234
использовался долгое время.
■ Возможно, поврежден узел барабана. Установите новый узел барабана.
Белые линии поперек
См. Замена узла барабана на стр. 5-8.
страницы
■ Очистите внутренние поверхности принтера и основной коронатор
заряда в узле барабана. См. Чистка на стр. 5-11.
■ Возможно, поврежден узел барабана. Установите новый узел барабана.
ABCDEFGH
См. Замена узла барабана на стр. 5-8.
abcdefghijk
ABCD
abcde
01234
Линии поперек страницы
■ Очистите основной коронатор в узле барабана. См. Чистка коронатора на
стр. 5-14
■ Убедитесь, что лапка очистки основного коронатора находится в
ABCDEFGH
исходном положении (▲).
abcdefghijk
■ Возможно, поврежден узел барабана. Установите новый узел барабана.
ABCD
См. Замена узла барабана на стр. 5-8.
abcde
■ Возможно поврежден картридж с тонером. Установите новый картридж
01234
с тонером. См. Замена картриджа с тонером на стр. 5-3. Убедитесь, что
окно сканера не закрывает обрывок бумаги внутри принтера.
Черные линии вдоль
■ Возможно, загрязнен узел термического закрепления тонера. Свяжитесь
страницы
с продавцом принтера или со службой работы с клиентами компании
Вдоль распечатанных
Brother.
страниц остаются пятна
тонера.
6 - 13
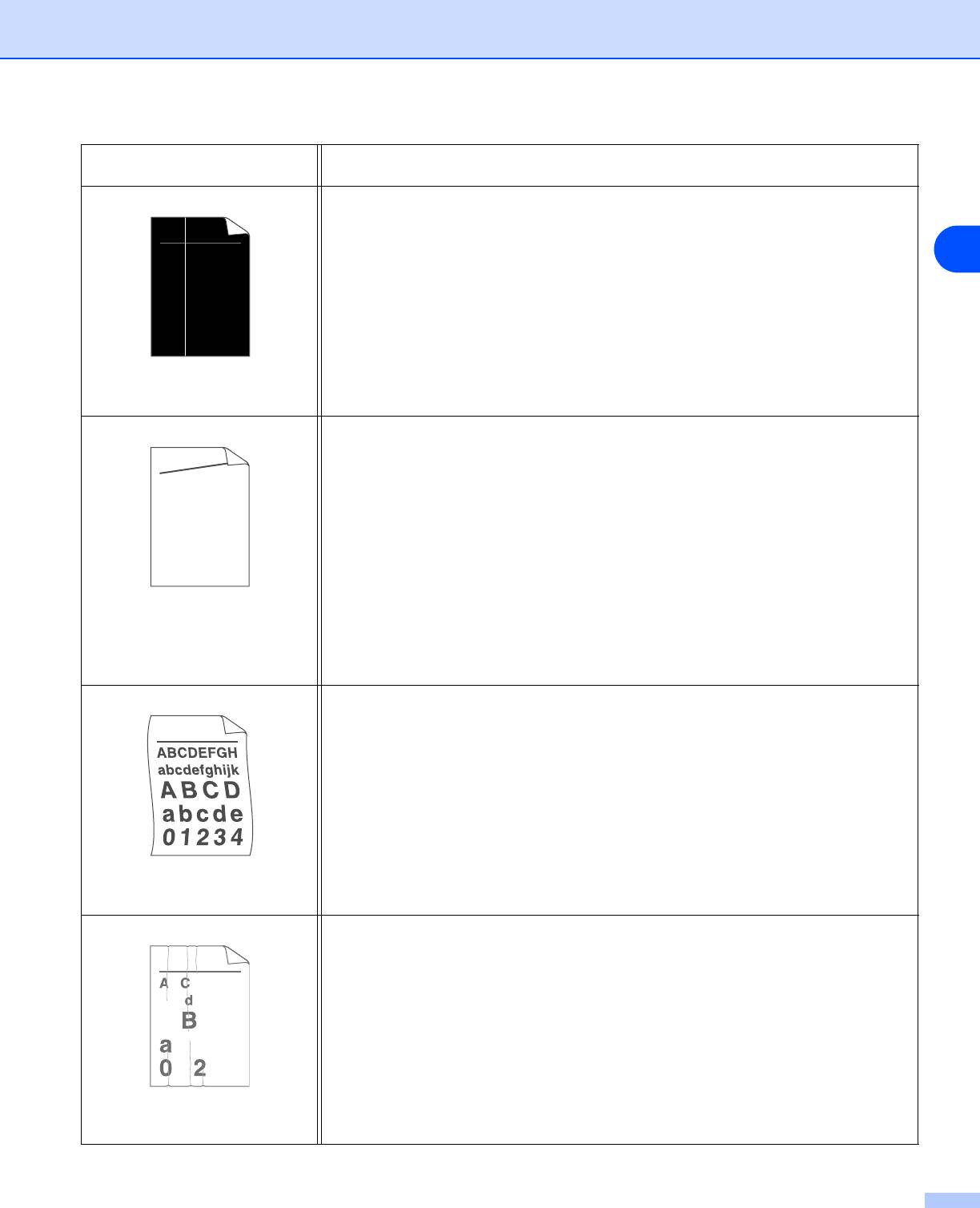
Устранение неисправностей
Примеры низкого качества
Рекомендация
печати
■ Протрите окно сканера мягкой тканью. См. Чистка внутренних
поверхностей принтера на стр. 5-12.
■ Возможно, поврежден картридж с тонером. Установите новый картридж
ABCDEFGH
6
с тонером. См. Замена картриджа с тонером на стр. 5-3.
abcdefghijk
ABCD
abcde
01234
Белые линии вдоль
страницы
■ Убедитесь, что бумага или другой носитель печати правильно загружены
в лоток для бумаги, а направляющие не слишком слабо и не слишком
сильно зажимают стопку бумаги.
ABCDEFGH
■ Правильно установите направляющие бумаги. См. Печать на обычной
abcdefghijk
бумаге, высокосортной бумаге и прозрачных пленках из лотка для бумаги
ABCD
на стр. 1-7.
abcde
■ Если используется щель подачи бумаги вручную, см. Печать на обычной
01234
бумаге, высокосортной бумаге и прозрачных пленках из щели подачи
бумаги вручную. на стр. 1-10.
Скошенная печать
■
Возможно, переполнен лоток для бумаги. См.
Печать на обычной бумаге,
высокосортной бумаге и прозрачных пленках из лотка для бумаги
на стр. 1-7.
■ Проверьте тип и качество бумаги. См. Какую бумагу можно
использовать? на стр. 1-4.
■ Проверьте тип и качество бумаги. Причиной скручивания может стать
высокая температура или влажность. См. Какую бумагу можно
использовать? на стр. 1-4.
■ Если принтер используется нечасто, вероятно, бумага слишком долго
находилась в лотке для бумаги. Переверните стопку бумаги в лотке для
бумаги. Попробуйте также перебрать бумагу, а затем повернуть ее на
180° в лотке для бумаги.
Скрученная или волнистая
страница
■ Убедитесь, что бумага правильно загружена. См. Печать на обычной
бумаге, высокосортной бумаге и прозрачных пленках из лотка для бумаги
на стр. 1-7.
B DEFGH
■ Проверьте тип и качество бумаги. См. Какую бумагу можно
abc efghijk
использовать? на стр. 1-4.
ACD
■ Переверните стопку бумаги в лотке или попробуйте повернуть ее на 180°
bcde
в приемном лотке.
134
Бумага смята или со
складками
6 - 14
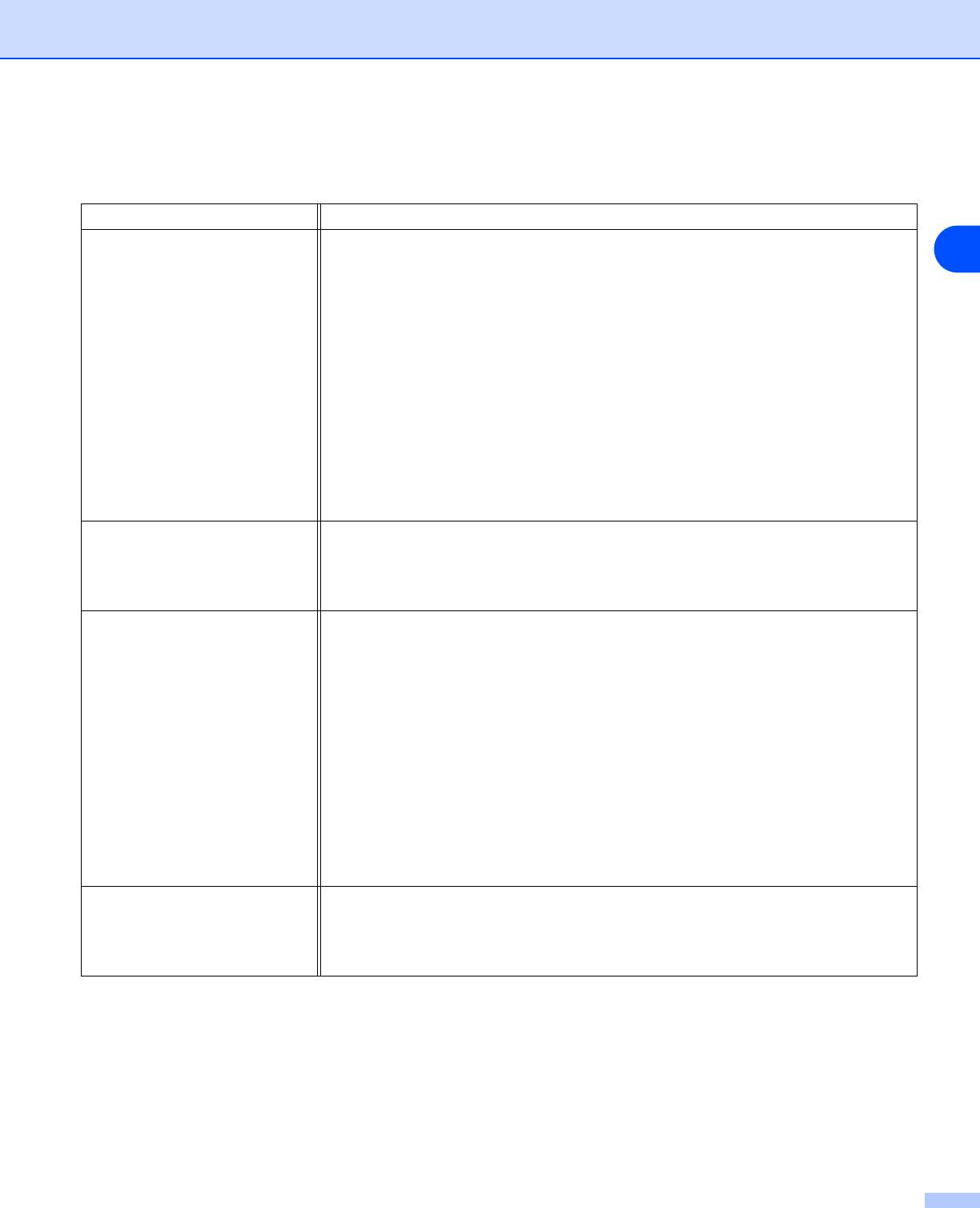
Устранение неисправностей
Устранение проблем печати
Проблема Рекомендация
Непредвиденная печать или
■ Убедитесь, что кабель принтера не слишком длинный. Рекомендуется
6
распечатка ненужных
использовать кабель параллельного интерфейса или кабель USB длиной
данных.
не более 2-х метров.
■ Убедитесь, что кабель принтера не поврежден и не переломлен.
■ Если используется устройство переключения интерфейсов, удалите его.
Подключите компьютер непосредственно к принтеру и повторите
попытку.
■ Убедитесь, что выбран правильный драйвер принтера с помощью
команды "Использовать по умолчанию".
■ Убедитесь, что принтер не подсоединен к порту, к которому также
подключено запоминающее устройство или сканер. Отсоедините все
другие устройства и подключите к порту только принтер.
■ Отключите монитор состояния на вкладке Параметры устройства в
драйвере принтера.
Принтер не распечатывает
■ Нажмите кнопку Go, чтобы распечатать данные, остающиеся в принтере.
страницы документа
Отмените задание печати, чтобы удалить данные, оставшиеся в
полностью. Печатается
принтере, см. Отмена печати на стр. 3-7.
сообщение об ошибке
ПАМЯТЬ ЗАПОЛНЕНА.
■ Уменьшите разрешение печати или сложность документа.
Принтер не распечатывает
■ Нажмите кнопку Go, чтобы распечатать данные, остающиеся в принтере.
страницы документа
Отмените задание печати, чтобы удалить данные, оставшиеся в
полностью. Выводится
принтере, см. Отмена печати на стр. 3-7.
сообщение об ошибке
ПЕРЕГРУЗКА ПЕЧАТИ.
■ Если после этого ошибка не будет устранена, уменьшите разрешение
печати или сложность документа.
■ Установите режим защиты страницы АВТО с помощью входящего в
комплект драйвера для Windows
®
.
■ Измените перечисленные ниже установки во входящем в комплект
драйвере для Windows
®
и повторите попытку. Оптимальная комбинация
следующих установок будет отличаться в зависимости от документа.
• Графический режим
• Режим TrueType
• Использовать шрифты TrueType
®
принтера
Верхние или нижние
■ Настройте верхнее и нижнее поля документа.
колонтитулы отображаются
при просмотре документа на
экране, но отсутствуют на
распечатке.
6 - 15
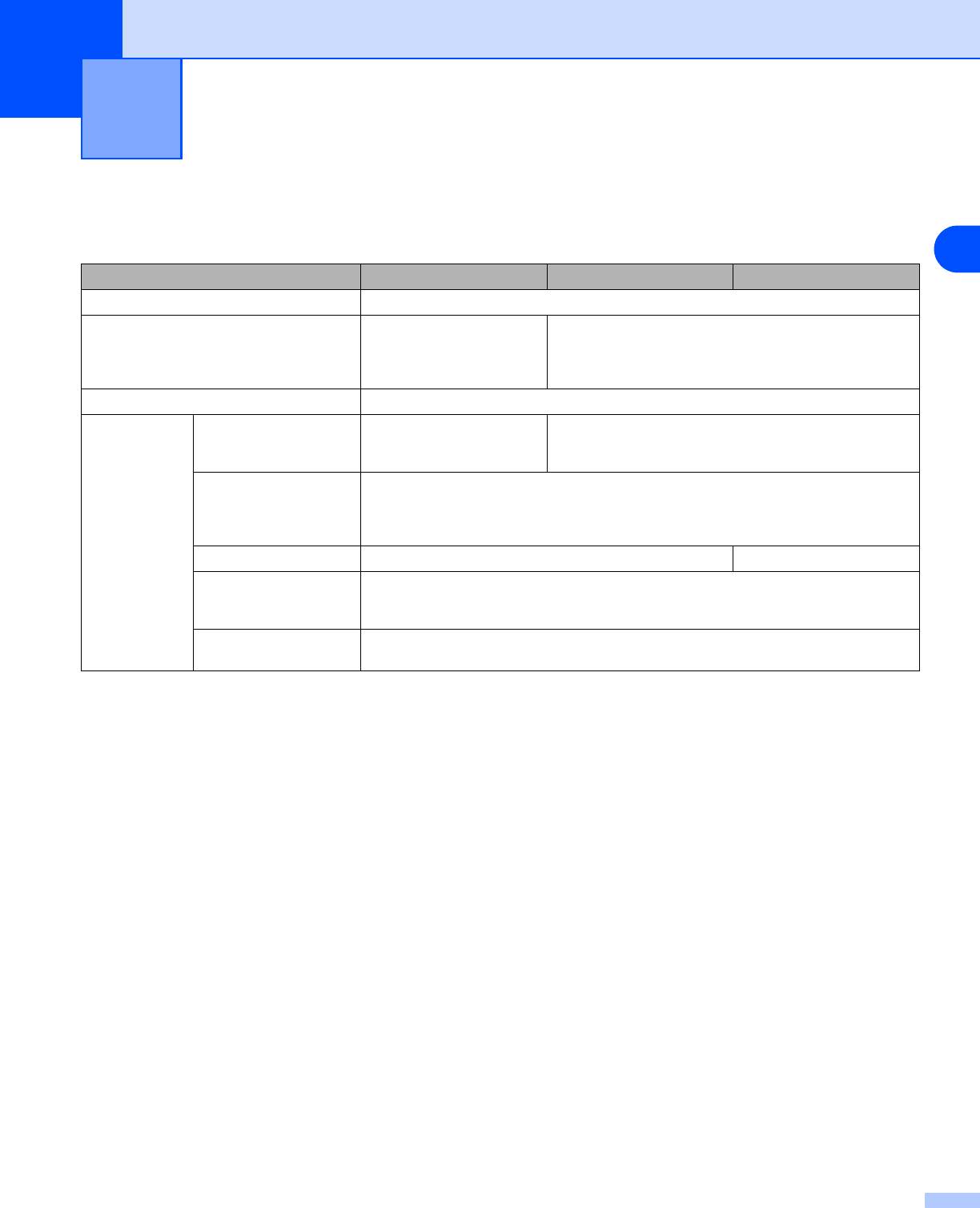
Приложение
A
Технические характеристики принтера
Механизм
A
Модель HL-2030 HL-2040 HL-2070N
Технология Электрофотографическая
Скорость печати До 17 страниц в минуту
До 20 страниц в минуту (формат Letter)
(формат Letter)
До 20 страниц в минуту (формат A4)
До 16 страниц в минуту
(формат A4)
*1
Время печати первой страницы Менее 10 секунд
Разрешение Windows
®
95 и
не применяется HQ1200
Windows NT
®
4.0
600 т/д
300 т/д
Windows
®
98/Me,
HQ1200
Windows
®
2000/XP
600 т/д
300 т/д
DOS не применяется 600 т/д
Mac OS
®
HQ1200
600 т/д
300 т/д
Linux 600 т/д
300 т/д
*1 Из лотка для бумаги
A - 1
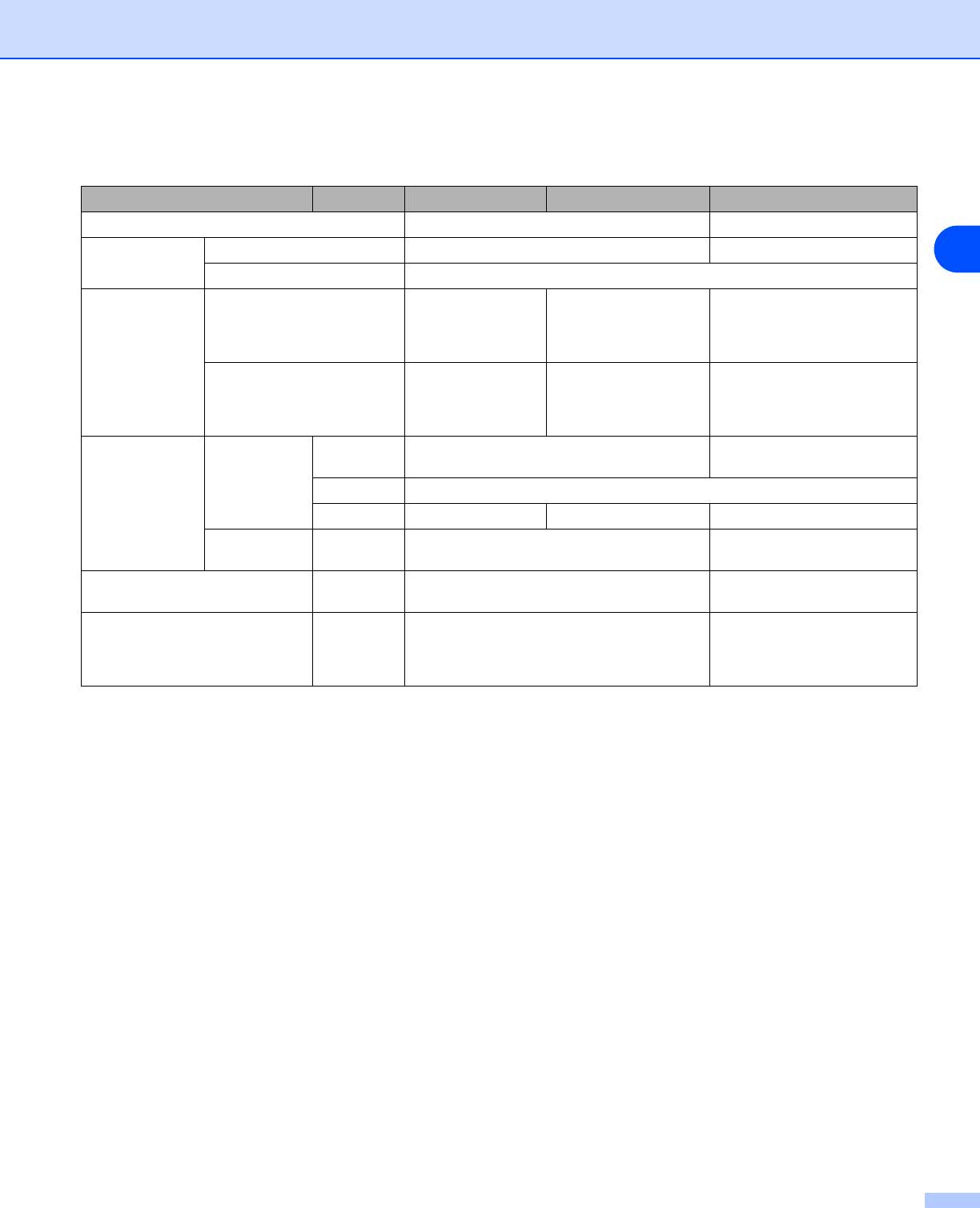
Приложение
Контроллер
Модель HL-2030 HL-2040 HL-2070N
Процессор Fujitsu SPARClite 96 МГц Fujitsu SPARClite 133 МГц
Память Стандартно 8 Мб 16 Mб
A
Дополнительно не применяется
Интерфейс Стандартный Полноскоростно
Полноскоростной
Полноскоростной USB
*2
*2
*2
й USB 2.0
USB 2.0
,
2.0
, Параллельный IEEE
параллельный IEEE
1284, 10/100BASE-TX
1284
Дополнительно Беспроводной
Беспроводной IEEE
Беспроводной IEEE
IEEE 802.11b
802.11b (NC-2200w)
802.11b (NC-2200w)
(NC-2200w)
10/100BASE-TX
(NC-2100p)
Сетевое
Протоколы 10/100
не применяется TCP/IP
подключение
BASE-TX
NC-2200w TCP/IP
NC-2100p не применяется TCP/IP, NetBEUI не применяется
*3
Инструмент
не применяется BRAdmin Professional
*4
управления
Управление через Web
Эмуляция GDI PCL6, Epson FX-850, IBM
ProPrinter XL
Встроенные шрифты не применяется 49 масштабируемых
шрифтов, 12 растровых
шрифтов, 11 штриховых
*5
кодов
*2 USB не поддерживается в Windows
®
95 и Windows NT
®
4.0.
*3 Утилита управления компании Brother для Windows
®
.
*4 Для управления устройством используется стандартный веб-браузер.
*5 Code39, Interleaved 2 из 5, EAN-8, EAN-13, UPC-A, UPC-E, EAN-128, Codabar, FIM (US-PostNet), ISBN,
Code128
A - 2
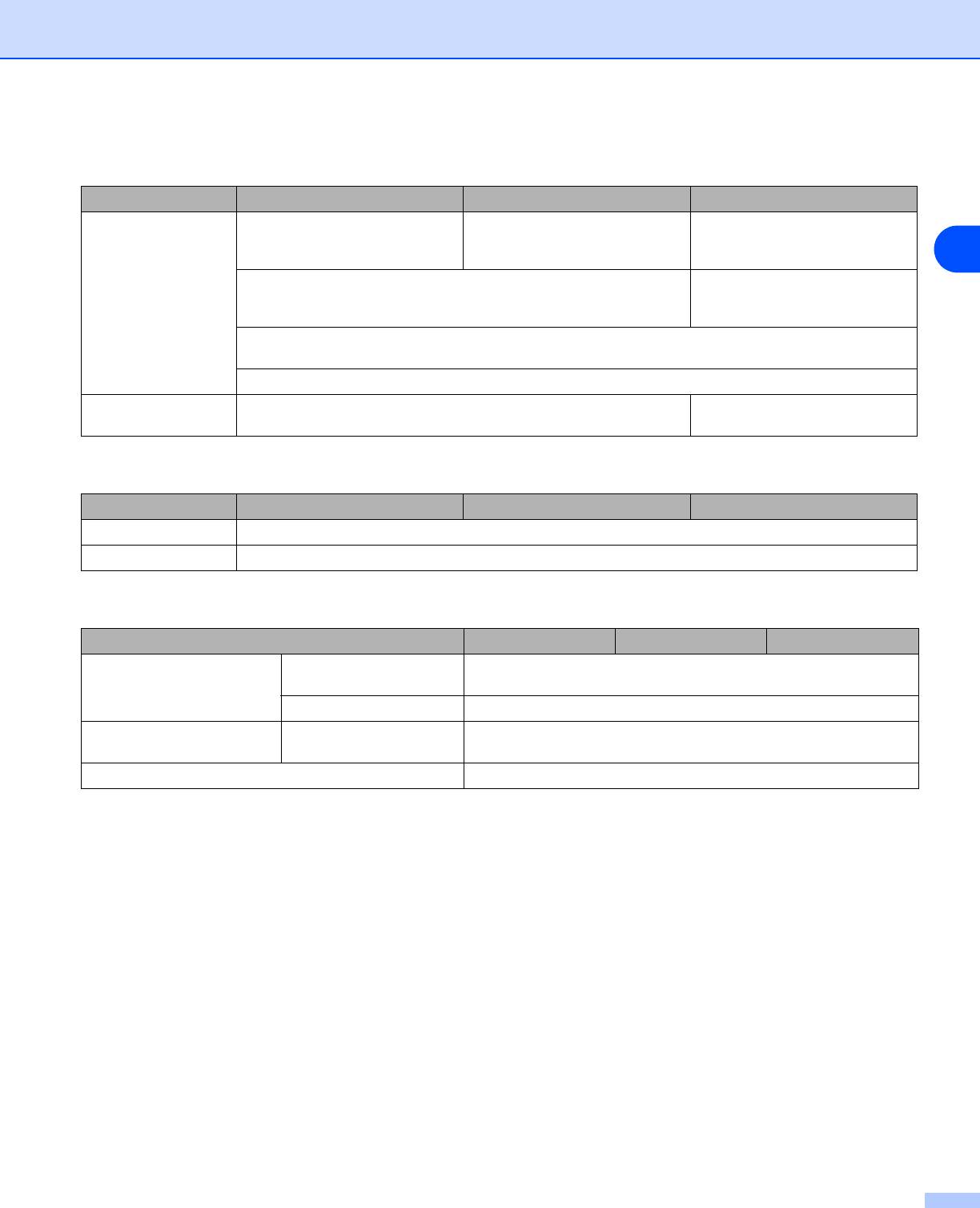
Приложение
Программное обеспечение
Модель HL-2030 HL-2040 HL-2070N
Драйвер
Драйвер GDI для Windows
®
Драйвер GDI для Windows
®
Драйвер PCL для Windows
®
принтера
98/Me, Windows
®
2000/XP
95/98/Me, Windows NT
®
4.0,
95/98/Me, Windows NT
®
4.0,
A
Windows
®
2000/XP
Windows
®
2000/XP
не применяется Универсальный драйвер
PCL для Windows
NT
®
4.0,
Windows
®
2000/XP
Драйвер лазерного принтера Brother для Mac
OS
®
версий от 9.1 до 9.2 и Mac OS
®
X
версии 10.2.4 и выше
Драйвер принтера GDI для Linux
*6
*6
Утилиты Интерактивная справка
Интерактивная справка
*7
Driver Deployment Wizard
Панель управления
Модель HL-2030 HL-2040 HL-2070N
Светодиод 4 светодиода
Кнопка 1 кнопка
Обработка бумаги
Модель HL-2030 HL-2040 HL-2070N
8
Подача бумаги*
Щель подачи бумаги
1 лист
вручную
Лоток для бумаги 250 листов
8
Вывод бумаги*
Лицевой стороной
100 листов
вниз
Двусторонняя печать Двусторонняя печать с ручной подачей бумаги
*6 Анимационный фильм с инструкциями по решению проблем
*7 Мастер установки драйверов Driver Deployment Wizard автоматизирует процесс установки принтера в
одноранговой сети.
2
*8 Рассчитано для бумаги плотностью 80 г/м
A - 3
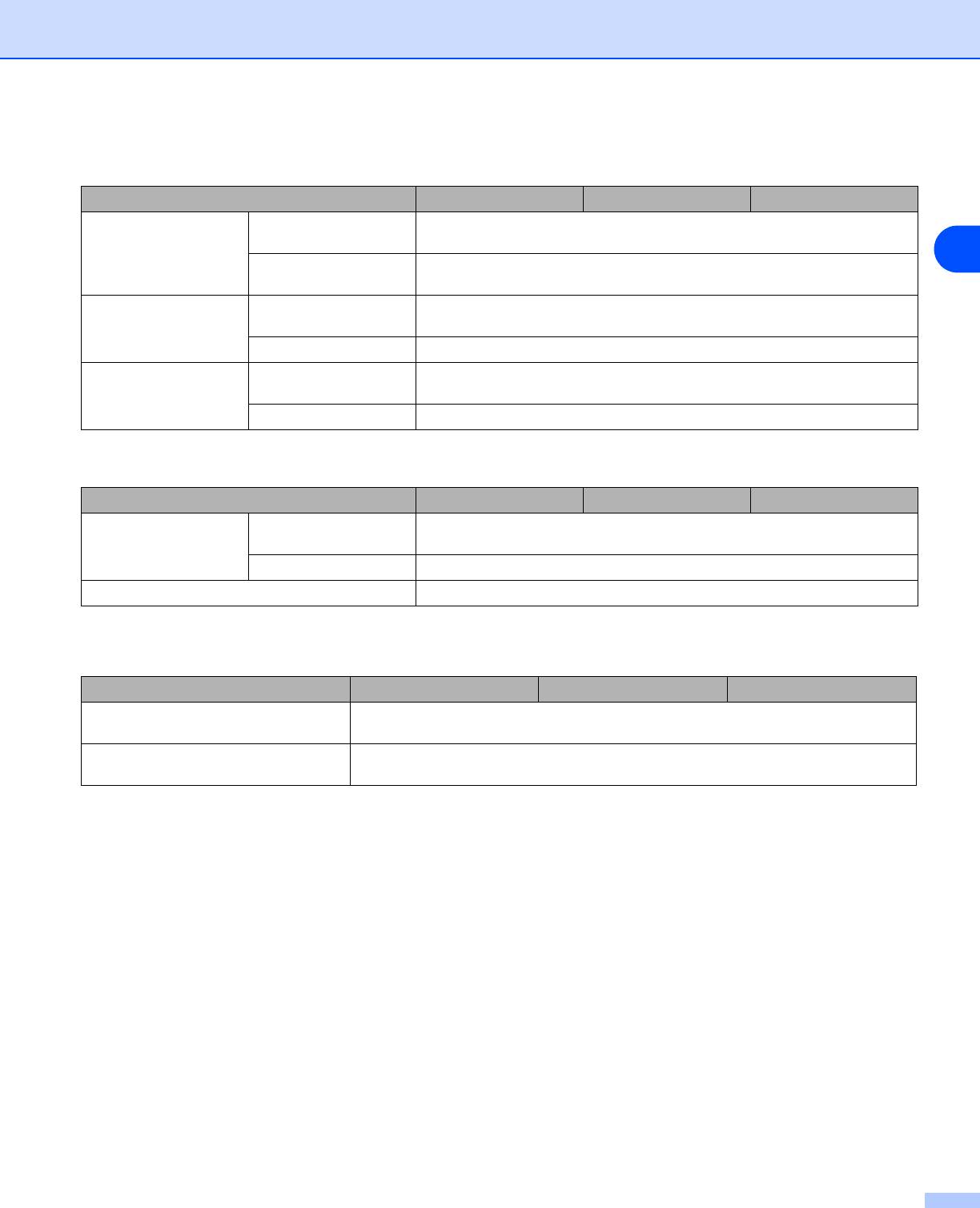
Приложение
Спецификации печатного носителя
Модель HL-2030 HL-2040 HL-2070N
Типы печатных
Щель подачи бумаги
Обычная бумага, высокосортная бумага, вторичная бумага,
носителей
вручную
конверты, этикетки и прозрачные пленки.
A
Лоток для бумаги Обычная бумага, высокосортная бумага, вторичная бумага и
*9
прозрачные пленки
2
Плотность
Щель подачи бумаги
от 60 до 161 г/м
печатных
вручную
носителей
2
Лоток для бумаги от 60 до 105 г/м
Размеры печатных
Щель подачи бумаги
Ширина: от 69,9 до 215,9 мм
носителей
вручную
Длина: от 116 до 406,4 мм
*10
Лоток для бумаги A4, Letter, Legal
, B5(JIS), B5(ISO), Executive, A5, A6, B6(ISO)
Расходные материалы
Модель HL-2030 HL-2040 HL-2070N
Тонер Входящий в
1,500 страниц формата A4/Letter при 5% заполнении
*11
комплект
Стандартный 2500 страниц формата A4/Letter при 5% заполнении
Барабан 12000 страниц формата A4/Letter (1 страница/задание)
Размеры / Вес
Модель HL-2030 HL-2040 HL-2070N
Размеры
371 x 361 x 165,5 мм
(Ширина x Глубина x Высота)
Вес Приблизительно 5,4 кг без узла барабана и картриджа с тонером
Приблизительно 6,5 кг с узлом барабана и картриджем с тонером
*9 До 10 листов
*10 В некоторых регионах не продается бумага формата Legal.
*11 Зависит от модели и страны, в которой приобретен принтер.
A - 4
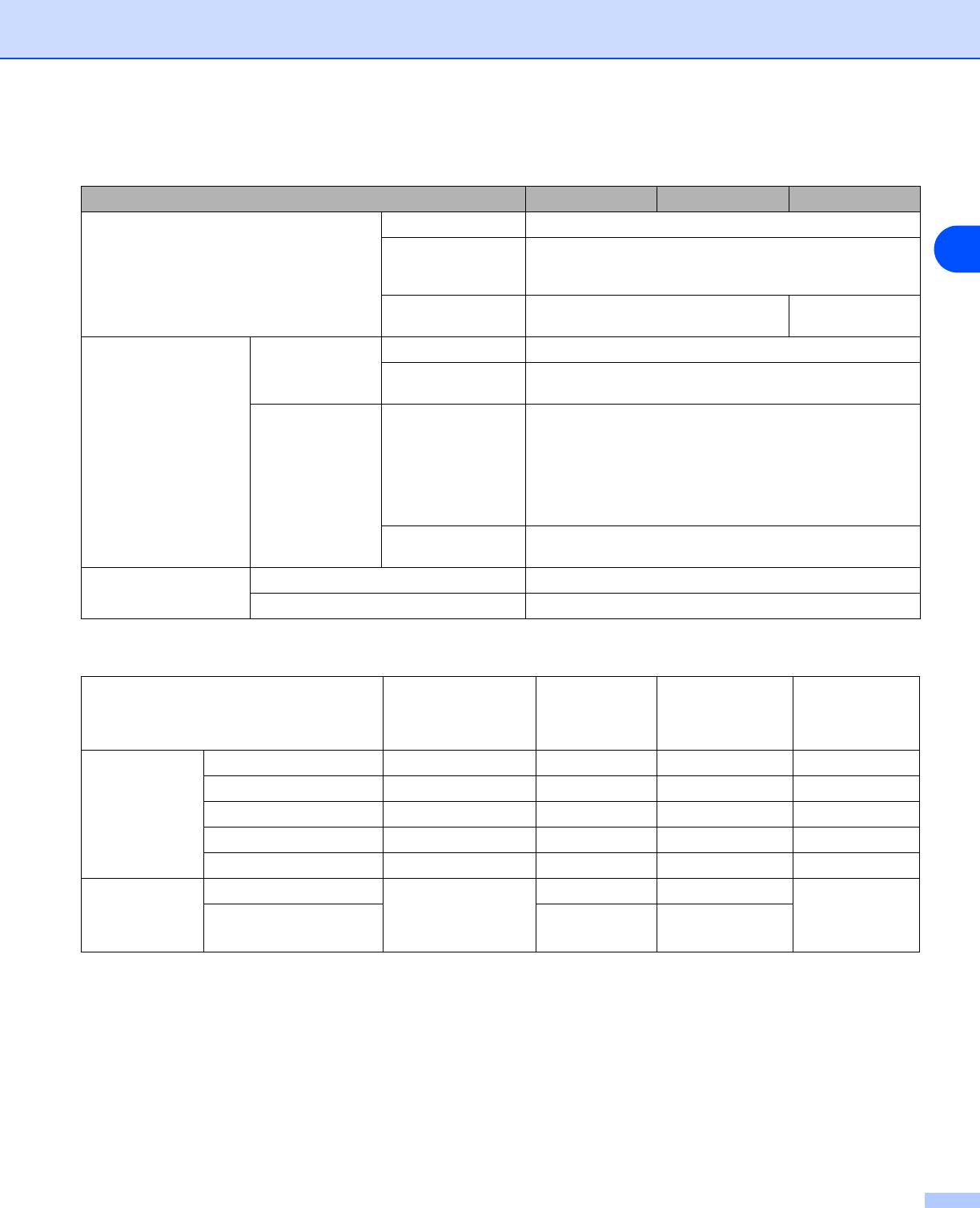
Приложение
Прочие характеристики
Модель HL-2030 HL-2040 HL-2070N
Потребляемая мощность Печать (средняя) Менее 450 Вт при температуре 25 °C
Режим
Менее 70 Вт при температуре 25 °C
A
готовности
(средняя)
Режим ожидания
Менее 5 Вт Менее 7 Вт
(средняя)
Уровень шума Звуковое
Печать Менее 51 дБ (A)
давление
Режим
Менее 51 дБ (A)
готовности
Звуковая
Печать 6,2 Б (A)
мощность
(Офисное оборудование со звуковой мощностью
LWAd > 6,3 Б(A) не предназначено для помещений,
где находятся преимущественно работники
умственного труда. Из-за шумовых излучений
таких устройств, их следует устанавливать в
отдельных помещениях.)
Режим
4,3 Б (A)
готовности
Экология Экономия электроэнергии Да
Экономия тонера Да
Требования к системе
Компьютерная платформа и
Частота
Минимальный
Рекомендуемый
Свободное
версия операционной системы
процессора
объем ОЗУ
объем ОЗУ
пространство
жесткого
диска
*12
Windows
®
95
, 98, 98SE 486/66 МГц 8 Мб 16 Mб 40 Мб
*12
NT
®
Workstation 4.0
Pentium 75 МГц 16 Mб 32 Мб 50 Мб
2000 Professional Pentium 133 МГц 64 Мб 128 Мб 50 Мб
Me Pentium 150 МГц 32 Мб 64 Мб 50 Мб
XP Pentium 300 МГц 128 Мб 128 Мб 50 Мб
Apple
®
OS
®
9.1 - 9.2 Все базовые
32 Мб 64 Мб 50 Мб
13
Macintosh
®
*
модели отвечают
Mac OS
®
X 10.2.4 или
128 Мб 160 Mб
минимальным
выше
требованиям
*12 USB не поддерживается в Windows
®
95 и Windows NT
®
4.0.
*13 Power Macintosh с предварительно установленным Apple портом USB.
A - 5
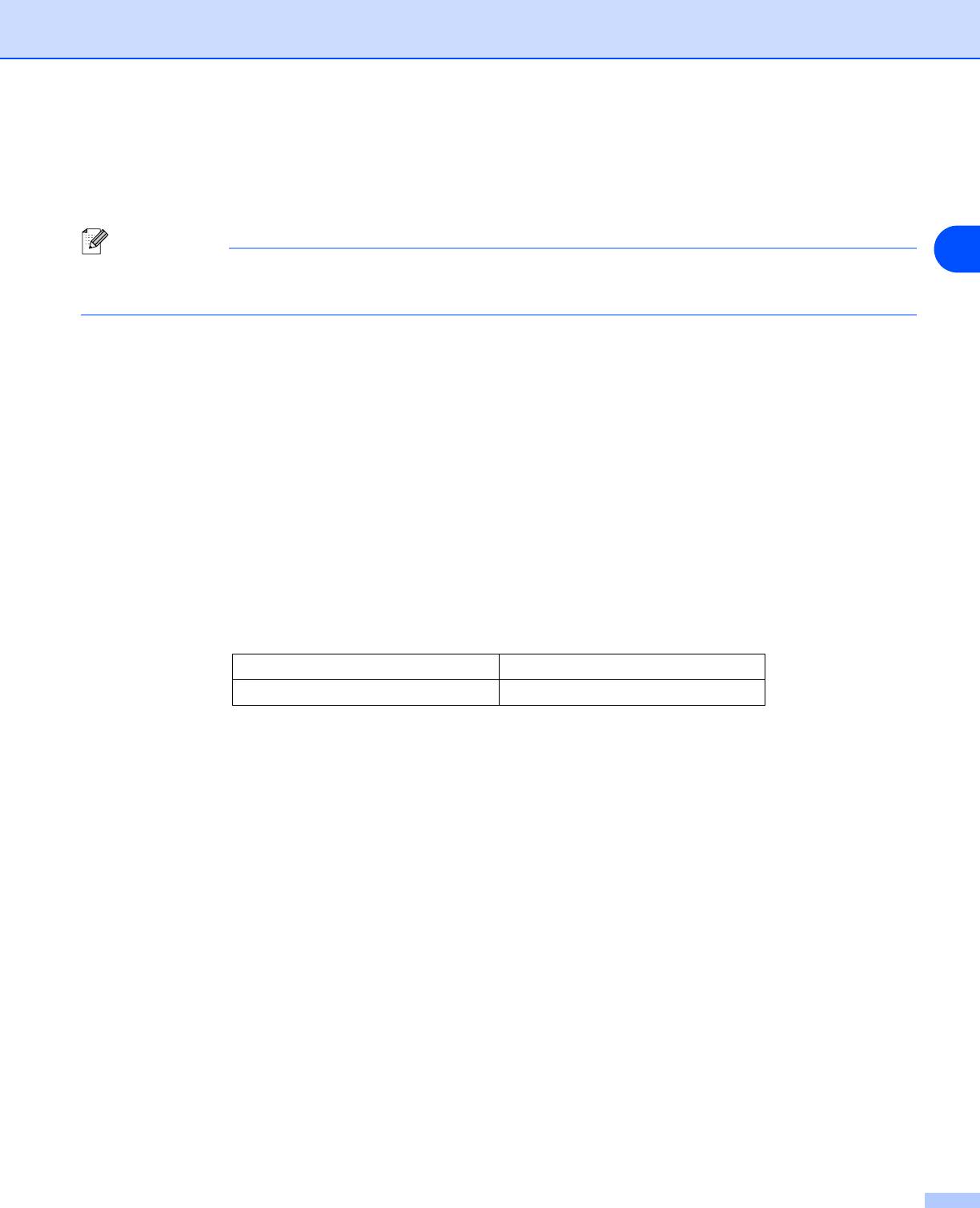
Приложение
Важная информация по выбору бумаги
Этот раздел содержит информацию, которую следует знать при выборе бумаги для использования
в данном принтере.
Примечание
A
При использовании нерекомендованной бумаги в принтере может произойти замятие бумаги или
нарушение подачи бумаги. См. Рекомендуемая бумага на стр. 1-5.
Перед закупкой большого количества бумаги
Убедитесь, что эта бумага подходит для работы с данным принтером.
Бумага для обычных бумажных копий
Бумага различается по назначению, например, бумага для печати и бумага для копирования.
Назначение обычно указывается на упаковке бумаги. Проверьте на упаковке, подходит ли эта
бумага для лазерных принтеров. Используйте бумагу, предназначенную для лазерных принтеров.
Плотность бумаги
Плотность бумаги для обычного применения различается в разных странах. Рекомендуется
2
использовать бумагу плотностью от 75 до 90 г/м
, хотя в данном принтере можно использовать
бумагу как большей, так и меньшей плотности.
Единица измерения Европа
2
г/м
от 80 до 90
Бумага продольной резки и поперечной резки
Целлюлозная масса выравнивается в процессе производства бумаги. Бумагой поперечной резки
называется бумага, в которой волокна расположены параллельно направлению движения бумаги в
принтере.
Различаются два типа бумаги - бумага продольной резки и бумага поперечной резки. В бумаге
продольной резки направление волокон параллельно направлению движения бумаги в принтере. В
бумаге поперечной резки направление волокон перпендикулярно направлению движения бумаги в
принтере. Хотя обычная бумага для копирования преимущественно имеет продольную резку, она
может иметь и поперечную резку. Для работы с данным принтером рекомендуется бумага
продольной резки. Бумага поперечной резки имеет недостаточную прочность для
транспортировочного механизма принтера.
A - 6
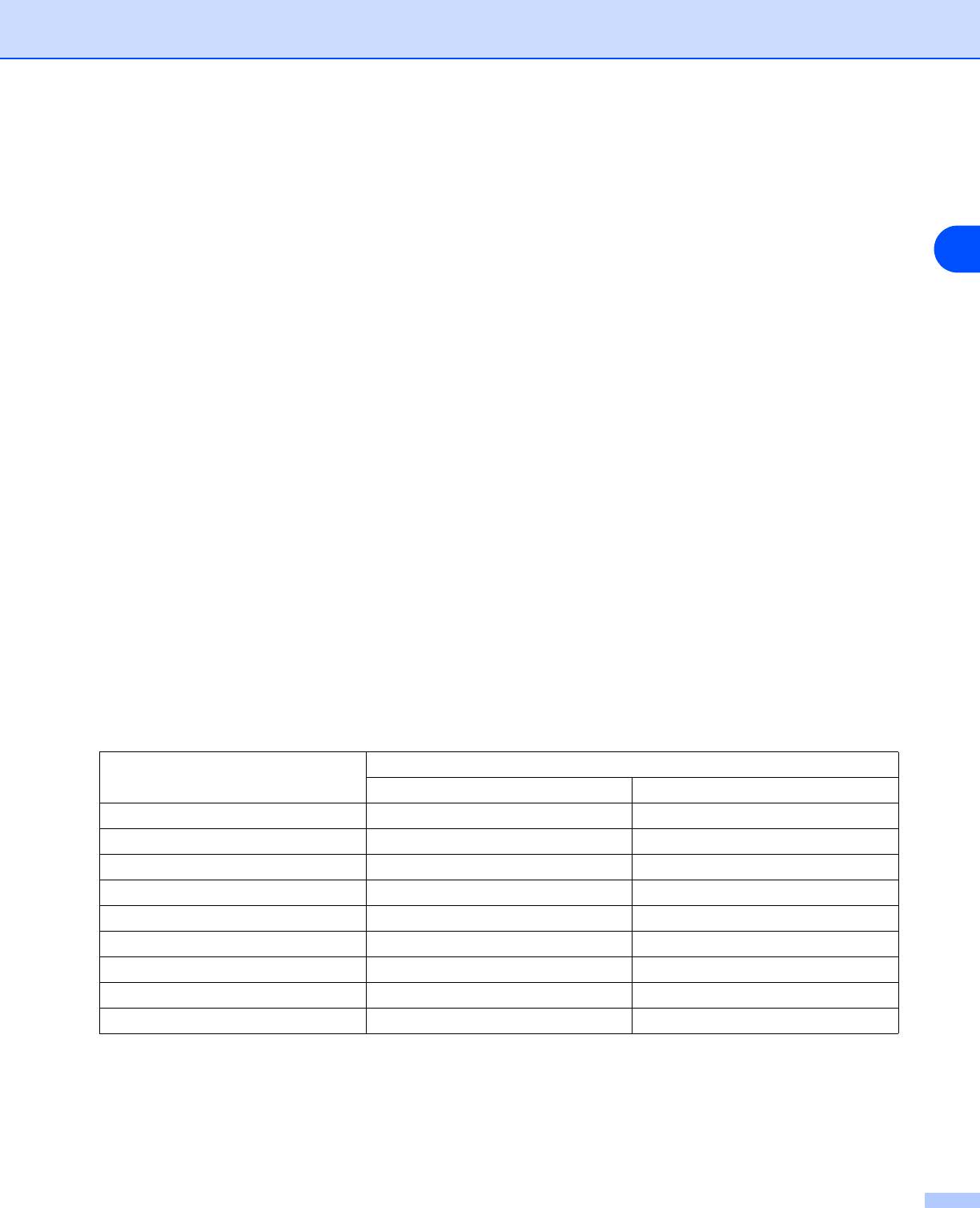
Приложение
Кислотная бумага и нейтральная бумага
Бумагу можно классифицировать на кислотную и нейтральную.
Хотя современные способы производства бумаги зарождались при производстве кислотной бумаги,
в последнее время она заменяется нейтральной бумагой, которая более долговечна и чище
экологически.
A
Однако разные виды кислотной бумаги могут содержаться во вторичной бумаге. С данным
принтером рекомендуется использовать нейтральную бумагу.
Чтобы отличить кислотную бумагу от нейтральной (бескислотной), можно воспользоваться
специальной ручкой для определения кислотной бумаги.
Поверхность для печати
Качество лицевой стороны листа бумаги может несколько отличаться от оборотной стороны.
Обычно сторона для печати обращена к месту открытия стопы бумаги. Обратите внимание на
имеющиеся обозначения стороны для печати на упаковке бумаги. Обычно сторона для печати
обозначается стрелкой.
Влагосодержание
Влагосодержание – это количество воды, оставшейся в бумаге после процесса производства. Это
одна из важных характеристик бумаги. Влагосодержание может сильно изменяться в зависимости
от условий хранения, хотя обычно бумага содержит около 5% воды от массы. Так как бумага сильно
впитывает воду, влагосодержание может иногда составлять 10% в очень влажных помещениях. При
увеличении влагосодержания, резко изменяются характеристики бумаги. Может ухудшиться
закрепление тонера. Для хранения и использования бумаги рекомендуется влажность окружающей
среды от 50% до 60%.
Приблизительная оценка плотности бумаги
2
г/м
фунты
Высокосортная бумага Бумага для карточек
60 16
64 17
75 20
90 24
105 28
120 32
135 36
161 43 90
200 53 110
A - 7
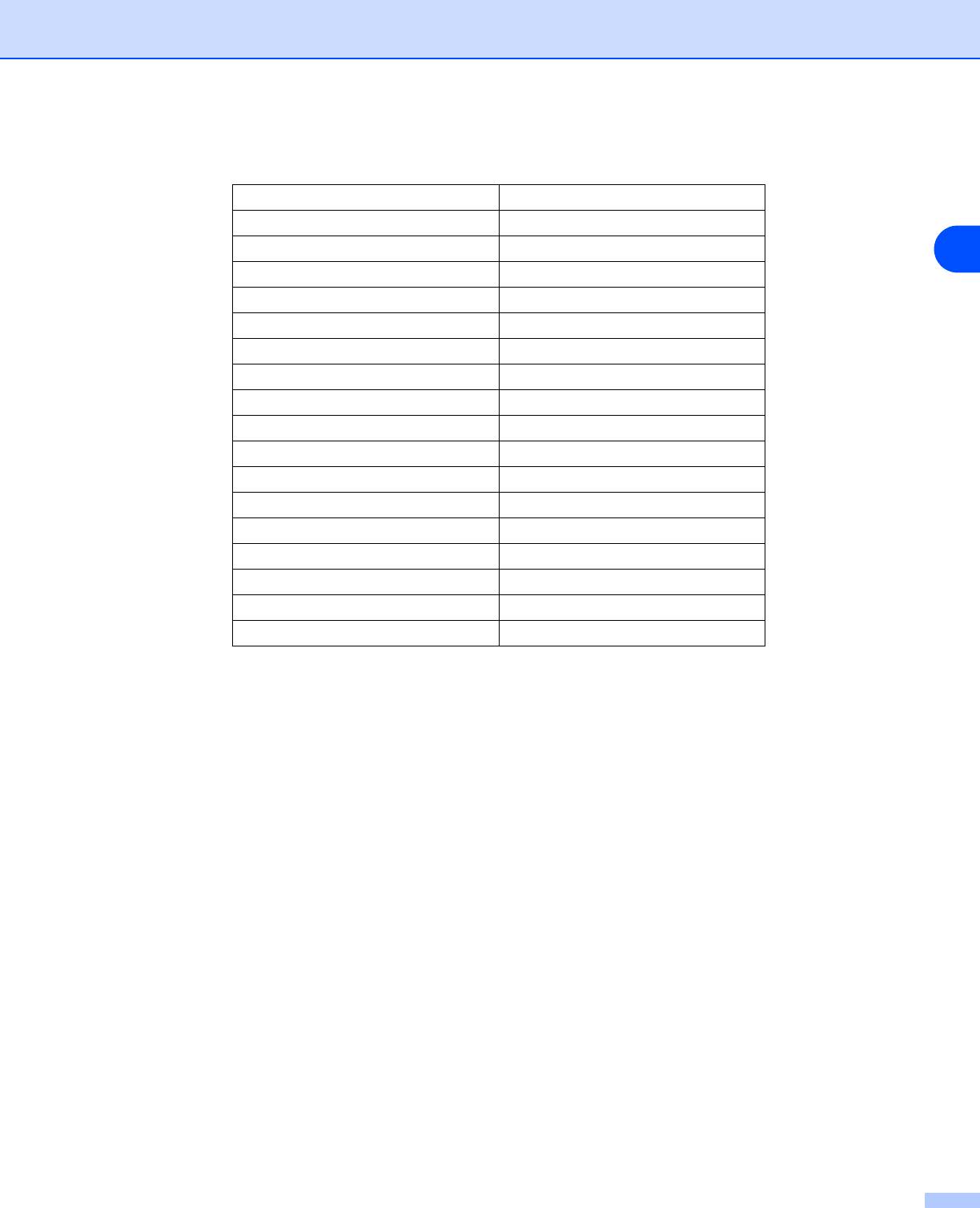
Приложение
Формат бумаги
Формат бумаги мм
Letter
Legal
A
Executive
A4 210 x 297 мм
A5 148 x 210 мм
A6 105 x 148 мм
Конверт Monarch
Конверт №9
Конверт №10
Конверт №11
Конверт DL 110 x 220 мм
Конверт C5 162 x 229 мм
Конверт C6 114 x 162 мм
B5 (JIS) 182 x 257 мм
B5 (ISO) 176 x 250 мм
B6 125 x 176 мм
Folio
A - 8
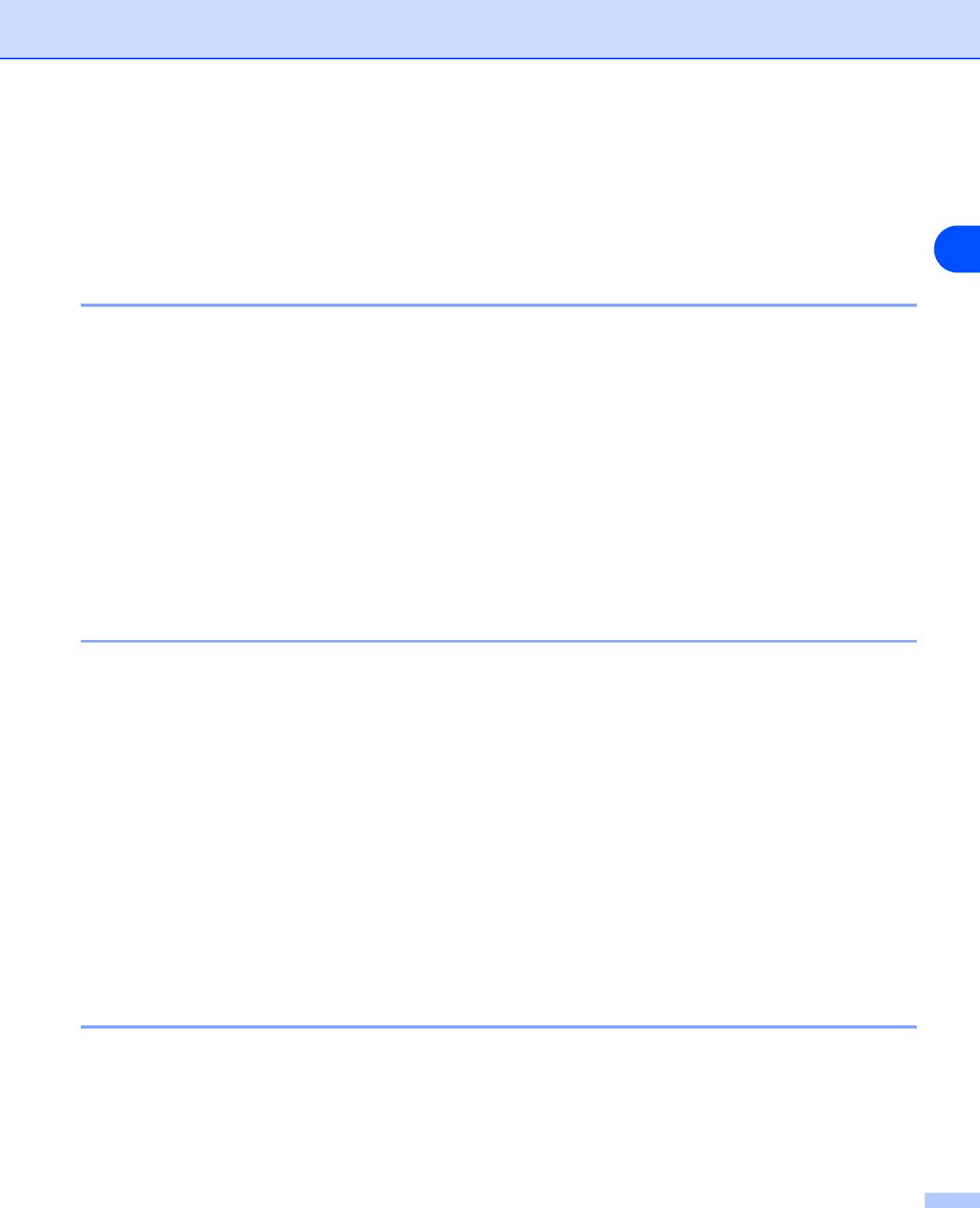
Приложение
Наборы символов и знаков (для HL-2070N)
Для режимов эмуляции принтеров HP LaserJet, IBM Proprinter XL и EPSON FX-850 можно установить
наборы символов и знаков при помощи веб-браузера или программы Remote Printer Console (консоли
удаленного управления принтером).
A
Как использовать веб-браузер
Чтобы использовать веб-браузер, выполните следующие шаги.
1
Наберите в браузере http://IP-адрес принтера/.
Например: http://192.168.1.2/ (если IP-адрес принтера 192.168.1.2)
2
Щелкните Настройки принтера (Printer Settings).
3
Введите имя пользователя и пароль. Имя пользователя по умолчанию admin, пароль по
умолчанию access.
4
Нажмите кнопку OK.
5
Выберите вкладку HP LaserJet, IBM Proprinter XL или EPSON FX-850 и щелкните Настройка
шрифтов (Font Setup).
6
В списке Набор символов (Symbol Set) выберите набор символов, который вы хотите
использовать.
Как использовать Remote Printer Console
Чтобы использовать программу Remote Printer Console, выполните следующие шаги.
Для Windows
®
1
Вставьте диск в дисковод CD-ROM и закройте открывшееся окно автозагрузки.
2
Откройте Проводник Windows
®
и выберите дисковод CD-ROM.
3
Дважды щелкните папку RPC.
4
Информация по установке и использованию программы Remote Printer Console приводится в
файле RPC_User’s_Guide.pdf.
Для Macintosh
®
1
Вставьте диск в дисковод CD-ROM. Дважды щелкните значок HL2000 на рабочем столе.
2
Дважды щелкните папку RPC.
3
Информация по установке и использованию программы Remote Printer Console приводится в
файле RPC_User’s_Guide.pdf.
Перечень наборов символов и знаков.
Наборы символов OCR
При выборе шрифта OCR-A или OCR-B всегда используется соответствующий набор символов.
OCR A (0O)
OCR B (1O)
A - 9
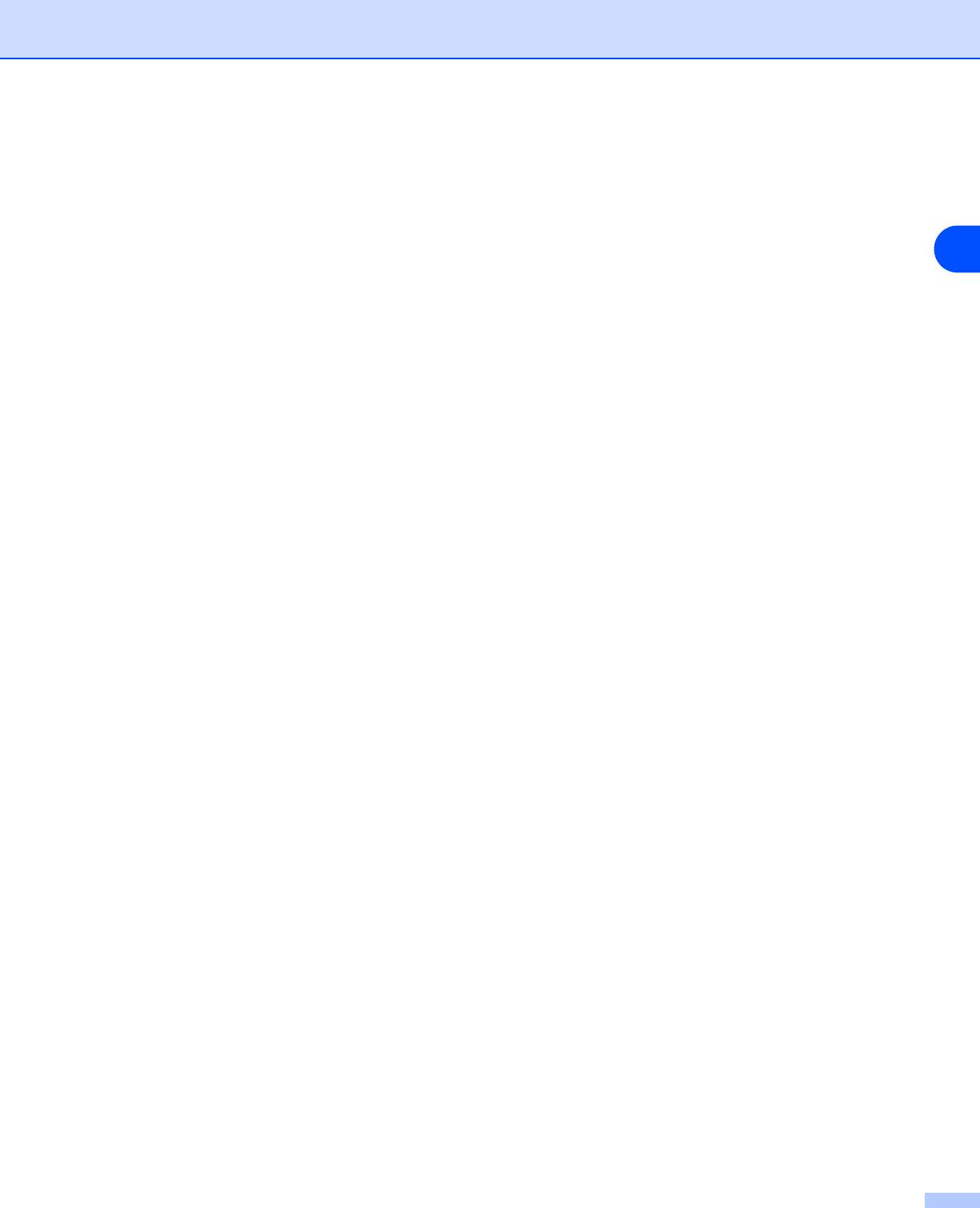
Приложение
Режим HP LaserJet
ABICOMP Brazil / Portugal (13P) ABICOMP International (14P)
Desktop (7J) Greek8 (8G)
HP German (0G) HP Spanish (1S)
A
ISO Latin1 (0N) ISO Latin2 (2N)
ISO Latin5 (5N) ISO Latin6 (6N)
ISO2 IRV (2U) ISO4 UK (1E)
ISO5 ASCII (0U) ISO10 Swedish (3S)
ISO11 Swedish (0S) ISO14 JIS ASCII (0K)
ISO15 Italian (0I) ISO16 Portuguese (4S)
ISO17 Spanish (2S) ISO21 German (1G)
ISO25 French (0F) ISO57 Chinese (2K)
ISO60 Norwegian1 (0D) ISO61 Norwegian2 (1D)
ISO69 French (1F) ISO84 Portuguese (5S)
ISO85 Spanish (6S) ISO8859 / 7 Latin / Greek (12N)
ISO8859 / 15 Latin (9N) ISO8859 / 15 Latin / Cyrillic (10N)
Legal (1U) Math-8 (8M)
MC Text (12J) MS Publishing (6J)
PC8 (10U) PC8 Bulgarian (13R)
PC8 D/N (11U) PC8 Greek Alternate (437G) (14G)
PC8 Latin / Greek (12G) PC8 PC Nova (27Q)
PC8 Turkish (9T) PC775 (26U)
PC850 Multilingual (12U) PC851 Greece (10G)
PC852 East Europe (17U) PC853 Latin3 (Turkish) (18U)
PC855 Cyrillic (10R) PC857 Latin5 (Turkish) (16U)
PC858 Multilingual Euro (13U) PC860 Portugal (20U)
PC861 Iceland (21U) PC863 Canadian French (23U)
PC865 Nordic (25U) PC866 Cyrillic (3R)
PC869 Greece (11G) PC1004 (9J)
Pi Font (15U) PS Math (5M)
PS Text (10J) Roman8 (8U)
Roman9 (4U) Roman Extension (0E)
Russian-GOST (12R) Symbol (19M)
Turkish8 (8T) Ukrainian (14R)
Ventura Math (6M) Ventura Intl (13J)
Ventura US (14J) Windows 3.0 (9U)
A - 10
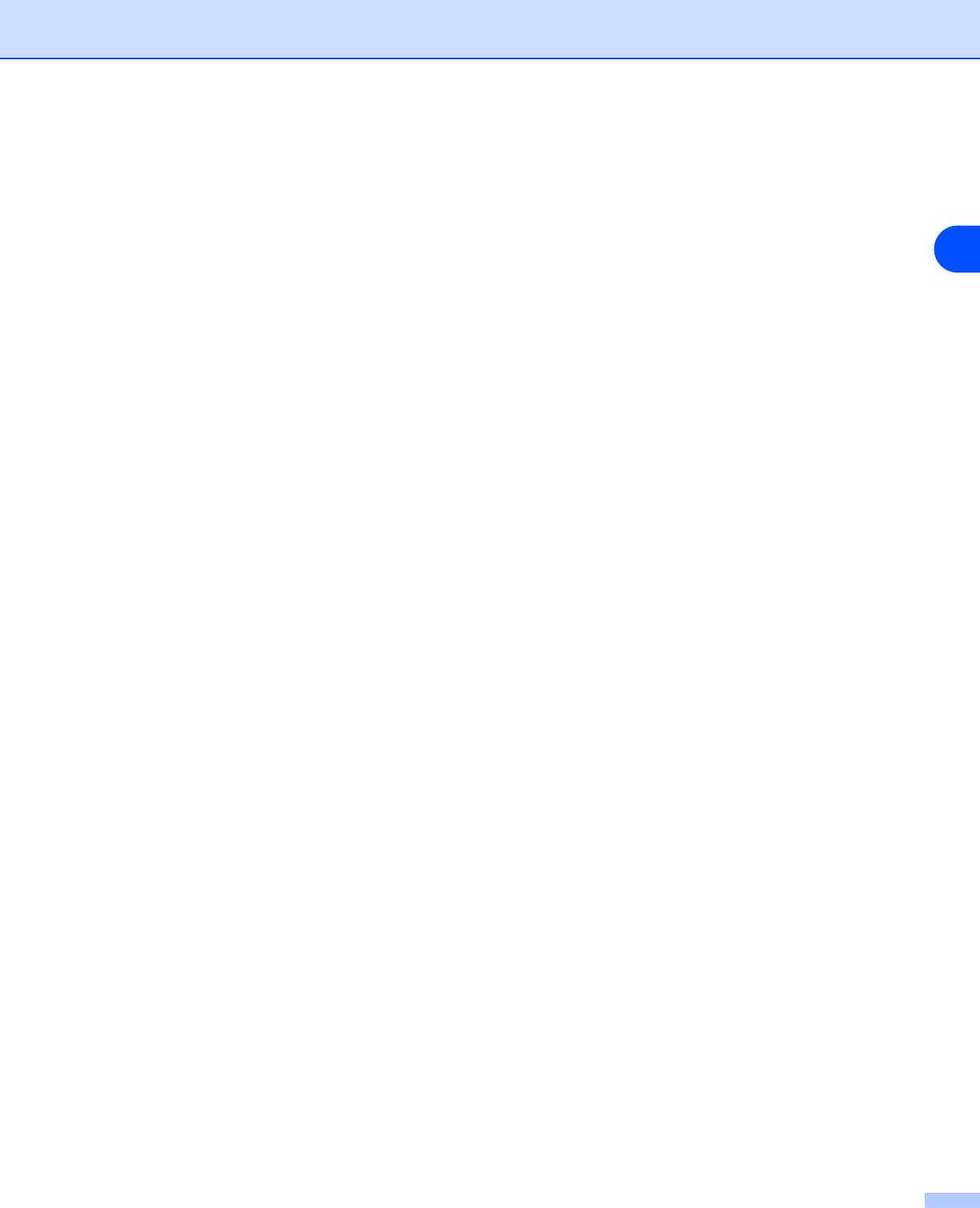
Приложение
Windows Baltic (19L) Windows Cyrillic (9R)
Windows Greek (9G) Windows Latin1 (19U)
Windows Latin2 (9E) Windows Latin5 (5T)
Wingdings (579L)
A
Режим IBM
PC8 PC8 D/N
PC8 Turkish PC850 Multilingual
PC852 East Europe PC860 Portugal
PC863 Canadian French PC865 Nordic
Режим Epson
Danish I Danish II
Dutch French I
French II German
Italian Norwegian
Japanese PC8
PC8 D/N PC8 Turkish
PC850 Multilingual PC852 East Europe
PC860 Portugal PC863 Canadian French
PC865 Nordic South African
Spanish Swedish
UK ASCII I UK ASCII II
US ASCII
A - 11
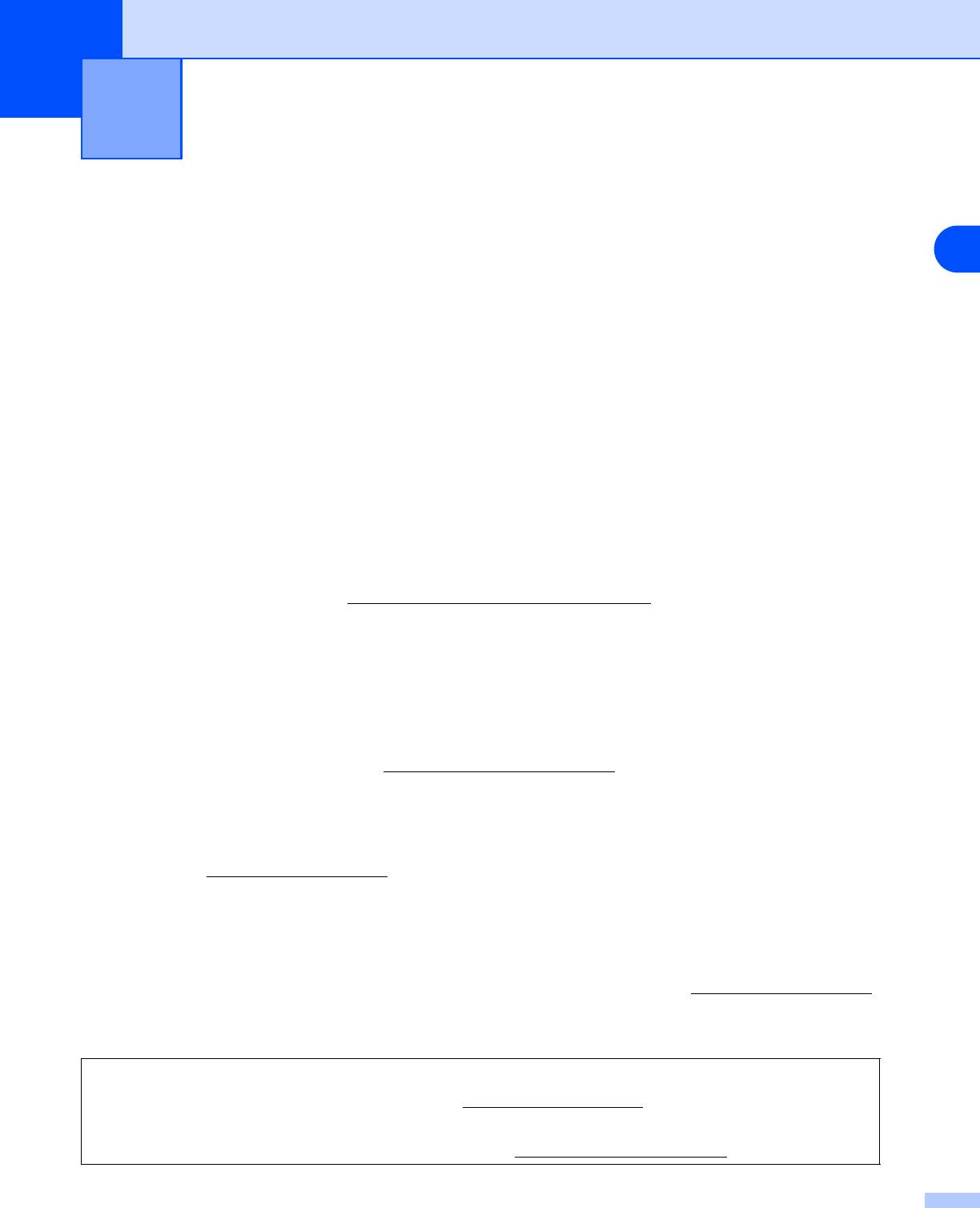
Приложение (Для Европы и других стран)
B
Телефоны компании Brother
ВНИМАНИЕ. Для получения технической поддержки и консультаций по эксплуатации следует
позвонить в офис в стране, где был приобретен принтер. Звонки должны исходить из этой
B
страны.
Зарегистрируйте свое изделие
При регистрации изделия Brother, вы будете зарегистрированы как первоначальный владелец
принтера.
Ваша регистрация в Brother:
■ может служить подтверждением даты покупки принтера в случае утраты чека;
■ может служить обоснованием страхового требования в случаях утраты изделия,
предусматриваемых страховым полисом; и
■ поможет нам информировать вас о расширении функциональных возможностей изделия и
специальных предложениях.
Заполните форму регистрации гарантии Brother или для удобства воспользуйтесь самым
практичным способом регистрации нового изделия в Интернете по адресу
http://www.brother.com/registration/
Часто задаваемые вопросы (FAQs)
Brother Solutions Center — это универсальное средство решения всех вопросов, связанных с
принтером. Вы можете загрузить обновленные драйверы, программное обеспечение и служебные
программы (утилиты), прочитать ответы на часто задаваемые вопросы и советы по поиску и
устранению неисправностей и наиболее эффективному использованию изделий Brother.
http://solutions.brother.com
Можно выбрать эту ссылку, чтобы загрузить обновления драйверов Brother.
Служба работы с клиентами
Посетите сайт http://www.brother.com
для получения контактной информации местных офисов
компании Brother.
Адреса сервисных центров
Информацию о сервисных центрах в Европе можно получить в местном офисе компании Brother.
Контактную информацию офисов в вашей стране можно найти на сайте http://www.brother.com
, где
приводятся адреса и контактные телефоны офисов в Европе.
Адреса в Интернете
Международный веб-сайт компании Brother: http://www.brother.com
Часто задаваемые вопросы (FAQs), поддержку изделий и ответы на технические вопросы,
обновления драйверов и утилиты можно найти на: http://solutions.brother.com
B - 1
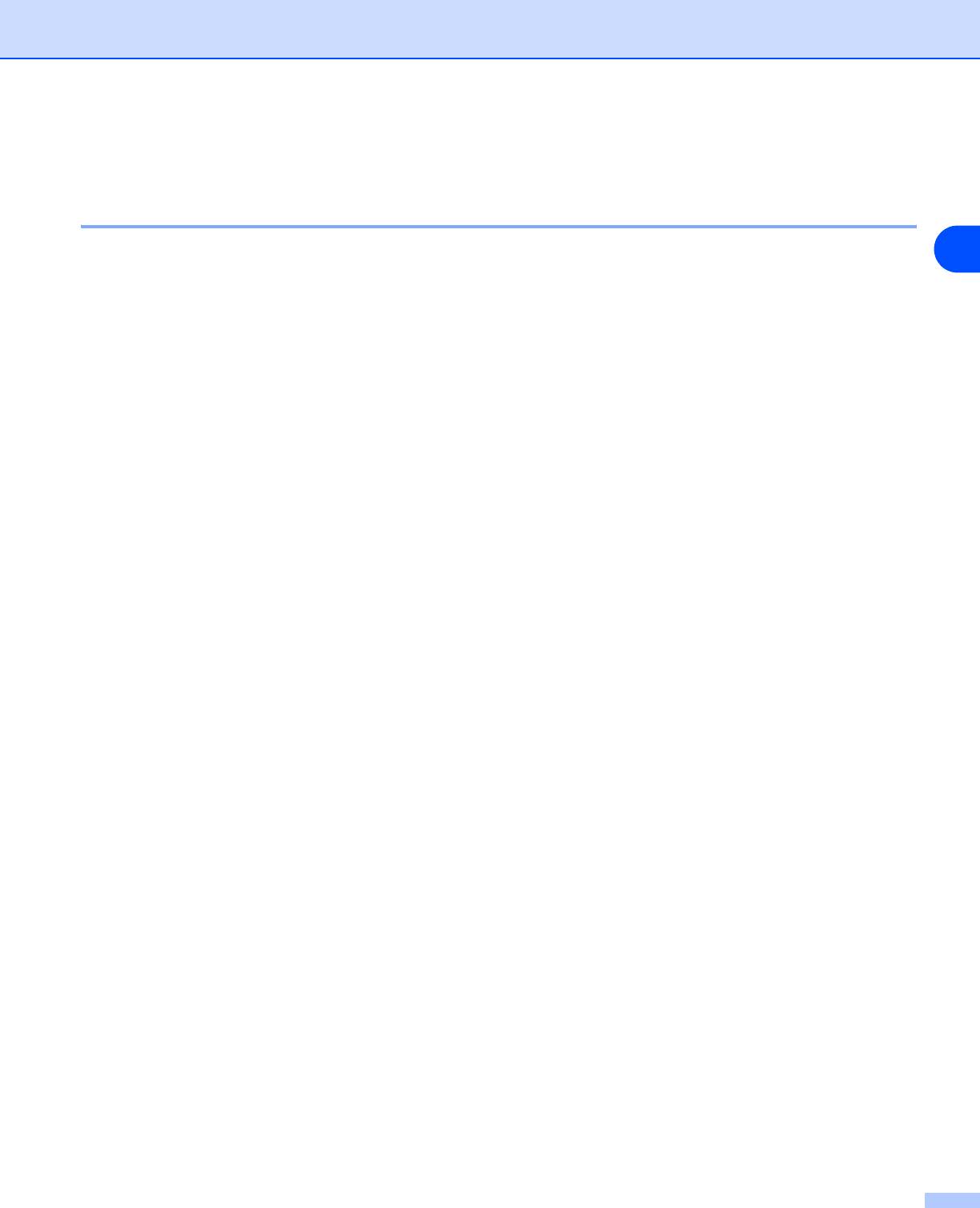
Приложение (Для Европы и других стран)
Важная информация. Нормативы
Радиопомехи (только модели с напряжением питания от 220 до 240 В)
Данный принтер соответствует требованиям EN55022 (Публикация 22 CISPR)/Класс B.
B
Перед началом эксплуатации данного прибора убедитесь, что используются следующие
интерфейсные кабели.
1. Экранированный кабель параллельного интерфейса с витыми парами проводов и маркировкой
«совместим с IEEE 1284».
2. Кабель USB.
Длина кабеля не должна превышать 2 м.
B - 2
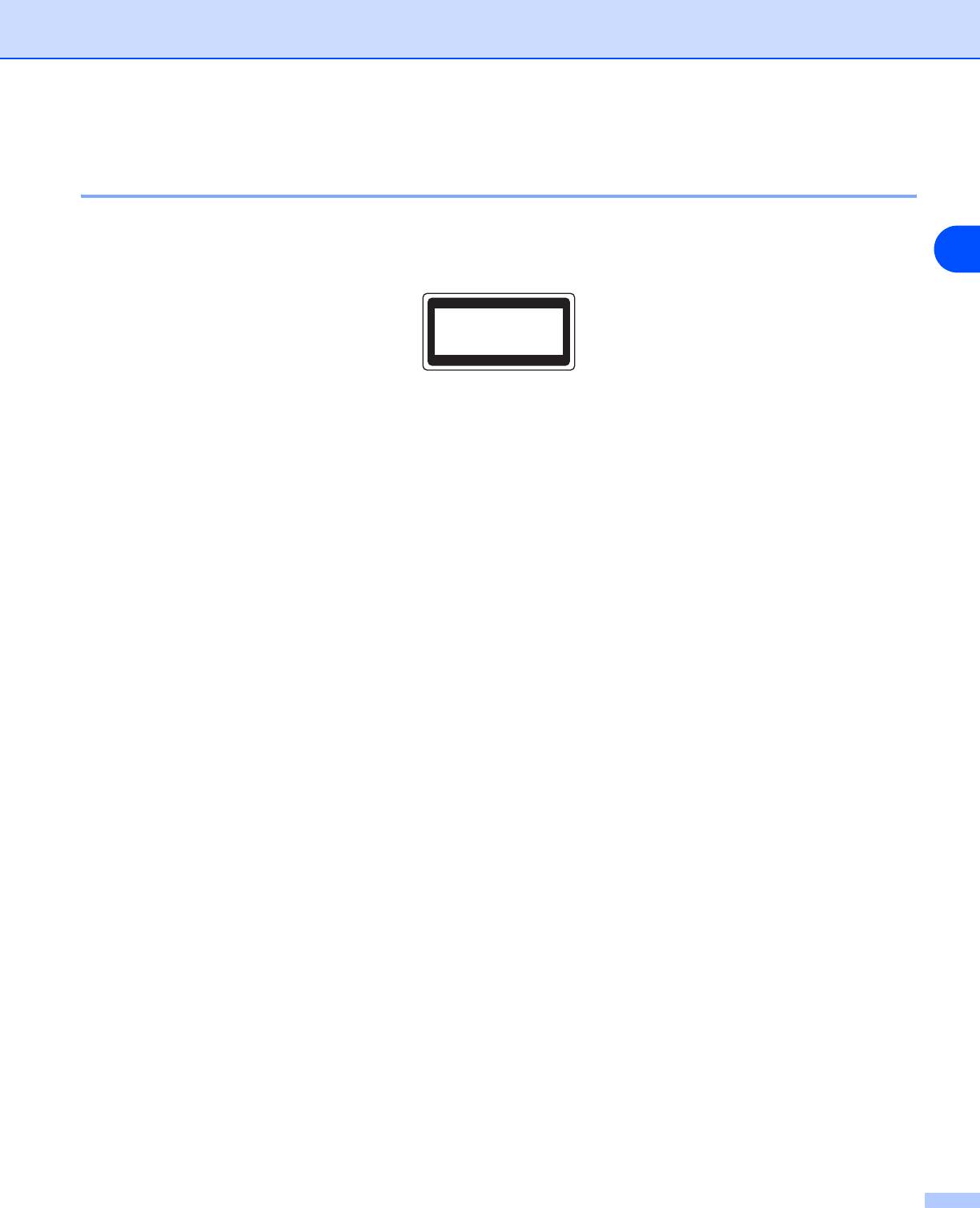
Приложение (Для Европы и других стран)
Спецификация IEC 60825-1
(только модели с напряжением питания от 220 до 240 В)
Этот принтер является лазерным изделием Класса 1 согласно спецификациям IEC 60825-1.
Этикетка, указанная ниже, приклеивается в странах, где это необходимо.
B
CLASS 1 LASER PRODUCT
APPAREIL À LASER DE CLASSE 1
LASER KLASSE 1 PRODUKT
Данный принтер оснащен лазерным диодом Класса 3B, который является источником невидимого
лазерного излучения в устройстве сканирования. Ни при каких условиях не открывайте крышку
устройства сканирования.
Осторожно: Использование органов управления, регулировок и выполнение процедур, не
предусмотренных настоящим руководством пользователя может привести к риску облучения
лазером.
Внутреннее лазерное излучение
Максимальная мощность излучения: 5 мВт
Длина волны: 770 – 810 нм
Класс лазера: Класс 3B
B - 3






