Brother DCP-8020: инструкция
Инструкция к Мфу Brother DCP-8020
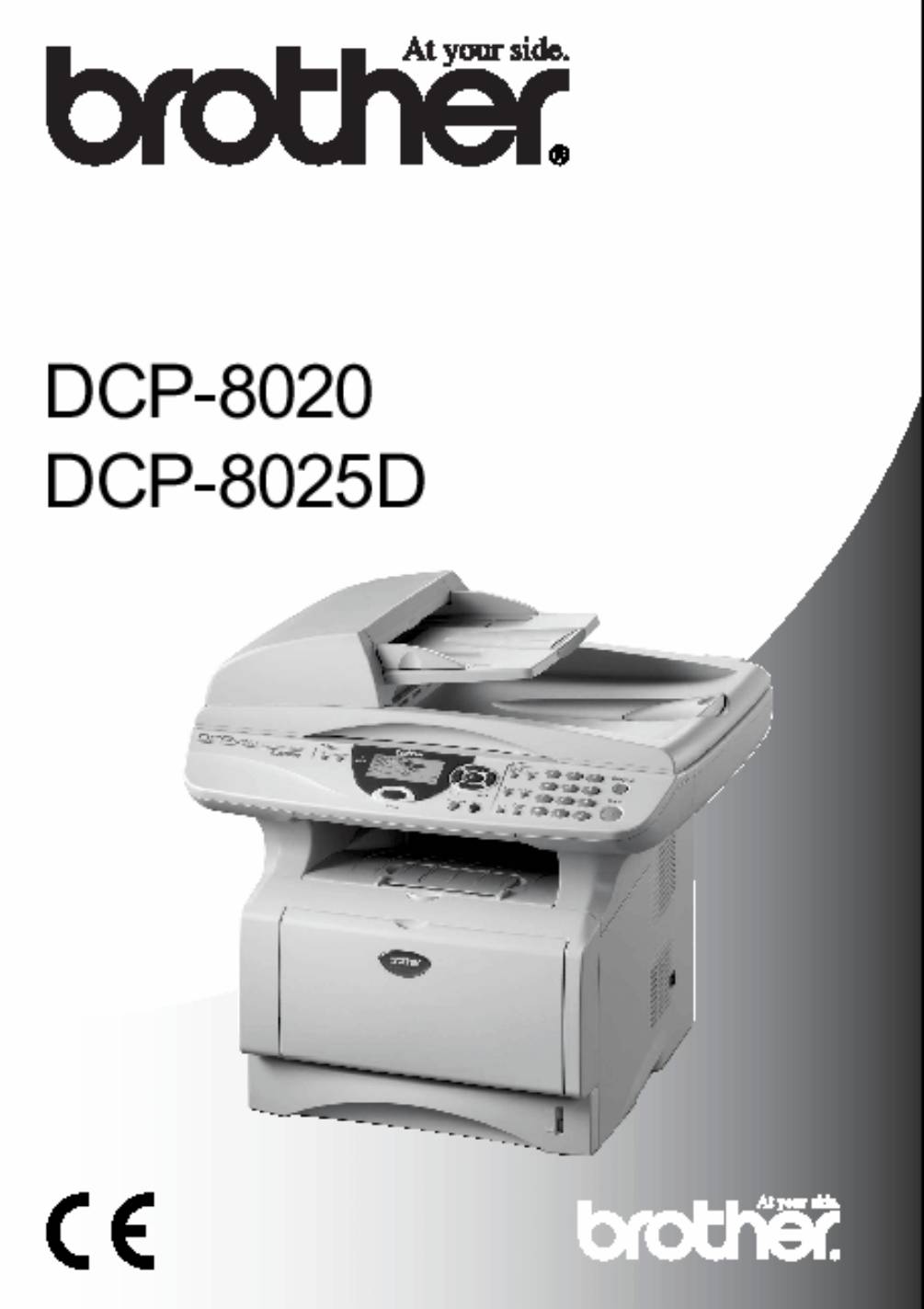
РУКОВОДСТВО ПОЛЬЗОВАТЕЛЯ
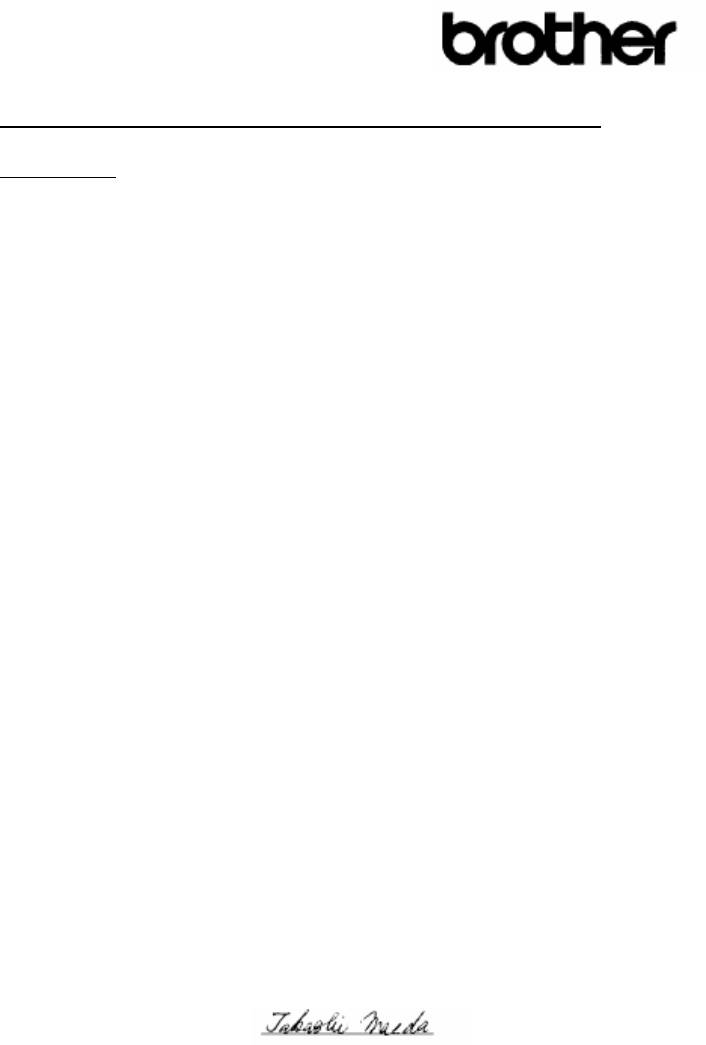
Декларация Соответствия согласно директиве R&TTE
Изготовитель
Brother Industries, Ltd
15-1, Naeshiro-cho, Mizuho-ko,
Нагоя 467-8561 Япония
Завод-изготовитель
Brother Corporation (Asia) Ltd.
Brother Buji Nan Ling Factory
Gold Garden Ind. Nan Ling Village
Buji Rong Gang, Shenzhen, Китай
Brother Industries U.K. Ltd.
Vauxhall Industrial Estate
Ruabon, Wrexham
LL146HA, Великобритания
Настоящим объявляется, что:
Описание изделия: Лазерный принтер
Тип: Группа 3
Модель: DCP-8020, DCP-8025D
находится в соответствии с положениями Директивы R&TTE (1995/EC) и соответствует следующим
стандартам:
Безопасность: EN 60950-2000
Электромагнитная
совместимость: EN55022 Class B,
EN 55024:1998
EN 61000-3-2:1995 +А1:1998+А2:1998
EN61000-3-3: 1995
Год первого присвоения маркировки CE: 2003
Выпущена: Brother Industries Ltd
Дата: 11 декабря 2002года
Место : Нагоя, Япония
Подпись:
Такаши Маеда
Управляющий
Группа Контроля Качества
Отдел Обслуживания Клиентов
Компания по Информации и Документации
i
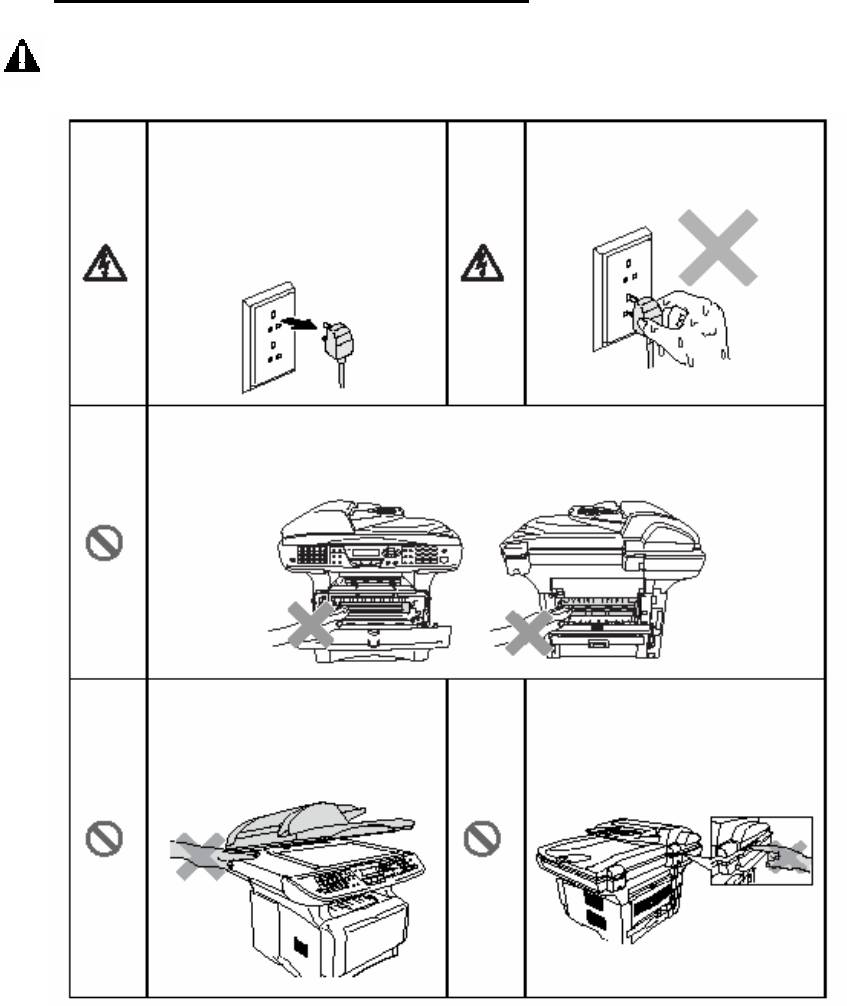
Меры безопасности
Безопасное использование МФЦ
ПРЕДУПРЕЖДЕНИЕ
Внутри аппарата имеются Не беритесь за вилку мокрыми
электроды, находящиеся под руками. Это может привести к
высоким напряжением. Перед электрическому удару.
очисткой или устранением заеда-
ния бумаги выньте вилку сете-
вого шнура из розетки.
Во время работы МФЦ некоторые его внутренние части сильно нагрева-
ются. Во избежание травмы не дотрагивайтесь до областей, показанных
на иллюстрации.
Во избежание травмы не кладите Во избежание травмы не клади-
руки на край МФЦ под крышку те пальцы в область, показанную
документодержателя. на иллюстрации.
ii
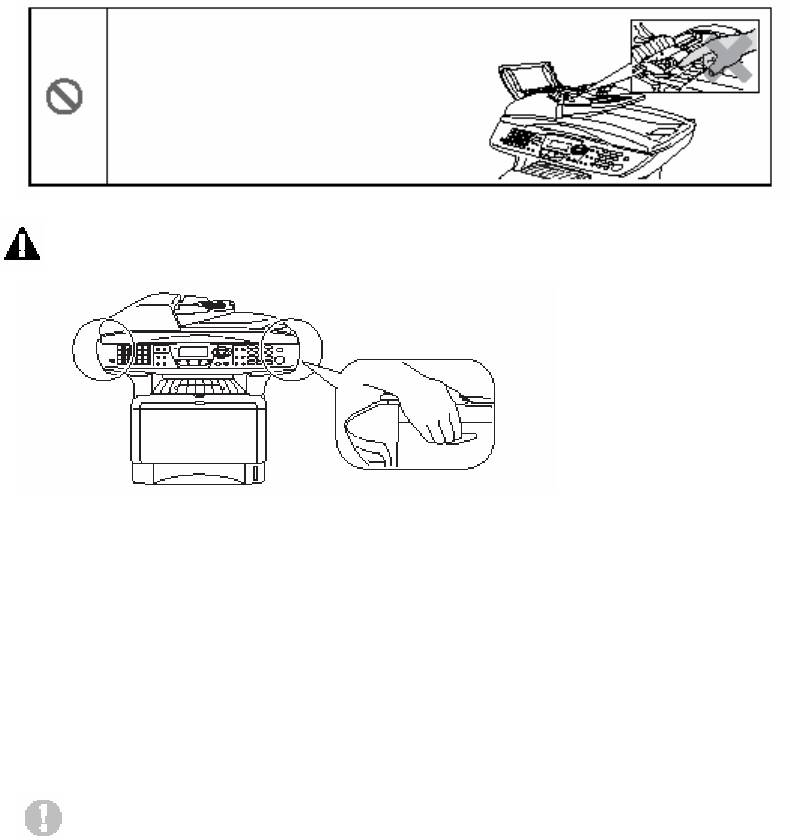
Во избежание травмы не кладите пальцы
В область, показанную на иллюстрации.
ПРЕДУПРЕЖДЕНИЕ
При переноске МФЦ беритесь за захваты, находящиеся под сканирующим устройством.
Не переносите аппарат, держа его за низ.
Аппарат следует устанавливать вблизи сетевой розетки, к которой должен быть обеспечен
легкий доступ.
Не пользуйтесь этим аппаратом вблизи бытовых приборов, в которых используется вода, в
сырых помещениях или вблизи плавательного бассейна.
Установите аппарат на плоскую, устойчивую поверхность, такую, как поверхность стола.
Расположение аппарата должно быть таким, чтобы он не подвергался воздействию
вибрации и сотрясений..
Внимание
Молнии или броски напряжения могут вызвать повреждение аппарата. Рекомендуем
установить в линии электропитания аппарата высококачественное устройство защиты от
перенапряжений, или отсоединять обе эти линии во время грозы.
iii
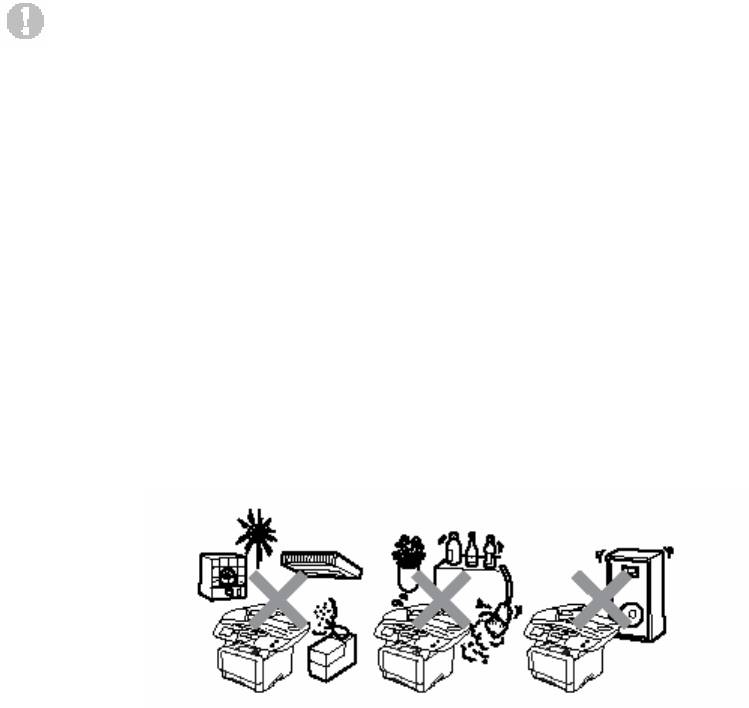
Выбор расположения
Установите аппарат на плоскую, устойчивую поверхность, такую, как поверхность стола.
Расположение аппарата должно быть таким, чтобы он не подвергался воздействию вибрации
и сотрясений. Расположите аппарат вблизи заземленной розетки электросети. Выберите для
аппарата место, температура воздуха в котором находится в пределах от 10 до 32,5°C.
Внимание
Избегайте расположения аппарата в области интенсивного движения людей.
Не располагайте аппарат вблизи радиаторов отопления, кондиционеров, воды, мест
нахождения химикатов или холодильников.
Не подвергайте МФЦ воздействию прямого солнечного света, высоких температур и
влаги. Не устанавливайте аппарата в запыленных помещениях.
Не включайте МФЦ в розетки, которые могут отключаться настенными выключателями,
или автоматическими таймерами.
Аварийное отключение электропитания может привести к стиранию информации,
находящейся в памяти МФЦ.
Не включайте аппарат в розетки электросети, находящиеся в одной цепи с мощными
бытовыми приборами или другим оборудованием, которое может вызывать броски
напряжения.
Избегайте источников помех, таких как динамики или базы беспроводных телефонов.
iv

Содержание
Введение 1-1
Пользование настоящим руководством 1-1
Отыскание информации 1-1
Символы, используемые в настоящем Руководстве 1-1
Наименования частей МФЦ и их функции 1-2
Обзор панели управления 1-5
Показания светодиодного индикатора состояния 1-7
Бумага 2-1
О бумаге 2-1
Тип и формат бумаги 2-1
Рекомендуемая бумага 2-1
Выбор приемлемой бумаги 2-2
Вместимость лотков для загрузки бумаги 2-3
Спецификации бумаги для каждого лотка 2-4
Как загружать бумагу 2-5
Загрузка бумаги или другого носителя печати в кассету 2-5
Загрузка бумаги или другого носителя печати в лоток ручной
подачи бумаги (для DCP-8020) 2-7
Загрузка бумаги или другого носителя печати в универсальный
лоток (для DCP-8025D) 2-9
Использование функции автоматической двусторонней печати
для копирования и обычной печати (для DCP-8025D) 2-11
Экранное программирование 3-1
Удобное для пользователя программирование 3-1
Таблица меню 3-1
Навигационные клавиши 3-2
Таблица назначения кнопок 3-1
С чего начать 4-1
Общая настройка 4-1
Настройка типа бумаги 4-1
Настройка формата бумаги 4-2
Настройка громкости звуковой сигнализации 4-3
Режим экономии тонера 4-3
Время перехода в режим ожидания 4-4
Выключение лампы сканирующего устройства 4-4
Режим экономии электроэнергии 4-5
Настройка использования лотка для копирования 4-6
Настройка контрастности жидкокристаллического дисплея 4-7
Изготовление копий 5-1
Использование МФЦ в качестве копировального устройства 5-1
Доступная для печати область 5-1
Временные настройки копирования 5-2
Изготовление одиночной копии документа с АУПД 5-3
Изготовление нескольких копий документа с АУПД 5-3
Изготовление одиночной копии или нескольких копий документа
со стекла сканирующего устройства 5-4
Сообщение Out of Memory (Недостаточно памяти) 5-5
Использование кнопок Copy (Временные настройки) 5-6
Enlarge/Reduce (Увеличение/Уменьшение масштаба) 5-7
Quality (Качество) (тип документа) 5-9
Сортировка копий с использованием АУПД 5-9
Контрастность 5-10
Выбор лотка 5-11
Опция Duplex / N в 1 5-12
Duplex (Двусторонняя печать) / N в 1 копии 5-14
N в 1 копии 5-14

Плакат 5-16
Двусторонняя печать (1 в 1) (для DCP-8025D) 5-17
Двусторонняя печать (2 в 1) и Двусторонняя печать (4 в 1)
(для DCP-8025D) 5-19
Изменение настроек копирования, используемых по умолчанию 5-20
Качество 5-20
Контрастность 5-20
Использование МФЦ в качестве принтера 6-1
Использование драйвера принтера для Brother DCP-8020, DCP-8025D 6-1
Как напечатать ваш документ 6-2
Одновременная печать и сканирование 6-3
Двусторонняя печать 6-3
Автоматическая двусторонняя печать (для DCP-8025D) 6-3
Ручная двусторонняя печать 6-4
Выходной лоток с выходом листов лицевой стороной вниз 6-5
Печать на обыкновенной бумаге 6-5
Лоток ручной подачи бумаги (для DCP-8020) 6-5
Универсальный лоток (MP tray) (для DCP-8025D) 6-6
Печать на толстой бумаге и карточках 6-8
Лоток ручной подачи бумаги (для DCP-8020) 6-8
Универсальный лоток (MP tray) (для DCP-8025D) 6-10
Печать на конвертах 6-12
Кнопки управления принтером 6-17
Кнопка Job Cancel (Отмена задания) 6-17
Клавиша Secure (Защита) 6-17
Выбор режима эмуляции 6-18
Печать перечня внутренних шрифтов 6-19
Печать Страницы конфигурации Печати 6-19
Восстановление заводских настроек 6-19
Настройки драйвера принтера 7-1
Настройки драйвера принтера 7-1
Как получить доступ к настройкам драйвера принтера 7-1
Функции в драйвере Brother Native Driver 7-2
Вкладка Basic (Базовые настройки) 7-2
Формат бумаги 7-3
Многостраничный режим 7-3
Ориентация 7-3
Количество экземпляров 7-4
Тип носителя печати 7-4
Вкладка Advanced (Дополнительные настройки) 7-5
Качество печати 7-5
Двусторонняя печать 7-6
Водяной знак 7-8
Настройка страницы 7-10
Опции устройства 7-11
Защищенная печать 7-11
Вкладка Accessories (Дополнительные принадлежности) 7-14
Вкладка Support (Поддержка) 7-16
®
Функции в драйвере принтера PS (для Windows
) 7-17
Чтобы установить PS драйвер 7-17
Вкладка Ports (Порты) 7-18
Вкладка Device Settings (Настройки Устройства) 7-19
Вкладка Layout (Компоновка) 7-20
Буклет (для DCP-8025D)
®
(для Windows
2000/XP) 7-20
Вкладка Paper/Quality (Бумага/Качество) 7-21
Вкладка Advanced Options (Расширенные опции) 7-22

®
Как сканировать с использованием Windows
8-1
Сканирование документа 8-1
Соответствие интерфейсу TWAIN 8-1
Как получить доступ к сканеру 8-2
Сканирование документа в компьютер 8-3
Сканирование целой страницы 8-3
Предварительное сканирование для вырезания части, которую
вы хотите просканировать 8-4
Настройки в окне сканера 8-6
Тип изображения 8-6
Разрешение 8-6
Тип сканирования 8-7
Яркость 8-7
Контрастность 8-7
Размер документа 8-8
®
Сканирование документа (только для Windows
XP) 8-10
Соответствие WIA 8-10
Как получить доступ к сканеру 8-10
Сканирование документа в компьютер 8-11
Сканирование документа с использованием АУПД 8-11
Предварительное сканирование для вырезания части, которую
вы хотите просканировать 8-13
Утилита Brother Scanner Utility 8-15
Использование кнопки Scan (для пользователей интерфейса USB
или параллельного интерфейса) 8-16
Сканирование в программное приложение электронной почты 8-17
Сканирование в графическое программное приложение 8-17
Сканирование в программу OCR (оптического распознавания текста) 8-18
Сканирование в файл 8-18
®
®
®
Применение ScanSoft
PaperPort
и TextBridge
OCR 8-19
Просмотр элементов 8-20
Организация элементов в папки 8-21
Быстрая связь с другими приложениями 8-21
®
®
ScanSoft
TextBridge
OCR позволяет вам преобразовать текст в
графическом приложении в редактируемый текст 8-22
Вы можете импортировать элементы из других программных
приложений 8-23
Вы можете экспортировать элементы в других форматах 8-23
Экспортирование файла изображений 8-23
®
®
®
Как деинсталлировать PaperPort
и ScanSoft
TextBridge
8-24
Применение Brother Control Center 9-1
Программа Brother MFL-Pro Control Center 9-1
Автозагрузка Brother Control Center 9-2
Как отключить автозагрузку 9-2
Свойства программы Brother Control Center 9-3
Автоматическое конфигурирование 9-3
Операции кнопки Scan 9-4
Операции копирования 9-4
Настройки сканирующего устройства для кнопок Scan, Copy 9-5
Глобальные настройки 9-5
Настройка конфигураций сканирующего устройства 9-6
Выполнение операции из экрана Control Center 9-7
Сканирование в файл 9-8
Доступ к экрану конфигурации сканирования в файл 9-8
Настройки сканирующего устройства 9-8

Целевая папка 9-9
Сканирование в программное приложение электронной почты 9-10
Доступ к экрану конфигурации сканирования в программное
приложение электронной почты 9-10
Настройки сканирующего устройства 9-10
Программное приложение электронной почты 9-11
Send to Options (Опции отправки) 9-11
Сканирование в программное приложение OCR (Текстовый процессор) 9-12
Доступ к экрану конфигурации OCR 9-12
Настройки сканирующего устройства 9-12
Текстовый процессор 9-13
Сканирование в графическое программное приложение 9-14
Доступ к экрану конфигурации графического программного приложения 9-14
Настройки сканирующего устройства 9-15
Целевое приложение 9-15
Копирование 9-16
Доступ к экрану конфигурации копирования 9-16
Настройки сканирующего устройства 9-17
Количество экземпляров 9-17
®
Применение основанной на Windows
утилиты
Brother SmartUI Control Center 10-1
Утилита Brother SmartUI Control Center 10-1
Автозагрузка Brother Control Center 10-2
Как отключит автозагрузку 10-2
Свойства программы Brother Control Center 10-3
Автоматическое конфигурирование 10-4
Секция аппаратных средств: изменение конфигурации кнопки Scan to 10-4
Сканирование в программное приложение электронной почты 10-5
Сканирование в файл 10-6
Сканирование в графическое программное приложение 10-7
Сканирование в программное приложение OCR 10-9
Секция программного обеспечения 10-11
Scan (Сканирование) 10-12
Copy (Копирование) 10-13
Custom (Заказная настройка) 10-13
Сканирование в файл 10-14
Сканирование в программное приложение электронной почты 10-16
Файловые дополнения 10-18
Настройки сканирующего устройства 10-19
Сканирование в программное приложение OCR (Программу
обработки текста) 10-20
Сканирование в графическое программное приложение
(например, в Microsoft Paint) 10-22
Копирование 10-24
Custom: Кнопки, определяемые пользователем 10-26
Настройка кнопки, определяемой пользователем 10-26
1. Выбор типа сканирования 10-26
2. Выбор конфигурации для типа сканирования 10-27
3. Выбор настроек сканирования 10-31
®
Использование МФЦ совместно с компьютером Macintosh
11-1
®
®
Настройка компьютера Apple
Macintosh
оборудованного шиной USB
11-1
®
®
Использование драйвера принтера Brother c Apple
Macintosh
®
(Mac OS
8.6 – 9.2) 11-2
®
®
Использование драйвера принтера Brother c Apple
Macintosh
(Mac OS X) 11-4
Выбор опций настройки страницы 11-4
Специальные настройки 11-5

®
®
Использование драйвера PS c Apple
Macintosh
11-7
Для пользователей Mac OS 8.6-9.2 11-7
Для пользователей Mac OS X 11-12
®
Использование драйвера сканера Brother TWAIN с Macintosh
11-15
Доступ к сканирующему устройству 11-15
®
Сканирование изображения в компьютер Macintosh
11-16
Сканирование целой страницы 11-16
Предварительное сканирование изображения 11-17
Настройки в окне Scanner 11-18
Изображение 11-18
Область сканирования 11-20
Размер Business Card 11-20
Настройка изображения 11-21
®
Использование приложения Presto! PageManager
11-22
Характеристики 11-22
Системные требования 11-23
Техническая поддержка 11-23
Сканирование в сети 12-1
Регистрация вашего компьютера на МФЦ 12-1
Использование кнопки Scan 12-5
Сканирование в программное приложение электронной почты
(компьютер) 12-5
Сканирование в графическое программное приложение 12-7
Сканирование в программное приложение OCR 12-9
Сканирование в файл 12-10
Важная информация 13-1
Спецификация IEC 60825 13-1
Лазерный Диод 13-1
Внимание 13-1
В целях вашей безопасности 13-2
Отсоедините аппарат 13-2
Система электропитания IT (только для Норвегии) 13-2
Подключение к локальной сети 13-2
®
Заявление о соответствии положениям программы ENERGY STAR
13-2
Важные инструкции по безопасности 13-3
Торговые марки 13-5
Поиск и устранение неисправностей и текущее обслуживание 14-1
Поиск и устранение неисправностей 14-1
Сообщения об ошибках 14-1
Застревание документа 14-5
Документ застрял в верхней части АУПД 14-5
Документ застрял внутри АУПД 14-5
Застревание бумаги 14-6
Бумага застряла в лотке для двусторонней печати ( для DCP-8025D) 14-10
Если у вас возникли проблемы с МФЦ 14-12
Улучшение качества печати 14-17
Упаковка и транспортировка МФЦ 14-21
Текущее обслуживание 14-24
Очистка сканирующего устройства 14-24
Очистка принтера 14-25
Очистка барабана 14-26
Замена картриджа с тонером 14-27
Как заменить картридж с тонером 14-27
Замена барабана 14-32
Проверка оставшегося ресурса барабана 14-35
Счетчик страниц 14-35

Дополнительные принадлежности 15-1
Модуль памяти 15-1
Установка дополнительного модуля памяти 15-2
Сетевая карта (LAN) 15-5
Перед тем, как приступить к установке 15-6
Шаг 1: Установка аппаратуры 15-6
Шаг 2: Подключение к сетевой карте NC-9100h неэкранированного
кабеля типа витая пара сети Ethernet 10BASE-T или 100BASE-TX
Светодиод 15-9
Тестовая кнопка 15-10
Лоток для бумаги №2 15-11
Г Глоссарий Г-1
Т Технические данные S-1
Описание изделия S-1
Общая информация S-1
Носители печати S-2
Копировальное устройство S-2
Факс S-3
Сканирующее устройство S-4
Принтер S-5
Интерфейсы S-5
Требования к компьютеру S-6
Расходные части S-7
Сетевая карта NC-9100h (для локальной сети) S-8
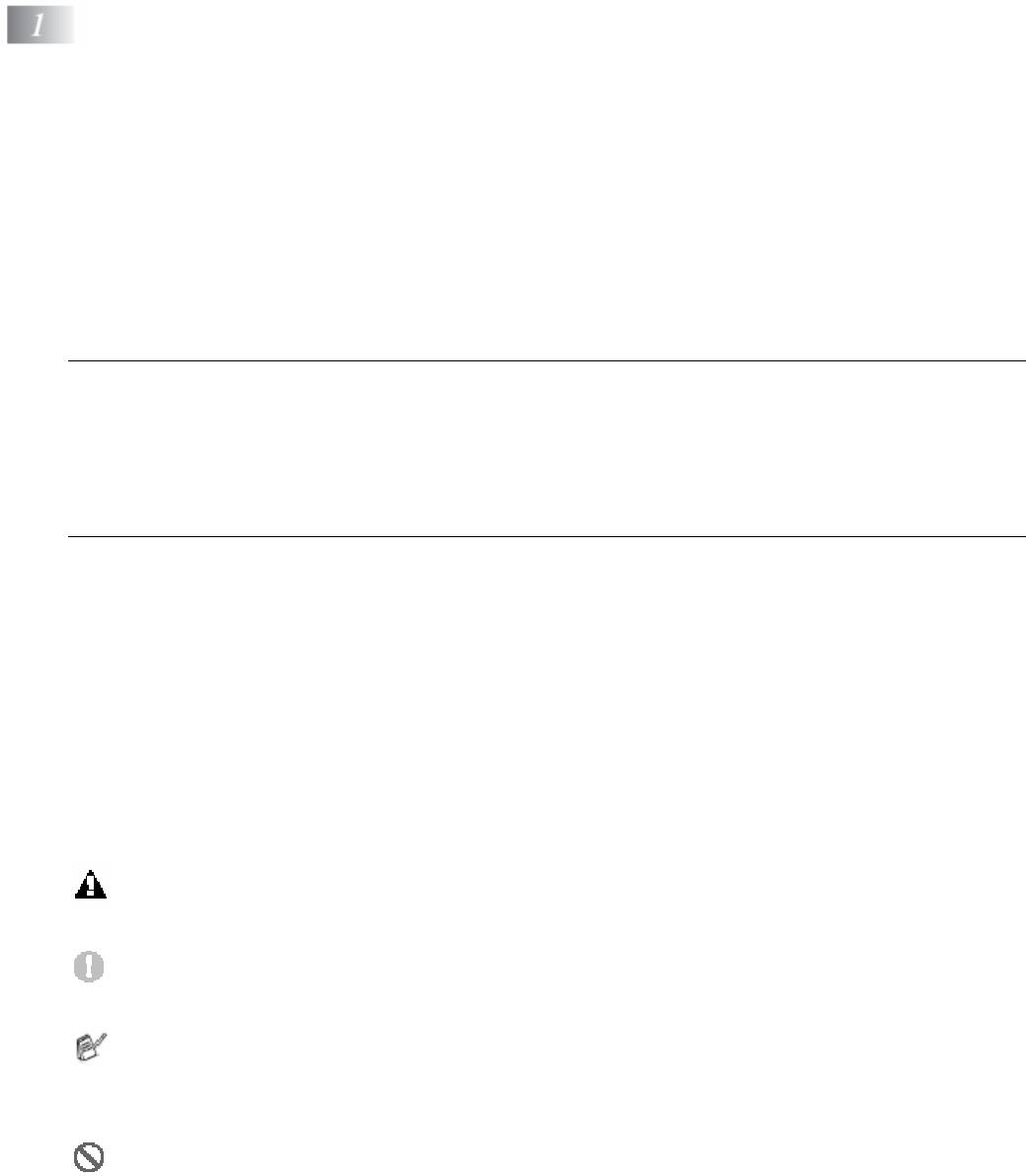
Введение
Пользование настоящим руководством
Благодарим вас за покупку Многофункционального Центра (МФЦ) Brother. Ваш МФЦ
моделей DCP-8020, DCP-8025D является простым в использовании аппаратом с
инструкциями на жидкокристаллическом дисплее, облегчающими программирование. Вы
сможете в полной мере воспользоваться достоинствами вашего МФЦ, прочитав настоящее
руководство.
Отыскание информации
Все заголовки глав и разделов перечислены в Оглавлении. Вы сможете также найти
информацию о конкретной функции или характеристике аппарата при помощи указателя,
помещенного в конце руководства.
Символы, используемые в настоящем Руководстве
В настоящем руководстве вам встретятся специальные символы, указывающие на важные
предупреждения, примечания и те или иные необходимые действия. Для того, чтобы сделать
информацию более ясной, и помочь вам правильно использовать те или иные клавиши мы
использовали специальные шрифты и показали в руководстве некоторые сообщения,
появляющиеся на дисплее.
Жирный шрифт Жирным шрифтом указаны клавиши на панели управления МФЦ.
Курсив Курсивом выделены важные пункты или ссылки на конкретные
разделы.
Шрифт Courier New Шрифтом Courier New показаны сообщения на дисплее МФЦ
Предупреждения, информирующие вас о том, что следует сделать, чтобы избежать
травмы или повреждения МФЦ.
Обращает внимание на специальные процедуры, которым вы должны следовать, чтобы
избежать повреждения МФЦ.
Примечания, указывающие, как вы должны реагировать на ту или иную ситуацию,
которая может возникнуть, и дающие информацию о том, как текущая операция
сочетается с другими функциями.
Неправильная настройка – предупреждает вас об устройствах и операциях,
несовместимых с МФЦ.
ВВЕДЕНИЕ 1-1
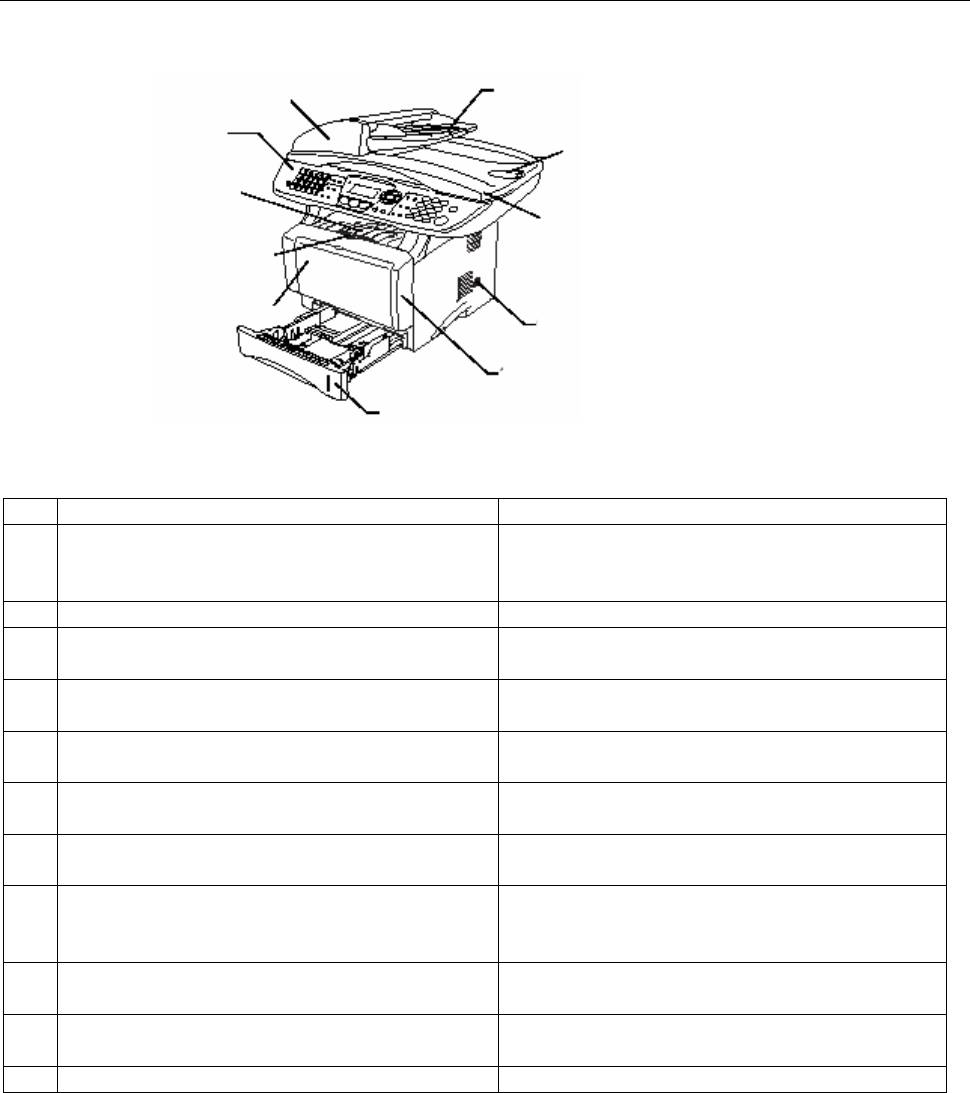
Наименования частей МФЦ и их функции
Вид спереди
5 Автоматическое Устройство Подачи Документа 6 Удлинительная створка АУПД
(АУПД)
4 Панель управления 7 Выходная удлинительная створка АУПД
3 Поддерживающая створка
выходного лотка с удлини-
телем
8 Крышка документодержателя
2 Кнопка освобождения передней
крышки
1 Лоток ручной подачи (DCP-8020)
Универсальный лоток (MP Tray) 9 Сетевой
(DCP-8025D) выключатель
10 Передняя крышка
11 Кассета для загрузки бумаги (Tray #1)
№ Наименование Описание
1
Лоток ручной подачи бумаги (DCP-8020)
Лоток служит для загрузки бумаги
Универсальный лоток (MP Tray) (DCP-
8025D)
2
Кнопка освобождения передней крышки Нажмите, чтобы открыть переднюю крышку
3
Поддерживающая створка выходного лотка
Раскройте створку, чтобы избежать спадания
с удлинителем
напечатанных страниц с МФЦ.
4
Панель управления Используйте клавиши и дисплей для
управления МФЦ
5
Автоматическое Устройство Подачи
АУПД используется для подачи
Документа (АУПД)
многостраничных документов
6
Удлинительная створка АУПД Поместите сюда документ, чтобы
использовать АУПД
7
Выходная удлинительная створка АУПД Раскройте створку, чтобы избежать спадания
просканированных страниц с МФЦ
8
Крышка документодержателя Откройте крышку, чтобы положить
документ на стекло сканирующего
устройства.
9
Сетевой выключатель Служит для включения и выключения
аппарата.
10
Передняя крышка Откройте переднюю крышку, чтобы
установить картридж с тонером или барабан
11
Кассета для загрузки бумаги (Tray #1) Загрузите сюда бумагу
1-2 ВВЕДЕНИЕ
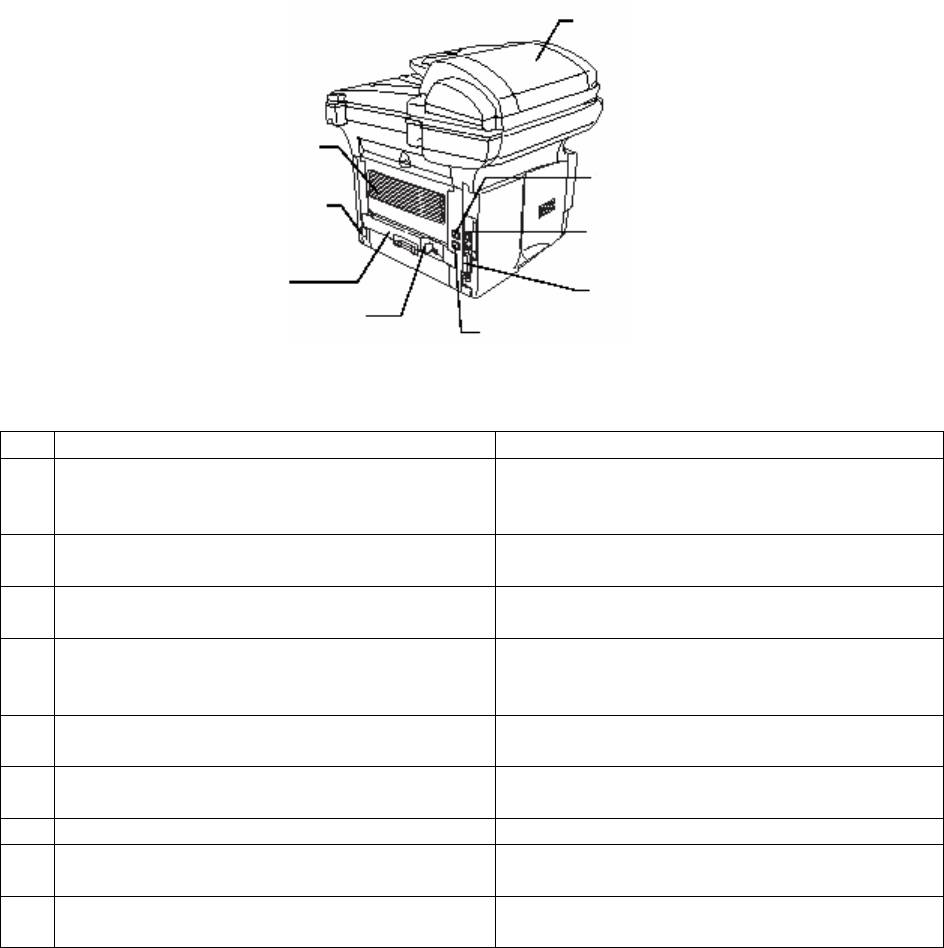
Вид сзади
16 Крышка АУПД
15 Выходной лоток с выходом листов
лицевой стороной вверх (Задний
Выходной Лоток)
17 Гнездо подключения телефонной
14 Соединитель для подключения линии
сетевого шнура
18 Разъем интерфейса USB
13 Лоток для двусторонней
печати (DCP-8025D)
19 Разъем параллельного интерфейса
12 Рычажок установки бумаги для 20 Гнездо для подключения
двусторонней печати (DCP-8025D) добавочного телефона
№ Наименование Описание
12
Рычажок установки бумаги для
Используется для установки бумаги в
двусторонней печати (DCP-8025D)
соответствии с ее форматом при
двусторонней печати
13
Лоток для двусторонней печати (DCP-
Выдвиньте лоток, чтобы удалить бумагу,
8025D)
застрявшую внутри МФЦ.
14
Соединитель для подключения сетевого
Служит для подключения сетевого шнура
шнура
15
Выходной лоток с выходом листов лицевой
Откройте этот лоток при загрузке толстой
стороной вверх (Задний Выходной Лоток)
бумаги в Универсальный лоток или Лоток
ручной подачи бумаги
16
Крышка АУПД Откройте крышку, чтобы удалить бумагу,
застрявшую внутри АУПД.
17
Гнездо подключения телефонной линии Вставьте в это гнездо телефонный шнур,
прилагаемый к аппарату.
18
Разъем интерфейса USB Подключите сюда кабель интерфейса USB.
19
Разъем параллельного интерфейса Подключите сюда кабель параллельного
интерфейса.
20
Гнездо для подключения добавочного
Подключите в этот разъем модульную вилку
телефона (не для Великобритании)
внешней телефонной линии.
ВВЕДЕНИЕ 1-3
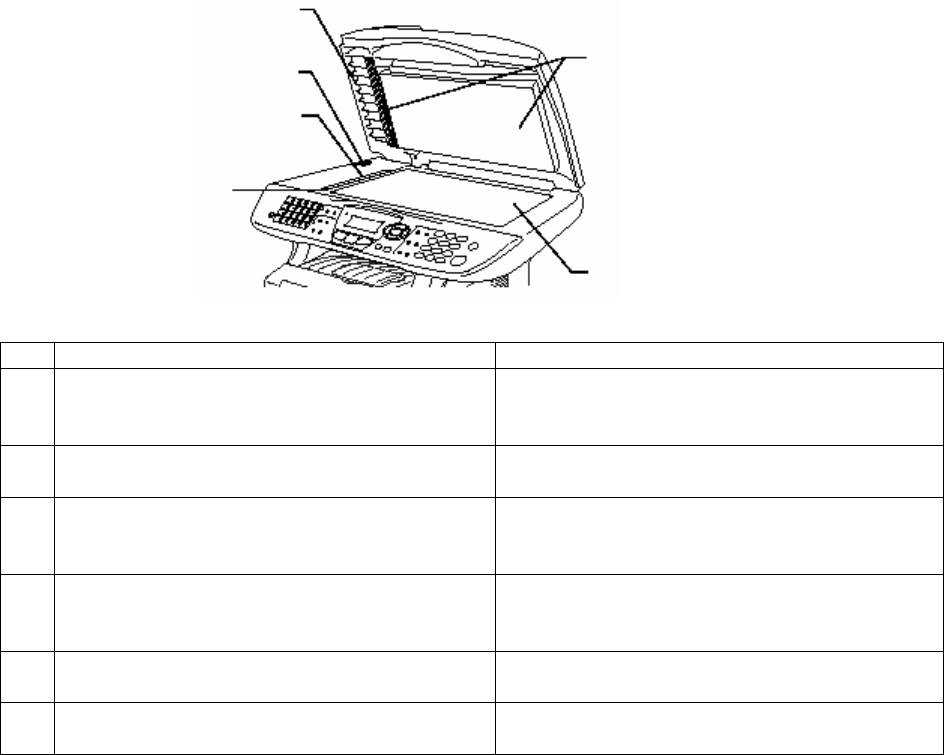
Вид изнутри (с открытой крышкой документодержателя)
24 Крышка документодержателя
23 Рычажок замка сканирующего 25 Белая пленка
устройства
22 Стеклянная полоска
21 Направляющие линии для
установки дркумента
26 Стекло сканирующего устройства
№ Наименование Описание
21
Направляющие линии для установки
Служат для центрирования документа при
документа
установке его на стекле сканирующего
устройства.
22
Стеклянная полоска Служит для сканирования документов при
использовании АУПД.
23
Рычажок фиксатора сканирующего
Используется для запирания/отпирания
устройства
сканирующего устройства при перестановке
или транспортировке МФЦ.
24
Крышка документодержателя Откройте крышку, чтобы поместить
документ на стекло сканирующего
устройства
25
Белая пленка Очистите пленку, чтобы получить хорошее
качество копирования и сканирования.
26
Стекло сканирующего устройства Поместите на стекло сканируемый
документ.
1-4 ВВЕДЕНИЕ
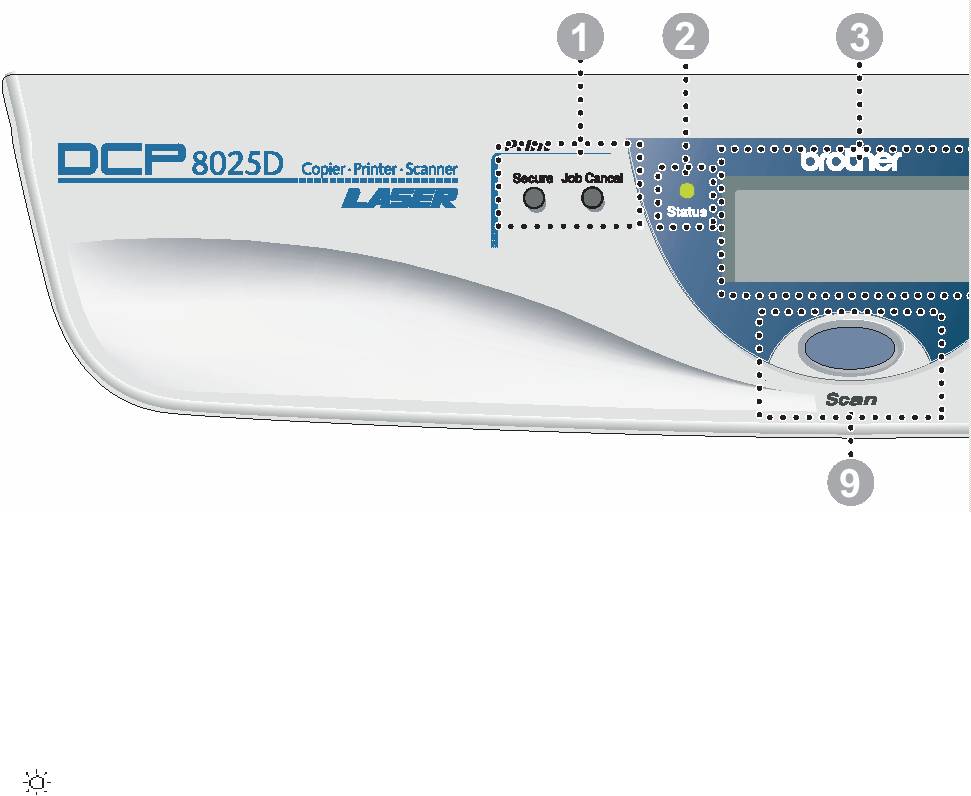
Обзор панели управления
Многофункциональные центры моделей DCP-8020 и DCP-8025D имеют на своих панелях
управления аналогичные клавиши.
1 Клавиши управления принтером
Secure (Защита)
Позволяет вам распечатать данные,
сохраненные в памяти только после ввода
четырехзначного пароля.
Job Cancel (Отмена задания)
Стирает данные из памяти принтера
2 Светодиодный индикатор состояния
В зависимости от состояния МФЦ
светодиод мигает или изменяет цвет.
3 5-строчный жидкокристаллический
дисплей (ЖКД)
На экране дисплея отображаются
сообщения, помогающие вам производить
настройку и пользоваться вашим МФЦ.
ВВЕДЕНИЕ 1-5
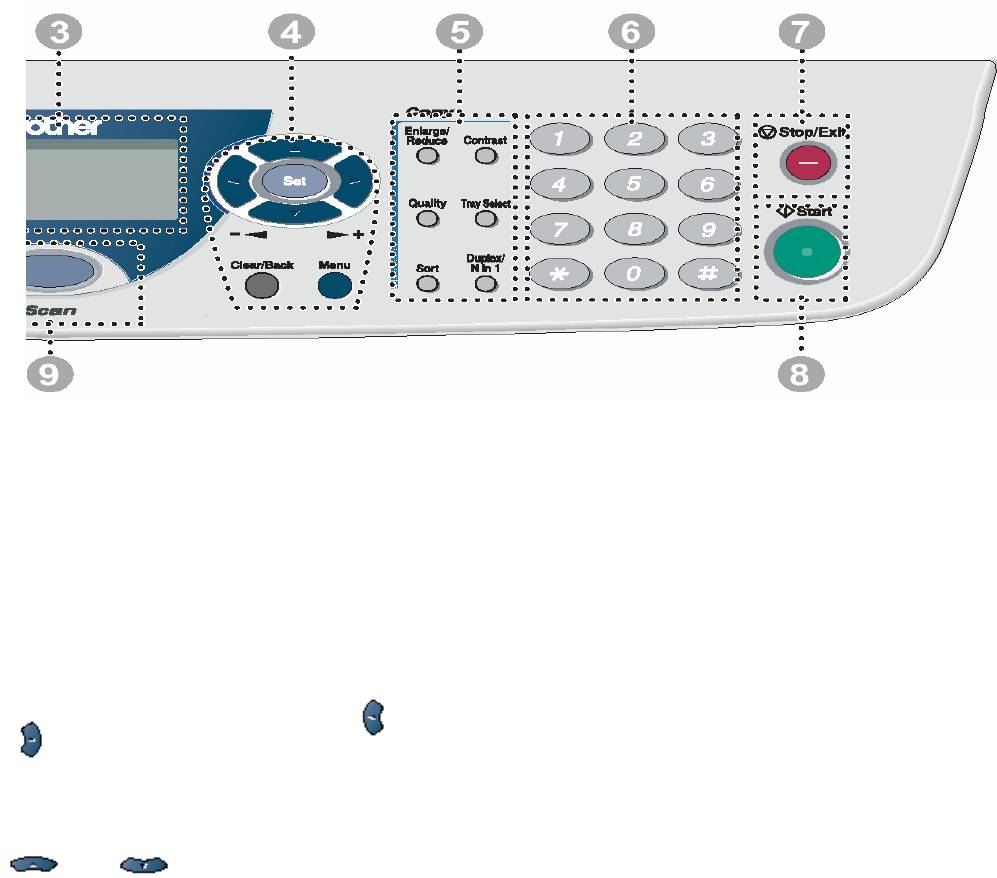
4 Навигационные клавиши
5 Кнопки Copy (Копирование)
Menu (Меню)
(Временные настройки)
Позволяет вам получить доступ к меню для
Enlarge/Reduce (Увеличение/Уменьшение
программирования.
масштаба)
Позволяет вам уменьшить или увеличить
Set (Установка)
размер копии в соответствии с выбранным
Позволяет вам сохранять свои настройки в
соотношением.
памяти МФЦ.
Contrast (Контрастность)
Clear/Back (Очистка/Назад)
Позволяет изготавливать копию, более
Удаляют введенные данные, или позволяют
светлую или темную, чем оригинальный
выйти из меню, повторно нажимая или
документ.
Quality (Качество)
Нажмите для перемещения вперед или назад
Позволяет вам выбрать качество
в выбранном меню.
копирования в соответствии с типом вашего
.
документа.
или
Нажимайте эти клавиши, чтобы
Tray Select (Выбор лотка)
просматривать меню и опции.
Вы можете выбрать, какой лоток вы будете
.
использовать для следующего копирования.
Sort (Сортировка)
Позволяет вам сортировать несколько копий
документа с использованием АУПД.
N in 1 (для DCP-8020)
Кнопка N in 1 позволяет копировать 2 или 4
страницы документа на один лист бумаги.
Duplex/N in 1 (для DCP-8025D)
Позволяет вам выбрать Duplex, чтобы
копировать на обеих сторонах бумаги, или
N in 1, чтобы копировать 2 или 4
страницы документа на один лист бумаги.
ВВЕДЕНИЕ 1-6
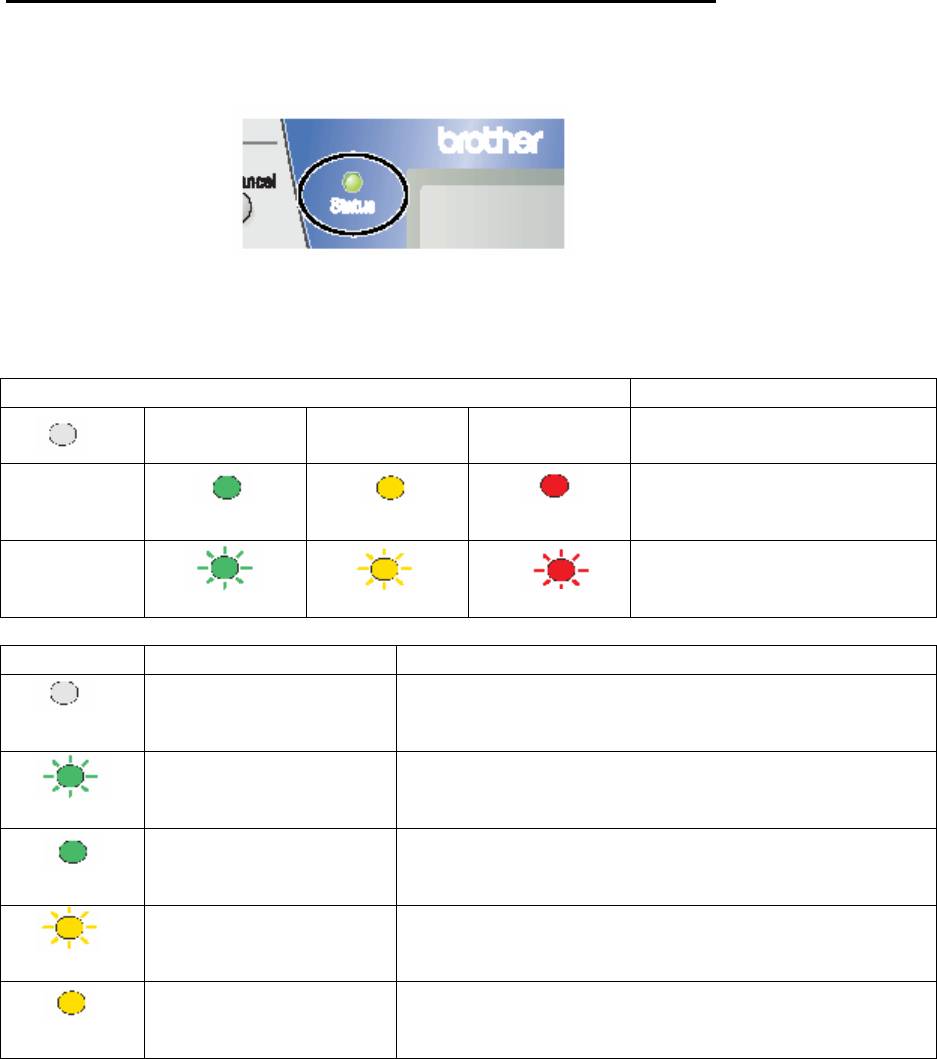
Показания светодиодного индикатора состояния
Светодиодный индикатор Status (Состояние) будет мигать или изменять свой цвет в
зависимости от состояния МФЦ.
Состояния светодиодного индикатора, приведенные в таблице ниже, используются в
иллюстрациях в этой главе.
Светодиод Состояние светодиода
Светодиод не горит
Светодиод горит
Зеленый
Желтый
Красный
Светодиод мигает
Зеленый
Желтый
Красный
Светодиод Состояние МФЦ Описание
Дежурный режим Сетевой выключатель выключен, или МФЦ находится
в “спящем” режиме или режиме экономии
электроэнергии
Прогрев МФЦ прогревается для печати.
Зеленый
Готов МФЦ готов к печати.
Зеленый
Прием данных МФЦ принимает данные с компьютера, обрабатывает
данные, находящиеся в памяти, или печатает данные.
Желтый
В памяти остаются
Печать данных, оставшихся в памяти МФЦ.
данные
Желтый
1-7 ВВЕДЕНИЕ
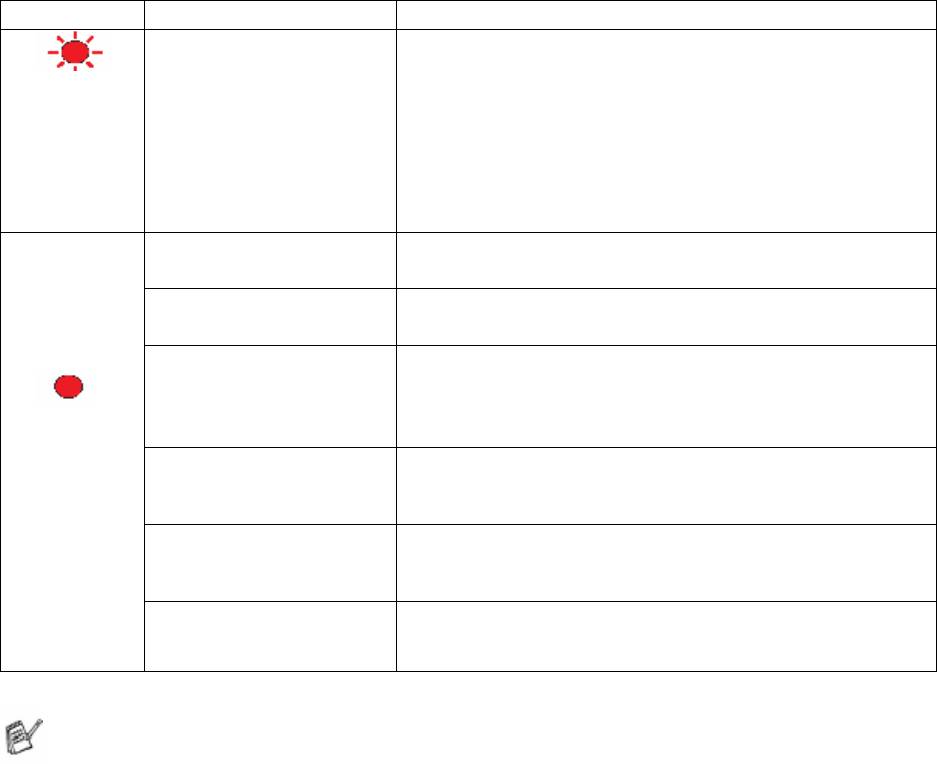
Светодиод Состояние МФЦ Описание
Служебная ошибка Следуйте приведенной ниже процедуре
1. Выключите сетевой выключатель
Красный
2. Подождите несколько секунд и включите его снова.
Попробуйте печатать.
Если проблема остается, и после повторного
включения МФЦ вы видите ту же индикацию
светодиода, обратитесь к своему дилеру или в
уполномоченный сервисный центр компании Brother.
Открыта крышка Открыта крышка. Закройте крышку. (См. Сообщения
об ошибках на стр. 14-1)
Закончился тонер Замените картридж с тонером (См. Замена
картриджа с тонером, стр. 14-27).
Ошибка, связанная с
Положите бумагу в лоток, или удалите застрявшую
бумагой
бумагу. Проверьте, нет ли на экране дисплея
сообщения об ошибке.. (См. Поиск и устранение
Красный
неисправностей и текущее обслуживание, стр.14-1).
Замок сканирующего
Убедитесь в том, что рычажок фиксатора
устройства
сканирующего устройства освобожден. (См. Рычажок
фиксатора сканирующего устройства, стр. 1-4)
Другие неисправности
Проверьте, нет ли на экране дисплея сообщения об
ошибке.. (См. Поиск и устранение неисправностей и
текущее обслуживание, стр.14-1).
Недостаточно памяти
Память переполнена (См. Сообщения об ошибках, стр.
14-1)
При выключенном сетевом выключателе МФЦ находится в “спящем” режиме, и
светодиодный индикатор состояния не горит.
ВВЕДЕНИЕ 1-8

Бумага
О бумаге
Тип и формат бумаги
Загрузка бумаги в МФЦ производится из установленной кассеты, лотка ручной подачи,
универсального лотка, или дополнительного нижнего лотка.
Тип лотка Модель МФЦ
Кассета для бумаги (Tray #1) DCP-8020 и DCP-8025D
Лоток ручной подачи DCP-8020
Универсальный лоток (MP tray) DCP-8025D
Дополнительный нижний лоток (Tray #2) Опция для DCP-8020 и DCP-8025D
Рекомендуемая бумага
2
Обыкновенная бумага Xerox Premier 80г/м
2
Xerox Business 80г/м
2
Mode DATACOPY 80г/м
Вторичная бумага Xerox Recycled Supreme
Диапозитивы 3M CG 3300
Этикетки Avery Laser Label L7163
Перед покупкой большого количества бумаги следует сделать пробную печать, чтобы
убедиться в том, что она подходит для использования на этом аппарате.
Используйте бумагу, предназначенную для копирования.
2
Используйте бумагу с удельным весом от 75 до 90 г/м
Используйте нейтральную бумагу. Не пользуйтесь кислой или щелочной бумагой.
Используйте бумагу с продольным расположением волокон (длиннозернистую
бумагу)
Используйте бумагу с содержанием влаги приблизительно 5%.
БУМАГА 2-1






