Brother DCP-8020 – страница 8
Инструкция к Мфу Brother DCP-8020
Целевая папка
®
®
PaperPort
Folder (Папка PaperPort
) – установите метку в этом окошке, чтобы сканировать
®
документ в свою папку PaperPort
.
Other Folder (Другая папка) - установите метку в этом окошке, чтобы сканировать документ,
как файл другого типа или занести его в другой каталог/папку.
File (Файл) – Если вы выбрали в списке Other Folder, выберите тип файла:
®
PaperPort
Image Item (*.max)
®
PaperPort
Self Viewing (*.exe)
®
PaperPort
Browse Viewable (*.htm)
®
PaperPort
5.0 Image Item (*.max)
®
PaperPort
4.0 Image Item (*.max)
®
PaperPort
3.0 Image Item (*.max)
Windows Bitmap (*.bmp)
PC Paintbrush (*.pcx)
PCX Multi-page (*.dcx)
JPEG (*.jpg)
TIFF-Uncompressed (*.tif)
TIFF Group 4(*.tif)
TIFF Class F(*.tif)
TIFF Multi-page –Uncompressed (*.tif)
TIFF Multi-page Group 4(*.tif)
TIFF Multi-page Class F(*.tif)
PDF (*.PDF)
Portable Network Graphics (*.png)
FlashPix(*.fpx)
Чтобы произвести в своей системе поиск нужного каталога или папки, нажмите кнопку
Browse (Просмотр). Чтобы сохранить настройки, щелкните на OK.
9-9 ПРИМЕНЕНИЕ BROTHER CONTROL CENTER
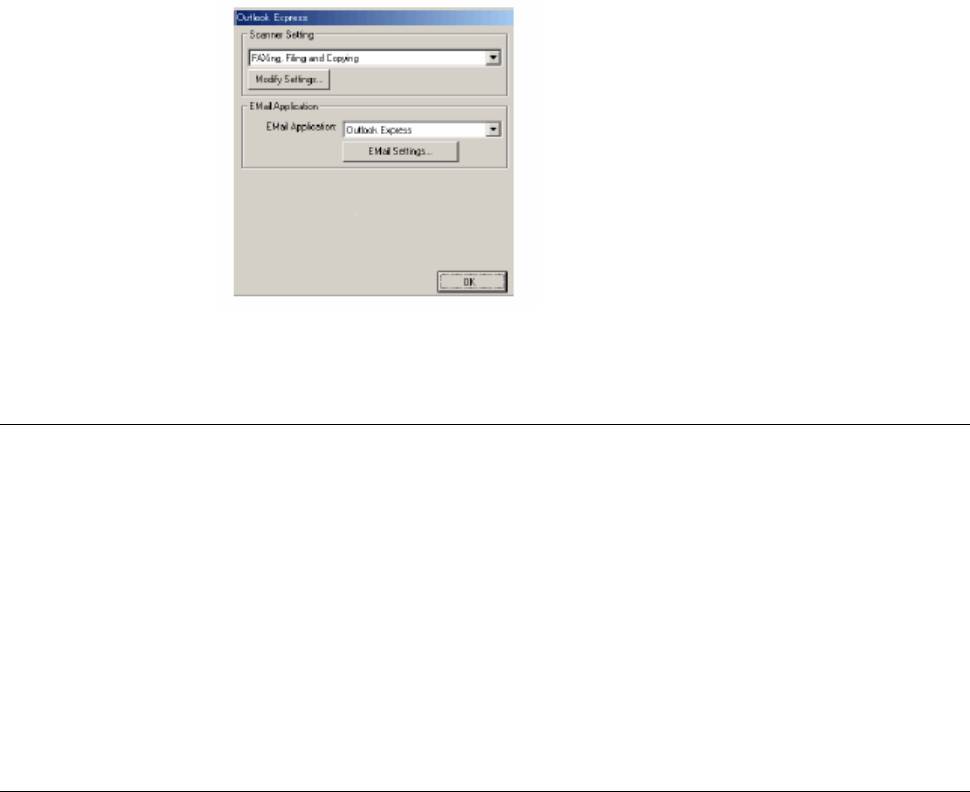
Сканирование в программное приложение электронной почты
Доступ к экрану конфигурации сканирования в программное
приложение электронной почты
1 Поместите документ в АУПД лицевой стороной вверх. Появится экран программы
Brother Control Center.
2 Щелкните правой кнопкой мыши на кнопке E-mail Application, а затем щелкните на
Configuration. Щелкните на кнопке Modify Settings (Модифицировать настройки), чтобы
увидеть экран конфигурации Control Center.
3 Чтобы сохранить свои настройки, щелкните на OK.
-ИЛИ-
Чтобы вернуться к заводским настройкам по умолчанию, щелкните на кнопке Restore
Defaults (Восстановить настройки по умолчанию)
Настройки сканирующего устройства
Из списка с вытеснением строки выберите режим сканирования, подходящий для данного
типа файла: Faxing, Filing and Copying (Отправка факса, Сканирование в файл и
Копирование), Text for OCR (Текст для программы оптического распознавания символов),
Photos (Фотографии), Photos (High Quality) – (Фотографии (Высокое качество), Photos
(Quick Scan) Фотографии (Быстрое сканирование), Custom – (Специальный режим), Draft
Copy (Черновая копия) или Fine Copy (Чистовая копия)
Чтобы изменить какую-либо настройку для этого режима, щелкните на кнопке Modify
Settings
ПРИМЕНЕНИЕ BROTHER CONTROL CENTER 9-10
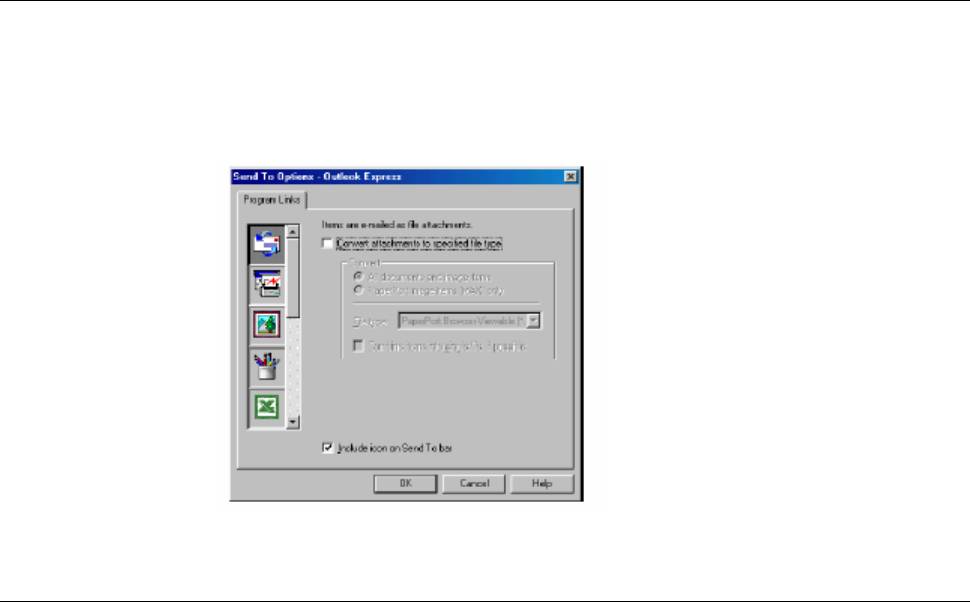
Программное приложение электронной почты
Email Application (Программное приложение электронной почты) - из списка с
вытеснением строки выберите программное приложение электронной почты.
Email Settings –щелкните на кнопке Email Settings (Настройки электронной почты), чтобы
установить соединения.
Появится окно Send to Options (Опции отправки)
Send to Options (Опции отправки)
Convert attachments to specified file type (Преобразовывать дополнения в файлы указанного
типа) – Преобразует элементы в файлы, тип которых указан в окне File Type (Тип файла).
Уберите метку из этого окошка, чтобы оставить файлы в их исходном формате, например,
чтобы оставить документы Word в формате .doc, а изображения JPEG в формате .jpg.
All documents and image items (Все документы и элементы изображения) - Преобразует все
элементы независимо от программы, в которой элемент был создан, например, преобразует
все файлы Word (.doc) и файлы JPEG (.jpg) в файлы указанного типа.
®
®
PaperPort
image items (MAX) only (Только элементы изображения PaperPort
(MAX)) –
®
Преобразует только файлы элементов изображения (.max). PaperPort
не преобразует файлы
другого типа, такие как изображения JPEG и документы Word.
Combine items into single file if possible (Если возможно, комбинировать элементы в один
файл) – Комбинирует выбранные элементы в один файл, содержащий несколько страниц.
Эта опция доступна только в том случае, если тип файла поддерживает несколько страниц,
например, Multi-page TIFF.
9-11 ПРИМЕНЕНИЕ BROTHER CONTROL CENTER
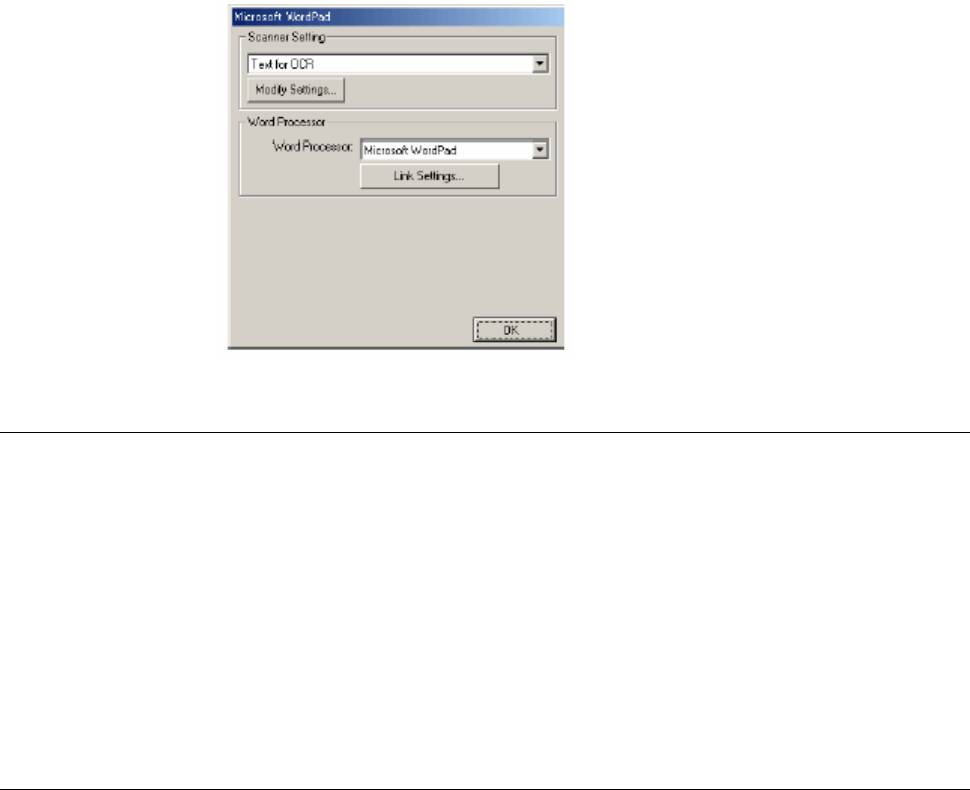
Сканирование в программное приложение OCR
(Текстовый процессор)
Доступ к экрану конфигурации OCR
1 Поместите документ в АУПД лицевой стороной вверх. Появится экран программы
Brother Control Center.
2 Щелкните правой кнопкой мыши на кнопке Word Processor (Текстовый процессор), а
затем щелкните на Configuration. Щелкните на кнопке Modify Settings (Модифицировать
настройки), чтобы просмотреть экран конфигурации Control Center.
3 Чтобы сохранить свои настройки, щелкните на OK.
-ИЛИ-
Чтобы вернуться к заводским настройкам по умолчанию, щелкните на кнопке Restore
Defaults (Восстановить настройки по умолчанию)
Настройки сканирующего устройства
Из списка с вытеснением строки выберите режим сканирования, подходящий для данного
типа файла: Faxing, Filing and Copying (Отправка факса, Сканирование в файл и
Копирование), Text for OCR (Текст для программы оптического распознавания символов),
Photos (Фотографии), Photos (High Quality) – (Фотографии (Высокое качество), Photos
(Quick Scan) Фотографии (Быстрое сканирование), Custom – (Специальный режим), Draft
Copy (Черновая копия) или Fine Copy (Чистовая копия)
Чтобы изменить какую-либо настройку для этого режима, щелкните на кнопке Modify
Settings.
ПРИМЕНЕНИЕ BROTHER CONTROL CENTER 9-12
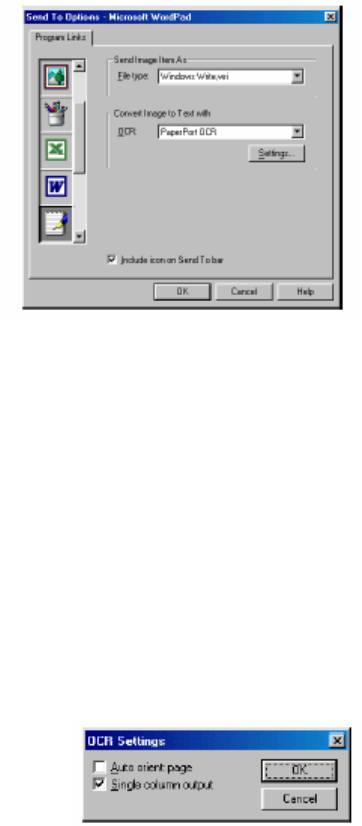
Текстовый процессор
Word Processor (Текстовый процессор) – Выберите из списка программу обработки текста,
которую вы хотите использовать.
Щелкните на кнопке Link Settings…(Настройки связи) , чтобы вывести экран для установки
формата документа, который вы хотите использовать и идентифицировать программу OCR.
File Type (Тип файла) – Из списка с вытеснением строки выберите тип файла, который вы
хотите использовать для своего текстового процессора или текстовых документов.
OCR – Идентифицируйте программу OCR (оптического распознавания символов), которая
будет использоваться для преобразования сканированных изображений документа в
редактируемые документы. Эта опция доступна только в том случае, если вы имеете
®
®
программу OCR иную, чем прилагаемую к PaperPort
.(PaperPort
8.0 SE использует тот же
®
®
процесс OCR, который применен в программном продукте ScanSoft
TextBridge
Pro
Millennium).
Щелкните на кнопке Settings (Настройки), чтобы выбрать, каким образом приложение OCR
будет считывать страницы, которые вы сканируете в свое программное приложение
обработки текста.(текстовый процессор).
Появится окно OCR Settings (Настройки OCR):
Выберите свою настройку и щелкните на OK.
Auto orient page (Автоматическая ориентация страницы) - Установите метку в этом
окошке, чтобы автоматически поворачивать страницы так, чтобы текст находился в
правильном положении.
Single column output (Выход в виде одной колонки) - Установите метку в этом окошке,
если вы хотите удалять колонки из документов, содержащих несколько колонок так,
чтобы преобразованный текст появлялся в формате одной колонки.
9-13 ПРИМЕНЕНИЕ BROTHER CONTROL CENTER
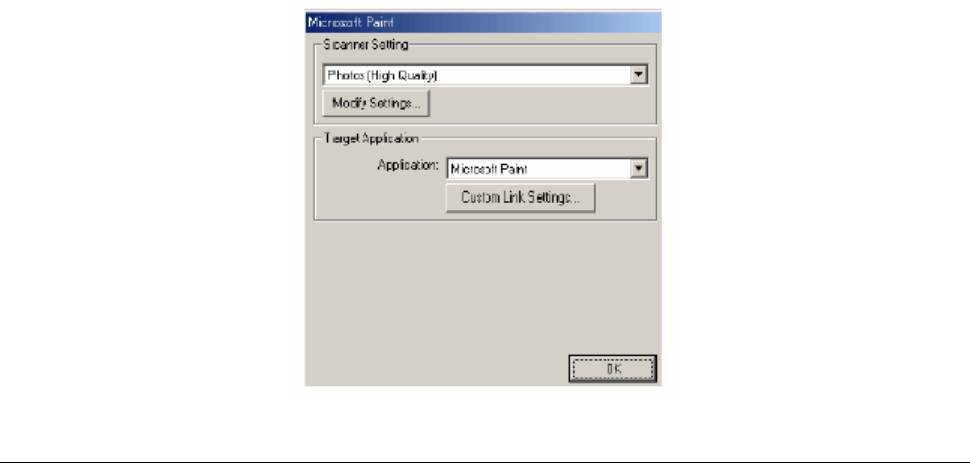
Сканирование в графическое программное приложение
Доступ к экрану конфигурации графического программного приложения
1 Поместите документ в АУПД лицевой стороной вверх. Появится экран программы
Brother Control Center.
2 Щелкните правой кнопкой мыши на кнопке графического приложения, а затем щелкните
на Configuration. Щелкните на кнопке Modify Settings (Модифицировать настройки),
чтобы просмотреть экран конфигурации Control Center.
3 Чтобы сохранить свои настройки, щелкните на OK.
-ИЛИ-
Чтобы вернуться к заводским настройкам по умолчанию, щелкните на кнопке Restore
Defaults (Восстановить настройки по умолчанию)
ПРИМЕНЕНИЕ BROTHER CONTROL CENTER 9-14
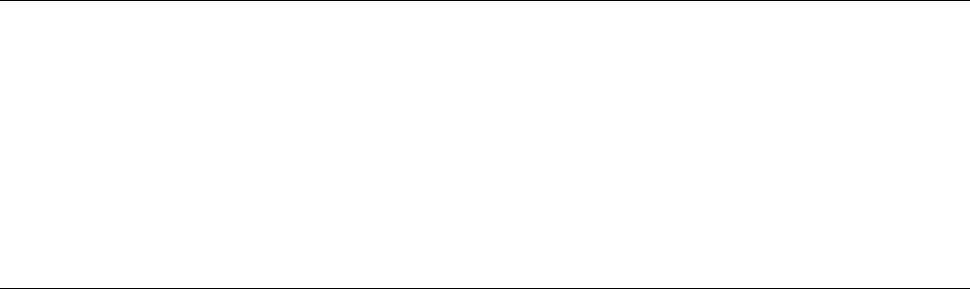
Настройки сканирующего устройства
Из списка с вытеснением строки выберите режим сканирования, подходящий для данного
типа файла: Faxing, Filing and Copying (Отправка факса, Сканирование в файл и
Копирование), Text for OCR (Текст для программы оптического распознавания символов),
Photos (Фотографии), Photos (High Quality) – (Фотографии (Высокое качество), Photos
(Quick Scan) Фотографии (Быстрое сканирование), Custom – (Специальный режим), Draft
Copy (Черновая копия) или Fine Copy (Чистовая копия)
Чтобы изменить какую-либо настройку для этого режима, щелкните на кнопке Modify
Settings.
Целевое приложение
Application (Приложение) – Из списка с вытеснением строки выберите программное
приложение, которое вы хотите добавить на этот всплывающий экран.
Щелкните на Custom Link Settings (Произвольные Настройки связи), чтобы установить
связи для своего определенного пользователем приложения.
9-15 ПРИМЕНЕНИЕ BROTHER CONTROL CENTER
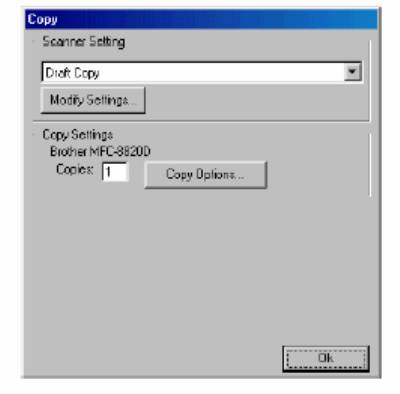
Копирование
Доступ к экрану конфигурации копирования
1 Поместите документ в АУПД лицевой стороной вверх. Появится экран программы
Brother Control Center.
2 Щелкните правой кнопкой мыши на Copy, а затем щелкните на Configuration. Щелкните
на кнопке Modify Settings (Модифицировать настройки), чтобы просмотреть экран
конфигурации Control Center.
3 Чтобы сохранить свои настройки, щелкните на OK.
-ИЛИ-
Чтобы вернуться к заводским настройкам по умолчанию, щелкните на кнопке Restore
Defaults (Восстановить настройки по умолчанию).
ПРИМЕНЕНИЕ BROTHER CONTROL CENTER 9-16
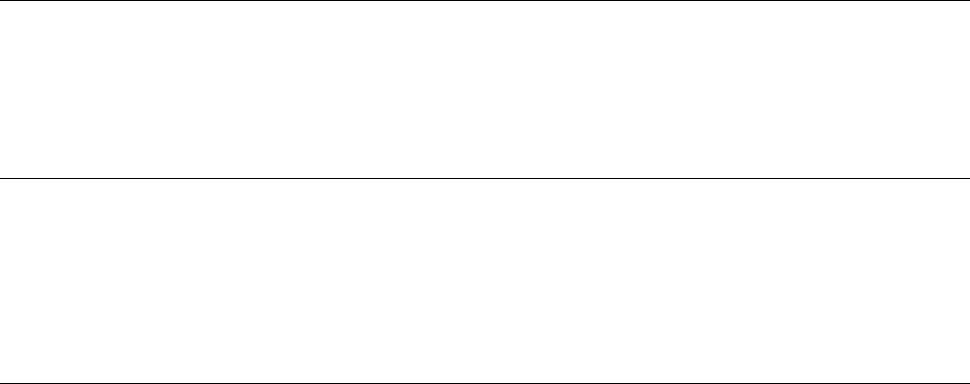
Настройки сканирующего устройства
Из списка с вытеснением строки выберите режим сканирования, подходящий для данного
типа файла: Draft Copy (Черновая копия) или Fine Copy (Чистовая копия)
Чтобы изменить какую-либо настройку для этого режима, щелкните на кнопке Modify
Settings.
Количество экземпляров
Copies – Введите количество экземпляров, которое вы хотите напечатать.
Чтобы изменить опции копирования, щелкните на кнопке Copy Options (Опции
копирования).
Настройки сканирующего устройства
Из списка с вытеснением строки выберите режим сканирования, подходящий для данного
типа файла: Faxing, Filing and Copying (Отправка факса, Сканирование в файл и
Копирование), Text for OCR (Текст для программы оптического распознавания символов),
Photos (Фотографии), Photos (High Quality) – (Фотографии (Высокое качество), Photos
(Quick Scan) Фотографии (Быстрое сканирование), Custom – (Специальный режим), Draft
Copy (Черновая копия) или Fine Copy (Чистовая копия)
Чтобы изменить какую-либо настройку для этого режима, щелкните на кнопке Modify
Settings.
9-17 ПРИМЕНЕНИЕ BROTHER CONTROL CENTER
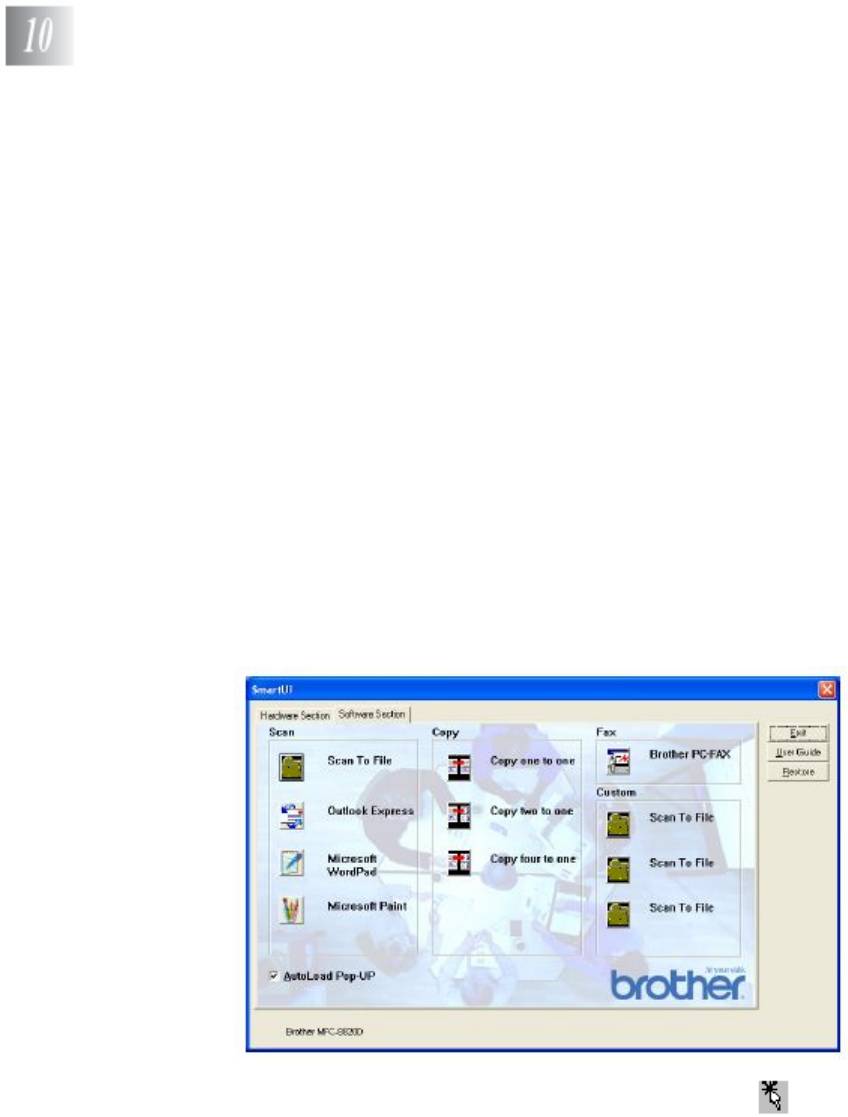
®
Применение основанной на Windows
утилиты
Brother SmartUI Control Center
®
(Для Windows
XP)
Утилита Brother SmartUI Control Center
Brother Control Center – это программная утилита, позволяющая вам быстро, путем всего
лишь нескольких щелчков кнопкой мыши, получать доступ к наиболее часто используемым
программным приложениям сканирования Использование утилиты Control Center исключает
необходимость вручную запускать какие-либо программные приложения и позволяет вам
сканировать документ непосредственно в папку на вашем компьютере.
Утилита Brother Control Center обеспечивает четыре вида операций:
1 Сканирование непосредственно в файл, программное приложение электронной почты,
текстовый процессор или графическое приложение по выбору.
2 Расширенные функции копирования, такие как копирование Four/Two или One-on-One
(Четыре/Две страницы на одном листе или одна страница на одном листе).
3 Обработка факсов на компьютере с использованием программного обеспечения Brother
PC-FAX.
4 Произвольно настраиваемые кнопки, позволяют вам сконфигурировать кнопку в
соответствии со своими собственными требованиями к программному приложению.
На панели заданий щелкните на иконке программы Control Center и выберите Show
(Показать), чтобы получить доступ к окну Brother SmartUI Control Center.
ПРИМЕНЕНИЕ BROTHER SMARTUI CONTROL CENTER 10-1
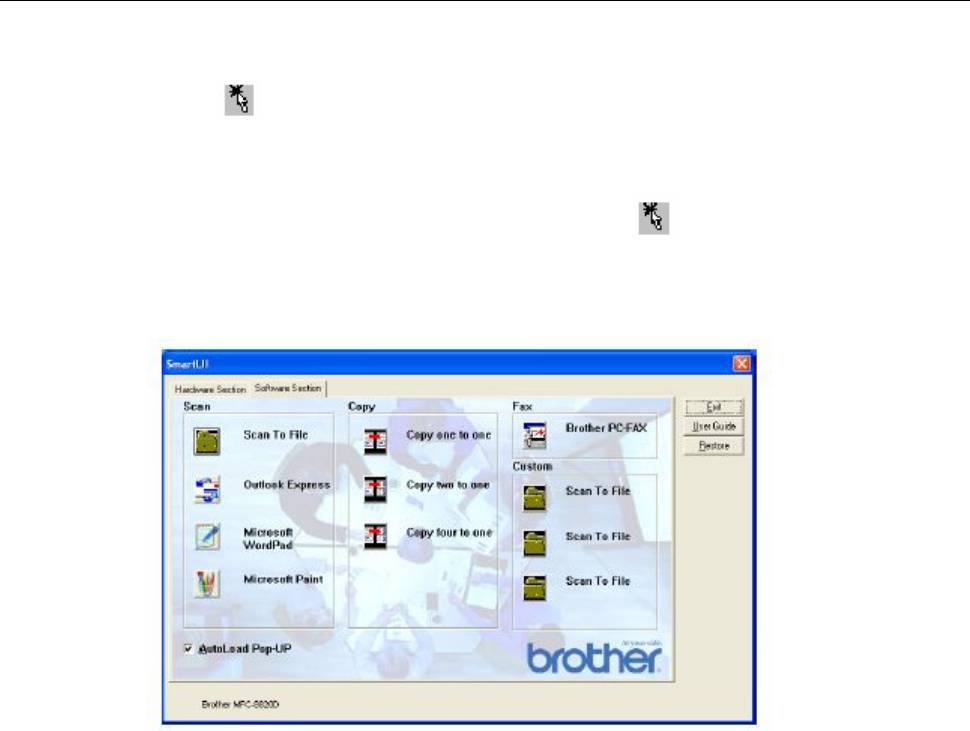
Автозагрузка Brother Control Center
Программное обеспечение Control Center изначально сконфигурировано так, чтобы оно
®
автоматически загружалось при каждом запуске Windows
.
После загрузки Control Center на панели заданий в правом нижнем углу экрана появляется
иконка Control Center . Если вы не хотите, чтобы программа Control Center загружалась
автоматически, вы можете отключить Автозагрузку.
Как отключить автозагрузку
1 Щелкните левой кнопкой мыши на иконке Control Center , а затем выберите Show
(Показать).
2 Появляется главное окно Brother SmartUI Control Center. Найдите в нижней части окна
окошко ‘AutoLoad Pop-up’ (Автозагрузка).
3 Уберите метку из окошка AutoLoad Pop-up, чтобы программа Brother SmartUI Control
®
Center не загружалась автоматически при каждом запуске Windows
.
10-2 ПРИМЕНЕНИЕ BROTHER SMARTUI CONTROL CENTER
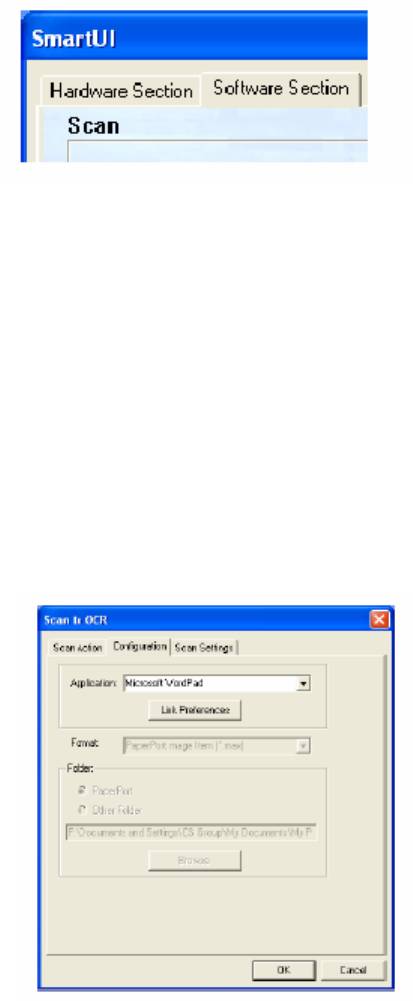
Свойства программы Brother Control Center
Программа SmartUI Control Center дает вам возможность конфигурировать кнопку Scan на
вашем МФЦ, как кнопку ‘Scan to File’ (Сканирование в файл). Функция ‘Scan to File’
позволяет вам сканировать документ непосредственно на ваш жесткий диск и выбрать
формат файла и целевую папку, не запуская какие-либо другие программные приложения.
Выберите желаемый раздел, щелкнув на соответствующей вкладке.
Автоматическое конфигурирование
Во время установки, программа Control Center проверит вашу систему, чтобы определить
программные приложения электронной почты, обработки текста и графическую программу
просмотра/редактирования, используемые по умолчанию.
Например, если в качестве своего приложения электронной почты по умолчанию вы
используете Outlook, Control Center создаст связь и кнопку программного приложения
сканирования для Outlook.
Вы можете изменить приложение, используемое по умолчанию, щелкнув правой кнопкой
мыши на любой из кнопок сканирования Control Center, а затем щелкнув на Configurations
(Конфигурации). Выберите вкладку Configuration в меню с вытеснением нижней строки
Application, а затем выберите другое приложение. Например, вы можете изменить кнопку
сканирования в приложение электронной почты с Outlook Express на Outlook путем
изменения приложения в списке
ПРИМЕНЕНИЕ BROTHER SMARTUI CONTROL CENTER 10-3
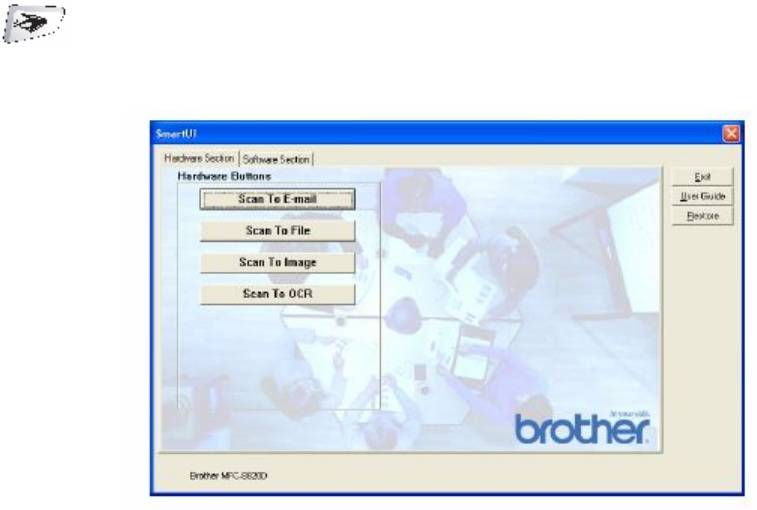
Секция аппаратных средств: изменение конфигурации
кнопки Scan to
Когда окно SmartUI Control Center отображено, вы можете получить доступ к окну Hardware
Section (Секция Аппаратных Средств),чтобы изменить конфигурацию кнопки
(Scan) на своем МФЦ. Щелкните на закладке Hardware Section в верхней части
экрана SmartUI Control Center (См. Использование клавиши Scan (для пользователей
интерфейса USB или параллельного интерфейса), стр. 13-16.
ПРИМЕНЕНИЕ BROTHER SMARTUI CONTROL CENTER 10-4

Сканирование в программное приложение электронной почты
Чтобы сконфигурировать функцию Scan to E-mail (Сканирование в программное приложение
электронной почты), щелкните на кнопке Scan to E-mail. Появится следующий экран. Вы
имеете возможность изменить целевое программное приложение электронной почты и
настройки типа файла файлового дополнения и сканирующего устройства.
Чтобы изменить целевое программное приложение электронной почты, воспользуйтесь
списком с вытеснением нижней строки Application (Приложение), чтобы выбрать
совместимое приложение электронной почты, которое установлено на вашей системе.
Если вы хотите изменить тип файла файлового дополнения, щелкните на кнопке Link
Preferences (Предпочтения Связи), чтобы отобразить на экране список типов файлов.
10-5 ПРИМЕНЕНИЕ BROTHER SMARTUI CONTROL CENTER
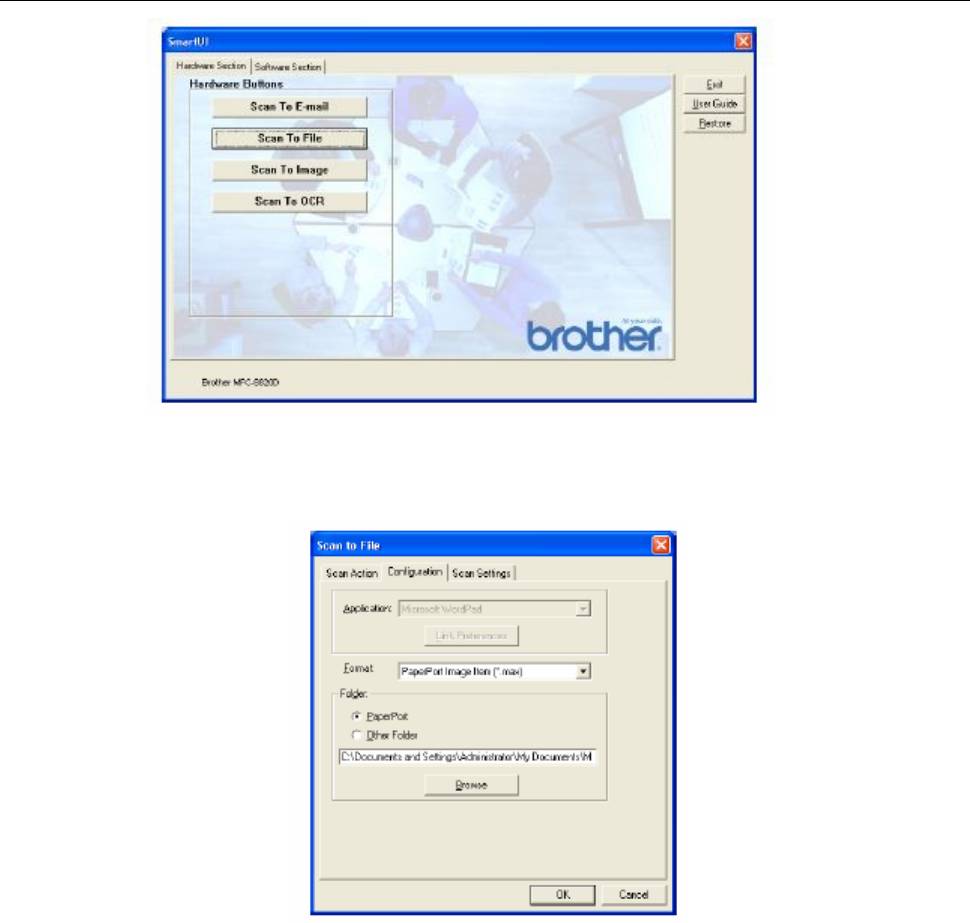
Сканирование в файл
Чтобы сконфигурировать функцию Scan to File (Сканирование в файл), щелкните на кнопке
Scan to File. Появится следующий экран.
Выберите тип файла для сохраненного изображения из списка с вытеснением строки Format
®
(Формат) Вы можете сохранить файл в используемой по умолчанию папке PaperPort
или
выбрать другую папку/каталог, щелкнув на кнопке Browse (Просмотр).
ПРИМЕНЕНИЕ BROTHER SMARTUI CONTROL CENTER 10-6
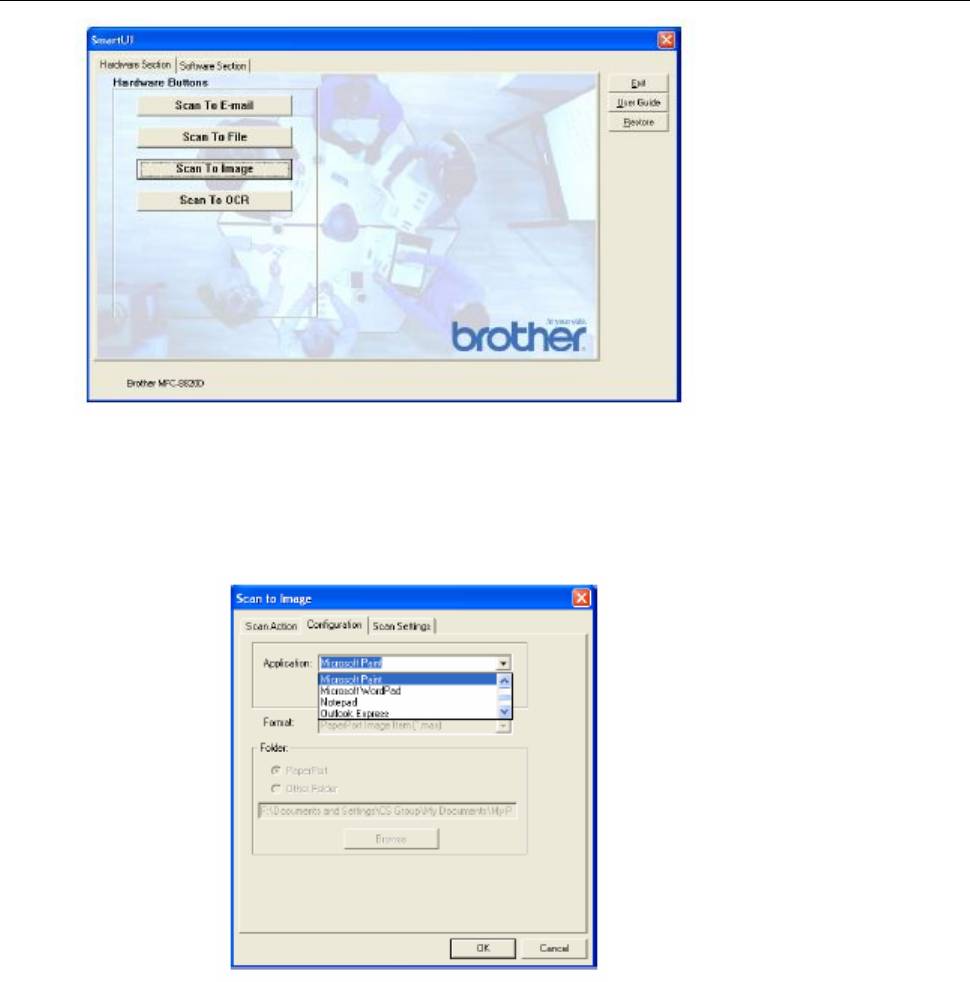
Сканирование в графическое программное приложение
Чтобы сконфигурировать функцию Scan to Image (Сканирование в графическое программное
приложение), щелкните на кнопке Scan to Image. Появится следующий экран. Вы можете
изменить конфигурацию, которая включает в себя целевой формат изображения или
программное приложение документа.
10-7 ПРИМЕНЕНИЕ BROTHER SMARTUI CONTROL CENTER
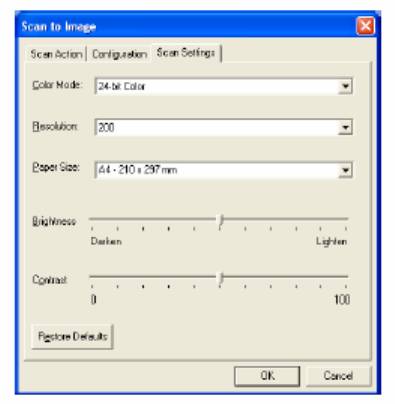
Чтобы изменить настройки сканирования, используемые по умолчанию, щелкните на
закладке Scan Settings (настройки Сканирования).
Вы можете установить один из следующих режимов цветопередачи:
Black & White, 8-bit Gray или 24-bit Color/
Уровень разрешения может быть установлен в пределах от 100 до 1200 точек/дюйм. Перед
сканированием вы можете также настроить яркость и контрастность.
ПРИМЕНЕНИЕ BROTHER SMARTUI CONTROL CENTER 10-8
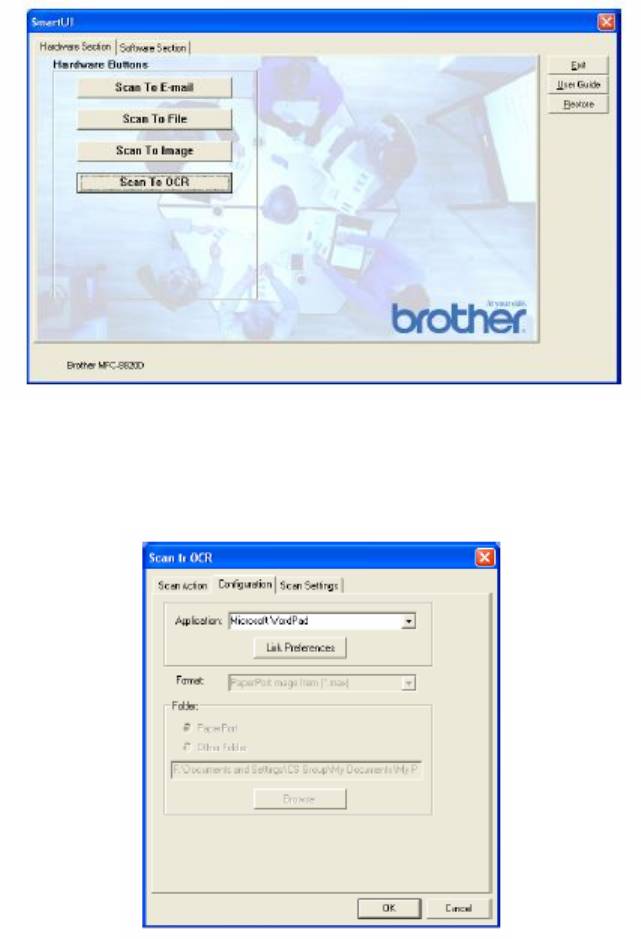
Сканирование в программное приложение OCR
Чтобы сконфигурировать функцию Scan to OCR (Сканирование в программное приложение
OCR ), щелкните на кнопке Scan to OCR. Появится следующий экран. Вы можете изменить
конфигурацию, которая включает в себя целевые программные приложения.
10-9 ПРИМЕНЕНИЕ BROTHER SMARTUI CONTROL CENTER
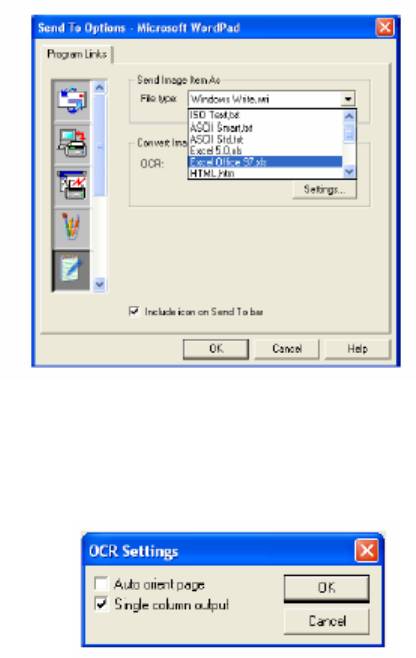
Вы имеет возможность отправить ваш результат сканирования, как файл другого типа. Вы
можете выбрать приложение в окне File Type (Тип Файла) в соответствии со своими
потребностями.
Вы можете выбрать настройку OCR Single column output (Выход в виде одной колонки)
или Auto orient page (Автоматическая ориентация страницы)
ПРИМЕНЕНИЕ BROTHER SMARTUI CONTROL CENTER 10-10
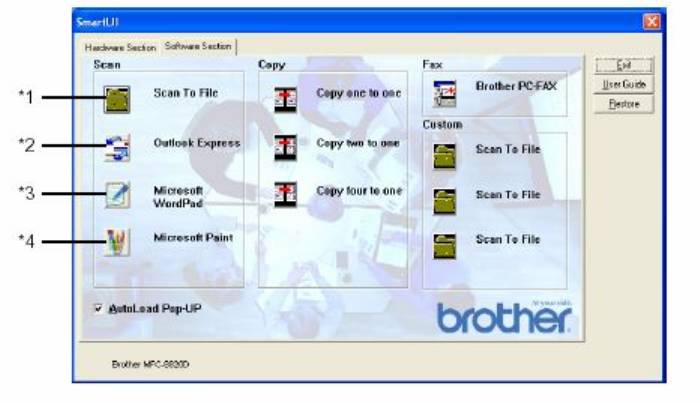
Секция программного обеспечения
Секция программного обеспечения (Software Section) содержит четыре группы кнопок Scan
to (Сканировать в…). Каждая секция окна Software Section содержит некоторое количество
кнопок, предопределенных для наиболее часто используемых программных приложений.
Секция Scan (Сканирование) содержит четыре кнопки – Scan to File (Сканирование в файл),
Scan to E-mail (Сканирование в программное приложение электронной почты), Scan to Word
Processor (Сканирование в программу обработки текста) и Scan to Image (Сканирование в
графическое программное приложение). Секция Copy (Копирование) содержит три кнопки
для копирования вида N to 1 (N страниц на одном листе). Кнопка, находящаяся в секции Fax
(Факс), предназначена для отправки факсов с использованием программного приложения
Brother PC-FAX, а секция Custom (Заказная настройка) содержит три кнопки, которым вы
сами можете назначить функции.
10-11 ПРИМЕНЕНИЕ BROTHER SMARTUI CONTROL CENTER





