Brother MFC-8420: инструкция
Инструкция к Мфу Brother MFC-8420

РУКОВОДСТВО ПОЛЬЗОВАТЕЛЯ
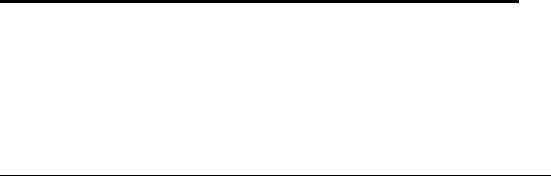
НАСТОЯЩИЙ АППАРАТ ПРЕДНАЗНАЧЕН ДЛЯ РАБОТЫ С ДВУХПРОВОДНОЙ
АНАЛОГОВОЙ ТЕЛЕФОННОЙ ЛИНИЕЙ ОБЩЕСТВЕННОГО ПОЛЬЗОВАНИЯ,
ОСНАЩЕННОЙ СООТВЕТСТВУЮЩИМ СОЕДИНИТЕЛЕМ.
ИНФОРМАЦИЯ ОБ ОДОБРЕНИИ
Фирма Brother уведомляет о том, что данное изделие может оказаться неработоспособным в
стране, иной, чем страна его первоначального приобретения. Гарантийные обязательства не
распространяются на случай использования аппарата, подключенного к общественным
телекоммуникационным линиям в другой стране.
Извещение о составлении и публикации
Настоящее руководство было составлено и опубликовано под наблюдением компании
Brother Industries, Ltd., охватывая самые последние описания и спецификации изделия.
Содержание настоящего руководства и спецификации изделия могут изменяться без
предварительного уведомления.
Компания Brother оставляет за собой право без предварительного уведомления вносить
изменения в спецификации изделия и применяемые материалы и не несет ответственности
за какой-либо ущерб (включая косвенный) вызванный использованием представленных в
руководстве материалов, включая типографские и другие ошибки, относящиеся к
публикации.
i
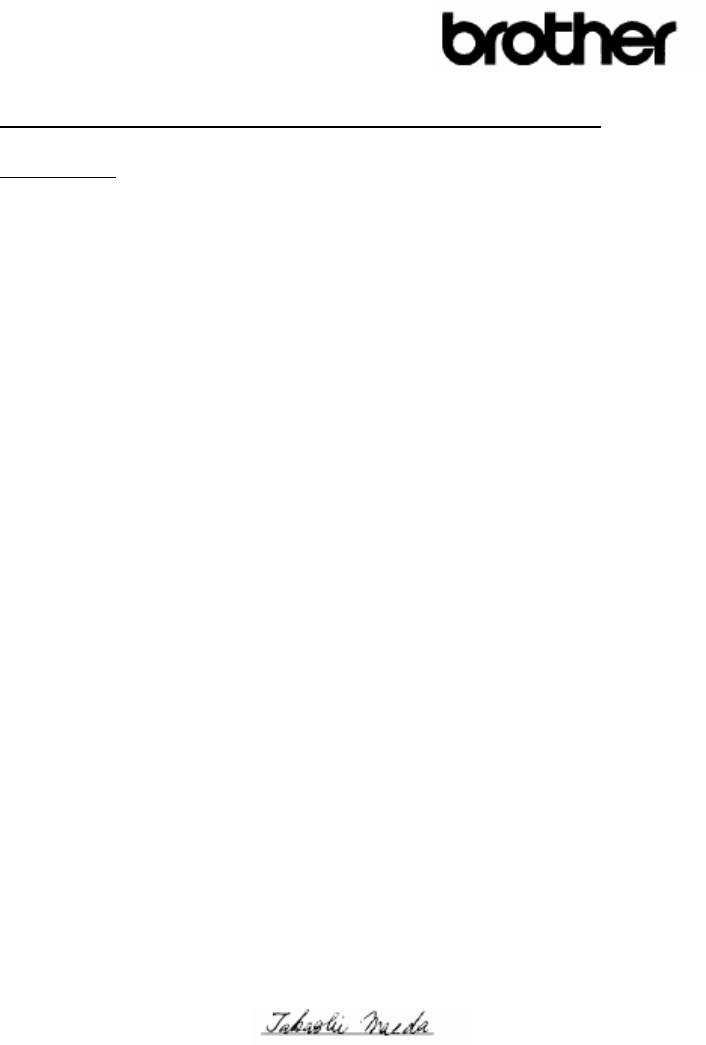
Декларация Соответствия согласно директиве R&TTE
Изготовитель
Brother Industries, Ltd
15-1, Naeshiro-cho, Mizuho-ko,
Нагоя 467-8561 Япония
Завод-изготовитель
Brother Corporation (Asia) Ltd.
Brother Buji Nan Ling Factory
Gold Garden Ind. Nan Ling Village
Buji Rong Gang, Shenzhen, Китай
Brother Industries U.K. Ltd.
Vauxhall Industrial Estate
Ruabon, Wrexham
LL146HA, Великобритания
Настоящим объявляется, что:
Описание изделия: Аппарат факсимильной связи
Тип: Группа 3
Модель: MFC-8420, MFC-8820D
находится в соответствии с положениями Директивы R&TTE (1995/EC) и соответствует следующим
стандартам:
Безопасность: EN 60950-2000
Электромагнитная
совместимость: EN55022 Class B,
EN 55024:1998
EN 61000-3-2:1995 +А1:1998+А2:1998
EN61000-3-3: 1995
Год первого присвоения маркировки CE: 2003
Выпущена: Brother Industries Ltd
Дата: 11 декабря 2002года
Место : Нагоя, Япония
Подпись:
Такаши Маеда
Управляющий
Группа Контроля Качества
Отдел Обслуживания Клиентов
Компания по Информации и Документации
ii
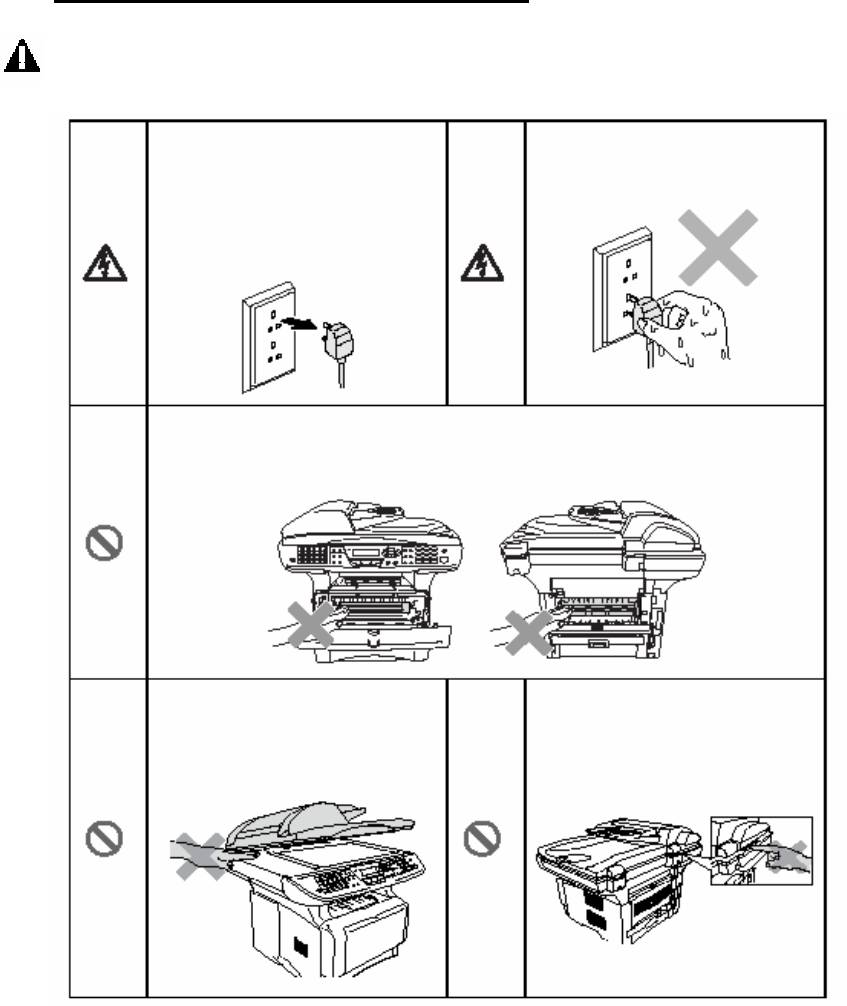
Меры безопасности
Безопасное использование МФЦ
ПРЕДУПРЕЖДЕНИЕ
Внутри аппарата имеются Не беритесь за вилку мокрыми
электроды, находящиеся под руками. Это может привести к
высоким напряжением. Перед электрическому удару.
очисткой или устранением заеда-
ния бумаги выньте вилку сете-
вого шнура из розетки.
Во время работы МФЦ некоторые его внутренние части сильно нагрева-
ются. Во избежание травмы не дотрагивайтесь до областей, показанных
на иллюстрации.
Во избежание травмы не кладите Во избежание травмы не клади-
руки на край МФЦ под крышку те пальцы в область, показанную
документодержателя. на иллюстрации.
iii
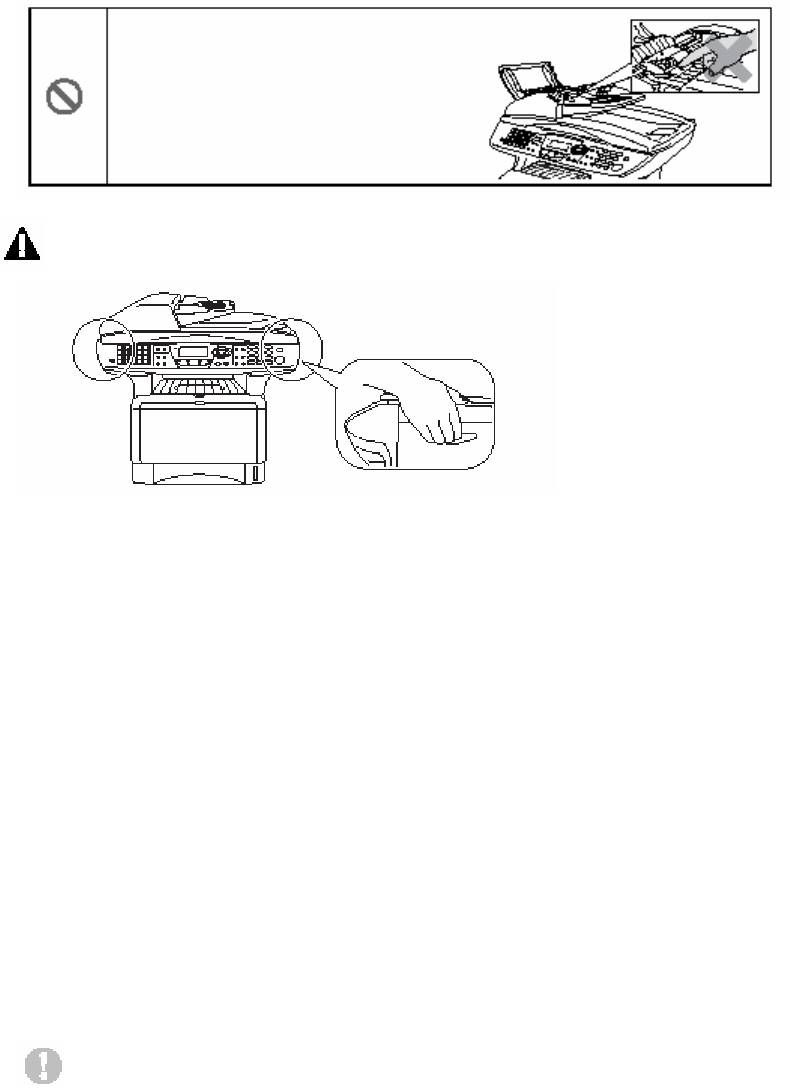
Во избежание травмы не кладите пальцы
В область, показанную на иллюстрации.
ПРЕДУПРЕЖДЕНИЕ
При переноске МФЦ беритесь за захваты, находящиеся под сканирующим устройством.
Не переносите аппарат, держа его за низ.
При прокладке или модификации телефонных линий будьте осторожны. Никогда не
дотрагивайтесь до неизолированных телефонных проводов или клемм, если телефонная
линия не отсоединена от телефонной розетки. Никогда не прокладывайте телефонную
линию во время грозы. Никогда не устанавливайте телефонную розетку в сыром месте.
Аппарат следует устанавливать вблизи сетевой розетки, к которой должен быть обеспечен
легкий доступ.
Не пользуйтесь телефоном для того, чтобы сообщить об утечке газа, находясь вблизи
места утечки.
Не пользуйтесь этим аппаратом вблизи бытовых приборов, в которых используется вода, в
сырых помещениях или вблизи плавательного бассейна.
Избегайте пользования телефоном во время грозы, поскольку это связано с определенным
риском удара молнии.
Установите аппарат на плоскую, устойчивую поверхность, такую, как поверхность стола.
Расположение аппарата должно быть таким, чтобы он не подвергался воздействию вибрации
и сотрясений. Расположите аппарат вблизи телефонной розетки и стандартной заземленной
розетки электросети.
Внимание
Молнии или броски напряжения могут вызвать повреждение аппарата. Рекомендуем
установить в линии электропитания аппарата и в телефонной линии высококачественное
устройство защиты от перенапряжений, или отсоединять обе эти линии во время грозы.
iv
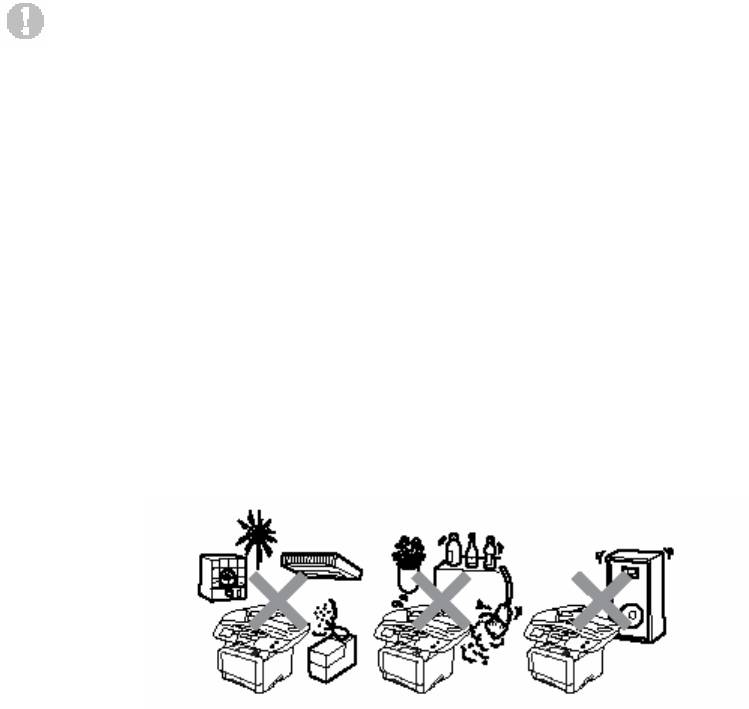
Выбор расположения
Установите аппарат на плоскую, устойчивую поверхность, такую, как поверхность стола.
Расположение аппарата должно быть таким, чтобы он не подвергался воздействию вибрации
и сотрясений. Расположите аппарат вблизи телефонной розетки и стандартной заземленной
розетки электросети. Выберите для аппарата место, температура воздуха в котором
находится в пределах от 10 до 32,5°C.
Внимание
Избегайте расположения аппарата в области интенсивного движения людей.
Не располагайте аппарат вблизи радиаторов отопления, кондиционеров, воды, мест
нахождения химикатов или холодильников.
Не подвергайте МФЦ воздействию прямого солнечного света, высоких температур и
влаги. Не устанавливайте аппарата в запыленных помещениях.
Не включайте МФЦ в розетки, которые могут отключаться настенными выключателями,
или автоматическими таймерами.
Аварийное отключение электропитания может привести к стиранию информации,
находящейся в памяти МФЦ.
Не включайте аппарат в розетки электросети, находящиеся в одной цепи с мощными
бытовыми приборами или другим оборудованием, которое может вызывать броски
напряжения.
Избегайте источников помех, таких как динамики или базы беспроводных телефонов.
v
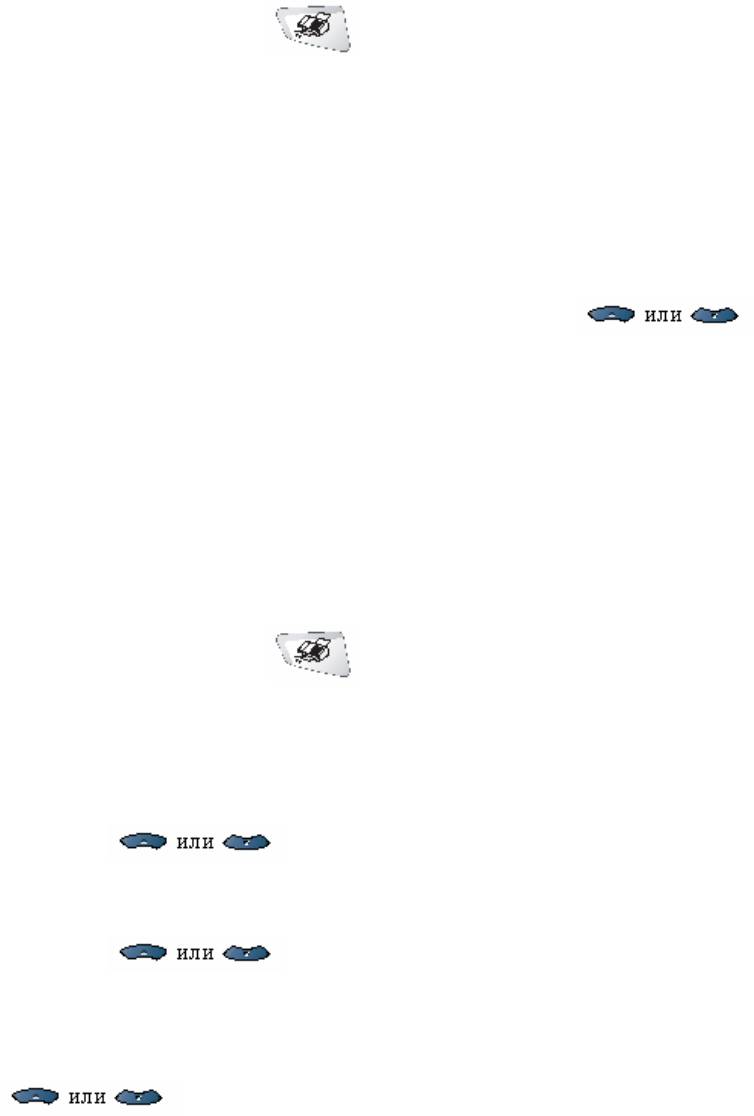
Краткий справочник
Отправка факсов
6 Нажмите 1, если вы хотите произвести,
Автоматическая передача
какие-либо дополнительные настройки,
1 Если индикатор не горит зеленым
и дисплей вернется в режим настройки
светом, нажмите кнопку (Fax).
отправки факса.
2 Поместите документ лицевой стороной
-ИЛИ-
вверх в Автоматическое Устройство
Нажмите 2, чтобы отправить факс.
Подачи Документа (АУПД), или
7 Введите номер факса
положите его лицевой стороной вниз на
8 Нажмите Start.
стекло сканирующего устройства.
3 Введите номер факса, используя One
Прием факсов
Touch (Набор номера одним нажатием
Выбор режима приема
кнопки), Speed Dial (Скоростной
1 Нажмите Menu, 0, 1.
набор), Search (Поиск) или при помощи
клавиатуры набора номера.
2 Нажмите , чтобы выбрать
Fax Only (Только Факс), Manual
4 Нажмите Start.
(Ручной), Fax/Tel (Факс/Телефон), или
5 Если вы используете стекло
External TAD (Внешний автоответчик), а
сканирующего устройства, нажмите 2
затем нажмите Set.
или Start.
Занесение номеров в память
Передача в режиме реального времени
Занесение в память номеров типа One
Вы можете отправлять факсы в режиме
Touch (Набор номера одним нажатием
реального времени.
кнопки)
1 Нажмите Menu, 2, 3, 1.
1 Если индикатор не горит зеленым
2 Нажмите клавишу набора типа One
светом, нажмите кнопку (Fax).
Touch, которой вы хотите присвоить
2 Поместите документ в АУПД лицевой
данный номер.
стороной вверх, или положите его
3 Введите номер (до 20 цифр), а затем
лицевой стороной вниз на стекло
сканирующего устройства.
нажмите Set.
3 Нажмите Menu, 2, 2, 5.
4 Введите имя (до 15 знаков, или оставьте
его пустым) и нажмите Set.
4 Нажмите , чтобы выбрать
5 Нажмите Stop/Exit.
On, а затем нажмите Set.
-ИЛИ-
Только для следующей передачи
нажмите , чтобы
выбрать Next Fax Only (Только для
следующего факса), а затем нажмите
Set.
5 Только для следующего факса нажмите
, чтобы выбрать Next Fax:
On, а затем нажмите Set.
vi
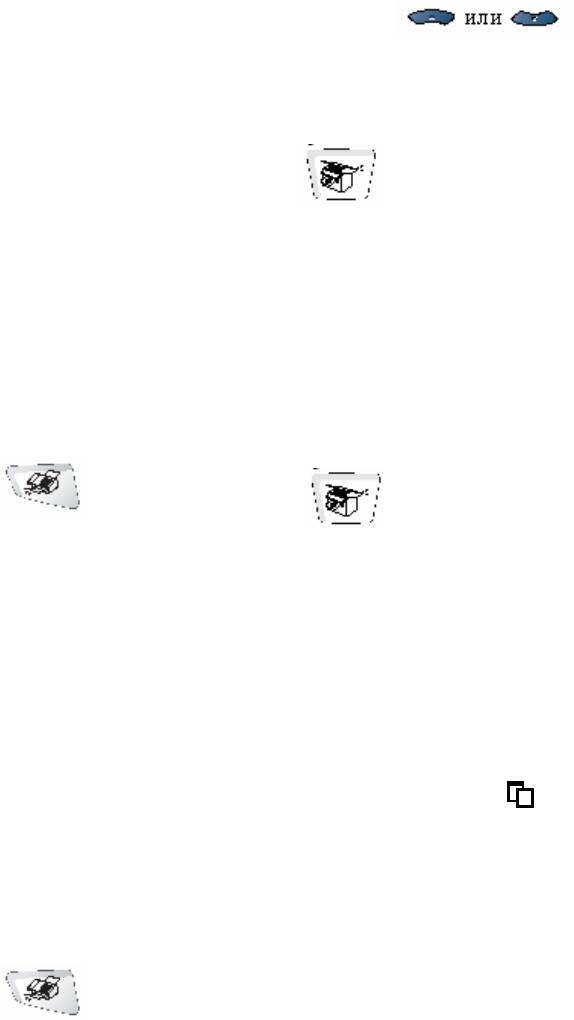
Занесение в память номеров типа )
3 Чтобы произвести поиск имени в
Speed Dial (Скоростной набор)
памяти, нажимайте
1 Нажмите Menu, 2, 3, 2.
4 Нажмите Start.
2 Введите трехзначный номер ячейки
памяти набора Speed Dial, а затем
Изготовление копий документов
нажмите Set.
Одиночная копия документа
3 Введите номер (до 20 цифр), а затем
1 Нажмите (Copy), так, чтобы
нажмите Set.
встроенный в клавишу индикатор
4 Введите имя (до 15 знаков, или
загорелся зеленым светом.
оставьте его пустым) и нажмите Set.
2 Поместите документ в АУПД лицевой
5 Нажмите Stop/Exit.
стороной вверх, или положите его
лицевой стороной вниз на стекло
сканирующего устройства.
Операции набора номера
Набор номера одним нажатием кнопки
3 Нажмите Start.
/ Скоростной набор
Сортировка нескольких копий
1 Если индикатор не горит зеленым
документа
светом, нажмите кнопку (Fax).
1 Нажмите (Copy), так, чтобы
2 Поместите документ в АУПД лицевой
встроенный в клавишу индикатор
стороной вверх, или положите его
загорелся зеленым светом.
лицевой стороной вниз на стекло
сканирующего устройства.
2 Поместите документ в АУПД лицевой
стороной вверх.
3 Нажмите клавишу набора типа One
Touch, соответствующую номеру,
3 При помощи клавиатуры набора
который вы хотите вызвать.
введите желаемое количество копий (до
-ИЛИ-
99).
Нажмите Search/Speed Dial, нажмите #,
4 Нажмите Sort.
а затем введите трехзначный номер
5 На дисплее появится значок
ячейки памяти набора Speed Dial.
6 Нажмите Start.
4 Нажмите Start.
Использование функции Search
(Поиск)
1 Если индикатор не горит зеленым
светом, нажмите кнопку
(Факс).
2 Нажмите Search/Speed Dial, а затем
введите первую букву имени, которое
вы ищете.
vii

Содержание
Введение 1-1
Пользование настоящим руководством 1-1
Отыскание информации 1-1
Символы, используемые в настоящем Руководстве 1-1
Наименования частей МФЦ и их функции 1-2
Обзор панели управления 1-5
Показания светодиодного индикатора состояния 1-10
Об аппаратах факсимильной связи 1-12
Тональные сигналы факса и “рукопожатие” факсов 1-12
Режим ECM (Режим коррекции ошибок) 1-13
Подключение МФЦ 1-14
Подключение добавочного телефона 1-14
Подключение добавочного автоответчика 1-15
Последовательность 1-15
Соединения 1-16
Запись исходящего сообщения на добавочном автоответчике 1-17
Использование параллельных телефонов
(только для Великобритании) 1-18
Соединения с несколькими линиями (офисные АТС) 1-20
Если вы устанавливаете МФЦ для работы с офисной АТС 1-20
Дополнительные функции на вашей телефонной линии 1-20
Бумага 2-1
О бумаге 2-1
Тип и формат бумаги 2-1
Рекомендуемая бумага 2-1
Выбор приемлемой бумаги 2-2
Вместимость лотков для загрузки бумаги 2-3
Спецификации бумаги для каждого лотка 2-4
Как загружать бумагу 2-5
Загрузка бумаги или другого носителя печати в кассету 2-5
Загрузка бумаги или другого носителя печати в лоток ручной
подачи бумаги (для MFC-8420) 2-7
Загрузка бумаги или другого носителя печати в универсальный
лоток (для MFC-8820D) 2-9
Использование функции автоматической двусторонней печати
для печати факсов, копирования и обычной печати
(для MFC-8820D) 2-11
viii

Экранное программирование 3-1
Удобное для пользователя программирование 3-1
Таблица меню 3-1
Сохранение памяти 3-1
Навигационные клавиши 3-2
С чего начать 4-1
Начальная настройка 4-1
Установка даты и времени 4-1
Установка Идентификатора Станции 4-2
Ввод текста 4-3
Вставка пробелов 4-3
Внесение исправлений 4-4
Повтор букв 4-4
Специальные знаки и символы 4-4
Офисные АТС (PABX) и перевод вызова 4-5
Настройка для работы с локальной АТС 4-5
Общая настройка 4-6
Настройка таймера режима 4-6
Настройка типа бумаги 4-7
Настройка формата бумаги 4-8
Настройка громкости звонка 4-9
Настройка громкости звуковой сигнализации 4-9
Настройка громкости встроенного громкоговорителя 4-10
Настройка перевода часов 4-10
Режим экономии тонера 4-10
Время перехода в режим ожидания 4-11
Выключение лампы сканирующего устройства 4-11
Режим экономии электроэнергии 4-12
Настройка использования лотка для копирования 4-13
Настройка использования лотка для режима факса 4-14
Настройка контрастности жидкокристаллического дисплея 4-14
Начальная настройка в зависимости от вашей страны 4-15
Настройка тонального или импульсного режима набора номера
(кроме скандинавских стран) 4-15
Настройка приема факсов 5-1
Базовые операции приема 5-1
Выбор режима приема 5-1
Выбор или изменение режима приема 5-2
Настройка задержки звонка 5-2
Настройка F/T Ring Time (Только для режима Fax/Tel) 5-3
Детектирование факса 5-4
Печать уменьшенного поступившего факса (Автоматическое
уменьшение размера) 5-5
ix

Прием факсов в память 5-6
Печать факса из памяти 5-7
Настройка плотности печати 5-7
Расширенные операции приема факсов 5-8
Управление с параллельных телефонов 5-8
Только в режиме FAX/TEL (Факс/Телефон) 5-8
Использование беспроводного добавочного телефона 5-9
Изменение кодов удаленного доступа 5-9
Опрос 5-10
Защищенный опрос 5-10
Настройка приемного опроса (стандартная) 5-10
Настройка приемного опроса с использованием кода защиты 5-11
Настройка отложенного приемного опроса 5-11
Последовательный опрос 5-12
Настройка двусторонней печати для режима факса
(для MFC-8820D) 5-13
Услуги, предоставляемые телефонными компаниями 5-14
BT Call Sign (только для Великобритании) 5-14
Разрешение работы аппарата с функцией BT Call Sign
(только с вашим добавочным телефоном) 5-14
Настройка отправки факсов 6-1
Как отправить факс 6-1
Вход в режим факса 6-1
Отправка факса из Автоматического Устройства Подачи Документа
(АУПД) 6-1
Отправка факса из АУПД 6-2
Отправка факса со стекла сканирующего устройства 6-3
Отправка факса документов формата Legal со стекла сканирующего
устройства 6-5
Сообщение Out of Memory (Недостаточно памяти) 6-5
Ручная передача 6-5
Автоматическая передача 6-6
Самый легкий способ отправки факса 6-6
Отправка факса в конце телефонного разговора 6-6
Базовые операции отправки факсов 6-7
Отправка факса с использованием различных настроек 6-7
Контрастность 6-8
Разрешение при отправке факса 6-9
Ручной и автоматический повторный набор номера факса 6-9
Двойной доступ 6-10
Передача в режиме реального времени 6-11
Проверка статуса задания 6-12
Отмена задания во время сканирования документа 6-12
Отмена запланированного задания 6-13
x

Расширенные операции отправки факсов 6-14
Составление Электронного Титульного Листа 6-14
Составление ваших собственных комментариев 6-15
Титульный лист только для следующего факса 6-15
Отправка титульного листа для всех факсов 6-16
Использование напечатанного титульного листа 6-17
Рассылка 6-17
Режим связи с зарубежными странами 6-19
Отложенная отправка факса 6-20
Отложенная передача партии факсов 6-21
Настройка передающего опроса (стандартная) 6-21
Настройка передающего опроса с использованием кода защиты 6-22
Защита памяти 6-23
Установка пароля 6-24
Включение режима защиты памяти 6-24
Отключение режима защиты памяти 6-24
Автоматический набор номера и опции набора 7-1
Занесение в память номеров для легкого набора 7-1
Занесение в память номеров для набора типа One Touch 7-1
Занесение в память номеров для набора типа Speed Dial 7-3
Изменение номеров типа One Touch и Speed Dial 7-4
Настройка групп номеров для рассылки факсов 7-5
Опции набора номера 7-7
Поиск 7-7
Набор номера типа One Touch 7-7
Набор номера типа Speed Dial 7-8
Ручной набор номера 7-8
Использование добавочного телефона 7-8
Коды доступа и номера кредитных карт 7-9
Пауза 7-10
Тональный или импульсный набор номера 7-10
Опции удаленного управления факсом 8-1
Пересылка факса 8-1
Программирование номера факса для пересылки 8-1
Настройка сохранения факса в памяти 8-2
Настройка Кода Удаленного Доступа 8-3
Удаленное извлечение факса 8-4
Использование Кода Удаленного Доступа 8-4
Команды удаленного управления 8-5
Извлечение факсимильных сообщений 8-6
Изменение номера факса для пересылки 8-6
xi

Печать отчетов 9-1
Настройки и работа МФЦ 9-1
Настройка Отчета о Подтверждениях Передачи 9-1
Настройка периодичности ведения журнала 9-2
Печать отчетов 9-3
Как распечатать отчет 9-3
Изготовление копий 10-1
Использование МФЦ в качестве копировального устройства 10-1
Вход в режим копирования 10-1
Временные настройки копирования 10-2
Изготовление одиночной копии документа с АУПД 10-3
Изготовление нескольких копий документа с АУПД 10-3
Изготовление одиночной копии или нескольких копий документа
со стекла сканирующего устройства 10-4
Сообщение Out of Memory (Недостаточно памяти) 10-5
Использование кнопок Copy (Временные настройки) 10-6
Enlarge/Reduce (Увеличение/Уменьшение масштаба) 10-7
Quality (Качество) (тип документа) 10-9
Сортировка копий с использованием АУПД 10-9
Контрастность 10-10
Выбор лотка 10-11
Опция Duplex / N в 1 10-12
Duplex (Двусторонняя печать) / N в 1 копии 10-14
N в 1 копии 10-14
Плакат 10-16
Двусторонняя печать (1 в 1) (для MFC-8820D) 10-17
Двусторонняя печать (2 в 1) и Двусторонняя печать (4 в 1)
(для MFC-8820D) 10-19
Изменение настроек копирования, используемых по умолчанию 10-20
Качество 10-20
Контрастность 10-20
Использование МФЦ в качестве принтера 11-1
Использование драйвера принтера для Brother MFC-8420, MFC-8820D 11-1
Как напечатать ваш документ 11-2
Одновременная печать и отправка или прием факса 11-3
Двусторонняя печать 11-3
Автоматическая двусторонняя печать (для MFC-8820D) 11-3
Ручная двусторонняя печать 11-4
Выходной лоток с выходом листов лицевой стороной вниз 11-5
Печать на обыкновенной бумаге 11-5
Лоток ручной подачи бумаги (для MFC-8420) 11-5
Универсальный лоток (MP tray) (для MFC-8820D) 11-6
xii

Печать на толстой бумаге и карточках 11-8
Лоток ручной подачи бумаги (для MFC-8420) 11-8
Универсальный лоток (MP tray) (для MFC-8820D) 11-10
Печать на конвертах 11-12
Кнопки управления принтером 11-17
Кнопка Job Cancel (Отмена задания) 11-17
Клавиша Secure (Защита) 11-17
Выбор режима эмуляции 11-18
Печать перечня внутренних шрифтов 11-19
Печать Страницы конфигурации Печати 11-19
Восстановление заводских настроек 11-19
Настройки драйвера принтера 12-1
Настройки драйвера принтера 12-1
Как получить доступ к настройкам драйвера принтера 12-1
Функции в драйвере Brother Native Driver 12-2
Вкладка Basic (Базовые настройки) 12-2
Формат бумаги 12-3
Многостраничный режим 12-3
Ориентация 12-3
Количество экземпляров 12-4
Тип носителя печати 12-4
Вкладка Advanced (Дополнительные настройки) 12-5
Качество печати 12-5
Двусторонняя печать 12-6
Водяной знак 12-8
Настройка страницы 12-10
Опции устройства 12-11
Защищенная печать 12-11
Вкладка Accessories (Дополнительные принадлежности) 12-14
Вкладка Support (Поддержка) 12-16
®
Функции в драйвере принтера PS (для Windows
) 12-17
Вкладка Ports (Порты) 12-18
Вкладка Device Settings (Настройки Устройства) 12-19
Вкладка Layout (Компоновка) 12-20
Буклет (для MFC-8820D)
®
(для Windows
2000/XP) 12-20
Вкладка Paper/Quality (Бумага/Качество) 12-21
Вкладка Advanced Options (Расширенные опции) 12-22
xiii

®
Как сканировать с использованием Windows
13-1
Сканирование документа 13-1
Соответствие интерфейсу TWAIN 13-1
Как получить доступ к сканеру 13-2
Сканирование документа в компьютер 13-3
Сканирование целой страницы 13-3
Предварительное сканирование для вырезания части, которую
вы хотите просканировать 13-4
Настройки в окне сканера 13-6
Тип изображения 13-6
Разрешение 13-6
Тип сканирования 13-7
Яркость 13-7
Контрастность 13-7
Размер документа 13-8
®
Сканирование документа (только для Windows
XP) 13-10
Соответствие WIA 13-10
Как получить доступ к сканеру 13-10
Сканирование документа в компьютер 13-11
Сканирование документа с использованием АУПД 13-11
Предварительное сканирование для вырезания части, которую
вы хотите просканировать 13-13
Утилита Brother Scanner Utility 13-15
Использование кнопки Scan (для пользователей интерфейса USB
или параллельного интерфейса) 13-16
Сканирование в программное приложение электронной почты 13-17
Сканирование в графическое программное приложение 13-17
Сканирование в программу OCR (оптического распознавания текста) 13-18
Сканирование в файл 13-18
®
®
®
Применение ScanSoft
PaperPort
и TextBridge
OCR 13-19
Просмотр элементов 13-20
Организация элементов в папки 13-21
Быстрая связь с другими приложениями 13-21
®
®
ScanSoft
TextBridge
OCR позволяет вам преобразовать текст в
графическом приложении в редактируемый текст 13-22
Вы можете импортировать элементы из других программных
приложений 13-23
Вы можете экспортировать элементы в других форматах 13-23
Экспортирование файла изображений 13-23
®
®
®
Как деинсталлировать PaperPort
и ScanSoft
TextBridge
13-24
xiv

Применение Brother Control Center 14-1
Программа Brother MFL-Pro Control Center 14-1
Автозагрузка Brother Control Center 14-2
Как отключить автозагрузку 14-2
Свойства программы Brother Control Center 14-3
Автоматическое конфигурирование 14-3
Операции кнопки Scan 14-4
Операции копирования 14-4
Операции обработки факсов на компьютере (PC-Fax) 14-4
Настройки сканирующего устройства для кнопок Scan, Copy и PC-Fax 14-5
Глобальные настройки 14-5
Настройка конфигураций сканирующего устройства 14-6
Выполнение операции из экрана Control Center 14-7
Сканирование в файл 14-8
Доступ к экрану конфигурации сканирования в файл 14-8
Настройки сканирующего устройства 14-8
Целевая папка 14-9
Сканирование в программное приложение электронной почты 14-10
Доступ к экрану конфигурации сканирования в программное
приложение электронной почты 14-10
Настройки сканирующего устройства 14-10
Программное приложение электронной почты 14-11
Send to Options (Опции отправки) 14-11
Сканирование в программное приложение OCR (Текстовый процессор) 14-12
Доступ к экрану конфигурации OCR 14-12
Настройки сканирующего устройства 14-12
Текстовый процессор 14-13
Сканирование в графическое программное приложение 14-14
Доступ к экрану конфигурации графического программного приложения 14-14
Настройки сканирующего устройства 14-15
Целевое приложение 14-15
Копирование 14-16
Доступ к экрану конфигурации копирования 14-16
Настройки сканирующего устройства 14-17
Количество экземпляров 14-17
Отправка факса 14-18
Доступ к экрану конфигурации отправки факса 14-18
Настройки PC-Fax 14-19
xv

®
Применение основанной на Windows
утилиты
Brother SmartUI Control Center 15-1
Утилита Brother SmartUI Control Center 15-1
Автозагрузка Brother Control Center 15-2
Как отключить автозагрузку 15-2
Свойства программы Brother Control Center 15-3
Автоматическое конфигурирование 15-4
Секция аппаратных средств: изменение конфигурации кнопки Scan to 15-5
Сканирование в программное приложение электронной почты 15-6
Сканирование в файл 15-7
Сканирование в графическое программное приложение 15-8
Сканирование в программное приложение OCR 15-10
Секция программного обеспечения 15-12
Scan (Сканирование) 15-13
Copy (Копирование) 15-14
Fax (Отправка факса) 15-14
Custom (Заказная настройка) 15-14
Сканирование в файл 15-15
Сканирование в программное приложение электронной почты 15-17
Файловые дополнения 15-19
Настройки сканирующего устройства 15-20
Сканирование в программное приложение OCR (Программу
обработки текста) 15-21
Сканирование в графическое программное приложение
(например, в Microsoft Paint) 15-23
Копирование 15-25
Настройка отправки факса (отправка PC-Fax с использованием драйвера
Brother Fax Driver) 15-27
Настройки факса 15-28
Custom: Кнопки, определяемые пользователем 15-29
Настройка кнопки, определяемой пользователем 15-29
1. Выбор типа сканирования 15-29
2. Выбор конфигурации для типа сканирования 15-30
3. Выбор настроек сканирования 15-34
Применение программного приложения MFC Remote Setup 16-1
Программное приложение MFC Remote Setup 16-1
Применение программы Brother PC-Fax 17-1
Отправка факса с компьютера (PC-Fax) 17-1
Ввод информации о пользователе 17-2
Настройка отправки факса 17-3
Доступ к внешней линии 17-4
Включение заголовка 17-4
Файл Адресной Книги 17-4
xvi

Интерфейс пользователя 17-5
Простой стиль 17-5
Стиль аппарата факсимильной связи 17-5
Настройка скоростного набора номера 17-6
Адресная книга 17-7
Ввод адресата в адресную книгу 17-8
Настройка Групп адресатов для рассылки факсов 17-9
Редактирование информации об адресате 17-10
Удаление адресата или группы адресатов 17-10
Экспортирование Адресной Книги 17-10
Импортирование в Адресную Книгу 17-12
Настройка Титульного Листа 17-14
Вы можете ввести информацию в каждом поле 17-15
Отправка файла, как PC-Fax с использованием
Стиля аппарата факсимильной связи 17-16
Повторный набор номера 17-17
: Отправка файла, как PC-Fax с использованием
Простого стиля 17-17
®
Настройка приема PC-Fax (только для Windows
95/98/98SE/Me/
®
2000 Professional и Windows NT
WS 4.0) 17-19
Запуск приема PC-Fax 17-19
Настройка вашего компьютера 17-19
Просмотр новых сообщений PC-Fax 17-20
®
Прием факса в компьютер (только для Windows
XP) 17-21
Как принять факс автоматически 17-21
Как просмотреть принятые факсы 17-26
®
Использование МФЦ совместно с компьютером Macintosh
18-1
®
®
Настройка компьютера Apple
Macintosh
оборудованного шиной USB
18-1
®
®
Использование драйвера принтера Brother c Apple
Macintosh
®
(Mac OS
8.6 – 9.2) 18-2
®
®
Использование драйвера принтера Brother c Apple
Macintosh
(Mac OS X) 18-4
Выбор опций настройки страницы 18-4
Специальные настройки 18-5
®
®
Использование драйвера PS c Apple
Macintosh
18-6
Для пользователей Mac OS 8.6-9.2 18-7
Для пользователей Mac OS X 18-11
®
Отправка факса из программного приложения Macintosh
18-14
Для пользователей Mac OS 8.6-9.2 18-14
xvii
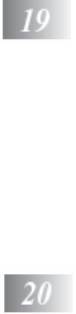
Для пользователей Mac OS X 18-16
Перетащите vCard из программного приложения Address Book
®
для Mac
OS X 18-18
®
Использование драйвера сканера Brother TWAIN с Macintosh
18-20
Доступ к сканирующему устройству 18-20
®
Сканирование изображения в компьютер Macintosh
18-21
Сканирование целой страницы 18-21
Предварительное сканирование изображения 18-22
Настройки в окне Scanner 18-23
Изображение 18-23
Область сканирования 18-25
Размер Business Card 18-25
Настройка изображения 18-26
®
Использование приложения Presto! PageManager
18-27
Характеристики 18-27
Системные требования 18-28
Техническая поддержка 18-28
Программное приложение MFC Remote Setup (для Mac OS X) 18-30
Сканирование в сети 19-1
Регистрация вашего компьютера на МФЦ 19-1
Использование кнопки Scan 19-5
Сканирование в программное приложение электронной почты
(компьютер) 19-5
Сканирование в программное приложение электронной почты
(сервер электронной почты) 19-6
Сканирование в графическое программное приложение 19-8
Сканирование в программное приложение OCR 19-9
Сканирование в файл 19-10
Программное обеспечение Brother Network PC-FAX 20-1
Разрешение использования Network PC-Fax 20-1
Настройка отправки 20-2
Дополнительные опции в Адресной Книге 20-3
Установка Network PC-FAX 20-4
®
Для пользователей Windows
95/98/98SE и Me 20-4
Использование программного обеспечения Brother Network PC-FAX 20-6
Полезные советы 20-6
Отправка факса Network PC-FAX из вашего программного приложения для
®
Macintosh
20-7
Для пользователей Mac OS 8.6-9.2 20-7
Для пользователей Mac OS X 20-7
xviii
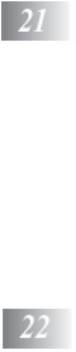
Важная информация 21-1
Спецификация IEC 60825 21-1
Лазерный Диод 21-1
Внимание 21-1
В целях вашей безопасности 21-1
Отсоедините аппарат 21-2
Система электропитания IT (только для Норвегии) 21-2
Подключение к локальной сети 21-2
®
Заявление о соответствии положениям программы ENERGY STAR
21-2
Важные инструкции по безопасности 21-3
Торговые марки 21-5
Поиск и устранение неисправностей и текущее обслуживание 22-1
Поиск и устранение неисправностей 22-1
Сообщения об ошибках 22-1
Застревание документа 22-5
Документ застрял в верхней части АУПД 22-5
Документ застрял внутри АУПД 22-5
Застревание бумаги 22-6
Бумага застряла в лотке для двусторонней печати ( для MFC-8820D) 22-10
Если у вас возникли проблемы с МФЦ 22-12
Улучшение качества печати 22-17
Упаковка и транспортировка МФЦ 22-21
Текущее обслуживание 22-24
Очистка сканирующего устройства 22-24
Очистка принтера 22-25
Очистка барабана 22-26
Замена картриджа с тонером 22-27
Как заменить картридж с тонером 22-27
Замена барабана 22-32
Проверка оставшегося ресурса барабана 22-35
Счетчик страниц 22-35
xix

Дополнительные принадлежности 23-1
Модуль памяти 23-1
Установка дополнительного модуля памяти 23-2
Сетевая карта (LAN) 23-5
Перед тем, как приступить к установке 23-6
Шаг 1: Установка аппаратуры 23-6
Шаг 2: Подключение к сетевой карте NC-9100h неэкранированного
кабеля типа витая пара сети Ethernet 10BASE-T или 100BASE-TX
Светодиод 23-9
Тестовая кнопка 23-10
Лоток для бумаги №2 23-11
Г Глоссарий Г-1
Т Технические данные Т-1
Описание изделия Т-1
Общая информация Т-1
Носители печати Т-2
Копировальное устройство Т-2
Факс Т-3
Сканирующее устройство Т-4
Принтер Т-5
Интерфейсы Т-5
Требования к компьютеру Т-6
Расходные части Т-7
Сетевая карта NC-9100h (для локальной сети) Т-8
Указатель У-1
Карточка Доступа к Функции Удаленного Извлечения К-1
xx
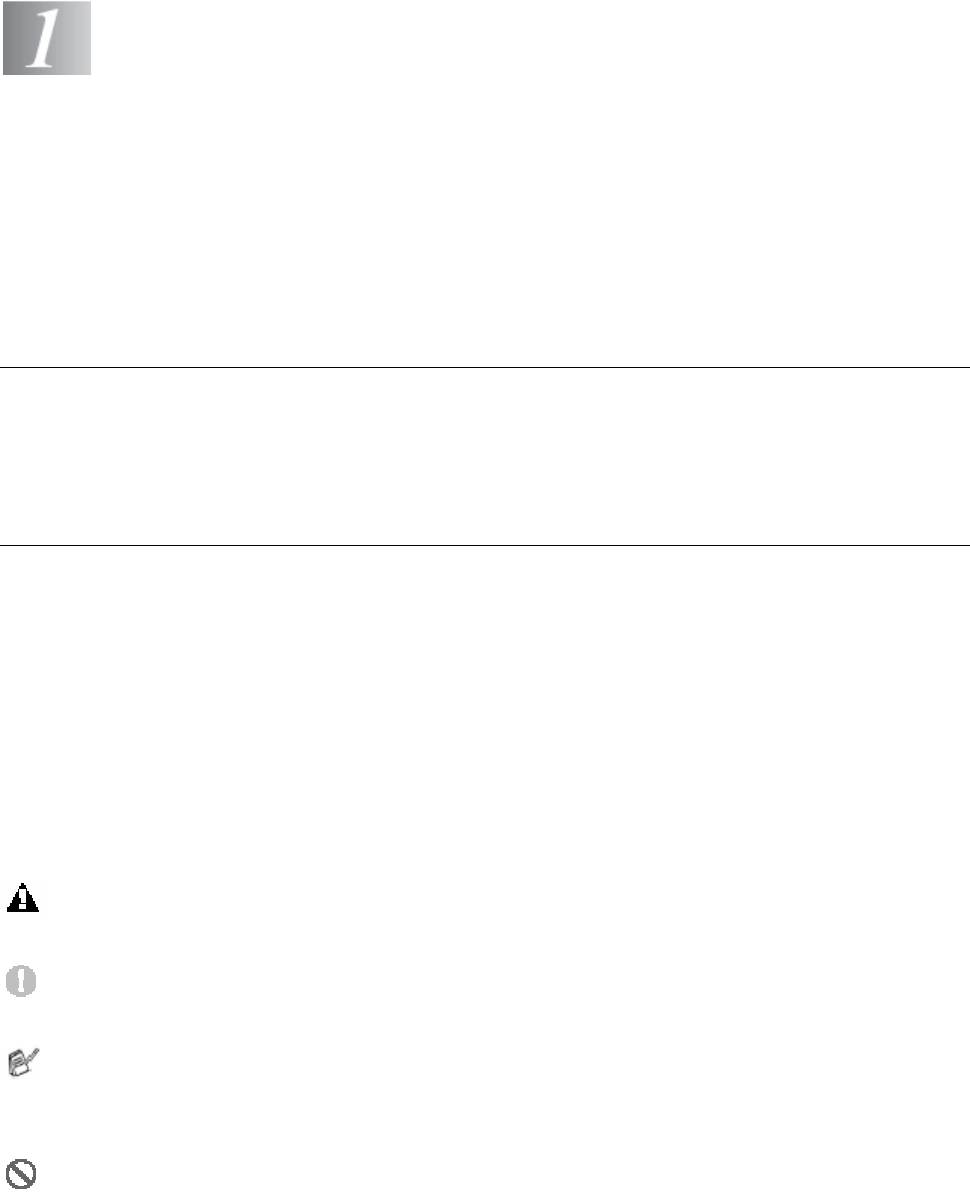
Введение
Пользование настоящим руководством
Благодарим вас за покупку Многофункционального Центра (МФЦ) Brother.Ваш МФЦ
моделей MFC-8420, MFC-8820D является простым в использовании аппаратом с
инструкциями на жидкокристаллическом дисплее, облегчающими программирование. Вы
сможете в полной мере воспользоваться достоинствами вашего МФЦ, прочитав настоящее
руководство.
Отыскание информации
Все заголовки глав и разделов перечислены в Оглавлении. Вы сможете также найти
информацию о конкретной функции или характеристике аппарата при помощи указателя,
помещенного в конце руководства.
Символы, используемые в настоящем Руководстве
В настоящем руководстве вам встретятся специальные символы, указывающие на важные
предупреждения, примечания и те или иные необходимые действия. Для того, чтобы сделать
информацию более ясной, и помочь вам правильно использовать те или иные клавиши мы
использовали специальные шрифты и показали в руководстве некоторые сообщения,
появляющиеся на дисплее.
Жирный шрифт Жирным шрифтом указаны клавиши на панели управления МФЦ.
Курсив Курсивом выделены важные пункты или ссылки на конкретные
разделы.
Шрифт Courier New Шрифтом Courier New показаны сообщения на дисплее МФЦ
Предупреждения, информирующие вас о том, что следует сделать, чтобы избежать
травмы или повреждения МФЦ.
Обращает внимание на специальные процедуры, которым вы должны следовать, чтобы
избежать повреждения МФЦ.
Примечания, указывающие, как вы должны реагировать на ту или иную ситуацию,
которая может возникнуть, и дающие информацию о том, как текущая операция
сочетается с другими функциями.
Неправильная настройка – предупреждает вас об устройствах и операциях,
несовместимых с МФЦ.
ВВЕДЕНИЕ 1-1
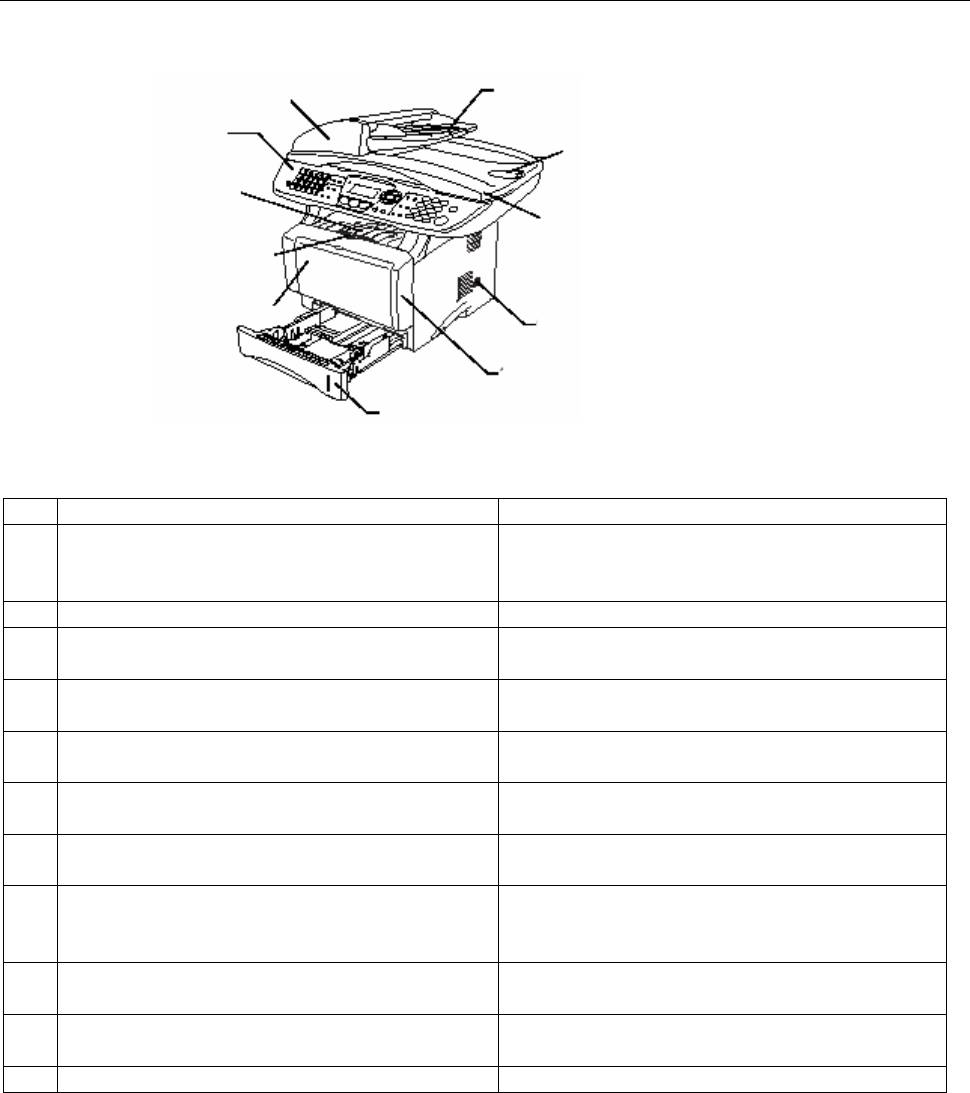
Наименования частей МФЦ и их функции
Вид спереди
5 Автоматическое Устройство Подачи Документа 6 Удлинительная створка АУПД
(АУПД)
4 Панель управления 7 Выходная удлинительная створка АУПД
3 Поддерживающая створка
выходного лотка с удлини-
телем
8 Крышка документодержателя
2 Кнопка освобождения передней
крышки
1 Лоток ручной подачи (MFC-8420)
Универсальный лоток (MP Tray) 9 Сетевой
(MFC-8820D) выключатель
10 Передняя крышка
11 Кассета для загрузки бумаги (Tray #1)
№ Наименование Описание
1
Лоток ручной подачи бумаги (MFC-8420)
Лоток служит для загрузки бумаги
Универсальный лоток (MP Tray) (MFC-
8820D)
2
Кнопка освобождения передней крышки Нажмите, чтобы открыть переднюю крышку
3
Поддерживающая створка выходного лотка
Раскройте створку, чтобы избежать спадания
с удлинителем
напечатанных страниц с МФЦ.
4
Панель управления Используйте клавиши и дисплей для
управления МФЦ
5
Автоматическое Устройство Подачи
АУПД используется для подачи
Документа (АУПД)
многостраничных документов
6
Удлинительная створка АУПД Поместите сюда документ, чтобы
использовать АУПД
7
Выходная удлинительная створка АУПД Раскройте створку, чтобы избежать спадания
просканированных страниц с МФЦ
8
Крышка документодержателя Откройте крышку, чтобы положить
документ на стекло сканирующего
устройства.
9
Сетевой выключатель Служит для включения и выключения
аппарата.
10
Передняя крышка Откройте переднюю крышку, чтобы
установить картридж с тонером или барабан
11
Кассета для загрузки бумаги (Tray #1) Загрузите сюда бумагу
1-2 ВВЕДЕНИЕ
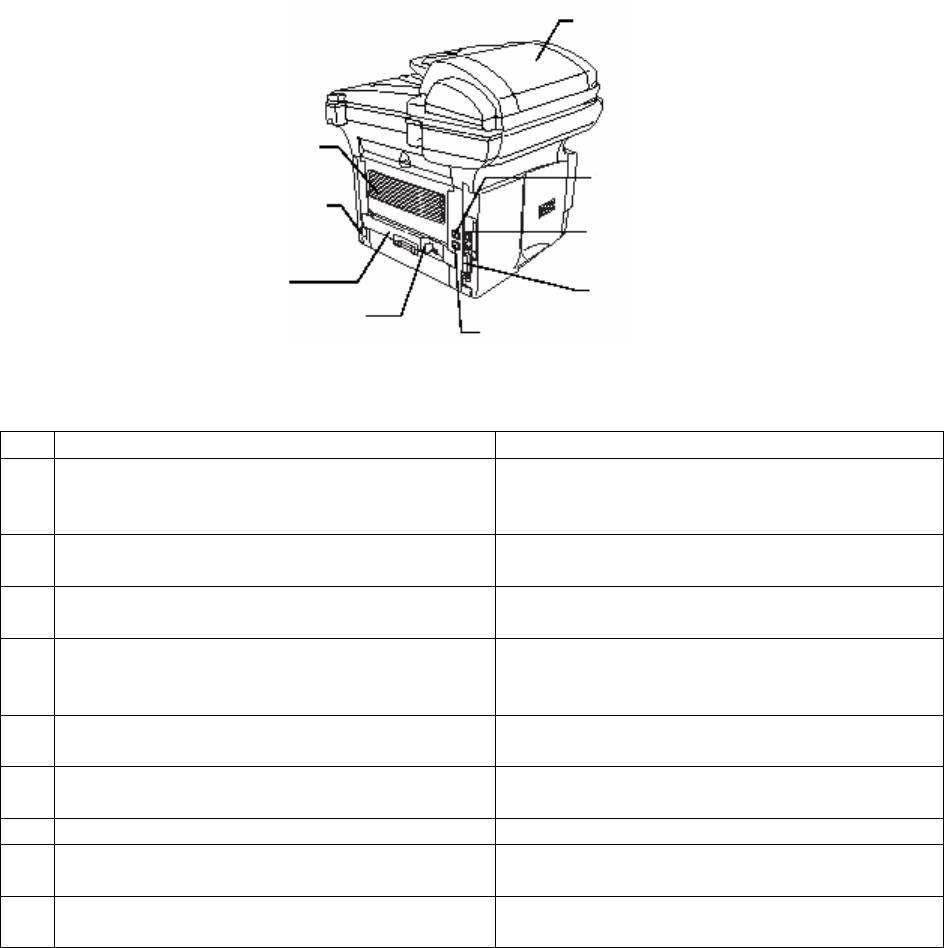
Вид сзади
16 Крышка АУПД
15 Выходной лоток с выходом листов
лицевой стороной вверх (Задний
Выходной Лоток)
17 Гнездо подключения телефонной
14 Соединитель для подключения линии
сетевого шнура
18 Разъем интерфейса USB
13 Лоток для двусторонней
печати (MFC-8820D)
19 Разъем параллельного интерфейса
12 Рычажок установки бумаги для 20 Гнездо для подключения
двусторонней печати (MFC-8820D) добавочного телефона
№ Наименование Описание
12
Рычажок установки бумаги для
Используется для установки бумаги в
двусторонней печати (MFC-8820D)
соответствии с ее форматом при
двусторонней печати
13
Лоток для двусторонней печати (MFC-
Выдвиньте лоток, чтобы удалить бумагу,
8820D)
застрявшую внутри МФЦ.
14
Соединитель для подключения сетевого
Служит для подключения сетевого шнура
шнура
15
Выходной лоток с выходом листов лицевой
Откройте этот лоток при загрузке толстой
стороной вверх (Задний Выходной Лоток)
бумаги в Универсальный лоток или Лоток
ручной подачи бумаги
16
Крышка АУПД Откройте крышку, чтобы удалить бумагу,
застрявшую внутри АУПД.
17
Гнездо подключения телефонной линии Вставьте в это гнездо телефонный шнур,
прилагаемый к аппарату.
18
Разъем интерфейса USB Подключите сюда кабель интерфейса USB.
19
Разъем параллельного интерфейса Подключите сюда кабель параллельного
интерфейса.
20
Гнездо для подключения добавочного
Подключите в этот разъем модульную вилку
телефона (не для Великобритании)
внешней телефонной линии.
ВВЕДЕНИЕ 1-3
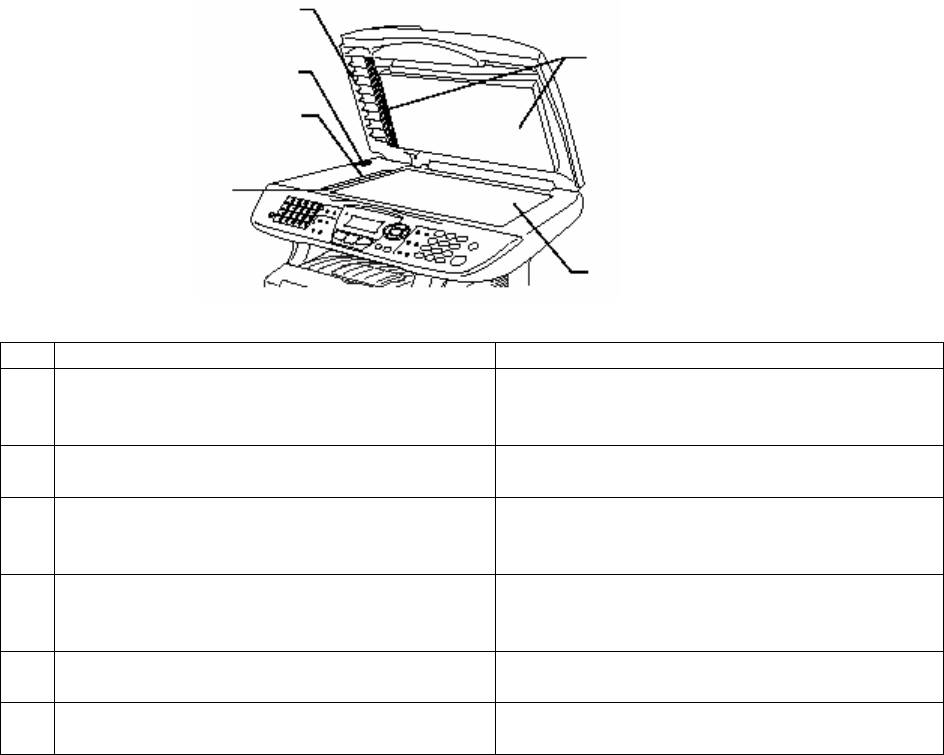
Вид изнутри (с открытой крышкой документодержателя)
24 Крышка документодержателя
23 Рычажок замка сканирующего 25 Белая пленка
устройства
22 Стеклянная полоска
21 Направляющие линии для
установки дркумента
26 Стекло сканирующего устройства
№ Наименование Описание
21
Направляющие линии для установки
Служат для центрирования документа при
документа
установке его на стекле сканирующего
устройства.
22
Стеклянная полоска Служит для сканирования документов при
использовании АУПД.
23
Рычажок фиксатора сканирующего
Используется для запирания/отпирания
устройства
сканирующего устройства при перестановке
или транспортировке МФЦ.
24
Крышка документодержателя Откройте крышку, чтобы поместить
документ на стекло сканирующего
устройства
25
Белая пленка Очистите пленку, чтобы получить хорошее
качество копирования и сканирования.
26
Стекло сканирующего устройства Поместите на стекло сканируемый
документ.
1-4 ВВЕДЕНИЕ

Обзор панели управления
Многофункциональные центры моделей MFC-8420 и MFC-8820D имеют на своих панелях
управления аналогичные клавиши.
ВВЕДЕНИЕ 1-5
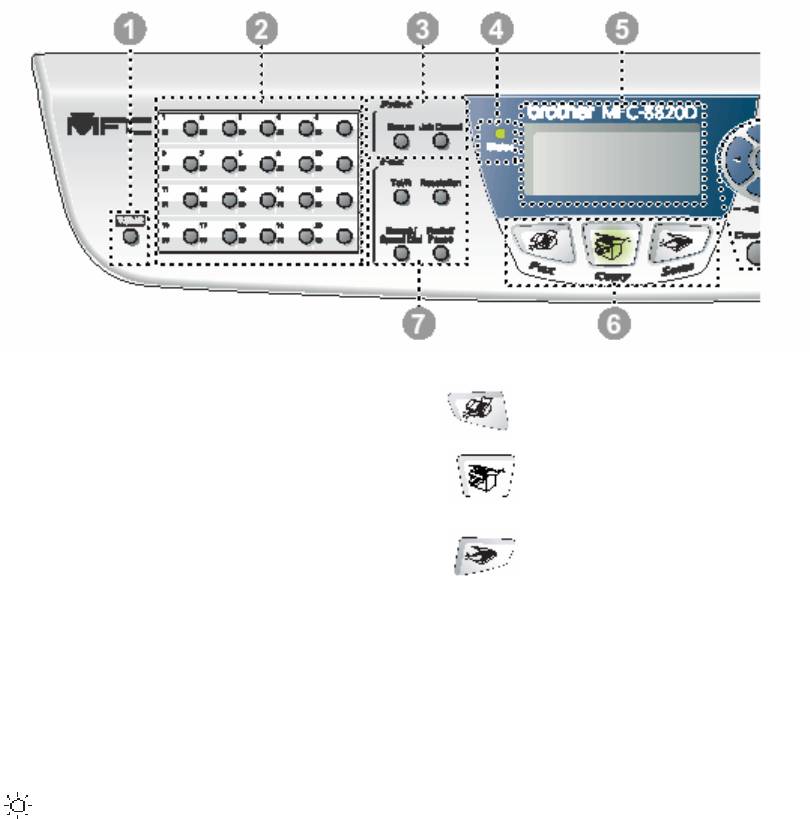
1 Клавиша Shift
6 Клавиши выбора режима
Удерживайте эту клавишу нажатой, чтобы
Fax (Факс)
получить доступ к ячейкам памяти набора
Позволяет вам войти в режим факса.
типа One-Touch (Набор номера нажатием
одной кнопки), с номерами 21-40.
Copy (Копирование)
Позволяет вам войти в режим копирования.
2 Кнопки набора One-Touch
Эти 20 кнопок дают вам возможность быстро
Scan (Сканирование)
набрать любой из 40 предварительно
Позволяет вам войти в режим сканирования.
занесенных в память номеров.
3 Клавиши Print (Печать):
Secure (Защита)
Позволяет вам распечатать данные,
сохраненные в памяти только после ввода
четырехзначного пароля.
Job Cancel (Отмена задания)
Стирает данные из памяти принтера
4 Светодиодный индикатор состояния
В зависимости от состояния МФЦ
светодиод мигает или изменяет цвет.
5 5-строчный жидкокристаллический
дисплей (ЖКД)
На экране дисплея отображаются
сообщения, помогающие вам производить
настройку и пользоваться вашим МФЦ.
1-6 ВВЕДЕНИЕ
7 Кнопки работы с факсом и телефоном
Tel/R
Эта кнопка используется для того, чтобы
разговаривать по телефону, сняв трубку
добавочного телефона во время
псевдозвонков режима F/T и т.п. Эта кнопка
используется также для того, чтобы
получить доступ к внешней телефонной
линии и/или вызвать оператора или
перевести звонок на другой параллельный
телефон, когда он подключен к локальной
АТС.
Resolution (Разрешение)
Устанавливает разрешение при отправке
факса.
Search/Speed Dial (Поиск/Скоростной
набор номера)
Позволяет вам отыскивать номера
,занесенные в память набора номера. Кроме
того эта кнопка позволяет вам набирать
занесенный в память номер, нажав # и введя
трехзначный номер.
Redial/Pause (Повторный набор / Пауза)
Производит повторный набор последнего
набранного номера, а также вставляет паузу
в последовательность автоматического
набора.
ВВЕДЕНИЕ 1-7
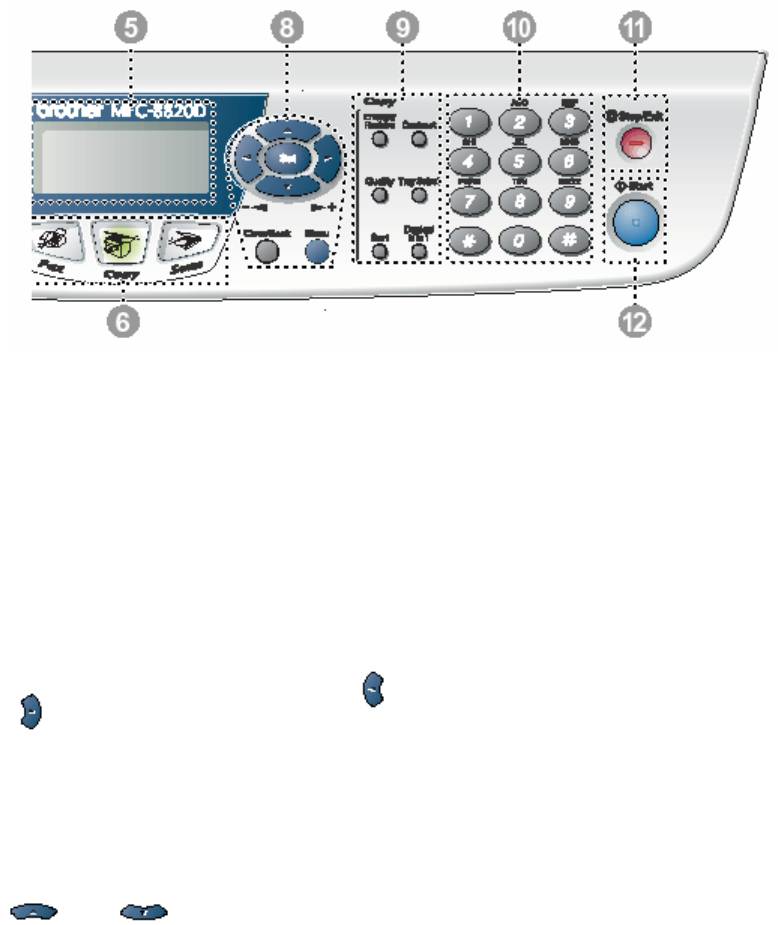
8 Навигационные клавиши
9 Кнопки Copy (Копирование)
Menu (Меню)
(Временные настройки)
Позволяет вам получить доступ к меню для
Enlarge/Reduce (Увеличение/Уменьшение
программирования.
масштаба)
Позволяет вам уменьшить или увеличить
Set (Установка)
размер копии в соответствии с выбранным
Позволяет вам сохранять свои настройки в
соотношением.
памяти МФЦ.
Contrast (Контрастность)
Clear/Back (Очистка/Назад)
Позволяет изготавливать копию, более
Удаляют введенные данные, или позволяют
светлую или темную, чем оригинальный
выйти из меню, повторно нажимая или
документ.
Quality (Качество)
Нажмите для перемещения вперед или назад
Позволяет вам выбрать качество
в выбранном меню.
копирования в соответствии с типом вашего
При использовании встроенного
документа.
громкоговорителя при помощи этих клавиш
вы можете изменять громкость в режиме
Tray Select (Выбор лотка)
факса.
Вы можете выбрать, какой лоток вы будете
или
использовать для следующего копирования.
Нажимайте эти клавиши, чтобы
просматривать меню и опции.
Sort (Сортировка)
При помощи этих клавиш в режиме факса
Позволяет вам сортировать несколько копий
вы можете также производить числовой
документа с использованием АУПД.
поиск занесенных в память имен.
N in 1 (для MFC-8420)
Кнопка N in 1 позволяет копировать 2 или 4
страницы документа на один лист бумаги.
Duplex/N in 1 (для MFC-8820D)
Позволяет вам выбрать Duplex, чтобы
копировать на обеих сторонах бумаги, или
N in 1, чтобы копировать 2 или 4
страницы документа на один лист бумаги.
1-8 ВВЕДЕНИЕ
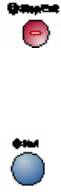
10 Клавиатура набора номера
Эти кнопки используются для набора номеров
телефонов и факсов, а также в качестве клавиатуры
для ввода информации в МФЦ.
Кнопка # позволяет вам во время вызова временно
переключать режим набора с импульсного
на тональный.
11 Stop/Exit (Стоп/Выход)
При помощи этой кнопки производится остановка
операций отправки факса, копирования и
сканирования, или выход из меню.
12 Start (Пуск)
При помощи этой кнопки производится пуск
операций отправки факса, копирования и
сканирования.
ВВЕДЕНИЕ 1-9
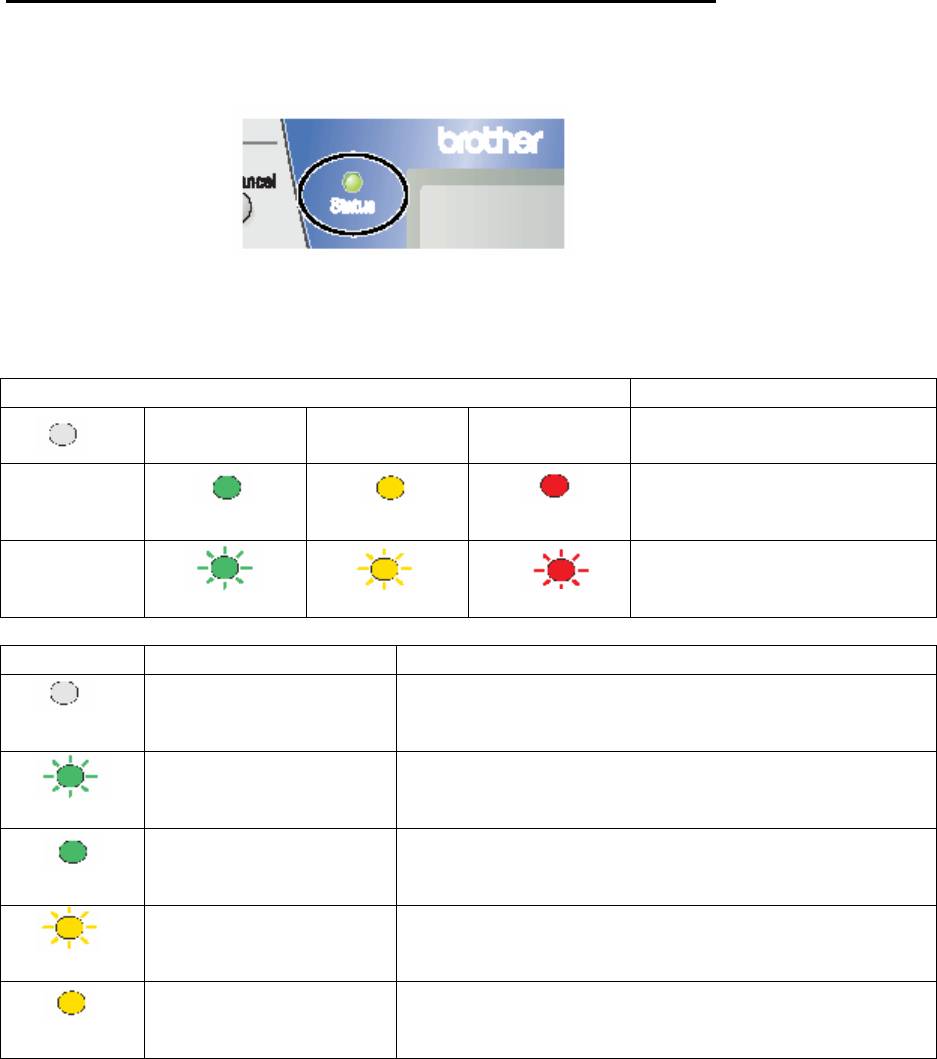
Показания светодиодного индикатора состояния
Светодиодный индикатор Status (Состояние) будет мигать или изменять свой цвет в
зависимости от состояния МФЦ.
Состояния светодиодного индикатора, приведенные в таблице ниже, используются в
иллюстрациях в этой главе.
Светодиод Состояние светодиода
Светодиод не горит
Светодиод горит
Зеленый
Желтый
Красный
Светодиод мигает
Зеленый
Желтый
Красный
Светодиод Состояние МФЦ Описание
Дежурный режим Сетевой выключатель выключен, или МФЦ находится
в “спящем” режиме или режиме экономии
электроэнергии
Прогрев МФЦ прогревается для печати.
Зеленый
Готов МФЦ готов к печати.
Зеленый
Прием данных МФЦ принимает данные с компьютера, обрабатывает
данные, находящиеся в памяти, или печатает данные.
Желтый
В памяти остаются
Печать данных, оставшихся в памяти МФЦ.
данные
Желтый
1-10 ВВЕДЕНИЕ
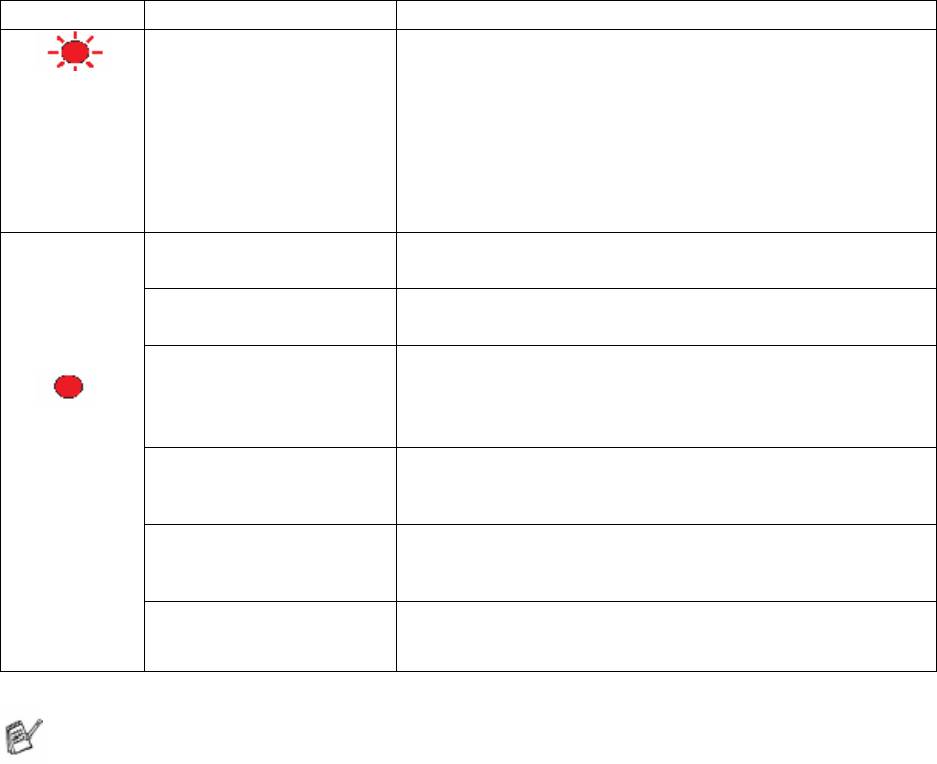
Светодиод Состояние МФЦ Описание
Служебная ошибка Следуйте приведенной ниже процедуре
1. Выключите сетевой выключатель
Красный
2. Подождите несколько секунд и включите его снова.
Попробуйте печатать.
Если проблема остается, и после повторного
включения МФЦ вы видите ту же индикацию
светодиода, обратитесь к своему дилеру или в
уполномоченный сервисный центр компании Brother.
Открыта крышка Открыта крышка. Закройте крышку. (См. Сообщения
об ошибках на стр. 22-1)
Закончился тонер Замените картридж с тонером (См. Замена
картриджа с тонером, стр. 22-27).
Ошибка, связанная с
Положите бумагу в лоток, или удалите застрявшую
бумагой
бумагу. Проверьте, нет ли на экране дисплея
сообщения об ошибке.. (См. Поиск и устранение
Красный
неисправностей и текущее обслуживание, стр.22-1).
Замок сканирующего
Убедитесь в том, что рычажок фиксатора
устройства
сканирующего устройства освобожден. (См. Рычажок
фиксатора сканирующего устройства, стр. 1-4)
Другие неисправности
Проверьте, нет ли на экране дисплея сообщения об
ошибке.. (См. Поиск и устранение неисправностей и
текущее обслуживание, стр.22-1).
Недостаточно памяти
Память переполнена (См. Сообщения об ошибках, стр.
22-1)
При выключенном сетевом выключателе МФЦ находится в “спящем” режиме, и
светодиодный индикатор состояния не горит.
ВВЕДЕНИЕ 1-11
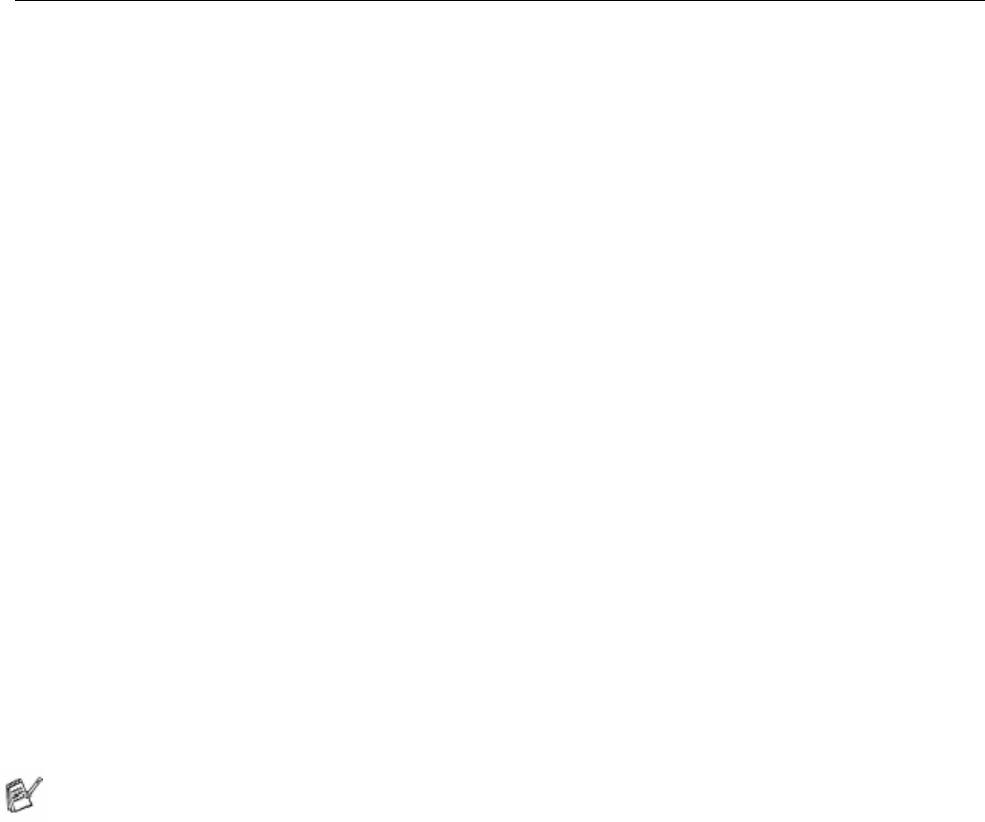
Об аппаратах факсимильной связи
Тональные сигналы факса и квитирование установление связи
(“рукопожатие факсов”)
При отправке факсимильных сообщений факс посылает тональные сигналы вызова (сигналы
CNG) – тихие прерывистые гудки с 4х-секундными интервалами. Вы услышите их, набрав
номер и нажав кнопку Start. Эти сигналы продолжаются в течение 60 секунд после набора
номера. В течение этого времени отправляющий факс должен начать установление связи с
принимающим факсом.
Каждый раз, когда для отправки сообщения используются автоматические процедуры
отправки, аппарат посылает в телефонную линию тональные сигналы CNG. Вскоре вы
научитесь распознавать эти сигналы, снимая трубку и определять, что поступивший вызов
является факсом.
Принимающий факс отвечает на вызов тональными сигналами приема факса – громкими
“щебечущими” звуками. Эти сигналы выдаются в телефонную линию в течение примерно 40
секунд, а на дисплее аппарата появляется сообщение Receiving (Прием). Если на аппарате
установлен режим Fax Only (Только факс), он будет автоматически отвечать на каждый
вызов тональными сигналами приема факса. Даже в том случае, если другая сторона
разорвет соединение, аппарат продолжает посылать “щебетание” в течение примерно 40
секунд, а на дисплее остается сообщение Receiving. Чтобы отменить режим приема,
нажмите кнопку Stop/Exit.
Когда аппарат находится в режиме Fax/Tel (F/T), он отвечает коротким сигналом. После
этого сигнала аппарат определяет наличие в линии тональных сигналов CNG и отвечает на
них сигналами приема факса.
“ Рукопожатие” факсов – это время, в течение которого тональные сигналы CNG
отправляющего факса и сигналы принимающего аппарата перекрываются по времени. Это
время должно быть не мене 2-4 секунд чтобы оба аппарата смогли “понять” друг друга.
“Рукопожатие” не может начаться до тех пор, пока принимающий аппарат не ответит на
вызов. Поскольку длительность сигналов CNG составляет всего около 60 секунд, важно,
чтобы принимающий аппарат ответил в течение как можно меньшего количества звонков.
Если к той же линии, что и ваш аппарат, подключен добавочный автоответчик, он будет
определять количество звонков, после которых произойдет ответ на вызов. Обратите
особое внимание на указания по подключению автоответчика, приведенные в этой главе
(см.Подключение добавочного автоответчика, стр. 1-15).
1-12 ВВЕДЕНИЕ

Режим коррекции ошибок
Режим коррекции ошибок (Error Correction Mode или ECM) является способом, при помощи
которого МФЦ факсимильной связи может в процессе передачи факса проверять ее
достоверность. Если во время передачи МФЦ обнаруживает ошибки, он повторно отправляет
станицы, на которых они обнаружены.Передача в режиме ECM возможна только в том
случае, если как передающий, так и принимающий аппараты обладают этой функцией. В
этом случае сообщения постоянно проверяются МФЦ на предмет их достоверности
(отсутствия ошибок). Для того, чтобы эта функция действовала, ваш МФЦ должен иметь
достаточный объем памяти.
ВВЕДЕНИЕ 1-13

Подключение МФЦ
Подключение добавочного телефона
Хотя ваш МФЦ не имеет телефонной трубки, вы можете подключить непосредственно к
МФЦ добавочный телефон (или добавочный автоответчик), как показано на иллюстрации,
приведенной ниже.
Параллельный телефон
Добавочный телефон
(Пример для
Великобритании)
При использовании телефона (или автоответчика) на дисплее МФЦ появляется сообщение
Telephone/
1-14 ВВЕДЕНИЕ
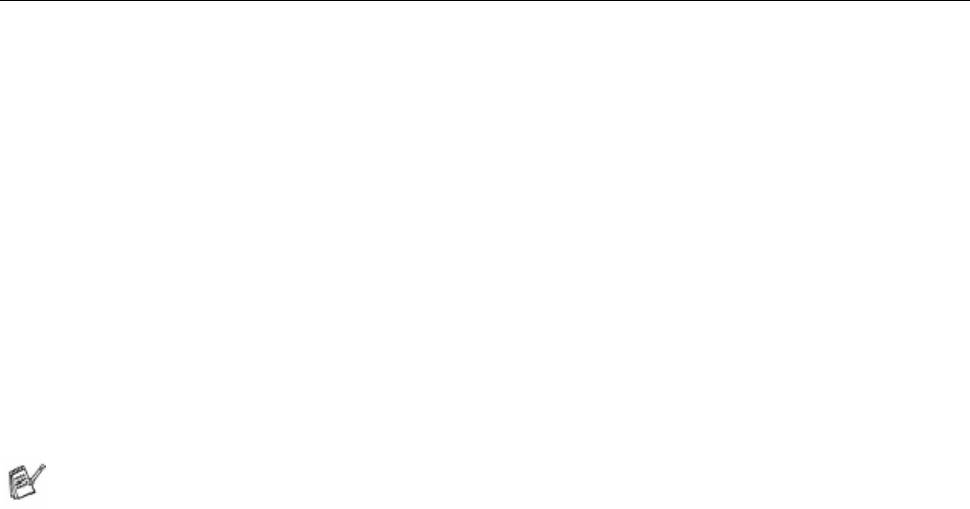
Подключение добавочного автоответчика
Последовательность действий
Вам может потребоваться подключить дополнительный автоответчик. Однако, если вы
имеете добавочный автоответчик, на той же телефонной линии, что и ваш МФЦ,
автоответчик будет отвечать на все звонки, а МФЦ будет “слушать” тональные сигналы
вызова факса (сигналы CNG). Если МФЦ слышит их, он берет вызов на себя и принимает
факс. Если аппарат не слышит тонального сигнала CNG, даст автоответчику воспроизвести
ваше исходящее сообщение, чтобы звонящий мог оставить вам речевое сообщение.
Автоответчик должен ответить в течение максимум четырех звонков. Однако мы
рекомендуем настроить его на два звонка. МФЦ не может определить поступление
тональных сигналов CNG до тех пор, пока автоответчик не ответит на вызов, и если
автоответчик настроен на ответ после четырех звонков, у аппарата остается всего лишь 8-10
секунд продолжительности сигналов CNG для установления факсимильной связи.
Тщательно следуйте инструкциям, приведенным в настоящем руководстве, касающимся
записи ваших исходящих сообщений. Не включайте на автоответчике функцию
“экономичного звонка”, если она превышает пять звонков.
Если вы принимаете не все факсы, уменьшите значение настройки Ring Delay
(Задержка звонка) на вашем добавочном автоответчике.
ВВЕДЕНИЕ 1-15
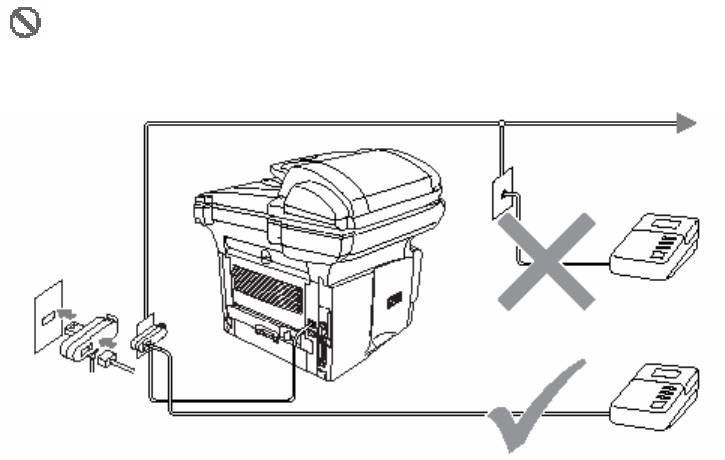
Не подключайте автоответчик в каком-либо другом месте той же телефонной
линии.
Автоответчик
Автоответчик
(Пример для
Великобритании)
Соединения
1 Вставьте телефонный шнур, идущий от телефонной розетки в гнездо в задней части МФЦ,
имеющее маркировку LINE.
2 Вставьте телефонный шнур вашего добавочного автоответчика в соответствующее гнедо
на аппарате. (Убедитесь в том, что этот шнур на автоответчике подключен в гнездо
телефонной линии, а не в гнездо подключения телефона).
3 Настройте автоответчик на ответ после одного или двух звонков. (Настройка Ring Delay
(Задержка звонка) в данном случае не действует).
4 Запишите на вашем добавочном автоответчике исходящее сообщение.
5 Настройте автоответчик на ответ на звонки.
6 Настройте режим приема на External TAD (Добавочный автоответчик)
(См. Выбор режима приема, стр. 5-1).
.
1-16 ВВЕДЕНИЕ

Запись исходящего сообщения на добавочном автоответчике
При записи исходящего сообщения важным является согласование по времени. Исходящее
сообщение относится как к ручному, так и к автоматическому приему факсов.
1 В начале сообщения запишите пятисекундный период молчания.. (Это даст вашему МФЦ
время, чтобы определить наличие тональных сигналов вызова факса CNG до того, как они
прекратятся).
2 Рекомендуем, чтобы продолжительность исходящего сообщения не превышала 20 секунд
3 Закончите исходящее сообщение своим Кодом Удаленной Активации предназначенным
для тех, кто отправляет факсы вручную. Например:
“После звукового сигнала оставьте сообщение или отправьте факс нажав *51 и Start”.
Рекомендуем начать ваше исходящее сообщение с яти секундного периода молчания,
поскольку МФЦ не может определить наличие в линии тональных сигналов вызова
факса через громкий или звучный голос. Вы можете попробовать пропустить эту паузу,
но если в дальнейшем возникнут трудности с приемом факсов, следует перезаписать
исходящее сообщение и включить в него начальный период молчания.
ВВЕДЕНИЕ 1-17
Использование параллельных телефонов (Только для Великобритании)
Возможно, в вашем помещении уже имеются параллельные телефонные аппараты, или вы
намереваетесь такие аппараты установить. В то время, как простейшей схемой является
прямое параллельное соединение, имеется ряд причин, по которым такое соединение
приведет к неудовлетворительной работе вашего МФЦ. Самой очевидной из них является
непреднамеренное прерывание передачи факса в случае, если кто-либо снимет трубку
параллельного телефона, чтобы сделать звонок. Кроме того, при такой простой
конфигурации может ненадежно работать удаленная активация.
На этом аппарате также можно настроить отложенную передачу факса (т.е. передачу в
заданное время). Это время также может совпасть с моментом, когда кто-либо снимет трубку
параллельного телефона.
Такие проблемы могут быть легко устранены, если вы произведете модификацию своей
телефонной линии таким образом, чтобы дополнительные устройства были подключены
“вниз по направлению потока данных” от вашего аппарата, в соответствии с конфигурацией
системы с главным и подчиненными элементами (master/slave). При такой конфигурации
этот аппарат может всегда определить, используется ли в данный момент телефонная линия,
и если она используется, он не будет пытаться захватить линию в этот момент. Такая схема
известна под названием “детектирование снятой трубки”.
Нерекомендуемая конфигурация показана на рисунке 1 ниже, а рекомендуемая
конфигурация master/slave – на рисунке 2.
Вы можете выполнить эту новую конфигурацию соединений, обратившись в компанию
British Telephone, Kingston upon Hull Telecommunications, в компанию, обслуживающую
вашу офисную АТС, или в другую уполномоченную телефонную компанию. Кратко излагая,
линия подключения параллельного телефона должна заканчиваться нормальным модульным
штепселем (типа BT 431A), который в свою очередь должен быть вставлен в модульное
гнездо белого T-образного соединителя, прилагаемого в качестве части комплекта
телефонного шнура.
1-18 ВВЕДЕНИЕ
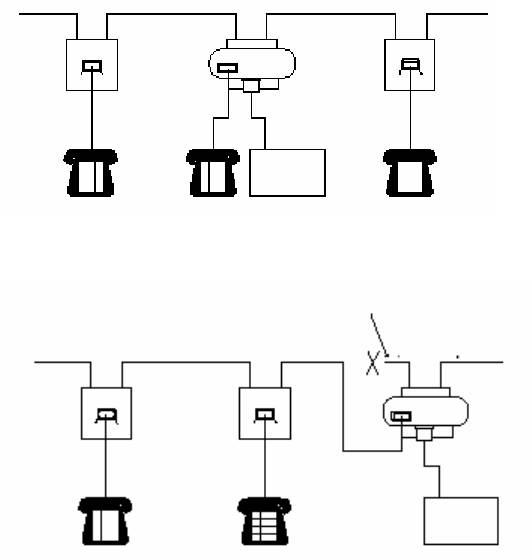
ДОБАВОЧНАЯ ДОБАВОЧНАЯ ГЛАВНАЯ
РОЗЕТКА РОЗЕТКА РОЗЕТКА ВХОДЯЩАЯ
ЛИНИЯ
ФАКС
НЕРЕКОМЕНДУЕМАЯ КОНФИГУРАЦИЯ СОЕДИНЕНИЙ
ДОБАВОЧНЫХ ТЕЛЕФОННЫХ РОЗЕТОК
Рис.1
ОТСОЕДИНИТЬ
ДОБАВОЧНАЯ ДОБАВОЧНАЯ ГЛАВНАЯ
РОЗЕТКА РОЗЕТКА РОЗЕТКА ВХОДЯЩАЯ
ЛИНИЯ
ФАКС
РЕКОМЕНДУЕМАЯ КОНФИГУРАЦИЯ СОЕДИНЕНИЙ
ДОБАВОЧНЫХ ТЕЛЕФОННЫХ РОЗЕТОК
Рис.2
ВВЕДЕНИЕ 1-19
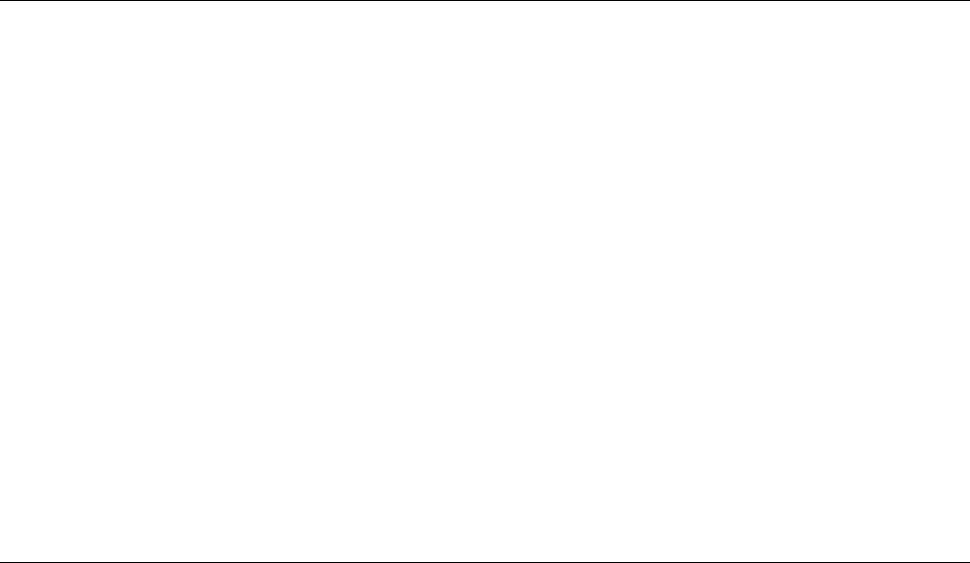
Соединения с несколькими линиями (офисные АТС)
В большинстве офисов используется центральная телефонная система. В то время, как часто
относительно простой задачей является подключение МФЦ к основной телефонной системе,
или офисной АТС, мы рекомендуем на предмет подключения МФЦ обратиться в компанию,
установившую вашу телефонную систему. Рекомендуется иметь для МФЦ отдельную
телефонную линию. Тогда вы сможете оставить аппарат в режиме приема Fax Only (Только
Факс), чтобы иметь возможность принимать факсы в любое время дня и ночи.
Если МФЦ должен быть подключен системе, включающей в себя несколько линий,
попросите, чтобы аппарат подключили к последней линии, входящей в систему. Это
предотвратит активацию аппарата при каждом приеме телефонного вызова.
Если вы устанавливаете МФЦ для работы с офисной АТС
1 Правильная работа аппарата, подключенного к офисной АТС, при любых
обстоятельствах не гарантируется В случае любых проблем следует обратиться в
компанию, обслуживающую вашу офисную АТС.
2 .Если на все входящие вызовы отвечает телефонистка, рекомендуется установить режим
приема Manual (Ручной). Все входящие вызовы при этом должны первоначально
рассматриваться, как телефонные звонки.
Дополнительные функции на вашей телефонной линии
Если на одной телефонной линии имеются такие дополнительные функции, как Речевая
Почта, Ожидание Вызова, служба секретарей-телефонисток, система аварийной
сигнализации, или другие дополнительные функции, это может создать проблемы в работе
вашего МФЦ. (См. Дополнительные функции на одной телефонной линии, стр. 22-13).
1-20 ВВЕДЕНИЕ
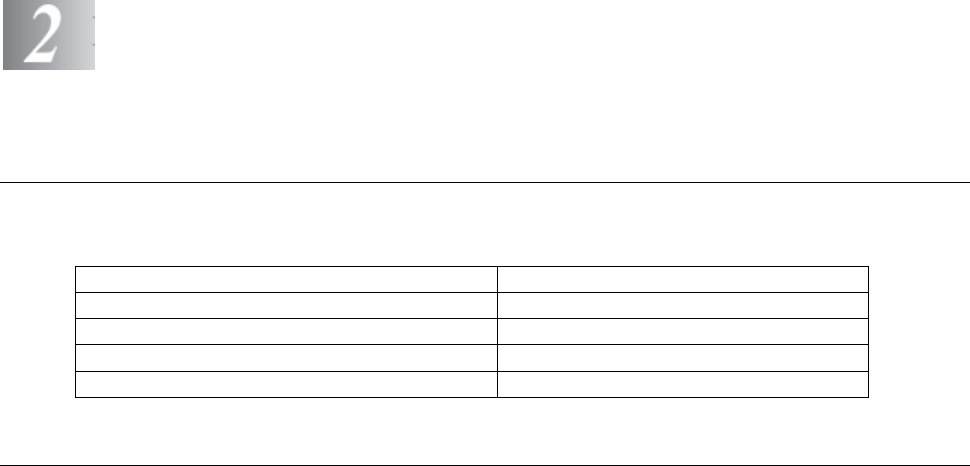
Бумага
О бумаге
Тип и формат бумаги
Загрузка бумаги в МФЦ производится из установленной кассеты, лотка ручной подачи,
универсального лотка, или дополнительного нижнего лотка.
Тип лотка Модель МФЦ
Кассета для бумаги (Tray #1) MFC-8420 и MFC-8820D
Лоток ручной подачи MFC-8420
Универсальный лоток (MP tray) MFC-8820D
Дополнительный нижний лоток (Tray #2) Опция для MFC-8420 и MFC-8820D
Рекомендуемая бумага
2
Обыкновенная бумага Xerox Premier 80г/м
2
Xerox Business 80г/м
2
Mode DATACOPY 80г/м
Вторичная бумага Xerox Recycled Supreme
Диапозитивы 3M CG 3300
Этикетки Avery Laser Label L7163
Перед покупкой большого количества бумаги следует сделать пробную печать, чтобы
убедиться в том, что она подходит для использования на этом аппарате.
Используйте бумагу, предназначенную для копирования.
2
Используйте бумагу с удельным весом от 75 до 90 г/м
Используйте нейтральную бумагу. Не пользуйтесь кислой или щелочной бумагой.
Используйте бумагу с продольным расположением волокон (длиннозернистую
бумагу)
Используйте бумагу с содержанием влаги приблизительно 5%.
БУМАГА 2-1
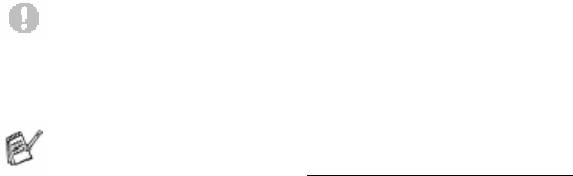
Внимание
Не используйте бумагу, предназначенную для печати на струйных принтерах. Это может
привести к застреванию бумаги и повреждению вашего МФЦ.
Качество печати и копирования зависит от типа и марки используемой бумаги.
Посетите нас по адресу http://solutions.brother.com и посмотрите последние
рекомендации, касающиеся бумаги, которую можно использовать для MFC-8420 и
MFC-8820D.
Выбор приемлемой бумаги
Перед покупкой большого количества бумаги (особенно бумаги специальных типов и
форматов) рекомендуем сделать пробную печать на МФЦ чтобы убедиться в том, что
бумага подходит для использования на этом аппарате.
Избегайте подавать в МФЦ частично использованные листы этикеток. Это может
привести к повреждению аппарата.
Избегайте использования бумаги с покрытием, такой, как бумага с виниловым
покрытием.
Избегайте использования бумаги, на которой что-то уже напечатано, или бумаги с
тисненым заголовком.
Чтобы получить оптимальное качество печати, используйте бумагу рекомендуемого типа.
Это особенно касается обыкновенной бумаги и диапозитивов. Более подробную
информацию о спецификациях бумаги вы можете получить, обратившись к ближайшему
уполномоченному торговому представителю или по месту покупки МФЦ.
Пользуйтесь этикетками или диапозитивами, предназначенными для печати на
лазерных принтерах.
Чтобы получить наилучшее качество печати, рекомендуем использовать бумагу с
продольным направлением волокон (длиннозернистую бумагу).
Если вы используете специальную бумагу, или бумагу, при подаче которой
возникают проблемы, опробуйте подавать бумагу из лотка ручной подачи или
универсального лотка.
На этом МФЦ вы можете использовать вторичную бумагу.
2-2 БУМАГА
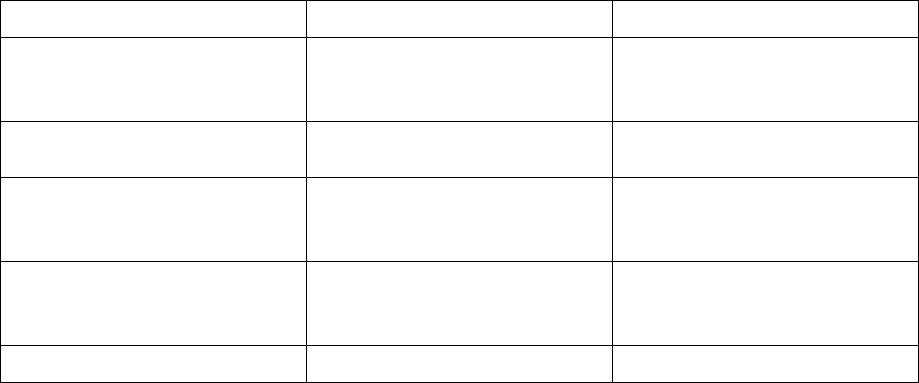
Вместимость лотков для загрузки бумаги
Формат бумаги Количество листов
Универсальный лоток
Ширина: от 69,8 до 220 мм
50 листов
2
(MP Tray)
Высота: от 116 до 406,4 мм
(80 г/м
)
(MFC-8820D)
Лоток ручной загрузки
Ширина: от 69,8 до 220 мм
Один лист
бумаги (MFC-8420)
Высота: от 116 до 406,4 мм
Кассета для бумаги
A4, Letter, Legal, B5 (ISO),
250 Листов
2
(Tray #1)
B5 (JIS), Executive, A5, A6
(80 г/м
)
B6 (ISO)
Дополнительный нижний
A4, Letter, Legal, B5 (ISO),
250 Листов
2
лоток (Tray #2)
B5 (JIS), Executive, A5, B6
(80 г/м
)
(ISO)
Двусторонняя печать
A4, Letter, Legal -------
БУМАГА 2-3
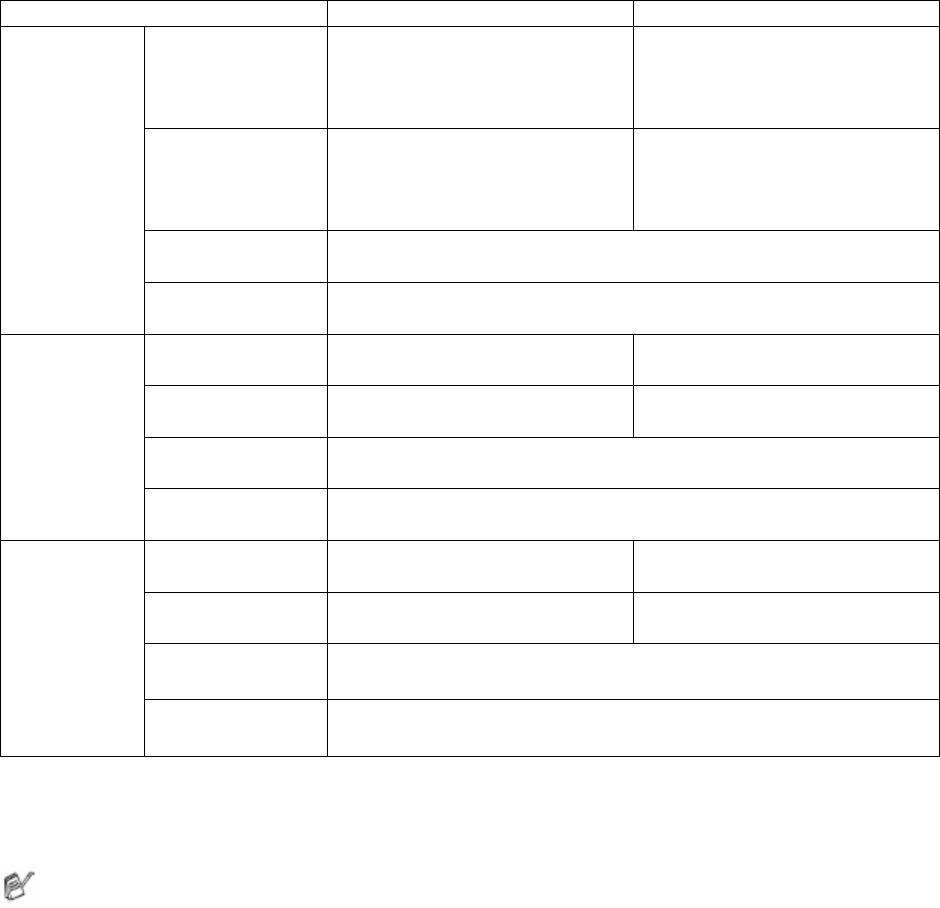
Спецификации бумаги для каждого лотка
Модель MFC-8420 MFC-8820D
Тип бумаги
Универсальный
Нет данных Обыкновенная бумага,
лоток
Документная бумага,
Вторичная бумага,
*1
*2
Конверты
, и Диапозитивы
Лоток ручной
Обыкновенная бумага,
Нет данных
подачи
Документная бумага,
Вторичная бумага, Этикетки
и Диапозитивы
*2
Кассета для
Обыкновенная бумага, Вторичная бумага, и Диапозитивы
бумаги
*2
Дополнительный
Обыкновенная бумага, Вторичная бумага, и Диапозитивы
нижний лоток
2
Вес бумаги
Универсальный
Нет данных от 60 до 161 г/м
лоток
2
Лоток ручной
от 60 до 161 г/м
Нет данных
подачи
2
Кассета для
от 60 до 105 г/м
бумаги
2
Дополнительный
от 60 до 105 г/м
нижний лоток
Формат
Универсальный
Нет данных Ширина: от 69,8 до 220 мм
бумаги
лоток
Высота: от 116 до 406,4 мм
Лоток ручной
Ширина: от 69,8 до 220 мм
Нет данных
подачи
Высота: от 116 до 406,4 мм
Кассета для
A4, Letter, Legal, B5 (ISO), B5 (JIS), Executive, A5, A6
бумаги
B6 (ISO)
Дополнительный
A4, Letter, Legal, B5 (ISO), B5 (JIS), Executive, A5,
нижний лоток
B6 (ISO)
*1 До 3 конвертов
*2 До 10 листов
При печати на диапозитивах, вынимайте каждый из них из выходного лотка с выходом
листов лицевой стороной вниз сразу же после выхода диапозитива из МФЦ.
2-4 БУМАГА

Как загружать бумагу
Загрузка бумаги или другого носителя печати в кассету
1 Полностью выньте кассету из МФЦ.
2 Нажимая рычажок освобождения бумаги, сдвиньте регуляторы в соответствии с размером
бумаги.
Убедитесь в том, что направляющие плотно сидят в пазах.
Для загрузки бумаги формата Legal нажмите кнопку освобождения универсальной
направляющей и вытяните заднюю часть кассеты.
Кнопка освобождения
универсальной направляющей
БУМАГА 2-5
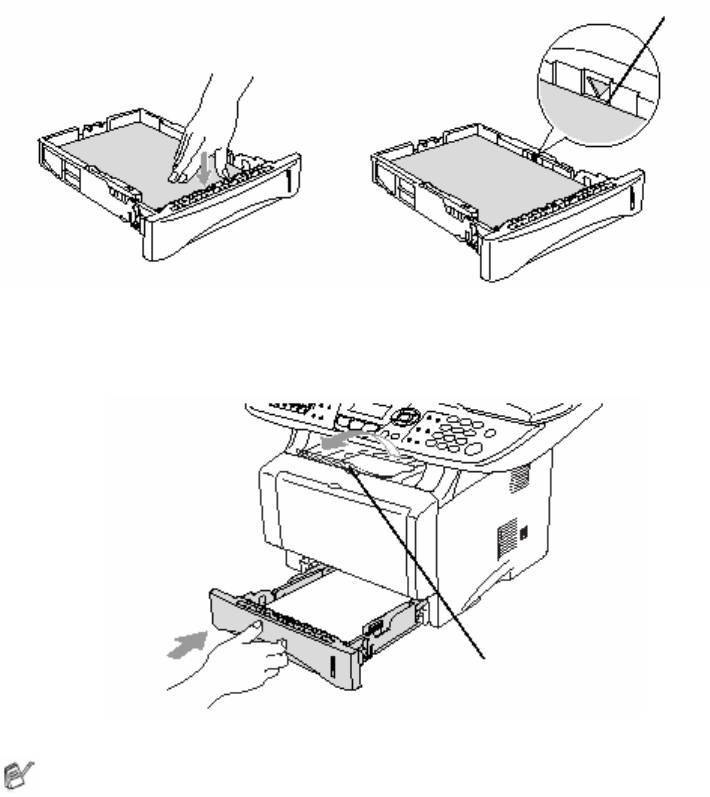
3 Хорошо расправьте стопку бумаги во избежание застревания бумаги и нарушений ее
подачи.
4 Поместите бумагу в кассету.
Убедитесь в том, что поверхность стопки плоская, ее высота не превышает метки
максимальной высоты, а направляющая находится вровень со стопкой.
Загружать не выше метки
5 Плотно вставьте кассету обратно в МФЦ и перед тем, как использовать его, раскройте
поддерживающую створку.
Поддерживающая створка
с удлинителем
При загрузке бумаги в кассету имейте в виду следующее:
Сторона бумаги, на которой будет производиться печать, должна быть обращена
вниз.
Положите бумагу ведущим краем (верхней стороной) вперед и осторожно втолкните
ее в кассету.
Чтобы копировать или принимать факсы на бумагу формата Legal, раскройте также
удлинитель поддерживающей створки.
2-6 БУМАГА
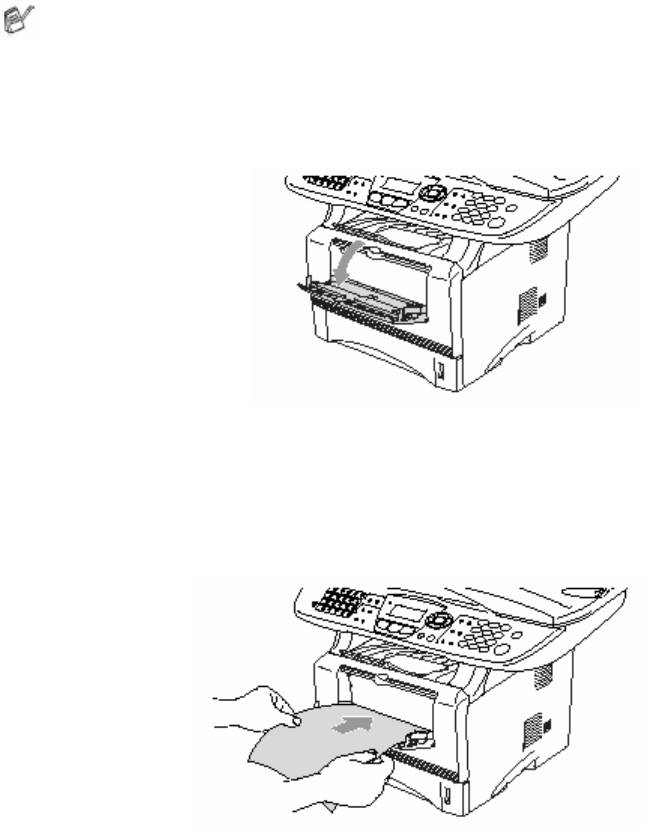
Загрузка бумаги или другого носителя печати в лоток ручной подачи бумаги
(для MFC-8820D)
При печати на конвертах и этикетках следует использовать только лоток ручной подачи
бумаги.
1 Откройте лоток ручной подачи. Сдвиньте направляющие в соответствии с размером
бумаги.
2 Держа бумагу обеими руками, вставьте ее в лоток ручной подачи до тех пор, пока
передний край бумаги не коснется валика подачи. Удерживайте бумагу в этом положении
до тех пор, пока МФЦ не втянет ее автоматически внутрь на небольшое расстояние. Затем
отпустите бумагу.
БУМАГА 2-7

При загрузке бумаги в лоток ручной подачи имейте в виду следующее:
Сторона бумаги, на которой будет производиться печать, должна быть обращена
вверх.
Вставьте бумагу ведущим краем (верхней стороной) вперед и осторожно втолкните ее
в лоток.
Убедитесь в том, что бумага не скручена, и при вставлении ее в лоток находится в
надлежащем положении. В противном случае бумага может не подаваться
надлежащим образом, что может привести к перекосу печати, или застреванию
бумаги.
Не загружайте в лоток ручной подачи более одного листа бумаги или конверта за
один раз. Это может привести к застреванию бумаги
2-8 БУМАГА
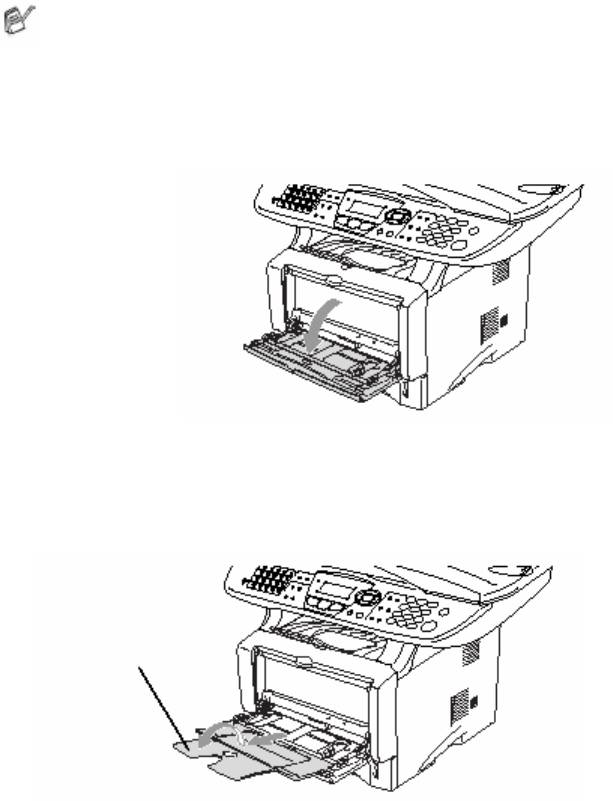
Загрузка бумаги или другого носителя печати в универсальный лоток (MP
Tray) (для MFC-8820D)
При печати на конвертах и этикетках следует использовать только универсальный
лоток.
1 Откройте универсальный лоток и осторожно опустите его.
2 Вытяните и раскройте поддерживающую створку универсального лотка.
Поддерживающая створка
универсального лотка
БУМАГА 2-9
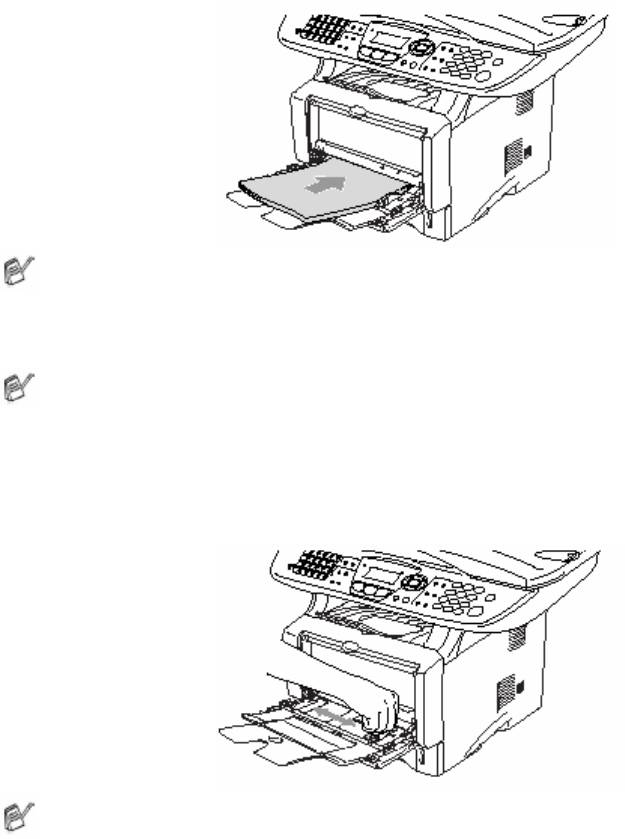
3 При загрузке бумаги в универсальный лоток убедитесь в том, что она касается его задней
стороны.
Убедитесь в том, что бумага не скручена, и при вставлении ее в лоток находится в
надлежащем положении. В противном случае бумага может не подаваться надлежащим
образом, что может привести к перекосу печати, или застреванию бумаги.
Вы можете поместить в универсальный лоток до трех конвертов и до 50 листов бумаги
2
весом 80 г/м
.
4 Нажимая рычажок освобождения направляющей, сдвиньте направляющую в
соответствии с размером бумаги.
При загрузке бумаги в Универсальный лоток имейте в виду следующее:
Сторона бумаги, на которой будет производиться печать, должна быть обращена
вверх.
Во время печати внутренний лоток поднимается для того, чтобы произвести подачу
бумаги в МФЦ.
Вставьте бумагу ведущим краем (верхней стороной) вперед и осторожно втолкните ее
в лоток.
2-10 БУМАГА
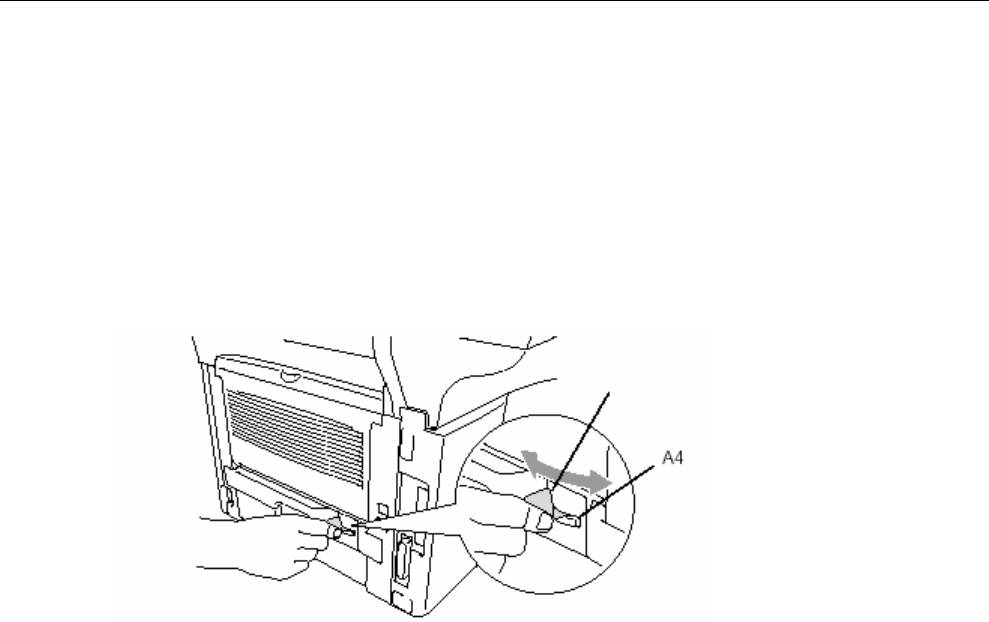
Использование функции автоматической двусторонней печати для печати
факсов, копирования и обычной печати (для MFC-8820D)
Если вы хотите печатать на обеих сторонах бумаги с использованием функции двусторонней
печати, вам следует установить регулировочный рычажок в соответствии с форматом
используемой бумаги.
Эта функция возможна для печати на бумаге форматов A4, Letter или Legal. (См. разделы
Настройка двусторонней печати для режима факса (дляMFC-8820D), стр. 5-13,
Двусторонняя печать/N в 1, стр. 10-12 и Двусторонняя печать, стр. 11-3.)
1 Загрузите бумагу в кассету или универсальный лоток.
2 Установите регулировочный рычажок для двусторонней печати на задней стороне МФЦ в
соответствии с форматом бумаги.
Letter / Legal
3 Теперь ваш МФЦ готов к выполнению двусторонней печати.
БУМАГА 2-11
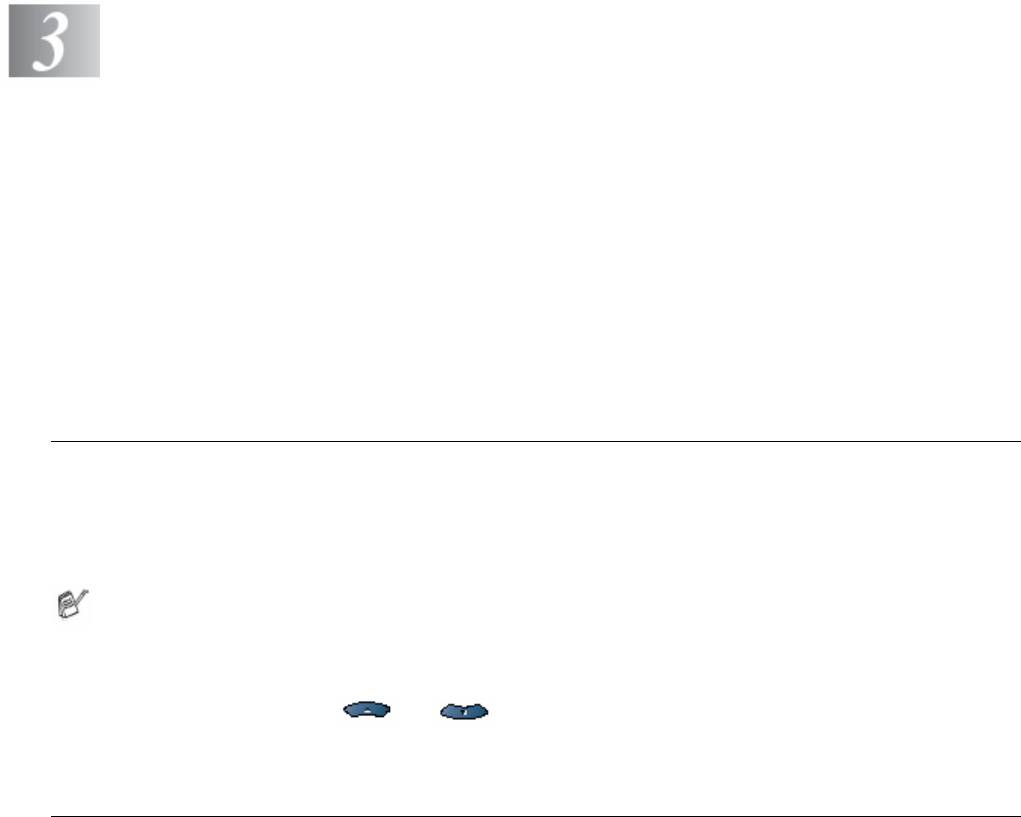
Экранное программирование
Удобное для пользователя программирование
Мы разработали аппарат, в котором программирование осуществляется на его экране. Эта
удобная для пользователя особенность позволяет вам в полной мере воспользоваться всеми
преимуществами аппарата.
Поскольку программирование осуществляется на жидкокристаллическом дисплее аппарата,
мы создали пошаговые экранные инструкции, помогающие вам программировать ваш МФЦ.
Все, что вам потребуется делать, это следовать подсказкам и приглашениям, которые будут
направлять вас при работе с меню и программировании опций.
Таблица меню
Возможно, вы сможете программировать свой МФЦ, не обращаясь к Руководству
Пользователя, однако чтобы лучше понять различные меню и опции программ МФЦ,
пользуйтесь таблицей меню, приведенной на стр. 3-4.
Вы можете программировать свой МФЦ, нажимая клавишу Menu, а затем вводя номера
меню.
Например, чтобы установить Fax Resolution (Разрешение при отправке факса) Fine
(Высокое):
Нажмите Menu, 2, 2, 2 и или , чтобы выбрать Fine.
Нажмите Set.
Сохранение памяти
В случае аварийного отключения электропитания вы не потеряете свои настройки меню,
поскольку они сохраняются в памяти постоянно. Временные настройки, (такие как
Контрастность, Режим связи с зарубежными странами и т.д.) будут утрачены. Возможно, вам
также потребуется заново установить дату и время.
3-1 ЭКРАННОЕ ПРОГРАММИРОВАНИЕ
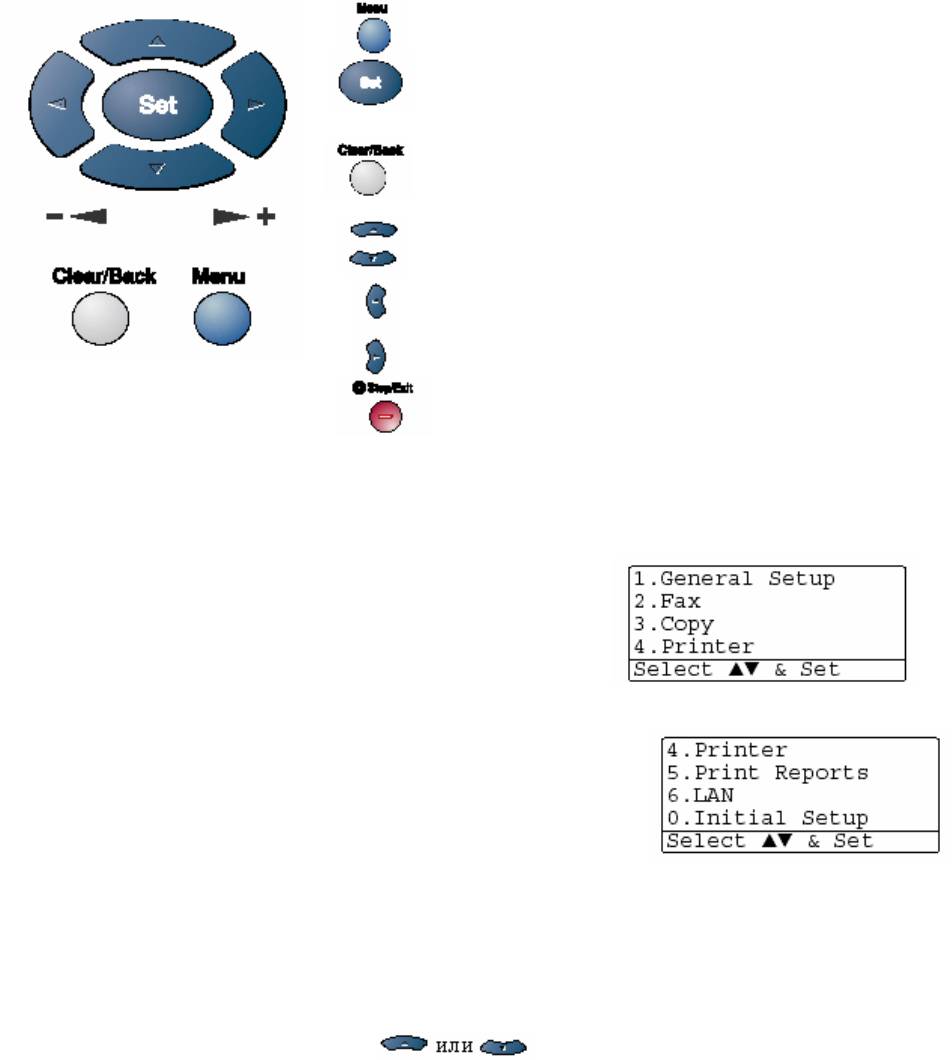
Навигационные клавиши
* Доступ к меню
* Переход к следующему уровню меню
* Принять опцию
* Выход из меню путем повторных нажатий
* Возврат к предыдущему уровню меню.
* Просмотр опций в текущем уровне меню
* Возврат к предыдущему уровню меню
* Переход к следующему уровню меню
* Выход из меню
Вы можете войти в режим меню, нажав Menu.
Когда вы войдете в режим меню, вы можете входить в различные меню следующим образом:
Нажмите 1, чтобы войти в меню General Setup
(Общая настройка)
-ИЛИ-
Нажмите 2, чтобы войти в меню Fax (Факс)
-ИЛИ-
Нажмите 3, чтобы войти в меню Copy (Копирование)
-ИЛИ-
Нажмите 4, чтобы войти в меню Printer (Принтер)
-ИЛИ-
Нажмите 5, чтобы войти в меню Print Reports
(Печать отчетов)
-ИЛИ-
Нажмите 6, чтобы войти в меню LAN (Локальная сеть)
(Только если установлена дополнительная сетевая карта NC-9100h)
-ИЛИ-
Нажмите 0, чтобы войти в меню Initial Setup (Начальная настройка).
-ИЛИ-
Вы можете быстрее переходить из одного уровня меню в другой, нажимая клавишу со
стрелкой в желаемом направлении
Затем установите выбранную опцию, нажав Set, когда эта опция появится на дисплее.
ЭКРАННОЕ ПРОГРАММИРОВАНИЕ 3-2
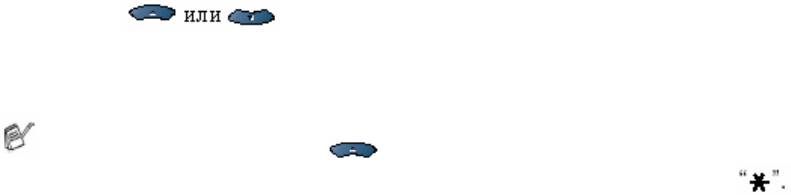
Затем на дисплее отобразится следующий уровень меню.
Нажимайте чтобы просмотреть опции следующего меню.
Нажмите Set.
Когда вы закончите настройку опции, на дисплее появится сообщение Accepted
(Принято).
Если вы пропустили свой выбор, или хотите сэкономить нажатия клавиш, вы можете
воспользоваться клавишей для прокрутки в обратном направлении.
Текущей настройкой всегда является опция, обозначенная значком
3-3 ЭКРАННОЕ ПРОГРАММИРОВАНИЕ
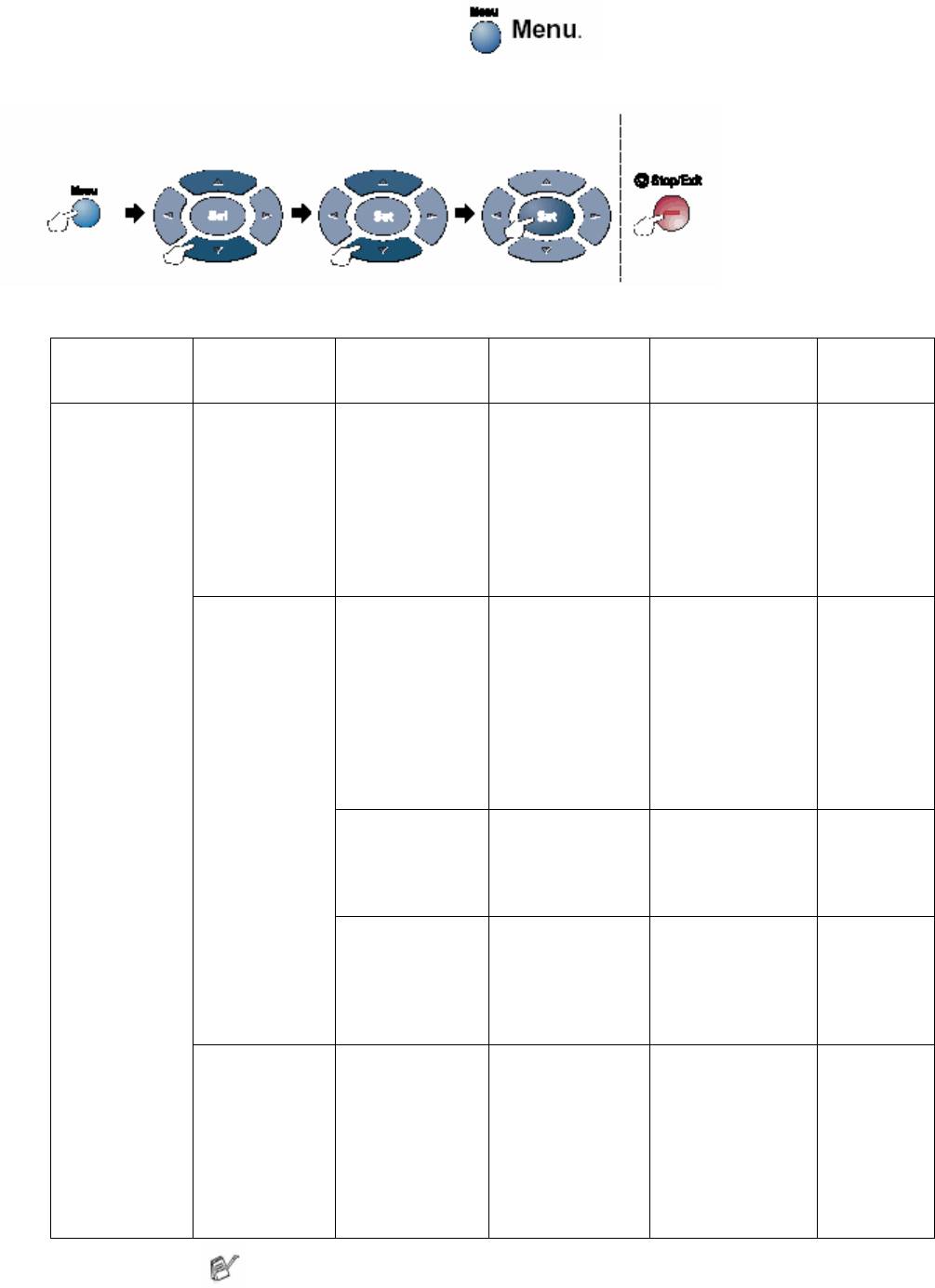
Чтобы получить доступ к меню, нажмите
Введите номера меню
(Например, нажмите 1, 1, чтобы выбрать Mode Timer)
(Таймер режима)
- ИЛИ-
Чтобы
Чтобы выбрать
Чтобы выбрать Чтобы выбрать выйти
Главное меню Субменю Варианты
Опции Описание Страница
выбора в меню
1. General
1. Mode
--- 0 Sec
Задание времени,
4-6
Setup
Timer
30 Sec
в течение
(Общая
(Таймер
1 Min
которого МФЦ
настройка)
режима)
2 Mins *
будет оставаться в
5 Mins
режиме
Off (Выкл)
копирования или
сканирования
перед возвратом в
режим факса.
2. Paper
1. MP Tray
Thin
Указание типа
4-7
Type
(Универсальный
(Тонкая)
бумаги в
(Тип бумаги)
лоток)
Plain*
универсальном
(Обыкновенная)
лотке
Thick
(Толстая)
Thicker
(Очень толстая)
Transparency
(Диапозитивы)
2. Tray #1
Thin
Указание типа
4-7
(Кассета для
Plain*
бумаги в кассете
бумаги)
Thick
для бумаги
Thicker
(Tray #1)
Transparency
3. Tray #2
Thin
Указание типа
4-7
(опция)
Plain*
бумаги в
(на модели
Thick
дополнительном
MFC-8420 это
Thicker
нижнем лотке
меню не
Transparency
(Tray #2)
появляется)
3. Paper
1. Tray #1
A4*
Указание формата
4-8
Size
(Это меню
Letter
бумаги в кассете
(Формат
появляется
Legal
для бумаги
бумаги)
только в том
Executive
(Tray #1)
случае, если у
A5
вас установлен
A6
дополнительный
B5
нижний лоток
B6
(Tray #2)
Заводские настройки показаны жирным шрифтом со значком*
ЭКРАННОЕ ПРОГРАММИРОВАНИЕ 3-4
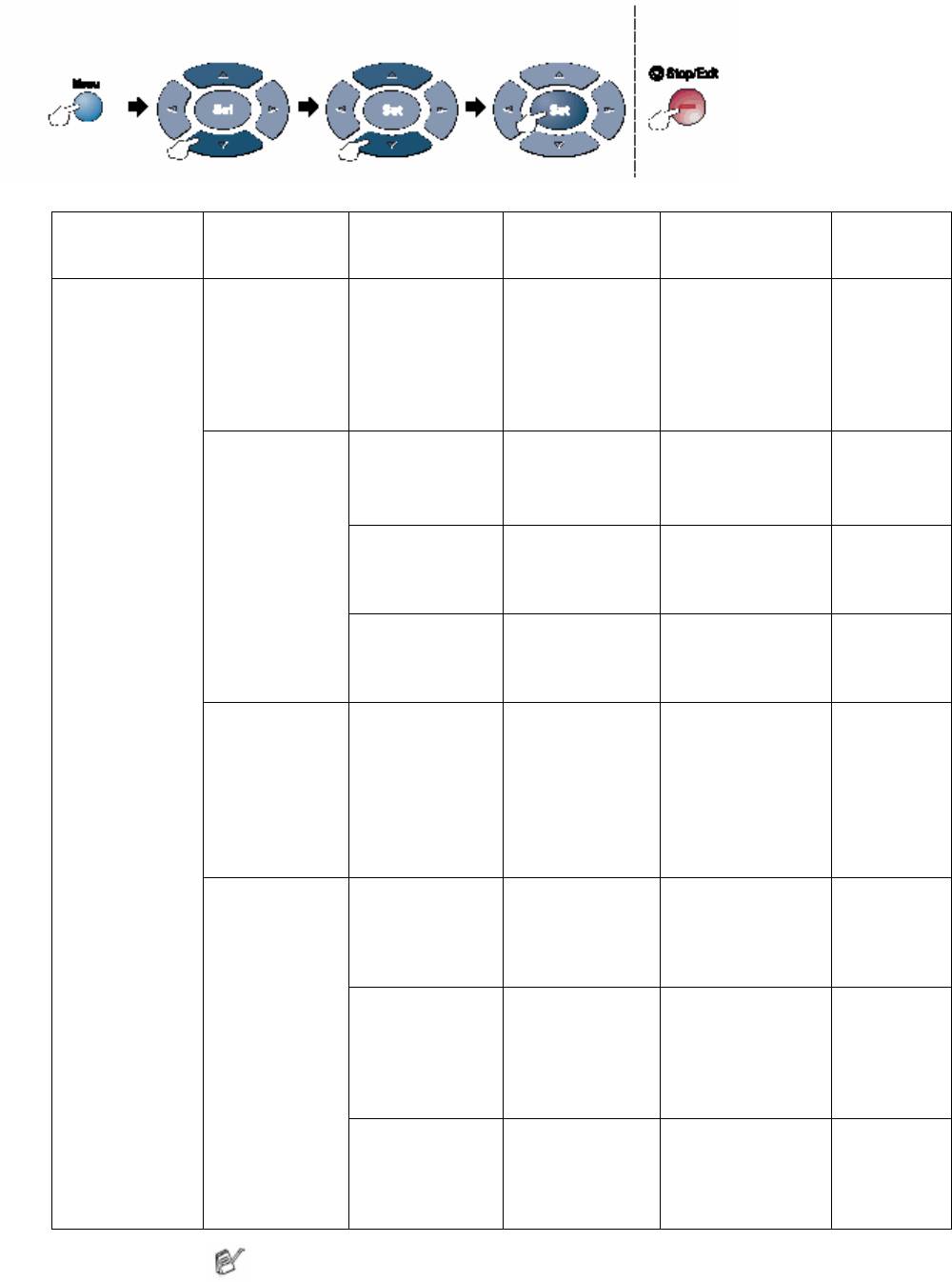
Введите номера меню
(Например, нажмите 1, 1, чтобы выбрать Mode Timer)
(Таймер режима)
- ИЛИ-
Чтобы
Чтобы выбрать
Чтобы выбрать Чтобы выбрать выйти
Главное меню Субменю Варианты
Опции Описание Страница
выбора в меню
1. General
3. Paper
2. Tray #2
A4*
Указание типа
4-8
Setup
Size
(опция)
Letter
бумаги в
(Общая
(Формат
Legal
дополнительном
настройка)
бумаги)
Executive
нижнем лотке
(Продолжение)
(Продолжение)
A5
(Tray #2)
B5
B6
4. Volume
1. Ring
High (Громко)
Настройка
4-9
(Громкость)
(Звонок)
Med* (Средне)
громкости звонка
Low (Тихо)
Off (Выкл.)
2. Beeper
High
Настройка
4-9
(Звуковая
Med*
громкости
сигнализация)
Low
звуковой
Off
сигнализации
3. Speaker
High
Настройка
4-10
(Громкогово-
Med*
громкости
ритель)
Low
встроенного
Off
громкоговорителя
5. Clock
----
To Summer
Перевод часов
4-10
Change
Time
МФЦ на один час
(Перевод
(На летнее
на летнее или
часов)
время)
зимнее время
To Winter
Time
(На зимнее
время)
6. Ecology
1. Toner
On (Вкл.)
Увеличение срока
4-10
(Экология)
Save
Off* (Выкл.)
службы
(Режим
картриджа с
экономии
тонером
тонера)
2. Sleep
(00-99)
Экономия
4-11
Time
05 Min*
электроэнергии
(Время
перехода в
“спящий”
режим
3. Power
On
Режим экономии
4-11
Save
Off*
электроэнергии
(Режим
экономии
электроэнергии)
Заводские настройки показаны жирным шрифтом со значком*
3-5 ЭКРАННОЕ ПРОГРАММИРОВАНИЕ
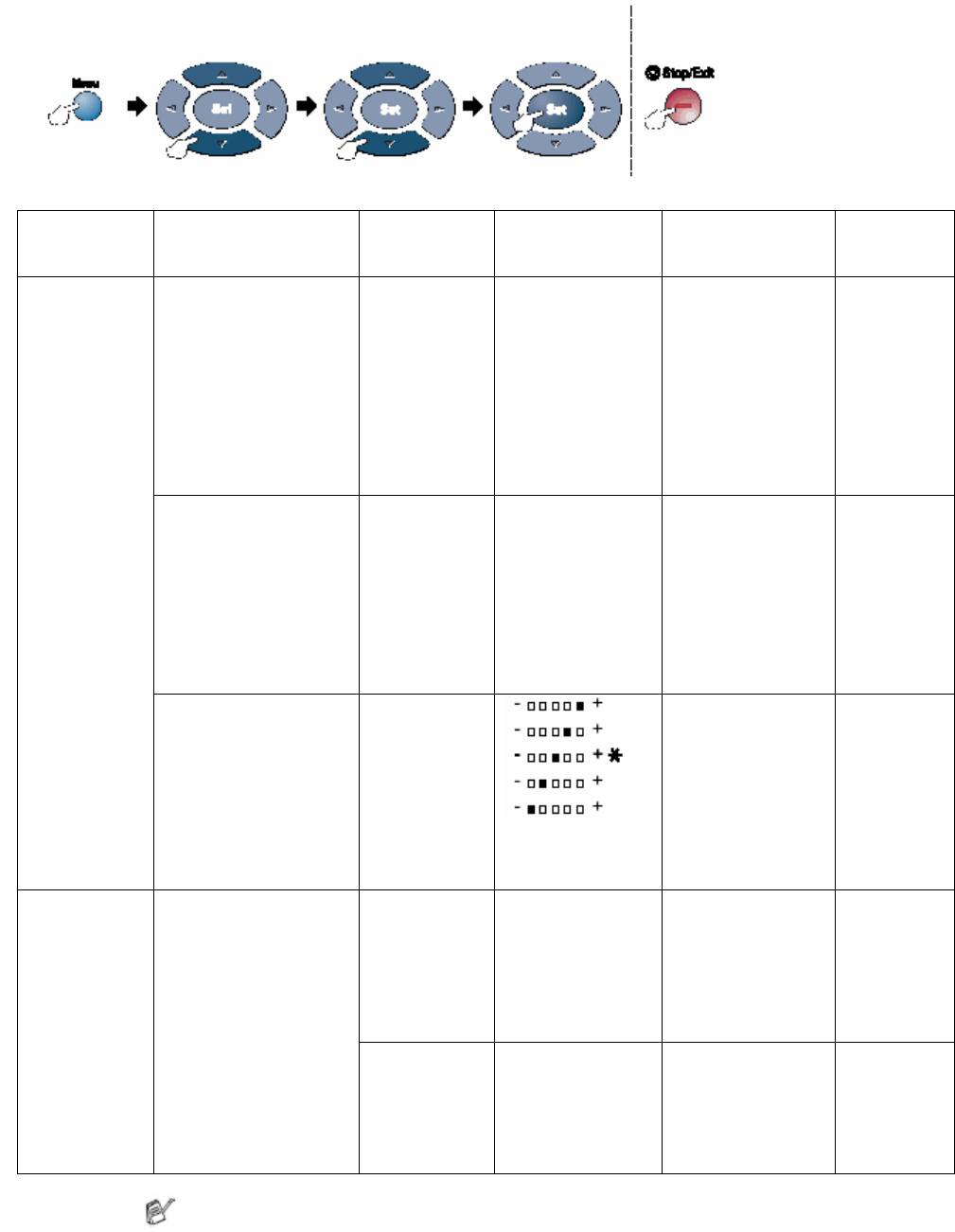
Введите номера меню
(Например, нажмите 1, 1, чтобы выбрать Mode Timer)
(Таймер режима)
- ИЛИ-
Чтобы
Чтобы выбрать
Чтобы выбрать Чтобы выбрать выйти
Главное
Субменю Варианты
меню
выбора в мен
ю
Опции Описание Страница
1.General
7. Tray Use:
--- Tray #1 Only
Выбор лотка ,
4-13
Setup
(Использование лотка)
(только кассета)
который будет
(Общая
Copy
MP Only
использоваться
настройка)
(Копирование)
(только
для копирования
(Продолже-
(На MFC-8420 это
универсальный
ние)
меню не появляется)
лоток)
(Если у вас имеется
Auto*
дополнительный
(Авто)
нижний лоток, (Tray
#2), см. стр. 3-17)
8. Tray Use:
---
Выбор лотка ,
4-14
Fax (Факс)
который будет
(Эта настройка
использоваться
появляется только
для печати факса.
если у вас имеется
дополнительный
нижний лоток, см. стр.
3-17)
7. LCD Contrast
---
Настройка
4-14
(Контрастность
контрастности
дисплея)
жидкокристалличе
(MFC-8420)
ского дисплея.
8. LCD Contrast
(MFC-88820D)
9.LCD Contrast
(C дополнительным
нижним лотком
2. Fax
1.Setup Receive
1. Ring
00-04 (02*)
Задает количество
5-2
(Факс)
(Настройка приема)
Delay
(только для
звонков перед
(Задержка
Великобритании)
тем, как МФЦ
звонка)
00-05 (02*)
ответит на вызов в
(только для
режиме FAX или
скандинавских
FAX/TEL
стран)
2 F/T Ring
70
Задает время
5-3
Time
40
псевдозвонков
(Время
30*
/сдвоенных
звонка в
20
звонков в режиме
режиме F/T)
FAX/TEL (Факс /
Телефон)
Заводские настройки показаны жирным шрифтом со значком*
ЭКРАННОЕ ПРОГРАММИРОВАНИЕ 3-6
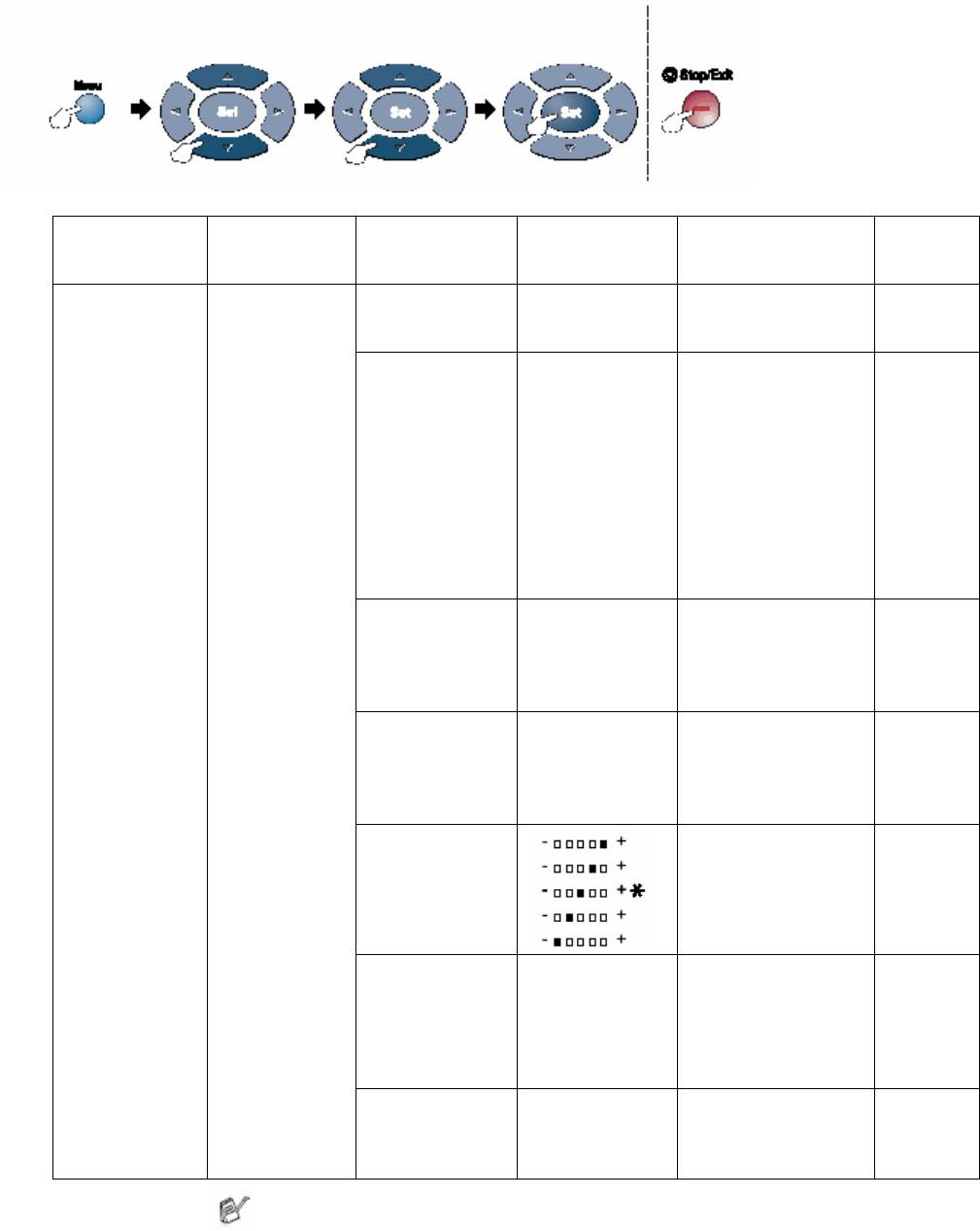
Введите номера меню
(Например, нажмите 1, 1, чтобы выбрать Mode Timer)
(Таймер режима)
- ИЛИ-
Чтобы
Чтобы выбрать
Чтобы выбрать Чтобы выбрать выйти
Главное меню Субменю Варианты
Опции Описание Страница
выбора в меню
2. Fax
1.Setup
3. Fax Detect
On*
Прием сообщений
5-4
(Факс
Receive
(Детектирование
Off
без нажатия
(Продолжение)
(Настройка
факса(
клавиши Start
приема)
4. Remote code
On
Вы можете отвечать
5-9
(только в
(Кол удаленной
(*51, #51)
на все вызовы с
режиме факса)
активации)
Off*
параллельного или
(Продолжение)
добавочного
телефона и
использовать коды
для включения или
выключения МФЦ.
Вы можете
персонализировать
эти коды.
5. Auto
On*
Уменьшает размер
5-5
Reduction
Off
входящих факсов.
Автоматическое
уменьшение
размера)
6. Memory
On*
Автоматически
5-6
Receive
Off
сохраняет в памяти
(Прием факсов в
все входящие факсы,
память)
если на МФЦ
закончилась бумага.
7. Print Quality
Делает распечатки
5-7
(Качество
темнее или светлее
печати)
8. Polling RX
Standard*
Настройка вашего
5-10
(Приемный
(Стандартный)
МФЦ на опрос
опрос)
Secure
другого факса.
(Защищенный)
Timer
(По таймеру)
Duplex
On
Печать
5-13
(MFC-8820D)
Off*
принимаемых
факсов на обеих
сторонах бумаги.
Заводские настройки показаны жирным шрифтом со значком*
3-7 ЭКРАННОЕ ПРОГРАММИРОВАНИЕ
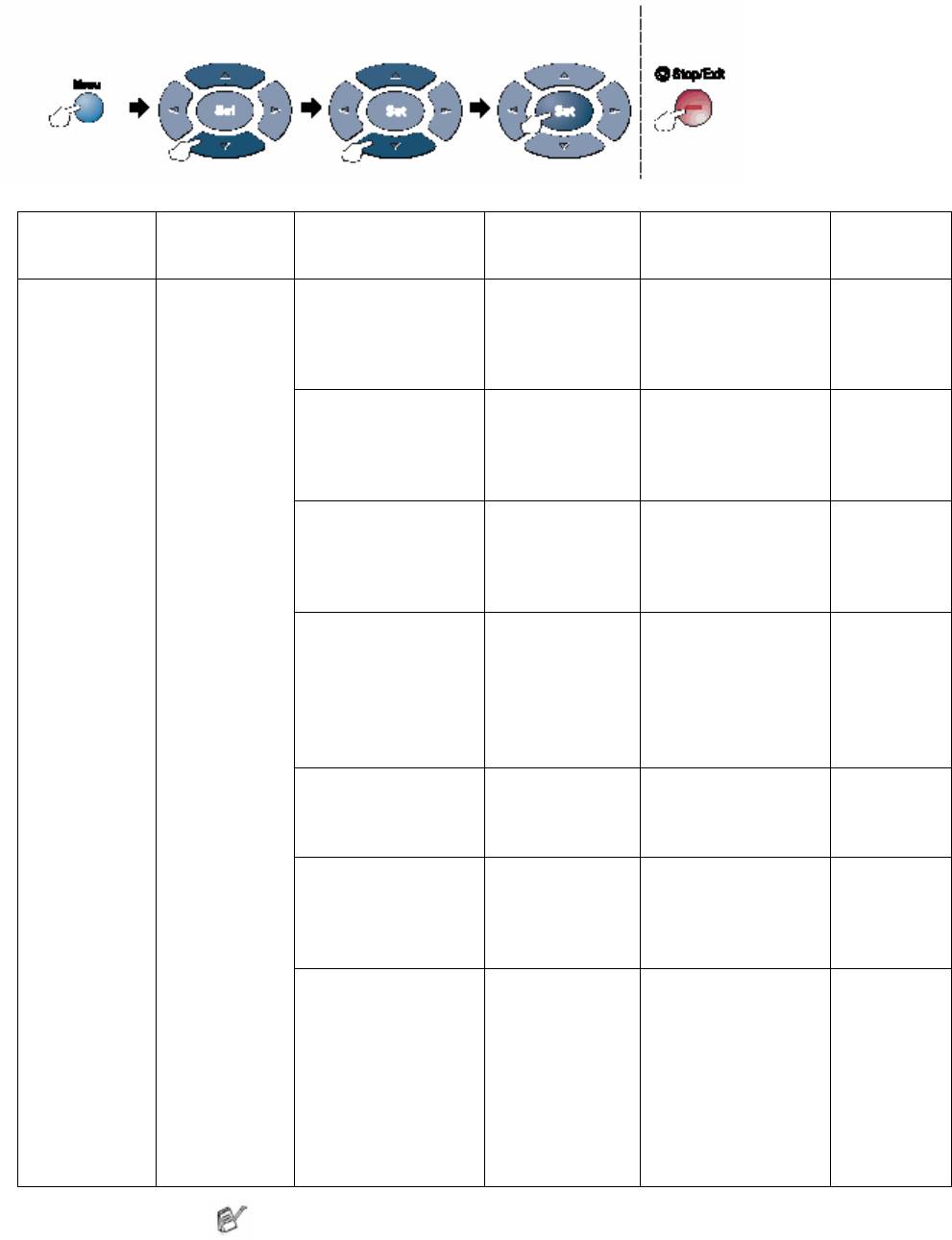
Введите номера меню
(Например, нажмите 1, 1, чтобы выбрать Mode Timer)
(Таймер режима)
- ИЛИ-
Чтобы
Чтобы выбрать
Чтобы выбрать Чтобы выбрать выйти
Главное
Субменю Варианты выбора в
Опции Описание Страница
меню
меню
2. Fax
1.Setup
1. Contrast
Auto*
Изменение яркости
6-8
(Факс
Send
(Контрастность)
(Авто)
отправляемых
(Продолже-
(Настройка
Light (Светлый)
факсов
ние)
Отправки)
Dark
(только в
(Темный)
режиме
2. Fax
Standard*
Настройка
6-9
факса)
Resolution
Fine
разрешения,
(Продолже-
(Разрешение при
S.Fine
используемого по
ние)
отправке факса)
Photo
умолчанию для
исходящих факсов
3. Delayed Fax
---
Настройка времени
6-20
(Отложенная
отложенной
отправка факса)
отправки факсов в
24х-часовом
формате
4. Batch TX
On*
Комбинирование
6-21
(Отправка партии
Off
отложенных факсов,
факсов)
отправляемых по
одному номеру в
одно и то же время
дня в одну
передачу.
5. Real Time
Off*
Вы можете
6-11
TX
On
отправить факс, не
(Передача в режиме
используя для этого
реального времени)
память аппарата.
6. Polled TX
Standard*
Настройка
6-21
(Передающий
(Стандартный)
документа на вашем
опрос)
Secure
МФЦ для
(Защищенный)
извлечения другим
факсом.
7. Covrpg
Next Fax
Автоматическая
6-14
Setup
Only
отправка
(Настройка
(Только для
Титульного Листа,
отправки
следующего
который вы
Титульного Листа)
факса)
предварительно
On
составили.
Off*
Print Sample
(Напечатать
образец)
Заводские настройки показаны жирным шрифтом со значком*
ЭКРАННОЕ ПРОГРАММИРОВАНИЕ 3-8
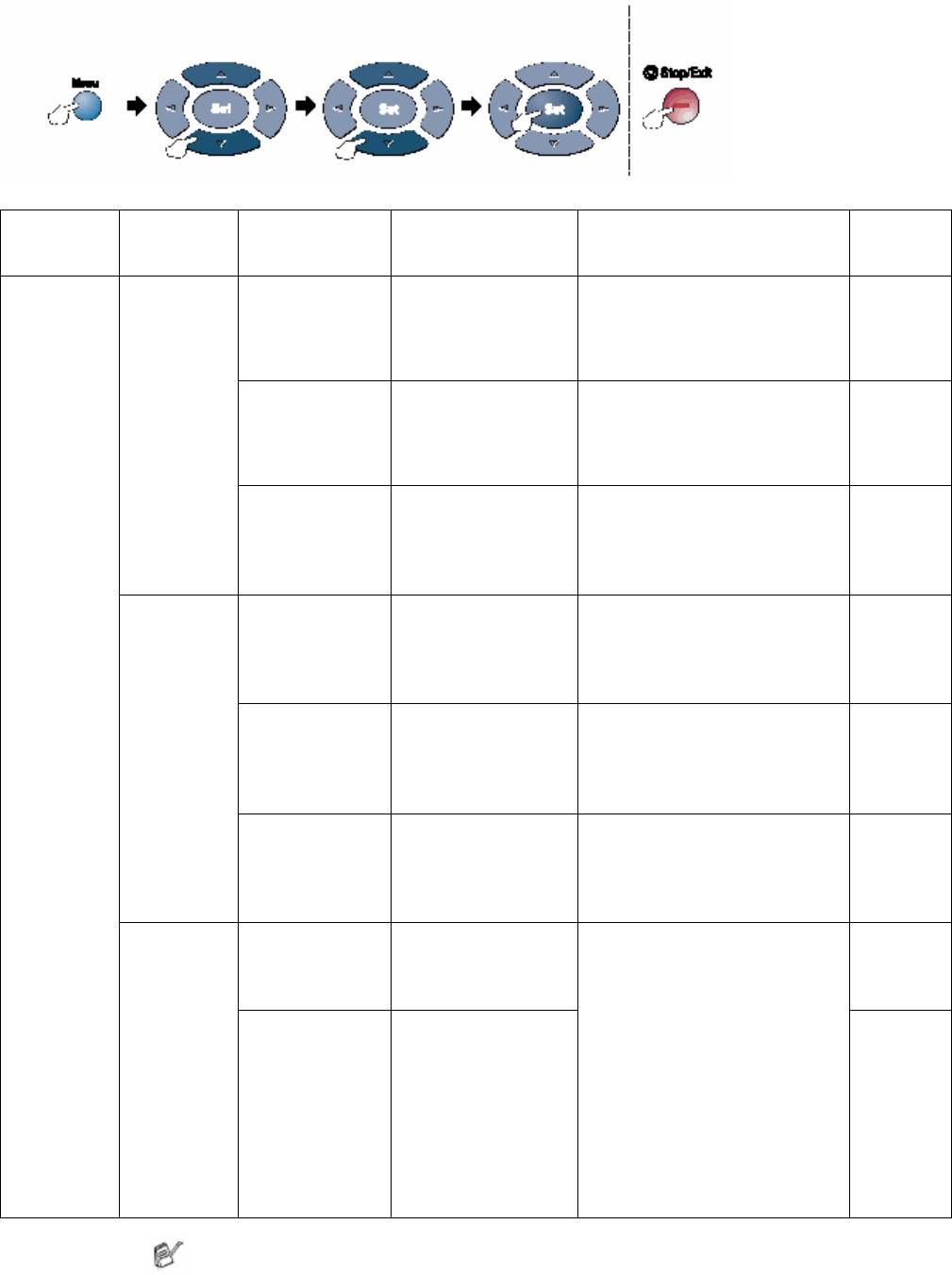
Введите номера меню
(Например, нажмите 1, 1, чтобы выбрать Mode Timer)
(Таймер режима)
- ИЛИ-
Чтобы
Чтобы выбрать
Чтобы выбрать Чтобы выбрать выйти
Главное
Субменю Варианты
Опции Описание Страница
меню
выбора в меню
2. Fax
1.Setup
8.Coverpage
--- Вы можете составить свой
6-15
Send
Note
(Факс)
собственный комментарий для
(Продолже
(Настройка
(Комментарий
Титульного Листа
-ние)
Отправки)
на Титульном
(только в
Листе)
9.Overseas
режиме
On*
Включение режима связи с
6-19
Mode
факса)
Off
зарубежными странами, что
(Режим связи с
(Продолже-
может иногда создать
зарубежными
ние)
проблемы
странами)
0.Glass Fax
A4/Letter*
Настройка области
6-5
Size
Legal
сканирования на стекле
(Область
сканирующего устройства в
сканирования
соответствии с форматом
стекла сканера)
документа.
3. Set Quick
1.One-Touch
Занесение в память номеров
7-1
Dial
Dial
типа One-Touch. Вы можете
(Настройка
(Набор номера
набрать номер нажатием
быстрого
нажатием одной
одной кнопки (и клавиши
набора
кнопки)
Start).
номера)
2. Speed
--- Занесение в память номеров
7-3
Dial
типа Speed Dial. Вы можете
(Скоростной
набрать номер нажатием
набор номера)
нескольких кнопок (и клавиши
Start).
3. Setup
--- Настройка номера Группы
7-5
Groups
для рассылки факсов.
(Настройка
Групп
абонентов)
4.Report
1.XMIT
On
Начальная настройка Отчета о
9-1
Reports
Setting
On+Image
подтверждениях передач и
(Настройка
(Отчеты XMIT)
Off
Периодичности ведения
отчетов)
Off+Image
Журнала.
2. Journal
Every 7 Days
9-2
Period
(Каждые 7 дней)
(Периодичность
Every 2 Days
ведения
Every 24 Hours
журнала)
(Каждые 24 часа)
Every 12 Hours
Every 6 Hours
Every 50 Faxes*
(Через каждые 50
факсов)
Заводские настройки показаны жирным шрифтом со значком*
3-9 ЭКРАННОЕ ПРОГРАММИРОВАНИЕ
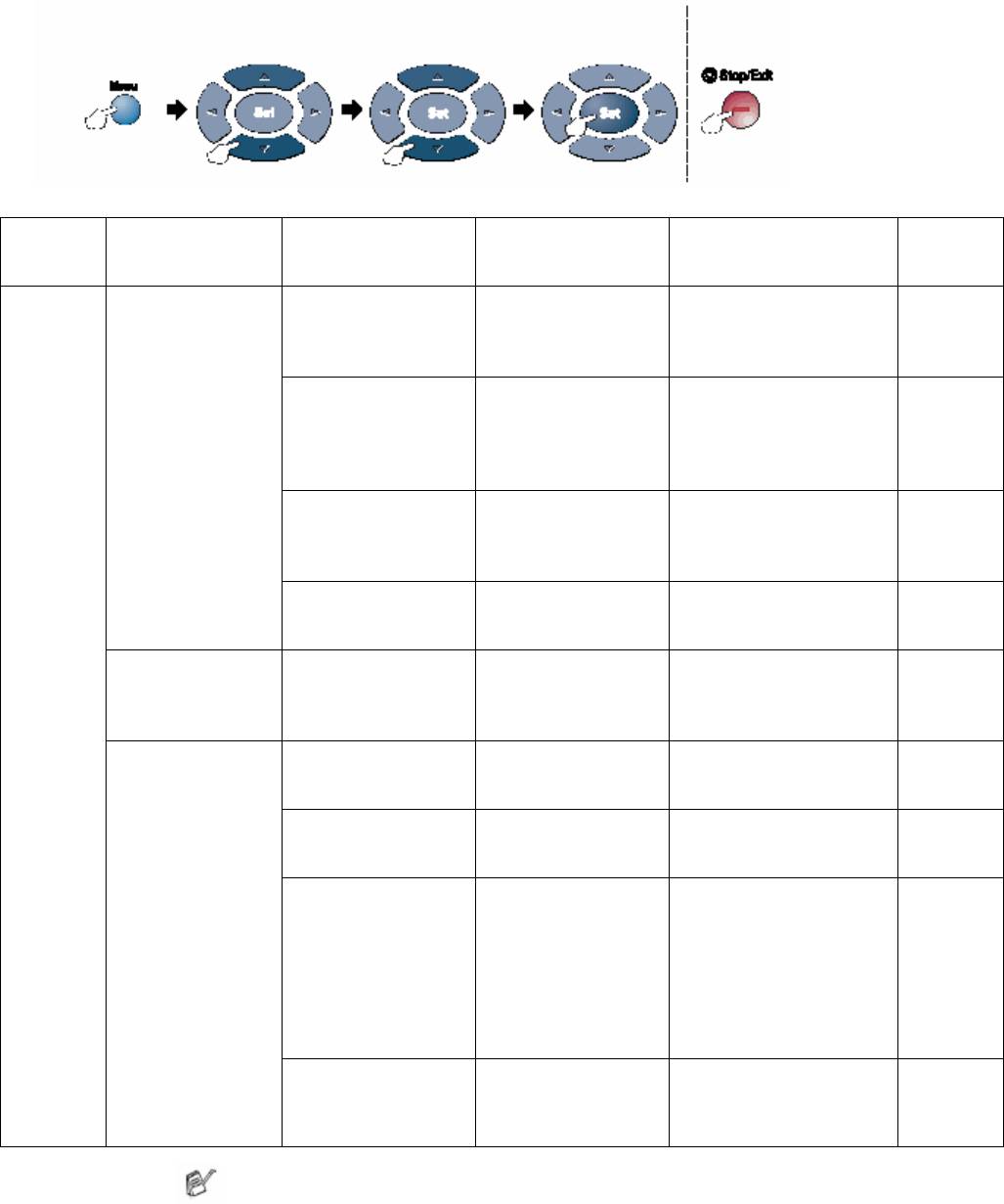
Введите номера меню
(Например, нажмите 1, 1, чтобы выбрать Mode Timer)
(Таймер режима)
- ИЛИ-
Чтобы
Чтобы выбрать
Чтобы выбрать Чтобы выбрать выйти
Главное
Субменю Варианты выбора в
Опции Описание Страница
меню
меню
2. Fax
5.Remote Fax
1. Fax Forward
On
Настройка МФЦ на
8-1
Opt
(Факс)
(Пересылка факса)
Off*
пересылку
(Продол-
(Опции
факсимильных
жение)
удаленного
сообщений
управления
2. Fax Storage
On
Сохранение входящих
8-2
факсом)
(Сохранение факса
Off*
факсов в памяти с тем,
в памяти)
чтобы вы могли извлечь
их, находясь вдали от
аппарата.
3. Remote Access
---*
Для удаленного
8-3
(Удаленный доступ)
извлечения факсов вы
должны настроить свой
собственный код.
4.Print Document
---
Печать поступивших
5-7
(Печать документа)
факсов, сохраненных в
памяти.
6. Remaining
---
--- Проверка заданий,
6-12
Jobs
оставшихся в памяти
(Оставшиеся
или отмена отложенной
задания)
отправки факса или
7.
1. Mem Security
---
Запрет большинства
6-23
Miscellaneous
(Защита памяти)
функций кроме приема
(Разное)
факсов в память
2. Drum Life
---
Вы можете проверить
22-35
(Ресурс барабана)
оставшийся ресурс
барабана (в процентах)
3. Page Counter
Total
Позволяет узнать
22-35
(Счетчик страниц)
(Всего)
количество страниц,
Copy
напечатанных МФЦ на
(Скопированных)
данный момент.
(Напечатанных)
List/Fax
(Перечни/ Факсы)
4. BT Call Sign
On
Использование с
5-14
(Только для
Off*
функцией BT Call Sign
Великобритании)
Заводские настройки показаны жирным шрифтом со значком*
ЭКРАННОЕ ПРОГРАММИРОВАНИЕ 3-10
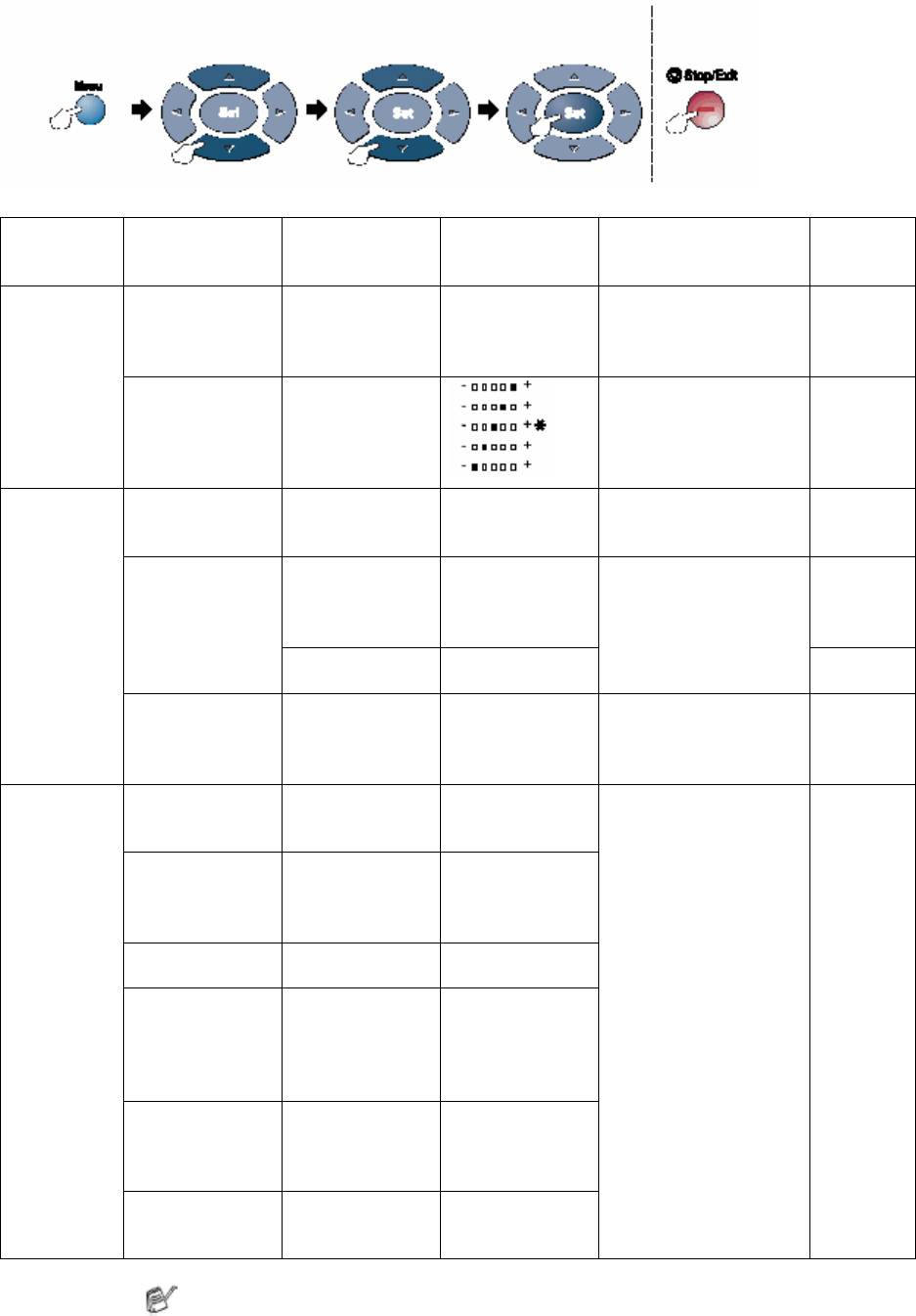
Введите номера меню
(Например, нажмите 1, 1, чтобы выбрать Mode Timer)
(Таймер режима)
- ИЛИ-
Чтобы
Чтобы выбрать
Чтобы выбрать Чтобы выбрать выйти
Главное
Субменю Варианты
Опции Описание Страница
меню
выбора в меню
3. Copy
1. Quality
Text
Выбор разрешения
10-20
(Копирова-
(Качество)
Photo
при копировании для
ние)
Auto*
вашего типа
документа
2. Contrast
---
Настройка
10-20
(Контраст-
контрастности копий
ность)
4.
1.Emulation
---
Auto*
Выбор режима
11-18
Printer
(Режим
HP LaserJet
эмуляции
.(Принтер)
эмуляции)
BR-Script 3
2. Print
1.Internal Font
---
Печать перечня
11-19
Options
(Перечень
резидентных шрифтов
(Опции печати)
резидентных
МФЦ или текущих
шрифтов)
настроек принтера
2.Configuratrion
---
11-19
(Конфигурация)
3. Reset
--- ---
Возврат МФЦ к
11-19
Printer
первоначальным
(Сброс
заводским настройкам
принтера)
по умолчанию.
5. Print
1.Help List
--- ---
Вы можете
9-3
Reports
(Справочный
распечатать эти
(Печать
перечень)
перечни и отчеты.
отчетов)
2.Quick
--- ---
Dial
(Быстрый набор
номера)
3. Journal
--- ---
(Журнал)
4.XMIT
--- ---
Verify
(Отчет о
подтверждения
х передачи)
5. System
--- ---
Settings
(Системные
настройки)
6.Order
--- ---
Form
(Бланк заказа)
Заводские настройки показаны жирным шрифтом со значком*
3-11 ЭКРАННОЕ ПРОГРАММИРОВАНИЕ
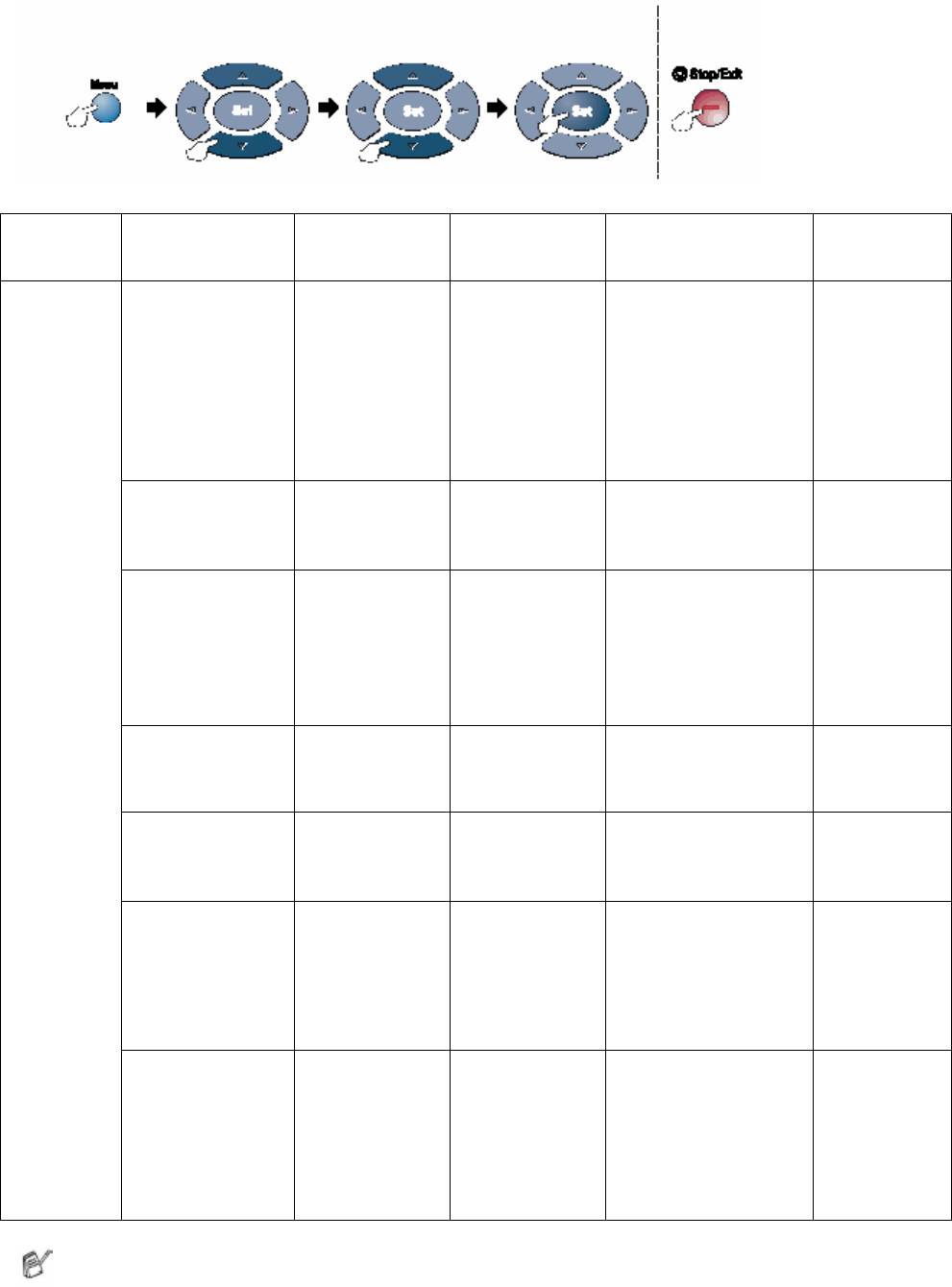
Введите номера меню
(Например, нажмите 1, 1, чтобы выбрать Mode Timer)
(Таймер режима)
- ИЛИ-
Чтобы
Чтобы выбрать
Чтобы выбрать Чтобы выбрать выйти
Главное
Субменю Варианты
Опции Описание Страница
меню
выбора в меню
0.Initial
1.Receive Mode
---
Fax Only*
Вы можете выбрать
5-2
Setup
(Режим приема)
(Только факс)
наиболее подходящий
(Начальная
Fax/Tel
для вас режим приема
настройка)
(Факс/Телефон)
External TAD
(Добавочный
автоответчик)
Manual
(Ручной)
2.Date/Time
--- ---
Помещение даты и
4-1
(Дата/Время)
времени на дисплее и
в заголовках
отправляемых факсов.
3.Station ID
--- Fax
Программирование
4-2
(Идентификатор
Tel
вставки вашего
Станции)
Name
имени, номера
телефона и номера
факса на каждую
отправляемую по
факсу страницу.
4.Tone/Pulse
---
Tone*
Выбор режима набора
4-15
(Тональный /
Pulse
номера.
Импульсный
набор номера)
5.PBX
---
On
Включите эту
4-5
(Офисная АТС)
Off*
функцию (On), если
аппарат подключен к
офисной АТС
6.Local
--- Czech]
Позволяет изменить
См.
Language
Hungarian
язык дисплея в
Руководство
(Местный язык)
English
зависимости от
по Быстрой
(Для выбора
страны.
Установке
чешского или
венгерского
языка)
7.Local
--- Norwegian
Позволяет изменить
См.
Language
Swedish
язык дисплея в
Руководство
(Местный язык)
Danish
зависимости от
по Быстрой
(Для выбора
Finnish
страны.
Установке
норвежского,
English
шведского,
датского, или
финского языка)
Заводские настройки показаны жирным шрифтом со значком*
Меню местного языка отсутствует на аппарате, предназначенном для Великобритании.
ЭКРАННОЕ ПРОГРАММИРОВАНИЕ 3-12
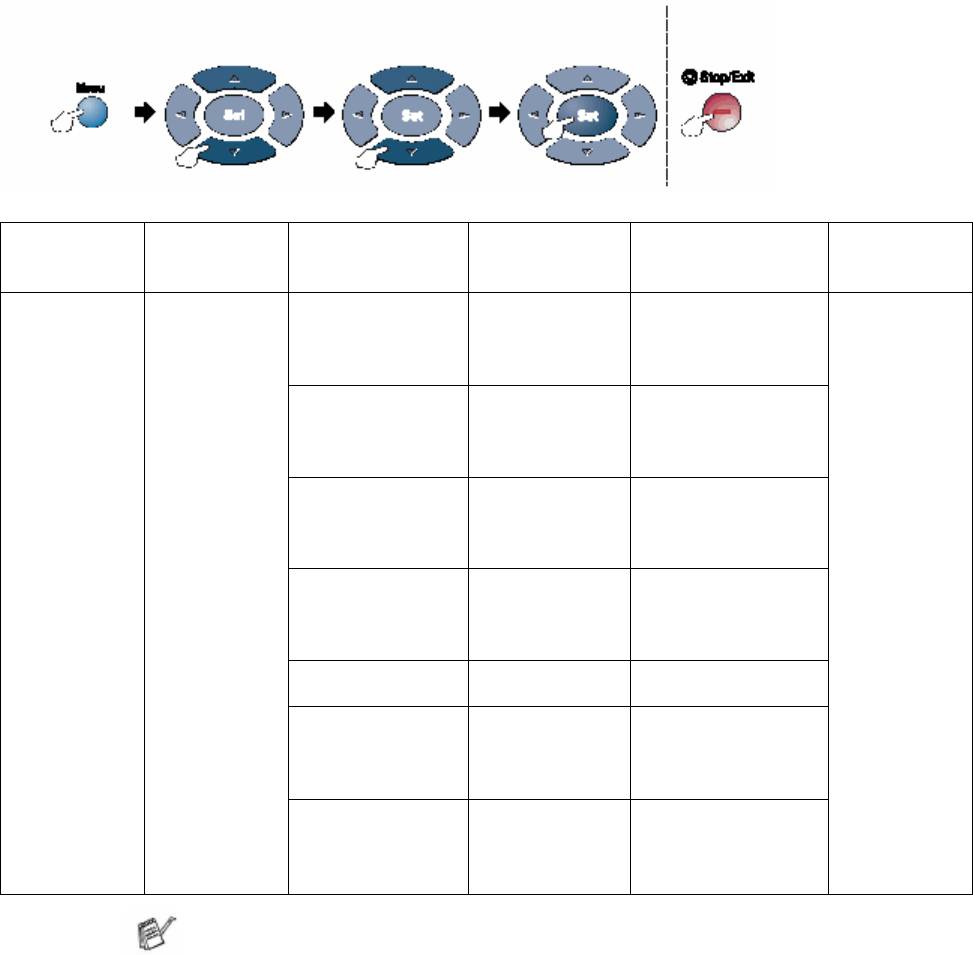
Введите номера меню
(Например, нажмите 1, 1, чтобы выбрать Mode Timer)
(Таймер режима)
- ИЛИ-
Чтобы
Чтобы выбрать
Чтобы выбрать Чтобы выбрать выйти
Главное
Субменю Варианты выбора
Опции Описание Страница
меню
в меню
6. LAN
1. Setup
1.BOOT Method
Auto*
Вы можете выбрать
(Локальная
TCP/IP
(Метод Загрузки)
Static
наиболее
сеть)
(Настройка
BOOTP
подходящий для вас
(опция)
протокола
DHCP
метод загрузки
TCP/IP)
2.IP-Address
(000-255)
Введите IP-Адрес
(IP-Адрес)
(000-255)
(000-255)
(000-255)
3.Subnet Mask
(000-255)
Введите маску
(Маска подсети)
(000-255)
подсети
См.
(000-255)
Руководство
(000-255)
Пользователя
4.Gateway
(000-255)
Введите адрес
Сети на
(Шлюз)
(000-255)
шлюза
прилагаемом
(000-255)
компакт-
(000-255)
диске
5.Host Name
BRN_XXXXXX
Введите имя хоста
(Имя хоста)
6.WINS Config
Auto*
Вы можете выбрать
(Режим
Static
режим
конфигурации
(Статическая)
конфигурации
WINS)
WINS
7. WINS Server
Primary
Указывает IP-Адрес
(Сервер WINS)
(Первичный)
первичного или
Secondary
вторичного сервера
(Вторичный)
Заводские настройки показаны жирным шрифтом со значком*
3-13 ЭКРАННОЕ ПРОГРАММИРОВАНИЕ
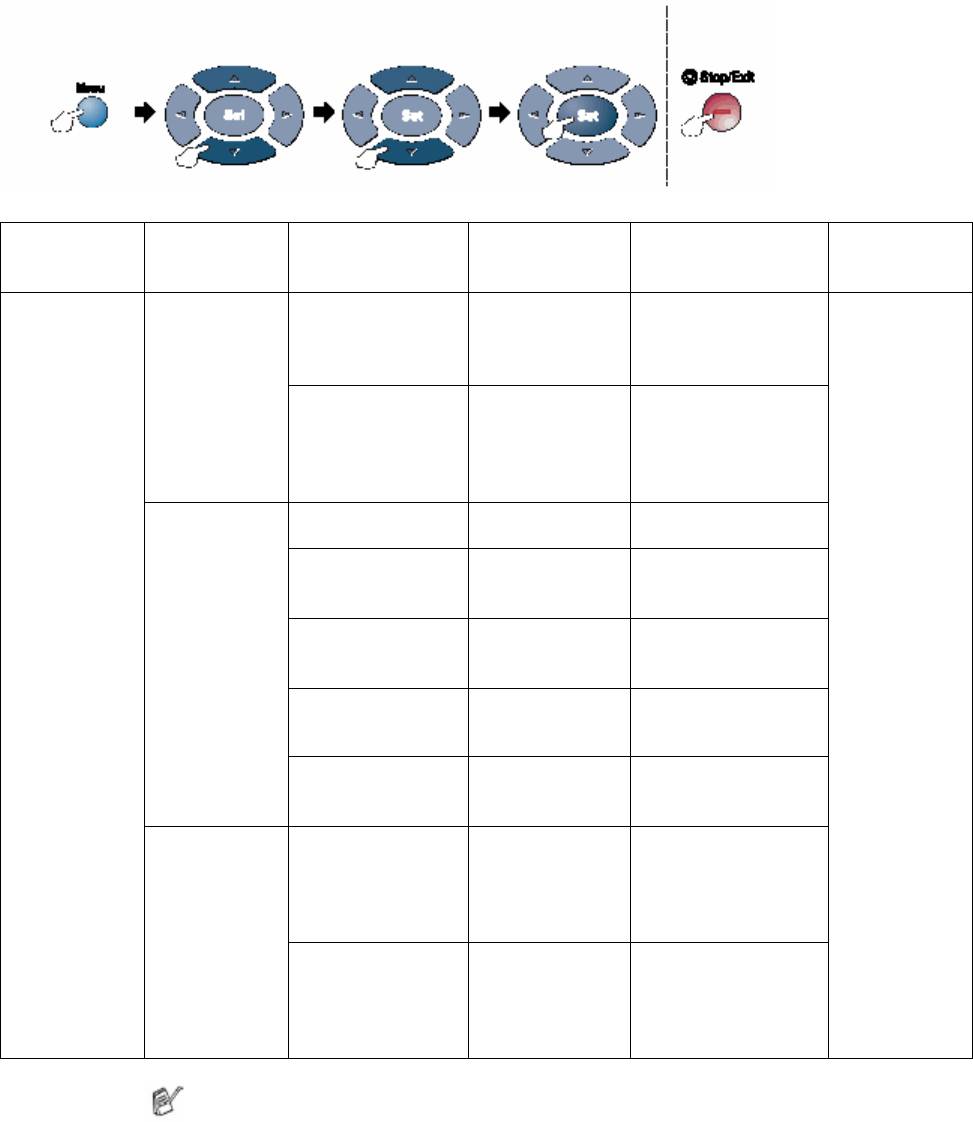
Введите номера меню
(Например, нажмите 1, 1, чтобы выбрать Mode Timer)
(Таймер режима)
- ИЛИ-
Чтобы
Чтобы выбрать
Чтобы выбрать Чтобы выбрать выйти
Главное
Субменю Варианты выбора
Опции Описание Страница
меню
в меню
6.LAN
1. Setup
8. DNS Server
Primary
Указывает IP-адрес
(Локальная
TCP/IP
(Сервер DNS)
(Первичный)
первичного или
сеть)
(Настройка
Secondary
вторичного сервера
(опция)
протокола
(Вторичный)
(Продолже-
TCP/IP)
9. APIPA
On*
Автоматически
ние)
(Продолже-
Off
присваивает IP-
ние)
адрес из области
локальных адресов
связи
2.Setup
1.Mail Address
(60 знаков) Введите адрес
Internet
(Адрес почты)
почты
(Настройка
2. SMTP Server
[000-255].[000-
Введите адрес
Интернет)
(Сервер SMTP)
255].[000-255].
сервера SMTP
[000-255]
См.
3. POP3 Server
[000-255].[000-
Введите адрес
Руководство
(Сервер POP3)
255].[000-255].
сервера POP3
Пользователя
[000-255]
Сети на
4.Mailbox Name
(до 20 знаков) Введите имя
прилагаемом
(Имя почтового
почтового ящика
компакт-
ящика)
диске
5. Mailbox Pwd
Password****
Введите пароль для
(Пароль
**
входа на сервер
почтового ящика)
(Пароль)
POP3
3.Setup
1. Auto
On*
Автоматическая
Mail RX
Polling
Off
проверка сервера
(Настройка
(Автоматически
POP3 на предмет
й опрос)
приема
наличия новых
почты)
сообщений
2.Poll
10 Min Задает интервал
Frequency
между проверками
(Частота опроса)
сервера POP3 на
предмет наличия
новых сообщений
Заводские настройки показаны жирным шрифтом со значком*
ЭКРАННОЕ ПРОГРАММИРОВАНИЕ 3-14
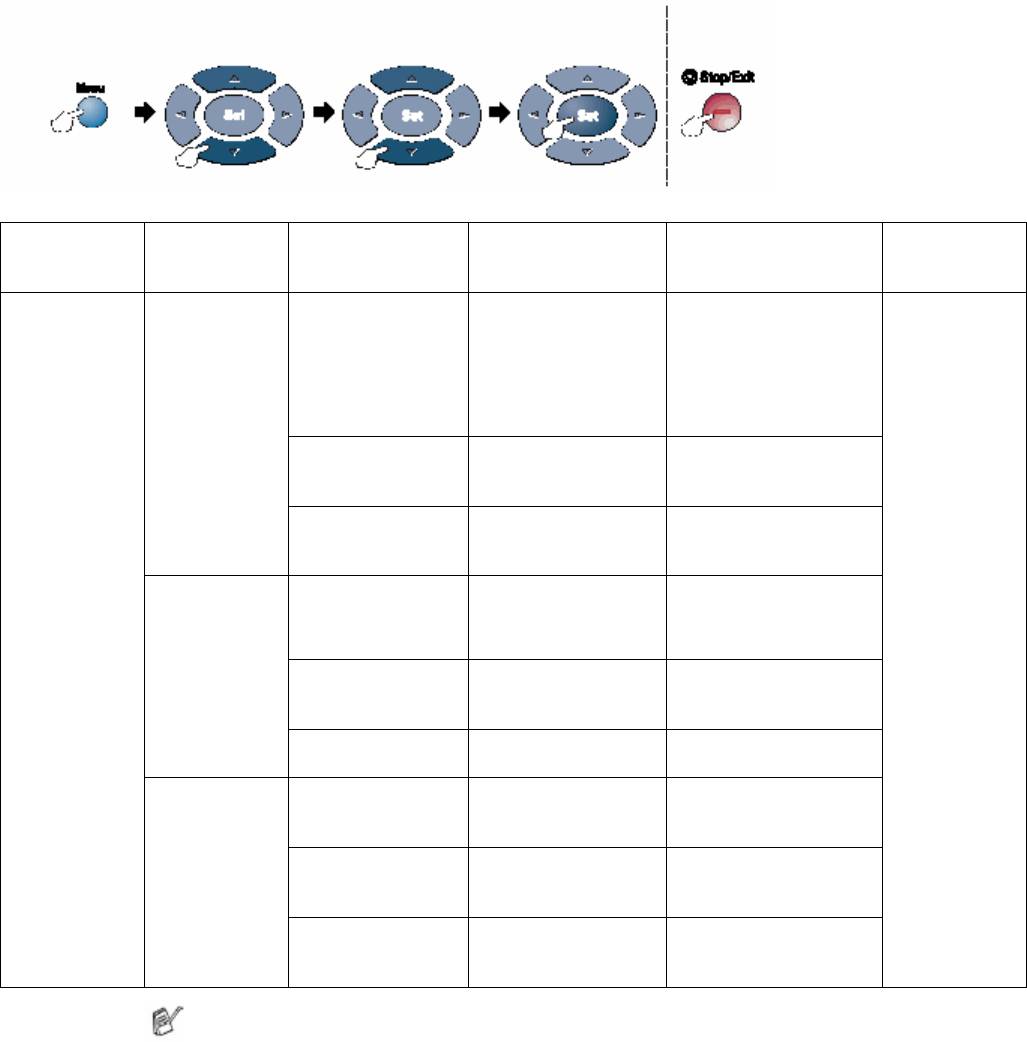
Введите номера меню
(Например, нажмите 1, 1, чтобы выбрать Mode Timer)
(Таймер режима)
- ИЛИ-
Чтобы
Чтобы выбрать
Чтобы выбрать Чтобы выбрать выйти
Главное
Субменю Варианты выбора
Опции Описание Страница
меню
в меню
6.LAN
3.Setup
3.Header
All
Выбор содержания
(Локальная
Mail RX
(Заголовок)
(Все)
заголовка почты для
сеть)
(Настройка
Subject+From+To
печати
(Предмет + От кого +
(опция)
приема
Кому)
(Продолже-
почты)
None*
ние)
(Нет)
4.Del Error Mail
On*
Автоматическое
(Удаление
Off
удаление ошибок
ошибок почты)
почты
5.Notification
On
Отправка
(Уведомление)
MDN
уведомлений
Off*
См.
4.Setup
1.Sender Subject
---
Отображает предмет
Руководство
Mail TX
(Предмет
Интернет-факса
Пользователя
(Настройка
отправляемого
Сети на
отправки
сообщения)
прилагаемом
почты)
2.Size Limit
On
Ограничивает размер
компакт-
(Ограничение
Off*
документов
диске
Размера)
электронной почты
3.
Notification
On
Отправка
(Уведомление)
Off*
уведомлений
5. Setup Relay
1.Rly
On
Пересылка
Broadcast
(Настройка
Off*
документов на другой
пересылки)
(Рассылка)
факс
2.Relay Domain
RelayXX: Регистрация имени
(Регистрация
домена
имени домена)
3. Relay Report
On
Печать отчета о
(Отчет о
Off*
рассылке
рассылке)
Заводские настройки показаны жирным шрифтом со значком*
3-15 ЭКРАННОЕ ПРОГРАММИРОВАНИЕ
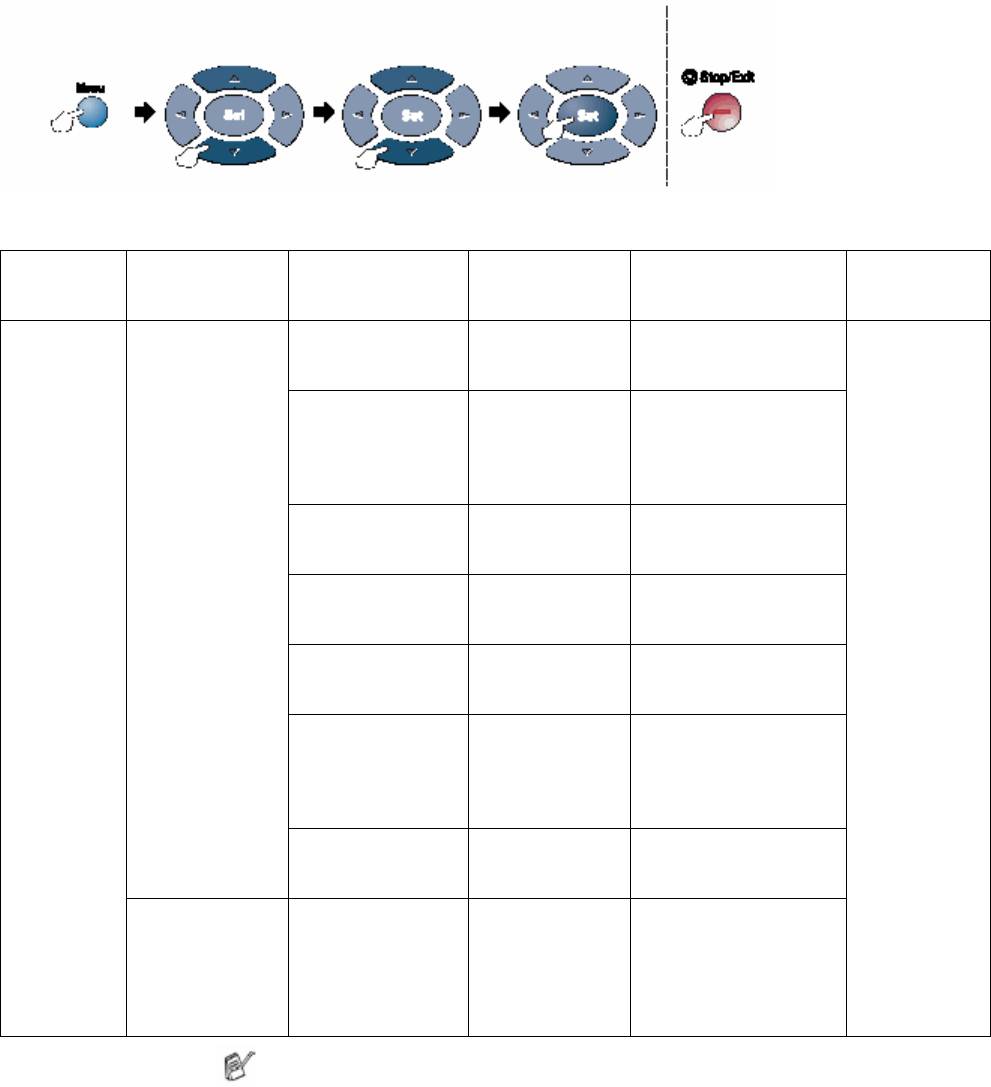
Введите номера меню
(Например, нажмите 1, 1, чтобы выбрать Mode Timer)
(Таймер режима)
- ИЛИ-
Чтобы
Чтобы выбрать
Чтобы выбрать Чтобы выбрать выйти
Главное
Субменю Варианты выбора
Опции Описание Страница
меню
в меню
6.LAN
6.Setup
1. Netware
On*
Выберите On, чтобы
(Локальная
Misc.
Off
использовать МФЦ в
сеть)
(Различные
сети Netware.
(опция)
настройки)
2.Net Frame
Auto*
Позволяет вам указать
(Продолже-
8023
тип фрейма.
ние)
ENET
8022
SNAP
3.AppleTalk
On*
Выберите On, чтобы
Off
использовать МФЦ в
сети Macintosh.
4.DLC/LLC
On*
Выберите On, чтобы
Off
использовать МФЦ в
См.
сети DLC/LLC.
Руководство
5.NetBIOS/IP
On*
Выберите On, чтобы
Пользователя
Off
использовать МФЦ в
Сети на
сети NetBIOS/IP.
прилагаемом
6.Ethernet
Auto*
Выберите режим
компакт-
100B-FD
связи с Ethernet.
диске
100B-HD
10B-FD
10B-HD
7.Time Zone
GMT-XX-XX
Выбор часового пояса
(Часовой пояс)
(Среднее время
для вашей страны.
по Гринвичу)
7.Scan to
---
PDF*
Выбор типа файла.
JPEG
(Сканирование
в приложение
электронной
почты)
Заводские настройки показаны жирным шрифтом со значком*
ЭКРАННОЕ ПРОГРАММИРОВАНИЕ 3-16
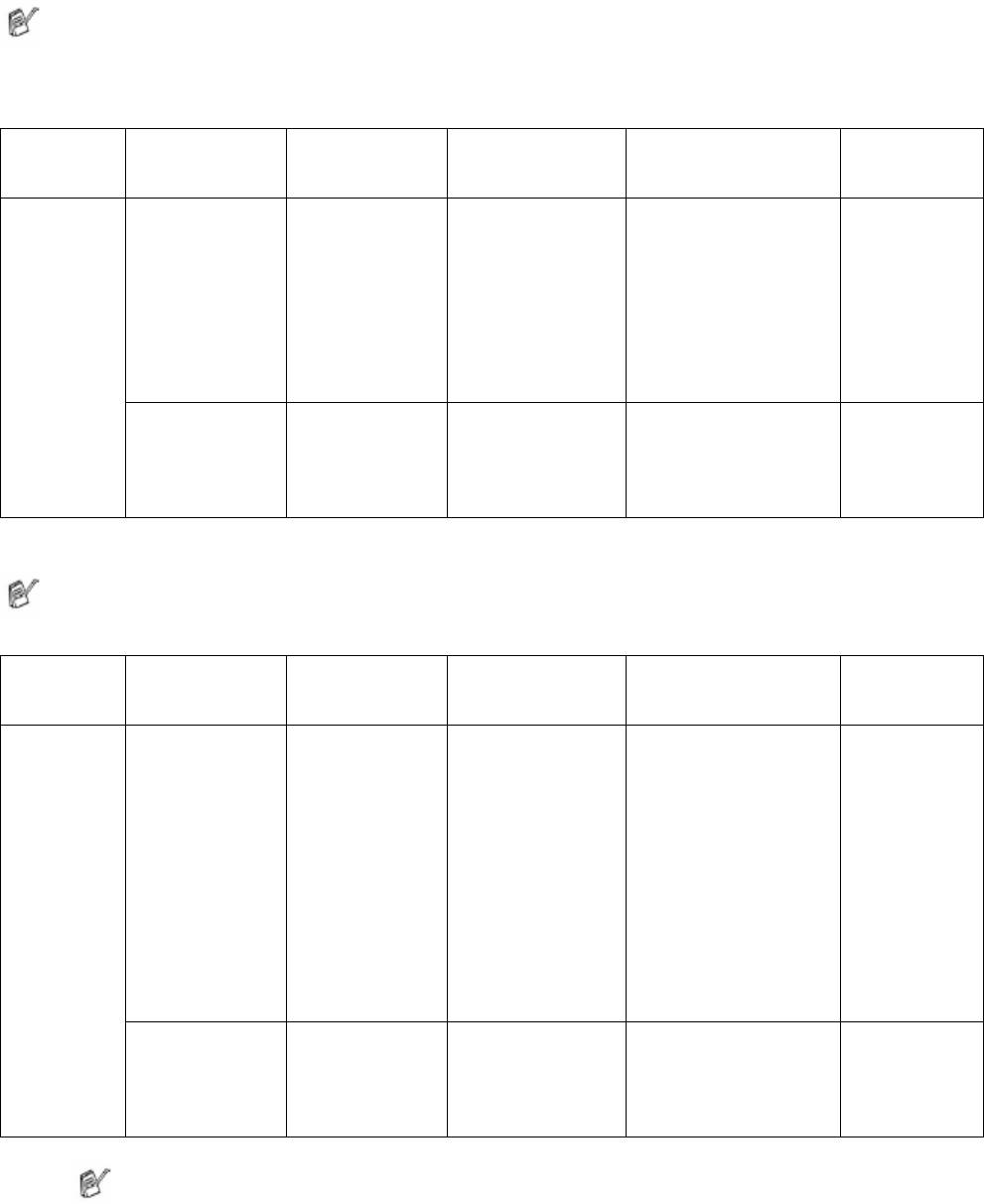
Если вы имеете дополнительный лоток для загрузки бумаги, на дисплее отображаются эти
опции. (Menu, 1, 7 / Menu, 1, 8).
(Для MFC-8420 с дополнительным лотком (Tray #2)).
Главное
Субменю Варианты
Опции Описание Страница
меню
выбора в меню
7. Tray Use:
--- Tray #1 Only
Выбор лотка, который
4-13 1. General
Setup
Copy
(Только кассета
будет использоваться
(Общая
(Использование
для бумаги)
для копирования
настройка)
лотка:
Tray #2 Only
Копирование)
(Только
дополнительный
лоток)
Auto*
8. Tray Use:
--- Tray #1 Only
Выбор лотка, который
4-14
Fax
Tray #2 Only
будет использоваться
Использование
Auto*
для печати факсов
лотка:
Печать факсов)
(Для MFC-8820D с дополнительным лотком (Tray #2)).
Главное
Субменю Варианты
Опции Описание Страница
меню
выбора в меню
1. General
7. Tray Use:
--- Tray #1 Only
Выбор лотка, который
4-13
Setup
Copy
(Только кассета
будет использоваться
(Общая
(Использование
для бумаги)
для копирования
настройка)
лотка:
Tray #2 Only
Копирование)
(Только
дополнительный
лоток)
MP Only
(Только
Универсальный
Лоток)
Auto*
8. Tray Use:
--- Tray #1 Only
Выбор лотка, который
4-14
Fax
Tray #2 Only
будет использоваться
Использование
Auto*
для печати факсов
лотка:
Печать факсов)
Заводские настройки показаны жирным шрифтом со значком*
3-17 ЭКРАННОЕ ПРОГРАММИРОВАНИЕ
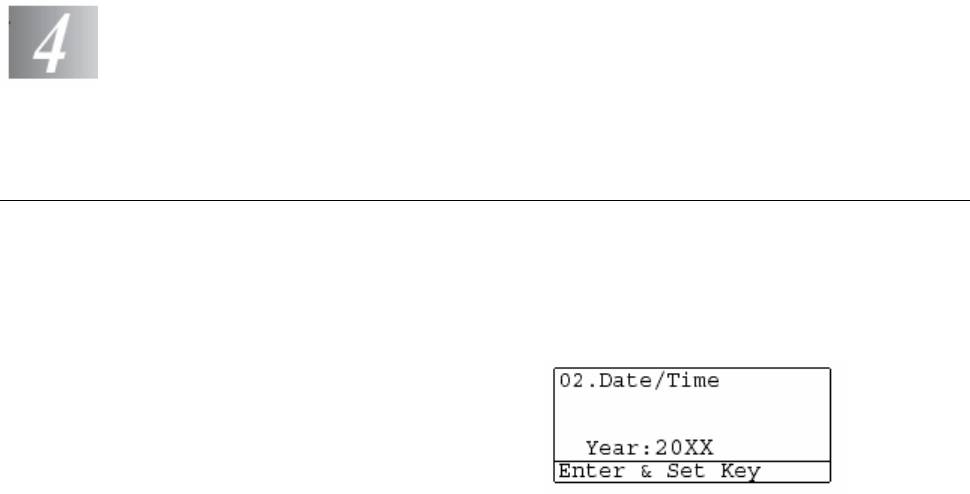
С чего начать
Начальная настройка
Установка даты и времени
Ваш МФЦ отображает на дисплее дату и время, а если вы установили Идентификатор
Станции ( Station ID) печатает их на каждом отправляемом вами факсе. В случае перебоя в
электропитании вам может потребоваться заново установить дату и время. Все другие
настройки затронуты не будут.
1 Нажмите Menu, 0, 2.
2 Введите две последние цифры текущего года
Нажмите Set.
3 Введите двузначный номер месяца.
Нажмите Set.
(Например, введите 09 для Сентября или
10 для Октября)
4 Введите двузначную дату.
Нажмите Set.
(Например, введите 06 для шестого числа месяца)
5 Введите время в 24х-часовом формате.
Нажмите Set.
(Например, введите 15:25)
6 Нажмите Stop/Exit.
Теперь, в дежурном режиме на дисплее МФЦ будут отображаться дата и время.
С ЧЕГО НАЧАТЬ 4-1
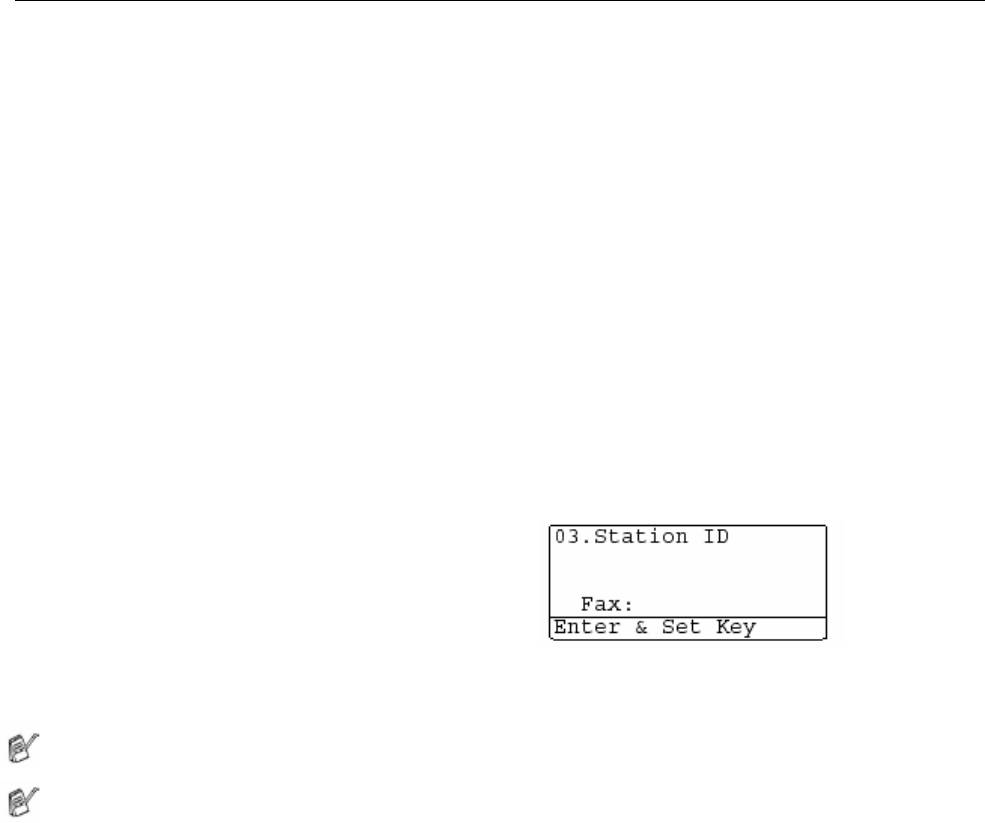
Установка Идентификатора Станции
Вам следует занести в память свое имя или наименование вашей компании и номера факса и
телефона, чтобы они печатались на всех страницах отправляемых вами факсов.
Важным условием является ввод номеров вашего факса и телефона в международном
стандартизированном формате, т.е. в соответствии со следующей строгой
последовательностью:
Знак “+” (плюс) (нажмите кнопку #)
Код страны (например, “44” для Великобритании, “41” для Швейцарии).
Местный междугородный код без какого-либо начального нуля (“9” в Испании)
Пробел
Свой номер на местной телефонной станции, при необходимости для облегчения чтения с
использованием пробелов.
Например, если аппарат установлен в Великобритании, и она и та же линия используется для
факса и телефонных звонков, а ваш национальный номер телефона – 0161-444 5555, вы
должны ввести номер факса и телефона в Идентификаторе Станции, как:
+44 161-444 5555.
1 Нажмите Menu, 0, 3.
2 Введите номер своего факса (до 20 цифр)
Нажмите Set.
3 Введите номер своего телефона (до 20 цифр).
Нажмите Set.
(Если номер телефона и факса один и тот же, введите тот же номер еще раз).
Номер телефона, который вы вводите, используется только для Титульного Листа. (См.
Составление Электронного Титульного Листа, стр. 6-14).
Вы не можете вводить дефис.
4-2 С ЧЕГО НАЧАТЬ
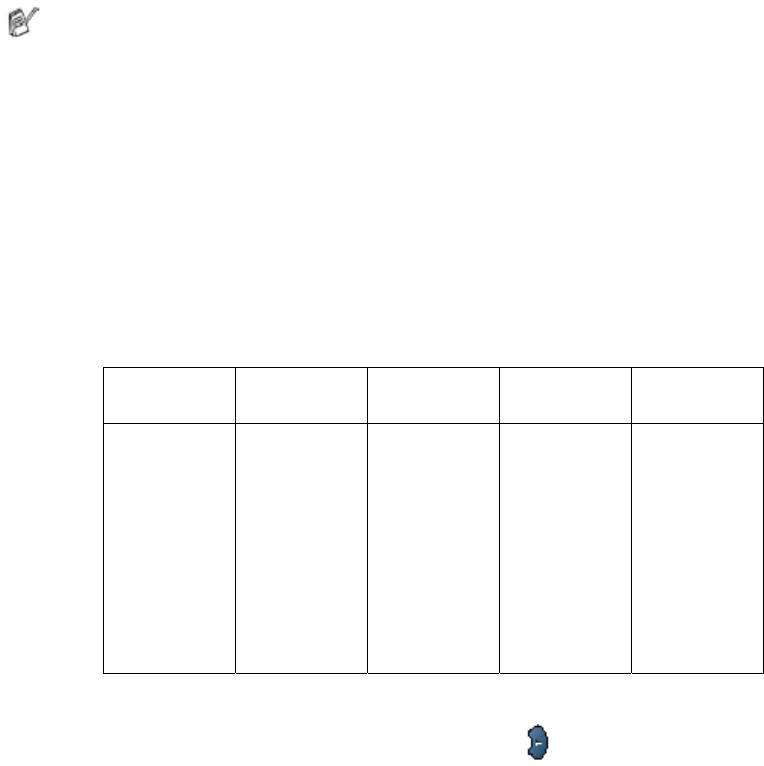
4 При помощи клавиатуры набора введите свое имя (до 20 знаков).
Нажмите Set.
5 Нажмите Stop/Exit.
На дисплее теперь будут отображаться дата и время.
Если Идентификатор Станции уже был запрограммирован, дисплей попросит вас нажать
1, чтобы внести изменения, или 2, чтобы выйти без изменений.
Ввод текста
При настройке некоторых функций , например Идентификатора Станции, вам может
потребоваться вводить в аппарат текст. Над большинством цифровых кнопок нанесено три
или четыре буквы. Кнопки 0, #, и * не имеют соответствующих им букв, поскольку они
используются для ввода специальных знаков.
Нажимая соответствующую цифровую кнопку нужное число раз, вы можете ввести
требуемый знак.
Нажать
Один раз Два раза Три раза Четыре
кнопку
раза
2
A
B
C
2
3
D
E
F
3
4
G
H
I
4
5
J
K
L
5
6
M
N
O
6
7
P
Q
R
S
8
T
U
V
8
9
W
X
Y
Z
Вставка пробелов
Чтобы ввести пробел, дважды нажмите клавишу один раз между цифрами и два раза
между знаками.
С ЧЕГО НАЧАТЬ 4-3
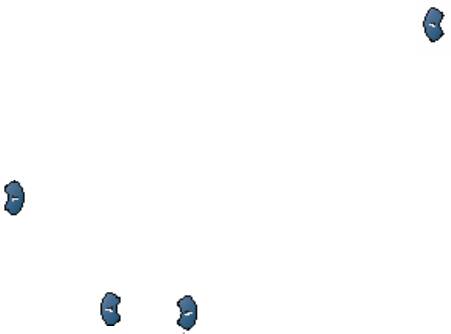
Внесение исправлений
Если вы ввели букву неправильно и хотите исправить ее, нажимайте , чтобы
установить курсор под неправильно введенным знаком. Затем нажмите Clear/Back. Буква
над курсором будет удалена. Введите правильный знак.
Повторение букв
Если вам необходимо ввести знак, присвоенный той же кнопке, которой присвоен
предыдущий знак, нажмите , чтобы сдвинуть курсор вправо перед тем, как снова нажать
кнопку..
Специальные знаки символы
Нажмите *, # или 0, а затем нажмите или , чтобы установить курсор под нужным
специальным знаком или символом, который вы хотите ввести. Затем нажмите Set, чтобы
выбрать его.
Нажмите * (пробел) ! “ # $ % &‘ ( ) * + , - . / €
Нажмите # : ; < = > ? @ [ ] ^ -
Нажмите 0 Ä Ë Ö Ü Ç È É 0
4-4 С ЧЕГО НАЧАТЬ
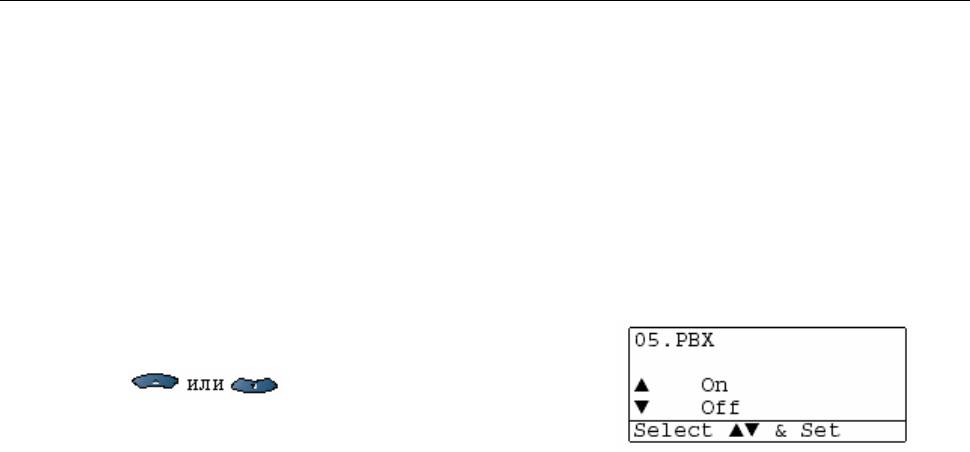
Офисные АТС (PABX) и перевод вызова
Аппарат изначально настроен для подключения к коммутируемой телефонной сети общего
пользования. Однако во многих офисах используется центральная телефонная система или
офисная АТС с исходящей и входящей связью (PABX). Ваш факс может быть подключен к
PABX большинства типов. Функция автоматического повторения вызова на аппарате
поддерживает только синхронизированный повтор вызова (TBR). Обычно офисная АТС
может при этом работать для получения доступа к внешней линии, или перевода вызова на
другой аппарат. Функция действует при нажатии клавиши Tel/R.
Настройка для работы с локальной АТС
Если аппарат подключен к офисной АТС (PABX), установите PBX в состояние On. В
противном случае установите PBX в состояние Off.
1 Нажмите Menu, 0, 5.
2 Нажмите , чтобы выбрать On(или Off)
Нажмите Set.
3 Нажмите Stop/Exit.
Вы можете запрограммировать нажатия кнопки Tel/R, как часть номера, занесенного в
ячейку памяти набора типа One-Touch (Набор номера нажатием одной кнопки) или Speed
Dial (Скоростной набор номера). При программировании номера типа One-Touch или Speed
Dial (Функция меню 2-3-1 или 2-3-2) сначала нажмите Tel/R (на дисплее появляется “!”),
затем введите номер телефона. Если вы сделаете это, вам не потребуется нажимать кнопку
Tel/R каждый раз, когда вы набираете номер с использованием набора типа One-Touch или
Speed Dial. (См. Занесение в память номеров для легкого набора, стр.7-1).
Однако, если PBX установлена в состояние Off, вы не можете использовать номер типа One-
Touch или Speed Dial, в котором запрограммировано нажатие кнопки Tel/R.
С ЧЕГО НАЧАТЬ 4-5
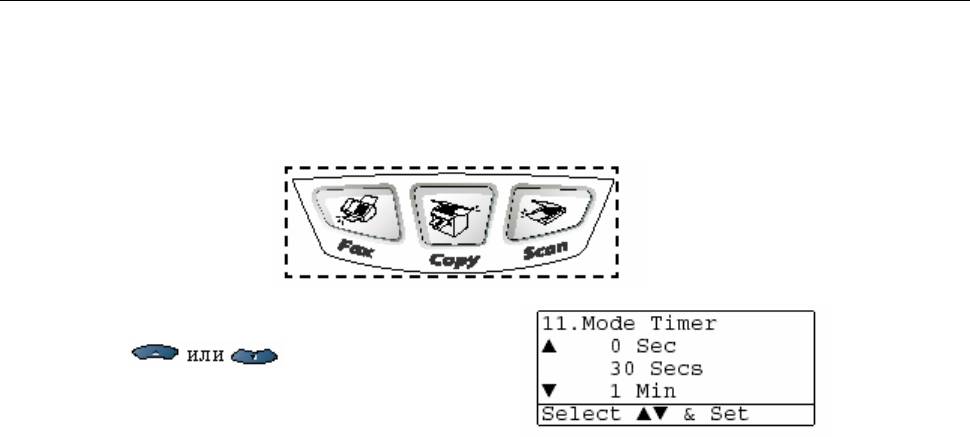
Общая настройка
Настройка таймера режима
На панели управления МФЦ имеются три кнопки временного выбора режима: Fax, Copy и
Scan (Факс, Копирование и Сканирование). Вы можете изменить время в минутах или
секундах, прошедшее после последней операции копирования или сканирования, по
истечении которого МФЦ возвращается в режим факса. Если вы выберете Off, МФЦ будет
оставаться в том режиме, который был выбран последним.
1 Нажмите Menu, 1, 1.
2 Нажмите , чтобы выбрать
0 Sec,30Sec,1Min,2Min,5Min или Off
3 Нажмите Set.
4-6 С ЧЕГО НАЧАТЬ
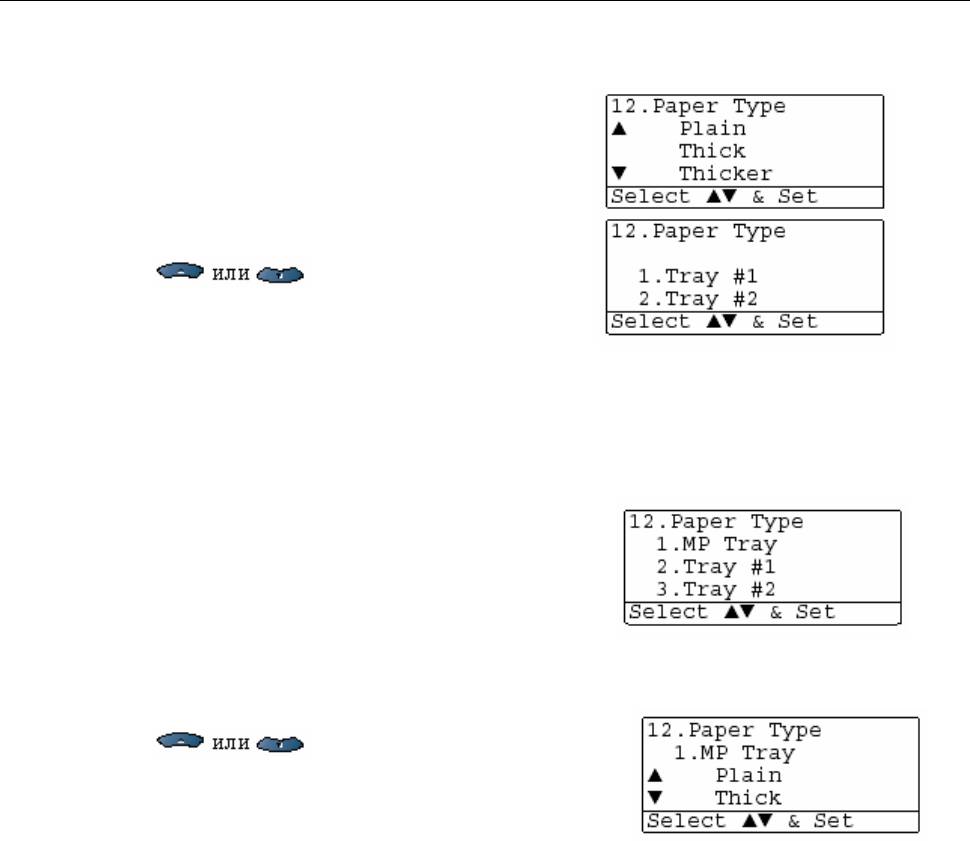
Настройка типа бумаги
Чтобы получить наилучшее качество печати, настройте МФЦ в соответствии с типом
используемой вами бумаги.
Для MFC-8420
1 Нажмите Menu, 1, 2.
-ИЛИ-
Если вы имеете дополнительный лоток (Tray #2),
нажмите Menu, 1, 2, 1, чтобы указать тип бумаги для
кассеты (Tray #1), или Menu, 1, 2, 2, чтобы указать тип
бумаги для дополнительного лотка (Tray #2)
2 Нажимайте чтобы выбрать Thin,
Plain, Thick, Thicker или Transparency
(Тонкая, Обыкновенная, Толстая , Очень Толстая, или
Диапозитивы).
3 Нажмите Set.
4 Нажмите Stop/Exit.
Для MFC-8820D
1 Нажмите Menu, 1, 2, 1, чтобы указать тип бумаги для
Универсального Лотка (MP Tray).
-ИЛИ-
Нажмите Menu, 1, 2, 2, . чтобы указать тип бумаги для
кассеты (Tray #1).
-ИЛИ-
Если вы имеете дополнительный лоток (Tray #2), нажмите Menu, 1, 2, 3, чтобы указать
тип бумаги для дополнительного лотка.
2 Нажимайте чтобы выбрать Thin,
Plain, Thick, Thicker или Transparency
(Тонкая, Обыкновенная, Толстая , Очень Толстая, или
Диапозитивы).
3 Нажмите Set.
4 Нажмите Stop/Exit.
Вы можете выбрать Transparency для кассеты (Tray #1).и дополнительного лотка
(Tray #2), только в том случае, если в Menu, 1, 3 выбрано A4, Letter или Legal.
С ЧЕГО НАЧАТЬ 4-7
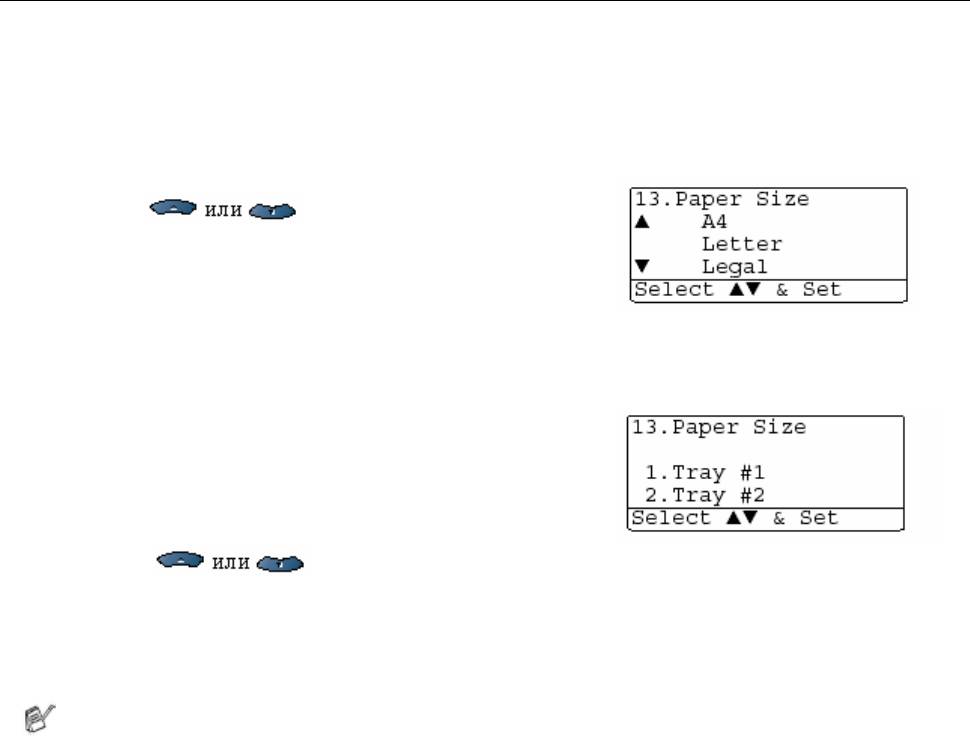
Настройка формата бумаги
Вы можете использовать восемь форматов бумаги для печати копий: A4, Letter, Legal,
Executive, A5, A6, B5 и B6 и три формата бумаги для печати факсов: A4, Letter и Legal. Если
вы загружаете в МФЦ бумагу другого формата, вам необходимо одновременно изменить
настройку Paper Size (Формат бумаги), чтобы МФЦ мог поместить на странице поступивший
факс или уменьшенную копию.
1 Нажмите Menu, 1, 3.
2 Нажимайте , чтобы выбрать A4,
Letter,Legal,Executive,A5,A6,B5 или B6
Нажмите Set.
3 Нажмите Stop/Exit.
При наличии дополнительного лотка
1 Нажмите Menu, 1, 3, 1, чтобы указать формат бумаги
для кассеты (Tray #1)
-ИЛИ-
Нажмите Menu, 1, 3, 2, чтобы указать формат бумаги
для дополнительного лотка (Tray #2).
2 Нажимайте , чтобы выбрать A4,
Letter,Legal,Executive,A5,A6,B5 или B6
Нажмите Set.
3 Нажмите Stop/Exit.
Если вы используете дополнительный лоток, формат бумаги A6 недоступен.
Если в Menu, 1, 2 вы выбрали Transparency (Диапозитивы), вы можете
выбрать только форматы A4,Letter или Legal
4-8 С ЧЕГО НАЧАТЬ
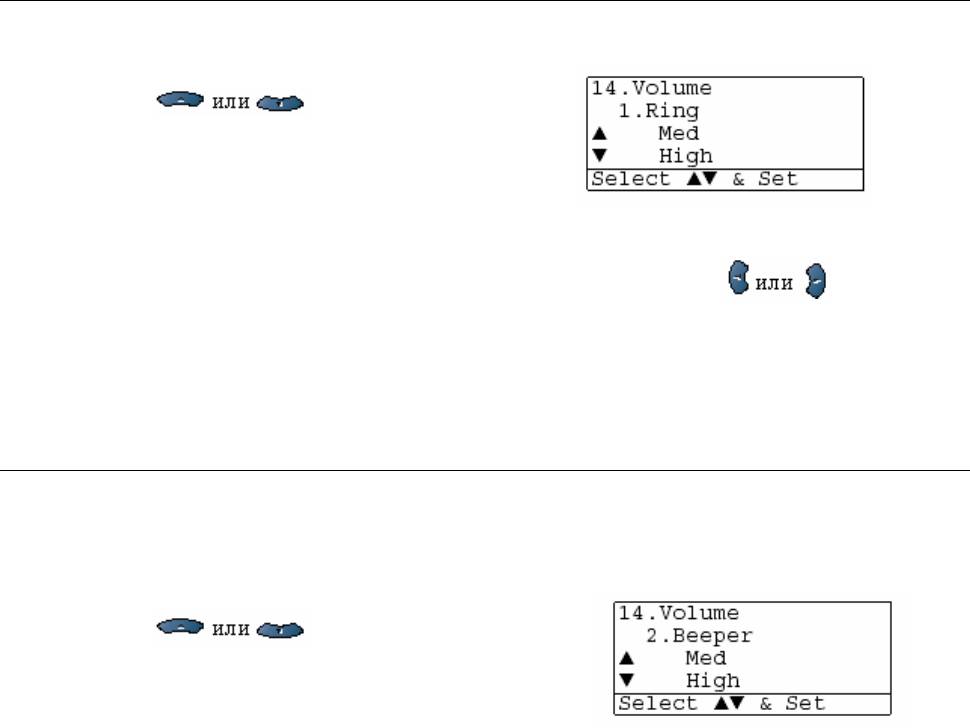
Настройка громкости звонка
Когда аппарат не используется, вы можете настроить громкость звонка. Вы можете
отключить звонок или выбрать уровень громкости.
1 Нажмите Menu, 1, 4, 1.
2 Нажимайте , чтобы выбрать
Low,Med,High или Off (Тихо, Средне, Громко
или Выкл.)
Нажмите Set.
3 Нажмите Stop/Exit.
-ИЛИ-
В режиме факса, чтобы отрегулировать уровеь громкости, нажимайте
При каждом нажатии одной и этих клавиш МФЦ будет звонить, чтобы вы могли оценить
уровень громкости звонка. Одновременно активная настройка уровня громкости будет
отображаться на дисплее. Уровень громкости изменяется при каждом нажатии клавиши.
Новая настройка будет оставаться в силе до тех пор, пока вы ее не измените.
Настройка громкости звуковой сигнализации
Вы можете изменить громкость звуковой сигнализации. Настройка по умолчанию (заводская
настройка) – Med (Средний уровень). При включенной звуковой сигнализации МФЦ выдает
звуковой сигнал при каждом нажатии кнопки или клавиши, при той или иной ошибке или
после того, как факс будет отправлен или принят.
1 Нажмите Menu, 1, 4, 2.
2 Нажимайте , чтобы выбрать
Low,Med,High или Off (Тихо, Средне, Громко
или Выкл.)
Нажмите Set.
3 Нажмите Stop/Exit.
С ЧЕГО НАЧАТЬ 4-9
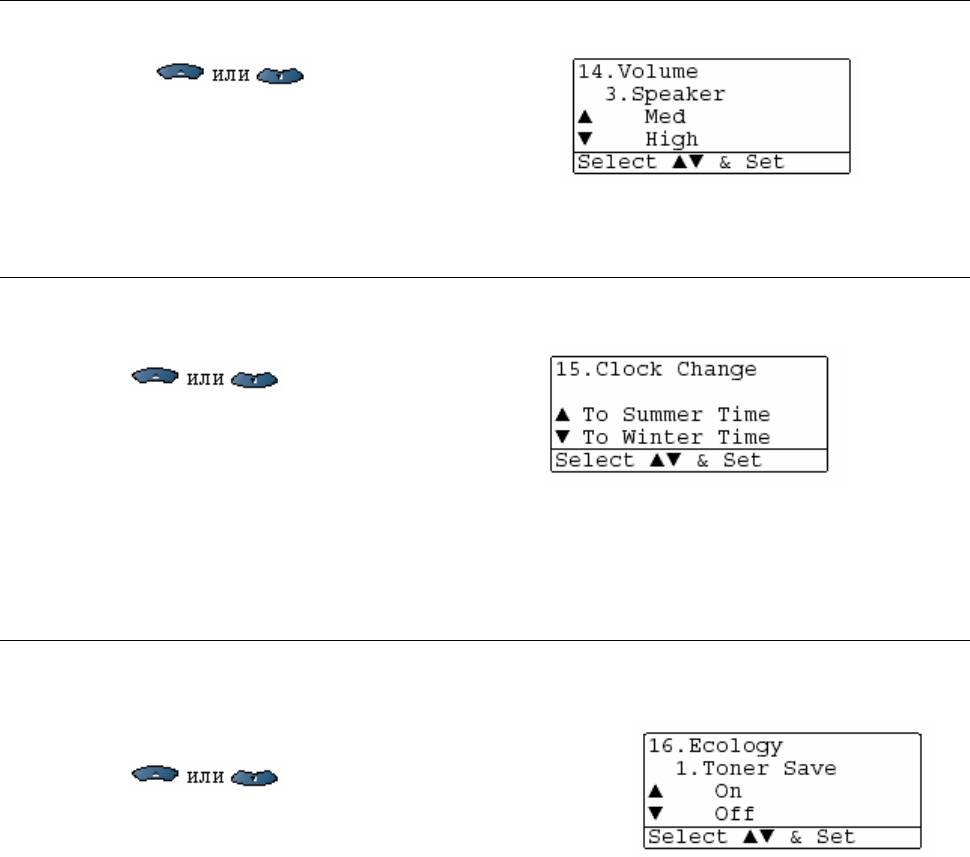
Настройка громкости встроенного громкоговорителя
Вы можете настроить громкость однонаправленного встроенного громкоговорителя МФЦ.
1 Нажмите Menu, 1, 4, 3.
2 Нажимайте , чтобы выбрать
Low,Med,High или Off (Тихо, Средне, Громко
или Выкл.)
Нажмите Set.
3 Нажмите Stop/Exit.
Настройка перевода часов
При помощи этой функции вы можете настроить перевод часов аппарата на один час назад
или вперед для перехода на летнее или зимнее время..
1 Нажмите Menu, 1, 5.
2 Нажмите , чтобы выбрать
To Summer Time или To Winter Time
(на летнее время или на зимнее время)
3 Нажмите Set.
4 Нажмите 1, чтобы перевести часы на летнее или зимнее время.
-ИЛИ-
Нажмите 2, чтобы выйти без изменений.
Режим экономии тонера
При помощи этой функции вы можете экономить тонер. Когда вы устанавливаете функцию
Toner Save (Экономия тонера) в состояние On, печать становится несколько светлее.
Настройка по умолчанию - Off.
1 Нажмите Menu, 1, 6, 1.
2 Нажмите , чтобы выбрать On (или Off).
3 Нажмите Set.
4 Нажмите Stop/Exit.
4-10 С ЧЕГО НАЧАТЬ
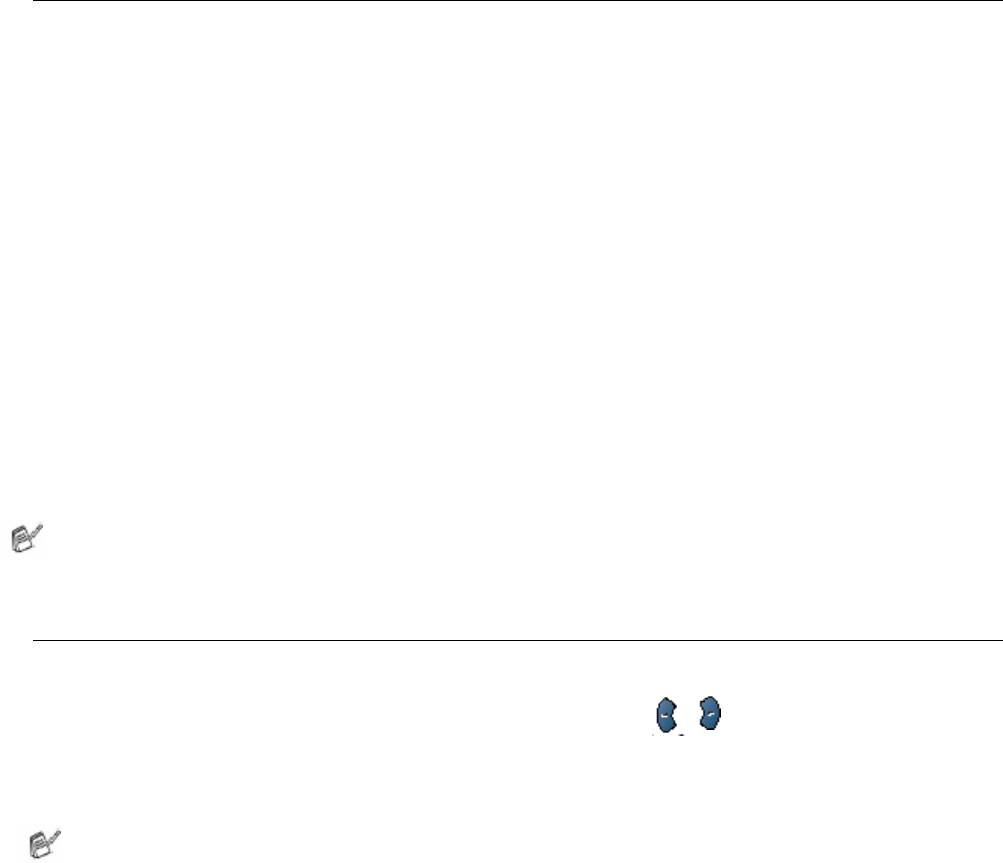
Время перехода в режим ожидания
Настройка времени перехода в режим ожидания уменьшает расход электроэнергии путем
выключения аппарата термического закрепления тонера внутри МФЦ, когда аппарат
находится в нерабочем состоянии. Вы можете выбрать, как долго аппарат будет находиться в
нерабочем состоянии (от 00 до 99 минут) перед тем, как он перейдет в режим ожидания.
Когда аппарат начинает принимать факс, принимать данные с компьютера, или начинает
копирование документа, сброс таймера происходит автоматически. Заводская настройка по
умолчанию – 05 минут. Пока МФЦ находится в “спящем” режиме, на дисплее отображается
Sleep. Если вы попытаетесь начать печать или копирование ,когда аппарат находится в
“спящем” режиме, будет иметь место небольшая задержка, пока аппарата термического
закрепления тонера не прогреется до рабочей температуры.
1 Нажмите Menu, 1, 6, 2.
2 При помощи клавиатуры набора номера введите, как долго аппарат будет находиться в
нерабочем состоянии (от 00 до 99 минут) перед тем, как он перейдет в “спящий” режим (от
00 до 99).
3 Нажмите Set.
4 Нажмите Stop/Exit.
Если вы хотите отключить переход в режим ожидания, при выполнении пункта 2
одновременно нажмите Secure и Job Cancel.
Выключение лампы сканирующего устройства
Лампа сканирующего устройства остается включенной в течение 16 часов. Затем она
автоматически отключается в целях продления срока ее службы. При желании вы можете
выключить лампу вручную, одновременно нажав клавиши и . Лампа будет оставаться
выключенной до следующего сканирования.
Выключение лампы сканирующего устройства также позволяет уменьшить расход
электроэнергии.
Пожалуйста, обратите внимание на то, что частые выключения лампы сканирующего
устройства приведут к сокращению срока ее службы. Некоторые пользователи
предпочитают выключать лампу, когда они уходят из офиса, или дома на ночь. Это не
является необходимым при нормальном повседневном использовании аппарата.
Если МФЦ находится в режиме ожидания когда вы изменяете время перехода режим
ожидания, новая настройка вступит в силу, когда МФЦ будет в следующий раз
производить копирование, печать или будет перезапускаться.
С ЧЕГО НАЧАТЬ 4-11
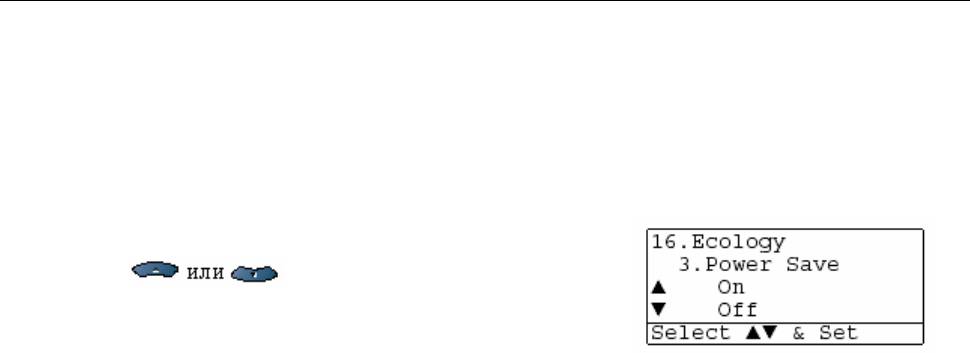
Режим экономии электроэнергии
Включение режима экономии электроэнергии (Power Save) позволяет уменьшить расход
электроэнергии. Если вы устанавливаете эту опцию в состояние On, когда аппарат находится
в нерабочем состоянии, и лампа сканирующего устройства выключена он переходит в режим
экономии электроэнергии автоматически приблизительно через 10 минут..
В режиме экономии электроэнергии вы не можете использовать функции детектирования
факса и удаленной активации. Кроме того, в этом режиме аппарат не показывает дату и
время.
1 Нажмите Menu, 1, 6, 3.
2 Нажмите , чтобы выбрать On (или Off).
3 Когда на дисплее появится ваш выбор, нажмите Set.
4 Нажмите Stop/Exit.
4-12 С ЧЕГО НАЧАТЬ
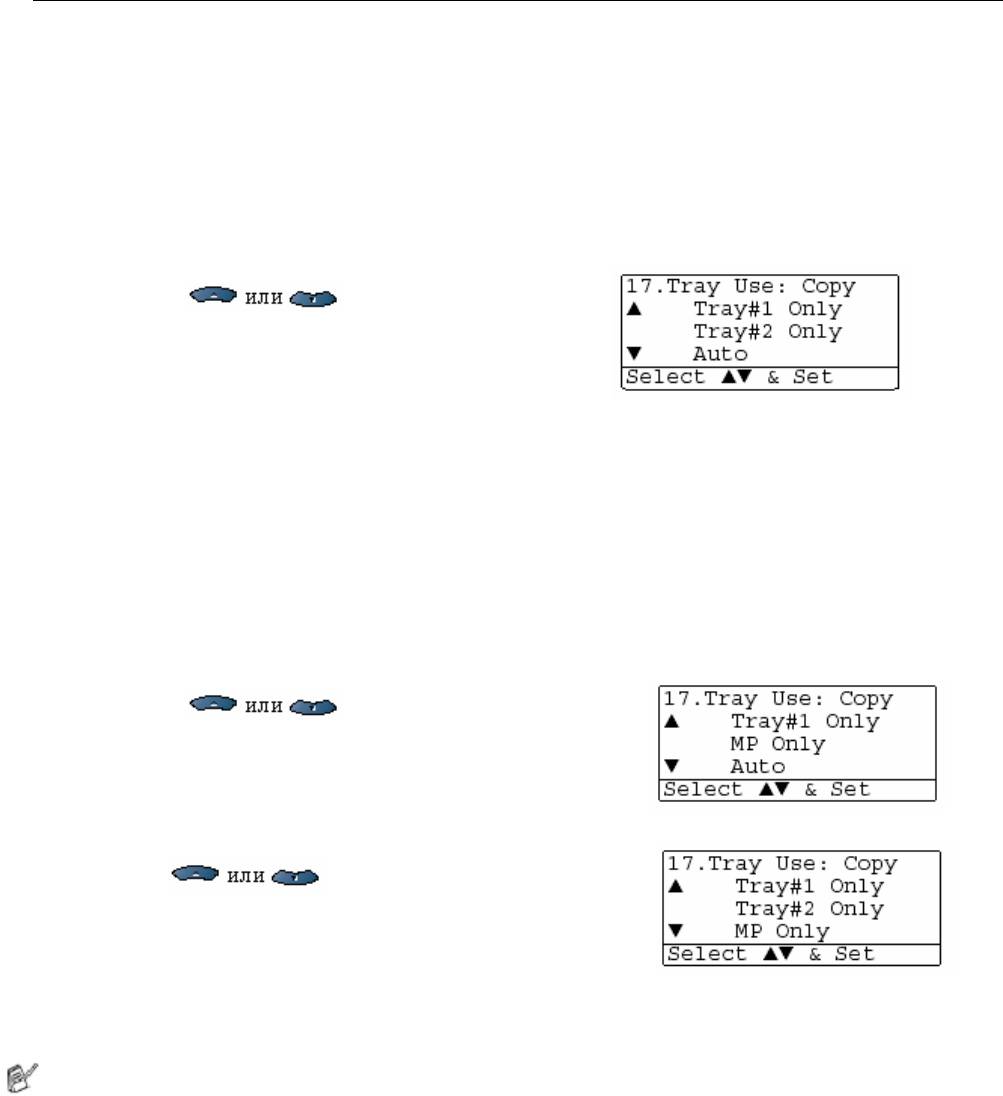
Настройка использования лотка для копирования
Если вы имеете модель MFC-8420 без дополнительного нижнего лотка (Tray #2), вы можете
пропустить эту настройку.
MFC-8420
*1
Настройка по умолчанию Auto позволяет
вашему МФЦ выбрать дополнительный нижний
*2
лоток (Tray #2), когда в кассете для бумаги (Tray #1) нет бумаги, или
когда размер
документа лучше всего подходит для печати на бумаге, загруженной в дополнительный
лоток.
1 Нажмите Menu, 1, 7.
2 Нажимайте , чтобы выбрать
Tray#1 Only, Tray#2 Only,или Auto.
(Только кассета для бумаги, только дополнительный
лоток или Авто)
3 Нажмите Set.
4 Нажмите Stop/Exit.
MFC-8820D
*1
Настройка по умолчанию Auto позволяет
вашему МФЦ выбрать дополнительный
нижний лоток (Tray #2) или Универсальный Лоток (MP Tray), когда в кассете для бумаги
*2
(Tray #1) нет бумаги, или
когда размер документа лучше всего подходит для печати на
бумаге, загруженной в дополнительный лоток.
1 Нажмите Menu, 1, 7.
2 Нажимайте , чтобы выбрать
Tray#1 Only, MP Only ,или Auto.
(Только кассета для бумаги, только Универсальный
Лоток или Авто)
-ИЛИ-
Если у вас имеется дополнительный нижний лоток:
Нажимайте , чтобы выбрать
Tray#1 Only Tray#2 Only, MP Only ,или Auto.
(Только кассета для бумаги, только дополнительный
лоток, только Универсальный Лоток или Авто)
3 Нажмите Set.
4 Нажмите Stop/Exit.
*1 Копии будут автоматически печататься из дополнительного нижнего лотка (Tray #2)
только в том случае, если настройка Paper Size (Формат бумаги) для дополнительного
нижнего лотка такая же, как для кассеты для бумаги (Tray #1).
*2 При использовании АУПД копии будут автоматически печататься из дополнительного
нижнего лотка если настройка Paper Size для дополнительного нижнего лотка иная, чем
настройка для кассеты для бумаги и лучше подходит для просканированного документа.
С ЧЕГО НАЧАТЬ 4-13
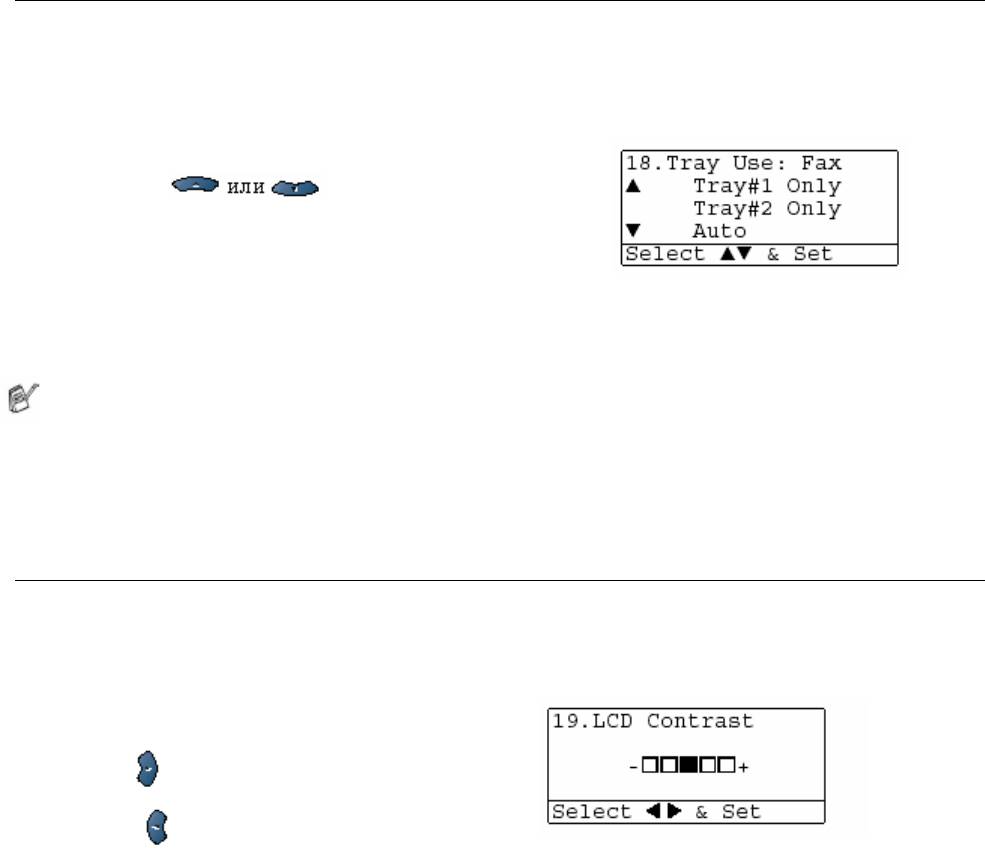
Настройка использования лотка для режима факса
Если на вашем МФЦ нет дополнительного нижнего лотка (Tray #2), вы можете пропустить
эту настройку. Настройка по умолчанию Auto позволяет
вашему МФЦ выбрать
дополнительный нижний лоток (Tray #2), когда в кассете для бумаги (Tray #1) нет бумаги,
или когда входящие факсы лучше подходят для печати на бумаге, загруженной в
дополнительный лоток.
1 Нажмите Menu, 1, 8.
2 Нажимайте , чтобы выбрать
Tray#1 Only, Tray#2 Only,или Auto.
(Только кассета для бумаги, только дополнительный
лоток или Авто)
3 Нажмите Set.
4 Нажмите Stop/Exit.
Если функция Auto Reduction (автоматическое уменьшение размера) включена,
входящие факсы будут печататься из того лотка, для которого установлена функция Auto
Reduction. (См.
Печать уменьшенного поступившего факса (Автоматическое уменьшение
размера),
стр. 5-5).
Настройка контрастности жидкокристаллического дисплея
Вы можете изменить контрастность, чтобы дисплей выглядел светлее или темнее.
1 (MFC-8420) Нажмите Menu, 1, 7.
(MFC-8820D) Нажмите Menu, 1, 8.
-ИЛИ-
Если у вас имеется дополнительный нижний
лоток, нажмите Menu, 1, 9.
2 Нажмите , чтобы увеличить контрастность.
Нажмите , чтобы уменьшить контрастность.
Нажмите Set.
3 Нажмите Stop/Exit.
4-14 С ЧЕГО НАЧАТЬ
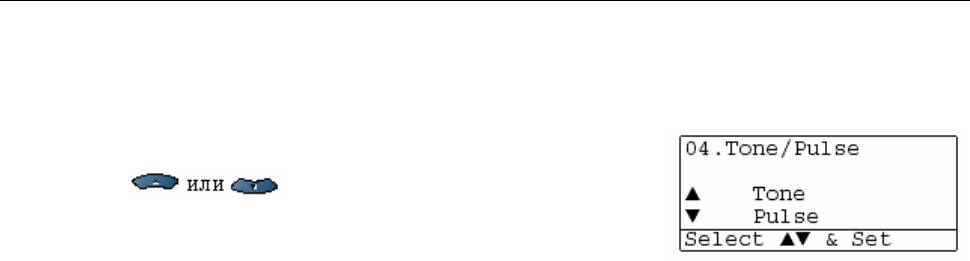
Начальная настройка в зависимости от вашей
страны
Настройка тонального или импульсного режима набора номера
(кроме скандинавских стран)
Ваш аппарат поступает настроенным на тональный режим набора номера (многочастотный).
Если ваша телефонная линия поддерживает импульсный набор, следует изменить режим
набора.
1 Нажмите Menu, 0, 4.
2 Нажмите , чтобы выбрать Pulse или Tone.
(Импульсный или Тональный режим)
Нажмите Set.
3 Нажмите Stop/Exit.
С ЧЕГО НАЧАТЬ 4-15
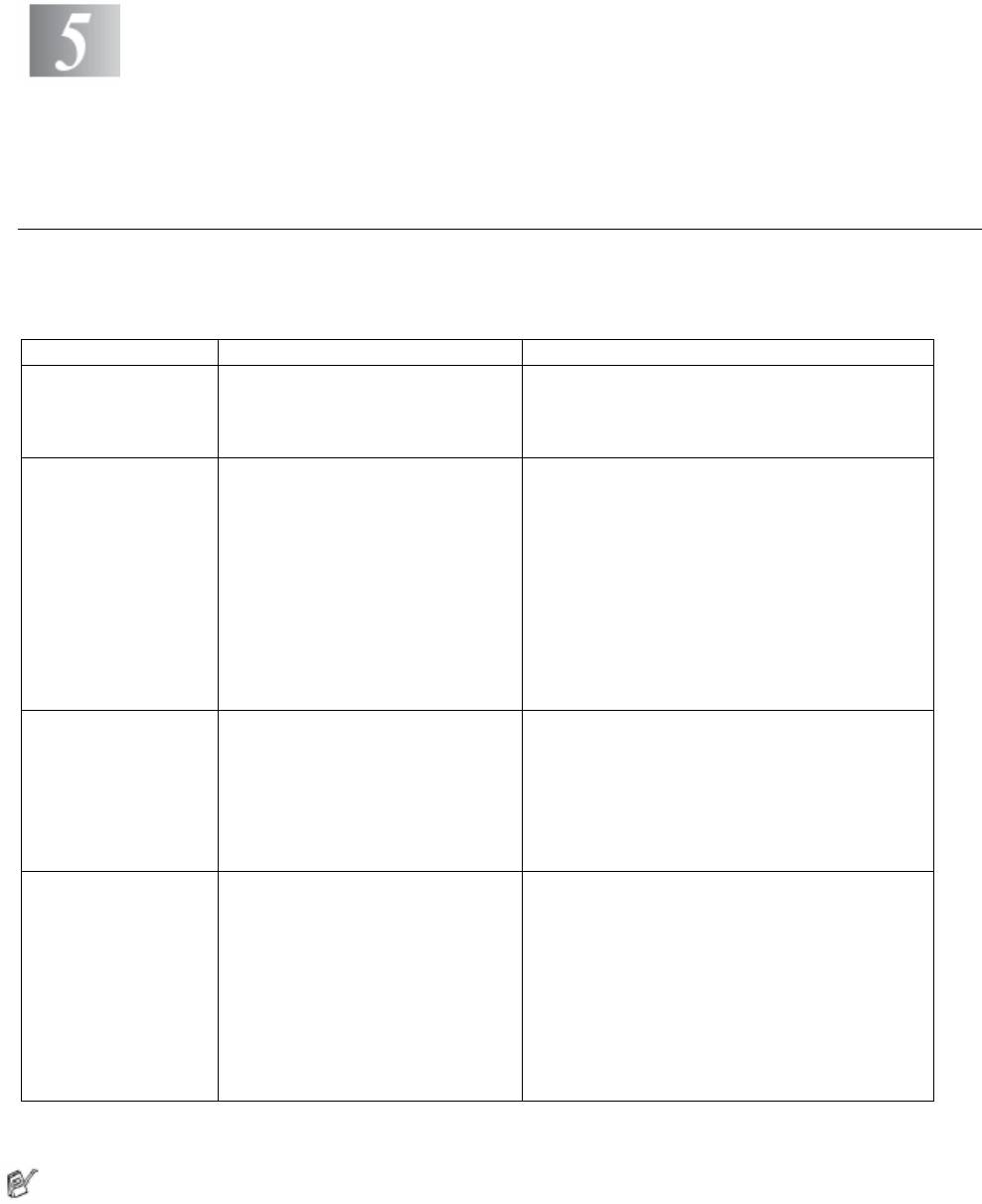
Настройка приема факсов
Базовые операции приема
Выбор режима приема
Для вашего МФЦ имеется четыре различных режима приема. Вы можете выбрать режим,
наиболее подходящий для ваших потребностей.
Дисплей Как режим работает Когда используется
Fax Only*
МФЦ автоматически отвечает на
В случае, если аппарат подключен к
(Только факс)
каждый вызов, как на вызов
отдельной выделенной линии факса.
(автоматический
факса.
прием)
Fax/Tel
МФЦ контролирует линию и
Используйте этот режим приема, если вы
(Факс/Телефон)
автоматически отвечает на
принимаете много факсов и небольшое
каждый вызов. Если вызов
количество телефонных звонков. Вы не
(С добавочным или
является вызовом факса, аппарат
можете иметь автоответчик, подключенный к
параллельным
принимает факс. Если вызов не
той же линии, даже в том случае, если он
телефоном)
является вызовом факса, аппарат
включен в отдельную телефонную розетку на
будет звонить
той же линии, что и МФЦ. В этом режиме вы
(псевдозвонками/сдвоенными
не можете пользоваться услугой Voice Mail
звонками), чтобы известить вас о
(Речевая почта), предоставляемой
необходимости ответить на
телефонной компанией.
вызов.
External TAD
Добавочный автоответчик
Используйте этот режим приема, если к той
(Добавочный
автоматически отвечает на
же линии подключен автоответчик.
автоответчик)
каждый вызов.
Настройка TAD работает только с
Речевые сообщения сохраняются
добавочным автоответчиком. Настройки
(С добавочным
на добавочном автоответчике.
Ring Delay (Задержка звонка) и F/T Ring
автоответчиком)
Факсимильные сообщения
Time (Время звонка в режиме F/T) в этом
распечатываются.
режиме не действуют.
Manual
Телефонную линию
Используйте этот режим приема, если вы
(Ручной)
контролируете вы, и должны
используете компьютерный модем,
отвечать на каждый вызов сами.
подключенный к той же линии, или если вы
(С добавочным или
принимаете небольшое количество факсов,
параллельным
или с функцией Distinctive Ring.
телефоном или с
Если вы слышите тональные сигналы вызова
функцией
факса, подождите пока МФЦ примет вызов
Distinctive Ring
на себя, затем повесьте трубку. (См.
(Различение вида
Детектирование факса, стр. 5-4)
звонка))
* В режиме Fax/Tel вы должны установить настройки Ring Delay и F/T Ring Time.
Универсальный Лоток (MP Tray) не может использоваться для приема факсов.
5-1 НАСТРОЙКА ПРИЕМА ФАКСОВ
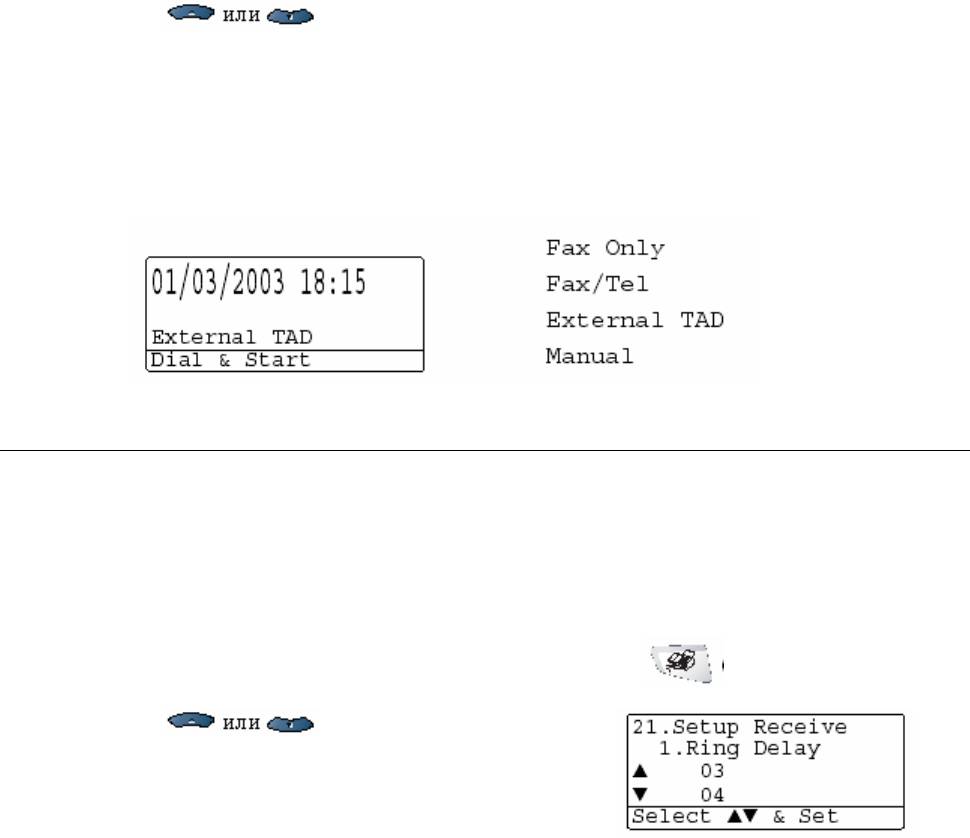
Выбор или изменение режима приема
1 Нажмите Menu, 0, 1.
2 Нажимайте , чтобы выбрать Fax Only,
Fax/Tel, External TAD или Manual.
Нажмите Set.
3 Нажмите Stop/Exit.
Если вы изменяете режим приема факсов во время выполнения другой операции, дисплей
вернется к этой операции.
Настройка Ring Delay (Задержка звонка)
Настройка Ring Delay определяет количество раз, которое МФЦ будет звонить перед тем, как
он ответит на вызов в режиме Fax Only или Fax/Tel. Если вы имеете параллельные
телефоны, подключенные к той же линии, что и МФЦ, или подписаны на услугу Distinctive
Ring (Различение вида звонка), сохраните настройку Ring Delay равной 4.
(См. Детектирование факса на стр. 5-4 и Управление с параллельных телефонов на стр.
5-8).
1 Если индикатор кнопки не горит зеленым цветом, нажмите (Fax).
2 Нажмите Menu, 2, 1, 1.
3 Нажимайте , чтобы выбрать,
сколько раз линя будет звонить, прежде чем
МФЦ ответит на вызов.
Нажмите Set.
(Если вы выберете 00, линия не будет звонить совсем)
4 Нажмите Stop/Exit.
НАСТРОЙКА ПРИЕМА ФАКСОВ 5-2
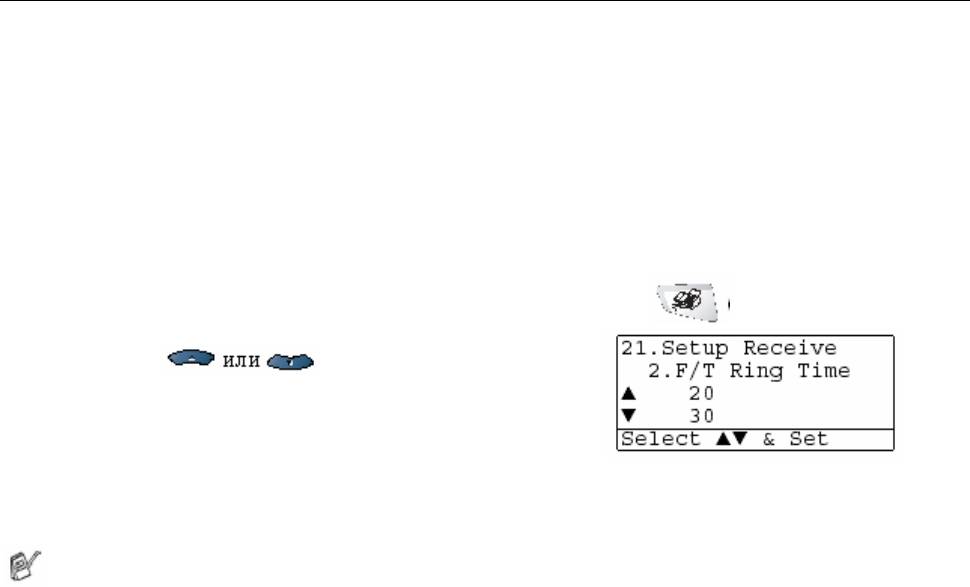
Настройка F/T Ring Time (Только для режима Fax/Tel)
Если вы установили режим приема Fax/Tel (Факс/Телефон), вам необходимо определить, как
долго МФЦ будет сигнализировать вам своими псевдозвонками/сдвоенными звонками, если
вы имеете речевой вызов. (Если вызов является вызовом факса, МФЦ распечатывает факс)
Эти псевдозвонки/сдвоенные звонки начинаются после первоначального звонка телефонной
компании. Звонит только МФЦ (в течение 20, 30, 40 или 70 секунд). Никакие другие
телефоны, подключенные к той же линии, псевдозвонками/сдвоенными звонками не звонят.
Однако, вы тем не менее можете ответить на вызов с любого параллельного телефона
(включенного в отдельную телефонную розетку той же линии, к которой подключен МФЦ).
(См. Управление с параллельных телефонов, стр.5-8).
1
Если индикатор кнопки не горит зеленым цветом, нажмите (Fax).
2 Нажмите Menu, 2, 1, 2.
3 Нажимайте , чтобы выбрать,
как долго МФЦ будет звонить, чтобы известить вас
о наличии речевого вызова.
Нажмите Set.
(Если вы выберете 00, линия не будет звонить совсем)
4 Нажмите Stop/Exit.
Даже в том случае, если вызывающий абонент повесит трубку, МФЦ будет продолжать
звонить в течение заданного времени.
5-3 НАСТРОЙКА ПРИЕМА ФАКСОВ
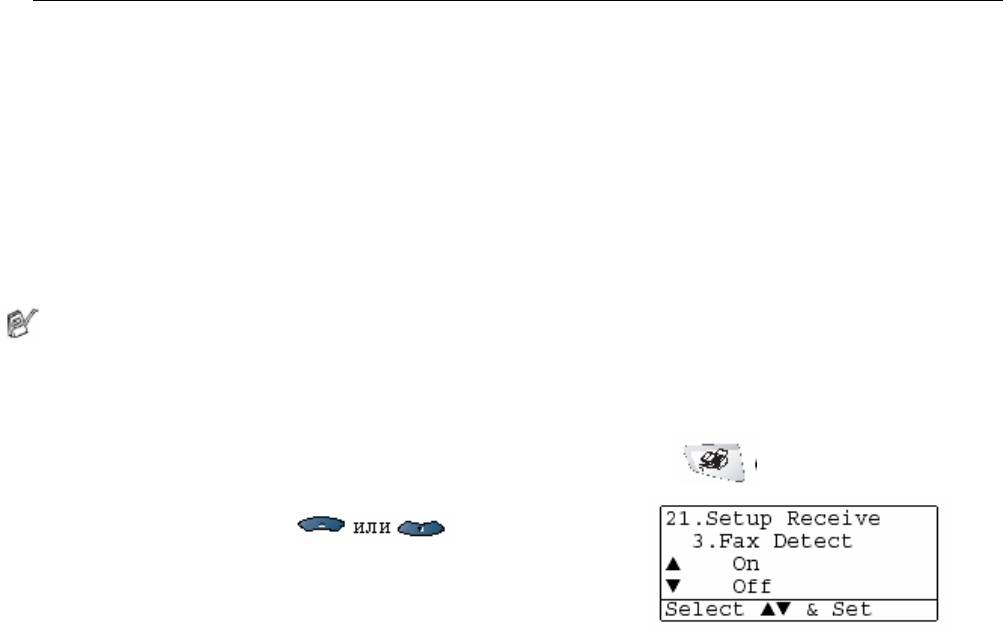
Детектирование факса
Если вы используете эту функцию, вам не требуется нажимать клавишу Start, или водить
Код Удаленной Активации *51, когда вы отвечаете на вызов факса. Выбор On позволяет
МФЦ принимать вызовы факса автоматически даже в том случае, если вы сняли трубку
добавочного или параллельного телефона. Если вы видите сообщение Receiving (Прием)
на дисплее аппарата, или слышите “щебетание” в трубке параллельного телефона,
включенного другую телефонную розетку той же линии, просто положите трубку, и МФЦ
сделает все остальное. Выбор Off означает, что вам необходимо будет самому активировать
МФЦ, снимая трубку добавочного или параллельного телефона, а затем нажимая клавишу
Start на МФЦ –ИЛИ- вводя *51, если вы находитесь вдали от своего МФЦ. (См. Управление
с параллельных телефонов, стр.5-8).
Если эта функция установлена в состояние On, но ваш МФЦ не соединяется с факсом,
введите Код Удаленной Активации *51.
Если вы отправляете факсы с компьютера, подключенного к той же телефонной линии, и
ваш МФЦ перехватывает их, установите функцию Fax Detect в состояние Off.
1 Если индикатор кнопки не горит зеленым цветом, нажмите (Fax).
2 Нажмите Menu, 2, 1, 3.
3 При помощи клавиш , выберите
On (или Off).
Нажмите Set.
(Если вы выберете 00, линия не будет звонить совсем)
4 Нажмите Stop/Exit.
НАСТРОЙКА ПРИЕМА ФАКСОВ 5-4
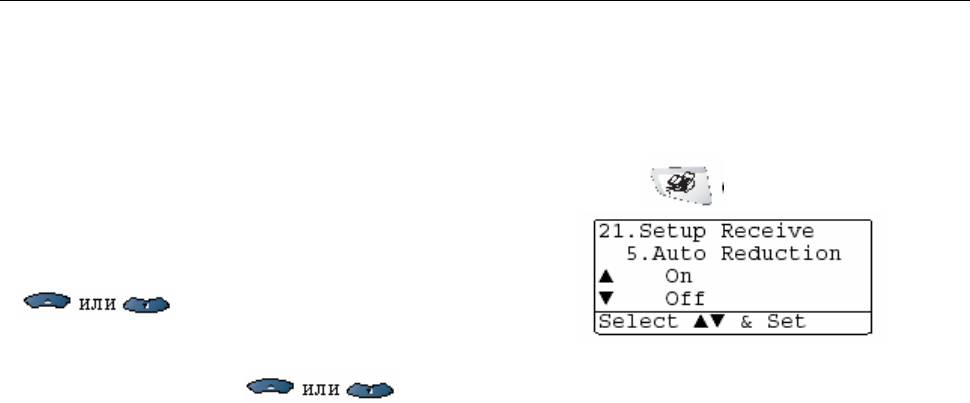
Печать уменьшенного поступившего факса (Автоматическое
уменьшение размера)
Если вы выберете On, МФЦ автоматически будет уменьшать входящий факс настолько,
чтобы он помещался на одной странице формата Letter, Legal или A4 независимо от формата
оригинального документа. МФЦ вычисляет соотношение уменьшения размера на основании
формата страницы документа и настройки Paper Size (Формат бумаги) на вашем МФЦ
(Menu, 1, 3)
1 Если индикатор кнопки не горит зеленым цветом, нажмите (Fax).
2 Нажмите Menu, 2, 1, 5.
3 Если на МФЦ установлен дополнительный
нижний лоток (Tray #2), при помощи клавиш
выберите Tray #1 или Tray #2
(Кассета для бумаги или дополнительный лоток)
Нажмите Set.
4 При помощи клавиш выберите
On (или Off).
Нажмите Set.
5 Нажмите Stop/Exit.
Если вы принимаете факсы, разделенные на две страницы, включите эту настройку.
5-5 НАСТРОЙКА ПРИЕМА ФАКСОВ
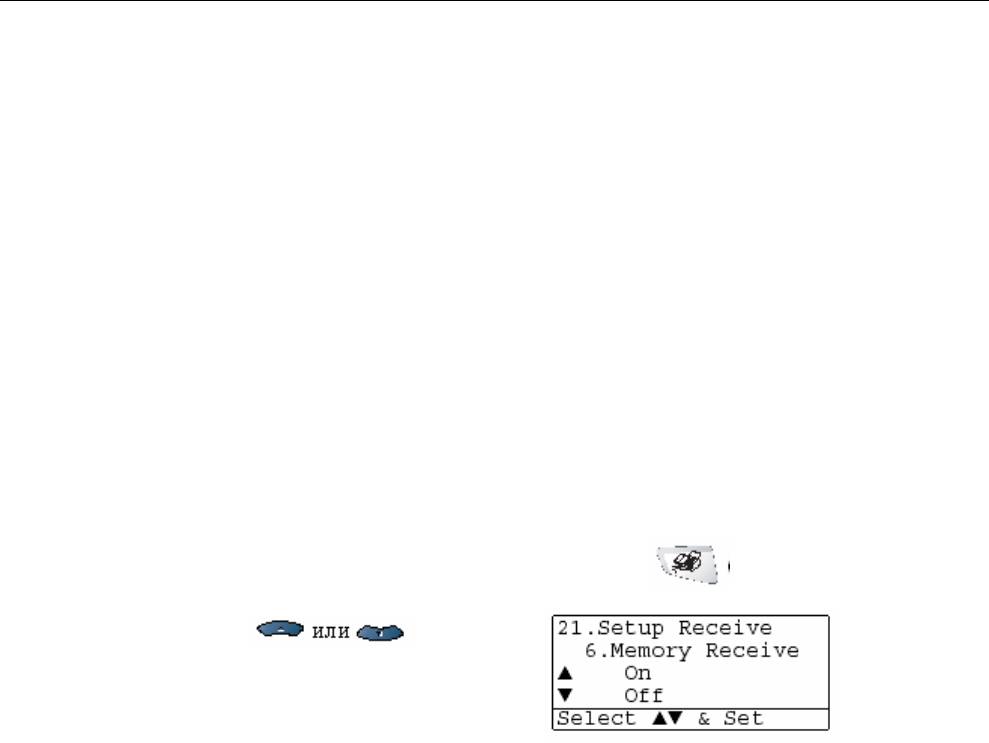
Прием факсов в память
Как только вовремя приема факса в кассете или лотке заканчивается бумага, на дисплее
появляется сообщение Check Paper (Проверьте Бумагу). Пожалуйста ,положите некоторое
количество бумаги в лоток. (См. Руководство по Быстрой Установке).
Если функция Memory Receive (Прием в память) находится в этот момент в состоянии
ON (Вкл.)
Текущий прием факса будет продолжаться с сохранением оставшихся страниц в памяти, если
имеется соответствующий объем свободной памяти. Последующие входящие факсы также
будут сохраняться в памяти до тех пор, пока память не будет переполнена. После этого
автоматического ответа на последующие входящие вызовы факса происходить не будет.
Чтобы распечатать все данные, положите бумагу в лоток.
Если функция Memory Receive (Прием в память) находится в этот момент в состоянии
OFF (Выкл.)
Текущий прием факса будет продолжаться с сохранением оставшихся страниц в памяти, если
имеется соответствующий объем свободной памяти. автоматического ответа на последующие
входящие вызовы факса происходить не будет. Чтобы распечатать последний принятый факс
данные, бумагу в лоток.
1 Если индикатор кнопки не горит зеленым цветом, нажмите (Fax).
2 Нажмите Menu, 2, 1, 6.
3 При помощи клавиш выберите
On (или Off).
Нажмите Set.
4 Нажмите Stop/Exit.
НАСТРОЙКА ПРИЕМА ФАКСОВ 5-6
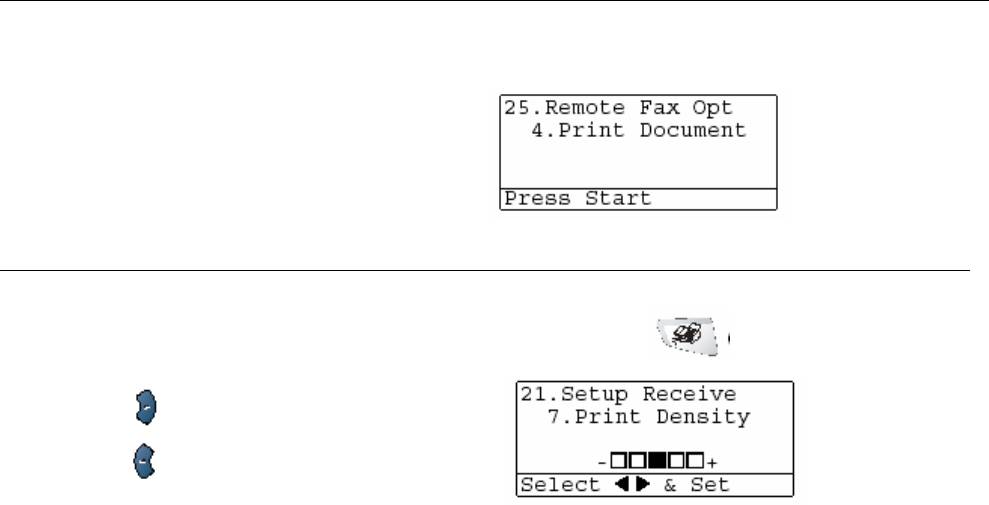
Печать факса из памяти
Если вы установили функцию Fax Storage (Сохранение факса в памяти) в состояние On для
Удаленного Извлечения, вы темнее менее можете распечатать факс из памяти, если вы
находитесь у своего МФЦ. (См. Настройка сохранения факса в памяти, стр. 8-2).
1 Нажмите Menu, 2, 5, 4.
2 Нажмите Start.
3 По окончании печати факса нажмите
Stop/Exit.
Настройка плотности печати
Вы можете настроить плотность печати, чтобы напечатанные страницы были темнее или
светлее.
1 Если индикатор кнопки не горит зеленым цветом, нажмите (Fax).
2 Нажмите Menu, 2, 1, 7.
3 Нажмите , чтобы сделать печать темнее.
-ИЛИ-
Нажмите , чтобы сделать печать светлее.
Нажмите Set.
4 Нажмите Stop/Exit.
5-7 НАСТРОЙКА ПРИЕМА ФАКСОВ

Расширенные операции приема факсов
Управление с параллельных телефонов
Если вы отвечаете на вызов факса с параллельного телефона, или добавочного телефона,
включенного в соответствующее гнездо аппарата, вы можете сделать так, чтобы МФЦ
принял вызов на себя, используя Код Удаленной Активации. Когда вы введете Удаленной
Активации *51, МФЦ начнет принимать факс.
(См. Детектирование факса, стр. 5-4).
Если МФЦ отвечает на речевой вызов и выдает для вас псевдозвонки/сдвоенные звонки,
чтобы вы ответили на звонок, введите Код Деактивации #51, чтобы принять вызов с
параллельного телефона. (См. Настройка F/T Ring Time (Только для режима Fax/Tel), стр.5-
3).
Если вы отвечаете на вызов, и на линии никого нет, следует предположить, что вы
принимаете ручной факс.
На параллельном телефоне (включенном в отдельную телефонную розетку) введите
*51, подождите тональных сигналов приема факса (“щебетания”) и положите трубку.
На добавочном телефоне (включенном в гнездо EXT на МФЦ) введите *51 и перед тем,
как положить трубку, подождите, пока телефон не будет отсоединен (на дисплее
появится сообщение Receiving (Прием).
Чтобы отправить факс, вызывающий абонент должен нажать на своем аппарате Start.
Только в режиме FAX/TEL (Факс/Телефон)
Когда МФЦ находится в режиме FAX/TEL, он будет выдавать псевдозвонки/сдвоенные
звонки в соответствии с настройкой F/T Ring Time, чтобы известить вас о том, что
необходимо ответить на звонок.
Чтобы ответить, снимите трубку добавочного телефона и нажмите Tel/R.
Если вы находитесь у параллельного телефона, снимите трубку телефона в течение времени,
заданного настройкой F/T Ring Time, а затем введите #51 в интервале между сдвоенными
звонками. Если на линии никого нет, или если кто-то хочет отправить вам факс, отправьте
вызов обратно на МФЦ, введя *51.
НАСТРОЙКА ПРИЕМА ФАКСОВ 5-8
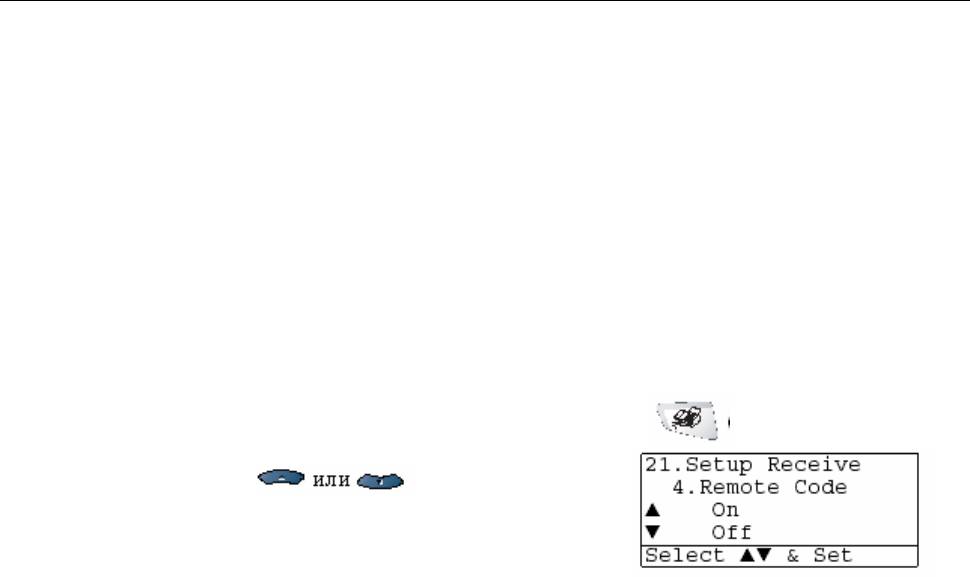
Использование беспроводного добавочного телефона
Если база вашего беспроводного телефона включена в соответствующее гнездо на МФЦ, и
вы обычно носите трубку с собой, легче отвечать на вызовы в течение звонков,
определяемых настройкой Ring Delay (Задержка звонка). Если вы дадите МФЦ ответить
первому, чтобы перевести вызов на беспроводной телефон, вам нужно будет подойти к
МФЦ, чтобы нажать кнопку Tel/R.
Изменение кодов удаленного доступа
Коды удаленного доступа могут не действовать в некоторых телефонных системах. Код
Удаленной Активации по умолчанию - *51.. Код Удаленной Деактивации по умолчанию -
#51.
Если при попытке доступа к вашему добавочному автоответчику всегда происходит
отсоединение, попробуйте изменить Код Удаленной Активации и Код Удаленной
Деактивации на другой трехзначный код (такой, как ### и 999).
1 Если индикатор кнопки не горит зеленым цветом, нажмите (Fax).
2 Нажмите Menu, 2, 1, 4.
3 При помощи клавиш выберите
On (или Off).
Нажмите Set.
4 Если вы хотите ввести новый Код Удаленной Активации.
Нажмите Set.
5 Если вы хотите ввести новый Код Удаленной Деактивации.
Нажмите Set.
6 Нажмите Stop/Exit.
5-9 НАСТРОЙКА ПРИЕМА ФАКСОВ
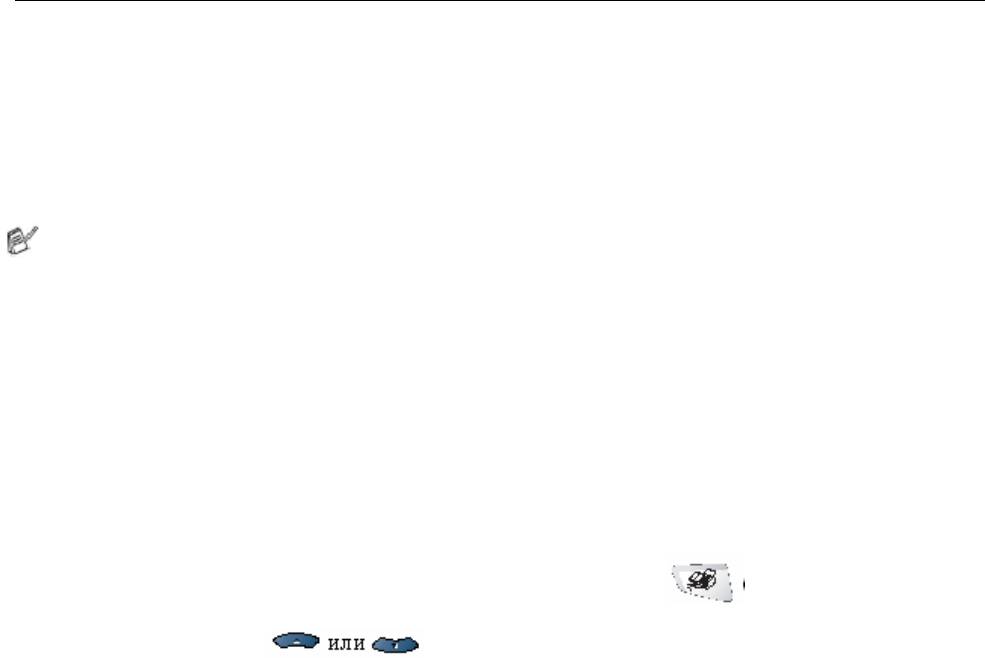
Опрос
Опрос представляет собой процесс извлечения факсов с других аппаратов. Вы можете
использовать свой аппарат для того, чтобы опрашивать другие аппараты. В свою очередь
другие аппараты могут опрашивать ваш.
Все стороны, вовлеченные в процесс опроса, должны соответствующим образом настроить
свои аппараты. Когда кто-либо опрашивает ваш аппарат, чтобы принять факс, вызов
оплачивает он. Если вы опрашиваете чей-либо факс, вызов оплачиваете вы
Некоторые аппараты не поддерживают функцию опроса
Защищенный Опрос
Защищенный Опрос является способом защиты ваших документов и документов других
участников опроса от попадания в чужие руки, когда аппарат настроен для проведения
опроса. Вы можете использовать режим Защищенного Опроса только с другим аппаратом
Brother. При этом на аппарате, опрашивающем ваш аппарат, должен быть введен ваш код
защиты.
Настройка приемного опроса (стандартная)
Приемный опрос имеет место, когда вы опрашивает другой аппарат факсимильной связи,
чтобы принять от него факс.
1 Если индикатор кнопки не горит зеленым цветом, нажмите (Fax).
2 Нажмите Menu, 2, 1, 4.
3 При помощи клавиш выберите
Standard
Нажмите Set.
4 Введите номер опрашиваемого факса и нажмите Start.
НАСТРОЙКА ПРИЕМА ФАКСОВ 5-10
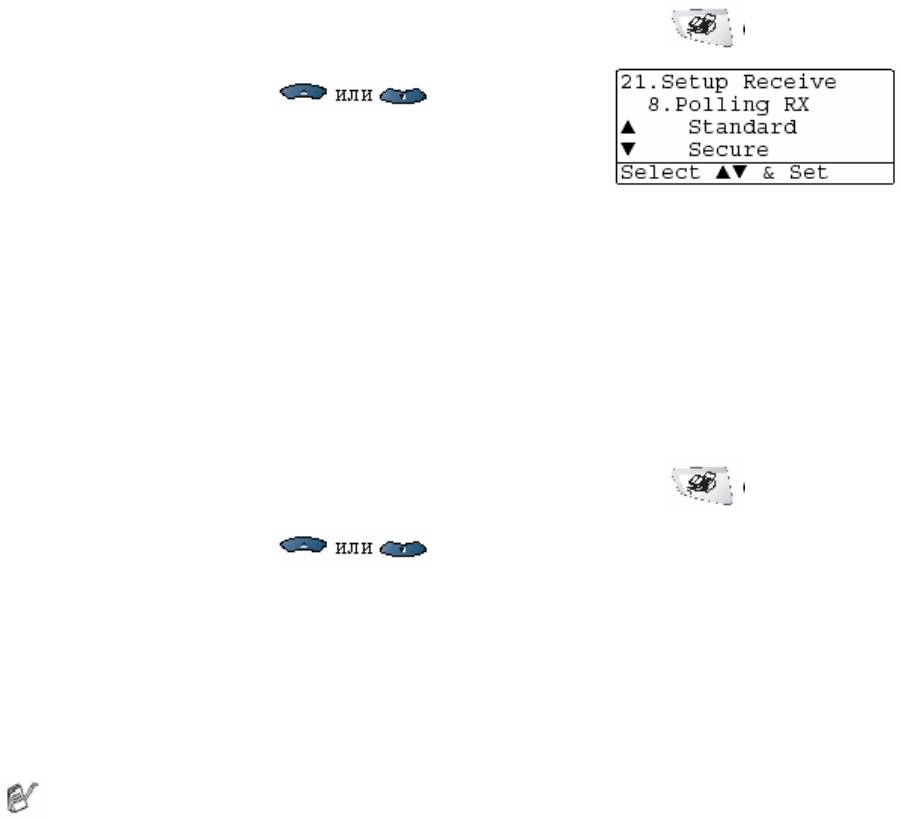
Настройка приемного опроса с использованием кода защиты
Вам необходимо убедиться в том, что вы используете тот же код защиты, что и другая
сторона опроса.
1 Если индикатор кнопки не горит зеленым цветом, нажмите (Fax).
2 Нажмите Menu 2, 1, 8.
3 При помощи кнопок выберите
Secure (Защита)
Нажмите Set.
4 Введите четырехзначный код защиты.
Это должен быть такой же код защиты, который установлен на факсе, который вы
опрашиваете.
5 Нажмите Set.
6 Введите номер факса, который вы опрашиваете
7 Нажмите Start.
Настройка отложенного приемного опроса
Вы можете настроить свой аппарат таким образом, чтобы он начал опрос позднее, в заданное
время.
1 Если индикатор кнопки не горит зеленым цветом, нажмите (Fax).
2 Нажмите Menu 2, 1, 8.
3 При помощи кнопок выберите
Timer (Таймер).
Нажмите Set.
4 На дисплее появится запрос ввода времени начала опроса.
5 Введите время начала опроса в 24х-часовом формате, например 21:45.
6 Нажмите Set.
7 Дисплей предложит вас ввести номер факса, который вы опрашиваете, и нажать Start.
МФЦ сделает вызов для опроса в заданное вами время.
Вы можете настроить только один отложенный опрос.
5-11 НАСТРОЙКА ПРИЕМА ФАКСОВ
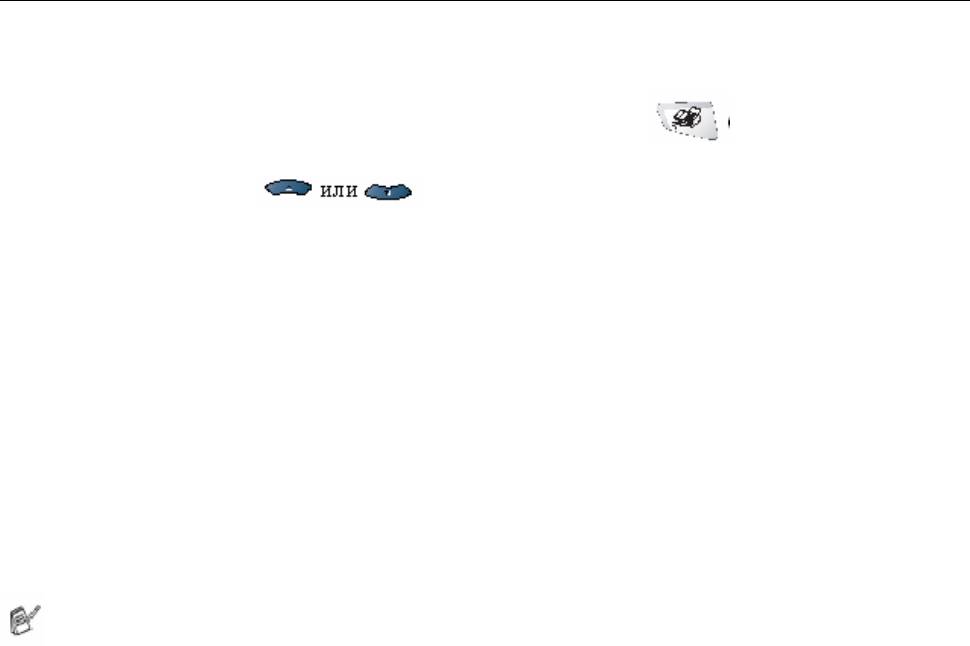
Последовательный опрос
Вы можете запрашивать документы с нескольких аппаратов в ходе одной операции. Для
этого при выполнении пункта 4 выше следует просто ввести несколько номеров. После
выполнения опроса будет распечатан Отчет о Последовательном Опросе.
1 Если индикатор кнопки не горит зеленым цветом, нажмите (Fax).
2 Нажмите Menu 2, 1, 8.
3 При помощи кнопок выберите Standard, Secure или Timer
(Стандартный, Защищенный или Таймер).
4 Если вы выбрали Standard, перейдите к пункту 5.
Если вы выбрали Secure, введите четырехзначный код защиты, нажмите Set и
перейдите к пункту 5.
Если вы выбрали Timer, введите время начала опроса в 24х-часовом формате, нажмите
Set и перейдите к пункту 5.
5 Укажите номера аппаратов (до 390), опрос которых вы хотите произвести, при помощи
набора типа One Touch, набора типа Speed Dial (Скоростного Набора), Поиска или набора
Группы (см. Настройка Групп номеров для рассылки факсов, стр.7-5). После ввода
каждого места назначения вы должны нажимать Set.
6 Нажмите Start.
Аппарат по очереди произведет опрос каждого номера или Группы номеров на наличие
документов.
Чтобы отменить процесс опроса во время набора номера аппаратом, нажмите Stop/Exit.
Чтобы отменить все задания последовательного приемного опроса, нажмите
Menu 2, 6. (См. Отмена запланированного задания, стр. 6-13)
НАСТРОЙКА ПРИЕМА ФАКСОВ 5-12
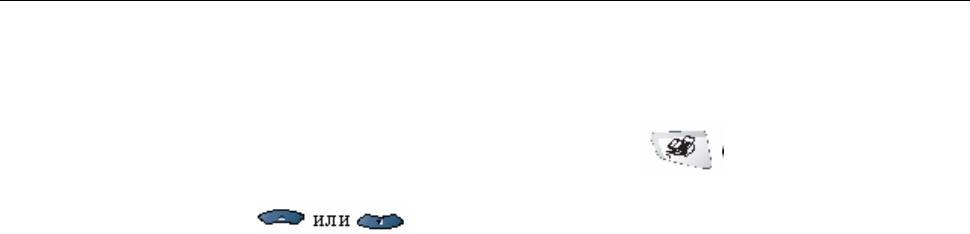
Настройка двусторонней печати для режима факса
(для MFC-8820D)
Если вы установили функцию Duplex (Двусторонняя печать) в состояние On для приема
факсов, МФЦ будет печатать принимаемые факсы на обеих сторонах бумаги.
Для этой функции вы можете использовать бумагу трех форматов: Letter, Legal и A4.
1 Если индикатор кнопки не горит зеленым цветом, нажмите (Fax).
2 Нажмите Menu 2, 1, 9.
3 При помощи клавиш выберите
On (или Off).
Нажмите Set.
4 Нажмите Stop/Exit.
Пока функция Двусторонней печати при приеме факса действует, функция Auto Reduction
(Автоматическое уменьшение размера) также временно находится в состоянии On.
5-13 НАСТРОЙКА ПРИЕМА ФАКСОВ
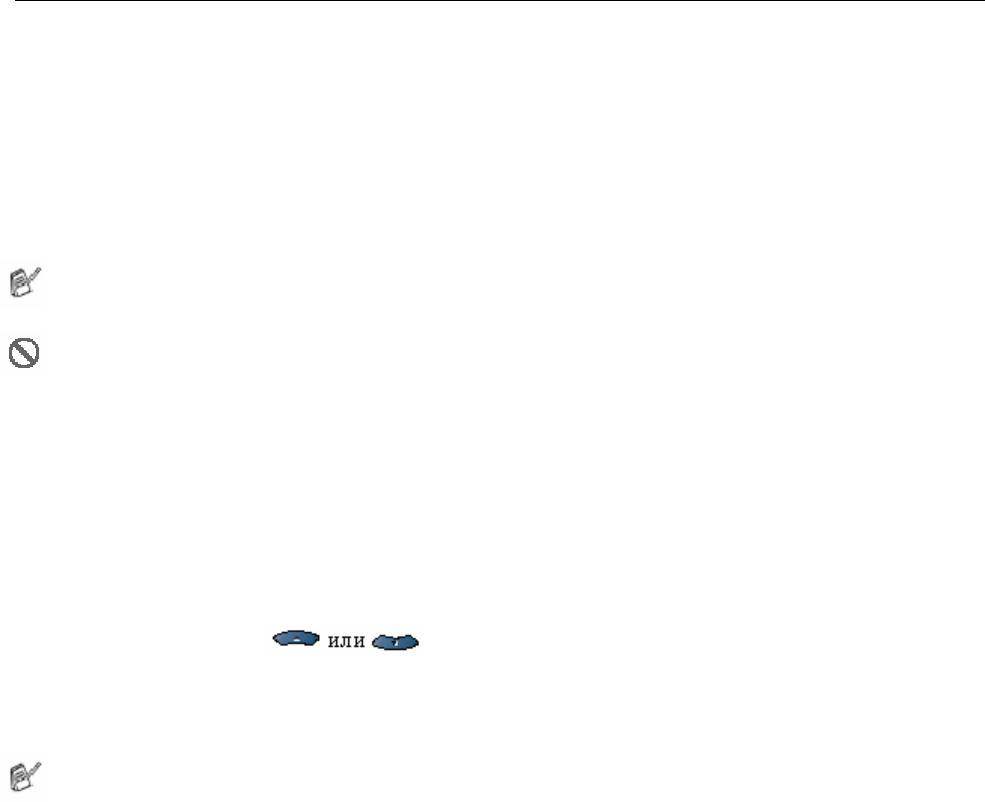
Услуги, предоставляемые телефонными компаниями
BT Call Sign (только для Великобритании)
Эта функция аппарата позволяет вам пользоваться подписной услугой BT Call Sign, которая
позволяет вам иметь по крайней мере два отдельных телефонных номера на одной
телефонной линии. Каждый телефонный номер имеет различный вид звонка, поэтому вы
всегда можете определить, какой из номеров звонит. Эта функция является одним и
способов, при помощи которых вы можете иметь отдельный телефонный номер для вашего
аппарата.
Ваш аппарат имеет совместимую с BT Call Sign функцию различения звонка (Distinctive
Ringing), позволяющую вам выделить второй телефонный номер только для приема факсов.
Вы можете временно отключить эту функцию, а затем снова включить ее. Когда вы
получите новый номер факса, не забудьте снова включить функцию.
Когда вы устанавливаете функцию BT Call Sign в состояние On, режим приема
автоматически изменяется на Manual (Ручной). В режиме Manual аппарат никогда не
ответит на вызов сам, поскольку этот режим является << Нейтральным>. Пока функция
BT Call Sign находится в состоянии On, вы не можете изменить режим приема.
Разрешение работы аппарата с функцией BT Call Sign
(только с вашим добавочным телефоном)
1 Нажмите Menu 2, 0, 4.
На экране дисплея отображается текущая настройка этой функции.
2 При помощи клавиш выберите On (или Off).
3 Нажмите Set.
4 Нажмите Stop/Exit.
Когда вы отключаете функцию BT Call Sign, режим приема остается Manual. Вам
необходимо снова установить желаемый режим приема.
НАСТРОЙКА ПРИЕМА ФАКСОВ 5-14
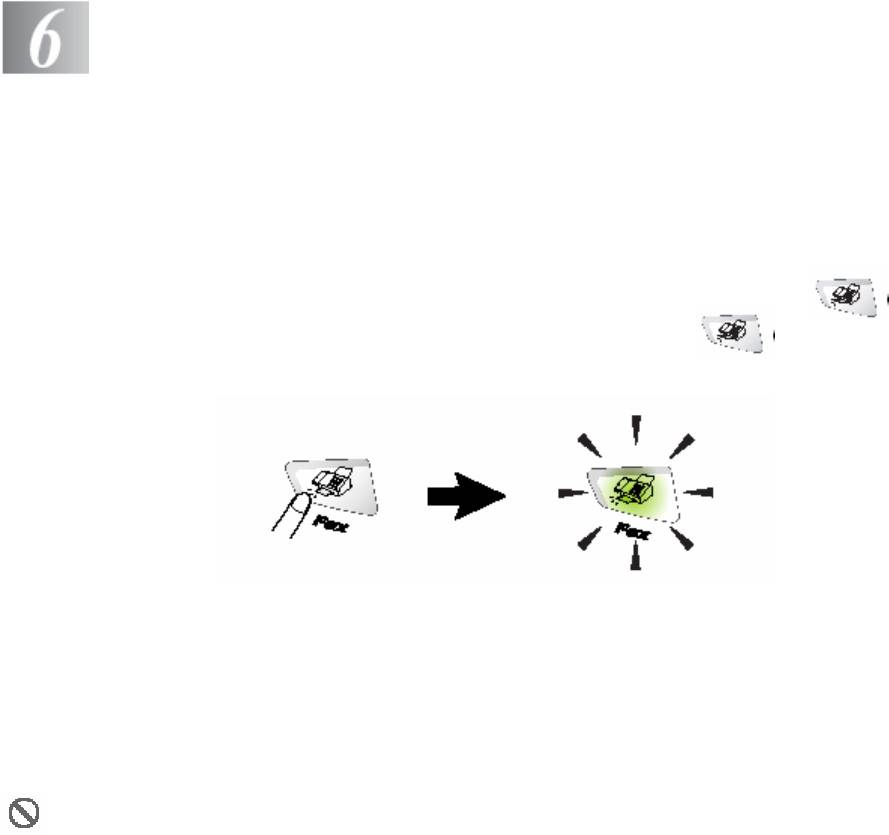
Настройка отправки факсов
Как отправить факс
Вы можете отправлять факсы из АУПД (Автоматической Устройство Подачи Документа),
или со стеклянного столика сканирующего устройства.
Вход в режим факса
Передотправкой факсов убедитесь в том, что встроенный индикатор кнопки (Fax)
светится зеленым цветом. В противном случае нажмите клавишу (Fax), чтобы войти
в режим факса. Настройка по умолчанию – Fax.
Отправка факса из Автоматического Устройства Подачи
Документа (АУПД)
АУПД может содержать до 50 страниц и подает каждый лист по отдельности. Используйте
2
стандартную бумагу (75г/м
) и перед тем, как поместить бумагу в АУПД, всегда тщательно
расправляйте страницы документа.
НЕ кладите в АУПД скрученные, смятые или порванные документы, а также документы,
скрепленные скобками, скрепками липкой лентой и т.п.
Не кладите в АУПД картон, газеты или ткань. (Отправку по факсу документов такого
рода см. в разделе Отправка факса со стекла сканирующего устройства, стр. 6-3).
Если документ написан чернилами, убедитесь в том, что чернила полностью высохли.
Отправляемые по факсу документы должны иметь ширину от 148 до 216 мм и длину от
148 до 356 мм.
6-1 НАСТРОЙКА ОТПРАВКИ ФАКСОВ
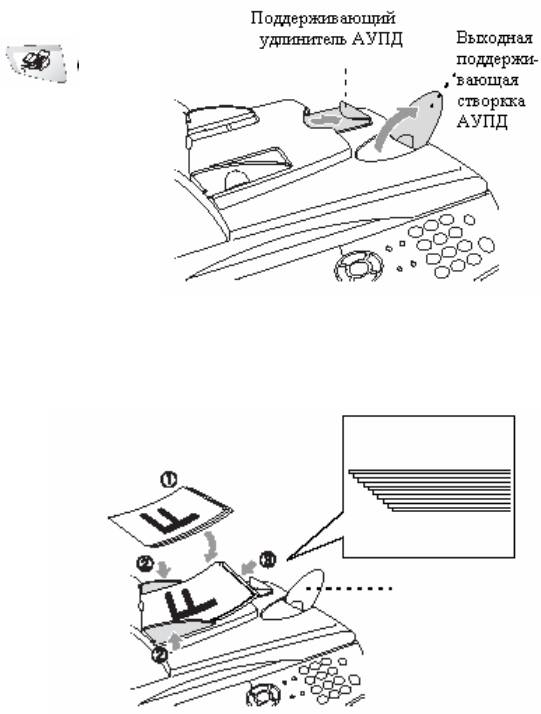
Отправка факса из АУПД
1
Если индикатор кнопки не горит
зеленым цветом, нажмите (Fax).
Вытяните поддерживающий удлинитель
АУПД
2 Раскройте выходную поддерживающую
створку АУПД.
3 Хорошо расправьте страницы документа
и сдвиньте их под некоторым углом
друг к другу. Страницы документа
следует помещать в АУПД лицевой
стороной вверх и верхним краем вперед до тех пор, пока вы не почувствуете, что они
касаются подающего валика.
4 Установите направляющие в соответствии с шириной вашего документа.
Документы помещаются
в АУПД лицевой стороной
вверх
Поддерживающая
Створка
5 Наберите номер факса
Нажмите Start. МФЦ начнет сканирование первой страницы.
НАСТРОЙКА ОТПРАВКИ ФАКСОВ 6-2
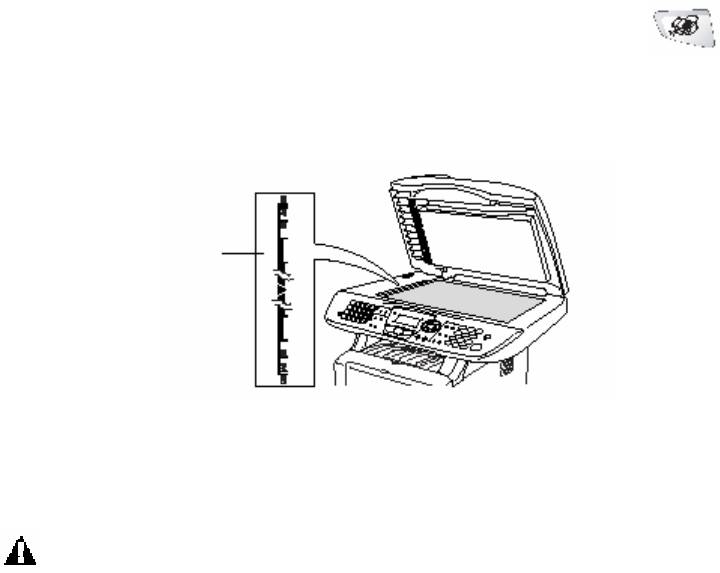
Отправка факса со стекла сканирующего устройства
Вы можете использовать стекло сканирующего устройства для отправки по факсу станиц
книги или по одной странице за раз. Документы могут иметь формат Letter, A4 или Legal (от
216 до 356 мм). Для отмены нажмите Stop/Exit.
1 Если индикатор кнопки не горит зеленым цветом, нажмите (Fax). Поднимите
крышку документодержателя.
Документы кладутся на стекло
сканирующего устройства лицевой
стороной вниз
Направляющие
линии
2 Пользуясь направляющими линиями слева, положите документ по центру стекла
сканирующего устройства лицевой стороной вниз.
3 Закройте крышку документодержателя.
Если документ является книгой, или имеет большую толщину, не захлопывайте крышку
и не давите на нее.
4 Наберите номер факса.
Нажмите Start.
МФЦ начнет сканирование первой страницы.
6-3 НАСТРОЙКА ОТПРАВКИ ФАКСОВ
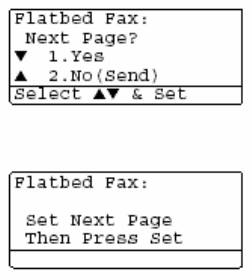
5 Чтобы отправить одиночную страницу,
нажмите 2 (или снова нажмите Start).
МФЦ начнет отправку документа.
-ИЛИ-
Чтобы отправить более одной страницы,
нажмите 1 и перейдите к пункту 6
6 Положите на стекло сканирующего
устройства следующую страницу.
Нажмите Set.
МФЦ начнет сканирование. (Повторяйте
выполнение пунктов 5 и 6 для каждой
следующей страницы).
Если память МФЦ переполнена, и вы отправляете по факсу одиночную станицу, она будет
отправлена в режиме реального времени.
Если вам необходимо отменить отправку факса, нажмите Stop/Exit.
НАСТРОЙКА ОТПРАВКИ ФАКСОВ 6-4
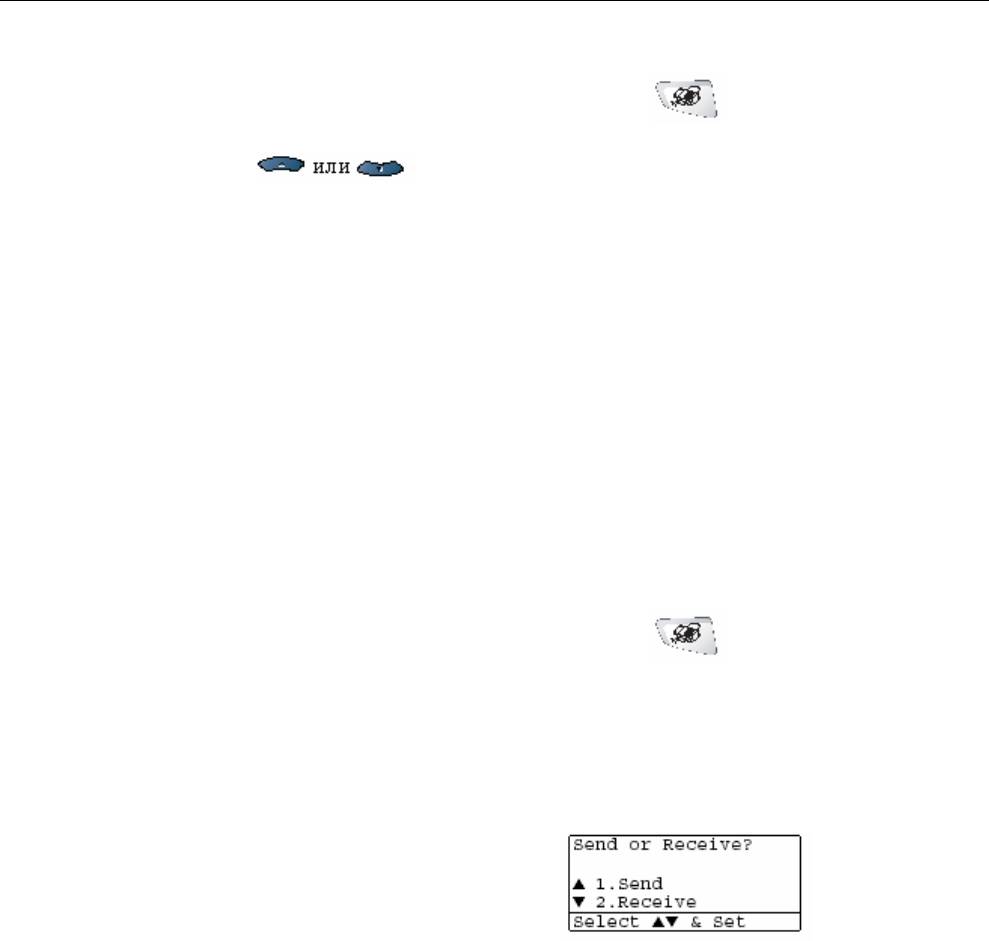
Отправка факса документов формата Legal со стекла
сканирующего Устройства
Если отправляемые документы имеют формат Legal, вам следует установить формат Legal.
В противном случае нижняя часть факсов будет отсутствовать.
1 Если индикатор кнопки не горит зеленым цветом, нажмите (Fax).
2 Нажмите Menu 2, 2, 0.
3 При помощи клавиш выберите Legal
Нажмите Set.
4 Нажмите Stop/Exit.
Сообщение Out of Memory (Недостаточно памяти)
Если во время сканирования первой страницы факса вы получаете на дисплее сообщение
Out of Memory (Недостаточно памяти), нажмите Stop/Exit, чтобы отменить
сканирование. Если вы получаете сообщение Out of Memory во время сканирования
какой-либо последующей страницы сообщения, у вас имеется выбор: нажмите Start, чтобы
отправить просканированные на данный момент страницы, или нажмите Stop/Exit, чтобы
отменить операцию.
Ручная передача
Ручная передача позволяет вам слышать тональные сигналы набора номера, звонка и приема
факса во время его отправки
1
Если индикатор кнопки не горит зеленым цветом, нажмите (Fax). Поместите
документ лицевой стороной вверх в АУПД или лицевой стороной вниз на стекло
сканирующего устройства.
2 Снимите трубку добавочного телефона и прослушайте тональный сигнал набора номера.
3 На добавочном телефоне наберите номер факса, который вы хотите вызвать.
4 Когда вы услышите тональный сигнал факса,
нажмите Start.
Если вы используете АУПД, перейдите к пункту 6.
Если вы используете стекло сканирующего
устройства, перейдите к пункту 5.
5 Нажмите 1, чтобы отправить факс.
6 Положите трубку добавочного телефона.
6-5 НАСТРОЙКА ОТПРАВКИ ФАКСОВ
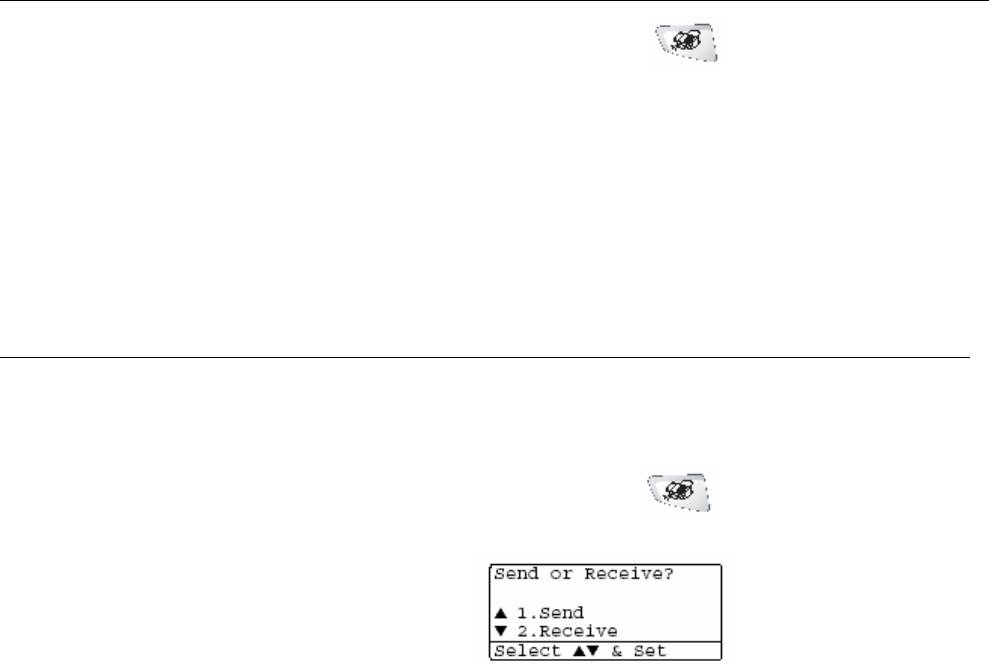
Автоматическая передача
Это самый легкий способ отправки факса
1 Если индикатор кнопки не горит зеленым цветом, нажмите (Fax). Поместите
документ лицевой стороной вверх в АУПД или лицевой стороной вниз на стекло
сканирующего устройства.
2 Введите номер факса, при помощи клавиатуры набора или используя набор номера типа
One Touch (набор номера нажатием одной кнопки), Speed Dial (Скоростной набор), или
Search (Поиск)
(См. Набор номера типа One Touch, стр. 7-1 и Набор номера типа Speed Dial, стр.7-8).
3 Нажмите Start.
4 Если вы используете стекло сканирующего устройства, нажмите 2 или Start.
Отправка факса в конце телефонного разговора
В конце телефонного разговора вы можете отправить другой стороне факс перед тем, как обе
стороны положат трубки своих телефонов.
1 Попросите другую сторону перед тем, как положить трубку, подождать тональных
сигналов факса, а затем нажать Start.
2 Если индикатор кнопки не горит зеленым цветом, нажмите (Fax). Поместите
документ лицевой стороной вверх в АУПД или лицевой стороной вниз на стекло
сканирующего устройства.
Нажмите Start.
Дисплей показывает:
3 Нажмите 1, чтобы отправить факс.
4 Положите трубку добавочного телефона.
НАСТРОЙКА ОТПРАВКИ ФАКСОВ 6-6
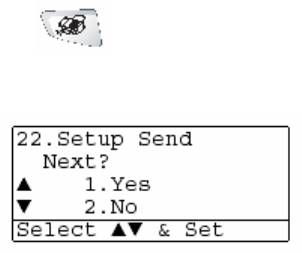
Базовые операции отправки факсов
Отправка факса с использованием различных настроек
Когда вы отправляете факс, вы можете выбрать любую комбинацию следующих настроек:
титульный лист, контрастность, разрешение, отложенная передача факса, передающий опрос
или передача в режиме реального времени.
Если индикатор кнопки не горит зеленым цветом, нажмите (Fax) перед тем, как
нажать Menu.
После того, как каждая настройка будет принята, дисплей будет запрашивать вас, хотите ли
вы произвести еще какие-либо настройки:
Нажмите 1, чтобы произвести какие-либо
дополнительные настройки. Дисплей
вернется к меню Setup Send (Настройка отправки
факса).
-ИЛИ-
Если вы закончили выбор настроек, нажмите 2
и перейдите к следующему шагу.
6-7 НАСТРОЙКА ОТПРАВКИ ФАКСОВ
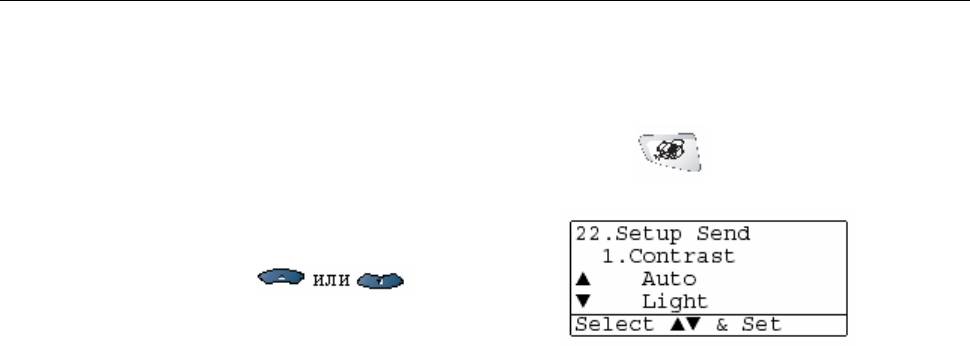
Контрастность
Если ваш документ очень светлый или темный, вы можете изменить контрастность.
Используйте настройку Light (Светлый), чтобы сделать факс темнее.
Используйте настройку Dark (Темный), чтобы сделать факс светлее.
1 Если индикатор кнопки не горит зеленым цветом, нажмите (Fax). Поместите
документ лицевой стороной вверх в АУПД или лицевой стороной вниз на стекло
сканирующего устройства.
2 Нажмите Menu 2, 2, 1.
3 При помощи клавиш выберите
Auto, Light или Dark
Нажмите Set.
4 Если вы хотите произвести какие-либо дополнительные настройки, нажмите 1, и дисплей
вернется к меню Setup Send (Настройка отправки
факса).
-ИЛИ-
Если вы закончили выбор настроек, нажмите 2 и перейдите к пункту 5.
5 Введите номер факса
6 Чтобы отправить факс из АУПД, нажмите Start.
МФЦ начнет сканирование первой страницы.
Если вы используете стекло сканирующего устройства, перейдите к пункту 7
7 Чтобы отправить одиночную страницу, нажмите 2 (или снова нажмите Start).
МФЦ начнет отправку документа.
-ИЛИ-
Чтобы отправить более одной страницы, нажмите 1 и перейдите к пункту 8
8 Положите на стекло сканирующего устройства следующую страницу.
Нажмите Set.
МФЦ начнет сканирование и вернется к пункту 7 (Повторяйте выполнение пунктов 7 и 8
для каждой следующей страницы).
НАСТРОЙКА ОТПРАВКИ ФАКСОВ 6-8
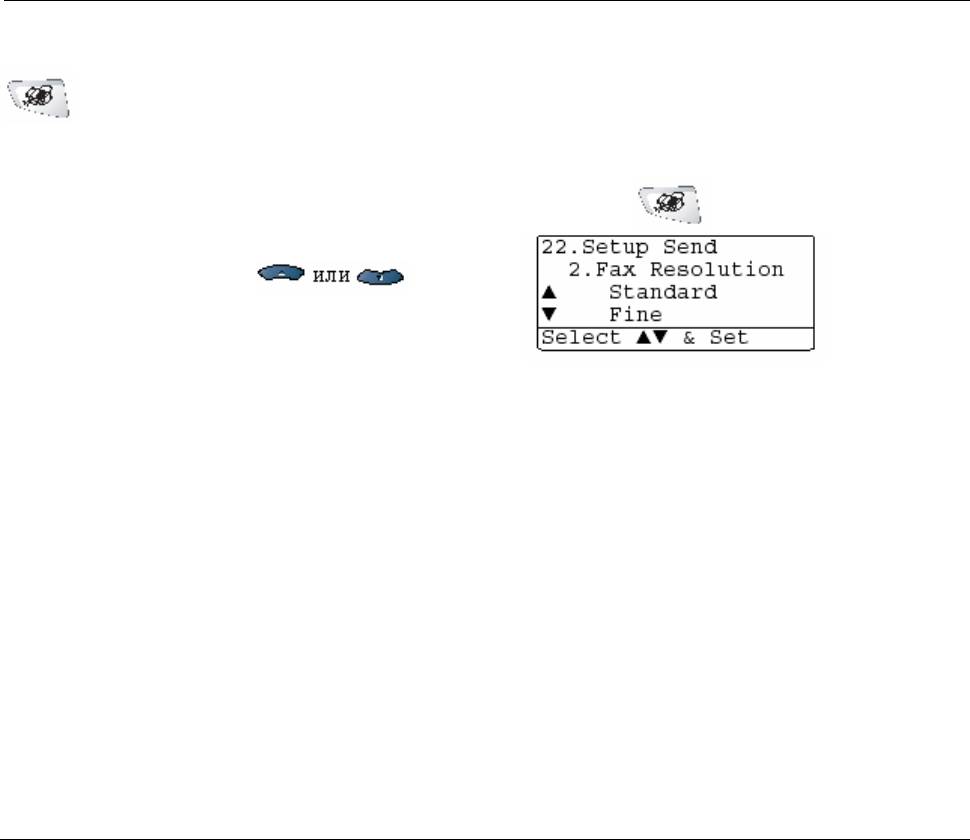
Разрешение при отправке факса
Когда документ находится в АУПД или на стекле сканирующего устройства, вы можете при
помощи кнопки Resolution (Разрешение) временно изменить настройку разрешения (только
для этого факса). Если индикатор кнопки не горит зеленым цветом, нажмите
(Fax). Повторно нажимайте кнопку Resolution, пока на дисплее не появится
желаемая настройка.
-ИЛИ-
Вы можете изменить настройку, используемую по умолчанию.
1 Если индикатор кнопки не горит зеленым цветом, нажмите (Fax).
2 Нажмите Menu 2, 2, 2.
3 При помощи клавиш выберите
желаемое разрешение
Нажмите Set.
4 Нажмите Stop/Exit.
Возможные уровни разрешения при отправке факса:
Standard: Подходит для большинства печатных документов
Fine: Предназначен для мелкой печати. Передача при этом уровне разрешения
происходит несколько медленнее, чем при Стандартном разрешении
S.Fine: Подходит для мелкой печати или иллюстративного материала Передача
при этом уровне разрешения происходит медленнее, чем при уровне
Fine
Photo: Применяется, когда в документе присутствуют различные оттенки
серого цвета. Самая медленная скорость передачи.
Ручной и автоматический повторный набор номера факса
Если вы отправляете факс вручную, и линия оказывается занята, нажмите Redial/Pause и
Start, чтобы попытаться еще раз отправить факс. В дальнейшем в любое время, когда вы
захотите вызвать последний набранный номер, нажмите Redial/Pause и Start.
Кнопка Redial/Pause действует только в том случае, если вы набрали номер с панели
управления МФЦ. Если вы отправляете факс в автоматическом режиме, и линия оказывается
занята, аппарат автоматически повторит набор номера до трех раз с интервалами в пять
минут.
6-9 НАСТРОЙКА ОТПРАВКИ ФАКСОВ
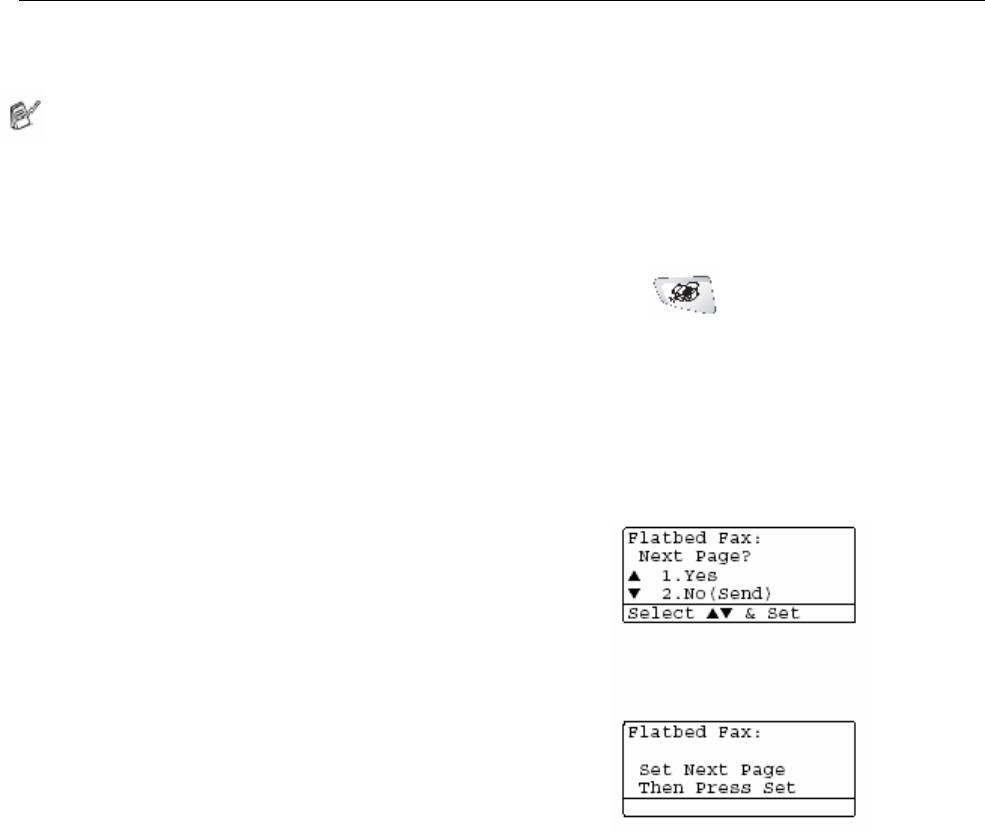
Двойной доступ
Вы можете набрать номер и начать сканирование факса в память даже в то время, когда
аппарат занят приемом, отправкой или печатью факса из памяти. Дисплей показывает номер
нового задания и доступный объем памяти.
Если во время сканирования первой страницы вы получаете на дисплее сообщение Out
of Memory (Недостаточно памяти), нажмите Stop/Exit, чтобы отменить сканирование.
Если вы получаете сообщение Out of Memory во время сканирования какой-либо
последующей страницы сообщения, у вас имеется выбор: нажмите Start, чтобы
отправить просканированные на данный момент страницы, или нажмите Stop/Exit, чтобы
отменить операцию.
1 Если индикатор кнопки не горит зеленым цветом, нажмите (Fax).
2 Введите номер факса.
3 Нажмите Start, чтобы отправить факс.
МФЦ начинает сканирование первой страницы, и на дисплее появляется номер задания
(#XXX) факса и доступный объем памяти. Вы можете повторить выполнение пунктов 1 – 3
для следующего факса.
-ИЛИ-
Если вы используете стекло сканирующего устройства, перейдите к пункту 5.
4 Чтобы отправить одиночную страницу,
нажмите 2 (или снова нажмите Start).
МФЦ начнет отправку документа.
-ИЛИ-
Чтобы отправить более одной страницы,
нажмите 1 и перейдите к пункту 5
5 Положите на стекло сканирующего устройства
следующую страницу. Нажмите Set.
МФЦ начнет сканирование и вернется к пункту 4
(Повторяйте выполнение пунктов 4 и 5
для каждой следующей страницы). Чтобы отправить
следующий факс, вернитесь к пункту 1.
НАСТРОЙКА ОТПРАВКИ ФАКСОВ 6-10
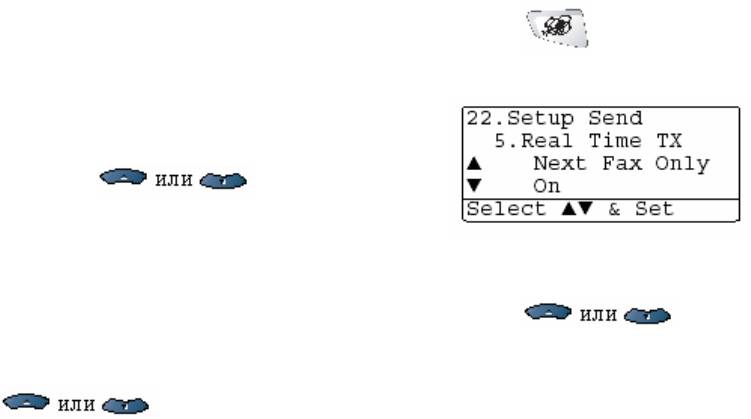
Передача в режиме реального времени
Когда вы отправляете факс, МФЦ перед отправкой документов производит их сканирование.
Затем, как только линия освобождается, МФЦ начинает набор номера и отправку факса.
Если память переполняется, МФЦ будет отправлять документ в режиме реального времени
(даже в том случае, если функция Real Time TX (Передача в режиме реального времени)
установлена в состояние Off)
Иногда вы можете захотеть отправить важный документ немедленно, не дожидаясь передачи
из памяти. Вы можете установить функцию Real Time TX в состояние On для всех
документов или только для следующего факса.
Если вам необходимо отправить несколько страниц, используйте АУПД.
1 Если индикатор кнопки не горит зеленым цветом, нажмите (Fax). Поместите
документ лицевой стороной вверх в АУПД или лицевой стороной вниз на стекло
сканирующего устройства.
2 Нажмите Menu 2, 2, 5.
3 Чтобы изменить настройку по умолчанию
нажмите клавишу , чтобы выбрать
On (или Off).
Нажмите Set.
Перейдите к пункту 5.
-ИЛИ-
Только для следующей передачи факса при помощи клавиш выберите
Next Fax Only (Только следующий факс)
Нажмите Set.
4 Нажмите , чтобы выбрать Next Fax:On или Next Fax:Off
(Следующий факс: Вкл. или Следующий факс: Выкл.)
Нажмите Set.
6-11 НАСТРОЙКА ОТПРАВКИ ФАКСОВ
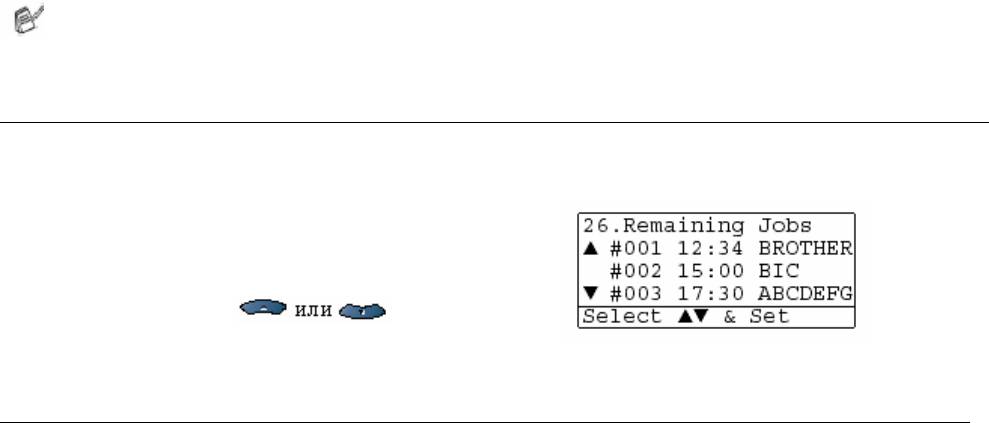
5 Нажмите 1, чтобы произвести какие-либо дополнительные настройки. Дисплей
вернется к меню Setup Send (Настройка отправки факса).
-ИЛИ-
Если вы закончили выбор настроек, нажмите 2 и перейдите к пункту 6.
6 Введите номер факса.
7 Нажмите Startчтобы отправить факс.
При передаче в режиме реального времени с использованием стекла сканирующего
устройства функция автоматического повторного набора номера не действует.
Проверка статуса задания
Вы можете проверить, какие факсы (задания) еще ожидают в памяти свой отправки.
Если заданий нет, на дисплее отображается No Jobs Waiting (Заданий, ожидающих
выполнения нет).
1 Нажмите Menu 2, 6.
2 Если вы имеете более одного задания,
ожидающего выполнения, просмотрите список
заданий, нажимая .
3 Нажмите Stop/Exit.
Отмена задания во время сканирования документа
Вы можете отменить задание во время его сканирования в память, нажав Stop/Exit.
НАСТРОЙКА ОТПРАВКИ ФАКСОВ 6-12

Отмена запланированного задания
Вы можете отменить задание на отправку факса, которое сохранено в памяти, и ожидает
своего выполнения.
1 Нажмите Menu 2, 6.
2 Если вы имеете более одного задания,
ожидающего выполнения, нажимая
, выберите задание, которое
вы хотите отменить.
Нажмите Set.
Если вы имеете только одно задание, перейдите к пункту 3.
3 Чтобы отменить задание, нажмите 1.
-ИЛИ-
Чтобы выйти без отмены, нажмите 2.
Чтобы отменить другое задание, перейдите к пункту 2.
4 Нажмите Stop/Exit.
6-13 НАСТРОЙКА ОТПРАВКИ ФАКСОВ

Расширенные операции отправки факсов
Составление Электронного Титульного Листа
Титульный Лист создается на принимающем аппарате. Ваш Титульный Лист включает в себя
имя, занесенное в память набора типа One-Touch или Speed Dial. Если вы набираете номер
вручную, поле имени остается пустым.
На Титульном Листе показывается ваш Идентификатор Станции и количество страниц,
которое вы отправляете. (См. Установка Идентификатора Станции, стр. 4-2). Если опция
Cover Page (Титульный Лист) установлена в состояние ON (Menu, 2, 2, 7), поле количества
страниц остается пустым.
Вы можете выбрать комментарий, который будет включен в ваш Титульный Лист.
1. Comment Off (Комментарий выкл.)
2. Please Call (Пожалуйста, позвоните)
3. Urgent (Срочно)
4. Confidential (Конфиденциально)
Вместо того, чтобы использовать один из предлагаемых комментариев, вы можете ввести два
собственных персональных сообщения, длиной до 27 знаков. Ввод знаков см в таблице на
стр. 4-3.
(См. Составление собственных комментариев, стр. 6-15).
5. (User Defined) (Определенный пользователем)
6. (User Defined)
Большинство настроек в меню Setup Send (настройка отправки факсов) являются
временными, что позволяет вам производить изменения для каждого отправляемого вами
факса.
Однако, когда вы составляете свой Титульный Лист, и Комментарии на Титульном Листе,
вы изменяете настройки, используемые по умолчанию, с тем, чтобы они были доступны при
отправке факсов.
НАСТРОЙКА ОТПРАВКИ ФАКСОВ 6-14
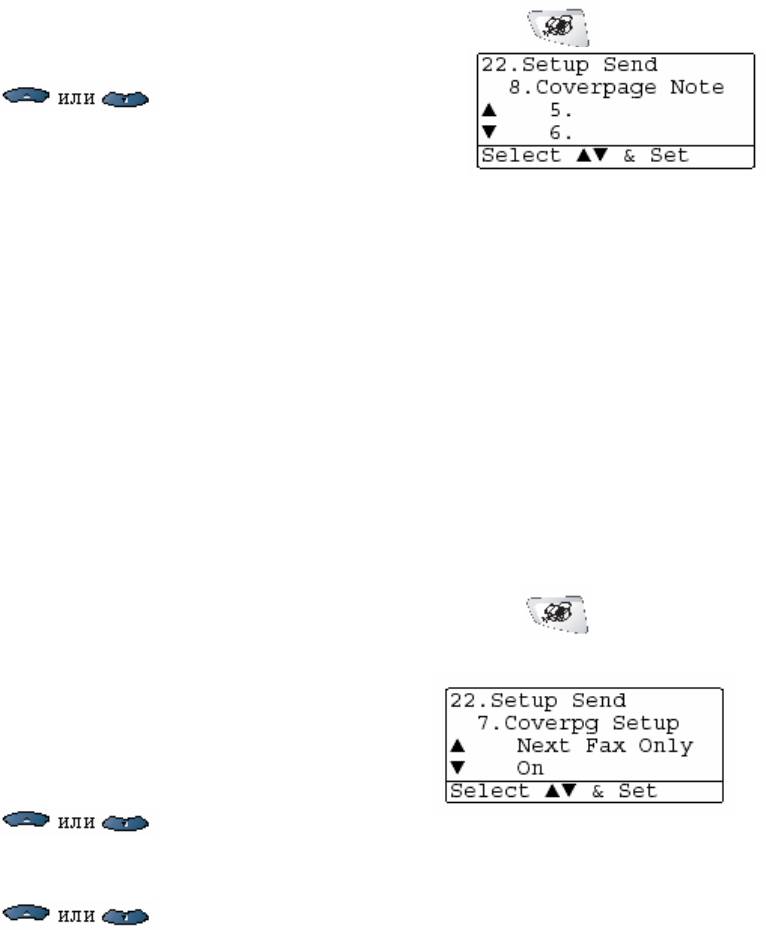
Составление собственных комментариев
Вы можете составить до двух собственных комментариев.
1 Если индикатор кнопки не горит зеленым цветом, нажмите (Fax).
2 Нажмите Menu 2, 2, 8.
3 Нажимая , выберите 5 или 6,
чтобы составить свой собственный комментарий.
Нажмите Set.
4 Введите свой собственный комментарий при помощи
клавиатуры набора номера.
Нажмите Set.
(См. Ввод текста, стр. 4-3).
5 Если вы хотите произвести какие-либо дополнительные настройки, нажмите 1, и дисплей
вернется к меню Setup Send (Настройка отправки факса).
-ИЛИ-
Нажмите 2, чтобы выйти из режима настройки.
Титульный лист только для следующего факса
Эта функция не действует без наличия Идентификатора Станции, поэтому убедитесь в том,
что Идентификатор Станции установлен. (См. Установка Идентификатора Станции, стр.
4-2). Если вы хотите отправить Титульный Лист только с конкретным факсом, этот
Титульный Лист будет включать количество страниц в вашем документе.
1 Если индикатор кнопки не горит зеленым цветом, нажмите (Fax). Поместите
документ лицевой стороной вверх в АУПД или лицевой стороной вниз на стекло
сканирующего устройства.
2 Нажмите Menu 2, 2, 7.
3 Когда дисплей покажет Next Fax Only
(Только следующий факс)
Нажмите Set.
4 Нажимая , выберите Next Fax: On
или Next Fax: Off
Нажмите Set.
5 Нажимая , выберите один из стандартных или собственных
комментариев.
Нажмите Set.
6-15 НАСТРОЙКА ОТПРАВКИ ФАКСОВ
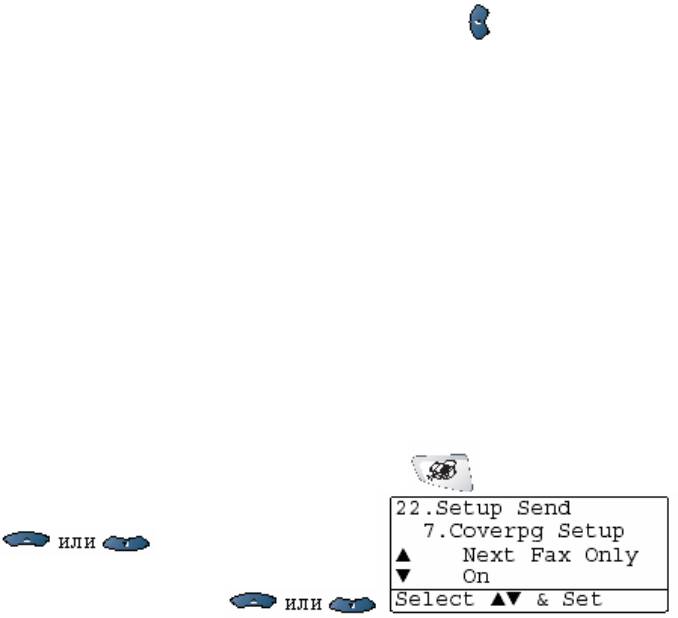
6 Введите две цифры, чтобы указать количество отправляемых страниц.
Нажмите Set.
(Например, нажмите 0, 2, чтобы указать 2 страницы, или введите 0 0, чтобы оставить
количество страниц пустым. Если вы сделаете ошибку, нажмите , чтобы стереть
неправильный ввод, и введите количество страниц заново).
7 Если вы хотите произвести какие-либо дополнительные настройки, нажмите 1, и
дисплей вернется к меню Setup Send (Настройка отправки факса).
-ИЛИ-
Если вы закончили настройку, нажмите 2.
8 Введите номер вызываемого факса.
9 Нажмите Start.
Отправка титульного листа для всех факсов
Эта функция не действует без наличия Идентификатора Станции, поэтому убедитесь в том,
что Идентификатор Станции установлен. (См. Установка Идентификатора Станции, стр.
4-2).
Вы можете настроить МФЦ так, чтобы Титульный Лист отправлялся при отправке факса
всегда. При использовании этой настройки количество страниц в Титульный Лист не
включается.
1 Если индикатор кнопки не горит зеленым цветом, нажмите (Fax).
2 Нажмите Menu 2, 2, 7.
3 При помощи клавиш выберите On.
Нажмите Set.
4 Если вы выбрали On, при помощи клавиш
выберите один из стандартных или собственных
комментариев.
Нажмите Set.
5 Если вы хотите произвести какие-либо дополнительные настройки, нажмите 1, и
дисплей вернется к меню Setup Send (Настройка отправки факса).
-ИЛИ-
Если вы закончили настройку, нажмите 2, чтобы выйти из режима настройки.
НАСТРОЙКА ОТПРАВКИ ФАКСОВ 6-16
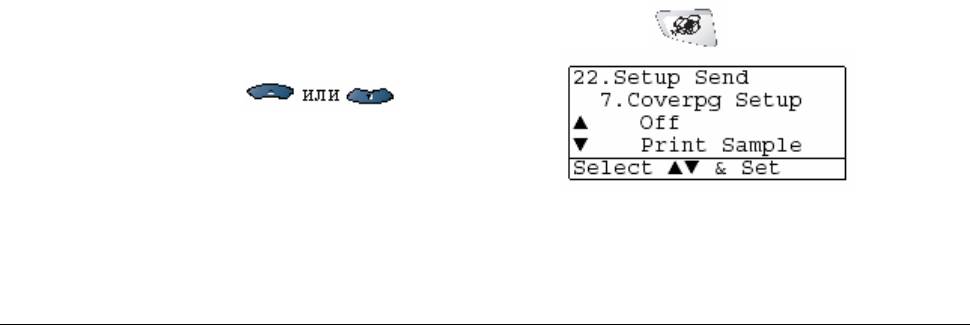
Использование напечатанного титульного листа
Если вы предпочитаете использовать напечатанный титульный лист, на котором вы можете
что-либо написать, вы можете распечатать страницу образца и присоединить ее к вашему
факсу.
1 Если индикатор кнопки не горит зеленым цветом, нажмите (Fax).
2 Нажмите Menu 2, 2, 7.
3 При помощи клавиш выберите
Print Sample (Напечатать образец).
Нажмите Set.
4 Нажмите Start. МФЦ напечатает экземпляр
вашего титульного листа.
5 Нажмите Stop/Exit.
Рассылка
Рассылкой называется процесс автоматической отправки одного и того же факсимильного
сообщения более чем по одному номеру. Используя кнопку Set, вы можете включить в
рассылку Группы, номера набора типа One Touch (Набор нажатием одной кнопки), Speed
Dial (Скоростной набор) и до 50 номеров, набираемых вручную. Если вы не используете
какие-либо из номеров для Групп, кодов доступа или номеров кредитных карточек ,вы
можете рассылать факсы по 390 различным номерам. Однако доступный объем памяти будет
варьироваться в зависимости от типов заданий в памяти и количества ячеек памяти,
используемых для рассылки. Если вы производите рассылку по максимально возможному
числу номеров, вы не сможете воспользоваться функциями Двойного Доступа и Отложенной
Отправки Факса.
Чтобы включить номера набора типа One Touch, Speed Dial и номера, набираемые вручную в
одну рассылку, после каждого номера вы должны нажимать Set. Чтобы облегчить выбор
номеров, воспользуйтесь кнопкой Search/Speed Dial.
(См. Настройка групп номеров для рассылки факсов, стр. 7-5).
По завершении рассылки будет напечатан Отчет о Рассылке, позволяющий вам узнать
результат.
Вводите длинные последовательности набора номеров, как обычно, но помните о том, что
каждый номер типа One Touch и Speed Dial считается, как один номер, поэтому количество
адресов, которые вы можете занести в память, ограничивается.
6-17 НАСТРОЙКА ОТПРАВКИ ФАКСОВ

Если память переполнена, нажмите Stop/Exit, чтобы остановить выполнение задания, или
если просканировано более одной страницы, нажмите Start, чтобы отправить ту часть,
которая находится в памяти.
1 Если индикатор кнопки не горит зеленым цветом, нажмите (Fax). Поместите
документ лицевой стороной вверх в АУПД или лицевой стороной вниз на стекло
сканирующего устройства.
2 Введите номер, используя набор типа One Touch, Speed Dial, номер Группы, Поиск или
ручной набор при помощи клавиатуры набора номера.
(Пример: номер Группы)
3 Когда на дисплее отобразится номер факса другой стороны, нажмите Set.
Вы получите запрос ввода следующего номера.
4 Введите следующий номер.
(Пример: номер типа Speed Dial).
5 Когда на дисплее отобразится номер факса другой стороны, нажмите Set.
6 Введите следующий номер факса.
(Пример: Ручной набор при помощи клавиатуры набора номера).
7 Нажмите Start.
Если вы используете стекло сканирующего устройства, перейдите к пункту 8
8 Чтобы отправить одиночную страницу, нажмите 2 (или снова нажмите Start).
МФЦ начнет отправку факса.
-ИЛИ-
Чтобы отправить более одной страницы, нажмите 1 и перейдите к пункту 9.
9 Положите на стекло сканирующего устройства следующую страницу.
Нажмите Set.
МФЦ начнет сканирование. (Повторяйте выполнение пунктов 8 и 9 для каждой
следующей страницы).
НАСТРОЙКА ОТПРАВКИ ФАКСОВ 6-18

Режим связи с зарубежными странами
Если при отправке факсов за рубеж вы сталкиваетесь с теми или иными трудностями,
возможно вызванными помехами на телефонной линии, рекомендуем включить режим связи
с зарубежными странами (Overseas Mode). После отправки факса в этом режиме режим связи
с зарубежными странами отключится автоматически.
1 Если индикатор кнопки не горит зеленым цветом, нажмите (Fax). Поместите
документ лицевой стороной вверх в АУПД или лицевой стороной вниз на стекло
сканирующего устройства.
2 Нажмите Menu 2, 2, 9.
3 При помощи клавиш выберите
On (или Off).
Нажмите Set.
4 Если вы хотите произвести какие-либо дополнительные настройки, нажмите 1, и
дисплей вернется к меню Setup Send (Настройка отправки факса).
-ИЛИ-
Если вы закончили настройку, нажмите 2 и перейдите к пункту 5.
5 Введите номер вызываемого факса.
6 Нажмите Start.
Если вы используете стекло сканирующего устройства, перейдите к пункту 7
7 Чтобы отправить одиночную страницу, нажмите 2 (или снова нажмите Start).
МФЦ начнет отправку факса.
-ИЛИ-
Чтобы отправить более одной страницы, нажмите 1 и перейдите к пункту 8.
8 Положите на стекло сканирующего устройства следующую страницу.
Нажмите Set.
МФЦ начнет сканирование. (Повторяйте выполнение пунктов 7 и 8 для каждой
следующей страницы).
6-19 НАСТРОЙКА ОТПРАВКИ ФАКСОВ
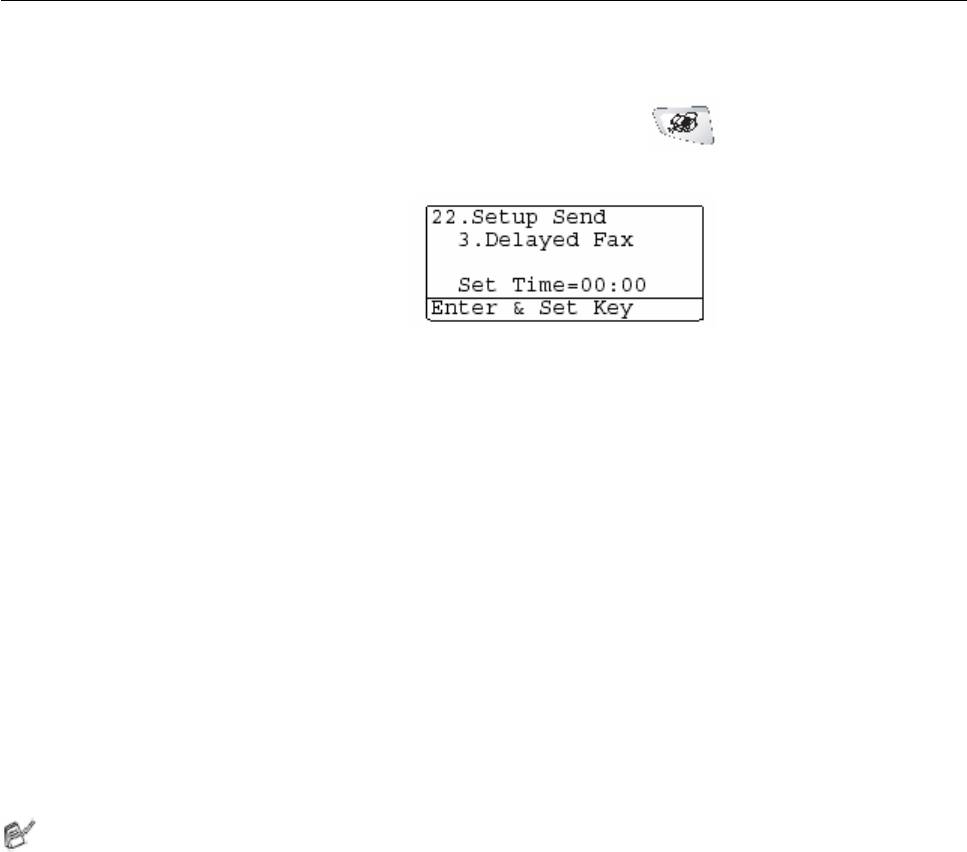
Отложенная отправка факса
В течение дня вы можете занести в память до 50 факсов для последующей отправки в
течение 24 часов. Эти факсы будут отправлены в заданное время, которое вы укажете при
выполнении пункта 3. Нажмите Set, чтобы подтвердить заданное время, или введите другое
время отправки факсов.
1 Если индикатор кнопки не горит зеленым цветом, нажмите (Fax). Поместите
документ лицевой стороной вверх в АУПД или лицевой стороной вниз на стекло
сканирующего устройства.
2 Нажмите Menu 2, 2, 3.
3 Введите время отправки факса в
24х-часовом формате.
Нажмите Set.
(Например, введите 19:45)
4 Если вы хотите произвести какие-либо дополнительные настройки, нажмите 1, и
дисплей вернется к меню Setup Send (Настройка отправки факса).
-ИЛИ-
Если вы закончили настройку, нажмите 2 и перейдите к пункту 5.
5 Введите номер вызываемого факса.
6 Нажмите Start.
Если вы используете стекло сканирующего устройства, перейдите к пункту 7
7 Чтобы отправить одиночную страницу, нажмите 2 (или снова нажмите Start).
МФЦ начнет сканирование документа.
-ИЛИ-
Чтобы отправить более одной страницы, нажмите 1 и перейдите к пункту 8.
8 Положите на стекло сканирующего устройства следующую страницу.
Нажмите Set.
МФЦ начнет сканирование и вернется к пункту 7 (Повторяйте выполнение пунктов 7
и 8 для каждой следующей страницы).
Количество страниц, которые вы можете сканировать в память, зависит от объема
данных, напечатанных на каждой странице
НАСТРОЙКА ОТПРАВКИ ФАКСОВ 6-20
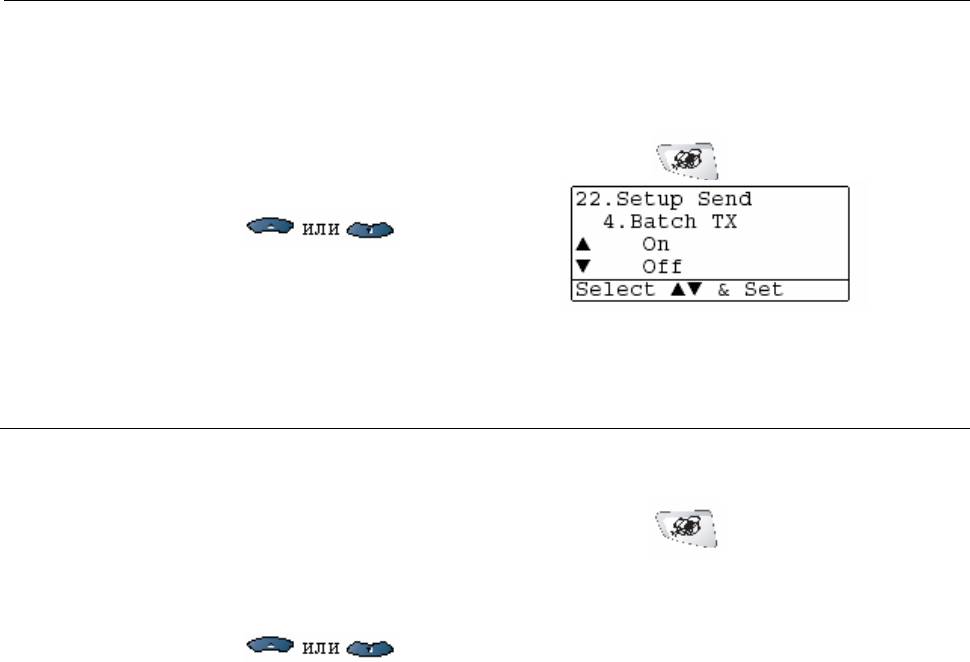
Отложенная передача партии факсов
Перед отправкой отложенных факсов ваш МФЦ поможет вам сэкономить время путем
сортировки всех факсов в памяти по месту назначения и назначенному времени отправки.
Все отложенные факсы, запланированные для отправки по одному номеру и в одно и то же
время, будут отправлены, как один факс, что позволит сэкономить время передачи.
1 Если индикатор кнопки не горит зеленым цветом, нажмите (Fax).
2 Нажмите Menu 2, 2, 4.
3 При помощи клавиш выберите
On (или Off).
Нажмите Set.
4 Нажмите Stop/Exit.
Настройка передающего опроса (стандартная)
Передающим опрос имеет место тогда, когда вы настраиваете свой аппарат на ожидание с
загруженным в него документом, чтобы другой факс мог извлечь его.
1 Если индикатор кнопки не горит зеленым цветом, нажмите (Fax). Поместите
документ лицевой стороной вверх в АУПД или лицевой стороной вниз на стекло
сканирующего устройства.
2 Нажмите Menu 2, 2, 6.
3 При помощи клавиш выберите
Standard (Стандартный)
Нажмите Set.
4 Если вы хотите произвести какие-либо дополнительные настройки, нажмите 1, и
дисплей вернется к меню Setup Send (Настройка отправки факса).
-ИЛИ-
Если вы закончили настройку, нажмите 2 и перейдите к пункту 5.
5 Нажмите Start.
МФЦ начнет сканирование документа.
6 Если вы поместили документ в АУПД, подождите пока факс не будет опрошен.
-ИЛИ-
Если вы положили документ на стекло сканирующего устройства, перейдите
к пункту 7.
6-21 НАСТРОЙКА ОТПРАВКИ ФАКСОВ
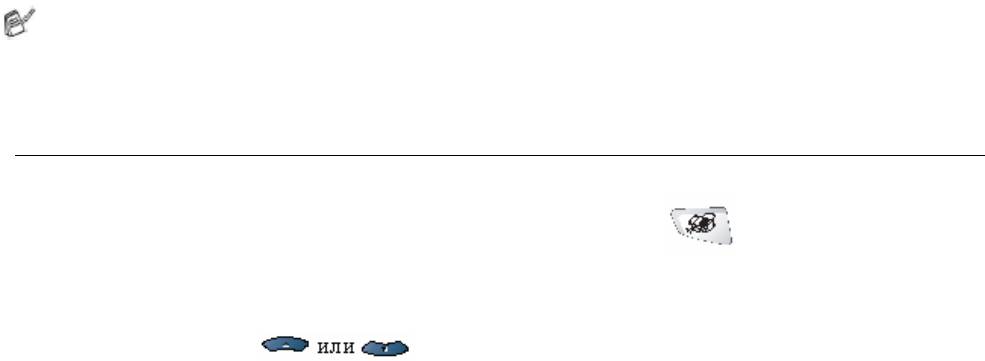
7 Чтобы отправить одиночную страницу, нажмите 2 (или снова нажмите Start).
Подождите, пока факс не будет опрошен.
-ИЛИ-
Чтобы отправить более одной страницы, нажмите 1 и перейдите к пункту 8.
8 Положите на стекло сканирующего устройства следующую страницу.
Нажмите Set.
МФЦ начнет сканирование и вернется к пункту 7 (Повторяйте выполнение пунктов 7
и 8 для каждой следующей страницы).
Документ будет сохранен в памяти и сможет быть извлечен другим аппаратом
факсимильной связи до тех пор, пока вы не удалите факс из памяти, используя функцию
отмены задания. (См. Отмена запланированного задания на стр. 6-13)
Настройка передающего опроса с использованием кода защиты
Если вы выберете опцию Secure (Защита), любой абонент, опрашивающий ваш аппарат,
должен будет ввести код защиты опроса.
1 Если индикатор кнопки не горит зеленым цветом, нажмите (Fax). Поместите
документ лицевой стороной вверх в АУПД или лицевой стороной вниз на стекло
сканирующего устройства.
2 Нажмите Menu 2, 2, 6.
3 При помощи клавиш выберите
Secure (Защищенный)
Нажмите Set.
4 Введите четырехзначный код защиты.
Нажмите Set.
5 Если вы хотите произвести какие-либо дополнительные настройки, нажмите 1, и
дисплей вернется к меню Setup Send (Настройка отправки факса).
-ИЛИ-
Если вы закончили настройку, нажмите 2 и перейдите к пункту 6.
6 Нажмите Start.
МФЦ начнет сканирование документа.
НАСТРОЙКА ОТПРАВКИ ФАКСОВ 6-22
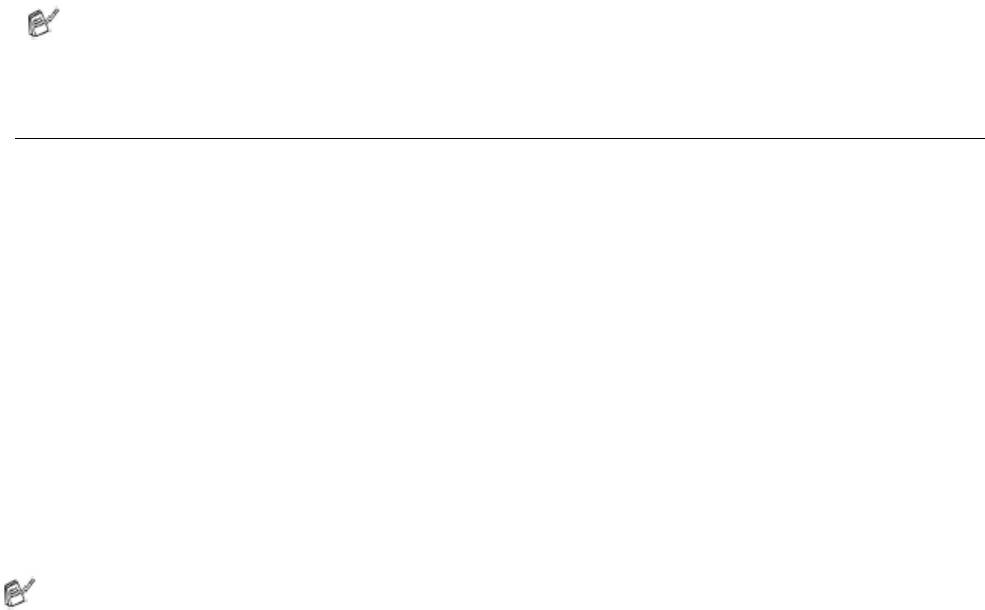
7 Если вы поместили документ в АУПД, подождите пока факс не будет опрошен.
-ИЛИ-
Если вы положили документ на стекло сканирующего устройства, перейдите
к пункту 8.
8 Чтобы отправить одиночную страницу, нажмите 2 (или снова нажмите Start).
Подождите, пока факс не будет опрошен.
-ИЛИ-
Чтобы отправить более одной страницы, нажмите 1 и перейдите к пункту 9.
9 Положите на стекло сканирующего устройства следующую страницу.
Нажмите Set.
МФЦ начнет сканирование и вернется к пункту 7 (Повторяйте выполнение пунктов 8
и 9 для каждой следующей страницы).
Вы можете использовать Защищенный Опрос только с другим аппаратом факсимильной
связи Brother
Защита памяти
Эта функция позволяет вам исключить возможность несанкционированного доступа к МФЦ.
МФЦ не будет отправлять факсы или печатать принятые факсы без ввода пароля, который
вы запрограммируете. Вы не сможете продолжать планировать задания на отложенную
отправку факсов или опрос. Однако, любые ранее запланированные отложенные передачи
факсов будут выполнены и при включенной функции Memory Security (Защита памяти) и не
будут утрачены.
Если функция Fax Storage (Сохранение факса в памяти) была установлена в состояние On
(Вкл.) перед тем, как вы включили Защиту памяти, функции Пересылка факса и Удаленное
извлечение будут продолжать действовать.
Когда функция Memory Security установлена в состояние On, доступны следующие
операции:
Прием факсов в память (ограничен объемом памяти).
Пересылка факса (если функция Fax Storage (Сохранение факса в памяти) установлена
в состояние On).
Удаленное извлечение
Чтобы распечатать факсы, находящиеся в памяти, установите функцию Memory Security в
состояние Off
6-23 НАСТРОЙКА ОТПРАВКИ ФАКСОВ
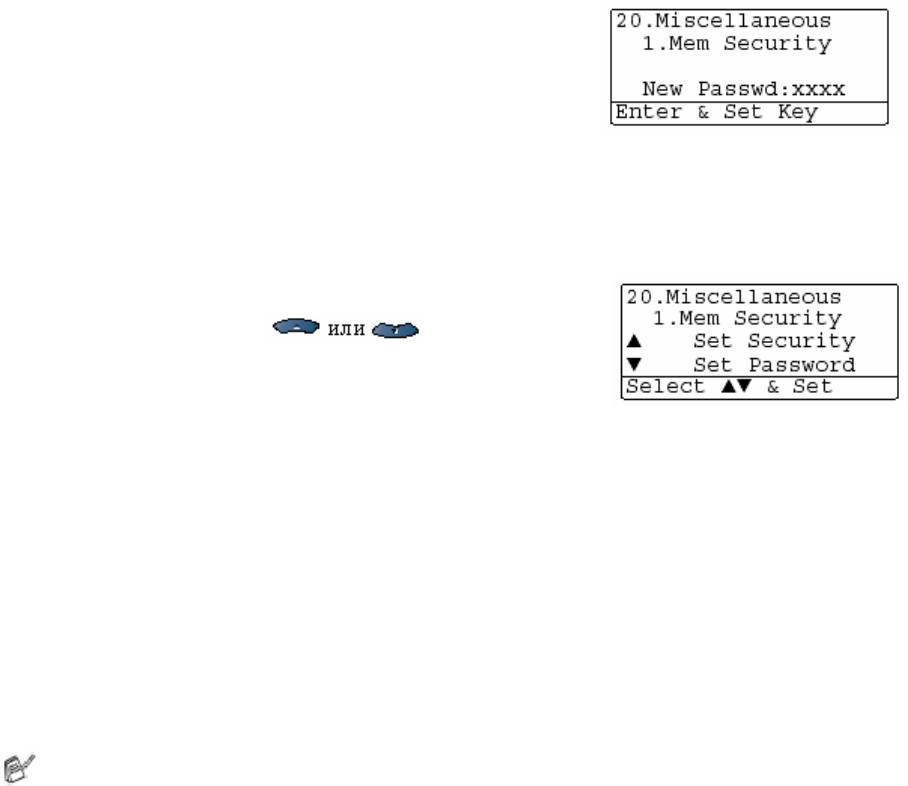
Установка пароля
Если вы забыли пароль защиты памяти, обратитесь к местному представителю
компании Brother.
1 Нажмите Menu 2, 0, 1.
2 Введите в качестве пароля четырехзначное число
Нажмите Set.
Если вы вводите пароль в первый раз, на дисплее
появится сообщение Verify: (Подтвердите)
3 Введите пароль еще раз.
Нажмите Set.
Включение режима защиты памяти
1
Нажмите Menu 2, 0, 1.
2 При помощи клавиш выберите
Set Security (Установить Защиту).
Нажмите Set.
3 Введите зарегистрированный пароль.
Нажмите Set.
МФЦ переходит в автономный режим, и на дисплее отображается Secure Mode
(Защищенный Режим).
В случае аварийного отключения электропитания данные в памяти будут оставаться в
течение до 4 дней.
Отключение режима защиты памяти
1 Нажмите Menu
Введите зарегистрированный четырехзначный пароль и нажмите Set.
2 Защита памяти автоматически отключается, и дисплей показывает дату и время.
Если вы ввели неправильный пароль, на дисплее появляется сообщение Wrong Password
(Неправильный Пароль), и МФЦ остается в автономном режиме. МФЦ будет оставаться
в защищенном режиме, пока вы не будет введен зарегистрированный пароль.
НАСТРОЙКА ОТПРАВКИ ФАКСОВ 6-24
Оглавление
- Настройка отправки факсов
- Автоматический набор номера и опции набора
- Печать отчетов
- Изготовление копий
- Использование МФЦ в качестве принтера
- Как сканировать с использованием
- Применение Brother Control Center
- Применение программного приложения MFC Remote Setup
- Применение программы Brother PC-Fax
- компьютером Macintosh
- Сканирование в сети
- PC-FAX
- текущее обслуживание
- Дополнительные принадлежности
- Описание изделия
- Карточка Доступа к Функции Удаленного Извлечения







