Brother MFC-8420: Применение программы Brother PC-Fax
Применение программы Brother PC-Fax : Brother MFC-8420
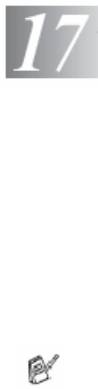
Применение программы Brother PC-Fax
®
(Для Windows
)
Отправка факса с компьютера (PC-Fax)
Функция Brother PC-FAX позволяет вам отправить файл по факсу со своего компьютера. Вы
можете создать файл в любом программном приложении на вашем компьютере, а затем
отправить его как PC-FAX. Вы можете даже присоединить к своему файлу Титульный Лист.
Все, что вам следует сделать – это установить принимающие стороны в своей Адресной
Книге PC-FAX, в качестве Членов Групп. Затем вы можете использовать функцию поиска в
Адресной Книге (Address Book Search) для быстрого поиска своих адресатов.
PC-FAX доступен только в режиме Black & White (Черно-белый)
®
®
®
®
Если вы используете Windows
XP, Windows
NT
4.0 или Windows
2000 Professional,
рекомендуем входить в сеть с правами администратора.
ПРИМЕНЕНИЕ ПРОГРАММЫ BROTHER PC-FAX 17-1
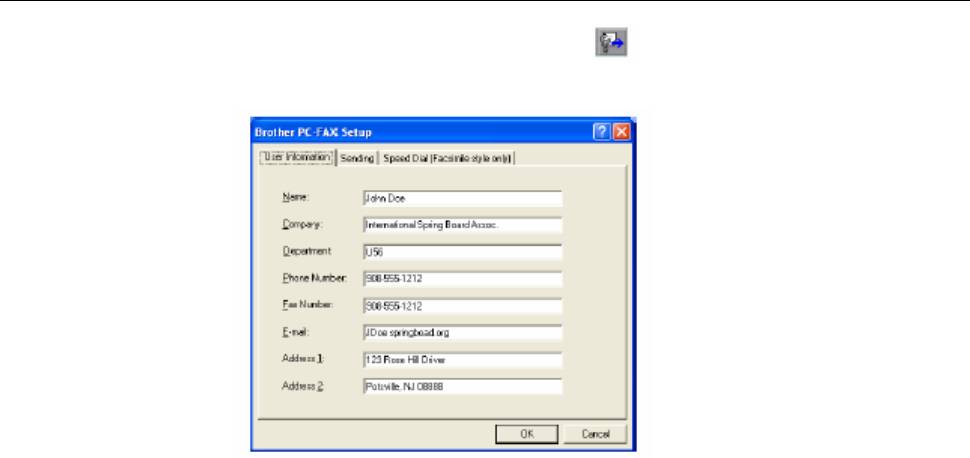
Ввод информации о пользователе
Вы можете войти в окно User Information (Информация о пользователе) из диалогового окна
FAX Sending (Отправка факса), щелкнув на иконке
(См. Отправка файла как PC-FAX с использованием стиля аппарата факсимильной связи, стр.
17-16)
1 В меню Start (Пуск) выберите Programs (Программы), Brother, Brother MFL-Pro Suite,
а затем выберите PC-FAX Setup.
2 Вы должны ввести эту информацию, чтобы создать Заголовок Факса и Титульный Лист.
3 Щелкните на OK, чтобы сохранить Информацию о Пользователе.
17-2 ПРИМЕНЕНИЕ ПРОГРАММЫ BROTHER PC-FAX
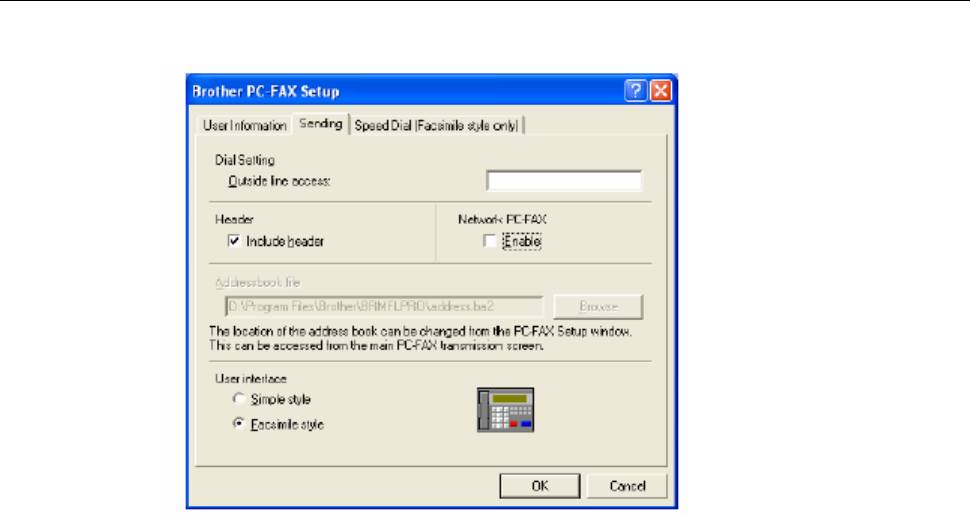
Настройка отправки факса
В диалоговом окне Brother PC-FAX Setup щелкните на закладке Sending (Отправка), чтобы
вывести экран, показанный ниже.
При выборе опции Include Header (Включить Заголовок) вместе с факсом или данными
электронной почты отправляется дополнительная страница, содержащая информацию о
пользователе и предмете сообщения.
Пользователь может выбрать один из двух интерфейсов: Простой стиль или Стиль аппарата
факсимильной связи. Чтобы изменить интерфейс пользователя, выберите желаемую
настройку: Simple style (Простой стиль) или Facsimile style (Стиль аппарата факсимильной
связи).
ПРИМЕНЕНИЕ ПРОГРАММЫ BROTHER PC-FAX 17-3
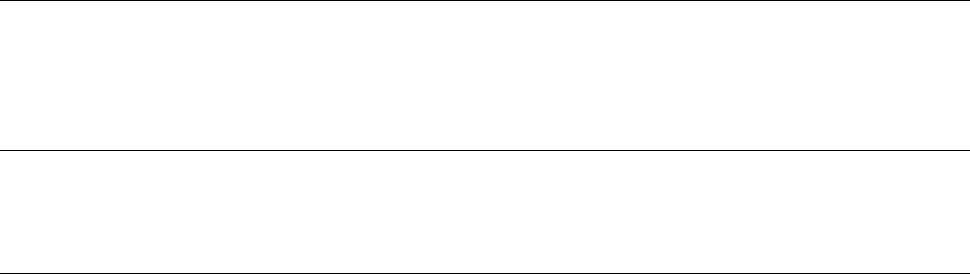
Outside line access (Доступ к внешней линии)
Если вам необходимо ввести номер для доступа к внешней телефонной линии, введите его
здесь. Иногда это требуется местной офисной АТС (например, если вы должны набрать 9,
чтобы получить доступ к внешней телефонной линии в своем офисе).
Include header (Включить верхний колонтитул)
Чтобы поставить верхний колонтитул на отправляемых страницах факса, установите метку в
окошке Include header.
Address Book file (Файл Адресной Книги)
Для совместного использования с адресной книгой вы можете выбрать различные файлы
базы данных. Вы должны ввести путь к файлу базы данных и его имя.
-ИЛИ-
Воспользуйтесь кнопкой Browse (Просмотр), чтобы найти базу данных и выбрать
ее.
17-4 ПРИМЕНЕНИЕ ПРОГРАММЫ BROTHER PC-FAX
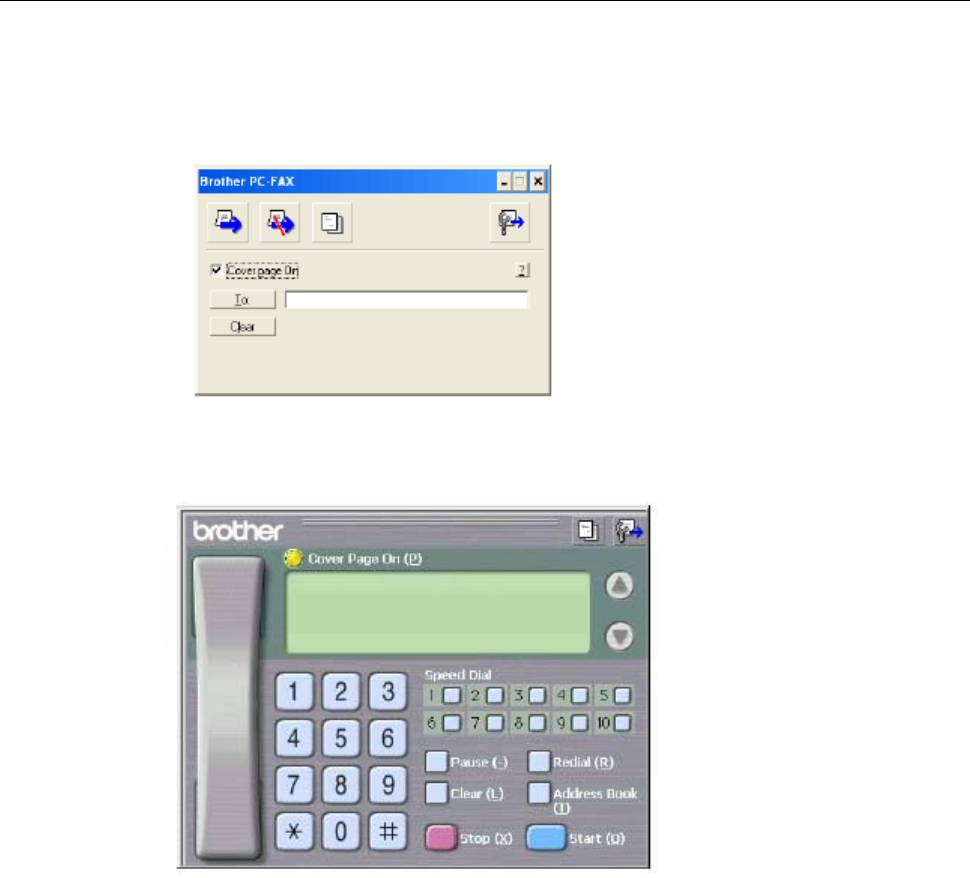
Интерфейс пользователя
Выберите интерфейс пользователя во вкладке Sending (Отправка).
Вы можете выбрать Simple style (Простой стиль) или Facsimile style (Стиль аппарата
факсимильной связи).
Простой стиль
Стиль аппарата факсимильной связи
ПРИМЕНЕНИЕ ПРОГРАММЫ BROTHER PC-FAX 17-5
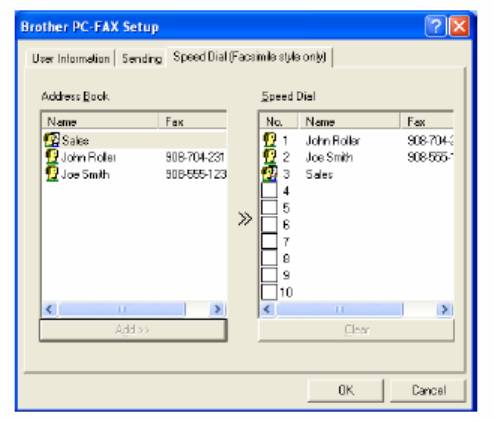
Настройка скоростного набора номера
В диалоговом окне Brother PC-FAX Setup щелкните на закладке Speed Dial (скоростной
набор номера). (Чтобы использовать эту функцию, вы должны выбрать интерфейс
пользователя Facsimile style).
Вы можете присвоить любой адрес или Группу адресов каждой из десяти кнопок
Скоростного Набора.
Присвоение адреса кнопке Speed Dial (Скоростного Набора)
1 Щелкните на кнопке Скоростного Набора, которую вы хотите запрограммировать.
2 Щелкните на Члене или Группе, которым вы хотите присвоить выбранную кнопку.
3 Щелкните на кнопке Add>> (Добавить), чтобы сохранить настройку.
Очистка кнопки Speed Dial
1 Щелкните на кнопке Скоростного Набора, которую вы хотите очистить.
2 Щелкните на кнопке Clear (Очистить).
17-6 ПРИМЕНЕНИЕ ПРОГРАММЫ BROTHER PC-FAX
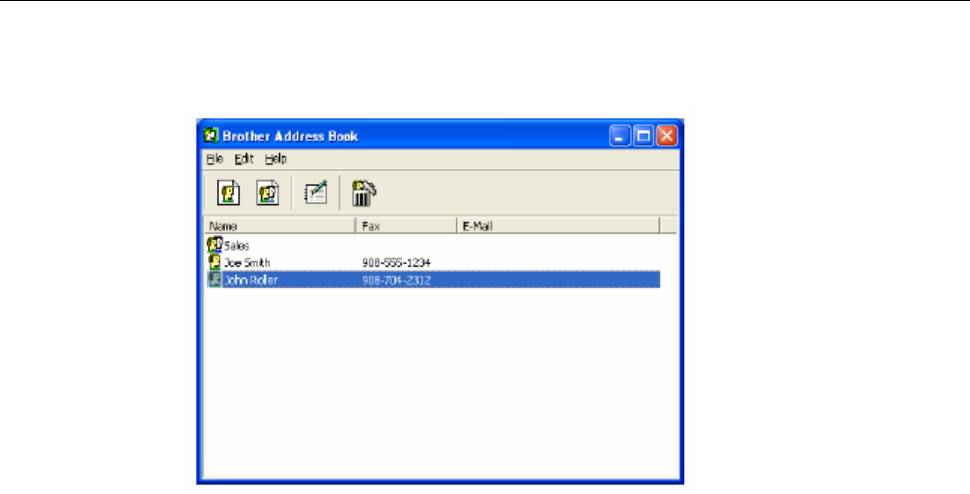
Адресная книга
В меню Start выберите Programs, Brother, Brother MFL-Pro Suite, а затем щелкните на
PC-FAX Address Book
Появится диалоговое окно Brother Address Book (Адресная Книга Brother):
ПРИМЕНЕНИЕ ПРОГРАММЫ BROTHER PC-FAX 17-7
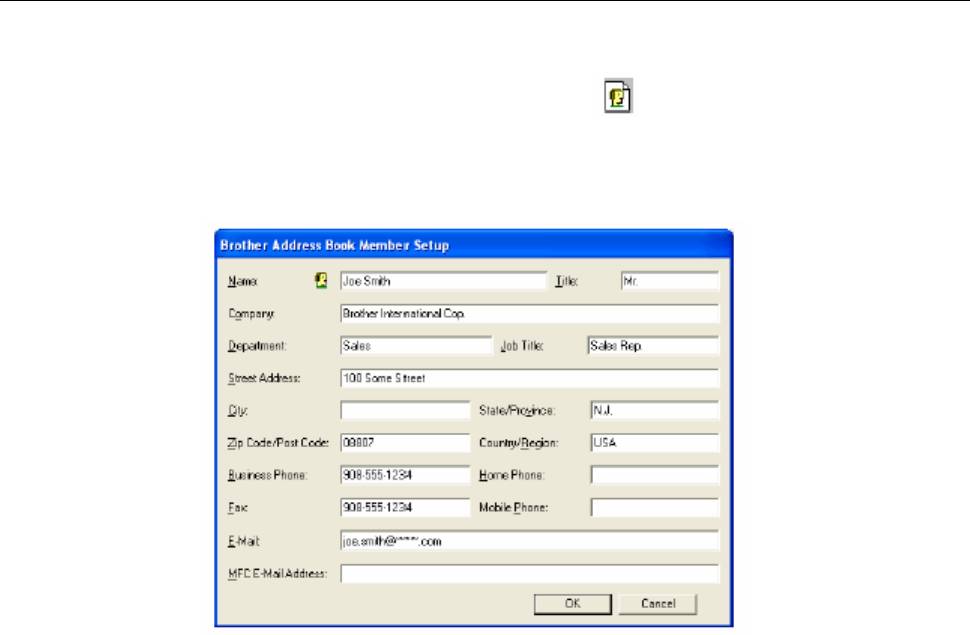
Ввод адресата в адресную книгу
В диалоговом окне Brother Address Book вы можете добавлять, редактировать и удалять
информацию об адресах и группах адресов.
1 Чтобы добавить адресата (Члена), щелкните на иконке в диалоговом окне Address
Book.
Появляется диалоговое окно Brother Address Book Member Setup (Ввод Члена
Адресной Книги Brother)
2 В диалоговом окне Member Setup введите информацию о новом члене адресной книги.
Обязательным для заполнения является поле Name (Имя). Чтобы сохранить
информацию, щелкните OK.
17-8 ПРИМЕНЕНИЕ ПРОГРАММЫ BROTHER PC-FAX
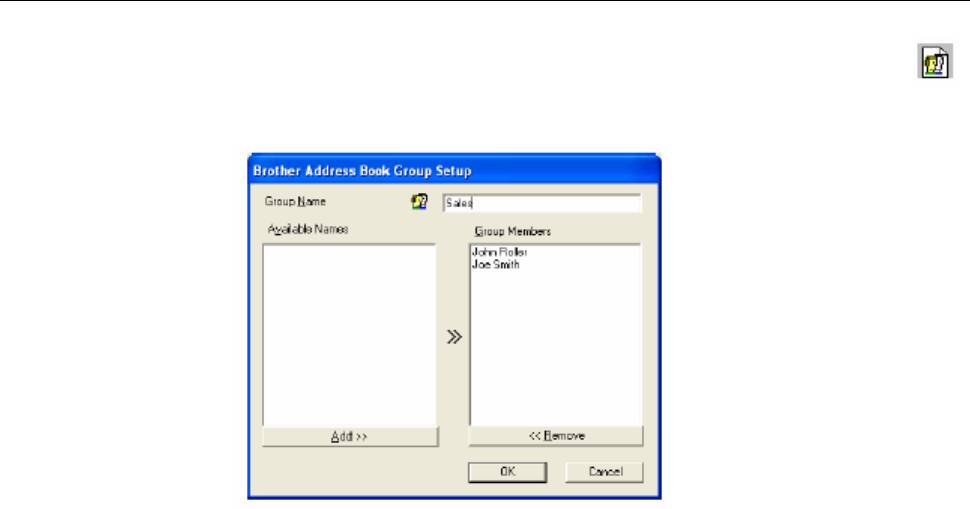
Настройка Групп адресатов для рассылки факсов
Если вы многократно отправляете PC-факсы по нескольким одним и тем же адресам, вы
можете объединить соответствующих членов адресной книги в Группу.
1 Чтобы создать Группу, в диалоговом окне Brother Address Book щелкните на иконке
Появляется диалоговое окно Group Setup (Настройка Группы):
2 Введите имя новой группы в поле Group Name.(Имя Группы)
3 В окне Available Names (Доступные имена) выберите каждого члена адресной книги,
которого вы хотите включить в группу, а затем щелкните на OK.
Члены, которых вы включили в группу, будут добавлены в окно Group Members (Члены
Группы).
4 После того, как все члены Группы будут добавлены, щелкните на OK.
ПРИМЕНЕНИЕ ПРОГРАММЫ BROTHER PC-FAX 17-9
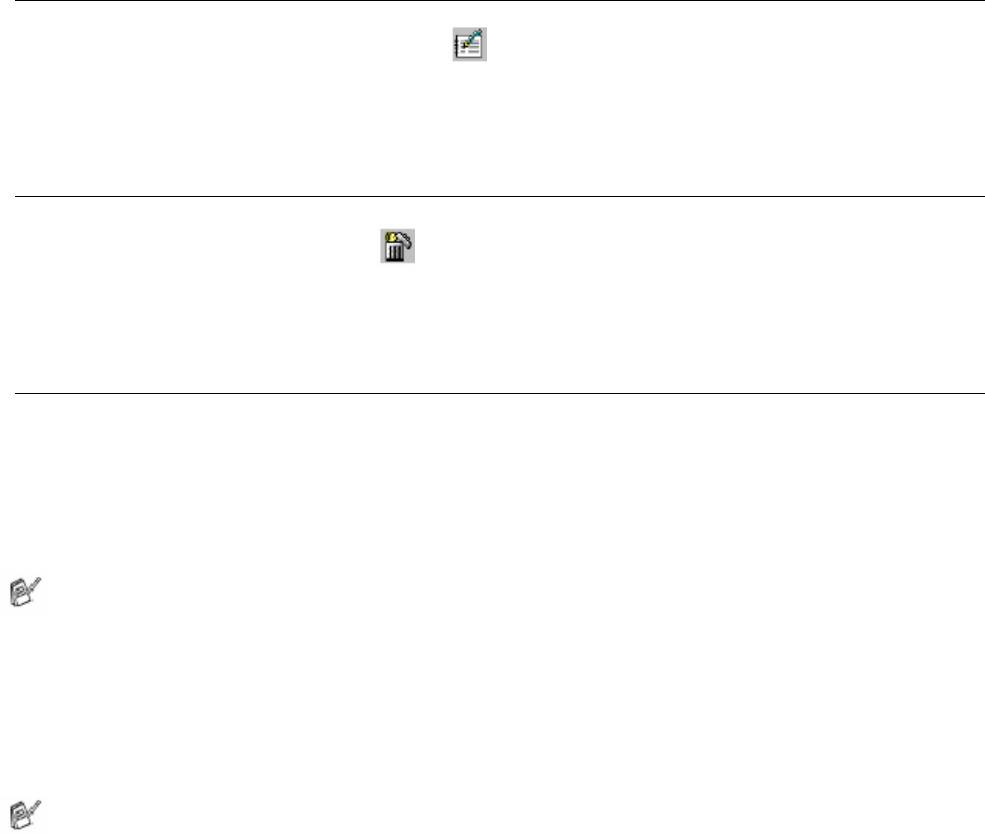
Редактирование информации об адресате
1 Выберите Члена или Группу, которую вы хотите отредактировать.
2 Щелкните на иконке редактирования
3 Отредактируйте информацию о Члене адресной книги или Группе.
4 Чтобы сохранить изменения, щелкните на OK.
Удаление адресата или группы адресатов
1 Выберите Члена или Группу, которую вы хотите удалить.
2 Щелкните на иконке удаления .
3 Когда появится диалоговое окно Confirm Item Delete (Подтверждение удаления
элемента), щелкните на OK.
Экспортирование Адресной Книги
Вы можете экспортировать всю адресную книгу в текстовый файл ASCII (*.csv), или при
желании, вы можете выбрать и создать Визитную Карточку (Vcard), которая будет
присоединена к исходящей электронной почте этого Члена. (Визитная Карточка является
электронной визитной карточкой, содержащей контактную информацию отправителя).
Экспортирование всей Адресной Книги
Если вы создаете Визитную Карточку, сначала вы должны выбрать Члена.
Если в пункте 1 вы выбрали Vcard, тип Save as type (Сохранить как…) будет Vcard (*vcf)
1 В окне Address Book выберите File, укажите на Export и щелкните на Text.
-ИЛИ-
Щелкните на Vcard и перейдите к пункту 5.
2 Выберите поля данных, которые вы хотите экспортировать, из столбца Available Items
(Доступные Элементы) и щелкните на Add>> (Добавить).
Выбирайте поля в том порядке, в котором вы хотите, чтобы они были перечислены.
17-10 ПРИМЕНЕНИЕ ПРОГРАММЫ BROTHER PC-FAX
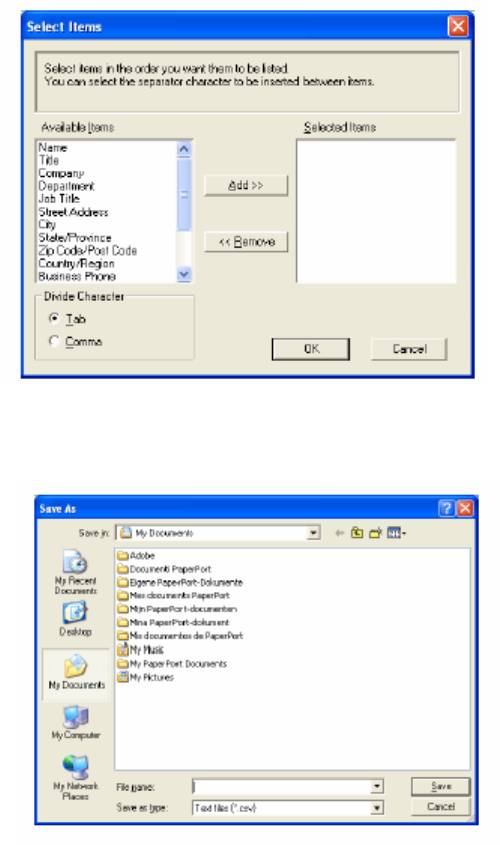
3 Если вы экспортируете в файл ASCII, выберите Divide Character - Tab или Comma
(Разделительный знак – Табуляция или Запятая) для разделения полей данных
табуляцией или запятой.
4 Чтобы сохранить данные, выберите OK.
5 Введите имя файла и выберите Save (Сохранить).
ПРИМЕНЕНИЕ ПРОГРАММЫ BROTHER PC-FAX 17-11
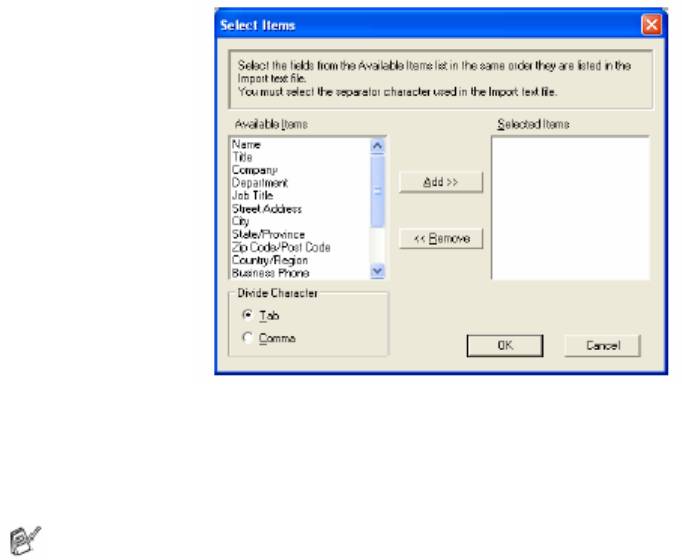
Импортирование в адресную Книгу
Вы можете импортировать в свою Адресную Книгу текстовые файлы ASCII (*.csv) или
визитные карточки.
Импортирование текстового файла ASCII
1 В окне Address Book выберите File, укажите на Import и щелкните на Text.
-ИЛИ-
Щелкните на Vcard и перейдите к пункту 5.
2 Выберите поля данных, которые вы хотите экспортировать, из столбца Available Items
(Доступные Элементы) и щелкните на Add>> (Добавить).
Выбирайте поля в списке Available Items том порядке, в котором они перечислены в
импортируемом текстовом файле.
3 Выберите Divide Character - Tab или Comma (Разделительный знак – Табуляция или
Запятая) в зависимости от формата файла, который вы импортируете..
4 Чтобы сохранить данные, щелкните на OK..
17-12 ПРИМЕНЕНИЕ ПРОГРАММЫ BROTHER PC-FAX
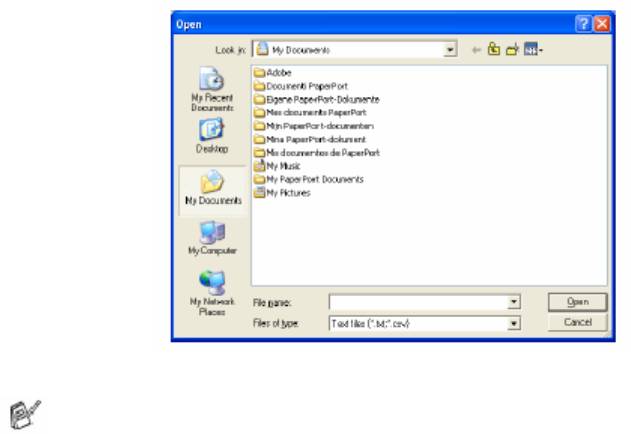
5 Введите имя файла и выберите Open (Открыть).
Если в пункте 1 вы выбрали текстовый файл, в поле Files of type (Файлы типа…)
появится Text file (*.csv).
ПРИМЕНЕНИЕ ПРОГРАММЫ BROTHER PC-FAX 17-13
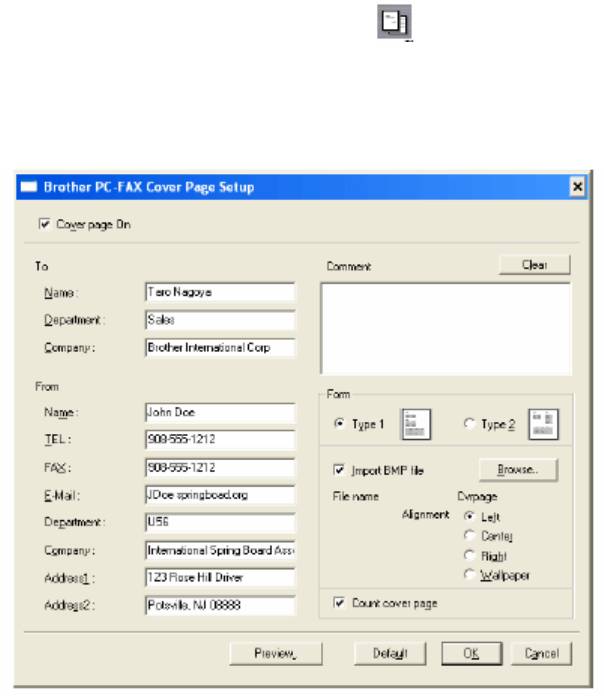
Настройка Титульного Листа
В диалоговом окне PC- FAX щелкните на иконке , чтобы получить доступ к экрану
Cover Page Setup (Настройка Титульного Листа). (См. Отправка файла, как PC-Fax с
использованием стиля аппарата факсимильной связи, стр. 17-16).
Появляется диалоговое окно Brother PC-FAX Cover Page Setup (Настройка Титульного
Листа факса Brother PC-FAX).
17-14 ПРИМЕНЕНИЕ ПРОГРАММЫ BROTHER PC-FAX

Вы можете ввести информацию в каждом поле
Если вы отправляете факс сразу нескольким адресатам, информация об адресате на
Титульном Листе печататься не будет.
To (Кому)
From (От кого)
Comment (Комментарий)
Напечатайте комментарий, который вы хотите вставить в титульный лист.
Select Cover Page Form (Выбор вида титульного листа)
Выберите желаемый формат титульного листа.
Import BMP file (Вставить файл точечного рисунка)
Вы можете вставить в титульный лист файл точечного рисунка, например, логотип своей
компании.
Чтобы выбрать файл точечного рисунка, воспользуйтесь кнопкой Browse (Просмотр) и
выберите тип выравнивания.
Count Cover Page (Учитывать титульный лист при нумерации)
Если в этом окошке поставлена метка, титульный лист будет учитываться при нумерации
страниц. Если метка не поставлена, титульный лист учитываться не будет.
ПРИМЕНЕНИЕ ПРОГРАММЫ BROTHER PC-FAX 17-15
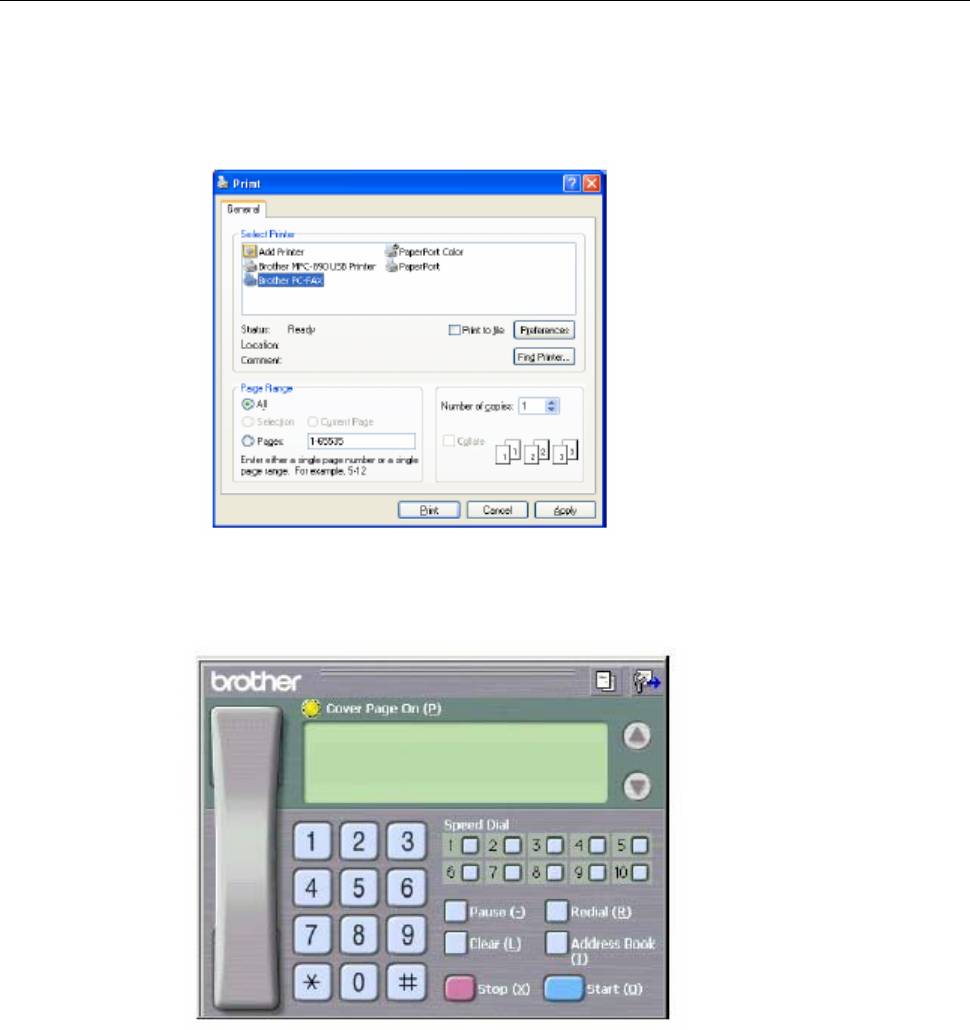
Отправка файла, как PC-Fax с использованием стиля аппарата
факсимильной связи
1 Создайте файл в Word, Excel, Paint, Draw или каком-либо другом программном
приложении на вашем компьютере.
2 В меню File выберите Print (Печать)
Появляется диалоговое окно Print:
3 В качестве своего принтера выберите Brother PC-FAX и щелкните на OK.
Появляется диалоговое окно FAX Sending (Отправка факса):
17-16 ПРИМЕНЕНИЕ ПРОГРАММЫ BROTHER PC-FAX
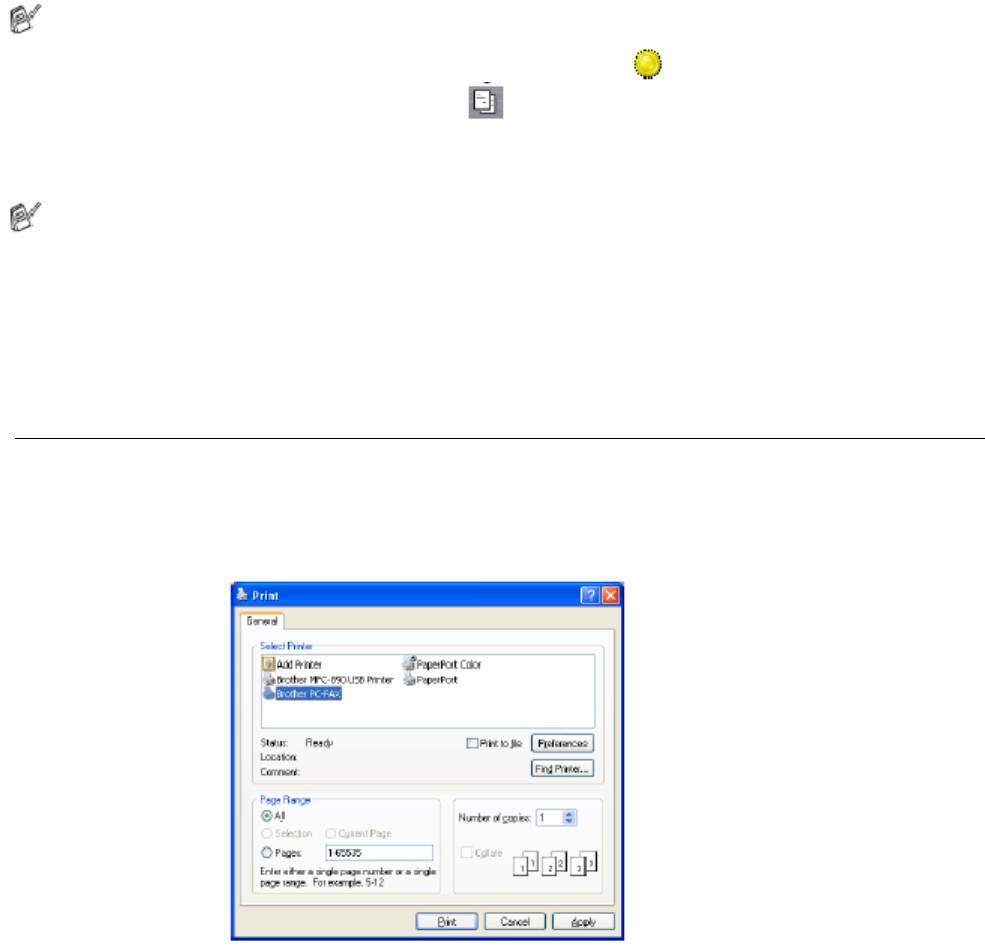
4 Введите номер факса одним из следующих способов:
Введите номер при помощи клавиатуры набора.
Щелкните на одной из 10 кнопок Speed Dial (Скоростного Набора)
Щелкните на кнопке Address Book и выберите в Адресной Книге Члена или
Группу.
Если вы сделаете ошибку, вы можете удалить всю введенную информацию, щелкнув на
кнопке Clear (Очистка)
5 Чтобы включить Титульный Лист, щелкните на кнопке Cover Page On, а затем
щелкните на иконке Титульного Листа , чтобы ввести или отредактировать
информацию на Титульном Листе.
6 Чтобы отправить факс, щелкните на Start.
Если вы хотите отменить отправку факса, щелкните на Stop.
Повторный набор номера
Если вы хотите повторно набрать номер, щелкните на Redial, чтобы просмотреть пять
последних набранных номеров. Найдя нужный номер, щелкните на Start.
Отправка файла, как PC-Fax с использованием Простого стиля
1 Создайте файл в Word, Excel, Paint, Draw или каком-либо другом программном
приложении на вашем компьютере.
2 В меню File выберите Print (Печать)
Появляется диалоговое окно Print:
ПРИМЕНЕНИЕ ПРОГРАММЫ BROTHER PC-FAX 17-17
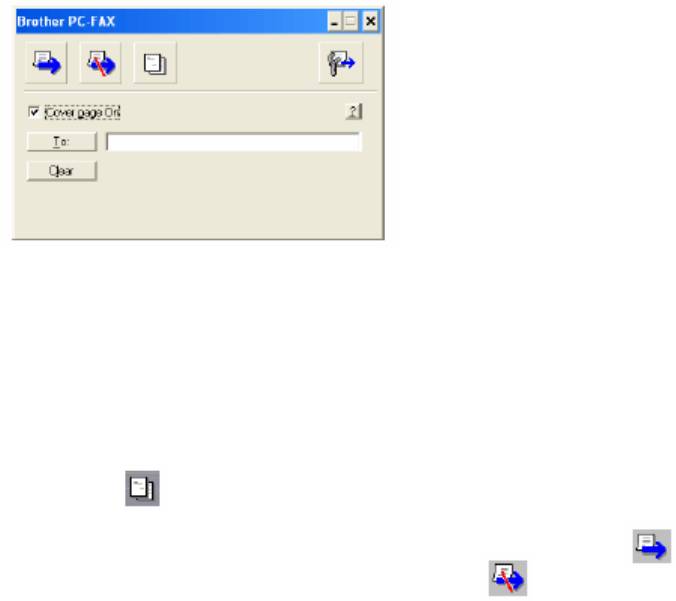
3 В качестве своего принтера выберите Brother PC-FAX и щелкните на OK.
Появляется диалоговое окно FAX Sending (Отправка факса):
4 В поле To: напечатайте номер факса принимающей стороны. Для выбора номеров факсов
своих адресатов вы также можете воспользоваться Адресной Книгой. Для этого щелкните
на кнопке To: Если при вводе номера вы сделали ошибку, щелкните на кнопке Clear,
чтобы удалить ввод.
5 Чтобы отправить вместе с факсом титульный лист, поставьте метку в окошке Cover page
On (Включить титульный лист).
Чтобы создать новый титульный лист или отредактировать существующий, вы можете
также щелкнуть на иконке
6 Когда вы будете готовы отправить свой факс, щелкните на иконке отправки
7 Если вы захотите отменить факс, щелкните на иконке отмены
17-18 ПРИМЕНЕНИЕ ПРОГРАММЫ BROTHER PC-FAX
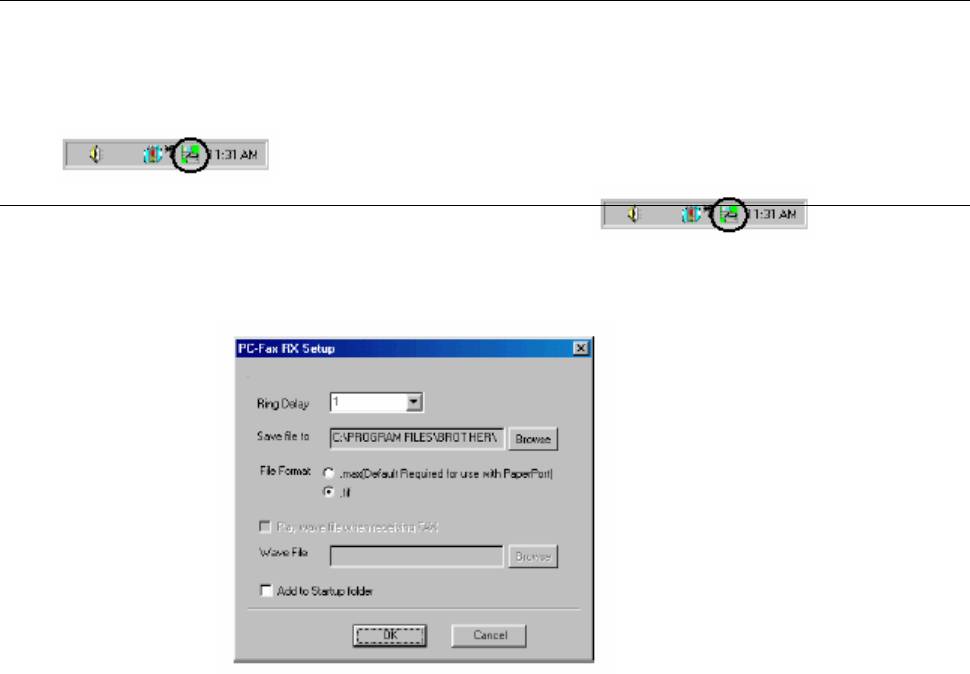
®
Настройка приема PC-FAX (только для Windows
®
95/98/98SE/Me/2000 Professional и Windows NT
WS 4.0)
Запуск приема PC-FAX
В меню Start (Пуск) выберите Programs (Программы), Brother, Brother MFL-Pro Suite, а
затем выберите
PC-FAX Receiving (Прием PC-FAX)
®
Для этого сеанса Windows
на панели заданий вашего компьютера появится иконка PC-FAX
Настройка вашего компьютера
1 Щелкните правой кнопкой мыши на иконке PC-FAX на панели
заданий вашего компьютера.
2 Появляется диалоговое окно PC-FAX RX Setup (Настройка приема PC-FAX)
3 В поле Ring Delay (Задержка звонка) выберите количество звонков, после которых ваш
компьютер будет отвечать на вызовы.
4 В поле Save file to (Сохранить файл в…): воспользуйтесь кнопкой Browse (Просмотр),
если вы хотите изменить путь сохранения файлов PC-FAX.
ПРИМЕНЕНИЕ ПРОГРАММЫ BROTHER PC-FAX 17-19
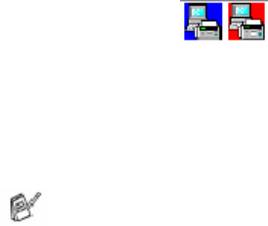
5 В окошках File Format (Формат файла) выберите формат ,в котором будет сохраняться
принятый документ .(.tif или .max). Формат, используемый по умолчанию - .tif.
6 При желании вы можете установить метку в окошке Play wave file when receiving fax
(Воспроизвести wave-файл (волновой файл) при приеме факса), а затем укажите путь к
файлу.
®
7 Чтобы автоматически загружать прием PC – факсов при запуске Windows
, установите
метку в окошке Add to Startup folder (Добавить в паку запуска).
Просмотр новых сообщений PC-Fax
Каждый раз, когда вы начинаете принимать PC-FAX, иконка будет мигать синим и красным
цветами - . После того, факс будет принят иконка останется красной. Кранная
иконка изменит свой цвет на зеленый, когда принятый факс будет просмотрен.
®
1 Запустите PaperPort
2 Откройте папку Fax Received (Принятые факсы).
3 Дважды щелкните на каком-либо из новых факсов ,чтобы открыть и просмотреть его.
До тех пор, пока вы не присвоите файлу имя, названием вашего непрочитанного
сообщения будут дата и время.
Например, ‘Fax 2-20-2002 16:40:21 .tif’
17-20 ПРИМЕНЕНИЕ ПРОГРАММЫ BROTHER PC-FAX
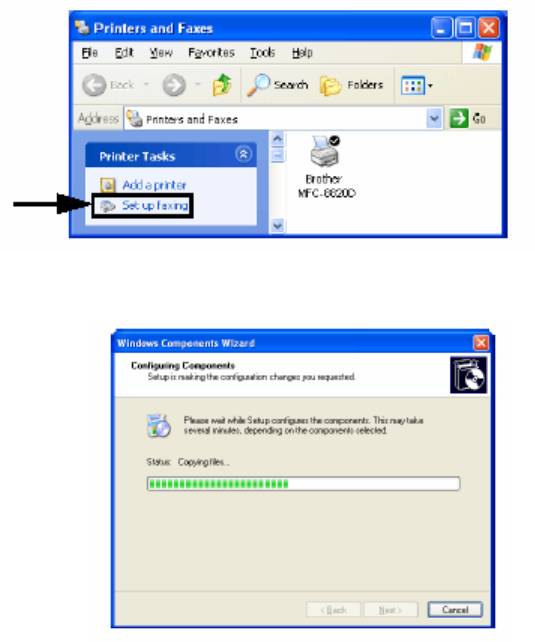
Прием факса в компьютер
®
(только для Windows
XP)
Как принять факс автоматически
Прежде чем вы начнете принимать факсы, пожалуйста, установите соответствующий
®
®
®
драйвер для Windows
XP (Драйвер Windows
XP In-box driver или Brother Windows
XP
driver). После того, как драйвер будет установлен, руководствуйтесь приведенной ниже
®
информацией, чтобы сконфигурировать свой компьютер, работающий в Windows
XP для
приема факсов.
1 Чтобы активировать функцию Faxing receiving (Прием факсов) в меню Printer Tasks
(Задания Принтера)
2 Сервисы FAX будут установлены на вашем компьютере.
ПРИМЕНЕНИЕ ПРОГРАММЫ BROTHER PC-FAX 17-21
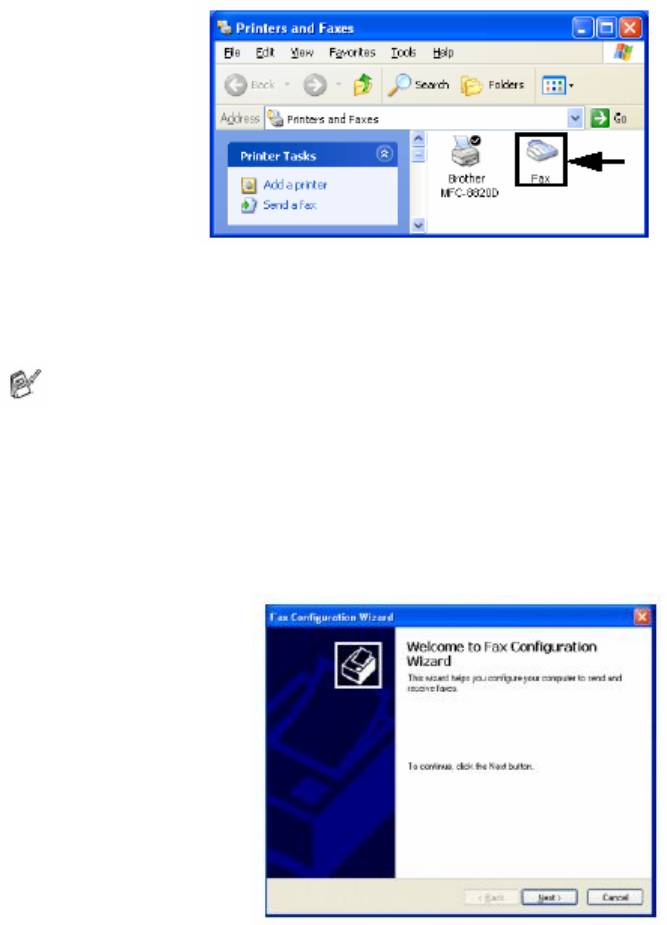
3 В папке Printers and Faxes (Принтеры и Факсы) появится иконка Fax. Если иконка Fax
не появляется, щелкните на Install a local printer (Установить локальный принтер) в
меню Printer Tasks.
4 Выберите Start, All Programs, Accessories, Communications, Fax, Fax Console (Пуск,
Все программы, Принадлежности, Коммуникации, Факс, Консоль факса).
Если вы не сконфигурировали подключение своего факса, будет отображен следующий
экран.
Введите детали, при необходимости укажите номер доступа к внешней линии и щелкните
на OK.
5 Запускается программа Fax Configuration Wizard (Мастер Конфигурации Факса).
Щелкните на Next (Далее).
17-22 ПРИМЕНЕНИЕ ПРОГРАММЫ BROTHER PC-FAX
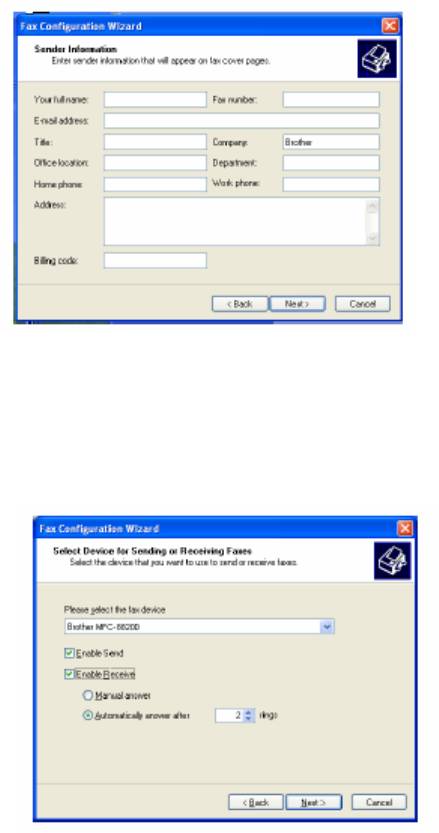
6 Введите информацию об отправителе и щелкните на Next
7 Выберите Brother MFC-8420 или MFC-8820D в списке Please select the fax device
(Пожалуйста, выберите устройство факсимильной связи). Установите метку в окошке
Enable Receive (Разрешить прием). Укажите количество звонков, после которых
МФЦ будет пытаться ответить на вызов факса. Щелкните на Next.
ПРИМЕНЕНИЕ ПРОГРАММЫ BROTHER PC-FAX 17-23
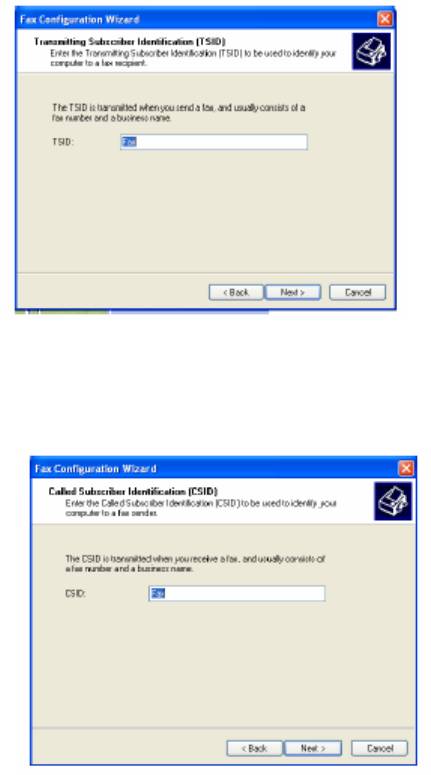
8 Введите Transmitting Subscriber Identification (TSID) (Идентификация Передающего
Абонента) и щелкните на Next.
9 Введите Called Subscriber Identification (CSID) (Идентификация Вызываемого
Абонента) и щелкните на Next.
17-24 ПРИМЕНЕНИЕ ПРОГРАММЫ BROTHER PC-FAX
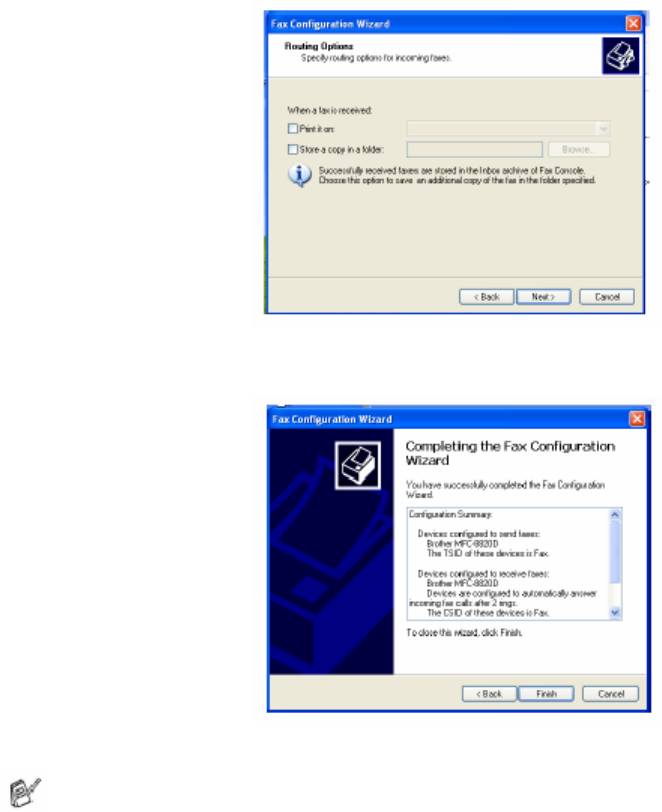
10 Выберите, будете ли вы печатать принятый факс, или сохранять его в папке, а затем
щелкните на Next.
11 Щелкните на Finish (Закончить)
Когда функция PC-FAX Receiving активна, вы не можете запустить утилиту Remote Setup
(Удаленная Настройка). Чтобы использовать Remote Setup, снимите метку в окошке
Enable Receive (см. пункт 7).
Информацию о том, как использовать функции PC-FAX Sending и PC-FAX Receiving
(Отправка и прием PC-FAX) смотрите в разделе Help в Fax Console
Теперь установка PC-FAX завершена.
ПРИМЕНЕНИЕ ПРОГРАММЫ BROTHER PC-FAX 17-25
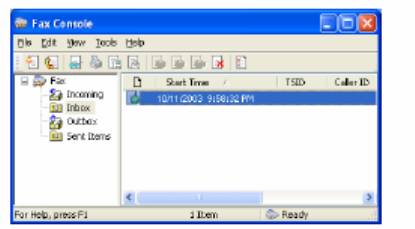
Как просмотреть принятые факсы
Факсы, принятые в компьютер, будут появляться в окне Fax Console (Консоль Факса).
Чтобы открыть окно Fax Console, щелкните на Start, укажите на All Programs, Accessories,
Communications, Fax, а затем щелкните на Fax Console. На левой панели разверните папку
Fax (если она еще не развернута).
Папка Fax содержит следующие папки:
Папка Incoming (Входящие) содержит факсы, которые принимаются в текущий
момент.
Папка Inbox (Входной почтовый ящик) содержит факсы, которые, которые были
приняты.
Папка Outbox (Выходной почтовый ящик) содержит факсы, которые запланированы
для отправки.
Папка Sent Items (Отправленные Элементы) содержит факсы, которые были успешно
отправлены.
17-26 ПРИМЕНЕНИЕ ПРОГРАММЫ BROTHER PC-FAX
Оглавление
- Настройка отправки факсов
- Автоматический набор номера и опции набора
- Печать отчетов
- Изготовление копий
- Использование МФЦ в качестве принтера
- Как сканировать с использованием
- Применение Brother Control Center
- Применение программного приложения MFC Remote Setup
- Применение программы Brother PC-Fax
- компьютером Macintosh
- Сканирование в сети
- PC-FAX
- текущее обслуживание
- Дополнительные принадлежности
- Описание изделия
- Карточка Доступа к Функции Удаленного Извлечения






