Brother MFC-8420: Использование МФЦ в качестве принтера
Использование МФЦ в качестве принтера : Brother MFC-8420
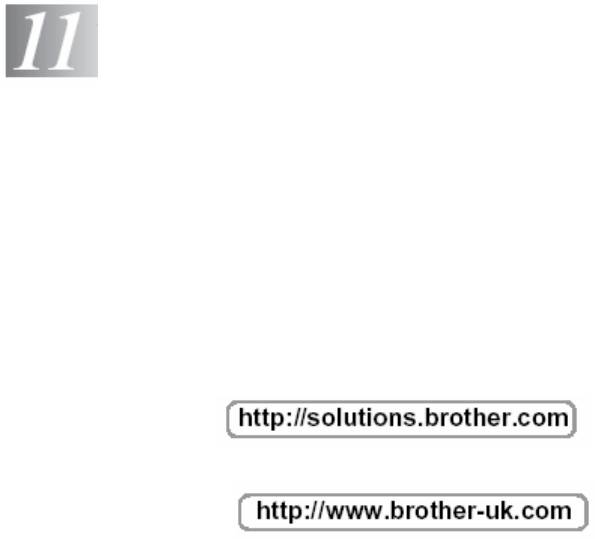
Использование МФЦ в качестве принтера
Использование драйвера принтера для Brother
MFC-8420, MFC-8820D
Драйвер принтера является программой, которая преобразует данные из формата,
используемого компьютером, в формат, требуемый принтером с использованием языка
управления печатью или языка описания страницы.
Драйверы принтера находятся на прилагаемом к аппарату компакт-диске. Установите
драйверы, следуя указаниям, приведенным в Руководстве по Быстрой Установке. Кроме
того, последний драйвер принтера может быть загружен с сайта Консультативного Центра
Brother по адресу:
Или посетите сайт поддержки по адресу:
®
Печать в Windows
TM
®
Специальный драйвер принтера и TrueType
– совместимые шрифты для Microsoft
®
®
Windows
95/98/98SE/Me/2000 Professional/XP и Windows NT
Workstation 4.0 имеются на
прилагаемом к МФЦ компакт-диске. Вы легко можете установить их на свою операционную
®
систему Windows
, используя нашу программу установки. Драйвер поддерживает наш
уникальный режим сжатия данных, позволяющий увеличить скорость печати в программных
приложениях Windows и позволяет вам выбрать различные настройки принтера, включая
экономичный режим и заказной формат бумаги.
Поддержка популярных режимов эмуляции принтера.
МФЦ поддерживает режимы эмуляции принтера HP LasrJet (PCL уровня 6) и BR-Script 3
(Post Script 3). Если вы используете программное приложение DOS, вы можете использовать
для операций принтера режимы эмуляции HP LasrJet (PCL уровня 6) и BR-Script 3(Post Script
3).
ИСПОЛЬЗОВАНИЕ МФЦ В КАЧЕСТВЕ ПРИНТЕРА 11-1

Как напечатать ваш документ
Когда МФЦ принимает данные с вашего компьютера ,он начинает печать, забирая бумагу из
лотка для загрузки бумаги. Из лотка может подаваться бумага многих типов и конверты.
1 Выберите команду Print (Печать) на своем компьютере.
Если ваш компьютер также соединен с каким-либо другими принтерами, выберите
Brother MFC-8420 или MFC-8820D (USB) Printer в качестве своего драйвера принтера
из меню Print (Печать) или Print Settings (Настройки печати), а затем щелкните на OK,
чтобы начать печать.
2 Ваш компьютер отправляет на МФЦ данные и команду печати.
3 Светодиодный индикатор на МФЦ мигает желтым цветом, и МФЦ начинает печать.
Вы можете выбрать в своем программном приложении ориентацию и формат бумаги.
Если ваше программное приложение не поддерживает ваш заказной формат бумаги,
выберите ближайший больший формат.
Затем настройте область печати, изменяя величину правого и левого полей в вашем
программном приложении.
11-2 ИСПОЛЬЗОВАНИЕ МФЦ В КАЧЕСТВЕ ПРИНТЕРА
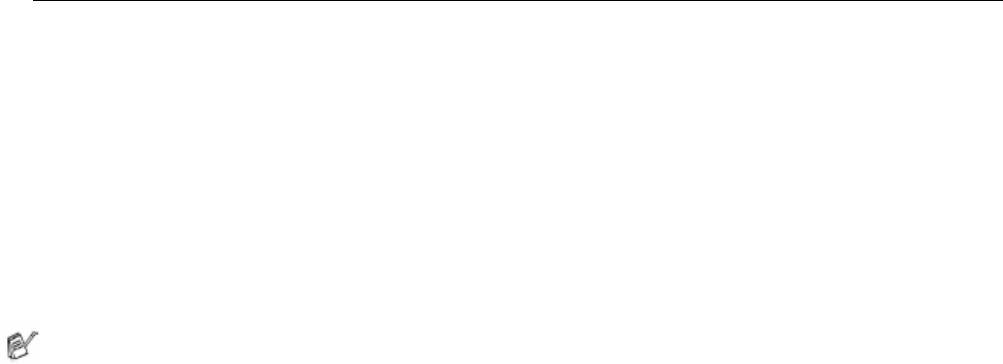
Одновременная печать и отправка или прием факса
Ваш МФЦ может печатать данные, поступившие на него с компьютера, одновременно
отправляя или принимая факс и сканируя документ в компьютер. Отправка факса на будет
остановлена во время печати с компьютера.
Двусторонняя печать
Прилагаемый к аппарату драйвер принтера поддерживает двустороннюю печать. (Более
подробную информацию см. в разделе Двусторонняя печать, стр. 12-6).
Автоматическая двусторонняя печать (для MFC-8820D)
В этом режиме МФЦ печатает на обеих сторонах бумаги формата A4, Letter или Legal.
1 Откройте диалоговое окно Properties (Свойства) в драйвере принтера.
2 Выберите Duplex Printing (Двусторонняя Печать) во вкладке Advanced (Дополнительные
настройки), убедитесь в том, что выбрана опция Use Duplex Unit (Использовать устройство
для двусторонней печати) выбрана и щелкните на OK. (См. Двусторонняя печать, стр. 12-
6). Принтер автоматически будет печатать на обеих сторонах бумаги.
Если вы выбрали Use Duplex Unit, режим разрешения HQ1200 становится недоступен.
Если вы хотите использовать двустороннюю печать также для операций печати факсов и
копирования, обратитесь к разделу Использование функции автоматической
двусторонней печати для печати факсов, копирования и обычной печати (для MFC-
8820D), стр. 2-11.
ИСПОЛЬЗОВАНИЕ МФЦ В КАЧЕСТВЕ ПРИНТЕРА 11-3
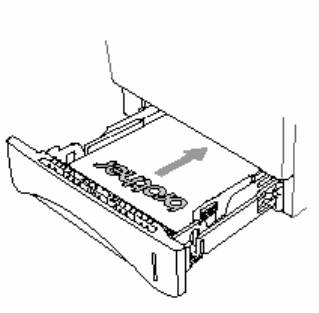
Ручная двусторонняя печать
Сначала принтер печатает на одной стороне
бумаги все страницы с четными номерами.
®
Затем драйвер Windows
инструктирует вас
(всплывающим сообщением) переустановить
бумагу. Перед тем, как переустановить
бумагу, ее следует хорошо распрямить. В
противном случае бумага может застрять.
Не рекомендуется использовать очень тонкую
или толстую бумагу. Рекомендуем использовать
2
бумагу весом от 75 до 90 г/м
.
11-4 ИСПОЛЬЗОВАНИЕ МФЦ В КАЧЕСТВЕ ПРИНТЕРА
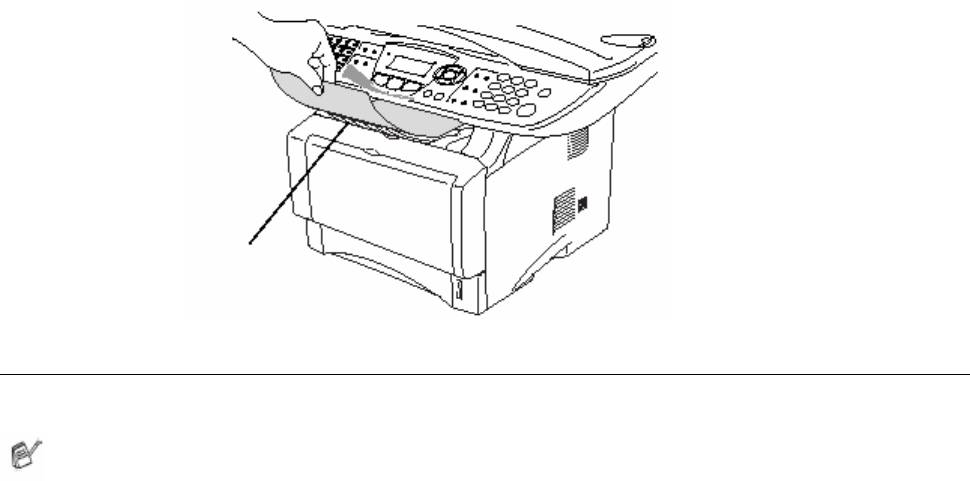
Выходной лоток с выходом листов лицевой стороной вниз
МФЦ выводит бумагу напечатанной стороной вниз в выходной лоток, находящийся в его
передней части. Раскройте створку выходного лотка для поддержки напечатанных страниц.
При печати диапозитивов снимайте каждый из них с поддерживающей створки после
того, как он выходит из МФЦ.
Поддерживающая
створка с удлинителем
Печать на обыкновенной бумаге
Лоток ручной подачи бумаги (для MFC-8420)
Когда вы загружаете бумагу в лоток ручной подачи, МФЦ автоматически переходит в
режим Manual (Ручная подача).
1 Выберите в драйвере принтера Paper Size, Media Type, Paper Source (Формат Бумаги,
Тип Носителя, Источник Бумаги) и другие настройки.
Media Type: Plain Paper (Обыкновенная бумага)
Paper Source: Manual (Лоток ручной подачи)
2 Отправьте данные печати на МФЦ.
3 Откройте лоток ручной подачи. Сдвиньте направляющие в соответствии с размером
бумаги.
ИСПОЛЬЗОВАНИЕ МФЦ В КАЧЕСТВЕ ПРИНТЕРА 11-5
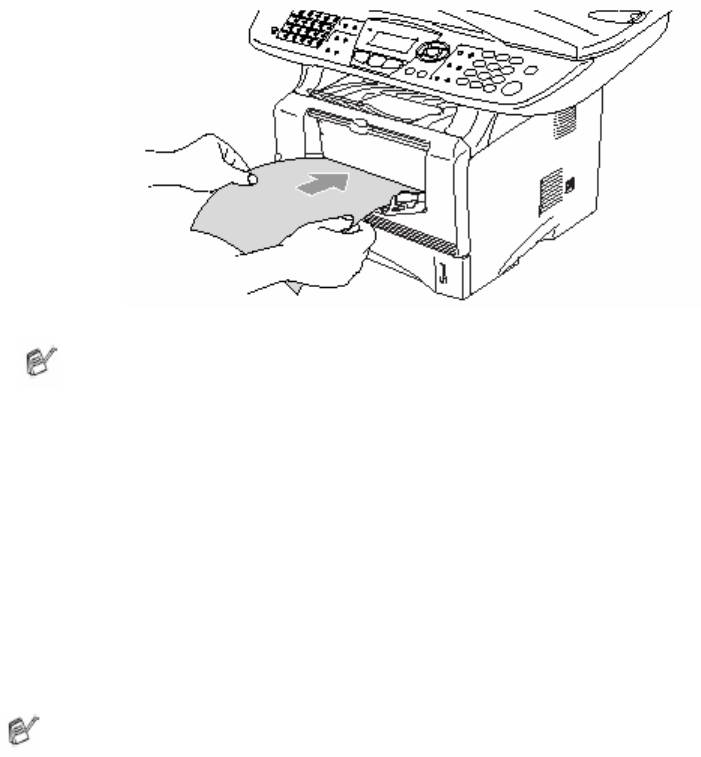
4 Держа бумагу обеими руками, вставьте ее в лоток ручной подачи до тех пор, пока
передний край бумаги не коснется валика подачи и МФЦ не захватит бумагу.
Убедитесь в том, что бумага не скручена, и при вставлении ее в лоток находится в
надлежащем положении. В противном случае бумага может не подаваться
надлежащим образом, что может привести к перекосу печати, или застреванию
бумаги.
Не загружайте в лоток ручной подачи более одного листа бумаги или конверта за
один раз. Это может привести к застреванию бумаги.
5 После того, как напечатанная страница выйдет из МФЦ, подайте следующую страницу,
как описано в пункте 4 выше. Повторяйте для каждой страницы, которую вы хотите
напечатать.
Универсальный лоток (MP tray) (для MFC-8820D)
Когда вы загружаете бумагу в Универсальный лоток, МФЦ автоматически переходит в
режим MP Tray (Универсальный лоток).
1 Выберите в драйвере принтера Paper Size, Media Type, Paper Source и другие
настройки.
Media Type: Plain Paper (Обыкновенная бумага)
Paper Source: MP Tray
2 Откройте Универсальный лоток и осторожно опустите его.
3 Вытяните поддерживающую створку Универсального лотка.
11-6 ИСПОЛЬЗОВАНИЕ МФЦ В КАЧЕСТВЕ ПРИНТЕРА
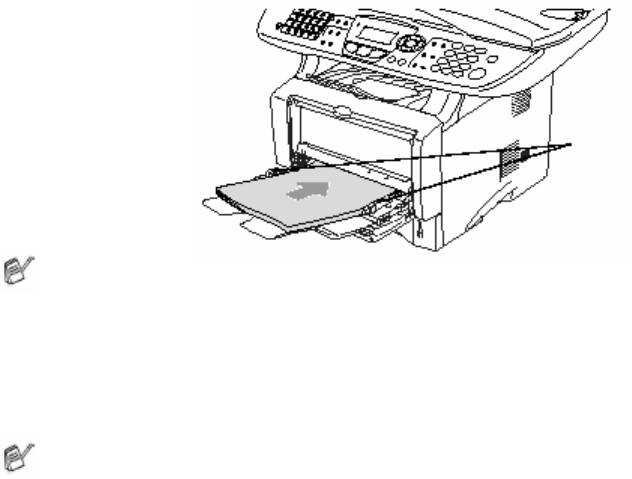
4 При загрузке бумаги в универсальный лоток убедитесь в том, что она касается его задней
стороны.
Рычажок освобождения
направляющей
Убедитесь в том, что бумага не скручена, и при вставлении ее в лоток находится в
надлежащем положении. В противном случае бумага может не подаваться надлежащим
образом, что может привести к перекосу печати, или застреванию бумаги.
5 Нажимая рычажок освобождения направляющей, сдвиньте направляющую в
соответствии с размером бумаги.
При загрузке бумаги в Универсальный лоток имейте в виду следующее:
Сторона бумаги, на которой будет производиться печать, должна быть обращена
вверх.
Во время печати внутренний лоток поднимается для того, чтобы произвести подачу
бумаги в МФЦ.
Вставьте бумагу ведущим краем (верхней стороной) вперед и осторожно втолкните ее
в лоток.
6 Отправьте данные печати на МФЦ.
ИСПОЛЬЗОВАНИЕ МФЦ В КАЧЕСТВЕ ПРИНТЕРА 11-7
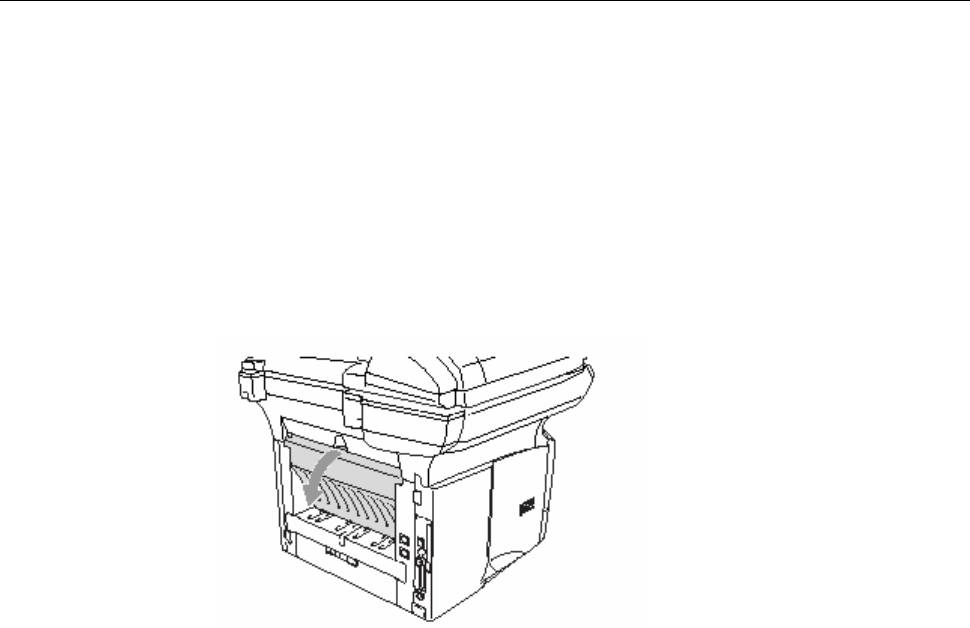
Печать на толстой бумаге и карточках
Когда вытянут задний выходной лоток, МФЦ имеет прямой тракт прохождения бумаги от
лотка ручной подачи или универсального лотка к задней части МФЦ. Используйте этот
2
метод подачи и вывода бумаги для печати на толстой (106-161 г/м
) бумаге или карточках.
Лоток ручной подачи бумаги (для MFC-8420)
1 Выберите в драйвере принтера Paper Size, Media Type, Paper Source и другие
настройки.
Media Type: Thick paper или Thicker paper (Толстая бумага или Очень Толстая бумага).
Paper Source: Manual
2 Откройте задний выходной лоток.
3 Откройте лоток ручной подачи. Сдвиньте направляющие в соответствии с размером
бумаги.
11-8 ИСПОЛЬЗОВАНИЕ МФЦ В КАЧЕСТВЕ ПРИНТЕРА
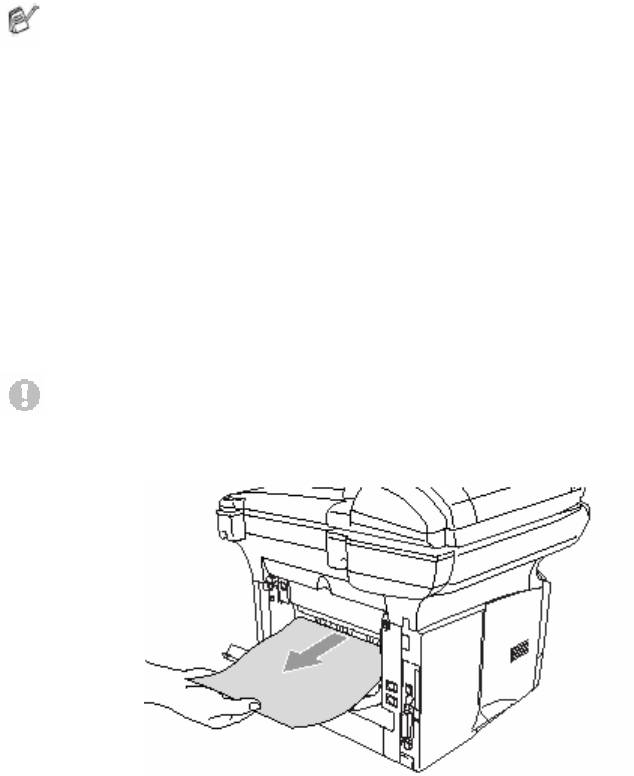
4 Держа бумагу обеими руками, вставьте ее в лоток ручной подачи до тех пор, пока
передний край бумаги не коснется валика подачи и МФЦ не захватит бумагу.
Убедитесь в том, что бумага не скручена, и при вставлении ее в лоток находится в
надлежащем положении. В противном случае бумага может не подаваться
надлежащим образом, что может привести к перекосу печати, или застреванию
бумаги.
Не загружайте в лоток ручной подачи более одного листа бумаги или конверта за
один раз. Это может привести к застреванию бумаги.
5 Отправьте данные печати на МФЦ.
6 После того, как напечатанная страница выйдет из МФЦ, подайте следующую страницу,
как описано в пункте 4 выше. Повторяйте для каждой страницы, которую вы хотите
напечатать.
7 По окончании печати закройте задний выходной лоток.
Внимание
Вынимайте каждый лист сразу же после печати. Накопление листов может привести к
застреванию бумаги или ее скручиванию.
ИСПОЛЬЗОВАНИЕ МФЦ В КАЧЕСТВЕ ПРИНТЕРА 11-9
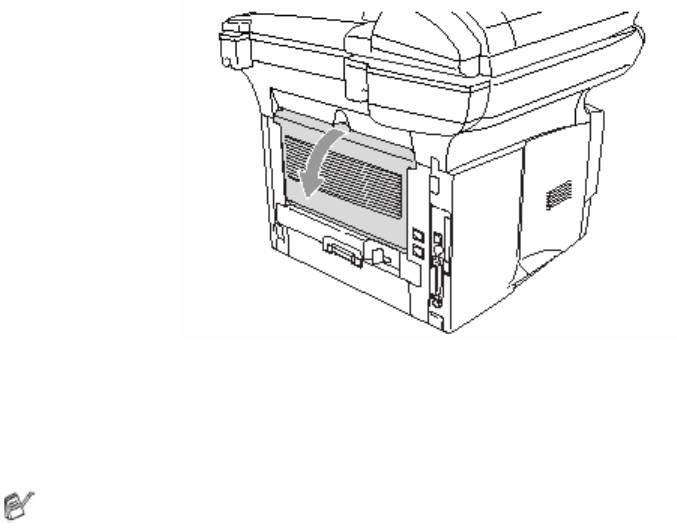
Универсальный лоток (MP tray) (для MFC-8820D
1 Выберите в драйвере принтера Paper Size, Media Type, Paper Source и другие настройки.
Media Type: Thick paper или Thicker paper
Paper Source: MP Tray
2 Откройте задний выходной лоток и при необходимости вытяните поддерживающую
створку выходного лотка с выходом листов лицевой стороной вверх.
3 Откройте Универсальный лоток и осторожно опустите его.
4 Вытяните поддерживающую створку Универсального лотка.
5 При загрузке бумаги в универсальный лоток убедитесь в том, что она касается его
задней стороны.
Убедитесь в том, что бумага не скручена, и находится в Универсальном лотке в
надлежащем положении. В противном случае бумага может не подаваться
надлежащим образом, что может привести к перекосу печати, или застреванию
бумаги.
11-10 ИСПОЛЬЗОВАНИЕ МФЦ В КАЧЕСТВЕ ПРИНТЕРА
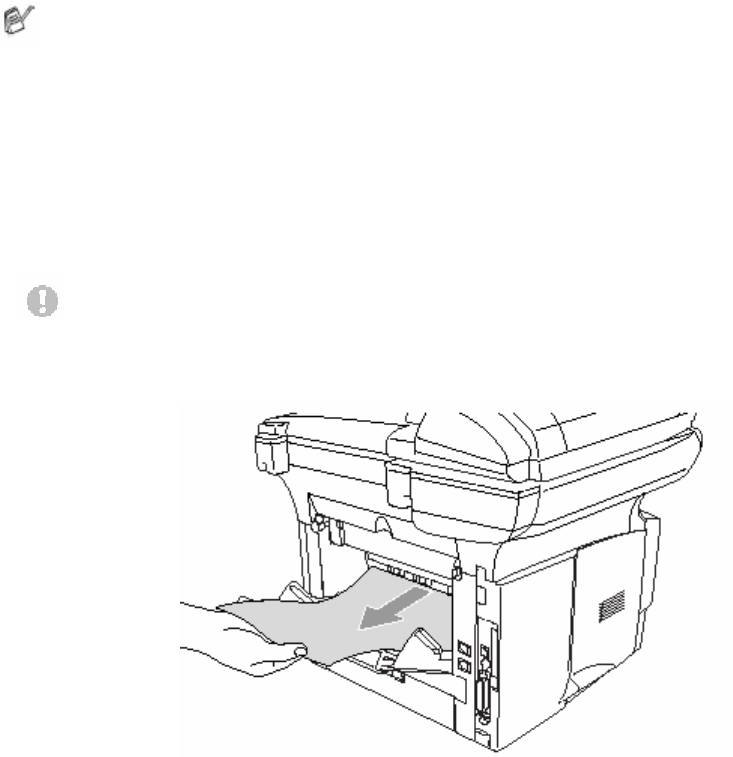
6 Нажимая рычажок освобождения направляющей, сдвиньте направляющую в
соответствии с размером бумаги.
При загрузке бумаги в Универсальный лоток имейте в виду следующее:
Сторона бумаги, на которой будет производиться печать, должна быть обращена
вверх.
Во время печати внутренний лоток поднимается для того, чтобы произвести подачу
бумаги в МФЦ.
Вставьте бумагу ведущим краем (верхней стороной) вперед и осторожно втолкните ее
в лоток.
7 Отправьте данные печати на МФЦ.
8 По окончании печати закройте задний выходной лоток.
Внимание
Вынимайте каждый лист сразу же после печати. Накопление листов может привести к
застреванию бумаги или ее скручиванию.
ИСПОЛЬЗОВАНИЕ МФЦ В КАЧЕСТВЕ ПРИНТЕРА 11-11
Печать на конвертах
Для печати на конвертах используйте лоток ручной подачи или универсальный лоток.
Когда вы загружаете бумагу в лоток ручной подачи, МФЦ автоматически переходит
в режим Manual (Ручная подача).
Все стороны конверта должны быть хорошо сложены, без морщин и смятий.
1 Выберите в драйвере принтера Paper Size, Media Type, Paper Source и другие настройки.
Media Type: Envelope, Env.thin или Env. thick (Конверт, Конверт тонкий или Конверт
толстый).
11-12 ИСПОЛЬЗОВАНИЕ МФЦ В КАЧЕСТВЕ ПРИНТЕРА

Для MFC-8420
2 Откройте задний выходной лоток.
3 Откройте лоток ручной подачи. Сдвиньте направляющие в соответствии с размером
бумаги.
Если напечатанные конверты выходят из аппарата смятыми:
В задней части МФЦ откройте задний выходной лоток и сдвиньте вниз синие язычки
с левой и правой стороны (как показано на иллюстрации на следующей странице). По
окончании печати закройте задний выходной лоток, чтобы вернуть язычки в
первоначальное положение.
ИСПОЛЬЗОВАНИЕ МФЦ В КАЧЕСТВЕ ПРИНТЕРА 11-13

4 Держа конверт обеими руками, вставьте его в лоток ручной подачи до тех пор, пока
передний край конверта не коснется валика подачи и МФЦ не захватит его.
Убедитесь в том, что конверт не скручен, и при вставлении его в лоток находится в
надлежащем положении. В противном случае конверт может не подаваться
надлежащим образом, что может привести к перекосу печати, или застреванию
конверта.
Не загружайте в лоток ручной подачи более одного конверта за один раз. Это может
привести к застреванию конвертов.
Вставьте конверт в лоток ручной подачи. Сторона печати должна быть обращена
вверх.
5 После того, как напечатанный конверт выйдет из МФЦ, аппарат будет ожидать, когда вы
загрузите следующий конверт. Повторяйте пункт 4 для каждого конверта, который вы
хотите напечатать.
6 Отправьте данные печати на МФЦ.
7 По окончании печати закройте задний выходной лоток.
11-14 ИСПОЛЬЗОВАНИЕ МФЦ В КАЧЕСТВЕ ПРИНТЕРА
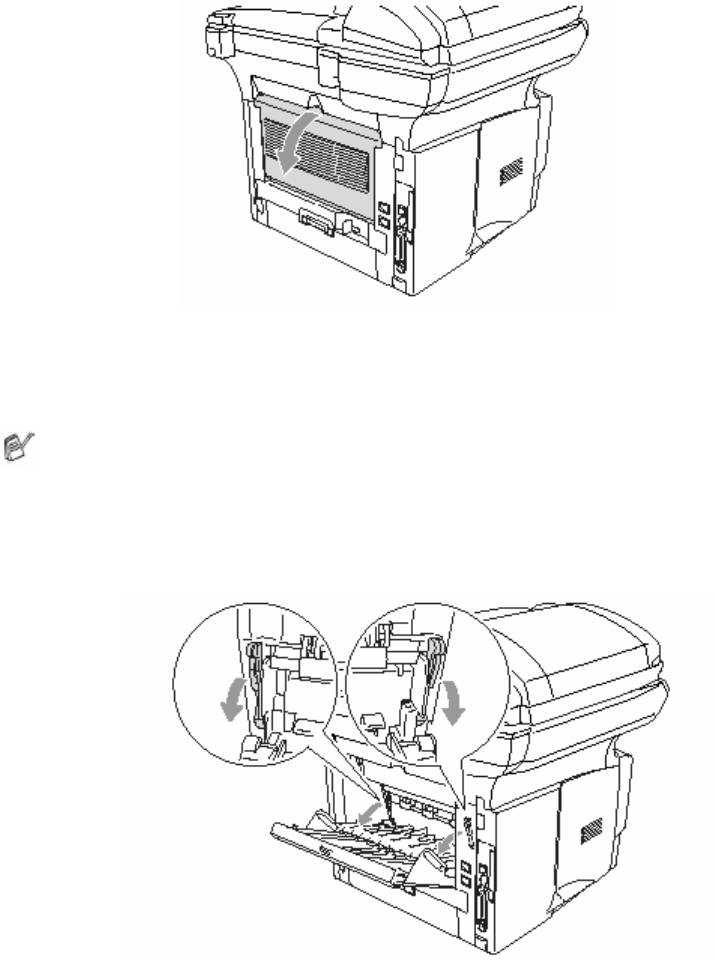
Для MFC-8820D
2 Откройте задний выходной лоток. При необходимости вытяните подставку выходного
лотка с выходом листов лицевой стороной вверх.
3 Откройте Универсальный лоток и осторожно опустите его.
4 Вытяните поддерживающую створку Универсального лотка.
Если напечатанные конверты выходят из аппарата смятыми:
В задней части МФЦ откройте задний выходной лоток и сдвиньте вниз синие язычки
с левой и правой стороны (как показано на иллюстрации на следующей странице). По
окончании печати закройте задний выходной лоток, чтобы вернуть язычки в
первоначальное положение.
ИСПОЛЬЗОВАНИЕ МФЦ В КАЧЕСТВЕ ПРИНТЕРА 11-15
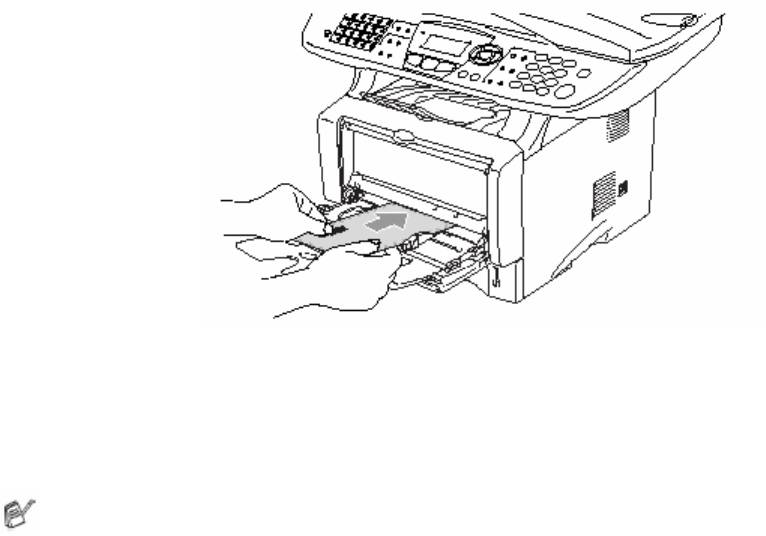
5 Положите конверты в Универсальный лоток так, чтобы они касались его задней части.
Не кладите за один раз в лоток более трех конвертов. Это может привести к их
застреванию.
Убедитесь в том, что конверты аккуратно сложены и находятся в лотке в надлежащем
положении. В противном случае В противном случае конверты могут не подаваться
надлежащим образом, что может привести к перекосу печати, или их застреванию.
6 Нажмите и сдвиньте направляющую в соответствии с размером конверта.
При загрузке бумаги в Универсальный лоток имейте в виду следующее:
Во время печати внутренний лоток поднимается для того, чтобы произвести подачу
конвертов в МФЦ.
Сторона конверта, на которой будет производиться печать, должна быть обращена
вверх.
Вставьте конверт ведущим краем (верхней стороной) вперед и осторожно втолкните
его в лоток.
7 Отправьте данные печати на МФЦ.
8 По окончании печати закройте задний выходной лоток.
11-16 ИСПОЛЬЗОВАНИЕ МФЦ В КАЧЕСТВЕ ПРИНТЕРА
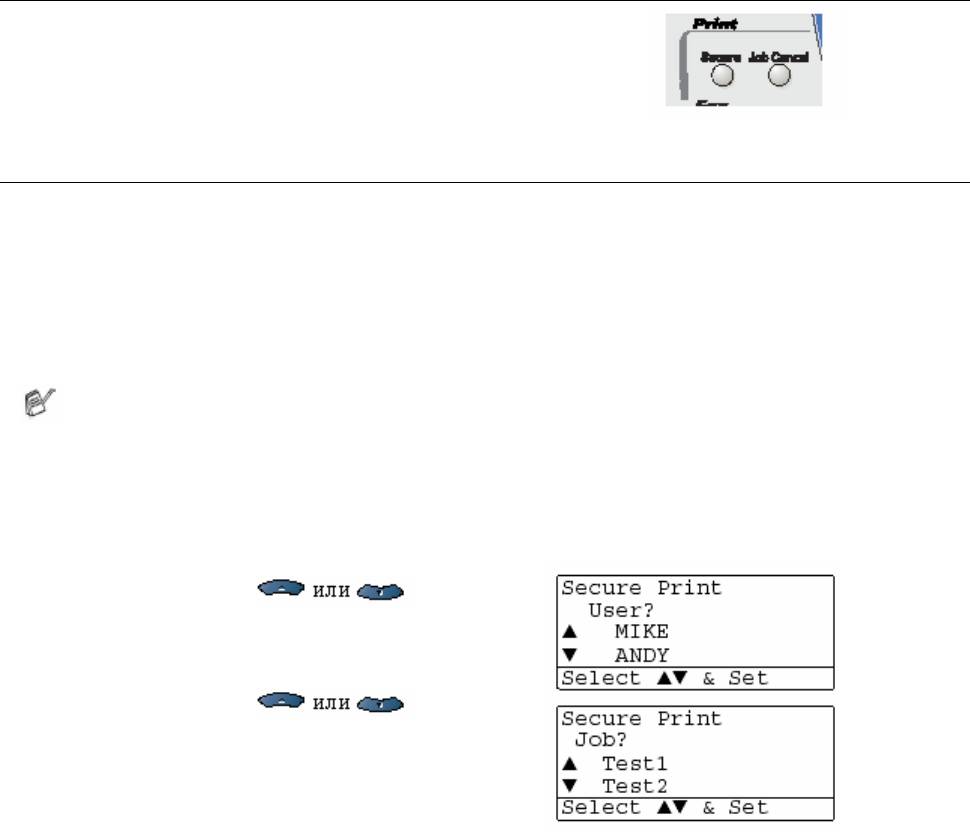
Кнопки управления принтером
Кнопка Job Cancel (Отмена задания)
Вы можете стереть данные из памяти
Клавиша Secure (Защита)
В этом режиме данные защищены паролем. Распечатать данные может только тот, кто знает
пароль. МФЦ не будет печатать данные до тех пор, пока не будет введен пароль. После того,
как данные будут распечатаны, они будут стерты из памяти. Чтобы использовать эту
функцию, вам необходимо установить пароль в диалоговом окне драйвера принтера. (См.
Опции Устройства, стр. 12-11).
Функция кнопки Secure недоступна при использовании драйвера принтера Brother
BR- Script.
1 Нажмите Secure
-ИЛИ-
Если в памяти нет защищенных данных, на дисплее отображается No Data (Нет
данных).
2 При помощи клавиш выберите
имя пользователя.
Нажмите Set. На дисплее отображается
перечень заданий.
3 При помощи клавиш выберите
задание.
Нажмите Set. Дисплей предложит вам ввести
четырехзначный пароль.
ИСПОЛЬЗОВАНИЕ МФЦ В КАЧЕСТВЕ ПРИНТЕРА 11-17
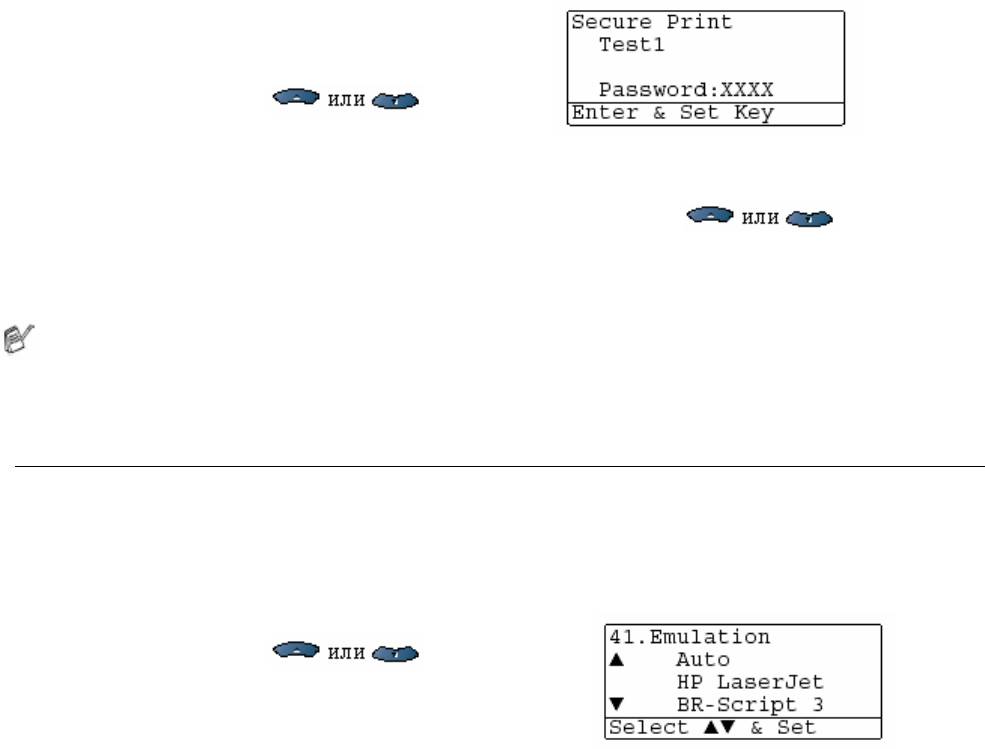
4 При помощи панели управления введите
четырехзначный пароль.
Нажмите Set.
5 При помощи клавиш выберите
Print (Печать)
Нажмите Set. МФЦ распечатает данные.
-ИЛИ-
Если вы хотите удалить защищенные данные, помощи клавиш выберите
Delete (Удалить).
Нажмите Stop/Exit.
Если вы выключите сетевой выключатель МФЦ, защищенные данные, сохраненные
в памяти, будут стерты.
После печати защищенных данных они будут стерты из памяти.
Выбор режима эмуляции
МФЦ имеет функцию Автоматического Выбора Режима Эмуляции. Когда МФЦ принимает
информацию с компьютера, он автоматически выбирает режим эмуляции. Эта функция на
заводе-изготовителе была установлена в состояние Auto. Вы можете изменить режим
эмуляции, используемый по умолчанию, вручную при помощи панели управления.
1 Нажмите Menu, 4, 1.
2 При помощи клавиш выберите
Auto, LaserJet или BR-Script 3.
Нажмите Set.
3 Нажмите Stop/Exit.
Испытайте работу этой функции со своим программным приложением или сетевым
сервером. Если функция не работает надлежащим образом, выберите режим эмуляции
вручную при помощи панели управления, или используйте команды выбора режима
эмуляции в своем программном обеспечении.
После печати защищенных данных они будут стерты из памяти.
11-18 ИСПОЛЬЗОВАНИЕ МФЦ В КАЧЕСТВЕ ПРИНТЕРА

Печать перечня внутренних шрифтов
Вы можете распечатать перечень внутренних (или резидентных) шрифтов, чтобы
посмотреть, как выглядит каждый шрифт перед тем, как его выбрать.
1 Нажмите Menu, 4, 2, 1.
2 Нажмите Start. МФЦ распечатает перечень.
3 Нажмите Stop/Exit.
Печать Страницы конфигурации Печати
Вы можете распечатать перечень текущих настроек принтера.
1 Нажмите Menu, 4, 2, 2.
2 Нажмите Start. МФЦ распечатает перечень
настроек.
3 Нажмите Stop/Exit.
Восстановление заводских настроек
Вы можете вернуть МФЦ к первоначальным заводским настройкам по умолчанию. Шрифты
и макросы во временных настройках будут при этом стерты.
1 Нажмите Menu, 4, 3.
2 Нажмите 1, чтобы восстановить заводские
настройки.
-ИЛИ-
Нажмите 2, чтобы выйти без изменений.
3 Нажмите Stop/Exit.
К первоначальным заводским настройкам вернутся только настройки принтера.
ИСПОЛЬЗОВАНИЕ МФЦ В КАЧЕСТВЕ ПРИНТЕРА 11-19

Настройки драйвера принтера
®
(Только для Windows
)
Настройки драйвера принтера
Когда вы печатаете данные со своего компьютера, вы можете изменить следующие
настройки принтера.
Media Type (Тип носителя печати)
Multiple page (Многостраничный режим)
Duplex(Двусторонняя печать)
*1 *2
Watermark
(Водяной знак)
*2
Scaling
(Масштабирование)
*1*2
Print Date&Time
(Печать даты и времени)
*1*2
Quick Print Setup
(Быстрая настройка печати)
*1
Secure Print
(Защищенная печать)
*1 Эти настройки недоступны при использовании драйвера BR-Script.
*2 Эти настройки недоступны при использовании Универсального драйвера принтера.
Как получить доступ к настройкам драйвера принтера
1 Выберите Print (Печать) в меню File (Файл) в своем программном приложении.
2 Выберите Brother MFC-8420 или MFC-8820D (USB) Printer в качестве своего
принтера и щелкните на Properties (Preference) (Свойства (Предпочтения)).
*3
Откроется диалоговое окно Printing Preferences
(Предпочтения печати).
Способ, которым вы получаете доступ к настройкам драйвера принтера, зависит от
вашей операционной системы и программного приложения.
*3
®
Экраны, показанные в этом разделе, взяты из Windows
XP. Экраны на вашем
компьютере могут отличаться в зависимости от вашей операционной системы
®
Windows
Некоторые описания в этой главе относятся к модели MFC-8820D. Они применимы
также и к модели MFC-8420.
12-1 НАСТРОЙКИ ДРАЙВЕРА ПРИНТЕРА
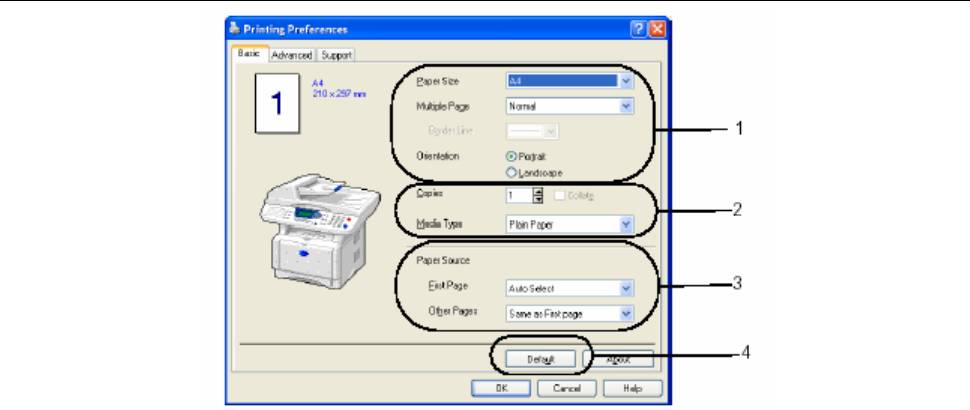
Функции в драйвере Brother Native Driver
Драйвер Brother Native Driver является драйвером принтера, разработанным исключительно
компанией Brother. Этот драйвер включает в себя больше функций, чем Универсальный
®
драйвер принтера Microsoft Windows
.
Вкладка Basic (Базовые настройки)
1 Выберите Paper Size (Размер бумаги), Multiple Page (Многостраничный режим), Border
Line (Граничная Линия) и Orientation (Ориентация).
2 Выберите количество копий – Copies и Media Type (Тип носителя печати)
3 Выберите Paper Source (Источник бумаги) (First Page и Other Pages (Первая страница и
Другие страницы) Функция Auto Select (Автоматический выбор) позволяет драйверу
принтера автоматически выбрать подходящий лоток в зависимости от формата бумаги
(Paper Size). Вы можете настроить формат бумаги для каждого лотка во вкладке
Accessories (Принадлежности). (См. Вкладка Accessories (Дополнительные
принадлежности), стр. 12-14).
4 Чтобы вернуться к настройкам, используемым по умолчанию, щелкните на кнопке
Default (По умолчанию)
НАСТРОЙКИ ДРАЙВЕРА ПРИНТЕРА 12-2
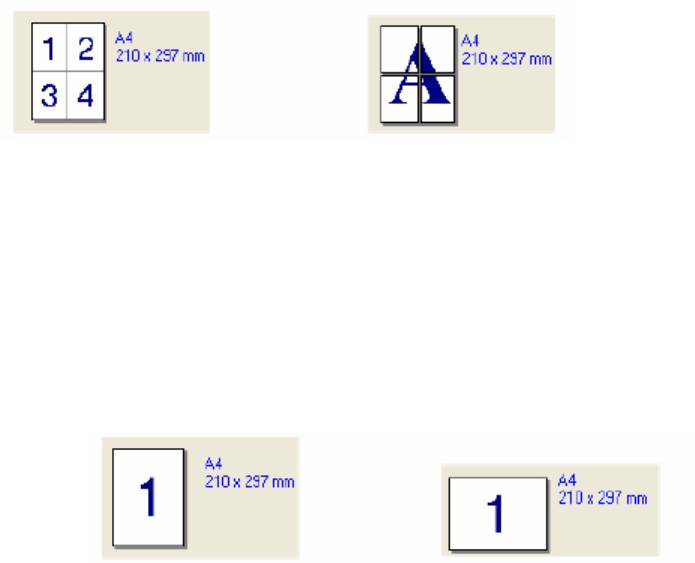
Paper Size (Формат бумаги)
В ниспадающем окне Paper Size выберите формат бумаги, которую вы используете.
Multiple Page (Многостраничный режим )
Выбор многостраничного режима печати позволяет вам уменьшить размер изображения
страницы и печатать несколько страниц на одном листе бумаги или увеличить изображения
страницы и печатать страницу на нескольких листах.
4 страницы на одном листе 1 страница на 2х2 листах
Border Line (Граничная линия)
При печати нескольких страниц на одном листе с использованием функции Multiple Page вы
можете иметь сплошную или пунктирную линию вокруг каждой страницы на листе, или
настроить печать без граничной линии.
Orientation (Ориентация)
Ориентация определяет расположение вашего документа на листе (Книжная (Portrait) или
Альбомная (Landscape)).
Книжная Альбомная
12-3 НАСТРОЙКИ ДРАЙВЕРА ПРИНТЕРА
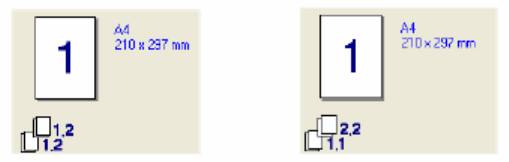
Copies (Количество копий)
Настройка Copies определяет количество экземпляров документа, которое будет напечатано
Collate (Сортировка)
Если метка в окошке Collate установлена, будет полностью напечатан один экземпляр
документа, а затем печать будет повторена столько раз, сколько копий задано. Если метка в
окошке Collate не установлена, сначала будет распечатано заданное количество экземпляров
первой страницы документа, затем второй и т.д.
Метка в окошке Collate Метка в окошке Collate
установлена не установлена
Media Type (Тип носителя печати)
Вы можете выбрать в совеем МФЦ следующие типы носителей печати. Для того, чтобы
получить наилучше качество печати, выберите в драйвере принтера тип носителя печати в
соответствии с используемой вами бумагой.
Plain Paper (Обыкновенная бумага)
Thin Paper (Тонкая бумага)
Thick Paper (Толстая бумага)
Thicker Paper (Очень толстая бумага)
Bond Paper (Документная бумага)
Transparencies (Диапозитивы)
Envelopes (Конверты)
Env. Thick (Толстый конверт)
Tnv. Thin (Тонкий конверт)
2
При использовании обыкновенной бумаги (70-95 г/м
) выберите Plain Paper. При
использовании более тяжелой бумаги, конвертов или шероховатой бумаги выберите
Thick Paper или Thicker Paper. Для документной бумаги выберите Bond Paper, для печати
диапозитивов – Transparencies.
НАСТРОЙКИ ДРАЙВЕРА ПРИНТЕРА 12-4
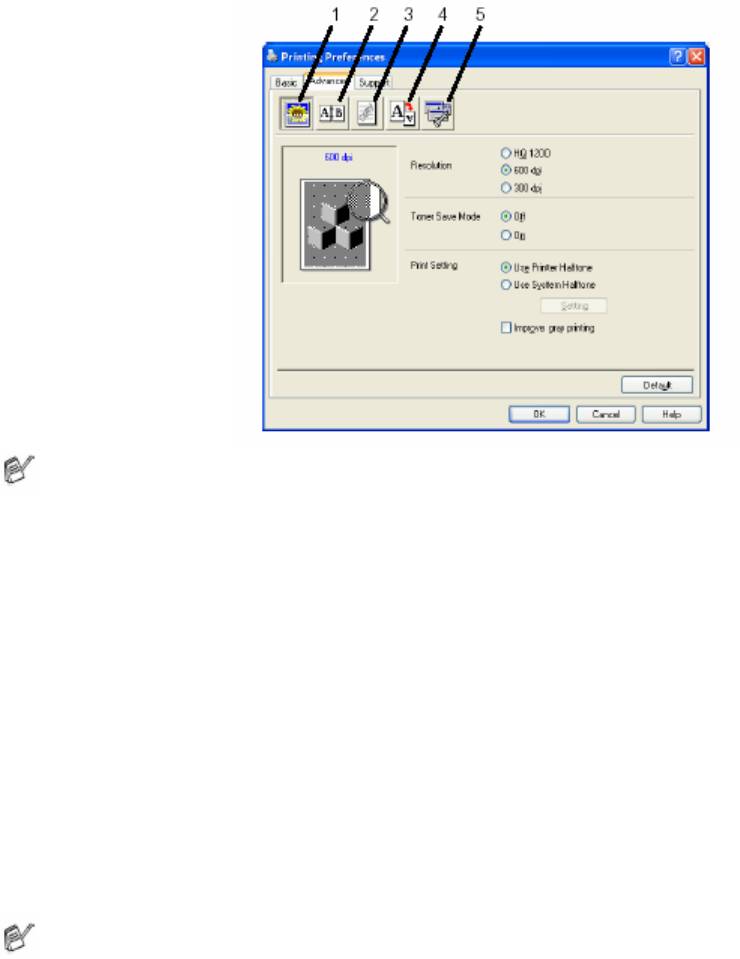
Вкладка Advanced (Дополнительные настройки)
Чтобы вернуться к настройкам, используемым по умолчанию, щелкните на кнопке Default
(По умолчанию).
Измените настройки, выбрав одну из следующих иконок
1. Качество печати
2. Двусторонняя печать
3. Водяной знак
4. Настройка Страницы
5. Опции Устройства
Качество печати
Разрешение
Вы можете изменить разрешение следующим образом:
HQ 1200
300 dpi (точек/дюйм)
600 dpi
Если вы выбрали Use Duplex Unit (Использовать устройство для двусторонней печати),
режим разрешения HQ1200 становится недоступен.
12-5 НАСТРОЙКИ ДРАЙВЕРА ПРИНТЕРА
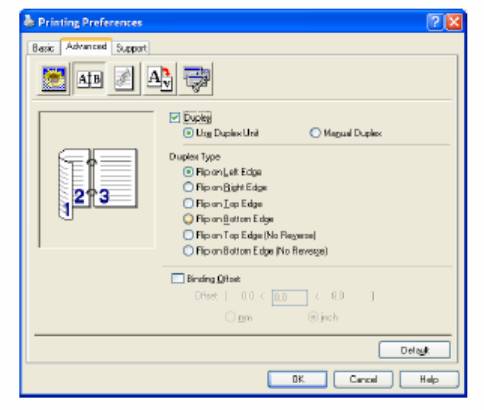
Режим экономии тонера
Вы можете снизить затраты на печать, включив Режим экономии тонера (Toner Save Mode).
При этом уменьшается плотность печати.
Настройка печати
®
(Для Windows
95/98/98SE/Me)
Настройка печати применяется для оптимизации качества печати в соответствии с типом
печатаемого документа (фотографии, графические файлы или сканированные изображения).
Если вы выберете Auto (рекомендуется), принтер будет автоматически печатать с
оптимальными настройками печати.
Если функция настройки печати установлена в состояние Manual (Ручная), вы можете
вручную изменить такие настройки, как Brightness (Яркость), Contrast (Контрастность) и
Graphics Quality (Качество Графики)
®
®
(Для Windows
2000/XP/NT
WS 4.0
Установите метку в окошке Use Printer Halftone (Использовать полутоны принтера),
чтобы печатать с использованием полутонов принтера.
Установите метку в окошке Use System Halftone (Использовать системные полутоны),
чтобы печатать с использованием системных полутонов.
Если полутоны не могут быть правильно напечатаны, установите метку в окошке
Improve gray printing (Улучшить печать серого)
Двухсторонняя печать
При выборе иконки Двусторонняя печать (Duplex Printing) отображаются имеющиеся в
наличии опции двухсторонней печати.
НАСТРОЙКИ ДРАЙВЕРА ПРИНТЕРА 12-6

Use Duplex Unit (Для MFC-8820D)
Установите метку в окошке Duplex (Двусторонняя печать), а затем выберите Use Duplex Unit
(Использовать устройство для двусторонней печати). В этом режиме принтер автоматически
печатает на обеих сторонах бумаги.
Manual Duplex (Ручная двухсторонняя печать)
Установите метку в окошке Duplex а затем выберите Manual Duplex. В этом режиме МФЦ
сначала печатает все страницы с четными номерами. Затем драйвер принтера
останавливается и показывает инструкции, необходимые для того, чтобы переустановить
бумагу. Когда вы щелкните на OK, будут напечатаны страницы с нечетными номерами.
Duplex Type (Тип двусторонней печати)
Вы можете выбрать тип двусторонней печати. Имеются шесть типов направлений
двусторонней печати, доступных для каждой ориентации.
Flip on Left Edge
(Зеркально отразить по левому краю)
Flip on Right Edge
(Зеркально отразить по правому краю)
Flip on Top Edge
(Зеркально отразить по верхнему краю)
Flip on Bottom Edge
(Зеркально отразить по нижнему краю)
Flip on Top Edge (No Reverse)
(Зеркально отразить по верхнему краю)
(Без реверса направления печати)
Flip on Bottom Edge (No Reverse)
(Зеркально отразить по нижнему краю)
(Без реверса направления печати)
Binding Offset (Отступ со стороны переплета),
Поставив метку в окошке Binding Offset, вы можете задать отступ со стороны переплета в
миллиметрах или дюймах (0-203, 2мм или 0-8 дюймов).
12-7 НАСТРОЙКИ ДРАЙВЕРА ПРИНТЕРА
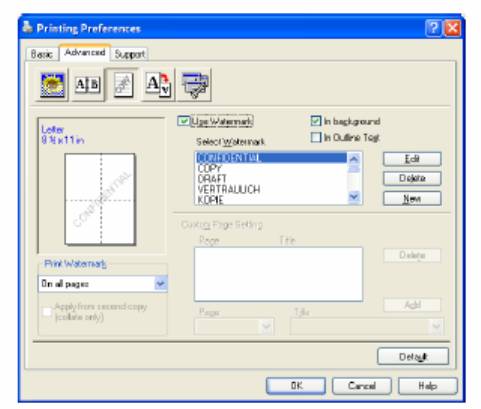
Водяной знак
Вы можете поместить на странице логотип или текст в качестве “водяного знака”. Вы
можете выбрать один из встроенных водяных знаков или использовать файл точечного
рисунка или текстовый файл, который вы создали.
Установите метку в окошке Use Watermark (Использовать Водяной Знак), а затем выберите
желаемый водяной знак.
In background (на заднем фоне)
Установите метку в окошке In background, чтобы печатать Водяной Знак на заднем фоне
документа. Если метка не поставлена, Водяной Знак будет печататься вверху страницы.
In Outline Text (в виде контура)
®
®
(только для Windows
2000 Professional/XP/NT
4.0 WS)
Установите метку в окошке In Outline Text, если вы хотите печатать только контур водяного
знака.
НАСТРОЙКИ ДРАЙВЕРА ПРИНТЕРА 12-8
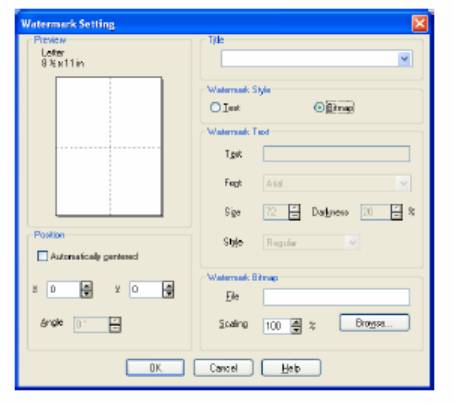
Print Watermark (Печать водяного знака)
Функция Print Watermark предлагает следующий выбор:
On all pages (На всех страницах )
On first page only (Только на первой странице)
From second page (Начиная со второй страницы)
Custom (Определяется пользователем )
Watermark Setting (Настройка водяного знака)
Вы можете изменить размер и положение водяного знака на странице, выбрав Водяной Знак,
и щелкнув на кнопке Edit (Редактировать). Если вы хотите добавить новый Водяной Знак,
щелкните на кнопке New (Новый), а затем выберите Text (Текст) или Bitmap (Точечный
Рисунок) в поле Watermark Style (Стиль Водяного Знака).
Title (Заголовок)
Вы можете выбрать CONFIDENTIAL, COPY или DRAFT (Конфиденциально, Копия
или Набросок) в качестве стандартного заголовка, или ввести желаемый заголовок в поле.
Watermark Text (Текстовый водяной знак)
Введите текст водяного знака в окне Text и выберите Font (Шрифт), Size (Размер),
Darkness (Затемнение) и Style (Стиль).
Watermark Bitmap (Водяной знак в виде точечного рисунка)
Введите имя файла и путь к нему в окошке File (Файл), или щелкните на кнопке Browse
(Просмотр), чтобы найти нужный файл. Вы можете также настроить масштабирование
размера изображения.
Position (Положение)
Эта настройка позволяет вам задать расположение водяного знака на странице.
12-9 НАСТРОЙКИ ДРАЙВЕРА ПРИНТЕРА
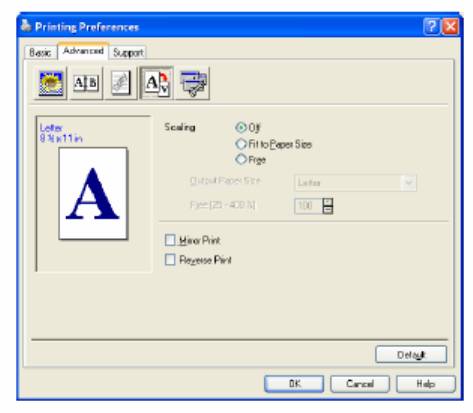
Настройка страницы
Вы можете изменить формат печати своего документа путем использования функции Scaling
(Масштабирование).
Поставьте метку в окошке Off, если вы хотите распечатать документ так, как он выглядит
на экране.
Поставьте метку в окошке Fit to Paper Size (В соответствии с форматом бумаги), если
ваш документ имеет необычный формат, или если вы имеете бумагу только стандартного
формата.
Поставьте метку в окошке Free (Свободно), если вы хотите вручную уменьшить или
увеличить распечатку.
Для настройки страницы вы также можете использовать функции Mirror Print
(Зеркальное Отражение Печати) и Reverse Print (“Выворотка печати”).
НАСТРОЙКИ ДРАЙВЕРА ПРИНТЕРА 12-10
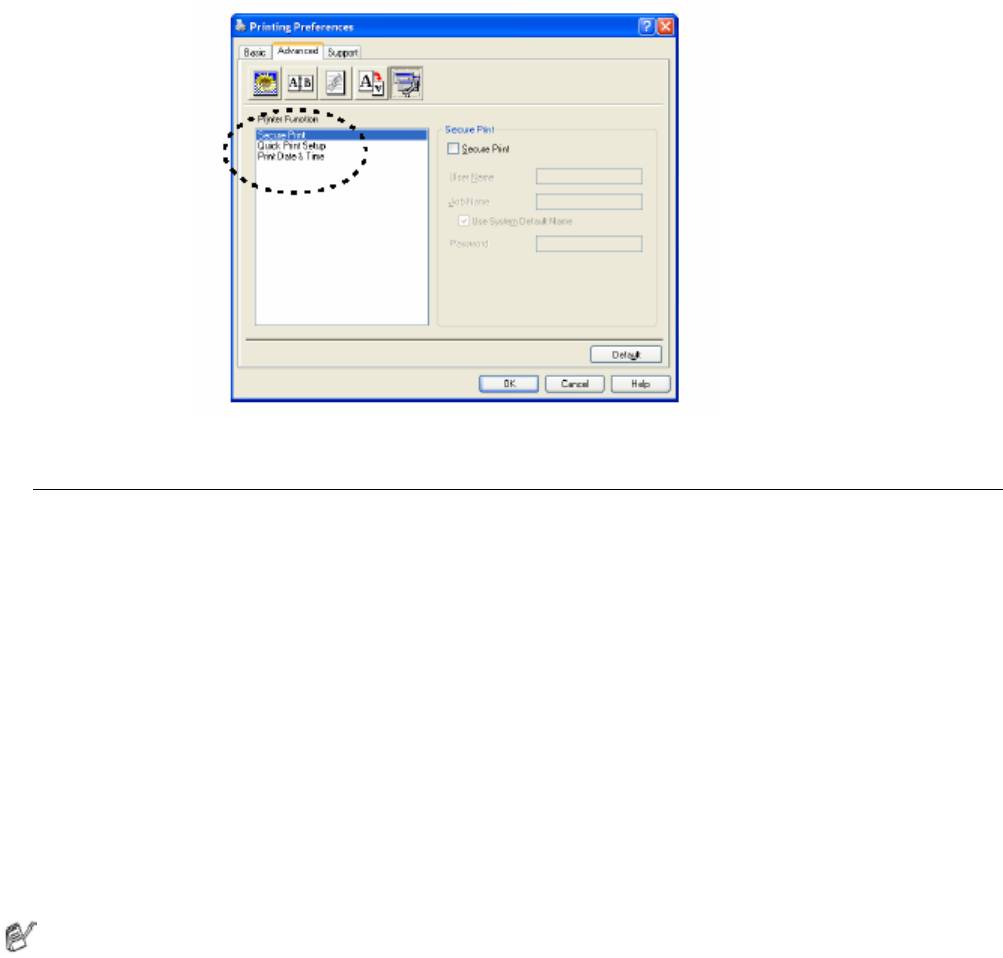
Опции Устройства
Позволяет вам настроить следующие функции принтера:
Защищенная печать
Защищенными документами являются документы, которые при отправке на МФЦ защищены
паролем. Распечатать их может только тот, кто знает пароль. Поскольку документы
защищены на МФЦ, чтобы распечатать их, вы должны использовать панель управления
МФЦ (с вводом пароля).
Чтобы отправить защищенный документ:
1 Выберите Secure Print (Защищенная Печать) в окне Printer Function (Функция Принтера)
и установите метку в окошке Secure Print.
2 Введите свой пароль, имя пользователя и имя задания. Щелкните на OK.
3 Вы должны печатать защищенные документы с панели управления МФЦ. (См. Клавиша
Secure (Защита), стр.11-7).
Чтобы удалить защищенный документ:
1 Чтобы удалить защищенный документ, вам необходимо использовать панель
управления МФЦ. (См. Клавиша Secure (Защита), стр.11-7).
Вы можете сохранить в памяти МФЦ защищенные данные объемом до 8 Мб.
12-11 НАСТРОЙКИ ДРАЙВЕРА ПРИНТЕРА
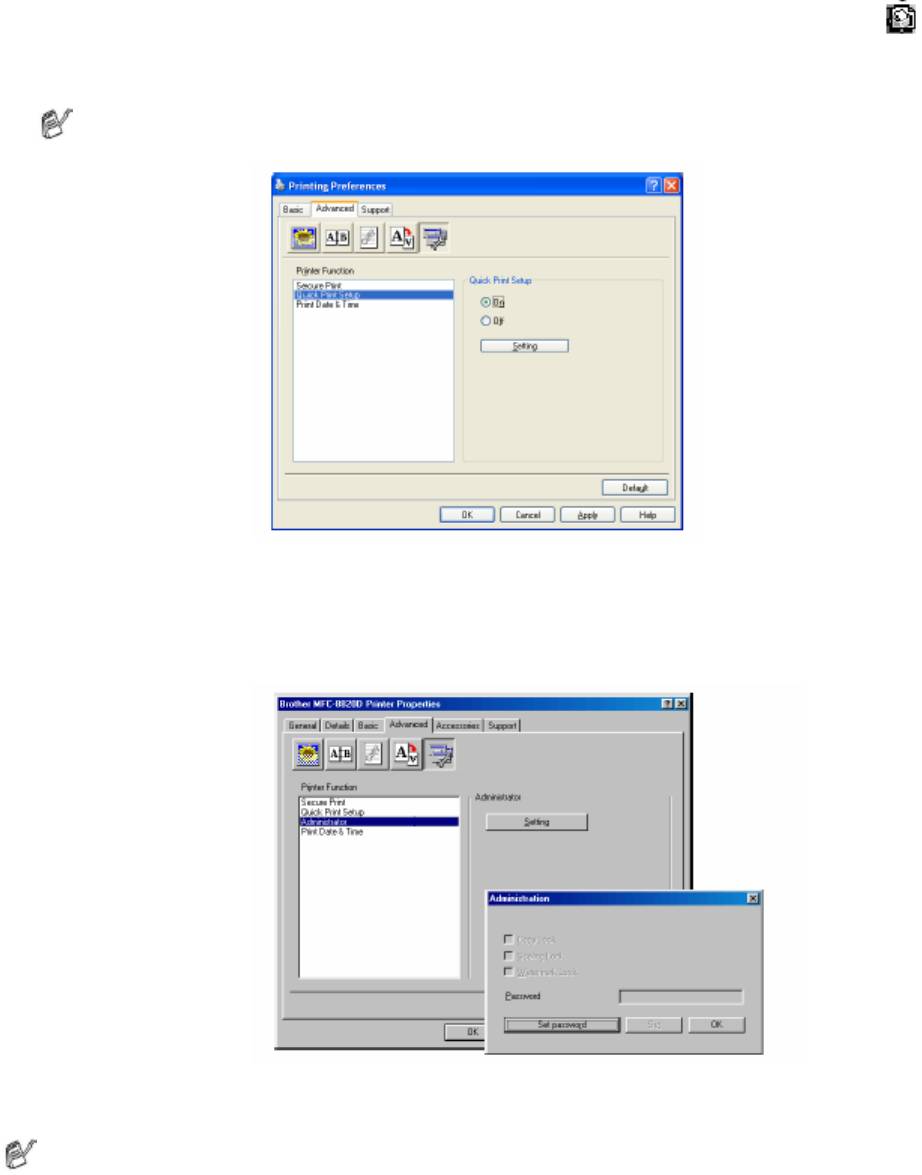
Quick Print Setup (Быстрая настройка печати)
Функция Quick Print Setup позволяет вам быстро выбрать настройки драйвера. Для того,
чтобы просмотреть настройки, просто щелкните кнопкой мыши на иконке на панели
заданий в правом нижнем углу экрана. Эта функция может быть включена или
выключена (ON или OFF) с вкладки Опции Устройства.
Заводская настройка – OFF (Выкл.)
®
Administrator (Администратор – только для пользователей Windows
95/98/SE/Me)
Опции Администратора позволяют запирать настройки функций Copy, Scaling и Watermark и
защищать их паролем
Запишите свой пароль и храните его в надежном месте. Если вы забудете пароль, вы не
сможете получить доступ к этим настройкам.
НАСТРОЙКИ ДРАЙВЕРА ПРИНТЕРА 12-12
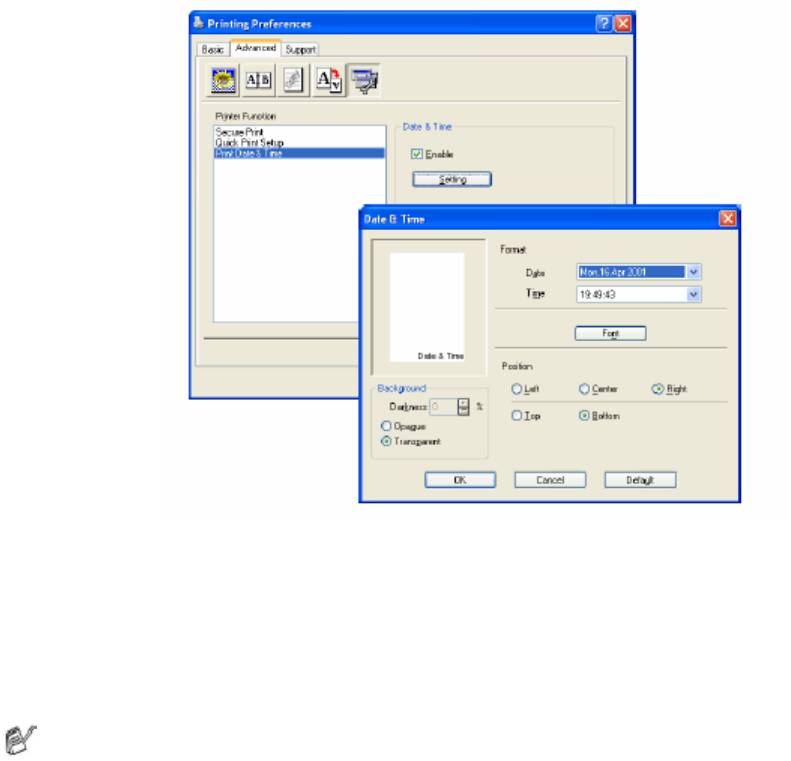
Print Date&Time (Печать Даты и Времени)
Когда эта функция включена, дата и время автоматически печатаются на вашем документе.
Информация берется с системных часов вашего компьютера.
Щелкните кнопкой мыши на кнопке Setting (Настройка), чтобы изменить Date and Time
Format (Формат даты и времени) Вы можете изменить Шрифт, щелкнув на кнопке Font или
Position (Положение). Чтобы включить задний фон с датой и временем, выберите Opaque
(Непрозрачный). Если выбрана опция Opaque, вы можете установить Darkness (Затемнение)
заднего фона с датой и временем, изменяя процентное отношение.
Дата и время, показанные в окнах выбора, представляют только формат, в котором они
будут напечатаны. Фактические дата и время, печатаемые на страницах вашего документа,
автоматически извлекаются из настроек вашего компьютера.
12-13 НАСТРОЙКИ ДРАЙВЕРА ПРИНТЕРА
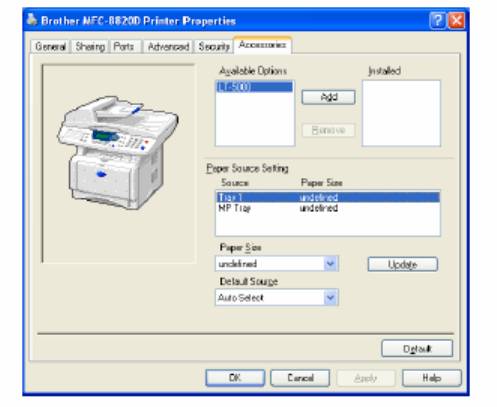
Вкладка Accessories (Дополнительные принадлежности)
Вкладка Accessories включает в себя настройки для конфигурирования драйвера принтера в
соответствии с форматом бумаги, загруженной в каждый источник бумаги. С этой вкладки
также производится установка в настройки драйвера принтера любых дополнительных
опций.
Paper Source Setting (Настройка источника бумаги)
Чтобы сконфигурировать формат бумаги для каждого источника бумаги, выделите источник
в списке Paper Source Setting (Настройка источника бумаги). Выберите Paper Size (Формат
бумаги) в списке и щелкните на Update (Обновить). Если во вкладке драйвера принтера
Basic установлена опция Auto Select (Автоматический выбор), являющаяся опцией,
используемой по умолчанию, драйвер принтера будет автоматически использовать функцию
Paper Source Setting, чтобы выбрать лоток, соответствующий настройке Paper Size в
драйвере принтера. (См. Вкладка Basic(Базовые настройки),
стр.12-2).
Default Source (Источник бумаги по умолчанию)
Default Source позволяет вам выбрать источник бумаги, который будет использоваться,
когда формат отправляемого на печать документа не соответствует настройкам источника
бумаги.
НАСТРОЙКИ ДРАЙВЕРА ПРИНТЕРА 12-14
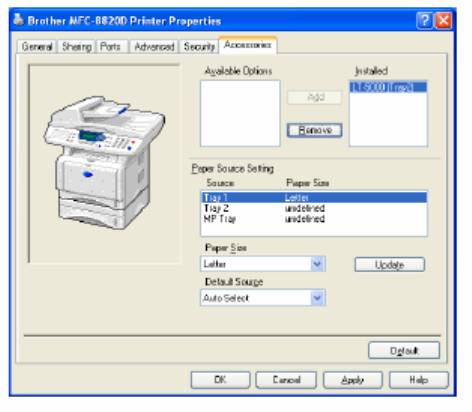
Доступные опции
Чтобы получить доступ к дополнительному второму лотку для загрузки бумаги, опция
должна быть установлена в драйвере. Выделите номер модели в перечне Available Options
(Доступные Опции) и щелкните на Add (Добавить). Дополнительный лоток будет при этом
внесен в окно Installed (Установлены). Перечень Paper Source Setting (Настройка источника
бумаги) иллюстрация на экране отобразят второй дополнительный лоток.
12-15 НАСТРОЙКИ ДРАЙВЕРА ПРИНТЕРА
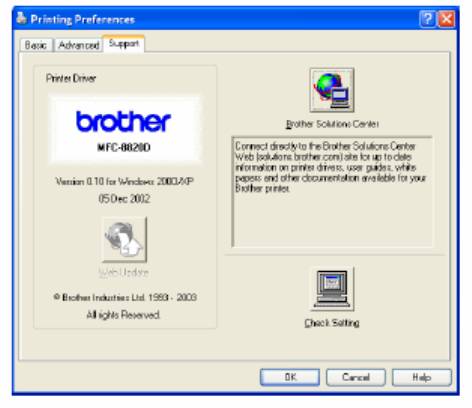
Вкладка Support (Поддержка)
Вкладка Support (Поддержка) предоставляет информацию о драйвере принтера и настройке.
Кроме того, на этой вкладке имеется кнопка соединения с веб-сайтами Brother Solutions
Centre (Консультативного Центра Brother) и Driver Update (Обновление драйвера)
Brother Solutions Centre
Brother Solutions Centre – это веб-сайт, предлагающий вам информацию о вашем изделии
Brother, включающую такие разделы, как Часто Задаваемые Вопросы, Руководства
Пользователя, Обновление драйвера и Советы по использованию аппарата.
Web Update
При нажатии кнопки Web Update производится проверка сайта Brother на наличие
обновленных драйверов и автоматическая загрузка в ваш компьютер обновленного драйвера
принтера.
Check Setting (Проверка настроек)
При нажатии кнопки Check Setting на экране отображается перечень текущих настроек
драйвера.
НАСТРОЙКИ ДРАЙВЕРА ПРИНТЕРА 12-16
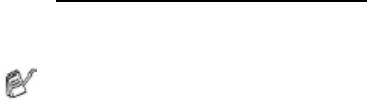
®
Функции в драйвере принтера PS (для Windows
)
®
®
Операционные системы Windows
95/98/98SE/Me/2000 Professional/XP и Windows NT
4.0
®
используют драйвер BR-Script-3 (язык эмуляции PostScript
3).
Установка драйвера PS
Если вы уже установили драйвер принтера, следуя инструкциям, приведенным в
Руководстве по Быстрой Установке, вставьте компакт-диск в устройство чтения компакт-
дисков (CD-ROM) на вашем компьютере и щелкните на Install Software (Установить
программное обеспечение). Выберите MFL-Pro Suite и далее следуйте инструкциям на
экране. Когда появится экран Select components (Выберите Компоненты), выберите PS
Printer Driver (Драйвер Принтера PS) и продолжайте следовать инструкциям на экране.
Если вы еще не установили драйвер и программное обеспечение вставьте компакт-диск в
устройство чтения компакт-дисков на вашем компьютере и щелкните на Install Software.
Выберите MFL-Pro Suite и далее следуйте инструкциям на экране. Когда появится Setup
Type (Тип Установки), выберите Custom (Определяемая Пользователем) , а затем выберите
PS Printer Driver. Затем продолжайте следовать инструкциям на экране.
Вы можете загрузить новейший драйвер, зайдя на сайт Консультативного Центра Brother по
адресу http://solutions.brother.com
.
®
Экраны, показанные в этом разделе, взяты из Windows
XP. Экраны на вашем
компьютере могут отличаться в зависимости от вашей операционной системы
12-17 НАСТРОЙКИ ДРАЙВЕРА ПРИНТЕРА
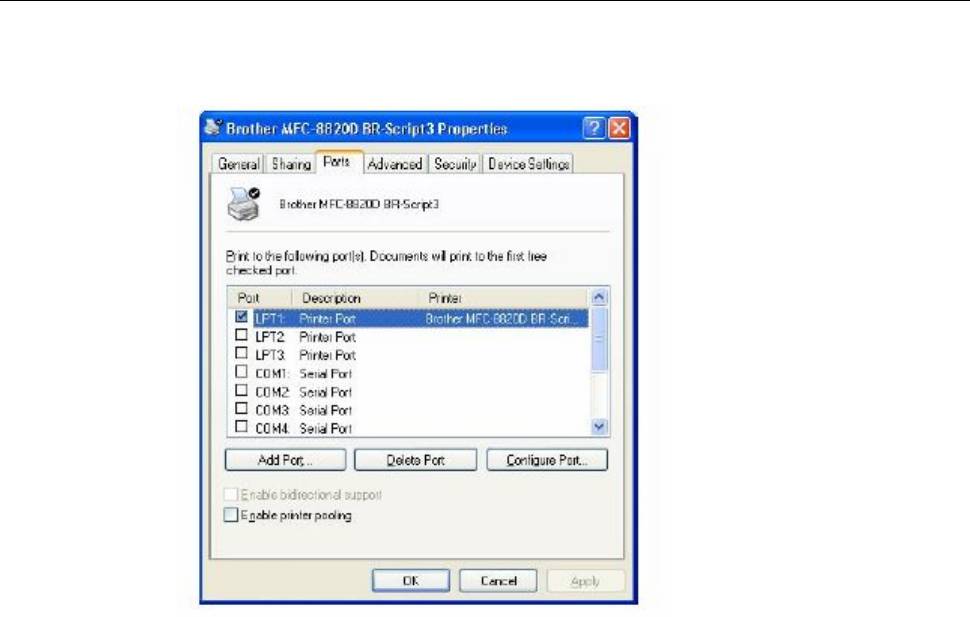
Вкладка Ports (Порты)
Выберите порт, к которому присоединен ваш принтер, или путь к сетевому принтеру,
который вы используете.
НАСТРОЙКИ ДРАЙВЕРА ПРИНТЕРА 12-18
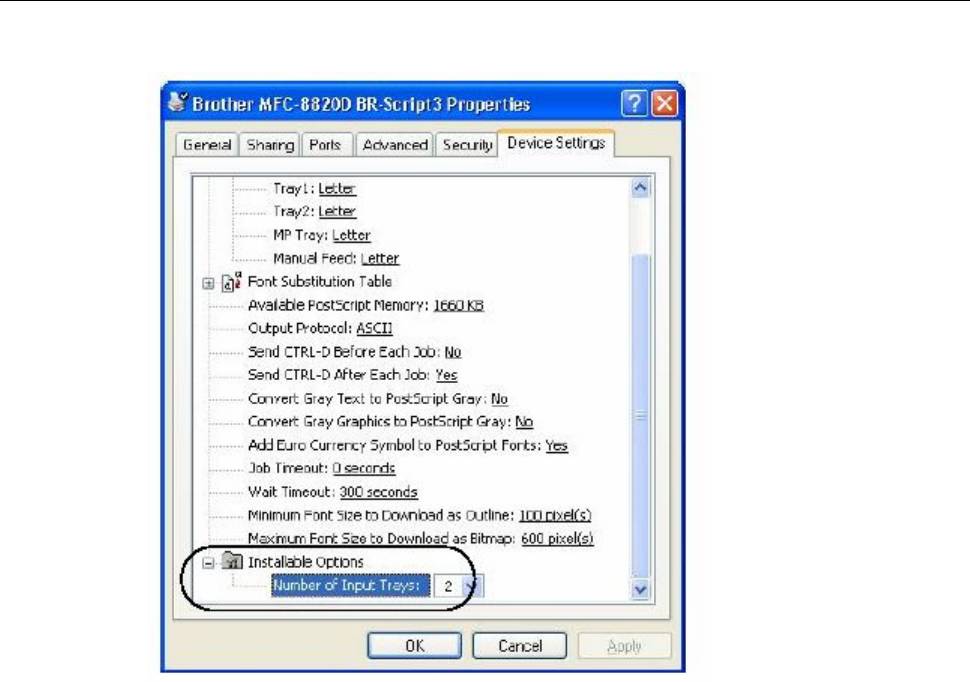
Вкладка Device Settings (Настройки Устройства)
Выберите опции, которые вы установили.
12-19 НАСТРОЙКИ ДРАЙВЕРА ПРИНТЕРА
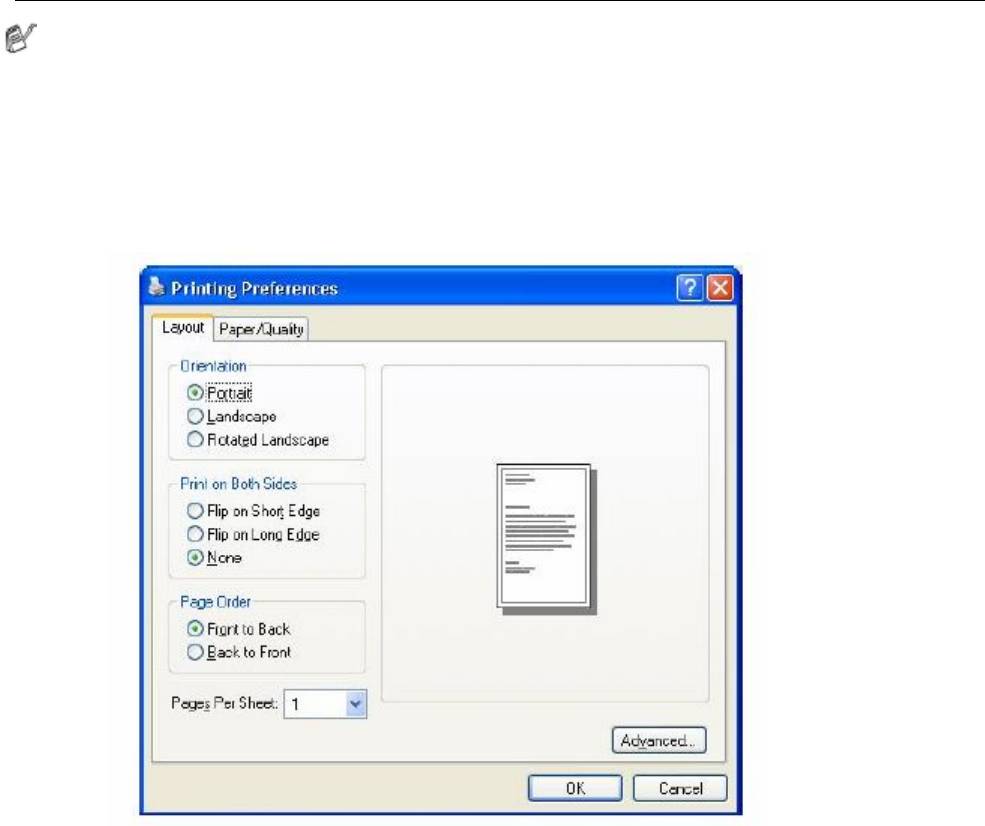
Вкладка Layout (Компоновка)
®
®
®
Если вы используете Windows
NT
4.0, Windows
2000 или XP, вы можете получить
доступ к вкладке Layout, щелкнув на Printing Preferences… (Предпочтения печати) во
вкладке General (Общие свойства) экрана Brother BR-Script3 Properties. .
Вы можете изменить настройку Layout, выбрав настройки в полях Orientation, Page Order,
и Pages Per Sheet (Ориентация, Порядок страниц и Количество страниц на листе).
®
Буклет (для MFC-8820D) (для Windows
2000/XP)
Вы можете напечатать буклет, выбрав Booklet в списке Pages Per Sheet.
НАСТРОЙКИ ДРАЙВЕРА ПРИНТЕРА 12-20
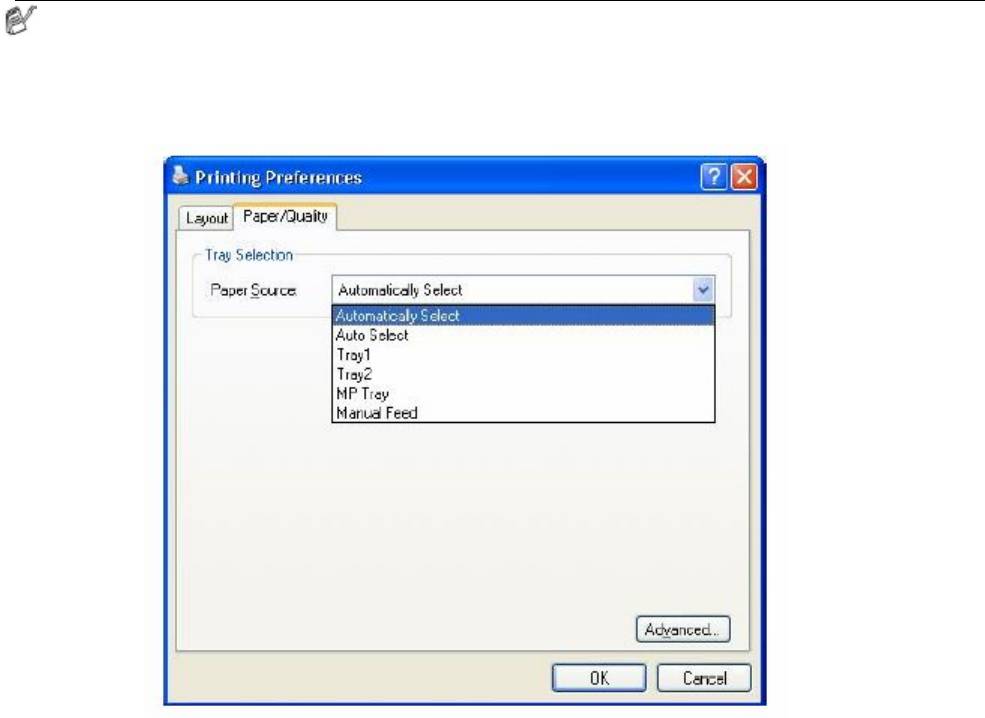
Вкладка Paper/Quality (Бумага/Качество)
®
®
®
Если вы используете Windows
NT
4.0, Windows
2000 или XP, вы можете получить
доступ к вкладке Paper/Quality, щелкнув на Printing Preferences… (Предпочтения
печати) во вкладке General (Общие свойства) экрана Brother BR-Script3 Properties. .
Выберите Paper Source (Источник бумаги).
12-21 НАСТРОЙКИ ДРАЙВЕРА ПРИНТЕРА
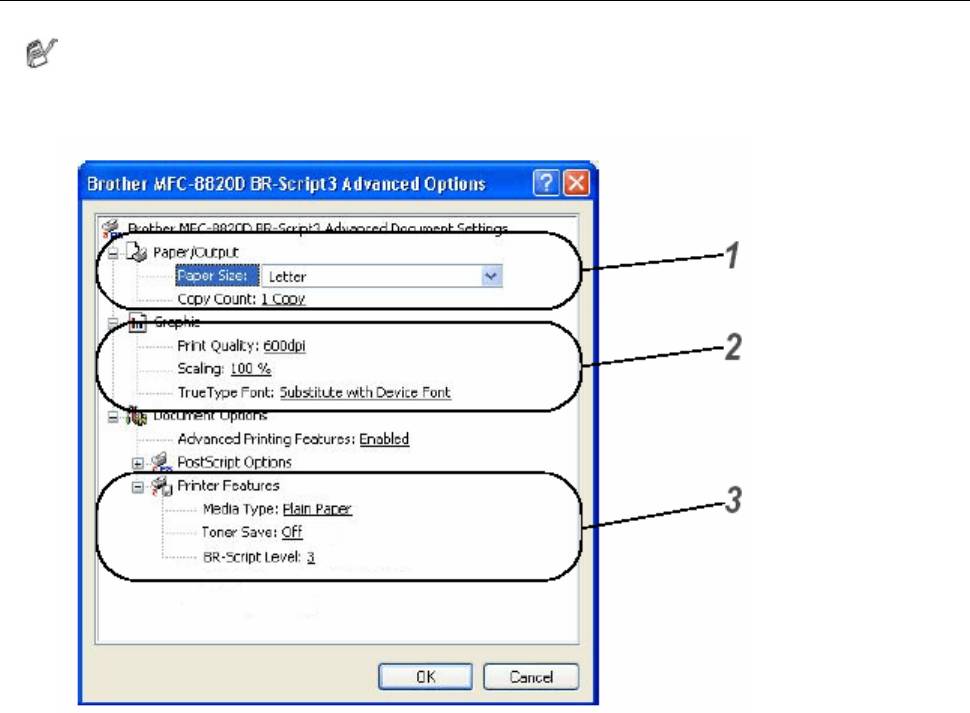
Вкладка Advanced Options (Расширенные опции)
®
®
®
Если вы используете Windows
NT
4.0, Windows
2000 или XP, вы можете получить
доступ к вкладке Advanced Options, щелкнув на кнопке Advanced… во вкладке
Layout или вкладке Paper/Quality.
1 Выберите Paper Size и Copy Count (Формат бумаги и Подсчет экземпляров).
2 Установите настройки Print Quality, Scaling и True Type Font (Качество печати,
Масштабирование и Шрифт Type Font).
3 Вы можете изменить настройки, выбрав ту или иную настройку в перечне Функций
Принтера.
Media Type (Тип носителя печати)
Toner Save (Режим экономии тонера)
BR-Script Level (Уровень BR-Script)
НАСТРОЙКИ ДРАЙВЕРА ПРИНТЕРА 12-22
Оглавление
- Настройка отправки факсов
- Автоматический набор номера и опции набора
- Печать отчетов
- Изготовление копий
- Использование МФЦ в качестве принтера
- Как сканировать с использованием
- Применение Brother Control Center
- Применение программного приложения MFC Remote Setup
- Применение программы Brother PC-Fax
- компьютером Macintosh
- Сканирование в сети
- PC-FAX
- текущее обслуживание
- Дополнительные принадлежности
- Описание изделия
- Карточка Доступа к Функции Удаленного Извлечения






