Brother MFC-8420: Как сканировать с использованием
Как сканировать с использованием : Brother MFC-8420
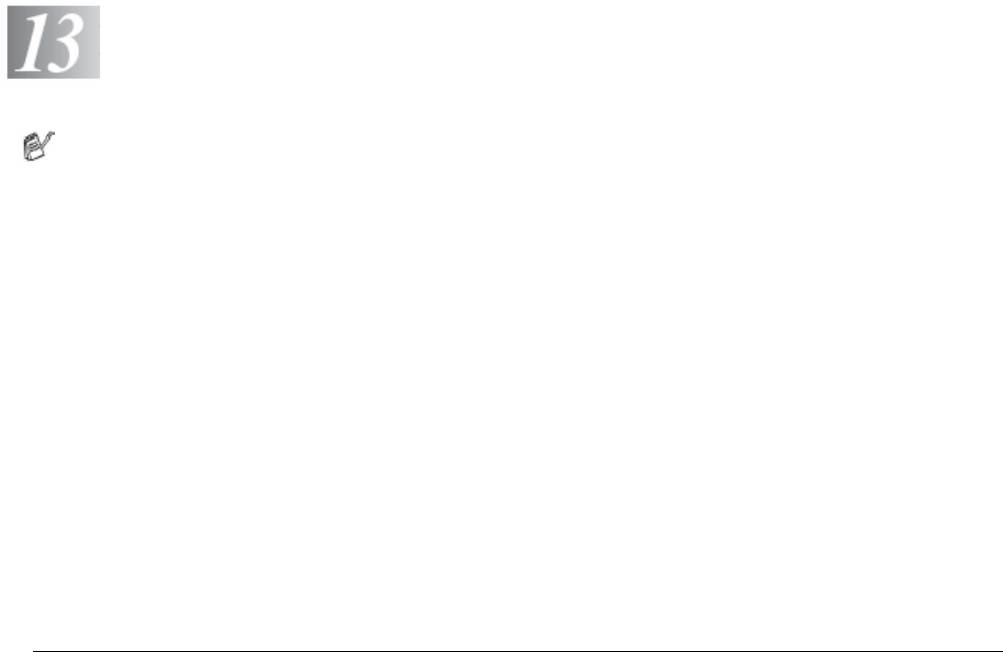
Как сканировать с использованием
®
Windows
Операции сканирования и драйверы будут различаться в зависимости от вашей
операционной системы.
®
®
Для Windows
95/98/98SE/Me/2000 Professional/XP и Windows NT
Workstation 4.0
Для сканирования документов из ваших программных приложений МФЦ использует
драйвер, совместимый с интерфейсом TWAIN. (См. Сканирование документа и
Соответствие интерфейсу TWAIN, стр. 13-1).
®
Для Windows
XP
®
Для сканирования документов МФЦ использует программу Windows
Imaging
Acquisition (WIA) (См. Сканирование документа (только для Windows® XP), стр. 13-10)
®
®
®
Для ScanSoft
PaperPort
и TextBridge
OCR
Обратитесь к разделу Применение ScanSoft® PaperPort® и TextBridge® OCR, стр.
13-19).
Сканирование документа
Соответствие интерфейсу TWAIN
Программное обеспечение Brother MFL-Pro Suite включает в себя TWAIN-совместимый
драйвер сканера. Драйверы TWAIN соответствуют стандартному универсальному протоколу
связи между сканерами и программными приложениями. Это означает, что вы не только
®
можете сканировать изображения непосредственно в программу просмотра PaperPort
,
которую компания Brother приложила к вашему МФЦ, но также может производить
сканирование в сотни других программных приложений, которые поддерживают
сканирование с использованием интерфейса TWAIN. Эти приложения включают в себя
®
®
®
®
такие популярные программы, как Adobe
Photoshop, Adobe
PageMaker
, CorelDraw
и
многие другие.
®
13-1 КАК СКАНИРОВАТЬ С ИСПОЛЬЗОВАНИЕМ WINDOWS
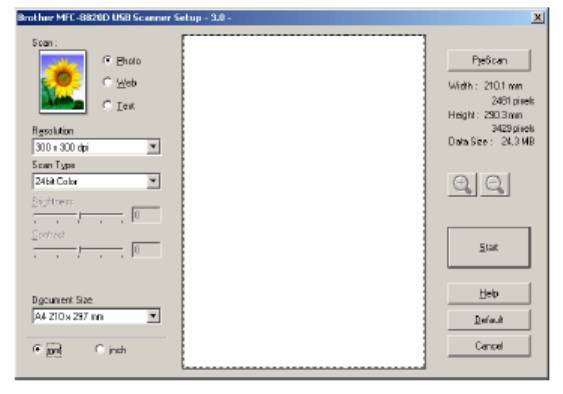
Как получить доступ к Сканеру
1 Чтобы просканировать документ, откройте программное приложение (ScanSoft®
PaperPort®)
Инструкции по сканированию документа, приведенные в настоящем Руководстве,
относятся к приложению ScanSoft® PaperPort® 8. OSE.
2 В “выпадающем” меню File (Файл) выберите Scan, или щелкните на кнопке Scan. В левой
панели появляется область Scan.
3 В окне “выпадающего “ списка Scanner (Сканер) выберите Brother MFC-8820D, Brother
MFC-8820D USB или Brother MFC-8820D LAN.
Если МФЦ соединен с компьютером через:
Параллельный интерфейс – выберите Brother MFC-8820D
Интерфейс USB - выберите Brother MFC-8820D USB
Интерфейс LAN (Локальной Сети) – выберите Brother MFC-8820D LAN
4 Щелкните на Scan.
Появляется диалоговое окно Brother MFC-8820D, Brother MFC-8820D USB или
Brother MFC-8820D LAN Scanner Setup.
®
КАК СКАНИРОВАТЬ С ИСПОЛЬЗОВАНИЕМ WINDOWS
13-2

Сканирование документа в компьютер
Вы можете просканировать целую страницу
-ИЛИ-
Вы можете просканировать часть станицы после предварительного сканирования документа.
Сканирование целой страницы
1 Поместите документ лицевой стороной вверх в Автоматическое Устройство Подачи
Документа (АУПД), или положите его лицевой стороной вниз на стекло сканирующего
устройства.
2 При необходимости произведите в окне Scanner следующие настройки.
Image Type (Тип Изображения)
Resolution (Разрешение)
Scan Type (Тип Сканирования)
Brightness (Яркость)
Contrast (Контрастность)
Document Size (Размер Документа)
После того, как вы выберете Размер Документа, вы можете дополнительно настроить
область сканирования, нажав левую кнопку мыши, и перетащив ее. Это необходимо,
когда вы хотите вырезать часть изображения при сканировании.
(См. Настройки в окне сканера, стр. 13-6)
3 Щелкните на кнопке Start в окне сканера.
Когда сканирование будет завершено, щелкните на Cancel (Отмена), чтобы вернуться в
®
окно PaperPort
®
13-3 КАК СКАНИРОВАТЬ С ИСПОЛЬЗОВАНИЕМ WINDOWS
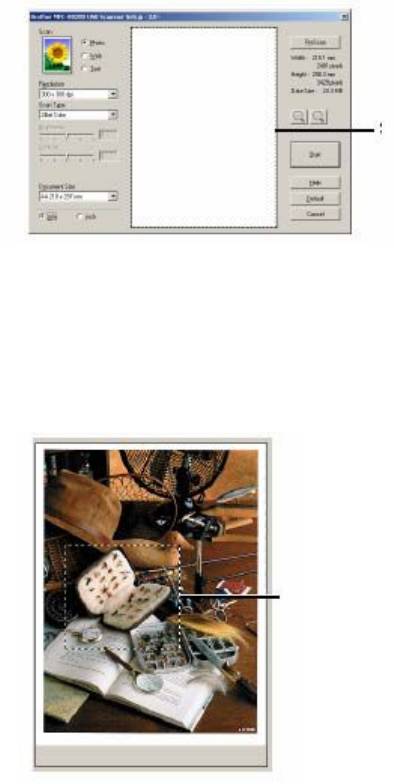
Предварительное сканирование для вырезания части, которую вы хотите
просканировать
Кнопка PreScan (Предварительное сканирование) используется для предварительного
просмотра изображения для вырезания из изображения нежелательных частей. Когда вы
будете удовлетворены видом изображения, щелкните на кнопке Start в окне сканера ,чтобы
просканировать его.
1 Поместите документ лицевой стороной вверх в Автоматическое Устройство Подачи
Документа (АУПД), или положите его лицевой стороной вниз на стекло сканирующего
устройства.
Область сканирования
2 Выберите настройки для Image Type, Resolution, Scan Type, Brightness и Contrast, как
необходимо.
3 В диалоговом окне Brother MFC-8820D, Brother MFC-8820D USB или Brother MFC-
8820D LAN Scanner Setup щелкните на кнопке PreScan.
Весь документ будет просканирован в компьютер и появится в Области Сканирования.
Область сканирования
®
КАК СКАНИРОВАТЬ С ИСПОЛЬЗОВАНИЕМ WINDOWS
13-4

4 Выберите область, которую вы хотите просканировать, нажав левую кнопку мыши, и
перетащив ее.
Вы можете увеличить выбранную часть, щелкнув на , чтобы проверить ее. Если вы
хотите выбрать другую часть изображения, щелкните на , для отмены ранее
выбранной части.
5 Если вы использовали АУПД в пункте 1, пожалуйста, снова поместите документ в АУПД
лицевой стороной вверх
6 Щелкните на Start.
®
На этот раз в окне PaperPort
(или в окне вашего программного приложения) появится
только выбранная область документа.
®
7 В окне PaperPort
используйте доступные опции, чтобы улучшить качество
изображения.
®
13-5 КАК СКАНИРОВАТЬ С ИСПОЛЬЗОВАНИЕМ WINDOWS
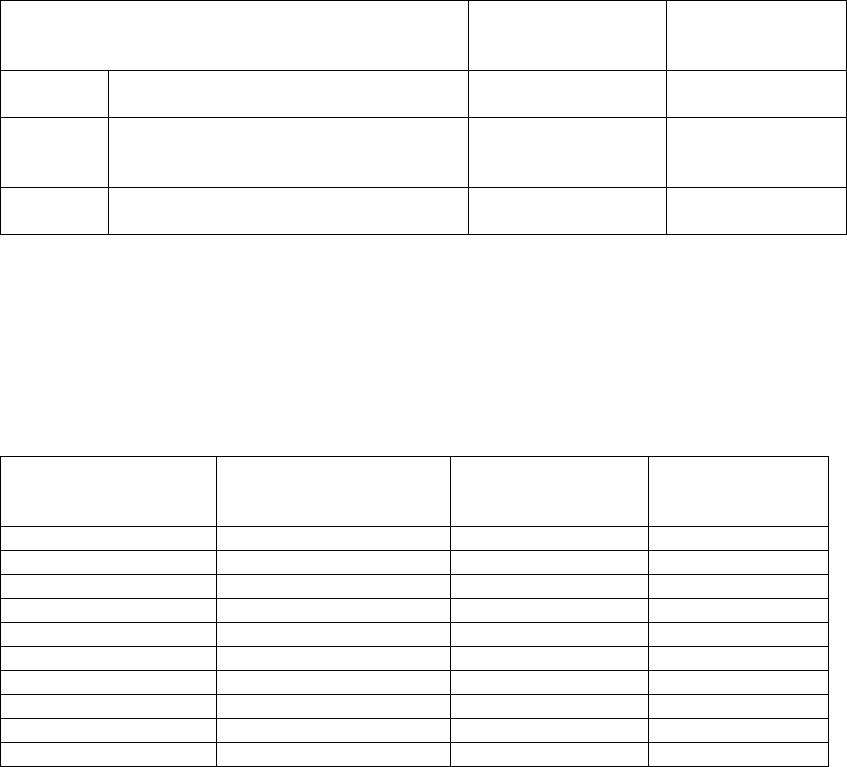
Настройки в окне сканера
Тип изображения
Выберите тип изображения из опций Photo (Фото), Web (Веб-страница) или Text (Текст).
Настройки Resolution (Разрешение) и Scan Type (Тип Сканирования) будут изменены для
каждой настройки, используемой по умолчанию.
Настройки, используемые по умолчанию:
Image Type (Тип изображения)
Resolution
Scan Type
(Разрешение)
(Тип
сканирования)
Photo
Выберите для сканирования
300 х 300 dpi
24-bit color
фотографических изображений
(точек/дюйм)
Web
Выберите для присоединения
100 х 100 dpi 24-bit color
сканированного изображения к веб-
странице
Text
Выберите для сканирования текстовых
200 х 200 dpi Black &White
документов
(Черно-белый)
Разрешение
Вы можете изменить настройку разрешения сканирования из “выпадающего” списка
Resolution. Для сканирования с более высоким разрешением требуется больший объем
памяти и более длительное время передачи, но оно позволяет достигнуть более точного
сканирования. В таблице ниже приведены уровни разрешения, которые вы можете выбрать,
и доступные цвета.
Разрешение Black &White/Gray
256 color
True Gray/24-bit
Черно-белый/Серый
(256 цветов)
color
(Диффузия ошибок)
100 х 100 dpi Да Да Да
150 х 150 dpi Да Да Да
200 х 200 dpi Да Да Да
300 х 300 dpi Да Да Да
400 х 400 dpi Да Да Да
600 х 600 dpi Да Да Да
1200 х 1200 dpi Да Да Да
2400 х 2400 dpi Да Да Да
4800 х 4800 dpi Да Да Да
9600 х 9600 dpi Да Да Да
®
КАК СКАНИРОВАТЬ С ИСПОЛЬЗОВАНИЕМ WINDOWS
13-6
Тип сканирования
Black &White: Установите тип сканирования Black &White для сканирования
(Черно-белый режим) текста или штриховых рисунков.
Gray Scale: Установите тип сканирования Gray (Error Diffusion) для
(Шкала Серого) сканирования фотографических изображений.
Colors: Установите один и следующих цветовых режимов:
(Цвета) 256 Color, при котором сканируются до 256 цветов, или 24 bit
color, при котором сканируются до 16,8 миллиона цветов.
Хотя при использовании режима 24 bit color создается
изображение с наиболее точной цветопередачей, файл
изображения, созданный в этом режиме будет иметь размер
приблизительно в три раза больше, чем файл, созданный в
режиме 256 Color.
Brightness (Яркость)
Настройте яркость (в диапазоне от -50 до +50), чтобы получить наилучшее возможное
изображение. По умолчанию установлено значение 0, представляющее собой “усредненную”
настройку.
Вы можете настраивать яркость, передвигая “ползунковый регулятор” вправо или влево,
чтобы сделать изображение светлее или темнее. Вы также можете напечатать значение
настройки в окошке.
Если сканированное изображение слишком светлое, уменьшите яркость и просканируйте его
еще раз. Если сканированное изображение слишком темное, увеличьте яркость и
просканируйте его еще раз.
Contrast (Контрастность)
Регулировка контрастности возможна только в том случае, когда выбрана какая-либо из
настроек Шкалы Серого, но недоступна, если выбрана настройка Black&White или один и
режимов Color
Вы можете увеличить или уменьшить контрастность путем перемещения “ползункового
регулятора” вправо или влево. Увеличение контрастности подчеркивает темные и светлые
области изображения, в то время как уменьшение детализирует серые области. Вместо того,
чтобы передвигать регулятор, вы можете напечатать значение настройки в окошке.
®
13-7 КАК СКАНИРОВАТЬ С ИСПОЛЬЗОВАНИЕМ WINDOWS
Размер документа
Установите Размер выбрав один и приведенных ниже:
Letter (8 1/2 х 11 дюймов)
A4 (210 х297 мм)
Legal (8 1/2 х 14 дюймов)
A5 (148 х 210 мм)
B5 (182 х 257 мм)
Executive (7 1/4 х 10 1/2 дюйма)
Business Card (90 х 60 мм)
Photo 3,5 х 5 дюймов (9 х 13 мм)
Photo 5 х 7 дюймов (13 х 18 мм)
APS C 4 х 6 дюймов (10 х 15 мм)
Custom (Определяемый пользователем – от 0,35 х 0,35 дюйма до 8,5 х 14 дюймов или от
8,9 х 8,9 мм до 215,9 х 355,6 мм)
Чтобы сканировать фотографии или визитные карточки, выберите размер документа, а затем
поместите документ лицевой стороной вниз по центру стекла сканирующего устройства.
При сканировании фотографий или других изображений для использования в текстовом
процессоре или в графическом программном приложении следует попробовать применить
различные настройки контрастности и разрешения, чтобы определить наиболее подходящие.
®
КАК СКАНИРОВАТЬ С ИСПОЛЬЗОВАНИЕМ WINDOWS
13-8
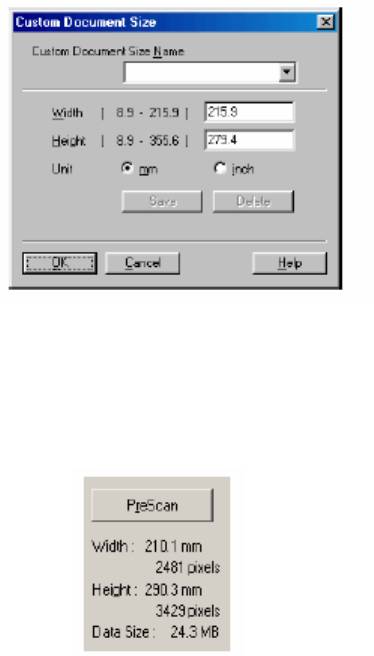
Если в качестве размера документа вы выбрали Custom, открывается диалоговое окно
Custom Document Size (Заказной Размер Документа).
Введите для документа информацию в полях Name, Width и Height (Наименование, Ширина
и Высота). В качестве единицы измерения Ширины и Высоты вы можете выбрать “mm” или
“inch” (миллиметры или дюймы).
Вы можете увидеть на экране фактический формат бумаги, который вы выбрали.
Width: показывает ширину области сканирования
Height: показывает высоту области сканирования
Data Size: показывает приблизительный объем данных, вычисленный в формате
Bitmap. Объем данных для других форматов файлов, таких как JPEG будет другим.
®
13-9 КАК СКАНИРОВАТЬ С ИСПОЛЬЗОВАНИЕМ WINDOWS
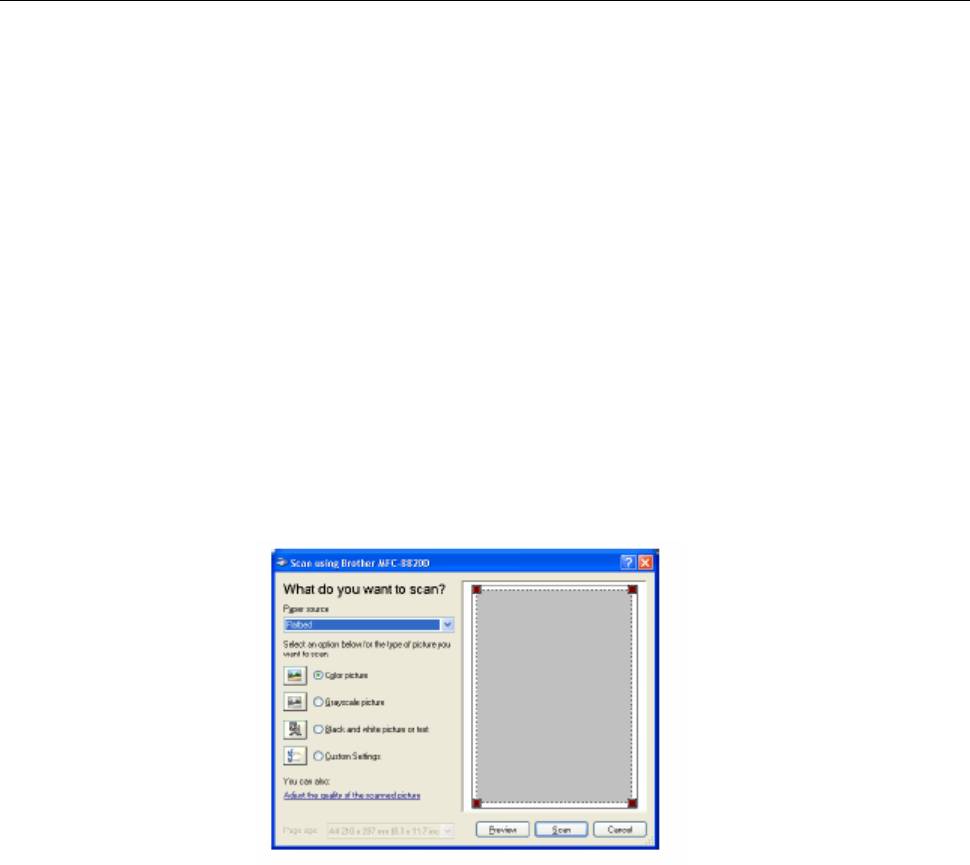
®
Сканирование документа (только для Windows
XP)
Соответствие WIA
®
Для сканирования изображений, поступающих с МФЦ, Windows
XP использует программу
®
Windows
Imaging Acquisition (WIA). Вы можете сканировать изображения непосредственно
®
в программу просмотра PaperPort
, которую компания Brother приложила к вашему МФЦ, но
также может производить сканирование в любое другое программное приложение,
поддерживающее сканирование с использованием WIA или TWAIN
Как получить доступ к сканеру
1 Чтобы просканировать документ, откройте свое программное приложение.
Инструкции по сканированию документа, приведенные в настоящем Руководстве,
относятся к приложению ScanSoft® PaperPort® 8.0. Процедура сканирования из другого
приложения может отличаться.
2 В “выпадающем” меню File (Файл) выберите Scan, или щелкните на кнопке Scan. В левой
панели появляется область Scan.
3 Выберите сканер, который вы используете из окна “выпадающего “ списка Scanner
(Сканер)
4 Щелкните на кнопке Scan.
Откроется диалоговое окно Scan (Сканирование).
®
КАК СКАНИРОВАТЬ С ИСПОЛЬЗОВАНИЕМ WINDOWS
13-10
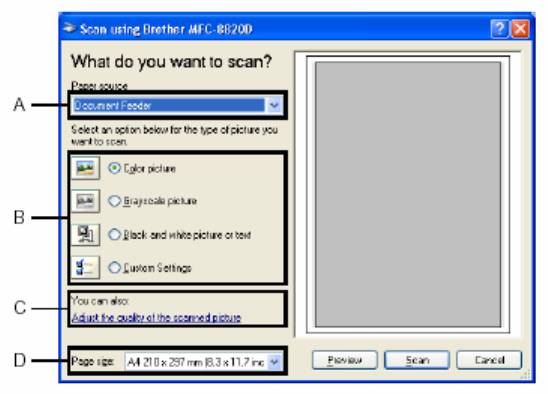
Сканирование документа в компьютер
Имеется два способа сканирования целой страницы. Вы можете использовать АУПД или
стекло сканирующего устройства.
Если вы хотите сканировать, а затем вырезать часть страницы после предварительного
сканирования, следует использовать стекло сканирующего устройства (Планшетный сканер).
Сканирование документа с использованием АУПД
1 Поместите документ в АУПД (Автоматическое Устройство Подачи Документа)
лицевой стороной вверх.
2 Выберите Document Feeder (Устройство Подачи) в “выпадающем” списке Paper
Source (Источник бумаги) (A).
3 Выберите тип изображения (B).
4 Выберите Paper Size (Формат бумаги) в окне “выпадающего” списка (D).
®
13-11 КАК СКАНИРОВАТЬ С ИСПОЛЬЗОВАНИЕМ WINDOWS
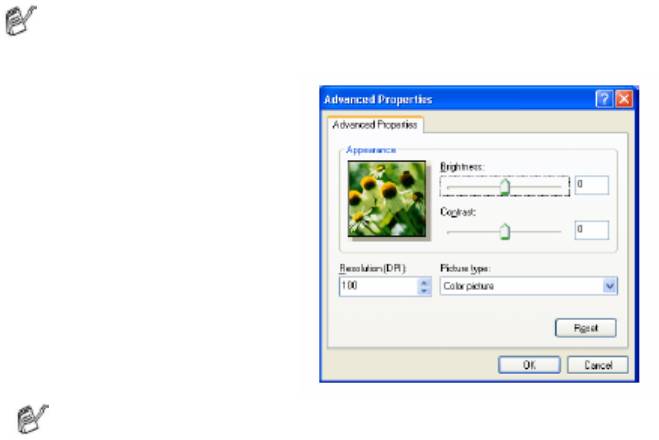
5 Если вам требуется произвести дополнительные настройки, щелкните на вкладке Adjust
the quality of the scanned picture (Настроить качество сканированного изображения). Вы
можете выбрать Brightness, Contrast, Resolution и Picture Type (Яркость,
Контрастность, Разрешение и Тип Изображения) во вкладке Advanced Properties
(Дополнительные Свойства). После того, как вы сделаете желаемые настройки, щелкните
на OK.
Вы можете выбрать разрешение сканера до 1200 х 1200 точек/дюйм.
Для разрешений выше, чем 1200 х 1200 точек/дюйм используйте утилиту Brother
Scanner Utility. (См. Утилита Brother Scanner Utility, стр. 13-15)
6 Чтобы начать сканирование документа, щелкните на кнопке Scan в диалоговом окне
Scan.
®
КАК СКАНИРОВАТЬ С ИСПОЛЬЗОВАНИЕМ WINDOWS
13-12
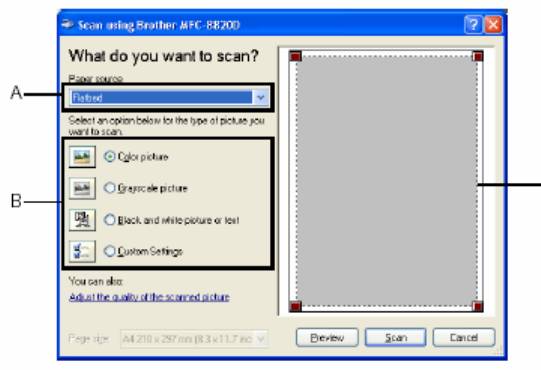
Предварительное сканирование для вырезания части, которую вы хотите
просканировать
Кнопка Preview (Предварительный просмотр) используется для предварительного просмотра
изображения для вырезания из изображения нежелательных частей. Когда вы будете
удовлетворены видом изображения, щелкните на кнопке Scan в окне сканера, чтобы
просканировать его.
1 Положите документ на стекло сканирующего устройства лицевой стороной вниз.
2 Выберите Flatbed (Планшетный Сканер) в “выпадающем” списке Paper Source
(Источник бумаги) (A).
Область сканирования
3 Выберите тип изображения (B).
4 В диалоговом окне Scan щелкните на кнопке Preview. Весь документ будет
просканирован в компьютер и появится в области сканирования.
®
13-13 КАК СКАНИРОВАТЬ С ИСПОЛЬЗОВАНИЕМ WINDOWS
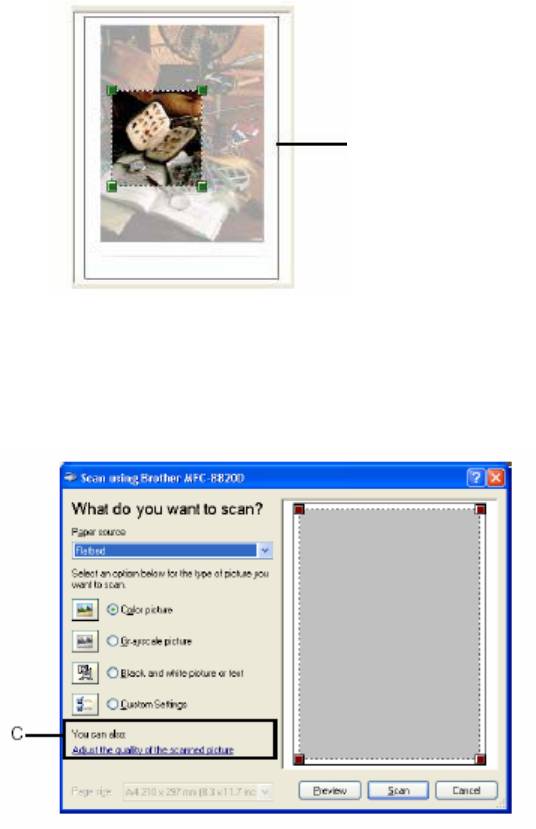
5 Выберите часть, которую вы хотите просканировать, нажав левую кнопку мыши, и
перетащив ее по области сканирования.
Область сканирования
6 Если вам требуется произвести дополнительные настройки, щелкните на вкладке Adjust
the quality of the scanned picture (C) (Настроить качество сканированного изображения).
Вы можете выбрать Brightness, Contrast, Resolution и Advanced Properties (Яркость,
Контрастность, Разрешение и Дополнительные Свойства). После того, как вы сделаете
желаемые настройки, щелкните на OK.
®
КАК СКАНИРОВАТЬ С ИСПОЛЬЗОВАНИЕМ WINDOWS
13-14
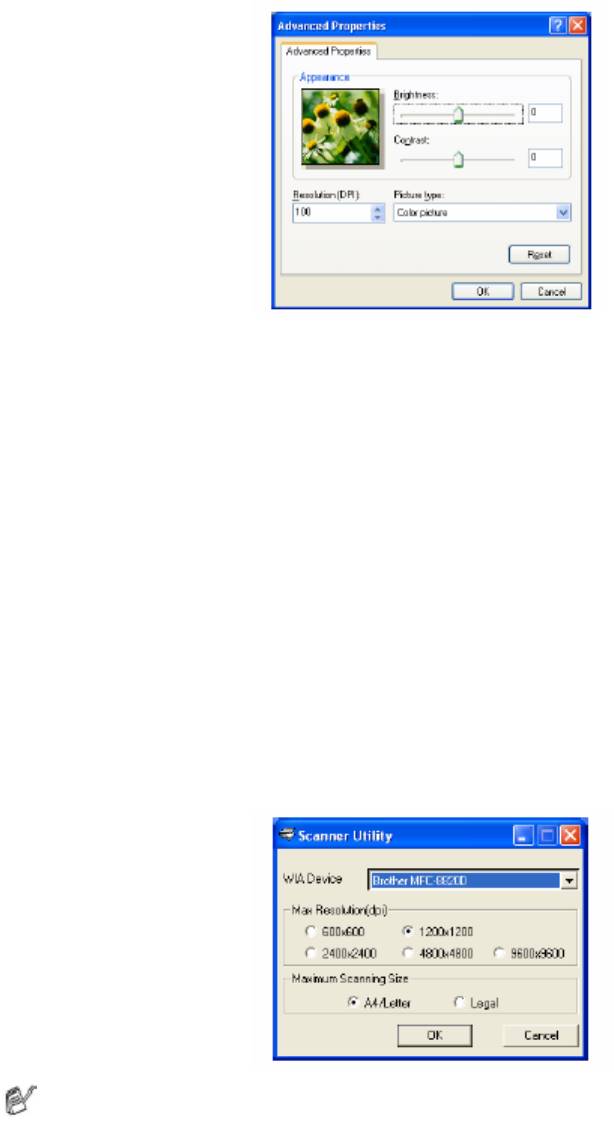
7 Чтобы начать сканирование документа, щелкните на кнопке Scan в диалоговом окне
Scan.
®
На этот раз в окне PaperPort
(или в окне вашего программного приложения) появится
только выбранная область документа.
Утилита Brother Scanner Utility
Программная утилита Brother Scanner Utility используется для конфигурирования драйвера
сканера для сканирования с разрешениями выше, чем 1200 точек/дюйм. И для изменения
формата бумаги. Если вы хотите установить формат Legal в качестве формата бумаги,
используемого по умолчанию, измените настройку, воспользовавшись этой утилитой. Для
того, чтобы новые настройки вступили в силу, вы должны перезапустить свой компьютер.
Чтобы запустить утилиту:
Вы можете запустить утилиту, выбрав Scanner Utility (Утилита Сканера), находящуюся в
меню Start/All Programs/Brother/Brother MFL-Pro Suite (Пуск/Все программы/
Brother/Brother MFL-Pro Suite)
Если вы сканируете оригинал при разрешении выше, чем 1200 точек/дюйм, размер файла
может оказаться очень большим. Пожалуйста, убедитесь в том, что вы имеете достаточный
объем памяти и свободного места на жестком диске компьютера. Если объем памяти и
свободного места на жестком диске окажется недостаточным, ваш компьютер может
зависнуть, и вы можете потерять свой файл.
®
13-13 КАК СКАНИРОВАТЬ С ИСПОЛЬЗОВАНИЕМ WINDOWS
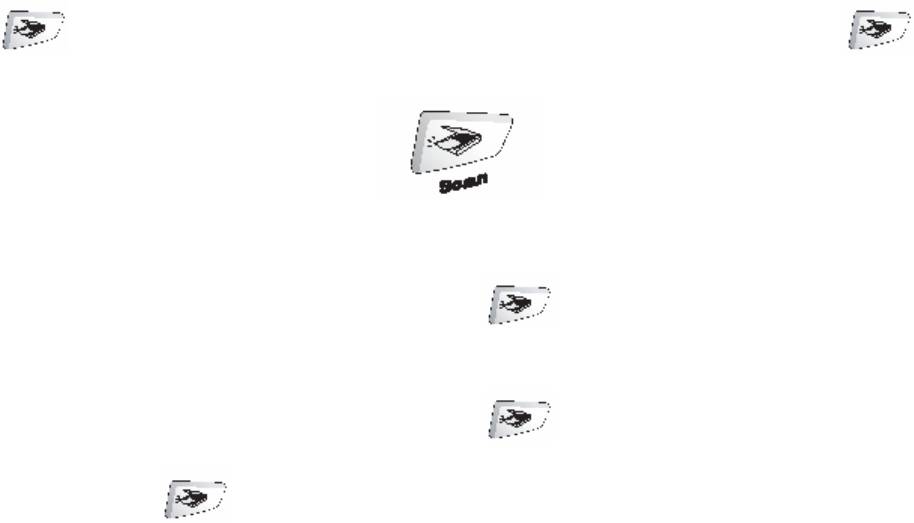
Использование кнопки Scan (для пользователей
интерфейса USB или параллельного интерфейса)
Для сканирования документов в свою программу обработки текста, графические приложения
или приложения электронной почты вы можете воспользоваться кнопкой
(Scan) на панели управления МФЦ. Преимущество использования кнопки
(Scan) состоит в том, что вы избегаете необходимости щелкать кнопкой мыши для
сканирования со своего компьютера.
Сканирование в приложение электронной почты, в графическое приложение, в
программу OCR (оптического распознавания текста) и Сканирование в файл
Прежде чем вы сможете использовать кнопку (Scan) на панели управления МФЦ, вы
должны соединить МФЦ со своим компьютером, работающим в операционной системе
®
®
Windows
и загрузить соответствующие драйверы Brother для вашей версии Windows
.
Когда вы будете готовы использовать кнопку (Scan), убедитесь в том, что на вашем
компьютере запущено приложение Brother Control Center. Детали конфигурирования кнопок
приложения Brother Control Center для запуска приложения по вашему выбору при помощи
кнопки (Scan) смотрите в соответствующей главе:
®
®
Для Windows
95/98/98SE/Me/2000 Professional/XP и Windows NT
WS 4.0 см.
Применение Brother Control Center, стр.14-1.
®
®
Для Windows
XP см. Применение основанной на Windows
программной утилиты
Brother SmartUI Control Center, стр.15-1.
Если ваш МФЦ соединен с компьютером как кабелем интерфейса USB, так и кабелем
параллельного интерфейса, вам необходимо в качестве пункта назначения в каждом шаге
выбирать USB или параллельный интерфейс.
®
КАК СКАНИРОВАТЬ С ИСПОЛЬЗОВАНИЕМ WINDOWS
13-16
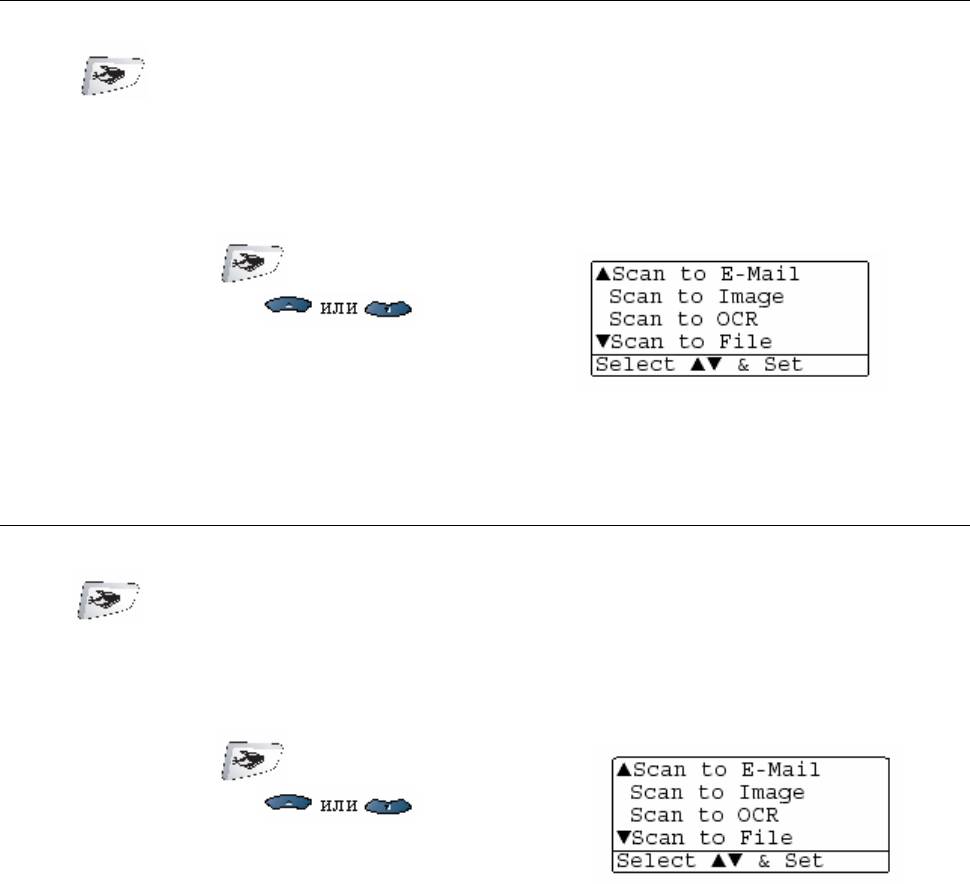
Сканирование в программное приложение электронной почты
Вы можете сканировать в свое программное приложение электронной почты черно-белый
или цветной документ в качестве файлового дополнения. Вы можете изменить
конфигурацию кнопки (Scan) (См. Сканирование в программное приложение
®
электронной почты, стр. 14-10 – 14-11). (Для Windows
XP см. Секция аппаратных средств:
изменение конфигурации кнопки Scan to, стр. 15-5 – 15-11).
1 Поместите документ лицевой стороной вверх в Автоматическое Устройство Подачи
Документа (АУПД), или положите его лицевой стороной вниз на стекло сканирующего
устройства.
2 Нажмите кнопку (Scan).
3 При помощи клавиш выберите
Scan to E-Mail (Сканирование в программное
приложение электронной почты.
Нажмите Set.
МФЦ просканирует документ, создаст файловое дополнение и запустит ваше
приложение электронной почты, отображая новое сообщение, ожидающее адресации.
Сканирование в графическое программное приложение
Вы можете сканировать цветное изображение в свое графическое программное приложение
для его просмотра и редактирования. Вы можете изменить конфигурацию кнопки (Scan).
®
(См. Сканирование в графическое программное приложение, стр. 14-14) (Для Windows
XP
см. Секция аппаратных средств: изменение конфигурации кнопки Scan to, стр. 15-5 – 15-11).
1 Поместите документ лицевой стороной вверх в Автоматическое Устройство Подачи
Документа (АУПД), или положите его лицевой стороной вниз на стекло сканирующего
устройства.
2 Нажмите кнопку (Scan).
3 При помощи клавиш выберите
Scan to Image (Сканирование в графическое
программное приложение)
Нажмите Set.
МФЦ начнет процесс сканирования.
®
13-17 КАК СКАНИРОВАТЬ С ИСПОЛЬЗОВАНИЕМ WINDOWS
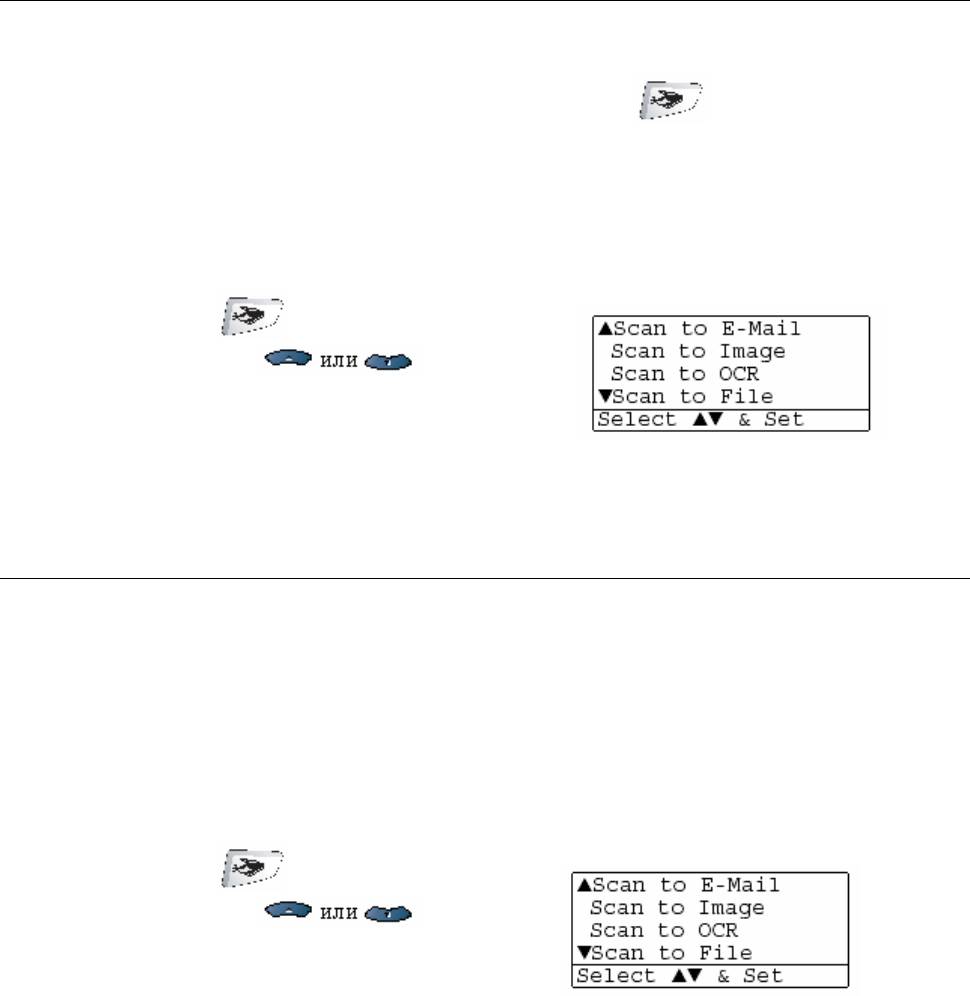
Сканирование в программу OCR (оптического распознавания
текста)
Если ваш документ представляет собой текст, вы можете преобразовать его при помощи
®
®
программы ScanSoft
TextBridge
в редактируемый текстовый файл, а затем вывести
результат в свое программное приложение обработки текста для просмотра и
редактирования. Вы можете изменить конфигурацию кнопки (Scan). (См.
Сканирование в программное приложение OCR (Текстовый процессор), стр. 14-12 – 14-13).
®
(Для Windows
XP см. Секция аппаратных средств: изменение конфигурации кнопки Scan to,
стр. 15-5 – 15-11).
1 Поместите документ лицевой стороной вверх в Автоматическое Устройство Подачи
Документа (АУПД), или положите его лицевой стороной вниз на стекло сканирующего
устройства.
2 Нажмите кнопку (Scan).
3 При помощи клавиш выберите
Scan to OCR (Сканирование в программу
оптического распознавания текста)
Нажмите Set.
МФЦ начнет процесс сканирования.
Сканирование в файл
Вы можете сканировать черно-белый или цветной документ в свой компьютер и сохранить
его в качестве файла в выбранной вами папке. Тип файла и конкретная папка зависят от
настроек, которые вы выбрали на экране Scan to File (Сканирование в файл) программы
®
Brother MFL-Pro Control Center. (См. Сканирование в файл, стр. 14-8 – 14-9). (Для Windows
XP см. Секция аппаратных средств: изменение конфигурации кнопки Scan to, стр. 15-5 – 15-
11).
1 Поместите документ лицевой стороной вверх в Автоматическое Устройство Подачи
Документа (АУПД), или положите его лицевой стороной вниз на стекло сканирующего
устройства.
2 Нажмите кнопку (Scan).
3 При помощи клавиш выберите
Scan to File (Сканирование в файл
Нажмите Set.
МФЦ начнет процесс сканирования.
®
КАК СКАНИРОВАТЬ С ИСПОЛЬЗОВАНИЕМ WINDOWS
13-18
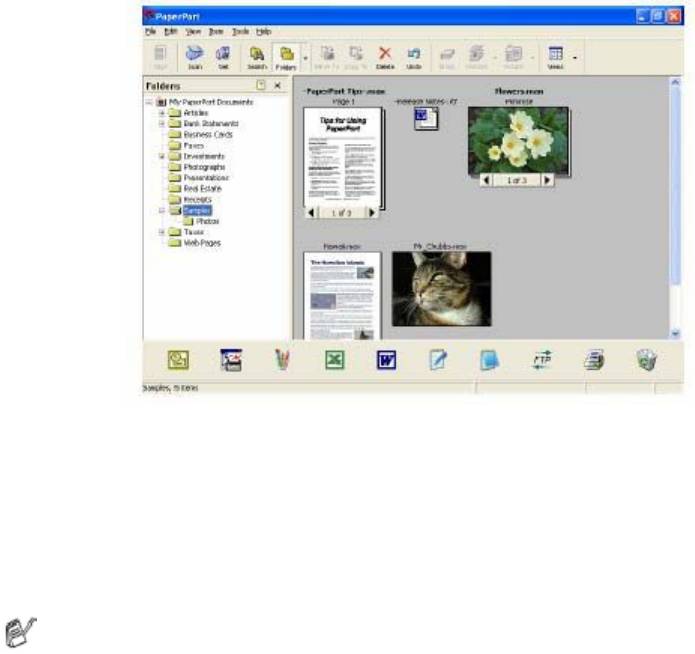
®
®
®
Применение ScanSoft
PaperPort
и TextBridge
OCR
®
®
ScanSoft
PaperPort
для Brother является программным приложением управления
®
документооборотом. Вы будете использовать PaperPort
для просмотра просканированных
®
документов. PaperPort
имеет сложную, однако легкую в использовании файловую систему,
которая поможет вам организовать свои графические и текстовые документы. Это
программное приложение позволит вам объединять документы или организовывать очередь
документов различного формата для печати, отправки факса или занесения в файл. Вы
®
®
®
можете получать доступ к ScanSoft
PaperPort
через программную группу PaperPort
.
®
®
См. Документацию по ScanSoft
PaperPort
на компакт-диске.
®
®
Полное Руководство Пользователя по ScanSoft
PaperPort
, включая руководство по
®
®
программе ScanSoft
TextBridge
OCR, находится в Документации на компакт-диске.
Эта глава является только введением в базовые операции.
®
®
Когда вы устанавливаете программу MFL-Pro Suite , приложения ScanSoft
PaperPort
и
®
®
ScanSoft
TextBridge
OCR устанавливается совместно с ней автоматически.
®
®
®
®
Если вы используете Windows
XP, Windows
NT
4.0 или Windows
2000
Professional, рекомендуем входить в сеть с правами администратора.
®
13-19 КАК СКАНИРОВАТЬ С ИСПОЛЬЗОВАНИЕМ WINDOWS
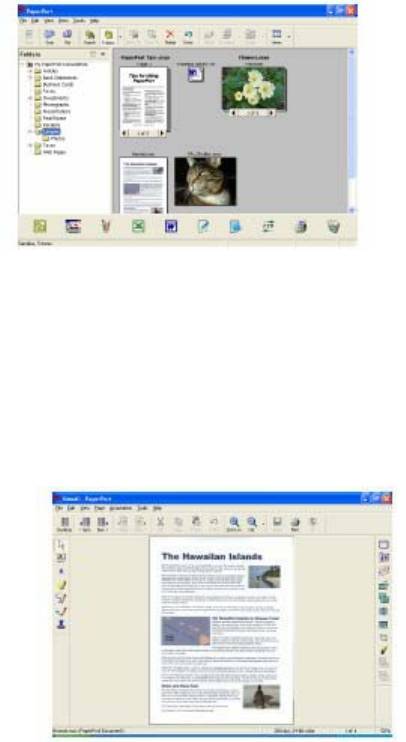
Просмотр элементов
®
®
ScanSoft
PaperPort
предоставляет несколько способов просмотра элементов:
Desktop View (Рабочий Стол) представляет собой свернутое изображение (маленькое
графическое изображение, представляющее каждый элемент на Рабочем Столе или в папке).
®
Элементы в выбранной папке появляются на Рабочем Столе PaperPort
. Вы можете
®
просматривать элементы PaperPort
(файлы MAX) и элементы, не являющиеся элементами
®
PaperPort
, т.е. файлы, созданные при помощи других приложений.
®
Элементы не являющиеся элементами PaperPort
, включают в себя иконку, указывающую
программное приложение, которое было использовано для создания элемента; элемент, не
®
являющийся элементом PaperPort
, представлен маленькой прямоугольной пиктограммой
(но не фактическим изображением).
Вид Рабочего Стола представляет элементы в виде
свернутых изображений
Page View (Вид Страницы) представляет крупный план отдельной страницы, и вы можете
®
открыть элемент PaperPort
двойным щелчком кнопкой мыши на нем. Пока на вашем
компьютере установлено соответствующее программное приложение, вы можете таким же
образом, двойным щелчком кнопкой мыши открывать элементы, не являющиеся элементами
®
PaperPort
.
Вид Страницы отображает каждый элемент
в виде полной страницы
®
КАК СКАНИРОВАТЬ С ИСПОЛЬЗОВАНИЕМ WINDOWS
13-20
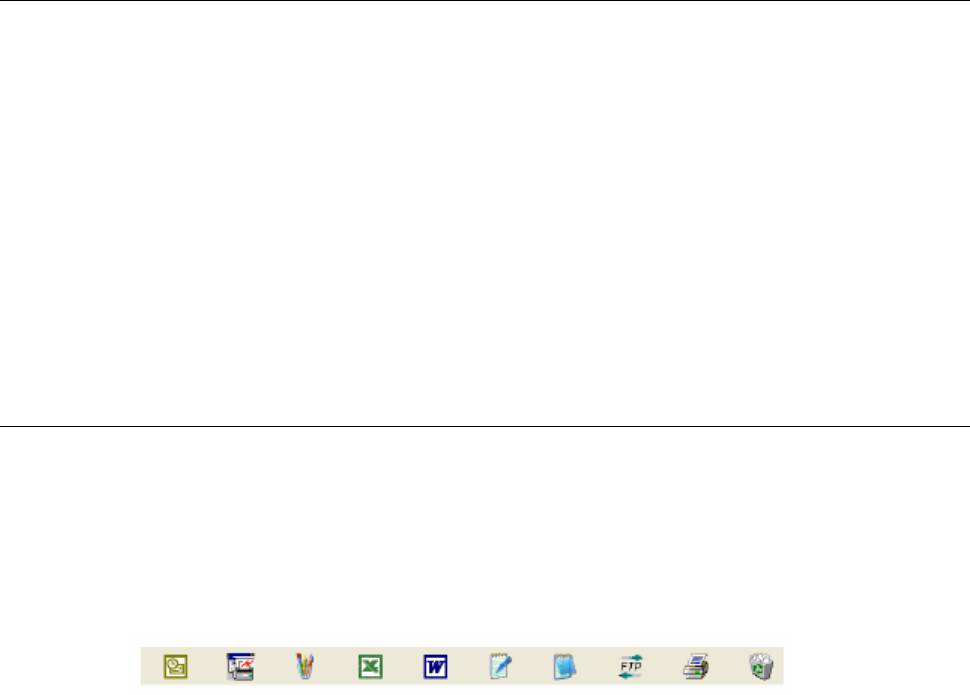
Организация элементов в папки
®
PaperPort
имеет легкую в использовании файловую систему, служащую для организации
ваших элементов. Файловая система состоит из папок и элементов, которые вы выбираете
для просмотра на Рабочем Столе. Элемент может как быть, так и не быть элементом
®
PaperPort
:
Папки организованы в структуру “дерева” на Панели Папок. Вы можете использовать эту
секцию. для выбора папки и просмотра содержащихся в ней элементов на Рабочем Столе.
Вы можете также просто перетащить элемент в папку. Когда папка будет выделена,
отпустите кнопку мыши, и элемент будет занесен в эту папку.
Папки могут быть “вложенными”, т.е. находиться в других папках.
®
Когда вы дважды щелкните на папке кнопкой мыши, ее элементы (как файлы PaperPort
MAX, так и другие файлы) появятся на Рабочем Столе.
Для управления папками и элементами, показанными на Рабочем Столе, вы можете
®
также использовать Проводник Windows
.
Быстрая связь с другими приложениями
®
PaperPort
автоматически распознает многие программные приложения, установленные на
вашем компьютере и создает с ними “рабочую связь” На Панели Связи (Панель Send To) в
нижней части Рабочего Стола представлены иконки таких программных приложений.
Чтобы использовать связь, перетащите значок элемента на одну из иконок. При этом
приложение, представленное иконкой, будет запущено.
®
На иллюстрации показан примерный вид Панели Связи PaperPort
с несколькими
приложениями.
®
Если PaperPort
не распознает автоматически какое-либо из программных приложений,
установленных на вашем компьютере, вы можете создать связь вручную при помощи
команды Add to Send to Bar… (Добавить в панель Send to) (Более подробную информацию
о создании новых связей см. в разделе Документация на компакт-диске).
®
13-21 КАК СКАНИРОВАТЬ С ИСПОЛЬЗОВАНИЕМ WINDOWS
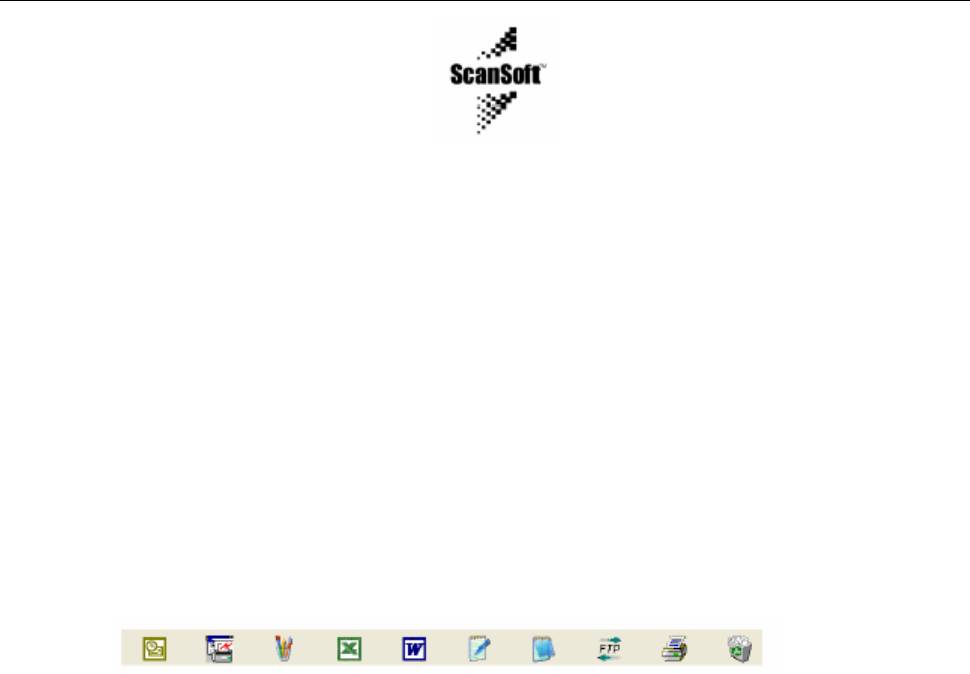
®
®
ScanSoft
TextBridge
OCR позволяет вам преобразовать текст в
графическом приложении в редактируемый текст
Программное обеспечение компании
®
®
Программа ScanSoft
TextBridge
OCR устанавливается автоматически, когда вы
устанавливаете на вашем компьютере MFL-Pro Suite
®
®
®
ScanSoft
PaperPort
может быстро преобразовывать текст, имеющийся в элементе ScanSoft
®
PaperPort
(который фактически является только графическим изображением текста) в текст,
который вы сможете редактировать в программном приложении обработки текста
®
PaperPort
использует программное приложение оптического распознавания символов
®
®
®
ScanSoft
TextBridge
,
которое поступает совместно с PaperPort
– ИЛИ-
®
PaperPort
может использовать ваше предпочтительное программное приложение OCR, если
оно уже установлено на компьютере. Вы можете преобразовать весь элемент целиком или
при помощи команды Copy Text (Копировать текст) или выбрать для преобразования только
часть текста.
®
Чтобы запустить встроенное в PaperPort
приложение OCR (Оптического Распознавания
Символов), перетащите значок элемента на иконку программы обработки текста. Вы можете
использовать также свое программное приложение OCR.
®
КАК СКАНИРОВАТЬ С ИСПОЛЬЗОВАНИЕМ WINDOWS
13-22
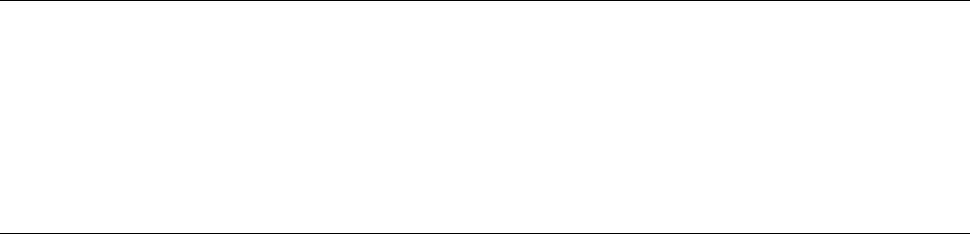
Вы можете импортировать элементы из других программных
приложений
В дополнение к сканированию элементов вы можете различными способами перенести
®
®
элементы в PaperPort
и несколькими способами преобразовать их в файлы PaperPort
(MAX):
®
Печатать на Рабочий Стол из другого приложения, например Microsoft
Excel
®
Импортировать файлы, сохраненные в других файловых форматах , таких как Windows
Bitmap (BMP) или Tag Image File (TIFF).
Вы можете экспортировать элементы в других форматах
®
Вы можете экспортировать или сохранять элементы PaperPort
в нескольких популярных
файловых форматах, таких как BMP, JPEG, TIFF или формате самопросмотра.
Например, чтобы создать файл для веб сайта сети Интернет, экспортируйте его, как файл
JPEG. Для показа изображений веб-страницы часто используют файлы формата JPEG.
Экспортирование файла изображений
1
Выберите команду Save As (Сохранить как…) в меню с вытеснением нижней строки File
®
(Файл)в окне PaperPort
. Появится диалоговая панель Save ‘XXXXX”.
2 Выберите диск и каталог, в котором вы хотите сохранить файл.
3 Введите новое имя файла и выберите тип файла или выберите имя из текстового окна File
Name (Имя Файла).
(Вы можете в качестве подсказки прокручивать список каталогов и имен файлов)
4 Щелкните на кнопке OK, чтобы сохранить свой файл, или на кнопке Cancel (Отмена),
®
чтобы вернуться в PaperPort
без сохранения.
®
13-23 КАК СКАНИРОВАТЬ С ИСПОЛЬЗОВАНИЕМ WINDOWS
®
®
®
Как деинсталлировать PaperPort
и ScanSoft
TextBridge
®
®
®
Для Windows
95/98/98SE и Windows NT
Workstation 4.0 и Windows
Me:
Выберите Start, Settings, Control Panel, Add/Remove Programs (Пуск/Настройка/Панель
Управления/Установка и удаление программ)и вкладку Install/Uninstall
(Установить/Демонтировать).
®
®
Выберите Brother Extensions for PaperPort
(Расширения Brother для PaperPort
) и
щелкните на кнопке Add/Remove (Добавить/Удалить).
®
Выберите из списка PaperPort
8.0 SE и щелкните на кнопке Add/Remove.
®
Для Windows
2000 Professional:
Выберите Start, Settings, Control Panel, Add/Remove Programs (Пуск/Настройка/Панель
Управления/Установка и удаление программ)
®
Выберите Brother Extensions for PaperPort
и щелкните на кнопке Change/Remove
(Изменить/Удалить)
®
Выберите из списка PaperPort
8.0 SE и щелкните на кнопке Change
®
Для Windows
XP:
®
Выберите Brother Extensions for PaperPort
и иконку Change or Remove Programs
(Изменение или удаление программ)
®
Выберите из списка PaperPort
8.0 SE и щелкните на кнопке Change
®
КАК СКАНИРОВАТЬ С ИСПОЛЬЗОВАНИЕМ WINDOWS
13-24
Оглавление
- Настройка отправки факсов
- Автоматический набор номера и опции набора
- Печать отчетов
- Изготовление копий
- Использование МФЦ в качестве принтера
- Как сканировать с использованием
- Применение Brother Control Center
- Применение программного приложения MFC Remote Setup
- Применение программы Brother PC-Fax
- компьютером Macintosh
- Сканирование в сети
- PC-FAX
- текущее обслуживание
- Дополнительные принадлежности
- Описание изделия
- Карточка Доступа к Функции Удаленного Извлечения






