Brother MFC-8420: Сканирование в сети
Сканирование в сети : Brother MFC-8420

Сканирование в сети
®
(Только для Windows
98/98SE/Me/2000 Professional и XP)
Для того, чтобы использовать МФЦ в качестве сетевого сканера, на МФЦ должна быть
установлена дополнительная сетевая карта NC-9100h и, если вы используете функцию Scan
to E-mail (E-mail server) (Сканирование в приложение электронной почты (Почтовый сервер),
сконфигурирована с протоколом TCP/IP и настройками почтового сервера. Вы можете задать
или изменить настройки сетевой карты NC-9100h с панели управления МФЦ или при
помощи утилиты Professional или Web Management BRAdmin.(Пожалуйста смотрите
Руководство Пользователя NC-9100h на компакт-диске).
Регистрация вашего компьютера на МФЦ
Если вам необходимо изменить МФЦ, который был зарегистрирован на вашем компьютере
во время установки программы MFL-Pro (См. Руководство по Быстрой Установке),
пожалуйста, следуйте процедуре, приведенной ниже.
®
1 Для Windows
98/Me/2000
В меню Start (Пуск) выберите Control Panel (Панель управления) , Scanners and
Cameras (Сканеры и камеры), а затем щелкните правой кнопкой мыши на иконке Scanner
Device (Сканирующее устройство) и выберите Properties (Свойства), чтобы войти в
диалоговое окно Network Scanner Properties (Свойства Сетевого Сканера).
®
Для Windows
XP
В меню Start (Пуск) выберите Control Panel (Панель управления), Printers and Other
Hardware (Принтеры и другая аппаратура), Scanners and Cameras (Сканеры и камеры)
(или Control Panel, Scanners and Cameras).
19-1 СКАНИРОВАНИЕ В СЕТИ
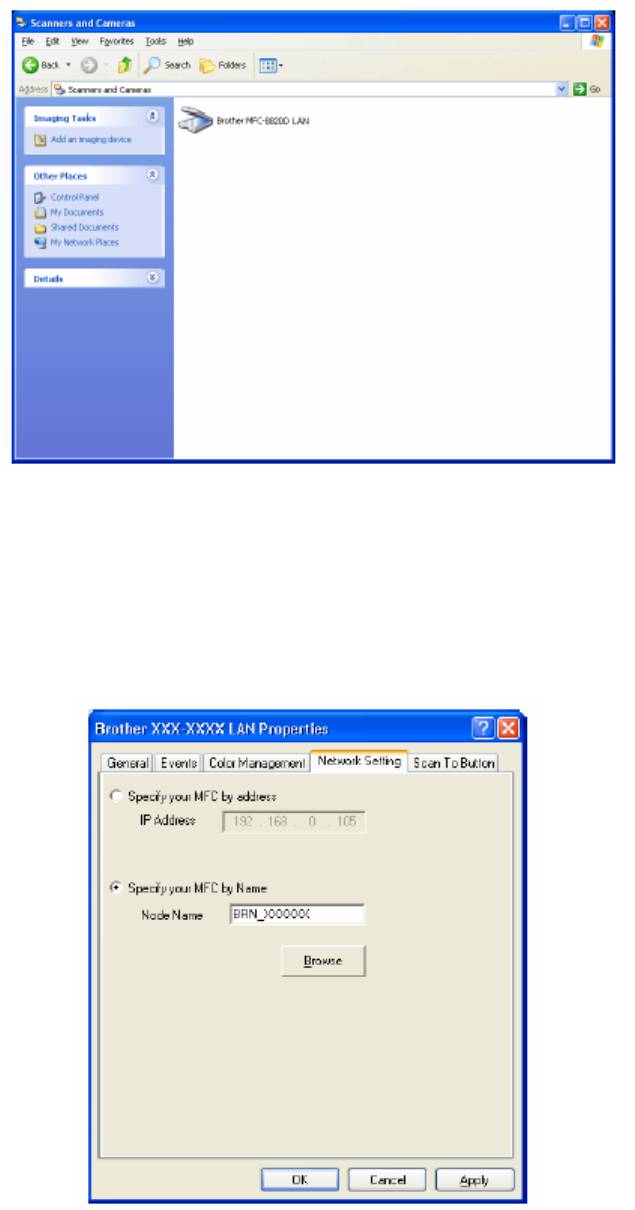
Щелкните правой кнопкой на иконке Scanner Device (Сканирующее устройство) и
выберите Properties (Свойства), чтобы войти в диалоговое окно Network Scanner
Properties (Свойства Сетевого Сканера).
2 Щелкните на закладке Network Setting (Сетевая настройка) и выберите метод указания
МФЦ вашему компьютеру, как сетевого сканера.
СКАНИРОВАНИЕ В СЕТИ 19-2
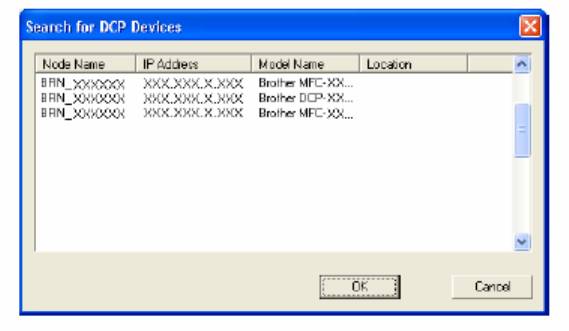
Укажите ваш МФЦ по адресу
Выедите фактический IP-адрес МФЦ в поле IP Address.
Щелкните на Apply, а затем на OK.
Укажите ваш МФЦ по имени.
Введите узловое имя МФЦ в поле Node Name
Произведите поиск в списке доступных устройств.
Щелкните на Browse (Просмотр) и выберите устройство, которое вы хотите использовать.
Щелкните на OK.
Щелкните на Apply, а затем на OK
19-3 СКАНИРОВАНИЕ В СЕТИ
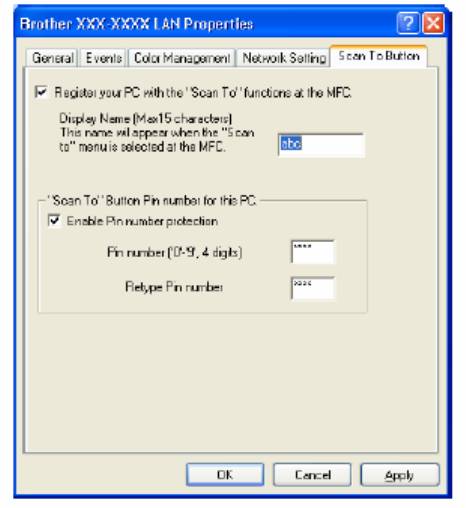
3 Щелкните в диалоговом окне на закладке Scan to Button (Кнопка Сканировать в …) и
введите имя компьютера в поле Display Name (Показать Имя). Дисплей МФЦ отображает
имя, которое вы ввели. Настройка по умолчанию – имя вашего компьютера. При желании
вы можете ввести новое имя.
4 Вы можете избежать приема нежелательных документов, установив 4х-значный PIN-
номер. Введите свой PIN-номер в полях PIN Number и Retype PIN Number. Чтобы
отправить данные на компьютер, защищенный PIN-номером, дисплей предложит вам
ввести PIN-номер, прежде чем документ сможет быть просканирован отправлен на
МФЦ. (См. Использование кнопки Scan, стр. 19-5 – 19-10)
СКАНИРОВАНИЕ В СЕТИ 19-4
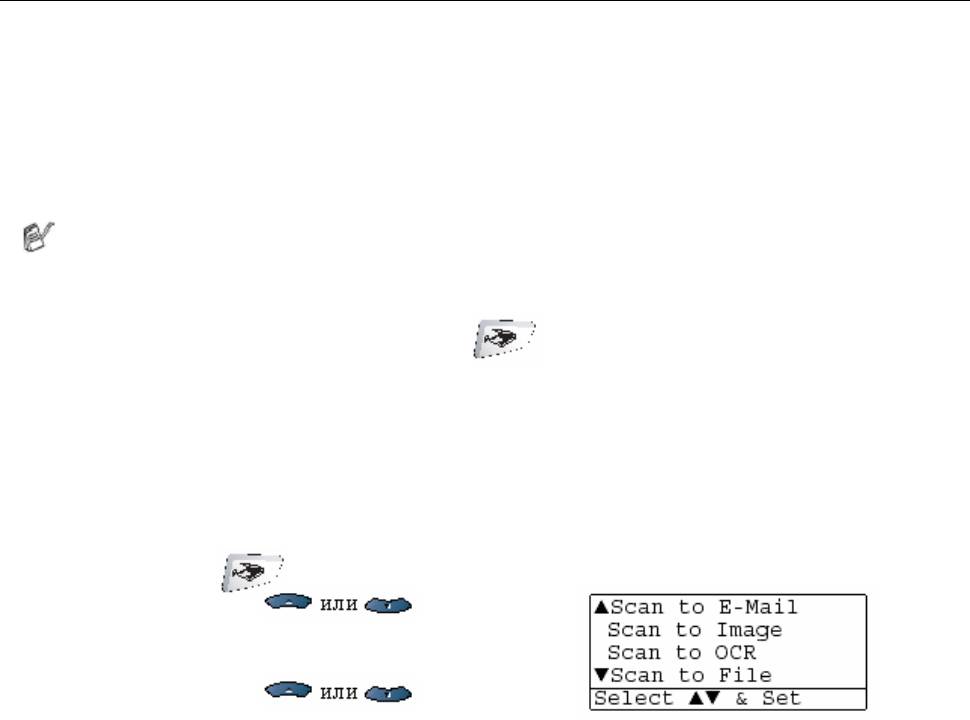
Использование клавиши Scan
Сканирование в программное приложение электронной почты
(компьютер)
Когда вы выбирает функцию Scan to E-mail (PC) (Сканирование в программное приложение
электронной почты (компьютер)), ваш документ будет просканирован и отправлен прямо на
компьютер, который вы указали в вашей сети. Программа Brother SmartUI на указанном
компьютере активирует программное приложение электронной почты, используемое по
умолчанию для адресации получателя. Вы можете сканировать черно-белый или цветной
документ, и он будет отправлен с сообщением электронной почты, как файловое
дополнение.
Для сетевого сканирования настройки программы Brother Control Center (SmartUI),
используются только для конфигурирования кнопки Scan. Вы не можете
инициировать сетевое сканирование из Brother Control Center (SmartUI).
®
Вы можете изменить конфигурацию кнопки (Scan). (Для Windows
98/98SE/Me/2000: См. Сканирование в программное приложение электронной почты, стр.
14-10 – 14-11.)
®
(Для Windows
XP: См. Секция аппаратных средств: изменение конфигурации кнопки Scan
to, стр. 15-5 – 15-9).
1 Поместите документ лицевой стороной вверх в АУПД), или положите его лицевой
стороной вниз на стекло сканирующего устройства.
2 Нажмите кнопку (Scan).
3 При помощи клавиш , выберите
Scan to E-mail
Нажмите Set.
4 При помощи клавиш , выберите PC.
Нажмите Set.
-ИЛИ-
Если другого выбора нет, перейдите к пункту 5
19-5 СКАНИРОВАНИЕ В СЕТИ
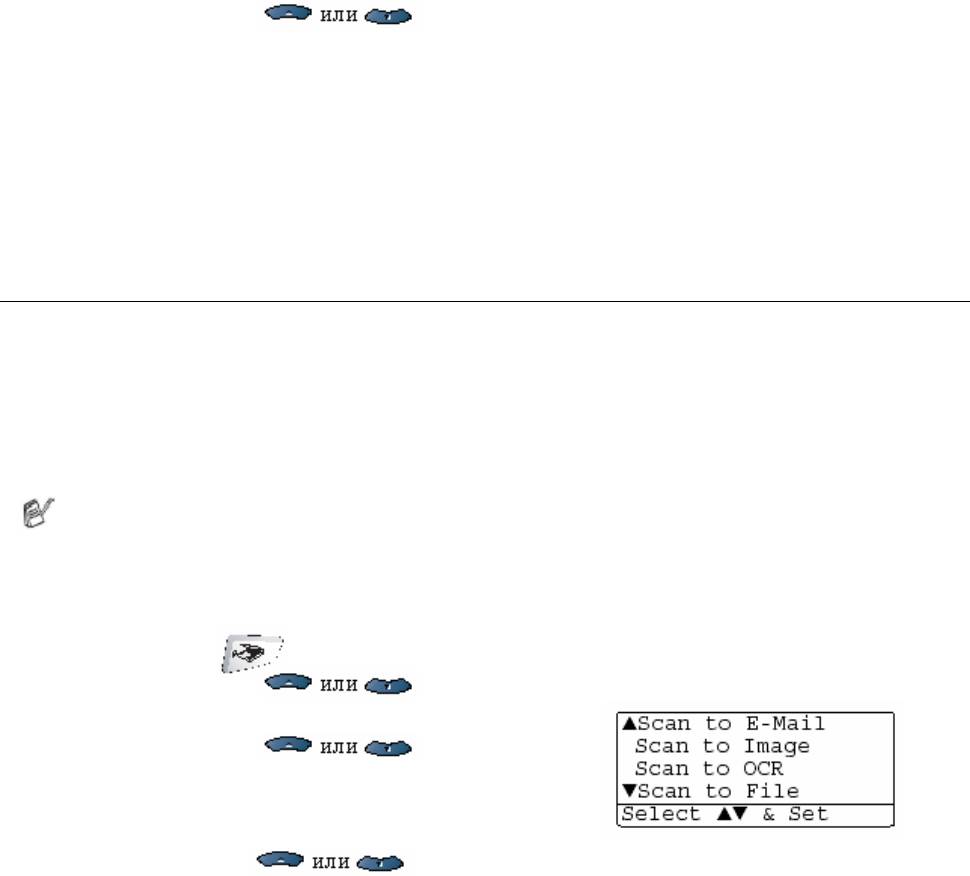
5 При помощи клавиш , выберите целевой компьютер, который вы хотите
использовать для приема вашего документа по электронной почте.
Нажмите Set.
Если дисплей предлагает вам ввести PIN-номер, введите четырехзначный PIN-номер для
целевого компьютера с панели управления МФЦ.
Нажмите Set.
МФЦ начнет процесс сканирования.
Сканирование в программное приложение электронной почты
(сервер электронной почты)
Когда вы выбирает функцию Scan to E-mail (E-mail server) (Сканирование в программное
приложение электронной почты (сервер электронной почты)), вы можете просканировать
черно-белый или цветной документ и отправить его прямо по адресу электронной почты с
МФЦ. Ваш документ отправляется, как файловое дополнение в формате TIFF для черно-
белых документов, или вы можете выбрать формат PDF или JPEG для цветных документов.
Функция Scan to E-mail (E-mail server) требует поддержки сервера электронной почты
SMTP/POP3 (См. Руководство Пользователя NC-9100h на компакт-диске).
1 Поместите документ лицевой стороной вверх в АУПД), или положите его лицевой
стороной вниз на стекло сканирующего устройства.
2 Нажмите кнопку (Scan).
3 При помощи клавиш , выберите Scan to E-mail
Нажмите Set.
4 При помощи клавиш , выберите PC.
Нажмите Set.
-ИЛИ-
Если другого выбора нет, перейдите к пункту 5
5 При помощи клавиш выберите Change Quality (Изменить Качество).
Нажмите Set.
СКАНИРОВАНИЕ В СЕТИ 19-6
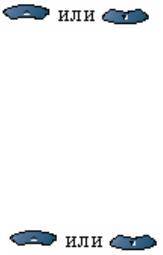
6 При помощи клавиш выберите Color 150dpi, Color 300 dpi,
Color 600 dpi, B/W 200 dpi или B/W 200 х 100 dpi.
Нажмите Set.
Если в пункте 6 вы выбрали B/W 200 dpi или B/W 200 х 100 dpi, перейдите к
пункту 8.
-ИЛИ-
Если в пункте 6 вы выбрали Color 150dpi, Color 300 dpi или Color 600
dpi, перейдите к пункту 7.
7 При помощи клавиш выберите PDF или JPEG.
8 Дисплей предложит вам ввести адрес. Введите адрес назначения электронной почты с
клавиатуры набора номера, или воспользуйтесь кнопкой набора типа One-Touch или
Speed Dial.
9 Нажмите Start.
МФЦ начнет процесс сканирования.
.
19-7 СКАНИРОВАНИЕ В СЕТИ
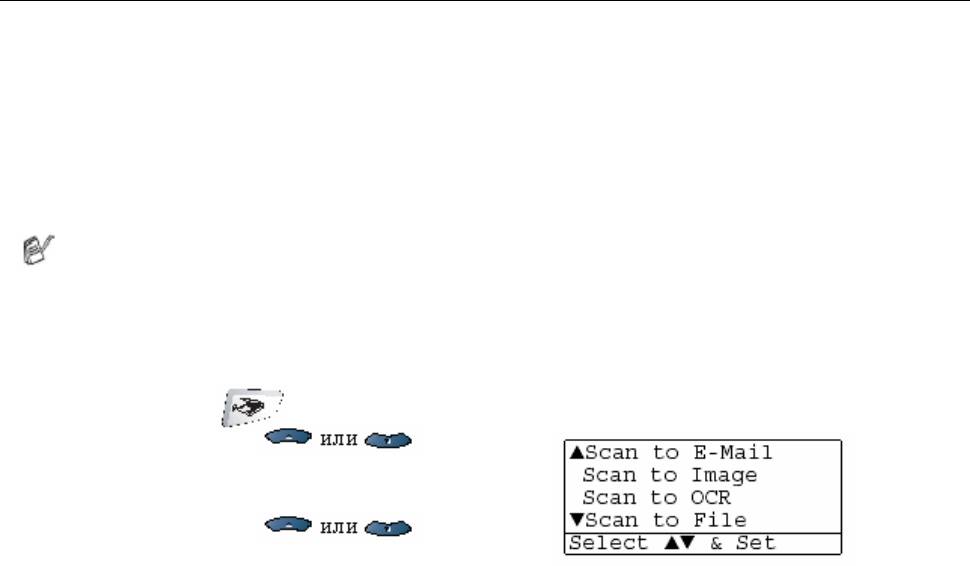
Сканирование в графическое программное приложение
Когда вы выбирает функцию Scan to Image (Сканирование в графическое программное
приложение), ваш документ будет просканирован и отправлен прямо на компьютер, который
вы указали в вашей сети. Программа Brother SmartUI на указанном компьютере активирует
графическое программное приложение, используемое по умолчанию. Вы можете изменить
®
конфигурацию кнопки Scan. (Для Windows
98/Me/2000: См. Сканирование в графическое
®
программное приложение, стр. 14-14. Для Windows
XP: См. Секция аппаратных средств:
изменение конфигурации кнопки Scan to, стр. 15-5 – 15-10).
Для сетевого сканирования настройки программы Brother Control Center (SmartUI),
используются только для конфигурирования кнопки Scan. Вы не можете
инициировать сетевое сканирование из Brother Control Center (SmartUI).
1 Поместите документ лицевой стороной вверх в АУПД), или положите его лицевой
стороной вниз на стекло сканирующего устройства.
2 Нажмите кнопку (Scan).
3 При помощи клавиш , выберите
Scan to Image
Нажмите Set.
4 При помощи клавиш , выберите
место назначения для отправки документа.
Нажмите Set.
Если дисплей предлагает вам ввести PIN-номер, введите четырехзначный PIN-номер для
целевого компьютера с панели управления МФЦ.
Нажмите Set.
МФЦ начнет процесс сканирования.
СКАНИРОВАНИЕ В СЕТИ 19-8
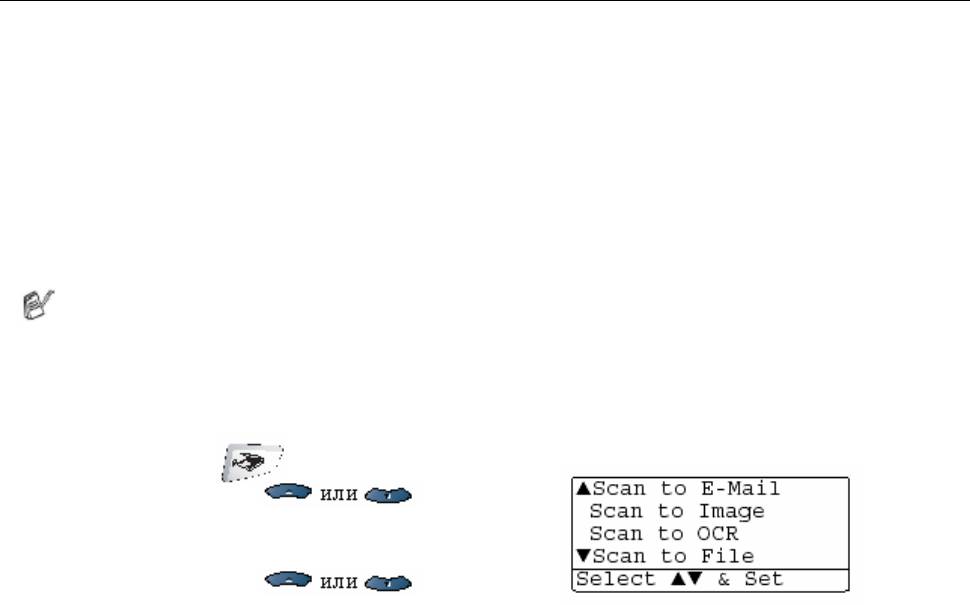
Сканирование в программное приложение OCR
Когда вы выбирает функцию Scan to OCR (Сканирование в программное приложение OCR),
ваш документ будет просканирован и отправлен прямо на компьютер, который вы указали в
вашей сети. Программа Brother SmartUI на указанном компьютере активирует программное
®
®
приложение ScanSoft
TextBridge
и преобразует ваш документ в текст для просмотра и
редактирования в программном приложении обработки текста на указанном компьютере. Вы
можете изменить конфигурацию кнопки Scan.
®
(Для Windows
98/Me/2000: См. Сканирование в программное приложение OCR (Текстовый
®
процессор), стр. 14-12 – 14-13). Для Windows
XP: См. Секция аппаратных средств:
изменение конфигурации кнопки Scan to, стр. 15-5 – 15-11).
Для сетевого сканирования настройки программы Brother Control Center (SmartUI),
используются только для конфигурирования кнопки Scan. Вы не можете
инициировать сетевое сканирование из Brother Control Center (SmartUI).
1 Поместите документ лицевой стороной вверх в АУПД), или положите его лицевой
стороной вниз на стекло сканирующего устройства.
2 Нажмите кнопку (Scan).
3 При помощи клавиш , выберите
Scan to OCR
Нажмите Set.
4 При помощи клавиш выберите
место назначения для отправки документа.
Нажмите Set.
Если дисплей предлагает вам ввести PIN-номер, введите четырехзначный PIN-номер для
целевого компьютера с панели управления МФЦ.
Нажмите Set.
МФЦ начнет процесс сканирования
19-9 СКАНИРОВАНИЕ В СЕТИ
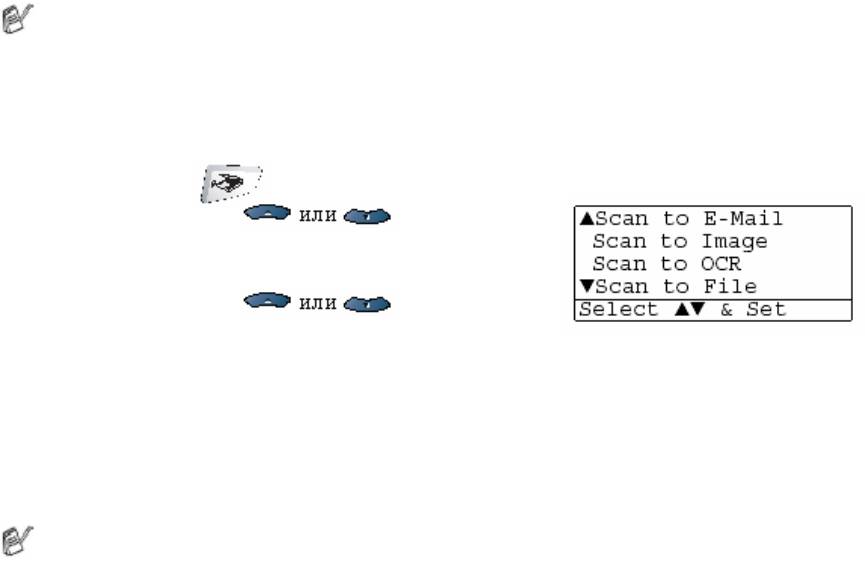
Сканирование в файл
Когда вы выбирает функцию Scan to File (Сканирование в файл), вы можете просканировать
черно-белый или цветной документ и отправить его прямо на компьютер, который вы
укажете в своей сети. Файл будет сохранен в папке и в том файловом формате, которые вы
сконфигурировали в программе Brother SmartUI на указанном компьютере. Вы можете
изменить конфигурацию кнопки Scan.
®
®
(Для Windows
98/Me/2000: См. Сканирование в файл, стр.14-8 – 14-9. Для Windows
XP:
См. Секция аппаратных средств: изменение конфигурации кнопки Scan to, стр. 15-5 – 15-11).
Для сетевого сканирования настройки программы Brother Control Center (SmartUI),
используются только для конфигурирования кнопки Scan. Вы не можете
инициировать сетевое сканирование из Brother Control Center (SmartUI).
1 Поместите документ лицевой стороной вверх в АУПД), или положите его лицевой
стороной вниз на стекло сканирующего устройства.
2 Нажмите кнопку (Scan).
3 При помощи клавиш , выберите
Scan to File
Нажмите Set.
4 При помощи клавиш выберите
место назначения для отправки документа.
Нажмите Set.
Если дисплей предлагает вам ввести PIN-номер, введите четырехзначный PIN-номер для
целевого компьютера с панели управления МФЦ.
Нажмите Set.
МФЦ начнет процесс сканирования
К одному МФЦ в сети могут быть присоединены максимум 25 клиентов. Например,
если за один раз пытаются присоединиться 30 клиентов, 5 клиентов не будут
показаны на дисплее.
СКАНИРОВАНИЕ В СЕТИ 19-10
Оглавление
- Настройка отправки факсов
- Автоматический набор номера и опции набора
- Печать отчетов
- Изготовление копий
- Использование МФЦ в качестве принтера
- Как сканировать с использованием
- Применение Brother Control Center
- Применение программного приложения MFC Remote Setup
- Применение программы Brother PC-Fax
- компьютером Macintosh
- Сканирование в сети
- PC-FAX
- текущее обслуживание
- Дополнительные принадлежности
- Описание изделия
- Карточка Доступа к Функции Удаленного Извлечения






