Brother DCP-8250DN: инструкция
Характеристики, спецификации
Инструкция к Многофункциональному Устройству (Мфу) Brother DCP-8250DN

Руководство по основным
функциям
DCP-8250DN
Версия A
RUS
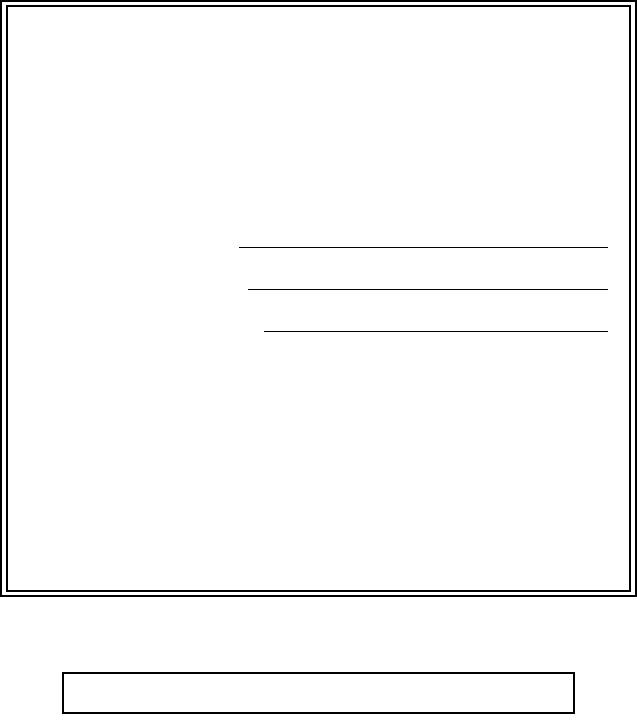
В случае обращения в службу поддержки
заказчиков
Запишите и используйте для справки следующие
данные:
Номер модели: DCP-8250DN
1
Серийный номер:
Дата приобретения:
Место приобретения:
1
Серийный номер указан на задней стороне
корпуса устройства. Сохраните данное
руководство пользователя и товарный чек в
качестве свидетельства о приобретении на
случай кражи, пожара или проведения
гарантийного обслуживания.
Зарегистрируйте устройство на веб-сайте
http://www.brother.com/registration/
© 2012 Brother Industries, Ltd. Все права защищены.
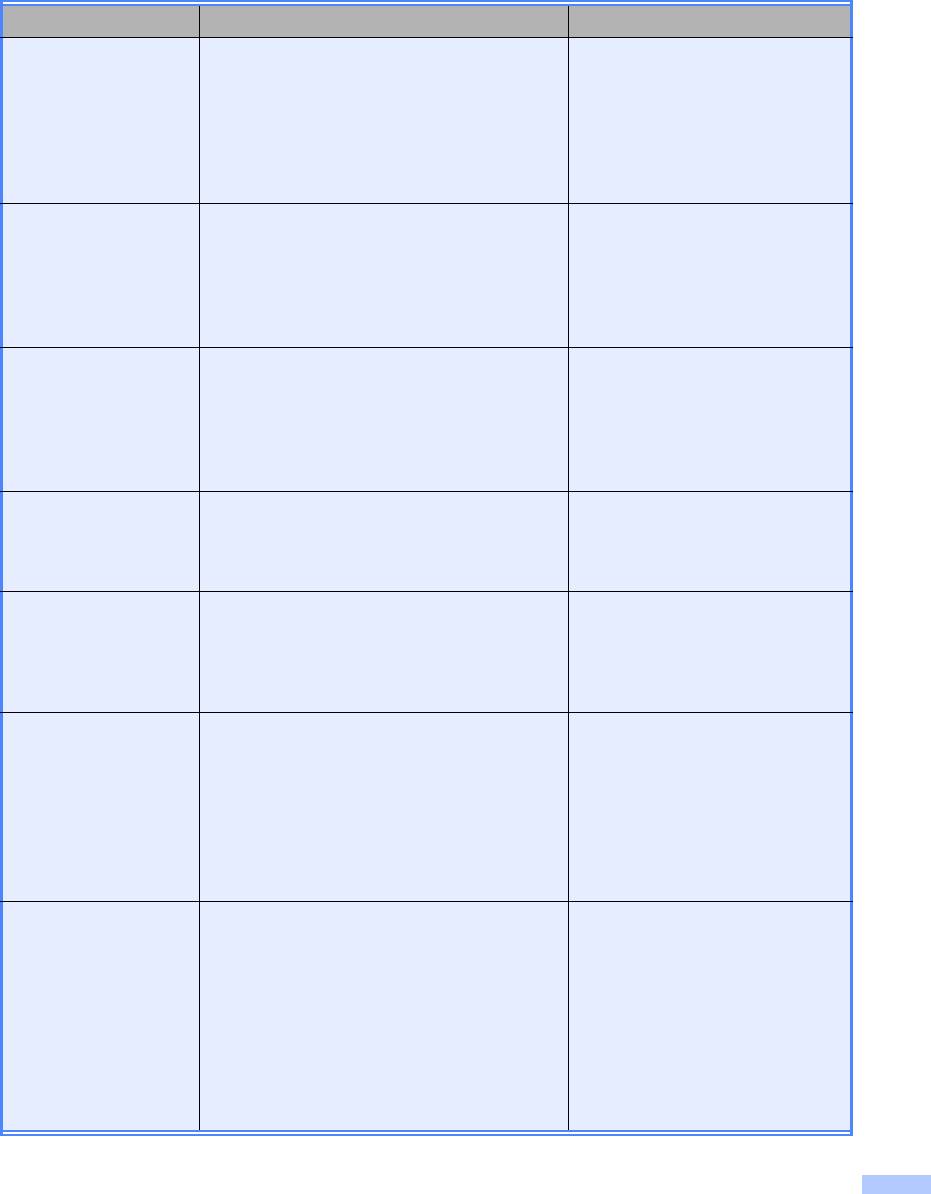
Руководства пользователя и их
местоположения
Руководство Тема Местоположение
Руководство по
Прочитайте данное руководство в
Печатная версия / в упаковке
безопасности
первую очередь. Прочитайте инструкции
устройства
по технике безопасности перед
настройкой аппарата. Также в этом
руководстве приведена информация о
товарных знаках и правовых
ограничениях.
Руководство по
Следуйте инструкциям для настройки
Печатная версия / в упаковке
быстрой установке
приобретенного аппарата и установки
драйверов и программного обеспечения
в соответствии с используемой
операционной системой и типом
подключения.
Руководство по
В данном руководстве рассматриваются
PDF-файл/
основным
основные операции копирования,
установочный компакт-диск/
функциям
сканирования и прямой печати, а также
в упаковке
процедуры замены расходных
материалов. См. советы по устранению
неисправностей.
Руководство по
В данном руководстве рассматриваются
PDF-файл/
дополнительным
дополнительные функции копирования,
установочный компакт-диск/
функциям
функции безопасности, печать отчетов и
в упаковке
выполнение текущего обслуживания.
Руководство по
Следуйте данным инструкциям для
PDF-файл/
использованию
использования функций печати,
установочный компакт-диск/
программного
сканирования, сетевого сканирования, а
в упаковке
обеспечения
также использования утилиты Brother
ControlCenter.
Руководство
В данном руководстве представлена
PDF-файл/
пользователя по
полезная информация о параметрах
установочный компакт-диск/
работе в сети
проводной сети, а также безопасности
в упаковке
аппарата Brother. Кроме того,
представлена информация о
поддерживаемых аппаратом протоколах
и подробные советы по устранению
неисправностей.
Руководство по
В данном руководстве представлена
PDF-файл /
использованию
подробная информация о настройке
1
Brother Solutions Center
Google Cloud Print
учетной записи Google на аппарате
Brother и использовании сервисов Google
Cloud Print для печати по сети Интернет с
устройств, на которых установлено
приложение Gmail™ для мобильных
устройств, приложение GOOGLE
DOCS™ для мобильных устройств и
приложения для ОС Chrome.
i
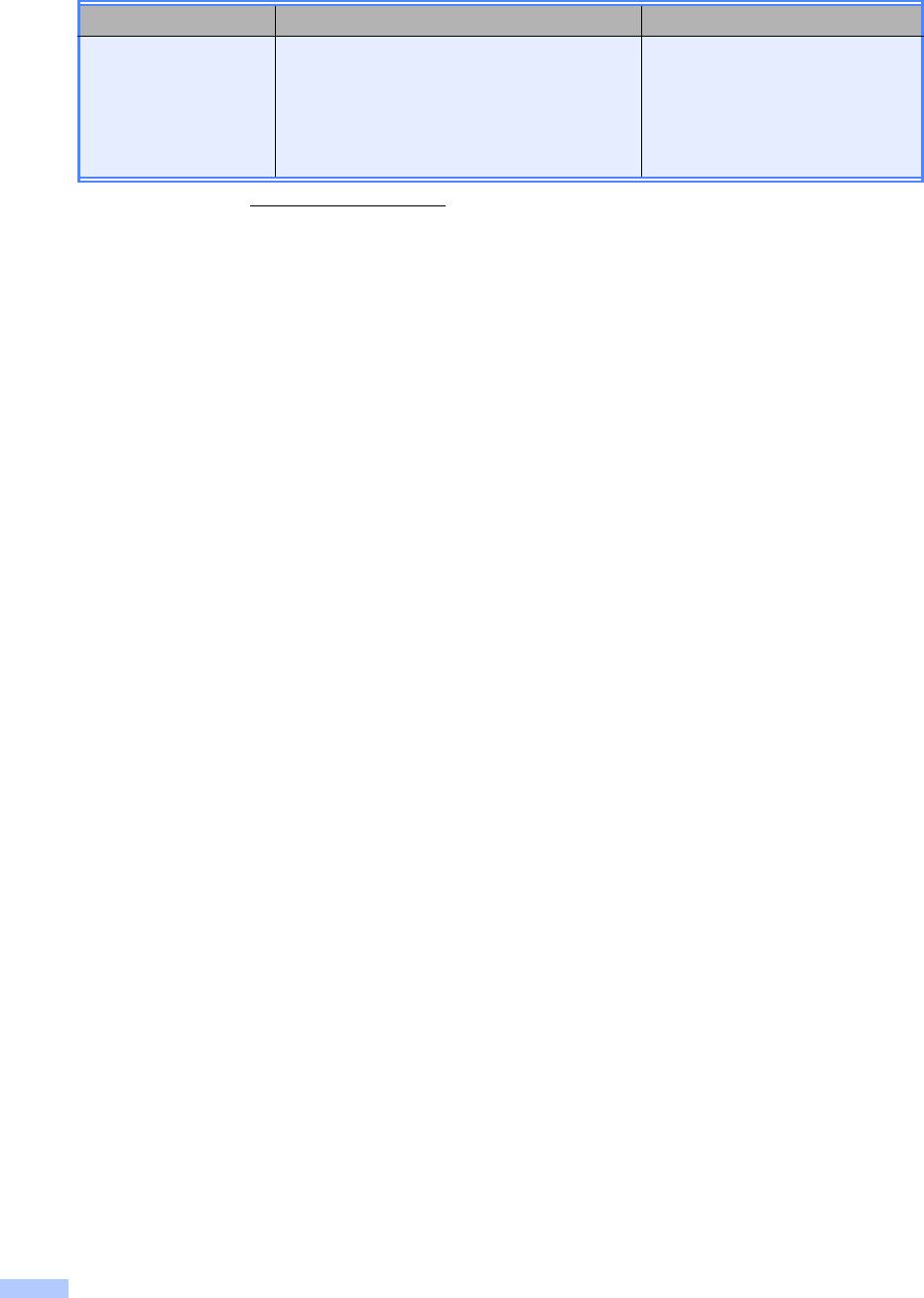
Руководство Тема Местоположение
Руководство по
В данном руководстве представлена
PDF-файл /
использованию
подробная информация о настройке и
1
Brother Solutions Center
Интернет-сервисов
использовании аппарата Brother для
сканирования, загрузки и просмотра
изображений и файлов на некоторые
веб-сайты с поддержкой таких услуг.
1
Посетите веб-сайт http://solutions.brother.com/.
ii
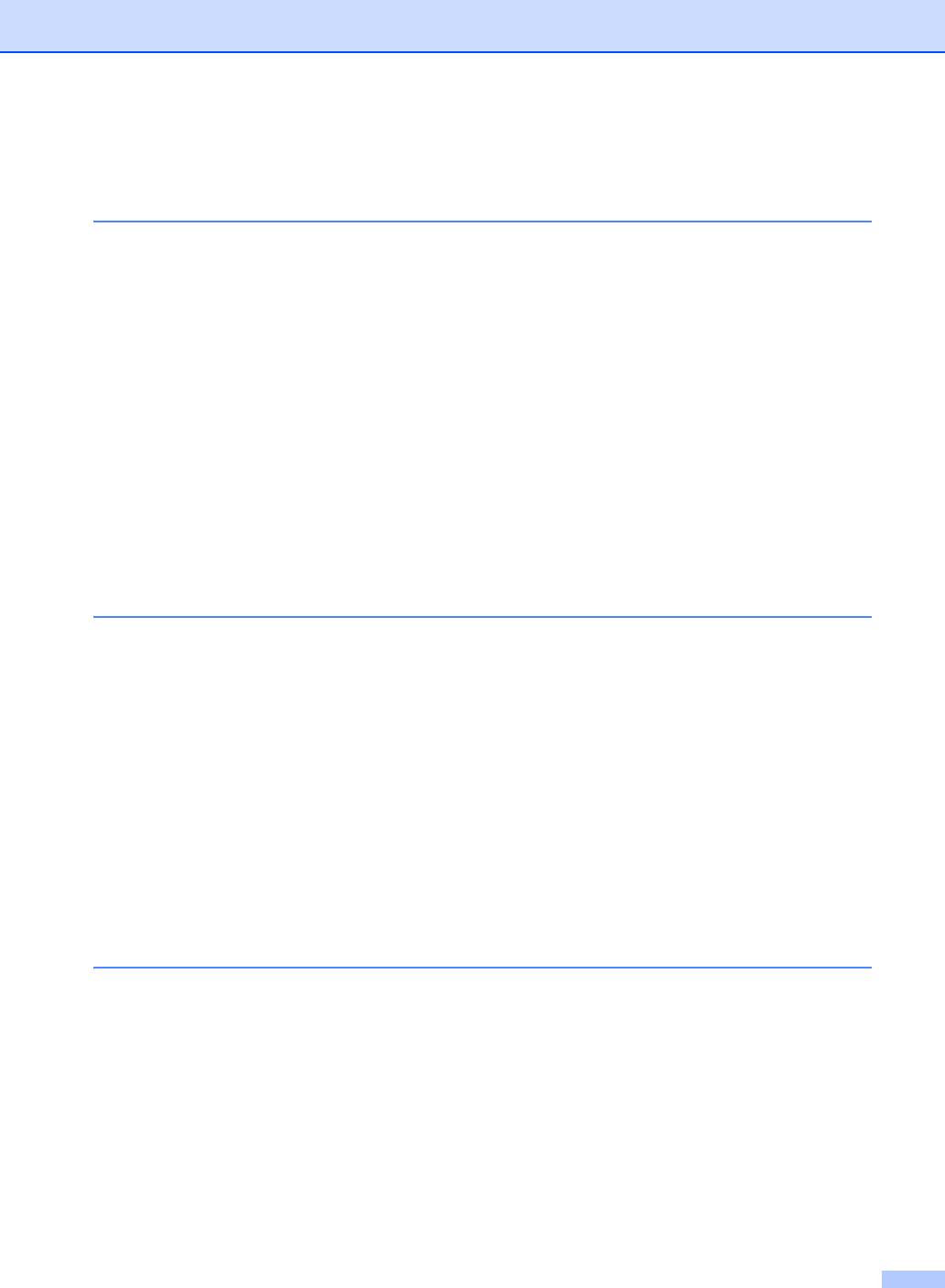
Содержание
(Руководство по основным функциям)
1 Общая информация 1
Как пользоваться этим руководством ................................................................ 1
Обозначения, принятые в данном руководстве.......................................... 1
Доступ к Руководству по дополнительным функциям, Руководству по
использованию программного обеспечения и Руководству
пользователя по работе в сети ....................................................................... 2
Просмотр документации ...............................................................................2
Доступ к руководствам пользователя, содержащим информацию о
расширенных функциях ................................................................................... 4
®
Доступ к службе поддержки Brother (Windows
) ...............................................5
Доступ к службе поддержки (Macintosh) ............................................................5
Обзор панели управления ..................................................................................6
Сенсорный экран ЖКД ..................................................................................8
Основные операции ......................................................................................9
Настройка громкости .........................................................................................10
Громкость звукового сигнала......................................................................10
2 Загрузка бумаги 11
Загрузка бумаги и печатных носителей ...........................................................11
Загрузка бумаги в стандартный лоток для бумаги и в
дополнительный нижний лоток ..............................................................11
Загрузка бумаги в обходной лоток .............................................................13
Недоступные для сканирования и печати зоны ........................................17
Настройка бумаги ..............................................................................................18
Размер и тип бумаги....................................................................................18
Использование лотка в режиме копирования ...........................................19
Использование лотка в режиме печати.....................................................20
Допустимая бумага и другие печатные носители ...........................................21
Рекомендованные тип
ы бумаги и печатных носителей ...........................21
Тип и формат бумаги...................................................................................21
Использование особой бумаги ...................................................................23
3 Загрузка документов 26
Загрузка документов..........................................................................................26
Использование автоподатчика документов (АПД)....................................26
Использование стекла сканера ..................................................................27
iii
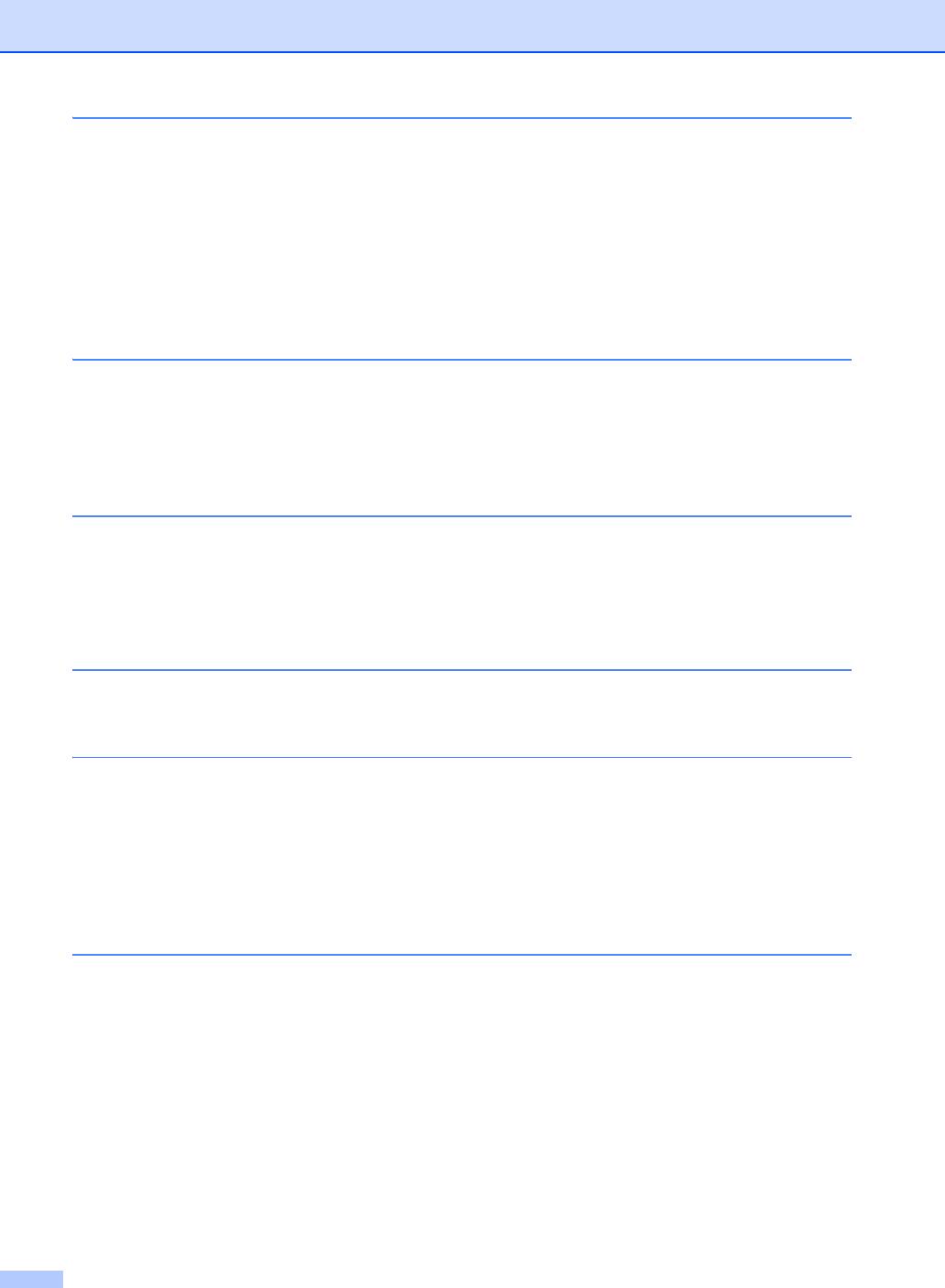
4 Использование адресной книги 29
Отправка сообщения по электронной почте....................................................29
Быстрый набор.............................................................................................29
Поиск.............................................................................................................29
Поиск LDAP .................................................................................................29
Сохранение адресов электронной почты ........................................................30
Параметры сохранения быстрого набора .................................................31
Сохранение номеров быстрого набора .....................................................33
Изменение или удаление номеров для быстрого набора........................34
5 Копирование 36
Выполнение копирования .................................................................................36
Остановка копирования...............................................................................36
Настройки копирования...............................................................................36
6 Печать данных с флэш-накопителя USB или цифровой
камеры, поддерживающей режим накопителя 37
Создание файла PRN для прямой печати.......................................................37
Прямая печать данных с флэш-накопителя USB или цифровой камеры,
поддерживающей режим накопителя ...........................................................38
Изменение настроек по умолчанию для прямой печати ..........................40
7 Печать с компьютера 41
Печать документа ..............................................................................................41
8 Сканирование на компьютер 42
Сканирование документа с созданием PDF-файла с помощью
®
ControlCenter4 (Windows
) .............................................................................42
Изменение параметров кнопки “Сканирование”..............................................45
Перед сканированием .................................................................................45
Настройки кнопки “Сканирование” .............................................................45
Сканирование с помощью кнопки сканирования ......................................47
A Текущее обслуживание 48
Замена расходных материалов ........................................................................48
Замена тонер-картриджа ............................................................................51
Замена фотобарабана ................................................................................57
Проверка и очистка аппарата ...........................................................................63
Чистка устройства снаружи.........................................................................64
Очистка стекла сканера ..............................................................................65
Очистка коронирующего провода...............................................................66
Очистка блока фотобарабана ....................................................................68
Чистка роликов подачи бумаги...................................................................73
iv
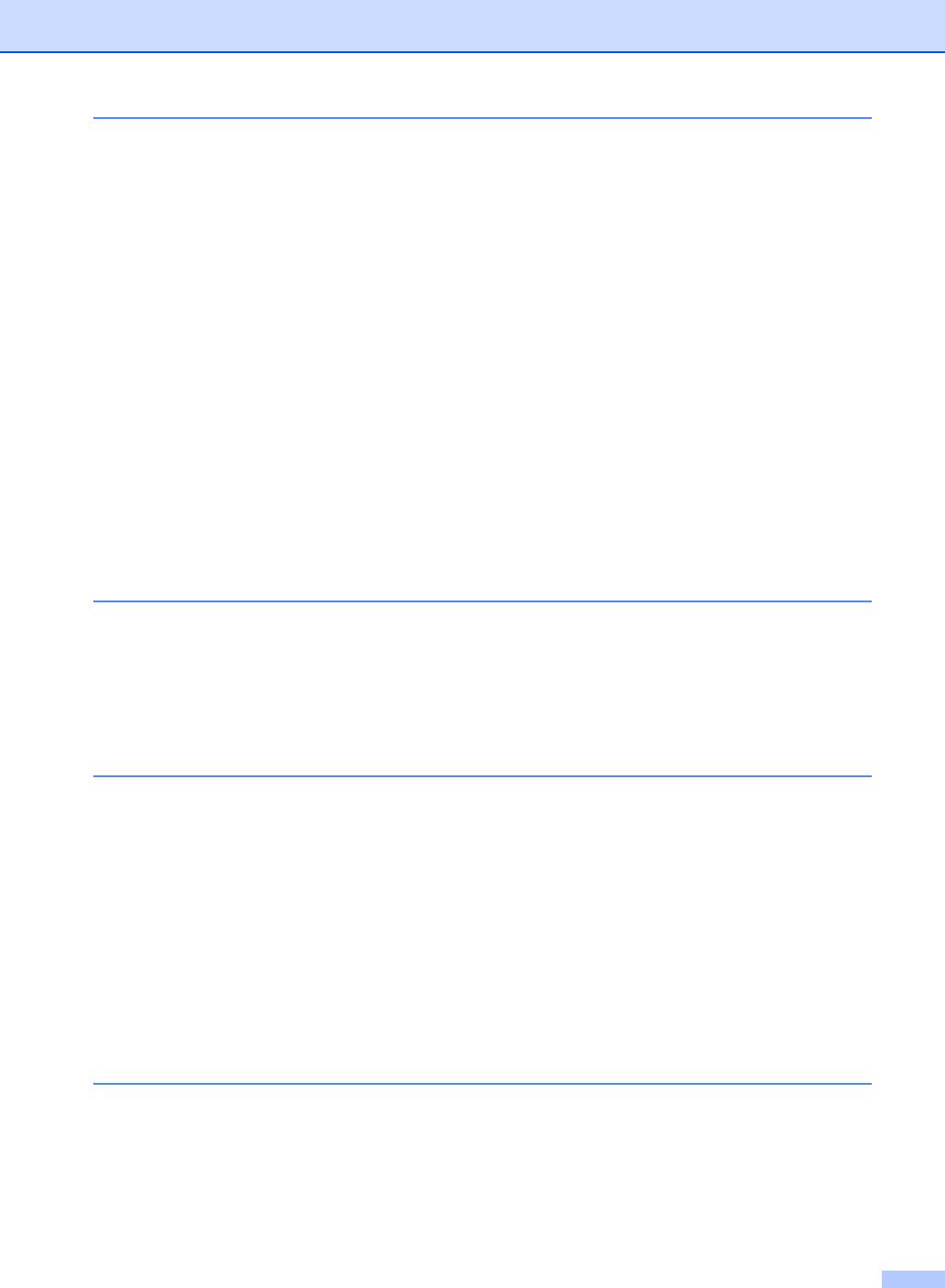
B Устранение неисправностей 75
Определение проблемы....................................................................................75
Сообщения об ошибках и сообщения обслуживания.....................................76
Замятия документов..........................................................................................83
Замятие документа в верхней части блока АПД.......................................83
Замятие документа под крышкой сканера.................................................83
Удаление небольших документов, замятых в АПД ..................................84
Замятие документа в выходном лотке....................................................... 84
Замятия бумаги..................................................................................................85
Замятие бумаги в обходном лотке .............................................................85
Замятие бумаги в лотке для бумаги 1 или 2..............................................86
Замятие бумаги в задней ча
сти устройства ..............................................87
Замятие бумаги внутри устройства............................................................90
Замятие бумаги в лотке двусторонней печати..........................................94
Если возникли проблемы с устройством .........................................................97
Улучшение качества печати ...........................................................................103
Информация об устройстве............................................................................113
Проверка серийного номера .....................................................................113
Функции восстановления настроек ..........................................................113
Сброс настроек устройства ......................................................................113
C Меню и функции 114
Настройка устройства по инструкциям на ЖК-дисплее................................114
Таблица меню ............................................................................................114
Кнопки меню и режимов ..................................................................................114
Таблица меню ..................................................................................................115
Ввод текста....................................................................................................... 146
D Технические характеристики 147
Общая информация ........................................................................................147
Размер документа............................................................................................149
Печатные носители .........................................................................................150
Копирование.....................................................................................................151
Сканер...............................................................................................................152
Принтер ............................................................................................................153
Интерфейсы .....................................................................................................154
Функция прямой печати...................................................................................155
Требования к компьютеру ..............................................................................156
Расходные материалы ....................................................................................159
Сеть (LAN) ........................................................................................................160
E Указатель 161
v
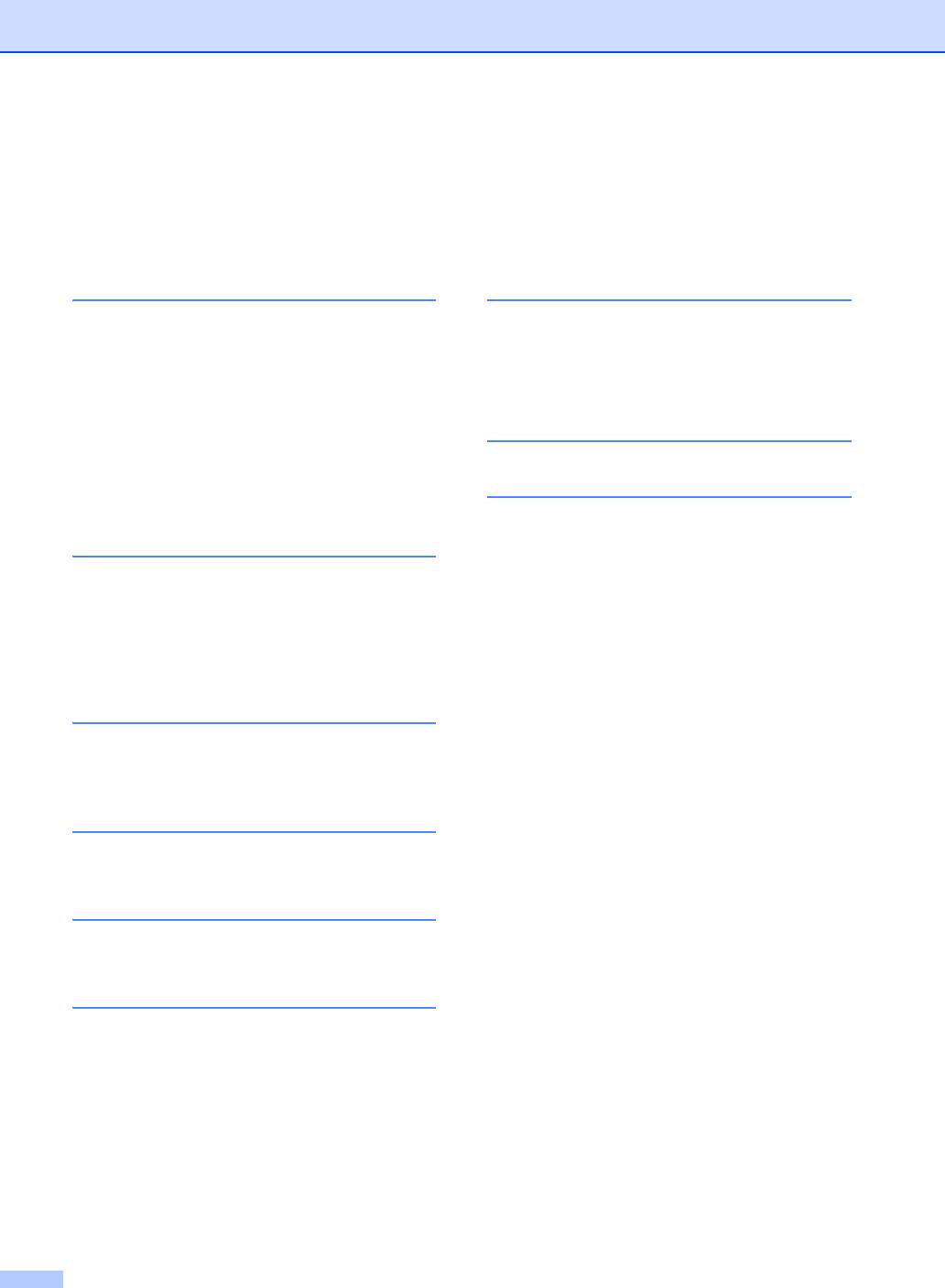
Содержание
(Руководство по дополнительным функциям)
В Руководстве по дополнительным функциям описаны следующие функции и операции.
Руководство по дополнительным функциям можно найти на установочном компакт-диске.
1 Общая настройка
B Опции
Сохранение настроек в памяти
Дополнительный лоток для
бумаги (LT-5400)
Автоматический переход на
летнее и зимнее время
Плата памяти
Ресурсосберегающие функции
C Глоссарий
Функция включения тихого
режима
D Указатель
Экран ЖКД
2 Функции безопасности
Защитная блокировка функций
2.0
Блокировка настроек
3 Использование адресной
книги
Дополнительные способы
сохранения номеров
4 Печать отчетов
Отчеты
5 Копирование
Настройки копирования
A Текущее обслуживание
Проверка и очистка аппарата
Замена деталей, требующих
периодической замены
Упаковка и транспортировка
устройства
vi
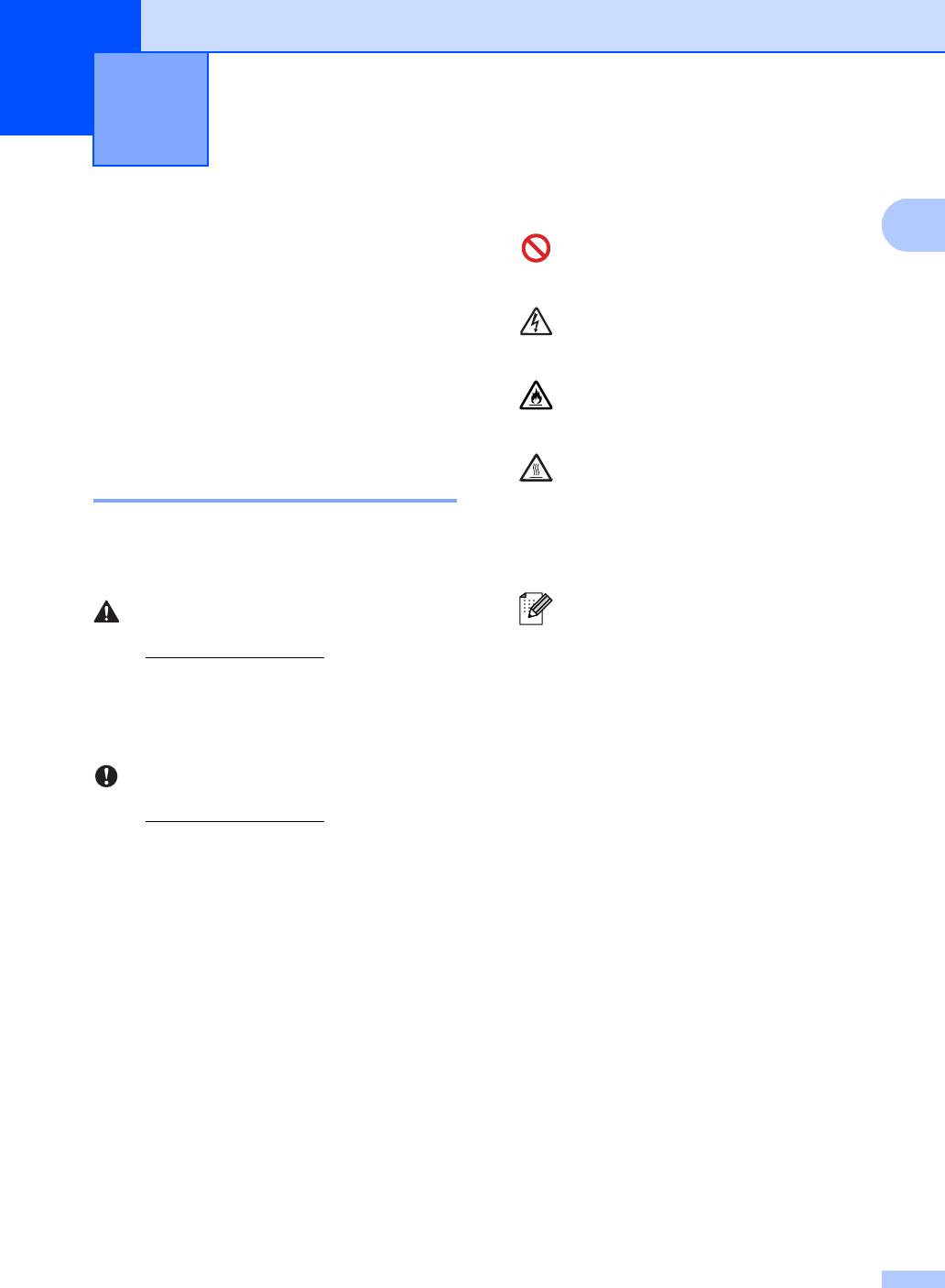
1
1
1
Общая информация 1
Как пользоваться
этим руководством
1
Благодарим за приобретение аппарата
Brother! Материалы, приведенные в этом
документе, помогут полностью
использовать все функции данного
аппарата.
Обозначения, принятые в
данном руководстве 1
В данном документе используются
следующие обозначения.
Знак ПРЕДУПРЕЖДЕНИЕ указывает на
потенциально опасную ситуацию,
которая, если ее не предотвратить,
может привести к смертельному исходу
или получению тяжелых травм.
Знак Важная информация указывает на
потенциально опасную ситуацию,
которая может привести к повреждению
имущества или потере
функциональности изделия.
Соблюдайте все предупреждения и
инструкции на табличках, установленных
на устройстве.
ПРЕДУПРЕЖДЕНИЕ
Важная информация
Запрещающие значки указывают
на действия, которые
запрещается выполнять.
Таким символом обозначены
предупреждения об опасности
поражения электрическим током.
Значки “Опасность возгорания”
предупреждают о возможности
возгорания.
Таким символом (“Горячая
поверхность”) обозначены
операции, при которых нельзя
дотрагиваться до сильно
нагревающихся деталей
устройства.
Примечания содержат указания о
действиях при возникновении
определенных ситуаций, а также
замечания о выполнении
описываемых операций с
использованием других
параметров.
Полужирный
Полужирным шрифтом
шрифт
выделяются названия
клавиш на панели
управления аппарата или
кнопок на экране
компьютера.
Курсив Курсивом выделяются
важные моменты текста
или ссылки на другие
разделы руководства.
Courier
Шрифтом Courier New
New
выделяются сообщения,
отображаемые на ЖК-
дисплее устройства.
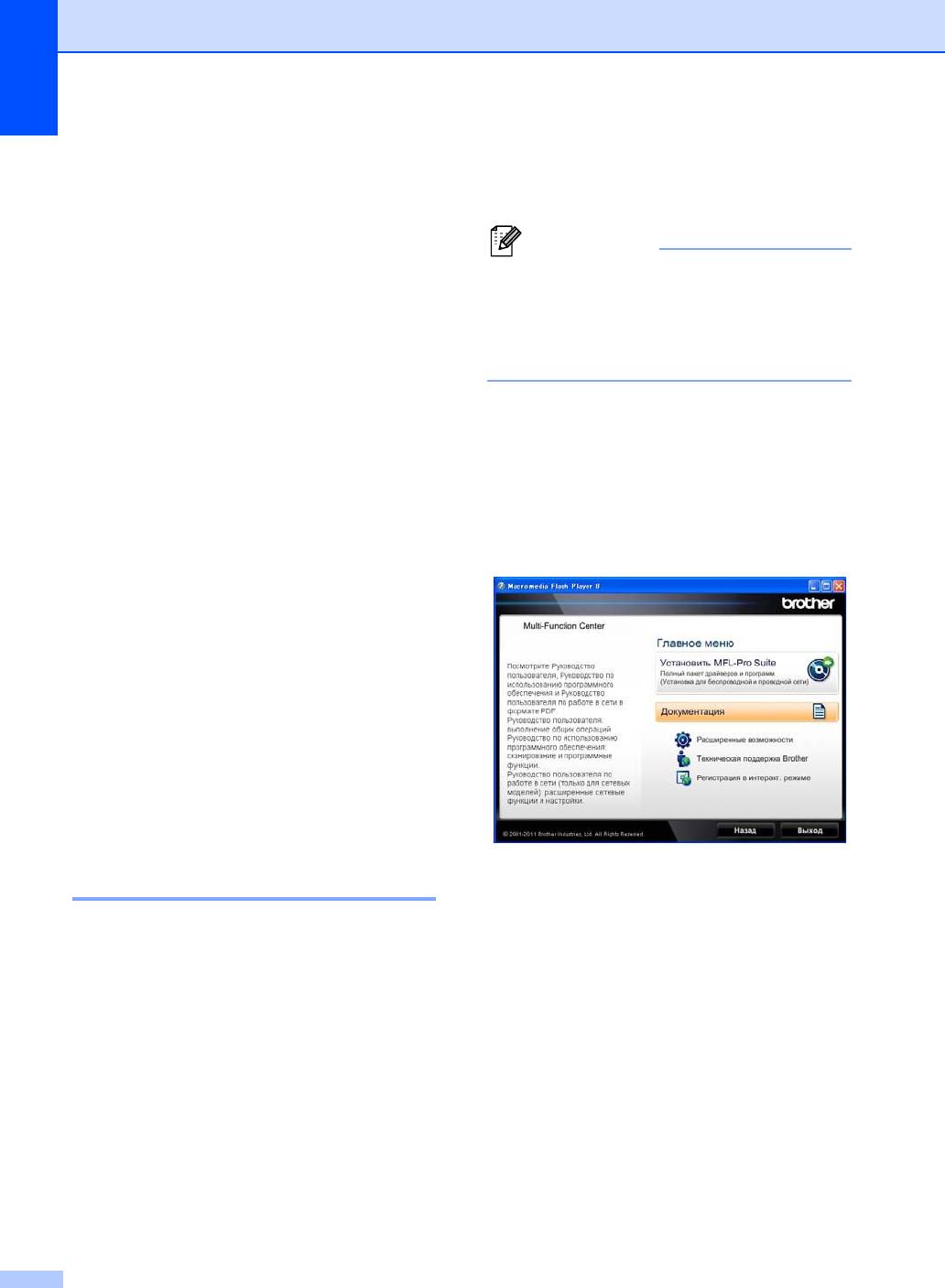
Глава 1
a Включите компьютер. Вставьте
Доступ к Руководству
установочный компакт-диск в
по дополнительным
дисковод для компакт-дисков.
функциям,
Руководству по
использованию
программного
обеспечения и
Руководству
пользователя по
работе в сети
1
Данное Руководство по основным
функциям не содержит информации о
расширенных функциях устройства
(например, расширенных функциях
копирования, печати, сканирования и
работы в сети). Если потребуется
подробная информация об этих функциях,
прочитайте
Руководство по дополнительным
функциям,
Руководство по использованию
программного обеспечения и
Руководство пользователя по работе в
сети на установочном компакт-диске.
Просмотр документации 1
Просмотр документации (для
®
Windows
) 1
Чтобы просмотреть документацию в меню
Пуск, выберите Brother, DCP-XXXX (где
XXXX соответствует используемой
модели) в списке программ, а затем
выберите Руководства пользователя.
Если программное обеспечение не
установлено, найти документацию на
установочном компакт-диске можно
следующим образом:
2
Примечание
Если экран Brother не откроется
автоматически, откройте папку Мой
компьютер (компьютер), дважды
щелкните значок компакт-диска, а
затем дважды щелкните start.exe.
b После появления окна с названиями
моделей щелкните на названии своей
модели.
c Когда откроется диалоговое окно
выбора языка, выберите нужный
язык. Откроется главное меню
компакт-диска.
d Нажмите Документация.
e Нажмите PDF-документы. Когда
отобразится диалоговое окно выбора
страны, выберите нужную страну.
После отображения списка
руководств пользователей выберите
руководство, которое необходимо
прочитать.
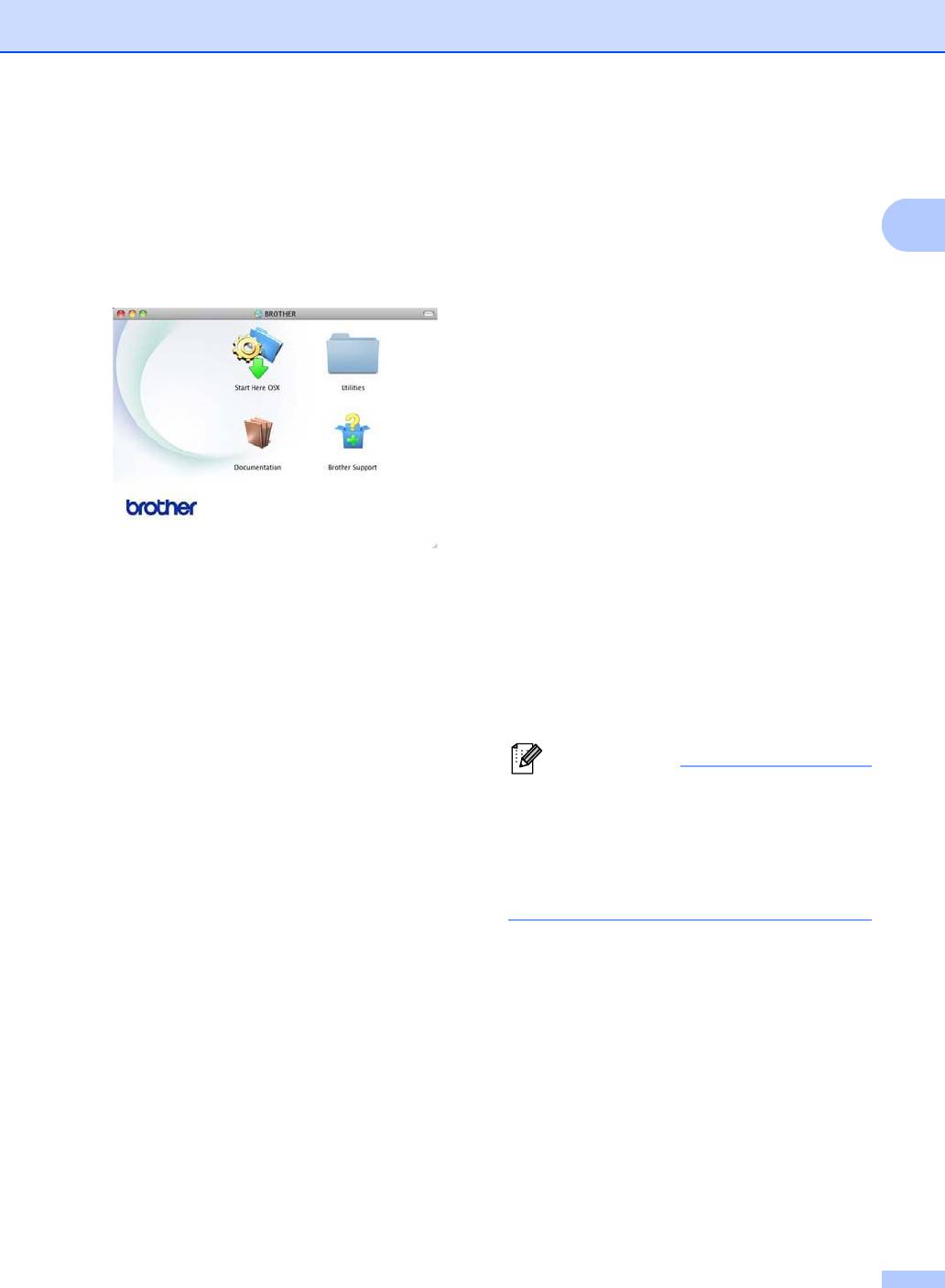
Общая информация
3
1
Просмотр документации (для
Поиск инструкций для
Macintosh) 1
сканирования 1
Существует несколько способов
a Включите компьютер Macintosh.
сканирования документов.
Вставьте установочный компакт-диск
Соответствующие инструкции можно
в дисковод для компакт-дисков.
найти в следующих источниках:
Откроется следующее окно.
Руководство по использованию
программного обеспечения
Сканирование
ControlCenter
Сканирование по сети
Справочные руководства по работе с
Nuance™ PaperPort™ 12SE
®
(Для пользователей Windows
)
Полные справочные руководства для
Nuance™ PaperPort™12SE можно
b Дважды щелкните значок
просмотреть в разделе “Справка”
Documentation (Документация).
приложения Nuance™
PaperPort™12SE.
c После появления окна с названиями
моделей выберите название
Руководство пользователя Presto!
имеющейся модели аппарата и
PageManager
щелкните Next (Далее).
(Для пользователей Macintosh)
d Когда откроется диалоговое окно
выбора языка, дважды щелкните
папку требуемого языка.
e Дважды щелкните файл top.pdf.
Когда отобразится диалоговое окно
выбора страны, выберите нужную
страну.
f После отображения списка
руководств пользователей выберите
руководство, которое необходимо
прочитать.
Примечание
Перед использованием следует
загрузить и установить Presto!
PageManager. Для получения
дополнительной информации см.
раздел Доступ к службе поддержки
(Macintosh) uu стр.5.
Полное руководство пользователя по
работе с программой Presto!
PageManager можно просмотреть в
разделе “Справка” программы Presto!
PageManager.
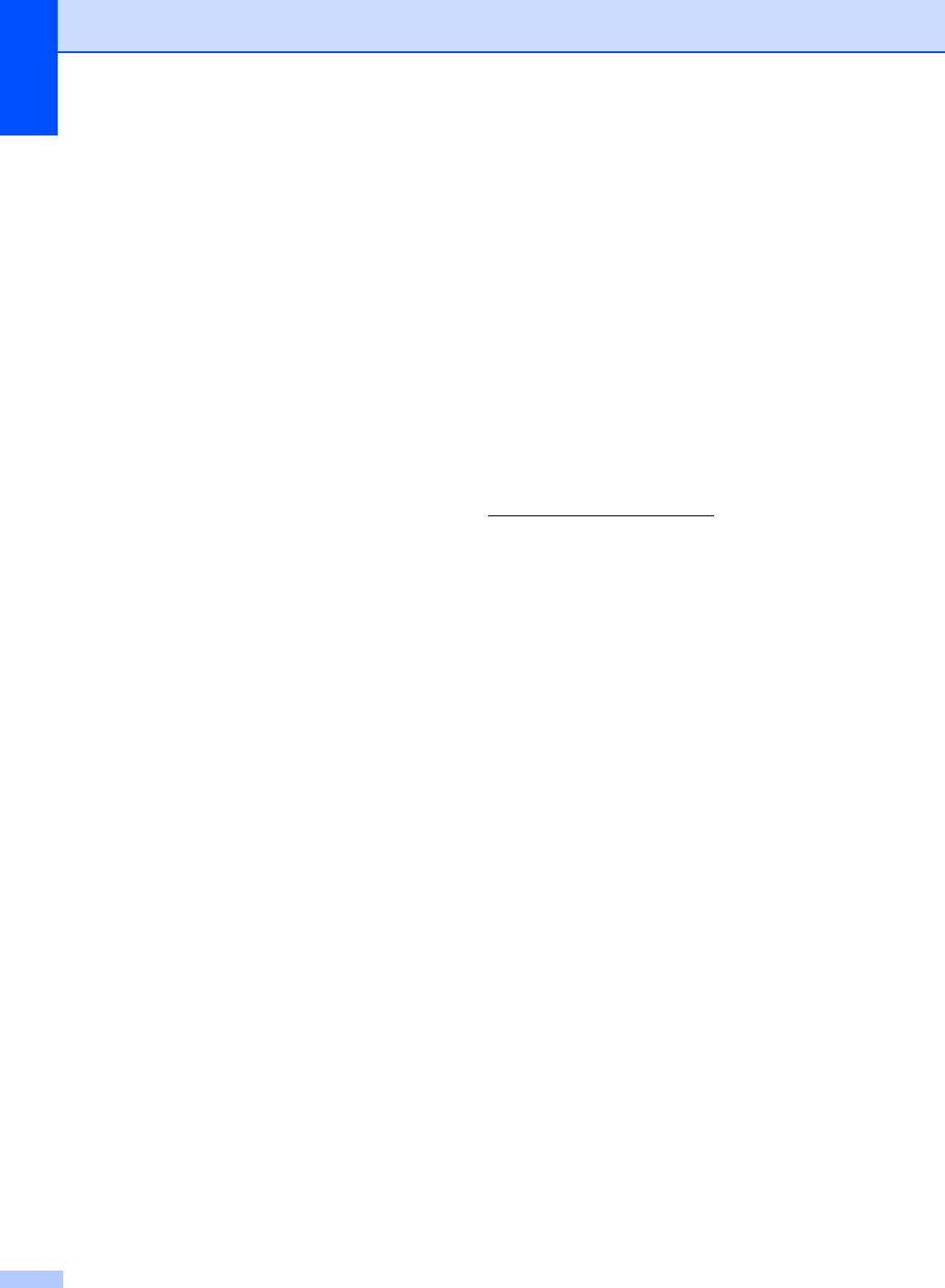
Глава 1
Где найти инструкции по настройке
Доступ к
сети
руководствам
Данное устройство может подключаться к
проводной сети.
пользователя,
Инструкции по базовой настройке
содержащим
uu Руководство по быстрой установке
Для получения подробной информации о
информацию о
настройке сети см. uu Руководство
расширенных
пользователя по работе в сети
функциях
1
Данные руководства можно просмотреть и
скачать с веб-сайта Brother Solutions
Center:
http://solutions.brother.com/
Руководство по использованию
Google Cloud Print 1
В данном руководстве представлена
подробная информация о настройке
учетной записи Google на аппарате Brother
и использовании сервисов Google Cloud
Print для печати по сети Интернет с
устройств, на которых установлено
приложение Gmail™ для мобильных
устройств, приложение GOOGLE DOCS™
для мобильных устройств и приложения
для ОС Chrome.
Руководство по использованию
Интернет-сервисов 1
В данном руководстве представлена
подробная информация о настройке и
использовании аппарата Brother для
сканирования, загрузки и просмотра
изображений и файлов на некоторые веб-
сайты с поддержкой таких услуг.
4
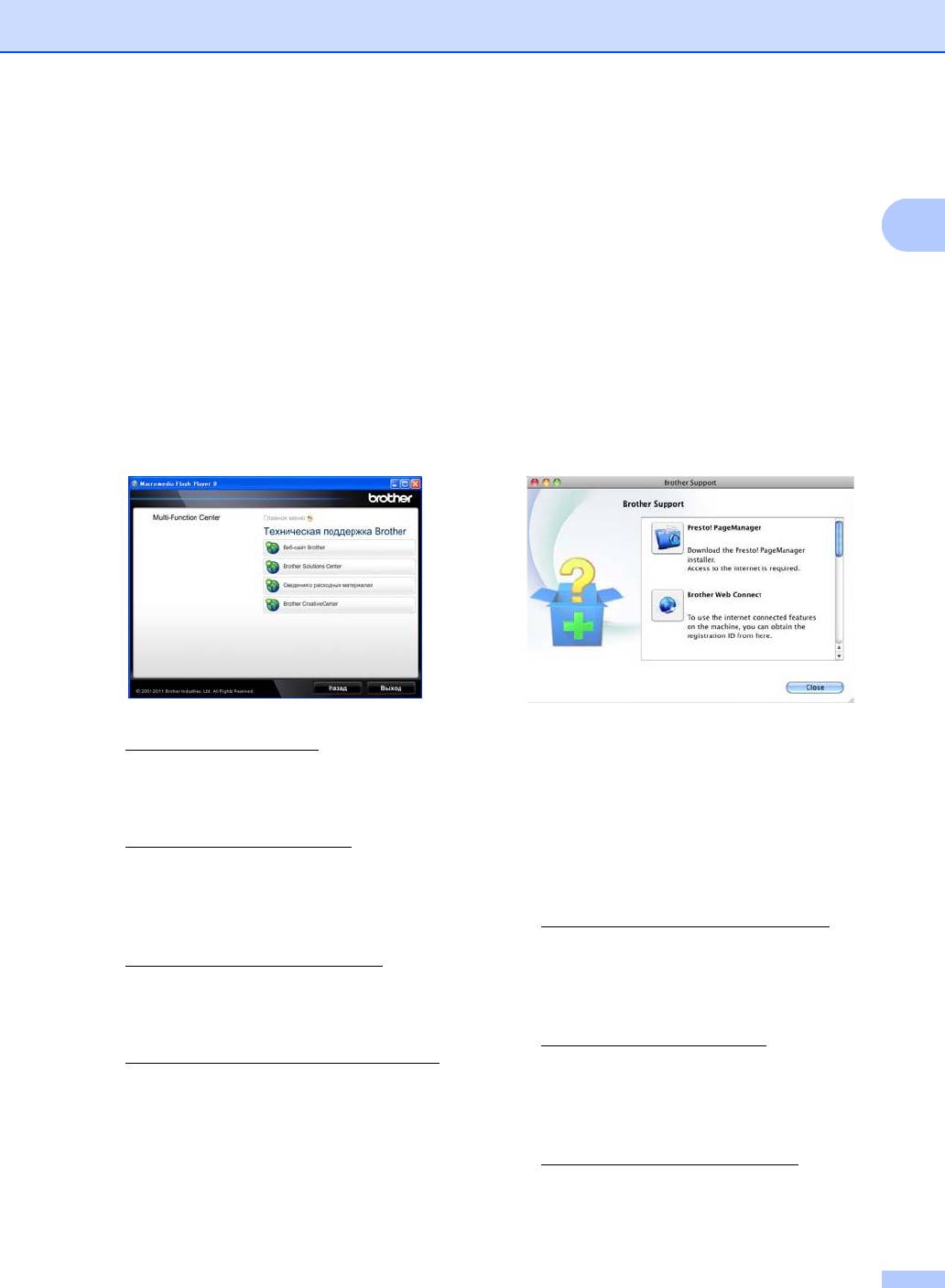
Общая информация
5
1
Доступ к службе
Доступ к службе
поддержки Brother
поддержки
®
(Windows
) 1
(Macintosh)
1
Все необходимые ссылки, в частности
Все необходимые ссылки, в частности
адрес веб-сайта службы технической
адрес веб-сайта службы технической
поддержки (Brother Solutions Center),
поддержки (Brother Solutions Center),
можно найти на установочном
можно найти на установочном
компакт-диске.
компакт-диске.
Нажмите Техническая поддержка
Дважды щелкните значок Brother
Brother в главном меню. Появится
Support (Техническая поддержка
следующий экран:
Brother). Появится следующий экран:
Для перехода на веб-сайт
Для загрузки и установки Presto!
(http://www.brother.com/
) щелкните
PageManager щелкните Presto!
Веб-сайт Brother.
PageManager.
Для получения последних новостей и
Чтобы попасть на веб-страницу
информации о поддержке изделий
приложения Brother Web Connect,
(http://solutions.brother.com/
) щелкните
щелкните Brother Web Connect.
Brother Solutions Center.
Чтобы зарегистрировать аппарат на
Для перехода на веб-сайт,
веб-странице регистрации Brother
посвященный оригинальным
(http://www.brother.com/registration/
),
расходным материалам Brother
щелкните On-Line Registration
(http://www.brother.com/original/
),
(Регистрация в интеракт. режиме).
щелкните Сведения о расходных
Для получения последних новостей и
материалах.
информации о поддержке изделий
Для перехода к Brother CreativeCenter
(http://solutions.brother.com/
) щелкните
(http://www.brother.com/creativecenter/
)
Brother Solutions Center.
для БЕСПЛАТНОГО использования
Для перехода на веб-сайт,
фотопроектов и загружаемых
посвященный оригинальным
печатаемых материалов щелкните
расходным материалам Brother
Brother CreativeCenter.
(http://www.brother.com/original/
),
Для возврата на главную страницу
щелкните Supplies Information
нажмите Назад или нажмите Выход
(Сведения о расходных материалах).
для завершения работы.
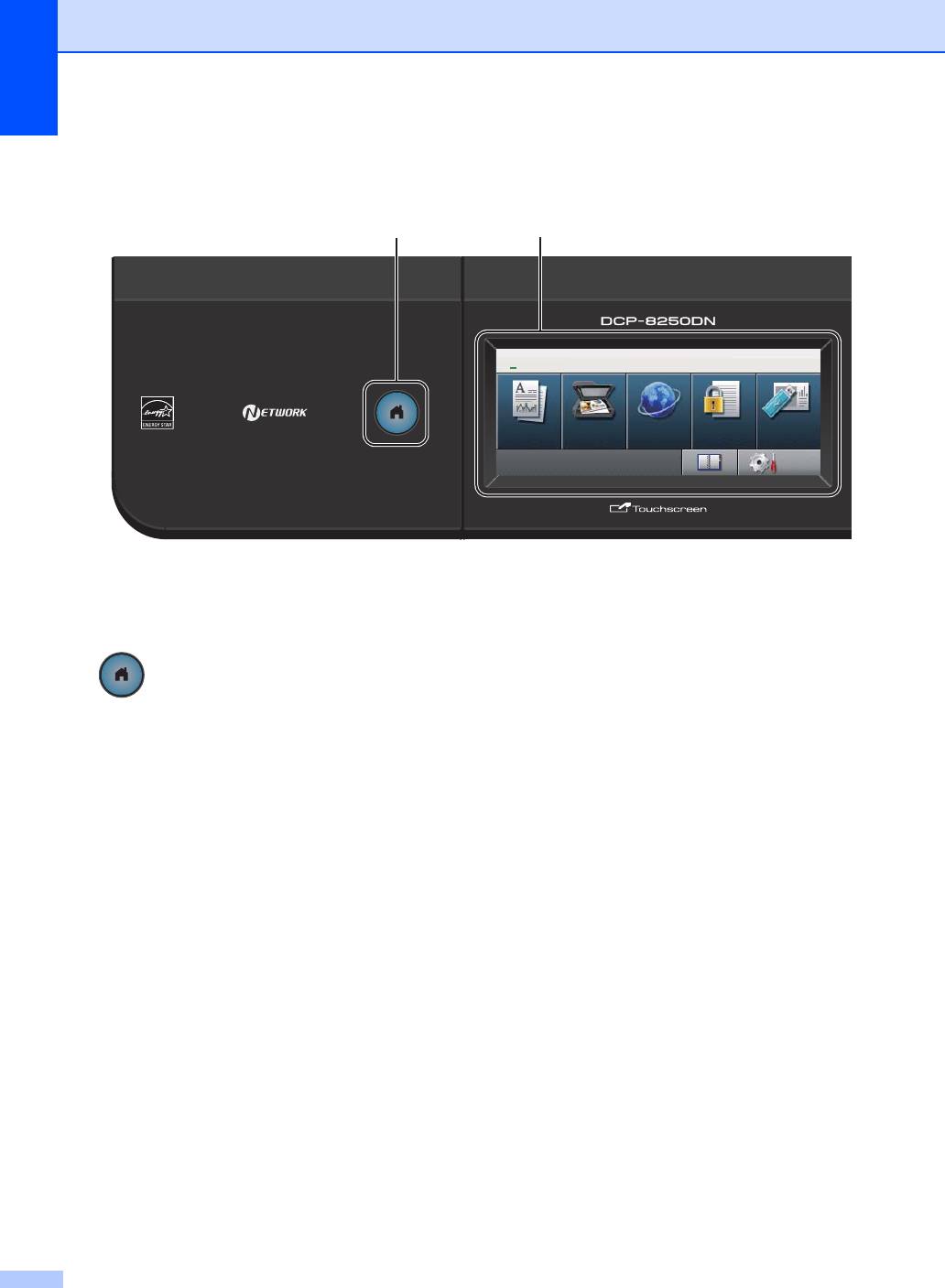
Глава 1
Обзор панели управления 1
1 Клавиша возврата
3 Цифровая клавиатура
Эти клавиши используются в качестве
клавиатуры для ввода данных на аппарате.
4 Стоп/Выход
Нажмите синюю клавишу начального
экрана, чтобы вернуться в режим
Остановка операции или выход из меню.
готовности.
5 Ст
арт
2 ЖКД
Начало изготовления копий.
Данный ЖКД оснащен сенсорным экраном.
Можно получить доступ к меню и
параметрам путем нажатия кнопок на
экране.
6
1
2
01 КОПИРОВАНИЕ
01.01.2012 11:00
Безопасная
Прямая
Копир.
Скан.
Веб
печать
печать
Меню
Меню
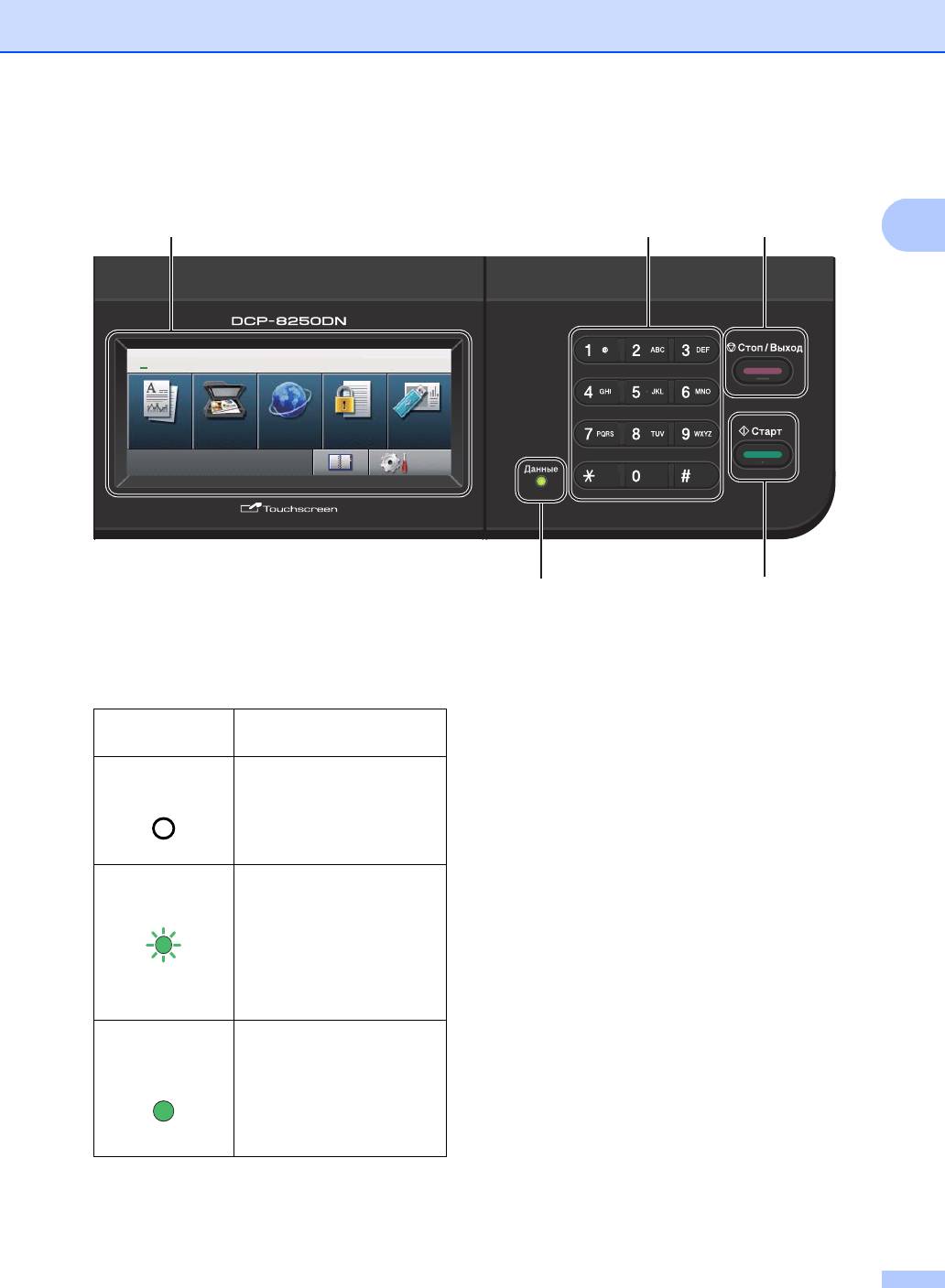
Общая информация
7
1
6 Данные
Мигание индикатора Данные отражает
различные состояния устройства.
234
01 КОПИРОВАНИЕ
01.01.2012 11:00
Безопасная
Прямая
Копир.
Скан.
Веб
печать
печать
Меню
Меню
6
5
Состояние
Описание
устройства
Режим
Аппарат готов к печати,
готовности
находится в режиме сна,
нет данных печати, или
выключена кнопка
электропитания.
Получение
Устройство получает
данных
данные с компьютера,
обрабатывает данные в
памяти или печатает
данные.
Зеленый
(мигание)
Наличие
В памяти аппарата
данных в
имеются данные для
памяти
печати.
Зеленый
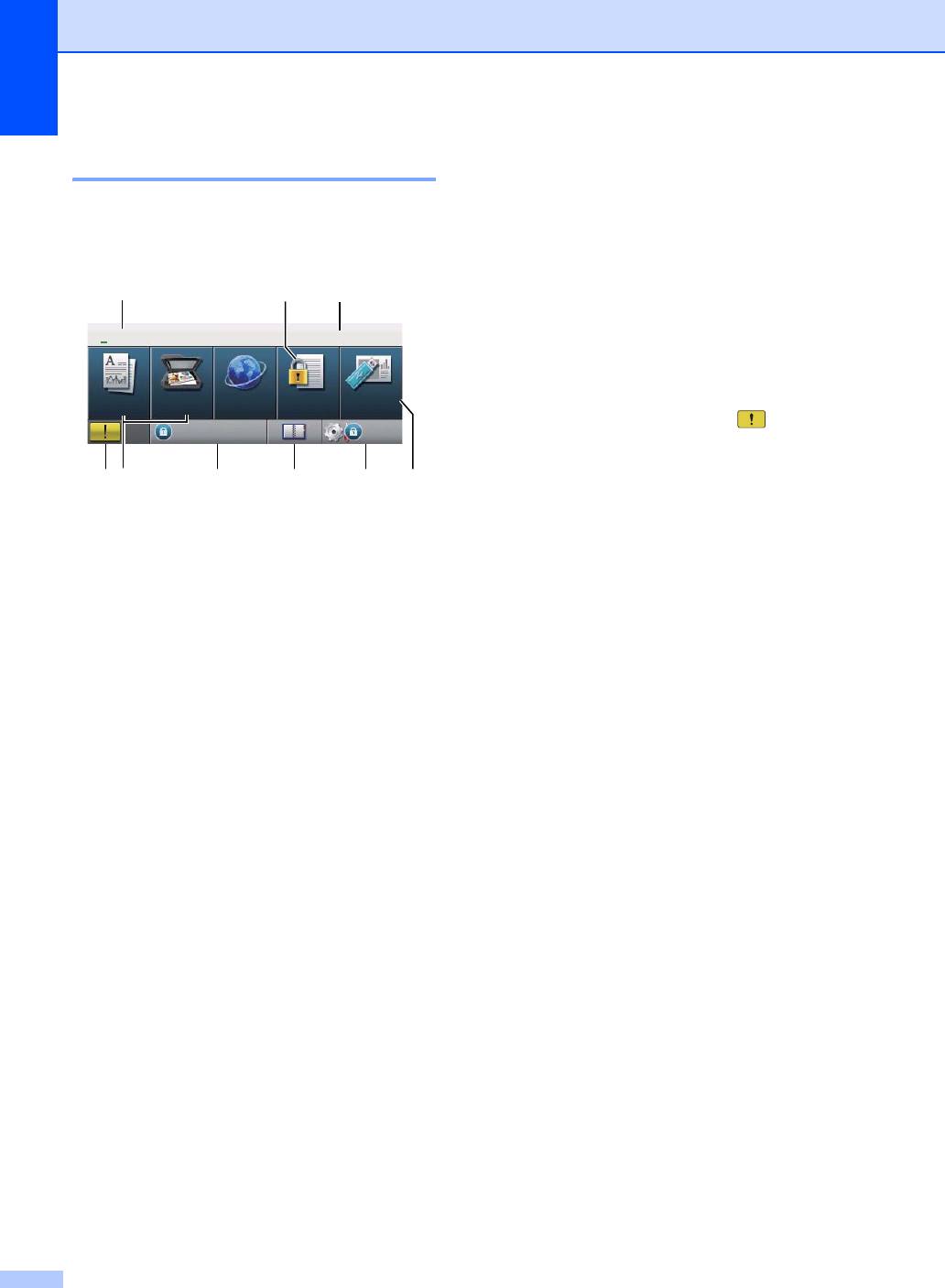
Глава 1
8 Кнопки режимов:
Сенсорный экран ЖКД 1
Копирование
Переключение аппарата в режим
На сенсорном экране ЖКД отображается
копирования.
текущее состояние аппарата, когда он
Сканирование
находится в режиме простоя.
Переключение аппарата в режим
сканирования.
Веб-интерфейс
Подключение аппарата Brother к Интернету.
Для получения дополнительной
информации см. uu Руководство по
использованию Интернет-сервисов
9 Предупреждающий значок
Отображается при наличии ошибки или
сообщения по обслуживанию; нажмите
предупреждающий значок дл
я просмотра, а
затем нажмите Стоп/Выход для возврата к
1 Индикатор режима
экрану готовности.
Отображение текущего режима аппарата.
2 Защищенная печать
Доступ к меню защищенной печати.
Функция активна, только если в аппарате
имеются данные защищенной печати.
3 Дата и время
Отображение даты и времени.
4 Прямая печать
Выполнение печати с флэш-накопителя
USB или цифровой камеры,
поддерживающей режим накопителя,
подключенной непосредственно к
устройству. (См. раздел Прямая печать
дан
ных с флэш-накопителя USB или
цифровой камеры, поддерживающей
режим накопителя uu стр. 38.)
Функция активна только при подключении
флэш-накопителя USB или цифровой
камеры к прямому интерфейсу USB
аппарата.
5 Меню
Доступ к главному меню.
6 Адресная книга
Поиск по номеру, на который требуется
отправить сообщение по электронной
почты.
7 Индикатор безопасности
Отображение состояния безопасности
аппарата. Отображается при вк
лючении
защитной блокировки функций или
блокировки настроек.
8
1
2
3
01 КОПИРОВАНИЕ
01.01.2012 11:00
Безопасная
Прямая
Копир. Скан.
Веб
печать
печать
Блок. настроекБлок. настроек
Меню
Меню
9
8
7 6
5
4
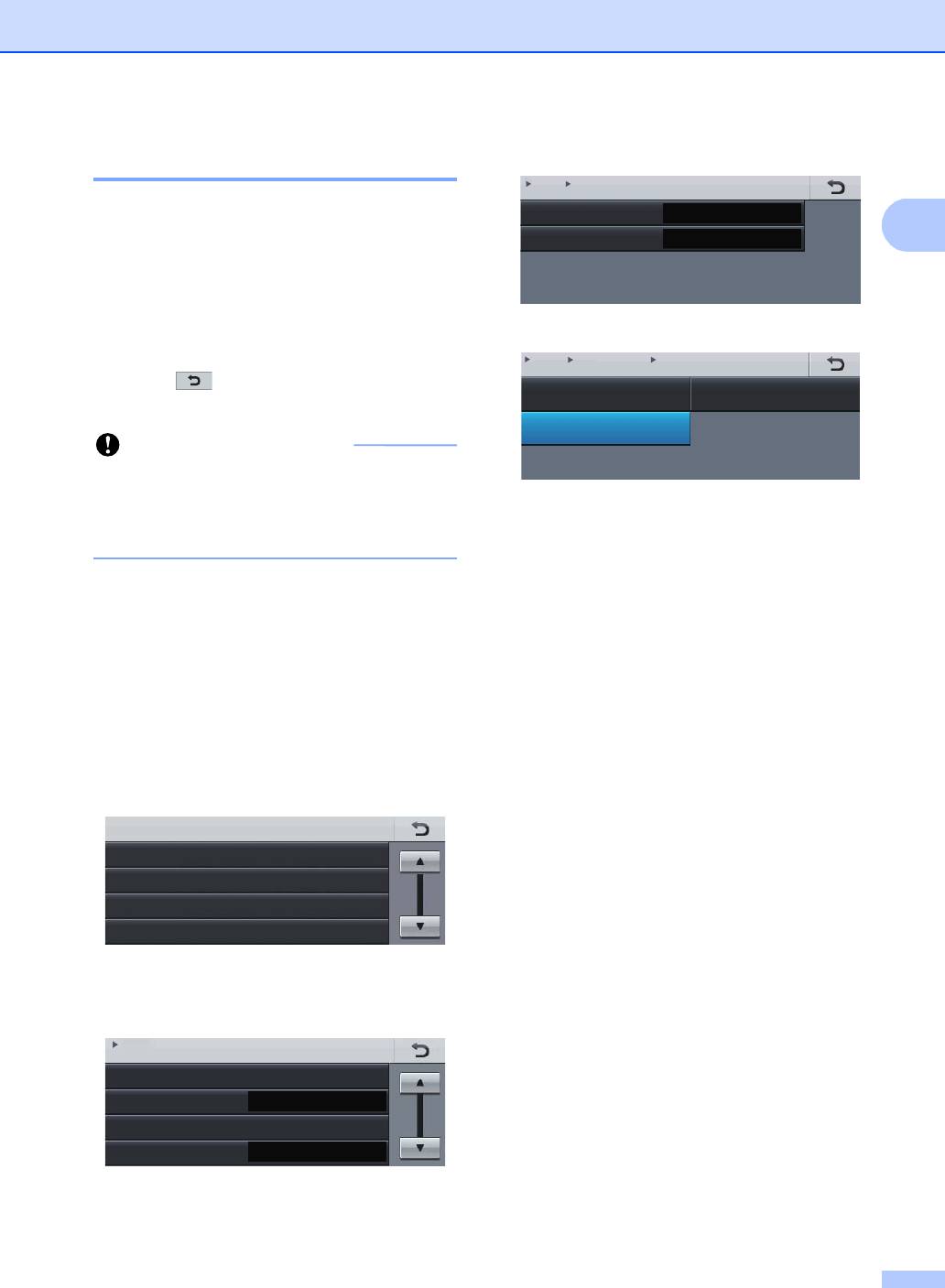
Общая информация
9
1
Основные операции 1
Чтобы использовать сенсорный экран,
нажмите пальцем Меню или кнопку
режима непосредственно на экране ЖКД.
Для отображения и доступа ко всем
пунктам меню или настройкам какого-либо
параметра нажмите a b или d c для их
прокрутки.
Нажмите для возврата к
предыдущему меню.
Важная информация
d Нажмите Подсветка.
e Нажмите Темная.
НЕ нажимайте на сенсорный экран
острыми предметами, например,
f Нажмите Стоп/Выход.
ручкой или стилусом. Это может
привести к повреждению аппарата.
В следующих шагах описывается способ
изменения настройки аппарата. В данном
примере значение настройки подсветки
ЖКД Светлая изменено на значение
Темная.
a Нажмите Меню.
b Нажмите a или b для отображения
Общие настр-ки.
Нажмите Общие настр-ки.
c Нажмите a или b для отображения
Настр.дисплея.
Нажмите Настр.дисплея.
Меню
Общие настр-ки
Принтер
Печать отчетов
Сеть
Меню
Общие настр-ки
Настр-ка лотка
Сигнал
Средняя
Экология
Тихий режим
Выкл.
Меню Общие настр-ки
Настр.дисплея
Подсветка
Светлая
Таймер затемн.
Выкл.
Меню Общие настр-ки Настр.дисплея
Подсветка
Светлая
Средняя
Темная
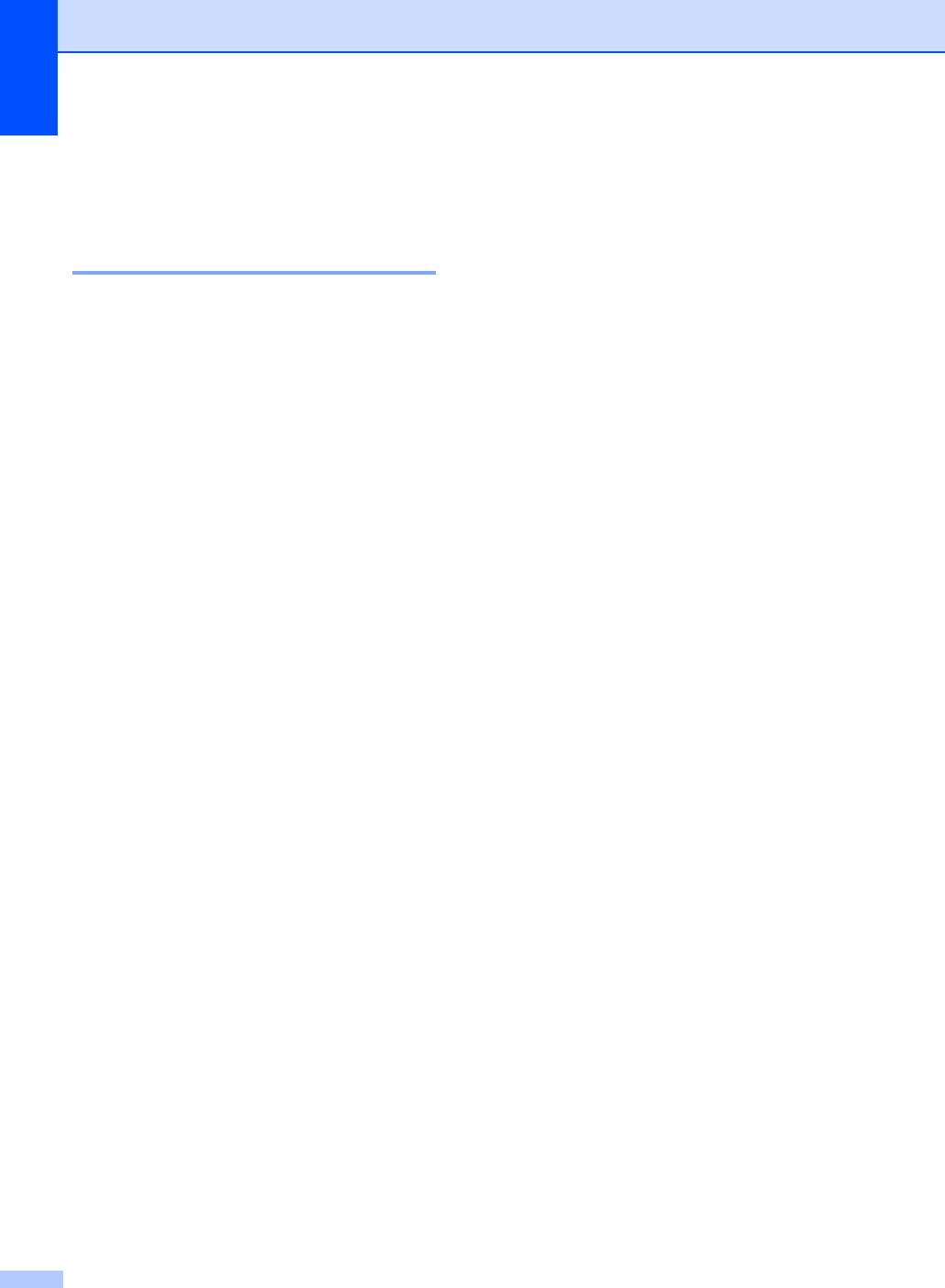
Глава 1
Настройка громкости 1
Громкость звукового
сигнала 1
При включении звукового сигнала аппарат
будет подавать звуковой сигнал при
нажатии кнопки или в случае обнаружения
ошибки. Можно выбрать диапазон уровня
громкости.
a Нажмите Меню.
b Нажмите a или b для отображения
Общие настр-ки.
Нажмите Общие настр-ки.
c Нажмите a или b для отображения
Сигнал.
Нажмите Сигнал.
d Нажмите Низкая, Средняя, Высокая
или Выкл..
e Нажмите Стоп/Выход.
10
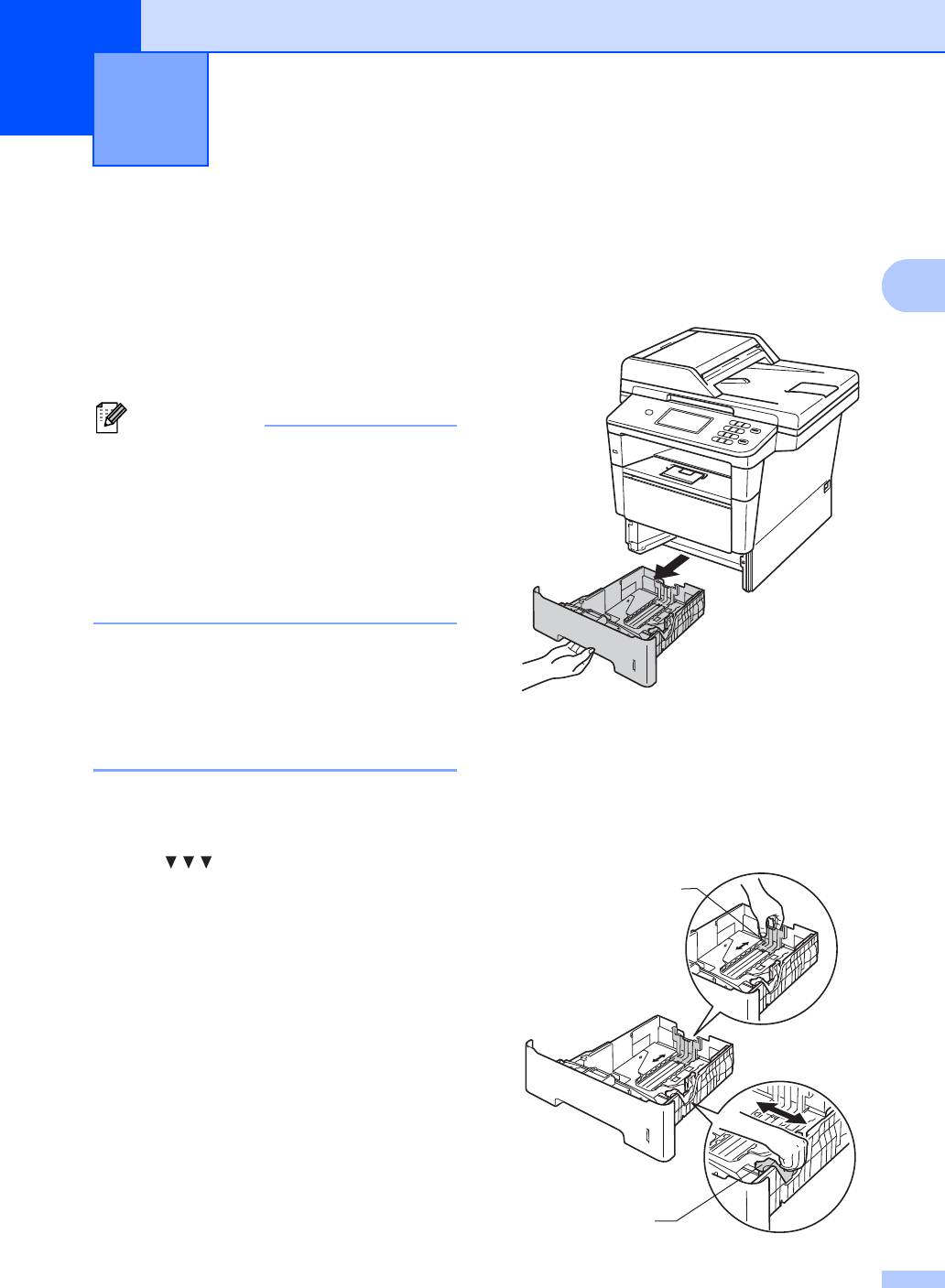
2
11
2
Загрузка бумаги и
печатных носителей
2
Аппарат может подавать бумагу из
стандартного лотка для бумаги,
дополнительного нижнего лотка или
обходного лотка.
Примечание
Загрузка бумаги 2
Печать на обычной, тонкой или
вторичной бумаге из лотков 1 и 2 2
a Полностью выдвиньте лоток для
бумаги из устройства.
Если программное приложение
поддерживает выбор формата бумаги
в меню печати, можно выбрать формат
в этой программе. Если программное
приложение не поддерживает выбор
формата бумаги, формат можно задать
в драйвере принтера или с помощью
кнопок на панели управления.
Загрузка бумаги в
стандартный лоток для
бумаги и в дополнительный
b Удерживая нажатым зеленый
фиксатор направляющих для бумаги
нижний лоток 2
(1), отрегулируйте положение
направляющих для бумаги согласно
В лотки для бумаги 1 и 2 можно загрузить
формату бумаги, загружаемой в
до 500 листов. Бумагу можно загрузить до
лоток. Проверьте, что направляющие
отметки максимального количества
надежно зафиксированы в пазах.
бумаги ( ), которая расположена с
правой стороны лотка для бумаги.
(Информацию о рекомендованной для
использования бумаге см. в разделе
Допустимая бумага и другие печатные
носители uu стр. 21.)
1
1
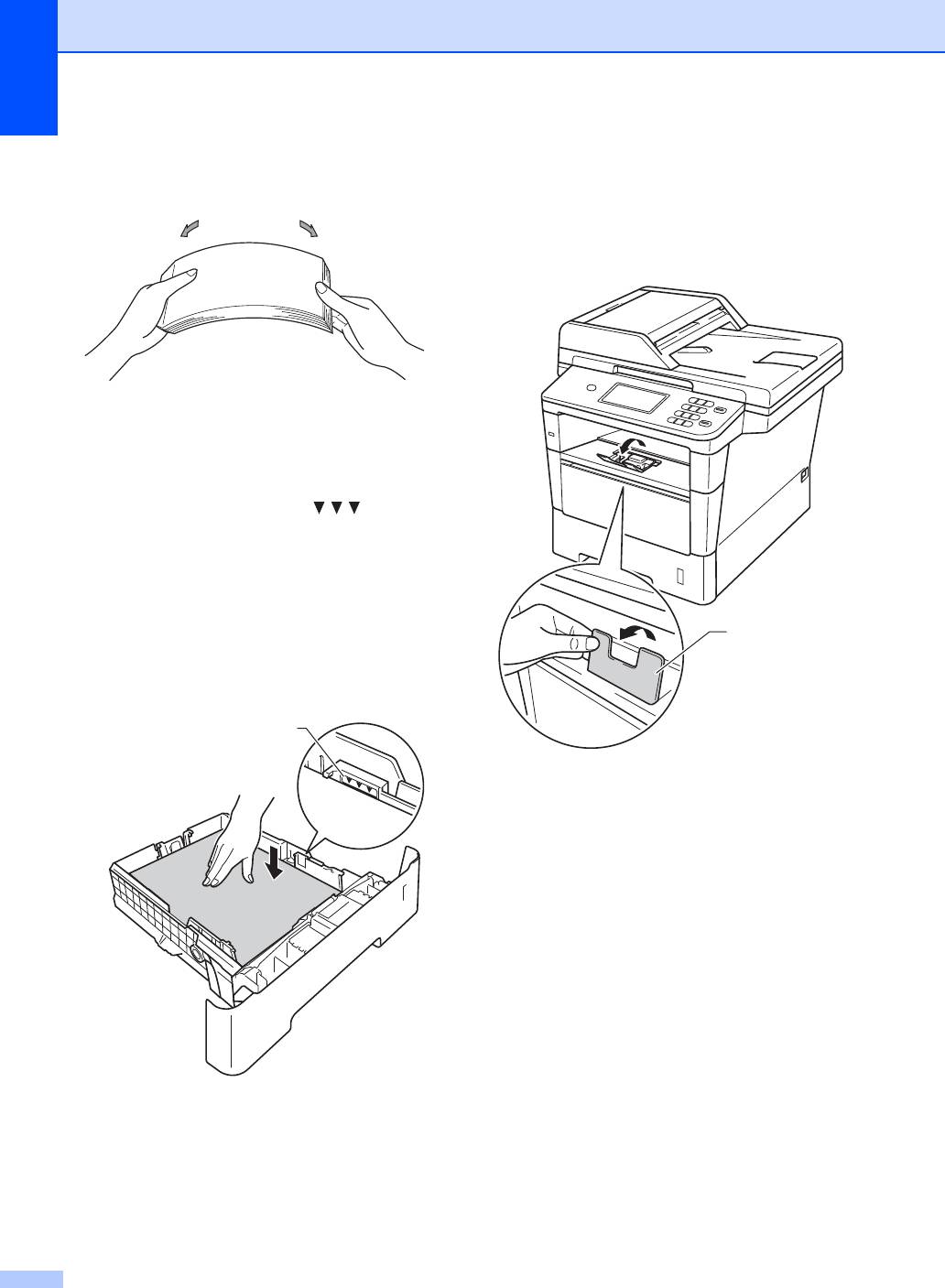
Глава 2
c Хорошо “распушите” пачку бумаги во
f Поднимите откидную панель (1),
избежание замятия и сбоев подачи
предотвращающую соскальзывание
бумаги.
бумаги с выходного лотка лицевой
стороной вниз, или извлекайте
каждую страницу сразу после ее
вывода из аппарата.
d Поместите бумагу в лоток и
проверьте следующие пункты:
Высота стопки бумаги ниже
отметки максимального
количества бумаги ( ) (1).
Переполнение лотка для бумаги
приводит к замятию бумаги.
Бумагу следует класть стороной
для печати вниз.
Направляющие слегка касаются
краев бумаги, обеспечивая
правильную подачу.
e Задвиньте лоток для бумаги в
устройство до упора. Убедитесь, что
он полностью вставлен в устройство.
12
1
1

Загрузка бумаги
13
2
b Вытяните опору обходного лотка (1) и
Загрузка бумаги в обходной
откиньте подставку (2).
лоток 2
В этот лоток можно загружать до 3
конвертов или специальных печатных
носителей или до 50 листов обычной
бумаги. Используйте этот лоток для
печати или копирования на толстой
бумаге, высокосортной бумаге, наклейках
или конвертах. (Информацию о
рекомендованной для использования
бумаге см. в разделе Допустимая бумага
и другие печатные носители uu стр.21.)
Печать на обычной, тонкой или
вторичной бумаге из обходного
лотка
2
a Откройте обходной лоток и
осторожно опустите его.
2
1

Глава 2
c Поместите бумагу в обходной лоток и
d Поднимите откидную панель, чтобы
проверьте следующие пункты:
бумага не выпадала из выходного
лотка лицевой стороной вниз, или
Высота стопки бумаги ниже
убирайте каждую страницу сразу
отметки максимального
после выхода из аппарата.
количества бумаги (1).
Сторона, на которой будет
выполняться печать, должна быть
направлена вверх, а передний
край (верхняя часть) должен
находиться спереди.
Направляющие должны слегка
касаться краев бумаги,
обеспечивая правильную подачу.
14
1
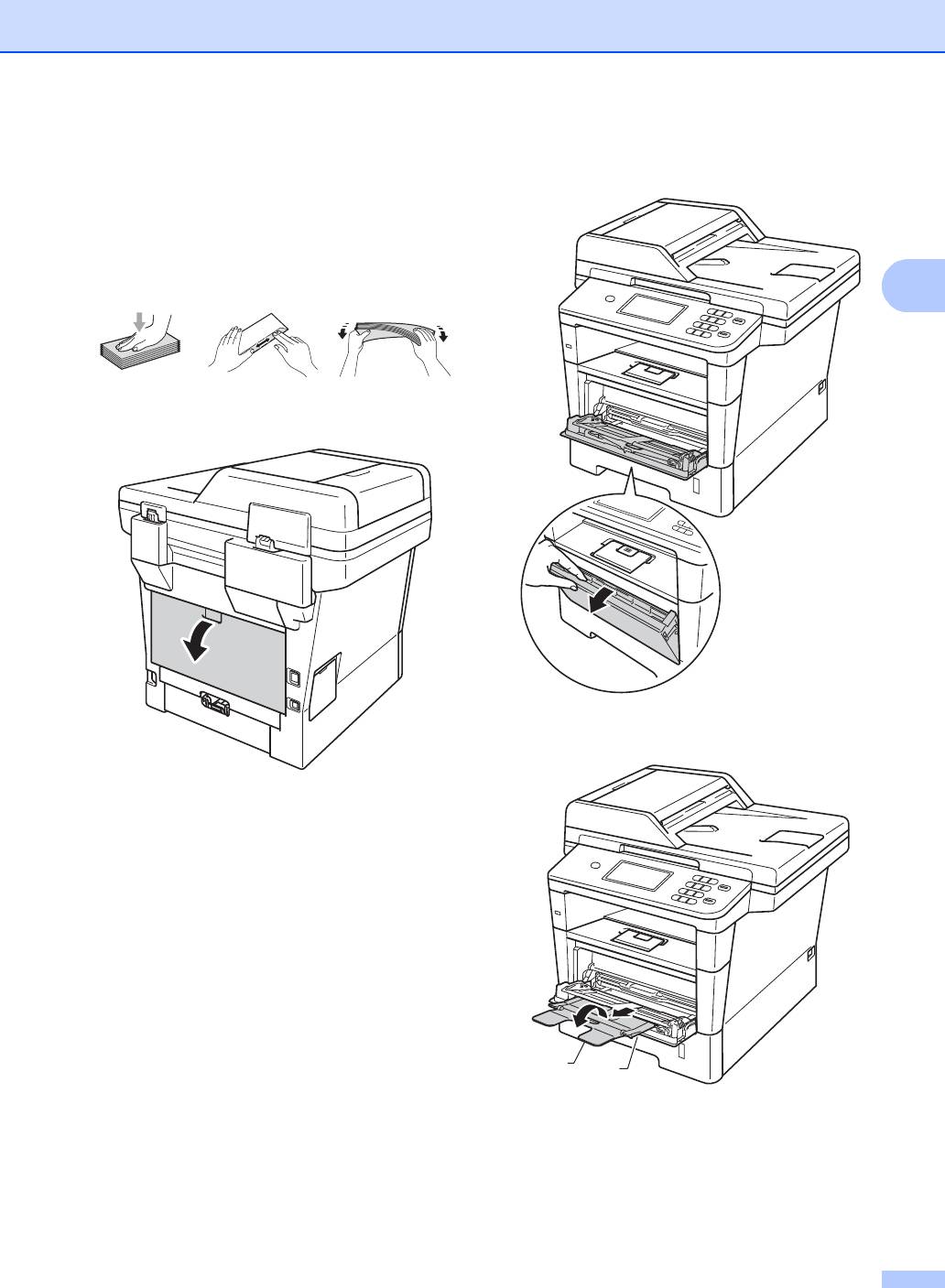
Загрузка бумаги
15
2
Печать на плотной бумаге,
b Откройте обходной лоток и
наклейках и конвертах из обходного
осторожно опустите его.
лотка 2
Перед загрузкой сожмите края и углы
конвертов, чтобы они стали как можно
более плоскими.
a Откройте заднюю крышку (выходной
лоток лицевой стороной вверх).
c Вытяните опору обходного лотка (1) и
откиньте подставку (2).
2
1
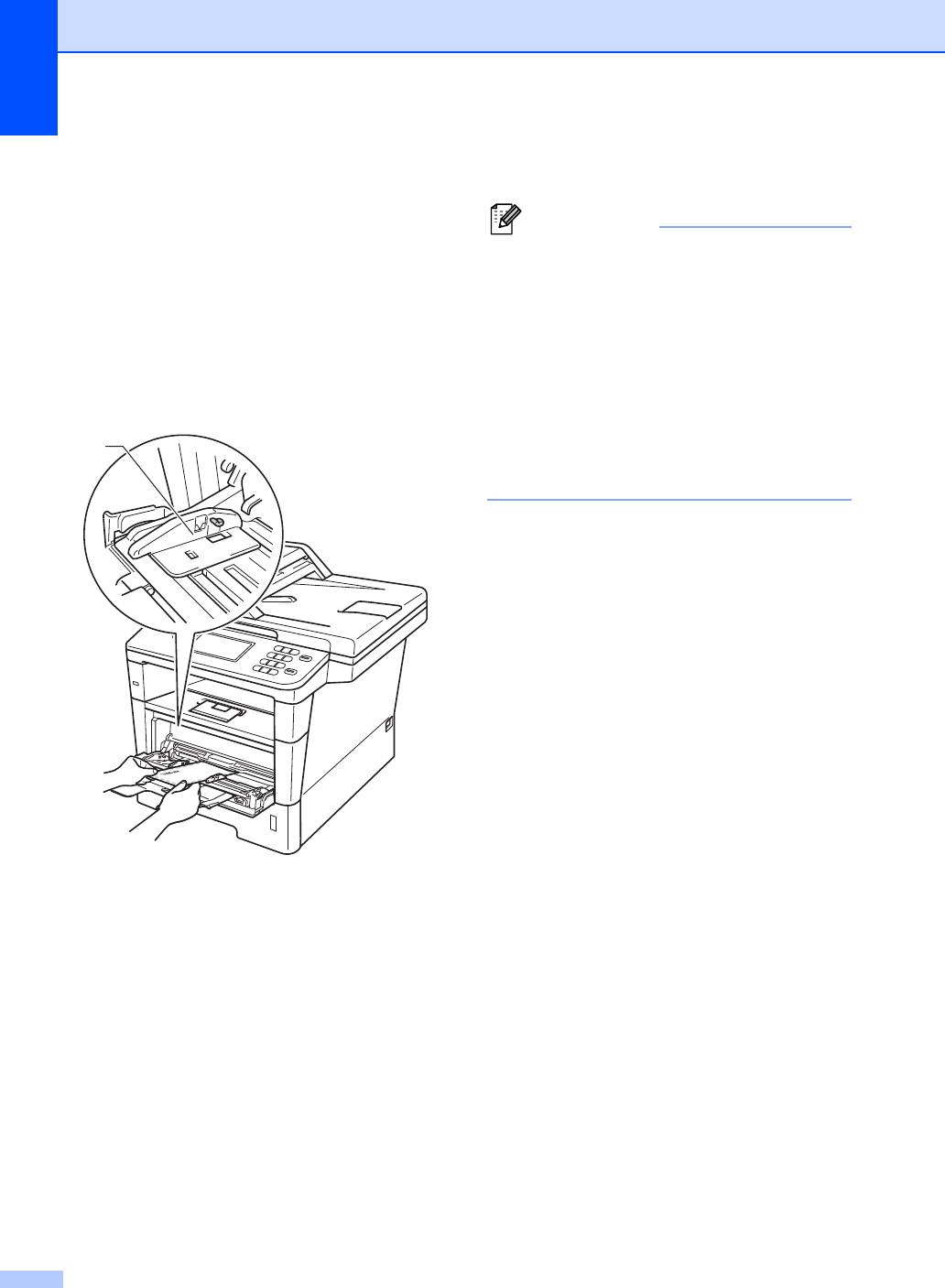
Глава 2
d Вставьте бумагу, наклейки или
e Отправьте данные печати на
конверты в обходной лоток.
аппарат.
Проверьте следующее.
Число конвертов в обходном лотке
не превышает 3.
Высота стопки бумаги, наклеек
или конвертов ниже отметки
максимального количества бумаги
(1).
Сторона, предназначенная для
печати, обращена вверх.
16
Примечание
• Во избежание замятия бумаги сразу же
убирайте каждый конверт.
• Если листы плотной бумаги
скручиваются во время печати,
загружайте бумагу в обходной лоток по
одному листу и откройте заднюю
крышку (выходной лоток лицевой
стороной вверх) для вывода
отпечатанных листов бумаги в
1
выходной лоток лицевой стороной
вверх.
f Закройте заднюю крышку (выходной
лоток лицевой стороной вверх).
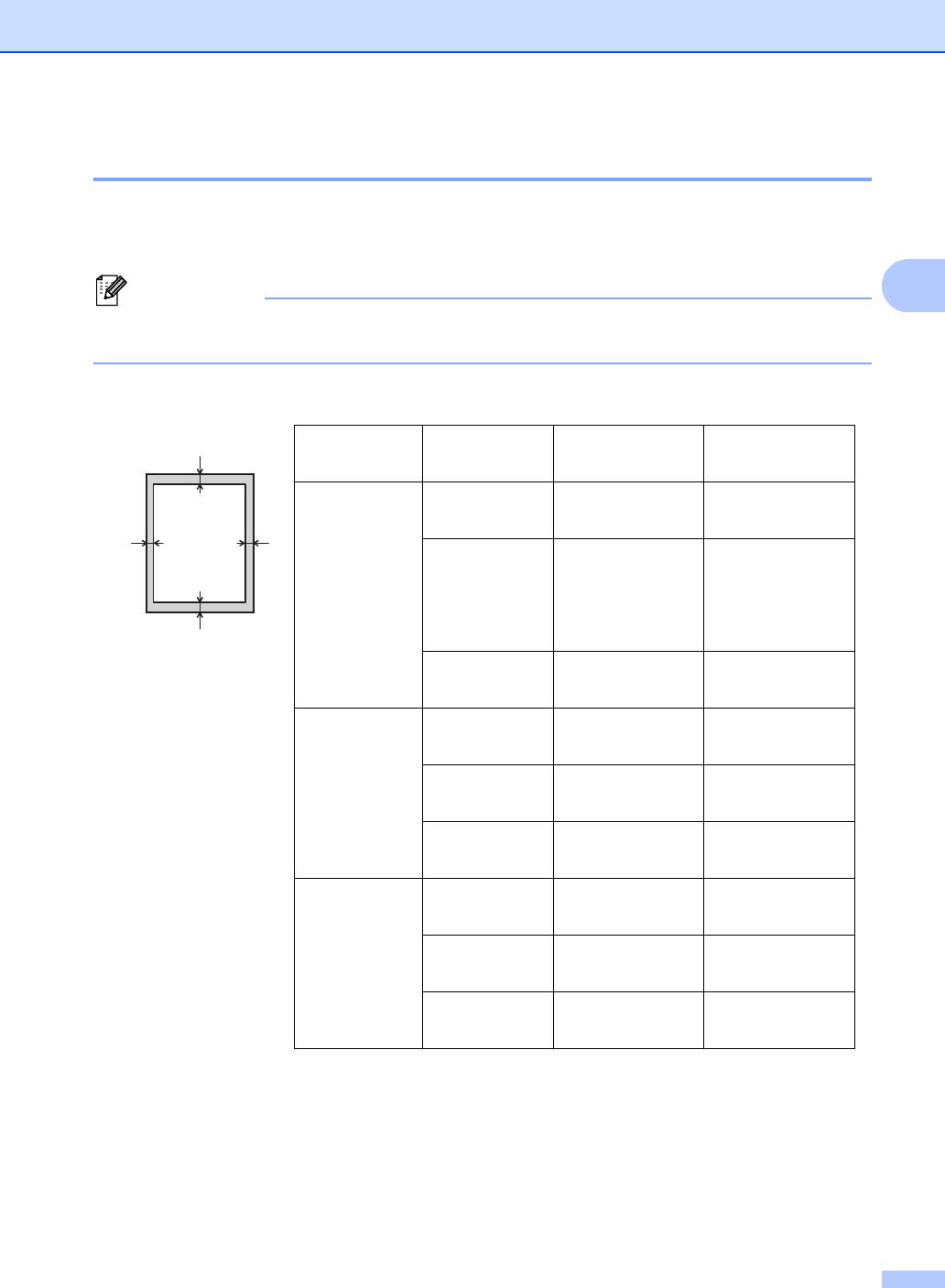
Загрузка бумаги
17
2
Недоступные для сканирования и печати зоны 2
Цифрами на приведенном ниже рисунке показаны недоступные для сканирования и
непечатные зоны. Размер этих зон зависит от формата бумаги и параметров в
используемом приложении.
Примечание
При использовании эмуляции BR-Script3 размер непечатной зоны по краям бумаги
составляет 4,2 мм.
Назначение Размер
Сверху (1)
Слева (2)
1
документа
Снизу (3)
Справа (4)
*
Letter 4 мм 4 мм
Копирование
24
*
A4 4 мм 3 мм
копирование
одного
экземпляра
или в режиме
3
“1 в 1”
Legal 4 мм 4 мм
Сканирование Letter 3 мм 3 мм
A4 3 мм 3 мм
Legal 3 мм 3 мм
Печать Letter 4,2 мм 6,35 мм
A4 4,2 мм 6,01 мм
Legal 4,2 мм 6,35 мм
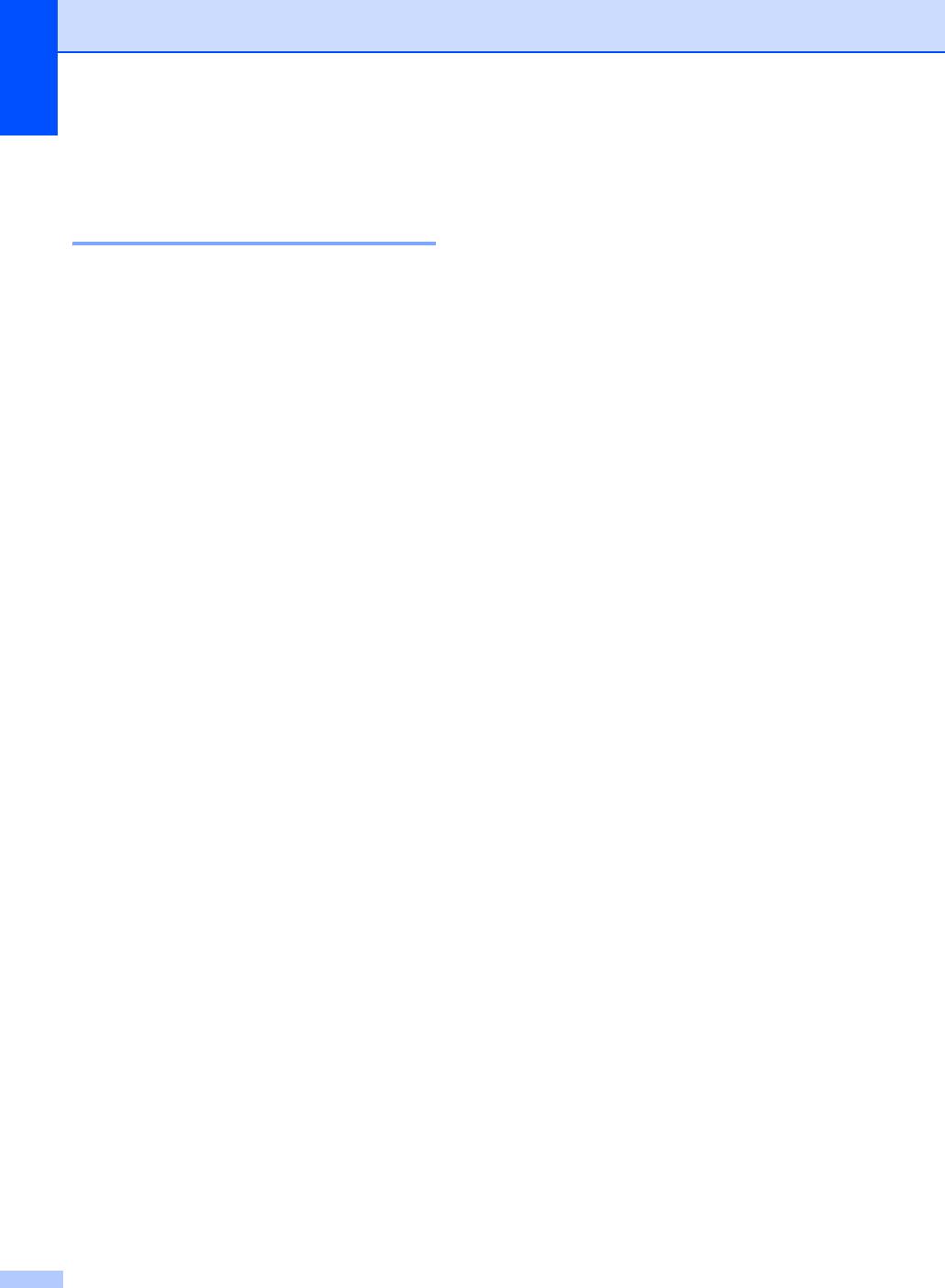
Глава 2
d Выполните одно из следующих
Настройка бумаги 2
действий:
Чтобы настроить тип бумаги для
Размер и тип бумаги 2
меню Обходной лоток,
нажмите a или b для отображения
Если формат бумаги, загружаемой в
Обходной лоток.
лоток, отличается от прежнего,
Нажмите Обходной лоток.
необходимо также изменить настройку
формата бумаги, чтобы устройство смогло
Чтобы настроить тип бумаги для
правильно разместить печатаемый
меню Лоток 1, нажмите a или b
документ на странице.
для отображения Лоток 1.
Можно использовать следующие
Нажмите Лоток 1.
форматы бумаги.
Чтобы настроить тип бумаги для
Для создания копий:
меню Лоток 2, нажмите a или b
A4, Letter, Legal, Executive, A5, A5 L, A6,
для от
ображения Лоток 2.
B5, B6 и Folio.
1
Нажмите Лоток 2
, если
После настройки формата бумаги можно
установлен данный лоток.
настроить на аппарате используемый тип
бумаги. Это обеспечит наилучшее
e Нажмите d или c для отображения
качество печати.
параметров формата бумаги.
Нажмите A4, Letter, Legal,
a Нажмите Меню.
3
3
Executive, A5, A5 L
, A6
, B5, B6,
b Нажмите a или b для отображения
2
Folio или Любой
.
Общие настр-ки.
Нажмите Общие настр-ки.
f Нажмите Тонкая, Обычная,
Плотная, Более плотная,
c Нажмите a или b для отображения
4
Вторичная бумага или Этикетка
.
Настр-ка лотка.
Нажмите Настр-ка лотка.
18
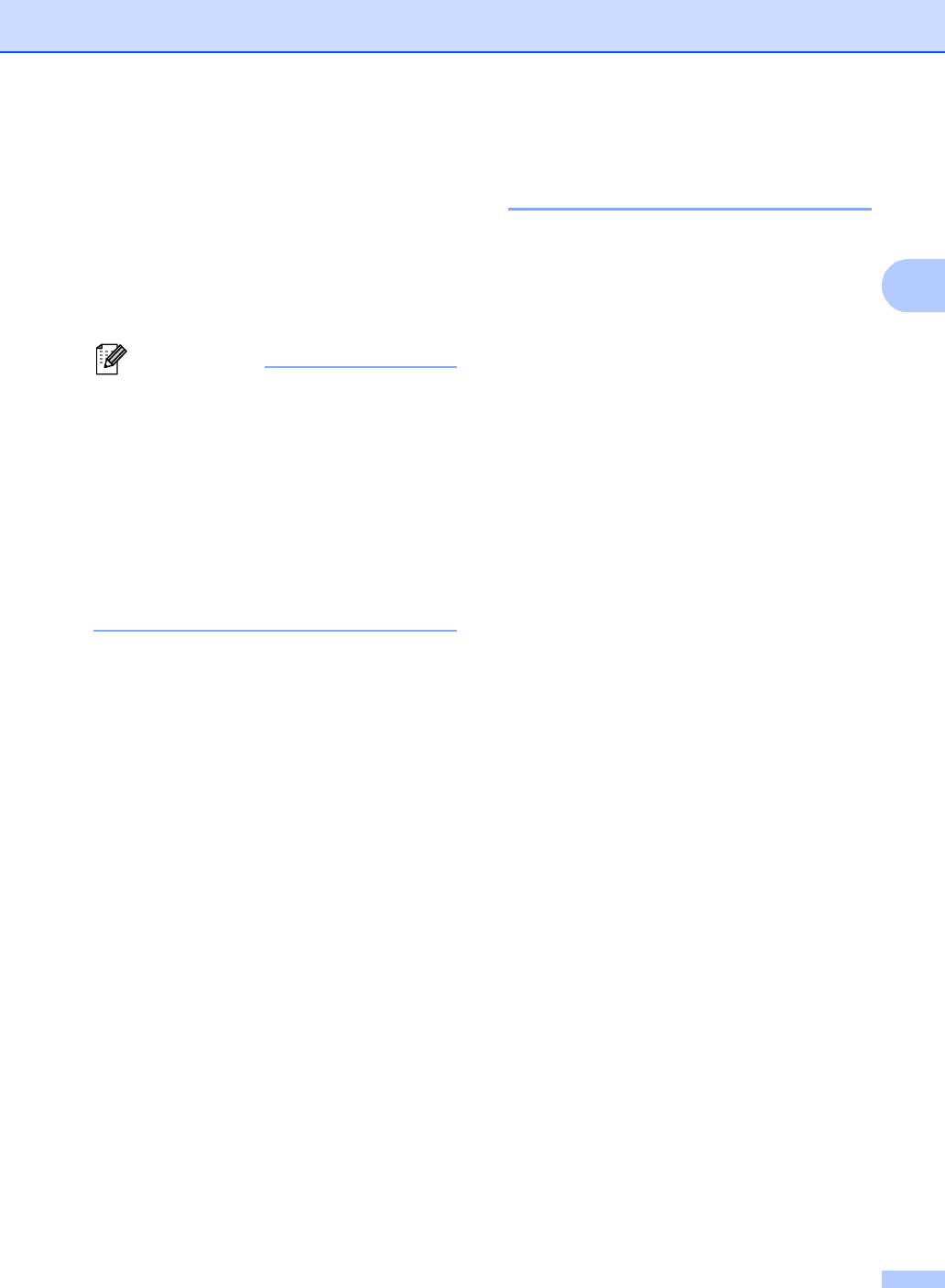
Загрузка бумаги
19
2
g Нажмите Стоп/Выход.
1
Кнопку Лоток 2 можно выбрать, только если
установлен лоток 2.
2
Параметр Любой отображается только при
выборе обходного лотка.
3
Форматы A5 L и A6 недоступны для Лоток 2.
4
Значение Этикетка можно выбрать для
параметра Обходной лоток.
Примечание
Использование лотка в
режиме копирования 2
Можно изменить приоритетный лоток,
который будет использоваться аппаратом
для печати копий.
При установке значений Только лоток1,
1
Только обх.л. или Только лоток2
аппарат будет подавать бумагу только из
указанного лотка. Если в указанном лотке
При установке значения Любой для
закончится бумага, на ЖКД отобразится
формата бумаги обходного лотка
сообщение Нет бумаги. Загрузите
необходимо установить значение
бумагу в пустой лоток.
Только обх.л. для параметра
используемого лотка. Параметр
Для изменения настройки лотка
формата бумаги Любой не удастся
выполните следующие действия.
использовать для обходного лотка при
создании копий в режиме “N на 1”.
a Нажмите Меню.
Выберите один из доступных
b Нажмите a или b для отображения
параметров формата бумаги для
Общие настр-ки.
обходного лотка.
Нажмите Общие настр-ки.
c Нажмите a или b для отображения
Настр-ка лотка.
Нажмите Настр-ка лотка.
d Нажмите a или b для отображения
Исп.лоток:Копи.
Нажмите Исп.лоток:Копи.
e Нажмите Только лоток1,
1
Только лоток2
, Только обх.л.,
1
1
ОЛ>Л1>Л2
или Л1>Л2
>ОЛ.
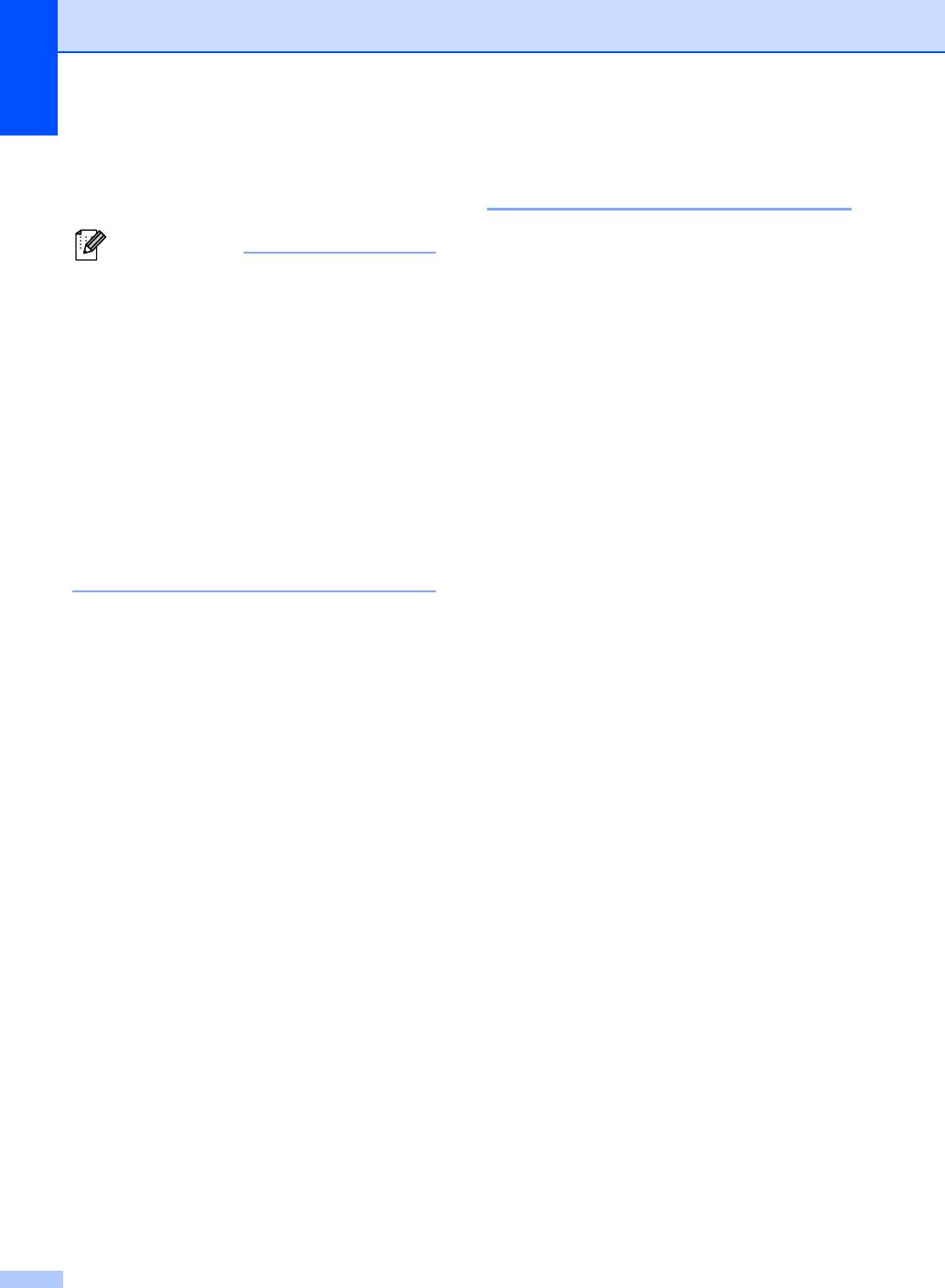
Глава 2
f Нажмите Стоп/Выход.
1
Сообщение Только лоток2 и Л2 отображается,
только если установлен лоток 2.
20
Примечание
Использование лотка в
режиме печати 2
Можно изменить используемый по
умолчанию лоток для печати с
• При загрузке документов в
компьютера и для прямой печати.
автоподатчик, если выбрано значение
ОЛ>Л1>Л2 или Л1>Л2>ОЛ, аппарат
a Нажмите Меню.
выполнит поиск лотка с наиболее
подходящей бумагой и подаст бумагу
b Нажмите a или b для отображения
из этого лотка. Если ни в одном из
Общие настр-ки.
лотков нет подходящей бумаги,
Нажмите Общие настр-ки.
аппарат загрузит бумагу из лотка,
c Нажмите a или b для отображения
имеющего наивысший приоритет.
Настр-ка лотка.
• При использовании стекла сканера
Нажмите Настр-ка лотка.
до
кумент копируется на бумагу из
лотка с наивысшим приоритетом, даже
d Нажмите a или b для отображения
если в другом лотке имеется более
Использ.лоток:Печать.
подходящая бумага.
Нажмите Использ.лоток:Печать.
e Нажмите Только лоток1,
1
Только лоток2
, Только обх.л.,
1
1
ОЛ>Л1>Л2
или Л1>Л2
>ОЛ.
f Нажмите Стоп/Выход.
1
Сообщение Только лоток2 и Л2 отображается,
только если установлен лоток 2.
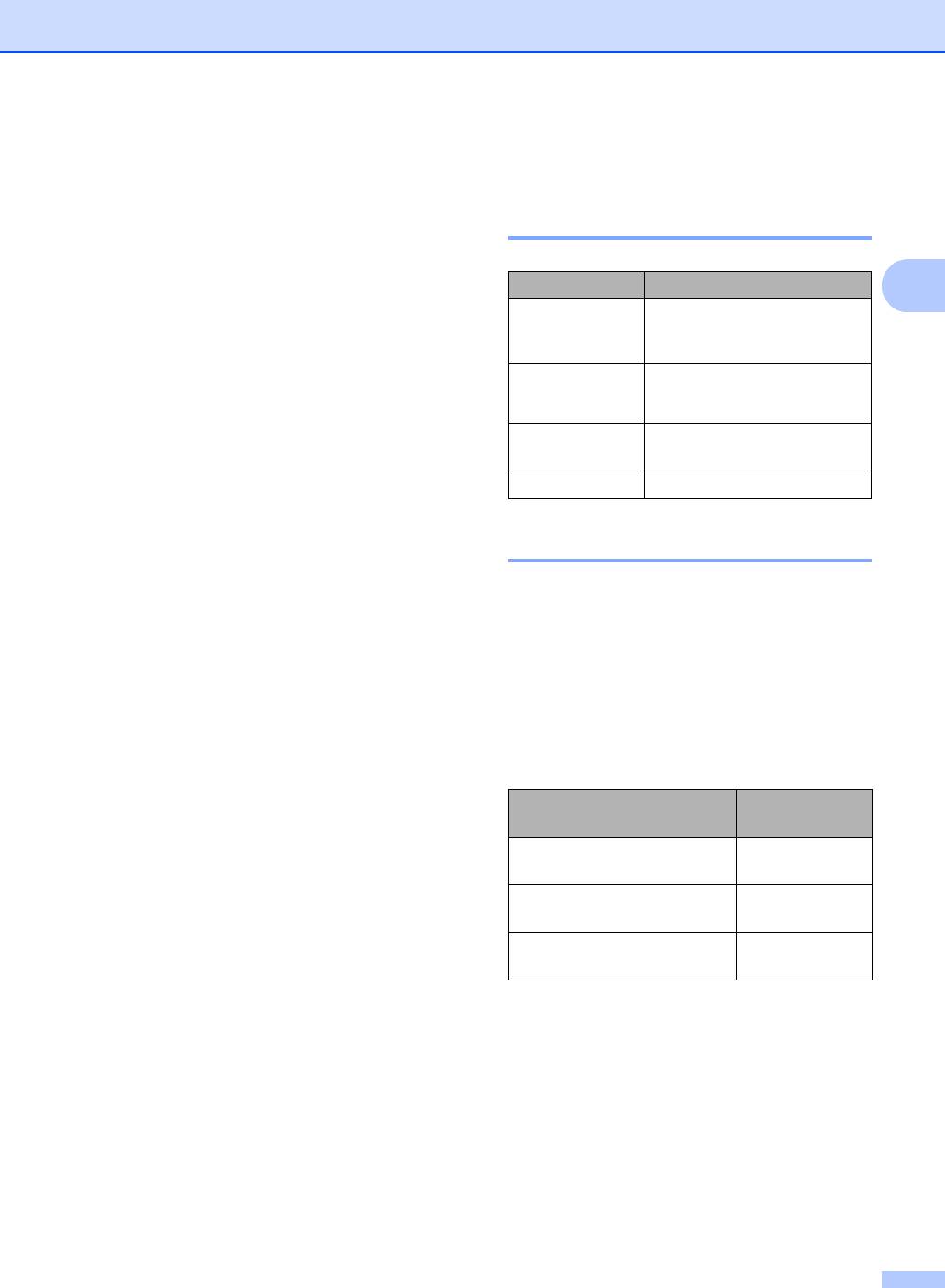
Загрузка бумаги
21
2
Рекомендованные типы
Допустимая бумага и
бумаги и печатных
другие печатные
носителей 2
носители
2
Качество печати может различаться в
Тип бумаги Наименование
зависимости от используемого типа
Обычная
2
Xerox Premier TCF 80 г/м
бумаги.
бумага
2
Xerox Business 80 г/м
Можно использовать следующие типы
Вторичная
печатных носителей: обычная бумага,
Xerox Recycled Supreme
бумага
тонкая бумага, плотная бумага, более
2
80 г/м
плотная бумага, высокосортная бумага,
Наклейки Наклейки Avery для
бумага из вторсырья, наклейки или
лазерной печати L7163
конверты.
Конверты Конверты Antalis River (DL)
Для обеспечения наилучших результатов
соблюдайте приведенные ниже
инструкции:
Тип и формат бумаги 2
НЕ ЗАГРУЖАЙТЕ в лоток бумагу
Аппарат может подавать бумагу из
различных типов одновременно, так
стандартного лотка для бумаги, обходного
как это мо
жет привести к замятию
лотка или дополнительного нижнего
бумаги или сбою подачи.
лотка.
Для обеспечения правильной печати
необходимо выбрать в программном
Далее приводятся названия лотков
приложении тот же формат бумаги, что
для бумаги в драйвере принтера и
и формат бумаги в лотке.
данном руководстве. 2
Старайтесь не прикасаться к лицевой
стороне копии сразу после печати.
Лоток и дополнительный
Наименование
Перед приобретением большого
блок
количества бумаги попробуйте
Стандартный лоток для
Лоток 1
небольшое количество, чтобы
бумаги
убедиться в том, чт
о эта бумага
Обходной лоток Обходной
подходит.
лоток
Используйте наклейки,
Дополнительный нижний
Лоток 2
предназначенные для лазерных
лоток
принтеров.
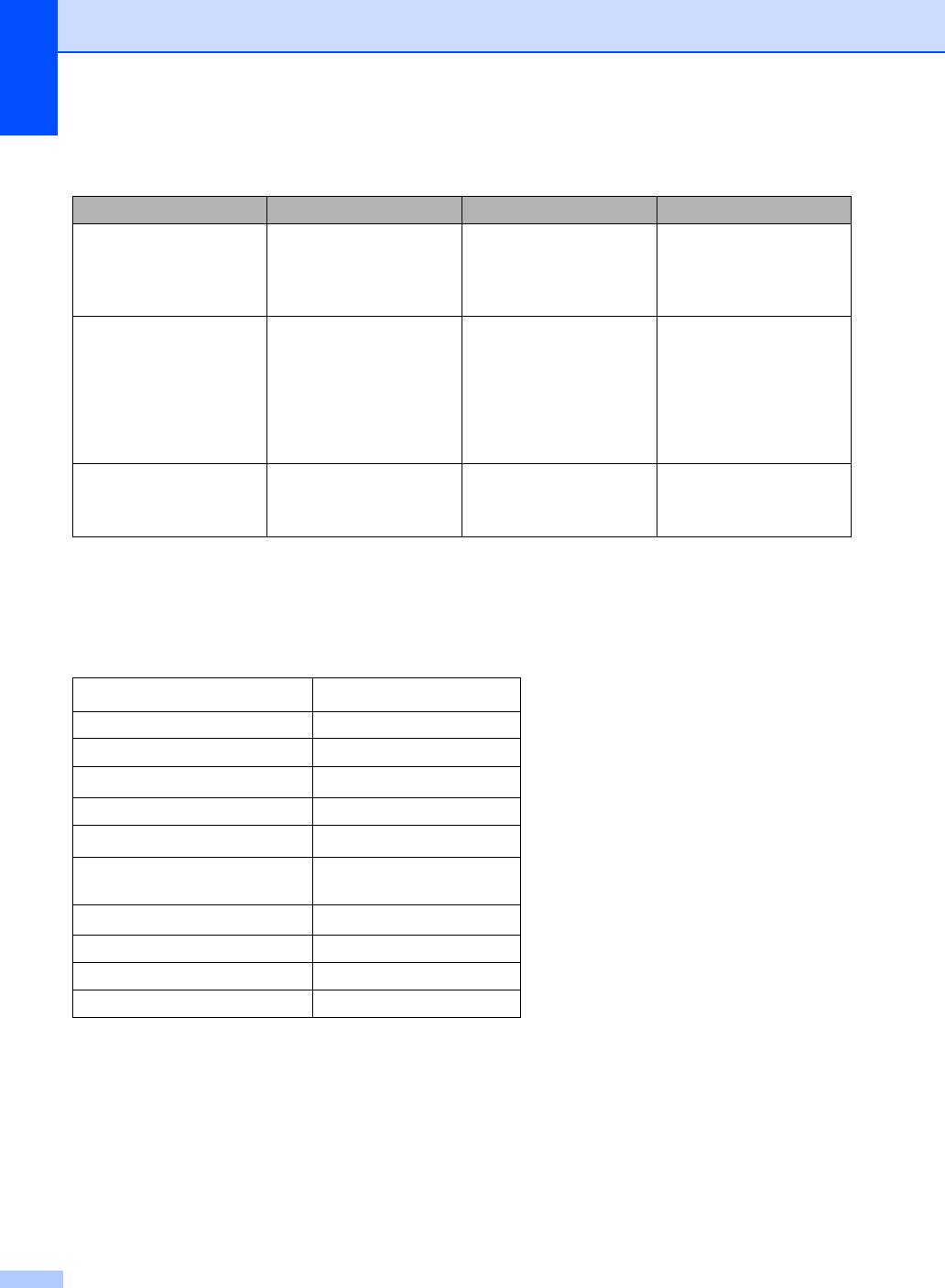
Глава 2
Емкость лотков для бумаги 2
Формат бумаги Типы бумаги Количество листов
Стандартный лоток
A4, Letter, Legal, B5,
Обычная бумага,
2
До 500 (80 г/м
)
для бумаги
Executive, A5,
тонкая бумага, бумага
(лоток 1)
A5 (длинный край), A6,
из вторсырья
1
B6, Folio
Обходной лоток Ширина: 76,2–215,9 мм
Обычная бумага,
2
50 листов (80 г/м
)
тонкая бумага,
Длина: 127,0–355,6 мм
3 конверта
плотная бумага, более
плотная бумага,
высокосортная бумага,
бумага из вторсырья,
конверты, наклейки
Дополнительный
A4, Letter, Legal, B5,
Обычная бумага,
2
До 500 (80 г/м
)
нижний лоток
Executive, A5, B6,
тонкая бумага, бумага
(лоток 2)
1
из вторсырья
Folio
1
Формат Folio имеет размер 215,9 × 330,2 мм
Характеристики рекомендованной бумаги 2
Для данного устройства подходит бумага со следующими характеристиками.
2
Базовая плотность
75-90 г/м
Толщина 80–110 мкм
Шероховатость Более 20 сек.
3
Жесткость
90–150 см
/100
Направление волокон Длинные волокна
9
11
Объемное сопротивление
10e
-10e
Ом
Поверхностное
9
12
10e
-10e
Ом-см
сопротивление
Наполнитель
CaCO
(нейтр)
3
Зольность Менее 23 % по весу
Яркость Более 80%
Непрозрачность Более 85%
Используйте бумагу, предназначенную для копирования на обычной бумаге.
2
Используйте бумагу плотностью от 75 до 90 г/м
.
Используйте бумагу с длинным волокном с нейтральным pH и содержанием влаги ок.
5%.
Для данного аппарата можно использовать вторичную бумагу, соответствующую
спецификациям DIN 19309.
22
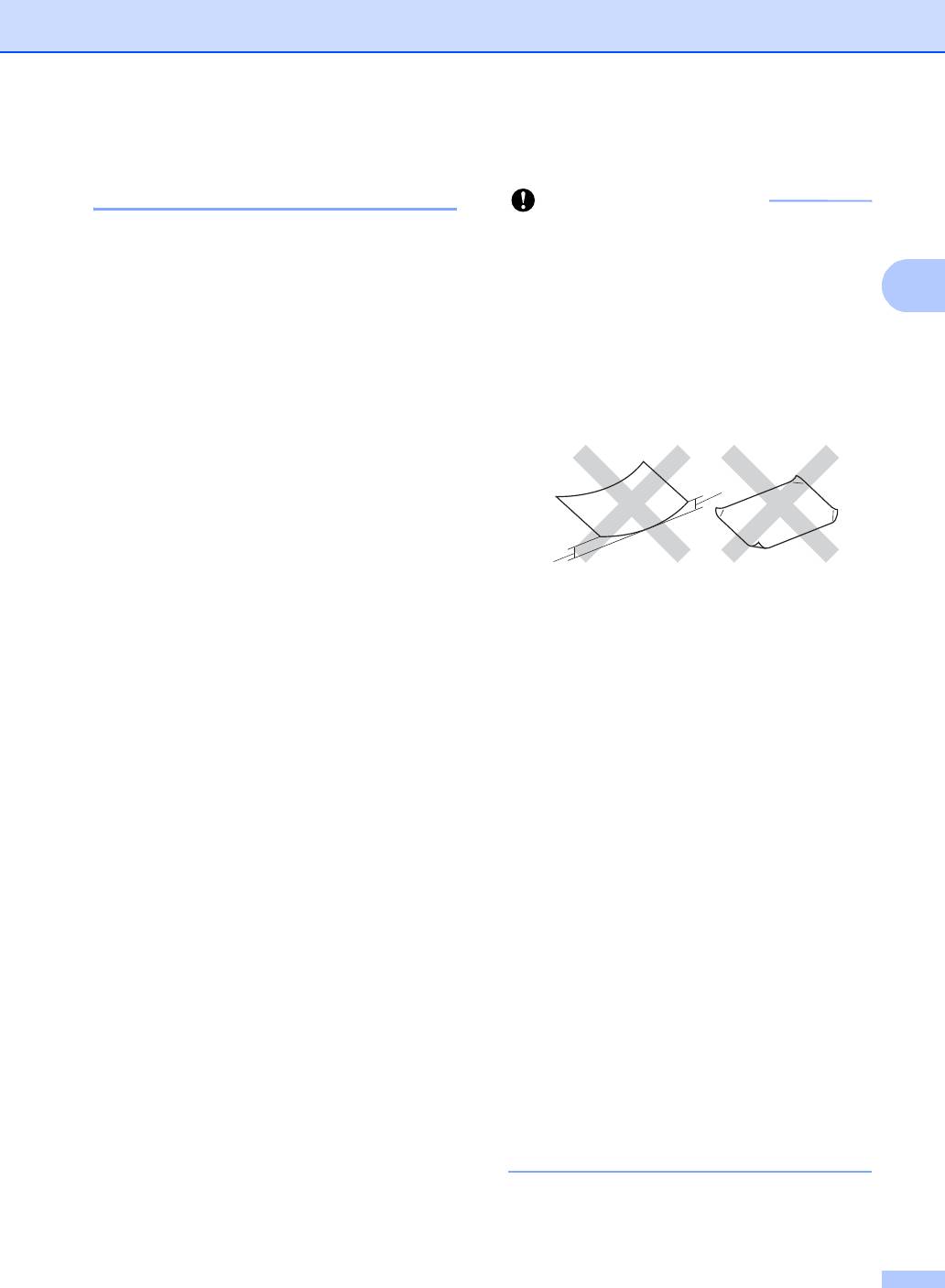
Загрузка бумаги
23
2
Использование особой
Нерекомендуемые типы бумаги 2
бумаги 2
Устройство предназначено для работы с
большинством типов ксероксной и
высокосортной бумаги. Однако некоторые
характеристики бумаги могут повлиять на
качество печати и надежность
механической обработки в устройстве.
Перед покупкой бумаги всегда
выполняйте тест на образцах бумаги,
чтобы обеспечить желаемое качество
печати. Храните бумагу в оригинальной
запечатанной упаковке. Бумага должна
храниться горизонтально вдали от
ис
точников влаги, прямого солнечного
света и высоких температур.
Несколько важных рекомендаций по
выбору бумаги:
НЕ ИСПОЛЬЗУЙТЕ бумагу для
струйных принтеров, так как она может
вызвать замятие бумаги или повредить
данное устройство.
Если используется бумага с печатным
текстом, использованные при печати
чернила должны выдерживать
температуру закрепления тонера в
аппарате 200 °C.
Пр
и использовании высокосортной
бумаги, бумаги с шероховатой
поверхностью, мятой бумаги или
бумаги со складками возможно
снижение качества.
Важная информация
Некоторые типы бумаги могут вызвать
ухудшение качества или повреждение
устройства.
НЕ ИСПОЛЬЗУЙТЕ:
• сильно текстурированную бумагу
• слишком гладкую и блестящую
бумагу
• изогнутую бумагу
1
1
1 Изгибы величиной 2 мм могут
вызвать замятие бумаги.
• бумагу с покрытием или химически
обработанную бумагу
• поврежденную, смятую или
сложенную бумагу
• бумагу, плотность которой
превышает рекомендованную в
данном руководстве
• бумагу с прикрепленными
скрепками
• бумагу с печатными заголовками на
основе низкотемпературных
красителей или термографии
• многослойную или бескарбонную
бумагу
• бумагу для струйной печати
Использование любого из
перечисленных типов бумаги может
привести к п
овреждению аппарата. На
такие повреждения не
распространяется гарантия компании
Brother.
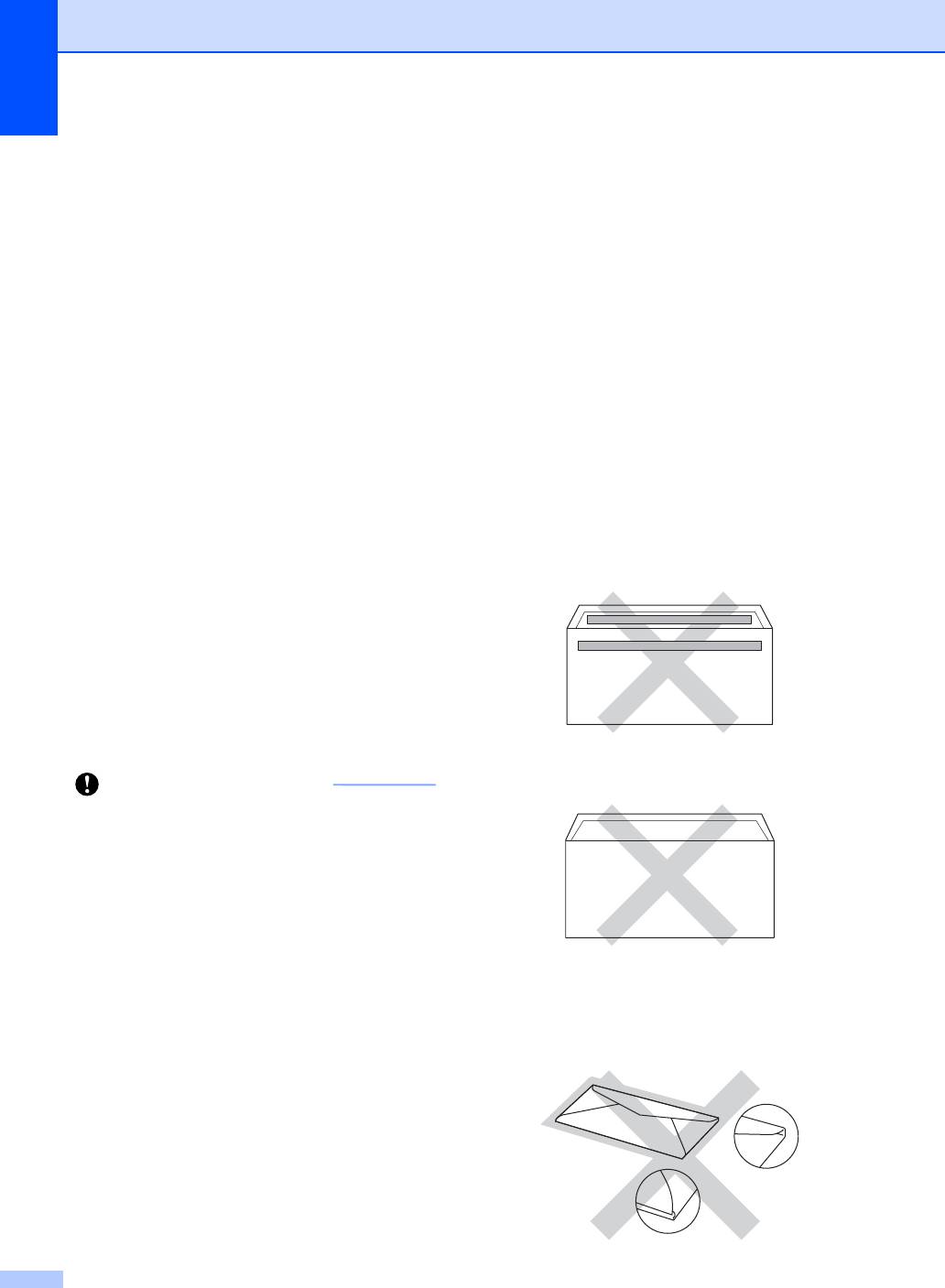
Глава 2
Конверты 2
Большинство конвертов,
предназначенные для лазерных
принтеров, пригодны для использования в
аппарате. Однако при работе с
некоторыми конвертами могут возникнуть
неполадки с подачей или с качеством
печати из-за особенностей их
конструкции. Края пригодного для
использования конверта должны быть
прямыми, плотно согнутыми. Конверт
должен быть плоским, не мешковатым и
не слишком тонким. Сл
едует приобретать
высококачественные конверты и
сообщать поставщику, что конверты
предназначены для использования в
лазерном аппарате.
Конверты можно подавать только через
обходной лоток.
Перед выполнением печати большого
количества конвертов рекомендуется
произвести пробную печать и убедиться,
что результаты печати соответствуют
ожидаемым.
Нерекомендуемые типы конвертов 2
24
Важная информация
• конверты с текстом, ранее
напечатанным на лазерном
аппарате
• конверты с печатным текс
том на
внутренней стороне;
• конверты, которые нельзя сложить в
ровную стопку
• конверты из бумаги, плотность
которой превышает
рекомендованную для
использования в устройстве
• конверты с непрямыми краями или
не строго прямоугольной формы
• конверты с окошками, отверстиями,
вырезами и перфорацией;
• конверты с клеем, нанесенным на
показанных ниже областях;
• конверты с двойными клапанами
(как показано на рисунке ниже)
НЕ ИСПОЛЬЗУЙТЕ конверты
следующих видов:
• поврежденные, изогнутые, помятые
или имеющие необычную форму
конверты
• слишком глянцевые или
текстурированные конверты
• конверты, продающиеся с
• конверты с застежками или
незагнутыми клапанами;
завязками
• конверты, клапаны которых загнуты
• конверты с самоклеющимися
(как показано на рисунке ниже)
клапанами
• конверты объемного типа
• плохо отфальцованные конверты
• конверты с тиснением (с выпуклыми
надписями)
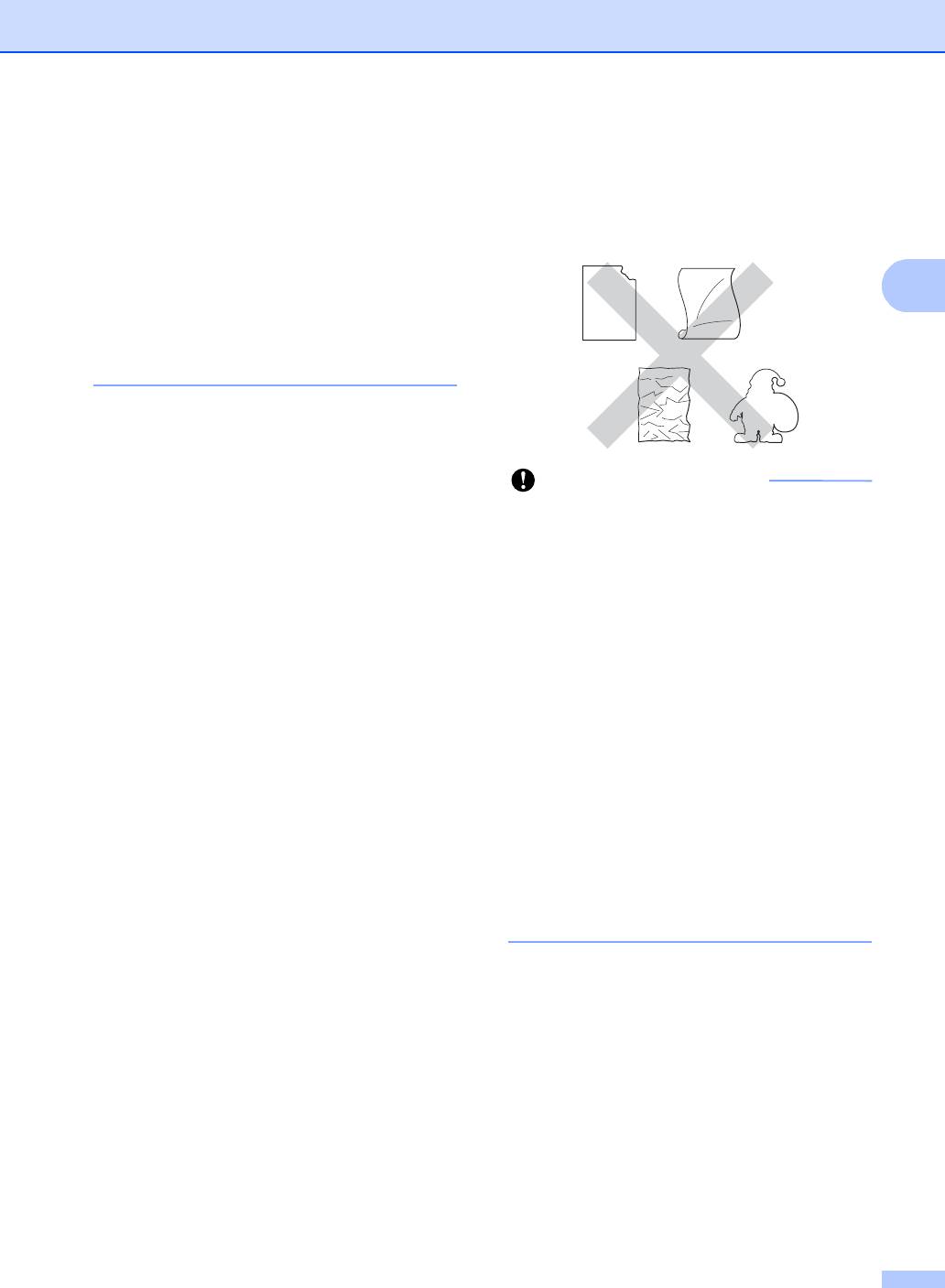
Загрузка бумаги
25
2
Использование любого из
Нерекомендованные типы наклеек 2
перечисленных типов конвертов может
Не используйте поврежденные,
привести к повреждению устройства.
изогнутые, помятые или имеющие
На такие повреждения может не
необычную форму наклейки.
распространяться гарантия компании
Brother.
Иногда могут возникать проблемы с
подачей бумаги, вызванные толщиной,
форматом и формой клапана
используемых конвертов.
Наклейки 2
Данное устройство может выполнять
печать на наклейках большинства типов,
предназначенных для лазерных
принтеров. Наклейки должны иметь
клейкий слой на акриловой основе, так как
этот материал более стабилен при
высоких температурах закрепления
тонера. Клейкий слой не должен входить в
контакт с деталями аппарата, так как лист
с наклейками может приклеиться к
фотобарабану или рол
икам и привести к
замятию и ухудшению качества печати.
Между наклейками не должно быть
открытых участков клейкого слоя.
Наклейки должны быть расположены так,
чтобы они покрывали всю длину и ширину
листа. При использование наклеек с
промежутками наклейки могут отклеиться,
что приводит к серьезному замятию и
ухудшению качества печати.
Все наклейки, ис
пользуемые в данном
аппарате, должны выдерживать
температуру 200 °C в течение 0,1 секунды.
Наклейки можно подавать только через
обходной лоток.
Важная информация
• НЕ ЗАГРУЖАЙТЕ частично
использованные листы наклеек. Листы
с открытыми участками клеевого слоя
(на участках, с которых наклейки
отклеены) вызовут повреждение
устройства.
• Листы с наклейками должны
удовлетворять требованиям к
плотности бумаги, описанным в данном
Руководстве пользователя. При
использовании листов с большей
плотностью возможны сбои подачи или
печати, которые могут привести к
п
овреждению устройства.
• НЕ ИСПОЛЬЗУЙТЕ наклейки повторно,
а также не загружайте ранее
использованные наклейки или листы,
на которых отсутствуют несколько
наклеек.
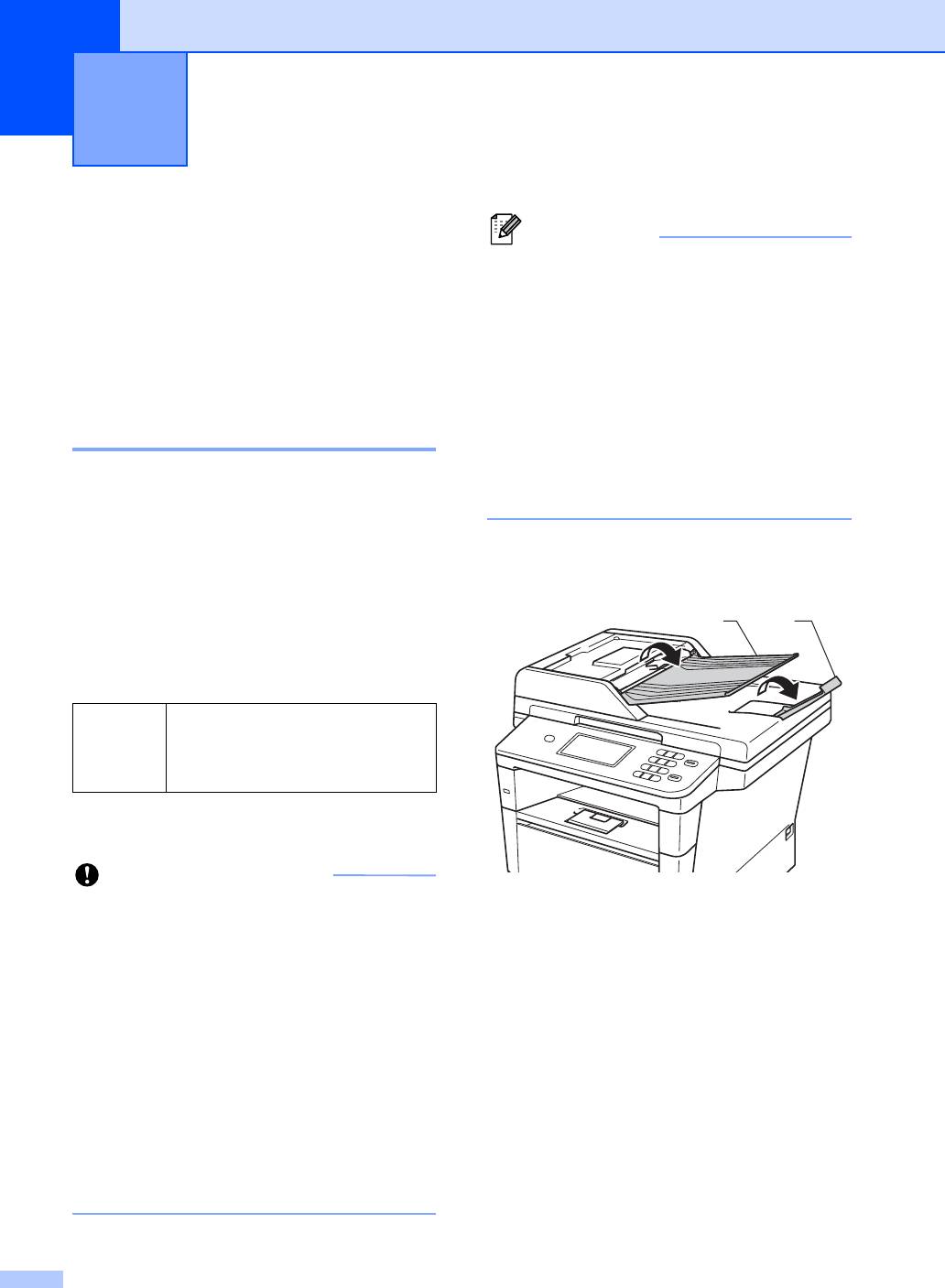
3
Загрузка документов 3
Можно выполнять копирование или
сканирование с автоподатчика или стекла
сканера.
Использование
автоподатчика документов
(АПД) 3
Автоподатчик может вмещать до 50
листов и подает каждый лист отдельно.
Рекомендуется использовать
2
стандартную бумагу плотностью 80 г/м
;
перед загрузкой в АПД документ следует
пролистать веером.
Поддерживаемые форматы
документов
3
Загрузка документов 3
26
Важная информация
• НЕ ОСТАВЛЯЙТЕ толстые документы
на стекле сканера. Это может привести
к замятию в автоподатчике.
• НЕ ИСПОЛЬЗУЙТЕ изогнутую,
имеющую складки, разорванную
бумагу, а также скрепленную
скрепками, склеенную клеем или
скотчем.
• НЕ ИСПОЛЬЗУЙТЕ картон, газетную
бумагу или ткань.
• Во избежание повреждения устройства
при использовании АПД НЕ ТЯНИТЕ
документ в момент подачи.
Примечание
Загрузка документов 3
• Инструкции по сканированию
документов, не подходящих для подачи
через АПД, см. в разделе
Использование стекла сканера
uu стр. 27.
• При загрузке документа из нескольких
страниц легче использовать АПД.
• Если документ написан чернилами или
на нем есть корректор, убедитесь, что
чернила или корректор полностью
высохли.
a Откиньте опорный щиток АПД (1).
Поднимите и откиньте выходной
откидной опорный щиток АПД (2).
1
2
Длина: 147,3 - 355,6 мм
Ширина: От 147,3 до 215,9 мм
Масса:
2
от 64 до 90 г/м
b Тщательно расправьте загружаемую
стопку.
c Вставьте страницы документа со
сдвигом лицевой стороной вверх,
верхним краем вперед в
автоподатчик так, чтобы изменилось
сообщение, отображаемое на ЖКД, а
верхний лист коснулся подающих
роликов.
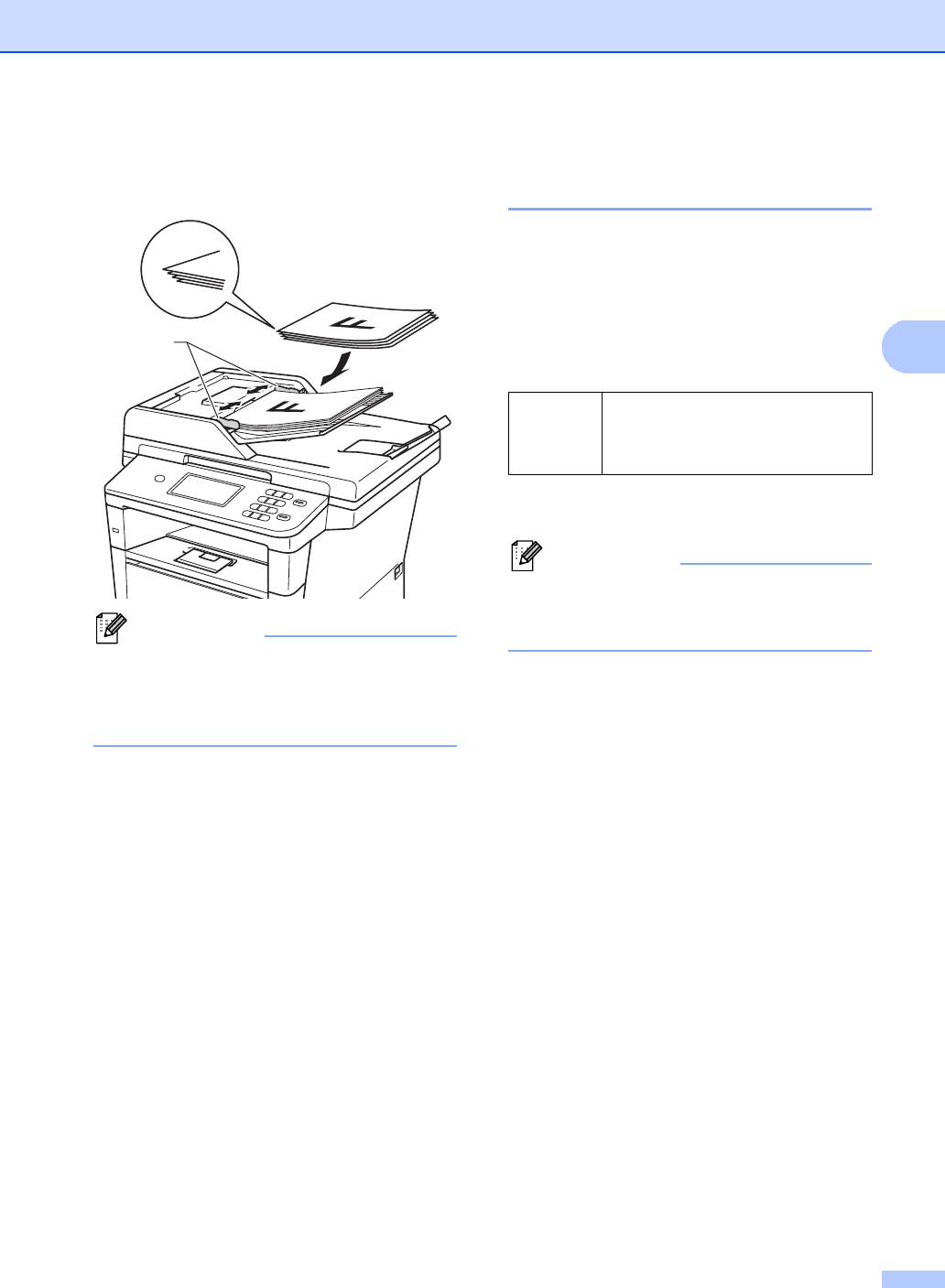
Загрузка документов
27
3
d Отрегулируйте положение
направляющих бумаги (1) по ширине
документа.
Примечание
Использование стекла
сканера 3
Стекло сканера используется для
копирования или сканирования страниц
книги или одной страницы.
Поддерживаемые форматы
документов 3
Загрузка документов 3
Инструкции по сканированию
нестандартных документов см. в
разделе Использование стекла
сканера uu стр. 27.
Примечание
Чтобы можно было использовать
стекло сканера, АПД должен быть
пустым.
a Поднимите крышку сканера.
1
Длина: До 355,6 мм
Ширина: До 215,9 мм
Масса: До 2,0 кг

Глава 3
b Используя разметку для левого и
верхнего края документа,
расположите документ в левом
верхнем углу стекла сканера лицевой
стороной вниз.
c Закройте крышку сканера.
28
Важная информация
Если сканируется книга или толстый
документ, не захлопывайте крышку с
силой и не нажимайте на нее.
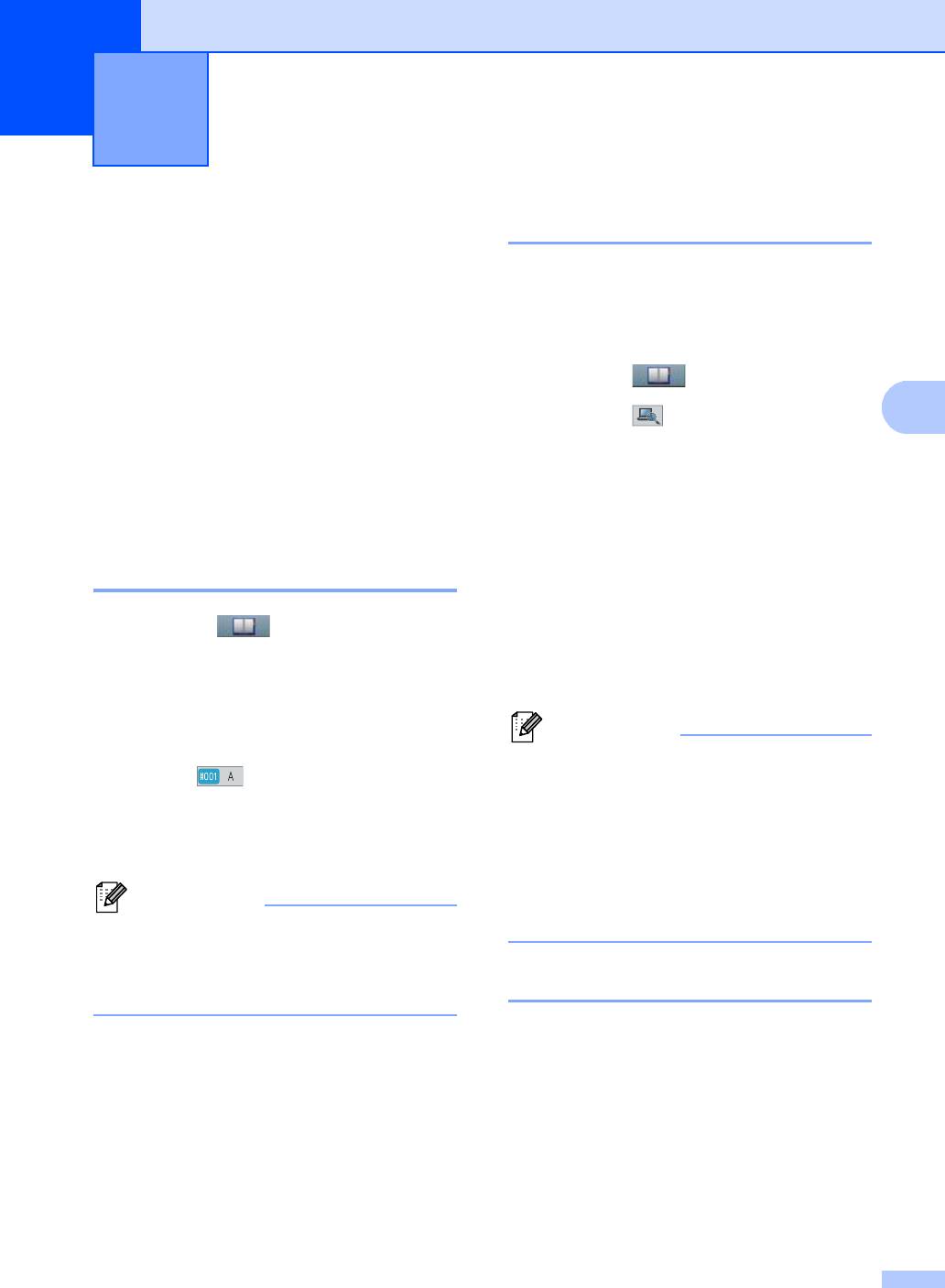
4
29
4
Отправка сообщения
по электронной почте
4
Передачу сообщения по электронной
почте можно выполнить одним из
следующих способов.
Для получения дополнительной
информации о функции “Сканировать на
сервер электронной почты”, см.
Руководство по использованию
программного обеспечения: Сканировать
и отправить по электронной почте
(сервер электронной почты).
Быстрый набор 4
a Нажмите (адресная книга).
b Введите трехзначный номер для
быстрого набора, который требуется
вызвать. Можно также отобразить
номера для быстрого набора в
алфавитном порядке путем нажатия
кнопки на сенсорном экране.
c Нажмите Отправить эл.почту.
d Нажмите Старт.
Примечание
Поиск 4
Можно выполнить алфавитный поиск
имен, записанных в память номеров для
быстрого набора. (См. раздел Сохранение
номеров быстрого набора uu стр. 33.)
a Нажмите (адресная книга).
b Нажмите (поиск) на сенсорном
экране.
c Введите несколько первых букв
имени на сенсорном экране.
Нажмите OK.
d С помощью a или b прокрутите
список, пока не появится нужное имя.
Введите нужное имя.
e Нажмите Отправить эл.почту.
f Нажмите Старт.
Если при вводе или поиске номера для
быстрого набора на ЖКД отображается
Нет записи, номер в данной ячейке
памяти не сохранен.
Примечание
Использование адресной
книги
4
• Если при вводе нескольких первых букв
имени на ЖКД появляется сообщение
Нет результатов., это значит, что
имен, начинающегося с этих букв, в
памяти нет.
• При использовании функции поиска
нельзя отыскать номера для быстрого
набора, сохраненные без имени.
Поиск LDAP 4
Если аппарат подключен к серверу LDAP,
на сервере можно выполнять поиск такой
информации, как адреса электронной
почты. (Настройка LDAP uu Руководство
пользователя по работе в сети)
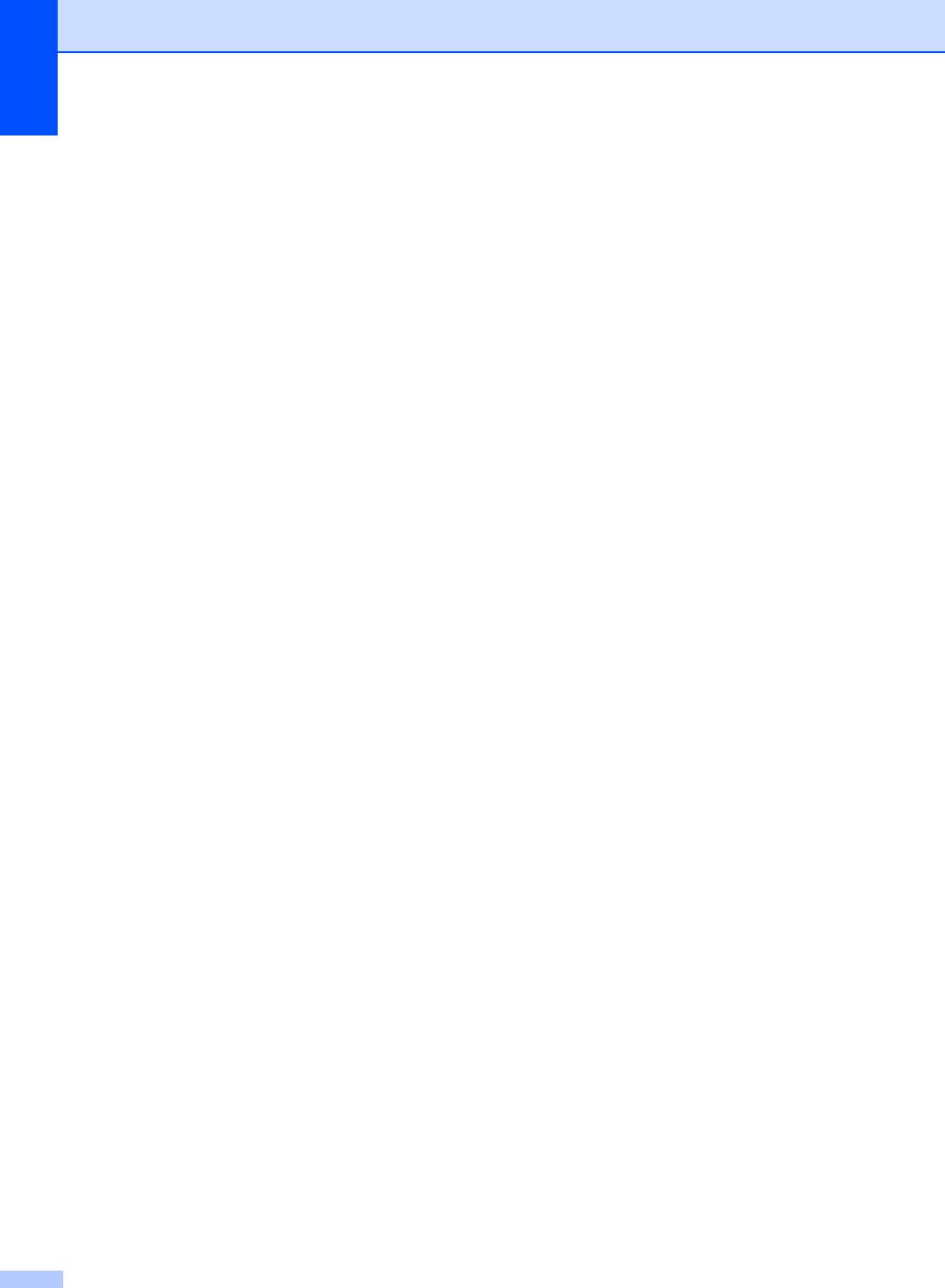
Глава 4
Сохранение адресов
электронной почты 4
В данном устройстве имеются следующие
возможности ускоренного набора:
быстрый набор и групповой набор для
рассылки сообщений электронной почты.
Можно также задать разрешение по
умолчанию для каждого номера для
быстрого набора. При использовании
номера для быстрого набора на дисплее
отображается имя (если оно записано в
память). Вместе с адресом электронной
почты можно такж
е сохранить профиль
сканирования.
При отключении электричества номера
записанные в память номера для
быстрого набора не утрачиваются.
Профиль сканирования – это разрешение
и другие параметры сканирования,
которые вы выбираете при сохранении
номера.
30
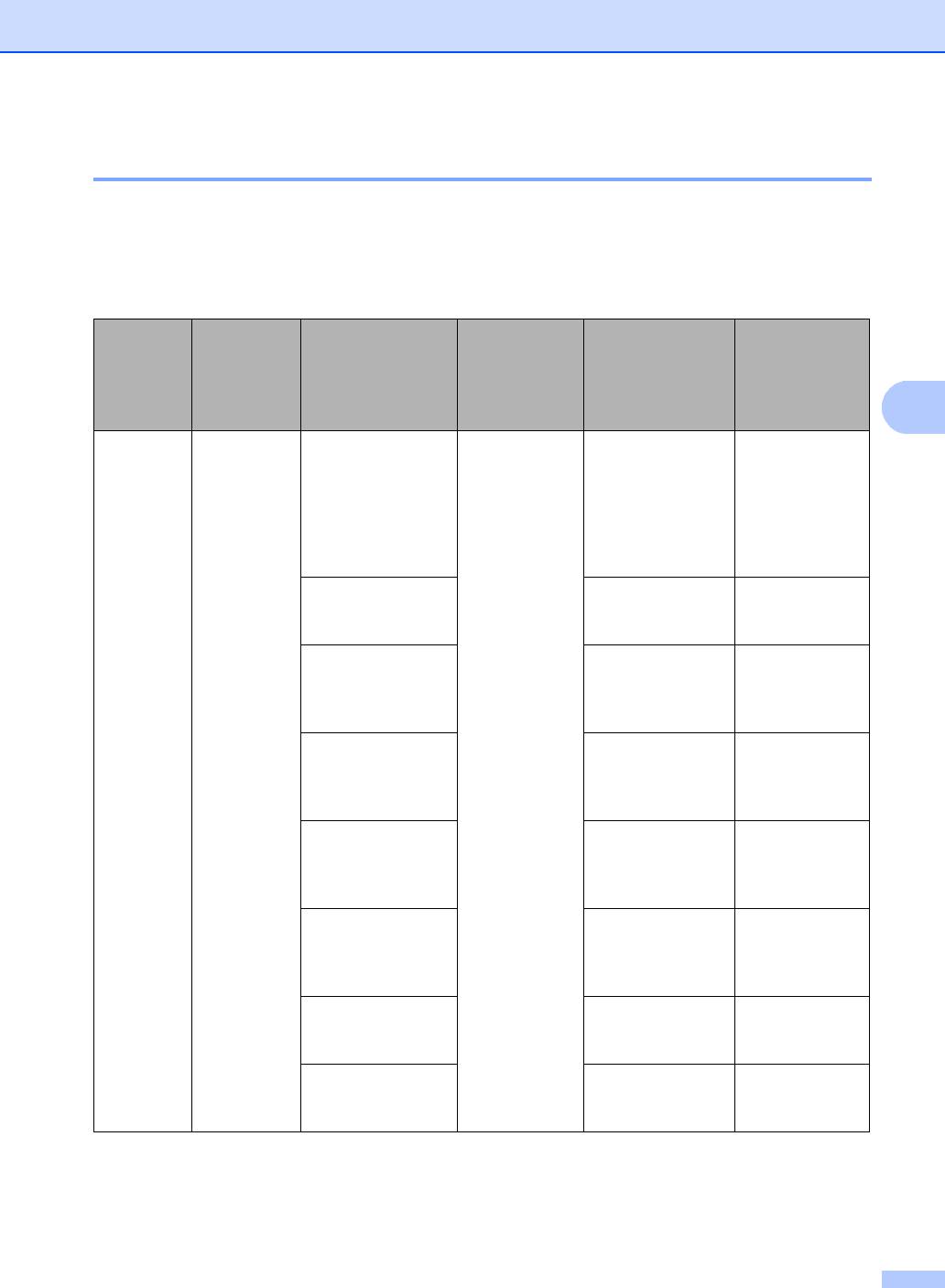
Использование адресной книги
31
4
Параметры сохранения быстрого набора 4
В следующей таблице описаны параметры, доступные при сохранении номеров для
быстрого набора.
При сохранении номеров на ЖКД отобразятся инструкции по выбору параметров,
показанных в следующих шагах.
Шаг 1
Шаг 2
Шаг 3
Шаг 4
Шаг 5
Шаг 6
Ввод
Ввод
Выбор типа
Ввод адреса
Выбор
Выбор типа
кнопок
имени
регистрации
электронной
разрешения
файла
быстрого
почты
набора
Быстрый
Введите
Эл.почта Ч/Б
Введите
300 т/д,
PDF, PDF/A,
набор
нужное имя
адрес
200 т/д,
Защищен.
для
электронной
200 x 100 т/д
PDF, Подпис.
сохранения
почты
или
Нажмите OK
Эл.почта Ч/Б
300 т/д,
-
TIFF
200 т/д,
200 x 100 т/д
Эл.почта
100 т/д,
PDF, PDF/A,
цветной PDF
200 т
/д,
Защищен.
30
0 т/д,
PDF, Подпис.
600 т/д, Авто
Эл.почта
100 т/д,
-
цветной JPEG
200 т/д,
300 т/д,
600 т/д, Авто
Эл.почта
100 т/д,
-
цветной XPS
200 т/д,
300 т/д,
600 т/д, Авто
Эл.почта серый
100 т/д,
PDF, PDF/A,
200 т/д,
Защищен.
300 т/д, Ав
то
PDF, Подпис.
Эл.почта серый
100 т/д,
-
JPEG
200 т/д,
300 т/д, Авто
Эл.почта серый
100 т/д,
-
XPS
200 т/д,
300 т/д, Авто
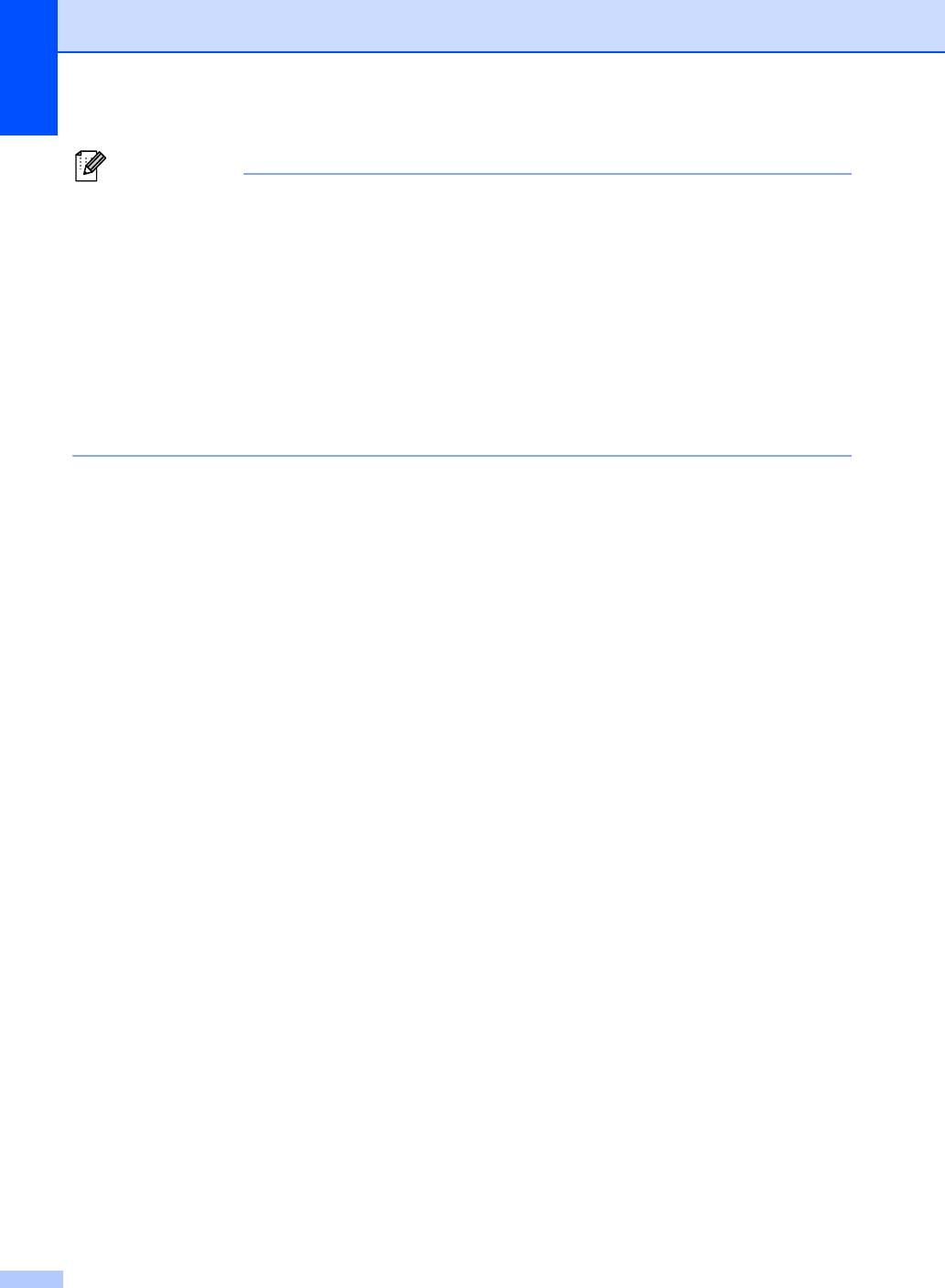
Глава 4
32
Примечание
•PDF/A – это формат PDF, предназначенный для долгосрочного архивирования. Этот
формат содержит всю необходимую информацию для восстановления документа после
длительного хранения.
• Защищен. PDF – это формат PDF-файлов, защищенных паролем.
• Подпис. PDF – это формат PDF-файлов, который помогает предотвратить подделку
данных и персонацию автора посредством включения цифрового сертификата в
документ. При выборе варианта “Подпис. PDF” следует установить сертификат на
уст
ройстве с помощью функции управления через веб-интерфейс.
Выберите пункт Подписанный PDF в разделе Администратор в системе управления
через веб-интерфейс. (Для получения информации об установке сертификата см. uu
Руководство пользователя по работе в сети.)
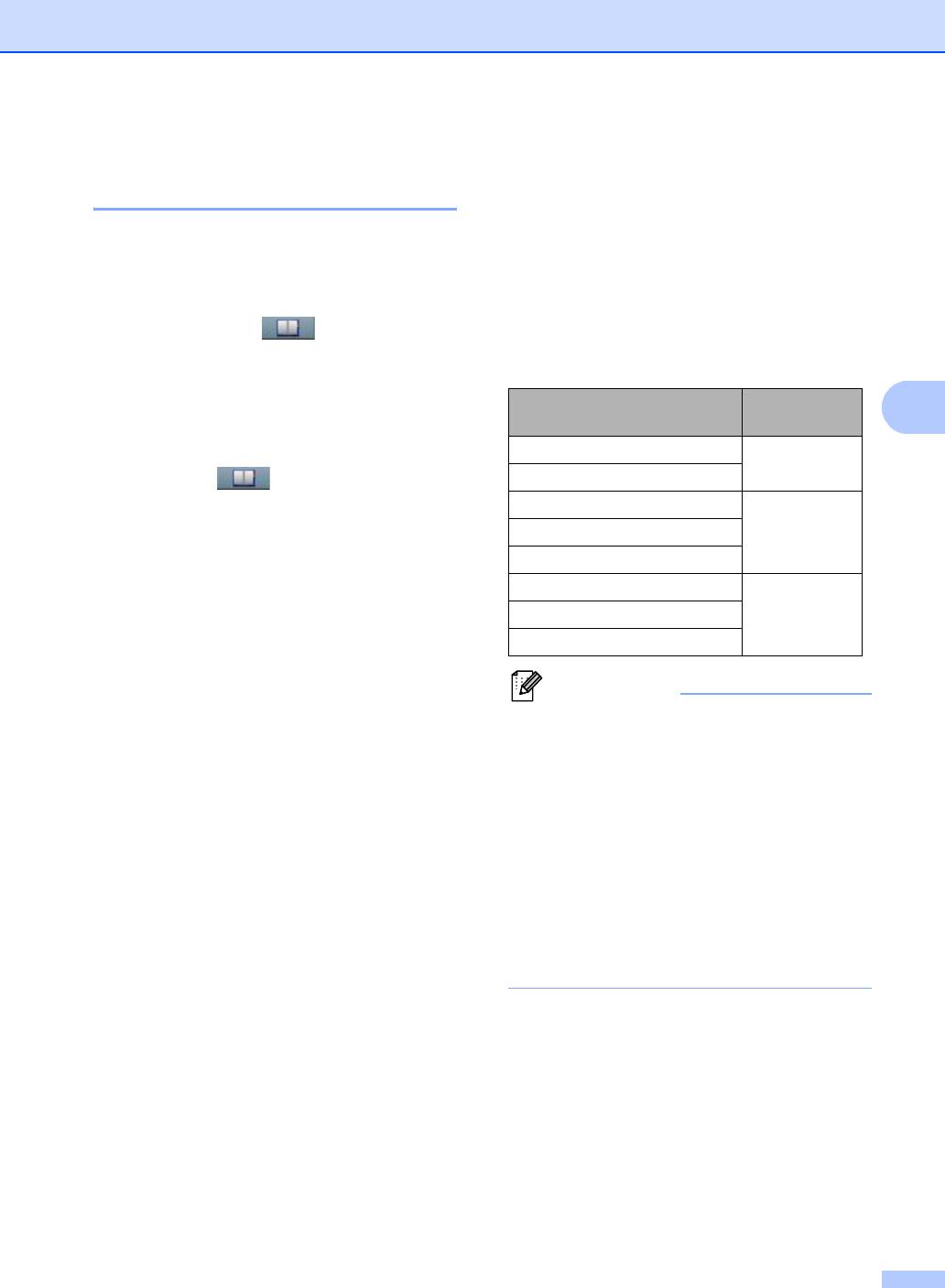
Использование адресной книги
33
4
f Введите адрес электронной почты
Сохранение номеров
(до 60 знаков). Для ввода букв см.
быстрого набора 4
Ввод текста uu стр. 146.
Нажмите OK.
Часто используемые номера можно
сохранить в качестве номеров для
g Чтобы сохранить разрешение
быстрого набора, чтобы для их набора
сканирования вместе с адресом
требовалось нажать всего несколько
электронной почты, перейдите к
клавиш (например, (адресная
соответствующему шагу, как
книга), номер, на который требуется
показано в следующей таблице.
отправить сообщение по электронной
почте). В аппарате можно сохранить до
300 номеров для быстрого набора
(001-300).
a Нажмите (адресная книга).
b Нажмите Измен..
c Нажмите
Задать номер быстр.набора.
d Выполните одно из следующих
действий:
Введите имя (до 15 символов) с
клавиатуры на сенсорном экране.
Для ввода знаков см. Ввод
текста uu стр.146.
Нажмите OK.
Нажмите OK для сохранения
номера или адреса эл. почты без
имени абонента.
e Нажмите d или c для выбора
Эл.почта Ч/Б PDF,
Эл.почта Ч/Б TIFF,
Эл.почта цветной PDF,
Эл.почта цветной JPEG,
Эл.почта цветной XPS,
Эл.почта серый PDF,
Эл.почта серый JPEG,
Эл.почта серый XPS.
Примечание
Параметр, выбранный в
Перейдите к
шаге e
шагу
Эл.почта Ч/Б PDF
h
Эл.почта Ч/Б TIFF
Эл.почта цветной PDF
iЭл.почта цветной JPEG
Эл.почта цветной XPS
Эл.почта серый PDF
jЭл.почта серый JPEG
Эл.почта серый XPS
• При использовании рассылки и
наличии сохраненных профилей
сканирования для рассылки будет
выбран профиль сканирования,
заданный для быстрого набора или
группового номера, выбранного
первым.
• Для получения дополнительной
информации о формате файла см.
uu Руководство по использованию
программного обеспечения:
Использование клавиш сканирования
h Выберите разрешение: 300 т/д,
200 т/д или 200 x 100 т/д.
Если выбрано значение Эл.почта
Ч/Б PDF, перейдите к шагу k.
Если выбрано значение Эл.почта
Ч/Б TIFF, перейдите к шагу l.
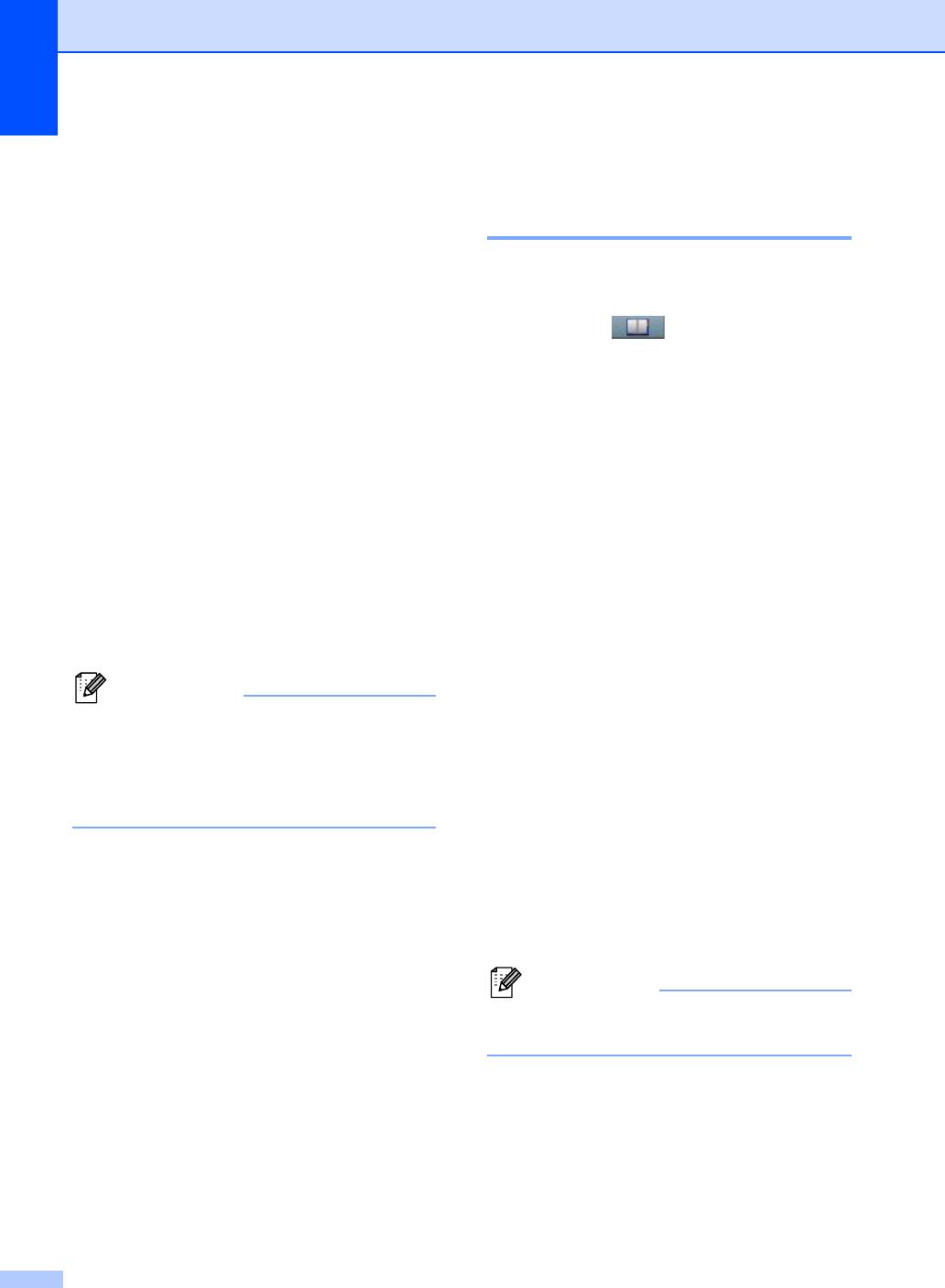
Глава 4
i Выберите разрешение: 100 т/д,
200 т/д, 300 т/д, 600 т/д или
Авто.
Если выбрано значение Эл.почта
цветной PDF, перейдите к шагу
k.
При выборе Эл.почта цветной
JPEG или Эл.почта цветной
XPS переходите к шагу l.
j Выберите разрешение: 100 т/д,
200 т/д, 300 т/д или Авто.
Если выбрано значение Эл.почта
серый PDF, перейдите к шагу k.
При выборе Эл.почта серый
JPEG или Эл.почта серый XPS
переходите к шагу l.
k Выберите тип PDF, который будет
использован для отправки на
компьютер: PDF, PDF/A, Защищен.
PDF или Подпис. PDF.
34
Примечание
Изменение или удаление
номеров для быстрого
набора 4
Можно изменить или удалить
сохраненный номер для быстрого набора.
a Нажмите (адресная книга).
b Нажмите Измен..
c Выполните одно из следующих
действий:
Нажмите Изменить для
редактирования имени, номера
или адреса электронной почты, а
затем перейдите к шагу d.
Нажмите Удалить, чтобы удалить
всю информацию номера для
быстрого набора.
Выберите номер, который
требуется удалить, нажав его для
установки красного флажка.
Нажмите OK.
Если выбрано значение Защищен.
PDF, перед началом сканирования
Если отображается сообщение
отобразится запрос на ввод
Стереть данные?, нажмите Да
четырехзначного пароля (используя
для п
одтверждения.
цифры 0–9).
Перейдите к пункту h.
l Введите трехзначный номер
d Нажмите a или b для отображения
положения кнопок быстрого набора
номера, настройки которого
(001-300).
требуется изменить.
Нажмите OK.
Выберите номер, который требуется
изменить.
m При отображении настроек на ЖКД
нажмите OK для подтверждения.
n Нажмите Стоп/Выход.
Примечание
Номера для быстрого набора
начинаются с символа #.
e Нажмите Имя:
Номер/адрес:
Разрешение: или
Тип PDF:
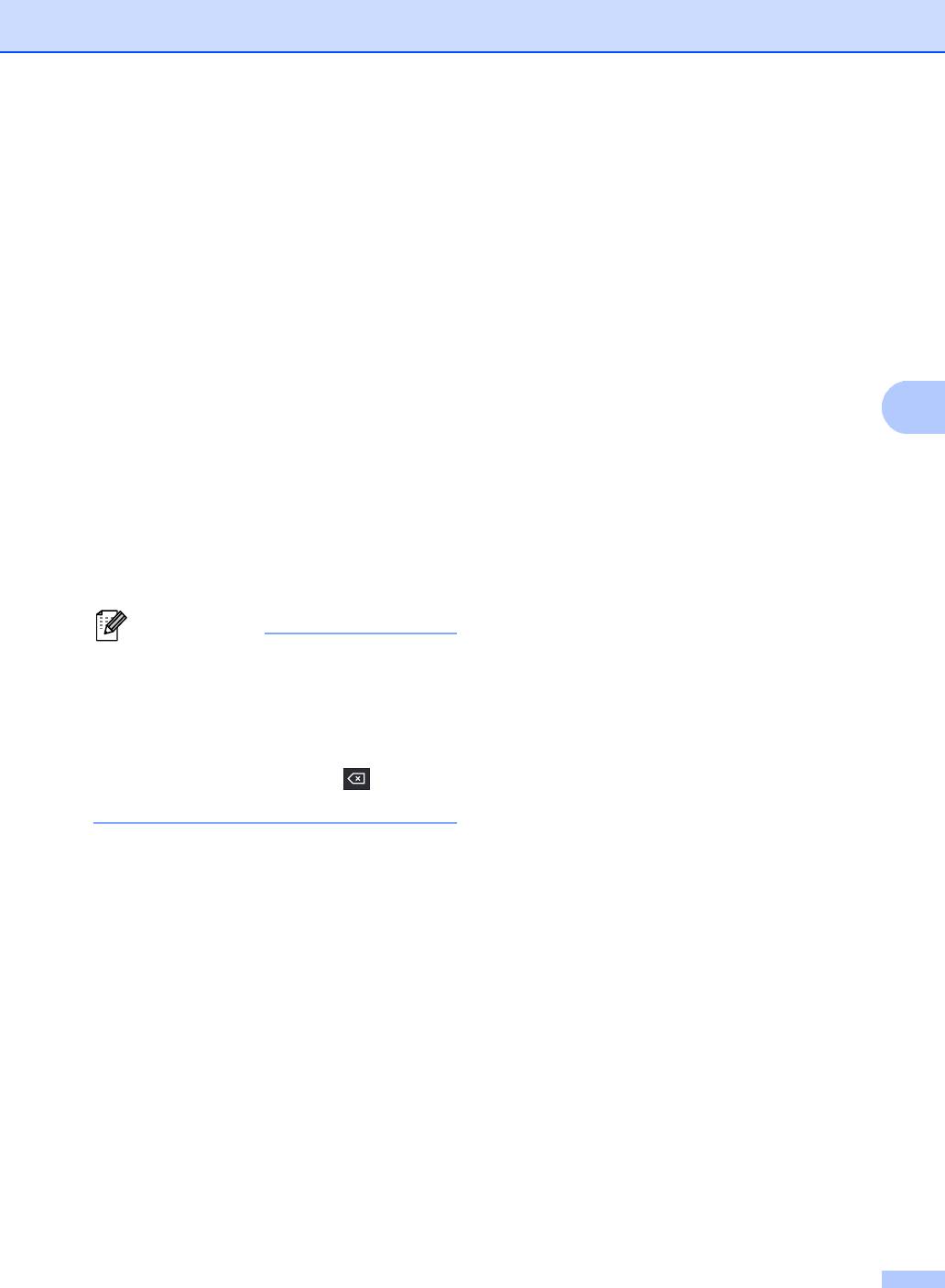
Использование адресной книги
35
4
f Выполните одно из следующих
действий:
При выборе Имя: введите новое
имя (до 15 символов) с
клавиатуры на сенсорном экране.
Нажмите OK.
При выборе Номер/адрес:
введите адрес электронной почты
(до 60 знаков) с клавиатуры на
сенсорном экране.
Нажмите OK.
При выборе Разрешение:
нажмите один из отображаемых
на сенсорном экране параметров
разре
шения.
При выборе Тип PDF: нажмите
один из отображаемых на
сенсорном экране типов файлов.
Примечание
Изменение сохраненного имени или
номера:
Чтобы изменить символ, нажмите
d или c, чтобы расположить курсор под
символом, который требуется
изменить, затем нажмите . Введите
новый символ.
Новые параметры отобразятся на
ЖКД.
g Выполните одно из следующих
действий:
После завершения изменения
настроек нажмите OK.
Чтобы изменить дополнительную
информацию, перейдите к
шагу f.
h Нажмите Стоп/Выход.
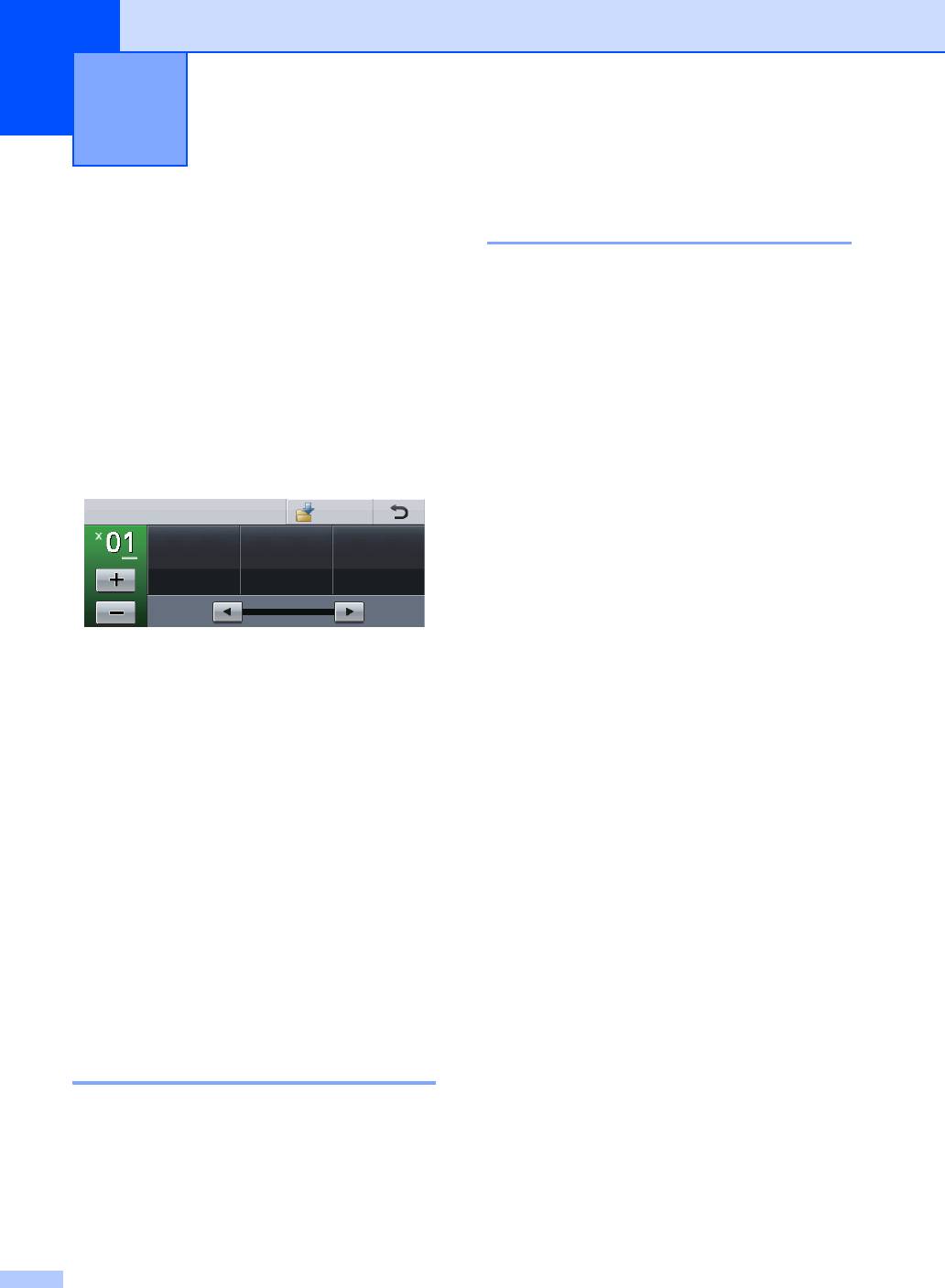
Копирование 5
5
Настройки копирования 5
Выполнение
копирования
5
Для выбора необходимой настройки
нажмите Копир., а затем нажмите d или c.
Ниже описана базовая операция
Можно изменить следующие параметры
копирования.
копирования:
a При необходимости создания копии
(Руководство по основным функциям)
нажмите кнопку Копир. на
Настр-ка лотка (Размер и тип
сенсорном экране.
бумаги) uu стр.18
На дисплее отобразятся
Исп.лоток:Копи uu стр.19
следующие параметры.
(Руководство по дополнительным
функциям)
Для получения дополнительной
информации об изменении следующих
настроек см. uu Руководство по
доп
олнительным функциям: Настройки
копирования:
С помощью кнопок + и - на
Качество
сенсорном экране можно ввести
нужное количество копий.
Увеличить/ уменьшить
Двусторон. копирование
b Для загрузки документа выполните
одно из следующих действий:
Исп.лоток
Загрузите документ в АПД
Яркость
лицевой стороной вверх. (См.
Контраст
раздел Использование
автоподатчика документов
Стопка/Сорт.
(АПД) uu стр. 26.)
Макет страницы
Загрузите документ на стекло
2на1(уд.) (макет страницы)
сканера лицевой стороной вниз.
Задать новые зн.по умолч.
(См. раздел Использование
стекла сканера uu стр.27.)
Заводские настройки
Пользовател. настройки
c Нажмите Старт.
Остановка копирования 5
Чтобы остановить копирование, нажмите
Стоп/Выход.
36
Копирование
Польз.н.
Увеличить/
Двусторон.
Качество
уменьшить
копирование
100% Выкл.Авто
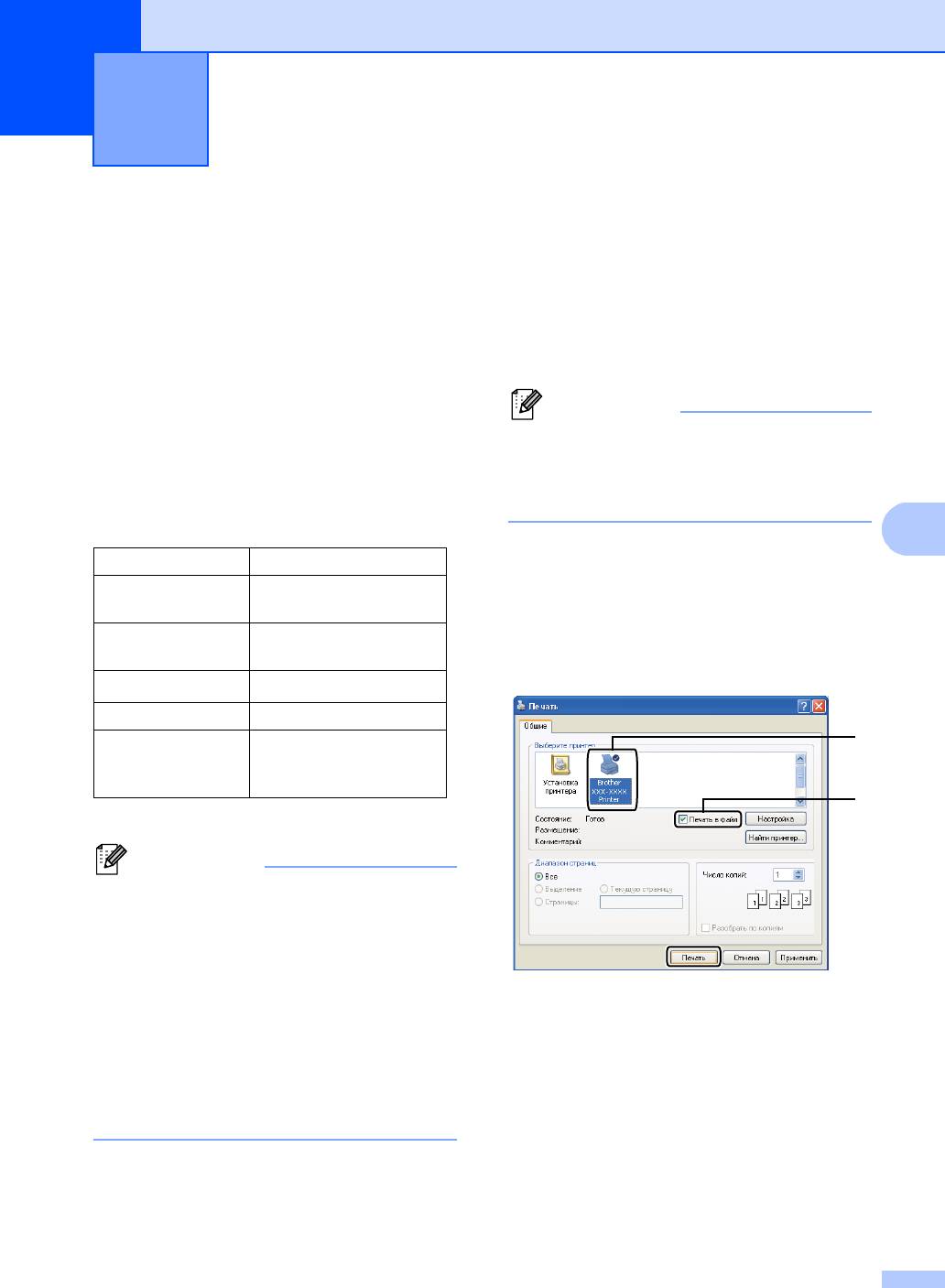
6
37
6
При наличии функции прямой печати
подключение к компьютеру для печати
данных не требуется. Для печати данных
достаточно вставить флэш-накопитель
USB в разъем USB устройства. Можно
также подсоединить цифровую камеру в
режиме накопителя USB для выполнения
прямой печати.
Можно использовать флэш-накопители
USB со следующими характеристиками:
1
Формат NTFS не поддерживается.
Примечание
Создание файла PRN
для прямой печати 6
• Данное устройство не поддерживает
некоторые типы флэш-накопителей
USB.
• Если камера работает в режиме
PictBridge, печать данных невозможна.
Для получения дополнительной
информации о переключении между
режимом PictBridge и режимом
запоминающего устройства см.
поставляемую с камерой
документацию.
Примечание
Печать данных с флэш-
накопителя USB или цифровой
камеры, поддерживающей
режим накопителя
6
Вид диалоговых окон зависит от
приложения и операционной системы и
может отличаться от приведенных в
данном руководстве.
a В строке меню приложения щелкните
Класс USB Класс накопителя USB
Файл, затем Печать.
Класс накопителя
SCSI или SFF-8070i
USB
b Выберите Brother DCP-XXXX
Протокол
Только групповая
Printer (1) и установите
передачи
передача
флажок Печать в Файл (2).
1
Нажмите Печать.
FAT12/FAT16/FAT32
Формат
Размер сектора Макс. 4096 байтов
1
Шифрование Зашифрованные
устройства не
поддерживаются.
2
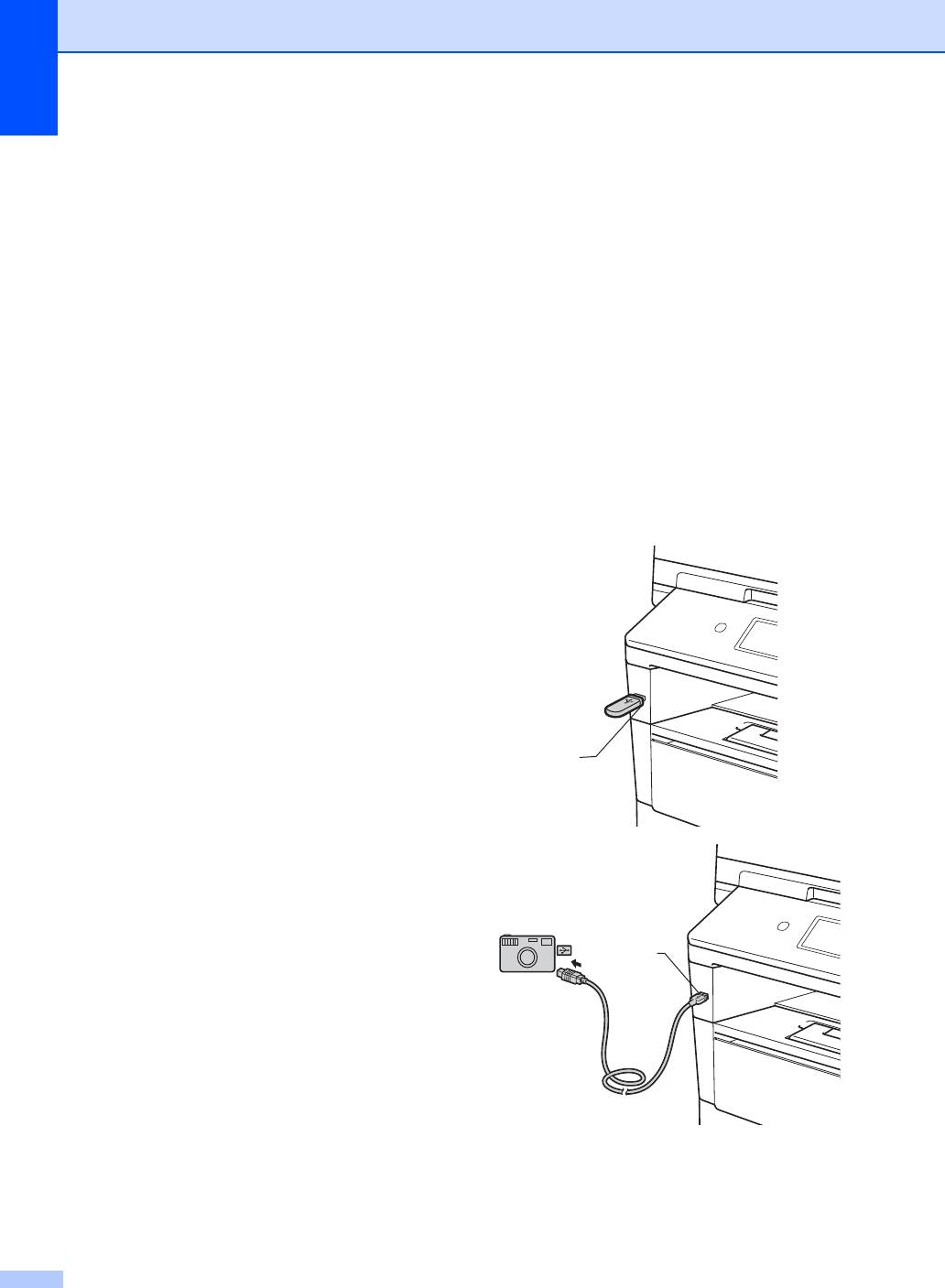
Глава 6
c При появлении соответствующего
Прямая печать
запроса выберите папку для
сохранения файла и введите имя
данных с флэш-
файла.
накопителя USB или
Если в окне запроса имеется поле
только для ввода имени файла, то в
цифровой камеры,
него можно также ввести путь с
указанием папки. Пример:
поддерживающей
C:\Temp\FileName.prn
режим накопителя
6
Если к компьютеру подключен флэш-
накопитель USB или цифровой
фотоаппарат, можно сохранить файл
a Подключите устройство к прямому
непосредственно на флэш-
интерфейсу USB (1) на передней
накопитель USB.
панели аппарата.
На ЖКД автоматически отобразится
меню флэш-памяти USB, в котором
можно подтвердить требуемое
использование устройства.
38
1
1
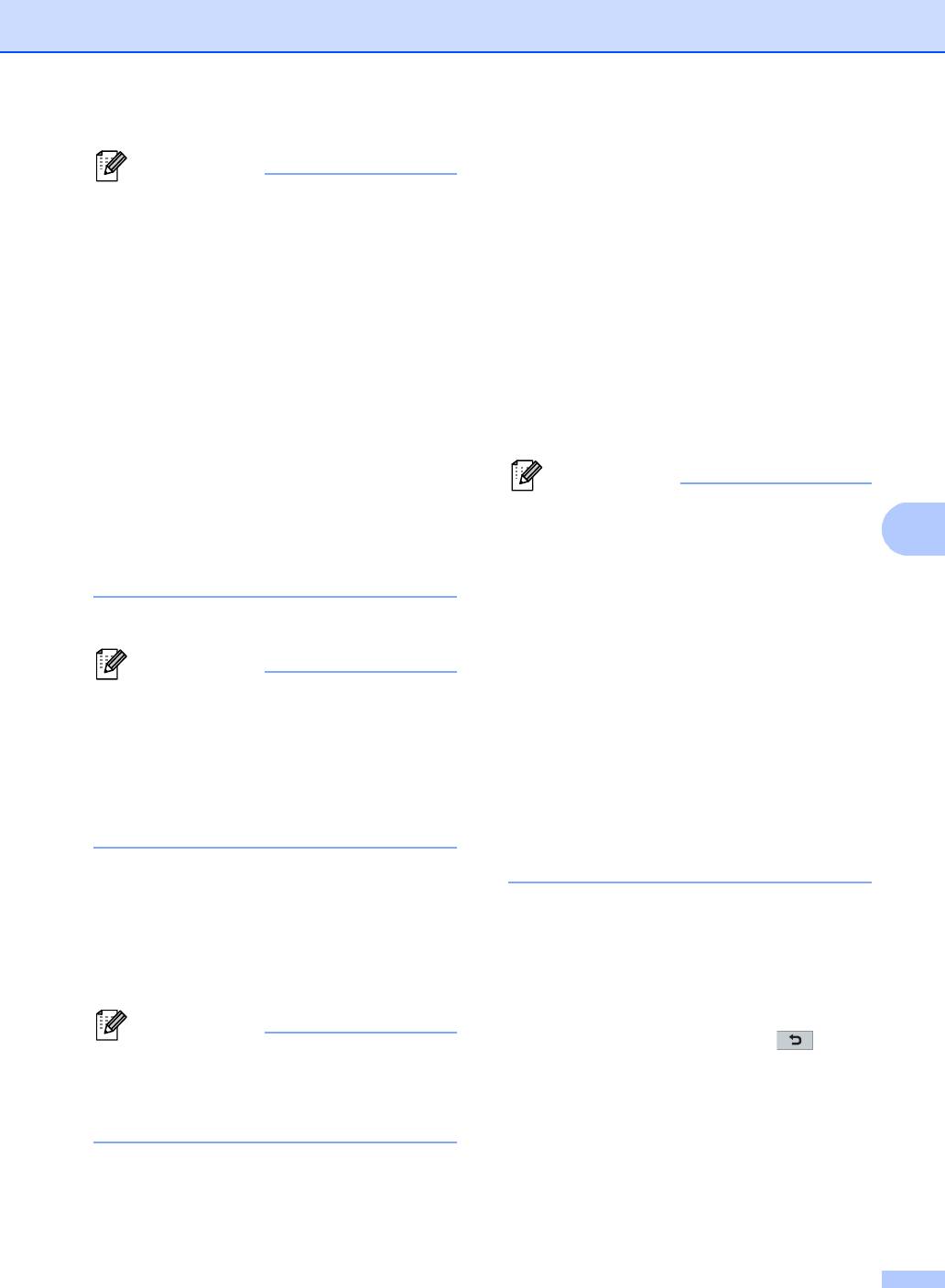
Печать данных с флэш-накопителя USB или цифровой камеры, поддерживающей режим накопителя
39
6
Примечание
• Убедитесь, что цифровая камера
включена.
• В случае ошибки меню флэш-памяти
USB не отобразится на ЖКД.
• Цифровую камеру необходимо
перевести из режима PictBridge в
режим запоминающего устройства.
• Когда аппарат находится в режиме
глубокого сна, на ЖКД не отображается
информация даже при подключении
устройства к прямому интерфейсу
USB. Дотроньтесь до сенсорного
экрана ли наж
мите любую клавишу,
чтобы вывести аппарат из режима сна.
Нажмите Прямая печать на
сенсорном экране, и на ЖКД
отобразится меню флэш-памяти USB.
b Нажмите Прямая печать.
Примечание
Если для устройства установлена
защитная блокировка функций Вкл,
возможно, не удастся использовать
функцию прямой печати.
(uu Руководство по дополнительным
функциям: Переключение
пользователей)
c Нажмите a и b, чтобы выбрать имя
папки и файла, которые требуется
напечатать.
Если выбрано имя папки, с помощью
a или b выберите имя файла для
печати.
Примечание
e Выполните одно из следующих
действий:
Нажмите Параметры печати.
Перейдите к пункту f.
Если не требуется менять текущие
настройки по умолчанию,
перейдите к шагу h.
f Нажмите a или b для отображения
настройки параметра, которую
требуется изменить.
Выберите параметр и измените
настройку.
Если необходимо напечатать список
файлов, нажмите Индексная печать
на сенсорном экране. Нажмите Старт,
чтобы напечатать данные.
d С помощью кнопок + и - на сенсорном
экране введите нужное количество
копий.
Примечание
• Можно изменить следующие
параметры:
Формат бумаги
Тип бумаги
Макет страницы
Ориентация
Двусторонняя печать
Разбор по копиям
Исп.лоток
Кач-во печати
Опция PDF
• Для некоторых типов файлов
доступны не все параметры.
g Выполните одно из следующих
действий:
Если требуется изменить другие
настройки, повторите шаг f.
Если изменять другие параметры
не требуется, нажмите и
перейдите к шагу h.
h Нажмите Старт, чтобы напечатать
данные.
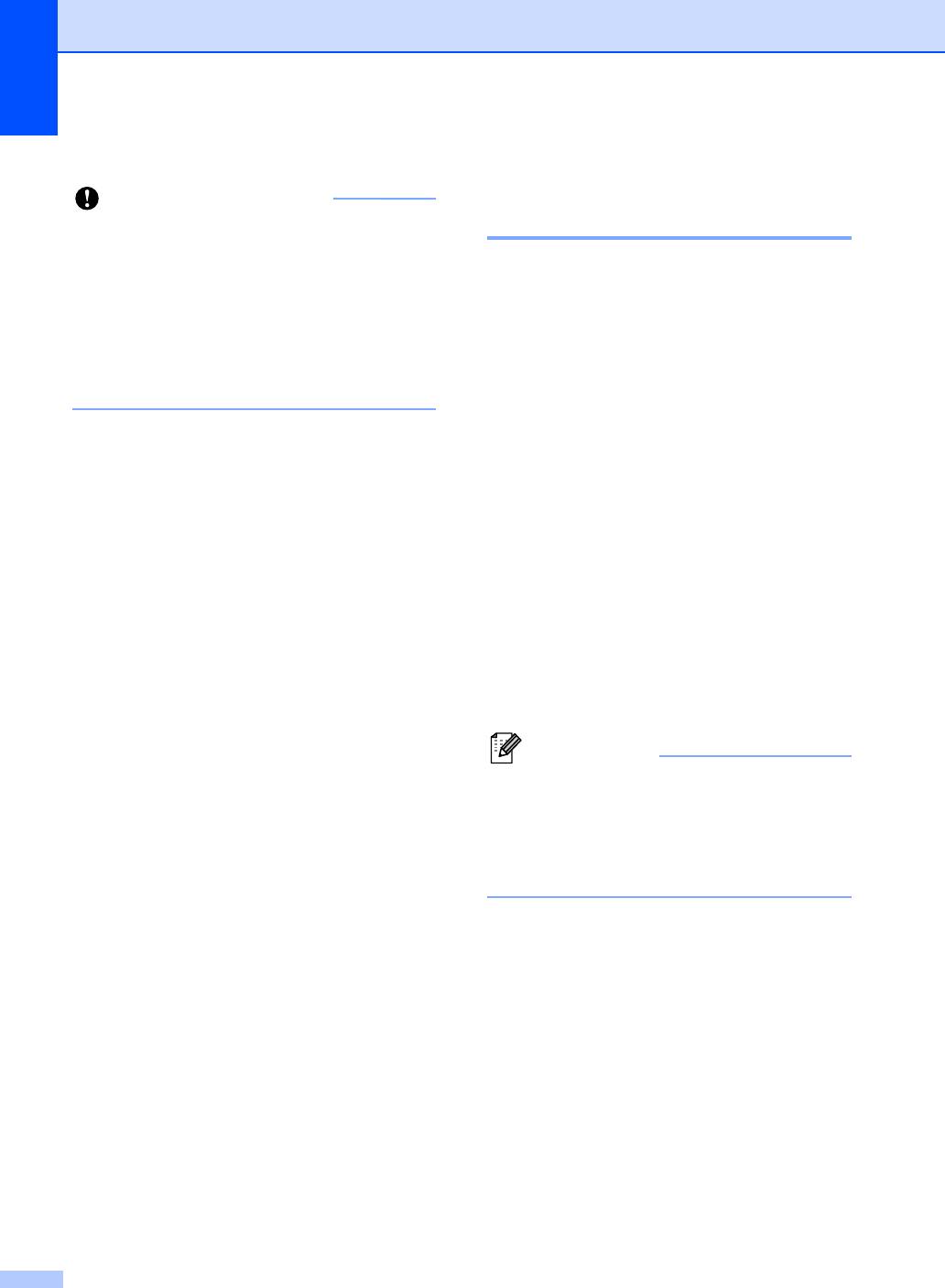
Глава 6
i Нажмите Стоп/Выход.
40
Важная информация
Изменение настроек по
умолчанию для прямой
печати 6
• Во избежание повреждения устройства
подключайте к разъему USB ТОЛЬКО
цифровой фотоаппарат или флэш-
Можно изменить настройки по умолчанию
накопитель USB.
для прямой печати.
• Не отсоединяйте флэш-накопитель
a Подключите флэш-накопитель USB
USB или цифровой фотоаппарат от
или цифровую камеру к USB-
USB-порта до окончания печати
интерфейсу прямого подключения,
данных.
который располагается в передней
части аппарата.
b Нажмите Прямая печать на ЖКД.
c Нажмите Парам. по умол..
d Нажмите a или b для отображения
настройки, которую требуется
изменить.
Выберите настройку.
e Выберите новый требуемый
параметр. Повторите шаг d и e для
каждой настройки, которую требуется
изменить.
Примечание
Отображение всех доступных
параметров:
При отображении кнопок d и c на ЖКД
нажмите d или c для отображения всех
доступных параметров.
f Нажмите Стоп/Выход.

7
41
7
Печать с компьютера 7
Печать документа 7
Устройство может получать данные с
компьютера и распечатать их. Для печати
с компьютера необходимо установить
драйвер принтера.
(uu Руководство по использованию
программного обеспечения: Печать для
®
Windows
или Печать и оправка/прием
факсов для Macintosh)
a Установите драйвер принтера Brother
с установочного компакт-диска.
(uu Руководство по быстрой
установке)
b В открытом приложении выберите
команду “Печать”.
c Выберите название аппарата в
диалоговом окне Печать и щелкните
Свойства (или Настройка в
зависимости от используемого
приложения).
d В диалоговом окне Свойства
выберите требуемые настройки,
затем щелкните OK.
Формат бумаги
Ориентация
Число копий
Тип печатного носителя
Разрешение
Настройки печати
Несколько страниц
Двусторонняя печать / Буклет
Источник бумаги
e Чтобы начать печать, нажмите OK.
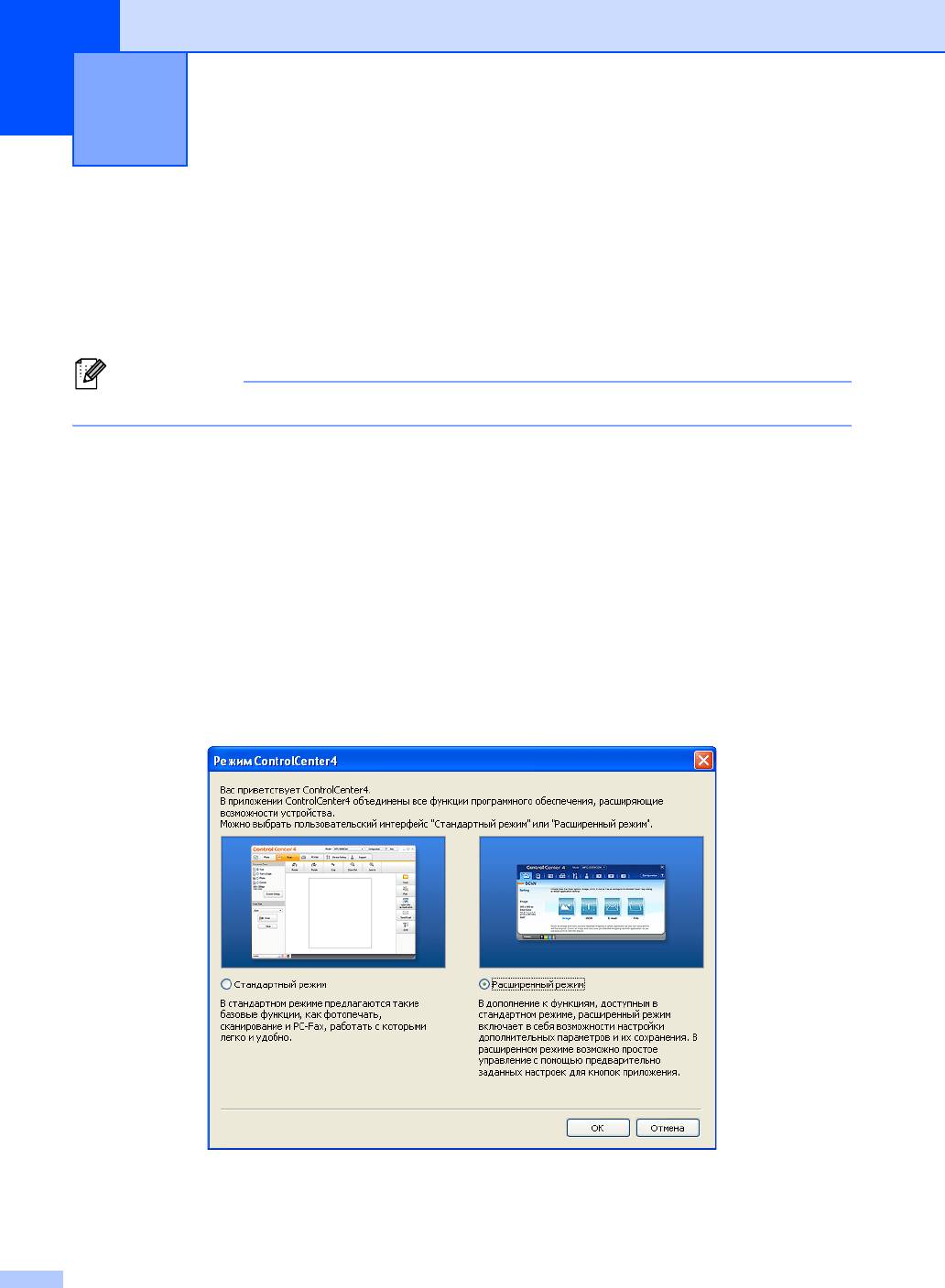
8
Сканирование документа с созданием PDF-
®
файла с помощью ControlCenter4 (Windows
) 8
(Для пользователей Macintosh uu Руководство по использованию программного
обеспечения: Сканирование)
42
Примечание
Сканирование на компьютер 8
Вид экранов на вашем компьютере может отличаться в зависимости от модели.
ControlCenter4 — это программная утилита, позволяющая легко и быстро получать доступ
к часто используемым приложениям. Использование ControlCenter4 устраняет
необходимость вручную запускать определенные приложения.
a Загрузите документ. (См. раздел Загрузка документов uu стр.26.)
b Откройте ControlCenter4: для этого щелкните пуск/Все программы/
Brother/XXX-XXXX (где XXX-XXXX – название модели)/ControlCenter4. Будет
запущено приложение ControlCenter4.
c Выберите Стандартный режим или Расширенный режим перед использованием
ControlCenter4, а затем щелкните OK.
В данном разделе кратко описываются функции ControlCenter4 в интерфейсе
Расширенный режим.
d Выберите требуемый аппарат в выпадающем списке Модель.
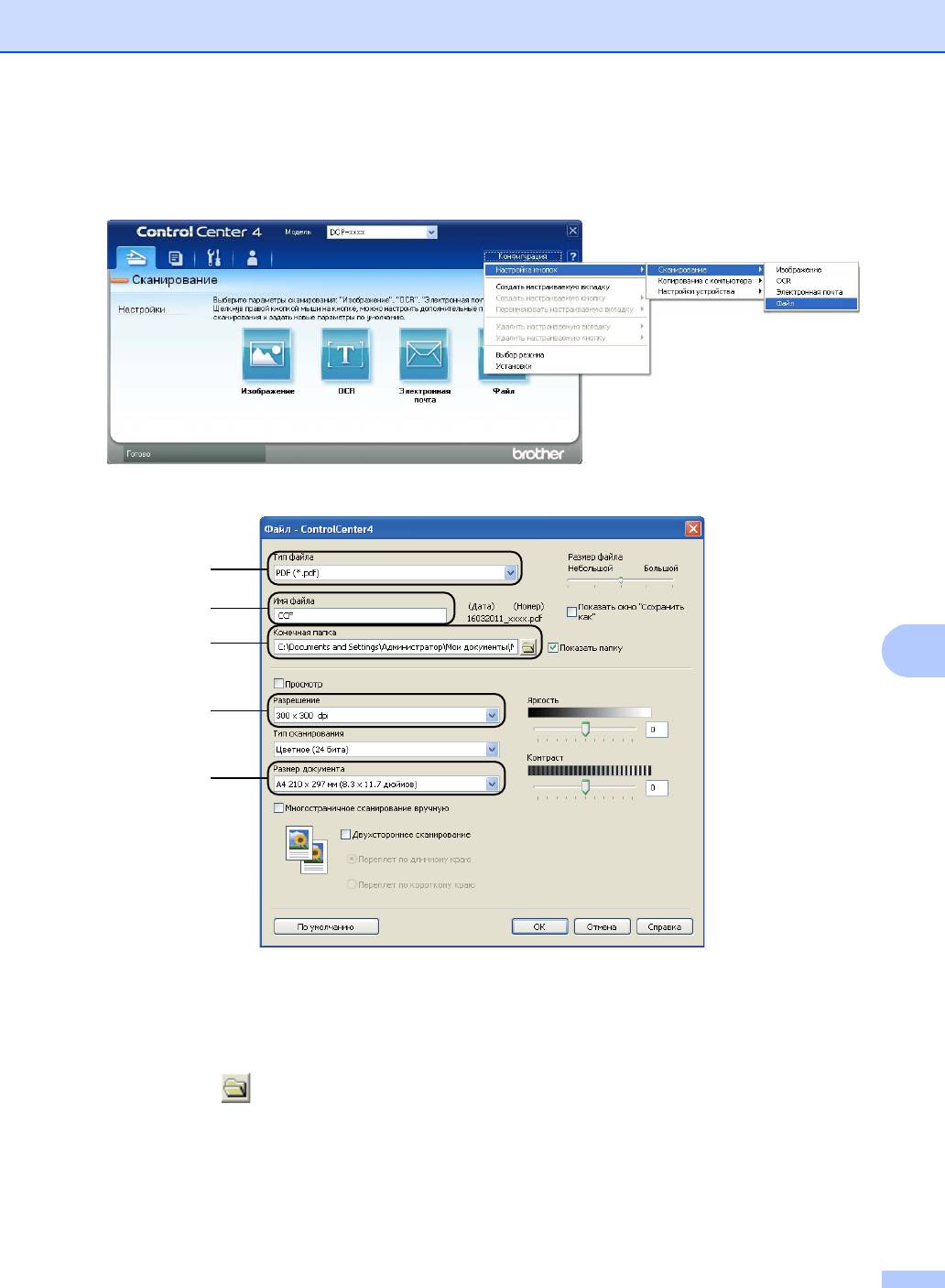
Сканирование на компьютер
43
8
e Выберите настройки сканирования.
Щелкните Конфигурация, а затем выберите Настройка кнопок, Сканирование и
Файл.
Откроется диалоговое окно конфигурации. Можно изменить настройки по умолчанию.
1 Убедитесь в том, что в выпадающем списке Тип файла выбрано значение PDF
(*.pdf).
2 Введите имя файла для документа.
3 Файл можно сохранить в папке по умолчанию или выбрать другую папку, нажав
кнопку (Обзор).
4 Разрешение сканирования можно выбрать в выпадающем списке Разрешение.
5 Формат документа можно выбрать в выпадающем списке Размер документа.
f Нажмите OK.
1
2
3
4
5
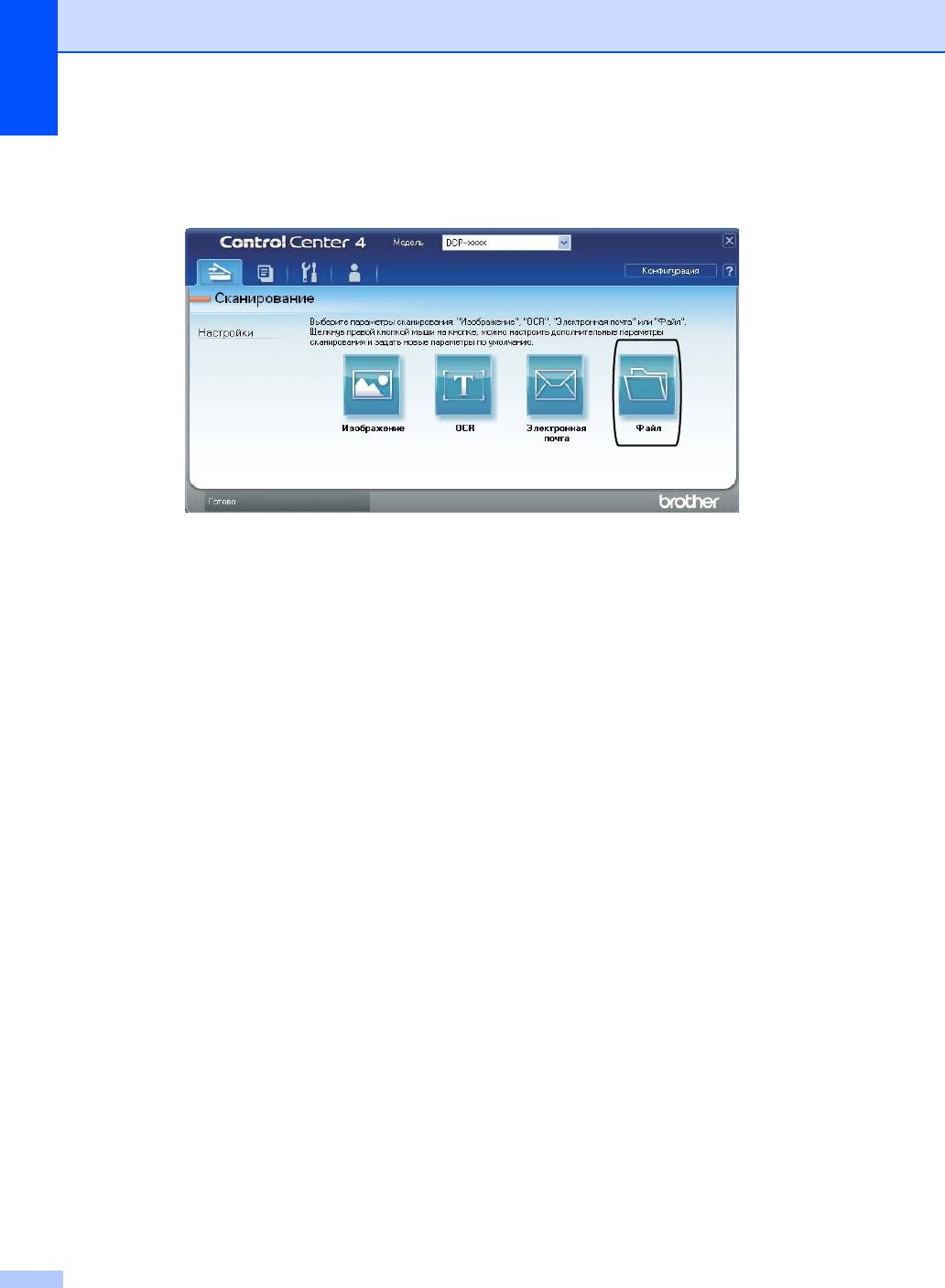
Глава 8
g Нажмите Файл.
Аппарат начнет процесс сканирования. Автоматически откроется папка, в которую
были сохранены отсканированные данные.
44
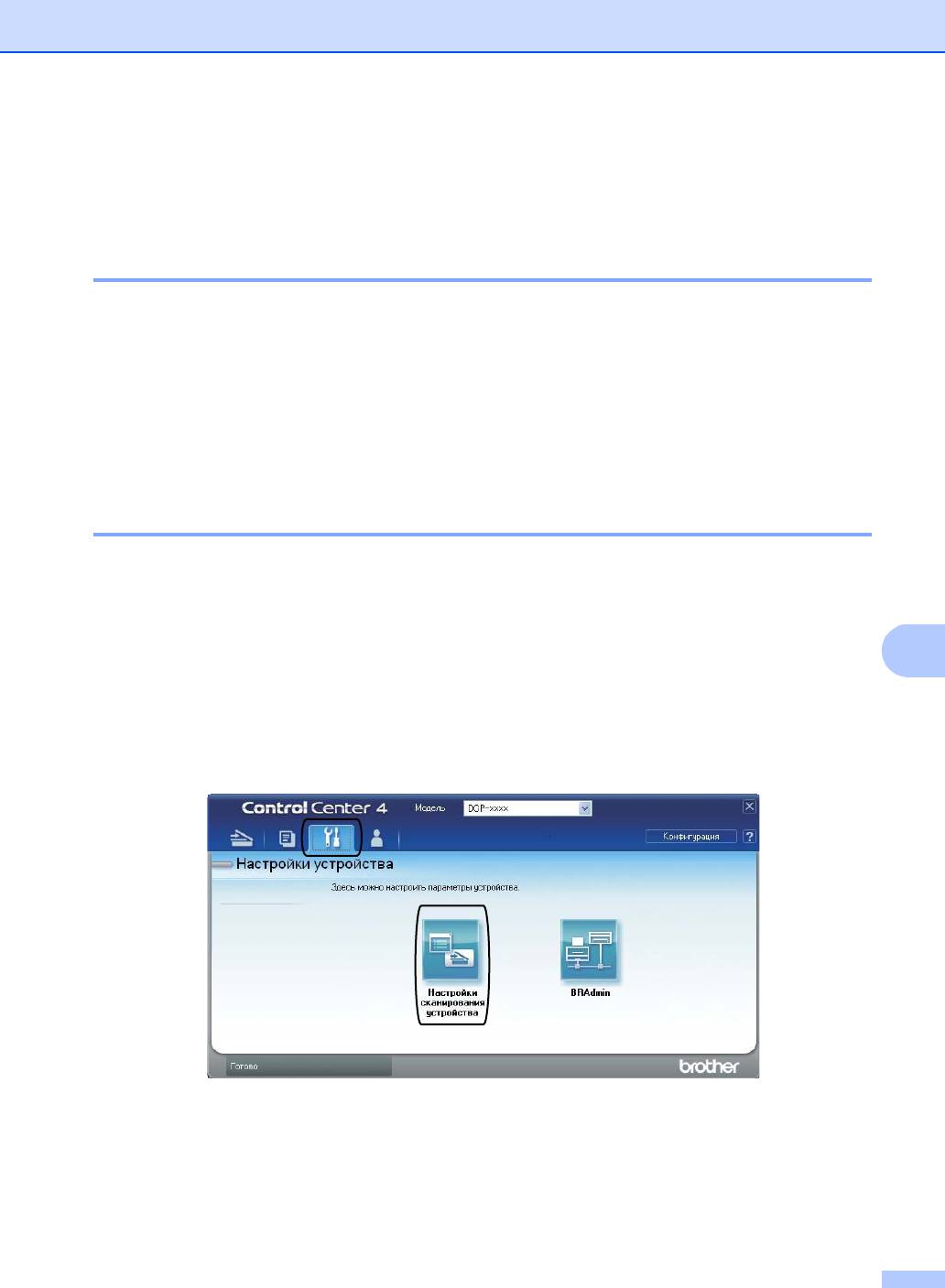
Сканирование на компьютер
45
8
Изменение параметров кнопки
“Сканирование” 8
Перед сканированием 8
Для использования устройства в качестве сканера установите драйвер сканера. Если
устройство используется по сети, настройте его с помощью TCP/IP-адреса.
Установите драйверы сканера с установочного компакт-диска. (uu Руководство по
быстрой установке)
Настройте устройство с помощью TCP/IP-адреса, если не удалось выполнить
сканирование по сети. (uu Руководство по использованию программного обеспечения:
®
Настройка сканирования по се
ти (Windows
))
Настройки кнопки “Сканирование” 8
Можно изменить настройки кнопки Скан. с помощью ControlCenter4.
a Откройте ControlCenter4: для этого щелкните пуск/Все программы/
Brother/XXX-XXXX (где XXX-XXXX – название модели)/ControlCenter4. Будет
запущено приложение ControlCenter4.
b Выберите требуемый аппарат в выпадающем списке Модель.
c Перейдите на вкладку Настройки устройства.
d Нажмите Настройки сканирования устройства.
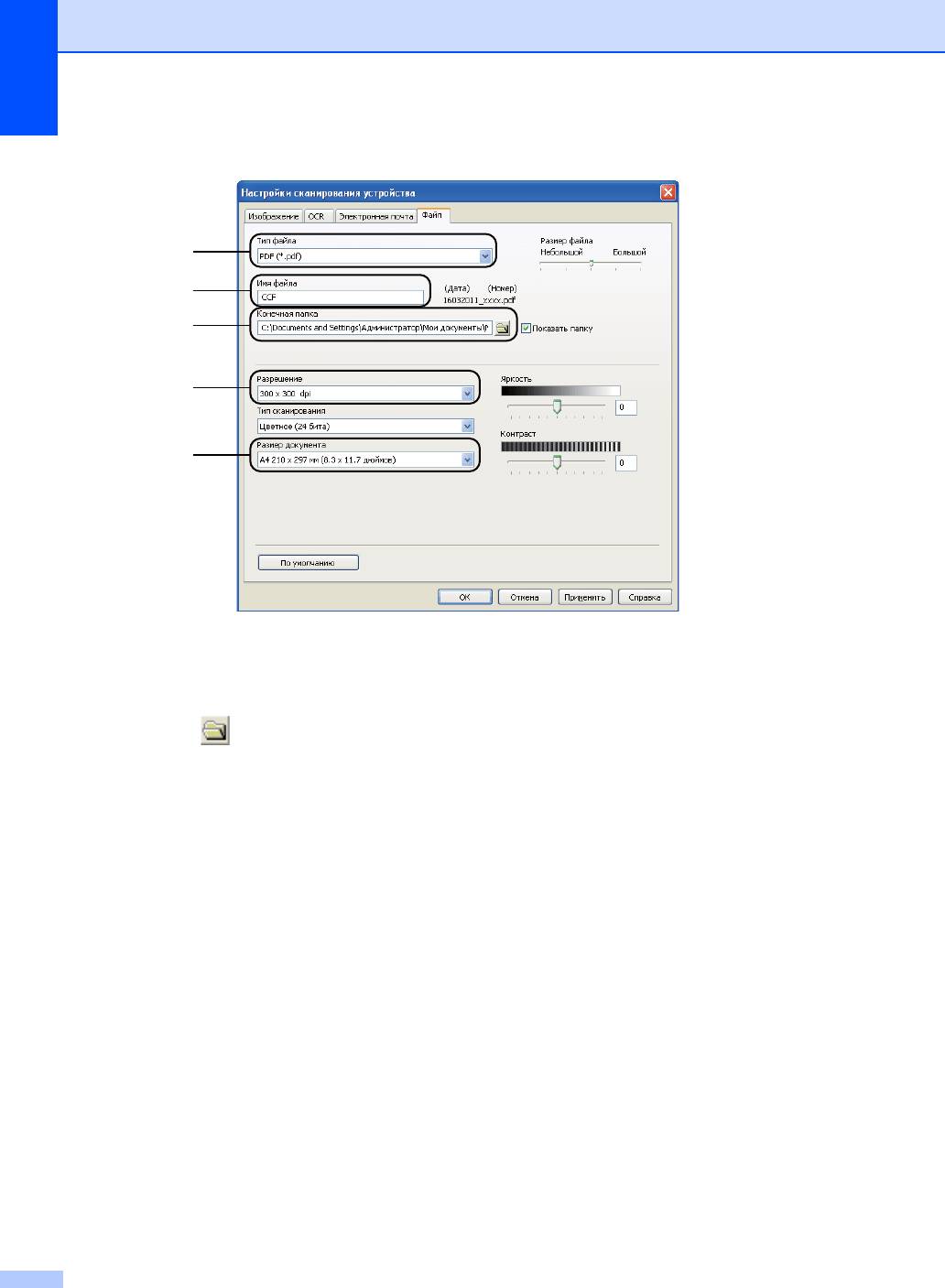
Глава 8
e Перейдите на вкладку Файл. Можно изменить настройки по умолчанию.
1 В выпадающем списке можно выбрать тип файла.
2 Введите имя файла для документа.
3 Файл можно сохранить в папке по умолчанию или выбрать другую папку, нажав
кнопку (Обзор).
4 Разрешение сканирования можно выбрать в выпадающем списке Разрешение.
5 Формат документа можно выбрать в выпадающем списке Размер документа.
f Нажмите OK.
46
1
2
3
4
5
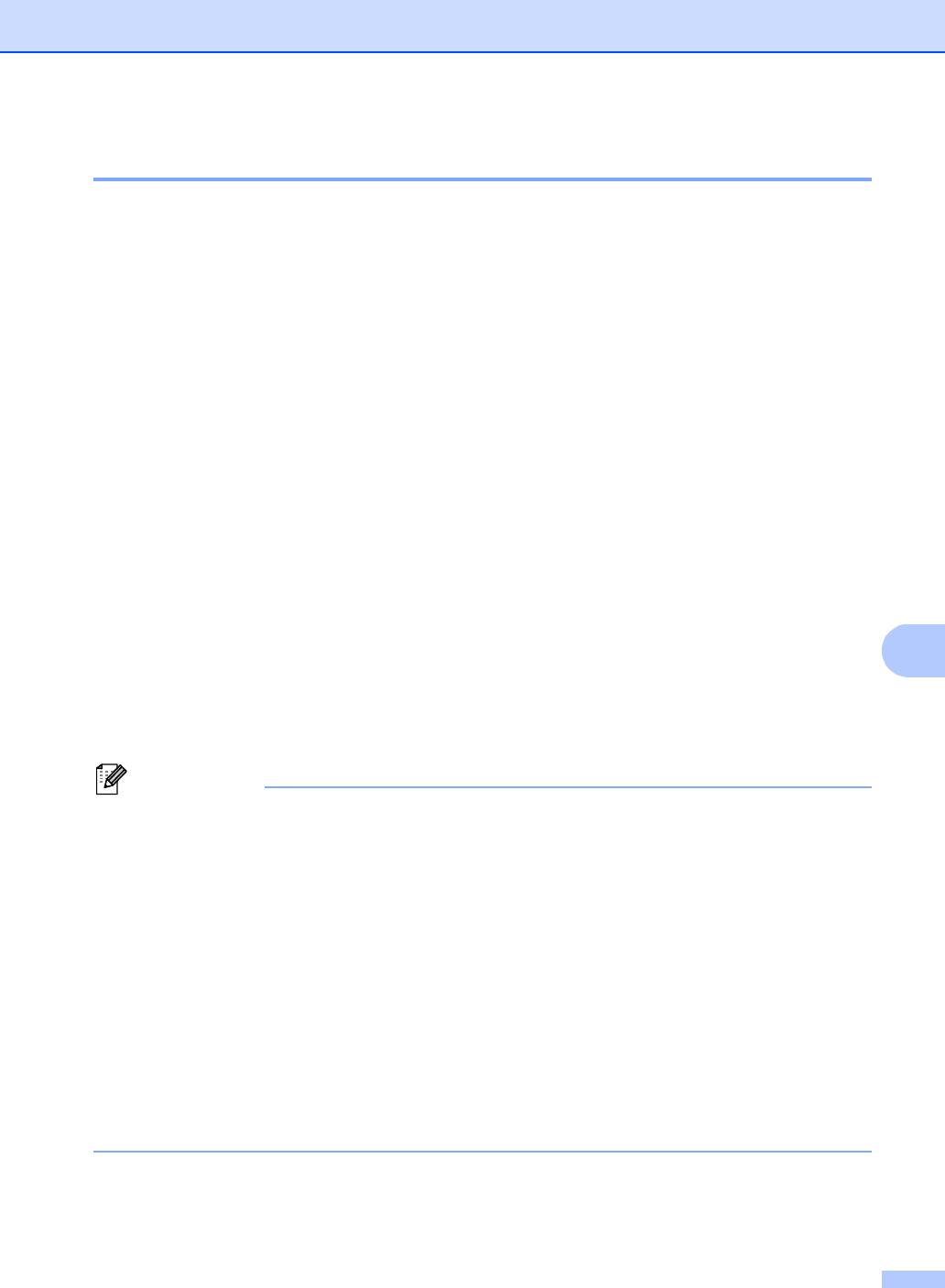
Сканирование на компьютер
47
8
Сканирование с помощью кнопки сканирования 8
a Загрузите документ. (См. раздел Загрузка документов uu стр.26.)
b Нажмите Скан..
c Нажмите Скан. на ПК.
d Нажмите Файл.
e (Использование в сети)
Нажмите a или b для выбора целевого компьютера, на который вы хотите отправить
документ.
Нажмите OK.
Если на ЖКД отобразится запрос на ввод ПИН-кода, введите 4-значный ПИН-код
целевого компьютера с помощью цифровой клавиатуры на панели управления.
Нажмите OK.
f Выполните одно из следующих действий:
При необходимости изменения параметров двусторонней печати нажмите
Двустороннее сканирование. Затем нажмите Выкл.,
Двуст.скан.: По длин.стор. или Двуст.скан.: По корот.стор.
Чтобы начать сканирование без изменения дополнительных настроек, перейдите к
шагу g.
g Нажмите Старт.
Аппарат начнет процесс сканирования.
Примечание
Доступны следующие режимы сканирования.
Сканирование в:
• USB
®
• сет.папку (Windows
)
• FTP
• e-mail (сервер)
• Эл.почта (сканирование на ПК)
• Изобр (сканирование на ПК)
• OCR (сканирование на ПК)
• Файл (сканирование на ПК)
1
• Веб-служба
(сканирование веб-служб)
1
®
®
®
Только для пользователей Windows
. (Windows Vista
SP2 или более поздней версии или Windows
7)
(uu Руководство по использованию программного обеспечения: Использование Web Services для
®
®
сканирование по сети (Windows Vista
SP2 или выше, Windows
7))












