Brother MFC-8440: инструкция
Характеристики, спецификации
Инструкция к Мфу Brother MFC-8440

РУКОВОДСТВО ПОЛЬЗОВАТЕЛЯ
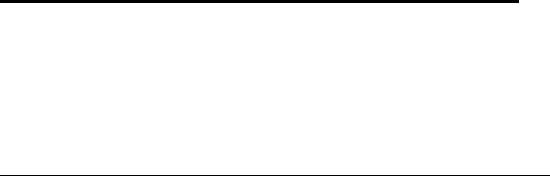
НАСТОЯЩИЙ АППАРАТ ПРЕДНАЗНАЧЕН ДЛЯ РАБОТЫ С ДВУХПРОВОДНОЙ
АНАЛОГОВОЙ ТЕЛЕФОННОЙ ЛИНИЕЙ ОБЩЕСТВЕННОГО ПОЛЬЗОВАНИЯ,
ОСНАЩЕННОЙ СООТВЕТСТВУЮЩИМ СОЕДИНИТЕЛЕМ.
ИНФОРМАЦИЯ ОБ ОДОБРЕНИИ
Фирма Brother уведомляет о том, что данное изделие может оказаться неработоспособным в
стране, иной, чем страна его первоначального приобретения. Гарантийные обязательства не
распространяются на случай использования аппарата, подключенного к общественным
телекоммуникационным линиям в другой стране.
Извещение о составлении и публикации
Настоящее руководство было составлено и опубликовано под наблюдением компании Brother
Industries, Ltd., охватывая самые последние описания и спецификации изделия.
Содержание настоящего руководства и спецификации изделия могут изменяться без
предварительного уведомления.
Компания Brother оставляет за собой право без предварительного уведомления вносить изменения
в спецификации изделия и применяемые материалы и не несет ответственности за какой-либо
ущерб (включая косвенный) вызванный использованием представленных в руководстве
материалов, включая типографские и другие ошибки, относящиеся к публикации.
i
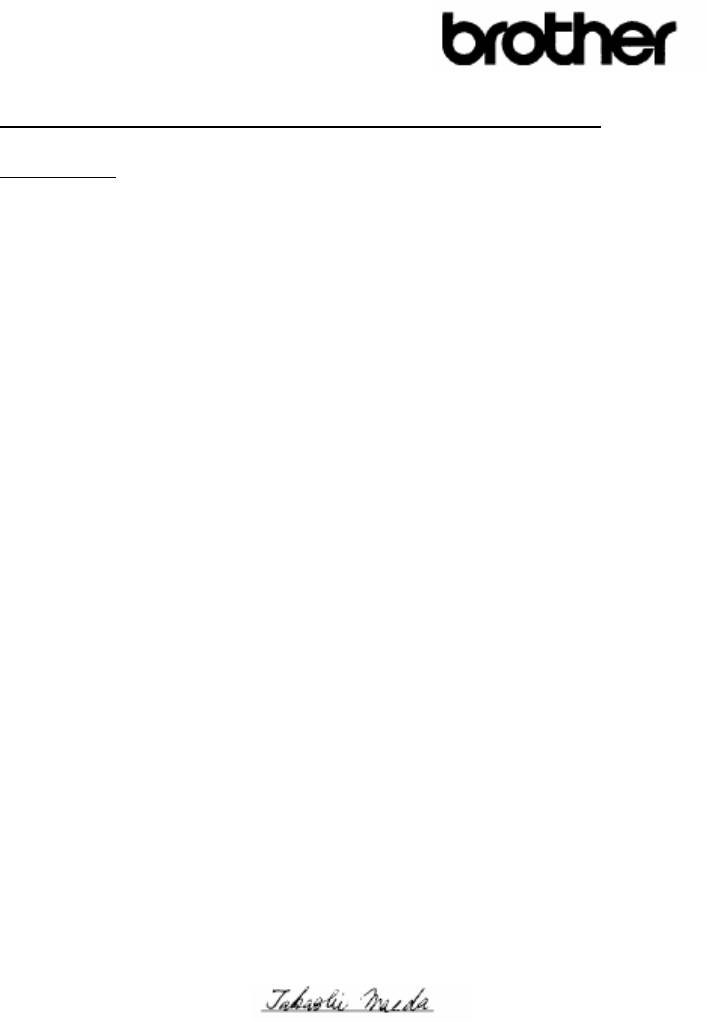
Декларация Соответствия согласно директиве R&TTE
Изготовитель
Brother Industries, Ltd
15-1, Naeshiro-cho, Mizuho-ko,
Нагоя 467-8561 Япония
Завод-изготовитель
Brother Corporation (Asia) Ltd.
Brother Buji Nan Ling Factory
Gold Garden Ind. Nan Ling Village
Buji Rong Gang, Shenzhen, Китай
Brother Industries U.K. Ltd.
Vauxhall Industrial Estate
Ruabon, Wrexham
LL146HA, Великобритания
Настоящим объявляется, что:
Описание изделия: Аппарат факсимильной связи
Тип: Группа 3
Модель: MFC-8440, MFC-8840D
находится в соответствии с положениями Директивы R&TTE (1995/EC) и соответствует следующим стандартам:
Безопасность: EN 60950-2000
Электромагнитная
совместимость: EN55022 Class B,
EN 55024:1998
EN 61000-3-2:1995 +А1:1998+А2:1998
EN61000-3-3: 1995
Год первого присвоения маркировки CE: 2004
Выпущена: Brother Industries Ltd
Дата: 2 Февраля 2004года
Место : Нагоя, Япония
Подпись:
Такаши Маеда
Управляющий
Группа Контроля Качества
Отдел Обслуживания Клиентов
Компания по Информации и Документации
ii
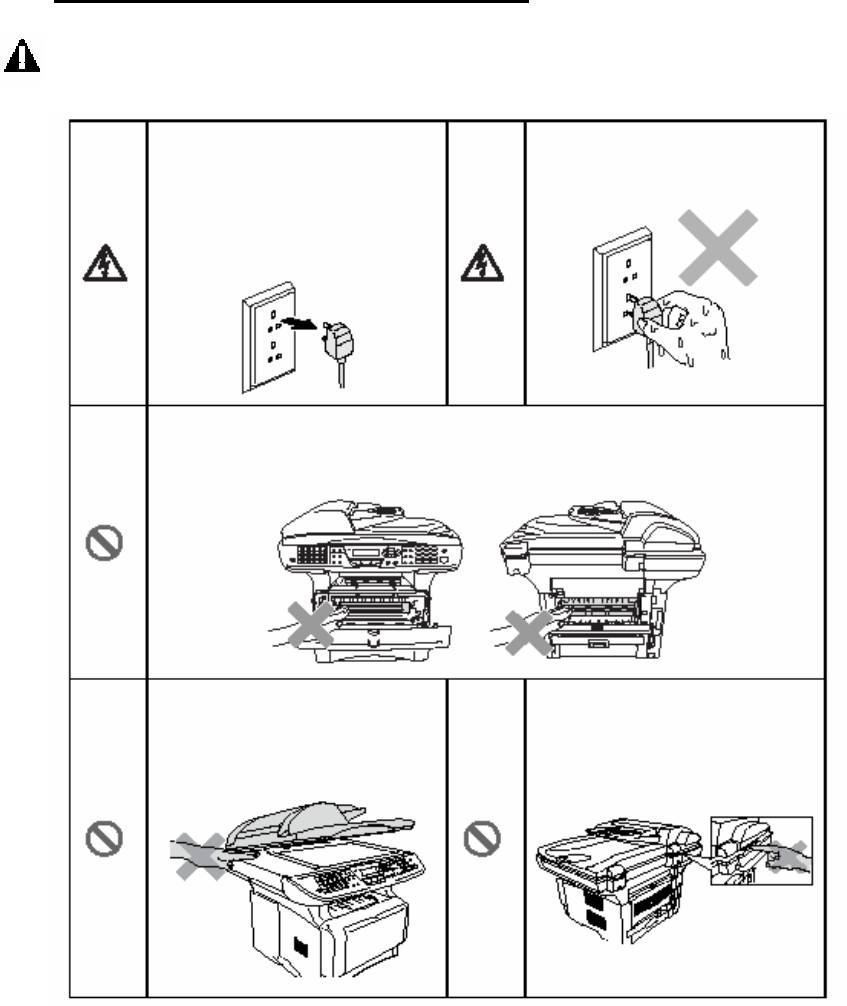
Меры безопасности
Безопасное использование МФЦ
ПРЕДУПРЕЖДЕНИЕ
Внутри аппарата имеются Не беритесь за вилку мокрыми
электроды, находящиеся под руками. Это может привести к
высоким напряжением. Перед электрическому удару.
очисткой или устранением заеда-
ния бумаги выньте вилку сете-
вого шнура из розетки.
Во время работы МФЦ некоторые его внутренние части сильно нагрева-
ются. Во избежание травмы не дотрагивайтесь до областей, показанных
на иллюстрации.
Во избежание травмы не кладите Во избежание травмы не клади-
руки на край МФЦ под крышку те пальцы в область, показанную
документодержателя. на иллюстрации.
iii
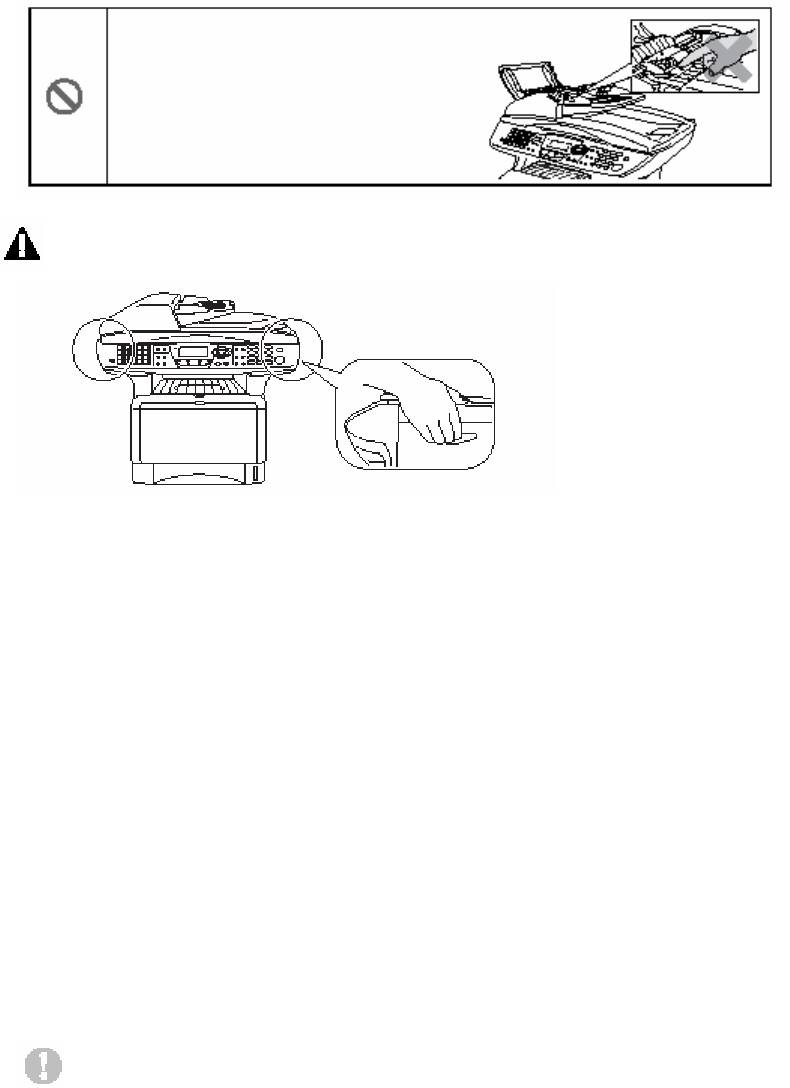
Во избежание травмы не кладите пальцы
В область, показанную на иллюстрации.
ПРЕДУПРЕЖДЕНИЕ
При переноске МФЦ беритесь за захваты, находящиеся под сканирующим устройством.
Не переносите аппарат, держа его за низ.
При прокладке или модификации телефонных линий будьте осторожны. Никогда не
дотрагивайтесь до неизолированных телефонных проводов или клемм, если телефонная линия не
отсоединена от телефонной розетки. Никогда не прокладывайте телефонную линию во время
грозы. Никогда не устанавливайте телефонную розетку в сыром месте.
Аппарат следует устанавливать вблизи сетевой розетки, к которой должен быть обеспечен
легкий доступ.
Не пользуйтесь телефоном для того, чтобы сообщить об утечке газа, находясь вблизи места
утечки.
Не пользуйтесь этим аппаратом вблизи бытовых приборов, в которых используется вода, в
сырых помещениях или вблизи плавательного бассейна.
Избегайте пользования телефоном во время грозы, поскольку это связано с определенным
риском удара молнии.
Установите аппарат на плоскую, устойчивую поверхность, такую, как поверхность стола.
Расположение аппарата должно быть таким, чтобы он не подвергался воздействию вибрации и
сотрясений. Расположите аппарат вблизи телефонной розетки и стандартной заземленной розетки
электросети.
Внимание
Молнии или броски напряжения могут вызвать повреждение аппарата. Рекомендуем установить
в линии электропитания аппарата и в телефонной линии высококачественное устройство защиты
от перенапряжений, или отсоединять обе эти линии во время грозы.
iv
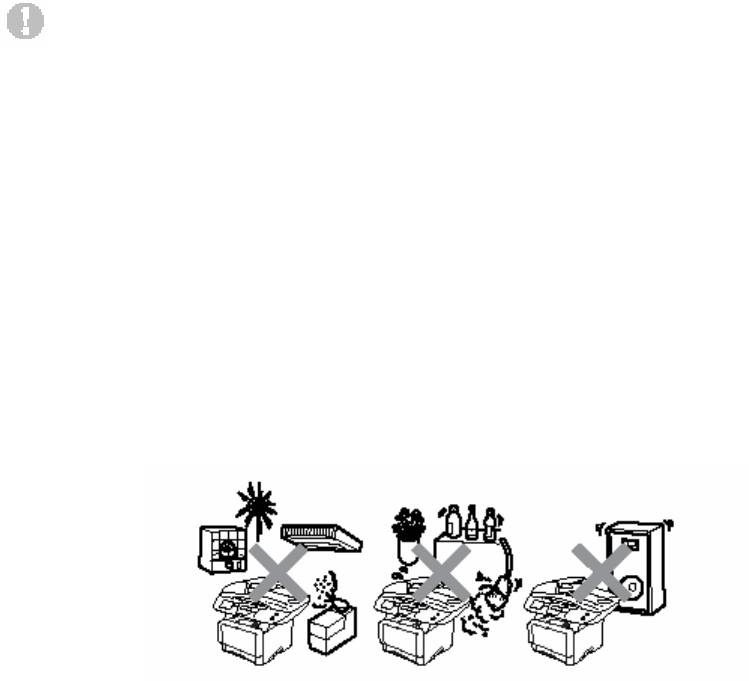
Выбор расположения
Установите аппарат на плоскую, устойчивую поверхность, такую, как поверхность стола.
Расположение аппарата должно быть таким, чтобы он не подвергался воздействию вибрации и
сотрясений. Расположите аппарат вблизи телефонной розетки и стандартной заземленной розетки
электросети. Выберите для аппарата место, температура воздуха в котором находится в пределах
от 10 до 32,5°C.
Внимание
Избегайте расположения аппарата в области интенсивного движения людей.
Не располагайте аппарат вблизи радиаторов отопления, кондиционеров, воды, мест нахождения
химикатов или холодильников.
Не подвергайте МФЦ воздействию прямого солнечного света, высоких температур и влаги. Не
устанавливайте аппарата в запыленных помещениях.
Не включайте МФЦ в розетки, которые могут отключаться настенными выключателями, или
автоматическими таймерами.
Аварийное отключение электропитания может привести к стиранию информации, находящейся
в памяти МФЦ.
Не включайте аппарат в розетки электросети, находящиеся в одной цепи с мощными бытовыми
приборами или другим оборудованием, которое может вызывать броски напряжения.
Избегайте источников помех, таких как динамики или базы беспроводных телефонов.
v
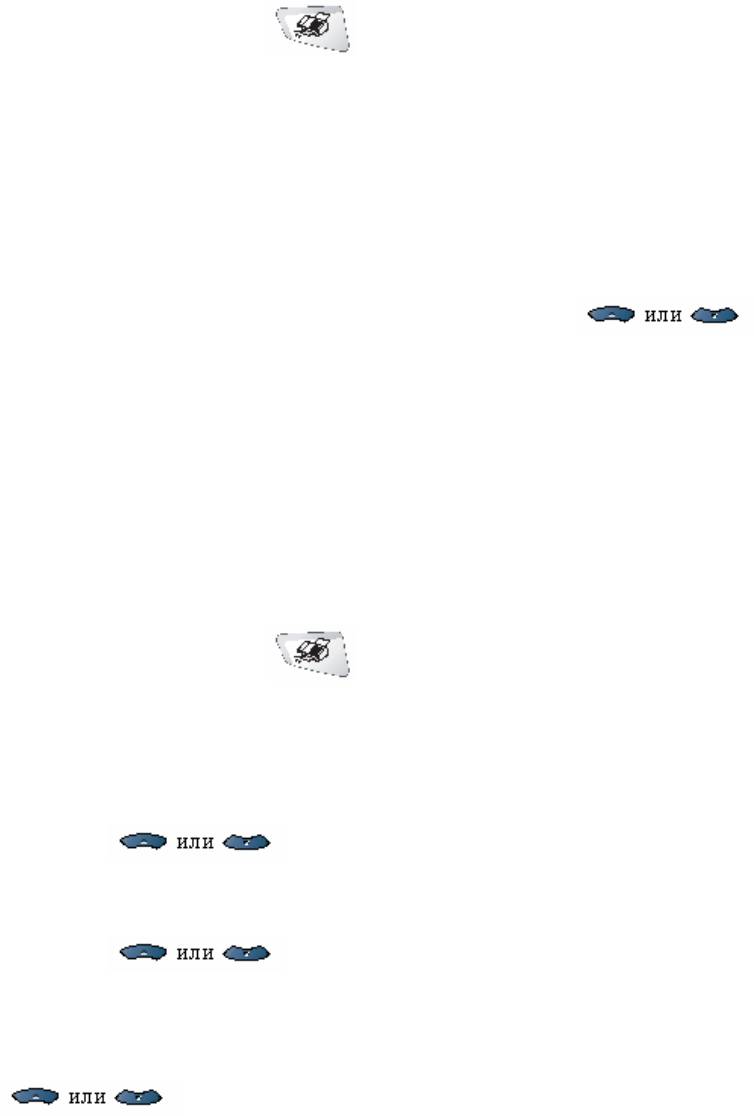
Краткий справочник
Отправка факсов
6 Нажмите 1, если вы хотите произвести,
Автоматическая передача
какие-либо дополнительные настройки,
1 Если индикатор не горит зеленым
и дисплей вернется в режим настройки
светом, нажмите кнопку (Fax).
отправки факса.
2 Поместите документ лицевой стороной
-ИЛИ-
вверх в Автоматическое Устройство
Нажмите 2, чтобы отправить факс.
Подачи Документа (АУПД), или
7 Введите номер факса
положите его лицевой стороной вниз на
8 Нажмите Start.
стекло сканирующего устройства.
3 Введите номер факса, используя One
Прием факсов
Touch (Набор номера одним нажатием
Выбор режима приема
кнопки), Speed Dial (Скоростной
1 Нажмите Menu, 0, 1.
набор), Search (Поиск) или при помощи
клавиатуры набора номера.
2 Нажмите , чтобы выбрать
Fax Only (Только Факс), Manual
4 Нажмите Start.
(Ручной), Fax/Tel (Факс/Телефон), или
5 Если вы используете стекло
External TAD (Внешний автоответчик), а
сканирующего устройства, нажмите 2
затем нажмите Set.
или Start.
Занесение номеров в память
Передача в режиме реального времени
Занесение в память номеров типа One
Вы можете отправлять факсы в режиме
Touch (Набор номера одним нажатием
реального времени.
кнопки)
1 Нажмите Menu, 2, 3, 1.
1 Если индикатор не горит зеленым
2 Нажмите клавишу набора типа One
светом, нажмите кнопку (Fax).
Touch, которой вы хотите присвоить
2 Поместите документ в АУПД лицевой
данный номер.
стороной вверх, или положите его
3 Введите номер (до 20 цифр), а затем
лицевой стороной вниз на стекло
сканирующего устройства.
нажмите Set.
3 Нажмите Menu, 2, 2, 5.
4 Введите имя (до 15 знаков, или оставьте
его пустым) и нажмите Set.
4 Нажмите , чтобы выбрать
5 Нажмите Stop/Exit.
On, а затем нажмите Set.
-ИЛИ-
Только для следующей передачи
нажмите , чтобы
выбрать Next Fax Only (Только для
следующего факса), а затем нажмите
Set.
5 Только для следующего факса нажмите
, чтобы выбрать Next Fax:
On, а затем нажмите Set.
vi
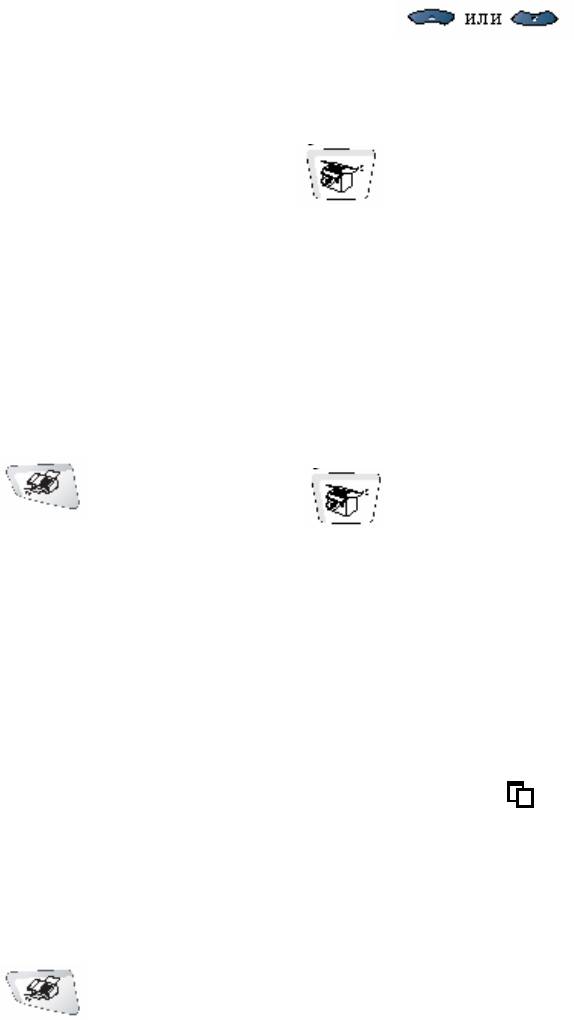
Занесение в память номеров типа )
3 Чтобы произвести поиск имени в
Speed Dial (Скоростной набор)
памяти, нажимайте
1 Нажмите Menu, 2, 3, 2.
4 Нажмите Start.
2 Введите трехзначный номер ячейки
памяти набора Speed Dial, а затем
Изготовление копий документов
нажмите Set.
Одиночная копия документа
3 Введите номер (до 20 цифр), а затем
1 Нажмите (Copy), так, чтобы
нажмите Set.
встроенный в клавишу индикатор
4 Введите имя (до 15 знаков, или
загорелся зеленым светом.
оставьте его пустым) и нажмите Set.
2 Поместите документ в АУПД лицевой
5 Нажмите Stop/Exit.
стороной вверх, или положите его
лицевой стороной вниз на стекло
сканирующего устройства.
Операции набора номера
Набор номера одним нажатием кнопки
3 Нажмите Start.
/ Скоростной набор
Сортировка нескольких копий
1 Если индикатор не горит зеленым
документа
светом, нажмите кнопку (Fax).
1 Нажмите (Copy), так, чтобы
2 Поместите документ в АУПД лицевой
встроенный в клавишу индикатор
стороной вверх, или положите его
загорелся зеленым светом.
лицевой стороной вниз на стекло
сканирующего устройства.
2 Поместите документ в АУПД лицевой
стороной вверх.
3 Нажмите клавишу набора типа One
Touch, соответствующую номеру,
3 При помощи клавиатуры набора
который вы хотите вызвать.
введите желаемое количество копий (до
-ИЛИ-
99).
Нажмите Search/Speed Dial, нажмите #,
4 Нажмите Sort.
а затем введите трехзначный номер
5 На дисплее появится значок
ячейки памяти набора Speed Dial.
6 Нажмите Start.
4 Нажмите Start.
Использование функции Search
(Поиск)
1 Если индикатор не горит зеленым
светом, нажмите кнопку
(Факс).
2 Нажмите Search/Speed Dial, а затем
введите первую букву имени, которое
вы ищете.
vii

Содержание
Введение 1-1
Пользование настоящим руководством 1-1
Отыскание информации 1-1
Символы, используемые в настоящем Руководстве 1-1
Наименования частей МФЦ и их функции 1-2
Обзор панели управления 1-5
Показания светодиодного индикатора состояния 1-10
Об аппаратах факсимильной связи 1-12
Тональные сигналы факса и “рукопожатие” факсов 1-12
Режим ECM (Режим коррекции ошибок) 1-13
Подключение МФЦ 1-14
Подключение добавочного телефона 1-14
Подключение добавочного автоответчика 1-15
Последовательность 1-15
Соединения 1-16
Запись исходящего сообщения на добавочном автоответчике 1-17
Использование параллельных телефонов
(только для Великобритании) 1-18
Соединения с несколькими линиями (офисные АТС) 1-20
Если вы устанавливаете МФЦ для работы с офисной АТС 1-20
Дополнительные функции на вашей телефонной линии 1-20
Бумага 2-1
О бумаге 2-1
Тип и формат бумаги 2-1
Рекомендуемая бумага 2-1
Выбор приемлемой бумаги 2-2
Вместимость лотков для загрузки бумаги 2-3
Спецификации бумаги для каждого лотка 2-4
Как загружать бумагу 2-5
Загрузка бумаги или другого носителя печати в кассету 2-5
Загрузка бумаги или другого носителя печати в лоток ручной
подачи бумаги (для MFC-8440) 2-7
Загрузка бумаги или другого носителя печати в универсальный
лоток (для MFC-8840D) 2-9
Использование функции автоматической двусторонней печати
для печати факсов, копирования и обычной печати
(для MFC-8840D) 2-11
viii

Экранное программирование 3-1
Удобное для пользователя программирование 3-1
Таблица меню 3-1
Сохранение памяти 3-1
Навигационные клавиши 3-2
С чего начать 4-1
Начальная настройка 4-1
Установка даты и времени 4-1
Установка Идентификатора Станции 4-2
Ввод текста 4-3
Вставка пробелов 4-3
Внесение исправлений 4-4
Повтор букв 4-4
Специальные знаки и символы 4-4
Офисные АТС (PABX) и перевод вызова 4-5
Настройка для работы с локальной АТС 4-5
Общая настройка 4-6
Настройка таймера режима 4-6
Настройка типа бумаги 4-7
Настройка формата бумаги 4-8
Настройка громкости звонка 4-9
Настройка громкости звуковой сигнализации 4-9
Настройка громкости встроенного громкоговорителя 4-10
Настройка перевода часов 4-10
Режим экономии тонера 4-10
Время перехода в режим ожидания 4-11
Выключение лампы сканирующего устройства 4-11
Режим экономии электроэнергии 4-12
Настройка использования лотка для копирования 4-13
Настройка использования лотка для режима факса 4-14
Настройка контрастности жидкокристаллического дисплея 4-14
Начальная настройка в зависимости от вашей страны 4-15
Настройка тонального или импульсного режима набора номера
(кроме скандинавских стран) 4-15
Настройка приема факсов 5-1
Базовые операции приема 5-1
Выбор режима приема 5-1
Выбор или изменение режима приема 5-2
Настройка задержки звонка 5-2
Настройка F/T Ring Time (Только для режима Fax/Tel) 5-3
Детектирование факса 5-4
Печать уменьшенного поступившего факса (Автоматическое
уменьшение размера) 5-5
ix

Прием факсов в память 5-6
Печать факса из памяти 5-7
Настройка плотности печати 5-7
Расширенные операции приема факсов 5-8
Управление с параллельных телефонов 5-8
Только в режиме FAX/TEL (Факс/Телефон) 5-8
Использование беспроводного добавочного телефона 5-9
Изменение кодов удаленного доступа 5-9
Опрос 5-10
Защищенный опрос 5-10
Настройка приемного опроса (стандартная) 5-10
Настройка приемного опроса с использованием кода защиты 5-11
Настройка отложенного приемного опроса 5-11
Последовательный опрос 5-12
Настройка двусторонней печати для режима факса
(для MFC-8840D) 5-13
Услуги, предоставляемые телефонными компаниями 5-14
BT Call Sign (только для Великобритании) 5-14
Разрешение работы аппарата с функцией BT Call Sign
(только с вашим добавочным телефоном) 5-14
Настройка отправки факсов 6-1
Как отправить факс 6-1
Вход в режим факса 6-1
Отправка факса из Автоматического Устройства Подачи Документа
(АУПД) 6-1
Отправка факса из АУПД 6-2
Отправка факса со стекла сканирующего устройства 6-3
Отправка факса документов формата Legal со стекла сканирующего
устройства 6-5
Сообщение Out of Memory (Недостаточно памяти) 6-5
Ручная передача 6-5
Автоматическая передача 6-6
Самый легкий способ отправки факса 6-6
Отправка факса в конце телефонного разговора 6-6
Базовые операции отправки факсов 6-7
Отправка факса с использованием различных настроек 6-7
Контрастность 6-8
Разрешение при отправке факса 6-9
Ручной и автоматический повторный набор номера факса 6-9
Двойной доступ 6-10
Передача в режиме реального времени 6-11
Проверка статуса задания 6-12
Отмена задания во время сканирования документа 6-12
Отмена запланированного задания 6-13
x

Расширенные операции отправки факсов 6-14
Составление Электронного Титульного Листа 6-14
Составление ваших собственных комментариев 6-15
Титульный лист только для следующего факса 6-15
Отправка титульного листа для всех факсов 6-16
Использование напечатанного титульного листа 6-17
Рассылка 6-17
Режим связи с зарубежными странами 6-19
Отложенная отправка факса 6-20
Отложенная передача партии факсов 6-21
Настройка передающего опроса (стандартная) 6-21
Настройка передающего опроса с использованием кода защиты 6-22
Защита памяти 6-23
Установка пароля 6-24
Включение режима защиты памяти 6-24
Отключение режима защиты памяти 6-24
Автоматический набор номера и опции набора 7-1
Занесение в память номеров для легкого набора 7-1
Занесение в память номеров для набора типа One Touch 7-1
Занесение в память номеров для набора типа Speed Dial 7-3
Изменение номеров типа One Touch и Speed Dial 7-4
Настройка групп номеров для рассылки факсов 7-5
Опции набора номера 7-7
Поиск 7-7
Набор номера типа One Touch 7-7
Набор номера типа Speed Dial 7-8
Ручной набор номера 7-8
Использование добавочного телефона 7-8
Коды доступа и номера кредитных карт 7-9
Пауза 7-10
Тональный или импульсный набор номера 7-10
Опции удаленного управления факсом 8-1
Пересылка факса 8-1
Программирование номера факса для пересылки 8-1
Настройка сохранения факса в памяти 8-2
Настройка Кода Удаленного Доступа 8-3
Удаленное извлечение факса 8-4
Использование Кода Удаленного Доступа 8-4
Команды удаленного управления 8-5
Извлечение факсимильных сообщений 8-6
Изменение номера факса для пересылки 8-6
xi

Печать отчетов 9-1
Настройки и работа МФЦ 9-1
Настройка Отчета о Подтверждениях Передачи 9-1
Настройка периодичности ведения журнала 9-2
Печать отчетов 9-3
Как распечатать отчет 9-3
Изготовление копий 10-1
Использование МФЦ в качестве копировального устройства 10-1
Вход в режим копирования 10-1
Временные настройки копирования 10-2
Изготовление одиночной копии документа с АУПД 10-3
Изготовление нескольких копий документа с АУПД 10-3
Изготовление одиночной копии или нескольких копий документа
со стекла сканирующего устройства 10-4
Сообщение Out of Memory (Недостаточно памяти) 10-5
Использование кнопок Copy (Временные настройки) 10-6
Enlarge/Reduce (Увеличение/Уменьшение масштаба) 10-7
Quality (Качество) (тип документа) 10-9
Сортировка копий с использованием АУПД 10-9
Контрастность 10-10
Выбор лотка 10-11
Опция Duplex / N в 1 10-12
Duplex (Двусторонняя печать) / N в 1 копии 10-14
N в 1 копии 10-14
Плакат 10-16
Двусторонняя печать (1 в 1) (для MFC-8840D) 10-17
Двусторонняя печать (2 в 1) и Двусторонняя печать (4 в 1)
(для MFC-8840D) 10-19
Изменение настроек копирования, используемых по умолчанию 10-20
Качество 10-20
Контрастность 10-20
Использование МФЦ в качестве принтера 11-1
Использование драйвера принтера для Brother MFC-8440, MFC-8840D 11-1
Как напечатать ваш документ 11-2
Одновременная печать и отправка или прием факса 11-3
Двусторонняя печать 11-3
Автоматическая двусторонняя печать (для MFC-8840D) 11-3
Ручная двусторонняя печать 11-4
Выходной лоток с выходом листов лицевой стороной вниз 11-5
Печать на обыкновенной бумаге 11-5
Лоток ручной подачи бумаги (для MFC-8440) 11-5
Универсальный лоток (MP tray) (для MFC-8840D) 11-6
xii

Печать на толстой бумаге и карточках 11-8
Лоток ручной подачи бумаги (для MFC-8440) 11-8
Универсальный лоток (MP tray) (для MFC-8840D) 11-10
Печать на конвертах 11-12
Кнопки управления принтером 11-17
Кнопка Job Cancel (Отмена задания) 11-17
Клавиша Secure (Защита) 11-17
Выбор режима эмуляции 11-18
Печать перечня внутренних шрифтов 11-19
Печать Страницы конфигурации Печати 11-19
Восстановление заводских настроек 11-19
Настройки драйвера принтера 12-1
Настройки драйвера принтера 12-1
Как получить доступ к настройкам драйвера принтера 12-1
Функции в драйвере Brother Native Driver 12-2
Вкладка Basic (Базовые настройки) 12-2
Формат бумаги 12-3
Многостраничный режим 12-3
Ориентация 12-3
Количество экземпляров 12-4
Тип носителя печати 12-4
Вкладка Advanced (Дополнительные настройки) 12-5
Качество печати 12-5
Двусторонняя печать 12-6
Водяной знак 12-8
Настройка страницы 12-10
Опции устройства 12-11
Защищенная печать 12-11
Вкладка Accessories (Дополнительные принадлежности) 12-14
Вкладка Support (Поддержка) 12-16
®
Функции в драйвере принтера PS (для Windows
) 12-17
Вкладка Ports (Порты) 12-18
Вкладка Device Settings (Настройки Устройства) 12-19
Вкладка Layout (Компоновка) 12-20
Буклет (для MFC-8840D)
®
(для Windows
2000/XP) 12-20
Вкладка Paper/Quality (Бумага/Качество) 12-21
Вкладка Advanced Options (Расширенные опции) 12-22
xiii

®
Как сканировать с использованием Windows
13-1
Сканирование документа 13-1
Соответствие интерфейсу TWAIN 13-1
Как получить доступ к сканеру 13-2
Сканирование документа в компьютер 13-3
Сканирование целой страницы 13-3
Предварительное сканирование для вырезания части, которую
вы хотите просканировать 13-4
Настройки в окне сканера 13-6
Тип изображения 13-6
Разрешение 13-6
Тип сканирования 13-7
Яркость 13-7
Контрастность 13-7
Размер документа 13-8
®
Сканирование документа (только для Windows
XP) 13-10
Соответствие WIA 13-10
Как получить доступ к сканеру 13-10
Сканирование документа в компьютер 13-11
Сканирование документа с использованием АУПД 13-11
Предварительное сканирование для вырезания части, которую
вы хотите просканировать 13-13
Утилита Brother Scanner Utility 13-15
Использование кнопки Scan (для пользователей интерфейса USB
или параллельного интерфейса) 13-16
Сканирование в программное приложение электронной почты 13-17
Сканирование в графическое программное приложение 13-17
Сканирование в программу OCR (оптического распознавания текста) 13-18
Сканирование в файл 13-18
®
®
®
Применение ScanSoft
PaperPort
и TextBridge
OCR 13-19
Просмотр элементов 13-20
Организация элементов в папки 13-21
Быстрая связь с другими приложениями 13-21
®
®
ScanSoft
TextBridge
OCR позволяет вам преобразовать текст в
графическом приложении в редактируемый текст 13-22
Вы можете импортировать элементы из других программных
приложений 13-23
Вы можете экспортировать элементы в других форматах 13-23
Экспортирование файла изображений 13-23
®
®
®
Как деинсталлировать PaperPort
и ScanSoft
TextBridge
13-24
xiv

Применение Brother Control Center 14-1
Программа Brother MFL-Pro Control Center 14-1
Автозагрузка Brother Control Center 14-2
Как отключить автозагрузку 14-2
Свойства программы Brother Control Center 14-3
Автоматическое конфигурирование 14-3
Операции кнопки Scan 14-4
Операции копирования 14-4
Операции обработки факсов на компьютере (PC-Fax) 14-4
Настройки сканирующего устройства для кнопок Scan, Copy и PC-Fax 14-5
Глобальные настройки 14-5
Настройка конфигураций сканирующего устройства 14-6
Выполнение операции из экрана Control Center 14-7
Сканирование в файл 14-8
Доступ к экрану конфигурации сканирования в файл 14-8
Настройки сканирующего устройства 14-8
Целевая папка 14-9
Сканирование в программное приложение электронной почты 14-10
Доступ к экрану конфигурации сканирования в программное
приложение электронной почты 14-10
Настройки сканирующего устройства 14-10
Программное приложение электронной почты 14-11
Send to Options (Опции отправки) 14-11
Сканирование в программное приложение OCR (Текстовый процессор) 14-12
Доступ к экрану конфигурации OCR 14-12
Настройки сканирующего устройства 14-12
Текстовый процессор 14-13
Сканирование в графическое программное приложение 14-14
Доступ к экрану конфигурации графического программного приложения 14-14
Настройки сканирующего устройства 14-15
Целевое приложение 14-15
Копирование 14-16
Доступ к экрану конфигурации копирования 14-16
Настройки сканирующего устройства 14-17
Количество экземпляров 14-17
Отправка факса 14-18
Доступ к экрану конфигурации отправки факса 14-18
Настройки PC-Fax 14-19
xv

®
Применение основанной на Windows
утилиты
Brother SmartUI Control Center 15-1
Утилита Brother SmartUI Control Center 15-1
Автозагрузка Brother Control Center 15-2
Как отключить автозагрузку 15-2
Свойства программы Brother Control Center 15-3
Автоматическое конфигурирование 15-4
Секция аппаратных средств: изменение конфигурации кнопки Scan to 15-5
Сканирование в программное приложение электронной почты 15-6
Сканирование в файл 15-7
Сканирование в графическое программное приложение 15-8
Сканирование в программное приложение OCR 15-10
Секция программного обеспечения 15-12
Scan (Сканирование) 15-13
Copy (Копирование) 15-14
Fax (Отправка факса) 15-14
Custom (Заказная настройка) 15-14
Сканирование в файл 15-15
Сканирование в программное приложение электронной почты 15-17
Файловые дополнения 15-19
Настройки сканирующего устройства 15-20
Сканирование в программное приложение OCR (Программу
обработки текста) 15-21
Сканирование в графическое программное приложение
(например, в Microsoft Paint) 15-23
Копирование 15-25
Настройка отправки факса (отправка PC-Fax с использованием драйвера
Brother Fax Driver) 15-27
Настройки факса 15-28
Custom: Кнопки, определяемые пользователем 15-29
Настройка кнопки, определяемой пользователем 15-29
1. Выбор типа сканирования 15-29
2. Выбор конфигурации для типа сканирования 15-30
3. Выбор настроек сканирования 15-34
Применение программного приложения MFC Remote Setup 16-1
Программное приложение MFC Remote Setup 16-1
Применение программы Brother PC-Fax 17-1
Отправка факса с компьютера (PC-Fax) 17-1
Ввод информации о пользователе 17-2
Настройка отправки факса 17-3
Доступ к внешней линии 17-4
Включение заголовка 17-4
Файл Адресной Книги 17-4
xvi

Интерфейс пользователя 17-5
Простой стиль 17-5
Стиль аппарата факсимильной связи 17-5
Настройка скоростного набора номера 17-6
Адресная книга 17-7
Ввод адресата в адресную книгу 17-8
Настройка Групп адресатов для рассылки факсов 17-9
Редактирование информации об адресате 17-10
Удаление адресата или группы адресатов 17-10
Экспортирование Адресной Книги 17-10
Импортирование в Адресную Книгу 17-12
Настройка Титульного Листа 17-14
Вы можете ввести информацию в каждом поле 17-15
Отправка файла, как PC-Fax с использованием
Стиля аппарата факсимильной связи 17-16
Повторный набор номера 17-17
: Отправка файла, как PC-Fax с использованием
Простого стиля 17-17
®
Настройка приема PC-Fax (только для Windows
95/98/98SE/Me/
®
2000 Professional и Windows NT
WS 4.0) 17-19
Запуск приема PC-Fax 17-19
Настройка вашего компьютера 17-19
Просмотр новых сообщений PC-Fax 17-20
®
Прием факса в компьютер (только для Windows
XP) 17-21
Как принять факс автоматически 17-21
Как просмотреть принятые факсы 17-26
®
Использование МФЦ совместно с компьютером Macintosh
18-1
®
®
Настройка компьютера Apple
Macintosh
оборудованного шиной USB
18-1
®
®
Использование драйвера принтера Brother c Apple
Macintosh
®
(Mac OS
8.6 – 9.2) 18-2
®
®
Использование драйвера принтера Brother c Apple
Macintosh
(Mac OS X) 18-4
Выбор опций настройки страницы 18-4
Специальные настройки 18-5
®
®
Использование драйвера PS c Apple
Macintosh
18-6
Для пользователей Mac OS 8.6-9.2 18-7
Для пользователей Mac OS X 18-11
®
Отправка факса из программного приложения Macintosh
18-14
Для пользователей Mac OS 8.6-9.2 18-14
xvii
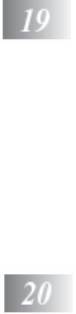
Для пользователей Mac OS X 18-16
Перетащите vCard из программного приложения Address Book
®
для Mac
OS X 18-18
®
Использование драйвера сканера Brother TWAIN с Macintosh
18-20
Доступ к сканирующему устройству 18-20
®
Сканирование изображения в компьютер Macintosh
18-21
Сканирование целой страницы 18-21
Предварительное сканирование изображения 18-22
Настройки в окне Scanner 18-23
Изображение 18-23
Область сканирования 18-25
Размер Business Card 18-25
Настройка изображения 18-26
®
Использование приложения Presto! PageManager
18-27
Характеристики 18-27
Системные требования 18-28
Техническая поддержка 18-28
Программное приложение MFC Remote Setup (для Mac OS X) 18-30
Сканирование в сети 19-1
Регистрация вашего компьютера на МФЦ 19-1
Использование кнопки Scan 19-5
Сканирование в программное приложение электронной почты
(компьютер) 19-5
Сканирование в программное приложение электронной почты
(сервер электронной почты) 19-6
Сканирование в графическое программное приложение 19-8
Сканирование в программное приложение OCR 19-9
Сканирование в файл 19-10
Программное обеспечение Brother Network PC-FAX 20-1
Разрешение использования Network PC-Fax 20-1
Настройка отправки 20-2
Дополнительные опции в Адресной Книге 20-3
Установка Network PC-FAX 20-4
®
Для пользователей Windows
95/98/98SE и Me 20-4
Использование программного обеспечения Brother Network PC-FAX 20-6
Полезные советы 20-6
Отправка факса Network PC-FAX из вашего программного приложения для
®
Macintosh
20-7
Для пользователей Mac OS 8.6-9.2 20-7
Для пользователей Mac OS X 20-7
xviii
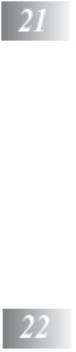
Важная информация 21-1
Спецификация IEC 60825 21-1
Лазерный Диод 21-1
Внимание 21-1
В целях вашей безопасности 21-1
Отсоедините аппарат 21-2
Система электропитания IT (только для Норвегии) 21-2
Подключение к локальной сети 21-2
®
Заявление о соответствии положениям программы ENERGY STAR
21-2
Важные инструкции по безопасности 21-3
Торговые марки 21-5
Поиск и устранение неисправностей и текущее обслуживание 22-1
Поиск и устранение неисправностей 22-1
Сообщения об ошибках 22-1
Застревание документа 22-5
Документ застрял в верхней части АУПД 22-5
Документ застрял внутри АУПД 22-5
Застревание бумаги 22-6
Бумага застряла в лотке для двусторонней печати ( для MFC-8840D) 22-10
Если у вас возникли проблемы с МФЦ 22-12
Улучшение качества печати 22-17
Упаковка и транспортировка МФЦ 22-21
Текущее обслуживание 22-24
Очистка сканирующего устройства 22-24
Очистка принтера 22-25
Очистка барабана 22-26
Замена картриджа с тонером 22-27
Как заменить картридж с тонером 22-27
Замена барабана 22-32
Проверка оставшегося ресурса барабана 22-35
Счетчик страниц 22-35
xix

Дополнительные принадлежности 23-1
Модуль памяти 23-1
Установка дополнительного модуля памяти 23-2
Сетевая карта (LAN) 23-5
Перед тем, как приступить к установке 23-6
Шаг 1: Установка аппаратуры 23-6
Шаг 2: Подключение к сетевой карте NC-9100h неэкранированного
кабеля типа витая пара сети Ethernet 10BASE-T или 100BASE-TX
Светодиод 23-9
Тестовая кнопка 23-10
Лоток для бумаги №2 23-11
Г Глоссарий Г-1
Т Технические данные Т-1
Описание изделия Т-1
Общая информация Т-1
Носители печати Т-2
Копировальное устройство Т-2
Факс Т-3
Сканирующее устройство Т-4
Принтер Т-5
Интерфейсы Т-5
Требования к компьютеру Т-6
Расходные части Т-7
Сетевая карта NC-9100h (для локальной сети) Т-8
Указатель У-1
Карточка Доступа к Функции Удаленного Извлечения К-1
xx
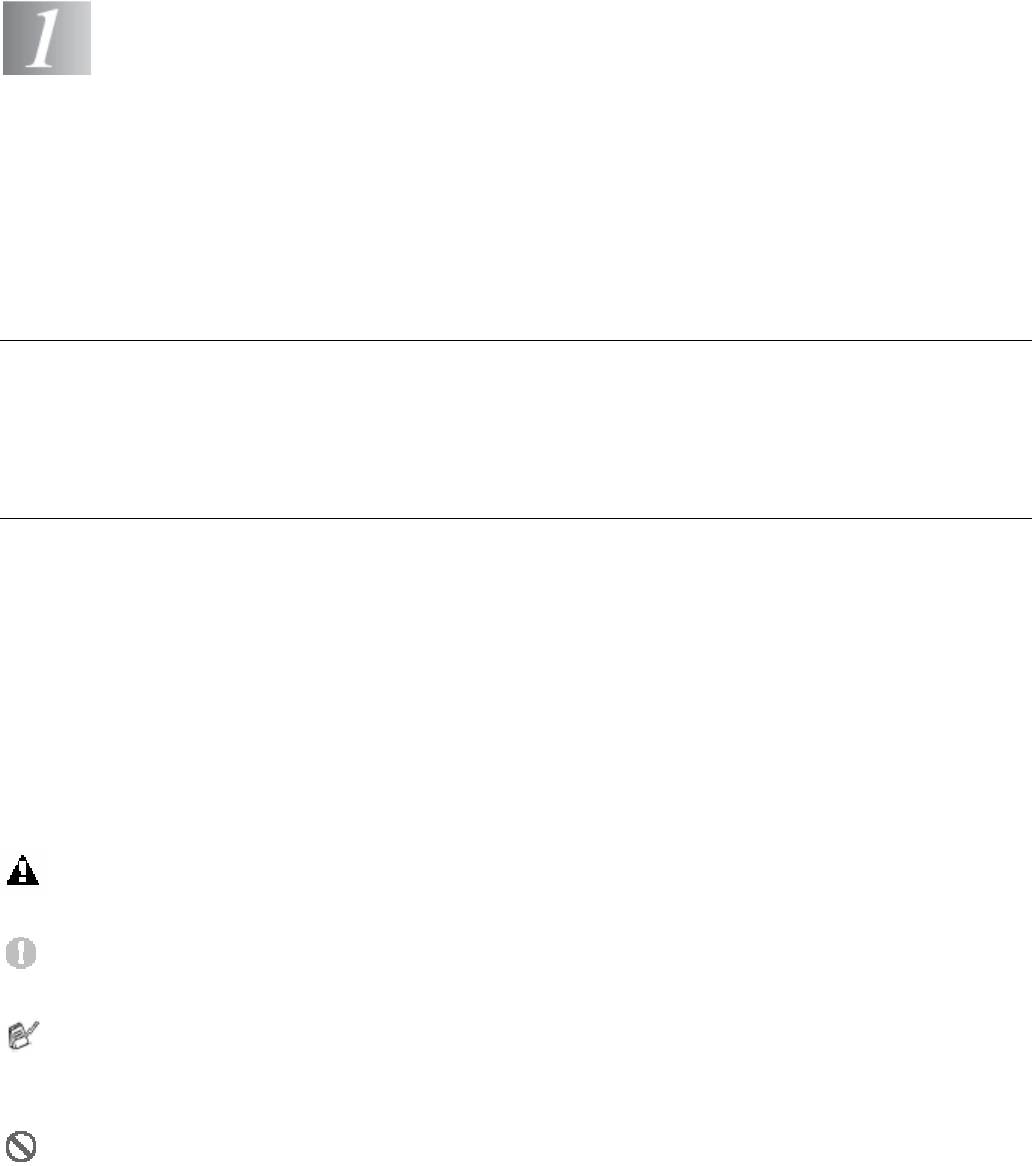
Введение
Пользование настоящим руководством
Благодарим вас за покупку Многофункционального Центра (МФЦ) Brother.Ваш МФЦ моделей
MFC-8440, MFC-8840D является простым в использовании аппаратом с инструкциями на
жидкокристаллическом дисплее, облегчающими программирование. Вы сможете в полной мере
воспользоваться достоинствами вашего МФЦ, прочитав настоящее руководство.
Отыскание информации
Все заголовки глав и разделов перечислены в Оглавлении. Вы сможете также найти информацию о
конкретной функции или характеристике аппарата при помощи указателя, помещенного в конце
руководства.
Символы, используемые в настоящем Руководстве
В настоящем руководстве вам встретятся специальные символы, указывающие на важные
предупреждения, примечания и те или иные необходимые действия. Для того, чтобы сделать
информацию более ясной, и помочь вам правильно использовать те или иные клавиши мы
использовали специальные шрифты и показали в руководстве некоторые сообщения,
появляющиеся на дисплее.
Жирный шрифт Жирным шрифтом указаны клавиши на панели управления МФЦ.
Курсив Курсивом выделены важные пункты или ссылки на конкретные
разделы.
Шрифт Courier New Шрифтом Courier New показаны сообщения на дисплее МФЦ
Предупреждения, информирующие вас о том, что следует сделать, чтобы избежать травмы
или повреждения МФЦ.
Обращает внимание на специальные процедуры, которым вы должны следовать, чтобы
избежать повреждения МФЦ.
Примечания, указывающие, как вы должны реагировать на ту или иную ситуацию, которая
может возникнуть, и дающие информацию о том, как текущая операция сочетается с другими
функциями.
Неправильная настройка – предупреждает вас об устройствах и операциях, несовместимых с
МФЦ.
ВВЕДЕНИЕ 1-1
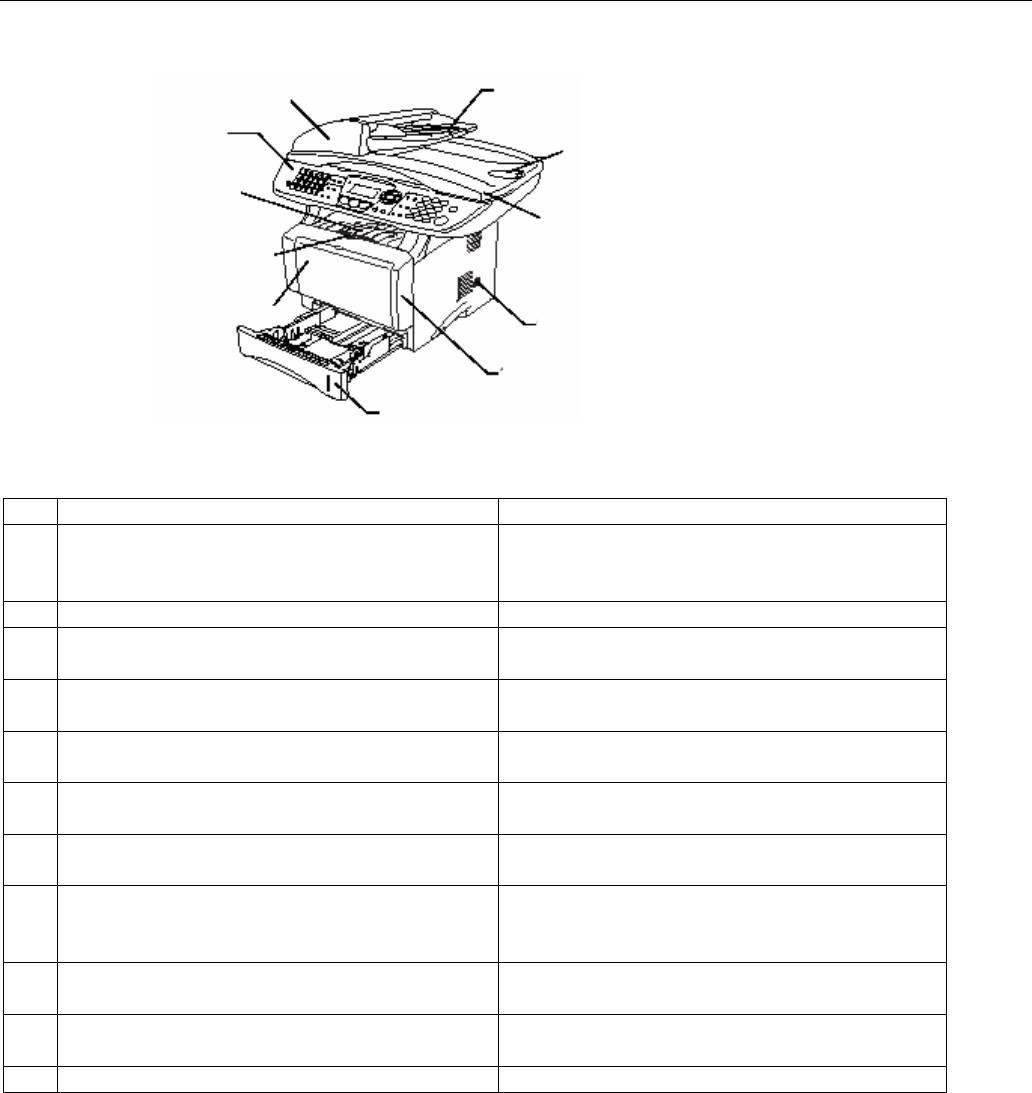
Наименования частей МФЦ и их функции
Вид спереди
5 Автоматическое Устройство Подачи Документа 6 Удлинительная створка АУПД
(АУПД)
4 Панель управления 7 Выходная удлинительная створка АУПД
3 Поддерживающая створка
выходного лотка с удлини-
телем
8 Крышка документодержателя
2 Кнопка освобождения передней
крышки
1 Лоток ручной подачи (MFC-8440)
Универсальный лоток (MP Tray) 9 Сетевой
(MFC-8840D) выключатель
10 Передняя крышка
11 Кассета для загрузки бумаги (Tray #1)
№ Наименование Описание
1
Лоток ручной подачи бумаги (MFC-8440)
Лоток служит для загрузки бумаги
Универсальный лоток (MP Tray) (MFC-
8840D)
2
Кнопка освобождения передней крышки Нажмите, чтобы открыть переднюю крышку
3
Поддерживающая створка выходного лотка
Раскройте створку, чтобы избежать спадания
с удлинителем
напечатанных страниц с МФЦ.
4
Панель управления Используйте клавиши и дисплей для
управления МФЦ
5
Автоматическое Устройство Подачи
АУПД используется для подачи
Документа (АУПД)
многостраничных документов
6
Удлинительная створка АУПД Поместите сюда документ, чтобы
использовать АУПД
7
Выходная удлинительная створка АУПД Раскройте створку, чтобы избежать спадания
просканированных страниц с МФЦ
8
Крышка документодержателя Откройте крышку, чтобы положить
документ на стекло сканирующего
устройства.
9
Сетевой выключатель Служит для включения и выключения
аппарата.
10
Передняя крышка Откройте переднюю крышку, чтобы
установить картридж с тонером или барабан
11
Кассета для загрузки бумаги (Tray #1) Загрузите сюда бумагу
1-2 ВВЕДЕНИЕ
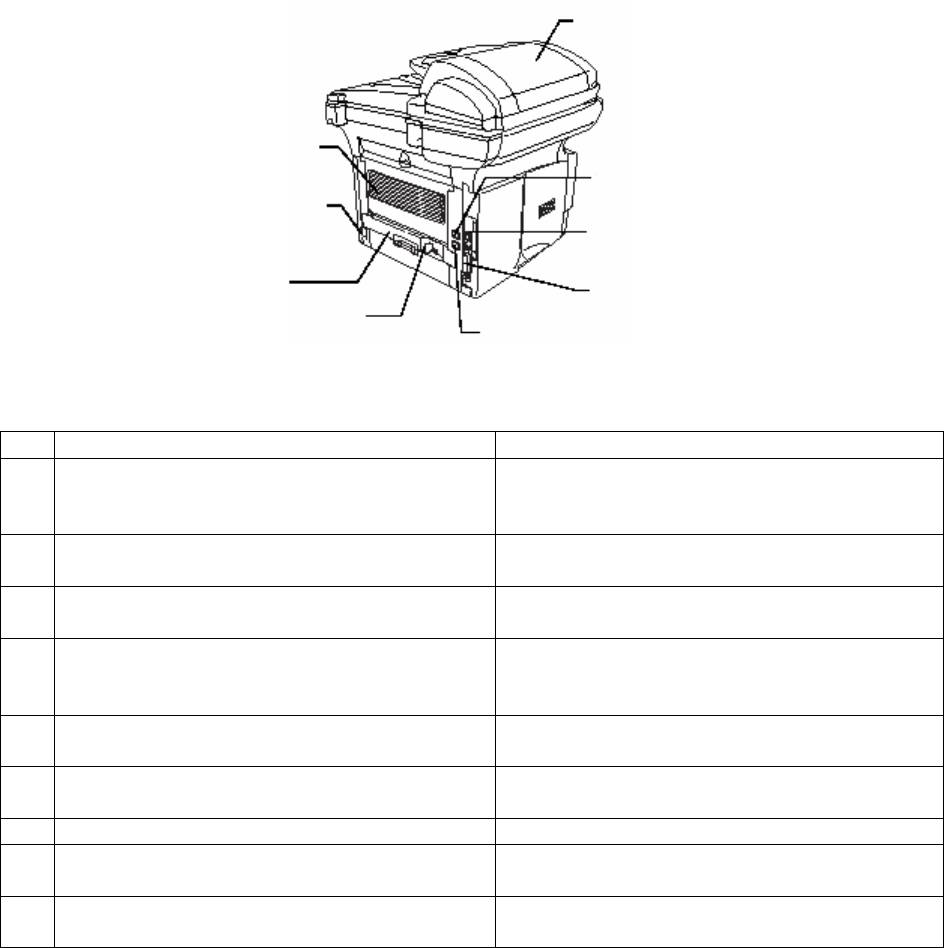
Вид сзади
16 Крышка АУПД
15 Выходной лоток с выходом листов
лицевой стороной вверх (Задний
Выходной Лоток)
17 Гнездо подключения телефонной
14 Соединитель для подключения линии
сетевого шнура
18 Разъем интерфейса USB
13 Лоток для двусторонней
печати (MFC-8840D)
19 Разъем параллельного интерфейса
12 Рычажок установки бумаги для 20 Гнездо для подключения
двусторонней печати (MFC-8840D) добавочного телефона
№ Наименование Описание
12
Рычажок установки бумаги для
Используется для установки бумаги в
двусторонней печати (MFC-8840D)
соответствии с ее форматом при
двусторонней печати
13
Лоток для двусторонней печати (MFC-
Выдвиньте лоток, чтобы удалить бумагу,
8840D)
застрявшую внутри МФЦ.
14
Соединитель для подключения сетевого
Служит для подключения сетевого шнура
шнура
15
Выходной лоток с выходом листов лицевой
Откройте этот лоток при загрузке толстой
стороной вверх (Задний Выходной Лоток)
бумаги в Универсальный лоток или Лоток
ручной подачи бумаги
16
Крышка АУПД Откройте крышку, чтобы удалить бумагу,
застрявшую внутри АУПД.
17
Гнездо подключения телефонной линии Вставьте в это гнездо телефонный шнур,
прилагаемый к аппарату.
18
Разъем интерфейса USB Подключите сюда кабель интерфейса USB.
19
Разъем параллельного интерфейса Подключите сюда кабель параллельного
интерфейса.
20
Гнездо для подключения добавочного
Подключите в этот разъем модульную вилку
телефона (не для Великобритании)
внешней телефонной линии.
ВВЕДЕНИЕ 1-3
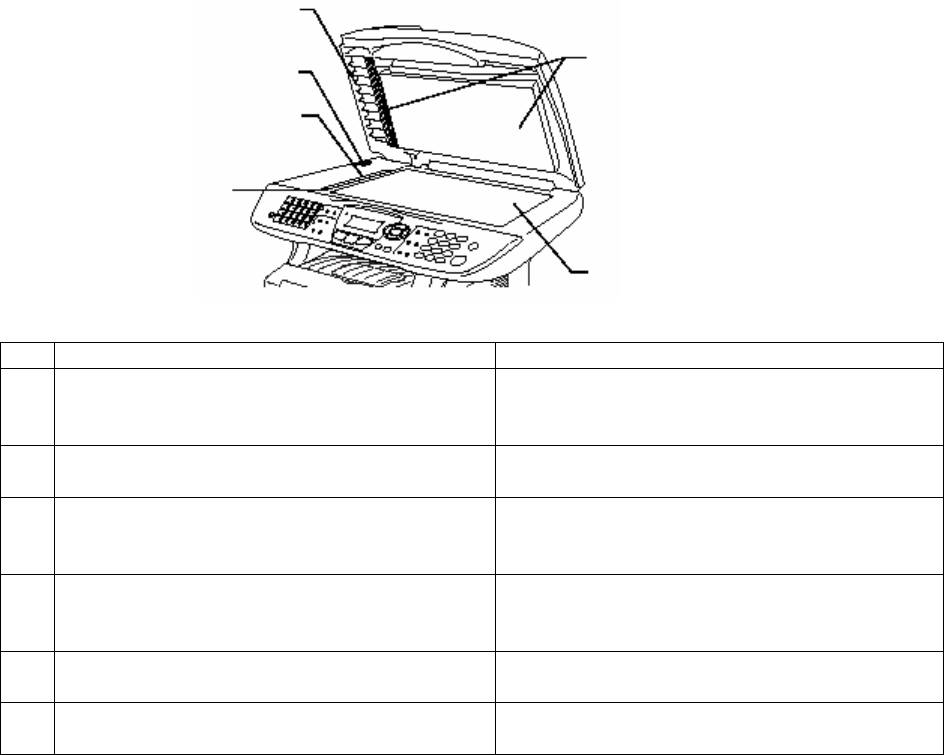
Вид изнутри (с открытой крышкой документодержателя)
24 Крышка документодержателя
23 Рычажок замка сканирующего 25 Белая пленка
устройства
22 Стеклянная полоска
21 Направляющие линии для
установки дркумента
26 Стекло сканирующего устройства
№ Наименование Описание
21
Направляющие линии для установки
Служат для центрирования документа при
документа
установке его на стекле сканирующего
устройства.
22
Стеклянная полоска Служит для сканирования документов при
использовании АУПД.
23
Рычажок фиксатора сканирующего
Используется для запирания/отпирания
устройства
сканирующего устройства при перестановке
или транспортировке МФЦ.
24
Крышка документодержателя Откройте крышку, чтобы поместить
документ на стекло сканирующего
устройства
25
Белая пленка Очистите пленку, чтобы получить хорошее
качество копирования и сканирования.
26
Стекло сканирующего устройства Поместите на стекло сканируемый
документ.
1-4 ВВЕДЕНИЕ

Обзор панели управления
Многофункциональные центры моделей MFC-8440 и MFC-8840D имеют на своих панелях
управления аналогичные клавиши.
ВВЕДЕНИЕ 1-5
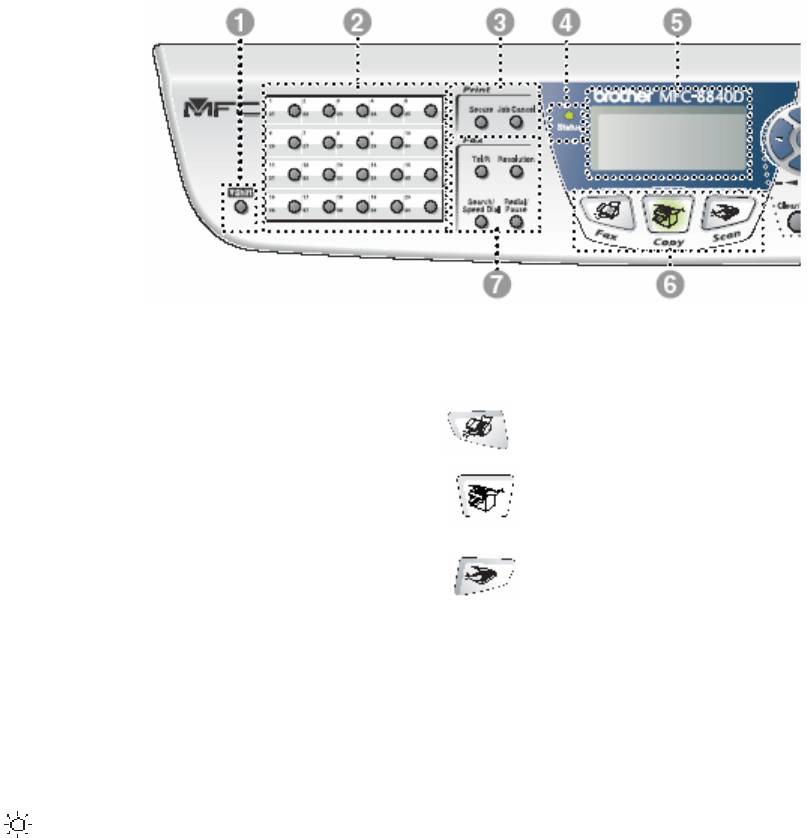
1 Клавиша Shift
6 Клавиши выбора режима
Удерживайте эту клавишу нажатой, чтобы
Fax (Факс)
получить доступ к ячейкам памяти набора
Позволяет вам войти в режим факса.
типа One-Touch (Набор номера нажатием
одной кнопки), с номерами 21-40.
Copy (Копирование)
Позволяет вам войти в режим копирования.
2 Кнопки набора One-Touch
Эти 20 кнопок дают вам возможность быстро
Scan (Сканирование)
набрать любой из 40 предварительно
Позволяет вам войти в режим сканирования.
занесенных в память номеров.
3 Клавиши Print (Печать):
Secure (Защита)
Позволяет вам распечатать данные,
сохраненные в памяти только после ввода
четырехзначного пароля.
Job Cancel (Отмена задания)
Стирает данные из памяти принтера
4 Светодиодный индикатор состояния
В зависимости от состояния МФЦ
светодиод мигает или изменяет цвет.
5 5-строчный жидкокристаллический
дисплей (ЖКД)
На экране дисплея отображаются
сообщения, помогающие вам производить
настройку и пользоваться вашим МФЦ.
1-6 ВВЕДЕНИЕ
7 Кнопки работы с факсом и телефоном
Tel/R
Эта кнопка используется для того, чтобы
разговаривать по телефону, сняв трубку
добавочного телефона во время
псевдозвонков режима F/T и т.п. Эта кнопка
используется также для того, чтобы
получить доступ к внешней телефонной
линии и/или вызвать оператора или
перевести звонок на другой параллельный
телефон, когда он подключен к локальной
АТС.
Resolution (Разрешение)
Устанавливает разрешение при отправке
факса.
Search/Speed Dial (Поиск/Скоростной
набор номера)
Позволяет вам отыскивать номера
,занесенные в память набора номера. Кроме
того эта кнопка позволяет вам набирать
занесенный в память номер, нажав # и введя
трехзначный номер.
Redial/Pause (Повторный набор / Пауза)
Производит повторный набор последнего
набранного номера, а также вставляет паузу
в последовательность автоматического
набора.
ВВЕДЕНИЕ 1-7
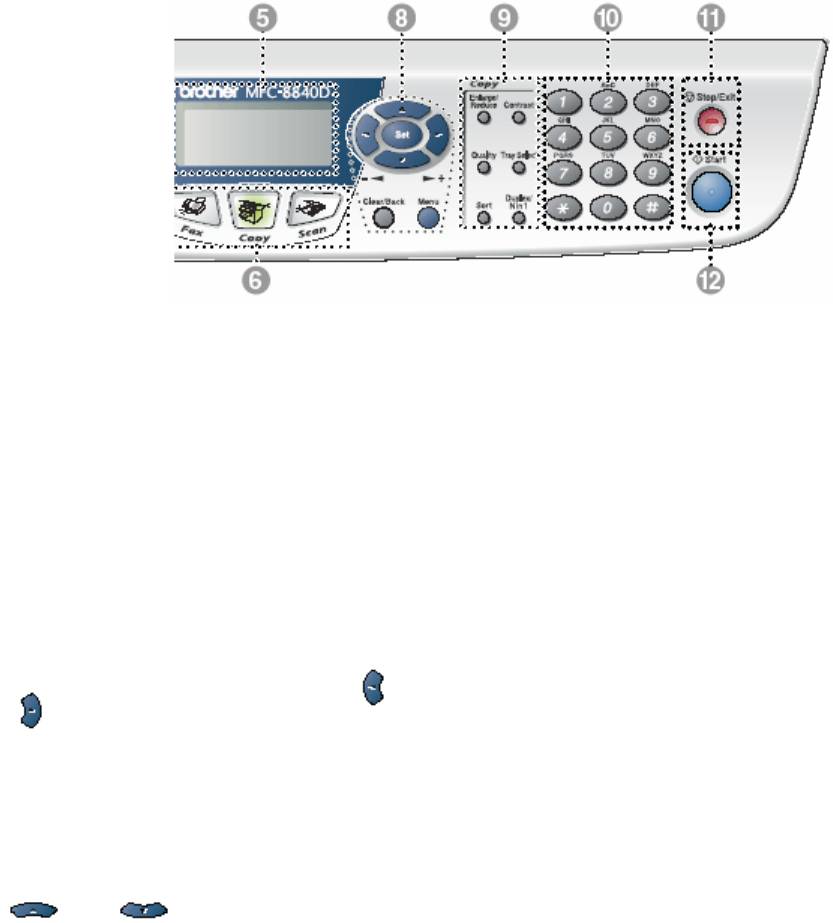
8 Навигационные клавиши
9 Кнопки Copy (Копирование)
Menu (Меню)
(Временные настройки)
Позволяет вам получить доступ к меню для
Enlarge/Reduce (Увеличение/Уменьшение
программирования.
масштаба)
Позволяет вам уменьшить или увеличить
Set (Установка)
размер копии в соответствии с выбранным
Позволяет вам сохранять свои настройки в
соотношением.
памяти МФЦ.
Contrast (Контрастность)
Clear/Back (Очистка/Назад)
Позволяет изготавливать копию, более
Удаляют введенные данные, или позволяют
светлую или темную, чем оригинальный
выйти из меню, повторно нажимая или
документ.
Quality (Качество)
Нажмите для перемещения вперед или назад
Позволяет вам выбрать качество
в выбранном меню.
копирования в соответствии с типом вашего
При использовании встроенного
документа.
громкоговорителя при помощи этих клавиш
вы можете изменять громкость в режиме
Tray Select (Выбор лотка)
факса.
Вы можете выбрать, какой лоток вы будете
или
использовать для следующего копирования.
Нажимайте эти клавиши, чтобы
просматривать меню и опции.
Sort (Сортировка)
При помощи этих клавиш в режиме факса
Позволяет вам сортировать несколько копий
вы можете также производить числовой
документа с использованием АУПД.
поиск занесенных в память имен.
N in 1 (для MFC-8440)
Кнопка N in 1 позволяет копировать 2 или 4
страницы документа на один лист бумаги.
Duplex/N in 1 (для MFC-8840D)
Позволяет вам выбрать Duplex, чтобы
копировать на обеих сторонах бумаги, или
N in 1, чтобы копировать 2 или 4
страницы документа на один лист бумаги.
1-8 ВВЕДЕНИЕ
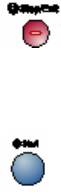
10 Клавиатура набора номера
Эти кнопки используются для набора номеров
телефонов и факсов, а также в качестве клавиатуры
для ввода информации в МФЦ.
Кнопка # позволяет вам во время вызова временно
переключать режим набора с импульсного
на тональный.
11 Stop/Exit (Стоп/Выход)
При помощи этой кнопки производится остановка
операций отправки факса, копирования и
сканирования, или выход из меню.
12 Start (Пуск)
При помощи этой кнопки производится пуск
операций отправки факса, копирования и
сканирования.
ВВЕДЕНИЕ 1-9
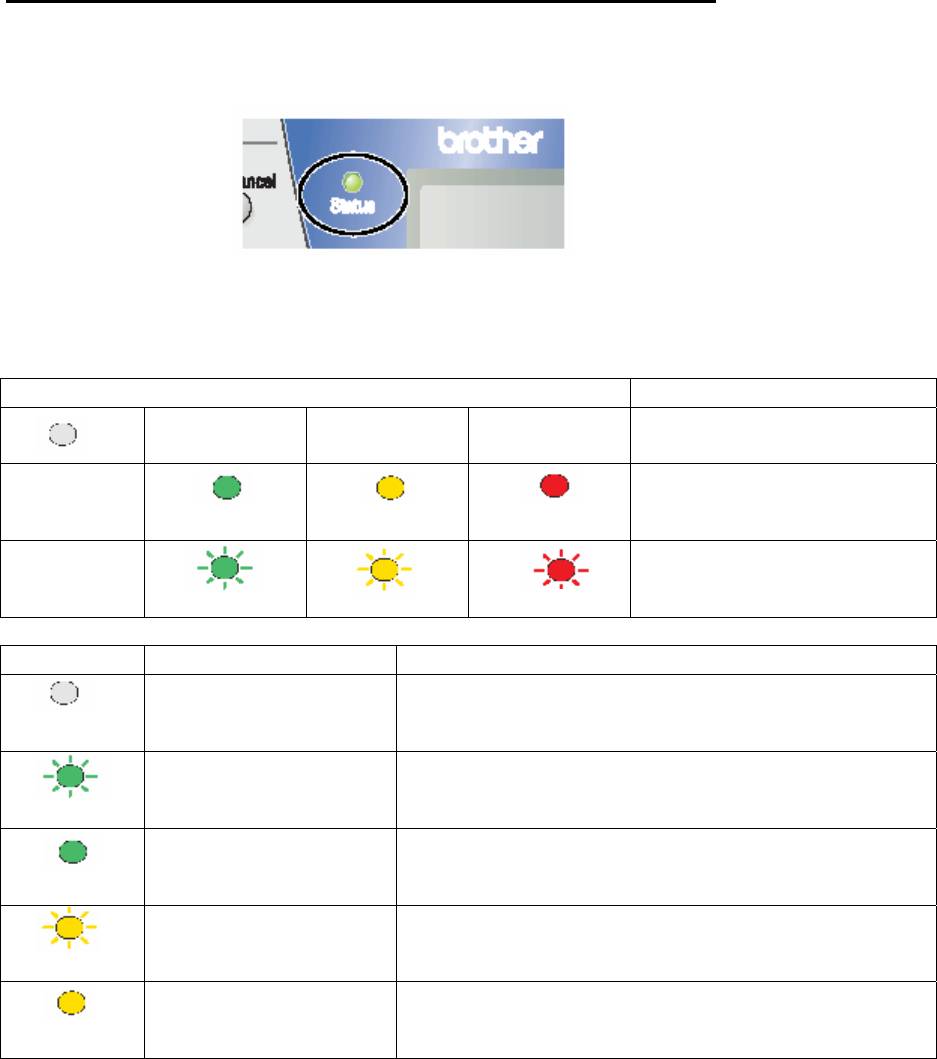
Показания светодиодного индикатора состояния
Светодиодный индикатор Status (Состояние) будет мигать или изменять свой цвет в зависимости
от состояния МФЦ.
Состояния светодиодного индикатора, приведенные в таблице ниже, используются в
иллюстрациях в этой главе.
Светодиод Состояние светодиода
Светодиод не горит
Светодиод горит
Зеленый
Желтый
Красный
Светодиод мигает
Зеленый
Желтый
Красный
Светодиод Состояние МФЦ Описание
Дежурный режим Сетевой выключатель выключен, или МФЦ находится
в “спящем” режиме или режиме экономии
электроэнергии
Прогрев МФЦ прогревается для печати.
Зеленый
Готов МФЦ готов к печати.
Зеленый
Прием данных МФЦ принимает данные с компьютера, обрабатывает
данные, находящиеся в памяти, или печатает данные.
Желтый
В памяти остаются
Печать данных, оставшихся в памяти МФЦ.
данные
Желтый
1-10 ВВЕДЕНИЕ
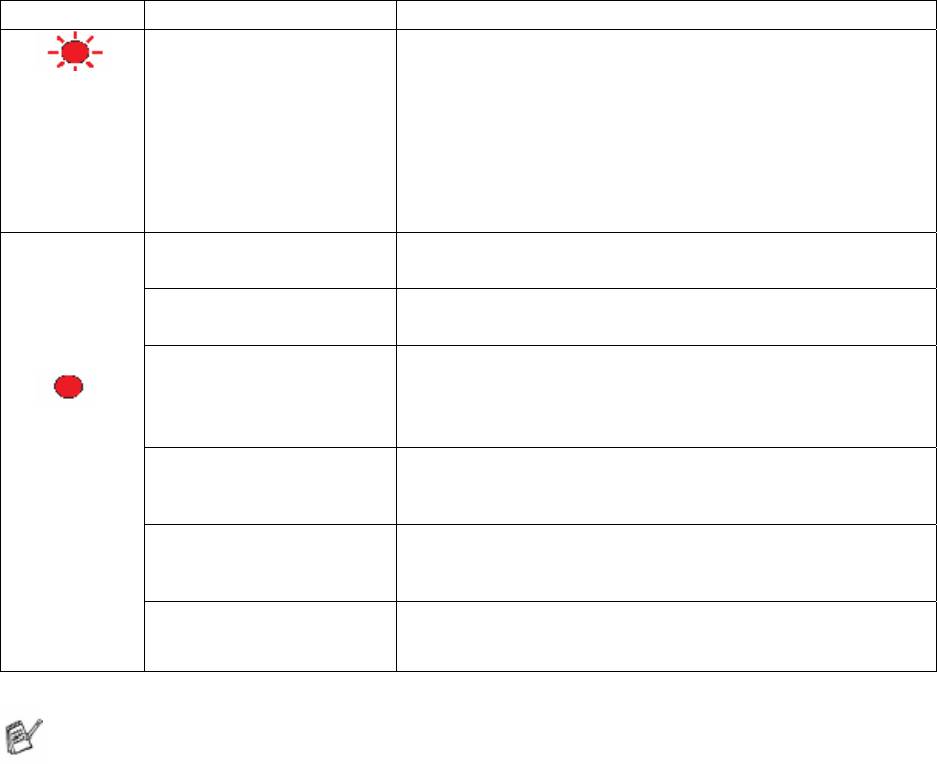
Светодиод Состояние МФЦ Описание
Служебная ошибка Следуйте приведенной ниже процедуре
1. Выключите сетевой выключатель
Красный
2. Подождите несколько секунд и включите его снова.
Попробуйте печатать.
Если проблема остается, и после повторного
включения МФЦ вы видите ту же индикацию
светодиода, обратитесь к своему дилеру или в
уполномоченный сервисный центр компании Brother.
Открыта крышка Открыта крышка. Закройте крышку. (См. Сообщения
об ошибках на стр. 22-1)
Закончился тонер Замените картридж с тонером (См. Замена
картриджа с тонером, стр. 22-27).
Ошибка, связанная с
Положите бумагу в лоток, или удалите застрявшую
бумагой
бумагу. Проверьте, нет ли на экране дисплея
сообщения об ошибке.. (См. Поиск и устранение
Красный
неисправностей и текущее обслуживание, стр.22-1).
Замок сканирующего
Убедитесь в том, что рычажок фиксатора
устройства
сканирующего устройства освобожден. (См. Рычажок
фиксатора сканирующего устройства, стр. 1-4)
Другие неисправности
Проверьте, нет ли на экране дисплея сообщения об
ошибке.. (См. Поиск и устранение неисправностей и
текущее обслуживание, стр.22-1).
Недостаточно памяти
Память переполнена (См. Сообщения об ошибках, стр.
22-1)
При выключенном сетевом выключателе МФЦ находится в “спящем” режиме, и
светодиодный индикатор состояния не горит.
ВВЕДЕНИЕ 1-11
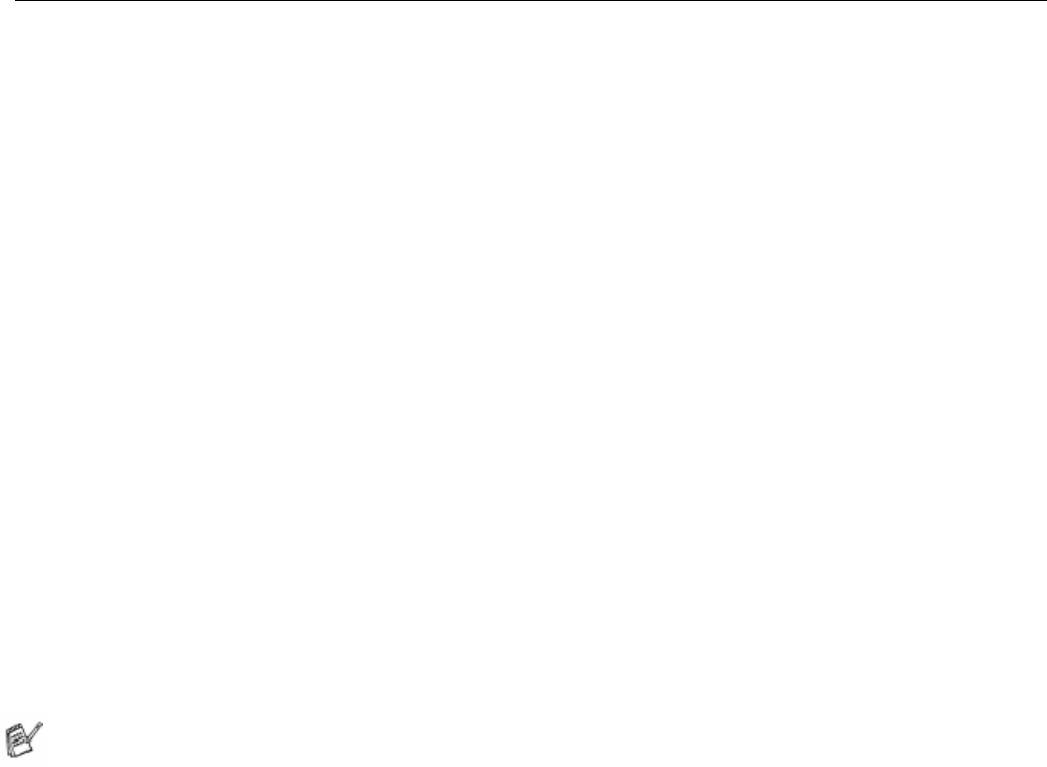
Об аппаратах факсимильной связи
Тональные сигналы факса и квитирование установление связи
(“рукопожатие факсов”)
При отправке факсимильных сообщений факс посылает тональные сигналы вызова (сигналы CNG)
– тихие прерывистые гудки с 4х-секундными интервалами. Вы услышите их, набрав номер и нажав
кнопку Start. Эти сигналы продолжаются в течение 60 секунд после набора номера. В течение
этого времени отправляющий факс должен начать установление связи с принимающим факсом.
Каждый раз, когда для отправки сообщения используются автоматические процедуры отправки,
аппарат посылает в телефонную линию тональные сигналы CNG. Вскоре вы научитесь
распознавать эти сигналы, снимая трубку и определять, что поступивший вызов является факсом.
Принимающий факс отвечает на вызов тональными сигналами приема факса – громкими
“щебечущими” звуками. Эти сигналы выдаются в телефонную линию в течение примерно 40
секунд, а на дисплее аппарата появляется сообщение Receiving (Прием). Если на аппарате
установлен режим Fax Only (Только факс), он будет автоматически отвечать на каждый вызов
тональными сигналами приема факса. Даже в том случае, если другая сторона разорвет
соединение, аппарат продолжает посылать “щебетание” в течение примерно 40 секунд, а на
дисплее остается сообщение Receiving. Чтобы отменить режим приема, нажмите кнопку
Stop/Exit.
Когда аппарат находится в режиме Fax/Tel (F/T), он отвечает коротким сигналом. После этого
сигнала аппарат определяет наличие в линии тональных сигналов CNG и отвечает на них
сигналами приема факса.
“ Рукопожатие” факсов – это время, в течение которого тональные сигналы CNG отправляющего
факса и сигналы принимающего аппарата перекрываются по времени. Это время должно быть не
мене 2-4 секунд чтобы оба аппарата смогли “понять” друг друга. “Рукопожатие” не может начаться
до тех пор, пока принимающий аппарат не ответит на вызов. Поскольку длительность сигналов
CNG составляет всего около 60 секунд, важно, чтобы принимающий аппарат ответил в течение как
можно меньшего количества звонков.
Если к той же линии, что и ваш аппарат, подключен добавочный автоответчик, он будет
определять количество звонков, после которых произойдет ответ на вызов. Обратите особое
внимание на указания по подключению автоответчика, приведенные в этой главе
(см.Подключение добавочного автоответчика, стр. 1-15).
1-12 ВВЕДЕНИЕ

Режим коррекции ошибок
Режим коррекции ошибок (Error Correction Mode или ECM) является способом, при помощи
которого МФЦ факсимильной связи может в процессе передачи факса проверять ее достоверность.
Если во время передачи МФЦ обнаруживает ошибки, он повторно отправляет станицы, на которых
они обнаружены.Передача в режиме ECM возможна только в том случае, если как передающий,
так и принимающий аппараты обладают этой функцией. В этом случае сообщения постоянно
проверяются МФЦ на предмет их достоверности (отсутствия ошибок). Для того, чтобы эта
функция действовала, ваш МФЦ должен иметь достаточный объем памяти.
ВВЕДЕНИЕ 1-13
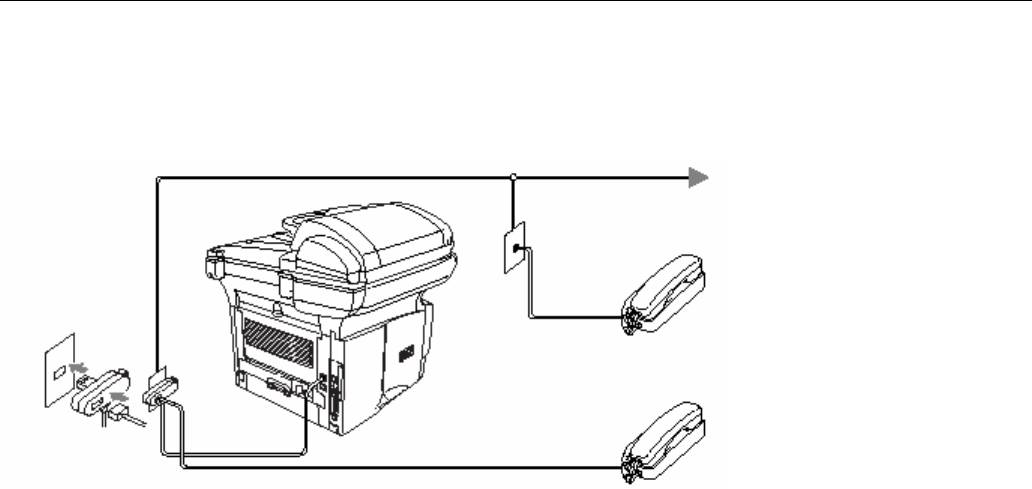
Подключение МФЦ
Подключение добавочного телефона
Хотя ваш МФЦ не имеет телефонной трубки, вы можете подключить непосредственно к МФЦ
добавочный телефон (или добавочный автоответчик), как показано на иллюстрации, приведенной
ниже.
Параллельный телефон
Добавочный телефон
(Пример для
Великобритании)
При использовании телефона (или автоответчика) на дисплее МФЦ появляется сообщение
Telephone/
1-14 ВВЕДЕНИЕ
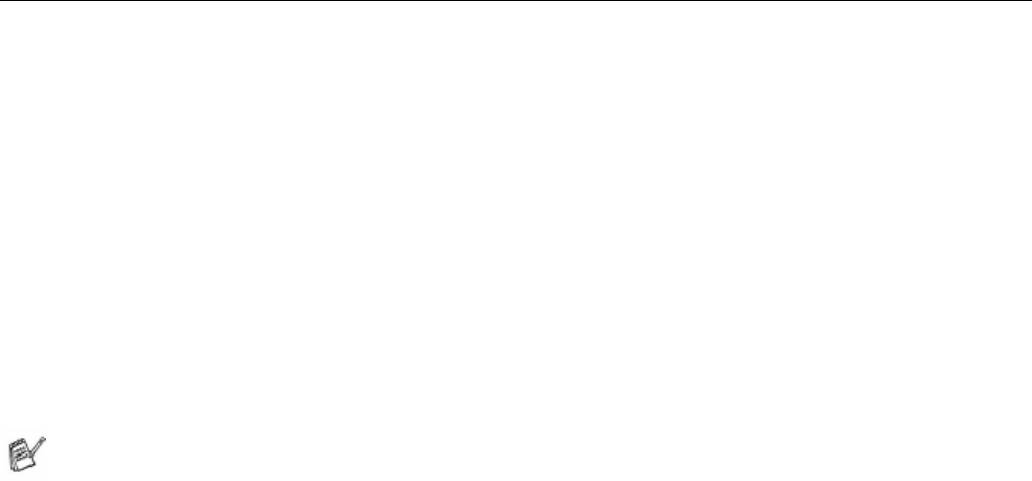
Подключение добавочного автоответчика
Последовательность действий
Вам может потребоваться подключить дополнительный автоответчик. Однако, если вы имеете
добавочный автоответчик, на той же телефонной линии, что и ваш МФЦ, автоответчик будет
отвечать на все звонки, а МФЦ будет “слушать” тональные сигналы вызова факса (сигналы CNG).
Если МФЦ слышит их, он берет вызов на себя и принимает факс. Если аппарат не слышит
тонального сигнала CNG, даст автоответчику воспроизвести ваше исходящее сообщение, чтобы
звонящий мог оставить вам речевое сообщение.
Автоответчик должен ответить в течение максимум четырех звонков. Однако мы рекомендуем
настроить его на два звонка. МФЦ не может определить поступление тональных сигналов CNG до
тех пор, пока автоответчик не ответит на вызов, и если автоответчик настроен на ответ после
четырех звонков, у аппарата остается всего лишь 8-10 секунд продолжительности сигналов CNG
для установления факсимильной связи. Тщательно следуйте инструкциям, приведенным в
настоящем руководстве, касающимся записи ваших исходящих сообщений. Не включайте на
автоответчике функцию “экономичного звонка”, если она превышает пять звонков.
Если вы принимаете не все факсы, уменьшите значение настройки Ring Delay (Задержка
звонка) на вашем добавочном автоответчике.
ВВЕДЕНИЕ 1-15
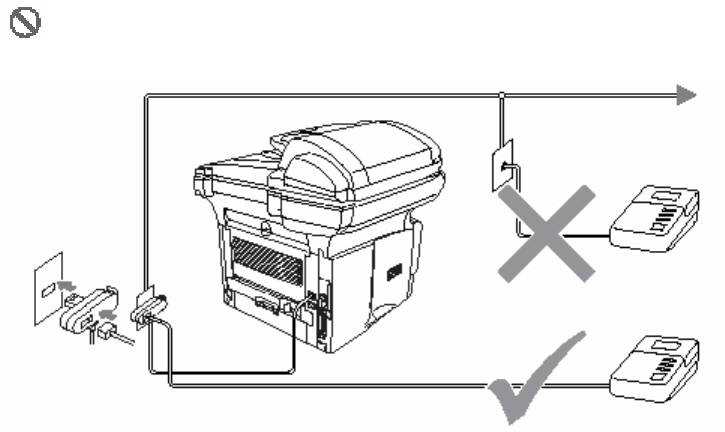
Не подключайте автоответчик в каком-либо другом месте той же телефонной линии.
Автоответчик
Автоответчик
(Пример для
Великобритании)
Соединения
1 Вставьте телефонный шнур, идущий от телефонной розетки в гнездо в задней части МФЦ,
имеющее маркировку LINE.
2 Вставьте телефонный шнур вашего добавочного автоответчика в соответствующее гнедо на
аппарате. (Убедитесь в том, что этот шнур на автоответчике подключен в гнездо телефонной
линии, а не в гнездо подключения телефона).
3 Настройте автоответчик на ответ после одного или двух звонков. (Настройка Ring Delay
(Задержка звонка) в данном случае не действует).
4 Запишите на вашем добавочном автоответчике исходящее сообщение.
5 Настройте автоответчик на ответ на звонки.
6 Настройте режим приема на External TAD (Добавочный автоответчик)
(См. Выбор режима приема, стр. 5-1).
.
1-16 ВВЕДЕНИЕ

Запись исходящего сообщения на добавочном автоответчике
При записи исходящего сообщения важным является согласование по времени. Исходящее
сообщение относится как к ручному, так и к автоматическому приему факсов.
1 В начале сообщения запишите пятисекундный период молчания.. (Это даст вашему МФЦ время,
чтобы определить наличие тональных сигналов вызова факса CNG до того, как они прекратятся).
2 Рекомендуем, чтобы продолжительность исходящего сообщения не превышала 20 секунд
3 Закончите исходящее сообщение своим Кодом Удаленной Активации предназначенным для тех,
кто отправляет факсы вручную. Например:
“После звукового сигнала оставьте сообщение или отправьте факс нажав *51 и Start”.
Рекомендуем начать ваше исходящее сообщение с яти секундного периода молчания,
поскольку МФЦ не может определить наличие в линии тональных сигналов вызова факса
через громкий или звучный голос. Вы можете попробовать пропустить эту паузу, но если в
дальнейшем возникнут трудности с приемом факсов, следует перезаписать исходящее
сообщение и включить в него начальный период молчания.
ВВЕДЕНИЕ 1-17
Использование параллельных телефонов (Только для Великобритании)
Возможно, в вашем помещении уже имеются параллельные телефонные аппараты, или вы
намереваетесь такие аппараты установить. В то время, как простейшей схемой является прямое
параллельное соединение, имеется ряд причин, по которым такое соединение приведет к
неудовлетворительной работе вашего МФЦ. Самой очевидной из них является непреднамеренное
прерывание передачи факса в случае, если кто-либо снимет трубку параллельного телефона, чтобы
сделать звонок. Кроме того, при такой простой конфигурации может ненадежно работать
удаленная активация.
На этом аппарате также можно настроить отложенную передачу факса (т.е. передачу в заданное
время). Это время также может совпасть с моментом, когда кто-либо снимет трубку параллельного
телефона.
Такие проблемы могут быть легко устранены, если вы произведете модификацию своей
телефонной линии таким образом, чтобы дополнительные устройства были подключены “вниз по
направлению потока данных” от вашего аппарата, в соответствии с конфигурацией системы с
главным и подчиненными элементами (master/slave). При такой конфигурации этот аппарат может
всегда определить, используется ли в данный момент телефонная линия, и если она используется,
он не будет пытаться захватить линию в этот момент. Такая схема известна под названием
“детектирование снятой трубки”.
Нерекомендуемая конфигурация показана на рисунке 1 ниже, а рекомендуемая конфигурация
master/slave – на рисунке 2.
Вы можете выполнить эту новую конфигурацию соединений, обратившись в компанию British
Telephone, Kingston upon Hull Telecommunications, в компанию, обслуживающую вашу офисную
АТС, или в другую уполномоченную телефонную компанию. Кратко излагая, линия подключения
параллельного телефона должна заканчиваться нормальным модульным штепселем (типа BT
431A), который в свою очередь должен быть вставлен в модульное гнездо белого T-образного
соединителя, прилагаемого в качестве части комплекта телефонного шнура.
1-18 ВВЕДЕНИЕ
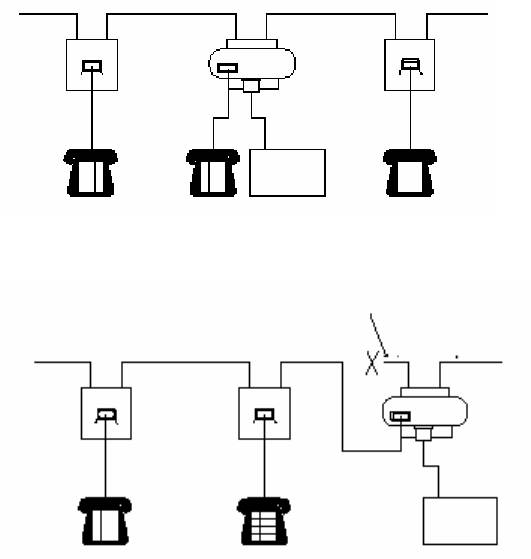
ДОБАВОЧНАЯ ДОБАВОЧНАЯ ГЛАВНАЯ
РОЗЕТКА РОЗЕТКА РОЗЕТКА ВХОДЯЩАЯ
ЛИНИЯ
ФАКС
НЕРЕКОМЕНДУЕМАЯ КОНФИГУРАЦИЯ СОЕДИНЕНИЙ
ДОБАВОЧНЫХ ТЕЛЕФОННЫХ РОЗЕТОК
Рис.1
ОТСОЕДИНИТЬ
ДОБАВОЧНАЯ ДОБАВОЧНАЯ ГЛАВНАЯ
РОЗЕТКА РОЗЕТКА РОЗЕТКА ВХОДЯЩАЯ
ЛИНИЯ
ФАКС
РЕКОМЕНДУЕМАЯ КОНФИГУРАЦИЯ СОЕДИНЕНИЙ
ДОБАВОЧНЫХ ТЕЛЕФОННЫХ РОЗЕТОК
Рис.2
ВВЕДЕНИЕ 1-19
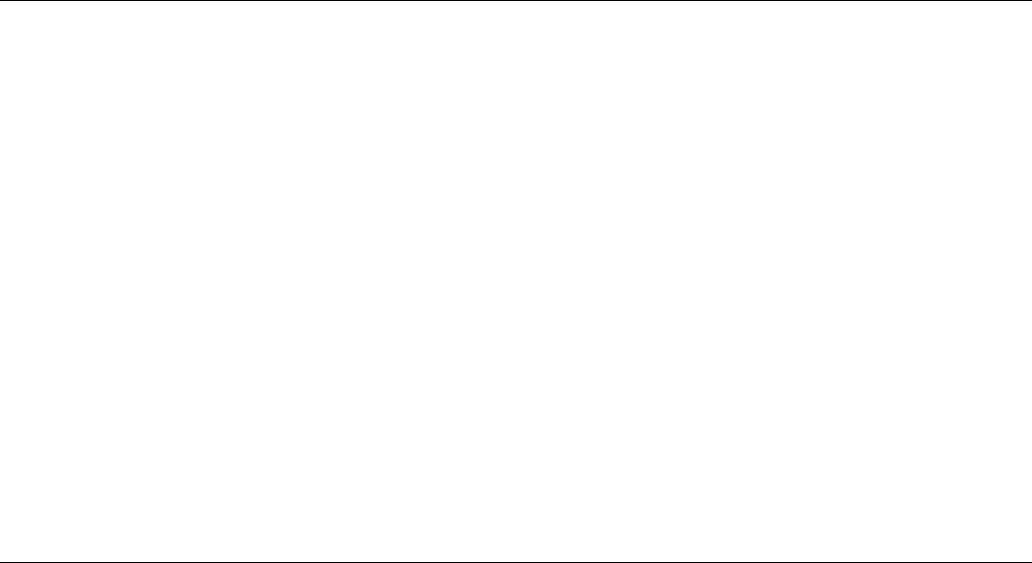
Соединения с несколькими линиями (офисные АТС)
В большинстве офисов используется центральная телефонная система. В то время, как часто
относительно простой задачей является подключение МФЦ к основной телефонной системе, или
офисной АТС, мы рекомендуем на предмет подключения МФЦ обратиться в компанию,
установившую вашу телефонную систему. Рекомендуется иметь для МФЦ отдельную телефонную
линию. Тогда вы сможете оставить аппарат в режиме приема Fax Only (Только Факс), чтобы иметь
возможность принимать факсы в любое время дня и ночи.
Если МФЦ должен быть подключен системе, включающей в себя несколько линий, попросите,
чтобы аппарат подключили к последней линии, входящей в систему. Это предотвратит активацию
аппарата при каждом приеме телефонного вызова.
Если вы устанавливаете МФЦ для работы с офисной АТС
1 Правильная работа аппарата, подключенного к офисной АТС, при любых обстоятельствах не
гарантируется В случае любых проблем следует обратиться в компанию, обслуживающую
вашу офисную АТС.
2 .Если на все входящие вызовы отвечает телефонистка, рекомендуется установить режим приема
Manual (Ручной). Все входящие вызовы при этом должны первоначально рассматриваться, как
телефонные звонки.
Дополнительные функции на вашей телефонной линии
Если на одной телефонной линии имеются такие дополнительные функции, как Речевая Почта,
Ожидание Вызова, служба секретарей-телефонисток, система аварийной сигнализации, или другие
дополнительные функции, это может создать проблемы в работе вашего МФЦ. (См.
Дополнительные функции на одной телефонной линии, стр. 22-13).
1-20 ВВЕДЕНИЕ
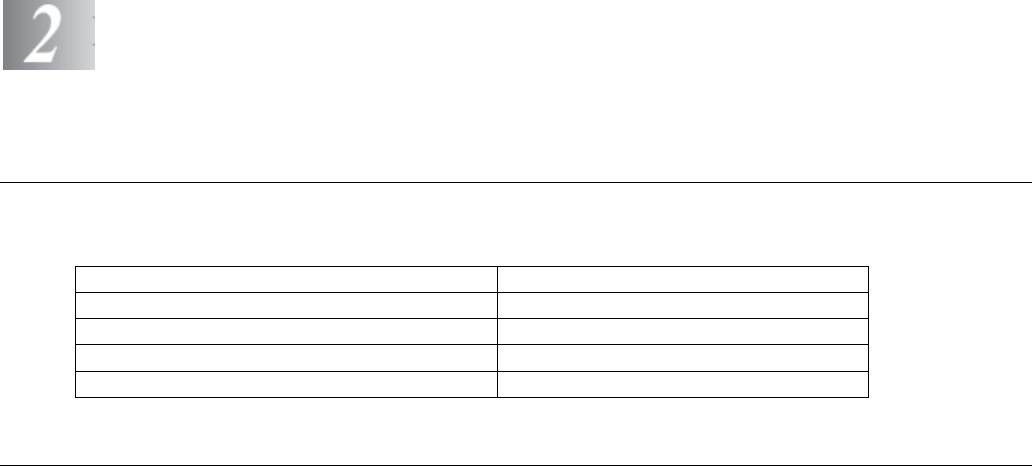
Бумага
О бумаге
Тип и формат бумаги
Загрузка бумаги в МФЦ производится из установленной кассеты, лотка ручной подачи,
универсального лотка, или дополнительного нижнего лотка.
Тип лотка Модель МФЦ
Кассета для бумаги (Tray #1) MFC-8440 и MFC-8840D
Лоток ручной подачи MFC-8440
Универсальный лоток (MP tray) MFC-8840D
Дополнительный нижний лоток (Tray #2) Опция для MFC-8440 и MFC-8840D
Рекомендуемая бумага
2
Обыкновенная бумага Xerox Premier 80г/м
2
Xerox Business 80г/м
2
Mode DATACOPY 80г/м
Вторичная бумага Xerox Recycled Supreme
Диапозитивы 3M CG 3300
Этикетки Avery Laser Label L7163
Перед покупкой большого количества бумаги следует сделать пробную печать, чтобы
убедиться в том, что она подходит для использования на этом аппарате.
Используйте бумагу, предназначенную для копирования.
2
Используйте бумагу с удельным весом от 75 до 90 г/м
Используйте нейтральную бумагу. Не пользуйтесь кислой или щелочной бумагой.
Используйте бумагу с продольным расположением волокон (длиннозернистую бумагу)
Используйте бумагу с содержанием влаги приблизительно 5%.
БУМАГА 2-1
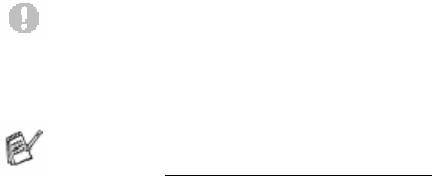
Внимание
Не используйте бумагу, предназначенную для печати на струйных принтерах. Это может привести
к застреванию бумаги и повреждению вашего МФЦ.
Качество печати и копирования зависит от типа и марки используемой бумаги. Посетите нас
по адресу http://solutions.brother.com и посмотрите последние рекомендации, касающиеся
бумаги, которую можно использовать для MFC-8440 и MFC-8840D.
Выбор приемлемой бумаги
Перед покупкой большого количества бумаги (особенно бумаги специальных типов и форматов)
рекомендуем сделать пробную печать на МФЦ чтобы убедиться в том, что бумага подходит для
использования на этом аппарате.
Избегайте подавать в МФЦ частично использованные листы этикеток. Это может привести
к повреждению аппарата.
Избегайте использования бумаги с покрытием, такой, как бумага с виниловым покрытием.
Избегайте использования бумаги, на которой что-то уже напечатано, или бумаги с
тисненым заголовком.
Чтобы получить оптимальное качество печати, используйте бумагу рекомендуемого типа. Это
особенно касается обыкновенной бумаги и диапозитивов. Более подробную информацию о
спецификациях бумаги вы можете получить, обратившись к ближайшему уполномоченному
торговому представителю или по месту покупки МФЦ.
Пользуйтесь этикетками или диапозитивами, предназначенными для печати на лазерных
принтерах.
Чтобы получить наилучшее качество печати, рекомендуем использовать бумагу с
продольным направлением волокон (длиннозернистую бумагу).
Если вы используете специальную бумагу, или бумагу, при подаче которой возникают
проблемы, опробуйте подавать бумагу из лотка ручной подачи или универсального лотка.
На этом МФЦ вы можете использовать вторичную бумагу.
2-2 БУМАГА
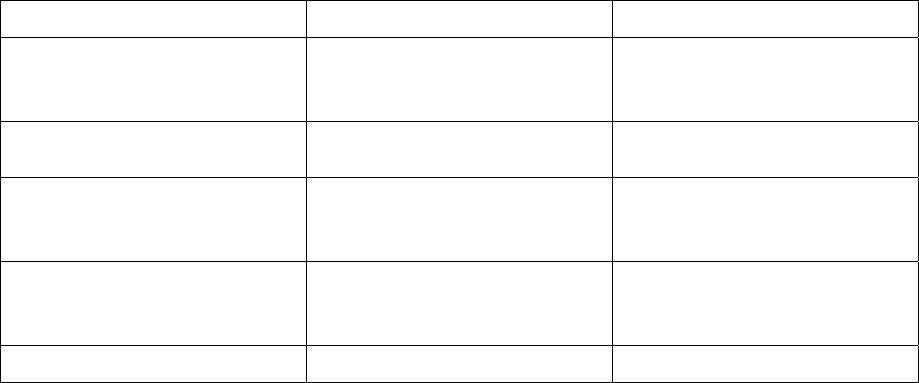
Вместимость лотков для загрузки бумаги
Формат бумаги Количество листов
Универсальный лоток
Ширина: от 69,8 до 220 мм
50 листов
2
(MP Tray)
Высота: от 116 до 406,4 мм
(80 г/м
)
(MFC-8840D)
Лоток ручной загрузки
Ширина: от 69,8 до 220 мм
Один лист
бумаги (MFC-8440)
Высота: от 116 до 406,4 мм
Кассета для бумаги
A4, Letter, Legal, B5 (ISO),
250 Листов
2
(Tray #1)
B5 (JIS), Executive, A5, A6
(80 г/м
)
B6 (ISO)
Дополнительный нижний
A4, Letter, Legal, B5 (ISO),
250 Листов
2
лоток (Tray #2)
B5 (JIS), Executive, A5, B6
(80 г/м
)
(ISO)
Двусторонняя печать
A4, Letter, Legal -------
БУМАГА 2-3
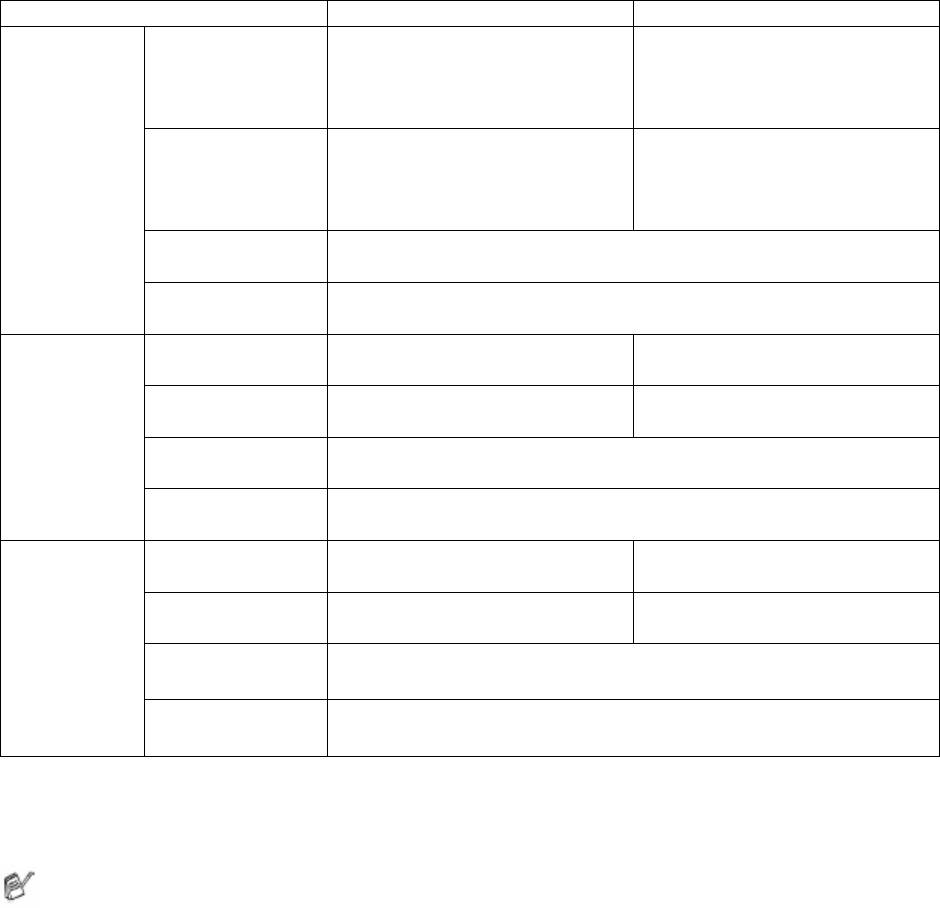
Спецификации бумаги для каждого лотка
Модель MFC-8440 MFC-8840D
Тип бумаги
Универсальный
Нет данных Обыкновенная бумага,
лоток
Документная бумага,
Вторичная бумага,
*1
*2
Конверты
, и Диапозитивы
Лоток ручной
Обыкновенная бумага,
Нет данных
подачи
Документная бумага,
Вторичная бумага, Этикетки
и Диапозитивы
*2
Кассета для
Обыкновенная бумага, Вторичная бумага, и Диапозитивы
бумаги
*2
Дополнительный
Обыкновенная бумага, Вторичная бумага, и Диапозитивы
нижний лоток
2
Вес бумаги
Универсальный
Нет данных от 60 до 161 г/м
лоток
2
Лоток ручной
от 60 до 161 г/м
Нет данных
подачи
2
Кассета для
от 60 до 105 г/м
бумаги
2
Дополнительный
от 60 до 105 г/м
нижний лоток
Формат
Универсальный
Нет данных Ширина: от 69,8 до 220 мм
бумаги
лоток
Высота: от 116 до 406,4 мм
Лоток ручной
Ширина: от 69,8 до 220 мм
Нет данных
подачи
Высота: от 116 до 406,4 мм
Кассета для
A4, Letter, Legal, B5 (ISO), B5 (JIS), Executive, A5, A6
бумаги
B6 (ISO)
Дополнительный
A4, Letter, Legal, B5 (ISO), B5 (JIS), Executive, A5,
нижний лоток
B6 (ISO)
*1 До 3 конвертов
*2 До 10 листов
При печати на диапозитивах, вынимайте каждый из них из выходного лотка с выходом листов
лицевой стороной вниз сразу же после выхода диапозитива из МФЦ.
2-4 БУМАГА
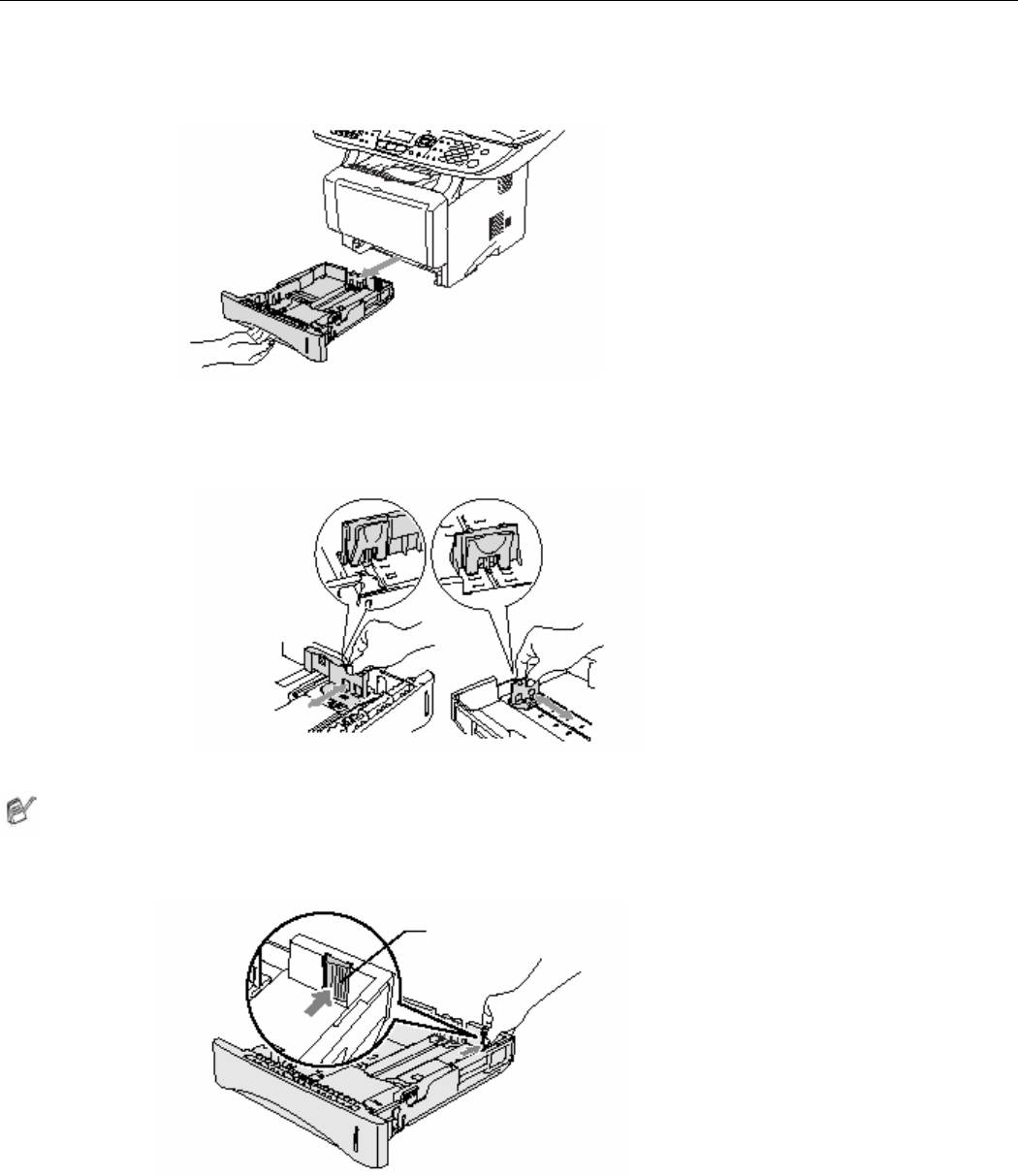
Как загружать бумагу
Загрузка бумаги или другого носителя печати в кассету
1 Полностью выньте кассету из МФЦ.
2 Нажимая рычажок освобождения бумаги, сдвиньте регуляторы в соответствии с размером
бумаги.
Убедитесь в том, что направляющие плотно сидят в пазах.
Для загрузки бумаги формата Legal нажмите кнопку освобождения универсальной
направляющей и вытяните заднюю часть кассеты.
Кнопка освобождения
универсальной направляющей
БУМАГА 2-5
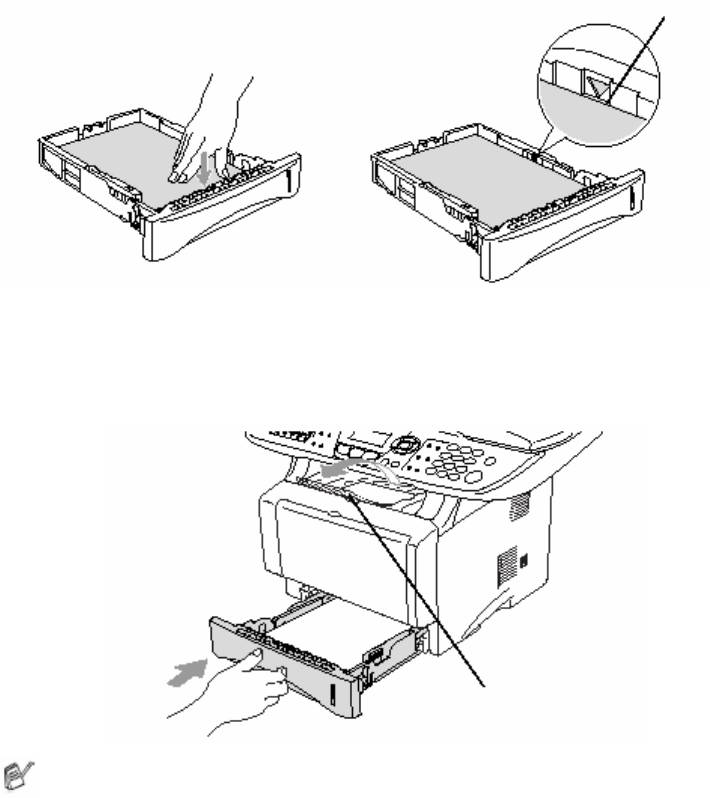
3 Хорошо расправьте стопку бумаги во избежание застревания бумаги и нарушений ее подачи.
4 Поместите бумагу в кассету.
Убедитесь в том, что поверхность стопки плоская, ее высота не превышает метки максимальной
высоты, а направляющая находится вровень со стопкой.
Загружать не выше метки
5 Плотно вставьте кассету обратно в МФЦ и перед тем, как использовать его, раскройте
поддерживающую створку.
Поддерживающая створка
с удлинителем
При загрузке бумаги в кассету имейте в виду следующее:
Сторона бумаги, на которой будет производиться печать, должна быть обращена вниз.
Положите бумагу ведущим краем (верхней стороной) вперед и осторожно втолкните ее в
кассету.
Чтобы копировать или принимать факсы на бумагу формата Legal, раскройте также
удлинитель поддерживающей створки.
2-6 БУМАГА
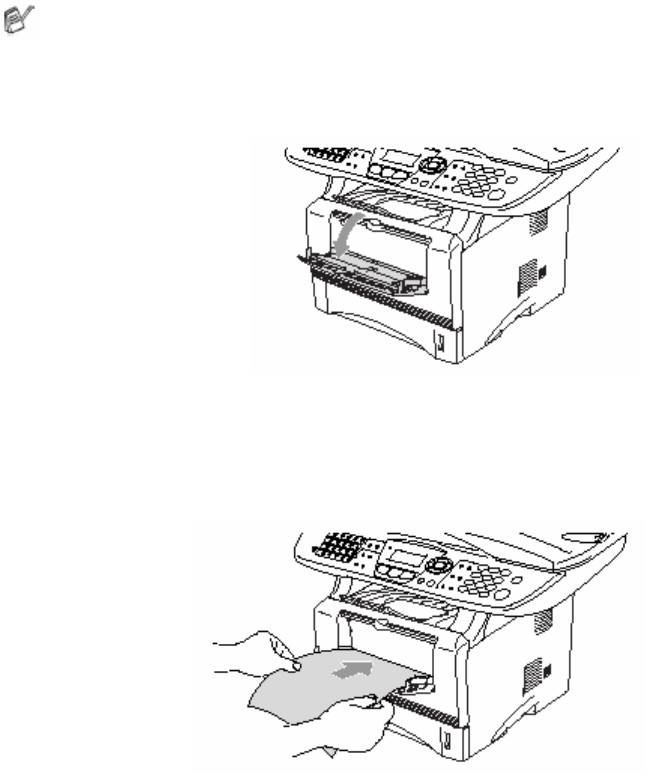
Загрузка бумаги или другого носителя печати в лоток ручной подачи бумаги (для
MFC-8840D)
При печати на конвертах и этикетках следует использовать только лоток ручной подачи
бумаги.
1 Откройте лоток ручной подачи. Сдвиньте направляющие в соответствии с размером бумаги.
2 Держа бумагу обеими руками, вставьте ее в лоток ручной подачи до тех пор, пока передний
край бумаги не коснется валика подачи. Удерживайте бумагу в этом положении до тех пор, пока
МФЦ не втянет ее автоматически внутрь на небольшое расстояние. Затем отпустите бумагу.
БУМАГА 2-7

При загрузке бумаги в лоток ручной подачи имейте в виду следующее:
Сторона бумаги, на которой будет производиться печать, должна быть обращена вверх.
Вставьте бумагу ведущим краем (верхней стороной) вперед и осторожно втолкните ее в
лоток.
Убедитесь в том, что бумага не скручена, и при вставлении ее в лоток находится в
надлежащем положении. В противном случае бумага может не подаваться надлежащим
образом, что может привести к перекосу печати, или застреванию бумаги.
Не загружайте в лоток ручной подачи более одного листа бумаги или конверта за один раз.
Это может привести к застреванию бумаги
2-8 БУМАГА
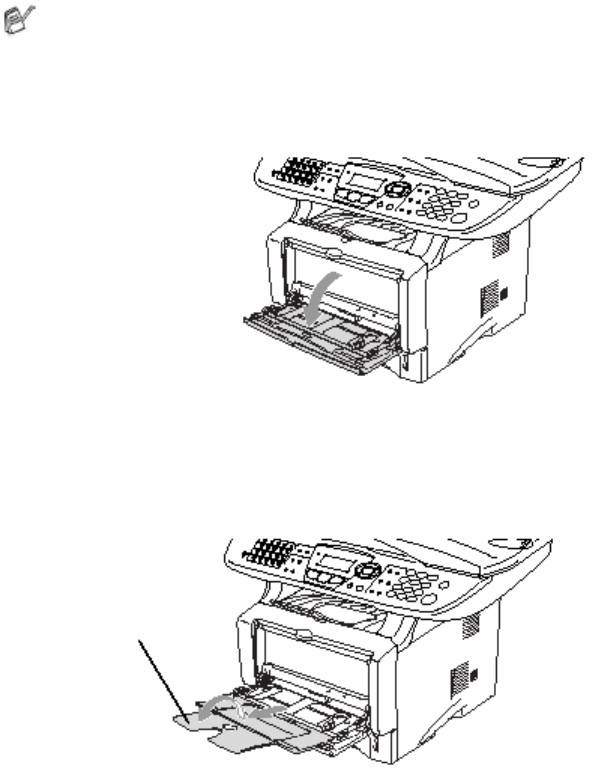
Загрузка бумаги или другого носителя печати в универсальный лоток (MP Tray)
(для MFC-8840D)
При печати на конвертах и этикетках следует использовать только универсальный лоток.
1 Откройте универсальный лоток и осторожно опустите его.
2 Вытяните и раскройте поддерживающую створку универсального лотка.
Поддерживающая створка
универсального лотка
БУМАГА 2-9
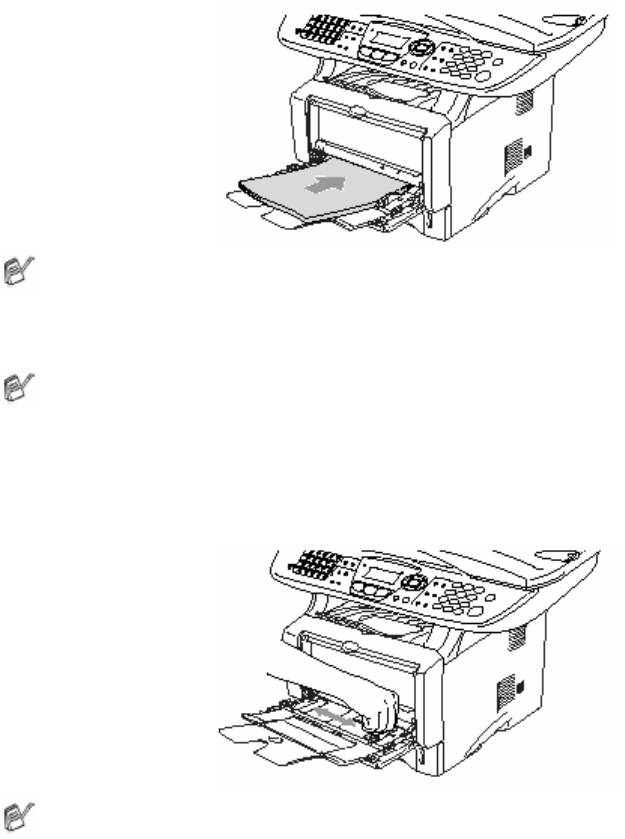
3 При загрузке бумаги в универсальный лоток убедитесь в том, что она касается его задней
стороны.
Убедитесь в том, что бумага не скручена, и при вставлении ее в лоток находится в надлежащем
положении. В противном случае бумага может не подаваться надлежащим образом, что может
привести к перекосу печати, или застреванию бумаги.
Вы можете поместить в универсальный лоток до трех конвертов и до 50 листов бумаги весом
2
80 г/м
.
4 Нажимая рычажок освобождения направляющей, сдвиньте направляющую в соответствии с
размером бумаги.
При загрузке бумаги в Универсальный лоток имейте в виду следующее:
Сторона бумаги, на которой будет производиться печать, должна быть обращена вверх.
Во время печати внутренний лоток поднимается для того, чтобы произвести подачу бумаги
в МФЦ.
Вставьте бумагу ведущим краем (верхней стороной) вперед и осторожно втолкните ее в
лоток.
2-10 БУМАГА
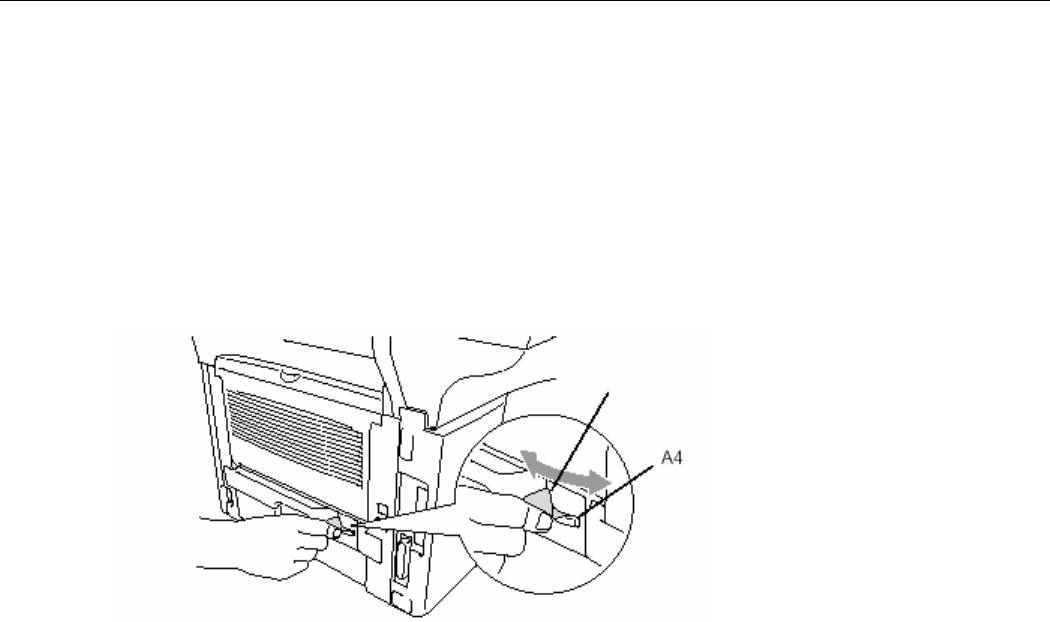
Использование функции автоматической двусторонней печати для печати
факсов, копирования и обычной печати (для MFC-8840D)
Если вы хотите печатать на обеих сторонах бумаги с использованием функции двусторонней
печати, вам следует установить регулировочный рычажок в соответствии с форматом
используемой бумаги.
Эта функция возможна для печати на бумаге форматов A4, Letter или Legal. (См. разделы
Настройка двусторонней печати для режима факса (дляMFC-8840D), стр. 5-13, Двусторонняя
печать/N в 1, стр. 10-12 и Двусторонняя печать, стр. 11-3.)
1 Загрузите бумагу в кассету или универсальный лоток.
2 Установите регулировочный рычажок для двусторонней печати на задней стороне МФЦ в
соответствии с форматом бумаги.
Letter / Legal
3 Теперь ваш МФЦ готов к выполнению двусторонней печати.
БУМАГА 2-11
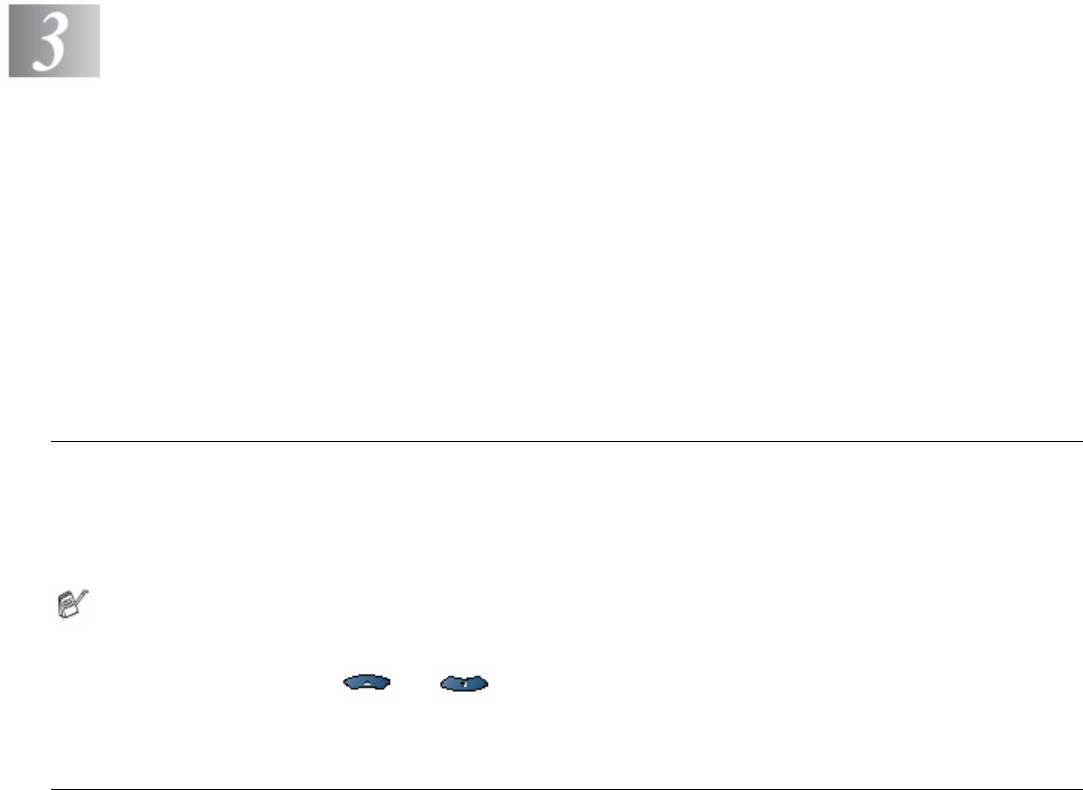
Экранное программирование
Удобное для пользователя программирование
Мы разработали аппарат, в котором программирование осуществляется на его экране. Эта удобная
для пользователя особенность позволяет вам в полной мере воспользоваться всеми
преимуществами аппарата.
Поскольку программирование осуществляется на жидкокристаллическом дисплее аппарата, мы
создали пошаговые экранные инструкции, помогающие вам программировать ваш МФЦ. Все, что
вам потребуется делать, это следовать подсказкам и приглашениям, которые будут направлять вас
при работе с меню и программировании опций.
Таблица меню
Возможно, вы сможете программировать свой МФЦ, не обращаясь к Руководству Пользователя,
однако чтобы лучше понять различные меню и опции программ МФЦ, пользуйтесь таблицей
меню, приведенной на стр. 3-4.
Вы можете программировать свой МФЦ, нажимая клавишу Menu, а затем вводя номера меню.
Например, чтобы установить Fax Resolution (Разрешение при отправке факса) Fine
(Высокое):
Нажмите Menu, 2, 2, 2 и или , чтобы выбрать Fine.
Нажмите Set.
Сохранение памяти
В случае аварийного отключения электропитания вы не потеряете свои настройки меню,
поскольку они сохраняются в памяти постоянно. Временные настройки, (такие как Контрастность,
Режим связи с зарубежными странами и т.д.) будут утрачены. Возможно, вам также потребуется
заново установить дату и время.
3-1 ЭКРАННОЕ ПРОГРАММИРОВАНИЕ
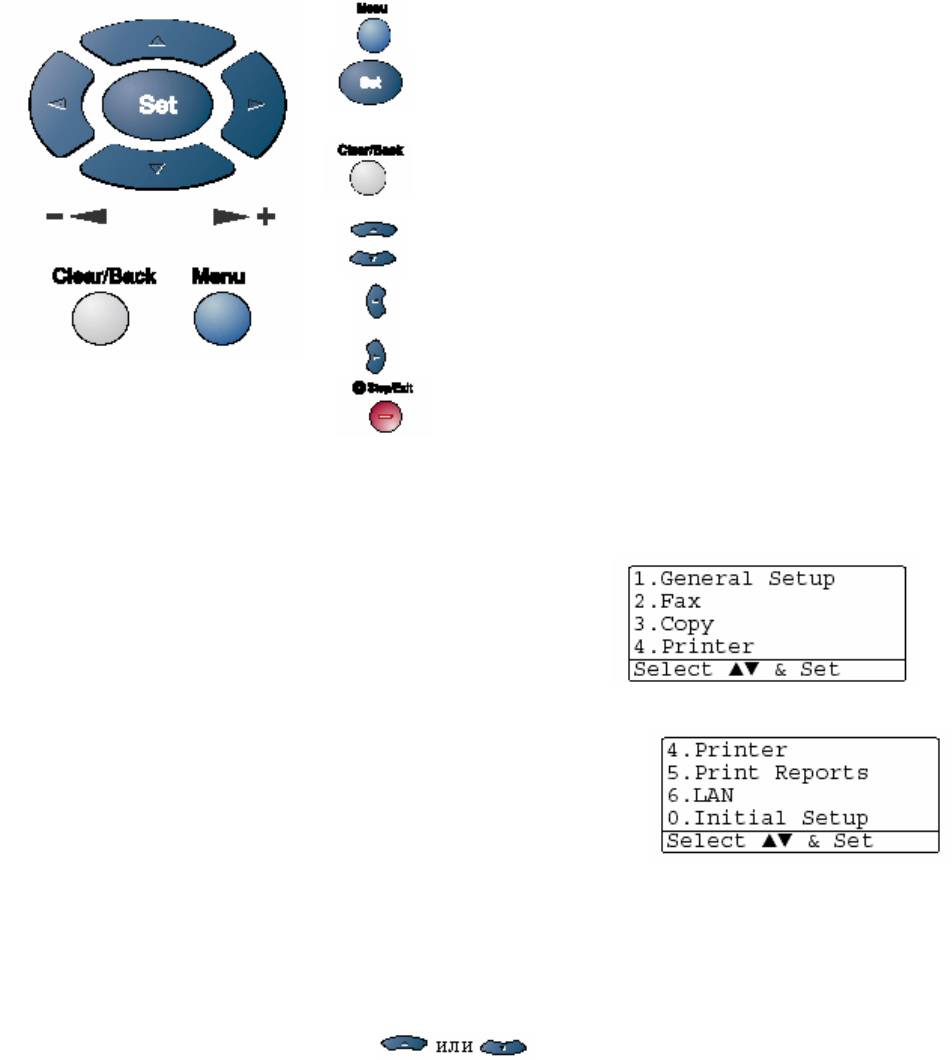
Навигационные клавиши
* Доступ к меню
* Переход к следующему уровню меню
* Принять опцию
* Выход из меню путем повторных нажатий
* Возврат к предыдущему уровню меню.
* Просмотр опций в текущем уровне меню
* Возврат к предыдущему уровню меню
* Переход к следующему уровню меню
* Выход из меню
Вы можете войти в режим меню, нажав Menu.
Когда вы войдете в режим меню, вы можете входить в различные меню следующим образом:
Нажмите 1, чтобы войти в меню General Setup
(Общая настройка)
-ИЛИ-
Нажмите 2, чтобы войти в меню Fax (Факс)
-ИЛИ-
Нажмите 3, чтобы войти в меню Copy (Копирование)
-ИЛИ-
Нажмите 4, чтобы войти в меню Printer (Принтер)
-ИЛИ-
Нажмите 5, чтобы войти в меню Print Reports
(Печать отчетов)
-ИЛИ-
Нажмите 6, чтобы войти в меню LAN (Локальная сеть)
(Только если установлена дополнительная сетевая карта NC-9100h)
-ИЛИ-
Нажмите 0, чтобы войти в меню Initial Setup (Начальная настройка).
-ИЛИ-
Вы можете быстрее переходить из одного уровня меню в другой, нажимая клавишу со стрелкой в
желаемом направлении
Затем установите выбранную опцию, нажав Set, когда эта опция появится на дисплее.
ЭКРАННОЕ ПРОГРАММИРОВАНИЕ 3-2
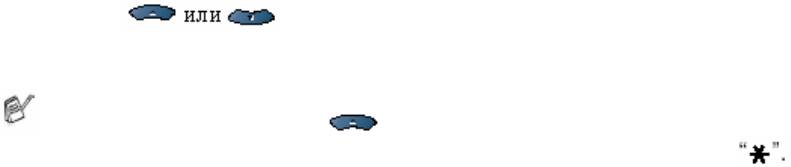
Затем на дисплее отобразится следующий уровень меню.
Нажимайте чтобы просмотреть опции следующего меню.
Нажмите Set.
Когда вы закончите настройку опции, на дисплее появится сообщение Accepted (Принято).
Если вы пропустили свой выбор, или хотите сэкономить нажатия клавиш, вы можете
воспользоваться клавишей для прокрутки в обратном направлении.
Текущей настройкой всегда является опция, обозначенная значком
3-3 ЭКРАННОЕ ПРОГРАММИРОВАНИЕ
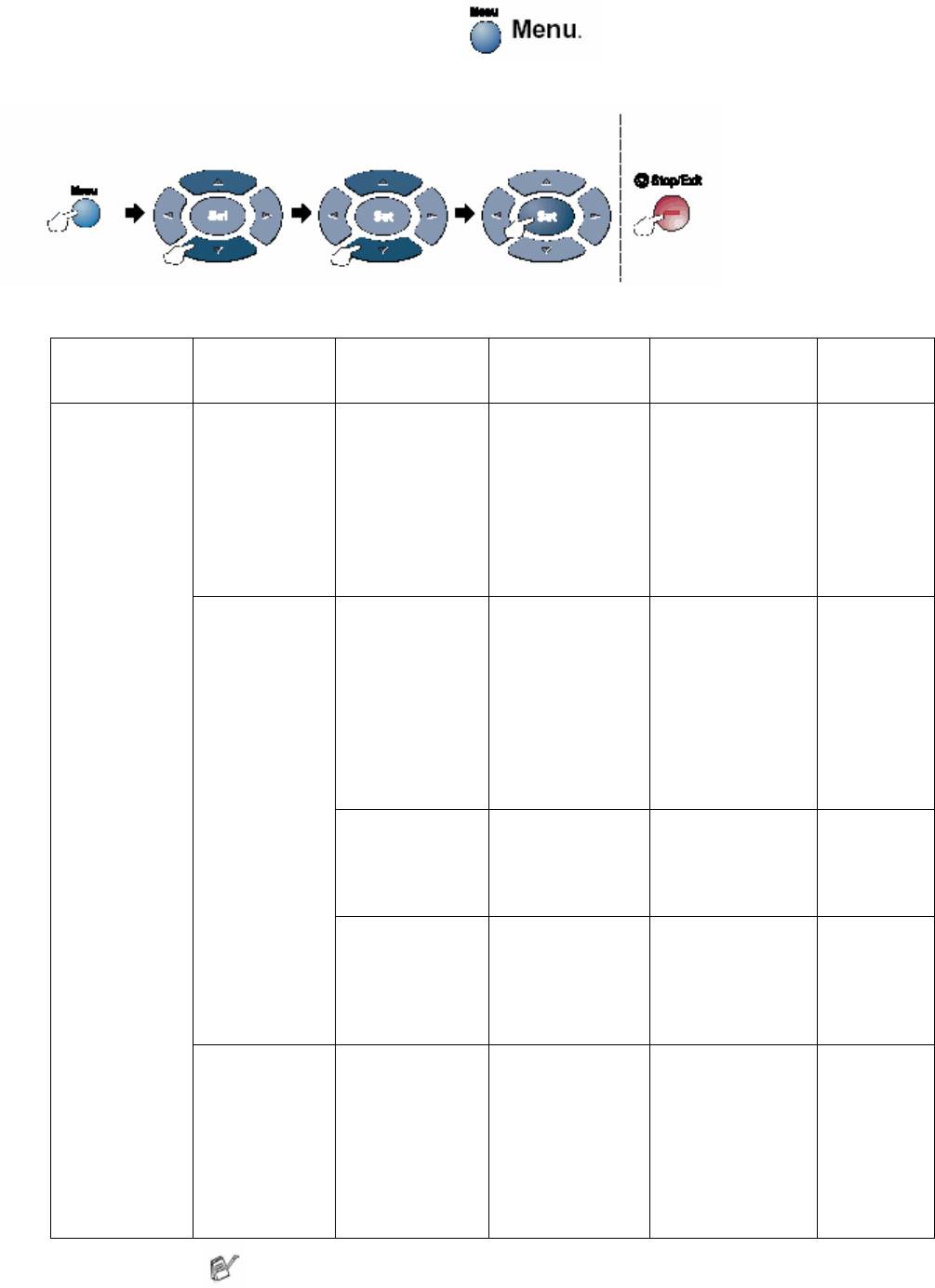
Чтобы получить доступ к меню, нажмите
Введите номера меню
(Например, нажмите 1, 1, чтобы выбрать Mode Timer)
(Таймер режима)
- ИЛИ-
Чтобы
Чтобы выбрать
Чтобы выбрать Чтобы выбрать выйти
Главное меню Субменю Варианты
Опции Описание Страница
выбора в меню
1. General
1. Mode
--- 0 Sec
Задание времени,
4-6
Setup
Timer
30 Sec
в течение
(Общая
(Таймер
1 Min
которого МФЦ
настройка)
режима)
2 Mins *
будет оставаться в
5 Mins
режиме
Off (Выкл)
копирования или
сканирования
перед возвратом в
режим факса.
2. Paper
1. MP Tray
Thin
Указание типа
4-7
Type
(Универсальный
(Тонкая)
бумаги в
(Тип бумаги)
лоток)
Plain*
универсальном
(Обыкновенная)
лотке
Thick
(Толстая)
Thicker
(Очень толстая)
Transparency
(Диапозитивы)
2. Tray #1
Thin
Указание типа
4-7
(Кассета для
Plain*
бумаги в кассете
бумаги)
Thick
для бумаги
Thicker
(Tray #1)
Transparency
3. Tray #2
Thin
Указание типа
4-7
(опция)
Plain*
бумаги в
(на модели
Thick
дополнительном
MFC-8440 это
Thicker
нижнем лотке
меню не
Transparency
(Tray #2)
появляется)
3. Paper
1. Tray #1
A4*
Указание формата
4-8
Size
(Это меню
Letter
бумаги в кассете
(Формат
появляется
Legal
для бумаги
бумаги)
только в том
Executive
(Tray #1)
случае, если у
A5
вас установлен
A6
дополнительный
B5
нижний лоток
B6
(Tray #2)
Заводские настройки показаны жирным шрифтом со значком*
ЭКРАННОЕ ПРОГРАММИРОВАНИЕ 3-4
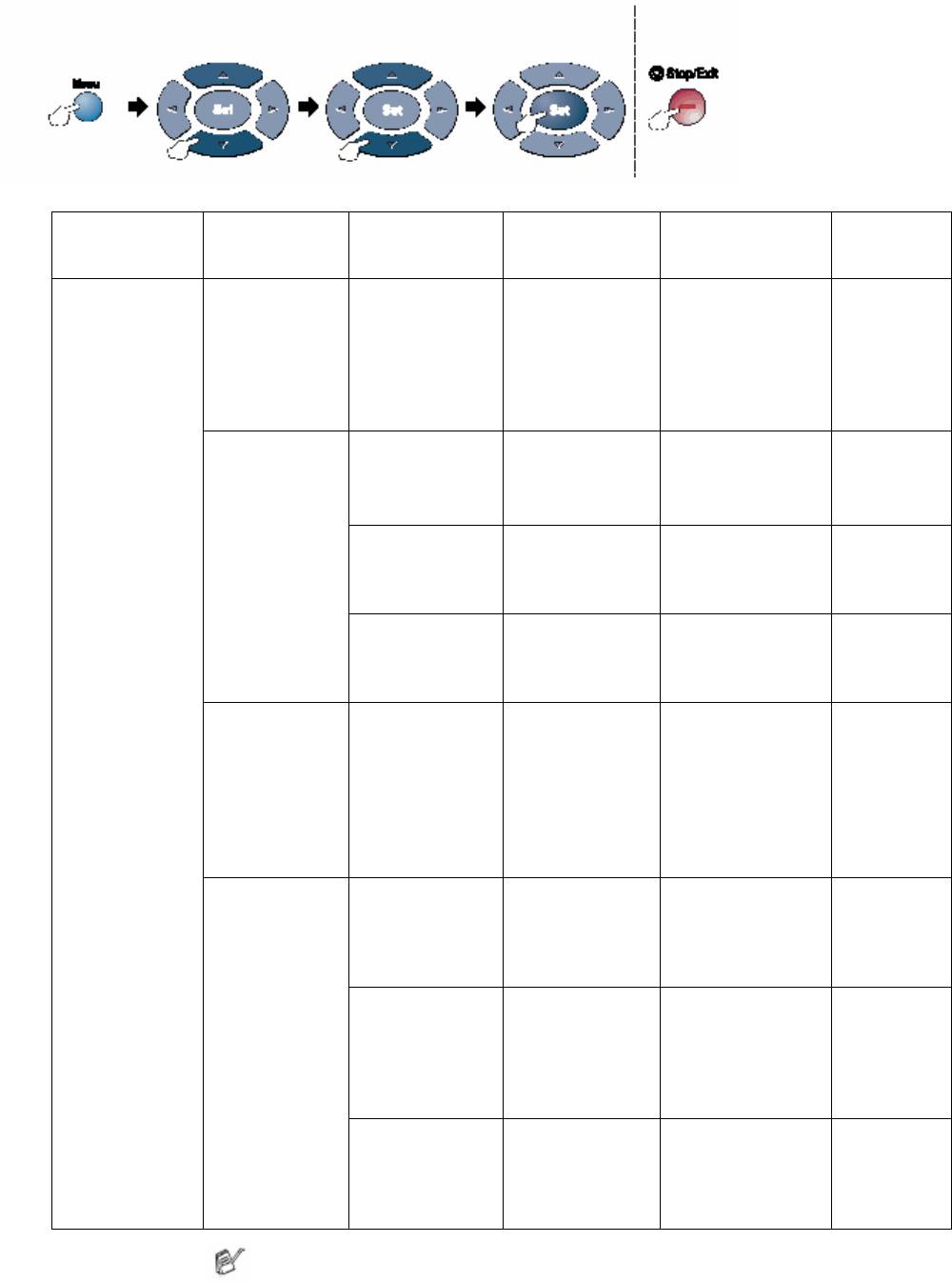
Введите номера меню
(Например, нажмите 1, 1, чтобы выбрать Mode Timer)
(Таймер режима)
- ИЛИ-
Чтобы
Чтобы выбрать
Чтобы выбрать Чтобы выбрать выйти
Главное меню Субменю Варианты
Опции Описание Страница
выбора в меню
1. General
3. Paper
2. Tray #2
A4*
Указание типа
4-8
Setup
Size
(опция)
Letter
бумаги в
(Общая
(Формат
Legal
дополнительном
настройка)
бумаги)
Executive
нижнем лотке
(Продолжение)
(Продолжение)
A5
(Tray #2)
B5
B6
4. Volume
1. Ring
High (Громко)
Настройка
4-9
(Громкость)
(Звонок)
Med* (Средне)
громкости звонка
Low (Тихо)
Off (Выкл.)
2. Beeper
High
Настройка
4-9
(Звуковая
Med*
громкости
сигнализация)
Low
звуковой
Off
сигнализации
3. Speaker
High
Настройка
4-10
(Громкогово-
Med*
громкости
ритель)
Low
встроенного
Off
громкоговорителя
5. Clock
----
To Summer
Перевод часов
4-10
Change
Time
МФЦ на один час
(Перевод
(На летнее
на летнее или
часов)
время)
зимнее время
To Winter
Time
(На зимнее
время)
6. Ecology
1. Toner
On (Вкл.)
Увеличение срока
4-10
(Экология)
Save
Off* (Выкл.)
службы
(Режим
картриджа с
экономии
тонером
тонера)
2. Sleep
(00-99)
Экономия
4-11
Time
05 Min*
электроэнергии
(Время
перехода в
“спящий”
режим
3. Power
On
Режим экономии
4-11
Save
Off*
электроэнергии
(Режим
экономии
электроэнергии)
Заводские настройки показаны жирным шрифтом со значком*
3-5 ЭКРАННОЕ ПРОГРАММИРОВАНИЕ
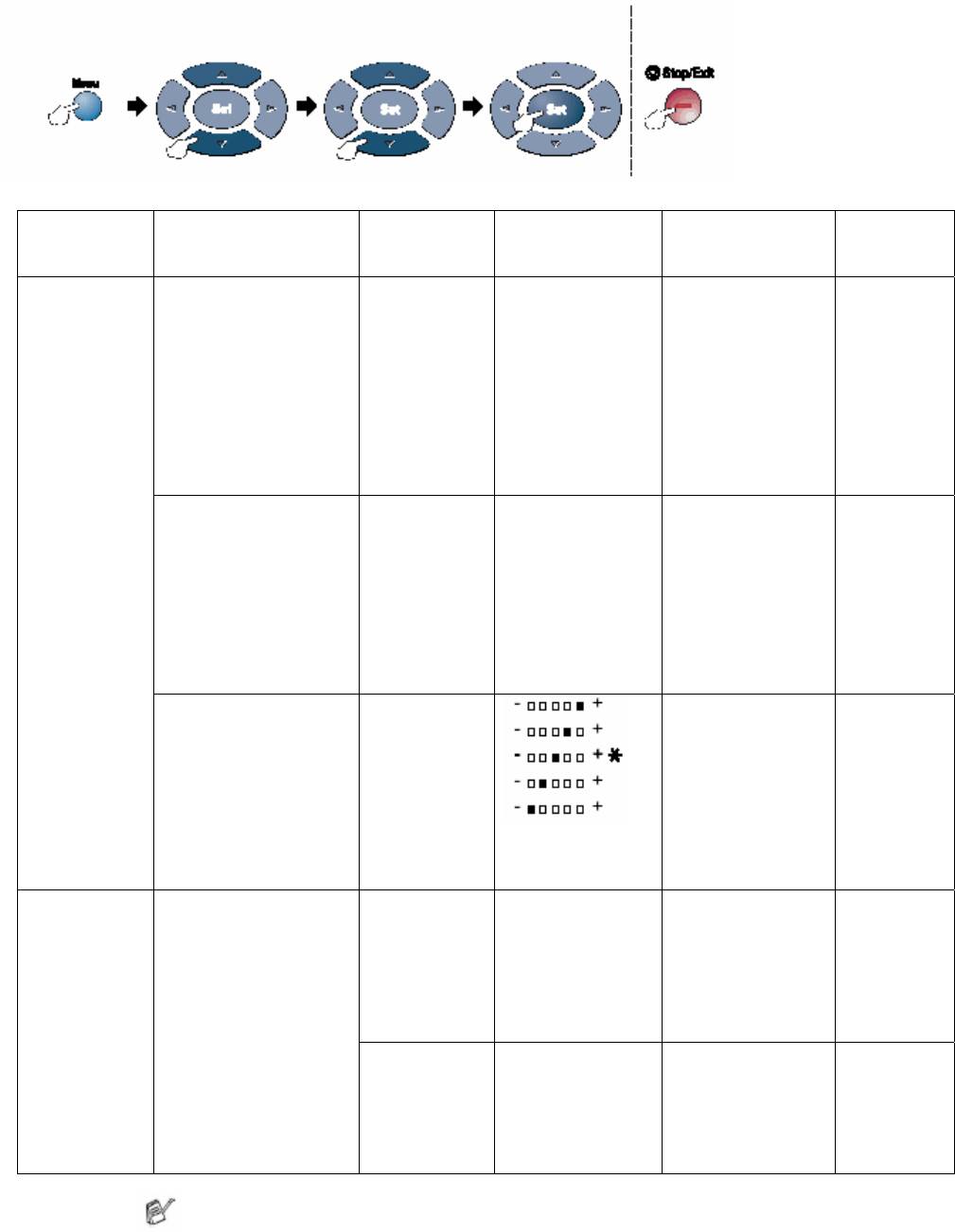
Введите номера меню
(Например, нажмите 1, 1, чтобы выбрать Mode Timer)
(Таймер режима)
- ИЛИ-
Чтобы
Чтобы выбрать
Чтобы выбрать Чтобы выбрать выйти
Главное
Субменю Варианты
меню
выбора в мен
ю
Опции Описание Страница
1.General
7. Tray Use:
--- Tray #1 Only
Выбор лотка ,
4-13
Setup
(Использование лотка)
(только кассета)
который будет
(Общая
Copy
MP Only
использоваться
настройка)
(Копирование)
(только
для копирования
(Продолже-
(На MFC-8440 это
универсальный
ние)
меню не появляется)
лоток)
(Если у вас имеется
Auto*
дополнительный
(Авто)
нижний лоток, (Tray
#2), см. стр. 3-17)
8. Tray Use:
---
Выбор лотка ,
4-14
Fax (Факс)
который будет
(Эта настройка
использоваться
появляется только
для печати факса.
если у вас имеется
дополнительный
нижний лоток, см. стр.
3-17)
7. LCD Contrast
---
Настройка
4-14
(Контрастность
контрастности
дисплея)
жидкокристалличе
(MFC-8440)
ского дисплея.
8. LCD Contrast
(MFC-88840D)
9.LCD Contrast
(C дополнительным
нижним лотком
2. Fax
1.Setup Receive
1. Ring
00-04 (02*)
Задает количество
5-2
(Факс)
(Настройка приема)
Delay
(только для
звонков перед
(Задержка
Великобритании)
тем, как МФЦ
звонка)
00-05 (02*)
ответит на вызов в
(только для
режиме FAX или
скандинавских
FAX/TEL
стран)
2 F/T Ring
70
Задает время
5-3
Time
40
псевдозвонков
(Время
30*
/сдвоенных
звонка в
20
звонков в режиме
режиме F/T)
FAX/TEL (Факс /
Телефон)
Заводские настройки показаны жирным шрифтом со значком*
ЭКРАННОЕ ПРОГРАММИРОВАНИЕ 3-6
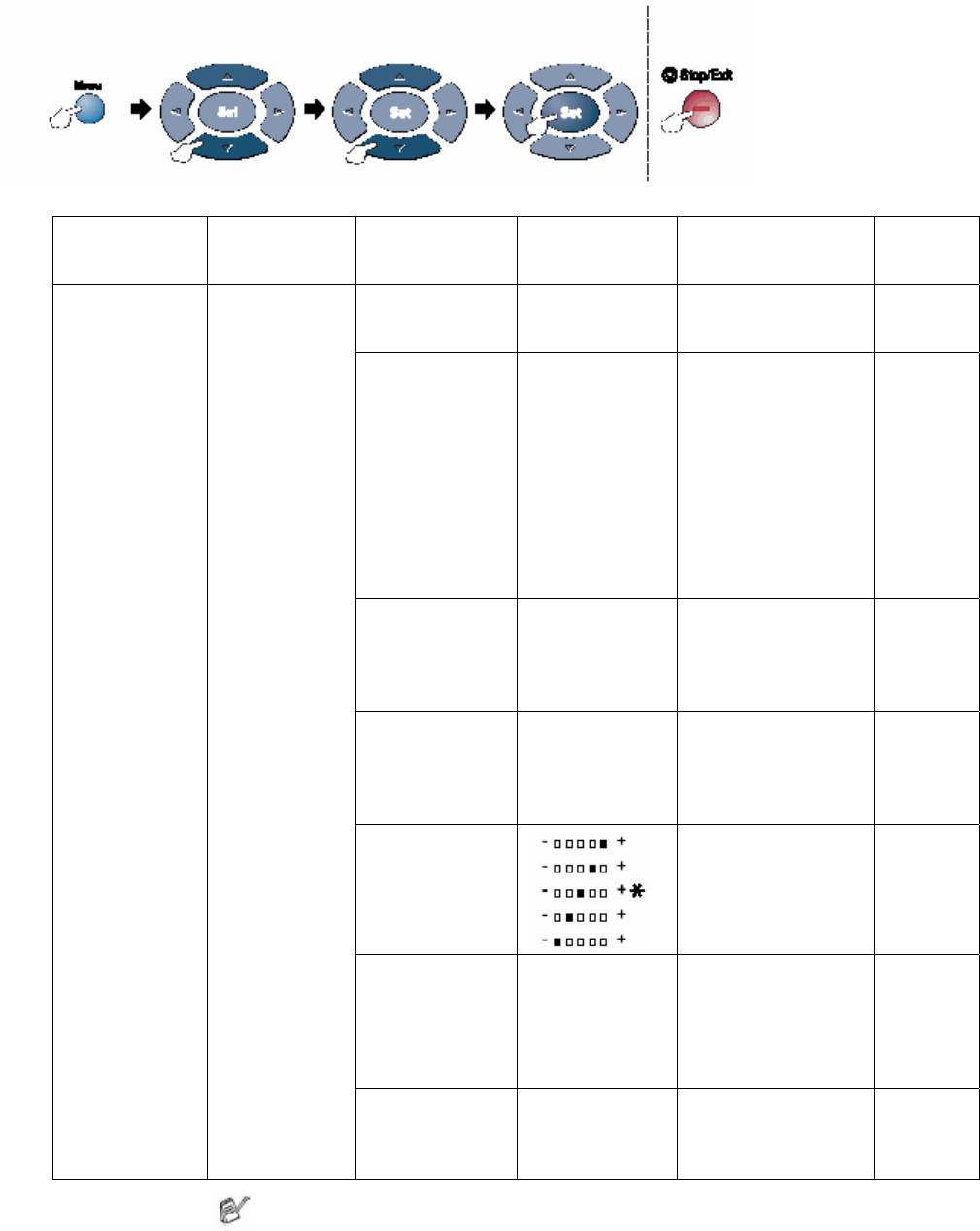
Введите номера меню
(Например, нажмите 1, 1, чтобы выбрать Mode Timer)
(Таймер режима)
- ИЛИ-
Чтобы
Чтобы выбрать
Чтобы выбрать Чтобы выбрать выйти
Главное меню Субменю Варианты
Опции Описание Страница
выбора в меню
2. Fax
1.Setup
3. Fax Detect
On*
Прием сообщений
5-4
(Факс
Receive
(Детектирование
Off
без нажатия
(Продолжение)
(Настройка
факса(
клавиши Start
приема)
4. Remote code
On
Вы можете отвечать
5-9
(только в
(Кол удаленной
(*51, #51)
на все вызовы с
режиме факса)
активации)
Off*
параллельного или
(Продолжение)
добавочного
телефона и
использовать коды
для включения или
выключения МФЦ.
Вы можете
персонализировать
эти коды.
5. Auto
On*
Уменьшает размер
5-5
Reduction
Off
входящих факсов.
Автоматическое
уменьшение
размера)
6. Memory
On*
Автоматически
5-6
Receive
Off
сохраняет в памяти
(Прием факсов в
все входящие факсы,
память)
если на МФЦ
закончилась бумага.
7. Print Quality
Делает распечатки
5-7
(Качество
темнее или светлее
печати)
8. Polling RX
Standard*
Настройка вашего
5-10
(Приемный
(Стандартный)
МФЦ на опрос
опрос)
Secure
другого факса.
(Защищенный)
Timer
(По таймеру)
Duplex
On
Печать
5-13
(MFC-8840D)
Off*
принимаемых
факсов на обеих
сторонах бумаги.
Заводские настройки показаны жирным шрифтом со значком*
3-7 ЭКРАННОЕ ПРОГРАММИРОВАНИЕ
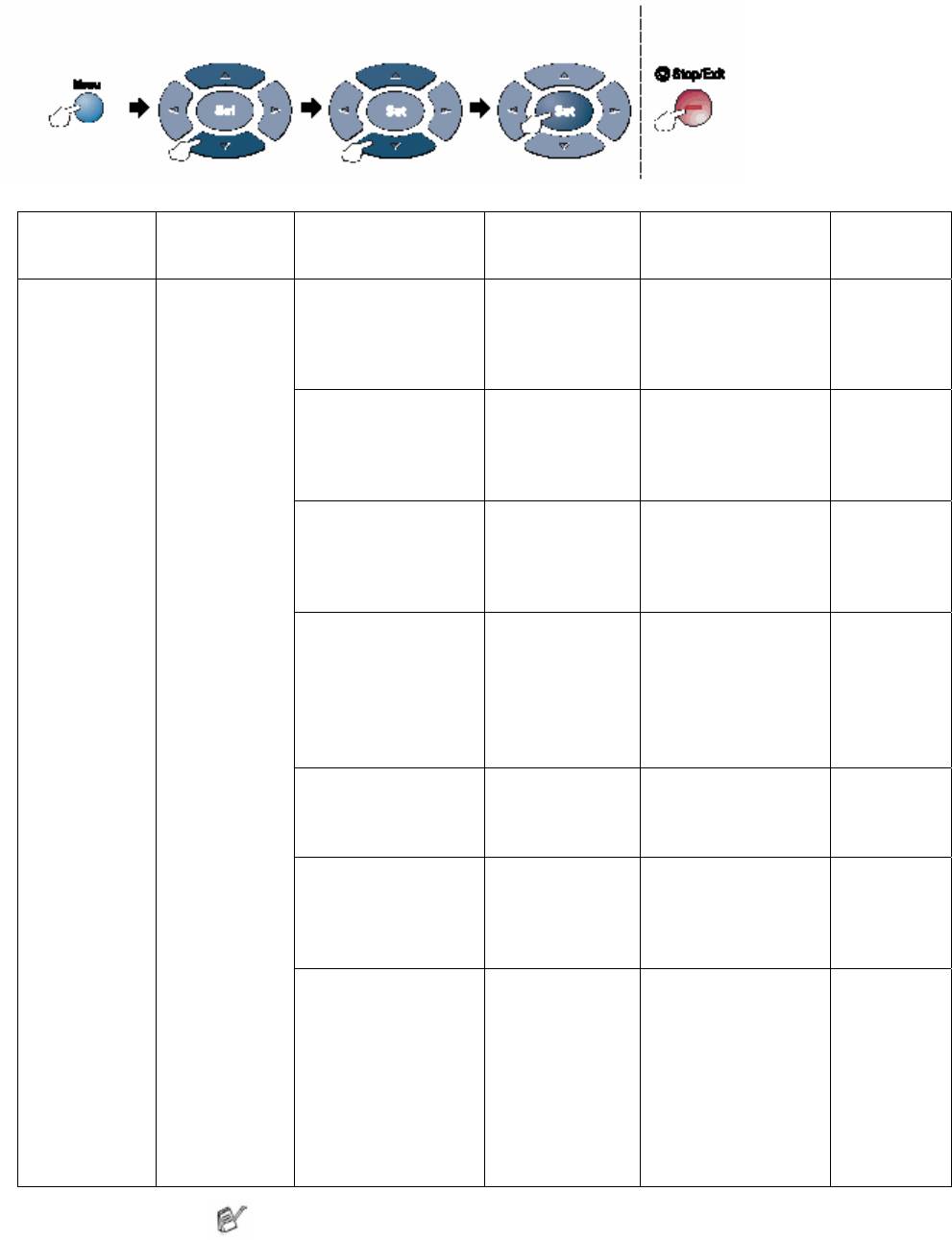
Введите номера меню
(Например, нажмите 1, 1, чтобы выбрать Mode Timer)
(Таймер режима)
- ИЛИ-
Чтобы
Чтобы выбрать
Чтобы выбрать Чтобы выбрать выйти
Главное
Субменю Варианты выбора в
Опции Описание Страница
меню
меню
2. Fax
1.Setup
1. Contrast
Auto*
Изменение яркости
6-8
(Факс
Send
(Контрастность)
(Авто)
отправляемых
(Продолже-
(Настройка
Light (Светлый)
факсов
ние)
Отправки)
Dark
(только в
(Темный)
режиме
2. Fax
Standard*
Настройка
6-9
факса)
Resolution
Fine
разрешения,
(Продолже-
(Разрешение при
S.Fine
используемого по
ние)
отправке факса)
Photo
умолчанию для
исходящих факсов
3. Delayed Fax
---
Настройка времени
6-20
(Отложенная
отложенной
отправка факса)
отправки факсов в
24х-часовом
формате
4. Batch TX
On*
Комбинирование
6-21
(Отправка партии
Off
отложенных факсов,
факсов)
отправляемых по
одному номеру в
одно и то же время
дня в одну
передачу.
5. Real Time
Off*
Вы можете
6-11
TX
On
отправить факс, не
(Передача в режиме
используя для этого
реального времени)
память аппарата.
6. Polled TX
Standard*
Настройка
6-21
(Передающий
(Стандартный)
документа на вашем
опрос)
Secure
МФЦ для
(Защищенный)
извлечения другим
факсом.
7. Covrpg
Next Fax
Автоматическая
6-14
Setup
Only
отправка
(Настройка
(Только для
Титульного Листа,
отправки
следующего
который вы
Титульного Листа)
факса)
предварительно
On
составили.
Off*
Print Sample
(Напечатать
образец)
Заводские настройки показаны жирным шрифтом со значком*
ЭКРАННОЕ ПРОГРАММИРОВАНИЕ 3-8
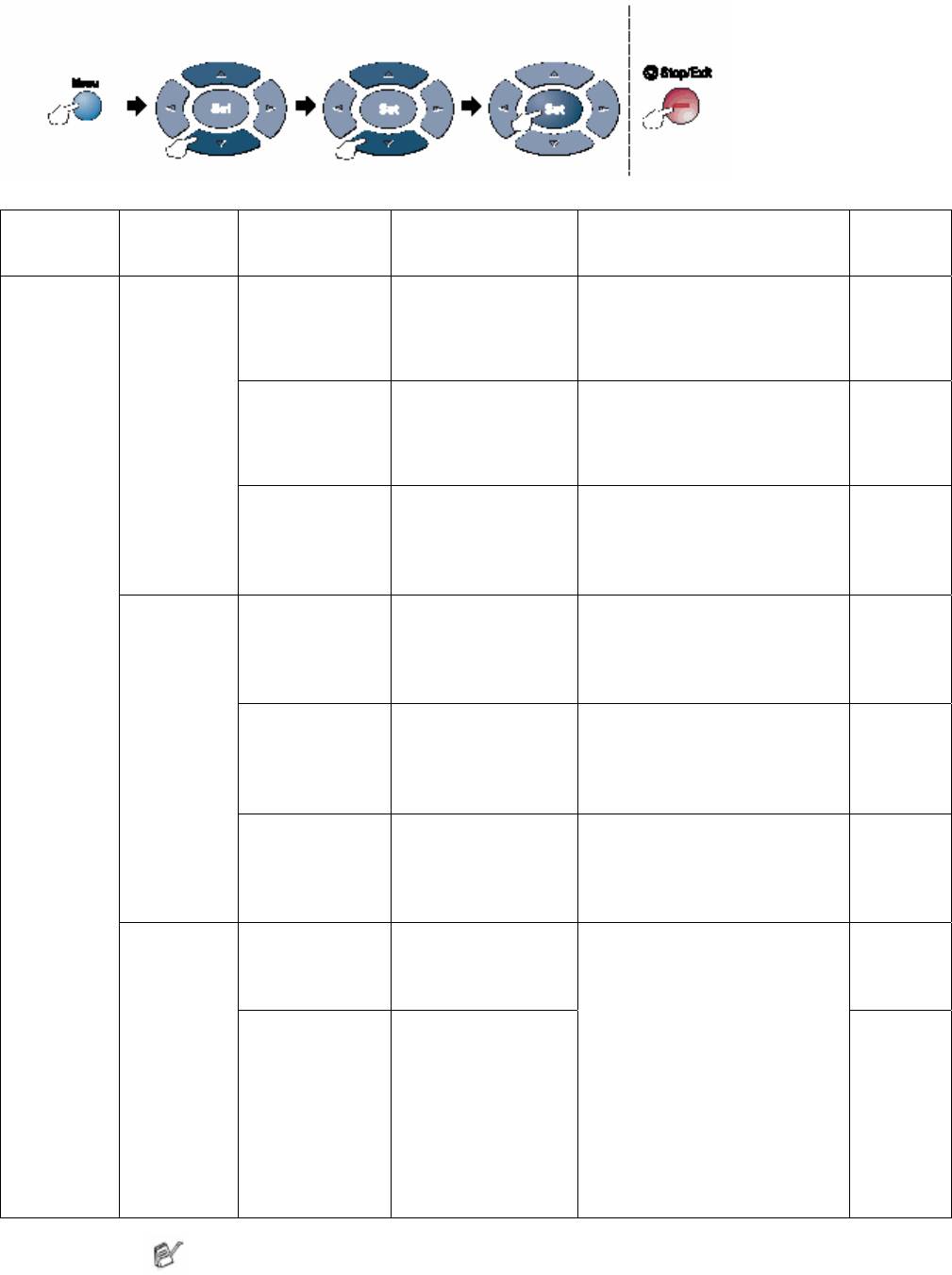
Введите номера меню
(Например, нажмите 1, 1, чтобы выбрать Mode Timer)
(Таймер режима)
- ИЛИ-
Чтобы
Чтобы выбрать
Чтобы выбрать Чтобы выбрать выйти
Главное
Субменю Варианты
Опции Описание Страница
меню
выбора в меню
2. Fax
1.Setup
8.Coverpage
--- Вы можете составить свой
6-15
Send
Note
(Факс)
собственный комментарий для
(Продолже
(Настройка
(Комментарий
Титульного Листа
-ние)
Отправки)
на Титульном
(только в
Листе)
9.Overseas
режиме
On*
Включение режима связи с
6-19
Mode
факса)
Off
зарубежными странами, что
(Режим связи с
(Продолже-
может иногда создать
зарубежными
ние)
проблемы
странами)
0.Glass Fax
A4/Letter*
Настройка области
6-5
Size
Legal
сканирования на стекле
(Область
сканирующего устройства в
сканирования
соответствии с форматом
стекла сканера)
документа.
3. Set Quick
1.One-Touch
Занесение в память номеров
7-1
Dial
Dial
типа One-Touch. Вы можете
(Настройка
(Набор номера
набрать номер нажатием
быстрого
нажатием одной
одной кнопки (и клавиши
набора
кнопки)
Start).
номера)
2. Speed
--- Занесение в память номеров
7-3
Dial
типа Speed Dial. Вы можете
(Скоростной
набрать номер нажатием
набор номера)
нескольких кнопок (и клавиши
Start).
3. Setup
--- Настройка номера Группы
7-5
Groups
для рассылки факсов.
(Настройка
Групп
абонентов)
4.Report
1.XMIT
On
Начальная настройка Отчета о
9-1
Reports
Setting
On+Image
подтверждениях передач и
(Настройка
(Отчеты XMIT)
Off
Периодичности ведения
отчетов)
Off+Image
Журнала.
2. Journal
Every 7 Days
9-2
Period
(Каждые 7 дней)
(Периодичность
Every 2 Days
ведения
Every 24 Hours
журнала)
(Каждые 24 часа)
Every 12 Hours
Every 6 Hours
Every 50 Faxes*
(Через каждые 50
факсов)
Заводские настройки показаны жирным шрифтом со значком*
3-9 ЭКРАННОЕ ПРОГРАММИРОВАНИЕ
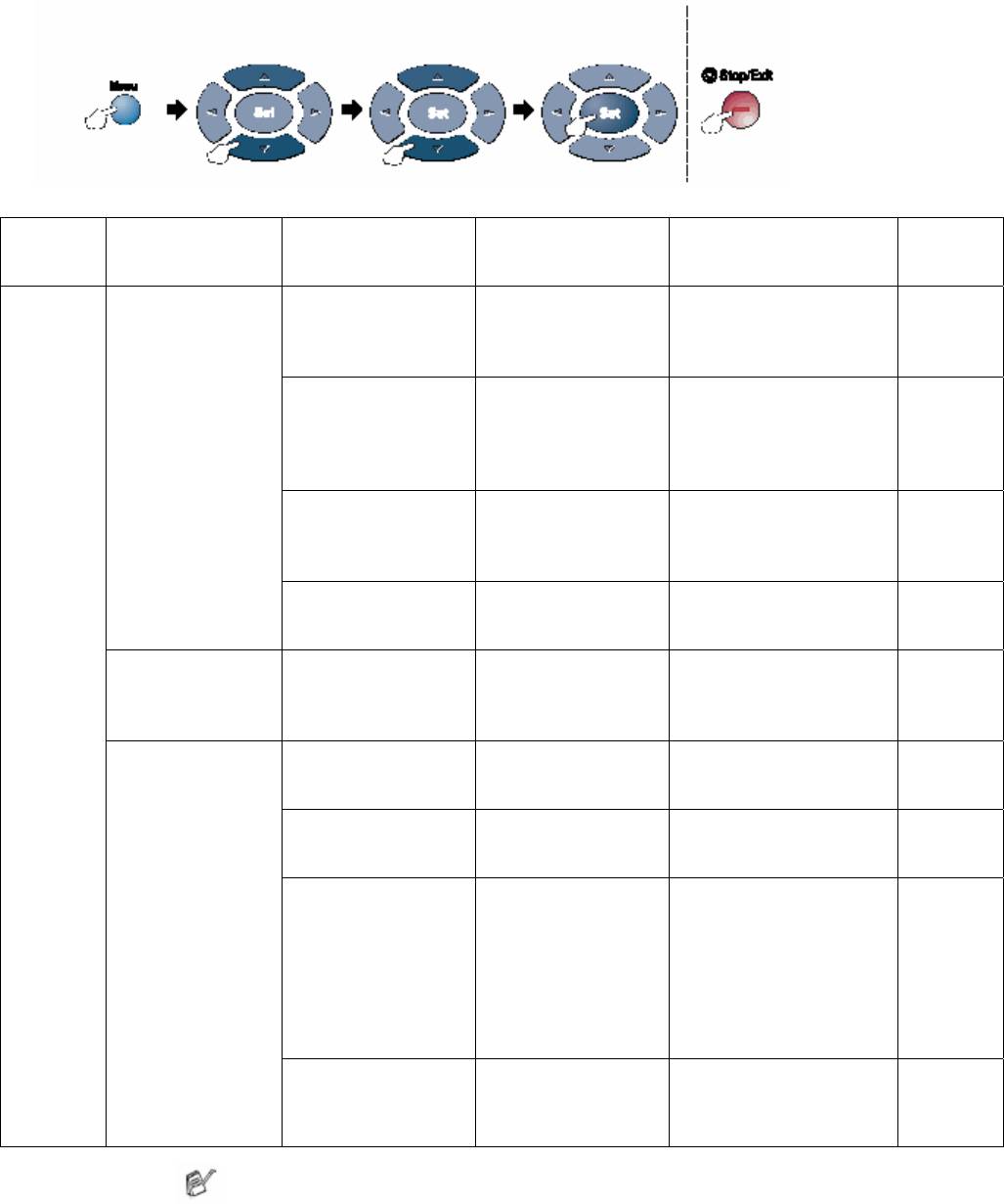
Введите номера меню
(Например, нажмите 1, 1, чтобы выбрать Mode Timer)
(Таймер режима)
- ИЛИ-
Чтобы
Чтобы выбрать
Чтобы выбрать Чтобы выбрать выйти
Главное
Субменю Варианты выбора в
Опции Описание Страница
меню
меню
2. Fax
5.Remote Fax
1. Fax Forward
On
Настройка МФЦ на
8-1
Opt
(Факс)
(Пересылка факса)
Off*
пересылку
(Продол-
(Опции
факсимильных
жение)
удаленного
сообщений
управления
2. Fax Storage
On
Сохранение входящих
8-2
факсом)
(Сохранение факса
Off*
факсов в памяти с тем,
в памяти)
чтобы вы могли извлечь
их, находясь вдали от
аппарата.
3. Remote Access
---*
Для удаленного
8-3
(Удаленный доступ)
извлечения факсов вы
должны настроить свой
собственный код.
4.Print Document
---
Печать поступивших
5-7
(Печать документа)
факсов, сохраненных в
памяти.
6. Remaining
---
--- Проверка заданий,
6-12
Jobs
оставшихся в памяти
(Оставшиеся
или отмена отложенной
задания)
отправки факса или
7.
1. Mem Security
---
Запрет большинства
6-23
Miscellaneous
(Защита памяти)
функций кроме приема
(Разное)
факсов в память
2. Drum Life
---
Вы можете проверить
22-35
(Ресурс барабана)
оставшийся ресурс
барабана (в процентах)
3. Page Counter
Total
Позволяет узнать
22-35
(Счетчик страниц)
(Всего)
количество страниц,
Copy
напечатанных МФЦ на
(Скопированных)
данный момент.
(Напечатанных)
List/Fax
(Перечни/ Факсы)
4. BT Call Sign
On
Использование с
5-14
(Только для
Off*
функцией BT Call Sign
Великобритании)
Заводские настройки показаны жирным шрифтом со значком*
ЭКРАННОЕ ПРОГРАММИРОВАНИЕ 3-10
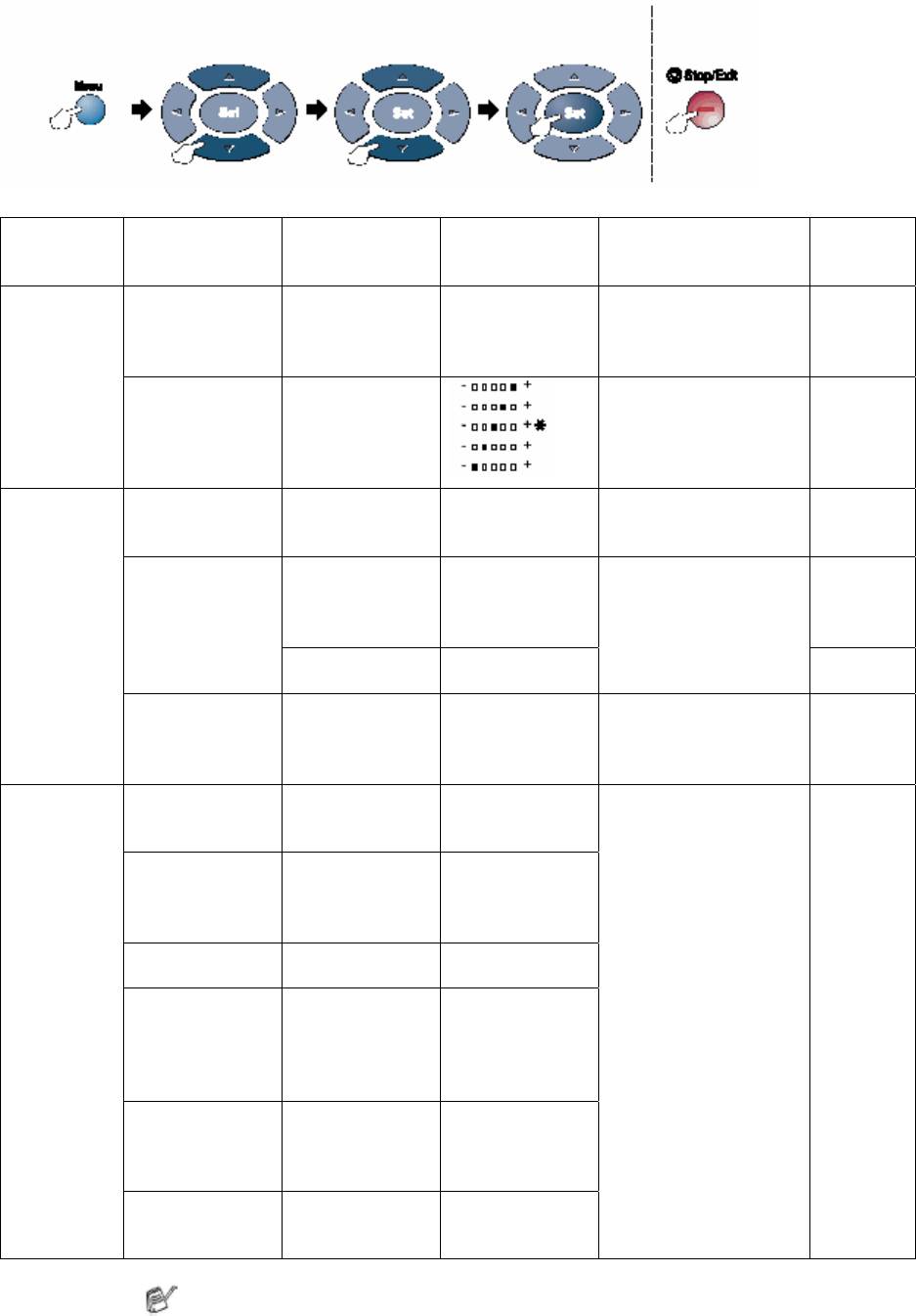
Введите номера меню
(Например, нажмите 1, 1, чтобы выбрать Mode Timer)
(Таймер режима)
- ИЛИ-
Чтобы
Чтобы выбрать
Чтобы выбрать Чтобы выбрать выйти
Главное
Субменю Варианты
Опции Описание Страница
меню
выбора в меню
3. Copy
1. Quality
Text
Выбор разрешения
10-20
(Копирова-
(Качество)
Photo
при копировании для
ние)
Auto*
вашего типа
документа
2. Contrast
---
Настройка
10-20
(Контраст-
контрастности копий
ность)
4.
1.Emulation
---
Auto*
Выбор режима
11-18
Printer
(Режим
HP LaserJet
эмуляции
.(Принтер)
эмуляции)
BR-Script 3
2. Print
1.Internal Font
---
Печать перечня
11-19
Options
(Перечень
резидентных шрифтов
(Опции печати)
резидентных
МФЦ или текущих
шрифтов)
настроек принтера
2.Configuratrion
---
11-19
(Конфигурация)
3. Reset
--- ---
Возврат МФЦ к
11-19
Printer
первоначальным
(Сброс
заводским настройкам
принтера)
по умолчанию.
5. Print
1.Help List
--- ---
Вы можете
9-3
Reports
(Справочный
распечатать эти
(Печать
перечень)
перечни и отчеты.
отчетов)
2.Quick
--- ---
Dial
(Быстрый набор
номера)
3. Journal
--- ---
(Журнал)
4.XMIT
--- ---
Verify
(Отчет о
подтверждения
х передачи)
5. System
--- ---
Settings
(Системные
настройки)
6.Order
--- ---
Form
(Бланк заказа)
Заводские настройки показаны жирным шрифтом со значком*
3-11 ЭКРАННОЕ ПРОГРАММИРОВАНИЕ
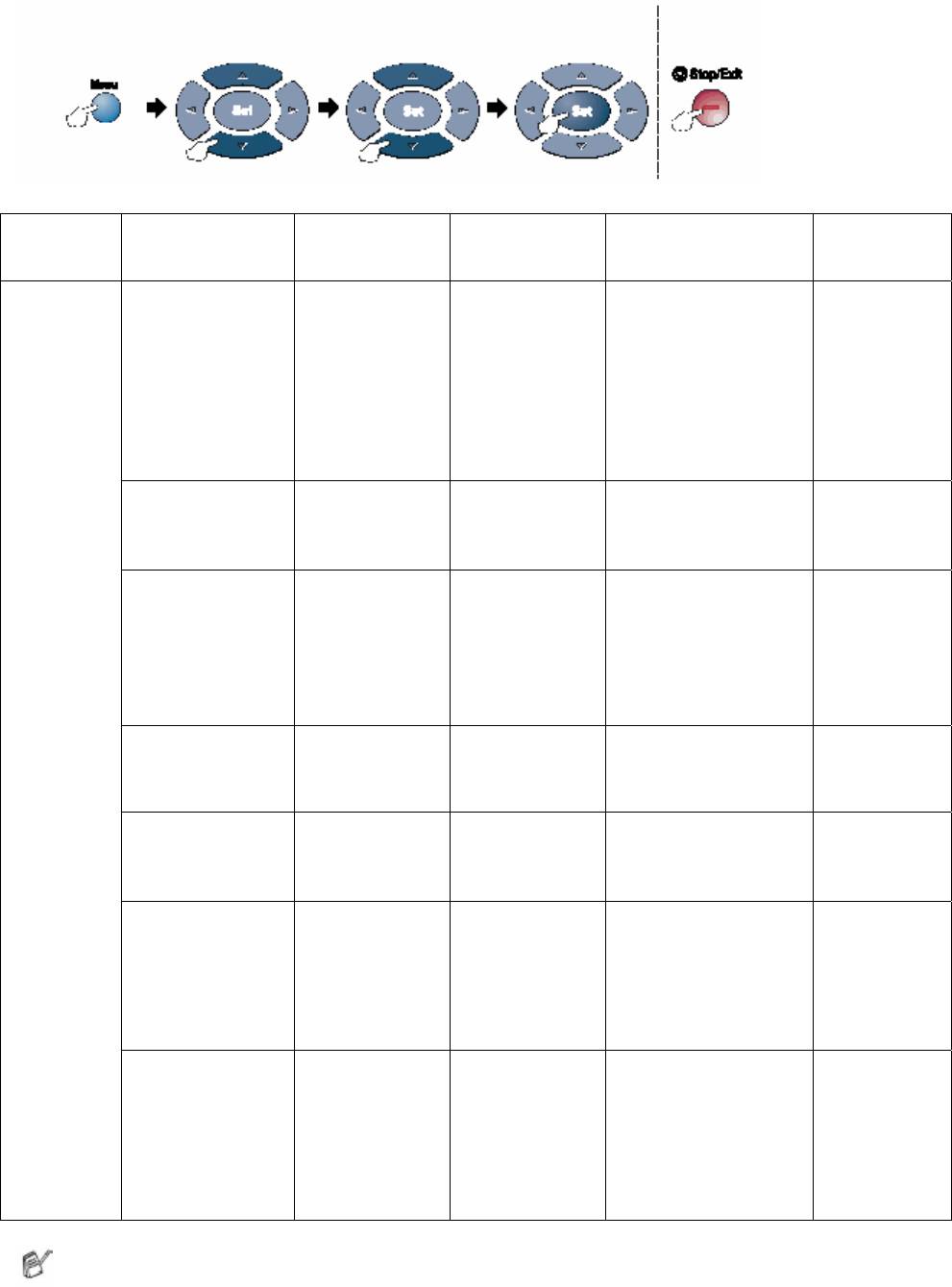
Введите номера меню
(Например, нажмите 1, 1, чтобы выбрать Mode Timer)
(Таймер режима)
- ИЛИ-
Чтобы
Чтобы выбрать
Чтобы выбрать Чтобы выбрать выйти
Главное
Субменю Варианты
Опции Описание Страница
меню
выбора в меню
0.Initial
1.Receive Mode
---
Fax Only*
Вы можете выбрать
5-2
Setup
(Режим приема)
(Только факс)
наиболее подходящий
(Начальная
Fax/Tel
для вас режим приема
настройка)
(Факс/Телефон)
External TAD
(Добавочный
автоответчик)
Manual
(Ручной)
2.Date/Time
--- ---
Помещение даты и
4-1
(Дата/Время)
времени на дисплее и
в заголовках
отправляемых факсов.
3.Station ID
--- Fax
Программирование
4-2
(Идентификатор
Tel
вставки вашего
Станции)
Name
имени, номера
телефона и номера
факса на каждую
отправляемую по
факсу страницу.
4.Tone/Pulse
---
Tone*
Выбор режима набора
4-15
(Тональный /
Pulse
номера.
Импульсный
набор номера)
5.PBX
---
On
Включите эту
4-5
(Офисная АТС)
Off*
функцию (On), если
аппарат подключен к
офисной АТС
6.Local
--- Czech]
Позволяет изменить
См.
Language
Hungarian
язык дисплея в
Руководство
(Местный язык)
English
зависимости от
по Быстрой
(Для выбора
страны.
Установке
чешского или
венгерского
языка)
7.Local
--- Norwegian
Позволяет изменить
См.
Language
Swedish
язык дисплея в
Руководство
(Местный язык)
Danish
зависимости от
по Быстрой
(Для выбора
Finnish
страны.
Установке
норвежского,
English
шведского,
датского, или
финского языка)
Заводские настройки показаны жирным шрифтом со значком*
Меню местного языка отсутствует на аппарате, предназначенном для Великобритании.
ЭКРАННОЕ ПРОГРАММИРОВАНИЕ 3-12
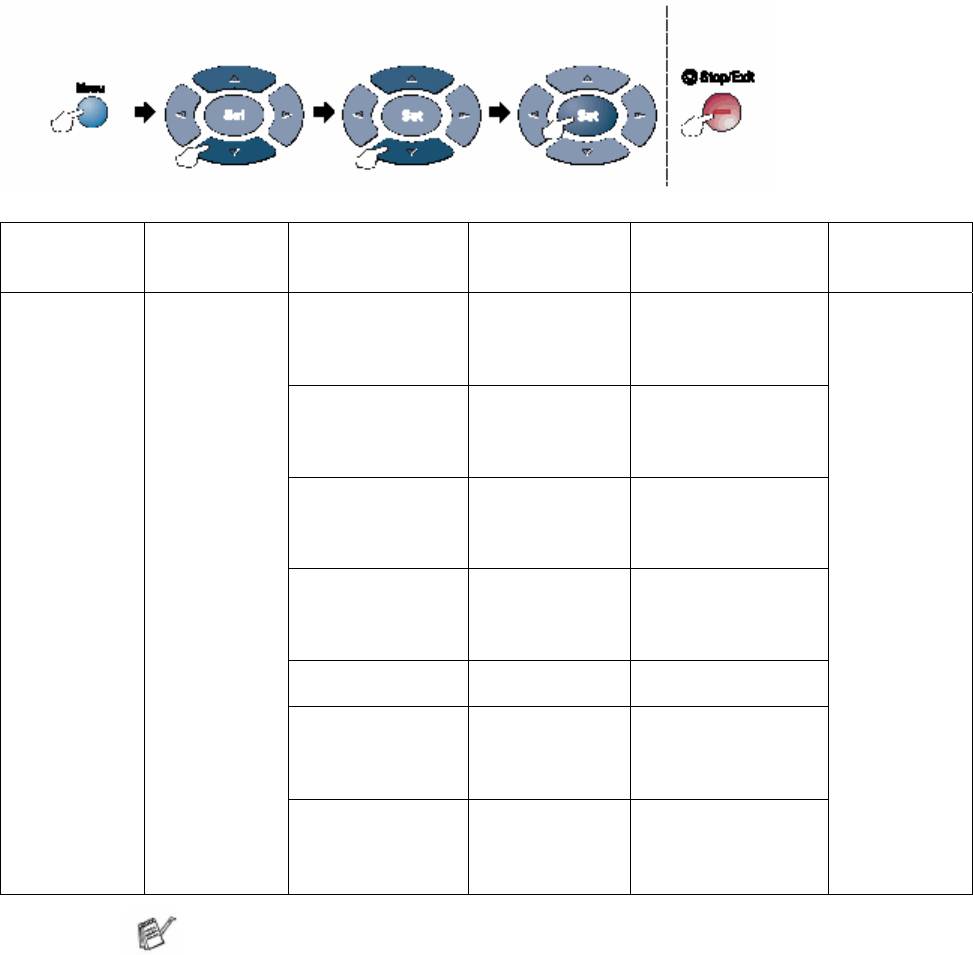
Введите номера меню
(Например, нажмите 1, 1, чтобы выбрать Mode Timer)
(Таймер режима)
- ИЛИ-
Чтобы
Чтобы выбрать
Чтобы выбрать Чтобы выбрать выйти
Главное
Субменю Варианты выбора
Опции Описание Страница
меню
в меню
6. LAN
1. Setup
1.BOOT Method
Auto*
Вы можете выбрать
(Локальная
TCP/IP
(Метод Загрузки)
Static
наиболее
сеть)
(Настройка
BOOTP
подходящий для вас
(опция)
протокола
DHCP
метод загрузки
TCP/IP)
2.IP-Address
(000-255)
Введите IP-Адрес
(IP-Адрес)
(000-255)
(000-255)
(000-255)
3.Subnet Mask
(000-255)
Введите маску
(Маска подсети)
(000-255)
подсети
См.
(000-255)
Руководство
(000-255)
Пользователя
4.Gateway
(000-255)
Введите адрес
Сети на
(Шлюз)
(000-255)
шлюза
прилагаемом
(000-255)
компакт-
(000-255)
диске
5.Host Name
BRN_XXXXXX
Введите имя хоста
(Имя хоста)
6.WINS Config
Auto*
Вы можете выбрать
(Режим
Static
режим
конфигурации
(Статическая)
конфигурации
WINS)
WINS
7. WINS Server
Primary
Указывает IP-Адрес
(Сервер WINS)
(Первичный)
первичного или
Secondary
вторичного сервера
(Вторичный)
Заводские настройки показаны жирным шрифтом со значком*
3-13 ЭКРАННОЕ ПРОГРАММИРОВАНИЕ
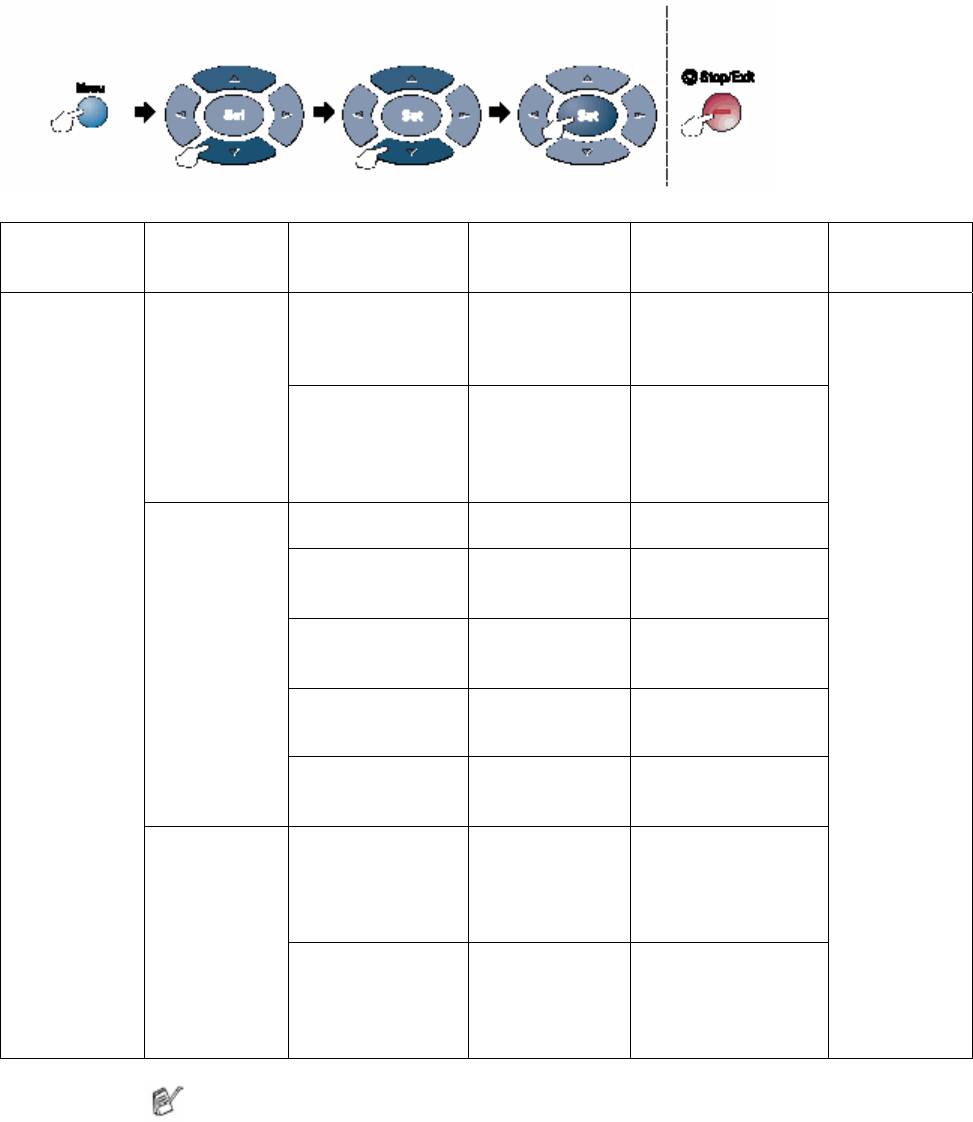
Введите номера меню
(Например, нажмите 1, 1, чтобы выбрать Mode Timer)
(Таймер режима)
- ИЛИ-
Чтобы
Чтобы выбрать
Чтобы выбрать Чтобы выбрать выйти
Главное
Субменю Варианты выбора
Опции Описание Страница
меню
в меню
6.LAN
1. Setup
8. DNS Server
Primary
Указывает IP-адрес
(Локальная
TCP/IP
(Сервер DNS)
(Первичный)
первичного или
сеть)
(Настройка
Secondary
вторичного сервера
(опция)
протокола
(Вторичный)
(Продолже-
TCP/IP)
9. APIPA
On*
Автоматически
ние)
(Продолже-
Off
присваивает IP-
ние)
адрес из области
локальных адресов
связи
2.Setup
1.Mail Address
(60 знаков) Введите адрес
Internet
(Адрес почты)
почты
(Настройка
2. SMTP Server
[000-255].[000-
Введите адрес
Интернет)
(Сервер SMTP)
255].[000-255].
сервера SMTP
[000-255]
См.
3. POP3 Server
[000-255].[000-
Введите адрес
Руководство
(Сервер POP3)
255].[000-255].
сервера POP3
Пользователя
[000-255]
Сети на
4.Mailbox Name
(до 20 знаков) Введите имя
прилагаемом
(Имя почтового
почтового ящика
компакт-
ящика)
диске
5. Mailbox Pwd
Password****
Введите пароль для
(Пароль
**
входа на сервер
почтового ящика)
(Пароль)
POP3
3.Setup
1. Auto
On*
Автоматическая
Mail RX
Polling
Off
проверка сервера
(Настройка
(Автоматически
POP3 на предмет
й опрос)
приема
наличия новых
почты)
сообщений
2.Poll
10 Min Задает интервал
Frequency
между проверками
(Частота опроса)
сервера POP3 на
предмет наличия
новых сообщений
Заводские настройки показаны жирным шрифтом со значком*
ЭКРАННОЕ ПРОГРАММИРОВАНИЕ 3-14
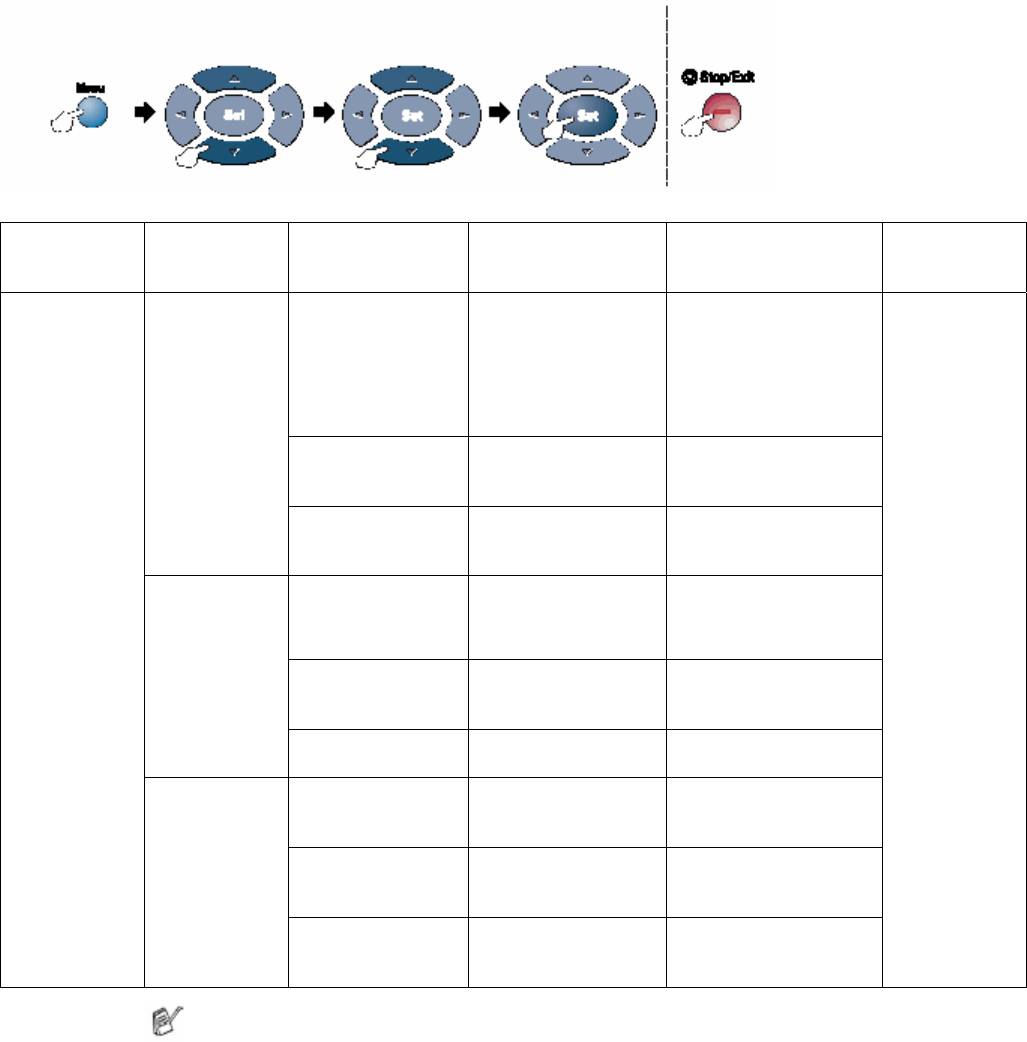
Введите номера меню
(Например, нажмите 1, 1, чтобы выбрать Mode Timer)
(Таймер режима)
- ИЛИ-
Чтобы
Чтобы выбрать
Чтобы выбрать Чтобы выбрать выйти
Главное
Субменю Варианты выбора
Опции Описание Страница
меню
в меню
6.LAN
3.Setup
3.Header
All
Выбор содержания
(Локальная
Mail RX
(Заголовок)
(Все)
заголовка почты для
сеть)
(Настройка
Subject+From+To
печати
(Предмет + От кого +
(опция)
приема
Кому)
(Продолже-
почты)
None*
ние)
(Нет)
4.Del Error Mail
On*
Автоматическое
(Удаление
Off
удаление ошибок
ошибок почты)
почты
5.Notification
On
Отправка
(Уведомление)
MDN
уведомлений
Off*
См.
4.Setup
1.Sender Subject
---
Отображает предмет
Руководство
Mail TX
(Предмет
Интернет-факса
Пользователя
(Настройка
отправляемого
Сети на
отправки
сообщения)
прилагаемом
почты)
2.Size Limit
On
Ограничивает размер
компакт-
(Ограничение
Off*
документов
диске
Размера)
электронной почты
3.
Notification
On
Отправка
(Уведомление)
Off*
уведомлений
5. Setup Relay
1.Rly
On
Пересылка
Broadcast
(Настройка
Off*
документов на другой
пересылки)
(Рассылка)
факс
2.Relay Domain
RelayXX: Регистрация имени
(Регистрация
домена
имени домена)
3. Relay Report
On
Печать отчета о
(Отчет о
Off*
рассылке
рассылке)
Заводские настройки показаны жирным шрифтом со значком*
3-15 ЭКРАННОЕ ПРОГРАММИРОВАНИЕ
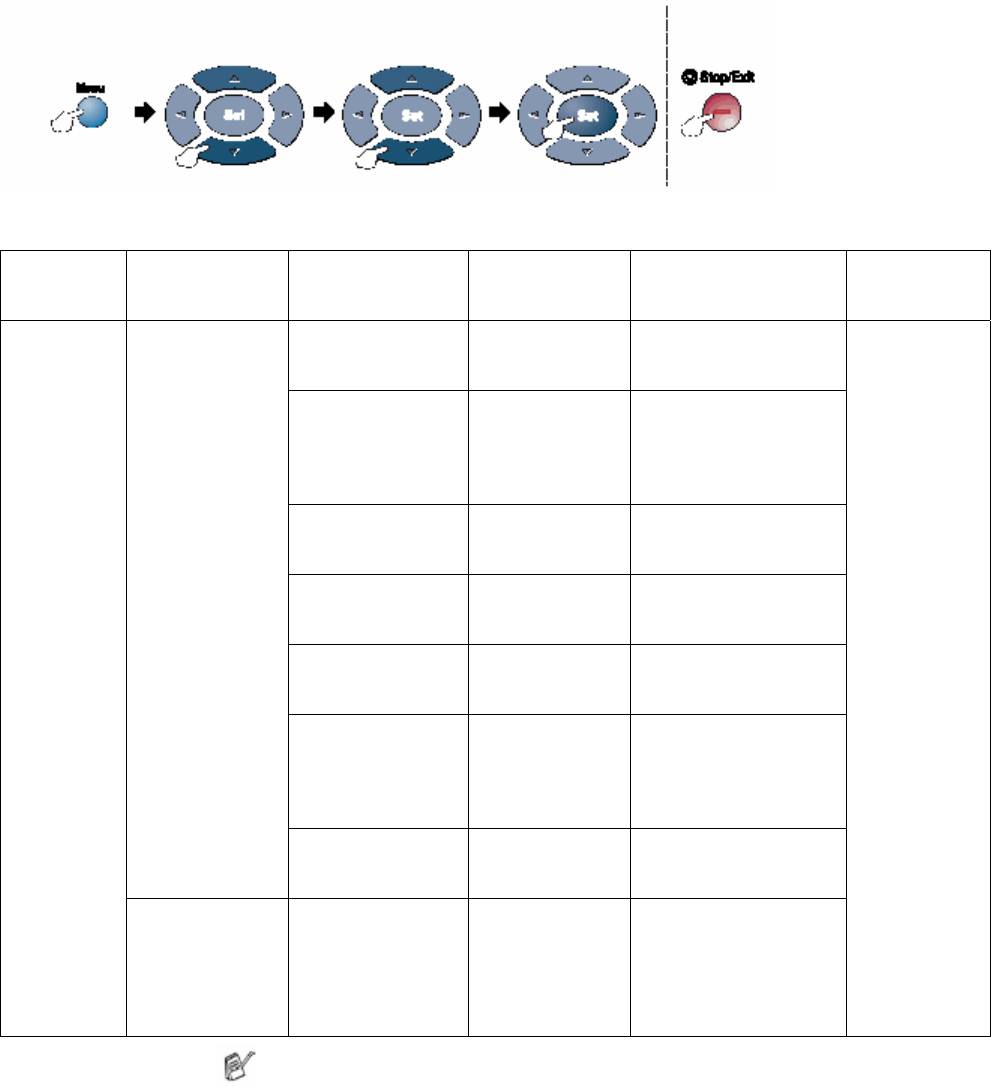
Введите номера меню
(Например, нажмите 1, 1, чтобы выбрать Mode Timer)
(Таймер режима)
- ИЛИ-
Чтобы
Чтобы выбрать
Чтобы выбрать Чтобы выбрать выйти
Главное
Субменю Варианты выбора
Опции Описание Страница
меню
в меню
6.LAN
6.Setup
1. Netware
On*
Выберите On, чтобы
(Локальная
Misc.
Off
использовать МФЦ в
сеть)
(Различные
сети Netware.
(опция)
настройки)
2.Net Frame
Auto*
Позволяет вам указать
(Продолже-
8023
тип фрейма.
ние)
ENET
8022
SNAP
3.AppleTalk
On*
Выберите On, чтобы
Off
использовать МФЦ в
сети Macintosh.
4.DLC/LLC
On*
Выберите On, чтобы
Off
использовать МФЦ в
См.
сети DLC/LLC.
Руководство
5.NetBIOS/IP
On*
Выберите On, чтобы
Пользователя
Off
использовать МФЦ в
Сети на
сети NetBIOS/IP.
прилагаемом
6.Ethernet
Auto*
Выберите режим
компакт-
100B-FD
связи с Ethernet.
диске
100B-HD
10B-FD
10B-HD
7.Time Zone
GMT-XX-XX
Выбор часового пояса
(Часовой пояс)
(Среднее время
для вашей страны.
по Гринвичу)
7.Scan to
---
PDF*
Выбор типа файла.
JPEG
(Сканирование
в приложение
электронной
почты)
Заводские настройки показаны жирным шрифтом со значком*
ЭКРАННОЕ ПРОГРАММИРОВАНИЕ 3-16
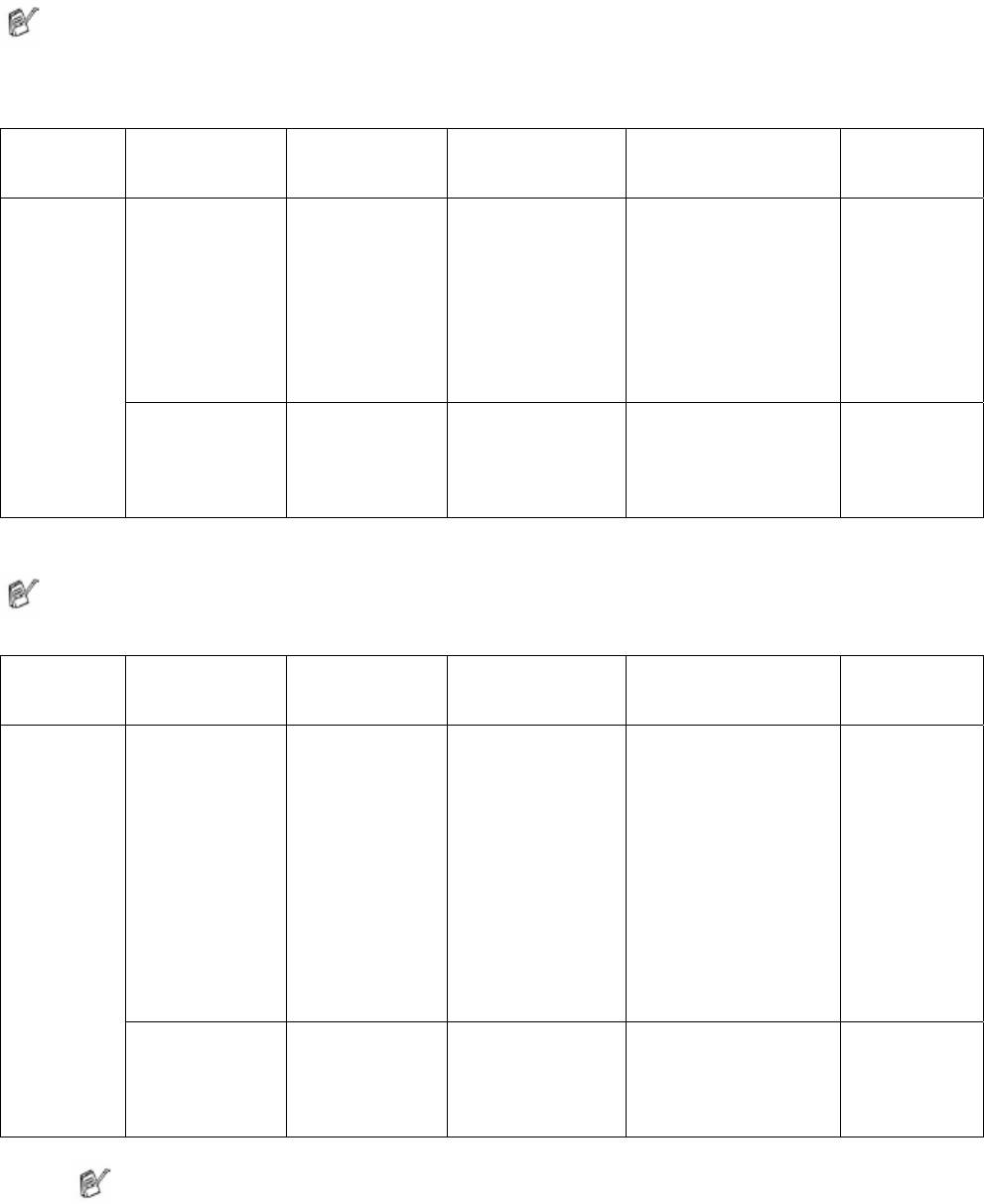
Если вы имеете дополнительный лоток для загрузки бумаги, на дисплее отображаются эти опции.
(Menu, 1, 7 / Menu, 1, 8).
(Для MFC-8440 с дополнительным лотком (Tray #2)).
Главное
Субменю Варианты
Опции Описание Страница
меню
выбора в меню
7. Tray Use:
--- Tray #1 Only
Выбор лотка, который
4-13 1. General
Setup
Copy
(Только кассета
будет использоваться
(Общая
(Использование
для бумаги)
для копирования
настройка)
лотка:
Tray #2 Only
Копирование)
(Только
дополнительный
лоток)
Auto*
8. Tray Use:
--- Tray #1 Only
Выбор лотка, который
4-14
Fax
Tray #2 Only
будет использоваться
Использование
Auto*
для печати факсов
лотка:
Печать факсов)
(Для MFC-8840D с дополнительным лотком (Tray #2)).
Главное
Субменю Варианты
Опции Описание Страница
меню
выбора в меню
1. General
7. Tray Use:
--- Tray #1 Only
Выбор лотка, который
4-13
Setup
Copy
(Только кассета
будет использоваться
(Общая
(Использование
для бумаги)
для копирования
настройка)
лотка:
Tray #2 Only
Копирование)
(Только
дополнительный
лоток)
MP Only
(Только
Универсальный
Лоток)
Auto*
8. Tray Use:
--- Tray #1 Only
Выбор лотка, который
4-14
Fax
Tray #2 Only
будет использоваться
Использование
Auto*
для печати факсов
лотка:
Печать факсов)
Заводские настройки показаны жирным шрифтом со значком*
3-17 ЭКРАННОЕ ПРОГРАММИРОВАНИЕ
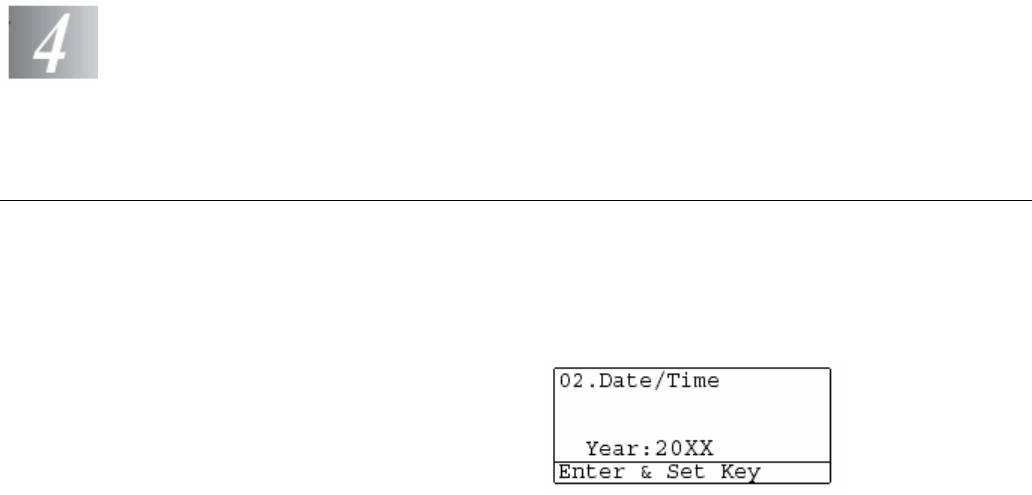
С чего начать
Начальная настройка
Установка даты и времени
Ваш МФЦ отображает на дисплее дату и время, а если вы установили Идентификатор Станции (
Station ID) печатает их на каждом отправляемом вами факсе. В случае перебоя в электропитании
вам может потребоваться заново установить дату и время. Все другие настройки затронуты не
будут.
1 Нажмите Menu, 0, 2.
2 Введите две последние цифры текущего года
Нажмите Set.
3 Введите двузначный номер месяца.
Нажмите Set.
(Например, введите 09 для Сентября или
10 для Октября)
4 Введите двузначную дату.
Нажмите Set.
(Например, введите 06 для шестого числа месяца)
5 Введите время в 24х-часовом формате.
Нажмите Set.
(Например, введите 15:25)
6 Нажмите Stop/Exit.
Теперь, в дежурном режиме на дисплее МФЦ будут отображаться дата и время.
С ЧЕГО НАЧАТЬ 4-1
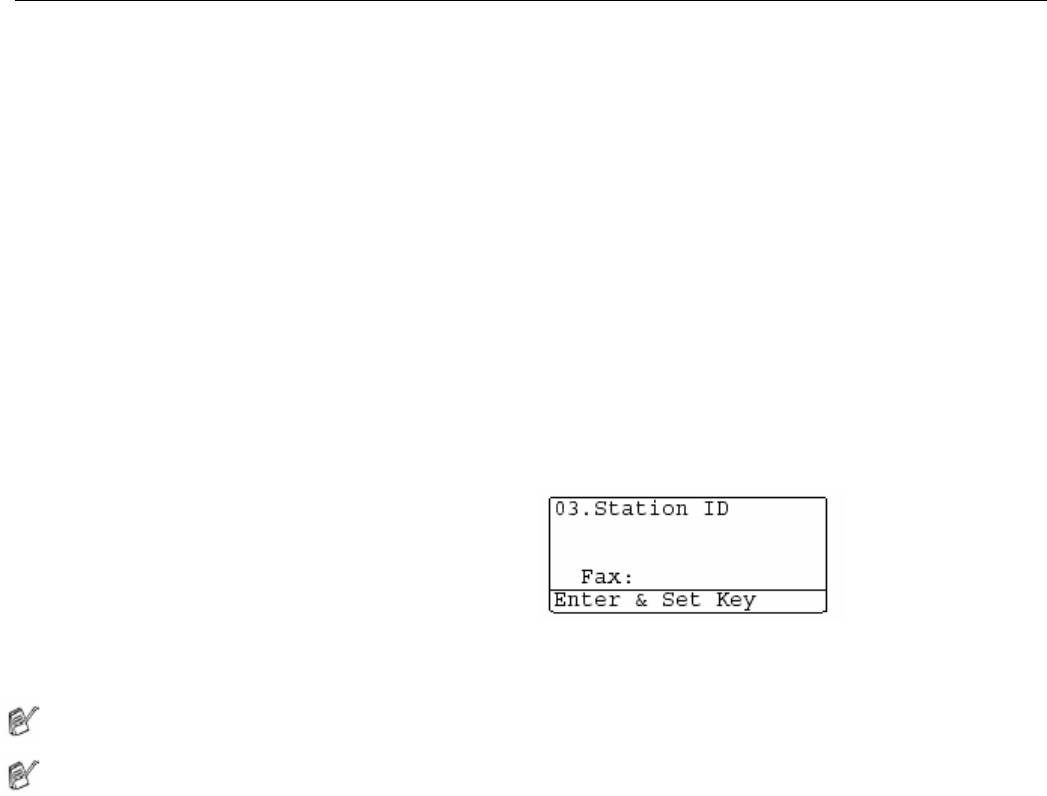
Установка Идентификатора Станции
Вам следует занести в память свое имя или наименование вашей компании и номера факса и
телефона, чтобы они печатались на всех страницах отправляемых вами факсов.
Важным условием является ввод номеров вашего факса и телефона в международном
стандартизированном формате, т.е. в соответствии со следующей строгой последовательностью:
Знак “+” (плюс) (нажмите кнопку #)
Код страны (например, “44” для Великобритании, “41” для Швейцарии).
Местный междугородный код без какого-либо начального нуля (“9” в Испании)
Пробел
Свой номер на местной телефонной станции, при необходимости для облегчения чтения с
использованием пробелов.
Например, если аппарат установлен в Великобритании, и она и та же линия используется для факса
и телефонных звонков, а ваш национальный номер телефона – 0161-444 5555, вы должны ввести
номер факса и телефона в Идентификаторе Станции, как:
+44 161-444 5555.
1 Нажмите Menu, 0, 3.
2 Введите номер своего факса (до 20 цифр)
Нажмите Set.
3 Введите номер своего телефона (до 20 цифр).
Нажмите Set.
(Если номер телефона и факса один и тот же, введите тот же номер еще раз).
Номер телефона, который вы вводите, используется только для Титульного Листа. (См.
Составление Электронного Титульного Листа, стр. 6-14).
Вы не можете вводить дефис.
4-2 С ЧЕГО НАЧАТЬ
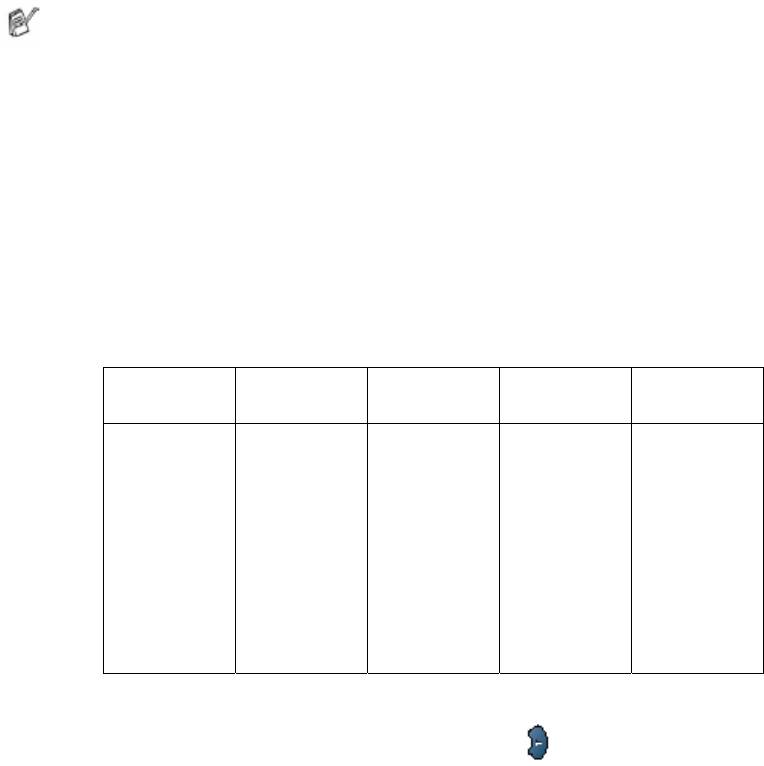
4 При помощи клавиатуры набора введите свое имя (до 20 знаков).
Нажмите Set.
5 Нажмите Stop/Exit.
На дисплее теперь будут отображаться дата и время.
Если Идентификатор Станции уже был запрограммирован, дисплей попросит вас нажать 1,
чтобы внести изменения, или 2, чтобы выйти без изменений.
Ввод текста
При настройке некоторых функций , например Идентификатора Станции, вам может
потребоваться вводить в аппарат текст. Над большинством цифровых кнопок нанесено три или
четыре буквы. Кнопки 0, #, и * не имеют соответствующих им букв, поскольку они используются
для ввода специальных знаков.
Нажимая соответствующую цифровую кнопку нужное число раз, вы можете ввести требуемый
знак.
Нажать
Один раз Два раза Три раза Четыре
кнопку
раза
2
A
B
C
2
3
D
E
F
3
4
G
H
I
4
5
J
K
L
5
6
M
N
O
6
7
P
Q
R
S
8
T
U
V
8
9
W
X
Y
Z
Вставка пробелов
Чтобы ввести пробел, дважды нажмите клавишу один раз между цифрами и два раза между
знаками.
С ЧЕГО НАЧАТЬ 4-3
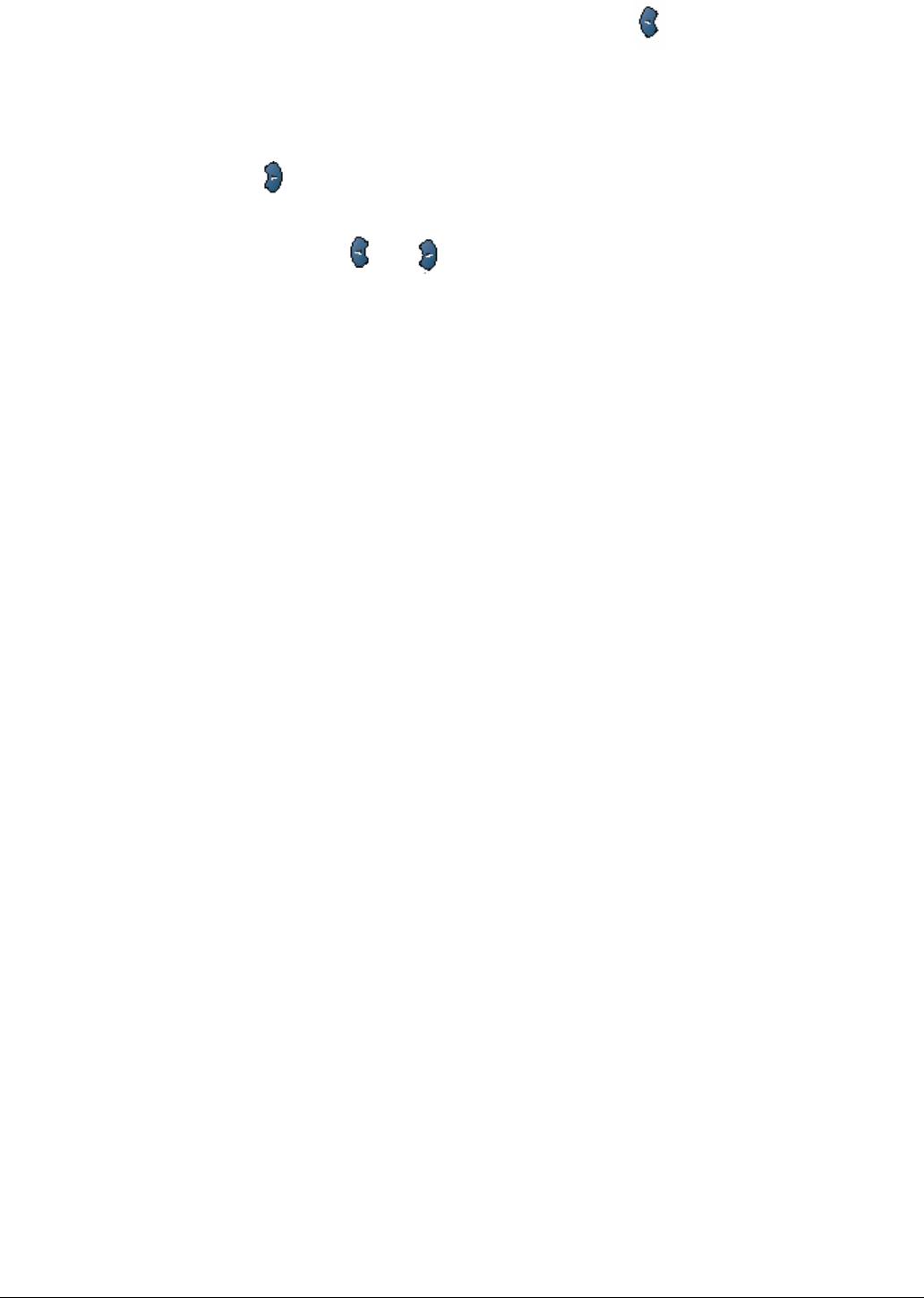
Внесение исправлений
Если вы ввели букву неправильно и хотите исправить ее, нажимайте , чтобы
установить курсор под неправильно введенным знаком. Затем нажмите Clear/Back. Буква над
курсором будет удалена. Введите правильный знак.
Повторение букв
Если вам необходимо ввести знак, присвоенный той же кнопке, которой присвоен предыдущий
знак, нажмите , чтобы сдвинуть курсор вправо перед тем, как снова нажать кнопку..
Специальные знаки символы
Нажмите *, # или 0, а затем нажмите или , чтобы установить курсор под нужным
специальным знаком или символом, который вы хотите ввести. Затем нажмите Set, чтобы выбрать
его.
Нажмите * (пробел) ! “ # $ % &‘ ( ) * + , - . / €
Нажмите # : ; < = > ? @ [ ] ^ -
Нажмите 0 Ä Ë Ö Ü Ç È É 0
4-4 С ЧЕГО НАЧАТЬ
Офисные АТС (PABX) и перевод вызова

Аппарат изначально настроен для подключения к коммутируемой телефонной сети общего
пользования. Однако во многих офисах используется центральная телефонная система или
офисная АТС с исходящей и входящей связью (PABX). Ваш факс может быть подключен к PABX
большинства типов. Функция автоматического повторения вызова на аппарате поддерживает
только синхронизированный повтор вызова (TBR). Обычно офисная АТС может при этом работать
для получения доступа к внешней линии, или перевода вызова на другой аппарат. Функция
действует при нажатии клавиши Tel/R.
Настройка для работы с локальной АТС
Если аппарат подключен к офисной АТС (PABX), установите PBX в состояние On. В противном
случае установите PBX в состояние Off.
1 Нажмите Menu, 0, 5.
2 Нажмите , чтобы выбрать On(или Off)
Нажмите Set.
3 Нажмите Stop/Exit.
Вы можете запрограммировать нажатия кнопки Tel/R, как часть номера, занесенного в ячейку
памяти набора типа One-Touch (Набор номера нажатием одной кнопки) или Speed Dial
(Скоростной набор номера). При программировании номера типа One-Touch или Speed Dial
(Функция меню 2-3-1 или 2-3-2) сначала нажмите Tel/R (на дисплее появляется “!”), затем введите
номер телефона. Если вы сделаете это, вам не потребуется нажимать кнопку Tel/R каждый раз,
когда вы набираете номер с использованием набора типа One-Touch или Speed Dial. (См. Занесение
в память номеров для легкого набора, стр.7-1).
Однако, если PBX установлена в состояние Off, вы не можете использовать номер типа One-Touch
или Speed Dial, в котором запрограммировано нажатие кнопки Tel/R.
С ЧЕГО НАЧАТЬ 4-5
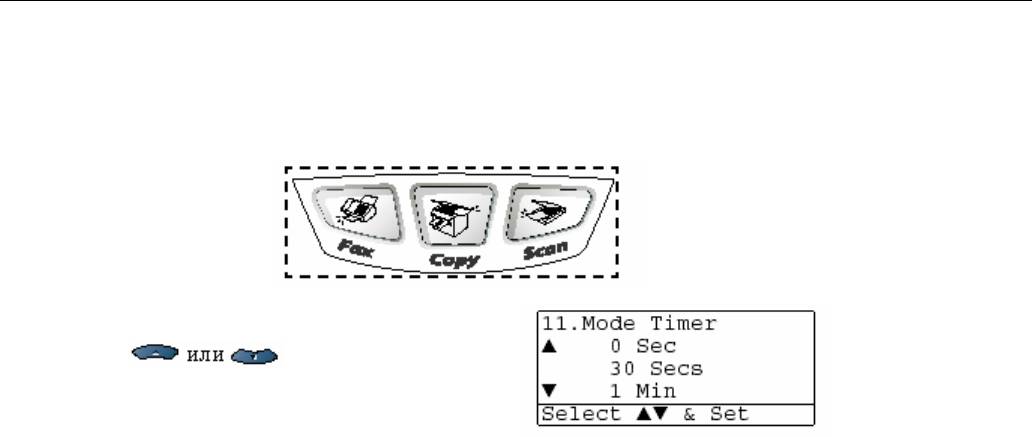
Общая настройка
Настройка таймера режима
На панели управления МФЦ имеются три кнопки временного выбора режима: Fax, Copy и Scan
(Факс, Копирование и Сканирование). Вы можете изменить время в минутах или секундах,
прошедшее после последней операции копирования или сканирования, по истечении которого
МФЦ возвращается в режим факса. Если вы выберете Off, МФЦ будет оставаться в том режиме,
который был выбран последним.
1 Нажмите Menu, 1, 1.
2 Нажмите , чтобы выбрать
0 Sec,30Sec,1Min,2Min,5Min или Off
3 Нажмите Set.
4-6 С ЧЕГО НАЧАТЬ
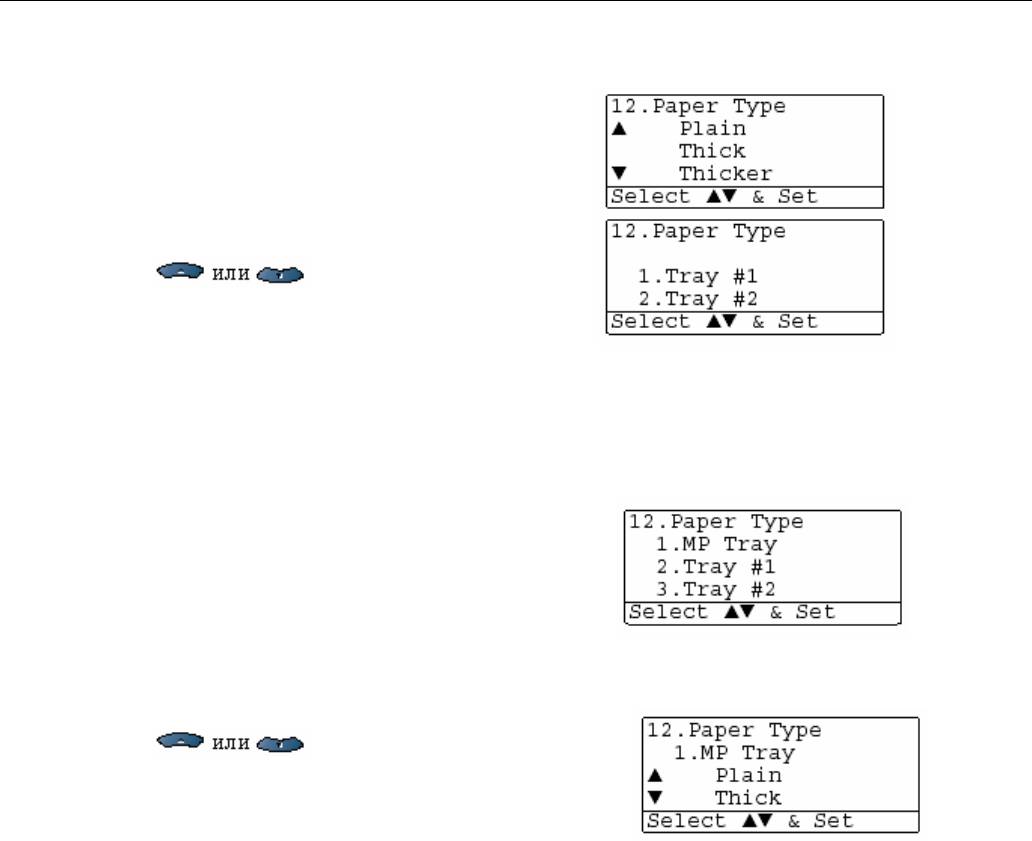
Настройка типа бумаги
Чтобы получить наилучшее качество печати, настройте МФЦ в соответствии с типом
используемой вами бумаги.
Для MFC-8440
1 Нажмите Menu, 1, 2.
-ИЛИ-
Если вы имеете дополнительный лоток (Tray #2),
нажмите Menu, 1, 2, 1, чтобы указать тип бумаги для
кассеты (Tray #1), или Menu, 1, 2, 2, чтобы указать тип
бумаги для дополнительного лотка (Tray #2)
2 Нажимайте чтобы выбрать Thin,
Plain, Thick, Thicker или Transparency
(Тонкая, Обыкновенная, Толстая , Очень Толстая, или
Диапозитивы).
3 Нажмите Set.
4 Нажмите Stop/Exit.
Для MFC-8840D
1 Нажмите Menu, 1, 2, 1, чтобы указать тип бумаги для
Универсального Лотка (MP Tray).
-ИЛИ-
Нажмите Menu, 1, 2, 2, . чтобы указать тип бумаги для
кассеты (Tray #1).
-ИЛИ-
Если вы имеете дополнительный лоток (Tray #2), нажмите Menu, 1, 2, 3, чтобы указать тип
бумаги для дополнительного лотка.
2 Нажимайте чтобы выбрать Thin,
Plain, Thick, Thicker или Transparency
(Тонкая, Обыкновенная, Толстая , Очень Толстая, или
Диапозитивы).
3 Нажмите Set.
4 Нажмите Stop/Exit.
Вы можете выбрать Transparency для кассеты (Tray #1).и дополнительного лотка (Tray
#2), только в том случае, если в Menu, 1, 3 выбрано A4, Letter или Legal.
С ЧЕГО НАЧАТЬ 4-7
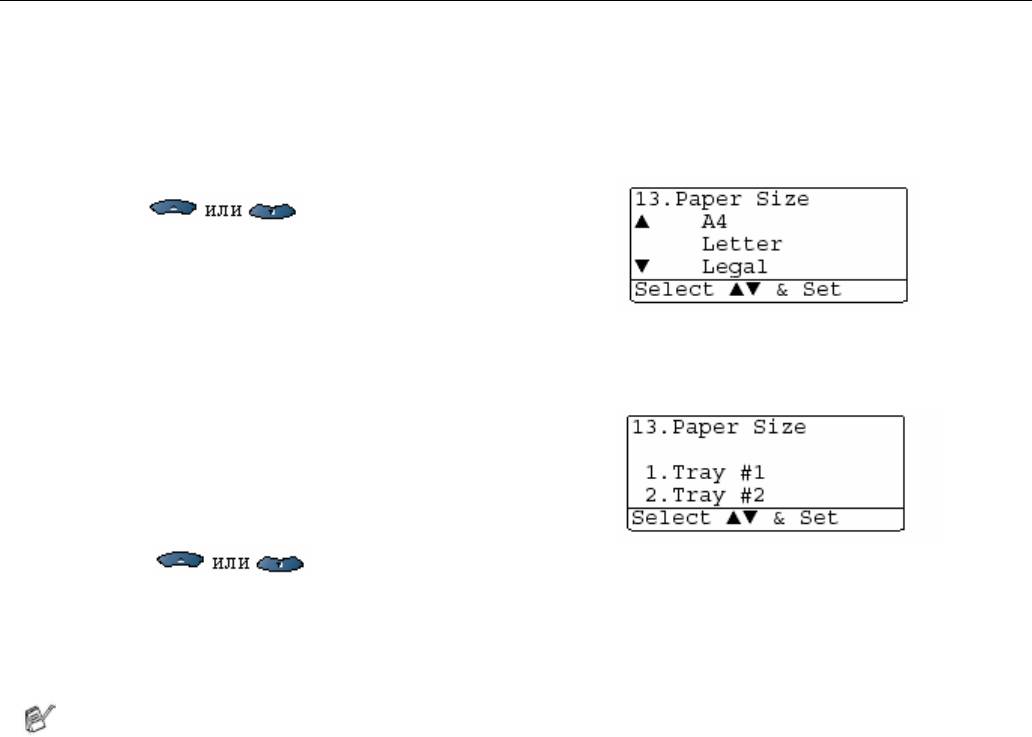
Настройка формата бумаги
Вы можете использовать восемь форматов бумаги для печати копий: A4, Letter, Legal, Executive,
A5, A6, B5 и B6 и три формата бумаги для печати факсов: A4, Letter и Legal. Если вы загружаете в
МФЦ бумагу другого формата, вам необходимо одновременно изменить настройку Paper Size
(Формат бумаги), чтобы МФЦ мог поместить на странице поступивший факс или уменьшенную
копию.
1 Нажмите Menu, 1, 3.
2 Нажимайте , чтобы выбрать A4,
Letter,Legal,Executive,A5,A6,B5 или B6
Нажмите Set.
3 Нажмите Stop/Exit.
При наличии дополнительного лотка
1 Нажмите Menu, 1, 3, 1, чтобы указать формат бумаги
для кассеты (Tray #1)
-ИЛИ-
Нажмите Menu, 1, 3, 2, чтобы указать формат бумаги
для дополнительного лотка (Tray #2).
2 Нажимайте , чтобы выбрать A4,
Letter,Legal,Executive,A5,A6,B5 или B6
Нажмите Set.
3 Нажмите Stop/Exit.
Если вы используете дополнительный лоток, формат бумаги A6 недоступен.
Если в Menu, 1, 2 вы выбрали Transparency (Диапозитивы), вы можете выбрать
только форматы A4,Letter или Legal
4-8 С ЧЕГО НАЧАТЬ
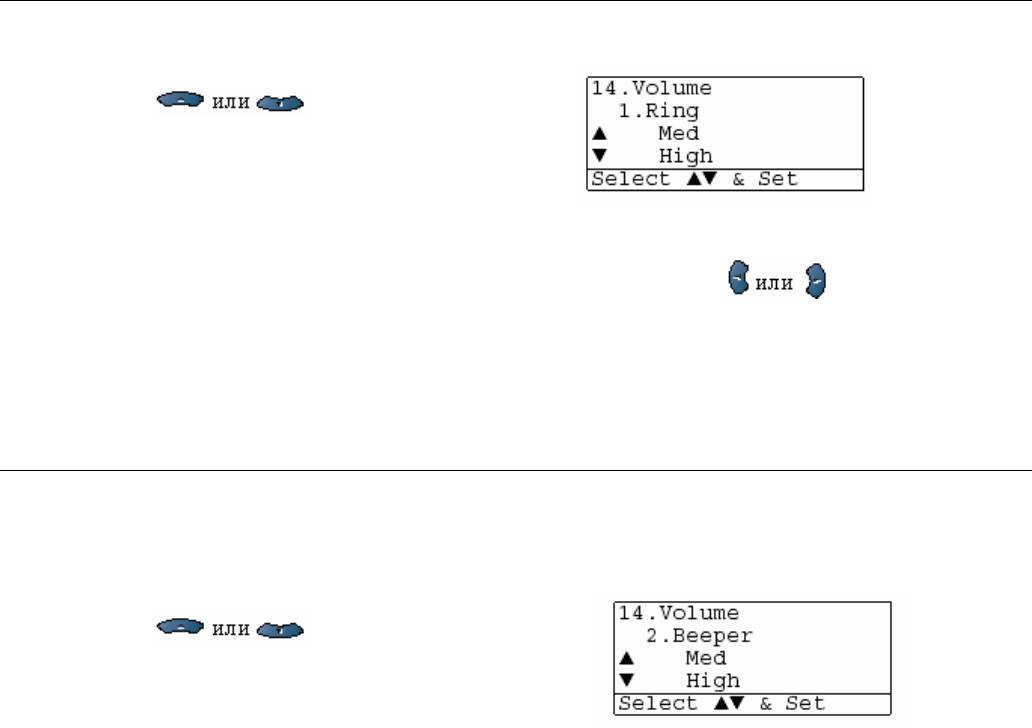
Настройка громкости звонка
Когда аппарат не используется, вы можете настроить громкость звонка. Вы можете отключить
звонок или выбрать уровень громкости.
1 Нажмите Menu, 1, 4, 1.
2 Нажимайте , чтобы выбрать
Low,Med,High или Off (Тихо, Средне, Громко
или Выкл.)
Нажмите Set.
3 Нажмите Stop/Exit.
-ИЛИ-
В режиме факса, чтобы отрегулировать уровеь громкости, нажимайте
При каждом нажатии одной и этих клавиш МФЦ будет звонить, чтобы вы могли оценить уровень
громкости звонка. Одновременно активная настройка уровня громкости будет отображаться на
дисплее. Уровень громкости изменяется при каждом нажатии клавиши. Новая настройка будет
оставаться в силе до тех пор, пока вы ее не измените.
Настройка громкости звуковой сигнализации
Вы можете изменить громкость звуковой сигнализации. Настройка по умолчанию (заводская
настройка) – Med (Средний уровень). При включенной звуковой сигнализации МФЦ выдает
звуковой сигнал при каждом нажатии кнопки или клавиши, при той или иной ошибке или после
того, как факс будет отправлен или принят.
1 Нажмите Menu, 1, 4, 2.
2 Нажимайте , чтобы выбрать
Low,Med,High или Off (Тихо, Средне, Громко
или Выкл.)
Нажмите Set.
3 Нажмите Stop/Exit.
С ЧЕГО НАЧАТЬ 4-9
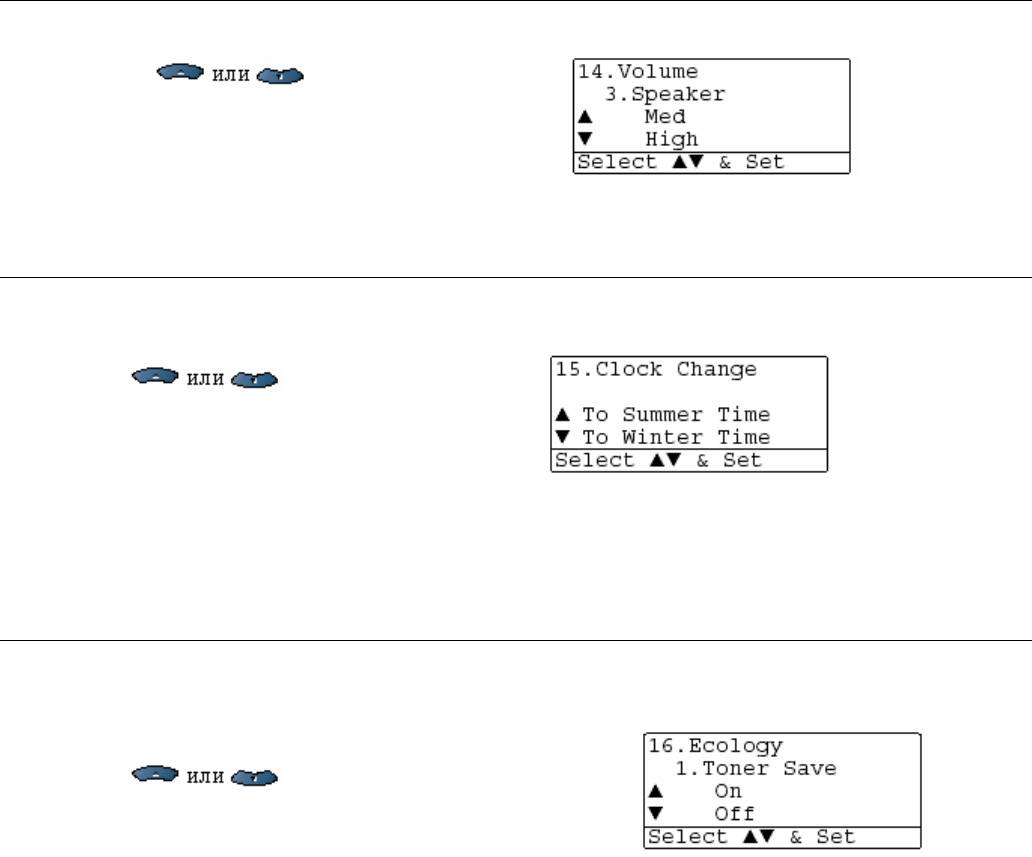
Настройка громкости встроенного громкоговорителя
Вы можете настроить громкость однонаправленного встроенного громкоговорителя МФЦ.
1 Нажмите Menu, 1, 4, 3.
2 Нажимайте , чтобы выбрать
Low,Med,High или Off (Тихо, Средне, Громко
или Выкл.)
Нажмите Set.
3 Нажмите Stop/Exit.
Настройка перевода часов
При помощи этой функции вы можете настроить перевод часов аппарата на один час назад или
вперед для перехода на летнее или зимнее время..
1 Нажмите Menu, 1, 5.
2 Нажмите , чтобы выбрать
To Summer Time или To Winter Time
(на летнее время или на зимнее время)
3 Нажмите Set.
4 Нажмите 1, чтобы перевести часы на летнее или зимнее время.
-ИЛИ-
Нажмите 2, чтобы выйти без изменений.
Режим экономии тонера
При помощи этой функции вы можете экономить тонер. Когда вы устанавливаете функцию Toner
Save (Экономия тонера) в состояние On, печать становится несколько светлее. Настройка по
умолчанию - Off.
1 Нажмите Menu, 1, 6, 1.
2 Нажмите , чтобы выбрать On (или Off).
3 Нажмите Set.
4 Нажмите Stop/Exit.
4-10 С ЧЕГО НАЧАТЬ
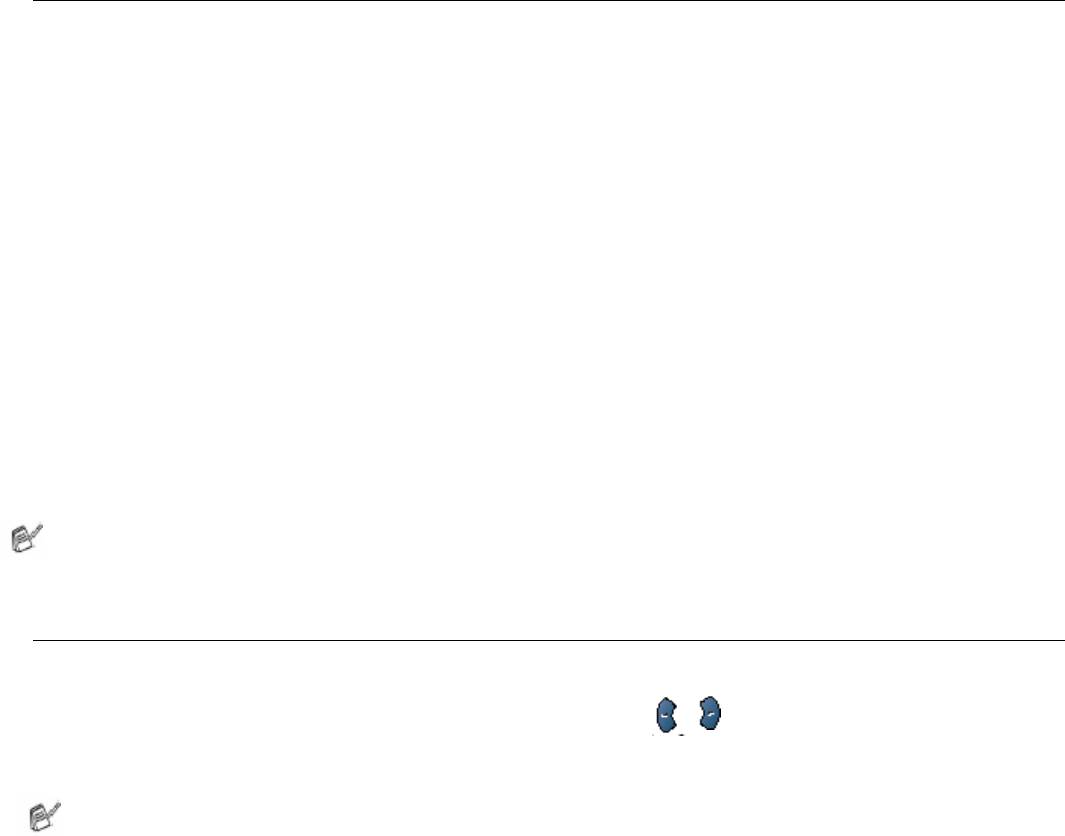
Время перехода в режим ожидания
Настройка времени перехода в режим ожидания уменьшает расход электроэнергии путем
выключения аппарата термического закрепления тонера внутри МФЦ, когда аппарат находится в
нерабочем состоянии. Вы можете выбрать, как долго аппарат будет находиться в нерабочем
состоянии (от 00 до 99 минут) перед тем, как он перейдет в режим ожидания. Когда аппарат
начинает принимать факс, принимать данные с компьютера, или начинает копирование документа,
сброс таймера происходит автоматически. Заводская настройка по умолчанию – 05 минут. Пока
МФЦ находится в “спящем” режиме, на дисплее отображается Sleep. Если вы попытаетесь
начать печать или копирование ,когда аппарат находится в “спящем” режиме, будет иметь место
небольшая задержка, пока аппарата термического закрепления тонера не прогреется до рабочей
температуры.
1 Нажмите Menu, 1, 6, 2.
2 При помощи клавиатуры набора номера введите, как долго аппарат будет находиться в
нерабочем состоянии (от 00 до 99 минут) перед тем, как он перейдет в “спящий” режим (от 00 до
99).
3 Нажмите Set.
4 Нажмите Stop/Exit.
Если вы хотите отключить переход в режим ожидания, при выполнении пункта 2 одновременно
нажмите Secure и Job Cancel.
Выключение лампы сканирующего устройства
Лампа сканирующего устройства остается включенной в течение 16 часов. Затем она
автоматически отключается в целях продления срока ее службы. При желании вы можете
выключить лампу вручную, одновременно нажав клавиши и . Лампа будет оставаться
выключенной до следующего сканирования.
Выключение лампы сканирующего устройства также позволяет уменьшить расход электроэнергии.
Пожалуйста, обратите внимание на то, что частые выключения лампы сканирующего
устройства приведут к сокращению срока ее службы. Некоторые пользователи
предпочитают выключать лампу, когда они уходят из офиса, или дома на ночь. Это не
является необходимым при нормальном повседневном использовании аппарата.
Если МФЦ находится в режиме ожидания когда вы изменяете время перехода режим
ожидания, новая настройка вступит в силу, когда МФЦ будет в следующий раз производить
копирование, печать или будет перезапускаться.
С ЧЕГО НАЧАТЬ 4-11

Режим экономии электроэнергии
Включение режима экономии электроэнергии (Power Save) позволяет уменьшить расход
электроэнергии. Если вы устанавливаете эту опцию в состояние On, когда аппарат находится в
нерабочем состоянии, и лампа сканирующего устройства выключена он переходит в режим
экономии электроэнергии автоматически приблизительно через 10 минут..
В режиме экономии электроэнергии вы не можете использовать функции детектирования факса и
удаленной активации. Кроме того, в этом режиме аппарат не показывает дату и время.
1 Нажмите Menu, 1, 6, 3.
2 Нажмите , чтобы выбрать On (или Off).
3 Когда на дисплее появится ваш выбор, нажмите Set.
4 Нажмите Stop/Exit.
4-12 С ЧЕГО НАЧАТЬ
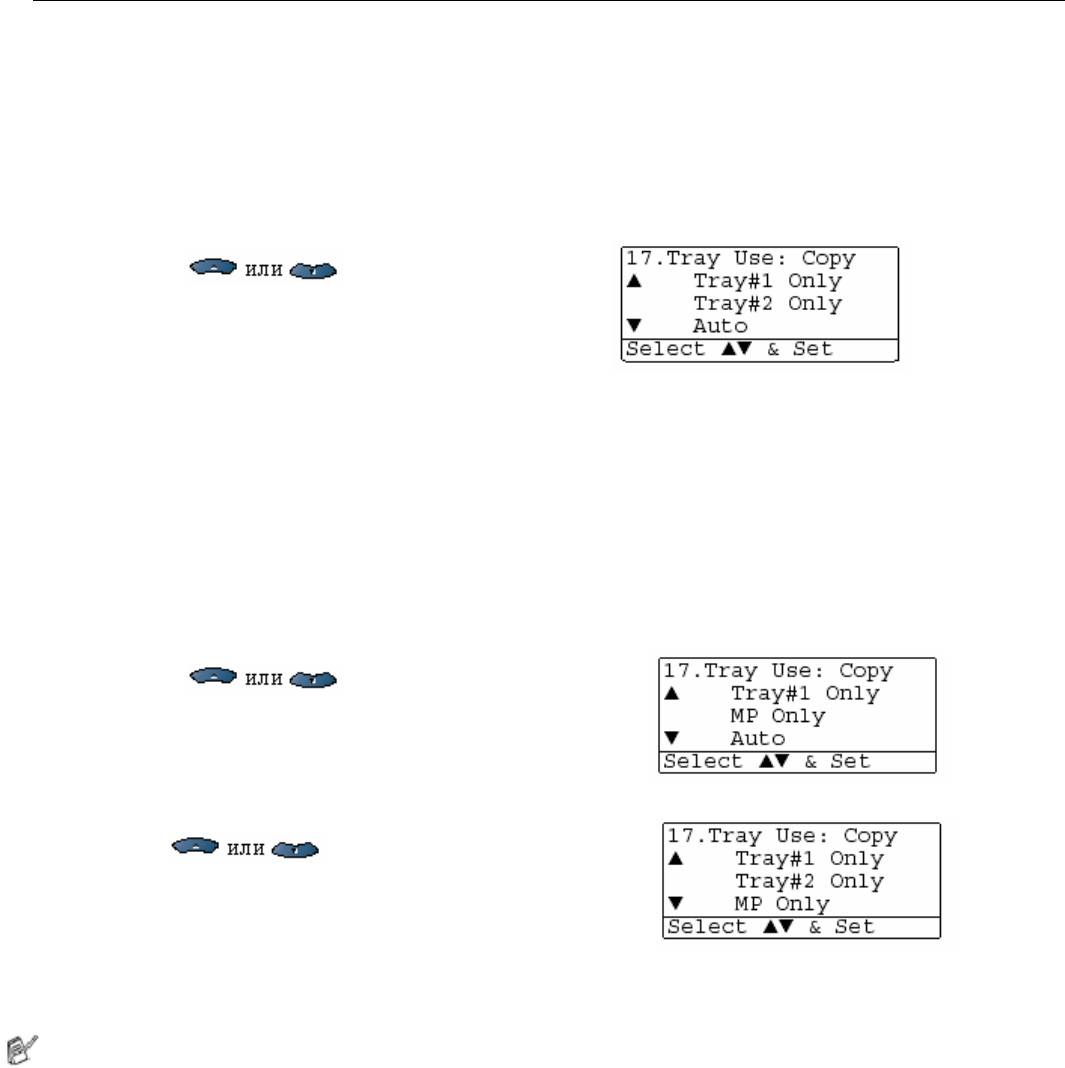
Настройка использования лотка для копирования
Если вы имеете модель MFC-8440 без дополнительного нижнего лотка (Tray #2), вы можете
пропустить эту настройку.
MFC-8440
*1
Настройка по умолчанию Auto позволяет
вашему МФЦ выбрать дополнительный нижний лоток
*2
(Tray #2), когда в кассете для бумаги (Tray #1) нет бумаги, или
когда размер документа лучше
всего подходит для печати на бумаге, загруженной в дополнительный лоток.
1 Нажмите Menu, 1, 7.
2 Нажимайте , чтобы выбрать
Tray#1 Only, Tray#2 Only,или Auto.
(Только кассета для бумаги, только дополнительный
лоток или Авто)
3 Нажмите Set.
4 Нажмите Stop/Exit.
MFC-8840D
*1
Настройка по умолчанию Auto позволяет
вашему МФЦ выбрать дополнительный нижний
лоток (Tray #2) или Универсальный Лоток (MP Tray), когда в кассете для бумаги (Tray #1) нет
*2
бумаги, или
когда размер документа лучше всего подходит для печати на бумаге, загруженной в
дополнительный лоток.
1 Нажмите Menu, 1, 7.
2 Нажимайте , чтобы выбрать
Tray#1 Only, MP Only ,или Auto.
(Только кассета для бумаги, только Универсальный
Лоток или Авто)
-ИЛИ-
Если у вас имеется дополнительный нижний лоток:
Нажимайте , чтобы выбрать
Tray#1 Only Tray#2 Only, MP Only ,или Auto.
(Только кассета для бумаги, только дополнительный
лоток, только Универсальный Лоток или Авто)
3 Нажмите Set.
4 Нажмите Stop/Exit.
*1 Копии будут автоматически печататься из дополнительного нижнего лотка (Tray #2) только в
том случае, если настройка Paper Size (Формат бумаги) для дополнительного нижнего лотка такая
же, как для кассеты для бумаги (Tray #1).
*2 При использовании АУПД копии будут автоматически печататься из дополнительного нижнего
лотка если настройка Paper Size для дополнительного нижнего лотка иная, чем настройка для
кассеты для бумаги и лучше подходит для просканированного документа.
С ЧЕГО НАЧАТЬ 4-13
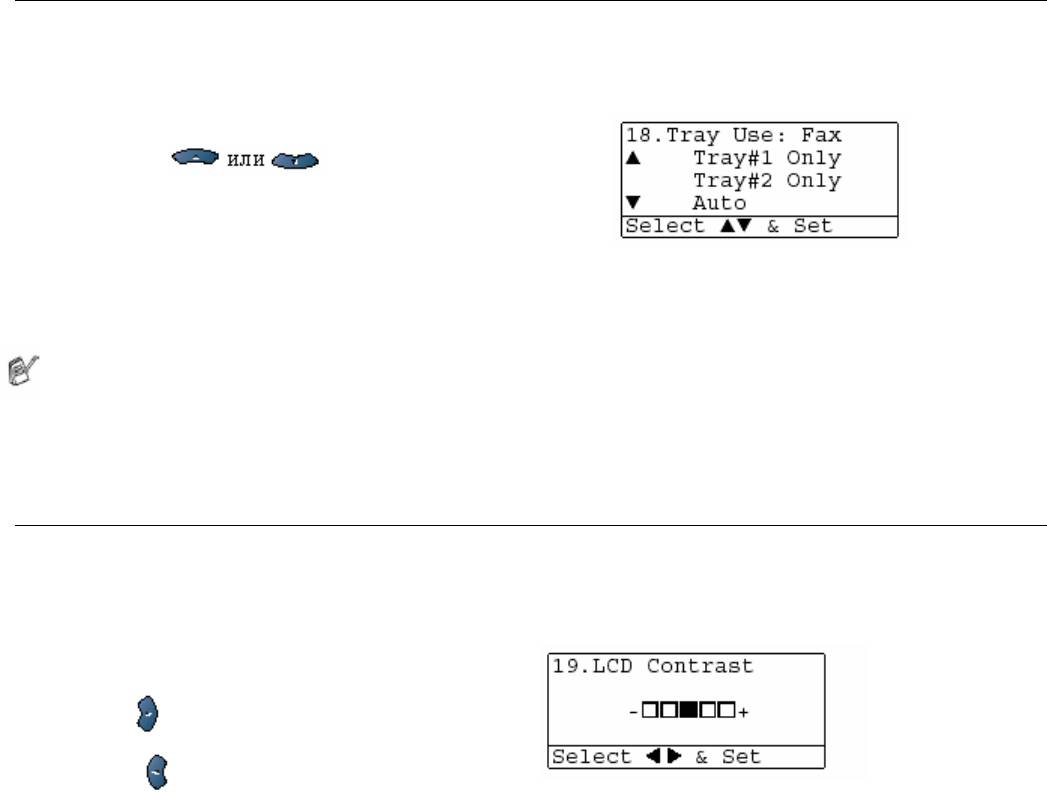
Настройка использования лотка для режима факса
Если на вашем МФЦ нет дополнительного нижнего лотка (Tray #2), вы можете пропустить эту
настройку. Настройка по умолчанию Auto позволяет
вашему МФЦ выбрать дополнительный
нижний лоток (Tray #2), когда в кассете для бумаги (Tray #1) нет бумаги, или когда входящие
факсы лучше подходят для печати на бумаге, загруженной в дополнительный лоток.
1 Нажмите Menu, 1, 8.
2 Нажимайте , чтобы выбрать
Tray#1 Only, Tray#2 Only,или Auto.
(Только кассета для бумаги, только дополнительный
лоток или Авто)
3 Нажмите Set.
4 Нажмите Stop/Exit.
Если функция Auto Reduction (автоматическое уменьшение размера) включена, входящие
факсы будут печататься из того лотка, для которого установлена функция Auto Reduction. (См.
Печать уменьшенного поступившего факса (Автоматическое уменьшение размера),
стр. 5-5).
Настройка контрастности жидкокристаллического дисплея
Вы можете изменить контрастность, чтобы дисплей выглядел светлее или темнее.
1 (MFC-8440) Нажмите Menu, 1, 7.
(MFC-8840D) Нажмите Menu, 1, 8.
-ИЛИ-
Если у вас имеется дополнительный нижний
лоток, нажмите Menu, 1, 9.
2 Нажмите , чтобы увеличить контрастность.
Нажмите , чтобы уменьшить контрастность.
Нажмите Set.
3 Нажмите Stop/Exit.
4-14 С ЧЕГО НАЧАТЬ
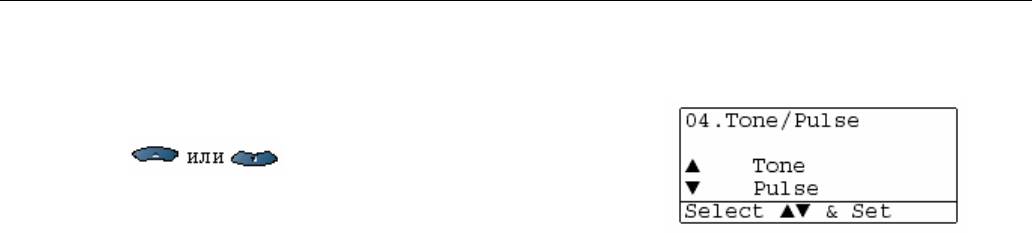
Начальная настройка в зависимости от вашей страны
Настройка тонального или импульсного режима набора номера
(кроме скандинавских стран)
Ваш аппарат поступает настроенным на тональный режим набора номера (многочастотный). Если
ваша телефонная линия поддерживает импульсный набор, следует изменить режим набора.
1 Нажмите Menu, 0, 4.
2 Нажмите , чтобы выбрать Pulse или Tone.
(Импульсный или Тональный режим)
Нажмите Set.
3 Нажмите Stop/Exit.
С ЧЕГО НАЧАТЬ 4-15
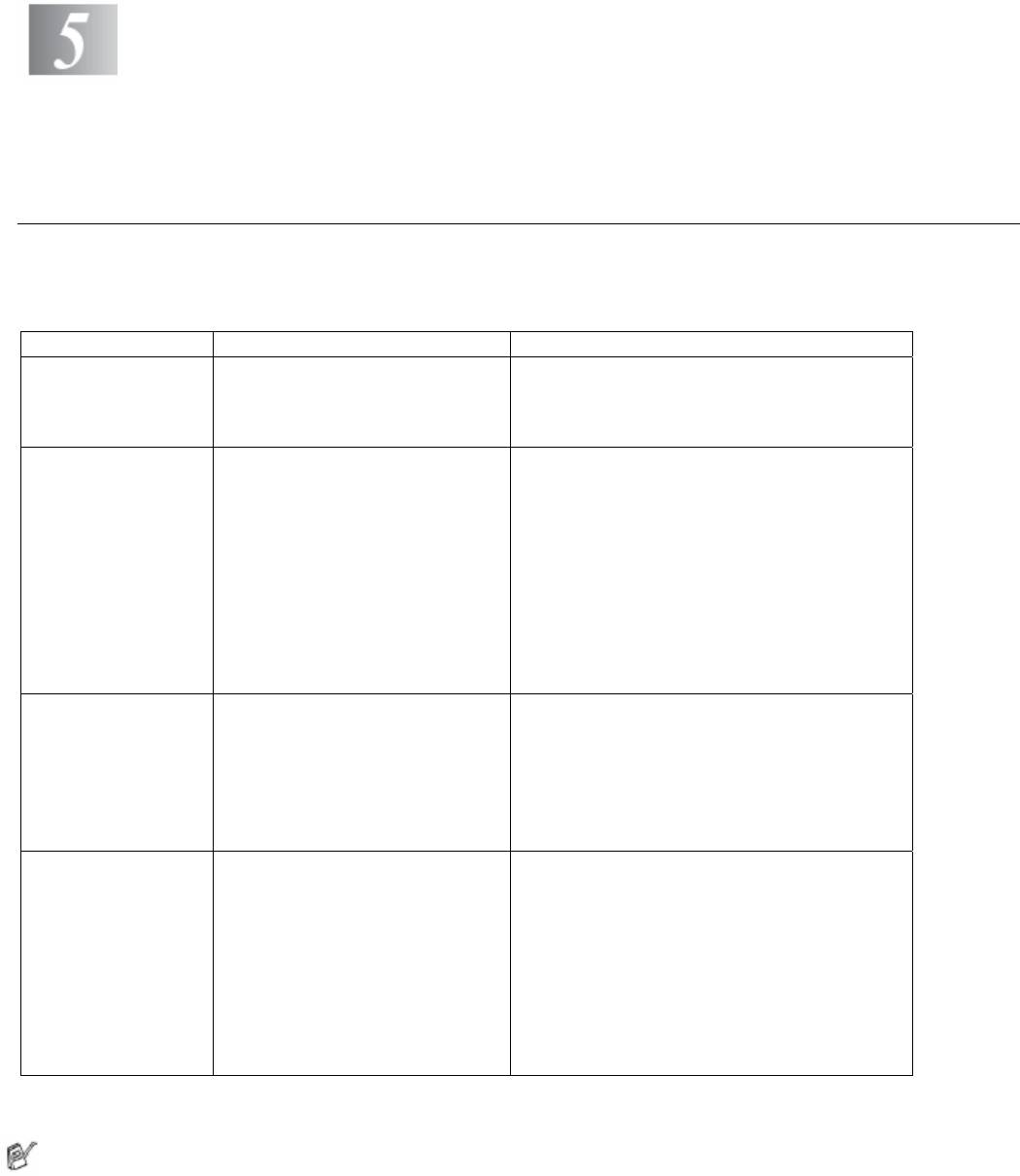
Настройка приема факсов
Базовые операции приема
Выбор режима приема
Для вашего МФЦ имеется четыре различных режима приема. Вы можете выбрать режим, наиболее
подходящий для ваших потребностей.
Дисплей Как режим работает Когда используется
Fax Only*
МФЦ автоматически отвечает на
В случае, если аппарат подключен к
(Только факс)
каждый вызов, как на вызов
отдельной выделенной линии факса.
(автоматический
факса.
прием)
Fax/Tel
МФЦ контролирует линию и
Используйте этот режим приема, если вы
(Факс/Телефон)
автоматически отвечает на
принимаете много факсов и небольшое
каждый вызов. Если вызов
количество телефонных звонков. Вы не
(С добавочным или
является вызовом факса, аппарат
можете иметь автоответчик, подключенный к
параллельным
принимает факс. Если вызов не
той же линии, даже в том случае, если он
телефоном)
является вызовом факса, аппарат
включен в отдельную телефонную розетку на
будет звонить
той же линии, что и МФЦ. В этом режиме вы
(псевдозвонками/сдвоенными
не можете пользоваться услугой Voice Mail
звонками), чтобы известить вас о
(Речевая почта), предоставляемой
необходимости ответить на
телефонной компанией.
вызов.
External TAD
Добавочный автоответчик
Используйте этот режим приема, если к той
(Добавочный
автоматически отвечает на
же линии подключен автоответчик.
автоответчик)
каждый вызов.
Настройка TAD работает только с
Речевые сообщения сохраняются
добавочным автоответчиком. Настройки
(С добавочным
на добавочном автоответчике.
Ring Delay (Задержка звонка) и F/T Ring
автоответчиком)
Факсимильные сообщения
Time (Время звонка в режиме F/T) в этом
распечатываются.
режиме не действуют.
Manual
Телефонную линию
Используйте этот режим приема, если вы
(Ручной)
контролируете вы, и должны
используете компьютерный модем,
отвечать на каждый вызов сами.
подключенный к той же линии, или если вы
(С добавочным или
принимаете небольшое количество факсов,
параллельным
или с функцией Distinctive Ring.
телефоном или с
Если вы слышите тональные сигналы вызова
функцией
факса, подождите пока МФЦ примет вызов
Distinctive Ring
на себя, затем повесьте трубку. (См.
(Различение вида
Детектирование факса, стр. 5-4)
звонка))
* В режиме Fax/Tel вы должны установить настройки Ring Delay и F/T Ring Time.
Универсальный Лоток (MP Tray) не может использоваться для приема факсов.
5-1 НАСТРОЙКА ПРИЕМА ФАКСОВ
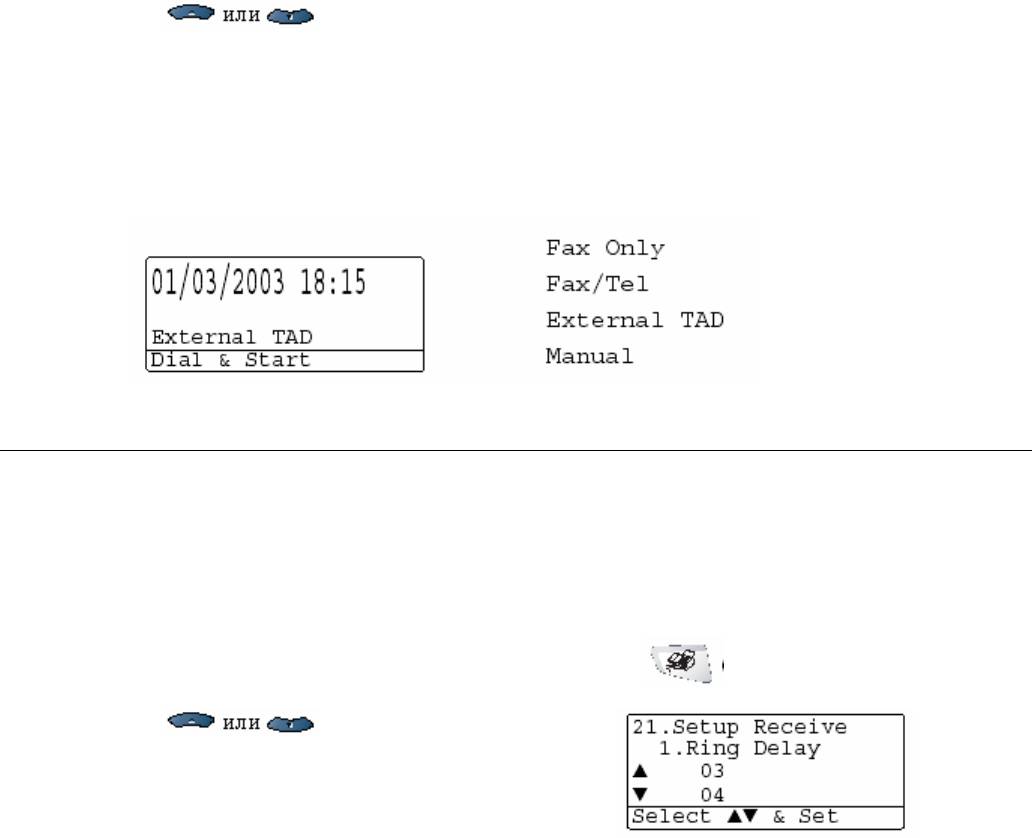
Выбор или изменение режима приема
1 Нажмите Menu, 0, 1.
2 Нажимайте , чтобы выбрать Fax Only,
Fax/Tel, External TAD или Manual.
Нажмите Set.
3 Нажмите Stop/Exit.
Если вы изменяете режим приема факсов во время выполнения другой операции, дисплей вернется
к этой операции.
Настройка Ring Delay (Задержка звонка)
Настройка Ring Delay определяет количество раз, которое МФЦ будет звонить перед тем, как он
ответит на вызов в режиме Fax Only или Fax/Tel. Если вы имеете параллельные телефоны,
подключенные к той же линии, что и МФЦ, или подписаны на услугу Distinctive Ring (Различение
вида звонка), сохраните настройку Ring Delay равной 4.
(См. Детектирование факса на стр. 5-4 и Управление с параллельных телефонов на стр.
5-8).
1 Если индикатор кнопки не горит зеленым цветом, нажмите (Fax).
2 Нажмите Menu, 2, 1, 1.
3 Нажимайте , чтобы выбрать,
сколько раз линя будет звонить, прежде чем
МФЦ ответит на вызов.
Нажмите Set.
(Если вы выберете 00, линия не будет звонить совсем)
4 Нажмите Stop/Exit.
НАСТРОЙКА ПРИЕМА ФАКСОВ 5-2
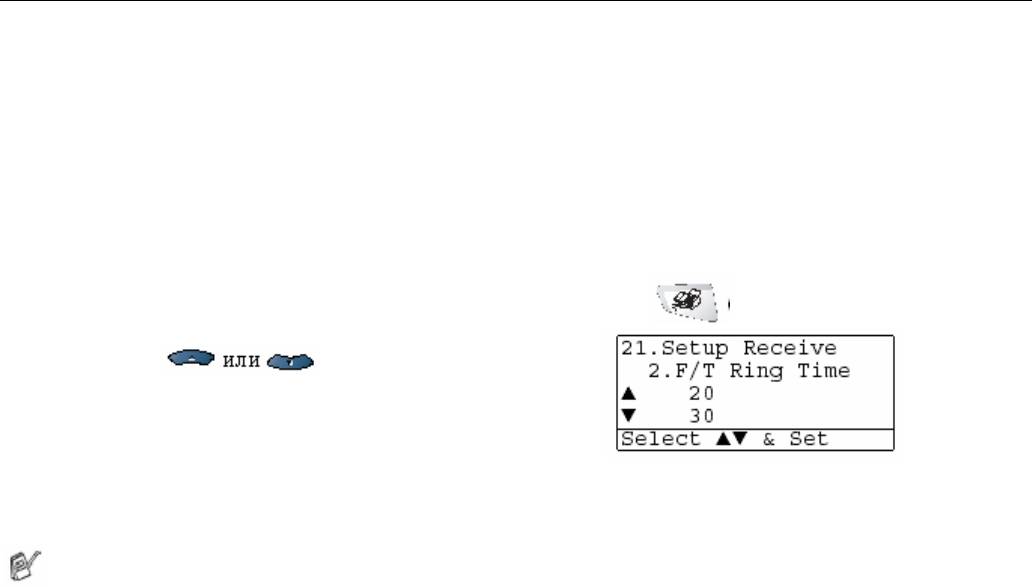
Настройка F/T Ring Time (Только для режима Fax/Tel)
Если вы установили режим приема Fax/Tel (Факс/Телефон), вам необходимо определить, как долго
МФЦ будет сигнализировать вам своими псевдозвонками/сдвоенными звонками, если вы имеете
речевой вызов. (Если вызов является вызовом факса, МФЦ распечатывает факс)
Эти псевдозвонки/сдвоенные звонки начинаются после первоначального звонка телефонной
компании. Звонит только МФЦ (в течение 20, 30, 40 или 70 секунд). Никакие другие телефоны,
подключенные к той же линии, псевдозвонками/сдвоенными звонками не звонят. Однако, вы тем
не менее можете ответить на вызов с любого параллельного телефона (включенного в отдельную
телефонную розетку той же линии, к которой подключен МФЦ). (См. Управление с параллельных
телефонов, стр.5-8).
1
Если индикатор кнопки не горит зеленым цветом, нажмите (Fax).
2 Нажмите Menu, 2, 1, 2.
3 Нажимайте , чтобы выбрать,
как долго МФЦ будет звонить, чтобы известить вас
о наличии речевого вызова.
Нажмите Set.
(Если вы выберете 00, линия не будет звонить совсем)
4 Нажмите Stop/Exit.
Даже в том случае, если вызывающий абонент повесит трубку, МФЦ будет продолжать
звонить в течение заданного времени.
5-3 НАСТРОЙКА ПРИЕМА ФАКСОВ
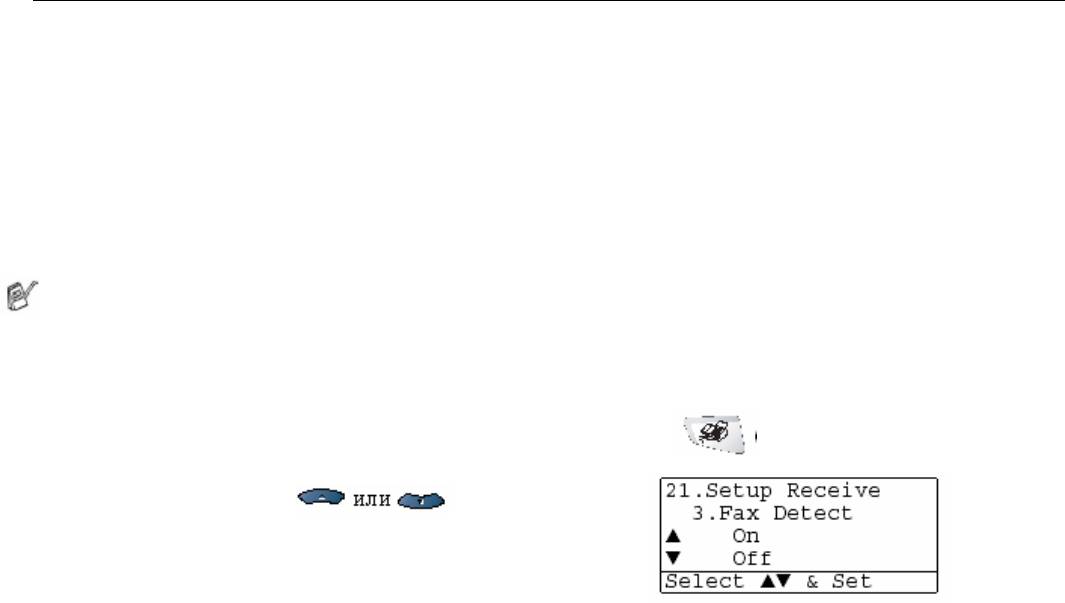
Детектирование факса
Если вы используете эту функцию, вам не требуется нажимать клавишу Start, или водить Код
Удаленной Активации *51, когда вы отвечаете на вызов факса. Выбор On позволяет МФЦ
принимать вызовы факса автоматически даже в том случае, если вы сняли трубку добавочного или
параллельного телефона. Если вы видите сообщение Receiving (Прием) на дисплее аппарата,
или слышите “щебетание” в трубке параллельного телефона, включенного другую телефонную
розетку той же линии, просто положите трубку, и МФЦ сделает все остальное. Выбор Off означает,
что вам необходимо будет самому активировать МФЦ, снимая трубку добавочного или
параллельного телефона, а затем нажимая клавишу Start на МФЦ –ИЛИ- вводя *51, если вы
находитесь вдали от своего МФЦ. (См. Управление с параллельных телефонов, стр.5-8).
Если эта функция установлена в состояние On, но ваш МФЦ не соединяется с факсом, введите
Код Удаленной Активации *51.
Если вы отправляете факсы с компьютера, подключенного к той же телефонной линии, и ваш
МФЦ перехватывает их, установите функцию Fax Detect в состояние Off.
1 Если индикатор кнопки не горит зеленым цветом, нажмите (Fax).
2 Нажмите Menu, 2, 1, 3.
3 При помощи клавиш , выберите
On (или Off).
Нажмите Set.
(Если вы выберете 00, линия не будет звонить совсем)
4 Нажмите Stop/Exit.
НАСТРОЙКА ПРИЕМА ФАКСОВ 5-4
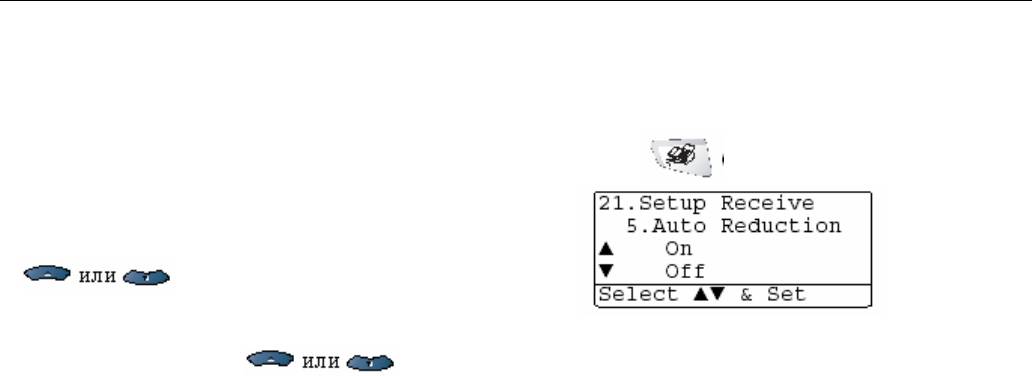
Печать уменьшенного поступившего факса (Автоматическое
уменьшение размера)
Если вы выберете On, МФЦ автоматически будет уменьшать входящий факс настолько, чтобы он
помещался на одной странице формата Letter, Legal или A4 независимо от формата оригинального
документа. МФЦ вычисляет соотношение уменьшения размера на основании формата страницы
документа и настройки Paper Size (Формат бумаги) на вашем МФЦ (Menu, 1, 3)
1 Если индикатор кнопки не горит зеленым цветом, нажмите (Fax).
2 Нажмите Menu, 2, 1, 5.
3 Если на МФЦ установлен дополнительный
нижний лоток (Tray #2), при помощи клавиш
выберите Tray #1 или Tray #2
(Кассета для бумаги или дополнительный лоток)
Нажмите Set.
4 При помощи клавиш выберите
On (или Off).
Нажмите Set.
5 Нажмите Stop/Exit.
Если вы принимаете факсы, разделенные на две страницы, включите эту настройку.
5-5 НАСТРОЙКА ПРИЕМА ФАКСОВ
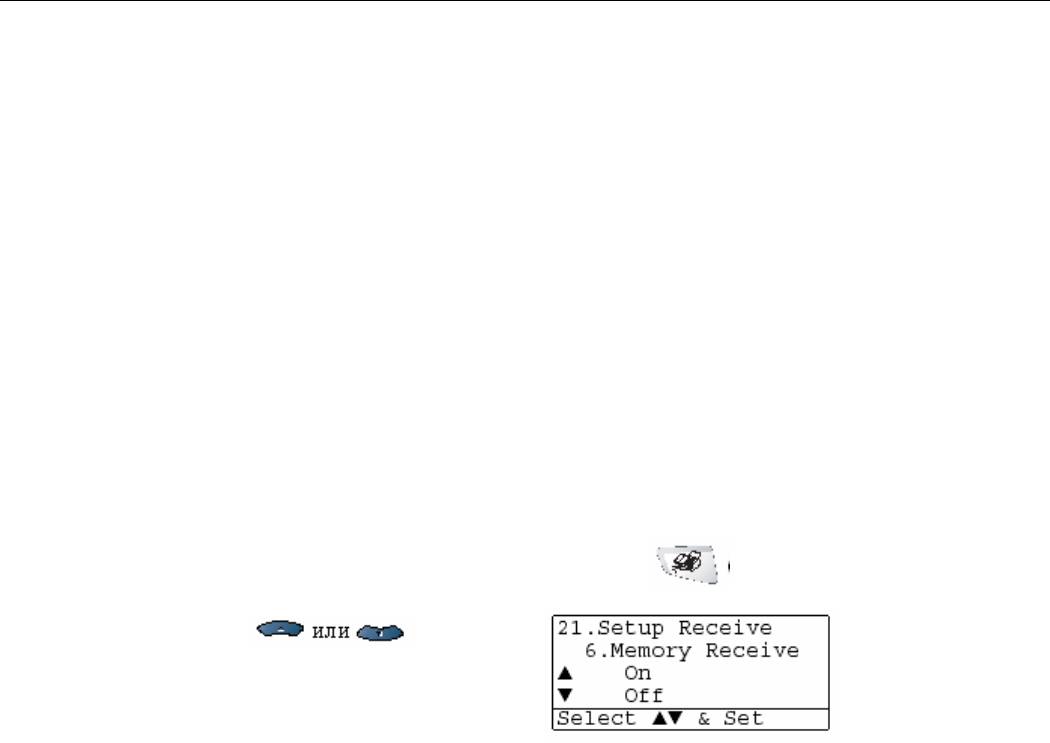
Прием факсов в память
Как только вовремя приема факса в кассете или лотке заканчивается бумага, на дисплее появляется
сообщение Check Paper (Проверьте Бумагу). Пожалуйста ,положите некоторое количество бумаги в
лоток. (См. Руководство по Быстрой Установке).
Если функция Memory Receive (Прием в память) находится в этот момент в состоянии ON
(Вкл.)
Текущий прием факса будет продолжаться с сохранением оставшихся страниц в памяти, если
имеется соответствующий объем свободной памяти. Последующие входящие факсы также будут
сохраняться в памяти до тех пор, пока память не будет переполнена. После этого автоматического
ответа на последующие входящие вызовы факса происходить не будет. Чтобы распечатать все
данные, положите бумагу в лоток.
Если функция Memory Receive (Прием в память) находится в этот момент в состоянии OFF
(Выкл.)
Текущий прием факса будет продолжаться с сохранением оставшихся страниц в памяти, если
имеется соответствующий объем свободной памяти. автоматического ответа на последующие
входящие вызовы факса происходить не будет. Чтобы распечатать последний принятый факс
данные, бумагу в лоток.
1 Если индикатор кнопки не горит зеленым цветом, нажмите (Fax).
2 Нажмите Menu, 2, 1, 6.
3 При помощи клавиш выберите
On (или Off).
Нажмите Set.
4 Нажмите Stop/Exit.
НАСТРОЙКА ПРИЕМА ФАКСОВ 5-6
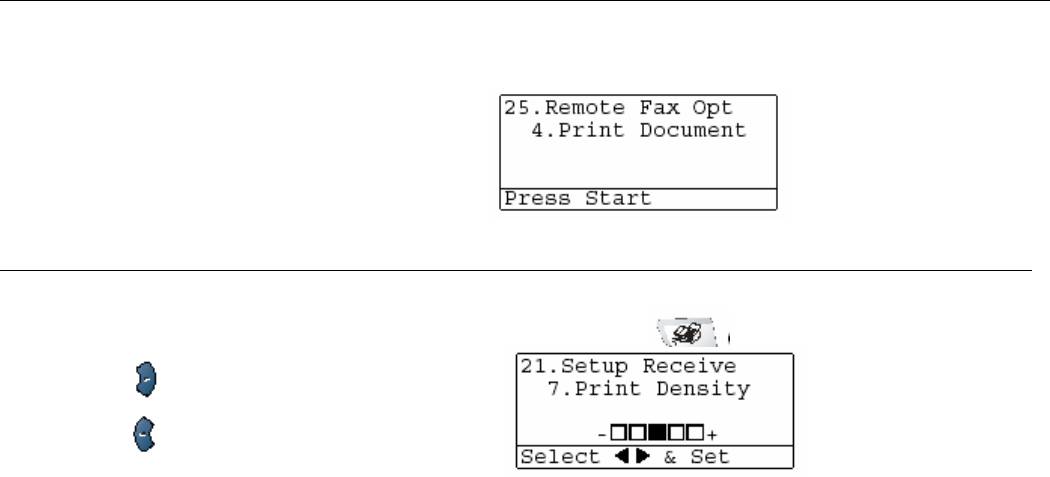
Печать факса из памяти
Если вы установили функцию Fax Storage (Сохранение факса в памяти) в состояние On для
Удаленного Извлечения, вы темнее менее можете распечатать факс из памяти, если вы находитесь
у своего МФЦ. (См. Настройка сохранения факса в памяти, стр. 8-2).
1 Нажмите Menu, 2, 5, 4.
2 Нажмите Start.
3 По окончании печати факса нажмите
Stop/Exit.
Настройка плотности печати
Вы можете настроить плотность печати, чтобы напечатанные страницы были темнее или светлее.
1 Если индикатор кнопки не горит зеленым цветом, нажмите (Fax).
2 Нажмите Menu, 2, 1, 7.
3 Нажмите , чтобы сделать печать темнее.
-ИЛИ-
Нажмите , чтобы сделать печать светлее.
Нажмите Set.
4 Нажмите Stop/Exit.
5-7 НАСТРОЙКА ПРИЕМА ФАКСОВ

Расширенные операции приема факсов
Управление с параллельных телефонов
Если вы отвечаете на вызов факса с параллельного телефона, или добавочного телефона,
включенного в соответствующее гнездо аппарата, вы можете сделать так, чтобы МФЦ принял
вызов на себя, используя Код Удаленной Активации. Когда вы введете Удаленной Активации *51,
МФЦ начнет принимать факс.
(См. Детектирование факса, стр. 5-4).
Если МФЦ отвечает на речевой вызов и выдает для вас псевдозвонки/сдвоенные звонки, чтобы вы
ответили на звонок, введите Код Деактивации #51, чтобы принять вызов с параллельного
телефона. (См. Настройка F/T Ring Time (Только для режима Fax/Tel), стр.5-3).
Если вы отвечаете на вызов, и на линии никого нет, следует предположить, что вы принимаете
ручной факс.
На параллельном телефоне (включенном в отдельную телефонную розетку) введите
*51, подождите тональных сигналов приема факса (“щебетания”) и положите трубку.
На добавочном телефоне (включенном в гнездо EXT на МФЦ) введите *51 и перед тем, как
положить трубку, подождите, пока телефон не будет отсоединен (на дисплее появится
сообщение Receiving (Прием).
Чтобы отправить факс, вызывающий абонент должен нажать на своем аппарате Start.
Только в режиме FAX/TEL (Факс/Телефон)
Когда МФЦ находится в режиме FAX/TEL, он будет выдавать псевдозвонки/сдвоенные звонки в
соответствии с настройкой F/T Ring Time, чтобы известить вас о том, что необходимо ответить на
звонок.
Чтобы ответить, снимите трубку добавочного телефона и нажмите Tel/R.
Если вы находитесь у параллельного телефона, снимите трубку телефона в течение времени,
заданного настройкой F/T Ring Time, а затем введите #51 в интервале между сдвоенными
звонками. Если на линии никого нет, или если кто-то хочет отправить вам факс, отправьте вызов
обратно на МФЦ, введя *51.
НАСТРОЙКА ПРИЕМА ФАКСОВ 5-8
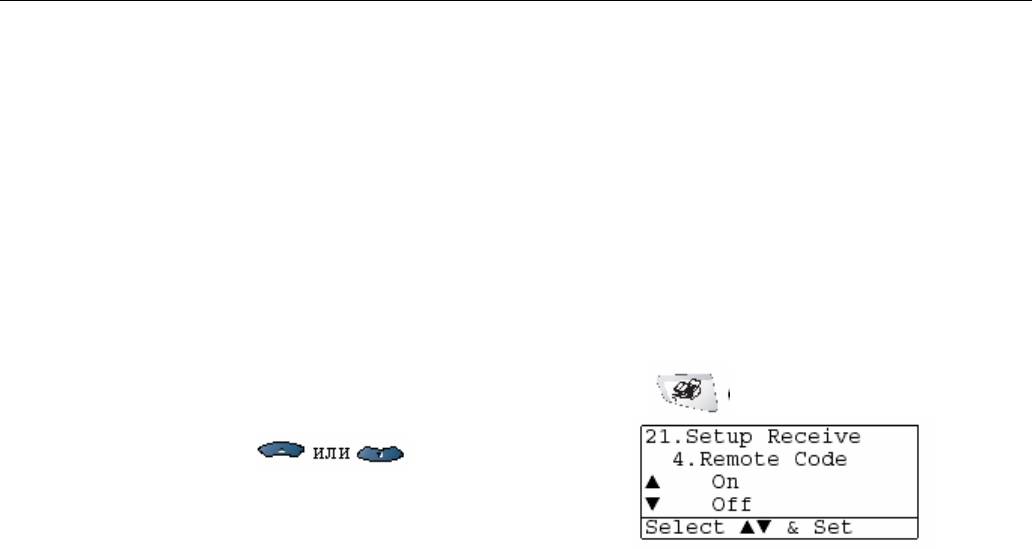
Использование беспроводного добавочного телефона
Если база вашего беспроводного телефона включена в соответствующее гнездо на МФЦ, и вы
обычно носите трубку с собой, легче отвечать на вызовы в течение звонков, определяемых
настройкой Ring Delay (Задержка звонка). Если вы дадите МФЦ ответить первому, чтобы
перевести вызов на беспроводной телефон, вам нужно будет подойти к МФЦ, чтобы нажать
кнопку Tel/R.
Изменение кодов удаленного доступа
Коды удаленного доступа могут не действовать в некоторых телефонных системах. Код Удаленной
Активации по умолчанию - *51.. Код Удаленной Деактивации по умолчанию - #51.
Если при попытке доступа к вашему добавочному автоответчику всегда происходит отсоединение,
попробуйте изменить Код Удаленной Активации и Код Удаленной Деактивации на другой
трехзначный код (такой, как ### и 999).
1 Если индикатор кнопки не горит зеленым цветом, нажмите (Fax).
2 Нажмите Menu, 2, 1, 4.
3 При помощи клавиш выберите
On (или Off).
Нажмите Set.
4 Если вы хотите ввести новый Код Удаленной Активации.
Нажмите Set.
5 Если вы хотите ввести новый Код Удаленной Деактивации.
Нажмите Set.
6 Нажмите Stop/Exit.
5-9 НАСТРОЙКА ПРИЕМА ФАКСОВ

Опрос
Опрос представляет собой процесс извлечения факсов с других аппаратов. Вы можете
использовать свой аппарат для того, чтобы опрашивать другие аппараты. В свою очередь другие
аппараты могут опрашивать ваш.
Все стороны, вовлеченные в процесс опроса, должны соответствующим образом настроить свои
аппараты. Когда кто-либо опрашивает ваш аппарат, чтобы принять факс, вызов оплачивает он.
Если вы опрашиваете чей-либо факс, вызов оплачиваете вы
Некоторые аппараты не поддерживают функцию опроса
Защищенный Опрос
Защищенный Опрос является способом защиты ваших документов и документов других
участников опроса от попадания в чужие руки, когда аппарат настроен для проведения опроса. Вы
можете использовать режим Защищенного Опроса только с другим аппаратом Brother. При этом на
аппарате, опрашивающем ваш аппарат, должен быть введен ваш код защиты.
Настройка приемного опроса (стандартная)
Приемный опрос имеет место, когда вы опрашивает другой аппарат факсимильной связи, чтобы
принять от него факс.
1 Если индикатор кнопки не горит зеленым цветом, нажмите (Fax).
2 Нажмите Menu, 2, 1, 4.
3 При помощи клавиш выберите
Standard
Нажмите Set.
4 Введите номер опрашиваемого факса и нажмите Start.
НАСТРОЙКА ПРИЕМА ФАКСОВ 5-10
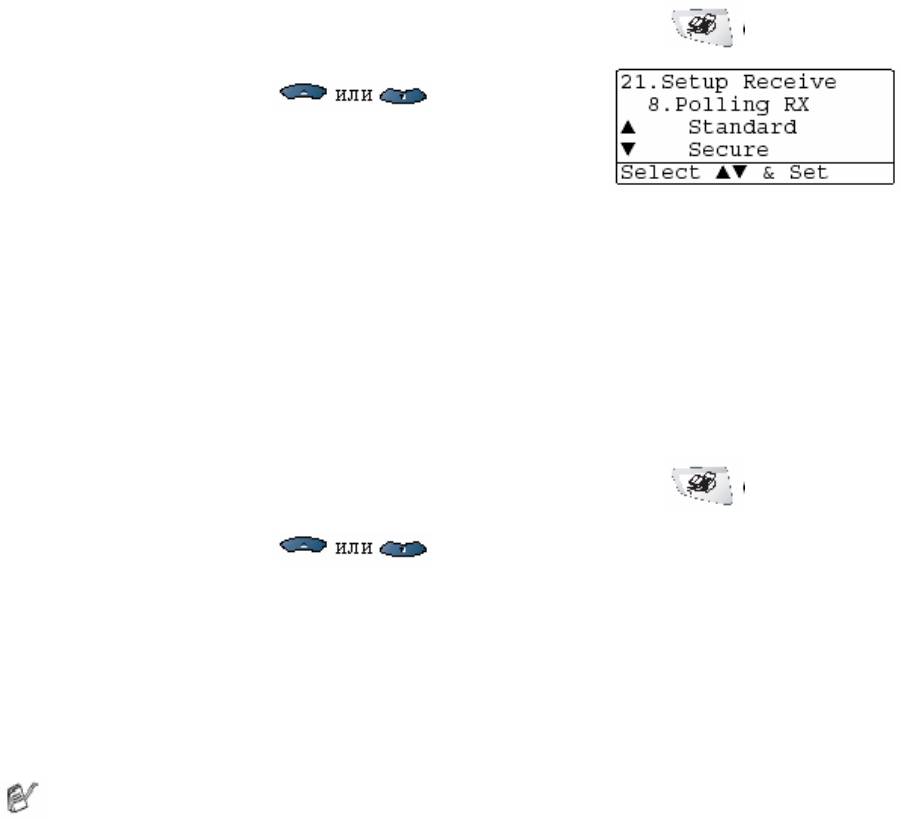
Настройка приемного опроса с использованием кода защиты
Вам необходимо убедиться в том, что вы используете тот же код защиты, что и другая сторона
опроса.
1 Если индикатор кнопки не горит зеленым цветом, нажмите (Fax).
2 Нажмите Menu 2, 1, 8.
3 При помощи кнопок выберите
Secure (Защита)
Нажмите Set.
4 Введите четырехзначный код защиты.
Это должен быть такой же код защиты, который установлен на факсе, который вы
опрашиваете.
5 Нажмите Set.
6 Введите номер факса, который вы опрашиваете
7 Нажмите Start.
Настройка отложенного приемного опроса
Вы можете настроить свой аппарат таким образом, чтобы он начал опрос позднее, в заданное
время.
1 Если индикатор кнопки не горит зеленым цветом, нажмите (Fax).
2 Нажмите Menu 2, 1, 8.
3 При помощи кнопок выберите
Timer (Таймер).
Нажмите Set.
4 На дисплее появится запрос ввода времени начала опроса.
5 Введите время начала опроса в 24х-часовом формате, например 21:45.
6 Нажмите Set.
7 Дисплей предложит вас ввести номер факса, который вы опрашиваете, и нажать Start.
МФЦ сделает вызов для опроса в заданное вами время.
Вы можете настроить только один отложенный опрос.
5-11 НАСТРОЙКА ПРИЕМА ФАКСОВ
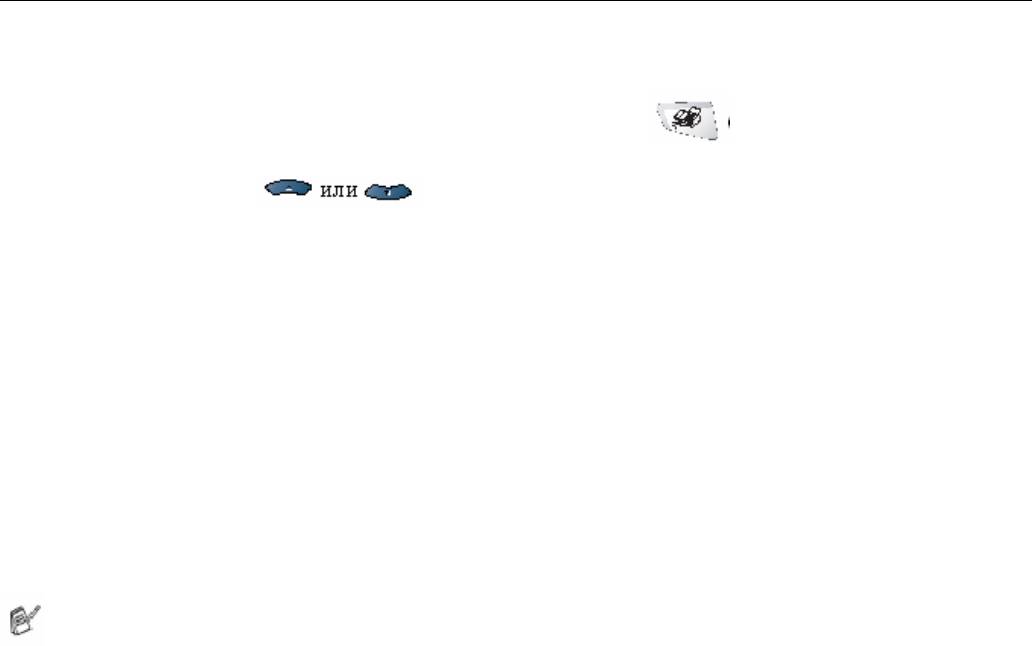
Последовательный опрос
Вы можете запрашивать документы с нескольких аппаратов в ходе одной операции. Для этого при
выполнении пункта 4 выше следует просто ввести несколько номеров. После выполнения опроса
будет распечатан Отчет о Последовательном Опросе.
1 Если индикатор кнопки не горит зеленым цветом, нажмите (Fax).
2 Нажмите Menu 2, 1, 8.
3 При помощи кнопок выберите Standard, Secure или Timer
(Стандартный, Защищенный или Таймер).
4 Если вы выбрали Standard, перейдите к пункту 5.
Если вы выбрали Secure, введите четырехзначный код защиты, нажмите Set и перейдите
к пункту 5.
Если вы выбрали Timer, введите время начала опроса в 24х-часовом формате, нажмите Set и
перейдите к пункту 5.
5 Укажите номера аппаратов (до 390), опрос которых вы хотите произвести, при помощи набора
типа One Touch, набора типа Speed Dial (Скоростного Набора), Поиска или набора Группы (см.
Настройка Групп номеров для рассылки факсов, стр.7-5). После ввода каждого места
назначения вы должны нажимать Set.
6 Нажмите Start.
Аппарат по очереди произведет опрос каждого номера или Группы номеров на наличие
документов.
Чтобы отменить процесс опроса во время набора номера аппаратом, нажмите Stop/Exit.
Чтобы отменить все задания последовательного приемного опроса, нажмите
Menu 2, 6. (См. Отмена запланированного задания, стр. 6-13)
НАСТРОЙКА ПРИЕМА ФАКСОВ 5-12
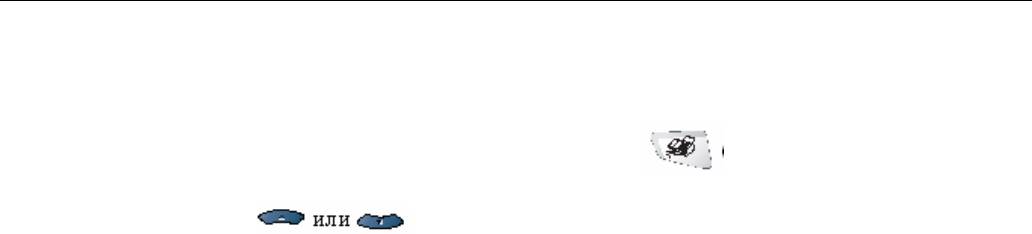
Настройка двусторонней печати для режима факса
(для MFC-8840D)
Если вы установили функцию Duplex (Двусторонняя печать) в состояние On для приема факсов,
МФЦ будет печатать принимаемые факсы на обеих сторонах бумаги.
Для этой функции вы можете использовать бумагу трех форматов: Letter, Legal и A4.
1 Если индикатор кнопки не горит зеленым цветом, нажмите (Fax).
2 Нажмите Menu 2, 1, 9.
3 При помощи клавиш выберите
On (или Off).
Нажмите Set.
4 Нажмите Stop/Exit.
Пока функция Двусторонней печати при приеме факса действует, функция Auto Reduction
(Автоматическое уменьшение размера) также временно находится в состоянии On.
5-13 НАСТРОЙКА ПРИЕМА ФАКСОВ
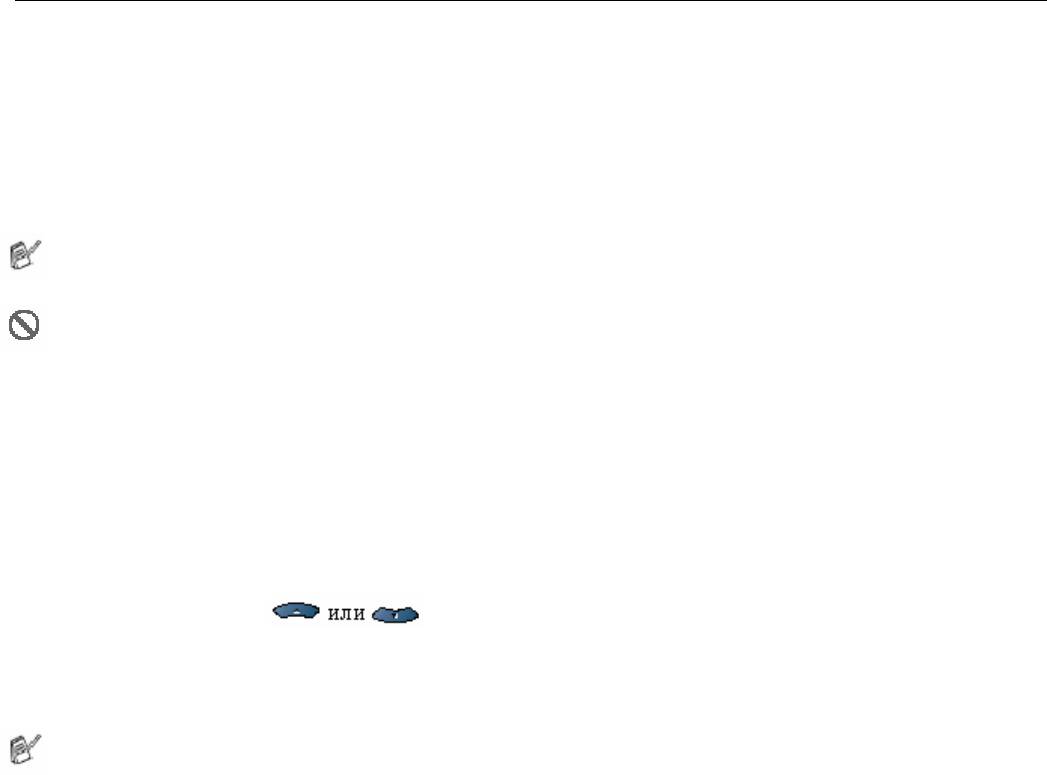
Услуги, предоставляемые телефонными компаниями
BT Call Sign (только для Великобритании)
Эта функция аппарата позволяет вам пользоваться подписной услугой BT Call Sign, которая
позволяет вам иметь по крайней мере два отдельных телефонных номера на одной телефонной
линии. Каждый телефонный номер имеет различный вид звонка, поэтому вы всегда можете
определить, какой из номеров звонит. Эта функция является одним и способов, при помощи
которых вы можете иметь отдельный телефонный номер для вашего аппарата.
Ваш аппарат имеет совместимую с BT Call Sign функцию различения звонка (Distinctive Ringing),
позволяющую вам выделить второй телефонный номер только для приема факсов.
Вы можете временно отключить эту функцию, а затем снова включить ее. Когда вы получите
новый номер факса, не забудьте снова включить функцию.
Когда вы устанавливаете функцию BT Call Sign в состояние On, режим приема автоматически
изменяется на Manual (Ручной). В режиме Manual аппарат никогда не ответит на вызов сам,
поскольку этот режим является << Нейтральным>. Пока функция BT Call Sign находится в
состоянии On, вы не можете изменить режим приема.
Разрешение работы аппарата с функцией BT Call Sign
(только с вашим добавочным телефоном)
1 Нажмите Menu 2, 0, 4.
На экране дисплея отображается текущая настройка этой функции.
2 При помощи клавиш выберите On (или Off).
3 Нажмите Set.
4 Нажмите Stop/Exit.
Когда вы отключаете функцию BT Call Sign, режим приема остается Manual. Вам необходимо
снова установить желаемый режим приема.
НАСТРОЙКА ПРИЕМА ФАКСОВ 5-14
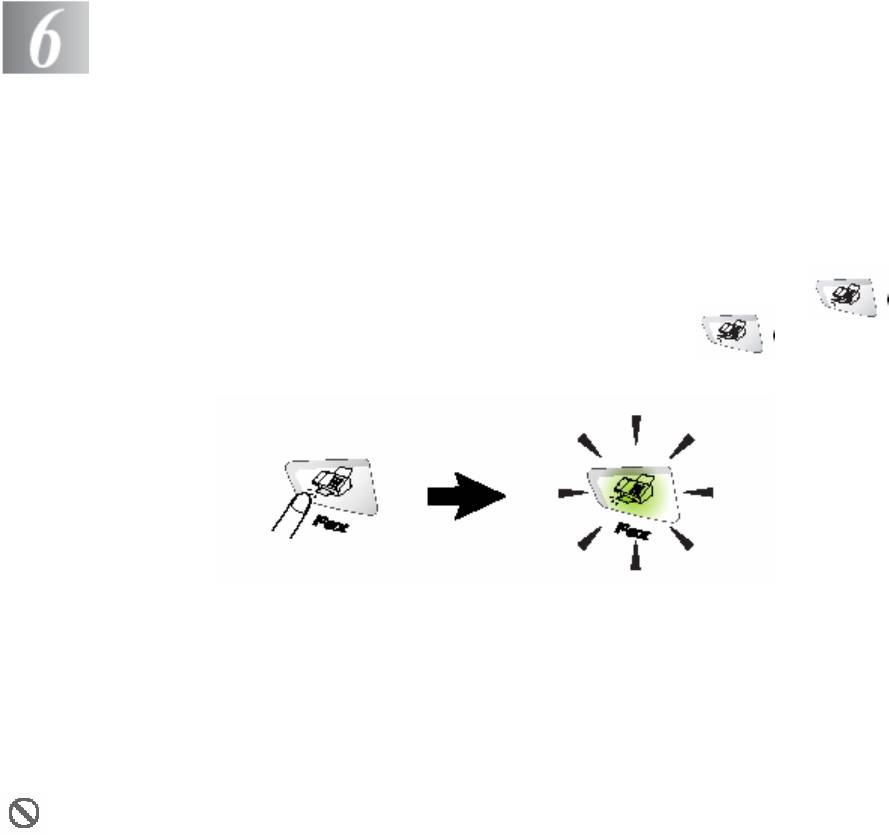
Настройка отправки факсов
Как отправить факс
Вы можете отправлять факсы из АУПД (Автоматической Устройство Подачи Документа), или со
стеклянного столика сканирующего устройства.
Вход в режим факса
Передотправкой факсов убедитесь в том, что встроенный индикатор кнопки (Fax) светится
зеленым цветом. В противном случае нажмите клавишу (Fax), чтобы войти в режим
факса. Настройка по умолчанию – Fax.
Отправка факса из Автоматического Устройства Подачи Документа
(АУПД)
АУПД может содержать до 50 страниц и подает каждый лист по отдельности. Используйте
2
стандартную бумагу (75г/м
) и перед тем, как поместить бумагу в АУПД, всегда тщательно
расправляйте страницы документа.
НЕ кладите в АУПД скрученные, смятые или порванные документы, а также документы,
скрепленные скобками, скрепками липкой лентой и т.п.
Не кладите в АУПД картон, газеты или ткань. (Отправку по факсу документов такого рода см. в
разделе Отправка факса со стекла сканирующего устройства, стр. 6-3).
Если документ написан чернилами, убедитесь в том, что чернила полностью высохли.
Отправляемые по факсу документы должны иметь ширину от 148 до 216 мм и длину от 148 до
356 мм.
6-1 НАСТРОЙКА ОТПРАВКИ ФАКСОВ
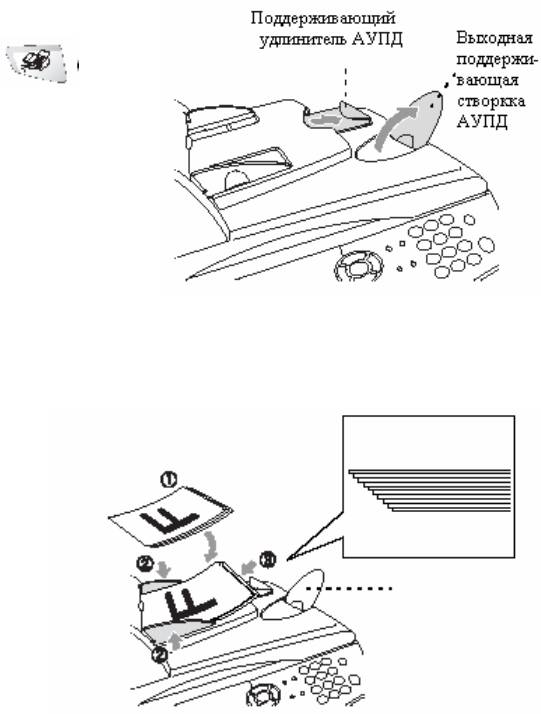
Отправка факса из АУПД
1
Если индикатор кнопки не горит
зеленым цветом, нажмите (Fax).
Вытяните поддерживающий удлинитель
АУПД
2 Раскройте выходную поддерживающую
створку АУПД.
3 Хорошо расправьте страницы документа
и сдвиньте их под некоторым углом
друг к другу. Страницы документа
следует помещать в АУПД лицевой
стороной вверх и верхним краем вперед до тех пор, пока вы не почувствуете, что они
касаются подающего валика.
4 Установите направляющие в соответствии с шириной вашего документа.
Документы помещаются
в АУПД лицевой стороной
вверх
Поддерживающая
Створка
5 Наберите номер факса
Нажмите Start. МФЦ начнет сканирование первой страницы.
НАСТРОЙКА ОТПРАВКИ ФАКСОВ 6-2
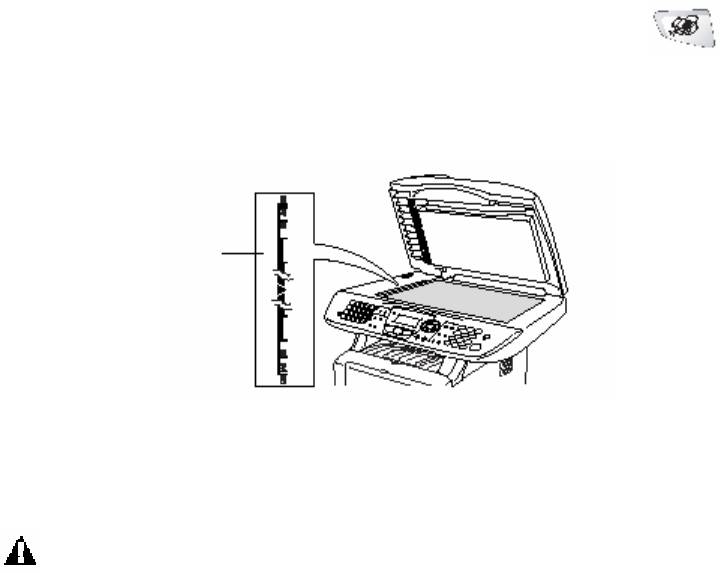
Отправка факса со стекла сканирующего устройства
Вы можете использовать стекло сканирующего устройства для отправки по факсу станиц книги
или по одной странице за раз. Документы могут иметь формат Letter, A4 или Legal (от 216 до 356
мм). Для отмены нажмите Stop/Exit.
1 Если индикатор кнопки не горит зеленым цветом, нажмите (Fax). Поднимите крышку
документодержателя.
Документы кладутся на стекло
сканирующего устройства лицевой
стороной вниз
Направляющие
линии
2 Пользуясь направляющими линиями слева, положите документ по центру стекла сканирующего
устройства лицевой стороной вниз.
3 Закройте крышку документодержателя.
Если документ является книгой, или имеет большую толщину, не захлопывайте крышку и не
давите на нее.
4 Наберите номер факса.
Нажмите Start.
МФЦ начнет сканирование первой страницы.
6-3 НАСТРОЙКА ОТПРАВКИ ФАКСОВ
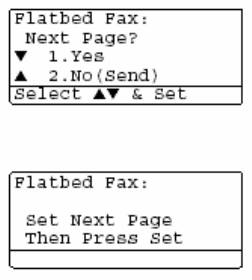
5 Чтобы отправить одиночную страницу,
нажмите 2 (или снова нажмите Start).
МФЦ начнет отправку документа.
-ИЛИ-
Чтобы отправить более одной страницы,
нажмите 1 и перейдите к пункту 6
6 Положите на стекло сканирующего
устройства следующую страницу.
Нажмите Set.
МФЦ начнет сканирование. (Повторяйте
выполнение пунктов 5 и 6 для каждой
следующей страницы).
Если память МФЦ переполнена, и вы отправляете по факсу одиночную станицу, она будет
отправлена в режиме реального времени.
Если вам необходимо отменить отправку факса, нажмите Stop/Exit.
НАСТРОЙКА ОТПРАВКИ ФАКСОВ 6-4
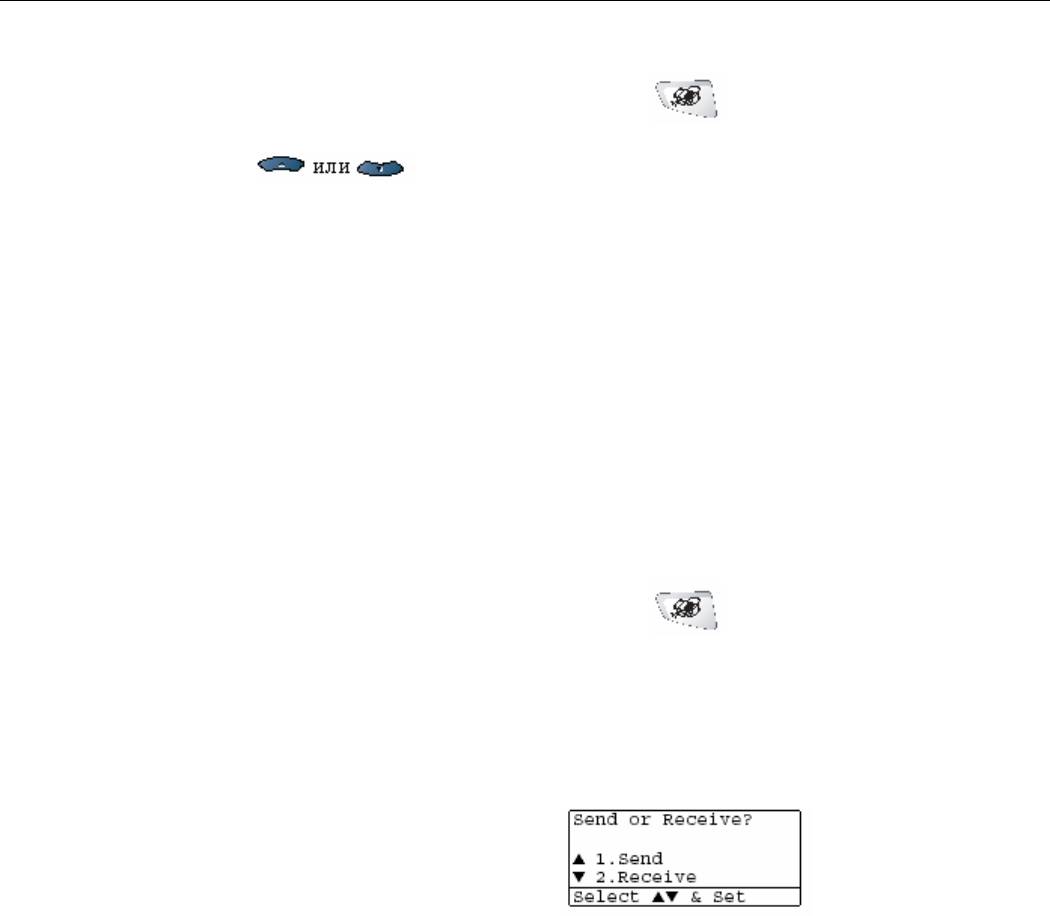
Отправка факса документов формата Legal со стекла сканирующего
Устройства
Если отправляемые документы имеют формат Legal, вам следует установить формат Legal. В
противном случае нижняя часть факсов будет отсутствовать.
1 Если индикатор кнопки не горит зеленым цветом, нажмите (Fax).
2 Нажмите Menu 2, 2, 0.
3 При помощи клавиш выберите Legal
Нажмите Set.
4 Нажмите Stop/Exit.
Сообщение Out of Memory (Недостаточно памяти)
Если во время сканирования первой страницы факса вы получаете на дисплее сообщение Out of
Memory (Недостаточно памяти), нажмите Stop/Exit, чтобы отменить сканирование. Если вы
получаете сообщение Out of Memory во время сканирования какой-либо последующей
страницы сообщения, у вас имеется выбор: нажмите Start, чтобы отправить просканированные на
данный момент страницы, или нажмите Stop/Exit, чтобы отменить операцию.
Ручная передача
Ручная передача позволяет вам слышать тональные сигналы набора номера, звонка и приема факса
во время его отправки
1
Если индикатор кнопки не горит зеленым цветом, нажмите (Fax). Поместите документ
лицевой стороной вверх в АУПД или лицевой стороной вниз на стекло сканирующего
устройства.
2 Снимите трубку добавочного телефона и прослушайте тональный сигнал набора номера.
3 На добавочном телефоне наберите номер факса, который вы хотите вызвать.
4 Когда вы услышите тональный сигнал факса,
нажмите Start.
Если вы используете АУПД, перейдите к пункту 6.
Если вы используете стекло сканирующего
устройства, перейдите к пункту 5.
5 Нажмите 1, чтобы отправить факс.
6 Положите трубку добавочного телефона.
6-5 НАСТРОЙКА ОТПРАВКИ ФАКСОВ
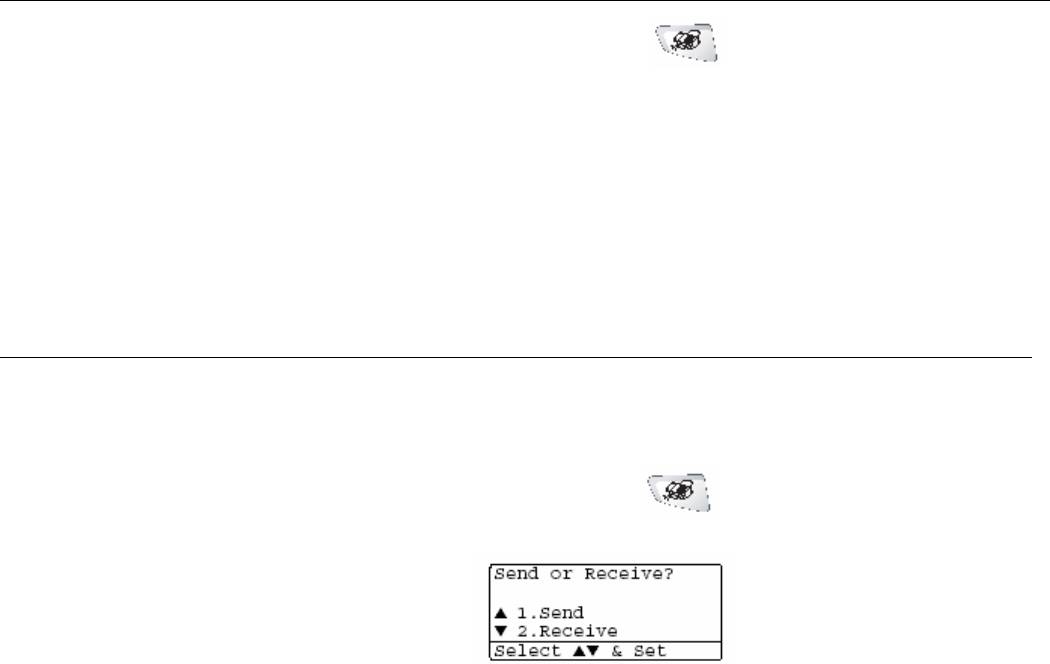
Автоматическая передача
Это самый легкий способ отправки факса
1 Если индикатор кнопки не горит зеленым цветом, нажмите (Fax). Поместите документ
лицевой стороной вверх в АУПД или лицевой стороной вниз на стекло сканирующего
устройства.
2 Введите номер факса, при помощи клавиатуры набора или используя набор номера типа One
Touch (набор номера нажатием одной кнопки), Speed Dial (Скоростной набор), или Search
(Поиск)
(См. Набор номера типа One Touch, стр. 7-1 и Набор номера типа Speed Dial, стр.7-8).
3 Нажмите Start.
4 Если вы используете стекло сканирующего устройства, нажмите 2 или Start.
Отправка факса в конце телефонного разговора
В конце телефонного разговора вы можете отправить другой стороне факс перед тем, как обе
стороны положат трубки своих телефонов.
1 Попросите другую сторону перед тем, как положить трубку, подождать тональных сигналов
факса, а затем нажать Start.
2 Если индикатор кнопки не горит зеленым цветом, нажмите (Fax). Поместите документ
лицевой стороной вверх в АУПД или лицевой стороной вниз на стекло сканирующего
устройства.
Нажмите Start.
Дисплей показывает:
3 Нажмите 1, чтобы отправить факс.
4 Положите трубку добавочного телефона.
НАСТРОЙКА ОТПРАВКИ ФАКСОВ 6-6
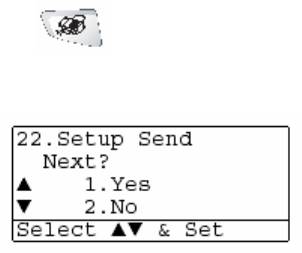
Базовые операции отправки факсов
Отправка факса с использованием различных настроек
Когда вы отправляете факс, вы можете выбрать любую комбинацию следующих настроек:
титульный лист, контрастность, разрешение, отложенная передача факса, передающий опрос или
передача в режиме реального времени.
Если индикатор кнопки не горит зеленым цветом, нажмите (Fax) перед тем, как нажать
Menu.
После того, как каждая настройка будет принята, дисплей будет запрашивать вас, хотите ли вы
произвести еще какие-либо настройки:
Нажмите 1, чтобы произвести какие-либо
дополнительные настройки. Дисплей
вернется к меню Setup Send (Настройка отправки
факса).
-ИЛИ-
Если вы закончили выбор настроек, нажмите 2
и перейдите к следующему шагу.
6-7 НАСТРОЙКА ОТПРАВКИ ФАКСОВ
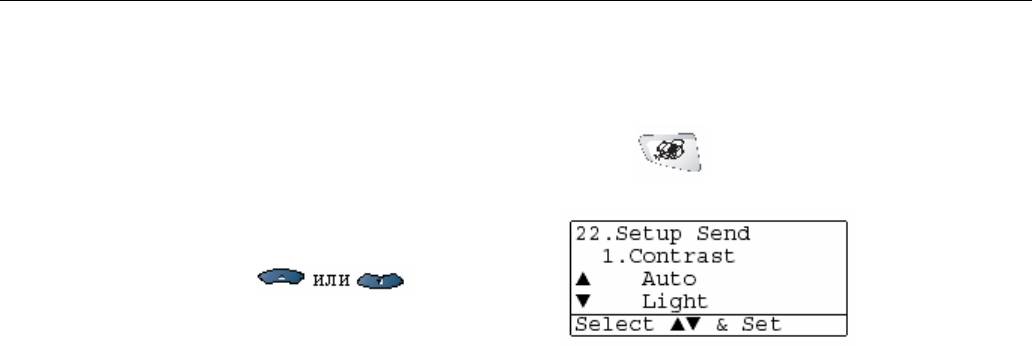
Контрастность
Если ваш документ очень светлый или темный, вы можете изменить контрастность.
Используйте настройку Light (Светлый), чтобы сделать факс темнее.
Используйте настройку Dark (Темный), чтобы сделать факс светлее.
1 Если индикатор кнопки не горит зеленым цветом, нажмите (Fax). Поместите документ
лицевой стороной вверх в АУПД или лицевой стороной вниз на стекло сканирующего
устройства.
2 Нажмите Menu 2, 2, 1.
3 При помощи клавиш выберите
Auto, Light или Dark
Нажмите Set.
4 Если вы хотите произвести какие-либо дополнительные настройки, нажмите 1, и дисплей
вернется к меню Setup Send (Настройка отправки
факса).
-ИЛИ-
Если вы закончили выбор настроек, нажмите 2 и перейдите к пункту 5.
5 Введите номер факса
6 Чтобы отправить факс из АУПД, нажмите Start.
МФЦ начнет сканирование первой страницы.
Если вы используете стекло сканирующего устройства, перейдите к пункту 7
7 Чтобы отправить одиночную страницу, нажмите 2 (или снова нажмите Start).
МФЦ начнет отправку документа.
-ИЛИ-
Чтобы отправить более одной страницы, нажмите 1 и перейдите к пункту 8
8 Положите на стекло сканирующего устройства следующую страницу.
Нажмите Set.
МФЦ начнет сканирование и вернется к пункту 7 (Повторяйте выполнение пунктов 7 и 8 для
каждой следующей страницы).
НАСТРОЙКА ОТПРАВКИ ФАКСОВ 6-8
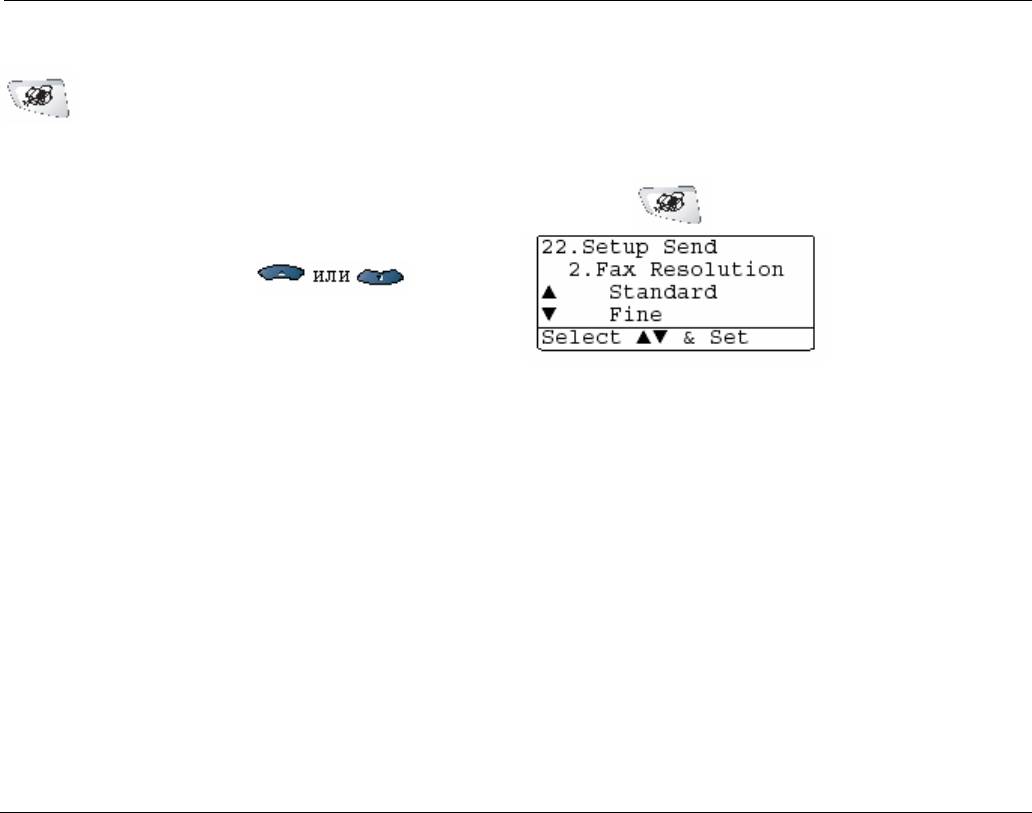
Разрешение при отправке факса
Когда документ находится в АУПД или на стекле сканирующего устройства, вы можете при
помощи кнопки Resolution (Разрешение) временно изменить настройку разрешения (только для
этого факса). Если индикатор кнопки не горит зеленым цветом, нажмите
(Fax). Повторно нажимайте кнопку Resolution, пока на дисплее не появится желаемая
настройка.
-ИЛИ-
Вы можете изменить настройку, используемую по умолчанию.
1 Если индикатор кнопки не горит зеленым цветом, нажмите (Fax).
2 Нажмите Menu 2, 2, 2.
3 При помощи клавиш выберите
желаемое разрешение
Нажмите Set.
4 Нажмите Stop/Exit.
Возможные уровни разрешения при отправке факса:
Standard: Подходит для большинства печатных документов
Fine: Предназначен для мелкой печати. Передача при этом уровне разрешения
происходит несколько медленнее, чем при Стандартном разрешении
S.Fine: Подходит для мелкой печати или иллюстративного материала Передача при
этом уровне разрешения происходит медленнее, чем при уровне Fine
Photo: Применяется, когда в документе присутствуют различные оттенки серого
цвета. Самая медленная скорость передачи.
Ручной и автоматический повторный набор номера факса
Если вы отправляете факс вручную, и линия оказывается занята, нажмите Redial/Pause и Start,
чтобы попытаться еще раз отправить факс. В дальнейшем в любое время, когда вы захотите
вызвать последний набранный номер, нажмите Redial/Pause и Start.
Кнопка Redial/Pause действует только в том случае, если вы набрали номер с панели управления
МФЦ. Если вы отправляете факс в автоматическом режиме, и линия оказывается занята, аппарат
автоматически повторит набор номера до трех раз с интервалами в пять минут.
6-9 НАСТРОЙКА ОТПРАВКИ ФАКСОВ

Двойной доступ
Вы можете набрать номер и начать сканирование факса в память даже в то время, когда аппарат
занят приемом, отправкой или печатью факса из памяти. Дисплей показывает номер нового
задания и доступный объем памяти.
Если во время сканирования первой страницы вы получаете на дисплее сообщение Out of
Memory (Недостаточно памяти), нажмите Stop/Exit, чтобы отменить сканирование. Если вы
получаете сообщение Out of Memory во время сканирования какой-либо последующей
страницы сообщения, у вас имеется выбор: нажмите Start, чтобы отправить просканированные
на данный момент страницы, или нажмите Stop/Exit, чтобы отменить операцию.
1 Если индикатор кнопки не горит зеленым цветом, нажмите (Fax).
2 Введите номер факса.
3 Нажмите Start, чтобы отправить факс.
МФЦ начинает сканирование первой страницы, и на дисплее появляется номер задания (#XXX)
факса и доступный объем памяти. Вы можете повторить выполнение пунктов 1 – 3 для
следующего факса.
-ИЛИ-
Если вы используете стекло сканирующего устройства, перейдите к пункту 5.
4 Чтобы отправить одиночную страницу,
нажмите 2 (или снова нажмите Start).
МФЦ начнет отправку документа.
-ИЛИ-
Чтобы отправить более одной страницы,
нажмите 1 и перейдите к пункту 5
5 Положите на стекло сканирующего устройства
следующую страницу. Нажмите Set.
МФЦ начнет сканирование и вернется к пункту 4
(Повторяйте выполнение пунктов 4 и 5
для каждой следующей страницы). Чтобы отправить
следующий факс, вернитесь к пункту 1.
НАСТРОЙКА ОТПРАВКИ ФАКСОВ 6-10
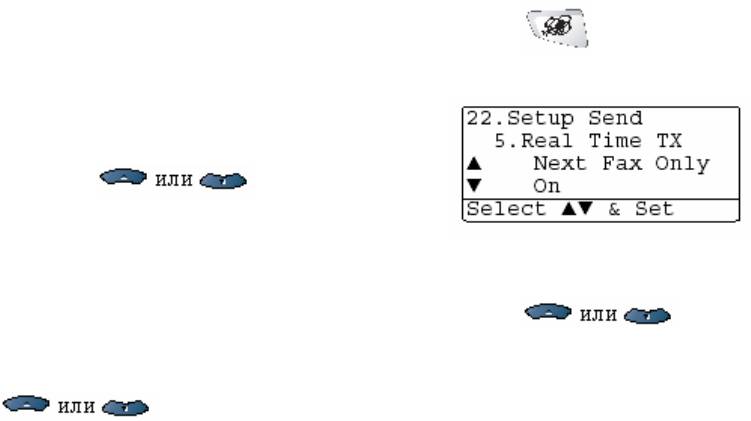
Передача в режиме реального времени
Когда вы отправляете факс, МФЦ перед отправкой документов производит их сканирование.
Затем, как только линия освобождается, МФЦ начинает набор номера и отправку факса.
Если память переполняется, МФЦ будет отправлять документ в режиме реального времени (даже в
том случае, если функция Real Time TX (Передача в режиме реального времени) установлена в
состояние Off)
Иногда вы можете захотеть отправить важный документ немедленно, не дожидаясь передачи из
памяти. Вы можете установить функцию Real Time TX в состояние On для всех документов или
только для следующего факса.
Если вам необходимо отправить несколько страниц, используйте АУПД.
1 Если индикатор кнопки не горит зеленым цветом, нажмите (Fax). Поместите документ
лицевой стороной вверх в АУПД или лицевой стороной вниз на стекло сканирующего
устройства.
2 Нажмите Menu 2, 2, 5.
3 Чтобы изменить настройку по умолчанию
нажмите клавишу , чтобы выбрать
On (или Off).
Нажмите Set.
Перейдите к пункту 5.
-ИЛИ-
Только для следующей передачи факса при помощи клавиш выберите Next
Fax Only (Только следующий факс)
Нажмите Set.
4 Нажмите , чтобы выбрать Next Fax:On или Next Fax:Off
(Следующий факс: Вкл. или Следующий факс: Выкл.)
Нажмите Set.
6-11 НАСТРОЙКА ОТПРАВКИ ФАКСОВ
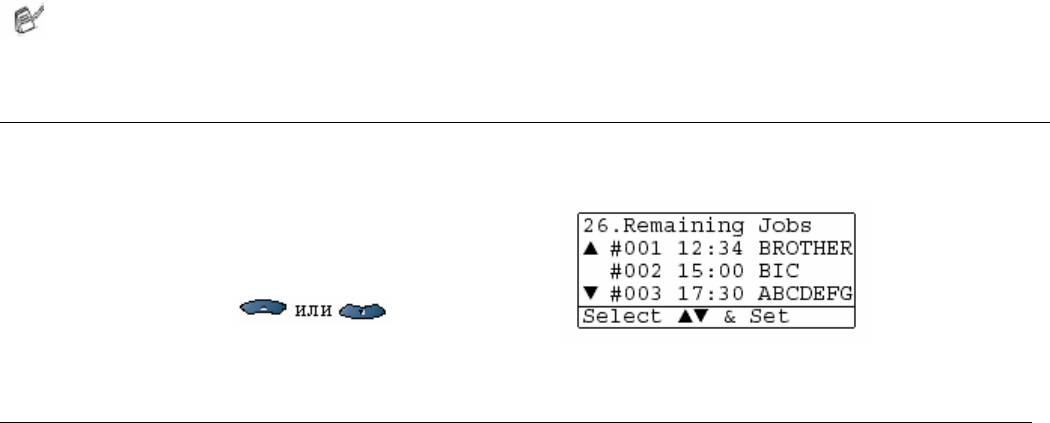
5 Нажмите 1, чтобы произвести какие-либо дополнительные настройки. Дисплей
вернется к меню Setup Send (Настройка отправки факса).
-ИЛИ-
Если вы закончили выбор настроек, нажмите 2 и перейдите к пункту 6.
6 Введите номер факса.
7 Нажмите Startчтобы отправить факс.
При передаче в режиме реального времени с использованием стекла сканирующего
устройства функция автоматического повторного набора номера не действует.
Проверка статуса задания
Вы можете проверить, какие факсы (задания) еще ожидают в памяти свой отправки.
Если заданий нет, на дисплее отображается No Jobs Waiting (Заданий, ожидающих
выполнения нет).
1 Нажмите Menu 2, 6.
2 Если вы имеете более одного задания,
ожидающего выполнения, просмотрите список
заданий, нажимая .
3 Нажмите Stop/Exit.
Отмена задания во время сканирования документа
Вы можете отменить задание во время его сканирования в память, нажав Stop/Exit.
НАСТРОЙКА ОТПРАВКИ ФАКСОВ 6-12

Отмена запланированного задания
Вы можете отменить задание на отправку факса, которое сохранено в памяти, и ожидает своего
выполнения.
1 Нажмите Menu 2, 6.
2 Если вы имеете более одного задания,
ожидающего выполнения, нажимая
, выберите задание, которое
вы хотите отменить.
Нажмите Set.
Если вы имеете только одно задание, перейдите к пункту 3.
3 Чтобы отменить задание, нажмите 1.
-ИЛИ-
Чтобы выйти без отмены, нажмите 2.
Чтобы отменить другое задание, перейдите к пункту 2.
4 Нажмите Stop/Exit.
6-13 НАСТРОЙКА ОТПРАВКИ ФАКСОВ

Расширенные операции отправки факсов
Составление Электронного Титульного Листа
Титульный Лист создается на принимающем аппарате. Ваш Титульный Лист включает в себя имя,
занесенное в память набора типа One-Touch или Speed Dial. Если вы набираете номер вручную,
поле имени остается пустым.
На Титульном Листе показывается ваш Идентификатор Станции и количество страниц, которое вы
отправляете. (См. Установка Идентификатора Станции, стр. 4-2). Если опция Cover Page
(Титульный Лист) установлена в состояние ON (Menu, 2, 2, 7), поле количества страниц остается
пустым.
Вы можете выбрать комментарий, который будет включен в ваш Титульный Лист.
1. Comment Off (Комментарий выкл.)
2. Please Call (Пожалуйста, позвоните)
3. Urgent (Срочно)
4. Confidential (Конфиденциально)
Вместо того, чтобы использовать один из предлагаемых комментариев, вы можете ввести два
собственных персональных сообщения, длиной до 27 знаков. Ввод знаков см в таблице на стр. 4-3.
(См. Составление собственных комментариев, стр. 6-15).
5. (User Defined) (Определенный пользователем)
6. (User Defined)
Большинство настроек в меню Setup Send (настройка отправки факсов) являются временными, что
позволяет вам производить изменения для каждого отправляемого вами факса.
Однако, когда вы составляете свой Титульный Лист, и Комментарии на Титульном Листе, вы
изменяете настройки, используемые по умолчанию, с тем, чтобы они были доступны при отправке
факсов.
НАСТРОЙКА ОТПРАВКИ ФАКСОВ 6-14
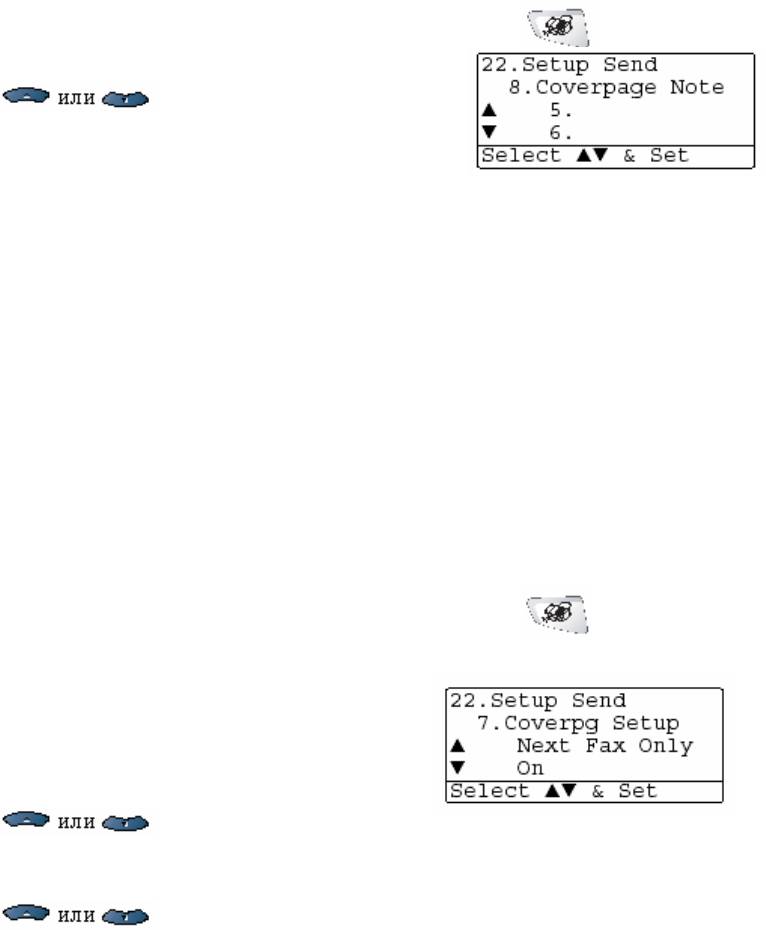
Составление собственных комментариев
Вы можете составить до двух собственных комментариев.
1 Если индикатор кнопки не горит зеленым цветом, нажмите (Fax).
2 Нажмите Menu 2, 2, 8.
3 Нажимая , выберите 5 или 6,
чтобы составить свой собственный комментарий.
Нажмите Set.
4 Введите свой собственный комментарий при помощи
клавиатуры набора номера.
Нажмите Set.
(См. Ввод текста, стр. 4-3).
5 Если вы хотите произвести какие-либо дополнительные настройки, нажмите 1, и дисплей
вернется к меню Setup Send (Настройка отправки факса).
-ИЛИ-
Нажмите 2, чтобы выйти из режима настройки.
Титульный лист только для следующего факса
Эта функция не действует без наличия Идентификатора Станции, поэтому убедитесь в том, что
Идентификатор Станции установлен. (См. Установка Идентификатора Станции, стр. 4-2). Если
вы хотите отправить Титульный Лист только с конкретным факсом, этот Титульный Лист будет
включать количество страниц в вашем документе.
1 Если индикатор кнопки не горит зеленым цветом, нажмите (Fax). Поместите документ
лицевой стороной вверх в АУПД или лицевой стороной вниз на стекло сканирующего
устройства.
2 Нажмите Menu 2, 2, 7.
3 Когда дисплей покажет Next Fax Only
(Только следующий факс)
Нажмите Set.
4 Нажимая , выберите Next Fax: On
или Next Fax: Off
Нажмите Set.
5 Нажимая , выберите один из стандартных или собственных комментариев.
Нажмите Set.
6-15 НАСТРОЙКА ОТПРАВКИ ФАКСОВ
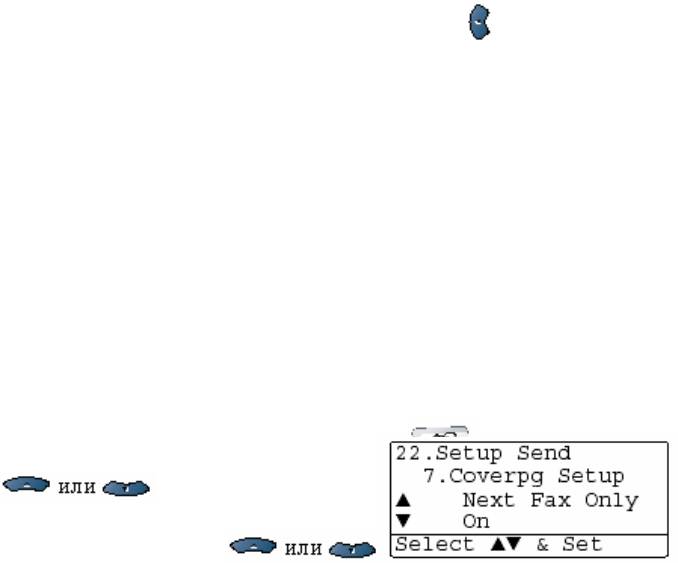
6 Введите две цифры, чтобы указать количество отправляемых страниц.
Нажмите Set.
(Например, нажмите 0, 2, чтобы указать 2 страницы, или введите 0 0, чтобы оставить
количество страниц пустым. Если вы сделаете ошибку, нажмите , чтобы стереть
неправильный ввод, и введите количество страниц заново).
7 Если вы хотите произвести какие-либо дополнительные настройки, нажмите 1, и дисплей
вернется к меню Setup Send (Настройка отправки факса).
-ИЛИ-
Если вы закончили настройку, нажмите 2.
8 Введите номер вызываемого факса.
9 Нажмите Start.
Отправка титульного листа для всех факсов
Эта функция не действует без наличия Идентификатора Станции, поэтому убедитесь в том, что
Идентификатор Станции установлен. (См. Установка Идентификатора Станции, стр. 4-2).
Вы можете настроить МФЦ так, чтобы Титульный Лист отправлялся при отправке факса всегда.
При использовании этой настройки количество страниц в Титульный Лист не включается.
1 Если индикатор кнопки не горит зеленым цветом, нажмите (Fax).
2 Нажмите Menu 2, 2, 7.
3 При помощи клавиш выберите On.
Нажмите Set.
4 Если вы выбрали On, при помощи клавиш
выберите один из стандартных или собственных
комментариев.
Нажмите Set.
5 Если вы хотите произвести какие-либо дополнительные настройки, нажмите 1, и дисплей
вернется к меню Setup Send (Настройка отправки факса).
-ИЛИ-
Если вы закончили настройку, нажмите 2, чтобы выйти из режима настройки.
НАСТРОЙКА ОТПРАВКИ ФАКСОВ 6-16
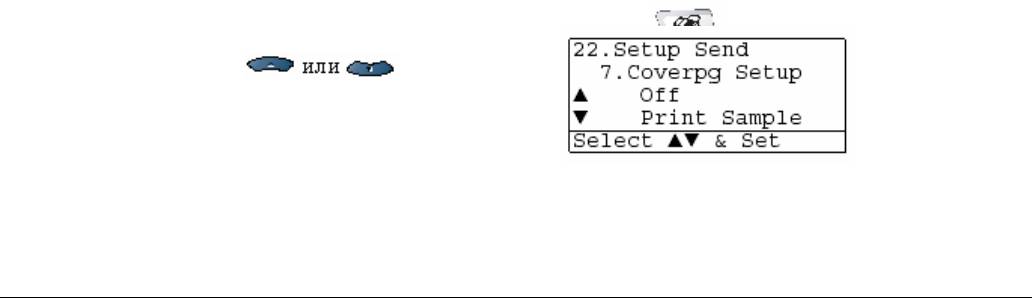
Использование напечатанного титульного листа
Если вы предпочитаете использовать напечатанный титульный лист, на котором вы можете что-
либо написать, вы можете распечатать страницу образца и присоединить ее к вашему факсу.
1 Если индикатор кнопки не горит зеленым цветом, нажмите (Fax).
2 Нажмите Menu 2, 2, 7.
3 При помощи клавиш выберите
Print Sample (Напечатать образец).
Нажмите Set.
4 Нажмите Start. МФЦ напечатает экземпляр
вашего титульного листа.
5 Нажмите Stop/Exit.
Рассылка
Рассылкой называется процесс автоматической отправки одного и того же факсимильного
сообщения более чем по одному номеру. Используя кнопку Set, вы можете включить в рассылку
Группы, номера набора типа One Touch (Набор нажатием одной кнопки), Speed Dial (Скоростной
набор) и до 50 номеров, набираемых вручную. Если вы не используете какие-либо из номеров для
Групп, кодов доступа или номеров кредитных карточек ,вы можете рассылать факсы по 390
различным номерам. Однако доступный объем памяти будет варьироваться в зависимости от типов
заданий в памяти и количества ячеек памяти, используемых для рассылки. Если вы производите
рассылку по максимально возможному числу номеров, вы не сможете воспользоваться функциями
Двойного Доступа и Отложенной Отправки Факса.
Чтобы включить номера набора типа One Touch, Speed Dial и номера, набираемые вручную в одну
рассылку, после каждого номера вы должны нажимать Set. Чтобы облегчить выбор номеров,
воспользуйтесь кнопкой Search/Speed Dial.
(См. Настройка групп номеров для рассылки факсов, стр. 7-5).
По завершении рассылки будет напечатан Отчет о Рассылке, позволяющий вам узнать результат.
Вводите длинные последовательности набора номеров, как обычно, но помните о том, что
каждый номер типа One Touch и Speed Dial считается, как один номер, поэтому количество
адресов, которые вы можете занести в память, ограничивается.
6-17 НАСТРОЙКА ОТПРАВКИ ФАКСОВ

Если память переполнена, нажмите Stop/Exit, чтобы остановить выполнение задания, или если
просканировано более одной страницы, нажмите Start, чтобы отправить ту часть, которая
находится в памяти.
1 Если индикатор кнопки не горит зеленым цветом, нажмите (Fax). Поместите документ
лицевой стороной вверх в АУПД или лицевой стороной вниз на стекло сканирующего
устройства.
2 Введите номер, используя набор типа One Touch, Speed Dial, номер Группы, Поиск или ручной
набор при помощи клавиатуры набора номера.
(Пример: номер Группы)
3 Когда на дисплее отобразится номер факса другой стороны, нажмите Set.
Вы получите запрос ввода следующего номера.
4 Введите следующий номер.
(Пример: номер типа Speed Dial).
5 Когда на дисплее отобразится номер факса другой стороны, нажмите Set.
6 Введите следующий номер факса.
(Пример: Ручной набор при помощи клавиатуры набора номера).
7 Нажмите Start.
Если вы используете стекло сканирующего устройства, перейдите к пункту 8
8 Чтобы отправить одиночную страницу, нажмите 2 (или снова нажмите Start).
МФЦ начнет отправку факса.
-ИЛИ-
Чтобы отправить более одной страницы, нажмите 1 и перейдите к пункту 9.
9 Положите на стекло сканирующего устройства следующую страницу.
Нажмите Set.
МФЦ начнет сканирование. (Повторяйте выполнение пунктов 8 и 9 для каждой
следующей страницы).
НАСТРОЙКА ОТПРАВКИ ФАКСОВ 6-18
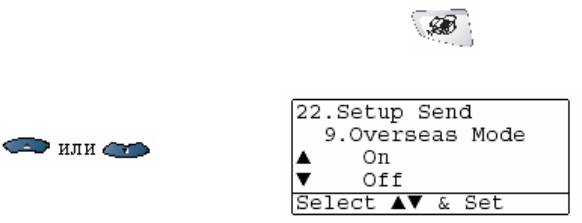
Режим связи с зарубежными странами
Если при отправке факсов за рубеж вы сталкиваетесь с теми или иными трудностями, возможно
вызванными помехами на телефонной линии, рекомендуем включить режим связи с зарубежными
странами (Overseas Mode). После отправки факса в этом режиме режим связи с зарубежными
странами отключится автоматически.
1 Если индикатор кнопки не горит зеленым цветом, нажмите (Fax). Поместите документ
лицевой стороной вверх в АУПД или лицевой стороной вниз на стекло сканирующего
устройства.
2 Нажмите Menu 2, 2, 9.
3 При помощи клавиш выберите
On (или Off).
Нажмите Set.
4 Если вы хотите произвести какие-либо дополнительные настройки, нажмите 1, и дисплей
вернется к меню Setup Send (Настройка отправки факса).
-ИЛИ-
Если вы закончили настройку, нажмите 2 и перейдите к пункту 5.
5 Введите номер вызываемого факса.
6 Нажмите Start.
Если вы используете стекло сканирующего устройства, перейдите к пункту 7
7 Чтобы отправить одиночную страницу, нажмите 2 (или снова нажмите Start).
МФЦ начнет отправку факса.
-ИЛИ-
Чтобы отправить более одной страницы, нажмите 1 и перейдите к пункту 8.
8 Положите на стекло сканирующего устройства следующую страницу.
Нажмите Set.
МФЦ начнет сканирование. (Повторяйте выполнение пунктов 7 и 8 для каждой
следующей страницы).
6-19 НАСТРОЙКА ОТПРАВКИ ФАКСОВ
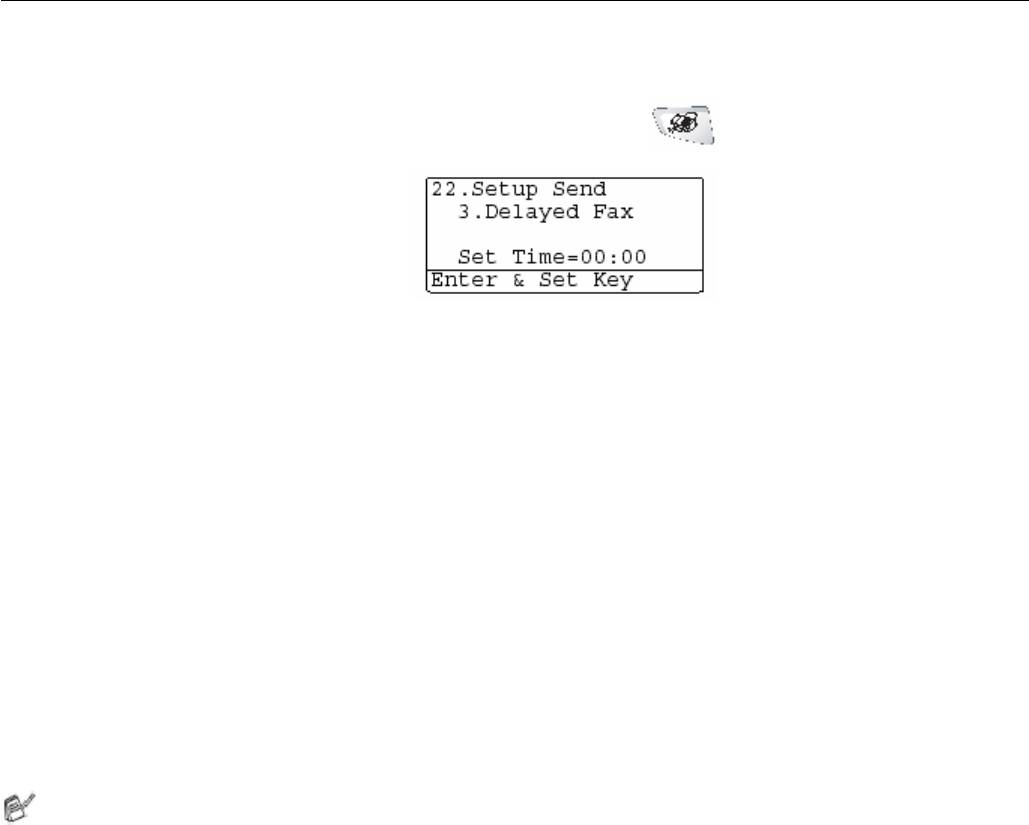
Отложенная отправка факса
В течение дня вы можете занести в память до 50 факсов для последующей отправки в течение 24
часов. Эти факсы будут отправлены в заданное время, которое вы укажете при выполнении пункта
3. Нажмите Set, чтобы подтвердить заданное время, или введите другое время отправки факсов.
1 Если индикатор кнопки не горит зеленым цветом, нажмите (Fax). Поместите документ
лицевой стороной вверх в АУПД или лицевой стороной вниз на стекло сканирующего
устройства.
2 Нажмите Menu 2, 2, 3.
3 Введите время отправки факса в
24х-часовом формате.
Нажмите Set.
(Например, введите 19:45)
4 Если вы хотите произвести какие-либо дополнительные настройки, нажмите 1, и дисплей
вернется к меню Setup Send (Настройка отправки факса).
-ИЛИ-
Если вы закончили настройку, нажмите 2 и перейдите к пункту 5.
5 Введите номер вызываемого факса.
6 Нажмите Start.
Если вы используете стекло сканирующего устройства, перейдите к пункту 7
7 Чтобы отправить одиночную страницу, нажмите 2 (или снова нажмите Start).
МФЦ начнет сканирование документа.
-ИЛИ-
Чтобы отправить более одной страницы, нажмите 1 и перейдите к пункту 8.
8 Положите на стекло сканирующего устройства следующую страницу.
Нажмите Set.
МФЦ начнет сканирование и вернется к пункту 7 (Повторяйте выполнение пунктов 7 и 8
для каждой следующей страницы).
Количество страниц, которые вы можете сканировать в память, зависит от объема
данных, напечатанных на каждой странице
НАСТРОЙКА ОТПРАВКИ ФАКСОВ 6-20
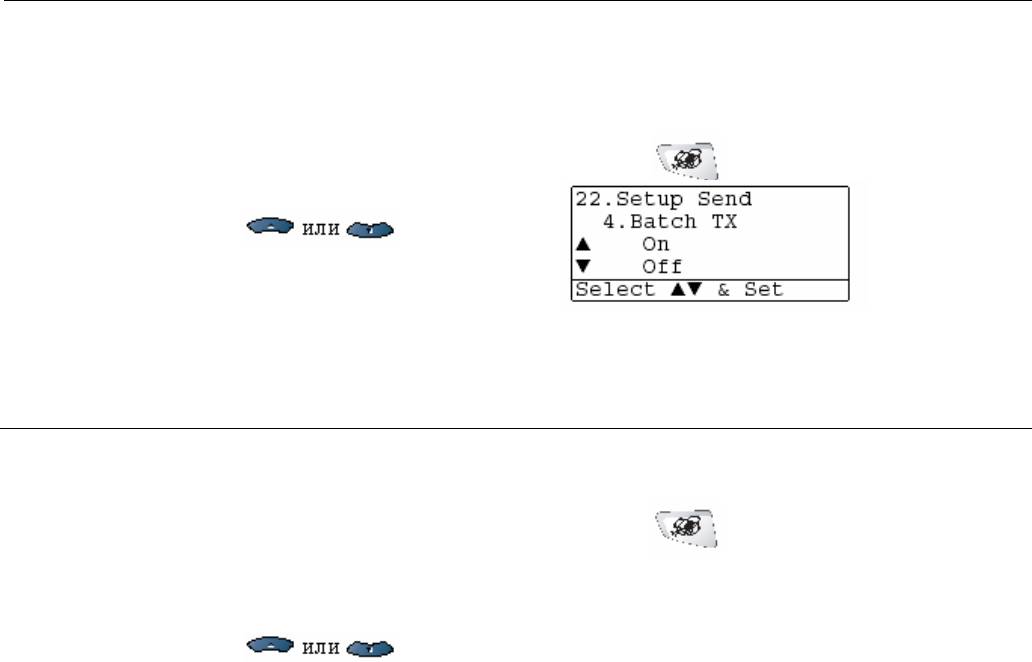
Отложенная передача партии факсов
Перед отправкой отложенных факсов ваш МФЦ поможет вам сэкономить время путем сортировки
всех факсов в памяти по месту назначения и назначенному времени отправки. Все отложенные
факсы, запланированные для отправки по одному номеру и в одно и то же время, будут
отправлены, как один факс, что позволит сэкономить время передачи.
1 Если индикатор кнопки не горит зеленым цветом, нажмите (Fax).
2 Нажмите Menu 2, 2, 4.
3 При помощи клавиш выберите
On (или Off).
Нажмите Set.
4 Нажмите Stop/Exit.
Настройка передающего опроса (стандартная)
Передающим опрос имеет место тогда, когда вы настраиваете свой аппарат на ожидание с
загруженным в него документом, чтобы другой факс мог извлечь его.
1 Если индикатор кнопки не горит зеленым цветом, нажмите (Fax). Поместите документ
лицевой стороной вверх в АУПД или лицевой стороной вниз на стекло сканирующего
устройства.
2 Нажмите Menu 2, 2, 6.
3 При помощи клавиш выберите
Standard (Стандартный)
Нажмите Set.
4 Если вы хотите произвести какие-либо дополнительные настройки, нажмите 1, и дисплей
вернется к меню Setup Send (Настройка отправки факса).
-ИЛИ-
Если вы закончили настройку, нажмите 2 и перейдите к пункту 5.
5 Нажмите Start.
МФЦ начнет сканирование документа.
6 Если вы поместили документ в АУПД, подождите пока факс не будет опрошен.
-ИЛИ-
Если вы положили документ на стекло сканирующего устройства, перейдите
к пункту 7.
6-21 НАСТРОЙКА ОТПРАВКИ ФАКСОВ
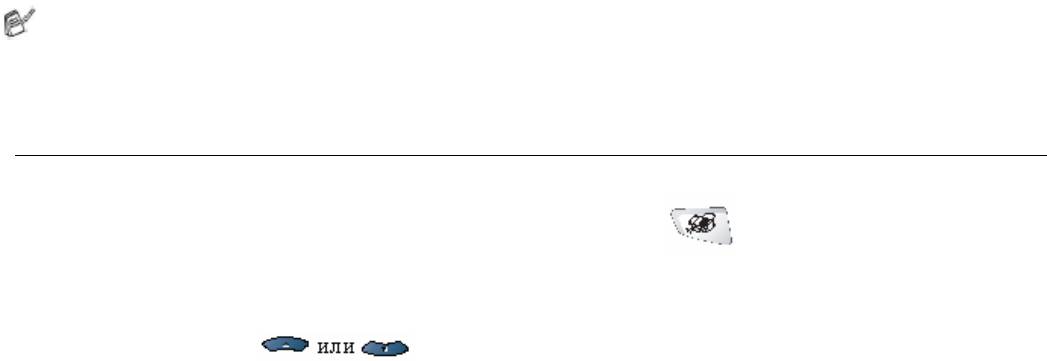
7 Чтобы отправить одиночную страницу, нажмите 2 (или снова нажмите Start).
Подождите, пока факс не будет опрошен.
-ИЛИ-
Чтобы отправить более одной страницы, нажмите 1 и перейдите к пункту 8.
8 Положите на стекло сканирующего устройства следующую страницу.
Нажмите Set.
МФЦ начнет сканирование и вернется к пункту 7 (Повторяйте выполнение пунктов 7 и 8
для каждой следующей страницы).
Документ будет сохранен в памяти и сможет быть извлечен другим аппаратом факсимильной
связи до тех пор, пока вы не удалите факс из памяти, используя функцию отмены задания. (См.
Отмена запланированного задания на стр. 6-13)
Настройка передающего опроса с использованием кода защиты
Если вы выберете опцию Secure (Защита), любой абонент, опрашивающий ваш аппарат, должен
будет ввести код защиты опроса.
1 Если индикатор кнопки не горит зеленым цветом, нажмите (Fax). Поместите документ
лицевой стороной вверх в АУПД или лицевой стороной вниз на стекло сканирующего
устройства.
2 Нажмите Menu 2, 2, 6.
3 При помощи клавиш выберите
Secure (Защищенный)
Нажмите Set.
4 Введите четырехзначный код защиты.
Нажмите Set.
5 Если вы хотите произвести какие-либо дополнительные настройки, нажмите 1, и дисплей
вернется к меню Setup Send (Настройка отправки факса).
-ИЛИ-
Если вы закончили настройку, нажмите 2 и перейдите к пункту 6.
6 Нажмите Start.
МФЦ начнет сканирование документа.
НАСТРОЙКА ОТПРАВКИ ФАКСОВ 6-22
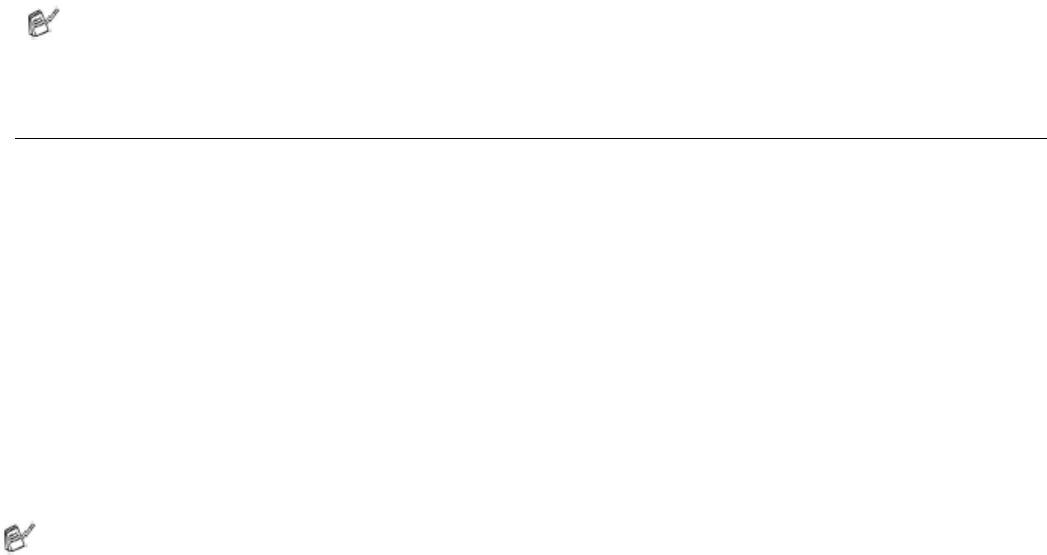
7 Если вы поместили документ в АУПД, подождите пока факс не будет опрошен.
-ИЛИ-
Если вы положили документ на стекло сканирующего устройства, перейдите
к пункту 8.
8 Чтобы отправить одиночную страницу, нажмите 2 (или снова нажмите Start).
Подождите, пока факс не будет опрошен.
-ИЛИ-
Чтобы отправить более одной страницы, нажмите 1 и перейдите к пункту 9.
9 Положите на стекло сканирующего устройства следующую страницу.
Нажмите Set.
МФЦ начнет сканирование и вернется к пункту 7 (Повторяйте выполнение пунктов 8 и 9
для каждой следующей страницы).
Вы можете использовать Защищенный Опрос только с другим аппаратом факсимильной связи
Brother
Защита памяти
Эта функция позволяет вам исключить возможность несанкционированного доступа к МФЦ. МФЦ
не будет отправлять факсы или печатать принятые факсы без ввода пароля, который вы
запрограммируете. Вы не сможете продолжать планировать задания на отложенную отправку
факсов или опрос. Однако, любые ранее запланированные отложенные передачи факсов будут
выполнены и при включенной функции Memory Security (Защита памяти) и не будут утрачены.
Если функция Fax Storage (Сохранение факса в памяти) была установлена в состояние On (Вкл.)
перед тем, как вы включили Защиту памяти, функции Пересылка факса и Удаленное извлечение
будут продолжать действовать.
Когда функция Memory Security установлена в состояние On, доступны следующие операции:
Прием факсов в память (ограничен объемом памяти).
Пересылка факса (если функция Fax Storage (Сохранение факса в памяти) установлена в
состояние On).
Удаленное извлечение
Чтобы распечатать факсы, находящиеся в памяти, установите функцию Memory Security в
состояние Off
6-23 НАСТРОЙКА ОТПРАВКИ ФАКСОВ
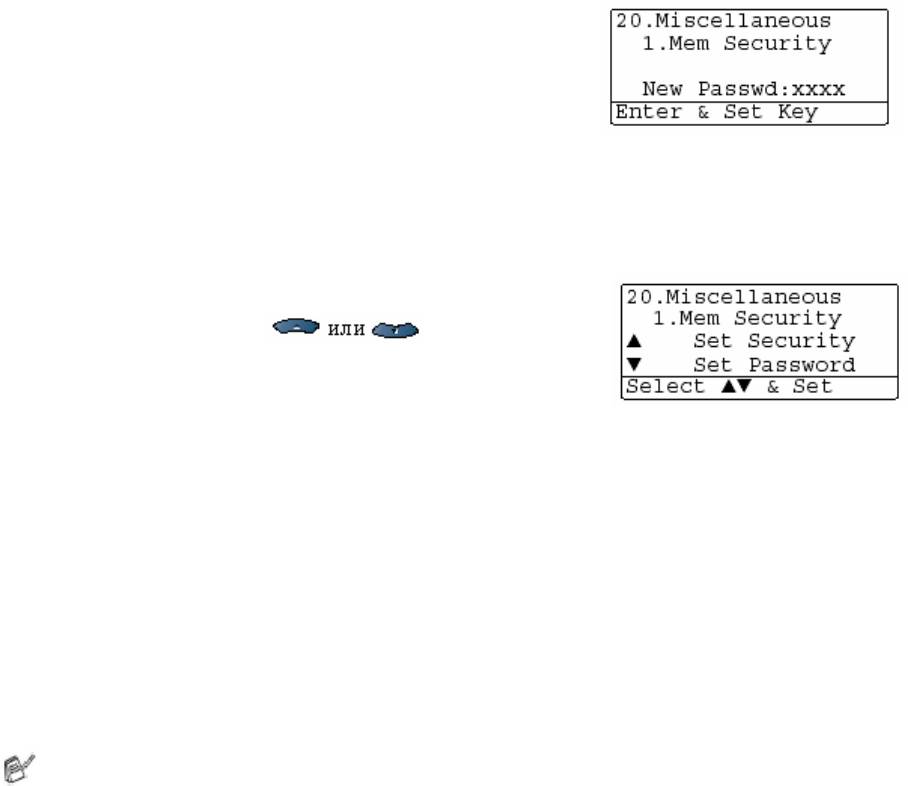
Установка пароля
Если вы забыли пароль защиты памяти, обратитесь к местному представителю компании
Brother.
1 Нажмите Menu 2, 0, 1.
2 Введите в качестве пароля четырехзначное число
Нажмите Set.
Если вы вводите пароль в первый раз, на дисплее
появится сообщение Verify: (Подтвердите)
3 Введите пароль еще раз.
Нажмите Set.
Включение режима защиты памяти
1
Нажмите Menu 2, 0, 1.
2 При помощи клавиш выберите
Set Security (Установить Защиту).
Нажмите Set.
3 Введите зарегистрированный пароль.
Нажмите Set.
МФЦ переходит в автономный режим, и на дисплее отображается Secure Mode
(Защищенный Режим).
В случае аварийного отключения электропитания данные в памяти будут оставаться в течение
до 4 дней.
Отключение режима защиты памяти
1 Нажмите Menu
Введите зарегистрированный четырехзначный пароль и нажмите Set.
2 Защита памяти автоматически отключается, и дисплей показывает дату и время.
Если вы ввели неправильный пароль, на дисплее появляется сообщение Wrong Password
(Неправильный Пароль), и МФЦ остается в автономном режиме. МФЦ будет оставаться в
защищенном режиме, пока вы не будет введен зарегистрированный пароль.
НАСТРОЙКА ОТПРАВКИ ФАКСОВ 6-24
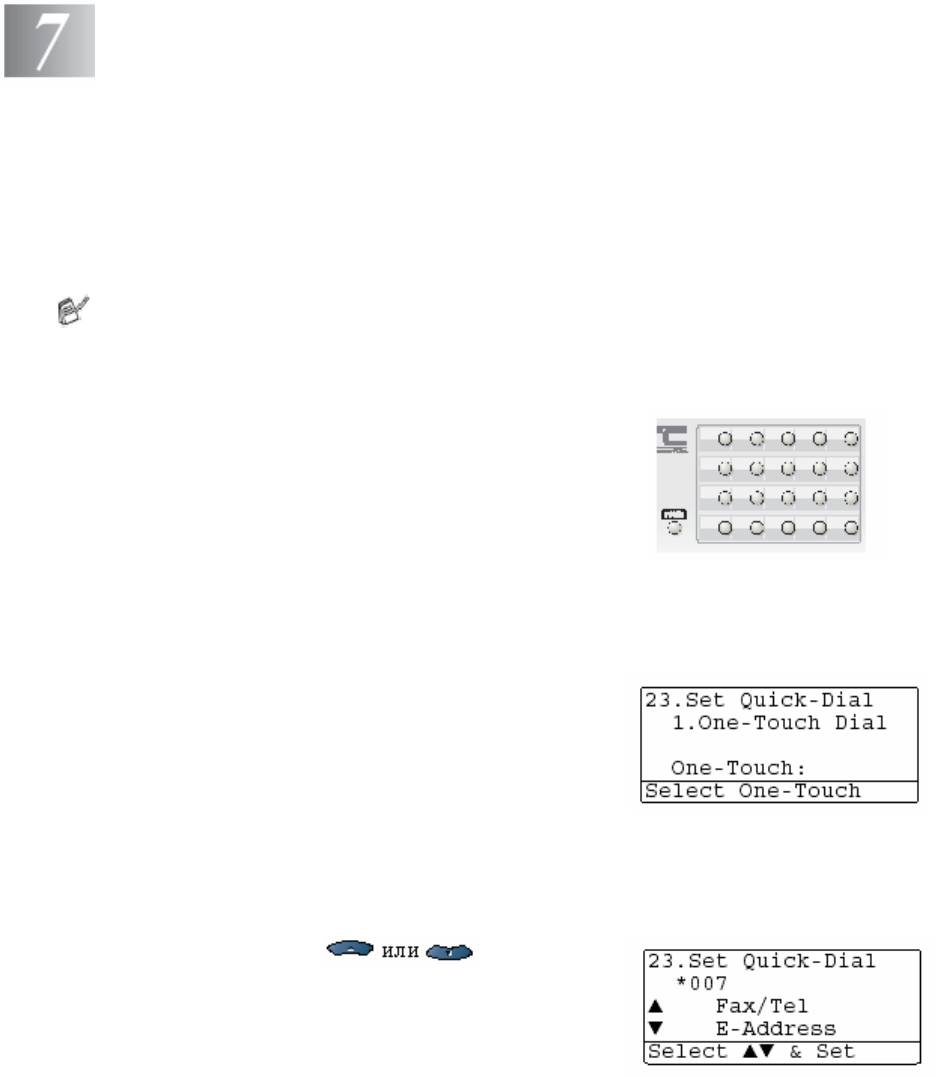
Автоматический набор номера
и опции набора
Занесение в память номеров для легкого набора
Вы можете настроить свой МФЦ для выполнения быстрого набора номера трех типов:
Набор типа One Touch (Набор номера нажатием одной кнопки), набор типа Speed-Dial (Скоростной
набор) и набор Групп для рассылки факсов.
В случае аварийного отключения электропитания номера автоматического набора,
занесенные в память, не будут утрачены.
Занесение в память номеров для набора типа One Touch
Ваш МФЦ имеет 20 кнопок набора типа One Touch,
которым вы можете присвоить до 40 номеров
телефонов или факсов для автоматического набора
номера. Чтобы получить доступ к номерам 21-40,
перед тем, как нажать кнопку One Touch, нажмите
и удерживайте нажатой клавишу Shift. Когда вы
нажимаете какую-либо из кнопок One Touch, на дисплее отображается имя абонента, если вы
занесли его в память, или номер. (См. Набор номера типа One Touch, стр. 7-7).
Кнопки набора типа One Touch – это 20 кнопок с номерами 01-40, расположенные на левой
стороне панели управления.
1 Нажмите Menu 2, 3, 1.
2 Нажмите одну и кнопок One Touch, которой
вы хотите присвоить номер.
Если вы не установили дополнительную сетевую
карту NC-9100h, перейдите к пункту 4
-ИЛИ-
Если вы установили дополнительную сетевую карту NC-9100h, МФЦ запросит вас,
предназначена ли данная кнопка One Touch для набора номера телефона или факса, или для
вызова адреса электронной почты. Перейдите к пункту 3.
3 При помощи клавиши , выберите
Fax/Tel (Факс/Телефон)
Нажмите Set.
7-1 АВТОМАТИЧЕСКИЙ НАБОР НОМЕРА И ОПЦИИ НАБОРА
4 Введите номер (до 20 цифр).
Нажмите Set.
Если вы хотите ввести в последовательность набора паузу (например, для того, чтобы
получить доступ к внешней линии), нажмите во время ввода цифр кнопку Redial/Pause.
Каждое нажатие кнопки Redial/Pause вводит в последовательность набора номера паузу
длительностью 3,5 секунды, а на дисплее появляется тире.
5 При помощи клавиатуры набора номера введите имя (до 15 знаков).
Нажмите Set.
(При вводе букв пользуйтесь таблицей на стр. 4-3)
-ИЛИ-
Нажмите Set, чтобы занести номер в память без имени.
6 Чтобы занести в память другой номер типа One Touch, перейдите к пункту 2.
-ИЛИ-
Нажмите Stop/Exit.
Когда вы набираете номер автоматического набора, на дисплее отображается имя, которое
вы занесли в память или, если вы не занесли в память имени, только номер телефона или факса.
АВТОМАТИЧЕСКИЙ НАБОР НОМЕРА И ОПЦИИ НАБОРА 7-2

Занесение в память номеров для набора типа Speed Dial
Вы можете занести в память номера типа Speed Dial (Скоростной набор номера). При этом для
набора номера вам нужно будет нажать всего несколько кнопок (Search/Speed Dial, #,
трехзначный номер и Start). МФЦ может хранить в памяти 300 номеров типа Speed Dial.
1 Нажмите Menu 2, 3, 2.
2 При помощи клавиатуры набора номера
введите трехзначный номер Скоростного набора
(001-300)
(Например, нажмите 005)
Нажмите Set.
Если вы не установили дополнительную сетевую
карту NC-9100h, перейдите к пункту 4
-ИЛИ-
Если вы установили дополнительную сетевую карту NC-9100h, МФЦ запросит вас,
предназначена ли данный номер Speed Dial для набора номера телефона или факса, или для
вызова адреса электронной почты. Перейдите к пункту 3.
3 При помощи клавиши , выберите
Fax/Tel (Факс/Телефон)
Нажмите Set.
4 Введите номер телефона или факса (до 20 цифр).
Нажмите Set.
5 При помощи клавиатуры набора номера введите
имя (до 15 знаков).
Нажмите Set.
(При вводе букв пользуйтесь таблицей на стр. 4-3)
-ИЛИ-
Нажмите Set, чтобы занести номер в память без имени.
6 Чтобы занести в память другой номер типа Speed Dial, перейдите к пункту 2.
-ИЛИ-
Нажмите Stop/Exit.
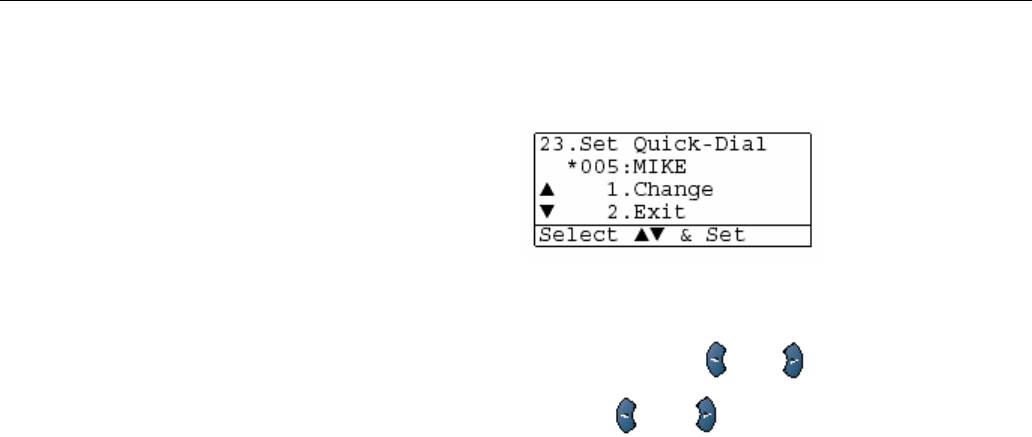
7-3 АВТОМАТИЧЕСКИЙ НАБОР НОМЕРА И ОПЦИИ НАБОРА
Изменение номеров типа One Touch и Speed Dial
Если вы попытаетесь занести номер типа One Touch или Speed Dial в ячейку памяти, в которую
уже занесен номер, дисплей покажет имя, которое занесено в эту ячейку (или номер), и предложит
вам сделать одно из следующего:
1 Чтобы изменить занесенный в память номер,
нажмите 1.
-ИЛИ-
Чтобы выйти без изменений, нажмите 2.
2 Введите новый номер.
Нажмите Set.
Чтобы стереть весь номер или все имя,
повторно нажимайте кнопку Clear/Back до тех пор, пока все цифры или буквы не будут
удалены.
Чтобы стереть одну цифру или букву, при помощи клавиши или установите под ней
курсор и нажмите кнопку Clear/Back.
Если вы хотите вставить знаки, при помощи клавиши или установите курсор там, где
вы хотите их вставить, и введите их.
3 Следуйте указаниям, начиная с пункта 4 в разделах Занесение в память номеров для набора
типа One Touch и Занесение в память номеров для набора типа Speed Dial (См. Занесение в
память номеров для набора типа One Touch, стр. 7-1 и Занесение в память номеров для
набора типа Speed Dial, стр. 7-3)
АВТОМАТИЧЕСКИЙ НАБОР НОМЕРА И ОПЦИИ НАБОРА 7-4
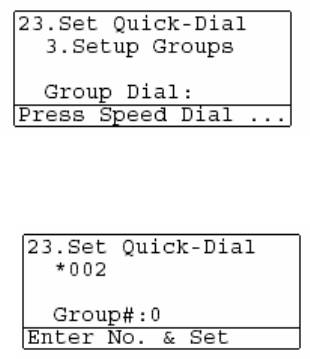
Настройка групп номеров для рассылки факсов
Группы номеров, которые могут быть сохранены в ячейках памяти набора типа One Touch и Speed
Dial позволяют вам отправить одно и то же факсимильное сообщение по многим номерам путем
нажатия только кнопки One Touch и Start, или нажатия кнопки Search/Speed Dial, ввода
трехзначного номера ячейки памяти и нажатия Start.
Сначала вам необходимо занести каждый номер факса в память, как номер типа One Touch. или
Speed Dial. Затем вы можете объединить эти номера в Группу. Каждая Группа использует одну
кнопку One Touch или ячейку памяти набора Speed Dial. Вы можете иметь до шести небольших
Групп, или объединить в одну большую Группу до 339 номеров.
(См. Занесение в память номеров для набора типа Speed Dial, стр.7-3 и Изменение номеров типа
One Touch и Speed Dial, стр. 7-4).
1 Нажмите Menu 2, 3, 3.
2 Решите, где вы хотите сохранить Группу.
-И-
Нажмите какую-либо из кнопок One Touch.
-ИЛИ-
Нажмите Search/Speed Dial, введите трехзначный номер ячейки памяти, а затем нажмите Set.
(Например, нажмите кнопку One Touch 2, чтобы создать Группу 1)
3 При помощи клавиатуры набора номера
введите номер Группы.
Нажмите Set.
(Например, нажмите 1, чтобы создать Группу 1).
7-5 АВТОМАТИЧЕСКИЙ НАБОР НОМЕРА И ОПЦИИ НАБОРА
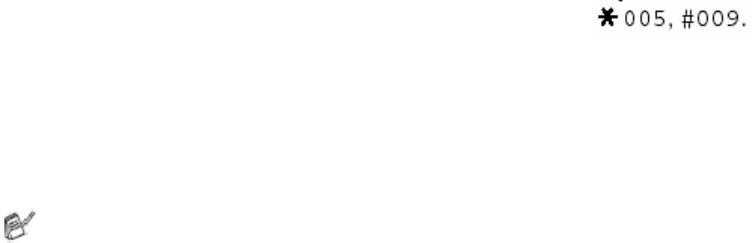
4 Чтобы включить в Группу номера набора типа One Touch. и Speed Dial, вводите их, как будто
вы их набираете.
Например, для того, чтобы ввести в Группу номер, присвоенный кнопке One Touch 05, нажмите
кнопку One Touch 05. Чтобы ввести в Группу номер, сохраненный в ячейке памяти набора типа
Speed Dial номер 009, нажмите Search/Speed Dial, затем введите 009 с клавиатуры набора
номера. На дисплее отобразится
5 Нажмите Set, чтобы подтвердить номера, включенные в Группу.
6 При помощи клавиатуры набора и пользуясь таблицей на стр. 4-3, введите имя Группы.
Нажмите Set.
(Например, NEW CLIENTS)
7 Нажмите Stop/Exit.
Вы можете распечатать перечень всех номеров набора типа One Touch и Speed Dial (См. Печать
отчетов на стр. 9-3) Номера, являющиеся номерами Групп, будут отмечены в столбце
“GROUP”.
АВТОМАТИЧЕСКИЙ НАБОР НОМЕРА И ОПЦИИ НАБОРА 7-6
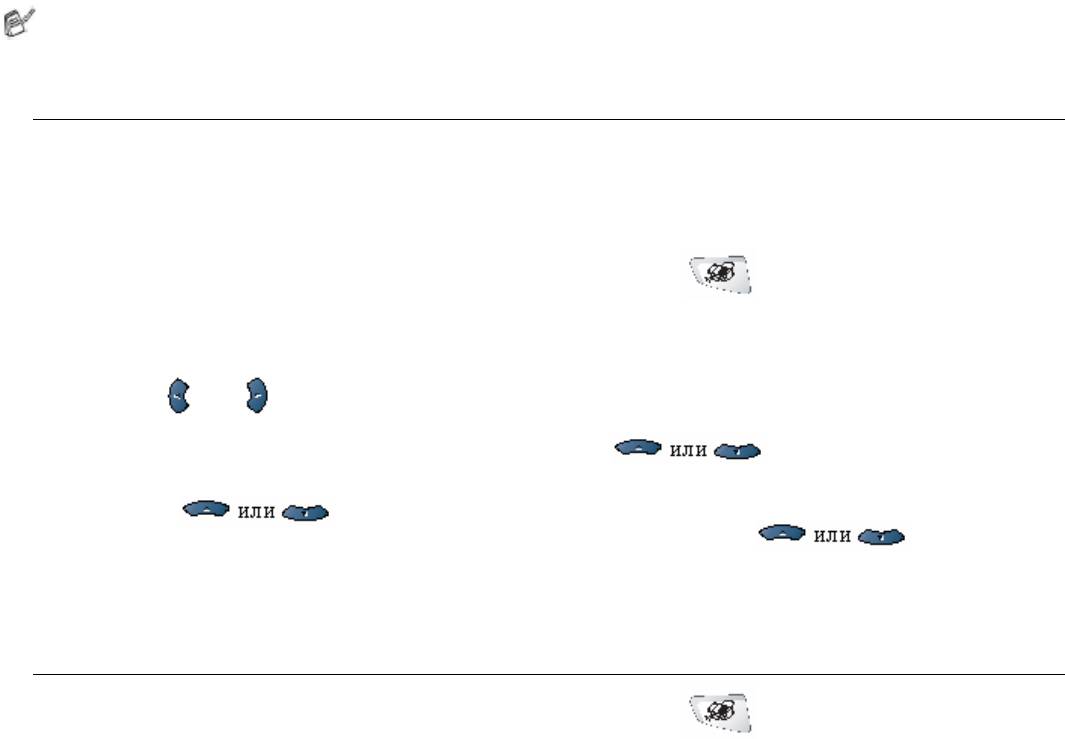
Опции набора номера
Когда вы набираете номер, используя функцию автоматического набора, дисплей показывает имя
и номер факса, которые вы занесли в память.
Поиск
Вы можете производить писк имен, которые вы занесли в память набора типа One Touch и Speed
Dial
(См. Занесение в память номеров для набора типа One Touch, стр. 7-1 и Занесение в память
номеров для набора типа Speed Dial, стр. 7-3).
1 Если индикатор кнопки не горит зеленым цветом, нажмите (Fax). Поместите документ
лицевой стороной вверх в АУПД или лицевой стороной вниз на стекло сканирующего
устройства.
2 Нажмите Search/Speed Dial.
3 Нажмите или .
Чтобы производить в алфавитном порядке поиск среди имен, занесенных в память, введите
первую букву искомого имени и нажимайте
-ИЛИ-
Нажимайте
Чтобы производить поиск номеров в числовом порядке, нажимайте
4 Когда на дисплее появится имя абонента, которого вы хотите вызвать, нажмите Start.
Набор номера типа One Touch
1
Если индикатор кнопки не горит зеленым цветом, нажмите (Fax). Поместите документ
лицевой стороной вверх в АУПД или лицевой стороной вниз на стекло сканирующего
устройства.
2 Нажмите кнопку One Touch, которой присвоен нужный номер.
3 Нажмите Start.
7-7 АВТОМАТИЧЕСКИЙ НАБОР НОМЕРА И ОПЦИИ НАБОРА
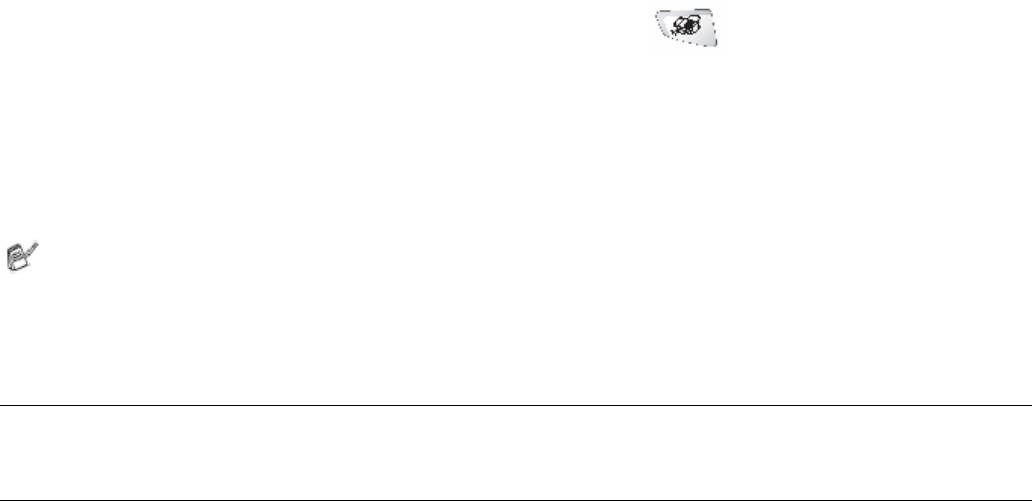
Набор номера типа Speed Dial
1 Если индикатор кнопки не горит зеленым цветом, нажмите (Fax). Поместите документ
лицевой стороной вверх в АУПД или лицевой стороной вниз на стекло сканирующего
устройства.
2 Нажмите Search/Speed Dial, # и введите трехзначный номер ячейки памяти. (См. Занесение в
память номеров для набора типа Speed Dial, стр. 7-3).
3 Нажмите Start.
Если вы попытаетесь ввести номер ячейки памяти. набора One Touch или Speed Dial, в
которые не занесено никагог номера, вы услышите предупредительный сигнал, а на дисплее
проявится сообщение Not Registered (Не зарегистрирован). Через две секунды дисплей
вернется к нормальному виду.
Ручной набор номера
Ручной набор номера означает ввод всех цифр номера с клавиатуры набора.
Использование добавочного телефона
Самый легкий способ использовать ваш добавочный телефон – это снять его трубку и набрать
номер обычным образом.
1 Снимите трубку добавочного телефона.
2 Наберите на добавочном телефоне номер.
3 Чтобы разорвать соединение, положите трубку.
АВТОМАТИЧЕСКИЙ НАБОР НОМЕРА И ОПЦИИ НАБОРА 7-8

Коды доступа и номера кредитных карт
Иногда, когда вы производите вызов, вам необходимо выбрать одного из нескольких поставщиков
услуг дальней связи. Тарифы могут различаться в зависимости от времени и пункта назначения.
Чтобы воспользоваться преимуществом более низких тарифов, вы можете занести в память коды
доступа или номера поставщиков услуг дальней связи и номера кредитных карт, как номера набора
типа One Touch и Speed Dial. Вы можете сохранить в памяти эти длинные последовательности
набора, разделив их и присвоив их отдельным кнопкам в любой комбинации. Вы можете даже
включить в них ручной набор при помощи клавиатуры набора номера.
Комбинированный номер будет набран в том порядке, в котором вы его ввели, как только будет
нажата клавиша Start.
(См. Занесение в память номеров для набора типа One Touch, стр. 7-1)
Например, вы можете присвоить набор ‘555’ кнопке One Touch 03 и ‘7000’ кнопке One Touch 02.
Если вы нажмете кнопку One Touch 03, а затем кнопку One Touch 02, вы наберете таким образом
‘555-7000’.
Чтобы временно изменить номер, вы можете заменить какую-либо его часть ручным набором при
помощи клавиатуры набора номера.
Например, чтобы изменить номер на ‘555-7001’, вы может нажать кнопку One Touch 03, а затем
ввести 7001 при помощи клавиатуры набора номера.
Если вы должны подождать другого тонального сигнала в любом месте последовательности
набора, введите в нее пазу, нажав кнопку Redial/Pause. При каждом нажатии этой кнопки в
последовательность набора вводится задержка длительностью 3,5 секунды.
7-9 АВТОМАТИЧЕСКИЙ НАБОР НОМЕРА И ОПЦИИ НАБОРА

Пауза
Чтобы вставить между цифрами паузу длительностью 3,5 секунды, нажмите кнопку Redial/Pause.
Если вы набираете зарубежный номер, вы можете нажать кнопку Redial/Pause столько раз
,сколько необходимо, чтобы увеличить продолжительность паузы.
Тональный или импульсный набор номера
Если ваша линия поддерживает импульсный набор номера, но вам необходимо посылать в линию
тональные сигналы (например, для выполнения по телефону банковских операций), следуйте
инструкциям, приведенным ниже.
1 Снимите трубку добавочного телефона.
2 Нажмите # на панели управления вашего МФЦ. После этого при наборе любых цифр в линию
будут посылаться тональные сигналы.
3 Когда вы положите трубку, МФЦ вернется к импульсному набору номера.
АВТОМАТИЧЕСКИЙ НАБОР НОМЕРА И ОПЦИИ НАБОРА 7-10
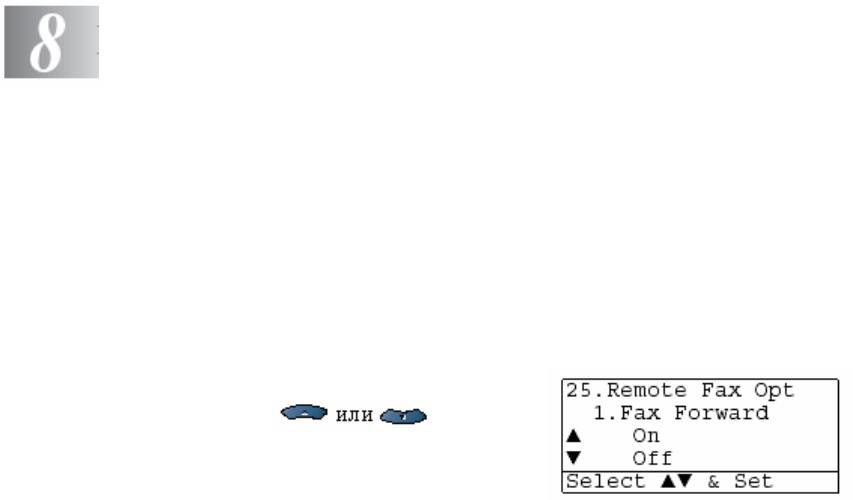
Опции удаленного управления факсом
Пересылка факса
После того, как вы выбрали функцию Fax Forwarding (Пересылка факса) функция Fax Storage
(Сохранение факса в памяти) устанавливается в состояние On (Вкл.) автоматически.
Программирование номера факса для пересылки
Когда функция Fax Forwarding установлена в состояние On, МФЦ сохраняет принятый факс в
памяти. Затем он набирает запрограммированный вами номер и отправляет поэтому номеру
факсимильное сообщение.
1 Нажмите Menu 2, 5, 1.
2 При помощи клавиш выберите
On (или Off)
Нажмите Set.
Дисплей предложит вам ввести номер факса,
по которому будут пересылаться сообщения.
3 Введите номер факса для пересылки (до 20 цифр)
Нажмите Set.
4 Нажмите Stop/Exit.
8-1 ОПЦИИ УДАЛЕННОГО УПРАВЛЕНИЯ ФАКСОМ
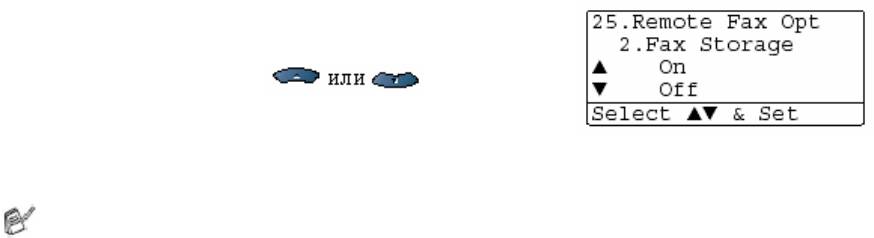
Настройка сохранения факса в памяти
Если вы установите функцию Fax Storage (Сохранение факса в памяти) устанавливается в
состояние ON, вы сможете извлекать факсимильные сообщения с другого аппарата, используя
функцию Пересылки Факса при помощи операции Удаленного Извлечения. Если в вашем МФЦ
есть бумага, дублирующая копия каждого факса будет напечатана. Дисплей укажет вам, что вы
имеете факс, сохраненный в памяти.
1 Нажмите Menu 2, 5, 2.
Дисплей предлжит вам выбрать настройку факса
2 При помощи клавиш выберите
On (или Off).
Нажмите Set.
3 Нажмите Stop/Exit.
Если вы отключаете (Off) функцию Fax Storage, и на этот момент в памяти имеются какие-
либо факсы, дисплей запросит вас, хотите ли вы стереть факсы из памяти.
Если вы нажмете 1, все данные будут из памяти стерты, и функция Сохранения Факса будет
отключена.
Если вы нажмете 2, факсы из памяти стерты не будут, а функция Сохранения Факса останется
включенной (On).
(См. Опрос, стр. 5-10).
После того, как вы выбрали функцию Пересылки Факса, функция Fax Storage
(Сохранение факса в памяти) устанавливается в состояние On (Вкл.) автоматически. Если
вы затем отключите функцию Пересылки Факса, функция Сохранения факса в памяти
останется включенной.
В случае аварийного отключения электропитания данные, сохраненные в памяти, не
будут утрачены в течение до четырех дней.
ОПЦИИ УДАЛЕННОГО УПРАВЛЕНИЯ ФАКСОМ 8-2
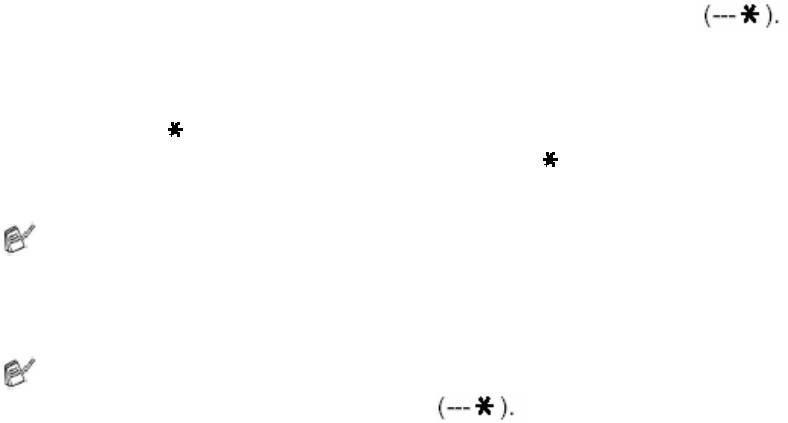
Настройка Кода Удаленного Доступа
Коды Удаленного Доступа позволяют вам получить доступ к функции Удаленного Извлечения,
когда вы находитесь вдали от своего МФЦ. Перед тем, как воспользоваться функциями удаленного
доступа и извлечения, вам необходимо запрограммировать свой собственный код. Кодом по
умолчанию является неактивный код
1 Нажмите Menu 2, 5, 3.
2 Введите трехзначный код, используя
цифры 0-9, или #
Нажмите Set. (Предварительно установленный
Изменен быть не может)
Не используйте те же цифры, которые имеются в вашем Коде Удаленной Активации (*51) или
Коде Удаленной Деактивации (#51). (См. Управление с параллельных телефонов, стр. 5-8).
4 Нажмите Stop/Exit.
Вы можете изменить свой код в любое время, введя новый код. Если вы хотите сделать свой
код неактивным, нажмите при выполнении пункта 2 кнопку Clear/Back, чтобы восстановить
неактивную настройку
8-3 ОПЦИИ УДАЛЕННОГО УПРАВЛЕНИЯ ФАКСОМ

Удаленное извлечение факса
Вы можете позвонить на свой МФЦ с любого телефона или аппарата факсимильной связи,
использующего кнопочный набор номера, а затеи при помощи Кода Удаленного Доступа и
удаленных команд извлечь факсимильные сообщения. Пожалуйста, вырежьте Карточку
Удаленного Доступа, помещенную в конце настоящего Руководства, и всегда имейте ее при себе.
Использование Кода Удаленного Доступа
1 Наберите номер своего факса с телефона или другого аппарата факсимильной связи,
использующего кнопочный набор номера.
2 Когда ваш МФЦ ответит, немедленно ведите свой Код Удаленного Доступа (три цифры, за
которыми следует *)
3 МФЦ даст вам знать, принял ли он какие-либо факсимильные сообщения следующим образом:
1 длинный гудок – приняты сообщения
Нет гудков – нет сообщений.
4 МФЦ выдает два коротких сигнала, что говорит о необходимости ввести команду. Если вы не
введете команду в течение 30 секунд, МФЦ разорвет соединение. Если вы неправильно введете
команду, МФЦ выдаст три гудка.
5 Когда вы закончите, нажмите 90, чтобы произвести сброс МФЦ.
6 Положите трубку.
Если на вашем МФЦ установлен режим набора Manual (Ручной), и вы хотите воспользоваться
функцией удаленного извлечения, вы можете получить доступ к своему МФЦ, подождав
примерно 2 минуты после того, как он начнет звонить, а затем введя в течение 30 секунд Код
Удаленного Доступа.
ОПЦИИ УДАЛЕННОГО УПРАВЛЕНИЯ ФАКСОМ 8-4
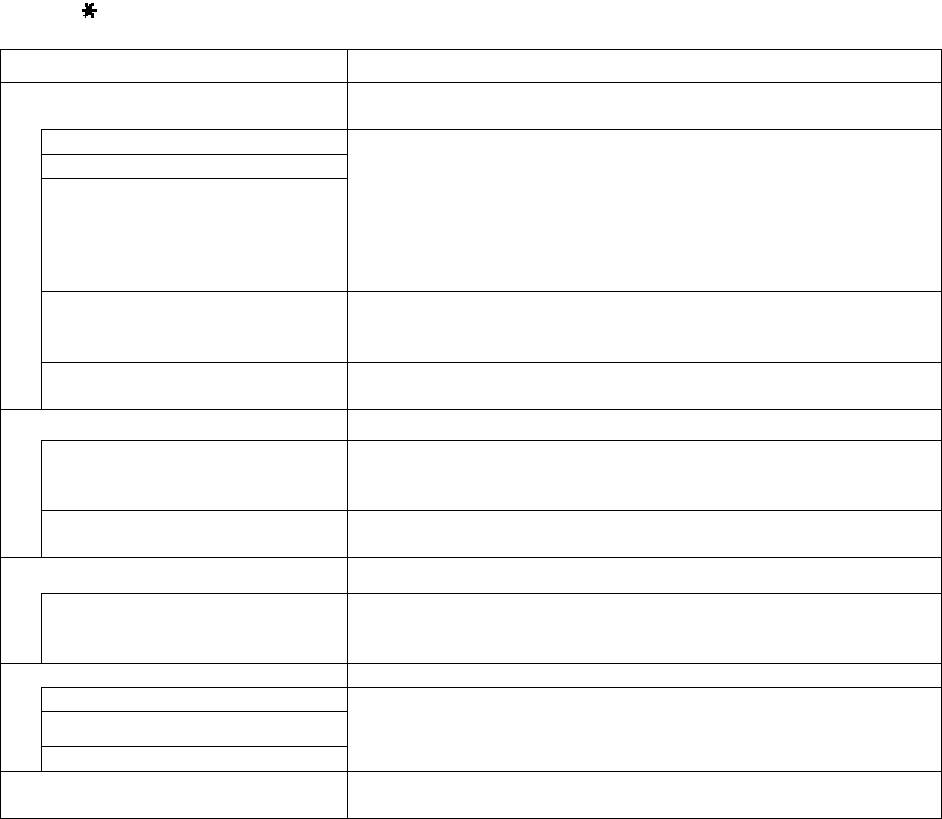
Команды удаленного управления
Когда вы находитесь вдали от своего МФЦ, вы можете получить доступ к его различным
функциям при помощи команд удаленного управления, приведенных ниже. Когда вы вызываете
свой МФЦ и водите свой Код Удаленного Доступа (три цифры, за которыми следует ), система
выдает два коротких сигнала, и вы должны ввести команду удаленного управления.
Команды удаленного управления Детали операции
95 Изменить настройки
пересылки факса
1 Выкл.
Если вы слышите один длинный гудок, это означает, что
2 Пересылка факса
изменение принято. Если вы слышите три коротких гудка, это
4 Номер факса для пересылки
означает, что вы не можете внести изменения, поскольку для
этого нет условий. Вы можете зарегистрировать свой номер
факса для пересылки, введя 4. (См. Изменение номера факса для
пересылки, стр. 8-6). После того, как вы зарегистрируете номер
факса для пересылки, функция Пересылки Факса будет включена.
6 Включение функции Fax
После того, как вы извлекли или стерли все сообщения, вы
Storage (Сохранение факса в
можете установить функцию Сохранения факса в памяти в
памяти)
состояние On (или Off).
7 Отключение функции Fax
Storage
96
Извлечь факс
2 Извлечь все факсы Чтобы принять факсимильный сообщения, сохраненные в памяти,
введите номер удаленного аппарата факсимильной связи. (См.
Извлечение факсимильных сообщений, стр. 8-6).
3 Стереть факсы из памяти Если вы слышите один длинный гудок, вы можете стереть
факсимильные сообщения из памяти.
97 Проверить статус приема
1 Факс Вы можете проверить, приняли ваш МФЦ какие-либо факсы. Если
факсы были приняты, вы услышите один короткий гудок. Если
факсов принято не было, вы услышите три коротких гудка.
98 Изменить режим приема
1 Внешний автоответчик
Если вы услышите один длинный гудок, вы можете изменить
2 Факс/Телефон
режим приема.
3 Только факс
90 Выход
После длинного гудка вы можете выйти из режима Удаленного
Извлечения.
8-5 ОПЦИИ УДАЛЕННОГО УПРАВЛЕНИЯ ФАКСОМ
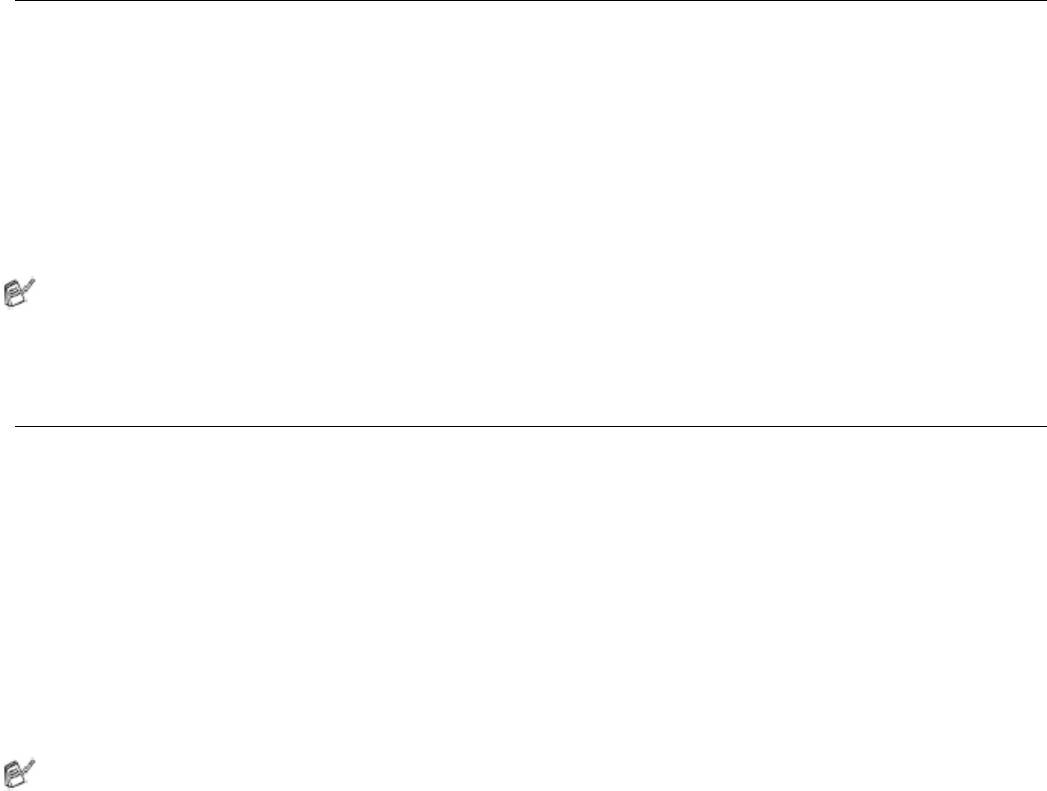
Извлечение факсимильных сообщений
1 Наберите номер своего факса.
2 Когда ваш МФЦ ответит, немедленно ведите свой Код Удаленного Доступа (три цифры, за
которыми следует *). Если вы услышите один длинный гудок, это означает, что вы имеете
сообщения.
3 Как только вы услышите два коротких гудка, введите с клавиатуры набора номера 962.
4 Подождите длинного гудка, а затем при помощи клавиатуры набора введите номер удаленного
факса, на который вы хотите переслать свои сообщения, а затем ## (до 20 цифр).
Вы не можете использовать * и # в качестве номеров набора, однако нажмите #, если вы хотите
ввести паузу.
5 После того, как вы услышите сигнал своего МФЦ, дайте отбой. Ваш МФЦ вызовет другой
аппарат, который распечатает ваши факсимильные сообщения.
Изменение номера факса для пересылки
Вы можете изменить номер факса для пересылки сообщений с другого телефона, или факса,
использующего кнопочный набор номера.
1 Наберите номер своего факса.
2 Когда ваш МФЦ ответит, немедленно ведите свой Код Удаленного Доступа (три цифры, за
которыми следует *). Если вы услышите один длинный гудок, это означает, что вы имеете
сообщения.
3 Как только вы услышите два коротких гудка, введите с клавиатуры набора номера 954.
4 Подождите длинного гудка, а затем при помощи клавиатуры набора введите новый номер
удаленного факса, на который вы хотите переслать свои сообщения, а затем ## (до 20 цифр).
Вы не можете использовать * и # в качестве номеров набора, однако нажмите #, если вы хотите
ввести паузу.
5 После того, как вы услышите сигнал своего МФЦ, дайте отбой.
ОПЦИИ УДАЛЕННОГО УПРАВЛЕНИЯ ФАКСОМ 8-6
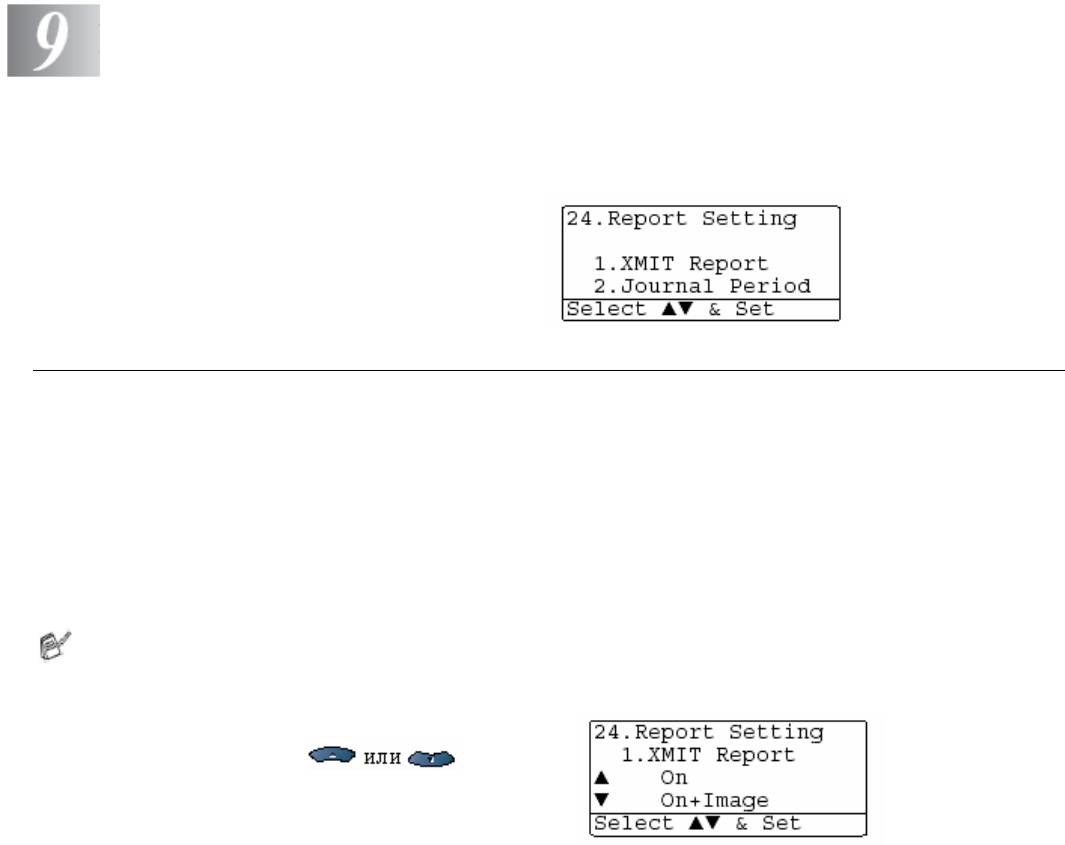
Печать отчетов
Настройки и работа МФЦ
Вам необходимо настроить Отчет о Подтверждениях Передачи и Периодичность ведения журнала.
Нажмите Menu 2, 4, 1.
-ИЛИ-
Нажмите Menu 2, 4, 2.
Настройка Отчета о Подтверждениях Передачи
Вы можете использовать Отчет о Подтверждениях Передачи в качестве свидетельства того, что вы
отправили факс. В этом отчете указываются время и дата передачи, а также, была ли передача
успешной (OK). Если вы выберете опцию On или On+Image, отчет будет печататься для каждого
отправляемого вами факса.
Если вы отправляете много факсов в одно и тоже место, вам может потребоваться включить в
отчет не только номера заданий, чтобы узнать, какие факсы необходимо отправить снова. При
выборе опции On+Image или Off+Image в отчете будет печататься часть первой страницы
факса, что поможет вам вспомнить его содержание.
Если функция установлена в состояние Off (Выкл.), Отчет будет печататься только в том
случае, если имела место ошибка передачи (NG).
1 Нажмите Menu 2, 4, 1.
2 При помощи клавиши , выберите
Off, Off+Image, On или On+Image
Нажмите Set.
3 Нажмите Stop/Exit.
9-1 ПЕЧАТЬ ОТЧЕТОВ
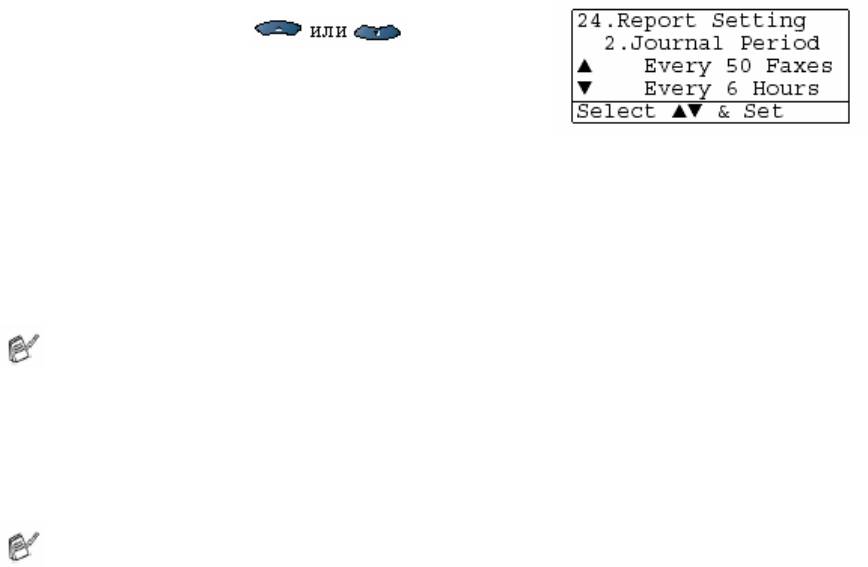
Настройка периодичности ведения журнала
Вы можете настроить МФЦ таким образом, чтобы он печатал журнал через заданные интервалы
(через каждые 50 факсов, 6, 12, 24 часов, 2 или 7 дней). Если вы установите периодичность Off,
вы сможете печатать отчет, следуя процедуре, приведенной на следующей странице.
Настройка по умолчанию – Every 50 faxes (Каждые 50 факсов).
1 Нажмите Menu 2, 4, 2.
2 При помощи клавиш , выберите
интервал.
Нажмите Set.
(если вы выберете периодичность 7 дней, дисплей
предложит вам выбрать день, с которого следует
начать этот семидневный отсчет.
3 Введите время начала печати в 24х-часовом формате.
Нажмите Set.
(Например, введите 19:45).
4 Нажмите Stop/Exit.
Если вы выбрали периодичность 6, 12, 24 часа, 2 или 7 дней, МФЦ будет печатать отчет в
заданное время, а затем стирать все задания из памяти. Если перед наступлением времени
печати отчета в памяти МФЦ скопится 200 заданий, МФЦ напечатает отчет раньше
запланированного времени, а затем сотрет все задания из памяти. Если вы хотите
напечатать дополнительный отчет до наступления запланированного времени, вы можете
напечатать его, не стирая задания из памяти.
Если вы выбрали периодичность Каждые 50 факсов, МФЦ напечатает отчет, когда в памяти
скопится 50 заданий.
ПЕЧАТЬ ОТЧЕТОВ 9-2

Печать отчетов
На МФЦ доступны отчеты пяти видов:
1. Help List Печать Справочного Листа с тем, чтобы вы могли посмотреть, как
быстро запрограммировать свой МФЦ.
2. Quick Dial Перечисляет имена и номера, хранящиеся в памяти для набора типа
One Touch или скоростного набора в числовом порядке
3. Journal Информация о последних входящих и исходящих факсах. TX означает
передачу, RX- прием
4. XMIT Verify Печать Отчета о передаче последнего факса
5. System Setup Перечисление текущих настроек МФЦ
6. Order Form Вы можете напечатать бланк заказа принадлежностей, который вы
можете заполнить и отправить дилеру компании Brother.
Как распечатать отчет
1
Нажмите Menu 5.
2 При помощи клавиш , выберите нужный отчет.
Нажмите Set.
-ИЛИ-
Введите номер отчета, который вы хотите напечатать.
Например, нажмите 1, чтобы напечатать Справочный Лист.
4 Нажмите Start.
9-3 ПЕЧАТЬ ОТЧЕТОВ
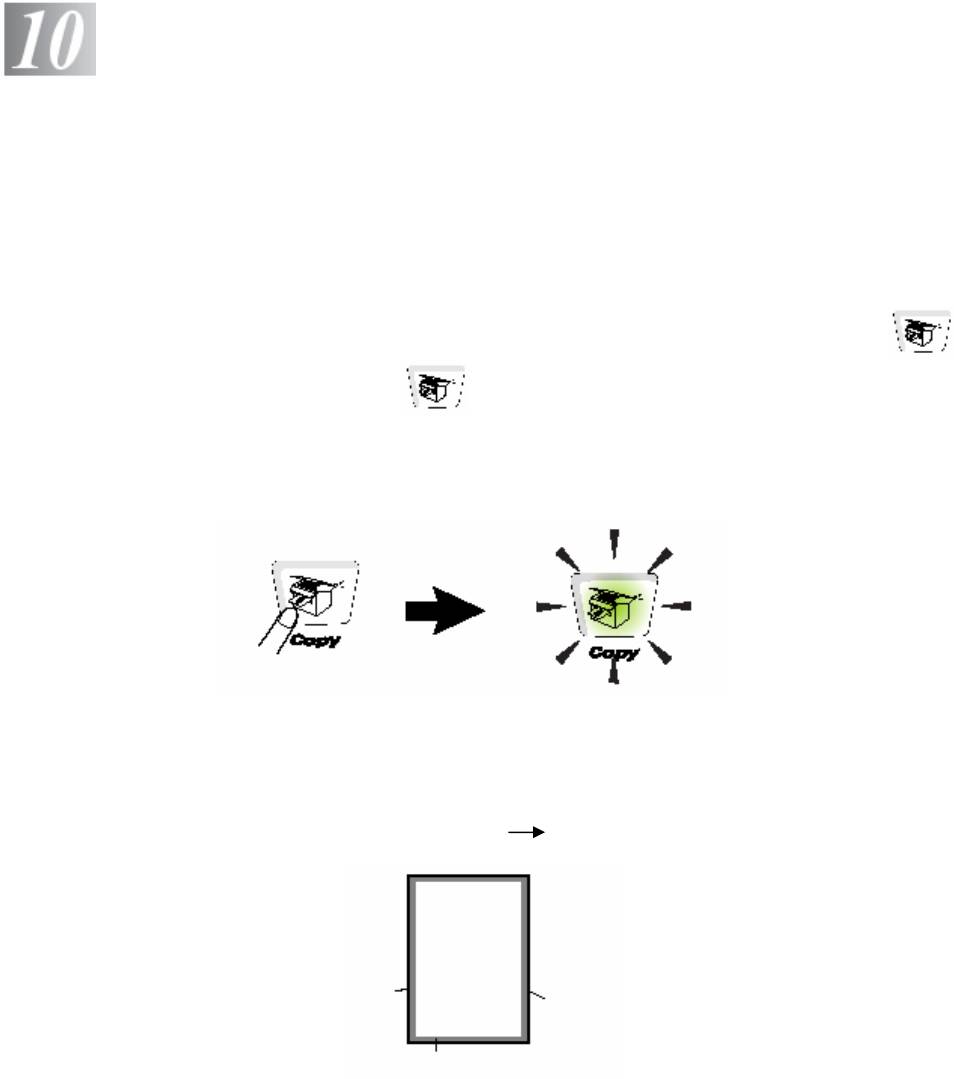
Изготовление копий
Использование МФЦ в качестве копировального устройства
Вы можете использовать свой аппарат в качестве копировального устройства.
Вход в режим копирования
Перед тем, как приступить к копированию, убедитесь в том, что индикатор кнопки
(Copy) светится зеленым цветом.
В противном случае нажмите кнопку (Copy), чтобы войти в режим копирования. Настройка
по умолчанию – Fax (Факс). Вы можете изменить время (в минутах и секундах), в течение которого
МФЦ остается в режиме копирования, после выполнения копировальной операции. (См.
Настройка таймера режима, стр. 4-6).
Печатаемая область вашего МФЦ начинается на расстоянии приблизительно 2 мм от боковых
краев и 3 мм от верхнего и нижнего краев бумаги.
Пример: A4 (Документ A4 (Бумага)
2 мм Непечатаемая
область
3 мм
ИЗГОТОВЛЕНИЕ КОПИЙ 10-1
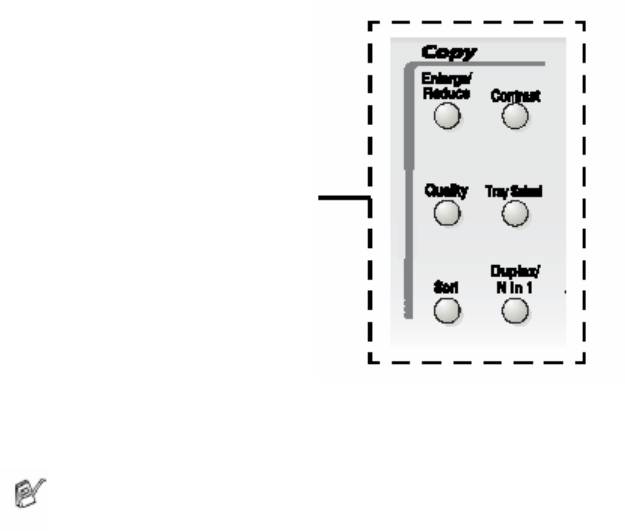
Временные настройки копирования
ВЫ можете улучшить качество ваших копий при помощи кнопок временных настроек
копирования. К ним относятся кнопки Enlarge/Reduce, Contrast, Quality, Tray Select, Sort и N in
1 (для МФЦ-8440) или Duplex/N in 1 (для MFC-88520D). Эти настройки являются временными, и
через 1 минуту после того, как МФЦ закончит копирование, он возвращается в режим факса. Если
вы хотите использовать временные настройки снова, поместите следующий документ в АУПД или
положите его на стекло сканирующего устройства до истечения этого времени.
Однако, если вы настроили Таймер Режима для режимов копирования и сканирования на 0 или 30
секунд, МФЦ вернется к настройкам, используемым по умолчанию, по истечение времени,
заданного при настройке Таймера Режима. (См. Настройка таймера режима, стр. 4-6 и
Использование клавиш Copy (Временные настройки), стр. 10-6).
Кнопки временных настроек
копирования
Пока МФЦ копирует документ, входящие факсы вместо того, чтобы печататься будут
приниматься в память.
10-2 ИЗГОТОВЛЕНИЕ КОПИЙ
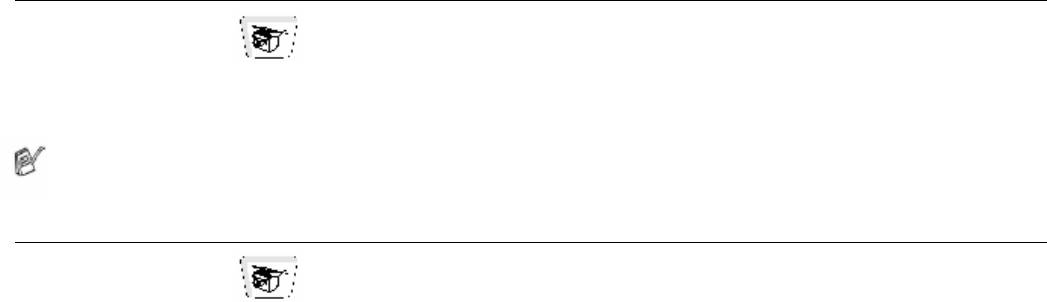
Изготовление одиночной копии документа с АУПД
1 Нажмите кнопку (Copy), чтобы встроенный в нее индикатор загорелся зеленым цветом.
Поместите документ в АУПД лицевой стороной вверх.
2 Нажмите Start.
НЕ тяните документ во время копирования.
Чтобы остановить копирование и извлечь документ, нажмите Stop/Exit.
Изготовление нескольких копий документа с АУПД
1 Нажмите кнопку (Copy), чтобы встроенный в нее индикатор загорелся зеленым цветом.
Поместите документ в АУПД лицевой стороной вверх.
2 При помощи клавиатуры набора номера введите желаемое количество копий (до 99).
3 Чтобы сортировать копии, нажмите кнопку Sort.
ИЗГОТОВЛЕНИЕ КОПИЙ 10-3
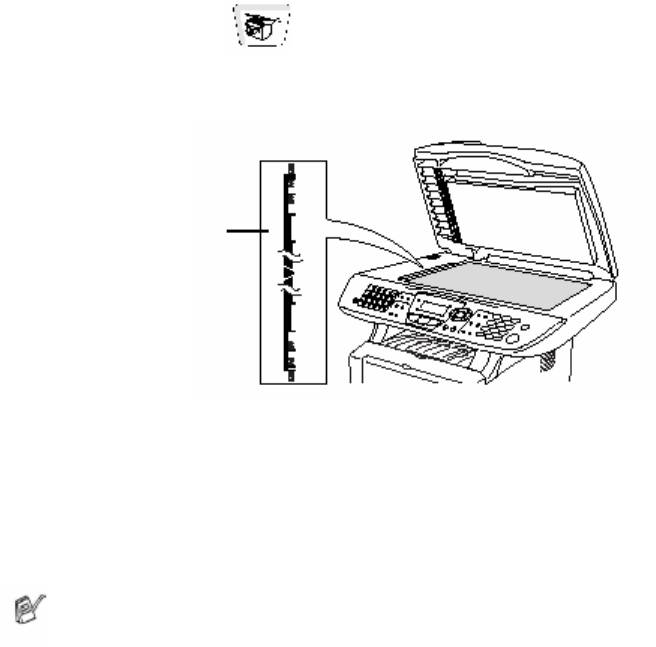
Изготовление одиночной копии или нескольких копий документа со
стекла сканирующего устройства
Вы можете изготовить несколько копий, используя стекло сканирующего устройства. Эти копии
будут уложены в “cтек” (все копии страницы 1, затем все копии страницы 2 и т.д.). Вы берите
дополнительные настройки копирования при помощи кнопок временных настроек копирования.
(См. Использование клавиш Copy (Временные настройки),
стр.10-6).
1 Нажмите кнопку (Copy), чтобы встроенный в нее индикатор загорелся зеленым цветом.
Поднимите крышку документодержателя.
Кладите документы на стекло
сканирующего устройства лицевой стороной
вниз
Направляющие
линии
2 Пользуясь направляющими линиями слева, положите документ по центру стекла
сканирующего устройства лицевой стороной вниз и закройте крышку документодержателя.
3 При помощи клавиатуры набора номера введите желаемое количество копий (до 99).
Например, нажмите 3 8, чтобы получить 38 копий.
4 Нажмите Start.
МФЦ начнет сканирование документа.
Если вы хотите сортировать несколько копий, используйте АУПД.
(См. Изготовление одиночной копии документа с АУПД, стр. 10-3)
10-4 ИЗГОТОВЛЕНИЕ КОПИЙ
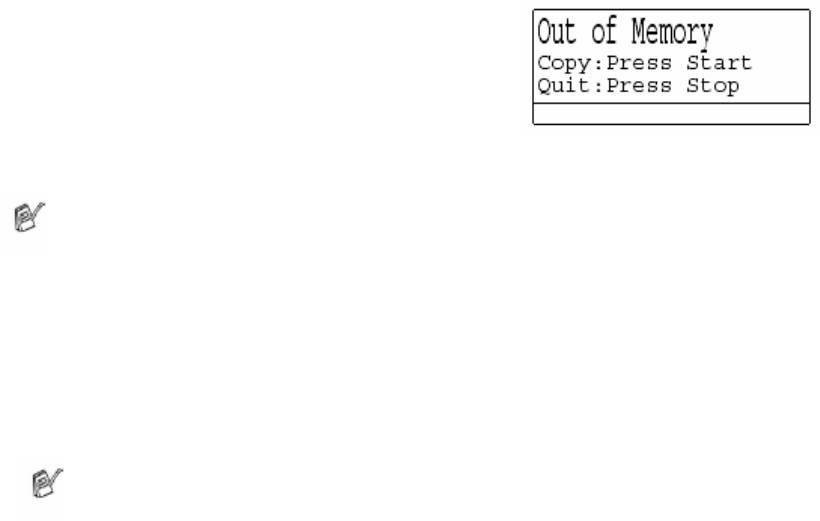
Сообщение Out of Memory (Недостаточно памяти)
Если на дисплее появляется сообщение
Out of Memory, нажмите Stop/Exit, чтобы
отменить сканирование, или Start, чтобы
скопировать просканированные страницы.
Перед тем, как вы сможете продолжить,
вам необходимо будет стереть несколько заданий из памяти.
Чтобы получить дополнительный объем свободной памяти, вы можете отключить функцию Fax
Storage (Сохранение факса в памяти). (См. Настройка сохранения факса в памяти, стр. 8-2)
-ИЛИ-
Распечатайте факсы, сохраненные в памяти
(См. Печать факса из памяти, стр. 5-7).
Когда вы получаете сообщение Out of Memory, вы сможете изготавливать копии документов,
если сначала распечатаете входящие факсы, сохраненные в памяти, чтобы восстановить свободный
объем памяти до 100%.
Если это сообщение об ошибке появляется неоднократно, имеет смысл увеличить объем
памяти. Более подробную информацию см. в разделе Карта памяти, стр. 23-1
ИЗГОТОВЛЕНИЕ КОПИЙ 10-5
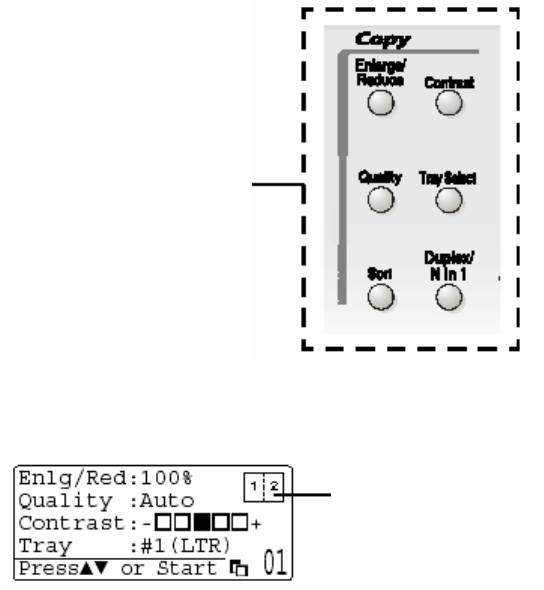
Использование кнопок Copy
(Временные настройки)
Если вы хотите изменить настройки только для следующей копии, воспользуйтесь кнопками
временных настроек копирования.
Кнопки временных настроек
копирования
Вы можете использовать различные комбинации настроек. На большом жидкокристаллическом
дисплее отображаются ваши текущие настройки режима копирования.
Duplex/N in 1
( Двусторонняя печать/N страниц на
1 странице)
Пример дисплея режима копирования.
10-6 ИЗГОТОВЛЕНИЕ КОПИЙ
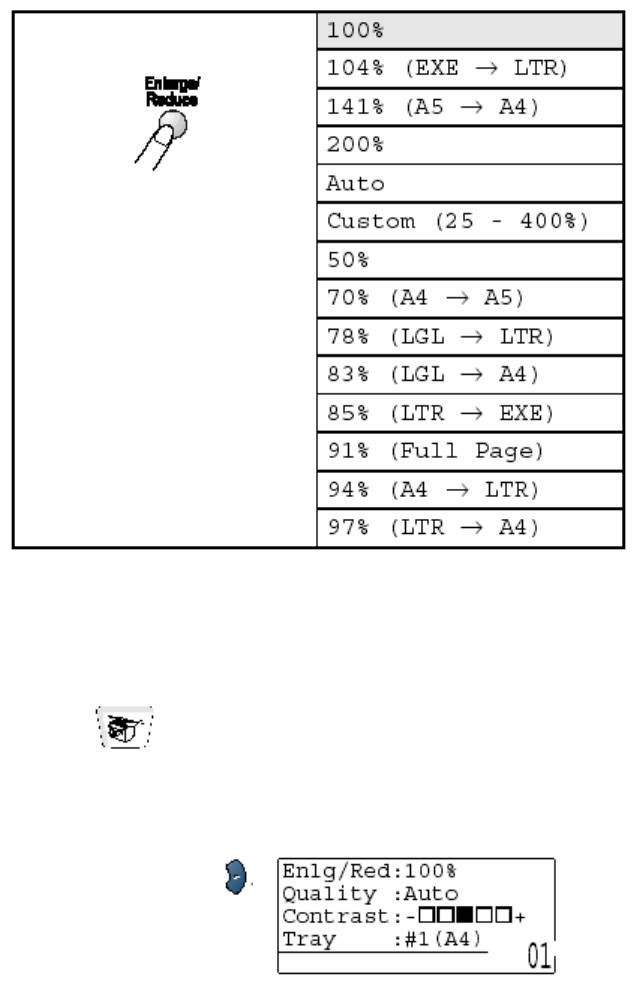
Enlarge/Reduce (Увеличение/Уменьшение масштаба)
Вы можете выбрать следующие соотношения увеличения или уменьшения масштаба. При выборе
Auto МФЦ вычисляет такой масштаб уменьшения, при котором документ помещается на бумаге.
При выборе опции Custom вы можете сами вести масштабное соотношение в пределах от 25 до
400%
Нажмите Enlarge/Reduce
* EXE – Формат Executive, LTR – Формат Letter, LGL – Формат Legal, Custom – Заказная
настройка, Full Page – Во всю страницу
Auto появляется только тогда, когда вы помещаете документ в АУПД.
1 Нажмите кнопку (Copy), чтобы встроенный в нее индикатор загорелся зеленым цветом.
Поместите документ в АУПД лицевой стороной вверх, или положите его лицевой стороной
вниз на стекло сканирующего устройства.
2 При помощи клавиатуры набора номера введите желаемое количество копий (до 99).
3 Нажмите Enlarge/Reduce.
4 Нажмите Enlarge/Reduce или
ИЗГОТОВЛЕНИЕ КОПИЙ 10-7
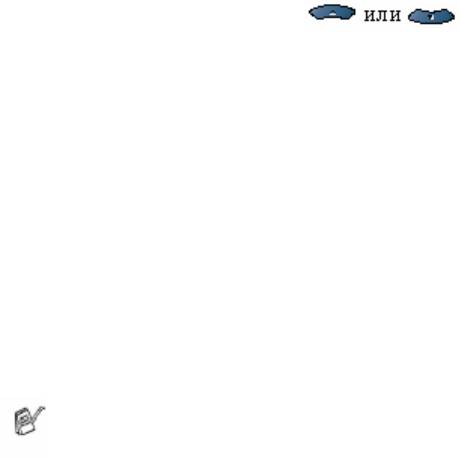
5 При помощи клавиш выберите желаемое соотношение увеличения или
уменьшения масштаба.
Нажмите Set.
-ИЛИ-
Вы можете выбрать Custom (Заказная настройка) и нажать Set.
При помощи клавиатуры набора номера введите соотношение увеличения или уменьшения
масштаба от 25 до 400%
Нажмите Set.
(Например, нажмите 5 3, чтобы вести 53%).
6 Нажмите Start.
-ИЛИ-
Нажмите другие кнопки временных настроек копирования, чтобы произвести дополнительные
настройки.
Специальные опции копирования (2in1, 4in1 или Poster) совместно с функцией Enlarge/Reduce
недоступны.
Опция Auto при использовании стекла сканирующего устройства недоступна.
10-8 ИЗГОТОВЛЕНИЕ КОПИЙ
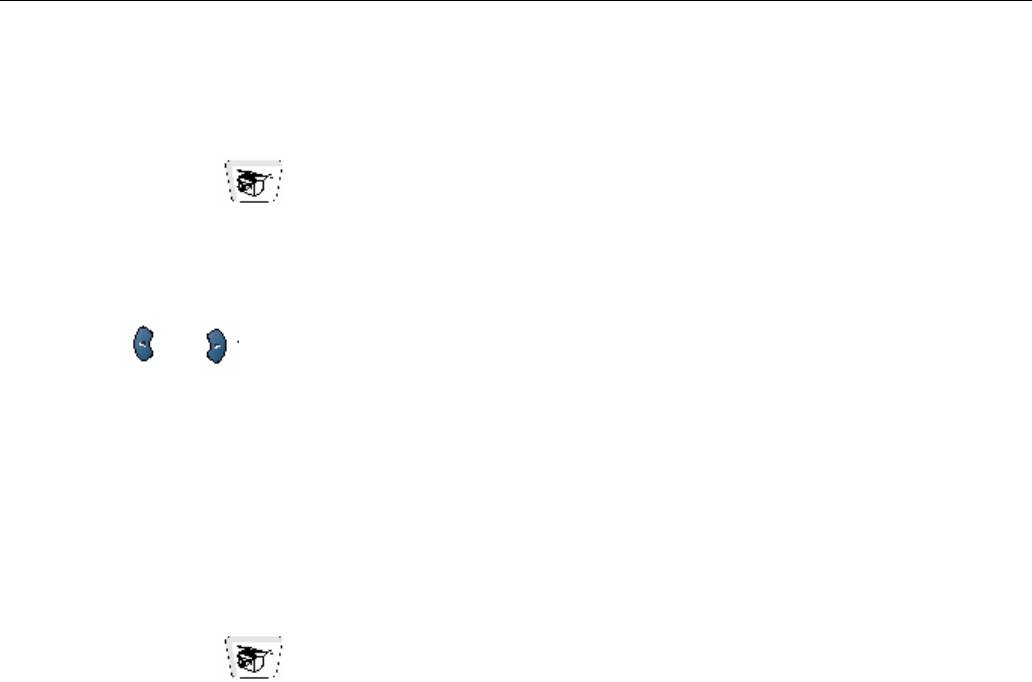
Quality (Качество) (тип документа)
Вы можете выбрать опцию Quality в соответствии с типом вашего документа. Настройка по
умолчанию – Auto (Авто). Эта настройка используется для документов, содержащих как текст,
так фотографии. Опция Text (Текст) используется для документов, содержащих только текст.
Опция Photo используется для копирования фотографий.
1 Нажмите кнопку (Copy), чтобы встроенный в нее индикатор загорелся зеленым цветом.
Поместите документ в АУПД лицевой стороной вверх, или положите его лицевой стороной
вниз на стекло сканирующего устройства.
2 При помощи клавиатуры набора номера введите желаемое количество копий (до 99).
3 Нажмите кнопку Quality (Качество).
4 Нажимая или , выберите тип документа ( Auto, Text или Photo).
Нажмите Set.
5 Нажмите Start.
-ИЛИ-
Нажмите другие кнопки временных настроек копирования, чтобы произвести дополнительные
настройки.
Сортировка копий с использованием АУПД
Если вы хотите сортировать несколько копий по страницам, используйте АУПД. Страницы будут
печататься в следующем порядке: 123, 123, 123 и т.д.
1 Нажмите кнопку (Copy), чтобы встроенный в нее индикатор загорелся зеленым цветом.
Поместите документ в АУПД лицевой стороной вверх.
2 При помощи клавиатуры набора номера введите желаемое количество копий (до 99).
3 Нажмите кнопку Sort (Сортировка)
4 Нажмите Start.
-ИЛИ-
Нажмите другие кнопки временных настроек копирования, чтобы произвести дополнительные
настройки.
ИЗГОТОВЛЕНИЕ КОПИЙ 10-9
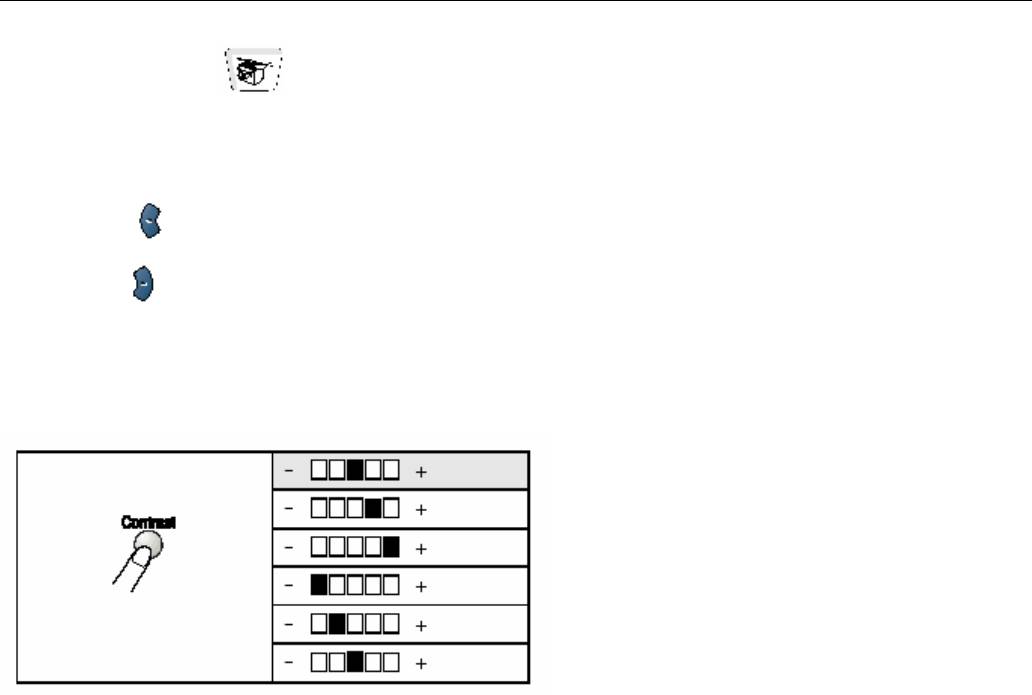
Контрастность
Вы можете настроить контрастность, чтобы сделать копии документов темнее или светлее.
1 Нажмите кнопку (Copy), чтобы встроенный в нее индикатор загорелся зеленым цветом.
Поместите документ в АУПД лицевой стороной вверх, или положите его лицевой стороной
вниз на стекло сканирующего устройства.
2 При помощи клавиатуры набора номера введите желаемое количество копий (до 99).
3 Нажмите кнопку Contrast (Контрастность).
4 Нажмите , чтобы сделать копию светлее.
-ИЛИ-
Нажмите чтобы сделать копию темнее.
5 Нажмите Start.
-ИЛИ-
Нажмите другие кнопки временных настроек копирования, чтобы произвести дополнительные
настройки.
Нажмите Contrast
10-10 ИЗГОТОВЛЕНИЕ КОПИЙ

Выбор лотка
Вы можете изменить использование того или иного лотка только для следующей копии.
1 Нажмите кнопку (Copy), чтобы встроенный в нее индикатор загорелся зеленым цветом.
Поместите документ в АУПД лицевой стороной вверх, или положите его лицевой стороной
вниз на стекло сканирующего устройства.
2 При помощи клавиатуры набора номера введите желаемое количество копий (до 99).
3 Нажмите кнопку Tray Select (Выбор лотка).
4 Нажимая или , выберите использование лотка.
Нажмите Set.
5 Нажмите Start.
-ИЛИ-
Нажмите другие кнопки временных настроек копирования, чтобы произвести дополнительные
настройки.
(Для MFC-8440 с дополнительным лотком (Tray #2))
Нажмите Tray Select
(Для MFC-8840D с дополнительным лотком (Tray #2))
Нажмите Tray Select
* XXX – формат бумаги, установленный вами после нажатия Menu, 1 3.
#1 – Кассета для бумаги
#2 – Дополнительный нижний лоток
MP Tray – Универсальный лоток
Для MFC-8440 дисплей показывает выбор использования лотка только если установлен
дополнительный нижний лоток.
ИЗГОТОВЛЕНИЕ КОПИЙ 10-11
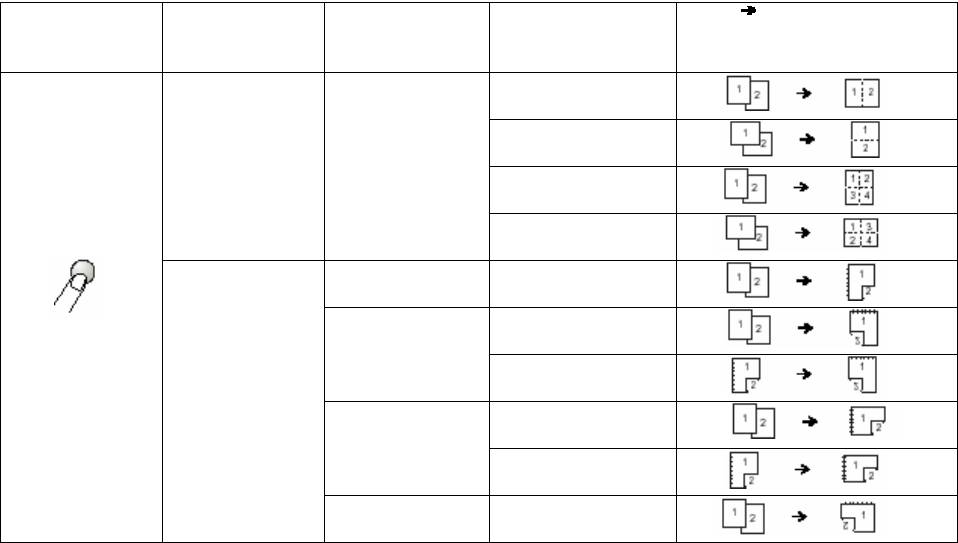
Опция Duplex / N в 1
При выборе опции Duplex/N in 1 печать осуществляется на обеих сторонах бумаги.
Кнопка
Уровень 1 Уровень 2 Опция документ Законченная
временной
компоновка
настройки
Нажмите
N in 1 ---
2 in 1 (P)
Duplex/N in 1
(MFC-8840D)
2 in 1 (L)
N in 1
(MFC-8440)
4 in 1 (P)
Duplex
4 in 1 (L)
N in 1
Duplex (1 in 1)
Portrait1*
---
(MFC-8840D)
Portrait2
Односторонний
документ
Двусторонний
документ
Landscape1**
Односторонний
документ
Двусторонний
документ
Landscape2
---
* Portrait (P) – Книжная ориентация
** Landscape (L) - Альбомная ориентация
10-12 ИЗГОТОВЛЕНИЕ КОПИЙ
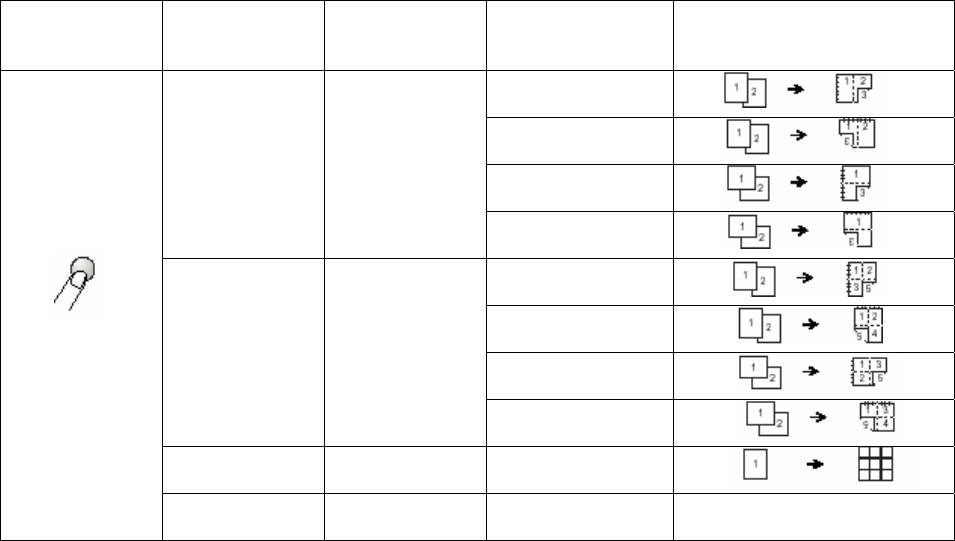
Кнопка
Уровень 1 Уровень 2 Опция документ Законченная
временной
компоновка
настройки
Нажмите
Duplex (2 in 1)
---
Portrait1*
Duplex/N in 1
(MFC-8840D)
(MFC-8840D)
Portrait2
N in 1
(MFC-8440)
Landscape1**
Duplex
Landscape2
N in 1
Duplex (4 in 1)
---
Portrait1
(MFC-8840D)
Portrait2
Landscape1
Landscape2
Poster
---
(Плакат)
Off (Выкл.) --- --- ---
* Portrait – Книжная ориентация
** Landscape - Альбомная ориентация
ИЗГОТОВЛЕНИЕ КОПИЙ 10-13
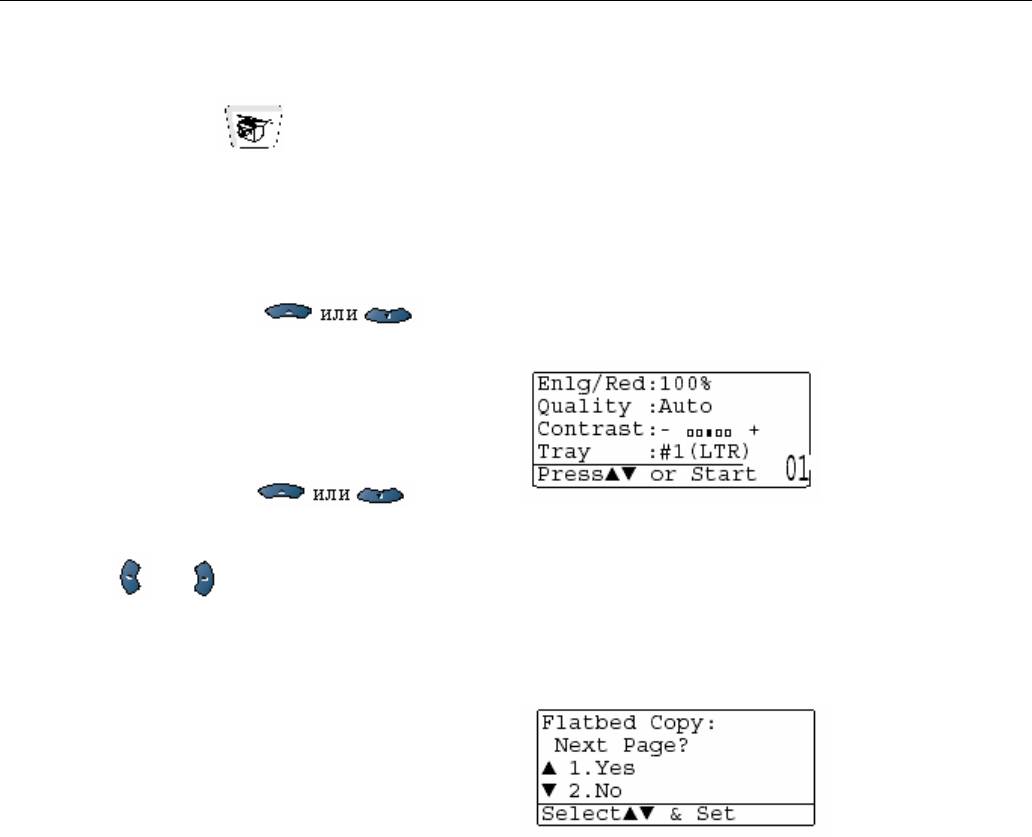
Duplex (Двусторонняя печать) / N в 1 копии
N в 1 копии
Вы можете сэкономить бумагу, копируя две или четыре страницы документа на один лист бумаги.
Пожалуйста, убедитесь в том, что формат бумаги настроен на A4, Letter или Legal.
1 Нажмите кнопку (Copy), чтобы встроенный в нее индикатор загорелся зеленым цветом.
Поместите документ в АУПД лицевой стороной вверх, или положите его лицевой стороной
вниз на стекло сканирующего устройства.
2 При помощи клавиатуры набора номера введите желаемое количество копий (до 99).
3 Нажмите кнопку Duplex/N in 1
Нажмите Set, чтобы выбрать N in 1 (N в 1 копии )
4 При помощи клавиш выберите 2 in 1 (P), 2 in 1 (L), 4 in 1
(P), или 4 in 1 (L).
Нажмите Set.
5 Если вы готовы к копированию, перейдите
к пункту 7.
-ИЛИ-
При помощи клавиш выберите
Quality, Contrast или Tray (Качество, Контрастность или Лоток).
Нажмите Set.
6 Нажмите или , чтобы выбрать новую настройку.
Нажмите Set.
7
Нажмите Start.
Если вы используете АУПД, МФЦ сканирует оригиналы и печатает копии.
-ИЛИ-
Если вы используете стекло сканирующего
устройства, МФЦ сканирует страницу.
Положите следующий оригинал на стекло
сканирующего устройства.
8 Чтобы скопировать следующую страницу,
выберите 1 и нажмите Set.
9 Повторяйте выполнение пунктов 7 и 8 для каждой страницы компоновки.
10-14 ИЗГОТОВЛЕНИЕ КОПИЙ

10 После того, как все страницы документа будут просканированы, выберите 2 и нажмите Set
или нажмите 2, чтобы напечатать копии.
(P) означает Портретную ориентацию страницы, а (L) – Альбомную.
Вы можете также скомбинировать операции копирования нескольких страниц документа на
одном листе бумаги (N in 1 ) и двустороннюю печать (Duplex) (См. раздел Двусторонняя печать
(2 в 1) и Двусторонняя печать (4 в 1) (для MFC-8840D), стр. 10-19.
Для опций
2 in 1 (P), 2 in 1 (L) 4 in 1 (P) 4 in 1 (L)вы можете
использовать настройку Enlarge/Reduce (Увеличение/Уменьшение масштаба).
ИЗГОТОВЛЕНИЕ КОПИЙ 10-15
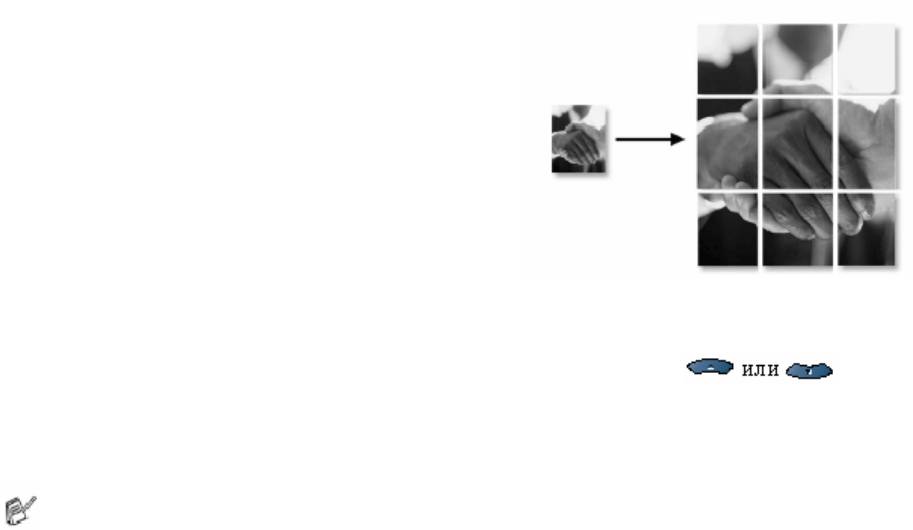
Плакат
Вы можете изготовить копию фотографии
плакатного размера. Для этого вы должны
использовать стекло сканирующего устройства.
1 Положите оригинал на стекло сканирующего устройства лицевой стороной вниз.
2 Нажмите кнопку Duplex/N in 1, а затем При помощи клавиш выберите
Poster (Плакат).
3 Нажмите Start.
МФЦ начнет сканирование оригинала и напечатает страницы для плаката.
Для копий плакатного размера вы не можете изготовить более одной копии или использовать
настройку Enlarge/Reduce (Увеличение/Уменьшение масштаба).
10-16 ИЗГОТОВЛЕНИЕ КОПИЙ
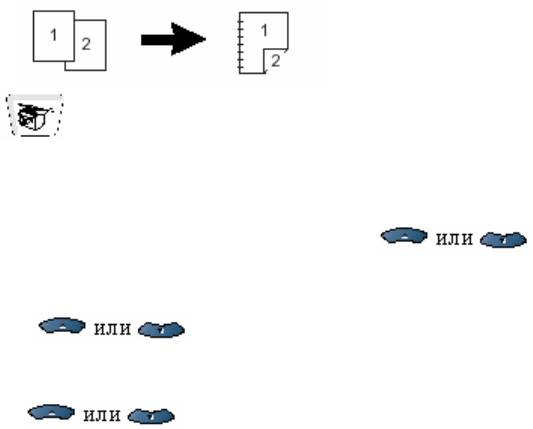
Двусторонняя печать (1 в 1) (для MFC-8840D)
Изготовление двусторонней копии с одностороннего документа.
1 Нажмите кнопку (Copy), чтобы встроенный в нее индикатор загорелся зеленым цветом.
Поместите документ в АУПД лицевой стороной вверх, или положите его лицевой стороной
вниз на стекло сканирующего устройства.
2 При помощи клавиатуры набора номера введите желаемое количество копий (до 99).
3 Нажмите кнопку Duplex/N in 1 и при помощи клавиш выберите
Duplex (1 in 1).
Нажмите Set.
4 При помощи клавиш выберите Portrait1, Portrait2, Landscape1 или
Landscape2.
Нажмите Set.
5 При помощи клавиш выберите для документа Single Sided (Односторонний).
Если вы используете стекло сканирующего устройства, или изменили количество копий в
пункте 2, эта опция не появится.
Нажмите Set.
6 Нажмите Start, чтобы просканировать документ.
Если вы поместили документ в АУПД, МФЦ начнет печать.
-ИЛИ-
Если вы положили документ на стекло сканирующего устройства, перейдите к пункту 7.
7 Положите следующий документ на стекло сканирующего устройства.
Выберите 1 и нажмите Set, или нажмите 1, чтобы скопировать следующую страницу.
После того, как все страницы документа будут просканированы, выберите 2 и нажмите Set, или
нажмите 2, чтобы напечатать копию.
ИЗГОТОВЛЕНИЕ КОПИЙ 10-17
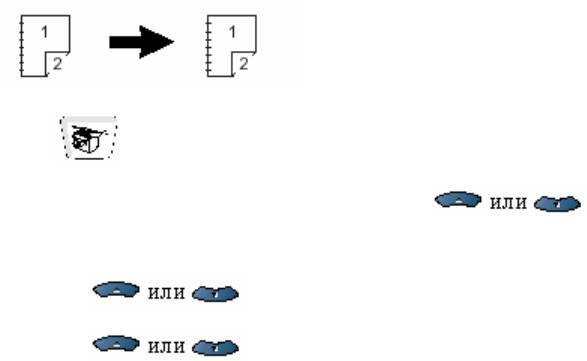
Изготовление двусторонней копии с двустороннего документа
(Недоступно для нескольких копий)
1
Нажмите кнопку (Copy), чтобы встроенный в нее индикатор загорелся зеленым цветом.
Поместите документ в АУПД лицевой стороной вверх.
2 Нажмите кнопку Duplex/N in 1 и при помощи клавиш выберите
Duplex (1 in 1).
Нажмите Set.
3 При помощи клавиш выберите Portrait2,или Landscape1.
Нажмите Set.
4 При помощи клавиш выберите для документа Double Sided
(Двусторонний).
Нажмите Set.
5 Нажмите Start.
6 После того, как все страницы документа будут просканированы с одной стороны, переверните
документ так, чтобы другая сторона страниц находилась в АУПД лицевой стороной вверх.
Нажмите Start.
10-18 ИЗГОТОВЛЕНИЕ КОПИЙ
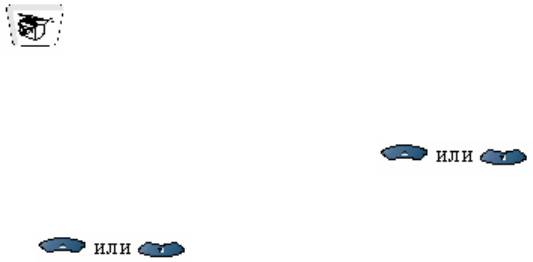
Двусторонняя печать (2 в 1) и Двусторонняя печать (4 в 1) (для MFC-8840D)
1 Нажмите кнопку (Copy), чтобы встроенный в нее индикатор загорелся зеленым цветом.
Поместите документ в АУПД лицевой стороной вверх, или положите его лицевой стороной
вниз на стекло сканирующего устройства.
2 При помощи клавиатуры набора номера введите желаемое количество копий (до 99).
3 Нажмите кнопку Duplex/N in 1 и при помощи клавиш выберите
Duplex (2 in 1)или Duplex (4 in 1)
Нажмите Set.
4 При помощи клавиш выберите Portrait1, Portrait2, Landscape1 или
Landscape2.
Нажмите Set.
5 Нажмите Start, чтобы просканировать документ.
Если вы поместили документ в АУПД, МФЦ начнет печать.
-ИЛИ-
Если вы положили документ на стекло сканирующего устройства, перейдите к пункту 6.
6 Положите следующий документ на стекло сканирующего устройства.
Выберите 1 и нажмите Set, или нажмите 1, чтобы скопировать следующую страницу.
После того, как все страницы документа будут просканированы, выберите 2 и нажмите Set, или
нажмите 2, чтобы напечатать копию.
ИЗГОТОВЛЕНИЕ КОПИЙ 10-19
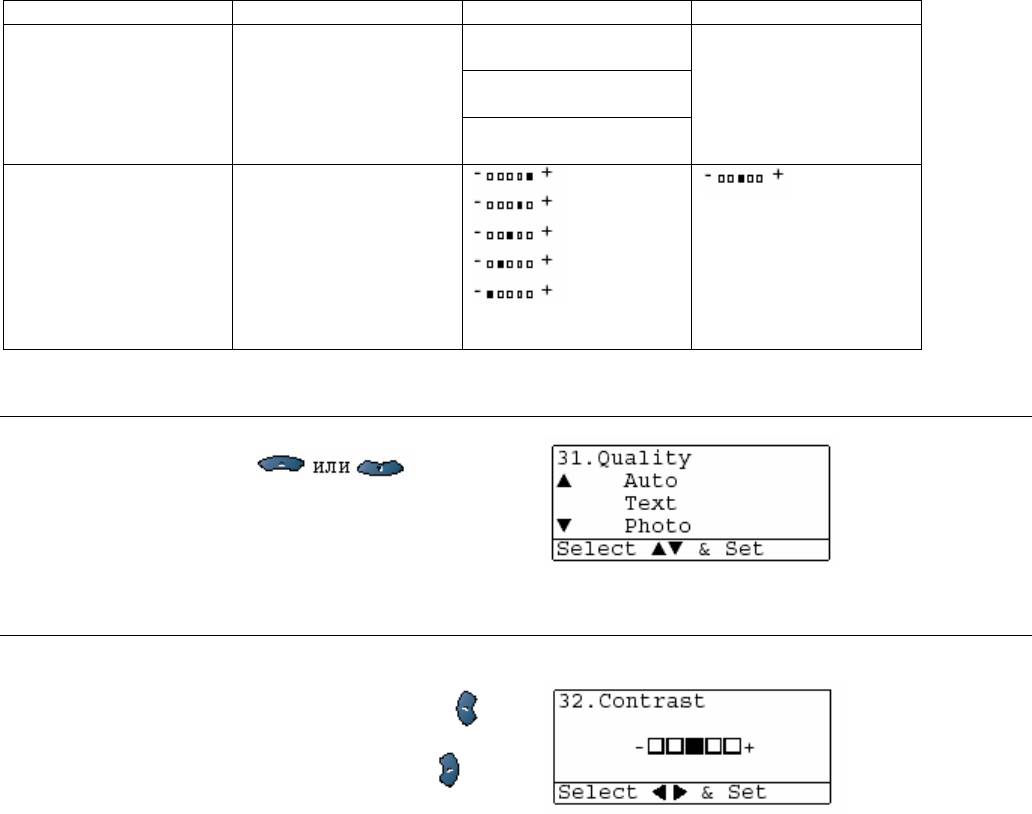
Изменение настроек копирования, используемых по
умолчанию
Вы можете выбрать настройки, указанные в таблице. Эти настройки будут оставаться в силе до тех
пор, пока вы их не измените.
Субменю Выборы в меню Опции Заводские настройки
1. Quality
---
Text
Auto
(Качество)
(Текст)
Photo
(Фото)
Auto
(Авто)
2. Contrast
---
(Контрастность)
Качество
1 Нажмите Menu, 3, 1.
2 При помощи клавиш выберите
Text, Photo или Auto
3 Нажмите Stop/Exit.
Контрастность
Вы можете изменить контрастность, чтобы изображение выглядело светлее или темнее.
1 Нажмите Menu, 3, 2.
2 Чтобы сделать копию светлее, нажмите
-ИЛИ-
Чтобы сделать копию темнее, нажмите
Нажмите Set.
3 Нажмите Stop/Exit.
10-20 ИЗГОТОВЛЕНИЕ КОПИЙ
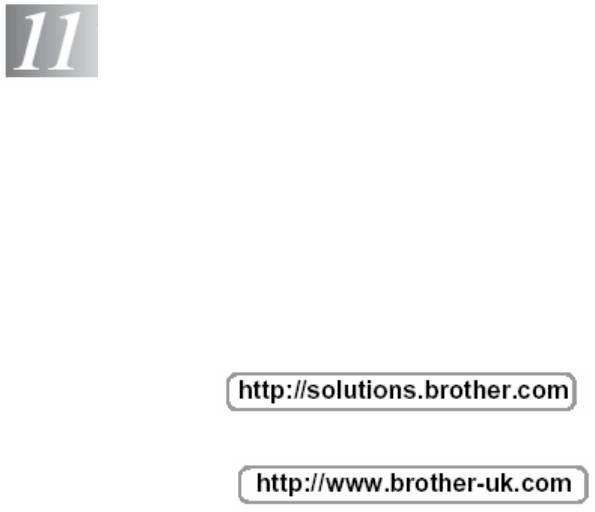
Использование МФЦ в качестве принтера
Использование драйвера принтера для Brother
MFC-8440, MFC-8840D
Драйвер принтера является программой, которая преобразует данные из формата, используемого
компьютером, в формат, требуемый принтером с использованием языка управления печатью или
языка описания страницы.
Драйверы принтера находятся на прилагаемом к аппарату компакт-диске. Установите драйверы,
следуя указаниям, приведенным в Руководстве по Быстрой Установке. Кроме того, последний
драйвер принтера может быть загружен с сайта Консультативного Центра Brother по адресу:
Или посетите сайт поддержки по адресу:
®
Печать в Windows
TM
®
®
Специальный драйвер принтера и TrueType
– совместимые шрифты для Microsoft
Windows
®
95/98/98SE/Me/2000 Professional/XP и Windows NT
Workstation 4.0 имеются на прилагаемом к
®
МФЦ компакт-диске. Вы легко можете установить их на свою операционную систему Windows
,
используя нашу программу установки. Драйвер поддерживает наш уникальный режим сжатия
данных, позволяющий увеличить скорость печати в программных приложениях Windows и
позволяет вам выбрать различные настройки принтера, включая экономичный режим и заказной
формат бумаги.
Поддержка популярных режимов эмуляции принтера.
МФЦ поддерживает режимы эмуляции принтера HP LasrJet (PCL уровня 6) и BR-Script 3 (Post
Script 3). Если вы используете программное приложение DOS, вы можете использовать для
операций принтера режимы эмуляции HP LasrJet (PCL уровня 6) и BR-Script 3(Post Script 3).
ИСПОЛЬЗОВАНИЕ МФЦ В КАЧЕСТВЕ ПРИНТЕРА 11-1

Как напечатать ваш документ
Когда МФЦ принимает данные с вашего компьютера ,он начинает печать, забирая бумагу из лотка
для загрузки бумаги. Из лотка может подаваться бумага многих типов и конверты.
1 Выберите команду Print (Печать) на своем компьютере.
Если ваш компьютер также соединен с каким-либо другими принтерами, выберите Brother
MFC-8440 или MFC-8840D (USB) Printer в качестве своего драйвера принтера из меню Print
(Печать) или Print Settings (Настройки печати), а затем щелкните на OK, чтобы начать печать.
2 Ваш компьютер отправляет на МФЦ данные и команду печати.
3 Светодиодный индикатор на МФЦ мигает желтым цветом, и МФЦ начинает печать.
Вы можете выбрать в своем программном приложении ориентацию и формат бумаги.
Если ваше программное приложение не поддерживает ваш заказной формат бумаги, выберите
ближайший больший формат.
Затем настройте область печати, изменяя величину правого и левого полей в вашем программном
приложении.
11-2 ИСПОЛЬЗОВАНИЕ МФЦ В КАЧЕСТВЕ ПРИНТЕРА
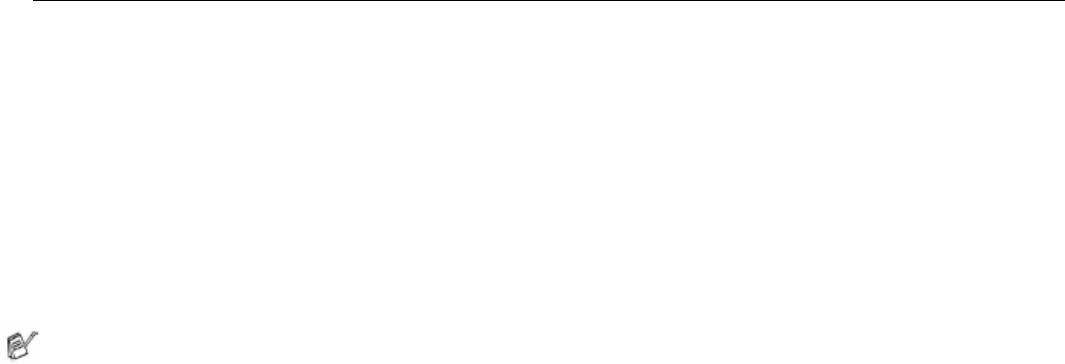
Одновременная печать и отправка или прием факса
Ваш МФЦ может печатать данные, поступившие на него с компьютера, одновременно отправляя
или принимая факс и сканируя документ в компьютер. Отправка факса на будет остановлена во
время печати с компьютера.
Двусторонняя печать
Прилагаемый к аппарату драйвер принтера поддерживает двустороннюю печать. (Более
подробную информацию см. в разделе Двусторонняя печать, стр. 12-6).
Автоматическая двусторонняя печать (для MFC-8840D)
В этом режиме МФЦ печатает на обеих сторонах бумаги формата A4, Letter или Legal.
1 Откройте диалоговое окно Properties (Свойства) в драйвере принтера.
2 Выберите Duplex Printing (Двусторонняя Печать) во вкладке Advanced (Дополнительные
настройки), убедитесь в том, что выбрана опция Use Duplex Unit (Использовать устройство для
двусторонней печати) выбрана и щелкните на OK. (См. Двусторонняя печать, стр. 12-6).
Принтер автоматически будет печатать на обеих сторонах бумаги.
Если вы выбрали Use Duplex Unit, режим разрешения HQ1200 становится недоступен.
Если вы хотите использовать двустороннюю печать также для операций печати факсов и
копирования, обратитесь к разделу Использование функции автоматической двусторонней
печати для печати факсов, копирования и обычной печати (для MFC-8840D), стр. 2-11.
ИСПОЛЬЗОВАНИЕ МФЦ В КАЧЕСТВЕ ПРИНТЕРА 11-3
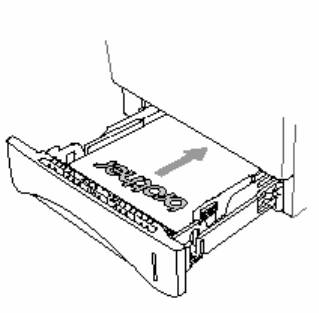
Ручная двусторонняя печать
Сначала принтер печатает на одной стороне
бумаги все страницы с четными номерами.
®
Затем драйвер Windows
инструктирует вас
(всплывающим сообщением) переустановить
бумагу. Перед тем, как переустановить
бумагу, ее следует хорошо распрямить. В
противном случае бумага может застрять.
Не рекомендуется использовать очень тонкую
или толстую бумагу. Рекомендуем использовать
2
бумагу весом от 75 до 90 г/м
.
11-4 ИСПОЛЬЗОВАНИЕ МФЦ В КАЧЕСТВЕ ПРИНТЕРА
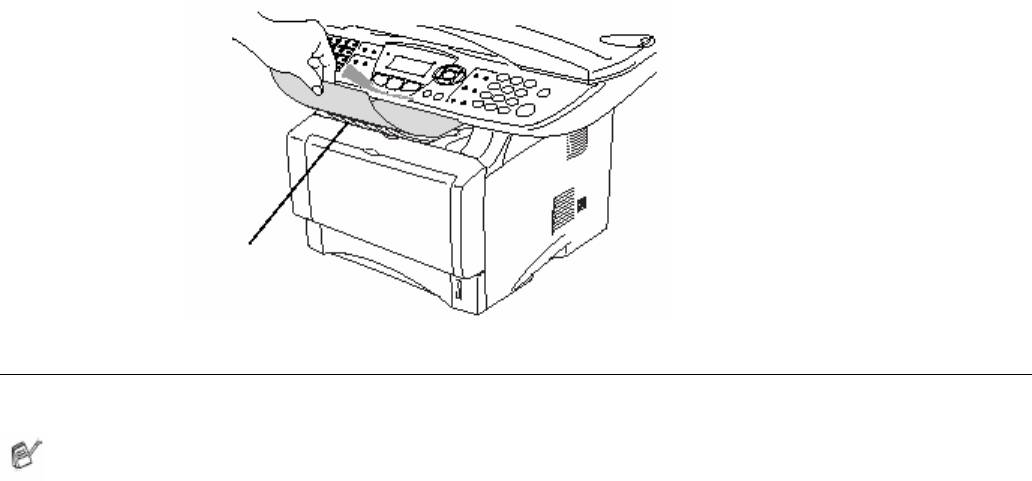
Выходной лоток с выходом листов лицевой стороной вниз
МФЦ выводит бумагу напечатанной стороной вниз в выходной лоток, находящийся в его передней
части. Раскройте створку выходного лотка для поддержки напечатанных страниц.
При печати диапозитивов снимайте каждый из них с поддерживающей створки после того, как
он выходит из МФЦ.
Поддерживающая
створка с удлинителем
Печать на обыкновенной бумаге
Лоток ручной подачи бумаги (для MFC-8440)
Когда вы загружаете бумагу в лоток ручной подачи, МФЦ автоматически переходит в режим
Manual (Ручная подача).
1 Выберите в драйвере принтера Paper Size, Media Type, Paper Source (Формат Бумаги, Тип
Носителя, Источник Бумаги) и другие настройки.
Media Type: Plain Paper (Обыкновенная бумага)
Paper Source: Manual (Лоток ручной подачи)
2 Отправьте данные печати на МФЦ.
3 Откройте лоток ручной подачи. Сдвиньте направляющие в соответствии с размером бумаги.
ИСПОЛЬЗОВАНИЕ МФЦ В КАЧЕСТВЕ ПРИНТЕРА 11-5
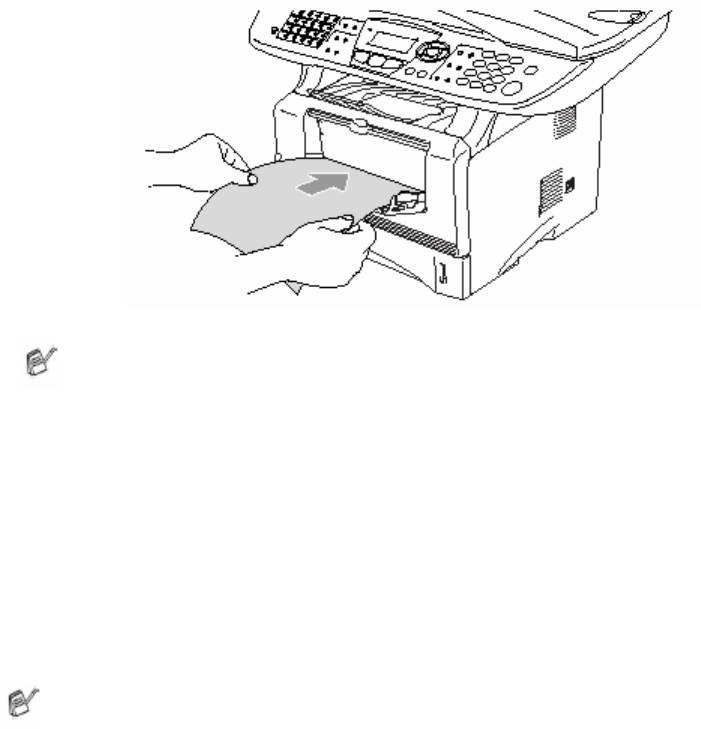
4 Держа бумагу обеими руками, вставьте ее в лоток ручной подачи до тех пор, пока передний
край бумаги не коснется валика подачи и МФЦ не захватит бумагу.
Убедитесь в том, что бумага не скручена, и при вставлении ее в лоток находится в
надлежащем положении. В противном случае бумага может не подаваться надлежащим
образом, что может привести к перекосу печати, или застреванию бумаги.
Не загружайте в лоток ручной подачи более одного листа бумаги или конверта за один раз.
Это может привести к застреванию бумаги.
5 После того, как напечатанная страница выйдет из МФЦ, подайте следующую страницу,
как описано в пункте 4 выше. Повторяйте для каждой страницы, которую вы хотите
напечатать.
Универсальный лоток (MP tray) (для MFC-8840D)
Когда вы загружаете бумагу в Универсальный лоток, МФЦ автоматически переходит в режим
MP Tray (Универсальный лоток).
1 Выберите в драйвере принтера Paper Size, Media Type, Paper Source и другие настройки.
Media Type: Plain Paper (Обыкновенная бумага)
Paper Source: MP Tray
2 Откройте Универсальный лоток и осторожно опустите его.
3 Вытяните поддерживающую створку Универсального лотка.
11-6 ИСПОЛЬЗОВАНИЕ МФЦ В КАЧЕСТВЕ ПРИНТЕРА
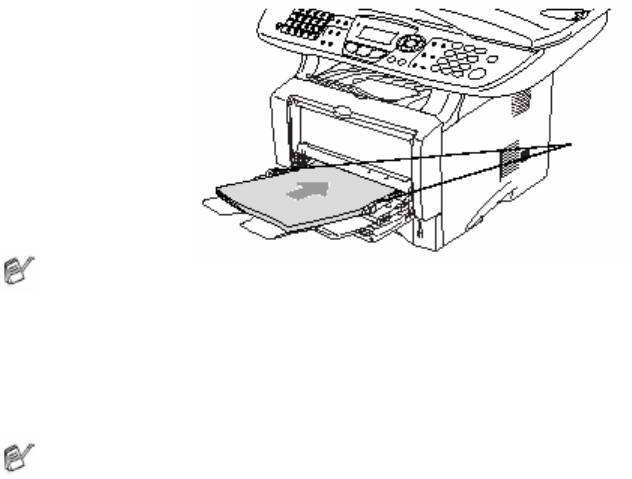
4 При загрузке бумаги в универсальный лоток убедитесь в том, что она касается его задней
стороны.
Рычажок освобождения
направляющей
Убедитесь в том, что бумага не скручена, и при вставлении ее в лоток находится в надлежащем
положении. В противном случае бумага может не подаваться надлежащим образом, что может
привести к перекосу печати, или застреванию бумаги.
5 Нажимая рычажок освобождения направляющей, сдвиньте направляющую в соответствии с
размером бумаги.
При загрузке бумаги в Универсальный лоток имейте в виду следующее:
Сторона бумаги, на которой будет производиться печать, должна быть обращена вверх.
Во время печати внутренний лоток поднимается для того, чтобы произвести подачу бумаги
в МФЦ.
Вставьте бумагу ведущим краем (верхней стороной) вперед и осторожно втолкните ее в
лоток.
6 Отправьте данные печати на МФЦ.
ИСПОЛЬЗОВАНИЕ МФЦ В КАЧЕСТВЕ ПРИНТЕРА 11-7
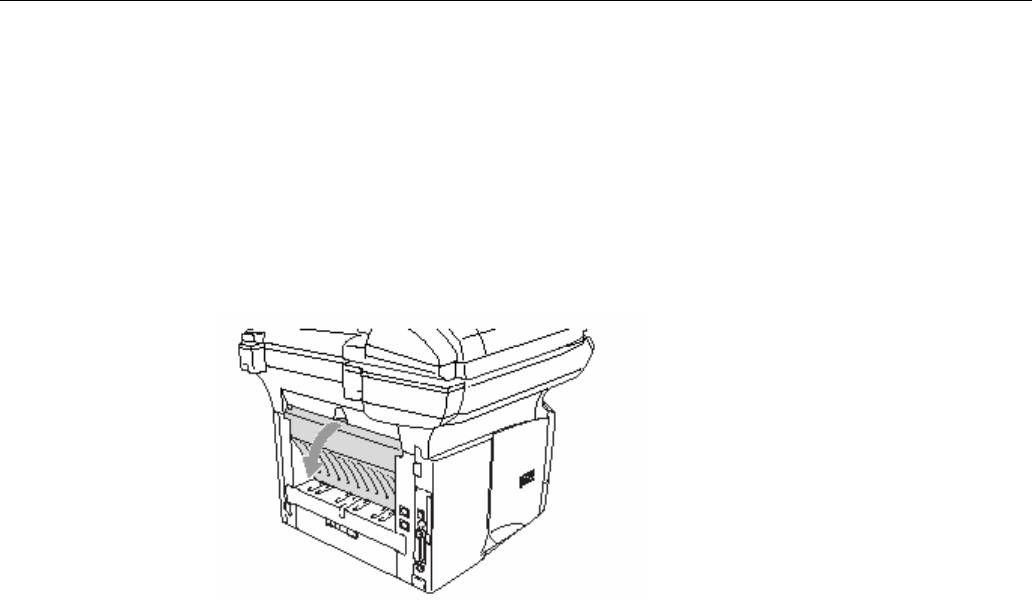
Печать на толстой бумаге и карточках
Когда вытянут задний выходной лоток, МФЦ имеет прямой тракт прохождения бумаги от лотка
ручной подачи или универсального лотка к задней части МФЦ. Используйте этот метод подачи и
2
вывода бумаги для печати на толстой (106-161 г/м
) бумаге или карточках.
Лоток ручной подачи бумаги (для MFC-8440)
1 Выберите в драйвере принтера Paper Size, Media Type, Paper Source и другие настройки.
Media Type: Thick paper или Thicker paper (Толстая бумага или Очень Толстая бумага).
Paper Source: Manual
2 Откройте задний выходной лоток.
3 Откройте лоток ручной подачи. Сдвиньте направляющие в соответствии с размером бумаги.
11-8 ИСПОЛЬЗОВАНИЕ МФЦ В КАЧЕСТВЕ ПРИНТЕРА
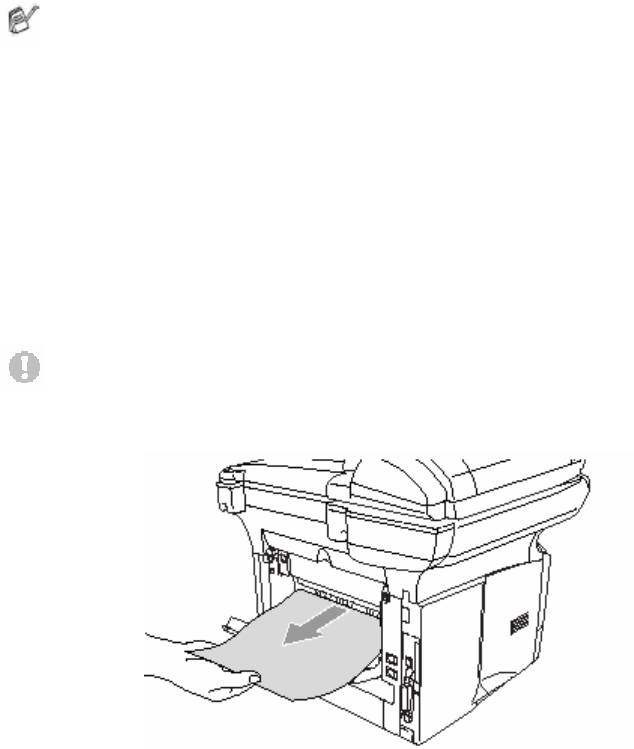
4 Держа бумагу обеими руками, вставьте ее в лоток ручной подачи до тех пор, пока передний
край бумаги не коснется валика подачи и МФЦ не захватит бумагу.
Убедитесь в том, что бумага не скручена, и при вставлении ее в лоток находится в
надлежащем положении. В противном случае бумага может не подаваться надлежащим
образом, что может привести к перекосу печати, или застреванию бумаги.
Не загружайте в лоток ручной подачи более одного листа бумаги или конверта за один раз.
Это может привести к застреванию бумаги.
5 Отправьте данные печати на МФЦ.
6 После того, как напечатанная страница выйдет из МФЦ, подайте следующую страницу,
как описано в пункте 4 выше. Повторяйте для каждой страницы, которую вы хотите
напечатать.
7 По окончании печати закройте задний выходной лоток.
Внимание
Вынимайте каждый лист сразу же после печати. Накопление листов может привести к застреванию
бумаги или ее скручиванию.
ИСПОЛЬЗОВАНИЕ МФЦ В КАЧЕСТВЕ ПРИНТЕРА 11-9
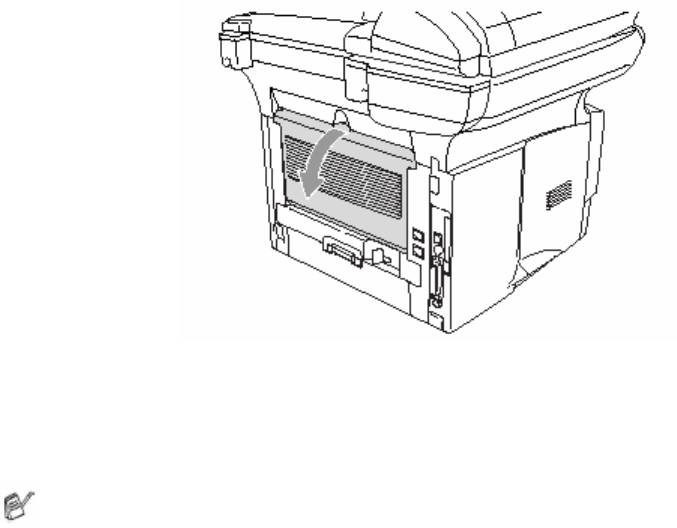
Универсальный лоток (MP tray) (для MFC-8840D
1 Выберите в драйвере принтера Paper Size, Media Type, Paper Source и другие настройки.
Media Type: Thick paper или Thicker paper
Paper Source: MP Tray
2 Откройте задний выходной лоток и при необходимости вытяните поддерживающую створку
выходного лотка с выходом листов лицевой стороной вверх.
3 Откройте Универсальный лоток и осторожно опустите его.
4 Вытяните поддерживающую створку Универсального лотка.
5 При загрузке бумаги в универсальный лоток убедитесь в том, что она касается его задней
стороны.
Убедитесь в том, что бумага не скручена, и находится в Универсальном лотке в
надлежащем положении. В противном случае бумага может не подаваться надлежащим
образом, что может привести к перекосу печати, или застреванию бумаги.
11-10 ИСПОЛЬЗОВАНИЕ МФЦ В КАЧЕСТВЕ ПРИНТЕРА
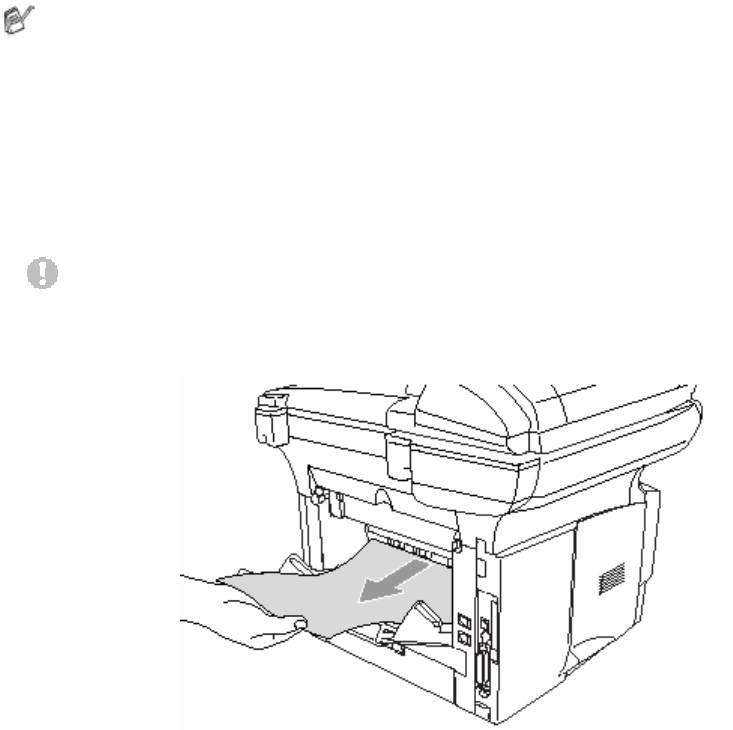
6 Нажимая рычажок освобождения направляющей, сдвиньте направляющую в соответствии с
размером бумаги.
При загрузке бумаги в Универсальный лоток имейте в виду следующее:
Сторона бумаги, на которой будет производиться печать, должна быть обращена вверх.
Во время печати внутренний лоток поднимается для того, чтобы произвести подачу бумаги
в МФЦ.
Вставьте бумагу ведущим краем (верхней стороной) вперед и осторожно втолкните ее в
лоток.
7 Отправьте данные печати на МФЦ.
8 По окончании печати закройте задний выходной лоток.
Внимание
Вынимайте каждый лист сразу же после печати. Накопление листов может привести к застреванию
бумаги или ее скручиванию.
ИСПОЛЬЗОВАНИЕ МФЦ В КАЧЕСТВЕ ПРИНТЕРА 11-11
Печать на конвертах
Для печати на конвертах используйте лоток ручной подачи или универсальный лоток.
Когда вы загружаете бумагу в лоток ручной подачи, МФЦ автоматически переходит в
режим Manual (Ручная подача).
Все стороны конверта должны быть хорошо сложены, без морщин и смятий.
1 Выберите в драйвере принтера Paper Size, Media Type, Paper Source и другие настройки.
Media Type: Envelope, Env.thin или Env. thick (Конверт, Конверт тонкий или Конверт
толстый).
11-12 ИСПОЛЬЗОВАНИЕ МФЦ В КАЧЕСТВЕ ПРИНТЕРА
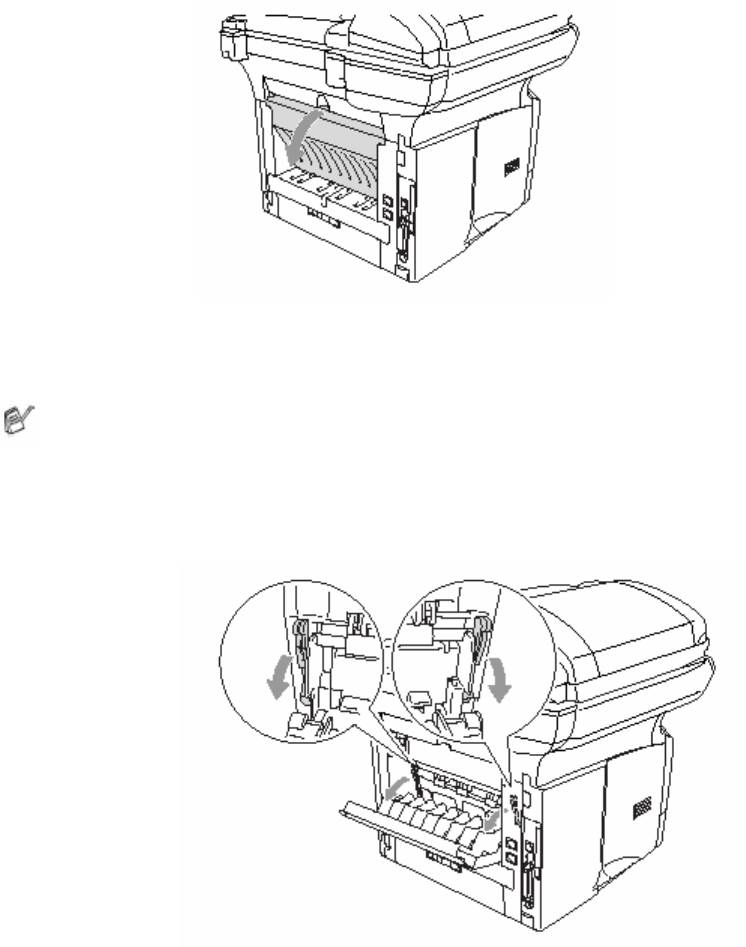
Для MFC-8440
2 Откройте задний выходной лоток.
3 Откройте лоток ручной подачи. Сдвиньте направляющие в соответствии с размером бумаги.
Если напечатанные конверты выходят из аппарата смятыми:
В задней части МФЦ откройте задний выходной лоток и сдвиньте вниз синие язычки с
левой и правой стороны (как показано на иллюстрации на следующей странице). По
окончании печати закройте задний выходной лоток, чтобы вернуть язычки в
первоначальное положение.
ИСПОЛЬЗОВАНИЕ МФЦ В КАЧЕСТВЕ ПРИНТЕРА 11-13

4 Держа конверт обеими руками, вставьте его в лоток ручной подачи до тех пор, пока передний
край конверта не коснется валика подачи и МФЦ не захватит его.
Убедитесь в том, что конверт не скручен, и при вставлении его в лоток находится в
надлежащем положении. В противном случае конверт может не подаваться надлежащим
образом, что может привести к перекосу печати, или застреванию конверта.
Не загружайте в лоток ручной подачи более одного конверта за один раз. Это может
привести к застреванию конвертов.
Вставьте конверт в лоток ручной подачи. Сторона печати должна быть обращена вверх.
5 После того, как напечатанный конверт выйдет из МФЦ, аппарат будет ожидать, когда вы
загрузите следующий конверт. Повторяйте пункт 4 для каждого конверта, который вы хотите
напечатать.
6 Отправьте данные печати на МФЦ.
7 По окончании печати закройте задний выходной лоток.
11-14 ИСПОЛЬЗОВАНИЕ МФЦ В КАЧЕСТВЕ ПРИНТЕРА

Для MFC-8840D
2 Откройте задний выходной лоток. При необходимости вытяните подставку выходного лотка с
выходом листов лицевой стороной вверх.
3 Откройте Универсальный лоток и осторожно опустите его.
4 Вытяните поддерживающую створку Универсального лотка.
Если напечатанные конверты выходят из аппарата смятыми:
В задней части МФЦ откройте задний выходной лоток и сдвиньте вниз синие язычки с
левой и правой стороны (как показано на иллюстрации на следующей странице). По
окончании печати закройте задний выходной лоток, чтобы вернуть язычки в
первоначальное положение.
ИСПОЛЬЗОВАНИЕ МФЦ В КАЧЕСТВЕ ПРИНТЕРА 11-15
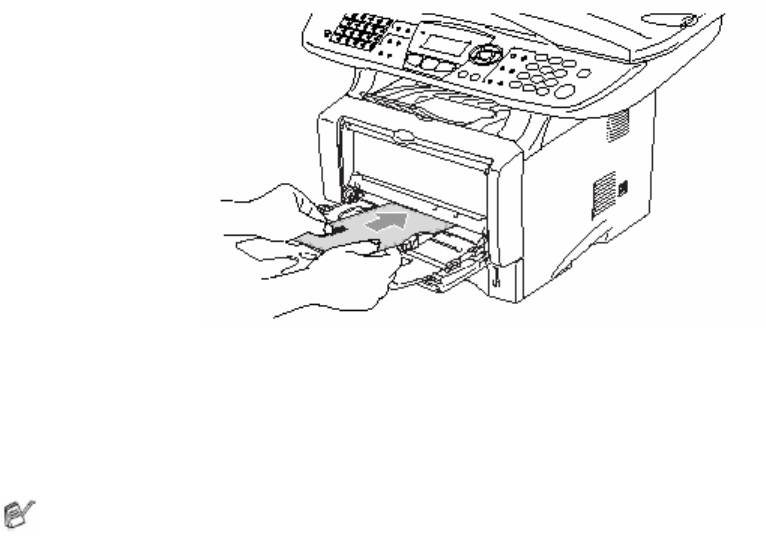
5 Положите конверты в Универсальный лоток так, чтобы они касались его задней части.
Не кладите за один раз в лоток более трех конвертов. Это может привести к их застреванию.
Убедитесь в том, что конверты аккуратно сложены и находятся в лотке в надлежащем
положении. В противном случае В противном случае конверты могут не подаваться
надлежащим образом, что может привести к перекосу печати, или их застреванию.
6 Нажмите и сдвиньте направляющую в соответствии с размером конверта.
При загрузке бумаги в Универсальный лоток имейте в виду следующее:
Во время печати внутренний лоток поднимается для того, чтобы произвести подачу
конвертов в МФЦ.
Сторона конверта, на которой будет производиться печать, должна быть обращена вверх.
Вставьте конверт ведущим краем (верхней стороной) вперед и осторожно втолкните его в
лоток.
7 Отправьте данные печати на МФЦ.
8 По окончании печати закройте задний выходной лоток.
11-16 ИСПОЛЬЗОВАНИЕ МФЦ В КАЧЕСТВЕ ПРИНТЕРА
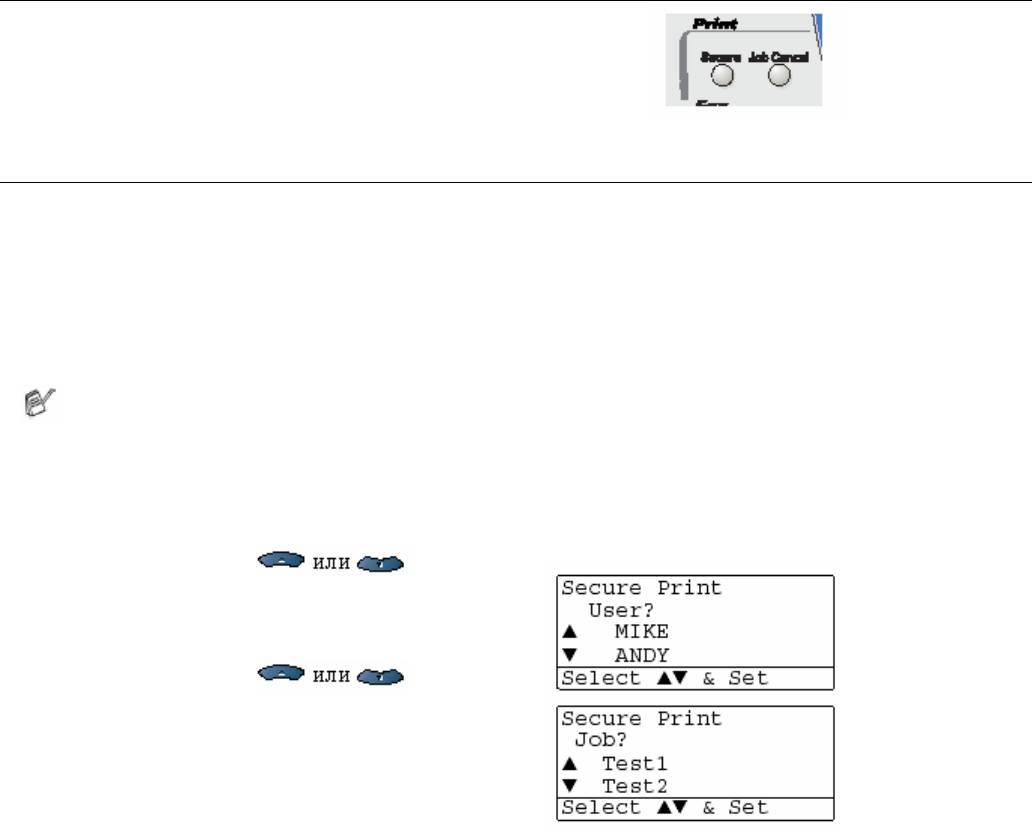
Кнопки управления принтером
Кнопка Job Cancel (Отмена задания)
Вы можете стереть данные из памяти
Клавиша Secure (Защита)
В этом режиме данные защищены паролем. Распечатать данные может только тот, кто знает
пароль. МФЦ не будет печатать данные до тех пор, пока не будет введен пароль. После того, как
данные будут распечатаны, они будут стерты из памяти. Чтобы использовать эту функцию, вам
необходимо установить пароль в диалоговом окне драйвера принтера. (См. Опции Устройства,
стр. 12-11).
Функция кнопки Secure недоступна при использовании драйвера принтера Brother BR-
Script.
1 Нажмите Secure
-ИЛИ-
Если в памяти нет защищенных данных, на дисплее отображается No Data (Нет данных).
2 При помощи клавиш выберите
имя пользователя.
Нажмите Set. На дисплее отображается
перечень заданий.
3 При помощи клавиш выберите
задание.
Нажмите Set. Дисплей предложит вам ввести
четырехзначный пароль.
ИСПОЛЬЗОВАНИЕ МФЦ В КАЧЕСТВЕ ПРИНТЕРА 11-17
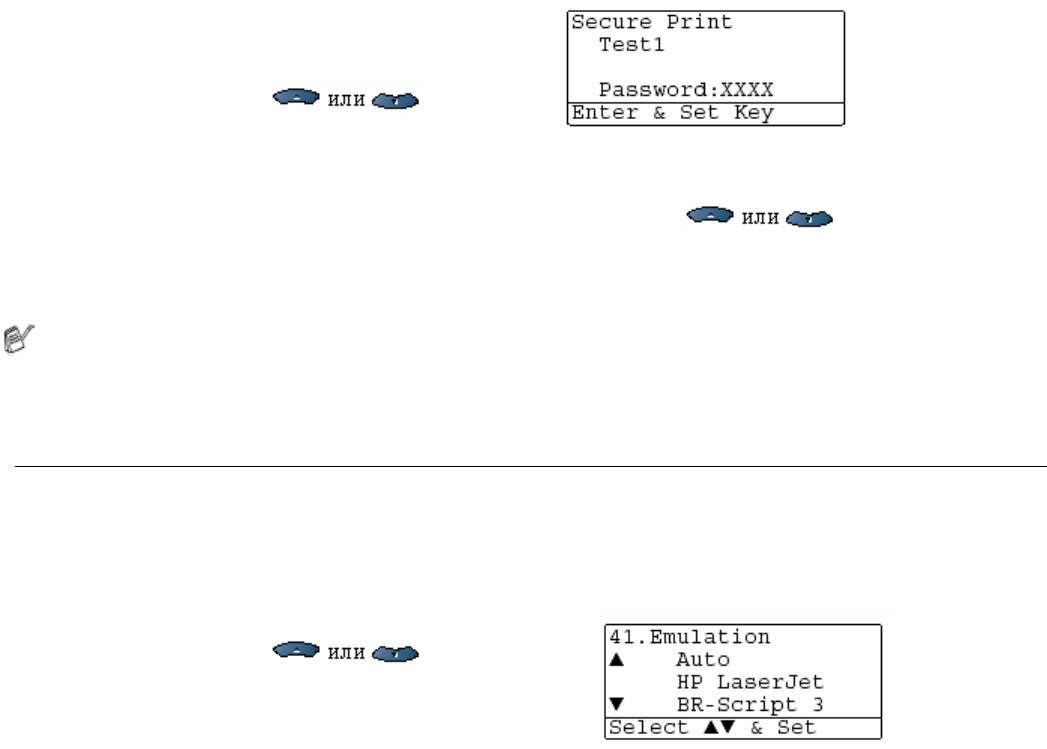
4 При помощи панели управления введите
четырехзначный пароль.
Нажмите Set.
5 При помощи клавиш выберите
Print (Печать)
Нажмите Set. МФЦ распечатает данные.
-ИЛИ-
Если вы хотите удалить защищенные данные, помощи клавиш выберите
Delete (Удалить).
Нажмите Stop/Exit.
Если вы выключите сетевой выключатель МФЦ, защищенные данные, сохраненные
в памяти, будут стерты.
После печати защищенных данных они будут стерты из памяти.
Выбор режима эмуляции
МФЦ имеет функцию Автоматического Выбора Режима Эмуляции. Когда МФЦ принимает
информацию с компьютера, он автоматически выбирает режим эмуляции. Эта функция на заводе-
изготовителе была установлена в состояние Auto. Вы можете изменить режим эмуляции,
используемый по умолчанию, вручную при помощи панели управления.
1 Нажмите Menu, 4, 1.
2 При помощи клавиш выберите
Auto, LaserJet или BR-Script 3.
Нажмите Set.
3 Нажмите Stop/Exit.
Испытайте работу этой функции со своим программным приложением или сетевым сервером.
Если функция не работает надлежащим образом, выберите режим эмуляции вручную при
помощи панели управления, или используйте команды выбора режима эмуляции в своем
программном обеспечении.
После печати защищенных данных они будут стерты из памяти.
11-18 ИСПОЛЬЗОВАНИЕ МФЦ В КАЧЕСТВЕ ПРИНТЕРА
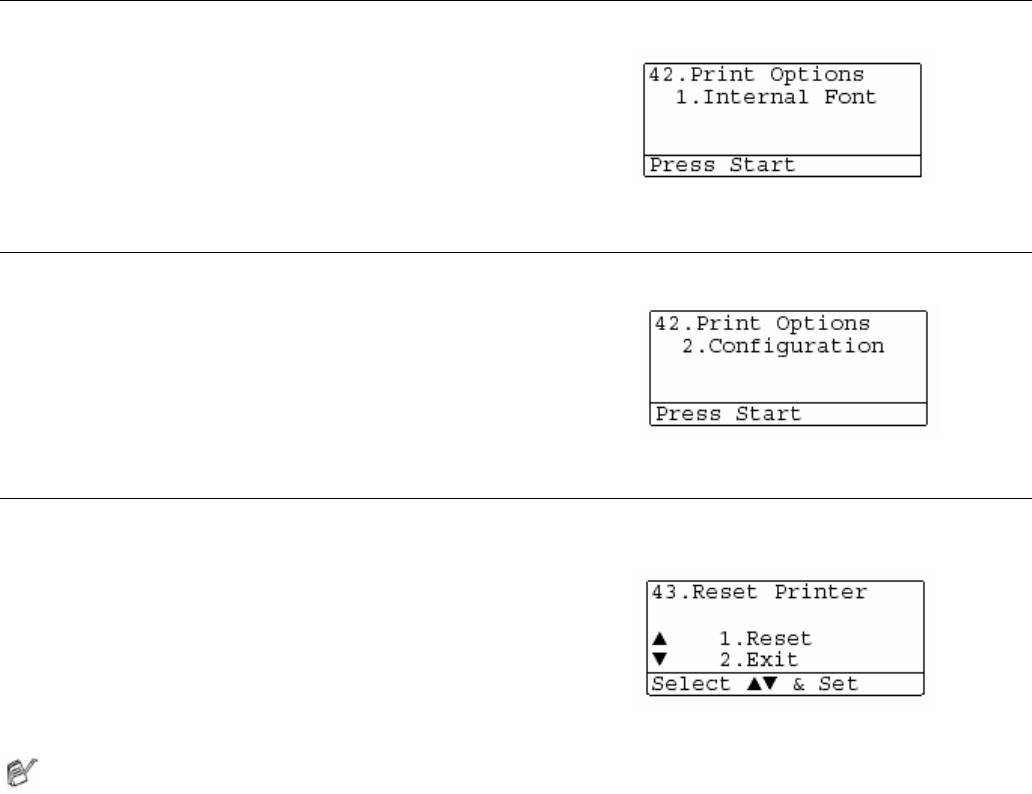
Печать перечня внутренних шрифтов
Вы можете распечатать перечень внутренних (или резидентных) шрифтов, чтобы посмотреть, как
выглядит каждый шрифт перед тем, как его выбрать.
1 Нажмите Menu, 4, 2, 1.
2 Нажмите Start. МФЦ распечатает перечень.
3 Нажмите Stop/Exit.
Печать Страницы конфигурации Печати
Вы можете распечатать перечень текущих настроек принтера.
1 Нажмите Menu, 4, 2, 2.
2 Нажмите Start. МФЦ распечатает перечень
настроек.
3 Нажмите Stop/Exit.
Восстановление заводских настроек
Вы можете вернуть МФЦ к первоначальным заводским настройкам по умолчанию. Шрифты и
макросы во временных настройках будут при этом стерты.
1 Нажмите Menu, 4, 3.
2 Нажмите 1, чтобы восстановить заводские
настройки.
-ИЛИ-
Нажмите 2, чтобы выйти без изменений.
3 Нажмите Stop/Exit.
К первоначальным заводским настройкам вернутся только настройки принтера.
ИСПОЛЬЗОВАНИЕ МФЦ В КАЧЕСТВЕ ПРИНТЕРА 11-19

Настройки драйвера принтера
®
(Только для Windows
)
Настройки драйвера принтера
Когда вы печатаете данные со своего компьютера, вы можете изменить следующие настройки
принтера.
Media Type (Тип носителя печати)
Multiple page (Многостраничный режим)
Duplex(Двусторонняя печать)
*1 *2
Watermark
(Водяной знак)
*2
Scaling
(Масштабирование)
*1*2
Print Date&Time
(Печать даты и времени)
*1*2
Quick Print Setup
(Быстрая настройка печати)
*1
Secure Print
(Защищенная печать)
*1 Эти настройки недоступны при использовании драйвера BR-Script.
*2 Эти настройки недоступны при использовании Универсального драйвера принтера.
Как получить доступ к настройкам драйвера принтера
1 Выберите Print (Печать) в меню File (Файл) в своем программном приложении.
2 Выберите Brother MFC-8440 или MFC-8840D (USB) Printer в качестве своего принтера и
щелкните на Properties (Preference) (Свойства (Предпочтения)). Откроется диалоговое
*3
окно Printing Preferences
(Предпочтения печати).
Способ, которым вы получаете доступ к настройкам драйвера принтера, зависит от вашей
операционной системы и программного приложения.
*3
®
Экраны, показанные в этом разделе, взяты из Windows
XP. Экраны на вашем
®
компьютере могут отличаться в зависимости от вашей операционной системы Windows
Некоторые описания в этой главе относятся к модели MFC-8840D. Они применимы также и
к модели MFC-8440.
12-1 НАСТРОЙКИ ДРАЙВЕРА ПРИНТЕРА
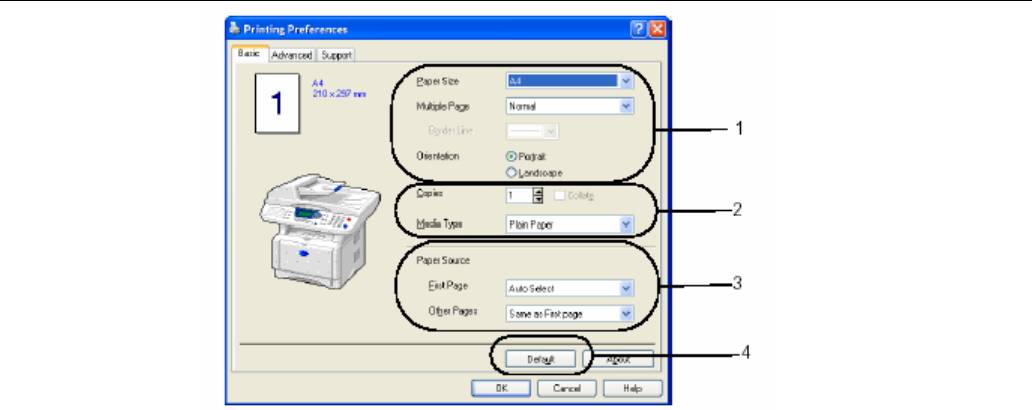
Функции в драйвере Brother Native Driver
Драйвер Brother Native Driver является драйвером принтера, разработанным исключительно
компанией Brother. Этот драйвер включает в себя больше функций, чем Универсальный драйвер
®
принтера Microsoft Windows
.
Вкладка Basic (Базовые настройки)
1 Выберите Paper Size (Размер бумаги), Multiple Page (Многостраничный режим), Border Line
(Граничная Линия) и Orientation (Ориентация).
2 Выберите количество копий – Copies и Media Type (Тип носителя печати)
3 Выберите Paper Source (Источник бумаги) (First Page и Other Pages (Первая страница и
Другие страницы) Функция Auto Select (Автоматический выбор) позволяет драйверу принтера
автоматически выбрать подходящий лоток в зависимости от формата бумаги (Paper Size). Вы
можете настроить формат бумаги для каждого лотка во вкладке Accessories (Принадлежности).
(См. Вкладка Accessories (Дополнительные принадлежности), стр. 12-14).
4 Чтобы вернуться к настройкам, используемым по умолчанию, щелкните на кнопке Default (По
умолчанию)
НАСТРОЙКИ ДРАЙВЕРА ПРИНТЕРА 12-2
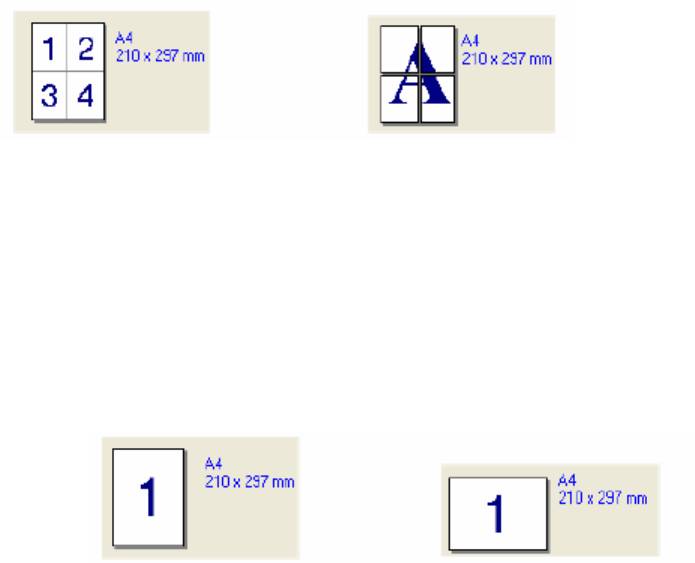
Paper Size (Формат бумаги)
В ниспадающем окне Paper Size выберите формат бумаги, которую вы используете.
Multiple Page (Многостраничный режим )
Выбор многостраничного режима печати позволяет вам уменьшить размер изображения страницы
и печатать несколько страниц на одном листе бумаги или увеличить изображения страницы и
печатать страницу на нескольких листах.
4 страницы на одном листе 1 страница на 2х2 листах
Border Line (Граничная линия)
При печати нескольких страниц на одном листе с использованием функции Multiple Page вы
можете иметь сплошную или пунктирную линию вокруг каждой страницы на листе, или настроить
печать без граничной линии.
Orientation (Ориентация)
Ориентация определяет расположение вашего документа на листе (Книжная (Portrait) или
Альбомная (Landscape)).
Книжная Альбомная
12-3 НАСТРОЙКИ ДРАЙВЕРА ПРИНТЕРА
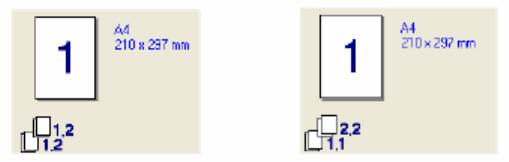
Copies (Количество копий)
Настройка Copies определяет количество экземпляров документа, которое будет напечатано
Collate (Сортировка)
Если метка в окошке Collate установлена, будет полностью напечатан один экземпляр документа,
а затем печать будет повторена столько раз, сколько копий задано. Если метка в окошке Collate не
установлена, сначала будет распечатано заданное количество экземпляров первой страницы
документа, затем второй и т.д.
Метка в окошке Collate Метка в окошке Collate
установлена не установлена
Media Type (Тип носителя печати)
Вы можете выбрать в совеем МФЦ следующие типы носителей печати. Для того, чтобы получить
наилучше качество печати, выберите в драйвере принтера тип носителя печати в соответствии с
используемой вами бумагой.
Plain Paper (Обыкновенная бумага)
Thin Paper (Тонкая бумага)
Thick Paper (Толстая бумага)
Thicker Paper (Очень толстая бумага)
Bond Paper (Документная бумага)
Transparencies (Диапозитивы)
Envelopes (Конверты)
Env. Thick (Толстый конверт)
Tnv. Thin (Тонкий конверт)
2
При использовании обыкновенной бумаги (70-95 г/м
) выберите Plain Paper. При использовании
более тяжелой бумаги, конвертов или шероховатой бумаги выберите
Thick Paper или Thicker Paper. Для документной бумаги выберите Bond Paper, для печати
диапозитивов – Transparencies.
НАСТРОЙКИ ДРАЙВЕРА ПРИНТЕРА 12-4
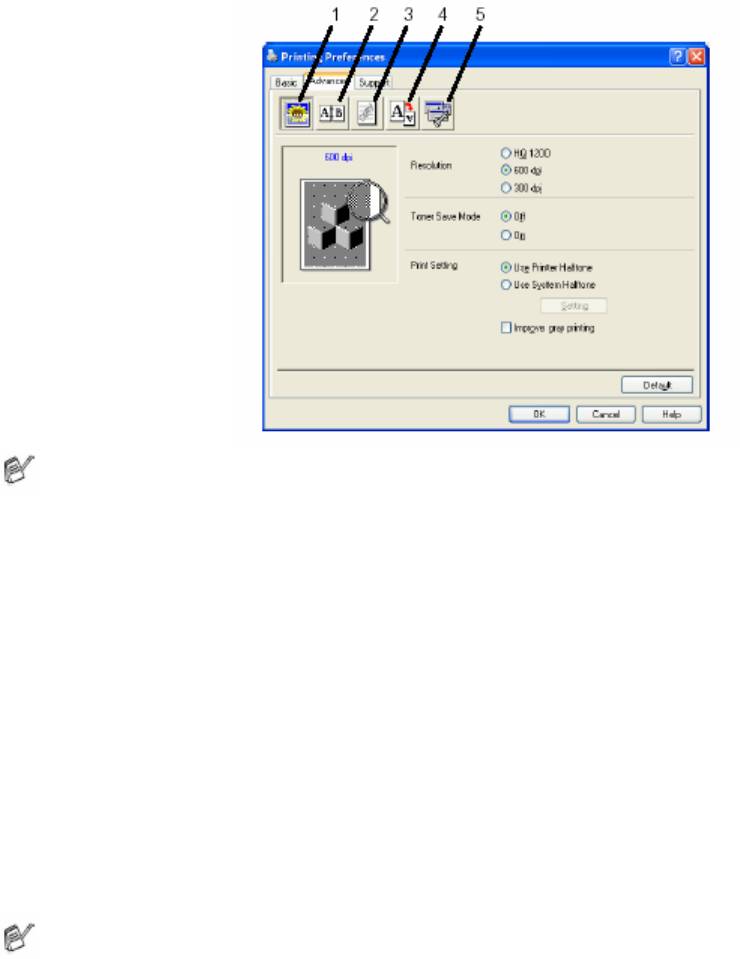
Вкладка Advanced (Дополнительные настройки)
Чтобы вернуться к настройкам, используемым по умолчанию, щелкните на кнопке Default (По
умолчанию).
Измените настройки, выбрав одну из следующих иконок
1. Качество печати
2. Двусторонняя печать
3. Водяной знак
4. Настройка Страницы
5. Опции Устройства
Качество печати
Разрешение
Вы можете изменить разрешение следующим образом:
HQ 1200
300 dpi (точек/дюйм)
600 dpi
Если вы выбрали Use Duplex Unit (Использовать устройство для двусторонней печати), режим
разрешения HQ1200 становится недоступен.
12-5 НАСТРОЙКИ ДРАЙВЕРА ПРИНТЕРА
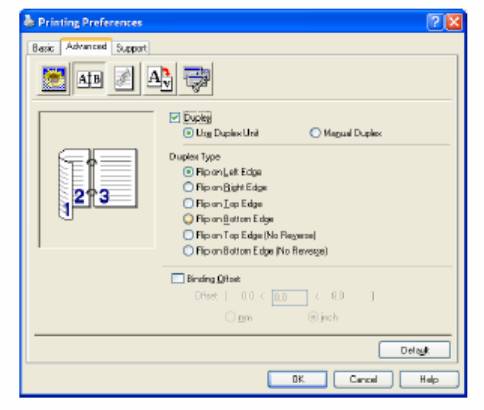
Режим экономии тонера
Вы можете снизить затраты на печать, включив Режим экономии тонера (Toner Save Mode). При
этом уменьшается плотность печати.
Настройка печати
®
(Для Windows
95/98/98SE/Me)
Настройка печати применяется для оптимизации качества печати в соответствии с типом
печатаемого документа (фотографии, графические файлы или сканированные изображения). Если
вы выберете Auto (рекомендуется), принтер будет автоматически печатать с оптимальными
настройками печати.
Если функция настройки печати установлена в состояние Manual (Ручная), вы можете вручную
изменить такие настройки, как Brightness (Яркость), Contrast (Контрастность) и Graphics Quality
(Качество Графики)
®
®
(Для Windows
2000/XP/NT
WS 4.0
Установите метку в окошке Use Printer Halftone (Использовать полутоны принтера), чтобы
печатать с использованием полутонов принтера.
Установите метку в окошке Use System Halftone (Использовать системные полутоны),
чтобы печатать с использованием системных полутонов.
Если полутоны не могут быть правильно напечатаны, установите метку в окошке
Improve gray printing (Улучшить печать серого)
Двухсторонняя печать
При выборе иконки Двусторонняя печать (Duplex Printing) отображаются имеющиеся в наличии
опции двухсторонней печати.
НАСТРОЙКИ ДРАЙВЕРА ПРИНТЕРА 12-6

Use Duplex Unit (Для MFC-8840D)
Установите метку в окошке Duplex (Двусторонняя печать), а затем выберите Use Duplex Unit
(Использовать устройство для двусторонней печати). В этом режиме принтер автоматически
печатает на обеих сторонах бумаги.
Manual Duplex (Ручная двухсторонняя печать)
Установите метку в окошке Duplex а затем выберите Manual Duplex. В этом режиме МФЦ сначала
печатает все страницы с четными номерами. Затем драйвер принтера останавливается и показывает
инструкции, необходимые для того, чтобы переустановить бумагу. Когда вы щелкните на OK,
будут напечатаны страницы с нечетными номерами.
Duplex Type (Тип двусторонней печати)
Вы можете выбрать тип двусторонней печати. Имеются шесть типов направлений двусторонней
печати, доступных для каждой ориентации.
Flip on Left Edge
(Зеркально отразить по левому краю)
Flip on Right Edge
(Зеркально отразить по правому краю)
Flip on Top Edge
(Зеркально отразить по верхнему краю)
Flip on Bottom Edge
(Зеркально отразить по нижнему краю)
Flip on Top Edge (No Reverse)
(Зеркально отразить по верхнему краю)
(Без реверса направления печати)
Flip on Bottom Edge (No Reverse)
(Зеркально отразить по нижнему краю)
(Без реверса направления печати)
Binding Offset (Отступ со стороны переплета),
Поставив метку в окошке Binding Offset, вы можете задать отступ со стороны переплета в
миллиметрах или дюймах (0-203, 2мм или 0-8 дюймов).
12-7 НАСТРОЙКИ ДРАЙВЕРА ПРИНТЕРА
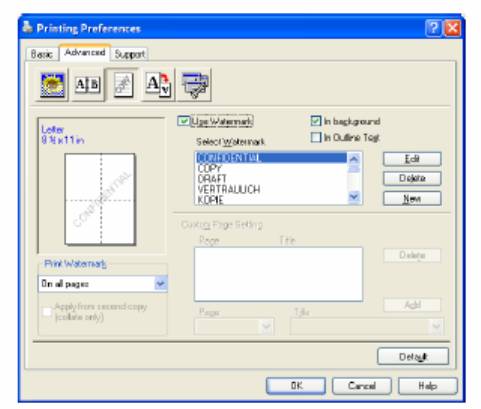
Водяной знак
Вы можете поместить на странице логотип или текст в качестве “водяного знака”. Вы можете
выбрать один из встроенных водяных знаков или использовать файл точечного рисунка или
текстовый файл, который вы создали.
Установите метку в окошке Use Watermark (Использовать Водяной Знак), а затем выберите
желаемый водяной знак.
In background (на заднем фоне)
Установите метку в окошке In background, чтобы печатать Водяной Знак на заднем фоне
документа. Если метка не поставлена, Водяной Знак будет печататься вверху страницы.
In Outline Text (в виде контура)
®
®
(только для Windows
2000 Professional/XP/NT
4.0 WS)
Установите метку в окошке In Outline Text, если вы хотите печатать только контур водяного
знака.
НАСТРОЙКИ ДРАЙВЕРА ПРИНТЕРА 12-8
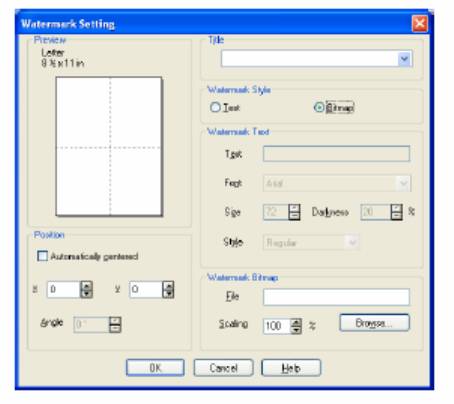
Print Watermark (Печать водяного знака)
Функция Print Watermark предлагает следующий выбор:
On all pages (На всех страницах )
On first page only (Только на первой странице)
From second page (Начиная со второй страницы)
Custom (Определяется пользователем )
Watermark Setting (Настройка водяного знака)
Вы можете изменить размер и положение водяного знака на странице, выбрав Водяной Знак, и
щелкнув на кнопке Edit (Редактировать). Если вы хотите добавить новый Водяной Знак, щелкните
на кнопке New (Новый), а затем выберите Text (Текст) или Bitmap (Точечный Рисунок) в поле
Watermark Style (Стиль Водяного Знака).
Title (Заголовок)
Вы можете выбрать CONFIDENTIAL, COPY или DRAFT (Конфиденциально, Копия или
Набросок) в качестве стандартного заголовка, или ввести желаемый заголовок в поле.
Watermark Text (Текстовый водяной знак)
Введите текст водяного знака в окне Text и выберите Font (Шрифт), Size (Размер), Darkness
(Затемнение) и Style (Стиль).
Watermark Bitmap (Водяной знак в виде точечного рисунка)
Введите имя файла и путь к нему в окошке File (Файл), или щелкните на кнопке Browse
(Просмотр), чтобы найти нужный файл. Вы можете также настроить масштабирование размера
изображения.
Position (Положение)
Эта настройка позволяет вам задать расположение водяного знака на странице.
12-9 НАСТРОЙКИ ДРАЙВЕРА ПРИНТЕРА
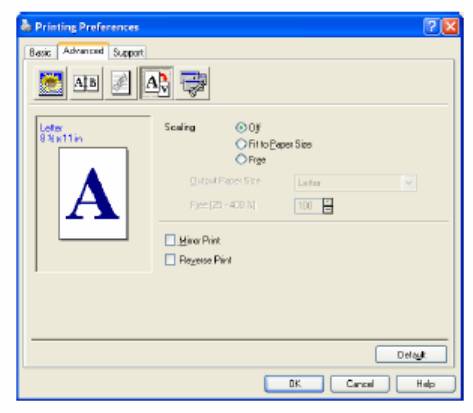
Настройка страницы
Вы можете изменить формат печати своего документа путем использования функции Scaling
(Масштабирование).
Поставьте метку в окошке Off, если вы хотите распечатать документ так, как он выглядит на
экране.
Поставьте метку в окошке Fit to Paper Size (В соответствии с форматом бумаги), если ваш
документ имеет необычный формат, или если вы имеете бумагу только стандартного формата.
Поставьте метку в окошке Free (Свободно), если вы хотите вручную уменьшить или увеличить
распечатку.
Для настройки страницы вы также можете использовать функции Mirror Print (Зеркальное
Отражение Печати) и Reverse Print (“Выворотка печати”).
НАСТРОЙКИ ДРАЙВЕРА ПРИНТЕРА 12-10
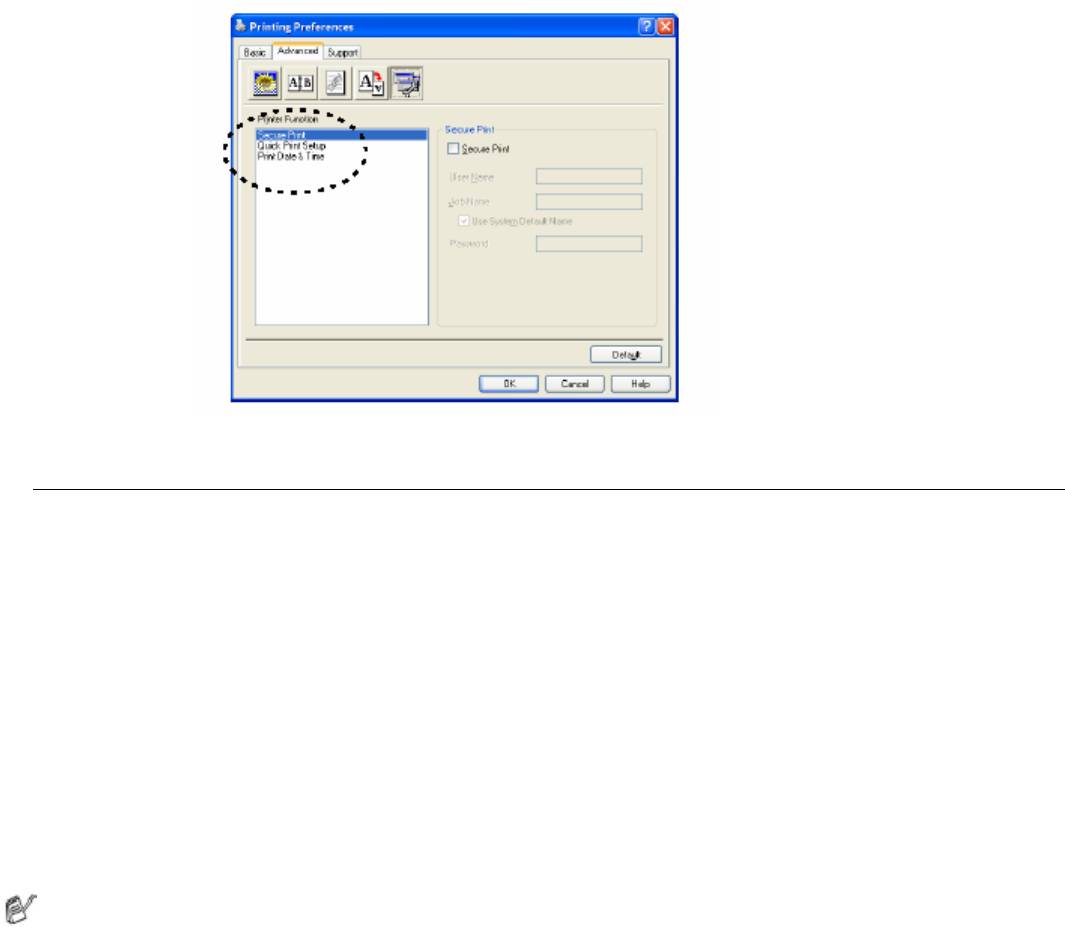
Опции Устройства
Позволяет вам настроить следующие функции принтера:
Защищенная печать
Защищенными документами являются документы, которые при отправке на МФЦ защищены
паролем. Распечатать их может только тот, кто знает пароль. Поскольку документы защищены на
МФЦ, чтобы распечатать их, вы должны использовать панель управления МФЦ (с вводом пароля).
Чтобы отправить защищенный документ:
1 Выберите Secure Print (Защищенная Печать) в окне Printer Function (Функция Принтера) и
установите метку в окошке Secure Print.
2 Введите свой пароль, имя пользователя и имя задания. Щелкните на OK.
3 Вы должны печатать защищенные документы с панели управления МФЦ. (См. Клавиша Secure
(Защита), стр.11-7).
Чтобы удалить защищенный документ:
1 Чтобы удалить защищенный документ, вам необходимо использовать панель управления
МФЦ. (См. Клавиша Secure (Защита), стр.11-7).
Вы можете сохранить в памяти МФЦ защищенные данные объемом до 8 Мб.
12-11 НАСТРОЙКИ ДРАЙВЕРА ПРИНТЕРА
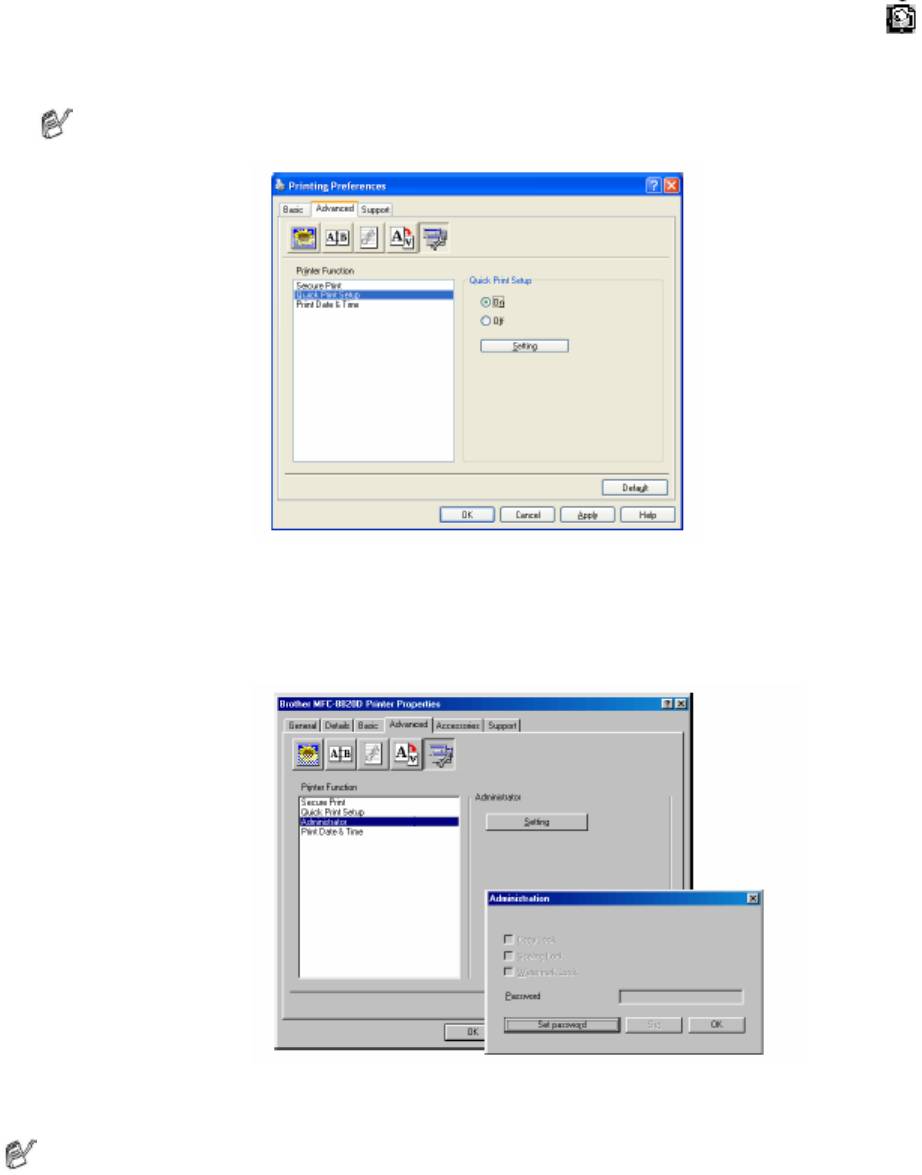
Quick Print Setup (Быстрая настройка печати)
Функция Quick Print Setup позволяет вам быстро выбрать настройки драйвера. Для того,
чтобы просмотреть настройки, просто щелкните кнопкой мыши на иконке на панели
заданий в правом нижнем углу экрана. Эта функция может быть включена или выключена (ON
или OFF) с вкладки Опции Устройства.
Заводская настройка – OFF (Выкл.)
®
Administrator (Администратор – только для пользователей Windows
95/98/SE/Me)
Опции Администратора позволяют запирать настройки функций Copy, Scaling и Watermark и
защищать их паролем
Запишите свой пароль и храните его в надежном месте. Если вы забудете пароль, вы не
сможете получить доступ к этим настройкам.
НАСТРОЙКИ ДРАЙВЕРА ПРИНТЕРА 12-12
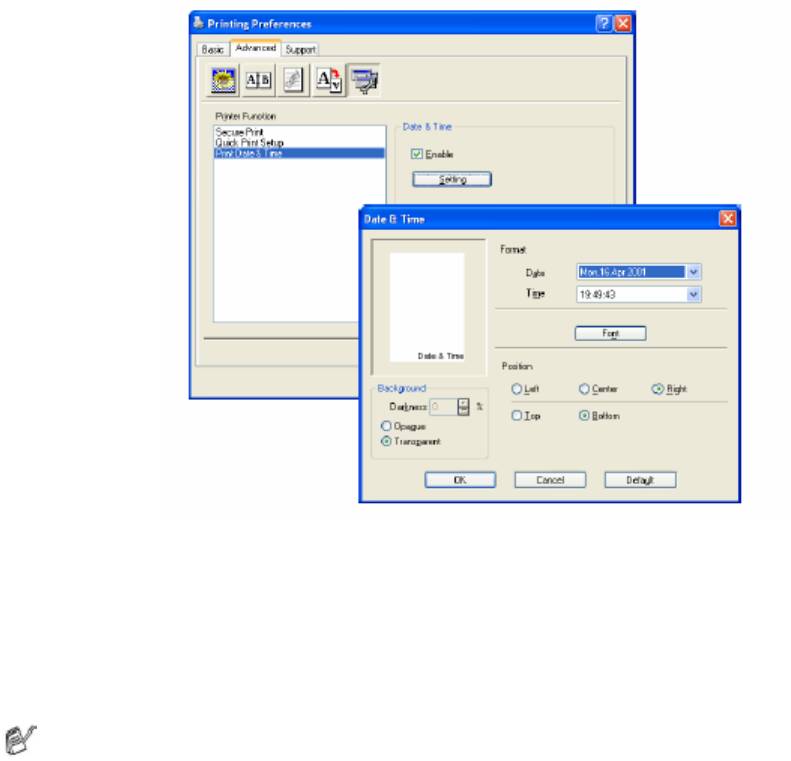
Print Date&Time (Печать Даты и Времени)
Когда эта функция включена, дата и время автоматически печатаются на вашем документе.
Информация берется с системных часов вашего компьютера.
Щелкните кнопкой мыши на кнопке Setting (Настройка), чтобы изменить Date and Time Format
(Формат даты и времени) Вы можете изменить Шрифт, щелкнув на кнопке Font или Position
(Положение). Чтобы включить задний фон с датой и временем, выберите Opaque (Непрозрачный).
Если выбрана опция Opaque, вы можете установить Darkness (Затемнение) заднего фона с датой и
временем, изменяя процентное отношение.
Дата и время, показанные в окнах выбора, представляют только формат, в котором они будут
напечатаны. Фактические дата и время, печатаемые на страницах вашего документа,
автоматически извлекаются из настроек вашего компьютера.
12-13 НАСТРОЙКИ ДРАЙВЕРА ПРИНТЕРА
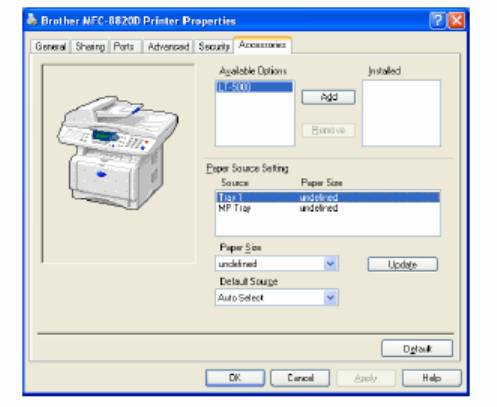
Вкладка Accessories (Дополнительные принадлежности)
Вкладка Accessories включает в себя настройки для конфигурирования драйвера принтера в
соответствии с форматом бумаги, загруженной в каждый источник бумаги. С этой вкладки также
производится установка в настройки драйвера принтера любых дополнительных опций.
Paper Source Setting (Настройка источника бумаги)
Чтобы сконфигурировать формат бумаги для каждого источника бумаги, выделите источник в
списке Paper Source Setting (Настройка источника бумаги). Выберите Paper Size (Формат бумаги)
в списке и щелкните на Update (Обновить). Если во вкладке драйвера принтера Basic установлена
опция Auto Select (Автоматический выбор), являющаяся опцией, используемой по умолчанию,
драйвер принтера будет автоматически использовать функцию Paper Source Setting, чтобы
выбрать лоток, соответствующий настройке Paper Size в драйвере принтера. (См. Вкладка
Basic(Базовые настройки),
стр.12-2).
Default Source (Источник бумаги по умолчанию)
Default Source позволяет вам выбрать источник бумаги, который будет использоваться, когда
формат отправляемого на печать документа не соответствует настройкам источника бумаги.
НАСТРОЙКИ ДРАЙВЕРА ПРИНТЕРА 12-14
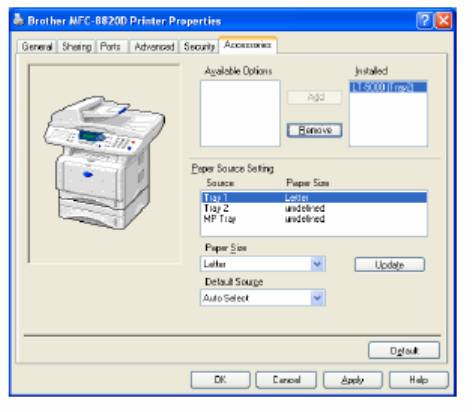
Доступные опции
Чтобы получить доступ к дополнительному второму лотку для загрузки бумаги, опция должна
быть установлена в драйвере. Выделите номер модели в перечне Available Options (Доступные
Опции) и щелкните на Add (Добавить). Дополнительный лоток будет при этом внесен в окно
Installed (Установлены). Перечень Paper Source Setting (Настройка источника бумаги)
иллюстрация на экране отобразят второй дополнительный лоток.
12-15 НАСТРОЙКИ ДРАЙВЕРА ПРИНТЕРА
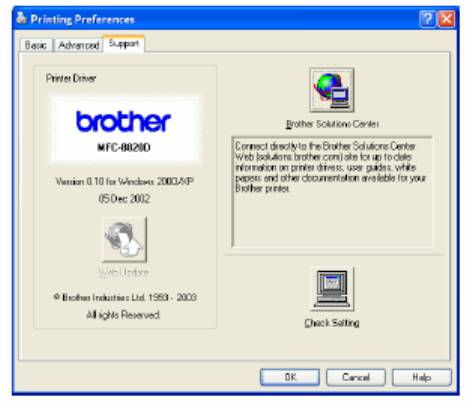
Вкладка Support (Поддержка)
Вкладка Support (Поддержка) предоставляет информацию о драйвере принтера и настройке. Кроме
того, на этой вкладке имеется кнопка соединения с веб-сайтами Brother Solutions Centre
(Консультативного Центра Brother) и Driver Update (Обновление драйвера)
Brother Solutions Centre
Brother Solutions Centre – это веб-сайт, предлагающий вам информацию о вашем изделии Brother,
включающую такие разделы, как Часто Задаваемые Вопросы, Руководства Пользователя,
Обновление драйвера и Советы по использованию аппарата.
Web Update
При нажатии кнопки Web Update производится проверка сайта Brother на наличие обновленных
драйверов и автоматическая загрузка в ваш компьютер обновленного драйвера принтера.
Check Setting (Проверка настроек)
При нажатии кнопки Check Setting на экране отображается перечень текущих настроек драйвера.
НАСТРОЙКИ ДРАЙВЕРА ПРИНТЕРА 12-16
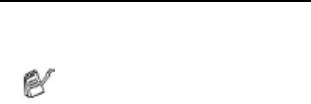
®
Функции в драйвере принтера PS (для Windows
)
®
®
Операционные системы Windows
95/98/98SE/Me/2000 Professional/XP и Windows NT
4.0
®
используют драйвер BR-Script-3 (язык эмуляции PostScript
3).
Установка драйвера PS
Если вы уже установили драйвер принтера, следуя инструкциям, приведенным в Руководстве по
Быстрой Установке, вставьте компакт-диск в устройство чтения компакт-дисков (CD-ROM) на
вашем компьютере и щелкните на Install Software (Установить программное обеспечение).
Выберите MFL-Pro Suite и далее следуйте инструкциям на экране. Когда появится экран Select
components (Выберите Компоненты), выберите PS Printer Driver (Драйвер Принтера PS) и
продолжайте следовать инструкциям на экране.
Если вы еще не установили драйвер и программное обеспечение вставьте компакт-диск в
устройство чтения компакт-дисков на вашем компьютере и щелкните на Install Software.
Выберите MFL-Pro Suite и далее следуйте инструкциям на экране. Когда появится Setup Type
(Тип Установки), выберите Custom (Определяемая Пользователем) , а затем выберите PS Printer
Driver. Затем продолжайте следовать инструкциям на экране.
Вы можете загрузить новейший драйвер, зайдя на сайт Консультативного Центра Brother по адресу
http://solutions.brother.com
.
®
Экраны, показанные в этом разделе, взяты из Windows
XP. Экраны на вашем компьютере
могут отличаться в зависимости от вашей операционной системы
12-17 НАСТРОЙКИ ДРАЙВЕРА ПРИНТЕРА
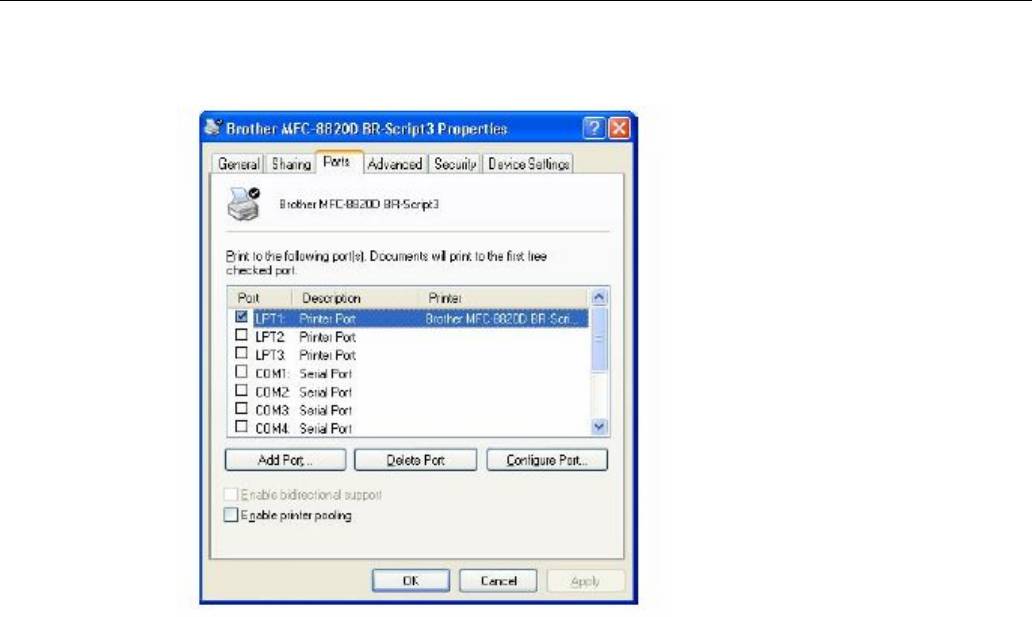
Вкладка Ports (Порты)
Выберите порт, к которому присоединен ваш принтер, или путь к сетевому принтеру, который вы
используете.
НАСТРОЙКИ ДРАЙВЕРА ПРИНТЕРА 12-18
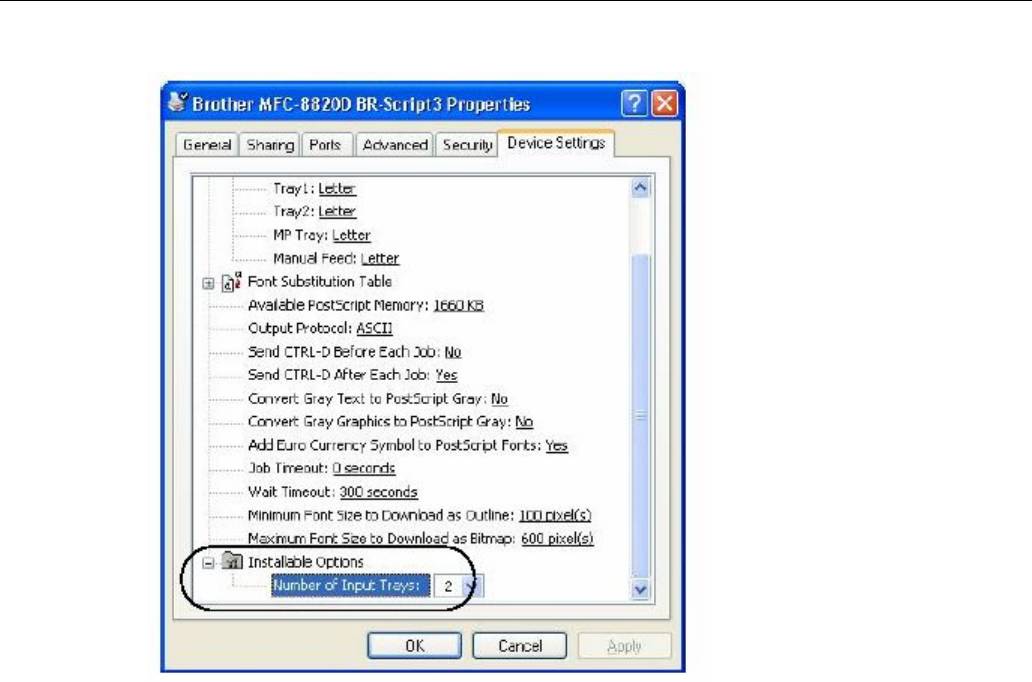
Вкладка Device Settings (Настройки Устройства)
Выберите опции, которые вы установили.
12-19 НАСТРОЙКИ ДРАЙВЕРА ПРИНТЕРА
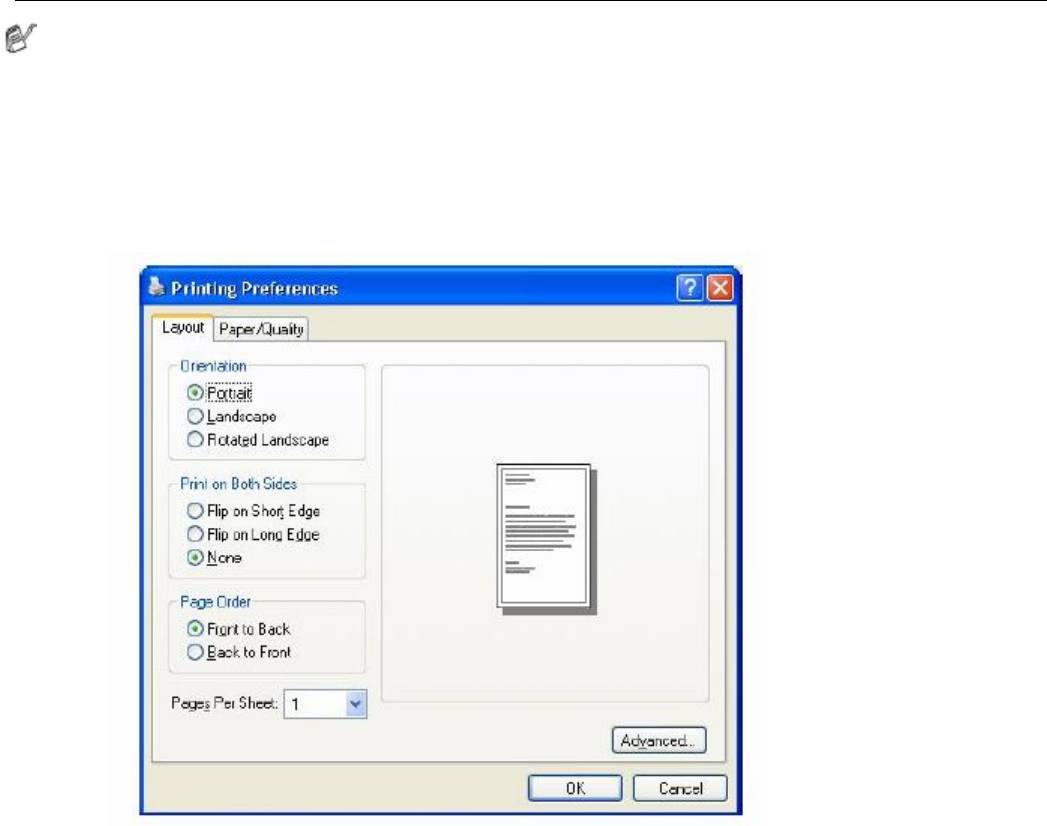
Вкладка Layout (Компоновка)
®
®
®
Если вы используете Windows
NT
4.0, Windows
2000 или XP, вы можете получить доступ к
вкладке Layout, щелкнув на Printing Preferences… (Предпочтения печати) во вкладке General
(Общие свойства) экрана Brother BR-Script3 Properties. .
Вы можете изменить настройку Layout, выбрав настройки в полях Orientation, Page Order, и
Pages Per Sheet (Ориентация, Порядок страниц и Количество страниц на листе).
®
Буклет (для MFC-8840D) (для Windows
2000/XP)
Вы можете напечатать буклет, выбрав Booklet в списке Pages Per Sheet.
НАСТРОЙКИ ДРАЙВЕРА ПРИНТЕРА 12-20
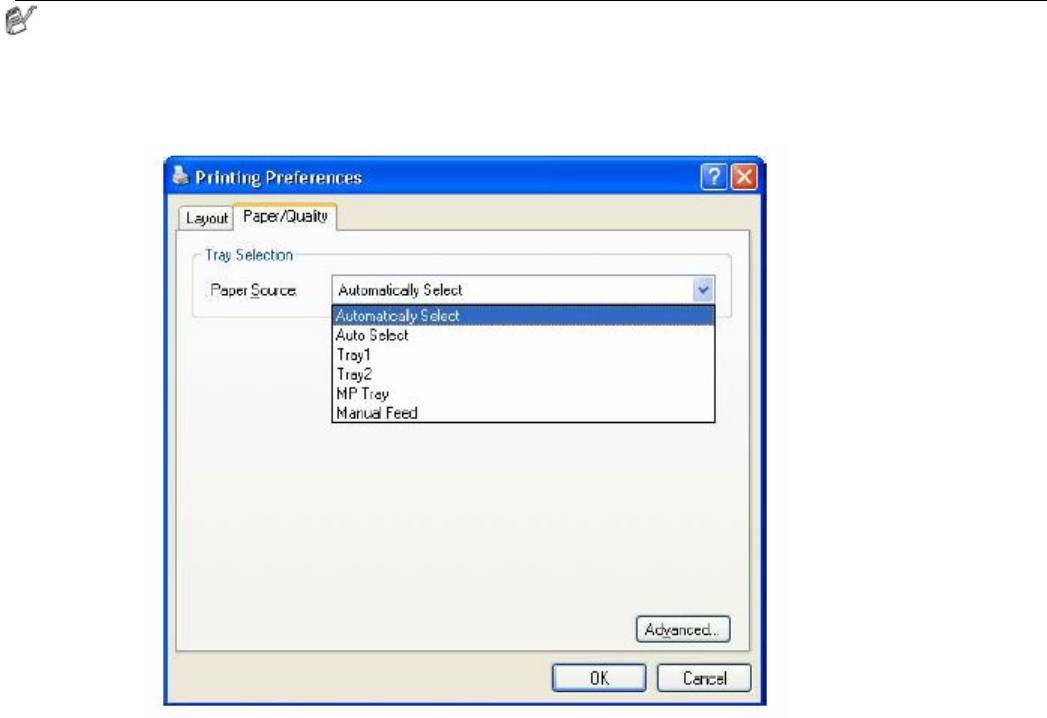
Вкладка Paper/Quality (Бумага/Качество)
®
®
®
Если вы используете Windows
NT
4.0, Windows
2000 или XP, вы можете получить доступ к
вкладке Paper/Quality, щелкнув на Printing Preferences… (Предпочтения печати) во вкладке
General (Общие свойства) экрана Brother BR-Script3 Properties. .
Выберите Paper Source (Источник бумаги).
12-21 НАСТРОЙКИ ДРАЙВЕРА ПРИНТЕРА
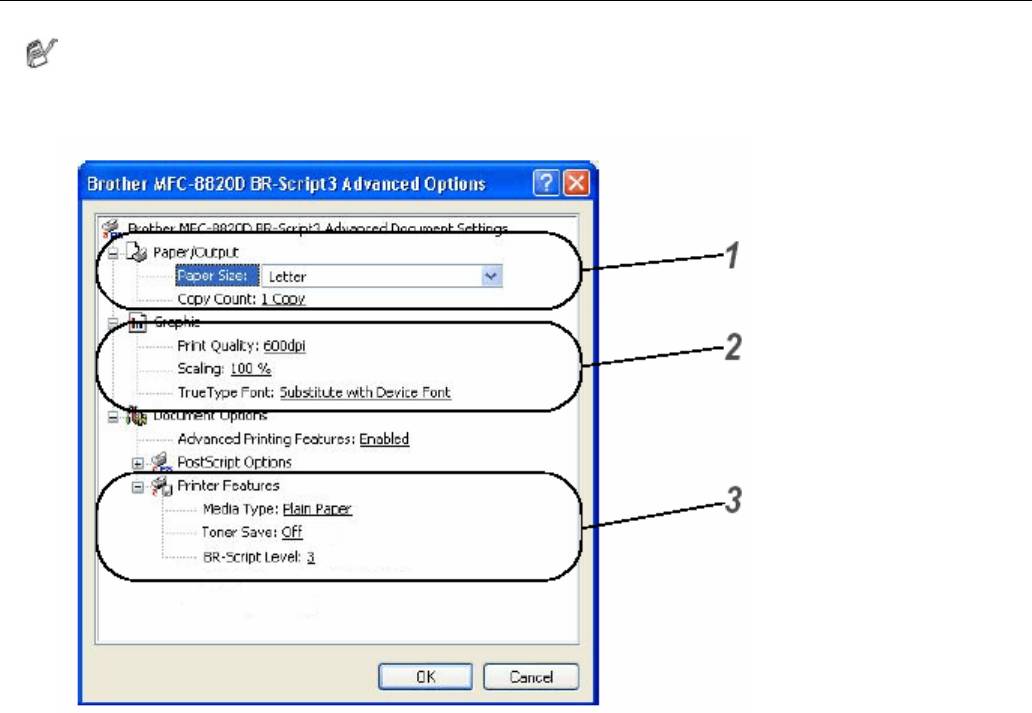
Вкладка Advanced Options (Расширенные опции)
®
®
®
Если вы используете Windows
NT
4.0, Windows
2000 или XP, вы можете получить
доступ к вкладке Advanced Options, щелкнув на кнопке Advanced… во вкладке Layout или
вкладке Paper/Quality.
1 Выберите Paper Size и Copy Count (Формат бумаги и Подсчет экземпляров).
2 Установите настройки Print Quality, Scaling и True Type Font (Качество печати,
Масштабирование и Шрифт Type Font).
3 Вы можете изменить настройки, выбрав ту или иную настройку в перечне Функций Принтера.
Media Type (Тип носителя печати)
Toner Save (Режим экономии тонера)
BR-Script Level (Уровень BR-Script)
НАСТРОЙКИ ДРАЙВЕРА ПРИНТЕРА 12-22
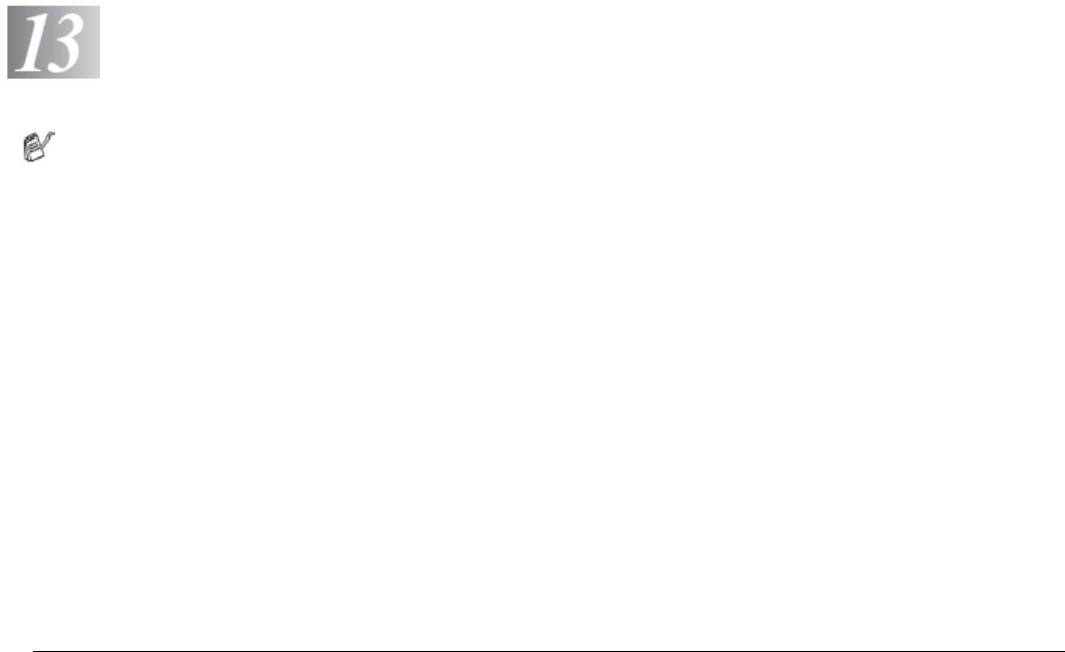
®
Как сканировать с использованием Windows
Операции сканирования и драйверы будут различаться в зависимости от вашей операционной
системы.
®
®
Для Windows
95/98/98SE/Me/2000 Professional/XP и Windows NT
Workstation 4.0
Для сканирования документов из ваших программных приложений МФЦ использует драйвер,
совместимый с интерфейсом TWAIN. (См. Сканирование документа и Соответствие
интерфейсу TWAIN, стр. 13-1).
®
Для Windows
XP
®
Для сканирования документов МФЦ использует программу Windows
Imaging Acquisition
(WIA) (См. Сканирование документа (только для Windows® XP), стр. 13-10)
®
®
®
Для ScanSoft
PaperPort
и TextBridge
OCR
Обратитесь к разделу Применение ScanSoft® PaperPort® и TextBridge® OCR, стр.
13-19).
Сканирование документа
Соответствие интерфейсу TWAIN
Программное обеспечение Brother MFL-Pro Suite включает в себя TWAIN-совместимый драйвер
сканера. Драйверы TWAIN соответствуют стандартному универсальному протоколу связи между
сканерами и программными приложениями. Это означает, что вы не только можете сканировать
®
изображения непосредственно в программу просмотра PaperPort
, которую компания Brother
приложила к вашему МФЦ, но также может производить сканирование в сотни других
программных приложений, которые поддерживают сканирование с использованием интерфейса
®
TWAIN. Эти приложения включают в себя такие популярные программы, как Adobe
Photoshop,
®
®
®
Adobe
PageMaker
, CorelDraw
и многие другие.
®
13-1 КАК СКАНИРОВАТЬ С ИСПОЛЬЗОВАНИЕМ WINDOWS
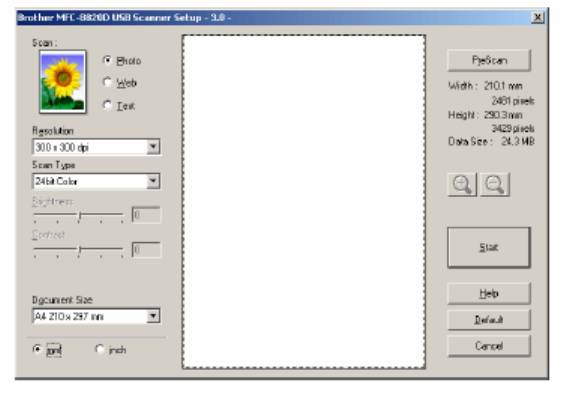
Как получить доступ к Сканеру
1 Чтобы просканировать документ, откройте программное приложение (ScanSoft® PaperPort®)
Инструкции по сканированию документа, приведенные в настоящем Руководстве, относятся к
приложению ScanSoft® PaperPort® 8. OSE.
2 В “выпадающем” меню File (Файл) выберите Scan, или щелкните на кнопке Scan. В левой
панели появляется область Scan.
3 В окне “выпадающего “ списка Scanner (Сканер) выберите Brother MFC-8840D, Brother
MFC-8840D USB или Brother MFC-8840D LAN.
Если МФЦ соединен с компьютером через:
Параллельный интерфейс – выберите Brother MFC-8840D
Интерфейс USB - выберите Brother MFC-8840D USB
Интерфейс LAN (Локальной Сети) – выберите Brother MFC-8840D LAN
4 Щелкните на Scan.
Появляется диалоговое окно Brother MFC-8840D, Brother MFC-8840D USB или Brother
MFC-8840D LAN Scanner Setup.
®
КАК СКАНИРОВАТЬ С ИСПОЛЬЗОВАНИЕМ WINDOWS
13-2

Сканирование документа в компьютер
Вы можете просканировать целую страницу
-ИЛИ-
Вы можете просканировать часть станицы после предварительного сканирования документа.
Сканирование целой страницы
1 Поместите документ лицевой стороной вверх в Автоматическое Устройство Подачи
Документа (АУПД), или положите его лицевой стороной вниз на стекло сканирующего
устройства.
2 При необходимости произведите в окне Scanner следующие настройки.
Image Type (Тип Изображения)
Resolution (Разрешение)
Scan Type (Тип Сканирования)
Brightness (Яркость)
Contrast (Контрастность)
Document Size (Размер Документа)
После того, как вы выберете Размер Документа, вы можете дополнительно настроить область
сканирования, нажав левую кнопку мыши, и перетащив ее. Это необходимо, когда вы хотите
вырезать часть изображения при сканировании.
(См. Настройки в окне сканера, стр. 13-6)
3 Щелкните на кнопке Start в окне сканера.
Когда сканирование будет завершено, щелкните на Cancel (Отмена), чтобы вернуться в окно
®
PaperPort
®
13-3 КАК СКАНИРОВАТЬ С ИСПОЛЬЗОВАНИЕМ WINDOWS
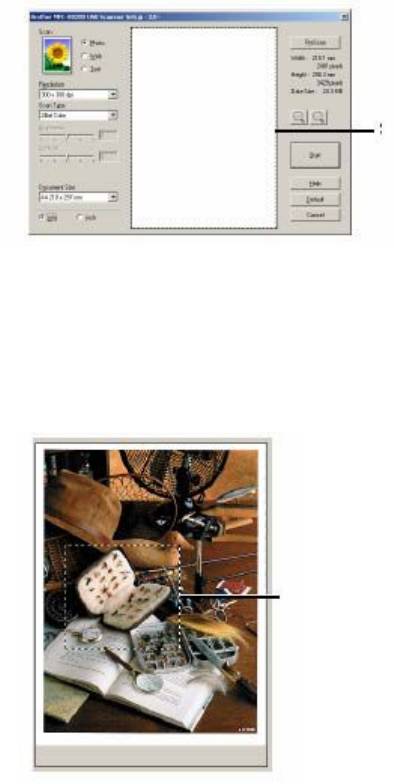
Предварительное сканирование для вырезания части, которую вы хотите просканировать
Кнопка PreScan (Предварительное сканирование) используется для предварительного просмотра
изображения для вырезания из изображения нежелательных частей. Когда вы будете
удовлетворены видом изображения, щелкните на кнопке Start в окне сканера ,чтобы
просканировать его.
1 Поместите документ лицевой стороной вверх в Автоматическое Устройство Подачи
Документа (АУПД), или положите его лицевой стороной вниз на стекло сканирующего
устройства.
Область сканирования
2 Выберите настройки для Image Type, Resolution, Scan Type, Brightness и Contrast, как
необходимо.
3 В диалоговом окне Brother MFC-8840D, Brother MFC-8840D USB или Brother MFC-8840D
LAN Scanner Setup щелкните на кнопке PreScan.
Весь документ будет просканирован в компьютер и появится в Области Сканирования.
Область сканирования
®
КАК СКАНИРОВАТЬ С ИСПОЛЬЗОВАНИЕМ WINDOWS
13-4

4 Выберите область, которую вы хотите просканировать, нажав левую кнопку мыши, и
перетащив ее.
Вы можете увеличить выбранную часть, щелкнув на , чтобы проверить ее. Если вы хотите
выбрать другую часть изображения, щелкните на , для отмены ранее выбранной
части.
5 Если вы использовали АУПД в пункте 1, пожалуйста, снова поместите документ в АУПД
лицевой стороной вверх
6 Щелкните на Start.
®
На этот раз в окне PaperPort
(или в окне вашего программного приложения) появится только
выбранная область документа.
®
7 В окне PaperPort
используйте доступные опции, чтобы улучшить качество изображения.
®
13-5 КАК СКАНИРОВАТЬ С ИСПОЛЬЗОВАНИЕМ WINDOWS
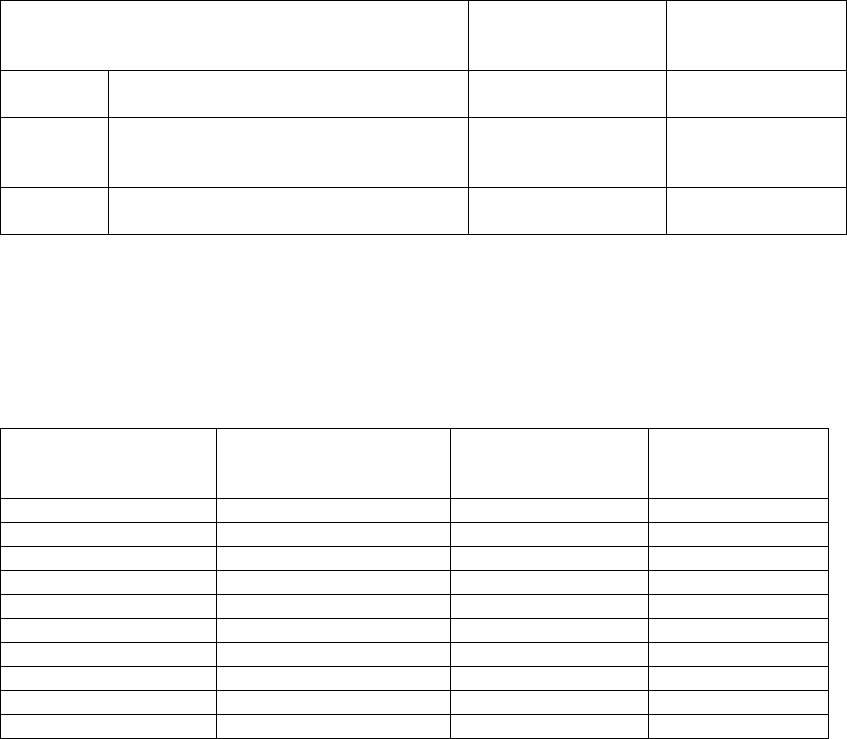
Настройки в окне сканера
Тип изображения
Выберите тип изображения из опций Photo (Фото), Web (Веб-страница) или Text (Текст).
Настройки Resolution (Разрешение) и Scan Type (Тип Сканирования) будут изменены для каждой
настройки, используемой по умолчанию.
Настройки, используемые по умолчанию:
Image Type (Тип изображения)
Resolution
Scan Type
(Разрешение)
(Тип
сканирования)
Photo
Выберите для сканирования
300 х 300 dpi
24-bit color
фотографических изображений
(точек/дюйм)
Web
Выберите для присоединения
100 х 100 dpi 24-bit color
сканированного изображения к веб-
странице
Text
Выберите для сканирования текстовых
200 х 200 dpi Black &White
документов
(Черно-белый)
Разрешение
Вы можете изменить настройку разрешения сканирования из “выпадающего” списка Resolution.
Для сканирования с более высоким разрешением требуется больший объем памяти и более
длительное время передачи, но оно позволяет достигнуть более точного сканирования. В таблице
ниже приведены уровни разрешения, которые вы можете выбрать, и доступные цвета.
Разрешение Black &White/Gray
256 color
True Gray/24-bit
Черно-белый/Серый
(256 цветов)
color
(Диффузия ошибок)
100 х 100 dpi Да Да Да
150 х 150 dpi Да Да Да
200 х 200 dpi Да Да Да
300 х 300 dpi Да Да Да
400 х 400 dpi Да Да Да
600 х 600 dpi Да Да Да
1200 х 1200 dpi Да Да Да
2400 х 2400 dpi Да Да Да
4800 х 4800 dpi Да Да Да
9600 х 9600 dpi Да Да Да
®
КАК СКАНИРОВАТЬ С ИСПОЛЬЗОВАНИЕМ WINDOWS
13-6
Тип сканирования
Black &White: Установите тип сканирования Black &White для сканирования
(Черно-белый режим) текста или штриховых рисунков.
Gray Scale: Установите тип сканирования Gray (Error Diffusion) для
(Шкала Серого) сканирования фотографических изображений.
Colors: Установите один и следующих цветовых режимов:
(Цвета) 256 Color, при котором сканируются до 256 цветов, или 24 bit
color, при котором сканируются до 16,8 миллиона цветов.
Хотя при использовании режима 24 bit color создается изображение с
наиболее точной цветопередачей, файл изображения, созданный в этом
режиме будет иметь размер приблизительно в три раза больше, чем
файл, созданный в режиме 256 Color.
Brightness (Яркость)
Настройте яркость (в диапазоне от -50 до +50), чтобы получить наилучшее возможное
изображение. По умолчанию установлено значение 0, представляющее собой “усредненную”
настройку.
Вы можете настраивать яркость, передвигая “ползунковый регулятор” вправо или влево, чтобы
сделать изображение светлее или темнее. Вы также можете напечатать значение настройки в
окошке.
Если сканированное изображение слишком светлое, уменьшите яркость и просканируйте его еще
раз. Если сканированное изображение слишком темное, увеличьте яркость и просканируйте его
еще раз.
Contrast (Контрастность)
Регулировка контрастности возможна только в том случае, когда выбрана какая-либо из настроек
Шкалы Серого, но недоступна, если выбрана настройка Black&White или один и режимов Color
Вы можете увеличить или уменьшить контрастность путем перемещения “ползункового
регулятора” вправо или влево. Увеличение контрастности подчеркивает темные и светлые области
изображения, в то время как уменьшение детализирует серые области. Вместо того, чтобы
передвигать регулятор, вы можете напечатать значение настройки в окошке.
®
13-7 КАК СКАНИРОВАТЬ С ИСПОЛЬЗОВАНИЕМ WINDOWS
Размер документа
Установите Размер выбрав один и приведенных ниже:
Letter (8 1/2 х 11 дюймов)
A4 (210 х297 мм)
Legal (8 1/2 х 14 дюймов)
A5 (148 х 210 мм)
B5 (182 х 257 мм)
Executive (7 1/4 х 10 1/2 дюйма)
Business Card (90 х 60 мм)
Photo 3,5 х 5 дюймов (9 х 13 мм)
Photo 5 х 7 дюймов (13 х 18 мм)
APS C 4 х 6 дюймов (10 х 15 мм)
Custom (Определяемый пользователем – от 0,35 х 0,35 дюйма до 8,5 х 14 дюймов или от 8,9 х 8,9
мм до 215,9 х 355,6 мм)
Чтобы сканировать фотографии или визитные карточки, выберите размер документа, а затем
поместите документ лицевой стороной вниз по центру стекла сканирующего устройства.
При сканировании фотографий или других изображений для использования в текстовом
процессоре или в графическом программном приложении следует попробовать применить
различные настройки контрастности и разрешения, чтобы определить наиболее подходящие.
®
КАК СКАНИРОВАТЬ С ИСПОЛЬЗОВАНИЕМ WINDOWS
13-8
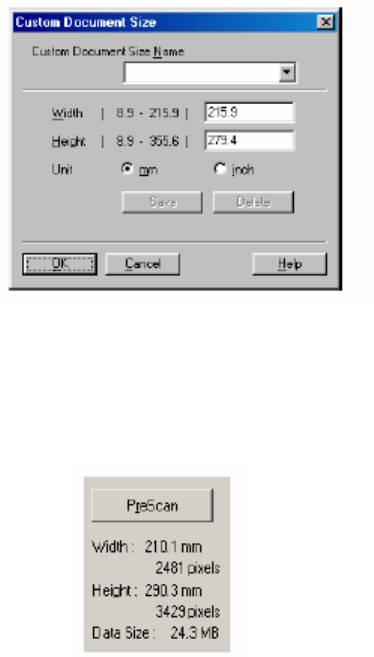
Если в качестве размера документа вы выбрали Custom, открывается диалоговое окно Custom
Document Size (Заказной Размер Документа).
Введите для документа информацию в полях Name, Width и Height (Наименование, Ширина и
Высота). В качестве единицы измерения Ширины и Высоты вы можете выбрать “mm” или “inch”
(миллиметры или дюймы).
Вы можете увидеть на экране фактический формат бумаги, который вы выбрали.
Width: показывает ширину области сканирования
Height: показывает высоту области сканирования
Data Size: показывает приблизительный объем данных, вычисленный в формате Bitmap.
Объем данных для других форматов файлов, таких как JPEG будет другим.
®
13-9 КАК СКАНИРОВАТЬ С ИСПОЛЬЗОВАНИЕМ WINDOWS
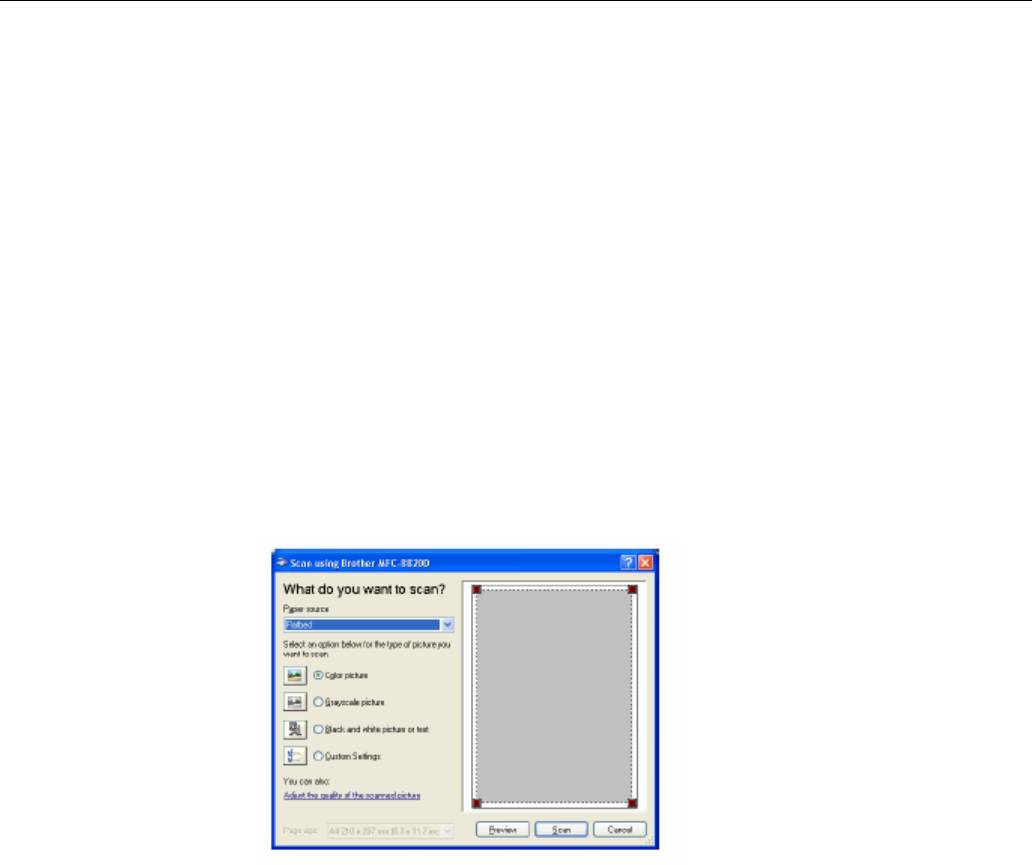
®
Сканирование документа (только для Windows
XP)
Соответствие WIA
®
Для сканирования изображений, поступающих с МФЦ, Windows
XP использует программу
®
Windows
Imaging Acquisition (WIA). Вы можете сканировать изображения непосредственно в
®
программу просмотра PaperPort
, которую компания Brother приложила к вашему МФЦ, но также
может производить сканирование в любое другое программное приложение, поддерживающее
сканирование с использованием WIA или TWAIN
Как получить доступ к сканеру
1 Чтобы просканировать документ, откройте свое программное приложение.
Инструкции по сканированию документа, приведенные в настоящем Руководстве, относятся к
приложению ScanSoft® PaperPort® 8.0. Процедура сканирования из другого приложения
может отличаться.
2 В “выпадающем” меню File (Файл) выберите Scan, или щелкните на кнопке Scan. В левой
панели появляется область Scan.
3 Выберите сканер, который вы используете из окна “выпадающего “ списка Scanner (Сканер)
4 Щелкните на кнопке Scan.
Откроется диалоговое окно Scan (Сканирование).
®
КАК СКАНИРОВАТЬ С ИСПОЛЬЗОВАНИЕМ WINDOWS
13-10
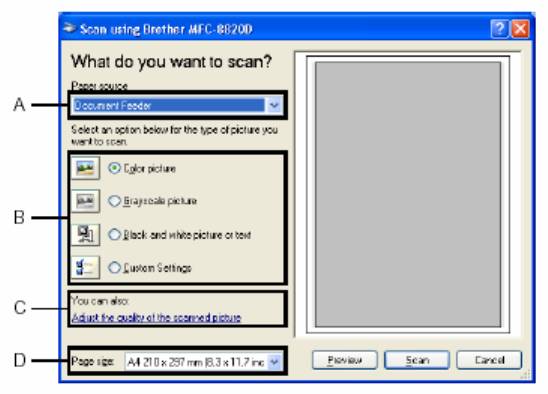
Сканирование документа в компьютер
Имеется два способа сканирования целой страницы. Вы можете использовать АУПД или стекло
сканирующего устройства.
Если вы хотите сканировать, а затем вырезать часть страницы после предварительного
сканирования, следует использовать стекло сканирующего устройства (Планшетный сканер).
Сканирование документа с использованием АУПД
1 Поместите документ в АУПД (Автоматическое Устройство Подачи Документа) лицевой
стороной вверх.
2 Выберите Document Feeder (Устройство Подачи) в “выпадающем” списке Paper Source
(Источник бумаги) (A).
3 Выберите тип изображения (B).
4 Выберите Paper Size (Формат бумаги) в окне “выпадающего” списка (D).
®
13-11 КАК СКАНИРОВАТЬ С ИСПОЛЬЗОВАНИЕМ WINDOWS
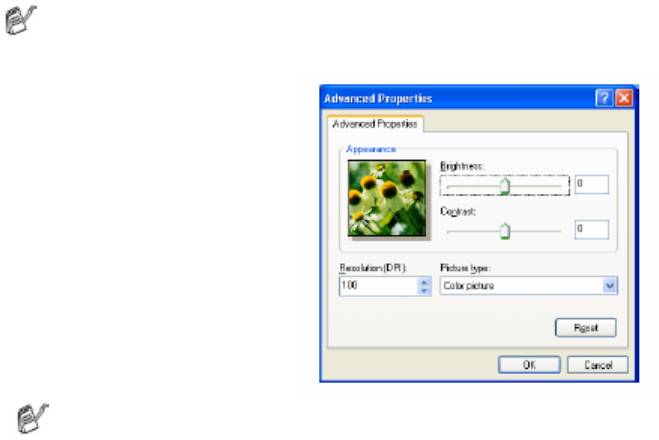
5 Если вам требуется произвести дополнительные настройки, щелкните на вкладке Adjust the
quality of the scanned picture (Настроить качество сканированного изображения). Вы можете
выбрать Brightness, Contrast, Resolution и Picture Type (Яркость, Контрастность, Разрешение
и Тип Изображения) во вкладке Advanced Properties (Дополнительные Свойства). После того,
как вы сделаете желаемые настройки, щелкните на OK.
Вы можете выбрать разрешение сканера до 1200 х 1200 точек/дюйм.
Для разрешений выше, чем 1200 х 1200 точек/дюйм используйте утилиту Brother Scanner
Utility. (См. Утилита Brother Scanner Utility, стр. 13-15)
6 Чтобы начать сканирование документа, щелкните на кнопке Scan в диалоговом окне Scan.
®
КАК СКАНИРОВАТЬ С ИСПОЛЬЗОВАНИЕМ WINDOWS
13-12
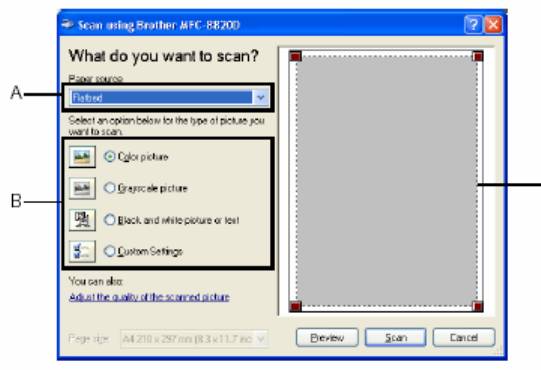
Предварительное сканирование для вырезания части, которую вы хотите
просканировать
Кнопка Preview (Предварительный просмотр) используется для предварительного просмотра
изображения для вырезания из изображения нежелательных частей. Когда вы будете
удовлетворены видом изображения, щелкните на кнопке Scan в окне сканера, чтобы
просканировать его.
1 Положите документ на стекло сканирующего устройства лицевой стороной вниз.
2 Выберите Flatbed (Планшетный Сканер) в “выпадающем” списке Paper Source (Источник
бумаги) (A).
Область сканирования
3 Выберите тип изображения (B).
4 В диалоговом окне Scan щелкните на кнопке Preview. Весь документ будет просканирован в
компьютер и появится в области сканирования.
®
13-13 КАК СКАНИРОВАТЬ С ИСПОЛЬЗОВАНИЕМ WINDOWS
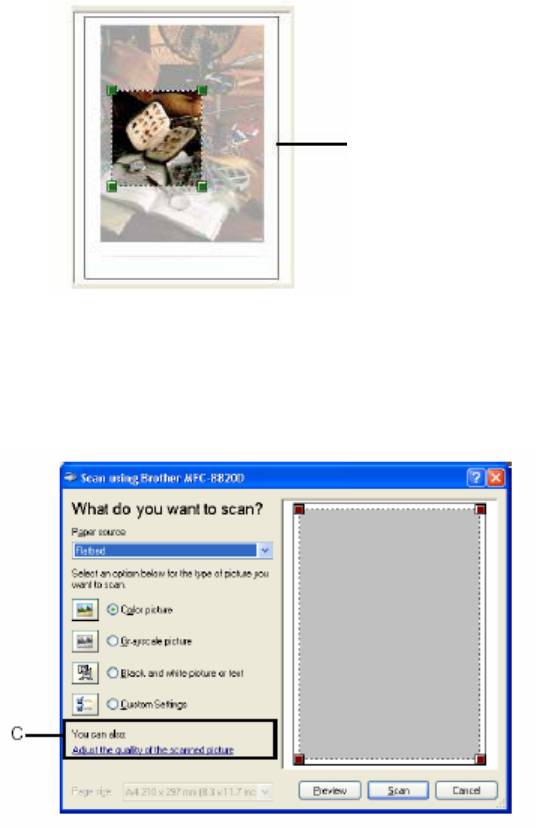
5 Выберите часть, которую вы хотите просканировать, нажав левую кнопку мыши, и перетащив
ее по области сканирования.
Область сканирования
6 Если вам требуется произвести дополнительные настройки, щелкните на вкладке Adjust the
quality of the scanned picture (C) (Настроить качество сканированного изображения). Вы
можете выбрать Brightness, Contrast, Resolution и Advanced Properties (Яркость,
Контрастность, Разрешение и Дополнительные Свойства). После того, как вы сделаете
желаемые настройки, щелкните на OK.
®
КАК СКАНИРОВАТЬ С ИСПОЛЬЗОВАНИЕМ WINDOWS
13-14
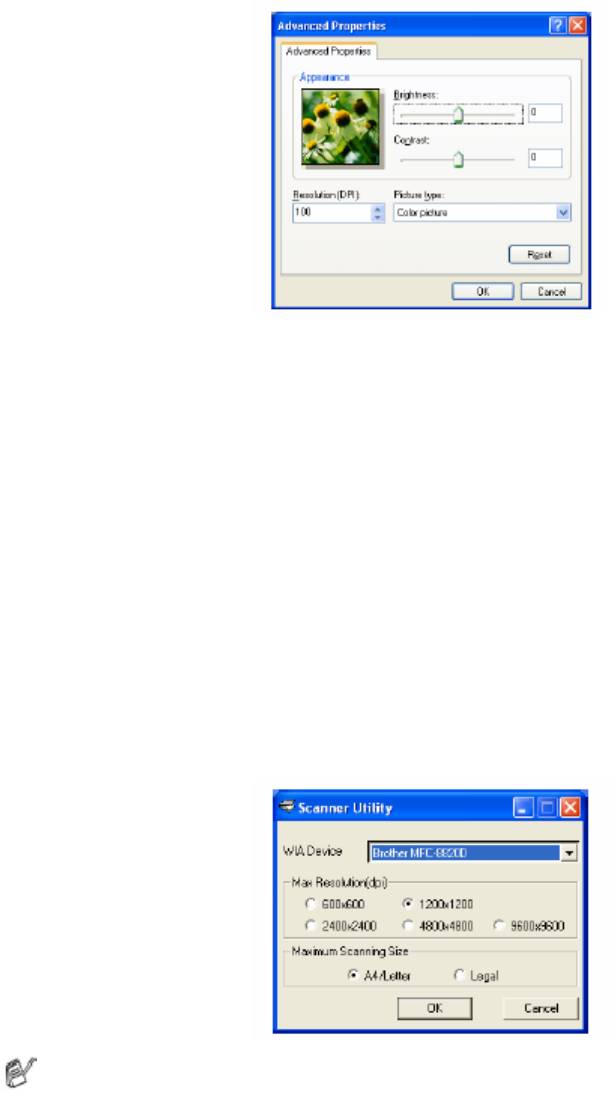
7 Чтобы начать сканирование документа, щелкните на кнопке Scan в диалоговом окне Scan.
®
На этот раз в окне PaperPort
(или в окне вашего программного приложения) появится только
выбранная область документа.
Утилита Brother Scanner Utility
Программная утилита Brother Scanner Utility используется для конфигурирования драйвера сканера
для сканирования с разрешениями выше, чем 1200 точек/дюйм. И для изменения формата бумаги.
Если вы хотите установить формат Legal в качестве формата бумаги, используемого по
умолчанию, измените настройку, воспользовавшись этой утилитой. Для того, чтобы новые
настройки вступили в силу, вы должны перезапустить свой компьютер.
Чтобы запустить утилиту:
Вы можете запустить утилиту, выбрав Scanner Utility (Утилита Сканера), находящуюся в меню
Start/All Programs/Brother/Brother MFL-Pro Suite (Пуск/Все программы/ Brother/Brother MFL-
Pro Suite)
Если вы сканируете оригинал при разрешении выше, чем 1200 точек/дюйм, размер файла может
оказаться очень большим. Пожалуйста, убедитесь в том, что вы имеете достаточный объем
памяти и свободного места на жестком диске компьютера. Если объем памяти и свободного
места на жестком диске окажется недостаточным, ваш компьютер может зависнуть, и вы можете
потерять свой файл.
®
13-13 КАК СКАНИРОВАТЬ С ИСПОЛЬЗОВАНИЕМ WINDOWS
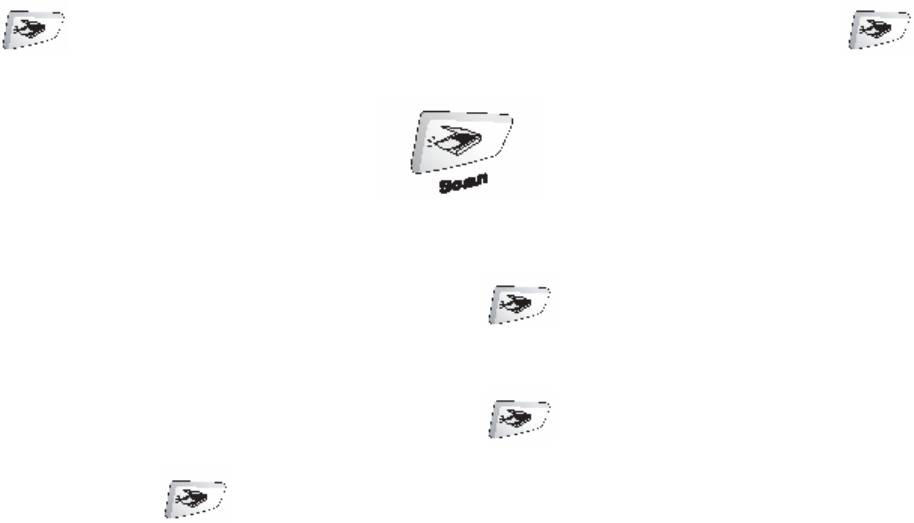
Использование кнопки Scan (для пользователей интерфейса
USB или параллельного интерфейса)
Для сканирования документов в свою программу обработки текста, графические приложения или
приложения электронной почты вы можете воспользоваться кнопкой
(Scan) на панели управления МФЦ. Преимущество использования кнопки
(Scan) состоит в том, что вы избегаете необходимости щелкать кнопкой мыши для сканирования
со своего компьютера.
Сканирование в приложение электронной почты, в графическое приложение, в программу
OCR (оптического распознавания текста) и Сканирование в файл
Прежде чем вы сможете использовать кнопку (Scan) на панели управления МФЦ, вы
®
должны соединить МФЦ со своим компьютером, работающим в операционной системе Windows
®
и загрузить соответствующие драйверы Brother для вашей версии Windows
.
Когда вы будете готовы использовать кнопку (Scan), убедитесь в том, что на вашем
компьютере запущено приложение Brother Control Center. Детали конфигурирования кнопок
приложения Brother Control Center для запуска приложения по вашему выбору при помощи кнопки
(Scan) смотрите в соответствующей главе:
®
®
Для Windows
95/98/98SE/Me/2000 Professional/XP и Windows NT
WS 4.0 см. Применение
Brother Control Center, стр.14-1.
®
®
Для Windows
XP см. Применение основанной на Windows
программной утилиты
Brother SmartUI Control Center, стр.15-1.
Если ваш МФЦ соединен с компьютером как кабелем интерфейса USB, так и кабелем
параллельного интерфейса, вам необходимо в качестве пункта назначения в каждом шаге
выбирать USB или параллельный интерфейс.
®
КАК СКАНИРОВАТЬ С ИСПОЛЬЗОВАНИЕМ WINDOWS
13-16
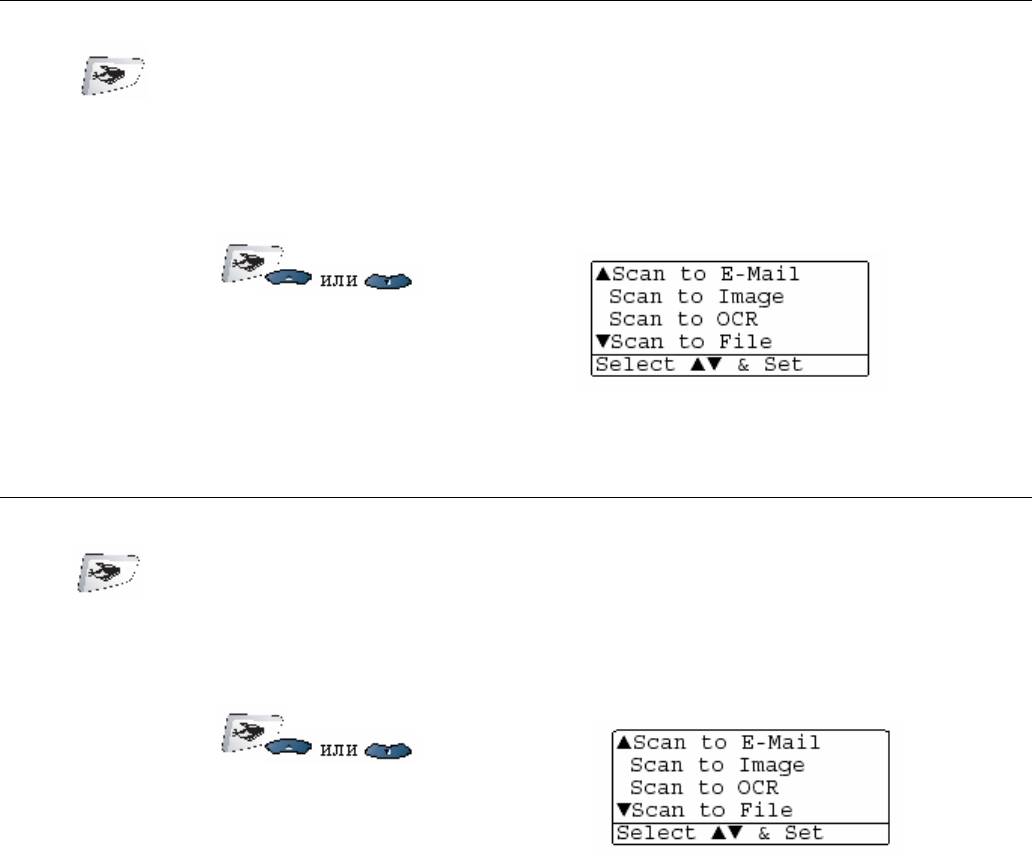
Сканирование в программное приложение электронной почты
Вы можете сканировать в свое программное приложение электронной почты черно-белый или
цветной документ в качестве файлового дополнения. Вы можете изменить конфигурацию кнопки
(Scan) (См. Сканирование в программное приложение электронной почты, стр. 14-10 – 14-
®
11). (Для Windows
XP см. Секция аппаратных средств: изменение конфигурации кнопки Scan to,
стр. 15-5 – 15-11).
1 Поместите документ лицевой стороной вверх в Автоматическое Устройство Подачи Документа
(АУПД), или положите его лицевой стороной вниз на стекло сканирующего устройства.
2 Нажмите кнопку (Scan).
3 При помощи клавиш выберите
Scan to E-Mail (Сканирование в программное
приложение электронной почты.
Нажмите Set.
МФЦ просканирует документ, создаст файловое дополнение и запустит ваше приложение
электронной почты, отображая новое сообщение, ожидающее адресации.
Сканирование в графическое программное приложение
Вы можете сканировать цветное изображение в свое графическое программное приложение для
его просмотра и редактирования. Вы можете изменить конфигурацию кнопки (Scan). (См.
®
Сканирование в графическое программное приложение, стр. 14-14) (Для Windows
XP см. Секция
аппаратных средств: изменение конфигурации кнопки Scan to, стр. 15-5 – 15-11).
1 Поместите документ лицевой стороной вверх в Автоматическое Устройство Подачи Документа
(АУПД), или положите его лицевой стороной вниз на стекло сканирующего устройства.
2 Нажмите кнопку (Scan).
3 При помощи клавиш выберите
Scan to Image (Сканирование в графическое
программное приложение)
Нажмите Set.
МФЦ начнет процесс сканирования.
®
13-17 КАК СКАНИРОВАТЬ С ИСПОЛЬЗОВАНИЕМ WINDOWS

Сканирование в программу OCR (оптического распознавания текста)
Если ваш документ представляет собой текст, вы можете преобразовать его при помощи
®
®
программы ScanSoft
TextBridge
в редактируемый текстовый файл, а затем вывести результат в
свое программное приложение обработки текста для просмотра и редактирования. Вы можете
изменить конфигурацию кнопки (Scan). (См. Сканирование в программное приложение
®
OCR (Текстовый процессор), стр. 14-12 – 14-13). (Для Windows
XP см. Секция аппаратных
средств: изменение конфигурации кнопки Scan to, стр. 15-5 – 15-11).
1 Поместите документ лицевой стороной вверх в Автоматическое Устройство Подачи Документа
(АУПД), или положите его лицевой стороной вниз на стекло сканирующего устройства.
2 Нажмите кнопку (Scan).
3 При помощи клавиш выберите
Scan to OCR (Сканирование в программу
оптического распознавания текста)
Нажмите Set.
МФЦ начнет процесс сканирования.
Сканирование в файл
Вы можете сканировать черно-белый или цветной документ в свой компьютер и сохранить его в
качестве файла в выбранной вами папке. Тип файла и конкретная папка зависят от настроек,
которые вы выбрали на экране Scan to File (Сканирование в файл) программы Brother MFL-Pro
®
Control Center. (См. Сканирование в файл, стр. 14-8 – 14-9). (Для Windows
XP см. Секция
аппаратных средств: изменение конфигурации кнопки Scan to, стр. 15-5 – 15-11).
1 Поместите документ лицевой стороной вверх в Автоматическое Устройство Подачи Документа
(АУПД), или положите его лицевой стороной вниз на стекло сканирующего устройства.
2 Нажмите кнопку (Scan).
3 При помощи клавиш выберите
Scan to File (Сканирование в файл
Нажмите Set.
МФЦ начнет процесс сканирования.
®
КАК СКАНИРОВАТЬ С ИСПОЛЬЗОВАНИЕМ WINDOWS
13-18
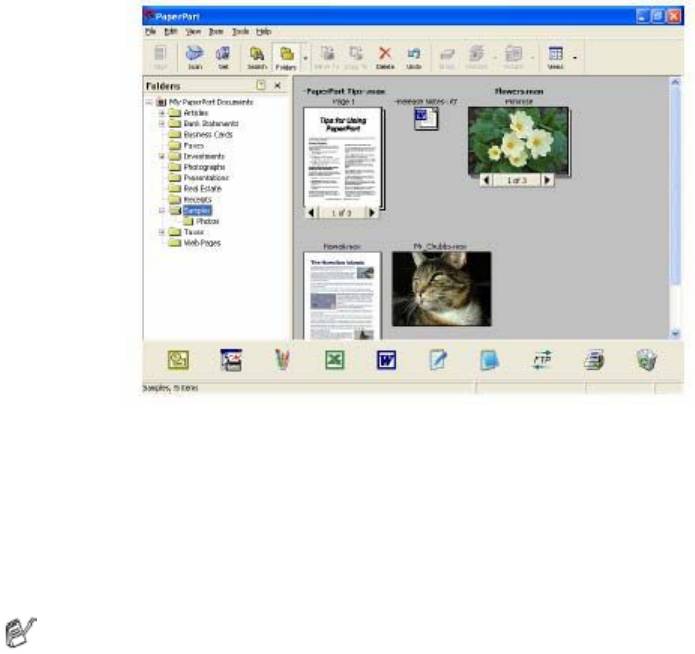
®
®
®
Применение ScanSoft
PaperPort
и TextBridge
OCR
®
®
ScanSoft
PaperPort
для Brother является программным приложением управления
®
документооборотом. Вы будете использовать PaperPort
для просмотра просканированных
®
документов. PaperPort
имеет сложную, однако легкую в использовании файловую систему,
которая поможет вам организовать свои графические и текстовые документы. Это программное
приложение позволит вам объединять документы или организовывать очередь документов
различного формата для печати, отправки факса или занесения в файл. Вы можете получать
®
®
®
доступ к ScanSoft
PaperPort
через программную группу PaperPort
.
®
®
См. Документацию по ScanSoft
PaperPort
на компакт-диске.
®
®
Полное Руководство Пользователя по ScanSoft
PaperPort
, включая руководство по программе
®
®
ScanSoft
TextBridge
OCR, находится в Документации на компакт-диске.
Эта глава является только введением в базовые операции.
®
®
®
Когда вы устанавливаете программу MFL-Pro Suite , приложения ScanSoft
PaperPort
и ScanSoft
®
TextBridge
OCR устанавливается совместно с ней автоматически.
®
®
®
®
Если вы используете Windows
XP, Windows
NT
4.0 или Windows
2000 Professional,
рекомендуем входить в сеть с правами администратора.
®
13-19 КАК СКАНИРОВАТЬ С ИСПОЛЬЗОВАНИЕМ WINDOWS
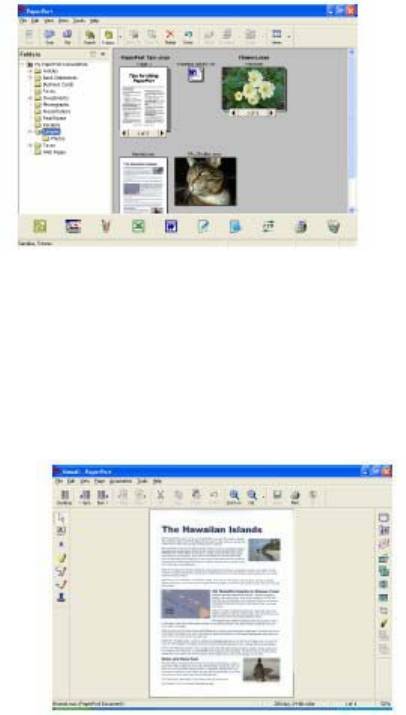
Просмотр элементов
®
®
ScanSoft
PaperPort
предоставляет несколько способов просмотра элементов:
Desktop View (Рабочий Стол) представляет собой свернутое изображение (маленькое графическое
изображение, представляющее каждый элемент на Рабочем Столе или в папке).
®
Элементы в выбранной папке появляются на Рабочем Столе PaperPort
. Вы можете просматривать
®
®
элементы PaperPort
(файлы MAX) и элементы, не являющиеся элементами PaperPort
, т.е. файлы,
созданные при помощи других приложений.
®
Элементы не являющиеся элементами PaperPort
, включают в себя иконку, указывающую
программное приложение, которое было использовано для создания элемента; элемент, не
®
являющийся элементом PaperPort
, представлен маленькой прямоугольной пиктограммой (но не
фактическим изображением).
Вид Рабочего Стола представляет элементы в виде
свернутых изображений
Page View (Вид Страницы) представляет крупный план отдельной страницы, и вы можете открыть
®
элемент PaperPort
двойным щелчком кнопкой мыши на нем. Пока на вашем компьютере
установлено соответствующее программное приложение, вы можете таким же образом, двойным
®
щелчком кнопкой мыши открывать элементы, не являющиеся элементами PaperPort
.
Вид Страницы отображает каждый элемент
в виде полной страницы
®
КАК СКАНИРОВАТЬ С ИСПОЛЬЗОВАНИЕМ WINDOWS
13-20
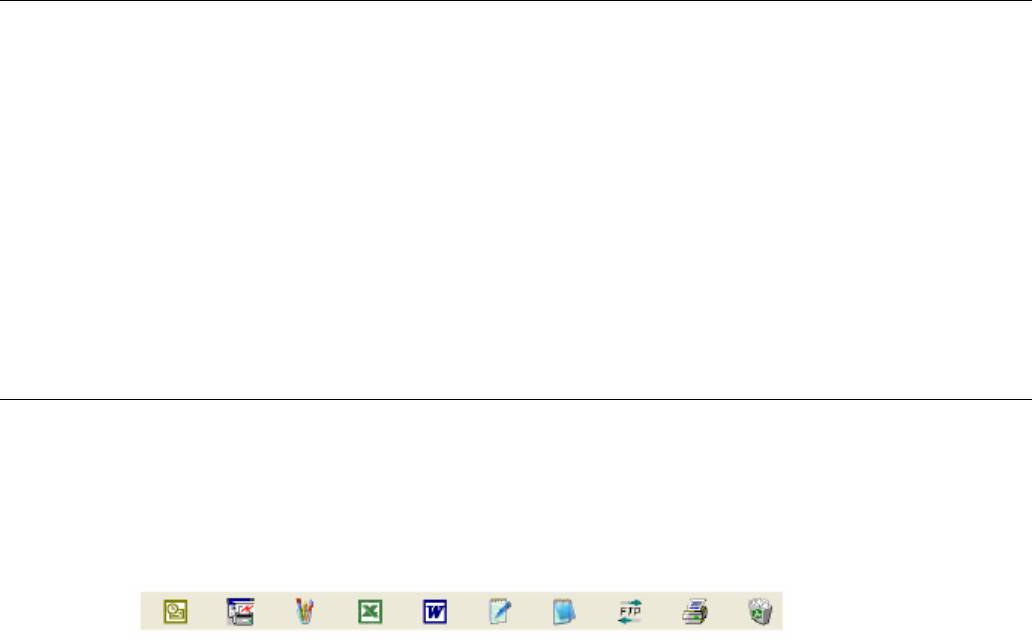
Организация элементов в папки
®
PaperPort
имеет легкую в использовании файловую систему, служащую для организации ваших
элементов. Файловая система состоит из папок и элементов, которые вы выбираете для просмотра
®
на Рабочем Столе. Элемент может как быть, так и не быть элементом PaperPort
:
Папки организованы в структуру “дерева” на Панели Папок. Вы можете использовать эту
секцию. для выбора папки и просмотра содержащихся в ней элементов на Рабочем Столе.
Вы можете также просто перетащить элемент в папку. Когда папка будет выделена, отпустите
кнопку мыши, и элемент будет занесен в эту папку.
Папки могут быть “вложенными”, т.е. находиться в других папках.
®
Когда вы дважды щелкните на папке кнопкой мыши, ее элементы (как файлы PaperPort
MAX,
так и другие файлы) появятся на Рабочем Столе.
Для управления папками и элементами, показанными на Рабочем Столе, вы можете
®
также использовать Проводник Windows
.
Быстрая связь с другими приложениями
®
PaperPort
автоматически распознает многие программные приложения, установленные на вашем
компьютере и создает с ними “рабочую связь” На Панели Связи (Панель Send To) в нижней части
Рабочего Стола представлены иконки таких программных приложений.
Чтобы использовать связь, перетащите значок элемента на одну из иконок. При этом приложение,
представленное иконкой, будет запущено.
®
На иллюстрации показан примерный вид Панели Связи PaperPort
с несколькими приложениями.
®
Если PaperPort
не распознает автоматически какое-либо из программных приложений,
установленных на вашем компьютере, вы можете создать связь вручную при помощи команды
Add to Send to Bar… (Добавить в панель Send to) (Более подробную информацию о создании
новых связей см. в разделе Документация на компакт-диске).
®
13-21 КАК СКАНИРОВАТЬ С ИСПОЛЬЗОВАНИЕМ WINDOWS
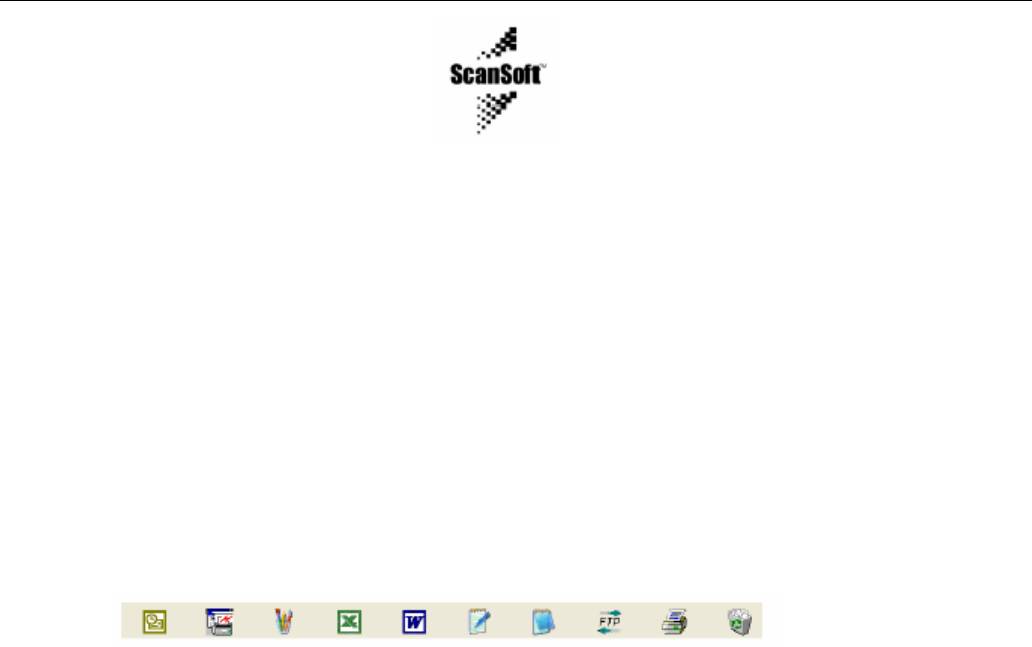
®
®
ScanSoft
TextBridge
OCR позволяет вам преобразовать текст в
графическом приложении в редактируемый текст
Программное обеспечение компании
®
®
Программа ScanSoft
TextBridge
OCR устанавливается автоматически, когда вы устанавливаете
на вашем компьютере MFL-Pro Suite
®
®
®
ScanSoft
PaperPort
может быстро преобразовывать текст, имеющийся в элементе ScanSoft
®
PaperPort
(который фактически является только графическим изображением текста) в текст,
который вы сможете редактировать в программном приложении обработки текста
®
®
PaperPort
использует программное приложение оптического распознавания символов ScanSoft
®
®
TextBridge
,
которое поступает совместно с PaperPort
– ИЛИ-
®
PaperPort
может использовать ваше предпочтительное программное приложение OCR, если оно
уже установлено на компьютере. Вы можете преобразовать весь элемент целиком или при помощи
команды Copy Text (Копировать текст) или выбрать для преобразования только часть текста.
®
Чтобы запустить встроенное в PaperPort
приложение OCR (Оптического Распознавания
Символов), перетащите значок элемента на иконку программы обработки текста. Вы можете
использовать также свое программное приложение OCR.
®
КАК СКАНИРОВАТЬ С ИСПОЛЬЗОВАНИЕМ WINDOWS
13-22
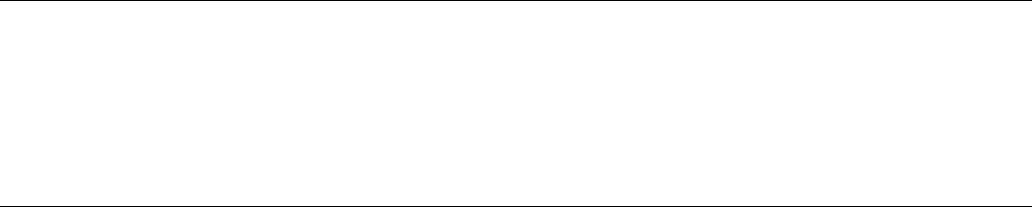
Вы можете импортировать элементы из других программных
приложений
В дополнение к сканированию элементов вы можете различными способами перенести элементы в
®
®
PaperPort
и несколькими способами преобразовать их в файлы PaperPort
(MAX):
®
Печатать на Рабочий Стол из другого приложения, например Microsoft
Excel
®
Импортировать файлы, сохраненные в других файловых форматах , таких как Windows
Bitmap
(BMP) или Tag Image File (TIFF).
Вы можете экспортировать элементы в других форматах
®
Вы можете экспортировать или сохранять элементы PaperPort
в нескольких популярных
файловых форматах, таких как BMP, JPEG, TIFF или формате самопросмотра.
Например, чтобы создать файл для веб сайта сети Интернет, экспортируйте его, как файл JPEG.
Для показа изображений веб-страницы часто используют файлы формата JPEG.
Экспортирование файла изображений
1
Выберите команду Save As (Сохранить как…) в меню с вытеснением нижней строки File
®
(Файл)в окне PaperPort
. Появится диалоговая панель Save ‘XXXXX”.
2 Выберите диск и каталог, в котором вы хотите сохранить файл.
3 Введите новое имя файла и выберите тип файла или выберите имя из текстового окна File
Name (Имя Файла).
(Вы можете в качестве подсказки прокручивать список каталогов и имен файлов)
4 Щелкните на кнопке OK, чтобы сохранить свой файл, или на кнопке Cancel (Отмена), чтобы
®
вернуться в PaperPort
без сохранения.
®
13-23 КАК СКАНИРОВАТЬ С ИСПОЛЬЗОВАНИЕМ WINDOWS
®
®
®
Как деинсталлировать PaperPort
и ScanSoft
TextBridge
®
®
®
Для Windows
95/98/98SE и Windows NT
Workstation 4.0 и Windows
Me:
Выберите Start, Settings, Control Panel, Add/Remove Programs (Пуск/Настройка/Панель
Управления/Установка и удаление программ)и вкладку Install/Uninstall
(Установить/Демонтировать).
®
®
Выберите Brother Extensions for PaperPort
(Расширения Brother для PaperPort
) и щелкните на
кнопке Add/Remove (Добавить/Удалить).
®
Выберите из списка PaperPort
8.0 SE и щелкните на кнопке Add/Remove.
®
Для Windows
2000 Professional:
Выберите Start, Settings, Control Panel, Add/Remove Programs (Пуск/Настройка/Панель
Управления/Установка и удаление программ)
®
Выберите Brother Extensions for PaperPort
и щелкните на кнопке Change/Remove
(Изменить/Удалить)
®
Выберите из списка PaperPort
8.0 SE и щелкните на кнопке Change
®
Для Windows
XP:
®
Выберите Brother Extensions for PaperPort
и иконку Change or Remove Programs (Изменение
или удаление программ)
®
Выберите из списка PaperPort
8.0 SE и щелкните на кнопке Change
®
КАК СКАНИРОВАТЬ С ИСПОЛЬЗОВАНИЕМ WINDOWS
13-24
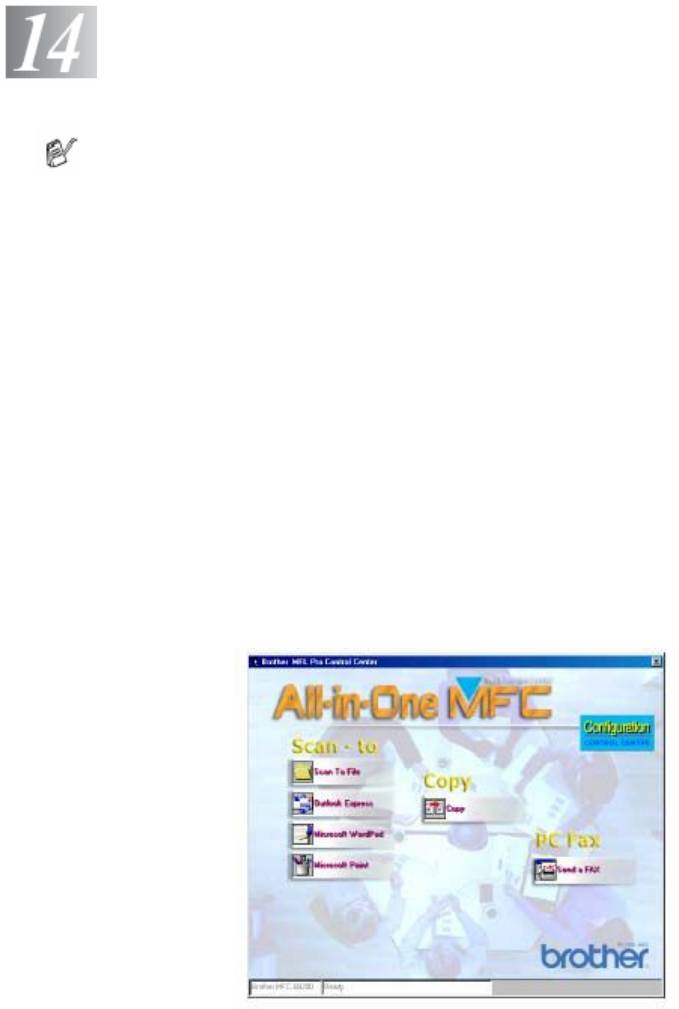
Применение Brother Control Center
®
®
(Для Windows
95/98/98SE/Me/2000 Professional/XP и Windows NT
WS 4.0)
®
®
®
®
Если вы используете Windows
XP, Windows
NT
4.0 или Windows
2000 Professional,
рекомендуем входить в сеть с правами администратора.
Программа Brother MFL-Pro Control Center
Brother MFL-Pro Control Center – это программная утилита, всплывающая на экране монитора
каждый раз, когда в бумага загружается в Автоматическое Устройство Подачи Документа (АУПД).
Это позволяет вам быстро, путем всего лишь нескольких щелчков кнопкой мыши, получать доступ
к наиболее часто используемым программным приложениям сканирования Использование
утилиты Control Center исключает необходимость вручную запускать какие-либо программные
приложения.
Утилита Brother MFL-Pro Control Center обеспечивает три вида операций (Сканирование,
Копирование и Обработка факсов на компьютере (PC-Fax)):
Сканирование непосредственно в файл, программное приложение электронной почты,
текстовой процессор или графическое приложение по выбору.
Копирование
Обработка факсов на компьютере с использованием программного обеспечения Brother PC-
FAX.
14-1 ПРИМЕНЕНИЕ BROTHER CONTROL CENTER
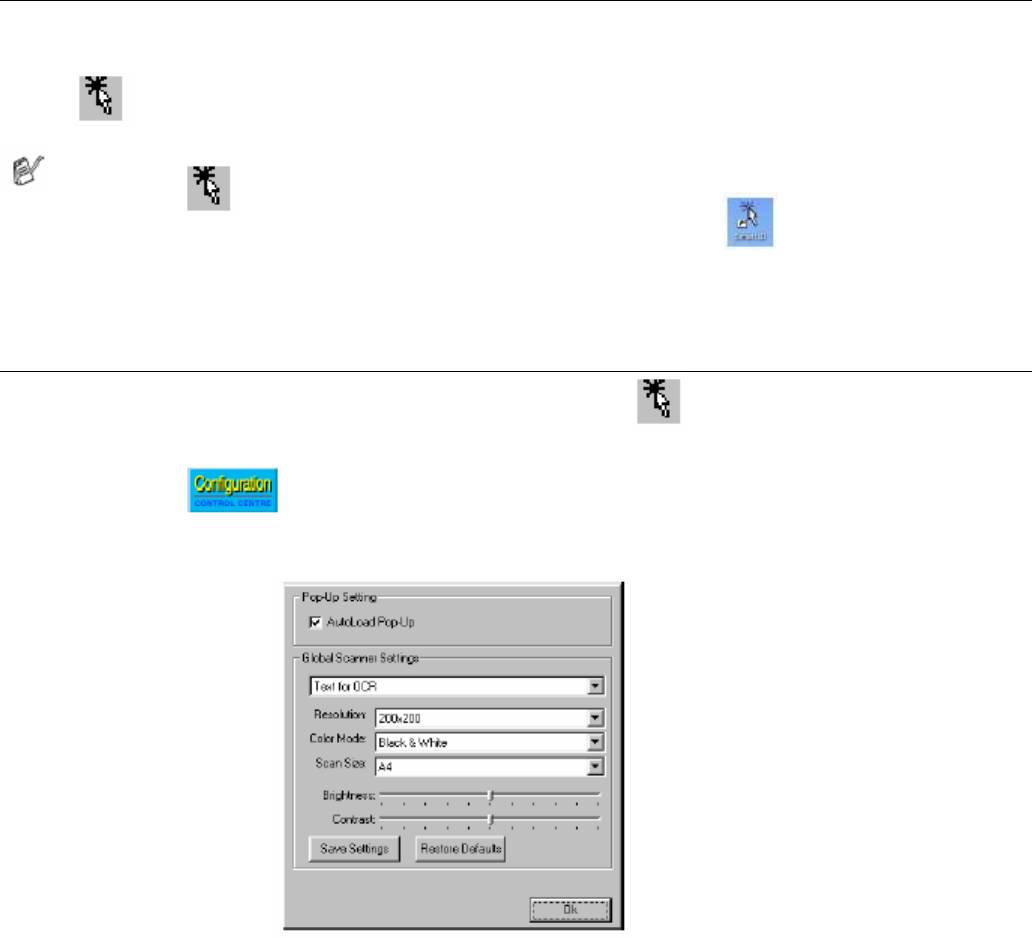
Автозагрузка Brother Control Center
Программное обеспечение Brother Control Center автоматически загружается при каждом запуске
®
Windows
.
После загрузки Control Center на панели заданий в правом нижнем углу экрана появляется иконка
Если вы не хотите, чтобы программа Control Center загружалась автоматически, вы можете
отключить Автозагрузку.
Если иконка не появляется на панели заданий, вам следует запустить эту
программу вручную. Дважды щелкните на иконке Control Center на Рабочем столе, или
®
®
в меню Start выберите Programs, ScanSoft
PaperPort
8.0, а затем щелкните на Brother
SmartUI POPUP..
Как отключить автозагрузку
1 Щелкните левой кнопкой мыши на иконке Control Center , а затем щелкните на Show
(Показать).
2 Когда появится окно программы Control Center, щелкните левой кнопкой мыши на кнопке
Configuration Control Center (Конфигурация).
Появится следующее диалоговое окно:
3 Удалите метку из окошка AutoLoad Pop-Up.
ПРИМЕНЕНИЕ BROTHER CONTROL CENTER 14-2
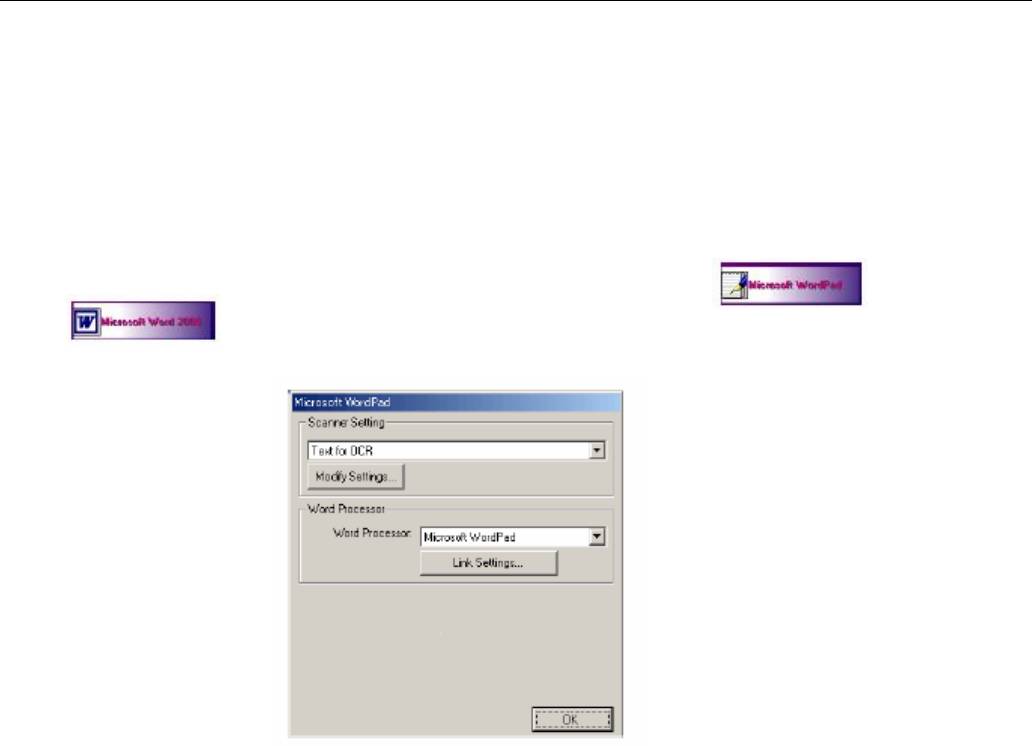
Свойства программы Brother Control Center
Автоматическое конфигурирование
Во время установки, программа Control Center проверит вашу систему, чтобы установить
программные приложения электронной почты, обработки текста и графическое приложение,
используемые по умолчанию.
Например, если в качестве своего приложения электронной почты по умолчанию вы используете
Outlook, Control Center создаст связь и кнопку программного приложения сканирования для
Outlook.
Вы можете изменить приложение, используемое по умолчанию. Щелкните правой кнопкой мыши
на соответствующей кнопке Control Center, чтобы отобразить Configurations (Конфигурации), а
затем щелкните на них. Выберите другое приложение.
Например, вы может изменить кнопку сканирования с MS Word Pad на MS Word
путем изменения приложения в списке Word Processor (Текстовый
Процессор).
14-3 ПРИМЕНЕНИЕ BROTHER CONTROL CENTER
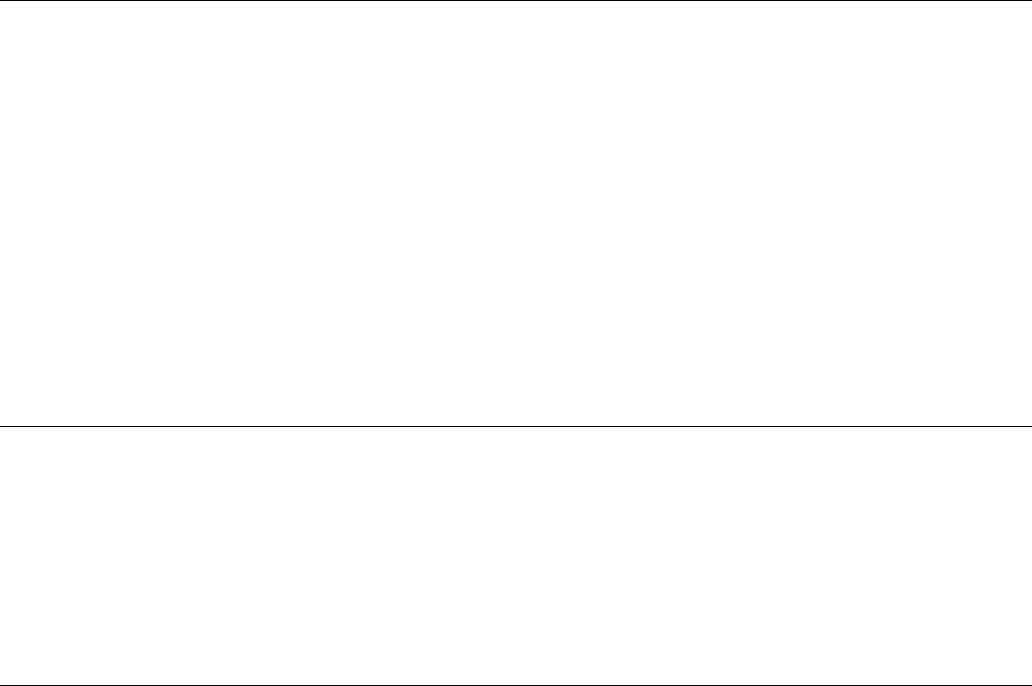
Операции кнопки Scan
Scan to File (Сканирование в файл) – позволяет вам сканировать непосредственно в файл на вашем
компьютере. Вы можете изменить тип файла и каталог для документа, который вы сканируете..
Scan to E-Mail (Сканирование в программное приложение электронной почты) - позволяет вам
сканировать изображение или текстовый документ непосредственно в программное приложение
электронной почты в качестве стандартного файлового дополнения. Вы можете выбрать для этого
файлового дополнения тип файла и разрешение сканирования.
Scan to OCR (Сканирование в программу OCR) (Текстовый Процессор) - позволяет вам
®
®
сканировать текстовый документ, запускать программу ScanSoft
TextBridge
OCR и вставлять
текстовый документ (но не графическое изображение) в файл. Вы можете выбрать программное
приложение обработки текста, такое как Word Pad, MS Word и т.д.
Scan to Image (Сканирование в графическое программное приложение) - позволяет вам сканировать
графическое изображение непосредственно в любую программу просмотра/редактирования
графических изображений. Вы можете выбрать программное приложение, такое как MS Paint.
Операции копирования
Copy (Копирование) – позволяет вам использовать компьютер и любой драйвер принтера для
®
Windows
для выполнения улучшенных операций копирования.
Вы можете сканировать страницу на аппарате Brother MFC и печатать ее копии, используя любые
функции драйвера принтера для Brother MFC
– ИЛИ –
вы можете отправлять выходные данные сканирования на любой стандартный драйвер принтера
®
для Windows
, установленный на вашем PC.
Операции обработки факсов на компьютере (PC-Fax)
Send a Fax (Отправить факс) - позволяет вам позволяет вам сканировать графический или
текстовый документ и автоматически отправлять его по факсу с компьютера, используя
программное обеспечение Brother PC-FAX.
ПРИМЕНЕНИЕ BROTHER CONTROL CENTER 14-4
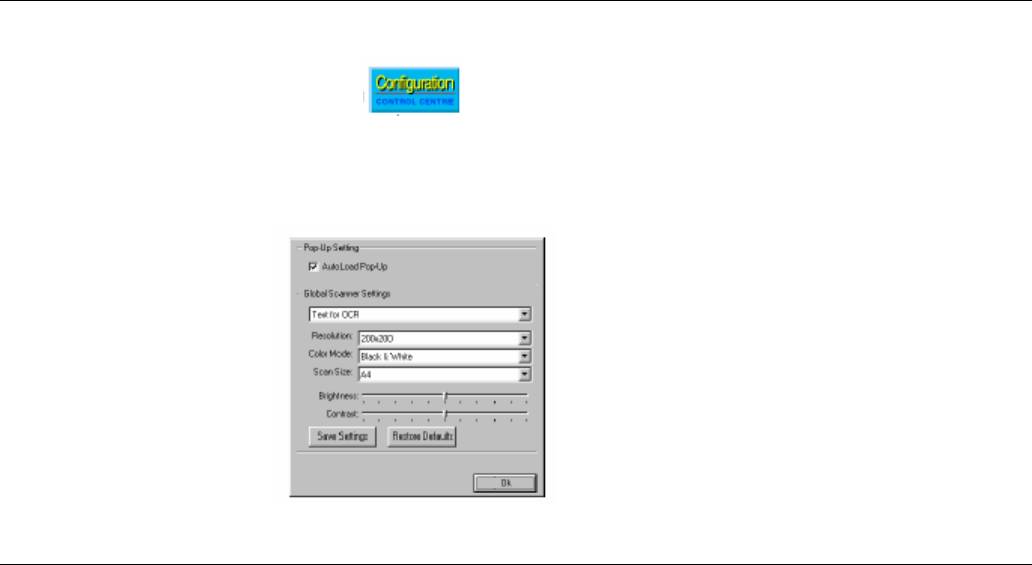
Настройки сканирующего устройства для кнопок Scan, Copy и PC-
Fax
Когда на мониторе появляется всплывающий экран Pop-Up, вы получаете доступ к окну Scanner
Settings (Настройки Сканера).
Щелкните на кнопке Configuration Control Center (Конфигурация) в правой верхней
части экрана Brother Control Center
-ИЛИ-
Щелкните на кнопке Modify Settings (Модифицировать настройки) на любом из экранов
конфигурации.
Глобальные настройки
AutoLoad Pop-Up – Установите метку в этом окошке, если вы хотите, чтобы программа Brother
Control Center автоматически загружалась при включении вашего компьютера.
14-5 ПРИМЕНЕНИЕ BROTHER CONTROL CENTER

Настройка конфигураций сканирующего устройства
Программное приложение Pop-Up содержит восемь различных режимов сканирования. Каждый
раз, когда вы сканируете документ, вы можете выбрать подходящий режим сканирования из
следующих:
Faxing, Filing, и Copying (Отправка факса, Сканирование в файл и копирование)
Text for OCR ( Текст для программы оптического распознавания символов)
Photos (Фотографии)
Photos (High Quality) – (Фотографии (Высокое качество)
Photos (Quick Scan) - (Фотографии (Быстрое Сканирование)
Custom – (Специальный режим)
Draft Copy (Черновая копия)
Fine Copy (Чистовая копия)
Каждый режим сканирования имеет свой собственный ряд настроек. Вы можете оставить
заводские настройки или в любое время изменить их.
Resolution (Разрешение) – выберите из списка с вытеснением строки разрешение при
сканировании, которое вы используете чаще всего
Color Mode (Режим передачи цвета) – выберите из списка с вытеснением строки настройки
цветопередачи, которые вы используете чаще всего
Scan Size (Размер) - выберите из списка с вытеснением строки размер сканирования, который вы
используете чаще всего
Brightness (Яркость) – сдвиньте регулятор в пределах от 0 до 100%
Contrast (Контрастность) - сдвиньте регулятор в пределах в пределах от 0 до 100%
Чтобы сохранить изменения, щелкните на OK. Если вы сделаете ошибку, или захотите вернуться к
первоначальным настройкам по умолчанию, щелкните на кнопке Restore Defaults (Восстановить
настройки по умолчанию), когда режим сканирования будет показан на экране.
ПРИМЕНЕНИЕ BROTHER CONTROL CENTER 14-6
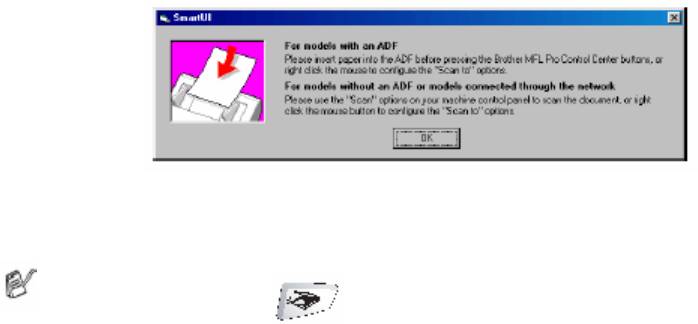
Выполнение операции из экрана Control Center
Если вы видите этот экран, это означает, что вы щелкнули левой кнопкой мыши на кнопке в окне
Control Center, не поместив сначала документ в АУПД.
Поместите документ в АУПД своего МФЦ, а затем щелкните на OK, чтобы перейти к экрану
программы Control Center.
Если вы хотите сканировать документ со стекла сканирующего устройства, пожалуйста,
пользуйтесь кнопкой (Scan) на панели управления МФЦ.
14-7 ПРИМЕНЕНИЕ BROTHER CONTROL CENTER
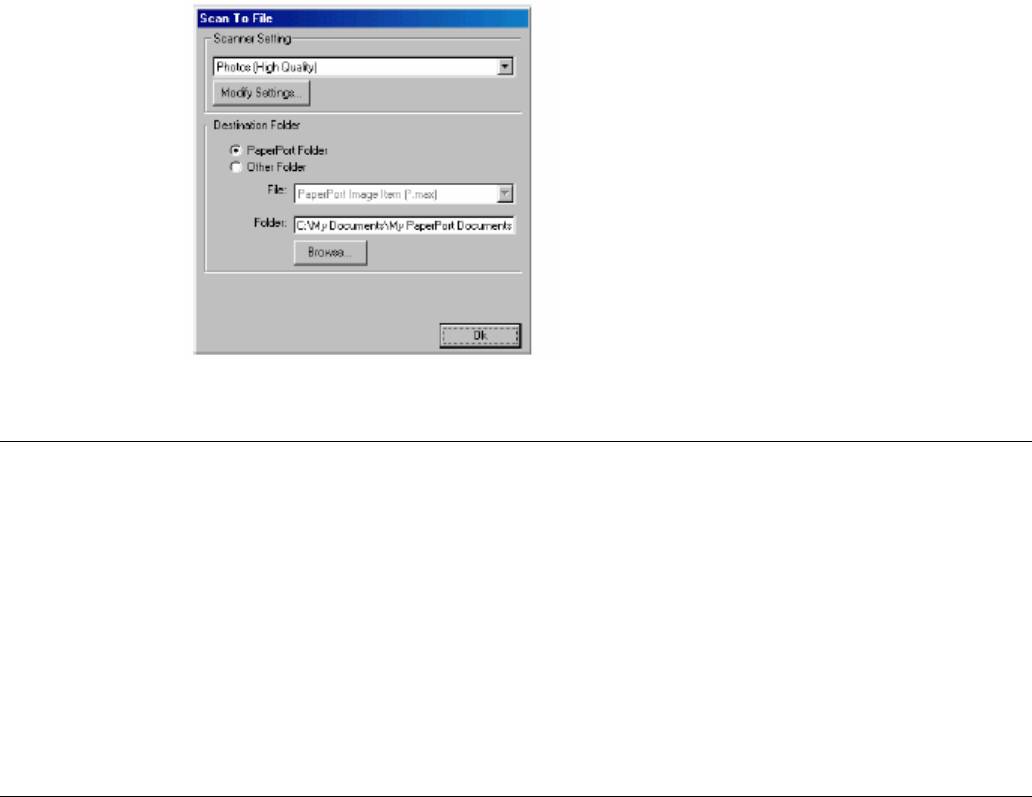
Сканирование в файл
Доступ к экрану конфигурации сканирования в файл
1 Поместите документ в АУПД лицевой стороной вверх. Появится экран программы Brother
Control Center.
2 Щелкните правой кнопкой мыши на File, а затем щелкните на Configuration. Щелкните на
кнопке Modify Settings (Модифицировать настройки), чтобы увидеть экран конфигурации
Control Center.
3 Чтобы сохранить свои настройки, щелкните на OK.
-ИЛИ-
Чтобы вернуться к заводским настройкам по умолчанию, щелкните на кнопке Restore
Defaults (Восстановить настройки по умолчанию)
Настройки сканирующего устройства
Из списка с вытеснением строки выберите режим сканирования, подходящий для данного типа
файла: Faxing, Filing and Copying (Отправка факса, Сканирование в файл и Копирование), Text
for OCR (Текст для программы оптического распознавания символов), Photos (Фотографии),
Photos (High Quality) – (Фотографии (Высокое качество), Photos (Quick Scan) Фотографии
(Быстрое сканирование), Custom – (Специальный режим), Draft Copy (Черновая копия) или Fine
Copy (Чистовая копия)
Чтобы изменить какую-либо настройку для этого режима, щелкните на кнопке Modify Settings
ПРИМЕНЕНИЕ BROTHER CONTROL CENTER 14-8
Целевая папка
®
®
PaperPort
Folder (Папка PaperPort
) – установите метку в этом окошке, чтобы сканировать
®
документ в свою папку PaperPort
.
Other Folder (Другая папка) - установите метку в этом окошке, чтобы сканировать документ, как
файл другого типа или занести его в другой каталог/папку.
File (Файл) – Если вы выбрали в списке Other Folder, выберите тип файла:
®
PaperPort
Image Item (*.max)
®
PaperPort
Self Viewing (*.exe)
®
PaperPort
Browse Viewable (*.htm)
®
PaperPort
5.0 Image Item (*.max)
®
PaperPort
4.0 Image Item (*.max)
®
PaperPort
3.0 Image Item (*.max)
Windows Bitmap (*.bmp)
PC Paintbrush (*.pcx)
PCX Multi-page (*.dcx)
JPEG (*.jpg)
TIFF-Uncompressed (*.tif)
TIFF Group 4(*.tif)
TIFF Class F(*.tif)
TIFF Multi-page –Uncompressed (*.tif)
TIFF Multi-page Group 4(*.tif)
TIFF Multi-page Class F(*.tif)
PDF (*.PDF)
Portable Network Graphics (*.png)
FlashPix(*.fpx)
Чтобы произвести в своей системе поиск нужного каталога или папки, нажмите кнопку Browse
(Просмотр). Чтобы сохранить настройки, щелкните на OK.
14-9 ПРИМЕНЕНИЕ BROTHER CONTROL CENTER
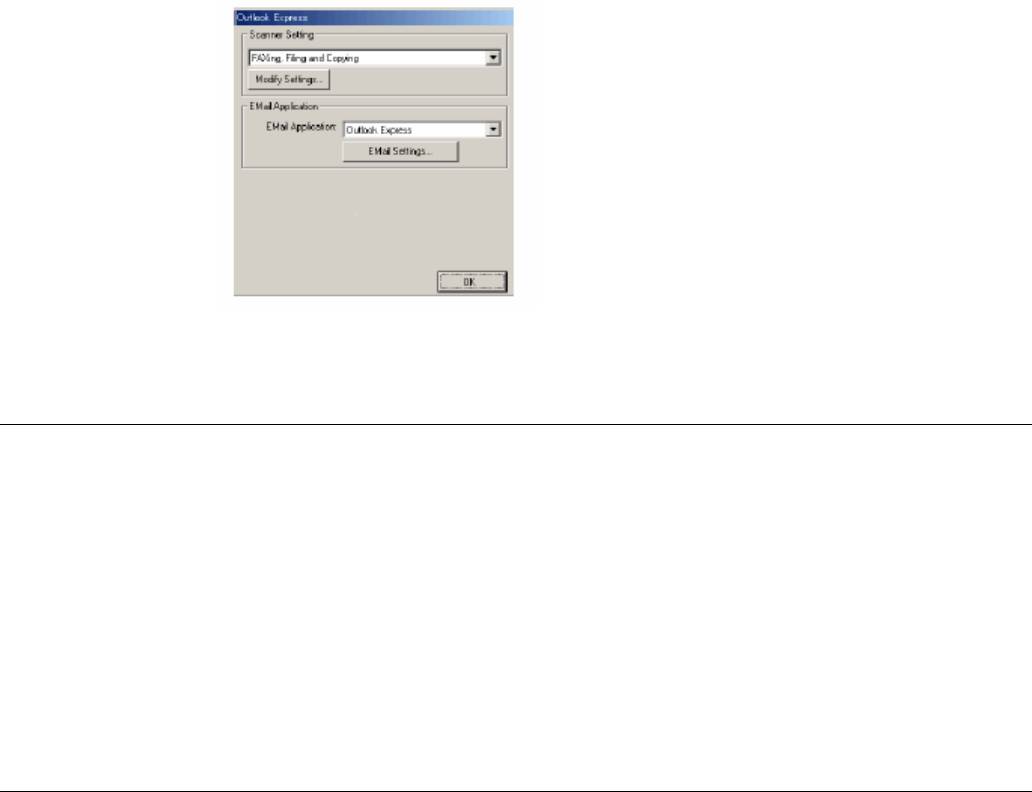
Сканирование в программное приложение электронной почты
Доступ к экрану конфигурации сканирования в программное
приложение электронной почты
1 Поместите документ в АУПД лицевой стороной вверх. Появится экран программы Brother
Control Center.
2 Щелкните правой кнопкой мыши на кнопке E-mail Application, а затем щелкните на
Configuration. Щелкните на кнопке Modify Settings (Модифицировать настройки), чтобы
увидеть экран конфигурации Control Center.
3 Чтобы сохранить свои настройки, щелкните на OK.
-ИЛИ-
Чтобы вернуться к заводским настройкам по умолчанию, щелкните на кнопке Restore
Defaults (Восстановить настройки по умолчанию)
Настройки сканирующего устройства
Из списка с вытеснением строки выберите режим сканирования, подходящий для данного типа
файла: Faxing, Filing and Copying (Отправка факса, Сканирование в файл и Копирование), Text
for OCR (Текст для программы оптического распознавания символов), Photos (Фотографии),
Photos (High Quality) – (Фотографии (Высокое качество), Photos (Quick Scan) Фотографии
(Быстрое сканирование), Custom – (Специальный режим), Draft Copy (Черновая копия) или Fine
Copy (Чистовая копия)
Чтобы изменить какую-либо настройку для этого режима, щелкните на кнопке Modify Settings
ПРИМЕНЕНИЕ BROTHER CONTROL CENTER 14-10
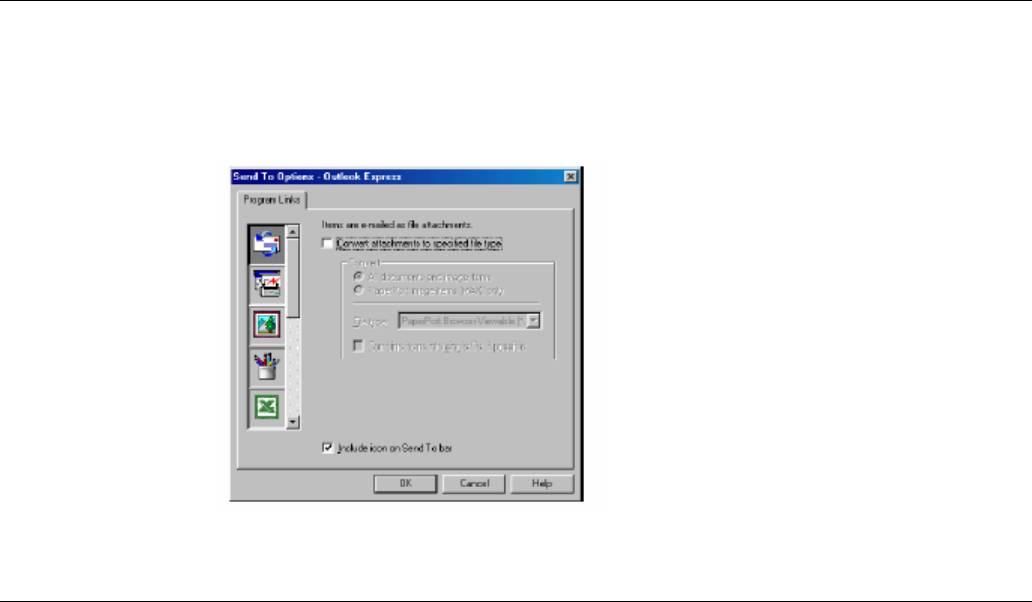
Программное приложение электронной почты
Email Application (Программное приложение электронной почты) - из списка с вытеснением
строки выберите программное приложение электронной почты.
Email Settings –щелкните на кнопке Email Settings (Настройки электронной почты), чтобы
установить соединения.
Появится окно Send to Options (Опции отправки)
Send to Options (Опции отправки)
Convert attachments to specified file type (Преобразовывать дополнения в файлы указанного типа)
– Преобразует элементы в файлы, тип которых указан в окне File Type (Тип файла). Уберите метку
из этого окошка, чтобы оставить файлы в их исходном формате, например, чтобы оставить
документы Word в формате .doc, а изображения JPEG в формате .jpg.
All documents and image items (Все документы и элементы изображения) - Преобразует все
элементы независимо от программы, в которой элемент был создан, например, преобразует все
файлы Word (.doc) и файлы JPEG (.jpg) в файлы указанного типа.
®
®
PaperPort
image items (MAX) only (Только элементы изображения PaperPort
(MAX)) –
®
Преобразует только файлы элементов изображения (.max). PaperPort
не преобразует файлы
другого типа, такие как изображения JPEG и документы Word.
Combine items into single file if possible (Если возможно, комбинировать элементы в один файл) –
Комбинирует выбранные элементы в один файл, содержащий несколько страниц. Эта опция
доступна только в том случае, если тип файла поддерживает несколько страниц, например, Multi-
page TIFF.
14-11 ПРИМЕНЕНИЕ BROTHER CONTROL CENTER
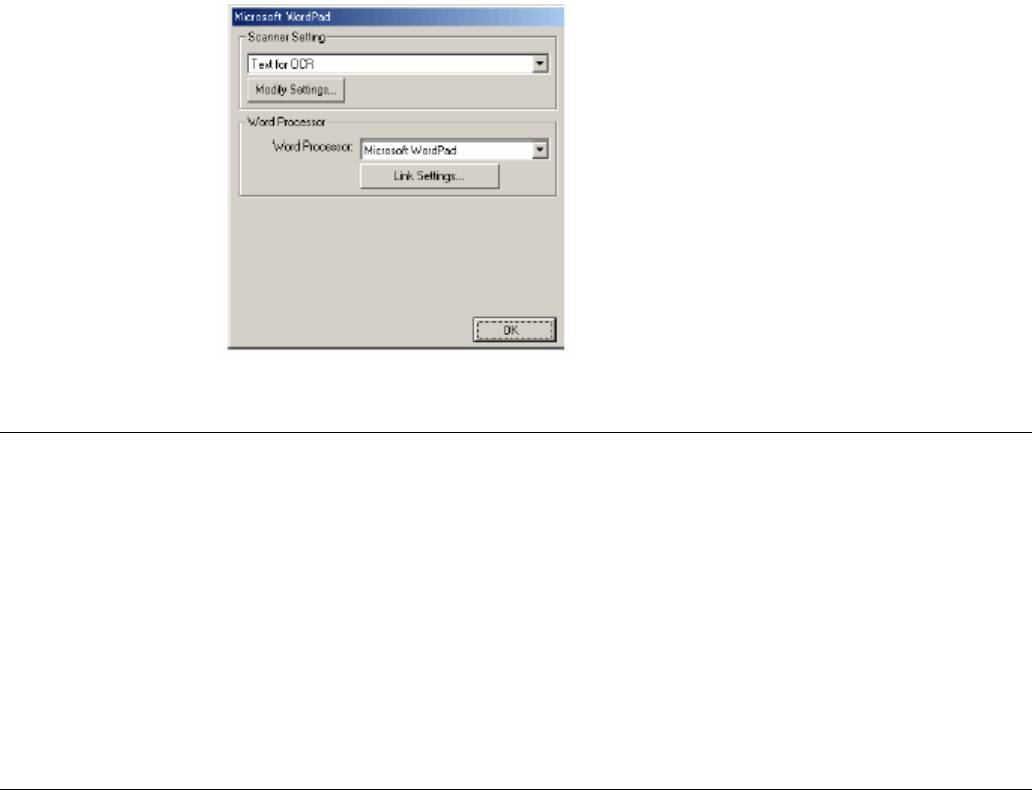
Сканирование в программное приложение OCR (Текстовый
процессор)
Доступ к экрану конфигурации OCR
1 Поместите документ в АУПД лицевой стороной вверх. Появится экран программы Brother
Control Center.
2 Щелкните правой кнопкой мыши на кнопке Word Processor (Текстовый процессор), а затем
щелкните на Configuration. Щелкните на кнопке Modify Settings (Модифицировать настройки),
чтобы просмотреть экран конфигурации Control Center.
3 Чтобы сохранить свои настройки, щелкните на OK.
-ИЛИ-
Чтобы вернуться к заводским настройкам по умолчанию, щелкните на кнопке Restore
Defaults (Восстановить настройки по умолчанию)
Настройки сканирующего устройства
Из списка с вытеснением строки выберите режим сканирования, подходящий для данного типа
файла: Faxing, Filing and Copying (Отправка факса, Сканирование в файл и Копирование), Text
for OCR (Текст для программы оптического распознавания символов), Photos (Фотографии),
Photos (High Quality) – (Фотографии (Высокое качество), Photos (Quick Scan) Фотографии
(Быстрое сканирование), Custom – (Специальный режим), Draft Copy (Черновая копия) или Fine
Copy (Чистовая копия)
Чтобы изменить какую-либо настройку для этого режима, щелкните на кнопке Modify Settings.
ПРИМЕНЕНИЕ BROTHER CONTROL CENTER 14-12
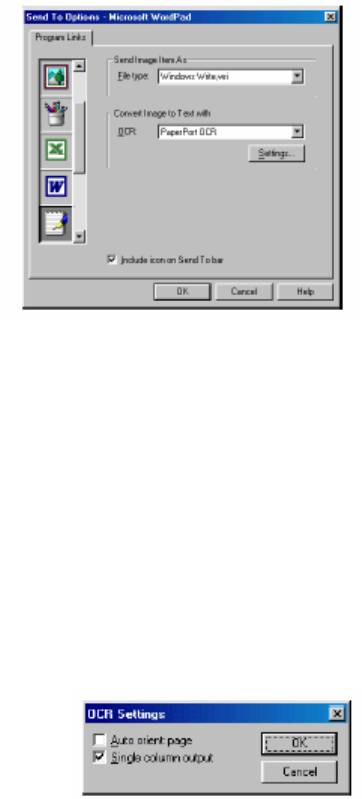
Текстовый процессор
Word Processor (Текстовый процессор) – Выберите из списка программу обработки текста,
которую вы хотите использовать.
Щелкните на кнопке Link Settings…(Настройки связи) , чтобы вывести экран для установки
формата документа, который вы хотите использовать и идентифицировать программу OCR.
File Type (Тип файла) – Из списка с вытеснением строки выберите тип файла, который вы хотите
использовать для своего текстового процессора или текстовых документов.
OCR – Идентифицируйте программу OCR (оптического распознавания символов), которая будет
использоваться для преобразования сканированных изображений документа в редактируемые
документы. Эта опция доступна только в том случае, если вы имеете программу OCR иную, чем
®
®
прилагаемую к PaperPort
.(PaperPort
8.0 SE использует тот же процесс OCR, который применен в
®
®
программном продукте ScanSoft
TextBridge
Pro Millennium).
Щелкните на кнопке Settings (Настройки), чтобы выбрать, каким образом приложение OCR будет
считывать страницы, которые вы сканируете в свое программное приложение обработки
текста.(текстовый процессор).
Появится окно OCR Settings (Настройки OCR):
Выберите свою настройку и щелкните на OK.
Auto orient page (Автоматическая ориентация страницы) - Установите метку в этом окошке,
чтобы автоматически поворачивать страницы так, чтобы текст находился в правильном
положении.
Single column output (Выход в виде одной колонки) - Установите метку в этом окошке, если вы
хотите удалять колонки из документов, содержащих несколько колонок так, чтобы
преобразованный текст появлялся в формате одной колонки.
14-13 ПРИМЕНЕНИЕ BROTHER CONTROL CENTER

Сканирование в графическое программное приложение
Доступ к экрану конфигурации графического программного приложения
1 Поместите документ в АУПД лицевой стороной вверх. Появится экран программы Brother
Control Center.
2 Щелкните правой кнопкой мыши на кнопке графического приложения, а затем щелкните на
Configuration. Щелкните на кнопке Modify Settings (Модифицировать настройки), чтобы
просмотреть экран конфигурации Control Center.
3 Чтобы сохранить свои настройки, щелкните на OK.
-ИЛИ-
Чтобы вернуться к заводским настройкам по умолчанию, щелкните на кнопке Restore
Defaults (Восстановить настройки по умолчанию)
ПРИМЕНЕНИЕ BROTHER CONTROL CENTER 14-14
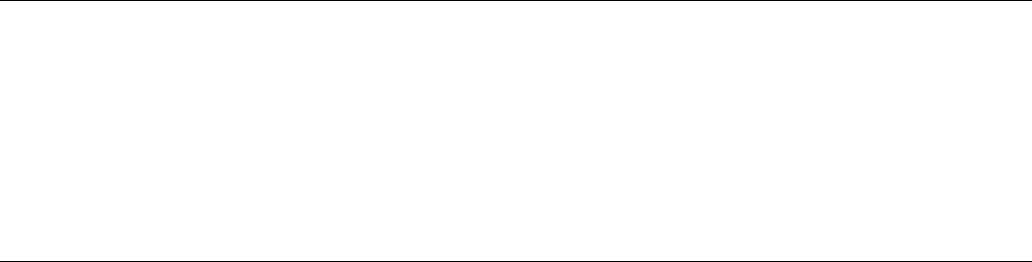
Настройки сканирующего устройства
Из списка с вытеснением строки выберите режим сканирования, подходящий для данного типа
файла: Faxing, Filing and Copying (Отправка факса, Сканирование в файл и Копирование), Text
for OCR (Текст для программы оптического распознавания символов), Photos (Фотографии),
Photos (High Quality) – (Фотографии (Высокое качество), Photos (Quick Scan) Фотографии
(Быстрое сканирование), Custom – (Специальный режим), Draft Copy (Черновая копия) или Fine
Copy (Чистовая копия)
Чтобы изменить какую-либо настройку для этого режима, щелкните на кнопке Modify Settings.
Целевое приложение
Application (Приложение) – Из списка с вытеснением строки выберите программное приложение,
которое вы хотите добавить на этот всплывающий экран.
Щелкните на Custom Link Settings (Произвольные Настройки связи), чтобы установить связи для
своего определенного пользователем приложения.
14-15 ПРИМЕНЕНИЕ BROTHER CONTROL CENTER
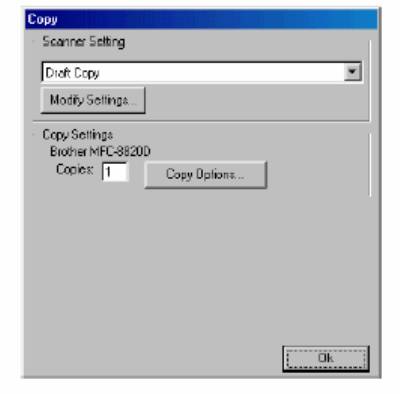
Копирование
Доступ к экрану конфигурации копирования
1 Поместите документ в АУПД лицевой стороной вверх. Появится экран программы Brother
Control Center.
2 Щелкните правой кнопкой мыши на Copy, а затем щелкните на Configuration. Щелкните на
кнопке Modify Settings (Модифицировать настройки), чтобы просмотреть экран конфигурации
Control Center.
3 Чтобы сохранить свои настройки, щелкните на OK.
-ИЛИ-
Чтобы вернуться к заводским настройкам по умолчанию, щелкните на кнопке Restore
Defaults (Восстановить настройки по умолчанию).
ПРИМЕНЕНИЕ BROTHER CONTROL CENTER 14-16

Настройки сканирующего устройства
Из списка с вытеснением строки выберите режим сканирования, подходящий для данного типа
файла: Draft Copy (Черновая копия) или Fine Copy (Чистовая копия)
Чтобы изменить какую-либо настройку для этого режима, щелкните на кнопке Modify Settings.
Количество экземпляров
Copies – Введите количество экземпляров, которое вы хотите напечатать.
Чтобы изменить опции копирования, щелкните на кнопке Copy Options (Опции копирования).
14-17 ПРИМЕНЕНИЕ BROTHER CONTROL CENTER
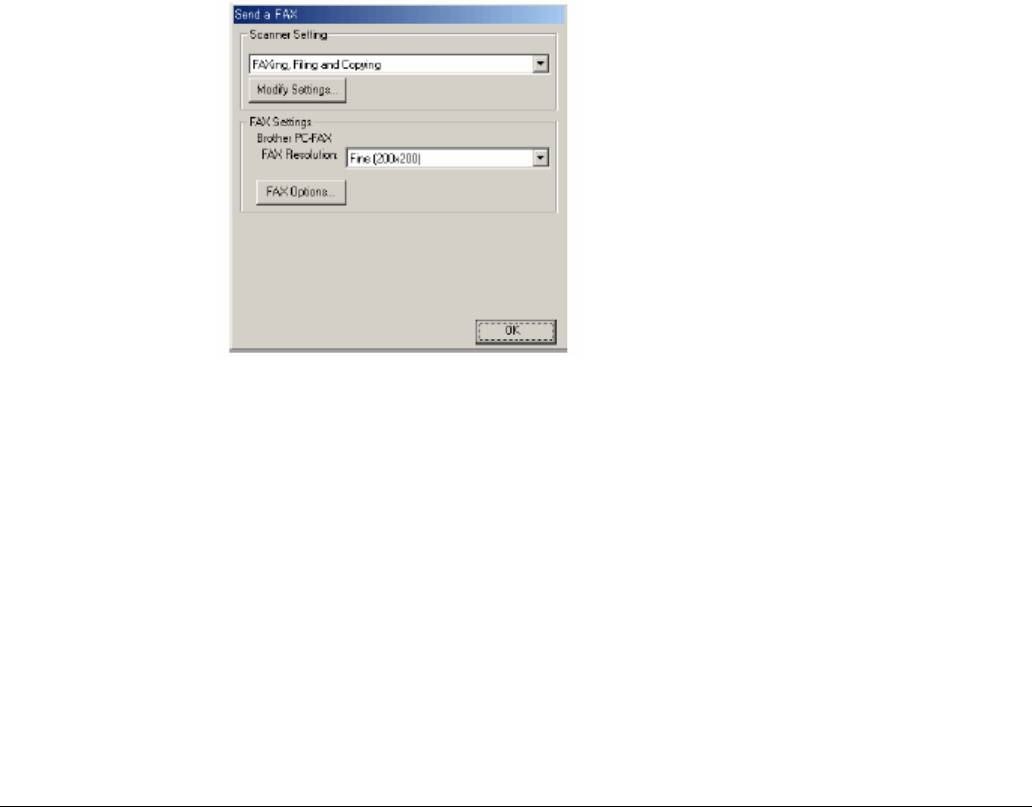
Отправка факса
Доступ к экрану конфигурации отправки факса
1 Поместите документ в АУПД лицевой стороной вверх. Появится экран программы Brother
Control Center.
2 Щелкните правой кнопкой мыши на Send a fax, а затем щелкните на Configuration. Щелкните на
кнопке Modify Settings (Модифицировать настройки), чтобы просмотреть экран конфигурации
Control Center.
3 Чтобы сохранить свои настройки, щелкните на OK.
-ИЛИ-
Чтобы вернуться к заводским настройкам по умолчанию, щелкните на кнопке Restore
Defaults (Восстановить настройки по умолчанию).
Настройки сканирующего устройства
Из списка с вытеснением строки выберите режим сканирования, подходящий для данного типа
файла: Faxing, Filing and Copying (Отправка факса, Сканирование в файл и Копирование), Text
for OCR (Текст для программы оптического распознавания символов), Photos (Фотографии),
Photos (High Quality) – (Фотографии (Высокое качество), Photos (Quick Scan) Фотографии
(Быстрое сканирование), Custom – (Специальный режим), Draft Copy (Черновая копия) или Fine
Copy (Чистовая копия)
Чтобы изменить какую-либо настройку для этого режима, щелкните на кнопке Modify Settings.
ПРИМЕНЕНИЕ BROTHER CONTROL CENTER 14-18
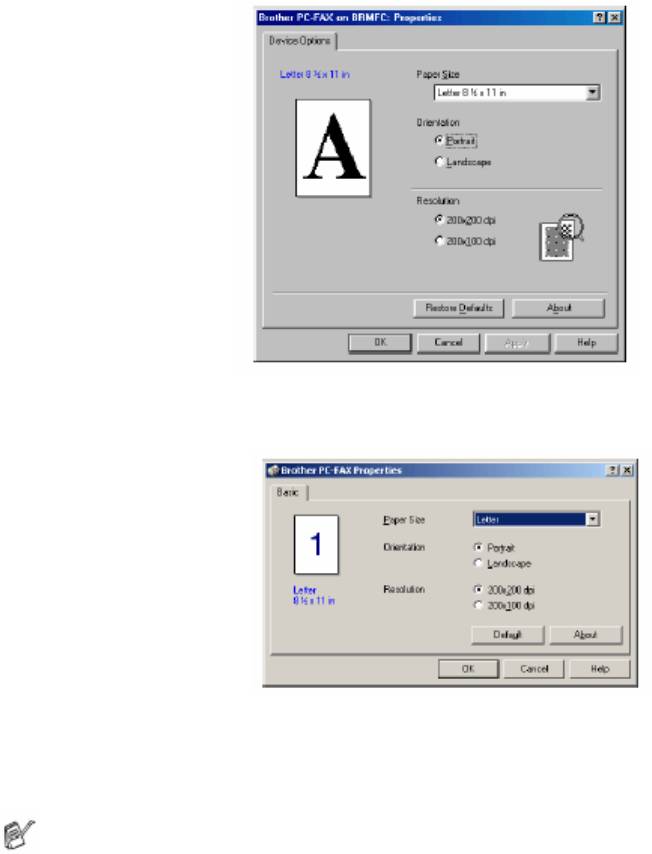
Настройки PC-Fax
Brother PC-Fax
Fax Resolution (Разрешение при отправке факса) – Fine (200 х 200)
1 Чтобы изменить опции факса, щелкните на кнопке FAX Options (Опции Факса).
Появляется экран Brother PC-FAX Properties (Свойства Brother PC-FAX)
®
®
Для Windows
95/98/98SE/Me и Windows NT
WS 4.0
®
Для Windows
2000 Professional
2 Выберите Paper Size (Формат бумаги) и Orientation (Ориентацию) (Portrait или Landscape)
(Книжная или Альбомная).
Чтобы вернуться к заводским настройкам по умолчанию, щелкните на кнопке Restore
Defaults (Восстановить настройки по умолчанию) или Default.
14-19 ПРИМЕНЕНИЕ BROTHER CONTROL CENTER
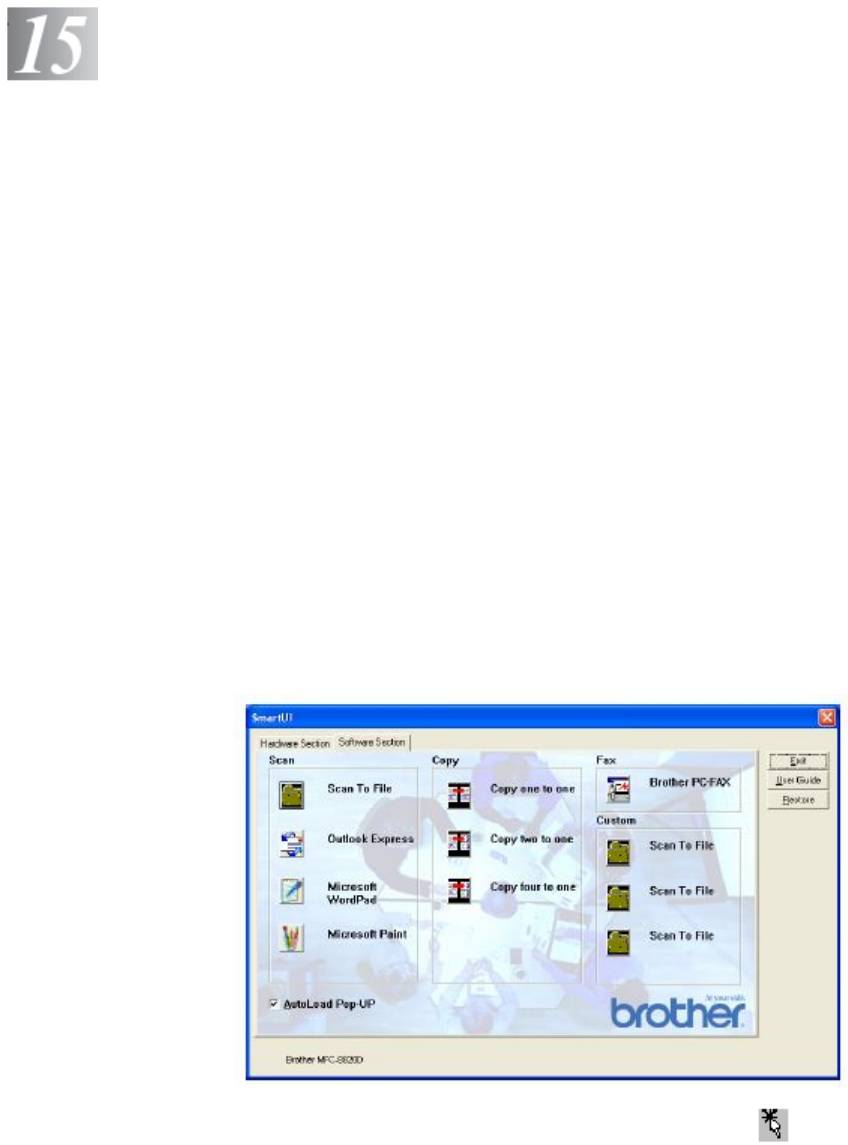
®
Применение основанной на Windows
утилиты
Brother SmartUI Control Center
®
(Для Windows
XP)
Утилита Brother SmartUI Control Center
Brother Control Center – это программная утилита, позволяющая вам быстро, путем всего лишь
нескольких щелчков кнопкой мыши, получать доступ к наиболее часто используемым
программным приложениям сканирования Использование утилиты Control Center исключает
необходимость вручную запускать какие-либо программные приложения и позволяет вам
сканировать документ непосредственно в папку на вашем компьютере.
Утилита Brother Control Center обеспечивает четыре вида операций:
1 Сканирование непосредственно в файл, программное приложение электронной почты,
текстовый процессор или графическое приложение по выбору.
2 Расширенные функции копирования, такие как копирование Four/Two или One-on-One
(Четыре/Две страницы на одном листе или одна страница на одном листе).
3 Обработка факсов на компьютере с использованием программного обеспечения Brother PC-
FAX.
4 Произвольно настраиваемые кнопки, позволяют вам сконфигурировать кнопку в соответствии
со своими собственными требованиями к программному приложению.
На панели заданий щелкните на иконке программы Control Center и выберите Show (Показать),
чтобы получить доступ к окну Brother SmartUI Control Center.
ПРИМЕНЕНИЕ BROTHER SMARTUI CONTROL CENTER 15-1
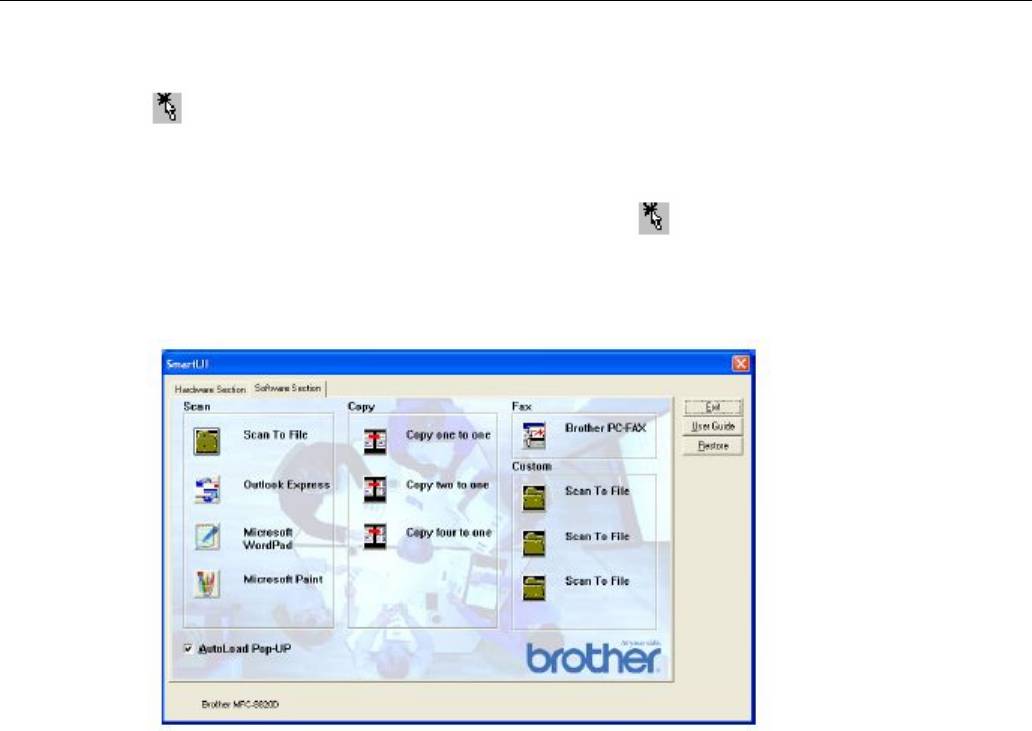
Автозагрузка Brother Control Center
Программное обеспечение Control Center изначально сконфигурировано так, чтобы оно
®
автоматически загружалось при каждом запуске Windows
.
После загрузки Control Center на панели заданий в правом нижнем углу экрана появляется иконка
Control Center . Если вы не хотите, чтобы программа Control Center загружалась автоматически,
вы можете отключить Автозагрузку.
Как отключить автозагрузку
1 Щелкните левой кнопкой мыши на иконке Control Center , а затем выберите Show
(Показать).
2 Появляется главное окно Brother SmartUI Control Center. Найдите в нижней части окна окошко
‘AutoLoad Pop-up’ (Автозагрузка).
3 Уберите метку из окошка AutoLoad Pop-up, чтобы программа Brother SmartUI Control Center не
®
загружалась автоматически при каждом запуске Windows
.
15-2 ПРИМЕНЕНИЕ BROTHER SMARTUI CONTROL CENTER
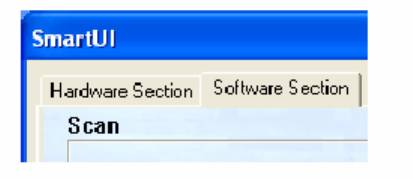
Свойства программы Brother Control Center
Программа SmartUI Control Center дает вам возможность конфигурировать кнопку Scan на вашем
МФЦ, как кнопку ‘Scan to File’ (Сканирование в файл). Функция ‘Scan to File’ позволяет вам
сканировать документ непосредственно на ваш жесткий диск и выбрать формат файла и целевую
папку, не запуская какие-либо другие программные приложения. Выберите желаемый раздел,
щелкнув на соответствующей вкладке.
ПРИМЕНЕНИЕ BROTHER SMARTUI CONTROL CENTER 15-3
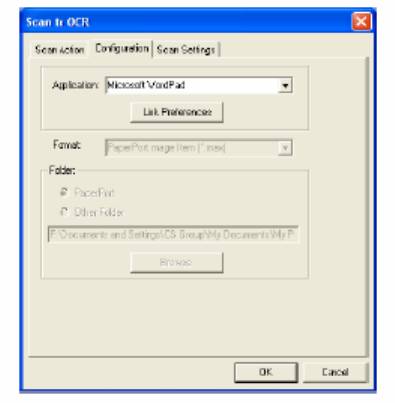
Автоматическое конфигурирование
Во время установки, программа Control Center проверит вашу систему, чтобы определить
программные приложения электронной почты, обработки текста и графическую программу
просмотра/редактирования, используемые по умолчанию.
Например, если в качестве своего приложения электронной почты по умолчанию вы используете
Outlook, Control Center создаст связь и кнопку программного приложения сканирования для
Outlook.
Вы можете изменить приложение, используемое по умолчанию, щелкнув правой кнопкой мыши на
любой из кнопок сканирования Control Center, а затем щелкнув на Configurations (Конфигурации).
Выберите вкладку Configuration в меню с вытеснением нижней строки Application, а затем
выберите другое приложение. Например, вы можете изменить кнопку сканирования в приложение
электронной почты с Outlook Express на Outlook путем изменения приложения в списке
15-4 ПРИМЕНЕНИЕ BROTHER SMARTUI CONTROL CENTER
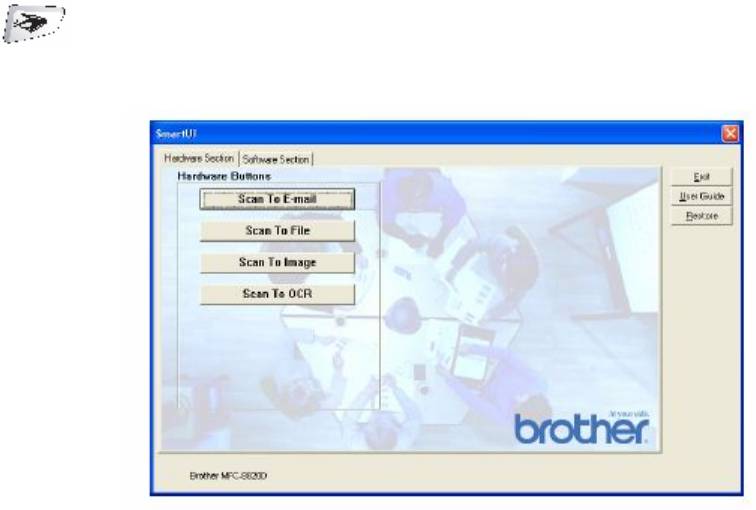
Секция аппаратных средств: изменение конфигурации
кнопки Scan to
Когда окно SmartUI Control Center отображено, вы можете получить доступ к окну Hardware
Section (Секция Аппаратных Средств),чтобы изменить конфигурацию кнопки
(Scan) на своем МФЦ. Щелкните на закладке Hardware Section в верхней части экрана
SmartUI Control Center (См. Использование клавиши Scan (для пользователей интерфейса USB или
параллельного интерфейса), стр. 13-16.
ПРИМЕНЕНИЕ BROTHER SMARTUI CONTROL CENTER 15-5
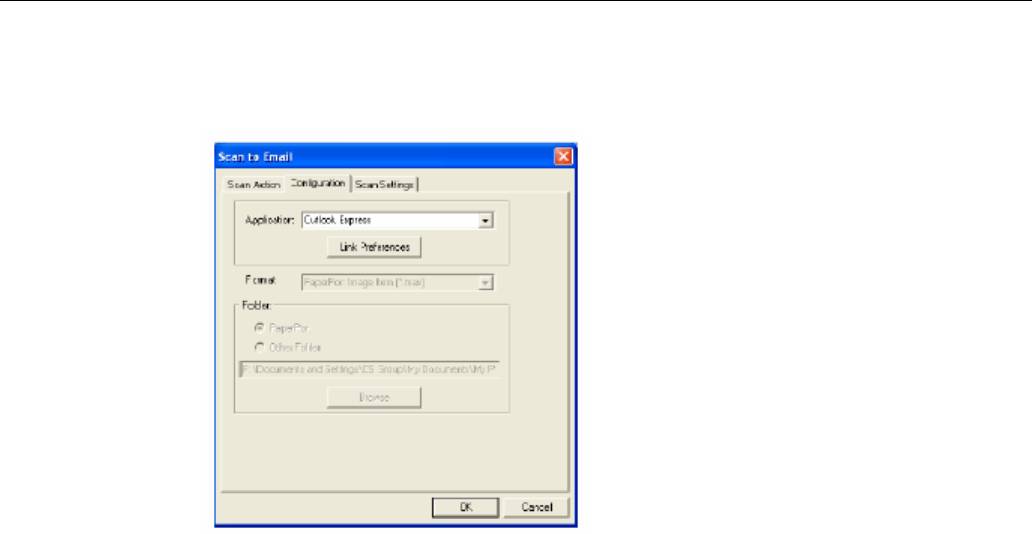
Сканирование в программное приложение электронной почты
Чтобы сконфигурировать функцию Scan to E-mail (Сканирование в программное приложение
электронной почты), щелкните на кнопке Scan to E-mail. Появится следующий экран. Вы имеете
возможность изменить целевое программное приложение электронной почты и настройки типа
файла файлового дополнения и сканирующего устройства.
Чтобы изменить целевое программное приложение электронной почты, воспользуйтесь списком с
вытеснением нижней строки Application (Приложение), чтобы выбрать совместимое приложение
электронной почты, которое установлено на вашей системе.
Если вы хотите изменить тип файла файлового дополнения, щелкните на кнопке Link Preferences
(Предпочтения Связи), чтобы отобразить на экране список типов файлов.
15-6 ПРИМЕНЕНИЕ BROTHER SMARTUI CONTROL CENTER
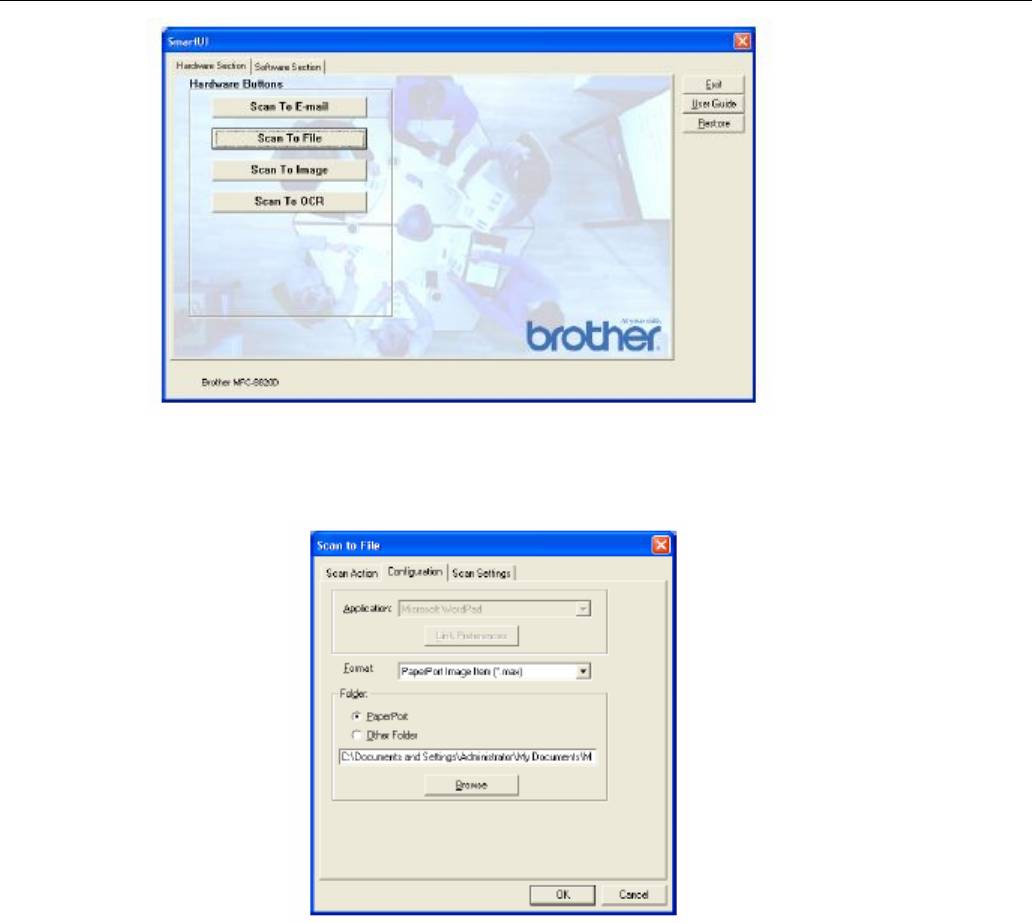
Сканирование в файл
Чтобы сконфигурировать функцию Scan to File (Сканирование в файл), щелкните на кнопке Scan
to File. Появится следующий экран.
Выберите тип файла для сохраненного изображения из списка с вытеснением строки Format
®
(Формат) Вы можете сохранить файл в используемой по умолчанию папке PaperPort
или выбрать
другую папку/каталог, щелкнув на кнопке Browse (Просмотр).
ПРИМЕНЕНИЕ BROTHER SMARTUI CONTROL CENTER 15-7
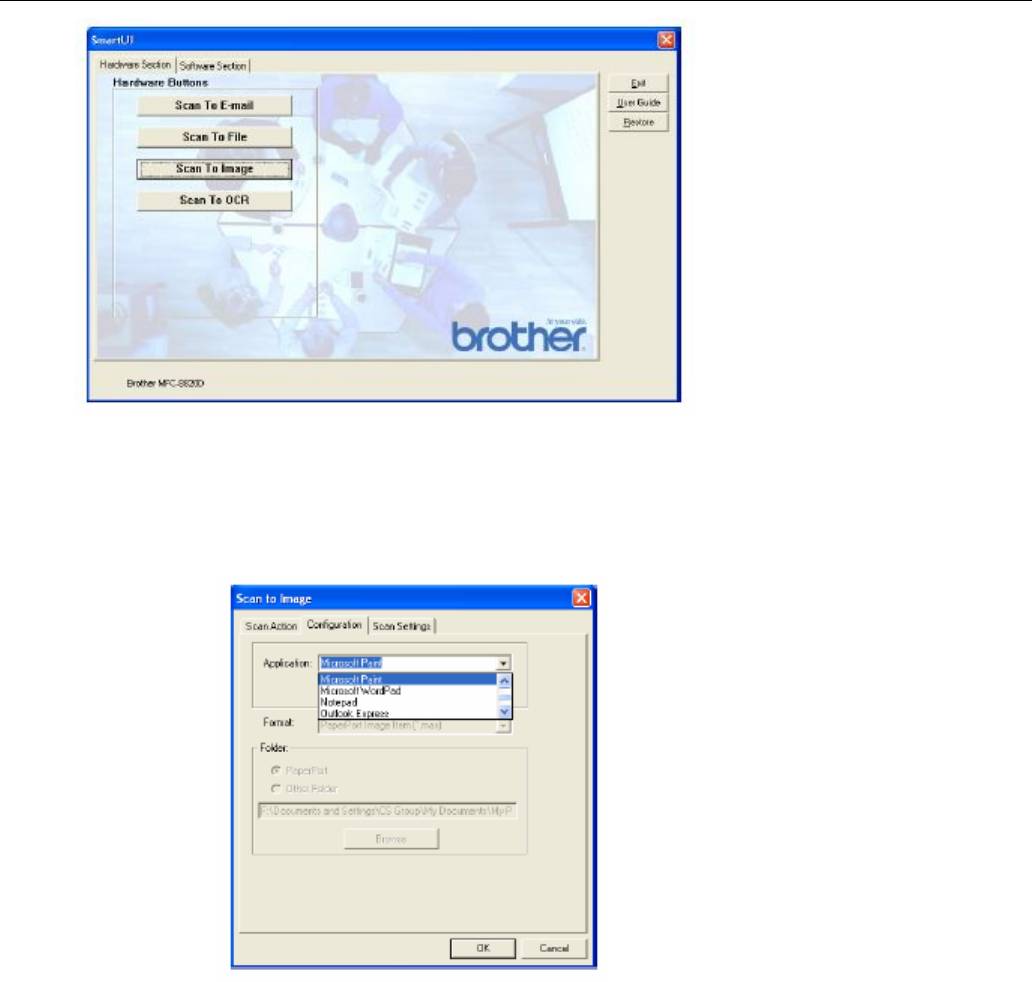
Сканирование в графическое программное приложение
Чтобы сконфигурировать функцию Scan to Image (Сканирование в графическое программное
приложение), щелкните на кнопке Scan to Image. Появится следующий экран. Вы можете
изменить конфигурацию, которая включает в себя целевой формат изображения или программное
приложение документа.
15-8 ПРИМЕНЕНИЕ BROTHER SMARTUI CONTROL CENTER
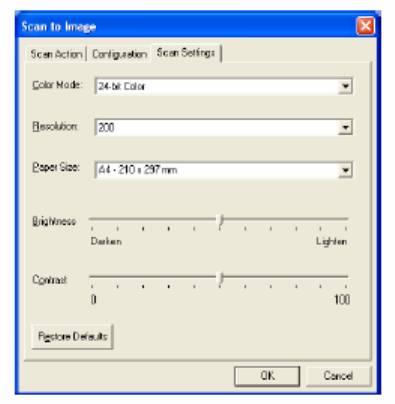
Чтобы изменить настройки сканирования, используемые по умолчанию, щелкните на закладке
Scan Settings (настройки Сканирования).
Вы можете установить один из следующих режимов цветопередачи:
Black & White, 8-bit Gray или 24-bit Color/
Уровень разрешения может быть установлен в пределах от 100 до 1200 точек/дюйм. Перед
сканированием вы можете также настроить яркость и контрастность.
ПРИМЕНЕНИЕ BROTHER SMARTUI CONTROL CENTER 15-9
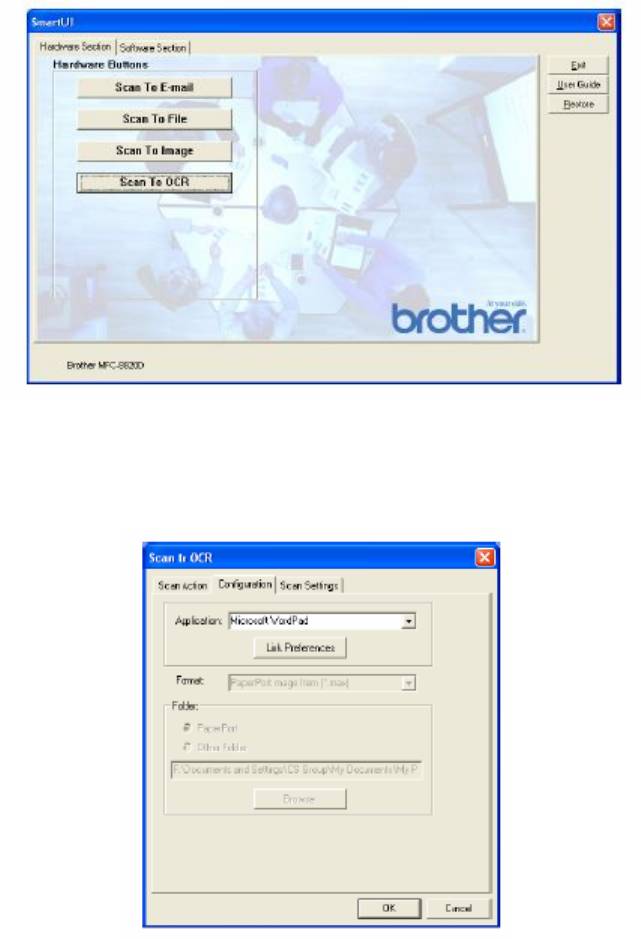
Сканирование в программное приложение OCR
Чтобы сконфигурировать функцию Scan to OCR (Сканирование в программное приложение OCR ),
щелкните на кнопке Scan to OCR. Появится следующий экран. Вы можете изменить
конфигурацию, которая включает в себя целевые программные приложения.
15-10 ПРИМЕНЕНИЕ BROTHER SMARTUI CONTROL CENTER
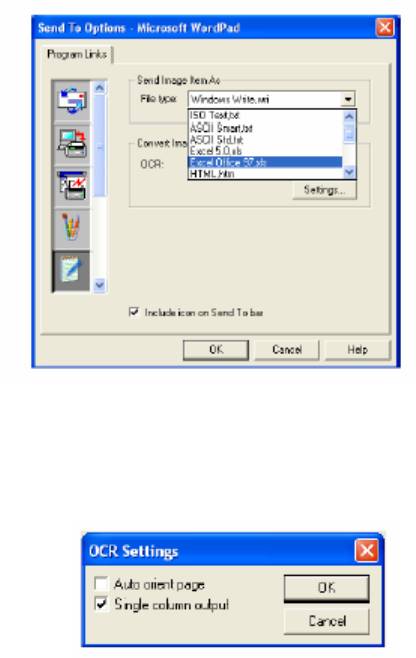
Вы имеет возможность отправить ваш результат сканирования, как файл другого типа. Вы можете
выбрать приложение в окне File Type (Тип Файла) в соответствии со своими потребностями.
Вы можете выбрать настройку OCR Single column output (Выход в виде одной колонки) или Auto
orient page (Автоматическая ориентация страницы)
ПРИМЕНЕНИЕ BROTHER SMARTUI CONTROL CENTER 15-11
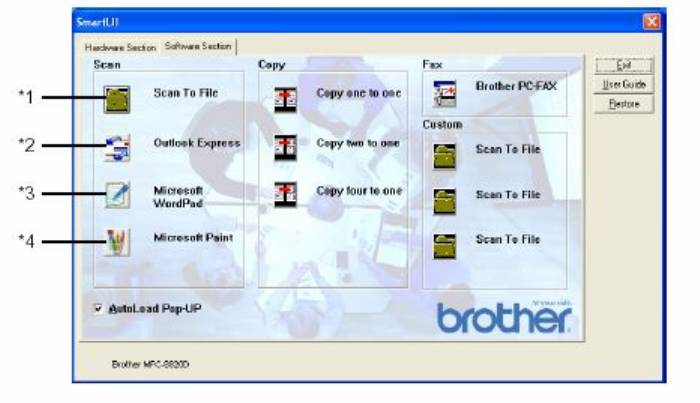
Секция программного обеспечения
Секция программного обеспечения (Software Section) содержит четыре группы кнопок Scan to
(Сканировать в…). Каждая секция окна Software Section содержит некоторое количество кнопок,
предопределенных для наиболее часто используемых программных приложений. Секция Scan
(Сканирование) содержит четыре кнопки – Scan to File (Сканирование в файл), Scan to E-mail
(Сканирование в программное приложение электронной почты), Scan to Word Processor
(Сканирование в программу обработки текста) и Scan to Image (Сканирование в графическое
программное приложение). Секция Copy (Копирование) содержит три кнопки для копирования
вида N to 1 (N страниц на одном листе). Кнопка, находящаяся в секции Fax (Факс), предназначена
для отправки факсов с использованием программного приложения Brother PC-FAX, а секция
Custom (Заказная настройка) содержит три кнопки, которым вы сами можете назначить функции.
15-12 ПРИМЕНЕНИЕ BROTHER SMARTUI CONTROL CENTER
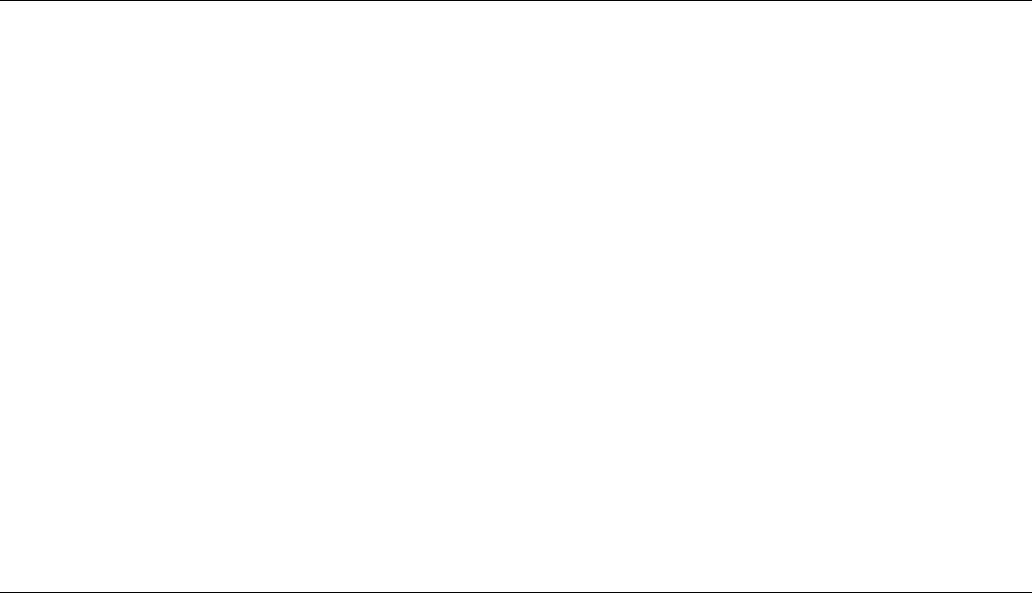
Scan (Сканирование)
*1 Scan to File (Сканирование в файл) – позволяет вам производить сканирование
непосредственно в файл на диске компьютера. При необходимости вы можете изменить тип файла
и целевой каталог.
*2 Scan to E-mail (Сканирование в программное приложение электронной почты) (По умолчанию
используется Outlook Express) – позволяет вам сканировать страницу или документ
непосредственно в программное приложение электронной почты в качестве стандартного
файлового дополнения .Вы можете выбрать для файлового дополнения тип файла и разрешение.
*3 Scan to Word Processor (Сканирование в программу обработки текста) (По умолчанию MS
WordPad) - позволяет вам сканировать страницу или документ, автоматически запускать
®
®
программу Scan Soft
TextBridge
OCR и вставлять текст (не графическое изображение) в
программу обработки текста. Вы можете выбрать целевую программу обработки текста, такую как
WordPad, MS Word, Word Perfect или другую программу обработки текста, установленную на
вашем компьютере.
*4 Scan to Graphic Application (Сканирование в графическое программное приложение) (По
умолчанию MS Paint) - позволяет вам сканировать страницу непосредственно в любое графическое
программное приложение просмотра/редактирования изображений. Вы можете выбрать целевое
приложение, такое как MS Paint, Corel PhotoPaint, Adobe PhotoShop или другое графическое
приложение, установленное на вашем компьютере.
Copy (Копирование)
Copy (Copy one to one) (Копирование один в один) – позволяет вам использовать компьютер и
®
любой драйвер принтера для Windows
для выполнения расширенных операций копирования. Вы
можете сканировать страницу на МФЦ и печатать копии, используя любые функции драйвера
принтера МФЦ – ИЛИ - вы можете направить результат копирования в любой стандартный
®
драйвер принтера для Windows
, установленный на компьютере, включая сетевые принтеры.
Four/Two to One Copy (Копирование Четыре/Две страницы на листе) – позволяет вам использовать
функции копирования четырех/двух страниц на одном листе в драйвере принтера Brother, чтобы
копировать четыре или две страницы документа на одну выходную страницу.
ПРИМЕНЕНИЕ BROTHER SMARTUI CONTROL CENTER 15-13
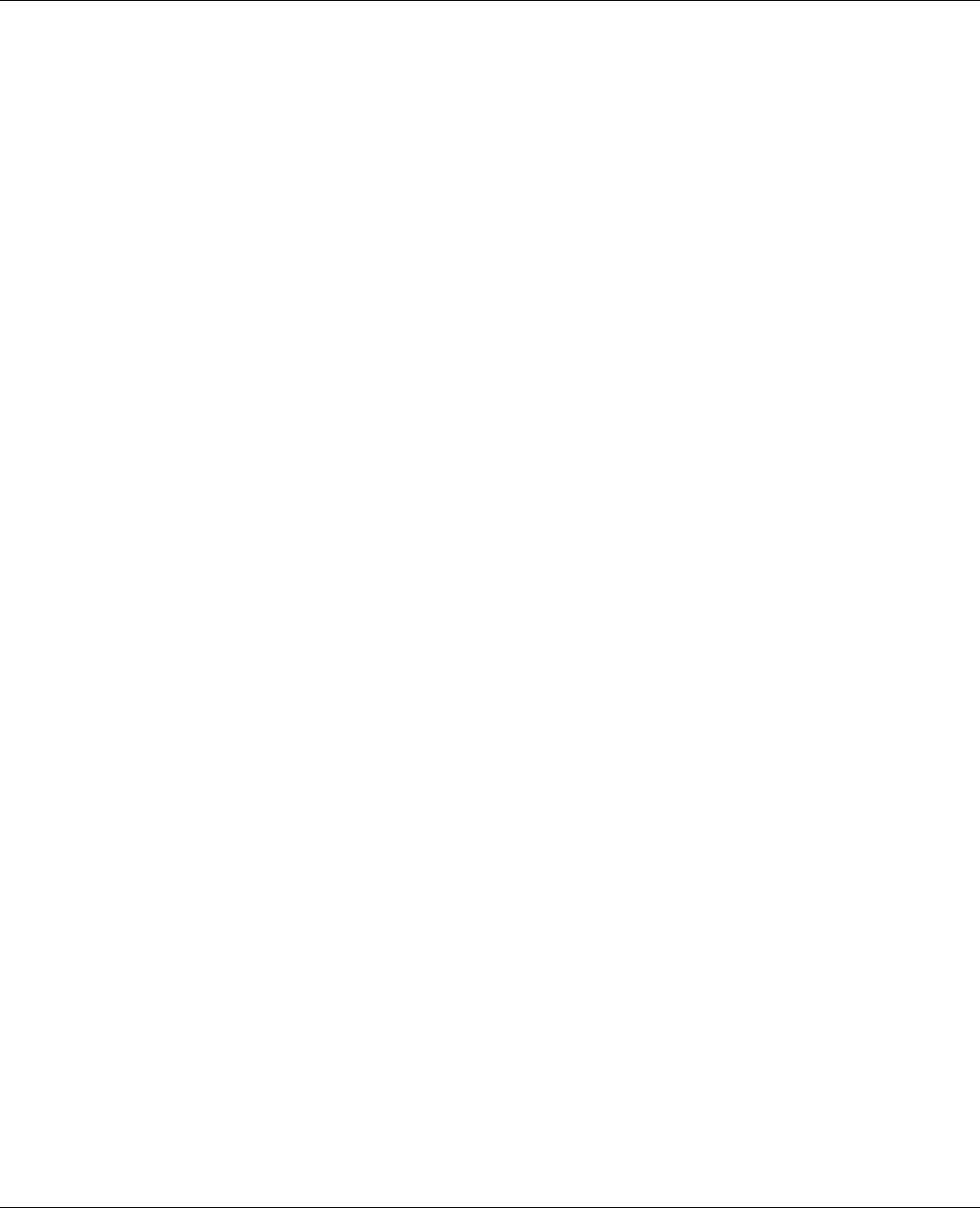
Fax (Отправка факса)
Send a Fax (Отправить факс) (Brother PC-FAX) – позволяет вам просканировать страницу или
документ и автоматически отправить изображение, как факс со своего компьютера с
использованием программного обеспечения Brother PC-FAX.
Custom (Заказная настройка)
Scan to File (Сканирование в файл) – Эти кнопки были ранее запрограммированы для выполнения
функции сканирования в файл. Вы можете изменить конфигурацию каждой из этих кнопок в
соответствии со своими конкретными требованиями. Для этого, Щелкните на кнопке правой
кнопкой мыши. Затем следуйте указаниям меню конфигурации.
15-14 ПРИМЕНЕНИЕ BROTHER SMARTUI CONTROL CENTER
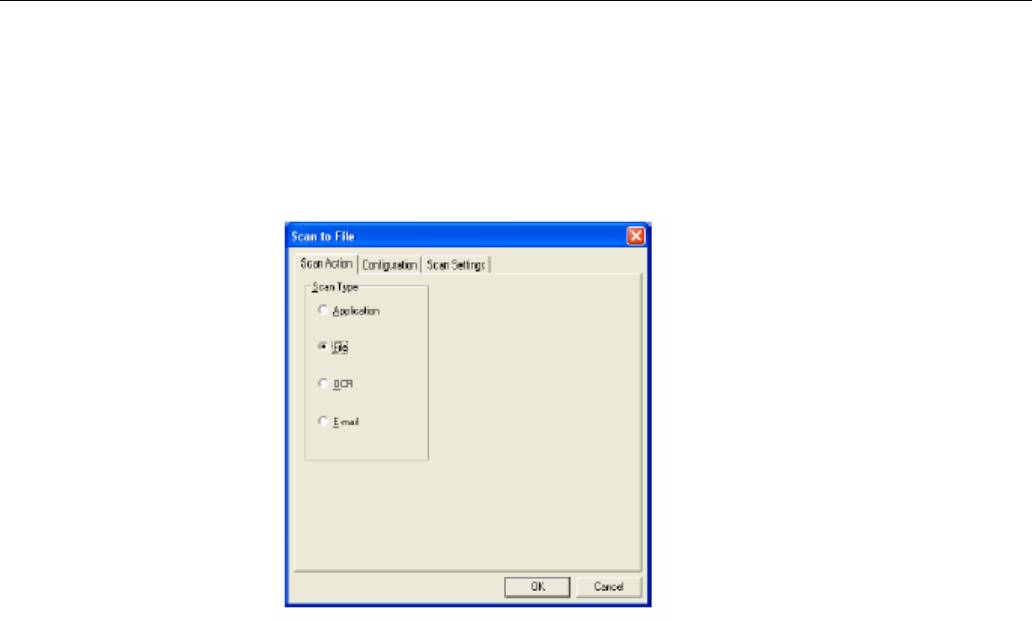
Сканирование в файл
Кнопка Scan to File позволяет вам сканировать изображение и сохранять его в виде файла
указанного типа в любом каталоге на вашем жестком диске. Это позволяет вам легко архивировать
свои бумажные документы. Чтобы сконфигурировать тип файла и сохранить файл в каталоге,
щелкните правой кнопкой мыши на кнопке Scan to File, а затем щелкните на Configuration
(Конфигурация).
Во вкладке Scan Action (Действие Сканирования) метка установлена в окошке File, и в ней никаких
изменений производить не следует.
ПРИМЕНЕНИЕ BROTHER SMARTUI CONTROL CENTER 15-15
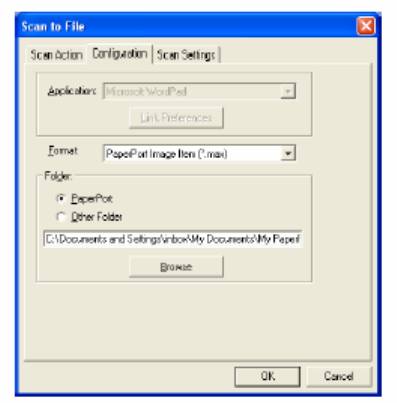
Чтобы изменить конфигурацию, щелкните на закладке Configuration.
Выберите тип файла для сохраненного изображения, выбрав его из списка с вытеснением строки
®
Format (Формат). Вы можете сохранить файл в используемой по умолчанию папке PaperPort
,
®
чтобы файл появился в PaperPort
, или выбрать другую папку/каталог, щелкнув на кнопке Browse
(Просмотр).
Вы можете изменить настройку, используемую по умолчанию, выбрав Other Folder (Другая Папка),
а затем, щелкнув на кнопке Browse и выбрав папку, в которой вы хотите сохранять свои файлы.
15-16 ПРИМЕНЕНИЕ BROTHER SMARTUI CONTROL CENTER
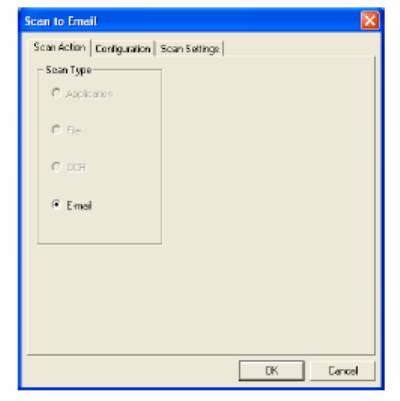
Сканирование в программное приложение электронной
почты
Кнопка Scan to E-mail автоматически сконфигурирована на ваше программное приложение
электронной почты, используемое по умолчанию. Чтобы изменить приложение, используемое по
умолчанию, щелкните правой кнопкой мыши на кнопке E-mail и выберите ‘Configuration’. Во
вкладке Scan Action (Действие Сканирования) метка установлена в окошке E-mail, и в ней никаких
изменений производить не следует.
Чтобы изменить программное приложение электронной почты, щелкните на закладке
‘Configuration’. Из списка с вытеснением строки Application (Приложение) выберите
предпочтительное приложение электронной почты.
ПРИМЕНЕНИЕ BROTHER SMARTUI CONTROL CENTER 15-17
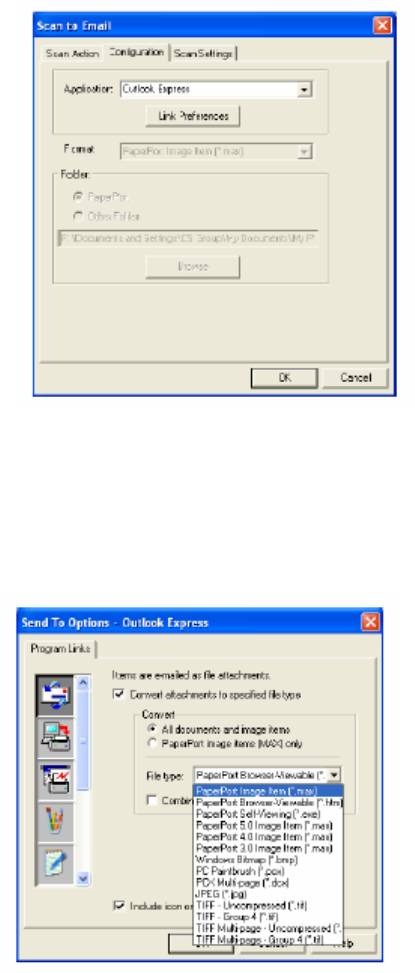
Чтобы изменить тип файла, щелкните на кнопке Link Preferences (Предпочтения Связи), чтобы
настроить связи. Установите метку в окошке Convert attachments to specified file type
(Преобразовывать файловые дополнения в файлы указанного типа) и выберите из списка
желаемый тип файла.
15-18 ПРИМЕНЕНИЕ BROTHER SMARTUI CONTROL CENTER

Файловые дополнения
Элементы отправляются по электронной почте, как файловые дополнения, с использованием типа
файла, который вы выбрали.
Convert attachments to specified file type – Установите метку в этом окошке, если вы хотите
изменить тип файла файловых дополнений.
All documents and image items (Все документы и элементы изображения) – Установите метку в этом
окошке, если вы хотите преобразовывать все сканированные изображения в файлы одного и того
же типа.
®
PaperPort
image items (MAX) only - Установите метку в этом окошке, если вы хотите
®
преобразовывать только те файловые дополнения, которые являются файлами PaperPort
MAX.
Combine items into single file if possible (Если возможно, комбинировать элементы в один файл) –
Установите метку в этом окошке, если вы хотите объединить все файловые дополнения в один
файл. Если метки в этом окошке нет, каждая просканированная страница будет сохранена в своем
отдельном файле.
File type (Тип файла) – Из списка с вытеснением строки выберите тип файла, в котором вы хотите
сохранять сканированные изображения.
®
PaperPort
Image Item (*.max)
®
PaperPort
Browse Viewable (*.htm)
®
PaperPort
Self Viewing (*.exe)
®
PaperPort
5.0 Image Item (*.max)
®
PaperPort
4.0 Image Item (*.max)
®
PaperPort
3.0 Image Item (*.max)
Windows Bitmap (*.bmp)
PC Paintbrush (*.pcx)
PCX Multi-page (*.dcx)
JPEG (*.jpg)
TIFF-Uncompressed (*.tif)
TIFF Group 4 (*.tif)
Multi-page –Uncompressed (*.tif)
Multi-page-Group 4 (*.tif)
ПРИМЕНЕНИЕ BROTHER SMARTUI CONTROL CENTER 15-19
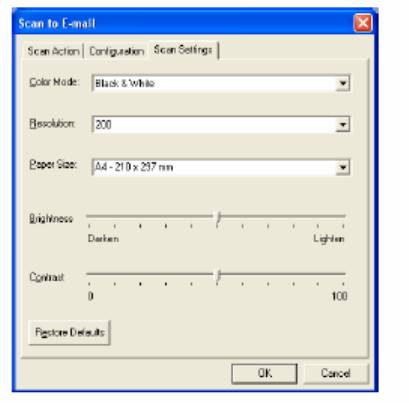
Настройки сканирующего устройства
Вы имеете возможность изменить настройки сканирующего устройства, используемые для
создания файловых дополнений. Щелкните на закладке Scan Settings (Настройки Сканирования) и
выберите надлежащие настройки.
15-20 ПРИМЕНЕНИЕ BROTHER SMARTUI CONTROL CENTER
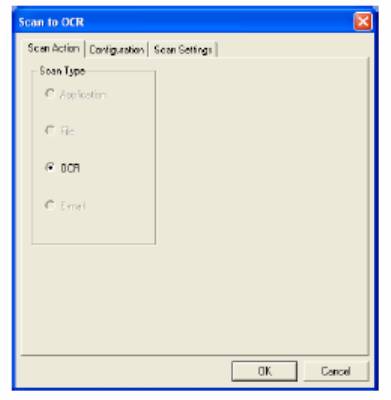
Сканирование в программное приложение OCR (Программу
обработки текста)
Сканирование в программное приложение OCR преобразует данные графического изображения
страницы в текст, который может редактироваться любой программой обработки текста
(текстовым процессором). Вы может изменить программу текстового процессора, используемую
по умолчанию (например, выбрать Word Pad вместо Word) и тип файла. Вы также можете выбрать
®
®
другой программный пакет OCR, иной чем TextBridge
, встроенный в PaperPort
.
Чтобы сконфигурировать функцию Scan to OCR, щелкните правой кнопкой мыши на кнопке
WordPad и выберите Configuration (Конфигурация). Во вкладке Scan Action (Действие
Сканирования) метка установлена в окошке OCR, и в ней никаких изменений производить не
следует.
Чтобы изменить программное приложение обработки текста, щелкните на закладке Configuration.
Вы можете выбрать целевое программное приложение обработки текста из списка с вытеснением
строки Application (Приложение).
ПРИМЕНЕНИЕ BROTHER SMARTUI CONTROL CENTER 15-21
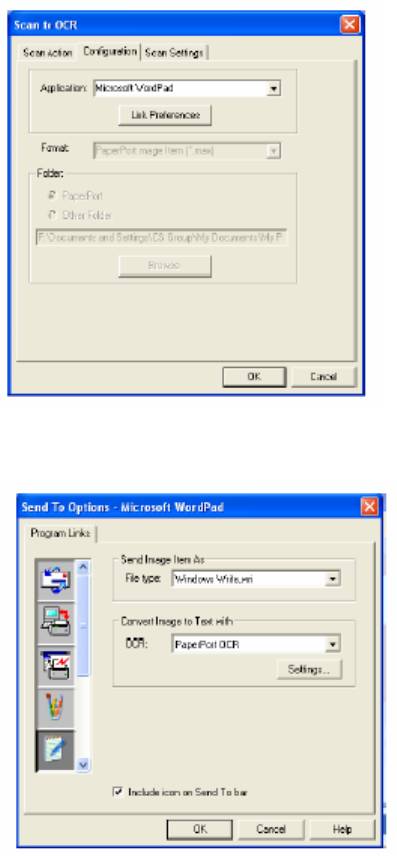
Чтобы изменить предпочтения связи программы, щелкните на кнопке Link Preferences.
File Type (Тип файла) – Из списка с вытеснением строки выберите формат файла, который вы
хотите использовать для своих документов.
OCR - Из списка с вытеснением строки выберите прграммное приложение OCR.
15-22 ПРИМЕНЕНИЕ BROTHER SMARTUI CONTROL CENTER
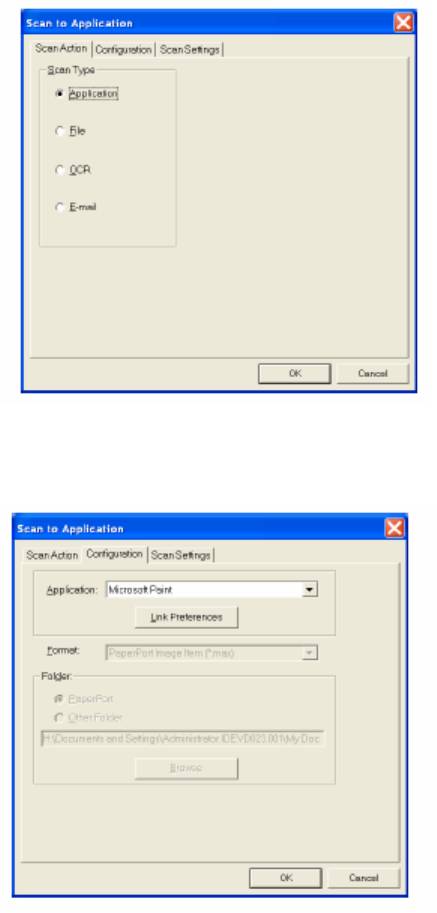
Сканирование в графическое программное приложение
(например, в Microsoft Paint)
Функция сканирования в графическое программное приложение позволяет вам сканировать
изображение таким образом, что вы можете его редактировать. Чтобы изменить графическое
программное приложение, используемое по умолчанию, щелкните правой кнопкой мыши на
кнопке и выберите Configuration (конфигурация). Во вкладке Scan Action (Действие Сканирования)
метка установлена в окошке Application (Приложение), и в ней никаких изменений производить не
следует.
Чтобы изменить конфигурацию целевого приложения, щелкните на закладке Configuration.
ПРИМЕНЕНИЕ BROTHER SMARTUI CONTROL CENTER 15-23
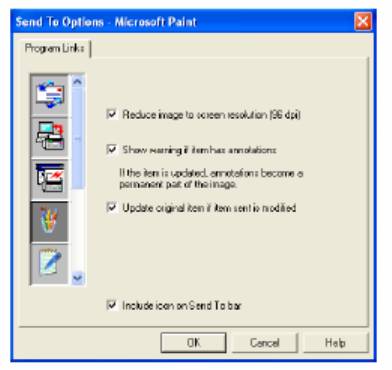
Чтобы изменить целевое программное приложение, выберите соответствующее приложение из
списка с вытеснением строки Application.
Чтобы изменить другие опции конфигурации, щелкните на кнопке Link Preferences (Предпочтения
Связи).
Эта опция позволяет вам уменьшить изображение до уровня разрешения экрана (96 точек/дюйм),
показывать предупреждение, если элемент имеет аннотации, и при необходимости обновлять
первоначальный элемент, если отправленный элемент модифицирован.
15-24 ПРИМЕНЕНИЕ BROTHER SMARTUI CONTROL CENTER
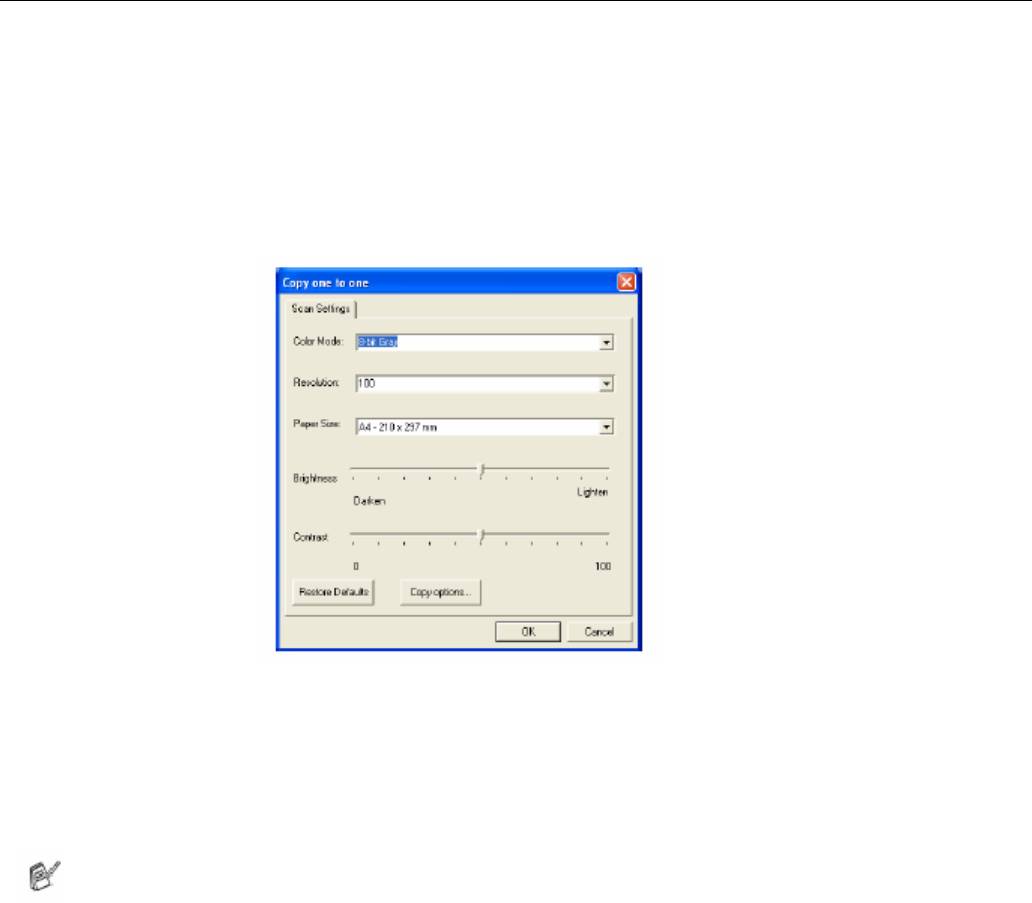
Копирование
Кнопки группы Copy (Копирование) могут быть настроены таким образом, чтобы позволить вам
воспользоваться преимуществами функций, встроенных в драйверы принтера Brother, чтобы
выполнять продвинутые функции копирования, такие печать нескольких страниц на одном листе.
Кнопки Copy автоматически связаны с используемым по умолчанию драйвером принтера для
®
Windows
. Вы можете настроить любой принтер, как принтер, используемый по умолчанию,
включая принтеры, иные чем принтеры Brother. Прежде чем вы сможете использовать кнопки
Copy, вы должны сконфигурировать драйвер принтера, щелкнув на кнопке Copy правой кнопкой
мыши, и выбрав Configuration (Конфигурация).
В окне Scan Settings (Настройки Сканирования) вы можете выбрать режим цветопередачи,
разрешение, формат бумаги и настройки яркости и контрастности.
Чтобы завершить конфигурирование кнопки Copy, вы должны настроить драйвер принтера.
щелкните на кнопке Copy options (Опции копирования), чтобы отобразить настройки драйвера
принтера.
Экран опций копирования будет различным в зависимости от того, какую модель аппарата
Brother вы приобрели.
ПРИМЕНЕНИЕ BROTHER SMARTUI CONTROL CENTER 15-25
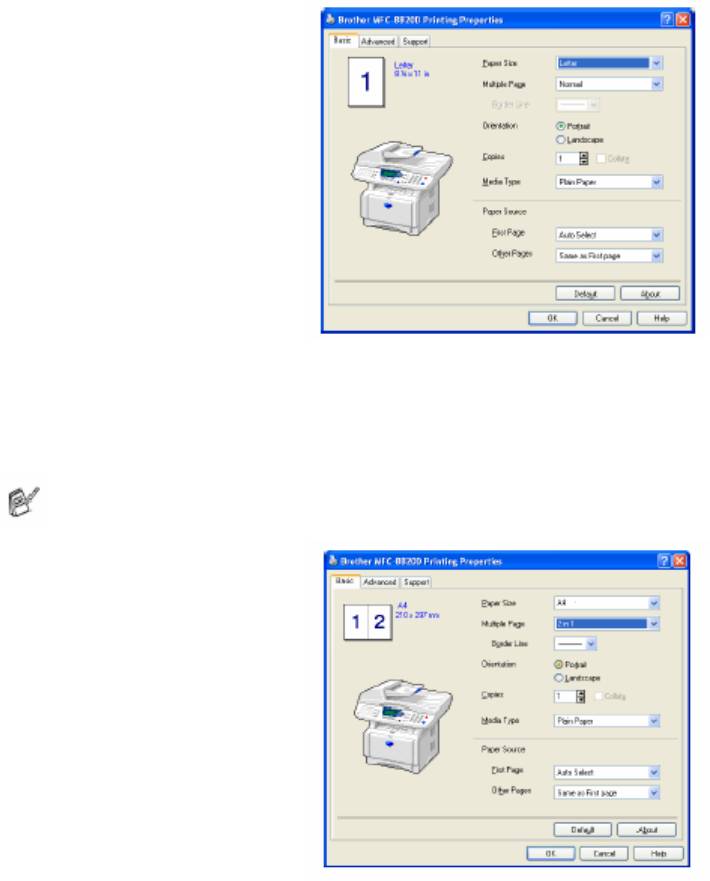
Выберите количество страниц на одном листе из опций Scaling (Масштабирование). В качестве
примера, чтобы сконфигурировать кнопку из секции Copy для копирования двух страниц на одном
листе вы должны выбрать 2 in 1.
Прежде, чем кнопки Copy могут быть использованы, вы должны сконфигурировать каждую из
этих кнопок.
15-26 ПРИМЕНЕНИЕ BROTHER SMARTUI CONTROL CENTER
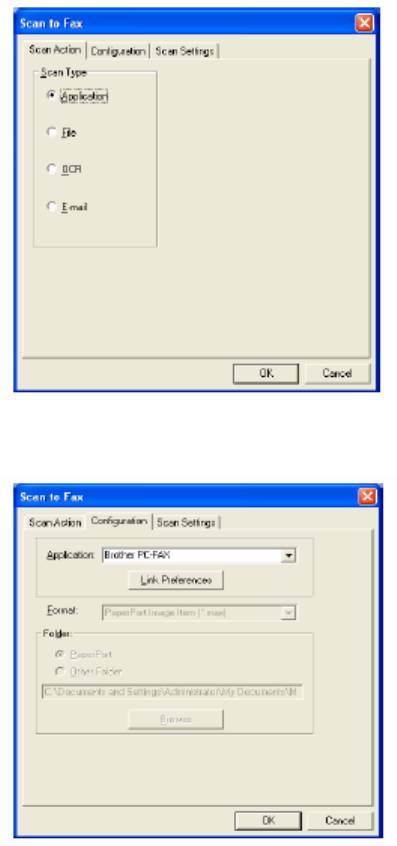
Настройка отправки факса (отправка PC-Fax с
использованием драйвера Brother Fax Driver)
МФЦ включает в себя драйвер PC-Fax, который позволяет из любого программного приложения
®
Windows
отправлять факс так же просто, как печатать документ. Brother SmartUI автоматически
конфигурирует кнопку Fax для использования драйвера Brother PC-Fax. Какой-либо конфигурации,
выполняемой пользователем, не требуется.
Во вкладке Scan Action (Действие Сканирования) метка установлена в окошке Application
(Приложение), и в ней никаких изменений производить не следует.
Чтобы изменить настройки PC-FAX, щелкните на кнопке Link Preferences на вкладке Configuration.
ПРИМЕНЕНИЕ BROTHER SMARTUI CONTROL CENTER 15-27
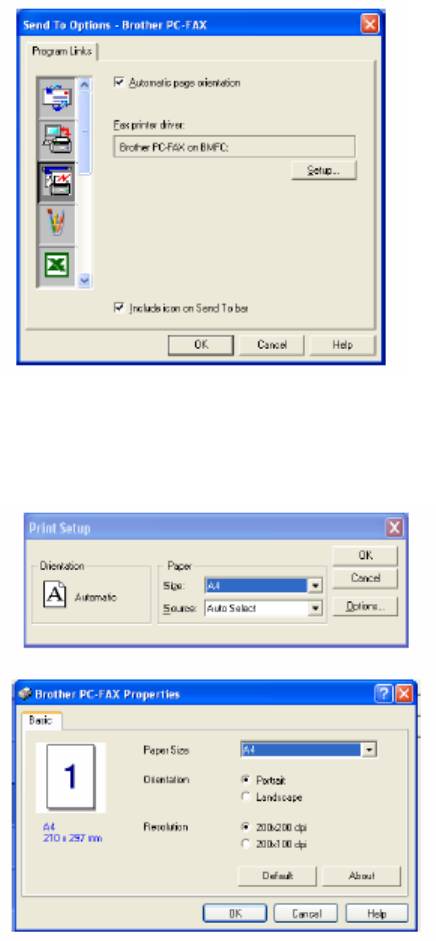
Настройки факса
Brother PC-FAX
Чтобы изменить настройки драйвера, щелкните на кнопке Setup (Настройка).
Выберите Paper Size (Формат бумаги) и Paper Source (Источник бумаги). Если вы хотите
выполнить более детальную настройку, щелкните на кнопке Options (Опции).
Выберите Paper Size (Формат бумаги), Orientation (Portrait или Landscape) (Ориентация – Книжная
или Альбомная) и Resolution (Разрешение) – 200 х 200 или 200 х 100 точек/дюйм и щелкните на
OK.
Чтобы вернуться к заводским настройкам по умолчанию, щелкните на кнопке Default.
15-28 ПРИМЕНЕНИЕ BROTHER SMARTUI CONTROL CENTER

Custom: Кнопки, определяемые пользователем
На экране Brother SmartUI Control Center в группе Custom (Заказная настройка) имеется до трех
кнопок (ПРИМЕЧАНИЕ: Число кнопок Custom зависит от модели приобретенного вами аппарата
Brother.) Вы можете настроить свои собственные предпочтения и конфигурацию.
Чтобы сконфигурировать кнопку Custom, щелкните на кнопке правой кнопкой мыши, а затем
щелкните на Configuration (Конфигурация). Появится окно конфигурации. Вы имеете четыре
выбора функции: Application, File, OCR и E-mail (Приложение, Файл, Программа оптического
распознавания символов и Электронная Почта)
Application: Эта настройка свяжет кнопку на Панели Управления с любой кнопкой, которая
®
появляется на панели Send to (Отправить в …) приложения PaperPort
. Более подробную
®
информацию о совместимых с PaperPort
приложениях смотрите в файле Help программы
®
PaperPort
.
File: Эта настройка позволяет вам сохранять сканированное изображение в любом каталоге на
локальном или сетевом жестком диске. Вы можете также выбрать файловый формат, который
будет использоваться.
OCR: Просканированные документы будут преобразованы в редактируемые текстовые файлы.
Если на вашем компьютере установлен программный пакет OCR третьей стороны, вы можете
®
использовать и его. Программа OCR, используемая по умолчанию – TextBridge
, которая встроена
®
в PaperPort
8.0 SE. Вы можете также выбрать целевой текстовый процессор и файловый формат
для редактируемого текста.
E-mail: Просканированные изображения будут присоединены к сообщению электронной почты.
Вы можете выбрать, какое программное приложение электронной почты использовать, если на
вашем компьютере установлено более одного такого приложения. Вы можете также выбрать тип
файла для файлового дополнения и создать список быстрой отправки из адресов электронной
почты, выбранных из вашей используемой по умолчанию адресной книги электронной почты.
Настройка кнопки, определяемой пользователем
Чтобы сконфигурировать кнопку custom, щелкните на кнопке правой кнопкой мыши, а затем
щелкните на Configuration. Следуйте приведенным ниже указаниям по конфигурированию кнопки
Custom.
1. Выбор типа сканирования
Выберите тип сканирования, щелкнув на соответствующей кнопке.
ПРИМЕНЕНИЕ SMARTUI CONTROL CENTER 15-29
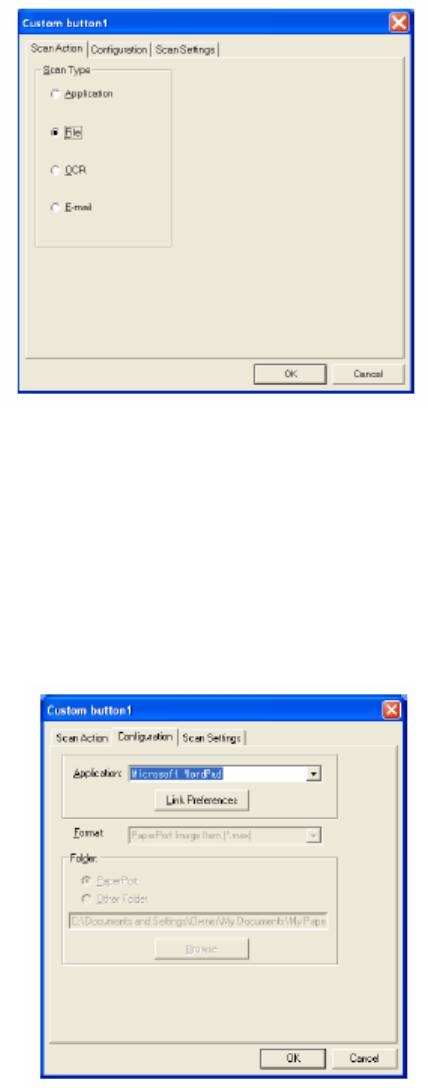
2. Выбор конфигурации для типа сканирования
Чтобы сконфигурировать операцию сканирования, щелкните на закладке Configuration. В
зависимости от того, какую кнопку Scan Type (Тип сканирования) вы выбрали, вы увидите
различные перечни настроек вкладки Configuration.
Application (Приложение):
Выберите и списка с вытеснением строки целевое программное приложение.
Щелкните на кнопке Link Preferences (Предпочтения Связи), чтобы настроить опции Send to
(Отправить в…). Вы можете выбрать приложение из меню прокрутки слева.
15-30 ПРИМЕНЕНИЕ BROTHER SMARTUI CONTROL CENTER
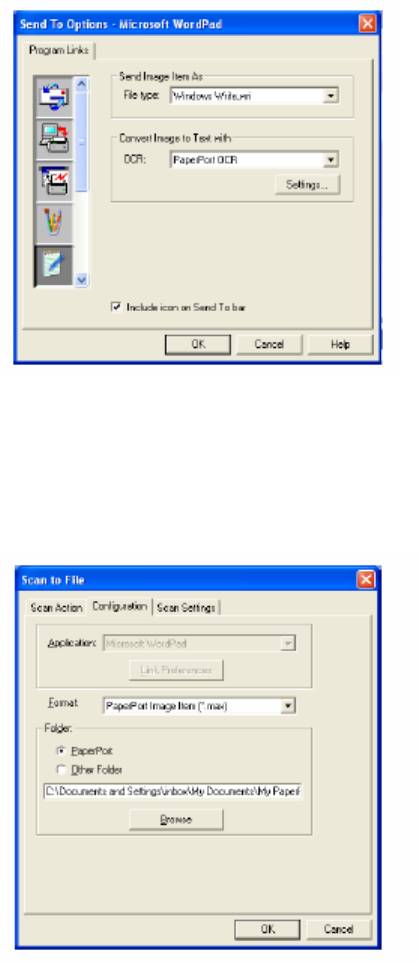
File (Файл):
Выберите формат файла из списка Format. Вы можете либо отправить файл в используемый по
®
умолчанию каталог PaperPort
, либо выбрать свой собственный целевой каталог, выбрав Other
Folder (Другая Папка). Чтобы выбрать целевой каталог, воспользуйтесь кнопкой Browse
(просмотр).
ПРИМЕНЕНИЕ BROTHER SMARTUI CONTROL CENTER 15-31
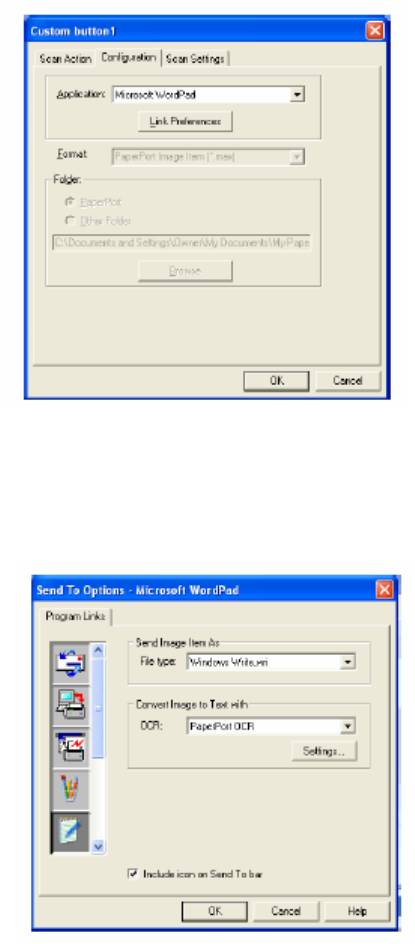
OCR (Программа оптического распознавания символов):
Выберите из списка с вытеснением строки целевое программное приложение обработки текста.
Щелкните на кнопке Link Preferences (Предпочтения Связи) и выберите целевое программное
приложение из меню прокрутки слева. Выберите тип файла из списка File Type. Вы также можете
выбрать другое приложение OCR из списка OCR, если оно установлено на вашей системе.
®
®
®
Приложение ScanSoft
TextBridge
установлено, как часть приложения PaperPort
8.0 SE.
15-32 ПРИМЕНЕНИЕ BROTHER SMARTUI CONTROL CENTER
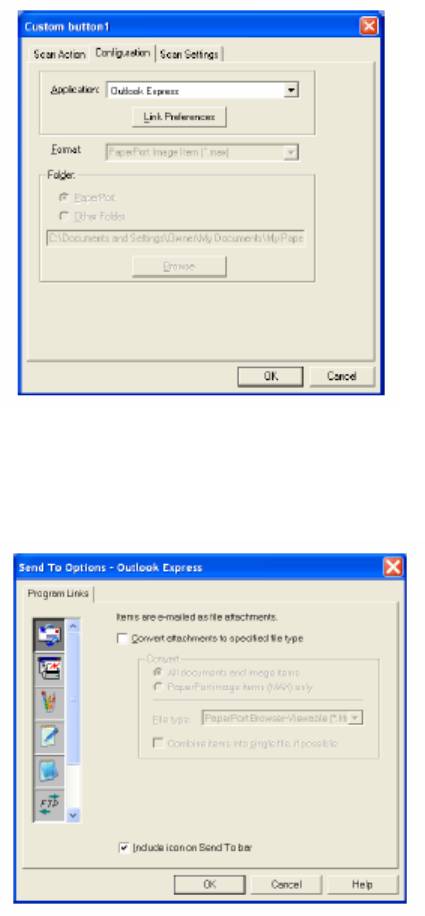
E-mail (электронная почта):
Выберите целевое программное приложение электронной почты из списка с вытеснением строки.
Щелкните на кнопке Link Preferences (Предпочтения Связи), чтобы сконфигурировать опции Send
to E-mail (Отправить в приложение электронной почты). Вы можете выбрать File Type (Тип Файла)
и список адресов для отправки почты.
ПРИМЕНЕНИЕ BROTHER SMARTUI CONTROL CENTER 15-33

3. Выбор настроек сканирования
Вы может выбрать для кнопок Custom настройки сканирующего устройства из каждой опции Scan
Type (Тип Сканирования). Вы можете выбрать Color Mode (Режим цветопередачи), Resolution
(Разрешение), Paper Size (Формат Бумаги), а также произвести настройки Brightness (Яркость) и
Contrast (Контрастность).
15-34 ПРИМЕНЕНИЕ BROTHER SMARTUI CONTROL CENTER
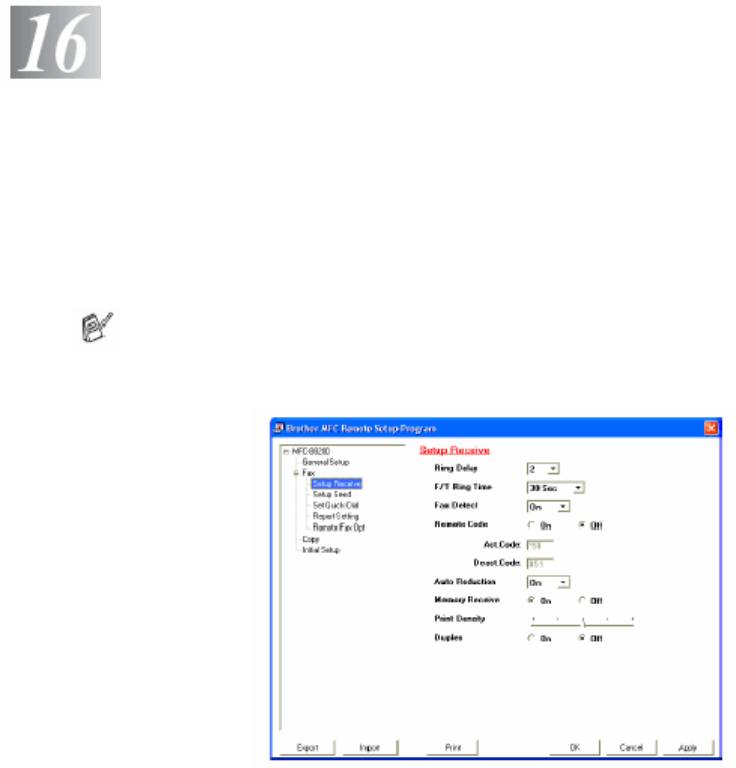
Применение программного приложения MFC
Remote Setup
®
(Для Windows
)
Программное приложение MFC Remote Setup
Программное приложение MFC Remote Setup позволяет вам настроить МФЦ, пользуясь
преимуществами быстрого и несложного программирования на вашем PC. Когда вы входите в это
приложение, настройки МФЦ автоматически загружаются в ваш компьютер и отображаются на
экране. Если вы изменяете настройки, вы можете загрузить их c компьютера прямо в МФЦ.
Вы не можете использовать приложение MFC Remote Setup, если ваш МФЦ соединен только с
сетью посредством дополнительной сетевой карты (NC-9100h). (См. Управление на основе
Web в Руководстве Пользователя NC-9100h)
Кнопка OK
Когда вы щелкните кнопкой мыши на OK, начинается процесс загрузки данных в МФЦ и
последующего выхода из программы удаленной настройки.
Если появилось сообщение об ошибке, программа MFC Remote Setup закрывается. Введите
корректные данные и щелкните на OK.
Кнопка Cancel (Отмена)
Кнопка Cancel отменяет ваши изменения и осуществляет выход из программы MFC Remote Setup
без загрузки данных в МФЦ.
ПРИМЕНЕНИЕ ПРОГРАММНОГО ПРИЛОЖЕНИЯ MFC REMOTE SETUP 16-1

Кнопка Apply (Применить)
При щелчке на кнопке Apply осуществляется загрузка данных в аппарат без последующего выхода
из программы MFC Remote Setup. Вы можете ввести какие-либо дополнительные изменения.
Кнопка Print (Печать)
При щелчке на кнопке Print МФЦ распечатывает выбранные элементы. Вы не можете распечатать
изменения, сделанные в MFC Remote Setup до тех пор, пока не щелкните на кнопке Apply, чтобы
загрузить новые данные в МФЦ. Затем вы можете щелкнуть на кнопке Print, чтобы получить
распечатку обновлений настройки.
Кнопка Export (Экспорт)
Щелкните на кнопке Export, чтобы сохранить текущие настройки файла
Кнопка Import (Импорт)
Щелкните на кнопке Import, чтобы считать текущие настройки из вашего сохраненного файла на
экран MFC Remote Setup.
Вы можете использовать кнопки Export и Import, чтобы сохранить и использовать несколько
рядов настроек для вашего МФЦ.
16-2 ПРИМЕНЕНИЕ ПРОГРАММНОГО ПРИЛОЖЕНИЯ MFC REMOTE SETUP
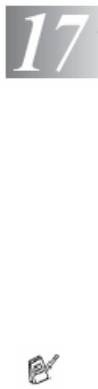
Применение программы Brother PC-Fax
®
(Для Windows
)
Отправка факса с компьютера (PC-Fax)
Функция Brother PC-FAX позволяет вам отправить файл по факсу со своего компьютера. Вы
можете создать файл в любом программном приложении на вашем компьютере, а затем отправить
его как PC-FAX. Вы можете даже присоединить к своему файлу Титульный Лист.
Все, что вам следует сделать – это установить принимающие стороны в своей Адресной Книге PC-
FAX, в качестве Членов Групп. Затем вы можете использовать функцию поиска в Адресной Книге
(Address Book Search) для быстрого поиска своих адресатов.
PC-FAX доступен только в режиме Black & White (Черно-белый)
®
®
®
®
Если вы используете Windows
XP, Windows
NT
4.0 или Windows
2000 Professional,
рекомендуем входить в сеть с правами администратора.
ПРИМЕНЕНИЕ ПРОГРАММЫ BROTHER PC-FAX 17-1
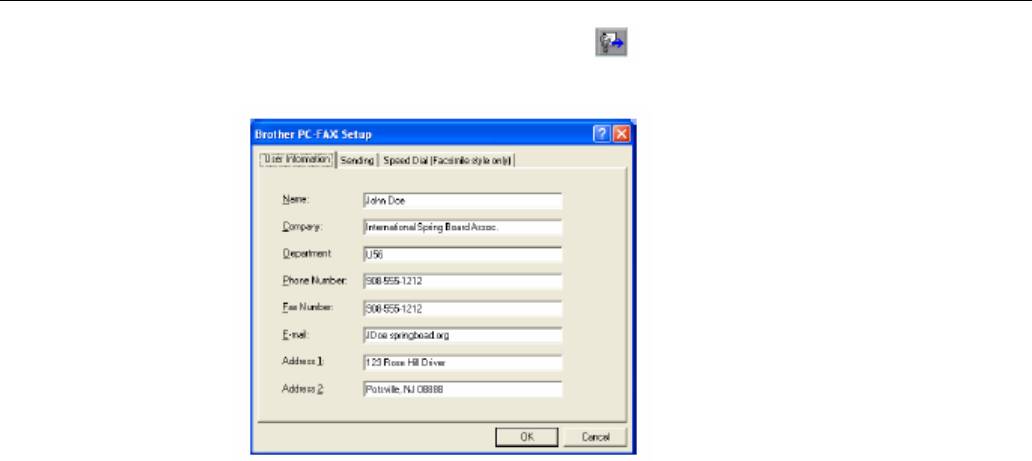
Ввод информации о пользователе
Вы можете войти в окно User Information (Информация о пользователе) из диалогового окна FAX
Sending (Отправка факса), щелкнув на иконке
(См. Отправка файла как PC-FAX с использованием стиля аппарата факсимильной связи, стр. 17-16)
1 В меню Start (Пуск) выберите Programs (Программы), Brother, Brother MFL-Pro Suite, а
затем выберите PC-FAX Setup.
2 Вы должны ввести эту информацию, чтобы создать Заголовок Факса и Титульный Лист.
3 Щелкните на OK, чтобы сохранить Информацию о Пользователе.
17-2 ПРИМЕНЕНИЕ ПРОГРАММЫ BROTHER PC-FAX
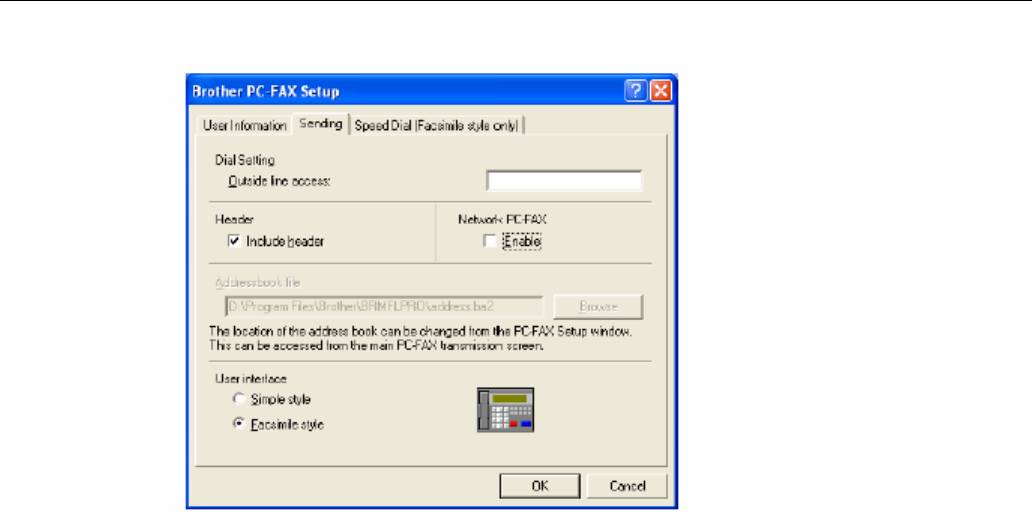
Настройка отправки факса
В диалоговом окне Brother PC-FAX Setup щелкните на закладке Sending (Отправка), чтобы
вывести экран, показанный ниже.
При выборе опции Include Header (Включить Заголовок) вместе с факсом или данными
электронной почты отправляется дополнительная страница, содержащая информацию о
пользователе и предмете сообщения.
Пользователь может выбрать один из двух интерфейсов: Простой стиль или Стиль аппарата
факсимильной связи. Чтобы изменить интерфейс пользователя, выберите желаемую настройку:
Simple style (Простой стиль) или Facsimile style (Стиль аппарата факсимильной связи).
ПРИМЕНЕНИЕ ПРОГРАММЫ BROTHER PC-FAX 17-3
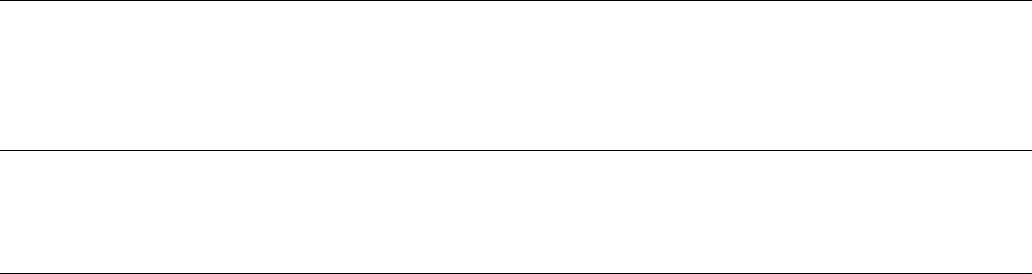
Outside line access (Доступ к внешней линии)
Если вам необходимо ввести номер для доступа к внешней телефонной линии, введите его здесь.
Иногда это требуется местной офисной АТС (например, если вы должны набрать 9, чтобы
получить доступ к внешней телефонной линии в своем офисе).
Include header (Включить верхний колонтитул)
Чтобы поставить верхний колонтитул на отправляемых страницах факса, установите метку в
окошке Include header.
Address Book file (Файл Адресной Книги)
Для совместного использования с адресной книгой вы можете выбрать различные файлы базы
данных. Вы должны ввести путь к файлу базы данных и его имя.
-ИЛИ-
Воспользуйтесь кнопкой Browse (Просмотр), чтобы найти базу данных и выбрать
ее.
17-4 ПРИМЕНЕНИЕ ПРОГРАММЫ BROTHER PC-FAX
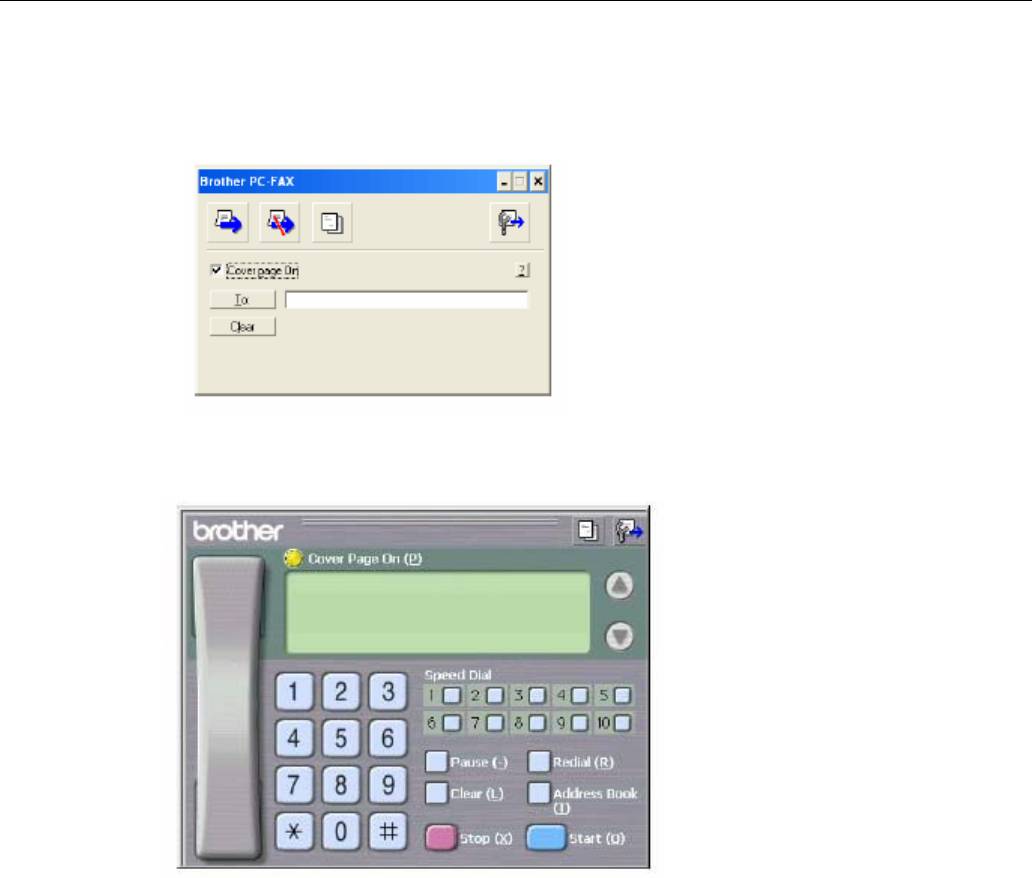
Интерфейс пользователя
Выберите интерфейс пользователя во вкладке Sending (Отправка).
Вы можете выбрать Simple style (Простой стиль) или Facsimile style (Стиль аппарата
факсимильной связи).
Простой стиль
Стиль аппарата факсимильной связи
ПРИМЕНЕНИЕ ПРОГРАММЫ BROTHER PC-FAX 17-5
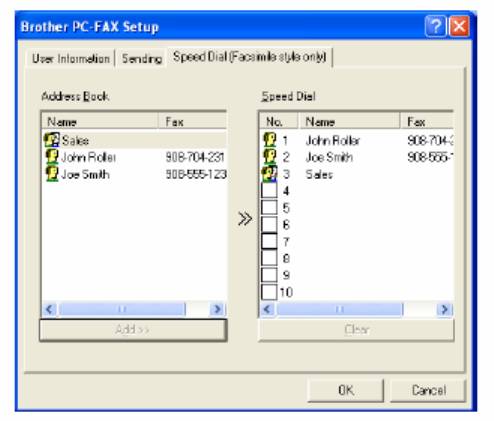
Настройка скоростного набора номера
В диалоговом окне Brother PC-FAX Setup щелкните на закладке Speed Dial (скоростной набор
номера). (Чтобы использовать эту функцию, вы должны выбрать интерфейс пользователя
Facsimile style).
Вы можете присвоить любой адрес или Группу адресов каждой из десяти кнопок Скоростного
Набора.
Присвоение адреса кнопке Speed Dial (Скоростного Набора)
1 Щелкните на кнопке Скоростного Набора, которую вы хотите запрограммировать.
2 Щелкните на Члене или Группе, которым вы хотите присвоить выбранную кнопку.
3 Щелкните на кнопке Add>> (Добавить), чтобы сохранить настройку.
Очистка кнопки Speed Dial
1 Щелкните на кнопке Скоростного Набора, которую вы хотите очистить.
2 Щелкните на кнопке Clear (Очистить).
17-6 ПРИМЕНЕНИЕ ПРОГРАММЫ BROTHER PC-FAX
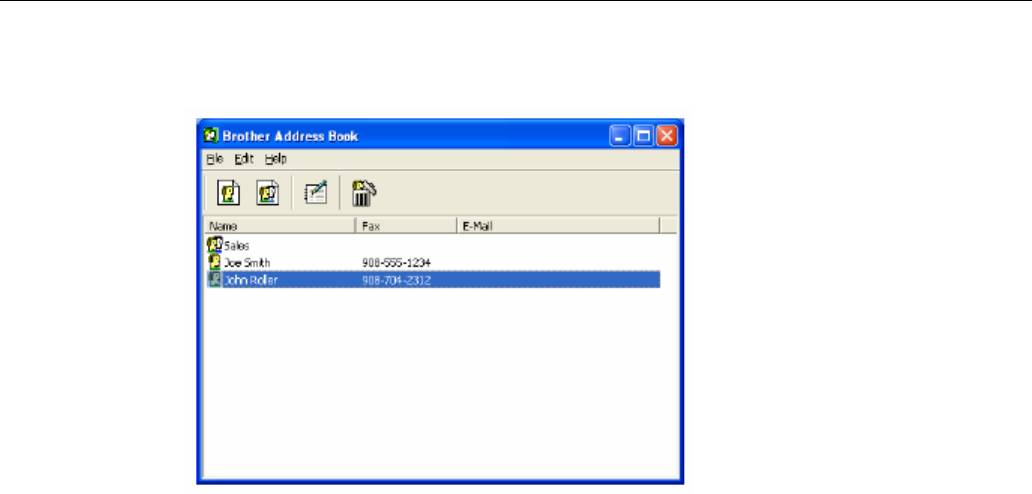
Адресная книга
В меню Start выберите Programs, Brother, Brother MFL-Pro Suite, а затем щелкните на PC-FAX
Address Book
Появится диалоговое окно Brother Address Book (Адресная Книга Brother):
ПРИМЕНЕНИЕ ПРОГРАММЫ BROTHER PC-FAX 17-7
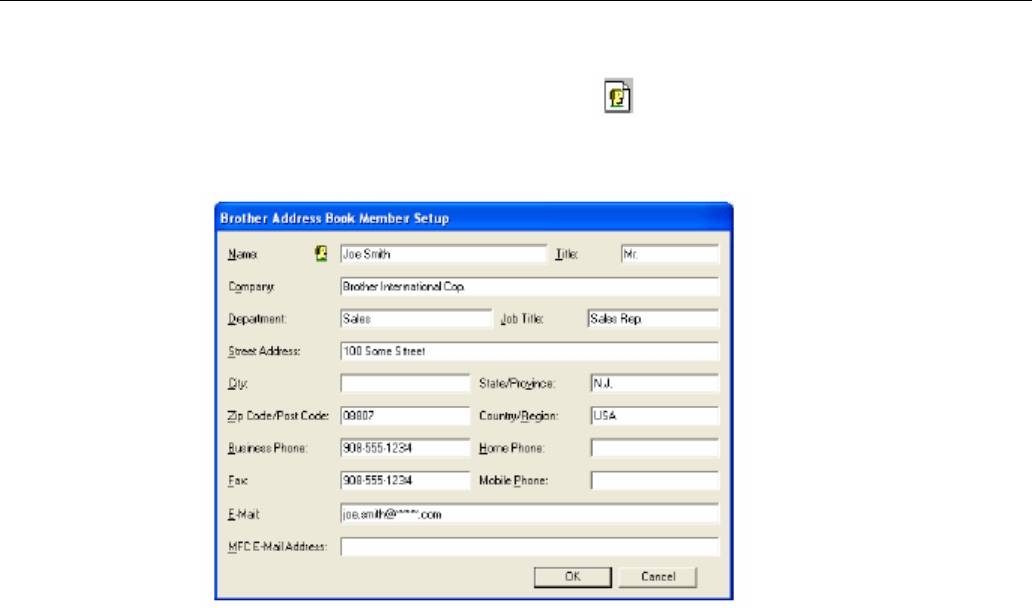
Ввод адресата в адресную книгу
В диалоговом окне Brother Address Book вы можете добавлять, редактировать и удалять
информацию об адресах и группах адресов.
1 Чтобы добавить адресата (Члена), щелкните на иконке в диалоговом окне Address Book.
Появляется диалоговое окно Brother Address Book Member Setup (Ввод Члена Адресной
Книги Brother)
2 В диалоговом окне Member Setup введите информацию о новом члене адресной книги.
Обязательным для заполнения является поле Name (Имя). Чтобы сохранить информацию,
щелкните OK.
17-8 ПРИМЕНЕНИЕ ПРОГРАММЫ BROTHER PC-FAX
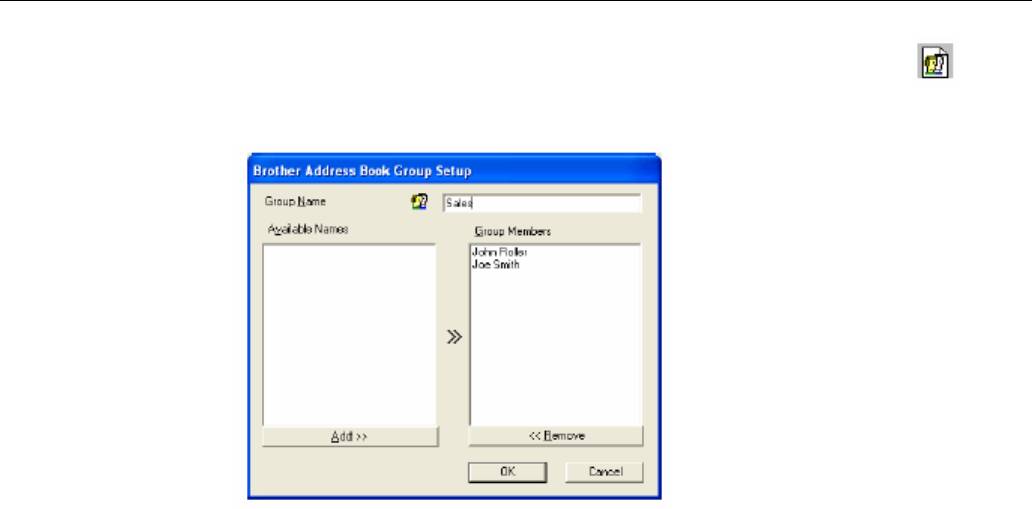
Настройка Групп адресатов для рассылки факсов
Если вы многократно отправляете PC-факсы по нескольким одним и тем же адресам, вы можете
объединить соответствующих членов адресной книги в Группу.
1 Чтобы создать Группу, в диалоговом окне Brother Address Book щелкните на иконке
Появляется диалоговое окно Group Setup (Настройка Группы):
2 Введите имя новой группы в поле Group Name.(Имя Группы)
3 В окне Available Names (Доступные имена) выберите каждого члена адресной книги, которого
вы хотите включить в группу, а затем щелкните на OK.
Члены, которых вы включили в группу, будут добавлены в окно Group Members (Члены
Группы).
4 После того, как все члены Группы будут добавлены, щелкните на OK.
ПРИМЕНЕНИЕ ПРОГРАММЫ BROTHER PC-FAX 17-9
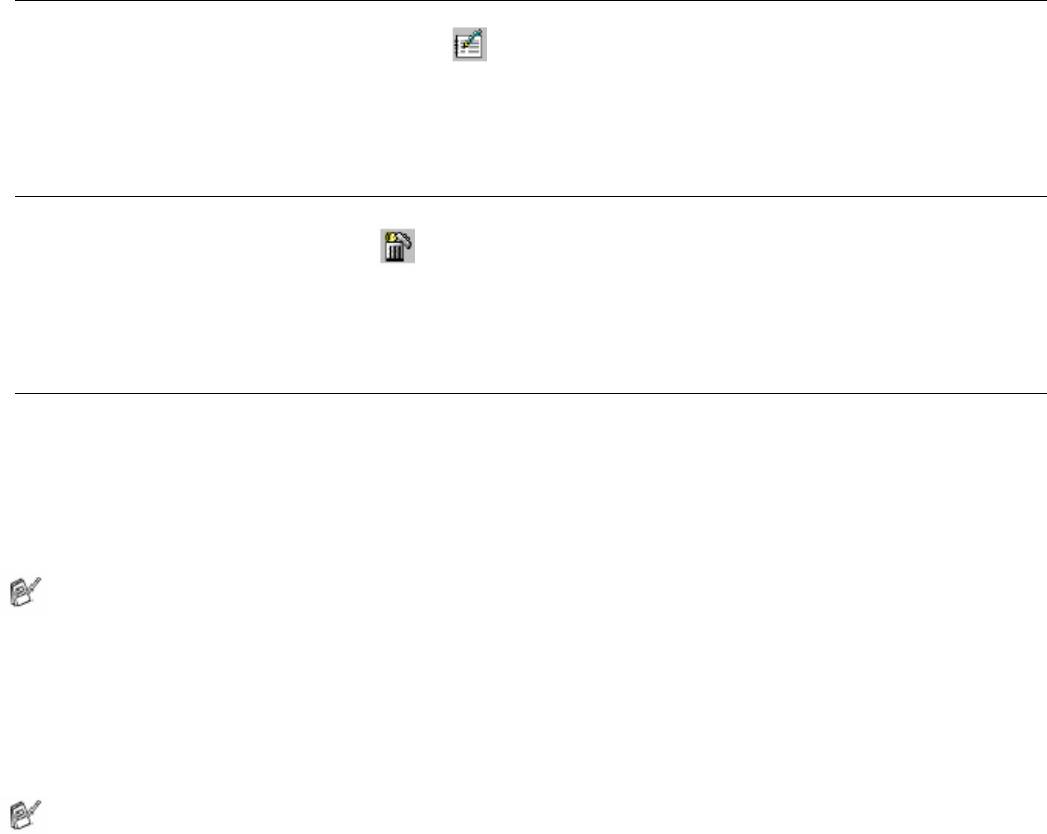
Редактирование информации об адресате
1 Выберите Члена или Группу, которую вы хотите отредактировать.
2 Щелкните на иконке редактирования
3 Отредактируйте информацию о Члене адресной книги или Группе.
4 Чтобы сохранить изменения, щелкните на OK.
Удаление адресата или группы адресатов
1 Выберите Члена или Группу, которую вы хотите удалить.
2 Щелкните на иконке удаления .
3 Когда появится диалоговое окно Confirm Item Delete (Подтверждение удаления элемента),
щелкните на OK.
Экспортирование Адресной Книги
Вы можете экспортировать всю адресную книгу в текстовый файл ASCII (*.csv), или при желании,
вы можете выбрать и создать Визитную Карточку (Vcard), которая будет присоединена к
исходящей электронной почте этого Члена. (Визитная Карточка является электронной визитной
карточкой, содержащей контактную информацию отправителя).
Экспортирование всей Адресной Книги
Если вы создаете Визитную Карточку, сначала вы должны выбрать Члена.
Если в пункте 1 вы выбрали Vcard, тип Save as type (Сохранить как…) будет Vcard (*vcf)
1 В окне Address Book выберите File, укажите на Export и щелкните на Text.
-ИЛИ-
Щелкните на Vcard и перейдите к пункту 5.
2 Выберите поля данных, которые вы хотите экспортировать, из столбца Available Items
(Доступные Элементы) и щелкните на Add>> (Добавить).
Выбирайте поля в том порядке, в котором вы хотите, чтобы они были перечислены.
17-10 ПРИМЕНЕНИЕ ПРОГРАММЫ BROTHER PC-FAX
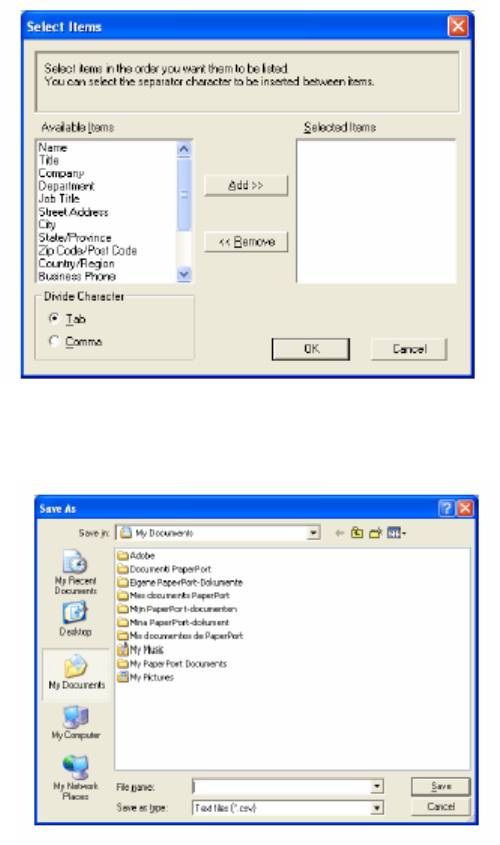
3 Если вы экспортируете в файл ASCII, выберите Divide Character - Tab или Comma
(Разделительный знак – Табуляция или Запятая) для разделения полей данных табуляцией или
запятой.
4 Чтобы сохранить данные, выберите OK.
5 Введите имя файла и выберите Save (Сохранить).
ПРИМЕНЕНИЕ ПРОГРАММЫ BROTHER PC-FAX 17-11
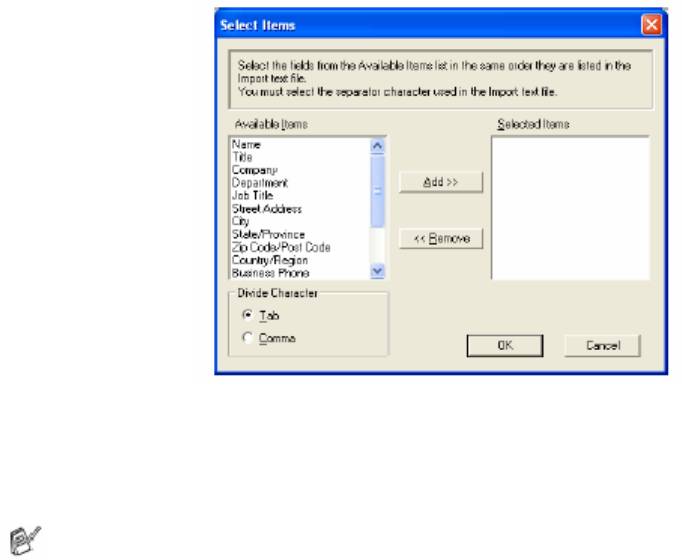
Импортирование в адресную Книгу
Вы можете импортировать в свою Адресную Книгу текстовые файлы ASCII (*.csv) или визитные
карточки.
Импортирование текстового файла ASCII
1 В окне Address Book выберите File, укажите на Import и щелкните на Text.
-ИЛИ-
Щелкните на Vcard и перейдите к пункту 5.
2 Выберите поля данных, которые вы хотите экспортировать, из столбца Available Items
(Доступные Элементы) и щелкните на Add>> (Добавить).
Выбирайте поля в списке Available Items том порядке, в котором они перечислены в
импортируемом текстовом файле.
3 Выберите Divide Character - Tab или Comma (Разделительный знак – Табуляция или Запятая)
в зависимости от формата файла, который вы импортируете..
4 Чтобы сохранить данные, щелкните на OK..
17-12 ПРИМЕНЕНИЕ ПРОГРАММЫ BROTHER PC-FAX
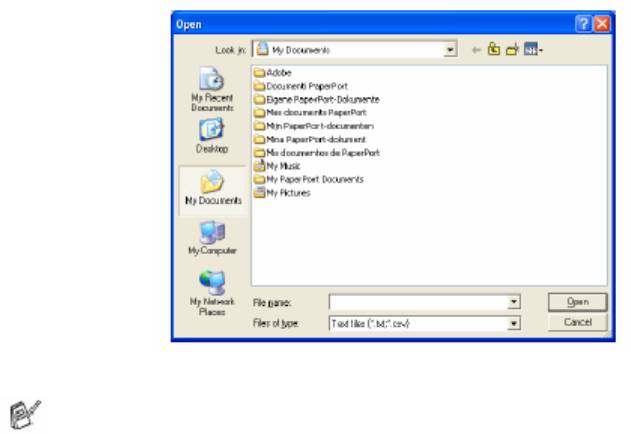
5 Введите имя файла и выберите Open (Открыть).
Если в пункте 1 вы выбрали текстовый файл, в поле Files of type (Файлы типа…) появится Text
file (*.csv).
ПРИМЕНЕНИЕ ПРОГРАММЫ BROTHER PC-FAX 17-13
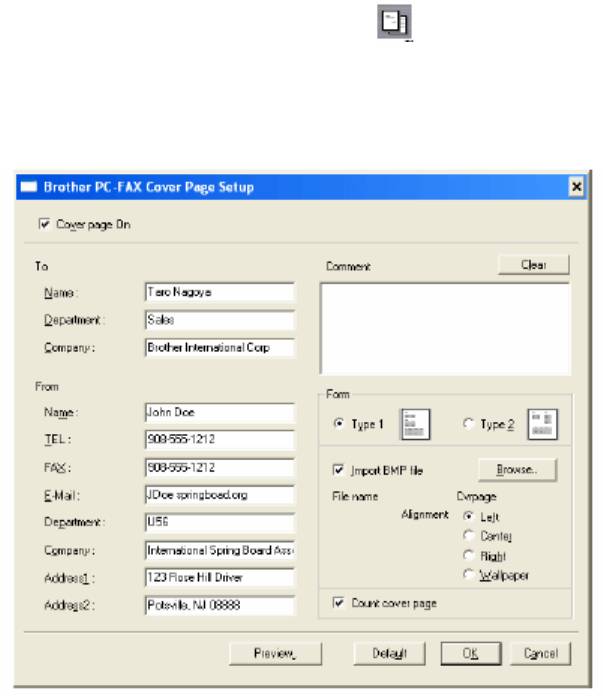
Настройка Титульного Листа
В диалоговом окне PC- FAX щелкните на иконке , чтобы получить доступ к экрану Cover Page
Setup (Настройка Титульного Листа). (См. Отправка файла, как PC-Fax с использованием стиля
аппарата факсимильной связи, стр. 17-16).
Появляется диалоговое окно Brother PC-FAX Cover Page Setup (Настройка Титульного Листа
факса Brother PC-FAX).
17-14 ПРИМЕНЕНИЕ ПРОГРАММЫ BROTHER PC-FAX

Вы можете ввести информацию в каждом поле
Если вы отправляете факс сразу нескольким адресатам, информация об адресате на Титульном
Листе печататься не будет.
To (Кому)
From (От кого)
Comment (Комментарий)
Напечатайте комментарий, который вы хотите вставить в титульный лист.
Select Cover Page Form (Выбор вида титульного листа)
Выберите желаемый формат титульного листа.
Import BMP file (Вставить файл точечного рисунка)
Вы можете вставить в титульный лист файл точечного рисунка, например, логотип своей
компании.
Чтобы выбрать файл точечного рисунка, воспользуйтесь кнопкой Browse (Просмотр) и выберите
тип выравнивания.
Count Cover Page (Учитывать титульный лист при нумерации)
Если в этом окошке поставлена метка, титульный лист будет учитываться при нумерации страниц.
Если метка не поставлена, титульный лист учитываться не будет.
ПРИМЕНЕНИЕ ПРОГРАММЫ BROTHER PC-FAX 17-15

Отправка файла, как PC-Fax с использованием стиля аппарата
факсимильной связи
1 Создайте файл в Word, Excel, Paint, Draw или каком-либо другом программном приложении на
вашем компьютере.
2 В меню File выберите Print (Печать)
Появляется диалоговое окно Print:
3 В качестве своего принтера выберите Brother PC-FAX и щелкните на OK.
Появляется диалоговое окно FAX Sending (Отправка факса):
17-16 ПРИМЕНЕНИЕ ПРОГРАММЫ BROTHER PC-FAX
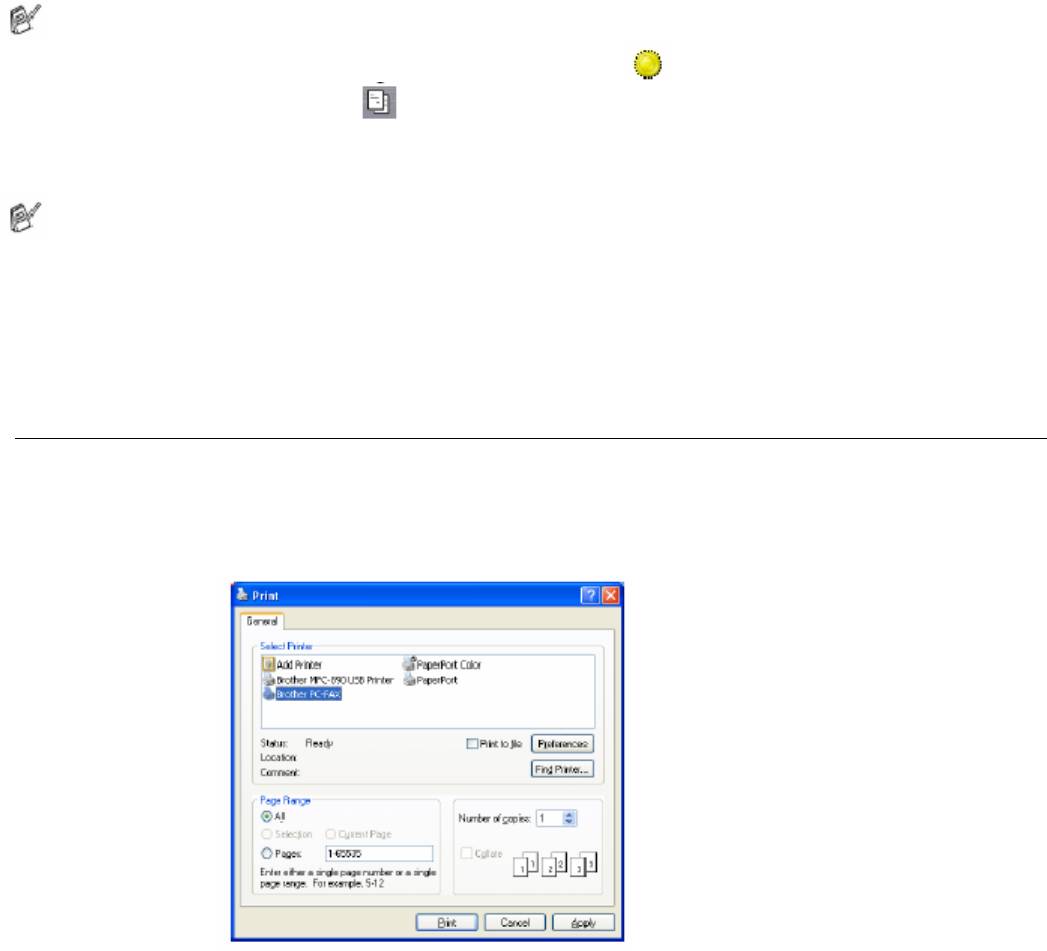
4 Введите номер факса одним из следующих способов:
Введите номер при помощи клавиатуры набора.
Щелкните на одной из 10 кнопок Speed Dial (Скоростного Набора)
Щелкните на кнопке Address Book и выберите в Адресной Книге Члена или Группу.
Если вы сделаете ошибку, вы можете удалить всю введенную информацию, щелкнув на кнопке
Clear (Очистка)
5 Чтобы включить Титульный Лист, щелкните на кнопке Cover Page On, а затем щелкните
на иконке Титульного Листа , чтобы ввести или отредактировать информацию на
Титульном Листе.
6 Чтобы отправить факс, щелкните на Start.
Если вы хотите отменить отправку факса, щелкните на Stop.
Повторный набор номера
Если вы хотите повторно набрать номер, щелкните на Redial, чтобы просмотреть пять последних
набранных номеров. Найдя нужный номер, щелкните на Start.
Отправка файла, как PC-Fax с использованием Простого стиля
1 Создайте файл в Word, Excel, Paint, Draw или каком-либо другом программном приложении на
вашем компьютере.
2 В меню File выберите Print (Печать)
Появляется диалоговое окно Print:
ПРИМЕНЕНИЕ ПРОГРАММЫ BROTHER PC-FAX 17-17
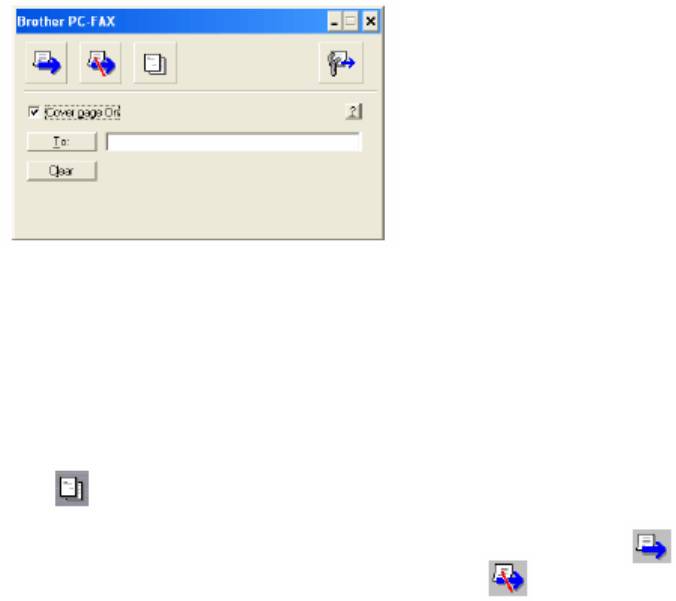
3 В качестве своего принтера выберите Brother PC-FAX и щелкните на OK.
Появляется диалоговое окно FAX Sending (Отправка факса):
4 В поле To: напечатайте номер факса принимающей стороны. Для выбора номеров факсов
своих адресатов вы также можете воспользоваться Адресной Книгой. Для этого щелкните на
кнопке To: Если при вводе номера вы сделали ошибку, щелкните на кнопке Clear, чтобы
удалить ввод.
5 Чтобы отправить вместе с факсом титульный лист, поставьте метку в окошке Cover page On
(Включить титульный лист).
Чтобы создать новый титульный лист или отредактировать существующий, вы можете также
щелкнуть на иконке
6 Когда вы будете готовы отправить свой факс, щелкните на иконке отправки
7 Если вы захотите отменить факс, щелкните на иконке отмены
17-18 ПРИМЕНЕНИЕ ПРОГРАММЫ BROTHER PC-FAX

®
Настройка приема PC-FAX (только для Windows
®
95/98/98SE/Me/2000 Professional и Windows NT
WS 4.0)
Запуск приема PC-FAX
В меню Start (Пуск) выберите Programs (Программы), Brother, Brother MFL-Pro Suite, а затем
выберите
PC-FAX Receiving (Прием PC-FAX)
®
Для этого сеанса Windows
на панели заданий вашего компьютера появится иконка PC-FAX
Настройка вашего компьютера
1 Щелкните правой кнопкой мыши на иконке PC-FAX на панели заданий
вашего компьютера.
2 Появляется диалоговое окно PC-FAX RX Setup (Настройка приема PC-FAX)
3 В поле Ring Delay (Задержка звонка) выберите количество звонков, после которых ваш
компьютер будет отвечать на вызовы.
4 В поле Save file to (Сохранить файл в…): воспользуйтесь кнопкой Browse (Просмотр), если вы
хотите изменить путь сохранения файлов PC-FAX.
ПРИМЕНЕНИЕ ПРОГРАММЫ BROTHER PC-FAX 17-19
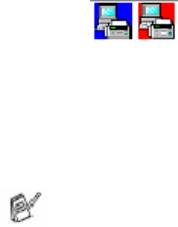
5 В окошках File Format (Формат файла) выберите формат ,в котором будет сохраняться
принятый документ .(.tif или .max). Формат, используемый по умолчанию - .tif.
6 При желании вы можете установить метку в окошке Play wave file when receiving fax
(Воспроизвести wave-файл (волновой файл) при приеме факса), а затем укажите путь к файлу.
®
7 Чтобы автоматически загружать прием PC – факсов при запуске Windows
, установите метку в
окошке Add to Startup folder (Добавить в паку запуска).
Просмотр новых сообщений PC-Fax
Каждый раз, когда вы начинаете принимать PC-FAX, иконка будет мигать синим и красным
цветами - . После того, факс будет принят иконка останется красной. Кранная иконка
изменит свой цвет на зеленый, когда принятый факс будет просмотрен.
®
1 Запустите PaperPort
2 Откройте папку Fax Received (Принятые факсы).
3 Дважды щелкните на каком-либо из новых факсов ,чтобы открыть и просмотреть его.
До тех пор, пока вы не присвоите файлу имя, названием вашего непрочитанного сообщения
будут дата и время.
Например, ‘Fax 2-20-2002 16:40:21 .tif’
17-20 ПРИМЕНЕНИЕ ПРОГРАММЫ BROTHER PC-FAX
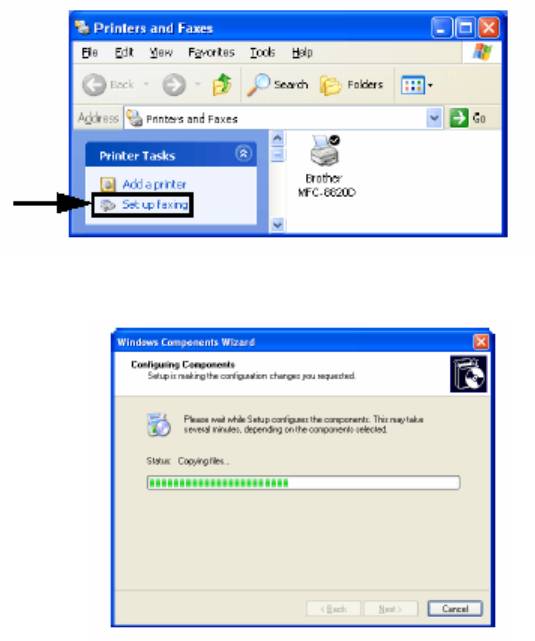
Прием факса в компьютер
®
(только для Windows
XP)
Как принять факс автоматически
Прежде чем вы начнете принимать факсы, пожалуйста, установите соответствующий драйвер для
®
®
®
Windows
XP (Драйвер Windows
XP In-box driver или Brother Windows
XP driver). После того,
как драйвер будет установлен, руководствуйтесь приведенной ниже информацией, чтобы
®
сконфигурировать свой компьютер, работающий в Windows
XP для приема факсов.
1 Чтобы активировать функцию Faxing receiving (Прием факсов) в меню Printer Tasks (Задания
Принтера)
2 Сервисы FAX будут установлены на вашем компьютере.
ПРИМЕНЕНИЕ ПРОГРАММЫ BROTHER PC-FAX 17-21
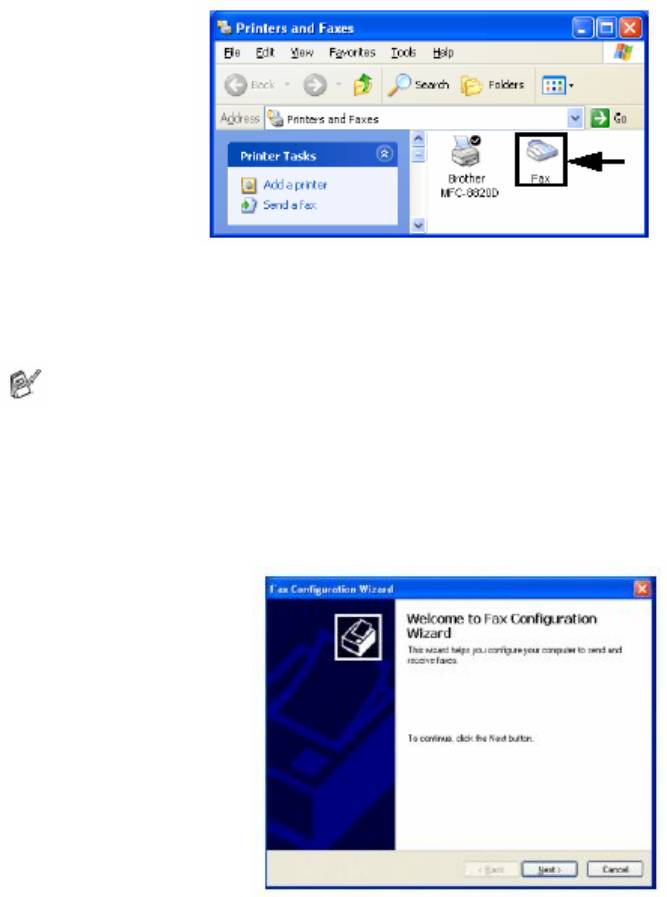
3 В папке Printers and Faxes (Принтеры и Факсы) появится иконка Fax. Если иконка Fax не
появляется, щелкните на Install a local printer (Установить локальный принтер) в меню Printer
Tasks.
4 Выберите Start, All Programs, Accessories, Communications, Fax, Fax Console (Пуск, Все
программы, Принадлежности, Коммуникации, Факс, Консоль факса).
Если вы не сконфигурировали подключение своего факса, будет отображен следующий экран.
Введите детали, при необходимости укажите номер доступа к внешней линии и щелкните на
OK.
5 Запускается программа Fax Configuration Wizard (Мастер Конфигурации Факса). Щелкните
на Next (Далее).
17-22 ПРИМЕНЕНИЕ ПРОГРАММЫ BROTHER PC-FAX
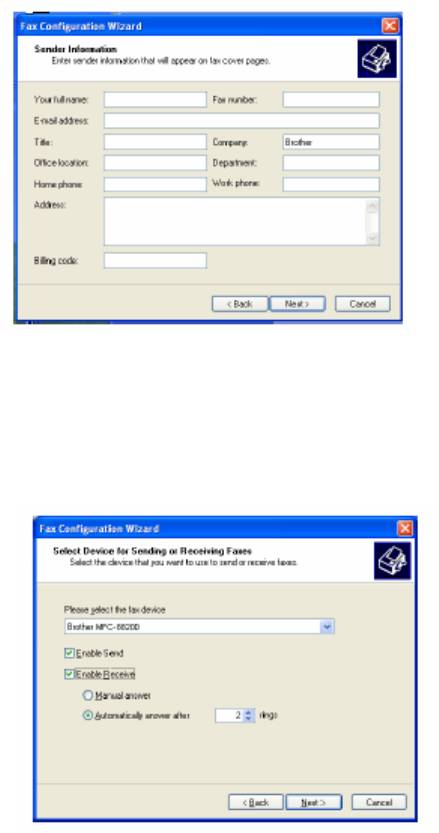
6 Введите информацию об отправителе и щелкните на Next
7 Выберите Brother MFC-8440 или MFC-8840D в списке Please select the fax device
(Пожалуйста, выберите устройство факсимильной связи). Установите метку в окошке
Enable Receive (Разрешить прием). Укажите количество звонков, после которых МФЦ
будет пытаться ответить на вызов факса. Щелкните на Next.
ПРИМЕНЕНИЕ ПРОГРАММЫ BROTHER PC-FAX 17-23
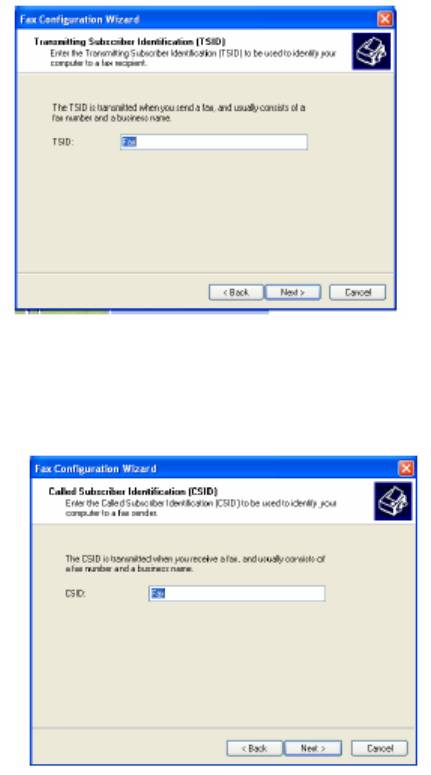
8 Введите Transmitting Subscriber Identification (TSID) (Идентификация Передающего
Абонента) и щелкните на Next.
9 Введите Called Subscriber Identification (CSID) (Идентификация Вызываемого Абонента) и
щелкните на Next.
17-24 ПРИМЕНЕНИЕ ПРОГРАММЫ BROTHER PC-FAX
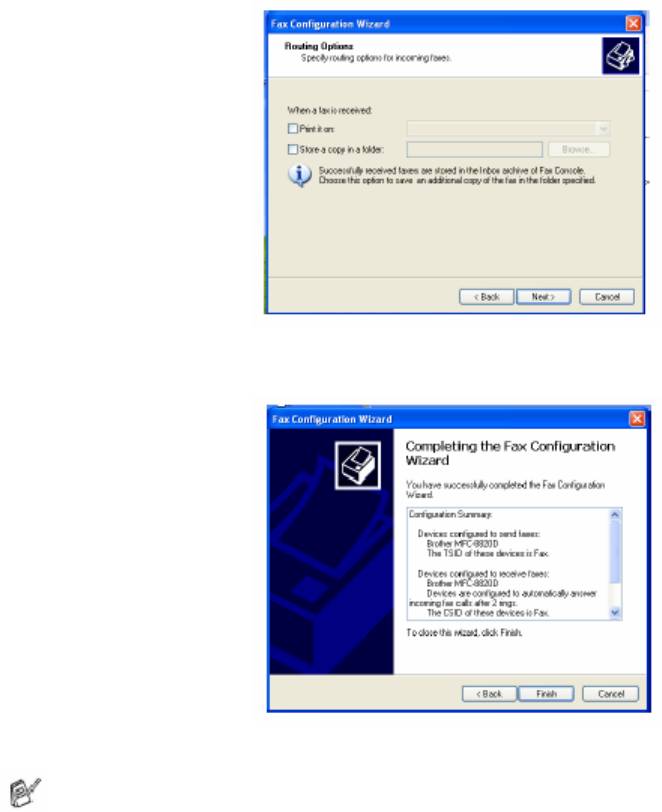
10 Выберите, будете ли вы печатать принятый факс, или сохранять его в папке, а затем
щелкните на Next.
11 Щелкните на Finish (Закончить)
Когда функция PC-FAX Receiving активна, вы не можете запустить утилиту Remote Setup
(Удаленная Настройка). Чтобы использовать Remote Setup, снимите метку в окошке Enable
Receive (см. пункт 7).
Информацию о том, как использовать функции PC-FAX Sending и PC-FAX Receiving (Отправка
и прием PC-FAX) смотрите в разделе Help в Fax Console
Теперь установка PC-FAX завершена.
ПРИМЕНЕНИЕ ПРОГРАММЫ BROTHER PC-FAX 17-25
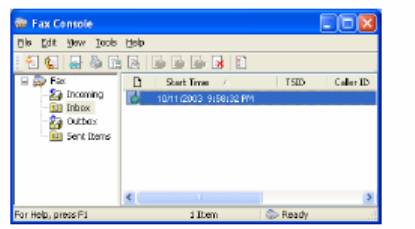
Как просмотреть принятые факсы
Факсы, принятые в компьютер, будут появляться в окне Fax Console (Консоль Факса).
Чтобы открыть окно Fax Console, щелкните на Start, укажите на All Programs, Accessories,
Communications, Fax, а затем щелкните на Fax Console. На левой панели разверните папку Fax
(если она еще не развернута).
Папка Fax содержит следующие папки:
Папка Incoming (Входящие) содержит факсы, которые принимаются в текущий момент.
Папка Inbox (Входной почтовый ящик) содержит факсы, которые, которые были приняты.
Папка Outbox (Выходной почтовый ящик) содержит факсы, которые запланированы для
отправки.
Папка Sent Items (Отправленные Элементы) содержит факсы, которые были успешно
отправлены.
17-26 ПРИМЕНЕНИЕ ПРОГРАММЫ BROTHER PC-FAX
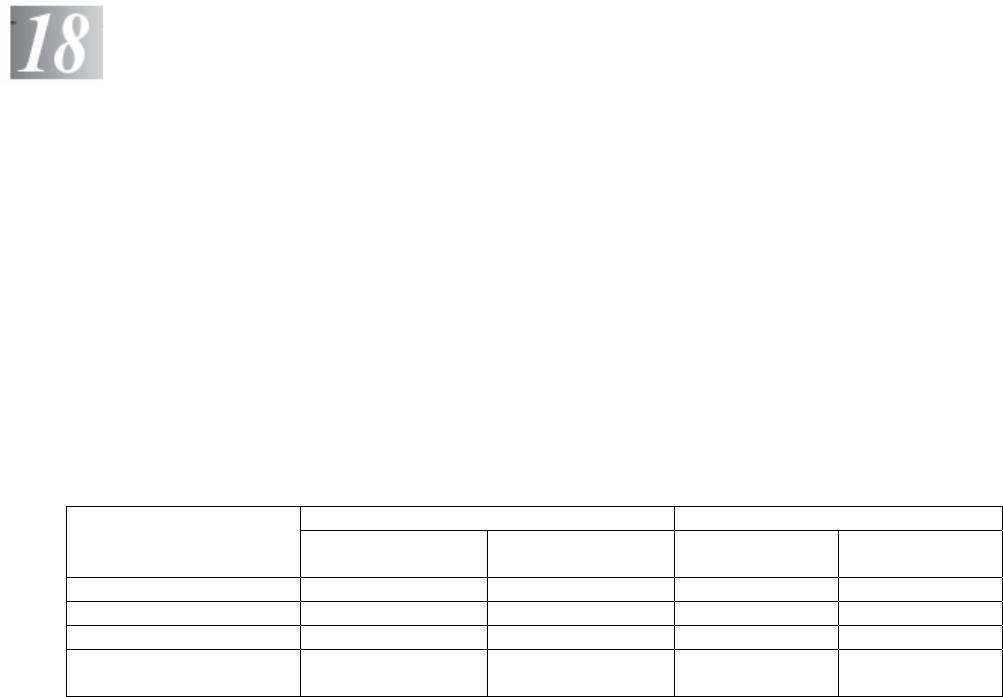
Использование МФЦ совместно с компьютером
®
Macintosh
®
®
Настройка компьютера Apple
Macintosh
оборудованного
шиной USB
®
Чтобы подключить МФЦ к компьютеру Macintosh
, вам следует приобрести кабель USB,
длина которого не должна превышать 1.8 метра.
Не подключайте МФЦ к порту USB на клавиатуре или к неактивному концентратору
USB.
Некоторые описания в этой главе относятся к модели MFC-8840D. Они применимы также и
к модели MFC-8440.
Функции, поддерживаемые МФЦ, зависят от используемой вами операционной системы.
Поддерживаемые МФЦ функции указаны в приведенной ниже таблице.
®
®
Mac OS
Mac OS
X Функция
8.6 9.X 10.1 10.2.1 или
*1
выше
Печать Да Да Да Да
Сканирование (TWAIN) Да Да Нет Да
Отправка PC-FAX Да Да Да Да
Remote Setup
Нет Нет Да Да
(Удаленная Настройка)
®
®
*1 Для пользователей Mac OS
X 10.2: Пожалуйста, обновите систему, установив Mac OS
X
®
10.2.1 или выше. (Последнюю информацию по Mac OS
X вы можете получить на сайте
http://solutions.brother.com)
®
ИСПОЛЬЗОВАНИЕ МФЦ СОВМЕСТНО С КОМПЬЮТЕРОМ MACINTOSH
18-1
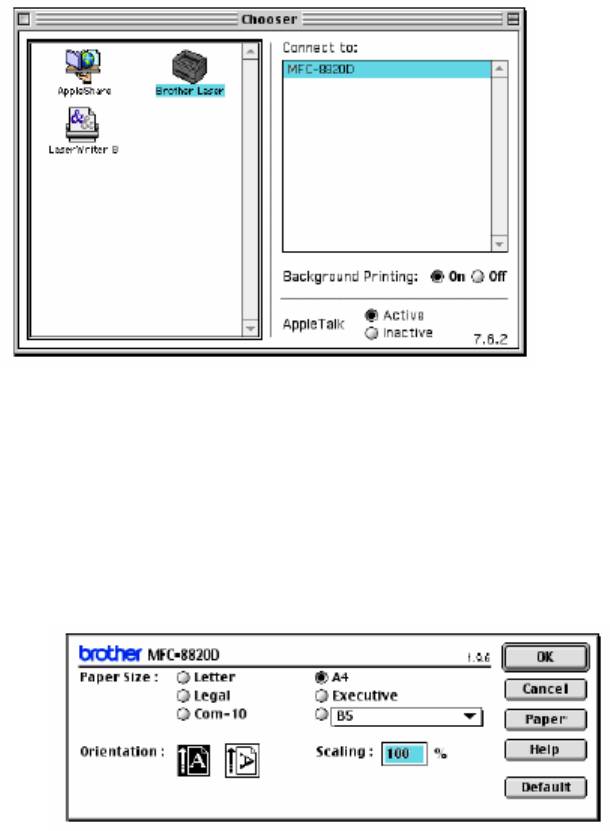
®
Использование драйвера принтера Brother c Apple
®
®
Macintosh
(Mac OS
8.6 – 9.2)
Чтобы выбрать принтер:
1 Выберите Chooser (Селектор) в меню Apple.
2 Щелкните на иконке Brother Laser. В правой части окна Селектора щелкните на принтере, на
который вы хотите выводить печать. Закройте Chooser.
Чтобы распечатать документ:
®
1 В программном приложении, таком как Presto! PageManager
, щелкните на меню File и
выберите Page Setup (Настройка Страницы). Вы можете изменить настройки Paper Size
(Размер бумаги), Orientation (Ориентация) и Scaling (Масштаб). Щелкните на OK.
®
18-2 ИСПОЛЬЗОВАНИЕ МФЦ СОВМЕСТНО С КОМПЬЮТЕРОМ MACINTOSH
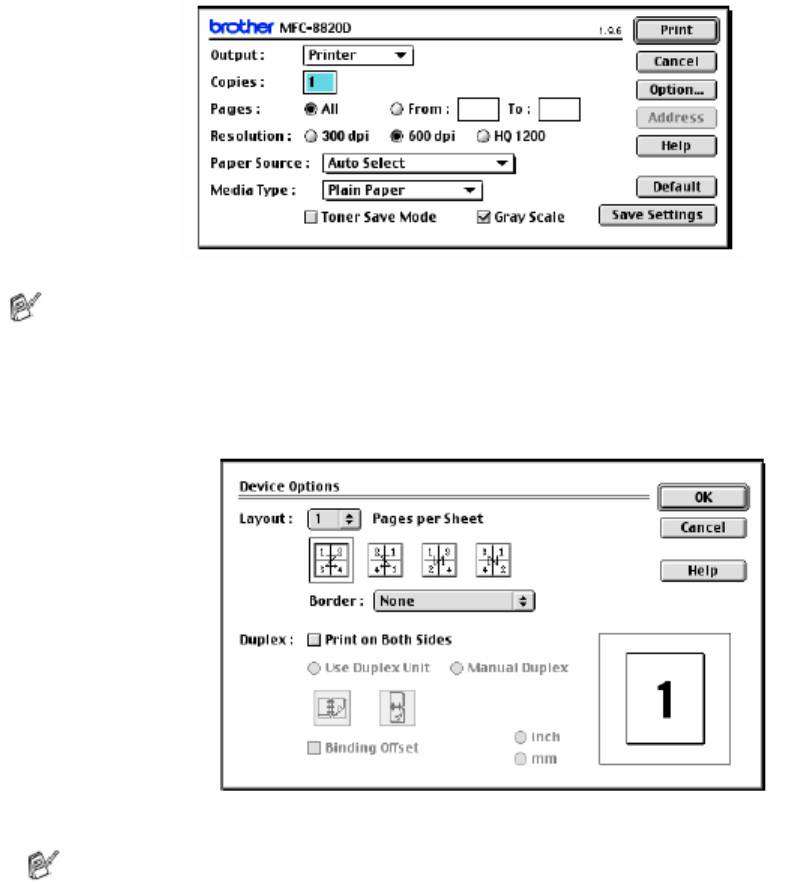
®
2 В программном приложении, таком как PageManager
, щелкните на меню File и выберите
Print. Щелкните на Print, чтобы запустить печать.
Если вы хотите изменить настройки Copies, Pages, Resolution, Paper Source и Media Type
(Количество экземпляров, Страницы, Разрешение, Источник бумаги и тип носителя),
выберите их до того, как щелкнуть на кнопке Print.
Вкладка Device Options (Опции Устройства) позволяет вам выбрать опцию Duplex
(Двухсторонняя печать).
Функция Automatic Duplex (Автоматическая двусторонняя печать) возможна только на
модели MFC-8840D.
®
ИСПОЛЬЗОВАНИЕ МФЦ СОВМЕСТНО С КОМПЬЮТЕРОМ MACINTOSH
18-3
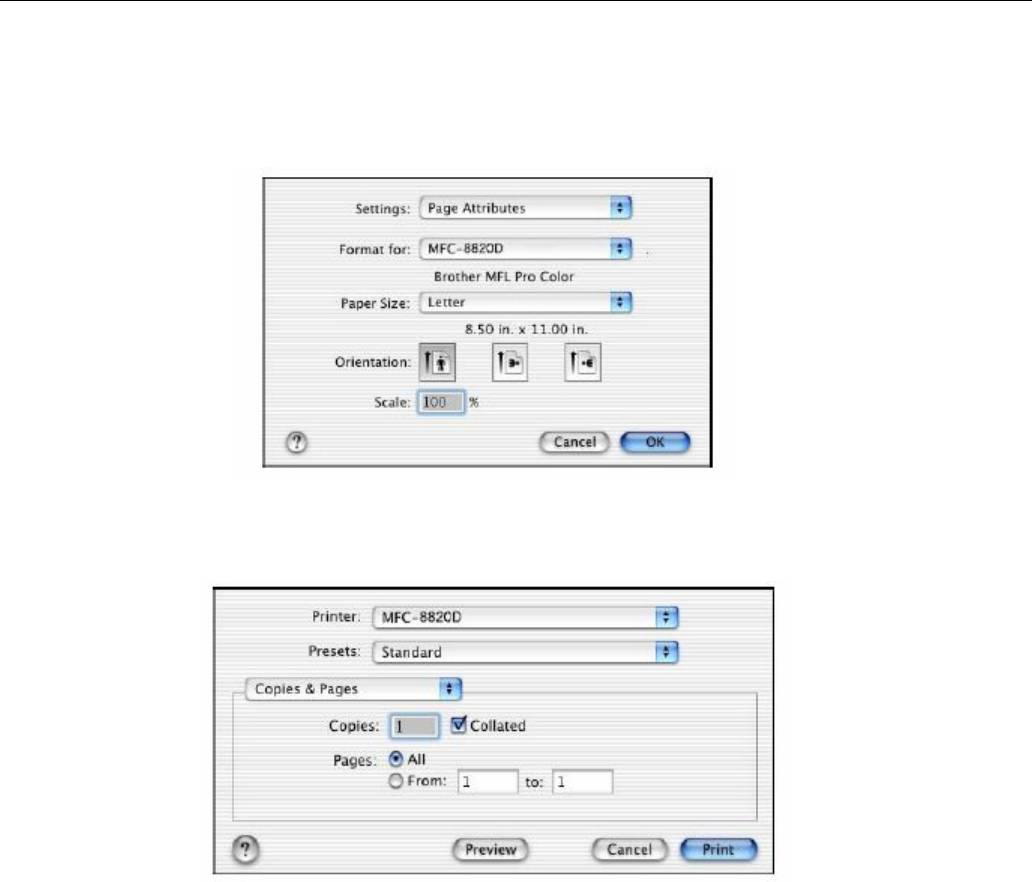
Использование драйвера принтера Brother c
®
®
Apple
Macintosh
(Mac OS X)
Выбор опций настройки страницы
®
1 В программном приложении, таком как Presto! PageManager
, щелкните на меню File и
выберите Page Setup (Настройка Страницы). Убедитесь в том, что в всплывающем меню
Format for (Формат для…) выбрано MFC-8440 или MFC-8840D. Вы можете изменить настройки
Paper Size, Orientation и Scaling (Формат бумаги, Ориентация, Масштаб). Щелкните на OK.
®
2 В программном приложении, таком как PageManager
, щелкните на меню File и выберите
Print. Щелкните на Print, чтобы запустить печать.
®
18-4 ИСПОЛЬЗОВАНИЕ МФЦ СОВМЕСТНО С КОМПЬЮТЕРОМ MACINTOSH
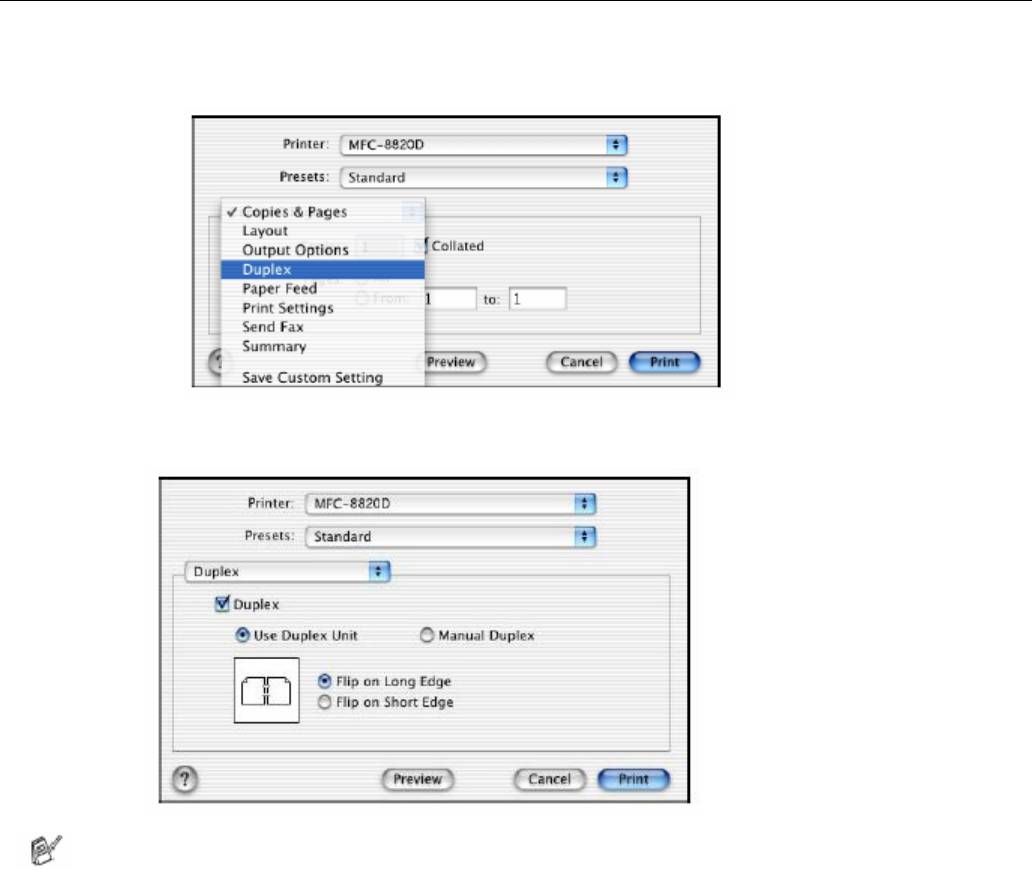
Специальные настройки
Выберите Media Type (Тип Носителя), Resolution (Разрешение) и другие настройки.
Чтобы выбрать настройки, которые вы хотите изменить, нажмите Copies & Pages (Копии и
Страницы).
Duplex (Двусторонняя печать)
Функция Automatic Duplex (Автоматическая двусторонняя печать) возможна только на
модели MFC-8840D.
®
ИСПОЛЬЗОВАНИЕ МФЦ СОВМЕСТНО С КОМПЬЮТЕРОМ MACINTOSH
18-5
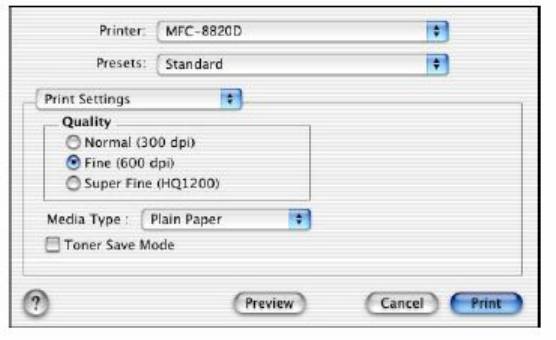
Print Settings (Настройки печати)
®
®
Использование драйвера PS c Apple
Macintosh
Использование драйвера PS при работе в сети см в Руководстве Пользователя Сети на
компакт-диске.
Чтобы использовать драйвер PS c кабелем интерфейса USB, вам необходимо перед тем, как
подключить кабель USB, установить режим эмуляции (Emulation) BR-Script 3 (Menu,
4, 1) (См. Выбор режима эмуляции, стр. 11-18).
Драйве PS не поддерживает следующие функции:
Режим разрешения HQ 1200
Защищенная печать (Secure Print)
Отправка PC-Fax
®
18-6 ИСПОЛЬЗОВАНИЕ МФЦ СОВМЕСТНО С КОМПЬЮТЕРОМ MACINTOSH
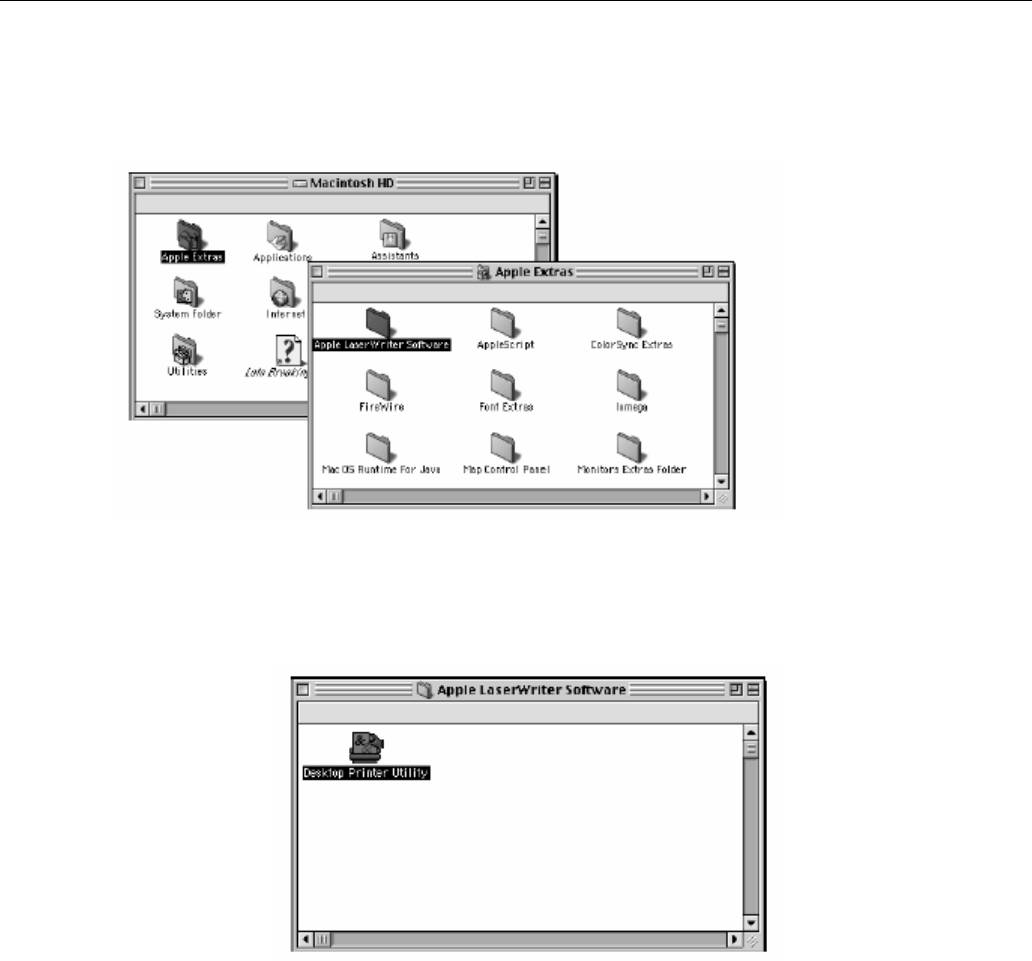
Для пользователей Mac OS 8.6-9.2
®
1 Для пользователей Mac
OS 8.6 – 9.04:
Откройте папку Apple Extras. Откройте папку Apple LaserWriter Software.
®
Для пользователей Mac
OS 9.1-9.2:
®
Откройте папку Applications (Mac
OS 9). Откройте папку Utilities*.
®
* Экраны показаны для Mac
OS 9.04
2 Откройте иконку Desktop Printer Utility.
®
ИСПОЛЬЗОВАНИЕ МФЦ СОВМЕСТНО С КОМПЬЮТЕРОМ MACINTOSH
18-7
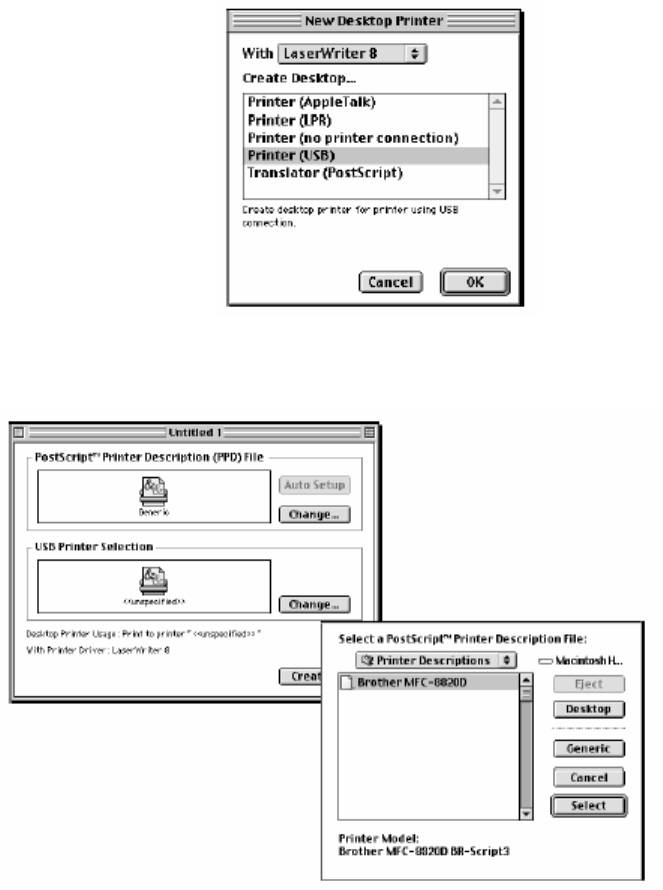
3 Выберите Printer (USB) и щелкните на OK.
®
4 Щелкните на Change… (Изменить) в файле PostScript
Printer Description (PPD).
Выберите Brother MFC-8840D и щелкните на Select (Выбрать).
®
18-8 ИСПОЛЬЗОВАНИЕ МФЦ СОВМЕСТНО С КОМПЬЮТЕРОМ MACINTOSH
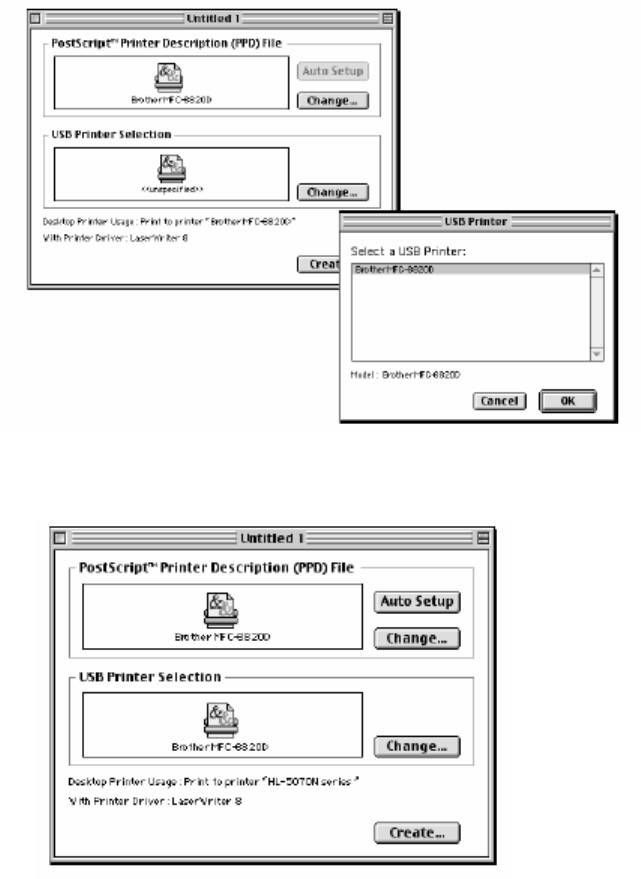
5 Щелкните на Change… (Изменить) в поле USB Printer Selection (Выбор принтера USB).
Выберите MFC-8840D и щелкните на OK.
6 Щелкните на Create… (Создать).
®
ИСПОЛЬЗОВАНИЕ МФЦ СОВМЕСТНО С КОМПЬЮТЕРОМ MACINTOSH
18-9
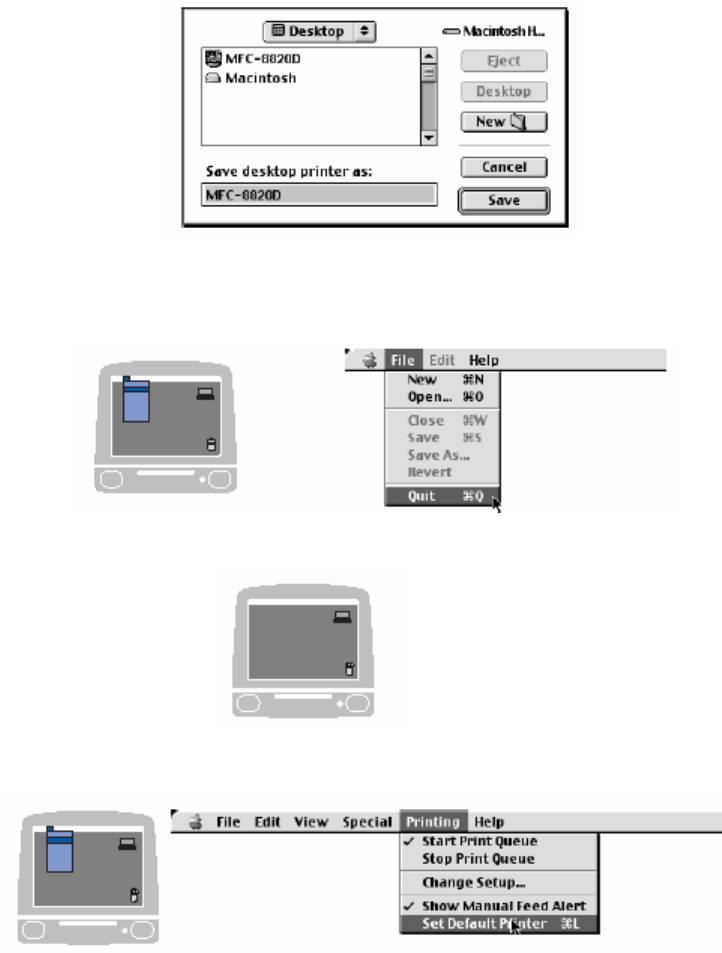
7 Введите имя своего МФЦ (MFC-8840D) и щелкните на Save (Сохранить).
8 Выберите Quit (Выход) в меню File
9 Щелкните на иконке MFC-8840D на Рабочем Столе.
10 Выберите Set Default Printer (Установить принтер по умолчанию) в меню Print (Печать).
®
18-10 ИСПОЛЬЗОВАНИЕ МФЦ СОВМЕСТНО С КОМПЬЮТЕРОМ MACINTOSH
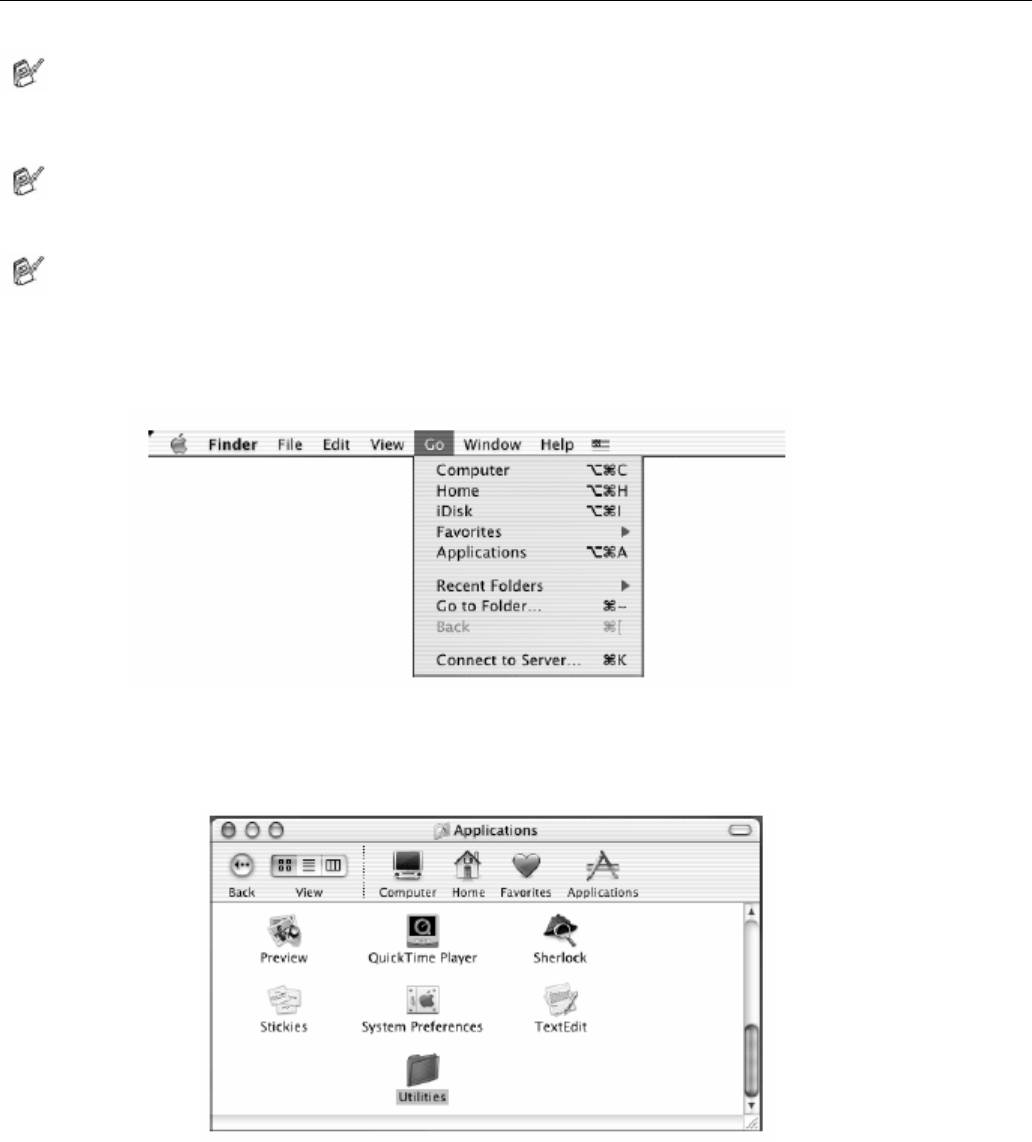
Для пользователей Mac OS X
Вам необходимо установить драйвер PS, руководствуясь следующими инструкциями.
Если вы используете кабель интерфейса USB, и на вашем компьютере Macintosh установлена
операционная система Mac OS X, в Print Center (Центре Печати) может быть зарегистрирован
только один драйвер принтера.
Если в списке Printer уже имеется драйвер Brother Native Driver (MFC-8440/MFC-8840D), вам
необходимо удалить его и установить драйвер PS.
Чтобы использовать драйвер PS с кабелем USB, перед тем, как подключить кабель USB, вам
необходимо установить режим эмуляции (Emulation) BR-Script 3 (Menu, 4, 1) (См.
Выбор режима эмуляции, стр. 11-18).
1 Выберите Applications (Приложения) в меню Go.
2 Откройте папку Utilities (Утилиты).
®
ИСПОЛЬЗОВАНИЕ МФЦ СОВМЕСТНО С КОМПЬЮТЕРОМ MACINTOSH
18-11
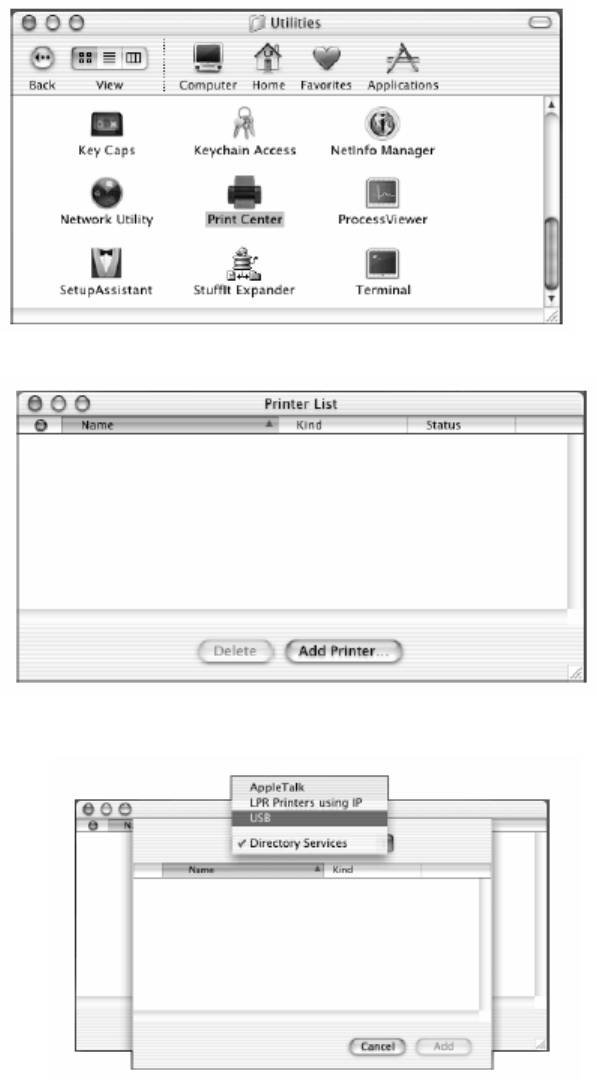
3 Откройте иконку Print Center (Центр Печати).
4 Щелкните на Add Printer… (Добавить принтер).
5 Выберите USB.
®
18-12 ИСПОЛЬЗОВАНИЕ МФЦ СОВМЕСТНО С КОМПЬЮТЕРОМ MACINTOSH
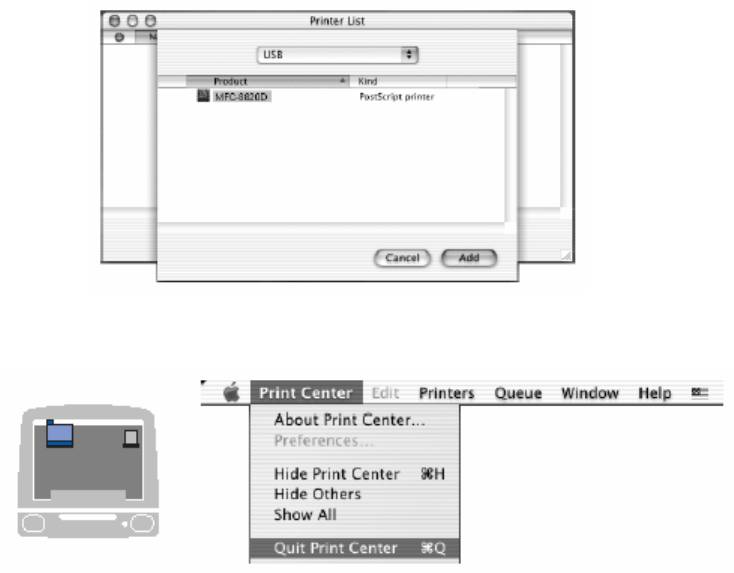
6 Выберите MFC-8840D и щелкните на Add (Добавить).
7 Выберите Quit Print Center (Выйти из Центра Печати) в меню Print Center.
®
ИСПОЛЬЗОВАНИЕ МФЦ СОВМЕСТНО С КОМПЬЮТЕРОМ MACINTOSH
18-13
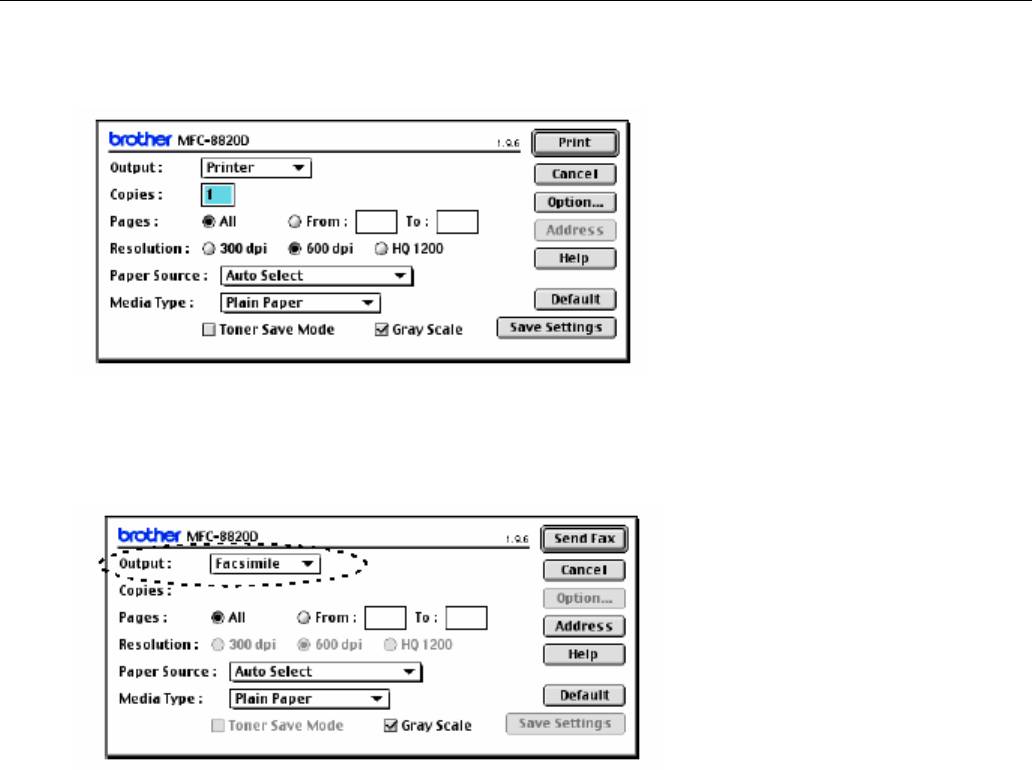
®
Отправка факса из программного приложения Macintosh
Для пользователей Mac OS 8.6-9.2
1 Создайте документ в своем приложении Macintosh.
2 Чтобы отправить факс, выберите Print из меню File.
Появится диалоговое окно Printer:
Когда Printer будет выбран, на верхней кнопке появится надпись Print, а кнопка Address
станет серой
3 Из меню с вытеснением строки Output (Вывод) выберите Facsimile.
Когда Facsimile будет выбрано, в верхней кнопке появится надпись Send Fax (Отправить
факс), а кнопка Address станет доступной.
®
18-14 ИСПОЛЬЗОВАНИЕ МФЦ СОВМЕСТНО С КОМПЬЮТЕРОМ MACINTOSH
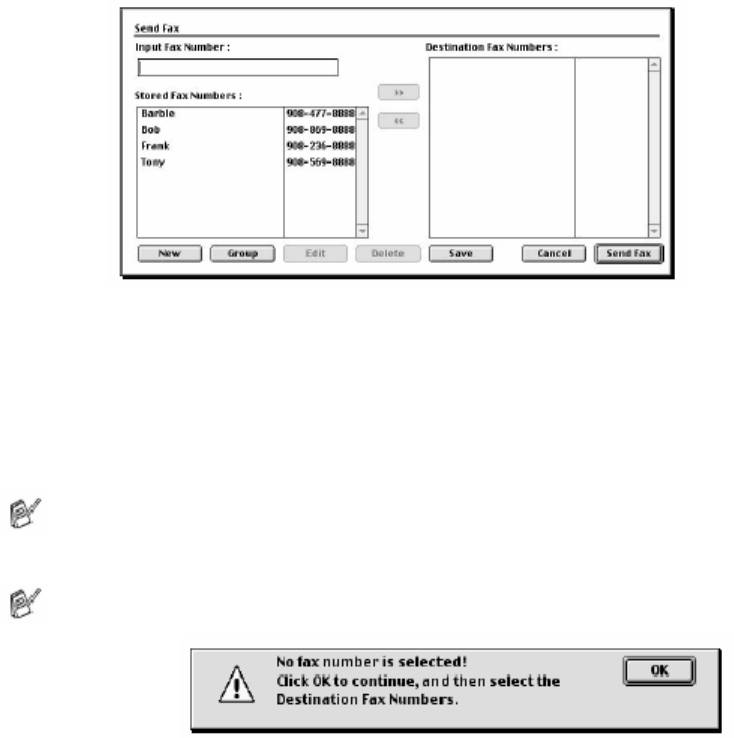
4 Щелкните на Send Fax (Отправка факса).
Появляется диалоговое окно Send Fax
В диалоговом окне Send Fax имеются два поля списков. В левом поле показаны все ранее
занесенные в Адресную Книгу номера факсов (Stored Fax Numbers). В правом поле появляются
номера факсов адресатов (Destination Fax Numbers) по мере того, как вы их выбираете.
5 Чтобы адресовать факс, напечатайте номер факса в поле Input Fax Number (Введите номер
факса)
6 По завершении адресации факса щелкните на Send Fax.
Чтобы выбрать и отправить по факсу только некоторые страницы документа, щелкните на OK,
чтобы войти в диалоговое окно Print (Печать).
Если вы щелкнули на Send Fax, не произведя адресацию факса, появится следующее
сообщение об ошибке:
( Номер факса не выбран. Щелкните на OK и выберите номера факсов для отправки сообщения)
Щелкните на OK, чтобы вернуться в диалоговое окно Send Fax.
®
ИСПОЛЬЗОВАНИЕ МФЦ СОВМЕСТНО С КОМПЬЮТЕРОМ MACINTOSH
18-15
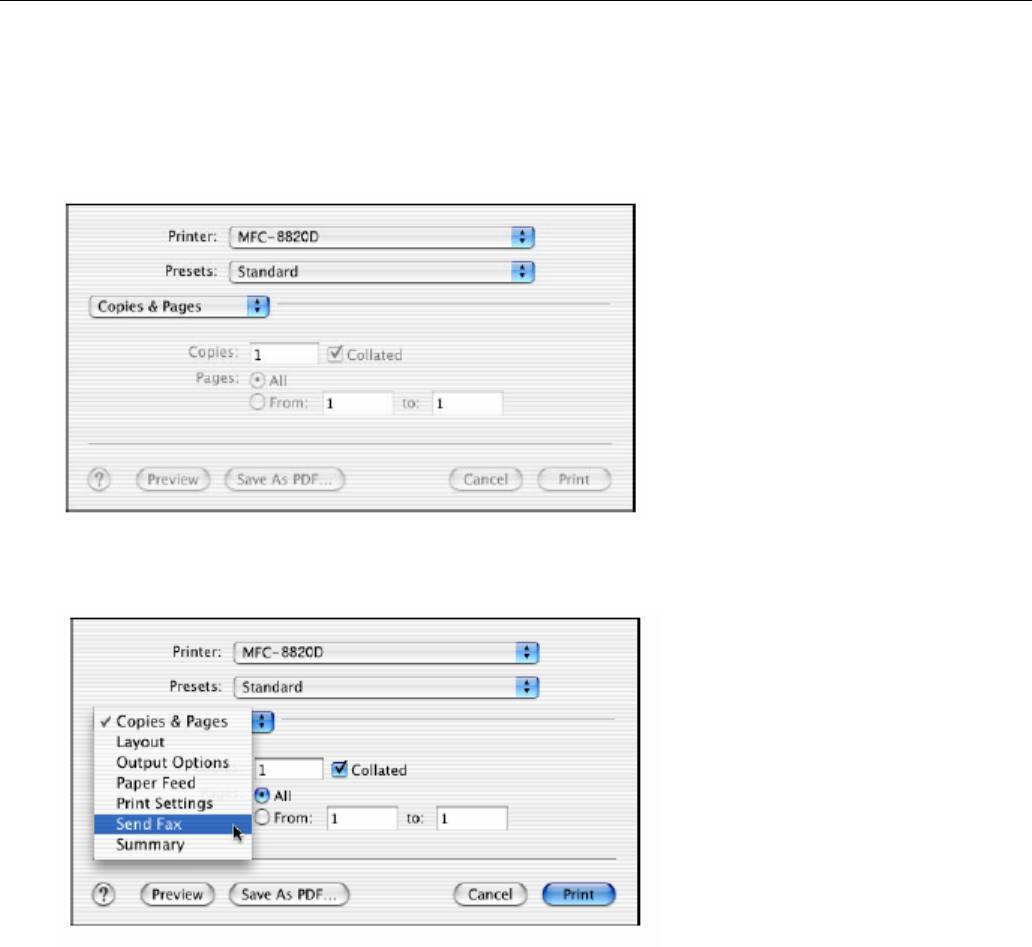
Для пользователей Mac OS X
®
Вы можете отправить факс непосредственно из программного приложения Macintosh
, сделав
следующее:
1 Создайте документ в приложении Macintosh.
2 Чтобы отправить факс, выберите Print в меню File.
Появится диалоговое окно Printer.
3 Выберите Send Fax (Отправить факс) в всплывающем меню.
®
18-16 ИСПОЛЬЗОВАНИЕ МФЦ СОВМЕСТНО С КОМПЬЮТЕРОМ MACINTOSH
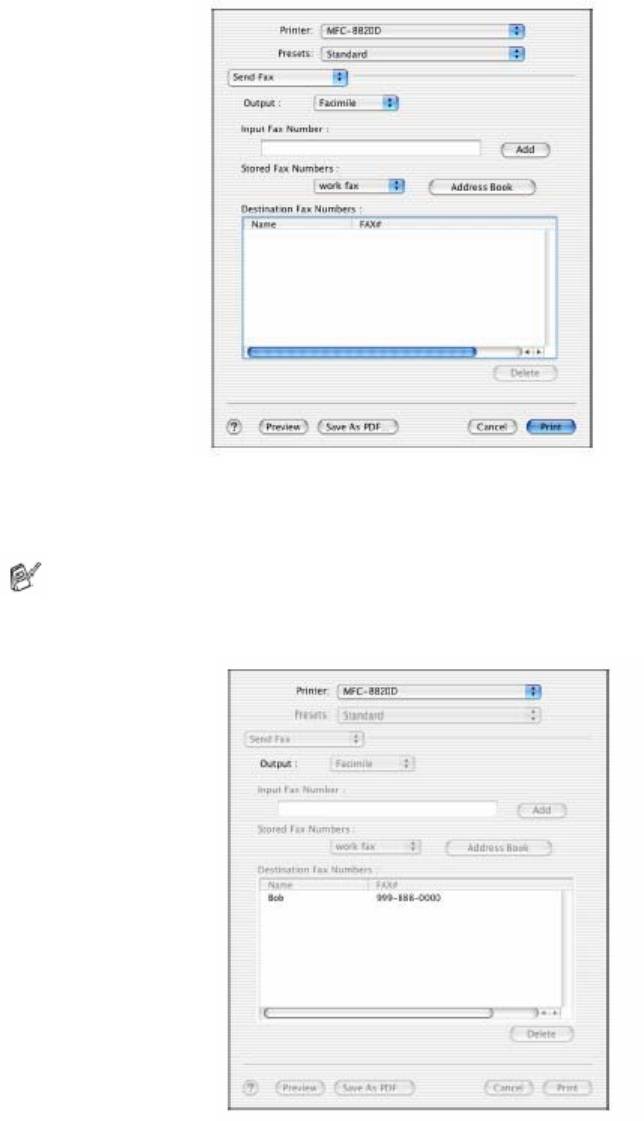
4 Выберите Facsimile в меню с вытеснением строки Output (Вывод).
5 Чтобы адресовать факс, напечатайте номер факса в поле Input Fax Number (Введите номер
факса) и щелкните на Print.
Если вы хотите отправить факс более чем по одному номеру, после ввода первого номера факса
щелкните на Add (Добавить). Номера факсов адресатов будут перечислены в диалоговом окне.
®
ИСПОЛЬЗОВАНИЕ МФЦ СОВМЕСТНО С КОМПЬЮТЕРОМ MACINTOSH
18-17
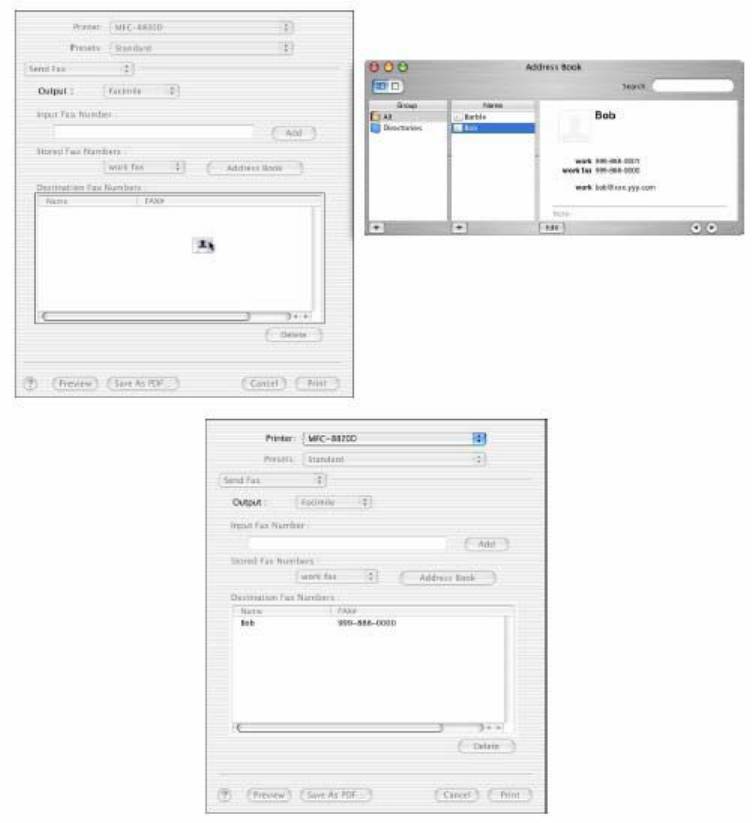
Перетащите vCard из программного приложения Address Book
®
для Mac
OS X
1 Щелкните на кнопке Address Book (Адресная Книга).
2 Перетащите vCard (Визитная карточка) из программного приложения Address Book
®
для Mac
OS X в поле Destination Fax Numbers (Целевые Номера Факсов).
По завершении адресации факса щелкните на Print.
®
18-18 ИСПОЛЬЗОВАНИЕ МФЦ СОВМЕСТНО С КОМПЬЮТЕРОМ MACINTOSH
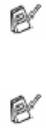
Используемая Визитная Карточка должна содержать номер рабочего факса (work fax) или
домашнего факса (home fax).
Когда вы выбираете work fax или home fax из списка Stored Fax Numbers (Занесенные в
память номера факсов), используется только номер факса, занесенный в адресную книгу
Mac OS X Address Book для выбранной категории. Если номер факса занесен только в одну
из категорий адресной книги Mac OS X Address Book, номер будет извлечен независимо от
того, какую категорию вы выбрали (work или home).
®
ИСПОЛЬЗОВАНИЕ МФЦ СОВМЕСТНО С КОМПЬЮТЕРОМ MACINTOSH
18-19
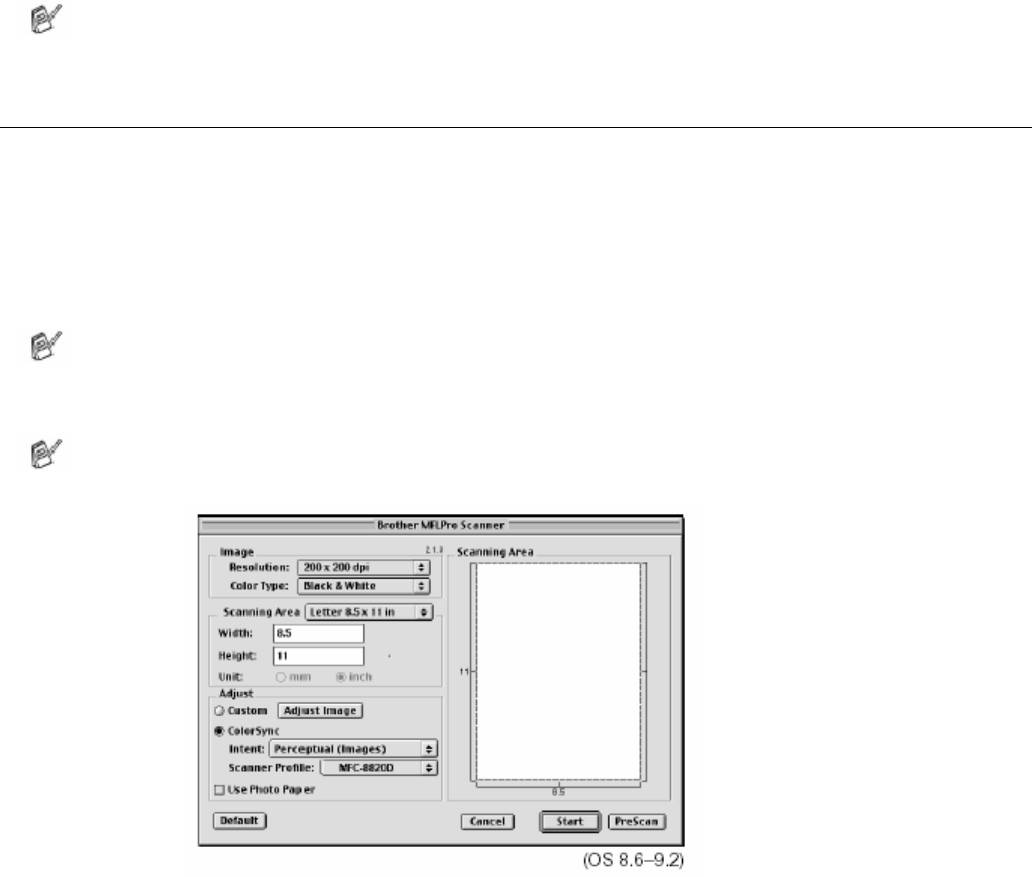
Использование драйвера сканера Brother TWAIN
®
с Macintosh
Программное обеспечение МФЦ Brother включает в себя драйвер сканера TWAIN Scanner Driver
®
для Macintosh
. Этот драйвер может использоваться с любым программным приложением,
поддерживающим спецификацию TWAIN.
Сканирование в Mac OS X поддерживается в операционных системах Mac OS X 10.2.1 или
выше.
Доступ к сканирующему устройству
®
Запустите свое TWAIN-совместимое программное приложение для Macintosh
. Когда вы
используете драйвер Brother TWAIN (MFL Pro/P2500) впервые, установите его, как драйвер,
используемый по умолчанию. Для этого выберите Select Source (Выбрать Источник) (или другое
имя меню, чтобы выбрать устройство). В дальнейшем для каждого документа, который вы
сканируете, выберите Acquire Image или Scan.
Появляется диалоговое окно настройки сканера:
Экраны, показанные в этом разделе, взяты из операционной системы Mac OS 9. Экран на
®
вашем компьютере Macintosh
может отличаться в зависимости от вашей операционной
системы.
Метод выбора источника или команды на сканирование может различаться в зависимости
от используемого программного приложения.
®
18-20 ИСПОЛЬЗОВАНИЕ МФЦ СОВМЕСТНО С КОМПЬЮТЕРОМ MACINTOSH

®
Сканирование изображения в компьютер Macintosh
Вы можете сканировать целую страницу
-ИЛИ-
сканировать часть страницы после предварительного сканирования документа.
Сканирование целой страницы
1 Поместите документ лицевой стороной вверх в АУПД, или положите его лицевой стороной
вниз на стекло сканирующего устройства.
2 При необходимости выполните в диалоговом окне Scanner Setup (Настройка Сканера)
следующие настройки:
Resolution (Разрешение)
Color Type (Цветовой Режим)
Scanning Area (Область сканирования)
Brightness (Яркость)
Contrast (Контрастность)
3 Щелкните на Start.
Когда сканирование будет закончено, изображение появится в вашем графическом
приложении.
®
ИСПОЛЬЗОВАНИЕ МФЦ СОВМЕСТНО С КОМПЬЮТЕРОМ MACINTOSH
18-21
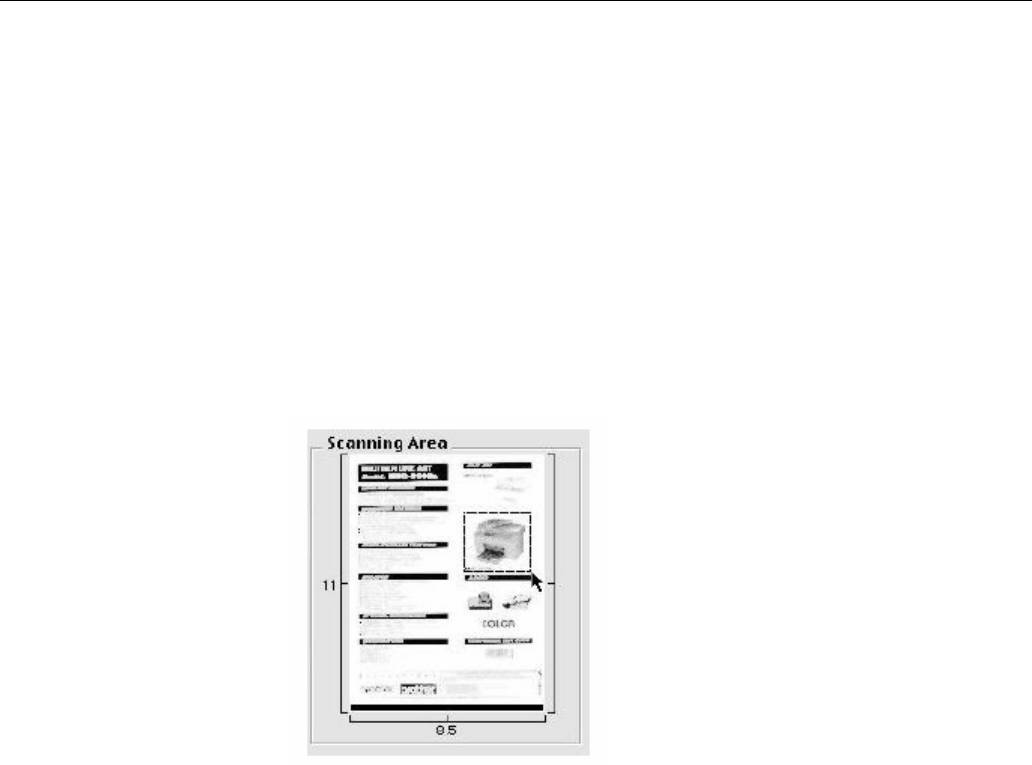
Предварительное сканирование изображения
Предварительное сканирование позволяет вам быстро просканировать изображение с низким
уровнем разрешения. Набросок изображения появится в Scanning Area (Область сканирования).
Этот набросок является только предварительным видом, позволяющим вам увидеть, как
изображение будет выглядеть. Кнопка PreScan (Предварительное сканирование) позволяет вам
вырезать из изображений ненужные области. Когда вы будете удовлетворены результатом
предварительного просмотра, щелкните на Start, чтобы просканировать изображение.
1 Поместите документ лицевой стороной вверх в АУПД, или положите его лицевой стороной
вниз на стекло сканирующего устройства.
2 Щелкните на PreScan.
®
Все изображение будет просканировано в ваш Macintosh
и появится в области сканирования
(Scanning Area) диалогового окна Scanner.
3 Чтобы сканировать часть предварительно просканированного изображения, нажмите кнопку
мыши и перетащите мышь, чтобы выделить нужную часть.
4 Если вы используете АУПД, поместите документ в АУПД.
5 Выполните настройки Resolution (Разрешение), Color Type (Gray Scale) (Цветовой Режим
(Шкала Серого)) , Brightness (Яркость), Contrast (Контрастность) и Size (Размер) в диалоговом
окне Scanner Setup (настройка Сканера).
6 Щелкните на Start.
На этот раз в области сканирования появится только вырезанная часть документа.
7 Вы можете улучшить качество изображения в своем редакторе.
®
18-22 ИСПОЛЬЗОВАНИЕ МФЦ СОВМЕСТНО С КОМПЬЮТЕРОМ MACINTOSH
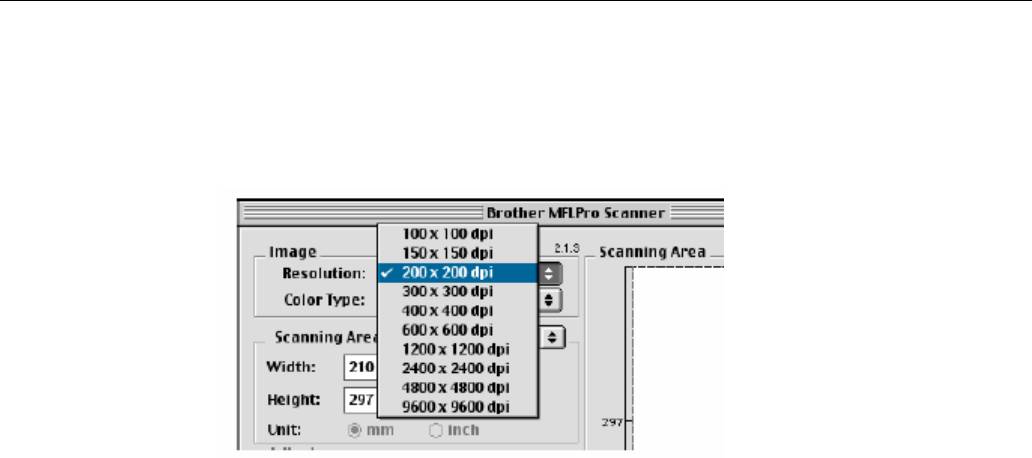
Настройки в окне Scanner
Image (Изображение)
Resolution (Разрешение)
Выберите разрешение сканирования из всплывающего меню Resolution. Более высокое
разрешение требует большего объема памяти и времени передачи данных, однако позволяет
получить сканированное изображение более высокого качества.
®
ИСПОЛЬЗОВАНИЕ МФЦ СОВМЕСТНО С КОМПЬЮТЕРОМ MACINTOSH
18-23
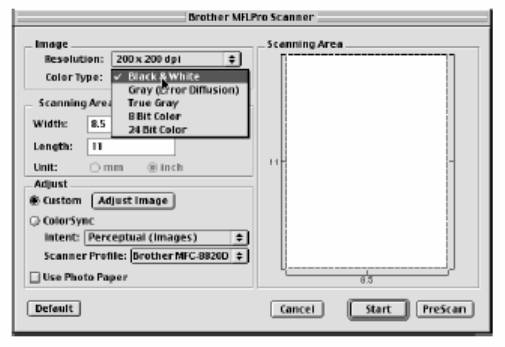
Color Type (Тип цветопередачи)
Black&White - Установите Image Type (Тип Изображения) Black&White для сканирования текста
или штрихового рисунка. Для сканирования фотографических изображений установите Gray (Error
Diffusion), или True Gray.
Gray (Error Diffusion) - используется для документов, содержащих фотографические изображения
или графику. (Error Diffusion (Диффузия ошибок) – это метод создания имитированных серых
изображений путем помещения черных точек в специальной матрице вместо истинно серых точек.)
True Gray - используется для документов, содержащих фотографические изображения или
графику. Этот режим обеспечивает более точное сканирование, поскольку в нем используется 256
оттенков серого цвета, но требует самого большого объема памяти и времени передачи данных.
Colors – Выберите режим 8-bit Color, при котором сканируется до 256 цветов, или 24 bit color, при
котором сканируется до 16,8 миллиона цветов Хотя при использовании режима 24 bit color
создается изображение с наиболее точной цветопередачей, файл изображения, созданный в этом
режиме будет иметь размер приблизительно в три раза больше, чем файл, созданный в режиме 8-
bit Color.
®
18-24 ИСПОЛЬЗОВАНИЕ МФЦ СОВМЕСТНО С КОМПЬЮТЕРОМ MACINTOSH
Область сканирования
Установите Size (Размер) в соответствии с одним и следующих:
Letter (8.5х 11 дюймов)
A4 (210 х 297 мм)
Legal (8.5 х 14 дюймов)
A5 (148 х 210 мм)
B5 (182 х 257 мм)
Executive (7.25 х 10.5 дюйма)
Business Card (60х90 мм)
Custom (устанавливается пользователем в пределах от 0.35х 0.35 дюйма до 8.5 х 14 дюймов
(216 х 356 мм))
После того, как вы выбрали заказной (Custom) размер, вы можете дополнительно отрегулировать
область сканирования. Нажав и удерживая нажатой кнопку мыши, ведите мышь таким образом,
чтобы вырезать изображение.
Width (Ширина) – введите ширину заказного размера
Height (Высота) – введите длину заказного размера
Размер Business Card
Для того, чтобы сканировать визитные карточки, установите настройку Business Card (60х90 мм) и
поместите карточку верху и посередине стекла сканирующего устройства..
При сканировании фотографий или других изображений для использования в текстовом
процессоре или каком-либо графическом приложении вам следует попробовать применить
различные настройки контрастности, режима сканирования и разрешения и посмотреть, какое
сочетание настроек дает наилучшие результаты.
®
ИСПОЛЬЗОВАНИЕ МФЦ СОВМЕСТНО С КОМПЬЮТЕРОМ MACINTOSH
18-25
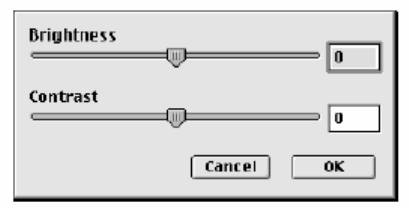
Настройка изображения
Brightness (Яркость)
Регулировка яркости необходима для того, чтобы получить наилучшее изображение. Драйвер
Brother TWAIN Scanner предлагает 100 градаций настройки яркости (от -50 до +50). По умолчанию
установлено значение 0, представляющее собой “усредненную” настройку.
Вы можете настраивать уровень яркости Brightness, передвигая “ползунковый регулятор” вправо,
чтобы сделать изображение светлее, или влево, чтобы сделать его темнее. Вы также можете
напечатать значение настройки в окошке справа от регулятора. Щелкните на OK.
Если сканированное изображение слишком светлое, уменьшите яркость и просканируйте его еще
раз.
Если сканированное изображение слишком темное, увеличьте яркость и просканируйте его еще
раз.
Contrast (Контрастность)
Регулировка контрастности возможна только в том случае, когда выбрана какая-либо из настроек
Gray Scale (Шкала Серого), но недоступна, если выбрана настройка Black&White.
Увеличение уровня контрастности Contrast (путем перемещения “ползункового регулятора”
вправо) подчеркивает темные и светлые области изображения, в то время как его уменьшение
(путем перемещения “ползункового регулятора” влево) детализирует серые области. Вместо того,
чтобы передвигать регулятор, вы можете напечатать значение настройки в окошке справа от
регулятора. Щелкните на OK.
®
18-26 ИСПОЛЬЗОВАНИЕ МФЦ СОВМЕСТНО С КОМПЬЮТЕРОМ MACINTOSH

®
Использование приложения Presto! PageManager
®
Presto! PageManager
является программным приложением, предназначенным для управления
документооборотом на вашем компьютере. Поскольку оно совместимо с большинством редакторов
®
изображения и программ обработки текста, приложение Presto! PageManager
дает вам
несравненную возможность управления своими компьютерными файлами. Вы можете легко
управлять своими документами и редактировать свои сообщения электронной почты и файлы, а
®
также читать документы при помощи встроенной в Presto! PageManager
программы OCR
(Оптического распознавания символов).
Если вы используете МФЦ в качестве сканирующего устройства, рекомендуем вам установить
®
®
приложение Presto! PageManager
. Процедуру установки PageManager
смотрите в Руководстве по
Быстрой Установке.
®
Полное Руководство Пользователя по New Soft Presto! PageManager
.4.0 находится на
прилагаемом к МФЦ компакт-диске.
Характеристики
OCR: Сканирование изображения, распознавание текста и его редактирование в ходе одной
операции.
Кнопки сканирования: Сканирование документов и их открытие при помощи указанной
программы в ходе одной операции.
Редактирование изображения: Улучшение качества, вырезание и поворот изображений, или их
открытие при помощи выбранной программы редактирования изображений.
Аннотации: Добавление к изображениям удаляемых примечаний, штампов и рисунков.
Окно Дерева: Просмотр и выстраивание иерархии ваших папок для легкого доступа.
Окно Набросков: Просмотр файлов в виде набросков, что позволяет легко их
идентифицировать.
®
ИСПОЛЬЗОВАНИЕ МФЦ СОВМЕСТНО С КОМПЬЮТЕРОМ MACINTOSH
18-27

Системные требования
Процессор PowerPC
Система: 8.6, 9X, 10.1 или выше
Устройство чтения компакт-дисков
Свободный объем на жестком диске не менее 10Мб
Рекомендуется:
Видеоадаптер 8-bit Color или выше
Программное приложение электронной почты Eudora Mail или Outlook Express
Техническая поддержка
[Германия]
Наименование компании: NewSoft Europe
Почтовый адрес: Regus Center Fleethof Stadthausbrucke 3
20355 Hamburg, Germany
Телефон: 49-40-37644530
Факс: 49-40-37644500
Адрес электронной почты: contact@newsoft.eu.com
URL: http://de.newsoft.eu.com/
Наименование компании: SoftBay GmbH
Почтовый адрес: Carlstrasse 50
D-52531 Ubach-Palenberg
20355 Hamburg, Germany
Телефон: 49(0)2451/9112647
Факс: 49(0)2451/409642
Адрес электронной почты: newsoft @softbay.eu.com
URL: http://de.newsoft.eu.com/
[Великобритания]
Наименование компании: Guildsoft Ltd
Почтовый адрес: Не открыт
Телефон: 44-01752-201148
Факс: 44-01752-8944833
Адрес электронной почты: Tech@guildsoft.co.uk
URL: http://uk.newsoft.eu.com/
®
18-28 ИСПОЛЬЗОВАНИЕ МФЦ СОВМЕСТНО С КОМПЬЮТЕРОМ MACINTOSH
[Франция]
Наименование компании: Partners in Europe
Почтовый адрес: Unit 14, Distribution Center,
Shannon Ind. Est
Shannon, Co. Clare’
Ireland
Телефон: 0800-917171
Адрес электронной почты: Newsoft@pie.ie
[Италия]
Наименование компании: V.I.P
Почтовый адрес: Не открыт
Телефон: 166821700
Факс: 532786999
Адрес электронной почты: support@gensoftonline.com
[Испания]
Наименование компании: Atlantic Devices
Почтовый адрес: Caputxins, 58, 08700 Igulada
Телефон: 938040702-33
Факс: 938054057
Адрес электронной почты: support@atlanticdevices.com
[Другие страны]
Адрес электронной почты: tech@newsoft.eu.com
®
ИСПОЛЬЗОВАНИЕ МФЦ СОВМЕСТНО С КОМПЬЮТЕРОМ MACINTOSH
18-29
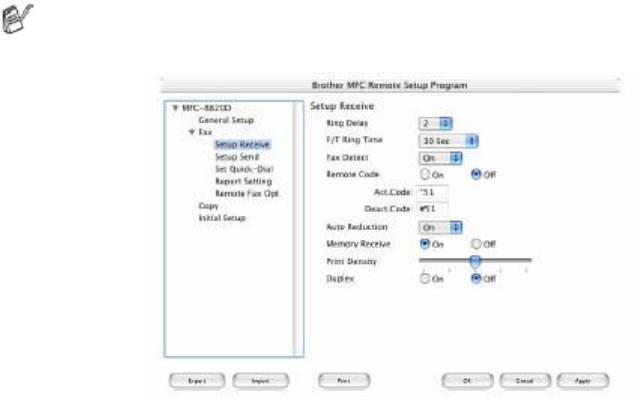
Программное приложение MFC Remote Setup
(для Mac OS X)
Программное приложение MFC Remote Setup позволяет вам быстро настроить МФЦ, пользуясь
®
преимуществами быстрого и несложного программирования на вашем Macintosh
. Когда вы
входите в это приложение, настройки МФЦ автоматически загружаются в ваш компьютер
®
Macintosh
. и отображаются на экране. Если вы изменяете настройки, вы можете загрузить их с
компьютера прямо в МФЦ.
Иконка приложения MFC Remote Setup находится в Macintosh
HD/Library/Printers/Brother/Utility
Кнопка OK
Когда вы щелкните кнопкой мыши на OK, начинается процесс загрузки данных в аппарат и
последующего выхода из программы удаленной настройки.
Если появилось сообщение об ошибке, программа MFC Remote Setup закрывается. Введите
корректные данные и щелкните на OK.
Кнопка Cancel (Отмена)
Кнопка Cancel отменяет ваши изменения и осуществляет выход из программы MFC Remote Setup
без загрузки данных в аппарат
Кнопка Apply (Применить)
При щелчке на кнопке Apply осуществляется загрузка данных в МФЦ без выхода из программы
MFC Remote Setup.
®
18-30 ИСПОЛЬЗОВАНИЕ МФЦ СОВМЕСТНО С КОМПЬЮТЕРОМ MACINTOSH
Кнопка Print (Печать)
При щелчке на кнопке Print МФЦ распечатывает выбранные элементы. Вы не можете распечатать
данные до тех пор, пока они не будут загружены в МФЦ. Щелкните на кнопке Apply, чтобы
загрузить новые данные в МФЦ. Затем щелкните на Print.
Кнопка Export (Экспорт)
Эта команда сохраняет текущие настройки конфигурации в файле.
Кнопка Import (Импорт)
Эта команда считывает настройки из файла.
®
ИСПОЛЬЗОВАНИЕ МФЦ СОВМЕСТНО С КОМПЬЮТЕРОМ MACINTOSH
18-31

Сканирование в сети
®
(Только для Windows
98/98SE/Me/2000 Professional и XP)
Для того, чтобы использовать МФЦ в качестве сетевого сканера, на МФЦ должна быть
установлена дополнительная сетевая карта NC-9100h и, если вы используете функцию Scan to E-
mail (E-mail server) (Сканирование в приложение электронной почты (Почтовый сервер),
сконфигурирована с протоколом TCP/IP и настройками почтового сервера. Вы можете задать или
изменить настройки сетевой карты NC-9100h с панели управления МФЦ или при помощи утилиты
Professional или Web Management BRAdmin.(Пожалуйста смотрите Руководство Пользователя NC-
9100h на компакт-диске).
Регистрация вашего компьютера на МФЦ
Если вам необходимо изменить МФЦ, который был зарегистрирован на вашем компьютере во
время установки программы MFL-Pro (См. Руководство по Быстрой Установке), пожалуйста,
следуйте процедуре, приведенной ниже.
®
1 Для Windows
98/Me/2000
В меню Start (Пуск) выберите Control Panel (Панель управления) , Scanners and Cameras
(Сканеры и камеры), а затем щелкните правой кнопкой мыши на иконке Scanner Device
(Сканирующее устройство) и выберите Properties (Свойства), чтобы войти в диалоговое окно
Network Scanner Properties (Свойства Сетевого Сканера).
®
Для Windows
XP
В меню Start (Пуск) выберите Control Panel (Панель управления), Printers and Other Hardware
(Принтеры и другая аппаратура), Scanners and Cameras (Сканеры и камеры) (или Control
Panel, Scanners and Cameras).
19-1 СКАНИРОВАНИЕ В СЕТИ
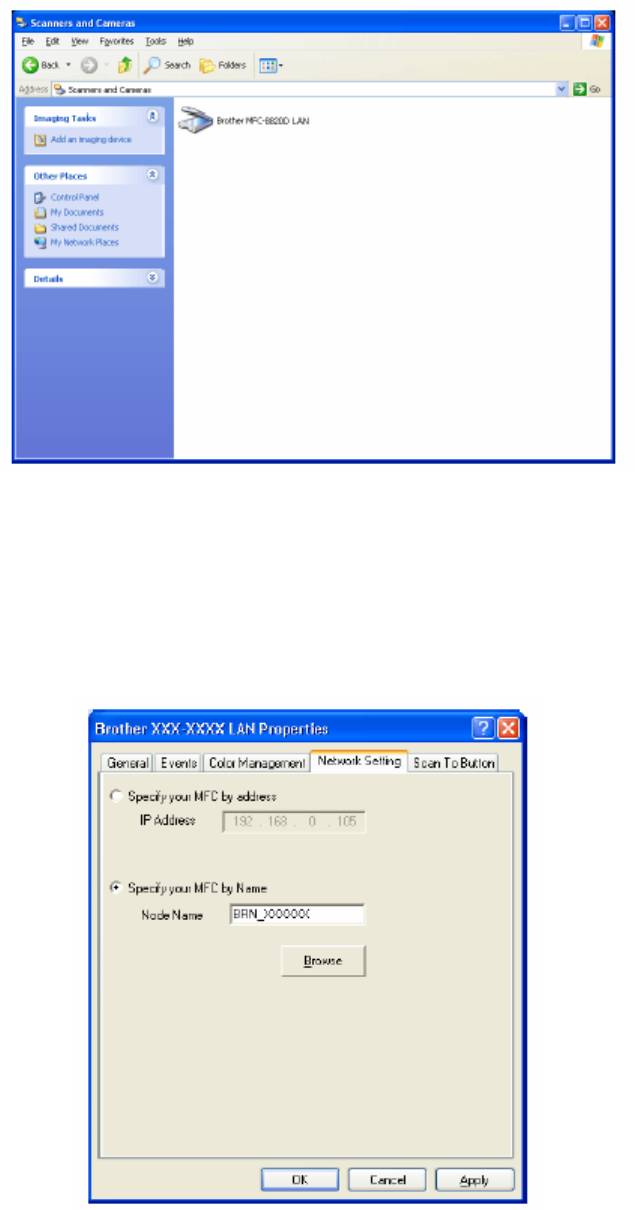
Щелкните правой кнопкой на иконке Scanner Device (Сканирующее устройство) и выберите
Properties (Свойства), чтобы войти в диалоговое окно Network Scanner Properties (Свойства
Сетевого Сканера).
2 Щелкните на закладке Network Setting (Сетевая настройка) и выберите метод указания МФЦ
вашему компьютеру, как сетевого сканера.
СКАНИРОВАНИЕ В СЕТИ 19-2
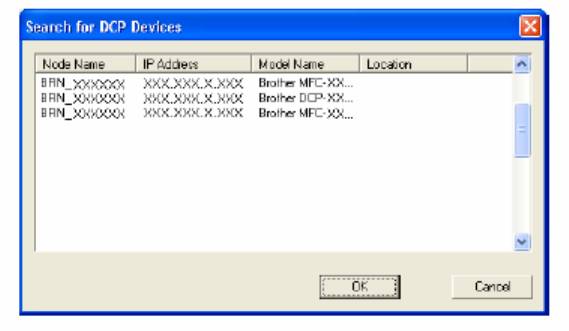
Укажите ваш МФЦ по адресу
Выедите фактический IP-адрес МФЦ в поле IP Address.
Щелкните на Apply, а затем на OK.
Укажите ваш МФЦ по имени.
Введите узловое имя МФЦ в поле Node Name
Произведите поиск в списке доступных устройств.
Щелкните на Browse (Просмотр) и выберите устройство, которое вы хотите использовать.
Щелкните на OK.
Щелкните на Apply, а затем на OK
19-3 СКАНИРОВАНИЕ В СЕТИ
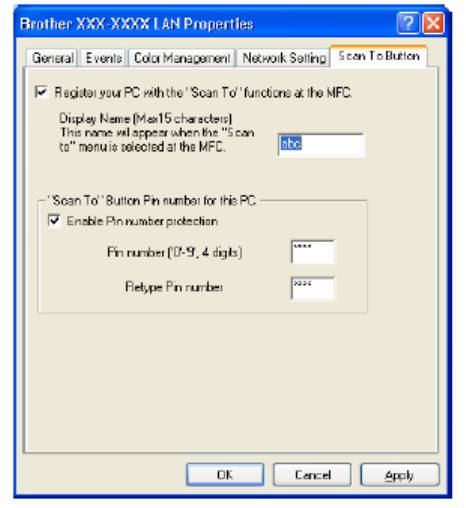
3 Щелкните в диалоговом окне на закладке Scan to Button (Кнопка Сканировать в …) и введите
имя компьютера в поле Display Name (Показать Имя). Дисплей МФЦ отображает имя, которое
вы ввели. Настройка по умолчанию – имя вашего компьютера. При желании вы можете ввести
новое имя.
4 Вы можете избежать приема нежелательных документов, установив 4х-значный PIN-номер.
Введите свой PIN-номер в полях PIN Number и Retype PIN Number. Чтобы отправить данные на
компьютер, защищенный PIN-номером, дисплей предложит вам ввести PIN-номер, прежде чем
документ сможет быть просканирован отправлен на МФЦ. (См. Использование кнопки Scan,
стр. 19-5 – 19-10)
СКАНИРОВАНИЕ В СЕТИ 19-4
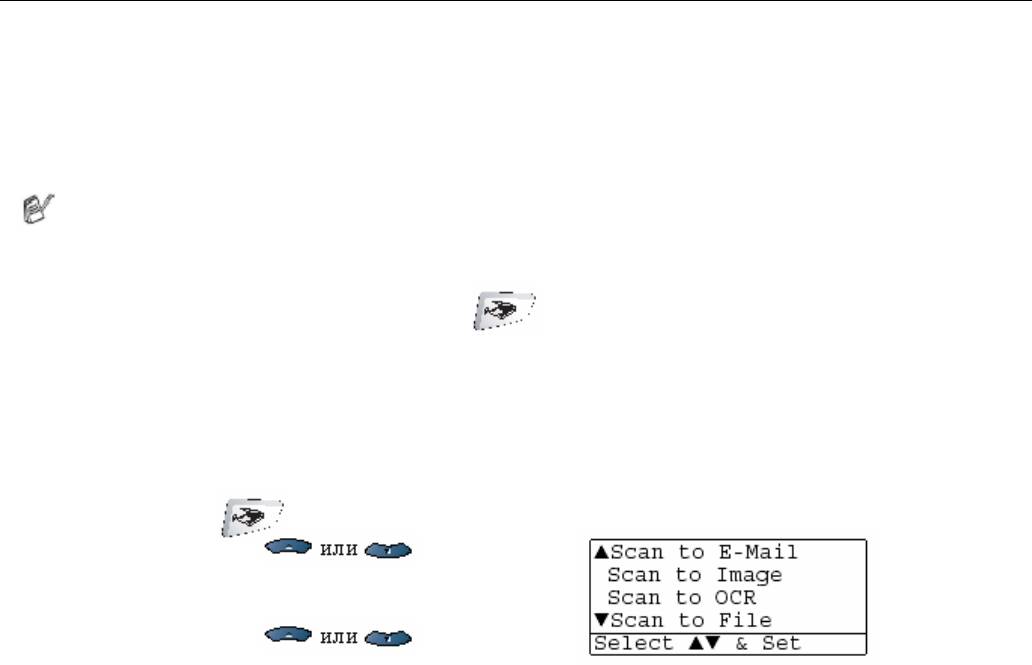
Использование клавиши Scan
Сканирование в программное приложение электронной почты
(компьютер)
Когда вы выбирает функцию Scan to E-mail (PC) (Сканирование в программное приложение
электронной почты (компьютер)), ваш документ будет просканирован и отправлен прямо на
компьютер, который вы указали в вашей сети. Программа Brother SmartUI на указанном
компьютере активирует программное приложение электронной почты, используемое по
умолчанию для адресации получателя. Вы можете сканировать черно-белый или цветной
документ, и он будет отправлен с сообщением электронной почты, как файловое дополнение.
Для сетевого сканирования настройки программы Brother Control Center (SmartUI),
используются только для конфигурирования кнопки Scan. Вы не можете инициировать
сетевое сканирование из Brother Control Center (SmartUI).
®
Вы можете изменить конфигурацию кнопки (Scan). (Для Windows
98/98SE/Me/2000: См.
Сканирование в программное приложение электронной почты, стр. 14-10 – 14-11.)
®
(Для Windows
XP: См. Секция аппаратных средств: изменение конфигурации кнопки Scan to, стр.
15-5 – 15-9).
1 Поместите документ лицевой стороной вверх в АУПД), или положите его лицевой стороной
вниз на стекло сканирующего устройства.
2 Нажмите кнопку (Scan).
3 При помощи клавиш , выберите
Scan to E-mail
Нажмите Set.
4 При помощи клавиш , выберите PC.
Нажмите Set.
-ИЛИ-
Если другого выбора нет, перейдите к пункту 5
19-5 СКАНИРОВАНИЕ В СЕТИ
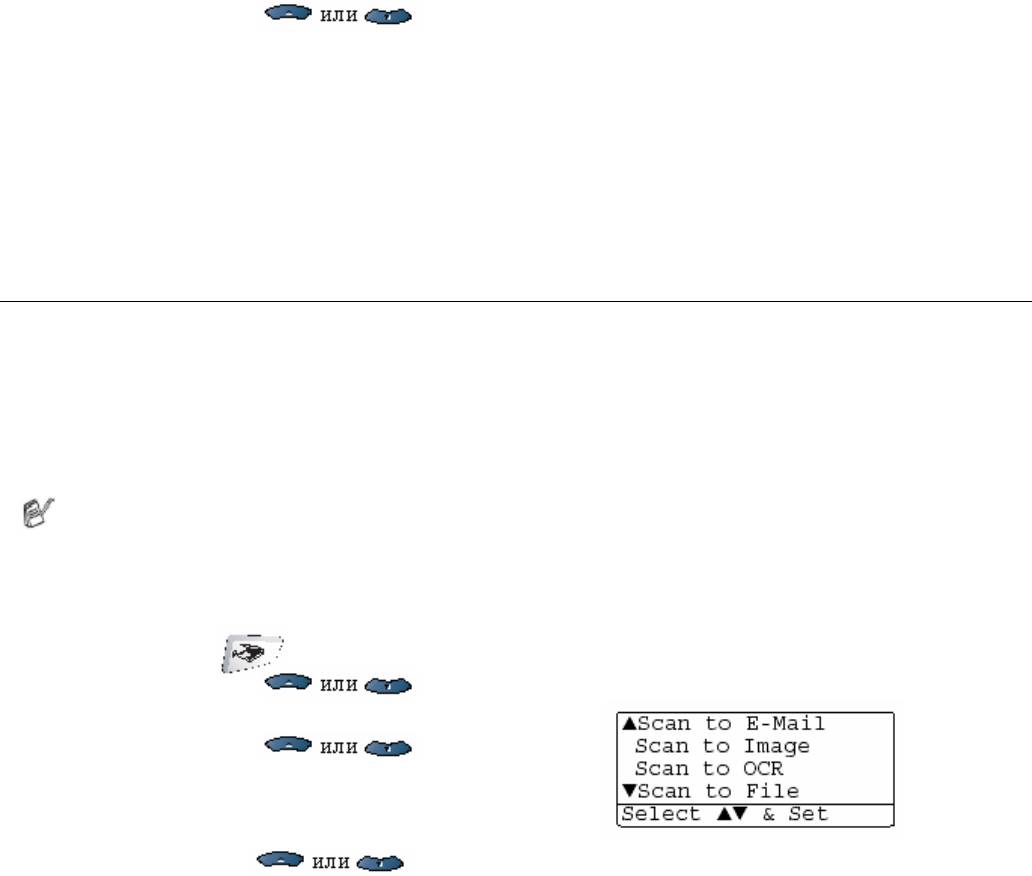
5 При помощи клавиш , выберите целевой компьютер, который вы хотите
использовать для приема вашего документа по электронной почте.
Нажмите Set.
Если дисплей предлагает вам ввести PIN-номер, введите четырехзначный PIN-номер для
целевого компьютера с панели управления МФЦ.
Нажмите Set.
МФЦ начнет процесс сканирования.
Сканирование в программное приложение электронной почты
(сервер электронной почты)
Когда вы выбирает функцию Scan to E-mail (E-mail server) (Сканирование в программное
приложение электронной почты (сервер электронной почты)), вы можете просканировать черно-
белый или цветной документ и отправить его прямо по адресу электронной почты с МФЦ. Ваш
документ отправляется, как файловое дополнение в формате TIFF для черно-белых документов,
или вы можете выбрать формат PDF или JPEG для цветных документов.
Функция Scan to E-mail (E-mail server) требует поддержки сервера электронной почты
SMTP/POP3 (См. Руководство Пользователя NC-9100h на компакт-диске).
1 Поместите документ лицевой стороной вверх в АУПД), или положите его лицевой стороной
вниз на стекло сканирующего устройства.
2 Нажмите кнопку (Scan).
3 При помощи клавиш , выберите Scan to E-mail
Нажмите Set.
4 При помощи клавиш , выберите PC.
Нажмите Set.
-ИЛИ-
Если другого выбора нет, перейдите к пункту 5
5 При помощи клавиш выберите Change Quality (Изменить Качество).
Нажмите Set.
СКАНИРОВАНИЕ В СЕТИ 19-6
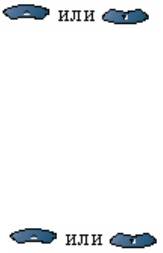
6 При помощи клавиш выберите Color 150dpi, Color 300 dpi, Color
600 dpi, B/W 200 dpi или B/W 200 х 100 dpi.
Нажмите Set.
Если в пункте 6 вы выбрали B/W 200 dpi или B/W 200 х 100 dpi, перейдите к пункту
8.
-ИЛИ-
Если в пункте 6 вы выбрали Color 150dpi, Color 300 dpi или Color 600 dpi,
перейдите к пункту 7.
7 При помощи клавиш выберите PDF или JPEG.
8 Дисплей предложит вам ввести адрес. Введите адрес назначения электронной почты с
клавиатуры набора номера, или воспользуйтесь кнопкой набора типа One-Touch или Speed Dial.
9 Нажмите Start.
МФЦ начнет процесс сканирования.
.
19-7 СКАНИРОВАНИЕ В СЕТИ
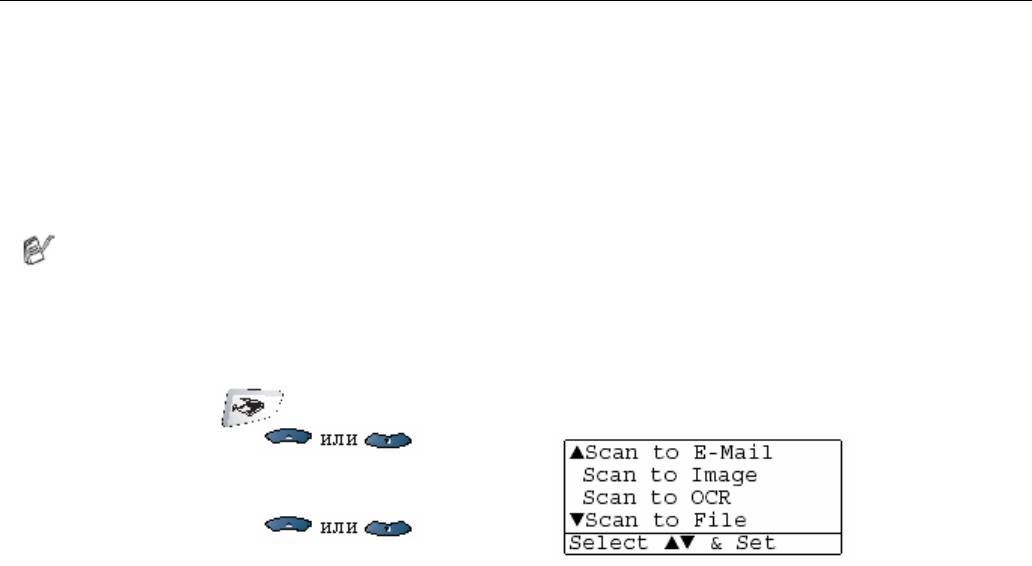
Сканирование в графическое программное приложение
Когда вы выбирает функцию Scan to Image (Сканирование в графическое программное
приложение), ваш документ будет просканирован и отправлен прямо на компьютер, который вы
указали в вашей сети. Программа Brother SmartUI на указанном компьютере активирует
графическое программное приложение, используемое по умолчанию. Вы можете изменить
®
конфигурацию кнопки Scan. (Для Windows
98/Me/2000: См. Сканирование в графическое
®
программное приложение, стр. 14-14. Для Windows
XP: См. Секция аппаратных средств:
изменение конфигурации кнопки Scan to, стр. 15-5 – 15-10).
Для сетевого сканирования настройки программы Brother Control Center (SmartUI),
используются только для конфигурирования кнопки Scan. Вы не можете инициировать
сетевое сканирование из Brother Control Center (SmartUI).
1 Поместите документ лицевой стороной вверх в АУПД), или положите его лицевой стороной
вниз на стекло сканирующего устройства.
2 Нажмите кнопку (Scan).
3 При помощи клавиш , выберите
Scan to Image
Нажмите Set.
4 При помощи клавиш , выберите
место назначения для отправки документа.
Нажмите Set.
Если дисплей предлагает вам ввести PIN-номер, введите четырехзначный PIN-номер для
целевого компьютера с панели управления МФЦ.
Нажмите Set.
МФЦ начнет процесс сканирования.
СКАНИРОВАНИЕ В СЕТИ 19-8
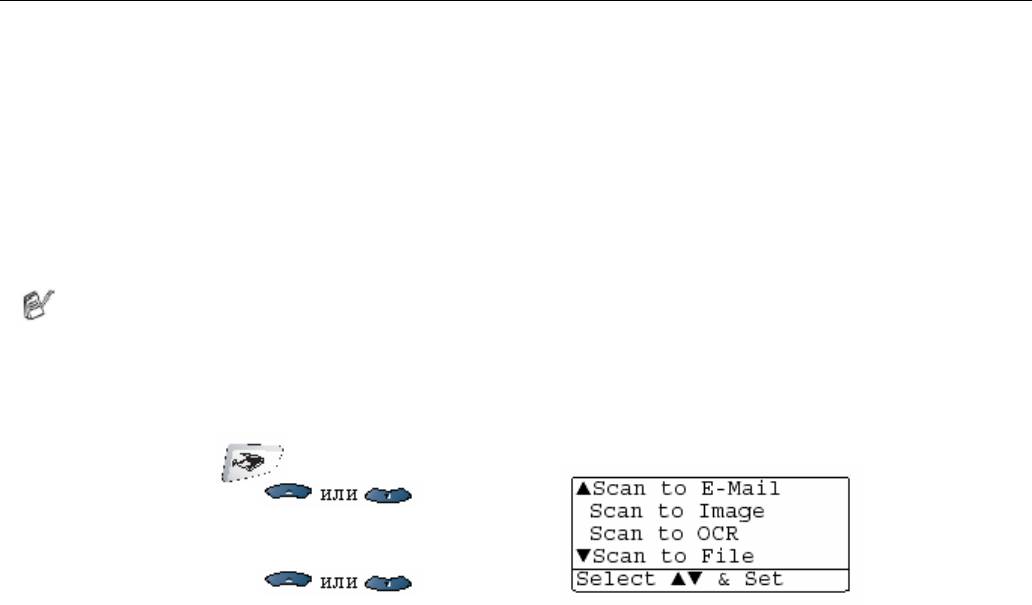
Сканирование в программное приложение OCR
Когда вы выбирает функцию Scan to OCR (Сканирование в программное приложение OCR), ваш
документ будет просканирован и отправлен прямо на компьютер, который вы указали в вашей
сети. Программа Brother SmartUI на указанном компьютере активирует программное приложение
®
®
ScanSoft
TextBridge
и преобразует ваш документ в текст для просмотра и редактирования в
программном приложении обработки текста на указанном компьютере. Вы можете изменить
конфигурацию кнопки Scan.
®
(Для Windows
98/Me/2000: См. Сканирование в программное приложение OCR (Текстовый
®
процессор), стр. 14-12 – 14-13). Для Windows
XP: См. Секция аппаратных средств: изменение
конфигурации кнопки Scan to, стр. 15-5 – 15-11).
Для сетевого сканирования настройки программы Brother Control Center (SmartUI),
используются только для конфигурирования кнопки Scan. Вы не можете инициировать
сетевое сканирование из Brother Control Center (SmartUI).
1 Поместите документ лицевой стороной вверх в АУПД), или положите его лицевой стороной
вниз на стекло сканирующего устройства.
2 Нажмите кнопку (Scan).
3 При помощи клавиш , выберите
Scan to OCR
Нажмите Set.
4 При помощи клавиш выберите
место назначения для отправки документа.
Нажмите Set.
Если дисплей предлагает вам ввести PIN-номер, введите четырехзначный PIN-номер для
целевого компьютера с панели управления МФЦ.
Нажмите Set.
МФЦ начнет процесс сканирования
19-9 СКАНИРОВАНИЕ В СЕТИ
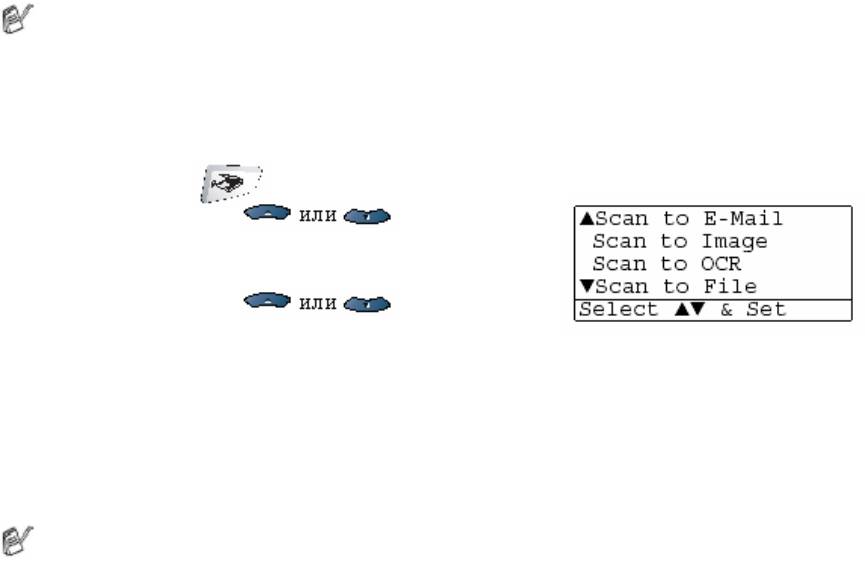
Сканирование в файл
Когда вы выбирает функцию Scan to File (Сканирование в файл), вы можете просканировать черно-
белый или цветной документ и отправить его прямо на компьютер, который вы укажете в своей
сети. Файл будет сохранен в папке и в том файловом формате, которые вы сконфигурировали в
программе Brother SmartUI на указанном компьютере. Вы можете изменить конфигурацию кнопки
Scan.
®
®
(Для Windows
98/Me/2000: См. Сканирование в файл, стр.14-8 – 14-9. Для Windows
XP: См.
Секция аппаратных средств: изменение конфигурации кнопки Scan to, стр. 15-5 – 15-11).
Для сетевого сканирования настройки программы Brother Control Center (SmartUI),
используются только для конфигурирования кнопки Scan. Вы не можете инициировать
сетевое сканирование из Brother Control Center (SmartUI).
1 Поместите документ лицевой стороной вверх в АУПД), или положите его лицевой стороной
вниз на стекло сканирующего устройства.
2 Нажмите кнопку (Scan).
3 При помощи клавиш , выберите
Scan to File
Нажмите Set.
4 При помощи клавиш выберите
место назначения для отправки документа.
Нажмите Set.
Если дисплей предлагает вам ввести PIN-номер, введите четырехзначный PIN-номер для
целевого компьютера с панели управления МФЦ.
Нажмите Set.
МФЦ начнет процесс сканирования
К одному МФЦ в сети могут быть присоединены максимум 25 клиентов. Например, если за
один раз пытаются присоединиться 30 клиентов, 5 клиентов не будут показаны на дисплее.
СКАНИРОВАНИЕ В СЕТИ 19-10

Программное обеспечение Brother Network PC-
FAX
Разрешение использования Network PC-Fax
Чтобы использовать МФЦ в качестве сетевого PC-FAX, на МФЦ должна быть установлена Сетевая
Карта NC-9100h, которая должна быть сконфигурирована с протоколом и настройками сервера
электронной почты, если вы используете функцию Scan to E-mail (E-mail server) (Сканирование в
программное приложение электронной почты (сервер электронной почты)).
(См. Применение программного обеспечения Brother PC-Fax, стр. 17-1).
Примечание: Элементы, описанные в этой главе являются специфическими элементами,
относящимися к сетевой версии программного обеспечения PC-FAX, которое установлено с
раздела ‘Optional network applications’ (Дополнительные сетевые приложения) на компакт-диске,
прилагаемом к вашему МФЦ.
Программа Brother Network PC-FAX может быть сконфигурирована через вкладку Sending
(Отправка) окна PC-FAC Setup (Настройка PC-FAC).
20-1 ПРОГРАММНОЕ ОБЕСПЕЧЕНИЕ BROTHER NETWORK PC-FAX
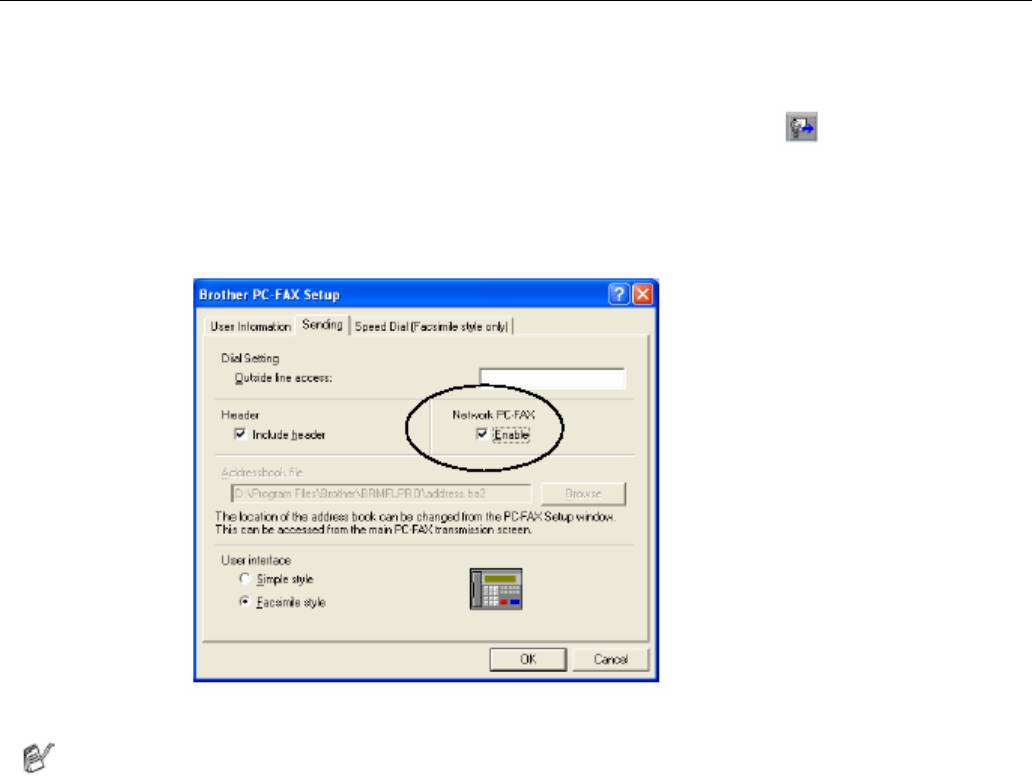
Настройка отправки
Чтобы в полной мере использовать функции программы Network PC-FAX, мы настоятельно
рекомендуем включить опцию Network PC-FAX Setup во вкладке Sending окна Brother PC-FAX
Setup.
1 Войдите во вкладку Sending из диалогового окна PC-FAX, щелкнув на
-ИЛИ-
В меню Start (Пуск) выберите All programs (Все программы), Brother, Brother MFL Pro Suite,
а затем выберите PC-FAX Setup.
2 Установите метку в окошке Enable.
Это программное обеспечение может быть использовано в сетевой среде с локально
присоединенным аппаратом. Важно, чтобы при использовании в сетевой среде опция
Network PC-FAX была установлена в состояние Enable (Разрешено).
ПРОГРАММНОЕ ОБЕСПЕЧЕНИЕ BROTHER NETWORK PC-FAX 20-2
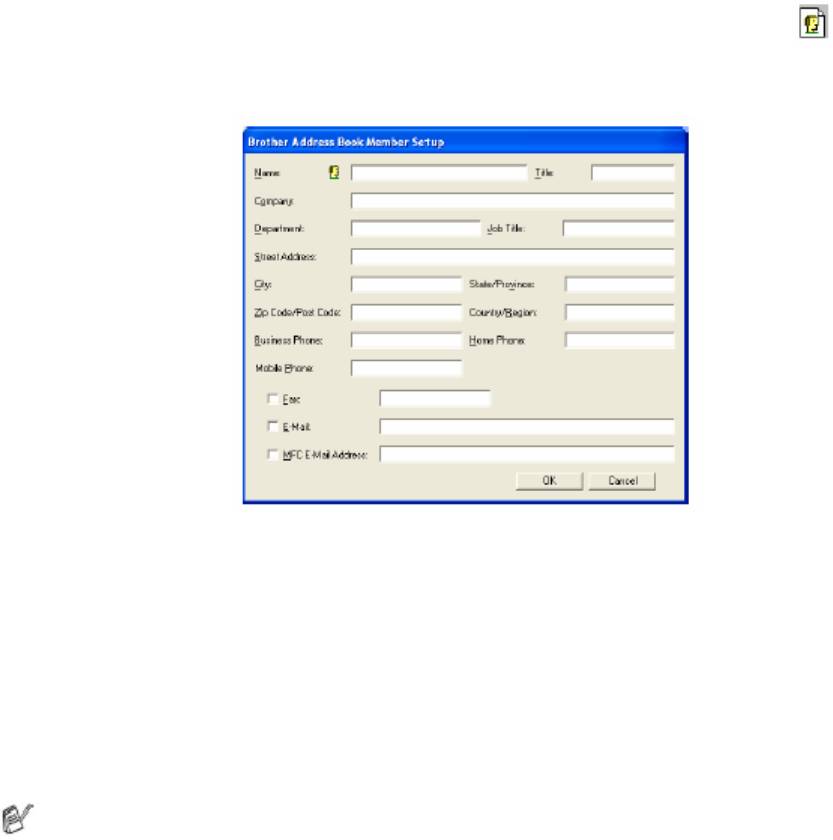
Дополнительные опции в Адресной Книге
Если выбрана опция Enable Network PC-FAX (Разрешить сетевой PC-FAX), в окне контактов
Адресной Книги появляются три дополнительных опции.
1 В диалоговом окне Address Book (Адресная Книга) щелкните на иконке , чтобы добавить
члена.
Появится диалоговое окно Address Book Member Setup (Настройка Члена Адресной Книги):
2 В диалоговом окне Address Book Member Setup напечатайте информацию о члене адресной
книги.
Поле Name (Имя) является обязательным для заполнения. Вы можете также ввести
информацию об адресе электронной почты и адресе МФЦ члена адресной книги.
3 Чтобы отправить документ этому контакту, необходимо указать предпочтительный метод
отправки, установив метку в окошке Fax, E-mail, или MFC E-mail Address (Факс, Электронная
почта или Адрес электронной почты МФЦ) рядом с контактом.
4 Чтобы сохранить информацию о члене адресной книги, щелкните на кнопке OK.
Если вы хотите отправлять документ этому контакту более чем одним методом, вы должны
создать второй контакт и выбрать другую опцию (Fax, E-mail, или MFC E-mail Address).
Чтобы использовать МФЦ для отправки сетевых PC-FAX, обратитесь к разделу Применение
программного обеспечения Brother PC-FAX, стр. 17-1.
20-3 ПРОГРАММНОЕ ОБЕСПЕЧЕНИЕ BROTHER NETWORK PC-FAX
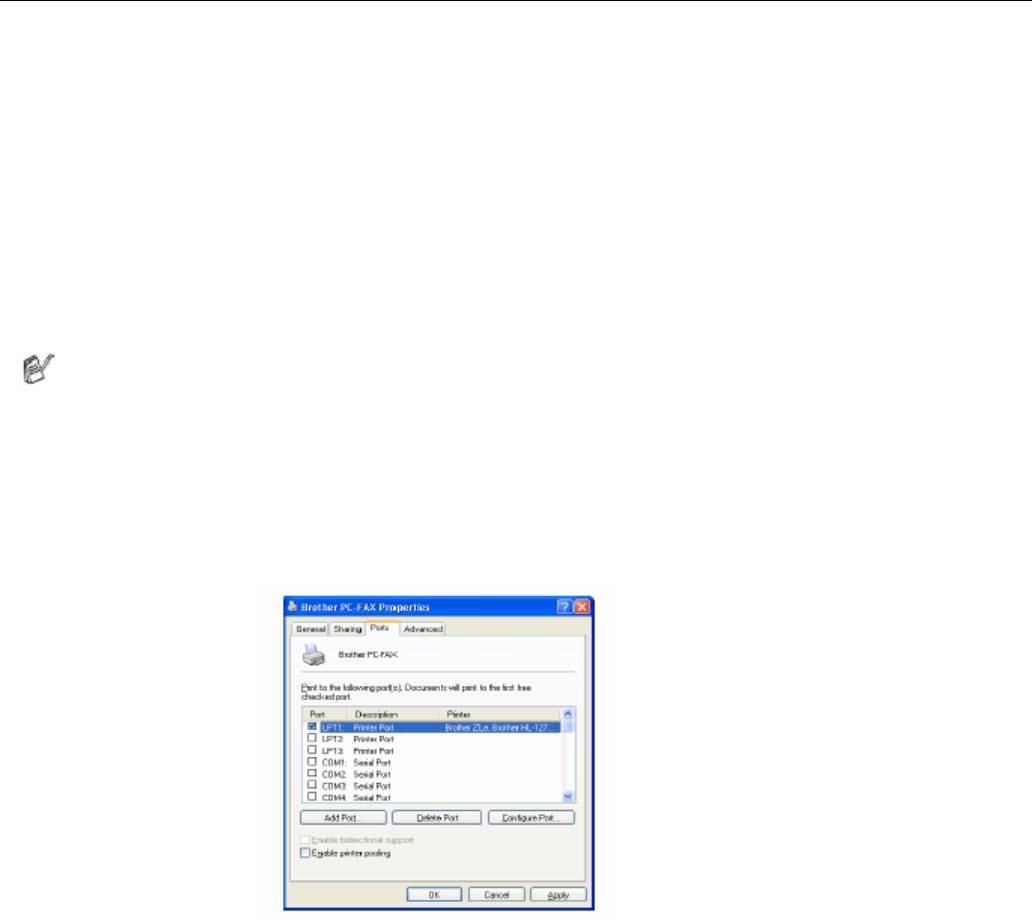
Установка Network PC-FAX
Вставьте прилагаемый к МФЦ компакт-диск в устройство чтения компакт-дисков. Автоматически
запустится экран программы установки. На экране программы установки выберите свою модель и
язык (если эти опции присутствуют), затем выберите Network Applications (Сетевые Приложения)
для дополнительного сервера печати/факса NC-9100h. Затем выберите Brother PC-FAX и следуйте
экранным подсказкам. Получив соответствующий запрос, перезагрузите свой компьютер.
®
Для пользователей Windows
95/98/98SE
Теперь необходимо загрузить программное обеспечение Brother Network Print Software с сайта
Консультативного Центра Brother по адресу http://solutions.brother.com. Выберите Network
Applications for (optional NC-9100h Print/Fax server), затем выберите Network Print Software.
Следуйте экранным подсказкам. Вас попросят ввести IP-адрес сетевой карты NC-9100h. В случае
сомнений обратитесь к своему администратору сети.
Если вы уже установили МФЦ в качестве сетевого принтера, возможно вы уже установили
и программное обеспечение Brother Network Print Software
Чтобы проверить успешность установки, выберите Start, Settings и Printers (Пуск, Настройка и
Принтеры).
Выделите в списке драйвер Brother PC-FAX, щелкните правой кнопкой мыши и выберите
Properties (Свойства). Затем щелкните на закладке Ports (Порты).
ПРОГРАММНОЕ ОБЕСПЕЧЕНИЕ BROTHER NETWORK PC-FAX 20-4

Выберите ‘Print to Following Port’ (Выводить печать в следующий порт), как показано на
иллюстрации выше. Если для вашего МФЦ в списке имеется порт Brother LPR Port, вы можете
просто указать программе Brother Network Fax использовать этот ранее установленный порт. Если
вы имеете несколько портов Brother LPR, пожалуйста, убедитесь в том, что вы выбрали
правильный адрес порта. В случае сомнений обратитесь к своему администратору сети.
Если экран программы установки не появляется автоматически, выберите Start, Run (Пуск,
Выполнить) и напечатайте X:/setup.exe
(X:/ - буква устройства чтения компакт-дисков на вашем компьютере).
20-5 ПРОГРАММНОЕ ОБЕСПЕЧЕНИЕ BROTHER NETWORK PC-FAX
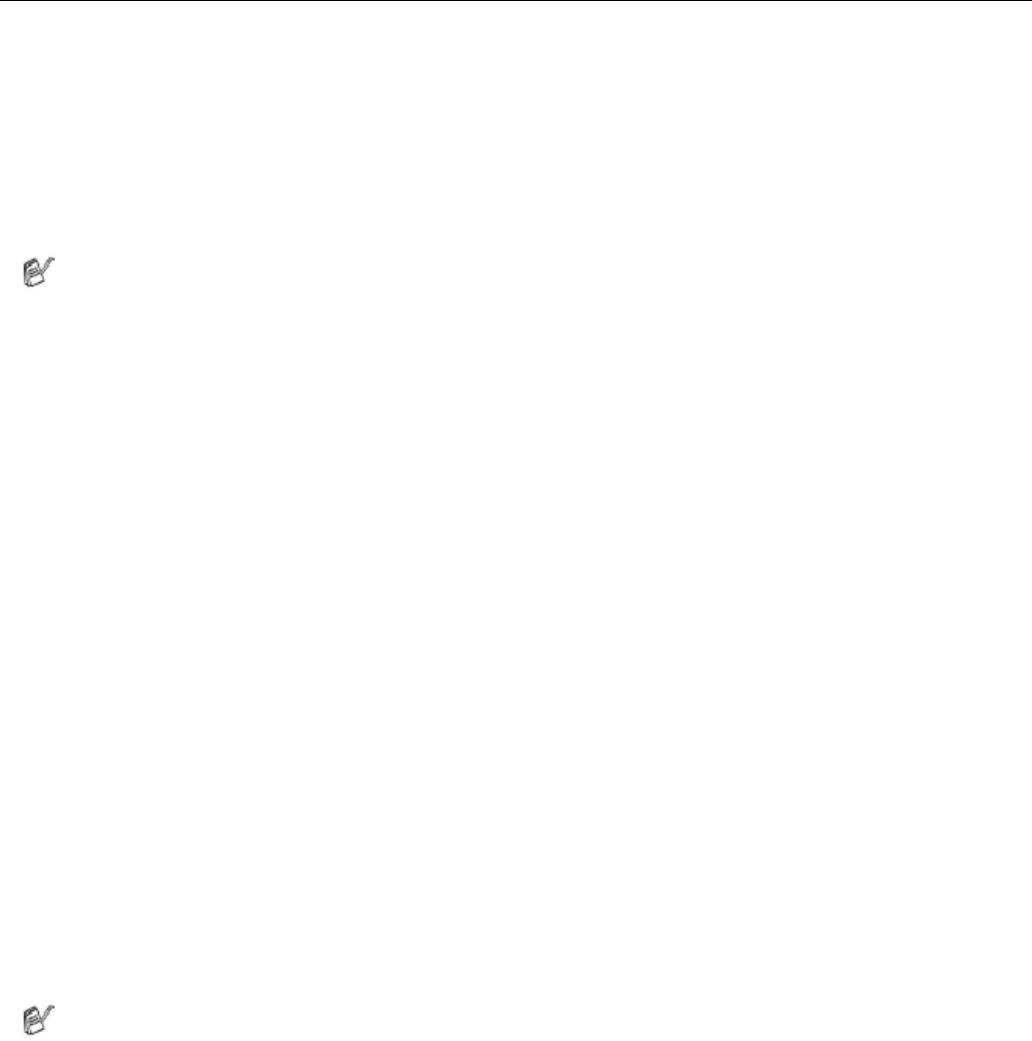
Использование программного обеспечения Brother
Network PC-FAX
Функция Brother Network PC-FAX позволяет вам использовать свой компьютер для отправки
любого файла программного приложения или файла документа в качестве стандартного факса. Вы
можете создать файл в любом программном приложении на своем компьютере и отправить его, как
Network PC-FAX (Сетевой PC-FAX) Вы можете даже присоединить к файлу титульный лист. Все,
что вам следует сделать, это настроить принимающие стороны, как Членов или Групп в вашей
Адресной Книге PC-FAX, или просто ввести адрес назначения или номер факса в Интерфейс
Пользователя. Вы можете использовать функцию Address Book Search (Поиск в Адресной Книге),
чтобы быстро находить членов адресной книги для отправки своего факса.
Пожалуйста, обратитесь в Консультативный Центр Brother по поводу последних
обновлений программного обеспечения Brother Network PC-FAX. Посетите нас адресу
http://solutions.brother.com.
Полезные советы
Перед тем, как использовать Brother Network PC-FAX, пожалуйста, обратитесь к разделу
Разрешение использования Network PC-Fax на стр. 20-1.
1 Убедитесь в том, во вкладке Sending окна Setup опция Network PC-FAX установлена в
состояние Enable (Разрешено). (См. Разрешение использования Network PC-Fax на стр. 20-1).
2 Чтобы отправить сообщение электронной почты из Brother Network PC-FAX, вы можете ввести
адрес электронной почты в поле To:, или на дисплее стиля аппарата факсимильной связи, при
помощи клавиатуры компьютера, или выбрать члена из Адресной Книги. Член адресной книги
должен иметь опцию E-mail, выбранную для него в качестве места назначения.
3 Чтобы отправить Интернет-факс из программы Brother Network PC-FAX, вы можете либо
ввести адрес Интернет-факса в поле To:, или на дисплее стиля аппарата факсимильной связи,
при помощи клавиатуры компьютера, или выбрать члена из Адресной Книги. Член адресной
книги должен иметь опцию MFC Mail Address, выбранную для него в качестве места
назначения.
4 Чтобы отправить Сетевой факс, просто выберите члена из адресной книги или введите номер
факса в Интерфейс Пользователя при помощи клавиатуры компьютера. Член адресной книги
должен иметь опцию Fax, выбранную для него в качестве места назначения.
Отправка Сетевого PC-FAX по адресу электронной почты требует поддержки сервера
электронной почты SMTP/POP3.
ПРОГРАММНОЕ ОБЕСПЕЧЕНИЕ BROTHER NETWORK PC-FAX 20-6
Отправка факса Network PC-FAX из вашего программного
®
приложения для Macintosh
®
Вы можете отправить факс непосредственно из своего программного приложения для Macintosh
,
руководствуясь приведенной ниже процедурой.
Для пользователей Mac OS 8.6-9.2
1
Следуйте процедуре, описанной в Руководстве по Быстрой Установке.
2 Следуйте процедуре, описанной на стр. 18-14 – 18-15.
Для пользователей Mac OS X
1
Следуйте процедуре, описанной в Руководстве по Быстрой Установке.
2 Следуйте процедуре, описанной на стр. 18-16 – 18-17.
20-7 ПРОГРАММНОЕ ОБЕСПЕЧЕНИЕ BROTHER NETWORK PC-FAX
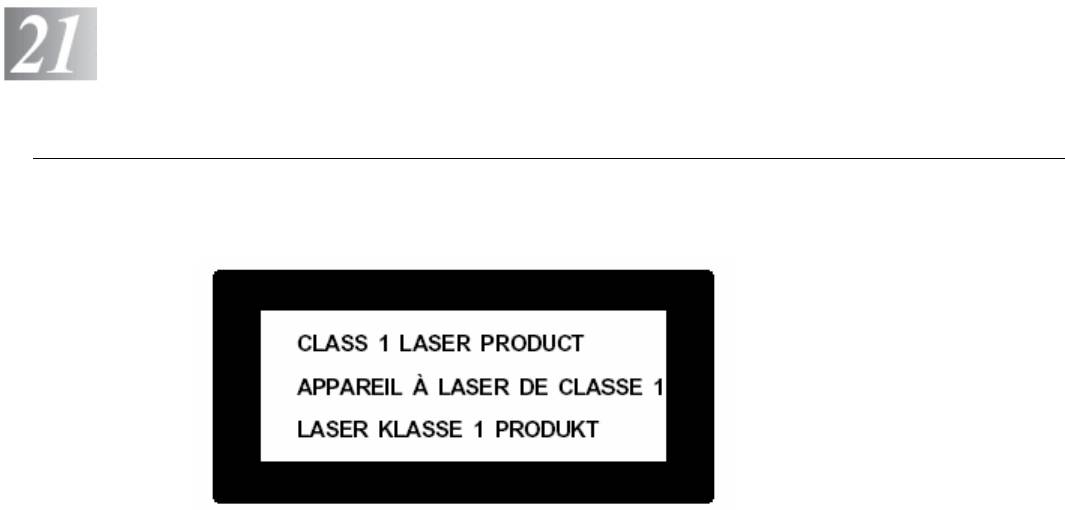
Важная информация
Спецификация IEC 60825
Данный аппарат является лазерным изделием Класса 1, в соответствии с определением
Спецификации IEC 60825. Для тех стран, где это требуется, на аппарате закреплена табличка,
показанная ниже.
Внутри аппарата находится Лазерный Диод Класса 3, испускающий невидимое лазерное
излучение. При любых условиях запрещается открывать Сканирующее Устройство
Лазерный Диод
Лазерный Диод
Длина волны: 760-810 мм
Выходная мощность: 5 мВт макс.
Класс лазера: Класс 3B
Внимание
Применение органов управления, регулировок или процедур, иных, чем описанные в настоящем
Руководстве, может привести к попаданию под опасное лазерное излучение.
ВАЖНАЯ ИНФОРМАЦИЯ 21-1
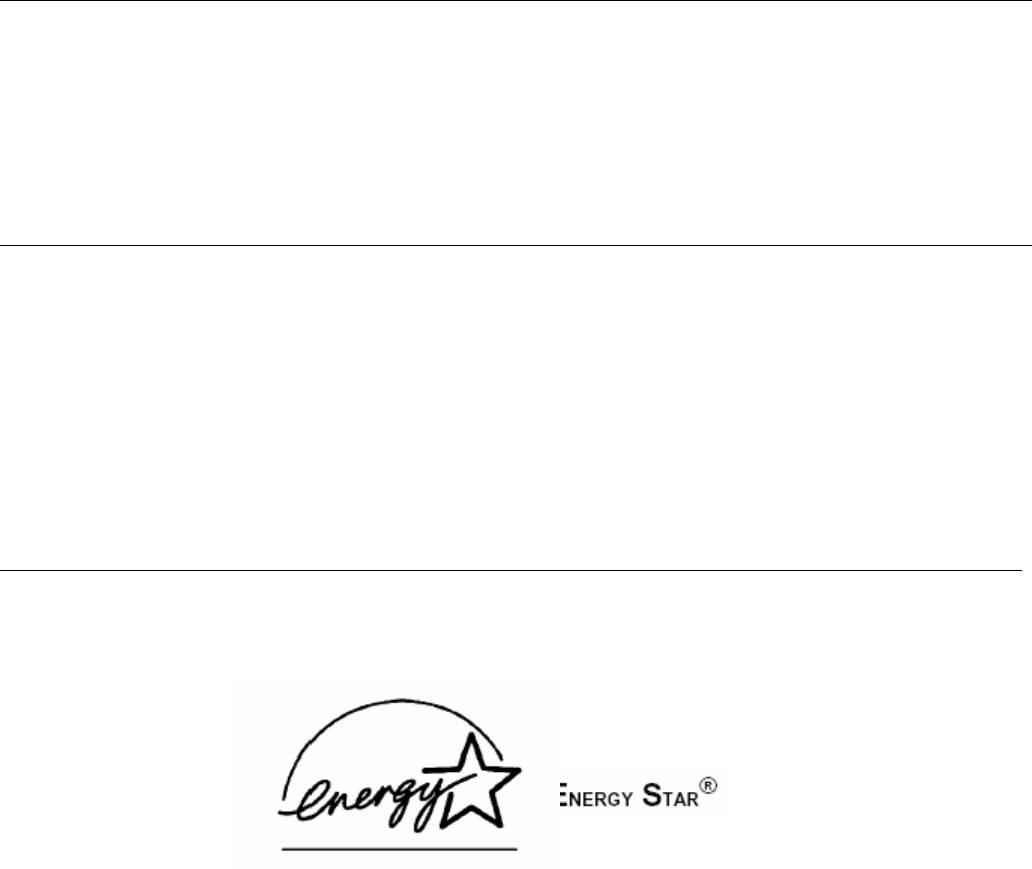
В целях вашей безопасности
Чтобы обеспечить безопасную эксплуатацию, трехконтактная штепсельная вилка прилагаемого
сетевого шнура должна вставляться только в стандартную сетевую розетку с заземляющим
проводом.
Тот факт, что аппарат работает удовлетворительно, не означает, что он надлежащим образом
заземлен. В целях вашей собственной безопасности, в случае каких- либо сомнений в
эффективности заземления обратитесь к квалифицированному электрику.
Отсоедините аппарат
Аппарат должен быть установлен вблизи сетевой розетки, доступ к которой ничем не затруднен.
В случае аварийной ситуации вы должны отсоединить сетевой шнур от розетки, чтобы полностью
обесточить аппарат.
Система электропитания IT (Только для Норвегии)
Это изделие предназначено также для работы от электросети IT с линейным напряжением 230В.
Подключение к локальной сети
Внимание: Подключайте аппарат только к локальной сети, не подверженной перенапряжениям.
Заявление о соответствии положениям международной программы
Целью международной программы Energy Star является способствовать развитию и
популяризации энергосберегающего офисного оборудования.
Будучи участником программы Energy Star, компания Brother Industries Ltd определила, что это
изделие соответствует основным принципам программы энергосбережения.
21-2 ВАЖНАЯ ИНФОРМАЦИЯ
Важные инструкции по безопасности
1 Внимательно прочтите все эти инструкции.
2 Сохраните их дальнейшей справки.
3 Следуйте указаниям и предупреждениям на табличках, закрепленных на аппарате.
4 Перед тем, как производить очистку аппарата, вынимайте вилку сетевого шнура из розетки. Не
используйте для очистки жидкие или аэрозольные очистители. Очищайте аппарат влажной
тканью.
5 Не располагайте аппарат вблизи воды.
6 Не располагайте аппарат на неустойчивом столе или стойке; аппарат может упасть и получить
серьезные повреждения.
7 Прорези и окна в корпусе аппарата служат для вентиляции; чтобы обеспечить надежную
работу аппарата, и исключить его перегрев, никогда не закрывайте вентиляционные отверстия.
Не ставьте аппарат на кровать, диван, ковер и т.п. Не располагайте аппарат рядом с батареей
отопления. Не устанавливайте аппарат во встроенную нишу, если не обеспечена надлежащая
вентиляция.
8 Параметры электросети должны соответствовать указанным на табличке. Если вы не уверены,
проконсультируйтесь у местного представителя фирмы Brother или местной энергетической
компании.
9 Аппарат имеет трехконтактную сетевую вилку с заземляющим контактом. Эта вилка может
быть вставлена только в соответствующую заземленную розетку (мера безопасности). Если вы
не можете включить аппарат в свою электрическую розетку старого типа, обратитесь к
электрику и установите соответствующую заземленную розетку. Не ликвидируйте заземление
аппарата!
10 Не допускайте, чтобы на сетевом шнуре находились какие-либо предметы. Не располагайте
аппарат в таком месте, где проходящие мимо люди могут наступать на сетевой шнур.
11 Не располагайте перед аппаратом никаких предметов, которые могли бы помешать приему
факсов.
12 Перед тем, как забирать страницы, подождите, пока они полностью не выйдут из МФЦ.
ВАЖНАЯ ИНФОРМАЦИЯ 21-3
13 Выньте вилку сетевого шнура и розетки и предоставьте работу уполномоченному
техническому персоналу в следующих случаях:
Если поврежден электрический шнур.
Если на аппарат была пролита жидкость.
Если при соблюдении всех рабочих инструкций аппарат не работает нормально.
Настройку и регулировку разрешается производить при помощи только тех органов
управления, которые описаны в руководстве. Любая иная регулировка может привести к
повреждению аппарата, и может потребовать большого объема работы
квалифицированного техника для восстановления нормальной работы .
Если аппарат упал с высоты, или в любых случаях повреждения корпуса.
Если аппарат демонстрирует явные изменения в своей работе, указывающие на
необходимость технического обслуживания.
14 Для защиты аппарата от бросков напряжения в сети рекомендуем использовать устройство
защиты от перенапряжений.
15 Чтобы уменьшить риск возгорания, электрического удара или травмы, пожалуйста, обратите
внимание на следующее:
Не располагайте аппарат вблизи устройств, в которых используется вода, вблизи
плавательного бассейна или в сыром помещении.
Не пользуйтесь добавочным телефоном МФЦ во время грозы (имеется некоторая
опасность электрического удара), или для того, чтобы сообщить об утечке газа, если
аппарат находится вблизи места утечки.
Используйте только сетевой шнур, указанный в настоящем руководстве.
21-4 ВАЖНАЯ ИНФОРМАЦИЯ
Торговые марки
Логотип Brother является зарегистрированной торговой маркой компании Brother Industries, Ltd.
Brother является зарегистрированной торговой маркой компании Brother International Corporation.
Multi-Function Link является зарегистрированной торговой маркой компании Brother International
Corporation.
Windows, Microsoft и Windows NT являются зарегистрированными торговыми марками компании
Microsoft в США и других странах.
Macintosh, QuickDraw, iMac и iBook являются торговыми марками или зарегистрированными
торговыми марками компании Apple Computer, Inc.
PostScript и PostScript Level 3 являются зарегистрированными торговыми марками или торговыми
марками компании Adobe Systems Incorporated.
PaperPort и TextBridge являются зарегистрированными торговыми марками компании ScanSoft,
Inc.
Presto! PageManager является зарегистрированной торговой маркой компании NewSoft Technology
Corporation.
Каждая компания, название программного обеспечения которой упоминается в настоящем
руководстве, имеет Лицензионное Соглашение, относящееся к ее запатентованным программам.
Все другие наименования программных продуктов и изделий, упоминаемые в настоящем
Руководстве Пользователя являются зарегистрированными торговыми марками
соответствующих компаний.
ВАЖНАЯ ИНФОРМАЦИЯ 21-5
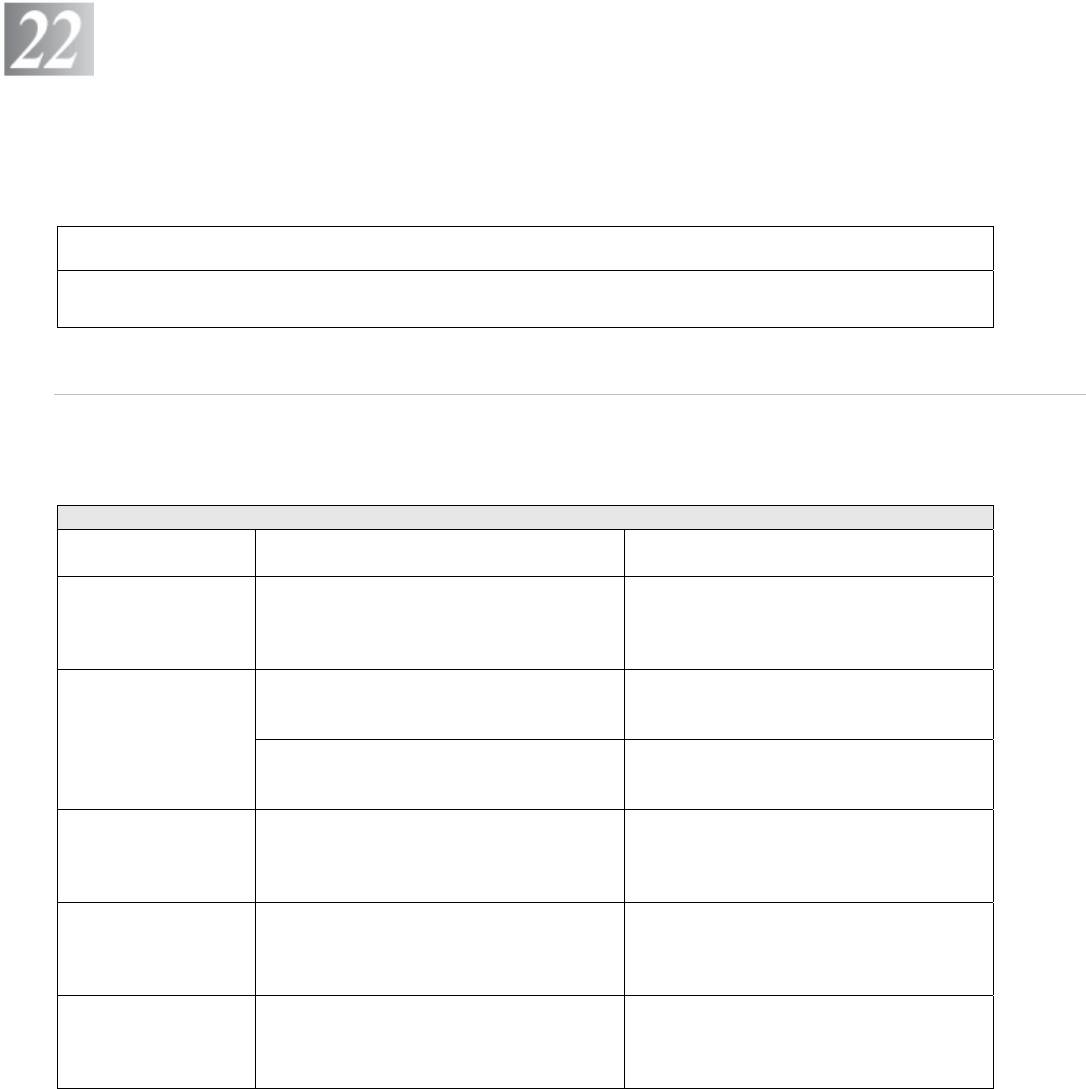
Поиск и устранение неисправностей, и текущее
обслуживание
Поиск и устранение неисправностей
ВАЖНО
По поводу технической помощи вы должны позвонить в ту страну, где приобретен
аппарат. Звонок должен быть произведен из этой страны.
Сообщения об ошибках
Так же, как при эксплуатации любого сложного офисного оборудования, на этом аппарате могут
возникать ошибки. Если это произошло, МФЦ определяет проблему и выводит на дисплей
сообщение об ошибке. Наиболее часто встречающиеся сообщения об ошибках приведены ниже.
СООБЩЕНИЯ ОБ ОШИБКАХ
СООБЩЕНИЕ ОБ
ПРИЧИНА МЕТОД УСТРАНЕНИЯ
ОШИБКЕ
BT Call Sign
Функция BT Call Sign установлена в
Установите функцию BT Call Sign в
состояние ON (Вкл.). Вы не можете
состояние OFF (Выкл.). (См. BT Call
изменить режим приема с Manual на
Sign (только для Великобритании), стр.
другой режим
5-14
Change Drum
Ресурс барабана близок к завершению Используйте барабан до тех пор, пока
Soon
не возникнут проблемы с печатью.
Затем замените барабан.
Не произведен сброс счетчика барабана 1. Откройте переднюю крышку, а затем
нажмите кнопку Clear/Back.
2. Чтобы произвести сброс, нажмите 1.
Check Original
Документы были неправильно
См. Застревание документа, стр. 22-5.
вставлены или поданы, или документ,
сканированный из АУПД, был длиннее
чем примерно 90 см.
Check Paper
В МФЦ нет бумаги, или бумага
Загрузите бумагу в кассету или
Check Paper #1
неправильно загружена в лоток.
универсальный лоток
Check Paper #2
-ИЛИ-
Выньте бумагу и загрузите ее снова.
Check Paper MP
Нет бумаги в универсальном лотке Загрузите бумагу (См. Загрузка бумаги
или другого носителя печати в
универсальный лоток (для MFC-8840D),
стр. 2-9
22-1 ПОИСК И УСТРАНЕНИЕ НЕИСПРАВНОСТЕЙ, И ТЕКУЩЕЕ ОБСЛУЖИВАНИЕ
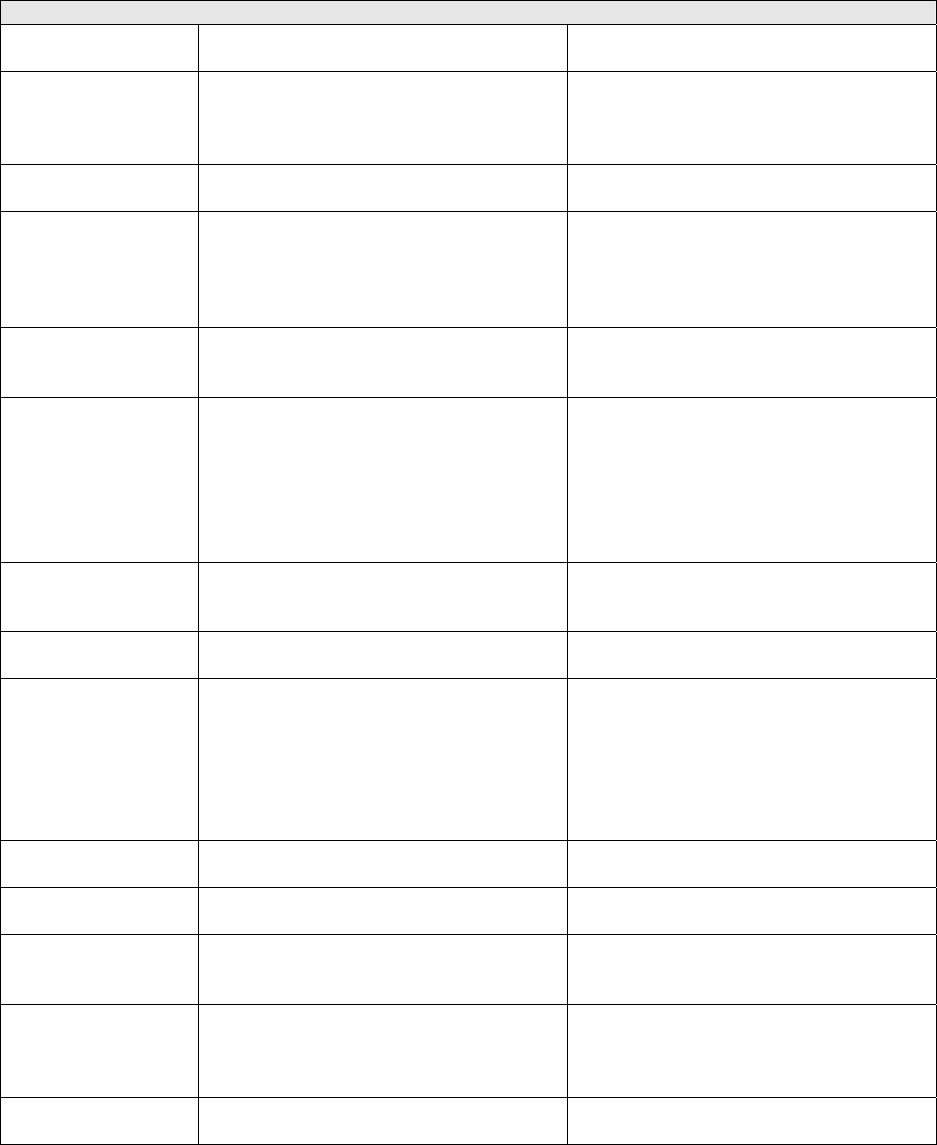
СООБЩЕНИЯ ОБ ОШИБКАХ
СООБЩЕНИЕ ОБ
ПРИЧИНА МЕТОД УСТРАНЕНИЯ
ОШИБКЕ
Check Paper
Если появилось это сообщение об
Загрузите бумагу соответствующего
Size
ошибке, это означает, что формат
формата, или измените настройку по
бумаги в лотке не соответствует
умолчанию. (См. Настройка таймера
формату, установленному в Menu, 1, 3.
режима, стр. 4-6)
Check Scan
Заперт замок сканирующего устройства. Освободите рычажок замка и нажмите
Lock
Stop/Exit.
Comm. Error
Плохое качество телефонной линии
Попробуйте связаться еще раз. Если
привело к коммуникационной ошибке.
проблема остается, обратитесь на
телефонную службу по поводу
проверки линии.
Connection
Вы пытались опросить аппарат,
Выясните настройку аппарата другой
Fail
который не находится в режиме
стороны.
ожидания опроса.
Cooling Down
Слишком высокая температура
Подождите примерно 20 минут.
Wait for a
барабана или картриджа с тонером.
While
МФЦ приостановил печать и вошел в
режим охлаждения. Пока на дисплее
остается сообщение Cooling Down.
Wait for a While, вы будете
слышать работающий вентилятор.
Cover Open
Не полностью закрыта передняя
Закройте переднюю крышку барабана.
Pls Close
крышка.
Cover
Disconnected
Другая сторона или факс другой
Попытайтесь еще раз передать факс или
стороны разорвали соединение
принять факс.
DX Lever Error
Рычажок переключения на
Установите рычажок переключения на
двустороннюю печать неправильно
двустороннюю печать в правильное
установлен для данного формата
положение. (См.
Использование функции
бумаги.
автоматической двусторонней печати
для печати факсов, копирования и
обычной печати (для MFC-8840D), стр.
2-11)
Face Up Open
Открыт выходной лоток с выходом
Закройте выходной лоток.
листов лицевой стороной вверх.
Fuser Open
Открыта крышка устройства для
Закройте крышку (См. Застревание
термического закрепления тонера.
бумаги, стр. 22-6).
Machine Error
В МФЦ возникла механическая
Обратитесь к представителю компании
XX
проблема
Brother или в уполномоченный сервисны
й
центр.
No DX Tray
Вы пытались производить
Правильно установите лоток для
двустороннюю печать при открытой
двусторонней печати. (См. Бумага
крышке устройства двусторонней
застряла в лотке для двусторонней
печати.
печати (для MFC-8840D), стр. 22-10)
No
Номер, который вы набрали, не
Проверьте номер и попытайтесь
Resonse/Busy
отвечает или занят.
соединиться еще раз
ПОИСК И УСТРАНЕНИЕ НЕИСПРАВНОСТЕЙ, И ТЕКУЩЕЕ ОБСЛУЖИВАНИЕ 22-2
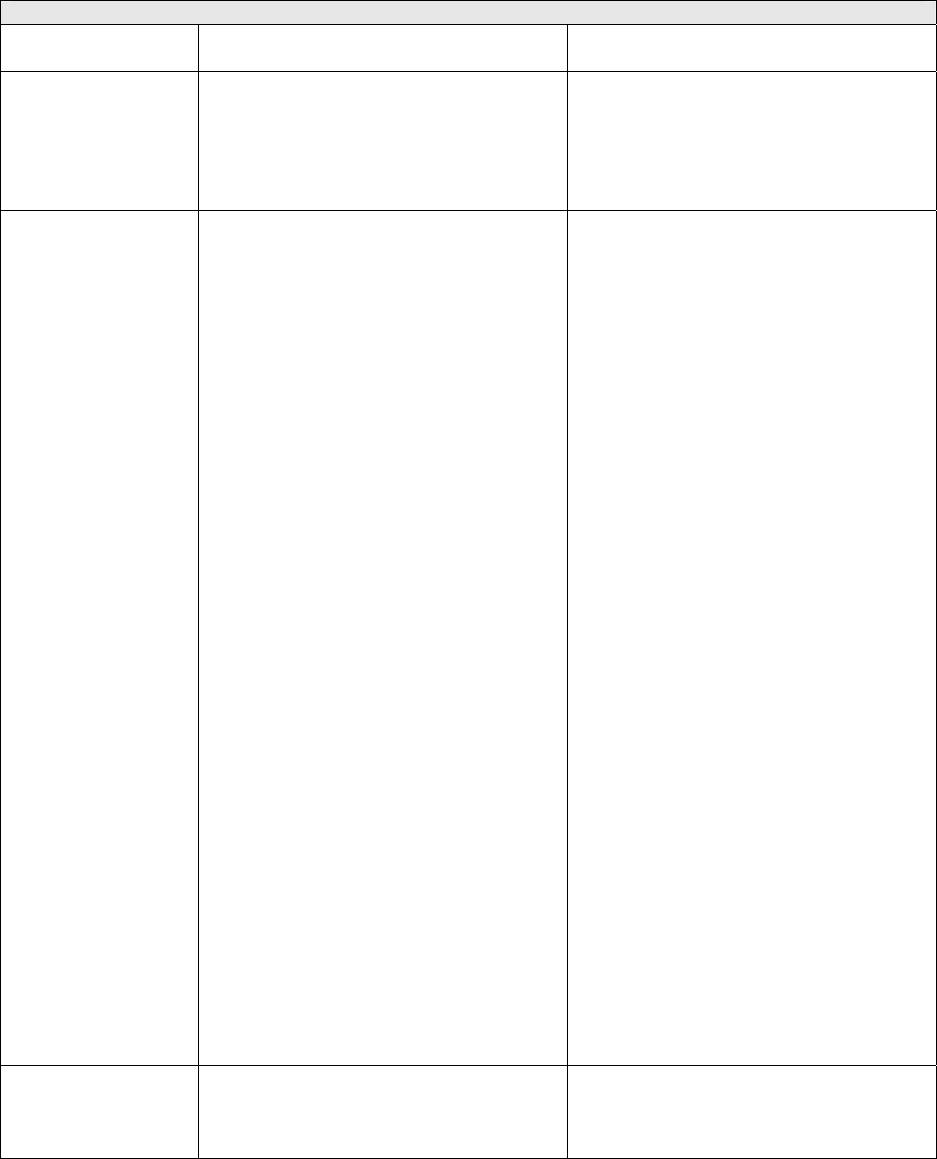
СООБЩЕНИЯ ОБ ОШИБКАХ
СООБЩЕНИЕ ОБ
ПРИЧИНА МЕТОД УСТРАНЕНИЯ
ОШИБКЕ
Non Registered
Вы попытались набрать номер набора
Запрограммируйте номер набора типа
типа One-Touch или Speed Dial, который
One-Touch или Speed Dial. (См.
не был запрограммирован
Занесение в память номеров для
набора типа One Touch, стр. 7-1 и
Занесение в память номеров для
набора типа Speed Dial, стр. 7-3)
Out of Memory
Переполнение памяти. Вы не можете
(Сообщение появилось в процессе
сохранять данные в памяти.
отправки факса)
Нажмите Stop/Exit и подождите пока не
закончится выполнение другой
выполняемой операции. Затем
попытайтесь снова.
-ИЛИ-
Произведите очистку памяти. (См.
Сообщение Out of Memory
(Недостаточно памяти), стр. 10-5).
(Сообщение появилось в процессе
копирования)
Нажмите Stop/Exit и подождите пока не
закончится выполнение другой
выполняемой операции. Затем
попытайтесь снова.
-ИЛИ-
Произведите очистку памяти. (См.
Сообщение Out of Memory
(Недостаточно памяти), стр. 10-5).
-ИЛИ-
Установите дополнительную память.
(См. Карта памяти, стр. 23-1).
(Сообщение появилось в процессе
копирования)
Уменьшите разрешение печати (См.
Качество печати, стр.12-5).
-ИЛИ-
Произведите очистку памяти. (См.
Сообщение Out of Memory
(Недостаточно памяти), стр. 10-5).
-ИЛИ-
Установите дополнительную память.
(См. Карта памяти, стр. 23-1).
Paper Jam
В МФЦ застряла бумага См. Застревание бумаги, стр. 22-6 и
Бумага застряла в лотке для
двусторонней печати (для MFC-8840D),
стр. 22-10.
22-3 ПОИСК И УСТРАНЕНИЕ НЕИСПРАВНОСТЕЙ, И ТЕКУЩЕЕ ОБСЛУЖИВАНИЕ
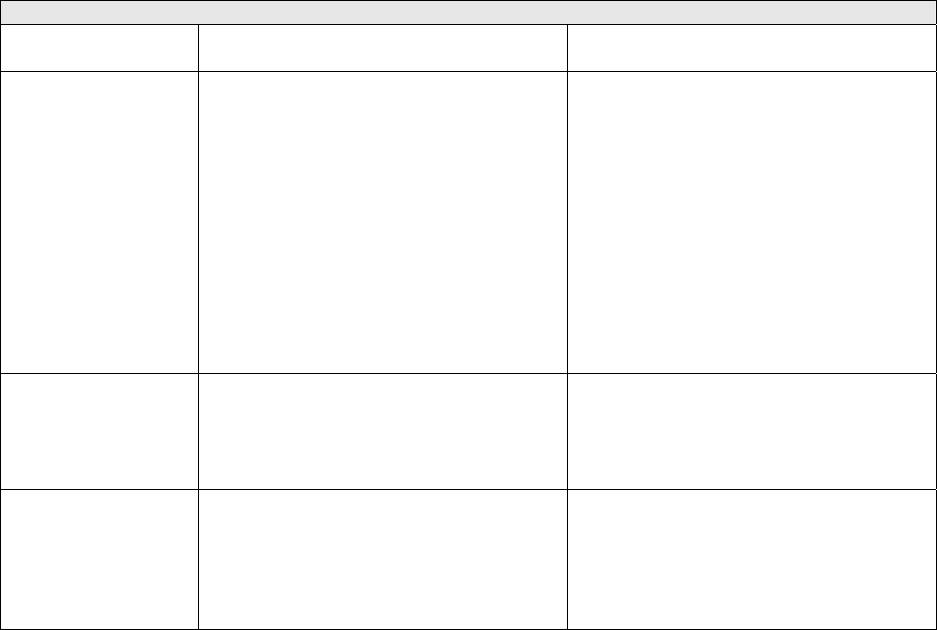
СООБЩЕНИЯ ОБ ОШИБКАХ
СООБЩЕНИЕ ОБ
ПРИЧИНА МЕТОД УСТРАНЕНИЯ
ОШИБКЕ
Pls Open Cover
Возможно внутри МФЦ застрял
Откройте переднюю крышку. Если вы
обрывок бумаги, скрепка или иной
увидите застрявшую бумагу или другой
предмет.
предмет, осторожно вытащите их и
закройте переднюю крышку. Если
сообщение об ошибке не пропадает,
откройте переднюю крышку и закройте
ее снова. Если МФЦ не может при этом
произвести сброс и вернуться к показу
даты и времени, он выведет на дисплей
сообщение Machine Error XX. В
этом случае обратитесь к
представителю компании Brother или в
уполномоченный сервисный центр.
Toner Empty
Не установлен картридж с тонером
Установите картридж с тонером
-ИЛИ-
-ИЛИ-
Тонер исчерпан, и печать невозможна.
Замените картридж с тонером на новый.
(См. Замена картриджа с тонером,
стр.22-27).
Toner Low
Если на дисплее появилось сообщение
Немедленно закажите новый картридж
Toner Low, вы, тем не менее, можете
с тонером.
продолжать печатать.
Однако, сообщение говорит о том, что
ресурс картриджа с тонером близок к
завершению, и тонер скоро закончится.
ПОИСК И УСТРАНЕНИЕ НЕИСПРАВНОСТЕЙ, И ТЕКУЩЕЕ ОБСЛУЖИВАНИЕ 22-4
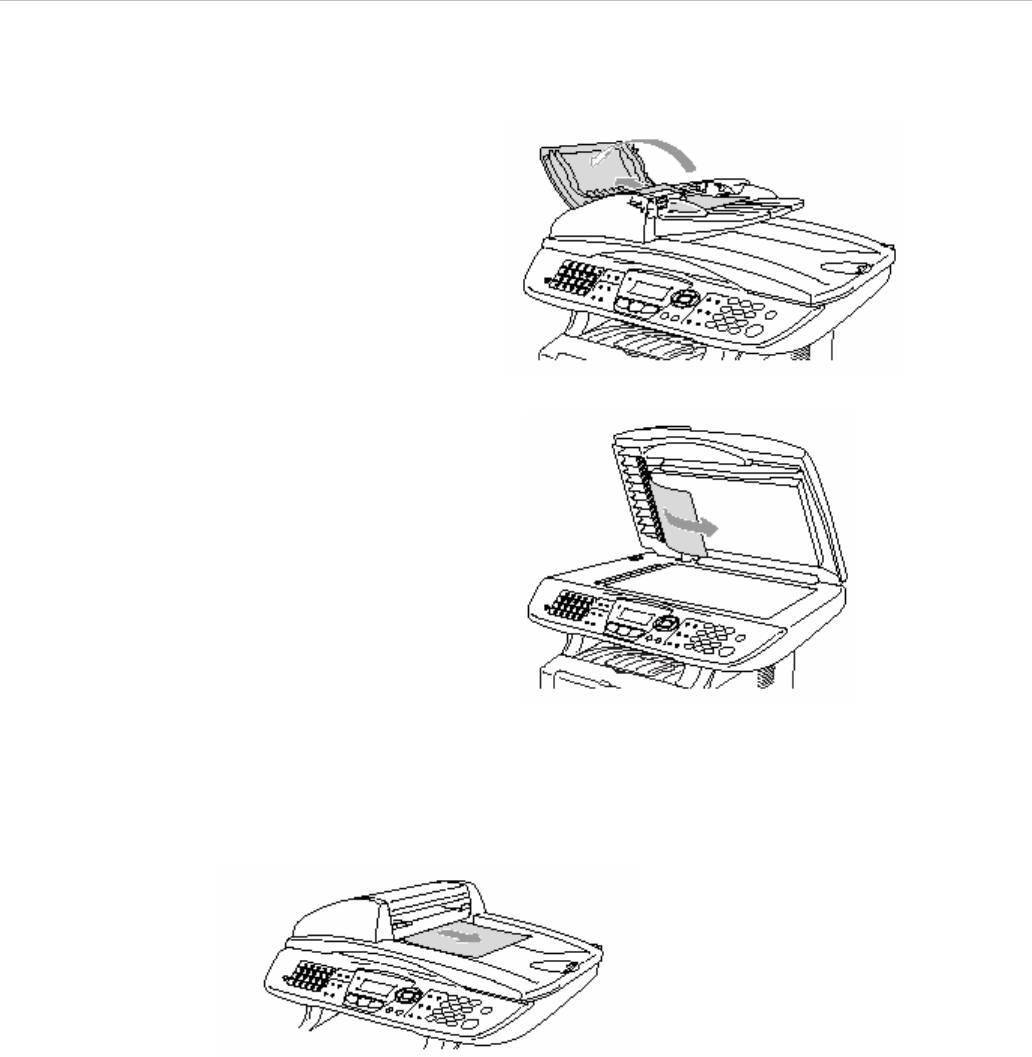
Застревание документа
В зависимости от того, где застрял документ, удалите его, следуя соответствующим инструкциям,
приведенным ниже.
Документ застрял в верхней части АУПД
1
Выньте из АУПД всю бумагу,
которая не застряла.
2 Откройте крышку АУПД.
3 Вытяните застрявший документ
вправо.
4 Закройте крышку АУПД.
5 Нажмите Stop/Exit.
Документ застрял внутри АУПД
1
Выньте из АУПД всю бумагу,
которая не застряла
2 Откройте крышку документодержателя.
3 Вытяните застрявший документ
вправо.
4 Закройте крышку документодержателя.
5 Нажмите Stop/Exit.
-ИЛИ-
1 Снимите с АУПД подставку.
2 Вытяните застрявший документ
вправо.
3 Нажмите Stop/Exit.
22-5 ПОИСК И УСТРАНЕНИЕ НЕИСПРАВНОСТЕЙ, И ТЕКУЩЕЕ ОБСЛУЖИВАНИЕ

Застревание бумаги
Чтобы удалить застрявшую бумагу, следуйте процедуре, описанной в этом разделе.
ПРЕДУПРЕЖДЕНИЕ
Во время работы МФЦ некоторые его части сильно нагреваются. Если вы открываете переднюю
крышку или задний выходной лоток, никогда не дотрагивайтесь до частей, показанных на
приведенной ниже иллюстрации затемненными.
Удалите застрявшую бумагу следующим образом:
Если застрявшая бумага удалена полностью, в соответствии с указанными ниже процедурами, то
затем вы можете сначала установить лоток для загрузки бумаги, а затем закрыть переднюю
крышку. МФЦ возобновит печать автоматически.
Если бумага застряла при использовании дополнительного нижнего лотка, проверьте,
правильно ли установлена верхняя кассета для загрузки бумаги.
Когда вы добавляете бумагу в лоток, всегда вынимайте и него всю бумагу и хорошо
расправляйте стопку. Это помогает предотвратить одновременную подачу нескольких
листов и уменьшает вероятность застревания бумаги.
ПОИСК И УСТРАНЕНИЕ НЕИСПРАВНОСТЕЙ, И ТЕКУЩЕЕ ОБСЛУЖИВАНИЕ 22-6
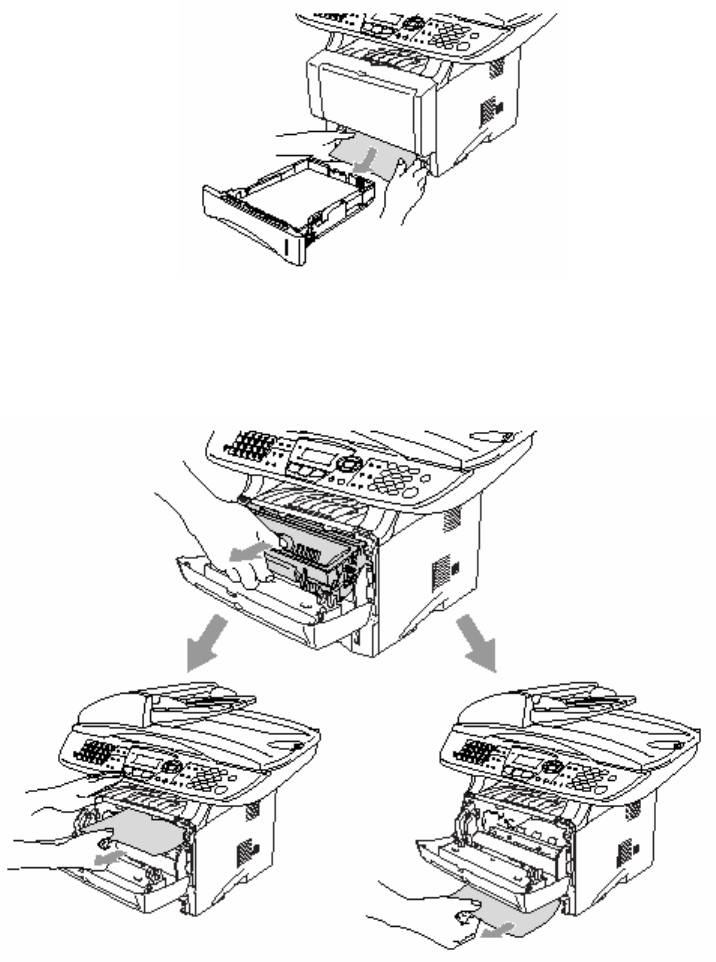
1 Полностью выньте из МФЦ кассету для загрузки бумаги.
2 Вытяните застрявшую бумагу из МФЦ вверх.
3 Нажмите кнопку освобождения крышки и откройте переднюю крышку.
4 Выньте барабан. Вытяните застрявшую бумагу из МФЦ вверх. Если вы не можете легко снять
барабан, не прилагайте больших усилий, а вытяните край застрявшей бумаги из кассеты.
22-7 ПОИСК И УСТРАНЕНИЕ НЕИСПРАВНОСТЕЙ, И ТЕКУЩЕЕ ОБСЛУЖИВАНИЕ
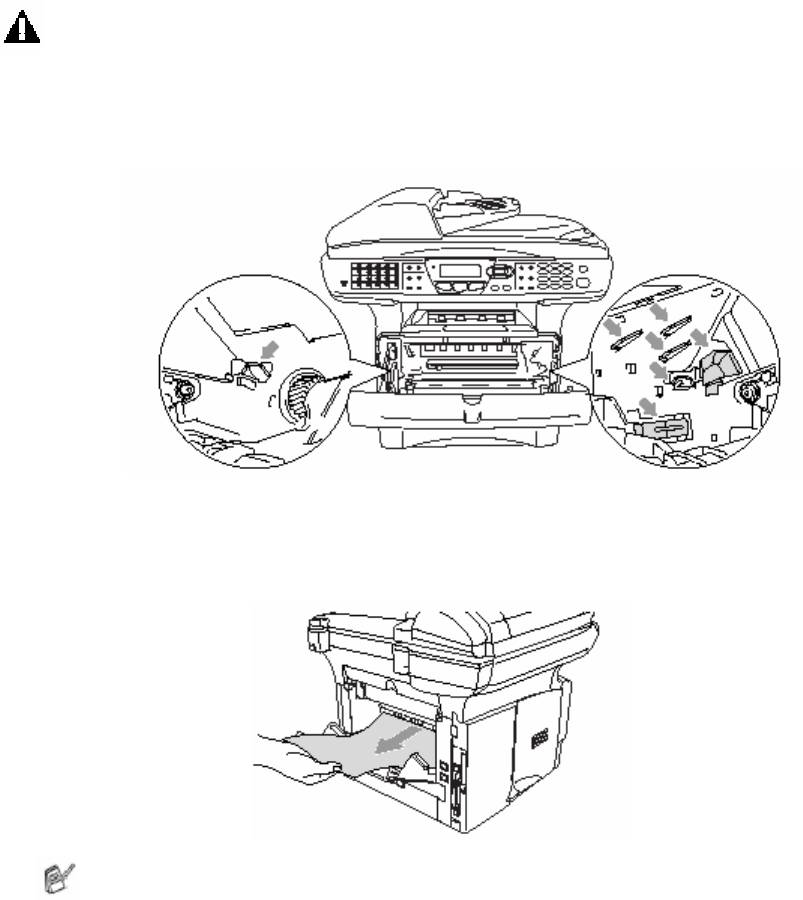
ПРЕДУПРЕЖДЕНИЕ
Во избежание повреждений МФЦ, вызванных статическим электричеством, не дотрагивайтесь до
электродов, показанных на иллюстрации ниже.
5 Откройте задний выходной лоток. Вытащите застрявшую бумагу и устройства термического
закрепления тонера. Если это удалось, перейдите к пункту 7.
Если вам необходимо вытянуть бумагу в направлении задней стороны МФЦ, это может
привести к загрязнению устройства термического закрепления тонера порошком тонера,
который может пачкать напечатанные страницы. Распечатайте несколько пробных страниц,
пока загрязнение не прекратится.
ПОИСК И УСТРАНЕНИЕ НЕИСПРАВНОСТЕЙ, И ТЕКУЩЕЕ ОБСЛУЖИВАНИЕ 22-8
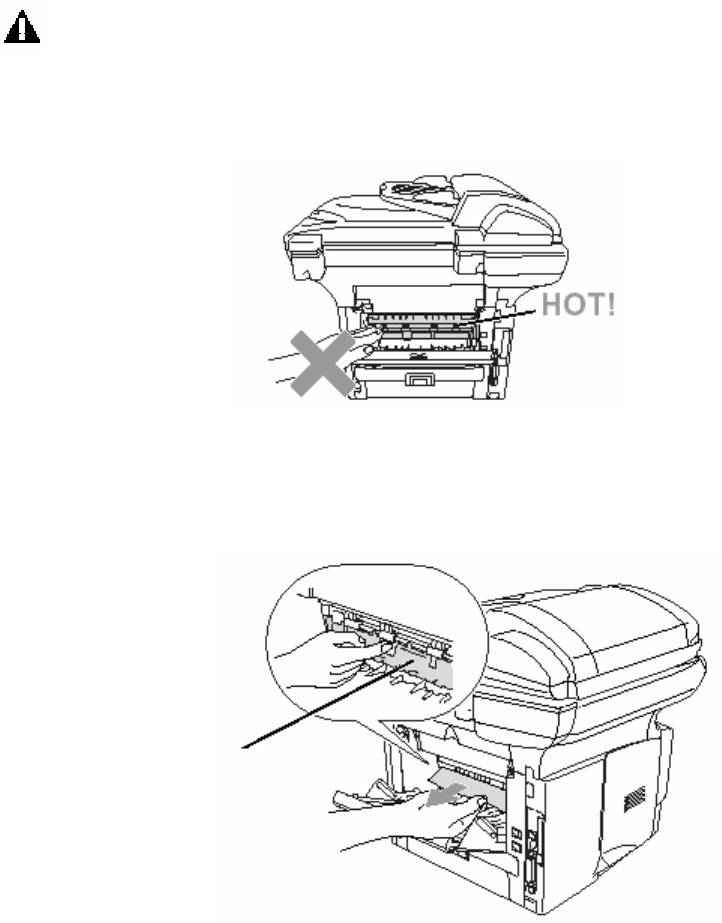
ПРЕДУПРЕЖДЕНИЕ
Во время работы МФЦ некоторые его части сильно нагреваются. Прежде чем дотрагиваться до
внутренних частей МФЦ, подождите, пока МФЦ не остынет.
Вид сзади
6 Откройте крышку для удаления застрявшей бумаги (крышку устройства термического
закрепления тонера). Вытащите застрявшую бумагу из устройства термического закрепления
тонера
Крышка для удаления
застрявшей бумаги
(Крышка устройства
термического закрепления
тонера)
7 Закройте крышку для удаления застрявшей бумаги. Закройте задний выходной лоток.
22-9 ПОИСК И УСТРАНЕНИЕ НЕИСПРАВНОСТЕЙ, И ТЕКУЩЕЕ ОБСЛУЖИВАНИЕ
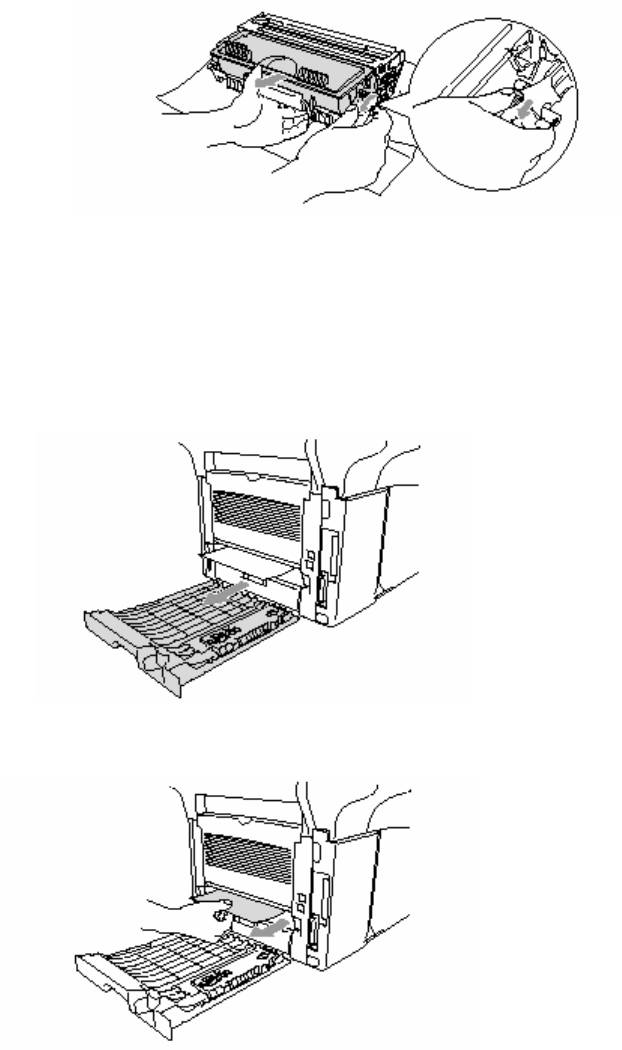
8 Сдвиньте запорный рычажок вниз и выньте картридж с тонером из барабана. Если внутри
барабана есть застрявшая бумага, удалите ее.
9 Установите барабан обратно в МФЦ.
10 Вставьте в МФЦ кассету для загрузки бумаги.
11 Закройте переднюю крышку.
Бумага застряла в лотке для двусторонней печати (для MFC-8840D)
1 Выньте из МФЦ лоток для двусторонней печати и кассету для загрузки бумаги.
2 Вытащите из МФЦ застрявшую бумагу.
ПОИСК И УСТРАНЕНИЕ НЕИСПРАВНОСТЕЙ, И ТЕКУЩЕЕ ОБСЛУЖИВАНИЕ 22-10

3 Вставьте лоток для двусторонней печати и кассету для загрузки бумаги обратно в МФЦ.
Если вы удалите лист из выходного лотка с выходом листов лицевой стороной вниз после
того, как будет напечатана только одна сторона, появится сообщение Jam Duplex
(Бумага застряла в устройстве для двусторонней печати).
Если Рычажок переключения на двустороннюю печать неправильно установлен для
данного формата бумаги, это может привести к застреванию бумаги или смещению печати
на странице.
22-11 ПОИСК И УСТРАНЕНИЕ НЕИСПРАВНОСТЕЙ, И ТЕКУЩЕЕ ОБСЛУЖИВАНИЕ
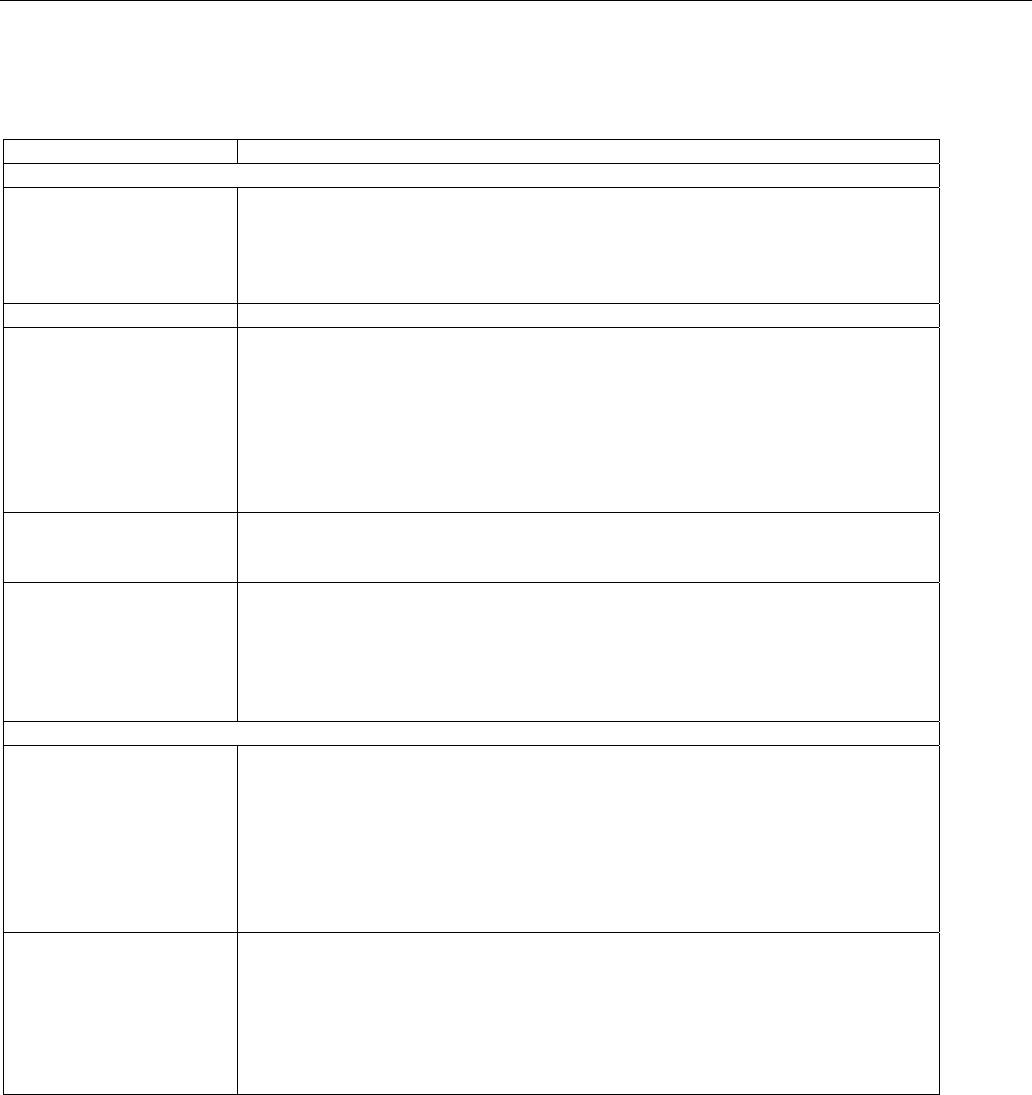
Если у вас возникли проблемы с МФЦ
Если вы считаете, что имеется проблема с тем, как выглядят ваши факсы, сначала сделайте копию
какого-либо документа. Если качество копии представляется нормальным, проблема, вероятно,
заключается не в МФЦ. В приведенной ниже таблице представлены рекомендации по поиску и
устранению неисправностей.
ПРОБЛЕМА РЕКОМЕНДАЦИИ
Печать или прием факсов
Сжатие печати и
Если при копировании документа качество копии представляется
горизонтальные полосы,
нормальным, возможно имеет место плохое соединение со статикой или
или обрезаны верхние и
помехами в телефонной линии. Если качество копии плохое, очистите
нижние части страниц
область сканирующего устройства.
Если проблема остается, обратитесь к представителю компании Brother.
Плохое качество печати См. Улучшение качества печати, стр. 22-17.
Черные вертикальные
Иногда на принимаемых факсах появляются вертикальные полосы/черные
полосы на принятых
линии. Причиной этого может быть загрязнение первичного коронирующего
факсах
электрода на вашем МФЦ или загрязнение сканера в аппарате отправляющей
стороны. Очистите первичный коронирующий электрод (См. Очистка
барабана, стр. 22-26) или попросите отправителя сделать на своем аппарате
копию, чтобы проверить, не заключается ли проблема в отправляющем
аппарате. Попробуйте принять факс с какого-либо другого аппарата. Если
проблема остается, обратитесь к представителю компании Brother.
Горизонтальные
Вы можете получить факс с горизонтальными полосами или с пропущенными
полосы, пропуск строк.
строками. Обычно это вызвано плохим соединением на телефонной линии.
Попросите другую сторону отправить факс еще раз.
В принятых факсах
Если в принятые данные разделены и печатаются на двух страницах вместо
имеются разделенные
одной, или вы получаете дополнительную пустую страницу, возможно, ваша
или пустые страницы
настройка Paper Size (Формат бумаги) не соответствует формату используемой
бумаги (см. Тип и формат бумаги, стр. 2-1). Убедитесь в том, что функция
автоматического уменьшения размера включена (см. Печать уменьшенного
поступившего факса (Автоматическое уменьшение размера)), стр. 5-5.
Телефонная линия или соединения
Не работает набор
Проверьте наличие тонального сигнала в линии. Измените настройку
номера
Tone/Pulse (cм. Настройка тонального или импульсного режима набора
номера (кроме скандинавских стран), стр. 4-15. Проверьте все соединения
телефонной линии. Проверьте подключение сетевого шнура к аппарату.
Отправьте факс вручную, сняв трубку добавочного телефона и набрав номер.
Прежде чем нажать кнопку Start, прослушайте тональный сигнал приема
факса.
Аппарат не отвечает на
Убедитесь в том, что аппарат не находится в правильном режиме приема для
вызовы
вашей настройки (см. Базовые операции отправки факсов, стр. 6-7). Проверьте
наличие тонального сигнала в линии. Если возможно, позвоните на свой
аппарат с другого телефона и проверьте, отвечает ли он. Если ответа нет,
проверьте подключение телефонного шнура. Если при вызове вашего МФЦ
звонка нет, обратитесь в свою телефонную компанию на предмет проверки
линии.
ПОИСК И УСТРАНЕНИЕ НЕИСПРАВНОСТЕЙ, И ТЕКУЩЕЕ ОБСЛУЖИВАНИЕ 22-12
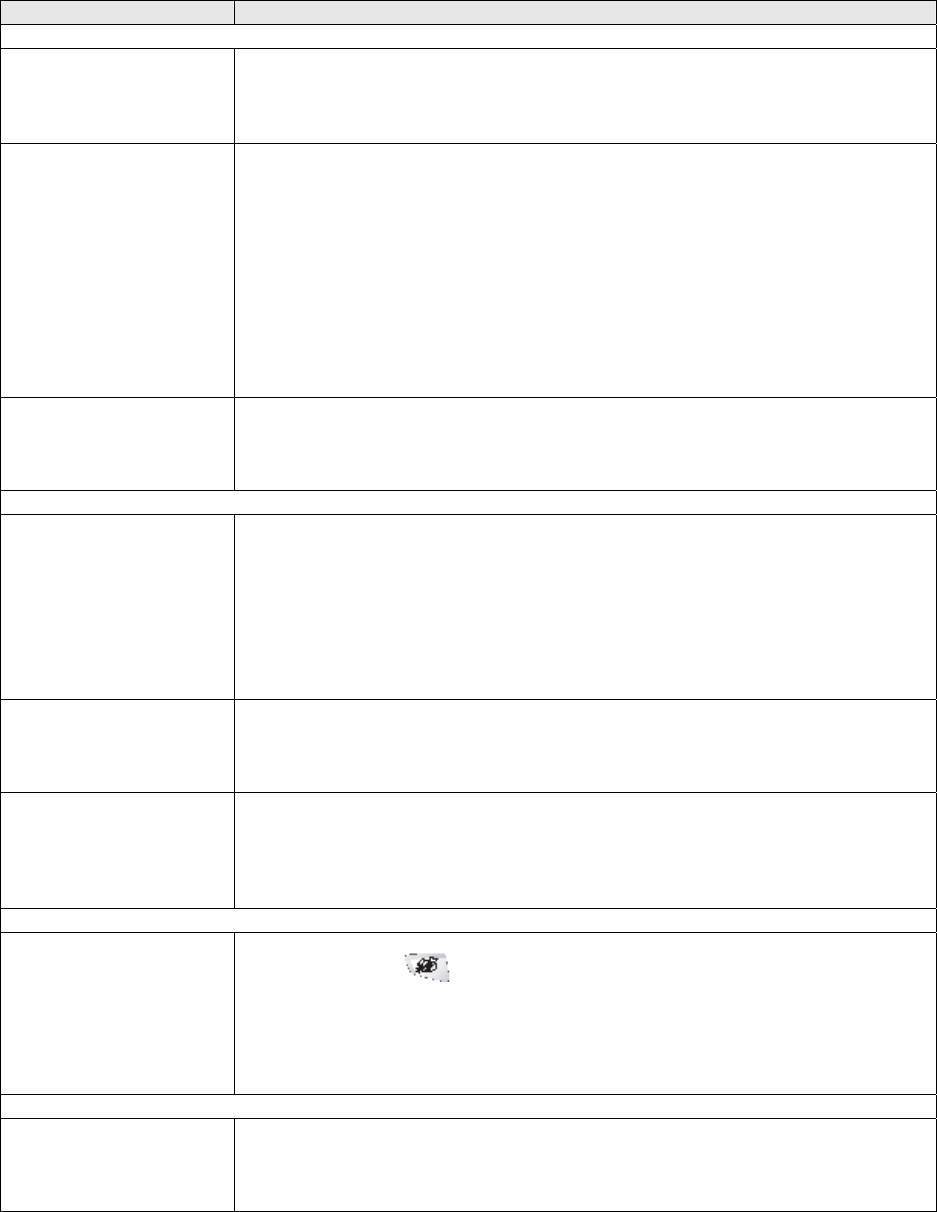
ПРОБЛЕМА РЕКОМЕНДАЦИИ
Отправка факсов
Плохое качество
Попробуйте изменить настройку разрешения на Fine или S.Fine.
передачи
Сделайте копию документа, чтобы проверить работу сканера. Если качество
копии плохое, очистите сканирующее устройство (см. Очистка сканирующего
устройства, стр. 22-24
В отчете о передаче
Возможно, в линии имеют место помехи или статика. Попробуйте отправить
выводится:
факс еще раз. Если вы отправляете сообщение, как PC-FAX и получаете в
“RESULT:NG” или
отчете о передаче сообщение “ RESULT:NG ”, возможно в аппарате
RESULT:ERROR”
произошло переполнение памяти. Чтобы получить дополнительный объем
свободной памяти, отключите функцию сохранения факса в памяти (Fax
Storage) (см. Настройка сохранения факса в памяти – стр. 8-2.), распечатайте
факсимильное сообщение из памяти (см. Опрос, стр. 5-10) или отмените
отложенную отправку факса или отложенный опрос (см. Отмена задания во
время сканирования документа, стр. 6-12)
Если проблема остается, обратитесь в свою телефонную компанию на предмет
проверки линии.
Принимающая сторона
Сделайте копию документа. Если на копии также имеются вертикальные
сообщает о черных
полосы, это говорит о загрязнении сканирующего устройства аппарата (см.
вертикальных полосах
Очистка сканирующего устройства – стр. 22-24)
на принимаемых факсах
Обработка входящих вызовов
Аппарат воспринимает
Если функция детектирования факса (Fax Detect) установлена в состояние ON
голос, как тональные
(Вкл.), аппарат становится более чувствителен к звукам. При этом он может
сигналы вызова
интерпретировать некоторые голоса или музыку в линии, как вызов факса и
факса(сигналы CNG)
отвечать на них тональными сигналами приема факса. Деактивируйте факс,
нажав кнопку Stop/Exit, если вы находитесь у аппарата или добавочного
телефона. Попытайтесь избежать этой проблемы, отключив функцию
детектирования факса (см. Детектирование факса - стр. 5-4).
Перевод вызова на
Если вы ответили на вызов с МФЦ, нажмите Start и немедленно положите
МФЦ.
трубку. Если вы ответили с добавочного или параллельного телефона, введите
Код Удаленной Активации (по умолчанию * 5 1) Когда аппарат ответит,
положите трубку.
Наличие нескольких
Если на одной линии с линией МФЦ имеются такие заказные функции, как
заказных функций на
Call Waiting/Caller ID (Ожидание вызова/Определение вызывающего
одной телефонной
абонента), RingMaster, Voice Mail (Речевая почта), Служба секретарей,
линии с МФЦ.
Система сигнализации и другие заказные функции, это может создать
проблемы при отправке или приеме факсов.
Проблемы с настройками в меню
МФЦ выдает звуковой
Убедитесь в том, что МФЦ находится в режиме приема Fax (Факс). Если
сигнал при попытке
индикатор кнопки не горит, нажмите ее, чтобы перевести МФЦ в режим
войти в меню Setup
Fax. Меню Setup Receive (Menu, 2, 1) и Setup Send (Menu, 2, 2) доступны
Receive (Настройка
только, когда МФЦ находится в режиме Fax.
приема факса) или Setup
Send (Настройка
отправки факса)
Проблемы с качеством копирования.
Вертикальные полосы
Иногда на копиях могут появляться вертикальные полосы. Причиной этого
на копиях
является загрязнение сканирующего устройства или первичного
коронирующего электрода. Очистите то и другое (см. Очистка сканирующего
устройства, стр. 22-24 и Очистка барабана, стр. 22-26).
22-13 ПОИСК И УСТРАНЕНИЕ НЕИСПРАВНОСТЕЙ, И ТЕКУЩЕЕ ОБСЛУЖИВАНИЕ
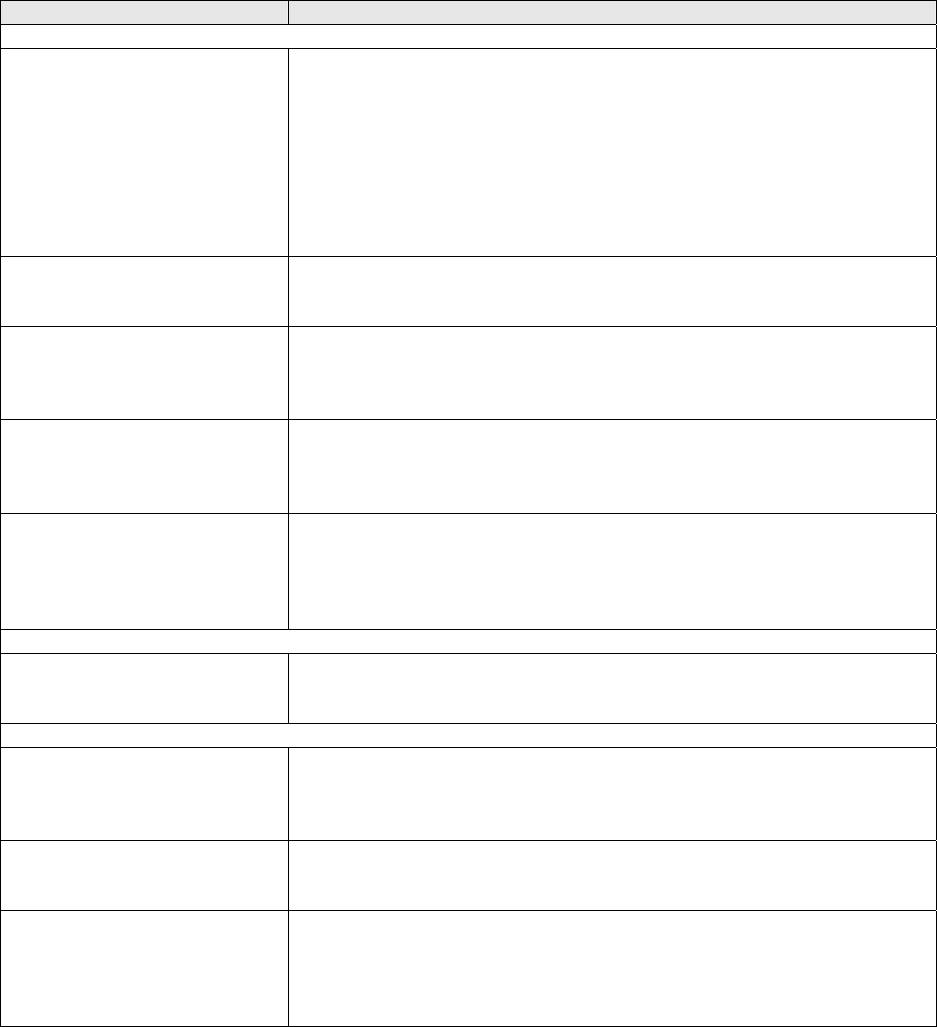
ПРОБЛЕМА РЕКОМЕНДАЦИИ
Проблемы с принтером
МФЦ не печатает Убедитесь в том, что:
*Сетевой шнур МФЦ вставлен в розетку, и сетевой выключатель
аппарата включен. См Руководство по Быстрой Установке.
* Картридж с тонером и барабан правильно установлены (см. Замена
барабана, стр. 22-32).
* Кабель интерфейса надежно подключен к компьютеру и МФЦ. См
Руководство по Быстрой Установке.
* Проверьте, нет ли на дисплее сообщения о какой-либо ошибке (см.
Сообщения об ошибках, стр. 22-1).
МФЦ неожиданно начинает
Произведите сброс МФЦ, или выключите его и включите снова.
печать или печатает
Проверьте первичные настройки в своем программном приложении и
неразбериху.
убедитесь в том, что оно настроено для работы с МФЦ.
МФЦ правильно печатает
Ваш компьютер не распознает полный сигнал входного буфера
несколько первых страниц, а
принтера. Пожалуйста, проверьте правильность подключения кабеля
затем на некоторых станицах
интерфейса к МФЦ.
текст отсутствует.
МФЦ не может печатать
Уменьшите разрешение печати. Уменьшите сложность своего
полные страницы документа.
документа и попробуйте распечатать его снова. Снизьте качество
Появляется сообщение Out
графики или количество размеров шрифтов в своем программном
of Memory.
приложении.
Мои заголовки и подстрочные
Большинство лазерных принтеров имеют ограниченную область, на
примечания видны при
которой печать невозможна. Установите в своем документе величину
просмотре документа на
верхнего и нижнего полей так, чтобы учесть это обстоятельство.
экране, но отсутствуют на
распечатанных страницах.
Проблемы со сканированием
Во время сканирования
Убедитесь в том, что драйвер Brother TWAIN Driver выбран в качестве
®
появляются ошибки TWAIN
первичного источника. В программном приложении PaperPort
щелкните на меню Scan in the File и выберите Brother TWAIN Driver.
Проблемы с программным обеспечением
МФЦ не может печатать 2 или
Убедитесь в том, что настройки формата бумаги в программном
4 страницы документа на
приложении и в драйвере принтера одинаковы.
одном листе (функции 2 in 1
или 4 in 1.
МФЦ не может печатать с
Попробуйте уменьшить разрешение печати.
использованием приложения
Adobe Illustrator.
®
При использовании шрифтов
Если вы используете Windows
95/98/98SE/Me выберите ‘Printer
ATM некоторые знаки
Settings’ (Настройки Принтера) в меню Start (Пуск). Выберите свойства
отсутствуют или га их месте
(Properties) ‘Brother-MFC-8440 or MFC-8440D (USB) Printer’. Щелкните
печатаются другие знаки
на ‘Spool Setting’ (Настройка буферизации) во вкладке ‘Details’
Выберите ‘RAW’ из ‘Spool Data Format’.
ПОИСК И УСТРАНЕНИЕ НЕИСПРАВНОСТЕЙ, И ТЕКУЩЕЕ ОБСЛУЖИВАНИЕ 22-14
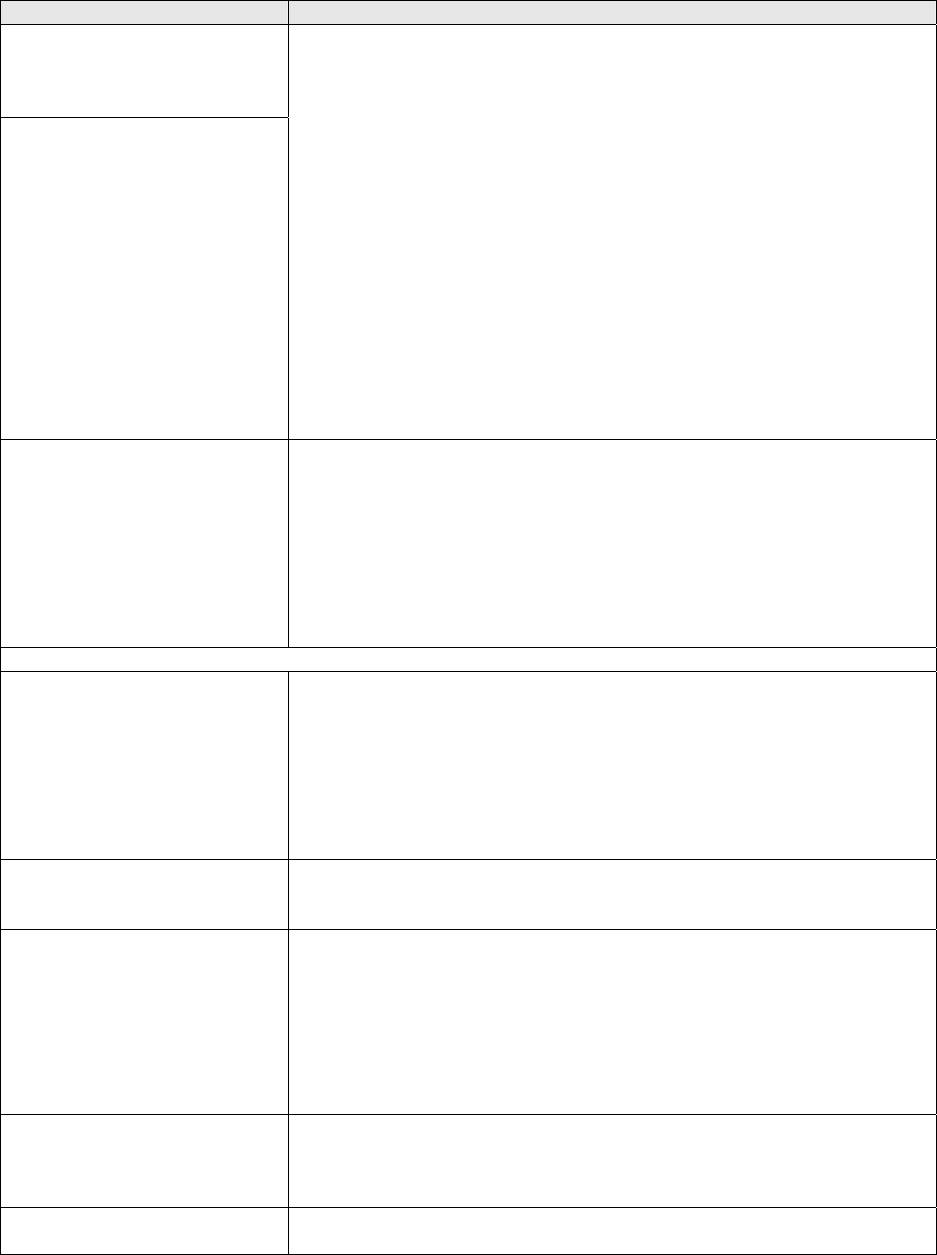
ПРОБЛЕМА РЕКОМЕНДАЦИИ
Появляется сообщение об
1. Убедитесь в том, что МФЦ включен (вилка сетевого шнура вставлена
ошибке “Unable to write to
в розетку), а также в том, что он соединен непосредственно с
LPT1” или “LPT1 already in
компьютером кабелем двунаправленного параллельного интерфейса
use”
IEEE-1284. Кабель не должен проходить через другое периферийное
Появляется сообщение об
устройство (такое, как zip-дисковод, внешний CD-ROM или
ошибке “MFC is Busy” или
устройство переключения интерфейса).
“MFC Connect Failure”
2. Убедитесь в том, что на дисплее аппарата нет каких-либо сообщений
об ошибках.
3. Убедитесь в том, что никакие другие драйверы устройств, также
осуществляющих связь через параллельный порт, не запускаются
автоматически при загрузке компьютера, например, драйверы zip-
дисковода, внешнего CD-ROM
Предлагаемые для проверки области: ( Командные строки Load=,
Run= в файле winanl или в Startup Group)
4. Убедитесь в том, что настройки параллельного порта вашего
компьютера в BIOS поддерживают аппарат, работающий в режиме
двунаправленной связи ( т.е. Parallel Port Mode – ECP)
Появляется сообщение об
Если МФЦ не соединен с компьютером, и вы загрузили программное
ошибке “MFC Connect Failure”
обеспечение Brother, компьютер будет выводить сообщение “MFC
®
Connect Failure” при каждом запуске Windows
. Вы можете
игнорировать это сообщение или отключить его следующим образом:
Дважды щелкните на “\tool\RmRunOff.REG” из прилагаемого компакт-
диска.
Кнопка Scan на панели управления МФЦ не будет работать ,если вы не
перезапустите свой компьютер при подключенном к нему МФЦ.
Проблемы с подачей бумаги
МФЦ не загружает бумагу.
Проверьте, нет ли на дисплее МФЦ сообщения об ошибке Check
На дисплее появляется
Paper или Paper Jam. Если в МФЦ нет бумаги, загрузите новую
сообщение Check Paper
стопку бумаги в кассету. Если бумага в кассете есть, убедитесь в том,
или Paper Jam (Проверьте
что она не скручена. Если бумага скручена, распрямите ее. Иногда
наличие бумаги или Застряла
помогает вынуть бумагу, перевернуть ее и загрузить обратно в кассету.
бумага).
Выньте из кассеты некоторую часть бумаги и попробуйте печатать еще
раз. Убедитесь в том, что в драйвере принтера не выбран режим ручной
подачи или режим подачи бумаги из Универсального Лотка.
МФЦ не подает бумагу из
Плотно вставьте бумагу в лоток ручной подачи. Загружайте по одному
лотка ручной подачи.
листу за раз. Убедитесь в том, что в драйвере принтера выбран режим
ручной подачи бумаги или режим подачи из Универсального Лотка.
Как загружаются конверты? Вы можете загружать конверты из лотка ручной подачи бумаги или
Универсального Лотка. В вашем программном приложении также
должна быть выполнена настройка печати на конвертах
соответствующего размера. Обычно эта настройка осуществляется в
меню настройки страницы (Page Setup) или настройки документа
(Document Setup) в вашем программном приложении. Более подробную
информацию смотрите в руководстве по вашему программному
приложению.
Какую бумагу я могу
Вы можете использовать обыкновенную бумагу, конверты, диапозитивы
использовать?
или этикетки, предназначенные для печати на лазерных принтерах.
(Информацию о бумаге, которую вы можете использовать см. в разделе
Кнопки управления принтером, стр. 11-17).
Как удалить застрявшую
См.
Застревание бумаги, стр. 22-6.
бумагу?
22-15 ПОИСК И УСТРАНЕНИЕ НЕИСПРАВНОСТЕЙ, И ТЕКУЩЕЕ ОБСЛУЖИВАНИЕ
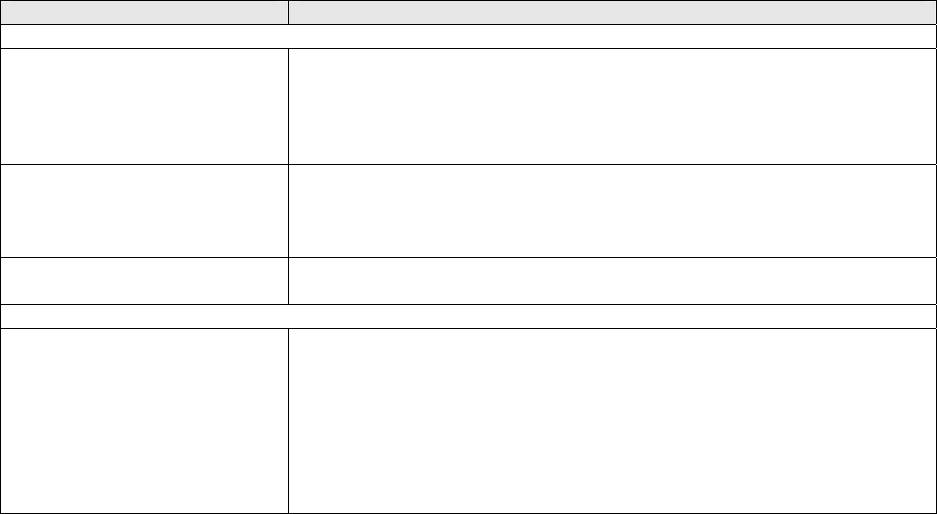
ПРОБЛЕМА РЕКОМЕНДАЦИИ
Проблемы с качеством печати
Напечатанные страницы
Проблема может быть вызвана использованием слишком тонкой или
скручены.
толстой бумаги. Убедитесь в том, что вы выбрали настройку Paper Type
(Тип бумаги) в соответствии с типом носителя печати, который вы
используете. (См.
Настройка типа бумаги, стр. 4-7 и Тип носителя
печати, стр. 12-4).
Напечатанные страницы
Возможно, настройка Paper Type выбрана неправильно для типа
запачканы.
носителя печати, который вы используете –ИЛИ- Носитель печати
слишком толстый или имеет шероховатую поверхность. (См.
Настройка типа бумаги, стр. 4-7 и Тип носителя печати, стр. 12-4).
Печать слишком светлая. Отключите функцию Toner Save (Режим экономии тонера) во вкладке
Advanced драйвера принтера. (См. Режим экономии тонера, стр. 12-6)
Проблемы при работе в сети
Я не могу печатать в сети. Убедитесь в том, что ваш МФЦ включен и находится в онлайновом
режиме и в режиме Ready (Готовность). Нажмите тестовую кнопку.
После этого будут распечатаны текущие настройки сетевой карты NC-
9100h. Проверьте сетевые соединения. Если возможно, попробуйте
подключить МФЦ к другому порту на вашем концентраторе, используя
другой кабель. Проверьте, нет ли сигнализации. На сетевой карте NC-
9100h имеются два светодиода, предназначенных для диагностики
проблем
ПОИСК И УСТРАНЕНИЕ НЕИСПРАВНОСТЕЙ, И ТЕКУЩЕЕ ОБСЛУЖИВАНИЕ 22-16
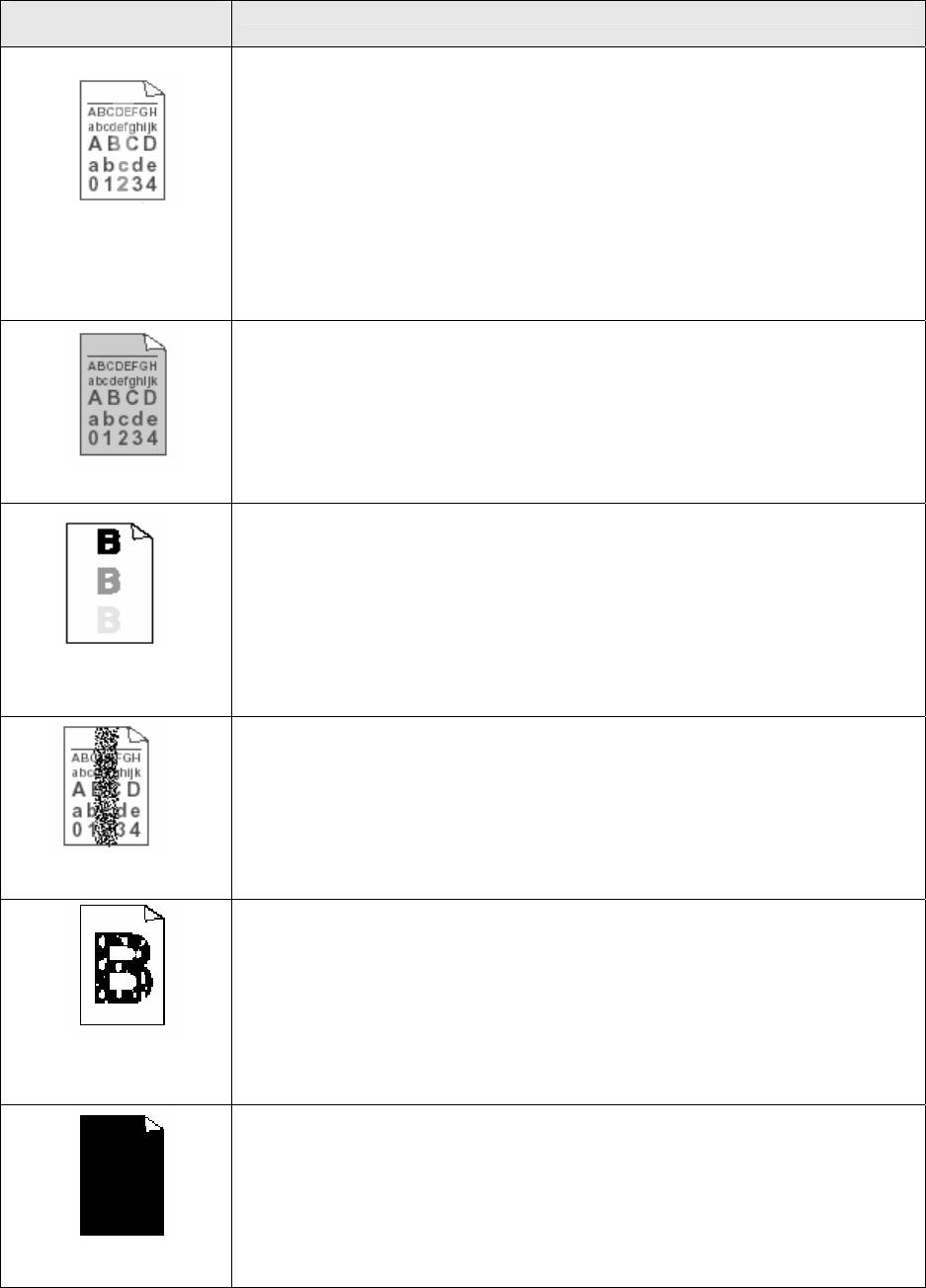
Улучшение качества печати
В этом разделе приведена информация по следующим темам:
Примеры плохого
Рекомендации
качества печати
Проверьте параметры окружающей среды. Такие параметры, как температура,
влажность и т.д., могут вызвать дефекты печати. См. Выбор расположения на
стр. v.
Если вся страница слишком светлая, это может быть из-за того, что включен
режим экономии тонера (Toner Save). Отключите этот режим во вкладке
Properties (Свойства) драйвера принтера.
-ИЛИ-
Бледная печать
Если ваш МФЦ не соединен с компьютером, отключите режим экономии
тонера на самом МФЦ. (См. Режим экономии тонера, стр. 4-10)
Попробуйте установить новый картридж с тонером. См. Замена картриджа с
тонером, стр. 22-27)
Попробуйте установить новый барабан См. Замена барабана, стр. 22-32
Убедитесь в том, что используемая вами бумага, соответствует
рекомендуемым спецификациям. См. О бумаге, стр. 2-1.
Проверьте окружающую среду; высокая температура и влажность могут
увеличить степень затемнения фона. См. “Выбор расположения на стр. v.
Установите новый картридж с тонером. См. Замена картриджа с тонером,
стр. 22-27)
Серый фон
Установите новый барабан См. Замена барабана, стр. 22-32
Убедитесь в том, что используемая вами бумага, соответствует нашим
спецификациям. Причиной этой проблемы может быть использование бумаги
с шероховатой поверхностью или толстого носителя печати. См. О бумаге, стр.
2-1.
Убедитесь в том, что вы выбрали соответствующий носитель печати в
драйвере принтера. См. О бумаге, стр. 2-1.
Попробуйте установить новый барабан См. Замена барабана, стр. 22-32
След отпечатанного
текста
Убедитесь в том, что используемая вами бумага, соответствует нашим
спецификациям. Причиной этой проблемы может быть использование бумаги
с шероховатой поверхностью или толстого носителя печати. См. О бумаге, стр.
2-1.
Причиной может быть повреждение барабана. Установите новый барабан См.
Замена барабана, стр. 22-32
Пятна тонера
Убедитесь в том, что используемая вами бумага, соответствует
рекомендуемым спецификациям. См. О бумаге, стр. 2-1.
Выберите в драйвере принтера режим Thick Paper (Толстая бумага) или
перейдите на более тонкую бумагу.
Проверьте условия, в которых находится принтер. Дефект может быть вызван
слишком высокой влажностью. См. Выбор расположения на стр. v.
Изображение
пропечатывается не
полностью
Вы можете устранить проблему, очистив первичный коронирующий электрод
внутри барабана, сдвигая синий язычок из стороны в сторону. Не забудьте
вернуть язычок в исходное положение (▲). См.
Очистка барабана, стр. 22-26.
Причиной может быть повреждение барабана. Установите новый барабан См.
Замена барабана, стр. 22-32
Все черное
22-17 ПОИСК И УСТРАНЕНИЕ НЕИСПРАВНОСТЕЙ, И ТЕКУЩЕЕ ОБСЛУЖИВАНИЕ
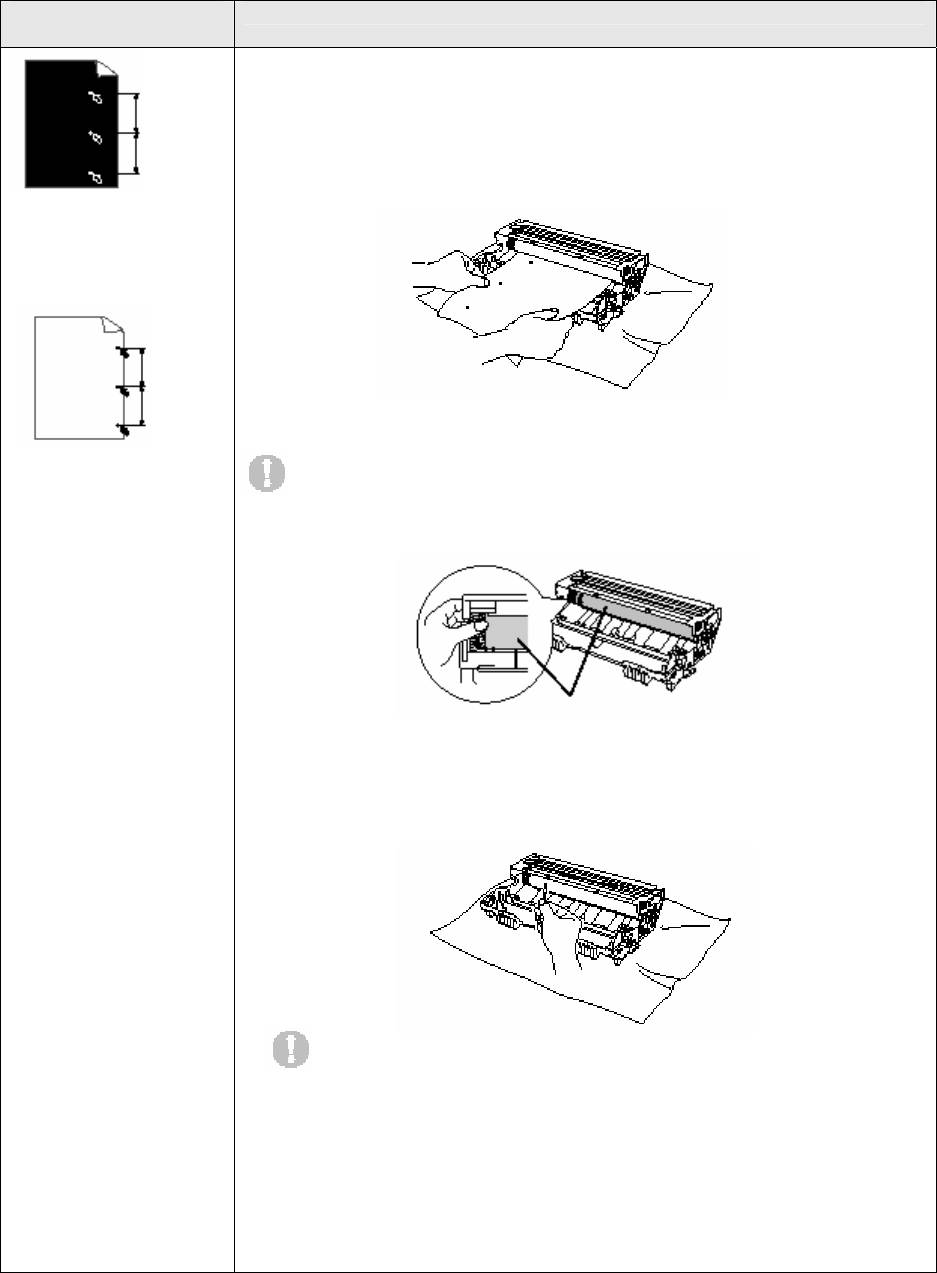
Примеры плохого
Рекомендации
качества печати
Если проблема не устраняется сама собой после печати нескольких страниц,
возможно, на поверхности барабана остался клей после печати этикеток.
94 мм
Очистите барабан следующим образом:
94 мм
1 Расположите напечатанный лист перед барабаном и определите точное
расположение дефектов печати.
Белые пятна на
черном тексте с
интервалами 94 мм
94 мм
94 мм
2 Поворачивайте барабан вручную за его шестеренный механизм, осматривая
его поверхность.
Черные пятна с
Внимание
интервалами 94 мм
Будьте осторожны. Не дотрагивайтесь до светочувствительной поверхности
барабана.
Светочувствительный барабан
3 Когда вы обнаружите на поверхности барабана метку, соответствующую
дефектам печати, протрите поверхность барабана хлопчатобумажным
тампоном и удалите с нее пыль и иные посторонние материалы.
Внимание
Не пытайтесь очищать поверхность барабана острыми предметами, такими,
как кончик стержня шариковой ручки и т.п.
Причиной может быть повреждение барабана. Установите новый барабан См.
Замена барабана, стр. 22-32
ПОИСК И УСТРАНЕНИЕ НЕИСПРАВНОСТЕЙ, И ТЕКУЩЕЕ ОБСЛУЖИВАНИЕ 22-18
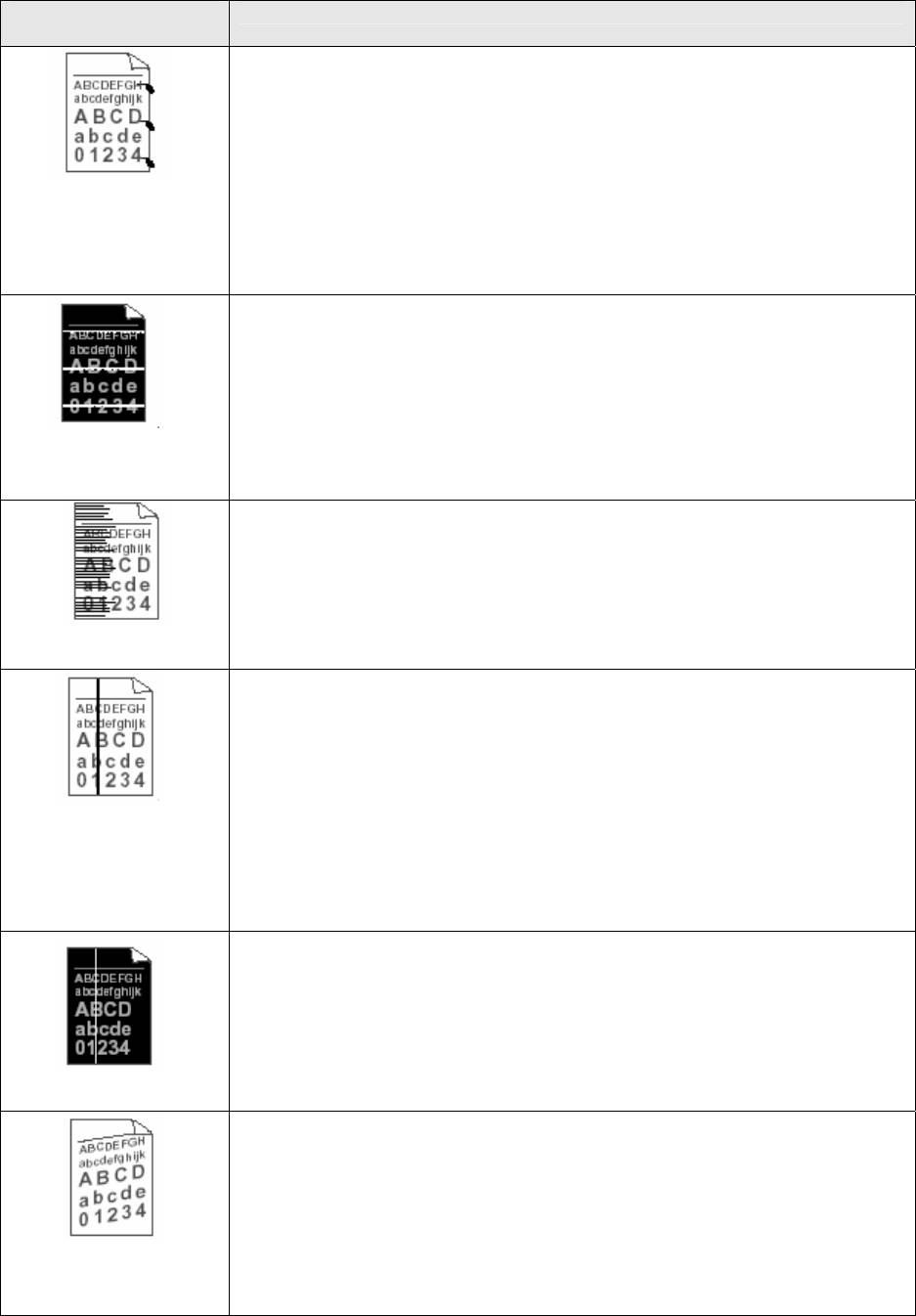
Примеры плохого
Рекомендации
качества печати
Причиной может быть повреждение барабана. Установите новый барабан См.
Замена барабана, стр. 22-32
Убедитесь в том, что используемая вами бумага, соответствует нашим
спецификациям. См. О бумаге, стр. 2-1.
Если вы используете для печати листы этикеток для лазерных принтеров, глей
с листов иногда может пристать к поверхности барабана. Очистите барабан.
Черные пятна тонера
См. Очистка барабана, стр. 22-26.
поперек страницы
Не печатайте на бумаге со скребками или скобками, которые могут повредить
поверхность барабана.
Не оставляйте распакованный барабан на солнечном свету или при комнатном
освещении. Это может привести к его повреждению.
Убедитесь в том, что используемая вами бумага, соответствует нашим
спецификациям. См. О бумаге, стр. 2-1.
Убедитесь в том, что вы выбрали соответствующий тип носителя печати в
драйвере принтера.
Проблема может исчезнуть сама собой. Попробуйте напечатать несколько
страниц, чтобы устранить ее, особенно в том случае, если принтер не
Белые линии поперек
использовался в течение длительного времени.
страницы
Причиной может быть повреждение барабана. Установите новый барабан См.
Замена барабана, стр. 22-32.
Произведите внутреннюю очистку принтера. Очистите первичный
коронирующий электрод внутри барабана. См.
Очистка барабана, стр. 22-26.
Причиной может быть повреждение барабана. Установите новый барабан См.
Замена барабана, стр. 22-32.
Линии поперек
страницы
Очистите первичный коронирующий электрод внутри барабана. Убедитесь в
том, что язычок очистителя находится в исходном положении (▲).
Возможно, поврежден барабан. Установите новый барабан См. Замена
барабана, стр. 22-32.
Возможно, поврежден картридж с тонером. Установите новый картридж с
тонером. См. Замена картридж с тонером, стр. 22-27. Проверьте, не застрял
Черные вертикальные
ли внутри принтера обрывок бумаги, закрывающий окно сканера.
линии
Возможно, загрязнен узел фиксации. Обратитесь в сервисный центр.
Напечатанные
страницы запачканы
тонером
Вы можете устранить проблему, протерев мягкой тканью окно сканирующего
устройства. См. Очистка принтера, стр. 22-25.
Возможно, поврежден картридж с тонером. Установите новый картридж с
тонером. См. Замена картридж с тонером, стр. 22-27.
Белые вертикальные
линии
Убедитесь в том, что бумага или другой носитель правильно загружен в
кассету, а стопка бумаги не слишком свободно или плотно сидит в
направляющих.
Правильно установите направляющие бумаги.
Если вы используете лоток ручной подачи бумаги (или универсальный лоток),
обратитесь к разделу Как загружать бумагу, стр. 2-5.
Перекос печати
Возможно, кассета для бумаги переполнена.
Проверьте тип и качество бумаги. См. О бумаге, стр. 2-1.
22-19 ПОИСК И УСТРАНЕНИЕ НЕИСПРАВНОСТЕЙ, И ТЕКУЩЕЕ ОБСЛУЖИВАНИЕ

Примеры плохого
Рекомендации
качества печати
Проверьте тип и качество бумаги. Высокая температура и влажность могут
привести к ее скручиванию.
Если вы пользуетесь принтером редко, возможно бумага слишком долго
находилась в кассете. Переверните стопку бумаги в кассете. Попробуйте также
перевернуть стопку на 180°.
Попробуйте печатать с использованием прямого тракта прохождения бумаги.
Скручивание страниц
См. Как загружать бумагу, стр. 2-5.
или волнистая печать
Убедитесь в том, что бумага правильно загружена.
Проверьте тип и качество бумаги. См. О бумаге, стр. 2-1.
Попробуйте печатать с использованием прямого тракта прохождения бумаги.
См. Как загружать бумагу, стр. 2-5.
Переверните стопку бумаги в кассете. Попробуйте также перевернуть стопку
на 180°.
Морщины или
складки
ПОИСК И УСТРАНЕНИЕ НЕИСПРАВНОСТЕЙ, И ТЕКУЩЕЕ ОБСЛУЖИВАНИЕ 22-20
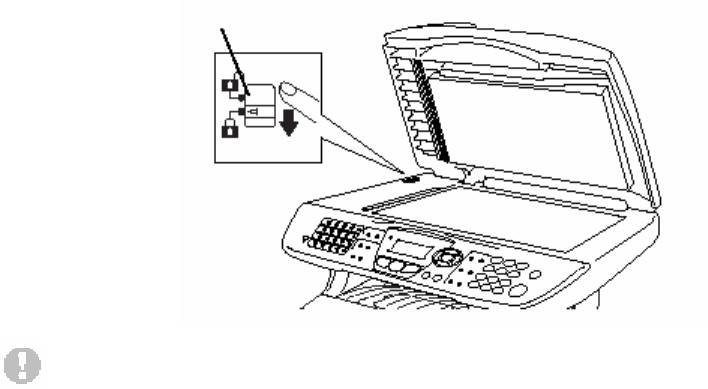
Упаковка и транспортировка МФЦ
При транспортировке МФЦ следует всегда использовать первоначальные упаковочные материалы.
Неправильная упаковка может привести к повреждению аппарата. На повреждения, связанные с
неправильной упаковкой и транспортировкой аппарата гарантийные обязательства не
распространяются.
1 Выключите сетевой выключатель МФЦ.
2 Выньте вилку телефонного шнура из телефонной розетки.
3 Выньте вилку сетевого шнура из розетки.
Заприте сканирующее устройство
4
Сдвиньте рычажок замка сканирующего устройства вверх, чтобы запереть его. Этот рычажок
расположен слева от стекла сканирующего устройства.
Рычажок замка сканирующего
устройства
Внимание
Гарантийные обязательства не распространяются на повреждения МФЦ, вызванные тем, что вы не
заперли сканирующее устройство перед перемещением или транспортировкой аппарата.
5 Откройте переднюю крышку.
22-21 ПОИСК И УСТРАНЕНИЕ НЕИСПРАВНОСТЕЙ, И ТЕКУЩЕЕ ОБСЛУЖИВАНИЕ
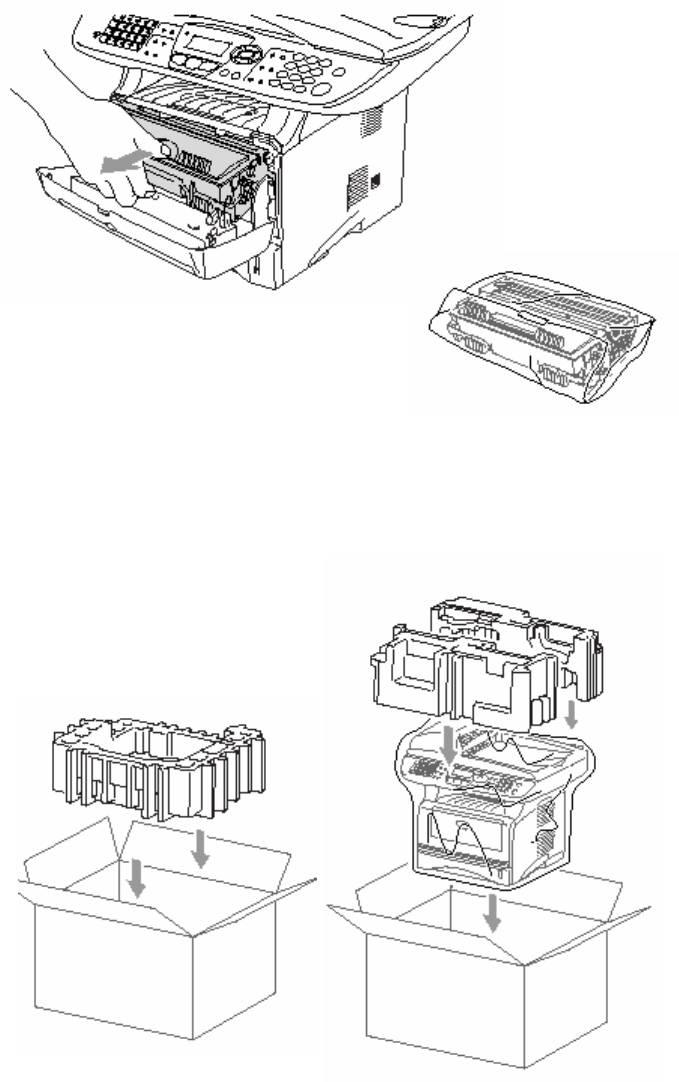
6 Снимите барабан с картриджем с тонером. Оставьте картридж в барабане.
7 Поместите барабан с картриджем в пластиковый
мешок и плотно закройте мешок.
8 Закройте переднюю крышку. Сложите створку выходного лотка с выходом листов лицевой
стороной вниз. Отсоедините телефонный шнур.
9 Упакуйте МФЦ в пластиковый мешок и поместите его в оригинальную коробку со всеми
оригинальными упаковочными материалами.
ПОИСК И УСТРАНЕНИЕ НЕИСПРАВНОСТЕЙ, И ТЕКУЩЕЕ ОБСЛУЖИВАНИЕ 22-22
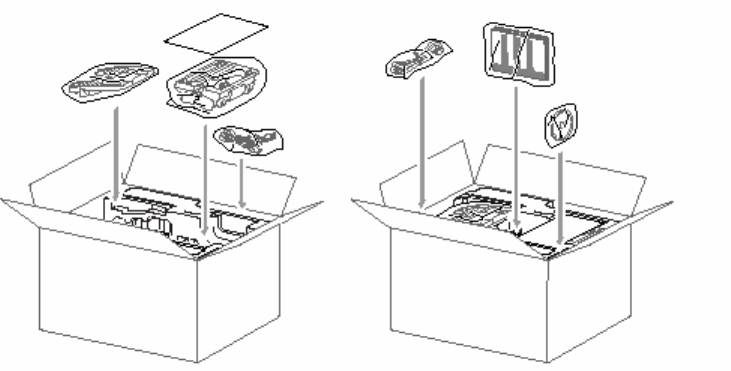
10 Упакуйте барабан с картриджем с тонером, телефонный шнур, сетевой шнур и печатные
материалы в оригинальную коробку, как показано ниже.
11 Закройте коробку и обмотайте ее лентой.
22-23 ПОИСК И УСТРАНЕНИЕ НЕИСПРАВНОСТЕЙ, И ТЕКУЩЕЕ ОБСЛУЖИВАНИЕ
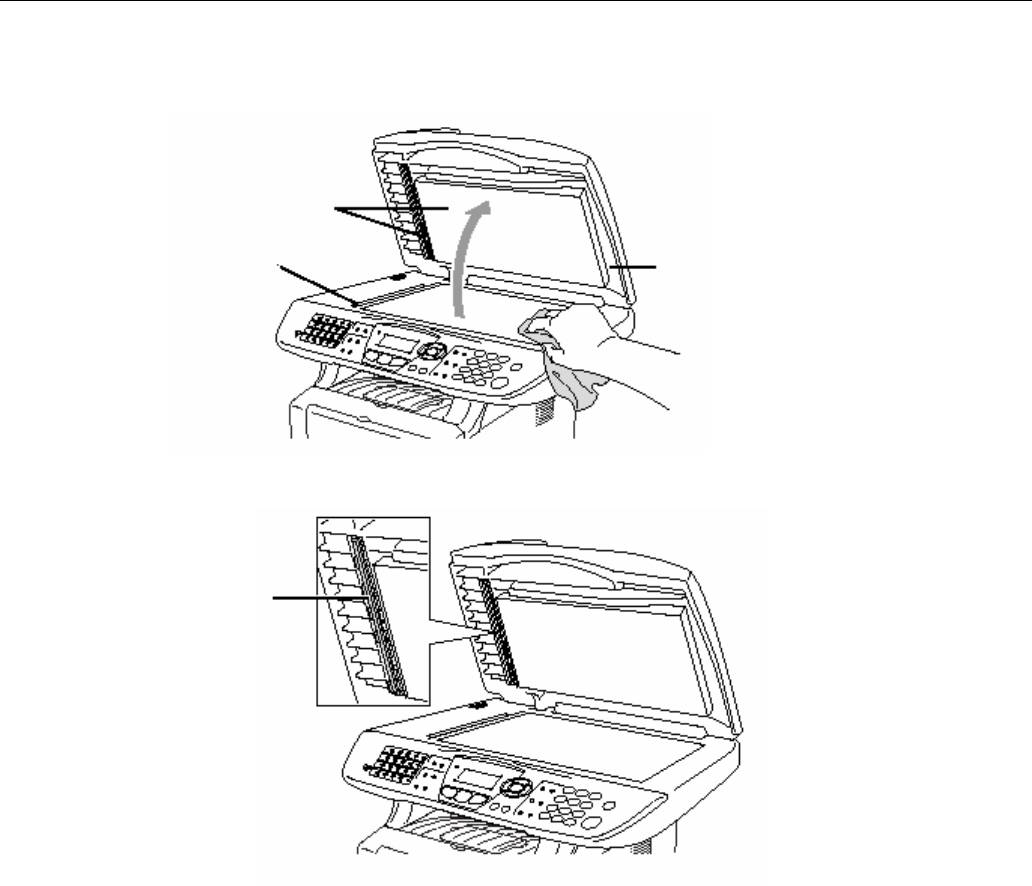
Текущее обслуживание
Очистка сканирующего устройства
Выключите сетевой выключатель МФЦ и поднимите крышку документодержателя. Очистите
стекло сканирующего устройства и стеклянную полоску сухой тканью, а белую пленку – тканью,
не оставляющей ворса, смоченной изопропиловым спиртом.
Белая пленка
Стеклянная полоска Крышка документодержателя
Белая пленка
ПОИСК И УСТРАНЕНИЕ НЕИСПРАВНОСТЕЙ, И ТЕКУЩЕЕ ОБСЛУЖИВАНИЕ 22-24
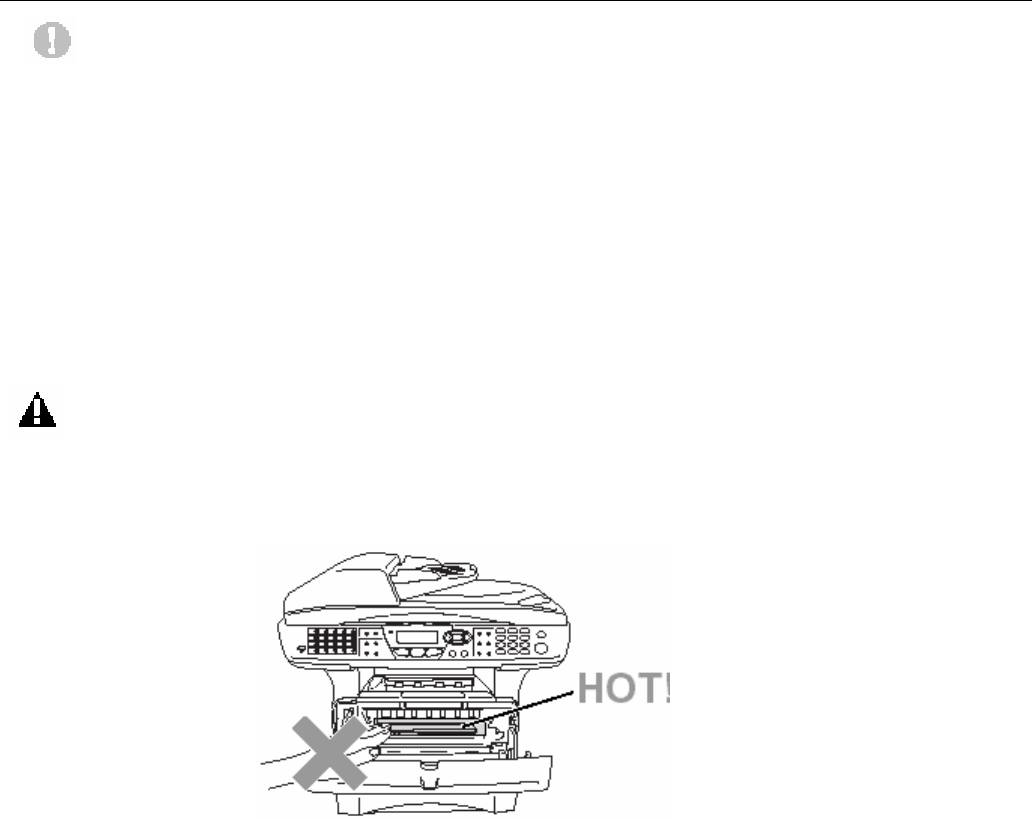
Очистка принтера
Внимание
Не пользуйтесь изопропиловым спиртом для очистки панели управления. Это может
привести к ее растрескиванию.
Не пользуйтесь изопропиловым спиртом для очистки окна сканирующего устройства.
Не дотрагивайтесь пальцами до окна сканирующего устройства.
Барабан аппарата содержит тонер, поэтому обращаться с ним следует осторожно. Если
просыпавшийся тонер запачкал ваши руки или одежду, немедленно сотрите его или смойте
холодной водой.
1 Выключите сетевой выключатель МФЦ и откройте переднюю крышку.
2 Выньте барабан с установленным в нем картриджем с тонером.
ПРЕДУПРЕЖДЕНИЕ
Во время работы МФЦ некоторые его части сильно нагреваются. Если вы открываете переднюю
крышку или задний выходной лоток, никогда не дотрагивайтесь до частей, показанных на
приведенной ниже иллюстрации затемненными.
Вид спереди
22-25 ПОИСК И УСТРАНЕНИЕ НЕИСПРАВНОСТЕЙ, И ТЕКУЩЕЕ ОБСЛУЖИВАНИЕ

3 Осторожно очистите окно сканирующего устройства, протерев его чистой, мягкой, сухой
тканью. Не пользуйтесь изопропиловым спиртом.
Окно сканирующего устройства.
Очистка барабана
Рекомендуем положить барабан с картриджем на кусок ткани или бумаги, на случай, если тонер
просыплется.
1 Очистите первичный коронирующий электрод внутри барабана, несколько раз сдвинув синий
язычок из стороны в сторону.
2 Верните язычок в исходное положение (▼).
Исходное положение (▼) Язычок
Коронирующий электрод
Внимание
Если синий язычок не находится в исходном положении(▼), на напечатанных страницах могут
появиться вертикальные полосы.
3 Установите барабан с картриджем в МФЦ. См. замена барабана, стр. 22-32.
4 Закройте переднюю крышку.
5 Сначала вставьте в розетку вилку сетевого шнура, затем подключите к линии телефонный
шнур.
ПОИСК И УСТРАНЕНИЕ НЕИСПРАВНОСТЕЙ, И ТЕКУЩЕЕ ОБСЛУЖИВАНИЕ 22-26
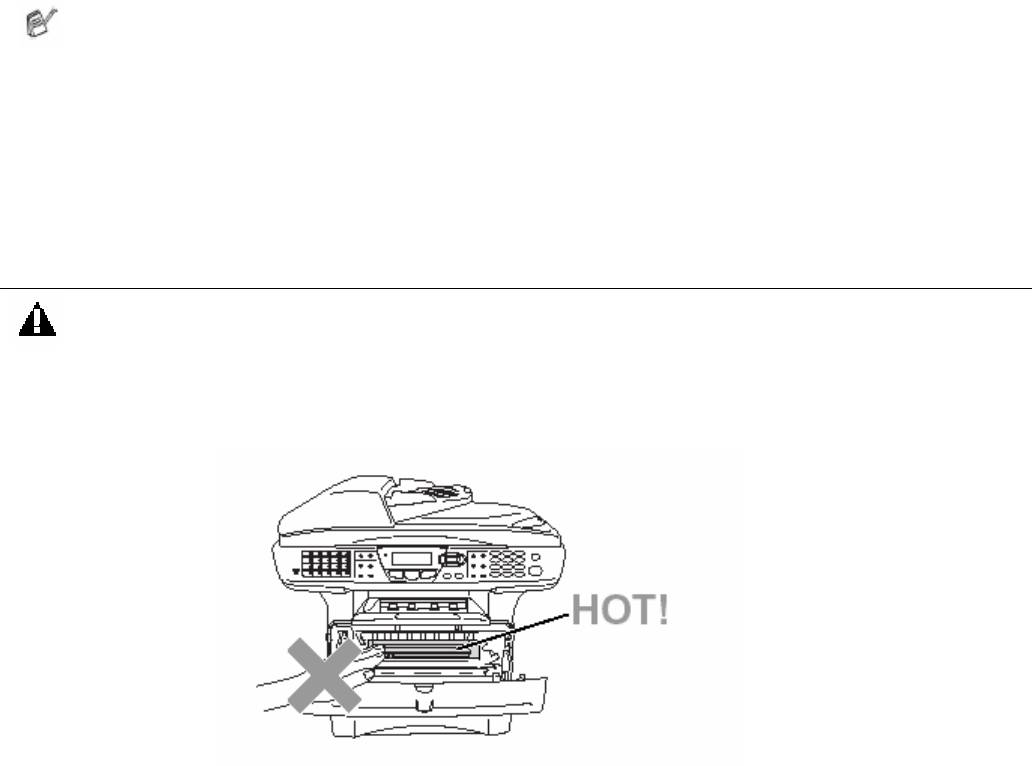
Замена картриджа с тонером
При использовании картриджа высокой производительности МФЦ может напечатать до 6500
страниц. Когда ресурс картриджа приближается к концу, на дисплее МФЦ появляется сообщение
Toner Low. МФЦ поступает в продажу оборудованным стандартным картриджем с тонером,
который следует заменить после печати приблизительно 3300 страниц. Фактический ресурс
картриджа зависит от среднего типа печатаемых документов (например, текст это или графика)
Когда появляется сообщение Toner Low, имеет смысл сразу же приготовить новый
картридж.
Утилизацию отработанных картриджей с тонером следует производить в соответствии с местными
правилами и нормами, отдельно от бытовых отходов. Плотно упакуйте отработанный картридж,
чтобы и него не высыпался порошок тонера. Если у вас есть вопросы, обратитесь в местное
агентство по утилизации отходов.
Перед заменой картриджа с тонером рекомендуем производить очистку МФЦ
Как заменить картридж с тонером
ПРЕДУПРЕЖДЕНИЕ
Во время работы МФЦ некоторые его части сильно нагреваются. Если вы открываете переднюю
крышку или задний выходной лоток, никогда не дотрагивайтесь до частей, показанных на
приведенной ниже иллюстрации затемненными.
22-27 ПОИСК И УСТРАНЕНИЕ НЕИСПРАВНОСТЕЙ, И ТЕКУЩЕЕ ОБСЛУЖИВАНИЕ
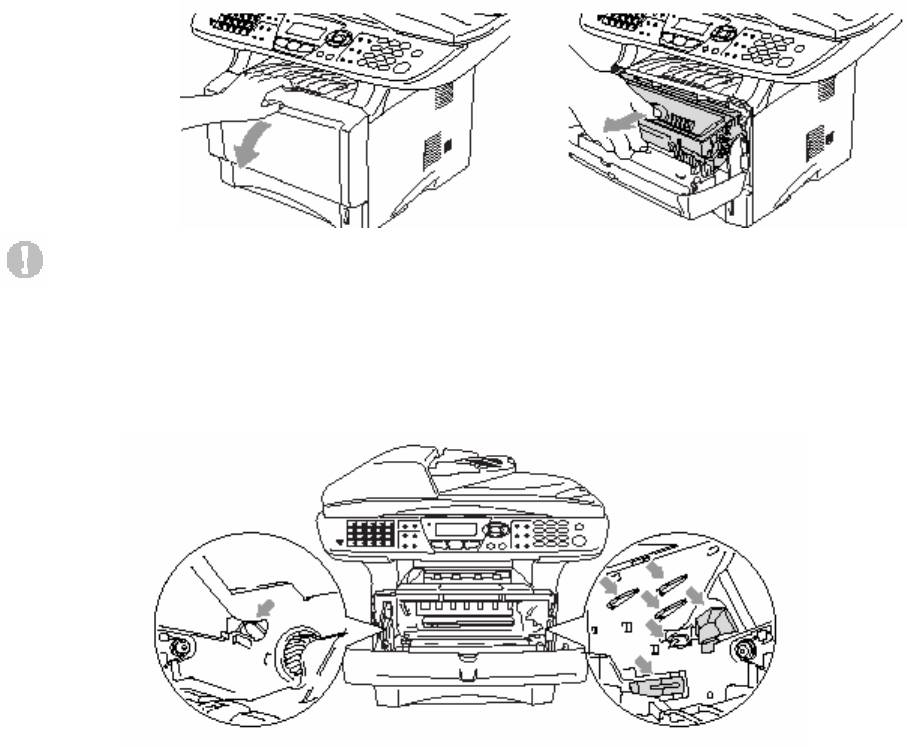
1 Откройте переднюю крышку и выньте их МФЦ барабан.
Внимание
Рекомендуем положить барабан с картриджем на кусок ткани или бумаги, на случай, если
тонер просыплется..
Во избежание повреждений МФЦ, вызванных статическим электричеством, не
дотрагивайтесь до электродов, показанных на иллюстрации ниже.
ПОИСК И УСТРАНЕНИЕ НЕИСПРАВНОСТЕЙ, И ТЕКУЩЕЕ ОБСЛУЖИВАНИЕ 22-28
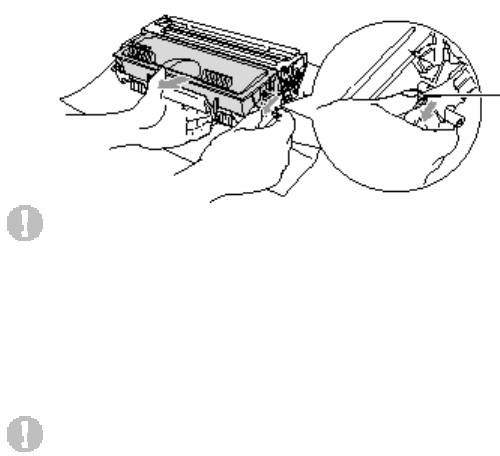
2 Нажав вниз и удерживая рычажок справа, выньте картридж с тонером из барабана.
Запорный рычажок
Внимание
Обращайтесь с картриджем осторожно. Если просыпавшийся тонер запачкал ваши руки или
одежду, немедленно сотрите его или смойте холодной водой.
3 Распакуйте новый картридж с тонером. Поместите отработанный картридж в алюминиевый
мешок и утилизируйте его в соответствии с местными правилами и нормами.
Внимание
Распаковку нового картриджа с тонером следует производить только непосредственно
перед его установкой в МФЦ. Если оставить картридж распакованным на свету на
длительное время, это сократит срок службы тонера.
Многофункциональные аппараты Brother предназначены для работы с тонером
определенной спецификации, и имеют оптимальные характеристики при использовании
подлинных картриджей с тонером фирмы Brother. Компания Brother не может
гарантировать эти оптимальные характеристики в случае использования тонера или
картриджа с тонером других спецификаций. Поэтому Brother не рекомендует использование
каких-либо картриджей с тонером, иных, чем подлинные картриджи фирмы Brother, а также
не рекомендует перезаправлять пустые картриджи из других источников. В случае
повреждений частей этого аппарата в результате использования нефирменных тонера или
картриджа с тонером вследствие их несовместимости с аппаратом, на любой
потребующийся в результате этих повреждений ремонт гарантийные обязательства
распространяться не будут.
22-29 ПОИСК И УСТРАНЕНИЕ НЕИСПРАВНОСТЕЙ, И ТЕКУЩЕЕ ОБСЛУЖИВАНИЕ
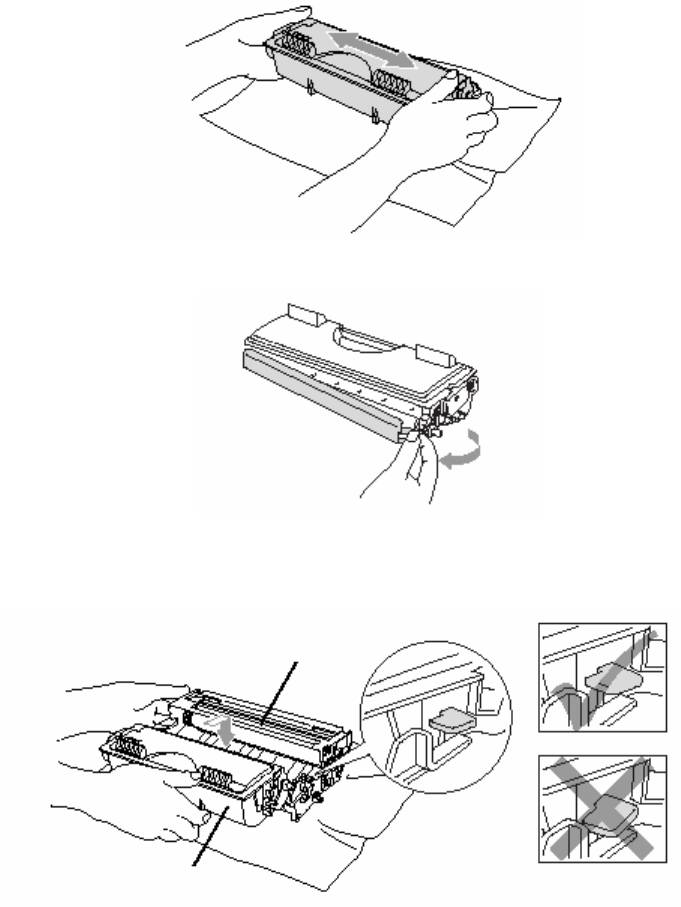
4 Пять-шесть раз осторожно покачайте картридж с тонером из стороны в сторону, чтобы
равномерно распределить тонер внутри картриджа.
5 Снимите защитную крышку.
6 Вставьте новый картридж с тонером в барабан так. Чтобы он зафиксировался со щелчком. При
правильной установке запорный рычажок поднимется автоматически.
Барабан
Картридж с тонером
ПОИСК И УСТРАНЕНИЕ НЕИСПРАВНОСТЕЙ, И ТЕКУЩЕЕ ОБСЛУЖИВАНИЕ 22-30

7 Очистите первичный коронирующий электрод внутри барабана, несколько раз сдвинув синий
язычок из стороны в сторону. Перед тем, как установить барабан с картриджем, верните язычок
в исходное положение (▼).
Исходное положение (▼) Язычок
Коронирующий электрод
8 Установите барабан с картриджем и закройте переднюю крышку.
22-31 ПОИСК И УСТРАНЕНИЕ НЕИСПРАВНОСТЕЙ, И ТЕКУЩЕЕ ОБСЛУЖИВАНИЕ
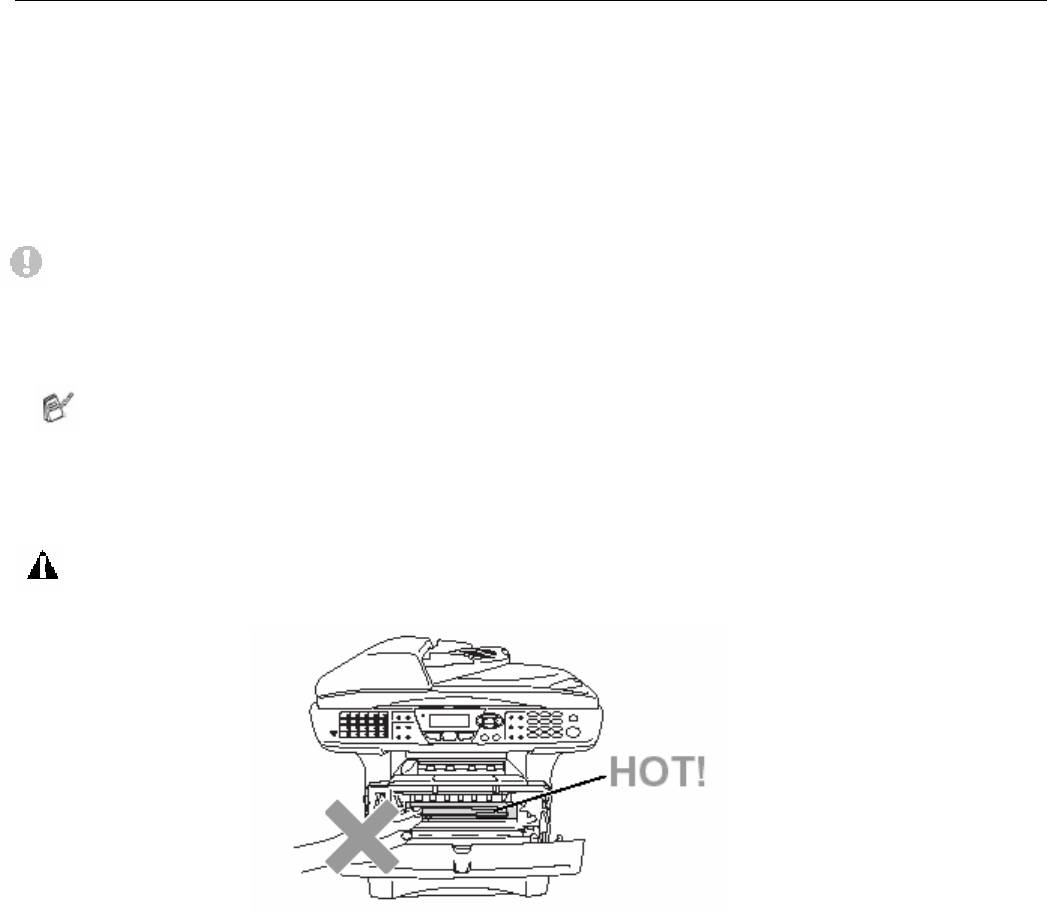
Замена барабана
Для создания печатных изображений на бумаге в МФЦ используется барабан. Если на дисплее
появляется сообщение Change Drum Soon (Вскоре необходимо заменить барабан), это означает,
что срок службы барабана близок к завершению, и настало время приобрести новый барабан.
Даже в том случае, если появилось сообщение Change Drum Soon, вы сможете в течение
некоторого времени продолжать печатать без замены барабана. Однако, в случае заметного
ухудшения качества печати (даже до того, как появилось сообщение Change Drum Soon)
барабан должен быть заменен. Перед заменой барабана следует очистить МФЦ (См. Очистка
барабана, стр. 22-26).
Внимание
При снятии барабана соблюдайте осторожность, поскольку в нем содержится тонер. Если
просыпавшийся тонер запачкал ваши руки или одежду, немедленно сотрите его или смойте
холодной водой.
Фактическое количество страниц, которое может быть напечатано на одном барабане,
может быть значительно меньше этих оценок. Поскольку мы не можем контролировать
многие факторы, которые определяют фактический ресурс барабана, мы не можем
гарантировать минимальное количество страниц, которое может быть напечатано на одном
барабане.
ПРЕДУПРЕЖДЕНИЕ
Во время работы МФЦ некоторые его части сильно нагреваются. Пожалуйста будьте осторожны.
ПОИСК И УСТРАНЕНИЕ НЕИСПРАВНОСТЕЙ, И ТЕКУЩЕЕ ОБСЛУЖИВАНИЕ 22-32
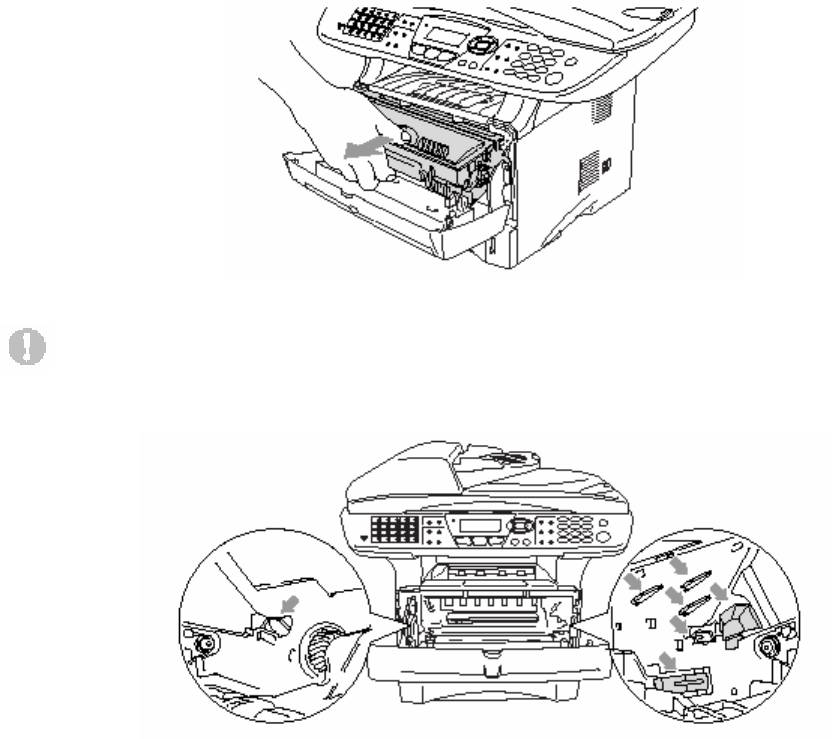
Замена барабана осуществляется следующим образом:
1 Нажмите кнопку освобождения крышки и откройте переднюю крышку.
2 Снимите старый барабан с картриджем с тонером. Положите его на кусок ткани или бумаги на
случай, если из барабана высыплется тонер.
Внимание
Во избежание повреждений МФЦ, вызванных статическим электричеством, не дотрагивайтесь до
электродов, показанных на иллюстрации ниже.
22-33 ПОИСК И УСТРАНЕНИЕ НЕИСПРАВНОСТЕЙ, И ТЕКУЩЕЕ ОБСЛУЖИВАНИЕ
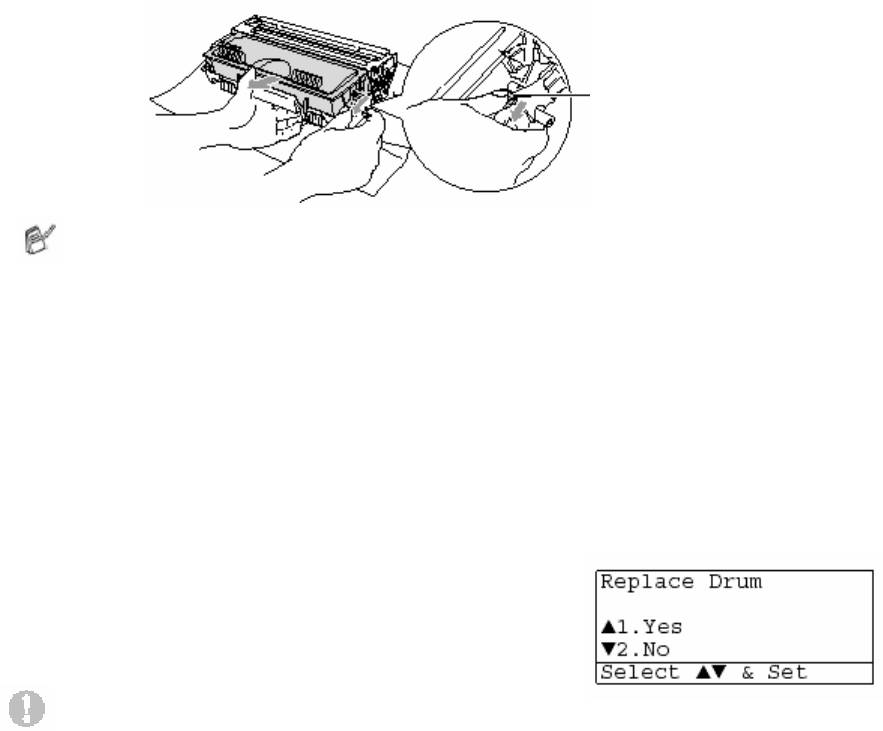
3 Нажав вниз и удерживая рычажок справа, выньте картридж с тонером из барабана. См. Замена
картриджа с тонером, стр. 22-27.
Запорный рычажок
Утилизацию отработанных барабанов следует производить в соответствии с местными
правилами и нормами, отдельно от бытовых отходов. Плотно упакуйте отработанный
барабан, чтобы и него не высыпался порошок тонера. Если у вас есть вопросы, обратитесь в
местное агентство по утилизации отходов.
4 Распаковку нового барабана следует производить только непосредственно перед его
установкой в МФЦ. Поместите старый барабан в пластиковый мешок и утилизируйте его в
соответствии с местными правилами и нормами.
5 Установите картридж с тонером в новый барабан (см. Замена картриджа с тонером, стр. 22-
27).
6 Установите новый барабан, держа переднюю крышку открытой.
7 Нажмите кнопку Clear/Back.
8 Нажмите 1, и когда на дисплее появится
сообщение Accepted (Принято), закройте
переднюю крышку.
Внимание
Обращайтесь с картриджем осторожно. Если просыпавшийся тонер запачкал ваши руки или
одежду, немедленно сотрите его или смойте холодной водой.
ПОИСК И УСТРАНЕНИЕ НЕИСПРАВНОСТЕЙ, И ТЕКУЩЕЕ ОБСЛУЖИВАНИЕ 22-34
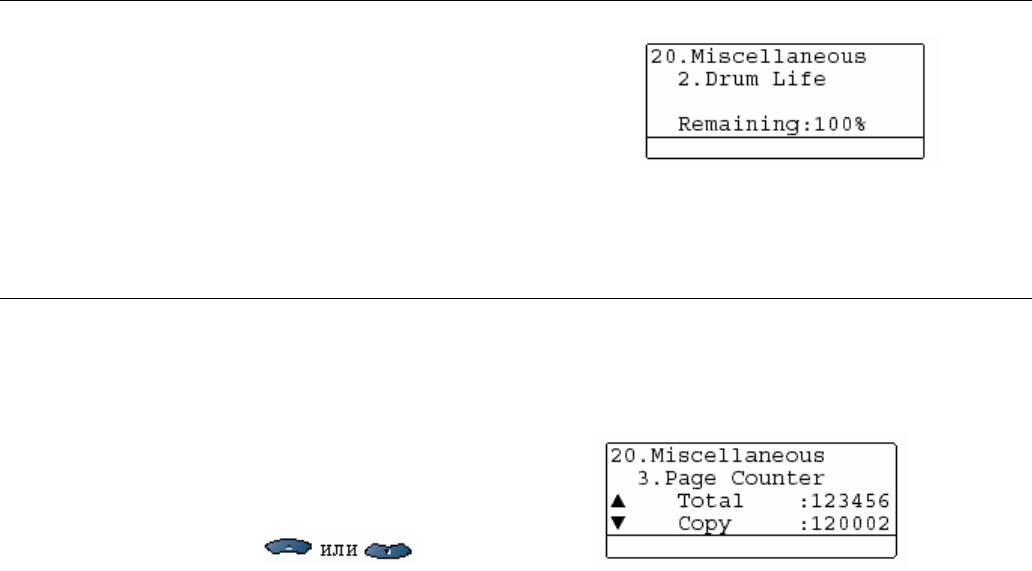
Проверка оставшегося ресурса барабана
Вы можете посмотреть оставшийся ресурс барабана, выраженный в процентах.
1 Нажмите Menu, 2, 0, 2.
2 В течение пяти секунд на дисплее отображается
оставшийся ресурс барабана, выраженный в процентах.
Даже в том случае, если оставшийся ресурс барабана равен 0%, вы можете продолжать
использовать барабан до тех пор, пока не появятся проблемы с качеством печати.
Счетчик страниц
Вы можете посмотреть общее количество страниц, скопированных страниц, страниц обычной
печати и страниц факсов/списков (общее количество напечатанных страниц факсов + общее
количество напечатанных страниц списков), которые напечатал ваш МФЦ.
1 Нажмите Menu, 2, 0, 3.
2 На дисплее отображается общее количество
напечатанных страниц (Total) и общее количество
скопированных страниц (Copy)
При помощи клавиш выберите Print
(количество страниц обычной печати) и List/Fax
(общее количество напечатанных страниц факсов +
общее количество напечатанных страниц списков)
3 Нажмите Stop/Exit.
22-35 ПОИСК И УСТРАНЕНИЕ НЕИСПРАВНОСТЕЙ, И ТЕКУЩЕЕ ОБСЛУЖИВАНИЕ
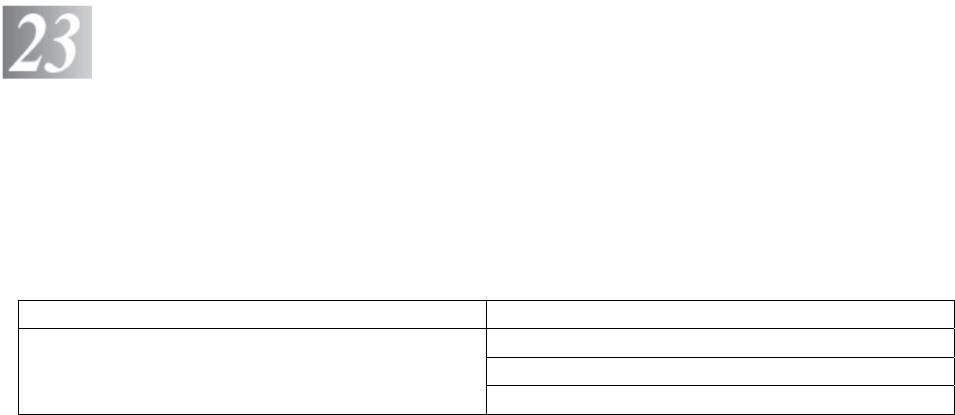
Дополнительные принадлежности
Модуль памяти
Модули памяти устанавливается на плате главного контроллера внутри МФЦ. Установка
дополнительного модуля памяти улучшает рабочие характеристики МФЦ для операций
копирования и печати.
Модель Дополнительный модуль памяти
MFC-8440 (Стандартная память 32 Мб)
32 Мб TECHWORKS 12457-0001
MFC-8840D (Стандартная память 32 Мб)
64 Мб TECHWORKS 12458-0001
128 Мб TECHWORKS 12459-0001
В целом модули памяти DIMM должны иметь следующие характеристики:
Тип: 100 контактный, выход 32 бит
Время ожидания CAS 2 или 3
Тактовая частота не менее 100 МГц
Объем 32, 64, 128 Мб
Высота не более 35 мм
Четность Нет
Тип динамического ОЗУ Синхронное динамическое ЗУПВ, 4 банка данных
Некоторые модули памяти DIMM могут не работать на этом МФЦ. Последнюю информацию от
Brother вы можете найти по адресу:
http://solutions.brother.com
ДОПОЛНИТЕЛЬНЫЕ ПРИНАДЛЕЖНОСТИ 23-1
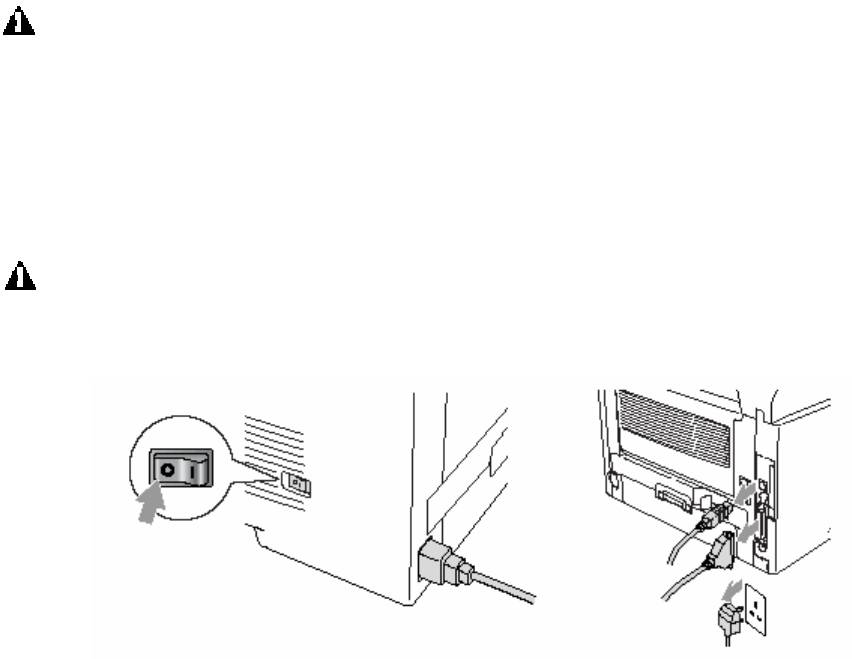
Установка дополнительного модуля памяти
ПРЕДУПРЕЖДЕНИЕ
Не дотрагивайтесь до поверхности платы главного контроллера в течение 15 минут после
выключения электропитания.
Перед установкой дополнительного модуля памяти убедитесь в том, что в памяти аппарата нет
факсов.
1 Отсоедините телефонный шнур, выключите сетевой выключатель МФЦ, отсоедините от МФЦ
сетевой шнур, а затем отсоедините кабель интерфейса.
ПРЕДУПРЕЖДЕНИЕ
Перед установкой (или снятием) дополнительного модуля памяти выключите сетевой
выключатель.
23-2 ДОПОЛНИТЕЛЬНЫЕ ПРИНАДЛЕЖНОСТИ
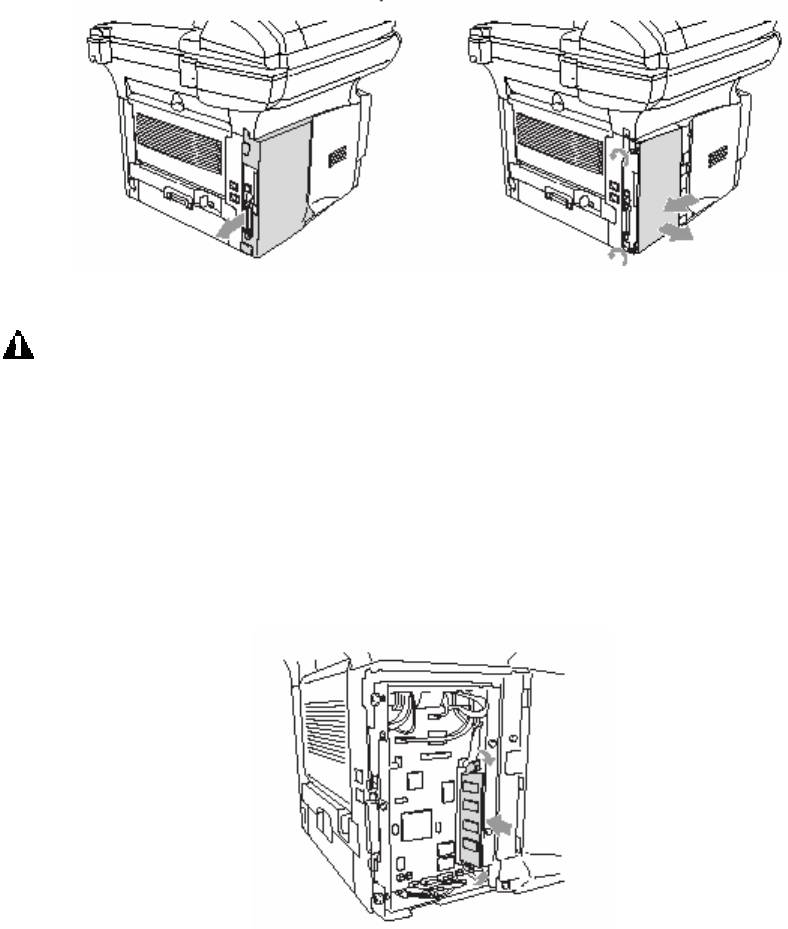
2 Снимите боковую крышку. Ослабьте два винта и снимите металлическую экранирующую
пластину.
3 Распакуйте модуль памяти и возьмите его за края.
ПРЕДУПРЕЖДЕНИЕ
Модули памяти могут быть повреждены даже небольшим количеством статического
электричества. Не дотрагивайтесь до микросхем модуля памяти или поверхности платы. Перед
установкой или снятием модуля памяти наденьте антистатический браслет. Если у вас нет
антистатического браслета, почаще дотрагивайтесь до обнаженной металлической поверхности
принтера.
4 Держа модуль памяти за края, совместите его выводы с гнездом DIMM на плате. (Убедитесь в
том, что замки по обеим сторонам гнезда открыты (откинуты наружу)).
ДОПОЛНИТЕЛЬНЫЕ ПРИНАДЛЕЖНОСТИ 23-3
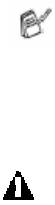
5 Плотно вставьте модуль в гнездо. Убедитесь в том, что замки по обеим его сторонам
защелкнулись (чтобы снять модуль памяти, необходимо сначала освободить замки).
6 Установите на место металлическую экранирующую пластину и закрепите ее двумя винтами.
7 Установите на место боковую крышку.
8 Присоедините телефонный шнур.
9 Присоедините кабели интерфейса, которые вы отключили.
10 Присоедините сетевой шнур и включите сетевой выключатель МФЦ.
Чтобы проверить, правильно ли установлен модуль памяти DIMM, распечатайте
перечень настроек принтера, используя выбор в драйвере, и проверьте, указан ли на
распечатке дополнительный объем памяти.
Вы можете проверить текущий объем памяти в перечне настроек пользователя (см.
Руководство Пользователя Сети (NC-9100h) на компакт-диске).
ПРЕДУПРЕЖДЕНИЕ
Если светодиод сигнализации состояния (Status) горит красным цветом, пожалуйста, обратитесь к
представителю компании Brother или в уполномоченный сервисный центр.
23-4 ДОПОЛНИТЕЛЬНЫЕ ПРИНАДЛЕЖНОСТИ
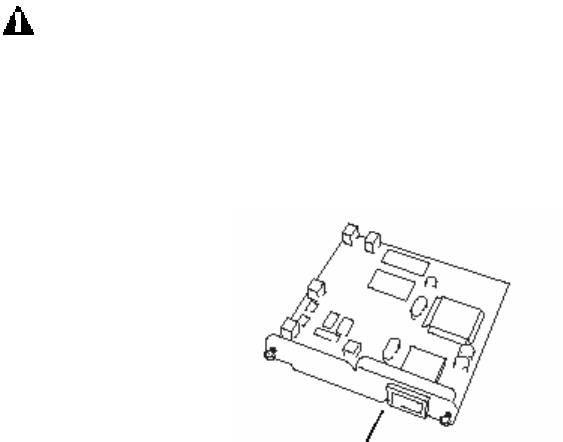
Сетевая карта (LAN)
Если вы установите дополнительную сетевую карту NC-9100h, вы сможете присоединить свой
МФЦ к сети, чтобы выполнять операции Интернет-факса и сетевого управления, и использовать
аппарат в качестве сетевого сканера и сетевого принтера.
ПРЕДУПРЕЖДЕНИЕ
Не дотрагивайтесь до поверхности платы главного контроллера в течение 15 минут после
выключения электропитания.
Подробную информацию о конфигурировании сетевой карты смотрите в Руководстве
Пользователя Сети (NC-9100h) на прилагаемом компакт-диске.
Сервер печати/факса NC-9100h
ДОПОЛНИТЕЛЬНЫЕ ПРИНАДЛЕЖНОСТИ 23-5
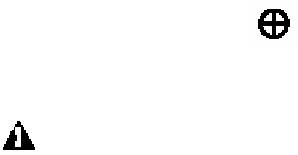
Перед тем, как приступить к установке
При обращении с сетевой картой NC-9100h соблюдайте осторожность. На карте имеется много
чувствительных электронных компонентов, которые легко могут быть повреждены статическим
электричеством. Во избежание повреждения сетевой карты, при обращении с ней соблюдайте
следующие меры предосторожности:
Не вынимайте сетевую карту NC-9100h из антистатического мешка до тех пор, пока вы не
будете готовы к ее установке.
Перед тем, как дотрагиваться до NC-9100h убедитесь в том, что вы надлежащим образом
заземлены. Если возможно, пользуйтесь антистатическим браслетом и заземляющим ковриком.
Если у вас нет антистатического браслета, перед тем, как взять в руки сетевую карту,
дотроньтесь до обнаженной металлической поверхности аппарата в его задней части.
Избегайте движения вокруг рабочего места во избежание накопления статического заряда.
Если возможно не работайте на ковровом покрытии.
Не сгибайте сетевую карту и не дотрагивайтесь до размещенных на ней компонентов.
Необходимые инструменты:
Крестовидная отвертка
Шаг 1: Установка аппаратуры
ПРЕДУПРЕЖДЕНИЕ
Не дотрагивайтесь до поверхности платы главного контроллера в течение 15 минут после
выключения электропитания.
1 Отсоедините телефонный шнур, выключите сетевой выключатель МФЦ, отсоедините от МФЦ
сетевой шнур, а затем отсоедините кабель интерфейса.
23-6 ДОПОЛНИТЕЛЬНЫЕ ПРИНАДЛЕЖНОСТИ
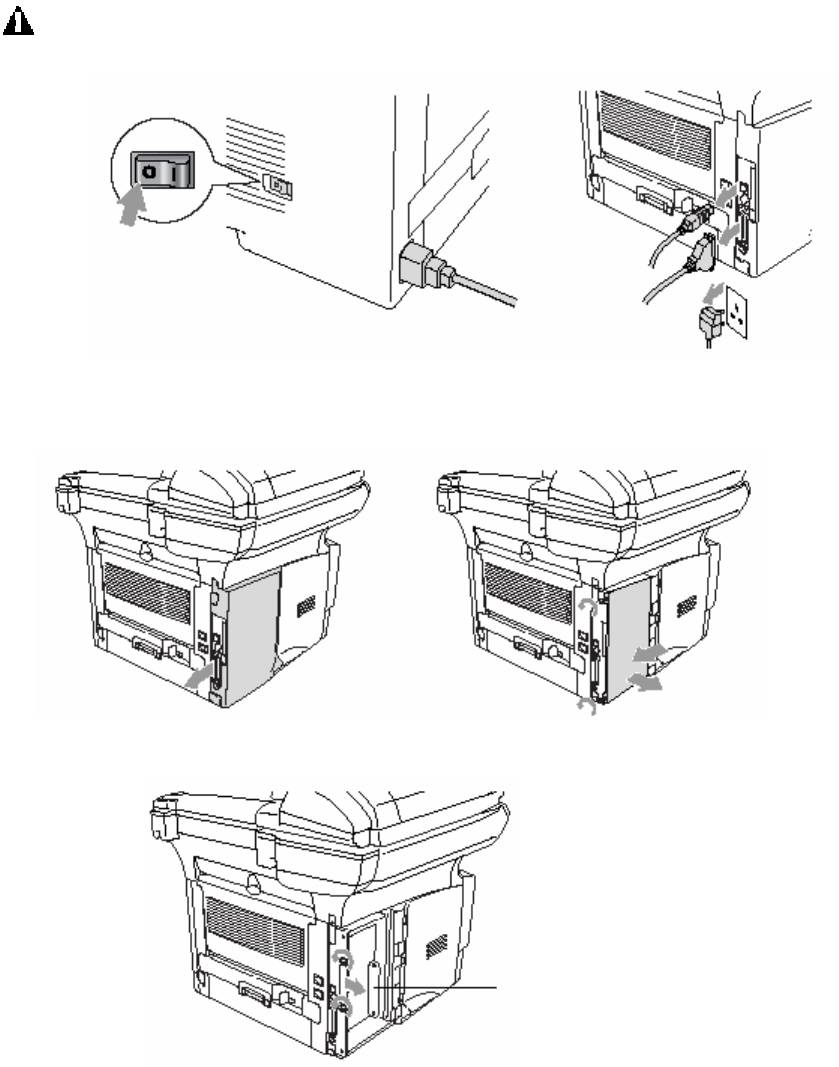
ПРЕДУПРЕЖДЕНИЕ
Перед установкой (или снятием) сетевой карты NC-9100h выключите сетевой выключатель.
2
Снимите боковую крышку. Ослабьте два винта и снимите металлическую экранирующую
пластину.
3 Ослабьте два винта и снимите металлическую крышку.
Крышка
ДОПОЛНИТЕЛЬНЫЕ ПРИНАДЛЕЖНОСТИ 23-7
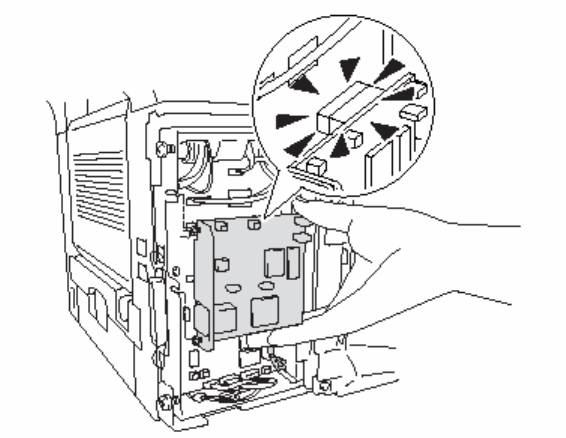
4 Вставьте сетевую карту NC-9100h в соединитель P1 на плате главного контроллера, как
показано на иллюстрации (плотно вдавите ее в соединитель) и закрепите ее двумя винтами.
5 Установите на место металлическую экранирующую пластину.
6 Установите на место боковую крышку.
7 Присоедините телефонный шнур.
8 Присоедините кабели интерфейса, которые вы отключили.
9 Присоедините сетевой шнур и включите сетевой выключатель МФЦ.
10 Нажмите Тестовую кнопку и распечатайте страницу сетевой конфигурации (см. Тестовая
кнопка, стр. 23-10).
23-8 ДОПОЛНИТЕЛЬНЫЕ ПРИНАДЛЕЖНОСТИ
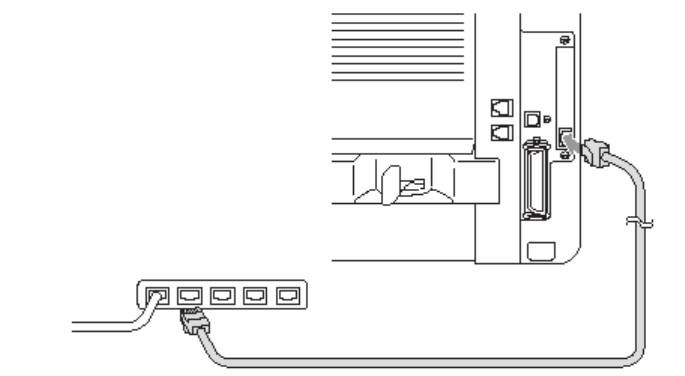
Шаг 2: Подключение к сетевой карте NC-9100h неэкранированного
кабеля типа витая пара сети Ethernet 10BASE-T или 100BASE-TX
Чтобы соединить сетевую карту NC-9100h с сетью 10BASE-T или 100BASE-TX, вы должны иметь
Неэкранированный Кабель типа Витая Пара. Один конец кабеля должен быть подключен к
свободному порту на вашем концентраторе сети Ethernet, другой – к соединителю 10BASE-T или
100BASE-TX (соединитель RJ45) сетевой карты NC-9100h.
Подтверждение успешной установки аппаратуры:
Присоедините сетевой шнур и вставьте его вилку в розетку. После инициализации и прогрева (это
может занять несколько секунд) аппарат войдет в состояние Ready (Готовность).
Светодиод
Не горит:
Если оба из двух светодиодов не горят, это означает, что сервер печати не соединен с сетью.
Светодиод Link/Speed (Связь/Скорость) светится оранжевым цветом: Fast Ethernet
Этот светодиод Link/Speed будет светиться оранжевым цветом, если сервер печати соединен с
сетью 100BASE-TX
Fast Ethernet (Быстрый Ethernet).
ДОПОЛНИТЕЛЬНЫЕ ПРИНАДЛЕЖНОСТИ 23-9
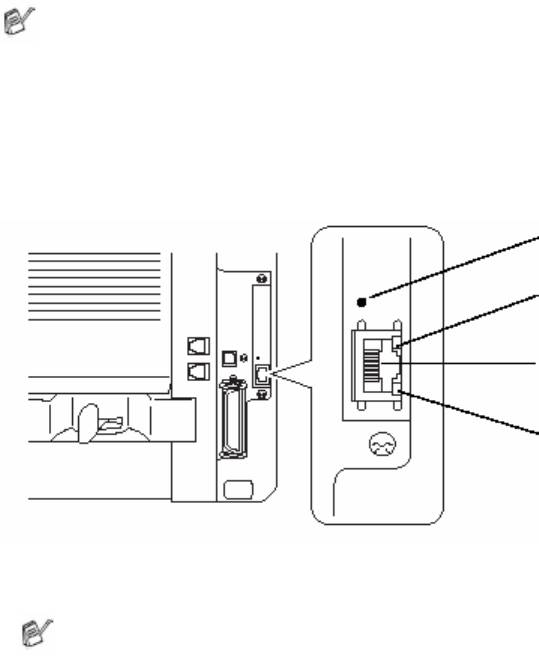
Светодиод Link/Speed (Связь/Скорость) светится зеленым светом: Fast Ethernet
Этот светодиод Link/Speed будет светиться зеленым светом, если сервер печати соединен с сетью
10BASE-TX Ethernet.
Светодиод Active (Активность) светится желтым цветом:
Светодиод Active будет мигать, если сервер печати принимает или передает данные.
Если имеется действительное соединение с сетью, светодиод будет мигать оранжевым или
зеленым цветом.
ТЕСТОВАЯ КНОПКА
Кратковременное нажатие: распечатывает страницу сетевой конфигурации.
Длительное нажатие (более 5 секунд): Сброс сетевой конфигурации к заводским настройкам,
используемым по умолчанию.
Тестовая кнопка
Светодиод
Соединитель Ethernet RJ-45
Светодиод
Чтобы настроить МФЦ для работы в сети, обратитесь к Руководству Пользователя Сети
(NC-9100h) на прилагаемом компакт-диске.
23-10 ДОПОЛНИТЕЛЬНЫЕ ПРИНАДЛЕЖНОСТИ

Лоток для бумаги №2
Вы можете приобрести дополнительный лоток для загрузки бумаги (Paper Tray #2), поставляемый
в качестве дополнительной принадлежности (LT-5000). В этот лоток помещается до 250 листов
2
бумаги весом 80 г/м
.
2
Лоток Paper Tray #2
Может содержать до 250 листов бумаги весом 80 г/м
.
2
Базисный вес
От 60 до 105 г/м
.
Содержание влаги
От 4 до 6% по весу
2
Мы рекомендуем:
Xerox 4200DP 80 г/м
2
Форматные листы
Hammermill Laser Paper 90 г/м
ДОПОЛНИТЕЛЬНЫЕ ПРИНАДЛЕЖНОСТИ 23-11
Оглавление
- РУКОВОДСТВО ПОЛЬЗОВАТЕЛЯ
- Г Глоссарий
- Т Технические данные
- У Указатель







