Brother DCP-8020 – страница 4
Инструкция к Мфу Brother DCP-8020
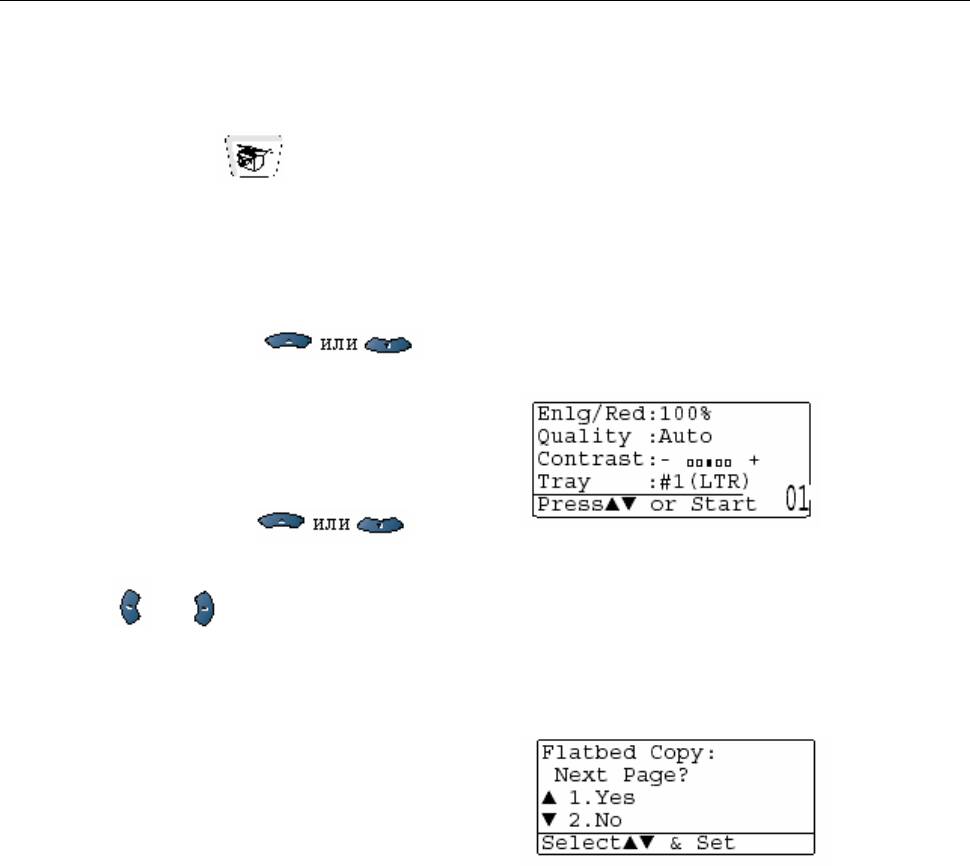
Duplex (Двусторонняя печать) / N в 1 копии
N в 1 копии
Вы можете сэкономить бумагу, копируя две или четыре страницы документа на один лист
бумаги. Пожалуйста, убедитесь в том, что формат бумаги настроен на A4, Letter или
Legal.
1 Нажмите кнопку (Copy), чтобы встроенный в нее индикатор загорелся зеленым
цветом. Поместите документ в АУПД лицевой стороной вверх, или положите его
лицевой стороной вниз на стекло сканирующего устройства.
2 При помощи клавиатуры набора номера введите желаемое количество копий (до 99).
3 Нажмите кнопку Duplex/N in 1
Нажмите Set, чтобы выбрать N in 1 (N в 1 копии )
4 При помощи клавиш выберите 2 in 1 (P), 2 in 1 (L), 4 in
1 (P), или 4 in 1 (L).
Нажмите Set.
5 Если вы готовы к копированию, перейдите
к пункту 7.
-ИЛИ-
При помощи клавиш выберите
Quality, Contrast или Tray (Качество, Контрастность или Лоток).
Нажмите Set.
6 Нажмите или , чтобы выбрать новую настройку.
Нажмите Set.
7
Нажмите Start.
Если вы используете АУПД, МФЦ сканирует оригиналы и печатает копии.
-ИЛИ-
Если вы используете стекло сканирующего
устройства, МФЦ сканирует страницу.
Положите следующий оригинал на стекло
сканирующего устройства.
ИЗГОТОВЛЕНИЕ КОПИЙ 5-14

8
Чтобы скопировать следующую страницу,
выберите 1 и нажмите Set.
9 Повторяйте выполнение пунктов 7 и 8 для каждой страницы компоновки.
10 После того, как все страницы документа будут просканированы, выберите 2 и нажмите
Set или нажмите 2, чтобы напечатать копии.
(P) означает Портретную ориентацию страницы, а (L) – Альбомную.
Вы можете также скомбинировать операции копирования нескольких страниц
документа на одном листе бумаги (N in 1 ) и двустороннюю печать (Duplex) (См. раздел
Двусторонняя печать (2 в 1) и Двусторонняя печать (4 в 1) (для DCP-8025D), стр. 10-19.
Для опций
2 in 1 (P), 2 in 1 (L) 4 in 1 (P) 4 in 1 (L)вы можете
использовать настройку Enlarge/Reduce (Увеличение/Уменьшение масштаба).
ИЗГОТОВЛЕНИЕ КОПИЙ 5-15
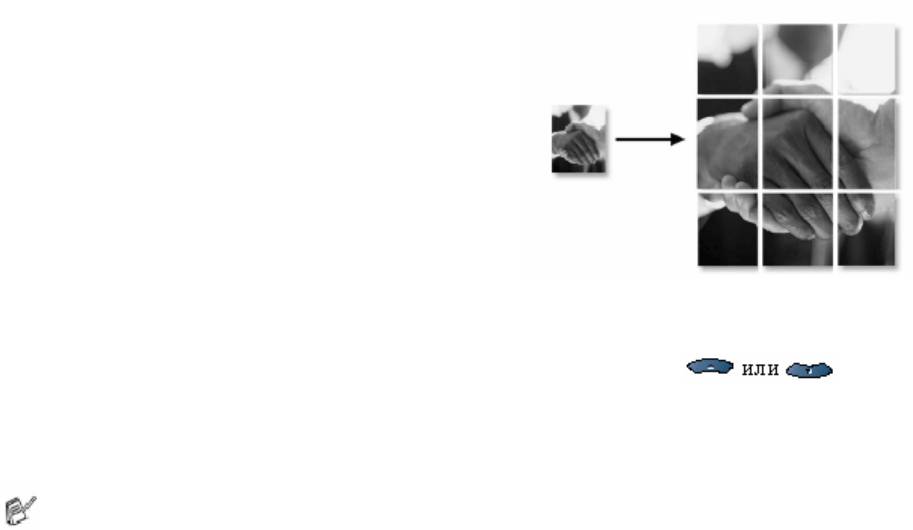
Плакат
Вы можете изготовить копию фотографии
плакатного размера. Для этого вы должны
использовать стекло сканирующего устройства.
1 Положите оригинал на стекло сканирующего устройства лицевой стороной вниз.
2 Нажмите кнопку Duplex/N in 1, а затем При помощи клавиш выберите
Poster (Плакат).
3 Нажмите Start.
МФЦ начнет сканирование оригинала и напечатает страницы для плаката.
Для копий плакатного размера вы не можете изготовить более одной копии или
использовать настройку Enlarge/Reduce (Увеличение/Уменьшение масштаба).
5-16 ИЗГОТОВЛЕНИЕ КОПИЙ
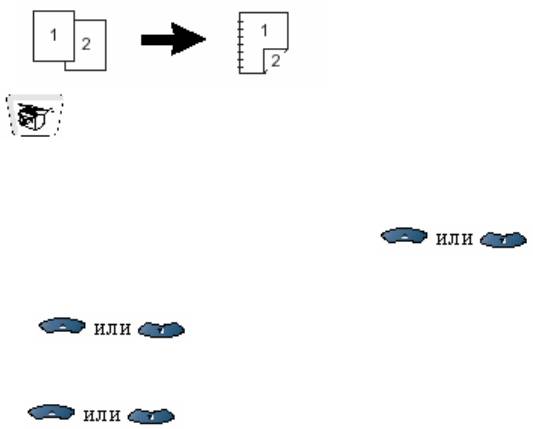
Двусторонняя печать (1 в 1) (для DCP-8025D)
Изготовление двусторонней копии с одностороннего документа.
1 Нажмите кнопку (Copy), чтобы встроенный в нее индикатор загорелся зеленым
цветом. Поместите документ в АУПД лицевой стороной вверх, или положите его
лицевой стороной вниз на стекло сканирующего устройства.
2 При помощи клавиатуры набора номера введите желаемое количество копий (до 99).
3 Нажмите кнопку Duplex/N in 1 и при помощи клавиш выберите
Duplex (1 in 1).
Нажмите Set.
4 При помощи клавиш выберите Portrait1, Portrait2,
Landscape1 или Landscape2.
Нажмите Set.
5 При помощи клавиш выберите для документа Single Sided
(Односторонний). Если вы используете стекло сканирующего устройства, или изменили
количество копий в пункте 2, эта опция не появится.
Нажмите Set.
6 Нажмите Start, чтобы просканировать документ.
Если вы поместили документ в АУПД, МФЦ начнет печать.
-ИЛИ-
Если вы положили документ на стекло сканирующего устройства, перейдите к пункту 7.
7 Положите следующий документ на стекло сканирующего устройства.
Выберите 1 и нажмите Set, или нажмите 1, чтобы скопировать следующую страницу.
После того, как все страницы документа будут просканированы, выберите 2 и нажмите
Set, или нажмите 2, чтобы напечатать копию.
5-17 ИЗГОТОВЛЕНИЕ КОПИЙ
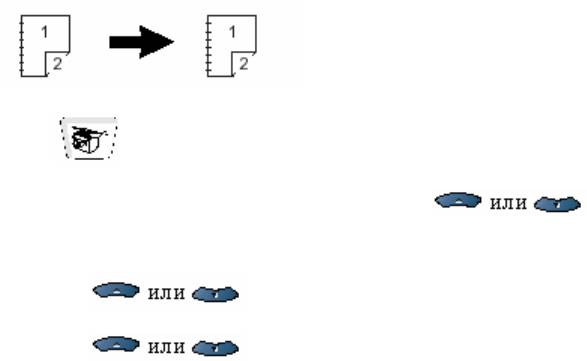
Изготовление двусторонней копии с двустороннего документа
(Недоступно для нескольких копий)
1
Нажмите кнопку (Copy), чтобы встроенный в нее индикатор загорелся зеленым
цветом. Поместите документ в АУПД лицевой стороной вверх.
2 Нажмите кнопку Duplex/N in 1 и при помощи клавиш выберите
Duplex (1 in 1).
Нажмите Set.
3 При помощи клавиш выберите Portrait2,или Landscape1.
Нажмите Set.
4 При помощи клавиш выберите для документа Double Sided
(Двусторонний).
Нажмите Set.
5 Нажмите Start.
6 После того, как все страницы документа будут просканированы с одной стороны,
переверните документ так, чтобы другая сторона страниц находилась в АУПД лицевой
стороной вверх.
Нажмите Start.
5-18 ИЗГОТОВЛЕНИЕ КОПИЙ
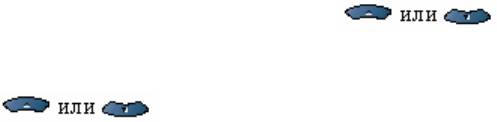
Двусторонняя печать (2 в 1) и Двусторонняя печать (4 в 1) (для DCP-
8025D)
1 Поместите документ в АУПД лицевой стороной вверх, или положите его лицевой
стороной вниз на стекло сканирующего устройства.
2 При помощи клавиатуры набора номера введите желаемое количество копий (до 99).
3 Нажмите кнопку Duplex/N in 1 и при помощи клавиш выберите
Duplex (2 in 1)или Duplex (4 in 1)
Нажмите Set.
4 При помощи клавиш выберите Portrait1, Portrait2,
Landscape1 или Landscape2.
Нажмите Set.
5 Нажмите Start, чтобы просканировать документ.
Если вы поместили документ в АУПД, МФЦ начнет печать.
-ИЛИ-
Если вы положили документ на стекло сканирующего устройства, перейдите к пункту 6.
6 Положите следующий документ на стекло сканирующего устройства.
Выберите 1 и нажмите Set, или нажмите 1, чтобы скопировать следующую страницу.
После того, как все страницы документа будут просканированы, выберите 2 и нажмите
Set, или нажмите 2, чтобы напечатать копию.
ИЗГОТОВЛЕНИЕ КОПИЙ 5-19
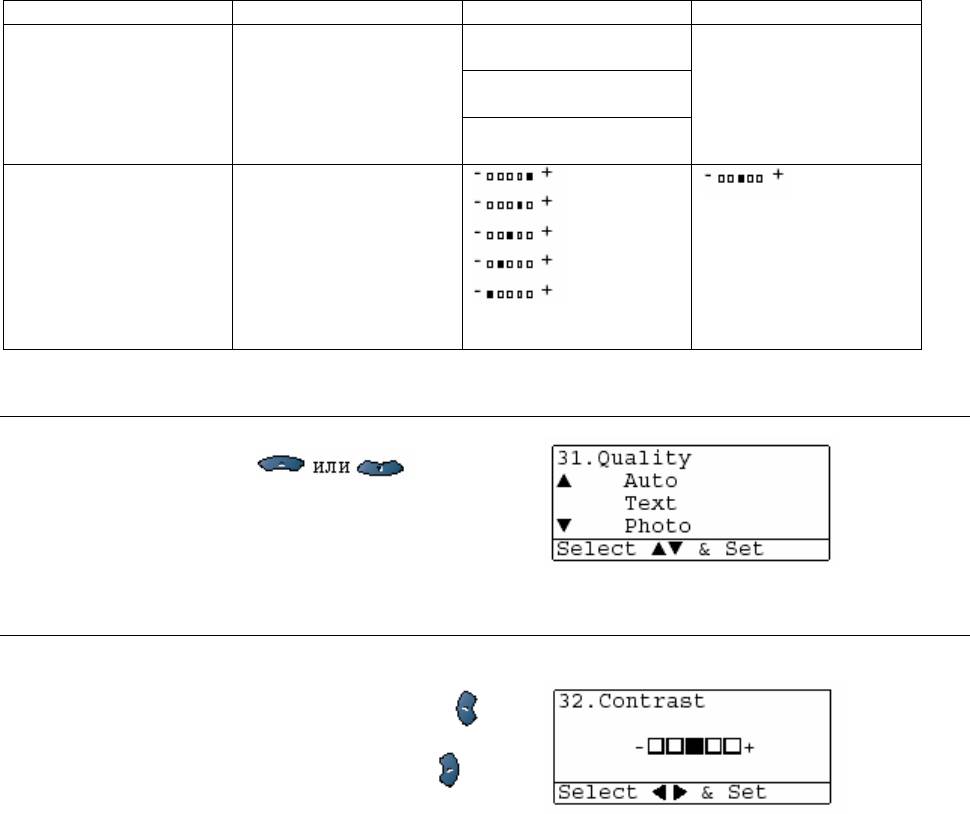
Изменение настроек копирования, используемых по
умолчанию
Вы можете выбрать настройки, указанные в таблице. Эти настройки будут оставаться в силе
до тех пор, пока вы их не измените.
Субменю Выборы в меню Опции Заводские настройки
1. Quality
---
Text
Auto
(Качество)
(Текст)
Photo
(Фото)
Auto
(Авто)
2. Contrast
---
(Контрастность)
Качество
1 Нажмите Menu, 3, 1.
2 При помощи клавиш выберите
Text, Photo или Auto
3 Нажмите Stop/Exit.
Контрастность
Вы можете изменить контрастность, чтобы изображение выглядело светлее или темнее.
1 Нажмите Menu, 3, 2.
2 Чтобы сделать копию светлее, нажмите
-ИЛИ-
Чтобы сделать копию темнее, нажмите
Нажмите Set.
3 Нажмите Stop/Exit.
5-20 ИЗГОТОВЛЕНИЕ КОПИЙ
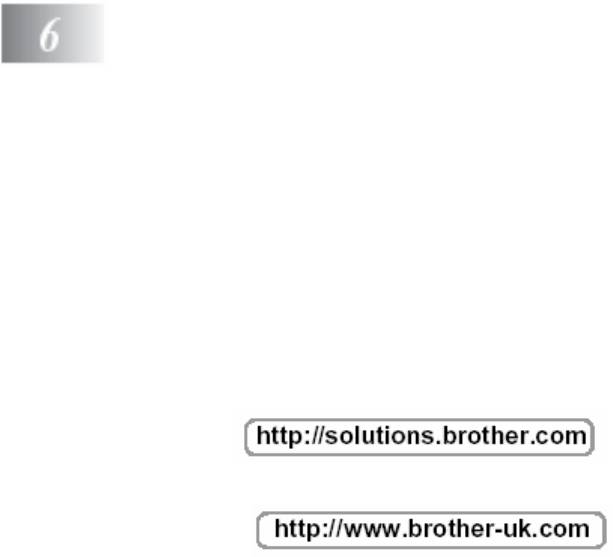
Использование МФЦ в качестве принтера
Использование драйвера принтера для Brother
DCP-8020, DCP-8025D
Драйвер принтера является программой, которая преобразует данные из формата,
используемого компьютером, в формат, требуемый принтером с использованием языка
управления печатью или языка описания страницы.
Драйверы принтера находятся на прилагаемом к аппарату компакт-диске. Установите
драйверы, следуя указаниям, приведенным в Руководстве по Быстрой Установке. Кроме
того, последний драйвер принтера может быть загружен с сайта Консультативного Центра
Brother по адресу:
Или посетите сайт поддержки по адресу:
®
Печать в Windows
TM
®
Специальный драйвер принтера и TrueType
– совместимые шрифты для Microsoft
®
®
Windows
95/98/98SE/Me/2000 Professional/XP и Windows NT
Workstation 4.0 имеются на
прилагаемом к МФЦ компакт-диске. Вы легко можете установить их на свою операционную
®
систему Windows
, используя нашу программу установки. Драйвер поддерживает наш
уникальный режим сжатия данных, позволяющий увеличить скорость печати в программных
приложениях Windows и позволяет вам выбрать различные настройки принтера, включая
экономичный режим и заказной формат бумаги.
Поддержка популярных режимов эмуляции принтера.
МФЦ поддерживает режимы эмуляции принтера HP LasrJet (PCL уровня 6) и BR-Script 3
(Post Script 3). Если вы используете программное приложение DOS, вы можете использовать
для операций принтера режимы эмуляции HP LasrJet (PCL уровня 6) и BR-Script 3(Post Script
3).
ИСПОЛЬЗОВАНИЕ МФЦ В КАЧЕСТВЕ ПРИНТЕРА 6-1

Как напечатать ваш документ
Когда МФЦ принимает данные с вашего компьютера ,он начинает печать, забирая бумагу из
лотка для загрузки бумаги. Из лотка может подаваться бумага многих типов и конверты.
1 Выберите команду Print (Печать) на своем компьютере.
Если ваш компьютер также соединен с каким-либо другими принтерами, выберите
Brother DCP-8020 или DCP-8025D (USB) Printer в качестве своего драйвера принтера из
меню Print (Печать) или Print Settings (Настройки печати), а затем щелкните на OK,
чтобы начать печать.
2 Ваш компьютер отправляет на МФЦ данные и команду печати.
3 Светодиодный индикатор на МФЦ мигает желтым цветом, и МФЦ начинает печать.
Вы можете выбрать в своем программном приложении ориентацию и формат бумаги.
Если ваше программное приложение не поддерживает ваш заказной формат бумаги,
выберите ближайший больший формат.
Затем настройте область печати, изменяя величину правого и левого полей в вашем
программном приложении.
6-2 ИСПОЛЬЗОВАНИЕ МФЦ В КАЧЕСТВЕ ПРИНТЕРА
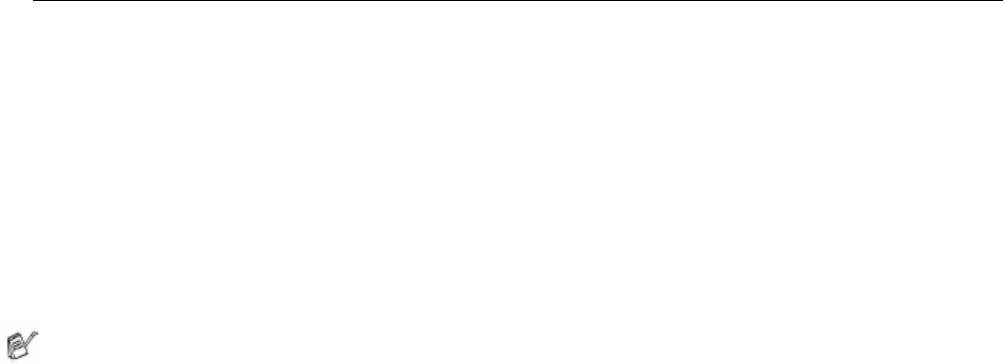
Одновременная печать и сканирование.
Ваш МФЦ может печатать данные, поступившие на него с компьютера, одновременно
сканируя документ в компьютер.
Двусторонняя печать
Прилагаемый к аппарату драйвер принтера поддерживает двустороннюю печать. (Более
подробную информацию см. в разделе Двусторонняя печать, стр. 12-6).
Автоматическая двусторонняя печать (для DCP-8025D)
В этом режиме МФЦ печатает на обеих сторонах бумаги формата A4, Letter или Legal.
1 Откройте диалоговое окно Properties (Свойства) в драйвере принтера.
2 Выберите Duplex Printing (Двусторонняя Печать) во вкладке Advanced (Дополнительные
настройки), убедитесь в том, что выбрана опция Use Duplex Unit (Использовать устройство
для двусторонней печати) выбрана и щелкните на OK. (См. Двусторонняя печать, стр. 12-
6). Принтер автоматически будет печатать на обеих сторонах бумаги.
Если вы выбрали Use Duplex Unit, режим разрешения HQ1200 становится недоступен.
Если вы хотите использовать двустороннюю печать также для операций печати факсов и
копирования, обратитесь к разделу Использование функции автоматической
двусторонней печати для печати факсов, копирования и обычной печати (для DCP-
8025D), стр. 2-11.
ИСПОЛЬЗОВАНИЕ МФЦ В КАЧЕСТВЕ ПРИНТЕРА 6-3
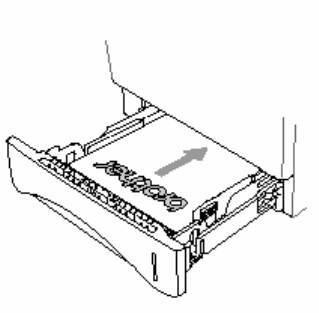
Ручная двусторонняя печать
Сначала принтер печатает на одной стороне
бумаги все страницы с четными номерами.
®
Затем драйвер Windows
инструктирует вас
(всплывающим сообщением) переустановить
бумагу. Перед тем, как переустановить
бумагу, ее следует хорошо распрямить. В
противном случае бумага может застрять.
Не рекомендуется использовать очень тонкую
или толстую бумагу. Рекомендуем использовать
2
бумагу весом от 75 до 90 г/м
.
6-4 ИСПОЛЬЗОВАНИЕ МФЦ В КАЧЕСТВЕ ПРИНТЕРА
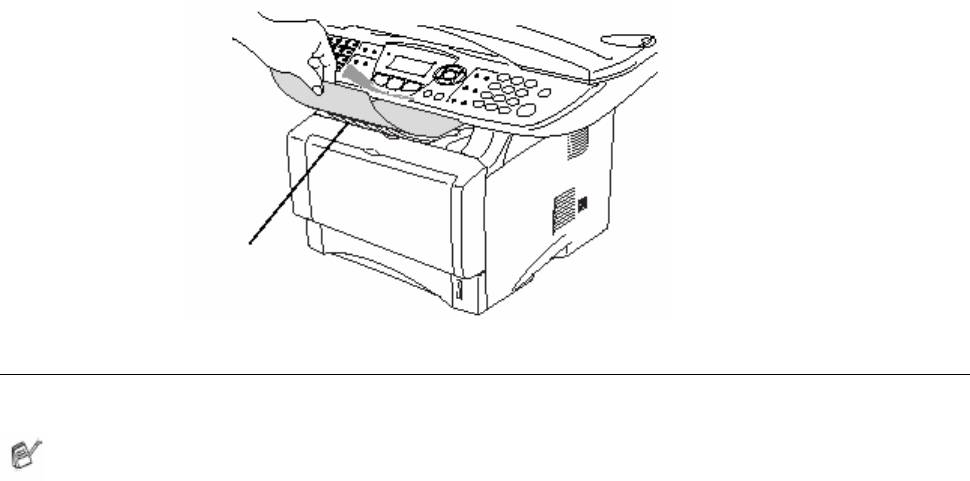
Выходной лоток с выходом листов лицевой стороной вниз
МФЦ выводит бумагу напечатанной стороной вниз в выходной лоток, находящийся в его
передней части. Раскройте створку выходного лотка для поддержки напечатанных страниц.
При печати диапозитивов снимайте каждый из них с поддерживающей створки после
того, как он выходит из МФЦ.
Поддерживающая
створка с удлинителем
Печать на обыкновенной бумаге
Лоток ручной подачи бумаги (для DCP-8020)
Когда вы загружаете бумагу в лоток ручной подачи, МФЦ автоматически переходит в
режим Manual (Ручная подача).
1 Выберите в драйвере принтера Paper Size, Media Type, Paper Source (Формат Бумаги,
Тип Носителя, Источник Бумаги) и другие настройки.
Media Type: Plain Paper (Обыкновенная бумага)
Paper Source: Manual (Лоток ручной подачи)
2 Отправьте данные печати на МФЦ.
3 Откройте лоток ручной подачи. Сдвиньте направляющие в соответствии с размером
бумаги.
ИСПОЛЬЗОВАНИЕ МФЦ В КАЧЕСТВЕ ПРИНТЕРА 6-5
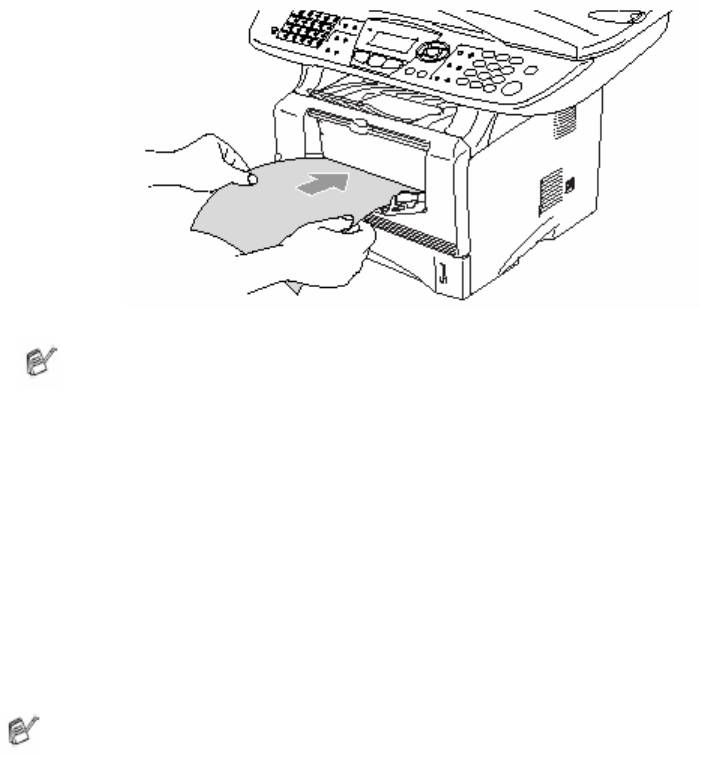
4 Держа бумагу обеими руками, вставьте ее в лоток ручной подачи до тех пор, пока
передний край бумаги не коснется валика подачи и МФЦ не захватит бумагу.
Убедитесь в том, что бумага не скручена, и при вставлении ее в лоток находится в
надлежащем положении. В противном случае бумага может не подаваться
надлежащим образом, что может привести к перекосу печати, или застреванию
бумаги.
Не загружайте в лоток ручной подачи более одного листа бумаги или конверта за
один раз. Это может привести к застреванию бумаги.
5 После того, как напечатанная страница выйдет из МФЦ, подайте следующую страницу,
как описано в пункте 4 выше. Повторяйте для каждой страницы, которую вы хотите
напечатать.
Универсальный лоток (MP tray) (для DCP-8025D)
Когда вы загружаете бумагу в Универсальный лоток, МФЦ автоматически переходит в
режим MP Tray (Универсальный лоток).
1 Выберите в драйвере принтера Paper Size, Media Type, Paper Source и другие
настройки.
Media Type: Plain Paper (Обыкновенная бумага)
Paper Source: MP Tray
2 Откройте Универсальный лоток и осторожно опустите его.
3 Вытяните поддерживающую створку Универсального лотка.
6-6 ИСПОЛЬЗОВАНИЕ МФЦ В КАЧЕСТВЕ ПРИНТЕРА
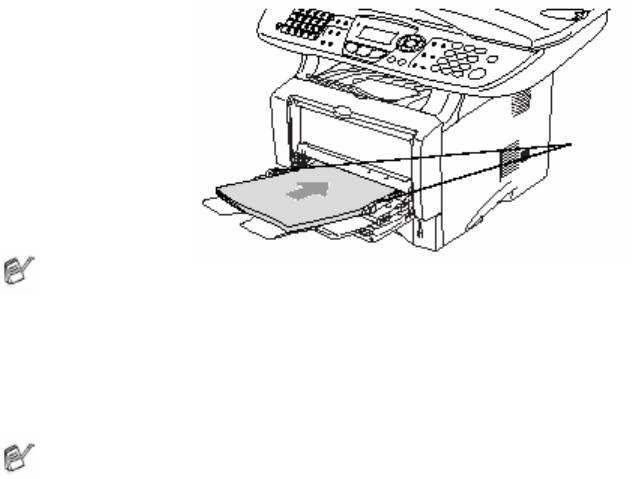
4 При загрузке бумаги в универсальный лоток убедитесь в том, что она касается его задней
стороны.
Рычажок освобождения
направляющей
Убедитесь в том, что бумага не скручена, и при вставлении ее в лоток находится в
надлежащем положении. В противном случае бумага может не подаваться надлежащим
образом, что может привести к перекосу печати, или застреванию бумаги.
5 Нажимая рычажок освобождения направляющей, сдвиньте направляющую в
соответствии с размером бумаги.
При загрузке бумаги в Универсальный лоток имейте в виду следующее:
Сторона бумаги, на которой будет производиться печать, должна быть обращена
вверх.
Во время печати внутренний лоток поднимается для того, чтобы произвести подачу
бумаги в МФЦ.
Вставьте бумагу ведущим краем (верхней стороной) вперед и осторожно втолкните ее
в лоток.
6 Отправьте данные печати на МФЦ.
ИСПОЛЬЗОВАНИЕ МФЦ В КАЧЕСТВЕ ПРИНТЕРА 6-7
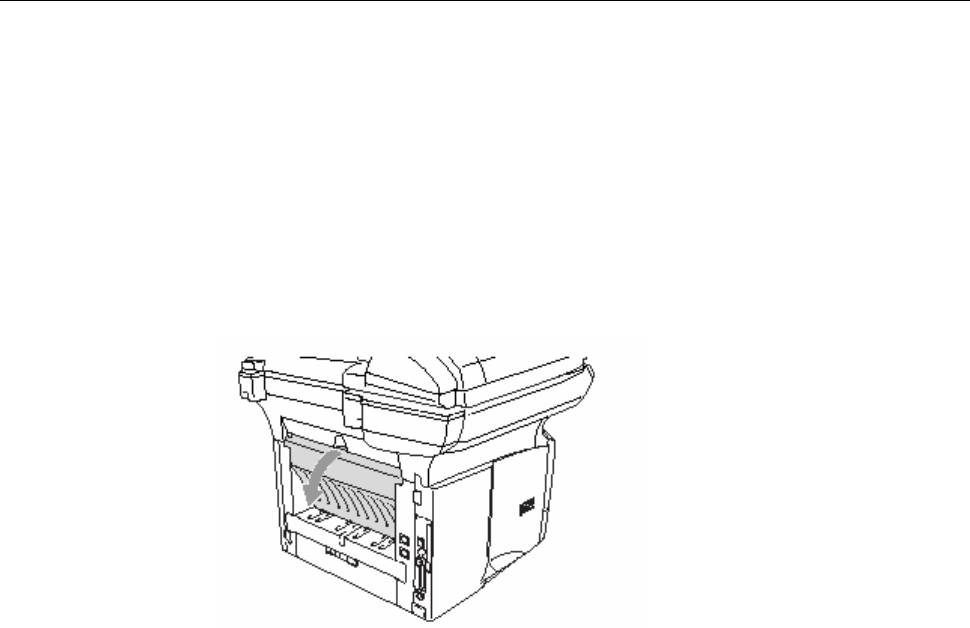
Печать на толстой бумаге и карточках
Когда вытянут задний выходной лоток, МФЦ имеет прямой тракт прохождения бумаги от
лотка ручной подачи или универсального лотка к задней части МФЦ. Используйте этот
2
метод подачи и вывода бумаги для печати на толстой (106-161 г/м
) бумаге или карточках.
Лоток ручной подачи бумаги (для DCP-8020)
1 Выберите в драйвере принтера Paper Size, Media Type, Paper Source и другие
настройки.
Media Type: Thick paper или Thicker paper (Толстая бумага или Очень Толстая бумага).
Paper Source: Manual
2 Откройте задний выходной лоток.
3 Откройте лоток ручной подачи. Сдвиньте направляющие в соответствии с размером
бумаги.
6-8 ИСПОЛЬЗОВАНИЕ МФЦ В КАЧЕСТВЕ ПРИНТЕРА
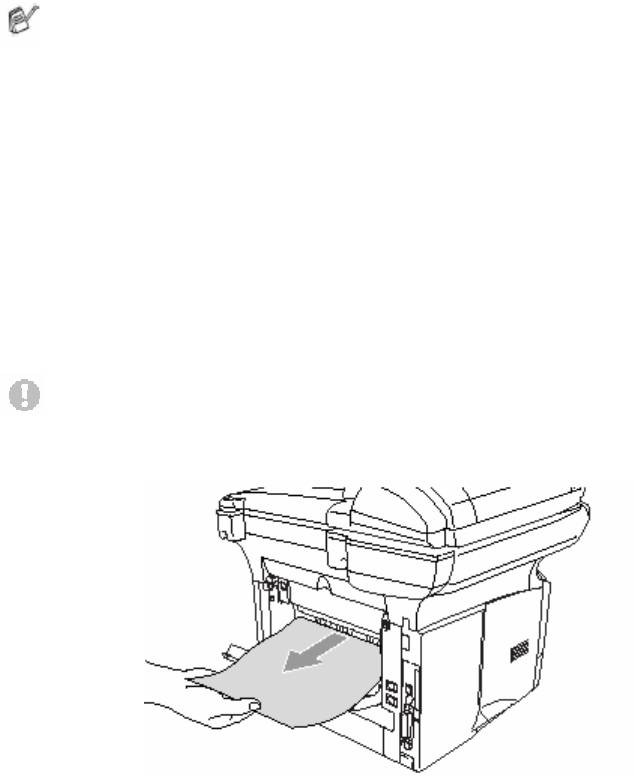
4 Держа бумагу обеими руками, вставьте ее в лоток ручной подачи до тех пор, пока
передний край бумаги не коснется валика подачи и МФЦ не захватит бумагу.
Убедитесь в том, что бумага не скручена, и при вставлении ее в лоток находится в
надлежащем положении. В противном случае бумага может не подаваться
надлежащим образом, что может привести к перекосу печати, или застреванию
бумаги.
Не загружайте в лоток ручной подачи более одного листа бумаги или конверта за
один раз. Это может привести к застреванию бумаги.
5 Отправьте данные печати на МФЦ.
6 После того, как напечатанная страница выйдет из МФЦ, подайте следующую страницу,
как описано в пункте 4 выше. Повторяйте для каждой страницы, которую вы хотите
напечатать.
7 По окончании печати закройте задний выходной лоток.
Внимание
Вынимайте каждый лист сразу же после печати. Накопление листов может привести к
застреванию бумаги или ее скручиванию.
ИСПОЛЬЗОВАНИЕ МФЦ В КАЧЕСТВЕ ПРИНТЕРА 6-9
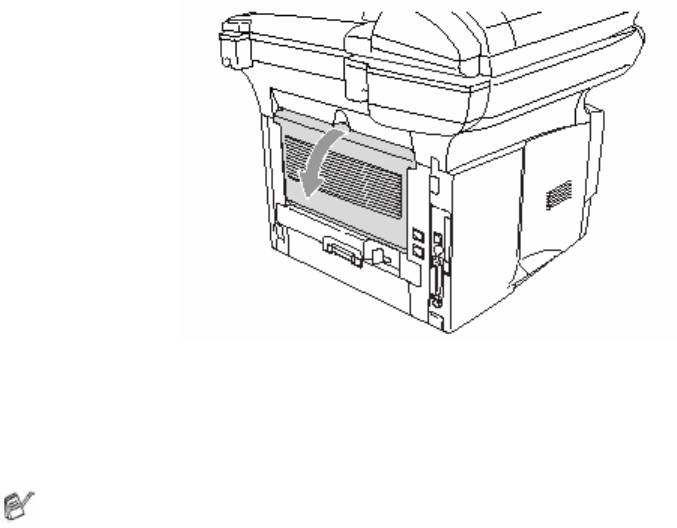
Универсальный лоток (MP tray) (для DCP-8025D
1 Выберите в драйвере принтера Paper Size, Media Type, Paper Source и другие настройки.
Media Type: Thick paper или Thicker paper
Paper Source: MP Tray
2 Откройте задний выходной лоток и при необходимости вытяните поддерживающую
створку выходного лотка с выходом листов лицевой стороной вверх.
3 Откройте Универсальный лоток и осторожно опустите его.
4 Вытяните поддерживающую створку Универсального лотка.
5 При загрузке бумаги в универсальный лоток убедитесь в том, что она касается его
задней стороны.
Убедитесь в том, что бумага не скручена, и находится в Универсальном лотке в
надлежащем положении. В противном случае бумага может не подаваться
надлежащим образом, что может привести к перекосу печати, или застреванию
бумаги.
6-10 ИСПОЛЬЗОВАНИЕ МФЦ В КАЧЕСТВЕ ПРИНТЕРА
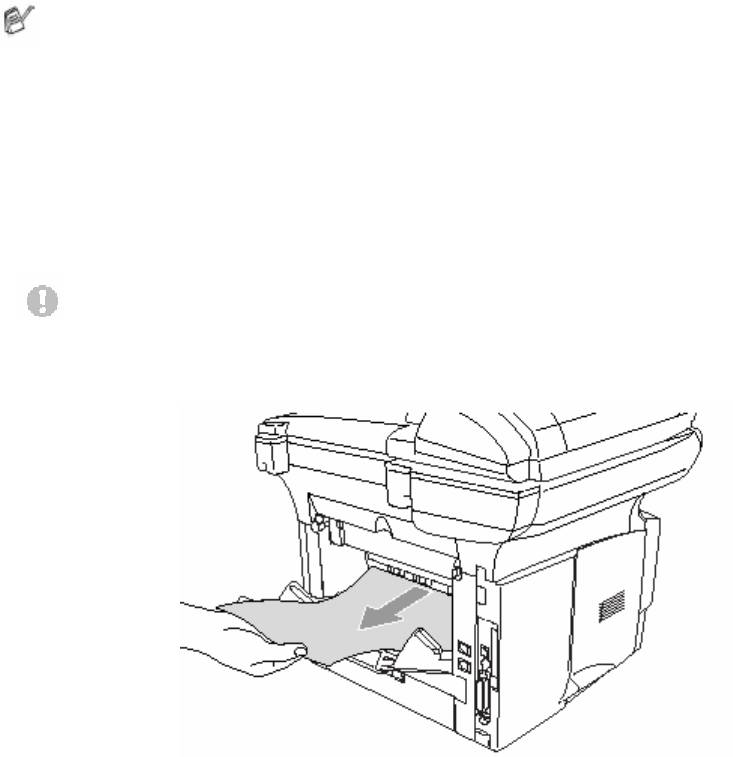
6 Нажимая рычажок освобождения направляющей, сдвиньте направляющую в
соответствии с размером бумаги.
При загрузке бумаги в Универсальный лоток имейте в виду следующее:
Сторона бумаги, на которой будет производиться печать, должна быть обращена
вверх.
Во время печати внутренний лоток поднимается для того, чтобы произвести подачу
бумаги в МФЦ.
Вставьте бумагу ведущим краем (верхней стороной) вперед и осторожно втолкните ее
в лоток.
7 Отправьте данные печати на МФЦ.
8 По окончании печати закройте задний выходной лоток.
Внимание
Вынимайте каждый лист сразу же после печати. Накопление листов может привести к
застреванию бумаги или ее скручиванию.
ИСПОЛЬЗОВАНИЕ МФЦ В КАЧЕСТВЕ ПРИНТЕРА 6-11
Печать на конвертах
Для печати на конвертах используйте лоток ручной подачи или универсальный лоток.
Когда вы загружаете бумагу в лоток ручной подачи, МФЦ автоматически переходит
в режим Manual (Ручная подача).
Все стороны конверта должны быть хорошо сложены, без морщин и смятий.
1 Выберите в драйвере принтера Paper Size, Media Type, Paper Source и другие настройки.
Media Type: Envelope, Env.thin или Env. thick (Конверт, Конверт тонкий или Конверт
толстый).
6-12 ИСПОЛЬЗОВАНИЕ МФЦ В КАЧЕСТВЕ ПРИНТЕРА
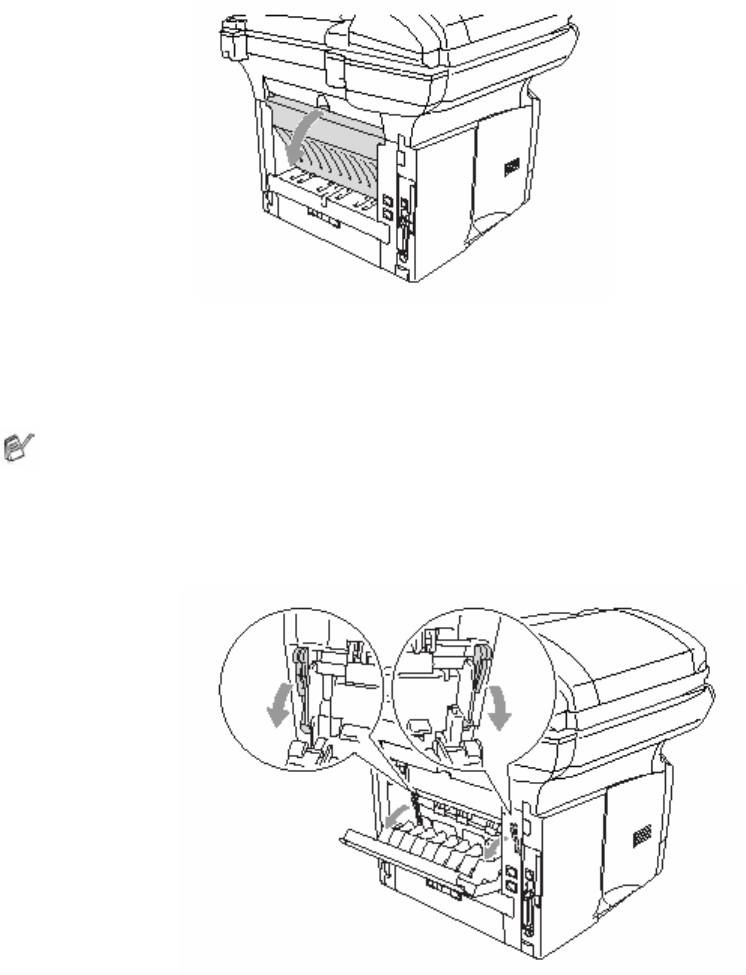
Для DCP-8020
2 Откройте задний выходной лоток.
3 Откройте лоток ручной подачи. Сдвиньте направляющие в соответствии с размером
бумаги.
Если напечатанные конверты выходят из аппарата смятыми:
В задней части МФЦ откройте задний выходной лоток и сдвиньте вниз синие язычки
с левой и правой стороны (как показано на иллюстрации на следующей странице). По
окончании печати закройте задний выходной лоток, чтобы вернуть язычки в
первоначальное положение.
ИСПОЛЬЗОВАНИЕ МФЦ В КАЧЕСТВЕ ПРИНТЕРА 6-13





