Brother DCP-8020 – страница 6
Инструкция к Мфу Brother DCP-8020
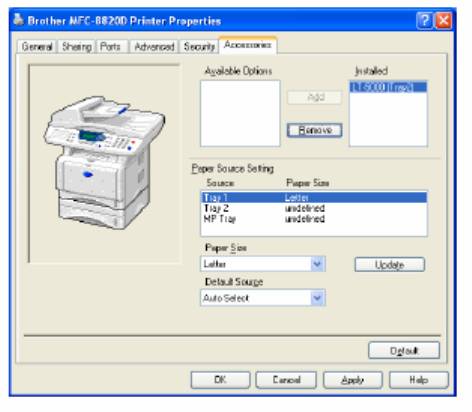
Доступные опции
Чтобы получить доступ к дополнительному второму лотку для загрузки бумаги, опция
должна быть установлена в драйвере. Выделите номер модели в перечне Available Options
(Доступные Опции) и щелкните на Add (Добавить). Дополнительный лоток будет при этом
внесен в окно Installed (Установлены). Перечень Paper Source Setting (Настройка источника
бумаги) иллюстрация на экране отобразят второй дополнительный лоток.
7-15 НАСТРОЙКИ ДРАЙВЕРА ПРИНТЕРА
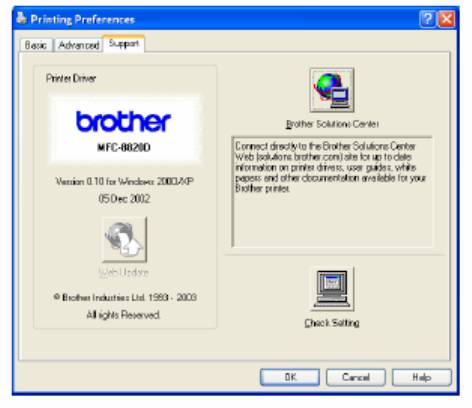
Вкладка Support (Поддержка)
Вкладка Support (Поддержка) предоставляет информацию о драйвере принтера и настройке.
Кроме того, на этой вкладке имеется кнопка соединения с веб-сайтами Brother Solutions
Centre (Консультативного Центра Brother) и Driver Update (Обновление драйвера)
Brother Solutions Centre
Brother Solutions Centre – это веб-сайт, предлагающий вам информацию о вашем изделии
Brother, включающую такие разделы, как Часто Задаваемые Вопросы, Руководства
Пользователя, Обновление драйвера и Советы по использованию аппарата.
Web Update
При нажатии кнопки Web Update производится проверка сайта Brother на наличие
обновленных драйверов и автоматическая загрузка в ваш компьютер обновленного драйвера
принтера.
Check Setting (Проверка настроек)
При нажатии кнопки Check Setting на экране отображается перечень текущих настроек
драйвера.
НАСТРОЙКИ ДРАЙВЕРА ПРИНТЕРА 7-16
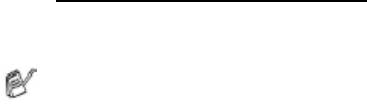
®
Функции в драйвере принтера PS (для Windows
)
®
®
Операционные системы Windows
95/98/98SE/Me/2000 Professional/XP и Windows NT
4.0
®
используют драйвер BR-Script-3 (язык эмуляции PostScript
3).
Установка драйвера PS
Если вы уже установили драйвер принтера, следуя инструкциям, приведенным в
Руководстве по Быстрой Установке, вставьте компакт-диск в устройство чтения компакт-
дисков (CD-ROM) на вашем компьютере и щелкните на Install Software (Установить
программное обеспечение). Выберите MFL-Pro Suite и далее следуйте инструкциям на
экране. Когда появится экран Select components (Выберите Компоненты), выберите PS
Printer Driver (Драйвер Принтера PS) и продолжайте следовать инструкциям на экране.
Если вы еще не установили драйвер и программное обеспечение вставьте компакт-диск в
устройство чтения компакт-дисков на вашем компьютере и щелкните на Install Software.
Выберите MFL-Pro Suite и далее следуйте инструкциям на экране. Когда появится Setup
Type (Тип Установки), выберите Custom (Определяемая Пользователем) , а затем выберите
PS Printer Driver. Затем продолжайте следовать инструкциям на экране.
Вы можете загрузить новейший драйвер, зайдя на сайт Консультативного Центра Brother по
адресу http://solutions.brother.com
.
®
Экраны, показанные в этом разделе, взяты из Windows
XP. Экраны на вашем
компьютере могут отличаться в зависимости от вашей операционной системы
7-17 НАСТРОЙКИ ДРАЙВЕРА ПРИНТЕРА
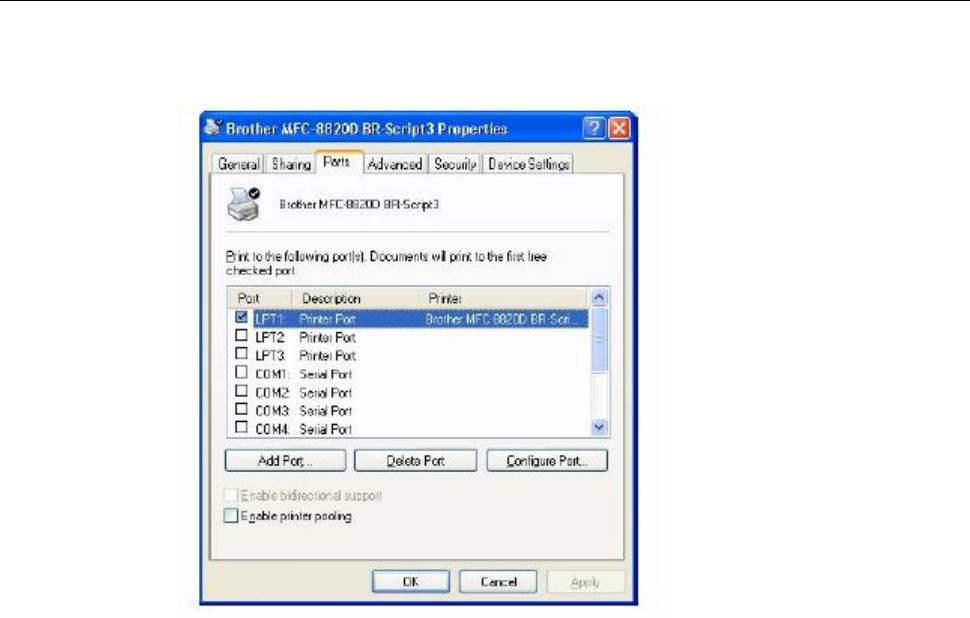
Вкладка Ports (Порты)
Выберите порт, к которому присоединен ваш принтер, или путь к сетевому принтеру,
который вы используете.
НАСТРОЙКИ ДРАЙВЕРА ПРИНТЕРА 7-18
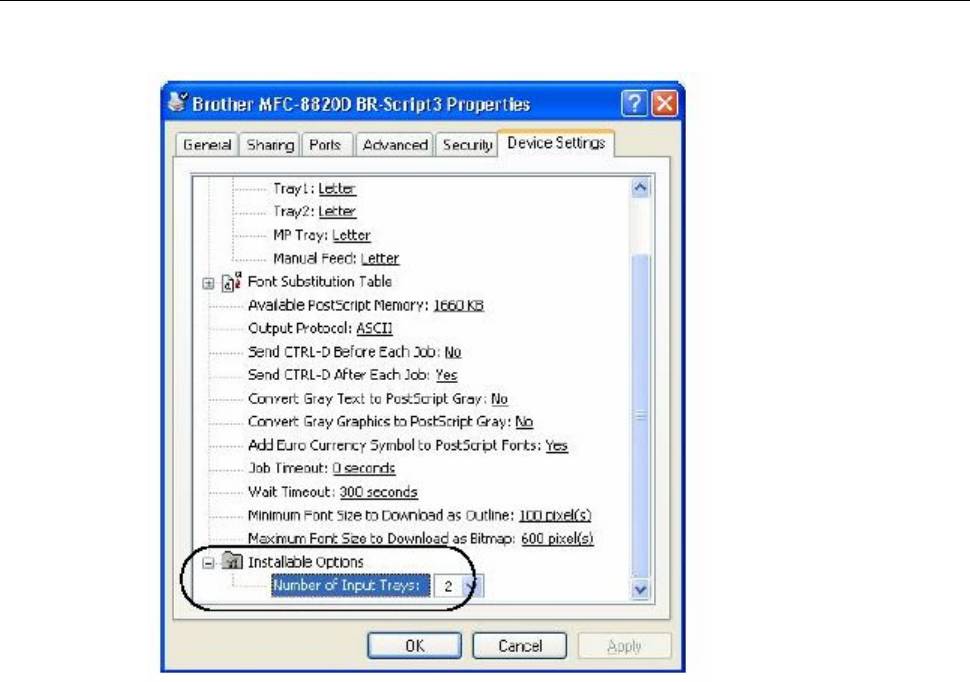
Вкладка Device Settings (Настройки Устройства)
Выберите опции, которые вы установили.
7-19 НАСТРОЙКИ ДРАЙВЕРА ПРИНТЕРА
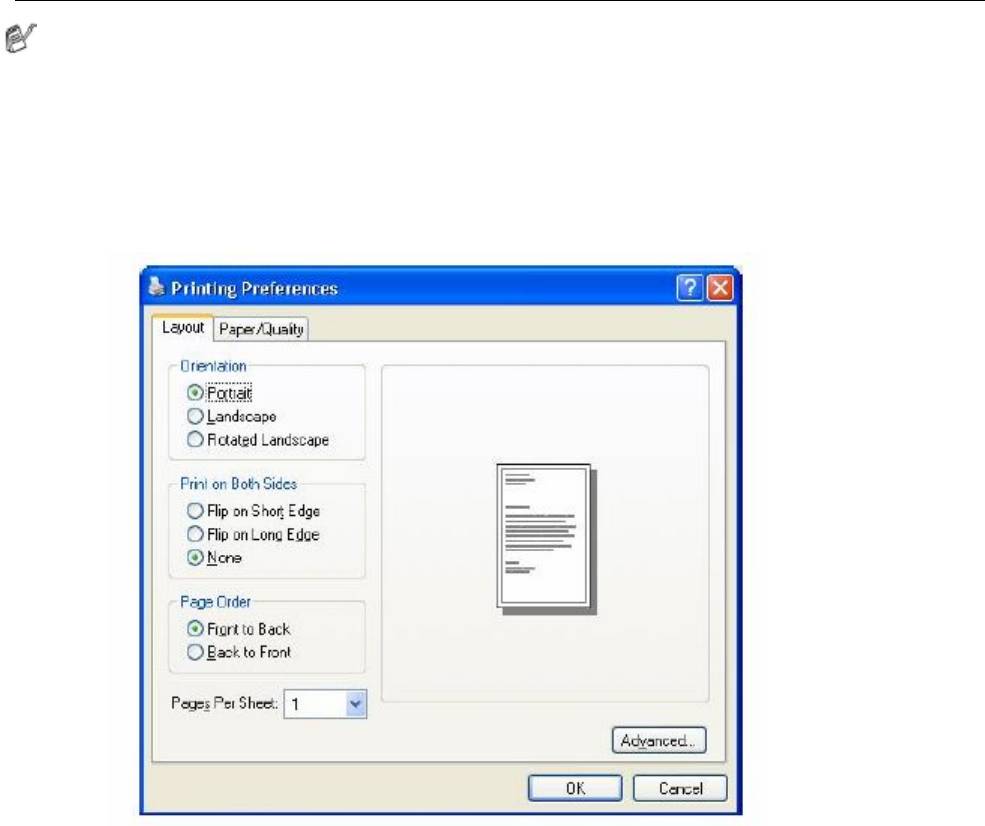
Вкладка Layout (Компоновка)
®
®
®
Если вы используете Windows
NT
4.0, Windows
2000 или XP, вы можете получить
доступ к вкладке Layout, щелкнув на Printing Preferences… (Предпочтения печати) во
вкладке General (Общие свойства) экрана Brother BR-Script3 Properties. .
Вы можете изменить настройку Layout, выбрав настройки в полях Orientation, Page Order,
и Pages Per Sheet (Ориентация, Порядок страниц и Количество страниц на листе).
®
Буклет (для DCP-8025D) (для Windows
2000/XP)
Вы можете напечатать буклет, выбрав Booklet в списке Pages Per Sheet.
НАСТРОЙКИ ДРАЙВЕРА ПРИНТЕРА 7-20
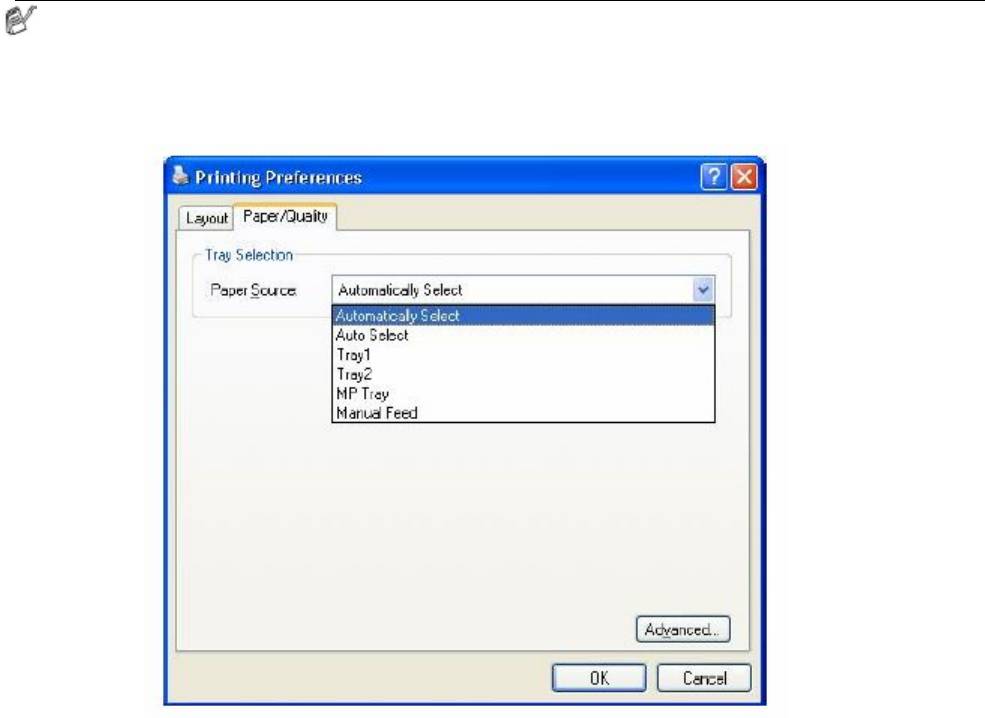
Вкладка Paper/Quality (Бумага/Качество)
®
®
®
Если вы используете Windows
NT
4.0, Windows
2000 или XP, вы можете получить
доступ к вкладке Paper/Quality, щелкнув на Printing Preferences… (Предпочтения
печати) во вкладке General (Общие свойства) экрана Brother BR-Script3 Properties. .
Выберите Paper Source (Источник бумаги).
7-21 НАСТРОЙКИ ДРАЙВЕРА ПРИНТЕРА
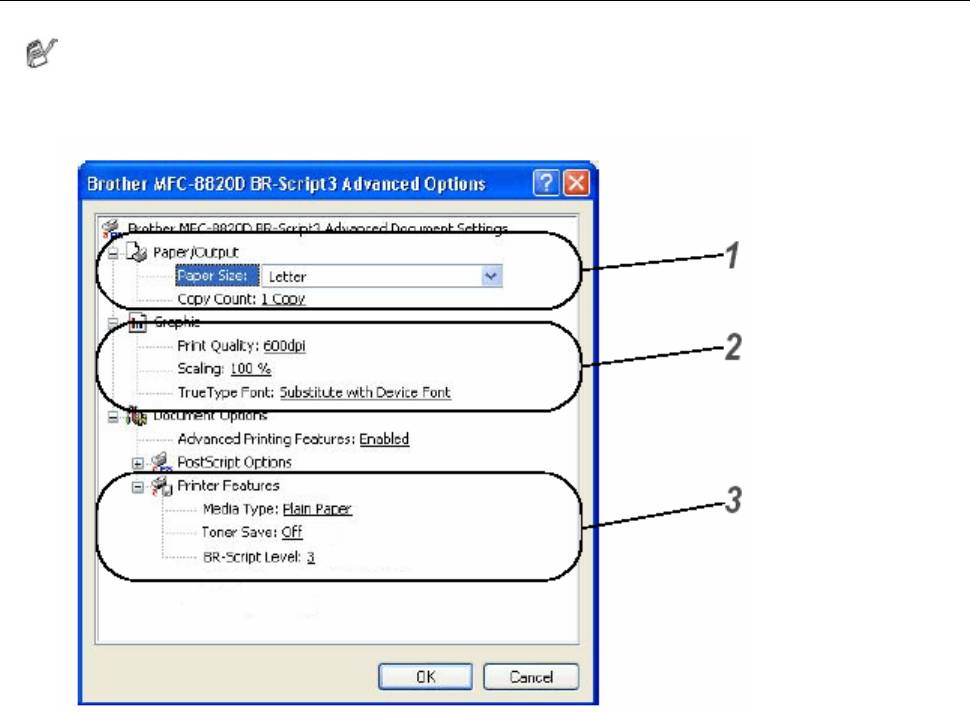
Вкладка Advanced Options (Расширенные опции)
®
®
®
Если вы используете Windows
NT
4.0, Windows
2000 или XP, вы можете получить
доступ к вкладке Advanced Options, щелкнув на кнопке Advanced… во вкладке
Layout или вкладке Paper/Quality.
1 Выберите Paper Size и Copy Count (Формат бумаги и Подсчет экземпляров).
2 Установите настройки Print Quality, Scaling и True Type Font (Качество печати,
Масштабирование и Шрифт Type Font).
3 Вы можете изменить настройки, выбрав ту или иную настройку в перечне Функций
Принтера.
Media Type (Тип носителя печати)
Toner Save (Режим экономии тонера)
BR-Script Level (Уровень BR-Script)
НАСТРОЙКИ ДРАЙВЕРА ПРИНТЕРА 7-22
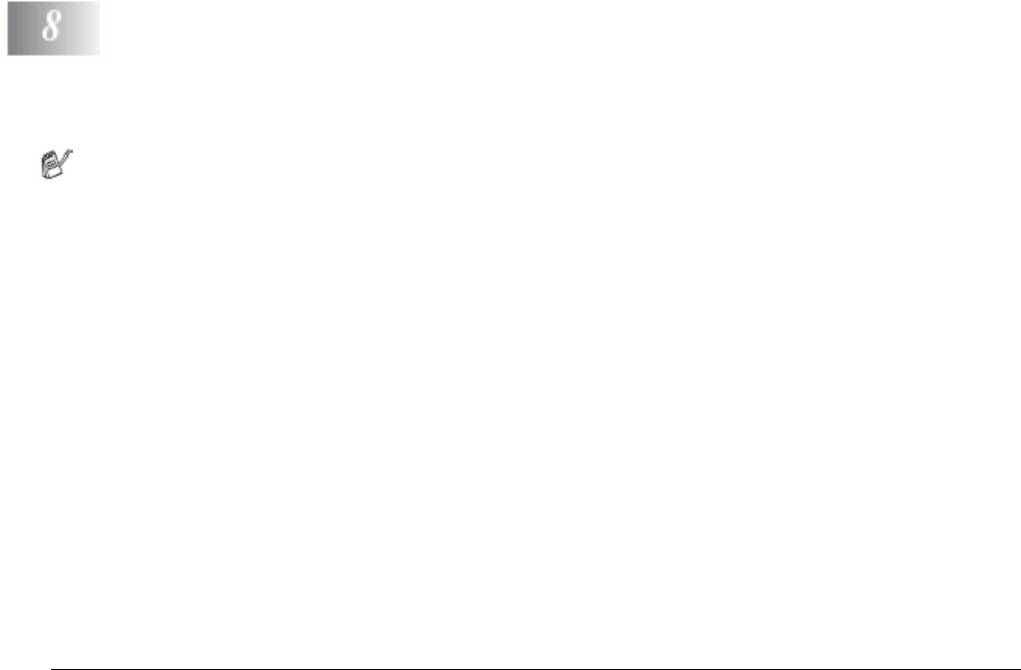
Как сканировать с использованием
®
Windows
Операции сканирования и драйверы будут различаться в зависимости от вашей
операционной системы.
®
®
Для Windows
95/98/98SE/Me/2000 Professional/XP и Windows NT
Workstation 4.0
Для сканирования документов из ваших программных приложений МФЦ использует
драйвер, совместимый с интерфейсом TWAIN. (См. Сканирование документа и
Соответствие интерфейсу TWAIN, стр. 13-1).
®
Для Windows
XP
®
Для сканирования документов МФЦ использует программу Windows
Imaging
Acquisition (WIA) (См. Сканирование документа (только для Windows® XP), стр. 13-10)
®
®
®
Для ScanSoft
PaperPort
и TextBridge
OCR
Обратитесь к разделу Применение ScanSoft® PaperPort® и TextBridge® OCR, стр.
13-19).
Сканирование документа
Соответствие интерфейсу TWAIN
Программное обеспечение Brother MFL-Pro Suite включает в себя TWAIN-совместимый
драйвер сканера. Драйверы TWAIN соответствуют стандартному универсальному протоколу
связи между сканерами и программными приложениями. Это означает, что вы не только
®
можете сканировать изображения непосредственно в программу просмотра PaperPort
,
которую компания Brother приложила к вашему МФЦ, но также может производить
сканирование в сотни других программных приложений, которые поддерживают
сканирование с использованием интерфейса TWAIN. Эти приложения включают в себя
®
®
®
®
такие популярные программы, как Adobe
Photoshop, Adobe
PageMaker
, CorelDraw
и
многие другие.
®
8-1 КАК СКАНИРОВАТЬ С ИСПОЛЬЗОВАНИЕМ WINDOWS
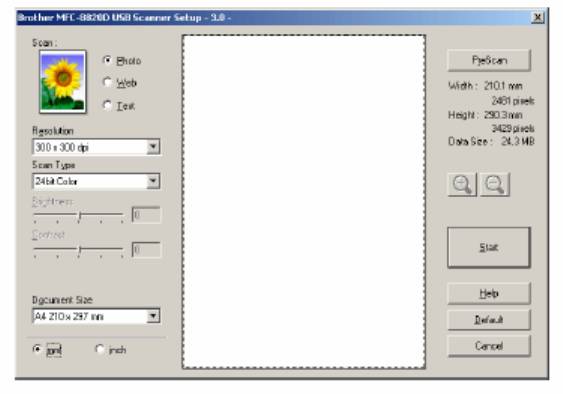
Как получить доступ к Сканеру
1 Чтобы просканировать документ, откройте программное приложение (ScanSoft®
PaperPort®)
Инструкции по сканированию документа, приведенные в настоящем Руководстве,
относятся к приложению ScanSoft® PaperPort® 8. OSE.
2 В “выпадающем” меню File (Файл) выберите Scan, или щелкните на кнопке Scan. В левой
панели появляется область Scan.
3 В окне “выпадающего “ списка Scanner (Сканер) выберите Brother DCP-8025D, Brother
DCP-8025D USB или Brother DCP-8025D LAN.
Если МФЦ соединен с компьютером через:
Параллельный интерфейс – выберите Brother DCP-8025D
Интерфейс USB - выберите Brother DCP-8025D USB
Интерфейс LAN (Локальной Сети) – выберите Brother DCP-8025D LAN
4 Щелкните на Scan.
Появляется диалоговое окно Brother DCP-8025D, Brother DCP-8025D USB или
Brother DCP-8025D LAN Scanner Setup.
®
КАК СКАНИРОВАТЬ С ИСПОЛЬЗОВАНИЕМ WINDOWS
8-2

Сканирование документа в компьютер
Вы можете просканировать целую страницу
-ИЛИ-
Вы можете просканировать часть станицы после предварительного сканирования документа.
Сканирование целой страницы
1 Поместите документ лицевой стороной вверх в Автоматическое Устройство Подачи
Документа (АУПД), или положите его лицевой стороной вниз на стекло сканирующего
устройства.
2 При необходимости произведите в окне Scanner следующие настройки.
Image Type (Тип Изображения)
Resolution (Разрешение)
Scan Type (Тип Сканирования)
Brightness (Яркость)
Contrast (Контрастность)
Document Size (Размер Документа)
После того, как вы выберете Размер Документа, вы можете дополнительно настроить
область сканирования, нажав левую кнопку мыши, и перетащив ее. Это необходимо,
когда вы хотите вырезать часть изображения при сканировании.
(См. Настройки в окне сканера, стр. 13-6)
3 Щелкните на кнопке Start в окне сканера.
Когда сканирование будет завершено, щелкните на Cancel (Отмена), чтобы вернуться в
®
окно PaperPort
®
8-3 КАК СКАНИРОВАТЬ С ИСПОЛЬЗОВАНИЕМ WINDOWS
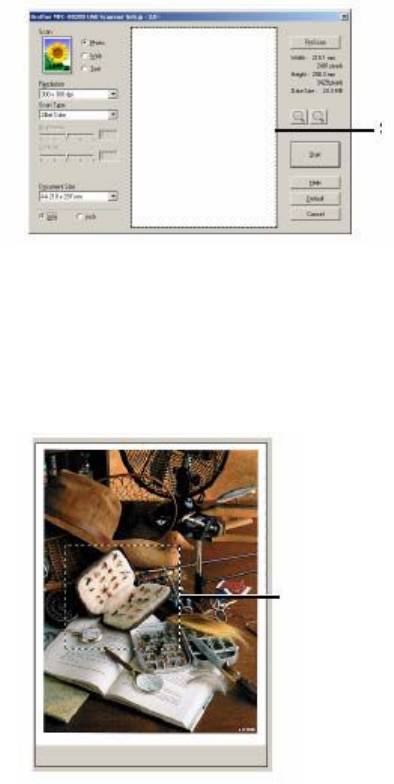
Предварительное сканирование для вырезания части, которую вы хотите
просканировать
Кнопка PreScan (Предварительное сканирование) используется для предварительного
просмотра изображения для вырезания из изображения нежелательных частей. Когда вы
будете удовлетворены видом изображения, щелкните на кнопке Start в окне сканера ,чтобы
просканировать его.
1 Поместите документ лицевой стороной вверх в Автоматическое Устройство Подачи
Документа (АУПД), или положите его лицевой стороной вниз на стекло сканирующего
устройства.
Область сканирования
2 Выберите настройки для Image Type, Resolution, Scan Type, Brightness и Contrast, как
необходимо.
3 В диалоговом окне Brother DCP-8025D, Brother DCP-8025D USB или Brother DCP-
8025D LAN Scanner Setup щелкните на кнопке PreScan.
Весь документ будет просканирован в компьютер и появится в Области Сканирования.
Область сканирования
®
КАК СКАНИРОВАТЬ С ИСПОЛЬЗОВАНИЕМ WINDOWS
8-4

4 Выберите область, которую вы хотите просканировать, нажав левую кнопку мыши, и
перетащив ее.
Вы можете увеличить выбранную часть, щелкнув на , чтобы проверить ее. Если вы
хотите выбрать другую часть изображения, щелкните на , для отмены ранее
выбранной части.
5 Если вы использовали АУПД в пункте 1, пожалуйста, снова поместите документ в АУПД
лицевой стороной вверх
6 Щелкните на Start.
®
На этот раз в окне PaperPort
(или в окне вашего программного приложения) появится
только выбранная область документа.
®
7 В окне PaperPort
используйте доступные опции, чтобы улучшить качество
изображения.
®
8-5 КАК СКАНИРОВАТЬ С ИСПОЛЬЗОВАНИЕМ WINDOWS
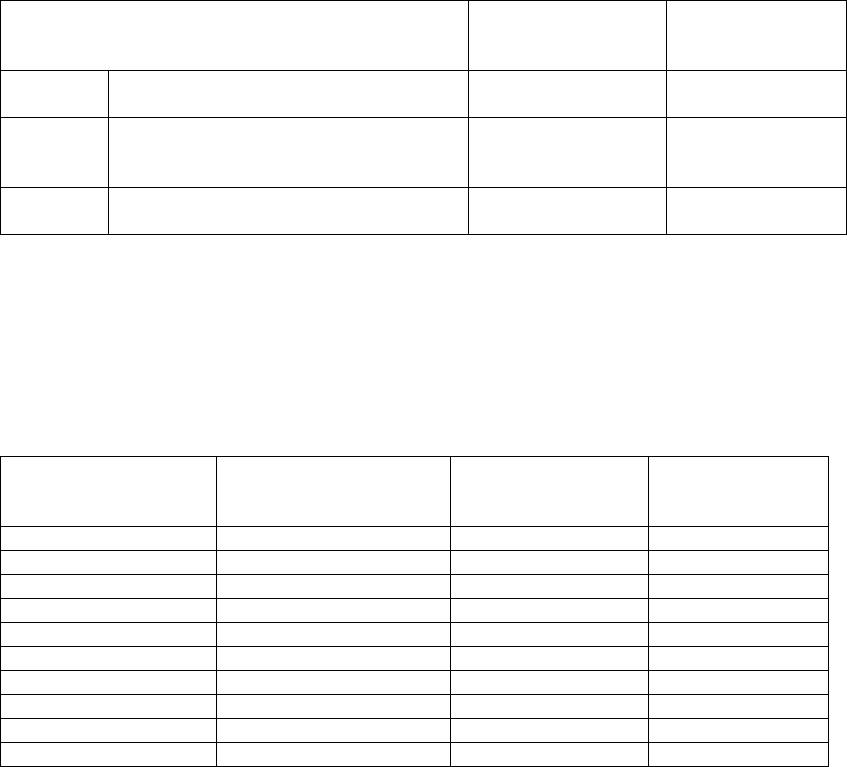
Настройки в окне сканера
Тип изображения
Выберите тип изображения из опций Photo (Фото), Web (Веб-страница) или Text (Текст).
Настройки Resolution (Разрешение) и Scan Type (Тип Сканирования) будут изменены для
каждой настройки, используемой по умолчанию.
Настройки, используемые по умолчанию:
Image Type (Тип изображения)
Resolution
Scan Type
(Разрешение)
(Тип
сканирования)
Photo
Выберите для сканирования
300 х 300 dpi
24-bit color
фотографических изображений
(точек/дюйм)
Web
Выберите для присоединения
100 х 100 dpi 24-bit color
сканированного изображения к веб-
странице
Text
Выберите для сканирования текстовых
200 х 200 dpi Black &White
документов
(Черно-белый)
Разрешение
Вы можете изменить настройку разрешения сканирования из “выпадающего” списка
Resolution. Для сканирования с более высоким разрешением требуется больший объем
памяти и более длительное время передачи, но оно позволяет достигнуть более точного
сканирования. В таблице ниже приведены уровни разрешения, которые вы можете выбрать,
и доступные цвета.
Разрешение Black &White/Gray
256 color
True Gray/24-bit
Черно-белый/Серый
(256 цветов)
color
(Диффузия ошибок)
100 х 100 dpi Да Да Да
150 х 150 dpi Да Да Да
200 х 200 dpi Да Да Да
300 х 300 dpi Да Да Да
400 х 400 dpi Да Да Да
600 х 600 dpi Да Да Да
1200 х 1200 dpi Да Да Да
2400 х 2400 dpi Да Да Да
4800 х 4800 dpi Да Да Да
9600 х 9600 dpi Да Да Да
®
КАК СКАНИРОВАТЬ С ИСПОЛЬЗОВАНИЕМ WINDOWS
8-6
Тип сканирования
Black &White: Установите тип сканирования Black &White для сканирования
(Черно-белый режим) текста или штриховых рисунков.
Gray Scale: Установите тип сканирования Gray (Error Diffusion) для
(Шкала Серого) сканирования фотографических изображений.
Colors: Установите один и следующих цветовых режимов:
(Цвета) 256 Color, при котором сканируются до 256 цветов, или 24 bit
color, при котором сканируются до 16,8 миллиона цветов.
Хотя при использовании режима 24 bit color создается
изображение с наиболее точной цветопередачей, файл
изображения, созданный в этом режиме будет иметь размер
приблизительно в три раза больше, чем файл, созданный в
режиме 256 Color.
Brightness (Яркость)
Настройте яркость (в диапазоне от -50 до +50), чтобы получить наилучшее возможное
изображение. По умолчанию установлено значение 0, представляющее собой “усредненную”
настройку.
Вы можете настраивать яркость, передвигая “ползунковый регулятор” вправо или влево,
чтобы сделать изображение светлее или темнее. Вы также можете напечатать значение
настройки в окошке.
Если сканированное изображение слишком светлое, уменьшите яркость и просканируйте его
еще раз. Если сканированное изображение слишком темное, увеличьте яркость и
просканируйте его еще раз.
Contrast (Контрастность)
Регулировка контрастности возможна только в том случае, когда выбрана какая-либо из
настроек Шкалы Серого, но недоступна, если выбрана настройка Black&White или один и
режимов Color
Вы можете увеличить или уменьшить контрастность путем перемещения “ползункового
регулятора” вправо или влево. Увеличение контрастности подчеркивает темные и светлые
области изображения, в то время как уменьшение детализирует серые области. Вместо того,
чтобы передвигать регулятор, вы можете напечатать значение настройки в окошке.
®
8-7 КАК СКАНИРОВАТЬ С ИСПОЛЬЗОВАНИЕМ WINDOWS
Размер документа
Установите Размер выбрав один и приведенных ниже:
Letter (8 1/2 х 11 дюймов)
A4 (210 х297 мм)
Legal (8 1/2 х 14 дюймов)
A5 (148 х 210 мм)
B5 (182 х 257 мм)
Executive (7 1/4 х 10 1/2 дюйма)
Business Card (90 х 60 мм)
Photo 3,5 х 5 дюймов (9 х 13 мм)
Photo 5 х 7 дюймов (13 х 18 мм)
APS C 4 х 6 дюймов (10 х 15 мм)
Custom (Определяемый пользователем – от 0,35 х 0,35 дюйма до 8,5 х 14 дюймов или от
8,9 х 8,9 мм до 215,9 х 355,6 мм)
Чтобы сканировать фотографии или визитные карточки, выберите размер документа, а затем
поместите документ лицевой стороной вниз по центру стекла сканирующего устройства.
При сканировании фотографий или других изображений для использования в текстовом
процессоре или в графическом программном приложении следует попробовать применить
различные настройки контрастности и разрешения, чтобы определить наиболее подходящие.
®
КАК СКАНИРОВАТЬ С ИСПОЛЬЗОВАНИЕМ WINDOWS
8-8
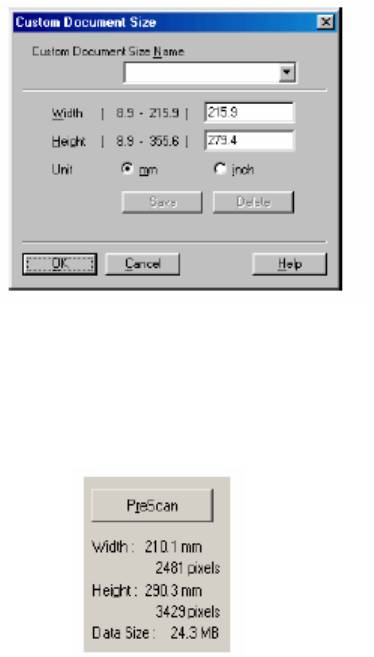
Если в качестве размера документа вы выбрали Custom, открывается диалоговое окно
Custom Document Size (Заказной Размер Документа).
Введите для документа информацию в полях Name, Width и Height (Наименование, Ширина
и Высота). В качестве единицы измерения Ширины и Высоты вы можете выбрать “mm” или
“inch” (миллиметры или дюймы).
Вы можете увидеть на экране фактический формат бумаги, который вы выбрали.
Width: показывает ширину области сканирования
Height: показывает высоту области сканирования
Data Size: показывает приблизительный объем данных, вычисленный в формате
Bitmap. Объем данных для других форматов файлов, таких как JPEG будет другим.
®
8-9 КАК СКАНИРОВАТЬ С ИСПОЛЬЗОВАНИЕМ WINDOWS
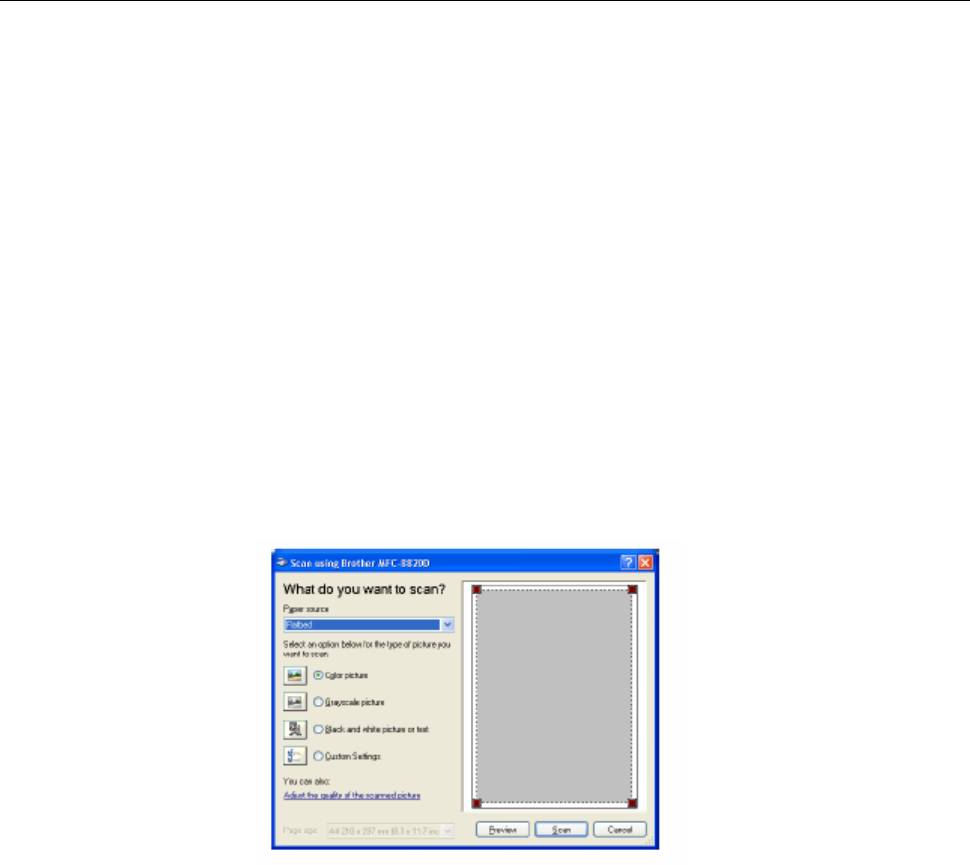
®
Сканирование документа (только для Windows
XP)
Соответствие WIA
®
Для сканирования изображений, поступающих с МФЦ, Windows
XP использует программу
®
Windows
Imaging Acquisition (WIA). Вы можете сканировать изображения непосредственно
®
в программу просмотра PaperPort
, которую компания Brother приложила к вашему МФЦ, но
также может производить сканирование в любое другое программное приложение,
поддерживающее сканирование с использованием WIA или TWAIN
Как получить доступ к сканеру
1 Чтобы просканировать документ, откройте свое программное приложение.
Инструкции по сканированию документа, приведенные в настоящем Руководстве,
относятся к приложению ScanSoft® PaperPort® 8.0. Процедура сканирования из другого
приложения может отличаться.
2 В “выпадающем” меню File (Файл) выберите Scan, или щелкните на кнопке Scan. В левой
панели появляется область Scan.
3 Выберите сканер, который вы используете из окна “выпадающего “ списка Scanner
(Сканер)
4 Щелкните на кнопке Scan.
Откроется диалоговое окно Scan (Сканирование).
®
КАК СКАНИРОВАТЬ С ИСПОЛЬЗОВАНИЕМ WINDOWS
8-10
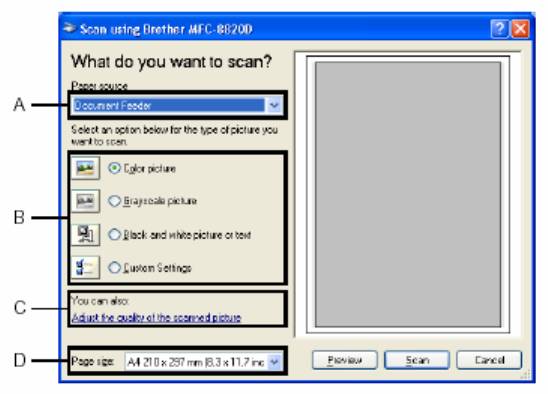
Сканирование документа в компьютер
Имеется два способа сканирования целой страницы. Вы можете использовать АУПД или
стекло сканирующего устройства.
Если вы хотите сканировать, а затем вырезать часть страницы после предварительного
сканирования, следует использовать стекло сканирующего устройства (Планшетный сканер).
Сканирование документа с использованием АУПД
1 Поместите документ в АУПД (Автоматическое Устройство Подачи Документа)
лицевой стороной вверх.
2 Выберите Document Feeder (Устройство Подачи) в “выпадающем” списке Paper
Source (Источник бумаги) (A).
3 Выберите тип изображения (B).
4 Выберите Paper Size (Формат бумаги) в окне “выпадающего” списка (D).
®
8-11 КАК СКАНИРОВАТЬ С ИСПОЛЬЗОВАНИЕМ WINDOWS
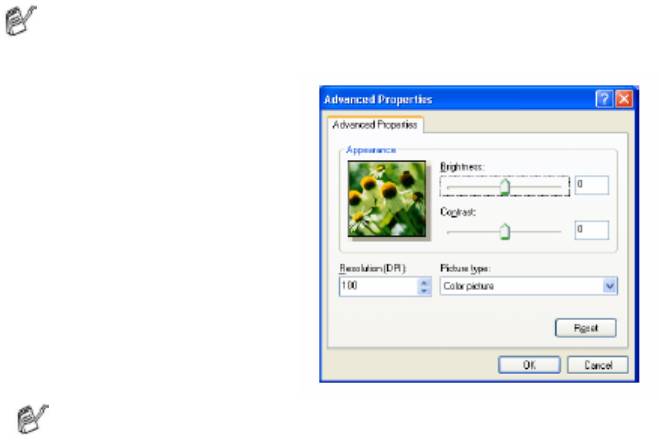
5 Если вам требуется произвести дополнительные настройки, щелкните на вкладке Adjust
the quality of the scanned picture (Настроить качество сканированного изображения). Вы
можете выбрать Brightness, Contrast, Resolution и Picture Type (Яркость,
Контрастность, Разрешение и Тип Изображения) во вкладке Advanced Properties
(Дополнительные Свойства). После того, как вы сделаете желаемые настройки, щелкните
на OK.
Вы можете выбрать разрешение сканера до 1200 х 1200 точек/дюйм.
Для разрешений выше, чем 1200 х 1200 точек/дюйм используйте утилиту Brother
Scanner Utility. (См. Утилита Brother Scanner Utility, стр. 13-15)
6 Чтобы начать сканирование документа, щелкните на кнопке Scan в диалоговом окне
Scan.
®
КАК СКАНИРОВАТЬ С ИСПОЛЬЗОВАНИЕМ WINDOWS
8-12





