Brother PJ-563 – страница 3
Инструкция к Принтеру Brother PJ-563

Aufl aden des Akkus
HINWEIS: Akkus werden ab Lager unaufgeladen geliefert. Brother empfi ehlt die
Durchführung eines vollständigen Aufl adezyklus (entsprechend der
Schritte 1 bis 3 unten), bevor Sie den Akku zum ersten Mal benutzen.
1. Stellen Sie sicher, dass der Drucker über das Netzteil und Stromkabel mit einer
Wechselstromquelle oder über ein Gleichstromkabel mit einer Gleichstromquelle
verbunden ist.
2. Stellen Sie sicher, dass der Drucker ausgeschaltet ist.
3. Drücken Sie den Hauptschalter und halten Sie ihn für einige Sekunden, bis die
POWER-Anzeige zu blinken beginnt. Das setzt den Drucker in den Aufl ademodus
und beginnt den Ladevorgang für den Akku.
Die POWER-Anzeige blinkt, bis der Ladevorgang abgeschlossen ist.
Die maximale Dauer des Ladevorgangs, bis der Akku auf 100% seiner Kapazität
aufgeladen ist, beträgt ca. 120 Minuten. Ein neuer auf 100% seiner Kapazität
aufgeladener Akku reicht für ca. 70 Druckseiten aus.
Wenn der Drucker den Ladevorgang beendet hat, schaltet er sich automatisch aus und
die POWER-Anzeige erlischt.
Beachten Sie, dass der Drucker bei Anschluss an einer externen Stromquelle konstant
rund 20 mA zieht, um die Ladung des Akkus zu erhalten.
Unterbrechen des Ladevorgangs
Wenn Sie den Drucker im Aufl ademodus anhalten möchten, drücken Sie den
Hauptschalter zweimal schnell hintereinander.
Seite 37
Tipps zur Verwendung des Akkus
Dunklere Ausdrucke entladen den Akku schneller als helle Ausdrucke. Verwenden
Sie die Dichteeinstellung im Treiberdialogfeld auf Ihrem Computer oder das
Konfi gurationsprogramm, um die Helligkeit anzupassen. Siehe "Zugriff auf erweiterte
Softwarefunktionen" auf Seite 7.
Seite 38
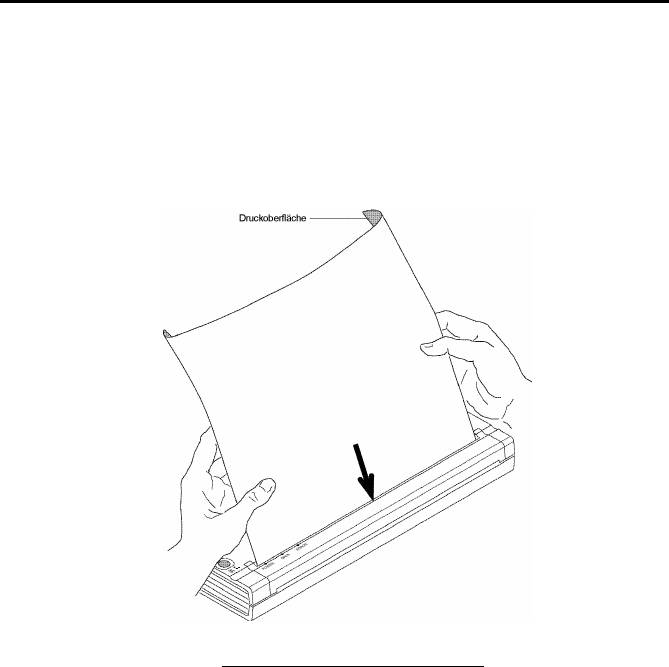
Kapitel 3 - Tipps zur Handhabung von Papier
Einführen des Papiers
1. Halten Sie den Papierbogen mit beiden Händen, so dass er beim Einführen in den
Papierschacht gerade ausgerichtet ist. Stellen Sie sicher, dass die Unterkante des
Papiers parallel zur Zufuhrwalze verläuft.
2. Schieben Sie das Papier vorsichtig in den Papierschacht des Druckers, bis die Walze es
in die Startposition zieht, und lassen Sie es dann los. Siehe Abbildung 14.
Abbildung 14. Einführen des Papiers
Wenn das Papier schief ist, nachdem der Drucker es in die Startposition gezogen hat,
können Sie die Situation wie folgt korrigieren:
• Wenn der Drucker nicht sofort zu drucken beginnt, öffnen Sie die Ausgabeabdeckung
so weit wie möglich. Siehe Abbildungen 15 und 16, Seiten 41 und 42. Ziehen Sie
das Papier heraus, schließen Sie die Abdeckung und führen Sie das Papier erneut ein.
• Wenn der Drucker den Druckvorgang startet, warten Sie, bis die Seite gedruckt ist,
und drucken Sie die Seite dann bei Bedarf erneut aus.
HINWEIS: Wenn Sie das Papier in den Drucker einführen, bevor Sie einen
Druckauftrag starten, haben Sie Zeit, das Papier zu korrigieren, falls es
in die Startposition schief eingezogen wird.
Seite 39
Siehe "Seitenvorschubmodi" auf Seite 8 und "Nicht perforiertes Rollenpapier" auf Seite
9 und "Perforiertes Rollenpapier" auf Seite 10.
Verwendung von Brother-Originalthermopapier
Brother garantiert optimale Kompatibilität mit Ihrem PocketJet-Drucker, wenn Sie
Brother-Originalthermopapier verwenden. Dieses Papier ist ein Thermopapier, das die
Verwendung von Toner, Farbbändern oder Druckfarben überfl üssig macht. Das Papier
wurde speziell zur optimalen Unterstützung der PocketJet-Druckerfamilie entwickelt
und getestet.
Nutzungs- und Handhabungshinweise
• Wenn Sie Papier einlegen, stellen Sie sicher, dass die glatte, beschichtete Seite zur
Rückseite des Druckers gerichtet ist.
• Um Falten oder Risse zu vermeiden, bewahren Sie das Papier in seinem Lieferkarton
oder in der Hülle auf, bis Sie es benutzen.
• Falten, knicken oder knittern Sie das Papier nicht, bevor Sie es in den Drucker
einlegen.
• Vermeiden Sie beim Lagern des Papiers hohe Temperaturen und Feuchtigkeit.
• Vermeiden Sie es, das Papier über längere Zeit ultraviolettem Licht auszusetzen.
• Vermeiden Sie Kontakt mit Diazo- (Blaupausen-), Durchschreib- oder
gussgestrichenem Papier.
• Vermeiden Sie Kontakt mit Vinyl oder Acetat, die beispielsweise für Notizbuch- oder
Berichteinbände verwendet werden.
• Vermeiden Sie Kontakt mit organischen Lösungsmitteln, Ölen und Ammoniak.
• Wenn Sie einen farbigen Marker benutzen, achten Sie darauf, dass dieser
wasserbasierte Farbe verwendet. Ein lösungsmittelbasierter Marker kann das Papier
verdunkeln.
Seite 40
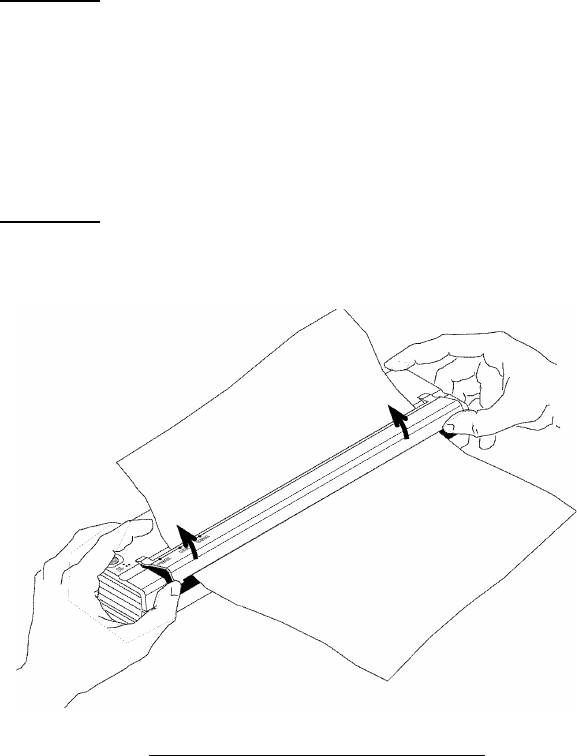
Beseitigen eines Papierstaus
Methode 1
Drücken und halten Sie den grünen Hauptschalter. Der Antriebsmotor startet und
bewegt sich einige Sekunden langsam, dann schneller, solange Sie den Schalter halten.
Das kann bei Bedarf beliebig oft wiederholt werden. Wenn das gestaute Papier dadurch
nicht aus dem Drucker ausgegeben wird, verwenden Sie die unten beschriebene
Methode 2.
Methode 2
1. Öffnen Sie vorsichtig die Ausgabeabdeckung bis zum Anschlag.
Siehe Abbildung 15.
Abbildung 15. Öffnen der Ausgabeabdeckung
Seite 41
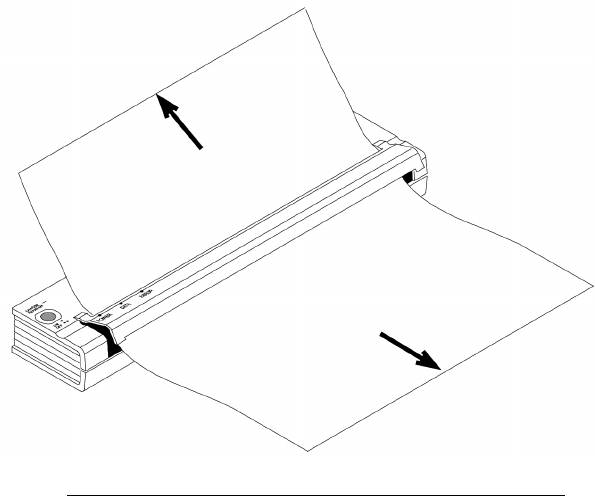
2. Ziehen Sie das Papier vorsichtig aus dem Drucker heraus. Sie können in beide
Richtungen ziehen. Siehe Abbildung 16.
Abbildung 16. Herausziehen von gestautem Papier aus dem Drucker
3. Schließen Sie die Ausgabeabdeckung.
4. Führen Sie einen neuen Bogen Papier in den Drucker ein und starten Sie den
Druckauftrag neu.
Seite 42
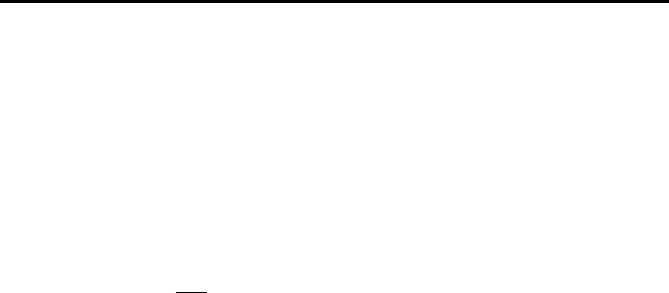
Kapitel 4 - Wartung des Druckers
Reinigung des Druckkopfes
Um eine hohe Druckqualität zu wahren, reinigen Sie den Druckkopf nach 500 Drucken
oder wenn Sie unterbrochene oder helle Zeichen auf der Seite entdecken.
HINWEIS: Beschädigtes oder gefaltetes Papier kann ebenfalls zu unterbrochenen
oder hellen Zeichen führen. Wenn das Problem nach Reinigen des
Druckkopfes nicht behoben ist, probieren Sie einen anderen Bogen
Papier oder eine höhere Dichteeinstellung aus.
1. Stellen Sie sicher, dass der Drucker an einer Stromquelle angeschlossen
und kein Papier eingelegt ist.
HINWEIS: Wenn Papier eingelegt ist und vom Drucker erkannt wird,
wird beim Versuch, den Reinigungsmodus zu initiieren, ein
Seitenvorschub ausgeführt.
2. Drücken Sie den Hauptschalter für etwa zwei Sekunden. Die LED
"Data" leuchtet auf.
3. Drücken Sie den Hauptschalter noch einmal für weniger als zwei
Sekunden. Der Vorschubmotor beginnt sich zu drehen.
4. Führen Sie das mit dem Drucker gelieferte schwarze Reinigungstuch
in den Papierschacht des Druckers ein und achten Sie dabei darauf,
dass die raue schwarze Seite mit dem Reinigungsmittel zur Rückseite
des Druckers zeigt. Siehe Abbildung 17. Der Drucker zieht das
Reinigungstuch durch.
5. Die Walzenbewegung wird nach etwa 60 Sekunden gestoppt und der
Drucker kehrt in den Ruhezustand zurück. Wenn Sie vor Ablauf von
60 Sekunden den Hauptschalter drücken, wird der Vorschubmotor
ein- und ausgeschaltet. Wenn Sie den Hauptschalter zweimal schnell
hintereinander drücken, wird der Drucker ausgeschaltet.
Seite 43

Abbildung 17. Einführen des Reinigungstuchs
HINWEIS: Versuchen Sie niemals, den Druckkopf mit einem anderen Material als
dem Reinigungstuch zu reinigen.
Das Reinigungstuch ist nur für die Druckkopf- und
Walzenreinigung geeignet.
Verwenden Sie es nicht, um andere Teile des Druckers zu reinigen.
Werfen Sie das Reinigungstuch nach der Reinigung des Druckkopfes
nicht weg. Es kann während der gesamten Lebensdauer des Druckers
verwendet werden. Bewahren Sie das Reinigungstuch mit den
Verbrauchsmaterialien für Ihren Drucker auf und verwenden Sie es,
wann immer Sie den Druckkopf reinigen müssen.
Seite 44

Reinigung der Andruckwalze
Schmutz und Staub auf der Andruckwalze können dazu führen, dass das Papier von
der Walze schief in den Drucker eingezogen wird, die Qualität des Druckbilds leidet
oder beides.
1. Stellen Sie sicher, dass der Drucker an einer Stromquelle angeschlossen
und kein Papier eingelegt ist.
HINWEIS: Wenn Papier eingelegt ist und vom Drucker erkannt
wird, wird beim Versuch, den Reinigungsmodus zu
initiieren, ein Seitenvorschub ausgeführt.
2. Drücken Sie den Hauptschalter für etwa zwei Sekunden. Die LED
"Data" leuchtet auf.
3. Drücken Sie den Hauptschalter noch einmal für weniger als zwei
Sekunden. Der Vorschubmotor beginnt sich zu drehen.
4. Führen Sie das mit dem Drucker gelieferte schwarze Reinigungstuch
in den Papierschacht des Druckers ein und achten Sie dabei darauf,
dass die raue schwarze Seite mit dem Reinigungsmittel zur Vorderseite
des Druckers zeigt. Siehe Abbildung 18. Der Drucker zieht das
Reinigungstuch durch.
5. Die Walzenbewegung wird nach etwa 60 Sekunden gestoppt und der
Drucker kehrt in den Ruhezustand zurück. Wenn Sie vor Ablauf von
60 Sekunden den Hauptschalter drücken, wird der Vorschubmotor
ein- und ausgeschaltet. Wenn Sie den Hauptschalter zweimal schnell
hintereinander drücken, wird der Drucker ausgeschaltet.
Seite 45
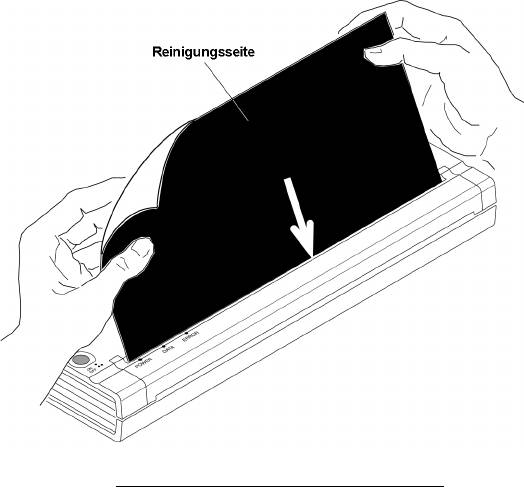
Abbildung 18. Reinigung der Andruckwalze.
HINWEIS: Versuchen Sie niemals, die Andruckwalze mit einem anderen Material
als dem Reinigungstuch zu reinigen.
Das Reinigungstuch ist nur für die Druckkopf- und
Andruckwalzenreinigung geeignet. Verwenden Sie es nicht,
um andere Teile des Druckers zu reinigen.
Werfen Sie das Reinigungstuch nach der Reinigung der Andruckwalze
nicht weg. Es kann während der gesamten Lebensdauer des Druckers
verwendet werden. Bewahren Sie das Reinigungstuch mit den
Verbrauchsmaterialien für Ihren Drucker auf und verwenden Sie es,
wann immer Sie die Andruckwalze reinigen müssen.
Seite 46

Reinigung des Druckergehäuses
Sollte das Gehäuse des Druckers schmutzig werden, reinigen Sie es mit einem
trockenen Tuch.
HINWEIS: Achten Sie darauf, dass das Tuch nicht nass ist. Lassen Sie niemals
Wasser in den Drucker gelangen.
Verwenden Sie niemals Benzol, Alkohol, Farbverdünner oder andere
Reinigungsmittel, die scharf, alkalisch oder säurehaltig sind. Derartige
Reinigungsmittel können das Druckergehäuse beschädigen.
Seite 47
Notizen:
Seite 48

Kapitel 5 - Referenz
Anzeigelichter
Die Anzeigelichter geben Ihnen Hinweise über den aktuellen Status des Druckers.
Übersicht über die Anzeigelichter = Leuchtet =Blinkt
= Blinken abwechselnd
POWER DATA ERROR = Spielt keine Rolle
Externer Stromanschluss verwendet
Akku wird verwendet > 14,0 V
Akku wird verwendet > 13,1 V
Akku wird verwendet > 10,0 V
Akku wird verwendet > 6,6 V
Akku wird schwach
Akku wird aufgeladen
Drucker empfängt Daten
Nicht gedruckte Daten sind im Puffer
Drucker empfängt Firmware-Upgrade
Drucker ist im "Service-Modus"
Seite 49
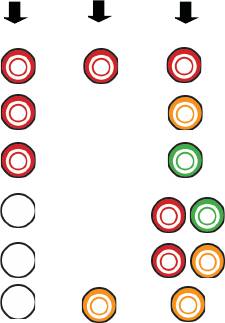
POWER DATA ERROR
Falsche Prüfsumme für Firmware- Daten
Kein Akku beim Aufl aden gefunden
Zeitüberschreitung beim Aufl aden
Niedrige Thermokopf- Temperatur
Hohe Thermokopf- Temperatur
Fehler beim Datenempfang
Warnungen über Anzeigelichter
Die POWER-Anzeige leuchtet nicht
Der Drucker erhält keine Stromversorgung. Wenn Sie das Netzteil verwenden,
stellen Sie sicher, dass es korrekt angeschlossen ist. Siehe Seite 1, "Anschluss an eine
Wechselstromquelle (Option)". Stellen Sie sicher, dass die Steckdose funktioniert. Wenn
Sie einen Gleichstromadapter verwenden, stellen Sie sicher, dass Strom angeschlossen ist
und die Sicherung in Ordnung ist.
Kein Akku beim Aufl aden gefunden
Wenn es direkt nach dem Versuch, den Akku aufzuladen, zu dieser Anzeige kommt, hat
der Drucker keinen Akku erkannt, als Sie den Akkuladevorgang gestartet haben. Stellen
Sie sicher, dass der Akku korrekt eingelegt und angeschlossen ist, und dass am Akku oder
Stecker keine defekten Kabel sind. Siehe Seite 34, "Installation des Akkus (Option)".
Seite 50
Zeitüberschreitung beim Aufl aden
Der Drucker glaubt, dass zu viel Zeit erforderlich war, um den Akku auf eine normale
Ladespannung zu bringen. Für den Ladevorgang sind maximal 150 Minuten zulässig. Das
ist ein Hinweis, dass der Akku ausgetauscht werden sollte.
Niedrige Thermokopf-Temperatur
Die Temperatur des Thermokopfes ist zu niedrig, um einen zuverlässigen Druck zu
gewährleisten (weniger als 0°C (32°F)). Sie müssen den Drucker in einer wärmeren
Umgebung verwenden.
Wenn es in einer relativ warmen Umgebung (beispielsweise bei Zimmertemperatur) zu
diesem Zustand kommt, sollte der Drucker in den Service gegeben werden.
Hohe Thermokopf-Temperatur
Die Temperatur des Thermokopfes ist zu hoch. Bei weiterer Erhitzung würde der
Thermokopf beginnen, das Papier in Bereichen zu bedrucken, die nicht bedruckt werden
sollten. Der Drucker wird anhalten, während der Kopf abkühlt, und danach den Druck
fortsetzen. Dieser Zustand ist normal, wenn Sie Dokumente mit vielen "schwarzen"
Inhalten drucken.
Um diesen Zustand zu vermeiden oder hinauszuschieben, können Sie mit einer helleren
Dichteeinstellung drucken, die Menge von "schwarzen Bereichen" verringern, indem Sie
Hintergrundschattierungen und Farben entfernen (beispielsweise den Hintergrund bei Excel-
Diagrammen oder PowerPoint-Dokumenten) und sicherstellen, dass der Drucker nicht
eingeschlossen, sondern ausreichend belüftet ist.
HINWEIS: Dieser Zustand kann sich bei Aufstellung des Druckers in großen Höhen
(über 3.000 m) aufgrund einer geringeren Luftdichte zum Abkühlen des
Druckers noch verschlimmern.
Fehler beim Datenempfang
Daten werden empfangen, aber Fehler führen dazu, dass der Drucker eine erneute Übertragung
der Daten verlangt. Das verringert die Druckgeschwindigkeit und wird fast immer durch
geringe Qualität einer IrDA-Verbindung verursacht. Versuchen Sie, den IrDA-Anschluss am
Drucker oder Host-Computer anders zu positionieren, bis der Fehler behoben ist.
Seite 51

Selbsttestfunktion
Die Selbsttestfunktion kann verwendet werden, um eine Testseite in Letter-Größe zu
drucken, ohne dass der Drucker mit einem Host-Computer verbunden ist. Die Testseite
(siehe Seite 32) enthält Informationen zu Firmware, Bildqualität und Konfi guration.
1. Zum Ausdrucken einer Testseite muss der Drucker eingeschaltet und im
Leerlauf sein, und es darf sich kein Papier im Drucker befi nden.
2. Drücken Sie den Hauptschalter für zwei Sekunden und lassen Sie dann
los, um den Drucker in den "Service-Modus" zu schalten. Die rote DATA-
Anzeige leuchtet auf.
3. Führen Sie einen Bogen Brother-Originalthermopapier in den Drucker ein.
Die Testseite wird automatisch gedruckt. Nach Abschluss des Druckes kehrt
der Drucker in den Ruhestatus zurück.
4. Um mehrere Seiten zu drucken, wiederholen Sie die Schritte 1 bis 3.
HINWEIS: Testseiten können auch über das Windows-basierte
Konfi gurationsprogramm gedruckt werden, das auf der
CD bereitgestellt ist.
Seite 52

Kapitel 6 - Fehlerbehebung
Übersicht
Wenn Sie Schwierigkeiten mit der korrekten Funktionsweise Ihres Druckers haben,
stellen Sie zunächst sicher, dass Sie die folgenden Aufgaben richtig durchgeführt haben
(siehe Kapitel 1 "Inbetriebnahme des Druckers").
• Installation des Akkus oder Anschluss des Druckers an eine Wechselstromquelle
• Verbindung des Druckers mit Ihrem Computer
Stellen Sie sicher, dass Sie die korrekten Druckertreiber ausgewählt und installiert
haben, wie in Kapitel 2 "Der Drucker im Einsatz" beschrieben.
Sehen Sie sich die Tipps zur Fehlerbehebung in diesem Kapitel an, um das Problem zu
beseitigen.
Seite 53
Papierprobleme
Papier hat sich im Drucker gestaut
Siehe Seite 41, "Beseitigen eines Papierstaus".
Papier wird durch den Drucker transportiert, aber auf dem Papier
ist nichts zu sehen
Stellen Sie sicher, dass Brother-Originalthermopapier verwendet wird und dass Papier
korrekt mit der Druckseite von Ihnen weg eingelegt ist. Siehe Seite 39, "Zugriff auf
erweiterte Softwarefunktionen". Prüfen Sie außerdem die Druckdichte-Einstellung
über die "Erweiterten Softwarefunktionen", Kapitel 2.
Papier wird nicht durch den Drucker transportiert, obwohl sich
der Motor dreht
Wenn die Ausgabeabdeckung geöffnet ist, schließen Sie diese vollständig.
Verwenden Sie nur Brother-Originalthermopapier. Schweres Papier lässt sich
möglicherweise nicht durch den Drucker transportieren.
Wenn die Ausgabeabdeckung geschlossen ist und Sie Brother-Originalthermopapier
verwenden, hat der Drucker möglicherweise ein defektes Antriebssystem. Wenden Sie
sich an den technischen Support.
Druckbildprobleme
Das Druckbild ist falsch ausgerichtet
Stellen Sie sicher, dass Sie Brother-Originalthermopapier verwenden.
Stellen Sie sicher, dass Sie das Papier korrekt einführen. Siehe Seite 39, "Einführen
des Papiers".
Prüfen Sie, ob die Andruckwalze verschmutzt ist. Falls ja, reinigen Sie sie. Befolgen
Sie die Anweisungen unter "Reinigung der Andruckwalze”, Seite 45.
Die Druckqualität ist schlecht und das Bild ist zu hell oder zu
dunkel
Erhöhen oder verringern Sie die Dichteeinstellung über den Druckertreiber. Siehe Seite
15, "Aufhellen oder Verdunkeln von Ausdrucken".
Stellen Sie sicher, dass Sie empfohlenes Brother-Originalthermopapier verwenden.
Seite 54
Das Bild ist an mehreren Stellen komprimiert oder gedehnt
Stellen Sie sicher, dass die Ausgabeabdeckung während des Druckens nicht geöffnet
war. Falls sie geöffnet ist, schließen Sie sie vollständig.
Stellen Sie sicher, dass das Papier im Drucker nicht rutscht. Wenn das der Fall ist,
stellen Sie sicher, dass der Druckkopf und die Andruckwalze sauber sind. Siehe
Kapitel 4 "Wartung des Druckers".
Stellen Sie sicher, dass das Papier keine Falten hat, bevor Sie es einführen. Stellen Sie
darüber hinaus sicher, dass Sie Brother-Originalthermopapier verwenden.
Das Bild hat helle oder weiße vertikale Linien
Stellen Sie sicher, dass die Ausgabeabdeckung während des Druckens nicht geöffnet
war. Falls sie geöffnet ist, schließen Sie sie vollständig.
Reinigen Sie den Druckkopf. Befolgen Sie die Anweisungen unter "Reinigung des
Druckkopfes", Seite 43.
Falls die Reinigung des Druckkopfes das Problem nicht behebt, muss der Druckkopf
möglicherweise gewartet werden. Wenden Sie sich an den technischen Support.
Alle Seiten haben eine weiße vertikale Linie
Reinigen Sie den Druckkopf. Befolgen Sie die Anweisungen unter "Reinigung des
Druckkopfes", Seite 43.
Wenn die Seiten nach wie vor weiße vertikale Linien enthalten, muss möglicherweise
der Druckkopf gewartet werden. Wenden Sie sich an den technischen Support.
Alle Seiten haben eine schwarze vertikale Linie
Reinigen Sie den Druckkopf. Befolgen Sie die Anweisungen unter "Reinigung des
Druckkopfes", Seite 43.
Wenn die Seiten nach wie vor schwarze vertikale Linien enthalten, muss
möglicherweise der Druckkopf gewartet werden. Wenden Sie sich an den technischen
Support.
Helle Flecken sind auf dem Druckbild zu sehen
Der Drucker benötigt glattes Papier zur ordnungsgemäßen Funktion. Stellen Sie
sicher, dass das Papier keine Dellen oder Falten hat. Es sollte fl ach liegen und die
Oberfl ächenbeschichtung sollte weder beschädigt noch uneben sein. Verwenden
Sie Brother-Originalthermopapier und stellen Sie sicher, dass es keine sichtbaren
Verformungen hat.
Prüfen Sie die Dichteeinstellungen im Druckertreiber. Wenn die Einstellung zu niedrig
ist, erhöhen Sie diese. Siehe Seite 15, "Aufhellen oder Verdunkeln von Ausdrucken".
Reinigen Sie den Druckkopf. Befolgen Sie die Anweisungen unter "Reinigung des
Druckkopfes", Seite 43.
Wenn Sie einen Gleichstromadapter verwenden, stellen Sie sicher, dass die Spannung
vom Fahrzeug hoch genug ist. Starten Sie bei Bedarf den Motor.
Seite 55
Der obere Rand ist nicht korrekt
Stellen Sie sicher, dass Sie im Konfi gurationsprogramm und Ihrer Softwareanwendung
die Ränder korrekt eingestellt haben. Falls nicht, richten Sie den oberen und unteren
Rand für die Seite nach Bedarf ein.
Stellen Sie sicher, dass Sie das Papier nicht mit zu viel Kraft in den Papierschacht
einführen. Legen Sie das Papier immer vorsichtig ein.
Das Bild für eine Seite benötigt mehr oder weniger Bogen als
erwartet
Stellen Sie sicher, dass die Softwareanwendung, der Drucker und der Druckertreiber
auf das gleiche Papierformat eingestellt wurden, das Sie in den Drucker eingeführt
haben. Wenn die Anwendung oder der Druckertreiber auf den Druck von Papier im
Legal-Format eingestellt wurde und Sie Papier im Letter-Format einlegen, benötigt das
Bild zwei Bogen. Passen Sie die Anwendungs- oder Treibereinstellungen nach Bedarf
an oder verkleinern Sie das Druckbild in Ihrer Anwendung, so dass es auf eine Seite im
Letter-Format passt.
Die DATA-Anzeige wird weiter grün leuchten, um anzuzeigen, dass Daten im Drucker
verbleiben, nachdem der Druck der Seite abgeschlossen ist.
Die Seitenränder sind nicht korrekt
Überprüfen und stellen Sie sicher, dass Sie im Konfi gurationsprogramm und Ihrer
Softwareanwendung die Ränder korrekt eingestellt haben. Passen Sie den linken Rand
nach Bedarf an.
Stellen Sie sicher, dass die Softwareanwendung oder der Druckertreiber auf das gleiche
Papierformat eingestellt wurden, die Sie in den Drucker eingeführt haben. Wenn die
Anwendung oder der Druckertreiber auf den Druck von Papier in einer anderen Breite
eingerichtet wurde, wird das Bild nicht in der korrekten horizontalen Position gedruckt.
Passen Sie die Anwendung oder den Druckertreiber nach Bedarf an.
Der Druck enthält nicht die korrekten Zeichen
Stellen Sie sicher, dass Sie in der Softwarenwendung den korrekten Zeichensatz
(Schriftart) defi niert haben. Falls er nicht korrekt ist, müssen Sie ihn ändern.
Wenn Sie eine andere Schrift ausprobieren, können Sie herausfi nden, ob die
ursprüngliche Schrift falsch war.
Der Druck enthält zufällige Punkte
Überprüfen Sie den Druckertreiber, um sicherzustellen, dass er korrekt eingerichtet
wurde. Prüfen Sie das Schnittstellenkabel, um sicherzustellen, dass es fest und korrekt
verbunden ist. Falls möglich, ersetzen Sie das Schnittstellenkabel durch ein anderes
und behalten Sie dieses, wenn das erste beschädigt war.
Seite 56

