Brother PR-1000e – страница 10
Инструкция к Швейной Машиной Brother PR-1000e
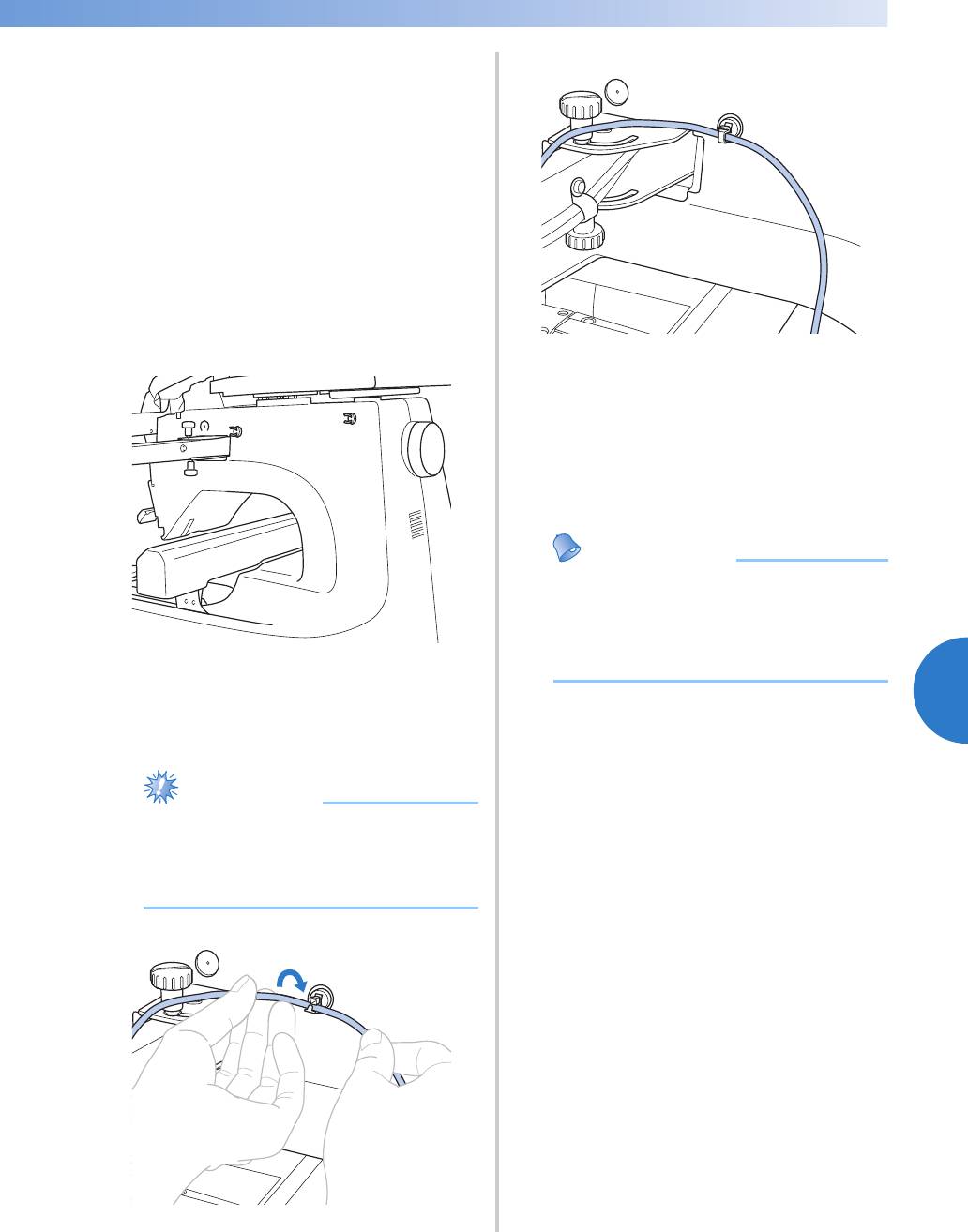
Выбор рисунка вышивки
179
—
————————————————————————————————————————————————————————————————————————————
—
———————
Выньте защитный колпачок из
4
отверстия для заднего винта на
боковой панели машины, как описано
в шагах
1–3, и затем вставьте в
отверстие раскрытый зажим кабеля
USB.
Проверьте, что зажимы кабеля USB
5
плотно вставлены в отверстия
переднего и заднего винтов на
боковой панели машины.
• Если зажимы кабеля USB вставлены в
отверстия неплотно, это значит, что
они установлены неправильно. Плотно
вставьте зажимы кабеля в отверстия
для винтов.
Проведите кабель USB через
6
передний зажим кабеля USB и
5
закройте зажим, чтобы
зафиксировать кабель.
Примечание
Таким же образом, как это описано в
7
шаге
5, закрепите кабель USB в
заднем зажиме кабеля USB.
Располагайте кабель USB между
8
зажимами кабеля USB таким образом,
чтобы кабель не мешал работе
машины.
● При прокладке кабеля USB через
зажим не прилагайте чрезмерного
усилия, так как в противном случае
зажим может сломаться.
Напоминание
● Положите защитные колпачки,
снятые на шаге
1, в прилагаемую
шкатулку для хранения
принадлежностей, чтобы не потерять
их.
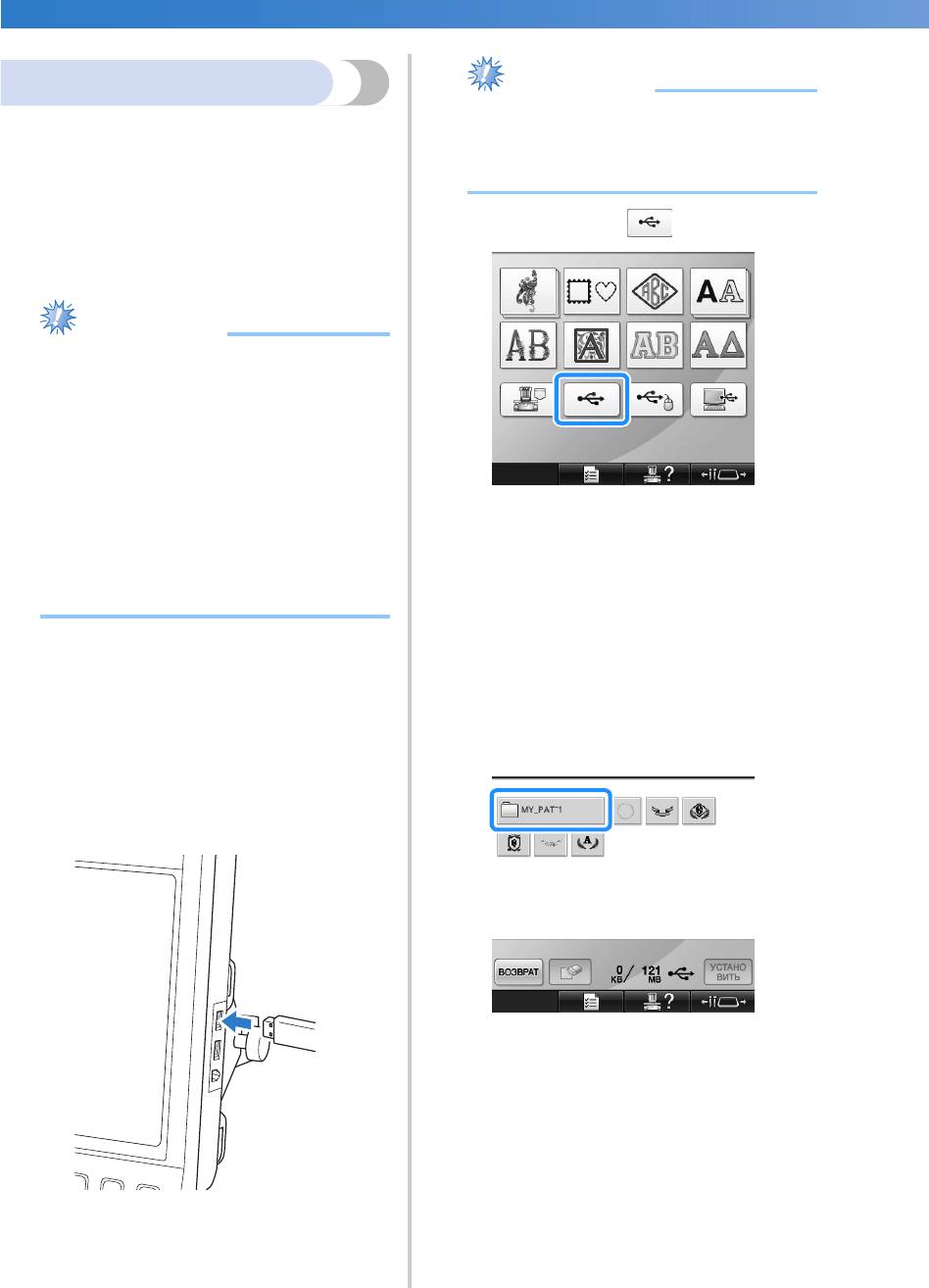
ВЫБОР/РЕДАКТИРОВАНИЕ/СОХРАНЕНИЕ РИСУНКОВ ———————————————————————————————————————————
——
USB-носитель
Конкретные рисунки для вышивания могут
считываться либо непосредственно из USB-
устройства, либо из папки в USB-устройстве.
Если рисунок для вышивания находится в
папке, перейдите на нижний уровень папки в
соответствии с путем к нему. Подробную
информацию о сохранении рисунков см. в
разделе “USB-носитель” на стр. 221.
180
Примечание
● USB-носители и устройства чтения/
записи можно приобрести в магазинах
электроники или компьютерного
оборудования.
● Некоторые USB-устройства могут не
работать с данной машиной. Для
получения более подробной
информации посетите наш веб-сайт:
http://solutions.brother.com.
● Скорость обработки может
отличаться в зависимости от выбора
порта и количества данных.
Вставьте USB-носитель в основной
1
(верхний) USB-порт машины.
В зависимости от типа используемого
USB-носителя либо подключите само
USB-устройство к USB-порту машины,
расположенному на правой стороне
панели управления, либо подключите
USB-устройство чтения/записи карт к
USB-порту машины.
Примечание
● Не подключайте к USB-порту ничего,
кроме USB-носителей. В противном
случае USB-порт может быть
поврежден.
Нажмите кнопку .
2
X На переднем плане отображается
список рисунков и папок.
• Обычно список рисунков выводится на
экран дисплея уже через несколько
секунд; однако если рисунков много,
вывод их на экран может длиться
несколько дольше. Во время
считывания данных рисунка не
отключайте USB-устройство.
Дождитесь, когда будут отображаться
все рисунки.
Для выбора рисунка в папке более
3
низкого уровня выберите эту папку.
X Рисунки и папки в списке в выбранной
папке отображаются по порядку.
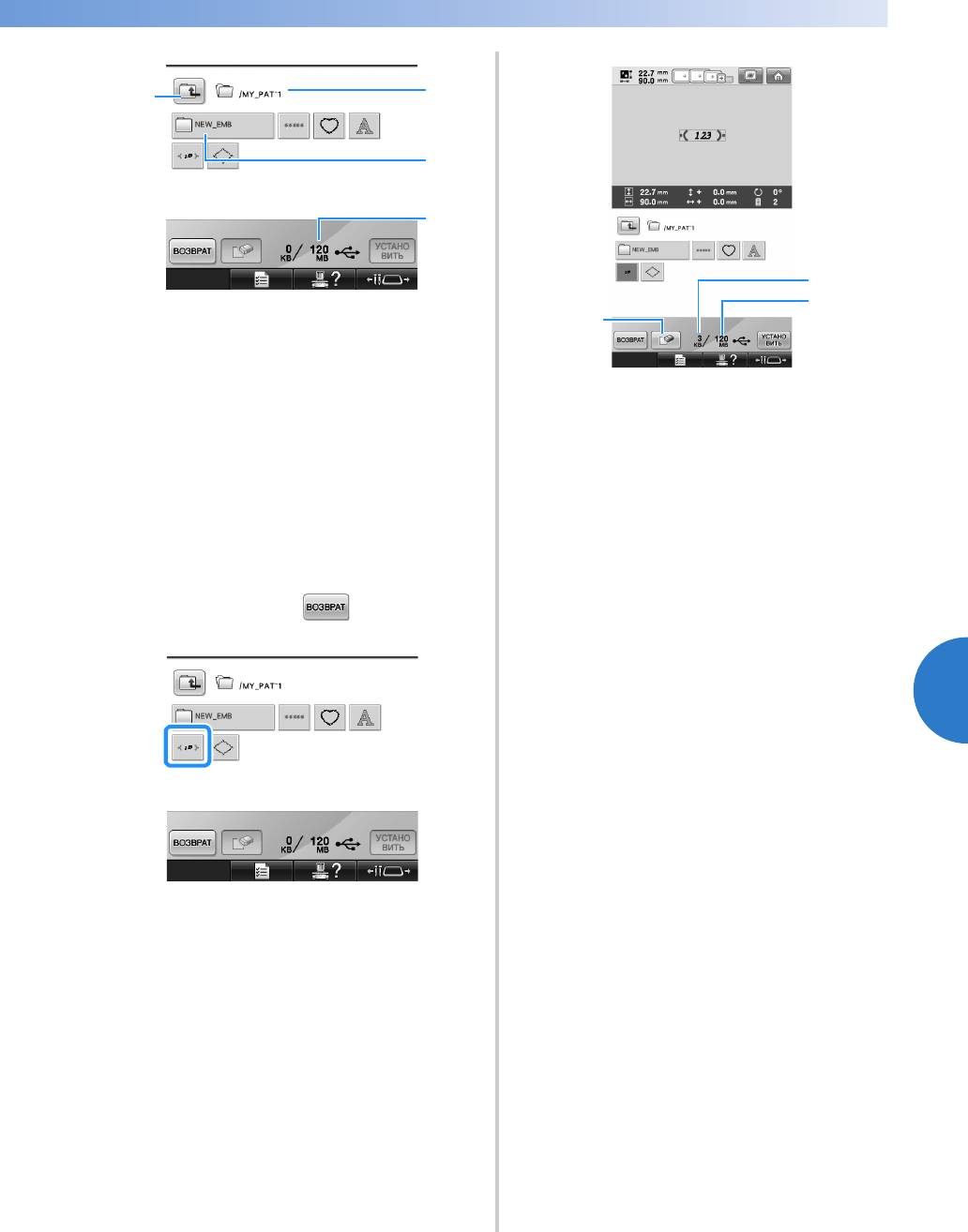
Выбор рисунка вышивки
181
—
————————————————————————————————————————————————————————————————————————————
—
———————
1 В этом поле отображается имя текущей
папки.
2 В этом поле отображается подпапка в
текущей папке.
Если имя папки содержит 9 или более
1 Здесь указывается объем памяти, занятый
символов, то отображаются только первые
выбранным рисунком.
6 символов этого имени, после которых
2 В этом поле указывается объем
следует символ “~” и номер.
свободного пространства на USB-
3 В этом поле указывается объем
носителе.
свободного пространства на USB-
3 Эта кнопка служит для удаления
носителе.
выбранного рисунка.
4 Эта кнопка служит для перехода в папку
более высокого уровня.
X Если рисунок выбран ошибочно или
Выбор рисунка вышивки.
требуется выбрать другой рисунок,
4
Нажмите кнопку, соответствующую
нажмите кнопку, соответствующую
требуемому рисунку.
требуемому рисунку.
• Нажмите кнопку для возврата к
первоначальному экрану.
5
X Выбранный рисунок появляется в
области отображения рисунков.
1
4
2
3
1
2
3
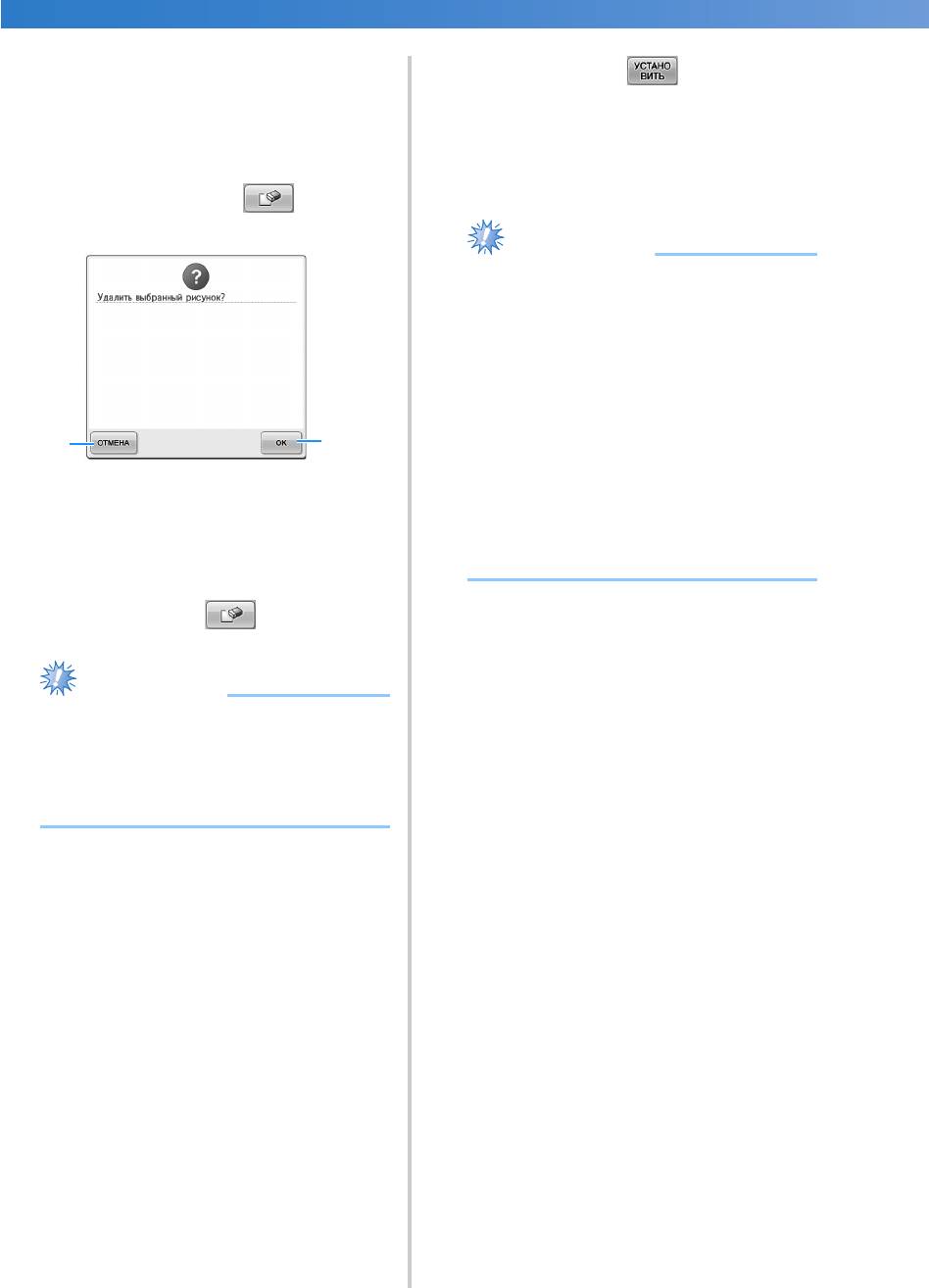
ВЫБОР/РЕДАКТИРОВАНИЕ/СОХРАНЕНИЕ РИСУНКОВ ———————————————————————————————————————————
——
■ Удаление данных для вышивания
На этом экране можно упорядочивать
хранящиеся в USB-устройстве данные для
вышивания путем удаления ненужных
данных.
После выбора рисунка, который требуется
удалить, нажмите кнопку для
отображения показанного ниже экрана.
1 При нажатии этой кнопки данные
удаляются, затем происходит возврат к
экрану без выбранного рисунка.
2 При нажатии этой кнопки данные не
удаляются, после чего происходит возврат
к экрану, который отображался перед
нажатием кнопки .
182
Примечание
Нажмите кнопку .
5
Этим подтверждается выбор рисунка.
X Появляется экран редактирования
рисунков.
● Для удаления данных рисунков,
хранящиеся в USB-устройстве,
следует удалить их на машине. Это
позволит удалить данные узоров
вышивки полностью.
Примечание
● Не извлекайте USB-носитель или
компакт-диск во время считывания
или удаления рисунка; в противном
случае возможно повреждение USB-
носителя или потеря данных.
Кроме того, не извлекайте USB-
носитель или компакт-диск, в то
время как отображается их
содержимое.
● Не извлекайте устройство/носитель
USB из машины сразу после
подключения. Перед извлечением
устройства/носителя USB должно
пройти не менее 5 секунд.
2
1
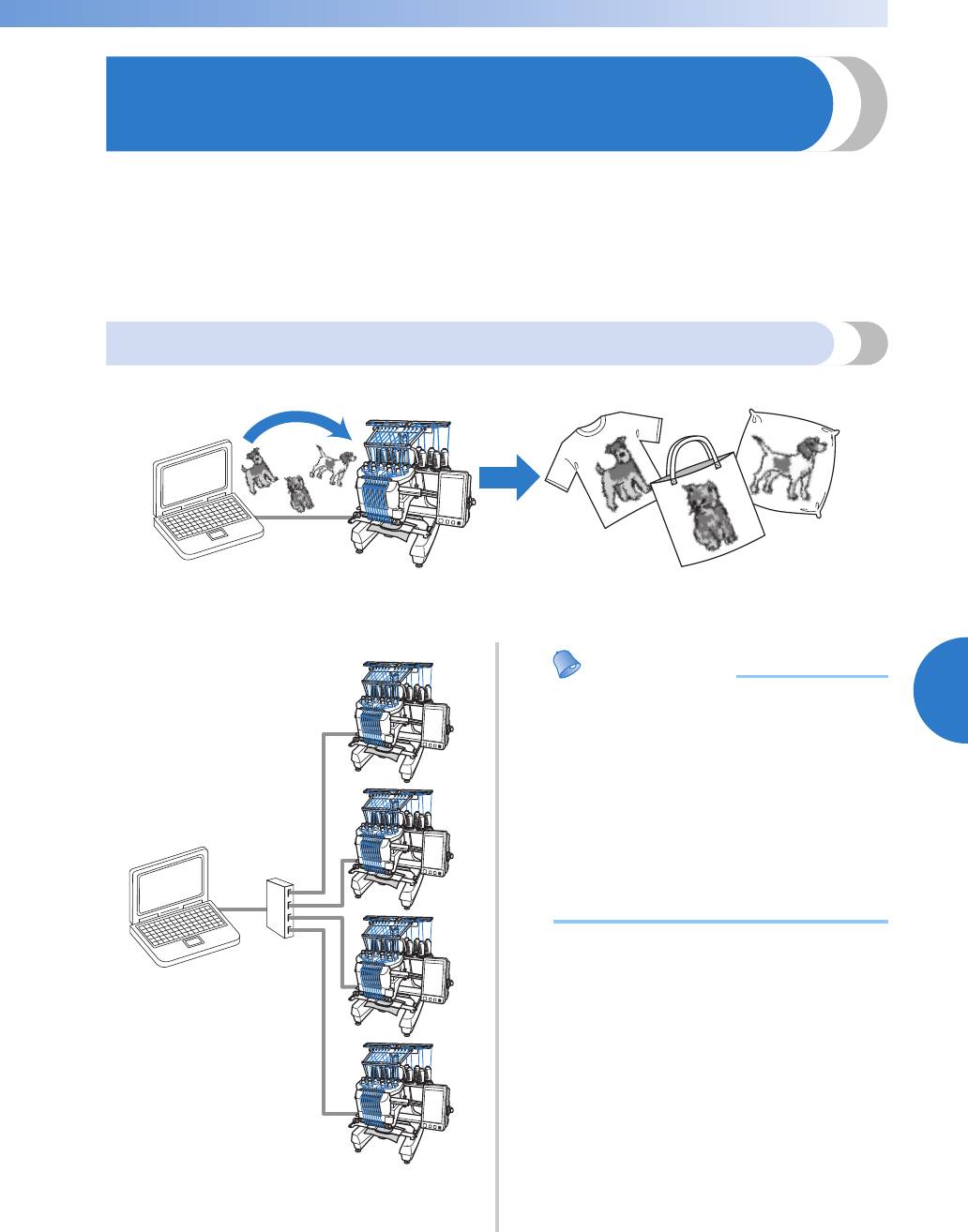
Передача рисунков вышивания с компьютера на вышивальную машину (функция “Link” (Связь))
183
—
————————————————————————————————————————————————————————————————————————————
—
———————
Передача рисунков вышивания с компьютера на
вышивальную машину (функция “Link” (Связь))
Данная машина поддерживает функцию “Link” (Связь). Эта функция предназначена для
отправки с компьютера на вышивальную машину рисунков вышивания, отредактированных в
программе для редактирования вышивок, поддерживающей функцию “Link” (Связь) (например, в
PE-DESIGN NEXT или более поздней версии). На вышивальную машину можно передать до 100
рисунков вышивания, причем состояние вышивания для этих рисунков можно просматривать на
мониторе компьютера.
Для подключения вышивальной машины используйте прилагаемый кабель USB.
Операции, выполняемые при помощи функции “Link” (Связь)
■ Передача нескольких рисунков вышивания на подключенные вышивальные машины
■ Проверка состояния вышивания на вышивальной машине (для данной модели) на
дисплее компьютера
(Пример подключения нескольких машин)
5
Напоминание
● При подключении к компьютеру
нескольких вышивальных машин
используйте стандартный USB-хаб.
Обратите внимание, что
рекомендуется использовать USB-хаб
с автономным питанием. Не
используйте удлинительные кабели
USB или удлинительные активные
кабели. Инструкции по
использованию USB-хаба см. в
руководстве пользователя.
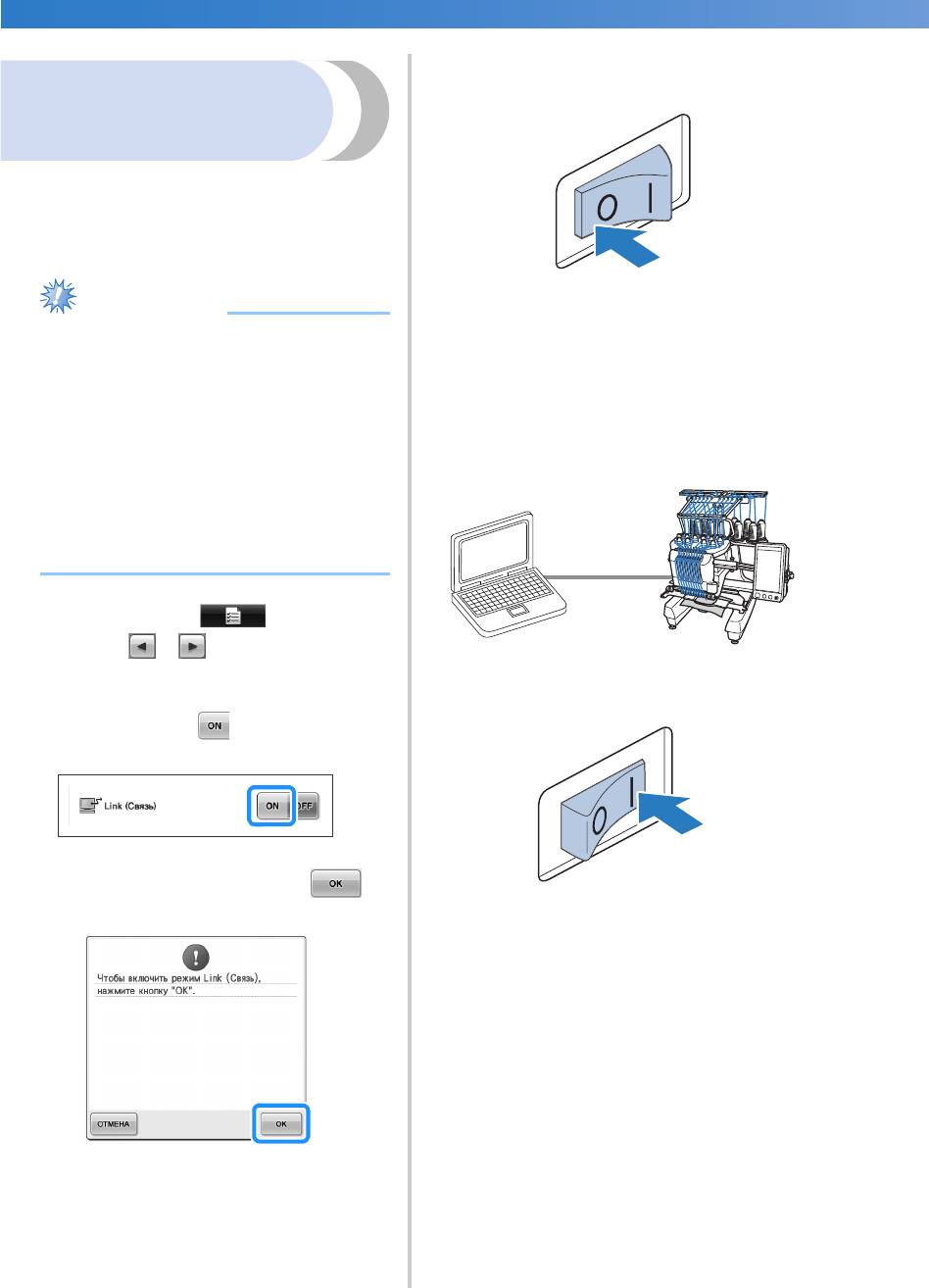
ВЫБОР/РЕДАКТИРОВАНИЕ/СОХРАНЕНИЕ РИСУНКОВ ———————————————————————————————————————————
——
Вышивание с
использованием
функции “Link” (Связь)
Сначала в программе редактирования
вышивок создайте рисунок вышивания,
который нужно передать на вышивальную
машину.
184
Примечание
Выключите машину.
3
Подключите вышивальную машину
4
при помощи прилагаемого кабеля
● Использовать функцию “Link” (Связь)
USB.
можно только для вышивания данных
• При подключении вышивальной
вышивания в формате PES (.pes).
машины к компьютеру необходимо
● Функцию “Link” (Связь) нельзя
использовать прилагаемые зажимы
использовать для вышивания
кабеля USB. Инструкции по
больших (разделенных) рисунков
использованию зажимов кабеля USB
см. на стр. 178.
вышивания или рисунков вышивания
для пялец Jumbo (опция).
● Установите на вышивальной машине
пяльцы, соответствующие размеру
передаваемого рисунка.
Нажмите кнопку , затем
1
нажмите и , чтобы перейти на
страницу 5/5 экрана настроек.
Включите машину.
5
Нажмите кнопку , чтобы включить
2
функцию “Link” (Связь).
X Когда появится следующее
сообщение, нажмите кнопку .
Откройте на компьютере программу
6
редактирования вышивок,
поддерживающую функцию “Link”
(Связь) (например, PE-DESIGN NEXT
или более поздней версии), и
отправьте рисунок вышивания на
вышивальную машину в режиме Link
(Связь).
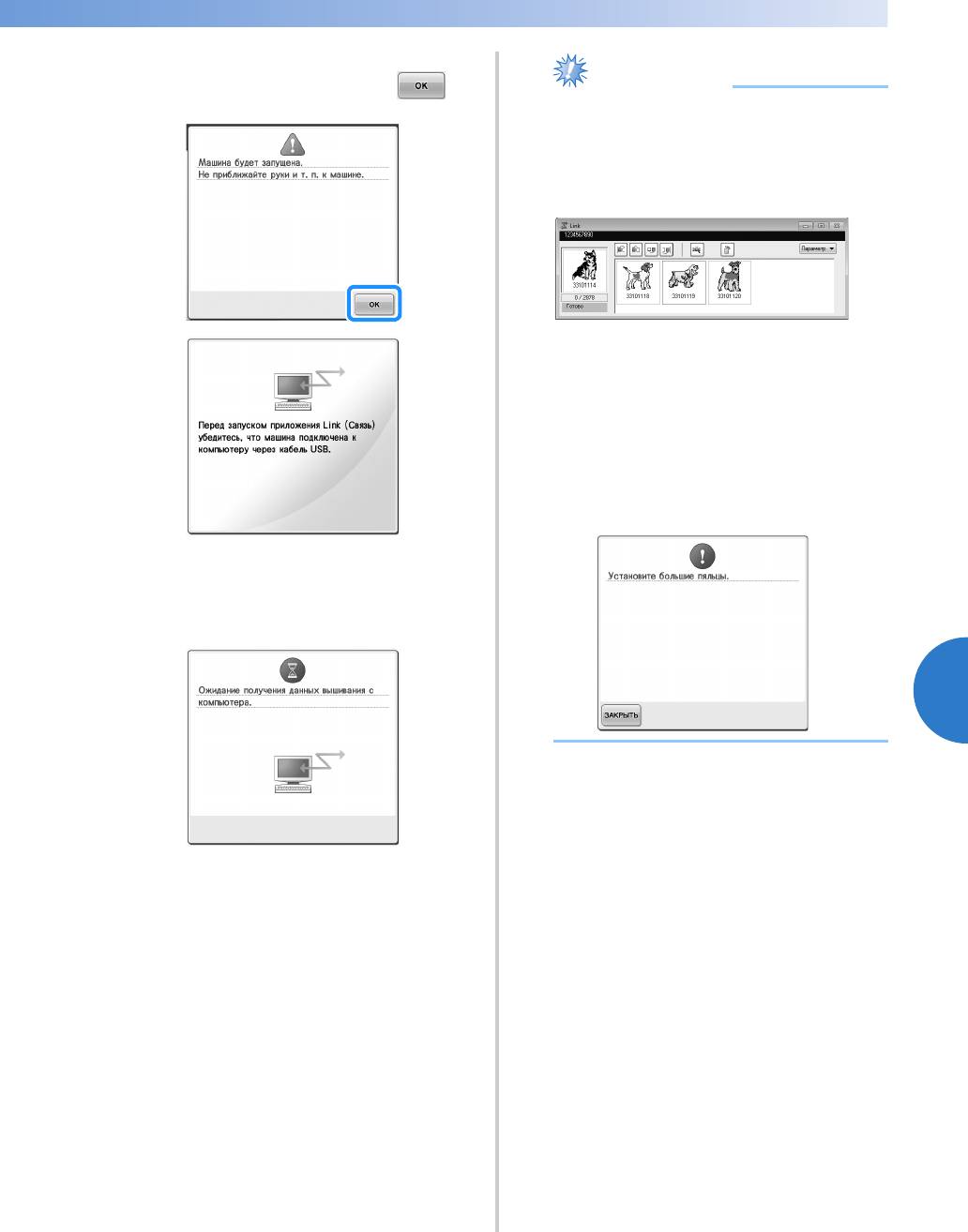
Передача рисунков вышивания с компьютера на вышивальную машину (функция “Link” (Связь))
185
—
————————————————————————————————————————————————————————————————————————————
—
———————
Когда появится следующее
7
сообщение, нажмите кнопку .
X Во время выполнения соединения с
компьютером на ЖК-дисплее машины
отображается соответствующее
сообщение.
5
Примечание
● Подробные сведения об
использовании программы
редактирования вышивок см. в
руководстве пользователя,
прилагаемом к ней.
* Показанное диалоговое окно “Link”
(Связь) относится к программе PE-DESIGN
NEXT.
● Если появляется следующее
сообщение об ошибке, это значит, что
тип установленных пялец не подходит
для данного размера рисунка.
Замените пяльцы на пяльцы,
соответствующие размеру рисунка.
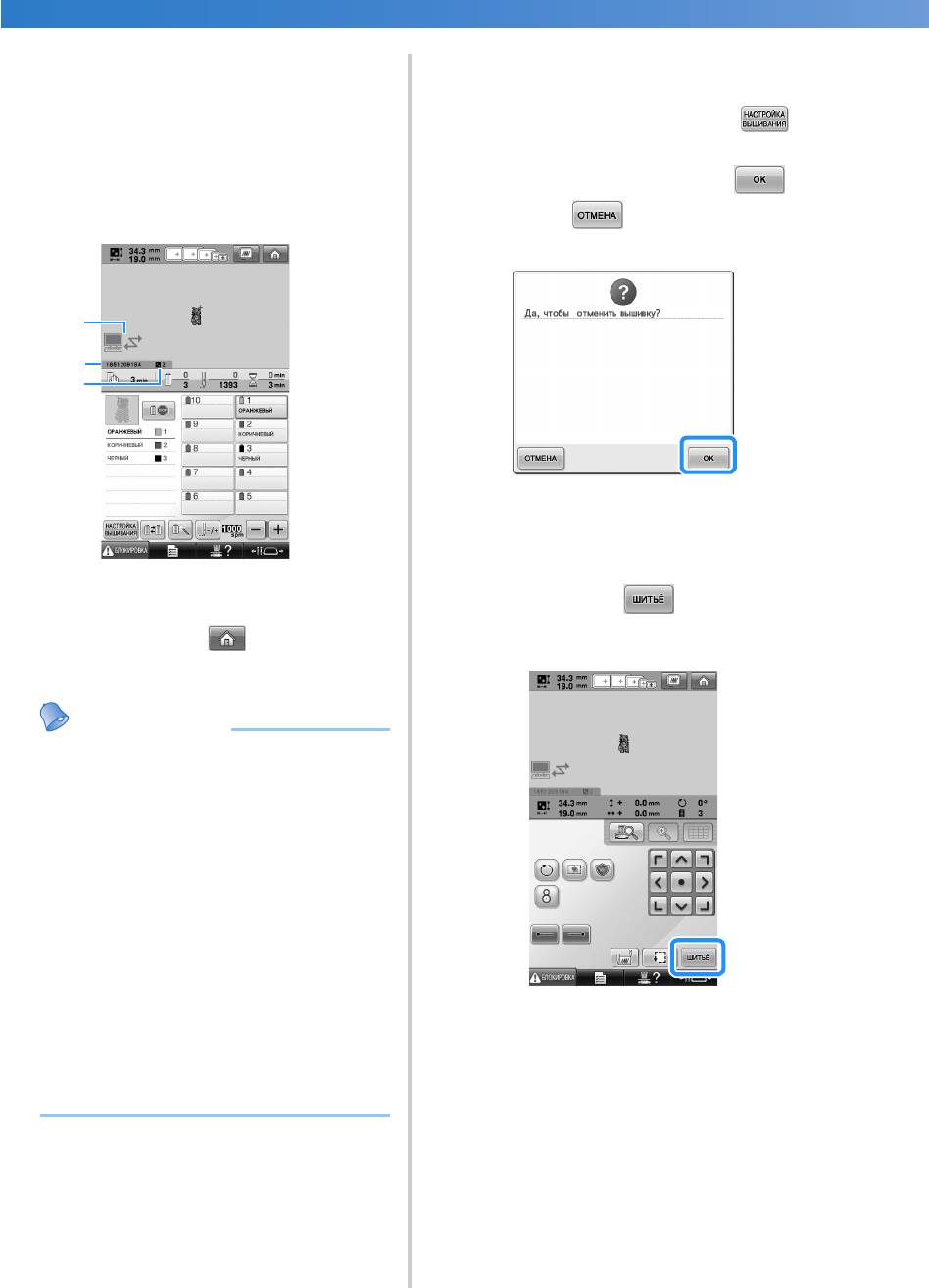
ВЫБОР/РЕДАКТИРОВАНИЕ/СОХРАНЕНИЕ РИСУНКОВ ———————————————————————————————————————————
——
После того как машина откроет
8
рисунок вышивания, открывается
экран вышивания.
X В области отображения рисунка
показывается открытый рисунок
вышивания со значком функции “Link”
(Связь).
1 Значок функции “Link” (Связь)
2 10-значный идентификатор машины
3 Номер рисунка в очереди
• Нажмите кнопку , чтобы удалить
рисунок.
186
Напоминание
Чтобы изменить настройки
9
вышивания для открытого рисунка
вышивания, нажмите кнопку .
• Когда появится следующее
сообщение, нажмите кнопку .
Нажмите для возврата к экрану
вышивания.
X Появляется экран настроек
вышивания.
После выбора нужных настроек
0
нажмите кнопку для возврата к
экрану вышивания.
● Когда вышивальная машина
подключена к компьютеру, состояние
машины можно отобразить при
помощи специальной функции в
программе редактирования вышивок.
Если одновременно подключено
несколько вышивальных машин,
состояние машины проверяется по 10-
значному идентификатору,
отображаемому на экране машины.
На дисплее компьютера можно
просмотреть следующую
информацию:
• Номер вышиваемого стежка и
общее число стежков в рисунке
• Информация об ошибках
вышивания
1
2
3
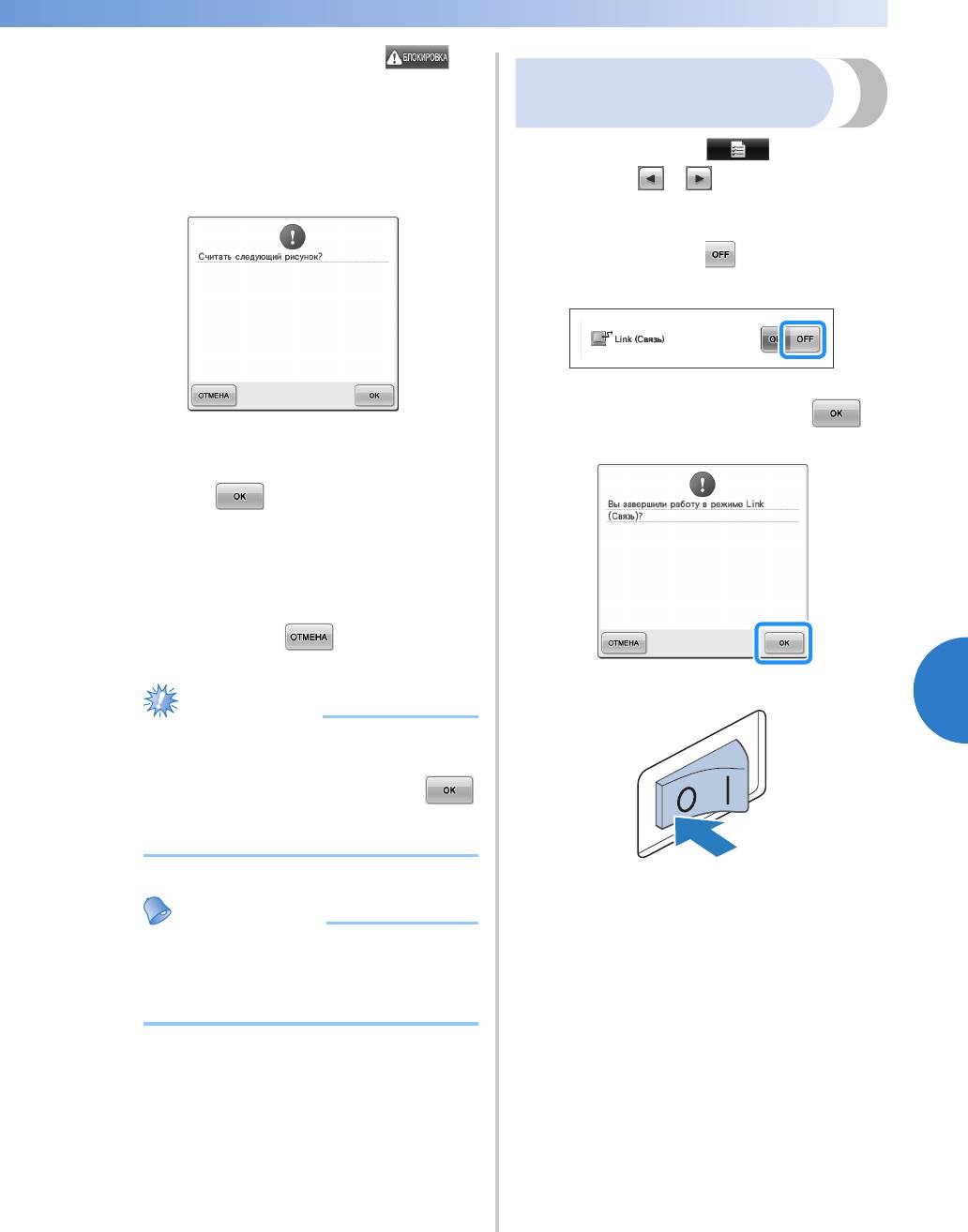
Передача рисунков вышивания с компьютера на вышивальную машину (функция “Link” (Связь))
187
—
————————————————————————————————————————————————————————————————————————————
—
———————
Нажмите экранную кнопку , а
a
затем нажатием кнопки “Пуск/Стоп”
начните вышивание.
X По окончании вышивания появляется
следующее сообщение.
Чтобы открыть другой рисунок,
b
переданный с компьютера, нажмите
кнопку и затем повторите
описанную процедуру, начиная с шага
8, для продолжения вышивания.
Чтобы остановить вышивание или
вышить тот же рисунок еще раз,
нажмите кнопку .
5
Примечание
● Настройки экрана вышивания,
выбранные на шаге
0, сохраняются,
даже если была нажата кнопка
для продолжения после завершения
вышивания.
Напоминание
Отключение функции
“Link” (Связь)
Нажмите кнопку , затем
1
нажмите и , чтобы перейти на
страницу 5/5 экрана настроек.
Нажмите кнопку , чтобы
2
отключить функцию “Link” (Связь).
X Когда появится следующее
сообщение, нажмите кнопку .
Выключение машины.
3
● Если вышивальная машина была
выключена во время вышивания, при
ее следующем включении операцию
можно продолжить.
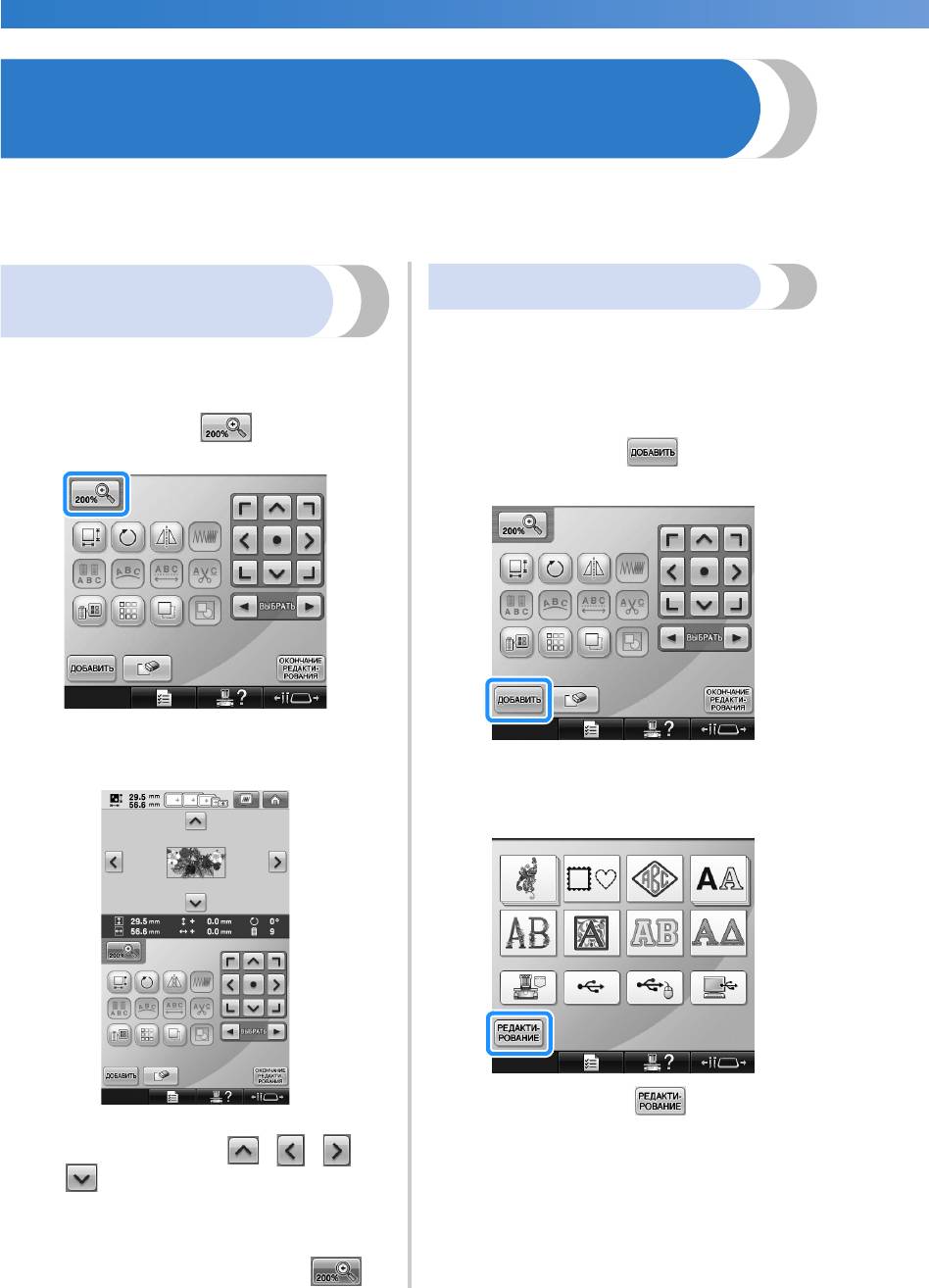
ВЫБОР/РЕДАКТИРОВАНИЕ/СОХРАНЕНИЕ РИСУНКОВ ———————————————————————————————————————————
——
Редактирование рисунков вышивки (Экран
редактирования рисунков)
Редактировать рисунки можно на экране редактирования рисунков и на экране настроек
процедуры вышивания. Отдельные рисунки можно редактировать на экране редактирования
рисунков, а комбинированные рисунки целиком – на экране настроек процедуры вышивания.
Результаты редактирования рисунка можно просмотреть в области отображения рисунков.
Увеличение изображения
Комбинирование рисунков
рисунка на экране
Можно легко скомбинировать различные
рисунки, такие как рисунки вышивки, рисунки
Можно просмотреть изображение рисунка,
обрамления, встроенные буквы алфавита и
увеличенное в два раза по отношению к обычному
размеру изображения предварительного просмотра.
рисунки, которые взяты с карт с данными для
вышивания.
Нажмите кнопку .
1
Нажмите кнопку .
1
X На экране показывается увеличенное
изображение рисунка.
X Снова появляется экран выбора типа
рисунка.
• Нажмите кнопку на экране
• Для просмотра скрытой части рисунка
выбора типа рисунка, если работа с
функцией комбинирования рисунков
нажимайте кнопки , , и
закончена. При этом открывается
, расположенные в области
экран редактирования рисунка. Эта
отображения рисунка.
кнопка доступна только после того,
как выбран рисунок.
Для возвращения к обычному размеру
2
изображения нажмите кнопку .
188
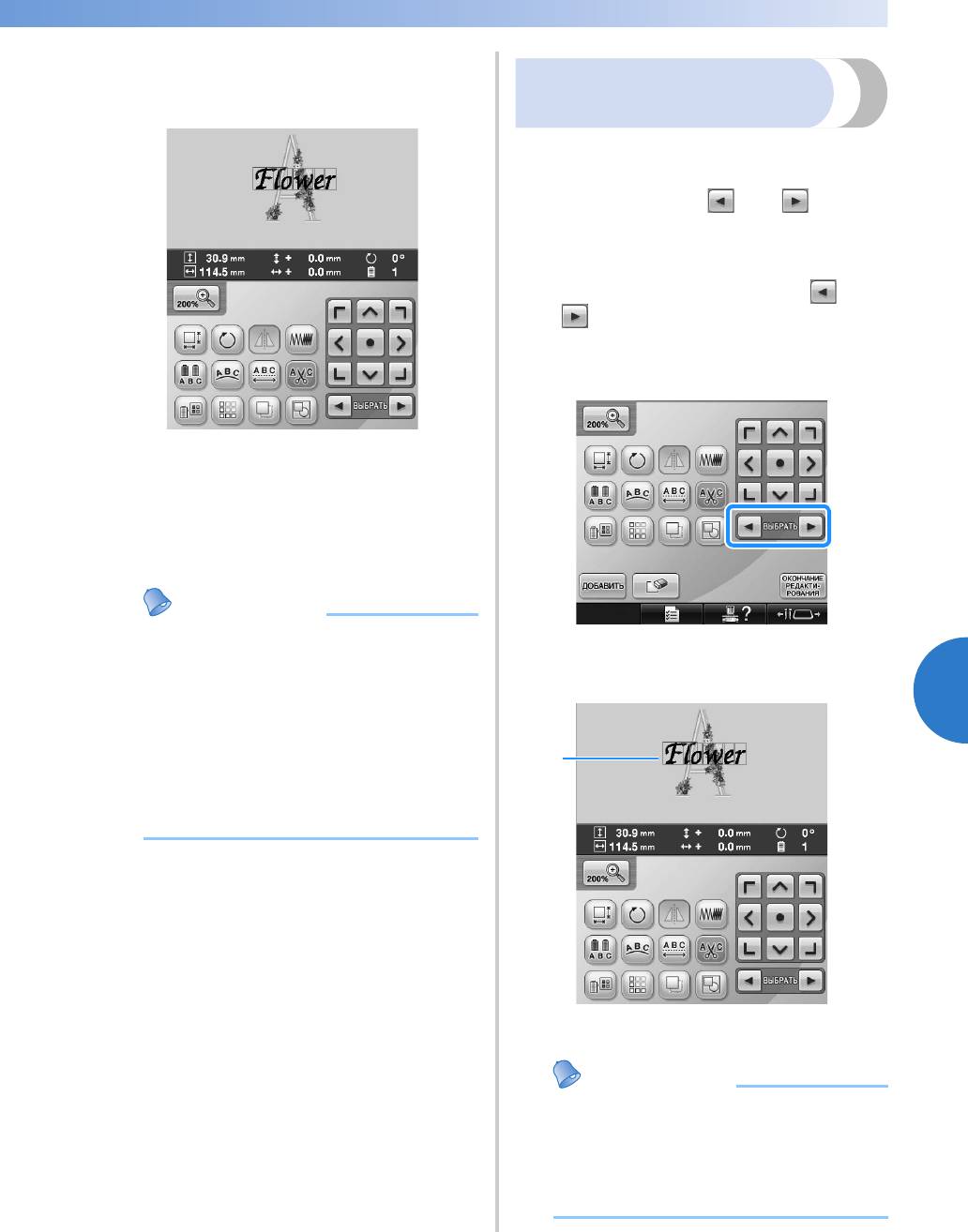
Редактирование рисунков вышивки (Экран редактирования рисунков)
189
—
————————————————————————————————————————————————————————————————————————————
—
———————
Выберите рисунок вышивания.
2
Выберите рисунок, который требуется
добавить, как описано на стр. 159–182.
• При выборе очередного рисунка он
обычно располагается в центре
области отображения рисунков.
Повторяйте пункты 1 и 2 до тех пор,
3
пока не будут выбраны все рисунки,
которые нужно скомбинировать.
5
Напоминание
Выбор рисунка для
редактирования
Если выбрано несколько рисунков, то можно выбрать
отдельный рисунок, который будет редактироваться.
Нажмите кнопку или .
1
Рисунок, который будет
редактироваться, выделяется
обрамлением красного цвета.
Продолжайте нажимать кнопки и
до тех пор, пока обрамление красного
цвета не появится вокруг рисунка,
который требуется отредактировать.
● Размещение отдельных рисунков и
другие операции редактирования
X
Рисунки выбираются в том порядке, в котором
можно выполнять на экране
они добавлялись, либо в обратном порядке.
редактирования рисунков. Операции
редактирования на экране
редактирования рисунков можно
выполнять аналогичным образом как
тогда, когда отображается каждый
отдельный рисунок, так и после того
как будут выбраны все рисунки,
которые требуется скомбинировать.
1 Красная рамка, указывающая рисунок,
который будет редактироваться.
Напоминание
● Если на экране редактирования
рисунков отображается несколько
рисунков, то применяется следующая
базовая процедура: 1. Выбор рисунка,
который требуется редактировать 2.
Редактирование этого рисунка.
1
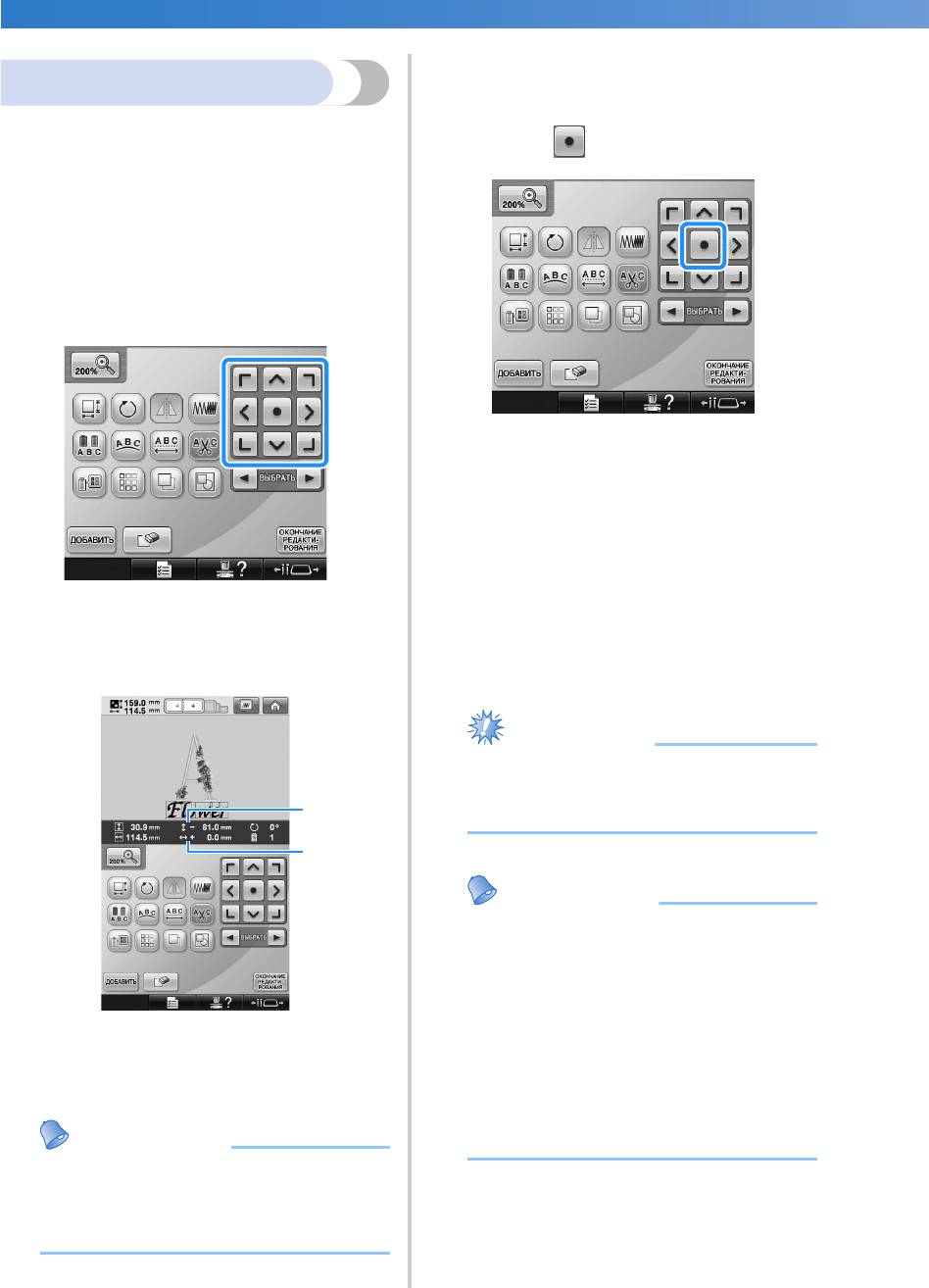
ВЫБОР/РЕДАКТИРОВАНИЕ/СОХРАНЕНИЕ РИСУНКОВ ———————————————————————————————————————————
——
Перемещение рисунка
Определите, где в пределах пялец будет
вышиваться рисунок. Если скомбинировано
несколько рисунков, переместите каждый
рисунок в то место, где он должен
находиться.
Нажмите кнопку со стрелкой,
1
соответствующей направлению, в
котором требуется переместить
рисунок.
X Рисунок перемещается в
направлении, указанном
изображенной на кнопке стрелкой.
1 Отображение расстояния перемещения от
центра по вертикали.
2 Отображение расстояния перемещения от
центра по горизонтали.
190
Напоминание
• Для возврата рисунка в положение, в
котором он находился до всех
перемещений (центр пялец), нажмите
кнопку .
Также можно переместить рисунок с
помощью функции перетаскивания.
Если подключена USB-мышь,
переместите мышь так, чтобы
расположить курсор на требуемом
рисунке, и выберите, а затем
переместите рисунок, удерживая
нажатой левую кнопку мыши. Рисунок
также можно перетащить, выбрав его
непосредственно на экране
(прикоснувшись к нему пальцем или
пером для сенсорного экрана).
● Если нужно сгруппировать
комбинированные рисунки, см. раздел
“Редактирование рисунков в группе”
на стр. 211.
Примечание
● Рисунок можно перемещать только
путем нажатия кнопок со стрелками
на экране.
Напоминание
● Рисунки можно также перемещать
путем нажатия кнопок с
изображениями стрелок на тех
экранах, которые появляются при
нажатии каких-либо других кнопок
редактирования.
● Кнопки с изображениями стрелок на
экране настроек процедуры
вышивания используются для
перемещения пялец в требуемую
позицию вышивания.
1
2
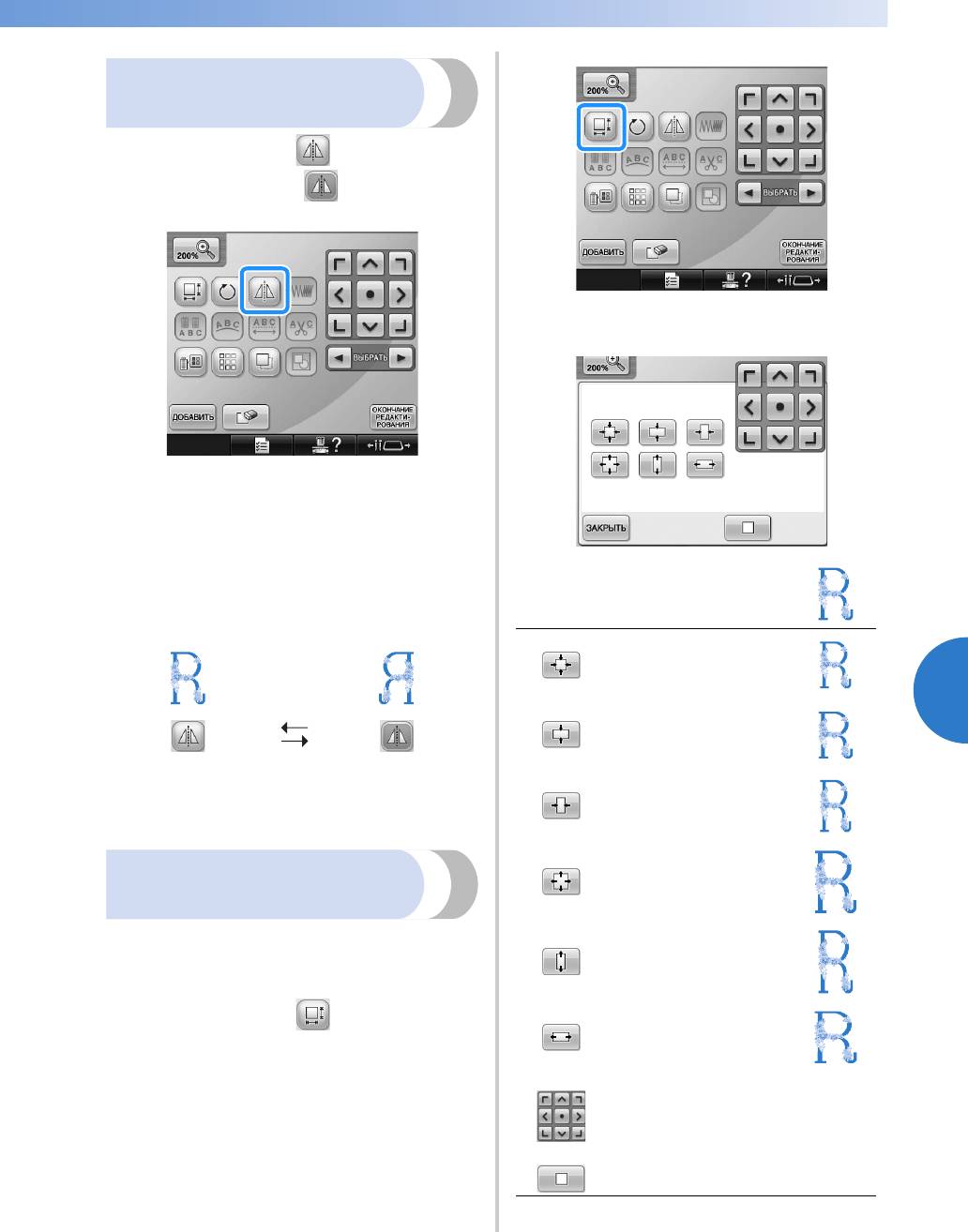
Редактирование рисунков вышивки (Экран редактирования рисунков)
191
—
————————————————————————————————————————————————————————————————————————————
—
———————
Зеркальное отображение
рисунка по горизонтали
Нажмите кнопку , после чего ее
1
вид изменится на .
X Появляется экран, показанный ниже.
X Получается горизонтальное
(относительно вертикальной оси)
зеркальное отображение рисунка.
• При каждом нажатии этой кнопки
происходит переключение этой
настройки из положения “включена” в
Пример: исходный угол поворота
положение “выключена” и наоборот.
Уменьшение размеров
без изменения
пропорций.
5
Уменьшение размера
только по вертикали.
Горизонтальное
Зеркальное
зеркальное
отображение по
Уменьшение размера
отображение
горизонтали
только по горизонтали.
выключено
Увеличение размеров
Изменение размеров
без изменения
рисунка
пропорций.
Размер рисунка можно увеличить или
уменьшить в пределах от 90% до 120% от
Увеличение размера
только по вертикали.
первоначального размера.
Нажмите кнопку .
Увеличение размера
1
только по горизонтали.
Эти кнопки служат для
перемещения рисунка в
направлениях, указанных
изображенными на них
стрелками.
Эта кнопка служит для возврата
рисунка к исходному размеру.
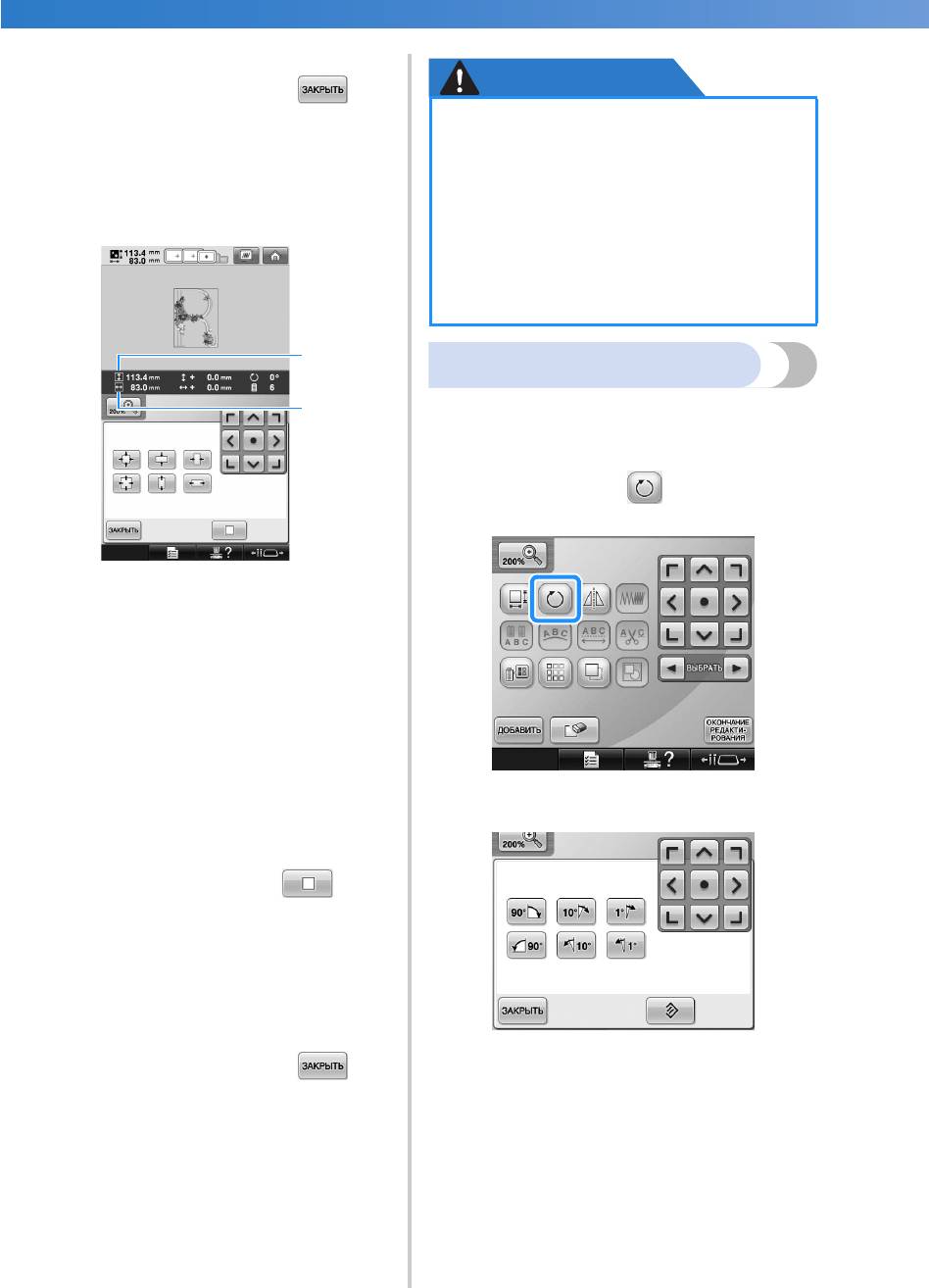
ВЫБОР/РЕДАКТИРОВАНИЕ/СОХРАНЕНИЕ РИСУНКОВ ———————————————————————————————————————————
——
После выполнения требуемых
2
ОСТОРОЖНО
изменений нажмите кнопку .
Эти кнопки служат для изменения
3
размера рисунка.
При каждом нажатии одной из этих
кнопок происходит плавное увеличение
или уменьшение рисунка.
Размер рисунка отображается после
нажатия кнопки, изменяющей этот
размер.
1 Размер по вертикали
2 Размер по горизонтали
• Размер, до которого может быть
увеличен рисунок, зависит от
конкретного рисунка или символа.
• Некоторые рисунки или символы при
повороте на 90 градусов можно
увеличить еще больше.
• При повороте рисунка вертикальное и
горизонтальное направления могут
поменяться между собой.
• Чтобы восстановить исходный размер
рисунка, нажмите кнопку .
При необходимости отрегулируйте
4
положение рисунка с помощью
кнопок с изображениями стрелок.
(Подробную информацию см. на
стр. 190.)
После выполнения требуемых
5
изменений нажмите кнопку .
X Снова появляется экран
редактирования рисунков.
192
ОСТОРОЖНО!
Поворот рисунка
Рисунок можно повернуть на угол от 1 до 359
градусов в направлении как по часовой
стрелке, так и против нее.
Нажмите кнопку .
1
X Появляется экран, показанный ниже.
1
2
● После изменения размера
рисунка проверьте значки пялец,
которые могут использоваться, и
используйте только те, которые
указаны. При использовании
каких-либо пялец, отличных от
указанных, пяльцы могут ударить
по прижимной лапке и привести к
травме.
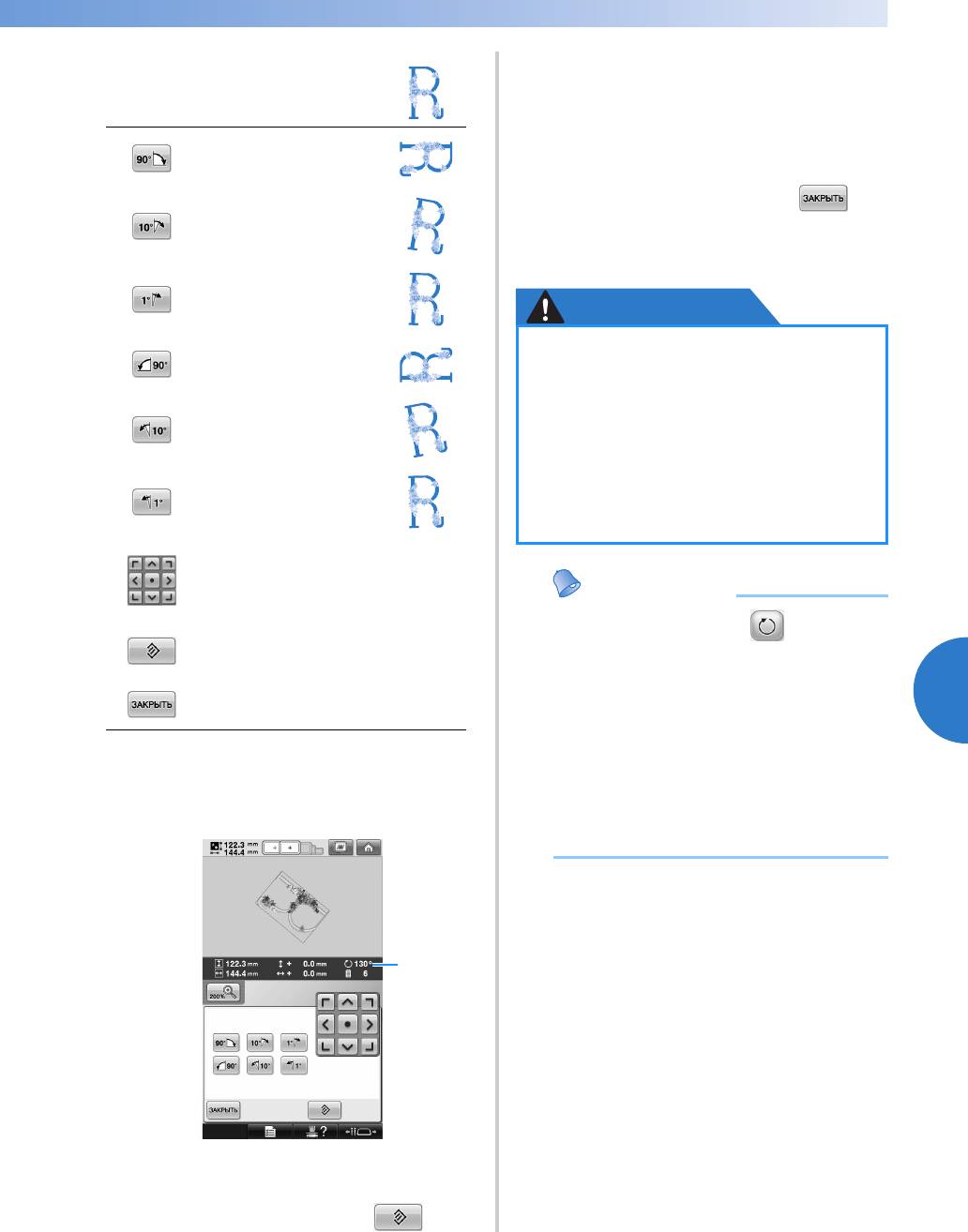
Редактирование рисунков вышивки (Экран редактирования рисунков)
193
—
————————————————————————————————————————————————————————————————————————————
—
———————
При необходимости отрегулируйте
3
положение рисунка с помощью
кнопок с изображениями стрелок.
(Подробную информацию см. на
стр. 190.)
После выполнения требуемых
4
изменений нажмите кнопку .
X Снова появляется экран
редактирования рисунков.
ОСТОРОЖНО
5
Эти кнопки служат для поворота
2
рисунка на требуемый угол.
При каждом нажатии кнопки происходит
поворот рисунка.
1 Показывает угол поворота рисунка после
нажатия кнопки, изменяющего этот угол.
• Чтобы восстановить исходный угол
рисунка, нажмите кнопку .
ОСТОРОЖНО!
Напоминание
Пример: исходный угол поворота
Поворот на 90 градусов
вправо
Поворот на 10 градусов
вправо
Поворот на 1 градус
вправо
Поворот на 90 градусов
влево
Поворот на 10 градусов
влево
Поворот на 1 градус
влево
Эти кнопки служат для
перемещения рисунка в
направлениях, указанных
изображенными на них
стрелками.
● При нажатии кнопки на экране
Эта кнопка служит для возврата
рисунка к исходному углу
настроек процедуры вышивания
поворота.
поворачивается весь
При нажатии этой кнопки
комбинированный рисунок в целом.
отображаемый экран
(Подробную информацию см. в
закрывается.
разделе “Поворот всего рисунка в
целом” на стр. 213.)
● Если размер рисунка слишком велик
или он располагается слишком близко
к краю поля вышивки, то могут быть
возможны не все варианты поворота.
1
● После изменения угла поворота
рисунка проверьте значки пялец,
которые могут использоваться, и
используйте только те, которые
указаны. При использовании
каких-либо пялец, отличных от
указанных, пяльцы могут ударить
по прижимной лапке и привести к
травме.
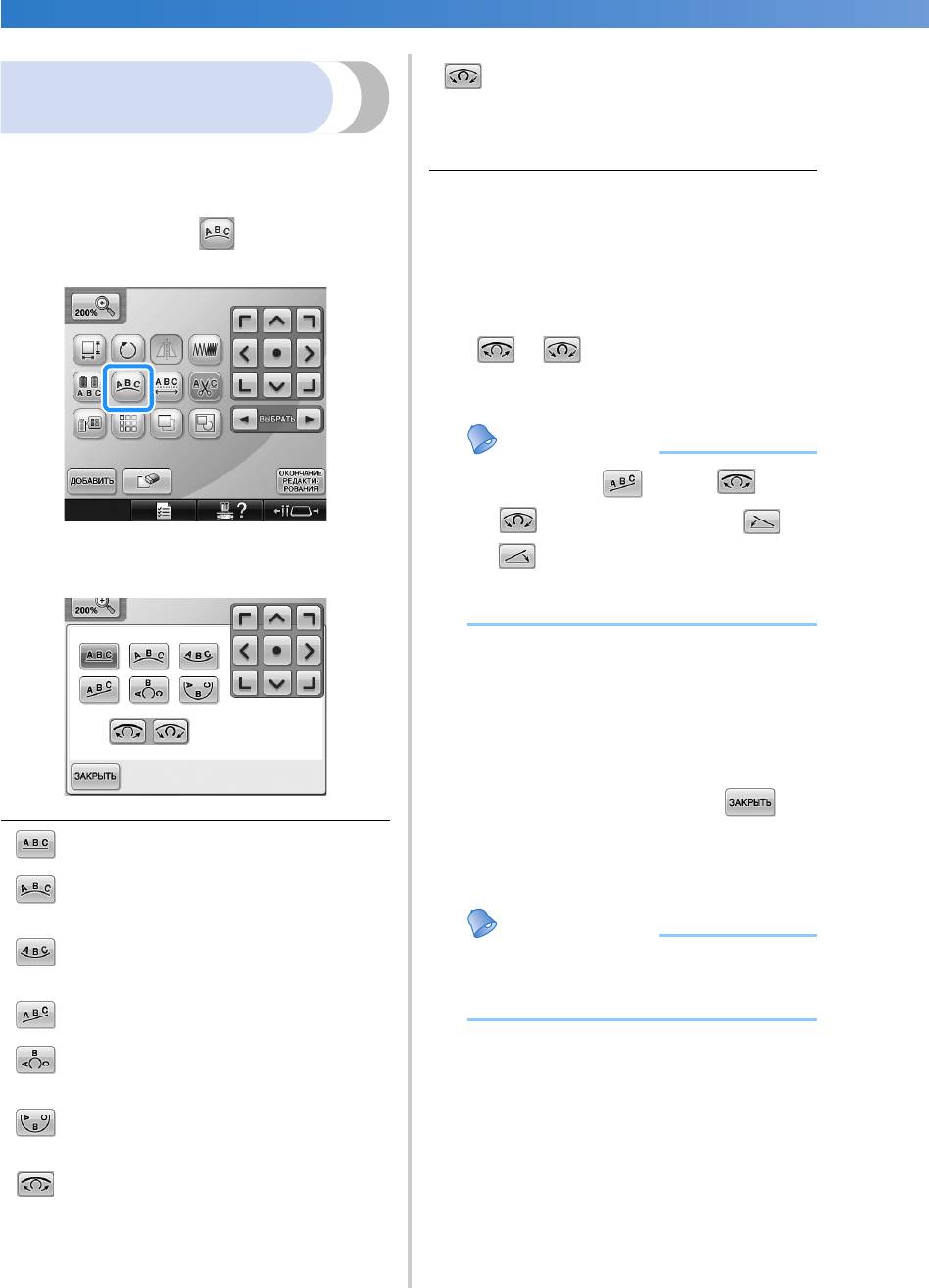
ВЫБОР/РЕДАКТИРОВАНИЕ/СОХРАНЕНИЕ РИСУНКОВ ———————————————————————————————————————————
——
Изменение расположения
текста
Символы можно расположить по
горизонтальной линии, по наклонной линии
Нажмите кнопку, соответствующую
или по дуге.
2
требуемому расположению текста.
Нажмите кнопку .
После выбора требуемого
1
3
расположения текста можно
изменять радиус изгиба кривой. При
необходимости с помощью кнопки
и установите требуемый
радиус изгиба кривой.
X Появляется экран, показанный ниже.
194
Напоминание
● При выборе кнопки и
изменяются на кнопки и
. Эти кнопки позволяют
увеличивать или уменьшать угол
наклона.
При необходимости отрегулируйте
4
положение рисунка с помощью
кнопок с изображениями стрелок.
(Подробную информацию см. на
стр. 190.)
После выполнения требуемых
5
изменений нажмите кнопку .
X Снова появляется экран
редактирования рисунков.
Напоминание
Если текст располагается по кривой
линии, то при каждом нажатии этой
кнопки происходит увеличение
изгиба этой кривой (она становится
более изогнутой, т. е. радиус ее
изгиба уменьшается).
Расположение текста по прямой
линии.
Расположение текста по внешней
стороне кривой линии большого
радиуса.
Расположение текста по внутренней
стороне кривой линии большого
● Расположение текста, может быть
радиуса.
задано при выборе символа,
описанном на стр. 168.
Расположение текста по наклонной
линии.
Расположение текста по внешней
стороне кривой линии малого
радиуса.
Расположение текста по внутренней
стороне кривой линии малого
радиуса.
Если текст располагается по кривой
линии, то при каждом нажатии этой
кнопки происходит уменьшение
изгиба этой кривой (она становится
более плоской, т. е. радиус ее изгиба
увеличивается).
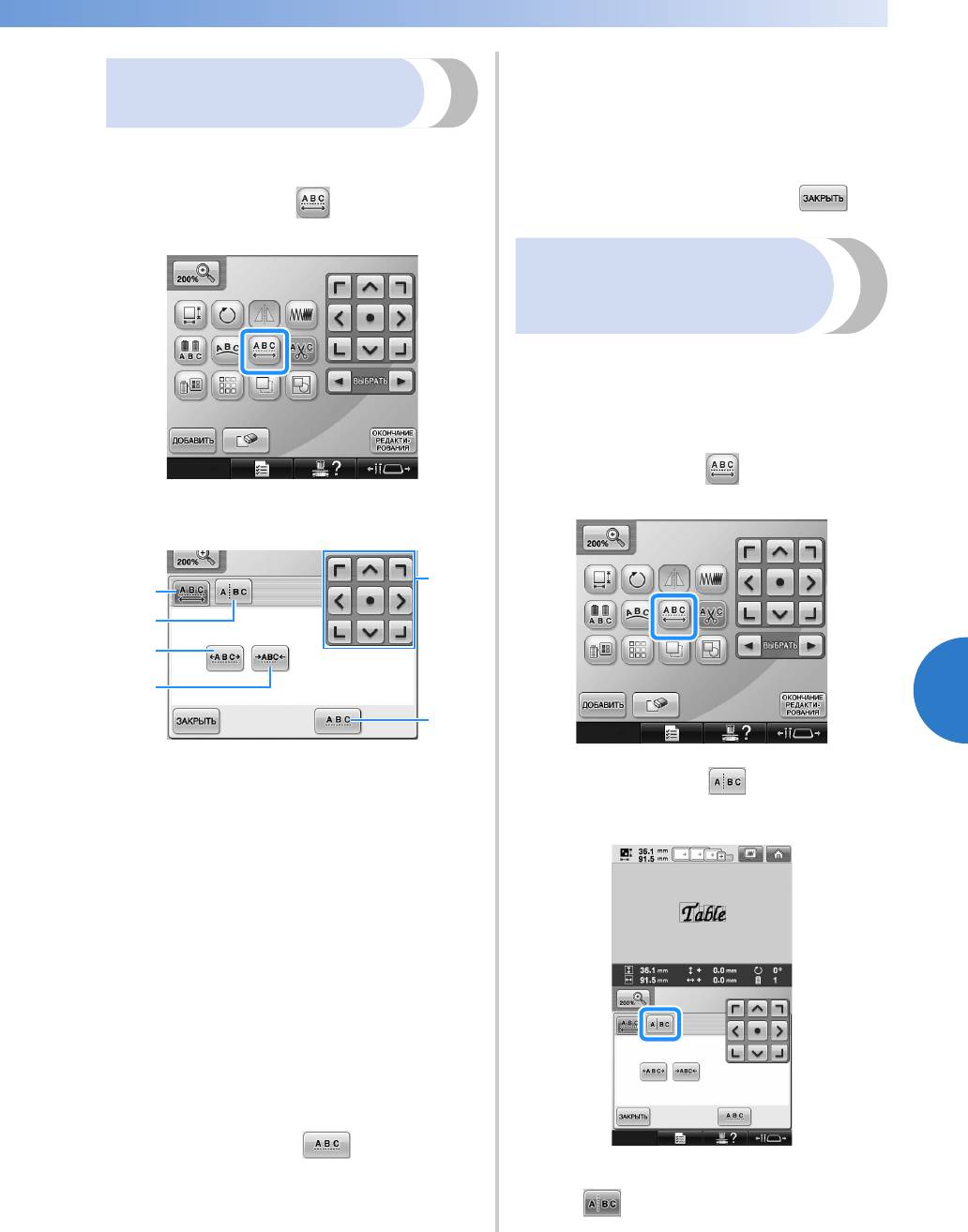
Редактирование рисунков вышивки (Экран редактирования рисунков)
195
—
————————————————————————————————————————————————————————————————————————————
—
———————
При необходимости отрегулируйте
3
Изменение интервала
положение рисунка с помощью
кнопок с изображениями стрелок.
между символами
(Подробную информацию см. на
Интервал между символами можно сделать
стр. 190.)
шире или уже.
После выполнения требуемых
4
изменений нажмите кнопку .
Нажмите кнопку .
1
Разделение
комбинированных
рисунков букв/символов
Комбинированные рисунки букв/символов
можно разделить, чтобы настроить
межсимвольный интервал или чтобы
редактировать рисунки по отдельности после
ввода всех символов.
Нажмите кнопку .
1
X Появляется экран, показанный ниже.
5
1 Указание того, что интервал между всеми
символами в слове будет одинаковым.
Нажмите кнопку .
2 Отделение символов, для которых
2
позиция и интервал будут определены
особо.
3 Увеличение интервала между символами.
4 Уменьшение интервала между символами.
5 Эти кнопки служат для перемещения
рисунка в направлениях, указанных
изображенными на них стрелками.
6 Выбор стандартного интервала между
символами (исходный интервал между
символами).
Кнопки для установки требуемых
2
интервалов между символами.
При каждом нажатии кнопки интервал
между символами немного
увеличивается или уменьшается.
• Для возврата к первоначальному
размеру интервала между символами
нажмите кнопку .
X Кнопка принимает следующий вид:
.
5
1
2
3
4
6
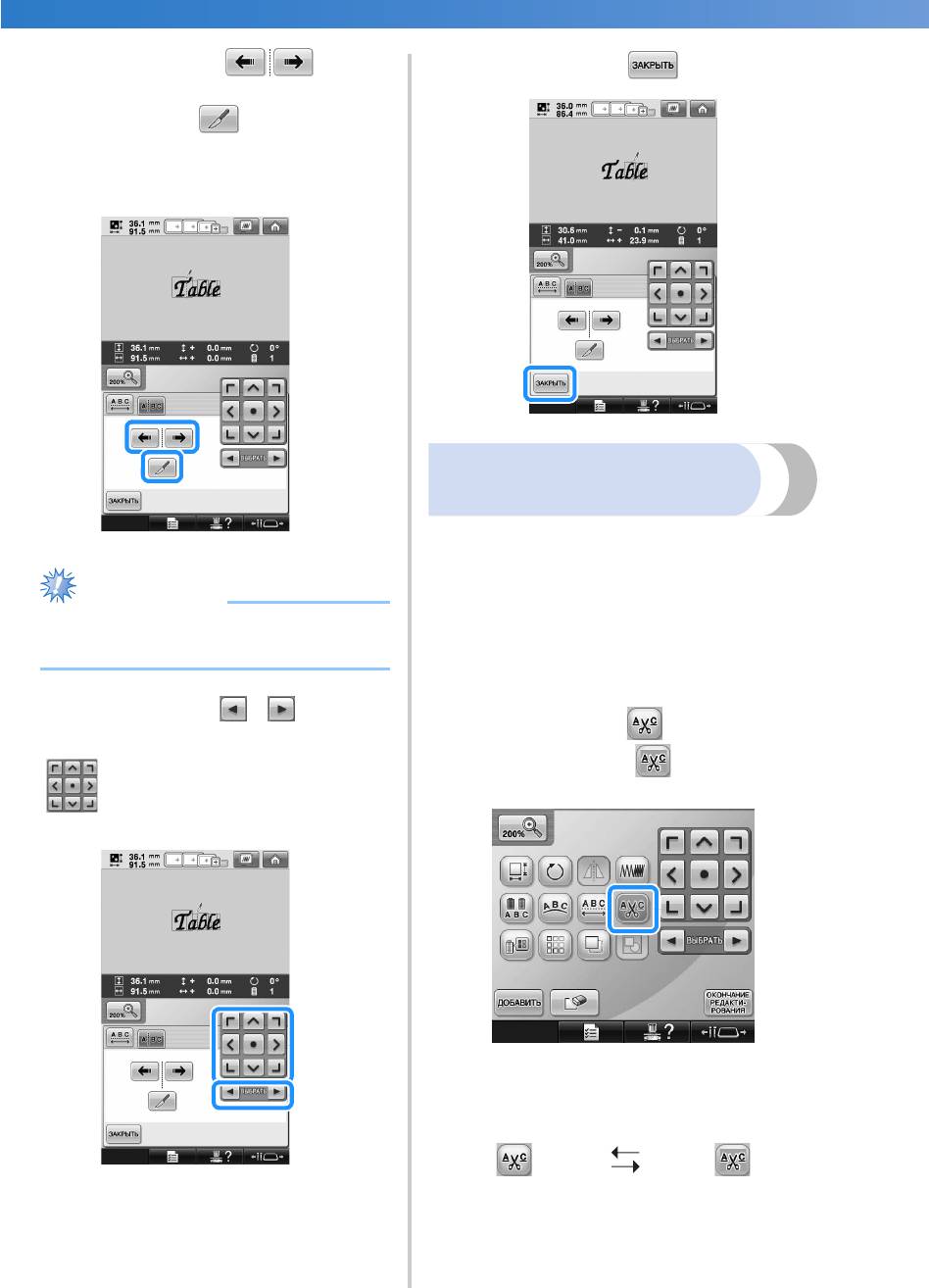
ВЫБОР/РЕДАКТИРОВАНИЕ/СОХРАНЕНИЕ РИСУНКОВ ———————————————————————————————————————————
——
С помощью кнопки
3
выберите место разделения рисунка,
а затем нажмите для его
разделения. В этом примере рисунок
будет разделен между “T” и “a”.
196
Примечание
Нажмите кнопку .
5
Обрезка нитей между
символами
Если машина настроена таким образом, чтобы
нити обрезались между символами, то
промежуточные стежки между символами
сокращаются, а также сокращаются любые
другие необходимые процедуры после
● Разделенный рисунок буквы/символа
вышивания. Однако при обрезке нитей после
невозможно заново объединить.
каждого символа общее время вышивания
увеличивается.
С помощью кнопок и выберите
4
Нажмите кнопку , после чего ее
рисунок, а затем с помощью кнопки
1
вид изменится на .
настройте межсимвольный
интервал.
• При каждом нажатии этой кнопки
происходит переключение этой
настройки из положения “включена” в
положение “выключена” и наоборот.
Нити не
Нити
обрезаются.
обрезаются.
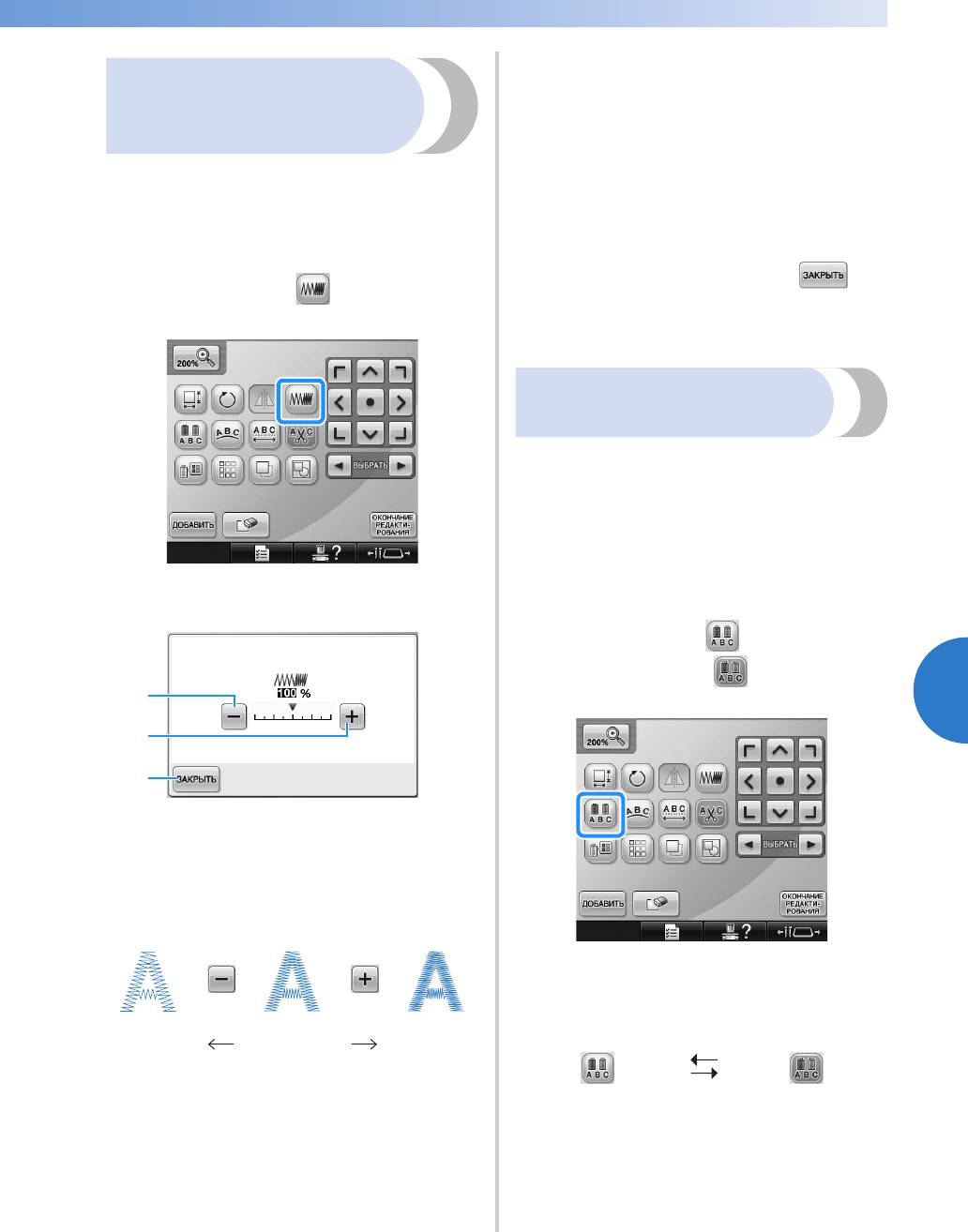
Редактирование рисунков вышивки (Экран редактирования рисунков)
197
—
————————————————————————————————————————————————————————————————————————————
—
———————
Нажмите соответствующую кнопку,
2
Изменение плотности
чтобы выбрать требуемую плотность
стежков.
стежков
(только для отдельных
При каждом нажатии одной из этих
символов и рисунков обрамления)
кнопок происходит плавное увеличение
или уменьшение плотности стежков.
Для некоторых символов и рисунков
• Для возврата к исходной плотности
обрамления можно изменить плотность
стежков (стандартной) выберите
стежков.
значение “100%”.
Может быть задана настройка изменения от
80% до 120% с шагом 5%.
После выполнения требуемых
3
изменений нажмите кнопку .
Нажмите кнопку .
1
X Снова появляется экран
редактирования рисунков.
Задание многоцветного
текста
Буквы алфавита, выбранные с помощью
процедуры, описанной на стр. 165, имеют
черный цвет. Цвет символов можно изменить
с помощью кнопки смены цвета нити; но для
изменения цвета отдельных символов
нажмите кнопку многоцветного алфавита,
чтобы активировать ее, и затем выберите
X Появляется экран, показанный ниже.
цвет для каждого символа.
Нажмите кнопку , после чего ее
1
вид изменится на .
5
1 Уменьшение плотности стежков
2 Увеличение плотности стежков
3 При нажатии этой кнопки отображаемый
экран закрывается.
■ Увеличение/уменьшение плотности
стежков
• При каждом нажатии этой кнопки
происходит переключение этой
настройки из положения “включена” в
положение “выключена” и наоборот.
Стандарт
Меньше
Больше
ная
• Подробную информацию об изменении
цвета нити см. в разделе “Изменение
цветов рисунка” на стр. 198.
1
2
3
Функция
Функция
многоцветного
многоцветного
текста
текста включена
выключена
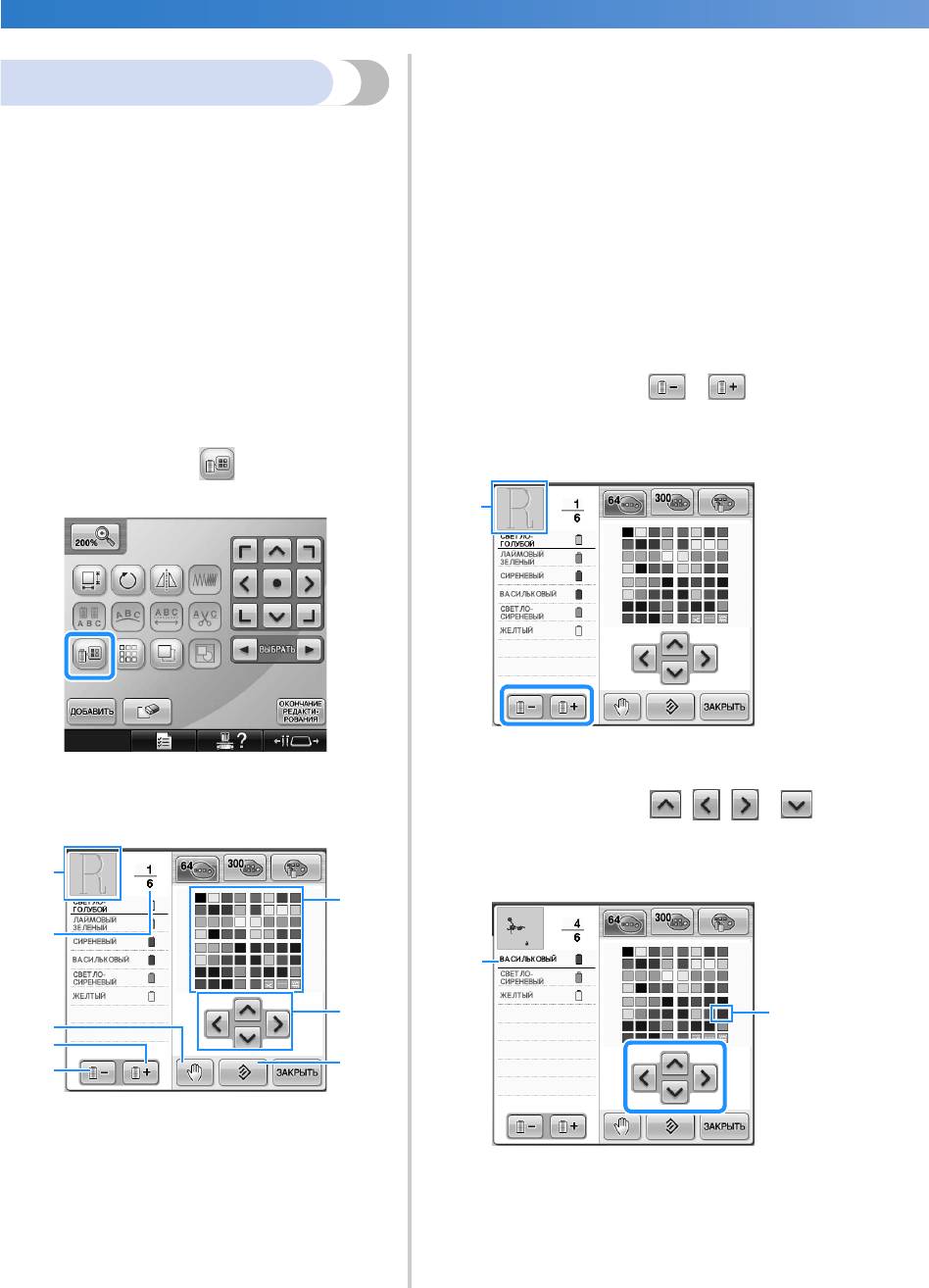
ВЫБОР/РЕДАКТИРОВАНИЕ/СОХРАНЕНИЕ РИСУНКОВ ———————————————————————————————————————————
——
указывает общее количество смен цветов
нитей.
Изменение цветов рисунка
3 С помощью этой кнопки задается
местоположение паузы. (См. “Задание
Цвета рисунка можно изменить и просмотреть
местоположений пауз перед вышиванием”
на экране.
на стр. 146.)
Изменяя цвета рисунка можно просмотреть
4 При нажатии этой кнопки выбирается
его в различных вариантах.
следующий цвет в отображении
последовательности цветов нитей.
Если цвета нитей занесены в таблицу цветов
5 При нажатии этой кнопки выбирается
нитей, и если вы используете эту таблицу для
предыдущий цвет в отображении
изменения цветов, то можно назначить
последовательности цветов нитей.
катушки с нитями определенным цветам
6 Таблица цветов нитей
нитей. При этом рисунок, отображаемый на
Выберите цвет из этой таблицы.
7 Эти кнопки служат для выбора цвета из
экране, будет отображаться с цветами, почти
таблицы цветов нитей.
совпадающими с реальными цветами нитей.
8 Эта кнопка служит для возврата к
При использовании этой операции будут
исходному цвету.
изменены цвета всех рисунков, а не только
Нажимайте кнопки и до тех
тех, которые изменены при редактировании
2
пор, пока цвет, который требуется
рисунка.
изменить, не появится вверху экрана
последовательности цветов нитей.
Нажмите кнопку .
1
1 Цвет нитей той части рисунка, который
будет изменен, отображается в верхней
X Откроется экран с таблицей 64 нитей
части экрана.
вышивания.
С помощью кнопок , , и
3
выберите новый цвет из
предлагаемой палитры.
1 На самом верху отображения
последовательности цветов нитей
находится та часть рисунка, цвет которой
изменяется в текущий момент.
1 Размеры символа выбранного цвета
2 В этом поле указывается количество смен
должны быть увеличенными.
цветов нитей. Верхнее значение
2 В этом поле отображается название
указывает позицию в последовательности
выбранного цвета нити
вышивания того цвета, который находится
в верхней части отображения этой
X
В области отображения рисунков
последовательности, а нижнее значение
изменяется цвет выбранной части рисунка.
198
1
6
2
7
3
4
8
5
1
2
1





