Brother PR-1000e – страница 11
Инструкция к Швейной Машиной Brother PR-1000e
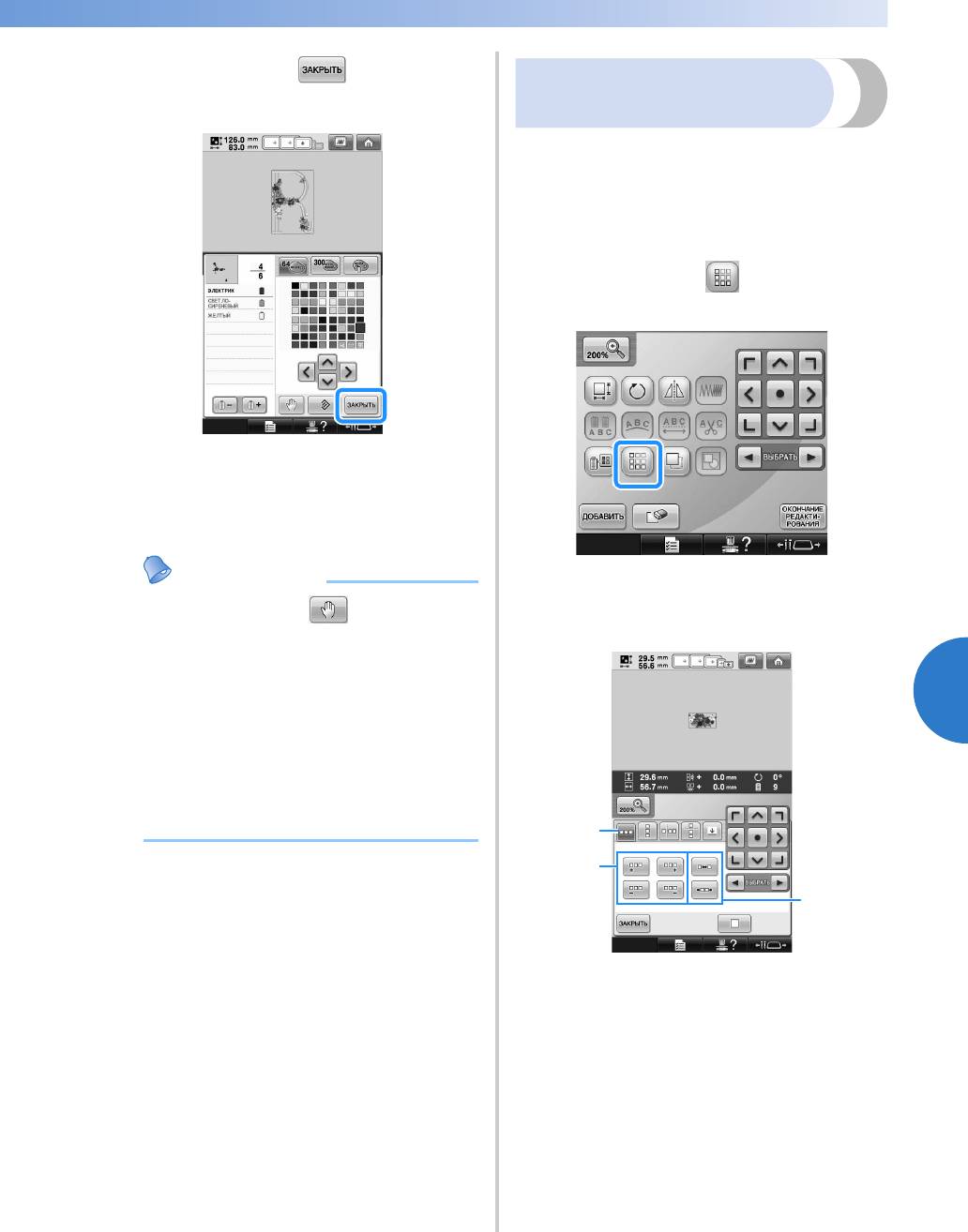
Редактирование рисунков вышивки (Экран редактирования рисунков)
199
—
————————————————————————————————————————————————————————————————————————————
—
———————
Нажмите кнопку .
4
X Изменение цвета подтверждается.
X Снова появляется экран
редактирования рисунков.
5
Напоминание
Создание повторяющихся
рисунков
С помощью функции обрамления можно
создавать строчки с использованием
повторяющихся рисунков. Кроме того, в
строчке с повторяющимися рисунками можно
настраивать интервал между рисунками.
Нажмите кнопку .
1
Выберите направление, в котором
2
должно повторяться вышивание
● Нажмите кнопку для задания
рисунка.
местоположения паузы. (Подробную
информацию см. в разделе “Задание
местоположений пауз перед
вышиванием” на стр. 146.)
● Таблицу цветов нитей можно
переключить на таблицу собственных
нитей, которую можно создать для
соответствия имеющимся цветам
нитей. (См. “Создание таблицы
собственных нитей” на стр. 207.)
1
3
5
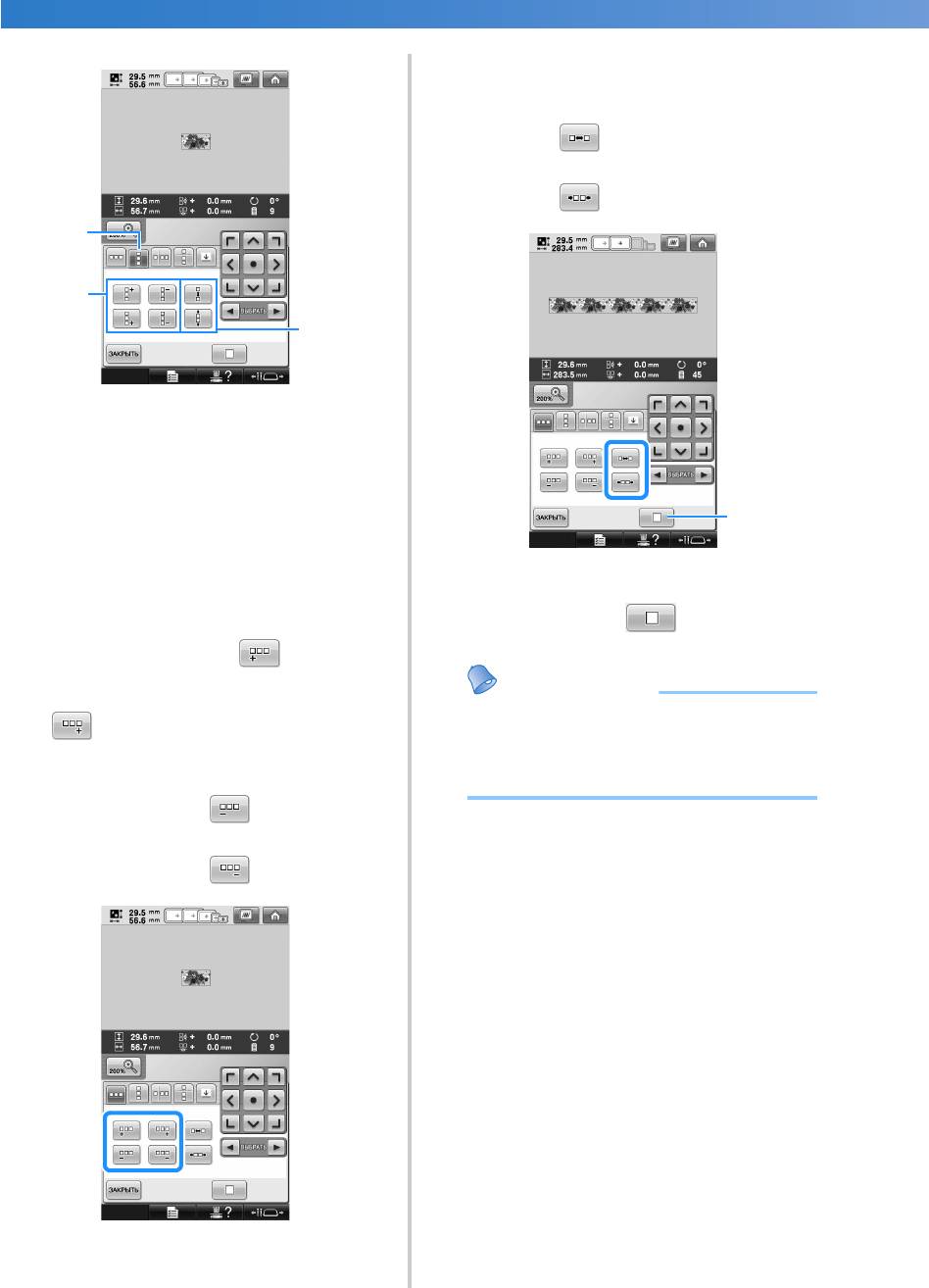
ВЫБОР/РЕДАКТИРОВАНИЕ/СОХРАНЕНИЕ РИСУНКОВ ———————————————————————————————————————————
——
Настройте интервал между
4
повторяющимися рисунками.
• Для увеличения интервала нажмите
кнопку .
• Для уменьшения интервала нажмите
кнопку .
1 Горизонтальное направление
2 Вертикальное направление
3 Горизонтальные кнопки повторения и
удаления
4 Вертикальные кнопки повторения и
удаления
5 Кнопки интервалов
X Индикатор направления повторения
рисунков изменяет свой вид в
1 Для преобразования повторяющегося
зависимости от выбранного
рисунка обратно в одиночный рисунок
направления.
нажмите кнопку .
Используйте кнопку для
3
повторения рисунка слева и кнопку
— для повторения рисунка
справа.
• Чтобы удалить левый рисунок,
нажмите кнопку .
• Чтобы удалить правый рисунок,
нажмите кнопку .
200
Напоминание
● Интервал между рисунками можно
настраивать только для рисунков,
выделенных обрамлением красного
цвета.
Завершите создание повторяющихся
5
рисунков путем повторения шагов с
2 по 4.
2
4
5
1
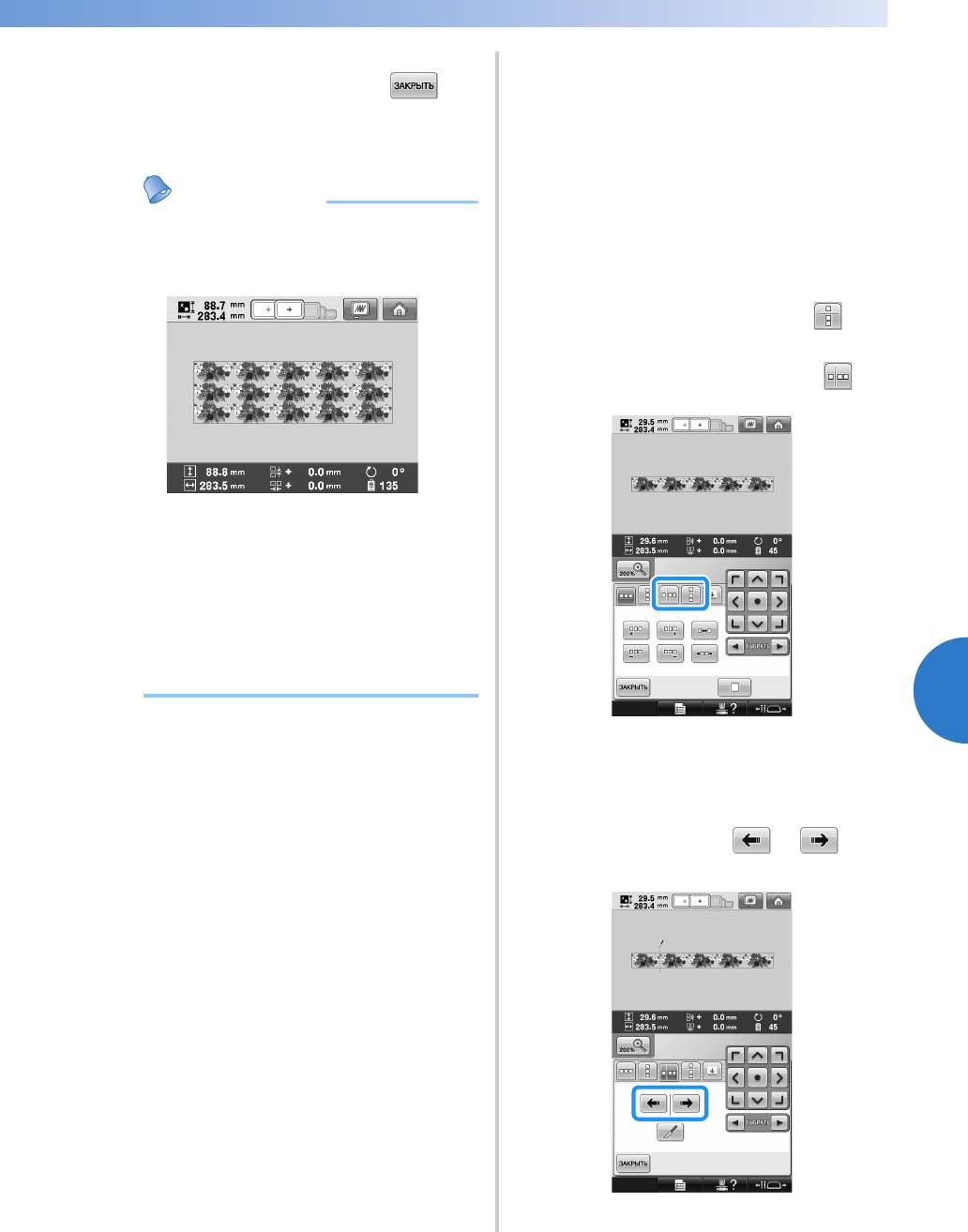
Редактирование рисунков вышивки (Экран редактирования рисунков)
201
—
————————————————————————————————————————————————————————————————————————————
—
———————
После выполнения требуемых
6
изменений нажмите кнопку .
Снова появляется экран
редактирования рисунков.
5
Напоминание
■ Повторение одного элемента в
повторяющемся рисунке
С использованием функции вырезки можно
выбрать один элемент повторяющегося
рисунка и повторять только этот
отдельный элемент. Эта функция
позволяет создавать сложные
повторяющиеся рисунки.
● Если имеется два или более рисунков,
Выберите направление, в котором
1
все рисунки группируются в один
должен вырезаться повторяющийся
рисунок, отмеченный красной рамкой.
рисунок.
• Для вырезки рисунка в горизонтальном
направлении нажмите кнопку .
• Для вырезки рисунка в вертикальном
направлении нажмите кнопку .
● При изменении направления, в
котором должно выполняться
повторение рисунка, все рисунки в
обрамлении красного цвета
группируются в один повторяющийся
блок автоматически. Процедуру
повторения одного элемента в
повторяющемся рисунке см. в
следующем разделе.
X Индикатор направления повторения
рисунков изменяет свой вид в
зависимости от выбранного
направления.
С помощью кнопок и
2
выберите линию вырезки.
X Линия вырезки перемещается.
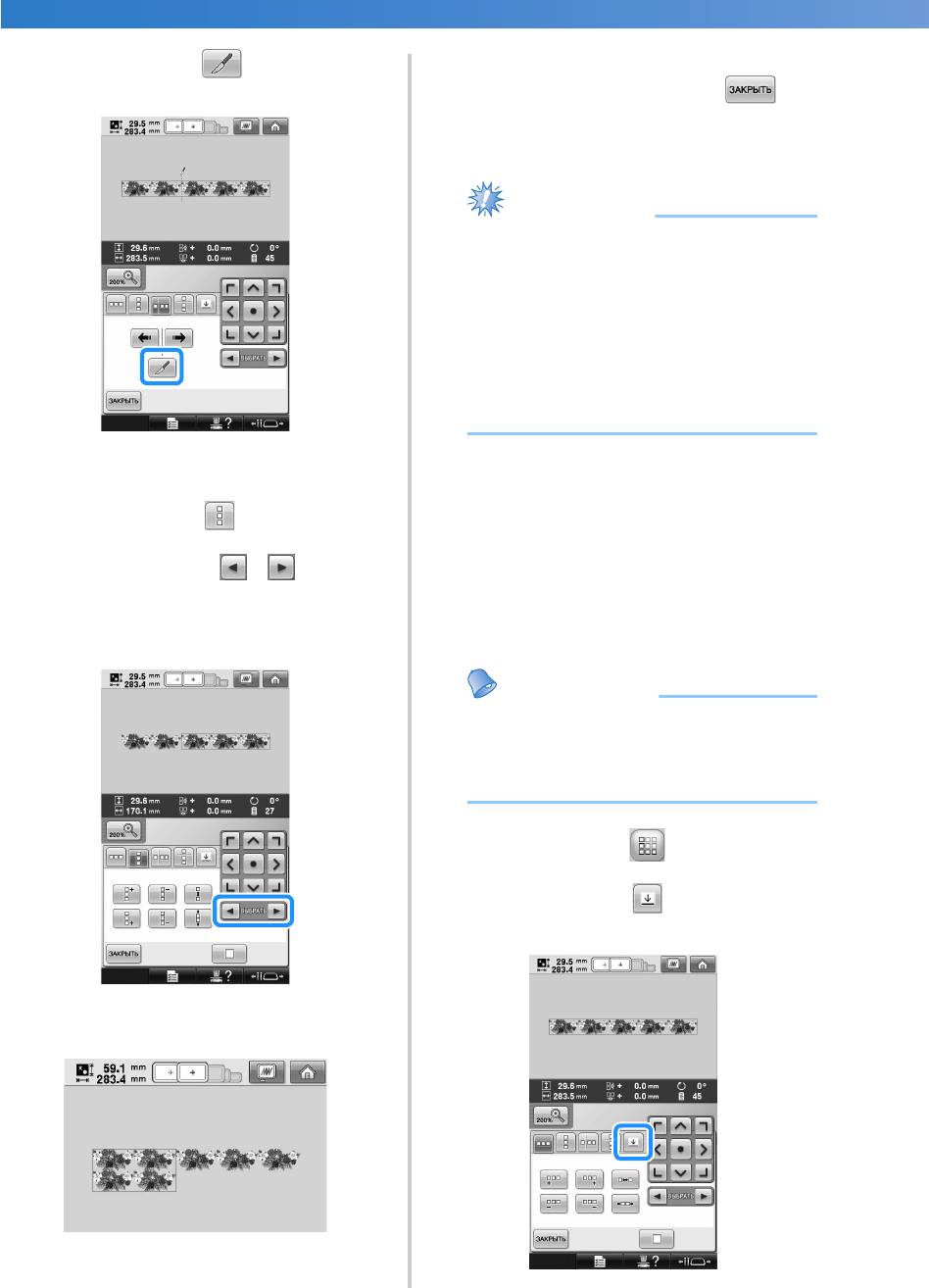
ВЫБОР/РЕДАКТИРОВАНИЕ/СОХРАНЕНИЕ РИСУНКОВ ———————————————————————————————————————————
——
Нажмите кнопку .
После выполнения требуемых
3
7
изменений нажмите кнопку .
Снова появляется экран
редактирования рисунков.
X Повторяющийся рисунок разбивается
на отдельные элементы.
Нажмите кнопку .
4
С помощью кнопок и выберите
5
элемент, который должен
повторяться.
Выполните повторение выбранного
6
элемента.
202
Примечание
● После разбиения повторяющегося
рисунка на отдельные элементы
вернуться к первоначальному
повторяющемуся рисунку
невозможно.
● На экране редактирования можно
отдельно редактировать каждый
элемент. См. “Выбор рисунка для
редактирования” на стр. 189.
■ Назначение разметки нитью
Посредством прошивания разметки нитью
можно легко совмещать рисунки при вышивании
серии рисунков. По окончании вышивания
рисунка разметка нитью в форме стрелки
прошивается последней нитью. При вышивании
серии рисунков расположите следующий узор,
который должен вышиваться, ориентируясь по
острию этой стрелки.
Напоминание
● При повторяющемся вышивании
отдельных рисунков разметка нитью
прошивается только по периметру
рисунка.
Нажмите кнопку .
1
Нажмите кнопку .
2
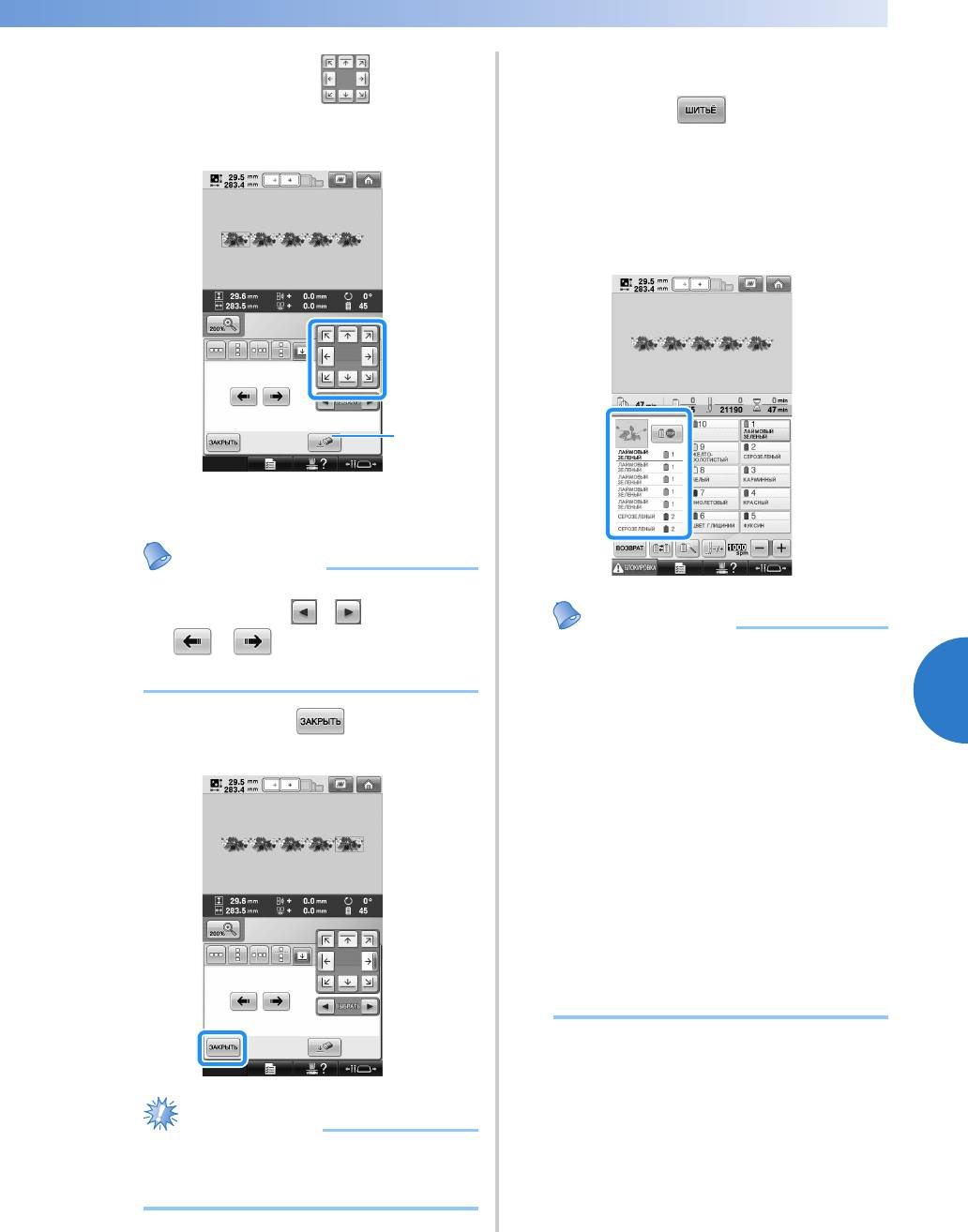
Редактирование рисунков вышивки (Экран редактирования рисунков)
203
—
————————————————————————————————————————————————————————————————————————————
—
———————
С помощью кнопки выберите
3
разметку нитью, которая должна
быть прошита.
1 Нажмите эту кнопку для отмены настройки
разметки нитью.
5
Напоминание
●
При наличии двух и более элементов с
помощью кнопок и или кнопок
и выберите рисунок, которому
требуется назначить разметку нитью.
Нажмите кнопку .
4
Примечание
■ Сортировка цветов для повторяющихся
рисунков
Нажмите кнопку , чтобы
автоматически изменить порядок
вышивания цветов для комбинированных
рисунков вышивания обрамлений так,
чтобы один и тот же цвет вышивался сразу
для всего рисунка. Это позволяет
продолжать вышивание без многократной
смены верхней нити или без изменения
вручную порядка вышивания.
●
Если комбинированный рисунок обрамления
повернут на экране настроек вышивания, то
разметка нитью будет удалена.
Напоминание
● В комбинированных рисунках
строчки, содержащих два или более
рисунка обрамления или других
рисунков, комбинированных с
рисунками обрамления, изменяется
только порядок вышивания для
рисунков обрамления.
● При повторении группы из двух или
более рисунков, в которых
использованы рисунки обрамления,
порядок вышивания меняется так,
чтобы один цвет вышивался
непрерывно в каждом рисунке.
● Если нужно вышить повторяющийся
рисунок без сортировки цветов, см.
раздел “Вышивание повторяющегося
рисунка без сортировки цветов” на
стр. 204.
1
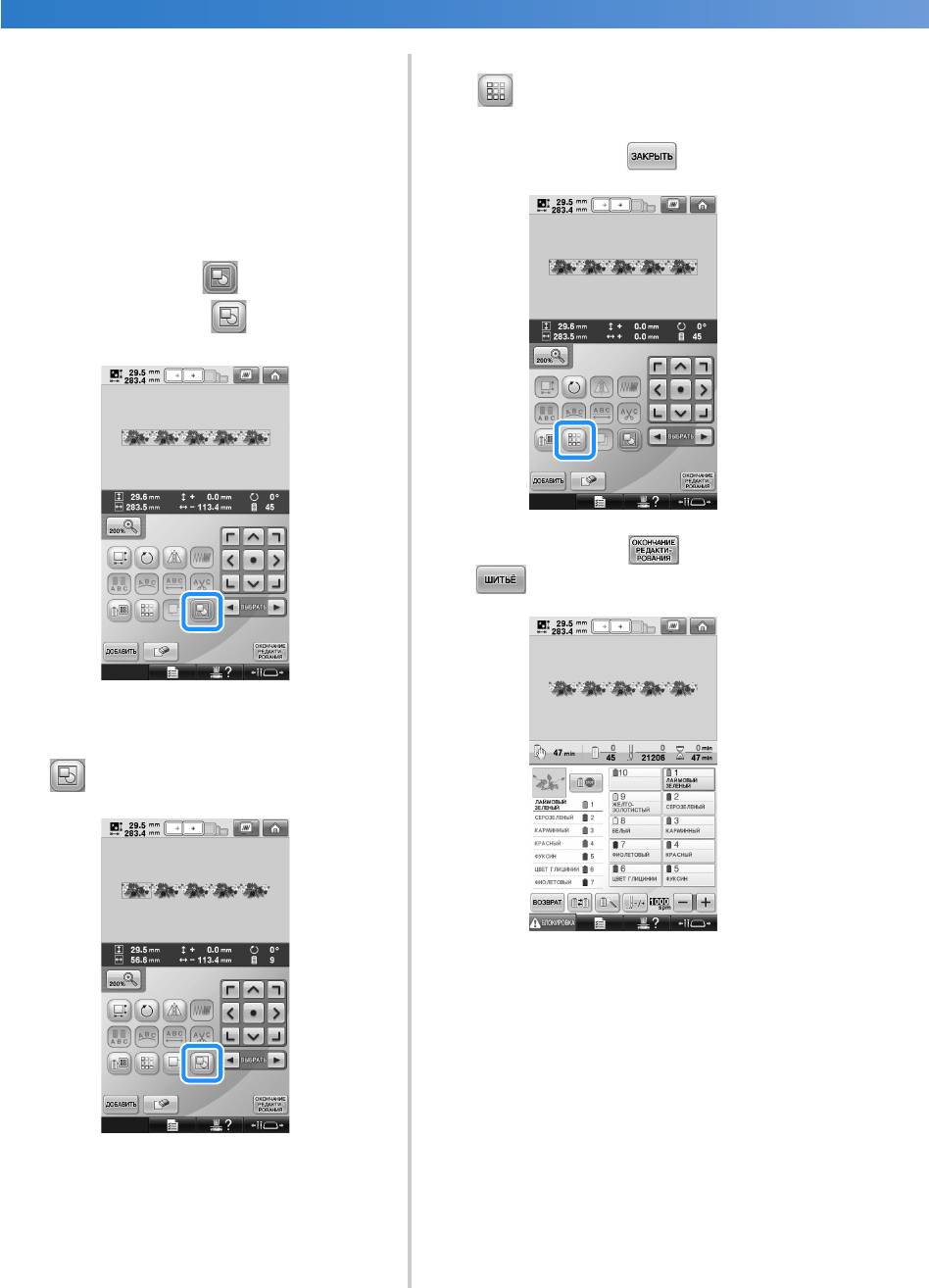
ВЫБОР/РЕДАКТИРОВАНИЕ/СОХРАНЕНИЕ РИСУНКОВ ———————————————————————————————————————————
——
■ Вышивание повторяющегося рисунка
При необходимости нажмите кнопку
4
без сортировки цветов
, чтобы вышить
Чтобы вышить повторяющийся рисунок без
сортировки цветов, отредактируйте
ориентировочную метку, а затем
рисунок в соответствии с описанной ниже
процедурой.
нажмите кнопку . (См. стр. 202)
Создайте комбинированный рисунок
1
обрамления (см. с. стр. 199–201).
Нажмите кнопку , после чего ее
2
вид изменится на .
Нажмите кнопку , затем кнопку
5
.
X Функция обрамления отменена.
При необходимости нажмите кнопку
3
, чтобы сгруппировать рисунки.
X Группируются все рисунки,
отображаемые в области
отображения рисунка.
204
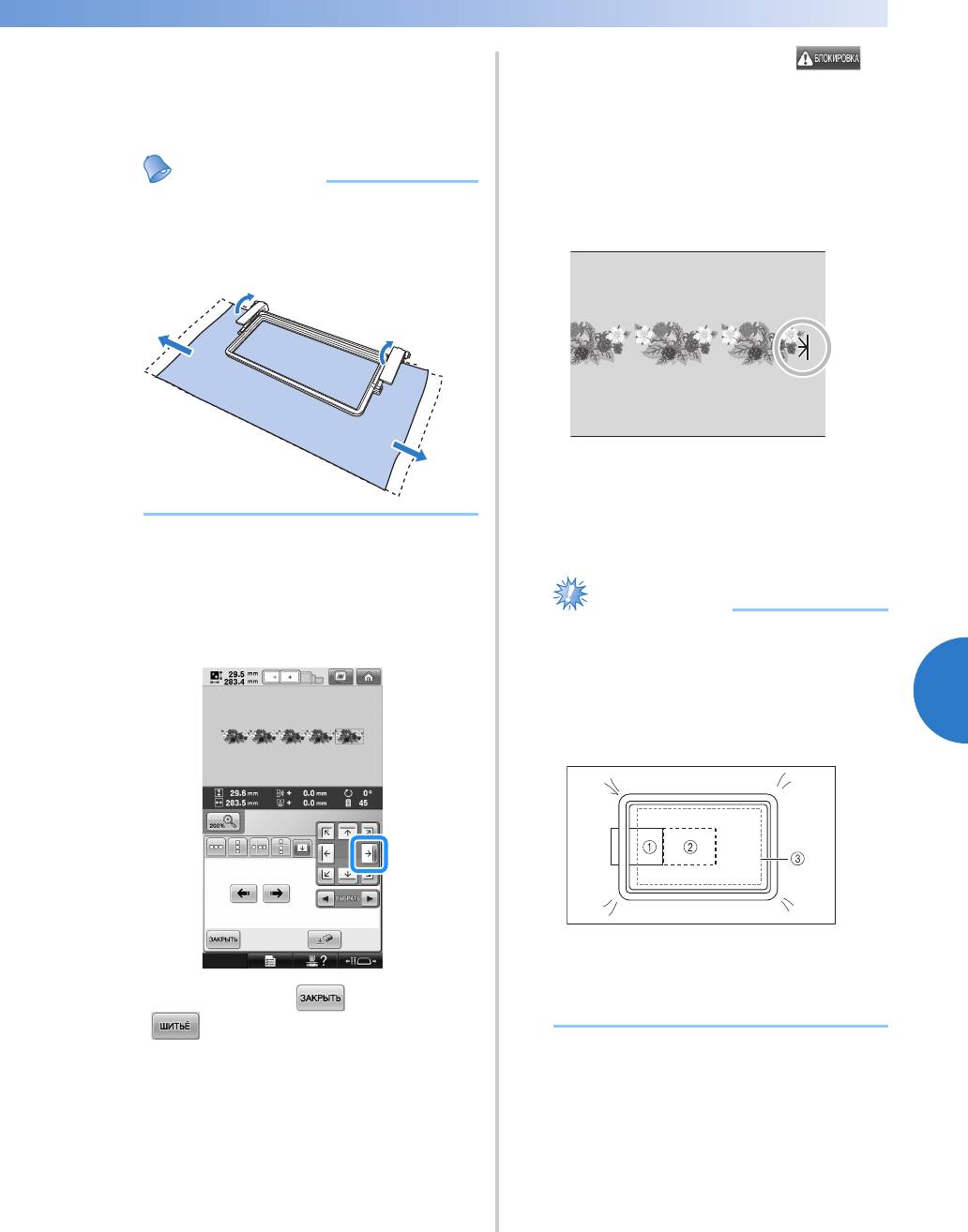
Редактирование рисунков вышивки (Экран редактирования рисунков)
205
—
————————————————————————————————————————————————————————————————————————————
—
———————
■ Вышивание повторяющегося рисунка
После создания повторяющегося рисунка
заправьте материал в бордюрные пяльцы и
продолжите вышивание следующего
рисунка.
5
Напоминание
Нажмите экранную кнопку , а
3
затем нажатием кнопки “Пуск/Стоп”
начните вышивание.
X После завершения вышивания
ориентировочная метка пришивается
нитью того цвета, который
● Бордюрные пяльцы (опция)
использовался последним.
позволяют легко повторно
закреплять материал, не снимая
пяльцы с машины.
Снимите пяльцы.
4
Повторно закрепите материал в
5
пяльцах.
Создайте повторяющийся рисунок с
1
ориентировочной меткой в середине
конца рисунка.
См. “Назначение разметки нитью” на
стр. 202.
Нажмите кнопку , затем кнопку
2
.
Примечание
● Отрегулируйте положение материала
так, чтобы область вышивания
следующего элемента рисунка
находилась в пределах области
вышивания листа с сеткой для
вышивания.
1 Первый вышитый элемент
2 Положение следующего вышиваемого
элемента
3 Область вышивания на листе с сеткой для
вышивания
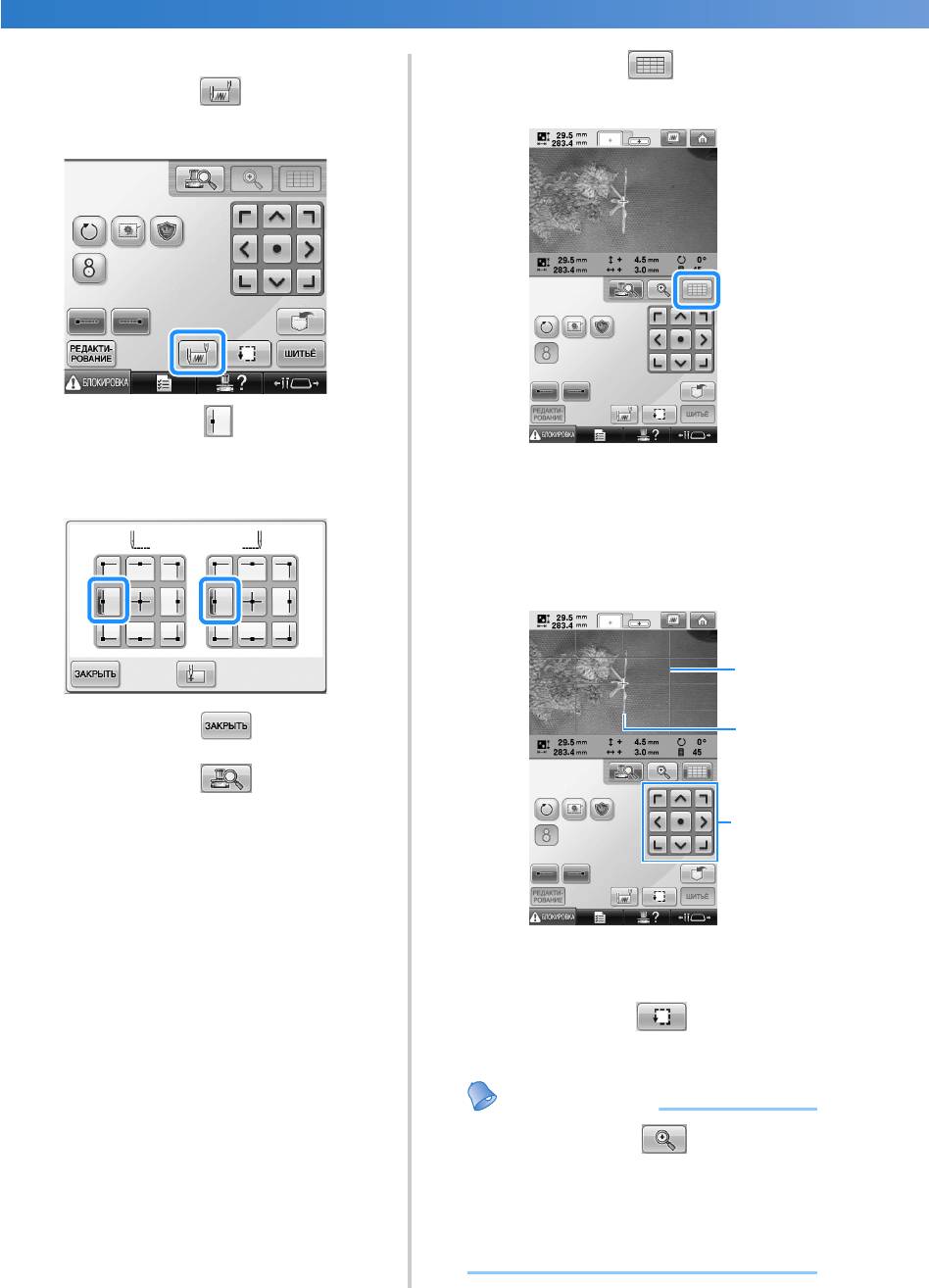
ВЫБОР/РЕДАКТИРОВАНИЕ/СОХРАНЕНИЕ РИСУНКОВ ———————————————————————————————————————————
——
Установите пяльцы на машину и
Нажмите кнопку , чтобы
6
0
нажмите кнопку на экране
отобразить линии сетки.
параметров вышивания.
Нажмите кнопку , чтобы выбрать
7
начальную точку на левой стороне
При помощи кнопок
рисунка.
a
позиционирования переместите
пяльцы так, чтобы ориентировочная
метка на материале совпала с
начальной точкой окна вида из
камеры.
Нажмите кнопку .
8
Нажмите кнопку .
9
• Чтобы отрегулировать позицию
вышивания без использования
встроенной камеры, см. инструкции в
разделе “Изменение позиции
вышивания” на стр. 105.
1 Линии сетки
2 Ориентировочная метка на материале
3 Кнопки позиционирования
• Нажмите кнопку , чтобы
проверить область вышивания.
206
Напоминание
● Нажмите кнопку , чтобы
увеличить изображение с камеры.
При помощи увеличенного
изображения с камеры можно точно
настроить положение опускания иглы,
понемногу передвигая пяльцы.
1
2
3
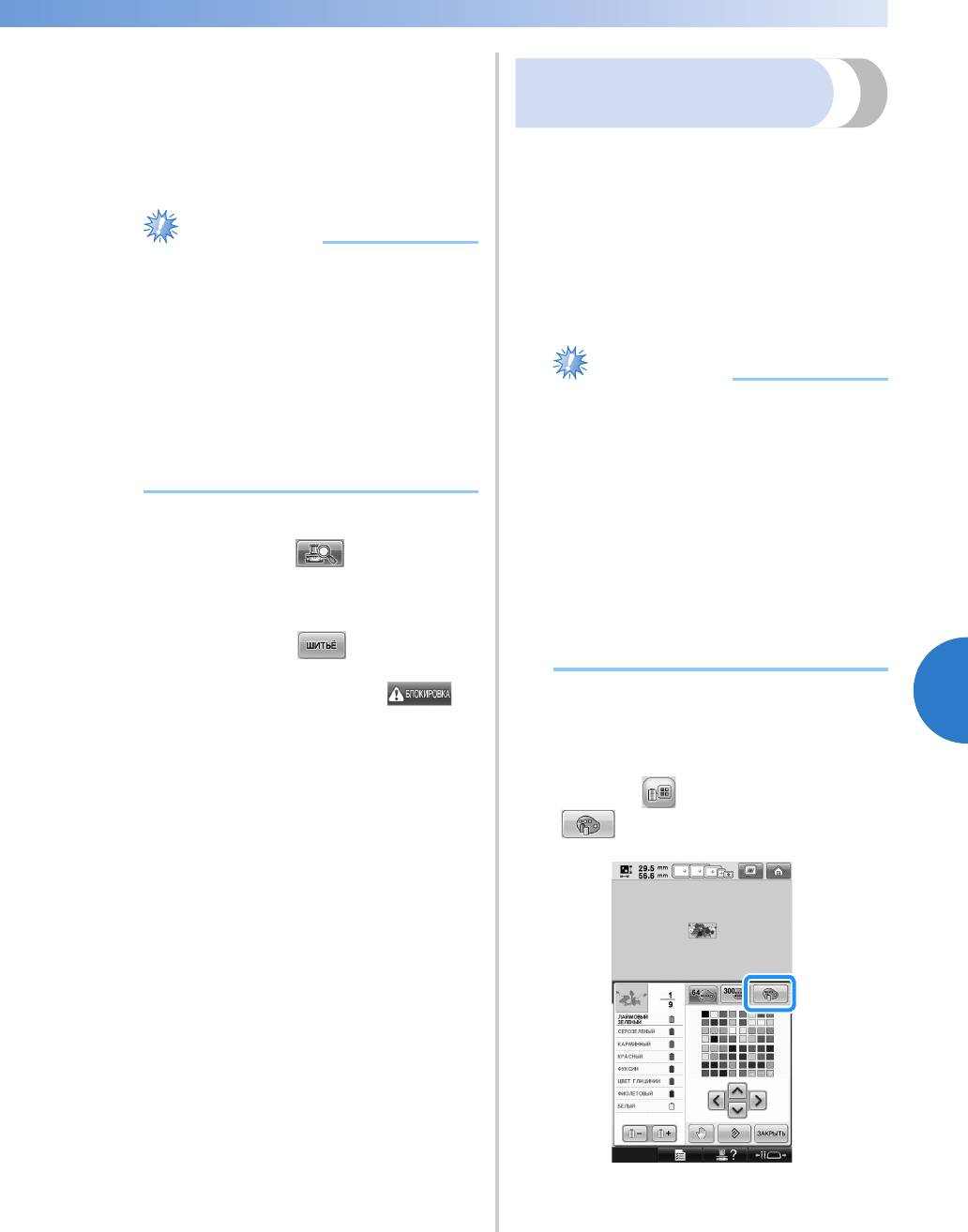
Редактирование рисунков вышивки (Экран редактирования рисунков)
207
—
————————————————————————————————————————————————————————————————————————————
—
———————
Если позицию рисунка не удается
b
совместить при помощи кнопок
позиционирования, повторно
заправьте материал и снова
попытайтесь повторить процедуру
совмещения позиции при помощи
кнопок позиционирования.
5
Примечание
Создание таблицы
собственных нитей
В машине предусмотрена возможность
создания таблицы собственных нитей,
содержащей наиболее часто используемые
цвета нитей. Цвета нитей можно выбрать из
обширного списка цветов нитей машины, в
котором объединены нити девяти различных
● После совмещения позиции
марок. Можно выбрать любой цвет и
комбинированного рисунка
переместить его в таблицу собственных
обрамления не поворачивайте
нитей.
рисунок на экране настроек
вышивания. Если повернуть рисунок
на экране настроек вышивания,
нельзя вышить правильно
совмещенный рисунок, даже если
совместить в окне вида с камеры
ориентировочную метку и начальную
точку.
Для возврата к предыдущему экрану
c
нажмите кнопку .
Удалите ориентировочную точку.
d
Нажмите кнопку .
e
Нажмите экранную кнопку , а
f
затем нажатием кнопки “Пуск/Стоп”
начните вышивание.
Примечание
● В машинах некоторых моделей в
таблицу собственных цветов уже
могут быть включены 300
дополнительных цветов нитей
Robison-Anton.
● Можно полностью очистить или
восстановить таблицу собственных
нитей до исходных настроек завода-
производителя. Посетите веб-сайт
(http://solutions.brother.com) для
получения программы очистки/
восстановления таблицы собственных
нитей и инструкций для работы с ней.
Перед созданием таблицы собственных нитей
выберите какой-нибудь рисунок и откройте
экран редактирования рисунка. (См. стр. 48 и
76.)
Нажмите и затем нажмите
1
.
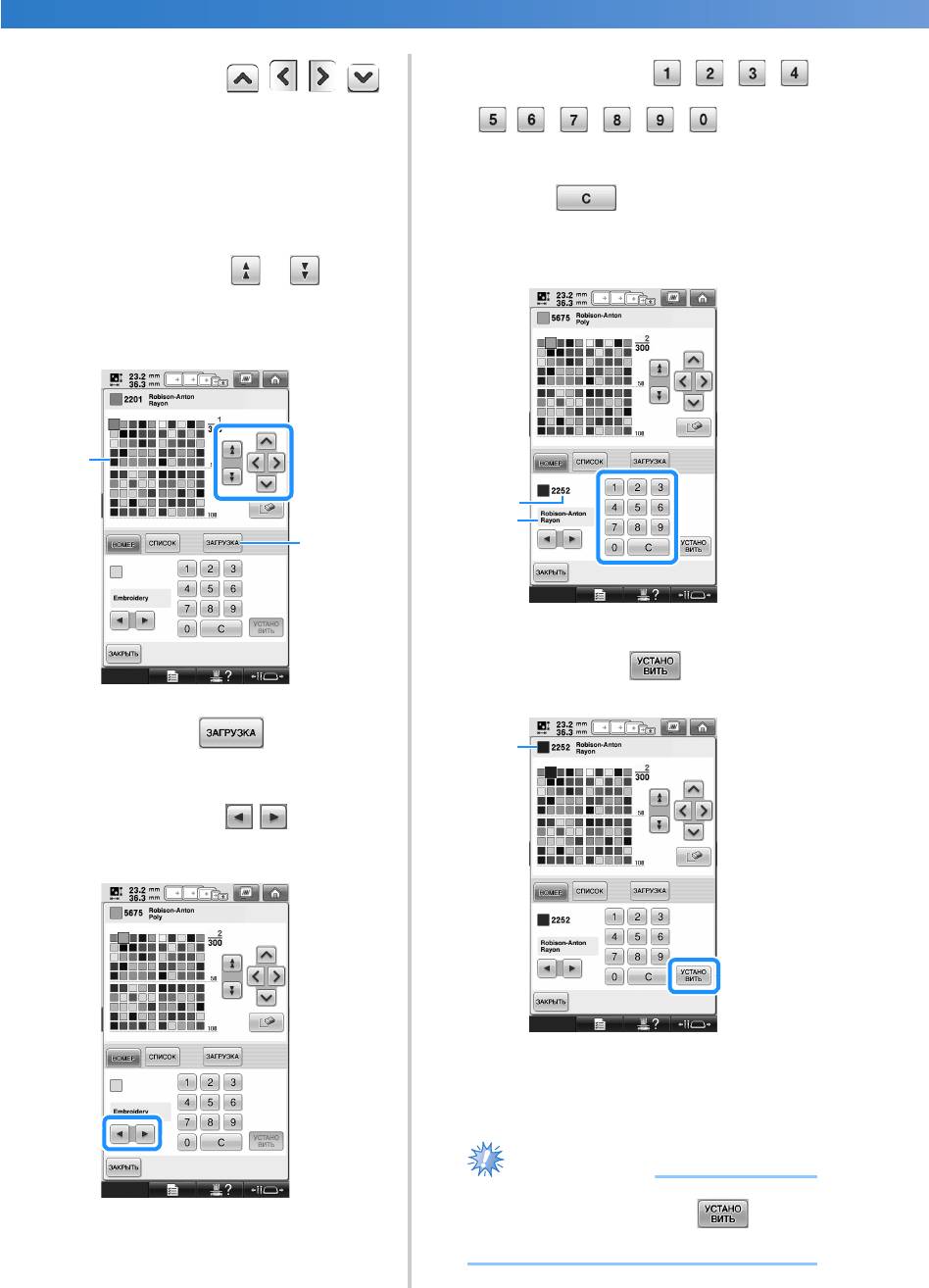
ВЫБОР/РЕДАКТИРОВАНИЕ/СОХРАНЕНИЕ РИСУНКОВ ———————————————————————————————————————————
——
С помощью кнопок
С помощью кнопок
4
2
выберите в таблице собственных
введите
нитей позицию, в которую должен
четырехзначный номер цвета.
быть добавлен цвет.
• Если вы сделали ошибку, нажмите
• Можно выбирать цвет из таблицы
собственных нитей, непосредственно
кнопку для удаления
прикасаясь к экрану пером для
выбранного номера, а затем введите
сенсорного экрана.
правильный номер.
• С помощью кнопок и можно
выполнять прокрутку таблицы
собственных цветов через 100 цветов
одним нажатием.
1 Введенный номер цвета нити
2 Марка нити
Нажмите кнопку .
5
1 Таблица собственных нитей
2 Нажмите кнопку для загрузки с
веб-сайта программ очистки и
восстановления
С помощью кнопок выберите
3
одну из марок нитей на машине.
1 Выбранный цвет нити
X Выбранный цвет нити вносится в
таблицу собственных нитей.
208
Примечание
● Если не нажать кнопку , номер
цвета нити не будет изменен.
1
2
1
2
1
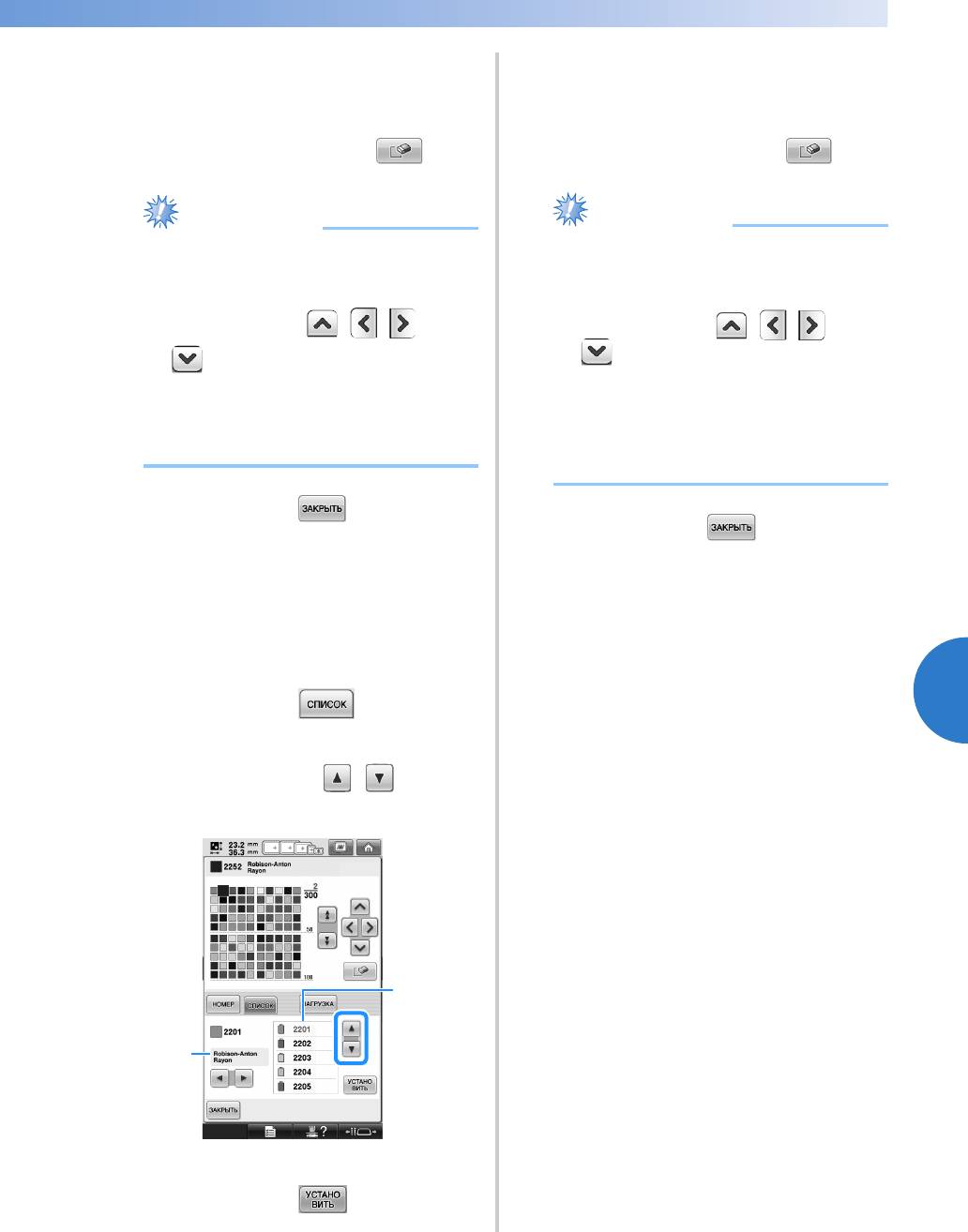
Редактирование рисунков вышивки (Экран редактирования рисунков)
209
—
————————————————————————————————————————————————————————————————————————————
—
———————
Повторяйте предыдущие шаги до тех
6
пор, пока не будут заданы все
требуемые цвета нитей.
• Для удаления выбранного цвета из
палитры нажмите кнопку .
5
Примечание
Повторяйте предыдущие шаги до тех
5
пор, пока не будут заданы все
требуемые цвета нитей.
• Для удаления выбранного цвета из
палитры нажмите кнопку .
● Чтобы настроить следующий цвет
после выбора цвета при настройке
таблицы собственных цветов,
нажмите кнопку , , или
или прикоснитесь
непосредственно к следующему
цвету. Машина не переходит к
следующему полю цвета
автоматически.
Нажмите кнопку для возврата
7
к первоначальному экрану.
■ Добавление цвета в таблицу
собственных нитей из списка
Повторите предыдущий пункт 1 на
1
стр. 207.
Нажмите кнопку для
2
отображения списка нитей.
С помощью кнопок
3
выберите цвет нити.
1 Список нитей
2 Марка нити
Нажмите кнопку .
4
Примечание
● Чтобы настроить следующий цвет
после выбора цвета при настройке
таблицы собственных цветов,
нажмите кнопку , , или
или прикоснитесь
непосредственно к следующему
цвету. Машина не переходит к
следующему полю цвета
автоматически.
Нажмите кнопку для возврата
6
к первоначальному экрану.
1
2
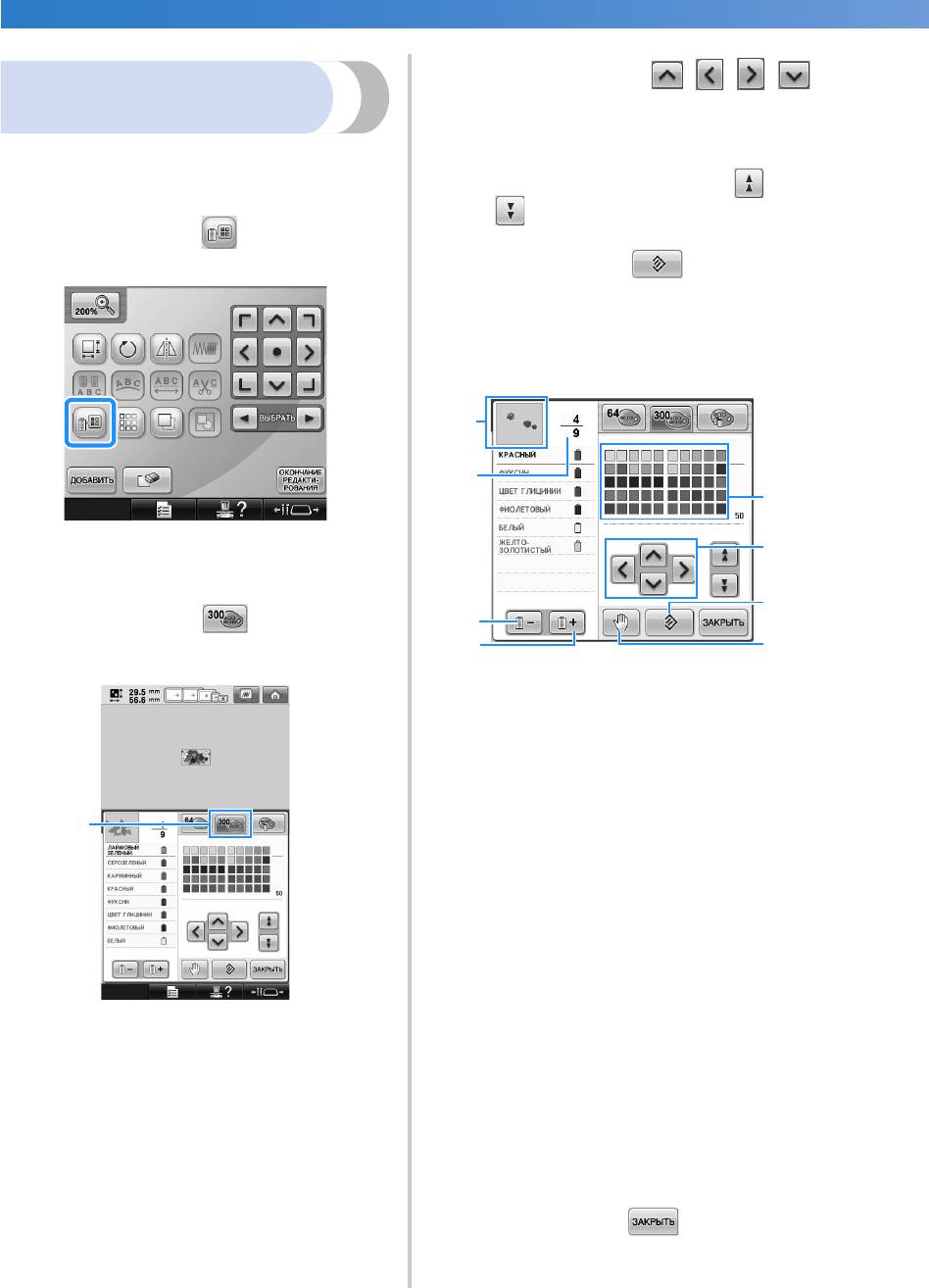
ВЫБОР/РЕДАКТИРОВАНИЕ/СОХРАНЕНИЕ РИСУНКОВ ———————————————————————————————————————————
——
С помощью кнопок
Выбор цвета из таблицы
3
собственных нитей
выберите новый цвет из таблицы
собственных нитей.
Можно выбрать цвет из 300 (максимум)
• Для прокрутки таблицы собственных
цветов нитей, внесенных в таблицу
нитей нажимайте на кнопки и
собственных нитей.
.
Нажмите кнопку .
• Для возврата к исходному цвету
1
нажмите кнопку .
• Можно выбирать цвета из таблицы
собственных нитей (300 нитей
вышивания), непосредственно
прикасаясь к экрану пером для
сенсорного экрана.
X Откроется экран с таблицей 64 нитей
вышивания.
Нажмите кнопку .
2
1 На самом верху отображения
последовательности цветов нитей
находится та часть рисунка, цвет которой
изменяется в текущий момент.
2 В этом поле указывается количество смен
цветов нитей. Верхнее значение
указывает позицию в последовательности
вышивания того цвета, который находится
в верхней части отображения этой
последовательности, а нижнее значение
указывает общее количество смен цветов
нитей.
3 При нажатии этой кнопки выбирается
предыдущий цвет в отображении
последовательности цветов нитей.
4 При нажатии этой кнопки выбирается
следующий цвет в отображении
последовательности цветов нитей.
5 Таблица цветов нитей
Выберите цвет из этой таблицы.
6 Эти кнопки со стрелками служат для
1 Кнопка изменения собственных нитей
выбора цвета в таблице цветов нитей.
X Откроется экран с таблицей
7 Эта кнопка служит для возврата к
исходному цвету.
собственных нитей (300 нитей
8 С помощью этой кнопки задается
вышивания).
местоположение паузы. (См. “Задание
местоположений пауз перед вышиванием”
на стр. 146.)
X На дисплее отображаются
измененные цвета.
Нажмите кнопку .
4
210
1
1
2
5
6
7
3
4
8
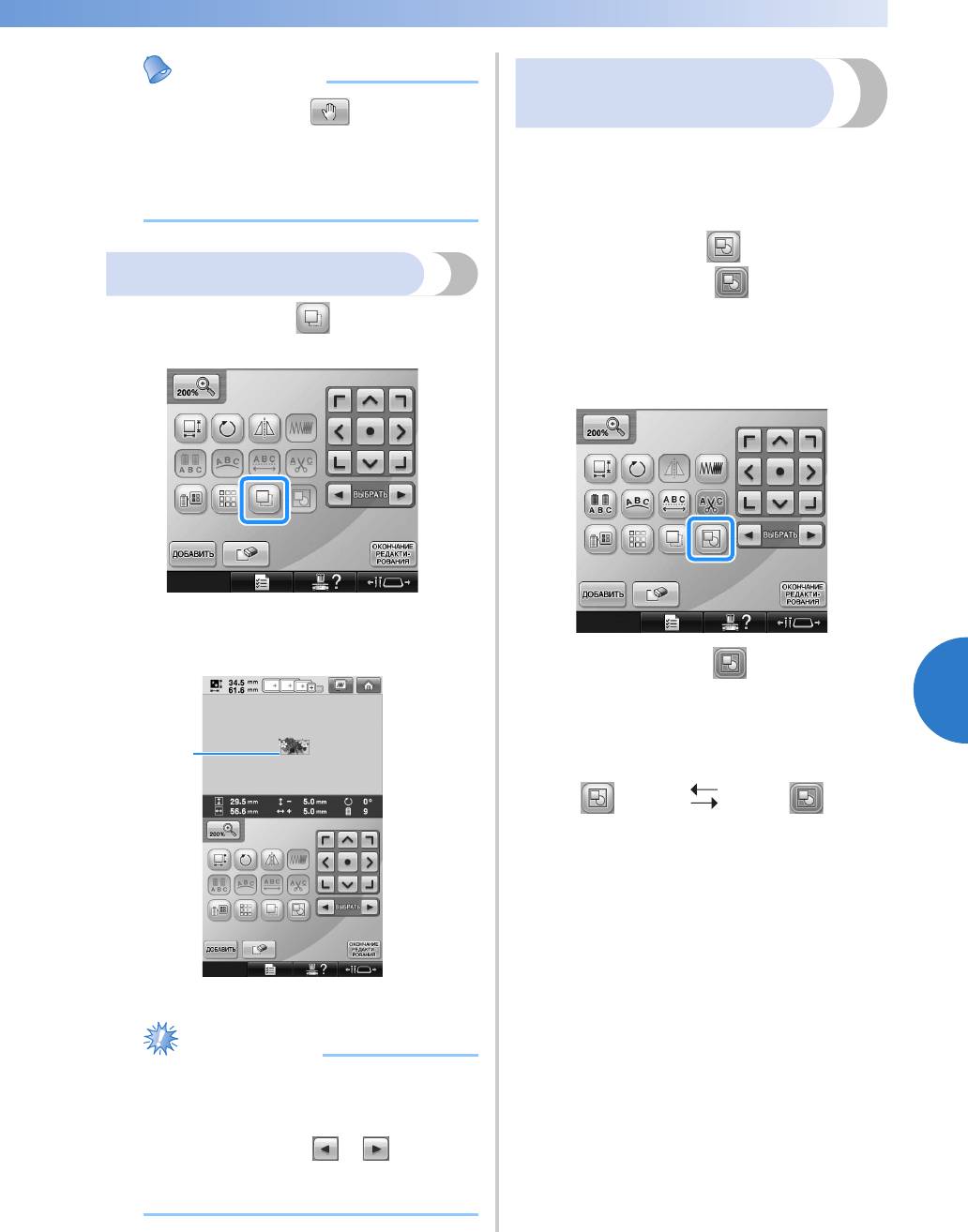
Редактирование рисунков вышивки (Экран редактирования рисунков)
211
—
————————————————————————————————————————————————————————————————————————————
—
———————
5
Напоминание
● Нажмите кнопку для задания
местоположения паузы. Подробную
информацию см. в разделе “Задание
местоположений пауз перед
вышиванием” на стр. 146.
Дублирование рисунка
Нажмите кнопку .
1
X Дубликат размещается поверх
исходного рисунка.
1 Дубликат рисунка
Примечание
Редактирование рисунков
в группе
Комбинированные рисунки можно
сгруппировать и редактировать
(поворачивать, изменять размер и т.д.)
одновременно.
Нажмите кнопку , после чего ее
1
вид изменится на .
X Группируются все рисунки,
отображаемые в области
отображения рисунка.
• Нажмите кнопку , чтобы отменить
группировку рисунков. Если есть
несколько сгруппированных рисунков,
группировка для выбранной группы
рисунков отменяется.
● Если на экране отображается
несколько рисунков, дублируется
только рисунок, выбранный с
помощью кнопок и .
● Перемещайте и редактируйте каждый
дублированный рисунок отдельно.
1
Отображаемые
Группировка для
рисунки
выбранной
объединяются в
группы рисунков
группу.
отменяется.
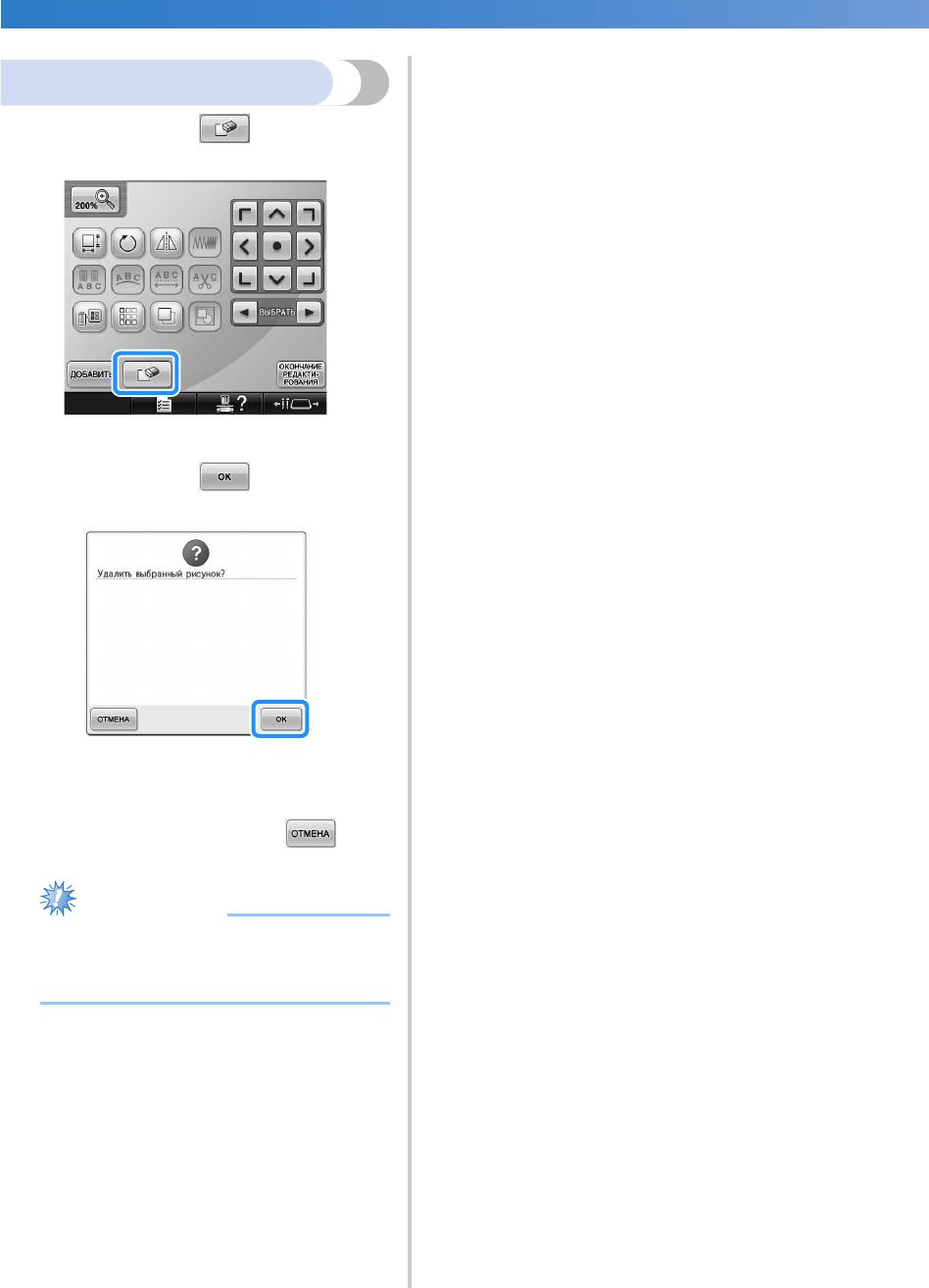
ВЫБОР/РЕДАКТИРОВАНИЕ/СОХРАНЕНИЕ РИСУНКОВ ———————————————————————————————————————————
——
Удаление рисунка
Нажмите кнопку .
1
X Появляется экран, показанный ниже.
Нажмите кнопку .
2
X Рисунок удален.
• Для выхода из режима удаления
рисунков нажмите кнопку .
212
Примечание
● Если на экране отображается
несколько рисунков, удаляется
только выбранный рисунок.
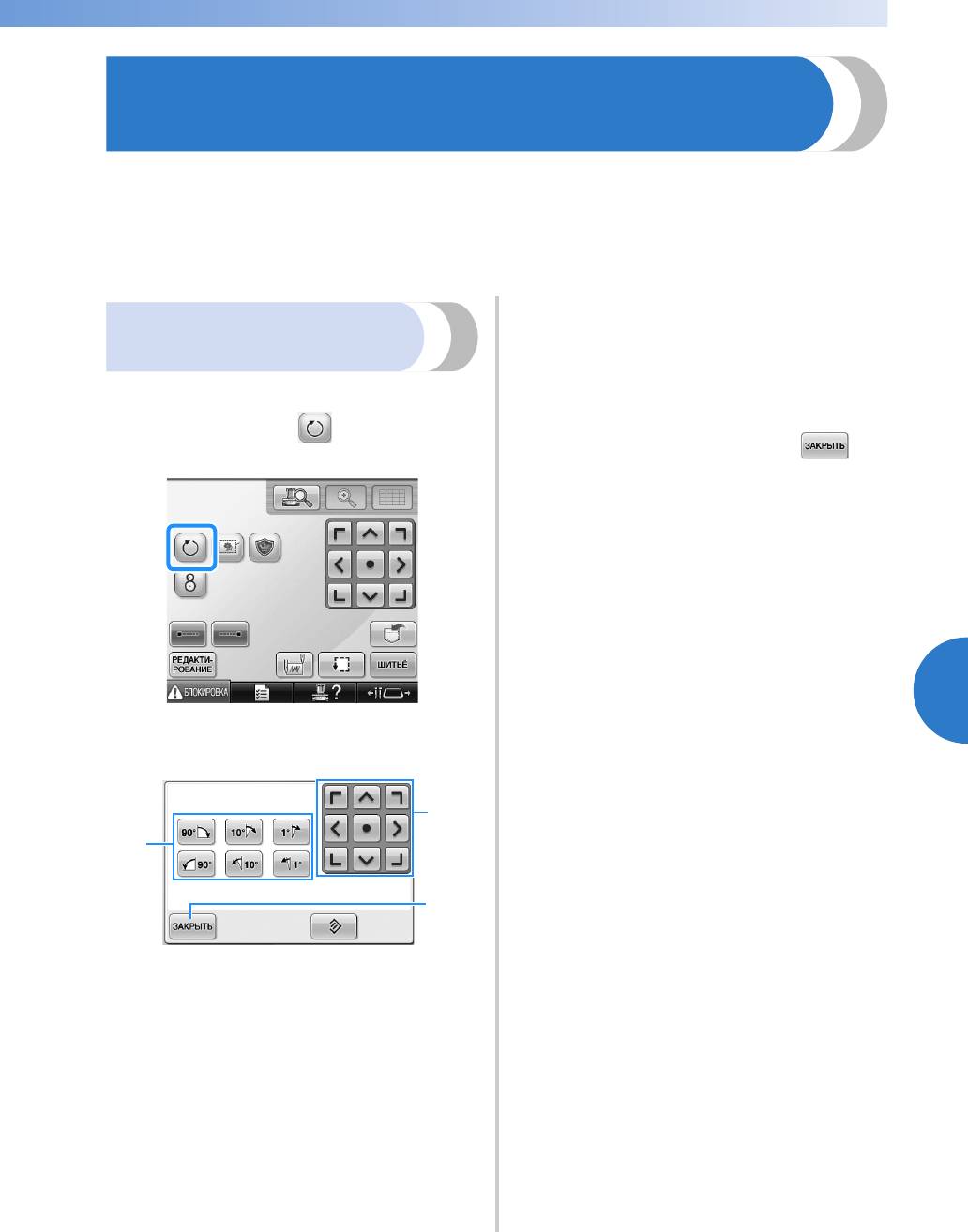
Редактирование рисунков вышивки (Экран настроек процедуры вышивания)
213
—
————————————————————————————————————————————————————————————————————————————
—
———————
Редактирование рисунков вышивки
(Экран настроек процедуры вышивания)
На экране настроек процедуры вышивания можно отредактировать одиночный рисунок, если
рисунки не были скомбинированы, или весь скомбинированный рисунок, как отдельный
(одиночный) рисунок.
Кроме того, можно использовать кнопки с изображениями стрелок для перемещения рисунка на
экране редактирования рисунков или для перемещения пялец на экране настроек процедуры
вышивания. При нажатии этих кнопок происходит перемещение пялец.
При необходимости отрегулируйте
3
Поворот всего рисунка в
положение пялец с помощью кнопок
с изображениями стрелок.
целом
(Подробную информацию см. на
Можно поворачивать весь рисунок в целом.
стр. 105.)
После выполнения требуемых
Нажмите кнопку .
4
1
изменений нажмите кнопку .
X Снова появляется экран настроек
процедуры вышивания.
5
X Появляется экран, показанный ниже.
1 При нажатии этой кнопки можно
поворачивать весь рисунок в целом.
2 Позволяет перемещать пяльцы.
3 При нажатии этой кнопки отображаемый
экран закрывается.
Эти кнопки служат для поворота
2
рисунка на требуемый угол.
(Подробную информацию см. на
стр. 192.)
2
1
3
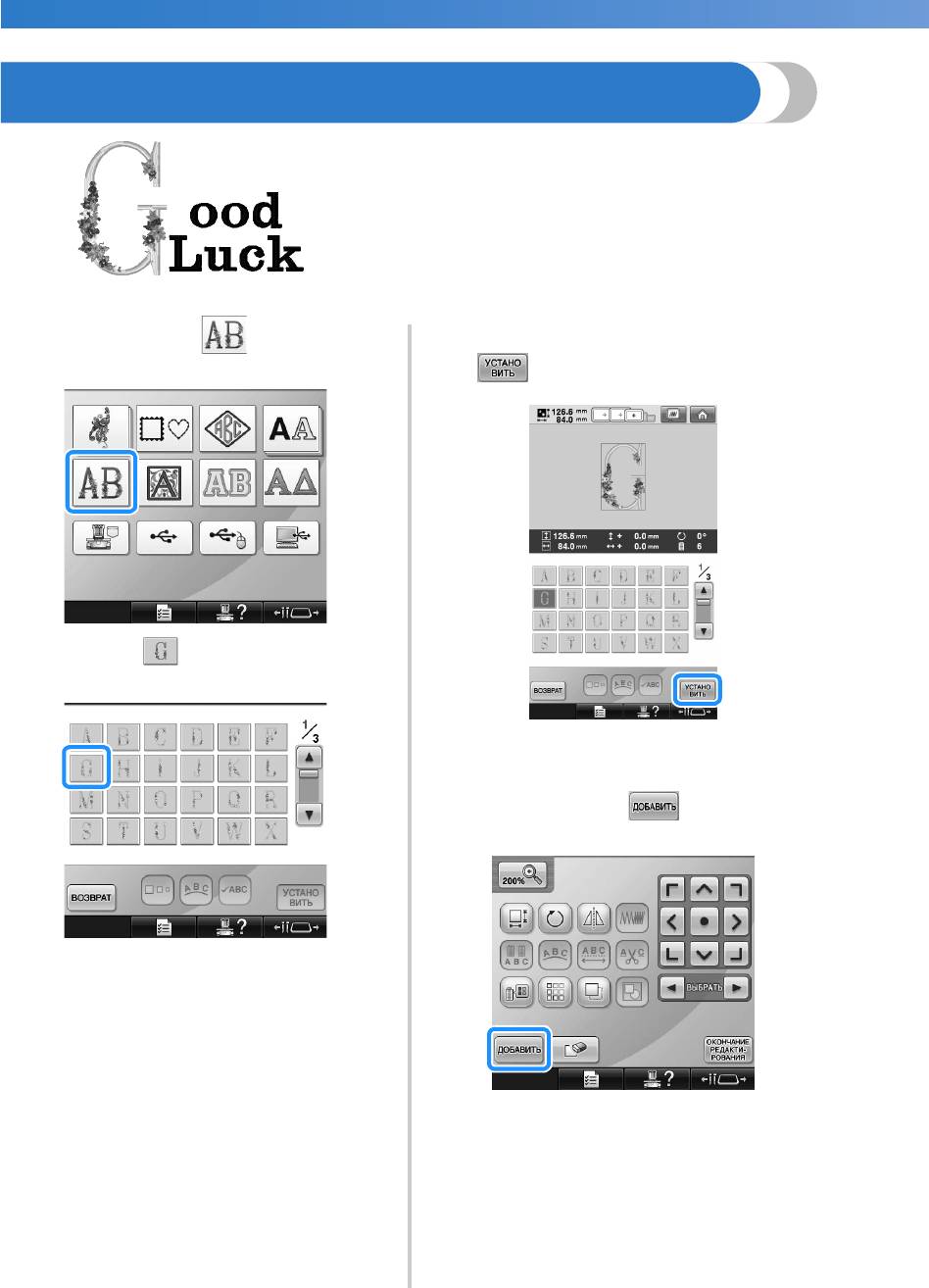
ВЫБОР/РЕДАКТИРОВАНИЕ/СОХРАНЕНИЕ РИСУНКОВ ———————————————————————————————————————————
——
Редактирование комбинированных рисунков
Пример В этом разделе описывается комбинирование текста с
буквами, украшенными цветами, и его последующее
редактирование.
Нажмите кнопку .
Для выбора рисунка нажмите кнопку
1
3
.
Выберите .
2
X Появляется экран редактирования
рисунков.
Нажмите кнопку .
4
X Этот рисунок располагается в центре
области вышивания.
X Снова появляется экран выбора типа
рисунка.
214
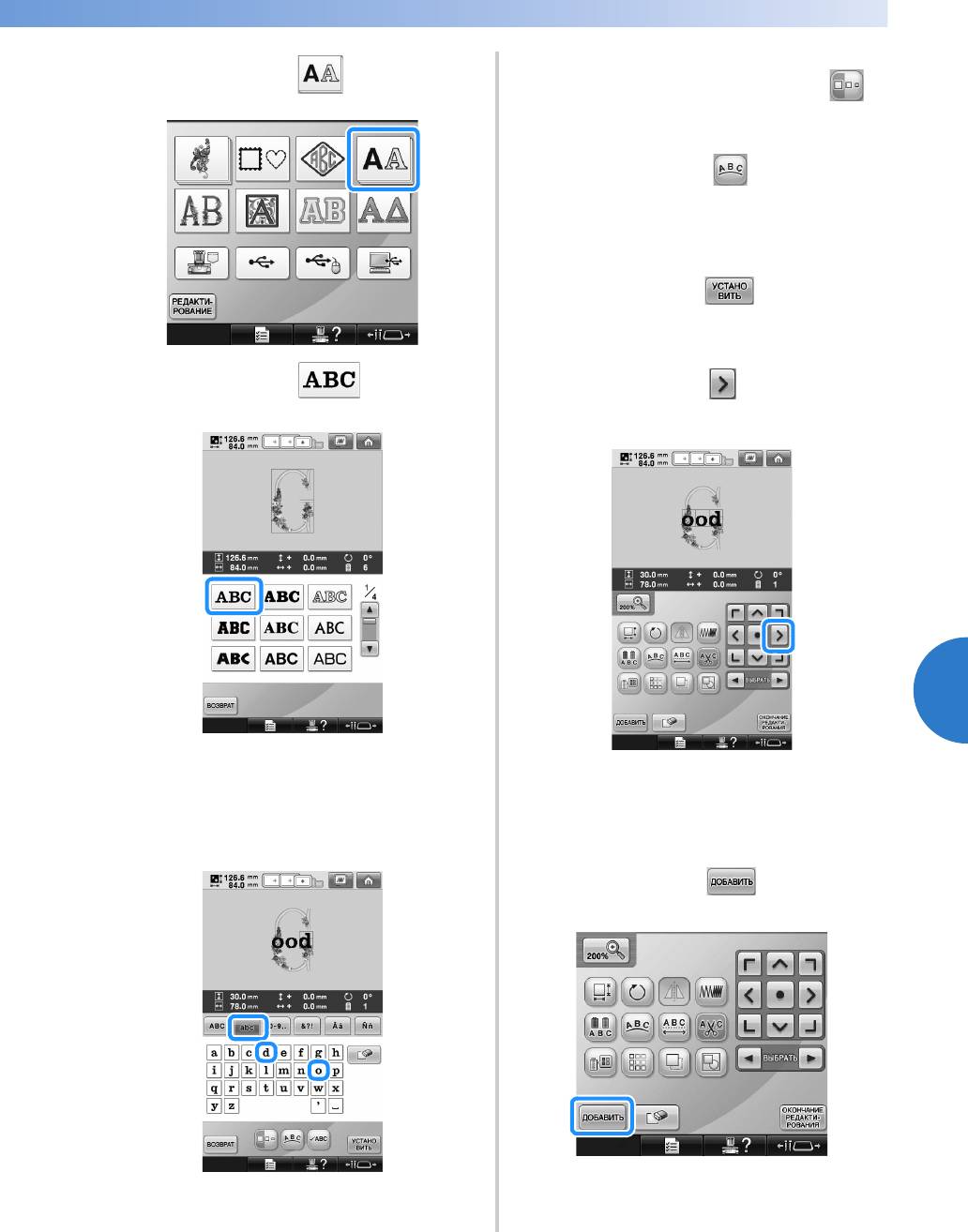
Редактирование комбинированных рисунков
215
—
————————————————————————————————————————————————————————————————————————————
—
———————
• Для изменения размера рисунка
Нажмите кнопку .
выберите “o” и затем нажмите
5
для выбора требуемого размера.
• Для изменения расположения текста
нажмите кнопку , а затем
выберите требуемое расположение
текста.
После выбора требуемых букв
8
нажмите кнопку .
X Появляется экран редактирования
рисунков.
Нажмите кнопку .
Нажмите кнопку и настройте
6
9
положение букв.
5
Введите текст “ood”.
• Чтобы переместить символы,
7
Нажмите на вкладку со строчными
перетащите их с помощью указателя
буквами для отображения экрана ввода
USB-мыши или прикосновением к
строчных букв, а затем нажмите на “o”,
экрану пальцем или пером для
“o” и “d”.
сенсорного экрана.
Нажмите кнопку .
0
X Снова появляется экран выбора типа
X Выбранные буквы появляются в
рисунка.
центре области вышивания.
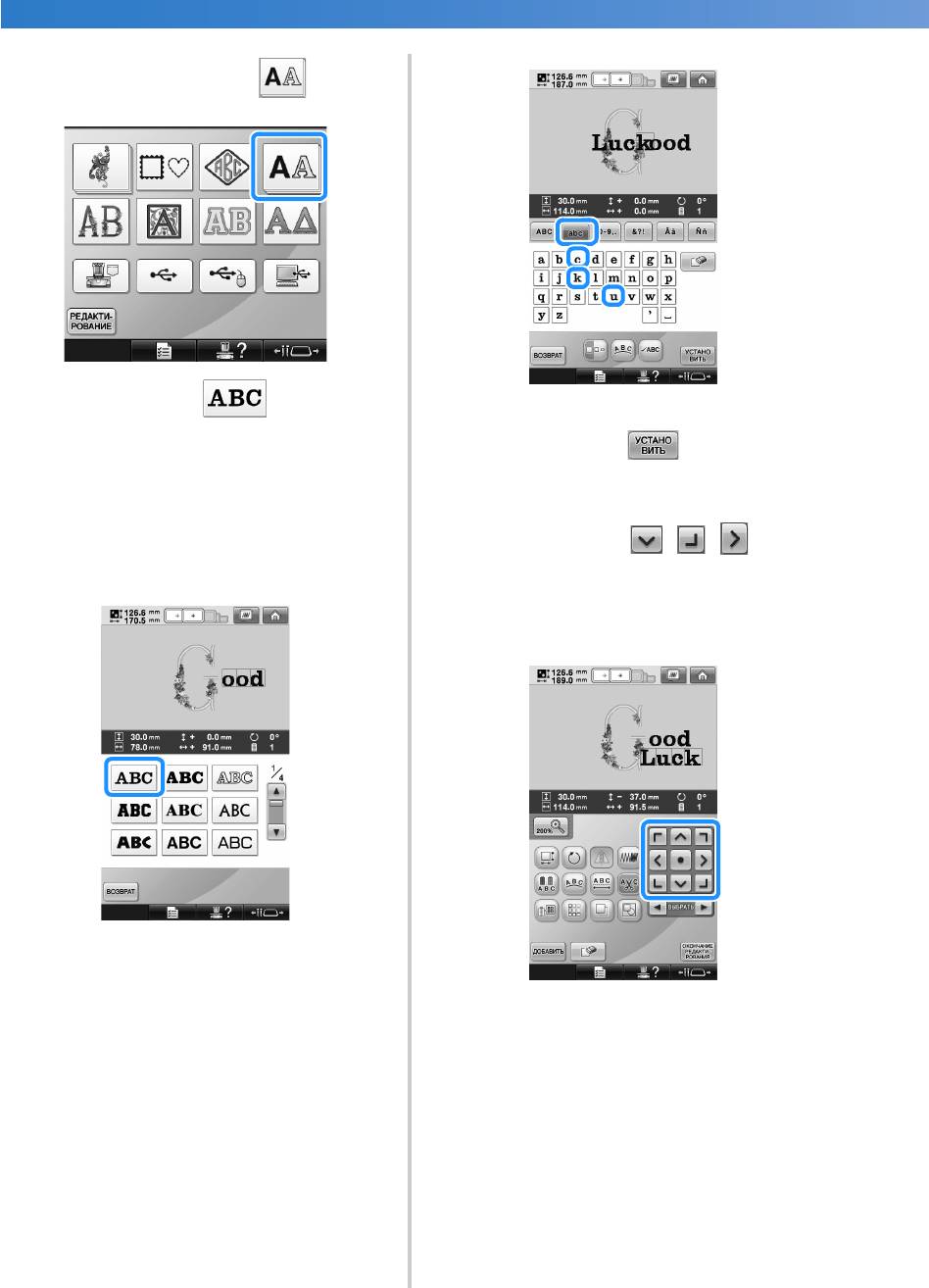
ВЫБОР/РЕДАКТИРОВАНИЕ/СОХРАНЕНИЕ РИСУНКОВ ———————————————————————————————————————————
——
Снова нажмите кнопку .
a
Нажмите кнопку для выбора
b
После выбора требуемых букв
того же шрифта, а затем введите текст
c
нажмите кнопку .
“Luck”.
X Появляется экран редактирования
После нажатия на “L” нажмите на
рисунков.
вкладку со строчными буквами для
отображения экрана ввода строчных
Нажмите кнопку / / и
букв, а затем нажмите на “u”, “c” и на
d
настройте положение букв таким
“k”.
образом, чтобы они расположились
равномерно.
X Выбранные буквы появляются в
центре области вышивания.
216
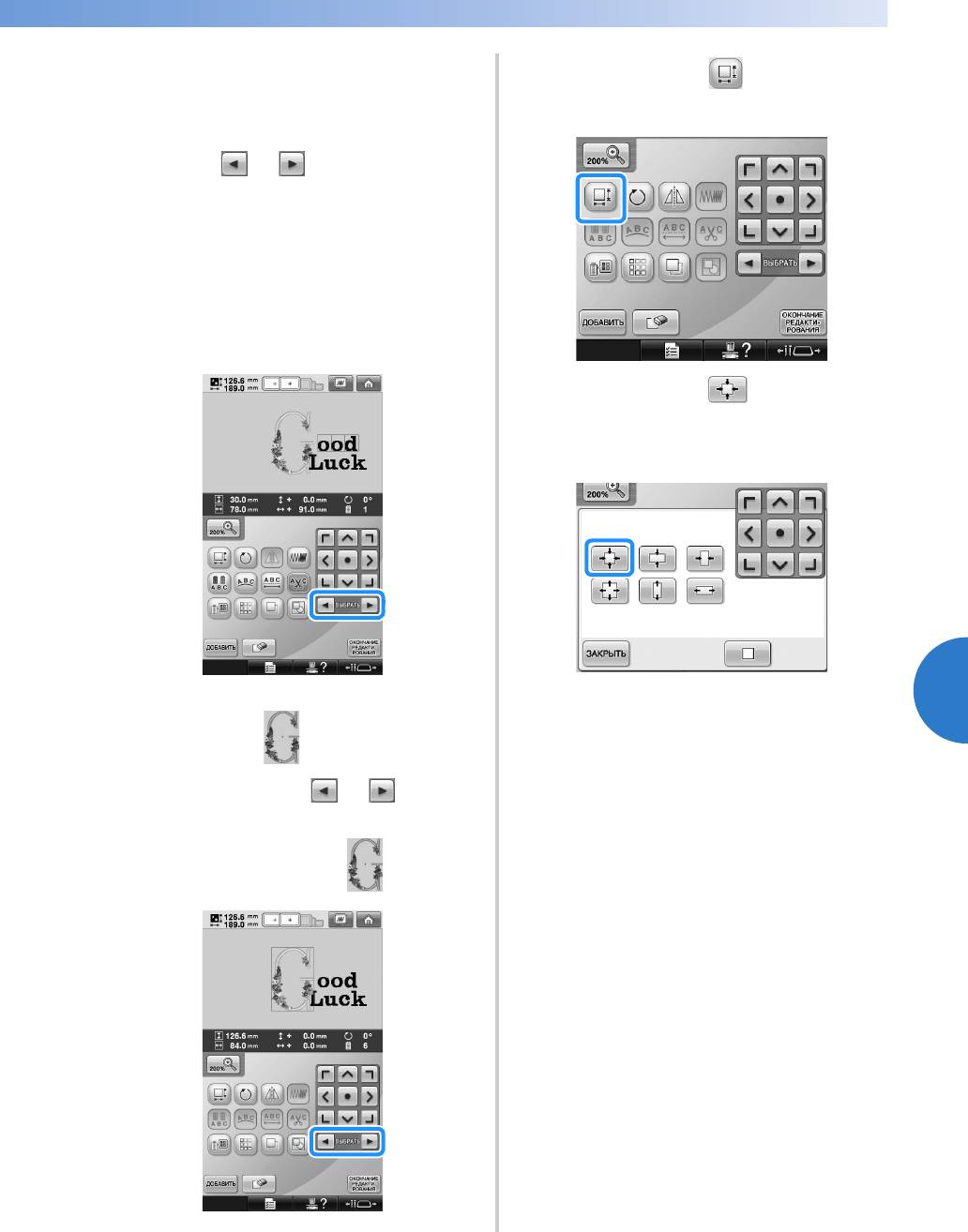
Редактирование комбинированных рисунков
217
—
————————————————————————————————————————————————————————————————————————————
—
———————
Проверьте гармоничность
e
Нажмите кнопку .
расположения букв по всему рисунку
g
в целом и, если потребуется
отредактировать рисунок, с помощью
кнопок и выберите рисунок
для редактирования.
Если USB-мышь подключена, можно
выбрать рисунок щелчком по нему.
Переместите мышь, чтобы расположить
курсор на требуемом рисунке, и
щелкните левой кнопкой мыши. Кроме
того, можно выбрать рисунки,
прикоснувшись к экрану пальцем или
пером для сенсорного экрана.
Нажмите кнопку для
h
пропорционального уменьшения
рисунка.
Пример: Для уменьшения размера
5
изображения .
Нажатием кнопок и
f
переместите обрамление красного
цвета на изображение .
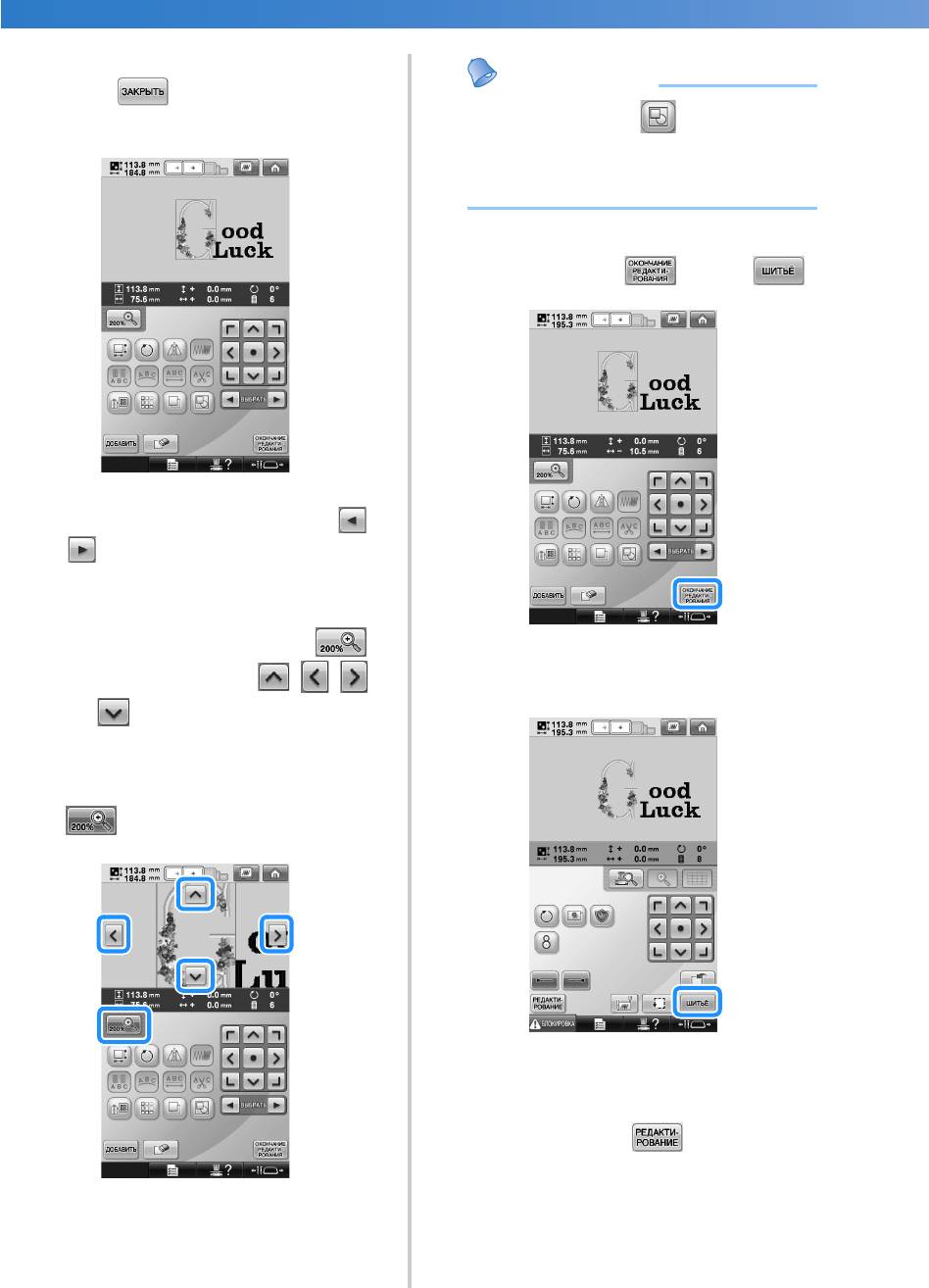
ВЫБОР/РЕДАКТИРОВАНИЕ/СОХРАНЕНИЕ РИСУНКОВ ———————————————————————————————————————————
——
После уменьшения рисунка нажмите
i
кнопку для возврата к экрану
редактирования рисунков.
• Для настройки других частей рисунка
снова воспользуйтесь кнопками и
, а затем настройте рисунок в
соответствии со своими требованиями.
• Если текст и рисунок трудно
рассмотреть, нажмите кнопку , а
затем нажмите кнопку , ,
или для предварительного
просмотра. Для возврата к
предыдущему экрану нажмите кнопку
еще раз.
218
Напоминание
● Нажмите кнопку , чтобы
сгруппировать этот комбинированный
рисунок. (См. “Редактирование
рисунков в группе” на стр. 211.)
После завершения редактирования
j
нажмите кнопку и затем .
X Появляется экран настроек
процедуры вышивания.
• Для возврата к экрану
редактирования рисунков и
продолжения редактирования
нажмите кнопку .





