Nikon J1: Подключения
Подключения: Nikon J1
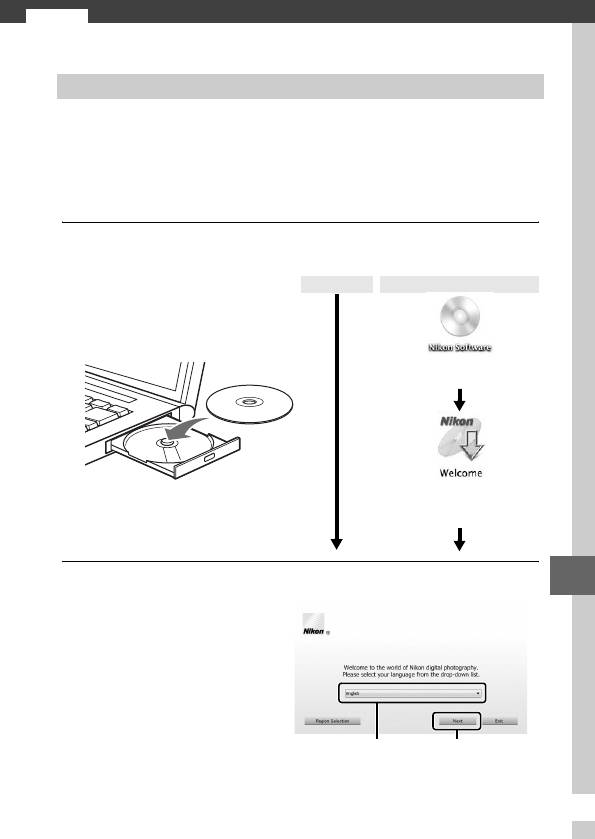
Подключения
Q
Установка прилагаемого программного обеспечения
Установите прилагаемое программное обеспечение, чтобы
копировать снимки на компьютер для просмотра и редактирования
снимков и создания короткометражных видеороликов. Перед
установкой программного обеспечения удостоверьтесь в том, что
Ваша система соответствует требованиям, представленным на стр.
77.
1 Запустите компьютер и вставьте установочный компакт-диск
ViewNX 2/Short Movie Creator.
Windows Mac OS
Дважды нажмите на
значок на рабочем столе
Дважды нажмите на
значок Welcome
(Приветствие)
2 Выберите язык.
Q
Если нужный язык
q Выберите регион (при необходимости)
недоступен, нажмите
Region Selection (Выбор
региона), чтобы выбрать
другой регион, а затем
выберите нужный язык
(выбор региона
недоступен в европейской
версии).
w Выберите язык e Нажмите Next
(Далее)
75
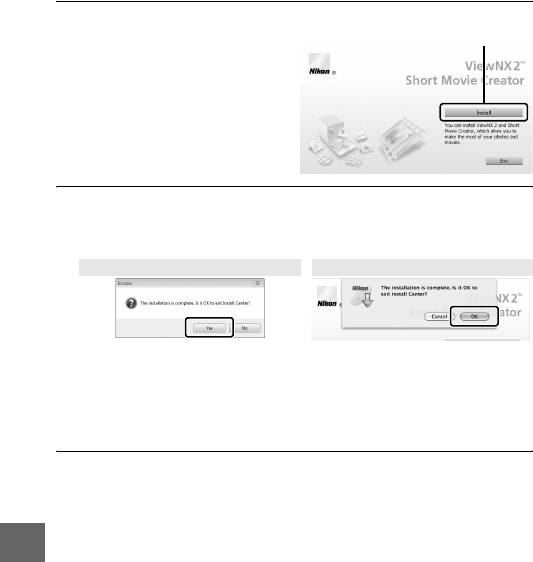
3 Запустите установочную программу.
Нажмите Install (Установить)
Нажмите Install (Установить)
и следуйте инструкциям на
экране.
4 Выйдите из установочной программы.
Нажмите Yes (Да) (Windows) или OK (Mac OS) по окончании
установки.
Windows Mac OS
Нажмите Yes (Да) Нажмите OK
Установлено следующее программное обеспечение:
• ViewNX 2
• Short Movie Creator
• Apple QuickTime (только для Windows)
5 Выньте установочный компакт-диск из дисковода CD-ROM.
Q
76
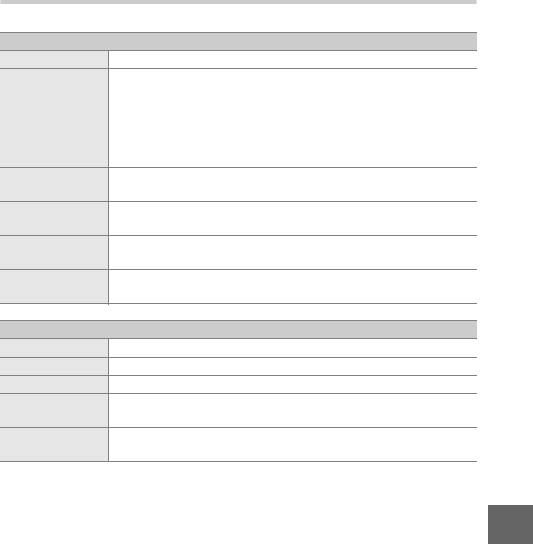
Технические требования к системе
Технические требования к системе Short Movie Creator следующие:
Windows
Микропроцессор 2 ГГц intel Core 2 Duo или выше
Заранее установленные версии Windows 7 Home Basic/Home
Premium/Professional/Enterprise/Ultimate (Service Pack 1), Windows
Vista Home Basic/Home Premium/Business/Enterprise/Ultimate
ОС
(Service Pack 2) или Windows XP Home Edition/Professional (Service Pack
3). Все установленные программы работают как 32-битные
приложения в 64-битных версиях Windows 7 и Windows Vista.
1,5 ГБ или более с не менее 128 МБ видео ОЗУ (2 ГБ или более с не
ОЗУ
менее 256 МБ видео ОЗУ, рекомендуемом для создания видеороликов HD)
Пространство
Как минимум 500 МБ свободного пространства на системном
жесткого диска
диске (рекомендуется 1 ГБ или более)
• Разрешение: 1 024 × 768 пикселей (XGA) или более
Монитор
• Цвет: 32-битное кодирование цвета (естественный цвет) или более
DirectX 9 или более поздней версии и OpenGL 1.4 или более
Прочее
поздней версии
Mac OS
Микропроцессор 2 ГГц intel Core 2 Duo или выше
ОС Mac OS X версия 10.5.8 или 10.6.7
ОЗУ 1 ГБ или более
Пространство
Как минимум 500 МБ свободного пространства на системном
жесткого диска
диске (рекомендуется 1 ГБ или более)
• Разрешение: 1 024 × 768 пикселей (XGA) или более
Монитор
• Цвет: 24-битное кодирование цвета (миллионы цветов) или более
Если Ваша система не отвечает вышеуказанным техническим
требованиям, то будет установлена только программа ViewNX 2
(0 79).
Q
77
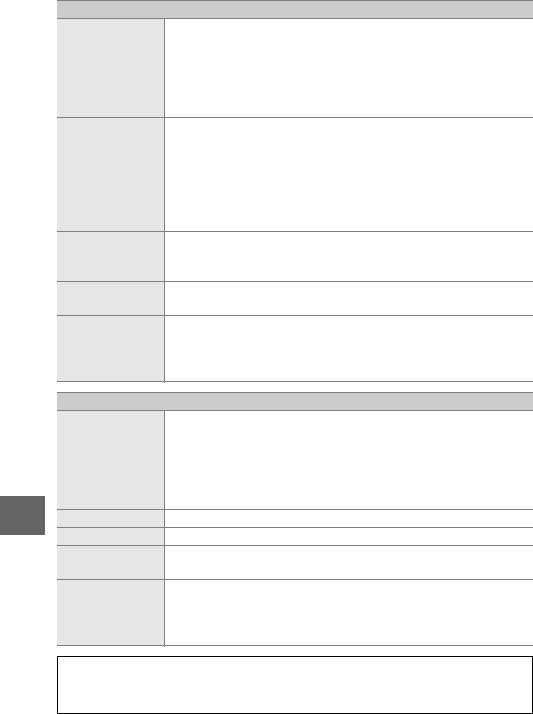
Технические требования к системе для ViewNX 2 следующие:
Windows
• Фотографии/видеоролики JPEG: Intel Celeron, Pentium 4 или
Core серии, 1,6 ГГц или выше
• Видеоролики H.264 (воспроизведение): 3,0 ГГц или выше
Микропроцессор
Pentium D
• Видеоролики H.264 (редактирование): 2,6 ГГц или выше
Core 2 Duo
Заранее установленные версии Windows 7 Home Basic/
Home Premium/Professional/Enterprise/Ultimate (Service Pack 1),
Windows Vista Home Basic/Home Premium/Business/
ОС
Enterprise/Ultimate (Service Pack 2) или Windows XP Home
Edition/Professional (Service Pack 3). Все установленные
программы работают как 32-битные приложения в
64-битных версиях Windows 7 и Windows Vista.
• Windows 7/Windows Vista: 1 ГБ или более (рекомендуется 2 ГБ или
ОЗУ
более)
• Windows XP: 512 МБ или более (рекомендуется 2 ГБ или более)
Пространство
Как минимум 500 МБ свободного пространства на
жесткого диска
системном диске (рекомендуется 1 ГБ или более)
• Разрешение: 1 024 × 768 пикселей (XGA) или более
(рекомендуется 1 280 × 1 024 пикселей (SXGA) или более)
Монитор
• Цвет: 24-битное кодирование цвета (естественный цвет) или
более
Mac OS
• Фотографии/видеоролики JPEG: PowerPC G4 (1 ГГц или выше), G5,
Intel Core или Xeon серии
• Видеоролики H.264 (воспроизведение): PowerPC G5 Dual или
Микропроцессор
Core Duo, 2 ГГц или выше
• Видеоролики H.264 (редактирование): 2,6 ГГц или выше
Core 2 Duo
ОС Mac OS X версия 10.5.8 или 10.6.7
Q
ОЗУ 512 МБ или более (рекомендуется 2 ГБ или более)
Пространство
Как минимум 500 МБ свободного пространства на
жесткого диска
системном диске (рекомендуется 1 ГБ или более)
• Разрешение: 1 024 × 768 пикселей (XGA) или более
(рекомендуется 1 280 × 1 024 пикселей (SXGA) или более)
Монитор
• Цвет: 24-битное кодирование цвета (миллионы цветов) или
более
A Моментальные снимки движения
Для просмотра моментальных снимков движения на компьютере
необходима программа ViewNX 2.
78
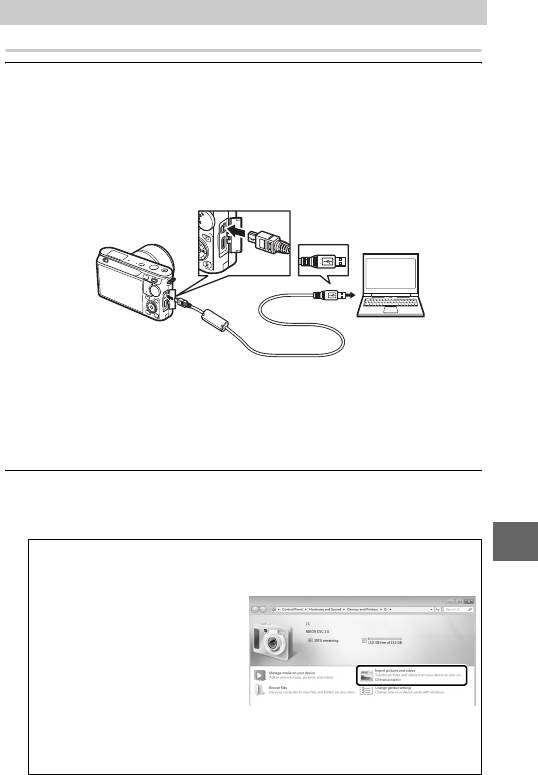
Просмотр и редактирование изображений на компьютере
Перенос изображений
1 Выберите, каким образом изображения будут скопированы на
компьютер.
Выберите один из следующих способов:
• Прямое USB-подключение: Выключите фотокамеру и
удостоверьтесь в том, что в фотокамеру вставлена карта
памяти. Подсоедините фотокамеру к компьютеру, используя
прилагаемый USB-кабель (не прилагайте силу и не вставляйте
разъемы под углом), а затем включите фотокамеру.
• Гнездо для карты SD: Если на Вашем компьютере имеется гнездо
для карты SD, то карту памяти можно вставить прямо в это
гнездо.
• Устройство для чтения карт SD: Подсоедините к компьютеру
устройство для чтения карт (приобретаются дополнительно от
сторонних производителей) и вставьте карту памяти.
2 Запустите Nikon Transfer 2.
Если появится сообщение, подсказывающее Вам выбрать
программу, выберите Nikon Transfer 2.
Q
A Windows 7
Если появляется следующее диалоговое окно, выберите Nikon Transfer 2,
как описано ниже.
1
Под
Import pictures and
videos (Импортировать
изображения и видео)
,
нажмите
Change program
(Изменить программу)
.
Отобразится диалоговое окно
выбора программы; выберите
Import File using
Nikon Transfer 2 (Импортировать файл с помощью Nikon Transfer 2)
и нажмите
OK
.
2 Дважды нажмите Import file (Импортировать файл).
79
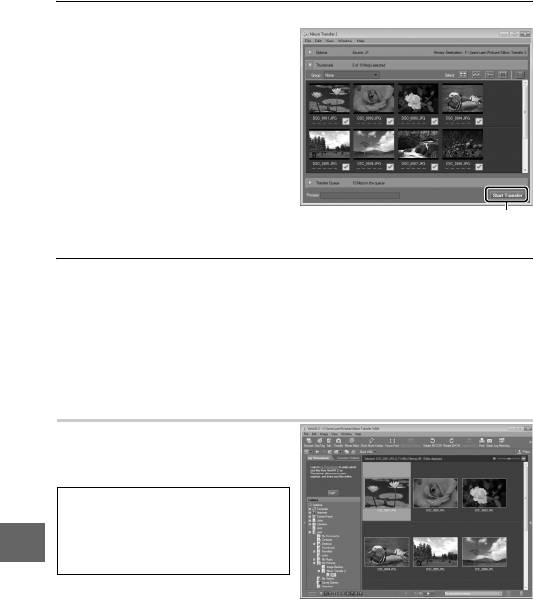
3 Нажмите Start Transfer (Начать передачу).
При настройках по
умолчанию все изображения
на карте памяти будут
скопированы на компьютер.
Нажмите Start Transfe
4 Закончите соединение.
Если фотокамера подсоединена к компьютеру, выключите
фотокамеру и отсоедините USB-кабель. Если Вы используете
устройство для чтения карт или гнездо для карты, выберите
соответствующее средство в оперативной системе компьютера,
чтобы извлечь съемный диск, соответствующий карте памяти, и
вынуть карту из устройства для чтения или из гнезда.
Просмотр изображений
Изображения показываются в
ViewNX 2 по окончании
переноса.
A Пуск ViewNX 2 в ручном режиме
• Windows: Дважды нажмите ярлык
ViewNX 2 на рабочем столе.
Q
• Mac OS: Нажмите значок ViewNX 2 в
доке.
80
r
(Начать передач
у
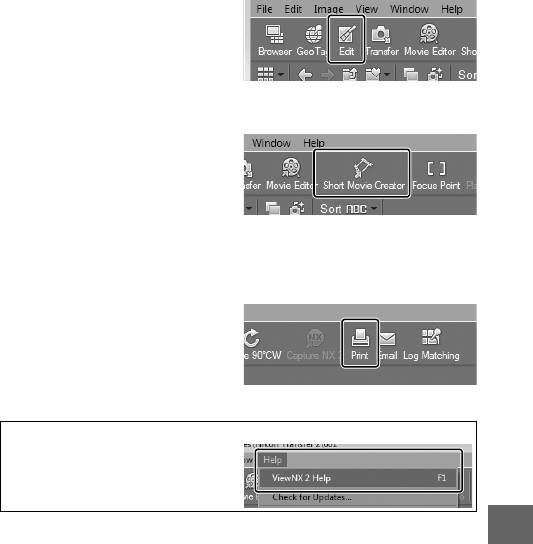
❚❚ Обработка снимков
Для кадрирования снимков и
выполнения таких задач, как
настройка резкости и уровней
оттенков, нажмите кнопку Edit
(Редактировать) на панели
инструментов.
❚❚ Создание короткометражных видеороликов
Воспользуйтесь программой
Short Movie Creator для создания
короткометражных
видеороликов, совмещая
музыку, моментальные снимки
движения, видеосъемку и
снимки, сделанные в режиме фотографий или в режиме
интеллектуального выбора снимка (0 82).
❚❚ Печать снимков
Нажмите кнопку Print (Печать)
на панели инструментов.
Откроется диалоговое окно,
позволяющее печатать снимки
на подсоединенном к
компьютеру принтере.
A Для получения более подробной информации
См. интерактивную справку для
получения более подробной
информации об использовании
ViewNX 2.
Q
81
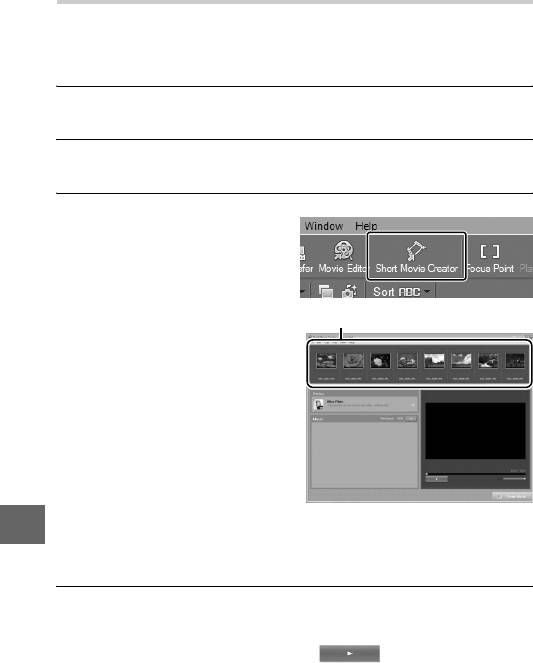
Создание короткометражных видеороликов
Воспользуйтесь прилагаемой программой Short Movie Creator для
создания видеороликов, совмещая снимки, сделанные в режиме
фотографий или в режиме интеллектуального выбора, с
моментальными снимками движения, видеосъемкой и музыкой.
1 Переместите снимки.
Переместите снимки, как описано на стр. 79.
2 Выберите компоненты.
Выберите снимки в ViewNX 2.
3 Запустите Short Movie Creator.
Нажмите кнопку Short Movie
Creator в ViewNX 2.
Изображения, выбранные в
Панель «Компоненты»
шаге 2, будут показаны в
программе Short Movie
Creator на панели
«Компоненты»; при желании
на панель «Компоненты»
можно переместить другие
снимки из ViewNX 2 и,
перетащив и отпустив,
изменить их порядок. Если
снимки сделаны с помощью
интеллектуального выбора
Q
снимка, отображается только лучший снимок. Фото- и
видеоизображения моментальных снимков движения
показываются как отдельные файлы.
4 Выберите стиль и фоновую звуковую дорожку.
Выберите стиль на панели «Styles» (Стили), а фоновую звуковую
дорожку – на панели «Music» (Музыка). Для предварительного
просмотра видеоролика нажмите .
82

5 Сохраните видеоролик.
Нажмите Create Movie
(Создать видеоролик).
Появится диалоговое окно,
изображенное справа;
выберите один из следующих
вариантов и нажмите Create
(Создать).
• Save file (Сохранить файл):
Сохранение видеоролика в
папке на компьютере.
• Save to Camera (memory card)
(Сохранить на фотокамеру (на
карту памяти)): Сохранение
видеоролика на карту
памяти для последующего воспроизведения на фотокамере.
Чтобы использовать этот вариант, сначала Вам необходимо
вставить карту памяти, которая была отформатирована на
фотокамере (0 149), в устройство для чтения карты или гнездо
для карты.
A Запуск программы Short Movie Creator
Если программа ViewNX 2 не запущена, Вы
можете запустить Short Movie Creator, дважды
нажав значок Short Movie Creator на
рабочем столе (Windows), или нажав значок
Short Movie Creator в доке (Mac OS).
Windows Mac OS
A Просмотр короткометражных видеороликов на других устройствах
Видеоролики, сохраненные на карту памяти с помощью параметра Save to
Camera (memory card) (Сохранить на фотокамеру (на карту памяти)) в
Short Movie Creator , можно просматривать на фотокамере или на экране
Q
телевизора, когда к нему подключена фотокамера (0 84). Видеоролики,
созданные в других приложениях или с помощью параметра Save file
(Сохранить файл) в Short Movie Creator, просматривать на фотокамере
нельзя.
A Для получения более подробной информации
См. интерактивную справку для
получения более подробной
информации об использовании Short
Movie Creator.
83
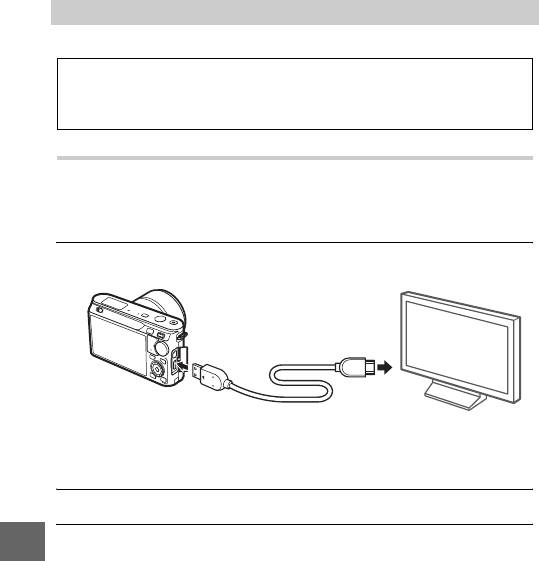
Просмотр изображений на телевизоре
Подсоедините фотокамеру к телевизору для воспроизведения.
A
Подключение видеокабелей
Обязательно выключайте фотокамеру перед подсоединением или
отсоединением кабелей HDMI. Во время подсоединения кабелей вставляйте
разъемы под прямым углом, не прилагая чрезмерных усилий.
Устройства высокой четкости
Фотокамеру можно подключить к устройствам высокой четкости с
помощью кабеля High-Definition Multimedia Interface (HDMI) с мини
разъемом типа C (приобретается дополнительно у сторонних
производителей).
1 Подсоедините кабель HDMI.
Выключите фотокамеру и подсоедините кабель HDMI.
Подключение к
Подключение к устройству
фотокамере
HD (используйте кабель с
подходящим разъемом)
2 Настройте телевизор на работу с HDMI-каналом.
3 Включите фотокамеру.
Q
Включите фотокамеру; монитор фотокамеры останется
выключенным, а на устройстве HD появится дисплей режима
съемки фотокамеры. Изображения можно просматривать с
помощью кнопок управления фотокамеры, как описано в других
местах данного руководства; имейте в виду, что края
изображений могут быть не видны на дисплее. Стереозвук,
записанный с видеороликами, воспроизводится в
стереофоническом режиме.
84
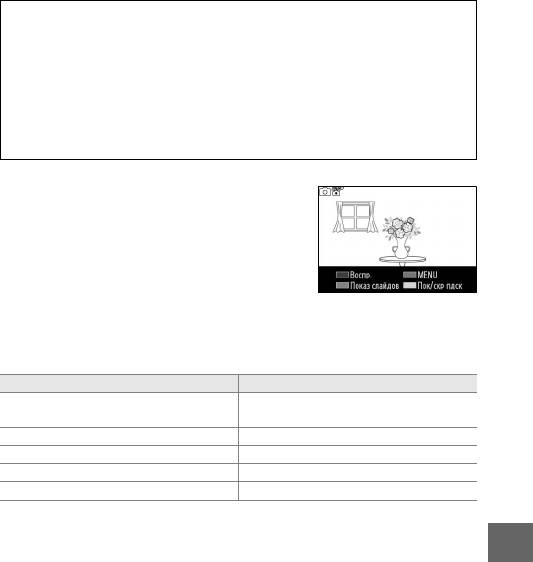
D Закройте крышку разъемов
Закройте крышку разъемов, если они не используются. Попадание
посторонних предметов в разъемы может помешать передаче данных.
A Просмотр на телевизоре
Громкость можно регулировать с помощью элементов управления
телевизора; регулирование громкости на фотокамере не дает никакого
эффекта. Для длительного просмотра снимков рекомендуется использовать
сетевой блок питания EH-5b и разъем питания EP-5C (приобретаются
дополнительно).
❚❚ Управление устройством HDMI
Для дистанционного управления
фотокамерой с устройства,
поддерживающего HDMI-CEC (High-
Definition Multimedia Interface–Consumer
Electronics Control), выберите Вкл. для
Управление по HDMI в меню настройки
фотокамеры. На устройстве HDMI-CEC
отобразится меню дистанционного управления, и дистанционное
управление можно будет использовать вместо следующих
элементов управления фотокамеры:
Фотокамера Дистанционное управление
Кнопки «вверх», «вниз», «влево» и
1, 3, 4, 2
«вправо»
J Центральная кнопка
K Синяя кнопка
G Красная кнопка
Меню показа слайдов
(0 71) Зеленая кнопка
Меню дистанционного управления можно скрыть или отобразить в
любое время нажатием желтой кнопки на пульте дистанционного
Q
управления. Подробную информацию см. в руководстве к
телевизору.
85
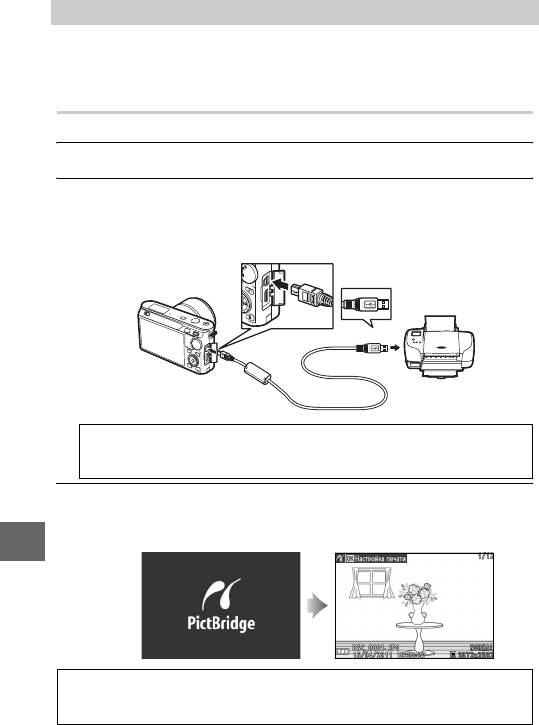
Печать снимков
Выбранные изображения JPEG можно распечатать на PictBridge-
совместимом принтере, непосредственно подсоединяемом к
фотокамере.
Подключение принтера
Подключите фотокамеру с помощью прилагаемого USB-кабеля.
1 Выключите фотокамеру.
2 Подсоедините USB-кабель.
Включите принтер и подсоедините USB-кабель, как показано на
рисунке. Вставляйте разъемы под прямым углом, не прилагая
чрезмерных усилий.
A
Концентраторы USB
Подключайте фотокамеру непосредственно к компьютеру, не
подключайте кабель через концентратор USB.
3 Включите фотокамеру.
На мониторе отобразится экран приветствия, а затем – экран
просмотра PictBridge.
Q
qw
A Печать через прямое соединение USB
Убедитесь, что батарея EN-EL20 полностью заряжена, или используйте
дополнительный сетевой блок питания EH-5b с разъемом питания EP-5C.
86
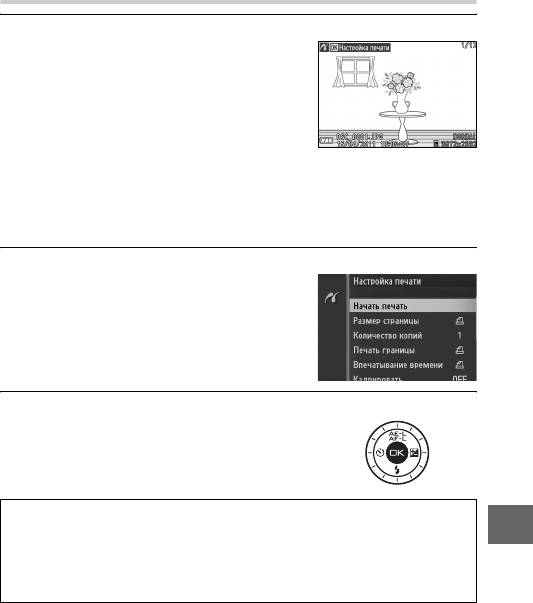
Печать снимков по очереди
1 Выберите снимок.
Нажмите 4 или 2 для просмотра других
снимков. Нажмите W вверх для
увеличения текущего кадра (0 68;
нажмите W вниз, чтобы выйти из режима
увеличения). Чтобы просматривать по
девять снимков, нажмите W вниз, когда
снимок отображается в полнокадровом
режиме. Воспользуйтесь
мультиселектором для выделения
снимков, или нажмите W вверх, чтобы
показать выделенный снимок в полнокадровом режиме.
2 Настройте параметры печати.
Нажмите J, чтобы отобразить
параметры печати PictBridge (0 91).
Нажмите 1 или 3, чтобы выделить
параметры, и нажмите 2, чтобы их
выбрать.
3 Начните печать.
Выделите Начать печать и нажмите J,
чтобы начать печать. Чтобы отменить
печать, не дожидаясь печати всех
экземпляров, снова нажмите J.
D Выбор снимков для печати
Видеоролики и снимки в формате NEF (RAW) (0 114) не могут быть выбраны
Q
для печати. Если выбираются моментальные снимки движения, то будут
печататься только фотографии; видеоизображения печататься не будут.
Если выбираются снимки, сделанные с помощью интеллектуального выбора
снимка, то будет печататься только лучший снимок.
87
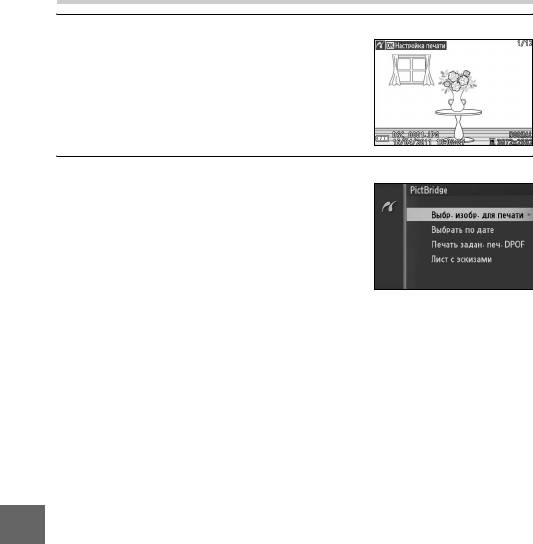
Печать нескольких снимков
1 Откройте меню PictBridge.
Нажмите кнопку G в окне просмотра
PictBridge (см. шаг 3 на стр. 86).
2 Выберите параметр.
Выделите один из следующих
параметров и нажмите 2.
• Выбр. изобр. для печати: Выбор
изображений для печати.
• Выбрать по дате: Печать одного
экземпляра снимка, сделанного в
выбранную дату.
• Печать задан. печ. DPOF: Печать имеющегося задания печати,
созданного с помощью параметра Задание печати DPOF в
меню режима просмотра (0 92). Текущее задание печати будет
отображено в шаге 3.
• Лист с эскизами: чтобы создать лист с эскизами всех снимков JPEG
на карте памяти, перейдите к шагу 4. Имейте в виду, что если на
карте памяти хранится более 256 снимков, отобразится
предупреждение, и будут напечатаны только первые 256
снимков.
Q
88
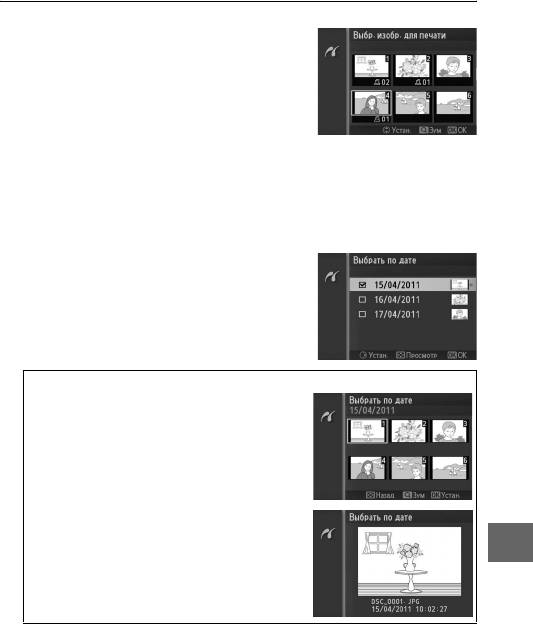
3 Выберите снимки или установите даты.
Если Вы выберите Выбр. изобр. для
печати или Печать задан. печ. DPOF в
шаге 2, то нажмите 4 или 2 или
поверните мультиселектор, чтобы
выделить снимки. Чтобы выбрать
текущий снимок для печати, нажмите 1.
Снимок будет отмечен значком Z, а
количество отпечатков будет установлено на 1; нажмите 1 или
3, чтобы указать количество отпечатков (до 99; чтобы отменить
выбор снимка, нажмите 3, когда количество отпечатков равно
1). Продолжайте до тех пор, пока не будут выбраны все желаемые
снимки.
Если Вы выберите Выбрать по дате в шаге 2,
нажмите 1 или 3, чтобы выделить даты,
и нажмите 2, чтобы выбрать их или
отменить выбор.
A Проверка снимков
Для просмотра снимков, сделанных в дату,
выделенную в календаре Выбрать по дате,
нажмите W вниз. Воспользуйтесь
мультиселектором для выделения снимков
или нажмите W вниз, чтобы вернуться к
календарю.
Снимок, выделенный на данный момент на
дисплеях Выбр. изобр. для печати или
Печать задан. печ. DPOF, или на дисплее
Q
Выбрать по дате уменьшенных
изображений, можно проверить, нажав W
вверх; пока нажата эта кнопка, снимок будет
отображаться в полнокадровом режиме.
89
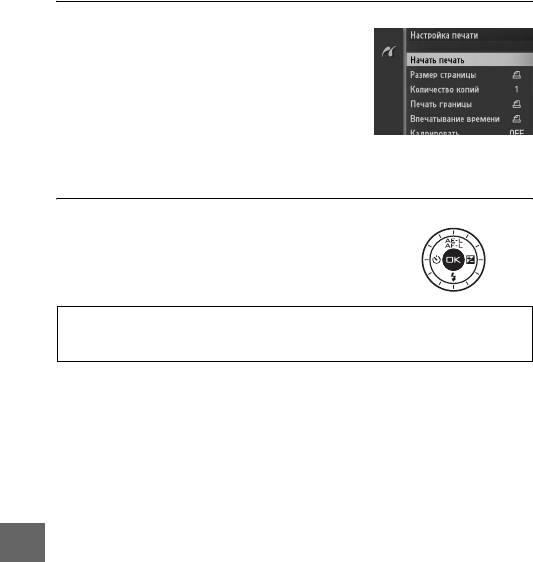
4 Настройте параметры печати.
Нажмите J, чтобы отобразить меню
параметров печати PictBridge. Нажмите
1 или 3, чтобы выделить такие
элементы, как размер страницы, поля
или впечатывание времени, и нажмите
2, чтобы отобразить параметры,
описанные на стр. 91; имейте в виду, что
появится предупреждение, если выбранный размер страницы
слишком мал для листа с эскизами.
5 Начните печать.
Выделите Начать печать и нажмите J,
чтобы начать печать. Чтобы отменить
печать, не дожидаясь печати всех
экземпляров, снова нажмите J.
A Ошибки
Информацию о том, что следует делать, если во время печати возникла
ошибка, см. на стр. 176.
Q
90
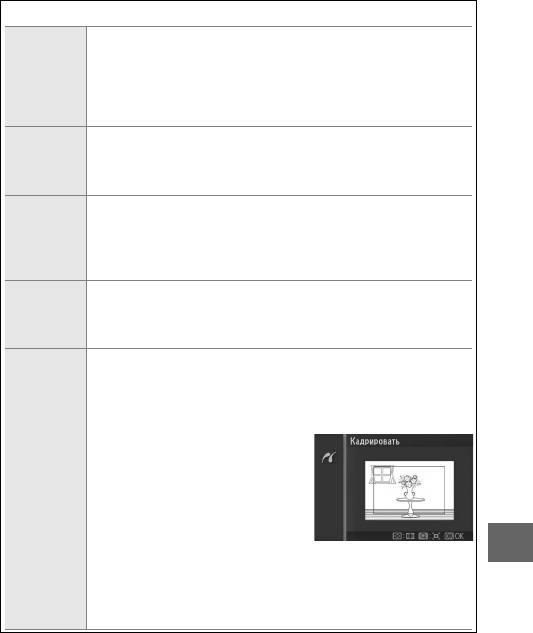
A Параметры печати PictBridge
Выберите размер страницы (в списке имеются только те
размеры, которые поддерживаются подключенным
Размер
принтером) и нажмите J, чтобы его выбрать и выйти в
страницы
предыдущее меню (для печати с размером страницы по
умолчанию для подключенного принтера выберите Исп.
настр. принтера).
Этот параметр имеется в списке только, когда снимки
Количество
печатаются по очереди. Нажмите 1 или 3, чтобы указать
копий
количество копий (максимально 99), а затем нажмите J, чтобы
выбрать значение и вернуться в предыдущее меню.
Этот параметр имеется в списке, только если поддерживается
принтером. Выделите Исп. настр. принтера (используйте
Печать
настройки подключенного принтера), Да (печать с белыми
границы
полями) или Нет (без полей) и нажмите J, чтобы выбрать
параметр и выйти в предыдущее меню.
Выделите Исп. настр. принтера (используйте настройки
Впечатывание
подключенного принтера), Да (печать времени и даты съемки
времени
на фотографиях) или Нет (не печатать время) и нажмите J,
чтобы выбрать параметр и выйти в предыдущее меню.
Этот параметр имеется в списке только, когда снимки
печатаются по очереди на принтере, который поддерживает
кадрирование. Чтобы выйти без кадрирования снимка,
выделите Нет и нажмите J. Для кадрирования текущего
снимка выделите Да и нажмите 2.
При выборе Да появляется
диалоговое окно, показанное на
рисунке справа. Нажмите W вверх
Кадрировать
для увеличения и вниз для
уменьшения размера рамки
кадрирования. Расположите рамку
кадрирования с помощью
Q
мультиселектора и нажмите J.
Помните, что при печати маленького
фрагмента снимка на листе
большого формата возможно
ухудшение качества изображения.
91
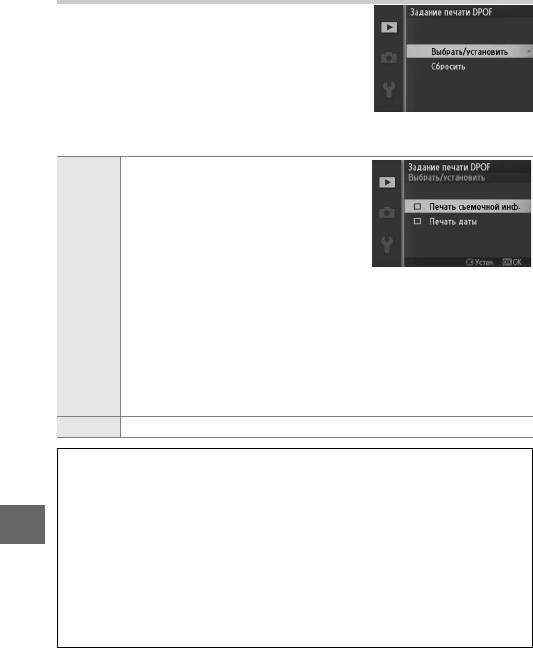
Создание задания печати DPOF: Задание печати
Параметр Задание печати DPOF
используется для создания цифровых
заданий печати для принтеров,
совместимых с PictBridge, и устройств,
поддерживающих стандарт DPOF. Нажмите
кнопку G, выберите Задание печати
DPOF в меню режима просмотра, и
выберите один из следующих параметров:
Нажмите 4 или 2 или поверните
мультиселектор, чтобы выделить
снимки (0 95). Чтобы выбрать текущий
снимок для печати, нажмите 1. Снимок
будет отмечен значком Z, а
количество отпечатков будет
установлено на 1; нажмите 1 или 3,
Выбрать/
чтобы указать количество отпечатков
установить
(до 99; чтобы отменить выбор снимка, нажмите 3, когда
количество отпечатков равно 1). По завершении выбора нажмите
J, чтобы отобразить параметры печати. Выделите Печать
съемочной инф. (печать значений выдержки и диафрагмы на всех
снимках в задании печати) или Печать даты (печать даты записи
на всех снимках в задании печати) и нажмите 2, чтобы выбрать или
отменить выбор, а затем нажмите J, чтобы завершить задание
печати.
Сбросить Удалите все снимки из задания печати.
D Задание печати DPOF
Параметры печати даты и съемочной информации DPOF не поддерживаются
при печати через прямое соединение USB; чтобы напечатать дату съемки в
текущем задании печати, воспользуйтесь параметром PictBridge
Впечатывание времени (0 91).
Q
Использование параметра задания печати (DPOF) невозможно, если на
карте памяти недостаточно свободного места для хранения задания печати.
Информацию об ограничениях для типов изображений, которые можно
выбрать для печати, см. на стр. 87.
Задания печати могут печататься неправильно, если после их создания
изображения были удалены с помощью компьютера или другого устройства.
92






