Nikon Coolpix P90 Black: Создание задания печати DPOF: задание печати
Создание задания печати DPOF: задание печати: Nikon Coolpix P90 Black
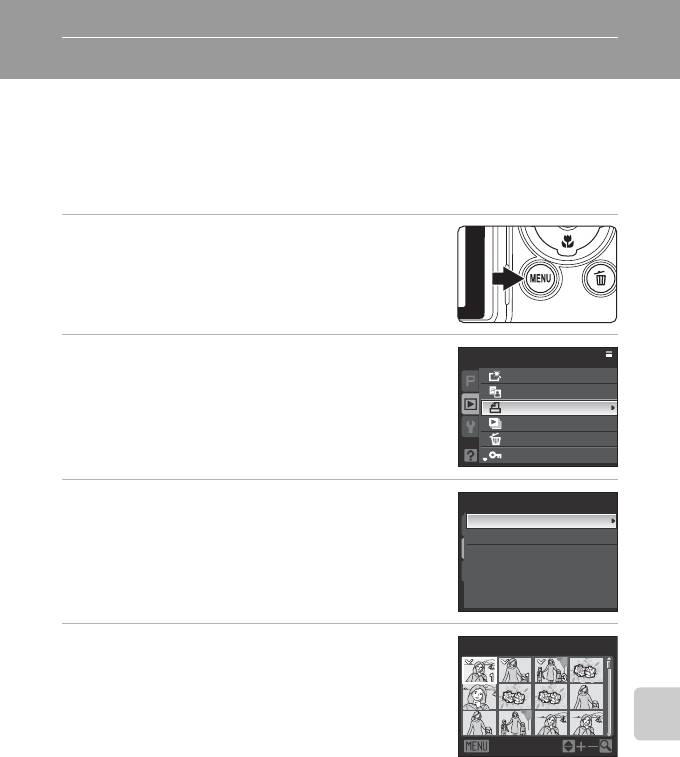
Создание задания печати DPOF: задание печати
Функция задания печати в меню просмотра используется для создания цифровых «заданий
печати» для DPOF-совместимых принтеров или фотолабораторий (
A
175).
При подключении фотокамеры к PictBridge-совместимому принтеру можно печатать на принтере
снимки в соответствии с заданием печати DPOF, созданным для снимков на карточке памяти. Если
карточка памяти извлечена из фотокамеры, можно создать задание печати DPOF для снимков во
внутренней памяти и печатать снимки в соответствии с заданием печати DPOF.
1
Нажмите кнопку
d
в режиме просмотра.
•
На монитор будет выведено меню просмотра.
2
Мультиселектором выберите
Задание печати
и
Меню просмотра
нажмите кнопку
k
.
Быстрая обработка
D-Lighting
Задание печати
Подключение к телевизору, компьютеру и принтеру
Показ слайдов
Удалить
Защита
3
Выберите
Выбрать снимки
и нажмите кнопку
k
.
Задание печати
Выбрать снимки
Удал. задание печати
4
Выберите снимки (не более 99) и количество копий
Отпечатать выбор
каждого снимка (не более 9).
•
Нажмите кнопку мультиселектора
J
или
K
для выбора снимков
и нажмите кнопку
H
или
I
для указания количества копий
каждого снимка.
•
Снимки можно также выбирать вращением диска управления.
Назад
•
Снимки, выбранные для печати, отмечаются галочкой и числом,
обозначающим количество копий, выбранное для печати. Галочка
не отображается, если для снимка не было выбрано ни одной копии. Эти снимки печататься не будут.
•
Поверните кнопку зуммирования в сторону
g
(
i
) для перехода в режим полнокадрового просмотра
или в сторону
f
(
h
), чтобы переключиться на просмотр 12 уменьшенных изображений.
•
После завершения настройки нажмите кнопку
k
.
D
Дополнительные сведения
Дополнительные сведения см. в разделе «Печать снимков размера 1:1» (
A
110).
103
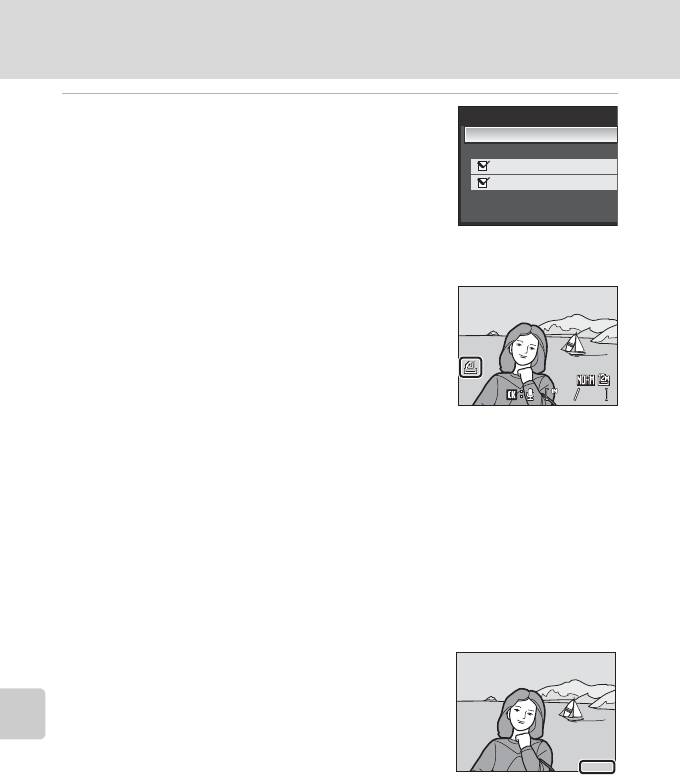
Создание задания печати DPOF: задание печати
5
Выберите, следует ли печатать дату съемки и
Задание печати
информацию о снимке.
Готово
•
Выберите
Дата
и нажмите кнопку
k
для печати даты записи на
Дата
всех снимках в данном задании печати.
Информация
•
Выберите
Информация
и нажмите кнопку
k
для печати
информации о снимке (значения выдержки и диафрагмы) на всех
снимках в задании печати.
•
Выберите
Готово
и нажмите кнопку
k
, чтобы завершить задание
печати.
При просмотре снимков, выбранных для печати, отображается
символ
w
.
Подключение к телевизору, компьютеру и принтеру
B
Печать даты съемки и информации о снимке. Примечание
Если в меню задания печати выбраны параметры
Дата
и
Информация
, дата съемки и информация о снимке будут
напечатаны на изображении, если используется принтер, совместимый с DPOF (
A
175), который поддерживает
данную функцию.
•
Информацию о снимке невозможно напечатать, если фотокамера подключена для печати DPOF (
A
102) напрямую
к принтеру с помощью USB-кабеля из комплекта поставки для печати.
•
Настройки печати
Дата
и
Информация
сбрасываются каждый раз при отображении меню
Задание печати
.
C
Удаление всех заданий печати
Выберите
Удал. задание печати
на шаге 3 и нажмите кнопку
k
. Задания печати для всех снимков будут удалены.
C
Параметр Дата задания печати. Примечание
Дата и время, напечатанные на снимке, это дата и время, записанные на
фотокамере при съемке данного снимка. Дата и время, отпечатанные с помощью
этой функции, не изменяются после сохранения снимков, даже если дата и время
были изменены в меню настройки фотокамеры
Дата
.
D
Впечатывание даты
Дату и время записи можно добавлять к снимкам с помощью функции
Впечатывание даты
(
A
142) в меню
настройки. Снимки с впечатанными датой и временем можно распечатывать на принтерах, которые не поддерживают
печать даты и времени.
На снимках будут напечатаны дата и время согласно настройкам
Впечатывание даты
, даже если включена функция
Задание печати
и дата установлена в меню задания печати.
104
44
44
0004.JPG
0004.JPG
15/05/2009 15:30
15/05/2009 15:30
15/05/2009
15 / 05/2 0 09
15/05/2009
Оглавление
- Меры предосторожности
- Уведомления
- Оглавление
- Об этом руководстве
- Информация и меры предосторожности
- Основные элементы фотокамеры
- Основные операции
- Зарядка батареи
- Установка батареи
- Настройка языка, даты и времени
- Установка карточек памяти
- Шаг 1. Включение фотокамеры и выбор режима A (авто)
- Шаг 2. Компоновка кадра
- Шаг 3. Фокусировка и съемка
- Шаг 4. Просмотр и удаление снимков
- Использование вспышки
- Съемка с автоспуском
- Использование режима фокусировки
- Поправка экспозиции
- Съемка в сюжетном режиме
- Съемка в сюжетном режиме, выбранном фотокамерой (Автоматический выбор сюжета)
- Использование таймера улыбки/отслеживания моргания
- Съемка в режиме непрерывной съемки спортивных событий
- Меню непрерывной съемки спортивных событий
- Режимы A , B , C , D
- Режим A (Программный авто)
- Режим B (Авто с приоритетом выдержки)
- Режим C (Авто с приоритетом диафрагмы)
- Режим D (Ручной)
- Использование E , F (режим пользовательских настроек)
- Активная функция D-Lighting
- Просмотр нескольких снимков: просмотр уменьшенных изображений
- Просмотр крупным планом: увеличение при просмотре
- Редактирование снимков
- Звуковые заметки: запись и воспроизведение
- Съемка видеороликов
- Меню видео
- Просмотр видеороликов
- Создание записей голоса
- Воспроизведение записей голоса
- Копирование записей голоса
- Подключение к телевизору
- Подключение к компьютеру
- Подключение к принтеру
- Создание задания печати DPOF: задание печати
- Параметры съемки: меню съемки
- Параметры режима просмотра: меню режима просмотра
- Основные настройки фотокамеры: меню настройки
- Дополнительные принадлежности
- Имена файлов и папок
- Уход за фотокамерой
- Сообщения об ошибках
- Поиск и устранение неисправностей
- Технические характеристики
- Алфавитный указатель






