Nikon Coolpix P90 Black: Подключение к компьютеру
Подключение к компьютеру: Nikon Coolpix P90 Black
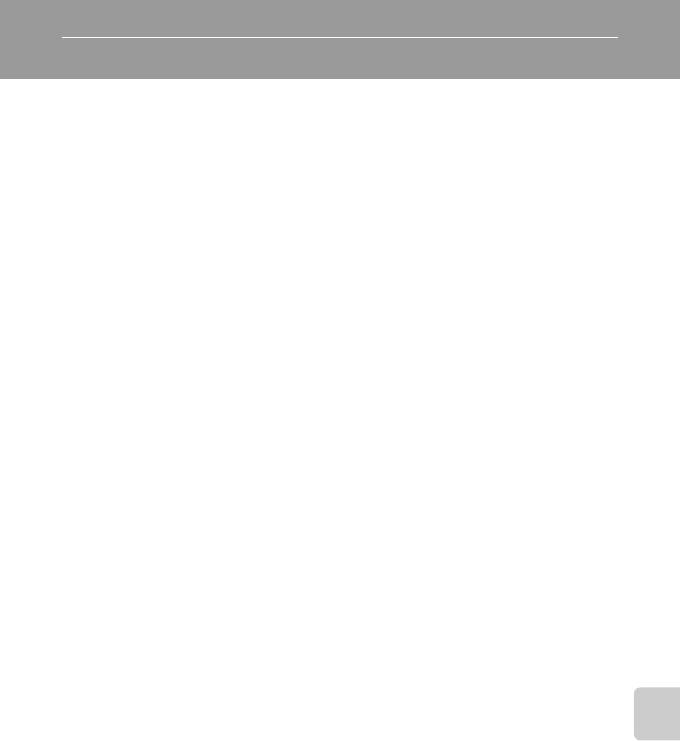
Подключение к компьютеру
С помощью USB-кабеля, входящего в комплект поставки, подсоедините фотокамеру к компьютеру
и скопируйте (перенесите) снимки на компьютер посредством приложения Nikon Transfer, также
входящего в комплект поставки.
Перед подключением фотокамеры
Установка программного обеспечения
До подключения фотокамеры к компьютеру необходимо установить программное обеспечение,
включая Nikon Transfer и Panorama Maker для создания панорамных снимков, с прилагаемого
компакт-диска Software Suite. Дополнительные сведения по установке программного обеспечения
см. в
Кратком руководстве
.
Совместимые операционные системы
Windows
Предустановленные 32-разрядные версии Windows Vista Home Basic/Home Premium/Business/
Enterprise/Ultimate (с пакетом обновления 1),
Подключение к телевизору, компьютеру и принтеру
Windows XP Home Edition/Professional (с пакетом обновления 3)
Macintosh
Mac OS X (версии 10.3.9, 10.4.11, 10.5.5)
Последние сведения о поддерживаемых операционных системах см. на веб-сайте Nikon.
B
Источник питания. Примечания
•
При подключении фотокамеры к компьютеру или принтеру для предотвращения внезапного отключения
фотокамеры используйте полностью заряженную батарею.
•
Для непрерывного питания фотокамеры в течение длительного срока следует использовать сетевой источник питания
EH-62A (приобретается дополнительно в компании Nikon). Ни при каких обстоятельствах не используйте сетевой блок
питания другой модели или другого производителя. Нарушение этого требования может привести к перегреву и
повреждению фотокамеры.
93
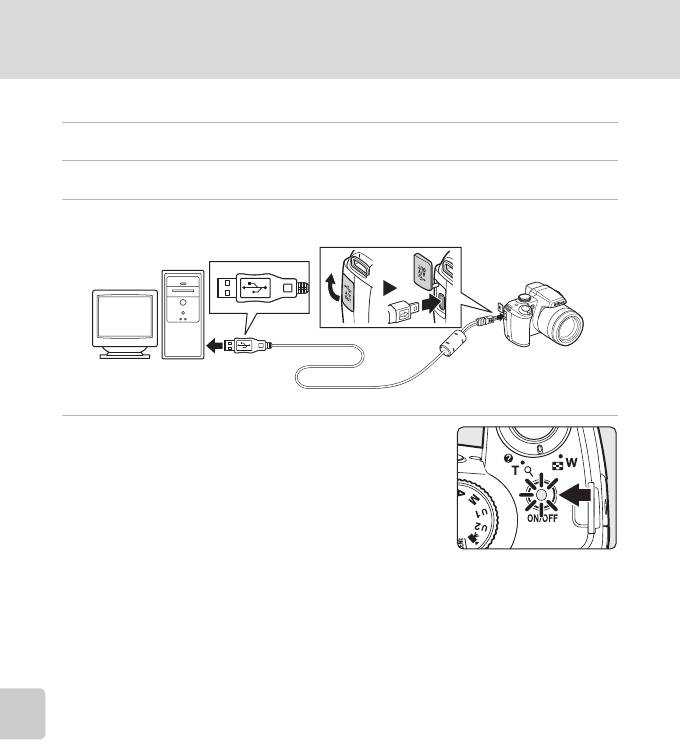
Подключение к компьютеру
Передача снимков с фотокамеры на компьютер
1
Запустите компьютер с установленной на нем программой Nikon Transfer.
2
Выключите фотокамеру.
3
Подключите фотокамеру к компьютеру USB-кабелем из комплекта поставки.
Подключение к телевизору, компьютеру и принтеру
4
Включите фотокамеру.
•
Загорится индикатор включения питания.
•
Для Windows Vista:
Если на экране компьютера отображается диалоговое окно
Autoplay
(Автозапуск), щелкните
Copy pictures to a folder on my
computer using Nikon Transfer
(Скопировать снимки в папку на
моем компьютере с помощью Nikon Transfer). Запускается
приложение Nikon Transfer.
Чтобы это диалоговое окно в дальнейшем не появлялось, установите флажок
Always do this for this
device:
(Всегда выполнять это действие для данного устройства:).
•
Для Windows XP:
Если на экране компьютера отображается диалоговое окно выбора действия, щелкните
Nikon
Transfer Copy pictures to a folder on my computer using
(Скопировать снимки в папку на моем
компьютере с помощью Nikon Transfer), а затем щелкните
OK
. Запускается приложение Nikon Transfer.
Чтобы это диалоговое окно в дальнейшем не появлялось, установите флажок
Always use this
program for this action
(Всегда использовать данную программу для этой операции).
•
Для Mac OS X:
Приложение Nikon Transfer будет запускаться автоматически, если была выбрана опция
Ye s
(Да) в
диалоговом окне установки
Auto-Launch setting
(Настройка автозапуска) при первой установке
приложения.
B
Подключение USB-кабеля
•
При подключении USB-кабеля убедитесь в правильной ориентации разъемов. Не применяйте силу при подключении
USB-кабеля. При отсоединении не вынимайте разъем USB-кабеля под углом.
•
Подключение может быть не определено, если фотокамера подключена к компьютеру через концентратор USB.
94
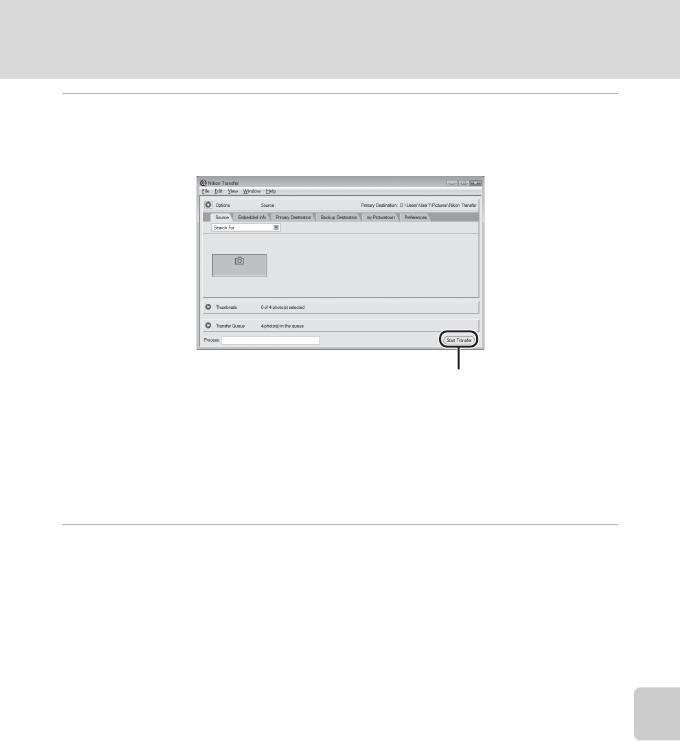
Подключение к компьютеру
5
Передача снимков по окончании загрузки ПО Nikon Transfer.
•
Щелкните кнопку
Start Transfer
(Начать передачу) в приложении Nikon Transfer. Если в приложении
Nikon Transfer выбраны настройки по умолчанию, на компьютер будут переданы все снимки.
P90
P90
Кнопка
Start Transfer
(Начать передачу)
•
По умолчанию в программе Nikon Transfer по завершении передачи снимков папка, в которую
Подключение к телевизору, компьютеру и принтеру
осуществлялась передача, откроется автоматически.
•
Если установлено приложение ViewNX, оно откроется автоматически и вы сможете просматривать
скопированные снимки.
•
Дополнительные сведения об использовании Nikon Transfer или ViewNX см. в справке приложения
Nikon Transfer или ViewNX.
6
По завершении передачи отключите фотокамеру.
•
Выключите фотокамеру и отсоедините USB-кабель.
95
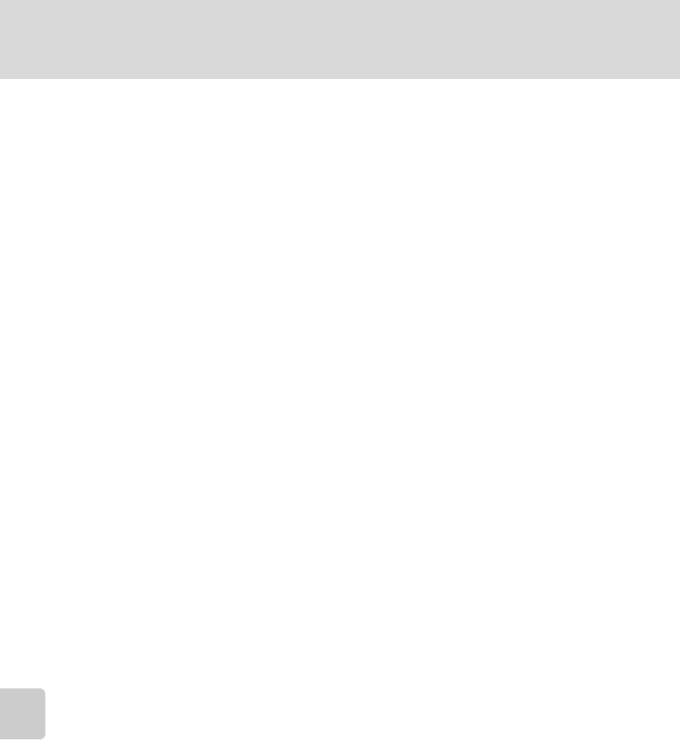
Подключение к компьютеру
D
Использование считывающего устройства для карточки памяти.
Снимки, сохраненные на карточке памяти, также могут быть переданы на компьютер с помощью приложения Nikon
Transfer, если эту карточку вставить в считывающее устройство.
•
Если емкость карточки составляет 2 ГБ или более, или карточка является SDHC-совместимой, используемое
устройство должно поддерживать эту карточку памяти.
•
Программа Nikon Transfer запустится автоматически при установке карточки памяти в считывающее устройство для
карточек памяти или аналогичное (настройка Nikon Transfer по умолчанию). См. шаг 5 в разделе «Передача снимков
с фотокамеры на компьютер» (
A
95).
•
Для переноса на компьютер снимков, сохраненных во внутренней памяти фотокамеры, сначала необходимо
перенести их на карточку памяти, воспользовавшись соответствующей функцией фотокамеры (
A
91, 134).
D
Использование компьютера для открытия снимков/звуковых файлов
•
Перейдите в папку, в которой были сохранены снимки, и откройте любой снимок в приложении для просмотра,
входящем в состав вашей операционной системы.
•
Звуковые файлы можно воспроизвести с помощью программы QuickTime или любого другого проигрывателя
звуковых файлов, поддерживающего формат WAV.
D
Создание панорамных снимков с помощью приложения Panorama Maker
Подключение к телевизору, компьютеру и принтеру
•
Для создания единой фотопанорамы с помощью приложения Panorama Maker используются серии снимков,
сделанные с использованием функции
Съемка панорамы
Съемка панорамы в сюжетном режиме (
A
47).
•
Приложение Panorama Maker можно установить на компьютер с компакт-диска Software Suite, входящего в комплект
поставки фотокамеры.
•
После завершения установки для запуска программы Panorama Maker выполните описанные ниже действия.
Windows:
В меню
Start
(Пуск) выберите
All Programs
(Все программы)
➝
ArcSoft Panorama Maker 4
➝
Panorama Maker 4
.
Macintosh:
Откройте приложения, выбрав пункт
Applications
(Приложения) в меню Go (Перейти) и дважды щелкните
пиктограмму
Panorama Maker 4
.
•
Дополнительные сведения об использовании программы Panorama Maker см. в инструкциях на экране и в
справочной информации программы Panorama Maker.
D
Дополнительные сведения
Дополнительные сведения см. в разделе «Имена файлов и папок» (
A
156).
96
Оглавление
- Меры предосторожности
- Уведомления
- Оглавление
- Об этом руководстве
- Информация и меры предосторожности
- Основные элементы фотокамеры
- Основные операции
- Зарядка батареи
- Установка батареи
- Настройка языка, даты и времени
- Установка карточек памяти
- Шаг 1. Включение фотокамеры и выбор режима A (авто)
- Шаг 2. Компоновка кадра
- Шаг 3. Фокусировка и съемка
- Шаг 4. Просмотр и удаление снимков
- Использование вспышки
- Съемка с автоспуском
- Использование режима фокусировки
- Поправка экспозиции
- Съемка в сюжетном режиме
- Съемка в сюжетном режиме, выбранном фотокамерой (Автоматический выбор сюжета)
- Использование таймера улыбки/отслеживания моргания
- Съемка в режиме непрерывной съемки спортивных событий
- Меню непрерывной съемки спортивных событий
- Режимы A , B , C , D
- Режим A (Программный авто)
- Режим B (Авто с приоритетом выдержки)
- Режим C (Авто с приоритетом диафрагмы)
- Режим D (Ручной)
- Использование E , F (режим пользовательских настроек)
- Активная функция D-Lighting
- Просмотр нескольких снимков: просмотр уменьшенных изображений
- Просмотр крупным планом: увеличение при просмотре
- Редактирование снимков
- Звуковые заметки: запись и воспроизведение
- Съемка видеороликов
- Меню видео
- Просмотр видеороликов
- Создание записей голоса
- Воспроизведение записей голоса
- Копирование записей голоса
- Подключение к телевизору
- Подключение к компьютеру
- Подключение к принтеру
- Создание задания печати DPOF: задание печати
- Параметры съемки: меню съемки
- Параметры режима просмотра: меню режима просмотра
- Основные настройки фотокамеры: меню настройки
- Дополнительные принадлежности
- Имена файлов и папок
- Уход за фотокамерой
- Сообщения об ошибках
- Поиск и устранение неисправностей
- Технические характеристики
- Алфавитный указатель






