Nikon COOLPIX S800C – страница 6
Инструкция к Фотоаппарату Nikon COOLPIX S800C
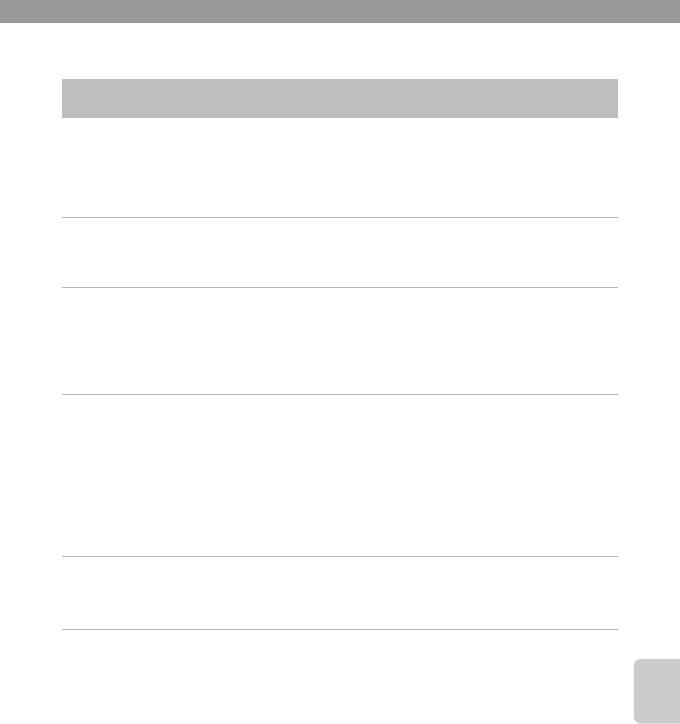
Использование платформы Android™
При первом включении фотокамеры
При первом включении фотокамеры после приобретения автоматически
отобразится экран с логотипом платформы Android™. Настройте параметры,
следуя инструкциям на экране. Этот шаг также можно пропустить без настроек
параметров.
1 Коснитесь логотипа платформы Android™.
• Чтобы изменить язык, коснитесь кнопки в нижней части экрана и выберите требуемый
язык.
2 Настройте сеть Wi-Fi (беспроводная локальная сеть).
• Введите сведения о сети Wi-Fi (беспроводная локальная сеть), которая используется
для подключения к Интернету.
• Чтобы настроить соединение Wi-Fi (беспроводная локальная сеть), необходим доступ к
сети Wi-Fi (беспроводная локальная сеть).
3 Настройте учетную запись Google.
Использование платформы Android™
• Использование учетной записи Google позволяет устанавливать приложения Google
Play Store и использовать другие службы Google на фотокамере.
• Для настройки учетной записи Google необходимо установить подключение Wi-Fi
(беспроводная локальная сеть) с доступом в Интернет и настроить параметры,
описанные в шаге 2 выше.
• Чтобы пропустить этот шаг без настройки параметров, перетащите экран вверх и
коснитесь кнопки, отображаемой в нижней части.
4 Установите предпочтения для службы определения местоположения
Google.
• Эта настройка позволит приложениям использовать информацию о местоположении.
5 Установите дату и время.
• Установите текущую дату и время на часах фотокамеры.
• При выходе без настройки даты и времени будет мигать символ O при отображении
экрана съемки.
C Ввод текста
Для получения дополнительной информации см. раздел "Ввод текста" (A86).
C Изменение настроек
• Для получения дополнительной информации см. раздел "Настройка сети Wi-Fi (беспроводная
локальная сеть)" (A80).
• Для получения дополнительной информации см. раздел "Настройка учетной записи Google" (A82).
• Для получения дополнительной информации см. раздел "Установка даты и времени" (A84).
79
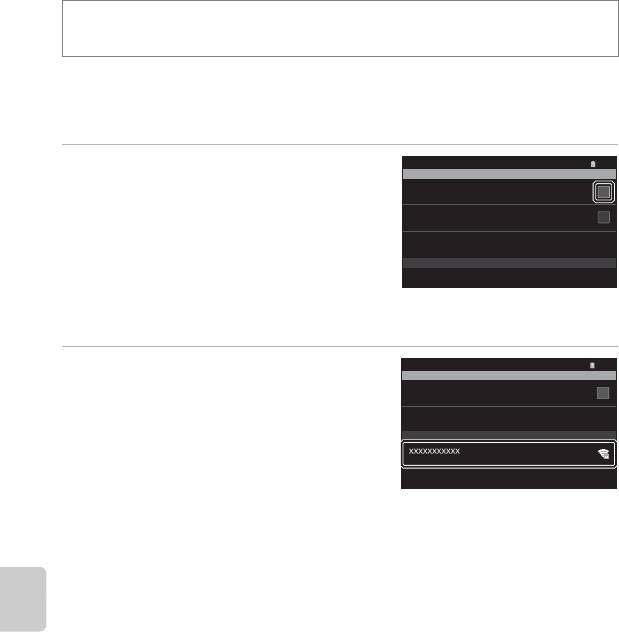
При первом включении фотокамеры
Настройка сети Wi-Fi (беспроводная локальная сеть)
Откройте начальный экран платформы Android™ M Нажмите кнопку d M
Коснитесь Настройки M Коснитесь Беспроводные сети M Настройки Wi-Fi
Доступ фотокамеры COOLPIX S800c к сети Интернет осуществляется с
использованием сети Wi-Fi (беспроводной локальной сети). Чтобы подключиться к
сети Wi-Fi, выполните следующие действия.
1 Коснитесь флажка Wi-Fi.
15
:
30
Настройки Wi-Fi
• Функция Wi-Fi (беспроводная локальная сеть)
Wi-Fi
Включить Wi-Fi
будет включена, и фотокамера выполнит
Уведомления о сетях
поиск доступных сетей Wi-Fi (беспроводных
Сообщать при обнаружении открытой сети
локальных сетей).
Простая настройка
Использовать WPS
• Включение функции Wi-Fi (беспроводная
Сети Wi-Fi
локальная сеть) может занять несколько
Добавить сеть Wi-Fi
секунд.
• Названия доступных сетей Wi-Fi (беспроводных локальных сетей) отобразятся в пункте
Использование платформы Android™
Сети Wi-Fi.
2 Коснитесь имени сети Wi-Fi
15
:
30
Настройки Wi-Fi
(беспроводная локальная сеть), к
Уведомления о сетях
Сообщать при обнаружении открытой сети
которой требуется подключиться, и
Простая настройка
коснитесь Подключить.
Использовать WPS
Сети Wi-Fi
• После установки соединения под именем сети
Защищено с помощью WPA/WPA2 PSK
Wi-Fi (беспроводная локальная сеть)
отобразится состояние подключения.
Добавить сеть Wi-Fi
• Символ, отображаемый рядом с именем
каждой сети Wi-Fi (беспроводная локальная сеть), указывает на то, открыта эта сеть или
защищена.
• Если сеть защищена, будет выдан запрос на ввод пароля или другой секретной
информации.
• Фотокамера запомнит секретную информацию, и при повторном подключении к той
же сети Wi-Fi (беспроводная локальная сеть) не потребуется вводить эти сведения.
80

При первом включении фотокамеры
Отсоединение от сети Wi-Fi (беспроводная локальная сеть)
Чтобы завершить подключение Wi-Fi (беспроводная локальная сеть), коснитесь
выбранной сети Wi-Fi в шаге 2 раздела "Настройка сети Wi-Fi (беспроводная
локальная сеть)" (A80) и коснитесь Не подключаться.
Использование платформы Android™
B Примечания относительно сетей Wi-Fi (беспроводные локальные сети)
• Для получения дополнительной информации о настройке частной сети Wi-Fi (беспроводная
локальная сеть) обратитесь к поставщику услуг Wi-Fi.
• Фотокамера может подключаться не ко всем частным сетям Wi-Fi (беспроводным локальным сетям).
Для получения дополнительной информации об определенной сети обратитесь к поставщику услуг
Wi-Fi или к дилеру.
• Для передачи информации в сетях Wi-Fi (беспроводных локальных сетях) используется радиосигнал.
Это удобно для подключения устройств в зоне действия этого сигнала. Однако при отсутствии
надлежащих настроек безопасности посторонние лица могут получить доступ к сети и нанести
ущерб. Рекомендуется использовать настройки безопасности, однако ответственность за этот
выбор лежит исключительно на пользователе.
B Примечание относительно использования Интернета
Интернет можно использовать для доступа к разнообразной информации, однако при этом
существует риск заражения фотокамеры вирусами.
Чтобы не допустить заражения вирусами, рекомендуется периодически выполнять проверку на
вирусы (например, с помощью интерактивных средств обнаружения вирусов) и пользоваться
антивирусным программным обеспечением.
C Уменьшение энергопотребления
При включении функции Wi-Fi (беспроводная локальная сеть) энергопотребление повышается,
поскольку фотокамера продолжает поддерживать беспроводную связь. Чтобы выключить функцию
Wi-Fi, повторно коснитесь флажка в шаге 1 раздела "Настройка сети Wi-Fi (беспроводная локальная
сеть)" (A80).
81
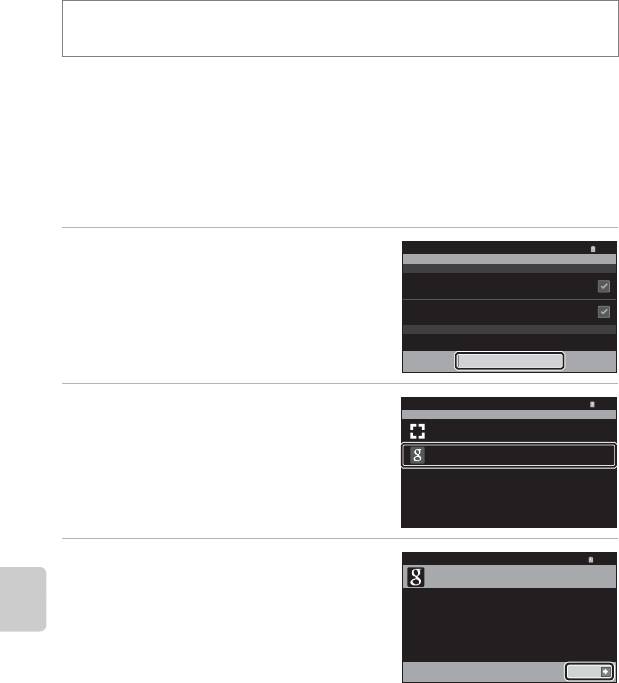
При первом включении фотокамеры
Настройка учетной записи Google
Откройте начальный экран платформы Android™ M Нажмите кнопку d M
Коснитесь Настройки M Коснитесь Настройки аккаунтов и синхронизации
Настройка учетной записи Google позволяет устанавливать приложения Google
Play Store и использовать другие службы Google на фотокамере.
Учетные записи Google предоставляются бесплатно, а в качестве имени
пользователя можно использовать адрес электронной почты. Для фотокамеры
COOLPIX S800c можно зарегистрировать несколько учетных записей.
• Для настройки учетной записи Google необходимо подключение к Интернету.
Настройте сеть Wi-Fi (беспроводная локальная сеть) (A80).
1 Коснитесь Добавить аккаунт.
15
:
30
Настройки аккаунтов и синхронизации
Общие настройки синхронизации
Фоновый режим
Синхронизация, отправка и прием данных возможны в любое время
Автосинхронизация
Приложения синхронизируют данные автоматически по расписанию
Использование платформы Android™
Управление аккаунтами
Добавить аккаунт
2 Коснитесь Google.
15
:
30
Добавить аккаунт
Корпоративный
3 Коснитесь Далее.
15
:
30
Добавить аккаунт Google
Добавление аккауна
Вы можете использовать несколько аккаунтов Google на
телефоне (например, личный и рабочий аккаунты). Добавление
аккаунта Google выполняется всего за несколько шагов.
Нажмите "Далее", чтобы продолжить, или "Назад" на телефоне,
чтобы выйти.
Далее
82
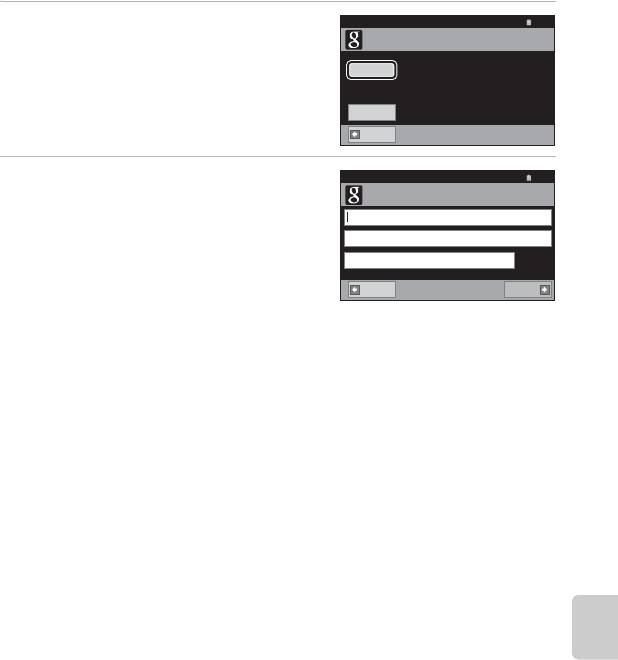
При первом включении фотокамеры
4 Коснитесь Создать.
15
:
30
Добавить аккаунт Google
Нет аккаунта Google?
Создать
Уже есть аккаунт Google?
Вход
Назад
5 Для выполнения настройки следуйте
15
:
30
инструкциям на экране.
Добавить аккаунт Google
Имя
Фамилия
Имя пользователя
@gmail.com
например IPetrov, Ivan.Petrov
Назад Далее
Вход в учетную запись Google
Чтобы войти в учетную запись Google, коснитесь Вход в шаге 4 раздела "Настройка
Использование платформы Android™
учетной записи Google" (A82).
83
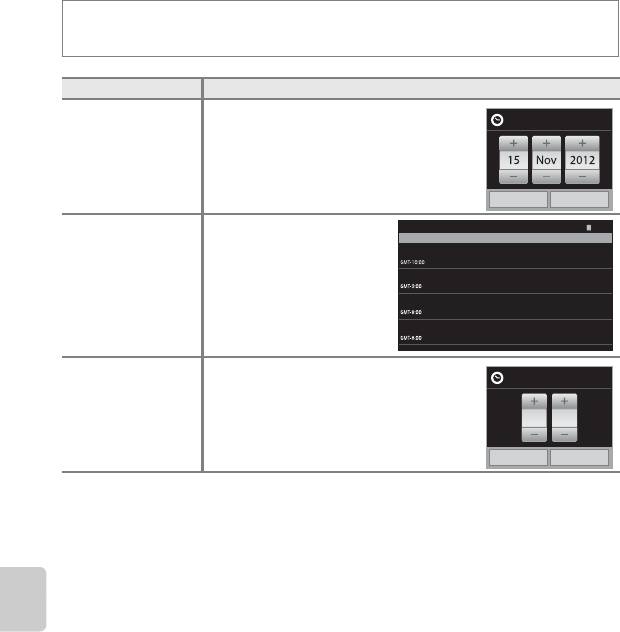
При первом включении фотокамеры
Установка даты и времени
Откройте начальный экран платформы Android™ M Нажмите кнопку d M
Коснитесь Настройки M Коснитесь Дата и время
Параметр Описание
Установите текущую дату (месяц, день, год)
Дата
на часах фотокамеры.
• Редактирование выделенного элемента:
Настроить дату
коснитесь + или –.
• Применение изменений: коснитесь
Установить.
Установить
Отмена
Установите часовой пояс.
15
:
30
Выбрать часовой пояс
• Коснитесь требуемого
Гонолулу
часового пояса.
Выбрать часовой
Анкоридж
пояс
Лос-Анджелес
Использование платформы Android™
Тихуа на
Установите текущее время на часах
15
:
30
фотокамеры.
Настройка выполняется так же, как в
Настроить время
пункте Настроить дату.
1530
Установить
Отмена
84

При первом включении фотокамеры
Параметр Описание
Выберите 24-часовой или
15
:
30
Настройки даты и времени
12-часовой формат
Выбрать часовой пояс
отображения времени.
• Чтобы выбрать 24-
Настроить время
24-часовой формат
часовой формат,
15:30
коснитесь, чтобы
24-часовой формат
13:00
установить флажок.
Выбрать формат даты
31.12.2012
Выберите порядок
Выбрать формат даты
отображения дня, месяца,
года: месяц/день/год, день/
Обычный (31.12.2012)
Выбрать формат
месяц/год, год/месяц/день.
даты
12.31.2012
• Выберите требуемый
формат даты.
Отмена
Использование платформы Android™
C Выбор часового пояса
Если часовой пояс будет изменен после установки времени, время будет также изменено.
C Батарея часов
Питание часов осуществляется с помощью резервной батареи, которая отделена от основной батареи
фотокамеры. Подзарядка резервной батареи осуществляется, когда в фотокамеру установлена
основная батарея или фотокамера подключена к дополнительному сетевому блоку питания.
Необходимое время подзарядки — около 10 часов, что обеспечивает автономную работу в течение
нескольких дней.
C Впечатывание даты съемки в печатаемые изображения
• Перед съемкой установите дату и время.
• Во время съемки можно постоянно впечатывать дату съемки в снимки, установив Печать даты в
меню настройки (A74).
• Для печати даты съемки на изображениях, сделанных без функции Печать даты, можно
использовать программное обеспечение ViewNX 2 (A65).
85
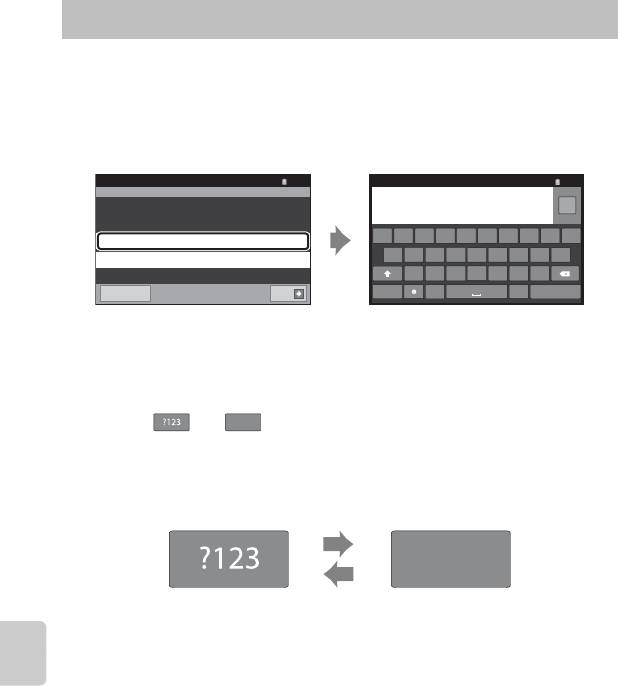
Ввод текста
Введите текст с экранной клавиатуры. Клавиатура отображается при касании поля
ввода, например поля поиска.
Ввод текста, цифр и символов
• Коснитесь области ввода текста, чтобы отобразить клавиатуру.
• Касайтесь клавиш клавиатуры для ввода текста, цифр и символов.
15
:
30
15
:
30
Настройка электронной почты
Email address
Программу Email можно легко настроить для большинства
Next
популярных почтовых служб.
q w
er
t y uiop
Адрес электронной почты
asd fgh jkl
Пароль
z xcvb n m
Настройка вручную Далее
?123
@
Next
.
Пример английской клавиатуры
Использование платформы Android™
Переключение между клавиатурами для ввода текста,
цифр, символов
АБВ
• Коснитесь или в нижней левой части клавиатуры, чтобы
переключаться между клавиатурами для ввода текста, цифр, символов.
• Чтобы изменить язык ввода на экране Клавиатура Android, нажмите кнопку
d на начальном экране и коснитесь Настройки> Язык и клавиатура>
Клавиатура Android> Языки ввода.
АБВ
C Ввод текста
• Перетаскиванием курсора можно выбирать и вырезать, копировать, вставлять текст (A87).
• Нажмите кнопку V (назад), чтобы скрыть экранную клавиатуру.
C Использование клавиатуры для определенного языка
Клавиатуры для множества языков можно загрузить в магазине приложений.
86
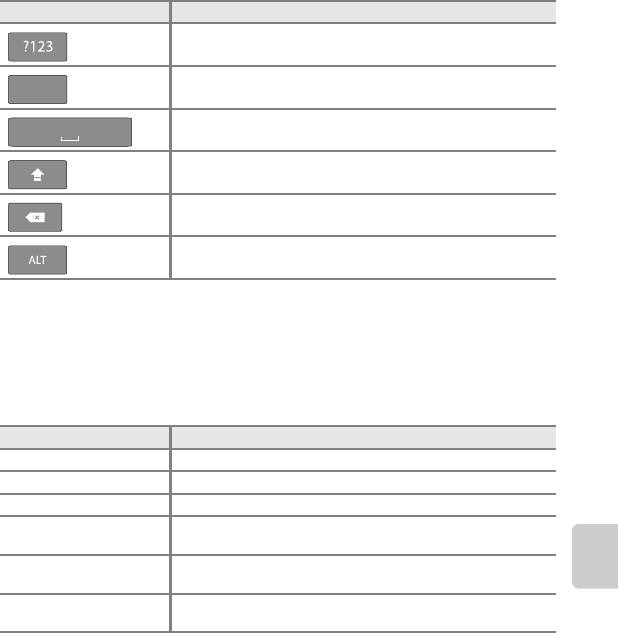
Ввод текста
Прочие действия с клавиатурой
Коснитесь перечисленных ниже клавиш, чтобы выполнять действия, отличные от
ввода текста.
Клавиша Описание
Переключение между буквами, цифрами и символами
клавиатуры.
Переключение между цифрами, символами и буквами
АБВ
клавиатуры.
*
Вставка пробела.
Переключение между верхним регистром, нижним регистром,
символами.
Удаление символов слева от курсора.
Отображение дополнительных символов на клавиатуре.
Использование платформы Android™
* Отображаемая клавиша зависит от текущего режима работы.
Редактирование текста
Если коснуться и удерживать поле ввода текста после ввода текста, отобразятся
текущие доступные функции редактирования. Доступность некоторых параметров
может зависеть от того, были ли использованы другие функции редактирования.
Доступны следующие функции редактирования.
Параметр Описание
Выберите слово Перетащите слайдер, чтобы выбрать текст.
Выбрать все Выбор всего введенного текста.
Способ ввода Выберите одну из нескольких клавиатур.
Вырезание текста, выделенного с помощью функции Выберите
Вырезать
слово или Выбрать все.
Копирование текста, выделенного с помощью функции
Копировать
Выберите слово или Выбрать все.
Вставка в указанном месте текста, к которому была применена
Вставить
команда Вырезать или Копировать.
87
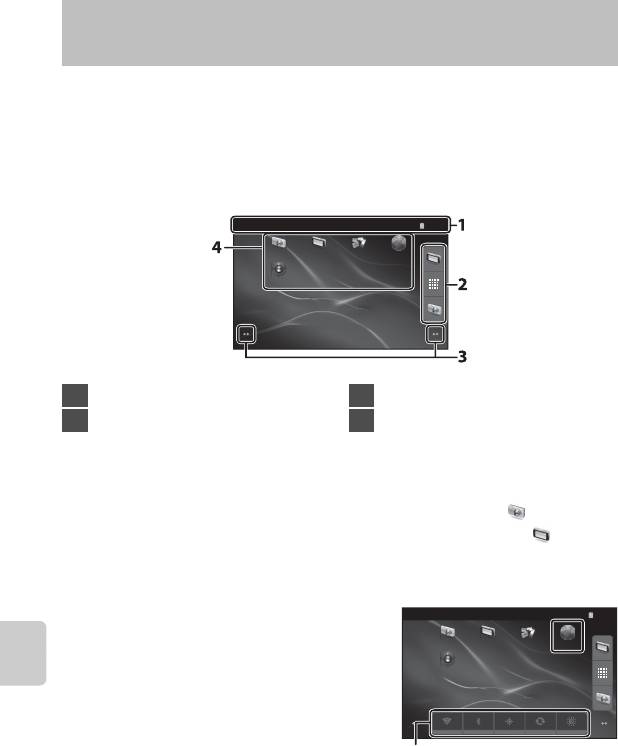
Основные действия при использовании
платформы Android™
Отображение начального экрана
• На любом экране нажмите кнопку W (начальный экран), чтобы отобразить
начальный экран.
• Отображаемая информация зависит от платформы Android™ или других условий.
15
:
30
Съемка
Старт Выгрузить Браузер
Настройки
Использование платформы Android™
1
Строка состояния............................................. 90
3
Индикатор экранов.........................................89
2
Панель быстрого доступа .......................... 89
4
Ярлыки (приложения). ..................................92
Открытие экрана съемки или экрана просмотра фотокамеры с
начального экрана
Чтобы открыть экран съемки фотокамеры, коснитесь приложения (съемка).
Чтобы открыть экран просмотра фотокамеры, коснитесь приложения
(просмотр).
Использование виджетов
Удобно разместить часто используемые
15
:
30
виджеты на начальный экран. Например, если
Съемка
Старт Выгрузить Браузер
разместить виджет Управления питанием на
начальном экране, то можно легко управлять
Настройки
яркостью монитора, включать или выключать
функции Wi-Fi (беспроводная локальная сети)
или GPS и т.д.
- Размещение виджетов: необходимо
Управления питанием виджет
коснуться и удерживать начальный экран,
выбрать Виджеты, а затем требуемый
виджет в меню Выбор виджета.
- Удаление виджетов: необходимо коснуться и удерживать виджет, затем
перетащить его в корзину в правой части экрана.
88
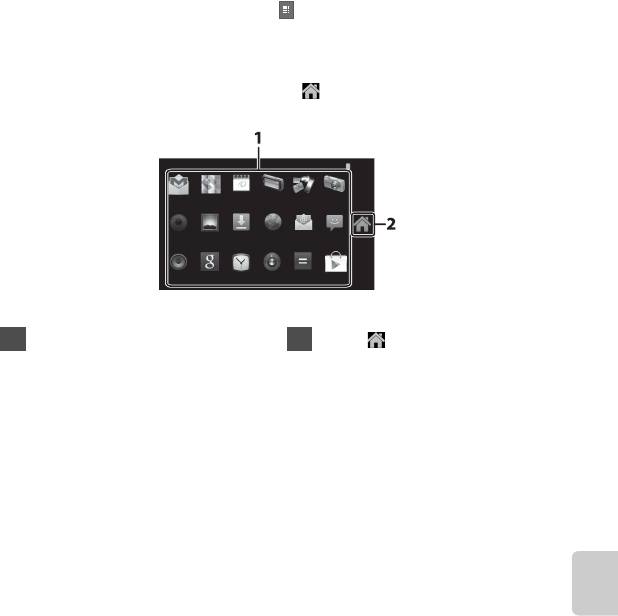
Основные действия при использовании платформы Android™
Отображение экрана приложений
• На экране приложений отображаются символы установленных приложений.
• Откройте начальный экран, коснитесь на панели быстрого доступа для
отображения экрана приложений.
• Отображаемая информация зависит от настроек платформы Android™ или
других условий.
• Нажмите кнопку V (назад) или коснитесь , чтобы вернуться к начальному
экрану.
15
:
30
Gmail
СъемкаСтартКалендарьКарты Выгрузить
БраузерЗагрузкиГалерея
Написать письмо
SMS/MMSКамера
Музыка Поиск Часы Настройки
Калькулятор
Play Маркет
Использование платформы Android™
1
Приложение......................................................... 93
2
Символ
Открытие приложений и перевод их в режим ожидания
Чтобы открыть приложение, коснитесь его символа.
Чтобы перевести приложение в режим ожидания, нажмите кнопку V (назад) или
кнопку W (начальный экран). В режиме ожидания приложения потребляют
энергию батареи. Чтобы полностью закрыть приложения, откройте пункт
Управление приложениями в разделе Приложения меню настройки (A91) и
закройте запущенные приложения.
Изменение экрана
Начальный экран экран и экран приложений состоят из нескольких панелей.
Чтобы отобразить другую панель на начальном экране, необходимо провести по
экрану вправо или влево. Чтобы отобразить другую панель на экране приложений,
необходимо провести вверх или вниз.
Можно проверить индикатор экранов (A88), чтобы определить, какая панель
экрана отображается в данный момент на начальном экране.
89
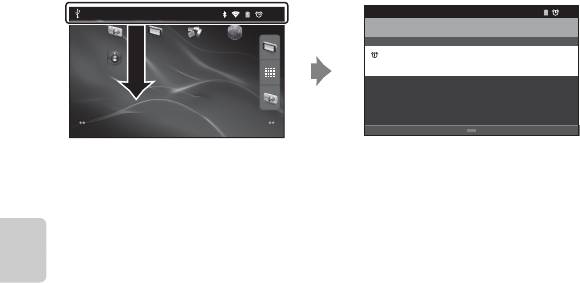
Основные действия при использовании платформы Android™
Строка состояния и панель уведомлений
Строка состояния
Строка состояния — это область в верхней части экрана, в которой отображаются
символы уведомлений.
Слева отображаются символы состояния новых полученных сообщений
электронной почты, а также таких активных действий, как загрузка или установка.
Справа отображаются символы состояния таких функций фотокамеры
COOLPIX S800c, как соединение Wi-Fi (беспроводная локальная сеть), функция
Bluetooth, а также символ уровня заряда батареи.
Перетащите строку состояния вниз из верхней части экрана, чтобы открыть панель
уведомлений.
Панель уведомлений
Сведения об уведомлениях можно проверить на панели уведомлений. Можно
также непосредственно открывать приложения, касаясь уведомлений на панели
уведомлений.
Использование платформы Android™
Строка состояния Панель уведомлений
15
:
30
15 ноября 2012 г.
15
:
30
Старт Выгрузить БраузерСъемка
Те ку щ и е
Будильник (отложено)
Будильник зазвонит в 15:40. Отменить?
Настройки
90
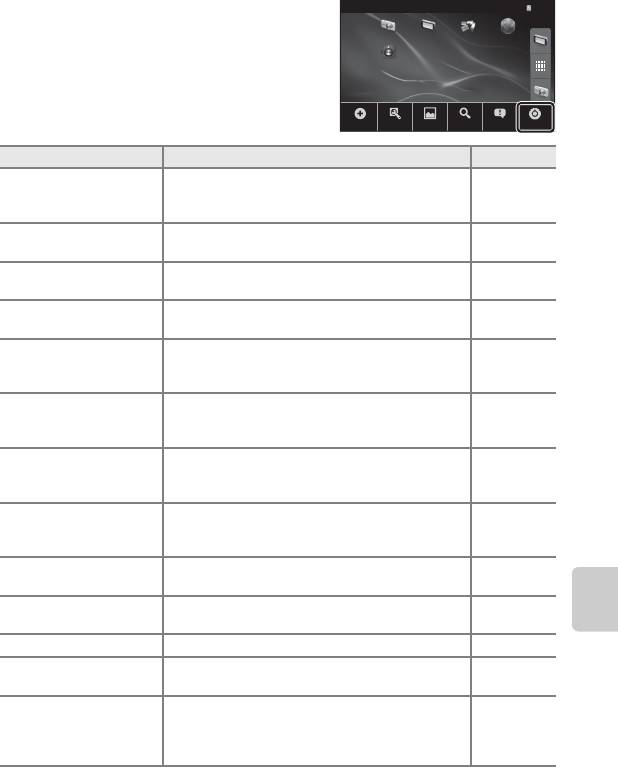
Основные действия при использовании платформы Android™
Использование меню настроек платформы Android™
На начальном экране или экране приложений
15
:
30
нажмите кнопку d и коснитесь Настройки,
Съемка
Старт Выгрузить Браузер
чтобы установить перечисленные ниже
Настройки
параметры.
Добавить
Приложения Обои Поиск Уведомления Настройки
Параметр Описание A
Настройка параметров таких функций
80, E17,
Беспроводные сети
беспроводной связи, как Wi-Fi (беспроводная
E70
локальная сеть) и Bluetooth.
Настройка параметров звука, например
Звук
E71
параметра "Звук нажатия на экран".
Настройка параметров экрана монитора,
Экран
E71
например яркости и режима отключения.
Местоположение и
Задайте для параметра Спутники GPS одно из
E72
защита
значений GPS, и настройте параметры защиты.
Использование платформы Android™
Настройка способа установки и открытия
Приложения
приложений, а также управление приложениями,
89
установленными в фотокамере.
Установка основных настроек управления
Аккаунты и
учетными записями онлайновых служб и
82
синхронизация
синхронизации данных пользователя.
Настройте параметры резервного копирования
E72,
Конфиденциальность
данных, выполните сброс персональных данных
E73
или перезагрузите фотокамеру.
Проверка доступного места на карте памяти или
Память
во внутренней памяти фотокамеры COOLPIX S800c,
E73
а также форматирование карты памяти и т.д.
Выбор языка дисплея и установка настроек ввода
Язык и клавиатура
E74
текста.
Настройка параметров распознавания голоса и
Голосовой ввод и вывод
–
преобразования текста в речь.
Спец. возможности Установка настроек служб доступа пользователей. –
Установка настроек даты и времени, а также
Д
ата и время
84
формата отображения даты и времени.
Проверка уровня заряда батареи и другой
основной информации о фотокамере, просмотр
О фотокамере
–
версии программного обеспечения, обновление
программного обеспечения системы.
91
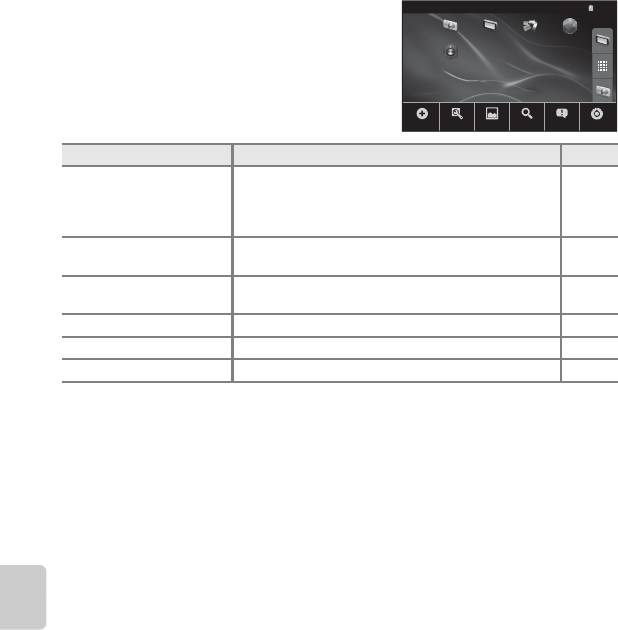
Основные действия при использовании платформы Android™
Использование меню параметров
На начальном экране или экране приложений
15
:
30
нажмите кнопку d, чтобы установить
Съемка
Старт Выгрузить Браузер
перечисленные ниже параметры.
Настройки
Добавить
Приложения Обои Поиск Уведомления Настройки
Параметр Описание A
На начальный экран можно добавлять ярлыки и
виджеты, а также создавать новые папки для
Добавить
–
управления ярлыками и т.д. На начальном экране
можно также менять обои.
Можно проверять информацию об установленных
Приложения
–
приложениях, удалять приложения и т.д.
Можно выбрать изображение для использования в
Обои
–
качестве обоев начального экрана.
Использование платформы Android™
Поиск Открытие экрана поиска Google™. 93
Уведомления Открытие панели уведомлений. 90
Настройки Открытие меню настроек платформы Android™. 91
B Примечания относительно блокировки экрана
• Если процедура разблокировки установлена в пункте Настроить блокировку экрана раздела
Местоположение и защита, используйте эту процедуру для разблокировки экрана.
• Запишите процедуру разблокировки, чтобы не забыть ее.
• Если процедура разблокировки будет забыта, разблокировать экран не удастся. В этом случае
обратитесь к представителю авторизованного сервисного центра Nikon.
92

Использование приложений
Для использования онлайновой службы необходимо подключение к Интернету.
Настройте сеть Wi-Fi (беспроводная локальная сеть) (A80).
Поиск информации
Можно выполнить поиск файлов, сохраненных в COOLPIX S800c, или информации в
Интернете.
На начальном экране нажмите кнопку d и коснитесь Поиск, чтобы открыть
экран поиска.
Выбрать
• Введите ключевое слово для поиска и коснитесь или коснитесь любого из
предложенных элементов поиска, чтобы отобразить результаты поиска.
Сведения о вводе текста см. в разделе "Ввод текста" (A86).
• Чтобы выполнить новый поиск, нажмите кнопку V (назад).
15:30
Выбрать
й ц у
к
е
нгшщэх
ывапролдФ
ж
э
Использование платформы Android™
юячсмитьб
?123
Поиск
.
Использование сети Интернет
Выполнять поиск информации можно также в веб-браузере, как на персональном
компьютере.
• Коснитесь (браузер) на начальном экране, чтобы открыть браузер.
• Коснитесь адресной строки (URL) в верхней части окна браузера.
• Введите URL-адрес или ключевое слово для поиска, затем коснитесь или
Выбрать
одного из результатов поиска, чтобы отобразить соответствующую веб-
страницу. Сведения о вводе текста см. в разделе "Ввод текста" (A86).
• Чтобы выполнить новый поиск, нажмите кнопку V (назад).
15
:
30
15:30
a
Выбрать
Старт Выгрузить БраузерСъемка
a
Настройки
й ц у
к
е
нгшщэх
ывапролдФ
ж
э
юячсмитьб
?123
/
Поиск
.
93
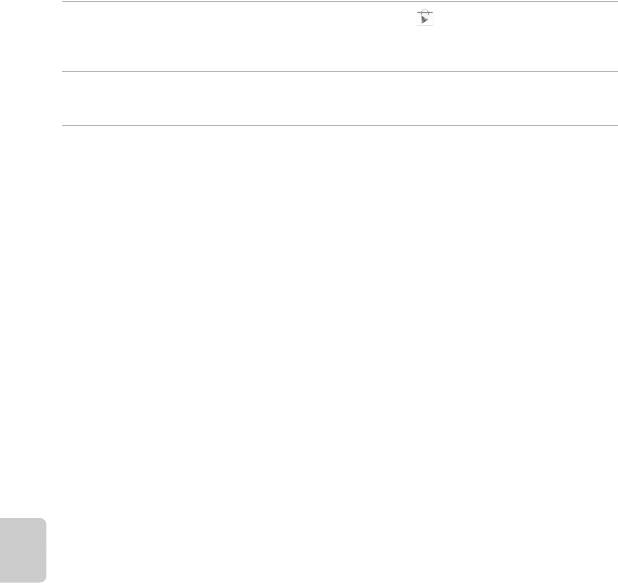
Использование приложений
Использование магазина Google Play Store (Загрузка
приложений)
Эта служба может быть недоступна в некоторых странах или регионах.
1 На экране приложений коснитесь символа .
• При первом доступе к магазину Google Play Store отображаются условия
предоставления услуг.
2 Выполните поиск приложений по категории или ключевому слову,
затем коснитесь приложения, которое требуется загрузить.
3 Проверьте описание, обзоры, прочую информацию о приложении, и
загрузите приложение, следуя инструкциям на экране.
Использование платформы Android™
B Примечания относительно установки приложений
• Ответственность за проверку безопасности приложений перед их установкой несет пользователь.
Некоторые приложения могут содержать вирусы или другое нежелательное программное
обеспечение, которое может повредить или уничтожить данные, сохраненные на устройстве. Чтобы
не допустить заражения вирусами, рекомендуется периодически выполнять проверку на вирусы
(например, с помощью интерактивных средств обнаружения вирусов) и пользоваться антивирусным
программным обеспечением.
• Обратите внимание на то, что в случае установки приложения, которое привело к проблемам,
компания Nikon не несет ответственности за ущерб, понесенный пользователем или третьей
стороной из-за этого приложения.
• Работа фотокамеры COOLPIX S800c со всеми подобными приложениями не гарантируется.
B Примечания относительно приложений съемки
• Некоторые функции фотокамеры COOLPIX S800c могут быть недоступны при использовании
приложения съемки, отличного от приложения съемки фотокамеры COOLPIX S800c. Чтобы
полностью задействовать все функции фотокамеры COOLPIX S800c, нажмите кнопку W (начальный
экран), коснитесь символа Съемка на начальном экране, и используйте приложение съемки
фотокамеры COOLPIX S800c (A89).
• Для съемки видеороликов используйте приложение съемки фотокамеры COOLPIX S800c в режиме
съемки видеороликов (A69).
B Примечание относительно предустановленных приложений
На фотокамере COOLPIX S800c предустановлено несколько приложений к моменту приобретения.
Для получения информации о различных приложениях Google, установленных на фотокамере,
посетите веб-сайт по указанному ниже адресу.
http://www.google.com/support/mobile/?hl=ru
Обратите внимание на то, что этот сайт принадлежит компании Google Inc. и может изменяться без
предварительных уведомлений.
94
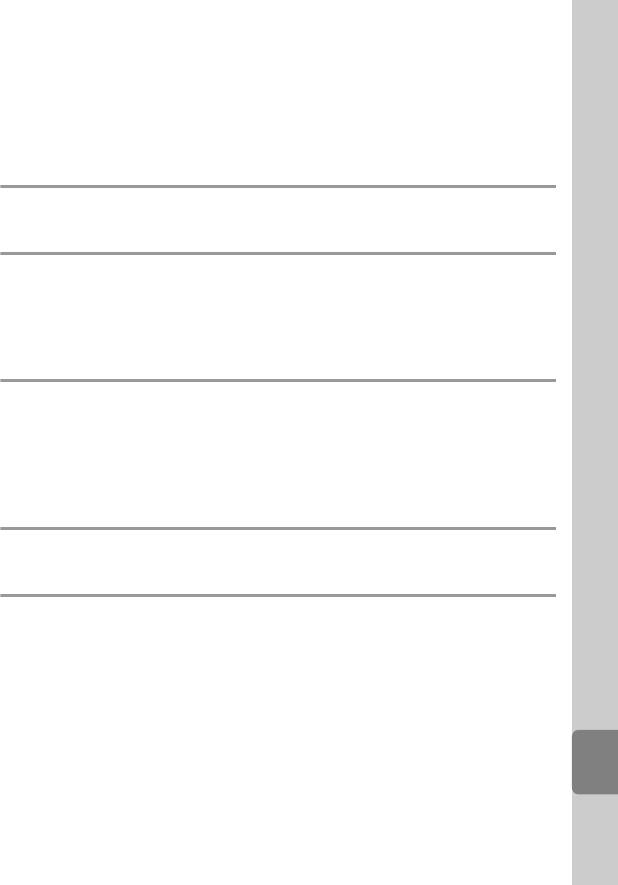
E
Раздел "Справка"
Раздел "Справка" содержит подробную информацию и советы по использованию
фотокамеры.
Съемка
Использование функции "Простая панорама" (съемка и просмотр) ....... E2
Просмотр
Редактирование изображений (фотографии) ..................................................... E5
Подключение фотокамеры к телевизору (просмотр на телевизоре) ....E15
Воспроизведение звука через устройство Bluetooth ....................................E17
Передача изображений на интеллектуальное устройство .........................E20
Меню
Меню съемки (для режима A (авто)) ....................................................................E26
Меню интеллектуального портрета .......................................................................E40
Меню просмотра .............................................................................................................E42
Меню видео .......................................................................................................................E52
Меню настройки ..............................................................................................................E55
Платформа Android™
Основные настройки для платформы Android™ ..............................................E70
Дополнительная информация
Раздел "Справка"
Имена файлов и имена папок ...................................................................................E75
Дополнительные принадлежности ........................................................................E76
Сообщения об ошибках ...............................................................................................E77
E1
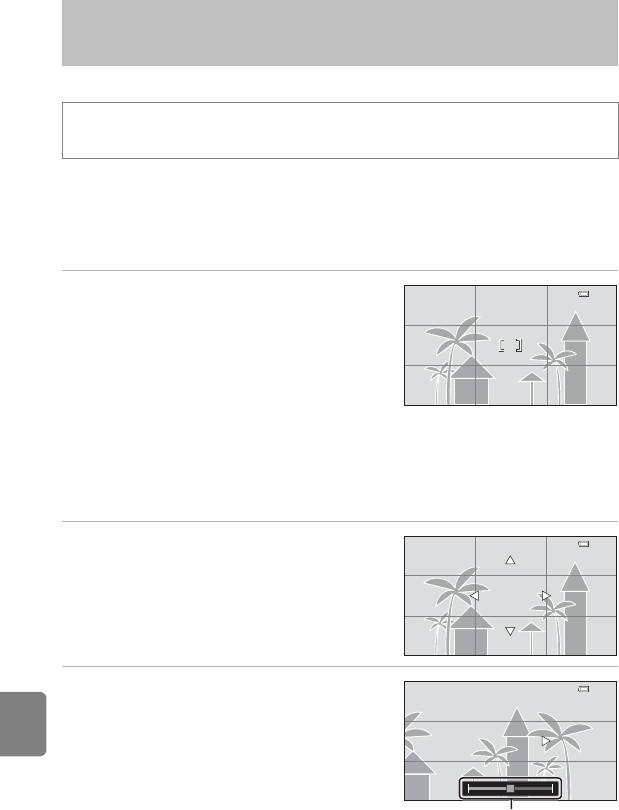
Использование функции "Простая панорама"
(съемка и просмотр)
Съемка с использованием функции "Простая панорама"
Войдите в режим съемки M символ A (режим съемки)* M C Сюжет M
p Простая панорама
* Отображаемый символ зависит от режима съемки.
Можно выбрать значение W Нормальная (180°) (настройка по умолчанию) или
X Широкая (360°). Для получения дополнительной информации см. раздел
"Изменение диапазона съемки" (E3).
1 Скомпонуйте первую часть панорамы,
затем нажмите спусковую кнопку
затвора наполовину, чтобы
сфокусироваться.
• Зум фиксирован в максимальном
широкоугольном положении.
1 / 250 F3.2
• На мониторе отобразится сетка.
• Фотокамера фокусируется на объекте в центре кадра.
• Можно установить коррекцию экспозиции (A49).
• Если фокусировку и экспозицию не удастся установить для основного объекта,
попытайтесь сфокусироваться на другом объекте, расположенном на том же
расстоянии от фотокамеры, как и требуемый объект (A60).
2 Нажмите спусковую кнопку затвора
до конца, затем уберите палец со
Раздел "Справка"
спусковой кнопки затвора.
• Отобразится символ I, обозначающий
направление движения фотокамеры.
3 Медленно переместите фотокамеру в
одном из четырех направлений и
начните съемку.
• Съемка начнется, когда фотокамера
определит направление движения.
• Отобразится разметка, указывающая на
текущее положение съемки.
• Съемка закончится, когда будет достигнут
край разметки.
E2
1 / 250 F3.2
1 / 250 F3.2
Разметка
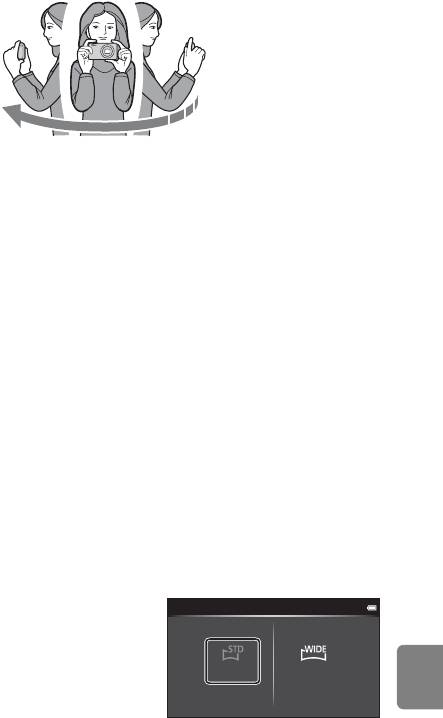
Использование функции "Простая панорама" (съемка и просмотр)
Пример движения фотокамеры
• Оператор, не изменяя своего положения, дугообразно перемещает фотокамеру
по горизонтали или по вертикали, чтобы разметка переместилась от одного
края к другому.
• Съемка будет прекращена, если разметка не достигнет края в течение
приблизительно 15 секунд (если выбран параметр
W
Нормальная (180°))
или приблизительно 30 секунд (если выбран параметр
X
Широкая (360°))
после начала съемки.
B Примечания относительно съемки простой панорамы
• Угол зрения на сохраненном изображении будет более узким, чем на мониторе в момент съемки.
• Если фотокамера будет перемещена слишком быстро или будет слишком сильно трястись, а также
при съемке однородных предметов (например, стены или темнота), может возникнуть ошибка.
• Если съемка будет остановлена до того, как фотокамера достигнет средней точки диапазона
панорамы, панорамное изображение не будет сохранено.
Раздел "Справка"
• Если будет достигнута средняя точка диапазона панорамы, но съемка прекратится до достижения
края диапазона, оставшаяся часть диапазона будет записана и отображена серым цветом.
C Изменение диапазона съемки
• В сюжетном режиме простой панорамы нажмите кнопку
Простая панорама
d, коснитесь p, затем коснитесь W Нормальная
(180°) или X Широкая (360°).
• Если во время съемки фотокамера будет установлена
горизонтально, размер изображения (ширина × высота)
Нормальная
Широкая (360°)
будет установлен следующим образом.
(180°)
- Нормальная (180°): 3200 × 560 при перемещении по
горизонтали, 1024 × 3200 при перемещении по
вертикали.
- Широкая (360°): 6400 × 560 при перемещении по горизонтали, 1024 × 6400 при перемещении по
вертикали.
- Если фотокамера во время съемки установлена вертикально, направление движения и размеры
изображения поменяются местами.
E3
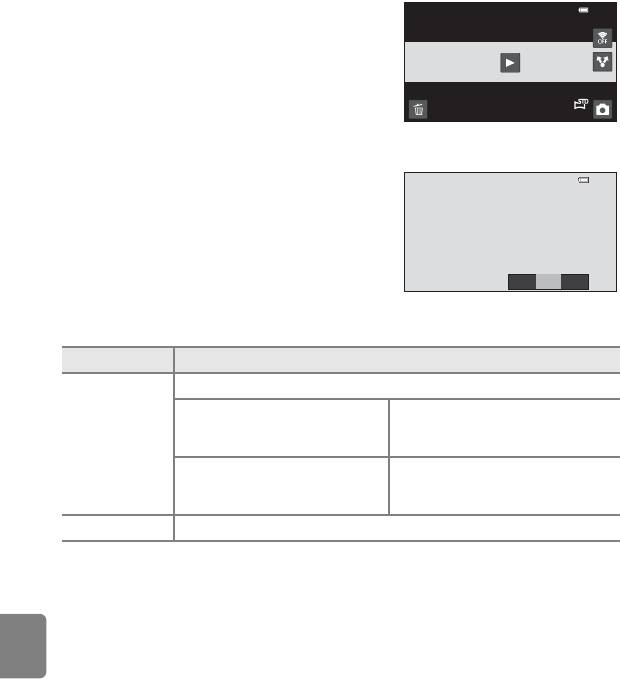
Использование функции "Простая панорама" (съемка и просмотр)
Просмотр изображений, снятых в режиме "Простая
панорама" (просмотр с прокруткой)
Во время полнокадрового просмотра при
11/15/2012 15:30
переходе в режим просмотра (A26) и
отображении изображения, выполненного в
режиме "Простая панорама", отобразится
символ R.
Коснитесь R, чтобы отобразить короткую
сторону изображения во весь монитор и
автоматически переместить (прокрутить) отображаемую область.
• Для прокрутки изображения на экране
перемещайте палец по монитору (A4).
Описанные ниже операции можно выполнить с
сенсорной панели фотокамеры.
Использование Описание
Коснитесь монитора, чтобы приостановить прокрутку.
Во время паузы перетащите палец по
Ручная прокрутка
монитору (A4), чтобы прокрутить
Пауза
отображаемое изображение.
Во время паузы коснитесь монитора,
Восстановление автоматической
чтобы восстановить автоматическую
Раздел "Справка"Раздел "Справка"
прокрутки
прокрутку.
Завершение Нажмите кнопку V (назад).
B Примечание относительно просмотра в режиме простой панорамы с
прокруткой
Возможно, фотокамере COOLPIX S800c не удастся прокрутить или увеличить изображения "Простая
панорама", выполненные другой цифровой фотокамерой.
E4
11/15/2012 15:30
15/11/2012 15:30
0005. MOV
0005. MOV
0004. JPG
[ 4/ 4]
[ 29m 0s ]
[ 29m 0s ]
[ 29m 0s ]






