Nikon COOLPIX S800C – страница 5
Инструкция к Фотоаппарату Nikon COOLPIX S800C

Фокусировка на объектах
B Примечания относительно функции "Распознавание лиц"
• Фотокамера может не распознать лица в следующих случаях.
- Лица частично скрыты солнцезащитными очками или другими предметами
- Лица занимают в кадре слишком много или слишком мало места
• Если в кадре находится более одного лица, лица, распознанные фотокамерой и лицо, на котором
она фокусируется, зависят от ряда факторов, включая направление взгляда.
• При съемке объекта, для которого недоступна автоматическая фокусировка (A25), фотокамере,
возможно, не удастся сфокусироваться на объекте несмотря на отображение двойной зеленой
рамки. В этом случае повторно сфокусируйтесь на другом объекте, расположенном на том же
расстоянии от фотокамеры, что и снимаемый объект (A60).
C Просмотр снимков, выполненных с помощью функции распознавания лиц
При просмотре снимков, на которых во время съемки было распознано лицо, они будут
автоматически поворачиваться в зависимости от обнаруженной ориентации лица (за исключением
серии снимков).
Функции съемки
59
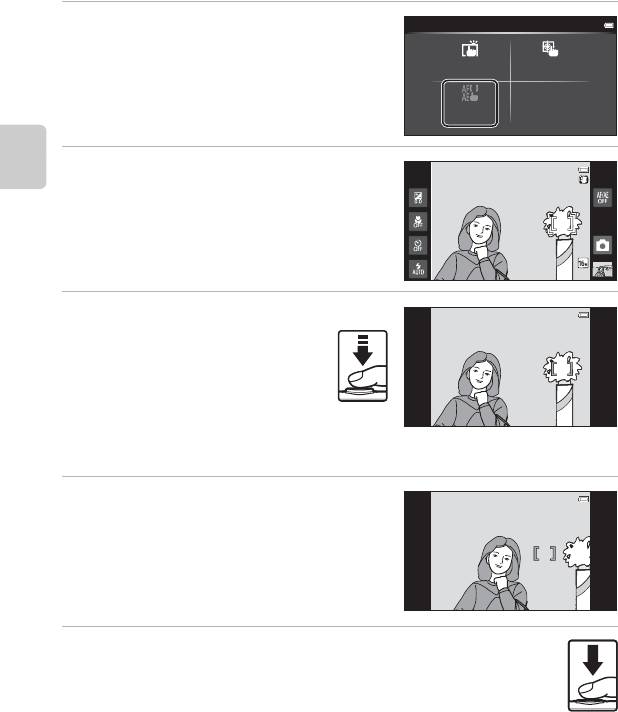
Фокусировка на объектах
Объекты съемки, для которых недоступна
автофокусировка
При съемке объекта, для которого недоступна автоматическая фокусировка
(A25), попробуйте нажать спусковую кнопку затвора наполовину несколько раз
для выполнения повторной фокусировки или выполните следующие действия.
1 Установите режим A (авто) (A31) и
Сенсорная съемка
выберите Сенсорный АФ/АЭ (A53)
для настройки сенсорной съемки.
Сенсорный
Ведение
спуск
объекта
Сенсорный
АФ/АЭ
2 Коснитесь другого объекта, который
находится на том же расстоянии от
Функции съемки
фотокамеры, что и требуемый объект.
[ 930]
3 Нажмите спусковую кнопку
затвора наполовину.
• Фотокамера выполнит
фокусировку на объекте, и зона
фокусировки будет светиться
зеленым.
• Для обеспечения фокусировки на
объекте при нажатии спусковой
кнопки затвора наполовину значение экспозиции будет заблокировано.
4 Удерживайте спусковую кнопку
затвора нажатой наполовину и
выполните компоновку кадра.
• Убедитесь, что расстояние между
фотокамерой и объектом съемки при нажатии
спусковой кнопки затвора наполовину
осталось прежним.
5 Чтобы сделать снимок, нажмите
спусковую кнопку затвора до конца.
60
[ 930]
[ 930]
1 / 250 F3.2
1 / 250 F3.2
1 / 250 F3.2
1 / 250 F3.2
1 / 250 F3.2
1 / 250 F3.2
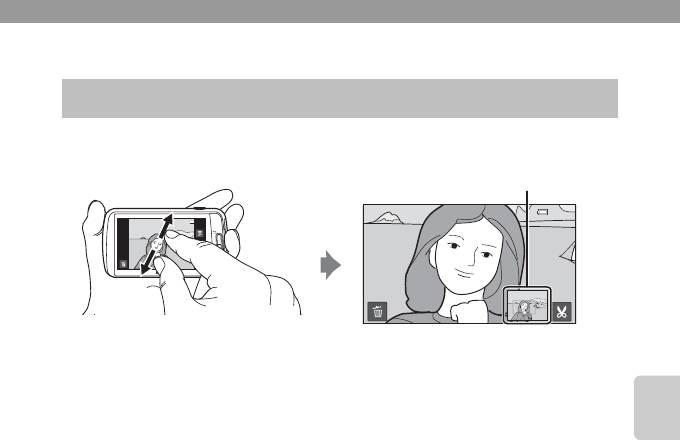
Функции просмотра
Увеличение при просмотре
Раздвинуть два пальца на экране просмотра для увеличения текущего
изображения.
15/11/2012 15:30
• Можно также выполнить увеличение изображений, поворачивая рычажок
зуммирования в положение g (i) или дважды касаясь изображения. Эта
функция позволяет проверить фокусировку на изображении. Изображения
можно увеличить до 10×.
• Коэффициент зуммирования изменяется в зависимости от движения пальцев
(раздвигание или сдвигание). Коэффициент увеличения можно изменять,
Функции просмотра
поворачивая рычажок зуммирования в положение g (i) или f (h).
• Перетащите изображение для просмотра различных областей изображения.
• При увеличении изображения поворотом рычажка зуммирования в положение
g (i) изображение, созданное в режиме распознавания лиц (A59) или
животных (A39), будет увеличено таким образом, что лицо, распознанное во
время съемки, отобразится в центре монитора (за исключением серии снимков).
Если во время съемки изображения фотокамера обнаружила несколько лиц, в
центре монитора будет увеличено лицо, на котором фокусировалась
фотокамера. Коснитесь M или N, чтобы отобразить другое лицо.
• Можно выполнить кадрирование изображения и сохранить отображаемую зону
изображения как отдельное изображение касанием G.
• Для удаления изображений коснитесь E.
• Поверните рычажок зуммирования в положение f (h), или дважды коснуться
изображения, чтобы вернуться в режим полнокадрового просмотра.
61
15/11/2012 15:30
15/11/2012 15:30
0004. JPG
0004. JPG
0004. JPG
[ 4/ 4]
[ 4/ 4]
[ 4/ 4]
3.0
3.0
Отображение зоны разметки
3.0
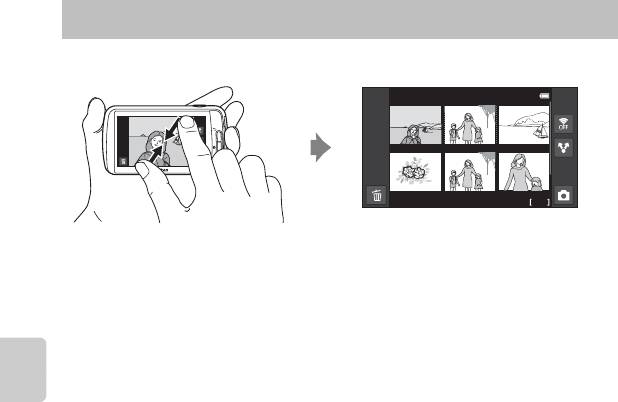
Просмотр уменьшенных изображений
Сдвинуть два пальца на экране просмотра для отображения уменьшенных
изображений.
15/11/2012 15:30
• Для отображения уменьшенных изображений можно также повернуть рычажок
зуммирования в положение f (h).
• На одном экране можно просматривать несколько изображений для облегчения
поиска нужного изображения.
• Число отображаемых уменьшенных изображений изменяется в зависимости от
движения пальцев (раздвигание или сдвигание). Можно изменять количество
отображаемых уменьшенных изображений, поворачивая рычажок
зуммирования в положение g (i) или f (h).
Функции просмотра
• Перетащите экран вверх или вниз, чтобы прокрутить изображения.
• Коснитесь изображения для отображения в режиме полнокадрового
просмотра.
62
15/11/2012 15:30
15/11/2012 15:30
0004. JPG
0004. JPG
0004. JPG
[ 4/ 4]
[ 4/ 4]
[ 4/ 4]
12
6, 12, 20 изображений на экране
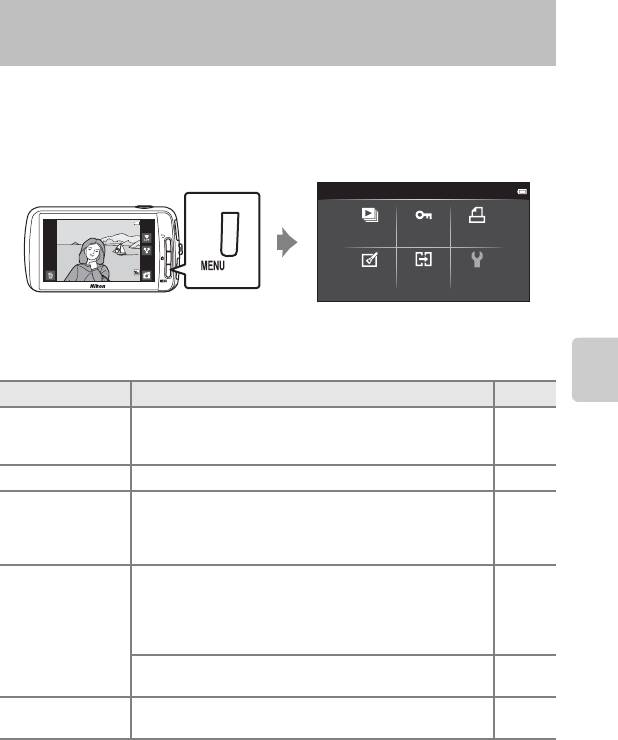
Функции, которые можно установить с помощью
кнопки d (меню) (меню просмотра)
Нажмите кнопку d во время просмотра снимков в режиме полнокадрового
просмотра или просмотра уменьшенных изображений, чтобы установить
параметры меню.
• Чтобы вернуться на экран просмотра, нажмите кнопку d.
Меню просмотра
15/11/2012 15:30
Показ
Задание
Защита
слайдов
печати
Копиро-
Ретуширование
Настройка
вание
Параметры меню просмотра
В меню просмотра можно изменить перечисленные ниже параметры.
Параметр Описание
A
Функции просмотра
Поочередный просмотр изображений, сохраненных во
b Показ слайдов
внутренней памяти или на карте памяти, в автоматическом
E42
режиме показа слайдов.
d Защита Защита выбранных изображений от случайного удаления. E44
При печати на принтере снимков, сохраненных на карте
1
памяти, можно использовать функцию Задание печати для
a Задание печати
E46
выбора изображений для печати и числа копий каждого
изображения.
Редактирование изображений. Доступные функции
редактирования: k Быстрая обработка, I D-Lighting,
i Эфф. фильтров, e Смягчение тона кожи,
E5
M
g Уменьшить снимок. Обработанные копии
1, 2, 3
Ретуширование
сохраняются как отдельные файлы.
Для установки ориентации изображений при их просмотре
E49
на фотокамере доступна функция f Повернуть снимок.
Копирование файлов между внутренней памятью и картой
h Копирование
E50
памяти.
1
Эту функцию нельзя использовать для видеороликов.
2
Эту функцию нельзя использовать в режиме просмотра уменьшенных изображений.
Отобразите изображение в режиме полнокадрового просмотра.
3
Копии, созданные с помощью функций редактирования, не удастся отредактировать еще раз
с помощью функции, которая применялась при их создании. Однако можно дополнительно
использовать некоторые функции редактирования, например уменьшение снимка и
кадрирование.
63
15/11/2012 15:30
15/11/2012 15:30
0004. JPG
0004. JPG
0004. JPG
[ 4/ 4]
[ 4/ 4]
[ 4/ 4]
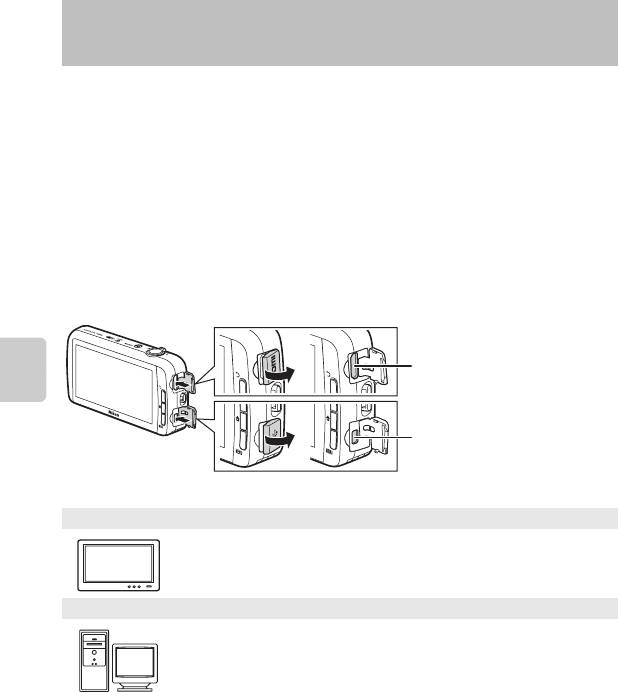
Подключение фотокамеры к телевизору и
компьютеру
С изображениями и видеороликами можно выполнять дополнительные действия,
подключив фотокамеру к телевизору или компьютеру.
• Перед тем как подключить фотокамеру к внешнему устройству, убедитесь в том,
что батарея имеет достаточный уровень заряда. Перед тем как подключить
фотокамеру к телевизору, выключите фотокамеру. При подключении
фотокамеры к компьютеру сначала включите фотокамеру, а затем подключите ее
к компьютеру с помощью прилагаемого USB-кабеля, а затем включите параметр
хранилища USB на экране фотокамеры. При отключении фотокамеры от
компьютера сначала используйте функцию безопасного отключения съемного
устройства от компьютера, затем выключите параметр хранилища USB на экране
фотокамеры, а затем отключите прилагаемый USB-кабель, не выключая
фотокамеру. Для получения дополнительной информации о подключении и
последующих операциях см. этот документ и документацию, прилагаемую к
устройству.
Миниатюрный разъем HDMI
(тип C)
Функции просмотра
Разъем USB
Вставьте штекер
прямо.
Открытие крышек разъемов HDMI и USB
Просмотр изображений на телевизоре E15
Снимки и видеоклипы, созданные этой фотокамерой, можно просмотреть
на экране телевизора.
Способ подключения: подключите имеющийся в продаже кабель HDMI
(тип C) к входному гнезду HDMI телевизора.
Просмотр и систематизация изображений на компьютере A65
После передачи снимков на компьютер, кроме просмотра снимков и
видеоклипов, можно выполнять основные действия по обработке и
управлению снимками.
Способ подключения: подключите фотокамеру к входному гнезду USB
компьютера прилагаемым USB-кабелем.
• Перед тем как подключить фотокамеру к компьютеру, загрузите
программу установки ViewNX 2 и установите приложение ViewNX 2 на
компьютере. Для получения информации о загрузке программы
установки ViewNX 2 и передаче изображений на компьютер см. раздел
"Передача изображений на компьютер" (A66).
• Если к компьютеру подключены USB-устройства, потребляющие ток,
отсоедините их от компьютера перед тем, как подсоединить к нему
фотокамеру. Одновременное подключение к компьютеру фотокамеры
и других USB-устройств может привести к сбою фотокамеры или
потреблению чрезмерного тока с повреждением фотокамеры или
карты памяти.
64
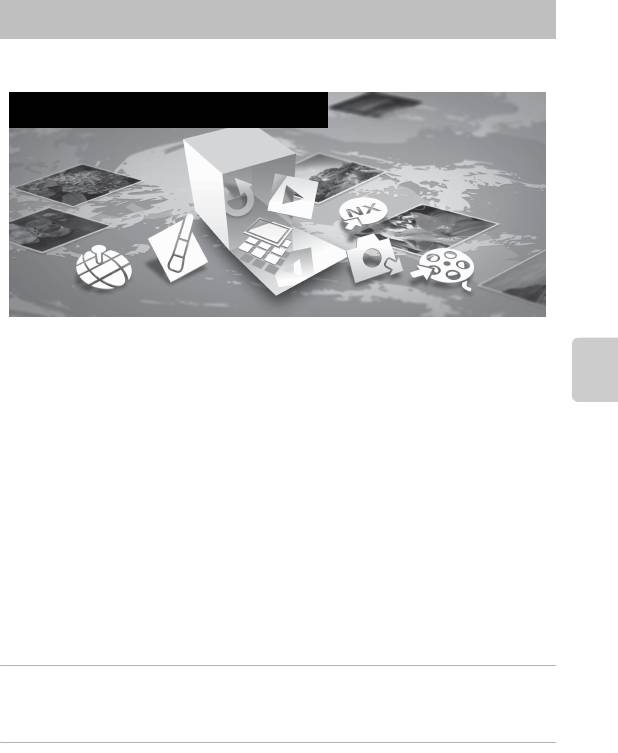
Использование приложения ViewNX 2
Приложение ViewNX 2 представляет собой пакет программ, позволяющих
передавать, просматривать, редактировать и пересылать изображения.
Инструменты для ваших изображений
ViewNX 2™
Установка приложения ViewNX 2
• Требуется подключение к Интернету.
Совместимые операционные системы
Функции просмотра
Windows
• Windows 7 Home Basic/Home Premium/Professional/Enterprise/Ultimate
(Service Pack 1)
• Windows Vista Home Basic/Home Premium/Business/Enterprise/Ultimate
(Service Pack 2)
• Windows XP Home Edition/Professional (Service Pack 3)
Macintosh
• Mac OS X (версия 10.6.8, 10.7.4)
Последние сведения о совместимых операционных системах см. на веб-сайте
Nikon.
1 Включите компьютер и загрузите программу установки ViewNX 2 по
указанному ниже URL-адресу.
http://nikonimglib.com/nvnx/
2 Дважды щелкните файл программы установки.
65
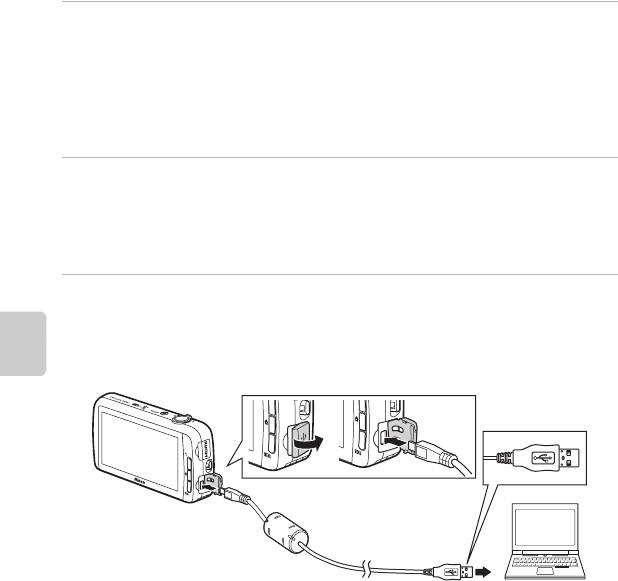
Использование приложения ViewNX 2
3 Установите программное обеспечение, следуя инструкциям на
экране.
Будет установлено следующее программное обеспечение:
• ViewNX 2 (пакет, состоящий из следующих 3 модулей)
- Nikon Transfer 2: передача изображений на компьютер
- ViewNX 2: просмотр, редактирование, печать переданных изображений
-NikonMovieEditor: базовое редактирование переданных видеороликов
4 Закройте программу установки.
• Windows: нажмите Yes (Да).
• Mac OS: нажмите OK.
Передача изображений на компьютер
1 Выберите способ копирования изображений на компьютер.
Воспользуйтесь одним из следующих способов.
• Прямое подключение USB: Включите фотокамеру, подключите ее к компьютеру с
помощью прилагаемого USB-кабеля, а затем включите параметр хранилища USB на
экране фотокамеры.
Функции просмотра
• Гнездо для карты SD: если на компьютере есть гнездо для карты SD, карту памяти
можно вставить непосредственно в это гнездо.
• Устройство для чтения карт памяти SD: подключите устройство для чтения карт
памяти (приобретается дополнительно у сторонних поставщиков) к компьютеру и
вставьте карту памяти.
Когда появится сообщение, предлагающее выбрать программу, выберите Nikon Transfer 2.
Если на карте памяти сохранено много изображений, запуск программы Nikon Transfer 2
может занять некоторое время. Дождитесь запуска программы Nikon Transfer 2.
66
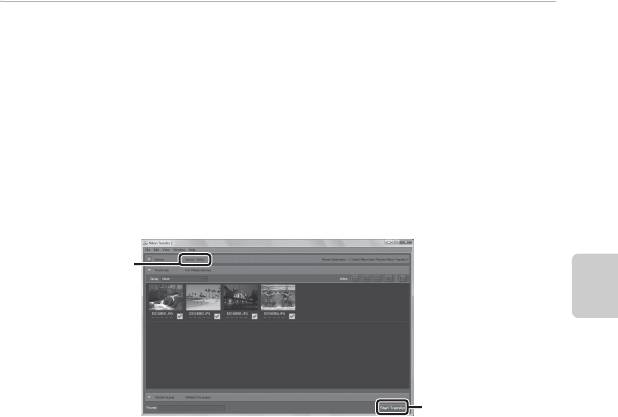
Использование приложения ViewNX 2
B Подключение USB-кабеля
Подключение может не определяться, если фотокамера подключена к компьютеру через
концентратор USB.
2 Передайте изображения на компьютер.
• Убедитесь в том, что в строке заголовка "Options (Параметры)" программы
Nikon Transfer 2 (
1
) для параметра "Source (Источник)" отображается носитель для
записи (карта памяти или внутренняя память) подключенной фотокамеры или съемный
диск.
- При подключении фотокамеры к компьютеру выберите носитель для записи (карту
памяти или внутреннюю память), который содержит изображения для передачи.
• Нажмите кнопку Start Transfer (Начать передачу) (
2
).
- Чтобы передать изображения, сохраненные на обоих носителях для записи (на карте
памяти и во внутренней памяти), снимите флажок Disconnect automatically after
transfer (Отключать автоматически после передачи) в разделе Preferences
(Параметры), а затем выберите Start Transfer (Начать передачу).
1
Функции просмотра
2
• При настройках по умолчанию на компьютер будут скопированы все изображения,
сохраненные на карте памяти.
- Когда передача изображений с одного носителя для записи завершается при снятом
флажке Disconnect automatically after transfer (Отключать автоматически
после передачи), программа Nikon Transfer 2 закрывается автоматически и
запускается ViewNX 2. Если требуется продолжить передачу изображений с другого
носителя для записи, выберите Transfer (Передача) на панели инструментов
ViewNX 2, запустите Nikon Transfer 2, а затем импортируйте изображения на
компьютер.
67
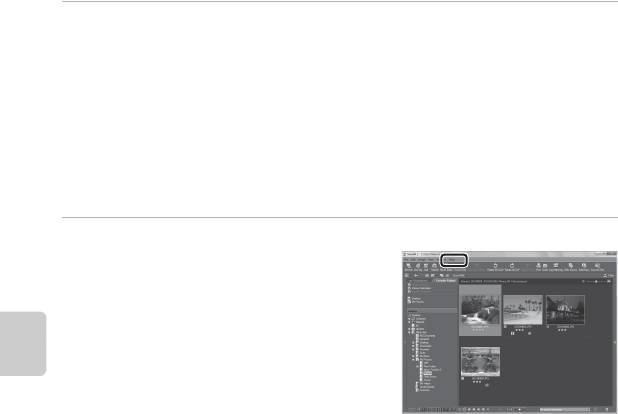
Использование приложения ViewNX 2
3 Отсоедините кабель.
• Если фотокамера подключена к компьютеру, сначала используйте функцию
безопасного отключения съемного устройства от компьютера, затем выключите
параметр хранилища USB на экране фотокамеры, а затем отключите прилагаемый USB-
кабель. Если используется устройство для чтения карт памяти или данные считываются
с карты памяти, установленной в гнездо компьютера, выберите подходящий параметр
операционной системы, чтобы безопасно отключить съемное устройство,
соответствующее карте памяти, и затем выньте карту из устройства для чтения или
гнезда компьютера.
Просмотр изображений
Запустите приложение ViewNX 2.
• Изображения отобразятся в приложение
ViewNX 2 после завершения передачи.
• Для получения дополнительной информации
об использовании приложение ViewNX 2 см.
интерактивную справку.
Функции просмотра
C Запуск приложение ViewNX 2 вручную
• Windows: дважды щелкните ярлык ViewNX 2 на рабочем столе.
• Mac OS: щелкните значок ViewNX 2 в доке.
68
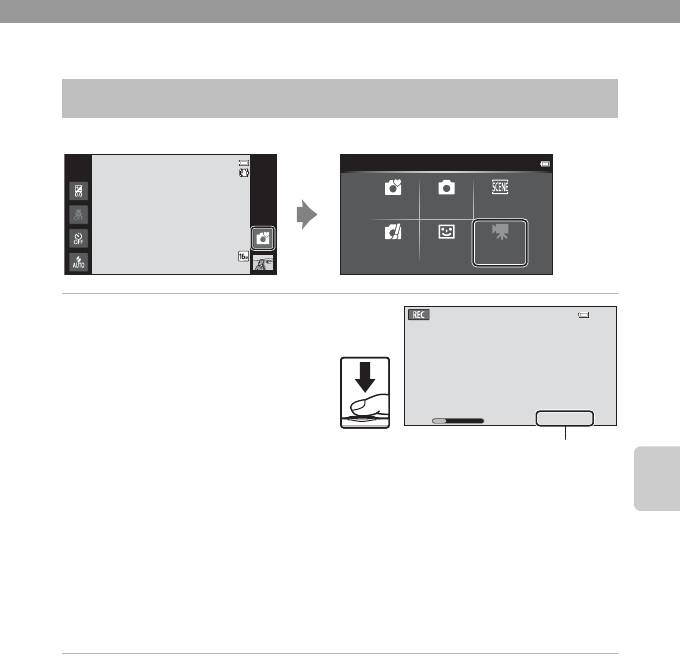
Запись и просмотр видеороликов
Запись видеороликов
Можно записывать видеоролики со звуком.
[ 930]
1 Чтобы начать запись,
нажмите спусковую кнопку
затвора до конца.
• Фотокамера фокусируется на
объекте в центре кадра. Зоны
фокусировки не отображаются во
время записи.
• Запись остановится автоматически
по достижении максимальной
длины видеоролика, которую
можно записать.
Запись и просмотр видеороликов
Максимальная длина видеоролика
Во время записи отображается приблизительное максимальное время записи
видеоролика.
• Если карта памяти не вставлена, отображается символ IN, который означает, что
видеоролик будет сохранен во внутренней памяти фотокамеры (прибл. 1,7 ГБ).
• Максимальная длина видеоролика, показанная на рисунке, может отличаться от
фактических данных.
2 Чтобы завершить запись, нажмите спусковую кнопку затвора до
конца.
• Запись видеоролика можно также начать или остановить касанием монитора.
Для получения дополнительной информации см. раздел "q Сенсорная съемка" (A72).
B Примечание относительно сохранения видеороликов
Во время записи видеоролика мигает индикатор, показывающий максимальную длину видеоролика.
Не открывайте крышку батарейного отсека/гнезда для карты памяти и не извлекайте
батарею или карту памяти, пока мигает индикатор. Несоблюдение этого правила может привести
к потере данных или повреждению фотокамеры или карты памяти.
69
[ 930]
Режим съемки
Простой
Авто режим Сюжет
авто режим
Специальн.
Интеллект.
Видео
эффекты
портрет
[ 930]
[ 29m 0s ]
[ 29m 0s ]
[ 29m 0s ]
Максимальная длина видеоролика
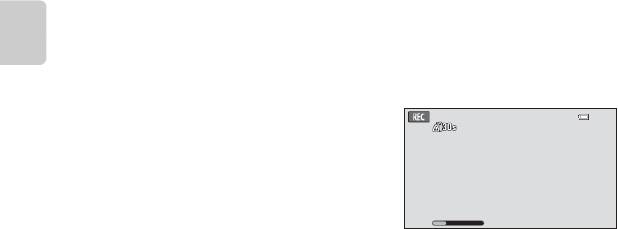
Запись видеороликов
B Запись видеороликов
• Для записи видеороликов рекомендуется использовать карты памяти SD с классом скорости не
менее 6 (F19). При использовании более медленных карт памяти запись может неожиданно
прерываться.
• Фотокамера фокусируется, когда спусковая кнопка затвора нажимается наполовину, и фокусировка
остается заблокированной, пока спусковая кнопка затвора остается нажатой наполовину.
• Цифровой зум снижает качество снимка. При съемке видеороликов цифровой зум позволяет
увеличивать изображение в четыре раза (4×) по сравнению с максимальным значением оптического
зума.
• В некоторых случаях при съемке видеороликов могут записываться звуки работы фотокамеры,
например звук работы спусковой кнопки затвора, рычажка зуммирования, звук движения объектива
при автофокусировке или управлении диафрагмой при изменении яркости, звук подавления
вибраций.
• Во время записи видеороликов на мониторе могут наблюдаться следующие явления. Эти явления
будут сохранены в видеороликах.
- При освещении лампами дневного света, высокотемпературными ртутными лампами, натриевыми
лампами на изображениях могут появляться полосы.
- Объекты, быстро движущиеся от одного края кадра к другому, например движущийся поезд или
автомобиль, могут выглядеть искривленными.
- При панорамном движении фотокамеры все изображение видеоролика может быть искривлено.
- При движении фотокамеры лампы или яркие области могут оставлять остаточные изображения.
• В зависимости от расстояния съемки и коэффициента увеличения при записи или воспроизведении
видеороликов на объектах с повторяющейся сетчатой структурой, например, на ткани или на окнах
здания, могут появляться цветные полосы (интерференционная картина или муар). Это явление не
является неисправностью и возникает, если структура объекта интерферирует с сеткой матрицы
фотокамеры.
B Примечания относительно температуры фотокамеры
Запись и просмотр видеороликов
• Фотокамера может значительно нагреться при длительной записи видеороликов и т.д. в местах с
высокой температурой окружающего воздуха.
• Если фотокамера сильно нагреется во время записи
видеоролика, запись будет автоматически прекращена
через 30 секунд. На экране фотокамеры отобразится
количество секунд, оставшихся до автоматического
прекращения записи. Через 5 секунд после
прекращения записи фотокамера отключится. Перед
тем как снова использовать фотокамеру, дайте ей
остыть.
[ 29m 0s ]
B Примечания относительно автофокусировки при видеосъемке
• Если в меню видео для параметра Режим автофокуса установлено значение A Покадровый
АФ (настройка по умолчанию), при запуске записи будет выполнена блокировка фокусировки.
• При съемке объекта, для которого недоступна автоматическая фокусировка (A25), фотокамере,
возможно, не удастся сфокусироваться на объекте. Если требуется снять видеоролик с таким
объектом, выполните следующие действия.
1. Перед началом записи видеоролика в меню видео для параметра Режим автофокуса установите
значение A Покадровый АФ (настройка по умолчанию).
2. Поместите другой объект (расположенный на том же расстоянии от фотокамеры, что и объект
съемки) в центр кадра, нажмите спусковую кнопку затвора наполовину, измените компоновку
кадра, затем нажмите спусковую кнопку затвора до конца.
70
[ 29m 0s ]
[ 29m 0s ]
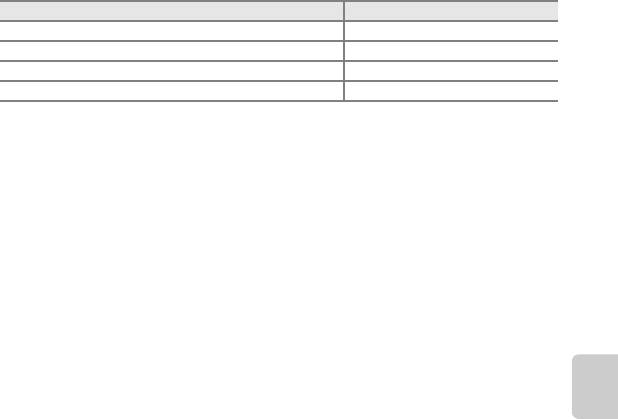
Запись видеороликов
C Максимальная длина видеоролика
Параметры видео (A72) Карта памяти (4 ГБ)*
c HD 1080pP(1920×1080) (настройка по умолчанию) 35 мин
d HD 1080p (1920×1080) 40 мин
e HD 720p (1280×720) 50 мин
g VGA (640×480) 2 ч 35 мин
Все цифры являются приблизительными. Максимальная длина видеоролика зависит от модели карты
памяти.
Максимальную продолжительность видеоролика, который можно сохранить при записи во
внутреннюю память, можно проверить на экране съемки (прибл. 1,7 ГБ).
* Размер файла видеоролика не может превышать 4 ГБ, а длина видеоролика не может превышать 29
минут, даже если на карте памяти имеется свободное место для записи видеоролика большей
длины. Максимальная длина одного видеоролика, который можно записать, отображается во время
записи.
Изменение настроек записи видеороликов
• Можно изменить настройки режима макросъемки. Для получения
дополнительной информации см. раздел "Основные настройки съемки" (A43).
• Нажмите кнопку d (
A2), чтобы отобразить пункты меню, доступные для
записи видеороликов. Для получения дополнительной информации см. раздел
"Параметры меню видео" (A72).
Запись и просмотр видеороликов
71
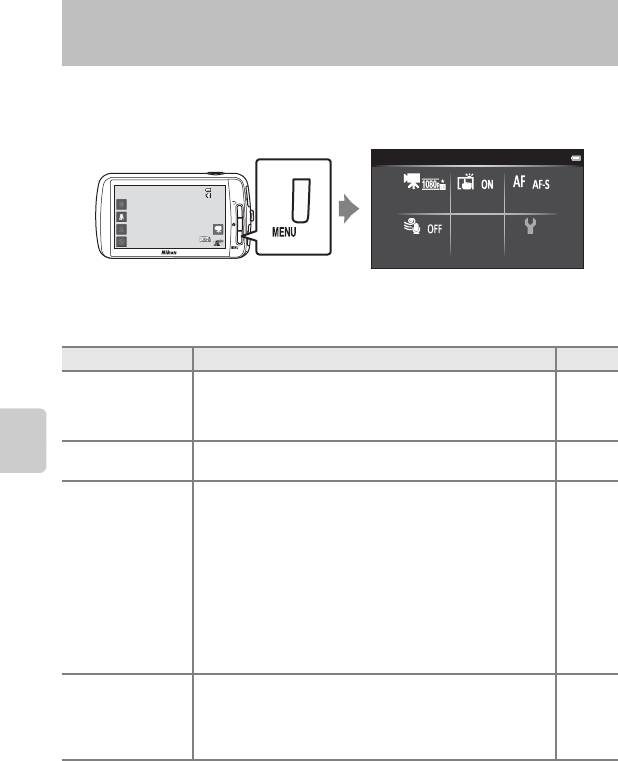
Функции, которые можно установить с помощью
кнопки d (меню видео)
При записи видеороликов в режиме съемки видеороликов можно установить
перечисленные ниже параметры меню, нажав кнопку d.
• Чтобы вернуться на экран записи видеороликов, нажмите кнопку d.
[ 29m 0s ]
Параметры меню видео
При записи видеороликов можно изменить следующие параметры.
Параметр Описание
A
Выбор типа видеоролика.
D Параметры
• Выберите видеоролик с нормальной скоростью или
E52
видео
видеоролик HS (высокая скорость), чтобы включить
замедленный или ускоренный просмотр.
q Сенсорная
Выберите
o
(по умолчанию) или
p
для включения или
E53
съемка
выключения сенсорной съемки.
Запись и просмотр видеороликов
Выберите A Покадровый АФ (настройка по
умолчанию) для блокировки фокусировки в начале записи
видеоролика или B Непрерывный АФ для
использования непрерывной фокусировки при
видеосъемке.
A Режим
Если выбран параметр Непрерывный АФ, в записанном
E54
автофокуса
видеоролике будет слышен звук фокусировки фотокамеры.
Если это неприемлемо, рекомендуется использовать
параметр Покадровый АФ.
• При выборе параметра видео HS для параметра
Параметры видео будет установлено фиксированное
значение Покадровый АФ.
Выбор подавления шумов от ветра при записи
видеороликов.
Y Подавл. шумов
• При выборе параметра видео HS для параметра
E54
от ветра
Параметры видео будет установлено фиксированное
значение Выкл..
72
[ 29m 0s ]
Видео
Параметры
Сенсорная
Режим АФ
видео
съемка
[ 29m 0s ]
Подавл. шумов
Настройка
от ветра
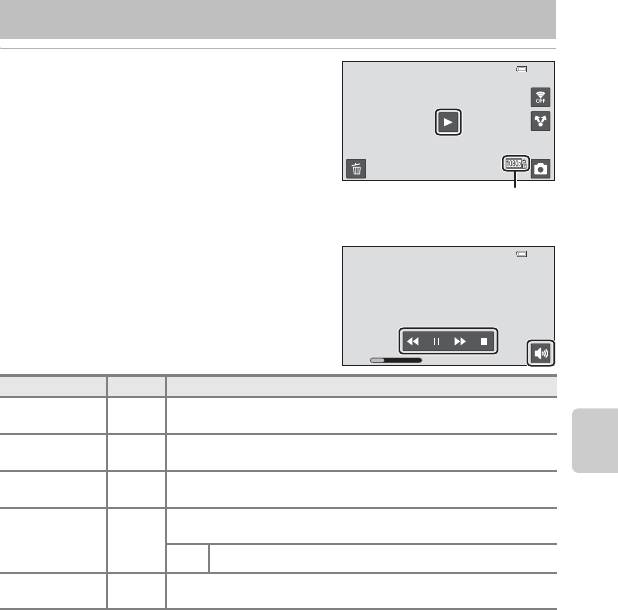
Просмотр видеороликов
В режиме просмотра выберите требуемый
15/11/2012 15:30
видеоролик (A26) и коснитесь R.
• Видеоролики помечаются символами
параметров видео.
• Выполняется просмотр видеоролика.
• Для регулировки громкости звука перед
просмотром нажмите кнопку d и коснитесь
символа i.
Действия во время просмотра видеороликов
Чтобы отобразить панель управления в нижней
части экрана, коснитесь его во время
просмотра. Описанные ниже действия можно
совершить, коснувшись символов на панели.
Использование Символ Описание
Настройка
X
Коснитесь X, чтобы отрегулировать уровень громкости.
громкости
Обратная
Коснитесь и удерживайте O для обратной перемотки
O
перемотка
видеоролика.
Перемотка
Коснитесь и удерживайте P для перемотки видеоролика
Запись и просмотр видеороликов
P
вперед
вперед.
Приостановка просмотра.
Если просмотр приостановлен, можно выполнять следующие действия.
Пауза
Q
R
Коснитесь
R
, чтобы продолжить просмотр.
Завершение воспроизведения записи и возврат в режим
Завершение
S
полнокадрового просмотра.
B Примечание относительно просмотра видеороликов
Не удастся просмотреть видеоролики, записанные с помощью фотокамеры, отличной от COOLPIX S800c.
C Настройка громкости
Чтобы настроить громкость во время просмотра, поверните рычажок зуммирования в положение
g или f (A1).
C Удаление видеороликов
Для получения дополнительной информации см. раздел "Шаг 6. Удаление ненужных изображений"
(A28).
73
15/11/2012 15:30
15/11/2012 15:30
0005. MOV
0005. MOV
0005. MOV
[ 29m 0s ]
[ 29m 0s ]
[ 29m 0s ]
Параметр видео
[ 29m 0s ]
[ 29m 0s ]
[ 29m 0s ]
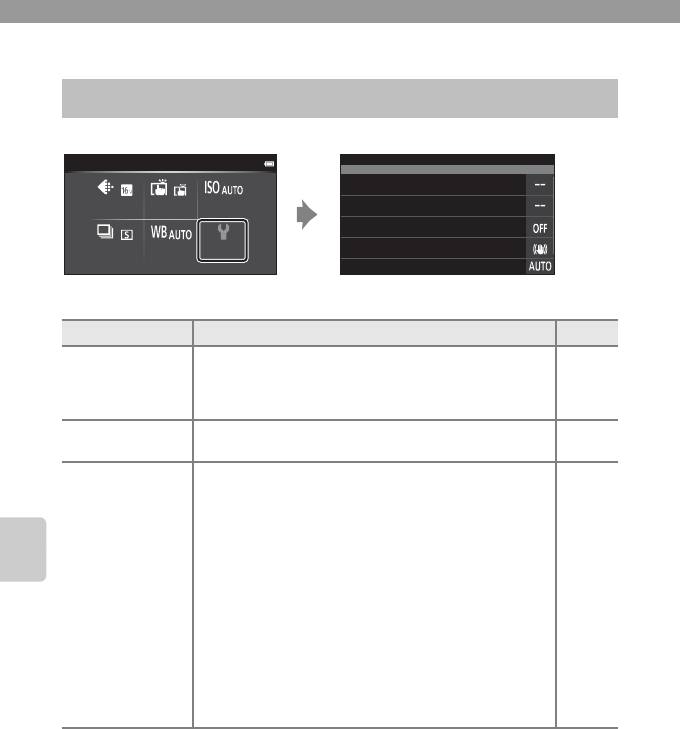
Общие параметры фотокамеры
Меню настройки
В меню настройки можно изменить следующие параметры.
Меню съемки
НастройкаНастройка
Экран приветствия
Режим изо-
Сенсорная
Чувстви-
Настройка монитора
бражения
съемка
тельность
Печать даты
Непрерыв-
Баланс
Подавл. вибраций
Настройка
ный
белого
АФ-помощь
• Перетащите экран вверх или вниз, чтобы прокрутить параметры.
Параметр Описание
A
Позволяет выбрать изображение, которое будет
отображаться на экране приветствия при включении
Экран приветствия
E55
фотокамеры. Выберите COOLPIX, чтобы отображать
логотип COOLPIX.
Настройка
Установка настроек информационного экрана и просмотра
E56
монитора
изображения.
Позволяет впечатывать дату и время съемки на
изображения во время съемки.
• Дату и время съемки не удастся впечатать на
изображениях в следующих случаях.
- При использовании сюжетного режима Спорт,
Освещение сзади (если для параметра HDR
установлено значение Вкл.), Простая панорама или
Общие параметры фотокамеры
Портрет питомца (если выбрано значение
Печать даты
E57
Непрерывный).
- Если в режиме интеллектуального портрета для
параметра Отслеж. моргания (A54) установлено
значение Вкл..
- Если для параметра непрерывной съемки (A53)
установлено значение, отличное от Покадровый или
Мультикадр 16.
- При съемке видеороликов.
74
Настройка
НастройкаНастройка
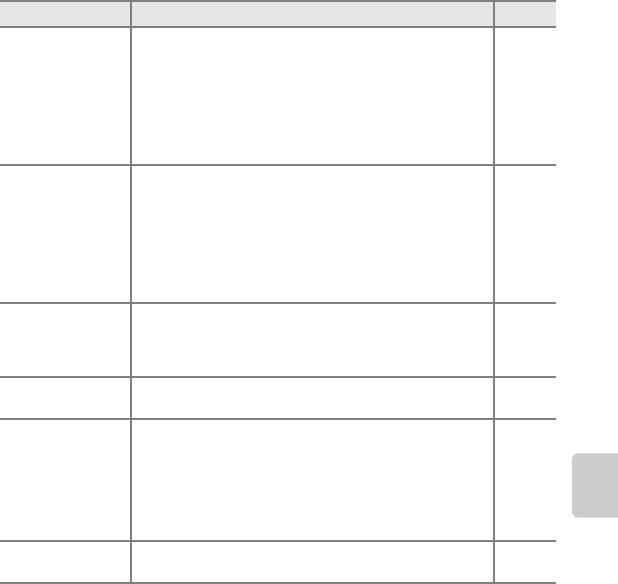
Меню настройки
Параметр Описание
A
Позволяет уменьшить смазывание из-за дрожания
фотокамеры во время съемки.
• При использовании штатива для стабилизации
фотокамеры во время съемки установите для этой
Подавл. вибраций
E58
функции значение Выкл..
• Текущую настройку подавления вибраций можно
проверить на мониторе фотокамеры во время съемки.
При выборе значения Выкл. символы не отображаются.
Если установлено значение Авто, вспомогательная
подсветка АФ (A1) будет использоваться при съемке в
темноте, помогая фотокамере сфокусироваться.
• Дальность действия подсветки составляет около 2,0 м.
АФ-помощь
E59
• Вспомогательная подсветка АФ может не работать в
зависимости от положения зоны фокусировки или
текущего сюжетного режима, даже если установлено
значение Авто.
Если выбрано значение Вкл., при повороте рычажка
зуммирования в положение g (i) при максимальном
Цифровой зум
E59
значением оптического зума (A23) будет включена
функция цифрового зума.
Выберите, будет ли воспроизводиться звук затвора при
Звук затвора
E60
спуске затвора.
Позволяет устанавливать промежуток времени, по
истечении которого фотокамера будет выходить из режима
ожидания и выключаться для сбережения энергии.
Таймер
• Все несохраненные данные будут потеряны, когда
E60
выключения
фотокамера выключится по истечении заданного
времени. Рекомендуется сохранять требуемые данные
Общие параметры фотокамеры
до перехода фотокамеры в режим ожидания.
Настройте подключение к телевизору.
HDMI
E61
• Можно установить настройки HDMI.
75
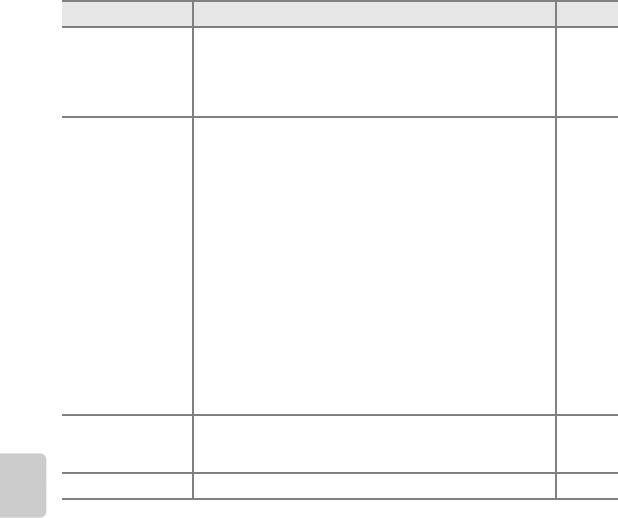
Меню настройки
Параметр Описание
A
Если фотокамера обнаружит человека с закрытыми глазами
на снимке, сделанном с помощью функции распознавания
Предуп. о закр.
лиц (A58) (за исключением режима интеллектуального
E61
глаз
портрета), фотокамера отобразит сообщение Кто-то
моргнул?, после чего можно проверить снимок.
Запись данных GPS: если установлено значение Вкл.,
будут получены сигналы со спутника GPS, после чего
начнется позиционирование (во время съемки). По
умолчанию установлено значение Выкл..
Синхронизация: сигналы спутника GPS используются для
установки даты и времени внутренних часов фотокамеры
(только если в меню настройки в разделе Параметры GPS
для параметра Запись данных GPS установлено значение
Вкл.).
Параметры GPS
E63
Обновить файл A-GPS: для обновления файла A-GPS
(assist GPS) используется карта памяти. Использование
последнего файла A-GPS может сократить время,
необходимое для определения положения.
• При использовании функций Запись данных GPS,
Синхронизация и Обновить файл A-GPS включите
параметр Параметры GPS в разделе
Местоположение и защита меню настроек платформы
Android™.
Позволяет восстановить установленные по умолчанию
Сброс всех знач.
значения настроек фотокамеры.
E67
• Некоторые основные настройки не будут восстановлены.
Версия прошивки Узнайте текущую версию прошивки фотокамеры. E69
Общие параметры фотокамеры
76
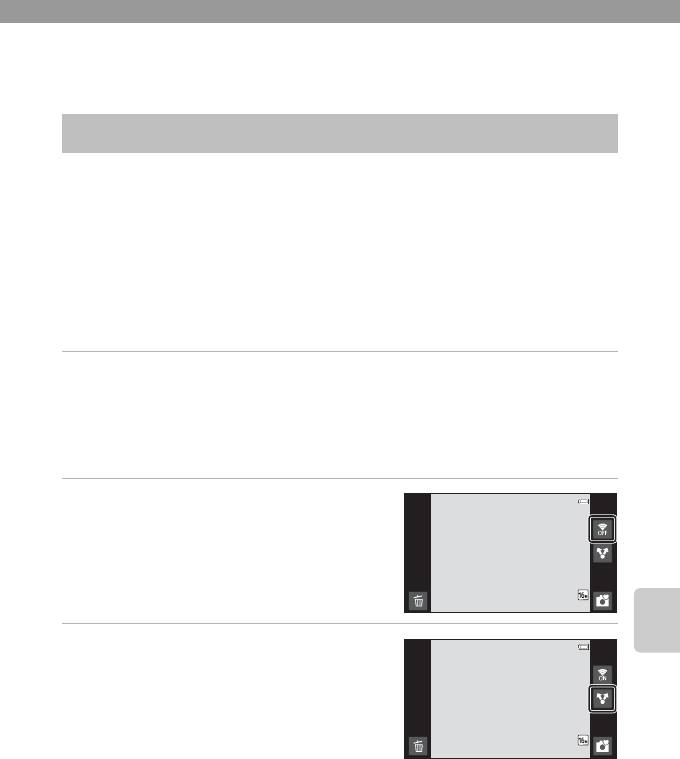
Совместное использование
изображений
Загрузка изображений в онлайновые службы
Изображения и видеоролики можно загружать, касаясь символа A (совместное
использование) на экране просмотра и выбирая требуемую онлайновую службу.
• Для загрузки изображений в требуемую онлайновую службу необходимо
подключение к Интернету. Настройте сеть Wi-Fi (беспроводная локальная сеть)
(A80).
• Перед тем как использовать какую-либо онлайновую службу, необходимо
сначала установить приложение для этой службы (A82).
• Для получения дополнительной информации об использовании какой-либо
онлайновой службы обратитесь в отдел поддержки этой службы.
1 Перед тем как загрузить изображения, измените способ их
отображения на экране просмотра следующим образом.
• Загрузка изображений по очереди: отобразите каждое требуемое изображение или
видеоролик в режиме полнокадрового просмотра (A26).
• Загрузка нескольких изображений: отобразите изображения в виде уменьшенных
изображений (A62).
2 В режиме полнокадрового просмотра
15/11/2012 15:30
или просмотра уменьшенных
изображений коснитесь символа d
(настройки Wi-Fi), чтобы включить
функцию Wi-Fi (беспроводная
локальная сеть).
3 Коснитесь символа A (совместное
Совместное использование
использование).
• Если это действие выполняется в режиме
полнокадрового просмотра, перейдите к шагу 6.
77
15/11/2012 15:30
15/11/2012 15:30
0004. JPG
0004. JPG
0004. JPG
[ 4/ 4]
[ 4/ 4]
[ 4/ 4]
15/11/2012 15:30
15/11/2012 15:30
15/11/2012 15:30
0004. JPG
0004. JPG
0004. JPG
[ 4/ 4]
[ 4/ 4]
[ 4/ 4]
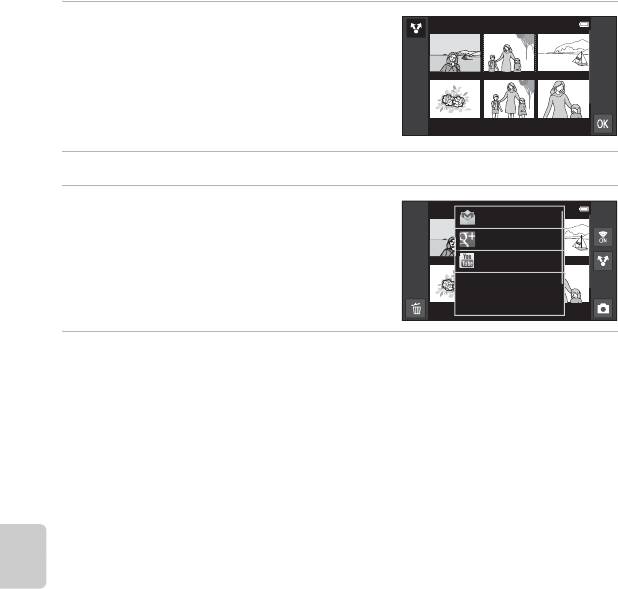
Загрузка изображений в онлайновые службы
4 Коснитесь изображений или
видеороликов, которые требуется
загрузить.
• Выбранные изображения и видеоролики
отмечаются флажком. Чтобы отменить выбор,
повторно коснитесь изображения или
видеоролика.
5 Коснитесь I.
6 В отображаемом списке коснитесь
Gmail
символа онлайновой службы для
Google+
совместного использования.
YouTube
7 Загрузите изображения и видеоролики с помощью приложения для
выбранной онлайновой службы.
• Для получения дополнительной информации об использовании какой-либо
онлайновой службы обратитесь в отдел поддержки этой службы.
Совместное использование
B Примечание относительно функций фотокамеры для приложений
сервисов социальной сети (SNS)
При использовании функций фотокамеры для приложений сервисов социальной сети (SNS) выберите
приложение съемки COOLPIX S800c, если оно отображается в списке доступных приложений
фотокамеры. При выборе приложения, отличного от приложения COOLPIX S800c, некоторые функции
фотокамеры COOLPIX S800c, возможно, будут недоступны во время съемки.
C Приложение my Picturetown
Приложение my Picturetown, которое обеспечивает доступ к сетевой службе совместного
использования и хранения фотографий my Picturetown компании Nikon, можно загрузить с сайта
Google Play Store. Для получения дополнительной информации о загрузке см. раздел "Использование
магазина Google Play Store (Загрузка приложений)" (A94).
78






