Konig Electronic IP baby monitor: инструкция
Раздел: Товары для здоровья
Тип:
Инструкция к Konig Electronic IP baby monitor
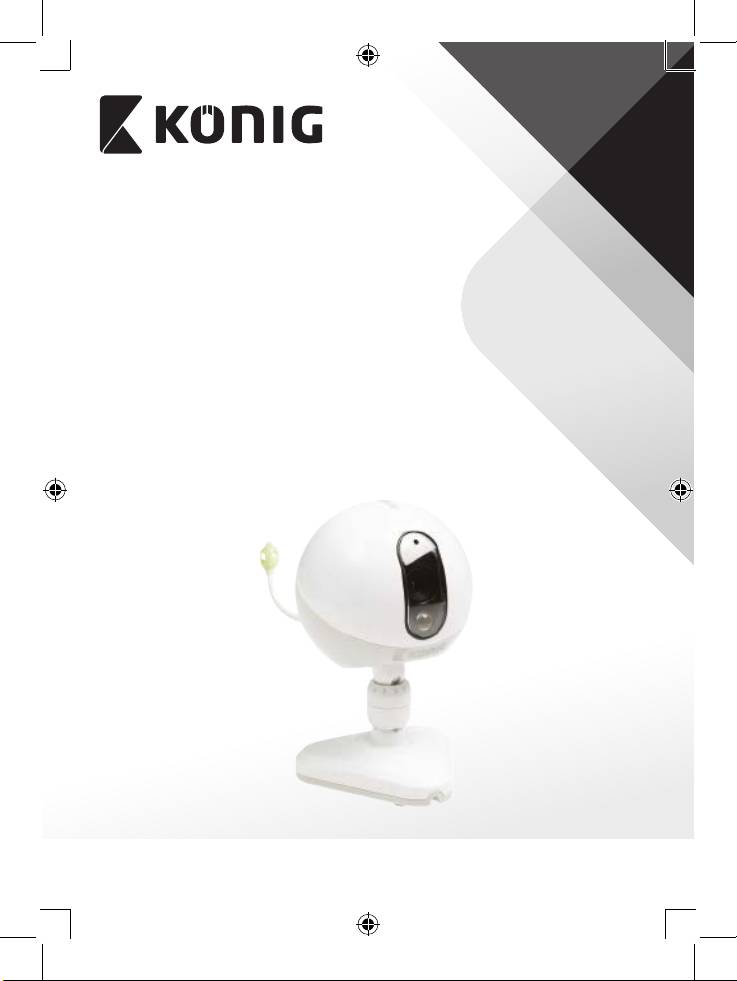
KN-BM40
MANUAL (p. 2)
BRUKSANVISNING (s. 101)
ANLEITUNG (S. 13)
NÁVOD K POUŽITÍ (s. 112)
MODE D’EMPLOI (p. 24)
MANUAL DE UTILIZARE (p. 123)
GEBRUIKSAANWIJZING (p. 35)
ΕΓΧΕΙΡΙΔΙΟ XPHΣHΣ (σελ. 134)
MANUALE (p. 46)
BRUGERVEJLEDNING (s. 145)
MANUAL DE USO (p. 57)
VEILEDNING (s. 156)
MANUAL (p. 68)
ИНСТРУКЦИЯ (167 стр.)
HASZNÁLATI ÚTMUTATÓ (o. 79)
KILAVUZ (s. 178)
KÄYTTÖOHJE (s. 90)
INSTRUKCJA OBSŁUGI (str. 189)
IP Baby Monitor

ENGLISH
Introduction
The wireless baby monitor enables parents to maintain a secure connection
with their baby anytime, anywhere. It facilitates remote viewing on smart
devices and will send out a push notication if it detects any motion or sound.
For optimum protection the built-in temperature sensor will alert if the climate
in the baby’s room changes. The baby monitor is easy to set up and requires no
complex conguration. The uCare Cam app, available for free on Google Play
and the Apple App Store, oers a full scale of features which delivers complete
comfort and reassurance for both parent and baby.
• We recommend that you read this manual before installing/using this
product.
• Keep this manual in a safe place for future reference.
System requirements
• Device running Android 4.0 and up or iOS 5.0 and up.
• Router with Wi-Fi.
Installation of the App on your mobile device
1
Download the “uCare Cam” app from Google Play or the Apple
app store
Android Device
Google Play Store “uCare Cam” Download Link
iOS Device
App Store “uCare Cam” Download Link
2
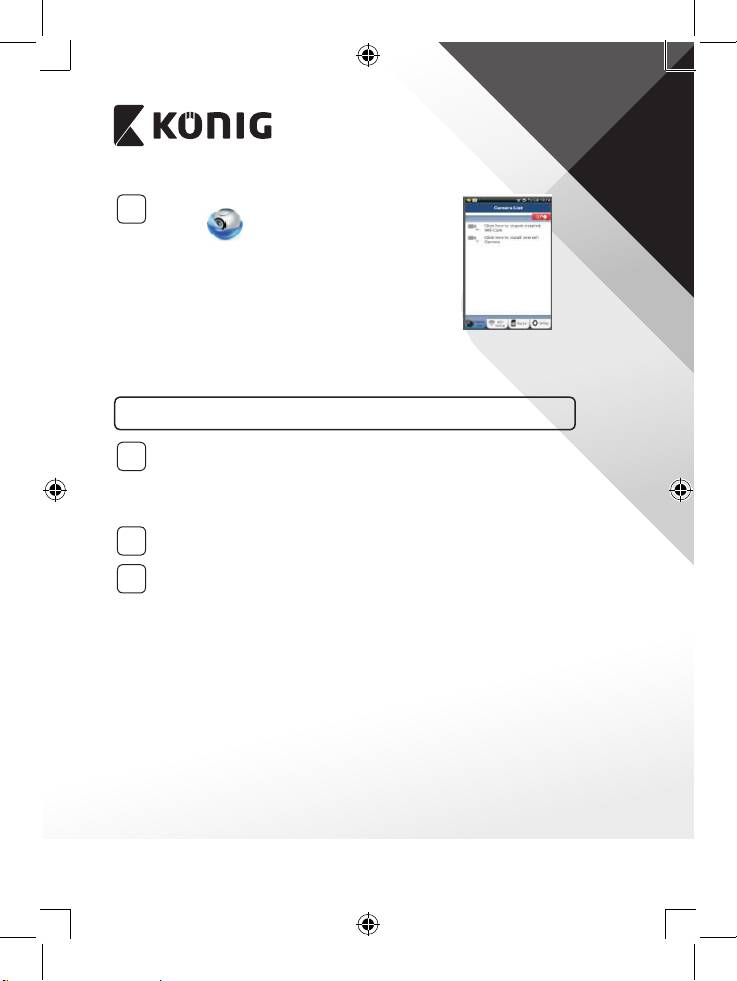
ENGLISH
After the software installation is complete, click
2
the icon
to run the app .
Default “uCare Cam” password: 0000
Manager’s Name: admin
Manager’s Password: 0000
Figure1
“Camera List Window”
There are two options to continue the easy set up of your IP baby monitor.
Install your IP baby monitor by ROUTER MODE
Power On
1
Plug the power adapter DC connector into the DC input port of the
IP baby monitor and then plug the power adapter into a wall outlet.
The status LED on the IP baby monitor will turn green for about 15
seconds.
Programme Loading
2
The status LED will ash red for about 15 seconds.
Router Link Mode
3
Wait until the status LED colour alternates between red and green.
Note:
If the LED does not turn red and green, then press the WPS/Reset
button for more than 10 seconds to restart the IP baby monitor.
When the green status LED lights up and holds, and then the red
status LED ashes twice, after which it changes into green, the IP baby
monitor has entered the RESET state. At this moment you can release
the button and then wait until the status LED alternates between red
and green.
ANDROID (for Apple go to: Step 8)
Set the IP baby monitor to connect to the Wi-Fi Router
3
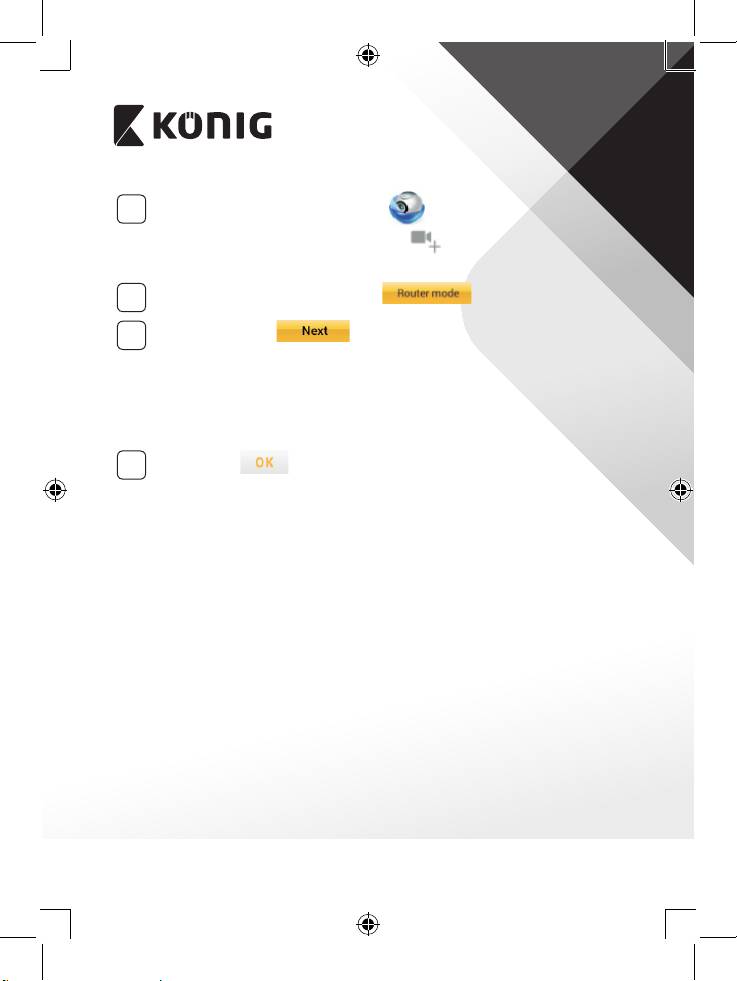
ENGLISH
4
Open the “uCare Cam” App and select:
Click here to install the new Wi-Fi Camera:
In the screen of the Camera List Window (see Figure1).
5
In the following screen select the tab:
6
then select the tab:
to enter the next step (see Figure2).
Follow the instructions in the Camera List window step by step (see
Figure3 and Figure4). Please enter a personal camera name and
password (default 0000).
You are encouraged to change the default password after setup for
security purposes.
7
Click the tab:
(see Figure5). The uCare Cam will automatically enter the viewing
window (see Figure6) and the IP baby monitor status LED will turn
orange.
4

ENGLISH
Figure2 Figure3 Figure4
Figure6Figure5
APPLE
Set the IP baby monitor to connect to the Wi-Fi router
Open up “Settings” on your iOS device and select “Wi-Fi” and let it
8
search for a network. The network will be “Wi-Fi-cam-p2p”. Select
“Wi-Fi-cam-p2p” to connect.
Now, open the “uCare Cam” app and select the tab at the bottom of
9
the screen that says “Wi-Fi Connect”.
Select “Router mode”, then “Next”. Enter here the Wi-Fi network name
10
(SSID) and password of your home router.
After the IP baby monitor receives this information, it will restart.
11
Please wait for it to start up and connect to your Wi-Fi router. When it
successfully connects, the status LED colour will turn orange. It may
take up to 5minutes.
5
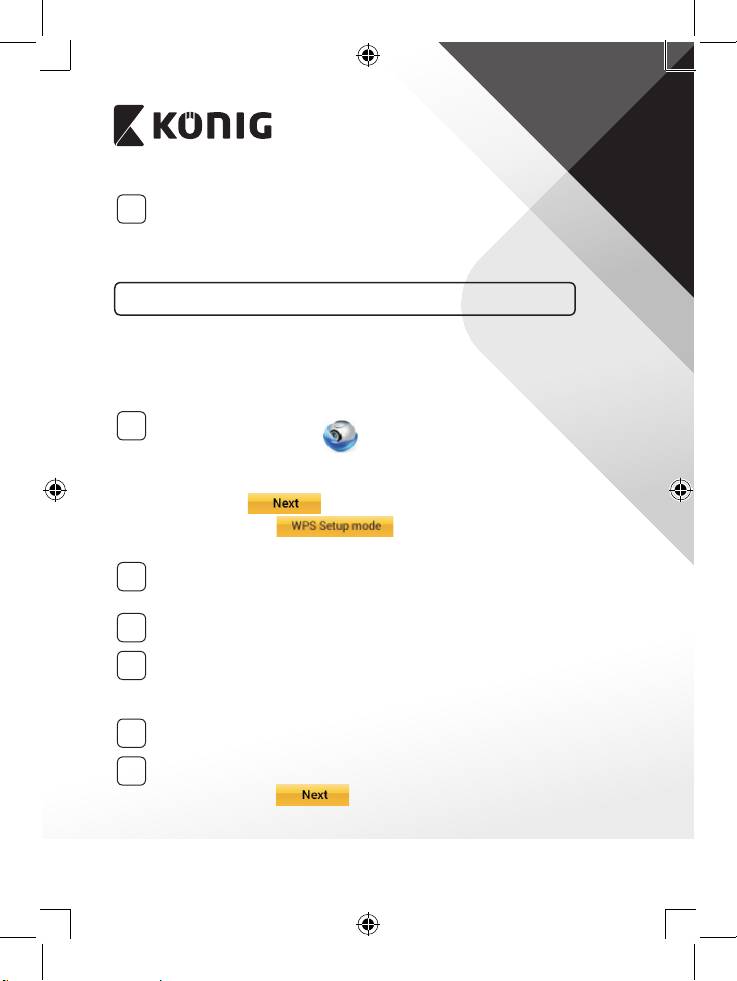
ENGLISH
Then select the camera name in the “uCare Cam” app to connect.
12
Note: If the status LED colour does not turn orange, please check your
Wi-Fi router and make sure the IP baby monitor is within the signal
area of your Wi-Fi router. Then try this setup again.
Install your IP baby monitor by WPS connection mode
If your Wi-Fi router has a WPS (Wi-Fi Protected Setup) button, you can use it
to set up the IP baby monitor. (Must enable WPA/WPA2 encryption in Router).
On the Wi-Fi router, you will see a button labelled “WPS”. It may also be called
“QSS” or “AOSS”
Setup Wi-Fi - WPS mode
1
Open the “uCare Cam” app
and select “Wi-Fi Setting” or “Wi-Fi Connect” at the bottom of the
screen.
Select the tab:
then select the tab:
to enter Step 2 (see Figure8).
Enter WPS mode
2
Power on your IP baby monitor. The status LED on the IP baby monitor
will be green for about 15 seconds.
Programme Loading
3
The status LED will ash red for about 15 seconds.
Press the WPS button on your IP baby monitor
4
Wait until the status LED ashes between red and green, then press
and hold the WPS/RESET button on your IP baby monitor for about
2seconds to enter WPS mode. The status LED will be ashing green.
Enter WPS mode on the Wi-Fi router
5
Press the WPS button on the Wi-Fi router
Selecting the Wi-Fi router
6
Select the Wi-Fi router of your choice in the screen (see Figure9).
Then select the tab
to enter next step (see Figure10).
6
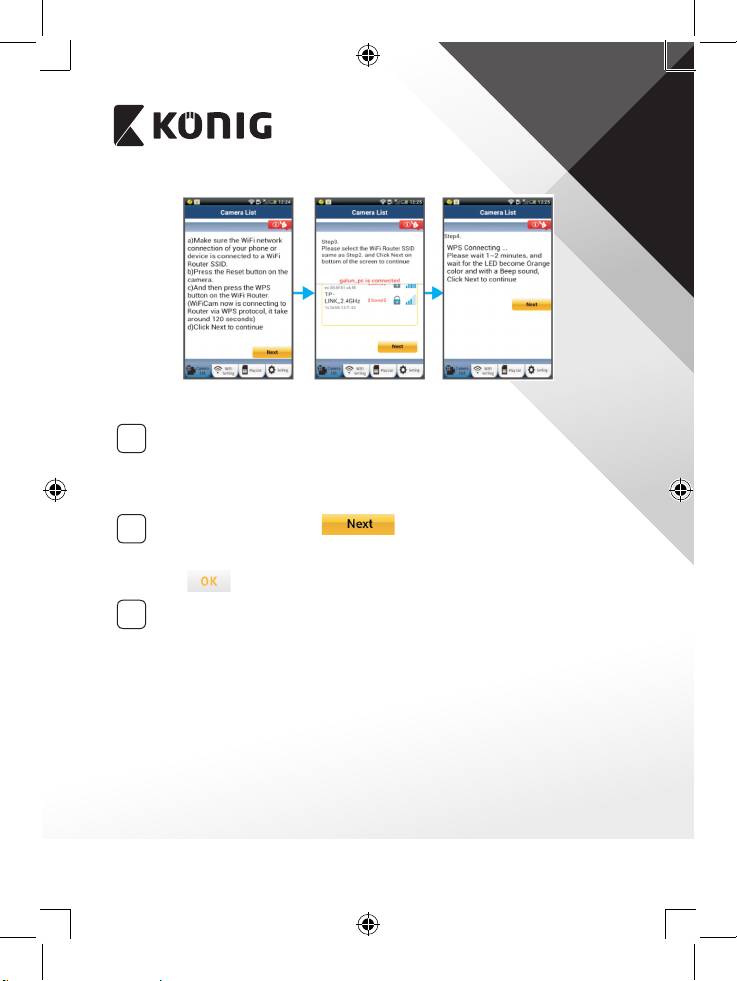
ENGLISH
Figure8 Figure9 Figure10
IP baby monitor connects with Wi-Fi router
7
Wait about 1-2 minutes. If the IP baby monitor is successfully
connected to the Wi-Fi router, the status LED will become orange.
Otherwise the status LED will become a ashing red light. If the setup
is not successful, please go back to Step 1 and try again.
8
If successful, select the tab:
(see Figure11), and follow the instructions.
Please enter a camera name and password for security and select the
tab:
(see Figure13).
The IP baby monitor will automatically enter the viewing screen (see
9
Figure14).
7
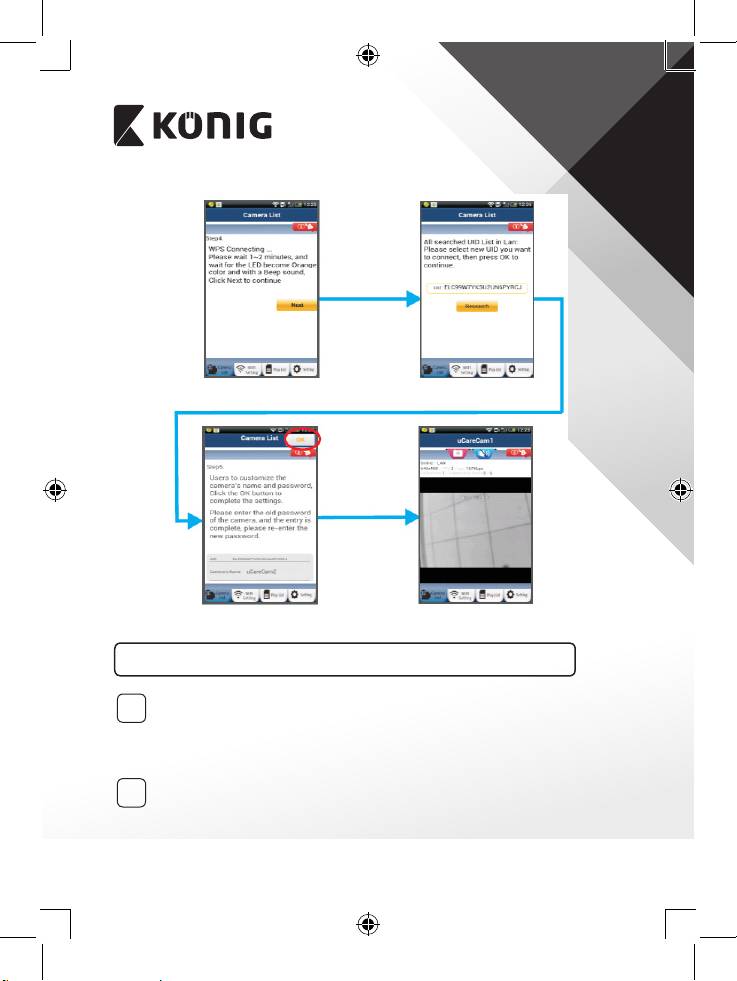
ENGLISH
Figure11
Figure12
Figure13
Figure14
Start up the IP baby monitor after the Wi-Fi connection has been completed
Power On
1
Plug the power adapter DC connector into the DC input port of the
IP baby monitor and then plug the power adapter into a wall outlet.
The status LED on the IP baby monitor will turn green for about
15seconds.
Programme Loading
2
The status LED will ash red for about 15 seconds.
8
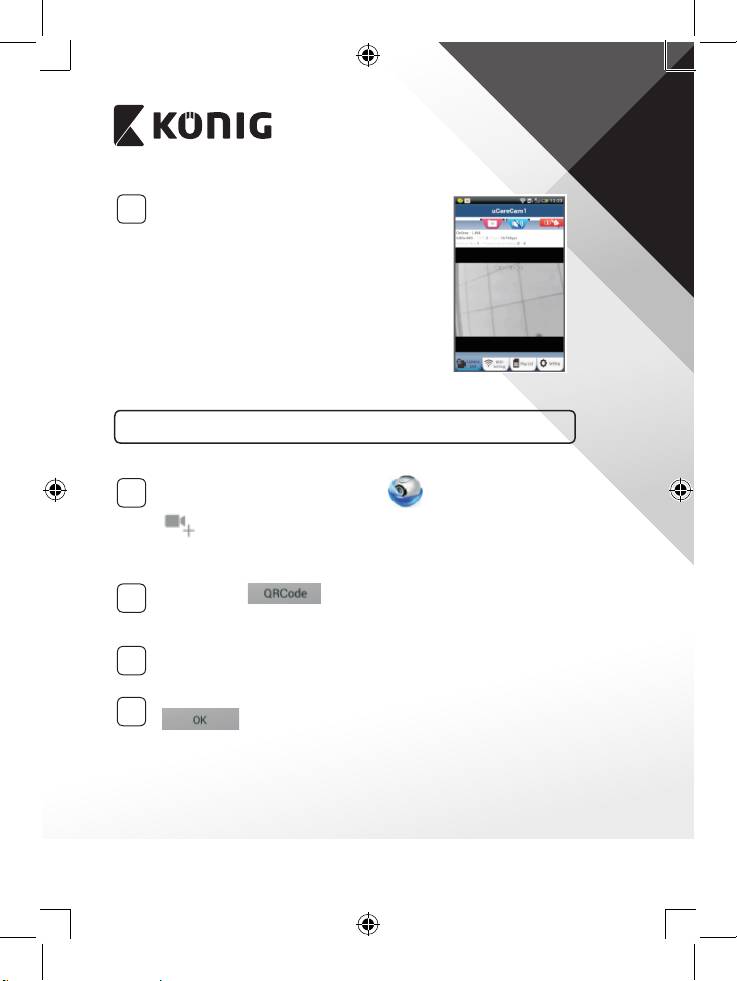
ENGLISH
Searching Wi-Fi Router
3
The status LED will ash green until the Wi-Fi
router is found (up to 5minutes).
Once the router is found, the status LED will
become orange.
If the IP baby monitor cannot connect to the
Wi-Fi router, please check the Wi-Fi router
status or re-install.
In the app, select the camera name that is
shown in the Camera List, and the viewing
window will open (see Figure15).
Figure15
Add already installed IP baby monitor to the app
ANDROID (for Apple go to: Step 5)
1
Open the “uCare Cam” app and select:
: Click here to import installed Wi-Fi Camera
In the Camera List Window screen (see Figure16) for adding an
IPbaby monitor.
2
Select the tab:
Your device will now enter the QR code mode.
Note: you need to have a QR code scanner installed on your device.
Locate the QR code on the backside of the IP baby monitor and scan
3
the QR code. After scanning the QR code, the UID (Unique ID code)
appears in the screen of your device (see Figure17).
Enter a personal camera name and password and select the tab:
4
(see Figure17).
The new camera will be added to the list (see Figure18).
9

ENGLISH
Figure16 Figure17 Figure18
APPLE
5
Open the App “uCare Cam” .
Select, in the camera list window, the “+” sign on the right top of the
6
screen.
Select option “Scan camera QR code”.
7
Note: you need to have a QR code scanner installed on your device.
Locate the QR code on the backside of the IP baby monitor and scan
8
the QR code.
The UID (Unique ID code) will show up after scanning the QR code.
9
Enter a personal camera name and select “DONE” on the top right side
of the screen.
For further explanation of the app, the IP baby monitor and the FAQ,
please check the FULL manual (English only) on the CD supplied with this
product.
10
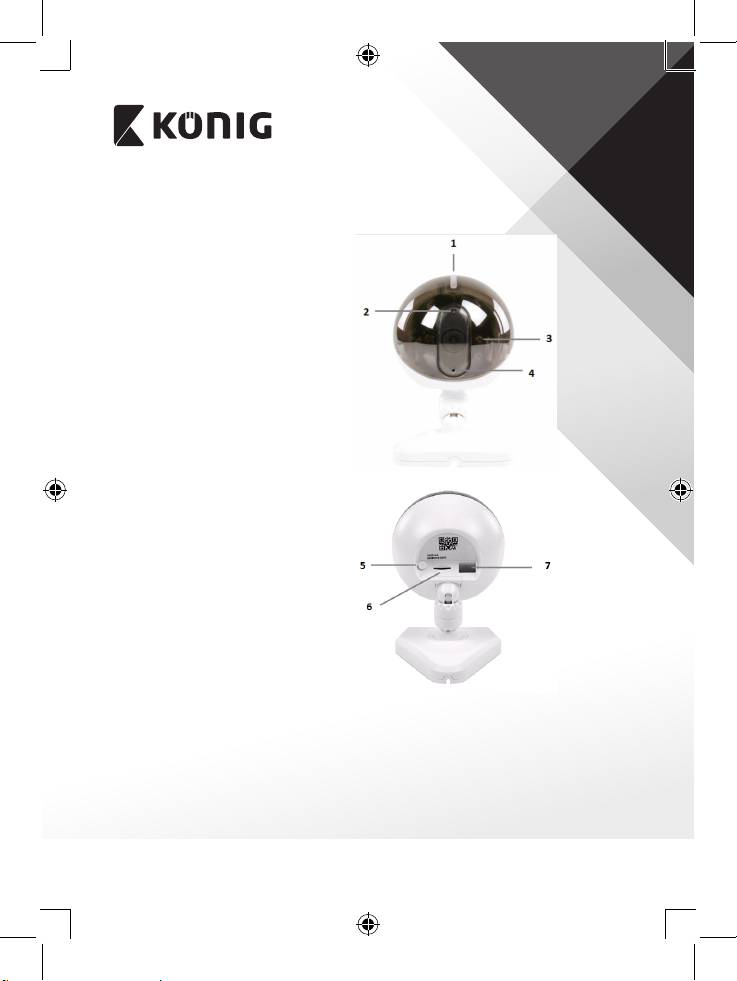
ENGLISH
Product description
KN-BM40
1. LED indicator
2. Light intensity sensor
3. IR LED
4. Microphone
5. WPS/Reset button
6. Micro SD card slot
7. 5 V DC input
11
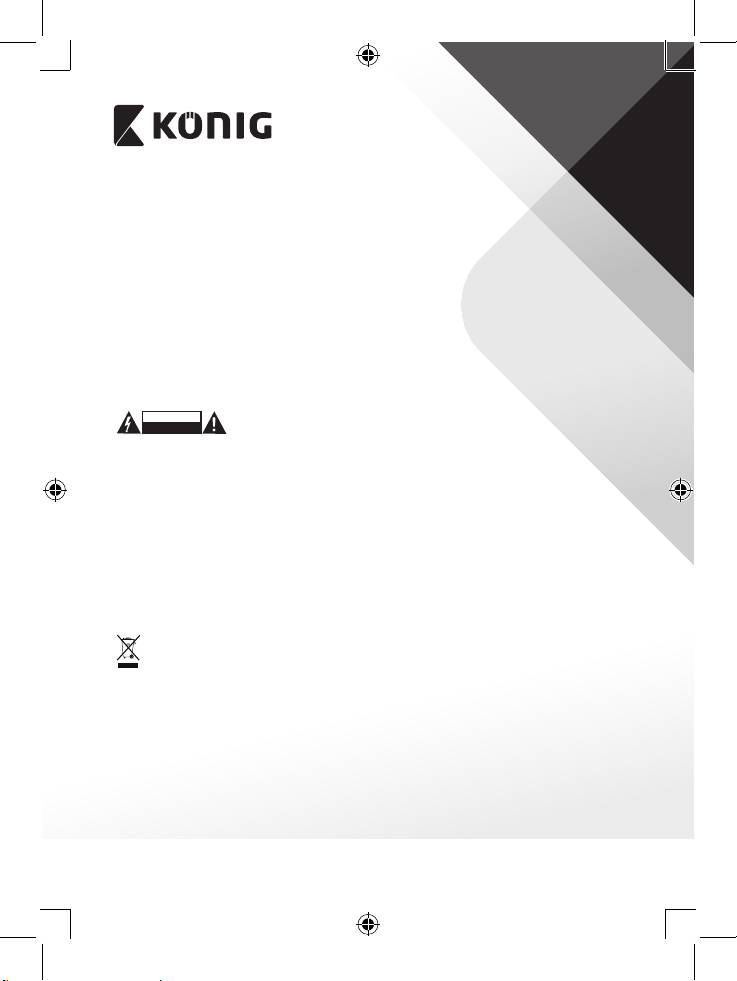
ENGLISH
Safety precautions:
CAUTION
RISK OF ELECTRIC SHOCK
To reduce risk of electric shock, this product should ONLY be opened by an authorized
DO NOT OPEN
technician when service is required.
Disconnect the product from mains and other equipment if a problem should occur.
Do not expose the product to water or moisture.
Maintenance:
Clean only with a dry cloth.
Do not use cleaning solvents or abrasives.
Warranty:
Any changes and/or modications to the product will void the warranty. We cannot accept any liability for damage
caused by incorrect use of this product.
Disclaimer:
Designs and specications are subject to change without notice. All logos, brands and product names are trademarks or
registered trademarks of their respective holders and are hereby recognized as such.
Disposal:
• This product is designated for separate collection at an appropriate collection point.
Do not dispose of this product with household waste.
• For more information, contact the retailer or the local authority responsible for waste management.
This product has been manufactured and supplied in compliance with all relevant regulations and directives, valid for
all member states of the European Union. It also complies to all applicable specications and regulations in the country
of sales.
Formal documentation is available upon request. This includes, but is not limited to: Declaration of Conformity (and
product identity), Material Safety Data Sheet, product test report.
Please contact our customer service desk for support:
via website: http://www.nedis.com/en-us/contact/contact-form.htm
via e-mail: service@nedis.com
via telephone: +31 (0)73-5993965 (during oce hours)
NEDIS B.V., De Tweeling 28, 5215 MC ’s-Hertogenbosch, THE NETHERLANDS
12

