Konig Electronic IP baby monitor: SUOMI
SUOMI: Konig Electronic IP baby monitor
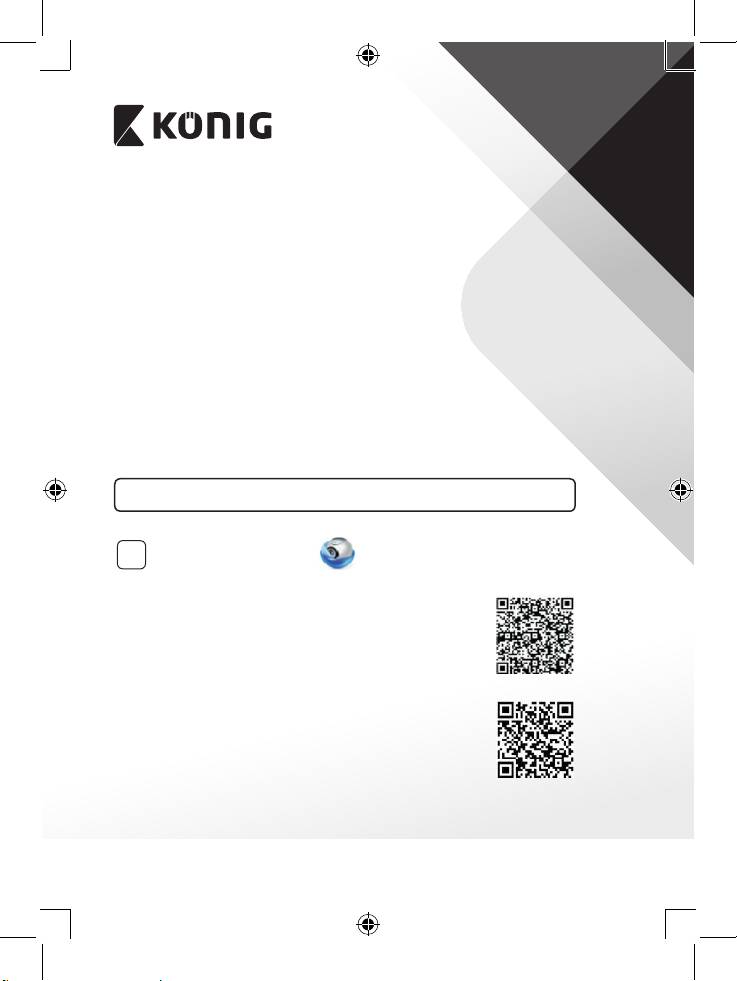
SUOMI
Esittely
Langattoman vauvamonitorin avulla vanhemmat saavat turvallisen yhteyden
vauvaansa milloin tahansa ja missä tahansa. Laite mahdollistaa etäkatselun
älylaitteista ja lähettää push-viestin, jos se tunnistaa liikettä tai ääntä. Parhaan
mahdollisen turvallisuuden takaamiseksi sen sisäänrakennettu lämpötila-anturi
hälyttää, jos vauvan huoneen ympäristöolosuhteet muuttuvat. Vauvamonitori
on helppo ottaa käyttöön eikä vaadi monimutkaisia asetuksia. uCare Cam
-sovelluksessa, joka on saatavilla ilmaiseksi Google Play -kaupasta ja Applen
App Storesta, on paljon ominaisuuksia, jotka tuottavat täyden mukavuuden ja
varmuuden sekä vanhemmille että vauvalle.
• Suosittelemme tämän oppaan lukemista ennen tuotteen asennusta/käyttöä.
• Säilytä tämä käyttöopas myöhempää käyttöä varten.
Järjestelmävaatimukset
• Laite vaatii Android 4.0 tai iOS 5.0 -järjestelmän tai niitä uudemman.
• Wi-Fillä varustettu reititin.
Sovelluksen asennus mobiililaitteeseesi
1
Lataa ”uCare Cam” -sovellus Google Play -kaupasta tai Applen
App Store
Android-laite
Google Play -kaupan ”uCare Cam” -latauslinkki
iOS-laite
App Store ”uCare Cam” latauslinkki
90
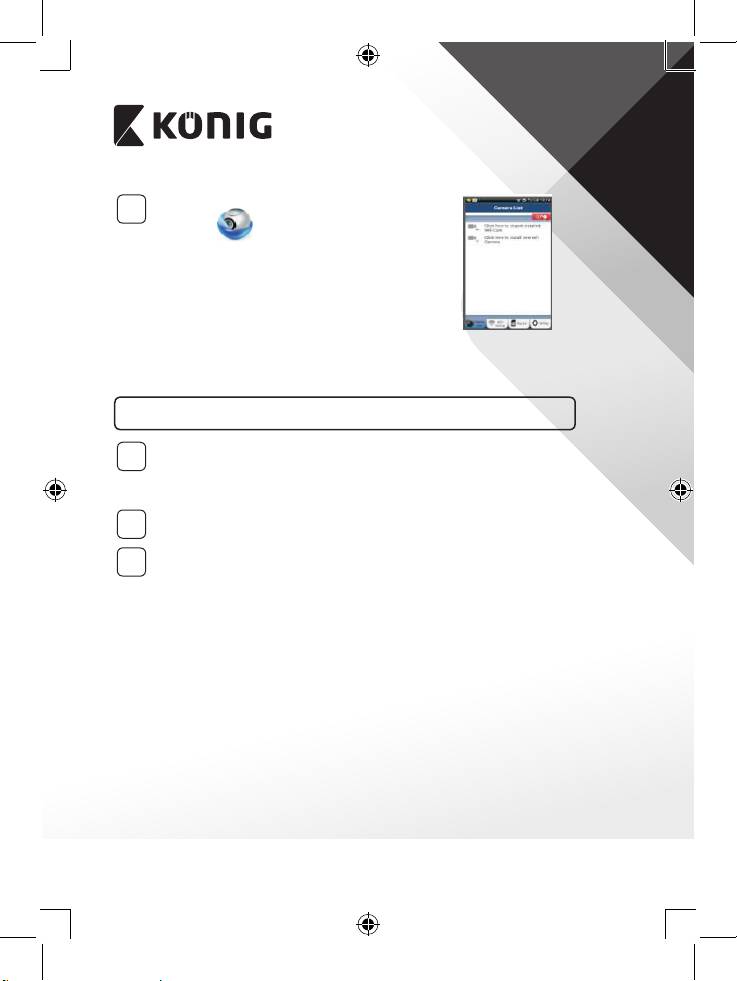
SUOMI
Kun ohjelmiston asennus on valmis, napsauta
2
kuvaketta
ja suorita sovellus.
”uCare Cam” -sovelluksen oletussalasana: 0000
Hallinnoijan nimi: admin
Hallinnoijan salasana: 0000
Kuva1
”Kameraikkuna”
IP-vauvamonitorin helppojen asetusten tekemiseen on kaksi vaihtoehtoa.
IP-vauvamonitorin asentaminen REITITINTILASSA
Kytke virta
1
Kytke verkkolaitteen DC-liitin IP-vauvamonitorin DC-tuloliitäntään ja
kytke sitten verkkolaite pistorasiaan. IP-vauvamonitorin tilan LED-
merkkivalo muuttuu vihreäksi noin 15 sekunnin ajaksi.
Ohjelman lataaminen
2
Tilan LED-merkkivalo vilkkuu punaisena noin 15 sekunnin ajan.
Reitittimen linkkitila
3
Odota, kunnes LED-valon väri vuorottelee punaisen ja vihreän välillä.
Huomaa:
Jos LED ei pala punaisena ja vihreänä, paina WPS/palautus-painiketta
vähintään 10 sekunnin ajan käynnistääksesi IP-vauvamonitorin
uudelleen.
Kun vihreä tilan LED-valo syttyy ja punainen tilan LED-valo vilkkuu
kahdesti, jonka jälkeen se muuttuu vihreäksi, IP-vauvamonitori on
PALAUTUS-tilassa. Nyt voit vapauttaa painikkeen ja odottaa kunnes
LED-valo on vuorotellen punainen ja vihreä.
ANDROID (Apple-laitetta varten siirry kohtaan: Vaihe 8)
IP-vauvamonitorin asettaminen muodostamaan yhteyden Wi-Fi-
reitittimeen
91

SUOMI
4
Avaa ”uCare Cam”-sovellus ja valitse:
Napsauta tätä uuden Wi-Fi-kameran asentamiseksi:
kameraikkunassa (katso Kuva1).
5
Valitse seuraavassa näytössä välilehti:
6
valitse sitten välilehti:
päästäksesi seuraavaan vaiheeseen (katso Kuva2).
Noudata Kameraluettelon valintaikkunan ohjeita vaihe vaiheelta
(katso Kuva3 ja Kuva4). Anna kameran yksilöllinen nimi ja salasana
(oletus 0000).
Sinun kannattaa vaihtaa oletussalasana asennuksen jälkeen
turvallisuussyistä.
7
Napsauta välilehteä:
(katso Kuva5). uCare Cam siirtyy automaattisesti katseluikkunaan (katso
Kuva6) ja IP-vauvamonitorin tilan LED-valo muuttuu oranssiksi.
92

SUOMI
Kuva2 Kuva3 Kuva4
Kuva6Kuva5
APPLE
IP-vauvamonitorin asettaminen muodostamaan yhteyden Wi-Fi-
reitittimeen
Avaa iOS-laitteesta ”Settings” ja valitse ”Wi-Fi” ja anna sen hakea
8
verkko. Verkko on ”Wi-Fi-cam-p2p”. Luo yhteys valitsemalla
”Wi-Fi-cam-p2p”.
Avaa nyt ”uCare Cam”-sovellus ja valitse näytön alareunasta välilehti
9
”Wi-Fi Connect”.
Valitse ”Router mode” ja sitten ”Next”. Anna tähän kotireitittimesi Wi-Fi-
10
verkon nimi (SSID) ja salasana.
93

SUOMI
Kun IP-vauvamonitori vastaanottaa tämän tiedon, se käynnistyy
11
uudelleen. Odota kunnes se käynnistyy ja yhdistä Wi-Fi-reitittimeesi.
Kun yhteyden muodostaminen onnistuu, tilan LED-valon väri muuttuu
oranssiksi. Se saattaa kestää jopa 5 minuuttia.
Yhdistä valitsemalla sitten kameran nimi ”uCare Cam” -sovelluksessa.
12
Huomaa: Jos tilan LED-valo ei muutu oranssiksi, tarkista Wi-Fi-
reitittimesi ja varmista, että IP-vauvamonitori on Wi-Fi-reitittimesi
signaalialueella. Yritä sitten suorittaa asetus uudelleen.
IP-vauvamonitorin asentaminen WPS-yhteystilassa
Jos Wi-Fi-reitittimessä on WPS-painike (Wi-Fi suojattu asetus), voit käyttää
sitä IP-vauvamonitorin asennuksessa. (Reitittimessä täytyy olla käytössä WPA/
WPA2-salaus). Näet Wi-Fi-reitittimessä painikkeen ”WPS”. Se voi olla nimeltään
myös ”QSS” tai ”AOSS”
Wi-Fi-asetus - WPS-tila
1
Avaa ”uCare Cam”-sovellus
ja valitse ”Wi-Fi Setting” tai ”Wi-Fi Connect” näytön alareunasta.
Valitse välilehti:
valitse sitten välilehti:
päästäksesi vaiheeseen 2 (katso Kuva8).
Siirry WPS-tilaan
2
Kytke IP-vauvamonitorin virta päälle. IP-vauvamonitorin LED-
merkkivalo muuttuu vihreäksi noin 15 sekunnin ajaksi.
Ohjelman lataaminen
3
Tilan LED-merkkivalo vilkkuu punaisena noin 15 sekunnin ajan.
Paina IP-vauvamonitorin WPS-painiketta
4
Odota, kunnes tilan LED vilkkuu punaisen ja vihreän välillä, paina ja
pidä IP-vauvamonitorin WPS/palautus-painiketta noin 2 sekunnin ajan
päästäksesi WPS-tilaan. Tilan LED-valo vilkkuu vihreänä.
Siirry Wi-Fi-reitittimen WPS-tilaan
5
Paina Wi-Fi-reitittimen WPS-painiketta
94
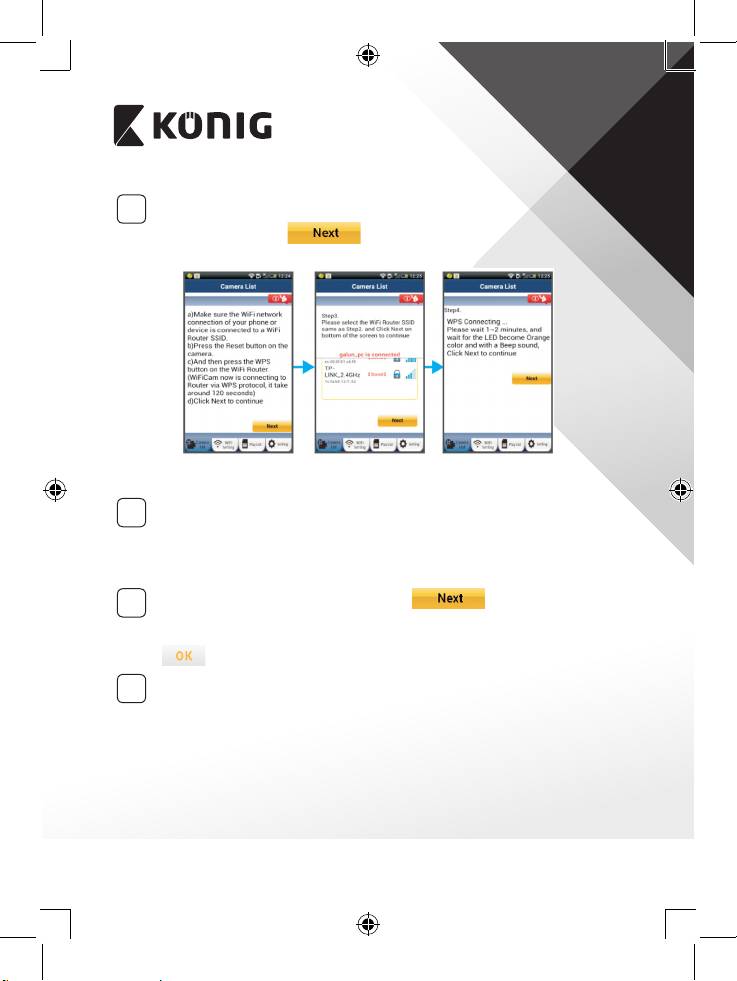
SUOMI
Wi-Fi-reitittimen valinta
6
Valitse haluamasi Wi-Fi-reititin näytöltä (katso Kuva9).
Valitse sitten välilehti
siirtyäksesi seuraavaan vaiheeseen
(katso Kuva10).
Kuva8 Kuva9 Kuva10
IP-vauvamonitori yhdistyy Wi-Fi-reitittimeen
7
Odota noin 1–2 minuuttia. Jos IP-vauvamonitori on saanut yhteyden
Wi-Fi-reitittimeen, tilan LED-valosta tulee oranssi.
Muussa tapauksessa LED-valo vilkkuu punaisena. Jos asennus ei
onnistu, siirry takaisin vaiheeseen 1 ja yritä uudelleen.
8
Jos yhdistäminen onnistui, valitse välilehti:
(katso Kuva11) ja noudata ohjeita.
Anna kameran nimi ja salasana turvallisuuden takia ja valitse välilehti:
(katso Kuva13).
IP-vauvamonitori siirtyy automaattisesti katselunäyttöön (katso Kuva14).
9
95
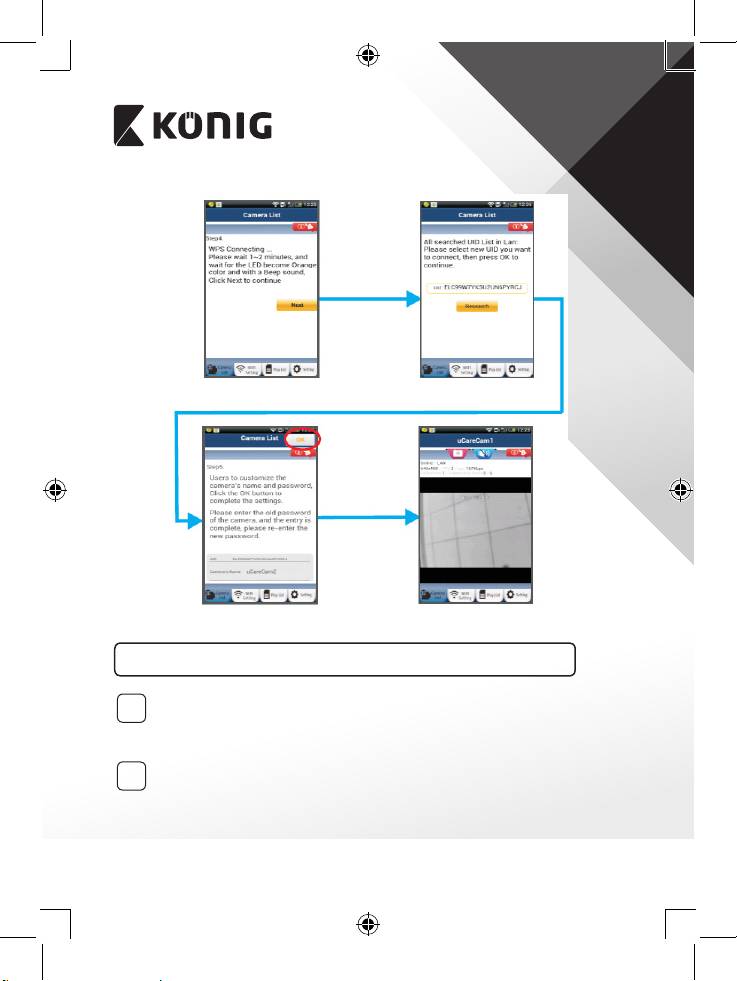
SUOMI
Kuva11
Kuva12
Kuva13
Kuva14
Käynnistä IP-vauvamonitori, kun Wi-Fi-yhteys on saatu muodostettua
Kytke virta
1
Kytke verkkolaitteen DC-liitin IP-vauvamonitorin DC-tuloliitäntään ja
kytke sitten verkkolaite pistorasiaan. IP-vauvamonitorin tilan LED-
merkkivalo muuttuu vihreäksi noin 15 sekunnin ajaksi.
Ohjelman lataaminen
2
Tilan LED-merkkivalo vilkkuu punaisena noin 15 sekunnin ajan.
96

SUOMI
Wi-Fi-reitittimen hakeminen
3
Tilan LED-valo vilkkuu vihreänä, kunnes Wi-Fi-
reititin löytyy (voi kestää jopa 5 minuuttia).
Kun reititin löytyy, tilan LED-valosta tulee
oranssi.
Jos IP-vauvamonitori ei saa muodostettua
yhteyttä Wi-Fi-reitittimeen, tarkista Wi-Fi-
reitittimen tila tai tee asennus uudelleen.
Valitse kameran nimi sovelluksen
kameraluettelosta, jolloin katseluikkuna
avautuu (katso Kuva15).
Kuva15
Asennetun IP-vauvamonitorin lisääminen sovellukseen
ANDROID (Apple-laitetta varten siirry kohtaan: Vaihe 5)
1
Avaa ”uCare Cam”-sovellus ja valitse:
: Napsauta tätä asennetun Wi-Fi-kameran tuomiseksi
IP-vauvamonitorin lisääminen kameraikkunassa (katso Kuva16).
2
Valitse välilehti:
Laitteesi siirtyy nyt QR-kooditilaan.
Huomautus: sinulla täytyy olla QR-koodilukija asennettuna laitteeseesi.
Etsi IP-vauvamonitorin takana oleva QR-koodi ja lue tämä QR-koodi.
3
QR-koodin lukemisen jälkeen laitteesi näyttöön ilmestyy UID (Unique
ID code) (katso Kuva17).
Anna kameran yksilöllinen nimi ja salasana, valitse välilehti:
4
(katso Kuva17).
Uusi kamera lisätään luetteloon (katso Kuva18).
97

SUOMI
Kuva16 Kuva17 Kuva18
APPLE
5
Avaa ”uCare Cam”-sovellus .
Valitse kameraikkunassa ”+” merkki näytön oikeasta yläkulmasta.
6
Valitse vaihtoehto ”Scan camera QR code”.
7
Huomautus: sinulla täytyy olla QR-koodilukija asennettuna laitteeseesi.
Etsi IP-vauvamonitorin takana oleva QR-koodi ja lue tämä QR-koodi.
8
UID (Unique ID code) tulee näkyviin QR-koodin lukemisen jälkeen.
9
Anna kameran yksilöllinen nimi ja valitse ”DONE” näytön yläreunasta
oikealta.
Saat lisätietoja sovelluksesta, IP-vauvamonitorista ja voit lukea usein
kysyttyjä kysymyksiä tuotteen mukana tulevalla CD-levyllä olevasta
TÄYDELLISESTÄ käyttöoppaasta (vain englanniksi).
98

SUOMI
Tuotteen kuvaus
KN-BM40
1. LED-merkkivalo
2. Valon voimakkuuden tunnistin
3. IR LED
4. Mikrofoni
5. WPS/palautus-painike
6. Micro-SD-korttipaikka
7. 5 V DC-tulo
99
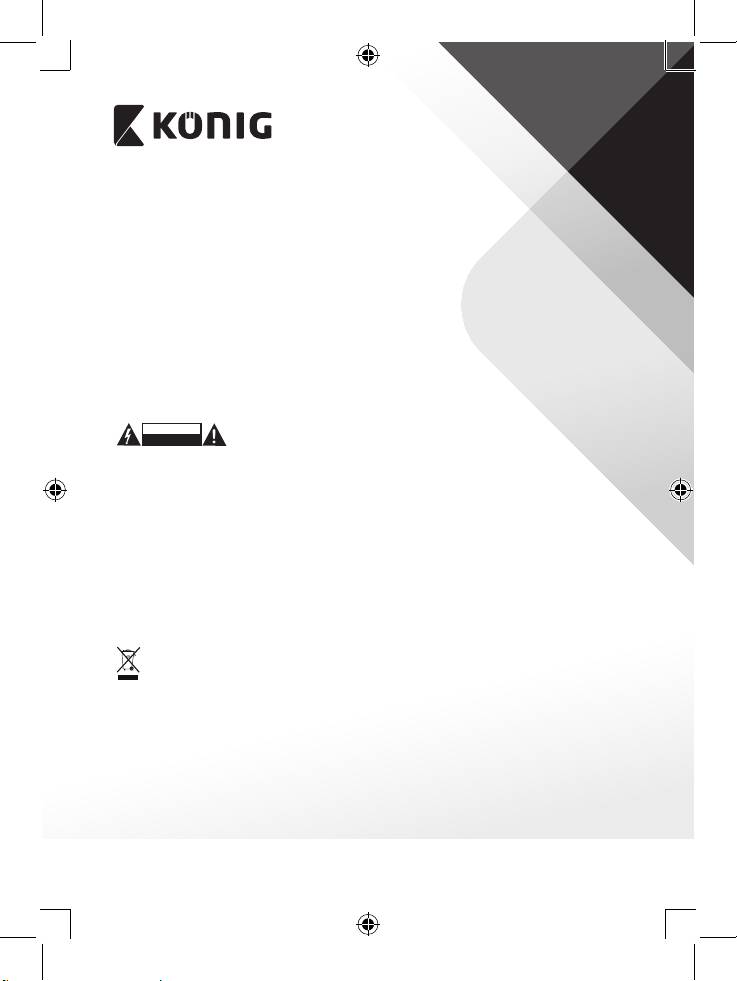
SUOMI
Turvallisuustoimenpiteet:
VAROITUS
SÄHKÖISKUVAARA
Sähköiskun riskin pienentämiseksi, AINOASTAAN valtuutettu huoltohenkilö saa avata
ÄLÄ AVAA
tämän laitteen huoltoa varten.
Jos ongelmia ilmenee, irrota laite verkkovirrasta ja muista laitteista.
Älä altista laitetta vedelle ja kosteudelle.
Huolto:
Puhdista ainoastaan kuivalla liinalla.
Älä käytä liuottimia tai hankausaineita.
Takuu:
Takuu mitätöityy, mikäli laitteeseen tehdään mitä tahansa muutoksia. Emme ole myöskään vastuussa vahingoista, jotka
johtuvat tämän tuotteen virheellisestä käytöstä.
Vastuuvapauslauseke:
Muutoksia malliin ja teknisiin ominaisuuksiin voidaan tehdä ilmoituksetta. Kaikki logot, merkit ja tuotenimet ovat niiden
vastaavien omistajien tuotemerkkejä tai rekisteröityjä tuotemerkkejä ja niitä on käsiteltävä sellaisina.
Hävittäminen:
• Tämä tuote tulee toimittaa hävitettäväksi asianmukaiseen keräyspisteeseen.
Tuotetta ei saa hävittää kotitalousjätteen mukana.
• Lisätietoja antaa jälleenmyyjä tai paikallinen jätehuollosta vastaava viranomainen.
Tämä tuote on valmistettu ja toimitettu noudattaen kaikkia sitä koskevia asetuksia ja direktiivejä, jotka ovat voimassa
kaikissa Euroopan unionin jäsenvaltioissa. Se täyttää myös kaikki myyntimaassa sovellettavat vaatimukset ja määräykset.
Viralliset asiakirjat ovat saatavilla pyynnöstä. Asiakirjoihin sisältyvät seuraavat, mutta näihin rajoittumatta:
Vaatimustenmukaisuusvakuutus (ja tuotteen tunniste), käyttöturvallisuustiedote, tuotteen testiraportti.
Saat neuvoja ottamalla yhteyttä asiakaspalveluumme:
verkkosivun kautta: http://www.nedis./-/ota-yhteytta/yhteyslomake.htm
sähköpostilla: service@nedis.com
puhelimitse: +31 (0)73-5993965 (toimistoaikoina)
NEDIS B.V., De Tweeling 28, 5215 MC’s-Hertogenbosch, ALANKOMAAT
100

