Brother HL-3070CW: Métodos de impresión
Métodos de impresión: Brother HL-3070CW

1
1
1
Acerca del papel
1
Tipos y tamaños del papel
1
La impresora carga papel desde la bandeja de papel montada o la ranura de alimentación manual.
Los nombres de las bandejas de papel en el controlador de impresora y en este manual son los siguientes:
Cuando vea esta página en el CD-ROM, puede saltar a la página de cada método de impresión haciendo
clic en
p
en la tabla.
Métodos de impresión
1
Bandeja de papel
Bandeja 1
Ranura de alimentación manual
Manual
Soporte de impresión
Bandeja 1
Manual
Seleccione el soporte de
impresión en el controlador de
impresora
Papel normal
75 g/m
2
a 105 g/m
2
(20 a 28 lb)
p
p
Papel normal
Papel reciclado
p
p
Papel reciclado
Papel bond
Papel rugoso - 60 g/m
2
a 163 g/m
2
(16 a 43 lb)
p
60 g/m
2
a 163 g/m
2
(16 a 43 lb)
Papel bond
Papel fino
60 g/m
2
a 75 g/m
2
(16 a 20 lb)
p
p
Papel fino
Papel grueso
105 g/m
2
a 163 g/m
2
(28 a 43 lb)
p
Papel grueso
o
Papel más grueso
Etiquetas
p
A4 o Carta
Etiqueta
Sobres
p
Sobres
Sobre fino
Sobre grueso
Bandeja 1
Manual
Tamaño de papel
A4, Carta, Oficio, B5 (ISO), Ejecutivo, A5,
A5 (en horizontal), A6, B6 (ISO), Circular
Ancho: 76,2 a 220 mm (3,0 a 8,66 pulg.)
Largo: 116 a 406,4 mm (4,57 a 16 pulg.)
Número de hojas
(80 g/m
2
/ 20 lb)
250 hojas
1 hoja
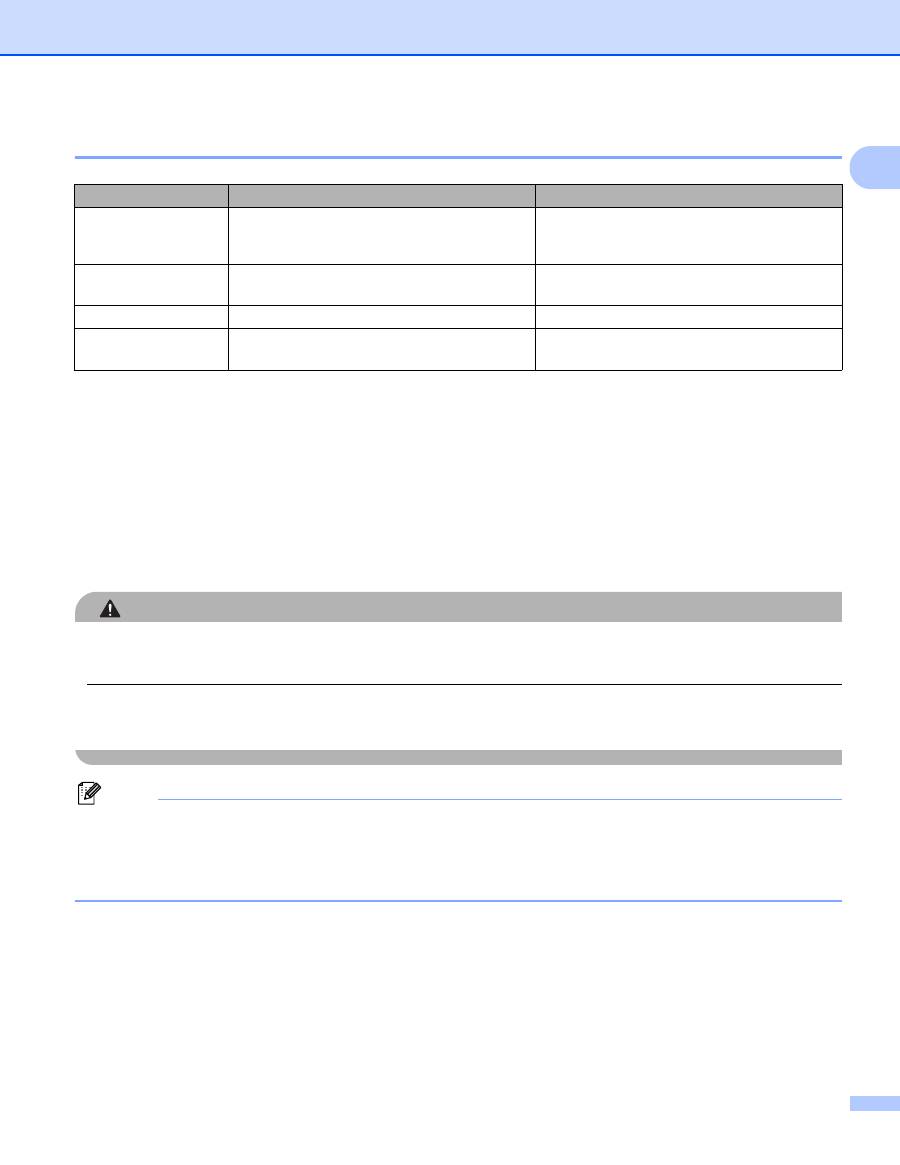
Métodos de impresión
2
1
Papel recomendado
1
Antes de comprar grandes cantidades de papel, pruebe una pequeña cantidad para asegurarse de que
es adecuado.
Utilice papel fabricado para copia en papel normal.
Utilice papel que esté entre 75 y 90 g/m
2
(20 a 24 lb).
Utilice papel neutro. No utilice papel ácido o alcalino.
Utilice papel de grano largo.
Utilice papel con un contenido de humedad de aproximadamente el 5 %.
Esta impresora puede utilizar papel reciclado de acuerdo con la norma DIN 19309.
AVISO
NO utilice papel para impresoras de inyección de tinta ya que puede provocar atascos de papel o dañar la
impresora.
Si utiliza un papel que no esté recomendado puede provocar un atasco o fallo de alimentación del papel
en la impresora.
Nota
• El papel preimpreso deben utilizar tinta que pueda soportar la temperatura de fusión de la impresora (200
grados centígrados).
• Si utiliza papel de cartas, papel con una superficie rugosa o papel que esté arrugado o plegado, puede
experimentar una pérdida en el rendimiento de impresión.
(Para ayudarle a seleccionar qué papel se puede utilizar con esta impresora, consulte
Información
importante para la selección del papel
en la página 174.)
Europa
EE.UU.
Papel normal
Premier TCF 80 g/m
2
de Xerox
Business 80 g/m
2
de Xerox
Xerox 4200 20 lb
Hammermill Laser Print 24 lb (90 g/m
2
)
Papel reciclado
Supreme reciclado 80 g/m
2
de Xerox
(No se recomienda ninguna marca
específica)
Etiquetas
Etiqueta para láser L7163 de Avery
Etiquetas para láser blancas #5160 de Avery
Sobre
Serie River de Antalis (DL)
(No se recomienda ninguna marca
específica)

Métodos de impresión
3
1
Tipos de sobres
1
La mayoría de los sobres son adecuados para la impresora. Sin embargo, algunos sobres provocarán
problemas de alimentación y de calidad de impresión debido a sus características de fabricación. Un sobre
adecuado debe tener los bordes bien plegados y en línea recta y el borde superior no debe ser más grueso
que dos hojas de papel. El sobre debe ser plano y no debe tener una fabricación acolchada o poco sólida.
Debe adquirir sobres de calidad de un distribuidor que sepa que los sobres se utilizarán en una impresora
láser. Antes de imprimir una gran cantidad de sobres, realice algunas pruebas para asegurarse de que los
resultados de impresión son los deseados.
Brother no recomienda un tipo de sobre en particular ya que los fabricantes de sobres pueden modificar las
especificaciones de los mismos. Usted es el único responsable de la calidad y rendimiento de los sobres que
utilice.
No utilice sobres dañados, doblados, arrugados, de forma irregular, muy brillantes o de alta textura.
No utilice sobres con grapas, cierre a presión, cierre de cuerda, componentes autoadhesivos, ventanillas
transparentes, agujeros, cortes o perforaciones.
No utilice sobres que tengan un diseño acolchado o bordes mal plegados, que estén en relieve (con
escritura en relieve) o que estén preimpresos en el interior.
No utilice sobres ya impresos con una impresora láser/LED.
No utilice sobres que no puedan acomodarse de manera uniforme cuando se apilen.
No utilice sobres que sean de un papel cuyo peso exceda las especificaciones de la impresora.
No utilice sobres que se hayan fabricado defectuosamente, con bordes que no estén derechos o cuya
forma rectangular sea irregular.
Si utiliza cualquier sobre de la lista anterior, puede dañar la impresora. Estos daños no están cubiertos por
la garantía de Brother o por los contratos de servicio.
Nota
• No coloque diferentes tipos de papel al mismo tiempo en la bandeja de papel ya que podrían producirse
atascos de papel o problemas de alimentación.
• No imprima sobres mediante impresión dúplex.
• Debe seleccionar el mismo tamaño de papel desde su aplicación que el papel que se encuentre en la
bandeja.
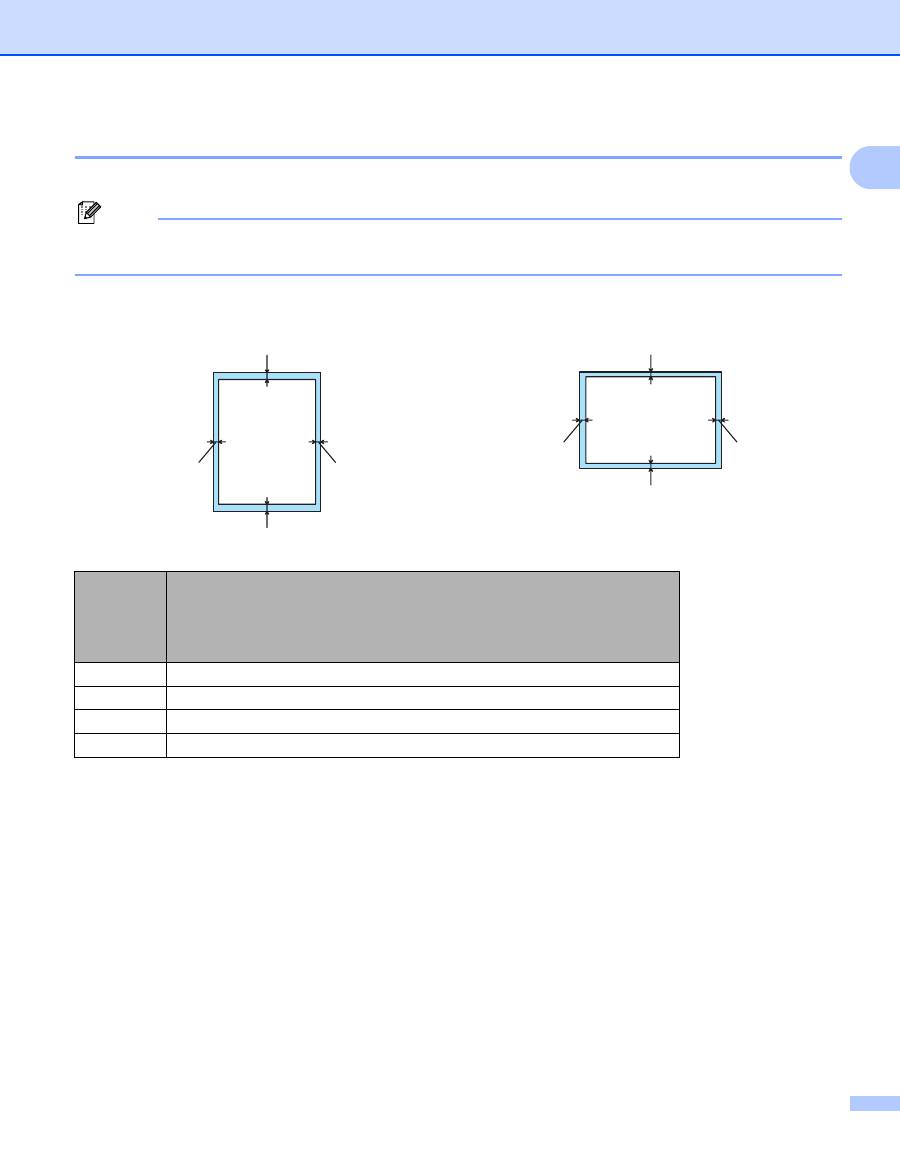
Métodos de impresión
4
1
Zona no imprimible
1
La zona del papel que no puede imprimirse se muestra en la siguiente tabla:
Nota
El área en la que se no puede imprimir variará según el tamaño de papel y controlador de impresora que
esté utilizando. El área no imprimible que se muestra abajo es para papel de tamaño A4 / Carta.
Vertical
Horizontal
Controlador de impresora para Windows
®
y controlador de impresora
para Macintosh
Controlador de impresora BR-Script para Windows
®
y Macintosh
(sólo HL-3070CW)
1
4,23 mm (0,16 pulgadas)
2
4,23 mm (0,16 pulgadas)
3
4,23 mm (0,16 pulgadas)
4
4,23 mm (0,16 pulgadas)
1
3
2
4
1
3
2
4
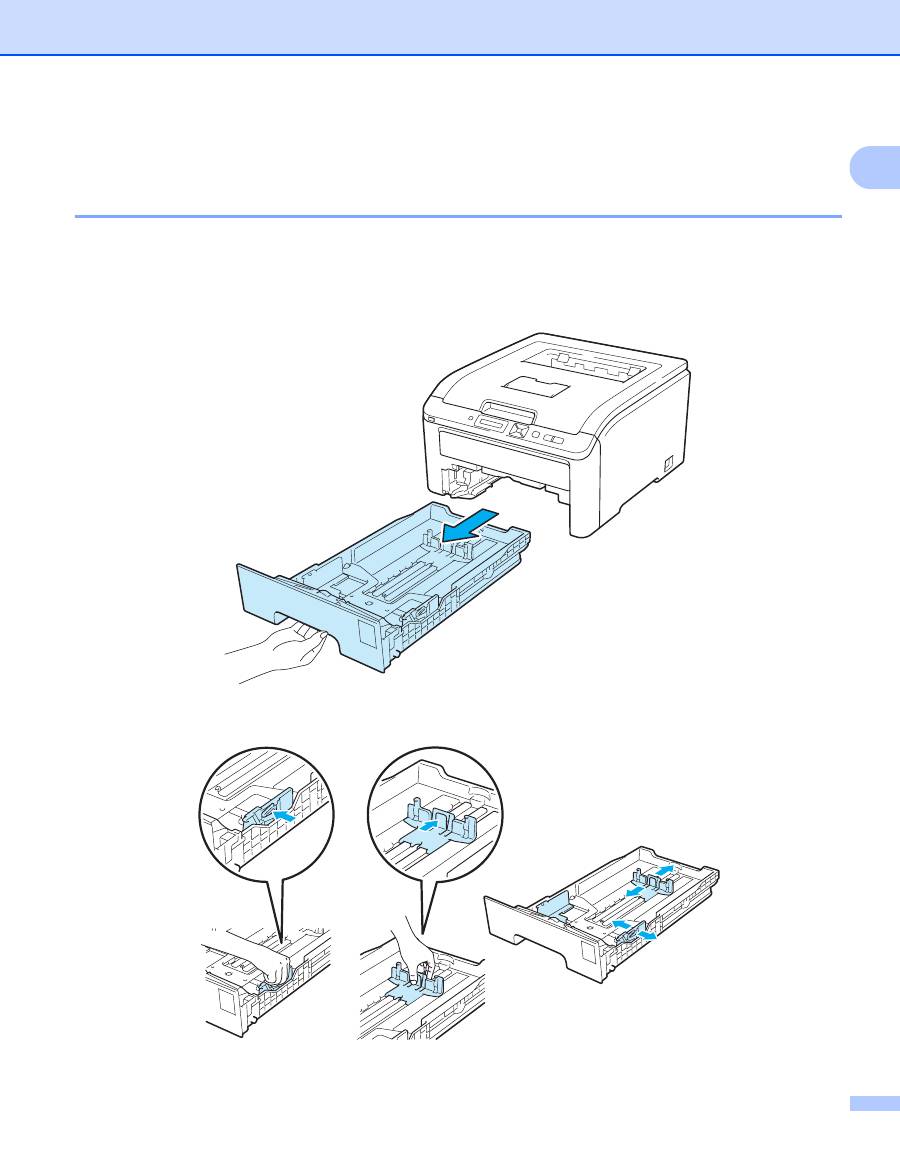
Métodos de impresión
5
1
Métodos de impresión
1
Impresión en papel normal
1
Impresión en papel normal desde la bandeja de papel
1
(Para saber cuál es el papel recomendado que debe utilizar, consulte
Acerca del papel
en la página 1.)
a
Saque la bandeja de papel completamente fuera de la impresora.
b
Mientras presiona la palanca de liberación de la guía del papel verde, deslice las guías del papel hasta
el tamaño del papel. Asegúrese de que las guías están correctamente encajadas en las ranuras.
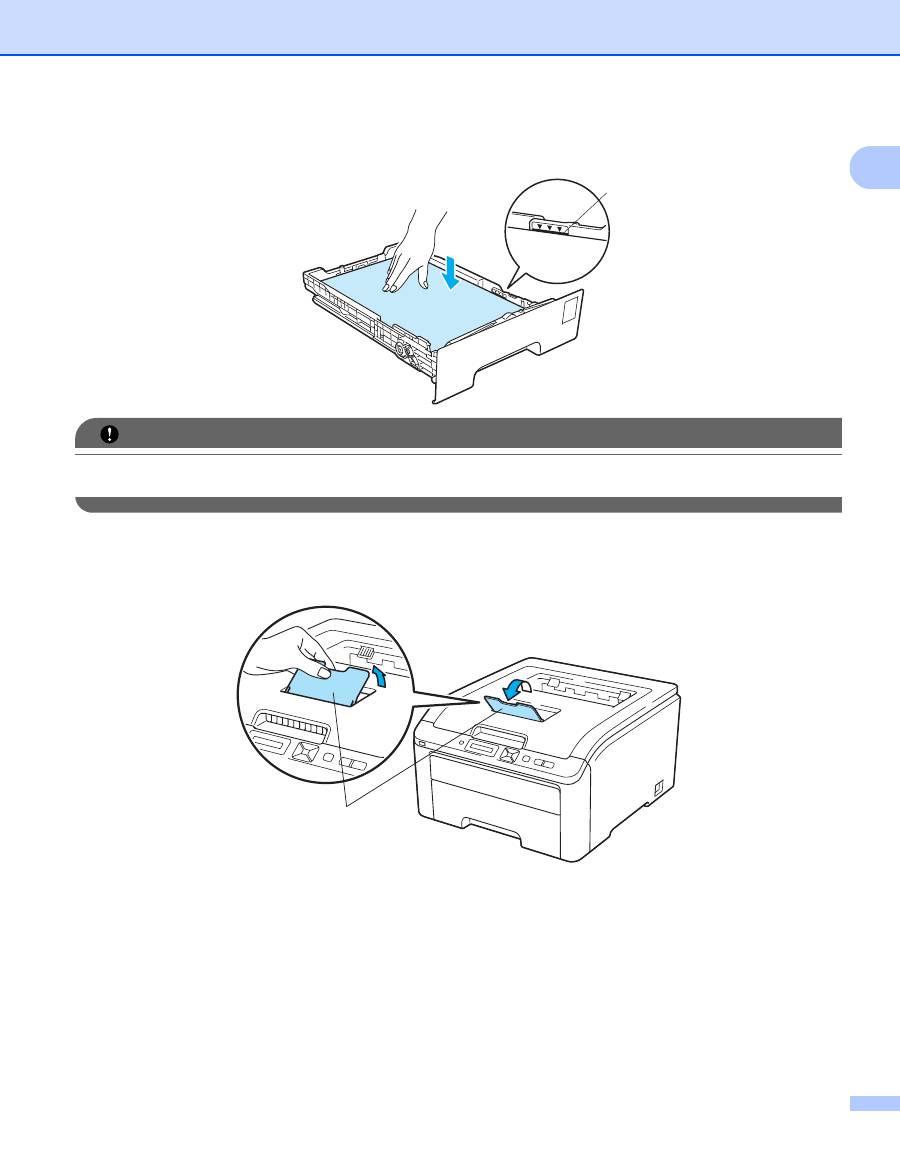
Métodos de impresión
6
1
c
Coloque papel en la bandeja y asegúrese de que el papel está por debajo de la marca de máximo de
papel (
bbb
) (1). La cara que se va a imprimir debe estar cara abajo.
IMPORTANTE
Asegúrese de que las guías del papel toquen los lados del papel, de modo que la alimentación se realice
correctamente.
d
Coloque de nuevo la bandeja de papel en la impresora.
e
Levante la extensión del soporte (1) para evitar que el papel caiga desde la bandeja de salida cara abajo
o retire cada página inmediatamente después de salir de la impresora.
1
1
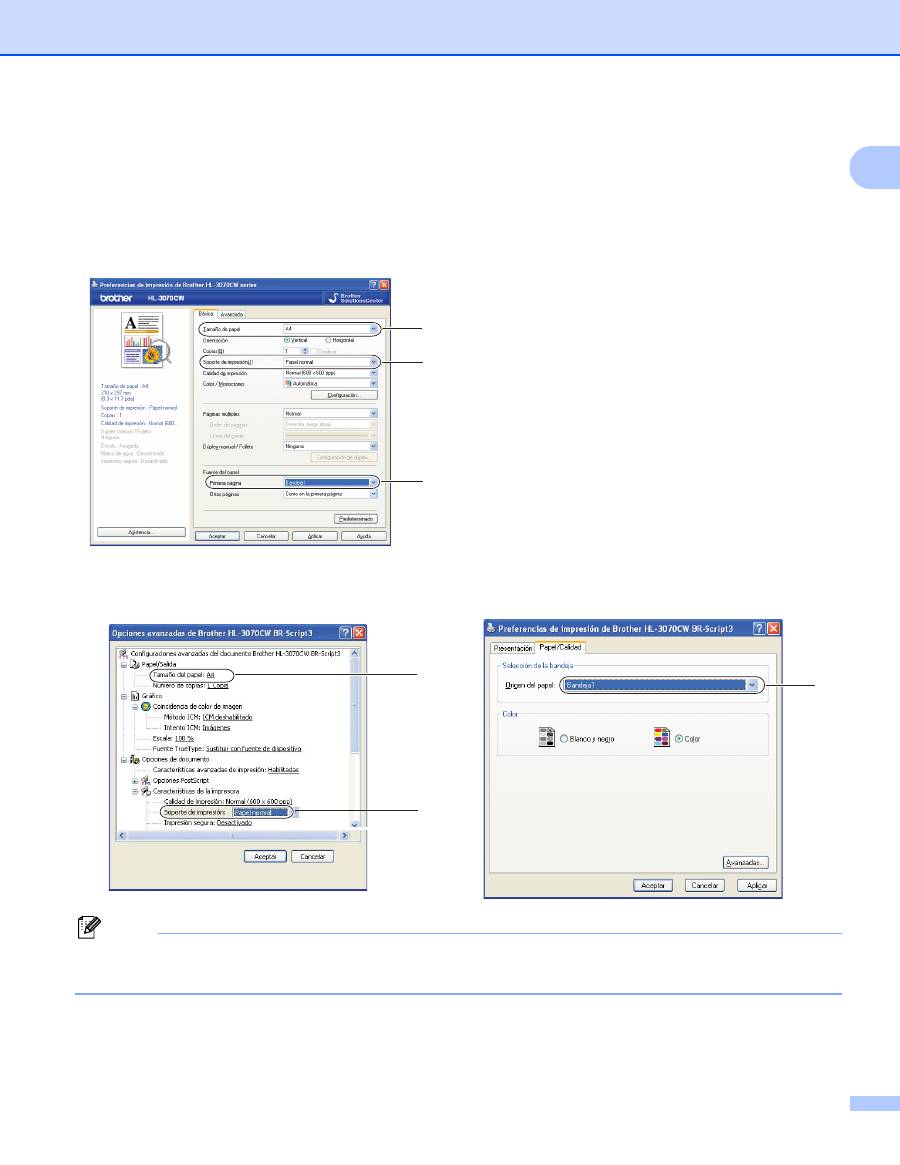
Métodos de impresión
7
1
f
Seleccione lo siguiente en el controlador de impresora:
Tamaño de papel
.......................... (1)
Soporte de impresión(J)
.............. (2)
Fuente del papel
........................... (3)
y cualquier otra configuración que desee hacer. (Consulte
Controlador y software
en el capítulo 2.)
Controlador de impresora para Windows
®
Controlador de impresora BR-Script para Windows
®
(sólo HL-3070CW)
Nota
Para utilizar el controlador de impresora BR-Script para Windows
®
debe instalarlo mediante la instalación
personalizada del CD-ROM.
1
2
3
1
2
3
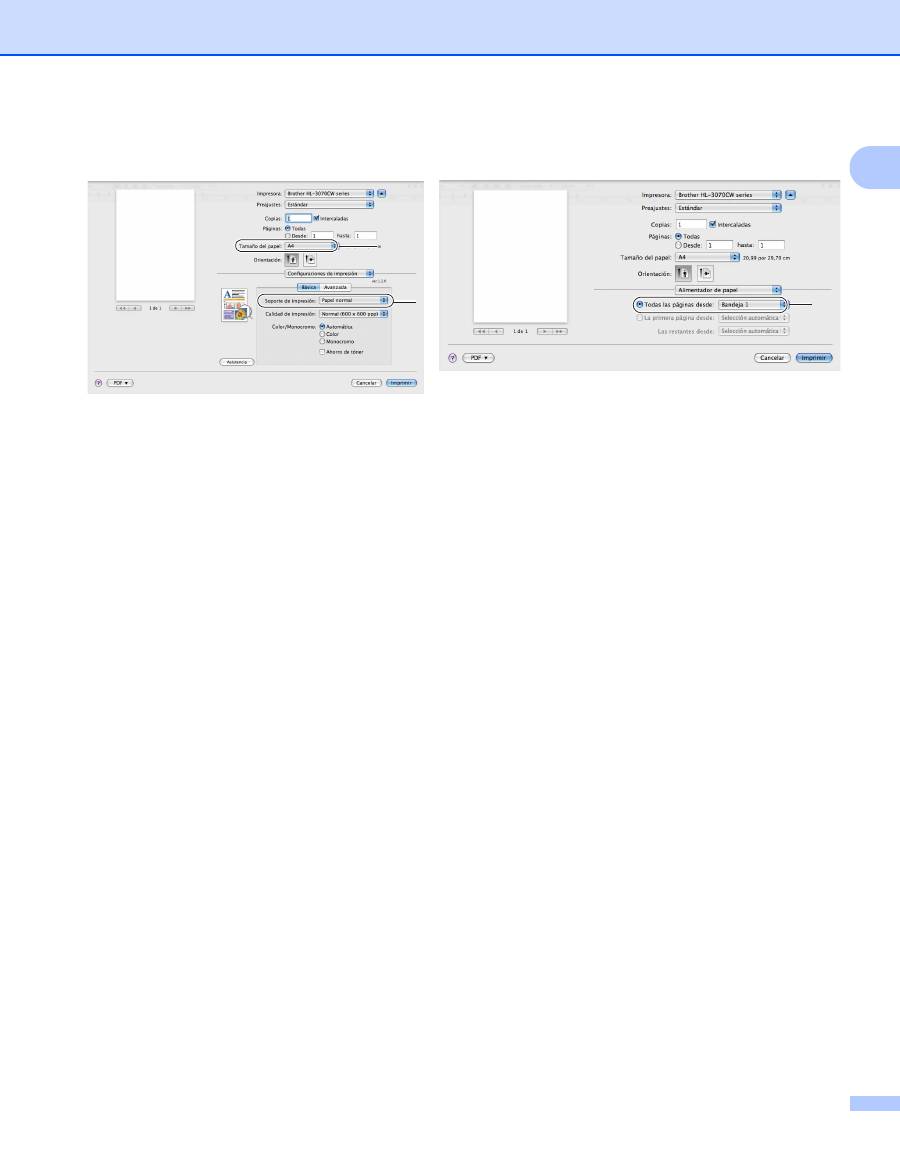
Métodos de impresión
8
1
Controlador de impresora para Macintosh
g
Envíe los datos a imprimir a la impresora.
1
2
3
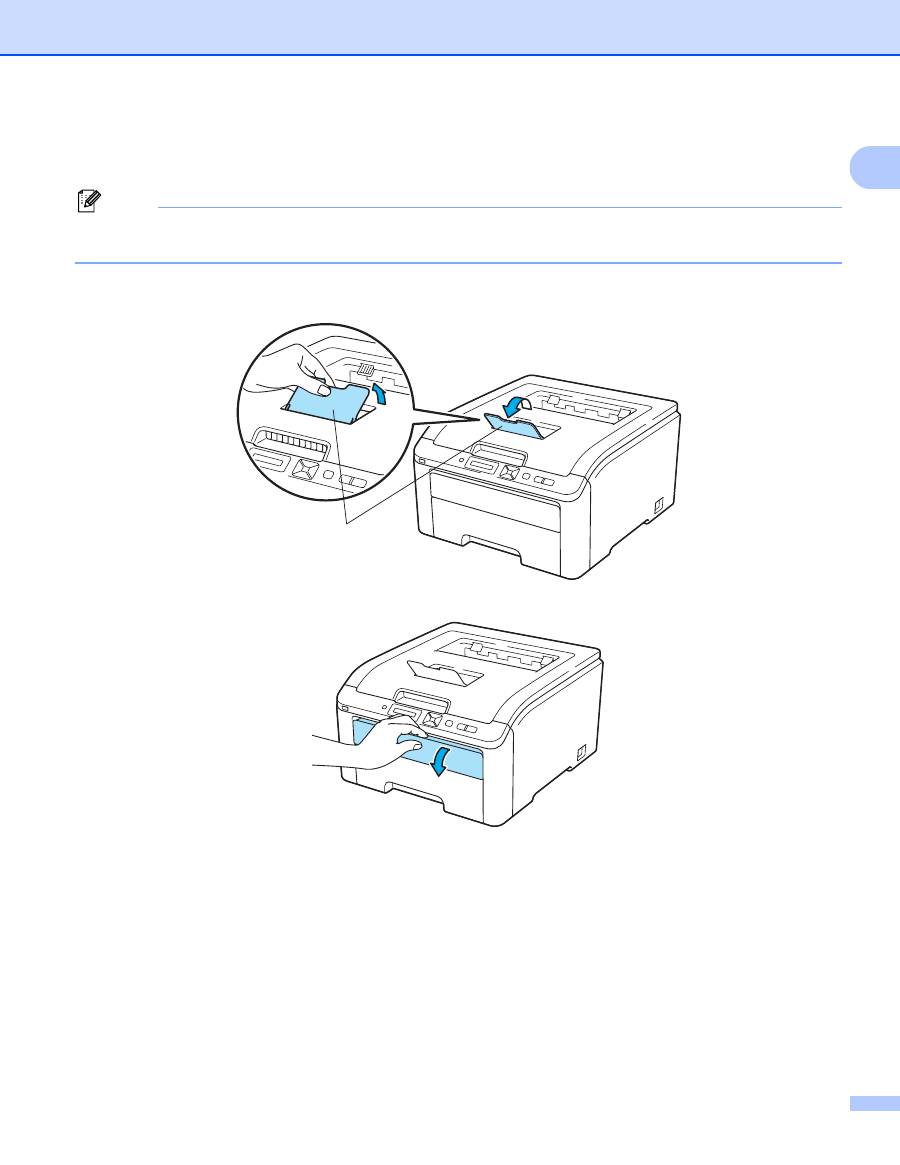
Métodos de impresión
9
1
Impresión en papel normal o papel bond desde la ranura de alimentación manual
1
(Para saber cuál es el papel recomendado que debe utilizar, consulte
Acerca del papel
en la página 1.)
Nota
La impresora conmuta automáticamente al modo de alimentación manual al colocar papel en la ranura de
alimentación manual.
a
Levante la extensión del soporte (1) para evitar que el papel caiga desde la bandeja de salida cara abajo
o retire cada página inmediatamente después de salir de la impresora.
b
Abra la cubierta de la ranura de alimentación manual.
1
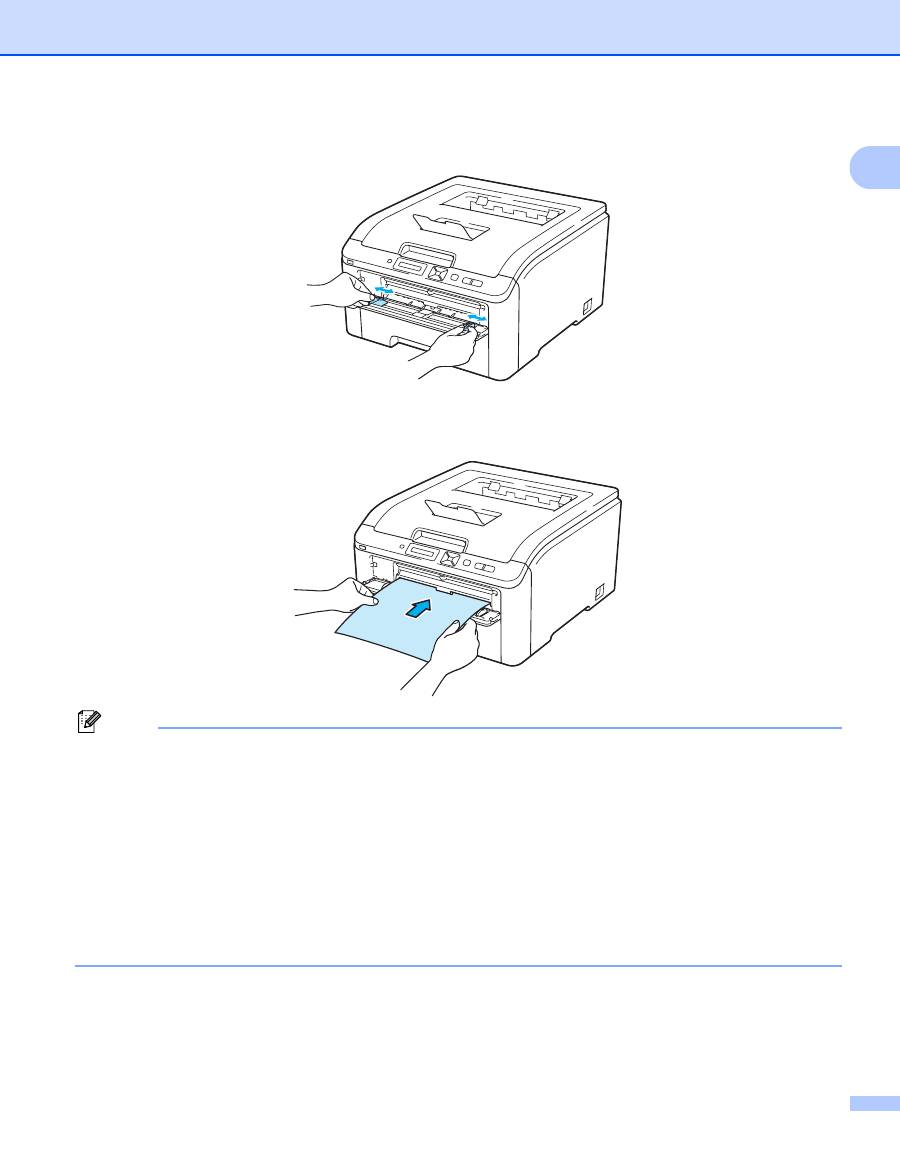
Métodos de impresión
10
1
c
Deslice las guías de papel de la ranura de alimentación manual utilizando ambas manos a la anchura
del papel que va a utilizar.
d
Coloque una hoja de papel en la ranura de alimentación manual utilizando ambas manos hasta que el
borde delantero del papel toque el rodillo de alimentación de papel. Espere hasta que la máquina
introduzca el papel automáticamente. Cuando note que la máquina tira del papel, suéltelo.
Nota
• Coloque el papel en la ranura de alimentación manual con la cara que se va a imprimir cara arriba.
• Asegúrese de que el papel está derecho y en la posición adecuada en la ranura de alimentación manual.
Si no es así, es posible que el papel no se introduzca adecuadamente dando como resultado copias
impresas torcidas o atascos de papel.
• Extraiga el papel completamente cuando vuelva a intentar introducir el papel en la ranura de alimentación
manual.
• No coloque más de una hoja de papel en la ranura de alimentación manual a la vez, ya que se produciría
un atasco.
• Si coloca papel u otro soporte de impresión en la ranura de alimentación manual antes de que la
impresora esté en el estado Lista, es posible que se produzca un error y que la impresora deje de imprimir.
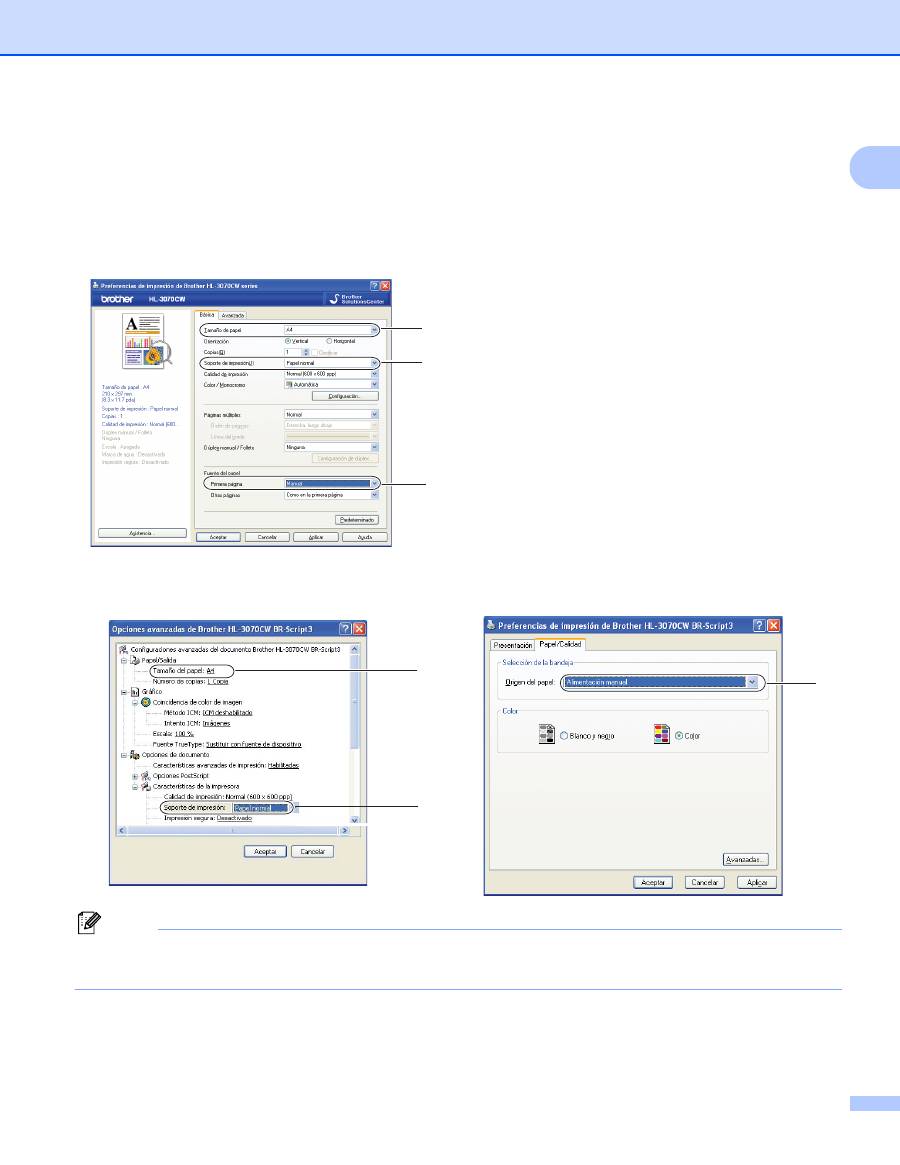
Métodos de impresión
11
1
e
Seleccione lo siguiente en el controlador de impresora:
Tamaño de papel
.......................... (1)
Soporte de impresión(J)
.............. (2)
Fuente del papel
........................... (3)
y cualquier otra configuración que desee hacer. (Consulte
Controlador y software
en el capítulo 2.)
Controlador de impresora para Windows
®
Controlador de impresora BR-Script (sólo HL-3070CW)
Nota
Para utilizar el controlador de impresora BR-Script para Windows
®
debe instalarlo mediante la instalación
personalizada del CD-ROM.
1
2
3
1
2
3
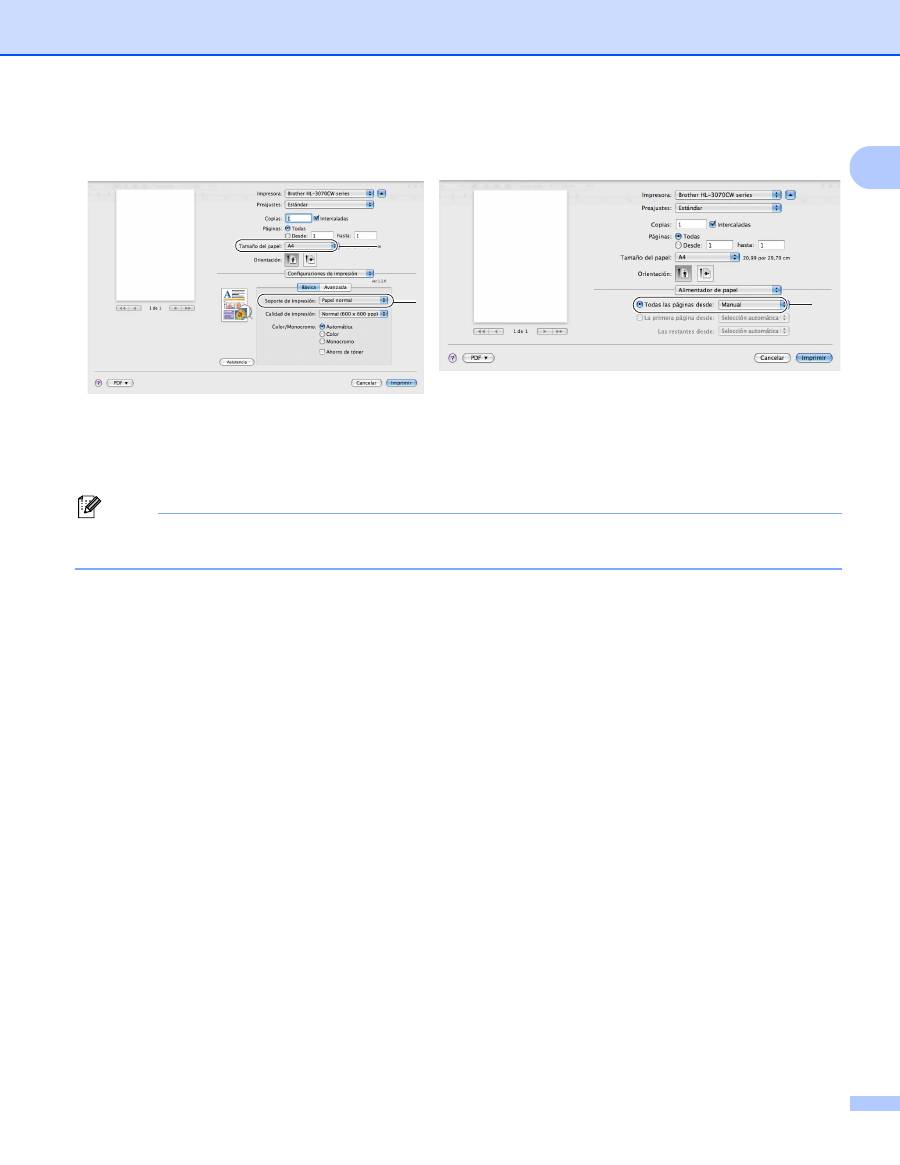
Métodos de impresión
12
1
Controlador de impresora para Macintosh
f
Envíe los datos a imprimir a la impresora.
g
Después de que el LCD muestre
Alimentac manual
, coloque la siguiente hoja de papel como se
indica en el paso
d
y repita este procedimiento para cada página que desee imprimir.
Nota
El LCD mostrará
Alimentac manual
hasta que se coloque una hoja de papel en la ranura de
alimentación manual.
1
2
3
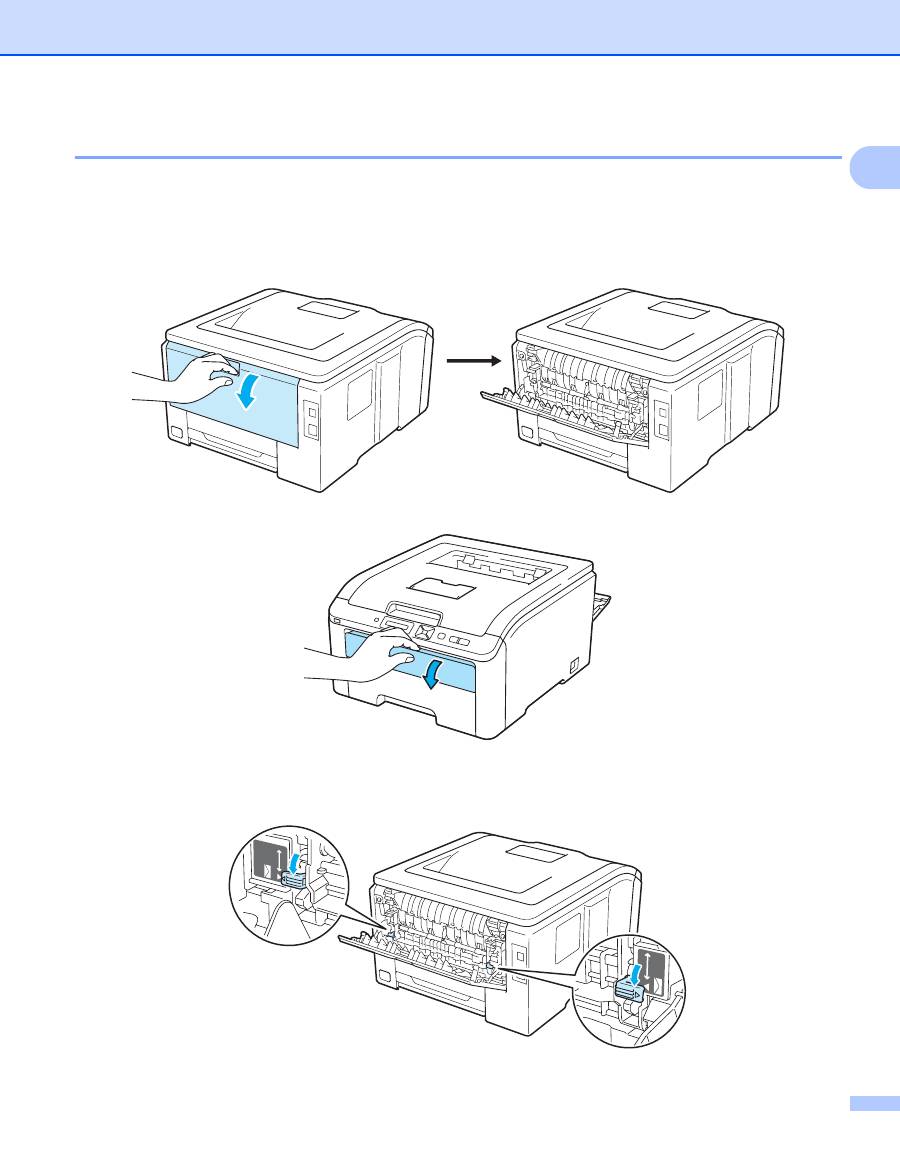
Métodos de impresión
13
1
Impresión en papel grueso, etiquetas y sobres
1
Cuando la bandeja de salida trasera está bajada, la impresora tiene un paso de recorrido directo desde la
ranura de alimentación manual hasta la parte trasera de la impresora. Utilice estos métodos de alimentación
y de salida del papel cuando quiera imprimir en papel grueso, etiquetas o sobres. (Para saber cuál es el papel
recomendado que debe utilizar, consulte
Acerca del papel
en la página 1 y
Tipos de sobres
en la página 3.)
a
Abra la cubierta trasera (bandeja de salida trasera).
b
Abra la cubierta de la ranura de alimentación manual.
c
<Sólo para la impresión en sobres>
Baje las dos palancas grises, una a la izquierda y una a la derecha, hacia usted, como se muestra en
la siguiente ilustración.
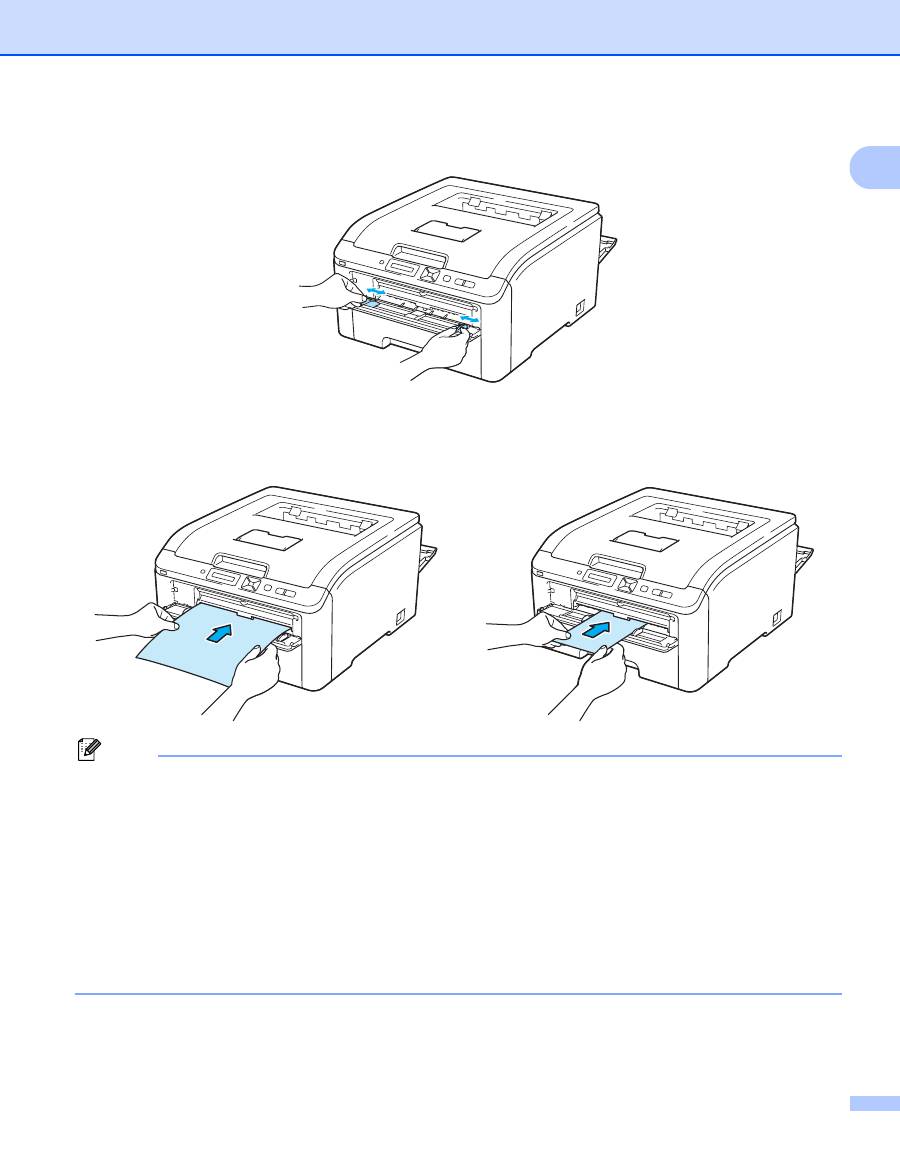
Métodos de impresión
14
1
d
Deslice las guías de papel de la ranura de alimentación manual utilizando ambas manos a la anchura
del papel que va a utilizar.
e
Coloque una hoja de papel o un sobre en la ranura de alimentación manual utilizando ambas manos
hasta que el borde delantero toque el rodillo de alimentación de papel. Cuando note que la máquina tira
del papel automáticamente, suéltelo.
Nota
• Coloque el papel o sobre en la ranura de alimentación manual con la cara que se va a imprimir cara arriba.
• Asegúrese de que el papel o sobre está derecho y en la posición adecuada en la ranura de alimentación
manual. Si no es así, es posible que el papel o sobre no se introduzca adecuadamente dando como
resultado copias impresas torcidas o atascos de papel.
• Extraiga el papel o sobre completamente cuando vuelva a intentar introducir el papel en la ranura de
alimentación manual.
• No coloque más de una hoja de papel o un sobre en la ranura de alimentación manual a la vez, ya que
se produciría un atasco.
• Si coloca papel u otro soporte de impresión en la ranura de alimentación manual antes de que la
impresora esté en el estado Lista, es posible que se produzca un error y que la impresora deje de imprimir.
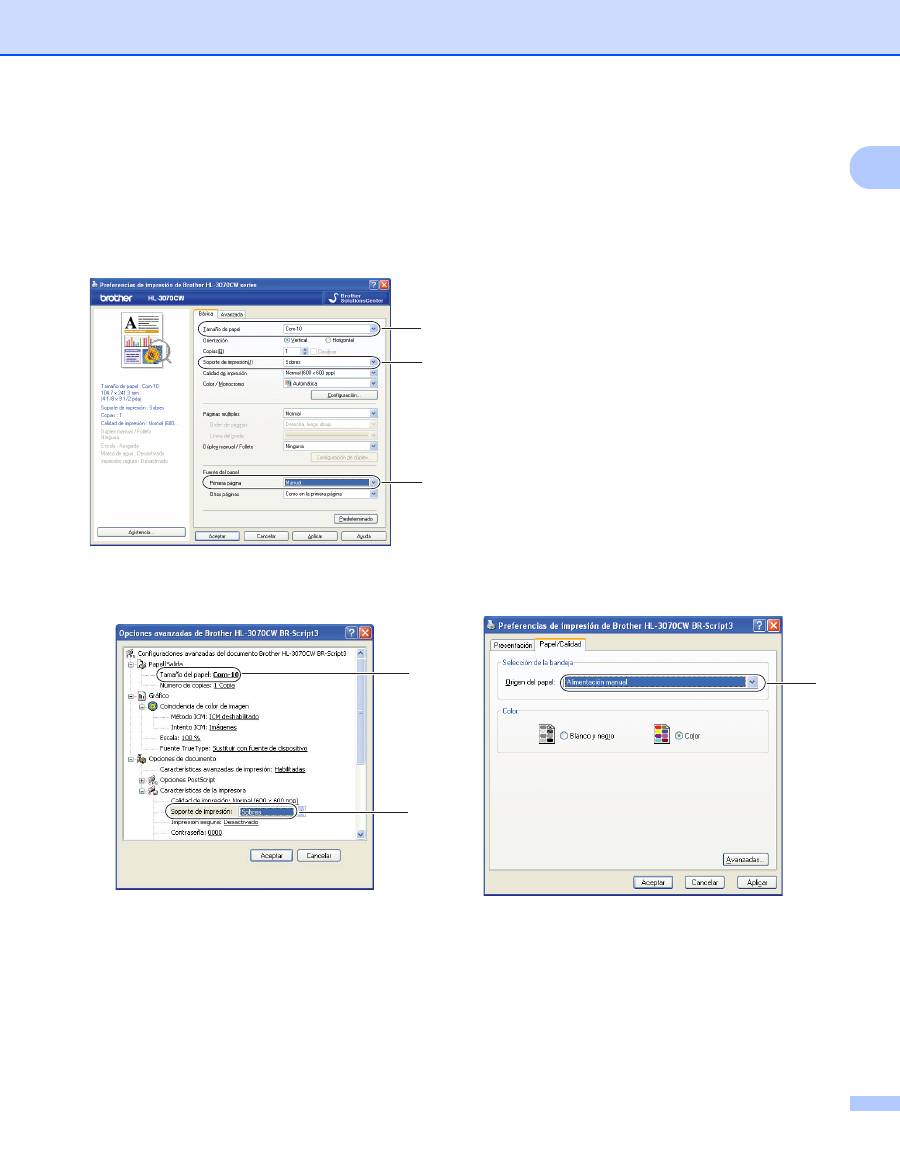
Métodos de impresión
15
1
f
Seleccione lo siguiente en el controlador de impresora:
Tamaño de papel
.......................... (1)
Soporte de impresión(J)
.............. (2)
Fuente del papel
........................... (3)
y cualquier otra configuración que desee hacer. (Consulte
Controlador y software
en el capítulo 2.)
Controlador de impresora para Windows
®
Controlador de impresora BR-Script (sólo HL-3070CW)
1
2
3
1
2
3
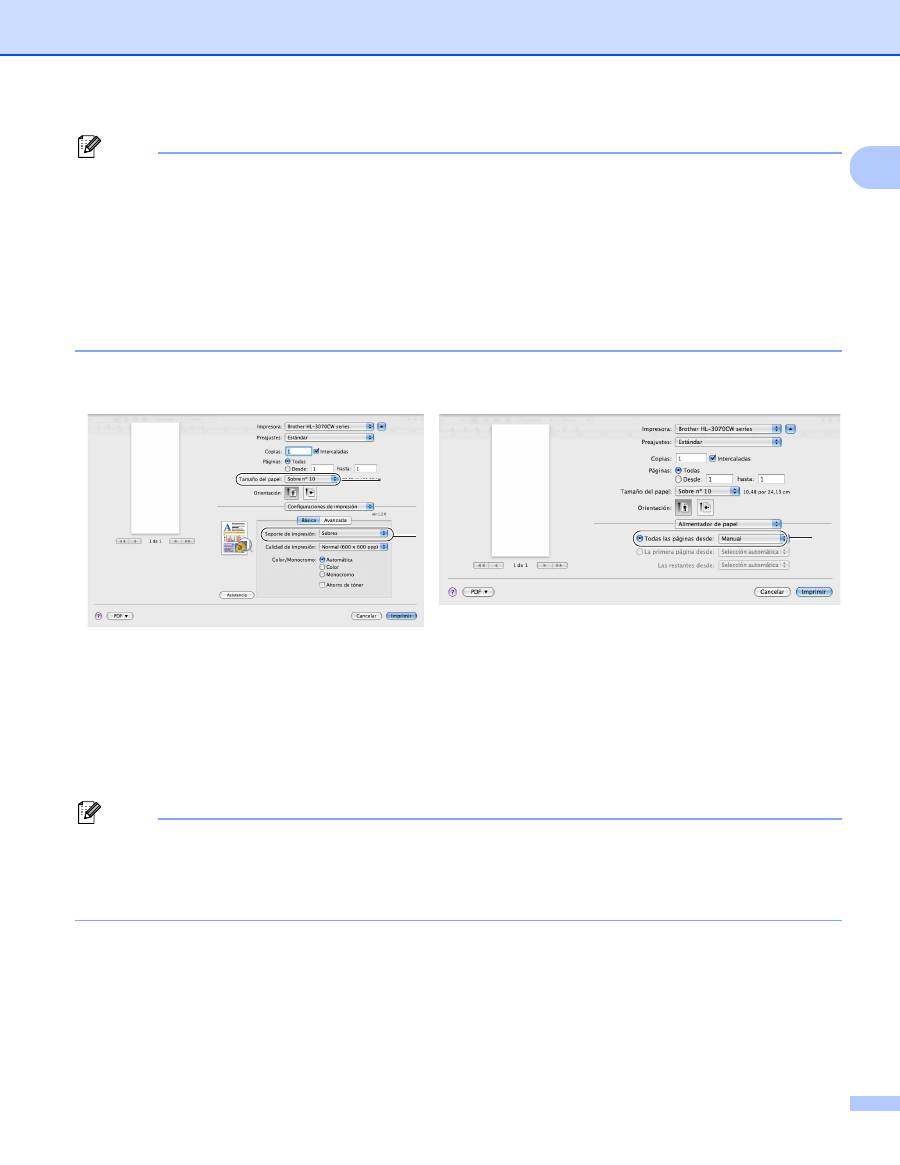
Métodos de impresión
16
1
Nota
• Para utilizar el controlador de impresora BR-Script para Windows
®
debe instalarlo mediante la
instalación personalizada del CD-ROM.
• Cuando utilice Sobre #10, elija
Com-10
en
Tamaño del papel
.
• Para otros sobres que no se encuentren en la selección del controlador de la impresora, como Sobre
#9 o Sobre C6, seleccione
Definido por el usuario....
(controlador de impresora para Windows
®
),
Tamaño de página personalizado PostScript
(controlador de impresora BR-Script para Windows
®
)
o
Tamaños de página personalizados
(controlador de impresora para Macintosh). Para obtener más
información acerca de los tamaños de sobres, consulte
Tamaño de papel
en la página 176.
Controlador de impresora para Macintosh
g
Envíe los datos a imprimir a la impresora.
h
Cuando el LCD muestre
Alimentac manual
, coloque la siguiente hoja de papel o el siguiente sobre
como se indica en el paso
e
. Repita este procedimiento para cada página que desee imprimir.
i
<Sólo para la impresión en sobres>
Cuando haya terminado de imprimir, vuelva a colocar en su posición original las dos palancas grises
que bajó en el paso
c
.
Nota
• El LCD mostrará
Alimentac manual
hasta que se coloque una hoja de papel o un sobre en la ranura
de alimentación manual.
• Retire cada hoja o sobre inmediatamente después de la impresión. La apilación de hojas o sobres puede
provocar que el papel se atasque o se combe.
1
2
3
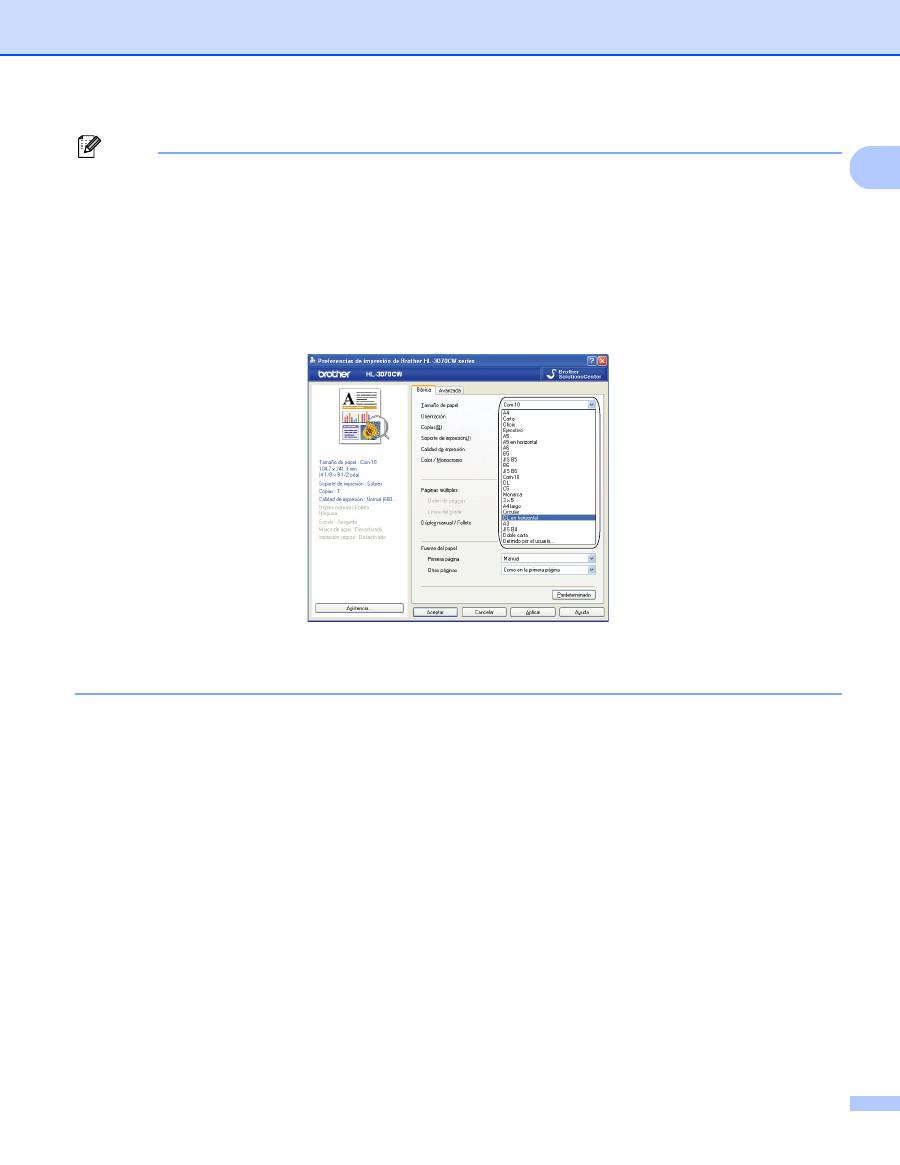
Métodos de impresión
17
1
Nota
• Si los sobres quedan manchados durante la impresión, establezca
Soporte de impresión(J)
en
Papel grueso
o
Papel más grueso
para aumentar la temperatura de fijación.
• Si los sobres se pliegan después de imprimirlos, consulte
Mejora de la calidad de impresión
en la página 157.
• (Para usuarios de Windows
®
) Si los sobres de doble lengüeta de tamaño DL se pliegan después de
imprimirlos, elija
DL en horizontal
en
Tamaño de papel
, en la pestaña
Básica
. Coloque un nuevo sobre
de doble lengüeta de tamaño DL en la ranura de alimentación manual con el lado más largo del sobre
hacia adentro primero e imprima de nuevo.
• Las uniones de sobres que estén selladas por el fabricante deben ser seguras.
• Todos los lados del sobre deben estar plegados adecuadamente sin arrugas ni pliegues.
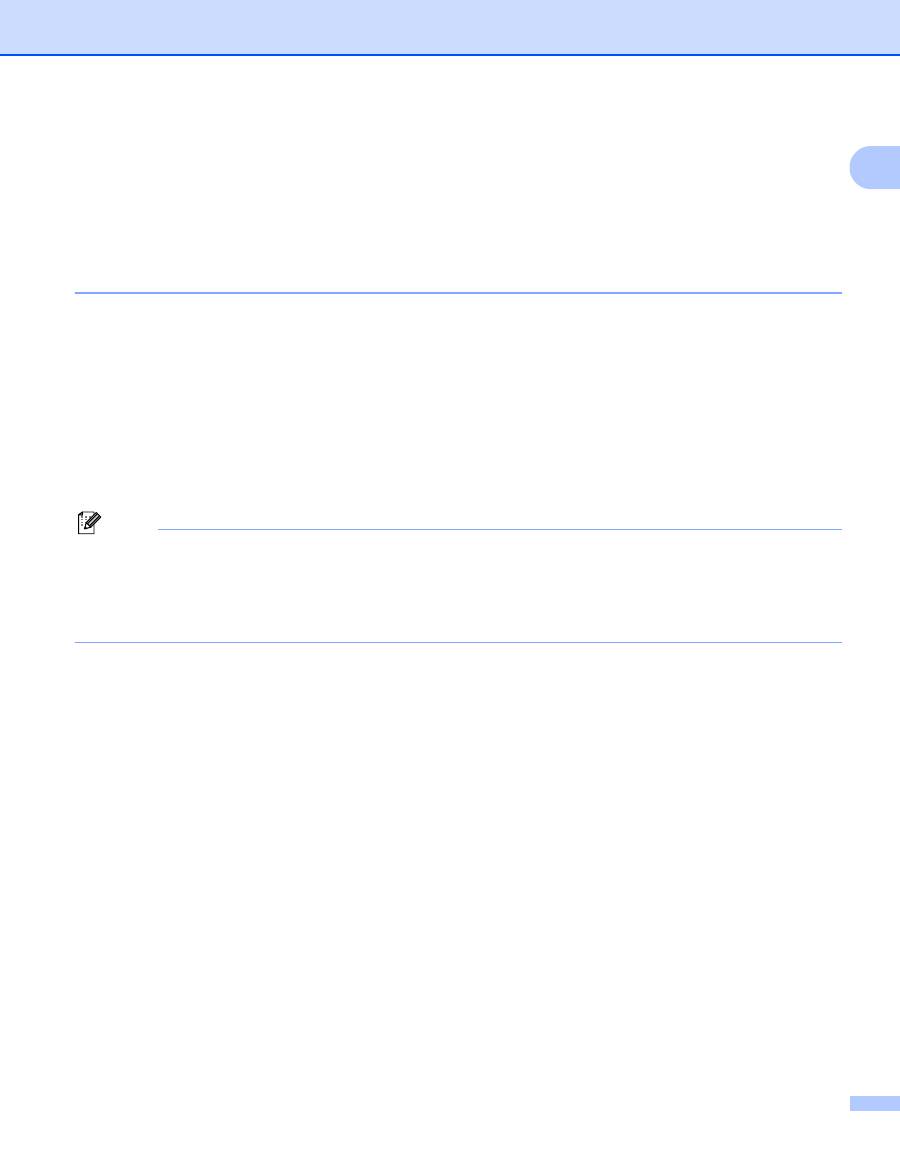
Métodos de impresión
18
1
Impresión dúplex
1
Todos los controladores de impresión que se suministran para Windows
®
2000 o superior y Mac OS X 10.3.9
o superior permiten la impresión dúplex. Para obtener más información acerca de la configuración, consulte
el texto de la
Ayuda
del controlador de impresora.
Directrices de la impresión en ambas caras del papel
1
Si el papel es demasiado fino puede arrugarse.
Si el papel tiene dobleces, alíselo bien y colóquelo de nuevo en la bandeja de papel o la ranura de
alimentación manual.
Si la alimentación del papel no se está realizando correctamente, puede que esté doblado. Retire el papel
y alíselo.
Al utilizar la función dúplex manual es posible que se produzcan atascos de papel o que la calidad de
impresión sea deficiente. (Si hay un atasco de papel, consulte
Atascos de papel y su solución
en la página 150. Si tiene un problema de calidad de impresión, consulte
Mejora de la calidad de
impresión
en la página 157.)
Nota
• Las pantallas que se muestran en esta sección pertenecen a Windows
®
XP. Las pantallas de su equipo
variarán dependiendo del sistema operativo que utilice.
• Asegúrese de que la bandeja de papel queda completamente insertada dentro de la impresora.
• Debería utilizar papel normal, papel reciclado o papel fino. No utilice papel de cartas.

Métodos de impresión
19
1
Impresión dúplex manual
1
El controlador de impresora BR-Script (emulación PostScript
®
3™) no admite la impresión dúplex manual.
Si utiliza el controlador de impresora para Macintosh, consulte
Impresión dúplex manual
en la página 63.
Impresión dúplex manual desde la bandeja de papel
1
a
Si el controlador de impresora lo permite, seleccione la pestaña
Básica
y elija el modo de impresión
Dúplex manual
en la configuración
Dúplex manual / Folleto
; después, en la pestaña
Básica
, elija
Bandeja1
como origen de papel.
b
Envíe los datos a la impresora y haga clic en
Aceptar
en la pantalla del equipo. Primero se imprimirán
de forma automática las páginas pares por una cara del papel.
c
Retire las páginas pares impresas de la bandeja de salida y a continuación, en el mismo orden
1
, vuelva
a colocarlas en la bandeja de papel con la cara que se va a imprimir (en blanco) boca abajo. Siga las
instrucciones que aparecerán en la pantalla del sistema.
1
Cuando imprima en la bandeja de salida trasera, vuelva a colocar el papel en la bandeja en el orden inverso en que salió.

Métodos de impresión
20
1
d
Ahora se imprimirán de forma automática todas las páginas impares por la otra cara del papel.
Nota
Cuando coloque papel en la bandeja, vacíe primero la bandeja. A continuación, coloque las páginas
impresas en la bandeja con la cara impresa cara arriba. (No añada las páginas impresas encima de la pila
de papel blanco.)
Impresión dúplex manual desde la ranura de alimentación manual
1
Nota
Debería utilizar papel normal y reciclado. No utilice papel de cartas.
a
Si el controlador de impresora lo permite, seleccione la pestaña
Básica
y elija el modo de impresión
Dúplex manual
en la configuración
Dúplex manual / Folleto
; después, en la pestaña
Básica
, elija
Manual
como origen de papel.
b
Abra la cubierta de la ranura de alimentación manual.
c
Deslice las guías de papel de la ranura de alimentación manual utilizando ambas manos a la anchura
del papel que va a utilizar.
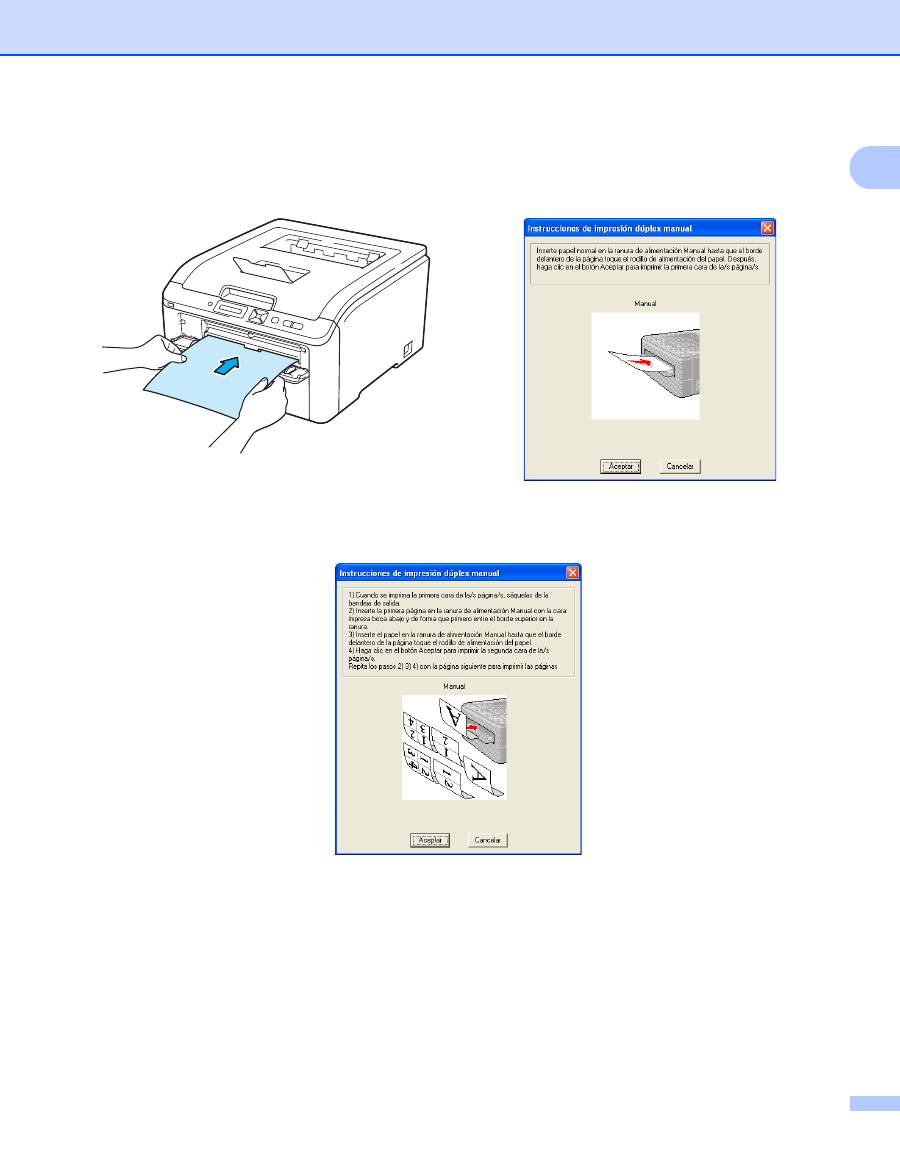
Métodos de impresión
21
1
d
Utilizando ambas manos, coloque el papel en la ranura de alimentación manual con la cara que se va
a imprimir primero cara arriba. Envíe los datos a la impresora y, a continuación, siga las instrucciones
en la pantalla del equipo. Repita este paso hasta que haya impreso todas las páginas pares.
e
Retire las páginas pares impresas de la bandeja de salida y vuelva a colocarlas en el mismo orden
1
en
la ranura de alimentación manual. Coloque el papel con la cara que se va a imprimir (en blanco) cara
arriba. Siga las instrucciones que aparecerán en la pantalla del sistema.
1
Cuando imprima en la bandeja de salida trasera, vuelva a colocar el papel en la bandeja en el orden inverso en que salió.
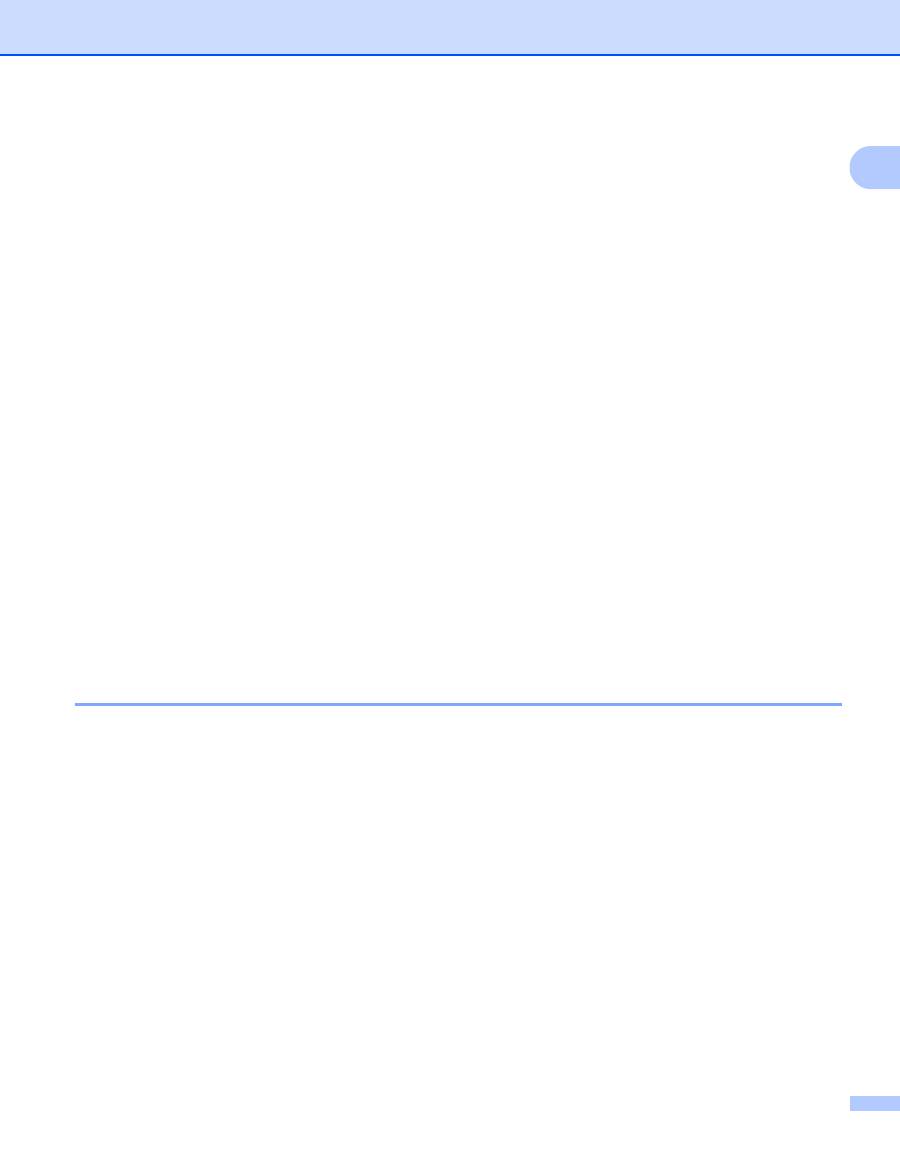
Métodos de impresión
22
1
Orientación del papel para la impresión dúplex manual
1
La impresora imprime la segunda página en primer lugar.
Si imprime 10 páginas en 5 hojas de papel, se imprimirá la página 2 y luego la página 1 en la primera hoja
de papel. Se imprimirá la página 4 y luego la página 3 en la segunda hoja de papel. Se imprimirá la página
6 y luego la página 5 en la tercera hoja de papel y así sucesivamente.
Cuando realice la impresión dúplex manual, el papel debe colocarse en la bandeja de papel de la siguiente
forma:
Para la bandeja de papel:
• Coloque la cara que se va a imprimir cara abajo, con la parte superior del papel en la parte delantera
de la bandeja.
• Para imprimir la segunda cara, coloque el papel cara arriba, con la parte superior del papel en la parte
delantera de la bandeja.
• Si se está utilizando papel preimpreso, debe colocarse en la bandeja con la cabecera cara arriba en la
parte delantera de la bandeja.
• Para imprimir la segunda cara, coloque la cabecera cara abajo en la parte delantera de la bandeja.
Para la ranura de alimentación manual:
• Coloque la cara que se va a imprimir cara arriba, con la parte superior del papel hacia adentro primero.
• Para imprimir la segunda cara, coloque el papel cara abajo, con la parte superior del papel hacia
adentro primero.
• Si se utiliza papel preimpreso, debe colocarse con la cara con la cabecera cara abajo y hacia adentro
primero.
• Para imprimir la segunda cara, coloque la cara con la cabecera cara arriba y hacia adentro primero.
Impresión de folletos (para el controlador de impresora para Windows
®
)
1
a
Coloque papel en la bandeja de papel o en la ranura de alimentación manual.
b
Abra el cuadro de diálogo
Propiedades
del controlador de impresora.
c
En la pestaña
General
, seleccione el botón
Preferencias de impresión
.
d
En la pestaña
Básica
, seleccione
Folleto
en la configuración
Dúplex manual / Folleto
. Si desea
cambiar la configuración de la impresión de folletos, haga clic en
Configuración de dúplex
.
e
Haga clic en
Aceptar
.
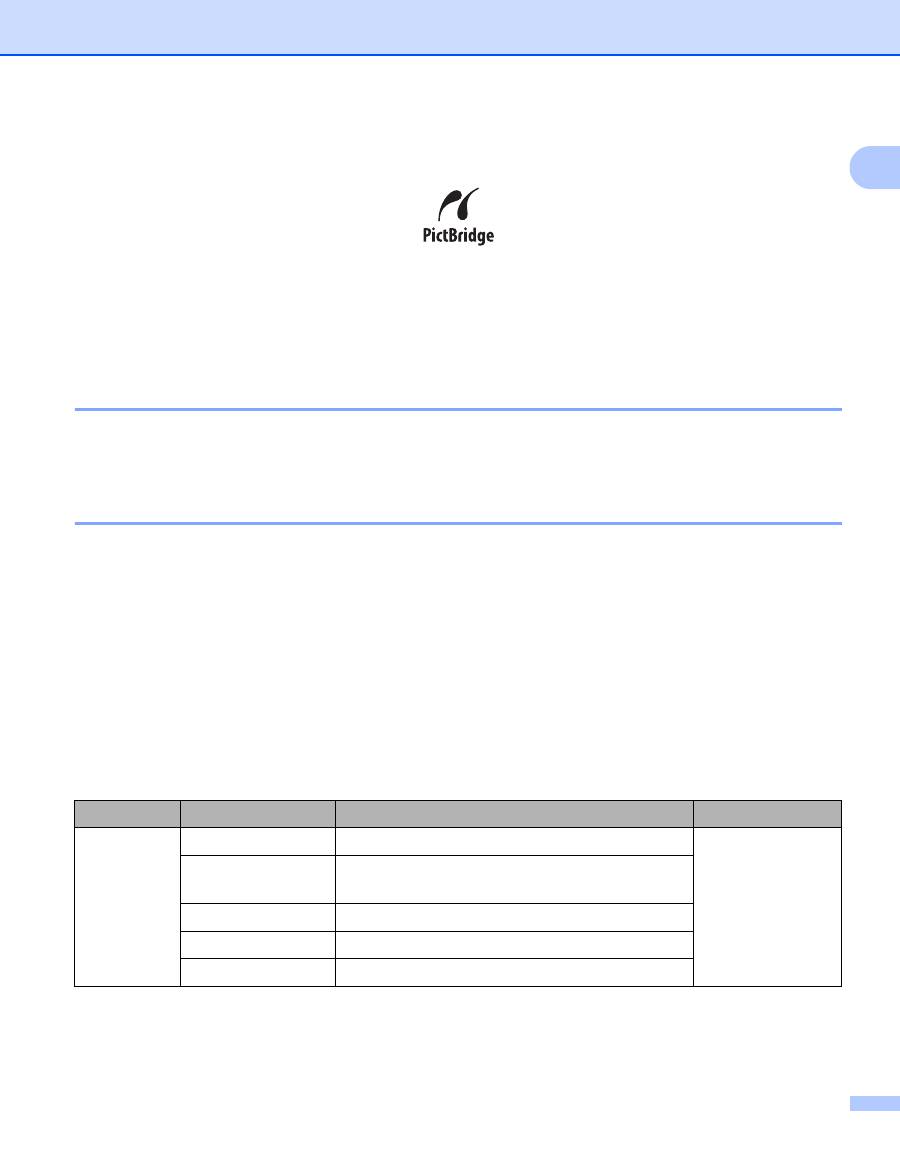
Métodos de impresión
23
1
Impresión de fotografías de una cámara digital (sólo HL-3070CW)
1
La impresora Brother admite el estándar PictBridge, lo que le permite conectarse e imprimir fotografías
directamente desde cualquier cámara digital compatible con PictBridge. Aunque su cámara no esté en modo
PictBridge o no admita PictBridge, puede conectar la cámara como un dispositivo de almacenamiento
normal. Esto le permite imprimir fotos desde su cámara. Siga los pasos de
Impresión de datos desde una
unidad de memoria flash USB mediante impresión directa (sólo HL-3070CW)
en la página 27.
Requisitos de PictBridge
1
La máquina y la cámara digital deben estar conectadas mediante un cable USB adecuado.
El archivo de imagen debe haberse tomado con la cámara digital que desea conectar a la impresora.
Configuración de la cámara digital
1
Asegúrese de que la cámara se encuentra en el modo PictBridge. Los siguientes parámetros de PictBridge
pueden estar disponibles en el pantalla LCD de su cámara compatible con PictBridge. Dependiendo de la
cámara, puede que algunos de estos parámetros no estén disponibles.
Copias
Calidad
Tamaño del papel
Impresión de fecha
Impresión de nombre del archivo
Formato (Impresión 1 en 1 / Sólo impresión de índice)
También puede establecer los siguientes parámetros de PictBridge mediante el panel de control.
1
La configuración predeterminada se muestra en negrita con un asterisco.
2
Estas selecciones de menú también están establecidas por su cámara. La configuración de la cámara tiene prioridad siempre que no se haya
establecido que la cámara utilice la configuración de la impresora (configuración predeterminada).
Menú
Submenú
Opciones
1
PictBridge
Tamaño papel
2
Carta
/
A4
*
/
B5
/
A5
/
B6
/
A6
Consulte
PictBridge
(sólo HL-3070CW)
en la página 92
Orientación
<Para Carta, A4, B5>
Vertical
*
/
Horizontal
<Para A5, B6, A6>
Vertical
/
Horizontal
*
Fecha y hora
2
No
*
/
Si
Nombre archivo
2
No
*
/
Si
Calidad Impres.
2
Normal
*
/
Fina

Métodos de impresión
24
1
Impresión de imágenes
1
a
Asegúrese de que la cámara está apagada. Conecte la cámara a la interfaz directa USB (1) en la parte
delantera de la impresora mediante un cable USB adecuado.
b
Encienda la cámara. Cuando la impresora reconozca la cámara, el pantalla LCD mostrará el siguiente
mensaje
Cámara conectada
c
Configure la cámara para imprimir una imagen. Especifique el número de copias si se le solicita.
Cuando la impresora comience a imprimir una fotografía, el pantalla LCD mostrará
Imprimiendo
.
IMPORTANTE
NO retire la cámara digital de la interfaz directa USB hasta que la impresora no haya terminado la
impresión.
Conexión de la cámara como dispositivo de almacenamiento
1
Aunque su cámara no esté en modo PictBridge o no admita PictBridge, puede conectar la cámara como un
dispositivo de almacenamiento normal. Esto le permite imprimir fotos desde su cámara. Siga los pasos de
Impresión de datos directamente desde una unidad de memoria flash USB
en la página 29.
(Si desea imprimir fotos en modo PictBridge, consulte
Configuración de la cámara digital
en la página 23.)
Nota
El funcionamiento y el modo de almacenamiento son diferentes en función de la cámara. Consulte la
documentación proporcionada con la cámara para obtener más información, por ejemplo, acerca de cómo
pasar del modo PictBridge al modo de almacenamiento masivo.
1

Métodos de impresión
25
1
Impresión DPOF
1
Las siglas DPOF corresponden a Digital Print Order Format (Formato de orden de impresión digital).
Los principales fabricantes de cámaras digitales (Canon Inc., Eastman Kodak Company, Fuji Photo
Film Co. Ltd., Matsushita Electric Industrial Co. Ltd. y Sony Corporation) crearon este estándar para facilitar
la impresión de imágenes desde una cámara digital.
Si su cámara digital es compatible con la impresión DPOF, podrá seleccionar en la visualización de la
cámara digital las imágenes y el número de copias que desea imprimir.
Los siguientes parámetros de configuración DPOF están disponibles:
Impresión 1 en 1
Copias
Impresión de imágenes con Secure Function Lock 2.0 activado (sólo HL-3070CW)
1
Para obtener más información sobre Secure Function Lock 2.0, consulte el
capítulo 14
de la
Guía del usuario
en red
en el CD-ROM suministrado.
a
Asegúrese de que la cámara está apagada. Conecte la cámara a la interfaz directa USB (1) en la parte
delantera de la impresora mediante un cable USB adecuado.
b
Encienda la cámara. Si Secure Function Lock está activado, aparece el siguiente mensaje. Pulse
OK
.
Bloqueo función
c
Pulse
+
o
-
para seleccionar el ID. Pulse
OK
.
ID Name 1
d
Escriba la contraseña. Pulse
OK
.
PIN : XXXX
1
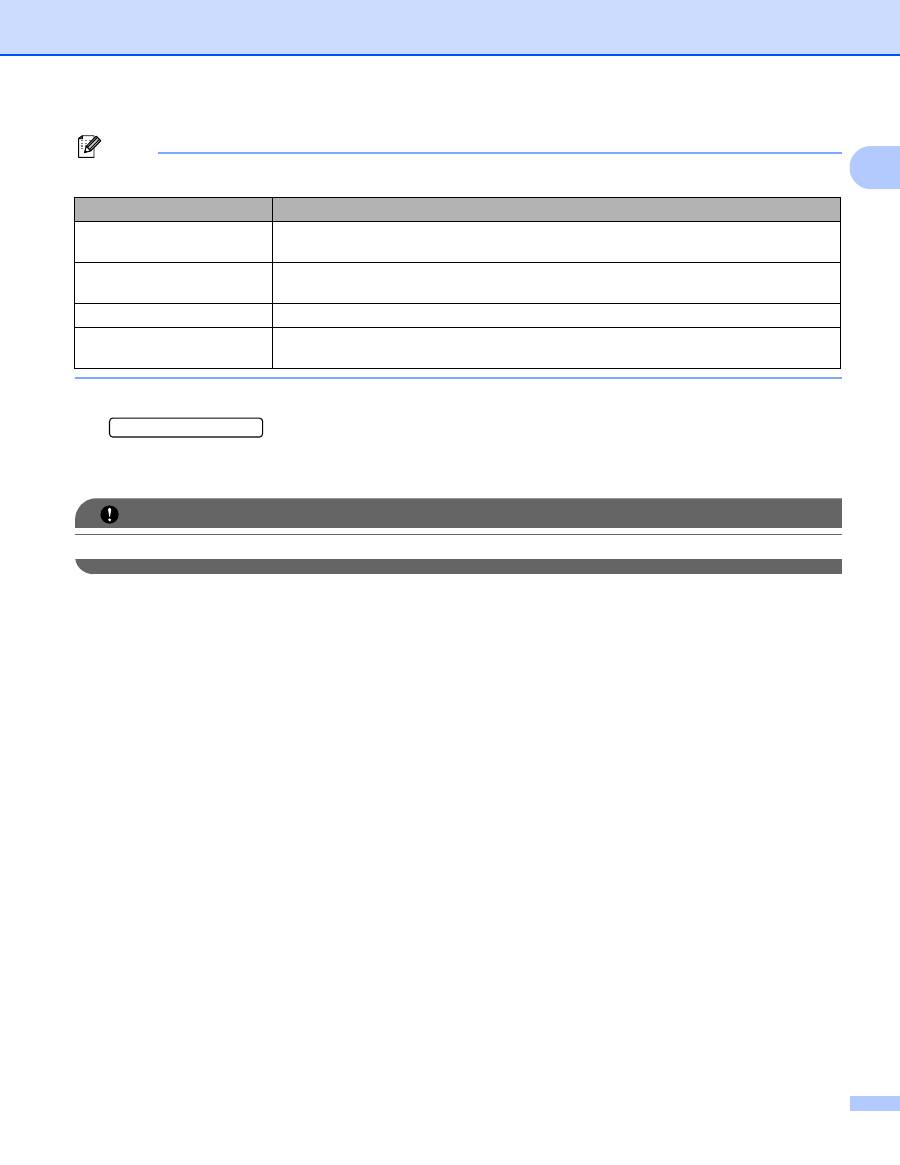
Métodos de impresión
26
1
Nota
Si su ID tiene las opciones restringidas, aparecen los siguientes mensajes en el pantalla LCD.
e
Si la contraseña es correcta, aparece el siguiente mensaje.
Cámara conectada
f
Configure la cámara para imprimir una imagen. Especifique el número de copias si se le solicita.
Cuando la impresora comience a imprimir una fotografía, el pantalla LCD mostrará
Imprimiendo
.
IMPORTANTE
NO retire la cámara digital de la interfaz directa USB hasta que la impresora no haya terminado la impresión.
Mensaje
Significado
Acceso denegado
Está restringida la impresión de imágenes directamente desde una cámara en la
máquina Brother.
Límite excedido
Se ha superado el número de páginas que puede imprimir. Se cancelará el trabajo de
impresión.
Imprimir negro
Está restringida la impresión de documentos en color.
No disponible
Está restringida la impresión de imágenes directamente desde una cámara en la
máquina Brother.

Métodos de impresión
27
1
Impresión de datos desde una unidad de memoria flash USB
mediante impresión directa (sólo HL-3070CW)
1
Con la función Impresión directa, no necesita un ordenador para imprimir datos. Puede imprimir simplemente
insertando la unidad de memoria flash USB en la interfaz directa USB de la impresora.
Puede que algunas unidades de memoria flash USB no funcionen con la impresora.
Formatos de archivos compatibles
1
La impresión directa es compatible con los siguientes formatos:
PDF versión 1.7
1
JPEG
Exif+JPEG
PRN (creado por el controlador de impresora HL-3040CN o HL-3070CW)
TIFF (escaneado por todos los modelos de Brother MFC o DCP)
PostScript
®
3™ (creado por el controlador de impresora HL-3070CW BRScript3)
XPS versión 1.0
1
No se admiten archivos transparentes, archivos de imagen JBIG2 y archivos de imagen JPEG2000.
Configuración predeterminada para Impresión directa
1
1
La configuración predeterminada se muestra en negrita con un asterisco.
Menú
Submenú
Opciones
1
Menú impresión Color salida
Automático
*
/
Color/Mono
Consulte
Imprimir
menú
en la página 85
Impres directa Tamaño papel
Carta
/
Legal
/
A4
*
/
Ejecutivo
/
JIS B5
/
B5
/
A5
/
A5 L
/
JIS B6
/
B6
/
A6
/
Largo A4
/
Folio
Consulte
Impresión
directa (sólo
HL-3070CW)
en la página 91
Tipo soporte
Papel normal
*
/
Papel grueso
/
Papel más grso
/
Papel fino
/
Pap. reciclado
/
Papel bond
Págna múltiple
1 en 1
*
/
2 en 1
/
4 en 1
/
9 en 1
/
16 en 1
/
25 en 1
/
1 en 2
×
2 págs
/
1 en 3
×
3 págs
/
1 en 4
×
4 págs
/
1 en 5
×
5 págs
Orientación
Vertical
*
/
Horizontal
Clasificar
Si
*
/
No
Calidad Impres.
Normal
*
/
Fina
Opción PDF
Documento
*
/
Documento/sello
/
Documento/
marca
Imprimir Índice
Simple
*
/
Detalles
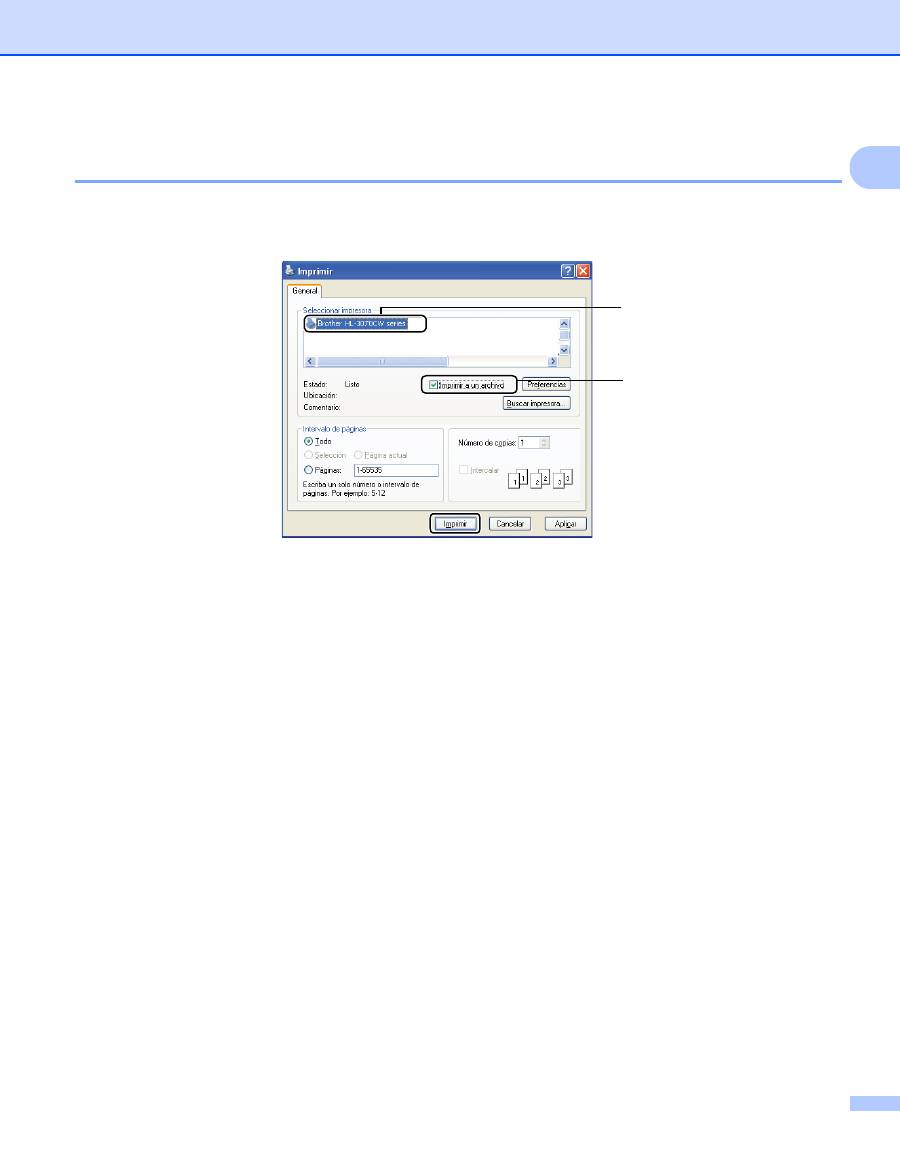
Métodos de impresión
28
1
Creación de un archivo PRN o PostScript
®
3™ (sólo HL-3070CW) para
impresión directa
1
a
En la barra de menú de una aplicación, haga clic en
Archivo
y, a continuación, en
Imprimir
.
b
Seleccione HL-3070CW (1) y active la casilla
Imprimir a un archivo
(2). Haga clic en
Imprimir
.
c
Seleccione la carpeta en la que desea guardar el archivo e introduzca el nombre del archivo si se le
solicita. Si se le solicita introducir un nombre de archivo, también puede especificar la carpeta en la que
desea guardar el archivo introduciendo el nombre del directorio. Por ejemplo:
C:\Temp\NombreArchivo.prn
Si tiene una unidad de memoria flash USB conectada a su equipo, puede guardar el archivo
directamente en dicha unidad USB.
2
1

Métodos de impresión
29
1
Impresión de datos directamente desde una unidad de memoria flash USB
1
a
Conecte la unidad de memoria flash USB a la interfaz directa USB (1) en la parte delantera de la
impresora. Cuando la impresora reconozca la unidad de memoria flash USB, el pantalla LCD mostrará
el siguiente mensaje.
b
Los nombres de carpetas y nombres de archivos no incluidos en una carpeta se mostrarán en el pantalla
LCD. Pulse
+
o
-
para seleccionar el nombre de carpeta o archivo y pulse
OK
.
c
Archivos: pulse
+
o
-
para elegir una opción de impresión predeterminada y pulse
OK
para seleccionarla,
realice los cambios necesarios en las opciones de impresión y pulse
Go
, a continuación, pulse
+
o
-
para
introducir el número de copias que desea y luego pulse
Go
.
Carpetas: pulse
+
o
-
para seleccionar el archivo que desea imprimir y pulse
OK
. Pulse
+
o
-
para elegir
una opción de impresión predeterminada y pulse
OK
para seleccionarla, realice los cambios necesarios
en las opciones de impresión y pulse
Go
, a continuación, pulse
+
o
-
para introducir el número de copias
que desea y luego pulse
Go
.
IMPORTANTE
NO retire la unidad de memoria flash USB de la interfaz directa USB hasta que la impresora no haya
terminado la impresión.
Comprobando disp
h
1./XXXX.CARPETA1
Configuración predeterminada para la impresión
Tamaño papel
i
Tipo soporte
i
Págna múltiple
i
Orientación
q
q
Color salida
j
Opción PDF
j
Calidad Impres.
j
Clasificar
1
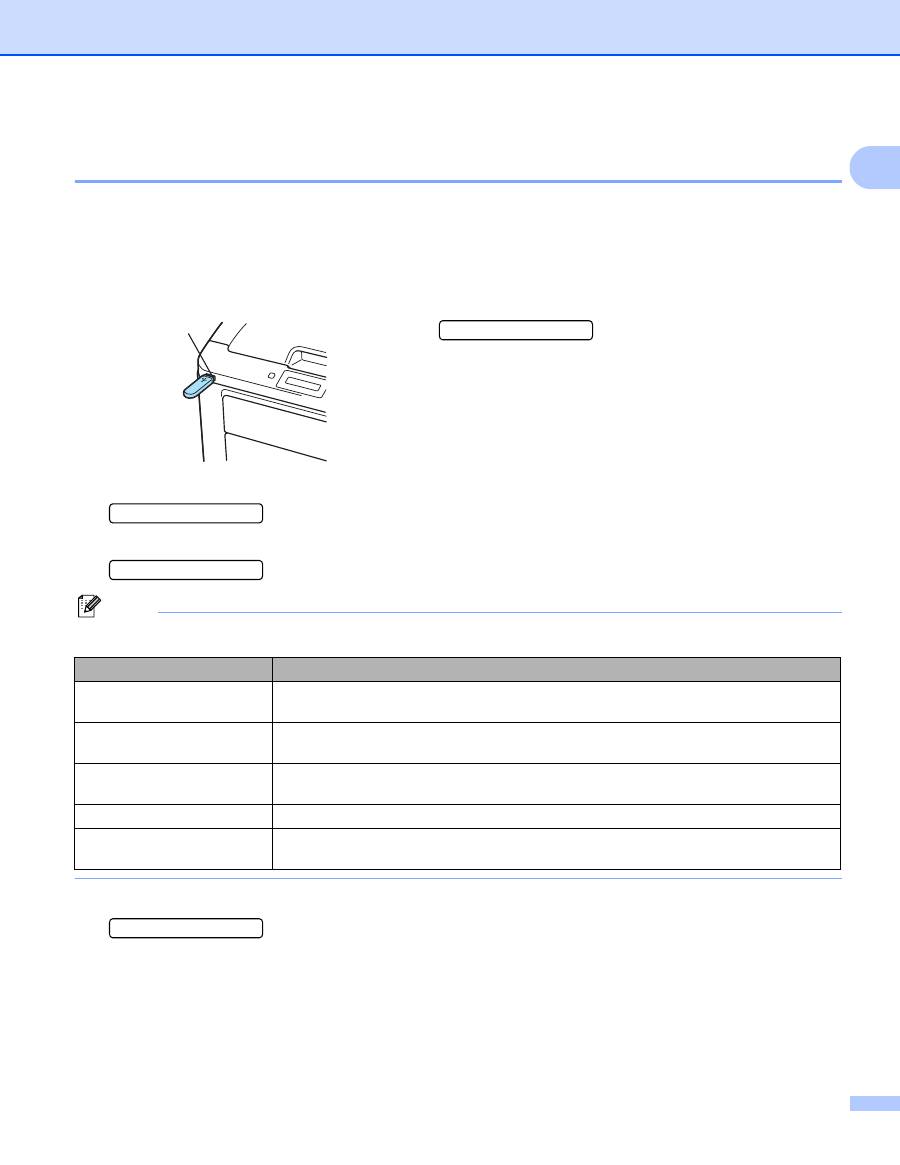
Métodos de impresión
30
1
Impresión de datos directamente desde una unidad de memoria flash USB con
Secure Function Lock 2.0 activado (sólo HL-3070CW)
1
Para obtener más información sobre Secure Function Lock 2.0, consulte el
capítulo 14
de la
Guía del usuario
en red
en el CD-ROM suministrado.
a
Conecte la unidad de memoria flash USB a la interfaz directa USB (1) en la parte delantera de la impresora.
Cuando la impresora reconozca la unidad de memoria flash USB, el pantalla LCD mostrará el siguiente
mensaje.
b
Pulse
+
o
-
para seleccionar el ID. Pulse
OK
.
ID Name 1
c
Introduzca la contraseña de cuatro dígitos. Pulse
OK
.
PIN : XXXX
Nota
Si su ID tiene las opciones restringidas, aparecen los siguientes mensajes en el pantalla LCD.
d
Los nombres de archivos aparecen si la contraseña es correcta.
1./XXXX.CARPETA1
e
Los nombres de carpetas y nombres de archivos no incluidos en una carpeta se mostrarán en el pantalla
LCD. Pulse
+
o
-
para seleccionar el nombre de carpeta o archivo y pulse
OK
.
Bloqueo función
Mensaje
Significado
Acceso denegado
Está restringida la impresión de documentos directamente desde una unidad de
memoria flash USB en la máquina Brother.
Límite excedido
Se ha superado el número de páginas que puede imprimir. Se cancelará el trabajo de
impresión.
Sin permiso
Está restringida la impresión de documentos en color. Se cancelará el trabajo de
impresión.
Imprimir negro
Está restringida la impresión de documentos en color.
No disponible
Está restringida la impresión de imágenes directamente desde una unidad de memoria
flash USB en la máquina Brother.
1
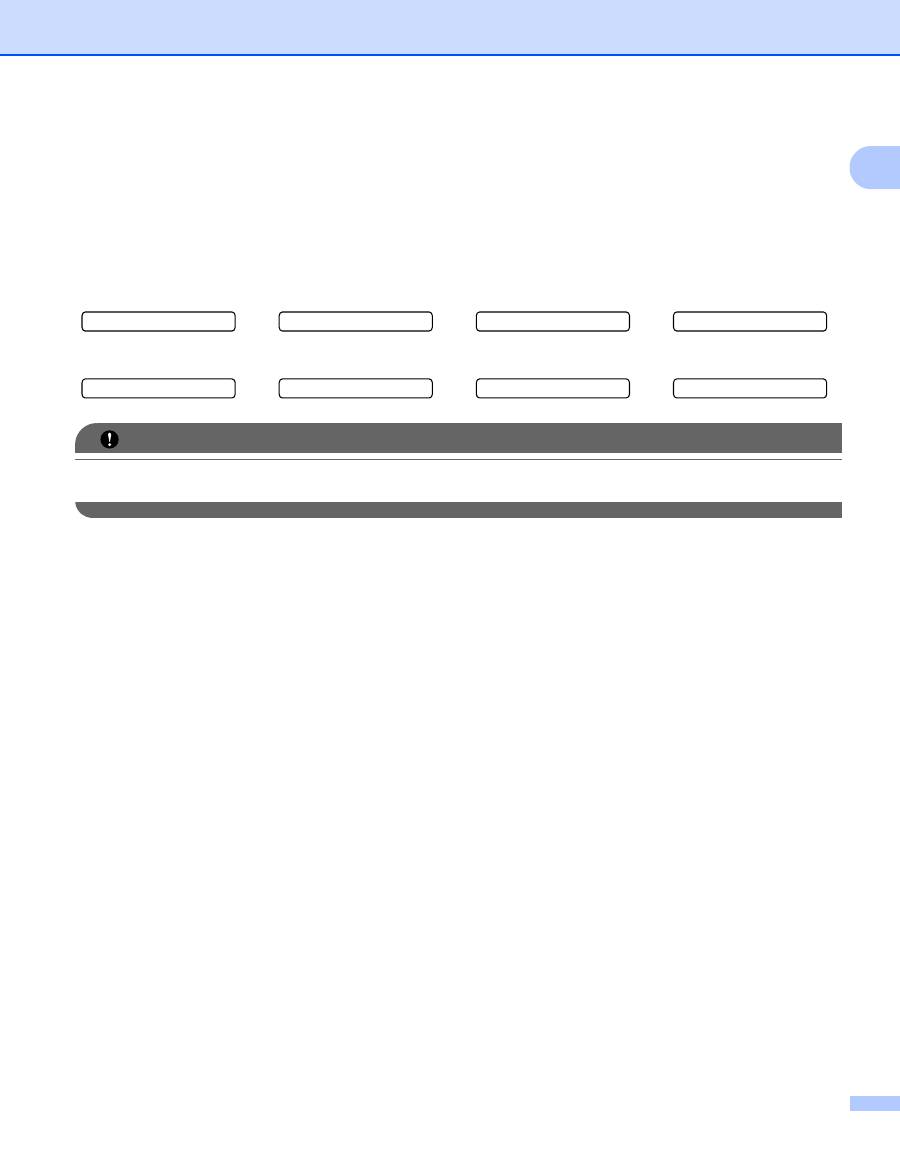
Métodos de impresión
31
1
f
Archivos: pulse
+
o
-
para elegir una opción de impresión predeterminada y pulse
OK
para seleccionarla,
realice los cambios necesarios en las opciones de impresión y pulse
Go
, a continuación, pulse
+
o
-
para
introducir el número de copias que desea y luego pulse
Go
.
Carpetas: pulse
+
o
-
para seleccionar el archivo que desea imprimir y pulse
OK
. Pulse
+
o
-
para elegir
una opción de impresión predeterminada y pulse
OK
para seleccionarla, realice los cambios necesarios
en las opciones de impresión y pulse
Go
, a continuación, pulse
+
o
-
para introducir el número de copias
que desea y luego pulse
Go
.
IMPORTANTE
NO retire la unidad de memoria flash USB de la interfaz directa USB hasta que la impresora no haya
terminado la impresión.
Configuración predeterminada para la impresión
Tamaño papel
i
Tipo soporte
i
Págna múltiple
i
Orientación
q
q
Color salida
j
Opción PDF
j
Calidad Impres.
j
Clasificar

