Brother HL-3070CW: Controlador y software
Controlador y software: Brother HL-3070CW
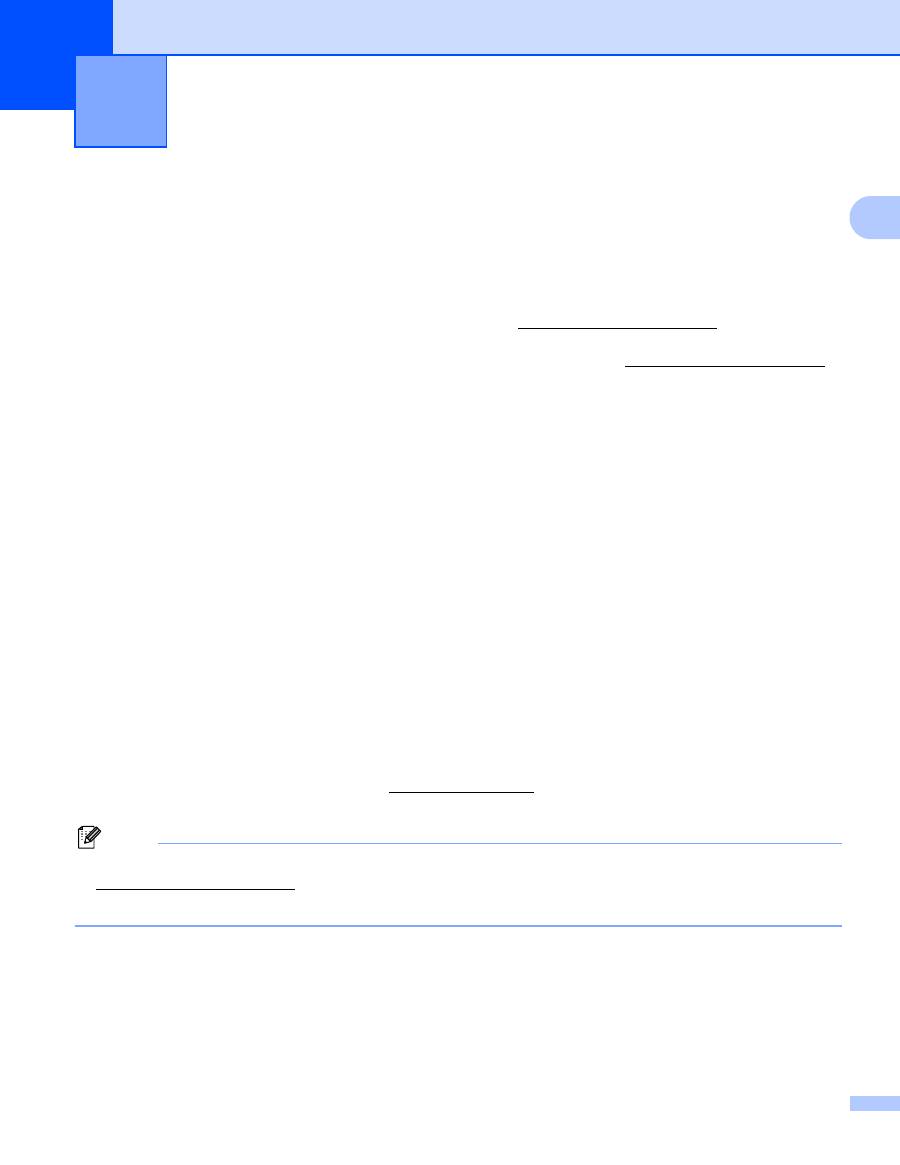
32
2
2
Controlador de impresora
2
Un controlador de impresora es el software que traduce los datos del formato que utiliza un sistema
informático al formato requerido por una impresora en particular. Normalmente, este formato es el lenguaje
de descripción de páginas (PDL).
Los controladores de impresora para las versiones admitidas de Windows
®
y Macintosh están en el CD-ROM
que se suministra o en el Centro de soluciones de Brother en http://solutions.brother.com/. Instale los
controladores siguiendo las instrucciones de la Guía de configuración rápida. Los controladores más
recientes se pueden descargar desde el Centro de soluciones de Brother en http://solutions.brother.com/.
(Si desea desinstalar el controlador de impresora, consulte
Desinstalación del controlador de impresora
en la página 70.)
Para Windows
®
2
Controlador de impresora de Windows
®
(el controlador de impresora más adecuado para este producto)
Controlador de impresora BR-Script (emulación de lenguaje PostScript
®
3™ sólo para HL-3070CW)
1
1
Instale el controlador utilizando la instalación personalizada del CD-ROM.
Para Macintosh
2
Controlador de impresora de Macintosh (el controlador de impresora más adecuado para este producto)
Controlador de impresora BR-Script (emulación de lenguaje PostScript
®
3™ sólo para HL-3070CW)
1
1
Para instalar el controlador, consulte
Instalación del controlador de impresora BR-Script3
en la página 65.
Para Linux
® 1 2
2
Controlador de impresora LPR
Controlador de impresora CUPS
1
Descárguese el controlador de impresora para Linux de http://solutions.brother.com/ o de un enlace que le ofrecemos en el CD-ROM.
2
En función de las distribuciones de Linux, puede que el controlador no esté disponible.
Nota
• Para obtener más información sobre el controlador de la impresora para Linux, visite
http://solutions.brother.com/.
• El controlador de impresora para Linux se publicará después de la versión inicial de este producto.
Controlador y software
2

Controlador y software
33
2
1
Para obtener más información acerca de la distribución de Linux admitida y para descargar el controlador de impresora, visite
http://solutions.brother.com/.
También puede descargar el controlador de impresora desde un enlace del CD-ROM proporcionado. Si lo descarga desde un enlace del CD-ROM,
haga clic en Instalar + controladores/utilidades y, a continuación, haga clic en Para usuarios de Linux en el menú de la pantalla. Se necesita acceso
a Internet.
Controlador de
impresora para
Windows
®
Controlador de
impresora BR-
Script
(sólo HL-3070CW)
Controlador de
impresora para
Macintosh
Controlador de
impresora LPR /
CUPS
1
Windows
®
2000 Professional
p
p
Windows
®
XP Home Edition
p
p
Windows
®
XP Professional
p
p
Windows Vista
®
p
p
Windows Server
®
2003
p
p
Windows Server
®
2008
p
p
Windows
®
XP Professional
x64 Edition
p
p
Windows Server
®
2003
x64 Edition
p
p
Mac OS X 10.3.9 o posterior
p
p
Linux
1
p
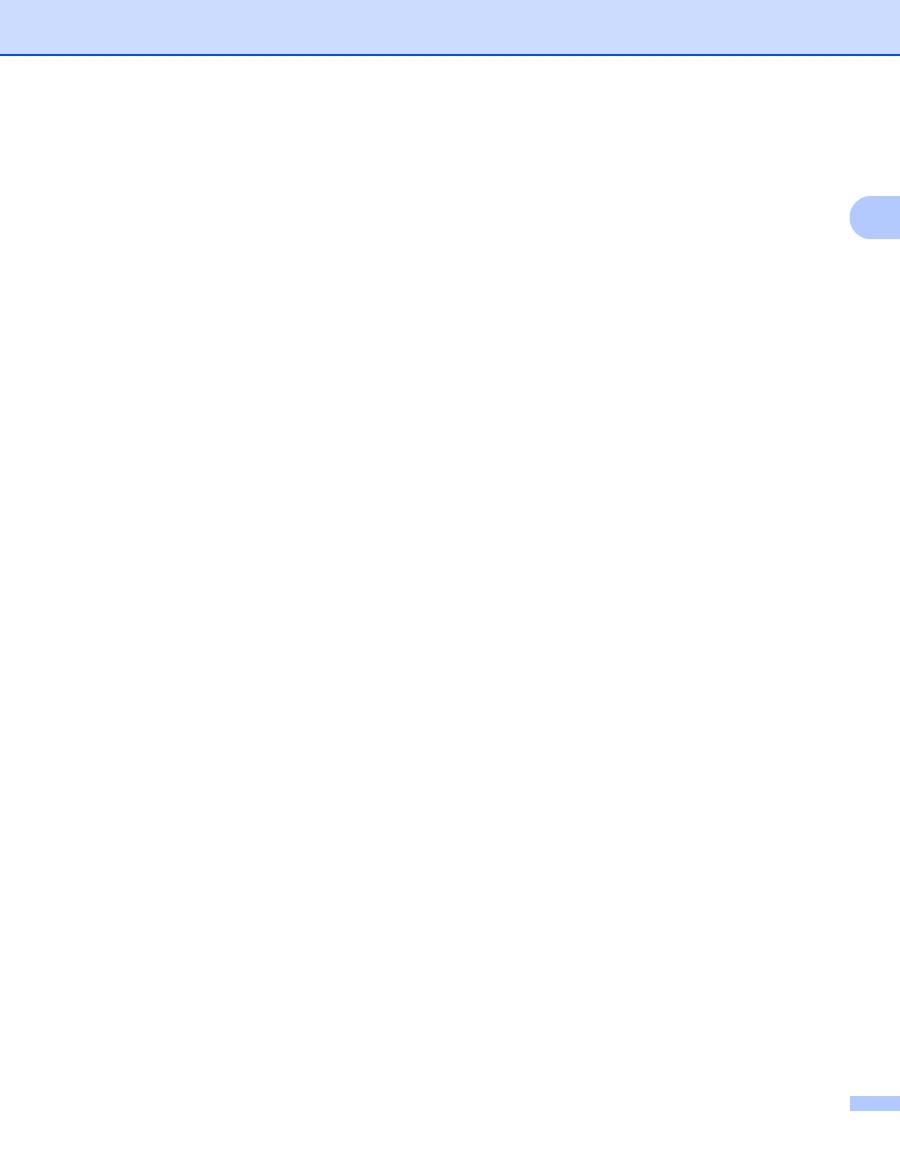
Controlador y software
34
2
Puede cambiar la siguiente configuración de la impresora cuando se imprime desde el sistema.
Tamaño de papel
Orientación
Copias(Q)
Soporte de impresión(J)
Calidad de impresión
Color / Monocromo
Páginas múltiples
Dúplex manual / Folleto
(
Impresión dúplex manual
1
)
Fuente del papel
Escala
Impresión inversa
Marca de agua
1 2
Impresión de encabezado y pie de página
1 2
Ahorro de tóner
Impresión segura
Administrador
1 2
Autenticación de usuario
1 2 4
Calibración del color
1 3
Utilizar reimpresión
Tiempo en reposo
Mejora del Resultado de Impresión
1
Esta configuración no está disponible para el controlador de impresora BR-Script para Windows
®
.
2
Esta configuración no está disponible para el controlador de impresora de Macintosh y el controlador de impresora BR-Script para Macintosh.
3
Esta configuración no está disponible para el controlador de impresora BR-Script para Macintosh.
4
Esta configuración no está disponible para HL-3040CN.
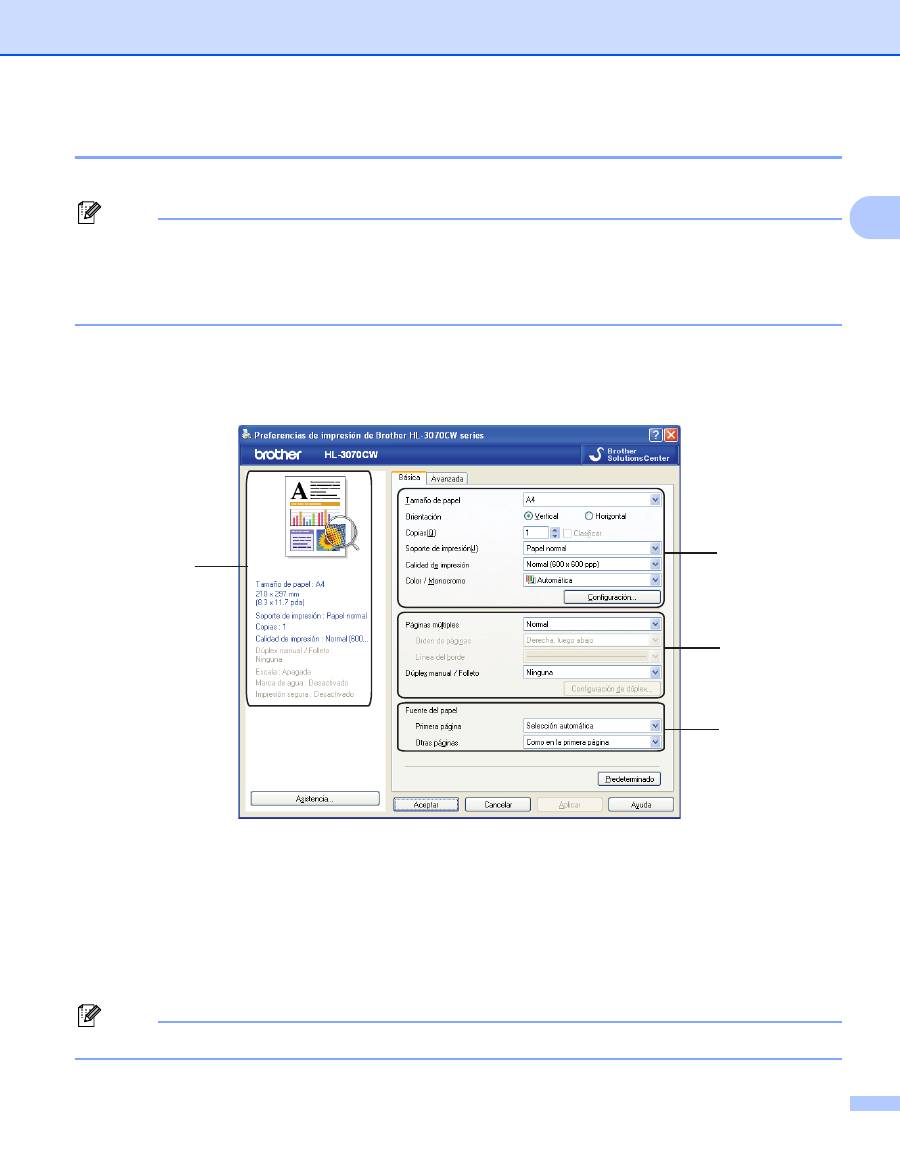
Controlador y software
35
2
Características del controlador de impresora (para Windows
®
)
2
(Para obtener más información, consulte el texto de la
Ayuda
del controlador de impresora.)
Nota
• Las pantallas que se muestran en esta sección pertenecen a Windows
®
XP. Las pantallas de su equipo
variarán dependiendo del sistema operativo que utilice.
• Para obtener acceso al cuadro de diálogo
Preferencias de impresión
, haga clic en
Preferencias de impresión...
en la pestaña
General
del cuadro de diálogo
Propiedades de impresora
.
Pestaña Básica
2
También puede cambiar la configuración de formato de página haciendo clic en la ilustración situada en la
parte izquierda de la pestaña
Básica
.
a
Seleccione los valores de
Tamaño de papel
,
Orientación
,
Copias(Q)
,
Soporte de impresión(J)
,
Calidad de impresión
y
Color / Monocromo
(1).
b
Elija las opciones de
Páginas múltiples
y
Dúplex manual / Folleto
(2).
c
Elija el
Fuente del papel
(3).
d
Haga clic en
Aceptar
para aplicar la configuración seleccionada.
Para volver a la configuración predeterminada, haga clic en
Predeterminado
y a continuación en
Aceptar
.
Nota
Esta área (4) muestra las siguientes configuraciones.
1
2
3
4
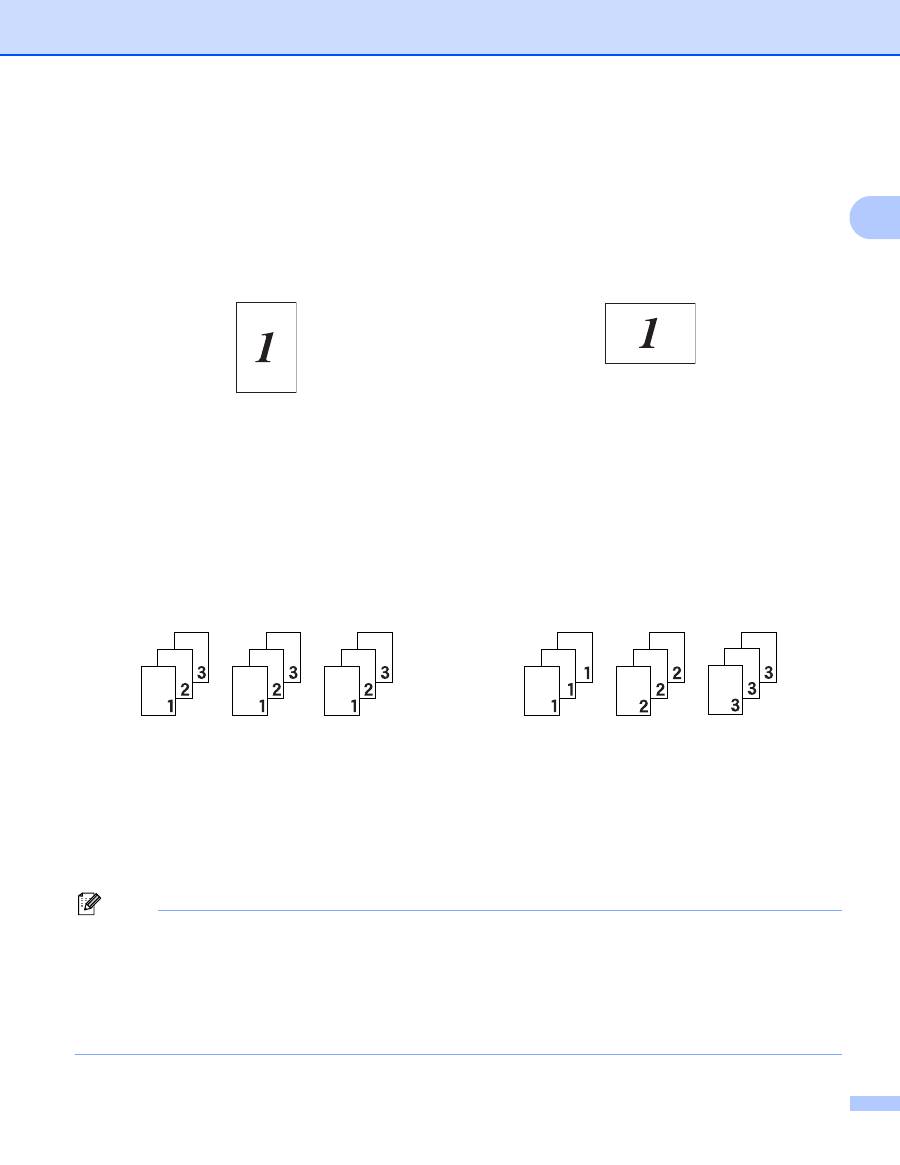
Controlador y software
36
2
Tamaño de papel
2
En el cuadro desplegable seleccione el Tipo de papel que está utilizando.
Orientación
2
La orientación selecciona la posición en la que se imprimirá el documento (
Vertical
o
Horizontal
).
Copias
2
La selección de copias define el número de copias que se imprimirán.
Clasificar
Si selecciona la casilla de verificación Clasificar, se imprimirá una copia completa de su documento y, a
continuación, se repetirá el mismo procedimiento para cada número de copias que haya seleccionado. Si
no está seleccionada la casilla de verificación Clasificar, se imprimirá cada página para todas las copias
seleccionadas antes de imprimir la siguiente página del documento.
Soporte de impresión
2
Puede usar los siguientes soportes de impresión en su impresora. Para obtener la mejor calidad de
impresión, seleccione el tipo de soporte que desea utilizar.
Nota
• Cuando utilice papel normal (60 a 105 g/m
2
, 16 a 28 lb), elija
Papel normal
. Cuando utilice papel de
mayor peso o papel grueso elija
Papel grueso
o
Papel más grueso
. Cuando utilice papel bond, elija
Papel bond
.
• Cuando utilice sobres, elija
Sobres
. Si el tóner no se fija correctamente al sobre cuando se ha
seleccionado
Sobres
, seleccione
Sobre grueso
. Si se ha arrugado el sobre cuando ha seleccionado
Sobres
, seleccione
Sobre fino
.
Vertical
Horizontal
Clasificar seleccionada
Clasificar no seleccionada
Papel normal
Papel fino
Papel grueso
Papel más grueso
Papel bond
Sobres
Sobre grueso
Sobre fino
Papel reciclado
Etiqueta
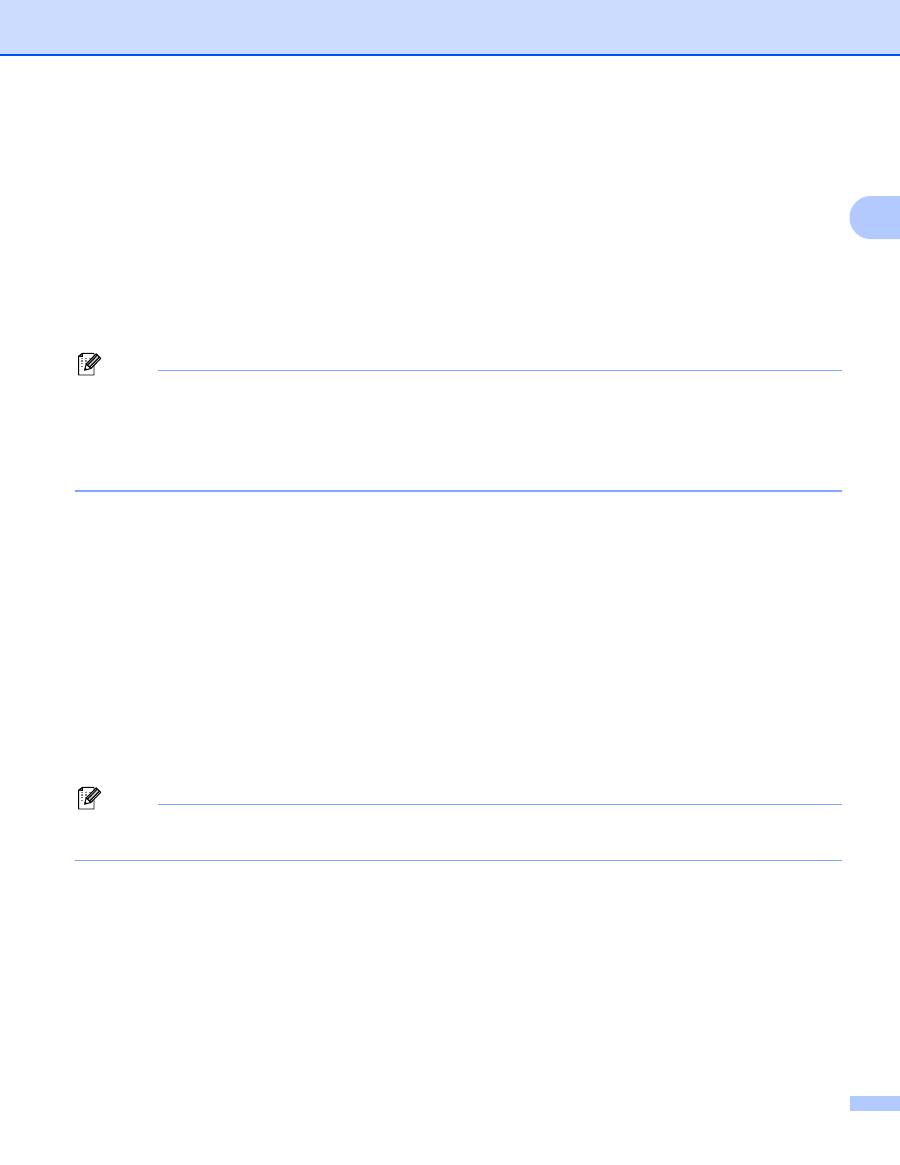
Controlador y software
37
2
Calidad de impresión
2
Puede seleccionar las siguientes configuraciones de calidad de impresión.
Normal
600
×
600 ppp. Es el modo que se recomienda para las copias impresas normales. Tiene una buena
calidad de impresión con una velocidad de impresión razonable.
Fina
2400 ppp por interpolación. Es el modo de impresión más fino. Utilice este modo para imprimir imágenes
precisas como fotografías. Ya que los datos de impresión son mucho más grandes que en el modo
normal, el tiempo de procesamiento, de transferencia de datos y de impresión serán superiores.
Nota
• La velocidad de la impresora cambiará dependiendo de la configuración de calidad de impresión que
seleccione. Una calidad alta emplea más tiempo de impresión y las calidades inferiores emplean menos
tiempo de impresión.
• Al imprimir en modo
Fina
, la HL-3040CN puede mostrar el mensaje
Memoria agotada
; si esto ocurre,
añada más memoria y consulte
Instalación de memoria extra
en la página 100.
Color/Monocromo
2
Puede cambiar la configuración Color/Monocromo de la forma siguiente:
Color
Cuando su documento contenga color y desee imprimirlo en color, seleccione este modo.
Monocromo
Seleccione este modo si su documento sólo contiene texto y objetos en negro y escala de grises. Si el
documento contiene color, al seleccionar el modo Monocromo se imprimirá su documento en 256 niveles
de grises.
Automática
La impresora comprueba el contenido de sus documentos en color. Si se detecta color, imprime en color.
Si no se detecta color, imprime en monocromo. La velocidad total de impresión puede ser más baja.
Nota
Si el tóner cian, magenta o amarillo se agota, puede seleccionar
Monocromo
para seguir imprimiendo
hasta que se agote el tóner negro.

Controlador y software
38
2
Cuadro de diálogo Configuración
2
Para cambiar la configuración siguiente, haga clic en
Configuración
en la pestaña
Básica
.
Modo del color
En el modo de concordancia del color están disponibles las siguientes opciones:
• Normal
Es el modo del color predeterminado.
• Vivo
El color de todos los elementos se ajusta para convertirse en un color más vivo.
• Automática
El controlador de impresora selecciona automáticamente el tipo de
Modo del color
.
• Ninguna
Importar...
Puede ajustar la configuración de impresión de una imagen en particular haciendo clic en
Configuración
.
Cuando haya terminado el ajuste de los parámetros de la imagen, como el brillo y el contraste, podrá
importar dichos ajustes como un archivo de configuración de impresión. Utilice la función
Exportar
para
crear un archivo de configuración de impresión utilizando la configuración actual.
Exportar...
Puede ajustar la configuración de impresión de una imagen en particular haciendo clic en
Configuración
.
Cuando haya terminado el ajuste de los parámetros de la imagen, como el brillo y el contraste, podrá
exportar dichos ajustes como un archivo de configuración de impresión. Utilice la función
Importar
para
cargar un archivo de configuración previamente exportado.
Mejorar color gris
Puede mejorar la calidad de la imagen de una zona sombreada.
Mejorar impresión de negro
Si un gráfico negro no se puede imprimir correctamente, seleccione esta configuración.
Mejora la línea delgada
Puede mejorar la calidad de la imagen de las líneas delgadas.
Mejorar impresión de patrones
Seleccione esta opción si los rellenos y patrones impresos son diferentes de los patrones y rellenos que
ve en su equipo.
Páginas múltiples
2
La selección de Páginas múltiples puede reducir el tamaño de la imagen de una página permitiendo que se
puedan imprimir múltiples páginas en una sola hoja de papel o aumentado el tamaño de la imagen para
imprimir una página en varias hojas de papel.
Orden de las páginas
Cuando la opción N en 1 está seleccionada, se puede escoger el orden de las páginas de la lista
desplegable.
Línea del borde
Cuando imprima varias páginas en una hoja con la función Páginas múltiples puede seleccionar un borde
continuo, discontinuo o sin borde alrededor de cada página de la hoja.
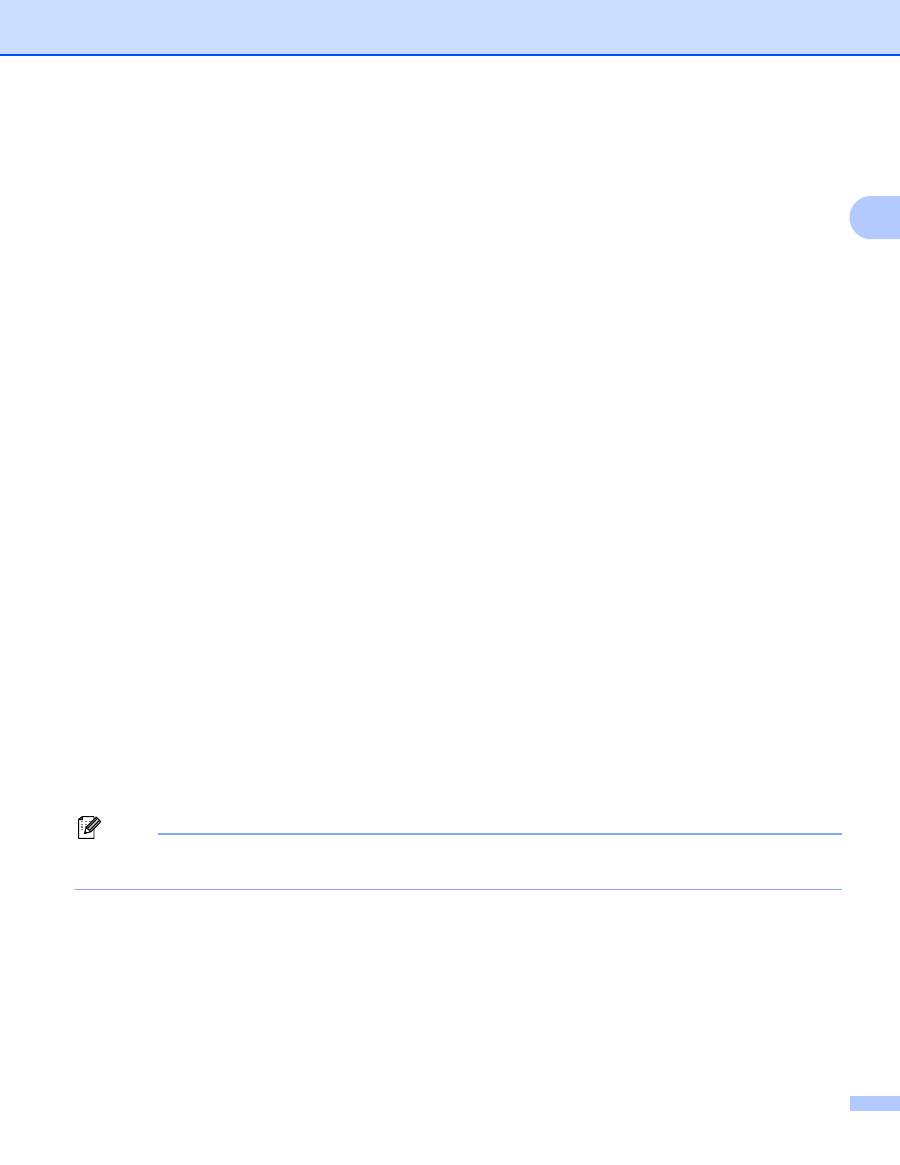
Controlador y software
39
2
Dúplex manual / Folleto
2
Utilice esta función cuando desee imprimir un folleto o realizar una impresión dúplex.
Ninguna
Desactive la impresión dúplex.
Dúplex manual
En este modo, la impresora imprime todas las páginas pares primero. A continuación, el controlador de
impresora se detiene y muestra las instrucciones requeridas para volver a colocar el papel. Cuando haga
clic en
Aceptar
se imprimirán las páginas impares (consulte
Impresión dúplex manual
en la página 19).
Si selecciona
Dúplex manual
y hace clic en
Configuración de dúplex
, puede cambiar la configuración
siguiente.
• Tipo de dúplex
Existen seis tipos de direcciones de encuadernación dúplex para cada orientación.
• Desplazamiento de encuadernación
Si activa la opción Desplazamiento de encuadernación, también podrá especificar el valor de
desplazamiento de la encuadernación en pulgadas o milímetros.
Folleto
Cuando desee imprimir un folleto, utilice esta función. Para crear un folleto, doble las páginas impresas
por la mitad.
Si selecciona
Folleto
y hace clic en
Configuración de dúplex
, puede cambiar la configuración siguiente.
• Tipo de dúplex
Existen dos tipos de direcciones de encuadernación dúplex para cada orientación.
• Desplazamiento de encuadernación
Si activa la opción Desplazamiento de encuadernación, también podrá especificar el valor de
desplazamiento de la encuadernación en pulgadas o milímetros.
Fuente del papel
2
Puede seleccionar
Selección automática
,
Bandeja1
o
Manual
y especificar bandejas separadas para
imprimir la primera página y para imprimir desde la segunda página en adelante.
Nota
La impresora conmuta automáticamente al modo de alimentación manual al colocar papel en la ranura de
alimentación manual incluso si se ha seleccionado otra configuración.
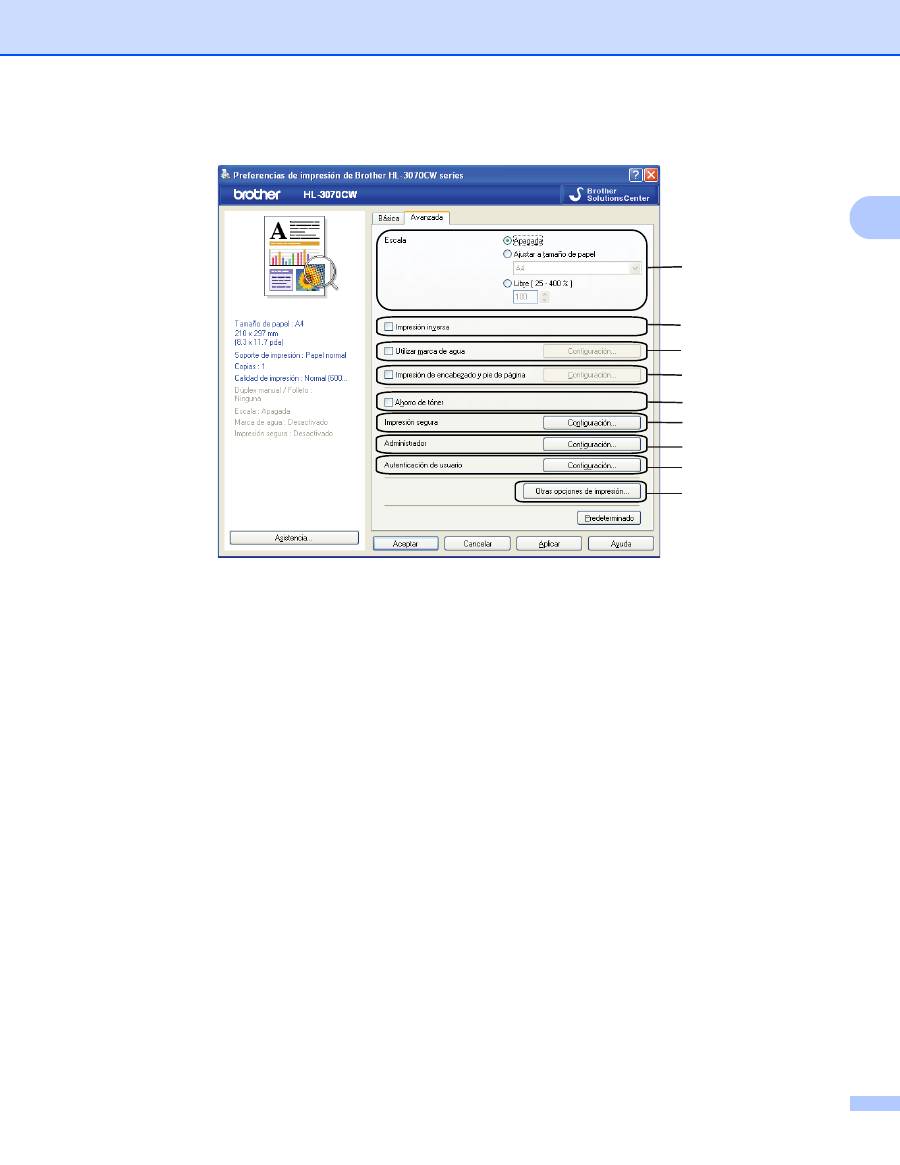
Controlador y software
40
2
Pestaña Avanzada
2
Cambie la configuración de la ficha haciendo clic en uno de los siguientes iconos:
Escala
(1)
Impresión inversa
(2)
Utilizar marca de agua
(3)
Impresión de encabezado y pie de página
(4)
Ahorro de tóner
(5)
Impresión segura
(6)
Administrador
(7)
Autenticación de usuario
(8) (sólo HL-3070CW)
Otras opciones de impresión
(9)
Escala
2
Puede cambiar la escala de la imagen de impresión.
Impresión inversa
2
Seleccione
Impresión inversa
para girar los datos 180 grados.
1
4
2
3
6
5
7
8
9
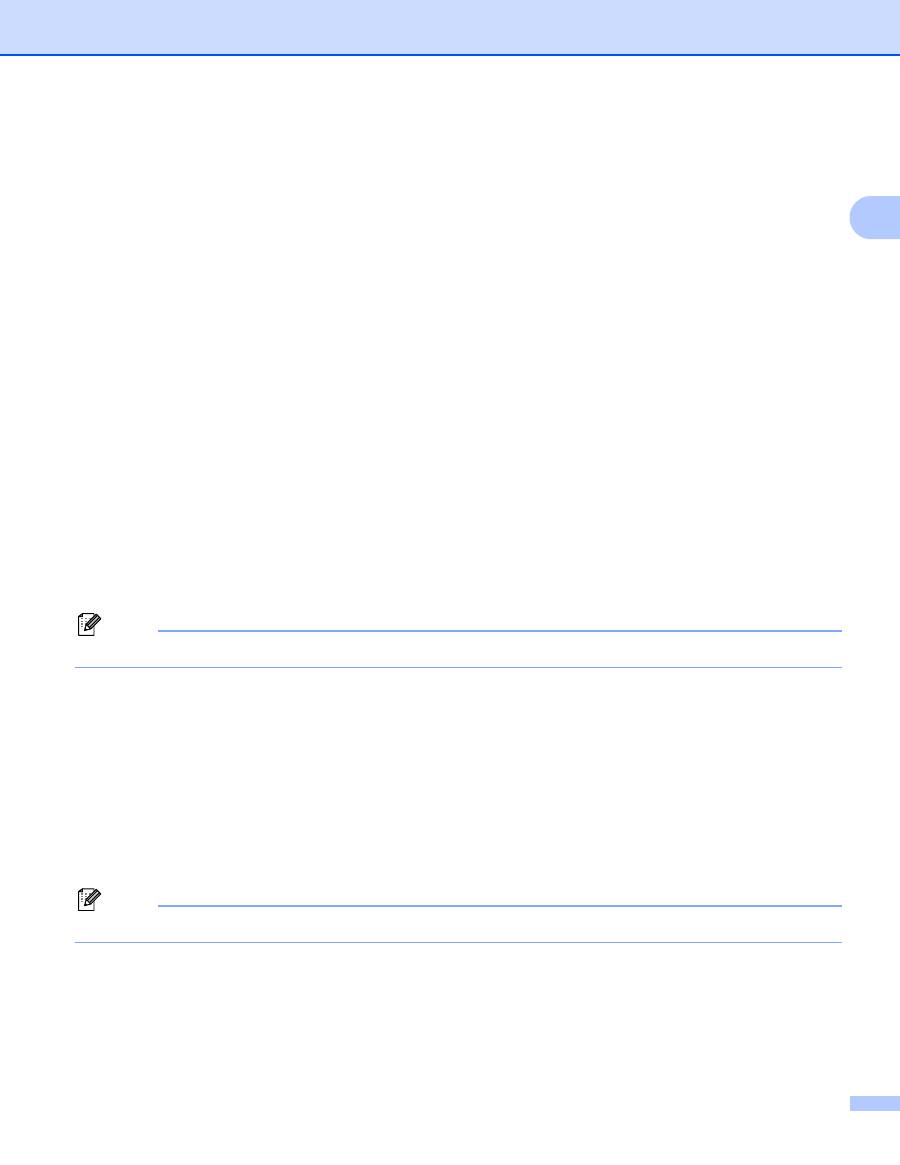
Controlador y software
41
2
Utilizar marca de agua
2
Puede poner un logotipo o texto como marca de agua en los documentos.
Puede seleccionar una de las marca de agua predeterminadas o puede utilizar un archivo de mapa de bits
o un texto que haya creado.
Cuando se utiliza un archivo de mapa de bits como marca de agua, puede cambiar el tamaño y ponerla
donde le parezca en la página.
Cuando se utiliza texto para la marca de agua, puede cambiar la configuración de la fuente, el color y el
ángulo.
Impresión de encabezado y pie de página
2
Cuando se active esta función, se imprimirán la fecha y hora del reloj de su sistema en su documento y el
nombre de usuario de inicio de sesión del PC o el texto que introduzca. Al hacer clic en
Configuración
,
puede personalizar la información.
ID imprimir
Si selecciona
Login nombre de usuario
, se imprimirá su nombre de usuario de inicio de sesión del PC.
Si selecciona
Personalizado
e introduce el texto en el cuadro de edición
Personalizado
, se imprimirá el
texto que introduzca.
Ahorro de tóner
2
Puede ahorrar tóner utilizando esta función. Si establece
Ahorro de tóner
en
Activado
, la impresión será
más clara. El valor predeterminado es
Desactivado
.
Nota
No se recomienda usar la opción
Ahorro de tóner
para imprimir fotos o imágenes en escala de grises.
Impresión segura
2
Los documentos asegurados son documentos que están protegidos con contraseña cuando se envían a la
máquina. Sólo los usuarios que conozcan la contraseña podrán imprimirlos. Dado que los documentos están
asegurados en la máquina, debe introducir la contraseña utilizando el panel de control de la máquina para
imprimirlos.
Si desea crear un trabajo de impresión seguro, haga clic en
Configuración
y active la casilla
Impresión segura
. Escriba una contraseña en el cuadro
Contraseña
y haga clic en
Aceptar
. (Para obtener
más información acerca de la función Impresión segura, consulte
Impresión de datos seguros
en la página 80.)
Nota
Active la casilla
Impresión segura
si desea evitar que otras personas impriman sus datos.
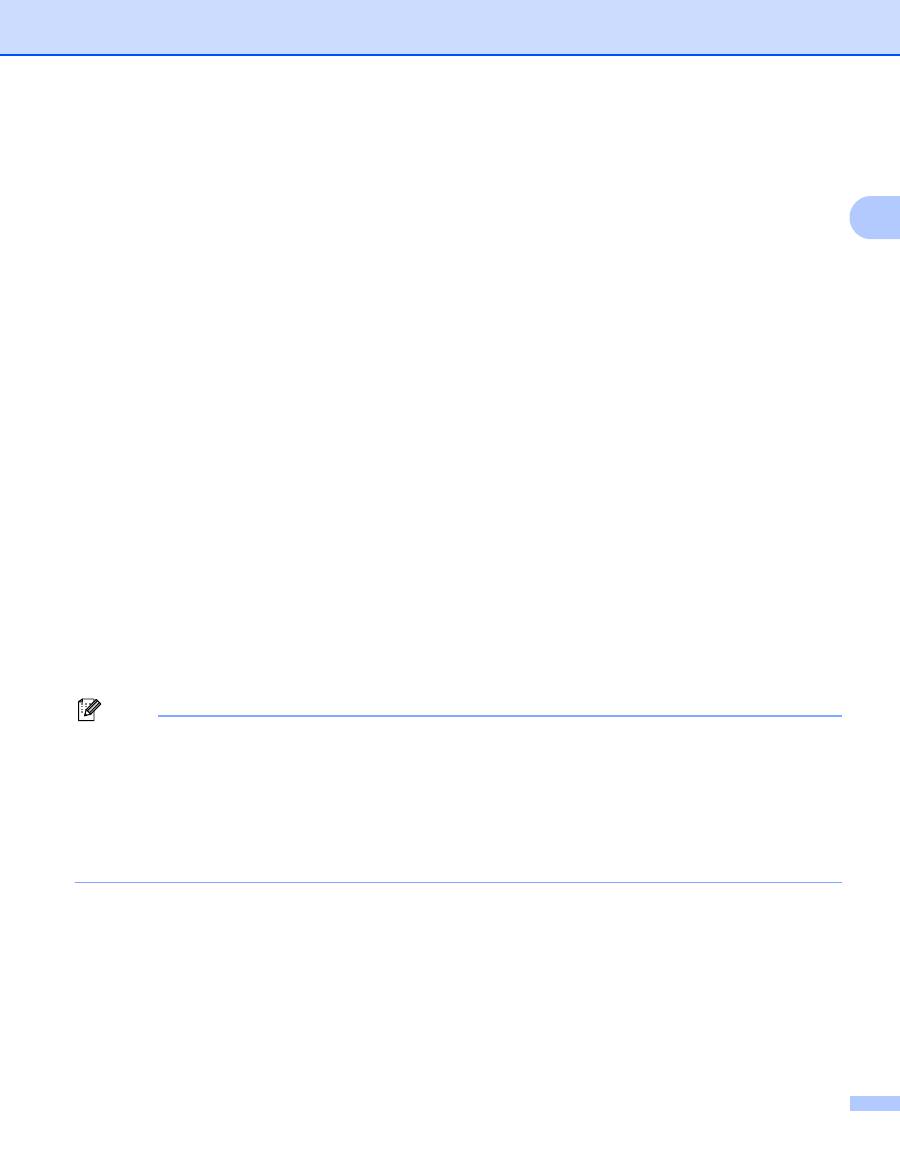
Controlador y software
42
2
Administrador
2
Los administradores tienen la autoridad de limitar el acceso a las funciones como escala y marca de agua.
Bloqueo de Copias
Bloquea la selección de copia de páginas para evitar la impresión de copias múltiples.
Bloqueo de Páginas múltiples y Escala
Bloquea la configuración de escala y la de páginas múltiples.
Bloqueo de Color / Monocromo
Bloquea la configuración Color / Monocromo en la opción Monocromo para evitar la impresión en color.
Bloqueo de marca de agua
Bloquea la configuración actual de la opción marca de agua para evitar que se realicen cambios.
Bloquear impresión de encabezado y pie de página
Bloquea la configuración actual de la opción Impresión de encabezado y pie de página para evitar que se
realicen cambios.
Establecer contraseña
Haga clic aquí para cambiar la contraseña.
Autenticación de usuarios (sólo HL-3070CW)
2
Si la función Secure Function Lock restringe la impresión desde el PC, debe configurar su ID y PIN en el
cuadro de diálogo
Autenticación de usuario
. Haga clic en
Configuración
de
Autenticación de usuario
e
introduzca su ID y PIN. Si su nombre de inicio de sesión en el PC está registrado en Secure Function Lock,
puede activar la casilla
Usar nombre usuario de inicio sesión en PC
en lugar de introducir el ID y el PIN.
Para obtener más información sobre Secure Function Lock 2.0, consulte el
capítulo 14
de la
Guía del usuario
en red
en el CD-ROM suministrado.
Nota
• Si desea ver la información de su ID como, por ejemplo, el estado de la función restringida y el número
de las páginas restantes que tiene permiso para imprimir, haga clic en
Verificar
. Aparecerá el cuadro de
diálogo
Resultado de autenticación
.
• Si desea que el cuadro de diálogo
Resultado de autenticación
aparezca cada vez que imprime, active
la casilla
Mostrar estado impresión antes de imprimir
.
• Si desea introducir el ID y el PIN cada vez que imprime, active la casilla
Escribir nombre ID/PIN para cada trabajo de impresión
.
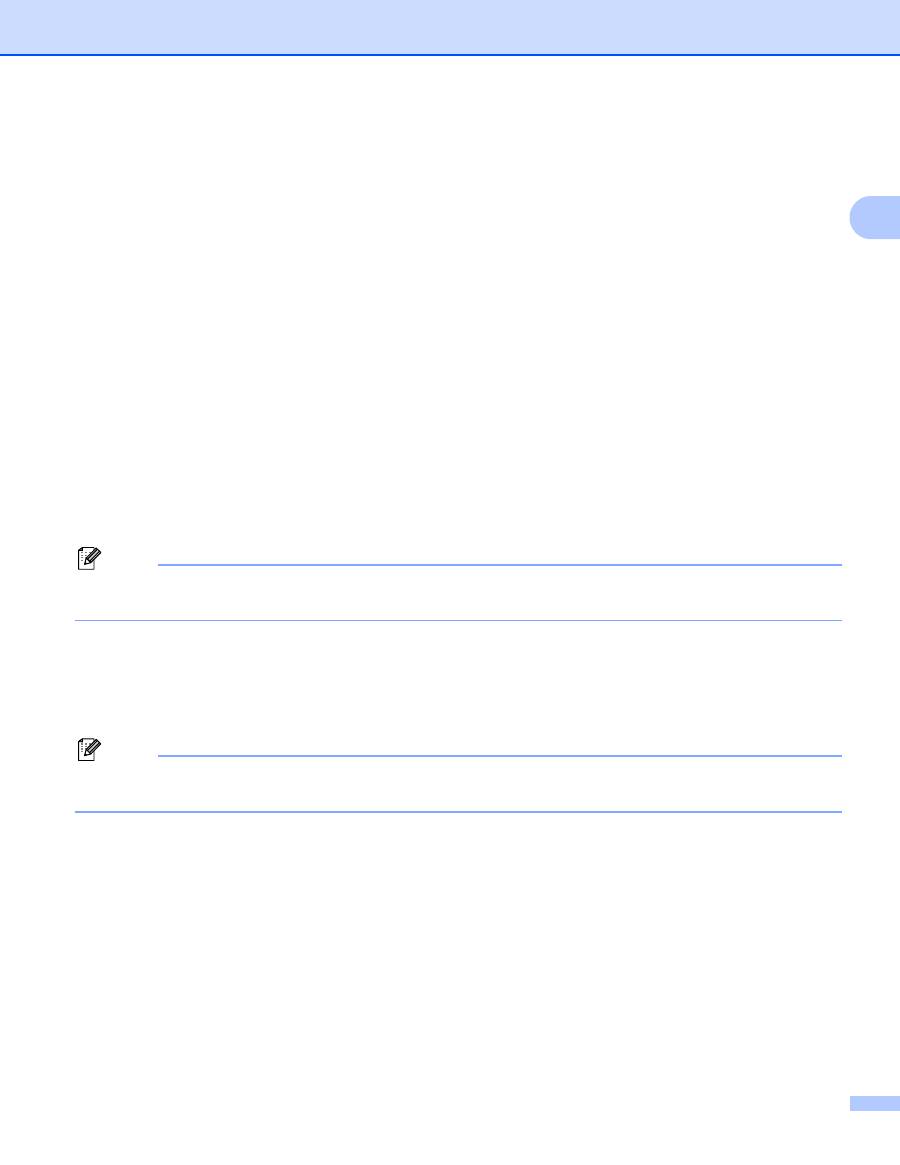
Controlador y software
43
2
Otras opciones de impresión
2
Puede establecer lo siguiente en Función de impresora:
Calibración del color
Utilizar reimpresión
Tiempo en reposo
Mejora del Resultado de Impresión
Calibración del color
2
La densidad de salida de cada color puede variar en función de la temperatura y la humedad del entorno
donde se encuentre la impresora. Esta configuración permite mejorar la densidad del color, pues permite que
el controlador de impresora utilice los datos de calibración del color almacenados en la impresora.
Utilizar datos de calibración
Si el controlador de impresora obtiene los datos de calibración con éxito, el mismo controlador marcará
automáticamente esta casilla. Quite la marca de verificación si no desea utilizar los datos.
Iniciar calibración del color
Si hace clic en este botón, la impresora iniciará la calibración del color y el controlador de impresora
intentará obtener los datos de calibración de la impresora.
Nota
Si imprime con la función Impresión directa, PictBridge o el controlador de impresora BR-Script, necesita
realizar la calibración desde el panel de control. Consulte
Calibración
en la página 96.
Utilizar reimpresión
2
La impresora conserva el último trabajo de impresión enviado en la memoria.
Puede volver a imprimir el último trabajo sin enviar los datos de nuevo desde el sistema. Para obtener más
información acerca de la función de reimpresión, consulte
Reimpresión de documentos
en la página 79.
Nota
Si desea evitar que otras personas impriman datos utilizando la función de reimpresión, desactive la
casilla de verificación
Utilizar reimpresión
.
Tiempo en reposo
2
Si la impresora no recibe datos durante un determinado período de tiempo, entrará en modo de reposo. En
el modo de reposo, la impresora funciona como si estuviera apagada. Si selecciona
Predeterminado de impresora
, verá que la configuración del tiempo de espera tiene un valor
predeterminado; puede modificar esta configuración en el controlador o en la impresora. El Modo de reposo
inteligente se ajusta automáticamente a la configuración del tiempo de espera más adecuada dependiendo
de la frecuencia de utilización de la impresora.
Mientras la impresora está en modo de reposo, la retroiluminación del panel LCD mostrará
Espera
, aunque
la impresora aún será capaz de recibir datos. Al recibir un archivo o documento o al pulsar
Go
, la impresora
se reactiva automáticamente y comienza a imprimir.

Controlador y software
44
2
Mejora del Resultado de Impresión
2
Esta función le permite mejorar un problema de calidad de impresión.
Reduce el Combamiento del Papel
Si selecciona esta opción, podrá reducir el combamiento del papel.
Si sólo imprime un par de páginas, no necesita seleccionar esta opción. Le recomendamos que cambie
la configuración del controlador de impresora en
Soporte de impresión(J)
a un nivel fino.
Nota
Esta operación reduce la temperatura del proceso de fusión de la impresora.
Mejorar fijado de tóner
Si selecciona esta opción, podrá mejorar la fijación del tóner sobre el papel. Si esta selección no
proporciona una mejora suficiente, seleccione
Papel más grueso
en la configuración de
Soporte de impresión(J)
.
Nota
Esta operación aumenta la temperatura del proceso de fusión de la impresora.
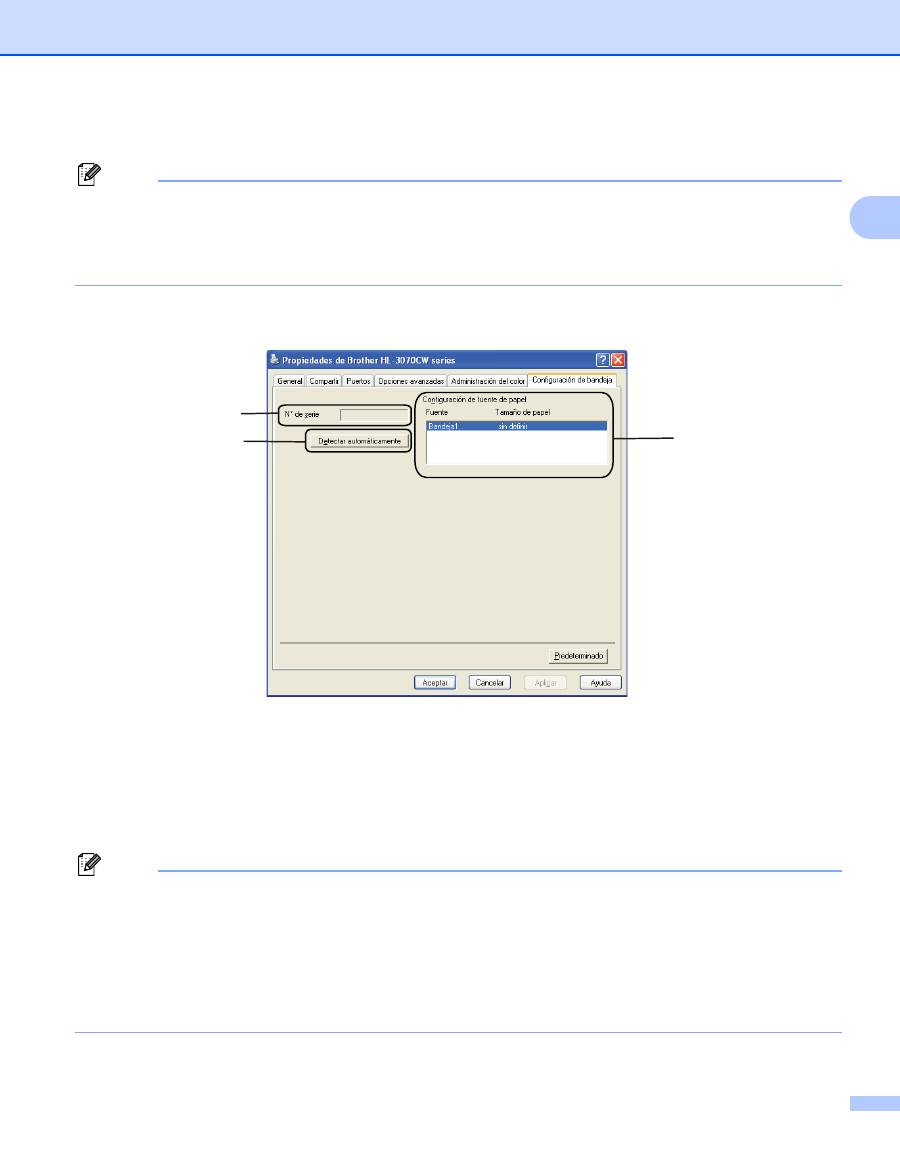
Controlador y software
45
2
Pestaña Configuración de bandeja
2
Nota
En el menú
Iniciar
, seleccione Panel de control y, a continuación,
Impresoras y faxes
1
. Haga clic con
el botón derecho en el icono
Brother HL-3070CW (HL-3040CN) series
y seleccione Propiedades para
acceder a la pestaña
Configuración de bandeja
.
1
Impresoras para usuarios de Windows
®
2000.
Puede definir el tamaño del papel para cada bandeja de papel y detectar automáticamente el número de
serie en la pestaña
Configuración de bandeja
como se indica a continuación.
Configuración de fuente de papel
(1)
Esta función reconoce el tamaño de papel establecido en el menú del panel de control para cada bandeja
de papel al hacer clic en
Detectar automáticamente
(3).
Nº de serie
(2)
Al hacer clic en
Detectar automáticamente
(3), el controlador de impresora comprobará la impresora y
mostrará su número de serie. Si no recibe la información, la pantalla mostrará "---------".
Nota
La función
Detectar automáticamente
(3) no estará disponible bajo las siguientes condiciones de la
impresora:
• El interruptor de alimentación de la impresora está apagado.
• La impresora está en un estado de error.
• La impresora está en un entorno compartido de red.
• El cable no está conectado correctamente a la impresora.
1
2
3
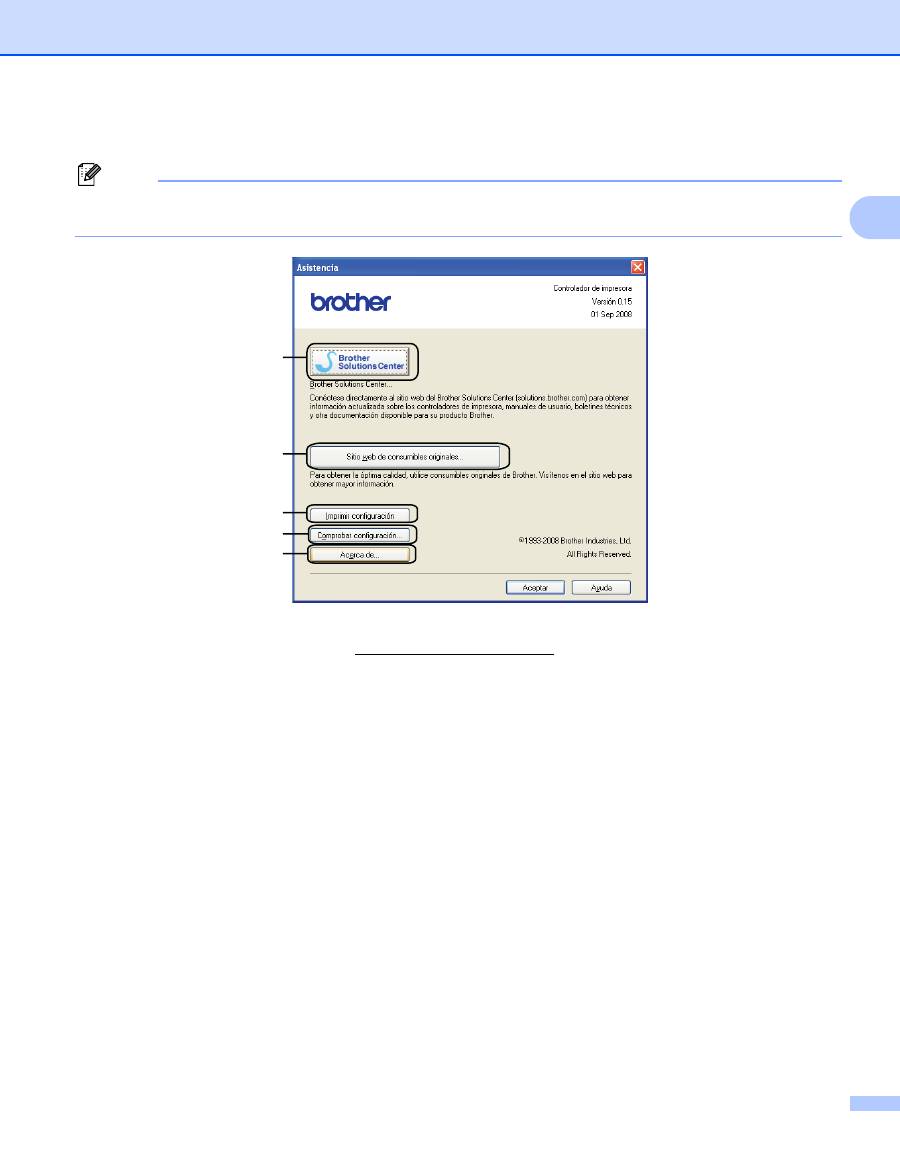
Controlador y software
46
2
Asistencia
2
Nota
Para obtener acceso al cuadro de diálogo
Asistencia
, haga clic en
Asistencia
en el cuadro de diálogo
Preferencias de impresión
.
Brother Solutions Center
(1)
El Centro de soluciones de Brother (http://solutions.brother.com/) es un sitio web que ofrece información
sobre los productos de Brother, en el que se incluyen preguntas más comunes (FAQ), Guía del usuario,
actualizaciones de controladores y sugerencias para utilizar la impresora.
Sitio web de consumibles originales
(2)
Puede visitar nuestro sitio web para consumibles originales de Brother haciendo clic en este botón.
Imprimir configuración
(3)
Esto imprimirá las páginas que muestran la configuración interna de la impresora.
Comprobar configuración
(4)
Puede comprobar la configuración del controlador actual.
Acerca de
(5)
Esto mostrará la lista de archivos del controlador de impresora y la información de versión.
1
2
3
4
5
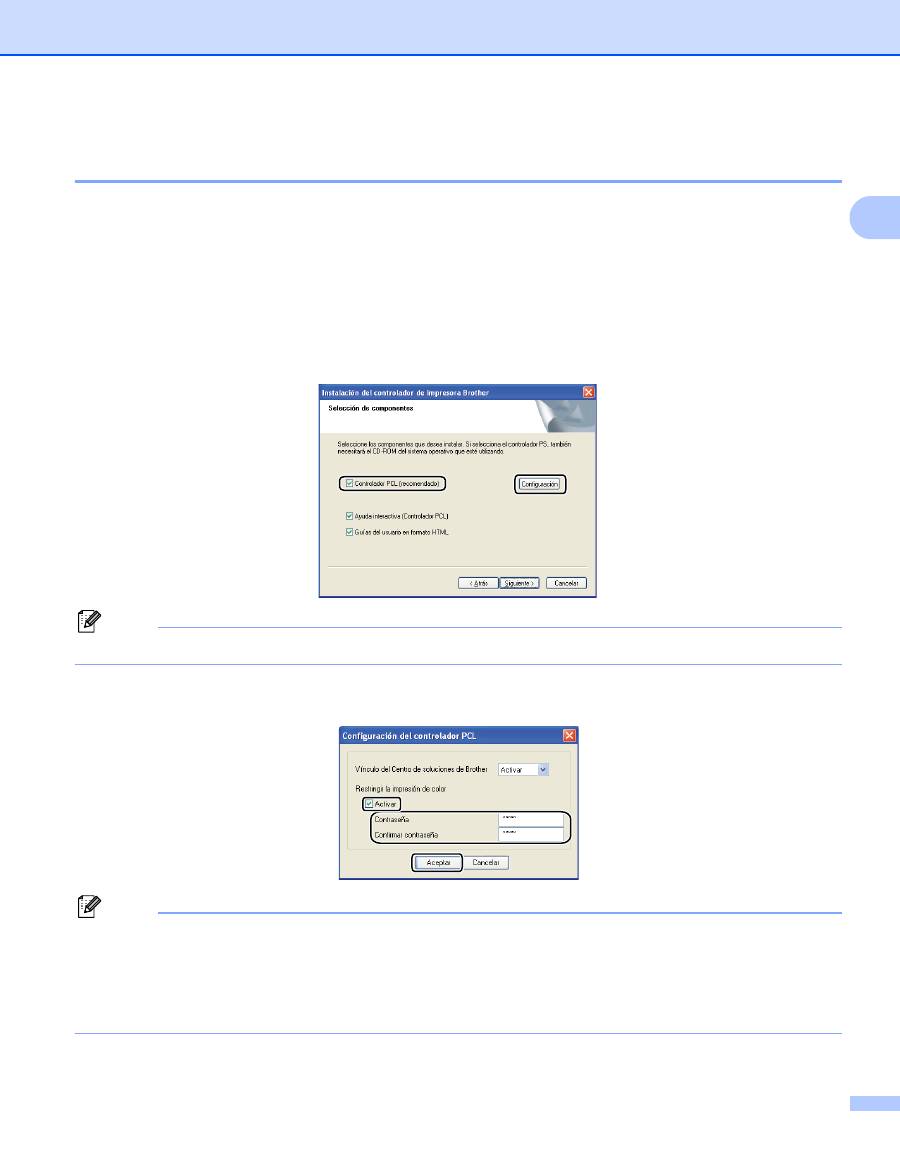
Controlador y software
47
2
Utilización del controlador de impresora para impresión monocromo
personalizada (para Windows
®
)
2
Puede instalar un controlador de impresora para Windows
®
que sólo permita la impresión monocromo.
Si desea instalar el controlador de impresora para Windows
®
que restringe la impresión en color, elija
Configuración personalizada
en la selección
Instalar el controlador de impresora
de la pantalla de menú
del CD-ROM suministrado. Después de aceptar la licencia de software y las pantallas iniciales de la
instalación, siga los pasos que se indican a continuación cuando aparezca la pantalla Seleccionar
componentes.
a
Seleccione
Controlador PCL
y cualquier otro componente que desee instalar y haga clic en el botón
Configuración
.
Nota
Si utiliza el modelo HL-3040CN, el controlador PCL se seleccionará automáticamente.
b
Marque la casilla
Activar
en
Restringir la impresión de color
e introduzca una contraseña en el
cuadro
Contraseña
y en el cuadro
Confirmar contraseña
. Haga clic en
Aceptar
.
Nota
• La contraseña debe tener entre 5 y 25 caracteres.
• Puede desbloquear la configuración de impresión en color si utiliza la función
Bloqueo de Color / Monocromo
del controlador de impresora. (Consulte
Administrador
en la página 42.) Para desbloquear el controlador en lo relativo a la impresión en color, necesitará la
contraseña que introdujo en el paso
b
.
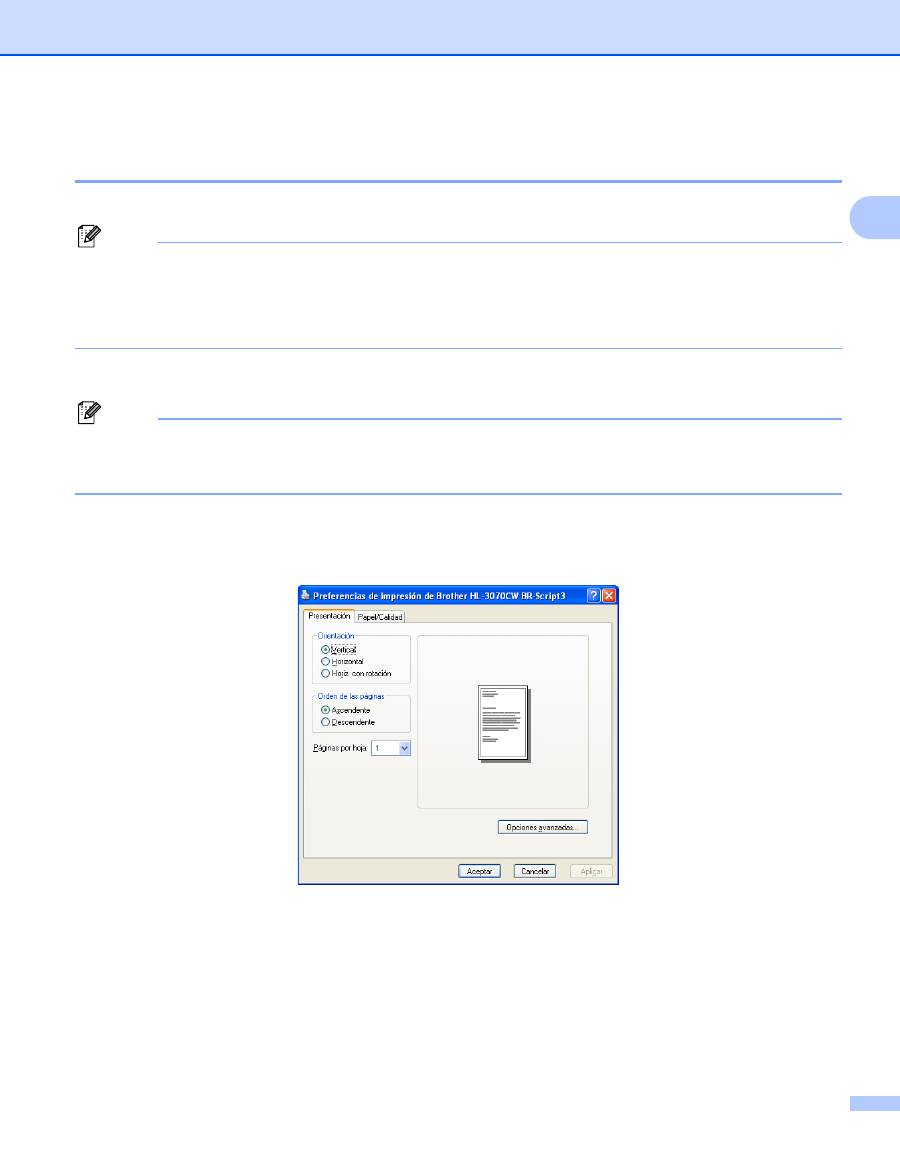
Controlador y software
48
2
Uso del controlador de impresora BR-Script3
(emulación del lenguaje PostScript
®
3™ para Windows
®
) (sólo HL-3070CW)
2
(Para obtener más información, consulte el texto de la
Ayuda
del controlador de impresora.)
Nota
• Para utilizar el controlador de impresora BR-Script3 debe instalarlo mediante la instalación personalizada
del CD-ROM.
• Las pantallas que se muestran en esta sección pertenecen a Windows
®
XP. Las pantallas de su equipo
variarán dependiendo del sistema operativo que utilice.
Preferencias de impresión
2
Nota
Para obtener acceso al cuadro de diálogo
Preferencias de impresión
, haga clic en
Preferencias de impresión...
en la pestaña
General
del cuadro de diálogo
Preferencias de impresión
de Brother HL-3070CW BR-Script3
.
Pestaña Presentación
Para cambiar la configuración de presentación, elija las opciones de configuración de
Orientación
,
Orden de las páginas
y
Páginas por hoja
.
•
Orientación
La orientación selecciona la posición en la que se imprimirá el documento. (
Vertical
,
Horizontal
o
Horiz. con rotación
)
•
Orden de las páginas
Especifica el orden en el que se deben imprimir las páginas del documento.
Ascendente
imprime el
documento de manera que la página 1 esté en la parte superior de la pila.
Descendente
imprime el
documento de manera que la página 1 esté en la parte inferior de la pila.

Controlador y software
49
2
•
Páginas por hoja
La selección de Páginas por hoja puede reducir el tamaño de la imagen de una página permitiendo que
se puedan imprimir múltiples páginas en una sola hoja de papel o aumentado el tamaño de la imagen
para imprimir una página en varias hojas de papel.
Pestaña Papel/Calidad
Elija las opciones de
Origen del papel
y
Color
.
•
Origen del papel
Puede elegir
Selección automática
,
Bandeja1
o
Alimentación manual
.
•
Color
Seleccione si desea imprimir los gráficos de color en
Blanco y negro
o en
Color
.

Controlador y software
50
2
Opciones avanzadas
2
a
Elija las opciones de
Tamaño del papel
y
Número de copias
(1).
Tamaño del papel
En el cuadro desplegable seleccione el Tipo de papel que está utilizando.
Número de copias
La selección de copias define el número de copias que se imprimirán.
b
Configure los valores de
Coincidencia de color de imagen
,
Escala
y
Fuente TrueType
(2).
Coincidencia de color de imagen
Especifica cómo imprimir los gráficos en color.
• Si no desea activar
Coincidencia de color de imagen
, haga clic en
ICM deshabilitado
.
• Si desea que se realicen los cálculos para establecer la coincidencia de color en el sistema anfitrión
antes de enviar el documento a la impresora, haga clic en
ICM controlado por sistema host
.
• Si desea que los cálculos para la coincidencia de color se realicen en su impresora, haga clic en
ICM manipulado por la impresora usando calibración de la impresora
.
Escala
Especifica la reducción o ampliación de documentos y en qué porcentaje.
Fuente TrueType
Especifica las opciones de la fuente TrueType. Haga clic en
Sustituir con fuente de dispositivo
(valor predeterminado) para utilizar las fuentes equivalentes para la impresión de documentos que
contengan fuentes TrueType. Esto permitirá una impresión más rápida; no obstante, puede perder
caracteres especiales que no admita la fuente de la impresora. Haga clic en
Descargar como fuente
para descargar las fuentes TrueType para imprimir en lugar de utilizar las fuentes de la impresora.
1
2
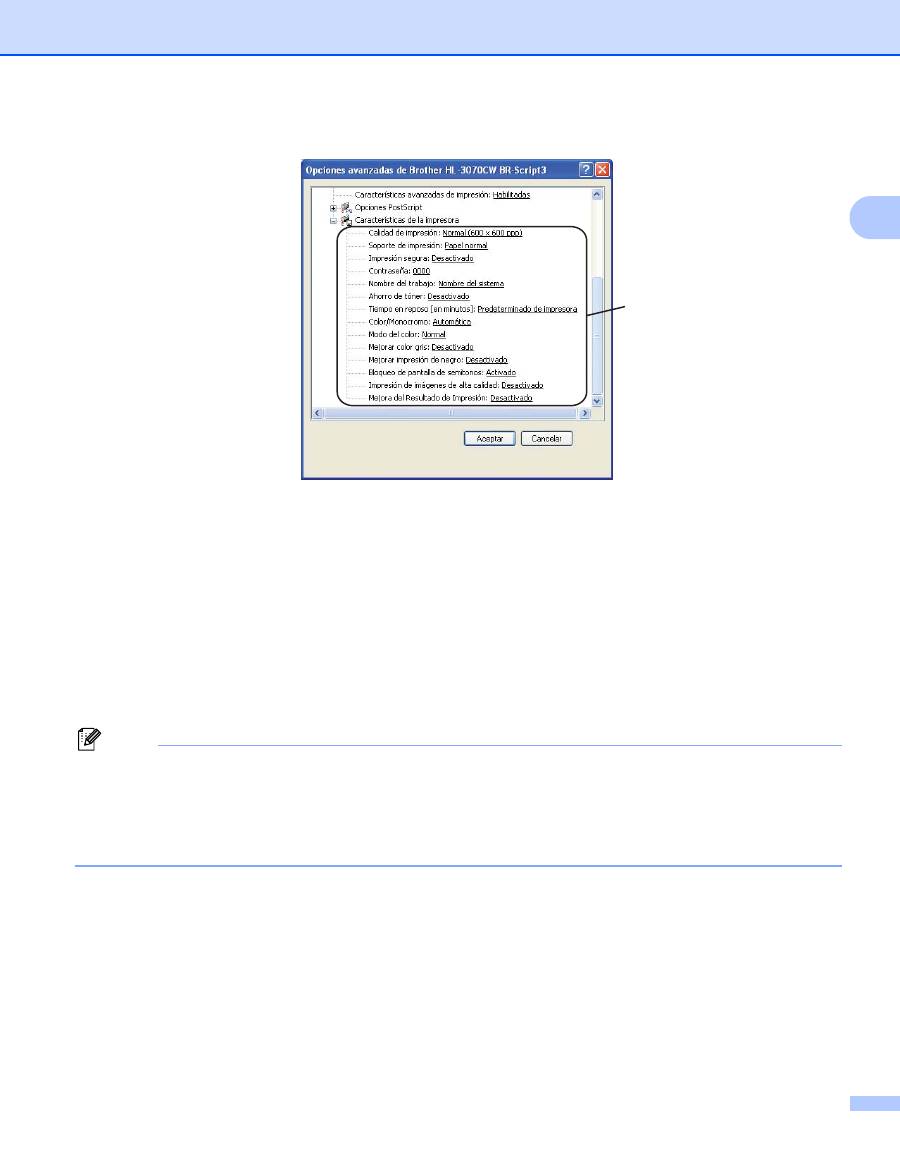
Controlador y software
51
2
c
Puede modificar la configuración seleccionando una opción de la lista
Características de la impresora
(3):
Calidad de impresión
Puede seleccionar las siguientes configuraciones de calidad de impresión.
• Normal
600
×
600 ppp. Es el modo que se recomienda para las copias impresas normales. Tiene una
buena calidad de impresión con una velocidad de impresión razonable.
• Fina
2400 ppp por interpolación. Es el modo de impresión más fino. Utilice este modo para imprimir
imágenes precisas como fotografías. Ya que los datos de impresión son mucho más grandes que
en el modo normal, el tiempo de procesamiento, de transferencia de datos y de impresión serán
superiores.
Nota
• La velocidad de la impresora cambiará dependiendo de la configuración de calidad de impresión que
seleccione. Una calidad alta emplea más tiempo de impresión y las calidades inferiores emplean menos
tiempo de impresión.
• Al imprimir en modo
Fina
, la HL-3040CN puede mostrar el mensaje
Memoria agotada
; si esto ocurre,
añada más memoria y consulte
Instalación de memoria extra
en la página 100.
Soporte de impresión
Puede usar los siguientes soportes de impresión en su impresora. Para obtener la mejor calidad de
impresión, seleccione el tipo de soporte que desea utilizar.
Papel normal
Papel fino
Papel grueso
Papel más grueso
Papel bond
Sobres
Sobre grueso
Sobre fino
Papel reciclado
Etiqueta
3
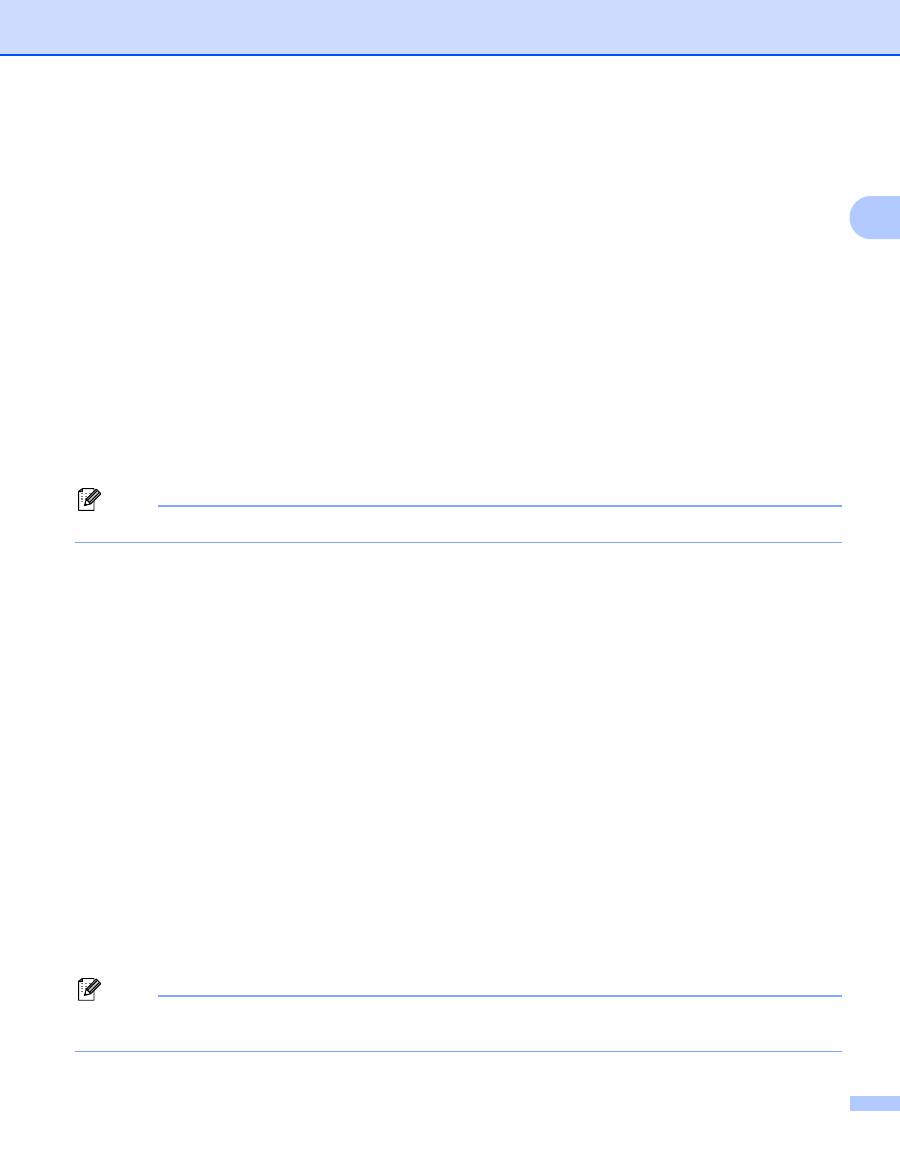
Controlador y software
52
2
Impresión segura
Impresión segura
le permite proteger los documentos que están protegidos con contraseña cuando
se envían a la impresora. Sólo los usuarios que conozcan la contraseña podrán imprimirlos. Dado
que los documentos están asegurados en la impresora, debe introducir la contraseña utilizando el
panel de control de la impresora. El documento protegido debe tener una
Contraseña
y un
Nombre del trabajo
.
(Para obtener más información acerca de la función Impresión segura, consulte
Impresión de datos
seguros
en la página 80.)
Contraseña
Seleccione la contraseña para el documento asegurado que envíe a la máquina del cuadro desplegable.
Nombre del trabajo
Seleccione el Nombre del trabajo de la lista desplegable para su documento asegurado.
Ahorro de tóner
Puede ahorrar tóner utilizando esta función. Si establece
Ahorro de tóner
en
Activado
, la impresión
será más clara. El valor predeterminado es
Desactivado
.
Nota
No se recomienda usar la opción
Ahorro de tóner
para imprimir fotos o imágenes en escala de grises.
Tiempo en reposo
Si la impresora no recibe datos durante un determinado período de tiempo, entrará en modo de
reposo. En el modo de reposo, la impresora funciona como si estuviera apagada. Si selecciona
Predeterminado de impresora
, verá que la configuración del tiempo de espera tiene un valor
predeterminado; puede modificar esta configuración en el controlador o en la impresora. Mientras la
impresora está en modo de reposo, el pantalla LCD muestra
Espera
, aunque la impresora aún es
capaz de recibir datos. Al recibir un archivo o documento o al pulsar
Go
, la impresora se reactiva
automáticamente y comienza a imprimir.
Color/Monocromo
Puede seleccionar el siguiente modo de color:
• color
El dispositivo imprimirá todas las páginas en el modo a todo color.
• Monocromo
Si selecciona el modo Monocromo los documentos se imprimirán en escala de grises.
• Automática
La impresora comprueba el contenido de sus documentos en color. Si se detecta color, imprime
en color. Si no se detecta color, imprime en monocromo. La velocidad total de impresión puede
ser más baja.
Nota
Si el tóner cian, magenta o amarillo se agota, puede seleccionar
Monocromo
para seguir imprimiendo
hasta que se agote el tóner negro.
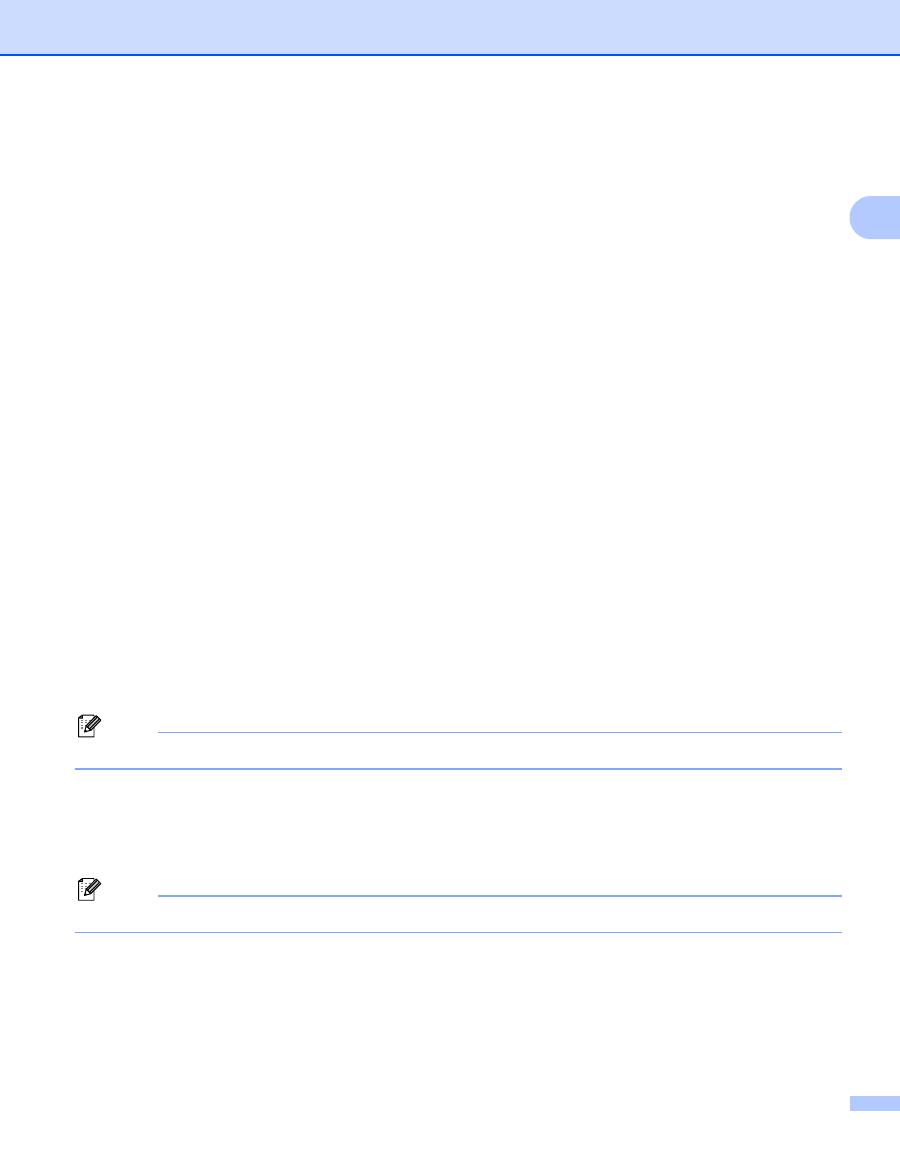
Controlador y software
53
2
Modo del color
En el modo de concordancia del color están disponibles las siguientes opciones:
• Normal
Es el modo del color predeterminado.
• Vivo
El color de todos los elementos se ajusta para convertirse en un color más vivo.
• Ninguna
Mejorar color gris
Puede mejorar la calidad de la imagen de una zona sombreada.
Mejorar impresión de negro
Si un gráfico negro no se puede imprimir correctamente, seleccione esta configuración.
Bloqueo de pantalla de semitonos
Impide que otras aplicaciones modifiquen la configuración de semitonos. El valor predeterminado es
Activado
.
Impresión de imágenes de alta calidad
Puede obtener impresiones de imágenes de alta calidad. Si establece
Impresión de imágenes de alta calidad
en
Activado
, disminuye la velocidad de impresión.
Mejora del Resultado de Impresión
Esta función le permite mejorar un problema de calidad de impresión.
•
Reducir combamiento de papel
Si selecciona esta opción, podrá reducir el combamiento del papel. Si sólo imprime un par de
páginas, no necesita seleccionar esta opción. Le recomendamos que cambie la configuración del
controlador de impresora en
Soporte de impresión
a un nivel fino.
Nota
Esta operación reduce la temperatura del proceso de fusión de la impresora.
•
Mejorar fijado de tóner
Si selecciona esta opción, podrá mejorar la fijación del tóner sobre el papel. Si esta selección no
proporciona una mejora suficiente, seleccione
Papel más grueso
en la configuración de
Soporte de impresión
.
Nota
Esta operación aumenta la temperatura del proceso de fusión de la impresora.

Controlador y software
54
2
Ficha Puertos
2
Seleccione el puerto al que la impresora está conectado o la ruta de acceso de la impresora de red que esté
utilizando.
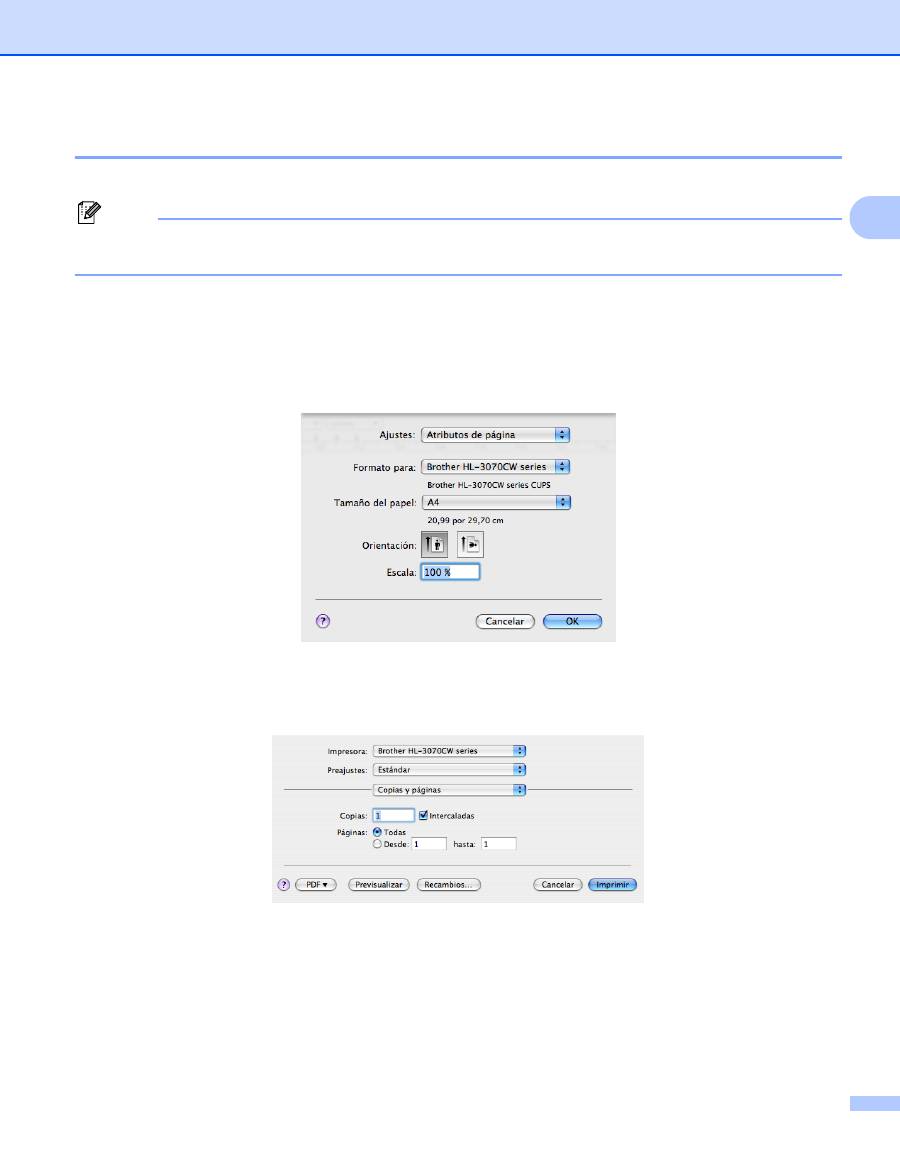
Controlador y software
55
2
Caraterísticas del controlador de impresora (para Macintosh)
2
Esta impresora es compatible con Mac OS X 10.3.9 o posterior.
Nota
Las pantallas que se muestran en esta sección pertenecen a Mac OS X 10.5. Las pantallas de su
Macintosh variarán dependiendo del sistema operativo que utilice.
Elección de opciones de configuración de página
2
a
Desde una aplicación como Apple
®
TextEdit, haga clic en
Archivo
y, a continuación, en
Configuración
de página
. Asegúrese de elegir HL-XXXX (donde XXXX es el nombre del modelo) en el menú
emergente
Formato para
. Puede cambiar la configuración de
Tamaño del papel
,
Orientación
y
Escala
y hacer clic en
OK
.
b
Desde una aplicación como Apple
®
TextEdit, haga clic en
Archivo
y, a continuación, en
Imprimir
para
iniciar la impresión.
Para Mac OS X 10.3.9 y 10.4.x
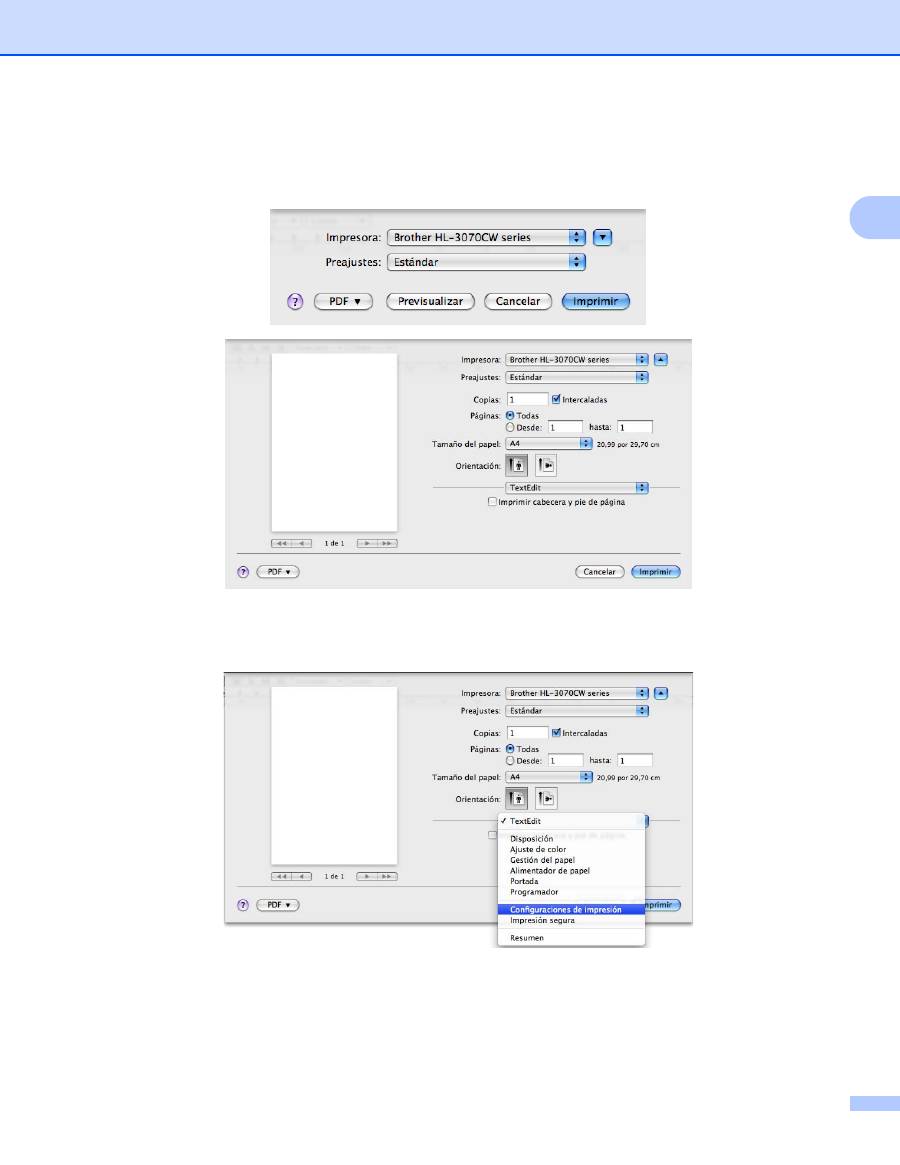
Controlador y software
56
2
Para Mac OS X 10.5.x
Para ver más opciones de configuración de página, haga clic en el triángulo de revelación junto al
menú emergente Impresora.
Elección de opciones de impresión
2
Para controlar funciones de impresión especiales, elija las opciones en el cuadro de diálogo Imprimir.
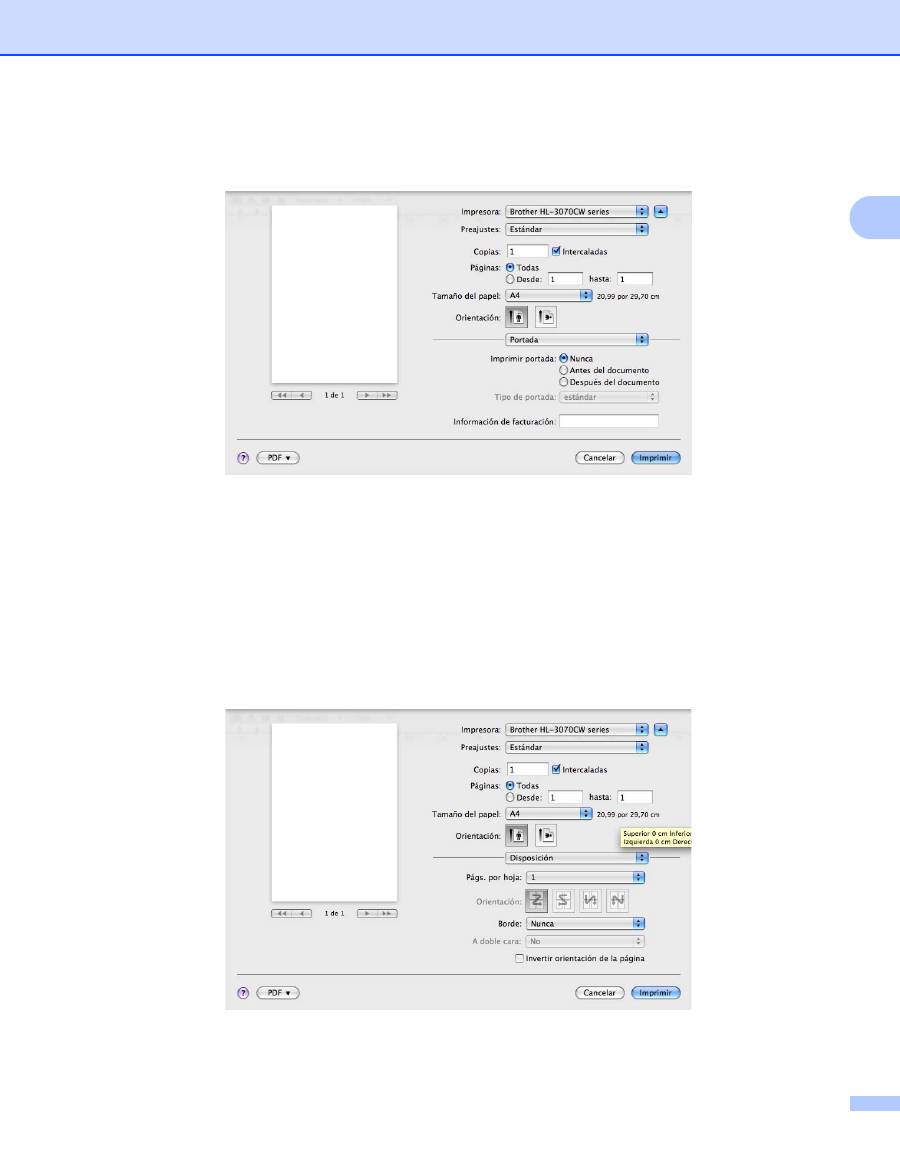
Controlador y software
57
2
Portada
2
Puede establecer los siguientes ajustes de portada:
Imprimir portada
Si desea añadir una portada a su documento, utilice esta función.
Tipo de portada
Seleccione una plantilla para la portada.
Información de facturación
Si desea añadir la información de facturación a la portada, introduzca texto en el cuadro
Información de facturación
.
Disposición
2
Págs. por hoja
Seleccione el número de páginas que aparecerán en cada cara del papel.

Controlador y software
58
2
Orientación
Cuando especifique las páginas por hoja, también puede especificar la orientación de la disposición.
Borde
Si desea añadir un borde, utilice esta función.
Invertir orientación de la página
(sólo Mac OS X 10.5.x)
Seleccione
Invertir orientación de la página
para invertir los datos de arriba a abajo.
Impresión segura
2
Impresión segura
: los documentos seguros son documentos que están protegidos con contraseña cuando
se envían a la impresora. Sólo los usuarios que conozcan la contraseña podrán imprimirlos. Dado que los
documentos están asegurados en la impresora, debe introducir la contraseña utilizando el panel de control
de la máquina para imprimirlos.
Si desea crear un trabajo de impresión seguro, active la casilla
Impresión segura
. Escriba un nombre de
usuario, un nombre de trabajo y una contraseña y, a continuación, haga clic en
Imprimir
. (Para obtener más
información acerca de la función Impresión segura, consulte
Impresión de datos seguros
en la página 80.)
Nota
Active la casilla
Impresión segura
si desea evitar que otras personas impriman sus datos.
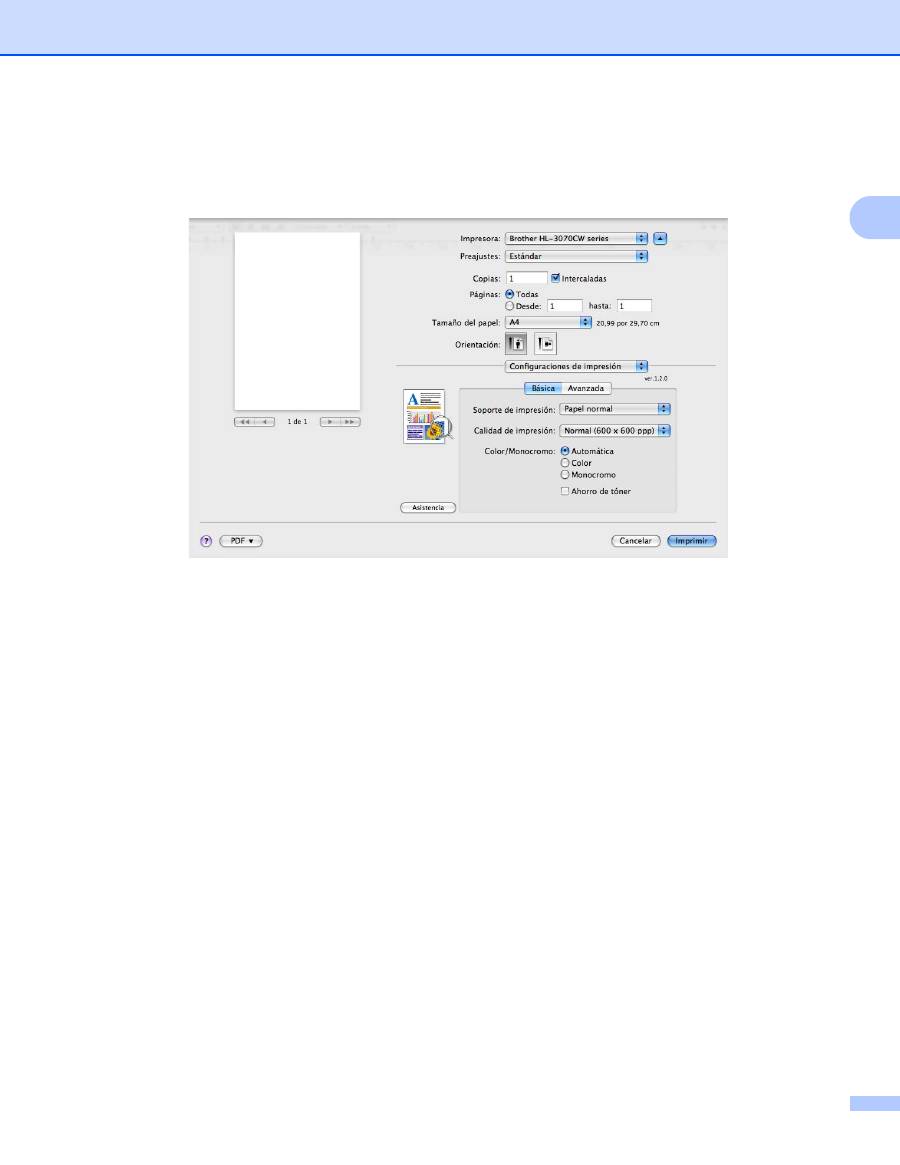
Controlador y software
59
2
Configuraciones de impresión
2
Puede modificar la configuración seleccionando una opción de la lista
Configuraciones de impresión
:
Pestaña
Básica
Soporte de impresión
Puede cambiar el soporte de impresión por una de las siguientes opciones:
•
Papel normal
•
Papel fino
•
Papel grueso
•
Papel más grueso
•
Papel bond
•
Papel reciclado
•
Sobres
•
Sobre grueso
•
Sobre fino
•
Etiqueta

Controlador y software
60
2
Calidad de impresión
Puede seleccionar las siguientes configuraciones de calidad de impresión.
• Normal
600 ppp por interpolación. Es el modo que se recomienda para las copias impresas normales. Tiene
una buena calidad de impresión con una buena velocidad de impresión.
• Fina
2400 ppp por interpolación. Es el modo de impresión más fino. Utilice este modo para imprimir imágenes
precisas como fotografías. Ya que los datos de impresión son mucho más grandes que en el modo
normal, el tiempo de procesamiento, de transferencia de datos y de impresión serán superiores.
Nota
• La velocidad de la impresora cambiará dependiendo de la configuración de calidad de impresión que
seleccione. Una calidad alta emplea más tiempo de impresión y las calidades inferiores emplean menos
tiempo de impresión.
• Al imprimir en modo
Fina
, la HL-3040CN puede mostrar el mensaje
Memoria agotada
; si esto ocurre,
añada más memoria y consulte
Instalación de memoria extra
en la página 100.
Color/Monocromo
Puede cambiar la configuración Color/Monocromo de la forma siguiente:
• Color
Cuando su documento contenga color y desee imprimirlo en color, seleccione este modo.
• Monocromo
Seleccione este modo si su documento sólo contiene texto y objetos en negro y escala de grises. El
modo Monocromo hace que la velocidad de procesamiento de impresión sea más rápida que en el
modo de color. Si el documento contiene color, al seleccionar el modo Monocromo se imprimirá su
documento en 256 niveles de grises.
• Automática
La impresora comprueba el contenido de sus documentos en color. Si se detecta color, imprime en color.
Si no se detecta color, imprime en monocromo. La velocidad total de impresión puede ser más baja.
Nota
Si el tóner cian, magenta o amarillo se agota, puede seleccionar
Monocromo
para seguir imprimiendo
hasta que se agote el tóner negro.
Ahorro de tóner
Puede ahorrar tóner utilizando esta función. Si activa el
Ahorro de tóner
, la impresión será más clara. El
valor predeterminado es
Desactivado
.
Nota
No se recomienda usar la opción Ahorro de tóner para imprimir fotos o imágenes en escala de grises.
Impresión inversa
(sólo Mac OS X 10.3.9 y 10.4.x)
Seleccione
Impresión inversa
para girar los datos 180 grados.
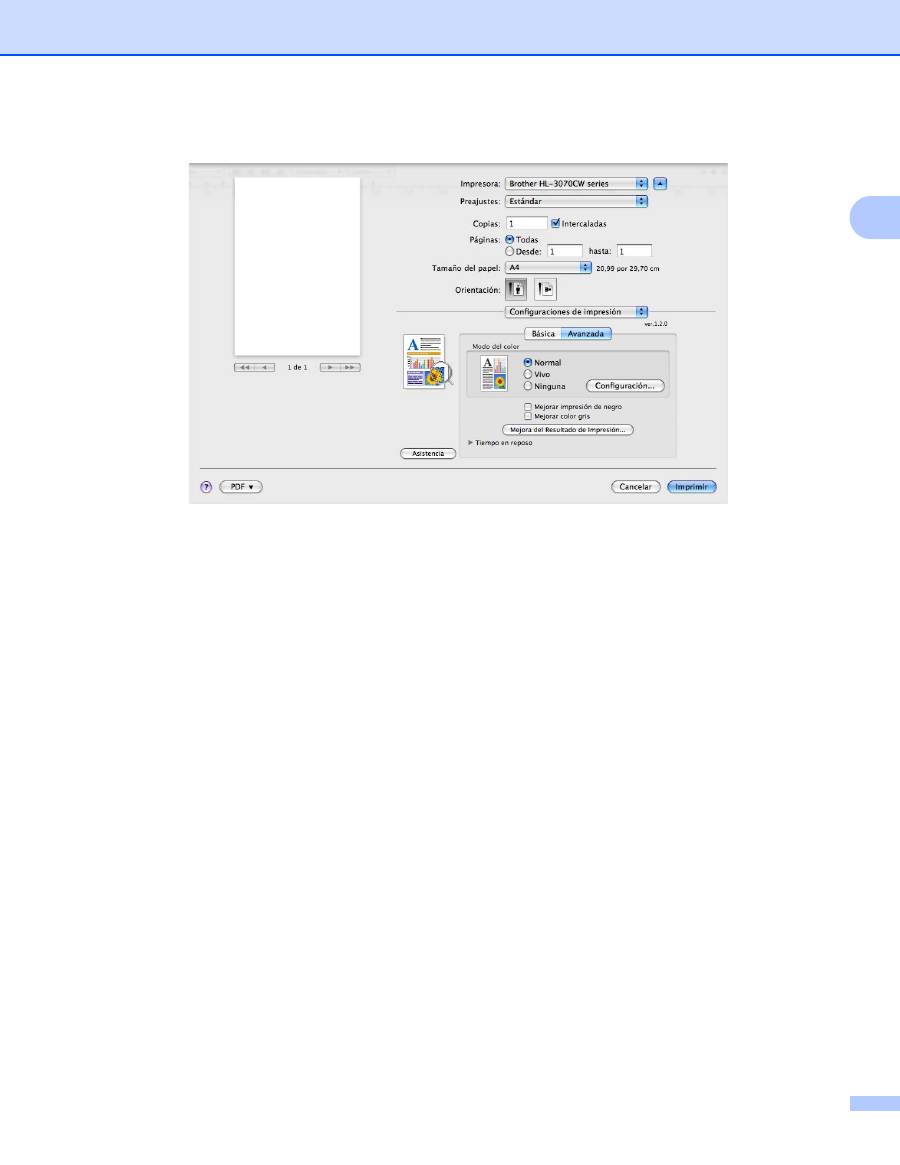
Controlador y software
61
2
Pestaña
Avanzada
Modo del color
Puede cambiar el modo del color de la forma siguiente:
• Normal
Es el modo del color predeterminado.
• Vivo
El color de todos los elementos se ajusta para convertirse en un color más vivo.
• Ninguna
Mejorar impresión de negro
Si un gráfico negro no se puede imprimir correctamente, seleccione esta configuración.
Mejorar color gris
Si desea mejorar la calidad de imagen de las zonas sombreadas, active la casilla de verificación
Mejorar color gris
.

Controlador y software
62
2
Mejora del Resultado de Impresión
Esta función le permite mejorar un problema de calidad de impresión.
• Reducir combamiento de papel
Si selecciona esta opción, podrá reducir el combamiento del papel.
Si sólo imprime un par de páginas, no necesita seleccionar esta opción. Le recomendamos que cambie
la configuración del controlador de impresora en
Soporte de impresión
a un nivel fino.
Nota
Esta operación reduce la temperatura del proceso de fusión de la impresora.
• Mejorar fijado de tóner
Si selecciona esta opción, podrá mejorar la fijación del tóner sobre el papel. Si esta selección no
proporciona una mejora suficiente, seleccione
Papel más grueso
en la configuración de
Soporte de impresión
.
Nota
Esta operación aumenta la temperatura del proceso de fusión de la impresora.
Tiempo en reposo
Si la impresora no recibe datos durante un determinado período de tiempo, entrará en modo de reposo.
En el modo de reposo, la impresora funciona como si estuviera apagada. Si selecciona
Predeterminado de impresora
, verá que la configuración del tiempo de espera tiene un valor
predeterminado; puede modificar esta configuración en el controlador o en la impresora. Si desea cambiar
el tiempo en reposo, seleccione
Manual
y, a continuación, introduzca el tiempo en el cuadro de texto del
controlador.
Mientras la impresora está en modo de reposo, el pantalla LCD muestra
Espera
, aunque la impresora
aún es capaz de recibir datos. Al recibir un archivo o documento o al pulsar
Go
, la impresora se reactiva
automáticamente y comienza a imprimir.
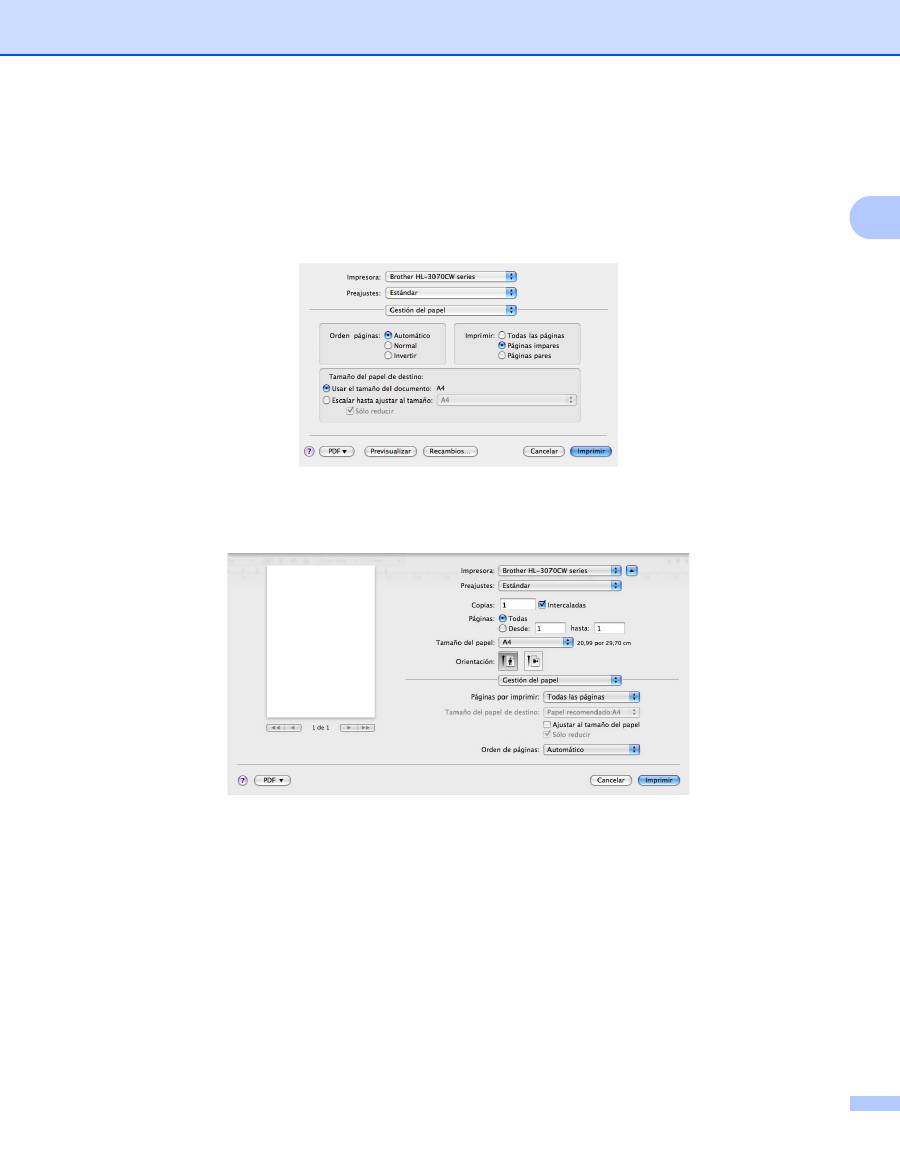
Controlador y software
63
2
Impresión dúplex manual
2
Seleccione
Gestión del papel
.
Para Mac OS X 10.3.9 y 10.4.x
Elija
Páginas impares
. Dé la vuelta al papel y cárguelo de nuevo en la bandeja; a continuación, elija
Páginas pares
e imprima.
Para Mac OS X 10.5.x
Elija
Solo impares
e imprima. Dé la vuelta al papel y cárguelo de nuevo en la bandeja; a continuación,
elija
Solo pares
e imprima.
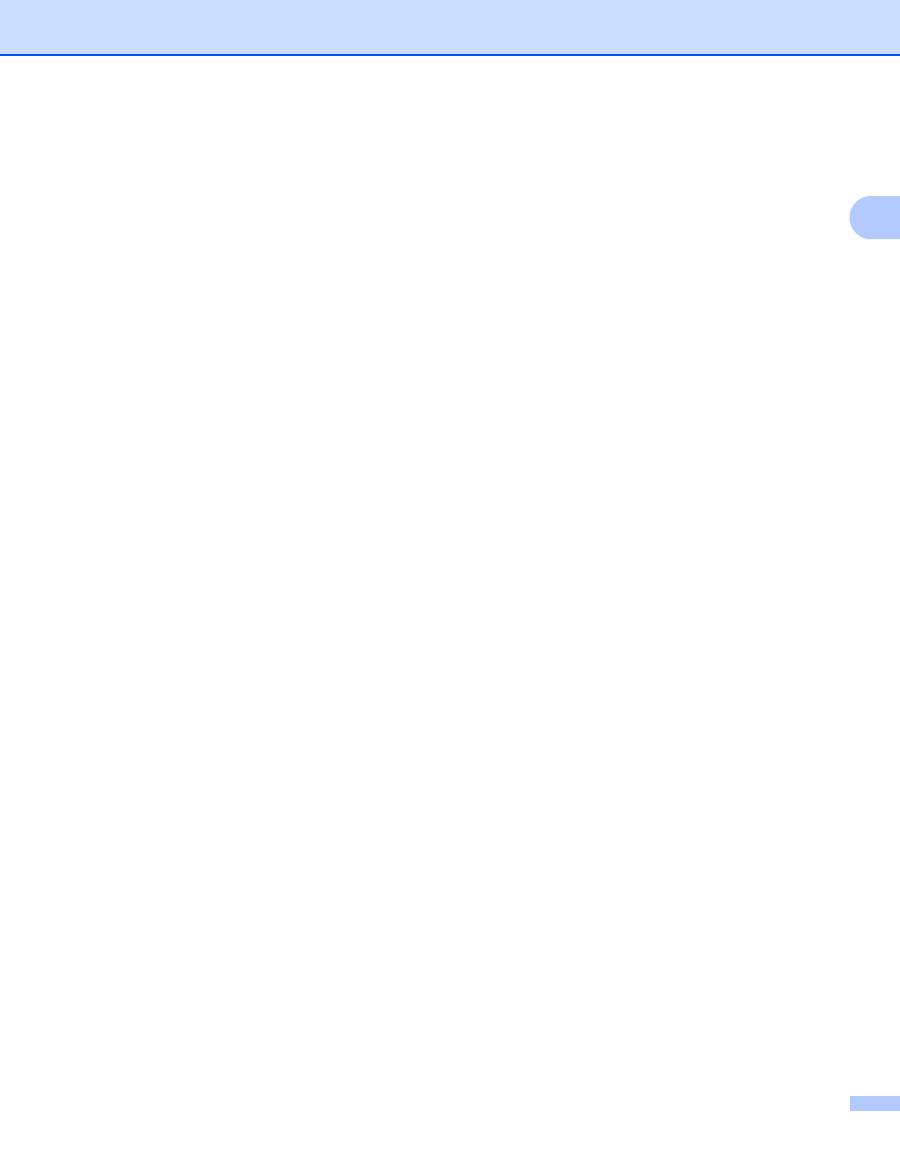
Controlador y software
64
2
Monitor de estado (para usuarios de Mac OS X 10.3.9 o posterior)
2
Informa del estado de la impresora (así como cualquier error que se produzca en la misma) durante la
impresión. Si desea activar el monitor de estado, siga estos pasos:
Para Mac OS X 10.3.9 y 10.4.x
a
Ejecute
Utilidad Configuración Impresoras
(en el menú
Ir
, seleccione
Applications
,
Utilidades
)
y, a continuación, seleccione la impresora.
b
Haga clic en la
Utilidad
y se iniciará el monitor de estado.
Para Mac OS X 10.5.x
a
Ejecute
Preferencias del Sistema
, seleccione
Impresión y Fax
y, a continuación, elija la impresora.
b
Haga clic en
Abrir cola de impresión...
y, a continuación, haga clic en la
Utilidad
. Se iniciará el
monitor de estado.
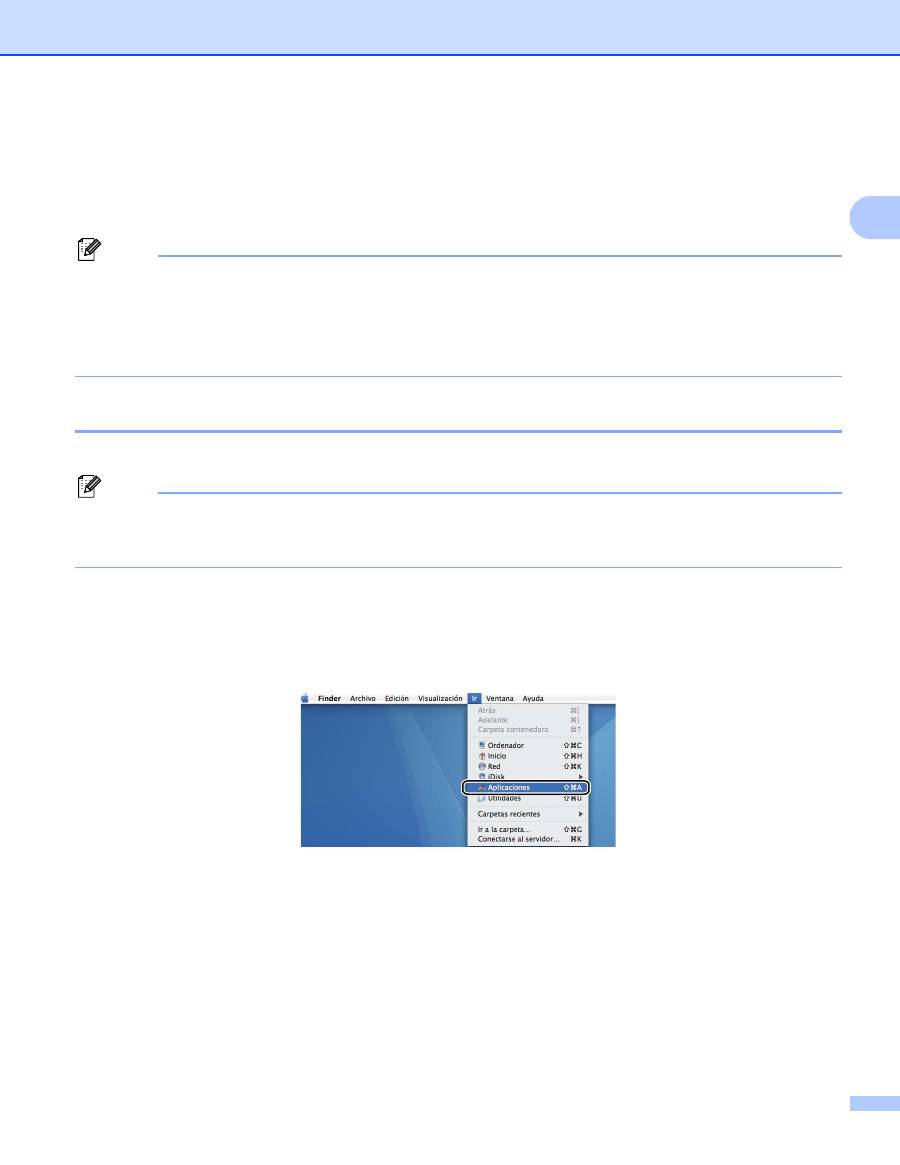
Controlador y software
65
2
Uso del controlador de impresora BR-Script3
(emulación del lenguaje Post Script
®
3™ para Macintosh)
(sólo HL-3070CW)
2
Nota
• Para utilizar el controlador de impresora BR-Script3 en red, consulte
el Guía del usuario en red en el
CD-ROM
.
• Para utilizar el controlador de impresora BR-Script3 necesita establecer
Emulación
como
BR-Script 3
mediante el panel de control antes de conectar el cable de interfaz. (Consulte
Imprimir
menú
en la página 85.)
Instalación del controlador de impresora BR-Script3
2
Necesita instalar el controlador de impresora BR-Script3 según las siguientes instrucciones.
Nota
Si utiliza un cable USB, solamente se podrá registrar un controlador de impresora por impresora en la
Utilidad Configuración de impresoras. Antes de instalar el controlador de impresora BR-Script3, elimine
la lista de impresoras cualquier otro controlador de Brother que sea para la misma impresora.
Para Mac OS X 10.3.9 y 10.4.x
a
Encienda el Macintosh.
b
En el menú
Ir
, elija
Aplicaciones
.
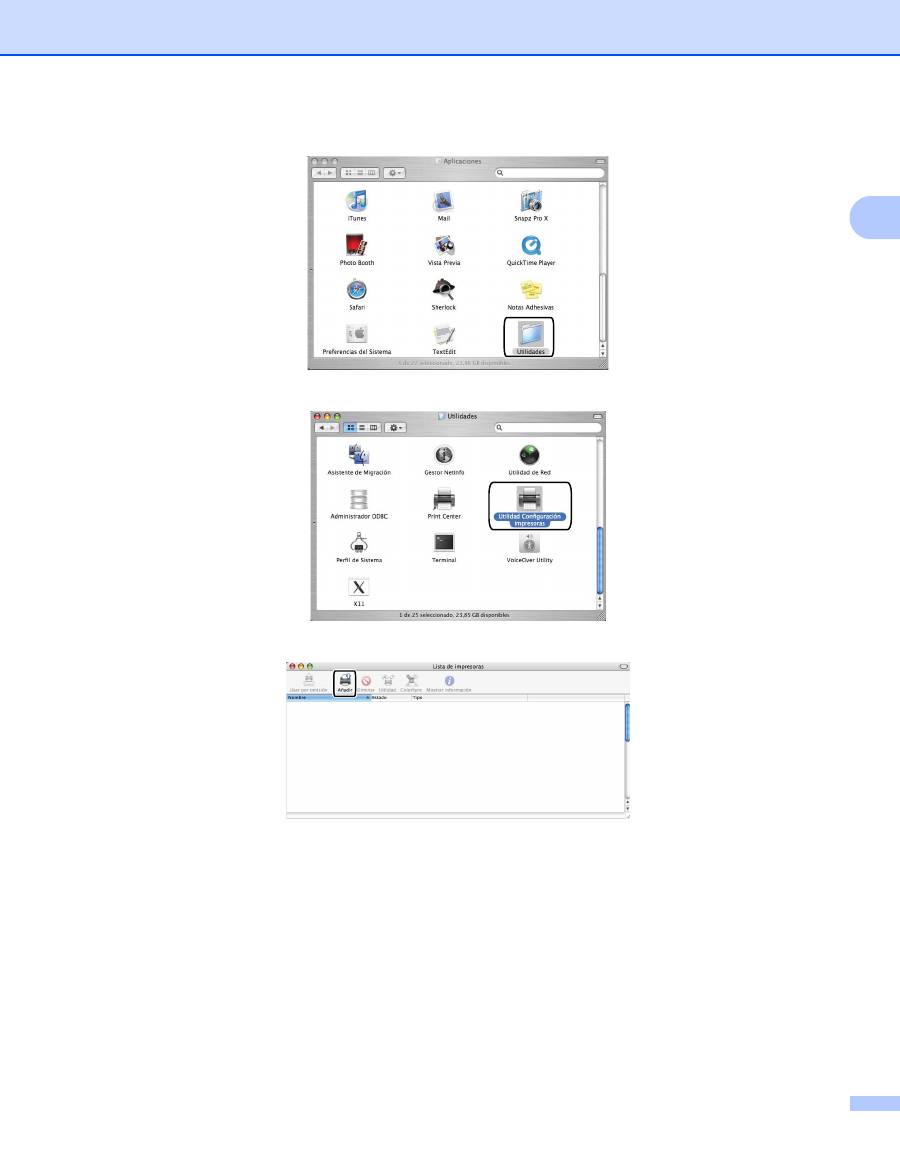
Controlador y software
66
2
c
Abra la carpeta
Utilidades
.
d
Haga doble clic en el icono
Utilidad Configuración Impresoras
.
e
Haga clic en
Añadir
.
Si es un usuario de Mac OS X 10.3.9, vaya a
f
.
Si es un usuario de Mac OS X 10.4.x, vaya a
g
.
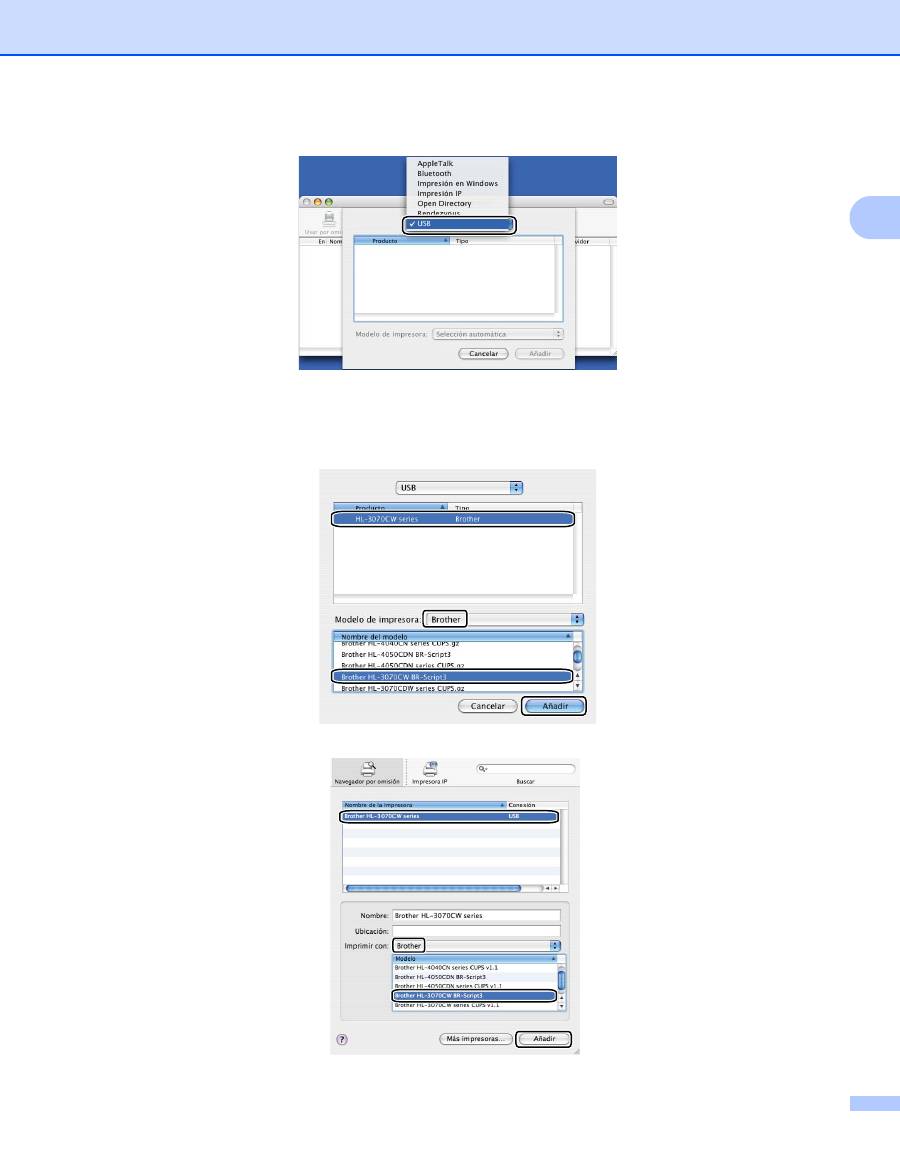
Controlador y software
67
2
f
Elija
USB
.
g
Elija el nombre de impresora y asegúrese de que aparezca
Brother
en
Modelo de impresora
(Imprimir usando). Seleccione el nombre de impresora que muestre BR-Script en Nombre del modelo
(Modelo) y haga clic en
Añadir
.
Para usuarios de Mac OS X 10.3.9:
Para usuarios de Mac OS X 10.4.x:
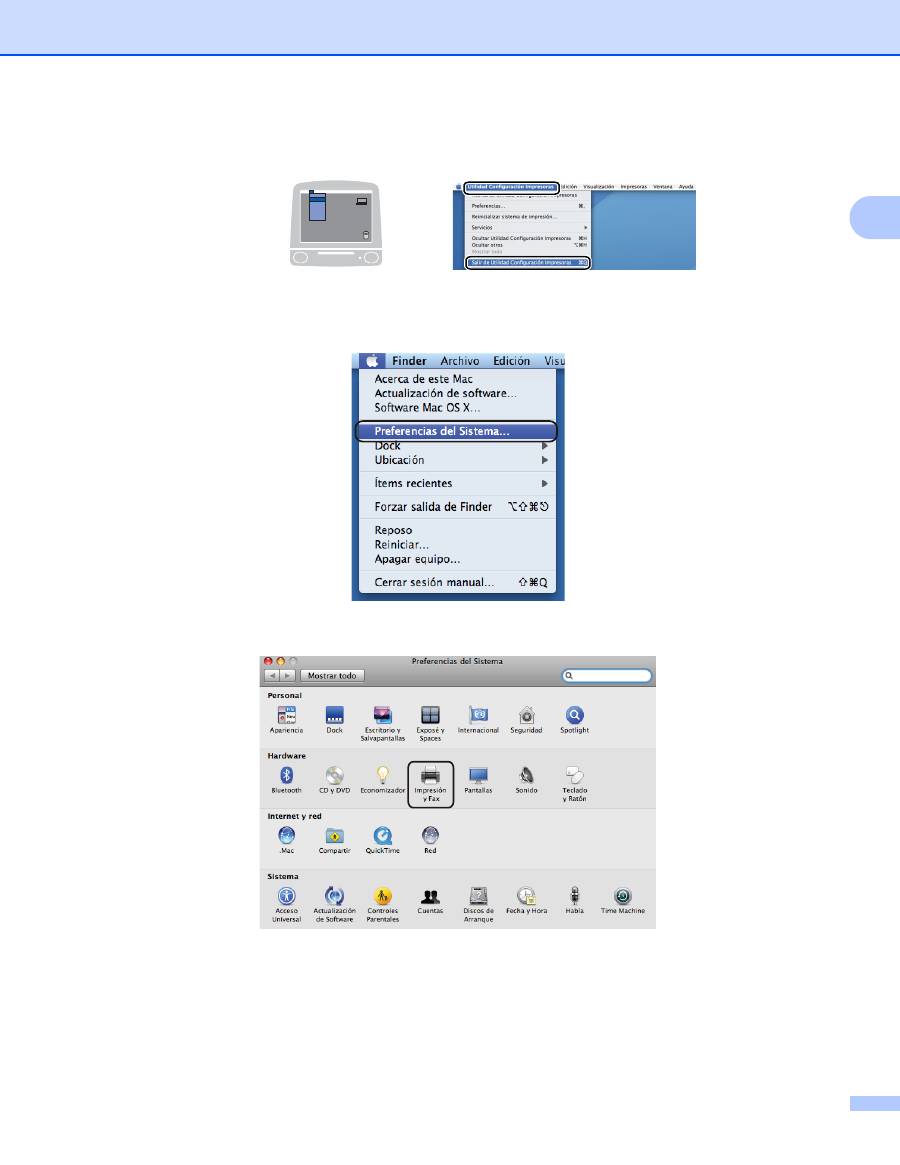
Controlador y software
68
2
h
En el menú
Utilidad Configuración Impresoras
, elija
Salir de Utilidad Configuración Impresoras
.
Para Mac OS X 10.5.x
a
En el menú Apple, elija
Preferencias del Sistema
.
b
Haga clic en
Impresión y Fax
.

Controlador y software
69
2
c
Haga clic en
+
debajo de la sección
Impresoras
.
d
Elija el Nombre de la impresora y elija
Seleccionar el driver que se utilizará
en
Imprimir con
a
continuación, elija el Nombre de la impresora que muestra BR-Script en Nombre del modelo y haga
clic en
Añadir
.
e
Salga de
Preferencias del Sistema
.
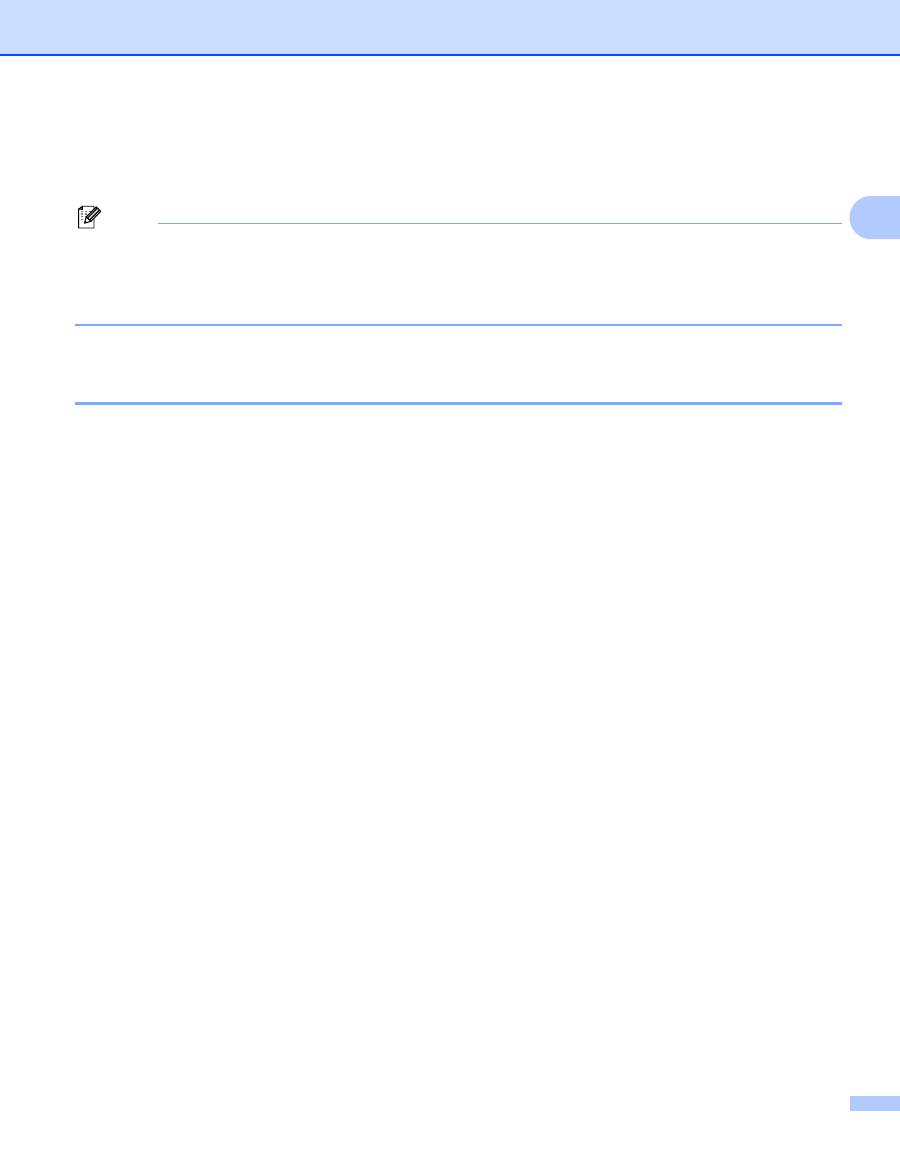
Controlador y software
70
2
Desinstalación del controlador de impresora
2
Puede desinstalar el controlador de impresora que había instalado siguiendo estos pasos.
Nota
• Esto no está disponible si ha instalado el controlador de impresora desde la función Agregar impresora
de Windows.
• Después de la desinstalación se recomienda que reinicie el sistema para retirar los archivos en uso
durante la desinstalación.
Controlador de impresora para Windows
®
, Windows Vista
®
y Windows Server
®
2003/2008
2
Para Windows
®
XP/XP Professional x64 Edition, Windows Vista
®
y Windows Server
®
2003/2008/
Server
®
2003 x64 Edition
2
a
Haga clic en el botón
Iniciar
, seleccione
Todos los programas
1
,
Brother
y luego el nombre de su
impresora.
b
Haga clic en
Desinstalar
.
c
Siga las instrucciones que irán apareciendo en pantalla.
1
Programs
para usuarios de Windows
®
2000
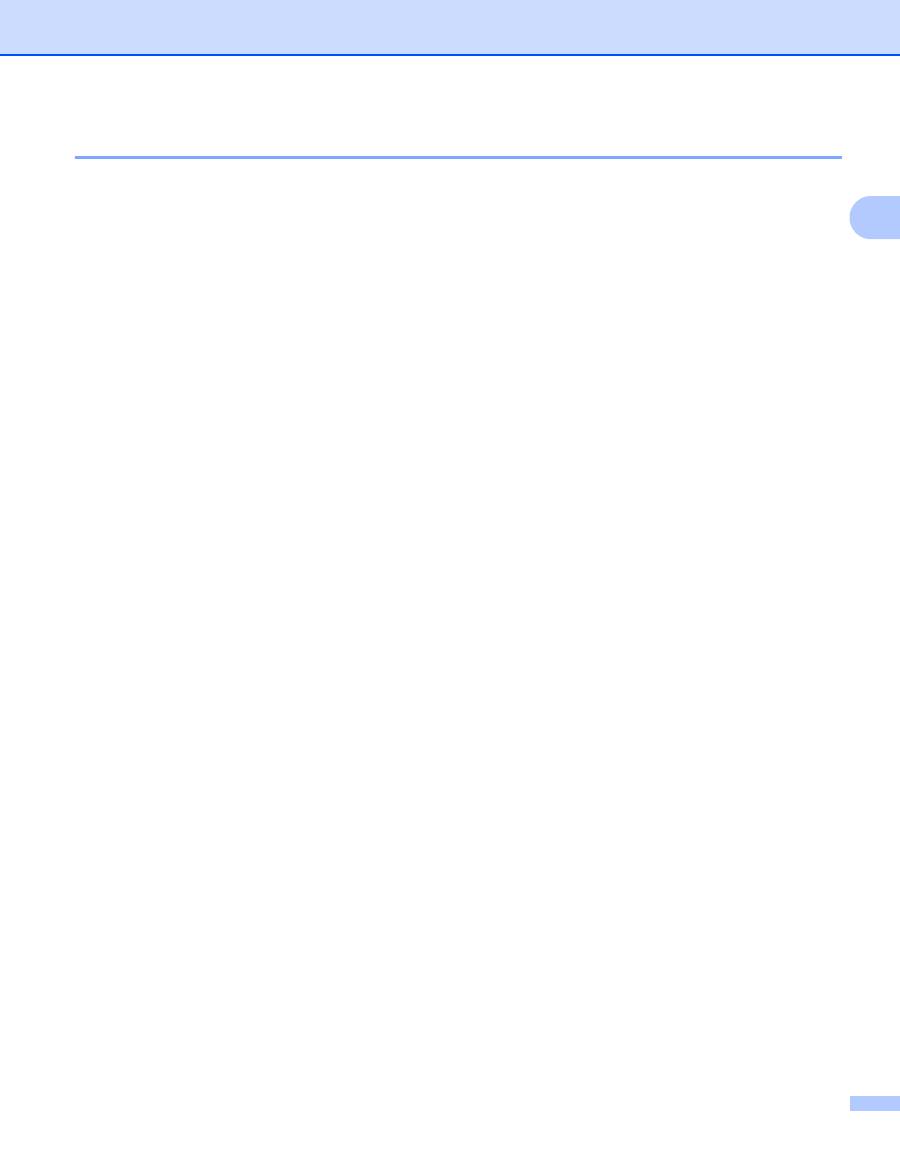
Controlador y software
71
2
Controlador de impresora para Macintosh
2
Para Mac OS X 10.3.9 y 10.4.x
2
a
Desconecte el cable USB entre el equipo Macintosh y la impresora.
b
Reinicie el equipo Macintosh.
c
Regístrese como "Administrador".
d
Ejecute la
Utilidad Configuración Impresoras
(en el menú
Ir
, seleccione
Aplicaciones
,
Utilidades
) y
elija la impresora que desee quitar haciendo clic en el botón
Eliminar
.
e
Reinicie el equipo Macintosh.
Para Mac OS X 10.5.x
2
a
Desconecte el cable USB entre el equipo Macintosh y la impresora.
b
Reinicie el equipo Macintosh.
c
Regístrese como "Administrador".
d
En el menú Apple, elija
Preferencias del Sistema
. Haga clic en
Impresión y Fax
y, a continuación,
elija la impresora que desea quitar y quítela haciendo clic en el botón
-
.
e
Reinicie el equipo Macintosh.
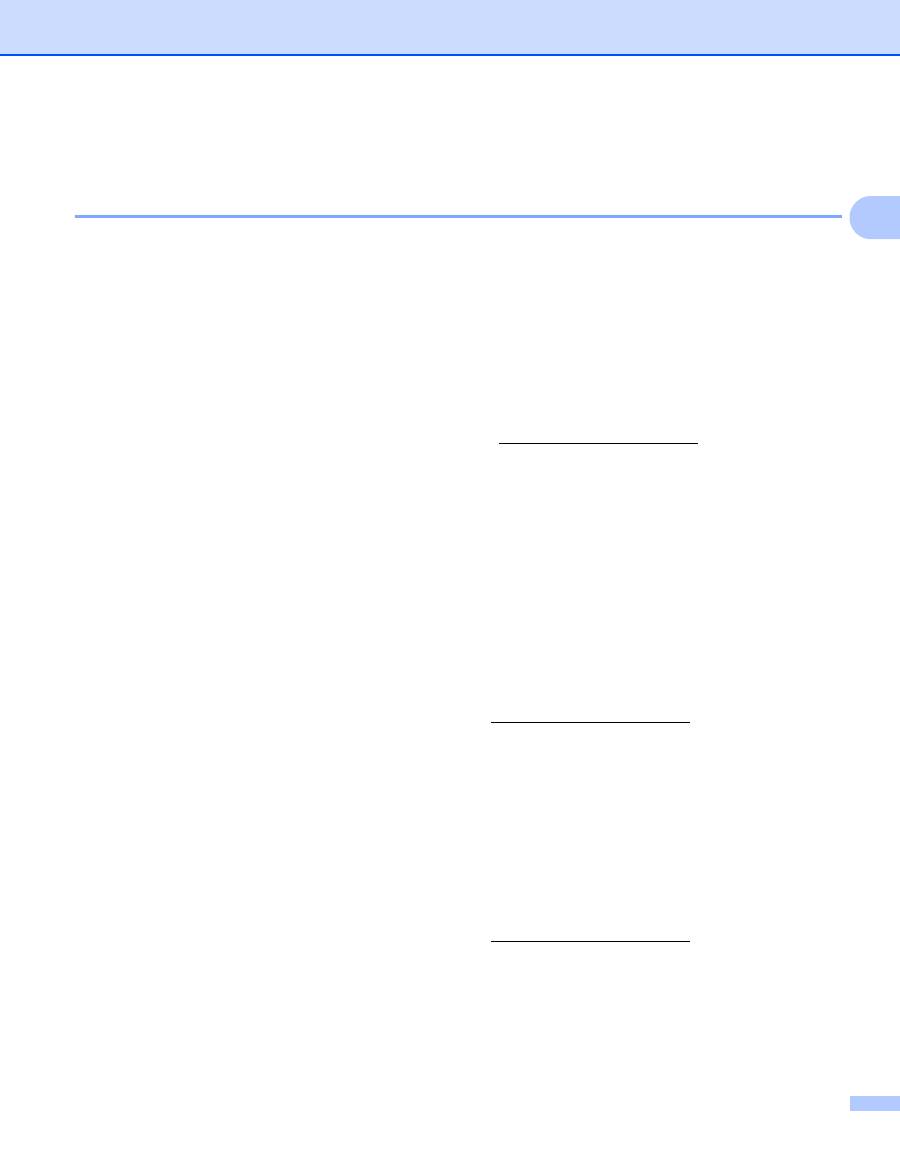
Controlador y software
72
2
Software
2
Software para redes
2
BRAdmin Light
2
BRAdmin Light es una utilidad para la configuración inicial de dispositivos Brother conectados a la red. Esta
utilidad puede buscar productos Brother en la red, ver el estado y realizar configuraciones básicas de red,
como una dirección IP. La utilidad BRAdmin Light está disponible para sistemas con Windows
®
2000/XP,
Windows Vista
®
y Windows Server
®
2003/2008 y Mac OS X 10.3.9 (o posterior). Para instalar BRAdmin
Light, en Windows
®
, consulte la Guía de configuración rápida que se proporciona con la máquina. Para los
usuarios de Macintosh, BRAdmin Light se instalará automáticamente cuando instale el controlador de la
impresora. Si ya tiene instalado el controlador de impresora, no necesita volver a instalarlo.
Para obtener más información sobre BRAdmin Light, visite http://solutions.brother.com/.
BRAdmin Professional 3 (para Windows
®
)
2
BRAdmin Professional 3 es una utilidad para una administración más avanzada de dispositivos Brother
conectados a la red. Esta utilidad permite buscar productos Brother en la red y ver el estado de los
dispositivos desde una ventana de tipo explorador de fácil lectura que cambia el color que identifica el estado
de cada dispositivo. Puede establecer la configuración de la red y los dispositivos y actualizar el firmware de
los dispositivos desde un sistema con Windows
®
de la LAN. BRAdmin Professional 3 también permite
registrar la actividad de los dispositivos Brother de la red y exportar los datos de registro en formato HTML,
CSV, TXT o SQL.
Los usuarios que deseen supervisar las impresoras conectadas localmente pueden instalar el software
BRPrint Auditor en el sistema cliente. Esta utilidad permite supervisar las impresoras conectadas a un
sistema cliente mediante USB desde BRAdmin Professional 3.
Para obtener más información y realizar descargas, visite http://solutions.brother.com/.
Web BRAdmin (para Windows
®
)
2
Web BRAdmin es una utilidad para administrar dispositivos Brother conectados a la red LAN y WAN. Esta
utilidad puede buscar productos Brother en la red, ver el estado y realizar configuraciones básicas de red. A
diferencia de la utilidad BRAdmin Professional 3, diseñada sólo para sistemas Windows
®
, la utilidad de
servidor Web BRAdmin permite el acceso desde cualquier sistema cliente con un navegador Web que
admita JRE (Java Runtime Environment). Al instalar la utilidad de servidor Web BRAdmin en un sistema que
ejecute IIS
1
se conecta al servidor Web BRAdmin que, a su vez, se pone en comunicación con el propio
dispositivo.
Para obtener más información y realizar descargas, visite http://solutions.brother.com/.
1
Internet Information Server 4.0 o Internet Information Service 5.0 / 5.1 / 6.0 / 7.0
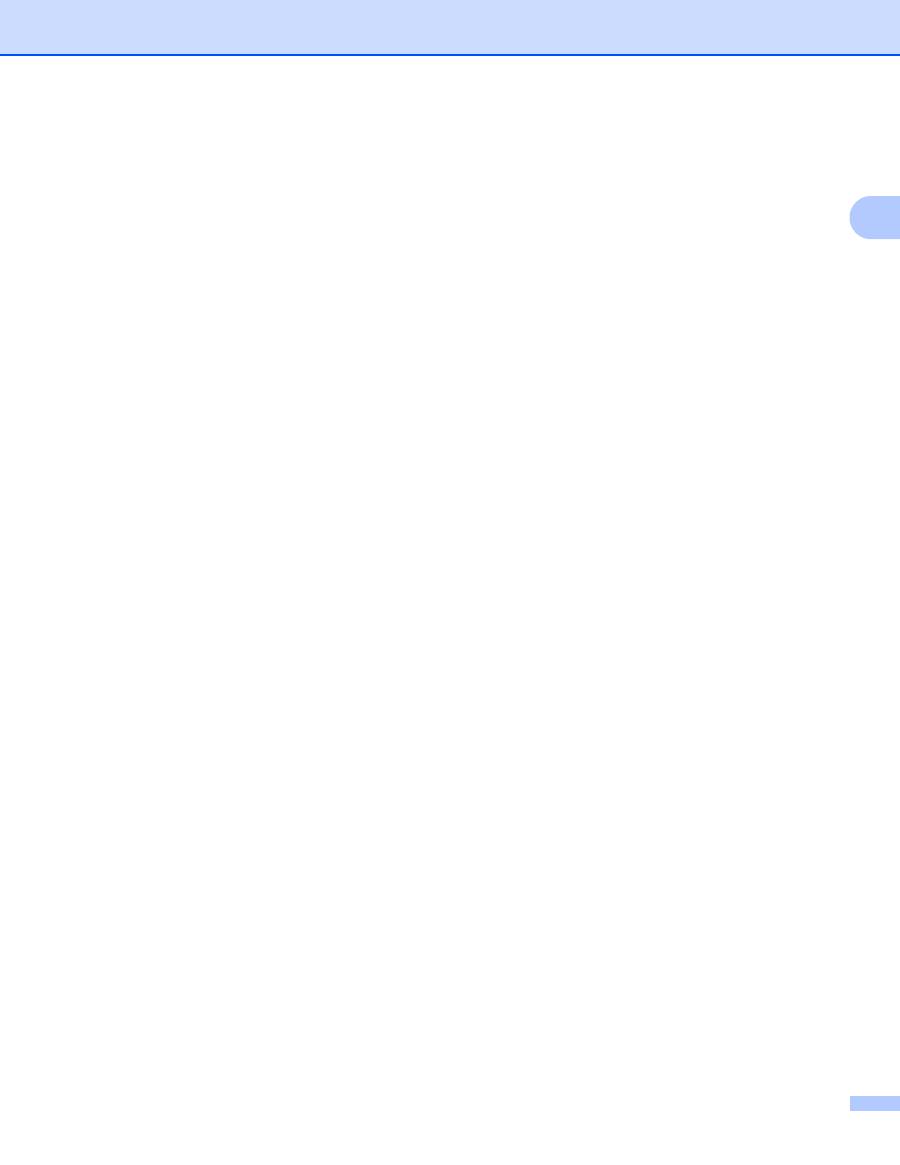
Controlador y software
73
2
BRPrint Auditor (para Windows
®
)
2
El software BRPrint Auditor lleva la capacidad de supervisión de las herramientas de administración de red
de Brother a las máquinas conectadas localmente. Esta utilidad permite que un equipo cliente recopile
información de uso y estado desde una máquina conectada mediante la interfaz USB. A continuación,
BRPrint Auditor puede pasar esta información a otro equipo de la red que ejecute BRAdmin Professional 3
o Web BRAdmin 1.45 o superior. De esta forma, el administrador puede comprobar elementos como el
recuento de páginas, el estado del tóner y del tambor, y la versión de firmware. Además de notificar a las
aplicaciones de administración de red de Brother, esta utilidad permite enviar por correo electrónico la
información de uso y estado directamente a una dirección de correo electrónico predefinida en un archivo de
formato CSV o XML (se requiere compatibilidad con correo SMTP). La utilidad BRPrint Auditor también
permite usar la función de notificación por correo electrónico para informar de advertencias o errores.
Administración basada en Web (navegador Web)
2
Administración basada en Web (navegador web) es una utilidad para administrar dispositivos Brother
conectados a la red mediante HTTP (protocolo de transferencia de hipertexto). Esta utilidad puede ver el
estado de los productos Brother en su red y configurar la máquina o los parámetros de la red empleando un
navegador Web estándar instalado en su sistema.
Para obtener más información, consulte el
capítulo 10
de la
Guía del usuario en red
en el CD-ROM.
Para una mayor seguridad, la Administración basada en Web también admite HTTPS. Para obtener más
información, consulte el
capítulo 14
de la
Guía del usuario en red
en el CD-ROM.
Asistente de despliegue del controlador (para Windows
®
)
2
Este instalador incluye el controlador de impresora para Windows
®
y el controlador de puerto de red de
Brother (LPR). Si el administrador instala el controlador de impresora y el controlador de puerto utilizando
esta aplicación, el administrador podrá guardar el archivo en el servidor de archivos o enviarlo por correo
electrónico a los usuarios. Después, cada usuario sólo tiene que hacer clic en ese archivo para que el
controlador de impresora, el controlador de puerto, la dirección IP, etcétera se copien automáticamente en
su sistema.
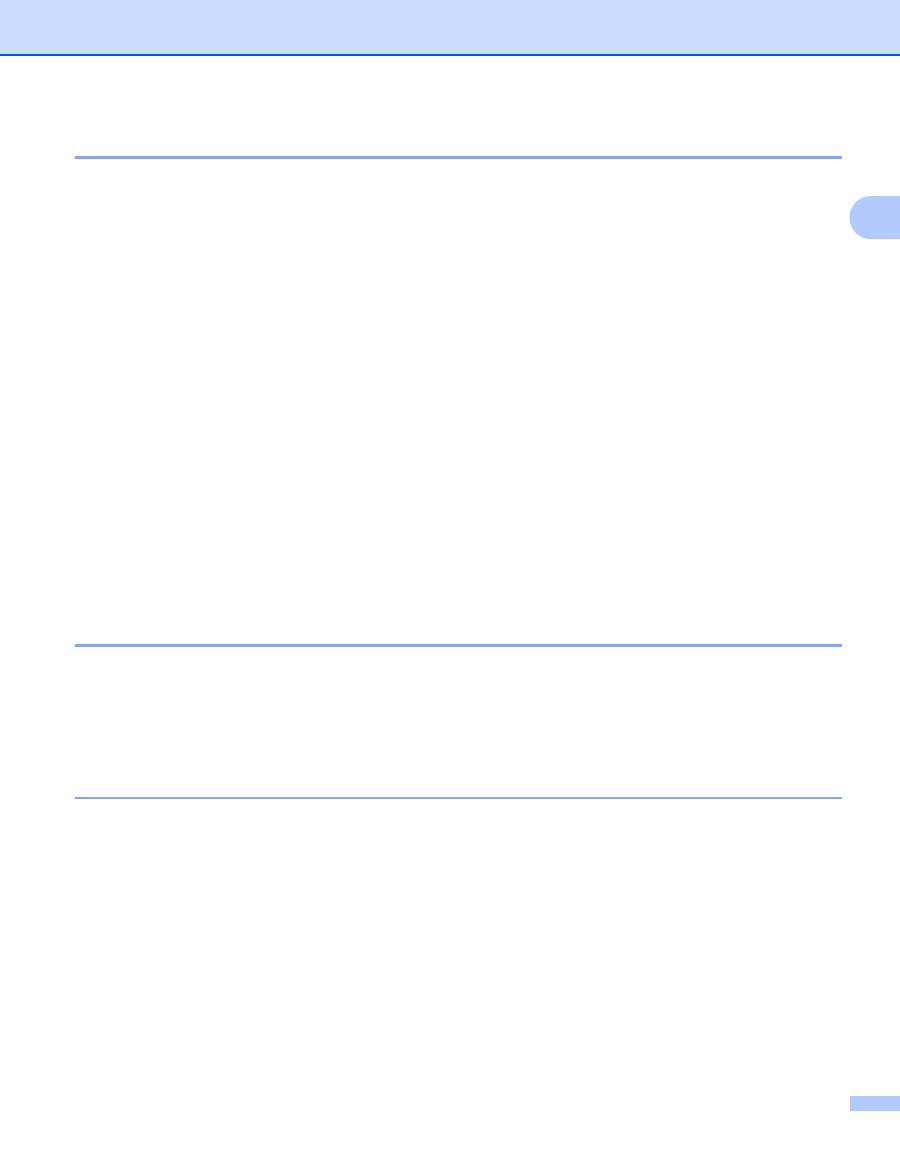
Controlador y software
74
2
Acerca de los módulos de emulación (sólo HL-3070CW)
2
Esta impresora tiene los siguientes modos de emulación. Puede cambiar la configuración utilizando el panel
de control o Administración basada en web (navegador web).
Modo HP LaserJet
En el modo de emulación HP LaserJet (o modo HP) la impresora admite el lenguaje PCL6 de la impresora
láser Hewlett-Packard LaserJet. Muchas aplicaciones admiten este tipo de impresora láser. La utilización
de este modo permitirá a la impresora funcionar a su rendimiento óptimo con dichas aplicaciones.
Modo BR-Script 3
BR-Script es un lenguaje de descripción de páginas original de Brother y es un intérprete de emulación
de lenguaje PostScript
®
. Esta impresora admite el nivel 3. El intérprete de BR-Script de esta impresora
permite controlar el texto y los gráficos en las páginas.
Para obtener información sobre los comandos PostScript
®
, consulte los siguientes manuales:
• Adobe Systems Incorporated. PostScript
®
Language Reference, 3rd edition (Manual de referencia del
lenguaje PostScript
®
, tercera edición). Addison-Wesley Professional, 1999. ISBN: 0-201-37922-8
• Adobe Systems Incorporated. PostScript
®
Language Program Design (Diseño de programas en
lenguaje PostScript
®
) Addison-Wesley Professional, 1988. ISBN: 0-201-14396-8
• Adobe Systems Incorporated. PostScript
®
Language Tutorial and Cookbook (Tutorial y libro de recetas
del lenguaje PostScript
®
). Addison-Wesley Professional, 1985. ISBN: 0-201-10179-3
Selección automática de emulación (sólo HL-3070CW)
2
Esta impresora dispone de una función de selección de emulación automática que está activada de forma
predeterminada. Esto le permite cambiar automáticamente el modo de emulación para ajustarse al tipo de
datos que recibe.
Puede cambiar la configuración utilizando el panel de control o Administración basada en web (navegador web).
Selección automática de interfaz
2
Esta impresora dispone de una función de selección de interfaz automática que está activada de forma
predeterminada. Esto le permite cambiar automáticamente la interfaz a USB o Ethernet dependiendo de la
interfaz que esté recibiendo datos.
Ya que la configuración predeterminada está activada para el modo de selección automática de interfaz,
simplemente conecte el cable de interfaz a la impresora. Apague siempre el sistema y la impresora cuando
conecte o desconecte el cable.
La selección automática de interfaz puede tardar unos segundos en funcionar. Si sólo utiliza una interfaz es
aconsejable que seleccione esa interfaz; utilice el panel de control para acceder al menú
Config. gral.
,
seleccione
Interfaz
y, a continuación,
Seleccionar
. Si sólo se selecciona una interfaz, la impresora
asignará toda la memoria intermedia de entrada para esa interfaz.

