Acer ASPIRE ONE AO522 – страница 9
Инструкция к Нетбуку Acer ASPIRE ONE AO522
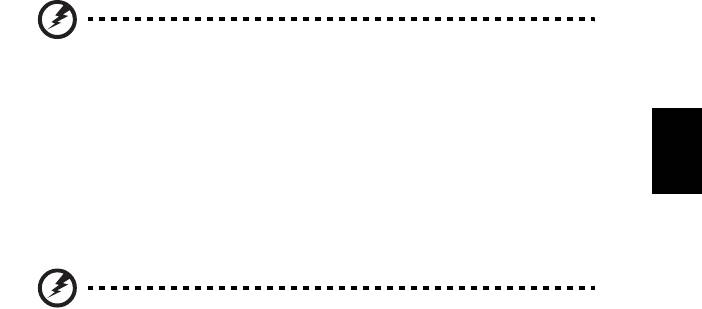
15
Warnung: Wenn Sie mit diesem Vorgang fortfahren, werden alle
Dateien auf der Festplatte gelöscht.
3 Klicken Sie auf Weiter. Die ursprünglichen Inhalte der Festplatte ab Werk
Deutsch
werden wiederhergestellt. Dieser Vorgang dauert einige Minuten.
Wiederherstellung mit einer Wiederherstellungskopie
So installieren Sie Windows und alle vorinstallierten Softwareprogramme und
Treiber neu:
1 Stecken Sie den USB-Stick ein und schalten Sie den Computer ein.
Warnung: Wenn Sie mit diesem Vorgang fortfahren, werden alle
Dateien auf der Festplatte gelöscht.
Aktivieren Sie das F12 Boot Menu, falls dieses noch nicht aktiviert ist:
Drücken Sie auf <F2>, während der Computer gestartet wird.
Wählen Sie das Untermenü „Main“ mit der linken oder rechten Pfeiltaste aus.
Drücken Sie auf die Nach-unten-Taste, bis „F12 Boot Menu“ ausgewählt ist.
Drücken Sie auf <F5>, um diese Einstellung auf „Enabled“ zu setzen.
Wählen Sie das Menü „Exit“ mit der linken oder rechten Pfeiltaste aus.
Wählen Sie Save Changes and Exit und drücken Sie auf Eingabe. Wählen Sie zur
Bestätigung OK.
Der Computer wird neu gestartet.
2 Drücken Sie während des Startvorgangs auf <F12>, um das Boot Menu zu
öffnen. Im Boot Menu können Sie das Gerät auswählen, von dem aus das
System gestartet wird, z. B. ein USB-Stick.
3 Wählen Sie mit den Pfeiltasten USB HDD aus und drücken Sie anschließend
auf <Eingabe>. Windows installiert dann die Wiederherstellungskopie, die
auf dem USB-Stick gespeichert ist.
4 Folgen Sie die Anweisungen auf dem Bildschirm, um den Vorgang
durchzuführen.
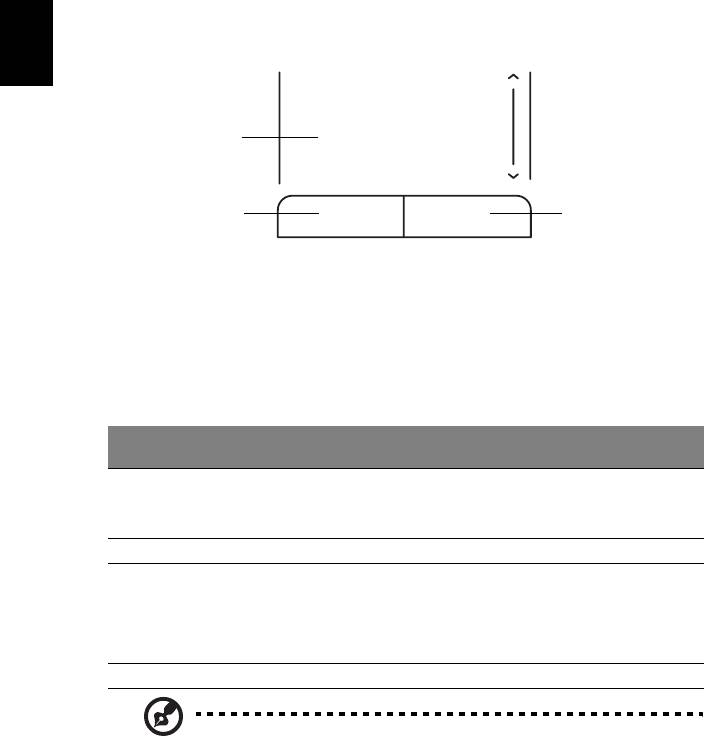
16
Touchpad
Das eingebaute Touchpad ist ein Zeigegerät, das Berührungen seiner
Oberfläche wahrnimmt. Dies bedeutet, das der Cursor jedes Mal reagiert, wenn
Sie Ihren Finger über das Touchpad führen. Die zentrale Position in der Mitte
der Handablage bietet optimalen Komfort und Unterstützung.
Touchpad-Grundlagen (mit zwei Tasten)
Deutsch
1
2
3
Die folgenden Punkte erklären Ihnen, wie Sie das Touchpad mit zwei Tasten
verwenden.
• Streichen Sie mit Ihrem Finger über die Oberfläche des Touchpads, um den
Cursor zu bewegen.
• Drücken Sie die linken und rechten Tasten unterhalb des Touchpads, um
Funktionen auszuwählen und auszuführen. Diese zwei Tasten entsprechen
Diese beiden Tasten entsprechen den linken und rechten Maustasten. Ein
Antippen des Touchpads entspricht dem Klicken mit der linken Maustaste.
Berührsensibles Feld des
Funktion Linke Taste (2) Rechte Taste (3)
Touchpads (1)
Ausführen Schnell zweimal
Zweimal antippen (mit derselben
klicken.
Geschwindigkeit wie ein
Doppelklick mit einer
Maustaste).
Auswählen Einmal klicken. Einmal antippen.
Ziehen Klicken und
Zweimal antippen (mit derselben
halten, und dann
Geschwindigkeit wie ein
den Cursor mit
Doppelklick mit einer
dem Finger auf
Maustaste), dann den Finger auf
dem Touchpad
dem Touchpad nach dem
ziehen.
zweiten Antippen ziehen.
Kontextmenü aufrufen Einmal klicken.
Hinweis: Abbildung nur Referenz. Die genaue Konfiguration Ihres
PCs hängt von dem Modell ab, das Sie kaufen.
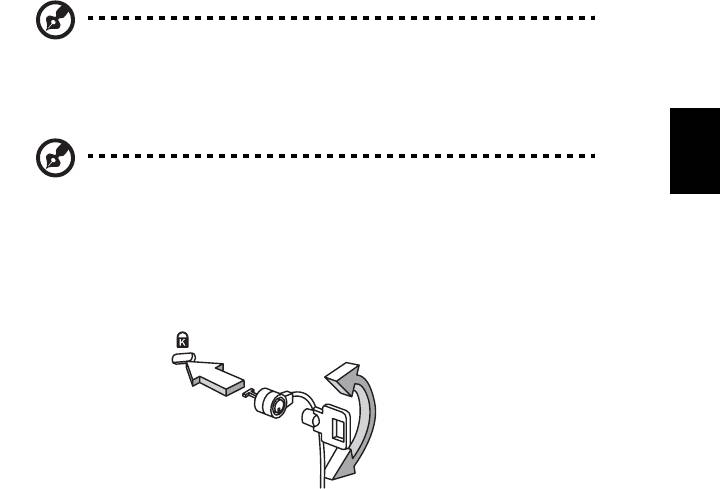
17
Hinweis: Benutzen Sie das Touchpad nur mit sauberen, trockenen
Fingern. Das Touchpad ist berührungsempfindlich. Je leichter also
die Berührung, desto besser ist die Reaktion. Hartes Antippen
steigert die Reaktionsfähigkeit des Touchpads nicht.
Deutsch
Hinweis: Standardmäßig ist vertikaler und horizontaler Bildlauf
für Ihr Touchpad aktiviert. Sie können dies unter den Maus-
Einstellungen in der Systemsteuerung von Windows deaktivieren.
Anschluss für Diebstahlsicherung
Das Notebook besitzt einen Steckplatz für ein Kensington-Sicherheitsschloss.
Binden Sie ein Diebstahlsicherungskabel an ein unbewegliches Objekt wie
einen Tisch oder einen Griff einer abgeschlossenen Schublade. Stecken Sie das
Schloss in den Anschluss für die Diebstahlsicherung, und schließen Sie dieses ab.
Es gibt auch Modelle ohne Schlüssel.
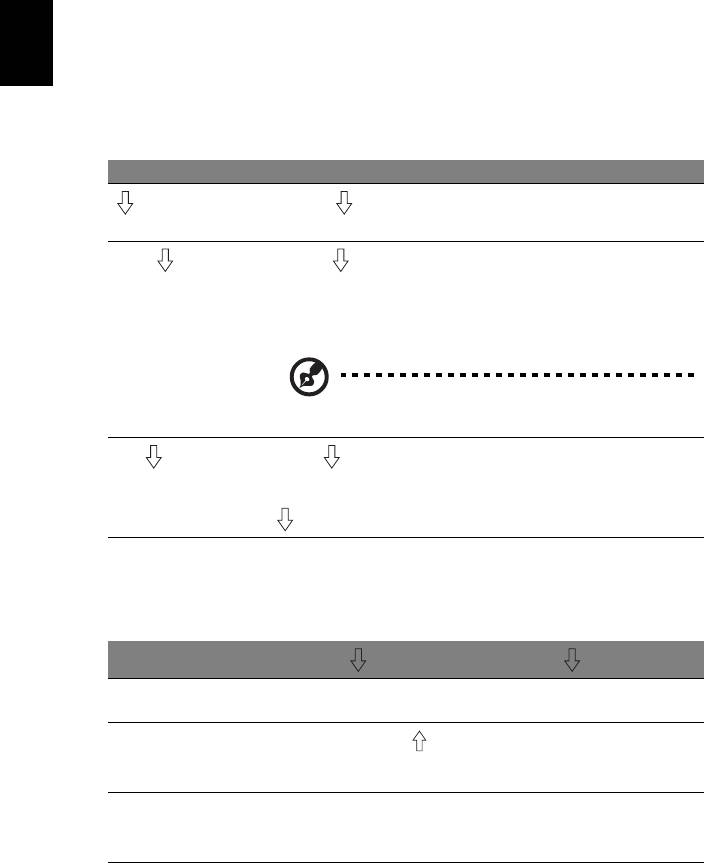
18
Verwenden der Tastatur
Die Tastatur verfügt über Standardtasten und ein integriertes numerisches
Tastenfeld, separate Cursortasten, Feststelltasten, Windows-Tasten und
Sondertasten.
Feststelltasten und integriertes numerisches
Deutsch
Tastenfeld
Die Tastatur verfügt über 3 Feststelltasten, die Sie aktivieren bzw. deaktivieren
können.
Feststelltaste Beschreibung
Wenn diese (Caps Lock) aktiviert ist, werden alle eingegebenen
alphabetischen Zeichen in Großbuchstaben dargestellt.
(Caps Lock)
Num
Wenn Num (Num Lock) aktiviert ist, befindet sich das integrierte
numerische Tastenfeld im numerischen Modus. Die Tasten sind wie
(Num Lock)
auf einem Taschenrechner angeordnet (inklusive der arithmetischen
<Fn> + <F11>
Operatoren +, -, * und /). Verwenden Sie diesen Modus zur Eingabe
großer Mengen numerischer Daten. Eine bessere Lösung besteht im
Anschließen eines externen Tastenfelds.
Hinweis: <Fn> + <F11> Nur für bestimmte
Modelle.
Rol
Wenn Rol (Scroll Lock) aktiviert ist, bewegt sich die
Bildschirmanzeige eine Zeile nach oben oder unten, wenn Sie die
(Scroll Lock)
jeweiligen Pfeiltasten drücken. Bei einigen Anwendungen hat
<Fn> + <F12>
Rol (Scroll Lock) keine Funktion.
Das integrierte numerische Tastenfeld arbeitet wie das numerische Tastenfeld
eines Arbeitsplatzrechners. Es ist an den kleinen Zeichen in der oberen rechten
Ecke der Tasten erkennbar. Um die Tastaturbeschriftung einfach zu halten, sind
die Cursor-Steuersymbole nicht auf die Tasten gedruckt.
Gewünschte Funktion Num ist aktiviert Num ist deaktiviert
Zahlentasten des
Geben Sie wie gewohnt
Zahlen ein.
integrierten Tastenfelds
Cursorsteuertasten des
Halten Sie die <Fn> beim
Halten Sie die <> beim
Betätigen der
integrierten Tastenfelds
Betätigen der
Cursorsteuertasten
Cursorsteuertasten gedrückt.
gedrückt.
Tasten der normalen
Halten Sie die <Fn>-Taste beim
Geben Sie wie gewohnt
Eingeben von Buchstaben auf
Buchstaben ein.
Tastatur
dem integrierten Tastenfeld
gedrückt.
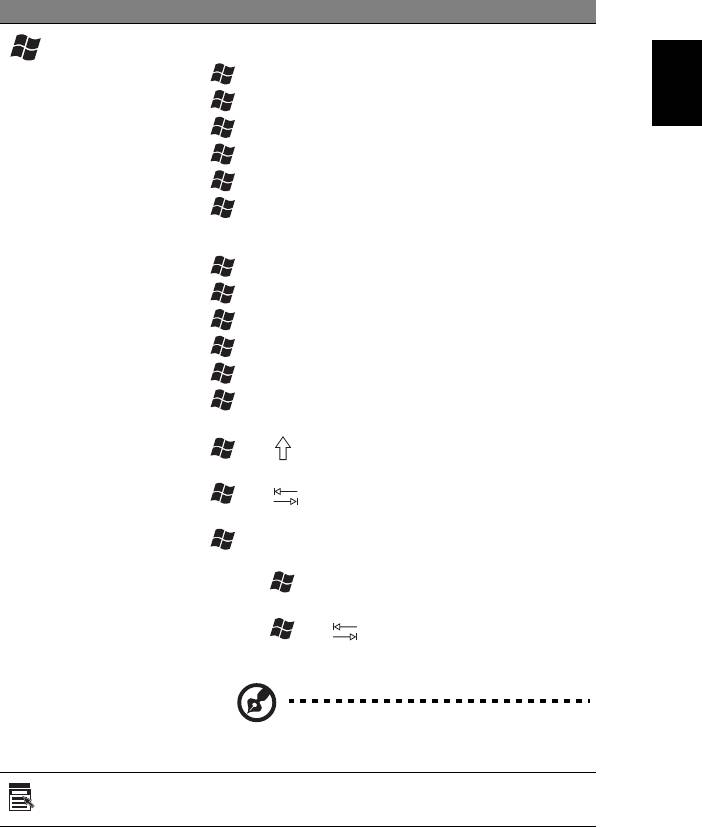
19
Windows-Tasten
Die Tastatur besitzt zwei Tasten für spezielle Windows-Funktionen.
Taste Beschreibung
Taste mit
Ein alleiniger Druck öffnet das Startmenü. Es kann auch mit
Deutsch
anderen Tasten für andere Funktionen verwendet werden:
Windows-Logo
<>: Startmenü öffnen oder schließena
< > + <D>: Desktop anzeigen
< > + <E>: Windows Explorer öffnen
< > + <F>: Nach Datei oder Ordner suchen
< > + <G>: Durch Elemente in Sidebar gehen
< > + <L>: Computer sperren (bei bestehender
Verbindung zu Netzwerkdomäne) oder Benutzer wechseln
(bei nicht bestehender Verbindung zu Netzwerkdomäne)
< > + <M>: Verkleinert alle Fenster zum Symbol.
< > + <R>: Ruft das Dialogfenster Ausführen auf.
< > + <T>: Durch Programme in der Taskleiste gehen
< > + <U>: Ease of Access Center öffnen
< > + <X>: Windows Mobility Center öffnen
< > + <Untbr>: Dialogfeld Systemeigenschaften
anzeigen
<> + <+M>: Minimierte Fenster auf Desktop
wiederherstellen
< > + < >: Mit Windows Flip 3-D durch Programme
in der Taskleiste gehen
< > + <LEERTASTE>: Alle Elemente in Vordergrund
holen und Windows Sidebar auswählen
<Strg> + < > + <F>: Nach Computern suchen (bei
bestehender Verbindung zu einem Netzwerk)
<Strg> + < > + < >: Unter Zuhilfenahme der
Pfeiltasten mit Windows Flip 3-D durch Programme in der
Taskleiste gehen
Hinweis: Je nach Version von Windows
funktionieren einige Verknüpfungen u.U.
nicht wie angegeben.
Anwendungstaste
Diese Taste hat die gleiche Funktion wie das Klicken mit
der rechten Maustaste; es öffnet ein Kontextmenü der
Anwendung.
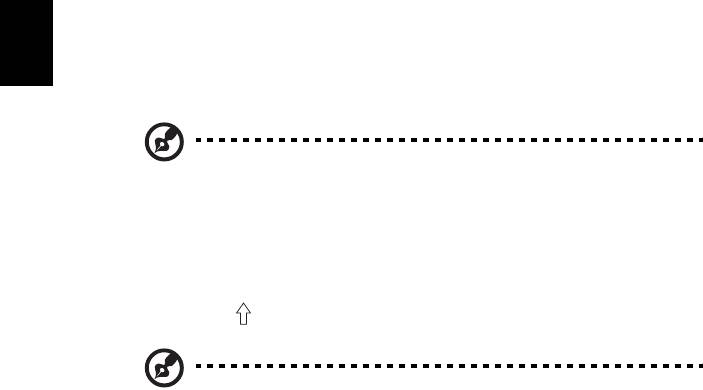
20
Besondere Tasten (Nur für bestimmte
Modelle)
Das Euro-Symbol und das US-Dollar-Symbol befinden sich oben in der Mitte
Ihrer Tastatur.
Das Euro-Symbol
1 Öffnen Sie ein Textverarbeitungsprogramm.
Deutsch
2 Halten Sie <Alt Gr> gedrückt, und drücken Sie dann die <5>-Taste oben in
der Mitte der Tastatur.
Hinweis
:
Es gibt Zeichensätze und Software, die das Euro-Symbol
nicht unterstützen. Weitere Informationen finden Sie unter
www.microsoft.com/typography/faq/faq12.htm.
Das US-Dollar-Zeichen
1 Öffnen Sie ein Textverarbeitungsprogramm.
2 Halten Sie <> gedrückt, und drücken Sie dann die <4>-Taste oben in der
Mitte der Tastatur.
Hinweis: Diese Funktion unterscheidet sich je nach Version des
Betriebssystems.

21
Oft gestellte Fragen
Im folgenden finden Sie eine Liste möglicher Situationen, die bei der Arbeit mit
dem Computer auftreten können. Für jede dieser Situationen sind einfache
Antworten und Lösungen angegeben.
Deutsch
Ich drücke die Ein/Aus-Taste, aber der Rechner startet oder
bootet nicht.
Achten Sie auf die Stromversorgungsanzeige:
• Leuchtet sie nicht, wird der Computer nicht mit Strom versorgt. Prüfen Sie
Folgendes:
• Wenn Sie den Akku zur Stromversorgung verwenden, ist er
möglicherweise entladen und kann den Computer nicht mit Energie
versorgen. Schließen Sie das Netzteil an, und laden Sie den Akkusatz
auf.
• Das Netzteil muß fest in den Computer und die Steckdose eingesteckt
sein.
• Wenn sie leuchtet, prüfen Sie folgendes:
• Befindet sich eine nicht bootbare (Nicht-System) Diskette im externen
USB-Diskettenlaufwerk? Entfernen Sie diese oder ersetzen Sie sie
durch eine Systemdiskette, und drücken Sie <Strg> + <Alt> + <Entf>,
um das System neu zu starten.
Der Bildschirm bleibt leer.
Die Energiesparfunktion des Computers hat automatisch den Bildschirm
ausgeschaltet, um Strom zu sparen. Drücken Sie eine Taste, um den Bildschirm
wieder einzuschalten.
Wenn der Bildschirm sich durch Drücken einer Taste nicht wieder einschaltet,
kann dies drei Gründe haben:
• Die Einstellung für die Helligkeit ist zu niedrig. Drücken Sie auf
<Fn> + <→> (Erhöhen) um die Helligkeit zu erhöhen.
• Das Anzeigegerät ist möglicherweise auf einen externen Monitor
eingestellt. Drücken Sie den Hotkey <Fn> + <F5> um die Anzeige zum
Computerbildschirm zurückzuschalten.
• Wenn die Schlaf-Anzeige leuchtet, befindet sich der Computer im Schlaf-
Modus. Drücken Sie für die Wiederaufnahme auf die Ein-/Aus-Taste und
lassen Sie sie los.
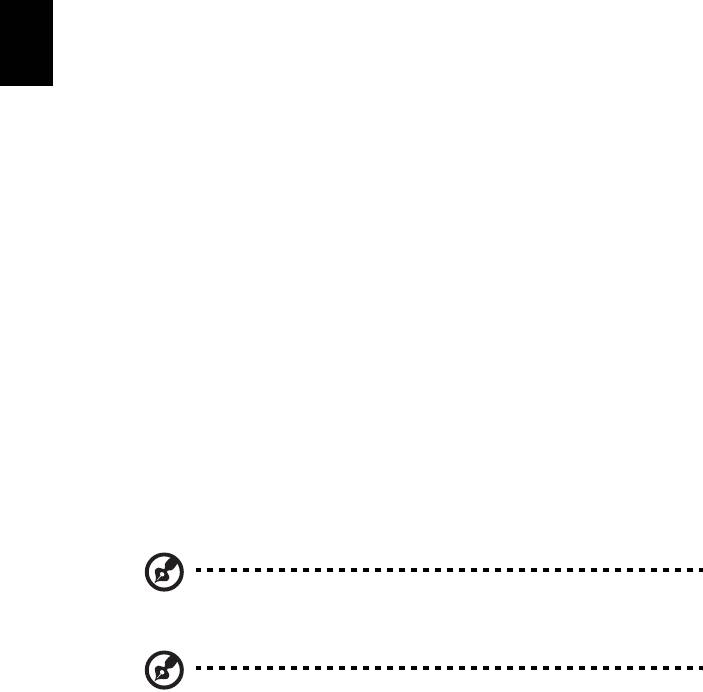
22
Der Computer gibt keinen Sound aus.
Prüfen Sie Folgendes:
• Die Lautstärke wurde möglicherweise stummgeschaltet. Achten Sie in
Windows auf das Symbol (Lautsprecher) für die Lautstärkeregelung in der
Taskleiste. Wenn es durchgestrichen ist, klicken Sie es an, und deaktivieren
Sie das Kontrollkästchen Alles aus.
• Die Einstellung für die Lautstärke ist evtl. zu niedrig. Sehen Sie das Symbol
Deutsch
für die Lautstärkenregelung in der Taskleiste von Windows. Sie können die
Lautstärke auch mit den Lautstärkenschaltflächen regeln.
• Falls Kopfhörer oder externe Lautsprecher an die Ausgabe-Schnittstelle
vorne auf dem Computer angeschlossen werden, werden die internen
Lautsprecher automatisch ausgeschaltet.
Die Tastatur funktioniert nicht.
Versuchen Sie, eine externe Tastatur an den USB-Anschluss am Computer
anzuschließen. Wenn diese funktioniert, wenden Sie sich an Ihren Händler oder
an ein autorisiertes Servicecenter, da das interne Tastaturkabel möglicherweise
locker ist.
Der Drucker funktioniert nicht.
Prüfen Sie Folgendes:
• Prüfen Sie, ob der Drucker an eine Netzsteckdose angeschlossen und
eingeschaltet ist.
• Stellen Sie sicher, dass das Druckerkabel fest an den USB-Port und den
entsprechenden Port am Drucker angeschlossen ist.
Ich möchte meinen Rechner ohne die Recovery-CDs auf die
ursprünglichen Einstellungen zurücksetzen.
Hinweis: D2D Recovery steht nur für Notebookmodelle mit einer
Festplatte zur Verfügung.
Hinweis: Falls es sich bei Ihrem System um die multilinguale
Version handelt, ist das Betriebssystem und die Sprache, die Sie
auswählen, wenn Sie das System zum ersten Mal starten, die
einzige Option bei zukünftigen Wiederherstellungsaktionen.
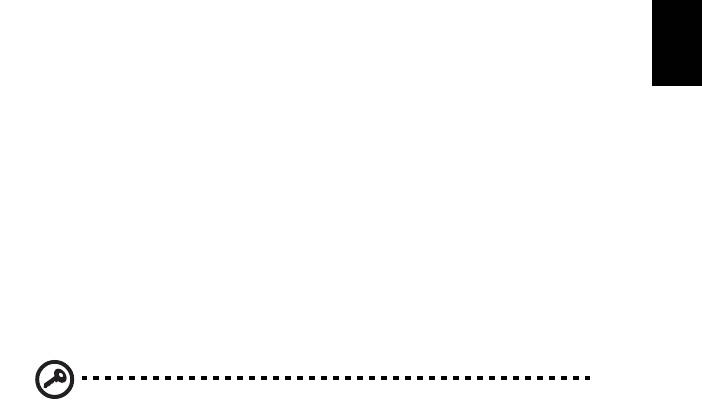
23
Dieser Wiederherstellungsvorgang hilft Ihnen das Laufwerk C: wieder
herzustellen. Laufwerk mit dem ursprünglichen Softwareinhalt, der beim Kauf
Ihres Notebooks installiert war. Gehen Sie folgendermaßen vor, um Ihr
Laufwerk C: wiederherzustellen. (Ihr Laufwerk C: wird hierbei neu formatiert
und alle Daten werden gelöscht.) Es ist wichtig, dass Sie alle Datendateien
sichern, bevor Sie diese Option benutzen.
Deutsch
Prüfen Sie vor der Ausführung einer Wiederherstellung bitte die BIOS
Einstellungen, indem Sie <F2> während POST drücken.
1 Sehen Sie nach, ob die Funktion Acer disk-to-disk recovery aktiviert ist oder
nicht.
2 Stellen Sie sicher, dass die Einstellung D2D Recovery unter Main auf
Enabled eingestellt ist.
3 Beenden Sie das BIOS-Dienstprogramm und speichern Sie die Änderungen.
Das System wird neu gebootet.
So starten Sie den Wiederherstellungsvorgang:
1 Starten Sie das System neu.
2 Während das Acer-Logo gezeigt wird, drücken Sie die Tastenkombination
<Alt> + <F10>, um zum Wiederherstellungsvorgang zu gelangen.
3 Befolgen Sie die Anweisungen auf dem Bildschirm, um das Wiederherstellen
des Systems durchzuführen.
Wichtig! Dieses Feature belegt 6 GB in einer verborgenen
Partition auf Ihrer Festplatte.
Inanspruchnahme von Dienstleistungen
Vor einem Anruf
Halten Sie die folgenden Angaben bereit, wenn Sie den Online-Service von Acer
kontaktieren, und halten Sie sich bitte bei Ihrem Computer auf, wenn Sie
anrufen. Mit Ihrer Unterstützung können wir die Zeit eines Anrufs reduzieren
und so Ihre Probleme effektiv lösen. Wenn Sie Fehlermeldungen oder
Warntöne von Ihrem Computer erhalten, schreiben Sie diese wie auf dem
Bildschirm angezeigt nieder, oder merken Sie sich die Anzahl und Folge im Fall
von Warntönen.
Sie müssen die folgenden Angaben übermitteln:
Name: ________________________________________________________________
Adresse: ______________________________________________________________
Telefonnummer: _______________________________________________________
Computer und Modelltyp: ______________________________________________
Seriennummer: ________________________________________________________
Kaufdatum: ___________________________________________________________

24
Batterie
Der Rechner benutzt einen Akku, der zwischen Ladevorgängen eine
lange Zeit benutzt werden kann.
Eigenschaften der Batterie
Deutsch
Die Batterie besitzt die folgenden Eigenschaften:
• Benutzt die neuesten Standards der Batterietechnologie.
• Zeigt eine Warnung bei geringem Batteriestrom.
Der Akku wird immer dann geladen, wenn Sie das Netzteil an den
Rechner anschließen.Ihr Rechner ermöglicht Aufladen während des
Benutzens, so dass Sie die Batterie aufladen können, während Sie den
Rechner bedienen. Allerdings wird die Batterie wesentlich schneller
aufgeladen, wenn der Rechner ausgeschaltet ist.
Das Benutzen der Batterie ist praktisch, wenn Sie auf Reisen sind oder
wenn es einen Stromausfall gibt. Es ist ratsam, eine zusätzliche voll
aufgeladene Batterie zur Sicherheit parat zu haben. Wenden Sie sich
an Ihren Händler, um zu erfahren, wie Sie eine Ersatzbatterie bestellen
können.
Maximieren der Lebenszeit der Batterie
Wie bei anderen Batterien auch kommt es bei Ihrer Batterie im
Laufe der Zeit zu Verschleiß. Das bedeutet, dass die Leistung der
Batterie abhängig von Zeit und Gebrauch abnimmt. Um die
Lebensdauer Ihrer Batterie zu maximieren, sollten Sie folgende
Empfehlungen beherzigen.
Konditionieren einer neuen Batterie
Bevor Sie eine Batterie zum ersten Mal benutzen, sollten Sie eine
sogenannte Konditionierung vornehmen:
1 Geben Sie die neue Batterie in den Rechner ein. Schalten Sie den
Rechner nicht ein.
2 Schließen Sie das Netzteil an und laden die Batterie vollständig auf.
3 Trennen Sie das Netzteil ab.
4 Schalten Sie den Rechner ein und benutzen ihn mit Batteriestrom.
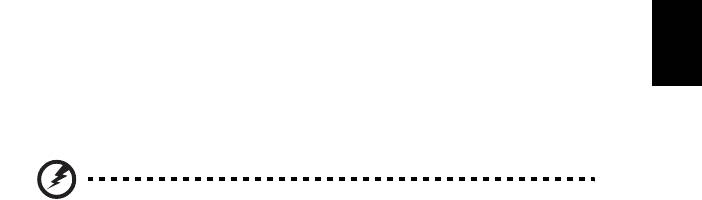
25
5 Verbrauchen Sie den gesamten Batteriestrom, bis die Warnung
für geringen Batteriestrom aufleuchtet.
6 Schließen Sie das Netzteil wieder an und laden die Batterie
erneut auf.
Deutsch
Wiederholen Sie diese Schritte, bis die Batterie insgesamt dreimal
aufgeladen und entladen wurde.
Nehmen Sie diese Konditionierung für alle neuen Batterien vor, oder
dann, wenn Sie eine Batterie für einen längeren Zeitraum nicht benutzt
haben. Wenn Sie den Rechner für mehr als zwei Wochen nicht benutzen
wollen, sollten Sie die Batterie aus der Einheit herausnehmen.
Warnhinweis: Setzen Sie Batterien nicht Temperaturen von
weniger als 0°C (32°F) oder mehr als 45°C (113°F) aus. Extreme
Temperaturen können die Batterie negativ beeinflussen.
Durch die Konditionierung der Batterie gewährleisten Sie, dass sich die
Batterie maximal aufladen lässt. Wenn Sie die Konditionierung nicht
durchführen, erhalten Sie nicht die maximale Batterieladung und die
effektive Lebenspanne der Batterie verkürzt sich.
Die nutzbare Lebensdauer der Batterie wird darüber hinaus auch durch
folgende Arten der Benutzung verkürzt:
• Dauerhafte Benutzung des Rechners mit Netzstrom, während die
Batterie eingesteckt ist. Wenn Sie ständig Netzstrom benutzen
wollen, sollten Sie die Batterie entfernen, nachdem sie vollständig
aufgeladen wurde.
• Versäumen des oben beschriebenen Entladens und Aufladens der
Batterie.
• Häufiges Benutzen; je öfter Sie die Batterie benutzen, desto
schneller wird die effektive Lebensdauer aufgebraucht. Eine
standardmäßige Computerbatterie lässt sich etwa 300 Mal
aufladen.
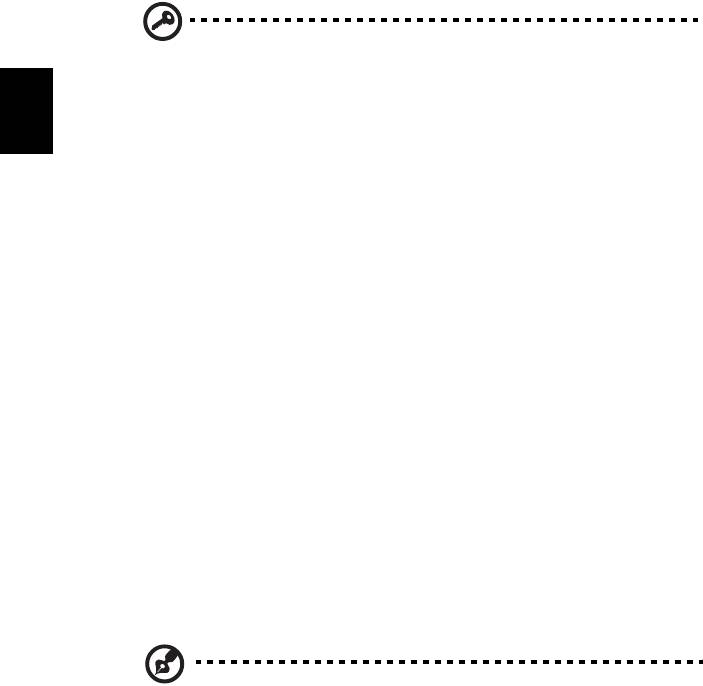
26
Installieren und Entfernen der Batterie
Wichtig! Bevor Sie die Batterie aus der Einheit entfernen, sollten
Sie das Netzteil anschließen, wenn Sie beabsichtigen, Ihren
Rechner weiterhin zu benutzen. Ansonsten sollten Sie den
Rechner erst ausschalten.
Deutsch
Installation einer Batterie:
1 Richten Sie die Batterie an der geöffneten Batteriebucht aus und
gehen sicher, dass die Kontaktstellen zuerst eingegeben werden
und die Oberseite der Batterie nach oben zeigt.
2 Schieben Sie die Batterie vorsichtig in die Batteriebucht, bis sie an
ihrem Platz festsitzt.
Entfernen der Batterie:
1 Schieben Sie das Batterieschloss zur Seite, um die Batterie
loszulösen.
2 Ziehen Sie die Batterie aus der Batteriebucht.
Aufladen der Batterie
Wenn Sie die Batterie aufladen wollen, gehen Sie zuerst sicher, dass sie
korrekt in die Batteriebucht eingesetzt wurde. Schließen Sie das
Netzteil an den Rechner und an eine Netzsteckdose an. Sie können mit
dem Bedienen Ihres Rechners über Netzstrom fortfahren, während die
Batterie aufgeladen wird. Allerdings wird die Batterie wesentlich
schneller aufgeladen, wenn der Rechner ausgeschaltet ist.
Hinweis: Es wird empfohlen, dass Sie die Batterie aufladen, bevor
Sie die Arbeit für den Tag beenden. Wenn Sie den Akku über Nacht
laden, bevor Sie auf Reisen gehen, können Sie am folgenden Tag
gleich mit einem voll geladenen Akku mit der Arbeit beginnen.

27
Überprüfen der Batterieladung
Die Energieanzeige von Windows zeigt die aktuelle Batterieladung an.
Führen Sie den Mauszeiger über das Batterie/Energie-Symbol auf der
Taskleiste, um die aktuelle Aufladung der Batterie zu erfahren.
Deutsch
Optimieren der Batterielebensdauer
Durch Optimieren der Batterielebensdauer können Sie die
Batterieleistung voll ausschöpfen, den Aufladen/Entladen-Kreislauf
verlängern und die Effizienz des Wiederaufladens verbessern. Es wird
Ihnen empfohlen, die folgenden Anregungen zu beherzigen:
• Kaufen Sie eine Ersatzbatterie.
• Benutzen Sie nach Möglichkeit Netzstrom und behalten sich das
Benutzen der Batterie für unterwegs vor.
• Nehmen Sie eine PC-Karte heraus, wenn die Karte nicht benutzt
wird, da sie Energie verbraucht (für ausgewählte Modelle).
• Lagern Sie die Batterie an einem kühlen trockenen Ort. Die
empfohlene Temperatur ist 10°C (50°F) bis 30°C (86°F). Bei höheren
Temperaturen ist die Selbstentladung der Batterie schneller.
• Übertriebenes Wiederaufladen verkürzt die Lebensdauer der
Batterie.
• Behandeln Sie Ihr Netzteil und Ihre Batterie pfleglich.
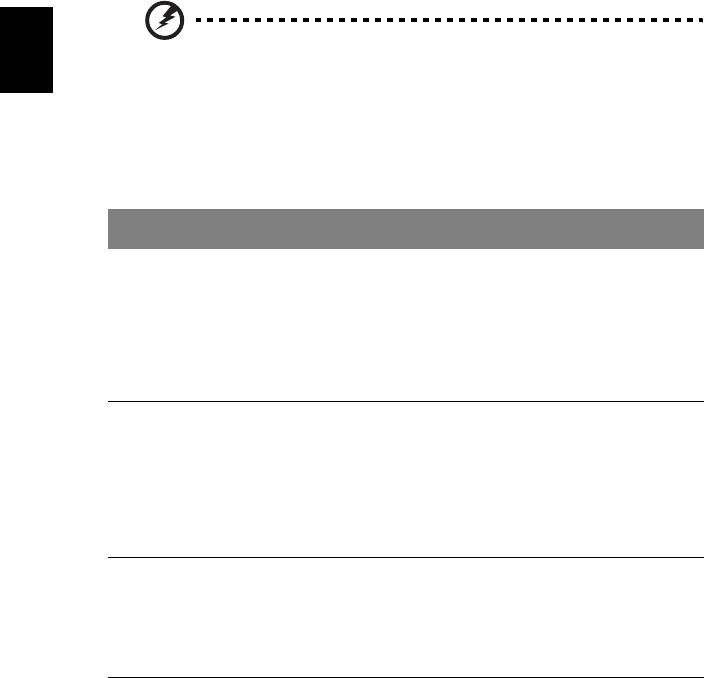
28
Warnung bei geringem Batteriestrom
Wenn Sie Batteriestrom verwenden, sollten Sie auf die Energieanzeige
von Windows achten.
Warnhinweis: Schließen Sie so schnell wie möglich das Netzteil an,
wenn die Warnung für geringen Batteriestrom erscheint. Wenn
Deutsch
die Batterie vollständig entladen ist und sich der Rechner
ausschaltet, können Daten verloren gehen.
Wenn die Warnung für geringen Batteriestrom erscheint, sollten Sie je
nach Situation folgendermaßen vorgehen:
Situation Empfohlene Vorgehensweise
Das Netzteil und
1 Schließen Sie das Netzteil an den Rechner und an
Netzstrom steht zur
eine Netzsteckdose an.
Verfügung.
2 Speichern Sie alle notwendigen Dateien.
3 Fahren Sie mit Ihrer Arbeit fort.
Schalten Sie den Rechner aus, wenn Sie das
Aufladen der Batterie beschleunigen wollen.
Eine voll
1 Speichern Sie alle notwendigen Dateien.
aufgeladene
2 Schließen Sie alle Anwendungen.
Ersatzbatterie steht
3 Schalten Sie den Computer aus.
zur Verfügung.
4 Ersetzen Sie die Batterie.
5 Schalten Sie den Rechner ein und fahren mit Ihrer
Arbeit fort.
Das Netzteil oder
1 Speichern Sie alle notwendigen Dateien.
Netzstrom steht
2 Schließen Sie alle Anwendungen.
nicht zur Verfügung.
3 Schalten Sie den Computer aus.
Sie haben keine
Ersatzbatterie.

29
Reisen mit Ihrem Notebook-PC
In diesem Kapitel erhalten Sie Tipps und Hinweise dazu, was Sie beim Reisen mit
Ihrem Computer bedenken sollten.
Deutsch
Entfernen vom Arbeitsplatz
Folgen Sie zum Entfernen der Verbindung mit externem Zubehör den
folgenden Anweisungen:
1 Geöffnete Dateien speichern.
2 Entfernen Sie alle Medien, Disketten oder CDs aus dem Laufwerk (den
Laufwerken).
3 Schalten Sie den Computer aus.
4 Schließen Sie die Display-Abdeckung.
5 Ziehen Sie das Kabel aus dem Netzteil heraus.
6 Entfernen Sie Tastatur, Zeigegerät, Drucker, externen Monitor und weitere
externe Geräte.
7 Entfernen Sie die Kensington-Diebstahlsicherung, falls vorhanden.
Umhertragen
Dazu zählt die Mitnahme des Computers auf kurzen Distanzen, zum Beispiel
von Ihrem Büroarbeitsplatz zu einem Besprechungsraum.
Vorbereiten des Computers
Bevor Sie den Computer bewegen, schließen und verriegeln Sie die
Anzeigeklappe, um den Schlaf-Modus zu aktivieren. Jetzt können Sie den
Computer problemlos zu einem anderen Ort im Gebäude mitnehmen. Um den
Schlaf-Modus auf dem Computer zu beenden, öffnen Sie das Display; drücken
Sie dann auf die Ein-/Aus-Taste und lassen Sie sie los.
Wenn Sie den Computer zum Büro eines Kunden oder in ein anderes Gebäude
mitnehmen möchten, sollten Sie ihn herunterfahren:
Klicken Sie auf Start und dann auf Herunterfahren.
Oder:
Sie können den Schlaf-Modus aktivieren, indem Sie <Fn> + <F4> drücken.
Schließen und verriegeln Sie dann die Anzeige.
Wenn Sie bereit sind, den Computer wieder zu benutzen, entriegeln und
öffnen Sie die Anzeige und betätigen Sie die Ein/Aus-Taste.

30
Hinweis: Wenn die Schlaf-Anzeige nicht aufleuchtet, befindet sich
der Computer im Ruhe-Modus und hat sich ausgeschaltet. Wenn
die Schlaf-Anzeige aufleuchtet und die Stromversorgungsanzeige
dagegen nicht, hat der Computer den Schlaf-Modus aktiviert.
Drücken Sie in beiden Fällen auf die Ein-/Aus-Taste und lassen Sie
sie los, um den Computer wieder einzuschalten. Beachten Sie, dass
der Computer nach einiger Zeit im Schlaf-Modus in den Ruhe-
Deutsch
Modus wechseln kann.
Mitnehmen zu Besprechungen
Falls Ihre Besprechung nicht sehr lange andauert, müssen Sie nur Ihren
Computer mitnehmen. Falls Ihre Besprechung länger andauert oder Ihr Akku
nicht voll aufgeladen ist, sollten Sie das Netzteil mitbringen, um Ihren
Computer im Besprechungszimmer an eine Netzquelle anzuschließen.
Wenn der Besprechungsraum über keine Steckdose verfügt, können Sie die
Entladung des Akkus verringern, indem Sie den Schlaf-Modus aktivieren.
Drücken Sie auf <Fn> + <F4>, oder schließen Sie die Display-Abdeckung, wenn
Sie den Computer nicht aktiv benutzen. Um den Computer wieder benutzen zu
können, öffnen Sie das Display (wenn es geschlossen ist); drücken Sie dann auf
die Ein-/Aus-Taste und lassen Sie sie los.
Mitnehmen des Computers nach Hause
Dazu zählt die Mitnahme des Computers vom Büro nach Hause oder umgekehrt.
Vorbereiten des Computers
Folgen Sie nach dem Entfernen aller Verbindungen des Computers mit Ihrem
Arbeitsplatz diesen Anweisungen, um den Computer für den Weg nach Hause
vorzubereiten:
• Vergewissern Sie sich, dass Sie alle Medien und CDs, aus den Laufwerken
entfernt haben. Andernfalls könnten die Laufwerksköpfe beschädigt
werden.
• Verpacken Sie den Computer in eine Transporthülle, die ihn vor dem
Verrutschen schützt und ihn abfedert, falls er herunterfallen sollte.
Achtung: Verstauen Sie keine Gegenstände über der oberen
Abdeckung des Computers. Druck auf die obere Abdeckung kann
den Bildschirm beschädigen.

31
Mitzunehmendes Zubehör
Nehmen Sie die folgenden Dinge mit nach Hause, wenn diese dort nicht schon
vorhanden sind:
• Netzteil und Netzkabel
Deutsch
• Das gedruckte Benutzerhandbuch
Besondere Hinweise
Folgen Sie diesen Richtlinien, um den Computer beim Transport zu und von der
Arbeit zu schützen:
• Halten Sie Temperaturunterschiede möglichst gering, indem Sie den
Computer bei sich tragen.
• Wenn Sie für eine längere Zeit anhalten müssen und den Computer nicht
mitnehmen können, bewahren Sie ihn im Kofferraum auf, um ihn nicht zu
großer Hitze auszusetzen.
• Durch Temperatur- und Feuchtigkeitsschwankungen kann es zu
Kondensation kommen. Lassen Sie den Computer sich an die
Raumtemperatur anpassen, und überprüfen Sie den Bildschirm auf
Kondensation, ehe Sie den Computer wieder einschalten.
Bei Temperaturunterschieden von mehr als 10°C (18°F) müssen Sie
länger warten, bis sich der Computer an die Raumtemperatur angepasst
hat. Lagern Sie den Computer möglichst 30 Minuten in einer
Umgebungstemperatur, die zwischen der Außentemperatur und der
Raumtemperatur liegt.
Einrichten eines Büros zu Hause
Wenn Sie häufig zu Hause mit Ihrem Computer arbeiten, kann es sich lohnen,
ein zweites Netzteil für die Arbeit zu Hause zu erwerben. Durch ein zweites
Netzteil müssen Sie kein zusätzliches Gewicht nach Hause tragen.
Wenn Sie den Computer zu Hause für längere Zeit benutzen, können Sie
auch eine externe Tastatur, einen externen Monitor und eine externe Maus
anschließen.
Reisen mit dem Computer
Dazu zählt das Zurücklegen einer größeren Entfernung, zum Beispiel von Ihrem
Büro zum Büro eines Kunden, oder Reisen im Inland.

32
Vorbereiten des Computers
Bereiten Sie den Computer so vor, als ob Sie ihn nach Hause mitnehmen. Achten
Sie darauf, dass der Akku im Computer aufgeladen ist. Bei der
Sicherheitskontrolle im Flughafen werden Sie möglicherweise aufgefordert, den
Computer einzuschalten, wenn Sie ihn in den Abfertigungsbereich mitnehmen.
Mitzunehmendes Zubehör
Deutsch
Nehmen Sie folgendes mit:
• Netzteil
• Zusätzliche, vollgeladene Akkus
• Zusätzliche Druckertreiber-Dateien, wenn Sie einen anderen Drucker
verwenden möchten
Besondere Hinweise
Beachten Sie zusätzlich zu den Richtlinien zum Mitnehmen des Computers nach
Hause die folgenden Richtlinien, um den Computer beim Reisen zu schützen:
• Nehmen Sie den Computer immer als Handgepäck mit.
• Lassen Sie den Computer möglichst von einer Person untersuchen.
Die Röntgenkontrollen am Flughafen sind unschädlich, tragen Sie den
Computer aber nicht durch einen Metalldetektor.
• Bringen Sie Disketten nicht in die Nähe von mobilen Metalldetektoren.
Auslandsreisen mit dem Computer
Dazu zählen Reisen außerhalb der Landesgrenzen.
Vorbereiten des Computers
Bereiten Sie den Computer so wie für andere Reisen vor.
Mitzunehmendes Zubehör
Nehmen Sie folgendes mit:
• Netzteil
• Für das Reisezielland geeignete Netzstecker
• Zusätzliche, vollgeladene Akkus
• Zusätzliche Druckertreiber-Dateien, wenn Sie einen anderen Drucker
verwenden möchten

33
• Kaufbeleg zur Vorlage beim Zoll
• Internationale Garantie für Reisende
Besondere Hinweise
Deutsch
Beachten Sie dieselben Hinweise wie für andere Reisen mit dem Computer.
Die folgenden Tips sind bei Auslandsreisen zusätzlich hilfreich:
• Achten Sie bei Reisen in ein anderes Land darauf, daß die dortige
Netzspannung und die vorgesehenen Netzkabel kompatibel sind.
Erwerben Sie andernfalls ein Netzkabel, das für die dortige Netzspannung
geeignet ist. Benutzen Sie keine Spannungskonverter für Haushaltsgeräte,
um den Computer mit Energie zu versorgen.
• Wenn Sie das Modem verwenden, prüfen Sie, ob das Modem und der
Stecker kompatibel mit dem Fernsprechnetz des Ziellandes sind.
Sichern des Computers
Ihr Computer ist eine wertvolle Investition, auf die Sie achtgeben müssen.
Erlernen Sie, wie Sie Ihren Computer schützen und auf ihn aufpassen.
Die Sicherheitsfunktionen bestehen aus Hardware- und Software-Sperren:
Eine Diebstahlsicherung und Kennwörter.
Anschluss für Diebstahlsicherung
Das Notebook besitzt einen Steckplatz für ein Kensington-Sicherheitsschloss.
Binden Sie ein Diebstahlsicherungskabel an ein unbewegliches Objekt wie
einen Tisch oder einen Griff einer abgeschlossenen Schublade. Stecken Sie das
Schloss in den Anschluss für die Diebstahlsicherung, und schließen Sie dieses ab.
Es gibt auch Modelle ohne Schlüssel.
Festlegen eines Kennworts
Der Computer wird durch Kennwörter vor unbefugtem Zugriff geschützt.
Das Setzen dieser Kennwörter erzeugt verschiedene Schutzebenen für den
Computer und die Daten:
• Das Supervisor-Kennwort (Supervisor Password) verhindert den
unberechtigten Zugang zum BIOS-Dienstprogramm. Sobald dieses gesetzt
ist, müssen Sie das Kennwort eingeben, um auf das BIOS Dienstprogramm
zugreifen zu können. Siehe "BIOS-Dienstprogramm" auf Seite 36.
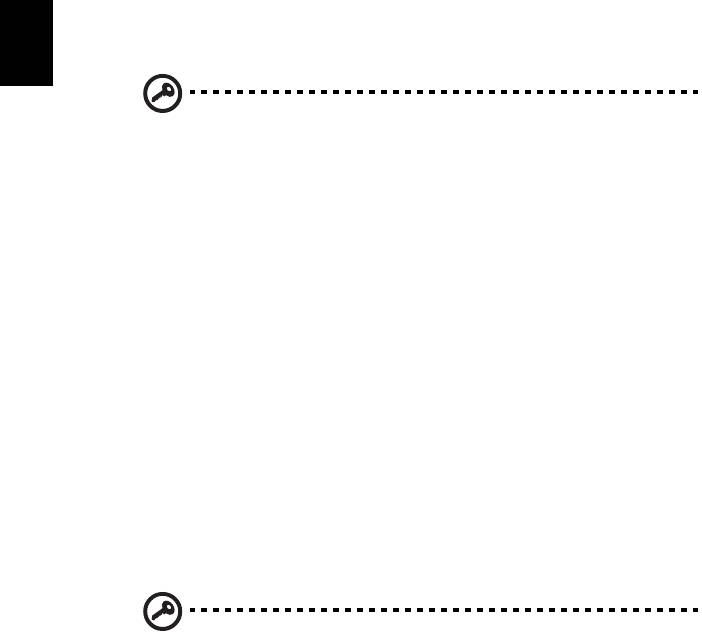
34
• Das User-Kennwort (User Password) sichert Ihren Computer vor
unberechtigter Verwendung. Verwenden Sie dieses Kennwort zusammen
mit Kennwort-Kontrollen beim Hochfahren und Aufwachen aus dem
Ruhe-Modus für maximale Sicherheit.
• Das Kennwort Password on Boot sichert Ihren Computer vor unberechtigter
Verwendung. Verwenden Sie dieses Kennwort zusammen mit Kennwort-
Kontrollen beim Hochfahren und Aufwachen aus dem Ruhe-Modus für
maximale Sicherheit.
Deutsch
Wichtig! Vergessen Sie nicht Ihr Supervisor-Kennwort! Wenn Sie
das Kennwort vergessen, wenden Sie sich an Ihren Händler oder
ein autorisiertes Servicecenter.
Eingeben von Kennwörtern
Wenn ein Kennwort eingestellt ist, erscheint in der Mitte des Anzeigebildschirms
ein Kennwortfenster.
• Falls das Supervisor-Kennwort eingestellt ist, erscheint ein Fenster, wenn
Sie auf <F2> drücken, um beim Hochfahren zum BIOS-Dienstprogramm zu
gelangen.
• Geben Sie das Supervisor-Kennwort ein und drücken Sie auf
<Eingabetaste>, um zum BIOS-Dienstprogramm zu gelangen. Wenn Sie ein
falsches Kennwort eingeben, erscheint eine Warnmeldung. Probieren Sie
es noch einmal und drücken Sie auf <Eingabetaste>.
• Wenn das User-Kennwort eingestellt ist und das Kennwort für
Boot-Parameter aktiviert ist, erscheint beim Hochfahren ein Fenster.
• Geben Sie das User Password noch einmal ein und drücken Sie auf
<Eingabetaste>. Wenn Sie ein falsches Kennwort eingeben, erscheint eine
Warnmeldung. Probieren Sie es noch einmal und drücken Sie auf
<Eingabetaste>.
Wichtig! Sie haben drei Versuche, ein Kennwort einzugeben.
Wenn Sie das Kennwort dreimal falsch eingegeben haben, kommt
das System zum Stillstand. Drücken und halten Sie die Ein/
Aus-Taste für vier Sekunden, um den Computer auszuschalten.
Schalten Sie den Rechner wieder ein und versuchen es erneut.
Einrichten von Kennwörtern
Die Kennwörter können mit dem BIOS-Dienstprogramm eingerichtet werden.




