Acer ASPIRE ONE AO522 – страница 28
Инструкция к Нетбуку Acer ASPIRE ONE AO522
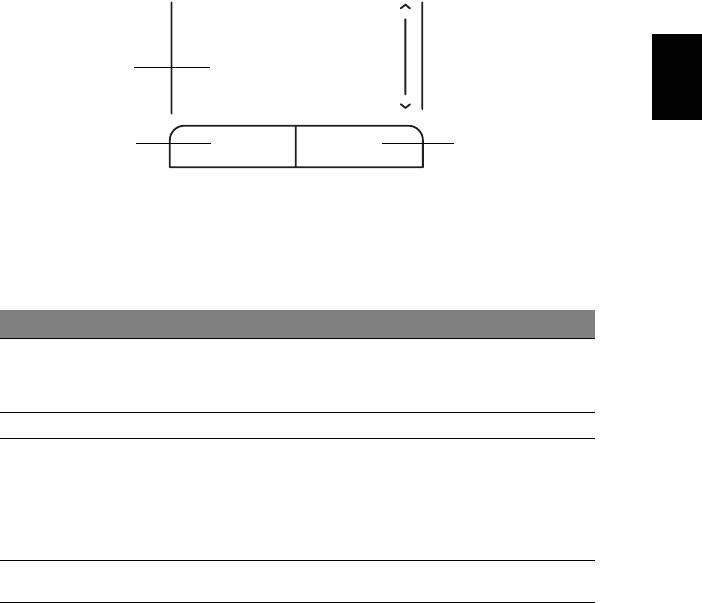
15
Pegefelt
Det indbyggede pegefelt er et pegeredskab, som registrerer bevægelser på
overfladen. Det betyder, at markøren reagerer, når du bevæger fingeren på
pegefeltets overflade. Den centrale placering på håndfladestøtten giver
optimal komfort og støtte.
Introduktion til pegefelt (med to taster)
Dansk
Dansk
1
2
3
Følgende emner viser dig, hvordan du bruger pegefeltet med to taster.
• Bevæg fingeren hen over pegefeltet for at flytte markøren.
• Tryk på højre og venstre knap på kanten af pegefeltet for at vælge eller
aktivere funktioner. Disse to knapper svarer til venstre og højre knap på en
mus. At trykke på pegefeltet svarer til at klikke med venstre knap.
Funktion Venstre knap (2) Højre knap (3) Hovedpegefelt (1)
Udfør Klik hurtigt to gange. Bank let to gange (med
samme hastighed, som når
du dobbeltklikker på en
museknap).
Vælg Klik en gang. Bank let en gang.
Trække Klik, og hold
Bank let to gange (med
knappen nede, og
samme hastighed, som når
brug derefter en
du dobbeltklikker med en
finger til at trække
museknap), og hold en
markøren på
finger på pegefeltet efter
pegefeltet.
det andet bank for at
trække markøren.
Åbne
Klik en gang.
kontekstmenuen
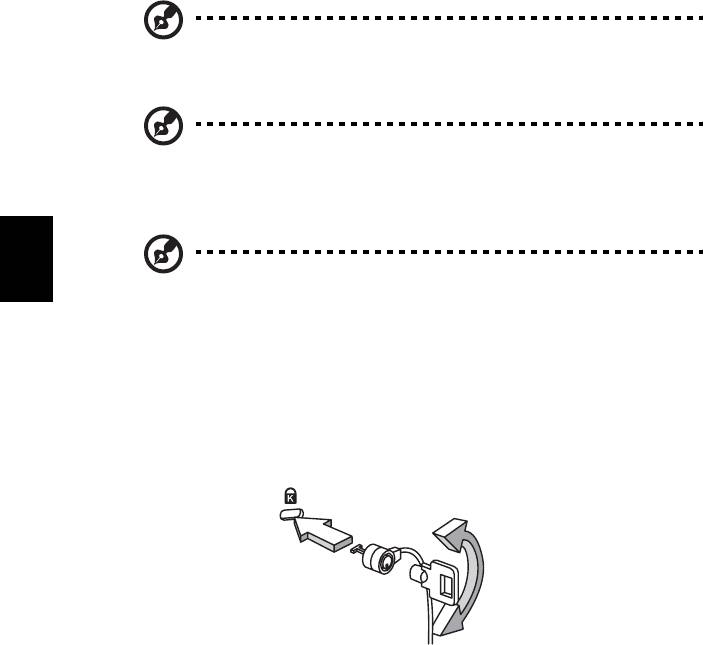
16
Bemærk: Billederne er kun til illustration. Den nøjagtige
konfiguration af din pc afhænger af den købte model.
Bemærk: Sørg for at have rene og tørre fingre, når du bruger
pegefeltet. Hold også pegefeltet tørt og rent. Pegefeltet er
følsomt over for fingerbevægelser. Jo lettere berøringen er, des
bedre virkning. Det hjælper ikke at banke hårdere på pegefeltet.
Dansk
Dansk
Bemærk: Vandret og lodret rulning er som standard aktiveret på
pegefeltet. Det kan deaktiveres under museindstillingerne i
Windows Kontrolpanel.
Sådan bruges en
computersikkerhedslås
Denne notebook har et Kensington-kompatibelt sikkerhedshul til en sikkerhedslås.
Sno kabelet til computersikkerhedslåsen rundt om en fast genstand, f.eks. et
bord eller et håndtag på en låst skuffe. Sæt låsen i indhakket, og drej nøglen, så
låsen sættes fast. Der findes også modeller uden nøgle.
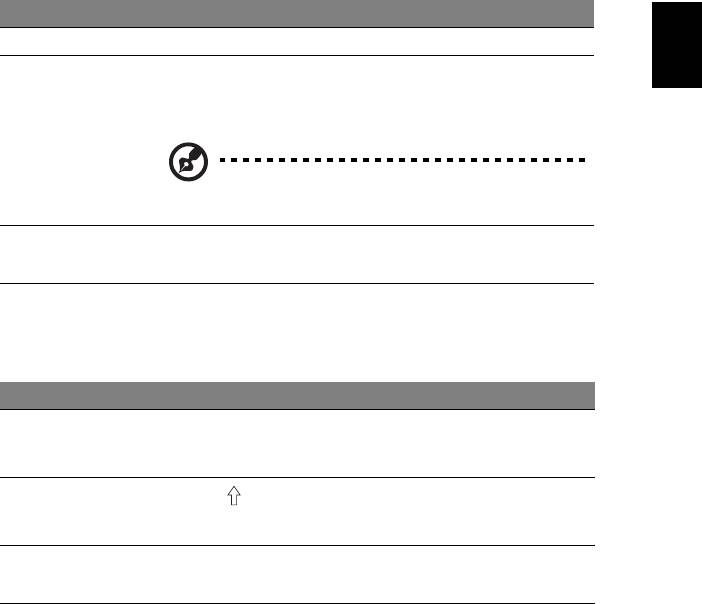
17
Brug af tastaturet
Tastaturet, der har taster med fuld størrelse, indeholder et integreret numerisk
tastatur og separate taster for pile, lås, Windows, funktioner og specielle tegn.
Låsetaster og det integrerede numeriske
tastatur
Tastaturet har 3 låsetaster, som kan slås til og fra med særlige taster.
Låsetast Beskrivelse
Dansk
Dansk
Caps Lock
Når Caps Lock er slået til, skrives alle bogstaver med stort.
NumLk
Når NumLk er slået til, er det integrerede numeriske tastatur
aktiveret. Tastaturet virker som en regnemaskine (med de aritmetiske
<Fn> + <F11>
operatorer +, -,* og /). Du kan med fordel bruge denne tilstand, når
du skal indtaste store mængder numeriske data. En endnu bedre
løsning er at tilslutte et eksternt numerisk tastatur.
Bemærk: <Fn> + <F11> kun for udvalgte
modeller.
Scr Lk
Når Scr Lk er slået til, ruller skærmbilledet en linje op eller ned, når du
trykker på henholdsvis Pil op og Pil ned. I visse programmer fungerer
<Fn> + <F12>
Scr Lk ikke.
Det integrerede numeriske tastatur virker ligesom et numerisk tastatur på en
almindelig pc. Det er udstyret med små tegn i øverste højre hjørne på tasterne.
For at forenkle teksten på tasterne er piletastsymbolerne udeladt.
Ønsket adgang NumLk slået til NumLk slået fra
Numeriske taster på
Skriv tallene på sædvanlig vis.
det integrerede
numeriske tastatur
Piletaster på det
Hold <Fn> nede, mens du
Hold <> nede, mens du bruger
bruger piletasterne.
integrerede
piletasterne.
numeriske tastatur
Hovedtastatur
Hold <Fn> nede, mens du skriver
Skriv bogstaverne på
bogstaver på det integrerede
sædvanlig vis.
numeriske tastatur.
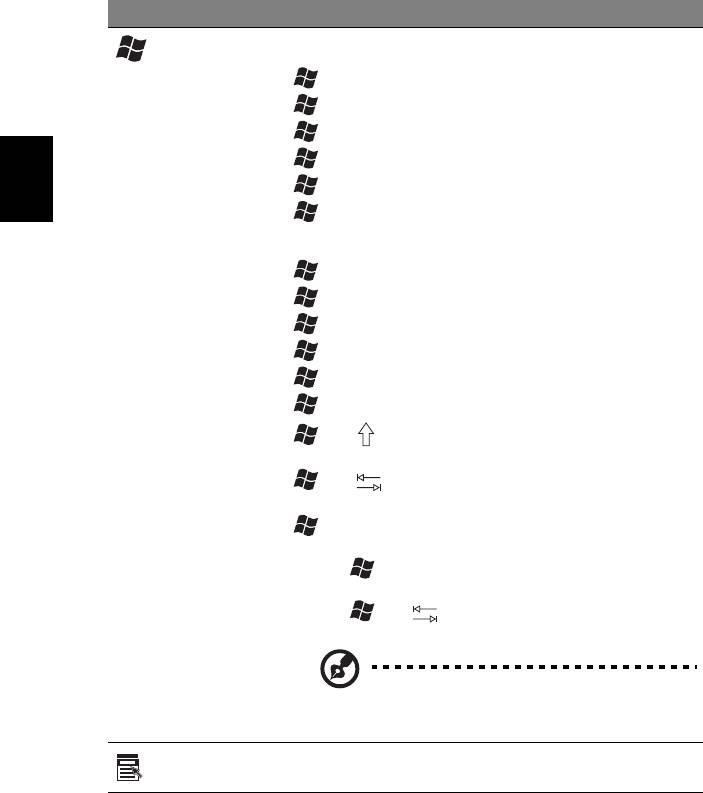
18
Windows-taster
Tastaturet har to taster, som udfører Windows-specifikke funktioner.
Tast Beskrivelse
Tast med
Enkelt tryk på den vil starte menuen Start. Den kan også bruges
med andre taster til andre funktioner:
Windows-logo
<>: Åbner eller lukker menuen Start
< > + <D>: Viser skrivebordet
< > + <E>: Åbner Stifinder
< > + <F>: Søger efter en fil eller mappe
< > + <G>: Går gennem sidelinjens indretninger
Dansk
Dansk
< > + <L>: Låser din computer (hvis du har forbindelse til et
netværksdomæne) eller skifter bruger (hvis du ikke har
forbindelse til et netværksdomæne)
< > + <M>: Minimerer alle vinduer.
< > + <R>: Åbner dialogboksen Kør i Windows
< > + <T>: Går gennem programmer i proceslinjen
< > + <U>: Åbner Ease of Access Center
< > + <X>: Åbner Windows Mobility Center
< > + <Break>: Viser dialogboksen Systemegenskaber
< > + < +M>: Gendanner minimerede vinduer på
skrivebordet
< > + < >: Går gennem programmerne i proceslinjen
med Windows Flip 3-D
< > + <Mellemrum>: Viser alle indretninger øverst, og
vælger Windows sidelinje
<Ctrl> + < > + <F>: Søger efter computere (hvis du er på et
netværk)
<Ctrl> + < > + < >: Går gennem programmerne i
proceslinjen med piletasterne og Windows Flip 3-D
Bemærk: Visse genveje fungerer muligvis ikke
som beskrevet, afhængig af din udgave af
Windows.
Programtast
Denne tast har samme effekt, som hvis du klikker på højre
musetast. Den åbner programmets kontekstmenu.
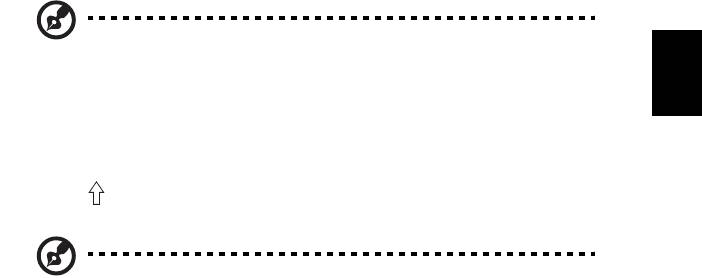
19
Speciel tast (kun for udvalgte modeller)
Du kan finde Euro symbolet og US dollar tegnet i tastaturets øverste midterdel.
Euro symbolet
1 Åbn en teksteditor eller et tekstbehandlingsprogram.
2Hold <Alt Gr> nede og tryk derefter på tasten the <5> øverst i midten på
tastaturet.
Dansk
Dansk
Bemærk: Visse skrifttyper og software understøtter ikke
eurotegnet. Yderligere oplysninger finder du på Internetadressen
www.microsoft.com/typography/faq/faq12.htm.
US dollar tegn
1 Åbn en teksteditor eller et tekstbehandlingsprogram.
2Hold <> nede og tryk derefter på tasten <4> øverst i midten på
tastaturet.
Bemærk: Denne funktion varierer med sprogindstillingerne.

20
Ofte stillede spørgsmål
Nedenfor finder du en oversigt over problemer, der kan opstå i forbindelse med
brugen af computeren. Der er forslag til løsning af hvert af de beskrevne
problemer.
Jeg har trykket på afbryderknappen men computeren starter
ikke.
Se på strømindikatoren:
• Hvis den ikke er tændt, er der ikke strøm til computeren.
Kontroller følgende:
• Hvis du bruger batteriet, er det muligvis afladet og ikke i stand til at
Dansk
Dansk
forsyne computeren med strøm. Tilslut netadapteren for at oplade
batteriet.
• Sørg for, at netadapteren er sluttet korrekt til computeren og
stikkontakten.
• Hvis dioden er tændt, skal du kontrollere følgende:
• Sidder der en ikke-systemdiskette i det eksterne USB-diskettedrev?
Fjern den, eller erstat den med en systemdiskette, og tryk derefter på
<Ctrl> + <Alt> + <Del> for at genstarte systemet.
Der vises ikke noget på skærmen.
Computerens strømstyringssystem slukker automatisk for skærmen for at spare
strøm. Tryk på en vilkårlig tast for at tænde for skærmen igen.
Hvis skærmen ikke tændes ved et tastetryk, kan det skyldes to ting:
• Lysstyrken er muligvis stillet for lavt. Tryk på <Fn> + <→> for at øge
lysstyrken.
• Skærmenheden kan være indstillet til en ekstern skærm. Tryk på
hurtigtasten til skærmskift <Fn> + <F5> for at skifte tilbage til
computerens skærm.
• Hvis pauseindikatoren er slukket, er computeren i pausetilstand. Tryk på
afbryderknappen, og slip den for at genoptage arbejdet.
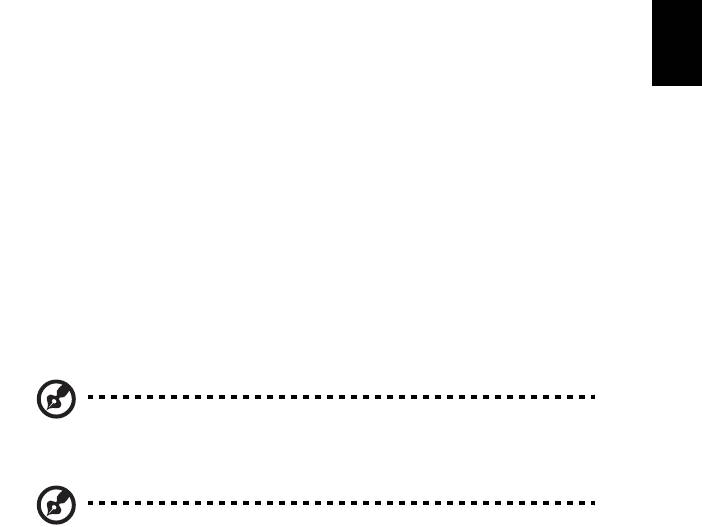
21
Der kommer ingen lyd fra computeren.
Kontroller følgende:
• Lyden er muligvis deaktiveret. Se på ikonet for lydstyrke (højttaleren) på
proceslinjen i Windows. Hvis det er overkrydset, skal du klikke på ikonet og
fjerne markeringen ud for indstillingen Slå alt fra.
• Lydstyrken er muligvis for lav. Se på ikonet for lydstyrke på proceslinjen i
Windows. Du kan også justere lydstyrken ved hjælp af lydstyrkeknappen.
• Hvis der sluttes hovedtelefoner, øretelefoner eller eksterne højttalere til
den udgående port på computerens forreste panel, slukkes de interne
højttalere automatisk.
Dansk
Dansk
Tastaturet reagerer ikke.
Prøv at slutte et eksternt tastatur til en USB-port på højre eller på venstre side af
computeren. Hvis det fungerer, skal du kontakte forhandleren eller et
autoriseret servicecenter, da kablet til det interne tastatur muligvis er løst.
Printeren fungerer ikke.
Kontroller følgende:
• Sørg for, at printeren er sluttet til en stikkontakt, og at den er tændt.
• Kontroller, at printerkablet er tilsluttet korrekt til en USB-port på
computeren og den tilsvarende port på printeren.
Jeg vil gendanne min computer til dens oprindelige indstillinger
uden gendannelses-CD'er.
Bemærk: D2D Recovery findes kun på bærbare modeller, der er
udstyret med en harddisk.
Bemærk: Hvis dit system er den flersprogede version, vil det
operativsystem og det sprog, du vælger, første gang du tænder
computeren, være den eneste valgmulighed ved senere
gendannelser.
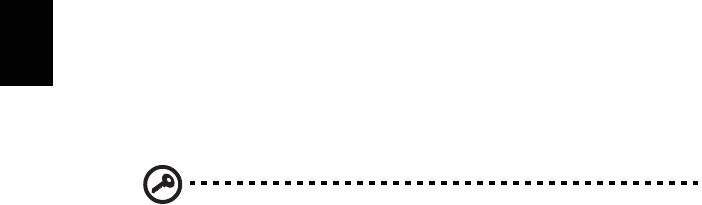
22
Denne gendannelsesproces hjælper dig med at gendanne C-drevet med de
oprindelige programmer, som var installeret, da du købte din notebook-
computer. Følg nedenstående fremgangsmåde for at genopbygge C-drevet.
(C-drevet omformatteres, og alle data slettes). Du skal oprette sikkerhedskopi af
alle datafiler, før du vælger denne mulighed.
Inden du udfører en gendannelse, skal du kontrollere BIOS-indstillingerne ved
at trykke på <F2> under POST.
1 Kontroller, om funktionen Acer disk-to-disk recovery er aktiveret eller ej.
2 Sørg for, at indstillingen D2D Recovery under Main er Enabled.
3 Afslut BIOS programmet, og gem ændringerne. Systemet genstarter.
Sådan starter du gendannelsesprocessen:
Dansk
Dansk
1 Genstart systemet.
2 Mens Acer-logoet vises, tryk på <Alt> + <F10> samtidig for at få adgang til
gendannelsesprocessen.
3 Oplysninger om systemgendannelse finder du i vejledningen på skærmen.
Vigtigt! Denne funktion fylder 6 GB i en skjult partition på
harddisken.
Anmodning om service
Inden du ringer
Sørg for at have følgende oplysninger klar, når du ringer til online-support hos
Acer, og sørg for, at du befinder dig ved computeren. Dette vil hjælpe os med
at løse dit problem hurtigt og effektivt. Hvis computeren udsender biplyde eller
viser fejlmeddelelser under opstart, skal du skrive det ned (i tilfælde af biplyde
skal du notere antallet og rækkefølgen).
Du skal angive følgende oplysninger:
Navn: _________________________________________________________________
Adresse: _______________________________________________________________
Telefonnummer: _______________________________________________________
Computerens type og model: ___________________________________________
Serienummer: _________________________________________________________
Købsdato: _____________________________________________________________

23
Batteripakke
Computeren bruger et batteri med stor kapacitet, som giver længere
Dansk
intervaller mellem opladninger.
Batteripakke - karakteristika
Batteripakken har følgende karakteristika:
• Anvender aktuelle teknologistandarder for batterier.
Dansk
Dansk
• Leverer en advarsel, om at batteriet er lavt.
Batteriet oplades, hver gang du slutter computeren til netadapteren.
Computeren understøtter "oplad-i-brug", hvilket giver mulighed for at
genoplade batteriet, mens du bruger computeren. Genopladning, når
computeren er slukket resulterer, dog i en væsentlig hurtigere
opladningstid.
Batteriet er nyttigt, når du rejser eller under strømafbrud. Det kan
anbefales at have et ekstra fuldt opladet batteri tilgængeligt som
sikkerhed. Kontakt din forhandler for at få detaljer om bestilling af en
ekstra batteripakke.
Maksimering af batteriets levetid
Som alle andre batterier degraderes computerens batteri med tiden.
Dette betyder, at batteriets ydeevne formindskes i løbet af tid og brug.
Hvis du vil maksimere batteriets levetid, anbefales det at følge
nedenstående råd.
Konditionering af en ny batteripakke
Inden du anvender batteripakken for første gang, skal du følge en
"konditioneringsproces":
1 Sæt det nye batteri i computeren. Tænd ikke for computeren.
2 Sæt AC-adapteren i, og oplad batteriet helt.
3 Fjern AC-adapteren.
4 Tænd for computeren, og brug batteriet.
5 Aflad batteriet, indtil advarslen om, at batteriniveauet er lavt, vises.
6 Sæt AC-adapteren i igen, og oplad batteriet helt igen.
Følg disse trin, indtil batteriet har været ladt og afladt tre gange.
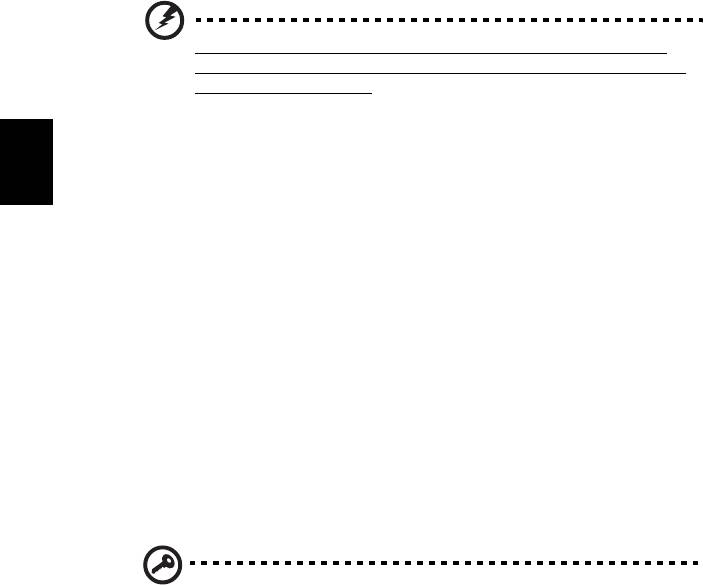
24
Brug denne konditioneringsproces til alle nye batterier, eller hvis
batteriet ikke har været brug i lang tid. Hvis computeren skal
opbevares i mere end to uger, anbefales det at fjerne batteriet fra
computeren.
Advarsel: Udsæt ikke batteripakke for temperaturer under 0°C
(32°F) eller over 45°C (113°F). Ekstreme temperaturer kan påvirke
batteripakken negativt.
Ved at følge konditioneringsprocessen for batterier er batteriet i stand
til at acceptere maksimal ladning. Hvis du ikke følger proceduren, er
du ikke sikker på at opnå den maksimale batteriladning, og det vil
Dansk
Dansk
også forkorte batteriets levetid.
Herudover påvirkes batteriets levetid negativt ved følgende
brugsmønstre:
• Brug af computeren ved konstant AC-strøm, når batteriet er isat.
Hvis du vil bruge konstant AC-strøm, anbefales det at fjerne
batteripakken, når det er fuldt opladt.
• Ved ikke at aflade og genoplade batteriet til dets maksimale
grænser, som beskrevet herover.
• Hyppig brug, jo mere du bruger batteriet, desto hurtigere når det
afslutningen på dets levetid. Som standard har et computerbatteri
en levetid på omkring 300 opladninger.
Installering og fjernelse af batteripakke
Vigtigt! Inden du fjerner batteriet fra computeren, skal du
tilslutte AC-adapteren, hvis du ønsker fortsat at bruge din
computer. Ellers skal du først slukke for computeren.
Sådan installeres en batteripakke:
1 Juster batteriet i den åbne batteriholder, sørg for, at enderne med
kontakterne sættes i først, og at batteriets øverste overflade
vender opad.
2 Skub batteriet på plads i holderen, og skub forsigtigt låget til
batteriet på plads.

25
Sådan fjernes en batteripakke:
1 Skub batteriudløseren til siden for at løsne batteriet.
Dansk
2 Tag batteriet ud af batteriholderen.
Opladning af batteri
Hvis du vil oplade batteriet, skal du først kontrollere, at det er korrekt
installeret i batteriholderen. Sæt AC-adapteren i computeren, og sæt
den i en stikkontakt. Du kan fortsætte med at køre computeren fra en
Dansk
stikkontakt, mens batteriet oplades. Hvis batteriet genoplades, når
Dansk
computeren er slukket, resulterer det i en væsentlig hurtigere
opladningstid.
Bemærk: Det anbefales at oplade batteriet inden dagens
afslutning. Hvis du oplader batteriet i løbet af natten inden du
rejser, kan du starte næste dag med et fuldt opladet batteri.
Kontrol af batteriniveauet
Windows' strømtæller indikerer det aktuelle batteriniveau. Lad
markøren hvile over batteri/strømikonet på proceslinjen for at se
batteriets aktuelle opladningsniveau.
Optimering af batteriets levetid
Optimering af batteriets levetid hjælper dig med at udnytte brug af
batteriet, forlænge opladnings-/afladningscyklussen og forbedre
genopladningseffektiviteten. Det anbefales, at du følger
nedenstående råd:
• Køb en ekstra batteripakke.
• Brug AC-strøm, når det er muligt, og gem batteriet til bærbar
brug.
• Skub pc-kortet ud, hvis det ikke længere bruges, da det fortsat
bruger strøm (udvalgte modeller).
• Gem batteripakken et køligt, tørt sted. De anbefalede
temperaturer er 10°C (50°F) til 30°C (86°F). Høje temperaturer får
batteriet til at selvaflade hurtigere.
• Overdreven genopladning formindsker batteriets levetid.
• Se efter AC-adapteren og batteriet.
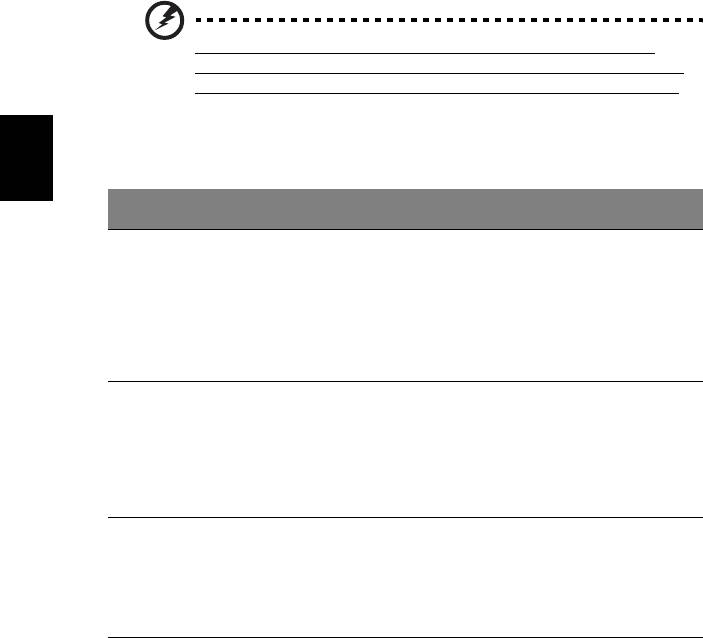
26
Advarsel om at batteriniveauet er lavt
Under brug af batteriet skal du holde øje med strømtælleren i
Windows.
Advarsel: Tilslut AC-adapteren så hurtigt som muligt, efter at
advarslen, om at batteriniveauet er lavt, vises. Data går tabt, hvis
batteriet bliver fuldstændigt afladet, og computeren lukker ned.
Når advarslen om, at batteriniveauet er lavt, vises, anbefales følgende
(afhængigt af din situation):
Dansk
Dansk
Situation Anbefalet handling
AC-adapteren og en
1 Sæt AC-adapteren i computeren, og sæt den i en
stikkontakt er
stikkontakt.
tilgængelig.
2 Gem alle nødvendige filer.
3 Genoptag arbejdet.
Sluk computeren, hvis du vil genoplade batteriet
hurtigt.
En ekstra fuldt
1 Gem alle nødvendige filer.
opladet batteripakke
2 Luk alle programmer.
er tilgængelig.
3 Sluk for computeren.
4 Udskift batteripakken.
5 Tænd for computeren, og genoptag arbejdet.
AC-adapteren og en
1 Gem alle nødvendige filer.
stikkontakt er ikke
2 Luk alle programmer.
tilgængelig. Du har
3 Sluk for computeren.
ingen ekstra
batteripakke.

27
Tag din notebook-pc med dig
Dette afsnit indeholder tip, ideer og ting, du skal være opmærksom på, når du
tager computeren med.
Fjern tilslutninger
Følg denne fremgangsmåde for at afbryde forbindelsen mellem computeren og
eksternt tilbehør:
Dansk
1 Gem alle åbne filer.
Dansk
2 Fjern alle medier, disketter og CD’er fra drevene.
3 Luk computeren ned.
4 Luk skærmlåget.
5 Fjern ledningen til netadapteren.
6 Fjern ledningerne til tastatur, pegeredskab, printer, ekstern skærm og
andre ydre enheder.
7 Fjern Kensington-låsen, hvis du bruger sådan en.
Flyt computeren
Når du kun flytter den over en kort afstand, f.eks. fra dit kontor til mødelokalet.
Klargøring af computeren
Inden du flytter computeren, skal du lukke og låse skærmlåget for at sætte den
i pausetilstand. Du kan nu tage computeren med til et andet sted i bygningen.
Hvis computeren skal aktiveres fra pausetilstand, skal du åbne låget, trykke på
afbryderknappen og derefter slippe den igen.
Hvis du tager computeren med til et kontor ude i byen, kan du evt. slukke helt
for computeren:
Klik på Start og derefter på Luk computeren.
Eller:
Du kan sætte computeren i pausetilstand ved at trykke på <Fn> + <F4>.
Luk og lås derefter skærmen.
Når du igen skal bruge computeren, skal du åbne skærmen, trykke på
afbryderknappen og slippe den igen.
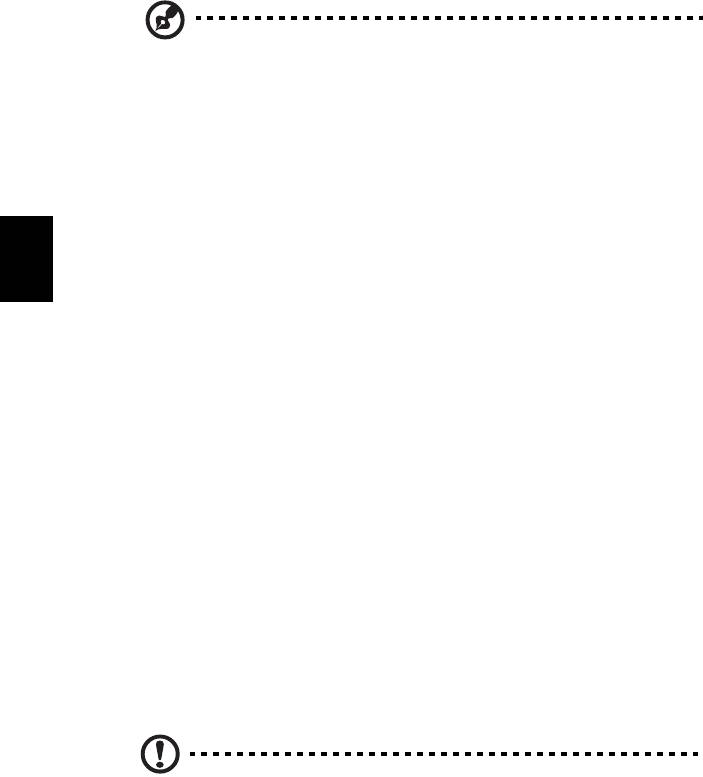
28
Bemærk: Hvis pauseindikatoren er slukket, er computeren gået i
dvaletilstand og er slukket. Hvis strømindikatoren er slukket, men
pauseindikatoren er tændt, er computeren gået i pausetilstand. I
begge tilfælde, tænd for computeren igen ved at trykke på
afbryderknappen og slippe den igen. Bemærk, at computeren kan
gå i dvaletilstand efter at have været i pausetilstand et stykke tid.
Hvad du skal have med til møder
Hvis dit møde er forholdsvist kort, behøver du formodentligt ikke at medbringe
andet end din computer. Hvis dit møde er længere eller hvis batteriet ikke er
Dansk
helt opladet, er det en god ide at medbringe netadapteren, så du kan slutte
Dansk
computeren til elnettet i mødelokalet.
Hvis der ikke er nogen stikkontakt i mødelokalet, kan du reducere
strømforbruget ved at sætte computeren i pausetilstand. Tryk på <Fn> + <F4>,
eller luk skærmlåget, når du ikke arbejder på computeren. Når du igen vil
arbejde, skal du åbne skærmen (hvis den er lukket), tryk derefter på
afbryderknappen, og slip den igen.
Tag computeren med hjem
Når du tager computeren med hjem fra arbejde og tilbage igen.
Klargøring af computeren
Når du har fjernet alle kabler fra computeren, skal du følge nedenstående
fremgangsmåde, inden du tager den med hjem:
• Kontroller, om du har fjernet alle medier og CD'er fra drevene. Hvis du
ikke fjerner alle medier, kan drevhovedet blive beskadiget.
• Pak computeren ned i en beskyttelsestaske, så den ligger fastspændt og er
beskyttet mod slag og stød.
Forsigtig: Undlad at lægge noget oven på låget. Hvis låget
trykkes, kan skærmen blive beskadiget.
Hvad du skal have med
Du bør medbringe følgende, hvis du ikke allerede har det derhjemme:
• Netadapter og netledning
• Den trykte Brugervejledning

29
Særlige forhold
Følg disse retningslinjer for at beskytte computeren, når du tager til og fra
arbejde:
• Undgå at udsætte computeren for store temperatursvingninger.
• Hvis du stopper på vejen hjem, og ikke kan tage computeren med, bør du
efterlade den i bagagerummet for ikke at udsætte den for unødig varme.
• Ved ændringer i temperatur og fugtighed kan der dannes kondensvand i
computeren. Giv computeren lidt tid til at opnå normal stuetemperatur, og
undersøg derefter skærmen for kondensvand, inden du tænder for
Dansk
Dansk
computeren. Hvis temperaturforskellen er større end 10°C (18°F), skal du
give computeren tid til langsomt at opnå stuetemperatur. Hvis det er
muligt, bør du lade computeren stå i ca. 30 minutter på et sted, hvor
temperaturen er et sted mellem udendørs- og indendørstemperaturen.
Oprettelse af et hjemmekontor
Hvis du ofte arbejder hjemme med computeren, kan du købe en ekstra
netadapter til hjemmebrug. Med en ekstra netadapter derhjemme behøver du
ikke at transportere den frem og tilbage hver gang.
Hvis du bruger computeren derhjemme i længere tid ad gangen, kan du også
overveje at anskaffe et eksternt tastatur, en ekstern skærm eller en ekstern mus.
Rejs med computeren
Når du transporterer den over større afstande, f.eks. fra dit eget kontor til en
kunde, eller hvis du rejser lokalt.
Klargøring af computeren
Klargør computeren, ligesom hvis du skulle have den med hjem. Kontroller, at
batteriet i computeren er opladet. Sikkerhedskontrollen i lufthavnene kræver
ofte, at du tænder for computeren.
Hvad du skal have med
Du bør medbringe følgende:
• Netadapter
• Ekstra, fuldt opladede batterier
• Ekstra printerdriverfiler, hvis du skal udskrive på en anden printer

30
Særlige forhold
Ud over retningslinjerne for at tage computeren med hjem skal du følge
nedenstående retningslinjer for at beskytte computeren under rejsen:
• Tag altid computeren med om bord som håndbagage.
• Bed om at få computeren kontrolleret manuelt, hvis det er muligt.
Røntgenmaskiner i lufthavne er sikre, men send ikke computeren gennem
en metaldetektor.
• Undgå at udsætte disketter for bærbare metaldetektorer.
Tag computeren med
Dansk
Dansk
Når du rejser til udlandet.
Klargøring af computeren
Klargør computeren, ligesom hvis du skulle rejse lokalt.
Hvad du skal have med
Du bør medbringe følgende:
• Netadapter
• Netstik, som passer til standarden i det land, du rejser til
• Ekstra, fuldt opladede batterier
• Ekstra printerdriverfiler, hvis du skal udskrive på en anden printer
• Kvittering for computeren, hvis du bliver bedt om at vise den i tolden
• International Travelers Warranty-pas
Særlige forhold
Der gælder de samme særlige forhold som under almindelig transport af
computeren. Desuden skal du være opmærksom på følgende, når du rejser til
udlandet:
• Når du rejser til udlandet, skal du kontrollere, at netadapteren og
netledningen passer til netspændingen i det pågældende land. I modsat
fald skal du anskaffe en netledning, der er kompatibel med den lokale
netspænding. Spændingsomformere til andre apparater må ikke bruges
som strømforsyning til computeren.
• Hvis du bruger modem, skal du kontrollere, at modem og stik er
kompatible med telefonsystemet i det pågældende land.
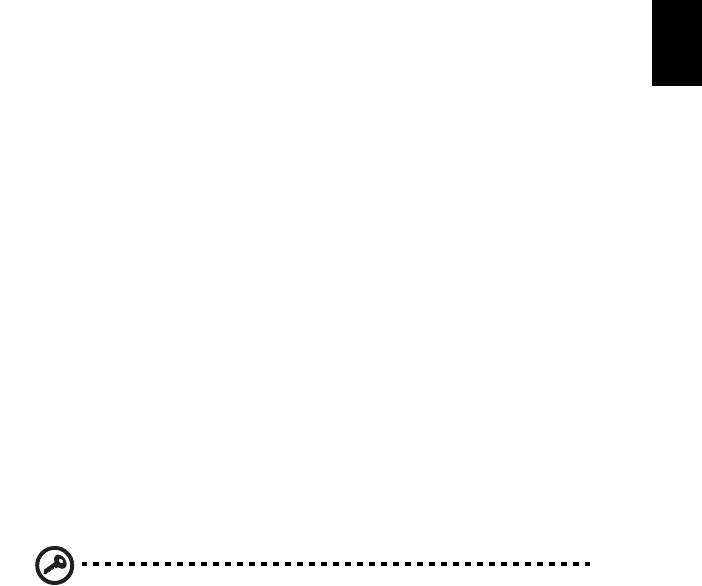
31
Sikring af computeren
Computeren er en dyr investering, som du skal passe på. Lær, hvordan du
beskytter og passer på computeren.
Computeren har følgende sikkerhedsfaciliteter: Hardware — og softwarelåse,
en sikkerhedslås og adgangskoder.
Sådan bruges en computersikkerhedslås
Dansk
Dansk
Denne notebook har et Kensington-kompatibelt sikkerhedshul til en
sikkerhedslås.
Sno et kabel til en computersikkerhedslås rundt om en fast genstand, f.eks. et
bord eller et håndtag på en låst skuffe. Sæt låsen i indhakket, og drej nøglen, så
låsen sættes fast. Der findes også modeller uden nøgle.
Brug af adgangskoder
Adgangskoder bruges til at beskytte computeren imod uønsket brug. Du kan
bruge disse adgangskoder til at angive forskellige beskyttelsesniveauer i
computeren:
• En administratoradgangskode (Supervisor Password) forhindrer
uautoriseret adgang til BIOS programmet. Når denne adgangskode er
angivet, skal du indtaste den for at få adgang til BIOS programmet. Se
"BIOS programmet" på side 34.
• En brugeradgangskode (User Password) sikrer computeren mod uønsket
brug. Du opnår den bedste sikkerhed, hvis du kombinerer denne
adgangskode med adgangskodekontrolpunkter ved start og
adgangskoden for genstart fra dvaletilstand.
• Startadgangskoden (Password on Boot) sikrer computeren mod uønsket
brug. Du opnår den bedste sikkerhed, hvis du kombinerer denne
adgangskode med adgangskodekontrolpunkter ved start og
adgangskoden for genstart fra dvaletilstand.
Vigtigt! Glem ikke administratoradgangskoden! Hvis du glemmer
adgangskoden, skal du kontakte forhandleren eller et autoriseret
servicecenter.
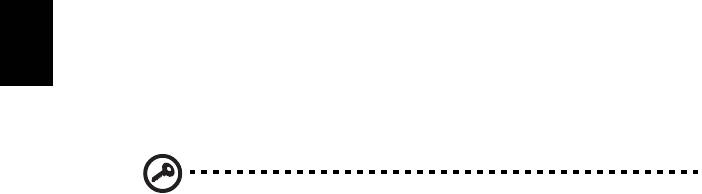
32
Angivelse af adgangskoder
Når du har defineret en adgangskode, bliver du bedt om at angive
adgangskoden på midten af skærmen.
• Når du har angivet administratoradgangskoden, vises følgende
meddelelse, når du trykker på <F2> for at få adgang til BIOS programmet
under startproceduren.
• Skriv administratoradgangskoden, og tryk på <Enter> for at åbne BIOS
programmet. Hvis du angiver en forkert adgangskode, vises en advarsel.
Prøv igen, og tryk derefter på <Enter>.
• Når du har angivet brugeradgangskoden, og parameteren for
startadgangskoden er aktiveret, vises følgende meddelelse under
Dansk
startproceduren.
Dansk
• Skriv brugeradgangskoden, og tryk på <Enter> for at bruge computeren.
Hvis du angiver en forkert adgangskode, vises en advarsel. Prøv igen, og
tryk derefter på <Enter>.
Vigtigt! Du har tre forsøg til at angive den korrekte adgangskode.
Hvis du skriver en forkert adgangskode tre gange i træk, stopper
systemet. Tryk på afbryderknappen, og hold den nede i fire
sekunder for at slukke for computeren. Tænd derefter for
computeren igen, og prøv igen.
Angivelse af en adgangskode
Du kan angive adgangskoder ved hjælp af BIOS programmet.
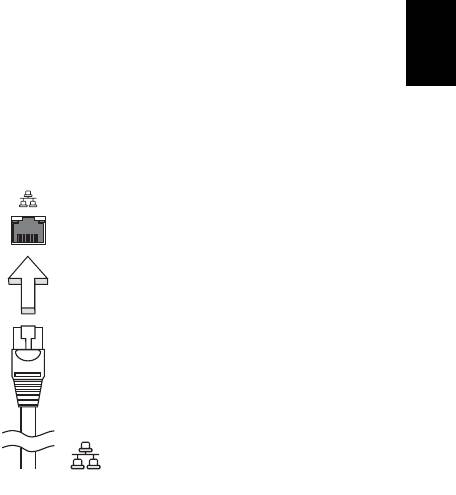
33
Udvide med ekstraudstyr
Din notebook-pc er den ultimative bærbare computer.
Tilslutningsmuligheder
Portene giver dig mulighed for at slutte ydre enheder til computeren på samme
måde som med en almindelig pc. Yderligere oplysninger om at slutte forskellige
ydre enheder til computeren finder du i følgende afsnit.
Dansk
Dansk
Indbygget netværksfunktion
Med den indbyggede netværksfunktion kan du slutte computeren til et
Ethernet-baseret netværk.
Hvis du vil bruge netværksfunktionen, skal du tilslutte et Ethernet-kabel fra
netværksstikket (RJ-45) til venstre på computeren til et netværksstik eller en
hub på dit netværk.
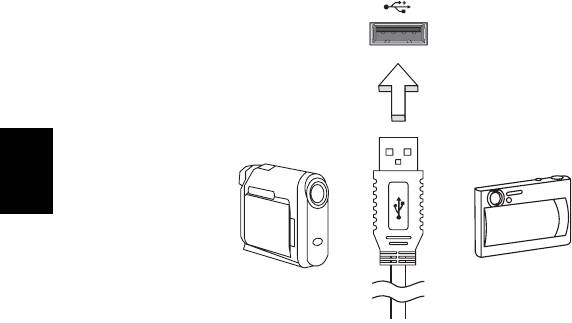
34
Universal Serial Bus (USB)
USB 2.0-porten er en seriel bus med højhastighed, som gør det muligt at
tilslutte flere USB-enheder i kæde uden at optage værdifulde systemressourcer.
Dansk
Dansk
BIOS programmet
BIOS programmet er et program til hardwarekonfiguration, som er indbygget i
computerens Basic Input/Ouput System (BIOS).
Computeren er allerede korrekt konfigureret og optimeret, og du behøver
derfor ikke at køre dette hjælpeprogram. Men hvis der skulle opstå
konfigurationsproblemer, kan du køre programmet.
For at aktivere BIOS programmet skal du trykke på <F2> under Power-On Self-
Test (POST), mens notebook-pc-logoet vises.
Startrækkefølge
Startrækkefølgen indstilles i BIOS programmet ved at aktivere det og derefter
vælge Boot i de kategorier, der vises øverst i skærmbilledet.
Aktivere disk-til-disk-gendannelse
Disk-til-disk-gendannelse (harddisk gendannelse) aktiveres ved at aktivere BIOS
programmet og derefter vælge Main i de kategorier, der vises øverst i
skærmbilledet. Find D2D Recovery nederst i skærmbilledet, og brug
<F5> og <F6> -tasterne til at angive værdien til Enabled.




