Acer ASPIRE ONE AO522 – страница 77
Инструкция к Нетбуку Acer ASPIRE ONE AO522
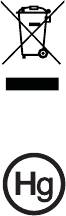
ix
잠재적 폭발 환경
잠재적으로 폭발할 수 있는 환경에서의 모든 영역에서는 장치를 끄고 모든 표지와 지
침을 준수하십시오 . 잠재적인 폭발 환경에는 일반적으로 차량 엔진을 끄도록 권고하
는 영역이 포함됩니다 . 이러한 영역에서 불꽃이 발생하면 전신에 화상을 입거나 사망
할 수도 있는 화재 또는 폭발이 일어날 수 있습니다 . 주유소의 주유기 근처에서와 같
이 급유 중에는 장치를 끄십시오 . 화학 공장
또는 폭파 작업이 진행 중인 영역과 같이
연료 창고 , 저장소 및 배포 영역에서의 라디오 장비의 사용에 대한 제한 사항에 주의
를 기울이십시오 . 잠재적 폭발 환경의 영역은 명확하게 표시되어 있습니다 ( 표시되
어 있지 않은 경우도 있음 ). 이러한 환경에는 보트의 갑판 아래 부분 , 화학 물질 전달
또는 보관 시설 , 액화 석유 가스 ( 예 :
프로판 또는 부탄 ) 를 사용하는 차량 및 대기에
그레인 , 먼지 또는 금속 분말과 같은 화학 물질이나 입자가 포함되어 있는 영역이 포
함됩니다 . 무선 전화 사용이 금지된 경우 또는 방해나 위험을 초래할 수 있는 경우 노
트북을 켜지 마십시오 .
비상 전화
경고 : 이 장치를 통해 비상 전화를 걸 수 없습니다 . 비상 전화를 걸려면 휴대폰이나
기타 전화 통신 장치를 사용하여 전화를 겁니다 .
처리 지침
폐기 시 전자 장치를 쓰레기에 던지지 마십시오 .
오염을 최소화하고 지구 환경을 최대한 보호하기 위해 재활용하십시오 .
WEEE (Waste from Electrical and Electronics Equipment) 규정에 대한
자세한 내용을 보려면 www.acer-group.com/public/Sustainability/
sustainability01.htm 을 방문하십시오 .
수은 주의 사항
비LED 백라이트 LCD/CRT 모니터 또는 디스플레이가 포함되어 있는 전구
내부 프로젝터 또는 전자 제품의 경우 . 제품의 내부에 있는 램프에 수은
이 포함되어 있으며 현지 , 주 또는 연방법에 따라 재활용하거나 처분해야
합니다 . 자세한 내용은 미국 전자산업협회 (EIA) www.eiae.org 에 문의하십시오 .
램프 처리에 대한 자세한 정보는 www.lamprecycle.org 에서 확인하십시오 .

x
ENERGY STAR
Acer 의 ENERGY STAR 공인 제품을 사용하면 기능 및 성능을 유지
하면서 환경을 보호하고 에너지 비용을 절감하여 비용을 절약할 수
있습니다 . Acer 는 고객에게 ENERGY STAR 표시가 있는 제품을 제
공하는 것을 자랑스럽게 생각합니다 .
ENERGY STAR 의 의미 ?
ENERGY STAR 가 공인된 제품은 미국 환경 보호국에 의해 제정된 엄격한 에너지
효율 지침을 충족하여 온실가스 방출을 방지하고 더 적은 에너지를 사용합니다 .
Acer 는 고객이 비용을 절감하고 에너지를 절약하고 환경을 개선할 수 있는 제품과 서
비스를 전 세계에 제공하기 위해 노력하고 있습니다 . 에너지 효율을 높이면 더 많은
에너지를 절약할 수 있으며 온실가스 및 기후 변화의 위험을 감소시킬 수 있습니다 .
자세한 내용은 www.energystar.gov 또는 www.energystar.gov/
powermanagement 를 참조하십시오 .
Acer ENERGY STAR 공인 제품 : ( 특정 모델만 해당 )
• 더 적은 열이 발생되어 냉방 부하 및 온난화를 줄입니다 .
• 사용하지 않은 후 10 분 ~ 30 분이 지나면 자동으로 " 디스플레이 절전 " 및
" 컴퓨터 절전 " 모드로 전환됩니다 .
• 키보드를 누르거나 마우스를 움직이면 컴퓨터가 일반 모드로 돌아옵니다 .
• " 절전 " 모드에서 80% 이상의 에너지를 절약합니다 .
ENERGY STAR ( 에너지 스타 ) 는 특정 모델에만 사용 가능하며 손목 받침대에
ENERGY STAR 인증 마크가 있습니다 .
ENERGY STAR 및 ENERGY STAR 마크는 미국에서의 등록상표입니다
편안한 사용을 위한 팁 및 정보
컴퓨터 사용자는 장시간 사용 후 눈의 피로 및 두통을 호소할 수 있습니다 . 또한 사용
자가 컴퓨터 앞에서 장시간 작업하면 신체적 상해의 위험에 노출됩니다 . 장시간
작업 , 나쁜 자세 , 잘못된 작업 습관 , 스트레스 , 부적절한 작업 환경 , 개인 건강 및
기타 요인으로 인해 신체적 상해의 위험이 크게 증가됩니다 .
컴퓨터를 올바르지 않게 사용하면 손목 관절
증후군 , 건염 , 건초염 또는 기타 근골 질
환이 발생할 수 있습니다 . 손 , 손목 , 팔 , 어깨 , 목 또는 등에 다음과 같은 증상이 나
타날 수 있습니다 .
• 마비 또는 강렬하거나 욱신거리는 느낌
• 쑤심 , 쓰림 또는 민감한 느낌
• 통증 , 부풀어 오름 또는 욱신거리는 느낌
• 딱딱하거나 뻑뻑한 느낌
• 추위 또는 체력 약화
이러한 증상이 있는 경우 또는 컴퓨터 사용과 관련하여 불편함 또는 통증이 반복되거
나 지속되는 경우 즉시 의사와 상담하고 회사의 보건 안전 담당 부서에 알리십시오 .
xi
다음 단원에서는 보다 편안하게 컴퓨터를 사용할 수 있는 정보를 제공합니다 .
편안한 자세 찾기
모니터 시야각을 조절하거나 발판을 사용하거나 의자 높이를 높여 최대한 편안하게
작업할 수 있도록 편안한 자세를 찾습니다 . 다음 정보에 유의하십시오 .
• 너무 오랫동안 한 자세 유지 자제
• 앞으로 구부리거나 뒤로 기대지 않기
• 다리 근육의 피로를 풀기 위해 규칙적으로 일어나 걷기
• 목과 어깨를 이완하기 위해 짧은 휴식 취하기
• 근육을 긴장시키거나 어깨를 올리지 않기
• 외부 디스플레이 , 키보드 및 마우스를 편안하게 사용할 수 있는 거리 내에 적절
하게 설치
• 문서보다 모니터를 더 많이 보는 경우 목의 피로를 최소화할 수 있도록 화면을
책상 가운데에 배치
시력 관리
장시간 사용 , 잘못된 안경 또는 콘텍트 렌즈 착용 , 눈부심 , 너무 밝은 실내 조명 ,
초점이 맞지 않는 화면 , 매우 작은 서체 및 대비가 낮은 디스플레이는 눈에 피로를 줄
수 있습니다 . 다음 단원에서는 눈의 피로를 줄이는 방법에 대한 제안 사항을 제공합
니다 .
눈
• 자주 눈의 휴식을 취합니다 .
• 모니터를 보지 않거나 먼 거리에 초점을 맞춰 정기적으로 눈에 휴식을 줍니다 .
• 눈이 건조해지지 않도록 자주 깜박입니다 .
디스플레이
• 디스플레이를 청결하게 유지합니다 .
• 디스플레이의 중간을 볼 때 눈의 초점이 아래쪽을 향하도록 머리를 디스플레이
의 위쪽 가장자리보다 높은 위치에 유지합니다 .
• 텍스트 가독성 및 그래픽 선명도가 향상되도록 디스플레이 밝기 또는 대비를 편
안한 수준으로 조정합니다 .
• 다음을 수행하여 눈부심 및 반사를 제거합니다 .
• 창문 또는 광원의 측면에 디스플레이 배치
• 커튼 , 차양 또는 블라인드를 사용하여 실내 불빛 최소화
• 작업용 조명 사용
• 디스플레이 시야각 변경
• 눈부심 감소 필터 사용
• 디스플레이의 맨 위 전면 가장자리에서 연장되는 판지와 같은 디스플레이
바이저 사용
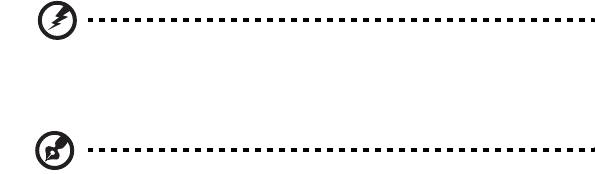
xii
•
디스플레이가 불편한 시야각으로 조정되지 않도록 합니다 .
• 장시간 동안 밝은 광원에 노출되지 않도록 합니다 .
올바른 작업 습관 계발
컴퓨터를 보다 편안하고 생산적으로 사용할 수 있도록 다음과 같은 작업 습관을 계발
합니다 .
• 정기적으로 자주 휴식을 취합니다 .
• 근육 이완 운동을 수행합니다 .
• 가능한 자주 신선한 공기를 마십니다 .
• 정기적으로 운동하여 건강을 유지합니다 .
경고 ! 소파나 침대에서 컴퓨터를 사용하지 않는 것이 좋습니다 . 사용
해야 하는 경우에는 짧은 시간 동안 작업하고 정기적으로 휴식을 취하
며 근육 이완 운동을 수행합니다 .
참고 : 자세한 내용은 36 페이지의 " 규정 및 안전 고지 사항 " 를 참조
하십시오 .
xiii
사용 전 유의 사항
Acer 노트북을 선택해주셔서 감사합니다 . 이 노트북이 귀하의 모바일 컴퓨팅 요구를
충족시켜 드릴 것입니다 .
제품 등록
컴퓨터를 처음 사용할 때 즉시 등록하는 것이 좋습니다 . 제품을 등록하면 다음과 같
은 혜택을 받을 수 있습니다 .
• 교육받은 전문가의 빠른 서비스
• Acer 커뮤니티 회원 자격 부여 : 홍보자료 수신 및 고객 설문 조사 참여
• Acer 로부터 뉴스 수신
서둘러 등록하십시오 . 이 외에도 많은 혜택이 기다리고 있습니다 !
등록 방법
노트북 또는 데스크톱을 처음 시작하면 등록할 수 있는 창이 표시됩니다 . 필수 필드
에 내용을 입력하고 Next ( 다음 ) 를 클릭하십시오 . 두 번째 창에는 보다 유용한 고객
서비스 환경을 제공하는 데 도움을 주는 선택적 필드가 포함되어 있습니다 .
다른 옵션
웹 사이트 (http://registration.acer.com) 를 방문하여 Acer 제품을 등록할 수도 있습
니다 . 국가를 선택한 다음 표시되는 간단한 지침을 따릅니다 .
제품 등록이 접수된 후 중요한 데이터가 포함된 확인 전자 메일을 보내드립니다 .
이를 안전한 곳에 보관해야 합니다 .
제공되는 설명서
Acer 노트북을 사용하는 데 도움을 줄 수 있는 여러 설명서가 제공됩니다 .
설치 포스터는 컴퓨터 설정을 시작하는 데 유용합니다 .
Aspire One 시리즈 사용 설명서에는 Aspire One 제품의 모든 모델에 적용되는 유용
한 정보가 포함되어 있습니다 . 이 설명서에서는 Acer eRecovery Management, 키
보드 및 오디오 사용과 같은 기본적인 주제를 다룹니다 . 설명서의 특성상
AcerSystem User Guide 및 일반 사용 설명서에는 특정 모델에만
있고 귀하가 구입한
모델에는 없는 기능 또는 특징에 대한 설명이 포함되어 있을 수 있음을 양지하십시오
. 그러한 부분에는 " 특정 모델에만 해당 " 과 같은 텍스트가 표시되어 있습니다 .
빠른 시작 설명서에서는 새 컴퓨터의 기본 특징 및 기능을 소개합니다 . 컴퓨터를 사
용하여 보다 생산성을 높이는 방법에 대한 자세한 내용은 시스템 유틸리티 , 데이터
복구 , 확장 옵션
및 문제 해결과 같은 주제에 대한 세부 정보가 포함되어 있는
AcerSystem User Guide 를 참조하십시오 . 또한 노트북에 대한 일반 규정과 안전 주
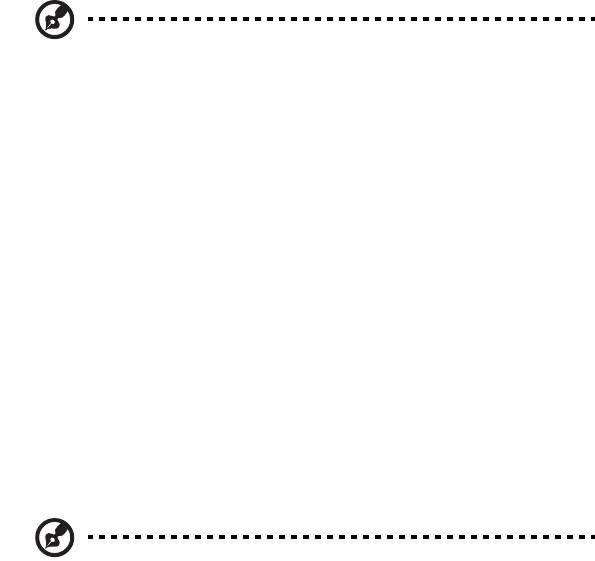
xiv
의 사항 및 보증 정보가 포함되어 있습니다 . 이 설명서는 PDF (Portable Document
Format) 파일로 제공되며 노트북에 이미 설치되어 있습니다 . 다음 단계에 따라 설명
서에 액세스할 수 있습니다 .
1 Start ( 시작 ) > All Programs ( 모든 프로그램 ) > AcerSystem 을 클릭합니다 .
2 AcerSystem 사용 설명서를 클릭합니다 .
참고 : 이 파일을 보려면 Adobe Reader 가 필요합니다 . 컴퓨터에
Adobe Reader 가 설치되어 있지 않은 경우 AcerSystem 사용 설명서
를 클릭하면 자동으로 Adobe Reader 설치 프로그램이 실행됩니다 .
화면의 지시에 따라 나머지 설치 과정을 완료합니다 . Adobe Reader
사용 방법에 대한 지침을 보려면 Help and Support ( 도움말 및 지원 )
메뉴에 액세스하십시오 .
기본적인 컴퓨터 관리 및 유용한 정보
컴퓨터 켜기 및 끄기
컴퓨터를 켜려면 LCD 화면 아래에 있는 전원 단추를 눌렀다 놓습니다 . 전원 단추의
위치는 " 빠른 시작 설명서 " 를 참조하십시오 .
전원을 끄려면 다음 중 한 가지 방법을 사용합니다 .
• 시스템 종료 명령 사용: Start (시작)를 클릭한 다음 Shut Down (시스템 종료)을
클릭합니다 .
• 전원 단추 사용
절전 모드 바로 가기 키인 <Fn> + <F4> 를 눌러 컴퓨터를 절전 모드로 전환할 수
있습니다 .
참고 : 컴퓨터를 정상적으로 종료할 수 없는 경우 전원 단추를 4 초 이
상 누르고 기다리면 컴퓨터가 꺼집니다 . 컴퓨터를 끈 후 다시 켜려면
전원을 켜기 전에 2 초 이상 기다리십시오 .
컴퓨터 관리
컴퓨터를 잘 관리해야 작동에 문제가 생기지 않습니다 .
• 컴퓨터를 직사광선에 노출시키지 마십시오 . 컴퓨터를 라디에이터와 같은 열 기
구 근처에 놓지 마십시오 .
• 컴퓨터를 온도가 0°C (32°F) 이하 또는 50°C (122°F) 이상인 환경에 노출시키지
마십시오 .
• 컴퓨터를 자기장에 노출시키지 마십시오 .
• 컴퓨터를 비나 수분에 노출시키지 마십시오 .
xv
•
컴퓨터에 물 또는 액체를 엎지르지 마십시오 .
• 컴퓨터에 강한 충격이나 진동을 주지 마십시오 .
• 컴퓨터에 먼지나 오물이 묻지 않도록 하십시오 .
• 컴퓨터 위에 물건을 놓지 마십시오 .
• 컴퓨터를 닫을 때 컴퓨터 디스플레이를 세게 닫지 마십시오 .
• 컴퓨터를 울퉁불퉁한 장소에 두지 마십시오 .
AC 어댑터 관리
AC 어댑터를 관리하는 방법은 다음과 같습니다 .
• 어댑터를 다른 장치에 연결하지 마십시오 .
• 전원 코드를 밟거나 AC 어댑터 위에 무거운 물건을 두지 마십시오. 전원 코드와
케이블은 사람이 지나 다니지 않는 곳에 두십시오 .
• 전원 코드를 뺄 때 코드를 잡아 당기지 말고 플러그를 잡아 당겨야 합니다 .
• 연장 코드를 사용하는 경우 연결된 장비의 총 전류 정격이 코드의 전류 정격을
초과하지 않도록 해야 합니다 . 또한 벽면 콘센트 하나에 연결된 모든 장비의 총
전류 정격이 퓨즈 정격을 초과하지 않도록 해야 합니다 .
배터리 팩 관리
배터리 팩을 관리하는 방법은 다음과 같습니다 .
• 같은 종류의 배터리만을 교체용으로 사용하십시오 . 배터리를 제거하거나 교체
하기 전에 전원을 끄십시오 .
• 배터리를 훼손하지 마십시오 . 어린이의 손이 닿지 않는 장소에 보관하십시오 .
• 사용을 마친 배터리는 현지 폐기물 규정에 따라 처리해야 합니다 . 가능한 경우
재활용하십시오 .
청소 및 정비
컴퓨터를 청소할 때 다음 단계를 따릅니다 .
1 컴퓨터를 끄고 배터리 팩을 제거합니다 .
2AC 어댑터의 연결을 끊습니다 .
3 부드럽고 물기가 있는 천을 사용합니다 . 액상 또는 연무제 클리너를 사용하지
마십시오 .
다음과 같은 문제가 발생할 경우 .
• 컴퓨터를 떨어뜨렸거나 본체가 손상됨
• 컴퓨터가 정상적으로 작동되지 않음
19 페이지의 "FAQ ( 질문과 대답 )" 를 참조하십시오 .
xvi
안전 및 편의 정보 iii
안전 지침 iii
목
추가 안전 정보 vii
작동 환경 vii
의료 장치 viii
차량 viii
차
잠재적 폭발 환경 ix
비상 전화 ix
처리 지침 ix
수은 주의 사항 ix
ENERGY STAR x
편안한 사용을 위한 팁 및 정보 x
사용 전 유의 사항 xiii
제품 등록 xiii
등록 방법 xiii
다른 옵션 xiii
제공되는 설명서 xiii
기본적인 컴퓨터 관리 및 유용한 정보 xiv
컴퓨터 켜기 및 끄기 xiv
컴퓨터 관리 xiv
AC 어댑터 관리 xv
배터리 팩 관리 xv
청소 및 정비 xv
Acer eRecovery Management 1
복구 백업 만들기 ( 광드라이브 )2
복구 백업 만들기 (USB 플래시 드라이브 )4
시스템 복구 ( 광드라이브 )6
시스템을 복구하려면 6
복구 유형 6
사전 설치된 소프트웨어와 드라이버 복구 6
이전 시스템 상태로 되돌리기 7
시스템을 공장값으로 되돌리기 8
시스템 복구 (USB 플래시 드라이브 )10
시스템을 복구하려면 10
복구 유형 10
사전 설치된 소프트웨어와 드라이버 복구 10
이전 시스템 상태로 되돌리기 11
시스템을 공장값으로 되돌리기 12
터치패드 14
터치패드 기본 사항 ( 단추 두 개 )14
컴퓨터 보호용 잠금 장치 사용 15
키보드 사용 16
잠금 키 및 내장 숫자 키패드 16
Windows 키 17
특수 키 ( 특정 모델에만 해당 )18
FAQ ( 질문과 대답 )19
서비스 요청 21
전화하기 전에 21
배터리 팩 22
배터리 팩 특성 22
배터리 수명 연장 22
배터리 팩 설치 및 제거 23
배터리 충전 24
배터리 수준 확인 24
배터리 수명 최적화 24
배터리 부족 경고 25
노트북 PC 휴대 26
데스크톱에서 분리 26
주변에서 이동 26
컴퓨터 준비 26
회의실에 갈 때 27
가정과 사무실 간 이동 27
컴퓨터 준비 27
함께 가져갈 부속물 27
특별한 고려 사항 28
가정에서 컴퓨터 사용 준비 28
컴퓨터를 휴대한 국내 출장 28
컴퓨터 준비 28
함께 가져갈 부속물 28
특별한 고려 사항 29
컴퓨터를 휴대한 외국 출장 29
컴퓨터 준비 29
함께 가져갈 부속물 29
특별한 고려 사항 29
컴퓨터 보안 30
컴퓨터 보호용 잠금 장치 사용 30
암호 사용 30
암호 입력 31
암호 설정 31
옵션 확장 32
연결 옵션 32
기본 제공된 네트워크 기능 32
범용 직렬 버스 (USB) 33
BIOS 유틸리티 33
부팅 순서 33
디스크 간 복구 사용 33
암호 34
전원 관리 34
문제 해결 35
문제 해결 정보 35
오류 메시지 35
규정 및 안전 고지 사항 36
FCC 고지 사항 36
LCD 픽셀 유의 사항 37
무선 장치 규제 고지 사항 37
일반 37
유럽 연합 (EU) 38
FCC RF 안전 요구 사항 39
캐나다 — 저전력 비면허 무선 통신 장치 (RSS-210) 40
LCD panel ergonomic specifications 40
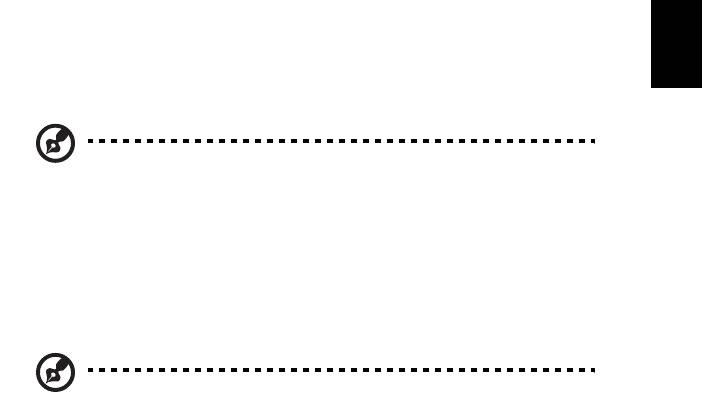
1
Acer eRecovery Management
한
국
컴퓨터를 사용할 때 다른 방법으로는 복구되지 않는 문제가 생기면 Windows 운영 체
어
제와 공장 설치 소프트웨어 및 드라이버를 다시 설치해야 할 경우가 있습니다 . 필요
할 때 컴퓨터를 복구할 수 있으려면 가능한 빨리 복구 백업을 만들어야 합니다 .
참고 : 아래의 내용은 일반적인 참고 사항일 뿐입니다 . 실제 제품 사양
은 이와 다를 수 있습니다 .
Acer eRecovery Management 는 다음 기능으로 구성되어 있습니다 .
1 백업 :
• 공장 기본값 백업 만들기
• 드라이버 및 응용 프로그램 백업 만들기
참고 : 내장 ODD 가 없는 모델의 경우 USB 드라이브 또는 외장 ODD 에
백업 복사본을 만들 수 있습니다 .
2 복구 :
• 운영 체제를 공장 기본값으로 복구
• 운영 체제 복구 및 사용자 데이터 보존
• 드라이버 또는 응용 프로그램 다시 설치
이 장에서 이러한 각 프로세스에 대해 설명합니다 .
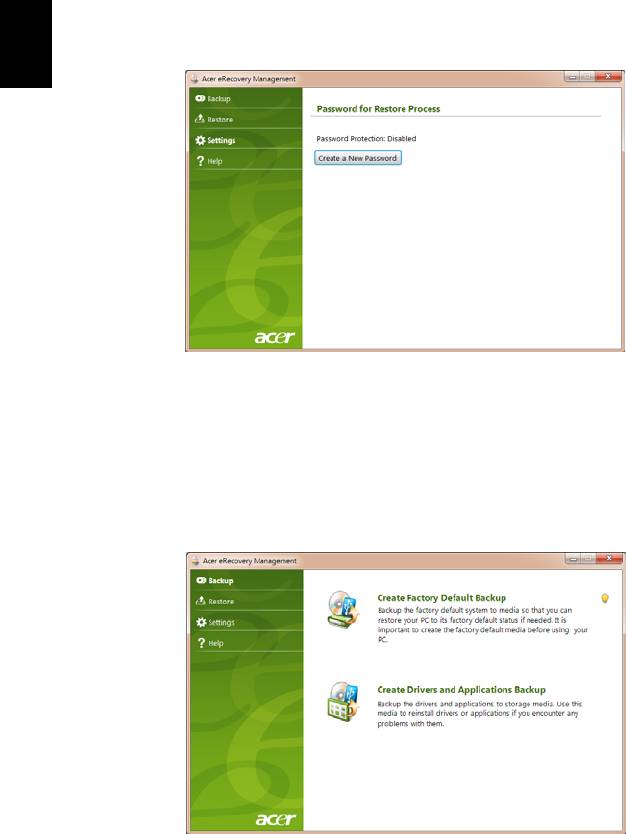
2
Acer eRecovery Management 의 암호 보호 기능을 사용하려면 먼저 암호를 설정해
한
야 합니다 . 암호를 설정하려면 Acer eRecovery Management 를 실행하고 설정을
국
클릭합니다 .
어
복구 백업 만들기 ( 광드라이브 )
광디스크에서 백업을 사용하여 다시 설치하려면 미리 복구 디스크를 만들어야 합니
다 . 프로세스 전반에 걸쳐 화면에 안내가 나타납니다 . 주의 깊게 화면 지시를 읽으십
시오 !
1 시작 > 모든 프로그램 > Acer 를 클릭한 다음 Acer eRecovery Management 를
클릭합니다 .
2 Windows, 공장 설치 소프트웨어 및 드라이버를 포함하여 원래 하드 드라이브
전체 내용에 대한 복구 디스크를 만들려면 공장 기본값 백업 만들기
를 클릭합니
다 .
- 또는 -
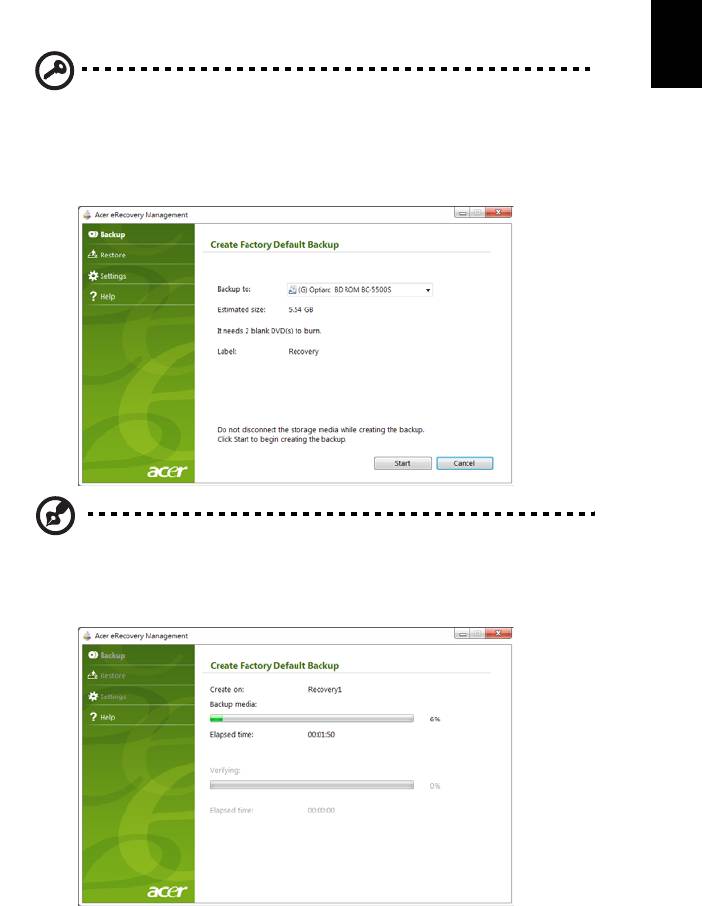
3
공장 설치 소프트웨어와 드라이버에 대한 복구 디스크를 만들려면 드라이버 및 응용
한
프로그램 백업 만들기를 클릭합니다 .
국
어
중요 : 가능한 빨리 각 유형의 복구 백업을 만드는 것이 좋습니다 .
공장 기본값 백업 만들기 대화 상자는 복구 디스크를 완성하는 데 필요한 쓰기 가능한
빈 디스크의 수를 알려줍니다 . 작업을 계속하기 전에 필요한 수 만큼의 빈 디스크를
준비해야 합니다 .
참고 :
필요한
빈
DVD
수는
설치된
운영
체제에
따라
다를
수
있습니다
.
3 백업 위치 목록에 표시된 드라이브에 빈 디스크를 넣은 후 다음을 클릭합니다 .
화면에 백업 진행률이 표시됩니다 .
굽기가 끝나는 대로 각 디스크를 드라이브가 밀어냅니다 .
4 드라이브에서 디스크를 꺼낸 다음 지워지지 않게 표시를 합니다 .

4
한
국
중요 : 'Windows 복구 디스크 2 개 중 1 번 ' 또는 ' 응용 프로그램 / 드
어
라이버 복구 디스크 ' 같은 고유한 설명을 각 디스크에 붙입니다 . 디스
크를 안전한 곳에 두고 보관된 장소를 잊지 않도록 합니다 .
5 여러 장의 디스크가 필요한 경우 화면에 나타난 요청에 따라 새 디스크를 넣은
다음 확인을 클릭합니다 . 작업이 완료될 때까지 디스크 기록을 계속 진행합
니다 .
복구 백업 만들기 (USB 플래시 드라이브 )
USB 플래시 디스크에서 백업을 사용하여 다시 설치하려면 미리 복구 백업을 만들어
야 합니다 . 프로세스 전반에 걸쳐 화면에 안내가 나타납니다 . 주의 깊게 화면 지시를
읽으십시오 !
중요 : USB 플래시 드라이브를 사용하는 경우 , 해당 드라이브 용량이
최소 12 GB 인지와 어떤 데이터도 들어 있지 않은지 확인합니다 .
1 시작 > 모든 프로그램 > Acer 를 클릭한 다음 Acer eRecovery Management 를
클릭합니다 .
2 Windows, 공장 설치 소프트웨어와 드라이버를 포함하여 원래 하드 드라이브 전
체 내용에 대한 복구 백업을 만들려면 공장 기본값 백업 만들기를 클릭합니다 .
- 또는 -
공장 설치 소프트웨어와 드라이버에
대한 복구 백업을 만들려면 드라이버 및 응용 프
로그램 백업 만들기를 클릭합니다 .
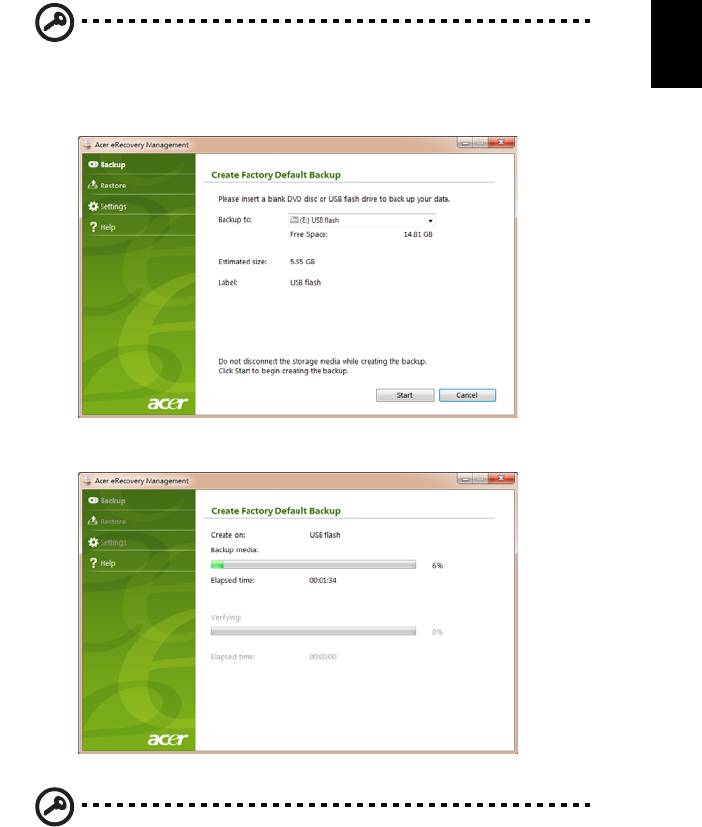
5
한
국
중요 : 가능한 빨리 각 유형의 복구 백업을 만드는 것이 좋습니다 .
어
공장 기본값 백업 만들기 대화 상자가 열립니다 . 이 대화 상자는 USB 플래시 드라이
브에서 백업 파일이 차지하게 될 크기를 알려줍니다 .
3USB 디스크를 연결한 후 시작을 클릭합니다 . 화면에 백업 진행률이 표시됩
니다 .
4USB 플래시 드라이브를 빼낸 다음 지워지지 않게 표시를 합니다 .
중요 : 'Windows 복구 백업 ' 또는 ' 응용 프로그램 / 드라이버 복구 백
업 ' 등의 고유한 설명을 각 백업에 붙입니다 . USB 플래시 드라이브를
안전한 곳에 두고 보관된 장소를 잊지 않도록 합니다 .

6
한
시스템 복구 ( 광드라이브 )
국
Acer 지원부에 문의하여 문제가 해결되지 않을 경우 Acer eRecovery Management
어
프로그램을 사용할 수 있습니다 . 이 프로그램은 컴퓨터 구입 당시와 동일한 상태로
복구하는 한편 , 나중에 검색할 수 있도록 모든 설정과 개인 데이터를 보존하는 옵션
을 제공합니다 .
시스템을 복구하려면
1 단순한 문제 해결을 수행합니다 .
소프트웨어나 하드웨어의 한 두 개 항목에서만 제대로 작동되지 않을 경우 , 해당 소
프트웨어나 장치 드라이버를 다시 설치하는 것으로 문제가 해결될 수 있습니다 . 공장
에서 사전 설치된 소프트웨어와 드라이버를 복구하려면 6 페이지의 " 사전 설치된 소
프트웨어와 드라이버 복구 " 을 참조하십시오 . 사전 설치가 아닌 소프트웨어와 드라
이버를 다시 설치하는 데
대한 지침은 해당 제품 설명서나 기술 지원 웹 사이트를 참
조하십시오 .
2 이전 시스템 상태로 되돌립니다 .
소프트웨어나 드라이버 재설치로 문제가 해결되지 않을 경우 , 작동이 잘 되던 이전
상태로 시스템을 되돌리면 문제가 해결되는 수가 있습니다 . 자세한 지침은 7 페이지
의 " 이전 시스템 상태로 되돌리기 " 를 참조하십시오 .
3 시스템을 공장값으로 다시 설정합니다 .
다른 방법으로는 문제가
해결되지 않아 시스템을 공장값으로 재설정하려면 8 페이지
의 " 시스템을 공장값으로 되돌리기 " 를 참조하십시오 .
복구 유형
사전 설치된 소프트웨어와 드라이버 복구
문제 해결 단계로 , 공장에서 컴퓨터에 사전 설치해 놓은 소프트웨어와 장치 드라이버
를 다시 설치해야 할 경우가 있습니다 . 미리 만들어 둔 복구 디스크나 하드 드라이브
를 사용하여 복구할 수 있습니다 .
• 새 소프트웨어: 컴퓨터에 사전 설치된 것이 아닌 소프트웨어를 복구해야 하는 경
우 , 해당 소프트웨어 설치 지침을 따라야 합니다 .
• 새 장치 드라이버 : 컴퓨터에 사전 설치된 것이 아닌 장치 드라이버를 복구해야
하는 경우에는 장치와 함께 제공된 지침을 따르십시오 .
사전 설치된 소프트웨어와 드라이버를 복구하려면 :
1 시작 > 모든 프로그램 > Acer 를 클릭한 다음 Acer eRecovery Management 를
클릭합니다 .
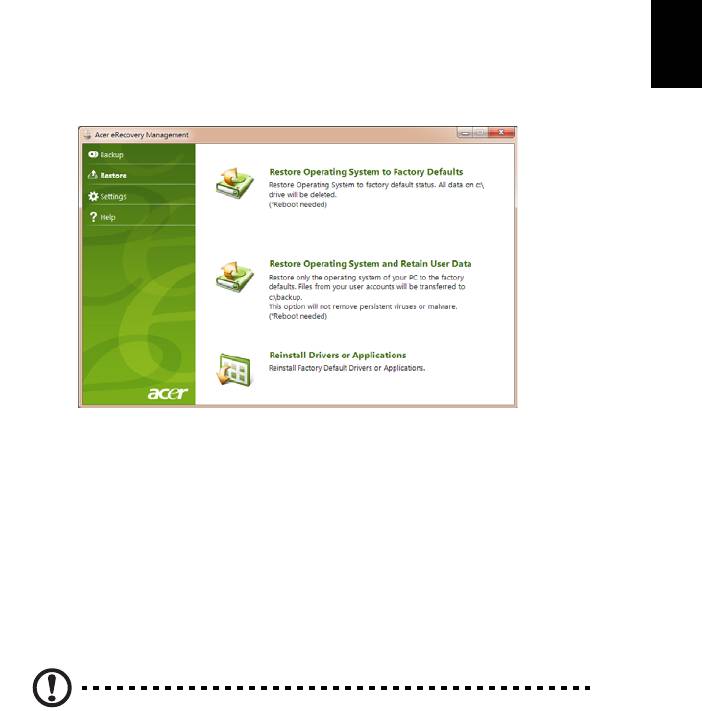
7
- 또는 -
한
드라이버 및 응용 프로그램 복구 디스크에서 복구하려면 , 해당 디스크를 드라이브에
국
넣고 Acer Application Recovery 주 메뉴가 열리고 나면 단계 3 으로 이동합니다 .
어
2 복구 탭을 클릭한 다음 드라이버 또는 응용 프로그램 다시 설치를 클릭하여 Acer
Application Recovery 주 메뉴를 표시합니다 .
3 내용을 클릭하여 소프트웨어와 장치 드라이버 목록을 표시합니다 .
4 설치할 항목의 설치 아이콘을 클릭한 다음 화면에
나타난 지시를 따라 설치를 완
료합니다 . 재설치할 각 항목에 대해 이 단계를 되풀이합니다 .
이전 시스템 상태로 되돌리기
Microsoft 시스템 복구는 정기적으로 시스템 설정의 ' 스냅샷 ' 을 캡처하여 복구 지점
으로 저장합니다. 복구하기 힘든 소프트웨어 문제가 발생하면 대부분의 경우 이 복구
지점 중 하나로 돌아가서 시스템이 다시 실행되도록 할 수 있습니다 .
Windows 는 자동으로 매일 추가 복구 지점을 만듭니다 . 또는 사용자가 소프트웨어
나 장치 드라이버를 설치할 때마다 만들 수도 있습니다 .
정보 : Microsoft 시스템 복구 기능 사용에 대한 자세한 내용을 알려면
시작을 클릭한 다음 도움말 및 지원을 클릭하십시오 . 도움말 검색 상자
에
windows 시스템 복구
를 입력한 다음 Enter 를 누릅니다 .
복구 지점으로 돌아가려면 :
1 시작 > 제어판 > 시스템 및 보안 > 동작 센터를 클릭한 다음 복구를 클릭합니다 .
2 시스템 복구 열기를 클릭하고 다음을 클릭합니다 .
3 원하는 복구 지점을 선택하고 다음 , 마침을 차례로 클릭합니다 . 확인 메시지 상
자가 나타납니다 .
4 예를 클릭합니다 . 시스템이 지정한 복구 지점을 사용하여 복구됩니다 .
이 작업
은 몇 분 정도 걸릴 수 있으며 컴퓨터를 다시 시작해야 할 수 있습니다 .
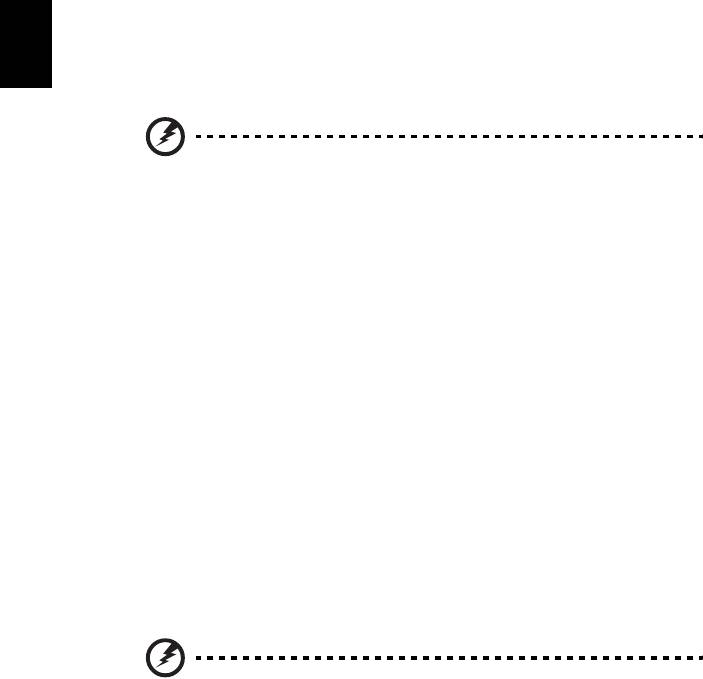
8
한
시스템을 공장값으로 되돌리기
국
컴퓨터를 사용할 때 다른 방법으로는 복구되지 않는 문제가 생기면 모든 것을 다시 설
어
치하여 시스템을 공장값으로 되돌려야 할 수도 있습니다 . 미리 만들어 둔 복구 디스
크나 하드 드라이브를 사용하여 다시 설치할 수 있습니다 .
경고 : 이 전체 복구에서는 하드 드라이브의 모든 내용을 삭제한 다음
시스템에 사전 설치되어 있던 Windows, 모든 소프트웨어 및 드라이버
를 다시 설치합니다 . 하드 드라이브에 중요한 파일이 있으면 지금 백업
해 두십시오 .
여전히 Windows 를 실행할 수 있는 경우에는 8 페이지의 "Windows 내에서 복구 "
를 참조하십시오 .
Windows 는 실행되지 않고 원래 하드 드라이브만 작동되는 경우에는 9 페이지의 "
시동 중 하드 드라이브에서 복구 " 를 참조하십시오 .
Windows 가 실행되지 않고 원래 하드 드라이브를 완전히 재포맷했거나 교체 하드 드
라이브를 설치한 경우에는 9 페이지의 " 복구 디스크에서 복구 " 를 참조하십시오 .
Windows 내에서 복구
Windows 와 사전 설치된 모든 소프트웨어 및 드라이버를 다시 설치하려면 :
시작 > 모든 프로그램 > Acer 를 클릭한 다음 Acer eRecovery Management 를 클릭
합니다 .
복구 탭을 클릭한 다음 운영 체제를 공장 기본값으로 복구를 클릭합니다 .
예를 클릭한 다음 시작을 클릭합니다 . 대화 상자에 운영 체제가 복구될 하드 드라이
브에 대한 정보가 표시됩니다 .
경고 : 작업을 계속 진행하면 하드 드라이브에 있는 모든 파일이 제거됩
니다 .
확인을 클릭합니다 . 복구 프로세스가 컴퓨터를 다시 시작한 다음 계속해서 파일을 하
드 드라이브에 복사합니다 . 이 작업은 몇 분 정도 걸릴 수 있으며 , Acer eRecovery
Management 화면에 작업 진행률이 표시됩니다 .
복구가 완료되면 대화 상자에 컴퓨터를 다시 시작하라는 메시지가 표시됩니다 .
확인을 클릭하여 컴퓨터를 다시
시작합니다 .
처음으로 시스템을 설정하는 데 관련된 화면 지시 사항을 따릅니다 .




