Acer ASPIRE ONE AO522 – страница 30
Инструкция к Нетбуку Acer ASPIRE ONE AO522
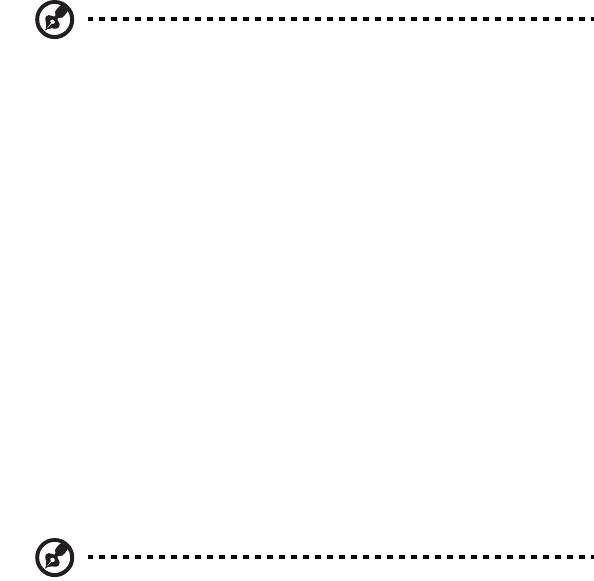
xiii
I Snabbguide presenteras de grundläggande funktionerna i din nya dator. Mer
information om hur du kan dra nytta av datorn för ökad produktivitet finns i
AcerSystem användarhandbok som innehåller detaljerad information om
ämnen som systemfunktioner, återställning av data, utbyggnadsalternativ och
felsökning. Dessutom innehåller den garantiinformation samt allmänna
föreskrifter och säkerhetsmeddelanden angående den bärbara datorn. Den
finns i Portable Document Format (PDF) och har förladdats i den bärbara datorn.
Följ de här stegen för att få tillgång till den:
1 Välj Start > Alla program > AcerSystem.
2 Dubbelklicka på AcerSystem User Guide.
Obs: Du måste ha Adobe Reader installerat för att kunna visa filen.
Om Adobe Reader inte är installerat på datorn kommer det att
installeras när du dubbelklickar på AcerSystem User’s Guide. Utför
installationen genom att följa instruktionerna på bildskärmen.
Instruktioner för hur du använder Adobe Reader finns på menyn
Hjälp och Support.
Anvisningar för skötsel och användning av
datorn
Starta och stänga av datorn
Om du vill starta datorn trycker du på av-/på-knappen under LCD-skärmen. Se
"Snabbguide" om du vill se var Av/på-knappen är placerad.
Du stänger av datorn på något av följande sätt:
• Använd kommandot Stäng av i Windows: Klicka på Start och sedan på
Stäng av datorn.
• Använd av/på-knappen
Ställ datorn i vänteläge genom att använda snabbtangentkombinationen
<Fn> + <F4>.
Obs: Om det inte går att stänga av datorn på vanligt sätt kan du
stänga av den genom att hålla av/på-knappen intryckt i minst fyra
sekunder. Om du har stängt av datorn och vill slå på den igen bör
du vänta minst två sekunder innan du startar den.
xiv
Datorns skötsel
Om du sköter om datorn kommer den att fungera problemfritt under lång tid.
• Utsätt inte datorn för direkt solljus. Placera den inte nära värmekällor, till
exempel element.
• Utsätt inte datorn för temperaturer under 0ºC (32ºF) eller över
50ºC (122ºF).
• Utsätt inte datorn för magnetfält.
• Utsätt inte datorn för regn eller fukt.
• Spill inte vatten eller annan vätska på datorn.
• Utsätt inte datorn för kraftiga stötar eller vibrationer.
• Utsätt inte datorn för damm och smuts.
• Placera aldrig föremål på datorn.
• Slå inte igen locket, utan stäng det försiktigt.
• Placera aldrig datorn på ett ojämnt underlag.
Skötsel av nätadaptern
Nedan följer några tips att tänka på för nätadaptern:
• Anslut inte adaptern till någon annan apparat.
• Trampa inte på nätsladden och placera aldrig tunga föremål på den.
Placera alltid nätsladden och andra kablar på undanskymda ställen.
• Dra alltid i kontakten, inte i sladden, när nätsladden ska dras ut.
• Den totala strömförbrukningen för utrustningen får inte överstiga den
högsta tillåtna strömmen för eventuella förlängningskablar. Dessutom får
inte den totala strömförbrukningen hos utrustning som ansluts till ett
eluttag överstiga den effekt som strömkretsen säkrats till.
Skötsel av batteriet
Nedan följer några tips gällande skötseln av batteriet:
• Byt bara batteri till ett av samma typ. Stäng alltid av strömmen innan du
tar bort eller byter ut batteriet.
• Försök aldrig öppna eller på annat sätt göra åverkan på batteriet.
Förvara alltid batteriet utom räckhåll för barn.
• Gör dig alltid av med batteriet enligt gällande lokala föreskrifter.
Om möjligt bör det återvinnas.
xv
Rengöring och service
Så här rengör du datorn:
1 Stäng av datorn och ta bort batteriet.
2 Koppla bort nätadaptern.
3 Använd en mjuk, fuktad duk. Använd inte flytande rengöringsmedel eller
sprejer.
Om något av följande inträffar:
• du har tappat datorn eller skadat höljet;
• datorn fungerar inte korrekt
Se "Vanliga frågor" på sidan 20.
xvi
Information för din säkerhet och komfort iii
Säkerhetsinstruktioner iii
Driftmiljö vii
Medicinsk utrustning vii
Fordon viii
Potentiellt explosiva miljöer viii
Nödsamtal viii
Instruktioner för kassering ix
Råd angående kvicksilver ix
ENERGY STAR ix
Tips och information för komfortabel användning x
Välkommen! xii
Registrera produkten xii
Så här registrerar du dig xii
Innehåll
Alternativt registreringssätt xii
Dina handböcker xii
Anvisningar för skötsel och användning av datorn xiii
Starta och stänga av datorn xiii
Datorns skötsel xiv
Skötsel av nätadaptern xiv
Skötsel av batteriet xiv
Rengöring och service xv
Acer eRecovery Management 1
Skapa en säkerhetskopia för återställning (optisk enhet) 2
Skapa en säkerhetskopia för återställning (USB-flashenhet) 4
Återställa systemet (optisk enhet) 6
Återställa systemet 6
Återställningstyper 6
Återställa förinstallerade program och drivrutiner 6
Återgå till ett tidigare systemtillstånd. 7
Återställa systemet till fabrikstillståndet. 8
Återställa systemet (USB-flashenhet) 10
Återställa systemet 10
Återställningstyper 11
Återställa förinstallerade program och drivrutiner 11
Återgå till ett tidigare systemtillstånd. 12
Återställa systemet till fabrikstillståndet. 12
Pekplatta 15
lattan (med två knappar) 15
Använda ett datorlås 16
Använda tangentbordet 17
Låstangenter och den inbyggda numerisk knappsatsen 17
Windows-tangenter 18
Specialtangent (endast för vissa modeller) 19
Vanliga frågor 20
Beställa service 22
Innan du ringer 22
Batteripaket 23
Batteripaketets egenskaper 23
Maximera batteriets livslängd 23
Montera in och ur batteriet 24
Ladda batteriet 25
Kontrollera batterinivå 25
Optimera batteriets livslängd 25
Varning om låg batterinivå 26
Ta med din bärbara PC-dator 27
Koppla bort utrustningen 27
Flytta datorn 27
Förbereda datorn 27
Vad du bör ta med dig till möten 28
Ta med datorn hem 28
Förbereda datorn 28
Vad du bör ta med dig 28
Specialanvisningar 29
Installera ett hemmakontor 29
Resa med datorn 29
Förbereda datorn 29
Vad du bör ta med dig 29
Specialanvisningar 30
Resa utomlands med datorn 30
Förbereda datorn 30
Vad du bör ta med dig 30
Specialanvisningar 30
Säkra datorn 31
Använda ett datorlås 31
Använda lösenord 31
Ange lösenord 32
Ställa in lösenord 32
Expandera med tillval 33
Anslutningsalternativ 33
Inbyggda nätverksfunktioner 33
Universell seriebuss (USB) 34
BIOS-inställningarna 34
Bootsekvens 34
Aktivera disk-to-disk recovery 34
Lösenord 35
Strömsparfunktioner 35
Felsöka datorn 36
Felsökningstips 36
Felmeddelanden 36
Notis om säkerhet och överensstämmelse
med regelverk 38
Meddelande från FCC 38
LCD pixelanmärkning 39
Föreskrifter för enheter för radiotrafik 39
Allmänt 39
Europeiska Unionen (EU) 40
Säkerhetsföreskrifter från FCC 41
Kanada - licensfria lågeffektsenheter för
radiokommunikation (RSS-210) 42
LCD panel ergonomic specifications 42
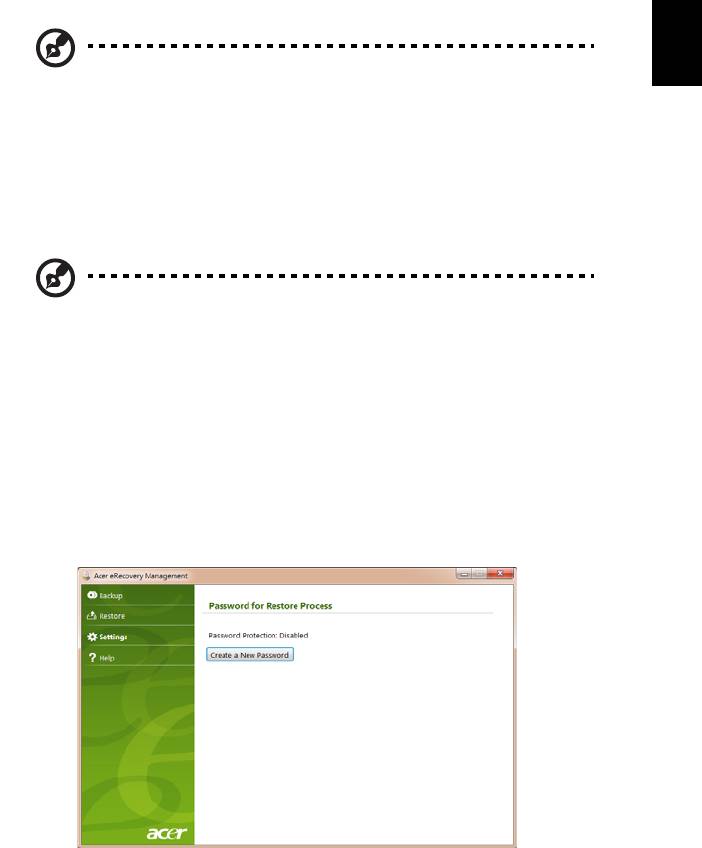
1
Svenska
Acer eRecovery Management
Om datorn har problem som inte går att åtgärda med några andra metoder,
måste du eventuellt installera om Windows-operativsystemet och
fabriksinstallerade program och drivrutiner. Du bör skapa en återställningsskiva
snarast möjligt för att garantera att du kan återställa datorn vid behov.
Obs! Följande innehåll är endast avsett för allmänna
referensändamål. De faktiska produktspecifikationerna kan
variera.
Acer eRecovery Management har följande funktioner:
1 Säkerhetskopiering:
• Skapa säkerhetskopia med fabriksinställningarna
• Skapa säkerhetskopia med drivrutiner och program.
Obs! Med modeller som inte har en inbyggd ODD kan du göra
säkerhetskopior till en USB-enhet eller en extern ODD.
2 Återställning:
• Återställ operativsystemet till fabriksinställningarna
• Återställ operativsystemet men spara användardata
• Ominstallera drivrutiner eller program
I detta kapitel hittar du en stegvis beskrivning av varje process.
Du måste ange lösenordet om du vill använda funktionen för lösenordsskydd i
Acer eRecovery Management. Lösenordet anges genom att starta Acer
eRecovery Management och klicka på Inställningar.
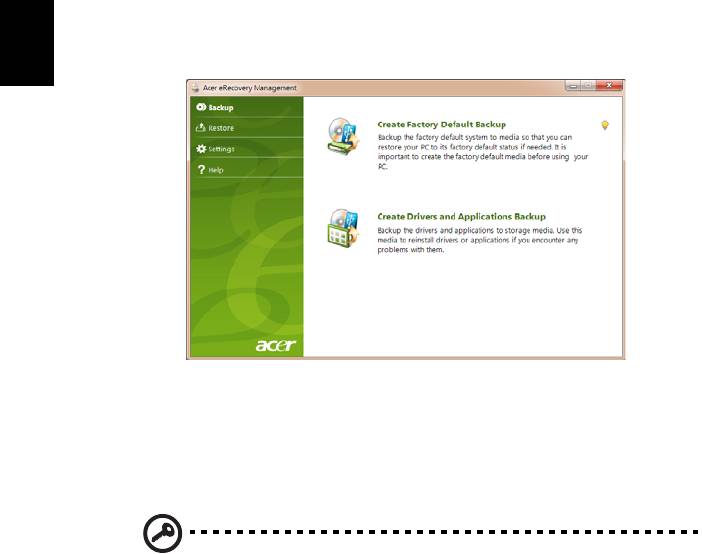
2
Svenska
Skapa en säkerhetskopia för återställning
(optisk enhet)
Du måste skapa återställningsskivan i förväg för att kunna återinstallera med
hjälp av en säkerhetskopia på optiska skivor. Du får anvisningar på skärmen
under hela processen. Läs dem noggrant!
1 Klicka på Start > Alla program > Acer, och sedan på Acer eRecovery
Management.
2 Klicka på Skapa säkerhetskopia med Fabriksinställningarna om du vill
skapa återställningsskivor för allt originalinnehåll på hårddisken, inklusive
Windows och alla fabriksinstallerade program och drivrutiner.
- ELLER -
Klicka på Skapa säkerhetskopia med drivrutiner och program om du bara vill
skapa återställningsskivor för fabriksinstallerade program och drivrutiner.
Viktigt! Vi rekommenderar att du skapar varje typ av
återställningsskiva så snart som möjligt.
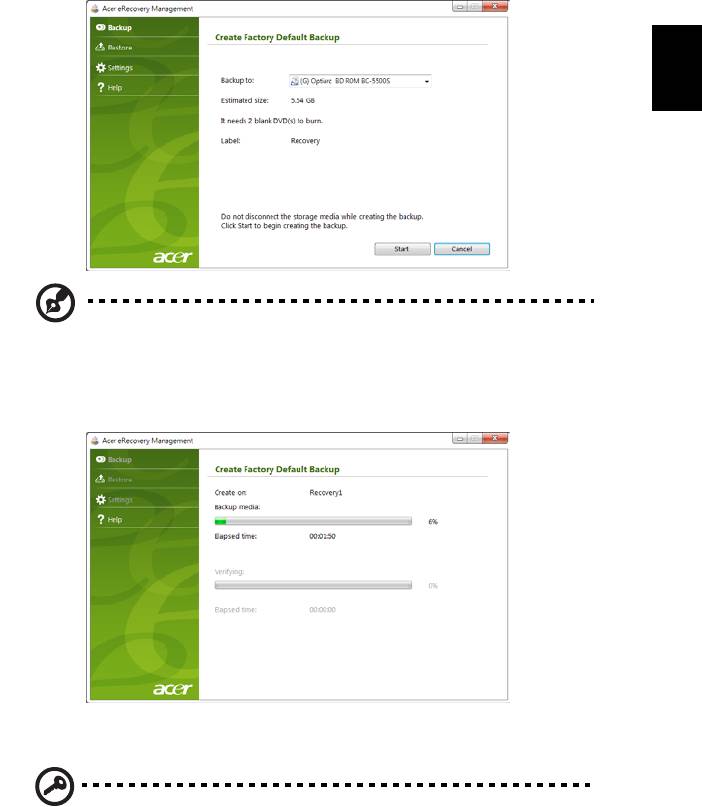
3
Svenska
I dialogrutan Skapa säkerhetskopia med fabriksinställningarna får du reda på
hur många tomma, inspelningsbara skivor du behöver för att kunna slutföra
återställningsskivorna. Kontrollera att du har det antal identiska, tomma skivor
som krävs till hands innan du fortsätter.
Obs! Antalet tomma DVD som krävs varierar beroende på det
operativsystem som finns installerat.
3 Sätt i en tom skiva i den enhet som anges i listan Bränn till och klicka
därefter på Nästa. Du ser säkerhetskopieringens förlopp på skärmen.
Enheten matar ut skivorna när de har bränts.
4 Ta bort skivan från enheten och märk den med en permanent märkpenna.
Viktigt! Skriv en unik, beskrivande text på respektive skivetikett,
t.ex. "Windows, återställningsskiva 1 av 2" eller
"Återställningsskiva för program/drivrutiner" Se till att förvara
skivorna på en säker plats som du kommer ihåg.
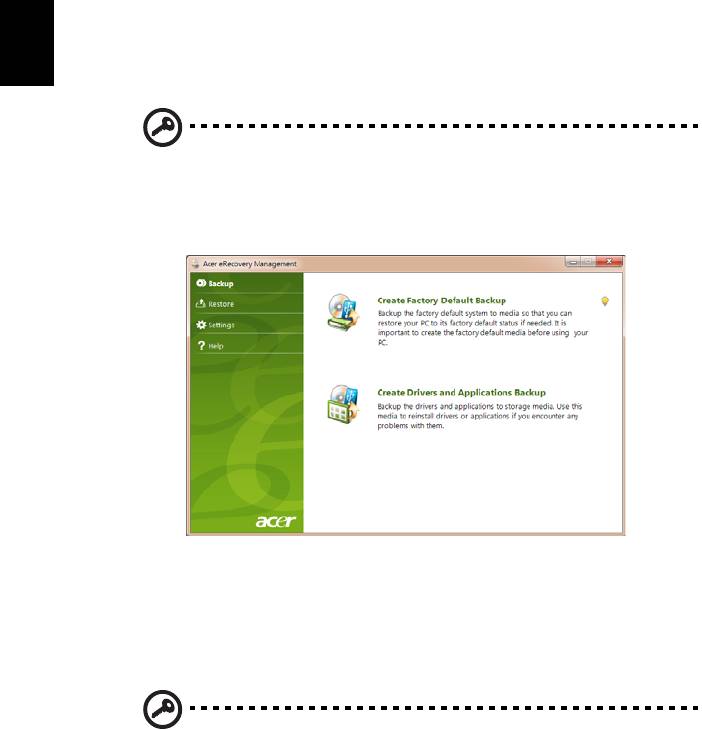
4
Svenska
5 Om flera skivor krävs, sätter du i en ny skiva när du uppmanas till det.
Klicka därefter på OK. Fortsätt att spela in skivor tills processen är klar.
Skapa en säkerhetskopia för återställning
(USB-flashenhet)
Du måste skapa återställningsskivan i förväg för att kunna återinstallera med
hjälp av en säkerhetskopia på en USB-flashenhet. Du får anvisningar på
skärmen under hela processen. Läs dem noggrant!
Viktigt! Om du använder en USB-flashenhet ser du till att den kan
lagra minst 12 GB och inte innehåller data.
1 Klicka på Start > Alla program > Acer, och sedan på Acer eRecovery
Management.
2 Klicka på Skapa säkerhetskopia med fabriksinställningarna om du vill
skapa återställningskopior för allt originalinnehåll på hårddisken, inklusive
Windows och alla fabriksinstallerade program och drivrutiner.
- ELLER -
Klicka på Skapa säkerhetskopia med drivrutiner och program om du bara vill
skapa återställningsskivor för fabriksinstallerade program och drivrutiner.
Viktigt! Vi rekommenderar att du skapar varje typ av
återställningsskiva så snart som möjligt.
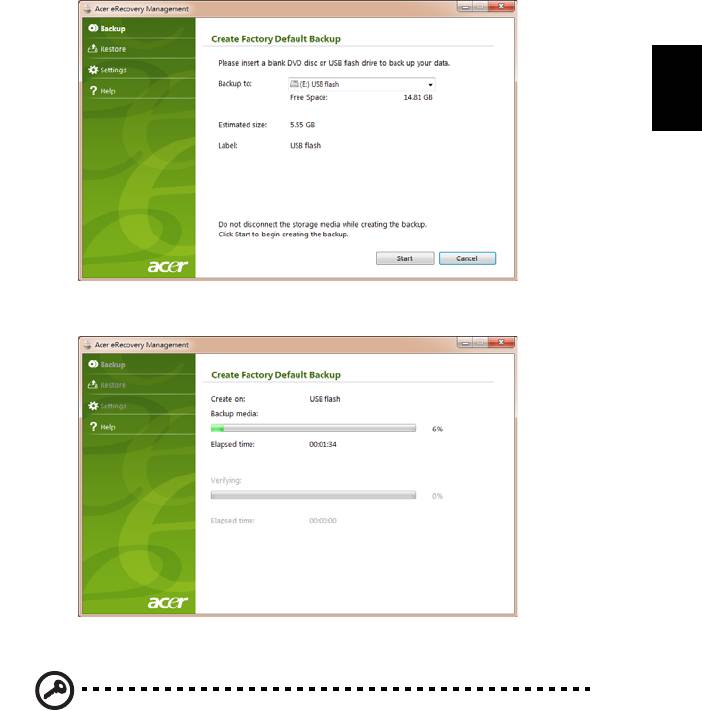
5
Svenska
Dialogrutan Skapa säkerhetskopia med fabriksinställningarna öppnas.
I dialogrutan finns uppgifter om beräknad storlek på säkerhetskopian på USB-
flashenheten.
3 Koppla in USB-disken och klicka sedan på Start. Du ser
säkerhetskopieringens förlopp på skärmen.
4 Koppla från USB-flashenheten och märk den med en permanent
märkpenna.
Viktigt! Skriv en unik, beskrivande text på respektive skivetikett,
t.ex. "Windows, ¨säkerhetskopia för återställning" eller
"Säkerhetskopia för återställning av program/drivrutiner" Se till
att förvara USB-flashenheten på en säker plats som du kommer
ihåg.

6
Svenska
Återställa systemet (optisk enhet)
Om ditt samtal till Acer support inte åtgärdade problemet kan du använda
programmetAcer eRecovery Management. Då återställs datorn till samma
tillstånd som när du köpte den, samtidigt som alla inställningar och personliga
data behålls och kan hämtas senare.
Återställa systemet
1 Utföra mindre rättelser
Om bara ett eller två program- eller maskinvaruobjekt har slutat fungera på
rätt sätt kan problemet kanske lösas genom att ominstallera programmet eller
enhetsdrivrutiner. Uppgifter om återställning av program och drivrutiner som
förinstallerades på fabrik finns i "Återställa förinstallerade program och
drivrutiner" på sidan 6. Anvisningar om ominstallation av program och
drivrutiner som inte var förinstallerade finns i produktdokumentationen eller
på en webbplats med teknisk support.
2 Återgå till ett tidigare systemtillstånd.
Om ominstallation av program eller drivrutiner inte hjälper kan problemet
kanske lösas genom att återställa systemet till ett tidigare stadium när allt
fungerade på rätt sätt. Anvisningar finns i "Återgå till ett tidigare
systemtillstånd." på sidan 7.
3 Återställa systemet till fabrikstillståndet.
Om inget annat har löst problemet och du vill återställa systemet till
fabrikstillståndet läser du "Återställa systemet till fabrikstillståndet." på sidan 8.
Återställningstyper
Återställa förinstallerade program och drivrutiner
Du kan som ett felsökningssteg behöva återinstallera program och
enhetsdrivrutiner som förinstallerades i datorn från fabriken. Du kan återställa
antingen med hjälp av hårddisken eller de återställningsskivor som du har
skapat.
• Ny programvara: Om du måste återställa program som inte var
förinstallerade i datorn följer du programvarans installationsanvisningar.
• Nya enhetsdrivrutiner: Om du måste återställa enhetsdrivrutiner som inte
var förinstallerade i datorn följer du anvisningarna som levererades med
enheten.
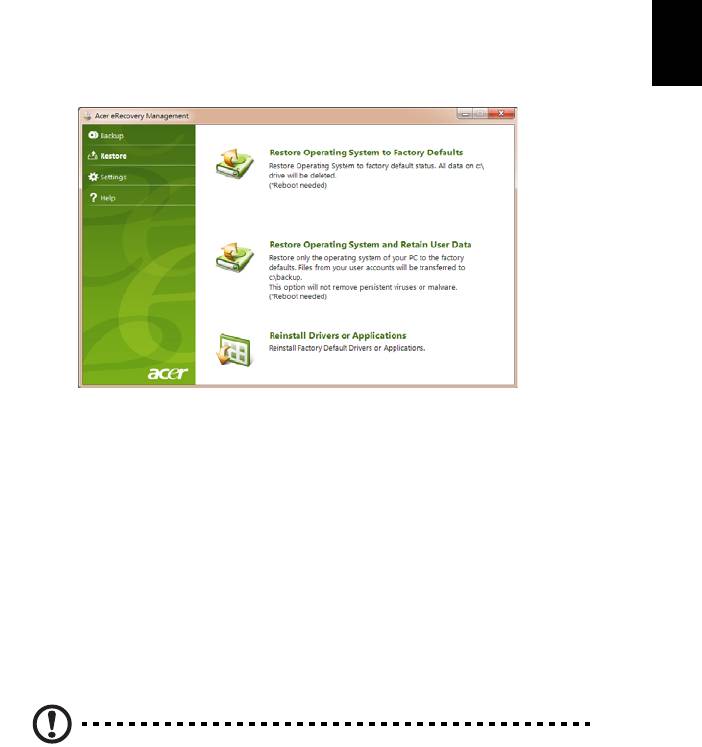
7
Svenska
Återställa förinstallerade program och drivrutiner:
1 Klicka på Start > Alla program > Acer, och sedan på Acer eRecovery
Management.
- ELLER -
Om du återställer från skivan för återställning av drivrutiner och program sätter
du i den i skivenheten och går till steg 3 efter att huvudmenyn Acer Application
Recovery har öppnats.
2 Klicka på fliken Återställ och sedan på Ominstallera drivrutiner eller
program för att visa huvudmenyn i Acer Application Recovery.
3 Klicka på Innehåll om du vill visa en lista över program och
enhetsdrivrutiner.
4 Klicka på installationsikonen för det objekt du vill installera och följ sedan
anvisningarna på skärmen för att slutföra installationen. Upprepa det här
steget för alla objekt som du vill återinstallera.
Återgå till ett tidigare systemtillstånd.
Microsoft System Restore tar regelbundna "ögonblicksbilder" av
systeminställningarna och sparar dem som återställningspunkter. I de flesta fall
där programproblem visar sig svåra att lösa kan du återgå till en av de här
återställningspunkterna för att få systemet att fungera igen.
Windows skapar automatisk en extra återställningspunkt varje dag samt varje
gång du installerar program eller enhetsdrivrutiner.
Tips: Mer information om användning av Microsoft System
Restore finns om du klickar på Start och sedan på Hjälp och
support. Ange
Windows System Restore
i rutan Sök i Hjälp och
tryck sedan på Enter.
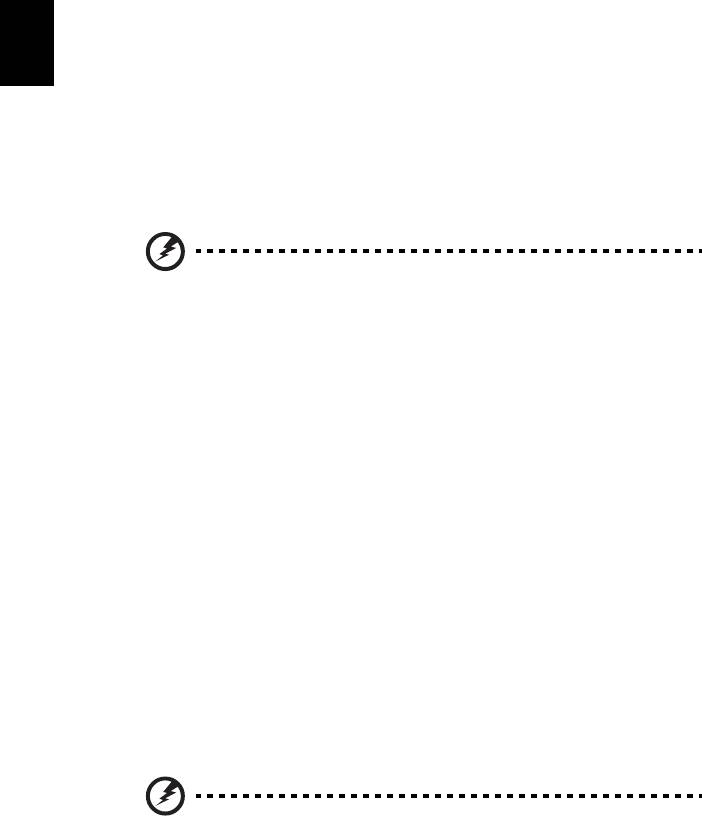
8
Svenska
Återgå till en återställningspunkt:
1 Klicka på Start > Kontrollpanelen > System och säkerhet > Action Center
och sedan på Återställning.
2 Klicka på Öppna Systemåterställning och sedan på Nästa.
3 Markera önskad återställningspunkt och klicka på Nästa, sedan på Slutför.
En meddelanderuta för bekräftelse visas.
4 Klicka på Ja. Systemet återställs enligt den angivna återställningspunkten.
Processen kan ta flera minuter och datorn kan startas om.
Återställa systemet till fabrikstillståndet.
Om datorn får problem som inte går att åtgärda med andra metoder kan du
behöva återinstallera allt för att återställa systemet till fabrikstillståndet.
Du kan återinstallera antingen med hjälp av hårddisken eller de
återställningsskivor som du har skapat.
Varning: Den här fullständiga återställningen raderar allt på
hårddisken och installerar sedan om Windows samt alla program
och drivrutiner som var förinstallerade i systemet. Om du har
åtkomst till viktiga filer på hårddisken säkerhetskopierar du dem
nu.
Om du fortfarande kan köra Windows läser du "Återställa inifrån Windows" på
sidan 8.
Om du inte kan köra Windows och din ursprungliga hårddisk fortfarande
fungerar läser du "Återställa från hårddisken under start" på sidan 9.
Om du inte kan köra Windows och den ursprungliga hårddisken har
omformaterats helt och hållet eller om du har installerat en ersättningshårddisk
läser du "Återställa från återställningsskivor" på sidan 9.
Återställa inifrån Windows
Ominstallera Windows och alla förinstallerade program och drivrutiner:
Klicka på Start > Alla program > Acer, och sedan på Acer eRecovery
Management.
Klicka på fliken Återställ och sedan på Återställa operativsystemet till
fabriksinställningarna.
Klicka på Ja och sedan på Start. I en dialogruta visas information om hårddisken
som operativsystemet återställs till.
Varning: Om du fortsätter med processen raderas alla filer på
hårddisken.
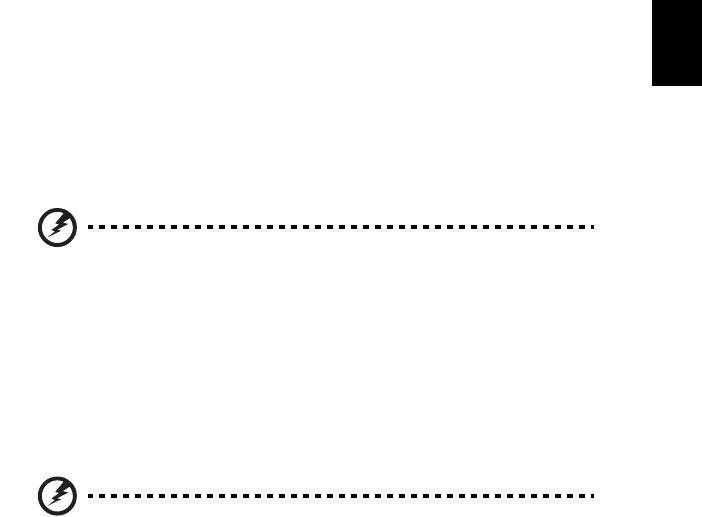
9
Svenska
Klicka på OK. Återställningsprocessen börjar med att datorn startas om och
fortsätter sedan med kopiering av filer till hårddisken. Processen kan ta ett tag,
förloppet visas på skärmen Acer eRecovery Management.
När återställningen är klar visas en dialogruta med ett meddelande om att
starta om datorn.
Klicka på OK för att starta om datorn.
Följ uppmaningarna på skärmen för systeminstallation för första gången.
Återställa från hårddisken under start
Ominstallera Windows och alla förinstallerade program och drivrutiner:
1 Slå på datorn och tryck sedan på <Alt> + <F10> under start. Acer eRecovery
Management öppnas.
2 Klicka på Återställ operativsystemet till fabriksinställningarna.
Varning: Om du fortsätter med processen raderas alla filer på
hårddisken.
3 Klicka på Nästa. Hårddiskens ursprungliga, fabriksladdade innehåll
återställs. Processen tar flera minuter.
Återställa från återställningsskivor
Ominstallera Windows och alla förinstallerade program och drivrutiner:
1 Starta datorn och sätt i den första skivan för systemåterställning i den
optiska diskenheten. Starta sedan om datorn.
Varning: Om du fortsätter med processen raderas alla filer på
hårddisken.
Om den inte redan är aktiverad, måste du aktivera F12 Startmeny:
Tryck på <F2> när du startar datorn.
Använd vänster- och högerpiltangenter för att markera Huvudmenyn.
Tryck på nedåtknappen tills F12 Startmeny markeras och tryck på <F5> för att
ändra inställningen till Aktiverad.
Använd vänster- och högerpiltangenter för att markera menyn Avsluta.
Markera Spara ändringar och Avsluta och tryck Enter. Välj OK för att bekräfta.
Din dator startar om.
2 Under start trycker du på <F12> för att öppna startmenyn. På startmenyn
kan du markera vilken enhet att starta från, exempelvis hårddisken eller en
optisk skiva.

10
Svenska
3 Använd pilknapparna för att markera raden CDROM/DVD (den här raden
kan starta med ’IDE 1...’) och tryck sedan på <Enter>. Windows installerar
från den återställningsskiva du satte i.
4 Sätt i den andra återställningsskivan när du får en uppmaning om det och
följ sedan anvisningarna på skärmen för att slutföra återställningen.
Återställa systemet
(USB-flashenhet)
Om ditt samtal till Acer support inte åtgärdade problemet kan du använda
programmetAcer eRecovery Management. Då återställs datorn till samma
tillstånd som när du köpte den, samtidigt som alla inställningar och personliga
data behålls och kan hämtas senare.
Återställa systemet
1 Utföra mindre rättelser
Om bara ett eller två program- eller maskinvaruobjekt har slutat fungera på
rätt sätt kan problemet kanske lösas genom att ominstallera programmet eller
enhetsdrivrutiner. Uppgifter om återställning av program och drivrutiner som
förinstallerades på fabrik finns i "Återställa förinstallerade program och
drivrutiner" på sidan 11. Anvisningar om ominstallation av program och
drivrutiner som inte var förinstallerade finns i produktdokumentationen eller
på en webbplats med teknisk support.
2 Återgå till ett tidigare systemtillstånd.
Om ominstallation av program eller drivrutiner inte hjälper kan problemet
kanske lösas genom att återställa systemet till ett tidigare stadium när allt
fungerade på rätt sätt. Anvisningar finns i "Återgå till ett tidigare
systemtillstånd." på sidan 12.
3 Återställa systemet till fabrikstillståndet.
Om inget annat har löst problemet och du vill återställa systemet till
fabrikstillståndet läser du "Återställa systemet till fabrikstillståndet." på sidan
12.
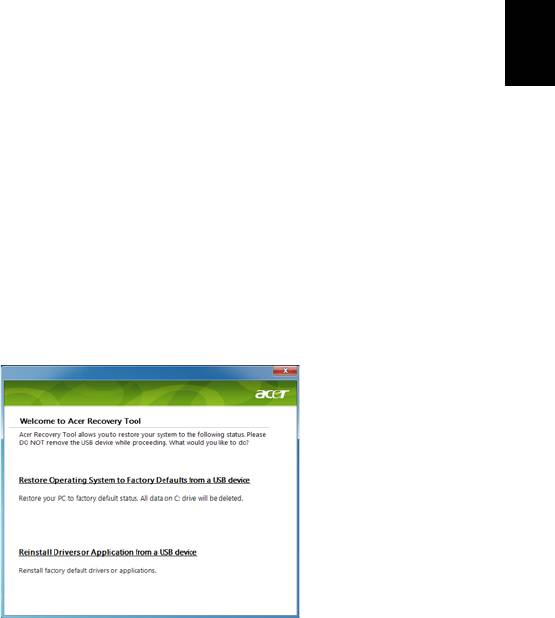
11
Svenska
Återställningstyper
Återställa förinstallerade program och drivrutiner
Du kan som ett felsökningssteg behöva återinstallera program och
enhetsdrivrutiner som förinstallerades i datorn från fabriken. Du kan antingen
återställa med hjälp av hårddisken eller backupskivan som du har skapat.
• Ny programvara: Om du måste återställa program som inte var
förinstallerade i datorn följer du programvarans installationsanvisningar.
• Nya enhetsdrivrutiner: Om du måste återställa enhetsdrivrutiner som inte
var förinstallerade i datorn följer du anvisningarna som levererades med
enheten.
Återställa förinstallerade program och drivrutiner:
1 Klicka på Start > Alla program > Acer, och sedan på Acer eRecovery
Management.
- ELLER -
Om du återställer från säkerhetskopian med drivrutiner och program ansluter
du USB-flashenheten till en USB-port. Öppna USB-flashenheten i Windows
Explorer och dubbelklicka på Återställning.
2 Klicka på Installera om drivrutiner eller program från en USB-enhet..
3 Klicka på Innehåll om du vill visa en lista över program och
enhetsdrivrutiner.
4 Klicka på installationsikonen för det objekt du vill installera och följ sedan
anvisningarna på skärmen för att slutföra installationen. Upprepa det här
steget för alla objekt som du vill återinstallera.
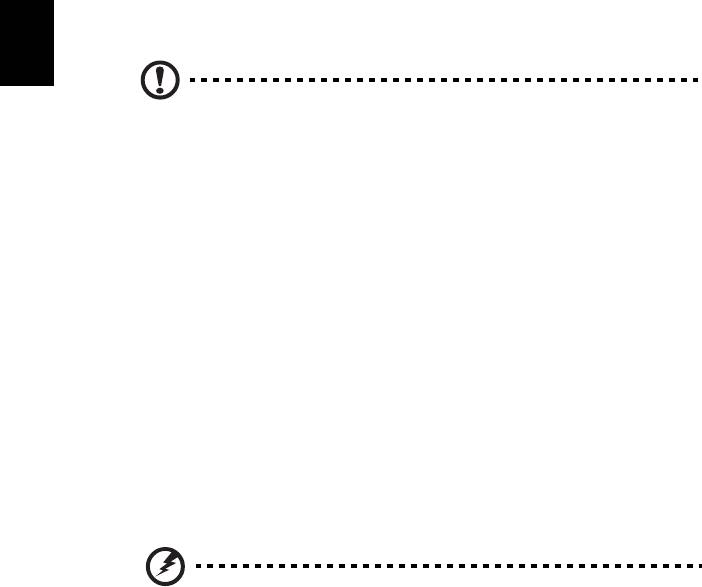
12
Svenska
Återgå till ett tidigare systemtillstånd.
Microsoft System Restore tar regelbundna "ögonblicksbilder" av
systeminställningarna och sparar dem som återställningspunkter. I de flesta fall
där programproblem visar sig svåra att lösa kan du återgå till en av de här
återställningspunkterna för att få systemet att fungera igen.
Windows skapar automatisk en extra återställningspunkt varje dag samt varje
gång du installerar program eller enhetsdrivrutiner.
Tips: Mer information om användning av Microsoft System
Restore finns om du klickar på Start och sedan på Hjälp och
support. Ange
Windows System Restore
i rutan Sök i Hjälp och
tryck sedan på Enter.
Återgå till en återställningspunkt:
1 Klicka på Start > Kontrollpanelen > System och säkerhet > Action Center
och sedan på Återställning.
2 Klicka på Öppna Systemåterställning och sedan på Nästa.
3 Markera önskad återställningspunkt och klicka på Nästa, sedan på Slutför.
En meddelanderuta för bekräftelse visas.
4 Klicka på Ja. Systemet återställs enligt den angivna återställningspunkten.
Processen kan ta flera minuter och datorn kan startas om.
Återställa systemet till fabrikstillståndet.
Om datorn får problem som inte går att åtgärda med andra metoder kan du
behöva återinstallera allt för att återställa systemet till fabrikstillståndet.
Du kan återinstallera antingen med hjälp av hårddisken eller de
återställningsskivor som du har skapat.
Varning: Den här fullständiga återställningen raderar allt på
hårddisken och installerar sedan om Windows samt alla program
och drivrutiner som var förinstallerade i systemet. Om du har
åtkomst till viktiga filer på hårddisken säkerhetskopierar du dem
nu.
Om du fortfarande kan köra Windows läser du "Återställa inifrån Windows" på
sidan 13.
Om du inte kan köra Windows och din ursprungliga hårddisk fortfarande
fungerar läser du "Återställa från hårddisken under start" på sidan 13.
Om du inte kan köra Windows och den ursprungliga hårddisken har
omformaterats helt och hållet eller om du har installerat en ersättningshårddisk
läser du "Återställa från säkerhetskopian för återställning" på sidan 13.




