Acer ASPIRE ONE AO522 – страница 11
Инструкция к Нетбуку Acer ASPIRE ONE AO522
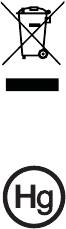
ix
Ambienti potenzialmente esplosivi
Spegnere il dispositivo negli ambienti con atmosfera esplosiva e rispettare tutti i
segnali e le istruzioni. Le atmosfere potenzialmente esplosive includono arre in
cui normalmente si spegnerebbe il motore dell’automobile. Le scintille in
questo tipo di aree potrebbero causare esplosioni o incendi con possibili danni a
persone, con conseguenze anche letali. Spegnere il notebook accanto ai
distributori di benzina nelle stazioni di servizio. Osservare le restrizioni relative
all’utilizzo delle apparecchiature radio in depositi e magazzini di carburante e
nelle relative aree di distribuzione, negli impianti chimici e nei luoghi con
esplosioni in corso. Le aree con ambiente potenzialmente esplosivo sono spesso,
ma non sempre, chiaramente indicate. Queste includono le sottocoperte nelle
imbarcazioni, strutture di immazzinaggio o trasferimento di sostanze chimiche,
veicoli a GPL (ad esempio propano o butano) e le aree in cui l’area contiene
sostanze chimiche o particelle ad esempio granelli, polvere o polveri metalliche.
Non accendere il notebook quando è proibito l’utilizzo del telefono wireless o
quando ciò potrebbe provocare interferenze o pericoli.
Chiamate di emergenza
Avvertenza: Non è possibile effettuare chiamate di emergenza usando il
dispositivo. Per effettuare questo tipo di chiamate, comporre il numero
attraverso il cellulare o altri sistemi telefonici.
Istruzioni per lo smaltimento
Non gettare questo dispositivo elettronico nell’immondizia per lo
smaltimento. Per ridurre l’effetto inquinante e assicurare la massima
protezione dell’ambiente circostante, procedere al riciclo. Per
maggiori informazioni sulle normative in merito ai Rifiuti di
Apparecchiature Elettriche ed Elettroniche (RAEE), visitare
www.acer-group.com/public/Sustainability/sustainability01.htm.
Avvertenza mercurio
Per proiettori con lampada interna o prodotti elettronici che
contengono monitor o display LCD/CRT senza retroilluminazione
LED: La lampada o le lampade del prodotto contengono mercurio e
devono essere riciclate o smaltite in accordo alle leggi locali, statali o
federali. Per maggiori informazioni, contattare l’electronic industries
alliance all’indirizzo www.eiae.org. Per informazioni specifiche sullo
smaltimento delle lampade, visitare www.lamprecycle.org.

x
ENERGY STAR
I prodotti classificati ENERGY STAR di Acer consentono di
risparmiare denaro riducendo i costi e proteggendo l’ambiente
senza sacrificare caratteristiche o prestazioni. Acer offre con
orgoglio ai propri clienti prodotti con marchio ENERGY STAR.
Cosa è ENERGY STAR?
I prodotti classificati ENERGY STAR utilizzano una minore
energia e sono realizzati in modo da prevenire le emissioni gassose grazie alla
conformità alle linee guida sull’efficienza energetica stilate dall’agenzia
statunitense EPA (Environmental Protection Agency). Acer è impegnato ad
offrire prodotti e servizi a livello internazionale che aiutano i clienti a
risparmiare, conservare energia e migliorare la qualità del nostro ambiente. Più
energia si riesce a risparmiare grazie ad una migliore efficienza energetica,
maggiore sarà la riduzione delle emissioni gassose e i rischi di cambiamenti
climatici. Per maggiori informazioni far riferimento a
www.energystar.gov o www.energystar.gov/powermanagement.
I prodotti classificati ENERGY STAR di Acer: (solo per alcuni modelli).
• Producono meno calore e riducono la quantità di energia per il
raffreddamento, e il riscaldamento climatico.
• Entrano automaticamente in modalità "sospensione display" e
"sospensione computer" dopo 10 e 30 minuti di inattività.
• Il computer esce dalla modalità sleep premendo la tastiera o
muovendo il mouse.
• I computer risparmiano più dell’80% dell’energia in modalità
"sospensione".
ENERGY STAR è disponibile solo per alcuni modelli e il marchio della
certificazione ENERGY STAR si trova sul poggia polsi.
ENERGY STAR e il marchio ENERGY STAR sono marchi registrati negli Stati Uniti.
Suggerimenti e informazioni per un uso
confortevole
Dopo l’uso prolungato del computer, gli utenti potrebbero manifestare disturbi
alla vista o emicranie. Inoltre, dopo molte ore trascorse davanti al computer, gli
utenti sono anche soggetti al rischio di infortuni. Lunghi periodi di lavoro,
postura scorretta, abitudini di lavoro inadeguate, stress, condizioni di lavoro
inappropriate, problemi di salute personale e altri fattori influiscono
profondamente sul rischio di infortuni.
L’uso scorretto del computer potrebbe determinare l’insorgere di sindrome del
tunnel carpale, tendiniti, tenosinoviti o altri disturbi muscoloscheletrici.
Di seguito sono elencati sintomi che potrebbero manifestarsi a mani, polsi,
braccia, spalle, collo o schiena.
• senzazione di indolenzimento, bruciore o formicolio
• dolore, fastidio, sensibilità
• fastidio, gonfiore o crampi
• rigidità o tensione
• brividi o debolezza
xi
Se sono avvertiti questi sintomi o qualsiasi altro malessere o dolore ricorrente
che si ritiene possa essere correlato all'utilizzo del computer, è opportuno
consultare immediatamente un medico qualificato ed eventualmente il reparto
dell'azienda relativo alla salute e alla sicurezza.
La sezione seguente offre suggerimenti per un uso più confortevole del computer.
Individuazione di un’area confortevole
Individuare l’area più confortevole regolando l’angolazione del monitor,
usando un poggiapiedi, o sollevando l’altezza del sedile al fine di garantire la
postura ottimale. Osservare i seguenti suggerimenti:
• evitare di restare troppo a lungo nella stessa postura
• evitare di posizionare lo schienale in avanti e/o inclinato all’indietro
• alzarsi e camminare regolarmente per distendere i muscoli delle gambe
• fare pause brevi e frequenti per rilassare collo e spalle
• evitare al minimo la tensione muscolare e rilassare le spalle
• installare correttamente e disporre alla giusta distanza display esterno,
tastiera e mouse
• se durante il lavoro si concentra l’attenzione più sul monitor che sui
documenti cartacei, posizionare il display al centro della scrivania, in modo
da sforzare il collo il meno possibile
Consigli per la prevenzione di disturbi visivi
Molte ore di lavoro, occhiali o lenti a contatto inadeguati, bagliori,
illuminazione eccessiva della stanza, scarsa leggibilità dello schermo, caratteri
molto piccoli o display con contrasto poco elevato potrebbero affaticare la vista.
Di seguito sono presentati suggerimenti volti alla riduzione dei disturbi derivati.
Occhi
• Riposare frequentemente la vista.
• Concedere agli occhi pause frequenti allontanandosi dal monitor e
concentrandosi su un punto situato a una certa distanza.
• Ammiccare spesso per preservare l’idratazione degli occhi.
Display
• Tenere pulito il display.
• Tenere la propria testa più in alto del bordo superiore del display, in modo
che quando si fissa la parte centrale del display, lo sguardo sia leggermente
inclinato verso il basso.
• Regolare luminosità e/o contrasto del display in modo da migliorare la
leggibilità del testo e la visualizzazione della grafica.
• Eliminare riflessi:
• collocando il display perpendicolarmente a finestre o a altre sorgenti
luminose
• riducendo al minimo la luce della stanza usando tende, schermi
protettivi o persiane
• usando una lampada da tavolo
• modificando l’angolazione del display
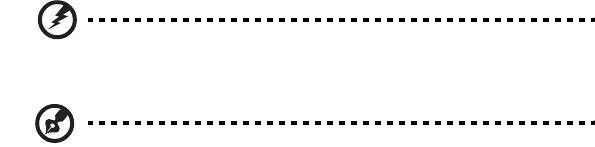
xii
•
usando un filtro anti-riflesso
• applicando una "visiera" al display. Può trattarsi semplicemente di un
foglio di cartone applicato sulla superficie superiore del display e
sporgente da esso
• Evitare di disporre il display nell’angolazione scorretta.
• Evitare di fissare lo sguardo su sorgenti luminose per periodi di tempo
prolungati.
Sviluppo di buone abitudini di lavoro
Sviluppare le seguenti abitudini di lavoro per rendere l’uso del computer più
rilassante e produttivo:
• Fare pause brevi e frequenti.
• Eseguire esercizi di stiramento.
• Respirare aria fresca il più spesso possibile.
• Eseguire spesso attività fisica e conservare un buono stato di salute.
Avvertenza! Si sconsiglia l’uso del computer su divani o letti. Nel
caso in cui inevitabile, lavorare per brevi periodi, fare pause
frequenti, e eseguire esercizi di stiramento.
Nota: Per maggiori informazioni, consultare "Notifiche per i
Regolamenti e la Sicurezza" a pagina 38.
xiii
Avvertenze preliminari
Grazie per aver scelto il notebook Acer, la scelta ideale per poter lavorare in
piena libertà anche in movimento.
Registrazione del prodotto
Quando viene utilizzato il computer per la prima volta, si consiglia di registrarlo
subito. In questo modo si potrà usufruire di alcuni vantaggi, come ad esempio:
• Assistenza più veloce da parte dei nostri rappresentanti specializzati
• Iscrizione alla community Acer: Ricezione di promozioni e partecipazione
ai sondaggi
• Novità più recenti da Acer
Sbrigati a registrarti, molti altri vantaggi ti aspettano!
Come eseguire la registrazione
Durante l’avvio iniziale del notebook o desktop, verrà visualizzata una finestra
che invita ad eseguire la registrazione. Riempire i campi obbligatori e fare clic
su Avanti. La seconda finestra che viene visualizzata contiene i campi opzionali
che possono aiutare nella personalizzazione dei servizi.
Seconda opzione
Un altro modo per registrare il proprio prodotto Acer consiste nel visitare il sito
Internet su http://registration.acer.com. Scegliere i paese e seguire le istruzioni
visualizzate.
Una volta ricevuta la vostra registrazione, vi invieremo una e-mail di conferma
contenente dati importanti da conservare in un luogo sicuro.
Le guide disponibili
Sono state realizzate delle guide per assistere l’utente nell’uso del notebook
Acer:
Innanzitutto, il manifesto aiuta a semplificare la configurazione del computer.
Il Manale utente della serie Aspire One contiene informazioni utili per tutti i
modelli della gamma Aspire One. Copre gli argomenti base come ad esempio
eRecovery Managementdi Acer, uso della tastiera, dell’audio, ecc. A causa della
sua natura, la Guida generale così come il Manuale utente di AcerSystem a volte
fanno riferimento a funzioni o caratteristiche presenti solamente in alcuni
modelli della serie, ma non necessariamente del modello acquistato. Per questo
motivo alcuni elementi nel testo sono indicati con "solo per alcuni modelli".
La Guida rapida presenta le caratteristiche e le funzioni principali del nuovo
computer. Per ulteriori informazioni sull’utilizzo del computer per migliorare la
produttività, consultare il Manuale utente generale AcerSystem, che contiene
istruzioni dettagliate su argomenti quali utilità di sistema, recupero dati,
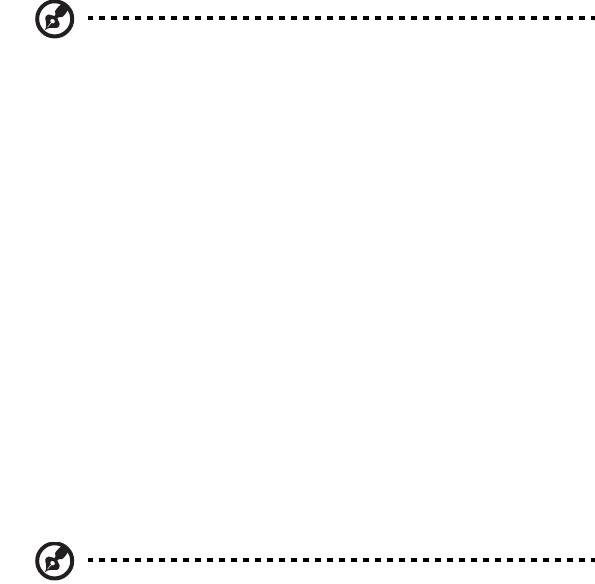
xiv
opzioni di espansione e soluzione dei problemi. Contiene inoltre informazioni
sulla garanzia, le norme e gli standard di riferimento e le avvertenze per la
sicurezza del vostro notebook. È disponibile nel formato PDF e viene fornita già
caricato nel notebook. Per accedervi seguite questi passaggi:
1 Fare clic su Start > Programmi > AcerSystem.
2 Fare clic su AcerSystem User Guide.
Nota: Per visualizzare il file, è necessario che sul computer sia
installato Adobe Reader. Se Adobe Acrobat Reader non è
installato sul computer, fare clic su AcerSystem User Guide per
eseguire il programma di installazione di Adobe Reader. Per
completare l'installazione, attenersi alle istruzioni visualizzate
sullo schermo. Per istruzioni sull'uso di Adobe Reader, consultare il
menu Guida in linea e supporto tecnico.
Precauzioni e suggerimenti fondamentali per
l’uso del computer
Accensione e spegnimento del computer
Per accendere il computer, è sufficiente premere e rilasciare il tasto di
accensione posto al di sotto dello schermo LCD. Per ulteriori informazioni sulla
posizione del tasto di accensione, vedere Guida rapida.
Per spegnere il computer, eseguire una qualsiasi delle seguenti azioni:
• Utilizzare il comando Chiudi sessione di Windows: fare clic su Start quindi
su Chiudi sessione il sistema.
• Usare il tasto di accensione
Inoltre, è possibile impostare il computer sulla modalità sleep premendo la
combinazione dei tasti di scelta rapida <Fn> + <F4>.
Nota: Se non si riesce a spegnere il computer con le normali
procedure, tenere premuto il tasto di accensione per più di
quattro secondi. Se dopo averlo spento si desidera riaccendere il
computer, attendere almeno due secondi.
xv
Consigli per la cura del computer
Il computer fornirà un migliore servizio se trattato con cura.
• Non esporre il computer alla luce diretta del sole. Non collocarlo in
prossimità di sorgenti di calore, come ad esempio radiatori.
• Non esporre il computer a temperature inferiori a 0°C (32°F) o superiori a
50°C (122°F).
• Non esporre il computer a campi magnetici.
• Non esporre il computer alla pioggia o all’umidità.
• Non rovesciare acqua o altri liquidi sul computer.
• Non sottoporre il computer a forti urti o vibrazioni.
• Non esporre il computer a polvere o sporcizia.
• Non posare oggetti sopra il computer.
• Quando si spegne il computer, non chiudere bruscamente il display.
• Non posizionare il computer su superfici irregolari.
Consigli per la cura dell’alimentatore CA
Di seguito sono riportate alcune precauzioni da osservare per l'adattatore CA:
• Non collegare mai l’alimentatore ad altri apparecchi.
• Non camminare sul cavo d’alimentazione e non posarvi sopra oggetti
pesanti. Non posizionare il cavo di alimentazione e altri cavi in zone di
passaggio.
• Per togliere il cavo di alimentazione dalla presa, afferrare la spina e non
il cavo.
• Nel caso in cui venga utilizzata una prolunga, assicurarsi che la potenza
nominale complessiva espressa in ampere dell'apparecchiatura collegata
alla prolunga non sia superiore alla potenza nominale complessiva della
prolunga stessa. Accertarsi inoltre che la potenza nominale complessiva di
tutte le apparecchiature collegate a una stessa presa non sia superiore alla
potenza nominale del fusibile.
Consigli per la cura della batteria
Di seguito sono riportate alcune precauzioni da osservare per il gruppo batterie:
• Sostituire utilizzando esclusivamente batterie dello stesso tipo. Spegnere
l’apparecchio prima di rimuovere o sostituire le batterie.
• Non manomettere le batterie. Tenerle lontano dalla portata dei bambini.
• Smaltire le batterie nel rispetto delle normative locali. Riciclarle, se possibile.
xvi
Pulizia e manutenzione
Quando si pulisce il computer, attenersi alla procedura riportata di seguito:
1 Spegnere il computer e rimuovsere il pacco batteria.
2 Scollegare l’alimentatore.
3 Utilizzare un panno morbido inumidito. Non usare detergenti liquidi o
spray.
Se si verifica una delle seguenti situazioni:
• Il computer è caduto o la struttura esterna è danneggiata;
• Il computer non funziona normalmente
Consultate la "Domande frequenti" a pagina 20.
Informazioni su sicurezza e comfort iii
Istruzioni per la sicurezza iii
Ambiente di funzionamento vii
Dispositivi medicali viii
Veicoli viii
Ambienti potenzialmente esplosivi ix
Chiamate di emergenza ix
Istruzioni per lo smaltimento ix
Avvertenza mercurio ix
ENERGY STAR x
Suggerimenti e informazioni per un uso confortevole x
Avvertenze preliminari xiii
Registrazione del prodotto xiii
Come eseguire la registrazione xiii
Seconda opzione xiii
Le guide disponibili xiii
Precauzioni e suggerimenti fondamentali per l’uso
del computer xiv
Sommario
Accensione e spegnimento del computer xiv
Consigli per la cura del computer xv
Consigli per la cura dell’alimentatore CA xv
Consigli per la cura della batteria xv
Pulizia e manutenzione xvi
Acer eRecovery Management 1
Creare un backup di recupero (unità ottica) 2
Creare un backup di recupero (unità flash USB) 4
Recuperare il sistema (unità ottica) 6
Per recuperare il sistema 6
Tipi di recupero 6
Recuperare software e driver preinstallati 6
Riportare il sistema alle condizioni precedenti 7
Riportare il sistema ai predefiniti di fabbrica 8
Recuperare il sistema (unità flash USB) 10
Per recuperare il sistema 10
Tipi di recupero 11
Recuperare software e driver preinstallati 11
Riportare il sistema alle condizioni precedenti 12
Riportare il sistema ai predefiniti di fabbrica 12
Touchpad 15
Nozioni di base sul touchpad (con due pulsanti) 15
Utilizzo di una serratura di sicurezza 16
Uso della tastiera 17
Bloccare i tasti e il tastierino numerico incluso 17
Tasti Windows 18
Tasti speciali (solo per alcuni modelli) 19
Domande frequenti 20
Richiesta di assistenza tecnica 22
Operazioni preliminari 22
Batteria 23
Caratteristiche della batteria 23
Ottimizzazione della durata della batteria 23
Installazione e disinstallazione della batteria 24
Carica della batteria 25
Controllo del livello della batteria 25
Ottimizzazione della durata della batteria 25
Segnalazione di batteria scarica 26
Cosa fare quando si viaggia con il
notebook PC 27
Scollegamento dalla scrivania 27
Spostamenti 27
Preparazione del computer 27
Cosa portare alle riunioni 28
Portare il computer a casa 28
Preparazione del computer 28
Che cosa portare con sé 28
Precauzioni particolari 29
Allestimento di un ufficio a casa 29
In viaggio con il computer 29
Preparazione del computer 29
Che cosa portare con sé 29
Precauzioni particolari 30
In viaggio all'estero col computer 30
Preparazione del computer 30
Che cosa portare con sé 30
Precauzioni particolari 30
Protezione del computer 31
Utilizzo di una serratura di sicurezza 31
Utilizzo delle password 31
Immissione delle password 32
Impostazione delle password 32
Espansione con accessori 33
Opzioni di collegamento 33
Funzione integrata per il collegamento in rete 33
Universal Serial Bus (USB) 34
Utilità BIOS 34
Sequenza di avvio 34
Attiva ripristino da disco a disco 34
Password 35
Risparmio dell’energia 35
Soluzione dei problemi 36
Suggerimenti individuazione guasti 36
Messaggi d’errore 36
Notifiche per i Regolamenti e la Sicurezza 38
Avvertenza relativa alle norme FCC 38
Dichiarazione relativa ai pixel dello schermo LCD 39
Notifica Regolatrice Dispositivo Radio 40
Generale 40
Unione Europea (UE) 40
Requisito FCC RF per la sicurezza 41
Canada – Dispositivi di comunicazione radio a bassa
potenza esenti da licenza (RSS-210) 42
LCD panel ergonomic specifications 42
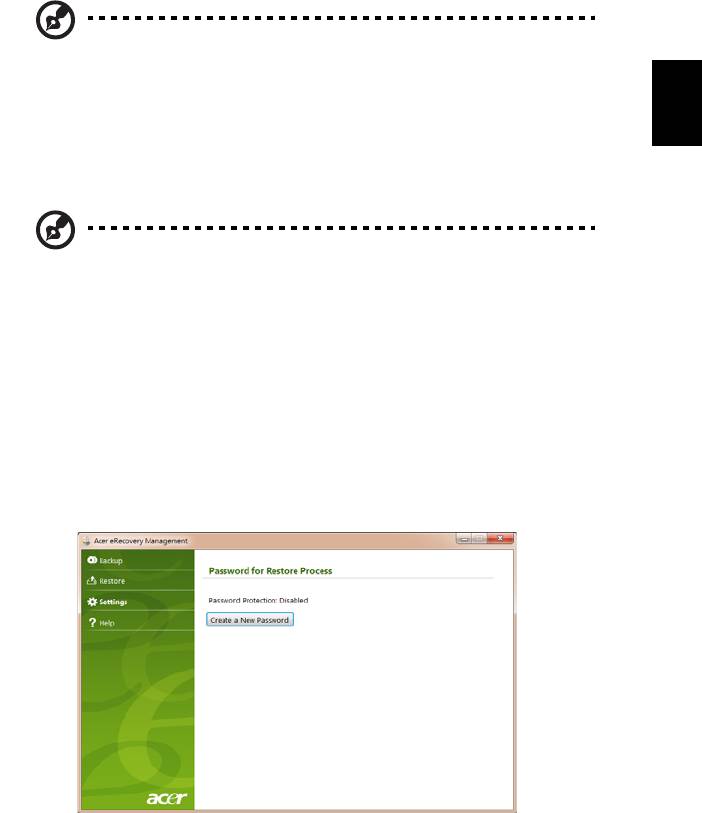
1
Acer eRecovery Management
Se il computer presenta problemi che non possono essere risolti in altri modi,
potrebbe essere necessario reinstallare il sistema operativo Windows e i
software e driver caricati in fabbrica. Per assicurarsi di poter ripristinare il
computer quando necessario, è necessario creare un backup di recupero appena
possibile.
Nota: Il contenuto riportato di seguito è solo di riferimento.
Italiano
I prodotti potrebbero variare da quanto riportato.
Acer eRecovery Management comprende le seguenti funzioni:
1 Backup:
• Crea backup predefinito di fabbrica
• Creare un backup di driver e applicazioni
Nota: I modelli che non dispongono di ODD consentono di
eseguire copie di backup su unità USB o un ODD esterno.
2 Ripristino:
• Ripristina completamente il sistema ai predefiniti dal costruttore
• Ripristina il sistema operativo e conserva dati utente
• Reinstalla driver o applicazioni
Questo capitolo guida l’utente in ciascuno dei processi.
Per utilizzare la funzione di protezione con password di Acer eRecovery
Management per proteggere i dati, è necessario per prima cosa impostare la
password. La password viene impostata avviando Acer eRecovery Management
e facendo clic su Impostazioni.
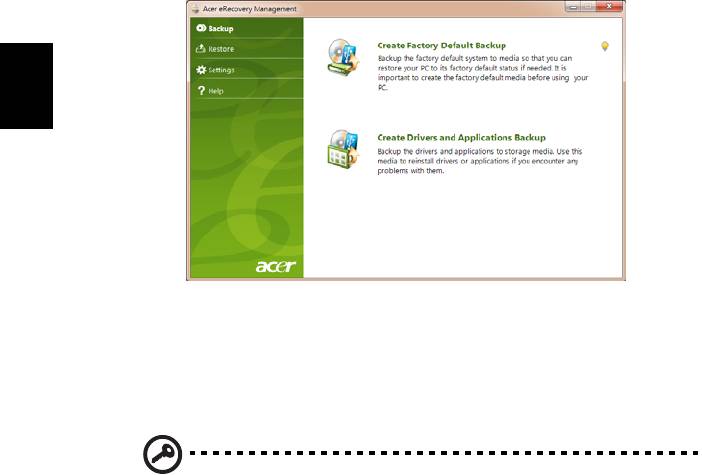
2
Creare un backup di recupero (unità ottica)
Per eseguire nuovamente l'installazione utilizzando il backup su dischi ottici, è
necessario creare prima creare un disco di recupero. Nel corso del processo,
verranno visualizzate le istruzioni su schermo come guida. Leggerle
attentamente!
1 Fare clic su Start > Tutti i programmi > Acer, quindi fare clic su Acer
eRecovery Management.
Italiano
2 Per creare dischi di recupero per i contenuti originali del disco rigido,
incluso Windows e i software e driver caricati in fabbrica, fare clic su
Crea backup predefinito di fabbrica.
- OPPURE -
Per creare un disco di recupero solo per i software e driver caricati in fabbrica,
fare clic su Creare un backup di driver e applicazioni.
Importante: Si consiglia di creare ciascun tipo di backup di
recupero appena possibile.
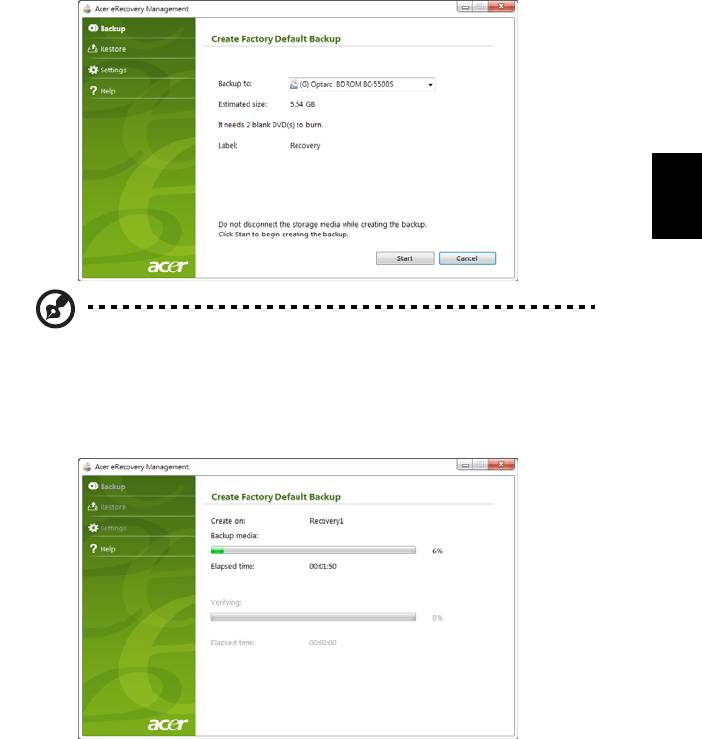
3
La finestra di dialogo Crea disco predefinito di fabbrica indica il numero di
dischi registrabili vergini necessari a creare i dischi di ripristino. Assicurarsi di
avere il numero richiesto di dischi vuoti prima di continuare.
Italiano
Nota: Il numero di DVD vuoti richiesti varia a seconda del sistema
operativo installato.
3 Inserire un disco vuoto nell'unità indicata nell'elenco Backup, quindi fare
clic su Avanti. Sullo schermo verrà visualizzato l'avanzamento del processo
di backup.
Completata la masterizzazione l'unità espelle il disco.
4 Rimuovere il disco dell'unità e segnarlo con un pennarello indelebile.
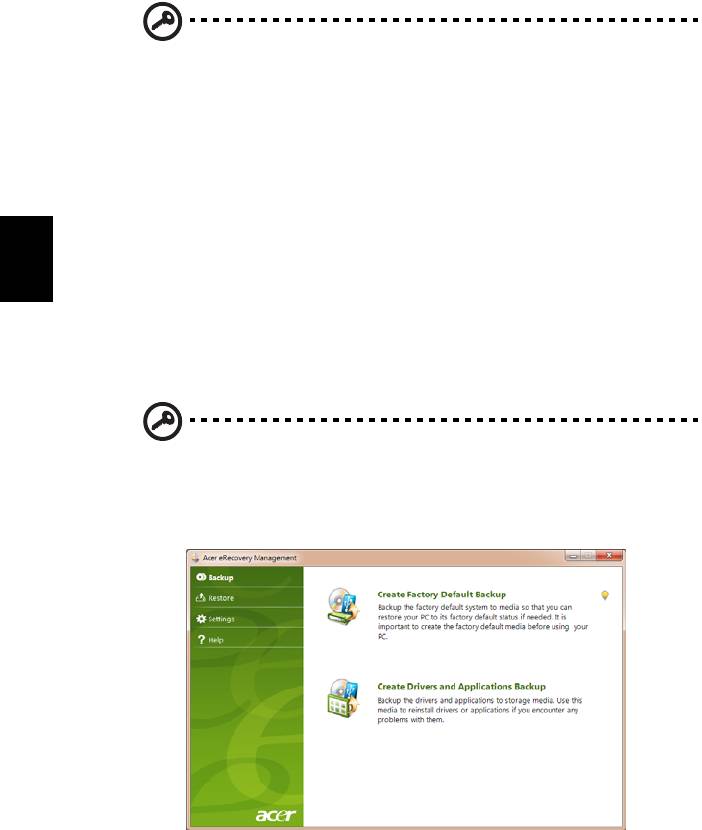
4
Importante: Scrivere su ogni disco un'etichetta descrittiva unica,
ad esempio ‘Disco di recupero di Windows 1 di 2’ o ‘Disco di
recupero applicazioni/driver’. Conservare i dischi in un luogo
sicuro e facile da ricordare.
5 Nel caso siano necessari più dischi, inserire un nuovo disco quando
richiesto, quindi fare clic su OK. Continuare la registrazione dei dischi fino
a completare il processo.
Creare un backup di recupero
Italiano
(unità flash USB)
Per eseguire nuovamente l'installazione utilizzando il backup su un'unità flash
USB, è necessario creare prima creare un backup di recupero. Nel corso del
processo, verranno visualizzate le istruzioni su schermo come guida. Leggerle
attentamente!
Importante: Se si sta utilizzando un'unità flash USB, assicurarsi che
disponga di almeno 12 GB e che non contenga dati precedenti.
1 Fare clic su Start > Tutti i programmi > Acer, quindi fare clic su Acer
eRecovery Management.
2 Per creare un backup di recupero per i contenuti originali del disco rigido,
incluso Windows e i software e driver caricati in fabbrica, fare clic su Crea
backup predefinito di fabbrica.
- OPPURE -
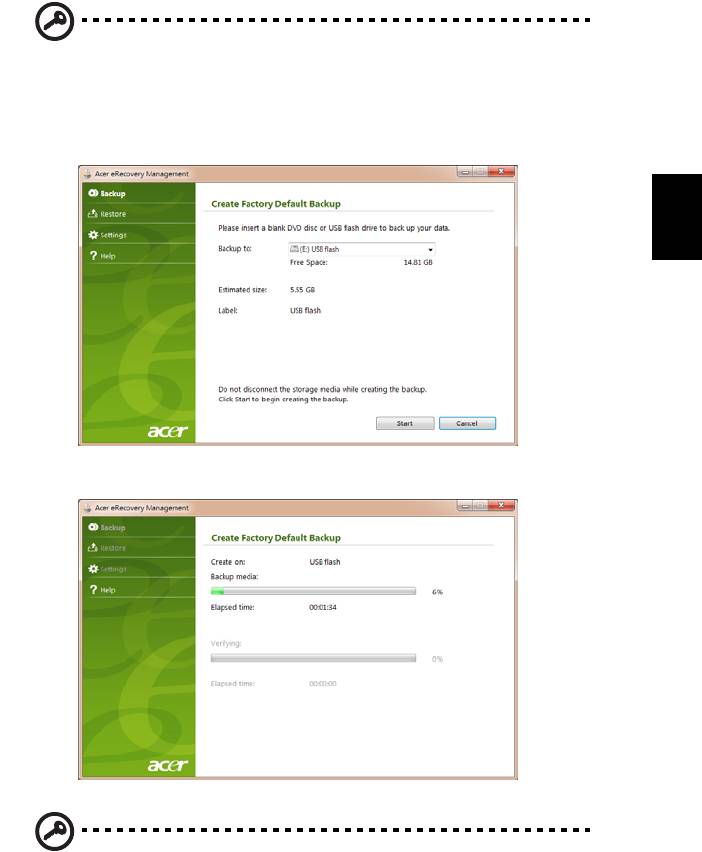
5
Per creare un backup di recupero solo per i software e driver caricati in fabbrica,
fare clic su Crea backup driver e applicazioni.
Importante: Si consiglia di creare ciascun tipo di backup di
recupero appena possibile.
La finestra di dialogo Crea backup predefinito di fabbrica Questa finestra di
dialogo informa sulla dimensione stimata che occupa il file di backup sull'unità
flash USB.
Italiano
3 Collegare il disco USB, quindi fare clic su Start. Sullo schermo verrà
visualizzato l'avanzamento del processo di backup.
4 Scollegare l'unità flash USB e segnarla con un pennarello indelebile.
Importante: Scrivere su ogni backup un'etichetta descrittiva unica,
ad esempio ‘backup di recupero di Windows’ o ‘Backup di
recupero applicazioni/driver’. Conservare le unità flash USB in un
luogo sicuro e facile da ricordare.

6
Recuperare il sistema (unità ottica)
Se l'assistenza Acer non aiuta a correggere il problema, è possibile utilizzare il
programma Acer eRecovery Management. In questo modo il computer verrà
ripristinato allo stesso stato di quando è stato acquistato, offrendo anche
un'opzione che consente di conservare le impostazioni e i dati personali in
modo da recuperarle in seguito.
Per recuperare il sistema
1 Eseguire correzioni minori.
Se solo uno o due elementi del software o hardware hanno smesso di
funzionare in modo corretto, il problema può essere risolto reinstallando il
Italiano
software o i driver del dispositivo. Per recuperare il software e i driver
preinstallati, vedere "Recuperare software e driver preinstallati" a pagina 6. Per
le informazioni su come installare nuovamente il software e i driver
preinstallati, vedere la documentazione del prodotto o il sito web del Supporto
tecnico.
2 Riportare il sistema alle condizioni precedenti.
Se la reinstallazione di software o driver non è di aiuto, il problema può essere
risolto riportando il sistema allo stato precedente quando tutto funzionava
correttamente. Per le istruzioni, vedere "Riportare il sistema alle condizioni
precedenti" a pagina 7.
3 Ripristinare il sistema ai predefiniti di fabbrica.
Se il problema non viene risolto e si desidera ripristinare il sistema ai predefiniti
di fabbrica, vedere "Riportare il sistema ai predefiniti di fabbrica" a pagina 8.
Tipi di recupero
Recuperare software e driver preinstallati
Come primo passo per la risoluzione dei problemi, potrebbe essere necessario
installare nuovamente il software e i driver del dispositivo preinstallati sul
computer dalla fabbrica. È possibile ripristinare utilizzando sia il disco rigido che
i dischi di recupero creati.
• Nuovo software: Se si desidera recuperare un software che non è
preinstallato sul computer, è necessario seguire le istruzioni di installazione
di quel software.
• Nuovi driver del dispositivo: Se si desidera recuperare i driver del
dispositivo che non sono preinstallati sul computer, seguire le istruzioni
fornite con il dispositivo.
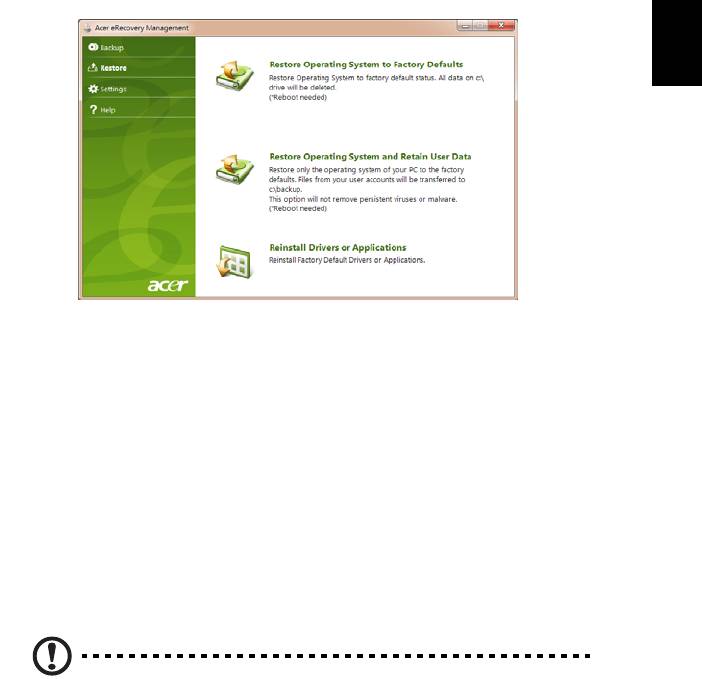
7
Per recuperare software e driver preinstallati:
1 Fare clic su Start > Tutti i programmi > Acer, quindi fare clic su Acer
eRecovery Management.
- OPPURE -
Se si sta effettuando il recupero dal disco di recupero driver e applicazioni,
inserirlo nell’unità disco, quindi passare alla Fase 3 dopo che viene visualizzato il
menu principale di Acer Application Recovery.
2 Fare clic sulla scheda Ripristina, quindi fare clic su Reinstalla driver o
applicazioni per visualizzare il menu principale di Acer Application
Recovery.
Italiano
3 Fare clic su Contenuti per visualizzare un elenco di software e driver di
dispositivi.
4 Fare clic sull’icona Installa per l'elemento che si desidera installare, quindi
seguire le istruzioni su schermo per completare l’installazione. Ripetere
questa procedura per ogni elemento che si desidera reinstallare.
Riportare il sistema alle condizioni precedenti
Microsoft System Restore cattura periodicamente delle 'istantanee' delle
impostazioni di sistema e le salva come punti di recupero. In molti casi, s il
problema software è difficili da risolvere, è possibile tornare a uno di questi
punti di recupero per poter riavviare il sistema.
Windows crea un ulteriore punto di recupero in modo automatico
quotidianamente e ogni volta che vengono installati dei software o dei driver di
dispositivi.
Suggerimento: Per ulteriori informazioni su come utilizzare
Microsoft System Restore, fare clic su Start, quindi fare clic su
Guida e supporto. Digitare
windows system restore
nella casella
Cerca nella guida, quindi premere Invio.
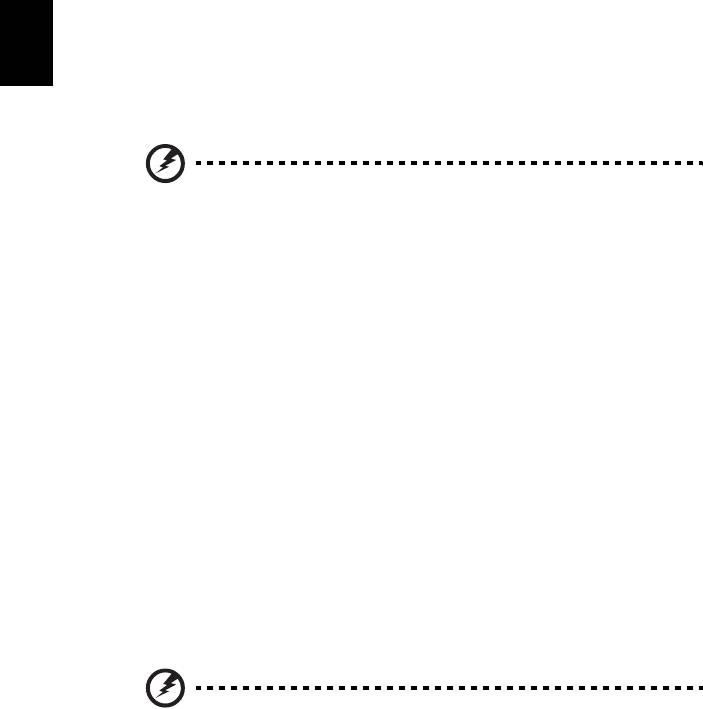
8
Per tornare a un punto di recupero:
1 Fare clic su Start > Pannello di controllo > Sistema e sicurezza > Centro
operativo, quindi fare clic su Recupero.
2 Fare clic su Apri ripristino sistema, quindi Avanti.
3 Selezionare il punto di recupero desiderato, fare clic su Avanti, quindi Fine.
Verrà visualizzata una casella del messaggio di conferma.
4 Fare clic su Sì. Il sistema viene ripristino utilizzando il punto di recupero
specificato. Per questo processo potrebbero essere necessari alcuni minuti e
il computer potrebbe essere necessario il riavvio del computer.
Riportare il sistema ai predefiniti di fabbrica
Se il computer presenta problemi che non possono essere risolti in altri modi,
Italiano
potrebbe essere necessario reinstallare tutto per ripristinare il sistema ai
predefiniti di fabbrica. È possibile reinstallarlo utilizzando sia il disco rigido che i
dischi di recupero creati.
Avviso: Questo ripristino completo elimina qualsiasi oggetto sul
disco rigido, quindi reinstalla Windows e tutti i software e driver
che erano stati preinstallati nel sistema. Se è possibile accedere a
file importanti sul disco rigido, eseguire ora il backup.
Se è ancora possibile avviare Windows, vedere "Recuperare da Windows" a
pagina 8.
Se non è possibile avviare Windows e il disco rigido originale è ancora in
esecuzione, vedere "Recuperare dal disco rigido durante l’avvio" a pagina 9.
Se non è possibile avviare Windows e il disco rigido originale è stato
completamente riformattato o è stato installato un disco rigido sostitutivo,
vedere "Recuperare dai dischi di recupero" a pagina 9.
Recuperare da Windows
Per reinstallare Windows e tutti i software e driver preinstallati:
Fare clic su Start > Tutti i programmi > Acer, quindi fare clic su Acer eRecovery
Management.
Fare clic sulla scheda Ripristina, quindi Ripristina il sistema operativo ai
predefiniti di fabbrica.
Fare clic su Sì, quindi Start. Una finestra di dialogo visualizza le informazioni
dell'hard drive sul quale verrà ripristinato il sistema operativo.
Avviso: Continuando il processo, verranno cancellati tutti i file nel
disco rigido.




