Acer ASPIRE ONE AO522 – страница 5
Инструкция к Нетбуку Acer ASPIRE ONE AO522
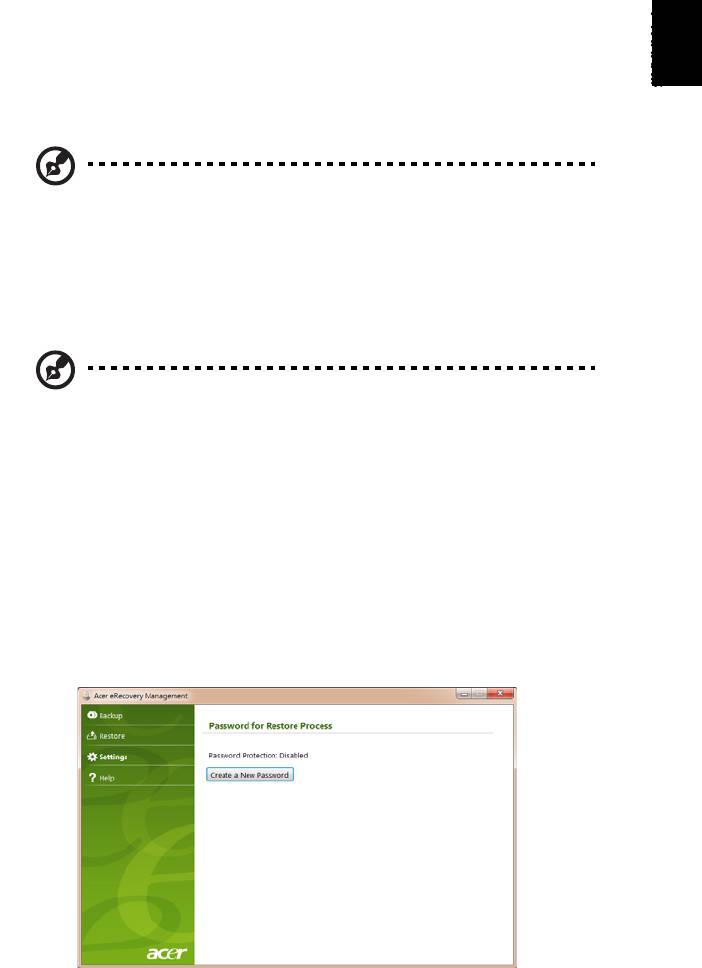
1
Français
Français
Acer eRecovery Management
Si votre ordinateur rencontre des problèmes qui ne sont pas récupérables par
d’autres méthodes, il peut être nécessaire de réinstaller le système
d’exploitation Windows et les logiciels et pilotes chargés en usine. Pour vous
assurer que vous pouvez récupérer votre ordinateur en cas de besoin, vous
devez créer une sauvegarde de récupération dès que possible.
Remarque : Le contenu qui suit est pour référence générale
seulement. Les caractéristiques réelles des produits peuvent
changer.
Acer eRecovery Management est composé des fonctions suivantes :
1 Sauvegarder :
• Créer une sauvegarde par défaut de l’usine
• Créer la sauvegarde des pilotes et des applications
Remarque : Les modèles qui n’ont pas de lecteur optique intégré
vous permettront de faire des copies de sauvegarde sur un lecteur
USB ou un lecteur optique externe.
2 Restaurer :
• Restaurer le système d’exploitation à la configuration par défaut
• Restaurer le système d’exploitation et conserver les données
utilisateur
• Réinstaller les pilotes ou les applications
Ce chapitre va vous guider dans chaque processus.
Pour utiliser la fonction de protection par mot de passe de Acer eRecovery
Management pour protéger vos données, vous devez définir le mot de passe. Le
mot de passe est défini en lançant Acer eRecovery Management et en cliquant
sur Paramètres.

2
Créer une sauvegarde de récupération
(Lecteur optique)
Français
Pour réinstaller en utilisant une sauvegarde sur des disques optiques, vous
devez préalablement le disque de récupération. Tout au long du processus, vous
serez guidé par les instructions à l’écran. Veuillez les lire attentivement !
1 Cliquez sur Démarrer > Tous les programmes > Acer, puis cliquez sur Acer
eRecovery Management.
2 Pour créer des disques de récupération pour l’ensemble du contenu
original du disque dur, y compris Windows et tous les logiciels et pilotes
chargés en usine, cliquez sur Créer une sauvegarde par défaut de l’usine.
- OU -
Pour créer un disque de récupération seulement pour les logiciels et pilotes
chargés en usine, cliquez sur Créer la sauvegarde des pilotes et des applications.
Important : Nous vous recommandons de créer chaque type de
sauvegarde de récupération dès que possible.
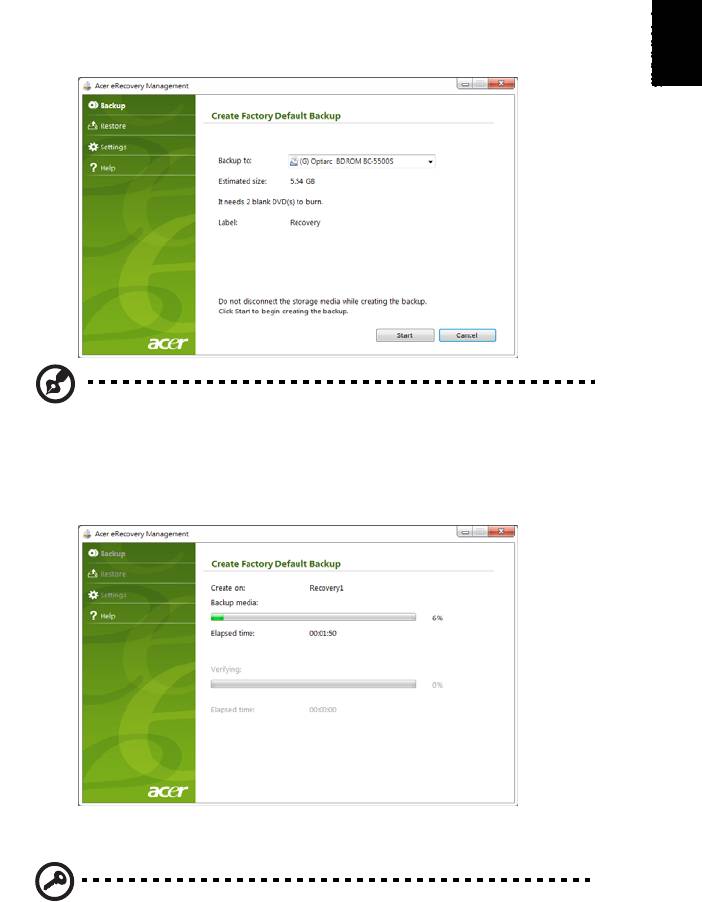
3
Français
Français
La boîte de dialogue Créer une sauvegarde par défaut de l’usine vous indique le
nombre de disques vierges enregistrables dont vous aurez besoin pour la
récupération de disques. Assurez-vous d’avoir le nombre de disques vierges
identiques prêts avant de poursuivre.
Remarque : Le nombre de DVD vierges nécessaires varie en
fonction du système d’exploitation installé.
3 Insérez un disque vierge dans le lecteur indiqué dans la liste Sauvegarder
sur, puis cliquez sur Suivant. La progression de la sauvegarde sera affichée
à l’écran.
Le lecteur éjecte chaque disque lorsqu’il a fini de le graver.
4 Retirez le disque du lecteur et marquez-le avec un marqueur permanent.
Important : Écrivez une description unique sur chaque disque, par
exemple ‘Disque de récupération Windows 1 sur 2’ ou ‘Disque de
récupération applications/pilotes’. Assurez-vous de conserver les
disques dans un endroit sûr dont vous vous souviendrez.
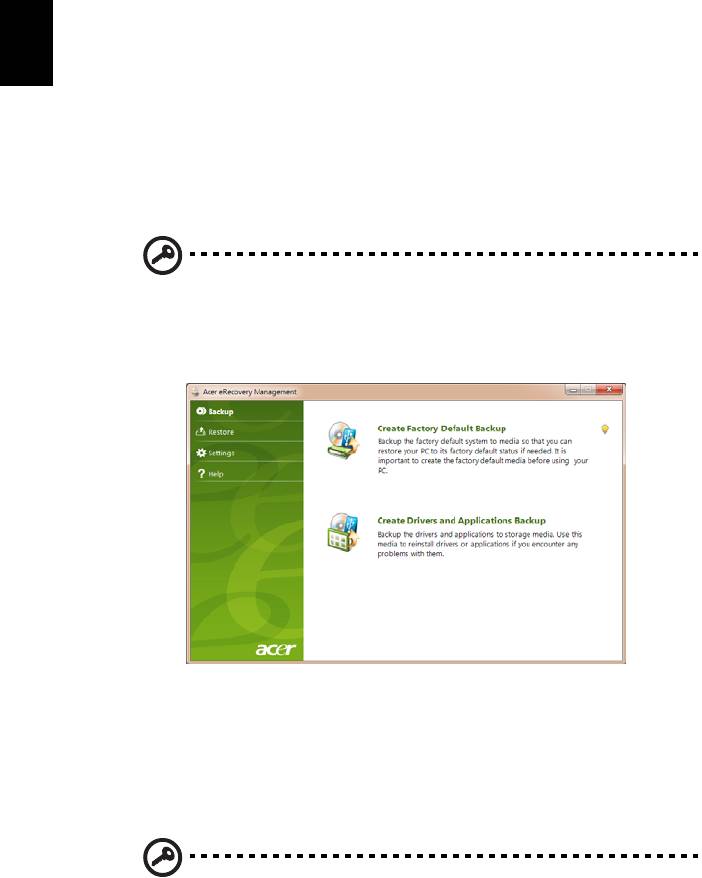
4
5 Si plusieurs disques sont nécessaires, insérez un nouveau disque à l’invite,
puis cliquez sur OK. Poursuivez l’enregistrement des disques jusqu’à ce que
la procédure soit terminée.
Français
Créer une sauvegarde de récupération
(Lecteur Flash UBS)
Pour réinstaller en utilisant une sauvegarde sur un lecteur Flash UBS, vous devez
préalablement la sauvegarde de récupération. Tout au long du processus, vous
serez guidé par les instructions à l’écran. Veuillez les lire attentivement !
Important : Si vous utilisez un lecteur Flash USB, assurez-vous qu’il
est d’au moins 12 Go et ne contient pas de données précédentes.
1 Cliquez sur Démarrer > Tous les programmes > Acer, puis cliquez sur Acer
eRecovery Management.
2 Pour créer une sauvegarde de récupération pour l’ensemble du contenu
original du disque dur, y compris Windows et tous les logiciels et pilotes
chargés en usine, cliquez sur Créer une sauvegarde par défaut de l’usine.
- OU -
Pour créer une sauvegarde de récupération seulement pour les logiciels et
pilotes chargés en usine, cliquez sur Créer la sauvegarde des pilotes et des
applications.
Important : Nous vous recommandons de créer chaque type de
sauvegarde de récupération dès que possible.
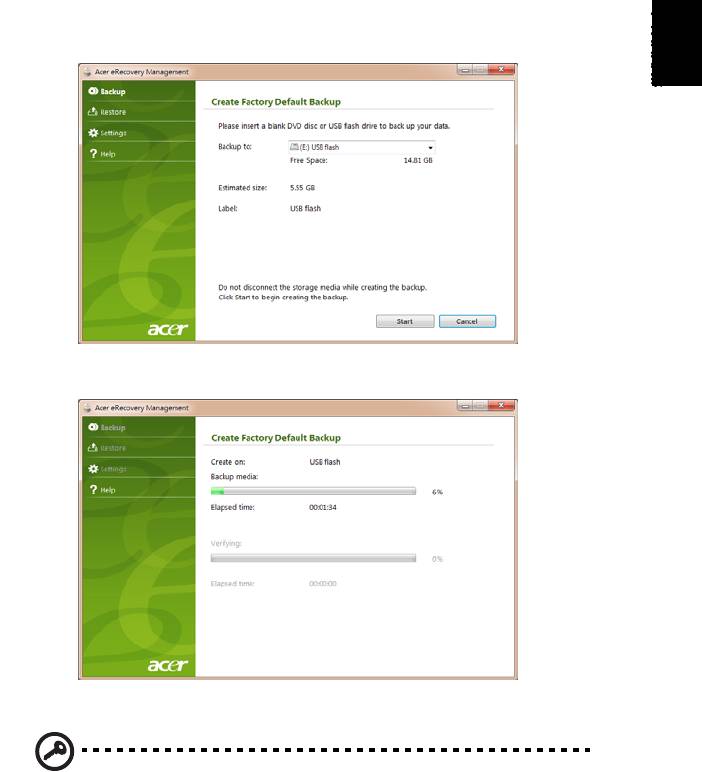
5
Français
Français
La boîte de dialogue Créer une sauvegarde par défaut de l’usine s’ouvre. Cette
boîte de dialogue vous indique la taille estimée du fichier de sauvegarde sur
votre lecteur Flash USB.
3 Branchez le lecteur USB, puis cliquez sur Démarrer. La progression de la
sauvegarde sera affichée à l’écran.
4 Débranchez le lecteur Flash USB et marquez-le avec un marqueur
permanent.
Important : Écrivez une description unique sur chaque
sauvegarde, par exemple ‘Sauvegarde de récupération Windows’
ou ‘Sauvegarde de récupération applications/pilotes’.
Assurez-vous de conserver le lecteur Flash USB dans un endroit sûr
dont vous vous souviendrez.

6
Récupération de votre système
(Lecteur optique)
Français
Si le support Acer n’a pas résolu votre problème, vous pouvez utiliser le
programme Acer eRecovery Management. Cela restaurera votre ordinateur au
même état que lorsque vous l’avez acheté, tout en vous donnant l’option de
conserver tous les paramètres et données personnelles pour une récupération
ultérieure.
Pour récupérer votre système
1 Effectuez des corrections mineures.
Si seulement un ou deux éléments logiciels ou matériels ont cessé de
fonctionner correctement, le problème peut être résolu en réinstallant les
logiciels ou les pilotes de périphériques. Pour récupérer les logiciels et les pilotes
qui ont été préinstallés à l’usine, voir « Récupérer les logiciels et les pilotes
préinstallés » à la page 6. Pour des instructions sur la réinstallation des logiciels
et des pilotes qui n’ont pas été préinstallés, voir la documentation de ce produit
ou le site Web de support technique.
2 Rétablissez à un état antérieur du système.
Si la réinstallation du logiciel ou des pilotes n’aide pas, alors le problème peut
être résolu en retournant votre système à un état antérieur quand tout
fonctionnait correctement. Pour des instructions, voir « Retourner à un état
antérieur du système » à la page 7.
3 Réinitialisez votre système à son état d’usine.
Si rien d’autre n’a résolu le problème et vous voulez réinitialiser votre système à
l’état d’usine, voir « Retourner votre système à son état d’usine » à la page 8.
Types de récupération
Récupérer les logiciels et les pilotes préinstallés
Au cours d’un dépannage, il peut être nécessaire de réinstaller les logiciels et les
pilotes de périphériques qui ont été préinstallés sur votre ordinateur à l’usine.
Vous pouvez récupérer en utilisant soit votre disque dur ou les disques de
récupération que vous avez créés.
• Nouveau logiciel : Si vous devez récupérer un logiciel qui n’était pas
préinstallé sur votre ordinateur, vous devez suivre les instructions
d’installation de ce logiciel.
• Nouveau pilotes de périphériques : Si vous devez récupérer des pilotes de
périphériques qui n’étaient pas préinstallés sur votre ordinateur, suivez les
instructions fournies avec les périphériques.
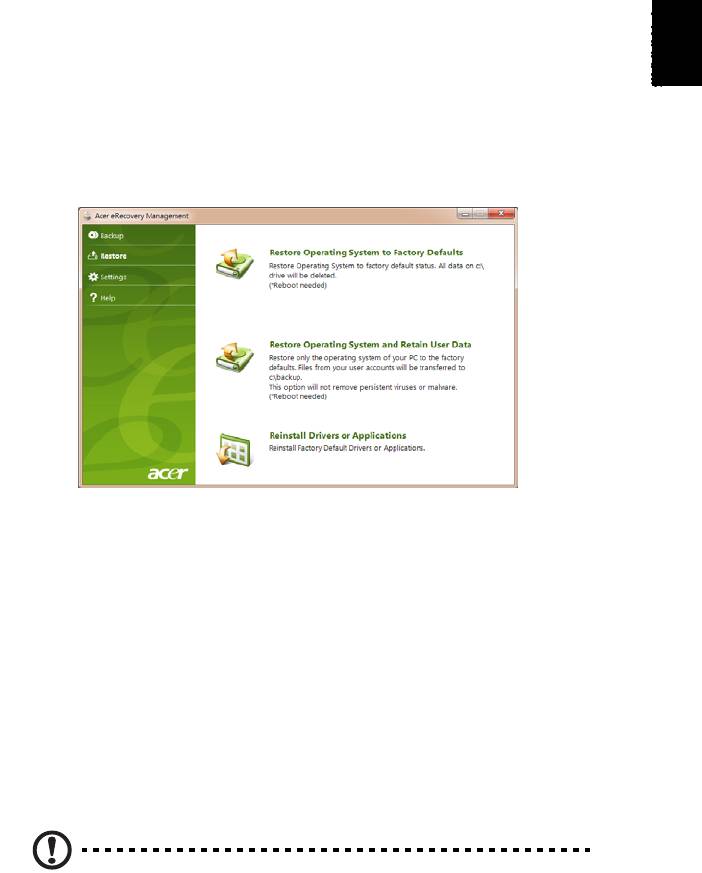
7
Français
Français
Pour récupérer vos logiciels et pilotes préinstallés :
1 Cliquez sur Démarrer > Tous les programmes > Acer, puis cliquez sur Acer
eRecovery Management.
- OU -
Si vous récupérez depuis votre disque de récupération des pilotes et des
applications, insérez-le dans le lecteur de disque, puis passez à l’Étape 3 après
l’ouverture du menu principal de Acer Application Recovery.
2 Cliquez sur l’onglet Restaurer, puis cliquez sur Réinstaller les pilotes ou les
applications pour afficher le menu principal de Acer Application Recovery.
3 Cliquez sur Contenu pour afficher une liste des logiciels et des pilotes de
périphériques.
4 Cliquez sur l’icône d’installation de l’élément que vous voulez installer,
puis suivez les instructions à l’écran pour terminer l’installation. Répétez
cette étape pour chaque élément que vous souhaitez réinstaller.
Retourner à un état antérieur du système
La Restauration du système de Microsoft prend périodiquement des
« instantanés » de vos paramètres système et les enregistre comme points de
restauration. Dans la plupart des cas de problèmes logiciels difficiles à résoudre,
vous pouvez retourner à un de ces points de restauration pour faire fonctionner
à nouveau votre système.
Windows crée automatiquement un nouveau point de restauration chaque
jour, et chaque fois que vous installez des logiciels ou des pilotes de
périphériques.
Astuce : Pour plus d’informations sur l’utilisation de la
Restauration du système de Microsoft, cliquez sur Démarrer, puis
cliquez sur Centre d’aide et support. Saisissez
restauration du
système Windows
dans la zone Rechercher dans l’Aide, puis
appuyez sur Entrée.
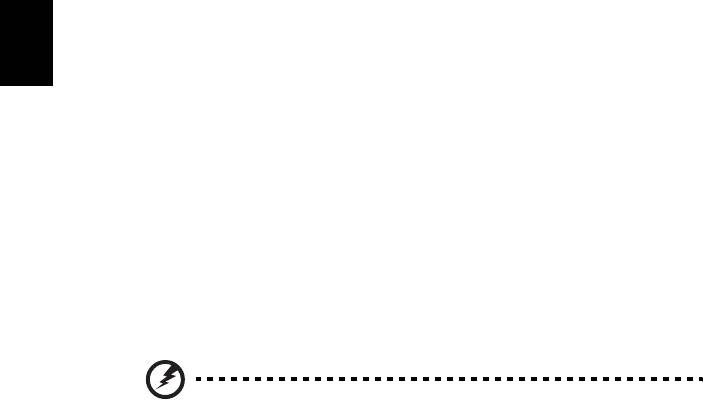
8
Pour retourner à un point de restauration :
1 Cliquez sur Démarrer > Panneau de configuration > Système et sécurité >
Centre d’action, puis cliquez sur Récupération.
Français
2 Cliquez sur Ouverture de Restauration du système, puis sur Suivant.
3 Sélectionnez le point de restauration souhaité, cliquez sur Suivant, puis sur
Terminer. Un message de confirmation apparaîtra.
4 Cliquez sur Oui. Votre système est restauré à l’aide du point de
restauration que vous avez spécifié. Ce processus peut prendre quelques
minutes, et peut redémarrer votre ordinateur.
Retourner votre système à son état d’usine
Si votre ordinateur rencontre des problèmes qui ne sont pas récupérables par
d’autres méthodes, il peut être nécessaire de retourner tout votre système à son
état d’usine. Vous pouvez réinstaller en utilisant soit votre disque dur ou les
disques de récupération que vous avez créés.
Avertissement : Cette récupération complète efface tout sur votre
disque dur, puis réinstalle Windows et tous les logiciels et pilotes
qui ont été préinstallés sur votre système. Si vous pouvez accéder
aux fichiers importants sur votre disque dur, sauvegardez-les
maintenant.
Si vous pouvez encore exécuter Windows, voir « Récupération à partir de
Windows » à la page 8.
Si vous ne pouvez pas exécuter Windows et votre disque dur d’origine
fonctionne toujours, voir « Récupération du disque dur pendant le démarrage »
à la page 9.
Si vous ne pouvez pas exécuter Windows et votre disque dur d’origine a été
entièrement reformaté ou vous avez installé un remplacement de disque dur,
voir « Récupération depuis vos disques de récupération » à la page 9.
Récupération à partir de Windows
Pour réinstaller Windows et tous les logiciels et pilotes préinstallés :
Cliquez sur Démarrer > Tous les programmes > Acer, puis cliquez sur Acer
eRecovery Management.
Cliquez sur l’onglet Restaurer, puis sur Restaurer le système d’exploitation à la
configuration par défaut.
Cliquez sur Oui, puis sur Démarrer. Une boîte de dialogue affichera des
informations sur le disque dur vers lequel le système d’exploitation sera
récupéré.
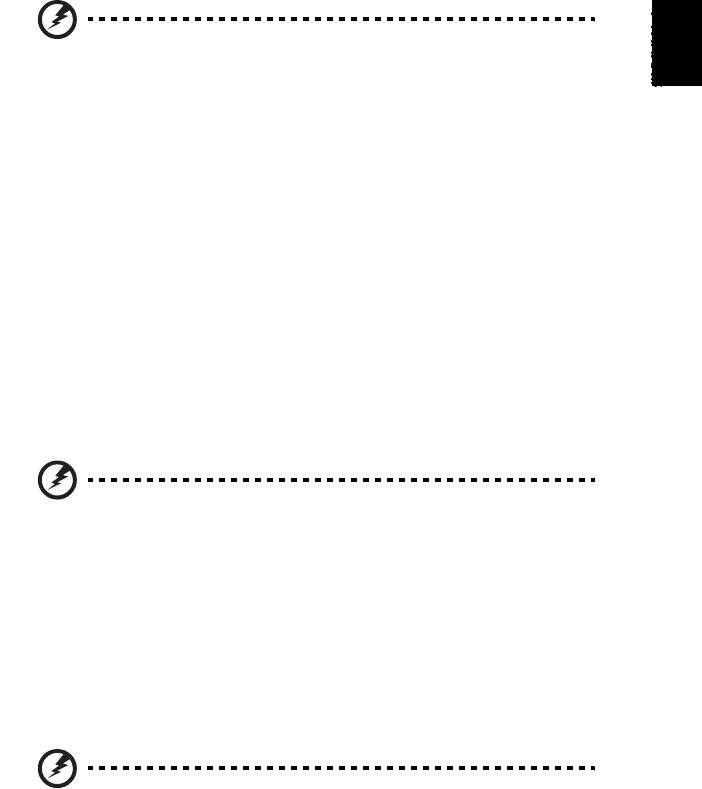
9
Français
Français
Avertissement : Continuer le processus va effacer tous les fichiers
sur votre disque dur.
Cliquez sur OK. Le processus de récupération commence par le redémarrage de
votre ordinateur, puis se poursuit par la copie des fichiers sur votre disque dur.
Ce processus peut prendre un certain temps, mais un écran Acer eRecovery
Management affiche la progression.
Lorsque la récupération est terminée, une boîte de dialogue vous invitera à
redémarrer votre ordinateur.
Cliquez sur OK pour redémarrer votre ordinateur.
Suivez les invites à l’écran pour la première configuration du système.
Récupération du disque dur pendant le démarrage
Pour réinstaller Windows et tous les logiciels et pilotes préinstallés :
1 Allumez votre ordinateur, puis appuyez <Alt> + <F10> au démarrage pour
ouvrir Acer eRecovery Management.
2 Cliquez sur Restaurer le système d’exploitation à la configuration par
défaut.
Avertissement : Continuer le processus va effacer tous les fichiers
sur votre disque dur.
3 Cliquez sur Suivant. Le contenu original chargé à l’usine sur votre disque
sera récupéré. Ce processus prendra quelques minutes.
Récupération depuis vos disques de récupération
Pour réinstaller Windows et tous les logiciels et pilotes préinstallés :
1 Allumez votre ordinateur, insérez le premier disque de récupération du
système dans votre lecteur de disque optique, puis redémarrez votre
ordinateur.
Avertissement : Continuer le processus va effacer tous les fichiers
sur votre disque dur.
S’il n’est pas déjà activé vous devez activer le Menu de démarrage F12:
Appuyez sur <F2> au démarrage de votre ordinateur.
Utilisez les touches fléchées gauche ou droite pour sélectionner le menu
Principal.

10
Appuyez sur la touche jusqu’à ce que Menu de démarrage F12 soit sélectionné,
appuyez sur <F5> pour changer ce paramètre sur Activé.
Utilisez les touches fléchées gauche ou droite pour sélectionner le menu
Français
Quitter.
Sélectionnez Enregistrer les modifications et quitter et appuyez sur Entrée.
Sélectionnez OK pour confirmer.
Votre ordinateur redémarrera.
2 Lors du démarrage, appuyez sur <F12> pour ouvrir le menu de démarrage.
Le menu de démarrage vous permettra de sélectionner le périphérique de
démarrage, tel que le disque dur ou un disque optique.
3 Utilisez vos touches fléchées pour sélectionner la ligne CDROM/DVD (cette
ligne peut commencer par ‘IDE 1...’), puis appuyez sur <Entrée>. Windows
installera à partir du disque de récupération que vous avez inséré.
4 Insérez le deuxième disque de récupération lorsque vous y êtes invité, puis
suivez les invites à l’écran pour terminer la récupération.
Récupération de votre système
(Lecteur Flash USB)
Si le support Acer n’a pas résolu votre problème, vous pouvez utiliser le
programme Acer eRecovery Management. Cela restaurera votre ordinateur au
même état que lorsque vous l’avez acheté, tout en vous donnant l’option de
conserver tous les paramètres et données personnelles pour une récupération
ultérieure.
Pour récupérer votre système
1 Effectuez des corrections mineures.
Si seulement un ou deux éléments logiciels ou matériels ont cessé de
fonctionner correctement, le problème peut être résolu en réinstallant les
logiciels ou les pilotes de périphériques. Pour récupérer les logiciels et les pilotes
qui ont été préinstallés à l’usine, voir « Récupérer les logiciels et les pilotes
préinstallés » à la page 11. Pour des instructions sur la réinstallation des logiciels
et des pilotes qui n’ont pas été préinstallés, voir la documentation de ce produit
ou le site Web de support technique.
2 Rétablissez à un état antérieur du système.
Si la réinstallation du logiciel ou des pilotes n’aide pas, alors le problème peut
être résolu en retournant votre système à un état antérieur quand tout
fonctionnait correctement. Pour des instructions, voir « Retourner à un état
antérieur du système » à la page 12.
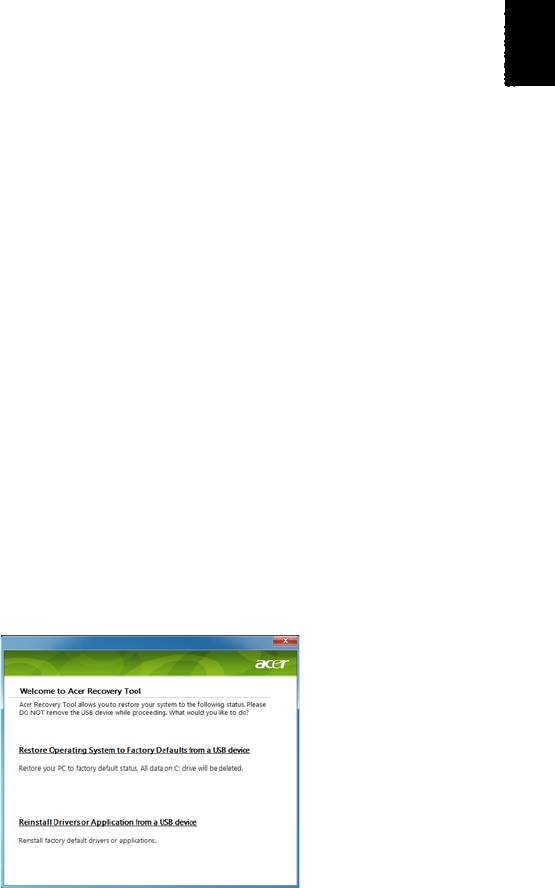
11
Français
Français
3 Réinitialisez votre système à son état d’usine.
Si rien d’autre n’a résolu le problème et vous voulez réinitialiser votre système à
l’état d’usine, voir « Retourner votre système à son état d’usine » à la page 12.
Types de récupération
Récupérer les logiciels et les pilotes préinstallés
Au cours d’un dépannage, il peut être nécessaire de réinstaller les logiciels et les
pilotes de périphériques qui ont été préinstallés sur votre ordinateur à l’usine.
Vous pouvez récupérer en utilisant soit votre disque dur ou la sauvegarde que
vous avez créée.
• Nouveau logiciel : Si vous devez récupérer un logiciel qui n’était pas
préinstallé sur votre ordinateur, vous devez suivre les instructions
d’installation de ce logiciel.
• Nouveau pilotes de périphériques : Si vous devez récupérer des pilotes de
périphériques qui n’étaient pas préinstallés sur votre ordinateur, suivez les
instructions fournies avec les périphériques.
Pour récupérer vos logiciels et pilotes préinstallés :
1 Cliquez sur Démarrer > Tous les programmes > Acer, puis cliquez sur Acer
eRecovery Management.
- OU -
Si vous récupérez depuis votre sauvegarde de récupération des pilotes et des
applications, insérez le lecteur Flash USB dans un port USB. Ouvrez le lecteur
Flash USB dans l’Explorateur Windows et double-cliquez sur Récupération.
2 Cliquez sur Réinstaller les pilotes ou les applications depuis un
périphérique USB.
3 Cliquez sur Contenu pour afficher une liste des logiciels et des pilotes de
périphériques.
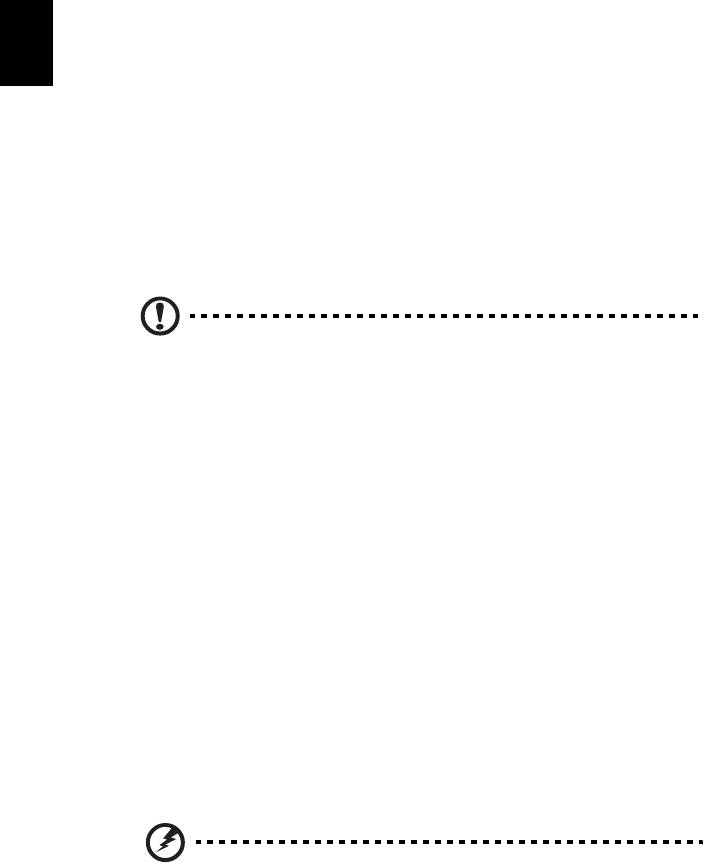
12
4 Cliquez sur l’icône d’installation de l’élément que vous voulez installer,
puis suivez les instructions à l’écran pour terminer l’installation. Répétez
cette étape pour chaque élément que vous souhaitez réinstaller.
Français
Retourner à un état antérieur du système
La Restauration du système de Microsoft prend périodiquement des
« instantanés » de vos paramètres système et les enregistre comme points de
restauration. Dans la plupart des cas de problèmes logiciels difficiles à résoudre,
vous pouvez retourner à un de ces points de restauration pour faire fonctionner
à nouveau votre système.
Windows crée automatiquement un nouveau point de restauration chaque
jour, et chaque fois que vous installez des logiciels ou des pilotes de
périphériques.
Astuce : Pour plus d’informations sur l’utilisation de la
Restauration du système de Microsoft, cliquez sur Démarrer, puis
cliquez sur Centre d’aide et support. Saisissez
restauration du
système Windows
dans la zone Rechercher dans l’Aide, puis
appuyez sur Entrée.
Pour retourner à un point de restauration :
1 Cliquez sur Démarrer > Panneau de configuration > Système et sécurité >
Centre d’action, puis cliquez sur Récupération.
2 Cliquez sur Ouverture de Restauration du système, puis sur Suivant.
3 Sélectionnez le point de restauration souhaité, cliquez sur Suivant, puis sur
Terminer. Un message de confirmation apparaîtra.
4 Cliquez sur Oui. Votre système est restauré à l’aide du point de
restauration que vous avez spécifié. Ce processus peut prendre quelques
minutes, et peut redémarrer votre ordinateur.
Retourner votre système à son état d’usine
Si votre ordinateur rencontre des problèmes qui ne sont pas récupérables par
d’autres méthodes, il peut être nécessaire de retourner tout votre système à son
état d’usine. Vous pouvez réinstaller en utilisant soit votre disque dur ou la
sauvegarde de récupération que vous avez créée.
Avertissement : Cette récupération complète efface tout sur votre
disque dur, puis réinstalle Windows et tous les logiciels et pilotes
qui ont été préinstallés sur votre système. Si vous pouvez accéder
aux fichiers importants sur votre disque dur, sauvegardez-les
maintenant.
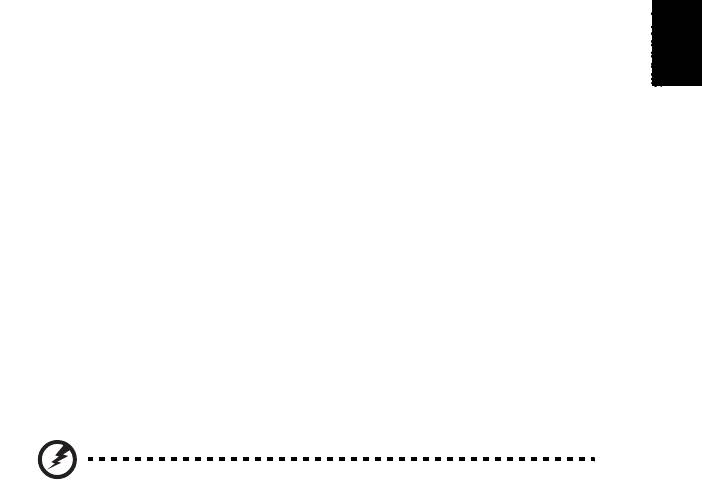
13
Français
Français
Si vous pouvez encore exécuter Windows, voir « Récupération à partir de
Windows » à la page 13.
Si vous ne pouvez pas exécuter Windows et votre disque dur d’origine
fonctionne toujours, voir « Récupération du disque dur pendant le démarrage »
à la page 13.
Si vous ne pouvez pas exécuter Windows et votre disque dur d’origine a été
entièrement reformaté ou vous avez installé un remplacement de disque dur,
voir « Récupération depuis votre sauvegarde de récupération » à la page 14.
Récupération à partir de Windows
Pour réinstaller Windows et tous les logiciels et pilotes préinstallés :
Cliquez sur Démarrer > Tous les programmes > Acer, puis cliquez sur Acer
eRecovery Management.
Cliquez sur l’onglet Restaurer, puis sur Restaurer le système d’exploitation à la
configuration par défaut pour ouvrir la boîte de dialogue Confirmer la
restauration.
Cliquez sur Oui, puis sur Démarrer. Une boîte de dialogue affichera des
informations sur le disque dur vers lequel le système d’exploitation sera
récupéré.
Avertissement : Continuer le processus va effacer tous les fichiers
sur votre disque dur.
Cliquez sur OK. Le processus de récupération commence par le redémarrage de
votre ordinateur, puis se poursuit par la copie des fichiers sur votre disque dur.
Ce processus peut prendre un certain temps, mais un écran Acer eRecovery
Management affiche la progression.
Lorsque la récupération est terminée, une boîte de dialogue vous invite à
redémarrer votre ordinateur.
Cliquez sur OK pour redémarrer votre ordinateur.
Suivez les invites à l’écran pour la première configuration du système.
Récupération du disque dur pendant le démarrage
Pour réinstaller Windows et tous les logiciels et pilotes préinstallés :
1 Allumez votre ordinateur, puis appuyez <Alt> + <F10> au démarrage pour
ouvrir Acer eRecovery Management.
2 Cliquez sur Restaurer le système d’exploitation à la configuration par
défaut.
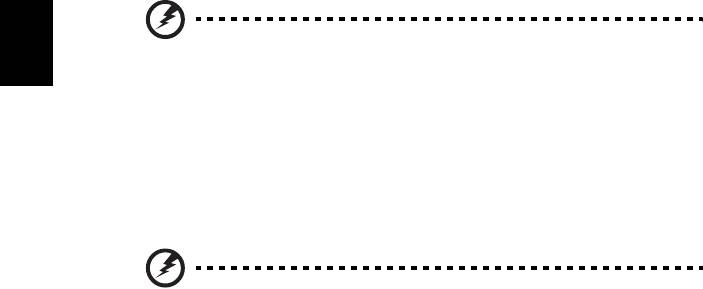
14
Avertissement : Continuer le processus va effacer tous les fichiers
sur votre disque dur.
Français
3 Cliquez sur Suivant. Le contenu original chargé à l’usine sur votre disque
sera récupéré. Ce processus prendra quelques minutes.
Récupération depuis votre sauvegarde de récupération
Pour réinstaller Windows et tous les logiciels et pilotes préinstallés :
1 Branchez votre lecteur Flash USB et allumez votre ordinateur.
Avertissement : Continuer le processus va effacer tous les fichiers
sur votre disque dur.
S’il n’est pas déjà activé vous devez activer le Menu de démarrage F12:
Appuyez sur <F2> au démarrage de votre ordinateur.
Utilisez les touches fléchées gauche ou droite pour sélectionner le menu
Principal.
Appuyez sur la touche jusqu’à ce que Menu de démarrage F12 soit sélectionné,
appuyez sur <F5> pour changer ce paramètre sur Activé.
Utilisez les touches fléchées gauche ou droite pour sélectionner le menu
Quitter.
Sélectionnez Save Changes and Exit (Enregistrer les modifications et quitter) et
appuyez sur Entrée. Sélectionnez OK pour confirmer.
Votre ordinateur redémarrera.
2 Lors du démarrage, appuyez sur <F12> pour ouvrir le menu de démarrage.
Le menu de démarrage vous permettra de sélectionner le périphérique de
démarrage, tel qu’un lecteur Flash.
3 Utilisez vos touches fléchées pour sélectionner Disque dur USB, puis
appuyez sur <Entrée>. Windows installera la sauvegarde de récupération
sur le lecteur Flash USB.
4 Suivez les invites à l’écran pour terminer la récupération.
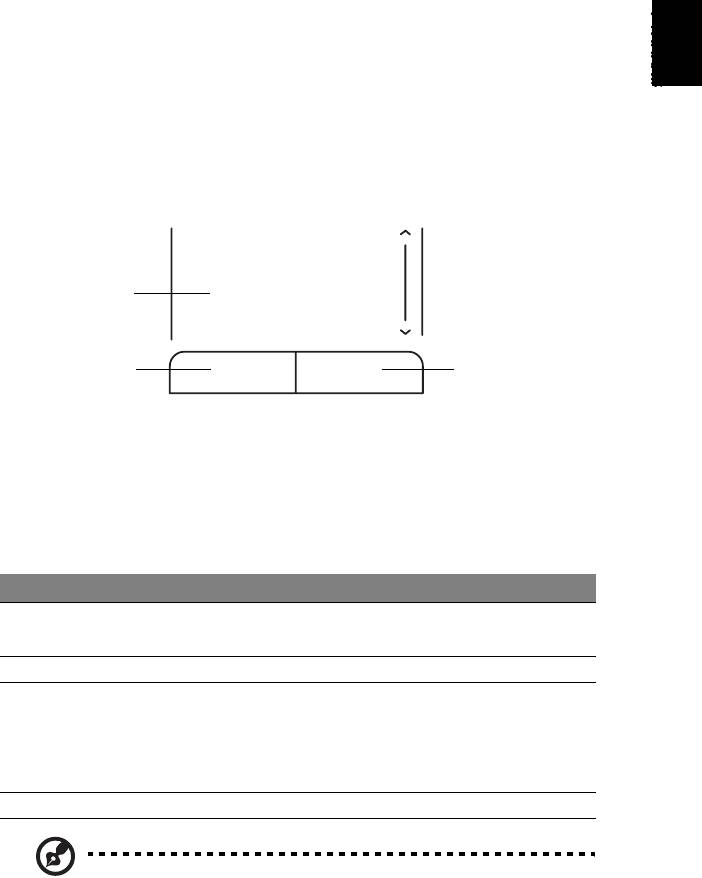
15
Français
Français
Touchpad
Le touchpad intégré est un périphérique de pointage qui est sensible aux
mouvements sur sa surface. Cela veut dire que le curseur répond au mouvement
de votre doigt sur la surface du touchpad. Son emplacement central sur le
repose mains permet une utilisation confortable.
Informations de base du touchpad
(avec deux boutons)
1
2
3
Les conseils qui suivent vous montreront comment utiliser le touchpad avec
deux boutons.
• Déplacez votre doigt sur le touchpad pour déplacer le curseur.
• Appuyez sur le bouton gauche et le bouton droit situés sur le bord du
touchpad pour sélectionner et exécuter. Ces deux boutons sont similaires
au bouton gauche et au bouton droit d’une souris. Taper sur le touchpad
est équivalent à un clic gauche.
Fonction Bouton gauche (2) Bouton droit (3) Touchpad principal (1)
Exécution Cliquez rapidement
Tapez deux fois (à la
deux fois.
même vitesse qu’un
double-clic de la souris).
Sélection Cliquez une fois. Tapez une fois.
Faire glisser Cliquez et
Tapez deux fois (à la
maintenez, puis
même vitesse qu’un
utilisez le doigt pour
double-clic de la souris),
faire glisser le
laissez le doigt sur le
curseur.
touchpad à la deuxième
fois et faites glisser le
curseur.
Menu contextuel Cliquez une fois.
Remarque : Les illustrations sont mises uniquement à titre de
référence. La configuration exacte de votre ordinateur dépend du
modèle acheté.
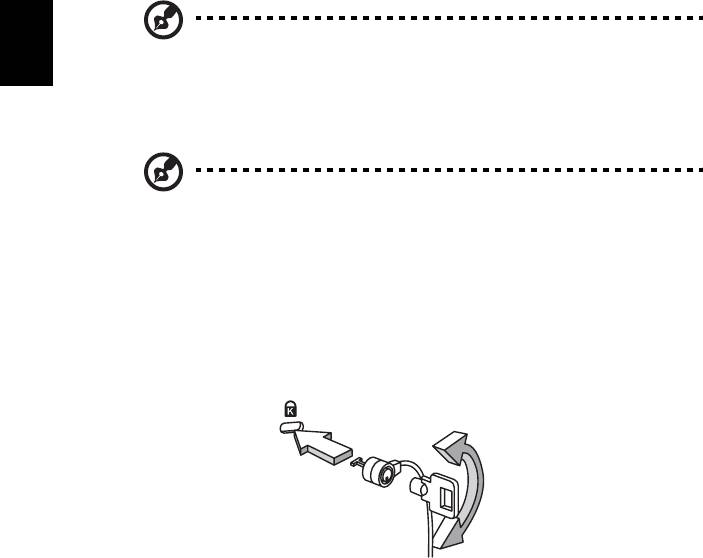
16
Remarque : Lors de l’utilisation du touchpad, gardez-le — ainsi
que vos doigts — secs et propres. Le touchpad est sensible aux
Français
mouvements du doigt, la réponse est donc d’autant meilleure que
le touché est léger. La réponse ne sera pas meilleure si vous
tapotez plus fort.
Remarque : Par défaut, le défilement vertical et horizontal est
activé sur votre touchpad. Il peut être désactivé dans le paramètre
Souris du Panneau de configuration de Windows.
Utilisation d’un cadenas pour
ordinateur
Le notebook intègre une fente de sécurité compatible Kensington pour un
verrou de sécurité.
Enroulez le câble du cadenas de sécurité pour ordinateur autour d’une table, de
la poignée d’un tiroir verrouillé, ou de tout autre objet fixe. Insérez le cadenas
dans l’encoche et tournez la clef pour verrouiller le cadenas. Certains modèles
ne possèdent pas de clef.
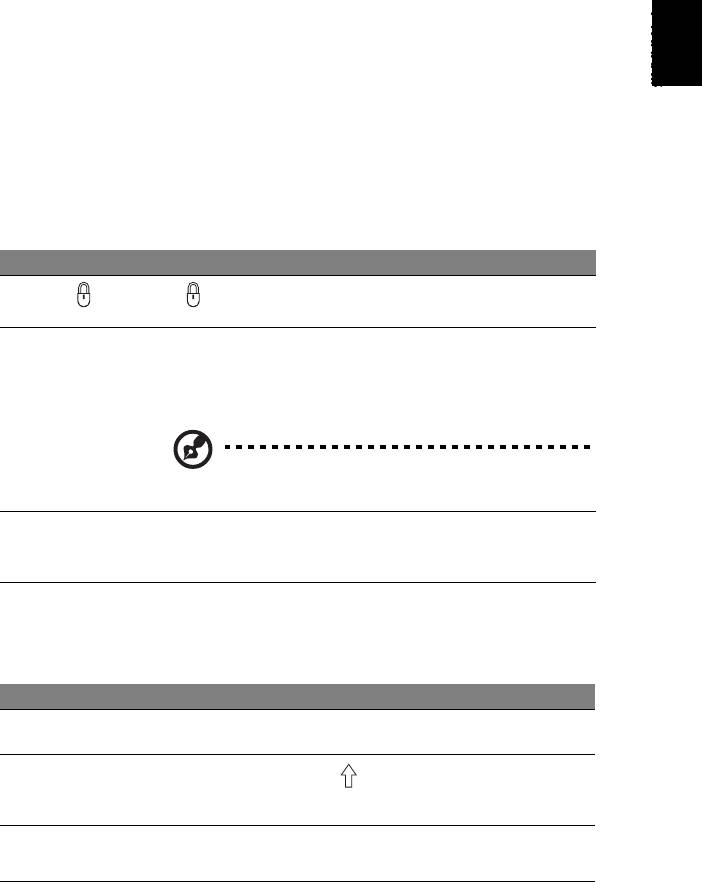
17
Français
Français
Utilisation du clavier
Le clavier a des touches de dimension normale qui comprennent un pavé
numérique intégré, des touches de direction séparées, de verrouillage,
Windows, de fonctions et spéciales.
Touches de verrouillage et pavé numérique
intégré
Le clavier a trois touches de verrouillage qui peuvent être activées ou
désactivées.
Touche Description
Verr Maj
Quand (Verr Maj) est allumé, tous les caractères alphabétiques
sont tapés en majuscules.
Verr Num
Quand Verr Num est allumé, le pavé numérique intégré est en mode
numérique. Les touches fonctionnent comme une calculatrice
<Fn> + <F11>
(complète avec les opérateurs numériques +, -, * et /). Utilisez ce
mode lorsque vous devez faire de nombreuses entrées de données
numériques. Une meilleure solution est de connecter un pavé
numérique externe.
Remarque : <Fn> + <F11> seulement pour
certains modèles.
Arrêt Défil
Quand Arrêt Défil est allumé, l’écran se déplace d’une ligne vers le
haut ou le bas quand vous appuyez sur la touche fléchée vers le haut
<Fn> + <F12>
ou le bas respectivement. Cette touche de verrouillage ne fonctionne
pas avec certaines applications.
Le pavé numérique intégré fonctionne comme le pavé numérique d’un
ordinateur de bureau. Il est indiqué par des petits caractères situés dans le coin
supérieur droit des touches. Pour simplifier la légende du clavier, les symboles
des touches de contrôle du curseur ne sont pas imprimés sur les touches.
Accès désiré Verr Num allumé Verr Num éteint
Touches numériques
Tapez les chiffres de manière
normale.
du pavé intégré
Touches de contrôle
Appuyez sur la touche
Appuyez sur la touche <> en
<Fn> en utilisant les
du curseur sur le pavé
utilisant les touches de contrôle
touches de contrôle du
numérique intégré
du curseur.
curseur.
Touches du clavier
Appuyez sur la touche <Fn> tout
Tapez les lettres de
en tapant les lettres sur le pavé
manière normale.
principal
intégré.
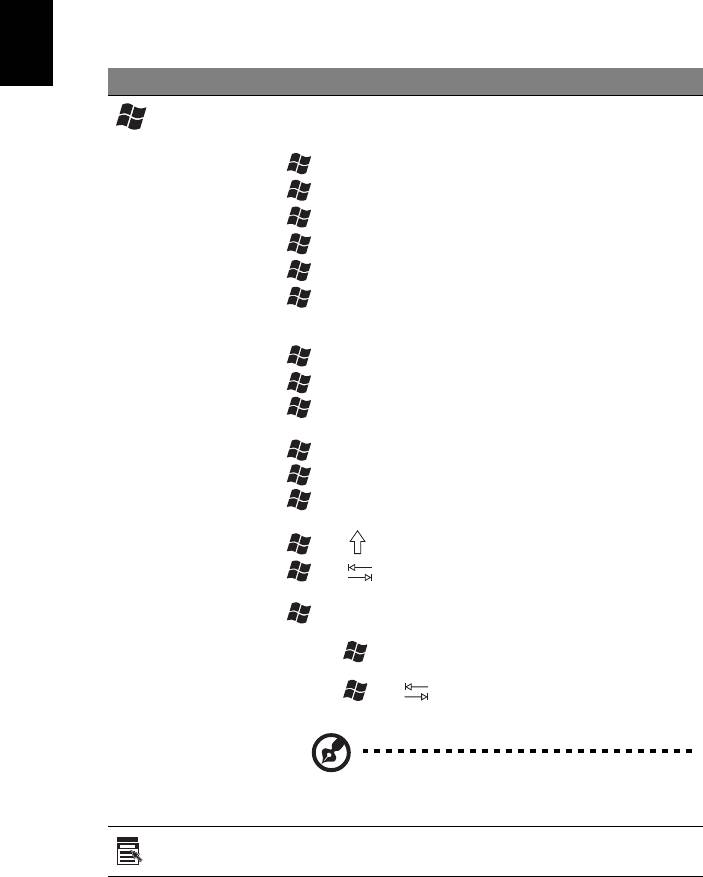
18
Touches Windows
Le clavier a deux touches qui accomplissent les fonctions spécifiques à Windows.
Français
Touche Description
Touche
Appuyée seule elle fait lance le menu Démarrer. Elle peut
Windows
également être utilisée avec d’autres touches pour offrir d’autres
fonctions :
<> : Ouvrir ou fermer le menu Démarrer
< > + <D> : Afficher le bureau
< > + <E> : Ouvrir l’Explorateur Windows
< > + <F> : Rechercher un fichier ou dossier
< > + <G> : Passer en revue les gadgets de la barre latérale
< > + <L> : Verrouiller votre ordinateur (si vous êtes connecté
à un domaine réseau) ou changer d’utilisateur (si vous n’êtes pas
connecté à un domaine réseau)
< > + <M> : Réduit toutes les fenêtres.
<> + <R> : Ouvre la boîte de dialogue Exécuter.
< > + <T> : Passer en revue les programmes sur la barre des
tâches
< > + <U> : Ouvrir Ease of Access Center
< > + <X> : Ouvrir Windows Mobility Center
< > + <Attn> : Afficher la boîte de dialogue Propriétés du
système
<> + <+M> : Restaurer les fenêtres réduites sur le bureau
<> + < > : Passer en revue les programmes sur la barre
des tâches en utilisant Windows Flip 3-D
< > + <ESPACE> : Apporter tous les gadgets à l’avant et
sélectionner la barre latérale Windows
<Ctrl> + < > + <F> : Rechercher des ordinateurs (si vous êtes
sur un réseau)
<Ctrl> + < > + < > : Utiliser les touches flèches pour
passer en revue les programmes sur la barre des tâches en
utilisant Windows Flip 3-D
Remarque : Selon votre édition de Windows,
certains raccourcis peuvent ne pas fonctionner
comme décrit.
Touche
Cette touche a le même effet qu’un clic du bouton droit de la
d’application
souris en ouvrant le menu contextuel de l’application.
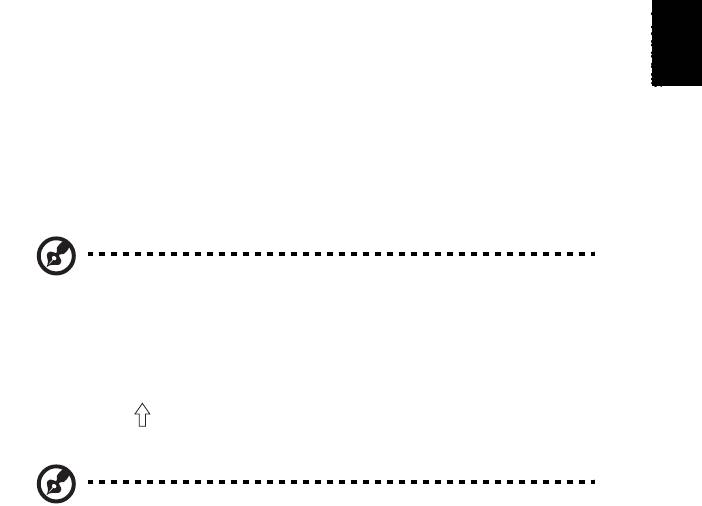
19
Français
Français
Touches spéciales (seulement pour certains
modèles)
Vous pouvez trouver le symbole de l’euro et le symbole du dollar US en haut au
centre de votre clavier.
Le symbole de l’euro
1 Ouvrez un traitement de texte.
2 Maintenez <Alt Gr> puis appuyez sur la touche <5> en haut au centre du
clavier.
Remarque : Certaines polices et logiciels ne prennent pas le
symbole de l’euro en charge. Veuillez consulter
www.microsoft.com/typography/faq/faq12.htm pour des détails.
Le symbole du dollar US
1 Ouvrez un traitement de texte.
2 Maintenez <> puis appuyez sur la touche <4> en haut au centre du
clavier.
Remarque : Cette fonction varie selon les paramètres de langue.

20
Foire aux questions
Vous trouverez ici une liste des situations qui peuvent apparaître lors de
Français
l’utilisation de l’ordinateur, ainsi que des solutions pour chacune.
J’ai appuyé sur le bouton d’alimentation, mais l’ordinateur ne
se met pas sous tension ou ne s’initialise pas.
Vérifiez l’indicateur d’alimentation :
• Si l’indicateur n’est pas allumé, l’ordinateur n’est pas alimenté. Vérifiez ce
qui suit :
• Si vous utilisez la batterie, son niveau de charge peut être trop bas et
ne pas pouvoir alimenter l’ordinateur. Connectez l’adaptateur secteur
pour recharger la batterie.
• Assurez-vous que l’adaptateur secteur est correctement branché à
l’ordinateur et à la prise secteur.
• Si l’indicateur est allumé, vérifiez ce qui suit :
• Le lecteur USB externe contient-il une disquette non-initialisable
(non-système)? Retirez-la ou remplacez-la avec une disquette système
et appuyez sur <Ctrl> + <Alt> + <Suppr> pour redémarrer le système.
Rien n’apparaît à l’écran.
Le système de gestion de l’alimentation de l’ordinateur éteint l’écran
automatiquement pour économiser l’énergie. Appuyez sur une touche pour
rallumer l’écran.
Si l’appui sur une touche ne rallume pas l’écran, il peut y avoir trois raisons :
• Le niveau de la luminosité est peut-être trop bas. Appuyez sur <Fn> + <→>
(augmenter) pour ajuster le niveau de la luminosité.
• Le périphérique d’affichage est peut-être réglé sur un moniteur externe.
Appuyez sur la touche spéciale de choix de l’affichage <Fn> + <F5> pour
retourner l’affichage à l’ordinateur.
• Si l’indicateur de Sommeil est allumé, l’ordinateur est en mode de
Sommeil. Appuyez et relâchez le bouton d’alimentation pour la reprise.




