Acer ASPIRE ONE AO522 – страница 46
Инструкция к Нетбуку Acer ASPIRE ONE AO522
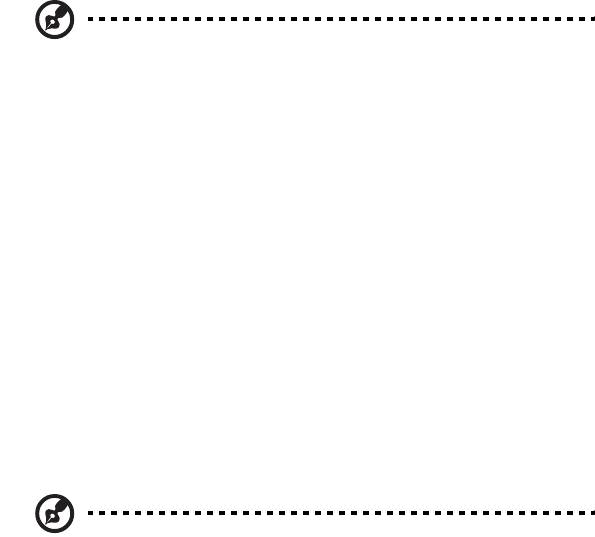
xiii
najdete v příručce AcerSystem User Guide, která poskytuje podrobné informace o
takových námětech, jako jsou systémové nástroje, obnovování dat, možností
rozšíření a odstraňování potíží. Dále obsahuje záruční informace, informace týkající
se všeobecných předpisů a bezpečnostní upozornění k notebooku. Příručka je k
dispozici ve formátu PDF (Portable Document Format) a je již uložena do
notebooku. Zobrazíte ji následujícím postupem:
1 Klepněte na položky Start > Všechny programy > AcerSystem.
2 Klepněte na položku AcerSystem User Guide.
Poznámka: K zobrazení tohoto souboru je vyžadován program
Adobe Reader. Pokud v počítači není program Adobe Reader
nainstalován, klepnutím na položku AcerSystem User Guide nejprve
spustíte instalační program. Dokončete instalaci podle pokynů na
obrazovce. Pokyny týkající se používání programu Adobe Reader
jsou k dispozici v nabídce Nápověda a odborná pomoc.
Základní péče a tipy pro používání počítače
Zapnutí a vypnutí počítače
Počítač zapnete stisknutím a uvolněním tlačítka napájení, které se nachází pod
displejem LCD. Umístění tlačítka napájení viz "Struené pokyny".
Počítač můžete vypnout některým z následujících postupů:
• Pomocí příkazu Vypnout v systému Windows: Klepněte na tlačítko Spuštěno a
poté na možnost Vypnout.
• Pomocí tlačítka napájení
Počítač také můžete uvést do režimu spánku stisknutím klávesové zkratky
režimu spánku <Fn> + <F4>.
Poznámka: Pokud nelze počítač vypnout normálně, stiskněte a
podržte tlačítko napájení déle než čtyři sekundy. Pokud vypnete
počítač a chcete jej znovu zapnout, počkejte alespoň dvě sekundy.
Péče o počítač
Budete-li se o počítač dobře starat, bude vám dobře sloužit.
• Nevystavujte počítač přímému slunečnímu záření. Neumíst’ujte počítač v
blízkosti zdrojů tepla, například radiátoru.
• Nevystavujte počítač teplotám pod 0°C (32°F) nebo nad 50°C (122°F).
• Nevystavujte počítač magnetickým polím.
• Nevystavujte počítač dešti nebo vlhku.
• Zabraňte potřísnění počítače vodou nebo jinými tekutinami.
xiv
•
Nevystavujte počítač silným nárazům nebo vibracím.
• Nevystavujte počítač prachu nebo nečistotám.
• Nestavějte nic na horní stranu počítače.
• Displej počítače nezavírejte prudce.
• Neumíst’ujte počítač na nerovný povrch.
Péče o adaptér střídavého proudu
Několik pokynů k péči o adaptér střídavého proudu:
• Nepřipojujte adaptér k žádnému jinému zařízení.
• Na napájecí kabel nestoupejte ani nepokládejte těžké předměty.
Napájecí kabel a jiné kabely umístěte mimo frekventovaná místa.
• Při vytahování napájecího kabelu netahejte za samotný kabel, ale za zástrčku.
• Používáte-li prodlužovací kabel, nesmí jmenovitá proudová kapacita
napájeného výrobku překračovat jmenovitou proudovou kapacitu
prodlužovacího kabelu. Celková jmenovitá kapacita všech výrobků připojených
k jedné elektrické zásuvce dále nesmí překročit kapacitu pojistky.
Péče o baterii
Několik způsobů péče baterii:
• Vyměňované baterie musí být stejné jako původní. Před vyjmutím nebo
výměnou baterie vypněte napájení.
• Zabraňte násilnému poškozování baterie. Uchovávejte baterii mimo dosah dětí.
• Použité baterie zlikvidujte podle místních nařízení. Pokud možno nechejte
baterii recyklovat.
Čištění a servis
Při čištění počítače dodržujte následující kroky:
1Vypněte počítač a vyjměte baterii.
2 Odpojte adaptér střídavého proudu.
3 Použijte měkký, lehce navlhčený hadřík. Nepoužívejte tekuté nebo aerosolové
čističe.
Dojde-li k některému z následujících případů:
• Počítač spadl nebo bylo poškozeno jeho tělo;
• Počítač nepracuje normálně
Postupujte podle pokynů v části "Časté otázky" na straně 20.
Informace pro vaši bezpečnost a pohodlí iii
Bezpečnostní pokyny iii
Provozní prostředí vii
Lékařská zařízení vii
Vozidla viii
Potenciálně výbušná prostředí viii
Tísňová volání viii
Pokyny k likvidaci ix
Upozornění na rtut’ ix
ENERGY STAR ix
Rady a informace pro pohodlné používání x
Obsah
Stručné pokyny xii
Registrace produktu xii
Postup registrace xii
Jiná možnost xii
Uživatelské příručky xii
Základní péče a tipy pro používání počítačexiii
Zapnutí a vypnutí počítačexiii
Péče o počítač xiii
Péče o adaptér střídavého proudu xiv
Péče o baterii xiv
Čištění a servis xiv
Acer eRecovery Management 1
Vytvoření zálohy pro obnovení (optický disk) 2
Vytvoření zálohy pro obnovení (jednotka USB Flash) 4
Obnovení systému (optický disk) 6
Obnovení vašeho systému 6
Typy obnovení 6
Obnovení předinstalovaného softwaru a ovladačů 6
Obnovení předchozího stavu systému 7
Vrácení systému do stavu z výroby 8
Obnovení systému (jednotka USB Flash) 10
Obnovení vašeho systému 10
Typy obnovení 10
Obnovení předinstalovaného softwaru a ovladačů 10
Obnovení předchozího stavu systému 11
Vrácení systému do stavu z výroby 12
Zařízení touchpad 15
Základy používání zařízení touchpad (s dvěma tlačítky) 15
Používání bezpečnostního zámku počítače16
Používání klávesnice 17
Zámky klávesnice a integrovaná numerická klávesnice 17
Klávesy systému Windows 18
Speciální klávesy (pouze u vybraných modelů)19
Časté otázky 20
Vyžádání služby 22
Než zavoláte 22
Jednotka bateriových zdrojů 23
Vlastnosti jednotky bateriových zdrojů 23
Prodloužení životnosti baterie 23
Instalace a vyjmutí jednotky bateriových zdrojů 24
Dobíjení baterie 25
Kontrola napájení z baterie 25
Optimalizace životnosti baterie 25
Upozornění na vybití baterie 26
Přenášení notebooku 27
Odpojení od stolního počítače27
Přenášení 27
Příprava počítače27
Co s sebou na schůzky 28
Přenášení počítače domů 28
Příprava počítače28
Co vzít s sebou 28
Zvláštní opatření 29
Používání počítače v domácí kanceláři29
Cestování s počítačem 29
Příprava počítače29
Co vzít s sebou 29
Zvláštní opatření 30
Cestování s počítačem po světě 30
Příprava počítače30
Co vzít s sebou 30
Zvláštní opatření 30
Zabezpečení počítače31
Používání bezpečnostního zámku počítače31
Použití hesla 31
Zadání hesel 32
Nastavení hesel 32
Možnosti rozšíření 33
Možnosti připojení 33
Integrovaná možnost sít’ového připojení 33
Univerzální sériová sběrnice (USB) 34
Nástroj BIOS 34
Pořadí spouštění 34
Povolení obnovení z disku na disk 34
Heslo 35
Řízení spotřeby 35
Odstraňování potíží 36
Tipy pro odstraňování potíží 36
Chybové zprávy 36
Předpisy a bezpečnostní upozornění 37
Prohlášení FCC 37
Prohlášení o bodovém zobrazení panelu LCD 38
Informace o zákonných ustanoveních týkajících se
rádiových zařízení 38
Obecně 38
Evropská unie (EU) 39
Požadavek bezpečnosti pro rádiové frekvence dle FCC 40
Kanada – výjimka z licence pro radiokomunikační
zařízení s nízkým výkonem (RSS-210) 41
LCD panel ergonomic specifications 41
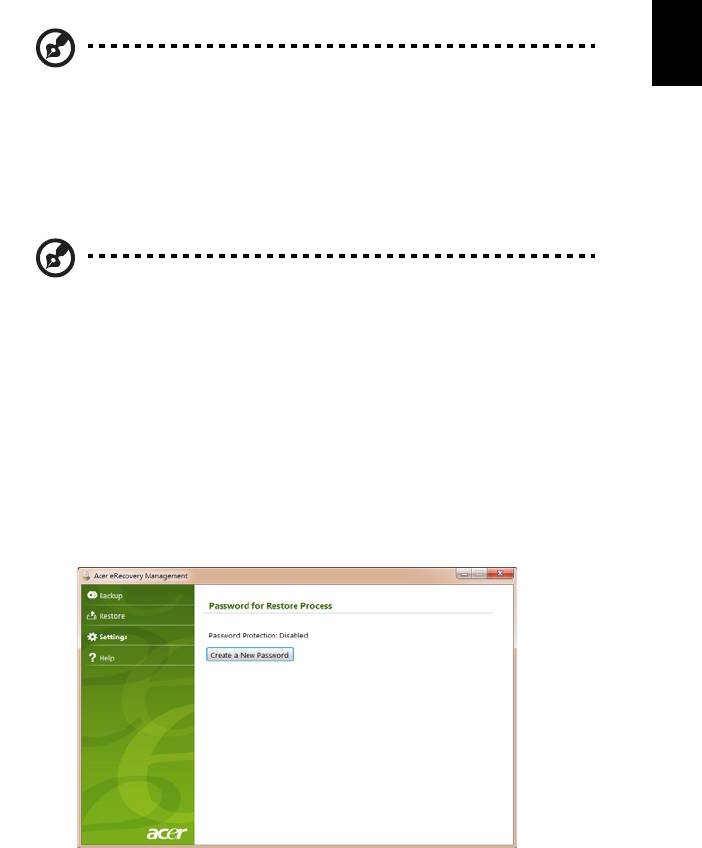
1
Acer eRecovery Management
Pokud počítač vykazuje problémy, které nelze jinými metodami odstranit, budete
možná muset přeinstalovat operační systém Windows včetně softwaru a ovladačů
zavedených ve výrobním závodě. Pro zajištění obnovení počítače v případě potřeby
Čeština
byste měli co nejdříve vytvořit zálohu pro obnovení.
Poznámka: Následující obsah slouží pouze ke všeobecnému použití.
Skutečná specifikace produktu se může lišit.
Nástroj Acer eRecovery Management poskytuje následující funkce:
1 Zálohovat:
•Vytvoření zálohy s výchozím nastavením z výroby
•Vytvoření zálohy s ovladači a aplikacemi
Poznámka: Modely, které nemají zabudovanou optickou jednotku,
umožňují zálohování kopií na jednotce USB nebo na externí optické
jednotce.
2 Obnovit:
• Obnova operačního systému do výchozího nastavení z výroby
• Obnova operačního systému a zachování uživatelských dat
•Opětná instalace ovladačů či aplikací
V této kapitole naleznete postupy použití všech uvedených funkcí.
Chcete-li chránit data pomocí funkce hesla nástroje Acer eRecovery Management,
je nutné nejprve nastavit heslo. Heslo se zadává na panelu Acer eRecovery
Management nebo klepnutím na možnost Nastavení.
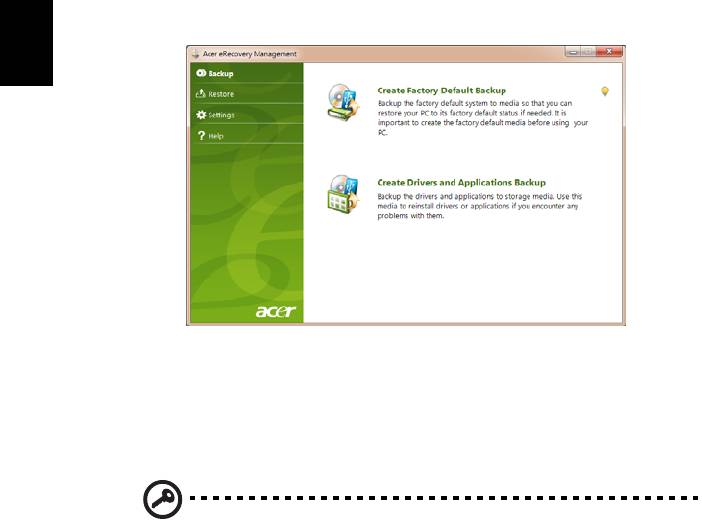
2
Vytvoření zálohy pro obnovení (optický disk)
Abyste mohli systém přeinstalovat pomocí zálohy na optických discích, musíte
nejprve vytvořit disk pro obnovení. Procesem vás provedou pokyny na obrazovce.
Čtěte je pečlivě!
1 Klepněte na Start > Všechny programy > Acer a poté klepněte na Acer
eRecovery Management.
Čeština
2 Chcete-li vytvořit disky pro obnovení původního obsahu celého pevného disku
včetně operačního systému Windows a softwaru a ovladačů z výrobního
závodu, klepněte na Vytvoření zálohy s výchozím nastavením z výroby.
- NEBO -
Chcete-li vytvořit disk pro obnovení pouze softwaru a ovladačů s nastavením z
výrobního závodu, klepněte na Vytvoření zálohy s ovladači a aplikacemi.
Důležité: Doporučujeme, abyste vytvořili každý jednotlivý typ zálohy
pro obnovení co možná nejdříve.
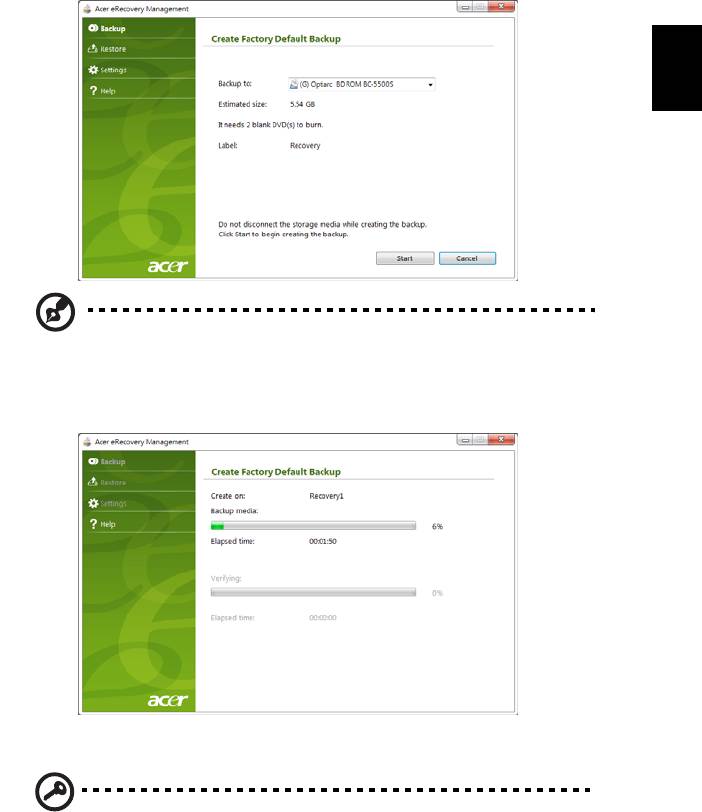
3
V dialogovém okně Vytvoření zálohy s výchozím nastavením z výroby je uveden
počet prázdných, zapisovatelných disků, který bude zapotřebí k dokončení disků pro
obnovení. Než budete pokračovat, ujistěte se, že máte požadovaný počet
identických, prázdných disků.
Čeština
Poznámka: Počet požadovaných prázdných disků DVD závisí na
nainstalovaném operačním systému.
3 Vložte prázdný disk do jednotky uvedené v seznamu Zálohovat na a klepněte
na položku Další. Průběh zálohování se zobrazí na obrazovce.
Po skončení zápisu na disk jednotka příslušný disk vysune.
4Vyjměte disk z jednotky a označte jej permanentním popisovačem.
Důležité: Každý z disků označte jedinečným popisem, jako např.
„Disk pro obnovu Windows 1 ze 2“ nebo „Disk pro obnovu aplikací/
ovladačů“. Disky si uložte na bezpečné místo, které si budete
pamatovat.
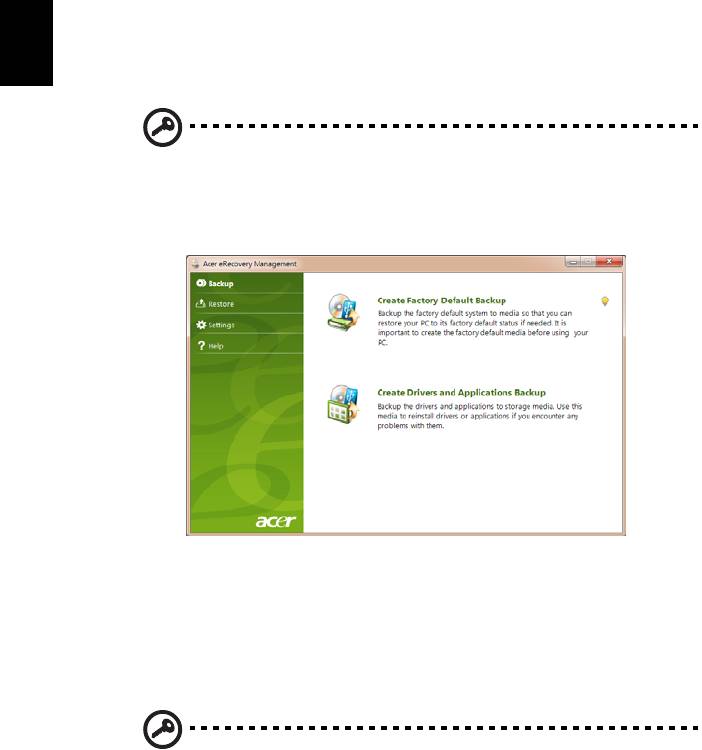
4
5 Je-li zapotřebí více disků, vložte při zobrazení výzvy další disk a klepněte na
OK. Pokračujte v zápisu na disky, dokud nebude celý proces dokončen.
Vytvoření zálohy pro obnovení (jednotka USB
Flash)
Abyste mohli systém přeinstalovat pomocí zálohy na jednotce USB Flash, musíte
nejprve vytvořit zálohu pro obnovení. Procesem vás provedou pokyny na obrazovce.
Čeština
Čtěte je pečlivě!
Důležité: Pokud chcete použít jednotku USB Flash, ujistěte, že má
kapacitu nejméně 12 GB a neobsahuje žádná předchozí data.
1 Klepněte na Start > Všechny programy > Acer a poté klepněte na Acer
eRecovery Management.
2 Chcete-li vytvořit zálohu pro obnovení původního obsahu celého pevného
disku včetně operačního systému Windows a softwaru a ovladačů z výrobního
závodu, klepněte na Vytvoření zálohy s výchozím nastavením z výroby.
- NEBO -
Chcete-li vytvořit zálohu pro obnovení pouze softwaru a ovladačů s nastavením z
výrobního závodu, klepněte na Vytvoření záložního disku s ovladači a
aplikacemi.
Důležité: Doporučujeme, abyste vytvořili každý jednotlivý typ zálohy
pro obnovení co možná nejdříve.
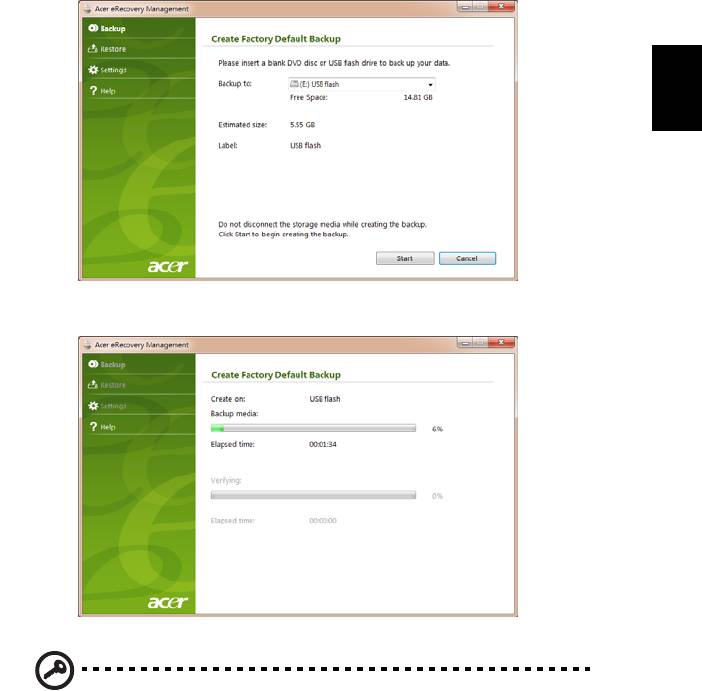
5
Otevře se dialogové okno Vytvoření zálohy s výchozím nastavením z výroby. Toto
dialogové okno vám sdělí odhadovanou velikost souboru zálohy na jednotce USB
Flash.
Čeština
3 Zapojte disk USB, potom klepněte na položku Start. Průběh zálohování se
zobrazí na obrazovce.
4 Odpojte jednotku USB Flash a označte ji permanentním popisovačem.
Důležité: Každou zálohu označte jedinečným popisem, jako např.
„Disk pro obnovu Windows“ nebo „Záloha pro obnovu aplikací/
ovladačů“. Jednotku USB Flash si uložte na bezpečné místo, které si
budete pamatovat.

6
Obnovení systému (optický disk)
Pokud vám podpora Acer nepomohla problém vyřešit, můžete použít program Acer
eRecovery Management. Tento program obnoví váš počítač do stavu, ve kterém byl
při dodání, a umožňuje zachovat všechna nastavení a osobní data.
Obnovení vašeho systému
Čeština
1 Provedení menších oprav.
Pokud přestaly správně pracovat pouze jedna nebo dvě položky softwaru nebo
hardwaru, může se problém vyřešit přeinstalováním softwaru nebo ovladačů
zařízení. Pokud jde o obnovení softwaru a ovladačů, které byly předinstalovány při
výrobě, viz část "Obnovení předinstalovaného softwaru a ovladačů" na
straně 6. Pokyny k přeinstalování softwaru a ovladačů, které nebyly
předinstalovány, najdete v dokumentaci k příslušnému produktu nebo na webových
stránkách technické podpory.
2 Obnovení předchozího stavu systému.
Pokud přeinstalování softwaru či ovladačů nepomůže, je možné problém vyřešit
vrácením systém do předchozího stavu, kdy vše fungovalo správně. Pokyny najdete
v části "Obnovení předchozího stavu systému" na straně 7.
3 Vrácení systému do stavu z výroby.
Pokud se problém nepodařilo vyřešit jinak a chcete systém vrátit do stavu z výroby,
viz část "Vrácení systému do stavu z výroby" na straně 8.
Typy obnovení
Obnovení předinstalovaného softwaru a ovladačů
V rámci odstraňování potíží může být nutné přeinstalovat software a ovladače
zařízení, které byly na počítači předinstalovány při výrobě. Obnovení můžete
provést pomocí pevného disku nebo pomocí vytvořených disků pro obnovení.
• Nový software: Pokud potřebujete obnovit software, který na vašem počítači
nebyl předinstalován, postupujte podle pokynů pro instalaci takového softwaru.
• Nové ovladače zařízení: Pokud potřebujete obnovit ovladače zařízení, které na
vašem počítači nebyly předinstalovány, postupujte podle pokynů poskytnutých
se zařízením.
Obnovení předinstalovaného softwaru a ovladačů:
1 Klepněte na Start > Všechny programy > Acer a poté klepněte na Acer
eRecovery Management.
- NEBO -
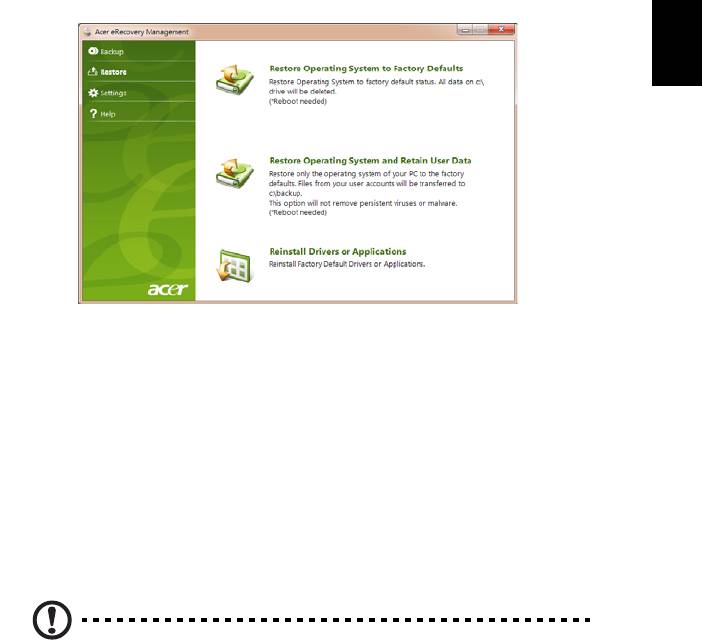
7
Pokud budete obnovu provádět z disku pro obnovení ovladače a aplikace, vložte jej
do diskové jednotky, potom po otevření hlavní nabídky Acer Application Recovery
přejděte ke kroku 3.
2 Klepněte na kartu Obnovit potom klepněte na položku Opětná instalace
ovladačů nebo aplikací pro otevření hlavní nabídky Acer Application
Recovery.
Čeština
3 Klepnutím na Obsah otevřete seznam softwaru a ovladačů zařízení.
4 Klepněte na ikonu instalovat položky, kterou chcete nainstalovat, a potom podle
pokynů na obrazovce dokončete instalaci. Tento krok opakujte pro každou
položku, kterou chcete přeinstalovat.
Obnovení předchozího stavu systému
Obnovení systému Microsoft pravidelně pořizuje „snímky“ nastavení vašeho
systému a ukládá je jako body obnovení. U většiny problémů se softwarem, které
nelze snadno vyřešit, se můžete vrátit na některý z těchto bodů obnovení, abyste
systém znovu uvedli do provozu.
Systém Windows automaticky vytvoří další bod obnovení každý den a také pokaždé,
když nainstalujete software nebo ovladače zařízení.
Tip: Další informace o používání Obnovení systému Microsoft
získáte, když klepnete na položku Start, potom klepněte na položku
Nápověda a odborná pomoc. Do pole Hledat v nápovědě zadejte
obnovení systému windows a stiskněte tlačítko Enter.
Pro návrat na bod obnovení:
1 Klepněte na tlačítko Start > Ovládací panely > Systém a zabezpečení >
Centrum akcí a potom klepněte na položku Obnovení.
2 Klepněte na položku Otevřít Obnovení systému a potom klepněte na tlačítko
Další.
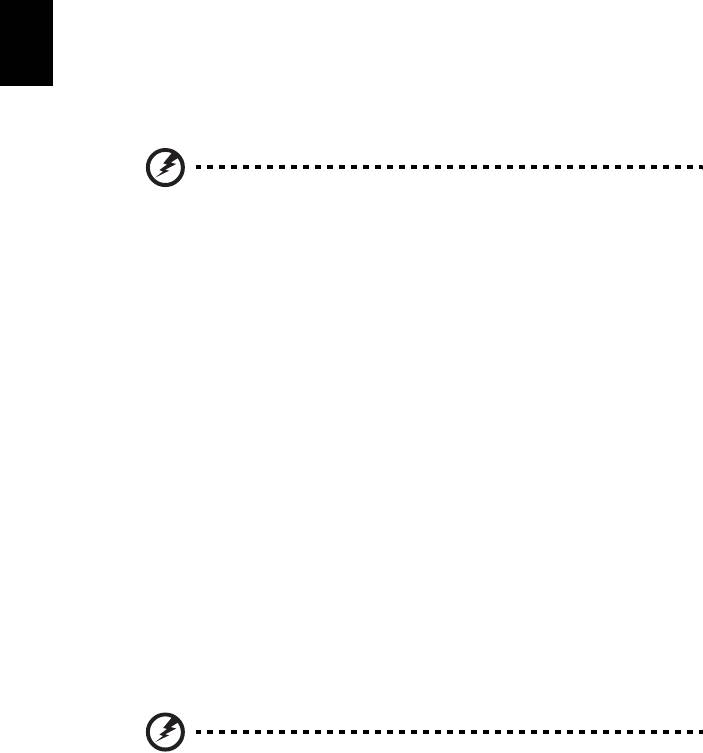
8
3 Vyberte požadovaný bod obnovení, klepněte na položku Další, potom na
položku Dokončit. Zobrazí se zpráva s potvrzením.
4 Klepněte na tlačítko Ano. Váš systém je obnoven pomocí zadaného bodu
obnovení. Tento proces může trvat několik minut a může vyžadovat
restartování počítače.
Vrácení systému do stavu z výroby
Čeština
Pokud počítač vykazuje problémy, které nelze jinými metodami odstranit, budete
možná muset přeinstalovat vše, abyste systém vrátili do stavu z výroby.
Přeinstalování můžete provést pomocí pevného disku nebo pomocí vytvořených
disků pro obnovení.
Upozornění: Při tomto kompletním obnovení bude vše
odstraněno z vašeho pevného disku, potom se znovu nainstaluje
systém Windows a veškerý software a ovladače, které byly na
vašem systému předinstalovány. Pokud máte přístup k důležitým
souborům na pevném disku, zazálohujte si je nyní.
Pokud systém Windows můžete spustit, viz část "Obnova v rámci systému
Windows" na straně 8.
Pokud systém Windows nemůžete spustit a váš původní pevný disk stále pracuje,
viz část "Obnova z pevného disku při spouštění" na straně 9.
Pokud systém Windows nelze spustit a váš původní pevný disk byl úplně
přeformátován nebo jste nainstalovali náhradní pevný disk, viz "Obnova z disků
pro obnovení" na straně 9.
Obnova v rámci systému Windows
Přeinstalování systému Windows a veškerého předinstalovaného softwaru a
ovladačů:
Klepněte na Start > Všechny programy > Acer a poté klepněte na Acer
eRecovery Management.
Klepněte na kartu Obnovit a potom na položku Obnova operačního systému do
výchozího nastavení z výroby.
Klepněte na tlačítko Ano a potom na tlačítko Start. V dialogovém box okně se
zobrazí informace o pevném disku, na kterém bude operační systém obnoven.
Upozornění: Pokračování procesu vymaže všechny soubory na
vašem pevném disku.
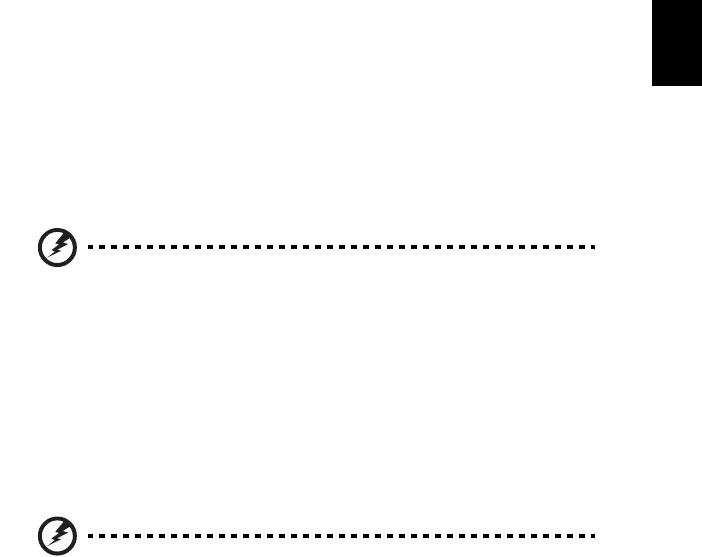
9
Klepněte na tlačítko OK. Proces obnovy začne restartováním počítače, potom
pokračuje kopírováním souborů na pevný disk. Tento proces může chvíli trvat, ale na
Acer eRecovery Management můžete sledovat průběh.
Když je obnova hotová, vyzve vás dialogové okno k restartování počítače.
Klepnutím na tlačítko OK restartujte počítač.
Čeština
Postupujte podle pokynů na obrazovce pro první nastavení systému.
Obnova z pevného disku při spouštění
Přeinstalování systému Windows a veškerého předinstalovaného softwaru a
ovladačů:
1 Zapněte počítač, potom při spouštění stiskněte <Alt> + <F10>. Otevře se
program Acer eRecovery Management.
2 Klepněte na Obnova operačního systému do výchozího nastavení z
výroby.
Upozornění: Pokračování procesu vymaže všechny soubory na
vašem pevném disku.
3 Klepněte na položku Další. Obnovuje se původní obsah vašeho pevného disku
z výroby. Proces bude trvat několik minut.
Obnova z disků pro obnovení
Přeinstalování systému Windows a veškerého předinstalovaného softwaru a
ovladačů:
1 Zapněte počítač, vložte první disk pro obnovení systému do mechaniky pro
optický disk a restartujte počítač.
Upozornění: Pokračování procesu vymaže všechny soubory na
vašem pevném disku.
Pokud ještě není povolena, musíte povolit F12 Spouštěcí nabídku:
Při spuštění počítače stiskněte <F2>.
Pomocí tlačítek šipka vlevo a vpravo vyberte Hlavní nabídku.
Stiskněte tlačítko dolů, dokud nevyberete klávesu F12 Spouštěcí nabídka, a
stiskněte tlačítko <F5> pro změnu nastavení na Povoleno.
Pomocí tlačítek šipka vlevo a vpravo vyberte nabídku Ukončnit.
Vyberte Uložit změny a ukončit a potom stiskněte Enter. Potvrďte výběrem OK.
Váš počítač se restartuje.

10
2Při spouštění stisknutím tlačítka <F12> otevřete spouštěcí nabídku. Nabídka
zavádění vám umožňuje vybrat zařízení, se kterým můžete začít, například
pevný disk nebo optický disk.
3 Pomocí kláves se šipkami vyberte linii CDROM/DVD (tato linie může začít s
„IDE 1...“), potom stiskněte <Enter>. Windows provede instalaci z vloženého
disku pro obnovení.
4 Po výzvě vložte druhý disk pro obnovení, potom podle pokynů na obrazovce
dokončete obnovení.
Čeština
Obnovení systému (jednotka USB
Flash)
Pokud vám podpora Acer nepomohla problém vyřešit, můžete použít program Acer
eRecovery Management. Tento program obnoví váš počítač do stavu, ve kterém byl
při dodání, a umožňuje zachovat všechna nastavení a osobní data.
Obnovení vašeho systému
1 Provedení menších oprav.
Pokud přestaly správně pracovat pouze jedna nebo dvě položky softwaru nebo
hardwaru, může se problém vyřešit přeinstalováním softwaru nebo ovladačů
zařízení. Pokud jde o obnovení softwaru a ovladačů, které byly předinstalovány při
výrobě, viz část "Obnovení předinstalovaného softwaru a ovladačů" na
straně 10. Pokyny k přeinstalování softwaru a ovladačů, které nebyly
předinstalovány, najdete v dokumentaci k příslušnému produktu nebo na webových
stránkách technické podpory.
2 Obnovení předchozího stavu systému.
Pokud přeinstalování softwaru či ovladačů nepomůže, je možné problém vyřešit
vrácením systém do předchozího stavu, kdy vše fungovalo správně. Pokyny najdete
v části "Obnovení předchozího stavu systému" na straně 11.
3 Vrácení systému do stavu z výroby.
Pokud se problém nepodařilo vyřešit jinak a chcete systém vrátit do stavu z výroby,
viz část "Vrácení systému do stavu z výroby" na straně 12.
Typy obnovení
Obnovení předinstalovaného softwaru a ovladačů
V rámci odstraňování potíží může být nutné přeinstalovat software a ovladače
zařízení, které byly na počítači předinstalovány při výrobě. Obnovení můžete
provést pomocí pevného disku nebo pomocí vytvořené zálohy.
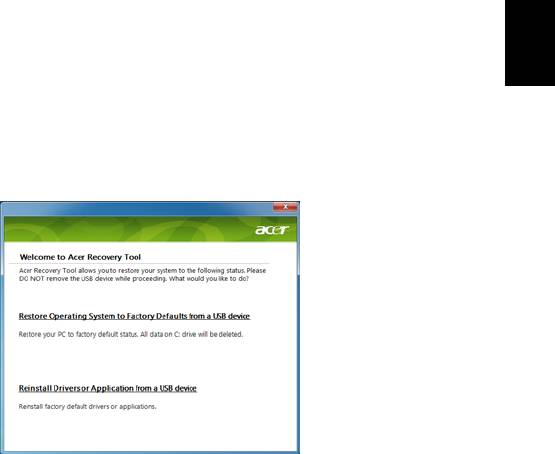
11
• Nový software: Pokud potřebujete obnovit software, který na vašem počítači
nebyl předinstalován, postupujte podle pokynů pro instalaci takového softwaru.
• Nové ovladače zařízení: Pokud potřebujete obnovit ovladače zařízení, které na
vašem počítači nebyly předinstalovány, postupujte podle pokynů poskytnutých
se zařízením.
Čeština
Obnovení předinstalovaného softwaru a ovladačů:
1 Klepněte na Start > Všechny programy > Acer a poté klepněte na Acer
eRecovery Management.
- NEBO -
Pokud budete obnovu provádět ze zálohy pro obnovení ovladače a aplikace, vložte
jednotku USB Flash do portu USB. Otevřete jednotku USB Flash v Průzkumníku
Windows a poklepejte na položku Obnovení.
2 Klepněte na položku Opětná instalace ovladačů nebo aplikace ze zařízení USB
3 Klepnutím na Obsah otevřete seznam softwaru a ovladačů zařízení.
4 Klepněte na ikonu instalovat položky, kterou chcete nainstalovat, a potom podle
pokynů na obrazovce dokončete instalaci. Tento krok opakujte pro každou
položku, kterou chcete přeinstalovat.
Obnovení předchozího stavu systému
Obnovení systému Microsoft pravidelně pořizuje „snímky“ nastavení vašeho
systému a ukládá je jako body obnovení. U většiny problémů se softwarem, které
nelze snadno vyřešit, se můžete vrátit na některý z těchto bodů obnovení, abyste
systém znovu uvedli do provozu.
Systém Windows automaticky vytvoří další bod obnovení každý den a také pokaždé,
když nainstalujete software nebo ovladače zařízení.
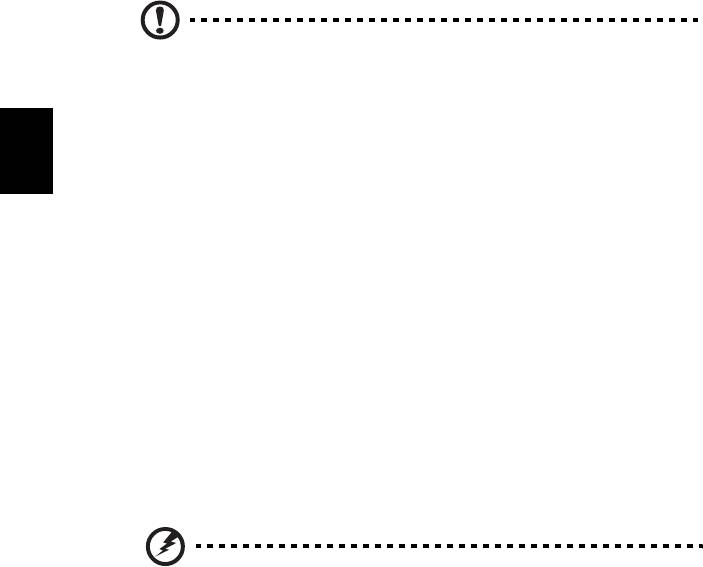
12
Tip: Další informace o používání Obnovení systému Microsoft
získáte, když klepnete na položku Start, potom klepněte na položku
Nápověda a odborná pomoc. Do pole Hledat v nápovědě zadejte
obnovení systému windows a stiskněte tlačítko Enter.
Pro návrat na bod obnovení:
Čeština
1 Klepněte na tlačítko Start > Ovládací panely > Systém a zabezpečení >
Centrum akcí a potom klepněte na položku Obnovení.
2 Klepněte na položku Otevřít Obnovení systému a potom klepněte na tlačítko
Další.
3 Vyberte požadovaný bod obnovení, klepněte na položku Další, potom na
položku Dokončit. Zobrazí se zpráva s potvrzením.
4 Klepněte na tlačítko Ano. Váš systém je obnoven pomocí zadaného bodu
obnovení. Tento proces může trvat několik minut a může vyžadovat
restartování počítače.
Vrácení systému do stavu z výroby
Pokud počítač vykazuje problémy, které nelze jinými metodami odstranit, budete
možná muset přeinstalovat vše, abyste systém vrátili do stavu z výroby.
Přeinstalování můžete provést pomocí pevného disku nebo pomocí vytvořené
zálohy pro obnovení.
Upozornění: Při tomto kompletním obnovení bude vše
odstraněno z vašeho pevného disku, potom se znovu nainstaluje
systém Windows a veškerý software a ovladače, které byly na
vašem systému předinstalovány. Pokud máte přístup k důležitým
souborům na pevném disku, zazálohujte si je nyní.
Pokud systém Windows můžete spustit, viz část "Obnova v rámci systému
Windows" na straně 12.
Pokud systém Windows nemůžete spustit a váš původní pevný disk stále pracuje,
viz část "Obnova z pevného disku při spouštění" na straně 13.
Pokud systém Windows nelze spustit a váš původní pevný disk byl úplně
přeformátován nebo jste nainstalovali náhradní pevný disk, viz "Obnova ze zálohy
pro obnovení" na straně 13.
Obnova v rámci systému Windows
Přeinstalování systému Windows a veškerého předinstalovaného softwaru a
ovladačů:
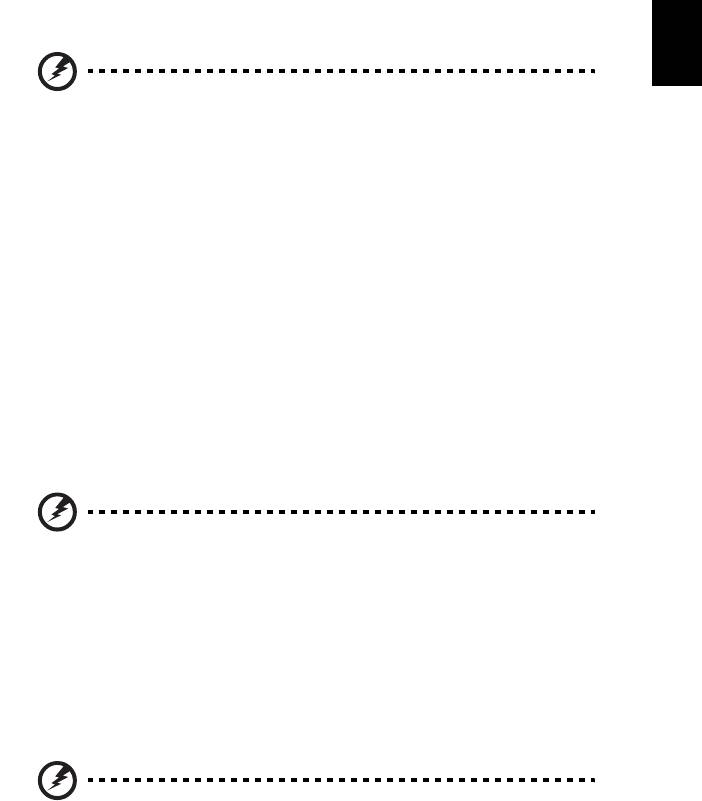
13
Klepněte na Start > Všechny programy > Acer a poté klepněte na Acer
eRecovery Management.
Klepněte na kartu Obnovit, potom klepnutím na položku Obnova operačního
systému do výchozího nastavení z výroby otevřete dialogové okno Potvrdit
obnovení.
Čeština
Klepněte na tlačítko Ano a potom na tlačítko Start. V dialogovém box okně se
zobrazí informace o pevném disku, na kterém bude operační systém obnoven.
Upozornění: Pokračování procesu vymaže všechny soubory na
vašem pevném disku.
Klepněte na tlačítko OK. Proces obnovy začne restartováním počítače, potom
pokračuje kopírováním souborů na pevný disk. Tento proces může chvíli trvat, ale na
Acer eRecovery Management můžete sledovat průběh.
Když je obnova hotová, vyzve vás dialogové okno k restartování počítače.
Klepnutím na tlačítko OK restartujte počítač.
Postupujte podle pokynů na obrazovce pro první nastavení systému.
Obnova z pevného disku při spouštění
Přeinstalování systému Windows a veškerého předinstalovaného softwaru a
ovladačů:
1 Zapněte počítač, potom při spouštění stiskněte <Alt> + <F10>. Otevře se
program Acer eRecovery Management.
2 Klepněte na Obnova operačního systému do výchozího nastavení z
výroby.
Upozornění: Pokračování procesu vymaže všechny soubory na
vašem pevném disku.
3 Klepněte na položku Další. Obnovuje se původní obsah vašeho pevného disku
z výroby. Proces bude trvat několik minut.
Obnova ze zálohy pro obnovení
Přeinstalování systému Windows a veškerého předinstalovaného softwaru a
ovladačů:
1 Zapojte jednotku USB Flash a zapněte počítač.
Upozornění: Pokračování procesu vymaže všechny soubory na
vašem pevném disku.

14
Pokud ještě není povolena, musíte povolit F12 Spouštěcí nabídku:
Při spuštění počítače stiskněte <F2>.
Pomocí tlačítek šipka vlevo a vpravo vyberte Hlavní nabídku.
Stiskněte tlačítko dolů, dokud nevyberete klávesu F12 Spouštěcí nabídka, a
stiskněte tlačítko <F5> pro změnu nastavení na Povoleno.
Pomocí tlačítek šipka vlevo a vpravo vyberte nabídku Ukončnit.
Vyberte Uložit změny a ukončit a potom stiskněte Enter. Potvrďte výběrem OK.
Čeština
Váš počítač se restartuje.
2Při spouštění stisknutím tlačítka <F12> otevřete spouštěcí nabídku. Spouštěcí
nabídka vám umožňuje vybrat zařízení, se kterým můžete začít, například
jednotku Flash.
3 Pomocí kláves se šipkami vyberte linii USB HDD, potom stiskněte <Enter>.
Systém Windows se nainstaluje ze zálohy pro obnovení na jednotce USB
Flash.
4 Proces dokončete podle pokynů na obrazovce.




