Acer ASPIRE ONE AO522 – страница 65
Инструкция к Нетбуку Acer ASPIRE ONE AO522
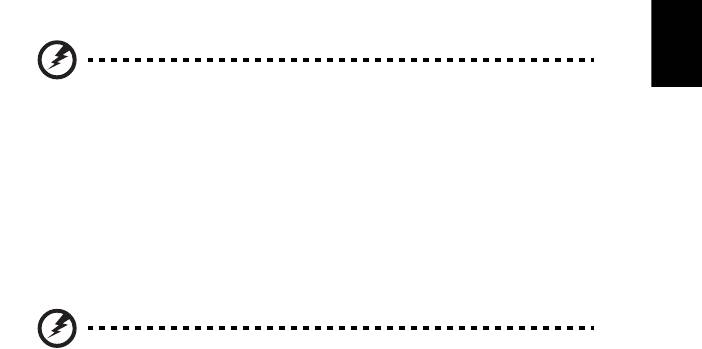
9
Kõvakettalt taastamine arvuti käivitumise ajal
Windowsi ning eelinstallitud tarkvara ja draiverite uuesti installimiseks tehke
järgmist:
1 Lülitage oma arvuti sisse ning programmi Acer eRecovery Management
avamiseks vajutage käivitumise ajal <Alt> + <F10>.
Eesti
2 Klõpsake Taasta operatsioonisüsteemi tehasesätted.
Hoiatus: Jätkamisel kustutatakse kõik kõvakettal olevad failid.
3 Klõpsake Järgmine. Teie kõvaketta tehases laaditud sisu taastatakse. See
võib võtta mitu minutit.
Taastamine taasteketaste abil
Windowsi ning eelinstallitud tarkvara ja draiverite uuesti installimiseks tehke
järgmist:
1 Lülitage oma arvuti sisse, sisestage optilisse kettaseadmesse esimene
süsteemitaasteketas ning seejärel taaskäivitage oma arvuti.
Hoiatus: Jätkamisel kustutatakse kõik kõvakettal olevad failid.
Vajadusel peate lubama F12 Boot Menu, tehes järgmist:
Vajutage arvuti käivitumisel klahvi <F2>.
Kasutage peamenüü (Main) valimiseks vasakut või paremat nooleklahvi.
Vajutage allanooleklahvi, kuni valitakse F12 Boot Menu, ning vajutage klahvi <F5>,
et muuta selle sätteks Enabled (Lubatud).
Kasutage väljumismenüü (Exit) valimiseks vasakut või paremat nooleklahvi.
Valige Save Changes and Exit (Salvesta muudatused ja välju) ning vajutage
sisestusklahvi (Enter). Kinnitamiseks valige OK.
Teie arvuti taaskäivitatakse.
2 Käivitumisel vajutage alglaadimismenüü avamiseks klahvi <F12>.
Alglaadimismenüü võimaldab teil valida, millise seadme – kõvaketta või optilise
kettaseadme – abil soovite alglaadimist teostada.
3 Kasutage rea CDROM/DVD (see rida võib alata tekstiga „IDE 1...”) valimiseks
nooleklahve, seejärel vajutage klahvi <Enter>. Windows installitakse teie
sisestatud taastekettalt.
4 Kui küsitakse, sisestage teine taasteketas, seejärel järgige taastamise lõpule
viimiseks ekraanile kuvatavaid juhiseid.

10
Süsteemi taastamine (USB-
mäluseade)
Kui Aceri tootetoest ei olnud probleemi kõrvaldamisel abi, on teil võimalik kasutada
programmi Acer eRecovery Management. See taastab teie arvuti oleku nii nagu see
oli ostmisel, võimaldades samal ajal säilitada kõik sätted ja isiklikud andmed
hilisemaks taastamiseks.
Eesti
Süsteemi taastamine
1 Tehke väikesed parandused.
Kui ainult paar tarkvara- või riistvarakomponenti ei tööta korralikult, võib probleemi
kõrvaldamiseks piisata sellest, kui installida tarkvara või seadmete draiverid uuesti.
Tehases installitud tarkvara ja draiverite taastamiseks vt "Eelinstallitud tarkvara ja
draiverite taastamine" leheküljel 10. Eelnevalt installimata tarkvara ja draiverite
uuesti installimise juhised leiate nende toodete dokumentatsioonist või tehnilise toe
veebisaidilt.
2 Süsteemi varasema oleku taastamine.
Kui tarkvara või draiverite uuesti installimine ei aita, võib probleemi kõrvaldada
süsteemi varasema oleku (kui kõik töötas korralikult) taastamine. Juhiseid vt
"Süsteemi varasema oleku taastamine" leheküljel 11.
3 Süsteemi tehasesätete taastamine.
Kui miski muu pole aidanud probleemi kõrvaldada ning soovite taastada süsteemi
tehasesätted, vt "Süsteemi tehasesätete taastamine" leheküljel 12.
Taasteliigid
Eelinstallitud tarkvara ja draiverite taastamine
Üheks probleemilahenduse etapiks võib olla tehases teie arvutisse eelinstallitud
tarkvara ja draiverite taasinstallimine. Taastamiseks võite kasutada kõvaketast või
loodud varukoopiat.
• Uus tarkvara: kui peate taastama tarkvara, mis ei olnud teie arvutisse
eelinstallitud, peate järgima selle tarkvara installimisjuhiseid.
• Uued draiverid: kui peate taastama seadmete draiverid, mis ei olnud teie
arvutisse eelinstallitud, järgige seadmetega kaasas olevaid juhiseid.
Eelinstallitud tarkvara ja draiverite taastamiseks tehke järgmist:
1 Klõpsake Start > Kõik programmid > Acer, seejärel Acer eRecovery
Management.
- VÕI -
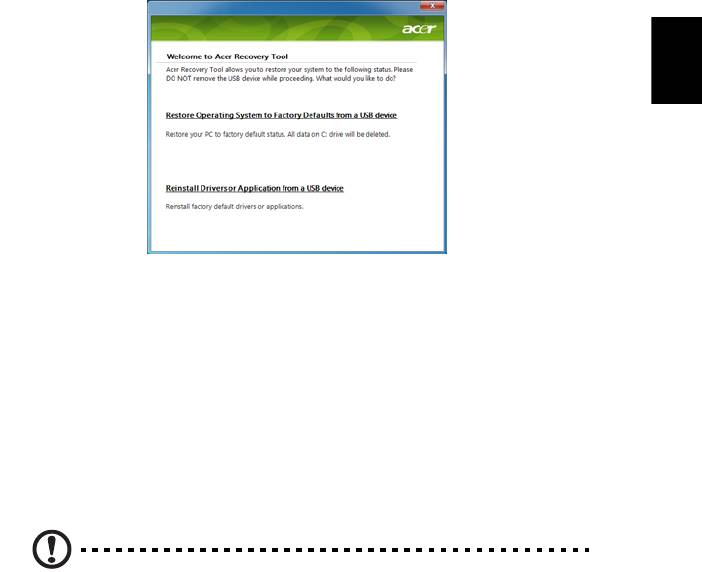
11
Kui kasutate taastamiseks draiverite ja rakenduste varukoopiat, sisestage
USB-mäluseade USB-porti. Avage USB-mäluseade Windows Exploreri abil ning
topeltklõpsake valikul Taaste.
2 Klõpsake valikul Installi USB-seadmes olevad draiverid või rakendused uuesti.
Eesti
3 Tarkvara ja seadmete loendi kuvamiseks klõpsake Sisu.
4 Klõpsake soovitud üksuse installimisikooni, seejärel järgige installimise lõpule
viimiseks ekraanile kuvatavaid juhiseid. Korrake seda iga üksuse puhul, mida
soovite uuesti installida.
Süsteemi varasema oleku taastamine
Microsofti süsteemitaaste teeb aeg-ajalt teie süsteemi sätetest hetktõmmiseid ning
salvestab need taastepunktidena. Enamikel juhtudel, kui ilmnevad tõsised
tarkvaraprobleemid, saate oma süsteemi tööle, kui naasete mõnda taastepunkti.
Windows loob automaatselt täiendavaid taastepunkte iga päev ja iga kord, kui
installite tarkvara või seadmete draivereid.
Nõuanne: Lisateavet Microsofti süsteemitaaste kasutamise kohta
saate, kui klõpsate Start ning seejärel Spikker ja tugi. Sisestage kasti
Otsi spikrist windowsi süsteemitaaste ning seejärel vajutage
sisestusklahvi (Enter).
Taastepunkti naasmiseks tehke järgmist:
1 Klõpsake Start > Juhtpaneel > Süsteem ja turve > Tegevuskeskus, seejärel
Taaste.
2 Klõpsake Ava süsteemitaaste, seejärel Järgmine.
3 Valige soovitud taastepunkt, klõpsake Järgmine, seejärel Valmis. Ilmub
kinnitusteatega aken.
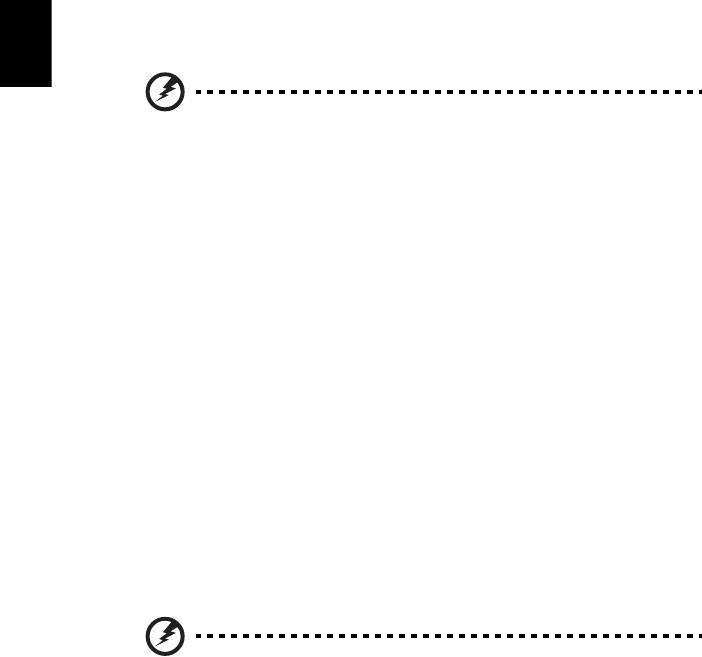
12
4 Klõpsake Jah. Teie süsteem taastatakse kindlaks määratud taastepunkti
kasutades. See protsess võib võtta mitu minutit ning selle käigus võidakse teie
arvuti taaskäivitada.
Süsteemi tehasesätete taastamine
Kui teie arvutil ilmnevad probleemid, mis ei ole muul viisil kõrvaldatavad, peate
tõenäoliselt oma süsteemi tehasesätete taastamiseks kõik uuesti installima. Uuesti
installimiseks võite kasutada kõvaketast või loodud varukoopiat.
Eesti
Hoiatus: Täieliku taastamise käigus tühjendatakse kogu
kõvaketas, seejärel installitakse Windows ning teie süsteemi
eelinstallitud tarkvara ja draiverid uuesti. Kui pääsete praegu
oma kõvakettal olevatele olulistele failidele ligi, tehke neist kohe
varukoopiad.
Kui saate Windowsi siiski kasutada, vt "Taastamine Windowsis" leheküljel 12.
Kui te Windowsi kasutada ei saa ning teie algne kõvaketas siiski töötab, vt
"Kõvakettalt taastamine arvuti käivitumise ajal" leheküljel 13.
Kui te Windowsi kasutada ei saa ning teie algne kõvaketas on täielikult uuesti
vormindatud või olete paigaldanud asenduskõvaketta, vt "Taastamine süsteemi
varukoopia abil" leheküljel 13.
Taastamine Windowsis
Windowsi ning eelinstallitud tarkvara ja draiverite uuesti installimiseks tehke
järgmist:
Klõpsake Start > Kõik programmid > Acer, seejärel Acer eRecovery
Management.
Klõpsake vahekaardil Taasta, seejärel Taasta operatsioonisüsteemi
tehasesätted, et avada dialoogiaken Taaste kinnitamine.
Klõpsake nupul Jah, seejärel Start. Dialoogiaknas kuvatakse teave kõvaketta kohta,
millele operatsioonisüsteem taastatakse.
Hoiatus: Jätkamisel kustutatakse kõik kõvakettal olevad failid.
Klõpsake OK. Taasteprotsess algab teie arvuti taaskäivitamisega, seejärel
hakatakse faile teie kõvakettale kopeerima. See protsess võib kesta tükk aega;
edenemine kuvatakse programmi Acer eRecovery Management aknas.
Taastamise lõppemisel palutakse dialoogiakna vahendusel teil oma arvuti
taaskäivitada.
Arvuti taaskäivitamiseks klõpsake OK.
Süsteemi esmakordsel häälestamisel järgige ekraanile kuvatavaid juhiseid.
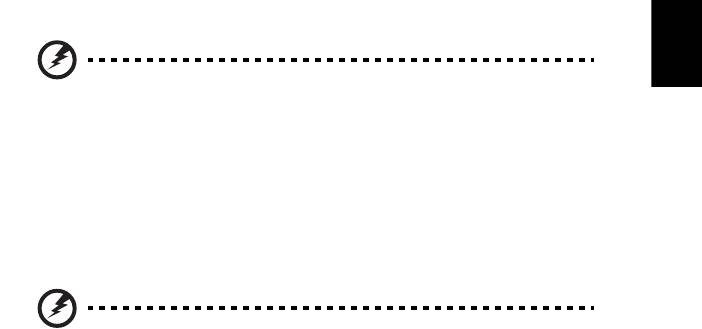
13
Kõvakettalt taastamine arvuti käivitumise ajal
Windowsi ning eelinstallitud tarkvara ja draiverite uuesti installimiseks tehke
järgmist:
1 Lülitage oma arvuti sisse ning programmi Acer eRecovery Management
avamiseks vajutage käivitumise ajal <Alt> + <F10>.
Eesti
2 Klõpsake Taasta operatsioonisüsteemi tehasesätted.
Hoiatus: Jätkamisel kustutatakse kõik kõvakettal olevad failid.
3 Klõpsake Järgmine. Teie kõvaketta tehases laaditud sisu taastatakse. See
võib võtta mitu minutit.
Taastamine süsteemi varukoopia abil
Windowsi ning eelinstallitud tarkvara ja draiverite uuesti installimiseks tehke
järgmist.
1 Ühendage USB-mäluseade ning lülitage oma arvuti sisse.
Hoiatus: Jätkamisel kustutatakse kõik kõvakettal olevad failid.
Vajadusel peate lubama F12 Boot Menu, tehes järgmist:
Vajutage arvuti käivitumisel klahvi <F2>.
Kasutage peamenüü (Main) valimiseks vasakut või paremat nooleklahvi.
Vajutage allanooleklahvi, kuni valitakse F12 Boot Menu, ning vajutage klahvi <F5>,
et muuta selle sätteks Enabled (Lubatud).
Kasutage väljumismenüü (Exit) valimiseks vasakut või paremat nooleklahvi.
Valige Save Changes and Exit (Salvesta muudatused ja välju) ning vajutage Enter.
Kinnitamiseks valige OK.
Teie arvuti taaskäivitatakse.
2 Käivitumisel vajutage alglaadimismenüü avamiseks klahvi <F12>.
Alglaadimismenüü võimaldab valida alglaadimiseks kasutatava seadme,
näiteks mäluseadme.
3 Kasutage rea USB HDD valimiseks nooleklahve ning seejärel vajutage
<Enter>. Windows installitakse USB-mäluseadmes olevat süsteemi
varukoopiat kasutades.
4 Taastamise lõpule viimiseks järgige ekraanile kuvatavaid juhiseid.
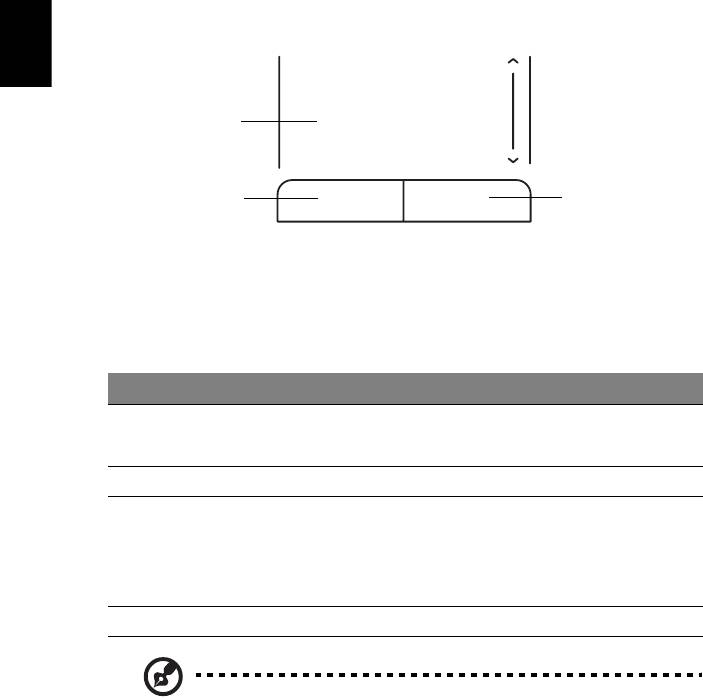
14
Puuteplaat
Sisseehitatud puuteplaat on osutusseade, mis tajub liikumist plaadi pinnal. See
tähendab, et kursor vastab sõrme liigutamisele mööda puuteplaadi panda. Asukoht
randmetoe keskel pakub võimalikult suurt mugavust ja tuge.
Puuteplaadi põhitõed (kahe nupuga)
Eesti
1
23
Alljärgnev on õpetus, kuidas kasutada kahe nupuga puuteplaati.
• Kursori liigutamiseks vedage sõrmega mööda puuteplaadi pinda.
• Valimis- ning käivitamisfunktsioonide teostamiseks vajutage vasakule ja
paremale nupule puuteplaadi allservas. Need kaks nuppu on sarnased hiire
vasakule ja paremale nupule. Puuteplaadi toksimine on sama mis vasakpoolse
nupuga klõpsamine.
Funktsioon Vasak nupp (2) Parem nupp (3) Puuteplaat (1)
Käivita Kiire topeltklõps. Toksi kaks korda (sama
kiiresti kui hiirenupuga
topeltklõpsu tehes).
Vali Klõpsa üks kord. Toksi üks kord.
Venita Klõpsa ja hoia
Toksi kaks korda
nuppu all ning vea
(sama kiiresti kui hiirega
kursorit sõrmega
topeltklõpsu tehes);
puuteplaadil.
hoia pärast teist toksu
sõrme puuteplaadil ning
vea sellega kursorit.
Ava kontekstimenüüle Klõpsa üks kord.
Märkus: Illustratsioonid on ainult üldiseks võrdlusaluseks.
Arvuti täpne konfiguratsioon sõltub ostetud mudelist.
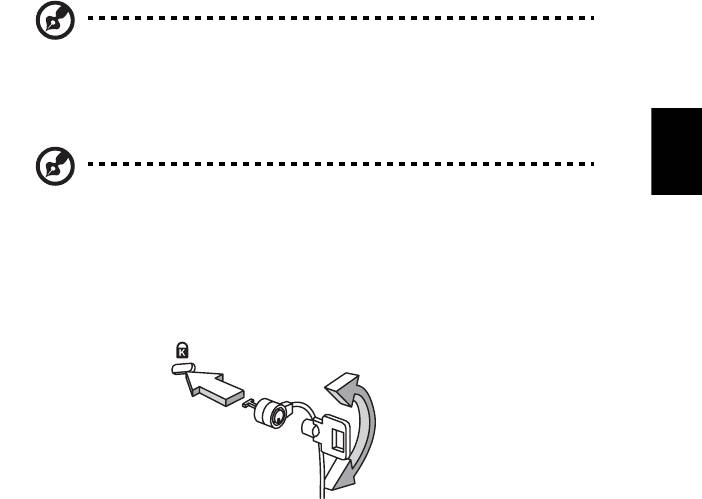
15
Märkus: Puuteplaati kasutades hoidke see — ning oma sõrmed —
puhaste ja kuivadena. Puuteplaat on tundlik sõrme liikumisele; seega,
mida kergem puudutus, seda parem on reaktsioon. Kõvemini
puuteplaadil toksimine ei paranda selle reaktsiooni.
Eesti
Märkus: Vertikaalne ja horisontaalne kerimine on puuteplaadil
vaikimisi sisse lülitatud. Välja saab seda lülitada Hiireseadete alt
Windowsi Juhtpaneelil (Control Panel).
Arvuti turvaluku kasutamine
Arvutil on olemas Kengsington-tüüpi turvapesa turvaluku jaoks.
Vedage arvuti turvaluku kaabel ümber liikumatu objekti, näiteks laua või lukustatud
sahtli käepideme. Lükake lukk avasse ning keerake luku sulgemiseks võtit.
Saadaval on ka võtmeta mudelid.
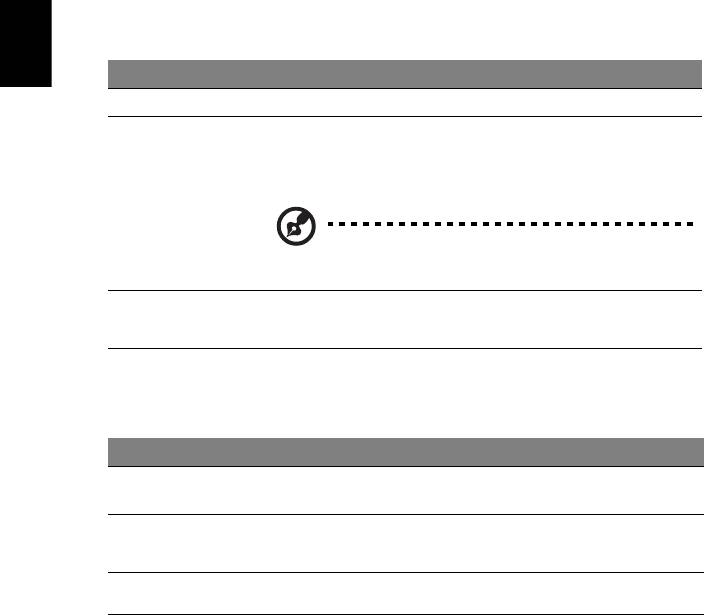
16
Klaviatuuri kasutamine
Klaviatuuril on täissuuruses klahvid ning sisseehitatud numbriklahvistik, eraldi
kursori-, luku-, Widowsi, funktsiooni- ja erinupud.
Lukuklahvid ja sisseehitatud numbriklahvistik
Klaviatuuril on kolm lukuklahvi, mida saate sisse ja välja lülitada.
Eesti
Lukuklahv Kirjeldus
Caps Lock
Kui Caps Lock (suurtähelukk) on sees, on kõik trükitavad tähed suured.
Num Lock
Kui Num Lock (numbrilukk) on sees, on sissehitatud klahvistik
numbrirežiimil. Numbriklahvid funktsioneerivad kalkulaatorina (olemas on
<Fn> + <F11>
aritmeetilised tehted +, -, * ja /). Kasutage seda režiimi siis, kui Teil on vaja
sisestada suurel hulgal arvandmeid. Parem lahendus oleks ühendada
arvutiga väline numbriklahvistik.
Märkus: <Fn> + <F11> kombinatsioon töötab
ainult teatud mudelitel.
Scroll Lock
Kui Scroll Lock (kerimislukk) on sees, liigub ekraan nool-üles või nool-alla
klahvile vajutades rea võrra üles või alla. Mõnedes
<Fn> + <F12>
rakendusprogrammides kerimislukk ei tööta.
Sisseehitatud numbriklahvistik funktsioneerib tavalise numbriklahvistikuna.
Selle asukohta näitavad väikesed numbrid klahvidel ülal paremas nurgas.
Klaviatuurilegendi lihtsustamiseks ei ole klahvidele trükitud kursorinuppude
sümboleid.
Kasutatavad klahvid Num Lock sees Num Lock väljas
Numbriklahvid
Sisestage numbreid tavalisel viisil.
sisseehitatud klahvistikul
Kursorinupud
Hoidke kursorinuppude
Hoidke kursorinuppude
kasutamise ajal all klahvi <Shift>.
kasutamise ajal all klahvi
sisseehitatud klahvistikul
<Fn>.
Klaviatuuri põhinupud
Hoidke sisseehitatud klaviatuuril
Trükkige tähti tavalisel viisil.
tähti trükkides all klahvi <Fn>.
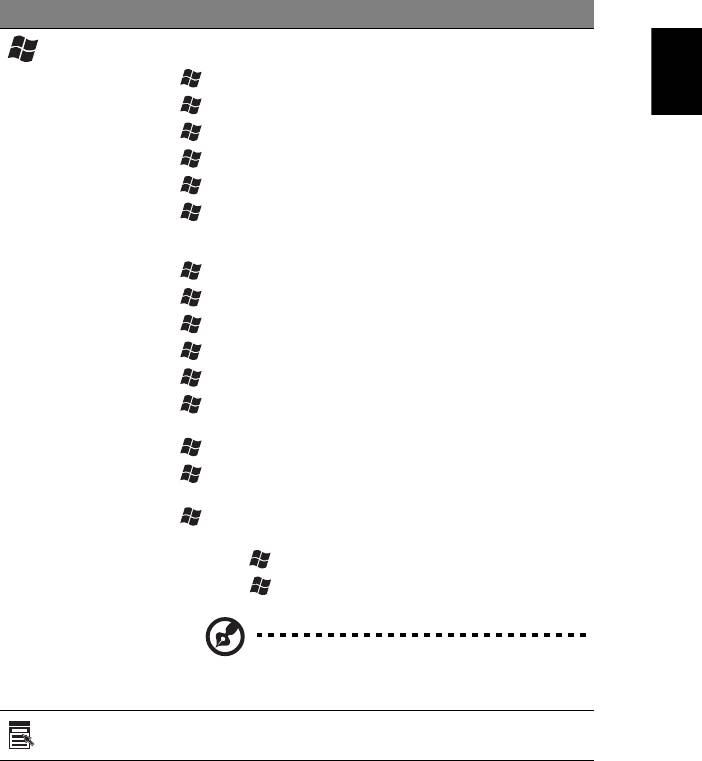
17
Windowsi nupud
Klaviatuuril on kaks nuppu, mis teostavad Windowsi funktsioone.
Nupp Kirjeldus
Windowsi
Ainult sellele nupule vajutades avaneb Start-menüü. Seda võib
Eesti
kasutada ka koos teiste klahvidega, et teha järgmist:
nupp
<>: Avab või sulgeb Start-menüü
< > + <D>: Näitab töölauda
< > + <E>: Avab Windows Exploreri
< > + <F>: Otsi faili või kausta
< > + <G>: Kerib Sidebar'i vidinaid
< > + <L>: Lukusta arvuti (kui olete ühendatud mõne
võrgudomeeniga) või vaheta kasutajat (kui Te ei ole ühendatud
ühegi võrgudomeeniga)
< > + <M>: Minimeerib kõik aknad
< > + <R>: Avab dialoogikasti Run (Käivita)
< > + <T>: Kerib tegumiribal olevaid programme
< > + <U>: Avab Ease of Access Center'i
< > + <X>: Avab Windows Mobility Center'i
< > + <Break>: Näitab dialoogikasti System Properties
(süsteemi andmed)
< > + <Shift+M>: Taastab minimeeritud aknad töölauale
< > + <Tab>: Kerib tegumiribal olevaid programme, kasutades
Windows Flip 3-D-d.
< > + <SPACEBAR>: Toob esile kõik vidinad ning valib
Windows Sidebar'i
<CTRL> + < > + <F>: Otsib arvuteid (kui olete ühendatud võrku)
<CTRL> + < > + <Tab>: Kerige noolenuppude abil tegumiribal
olevaid programme, kasutades Windows Flip 3-D-d.
Märkus: Sõltuvalt kasutatavast Windows
versioonist ei pruugi mõned kiirklahvid kirjeldatud
viisil funktsioneerida.
Rakenduse
Selle nupu vajutamise efekt on sama mis hiirega paremklõpsu
nupp
tegemisel; see avab rakenduse kontekstimenüü.
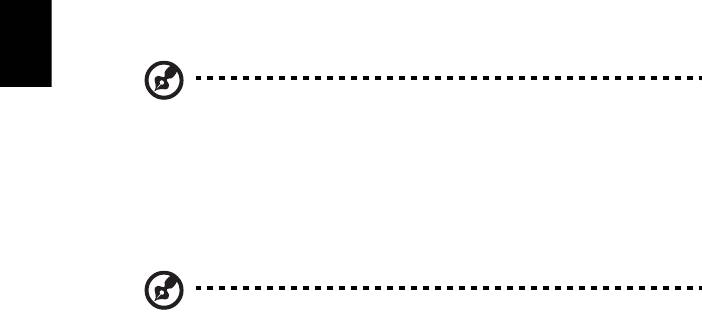
18
Erinupud (ainult teatud mudelitel)
Euro sümboli ja USA dollari märgi võite leida klaviatuurilt keskel ülal.
Euro-sümbol
1 Avage tekstiredaktor või tekstitöötlusprogramm.
2 Hoidke all klahvi <Alt Gr> ja seejärel vajutage klaviatuuri keskel ülal klahvi <5>.
Eesti
Märkus: Mõned šriftid ja programmid ei toeta Euro-sümbolit.
Lisainformatsiooni saamiseks vaadake
www.microsoft.com/typography/faq/faq12.htm.
USA dollari märk
1 Avage tekstiredaktor või tekstitöötlusprogramm.
2 Hoidke all klahvi <Shift> ja seejärel vajutage klaviatuuri keskel ülal klahvi <4>.
Märkus: Funktsioon võib vastavalt keeleseadetele töötada erinevalt.

19
Korduma kippuvad küsimused
Järgneb nimekiri võimalikest situatsioonidest, mis võivad arvuti kasutamisel ette
tulla. Kõigile neist on toodud lihtsad lahendused.
Ma vajutasin voolunupule, kuid arvuti ei käivitu või ei soorita
Eesti
alglaadimist.
Vaadake vooluindikaatorit:
• Kui see ei põle, ei saa arvuti voolu. Kontrollige järgmist:
• Kui kasutate akut, võib see olla tühi ja võimetu andma arvutile energiat.
Ühendage vooluadapter aku laadimiseks arvutiga.
• Vaadake, kas vooluadapter on arvuti ja seinakontaktiga korralikult
ühendatud.
• Kui indikaator põleb, kontrollige järgmist:
• Ega välises USB-flopidraivis pole mittebuuditavat ketast (mitte-
süsteemiketast)? Võtke see välja või asendage süsteemikettaga ning
vajutage süsteemi taaskäivitamiseks <Ctrl> + <Alt> + <Del>.
Ekraanil pole midagi näha.
Arvuti energiahaldussüsteem lülitab ekraani automaatselt välja, et säästa energiat.
Vajutage ekraani sisselülitamiseks suvalisele klahvile.
Kui klahvivajutus ei lülita ekraani sisse, võib selle põhjuseks olla kolm asja:
• Heledus võib olla liiga madal. Vajutage heleduse reguleerimiseks
(suurendamiseks) <Fn> + <→>.
• Kuvaseade võib olla seatud välisele monitorile. Vajutage kuvaekraani valimise
kiirklahve <Fn> + <F5>, et lülitada kuva tagasi arvutile.
• Kui unerežiimi indikaator põleb, on arvuti unerežiimis. Töö jätkamiseks
vajutage korraks voolunupule.
Arvutist ei kosta heli.
Kontrollige järgmist:
• Heli võib olla vaigistatud. Vaata Windowsis helitugevuse (kõlari) ikooni
tegumiribal. Kui sellel on rist peal, klõpsa ikoonile ning eemalda linnuke suvandi
Mute all (vaigista kõik) kõrvalt.
• Helitugevus võib olla liiga madal. Vaata Windowsis helitugevuse (kõlari) ikooni
tegumiribal. Helitugevuse reguleerimiseks võite kasutada ka helitugevuse
juhtnuppe.
• Kui arvuti heliväljundi pordiga on ühendatud kõrvaklapid, kuularid või välised
kõlarid, lülituvad integreeritud kõlarid automaatselt välja.
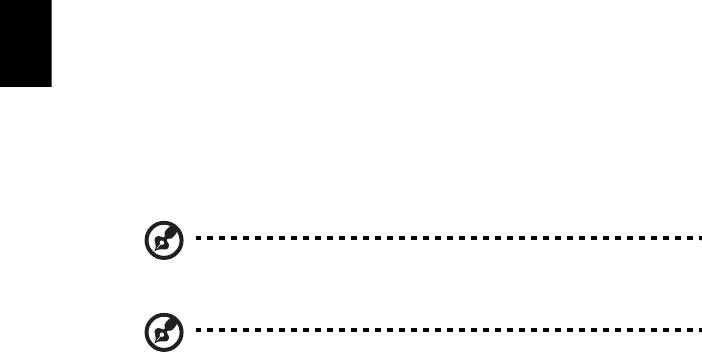
20
Klaviatuur ei reageeri vajutustele.
Proovige arvuti USB-porti ühendada väline klaviatuur. Kui see töötab, võtke
ühendust oma edasimüüja või autoriseeritud teeninduskeskusega, kuna sisemine
klaviatuurikaabel võib olla lahti.
Printer ei tööta.
Kontrollige järgmist:
Eesti
• Kontrollige, kas printer on ühendatud vooluvõrku ning on sisse lülitatud.
• Veenduge, et printeri kaabel on kindlalt USB-porti ja vastavasse printeri porti
ühendatud.
Ma soovin arvuti algseaded taastada ilma taaste-CD-sid
kasutamata.
Märkus: D2D Recovery on saadaval ainult kõvakettaga ühendatud
sülearvutite mudelite korral.
Märkus: Kui Teie süsteem on mitmekeelne versioon, on süsteemi
esmakordsel käivitamisel valitud operatsioonisüsteem ja keel
hilisemal taastamisel ainsad võimalikud valikud.
Taasteprotsess aitab Teil taastada C: ketta algse tarkvara, mis oli installeeritud siis,
kui oma sülearvuti ostsite. C: ketta taastamiseks järgige alltoodud juhiseid. (Teie C:
ketas formaaditakse üle ja kõik andmed kustutatakse.) Enne selle funktsiooni
kasutamist on oluline teha varukoopiad kõigist andmefailidest.
Enne taastetoimingu sooritamist kontrollige BIOS-i seadeid, vajutades POST-i ajal
klahvile <F2>.
1 Kontrollige, kas Acer disk-to-disk recovery (Acer'i kettalt kettale taastamine)
on sisse lülitatud või mitte.
2 Vaadake, et D2D Recovery menüüs Main oleks asendis Enabled (sees).
3 Väljuge BIOS-i utiliidist ning salvestage muudatused. Süsteem teeb seejärel
taaskäivituse.

21
Taasteprotsessi käivitamiseks:
1 Tehke süsteemile taaskäivitus.
2 Kui ekraanil on Acer'i logo, vajutage korraga <Alt> + <F10>, et käivitada
taasteprotsess.
3 Süsteemi taastamiseks järgige ekraanil olevaid juhiseid.
Eesti
Tähelepanu! See funktsioon võtab enda alla 6 GB ruumi peidetud
partitsioonis Teie kõvakettal.
Teeninduse nõudmine
Enne helistamist
Kui helistate Aceri online-teenindusse, hoidke käepärast järgmine informatsioon
ning olge palun helistamise ajal oma arvuti juures. Teie abiga saame me vähendada
kõnele kuluvat aega ning lahendada Teie probleeme efektiivsemalt. Kui Teie arvuti
väljastab veateateid või piiksub, pange need ekraanile ilmudes kirja (piiksumise
puhul nende arv ja järjekord).
Teilt nõutakse järgmise informatsiooni andmist:
Nimi: _____________________________________________________________
Aadress: __________________________________________________________
Telefoninumber: ____________________________________________________
Masina ja mudeli tüüp: _______________________________________________
Seerianumber: _____________________________________________________
Ostukuupäev: ______________________________________________________

22
Aku
Arvuti kasutab akupatareid, mis võimaldab laadimiste vahel pikalt töötada.
Aku omadused
Akul on järgmised omadused:
Eesti
• Kasutab kehtivaid akutehnoloogia standardeid.
• Annab tühjenemisel hoiatussignaali.
Akut laetakse iga kord kui ühendate oma arvuti vahelduvvooluadapteriga.
Arvuti toetab töö ajal laadimist, mis võimaldab Teil akut laadida arvutit
samal ajal edasi kasutades. Väljalülitatud arvutiga laadimisel on
laadimisaeg aga tunduvalt lühem.
Akut läheb väga tarvis reisides või elektrikatkestuse ajal. Soovitatav on
hoida tagavaraks täielikult laetud varuakut. Täpsemat infot varuaku
tellimise kohta küsige oma edasimüüjalt.
Aku eluea pikendamine
Nii nagu kõik teised akumulaatorid, vananeb aja möödudes ka arvuti aku.
See tähendab, et kasutamise käigus aku töövõime aja jooksul väheneb.
Aku eluea pikendamiseks soovitatakse Teil kinni pidada allpool toodud
soovitustest.
Uue aku sissetöötamine
Enne aku esmakordset kasutamist peaksite Te selle järgmisel viisil „sisse
töötama”:
1 Pange uus aku sisse ilma arvutit sisse lülitamata.
2 Ühendaga taha vooluadapter ning laadige aku täis.
3 Ühendage lahti vooluadapter.
4 Lülitage arvuti sisse ning töötage akuvoolul.
5 Tühjendage aku täielikult, kuni ilmub aku tühjenemise hoiatus.
6 Ühendaga vooluadapter uuesti külge ning laadige aku jälle täis.
Korrake neid samme, kuni akut on kolm korda täielikult laetud ning
tühjendatud.
Järgige seda sissetöötamisprotsessi kõigi uute akude puhul või juhul kui
akut pole kaua aega kasutatud. Kui arvuti jääb rohkem kui kaheks
nädalaks seisma, soovitame aku sellest välja võtta.
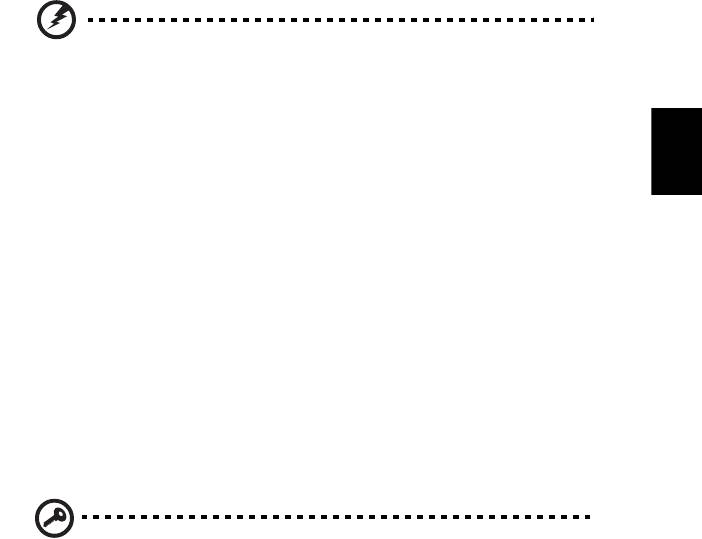
23
Hoiatus: Ärge laske akul kokku puutuda temperatuuridega alla
0°C (32°F) ega üle 45°C (113°F). Äärmustemperatuurid võivad
akule halvasti mõjuda.
Eesti
Sissetöötamisprotsessi järgides saate aku panna vastu võtma
maksimaalselt suurt laengut. Kui Te seda protseduuri ei järgi, ei ole Teil
võimalik akut maksimaalselt laadida; see lühendab ka aku tegelikku tööiga.
Sellele lisaks mõjuvad aku kasulikule tööeale halvasti ka järgmised
kasutusharjumused:
• Arvuti pidev kasutamine vahelduvvoolul kui aku on sees. Kui soovite
kasutada pidevalt vahelduvvoolu, soovitatakse Teil aku välja võtta, kui
see on täielikult laetud.
• Aku ülalkirjeldatud viisil täielikult tühjendamata ja laadimata jätmine.
• Tihe kasutus; mida rohkem Te akut kasutate, seda kiiremini jõuab
lõpule selle eluiga. Standardse arvutiaku eluiga on umbes
300 laadimist.
Aku paigaldamine ja eemaldamine
Tähelepanu! Kui soovite arvuti kasutamist jätkata, ühendage enne
aku arvutist välja võtmist külge vooluadapter. Kui ei, lülitage
kõigepealt arvuti välja.
Aku paigaldamiseks:
1 Joondage aku avatud akusektsiooniga; vaadake, et kontaktidega ots
läheks enne sisse ning aku pealmine pool oleks ülespoole.
2 Lükake aku akusektsiooni ning suruge seda õrnalt, kuni aku kohale
lukustub.
Aku eemaldamiseks:
1 Lükake akuriivi, et akulukk avada.
2 Võtke aku akusektsioonist välja.

24
Aku laadimine
Aku laadimiseks vaadake kõigepealt, et see oleks korralikult akusektsiooni
paigaldatud. Ühendage vooluadapter arvutiga ning selle pistik
seinakontakti. Aku laadimise ajal võite jätkata arvuti kasutamist võrgutoitel.
Väljalülitatud arvutiga laadimisel on laadimisaeg aga tunduvalt lühem.
Eesti
Märkus: Soovitame aku enne magamaminekut ära laadida. Kui laete
akut öösel enne reisi, saate uut päeva alustada täielikult laetud akuga.
Aku seisu kontrollimine
Windowsi voolumõõtja näitab aku hetkeseisu. Aku hetkeseisu nägemiseks
liigutage hiirekursor tegumiribal olevale aku/vooluikoonile.
Aku tööea optimiseerimine
Aku tööea optimeerimine võimaldab Teil aku tööd maksimaalselt ära
kasutada, pikendades laadimistsüklit ja parandades laadimise efektiivsust.
Soovitame Teil järgida allpool toodud soovitusi:
• Ostke tagavaraaku.
• Kui võimalik, kasutage võrguvoolu, hoides akut tee peal kasutamiseks.
• Võtke välja PC-kaart, kui te seda ei kasuta, sest see tarbib voolu edasi
(vaid valitud mudelite puhul).
• Hoidke akut jahedas ning kuivas kohas. Soovitatav temperatuur on
10°C (50°F) kuni 30°C (86°F). Kõrgemal temperatuuril tühjeneb aku
iseenesest kiiremini.
• Liigne laadimine lühendab aku tööiga.
• Kandke hoolt oma vooluadapteri ning aku eest.
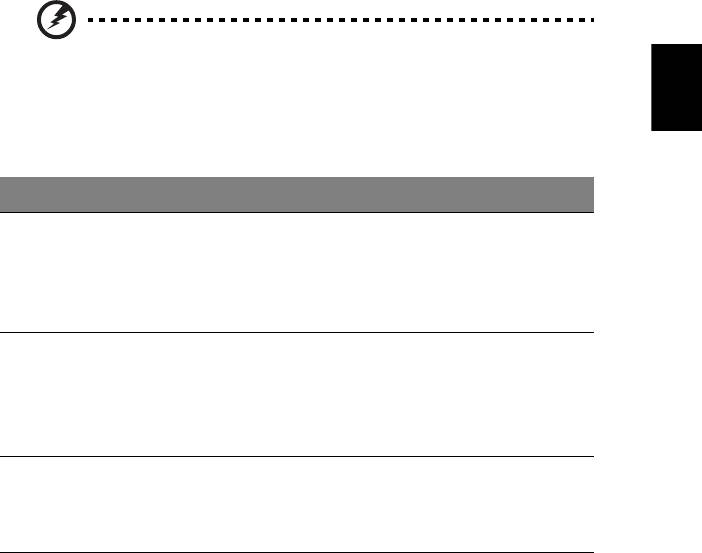
25
Aku tühjenemise hoiatus
Akutoidet kasutades hoidke silm peal Windowsi voolumõõtjal.
Hoiatus: Kui saate hoiatuse aku tühjenemise kohta, ühendage
Eesti
võimalikult kiiresti arvutiga vooluadapter. Kui aku saab täielikult
tühjaks ja arvuti välja lülitub, lähevad andmed kaotsi.
Kui ilmub aku tühjenemise hoiatus, sõltub soovitatav käitumisviis
olukorrast:
Olukord Soovitatav käitumisviis
Olemas on
1. Ühendage vooluadapter arvutiga ning selle pistik
vooluadapter ja
seinakontakti.
seinakontakt.
2. Salvestage kõik vajalikud failid.
3. Jätkake tööd.
Kui soovite akut kiiresti laadida, lülitage arvuti välja.
Olemas on
1. Salvestage kõik vajalikud failid.
täielikult laetud
2. Sulgege kõik rakendusprogrammid.
tagavaraaku.
3. Lülitage arvuti välja.
4. Vahetage aku välja.
5. Lülitage arvuti sisse ning jätkake tööd.
Vooluadapterit või
1. Salvestage kõik vajalikud failid.
seinakontakti ei
2. Sulgege kõik rakendusprogrammid.
ole. Teil puudub
3. Lülitage arvuti välja.
tagavaraaku.

26
Sülearvuti endaga kaasaskandmine
Sellest peatükist leiate näpunäiteid ja soovitusi, mida arvutiga ringi liikudes või
reisides arvesse võtta.
Töölauast lahti ühendamine
Eesti
Arvuti välistest lisaseadmetest lahtiühendamiseks järgige alljärgnevaid juhtnööre:
1 Salvestage kõik avatud failid.
2 Eemaldage seadme(te)st kõik andmekandjad, flopid või plaadid.
3 Lülitage arvuti välja.
4 Sulgege ekraani kaas.
5 Tõmmake välja vooluadapteri juhe.
6 Ühendage lahti klaviatuur, osutusseade, printer, väline monitor ja kõik muud
välisseadmed.
7 Avage Kensington-lukk, kui seda arvuti turvamiseks kasutate.
Ringiliikumine
Kui liigute ainult lühikest maad, näiteks oma kontorist koosolekuruumi.
Arvuti ettevalmistamine
Enne arvuti liigutamist sulgege ja lukustage ekraani kaas, et lülitada arvuti
Unerežiimile. Võite nüüd arvuti hoone piires ohutult endaga kaasa võtta.
Unerežiimist väljumiseks avage arvuti kaas, seejärel vajutage korraks voolunuppu.
Kui võtate arvuti kaasa kliendi kontorisse või teise hoonesse, võite arvuti välja
lülitada:
Klõpsake Start, seejärel klõpsake Shut Down (Sule arvuti).
Või:
Võite lülitada arvuti unerežiimile, vajutades <Fn> + <F4>. Seejärel sulgege ja
lukustage ekraan.
Kui olete jälle valmis arvutit kasutama, avage ekraani kaas, seejärel vajutage
korraks voolunupule.
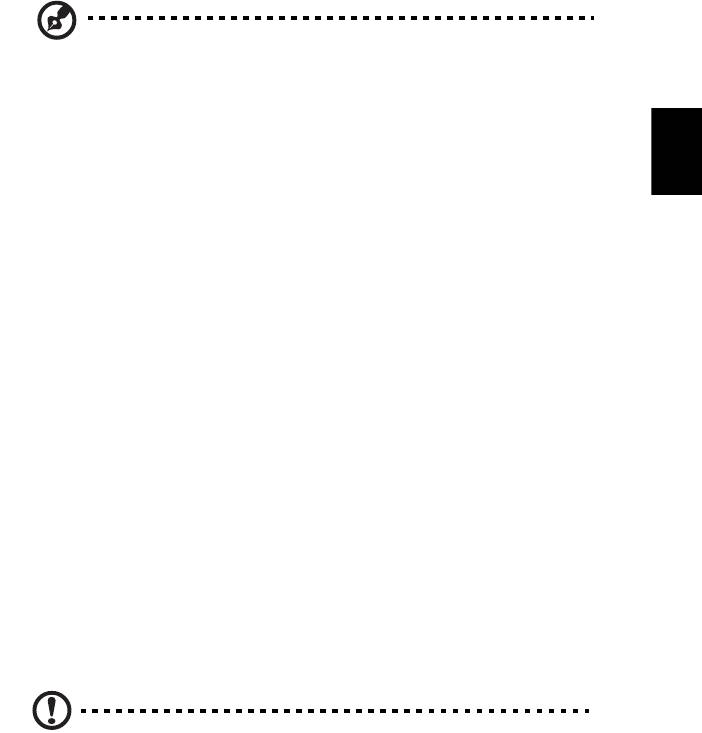
27
Märkus: Kui unerežiimi indikaator ei põle, on arvuti talveunerežiimis
ning on välja lülitunud. Kui vooluindikaator ei põle, kuid unerežiimi
indikaator põleb, on arvuti unerežiimis. Mõlemal juhul peate arvuti
sisselülitamiseks vajutama korraks voolunupule. Pange tähele, et
arvuti võib lülituda talveunerežiimile, kui on mõnda aega olnud
Eesti
unerežiimil.
Mida koosolekutele kaasa võtta
Kui koosolekud on võrdlemisi lühikesed, pole Teil ilmselt tarvis endaga kaasa võtta
midagi peale arvuti. Kui koosolek tuleb pikem või kui aku pole täielikult laetud,
võiksite kaasa võtta vooluadapteri, et arvuti koosolekuruumis vooluvõrku ühendada.
Kui ruumis pole seinakontakte, lülitage arvuti aku tühjenemise aeglustamiseks
unerežiimile. Vajutage <Fn> + <F4> või sulgege ekraani kaas, kui Te parajasti arvutit
aktiivselt ei kasuta. Töö jätkamiseks avage kaas (kui see on suletud) ning vajutage
korraks voolunupule.
Arvuti koju kaasa võtmine
Kui hakkate minema kontorist koju või vastupidi.
Arvuti ettevalmistamine
Pärast arvuti töölauast lahti ühendamist järgige selle kojusõiduks ettevalmistamiseks
järgmisi juhtnööre:
• Kontrollige, kas olete seadmetest välja võtnud kõik andmekandjad ja plaadid.
Andmekandjate jätmine seadmesse võib kahjustada lugeja pead.
• Pakkige arvuti kaitsvasse kotti, mis ei lase sellel kohalt libiseda ning
pehmendab kukkumisel lööki.
Hoiatus: Vältige asjade pakkimist arvuti kaane kõrvale. Rõhk kaanel
võib ekraani kahjustada.
Mida kaasa võtta
Kui Teil kodus neid ei ole, võtke endaga kaasa:
• Voouadapter ja voolujuhe
• Trükitud kasutaja teatmik

28
Tasub silmas pidada
Järgige neid juhtnööre, et kaitsta oma arvutit tööle ja töölt koju sõitmisel:
• Vähendage temperatuurimuutuste mõju, hoides arvutit enda kõrval.
• Kui peate pikemaks ajaks peatuma ning ei saa arvutit kaasas kanda, jätke
arvuti auto pagasiruumi, et arvuti ei jääks liigkõrge kuumuse kätte.
• Temperatuuri- ja õhuniiskuse muutused võivad põhjustada kondensatsiooni.
Eesti
Enne arvuti sisselülitamist laske sellel jõuda toatemperatuurini ning kontrollige,
ega ekraani pole kondenseerunud niiskust. Kui temperatuurierinevus on
suurem kui 10°C (18°F), laske arvutil aeglaselt jõuda toatemperatuurini.
Kui võimalik, jätke arvuti 30 minutiks keskkonda, mille temperatuur on
välistemperatuuri ja toatemperatuuri vahepeal.
Kodukontori ülesseadmine
Kui töötate oma arvutiga tihti kodus, võiksite kodus kasutamiseks osta teise
vooluadapteri. Teise adapteri kasutamisega väldite üleliigse koorma kandmist koju ja
tööle.
Kui kasutate arvutit kodus pikemateks töödeks, võiksite lisada ka välise klaviatuuri,
monitori ja hiire.
Arvutiga reisimine
Kui peate sõitma pikemaid vahemaid, näiteks oma kontorihoonest kliendi
kontorihoonesse või reisima riigisiseselt.
Arvuti ettevalmistamine
Valmistage arvuti ette samamoodi kui seda koju kaasa võttes. Vaadake, et arvuti aku
oleks laetud. Lennujaama turvatöötajad võivad Teil paluda arvuti sisse lülitada, kui
lähete sellega väravaalasse.
Mida kaasa võtta
Võtke endaga kaasa:
• Vooluadapteri
• Täielikult laetud tagavaraaku(d)
• Printeridraiverid, kui plaanite kasutada teist printerit




