Acer ASPIRE ONE AO522 – страница 61
Инструкция к Нетбуку Acer ASPIRE ONE AO522
xiii
Преди всичко
Бихме желали да ви благодарим, че сте избрали ноутбук на Acer за вашите
нужди в областта на мобилните компютри.
Регистрация на продукта
Когато използвате своя компютър за пръв път, препоръчително е незабавно да
го регистрирате. Това ще ви даде достъп до някои полезни предимства, като
напр.:
• По-бързо обслужване от наши обучени представители
• Членство в общността на Acer: получавате промоции и участвате в
проучвания на клиенти
• Последните новини от Acer
Побързайте и се регистрирайте, тъй като ви очакват и други предимства!
Как да се регистрирате
По време на първоначалното стартиране на вашия ноутбук един прозорец ще
ви покани да се регистрирате. Моля попълнете задължителните полета и
щракнете върху следващ. Вторият прозорец, който ще видите, съдържа
незадължителни полета, които ще ни помогнат да ви осигурим по-добро
обслужване.
Друга възможност
Друг начин да регистрирате вашия продукт на Acer е да посетите нашия
уебсайт на http://registration.acer.com. Изберете вашата държава и следвайте
простите указания.
След като получим регистрацията на вашия продукт, ще ви изпратим имейл с
потвърждение, съдържащ важни данни, които трябва да съхраните на сигурно
място.
Вашите ръководства
За да ви помогнем при употребата на вашия ноутбук Acer, ние изготвихме
следните ръководства:
Първо, плакатът с настройки Ви помага с началните настройки на компютъра.
Универсалното потребителско ръководство за серията Aspire One
съдържа полезна информация, валидна за всички модели от продуктовата
серия Aspire One. То обхваща основни теми, като Acer eRecovery Management,
как се използва клавиатурата, аудио и
др. Моля, да отбележите, че поради
тяхната същност Универсалното ръководство, както и Потребителското
ръководство AcerSystem ще описват понякога функции или технически
характеристики, които са свойствени за някои модели от серията,

xiv
но не непременно за модела, който сте закупили. Тези случаи са отбелязани в
текста със забележки като "само за някои модели".
Бързото ръководство представя основните функции и възможности на
Вашия нов компютър. За повече информация относно това как Вашият
компютър може да Ви помогне да сте по-продуктивни, вижте Потребителско
ръководство
AcerSystem, което съдържа подробна информация за теми като
например системни инструменти, възстановяване на данни, опции за
разщиряване и решаване на проблеми. В допълнение, то съдържа и
гаранционна информация, както и основните наредби и бележки за
безопасност, свързани с Вашия ноутбук. То е в PDF формат (Portable Document
Format) и е предварително заредено на ноутбука
Ви. За да го отворите,
следвайте тези стъпки:
1 Кликнете Старт > Всички програми > AcerSystem.
2 Натиснете AcerSystem User Guide (Потребителско ръководство
AcerSystem).
Бележка: За да отворите файла ви е нужен Adobe Reader.
Ако Adobe Reader не е инсталиран на компютъра ви, натискането
върху AcerSystem User Guide (Потребителско ръководство
AcerSystem), първо ще стартира инсталационната програма на
Adobe Reader. Следвайте инструкциите на екрана, за да
извършите инсталацията. За инструкции как се използва Adobe
Reader, отворете менюто Help and Support (Помощ и
поддръжка).
Съвети за основна грижа и използване на
компютъра
Включване и изключване
За да включите компютъра, просто натиснете и отпуснете бутона за
захранване под LCD екрана. Моля, проверете в Бързото ръководство къде се
намира бутонът за захранване.
За да изключите компютъра, направете някое от следните неща:
• Използвайте командата за изключване на Windows Натиснете Старт, след
което Изключване.
• Използвайте бутона за захранване.
Можете също така да вкарате компютъра в режим "Заспиване", като
натиснете клавишната комбинация <Fn> + <F4>.

xv
Бележка: В случай, че не можете да изключите компютъра чрез
нормалните процедури, натиснете и задръжте бутона за
захранване за повече от четири секунди, за да изключите
компютъра принудително. Ако сте изключили компютъра и искате
да го включите отново, изчакайте най-малко две секунди.
Грижа за компютъра
Вашият компютър ще ви служи добре, ако се грижите за него.
• Не излагайте компютъра на пряка слънчева светлина. Не го поставяйте
близо до източници на топлина като например радиатори.
• Не го излагайте на температури под 0°C (32°F) или над 50°C (122°F).
• Пазете компютъра от магнитни полета.
• Пазете компютъра от дъжд или влага.
• Не разливайте вода или други течности върху компютъра.
• Пазете компютъра от силни удари или вибрации.
• Пазете компютъра от прах или кал.
• Никога не поставяйте други предмети върху компютъра.
• Не тръшкайте компютърния дисплей, когато го затваряте.
• Никога не поставяйте компютъра върху неравни повърхности.
Грижи за вашия AC адаптер
Ето няколко начина да се грижите за своя AC адаптер:
• Не свързвайте адаптера с никакви други устройства.
• Не стъпвайте върху захранващия кабел и не поставяйте тежки предмети
върху него. Поставете захранващия кабел и всякакви други кабели
настрани от места, по които се минава често.
• Когато откачате захранващия кабел, не дърпайте самия кабел, а хващайте
щепсела.
• В случай, че използвате удължител, общата номинална мощност на
включеното оборудване не бива да надхвърля номиналната мощност на
кабела. Също така общата номинална мощност на всичкото оборудване,
включено в един и същи контакт на стената, не бива да надхвърля
мощността на бушона.
xvi
Грижи за пакета батерии
Ето няколко начина да се грижите за своя пакет батерии:
• Използвайте само еднакви батерии за замяна. Изключете компютъра,
преди да вадите или сменяте батериите.
• Не си играйте с батериите. Дръжте ги далеч от деца.
• Изхвърляйте използваните батерии в съответствие с местните законови
разпоредби. Ако е възможно – рециклирайте ги.
Почистване и обслужване
Когато почиствате компютъра, следвайте тези стъпки:
1 Изключете компютъра и извадете пакета батерии.
2 Откачете AC адаптера.
3 Използвайте мек, влажен парцал. Не използвайте течни или аерозолни
почистващи препарати.
Ако се случи някое от следните две неща:
• компютърът падне или корпусът му е увреден
• компютърът не работи нормално
Моля, вижте "Често задавани въпроси" на стр. 22.
Информация за ваше удобство и
безопасност iii
Указания за безопасност iii
Работна среда vii
Медицински устройства viii
Моторни превозни средства viii
Взривоопасна среда ix
Спешни обаждания ix
Указания за изхвърляне ix
Внимание – живак x
ENERGY STAR x
Съвети и информация за удобно използване xi
Преди всичко xiii
Регистрация на продукта xiii
Как да се регистрирате xiii
Друга възможност xiii
Вашите ръководства xiii
Съвети за основна грижа и използване на компютъра xiv
Включване и изключване xiv
Грижа за компютъра xv
Грижи за вашия AC адаптер xv
Съдържание
Грижи за пакета батерии xvi
Почистване и обслужване xvi
Acer eRecovery Management 1
Създаване на архив за възстановяване (оптично
устройство)2
Създаване на архив за възстановяване (USB флаш
устройство)4
Възстановяване на системата (оптично
устройство)6
Възстановяване на Вашата система 6
Типове възстановяване 7
Възстановяване на предварително инсталиран
софтуер и драйвери 7
Връщане до предишно състояние на системата 8
Връща системата до фабричните й настройки.8
Възстановяване на системата (USB флаш
устройство)12
Възстановяване на Вашата система 12
Типове възстановяване 12
Възстановяване на предварително инсталиран
софтуер и драйвери 12
Връщане до предишно състояние на системата 13
Връща системата до фабричните й настройки.14
Тъчпад 17
Основни неща за тъчпад (с два бутона)17
Използване на компютърен заключващ
механизъм 18
Как се използва клавиатурата 19
Lock клавиши и вграден цифрен пад 19
Windows клавиши 20
Специални клавиши (само за някои модели)21
Често задавани въпроси 22
Сервизно обслужване 24
Преди да позвъните 24
Батериен пакет 25
Характеристики на батерийния пакет 25
Увеличаване на живота на батерията 25
Поставяне и изваждане на батерийния пакет 26
Зареждане на батерията 27
Проверка на нивото на батерията 27
Оптимизиране на живота на батерията 27
Предупреждение за падаща батерия 28
Носете своя ноутбук PC със себе си 29
Откачане от работното място 29
Местене 29
Подготвяне на компютъра 29
Какво да носите на делови срещи 30
Пренасяне на компютъра към дома 30
Подготвяне на компютъра 30
Какво да носите със себе си 31
Специални препоръки 31
Подреждане на домашен офис 31
Пътуване с компютъра 31
Подготвяне на компютъра 31
Какво да носите със себе си 32
Специални препоръки 32
Международно пътуване с
компютъра 32
Подготвяне на компютъра 32
Какво да носите със себе си 32
Специални препоръки 33
Предпазване на компютъра 33
Използване на компютърен заключващ механизъм 33
Използване на пароли 33
Въвеждане на пароли 34
Задаване на пароли 34
Допълнителни възможности 35
Варианти за връзка 35
Вградена мрежова функционалност 35
Universal Serial Bus (USB) 36
BIOS софтуер 36
Последователност за зареждане 36
Как да активирате възстановяване disk-to-disk 37
Парола 37
Управление на захранването 37
Отстраняване на проблеми 38
Съвети за отстраняване на проблеми 38
Съобщения за грешка 38
Уведомления за регулации и безопасност 40
Уведомление от FCC 40
Заявление за LCD пиксели 41
Регулаторно уведомление за радиоустройства 41
Общи 42
Европейски съюз (ЕС)42
Изискването за радиочестотна безопасност на FCC 43
Канада — Ниско-мощностни радиокомуникационни
устройства без нужда от лиценз (RSS-210) 44
LCD panel ergonomic specifications 45
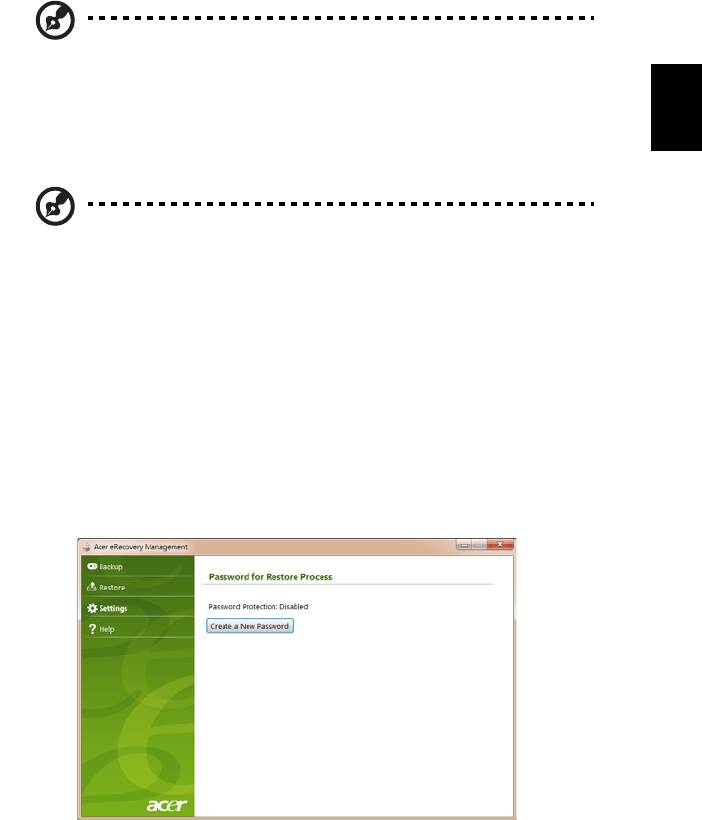
1
Acer eRecovery Management
Ако има проблеми с Вашия компютър, които не могат да бъдат разрешени с
други методи, може да се наложи да преинсталирате операционната система
Windows и фабрично инсталираните драйвери и софтуер. За да сте сигурни, че
можете да възстановите своя компютър, когато това е необходимо, трябва да
архивирате системата възможно най-скоро.
Забележка: Следното съдържание е само за справка. Реалните
технически характеристики на продукта може да се различават.
Български
Acer eRecovery Management разполага със следните функции:
1 Backup (Архивиране):
• Създаване на архив с фабрични настройки
• Създаване на архивиране на драйвери и приложения
Забележка: Модели без вградено оптично устройство позволят
архивни копия да се правят на USB устройство или на външно
оптично устройство.
2 Restore (Възстановяване):
• Възстановяване на фабричните настройки на операционната
система
• Възстановяване на операционната система и запазване на
потребителските данни
• Преинсталиране на драйвери и приложения
Тази глава ще Ви насочва във всеки от тези
процеси.
За да активирате и използвате опцията за защита чрез парола на Acer
eRecovery Management, трябва първо да зададете парола. Паролата се задава
чрез стартиране на Acer eRecovery Management и щракване върху Settings
(Настройки).
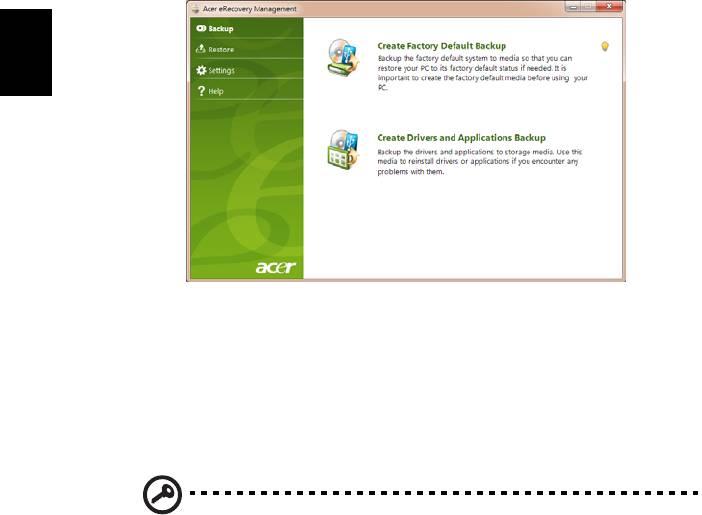
2
Създаване на архив за възстановяване
(оптично устройство)
За да преинсталирате като използвате архивиране от оптични дискове, трябва
предварително да създадете диск за възстановяване. По време на процеса ще
бъдете напътствани чрез инструкции на екрана. Моля, прочетете ги
внимателно!
1 Щракнете върху Start (Старт) > All Programs (Всички програми) > Acer,
след което щракнете върху Acer eRecovery Management.
Български
2 За да създадете дискове за възстановяване
на цялото съдържание на
твърдия диск, включително на Windows и всички фабрично зададени
драйвери и софтуер, щракнете върху Създаване на архив с фабрични
настройки.
- ИЛИ -
За да създадете диск за възстановяване само на фабрично инсталираните
драйвери и софтуер, щракнете върху Създаване на архивиране на драйвери
и приложения.
Важно: Препоръчваме Ви да създадете всеки тип архив за
възстановяване възможно най-скоро.
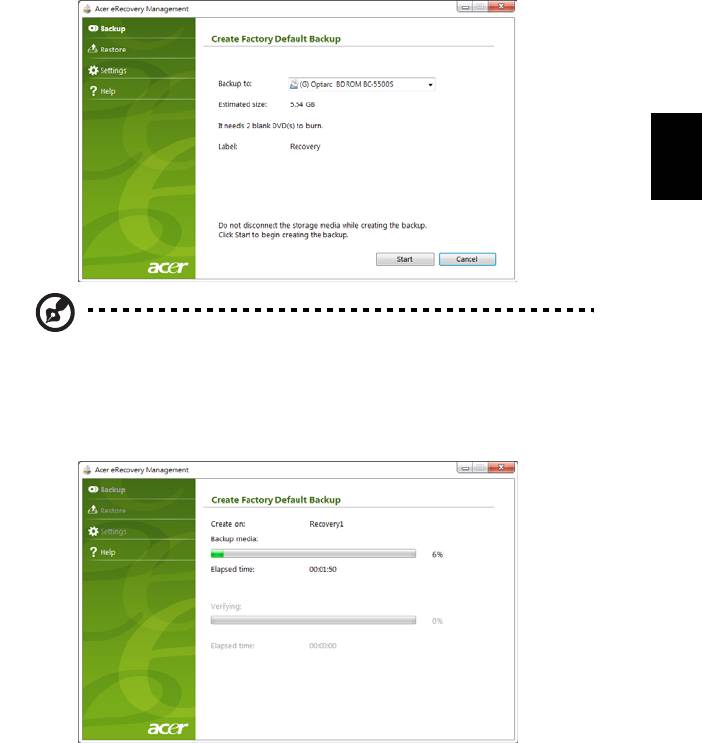
3
Диалоговият прозорец на Create Factory Default Backup (Създаване на архив с
фабрични настройки) Ви показва броя на празните, записваеми дискове, от
които ще имате нужда, за да завършите дисковете за възстановяване. Уверете
се, че имате необходимия брой идентични празни дискове, преди да
продължите.
Български
Забележка: Броят на необходимите празни DVD дискове се
различава в зависимост от инсталираната операционна система.
3 Поставете празен диск в устройството, посочено в списъка Backup to
(Архивиране в), след което щракнете върху Next (Напред).. Ще видите
прогреса на процеса на архивиране на екрана.
След като приключи със записването на даден диск, устройството го
изважда.
4 Отстранете диска от устройството и го маркирайте с перманентен маркер.
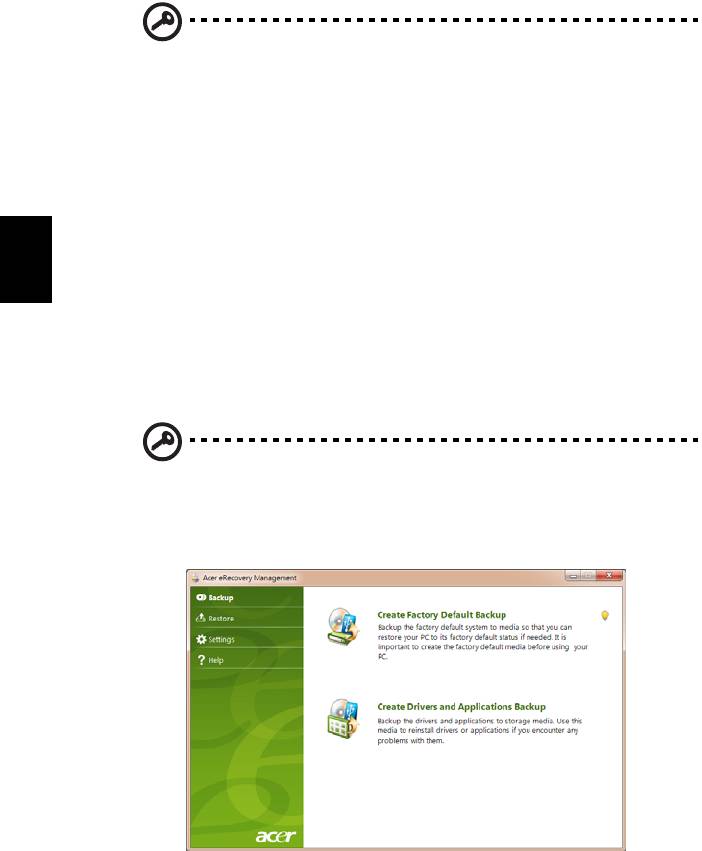
4
Важно: Напишете уникален, описателен етикет на всеки един
диск, като например Windows Recovery Disc 1 of 2 (Диск за
възстановяване на Windows 1 от 2) или Apps/Drivers Recovery disc
(Диск за възстановяване на приложения/драйвери). Съхранете
дисковете на сигурно и лесно запомнящо се място.
5 Ако са необходими няколко диска, поставете нов диск, когато бъдете
подканени, след което щракнете върху OK (ОК).. Продължете
да
записвате дискове, докато процесът не приключи.
Създаване на архив за възстановяване (USB
Български
флаш устройство)
За да преинсталирате като използвате архив от USB флаш устройство, трябва
предварително да създадете архив за възстановяване. По време на процеса
ще бъдете напътствани чрез инструкции на екрана. Моля, прочетете ги
внимателно!
Важно: Ако използвате USB флаш устройство, уверете се, че то
разполага най-малко с 12 GB и че не съдържа предишни данни.
1 Щракнете върху Start (Старт) > All Programs (Всички програми) > Acer,
след което щракнете върху Acer eRecovery Management.
2 За да създадете архив за възстановяване на цялото съдържание на
твърдия диск, включително на Windows и всички фабрично инсталирани
драйвери и софтуер, щракнете върху Create Factory Default Backup
(Създаване на архив с фабрични настройки).
- ИЛИ -
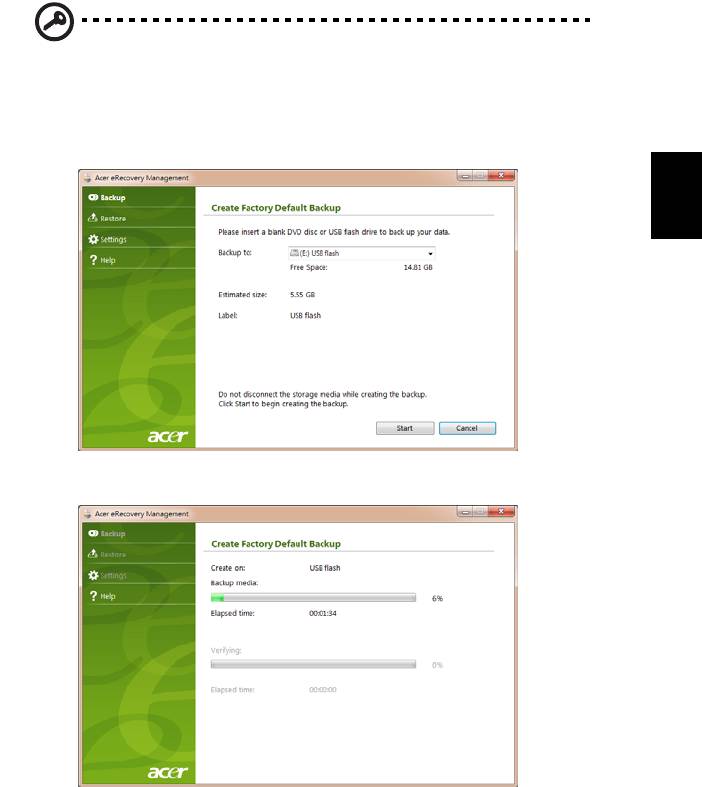
5
За да създадете архив за възстановяване само за фабрично инсталираните
драйвери и софтуер, щракнете върху Create Driver and Applications Backup
Disc (Създай архивен диск с драйвери и приложения).
Важно: Препоръчваме Ви да създадете всеки тип архив за
възстановяване възможно най-скоро.
Отваря се диалоговият прозорец Create Factory Default Backup (Създаване на
архив с фабрични настройки). Този диалогов прозорец Ви показва
приблизителния размер на архивния файл на Вашето USB флаш устройство.
Български
3 Включете USB устройството, след което щракнете върху Start (Старт). Ще
видите прогреса на процеса
на архивиране на екрана.
4 Изключете USB флаш устройството и го маркирайте с перманентен
маркер.
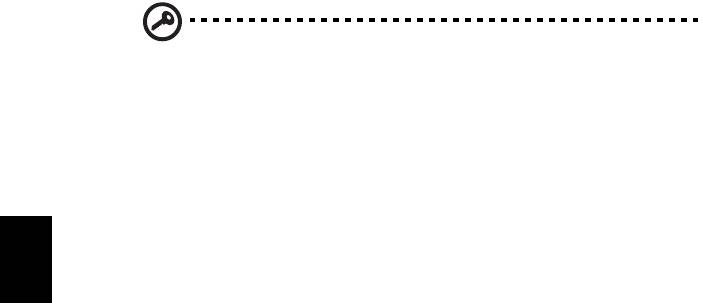
6
Важно: Напишете уникален, описателен етикет на всеки архив,
като например Windows Recovery Backup (Архив за
възстановяване на Windows ) или Apps/Drivers Recovery Backup
(Архив за възстановяване на приложения/драйвери). Съхранете
USB флаш устройството на сигурно и лесно запомнящо се място.
Възстановяване на системата
(оптично устройство)
Ако поддръжката на Acer не помогне с решаването на Вашия проблем, можете
Български
да използвате програмата Acer eRecovery Management. Това ще върне
фабричните настройки на Вашия компютър до състоянието, в което са били,
когато сте го закупили, като същевременно ще имате възможност да запазите
всички настройки и лични данни, за да можете да ги използвате по
-късно.
Възстановяване на Вашата система
1 Направете малки поправки.
Ако само един или два елемента на софтуера или хардуера не работят
правилно, проблемът може да бъде решен като преинсталирате софтуера или
драйверите на устройството. За да възстановите софтуер и драйвери, които са
били фабрично инсталирани, вижте "Възстановяване на предварително
инсталиран софтуер и драйвери" на стр. 7.
За инструкции относно
преинсталиране на софтуер и драйвери, които не са предварително
инсталирани, вижте продуктовата документация или уеб сайта за техническа
поддръжка.
2 Връщане на системата до предишно състояние
Ако преинсталирането на софтуер или драйвери не помогне, тогава проблемът
може да бъде решен чрез връщане на системата в предишно състояние, когато
всичко
е работило както трябва. За инструкции, вижте "Връщане до
предишно състояние на системата" на стр. 8.
3 Връщане на фабричните настройки на системата.
Ако нищо друго не разреши проблема и искате да върнете фабричните
настройки на Вашата система, вижте "Връща системата до фабричните й
настройки." на стр. 8.
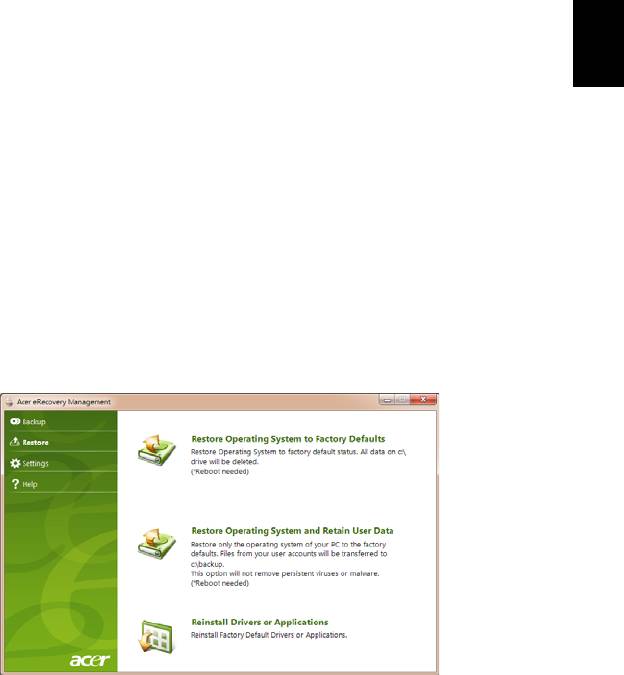
7
Типове възстановяване
Възстановяване на предварително инсталиран
софтуер и драйвери
Като стъпка за отстраняване на неизправности може да се наложи да
преинсталирате софтуера и драйверите на устройството, които са били
предварително инсталирани на Вашия компютър от завода-производител.
Можете да възстановите системата като използвате своя твърд диск или
дисковете за възстановяване, които сте създали.
Български
• Нов софтуер: Ако се наложи да
възстановявате софтуер, който не е
предварително инсталиран на Вашия компютъра, ще трябва да следвате
инструкциите за инсталирането му.
• Нови драйвери на устройство: Ако трябва да възстановите драйвери на
устройство, които не са били предварително инсталирани на Вашия
компютър, следвайте инструкциите, предоставени с устройството.
Възстановяване на предварително инсталиран софтуер и драйвери:
1 Щракнете върху Start (Старт) > All Programs (Всички програми) > Acer,
след което щракнете върху Acer eRecovery Management.
- ИЛИ -
Ако възстановявате от диск за възстановяване на драйвери и приложения,
поставете го в дисковото устройство, после отидете на Step 3 (Съпка 3), след
като се отвори главното меню на Acer Application Recovery.
2 Щракнете върху раздела Restore (Възстановяване), след което щракнете
върху
Reinstall Drivers or Applications (Преинсталиране на драйвери
или приложения), за да се покаже главното меню на Acer Application
Recovery.
3 Щракнете върху Contents (Съдържание), за да се покаже списък с
драйвери на устройства и софтуер.

8
4 Щракнете върху иконата за инсталиране на елемента, който искате да
инсталирате, след което следвайте инструкциите на екрана, за да
завършите инсталацията. Повторете тази стъпка за всеки елемент, който
искате да инсталирате.
Връщане до предишно състояние на системата
Microsoft System Restore (Възстановяване на системата) периодично прави
"снимки” на Вашите системни настройки и ги записва като точки за
възстановяване. В повечето случаи на трудни за решаване софтуерни
проблеми, можете да се върнете на една от тези точки за възстановяване, за
да накарате Вашата система да работи отново.
Windows автоматично създава допълнителна точка
за възстановяване всеки
ден или всеки път, когато инсталирате софтуер или драйвери на устройства.
Български
Съвет: За повече информация относно използването на Microsoft
System Restore (Възстановяване на системата), щракнете върху
Start (Старт), след което натиснете Help and Support (Помощ и
поддръжка). Напишете windows system restore в полето Search
Help (Търси в "Помощ") и натиснете Enter.
Връщане до точка на възстановяване:
1 Щракнете върху Start (Старт) > Control Panel (Контролен панел) >
System and Security (Система и сигурност) > Action Center (Работен
център), след което
щракнете върху Recovery (Възстановяване).
2 Щракнете върху Open System Restore (Отвори възстановяване на
системата), след което Next (Напред).
3 Изберете желаната точка за възстановяване и щракнете върху Next
(Напред), след което щракнете върхуFinish (Край). Ще се появи
съобщение за потвърждение.
4 Щракнете върху Yes (Да). Вашата система е възстановена като е
използвана точката
за възстановяване, която сте посочили. Този процес
може да отнеме няколко минути и е възможно компютърът Ви да се
рестартира.
Връща системата до фабричните й настройки.
Ако има проблеми с Вашия компютър, които не могат да бъдат възстановени
чрез други методи, може да се наложи да преинсталирате всичко, за да
върнете фабричните настройки на системата. Можете да преинсталирате
системата като използвате Вашия твърд диск или дисковете за
възстановяване, които сте създали.
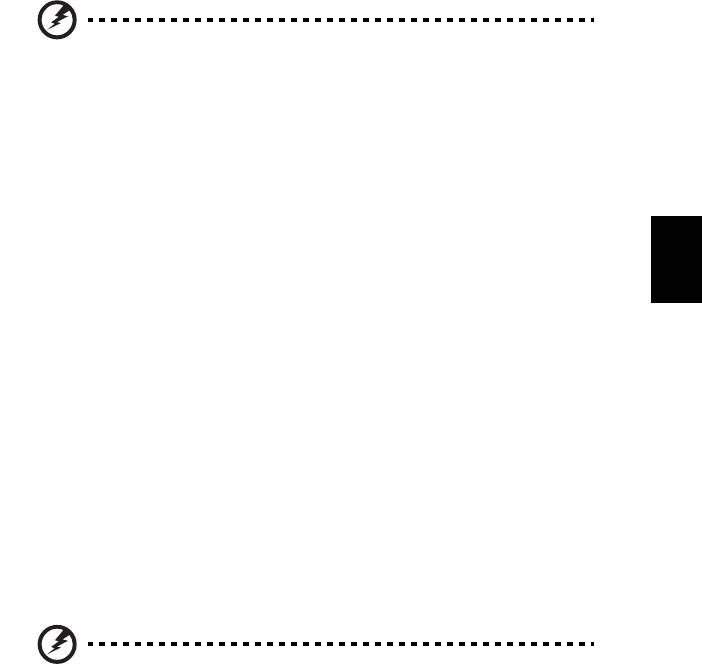
9
Предупреждение: Това цялостно възстановяване изтрива
всичко на твърдия диск, след което преинсталира Windows и
всички драйвери и софтуер, които са били предварително
инсталирани на Вашата система. Ако можете да отворите
важни файлове на твърдия диск, архивирайте ги сега.
Ако все още можете да стартирате Windows, вижте "Възстановяване от
Windows" на стр. 9.
Ако
не можете да стартирате Windows, но оригиналният твърд диск все още
Български
работи, вижте "Възстановяване от твърдия диск по време на стартиране"
на стр. 10.
Ако не можете да стартирате Windows и оригиналният твърд диск е бил
преформатиран или сте инсталирали друг твърд диск, вижте
"Възстановяване от дискове за възстановяване" на стр. 10.
Възстановяване от Windows
Преинсталиране на Windows и всички предварително инсталирани драйвери и
софтуер:
Щракнете върху Start (Старт) > All Programs (Всички програми) > Acer, след
което щракнете върху Acer eRecovery Management.
Щракнете върху раздел Restore (Възстановяване), след което Restore
Operating System to Factory Defaults (Възстановяване на фабричните
настройки на операционната система) .
Щракнете върху Yes (Да), след което Start (Старт). Диалогов прозорец ще
покаже информация
за твърдия диск, на който ще бъде възстановена
операционната система.
Предупреждение: Ако процесът продължи, всички файлове
на твърдия диск ще бъдат изтрити.
Щракнете върху OK (ОК). Процесът на възстановяване започва с рестартиране
на компютъра, след което продължава с копиране на файлове на твърдия диск.
Този процес може да отнеме известно време, екранът Acer eRecovery
Management показва прогреса.
Когато възстановяването приключи, диалогов прозорец ще
Ви подкани да
рестартирате компютъра си.
Щракнете върху OK (ОК), за да рестартирате компютъра си.
Следвайте инструкциите на екрана за първоначална настройка на системата.
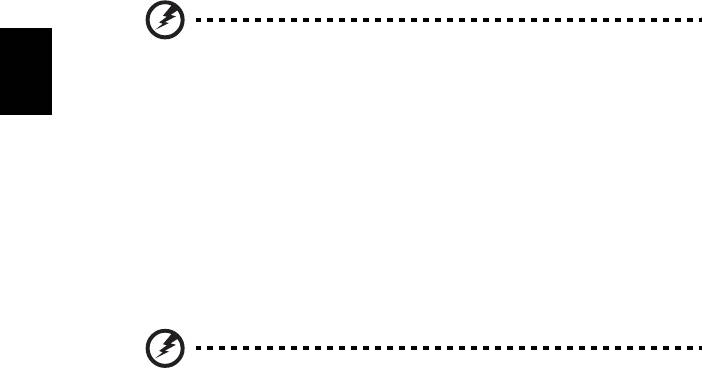
10
Възстановяване от твърдия диск по време на стартиране
Преинсталиране на Windows и всички предварително инсталирани драйвери и
софтуер:
1 Включете компютъра си, след което натиснете <Alt> + <F10> по време на
стартиране, за да отворите Acer eRecovery Management.
2 Щракнете върху Restore Operating System to Factory Defaults
(Възстановяване на фабричните настройки на операционната
система).
Предупреждение: Ако процесът продължи, всички файлове
на твърдия диск ще бъдат изтрити.
Български
3 Натиснете Next (Напред). Оригиналното фабрично съдържание на Вашия
твърд диск ще бъде възстановено. Този процес ще отнеме няколко
минути.
Възстановяване от дискове за възстановяване
Преинсталиране на Windows и всички предварително инсталирани драйвери и
софтуер:
1 Включете компютъра си, поставете в оптичното дисково устройство
първия диск за възстановяване на системата, след което рестартирайте
компютъра си.
Предупреждение: Ако процесът продължи, всички файлове
на твърдия диск ще бъдат изтрити.
Трябва да активирате F12 Boot Menu (Меню за зареждане), ако то все още не е
активирано:
Натиснете <F2>, когато стартирате компютъра си.
Използвайте лявата или дясната стрелка, за да изберете главното меню.
Натиснете стрелка надолу, докато не се маркира F12 Boot Menu (Меню за
зареждане
), натиснете <F5>, за да промените тази настройка на Enabled
(Активиран).
Използвайте лявата или дясната стрелка, за да изберете менюто Exit (Изход).
Изберете Save Changes and Exit (Запиши промени и излез) и натиснете
Enter. Натиснете OK (OK) , за да потвърдите.
Компютърът Ви ще се рестартира.

11
2 По време на стартиране, натиснете <F12>, за да отворите менюто за
зареждане. Менюто за зареждане Ви позволява да изберете устройството,
от което да се стартира системата, например твърд диск или оптично
устройство.
3 Използвайте стрелките, за да изберете реда CDROM/DVD (този ред може
да започва с ’IDE 1...’), след което натиснете <Enter>. Windows ще
се
инсталира от дисковете за възстановяване, които сте поставили.
4 Поставете втория диск за възстановяване, когато системата поиска това
от Вас, след това следвайте инструкциите на екрана за да завършите
възстановяването.
Български

12
Възстановяване на системата
(USB флаш устройство)
Ако поддръжката на Acer не помогне с решаването на Вашия проблем, можете
да използвате програмата Acer eRecovery Management. Това ще върне
фабричните настройки на Вашия компютър до състоянието, в което са били,
когато сте го закупили, като същевременно ще имате възможност да запазите
всички настройки и лични данни, за да можете да ги използвате по
-късно.
Възстановяване на Вашата система
1 Направете малки поправки.
Български
Ако само един или два елемента на софтуера или хардуера не работят
правилно, проблемът може да бъде решен като преинсталирате софтуера или
драйверите на устройството. За да възстановите софтуер и драйвери, които са
били фабрично инсталирани, вижте "Възстановяване на предварително
инсталиран софтуер и драйвери" на стр. 12.
За инструкции относно
преинсталиране на софтуер и драйвери, които не са предварително
инсталирани, вижте продуктовата документация или уеб сайта за техническа
поддръжка.
2 Връщане на системата до предишно състояние
Ако преинсталирането на софтуер или драйвери не помогне, тогава проблемът
може да бъде решен чрез връщане на системата в предишно състояние, когато
всичко
е работило както трябва. За инструкции, вижте "Връщане до
предишно състояние на системата" на стр. 13.
3 Връщане на фабричните настройки на системата
Ако нищо друго не разреши проблема и искате да върнете фабричните
настройки на Вашата система, вижте "Връща системата до фабричните й
настройки." на стр. 14.
Типове възстановяване
Възстановяване на предварително инсталиран
софтуер и драйвери
Като стъпка за отстраняване на неизправности може да се наложи да
преинсталирате софтуера и драйверите на устройството, които са били
предварително инсталирани на Вашия компютър от завода-производител.
Можете да възстановите системата като използвате своя твърд диск или
архива, които сте създали.




