Acer ASPIRE ONE AO522 – страница 87
Инструкция к Нетбуку Acer ASPIRE ONE AO522
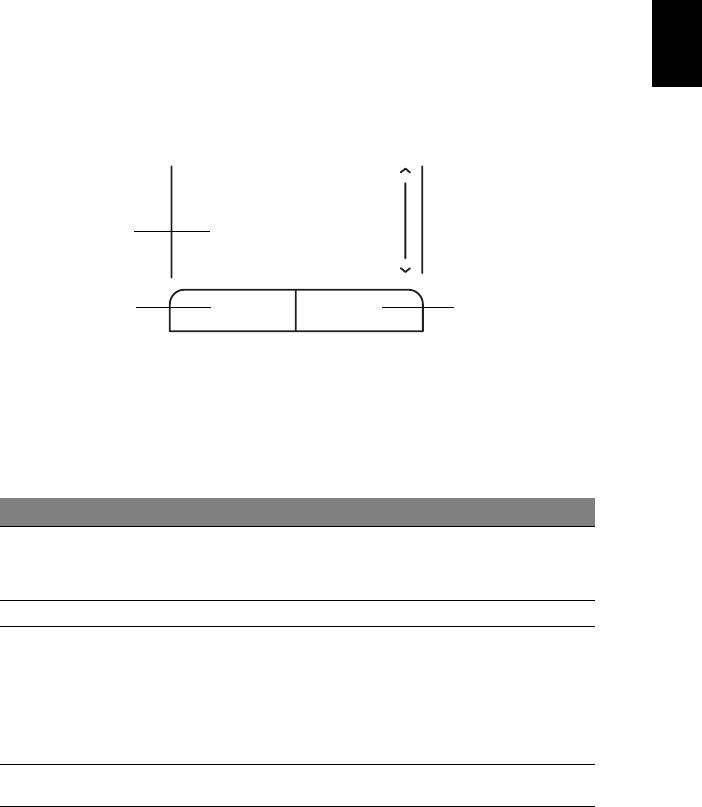
15
Panel sentuh
Panel sentuh internal yang canggih ini adalah perangkat penunjuk yang
menerima gerakan pada permukaannya. Berarti kursor akan merespons saat
Indonesia
jari Anda bergerak pada permukaan panel sentuh tersebut. Bagian tengah
Bahasa
pada bidang tangan menyediakan kenyamanan dan dukungan yang optimal.
Dasar-dasar panel sentuh
(dengan dua tombol)
1
2
3
Item berikut menunjukkan kepada Anda cara menggunakan panel sentuh
dengan dua tombol.
• Gerakkan jari Anda pada panel sentuh untuk menggerakkan kursor.
• Tekan tombol kiri dan kanan yang terdapat di bawah panel sentuh untuk
memilih dan menjalankan fungsi. Kedua tombol tersebut serupa dengan
tombol kiri dan kanan pada mouse. Menekan panel sentuh sama seperti
mengklik tombol kiri.
Fungsi Tombol kiri (2) Tombol kanan (3) Panel sentuh utama (1)
Menjalankan Klik dua kali
Tekan dua kali (pada
dengan cepat.
kecepatan yang sama
seperti mengklik dua kali
pada tombol mouse).
Memilih Klik sekali. Tekan sekali.
Menarik Klik terus,
Tekan dua kali (pada
kemudian gunakan
kecepatan yang sama
jari pada panel
seperti mengklik dua kali
sentuh untuk
pada tombol mouse);
menarik kursor.
letakkan jari Anda pada
panel sentuh saat
penekanan kedua,
kemudian tarik kursor.
Mengakses
Klik sekali.
menu konteks
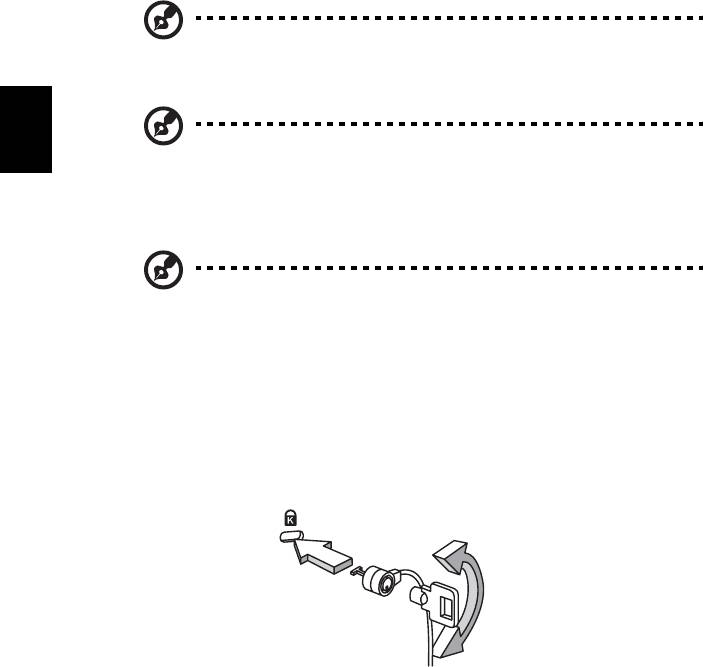
16
Catatan: Gambar ilustrasi hanya sebagai referensi. Konfigurasi
yang pasti untuk PC Anda bergantung pada model yang Anda beli.
Bahasa
Catatan: Bila menggunakan panel sentuh, pastikan panel sentuh
Indonesia
— dan jari Anda — tetap kering dan bersih. Panel sentuh peka
terhadap gerakan jari; namun, semakin ringan penekanannya,
akan semakin baik responsnya. Penekanan yang lebih keras tidak
akan meningkatkan kepekaan panel sentuh.
Catatan: Secara default, pengguliran vertikal dan horizontal
diaktifkan pada panel sentuh. Pengguliran tersebut dapat
dinonaktifkan dalam pengaturan Mouse dalam Control Panel
Windows.
Menggunakan kunci keamanan
komputer
Notebook dilengkapi slot keamanan untuk kunci keamanan yang kompatibel
dengan Kensington.
Lilitkan kabel kunci keamanan komputer ke benda sekitar yang tidak dapat
bergerak, misalnya, meja atau gagang laci yang terkunci. Masukkan kunci ke
dalam lubang, kemudian putar kunci untuk menguncinya. Beberapa model
tanpa kunci juga tersedia.
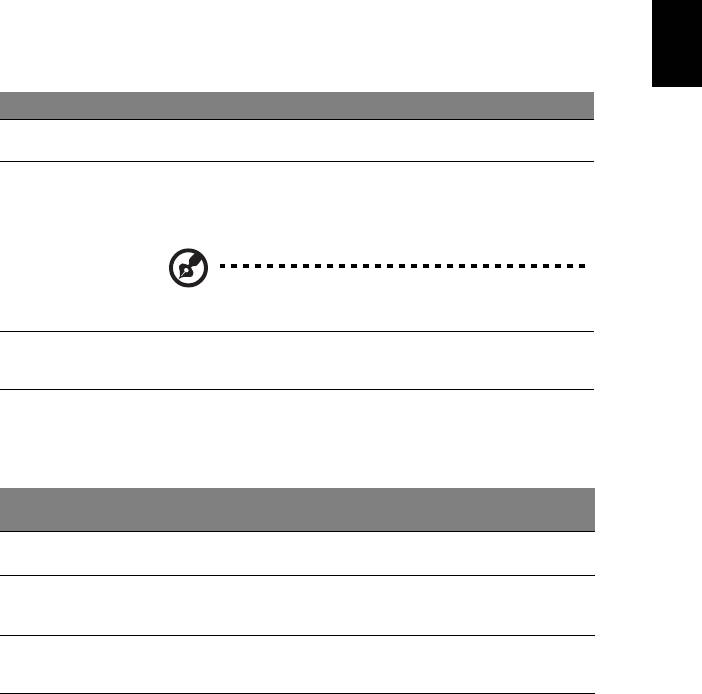
17
Menggunakan keyboard
Keyboard memiliki tombol lengkap termasuk keypad numerik tertanam, kursor
terpisah, kunci, Windows, tombol fungsi, dan tombol khusus.
Indonesia
Bahasa
Tombol kunci dan tombol numerik tertanam
Keyboard memiliki tiga tombol kunci yang dapat diaktifkan dan nonaktifkan.
Tombol kunci Keterangan
Caps Lock
Bila Caps Lock diaktifkan, semua karakter abjad yang diketik adalah
dalam huruf besar.
Num Lock
Bila Num Lock diaktifkan, keypad tertanam berada dalam mode
<Fn> + <F11>
numerik. Tombol tersebut berfungsi sebagai kalkulator (lengkap
dengan fungsi penghitungan aritmetika +, -, *, dan /). Gunakan mode
ini bila Anda harus menangani entri data numerik. Solusi yang lebih
baik adalah menghubungkan keypad eksternal.
Catatan: <Fn> + <F11> hanya untuk model-
model tertentu.
Scroll Lock
Bila Scroll Lock diaktifkan, layar akan bergerak satu baris ke atas dan
<Fn> + <F12>
bawah saat menekan tombol tanda panah atas atau bawah. Scroll
Lock tidak berfungsi pada aplikasi tertentu.
Keypad numerik tertanam berfungsi seperti keypad numerik pada desktop.
Keypad ini ditunjukkan dengan karakter kecil di sudut kanan atas keycaps.
Untuk menyederhanakan keterangan keyboard, simbol tombol kontrol kursor
tidak tercetak pada tombol.
Akses yang
Num Lock aktif Num Lock tidak aktif
dikehendaki
Tombol angka pada
Ketik angka seperti biasa.
keypad tertanam
Tombol kontrol
Tekan terus tombol <Shift>
Tekan terus tombol <Fn>
kursor pada keypad
sewaktu menggunakan tombol
sewaktu menggunakan
tertanam
kontrol kursor.
tombol kontrol kursor.
Tombol keyboard
Tekan terus tombol <Fn>
Ketik huruf seperti biasa.
utama
sewaktu mengetik huruf pada
keypad tertanam.
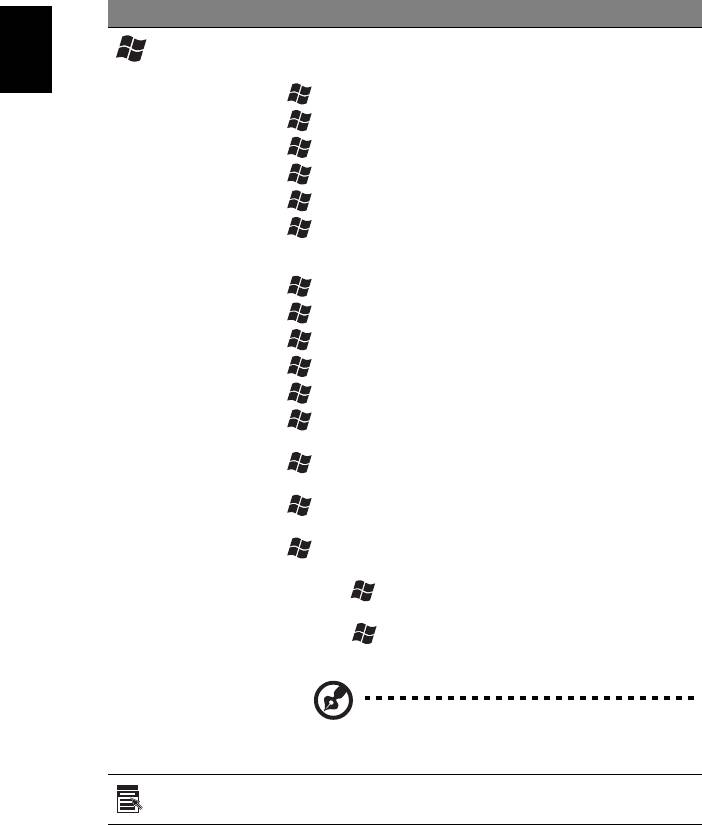
18
Tombol Windows
Keyboard memiliki dua tombol yang menjalankan fungsi khusus Windows.
Tombol Keterangan
Tombol
Ditekan satu saja panel sentuh akan meluncurkan menu Mulai.
Panel sentuh juga dapat digunakan dengan tombol lain untuk
Windows
fungsi lain pula:
Bahasa
Indonesia
<>: Open or close the Start menu
< > + <D>: Menampilkan desktop
< > + <E>: Membuka Windows Explorer
< > + <F>: Mencari file atau folder
< > + <G>: Beralih di antara gadget Sidebar
< > + <L>: Mengunci komputer (jika Anda terhubung ke
domain jaringan), atau mengganti pengguna (jika Anda tidak
terhubung ke domain jaringan)
< > + <M>: Meminimalkan semua jendela
< > + <R>: Membuka kotak dialog Run
< > + <T>: Beralih di antara program pada baris tugas
< > + <U>: Membuka Ease of Access Center
< > + <X>: Membuka Windows Mobility Center
< > + <BREAK>: Menampilkan kotak dialog System
Properties
< > + <SHIFT+M>: Mengembalikan jendela yang diperkecil
ke desktop
< > + <TAB>: Beralih di antara program pada baris tugas
menggunakan Windows Flip 3-D
< > + <SPACEBAR>: Menampilkan semua gadget dan
memilih Windows Sidebar
<CTRL> + < > + <F>: Mencari komputer (jika Anda terhubung
ke jaringan)
<CTRL> + < > + <TAB>: Menggunakan tombol tanda panah
untuk beralih di antara program pada baris tugas menggunakan
Windows Flip 3-D
Catatan: Tergantung pada edisi Windows Anda,
beberapa cara pintas mungkin tidak berfungsi
seperti yang dijelaskan.
Tombol
Fungsi tombol ini sama seperti mengklik kanan tombol mouse,
yakni membuka menu konteks aplikasi.
aplikasi
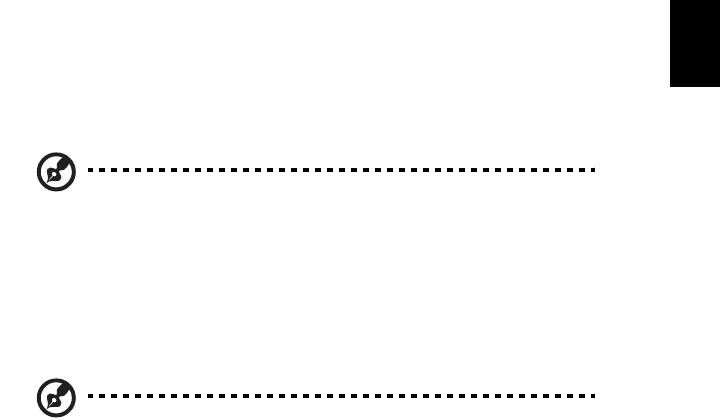
19
Tombol khusus (hanya untuk model-model
tertentu)
Anda dapat menemukan simbol Euro dan tanda dollar A.S. di bagian tengah
Indonesia
Bahasa
atas keyboard.
Simbol Euro
1 Membuka editor teks atau pengolah kata.
2 Tekan terus <Alt Gr> kemudian tekan tombol <5> di bagian tengah atas
keyboard.
Catatan: Beberapa font dan perangkat lunak tidak mendukung
simbol Euro. Untuk informasi lebih lanjut, kunjungi
www.microsoft.com/typography/faq/faq12.htm.
Simbol dollar A.S.
1 Membuka editor teks atau pengolah kata.
2 Tekan terus <Shift> kemudian tekan tombol <4> di bagian tengah atas
keyboard.
Catatan: Fungsi ini bervariasi sesuai dengan pengaturan bahasa.

20
Tanya jawab
Berikut adalah daftar kemungkinan kondisi yang dapat terjadi saat Anda
menggunakan komputer. Tersedia solusi mudah untuk setiap kondisi.
Saat menekan tombol daya, komputer tidak hidup atau
menjalankan boot.
Bahasa
Indonesia
Lihat indikator daya:
• Jika tidak menyala, berarti daya tidak mengalir ke komputer. Periksa
kondisi di bawah ini:
• Jika Anda menggunakan baterai, mungkin daya baterai lemah
sehingga tidak dapat menghidupkan komputer. Pasang adaptor AC
untuk mengisi ulang daya unit baterai.
• Pastikan adaptor AC terpasang dengan benar ke komputer dan
stopkontak.
• Jika menyala, periksa kondisi di bawah ini:
• Apakah disk yang tidak dapat di-boot (bukan sistem) terdapat dalam
drive floppy USB eksternal? Keluarkan atau ganti dengan disk sistem,
kemudian tekan <Ctrl> + <Alt> + <Del> untuk menghidupkan ulang
sistem.
Tidak ada tampilan apapun pada layar.
Sistem manajemen daya komputer akan secara otomatis menonaktifkan layar
untuk menghemat daya. Tekan tombol apa saja untuk mengaktifkan kembali
layar.
Jika layar tidak aktif saat tombol ditekan, tiga kemungkinan penyebabnya
adalah:
• Tingkat kecerahan mungkin terlalu rendah. Tekan <Fn> + <→ >
(meningkat) untuk mengatur tingkat kecerahan.
• Perangkat layar mungkin diatur ke monitor eksternal. Tekan tombol pintas
layar <Fn> + <F5> untuk mengalihkan layar kembali ke komputer.
• Jika indikator Sleep menyala, berarti komputer berada dalam mode Sleep.
Tekan dan lepas tombol daya untuk melanjutkan.
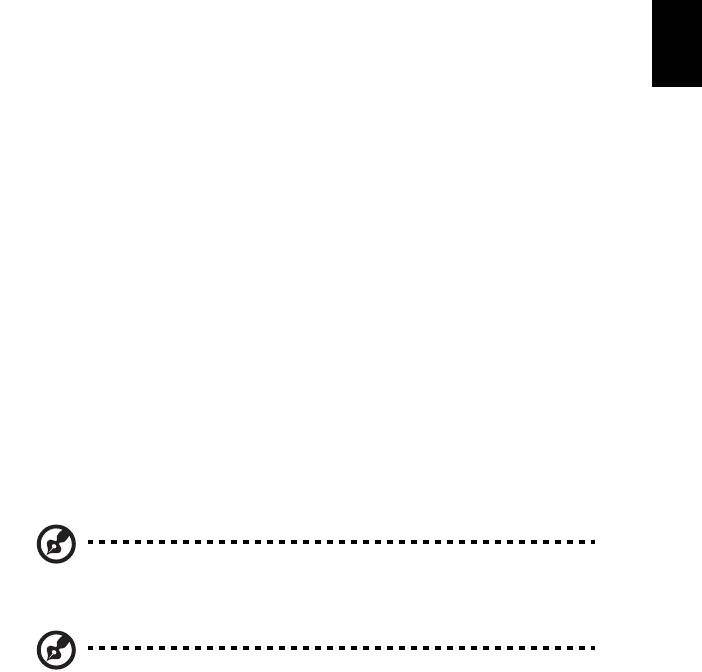
21
Tidak terdengar suara dari komputer.
Periksa kondisi di bawah ini:
• Volume suara mungkin dinonaktifkan. Di Windows, lihat ikon kontrol
Indonesia
volume (speaker) pada baris tugas. Jika bertanda silang, klik ikon tersebut,
Bahasa
kemudian batalkan pilihan Mute all.
• Tingkat volume suara mungkin terlalu rendah. Di Windows, lihat ikon
kontrol volume pada baris tugas. Anda juga dapat menggunakan tombol
kontrol volume untuk mengatur volume suara.
• Jika headphone, earphone, atau speaker eksternal tersambung ke port
keluaran komputer, maka speaker internal akan secara otomatis
dinonaktifkan.
Keyboard tidak merespons.
Coba pasang keyboard eksternal ke port USB pada komputer. Jika berfungsi,
hubungi dealer atau pusat layanan resmi karena kabel keyboard internal
mungkin longgar.
Printer tidak berfungsi.
Periksa kondisi di bawah ini:
• Pastikan printer telah tersambung ke stopkontak dan dihidupkan.
• Pastikan bahwa kabel printer terhubung erat ke port USB dan port yang
sesuai pada printer.
Saya ingin mengembalikan komputer ke pengaturan awal
tanpa menggunakan CD pemulihan.
Catatan: Pemulihan D2D hanya tersedia pada model notebook
yang dilengkapi dengan hard drive.
Catatan: Jika sistem Anda adalah versi multibahasa, sistem operasi
dan bahasa yang dipilih saat pertama kali sistem diaktifkan akan
menjadi satu-satunya pilihan untuk menjalankan pemulihan
selanjutnya.
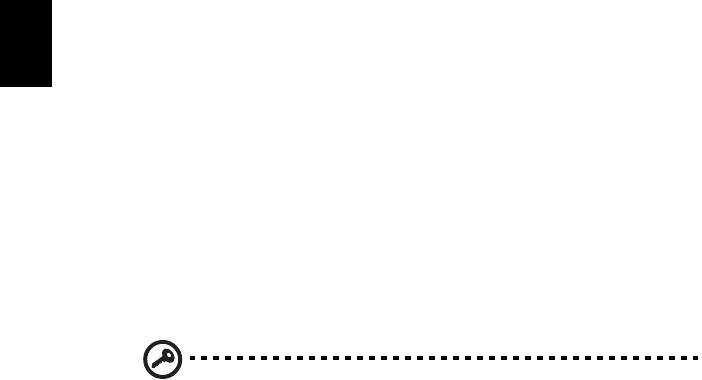
22
Proses pemulihan ini akan membantu Anda mengembalikan drive C: dengan
konten perangkat lunak asli yang diinstal saat Anda membeli notebook. Untuk
membuat ulang drive C: Anda, ikuti langkah-langkah di bawah ini. (Drive C:
Anda akan diformat ulang dan semua data akan terhapus.) Sebaiknya buat
cadangan semua file data sebelum menggunakan pilihan ini.
Sebelum menjalankan prosedur pengembalian, harap periksa pengaturan BIOS
dengan menekan <F2> selama POST.
Bahasa
Indonesia
1 Pastikan Acer disk-to-disk recovery [Pemulihan setiap disk Acer] telah
diaktifkan.
2 Pastikan pengaturan D2D Recovery [Pemulihan Setiap Disk] dalam
Main [Utama] diatur ke Enabled [Aktif].
3 Akhiri utilitas BIOS, kemudian simpan perubahan. Sistem akan
menjalankan boot ulang.
Untuk memulai proses pemulihan:
1 Hidupkan ulang sistem.
2 Sewaktu logo Acer ditampilkan, tekan <Alt> + <F10> secara bersamaan
untuk memulai proses pemulihan.
3 Untuk menjalankan pemulihan sistem, lihat petunjuk pada layar.
Penting! Fitur ini menggunakan kapasitas 6 GB pada partisi
tersembunyi dalam hard disk Anda.
Meminta servis
Persiapan sebelum menghubungi
Sediakan informasi di bawah ini bila menghubungi layanan online Acer.
Sebaiknya Anda berada di dekat komputer selama panggilan berlangsung.
Dengan dukungan Anda, kami dapat mengurangi waktu panggilan yang
diperlukan dan membantu menyelesaikan masalah Anda secara efisien. Jika
terdapat pesan kesalahan atau bunyi bip pada komputer Anda, catat pesan
yang muncul di layar (atau jumlah dan rangkaian bunyi bip tersebut).
Anda diminta memberikan informasi di bawah ini:
Nama: __________________________________________________________________
Alamat: _________________________________________________________________
Nomor telepon: __________________________________________________________
Komputer dan jenis model: _______________________________________________
Nomor seri: ______________________________________________________________
Tanggal pembelian: ______________________________________________________

23
Unit baterai
Komputer menggunakan unit baterai yang memberikan waktu
penggunaan lama sebelum daya diisi kembali.
Indonesia
Bahasa
Karakteristik unit baterai
Berikut adalah karakteristik unit baterai:
• Menggunakan standar teknologi baterai saat ini.
• Memberikan peringatan baterai hampir habis.
Baterai akan terisi ulang setiap kali Anda menghubungkan komputer
ke adaptor AC. Komputer Anda mendukung pengisian daya saat
digunakan, sehingga Anda dapat mengisi ulang daya baterai sewaktu
mengoperasikan komputer. Namun, pengisian ulang daya baterai saat
komputer dimatikan akan sangat mempersingkat waktu pengisian
daya.
Baterai akan bermanfaat bila Anda bepergian atau saat listrik mati.
Sebaiknya miliki unit baterai yang terisi penuh daya sebagai cadangan.
Untuk informasi lengkap tentang pemesanan unit baterai cadangan,
hubungi dealer Anda.
Memaksimalkan masa pakai baterai
Sama seperti semua baterai lainnya, performa baterai komputer Anda
akan menurun seiring waktu. Artinya, performa baterai akan menurun
akibat waktu dan penggunaan. Untuk memaksimalkan masa pakai
baterai, sebaiknya ikuti saran yang dijelaskan di bawah ini.
Mempersiapkan unit baterai baru
Sebelum menggunakan unit baterai untuk pertama kalinya, Anda
harus mengikuti proses “persiapan”:
1 Pasang baterai baru tanpa menghidupkan komputer.
2 Sambungkan adaptor AC, lalu isi penuh daya baterai.
3 Lepaskan sambungan adaptor AC.
4 Hidupkan komputer, lalu operasikan komputer menggunakan
daya baterai.
5 Habiskan daya baterai hingga peringatan baterai hampir habis
muncul di layar.
6 Sambungkan kembali adaptor AC, lalu isi penuh daya baterai.
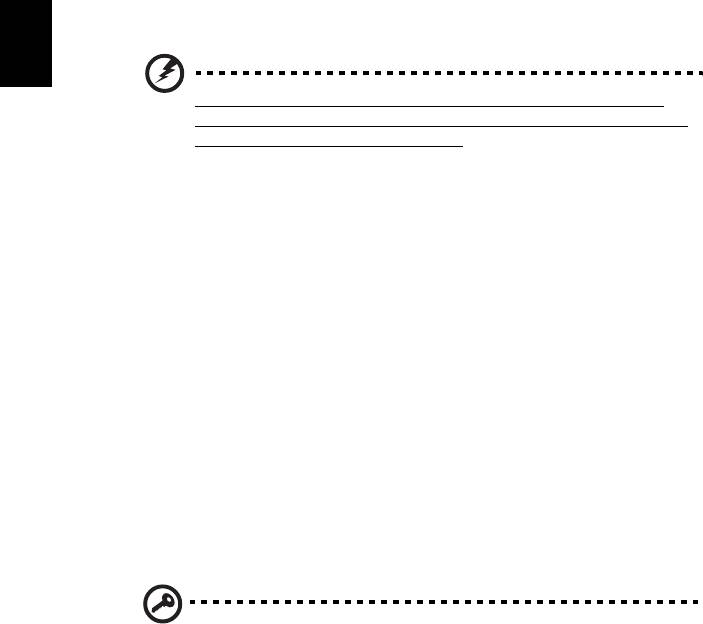
24
Ulangi langkah-langkah tersebut hingga daya baterai terisi dan habis
sebanyak tiga kali.
Gunakan proses persiapan ini untuk semua baterai baru atau jika
baterai telah lama tidak digunakan. Jika komputer akan disimpan
selama lebih dari dua minggu, sebaiknya lepaskan unit baterai dari
komputer.
Bahasa
Indonesia
Peringatan: Jangan biarkan unit baterai berada dalam suhu di
bawah 0°C (32°F) atau di atas 45°C (113°F). Suhu berlebihan dapat
berdampak buruk bagi unit baterai.
Dengan mengikuti proses persiapan baterai berarti Anda
mempersiapkan baterai untuk menerima pengisian daya semaksimal
mungkin. Jika Anda tidak mengikuti prosedur tersebut, maka
pengisian daya baterai tidak akan maksimal dan akan mempersingkat
efektivitas masa pakai baterai.
Berikut adalah pola penggunaan yang akan berdampak buruk
terhadap masa pakai baterai:
• Menggunakan komputer dengan daya AC tetap dan baterai
terpasang. Jika Anda ingin menggunakan daya AC tetap,
sebaiknya lepaskan unit baterai setelah daya baterai terisi penuh.
• Jangan habiskan daya dan isi ulang daya baterai secara
berlebihan, seperti dijelaskan di atas.
• Penggunaan rutin; semakin sering menggunakan baterai, maka
akan semakin cepat efektivitas masa pakai berakhir. Masa pakai
baterai komputer standar adalah sekitar 300 kali pengisian daya.
Memasang dan melepaskan unit baterai
Penting! Sebelum melepaskan baterai dari unit, sambungkan
adaptor AC jika Anda ingin terus menggunakan komputer. Jika
tidak, matikan komputer lebih dulu.
Untuk memasang unit baterai:
1 Sejajarkan baterai dengan tempatnya yang terbuka; pastikan
bagian tepi dengan bidang kontak masuk lebih dulu dan
permukaan atas baterai menghadap ke atas.
2 Dorong baterai ke dalam tempatnya, lalu dorong secara perlahan
hingga baterai terkunci dengan benar.
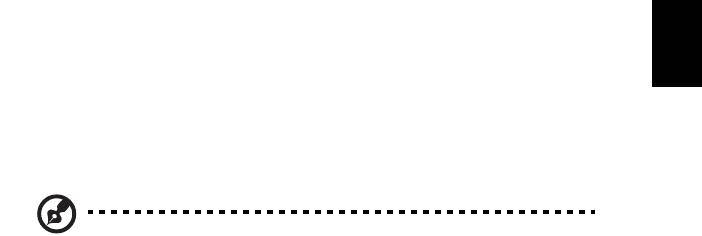
25
Untuk melepaskan unit baterai:
1 Geser kunci pelepas baterai untuk melepaskan baterai.
2 Tarik baterai dari tempatnya.
Indonesia
Bahasa
Mengisi daya baterai
Untuk mengisi daya baterai, pastikan dulu baterai terpasang dengan
benar pada tempatnya. Pasang adaptor AC ke komputer, lalu
sambungkan ke stopkontak. Anda dapat terus mengoperasikan
komputer dengan daya AC sementara daya baterai diisi. Namun,
pengisian daya saat komputer dimatikan akan sangat mempersingkat
waktu pengisian daya.
Catatan: Sebaiknya isi daya baterai sebelum selesai menggunakan
komputer. Sebaiknya isi daya baterai sepanjang malam sebelum
bepergian agar Anda dapat menggunakan komputer dengan
baterai terisi penuh pada keesokan harinya.
Memeriksa tingkat daya baterai
Indikator daya Windows menunjukkan tingkat baterai aktual. Arahkan
kursor pada ikon baterai/daya di baris tugas untuk melihat tingkat
daya baterai yang tersedia.
Mengoptimalkan masa pakai baterai
Mengoptimalkan masa pakai baterai akan membantu Anda
memaksimalkan penggunaan baterai, memperpanjang siklus
pengisian/pengisian ulang daya, dan meningkatkan efisiensi pengisian
ulang daya. Sebaiknya ikuti saran yang dijelaskan di bawah ini:
• Beli unit baterai tambahan.
• Gunakan daya AC bila memungkinkan, menghemat daya baterai
untuk digunakan saat bepergian.
• Keluarkan Kartu PC jika tidak digunakan karena kartu tersebut
akan terus akan menggunakan daya (untuk model tertentu).
• Simpan unit baterai di tempat yang sejuk dan kering. Suhu yang
disarankan adalah 10°C (50°F) hingga 30°C (86°F). Suhu yang lebih
tinggi mengakibatkan daya baterai lebih cepat habis.
• Pengisian ulang daya yang berlebihan akan mengurangi masa
pakai baterai.
• Rawat adaptor AC dan baterai Anda.
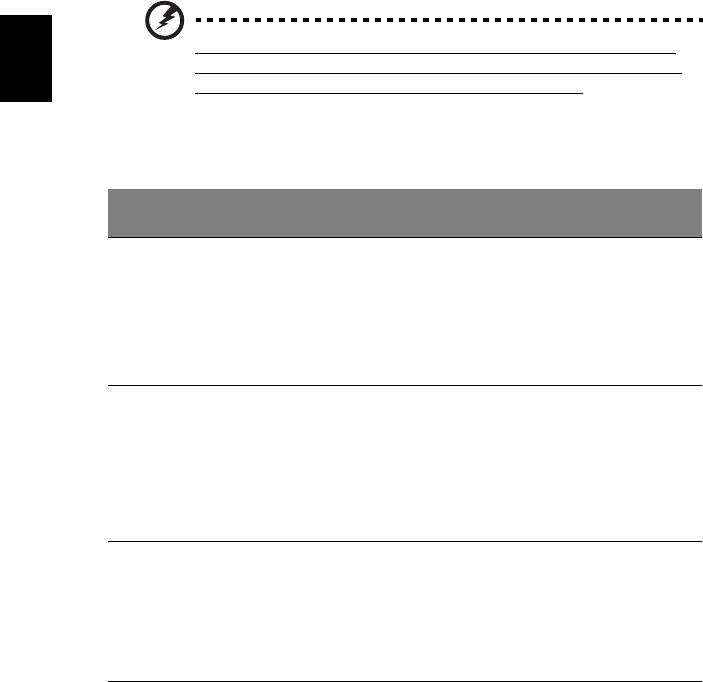
26
Peringatan baterai hampir habis
Bila menggunakan daya baterai, perhatikan indikator daya Windows.
Peringatan: Sambungkan adaptor AC segera setelah peringatan
daya baterai hampir habis muncul di layar. Data akan hilang jika
Bahasa
daya baterai benar-benar habis dan komputer mati.
Indonesia
Bila peringatan daya baterai hampir habis muncul, tindakan yang
disarankan akan tergantung pada kondisi Anda:
Kondisi Tindakan yang disarankan
Tersedia adaptor
1. Pasang adaptor AC ke komputer, lalu sambungkan
AC dan catu daya.
ke stopkontak.
2. Simpan semua file yang diperlukan.
3. Lanjutkan tugas Anda.
Matikan komputer jika Anda ingin mengisi ulang daya
baterai dengan cepat.
Tersedia unit
1. Simpan semua file yang diperlukan.
baterai tambahan
2. Tutup semua aplikasi.
yang terisi penuh
3. Matikan komputer.
daya.
4. Ganti unit baterai.
5. Hidupkan komputer, kemudian lanjutkan tugas
Anda.
Tidak tersedia
1. Simpan semua file yang diperlukan.
adaptor AC dan
2. Tutup semua aplikasi.
catu daya. Anda
3. Matikan komputer.
tidak memiliki
unit baterai
cadangan.

27
Membawa serta PC notebook Anda
Bagian ini berisi tips dan petunjuk yang dapat dipertimbangkan bila akan
bepergian atau melakukan perjalanan dengan membawa komputer.
Indonesia
Bahasa
Mengakhiri sambungan dari desktop
Ikuti langkah-langkah berikut untuk mengakhiri sambungan komputer dari
aksesori eksternal:
1 Simpan file yang sedang dibuka.
2 Lepaskan media, disk floppy, atau compact disc dari drive.
3 Matikan komputer.
4 Tutup penutup layar.
5 Lepaskan kabel dari adaptor AC.
6 Lepaskan keyboard, perangkat penunjuk, printer, monitor eksternal, dan
perangkat eksternal lainnya.
7 Lepaskan kunci Kensington jika Anda menggunakannya untuk
mengamankan komputer.
Berpindah tempat
Bila Anda berpindah tempat dalam jarak dekat, misalnya, dari meja kerja ke
ruang pertemuan.
Mempersiapkan komputer
Sebelum memindahkan komputer, tutup dan kunci penutup layar untuk
mengaktifkan mode Sleep. Setelah itu, Anda dapat membawa komputer ke
manapun di dalam gedung. Untuk keluar dari mode Sleep, buka layar, lalu
tekan dan lepas tombol daya.
Jika komputer akan dibawa ke kantor klien atau gedung lain, Anda dapat
memilih untuk mematikan komputer:
Klik Mulai (Start), kemudian klik Tutup Kemas (Shut Down).
Atau:
Anda dapat mengatur komputer ke mode Sleep dengan menekan <Fn> + <F4>.
Setelah itu, tutup dan kunci layar.
Bila Anda siap menggunakan komputer kembali, lepas kunci dan buka layar,
lalu tekan dan lepas tombol daya.
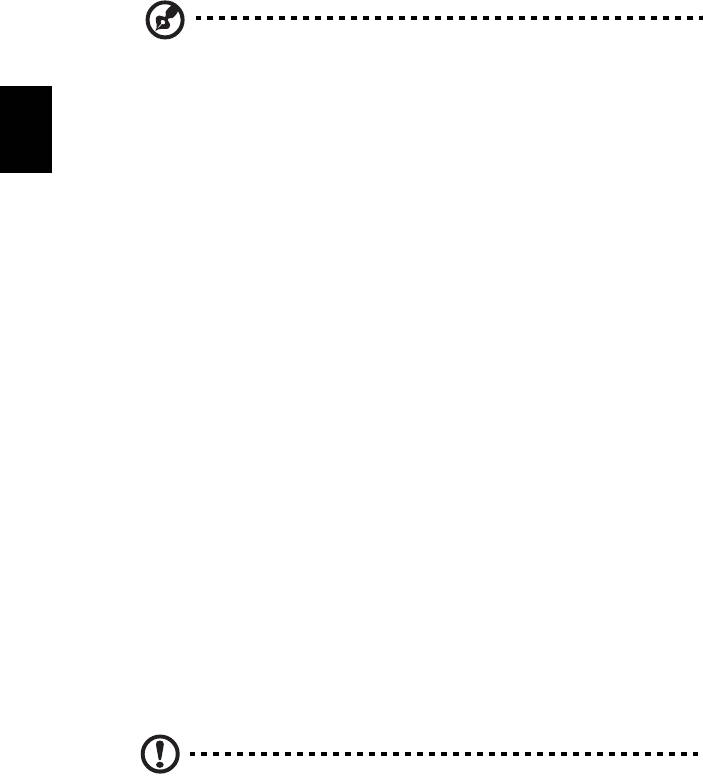
28
Catatan: Jika indikator Sleep mati, berarti komputer telah beralih
ke mode Hibernation dan mati. Jika indikator daya mati namun
indikator Sleep menyala, berarti komputer mengaktifkan mode
Sleep. Untuk kedua keadaan di atas, tekan dan lepas tombol daya
untuk menghidupkan kembali komputer. Perlu diketahui bahwa
komputer dapat mengaktifkan mode Hibernation setelah berada
Bahasa
Indonesia
dalam mode Sleep selama beberapa waktu yang telah ditentukan.
Persiapan untuk pertemuan
Jika pertemuan cukup singkat, Anda mungkin tidak perlu membawa apapun
kecuali komputer Anda. Namun jika pertemuan akan berlangsung lebih lama
atau jika baterai tidak terisi penuh, sebaiknya bawa adaptor AC untuk
sambungan daya komputer di ruang pertemuan.
Jika di ruang pertemuan tidak tersedia stopkontak, kurangi pemakaian baterai
dengan mengaktifkan mode Sleep. Tekan <Fn> + <F4> untuk menutup penutup
layar saat Anda tidak menggunakan komputer secara aktif. Untuk melanjutkan,
buka layar (jika tertutup), lalu tekan dan lepas tombol daya.
Membawa pulang komputer
Bila Anda pulang dari kantor ke rumah atau sebaliknya.
Mempersiapkan komputer
Setelah sambungan komputer dari desktop dimatikan, ikuti langkah-langkah di
bawah ini untuk mempersiapkan komputer dalam perjalanan ke rumah:
• Pastikan Anda telah melepaskan media dan compact disc dari drive.
Media yang tidak dilepas dapat merusak drive head.
• Masukkan komputer ke dalam tas yang aman agar tidak keluar dan
berikan bantalan di sekelilingnya untuk mengurangi risiko saat terjatuh.
Perhatian: Hindari penggunaan bahan kemasan di sisi penutup
atas komputer. Tekanan pada penutup atas dapat merusak layar.
Perlengkapan yang perlu dibawa serta
Bila tidak tersedia di rumah, bawa item berikut:
• Adaptor AC dan kabel daya
• Buku Panduan Pengguna

29
Pertimbangan khusus
Ikuti panduan ini untuk melindungi komputer selama dalam perjalanan ke dan
dari kantor:
Indonesia
Bahasa
• Minimalkan efek perubahan suhu dengan selalu membawa serta
komputer Anda.
• Jika Anda harus berhenti selama beberapa saat dan tidak dapat menjinjing
komputer, tinggalkan komputer di bagasi kendaraan agar terhindar dari
suhu yang sangat panas.
• Perubahan suhu dan kelembaban dapat menimbulkan kondensasi. Biarkan
komputer kembali ke suhu ruang, kemudian periksa kondensasi pada layar
sebelum menghidupkan komputer. Jika perubahan suhu lebih dari 10°C
(18°F), biarkan komputer kembali ke suhu ruang secara perlahan. Jika
mungkin, tinggalkan komputer selama 30 menit di ruangan bersuhu
antara suhu luar dan suhu ruang.
Mempersiapkan rumah kantor
Jika sering bekerja menggunakan komputer di rumah, Anda dapat membeli
adaptor AC untuk penggunaan di rumah. Dengan adaptor AC kedua, Anda
terhindar dari beban bawaan tambahan dari dan ke rumah.
Jika akan menggunakan komputer di rumah untuk waktu yang cukup lama,
Anda juga dapat menambahkan keyboard eksternal, monitor, atau mouse.
Bepergian dengan membawa komputer
Bila Anda berpindah tempat dengan jarak yang lebih jauh, misalnya dari
gedung kantor ke gedung kantor klien atau perjalanan dalam kota.
Mempersiapkan komputer
Persiapkan komputer seperti ketika Anda membawanya pulang ke rumah.
Pastikan baterai komputer terisi daya. Keamanan bandara mungkin meminta
Anda menghidupkan komputer saat membawanya ke area gerbang masuk.
Perlengkapan yang perlu dibawa serta
Bawa item di bawah ini:
• Adaptor AC
• Unit baterai cadangan yang terisi penuh
• File driver printer tambahan jika Anda akan menggunakan printer lain

30
Pertimbangan khusus
Petunjuk tambahan tentang membawa pulang komputer, ikuti petunjuk di
bawah ini agar komputer aman selama dalam perjalanan:
• Bawa selalu komputer di dalam tas jinjing.
• Jika perlu, lakukan pemeriksaan komputer oleh petugas. Mesin sinar-X
keamanan bandara cukup aman, namun jangan bawa komputer melewati
Bahasa
detektor logam.
Indonesia
• Hindari pemaparan floppy disk pada detektor logam genggam.
Bepergian ke luar negeri dengan membawa
komputer
Bila Anda bepergian antar negara.
Mempersiapkan komputer
Persiapkan komputer seperti ketika Anda membawanya dalam perjalanan.
Perlengkapan yang perlu dibawa serta
Bawa item di bawah ini:
• Adaptor AC
• Konektor daya yang sesuai dengan negara tujuan
• Unit baterai cadangan yang terisi penuh
• File driver printer tambahan jika Anda akan menggunakan printer lain
• Bukti pembelian, untuk keperluan pemeriksaan oleh petugas bea cukai
• Paspor International Travelers Warranty
Pertimbangan khusus
Ikuti petunjuk khusus ketika akan bepergian dengan membawa serta komputer.
Selain itu, tips berikut cukup bermanfaat saat melakukan perjalanan
internasional:
• Bila akan mengunjungi negara lain, periksa apakah tegangan AC dan
kabel daya adaptor AC di negara tujuan memiliki spesifikasi yang
kompatibel. Jika tidak, beli kabel daya yang kompatibel dengan tegangan
AC setempat. Jangan gunakan perangkat konverter yang dijual untuk
peralatan rumah tangga untuk menghidupkan komputer.
• Sebelum memasang modem, pastikan modem dan konektor yang akan
digunakan kompatibel dengan sistem telekomunikasi di negara yang akan
Anda kunjungi.
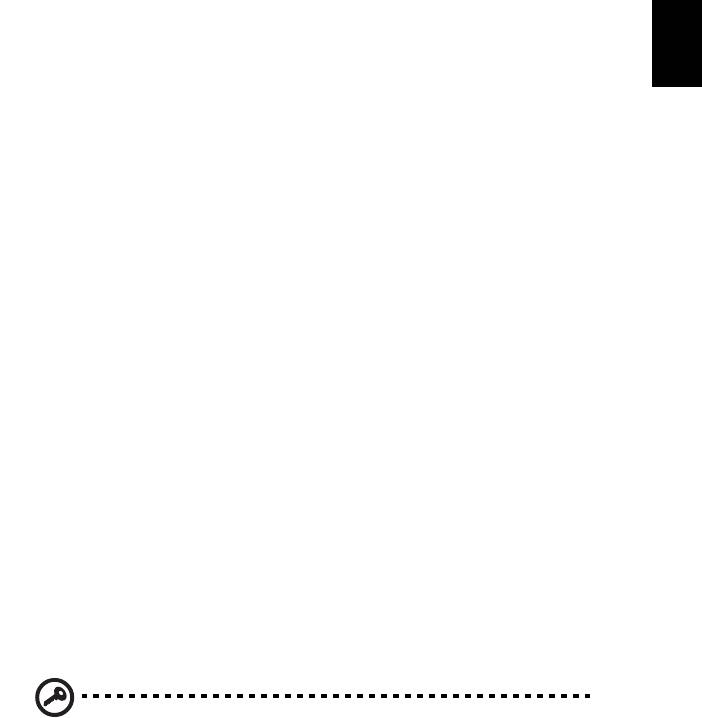
31
Mengamankan komputer
Komputer Anda merupakan investasi berharga yang perlu Anda jaga. Pelajari
petunjuk tentang melindungi dan menjaga komputer Anda.
Indonesia
Bahasa
Fitur keamanan mencakup penguncian perangkat keras dan perangkat lunak—
lubang pengaman dan sandi.
Menggunakan kunci keamanan komputer
Notebook dilengkapi slot keamanan untuk kunci keamanan yang kompatibel
dengan Kensington.
Lilitkan kabel kunci keamanan komputer ke benda sekitar yang tidak dapat
bergerak, misalnya meja atau pegangan laci yang terkunci. Masukkan kunci ke
dalam lubang, kemudian putar kunci untuk menguncinya. Beberapa model
tanpa kunci juga tersedia.
Menggunakan sandi
Sandi berfungsi melindungi komputer Anda dari akses tanpa izin. Pembuatan
sandi ini akan mengelompokkan beberapa tingkat pengamanan komputer dan
data:
• Sandi Supervisor berfungsi mencegah akses tanpa izin ke utilitas BIOS.
Setelah diaktifkan, Anda harus memasukkan sandi ini untuk dapat
mengakses utilitas BIOS. Lihat "Utilitas BIOS" pada halaman 34.
• Sandi Pengguna berfungsi melindungi komputer Anda dari penggunaan
tanpa izin. Gabungan penggunaan sandi ini dengan titik pemeriksaan
sandi saat boot-up dan kembali dari Hibernation akan memberikan
keamanan maksimum.
• Sandi saat Boot akan melindungi komputer Anda dari penggunaan tanpa
izin. Gabungan penggunaan sandi ini dengan titik pemeriksaan sandi saat
boot-up dan kembali dari Hibernation akan memberikan keamanan
maksimum.
Penting! Jangan lupakan sandi Supervisor Anda! Jika Anda lupa
sandi, hubungi dealer atau pusat servis resmi terdekat.

32
Memasukkan sandi
Saat sandi dibuat, pesan permintaan sandi akan muncul di bagian tengah layar
tampilan.
• Saat Sandi Supervisor dibuat, pesan perintah akan muncul saat Anda
menekan <F2> untuk membuka utilitas BIOS saat boot-up.
• Ketik Sandi Supervisor, kemudian tekan <Enter> untuk mengakses utilitas
Bahasa
Indonesia
BIOS. Jika Anda salah memasukkan sandi, pesan peringatan akan muncul
di layar. Coba lagi, lalu tekan <Enter>.
• Bila Sandi Pengguna dibuat dan parameter sandi saat boot diaktifkan,
perintah saat boot-up akan muncul di layar.
• Ketik Sandi Pengguna, kemudian tekan <Enter> untuk menggunakan
komputer. Jika Anda salah memasukkan sandi, pesan peringatan akan
muncul di layar. Coba lagi, lalu tekan <Enter>.
Penting! Anda memiliki tiga kesempatan untuk memasukkan
sandi. Jika Anda gagal memasukkan sandi yang benar tiga kali
berturut-turut, sistem akan mati. Tekan terus tombol daya selama
empat detik hingga komputer mati. Setelah itu, hidupkan
kembali komputer, kemudian coba lagi.
Mengatur sandi
Anda dapat mengatur sandi menggunakan utilitas BIOS.
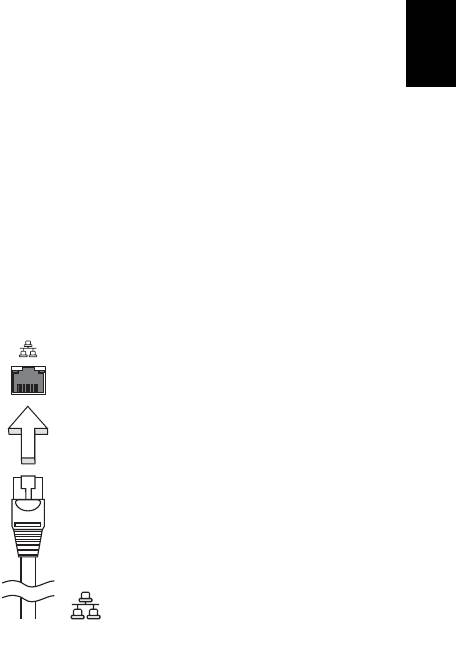
33
Berekspansi melalui pilihan
PC notebook ini memberikan pengalaman berkomputer secara mobile yang
lengkap kepada Anda.
Indonesia
Bahasa
Pilihan konektivitas
Melalui sejumlah port yang tersedia, Anda dapat menyambungkan perangkat
periferal ke komputer seperti jika menggunakan PC desktop. Untuk petunjuk
tentang cara menyambungkan perangkat eksternal lainnya ke komputer,
bacalah bagian berikut ini.
Fitur jaringan terpasang
Fitur jaringan terpasang tersedia untuk menghubungkan komputer ke jaringan
berbasis Ethernet.
Untuk menggunakan fitur jaringan, pasang kabel Ethernet dari port Ethernet
(RJ-45) pada chassis komputer ke konektor jaringan atau hub di jaringan Anda.
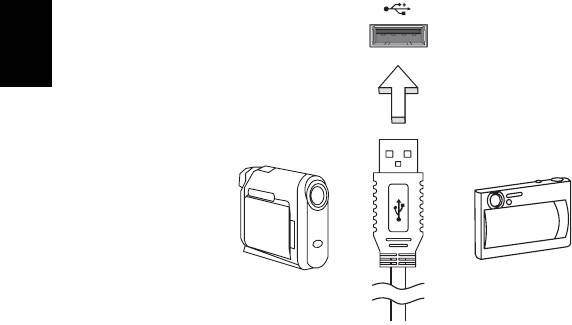
34
USB (Universal Serial Bus)
Port USB 2.0 adalah serial bus berkecepatan tinggi untuk menyambungkan
periferal USB tanpa mengambil sumber daya sistem yang lebih penting.
Bahasa
Indonesia
Utilitas BIOS
Utilitas BIOS adalah program konfigurasi perangkat keras yang dibuat pada
BIOS komputer Anda.
Komputer Anda telah dikonfigurasi dan dioptimalisasi dengan benar, sehingga
tidak perlu menjalankan utilitas ini. Namun, jika mengalami masalah
konfigurasi, Anda harus menjalankannya.
Untuk mengaktifkan utilitas BIOS, tekan <F2> selama POST; sewaktu logo PC
notebook ditampilkan.
Urutan boot
Untuk mengatur urutan boot pada utilitas BIOS, aktifkan utilitas BIOS, lalu pilih
Boot dari daftar kategori yang tersedia di bagian atas layar.
Aktifkan pemulihan setiap disk
Untuk mengaktifkan pemulihan setiap disk (pemulihan hard disk), aktifkan
utilitas BIOS, lalu pilih Main [Utama] dari kategori yang tercantum di bagian atas
layar. Cari D2D Recovery [Pemulihan D2D] di bagian bawah layar, kemudian
gunakan tombol <F5> dan <F6> untuk mengatur nilai ini ke Enabled [Aktif].




