Acer ASPIRE ONE AO522 – страница 27
Инструкция к Нетбуку Acer ASPIRE ONE AO522
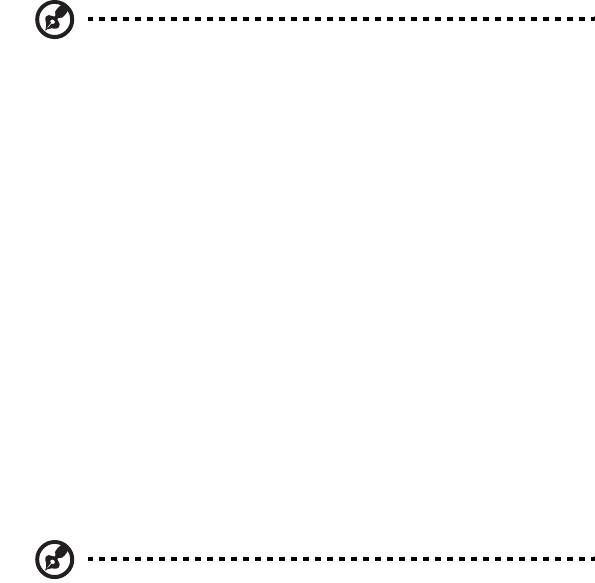
xiii
din bærbare. Den findes i Portable Document Format (PDF) og leveres
forudindstalleret på din bærbare. Følg disse trin for at få adgang til den:
1 Klik på Start > Alle programmer > AcerSystem.
2 Klik på AcerSystem User Guide.
Bemærk: For at få vist filen skal du have Adobe Reader installeret.
Hvis Adobe Reader ikke er installeret på din computer, kører
installationsprogrammet til Adobe Reader automatisk, når du
klikker på AcerSystem User Guide. Følg vejledningen på skærmen
for at afslutte installationen. Yderligere oplysninger om, hvordan
du bruger Adobe Reader, finder du i menuen Hjælp og Support.
Grundlæggende vedligeholdelse og tip til
brug af computeren
Tænde og slukke for computeren
Tænd for computeren ved at trykke på og slippe afbryderknappen under LCD-
skærmen. Placeringen af afbryderknappen på computeren er vist under Hurtig-
guide.
Du kan slukke for computeren på følgende måder:
• Ved hjælp af kommandoen Luk computeren i Windows: Klik på Start og
derefter på Luk computeren.
• Med afbryderknappen
Du kan også sætte computeren i pausetilstand ved at trykke på
hurtigtasten for pausetilstand, <Fn> + <F4>.
Bemærk: Hvis du ikke kan slukke normalt for computeren, skal du
trykke på afbryderknappen og holde den nede i mindst fire
sekunder. Hvis du slukker for computeren og vil tænde den igen,
bør du mindst vente to sekunder, før du tænder den.
Vedligeholdelse af computeren
Computeren tjener dig godt, hvis du passer på den.
• Udsæt ikke computeren for direkte sollys. Anbring den ikke i nærheden af
varmekilder som f.eks. en radiator.
• Udsæt ikke computeren for temperaturer under 0ºC (32ºF) eller over 50ºC
(122ºF).
• Anbring ikke computeren i nærheden af magnetiske felter.
• Udsæt ikke computeren for regn eller fugt.
• Spild ikke vand eller andre væsker ud over computeren.
xiv
•
Udsæt ikke computeren for voldsomme slag og rystelser.
• Udsæt ikke computeren for støv og snavs.
• Anbring aldrig genstande oven på computeren.
• Undgå at smække skærmlåget i, når du lukker det.
• Anbring aldrig computeren på ujævnt underlag.
Vedligeholdelse af netadapteren
Følg disse retningslinjer for at passe på netadapteren:
• Slut ikke adapteren til andet udstyr.
• Træd ikke på netledningen, og anbring ikke tunge genstande oven på den.
Sørg for at anbringe netledningen og andre kabler på steder, hvor der ikke
færdes personer.
• Når du tager netledningen ud, skal du trække i stikket, ikke i ledningen.
• Hvis du bruger en forlængerledning, må den samlede strømstyrke for alle
produkter, som tilsluttes ledningen, ikke overstige ledningens kapacitet.
Desuden må den samlede strømstyrke for alle produkter, som tilsluttes
stikkontakten, ikke overstige sikringens brudgrænse.
Vedligeholdelse af batteriet
Følg disse retningslinjer for at passe på batteriet:
• Brug kun batterier af samme type ved udskiftning. Sluk for computeren,
før du fjerner eller udskifter batterier.
• Du må ikke pille ved batterierne. Opbevar dem utilgængeligt for børn.
• Bortskaf brugte batterier i henhold til lokale regulativer. Indlever om
muligt batterierne til genanvendelse.
Rengøring og service
Følg denne fremgangsmåde ved rengøring af computeren:
1 Sluk computeren, og fjern batteriet.
2 Tag netadapteren ud af computeren.
3 Brug en blød klud, som er fugtet med vand.
Hvis én af følgende situationer opstår:
• hvis du har tabt computeren, eller kabinettet er beskadiget;
• hvis computeren ikke fungerer, som den skal.
Se under "Ofte stillede spørgsmål" på side 20.
Oplysninger for din sikkerhed og komfort iii
Sikkerhedsinstruktioner iii
Anvendelsesmiljø vii
Medicinske apparater vii
Køretøjer viii
Potentielle eksplosive miljøer viii
Nødopkald viii
Vejledninger for bortskaffelse ix
Rådgivning omkring kviksølv ix
ENERGY STAR ix
Tips og oplysninger for komfortabel brug x
Generelle oplysninger xii
Produktregistrering xii
Indhold
Sådan registrerer du xii
Endnu en mulighed xii
Vejledninger xii
Grundlæggende vedligeholdelse og tip til brug af
computeren xiii
Tænde og slukke for computeren xiii
Vedligeholdelse af computeren xiii
Vedligeholdelse af netadapteren xiv
Vedligeholdelse af batteriet xiv
Rengøring og service xiv
Acer eRecovery Management 1
Oprettelse af en sikkerhedskopi til gendannelse
(optisk drev) 2
Oprettelse af en sikkerhedskopi til gendannelse
(USB Flash-drev) 4
Gendannelse af systemet (optisk drev) 6
Sådan gendanner du systemet 6
Gendannelsestyper 7
Gendannelse af forudinstalleret software og drivere 7
Vende tilbage til en tidligere systemtilstand 8
Returnering af systemet til fabriksstandarden. 8
Gendannelse af systemet (USB Flash-drev) 10
Sådan gendanner du systemet 10
Gendannelsestyper 11
Gendannelse af forudinstalleret software og drivere 11
Vende tilbage til en tidligere systemtilstand 12
Returnering af systemet til fabriksstandarden. 12
Pegefelt 15
Introduktion til pegefelt (med to taster) 15
Sådan bruges en computersikkerhedslås 16
Brug af tastaturet 17
Låsetaster og det integrerede numeriske tastatur 17
Windows-taster 18
Speciel tast (kun for udvalgte modeller) 19
Ofte stillede spørgsmål 20
Anmodning om service 22
Inden du ringer 22
Batteripakke 23
Batteripakke - karakteristika 23
Maksimering af batteriets levetid 23
Installering og fjernelse af batteripakke 24
Opladning af batteri 25
Kontrol af batteriniveauet 25
Optimering af batteriets levetid 25
Advarsel om at batteriniveauet er lavt 26
Tag din notebook-pc med dig 27
Fjern tilslutninger 27
Flyt computeren 27
Klargøring af computeren 27
Hvad du skal have med til møder 28
Tag computeren med hjem 28
Klargøring af computeren 28
Hvad du skal have med 28
Særlige forhold 29
Oprettelse af et hjemmekontor 29
Rejs med computeren 29
Klargøring af computeren 29
Hvad du skal have med 29
Særlige forhold 30
Tag computeren med 30
Klargøring af computeren 30
Hvad du skal have med 30
Særlige forhold 30
Sikring af computeren 31
Sådan bruges en computersikkerhedslås 31
Brug af adgangskoder 31
Angivelse af adgangskoder 32
Angivelse af en adgangskode 32
Udvide med ekstraudstyr 33
Tilslutningsmuligheder 33
Indbygget netværksfunktion 33
Universal Serial Bus (USB) 34
BIOS programmet 34
Startrækkefølge 34
Aktivere disk-til-disk-gendannelse 34
Adgangskode 35
Strømstyring 35
Fejlfinding på computeren 36
Fejlfinding 36
Fejlmeddelelser 36
Bestemmelser og sikkerhedsbemærkninger 38
FCC bemærkning 38
Erklæring om LCD-pixel 39
Bemærkning om regulering af radioenhed 39
Generelt 39
Den Europæiske Union (EU) 40
FCC RF-sikkerhedskravet 41
Canada - Lavstrømslicens-undtaget
radiokommunikationsenheder (RSS-210) 42
LCD panel ergonomic specifications 42
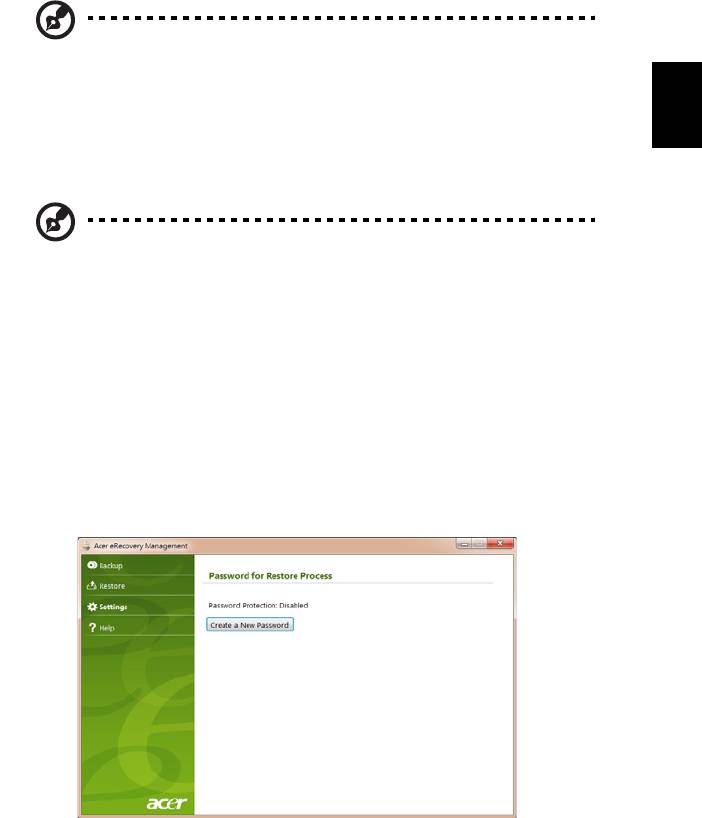
1
Acer eRecovery Management
Hvis der opstår problemer med din computer, som ikke kan løses på andre
måder, skal du evt. geninstallere Windows-operativsystemet og programmer og
drivere, som var installeret fra fabrikkens side. Hvis du sikre dig, at du kan
gendanne computeren, når du har brug for det, skal du oprette en
gendannelsessikkerhedskopiering så hurtigt som muligt.
Bemærk: Følgende indhold er kun til generel reference.
De faktiske produktspecifikationer kan variere.
Dansk
Dansk
Acer eRecovery Management består af følgende funktioner:
1 Sikkerhedskopier:
• Opret fabriksstandardsikkerhedskopiering
• Opret drivere og programsikkerhedskopiering
Bemærk: Modeller, som ikke har en indbygget ODD, sætter dig i
stand til at oprette sikkerhedskopier på et USB-drev eller en
ekstern ODD.
2 Gendan:
• Gendan operativsystemet til fabriksstandarderne
• Gendan operativsystem og bevar brugerdata
• Geninstaller drivere eller programmer
Dette kapitel beskriver hver proces.
Hvis du vil bruge beskyttelsesfunktionen i Acer eRecovery Management til at
beskytte dine data, skal du først angive adgangskoden. Adgangskoden
konfigureres ved at starte Acer eRecovery Management og klikke på
Indstillinger.

2
Oprettelse af en sikkerhedskopi til
gendannelse (optisk drev)
Hvis du vil geninstallere med en sikkerhedskopi på optiske diske, skal du først
oprette gendannelsesdisken. Du får hjælp under hele processen via anvisninger
på skærmen. Læs dem nøje!
1 Klik på Start > Alle programmer > Acer, og klik så på Acer eRecovery
Management.
Dansk
Dansk
2 Hvis du vil oprette gendannelsesdiske med alt oprindeligt indhold på
harddisken, herunder Windows og alle fabriksindlæste programmer og
drivere, skal du klikke på Opret fabriksstandardsikkerhedskopiering.
- ELLER -
Hvis du kun vil oprette en gendannelsesdisk for de fabriksindlæste programmer
og drivere, skal du klikke på Opret drivere og programsikkerhedskopiering.
Vigtigt: Det anbefales at oprette hver type sikkerhedskopiering til
gendannelse så hurtigt som muligt.
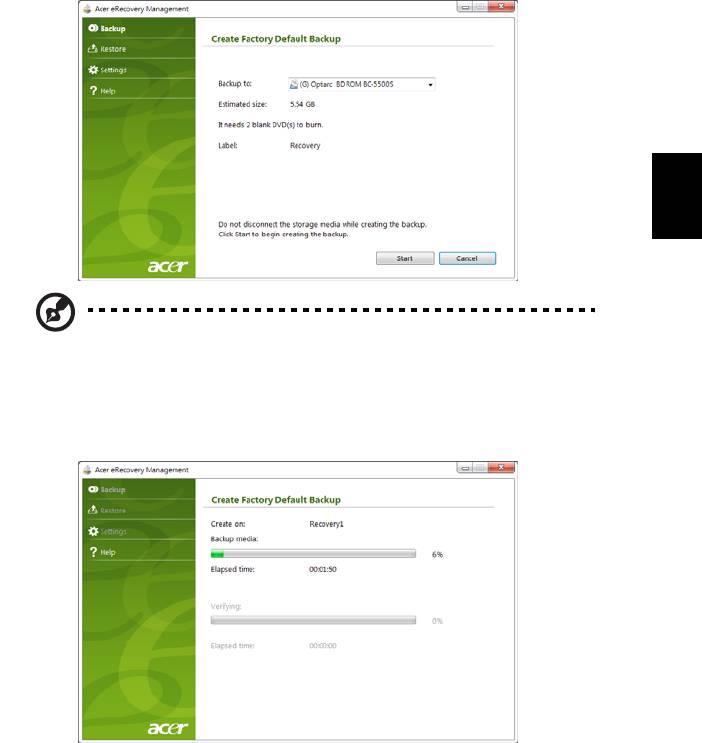
3
Dialogboksen Opret cd med fabriksindstillingerne viser dig, hvor mange
tomme, optagbare diske du i alt skal bruge til gendannelsen. Sørg for at have
det nødvendige antal identiske, tomme diske klar, før du fortsætter.
Dansk
Dansk
Bemærk: Antallet af tomme DVD'er, som kræves, varierer.
Det afhænger af det installerede operativsystem.
3 Indsæt en tom disk i det drev, der angives på listen Sikkerhedskopier til, og
klik derefter på Næste. Du vil få vist sikkerhedskopieringens status på
skærmen.
Drevet skubber hver disk ud, når det har brændt den.
4 Fjern disken, og skriv den ønskede tekst på den med en pen med
permanent skrift.
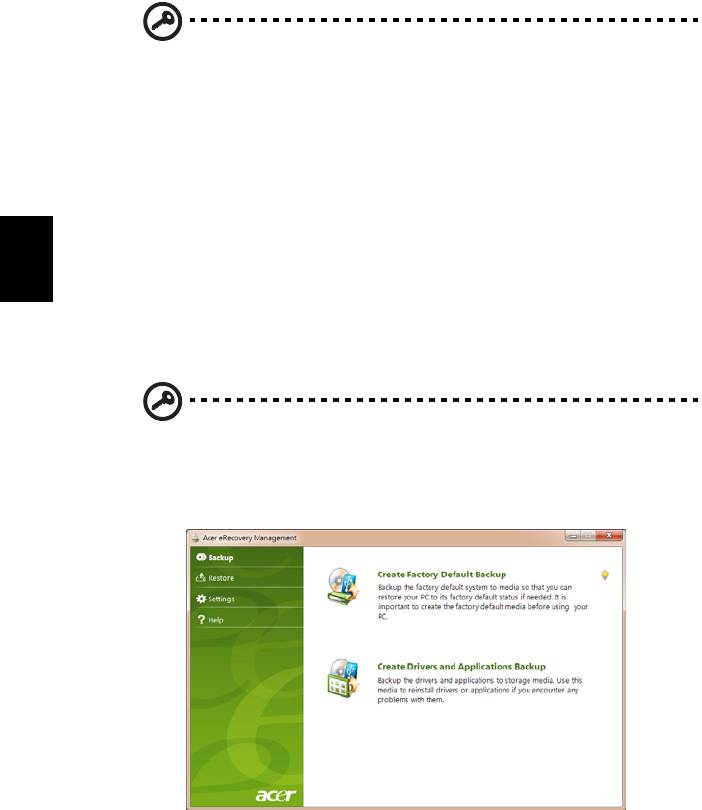
4
Vigtigt: Skriv en entydig, beskrivende tekst på hver disk, f.eks.
"Windows-gendannelsesdisk 1 af 2" eller "Gendannelsesdisk med
programmer/drivere". Sørg for, at du opbevarer diskene på et
sikkert sted, som du kan huske.
5 Hvis du skal bruge flere diske, skal du indsætte en ny disk, når du bliver
bedt om det, og derefter klikke på OK. Forsæt med at brænde diske, indtil
processen er fuldført.
Oprettelse af en sikkerhedskopi til
Dansk
Dansk
gendannelse (USB Flash-drev)
Hvis du vil geninstallere med en sikkerhedskopi på USB Flash-drev, skal du først
oprette sikkerhedskopien til gendannelsen. Du får hjælp under hele processen
via anvisninger på skærmen. Læs dem nøje!
Vigtigt: Hvis du bruger et USB Flash-drev, skal du sørge for, at den
er pp mindst 12 GB, og at den ikke indeholder data.
1 Klik på Start > Alle programmer > Acer, og klik så på Acer eRecovery
Management.
2 Hvis du vil oprette sikkerhedskopi til gendannelse med alt oprindeligt
indhold på harddisken, herunder Windows og alle fabriksindlæste
programmer og drivere, skal du klikke på Opret
fabriksstandardsikkerhedskopiering.
- ELLER -
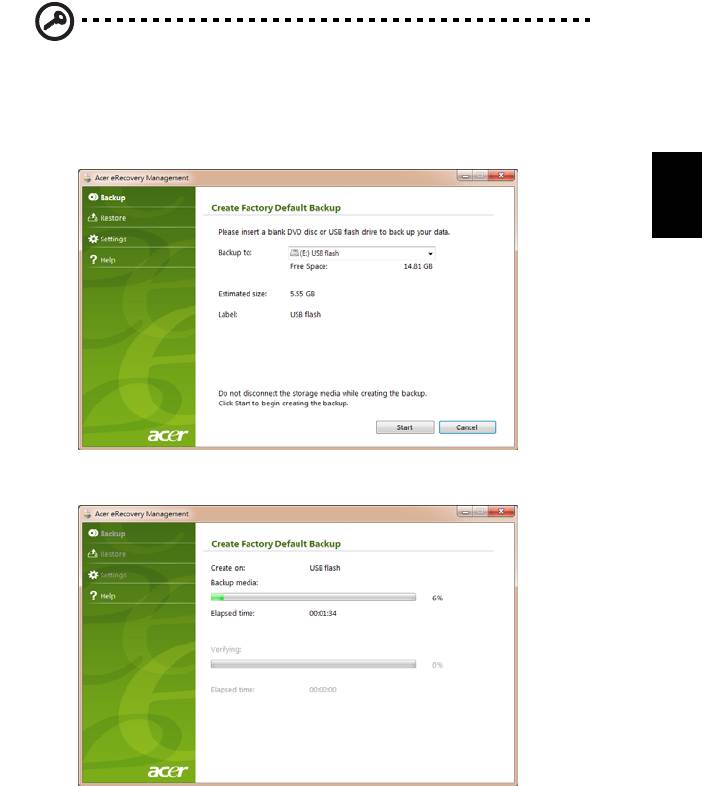
5
Hvis du kun vil oprette en sikkerhedskopi til gendannelse for de fabriksindlæste
programmer og drivere, skal du klikke på Opret drivere og
programsikkerhedskopiering.
Vigtigt: Det anbefales at oprette hver type sikkerhedskopiering til
gendannelse så hurtigt som muligt.
Dialogboksen Opret standard fabrikssikkerhedskopiering åbnes. Denne
dialogboks fortæller dig den anslåede størrelse på sikkerhedskopieringsfilen på
USB Flash-drevet.
Dansk
Dansk
3 Sæt USB-disken i, og klik på Start. Du vil få vist sikkerhedskopieringens
status på skærmen.
4 Træk USB Flash-drevet ud, og marker det med en med en pen med
permanent skrif.
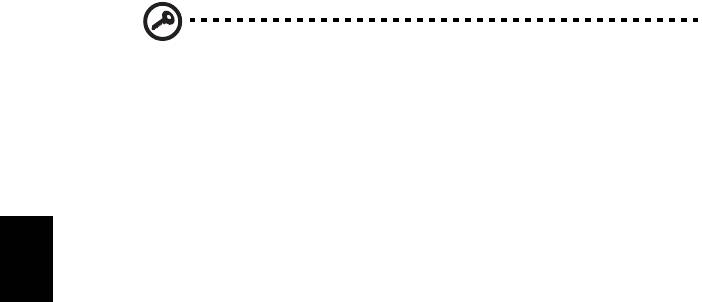
6
Vigtigt: Skriv en entydig, beskrivende tekst på hver
sikkerhedskopieringdisk, f.eks. "Windows-gendannelsesdisk" eller
"Gendannelsesdisk med programmer/drivere". Sørg for, at du
opbevarer USB Flash-drevet på et sikkert sted, som du kan huske.
Gendannelse af systemet (optisk
drev)
Hvis Acer-support ikke kunne hjælpe dig med problemet, kan du bruge
programmet Acer eRecovery Management. Gendannelsesprogrammet
Dansk
Dansk
gendanner den tilstand, som computeren var i, da du købte den, og samtidig
får du mulighed for at bibeholde alle indstillinger og personlige data, så du kan
hente dem på et senere tidspunkt.
Sådan gendanner du systemet
1 Udfør mindre rettelser.
Hvis det kun er en eller to ting inden for software eller hardware, der er holdt
op med at fungere korrekt, kan problemet løses ved at geninstallere softwaren
eller enhedsdriverne. Hvis du vil gendanne software og drivere, der var
forudinstalleret på fabrikken, skal du se "Gendannelse af forudinstalleret
software og drivere" på side 7. Oplysninger om geninstallation af software og
drivere, der ikke var forudinstalleret, skal du se i produktets dokumentation
eller på det tekniske supportwebsted.
2 Vend tilbage til en tidligere systemtilstand.
Hvis geninstallation af software eller drivere ikke hjælper, kan problemet løses
ved at returnere systemet til en tidligere tilstand, hvor alt fungere korrekt.
Vejledning findes under "Vende tilbage til en tidligere systemtilstand" på
side 8.
3 Nulstil systemet til fabriksstandarden.
Hvis intet andet har løst problemet, og du vil nulstille systemet til
fabriksstandarden, kan du se under "Returnering af systemet til
fabriksstandarden." på side 8.
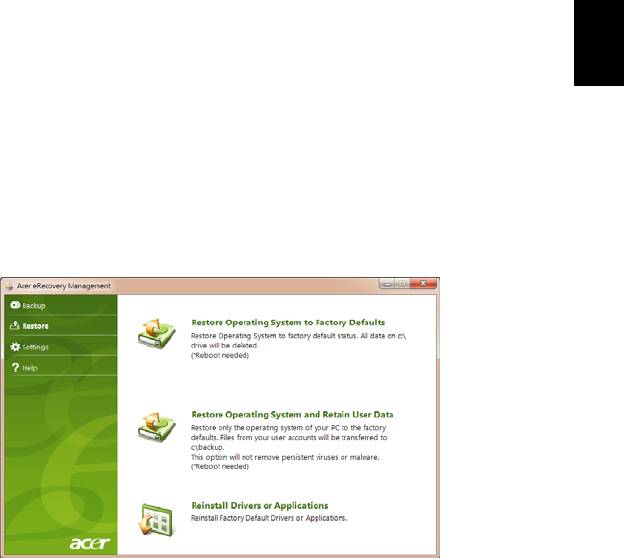
7
Gendannelsestyper
Gendannelse af forudinstalleret software og drivere
Du skal måske geninstallere den software og de enhedsdrivere, der var
forudinstalleret på computeren fra fabrikken som et fejlfindingstrin. Du kan
gendanne enten med harddisken eller de gendannelsesdiske, du har oprettet.
• Ny software: Hvis du skal gendanne software, der ikke var forudinstalleret
på computeren, skal du følge den softwares installationsvejledning.
• Nye enhedsdrivere: Hvis du har brug for at gendanne enhedsdrivere, der
Dansk
Dansk
ikke blev leveret forudinstalleret på computeren, skal du følge den
vejledning, der kom med enheden.
Sådan gendanner du forudinstalleret software og drivere:
1 Klik på Start > Alle programmer > Acer, og klik så på Acer eRecovery
Management.
- ELLER -
Hvis du gendanner fra din driver- og programgendannelsesdisken, skal du
indsætte den i diskdrevet, og så gå til trin 3, når hovedmenuen til Acer
Application Recovery åbner.
2 Klik på fanen Gendan, og klik så på Geninstaller drivere eller programmer
for at vise hovedmenuen for Acer Application Recovery.
3 Klik på Indhold for at vise en liste over software og enhedsdrivere.
4 Klik på ikonet Installer for det emne, du vil installere, og følg så
skærmprompterne for at gennemføre installationen. Gentag dette trin for
hvert emne, du vil geninstallere.
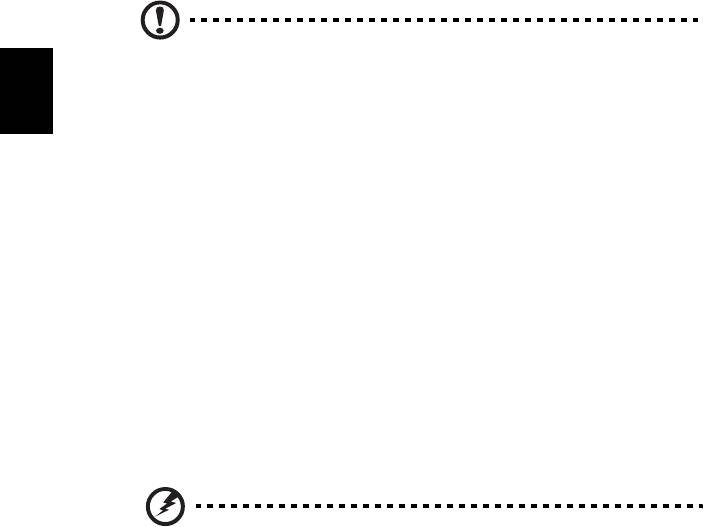
8
Vende tilbage til en tidligere systemtilstand
Microsoft Systemgendannelse tager regelmæssigt ’snapshots’ af
systemindstillingerne og gemmer dem som gendannelsespunkter. I det fleste
tilfælde med svært løselige softwareproblemer kan du returnere til et af disse
gendannelsespunkter for at få systemet til at køre igen.
Windows opretter automatisk et yderligere gendannelsespunkt hver dag og
også hver gang, du installere software eller enhedsdrivere.
Tip: Yderligere oplysninger om Microsoft Systemgendannelse
findes ved at klikke på Start og så på Hjælp og support. Indtast
Windows systemgendannelse
i søgefeltet, og tryk på Enter.
Dansk
Dansk
Sådan returnerer du til et gendannelsespunkt:
1 Klik på Start > Kontrolpanel > System og sikkerhed > Løsningscenter, og
klik så på Gendannelse.
2 Klik på Åbn systemgendannelse og derefter Næste.
3 Vælg det gendannelsespunkt, du ønsker, og klik på Næste og så Udfør. Der
vises en bekræftelsesmeddelelse.
4 Klik på Ja. Dit system gendannes ved hjælp af det gendannelsespunkt, du
angav. Denne proces kan tage flere minutter og kan genstarte
computeren.
Returnering af systemet til fabriksstandarden.
Hvis computeren oplever problemer, der ikke kan gendannes med andre
metoder, skal du måske geninstallere alt for at returnere systemet til
fabriksstandarden. Du kan geninstallere enten med harddisken eller de
gendannelsesdiske, du har oprettet.
Advarsel: Denne fuldstændige gendannelse sletter alt på
harddisken og geninstallere Windows og alt software og alle
drivere, der var forudinstalleret på systemet. Hvis du kan få
adgang til vigtige filer på harddisken, så sikkerhedskopier dem
nu.
Hvis du stadig kan køre Windows, se "Gendannelse fra selve Windows" på
side 9.
Hvis du ikke kan køre Windows, og din oprindelige harddisk stadig fungerer, se
under "Gendannelse fra harddisken under start" på side 9.
Hvis du ikke kan køre Windows, og din oprindelige harddiske er fuldstændigt
genformateret, eller du har installeret en udskiftningsdisk, skal du se under
"Gendannelse fra dine gendannelsesdiske" på side 9.
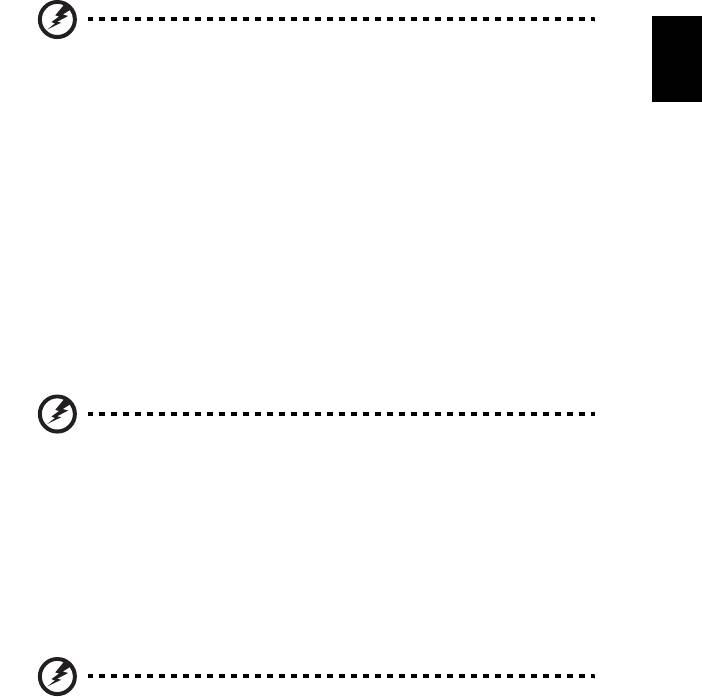
9
Gendannelse fra selve Windows
Sådan geninstalleres Windows og alt forudinstalleret software og alle drivere:
Klik på Start > Alle programmer > Acer, og klik så på Acer eRecovery
Management.
Klik på fanen Gendan og så på Gendan operativsystemet til
fabriksstandarderne.
Klik på Ja og så på Start. En dialogboks viser oplysninger om den harddisk, som
operativsystemet gendannes til.
Dansk
Dansk
Advarsel: Fortsættelse af processen vil slette alle filer på
harddisken.
Klik på OK. Gendannelsesprocessen begynder ved at genstarte computeren og
så fortsætte med at kopiere filer til harddisken. Denne proces kan tage et
stykke tid. Acer eRecovery Management-skærmen viser status.
Når gendannelsen er færdig, vil en dialogboks bede dig genstarte computeren.
Klik på OK for at genstarte computeren.
Følg skærmprompterne til førstegangs konfiguration.
Gendannelse fra harddisken under start
Sådan geninstalleres Windows og alt forudinstalleret software og alle drivere:
1 Tænd for computeren, tryk på <Alt> + <F10> under starten for at åbne
Acer eRecovery Management.
2 Klik på Gendan operativsystemet til fabriksstandarderne.
Advarsel: Fortsættelse af processen vil slette alle filer på
harddisken.
3 Klik på Næste. Din harddiske oprindelige, fabriksbaserede indhold
gendannes. Denne proces kan tage flere minutter.
Gendannelse fra dine gendannelsesdiske
Sådan geninstalleres Windows og alt forudinstalleret software og alle drivere:
1 Tænd for computeren, og indsæt den første gendannelsesdisk i det optiske
drev. Genstart så computeren.
Advarsel: Fortsættelse af processen vil slette alle filer på
harddisken.

10
Du skal aktivere F12 Startmenu, hvis den ikke allerede er aktiveret:
Tryk på <F2>, når du starter computeren.
Brug venstre- eller højrepiletasterne til at vælge menuen Hoved.
Tryk på Ned-tasten, indtil F12 Startmenu er valgt. Tryk på <F5> for at ændre
denne indstilling til Aktiveret.
Brug venstre- eller højrepiletasterne til at vælge menuen Afslut.
Vælg Gem ændringer og afslut, og tryk på Enter. Vælg OK for at bekræfte.
Din computer til genstarte.
2 Under starten skal du trykke på <F12> for at åbne startmenuen.
Startmenuen sætter dig i stand til at vælge den enhed, der skal startes fra,
f.eks. harddisken eller en optisk disk.
Dansk
Dansk
3 Brug dine piletaster til at vælge linjen CDROM/DVD (denne linje kan starte
med 'IDE 1...'), og tryk på <Enter>. Windows installerer fra den indsatte
gendannelsesdisk.
4 Indsæt den anden gendannelsesdisk, når du bliver bedt om det, og følg
instruktionerne på skærmen for at fuldføre gendannelsen.
Gendannelse af systemet (USB
Flash-drev)
Hvis Acer-support ikke kunne hjælpe dig med problemet, kan du bruge
programmet Acer eRecovery Management. Gendannelsesprogrammet
gendanner den tilstand, som computeren var i, da du købte den, og samtidig
får du mulighed for at bibeholde alle indstillinger og personlige data, så du kan
hente dem på et senere tidspunkt.
Sådan gendanner du systemet
1 Udfør mindre rettelser.
Hvis det kun er en eller to ting inden for software eller hardware, der er holdt
op med at fungere korrekt, kan problemet løses ved at geninstallere softwaren
eller enhedsdriverne. Hvis du vil gendanne software og drivere, der var
forudinstalleret på fabrikken, skal du se "Gendannelse af forudinstalleret
software og drivere" på side 11. Oplysninger om geninstallation af software og
drivere, der ikke var forudinstalleret, skal du se i produktets dokumentation
eller på det tekniske supportwebsted.
2 Vend tilbage til en tidligere systemtilstand.
Hvis geninstallation af software eller drivere ikke hjælper, kan problemet løses
ved at returnere systemet til en tidligere tilstand, hvor alt fungere korrekt.
Vejledning findes under "Vende tilbage til en tidligere systemtilstand" på
side 12.
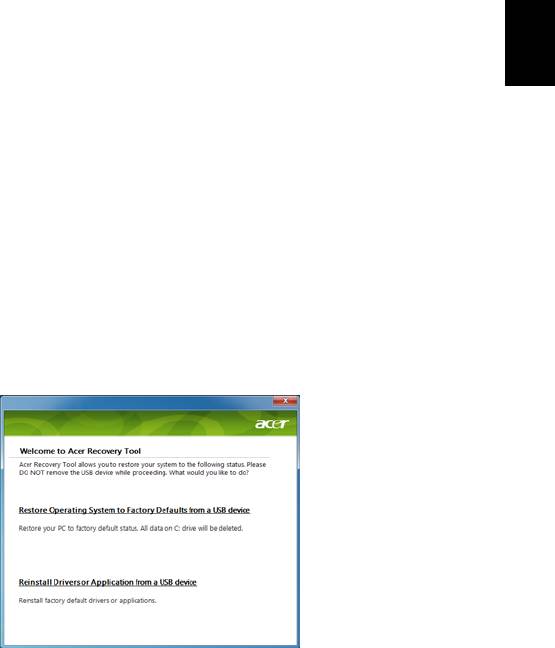
11
3 Nulstil systemet til fabriksstandarden.
Hvis intet andet har løst problemet, og du vil nulstille systemet til
fabriksstandarden, kan du se under "Returnering af systemet til
fabriksstandarden." på side 12.
Gendannelsestyper
Gendannelse af forudinstalleret software og drivere
Du skal måske geninstallere den software og de enhedsdrivere, der var
Dansk
Dansk
forudinstalleret på computeren fra fabrikken som et fejlfindingstrin. Du kan
gendanne enten fra harddisken eller den sikkerhedskopi, du har oprettet.
• Ny software: Hvis du skal gendanne software, der ikke var forudinstalleret
på computeren, skal du følge den softwares installationsvejledning.
• Nye enhedsdrivere: Hvis du har brug for at gendanne enhedsdrivere, der
ikke blev leveret forudinstalleret på computeren, skal du følge den
vejledning, der kom med enheden.
Sådan gendanner du forudinstalleret software og drivere:
1 Klik på Start > Alle programmer > Acer, og klik så på Acer eRecovery
Management.
- ELLER -
Hvis du gendanner fra din driver- og
programgendannelsessikkerhedskopiering, skal du indsætte USB Flash-drevet i
en USB-port. Åbn USB Flash-drevet i Windows Explorer, og dobbeltklik på
Gendannelse.
2 Klik på Geninstallere drivere eller programmer fra en USB-enhed.
3 Klik på Indhold for at vise en liste over software og enhedsdrivere.
4 Klik på ikonet Installer for det emne, du vil installere, og følg så
skærmprompterne for at gennemføre installationen. Gentag dette trin for
hvert emne, du vil geninstallere.
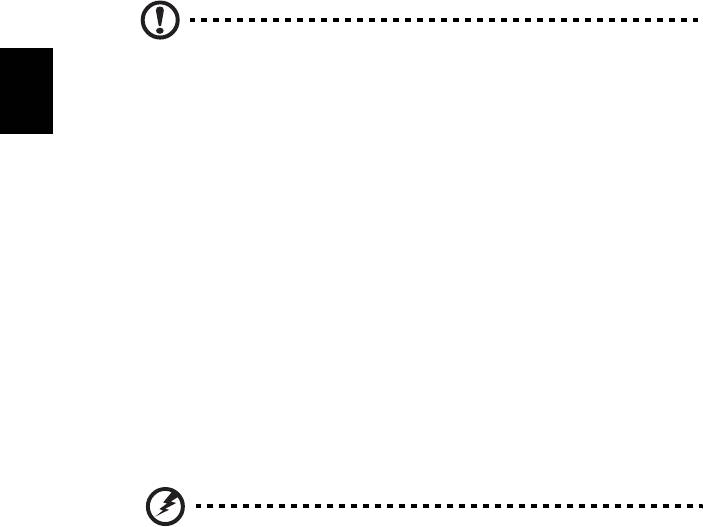
12
Vende tilbage til en tidligere systemtilstand
Microsoft Systemgendannelse tager regelmæssigt ’snapshots’ af
systemindstillingerne og gemmer dem som gendannelsespunkter. I det fleste
tilfælde med svært løselige softwareproblemer kan du returnere til et af disse
gendannelsespunkter for at få systemet til at køre igen.
Windows opretter automatisk et yderligere gendannelsespunkt hver dag og
også hver gang, du installere software eller enhedsdrivere.
Tip: Yderligere oplysninger om Microsoft Systemgendannelse
findes ved at klikke på Start og så på Hjælp og support. Indtast
Windows systemgendannelse
i søgefeltet, og tryk på Enter.
Dansk
Dansk
Sådan returnerer du til et gendannelsespunkt:
1 Klik på Start > Kontrolpanel > System og sikkerhed > Løsningscenter, og
klik så på Gendannelse.
2 Klik på Åbn systemgendannelse og derefter Næste.
3 Vælg det gendannelsespunkt, du ønsker, og klik på Næste og så Udfør. Der
vises en bekræftelsesmeddelelse.
4 Klik på Ja. Dit system gendannes ved hjælp af det gendannelsespunkt, du
angav. Denne proces kan tage flere minutter og kan genstarte
computeren.
Returnering af systemet til fabriksstandarden.
Hvis computeren oplever problemer, der ikke kan gendannes med andre
metoder, skal du måske geninstallere alt for at returnere systemet til
fabriksstandarden. Du kan geninstallere enten med harddisken eller de
sikkerhedskopiering til gendannelse, du har oprettet.
Advarsel: Denne fuldstændige gendannelse sletter alt på
harddisken og geninstallere Windows og alt software og alle
drivere, der var forudinstalleret på systemet. Hvis du kan få
adgang til vigtige filer på harddisken, så sikkerhedskopier dem
nu.
Hvis du stadig kan køre Windows, se "Gendannelse fra selve Windows" på
side 13.
Hvis du ikke kan køre Windows, og din oprindelige harddisk stadig fungerer, se
under "Gendannelse fra harddisken under start" på side 13.
Hvis du ikke kan køre Windows, og din oprindelige harddiske er fuldstændigt
genformateret, eller du har installeret en udskiftningsdisk, skal du se under
"Gendannelse fra din sikkerhedskopiering til gendannelse" på side 13.
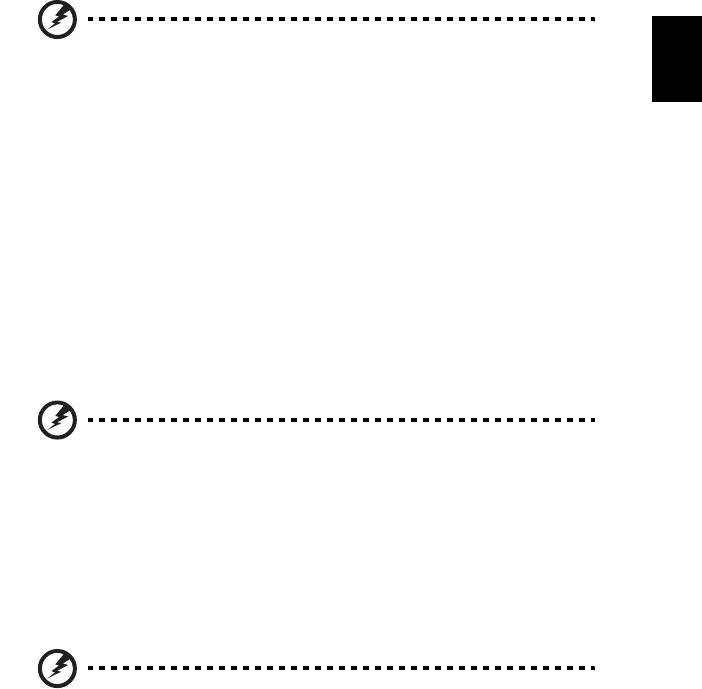
13
Gendannelse fra selve Windows
Sådan geninstalleres Windows og alt forudinstalleret software og alle drivere:
Klik på Start > Alle programmer > Acer, og klik så på Acer eRecovery
Management.
Klik på fanen Gendan og så Gendan operativsystemet til fabriksstandarderne
for at åbne dialogboksen Bekræft gendannelse.
Klik på Ja og så på Start. En dialogboks viser oplysninger om den harddisk, som
operativsystemet gendannes til.
Dansk
Dansk
Advarsel: Fortsættelse af processen vil slette alle filer på
harddisken.
Klik på OK. Gendannelsesprocessen begynder ved at genstarte computeren og
så fortsætte med at kopiere filer til harddisken. Denne proces kan tage et
stykke tid. Acer eRecovery Management-skærmen viser status.
Når gendannelsen er færdig, vil en dialogboks bede dig genstarte computeren.
Klik på OK for at genstarte computeren.
Følg skærmprompterne til førstegangs konfiguration.
Gendannelse fra harddisken under start
Sådan geninstalleres Windows og alt forudinstalleret software og alle drivere:
1 Tænd for computeren, tryk på <Alt> + <F10> under starten for at åbne
Acer eRecovery Management.
2 Klik på Gendan operativsystemet til fabriksstandarderne.
Advarsel: Fortsættelse af processen vil slette alle filer på
harddisken.
3 Klik på Næste. Din harddiske oprindelige, fabriksbaserede indhold
gendannes. Denne proces kan tage flere minutter.
Gendannelse fra din sikkerhedskopiering til gendannelse
Sådan geninstalleres Windows og alt forudinstalleret software og alle drivere:
1 Indsæt USB Flash-drevet, og tænd for computeren.
Advarsel: Fortsættelse af processen vil slette alle filer på
harddisken.

14
Du skal aktivere F12 Startmenu, hvis den ikke allerede er aktiveret:
Tryk på <F2>, når du starter computeren.
Brug venstre- eller højrepiletasterne til at vælge menuen Hoved.
Tryk på Ned-tasten, indtil F12 Startmenu er valgt. Tryk på <F5> for at ændre
denne indstilling til Aktiveret.
Brug venstre- eller højrepiletasterne til at vælge menuen Afslut.
Vælg Gem ændringer og afslut, og tryk på Enter. Vælg OK for at bekræfte.
Din computer til genstarte.
2 Under starten skal du trykke på <F12> for at åbne startmenuen.
Startmenuen sætter dig i stand til at vælge den enhed, der skal startes fra,
f.eks. et Flash-drev.
Dansk
Dansk
3 Brug piletasterne til at vælge linjen USB HDD, og tryk så på <Enter>.
Windows installerer fra sikkerhedskopiering til gendannelse på USB Flash-
drevet.
4 Følg prompterne på skærmen for at gennemføre gendannelsen.




