Acer ASPIRE ONE AO522 – страница 43
Инструкция к Нетбуку Acer ASPIRE ONE AO522
Biztonsági és a kényelmes használattal
kapcsolatos információk iii
Biztonsági tudnivalók iii
Üzemeltetési környezet vii
Orvosi készülékek vii
Járművek viii
Robbanásveszélyes környezetek viii
Segélykérő hívások ix
Hulladékkezelési útmutatás ix
Higanytartalom ix
ENERGY STAR ix
A kényelmes használattal kapcsolatos tanácsok és információk x
Az első lépések xiii
Tartalom
Termékregisztráció xiii
A regisztrálás módja xiii
További lehetőségek xiii
Útmutatók xiii
A számítógép gondozása és tippek a használathoz xiv
A számítógép be- és kikapcsolása xiv
A számítógép gondozása xv
A hálózati adapter gondozása xv
Az akkumulátor gondozása xv
Tisztítás és javítás xvi
Acer eRecovery Management 1
Helyreállítási biztonsági mentés készítése (Optikai meghajtó) 2
Helyreállítási biztonsági mentés készítése (USB meghajtó) 4
A rendszer helyreállítása (Optikai meghajtó) 6
A rendszer helyreállítása 6
Helyreállítási típusok 6
Az előre beállított szoftver és illesztőprogramok
helyreállítása 6
Visszatérés az előző rendszer állapothoz. 7
Rendszer visszaállítása a gyári állapotba. 8
A rendszer helyreállítása (USB meghajtó) 10
A rendszer helyreállítása 10
Helyreállítási típusok 11
Az előre beállított szoftver és illesztőprogramok
helyreállítása 11
Visszatérés az előző rendszer állapothoz. 12
Rendszer visszaállítása a gyári állapotba. 12
Érintőpad 15
Alapvető tudnivalók az érintőpadról (két gombbal) 15
Számítógépes biztonsági zár használata 16
A billentyűzet használata 17
Zároló billentyűk és a beépített numerikus billentyűzet 17
Windows billentyűk18
Különleges billentyűk (vagy hasonló megjegyzés jelöli) 19
Gyakran ismétlődő kérdések 20
Szervizszolgáltatás kérése 22
Mielőtt telefonálna 22
Akkumulátor 23
Az akkumulátor jellemzői23
Az akkumulátor élettartamának meghosszabbítása 23
Az akkumulátor behelyezése és eltávolítása 24
Az akkumulátor töltése 25
Az akkumulátor töltési szintjének ellenőrzése 25
Az akkumulátor élettartamának optimalizálása 25
Az akkumulátor lemerülésére vonatkozó figyelmeztetés 26
A hordozható számítógép szállítása 27
Lekapcsolás az asztali munkahelyről27
Mozgatás 27
A számítógép előkészítése 27
Mit vigyen magával a megbeszélésekre 28
A számítógép hazaszállítása 28
A számítógép előkészítése 28
Mit vigyen magával 29
További óvintézkedések 29
Otthoni iroda felállítása 29
Utazás a számítógéppel 29
A számítógép előkészítése 30
Mit vigyen magával 30
További óvintézkedések 30
Nemzetközi utazás a számítógéppel 30
A számítógép előkészítése 30
Mit vigyen magával 31
További óvintézkedések 31
A számítógép biztonságba helyezése 32
Számítógépes biztonsági zár használata 32
Jelszavak használata 32
Jelszavak beírása 33
Jelszavak megadása 33
Bővítés kiegészítőkkel 34
Csatlakozási lehetőségek 34
Beépített hálózati csatoló 34
Universal Serial Bus (USB) 35
BIOS segédprogram 35
Rendszerindítási sorrend 35
Disk-to-disk recovery engedélyezése 36
Jelszó 36
Energiagazdálkodás 36
Hibaelhárítás 37
Hibaelhárítási tanácsok 37
Hibaüzenetek 37
Jogszabályi és biztonsági tudnivalók 39
FCC megjegyzés 39
Tudnivalók az LCD kijelző képpontjairól 40
Rádiókészülék hatósági engedélyezési megjegyzés 40
Általános tudnivalók 41
Európai Unió (EU) 41
Az FCC rádiófrekvenciás biztonsági követelményei 42
Kanada – alacsony teljesítményű, engedélyre nem köteles
rádiófrekvenciás távközlési eszközök (RSS-210) 43
LCD panel ergonomic specifications 44
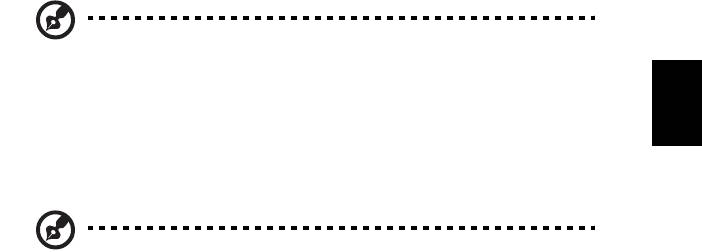
1
Acer eRecovery Management
Ha a számítógépe olyan problémákat észlel, melyek egyéb módszerekkel nem
állíthatóak helyre, akkor valószínűleg újra kell telepítenie a Windows operációs
rendszert, a gyárilag telepített szoftverekkel és illesztőprogramokkal együtt. Annak
érdekében, hogy helyre tudja állítani a számítógépet szükség esetén, minél
hamarabb készítsen egy helyreállítási biztonsági mentést.
Megjegyzés: Az alábbi ismertető csak általános útmutatásként
szolgál. A termék műszaki leírásában eltérések lehetnek.
Magyar
Az Acer eRecovery Management a következő funkciókkal rendelkezik:
1 Biztonsági mentés:
• Gyári állapot szerinti biztonsági mentés készítése
• Az illesztőprogramok és az alkalmazások biztonsági mentése
Megjegyzés: Az optikai meghajtóval nem rendelkező modellek
lehetővé teszik Önnek, hogy biztonsági mentést készítsen egy USB
meghajtóra, vagy külső optikai meghajtóra.
2 Visszaállítás:
• Az operációs rendszer visszaállítása gyári állapotba
• Operációs rendszer visszaállítása és a felhasználói adatok megőrzése
• Az alkalmazások vagy az illesztőprogramok újratelepítése
A jelen fejezetben részletesen bemutatjuk ezeket a funkciókat.
Ha igénybe szeretné venni az Acer eRecovery Management jelszavas védelmi
szolgáltatását az adatok védelmére, akkor először be kell állítania a jelszót. A jelszó
beállításához indítsa el az Acer eRecovery Management alkalmazást, majd
kattintson a Beállítások elemre.
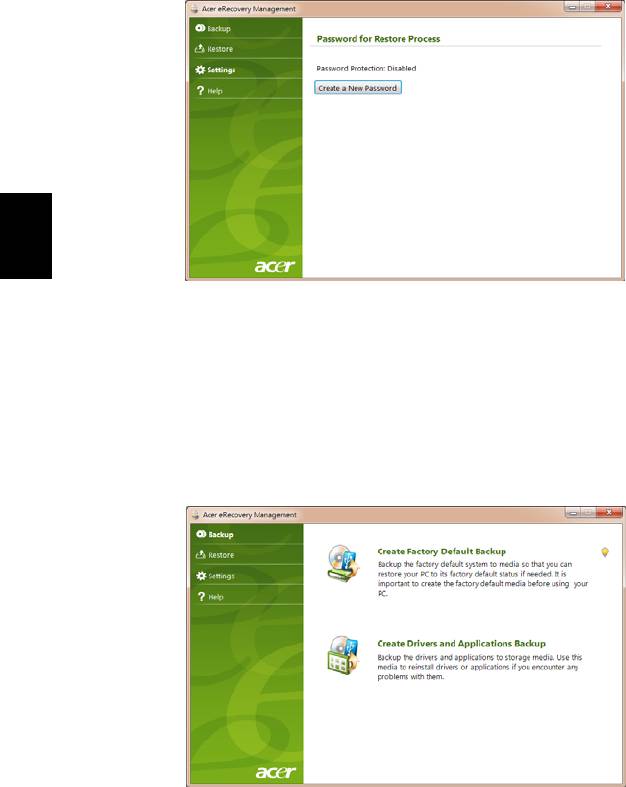
2
Magyar
Helyreállítási biztonsági mentés készítése
(Optikai meghajtó)
Ha optikai meghajtón lévő biztonsági mentéssel szeretné újratelepíteni a rendszert,
előtte készítenie kell egy helyreállítási lemezt. A folyamat során a képernyőn
megjelenő utasítások fogják Önt irányítani. Kérjük, olvassa el azokat figyelmesen!
1 Kattintson a Start > Minden program > Acer elemre, majd utána az Acer
eRecovery Management elemre.
2 Ha a merevlemez teljes eredeti tartalmáról szeretne helyreállítási lemezeket
készíteni, beleértve a Windows-t és az összes gyárilag telepített szoftvert és
illesztőprogramot, kattintson a A gyári beállítások biztonsági mentése.
- VAGY -
Ha csak a gyárilag telepített szoftverről és illesztőprogramokról szeretne
helyreállítási lemezt készíteni, kattintson Az illesztőprogramok és az
alkalmazások biztonsági mentése.
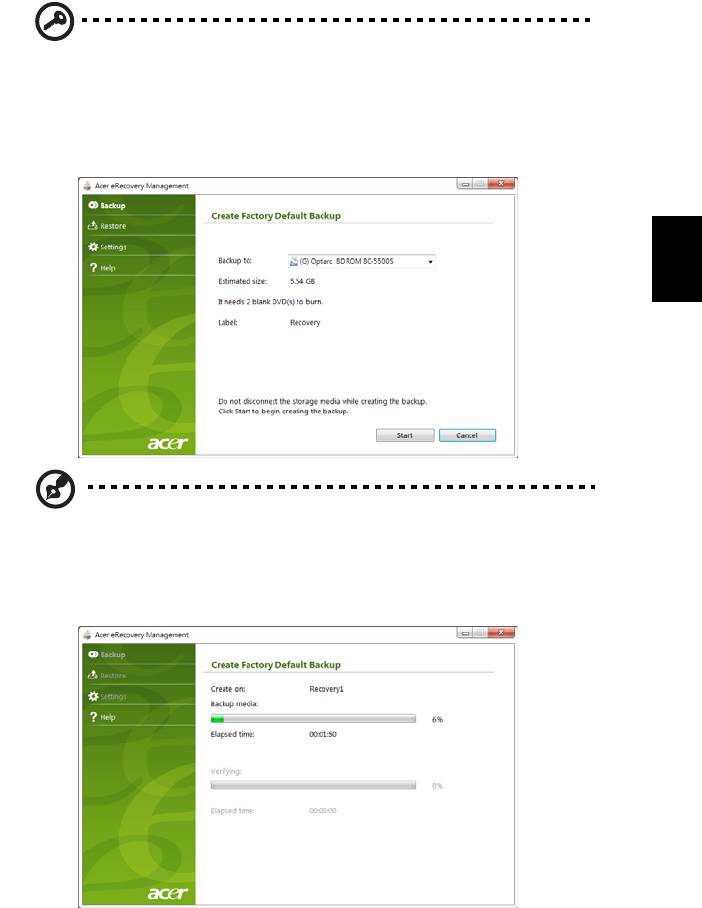
3
Fontos: Javasoljuk, hogy mindegyik helyreállítási biztonsági mentést
mihamarabb végezze el.
Ez a Gyári állapot szerinti biztonsági mentés készítése párbeszédablak megmutatja
Önnek, hogy mennyi üres, írható lemezre lesz szüksége a helyreállító lemezek
készítéséhez. Győződjön meg róla, hogy rendelkezik-e a szükséges számú
ugyanolyan, üres lemezzel a folytatás előtt.
Magyar
Megjegyzés: A szükséges üres DVDk száma a feltelepített operációs
rendszerül függ.
3 Helyezzen be egy üres lemezt a Biztonsági mentés készítése ide elemben
megjelölt meghajtóba, majd kattintson a Tovább gombra. Ekkor megjelenik a
biztonsági mentés folyamata a képernyőn.
A meghajtó kiadja a lemezeket, amint befejezte azok írását.
4 Távolítsa el a lemezt a meghajtóból, és alkoholos filccel jelölje azt meg.
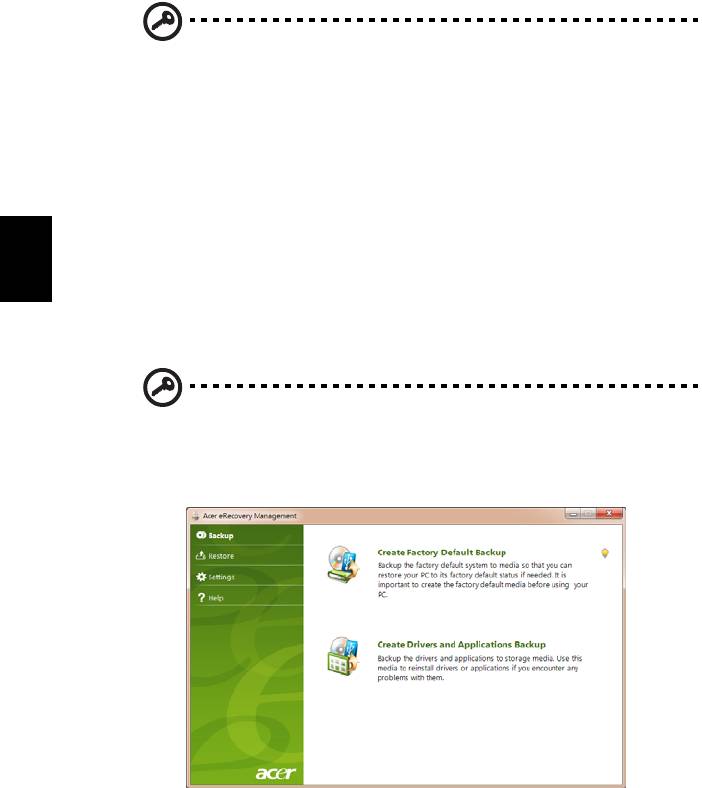
4
Fontos: Írjon egy egyedi, leíró jellegű címkét minden egyes lemezre,
mint például „Windows helyreállító lemez 1 ill. 2”, vagy „Alkalmazások/
illesztőprogramok helyreállító lemez”. A lemezeket olyan helyen
tartsa, ahol biztonságban vannak, és Ön nem feledkezik meg azokról.
5 Ha több lemezre van szükség, helyezzen be egy új lemezt az alkalmas időben,
majd kattintson az OK gombra. Folytassa a lemezek írását, amíg a folyamat be
nem fejeződik.
Helyreállítási biztonsági mentés készítése (USB
meghajtó)
Magyar
Ha az USB meghajtón lévő biztonsági mentéssel szeretné újratelepíteni a rendszer,
előtte készítenie kell egy helyreállítási lemezt. A folyamat során a képernyőn
megjelenő utasítások fogják Önt irányítani. Kérjük, olvassa el azokat figyelmesen!
Fontos: Ha Ön USB meghajtót használ, győződjön meg róla, hogy
legalább 12 GB férőhely van rajta, és nem tartalmaz korábbi adatokat.
1 Kattintson a Start > Minden program > Acer elemre, majd utána az Acer
eRecovery Management elemre.
2 Ha a merevlemez teljes eredeti tartalmáról szeretne helyreállítási biztonsági
mentést készíteni, beleértve a Windows-t és az össze gyárilag telepített
szoftvert és illesztőprogramot, kattintson a Gyári állapot szerinti biztonsági
mentés készítésére.
- VAGY -
Ha csak a gyárilag telepített szoftverről és illesztőprogramokról szeretne
helyreállítási biztonsági mentést készíteni, kattintson Az illesztőprogramokat és az
alkalmazásokat tartalmazó biztonsági mentés készítésére.
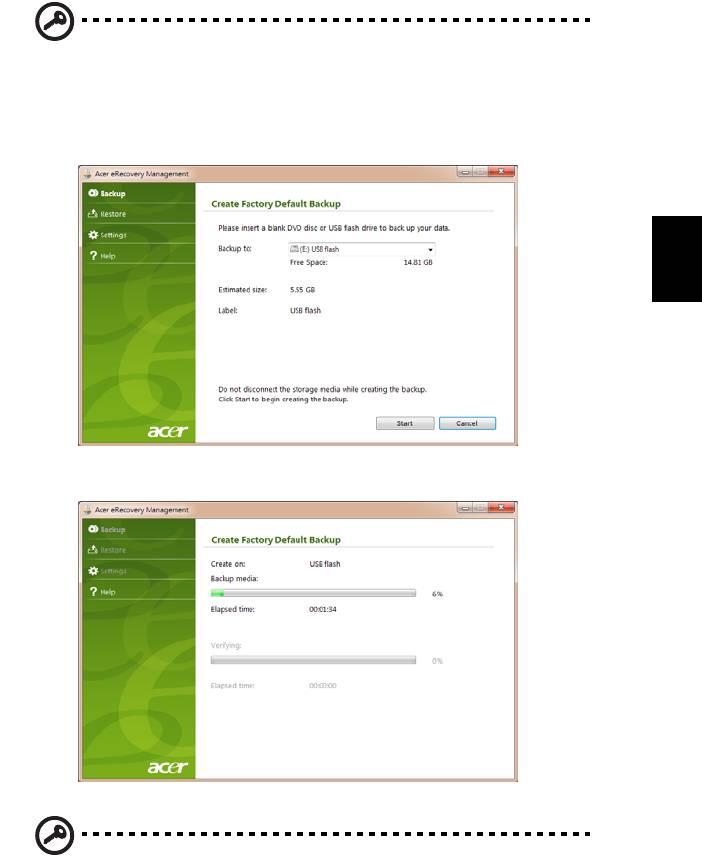
5
Fontos: Javasoljuk, hogy mindegyik helyreállítási biztonsági mentést
mihamarabb végezze el.
A Gyári állapot szerinti biztonsági mentés készítése párbeszédablak megnyílik. Ez a
párbeszédablak megmondja Önnek az USB meghajtón lévő biztonsági mentés fájl
becsült nagyságát.
Magyar
3 Csatlakoztassa az USB adattárolót, majd kattintson a Start gombra. Ekkor
megjelenik a biztonsági mentés folyamata a képernyőn.
4 Húzza ki az USB meghajtót, alkoholos filccel jelölje azt meg.
Fontos: Írjon egy egyedi, leíró jellegű címkét minden egyes lemezre,
mint például „Windows helyreállító biztonsági mentés”, vagy
„Alkalmazások/illesztőprogramok helyreállító biztonsági mentés”. Az
USB meghajtót olyan helyen tartsa, ahol biztonságban van, és nem
feledkezik meg róla.

6
A rendszer helyreállítása (Optikai
meghajtó)
Ha az Acer támogatás/ügyfélszolgálat felhívásával nem tudta megoldani a
problémát, használja az Acer eRecovery Management programot. Ennek a
segítségével visszaállíthatja számítógépét ugyanabba az állapotba, mint amikor
megvásárolta azt, miközben opcióként felajánlja Önnek, hogy az összes beállítást
és személyes adatot később is előhívhassa.
A rendszer helyreállítása
1 Kisebb javítások elvégzése.
Magyar
Ha a szoftver illetve hardver csak egy vagy két eleme nem működik megfelelően, a
probléma megoldható a szoftver illetve az illesztőprogramok újratelepítésével. A
szoftver és az illesztőprogramok gyári beállításának visszaállításához, lásd: "Az
előre beállított szoftver és illesztőprogramok helyreállítása" a 6. oldalon.
Az előre nem beállított szoftver és illesztőprogramok újratelepítésére vonatkozó
utasításokat megtekintheti a termék dokumentációjában, illetve a műszaki
támogatás honlapon.
2 Visszatérés az előző rendszer állapothoz.
Ha a szoftver ill. az illesztőprogramok újratelepítése nem segít, akkor megoldhatja a
problémát azzal, hogy visszatér a rendszer egy korábbi állapotához, amikor minden
megfelelően működött. Az utasításokért lásd: "Visszatérés az előző rendszer
állapothoz." a 7. oldalon.
3 Rendszer visszaállítása a gyári állapotba.
Ha semmi más nem oldotta meg a problémát, és vissza akarja állítani a rendszert a
gyári állapotba, ld: "Rendszer visszaállítása a gyári állapotba." a 8. oldalon.
Helyreállítási típusok
Az előre beállított szoftver és illesztőprogramok
helyreállítása
Hibaelhárítási lépésként lehet újra kell telepítenie a szoftvert és az
illesztőprogramokat, amelyek előre be voltak állítva a számítógépén. A helyreállítást
elvégezheti a merevlemezről illetve az elkészített helyreállítási lemezekről is.
• Új szoftver: Ha Ön a számítógépén egy nem előre beállított szoftvert szeretné
visszaállítani, kövesse az adott szoftver szoftvertelepítési útmutatóját.
• Új illesztőprogramok: Ha Ön a számítógépén a nem előre beállított
illesztőprogramokat szeretné visszaállítani, kövesse az illesztőprogramhoz
mellékelt útmutatót.
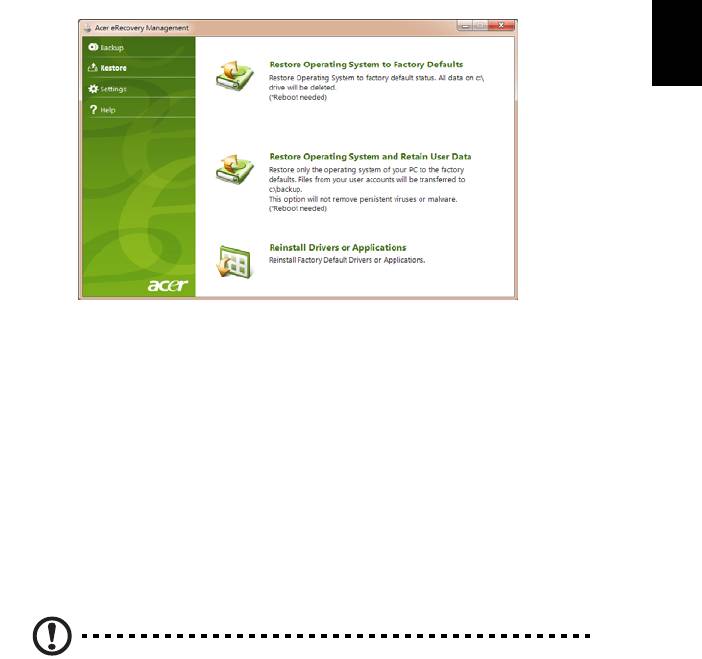
7
Az előre beállított szoftver és illesztőprogramok helyreállítása:
1 Kattintson a Start > Minden program > Acer elemre, majd utána az
Acer eRecovery Management elemre.
- VAGY -
Ha Ön az alkalmazások és az illesztőprogramok helyreállító lemezről állítja vissza a
rendszert, helyezze a lemezt a meghajtóba, majd kattintson a 3. lépésre, miután
megnyílik az Acer alkalmazás helyreállítás főmenü.
2 Kattintson a Visszaállítás fülre, majd kattintson az Alkalmazások és az
illesztőprogramok újratelepítése elemre az Acer alkalmazás helyreállítás
főmenü megjelenítéséhez.
Magyar
3 Kattintson a Tartalom elemre a szoftver és illesztőprogramok listájának
megjelenítéséhez.
4 Kattintson a telepíteni kívánt elem ikonjára, majd kövesse a képernyőn
megjelenő utasításokat a telepítés befejezéséhez. Ismételje meg ezt a lépést
az újratelepíteni kívánt összes elemnél.
Visszatérés az előző rendszer állapothoz.
A Microsoft rendszer visszaállítás rendszeres időközönként „pillanatfelvételt” készít
az Ön rendszerbeállításairól, és visszaállítási pontokként menti azokat. A nehezen
megoldható szoftver problémák esetén legtöbbször vissza tud térni ezekhez a
visszaállítási pontokhoz, hogy újra futtatni tudja a rendszert.
A Windows minden nap automatikusan létrehoz egy további visszaállítási pontot,
akkor is, ha Ön szoftvert vagy illesztőprogramokat telepít.
Tanács: A Microsoft rendszer visszaállítással kapcsolatos bővebb
információért kattintson a Start gombra, majd kattintson a Súgó és
támogatás menüre. Írja be a windows rendszer visszaállítást a
Keresés a súgóban mezőbe, majd nyomja meg az Entert.
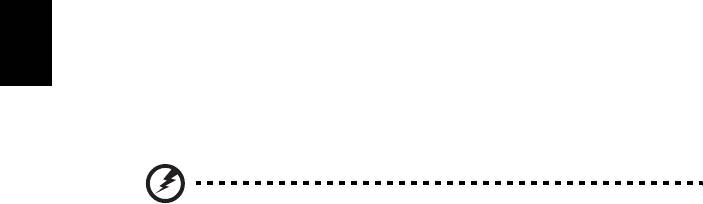
8
A visszaállítási ponthoz való visszatéréshez:
1 Kattintson a Start > Vezérlőpult > Rendszer és biztonság > Műveletközpont
elemre, majd a Helyreállítás parancsra.
2 Kattintson Rendszer visszaállításának megnyitása lehetőségre, majd a
Tovább gombra.
3 Válassza ki a kívánt visszaállítási pontot, majd a Tovább, és a Befejezés
gombot. Egy megerősítést kérő üzenet jelenik meg.
4 Kattintson az Igengombra. A rendszere vissza lett állítva az Ön által megadott
visszaállítási pont segítségével. Ez a folyamat néhány percet vehet igénybe, és
lehet újraindítja a számítógépét.
Rendszer visszaállítása a gyári állapotba.
Magyar
Ha a számítógépe olyan problémákat észlel, melyek egyéb módszerekkel nem
állíthatóak helyre, akkor valószínűleg mindent újra kell telepítenie, hogy a rendszer
visszatérhessen a gyári beállításokhoz. Az újratelepítést elvégezheti a
merevlemezről illetve az elkészített helyreállítási lemezekről is.
Figyelmeztetés: Ez a teljes helyreállítás mindent töröl a
merevlemezéről, majd újratelepíti a Windows-t és az összes
szoftvert és illesztőprogtamot, melyek előre be voltak állítva a
rendszerben. Ha fontos fájlokhoz fér hozzá a merevlemezén,
azokról most készítsen biztonsági mentést.
Ha továbbra is fut a Windows, ld.: "Helyreállítás a Windows-on belülről" a 8.
oldalon.
Ha nem fut a Windows és az eredeti merevlemez még mindig működik, ld.:
"Helyreállítás a merevlemezről az indítás során" a 9. oldalon.
Ha nem fut a Windows és az eredeti merevlemez teljesen újra lett formattálva, vagy
ha telepítette a csere merevlemezt, ld.: "Helyreállítás a helyreállító lemezekről" a
9. oldalon.
Helyreállítás a Windows-on belülről
A Windows és az összes előre telepített szoftver és illesztőprogram újratelepítése:
Kattintson a Start > Minden program > Acer elemre, majd utána az Acer
eRecovery Management elemre.
Kattintson a Helyreállítás fülre, majd Az operációs rendszer visszaállítása gyári
állapotba elemre.
Kattintson az Igen, majd a Start gombra. A párbeszédablak arról a merevlemezről
jeleníti meg az információt, melyre vissza lesz állítva az operációs rendszer.
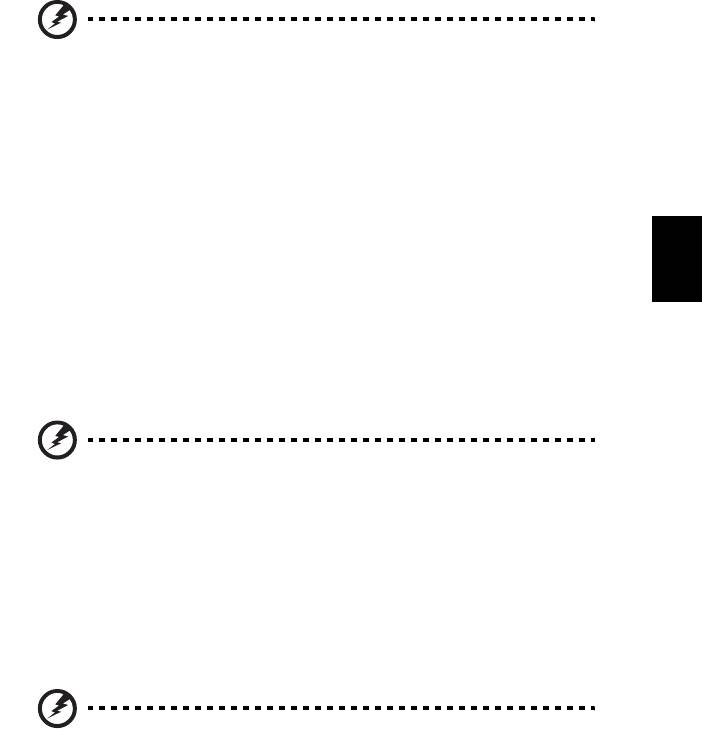
9
Figyelmeztetés: A folyamat folytatásával minden fájl törlődik a
merevlemezről.
Kattintson az OK gombra. A helyreállítási folyamat a számítógép újraindításával
kezdődik, majd a fájlok merevlemezre törénő másolásával folytatódik. Ez eltarthat
egy ideig, az Acer eRecovery Management képernyő mutatja a folyamat állapotát.
Mikor befejeződött a helyreállítás, egy párbeszédablak jelenik meg, hogy indítsa újra
a számítógépet.
Magyar
Nyomja meg az OK gombot a számítógép újraindításához.
Kövesse a képernyőn megjelenő utasításokat az első rendszerbeállításnál.
Helyreállítás a merevlemezről az indítás során
A Windows és az összes előre telepített szoftver és illesztőprogram újratelepítése:
1 Kapcsolja be a számítógépet, majd nyomja meg az <Alt > + <F10 >billentyűt
az indítás során az Acer eRecovery Management megnyitásához.
2 Kattintson Az operációs rendszer visszaállítása gyári állapotba elemre.
Figyelmeztetés: A folyamat folytatásával minden fájl törlődik a
merevlemezről.
3 Kattintson a Tovább.gombra. A merevlemez eredeti, gyárilag betöltött tartalma
vissza lesz állítva. Ez a folyamat néhány percet vehet igénybe.
Helyreállítás a helyreállító lemezekről
A Windows és az összes előre telepített szoftver és illesztőprogram újratelepítése:
1 Kapcsolja be a számítógépet, és helyezze be az első rendszer-helyreállító
lemezt az optikai lemezes meghajtóba, majd indítsa újra a számítógépet.
Figyelmeztetés: A folyamat folytatásával minden fájl törlődik a
merevlemezről.
Ha még nincs engedélyezve, akkor engedélyezni kell az F12 boot menüt:
Nyomja le az <F2> gombot a számítógép indításakor.
A főmenü kiválasztásához használja a bal vagy jobb nyilat.
Nyomja le a lefelé mutató gombot, amíg az F12 boot menüt kiválasztja, ekkor
nyomja le az <F5>gombot, így ez a beállítás Engedélyezett-re változik.
A Kilépés menü kiválasztásához használja a bal vagy jobb nyilat.

10
Válassza a Módosítások mentése és kilépés gombot, és nyomja le az Entert. A
jóváhagyáshoz válassza az OK gombot.
A számítógép újraindul.
2 Az indításkor nyomja meg az <F12> gombot a boot menü megnyitásához. A
boot menüből kiválaszthatja, hogy melyik eszközből szeretne indítani, például a
merevlemezről vagy az optikai lemezről.
3 A nyílbillentyűk segítségével válassza ki a CDROM/DVD sort (ez a sor a
következőképpen is kezdődhet: ’IDE 1...’), majd nyomja le az <Enter> gombot.
A Windows az Ön által behelyezett helyreállító lemezről telepít.
4 Amikor erre utaló felszólítást kap, helyezze be a második helyreállító lemezt,
majd a képernyőn megjelenő utasításokat követve befejezheti a helyreállítást.
Magyar
A rendszer helyreállítása (USB
meghajtó)
Ha az Acer támogatás nem tudta megoldani a problémát, használja az Acer
eRecovery Management programot. Ennek a segítségével visszaállíthatja
számítógépét ugyanabba az állapotba, mint amikor megvásárolta azt, miközben
opcióként felajánlja Önnek, hogy az összes beállítást és személyes adatot később is
előhívhassa.
A rendszer helyreállítása
1 Kisebb javítások elvégzése.
Ha a szoftver illetve hardver csak egy vagy két eleme nem működik megfelelően, a
probléma megoldható a szoftver illetve az illesztőprogramok újratelepítésével. A
szoftver és az illesztőprogramok gyári beállításának visszaállításához, lásd: "Az
előre beállított szoftver és illesztőprogramok helyreállítása" a 11. oldalon.
Az előre nem beállított szoftver és illesztőprogramok újratelepítésére vonatkozó
utasításokat megtekintheti a termék dokumentációjában, illetve a műszaki
támogatás honlapon.
2 Visszatérés az előző rendszer állapothoz.
Ha a szoftver ill. az illesztőprogramok újratelepítése nem segít, akkor megoldhatja a
problémát azzal, hogy visszatér a rendszer egy korábbi állapotához, amikor minden
megfelelően működött. Az utasításokért lásd: "Visszatérés az előző rendszer
állapothoz." a 12. oldalon.
3 Rendszer visszaállítása a gyári állapotba.
Ha semmi más nem oldotta meg a problémát, és vissza akarja állítani a rendszert a
gyári állapotba, ld.: "Rendszer visszaállítása a gyári állapotba." a 12. oldalon.
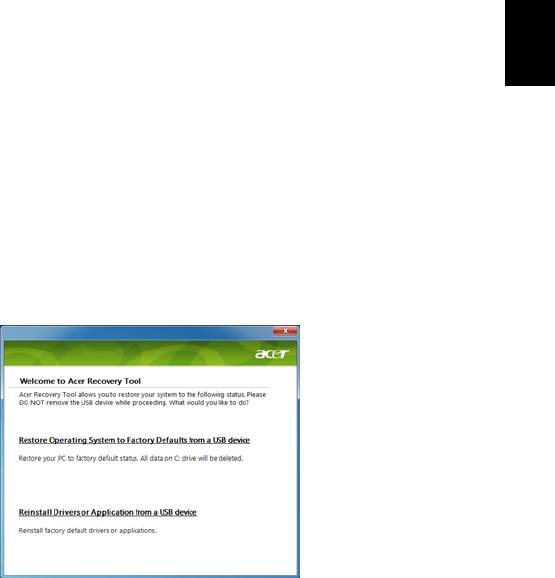
11
Helyreállítási típusok
Az előre beállított szoftver és illesztőprogramok
helyreállítása
Hibaelhárítási lépésként lehet újra kell telepítenie a szoftvert és az
illesztőprogramokat, amelyek előre be voltak állítva a számítógépén. A helyreállítást
elvégezheti a merevlemezről illetve az elkészített biztonsági mentésről is.
• Új szoftver: Ha Ön a számítógépén egy nem előre beállított szoftvert szeretné
visszaállítani, kövesse az adott szoftver szoftvertelepítési útmutatóját.
Magyar
• Új illesztőprogramok: Ha Ön a számítógépén a nem előre beállított
illesztőprogramokat szeretné visszaállítani, kövesse az illesztőprogramhoz
mellékelt útmutatót.
Az előre beállított szoftver és illesztőprogramok helyreállítása:
1 Kattintson a Start > Minden program > Acer elemre, majd utána az
Acer eRecovery Management elemre.
- VAGY -
Ha Ön az alkalmazások és az illesztőprogramok helyreállító biztonsági mentésről
állítja vissza a rendszert, helyezze az USB meghajtót egy USB portba. Nyissa meg
az USB meghajtót a Windows Explorer segítségével, majd kattintson duplán a
Helyreállítás elemre.
2 Kattintson Az alkalmazások vagy az illesztőprogramok újratelepítése USB
meghajtóról elemre.
3 Kattintson a Tartalom elemre a szoftver és illesztőprogramok listájának
megjelenítéséhez.
4 Kattintson a telepíteni kívánt elem ikonjára, majd kövesse a képernyőn
megjelenő utasításokat a telepítés befejezéséhez. Ismételje meg ezt a lépést
az újratelepíteni kívánt összes elemnél.
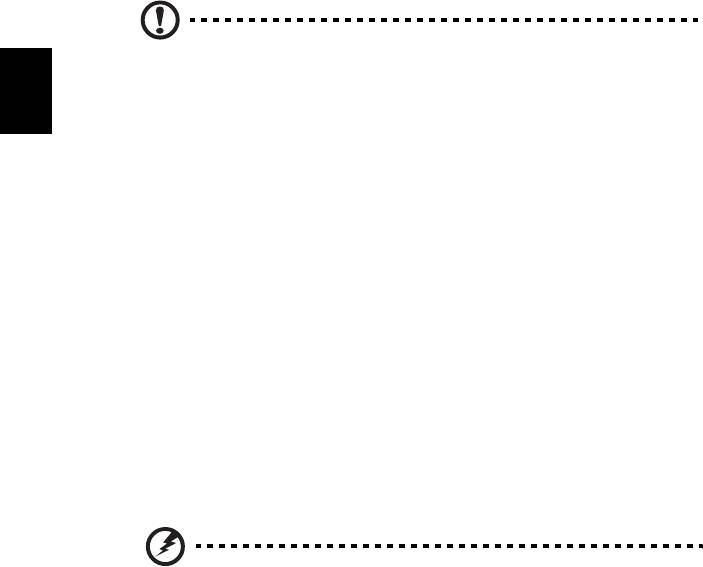
12
Visszatérés az előző rendszer állapothoz.
A Microsoft rendszer visszaállítás rendszeres időközönként „pillanatfelvételt” készít
az Ön rendszerbeállításairól, és visszaállítási pontokként menti azokat. A nehezen
megoldható szoftver problémák esetén legtöbbször vissza tud térni ezekhez a
visszaállítási pontokhoz, hogy újra futtatni tudja a rendszert.
A Windows minden nap automatikusan létrehoz egy további visszaállítási pontot,
akkor is, ha Ön szoftvert vagy illesztőprogramokat telepít.
Tanács: A Microsoft rendszer visszaállítással kapcsolatos bővebb
információért kattintson a Start gombra, majd kattintson a Súgó és
támogatás menüre. Írja be a windows rendszer visszaállítást a
Keresés a súgóban mezőbe, majd nyomja meg az Entert.
Magyar
A visszaállítási ponthoz való visszatéréshez:
1 Kattintson aStart > Vezérlőpult > Rendszer és biztonság > Műveletközpont
elemre, majd a Helyreállítás parancsra.
2 Kattintson Rendszer visszaállításának megnyitása lehetőségre, majd a
Tovább gombra.
3 Válassza ki a kívánt visszaállítási pontot, majd a Tovább, és a Befejezés
gombot. Egy megerősítést kérő üzenet jelenik meg.
4 Kattintson az Igen gombra. A rendszere vissza lett állítva az Ön által megadott
visszaállítási pont segítségével. Ez a folyamat néhány percet vehet igénybe, és
lehet újraindítja a számítógépét.
Rendszer visszaállítása a gyári állapotba.
Ha a számítógépe olyan problémákat észlel, melyek egyéb módszerekkel nem
állíthatóak helyre, akkor valószínűleg mindent újra kell telepítenie, hogy a rendszer
visszatérhessen a gyári beállításokhoz. Az újratelepítést elvégezheti a
merevlemezről illetve az elkészített helyreállítási biztonsági mentés segítségével is.
Figyelmeztetés: Ez a teljes helyreállítás mindent töröl a
merevlemezéről, majd újratelepíti a Windows-t és az összes
szoftvert és illesztőprogtamot, melyek előre be voltak állítva a
rendszerben. Ha fontos fájlokhoz fér hozzá a merevlemezén,
azokról most készítsen biztonsági mentést.
Ha továbbra is fut a Windows, ld: "Helyreállítás a Windows-on belülről" a 13.
oldalon.
Ha nem fut a Windows és az eredeti merevlemez még mindig működik, ld:
"Helyreállítás a merevlemezrol az indítás során" a 13. oldalon.
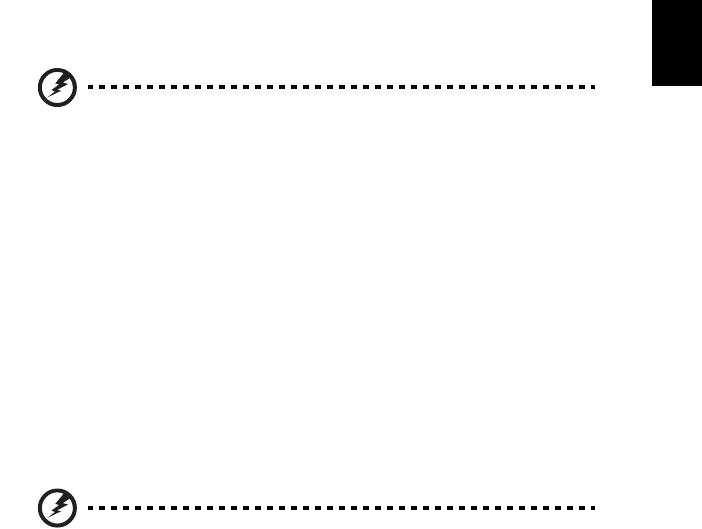
13
Ha nem fut a Windows és az eredeti merevlemez teljesen újra lett formattálva, vagy
ha telepítette a csere merevlemezt, ld: "Helyreállítás a helyreállító lemezekről" a
14. oldalon.
Helyreállítás a Windows-on belülről
A Windows és az összes előre telepített szoftver és illesztőprogram újratelepítése:
Kattintson a Start > Minden program > Acer elemre, majd utána az Acer
eRecovery Management elemre.
Kattintson a Helyreállítás fülre, majd Az operációs rendszer visszaállítása gyári
állapotba elemre, a Visszaállítás megerősítése párbeszédablak megnyitásához.
Magyar
Kattintson az Igen, majd a Start gombra. A párbeszédablak arról a merevlemezről
jeleníti meg az információt, melyre vissza lesz állítva az operációs rendszer.
Figyelmeztetés: A folyamat folytatásával minden fájl törlődik a
merevlemezről.
Kattintson az OK gombra. A helyreállítási folyamat a számítógép újraindításával
kezdődik, majd a fájlok merevlemezre törénő másolásával folytatódik. Ez eltarthat
egy ideig, az Acer eRecovery Management képernyő mutatja a folyamat állapotát.
Mikor befejeződött a helyreállítás, egy párbeszédablak jelenik meg, hogy indítsa újra
a számítógépet.
Nyomja meg az OK gombot a számítógép újraindításához.
Kövesse a képernyőn megjelenő utasításokat az első rendszerbeállításnál.
Helyreállítás a merevlemezrol az indítás során
A Windows és az összes előre telepített szoftver és illesztőprogram újratelepítése:
1 Kapcsolja be a számítógépet, majd nyomja meg az <Alt > + <F10 >billentyűt
az indítás során az Acer eRecovery Management megnyitásához.
2 Kattintson Az operációs rendszer visszaállítása gyári állapotba elemre.
Figyelmeztetés: A folyamat folytatásával minden fájl törlődik a
merevlemezről.
3 Kattintson a Tovább. gombra. A merevlemez eredeti, gyárilag betöltött tartalma
vissza lesz állítva. Ez a folyamat néhány percet vehet igénybe.
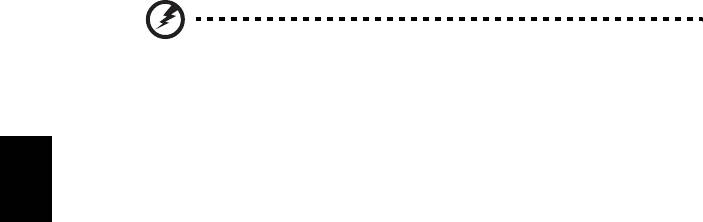
14
Helyreállítás a helyreállító lemezekről
A Windows és az összes előre telepített szoftver és illesztőprogram újratelepítése:
1 Dugja be az USB meghajtót, és kapcsolja be a számítógépet.
Figyelmeztetés: A folyamat folytatásával minden fájl törlődik a
merevlemezről.
Ha még nincs engedélyezve, akkor engedélyezni kell az F12 boot menüt:
Nyomja le az <F2> gombot a számítógép indításakor.
A főmenü kiválasztásához használja a bal vagy jobb nyilat.
Nyomja le a lefelé mutató gombot, amíg az F12 boot menüt kiválasztja, ekkor
Magyar
nyomja le az <F5>gombot, így ez a beállítás Engedélyezett-re változik.
A Kilépés menü kiválasztásához használja a bal vagy jobb nyilat.
Válassza a Módosítások mentése és kilépés elemet, és nyomja le az
Entergombot. A jóváhagyáshoz válassza az OK gombot.
A számítógép újraindul.
2 Az indításkor nyomja meg az <F12> gombot a boot menü megnyitásához. A
boot menü segítségével kiválaszthatja, hogy melyik illesztőprogramról indítja el
a folyamatot, pl.: külső meghajtóról.
3 Használja a nyílbillentyűket, hogy kiválassza az USB HDD sort, majd nyomja
meg az <Enter billentyűt>. A Windows az USB meghajtón lévő helyreállítási
biztonsági mentésről telepít.
4 A helyreállítás végrehajtásához kövesse a képernyőn megjelenő útmutatást.
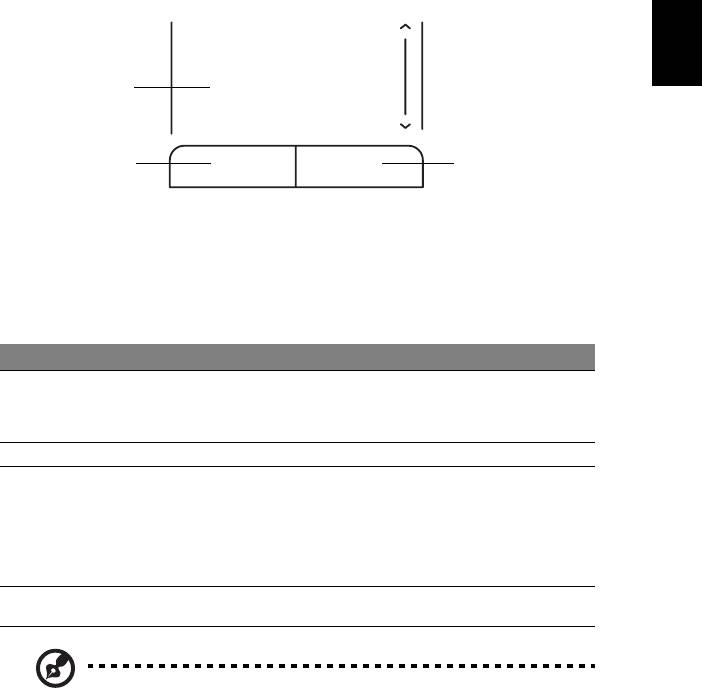
15
Érintőpad
A beépített érintőpad egy olyan mutatóeszköz, amely a felületén érzékeli a mozgást.
Ez azt jelenti, hogy a kurzor annak megfelelően reagál, ahogy Ön az ujját mozgatja
az érintőpad felületén. A csuklótámasz központi elhelyezésének köszönhetően
kényelmes, biztonságos használatot tesz lehetővé.
Alapvető tudnivalók az érintőpadról
(két gombbal)
Magyar
1
2
3
Az alábbi elemek a két gombbal ellátott érintőpad használatát szemléltetik.
• A kurzor mozgatásához húzza végig az ujját az érintőpadon.
• A kiválasztási és végrehajtási műveleteket az érintőpad szélén, a bal és a jobb
oldalon található gombot lenyomva végezheti el. A két gomb megfelel az
egereken található bal és jobb gombnak. Az érintőpadon való koppintás
megfelel a bal gombbal való kattintásnak.
Funkció Bal gomb (2) Jobb gomb (3) Érintőpad (1)
Végrehajtás Gyors
Koppintson kétszer
egymásutánban
(ugyanolyan gyorsan, mintha
kattintson kétszer.
az egér gombjával kétszer
kattintana).
Kiválasztás Kattintson egyszer. Koppintson egyszer.
Elhúzás Kattintson, és tartsa
Koppintson kétszer
lenyomva a gombot,
(ugyanolyan gyorsan, mintha
majd ujját az
az egér gombjával kétszer
érintőpadon mozgatva
kattintana), a második
húzza el a kurzort.
koppintás után tartsa az ujját
az érintőpadon, majd húzza el
a kurzort.
A helyi menü
Kattintson
elérése
egyszer.
Megjegyzés: A képek csak illusztrációk. A számítógép pontos
konfigurációja a megvásárolt modell függvénye.
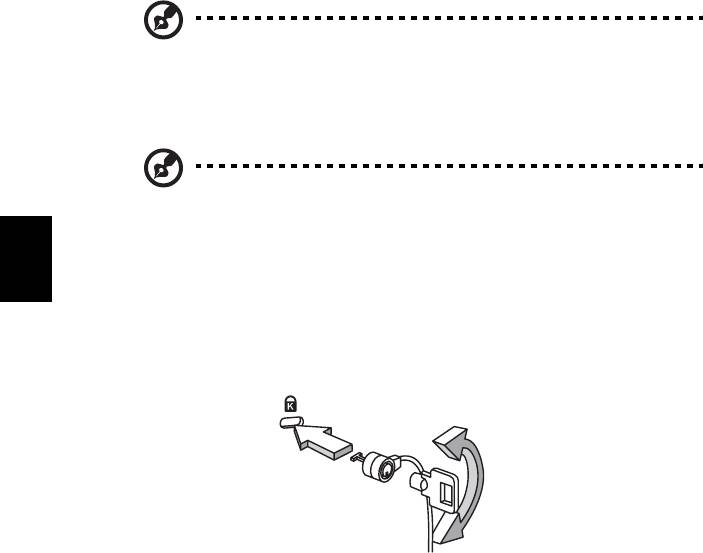
16
Megjegyzés: Csak száraz és tiszta ujjal használja érintőpadot.
Az érintőpadot is tartsa szárazon és tisztán. Az érintőpad az ujj
mozgására érzékeny. Ezért minél könnyedebb az érintés, annál
jobban reagál. Az erősebb érintés nem növeli az érintőpad
reagálóképességét.
Megjegyzés: Alapesetben az érintőpadon engedélyezve van a
vízszintes és a függőleges görgetés. A funkciókat a Windows
Vezérlőpultjának Egér segédprogramjával tilthatja le.
Magyar
Számítógépes biztonsági zár
használata
A számítógép Kensington-kompatibilis biztonsági zárhoronnyal rendelkezik, amely
lehetővé teszi biztonsági zár csatlakoztatását.
Tekerje a számítógépes biztonsági zárhoz tartozó drótkötelet egy mozdíthatatlan
tárgy, például asztal vagy zárt fiók fogantyúja köré. Illessze be a horonyba a zárat,
majd a kulcsot elfordítva rögzítse. Kaphatók kulcs nélküli modellek is.




