Acer ASPIRE ONE AO522 – страница 74
Инструкция к Нетбуку Acer ASPIRE ONE AO522
xiii
始めに
この度は、Acer ノートブック PC をお買い上げいただき、誠にありがとうござい
ます。
ユーザー登録
本コンピュータを初めてご使用になるときには、同時にユーザー登録をお済ませに
なるよう薦めします。 ユーザー登録をされますと、次のような特典が得られます。
• プロフェッショナルな担当技術者から迅速な対応が得られます
• Acer コミュニティのメンバーになれます。 プロモーション情報をお届けする
ほか、アンケートにもご参加いただけます
• Acer から最新情報をお届けしま
ご登録は今すぐどうぞ。他にも嬉しい特典が盛りだくさんです。
登録方法
ノートブックまたはデスクトップを初めて起動すると、登録ページを開くための
ウィンドウが表示されます。 必須事項をご記入の上、[ 次へ ] をクリックしてくだ
さい。 2 番目のウィンドウには、オプションの記入欄が表示されます。これらの情
報をご記入いただきますと、Acer からよりお客様に合ったサービスをお届けいた
します。
その他の方法
Acer 製品のユーザー登録は、弊社ホームページ http://registration.acer.com から
も可能です。お住まい国を選択した後、簡単な手順に従ってください。
ユーザー登録完了後に、弊社から確認のための電子メールが届けられます。この電
子メールには、重要な情報が記載されていますので、大切に保管してください。
ガイド
本製品を快適にご使用いただくために、次のガイドが提供されています。
初めての方は、セットアップポスターの解説に従ってコンピュータを設定してくだ
さい。
Aspire One シリーズユーザーガイドには、Aspire One シリーズの全モデルに共通
の情報が記載されています。 本書には Acer eRecovery 管理、キーパッド、オー
ディオの使い方など、基本的な情報が含まれています。汎用ユーザーガイドおよび
AcerSystem User Guide ( ユーザーガイド ) に記載される説明の中には、特定モデ
ルにのみ適用されるものがあり、お客様が購入されたモデルには該当しない場合が
あります。 このような場合には、「特定モデルのみ」という注意書きが記載されて
います。

xiv
クイックガイドは、本 PC を生産的に使用するための方法を説明します。 コン
ピュータをより生産的に使用するための詳細については、AcerSystem ユーザーガ
イド を参照してください。システムユーティリティー、データの復元、拡張オプ
ションそしてトラブルシューティングなどについての詳細が含まれていいます。 そ
の他、保証情報および一般的な規制、安全のためのご注意なども記載されていま
す。 これは PDF (Portable Document Format) フォーマットでもお読みいただける
よう、ノートブックにあらかじめプリロードされています。 このガイドをご覧にな
るには、以下の手順に従ってください。
1. スタート > すべてのプログラム > Acer System をクリックしてください。
2.
AcerSystem User Guide
(
ユーザーズマニュアル
)
をクリックしてください。
注意:ファイルを表示するには、Adobe Reader が必要となります。
本 PC に Adobe Reader がインストールされていない場合、
AcerSystem User Guide ( ユーザーズマニュアル ) をクリックすると
Adobe Reader セットアッププログラムを実行します。画面の指示
に従って、インストールしてください。 Adobe Reader の使い方につ
いては、ヘルプとサポートメニューにアクセスしてください。
はじめて電源を入れる前に
初めて電源を入れる前にバッテリーの充電を行って頂くことをお勧め致します。
バッテリーの充電が不十分な状態でセットアップを行った場合、ご使用環境や状況
によってはセットアップ中に電源が落ちてしまう等のトラブルが発生する可能性が
ございます。AC アダプタと AC ケーブルを接続した状態で 30 分以上、充電を行っ
て頂きます様お願いします。
本 PC の取り扱いと使用に関するヒント
本 PC の電源を ON または OFF にする
コンピュータの電源を入れるには、LCD スクリーンの下に電源ボタンを押してくだ
さい。 電源ボタンの位置は、クイックガイドを参照してください。
本 PC の電源を OFF にするには、次の操作のどれかを行ってください。
• Windows のシャットダウン機能 : [ スタート ] をクリックした後、[ シャットダ
ウン ] をクリックします。
• 電源ボタン
スリープホットキー <Fn> + <F4> を押してもコンピュータをスリープモード
にすることができます。

xv
注意: 通常の方法で本 PC の電源を OFF にできない場合は、電源ボ
タンを 4 秒以上押してください。本 PC の電源を入れ直す場合は、
最低 2 秒間待ってください。
本 PC の取り扱い
本 PC は、次の点に注意して取り扱ってください。
• 直射日光に当てないでください。また、暖房機などの熱を発する機器から放
してお使いください。
• 0°C (32°F) 以下または 50°C (122°F) 以上の極端な温度は避けてください。
• 磁気に近づけないでください。
• 雨や湿気にさらさないでください。
• 液体をかけないでください。
• 強いショックを与えたり、激しく揺らしたりしないでください。
• ほこりや塵を避けてください。
• 本 PC の上には、絶対にものを置かないでください。
• ディスプレイを乱暴に閉めないでください。
• 本 PC は、安定した場所に設置してください。
AC アダプターの取り扱い
AC アダプターは、次のように取り扱ってください。
• その他のデバイスに接続しないでください。
• 電源コードの上に乗ったり、ものを置いたりしないでください。人の往来が
多いところには、電源コードおよびケーブルを配置しないでください。
• 電源コードをはずすときは、コードではなくプラグを持ってはずしてくだ
さい。
• 延長コードを使うときは、延長コードに接続された電気製品の定格電流の合
計が延長コードに表示された許容の定格電流以下になるように注意してくだ
さい。また、コンセントに差し込んだすべての製品の定格電流の合計が超え
ないように注意してください。
xvi
バッテリーパックの取り扱い
バッテリーパックは、次のように取り扱ってください。
• バッテリーパックは、同じタイプのものに交換してください。バッテリーを
はずしたり交換したりするときは、本 PC の電源を OFF にしてください。
• 燃やしたり解体したりしないでください。子供の手に届かないところに保管
してください。
• バッテリーは、現地の規則に従って正しく処理またはリサイクルしてくだ
さい。
清掃とサービス
本 PC の清掃は、以下の手順に従ってください。
1 本 PC の電源を OFF にして、バッテリーパックをはずしてください。
2ACアダプターをはずしてください。
3 柔らかい布で本体を拭いてください。液体またはエアゾールクリーナは、使
用しないでください。
次の状況が発生した場合 :
• 本 PC を落としたとき、またはケースが損傷したとき。
• 本 PC が正常に動かないとき。
21 ページの "FAQ" を参照してください。
本製品を安全かつ快適にお使いいただくために iii
安全に関するご注意 iii
目
操作環境 vii
医療装置 vii
乗り物 viii
爆発の可能性がある環境 viii
緊急電話 viii
次
破棄について ix
水銀についての注意 ix
ENERGY STAR ix
気持ちよくお使いいただくために x
始めに xiii
ユーザー登録 xiii
登録方法 xiii
その他の方法 xiii
ガイド xiii
はじめて電源を入れる前に xiv
本 PC の取り扱いと使用に関するヒント xiv
本 PC の電源を ON または OFF にする xiv
本 PC の取り扱い xv
AC アダプターの取り扱い xv
バッテリーパックの取り扱い xvi
清掃とサービス xvi
Acer eRecovery Management 1
リカバリー バックアップの作成 ( 光学ドライブ )2
リカバリー バックアップの作成 (USB フラッシュ ドライブ )4
システムの復元 ( 光学ドライブ )6
システムを修復するには 6
復元タイプ 6
プレインストールされたソフトウェアとドライバの
修復 6
システムを前の状態に戻す 7
システムを工場出荷時の状態に戻す 8
システムの復元 (USB フラッシュ ドライブ )11
システムを修復するには 11
復元タイプ 11
プレインストールされたソフトウェアとドライバの
修復 11
システムを前の状態に戻す 12
システムを工場出荷時の状態に戻す 13
タッチパッド 16
タッチパッドの基本 (2 つのボタンが付いたモデル )16
セキュリティキーロックの使用 17
キーボード 18
ロックキーと埋め込み数値キーパッド 18
Windows キー 19
特殊キー ( 特定モデルのみ )20
FAQ 21
アフターサービスについて 24
インターネットサポート 24
カスタマーサービスセンター 24
バッテリー 25
バッテリーの特徴 25
バッテリー寿命を延長するには 25
バッテリーの装着と取り外し 26
バッテリーの充電 27
バッテリー残量の確認 27
バッテリーの寿命を最適化する 27
低残量警告 28
本 PC の携帯 29
周辺装置の取りはずし 29
短距離の移動 29
携帯するための準備 29
会議に持っていくもの 30
自宅に持ち帰る 30
携帯するための準備 30
持っていくもの 30
注意事項 31
ホームオフィスの設定 31
長距離の移動 31
携帯するための準備 31
持っていくもの 31
注意事項 32
海外旅行 32
携帯するための準備 32
持っていくもの 32
注意事項 32
セキュリティ機能 33
セキュリティキーロックの使用 33
パスワード 33
パスワードの入力 34
パスワードのセット 34
オプションを使った拡張 35
接続オプション 35
内蔵ネットワーク機能 35
USB 36
BIOS ユーティリティ 36
起動シーケンス 36
Disk-to-disk recovery 機能の実行 36
パスワード 37
パワーマネージメント 37
トラブル対策 38
トラブル対策のヒント 38
エラーメッセージ 38
規制と安全通知 40
FCC 規定 40
LCD ピクセルについて 41
規制についての注意 41
全般 42
ヨーロッパ共同体 (EU) 42
FCC RF の安全要件 43
カナダ - 低出力ライセンス免除無線通信デバイス (RSS-210) 44
LCD panel ergonomic specifications 44

1
Acer eRecovery Management
日
本
他の方法によってコンピュータを修復できない場合は、Windows オペレーティン
語
グシステムとプレロードされたソフトウェアとドライバを再インストールする必要
があるかもしれません。必要な場合に確実にコンピュータを復元できるようにする
には、できるだけ早くリカバリー バックアップを作成する必要があります。
注意:以下の情報は全般的な参照用です。実際の仕様は製品によって異なりま
す。
Acer eRecovery Management には次の機能が備わっています。
1 バックアップ:
• 初期イメージ バックアップの作成
• ドライバおよびアプリケーションバックアップの作成
注意:ODD が内蔵されていないモデルの場合は、USB ドライブか外付け ODD
にバックアップ コピーを作成できます。
2 復元:
• オペレーティング システムを工場出荷時の状態に戻す
• オペレーティングシステムを復元し、ユーザーデータを保持
• ドライバまたはアプリケーションを再インストール
この章では、それぞれの手順を説明します。
Acer eRecovery Management のパスワード保護機能を使うには、まずパスワード
を設定する必要があります。パスワードは Acer eRecovery Management を起動
し、[設定]をクリックすると設定できます。

2
リカバリー バックアップの作成
日
本
( 光学ドライブ )
語
光学ディスクのバックアップを使用して再インストールするには、先にリカバリー
ディスクを作成しておく必要があります。画面に表示される指示に従ってくださ
い。指示内容はよくお読みください。
1 スタート > すべてのプログラム > Acer Acer eRecovery Management をク
リックします。
2 ハードディスク全体のオリジナルコンテンツ (Windows とプレロードされた
ソフトウェアとドライバすべて ) のリカバリーディスクを作成するには、初期
イメージバックアップの作成をクリックします。
または
プレロードされたソフトウェアとドライバのリカバリーディスクを作成するには、
ドライバおよびアプリケーションバックアップの作成をクリックします。
重要!できるだけ早く各タイプのリカバリー バックアップを作成し
ておかれるようお薦めします。
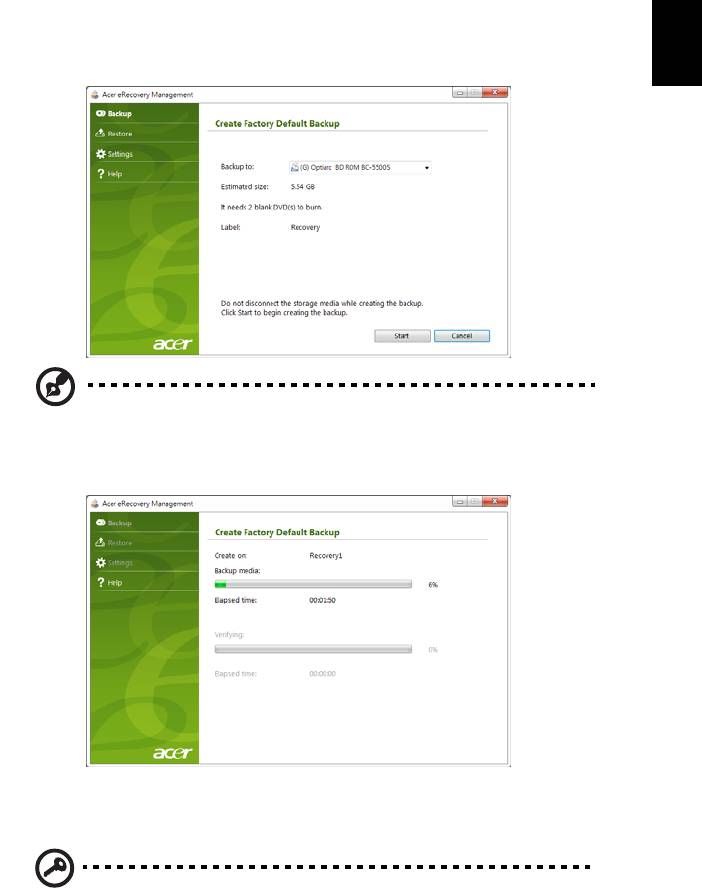
3
[ 初期イメージ バックアップの作成 ] ダイアログボックスにはリカバリーディスク
日
を作成するのに必要な、空白の書き込み可能なディスクの枚数が表示されます。 作
本
業を開始する前に、同じタイプの空白のディスクが必要な枚数分あることを確認し
てください。
語
注意:必要な空白 DVD の数は、インストールされているオペレーティングシ
ステムにより異なります。
3 空白のディスクをバックアップ先リストに表示されるドライブに挿入し、次
へをクリックします。画面にバックアップの進行状況が表示されます。
書き込みが完了する度に、ドライブからディスクが取り出されます。
4 ドライブからディスクを取り出し、油性のマーカーでディスクの名前を記入
してください。
重要!各ディスクには、「Windows リカバリーディスク 1/2」や「ア
プリ / ドライバ リカバリーディスク」などのように、分かりやすい
ラベルを付けてください。ディスクは安全な場所に保管しておき、
また保管した場所も覚えておいてください。
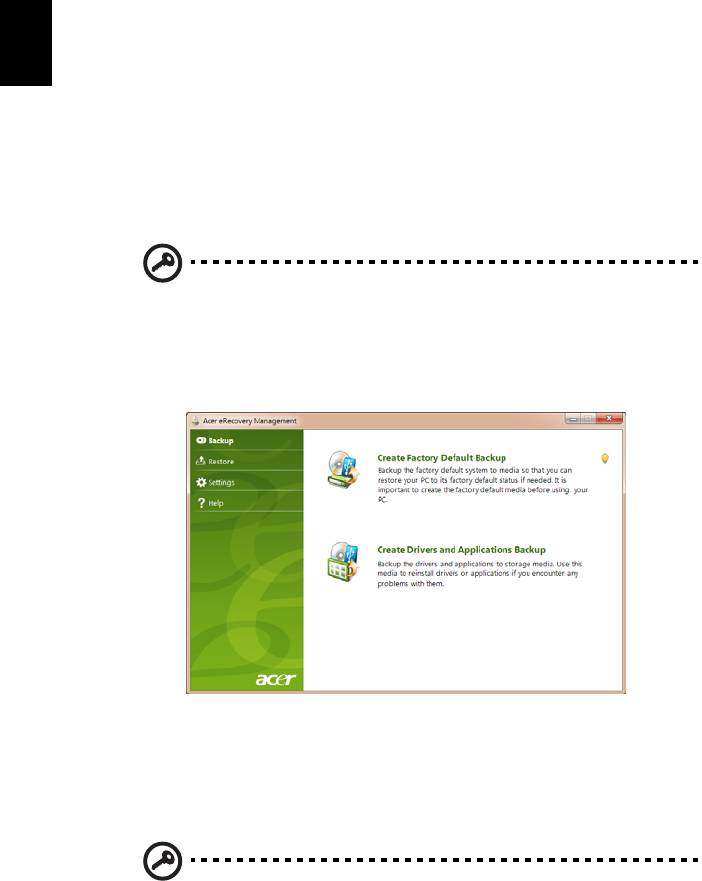
4
5 複数のディスクが必要な場合は、指示があったら新しいディスクを挿入して
日
OK をクリックしてください。すべての作業が完了するまでディスクの書き込
本
みを続けてください。
語
リカバリー バックアップの作成 (USB フラッ
シュ ドライブ )
USB フラッシュ ドライブのバックアップを使用して再インストールするには、先
にリカバリー バックアップを作成しておく必要があります。画面に表示される指
示に従ってください。指示内容はよくお読みください。
重要! USB フラッシュ ドライブを使用する場合は、12GB 以上の空
き領域があり、データが書き込まれていないことを確認してくださ
い。
1 スタート > すべてのプログラム > Acer Acer eRecovery Management を
クリックします。
2 ハードディスク全体のオリジナルコンテンツ (Windows とプレロードされた
ソフトウェアとドライバすべて ) のリカバリーバックアップを作成するには、
工場出荷時のデフォルトバックアップを作成をクリックします。
または
プレロードされたソフトウェアとドライバのリカバリーバックアップを作成するに
は、ドライバとアプリケーションのバックアップの作成をクリックします。
重要!できるだけ早く各タイプのリカバリー バックアップを作成し
ておかれるようお薦めします。
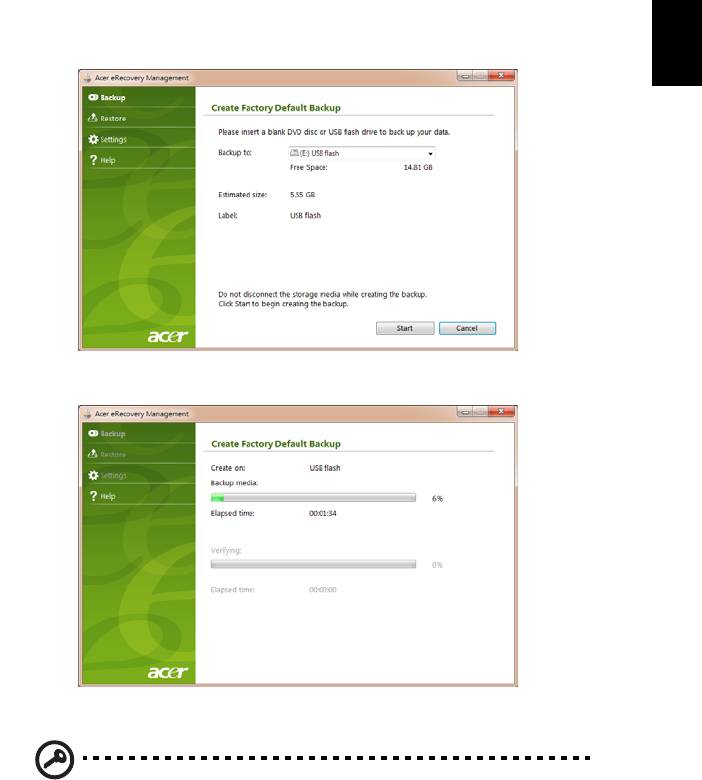
5
[ 初期イメージ バックアップの作成 ] ダイアログ ボックスが開きます。 このダイア
日
ログ ボックスには、USB フラッシュ ドライブ上のバックアップ ファイルの予想サ
本
イズが表示されます。
語
3 USB ドライブを接続し、[ スタート ] をクリックします。画面にバックアップ
の進行状況が表示されます。
4 USB フラッシュ ドライブを外し、油性ペンで内容がわかるような名前を書い
てください。
重要!各バックアップには、「Windows リカバリーバックアップ」
や「アプリ / ドライバ リカバリーバックアップ」などのように、分
かりやすいラベルを付けてください。USB フラッシュ ドライブは安
全な場所に保管しておき、また保管した場所も覚えておいてくださ
い。

6
日
システムの復元 ( 光学ドライブ )
本
Acer サポートが問題を解決できない場合は、Acer Recovery Management プログ
語
ラムを使用できます。このプログラムはコンピュータを購入時の状態に戻します。
すべての設定と個人データを後から回復できるようなオプションもあります。
システムを修復するには
1 ミラー修正を行ってください。
ソフトウェアまたはハードウェアの 1 つか 2 つのアイテムだけが正常に作動しなく
なった場合は、ソフトウェアまたはデバイスドライバを再インストールすることに
よって問題を解決できる場合があります。 プレインストールされていたソフトウェ
アやドライバを工場出荷時の状態に戻すには、 6 ページの " プレインストールされ
たソフトウェアとドライバの 修復 " を参照してください。プレインストールされ
ていないソフトウェアやドライバを再インストールする手順については、製品の説
明書またはテクニカルサポートサイトを参照してください。
2 システムを前の状態に戻します。
ソフトウェアやドライバを再インストールしても問題を解決できない場合は、シス
テムが正常に作動していたときの状態にコンピュータを戻すことによって問題を解
決できるかもしれません。手順については、7 ページの " システムを前の状態に戻
す " を参照してください。
3 システムを工場出荷時の状態に戻します。
どうしても問題を解決できず、システムを工場出荷時の状態に戻したい場合は、8
ページの " システムを工場出荷時の状態に戻す " を参照してください。
復元タイプ
プレインストールされたソフトウェアとドライバの
修復
トラブルシューティングの手順として、コンピュータに工場からプレインストール
されていたソフトウェアおよびデバイスドライバを再インストールする必要がある
かもしれません。ハードディスクまたは作成したリカバリーディスクのいずれかを
使って、復元することができます。
• 新しいソフトウェア:コンピュータにプレインストールされていなかったソ
フトウェアを修復する必要がある場合は、ソフトウェアのインストールの手
順に従ってください。
• 新しいデバイス ドライバ:コンピュータにプレインストールされていなかっ
たデバイスドライバを修復する必要がある場合は、デバイスに同梱される説
明書の手順に従ってください。
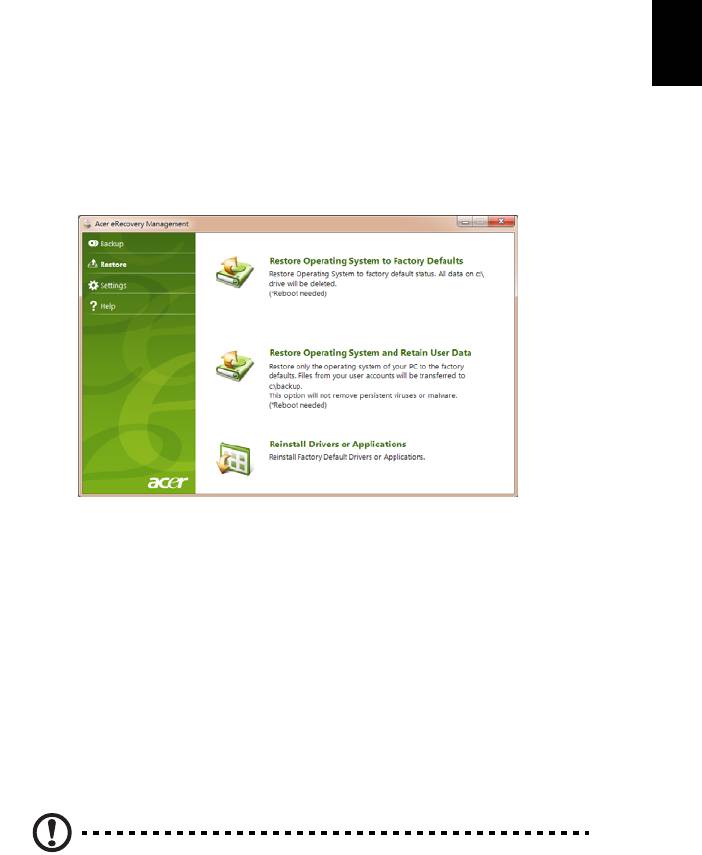
7
プレインストールされたソフトウェアとドライバを修復するには
日
1 スタート > すべてのプログラム > Acer Acer eRecovery Management をク
本
リックします。
語
または
ドライバとアプリケーションのリカバリーディスクから修復する場合は、ディスク
ドライブにディスクを挿入し、Acer Application Recovery のメインメニューが開
いた後でステップ 3 に進んでください。
2 復元タブをクリックし、ドライバまたはアプリケーションの再インストール
をクリックして Acer Application Recovery メインメニューを開きます。
3 コンテンツをクリックして、ソフトウェアとデバイス ドライバのリストを表
示します。
4 インストールしたいアイテムのインストールアイコン をクリックし、画面の
指示に従ってインストールを完了してください。必要なアイテムをすべてイ
ンストールできるまで、この手順を繰り返してください。
システムを前の状態に戻す
Microsoft システムの復元は、定期的にシステムの設定の「スナップショット」を
撮影し、それらを復元ポイントとして保存します。修復が難しいソフトウェアの大
抵の問題は、これらの復元ポイントの 1 つを使ってシステムを元に戻すことができ
ます。
Windows は毎日追加の復元ポイントを自動作成します。またソフトウェアやデバ
イスドライバをインストールしたときにも、これを作成します。
チップ:Microsoft システムの復元の使い方については、[ スタート
] をクリックした後、[ ヘルプとサポート ] をクリックします。[ ヘル
プの検索 ] 欄に
「Windows システムの復元」
と入力し、Enter キー
を押してください。
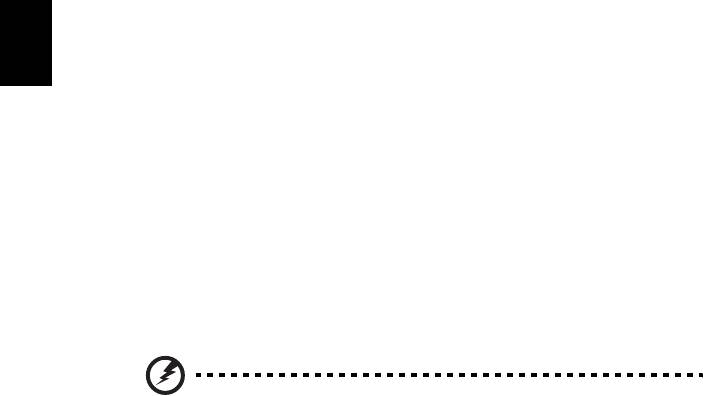
8
復元ポイントに戻るには:
日
1 スタート > コントロールパネル > システムとセキュリティ > Action Center
本
をクリックした後、回復をクリックします。
語
2 システムの復元を開くをクリックした後、次へをクリックします。
3 戻したい時点の復元ポイントをクリックし、次へを選択した後、完了を選択
します。 すると、確認のためのメッセージボックスが表示されます。
4 はいをクリックします。システムは指定した復元ポイントまで復元されまし
た。この処理が完了するまでには数分かかります。またコンピュータを再起
動する必要があるかもしれません。
システムを工場出荷時の状態に戻す
他の方法によってコンピュータを修復できない場合は、すべてを再インストールし
てシステムを工場出荷時の状態に戻す必要があるかもしれません。ハードディスク
または作成したリカバリーディスクのいずれかを使って再インストールすることが
できます。
警告:この完全な修復を実行するとハードディスク上のすべてが削
除され、システムにプレインストールされていた Windows とすべ
てのソフトウェアおよびドライバが再インストールされます。ハー
ドディスク上に重要なファイルがある場合は、今すぐそれらをバッ
クアップしてください。
まだ Windows を起動できる場合は、下の 8 ページの "Windows から修復する "
を参照してください。
Windows XP は起動できないが元のハードディスクはまだ作動している場合は、9
ページの " スタートアップ中にハードディスクから修復する " を参照してくださ
い。
Windows XP を起動できず、元のハードディスクも完全にフォーマットされている
か、別のハードディスクが装着されている場合は、9 ページの " リカバリーディス
クから修復する " を参照してください。
Windows から修復する
Windows とプレインストールされていたすべてのソフトウェアとドライバを再イ
ンストールするには:
スタート > すべてのプログラム > Acer Acer eRecovery Management をクリック
します。
修復タブをクリックした後、オペレーティング システムを工場出荷時の状態に戻
すをクリックします。
はいをクリックし、次に開始をクリックします。 するとダイアログボックスにオペ
レーティングシステムの修復先となるハードディスクについての情報が表示され
ます。
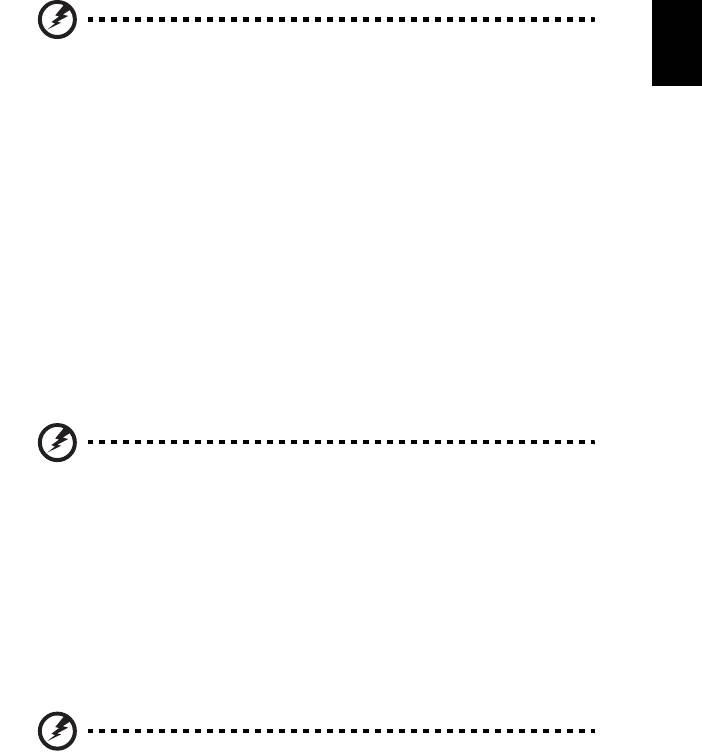
9
日
警告:処理を続行すると、ハードディスクのすべてのファイルが削
本
除されます。
語
OK をクリックします。コンピュータを再起動すると復元処理が開始され、続いて
ファイルがハードディスクにコピーされます。 この処理には多少時間がかかりま
す。Acer eRecovery Management 画面に進行状況が表示されます。
復元が完了すると、コンピュータを再起動するよう要求されます。
OK をクリックし、コンピュータを再起動します。
初回のシステムセットアップを行うために、画面の指示に従ってください。
スタートアップ中にハードディスクから修復する
Windows とプレインストールされていたすべてのソフトウェアとドライバを再イ
ンストールするには:
1 コンピュータの電源を入れて、スタートアップ中に <Alt> + <F10> を押して
Acer eRecovery Management を起動します。
2 オペレーティング システムを工場出荷時の状態に戻すをクリックします。
警告:処理を続行すると、ハードディスクのすべてのファイルが削
除されます。
3 次へをクリックします。 すると工場からプレロードされたハードディスクのコ
ンテンツが修復されます。この処理には数分かかります。
リカバリーディスクから修復する
Windows とプレインストールされていたすべてのソフトウェアとドライバを再イ
ンストールするには:
1 コンピュータの電源を入れて最初のシステムリカバリーディスクを光学ディ
スクドライブに挿入し、コンピュータを再起動します。
警告:処理を続行すると、ハードディスクのすべてのファイルが削
除されます。
まだ有効になっていない場合は、F12 ブート メニューを有効にする必要があり
ます。
コンピューターを起動したときに、<F2> キーを押します。
左右矢印キーを使ってメインメニューを選択します。
F12 ブート メニューが選択されるまで下向きキーを押し、<F5> キーを押してこの
設定を Enabled ( 有効 ) に変更します。

10
左右矢印キーを使って Exit メニューを選択します。
日
Save Changes and Exit ( 変更を保存して終了 ) を選択して、Enter キーを押しま
本
す。OK を押して確認してください。
語
するとコンピュータが再起動します。
2 スタートアップ中に <F12> キーを押すとブートメニューが開きます。ブート
メニューでは、スタートするデバイス ( ハードディスクか光学ディスク ) を選
択できます。
3 矢印キーを使って CDROM/DVD ( このラインの先頭に 棚 DE 1...í が付いてい
る場合があります ) を選択し、<Enter> を押します。 Windows は挿入したリ
カバリーディスクからインストールします。
42 番目のリカバリーディスクを挿入するよう表示されたらその指示に従い、画
面の指示に従って復元を完了してください。

11
システムの復元 (USB フラッシュ ド
日
本
ライブ )
語
Acer サポートが問題を解決できない場合は、Acer Recovery Management プログ
ラムを使用できます。このプログラムはコンピュータを購入時の状態に戻します。
すべての設定と個人データを後から回復できるようなオプションもあります。
システムを修復するには
1 ミラー修正を行ってください。
ソフトウェアまたはハードウェアの 1 つか 2 つのアイテムだけが正常に作動しなく
なった場合は、ソフトウェアまたはデバイスドライバを再インストールすることに
よって問題を解決できる場合があります。 プレインストールされていたソフトウェ
アやドライバを工場出荷時の状態に戻すには、 11 ページの " プレインストールさ
れたソフトウェアとドライバの 修復 " を参照してください。プレインストールさ
れていないソフトウェアやドライバを再インストールする手順については、製品の
説明書またはテクニカルサポートサイトを参照してください。
2 システムを前の状態に戻します。
ソフトウェアやドライバを再インストールしても問題を解決できない場合は、シス
テムが正常に作動していたときの状態にコンピュータを戻すことによって問題を解
決できるかもしれません。手順については、12 ページの " システムを前の状態に
戻す " を参照してください。
3 システムを工場出荷時の状態に戻します。
どうしても問題を解決できず、システムを工場出荷時の状態に戻したい場合は、
13 ページの " システムを工場出荷時の状態に戻す " を参照してください。
復元タイプ
プレインストールされたソフトウェアとドライバの
修復
トラブルシューティングの手順として、コンピュータに工場からプレインストール
されていたソフトウェアおよびデバイスドライバを再インストールする必要がある
かもしれません。ハードディスクまたは作成したバックアップのいずれかを使って
修復することができます。
• 新しいソフトウェア:コンピュータにプレインストールされていなかったソ
フトウェアを修復する必要がある場合は、ソフトウェアのインストールの手
順に従ってください。
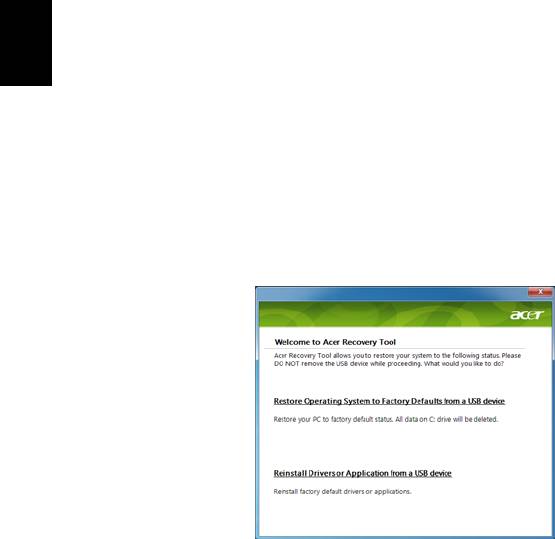
12
• 新しいデバイス ドライバ:コンピュータにプレインストールされていなかっ
日
たデバイスドライバを修復する必要がある場合は、デバイスに同梱される説
本
明書の手順に従ってください。
語
プレインストールされたソフトウェアとドライバを修復するには
1 スタート > すべてのプログラム > Acer Acer eRecovery Management をク
リックします。
または
ドライバとアプリケーションのリカバリー バックアップから復元する場合は、USB
フラッシュ ドライブを USB ポートに挿入します。Windows エクスプローラで
USB フラッシュ ドライブを開き、復元をダブルクリックします。
2 USB デバイスから [ ドライバまたはアプリケーションを再インストール ] をク
リックします。
3 コンテンツをクリックして、ソフトウェアとデバイス ドライバのリストを表
示します。
4 インストールしたいアイテムのインストールアイコン をクリックし、画面の
指示に従ってインストールを完了してください。必要なアイテムをすべてイ
ンストールできるまで、この手順を繰り返してください。
システムを前の状態に戻す
Microsoft システムの復元は、定期的にシステムの設定の「スナップショット」を
撮影し、それらを復元ポイントとして保存します。修復が難しいソフトウェアの大
抵の問題は、これらの復元ポイントの 1 つを使ってシステムを元に戻すことができ
ます。
Windows は毎日追加の復元ポイントを自動作成します。またソフトウェアやデバ
イスドライバをインストールしたときにも、これを作成します。




